You're probably sharing a ton of information on your iPhone with other people, apps, and services without really realizing it. Now there's a new tool to show you just how much, and it can be an eye-opener as well as a fast way to manage sharing permissions and review your account security.
To use the new security tool — which is only available for the iPhone and not any other Apple products at the moment — you need to be running iOS 16 on your iPhone. You must also have a personal Apple ID, not one managed by work, school, or another entity, and you need to be signed in with it on your iPhone.
How to Use iOS 16's New Safety Check Feature
To find it, navigate to Settings –> Privacy & Security –> Safety Check.
On the Safety Check page, the "Manage Sharing & Access" link lets you customize the people and apps that access your information, while the "Emergency Reset" link just nukes all their permissions. Both options include a security review for your Apple ID account and iPhone.
Whether you use one or the other or neither, there's a "Quick Exit" link in the top right for you to exit the process at any time.
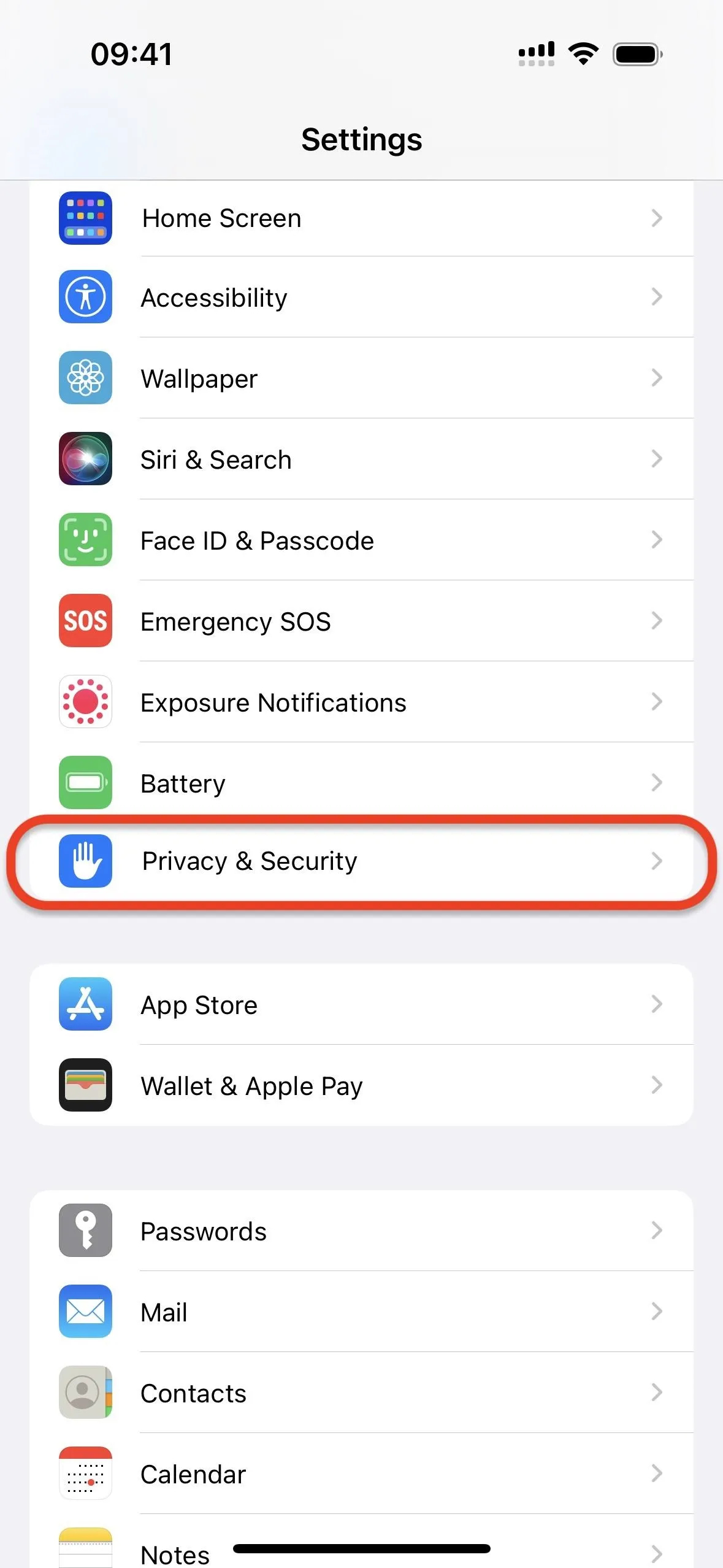
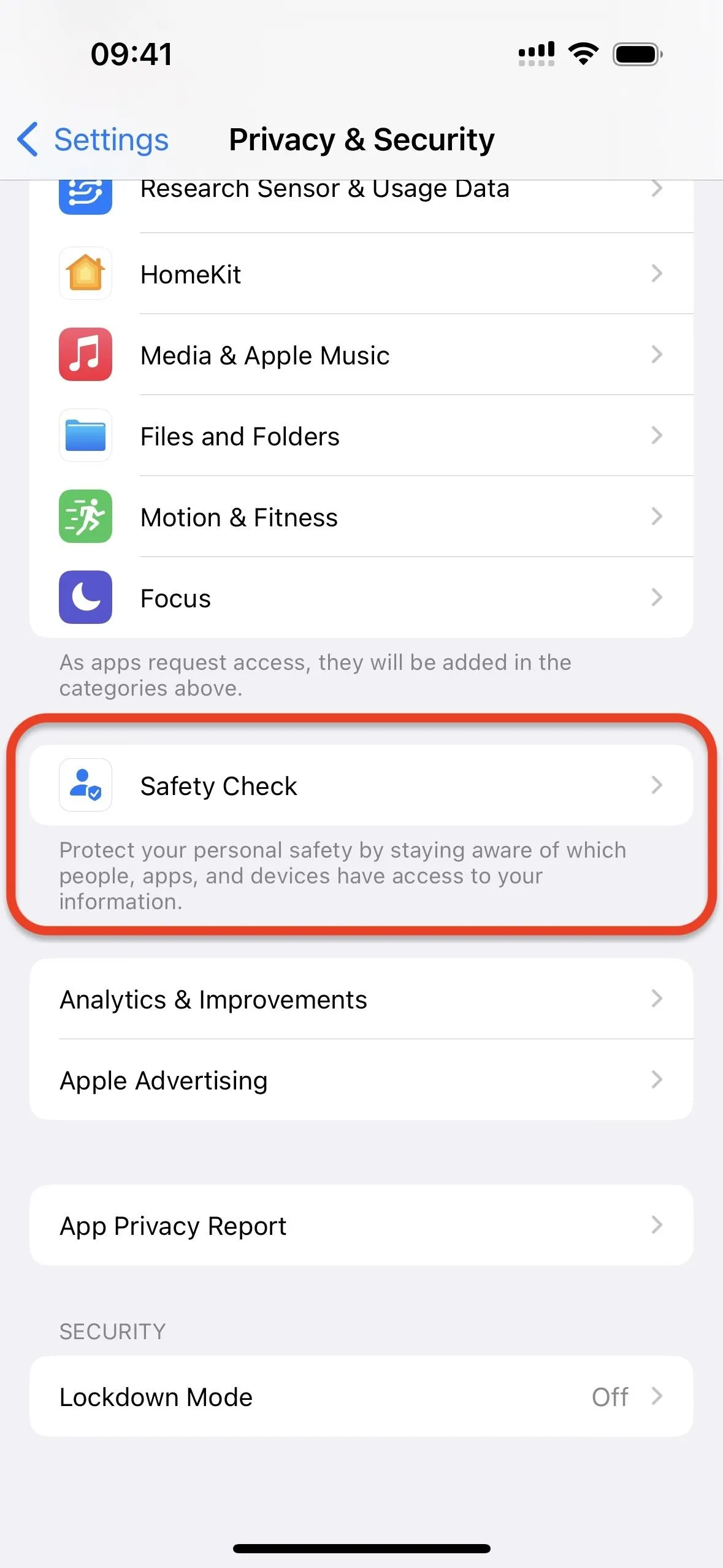
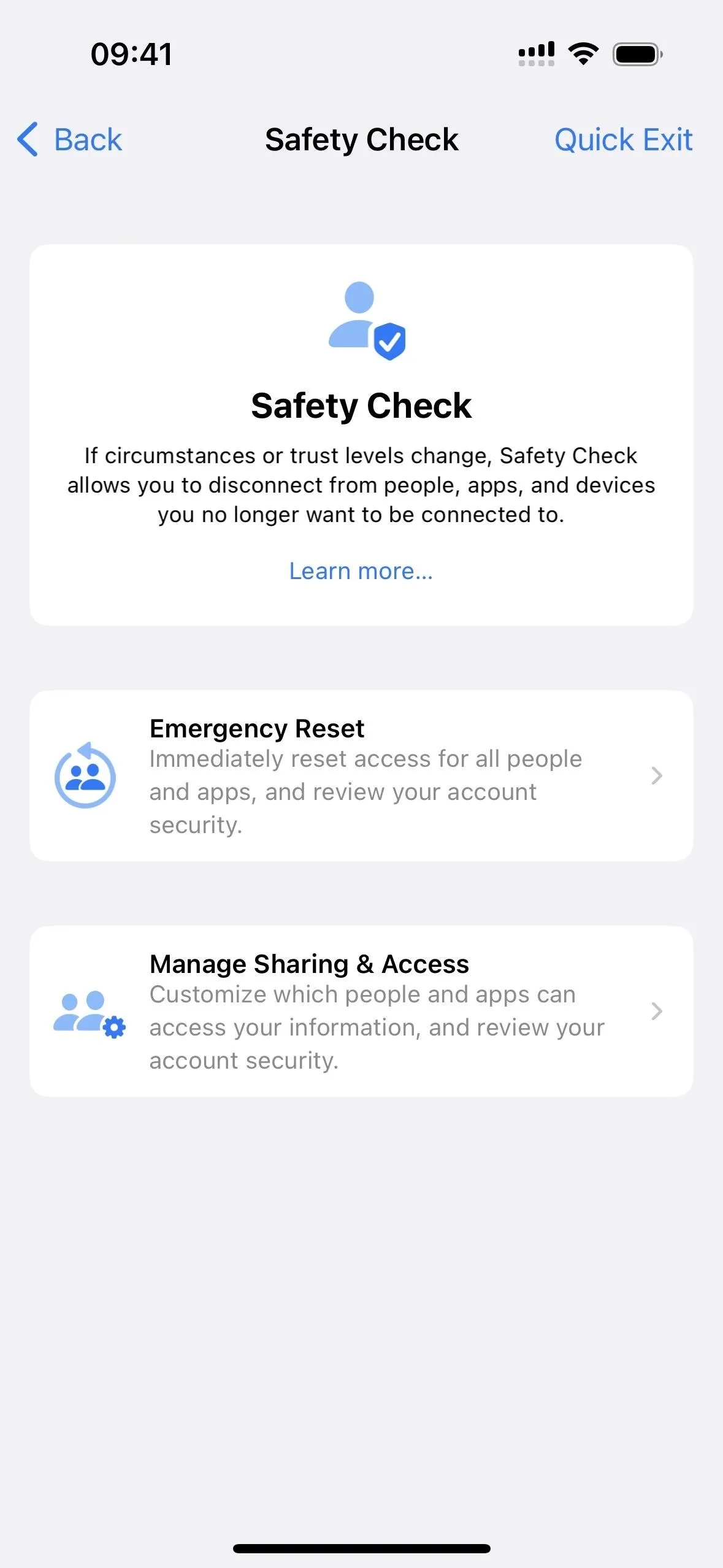
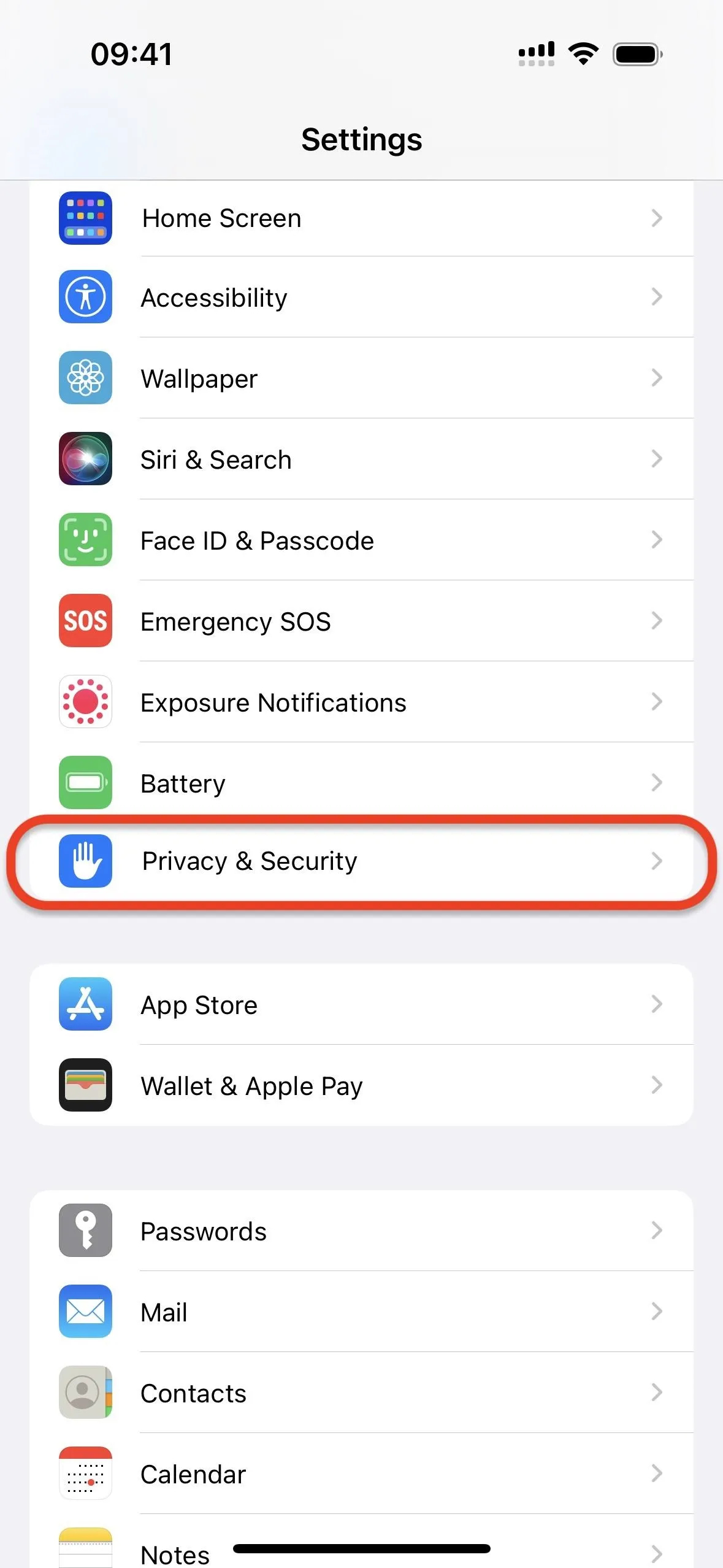
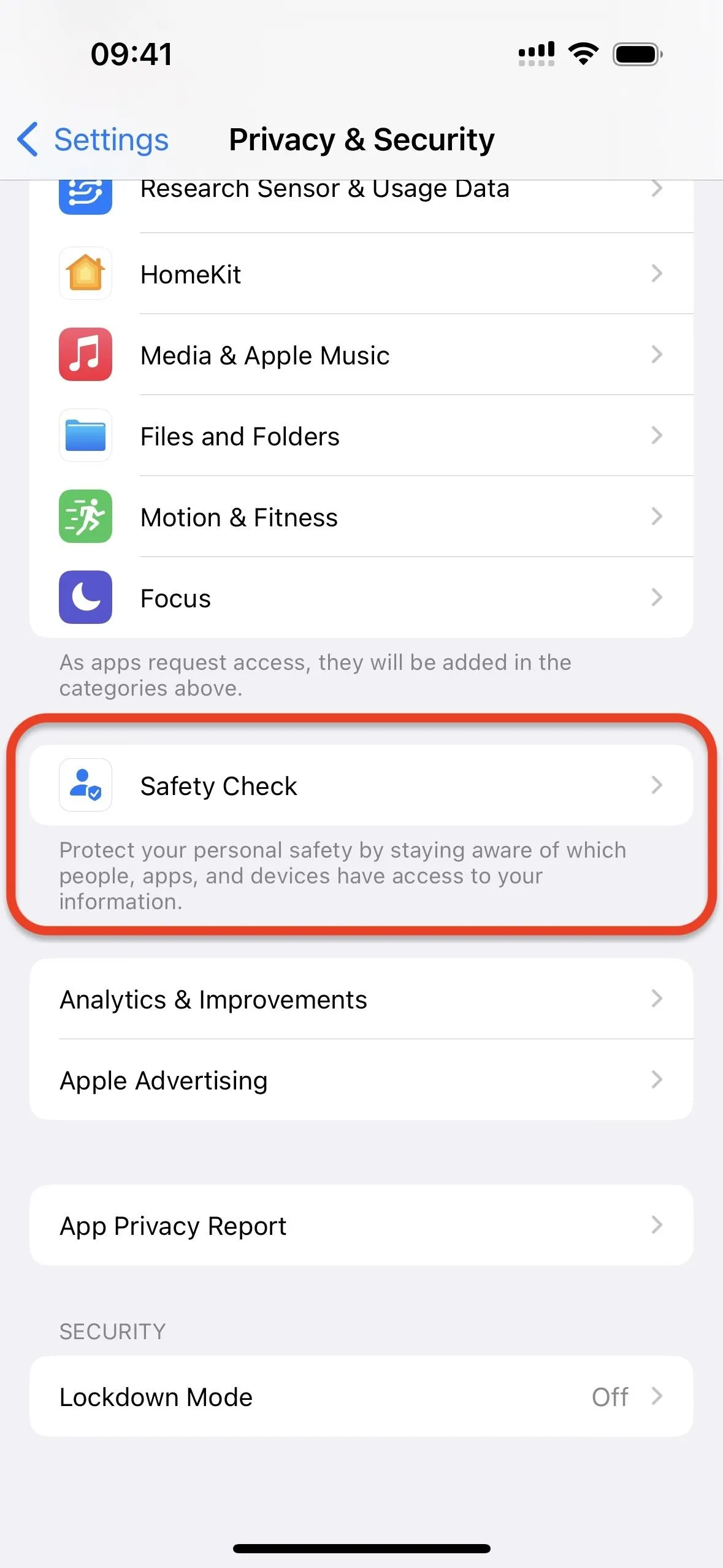
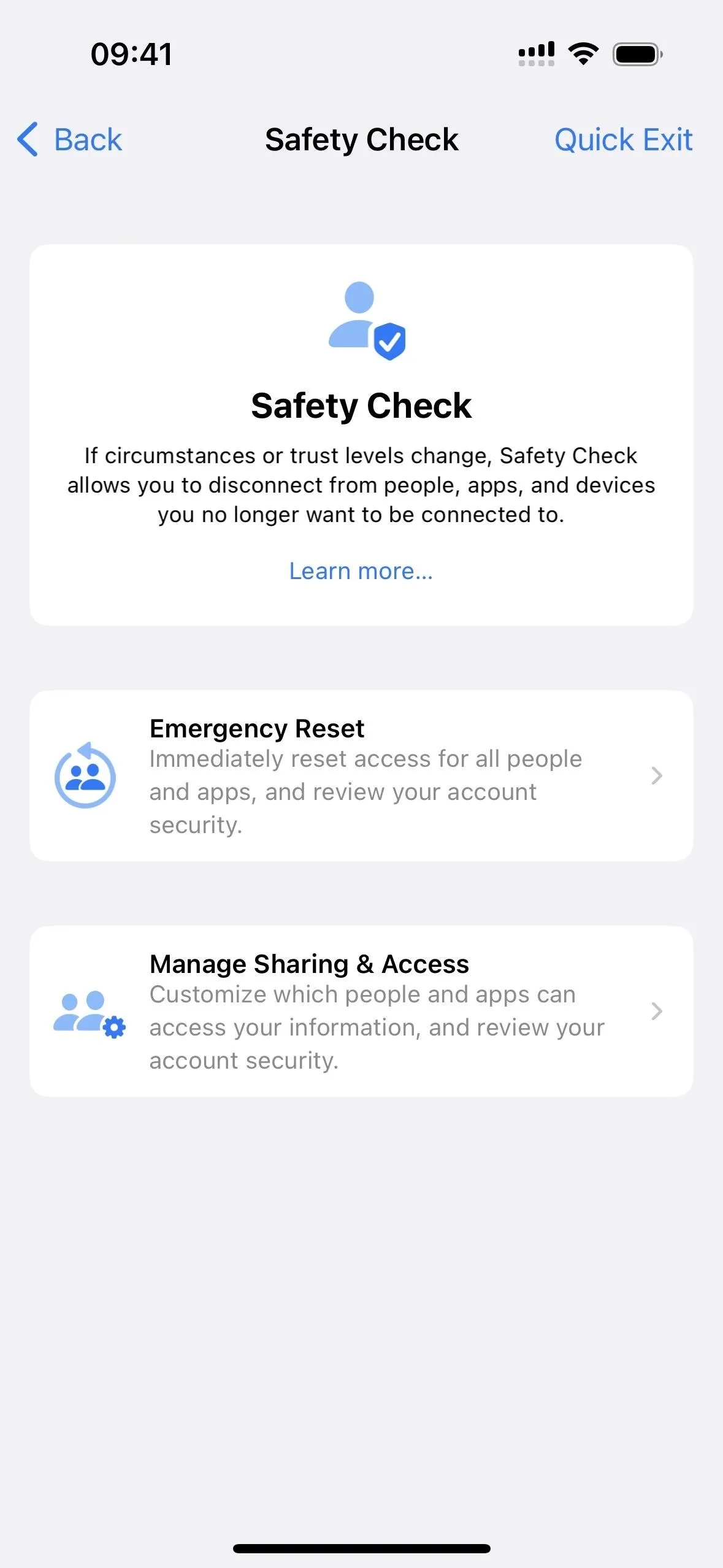
Manage Sharing & Access
Select "Manage Sharing & Access," and you'll be able to manage what people and apps have access to certain documents and permissions. It's important to note that any changes you make during the process will be saved, so the "Quick Exit" button won't do you any good if you have already saved a change.
According to Apple, "people may notice if you stop sharing your information with them," which makes sense since some data includes shared calendars, photos, notes, and more. If people share information with you and you end those shared relationships, you will lose access to the shared data unless it's their location or Health data.
Tap "Continue" to start managing information sharing and access.
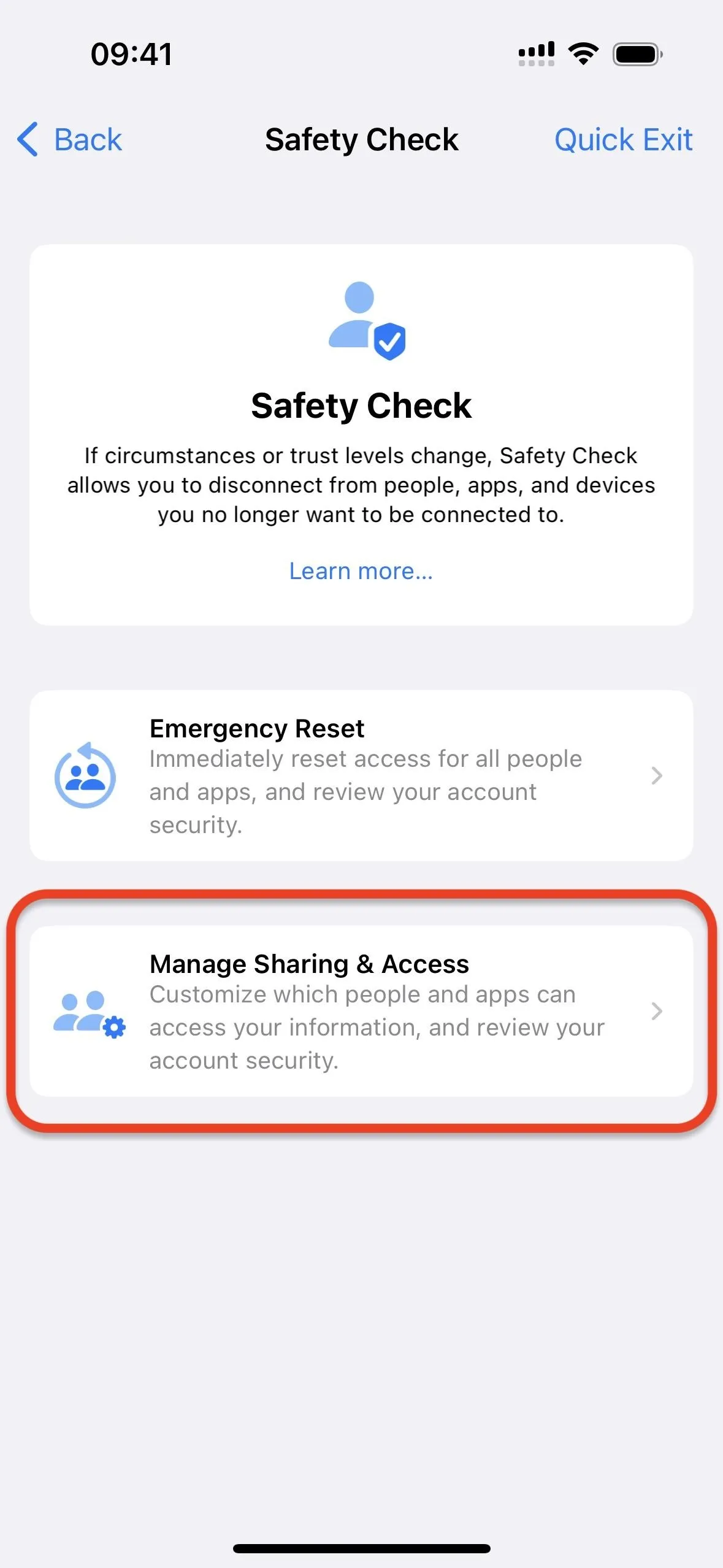
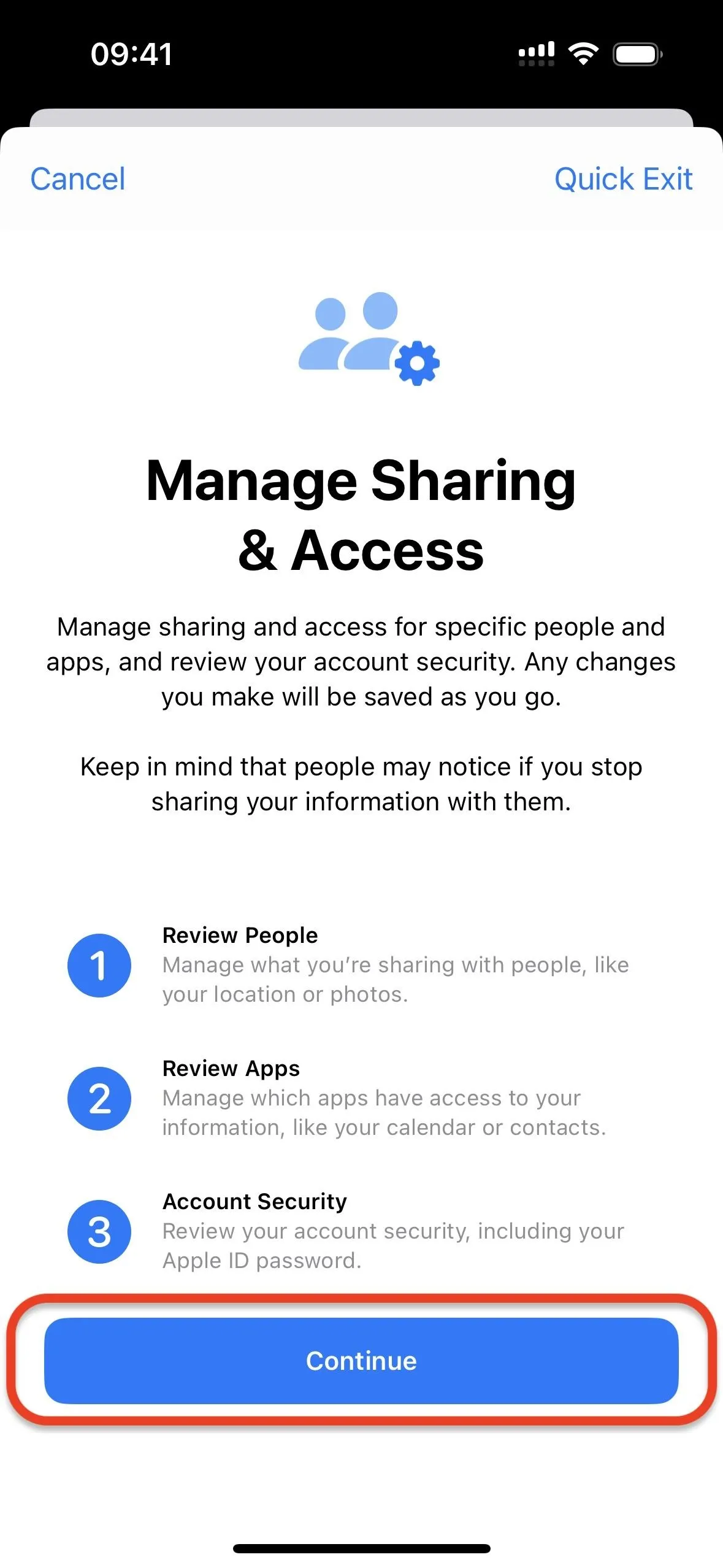
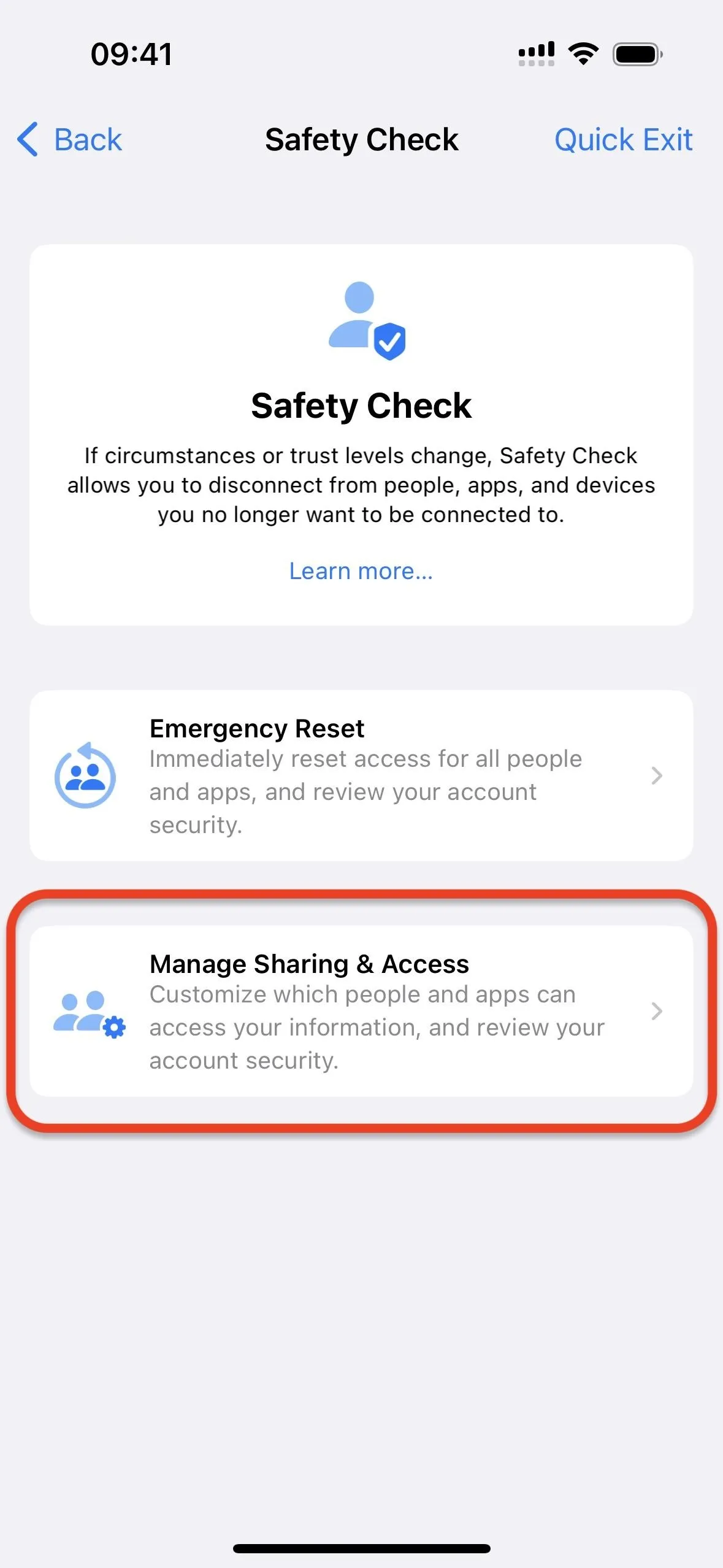
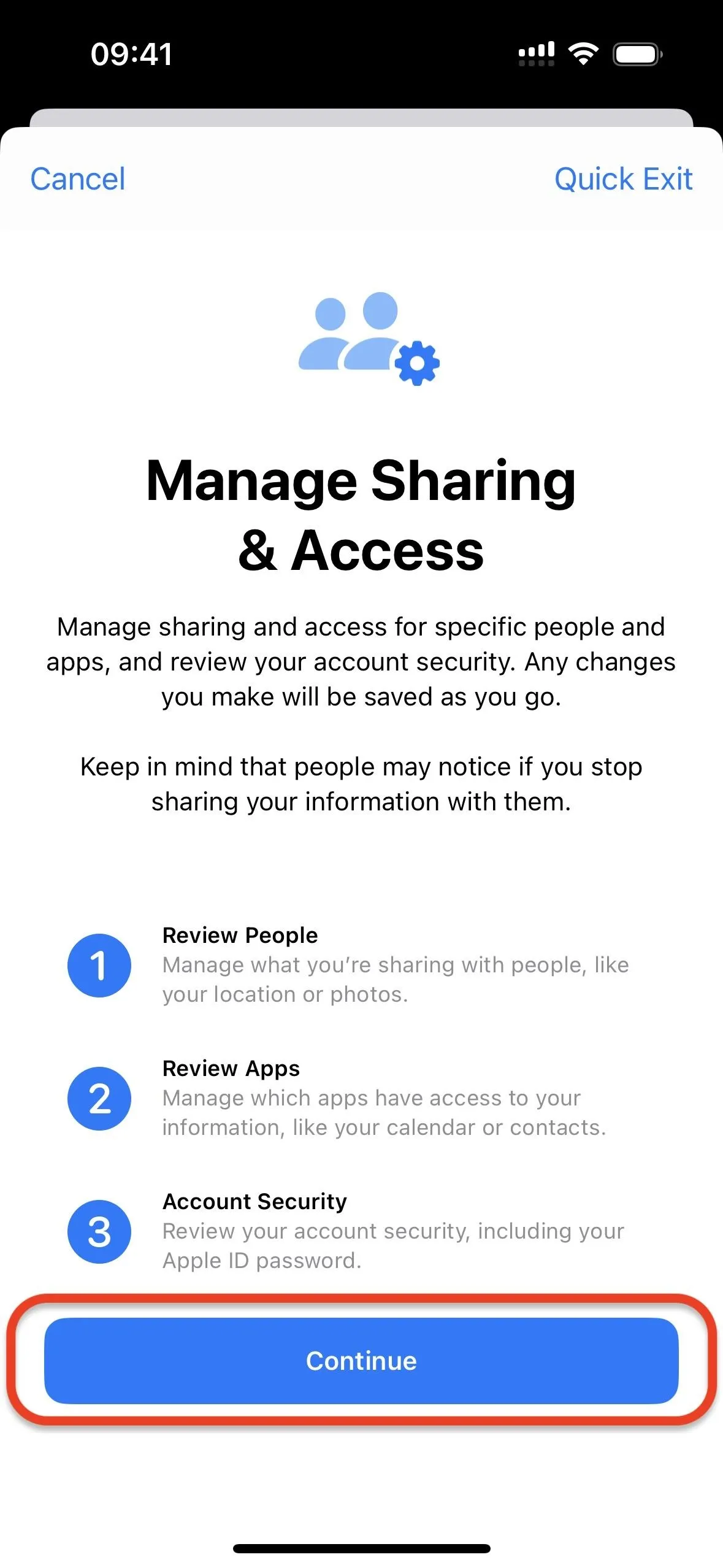
Manage Content Shared with People
Safety Check will show you all the people you share content and data with. Health, Home, Calendar, Find My, Notes, and Photos (Shared Library and Shared Albums included) are all possibilities you'll see in this step.
You can tap "Skip" if you don't want to change anything. If you want to nuke all shares with all people, tap "Select All & Stop Sharing," read the warning, and hit "Stop All Sharing."
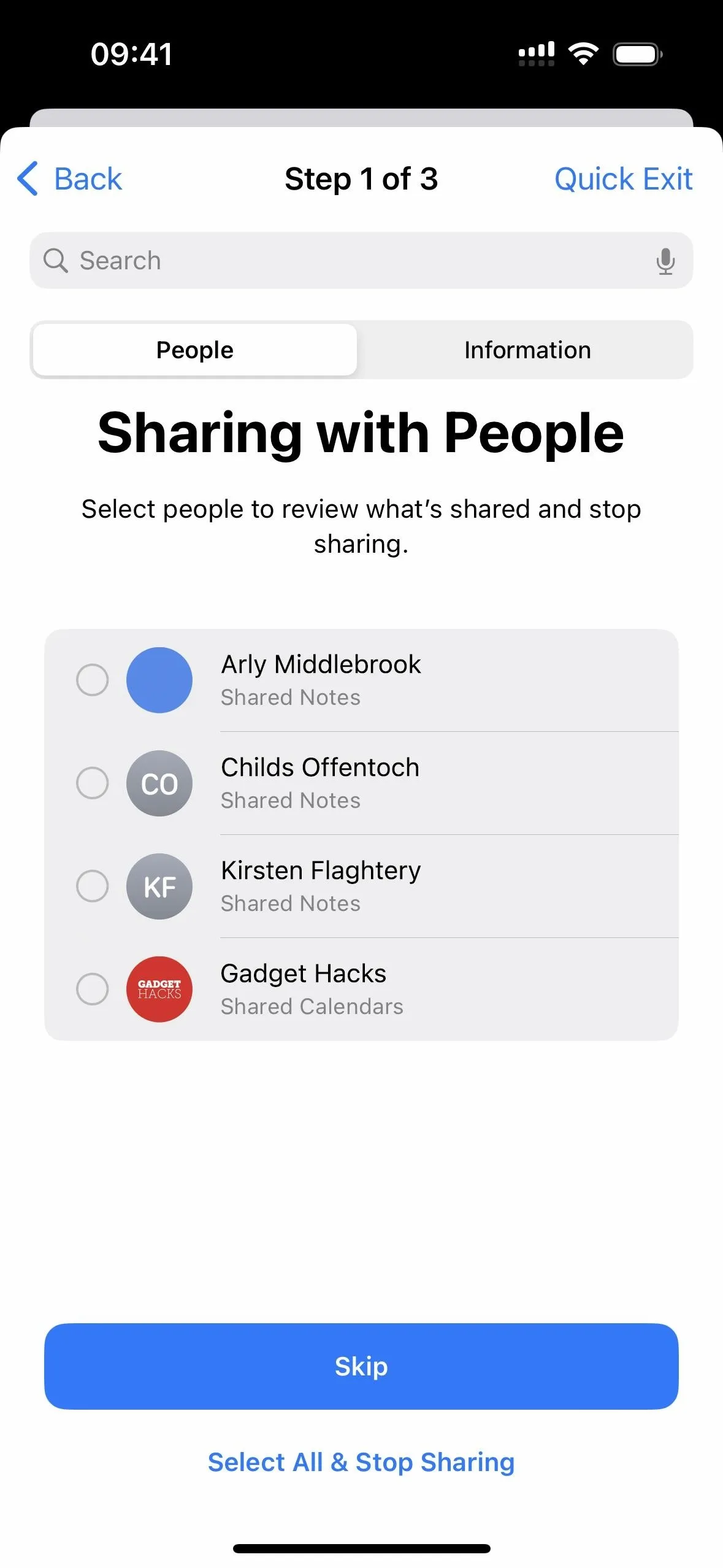
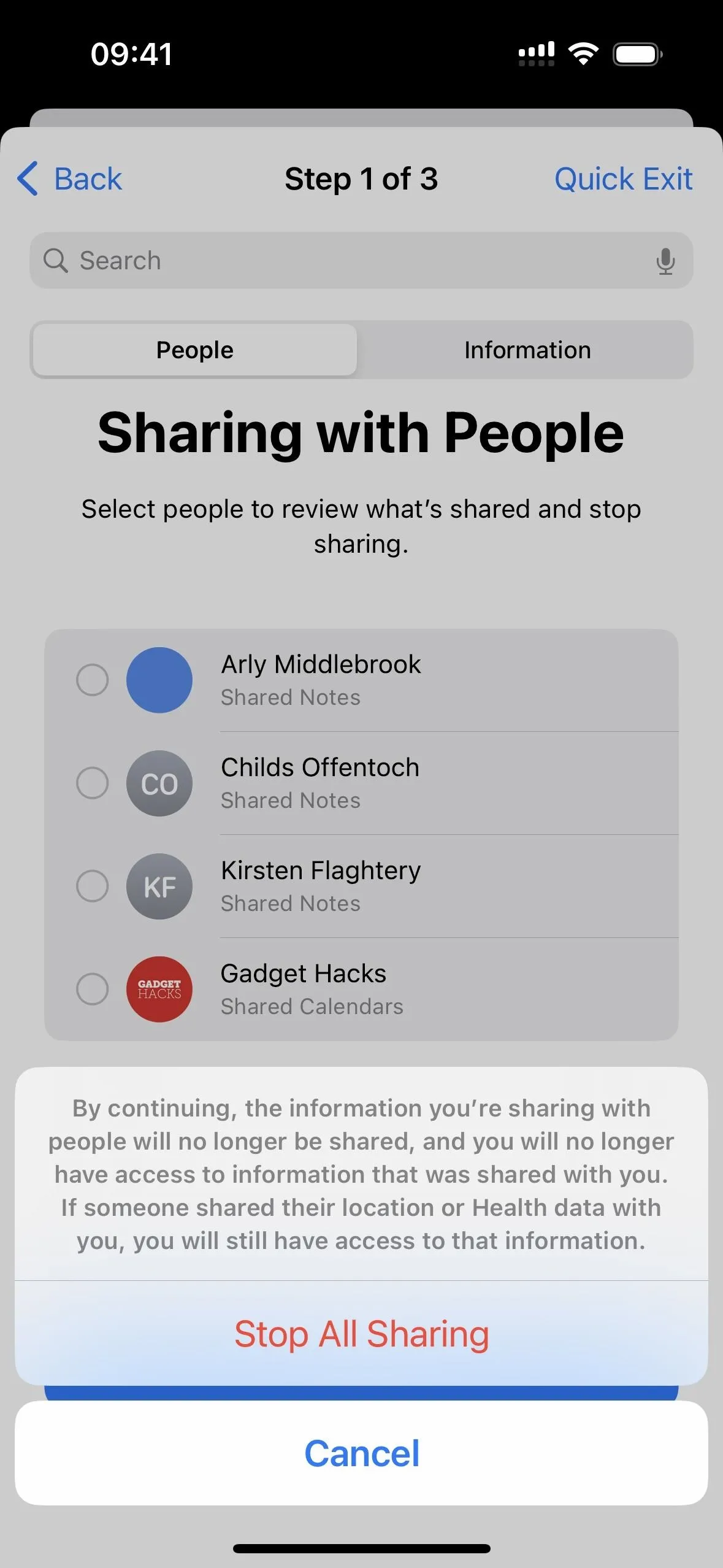
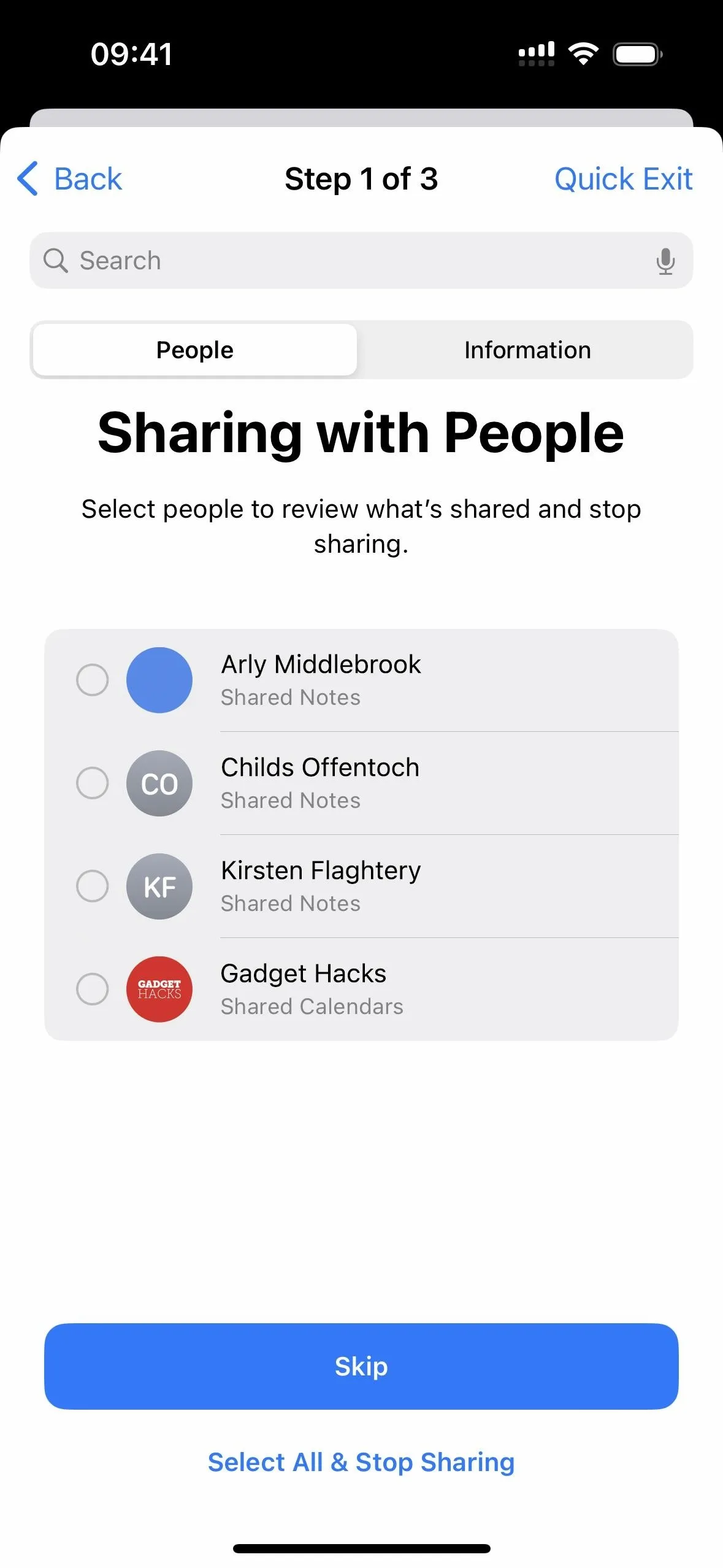
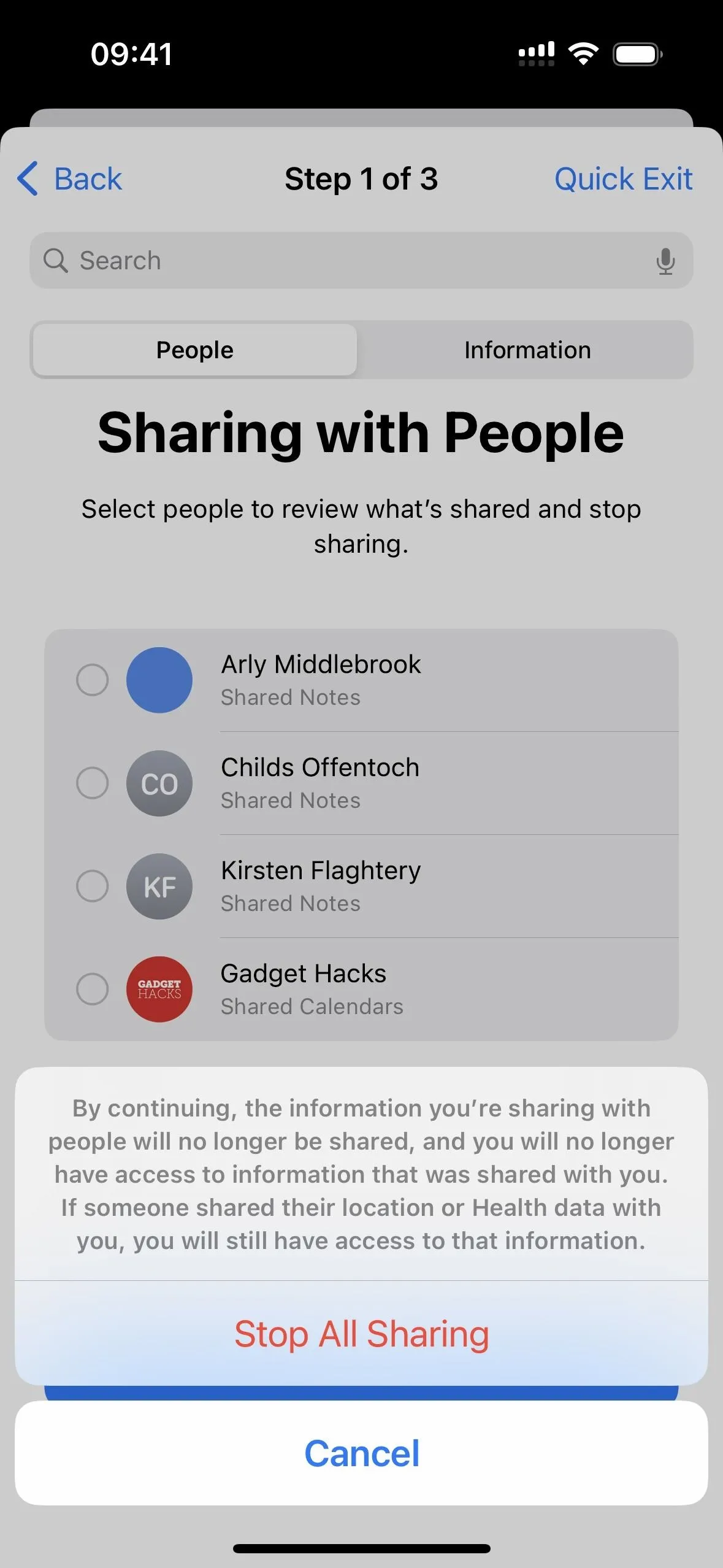
If you want to stop sharing specific data with specific people, check each of their names and select the "Review Sharing" button. Safety Check will walk you through each contact, showing you the categories of data being shared with them. If you don't want to do anything, tap "Skip" to review the next person. You can also tap "Select All & Stop Sharing" to revoke all data. Or you can check certain items and hit "Stop Sharing."
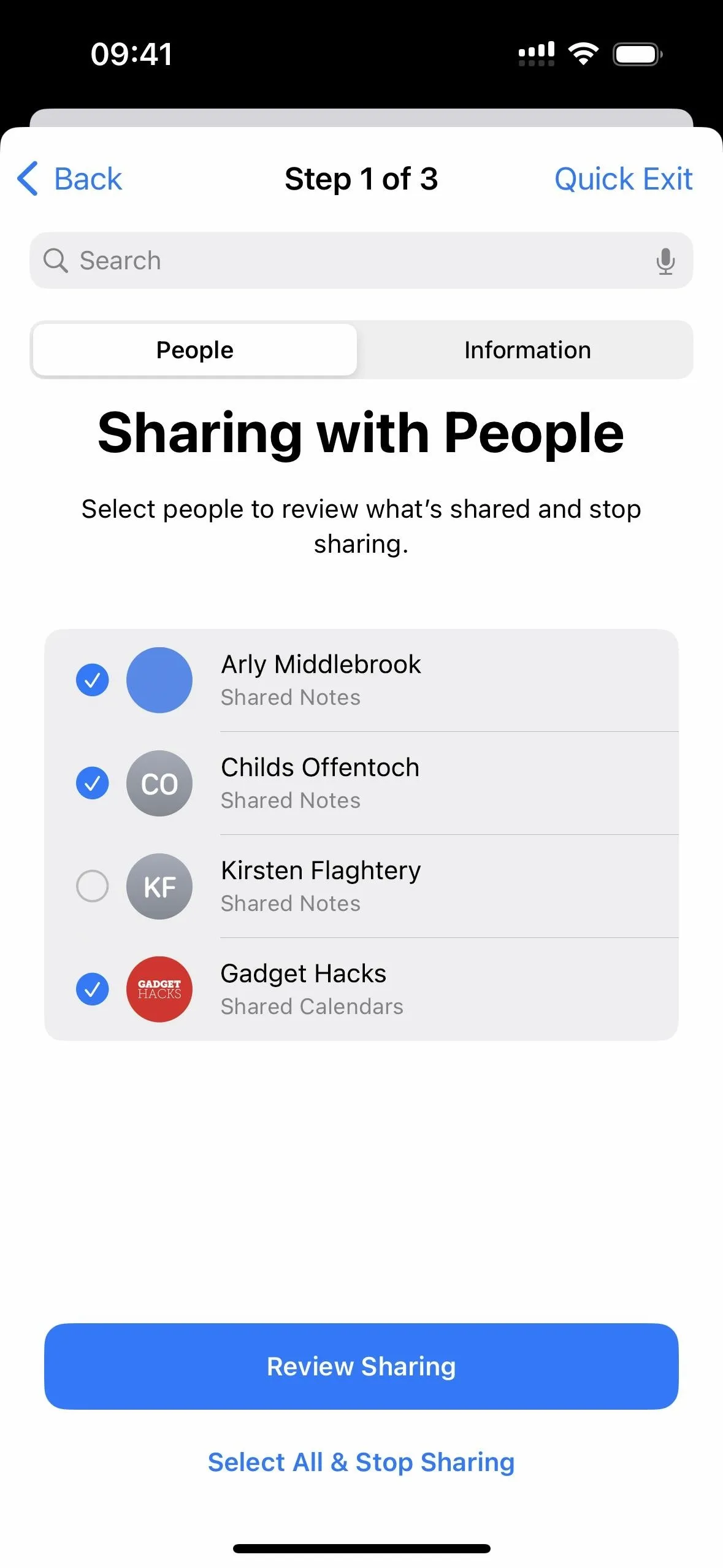
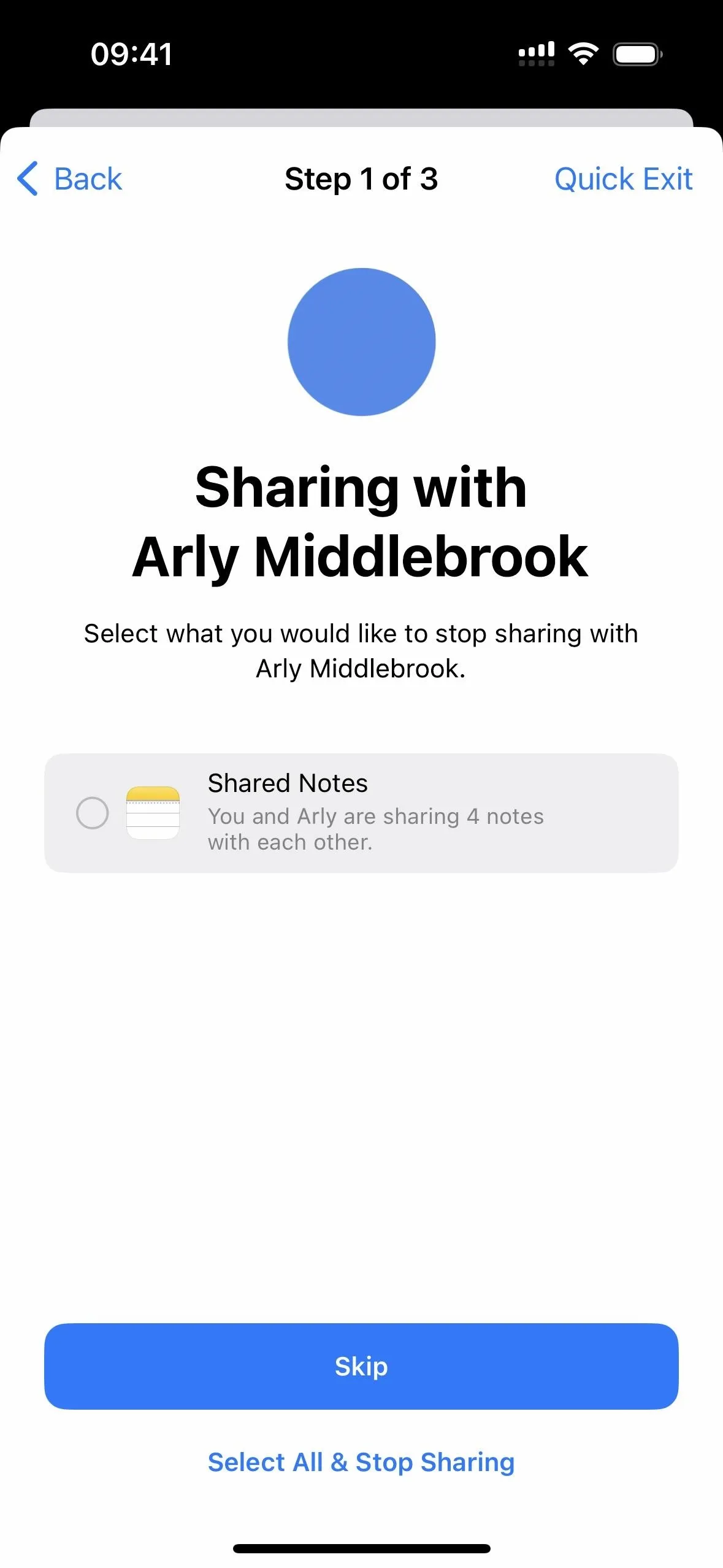
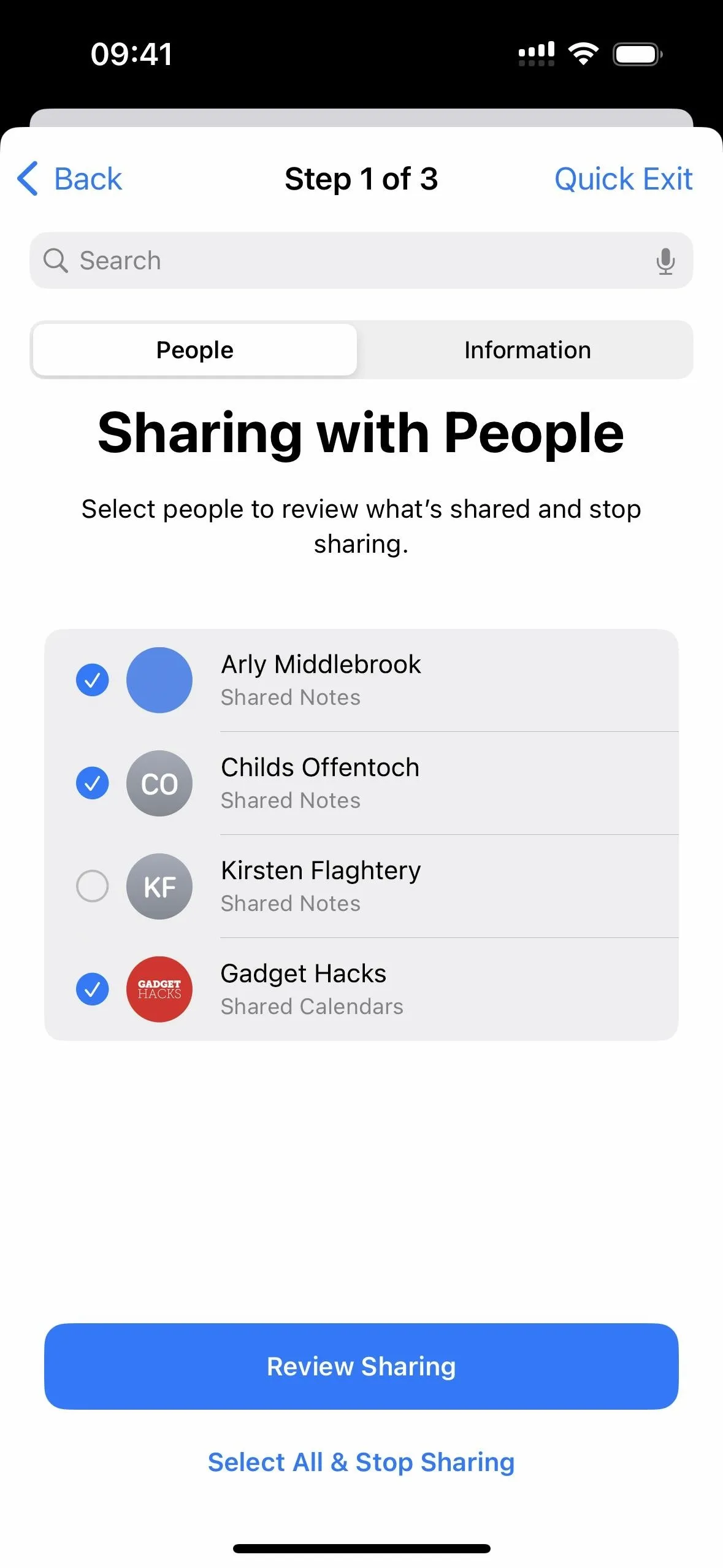
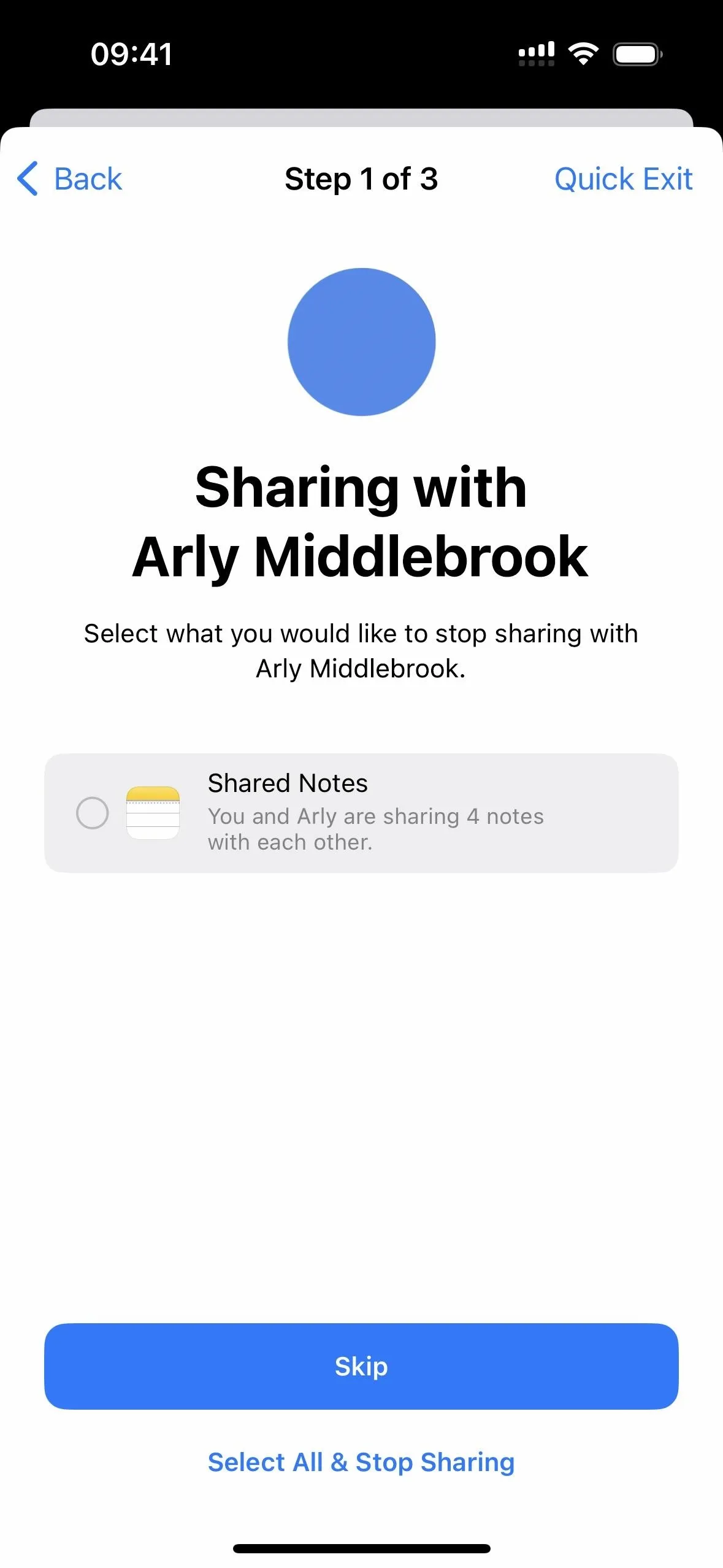
Alternatively, you can open the "Information" tab to view the type of data being shared in case you want to cut the cord for everyone in specific categories. Like the "People" tab, you can "Skip" to the next step or nuke all shares by tapping "Select All & Stop Sharing," reading the warning, and hitting "Stop All Sharing."
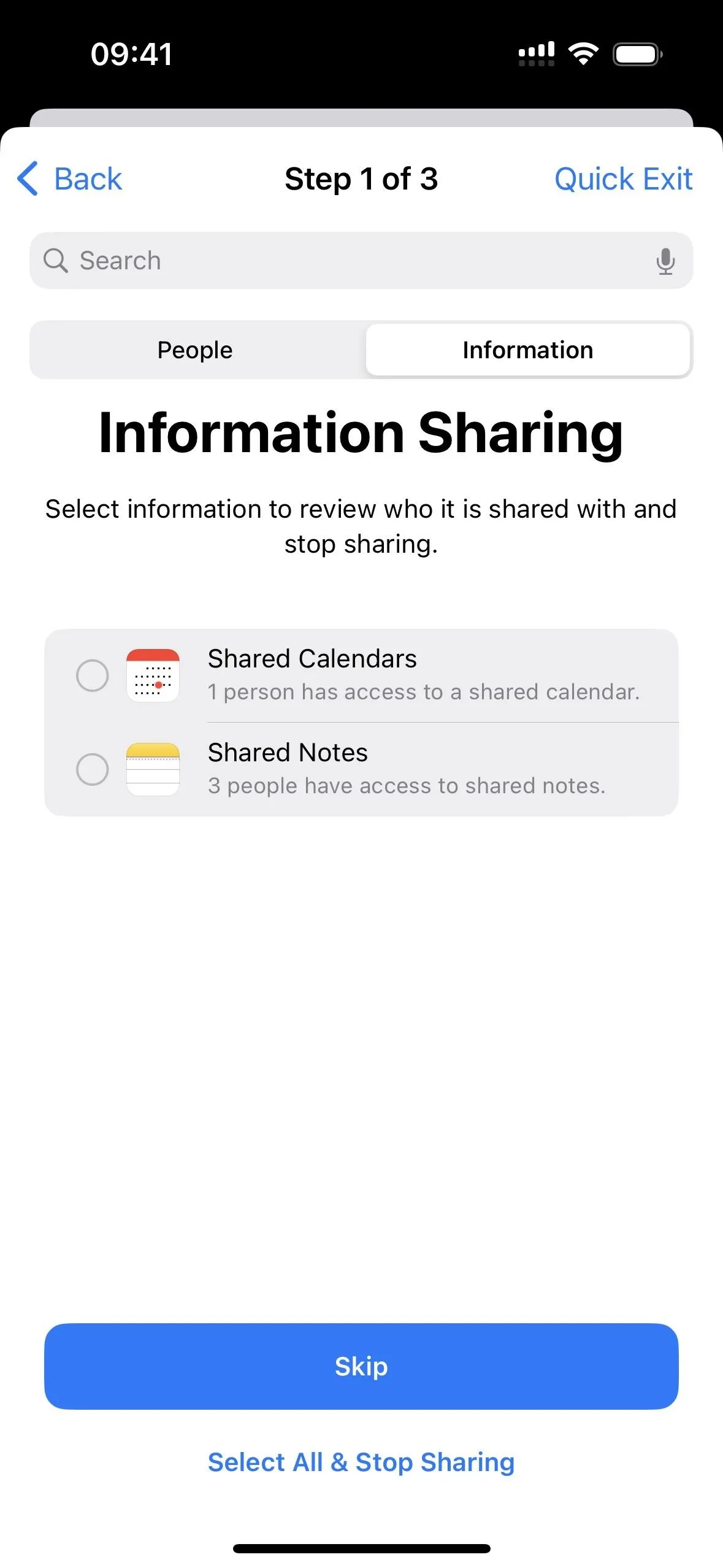
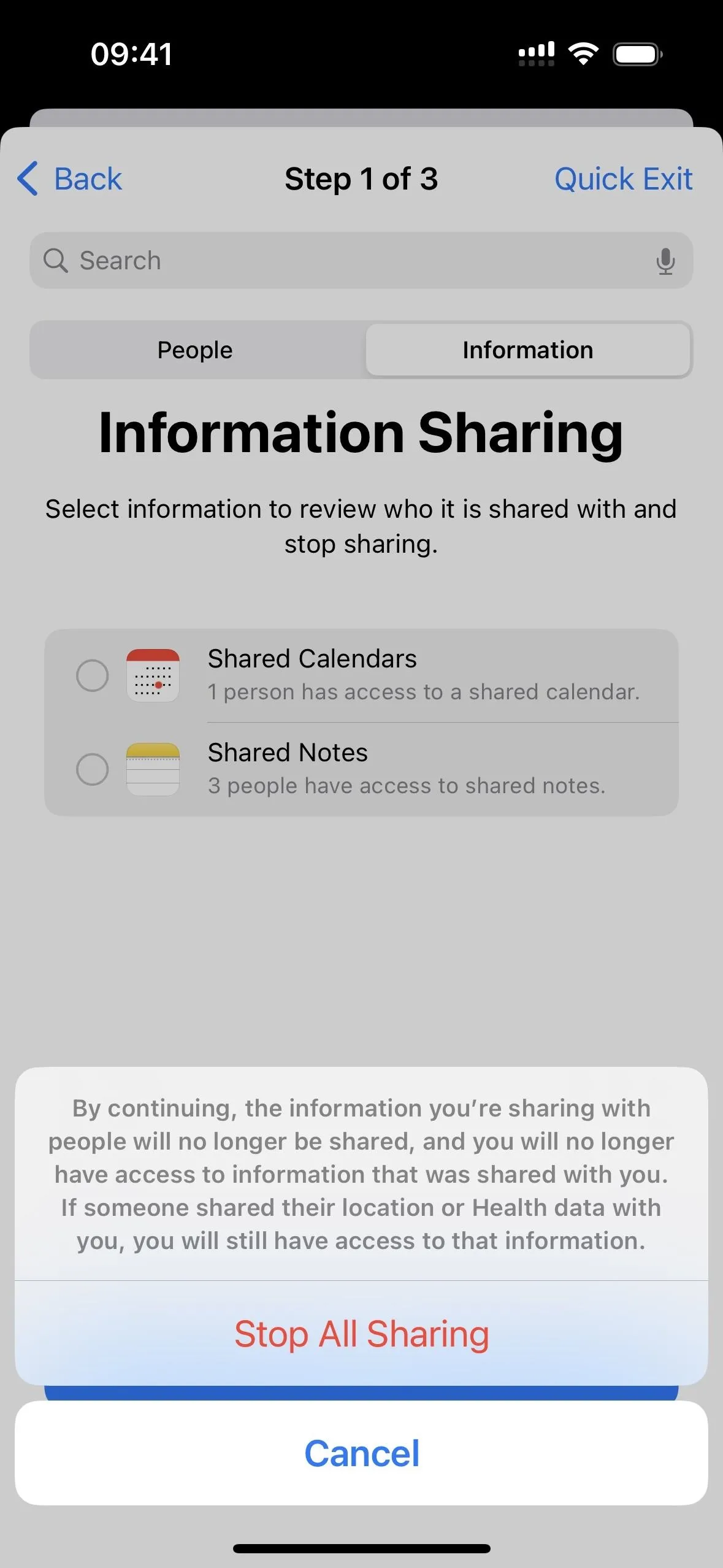
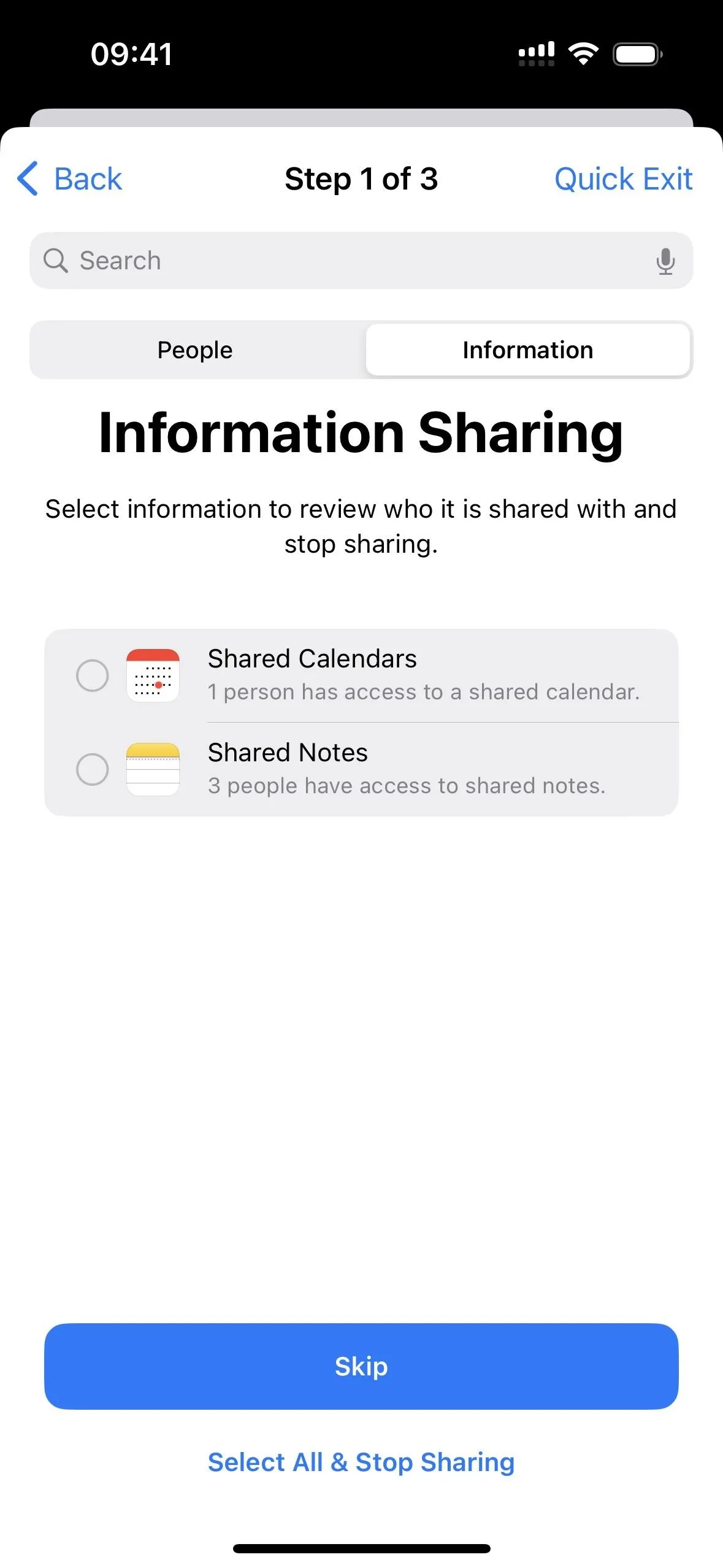
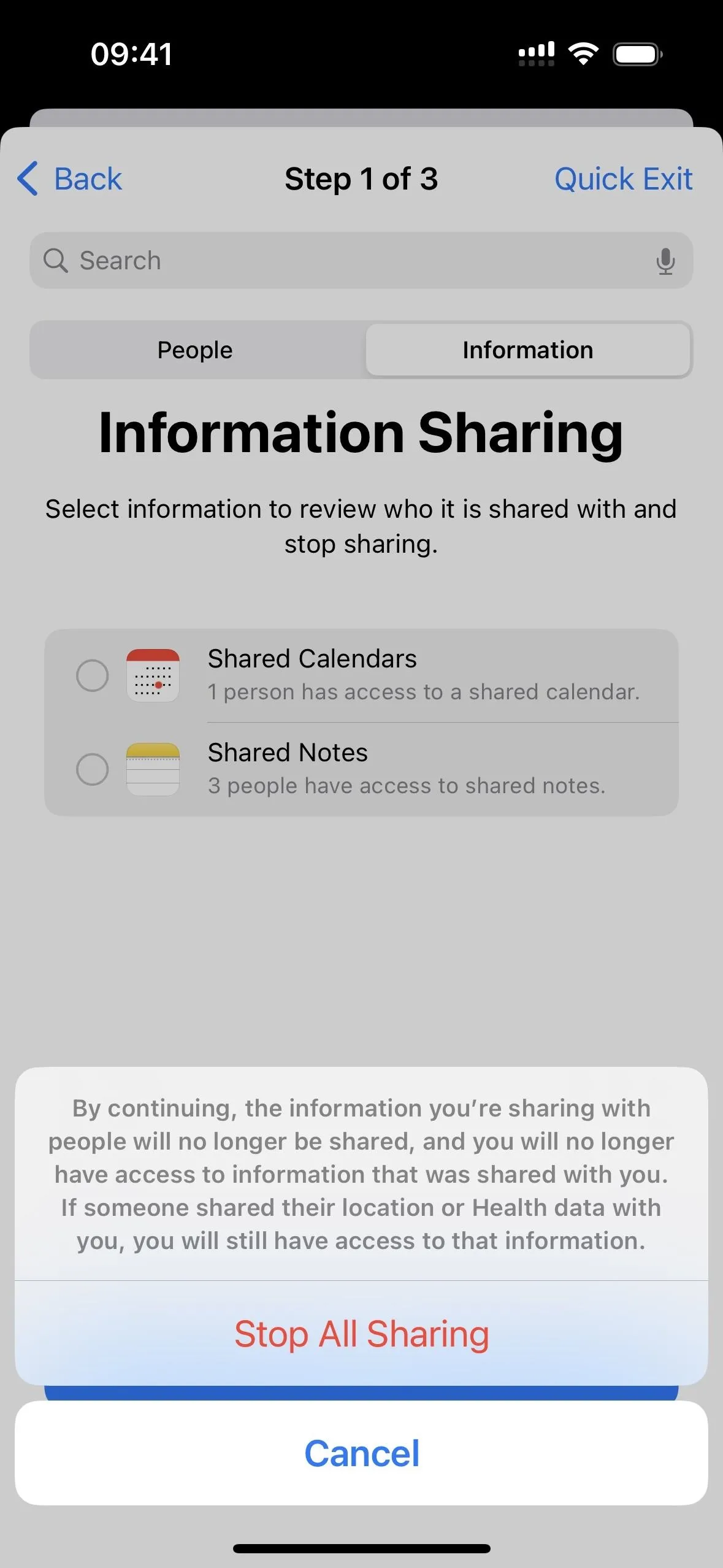
Or you could check categories and tap "Review Sharing" to review what people can access them. Each category lists the people with access, and you can "Skip" them all or check names and hit "Stop Sharing" to show the following category or finish the Manage Sharing & Access tool's first step.
After completing step one, tap "Continue" or "Review More People" if you want to go back and remove more shared access for other people.
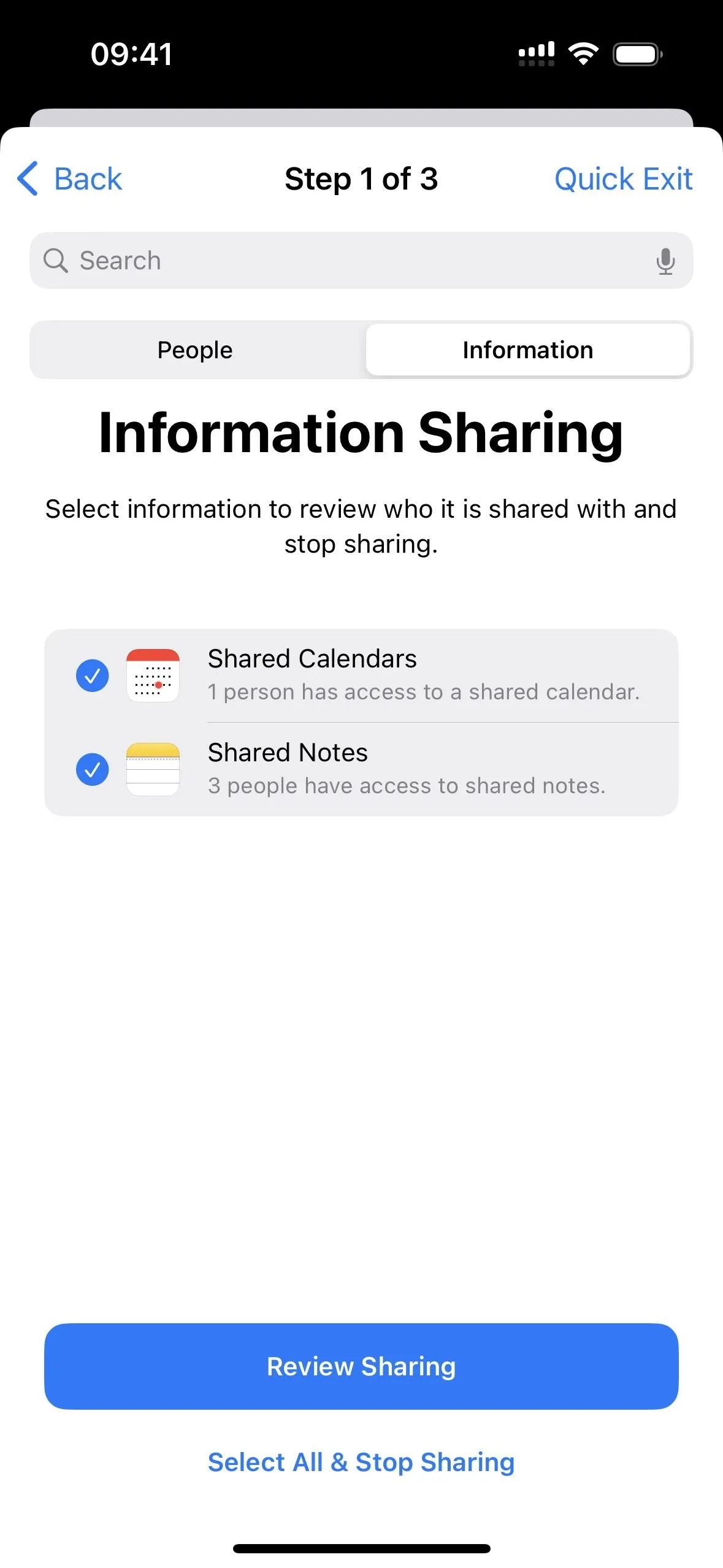
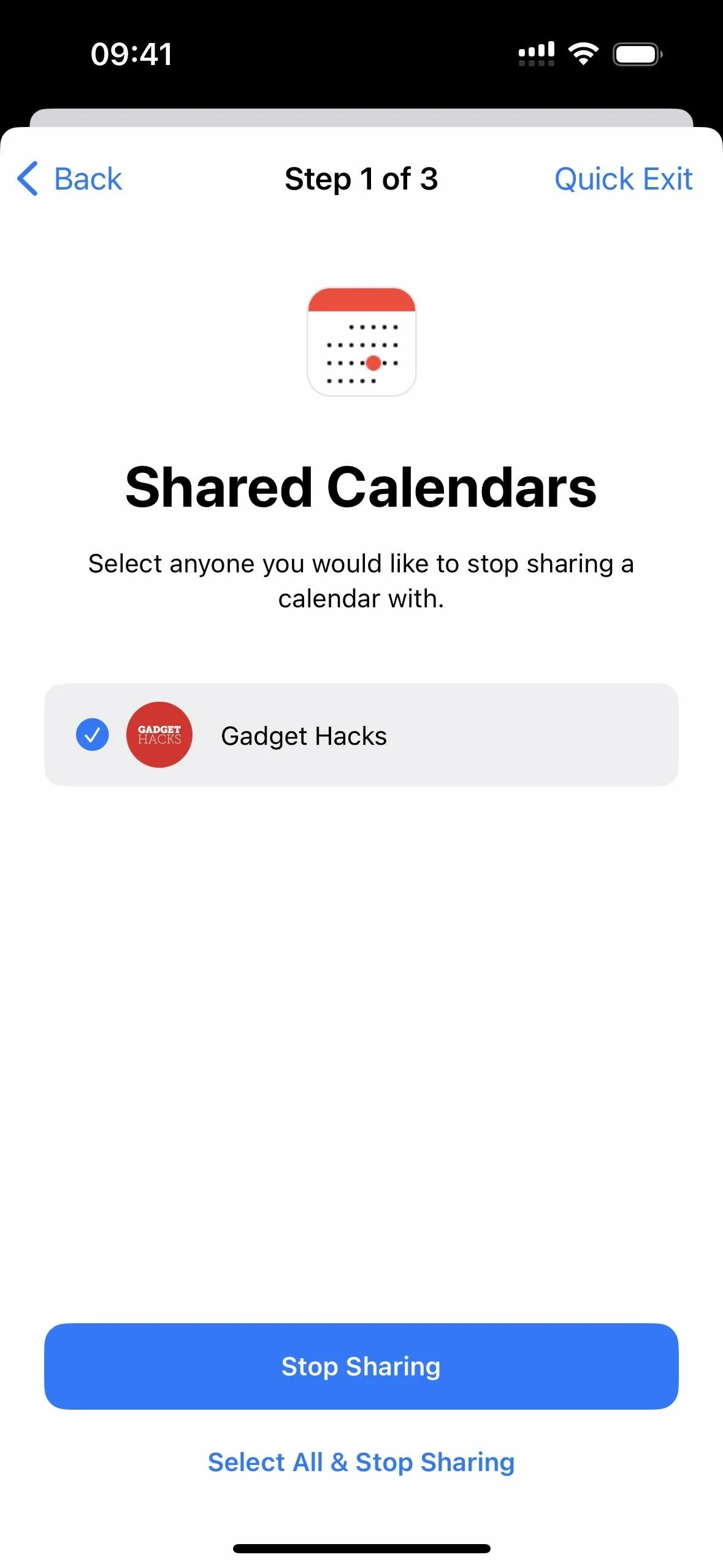
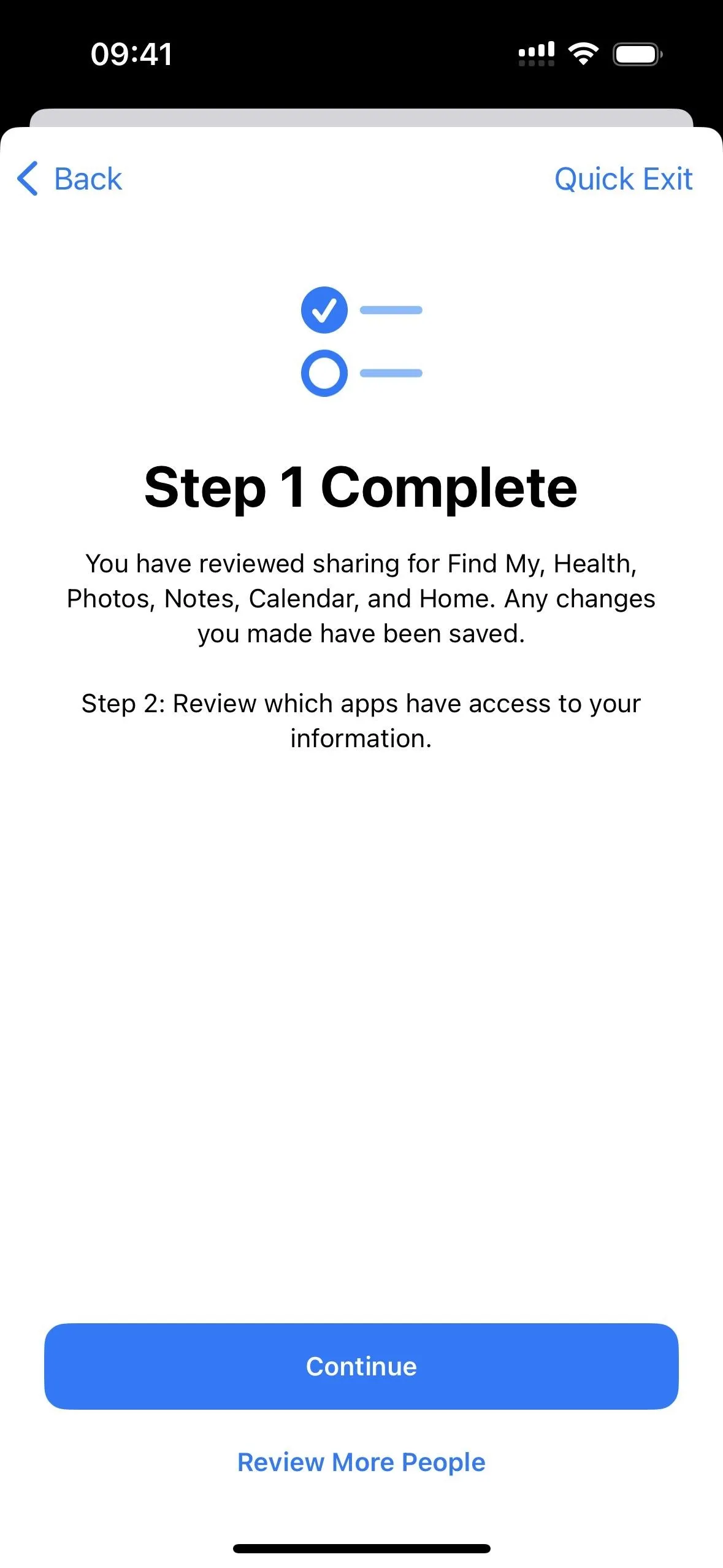
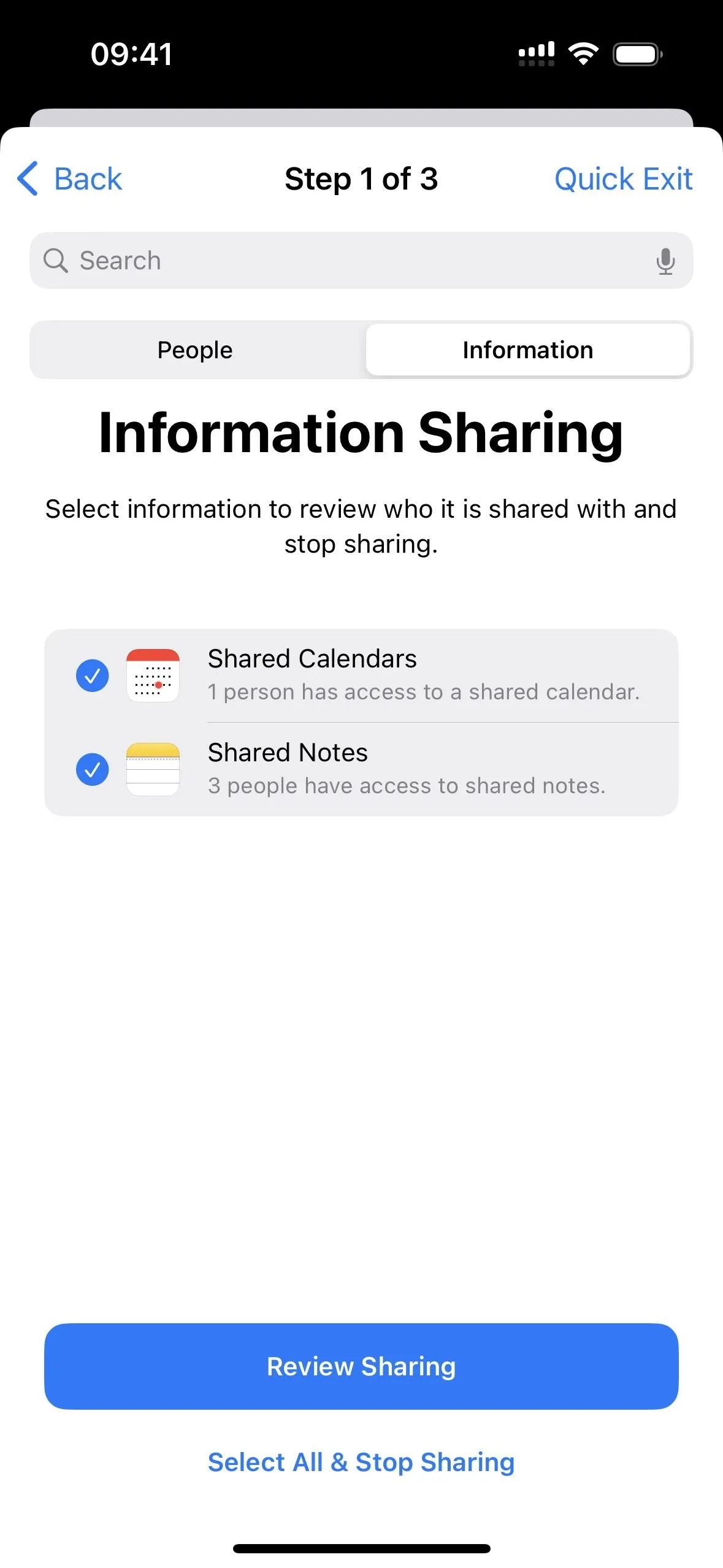
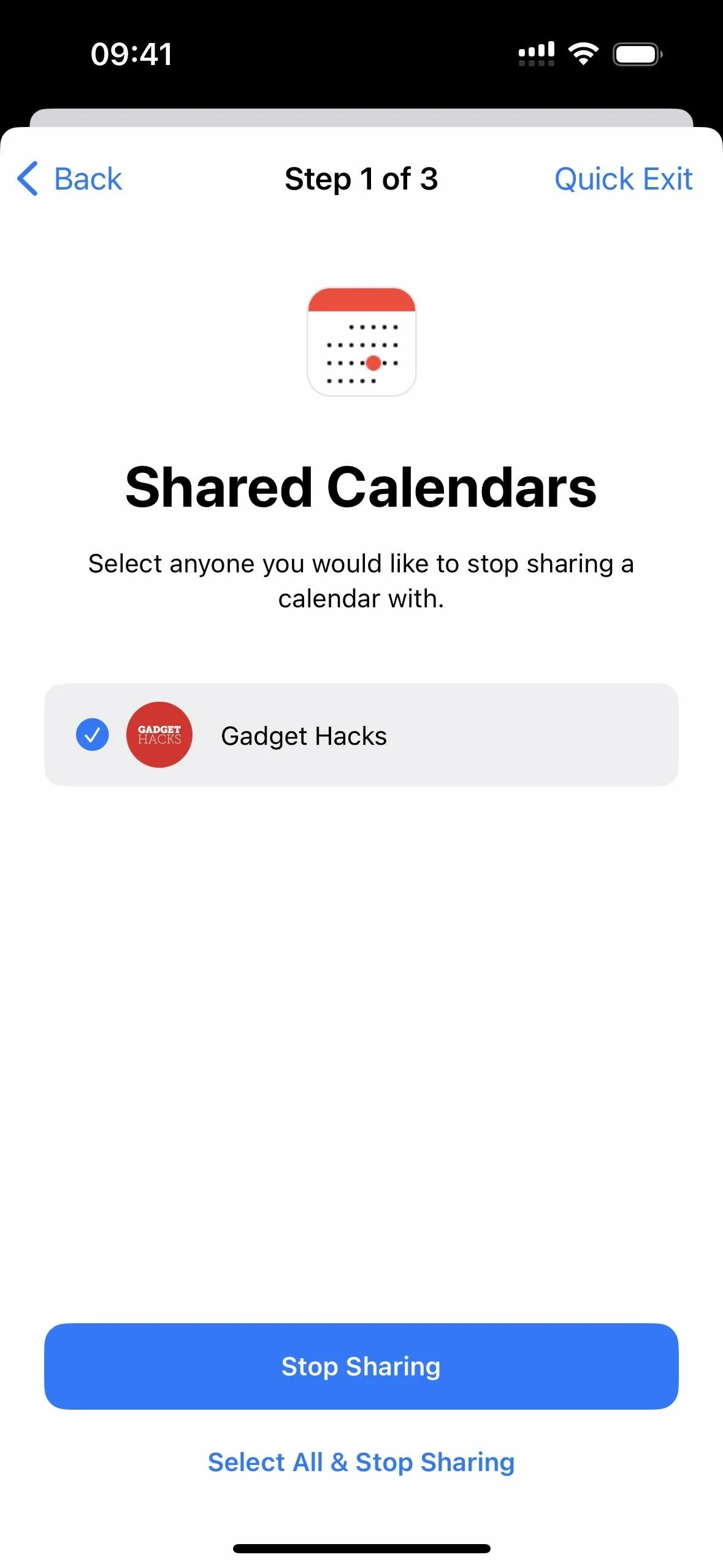
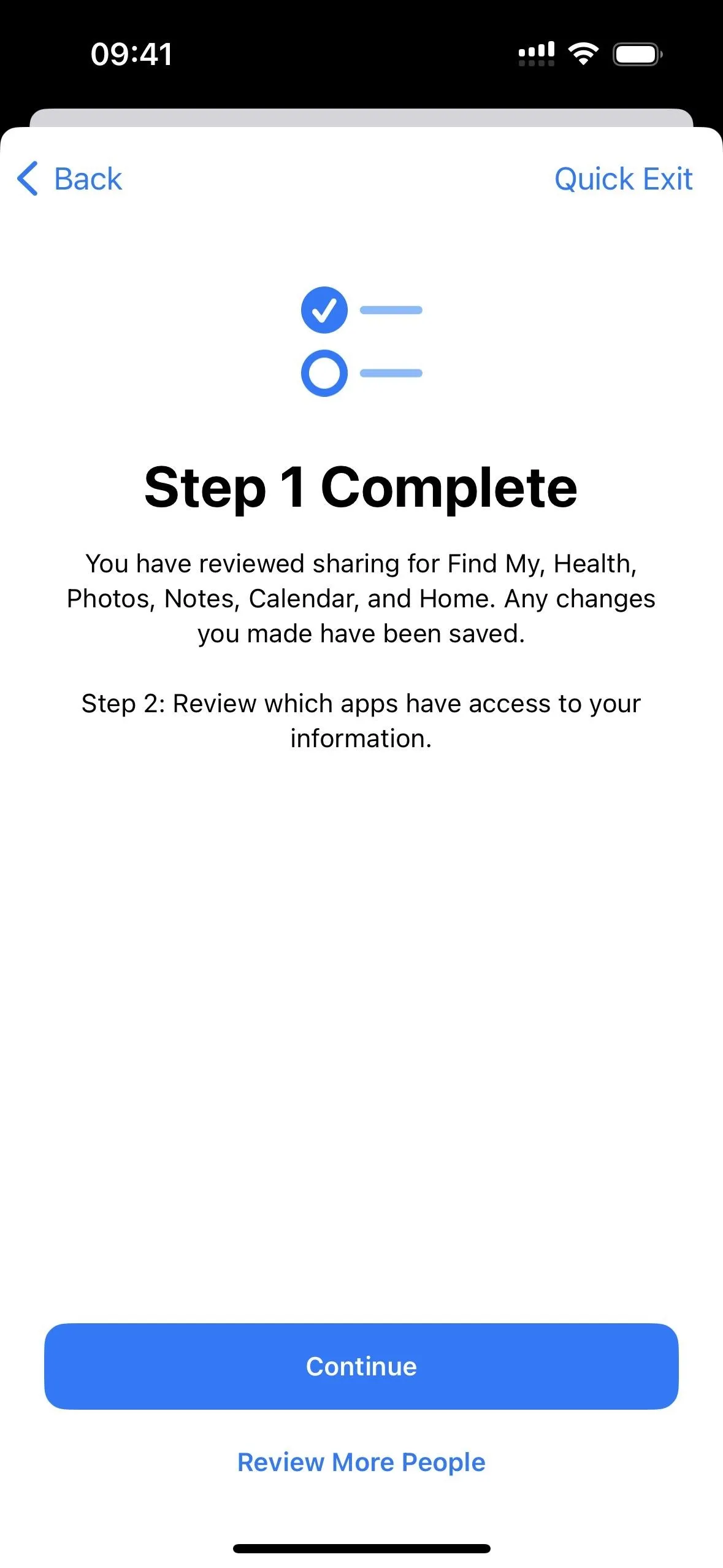
Manage Permissions Shared with Apps
The second step shows you all the apps on your iPhone that are accessing your information in one way or another. This information includes Bluetooth, Calendars, Camera, Contacts, Files, Folders, Health, Local Network, Location Services, Media, Apple Music, Microphone, Motion, Fitness, Photos, Reminders, Research, and Speech Recognition.
You can tap "Skip" if you don't want to change anything. If you want to nuke all access and permissions with all apps, tap "Select All & Stop Access," read the warning, and hit "Stop All Access."
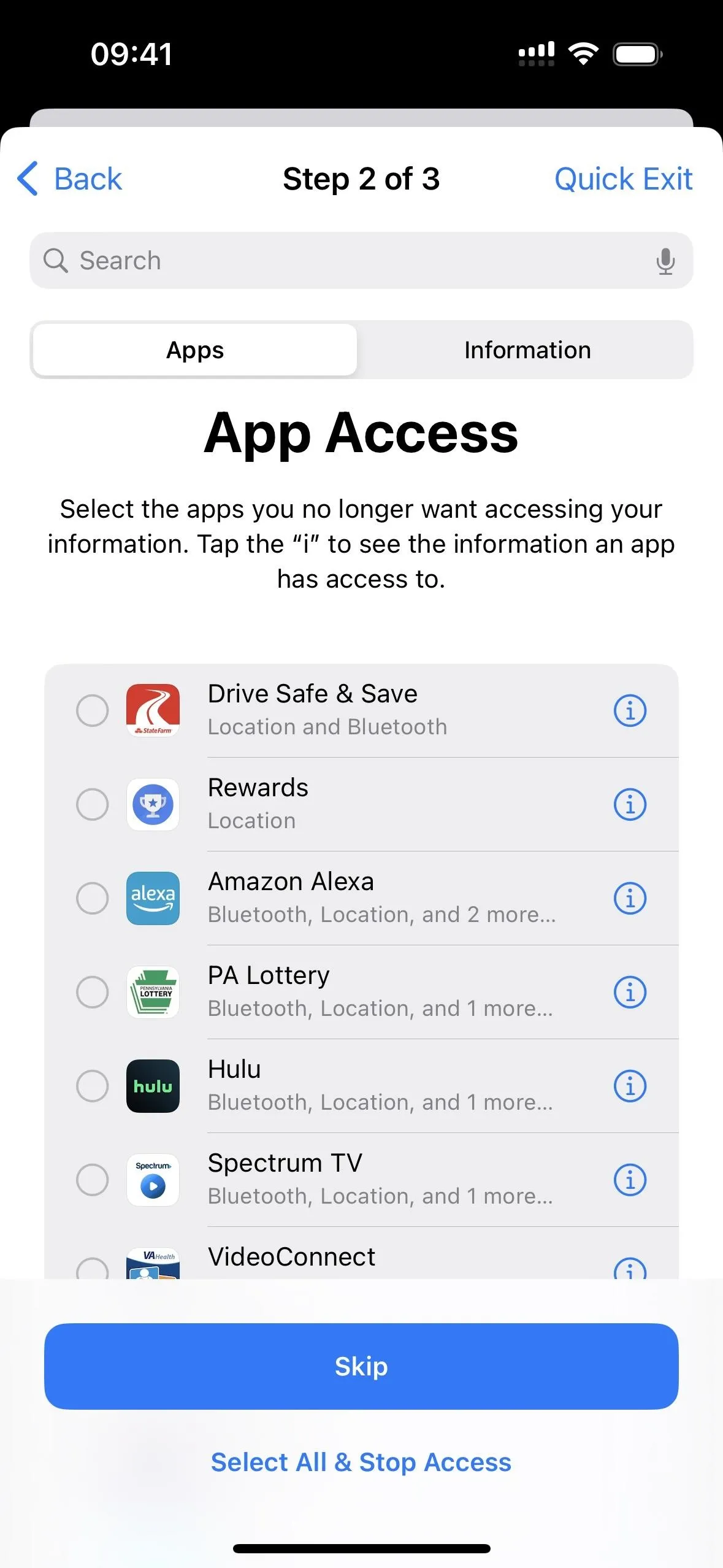

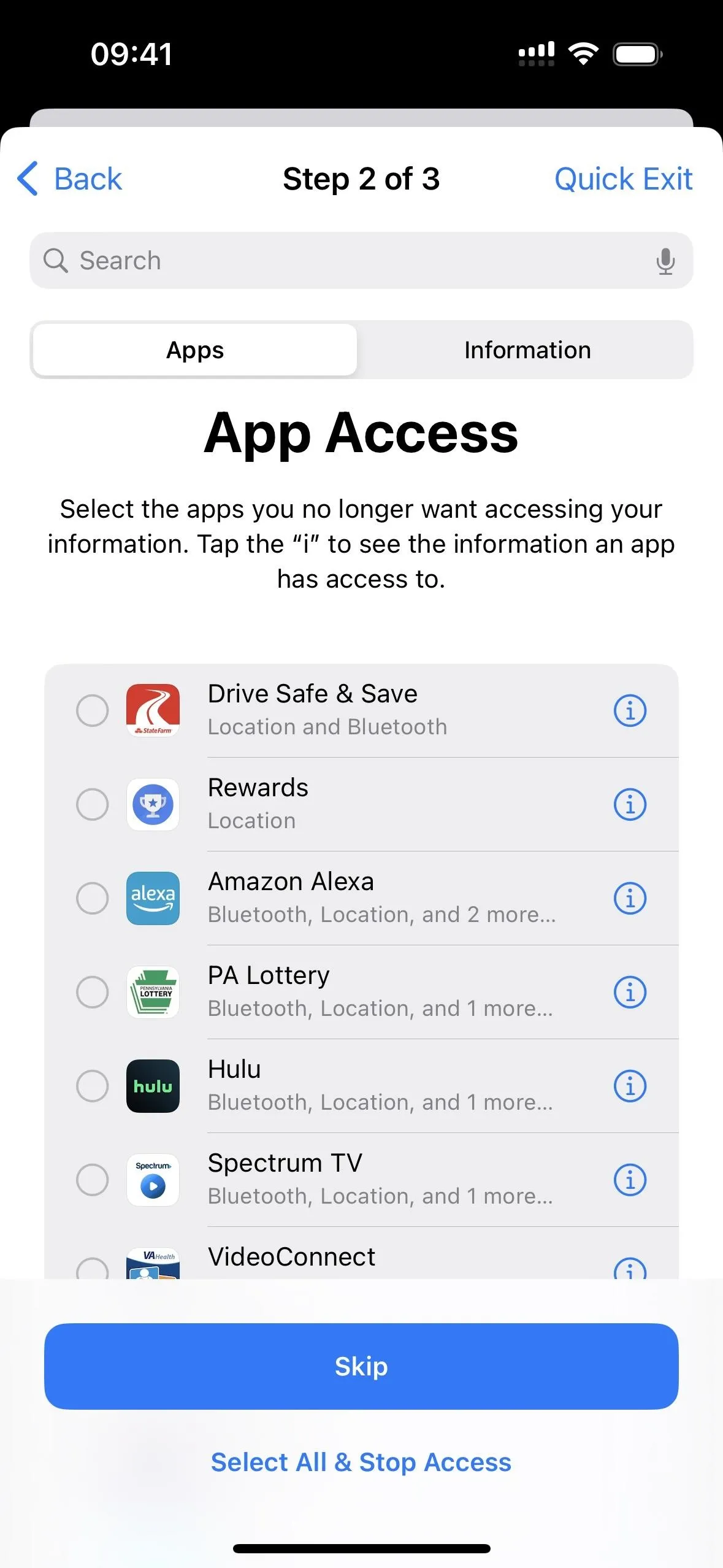

If you immediately see all the information an app can access, tap the (i) next to it to see everything. Here, you can also check specific items and tap "Stop App Access" to halt permissions right away, tap "Delete App" to remove the app from your iPhone, or "Skip" to go back to the apps list.
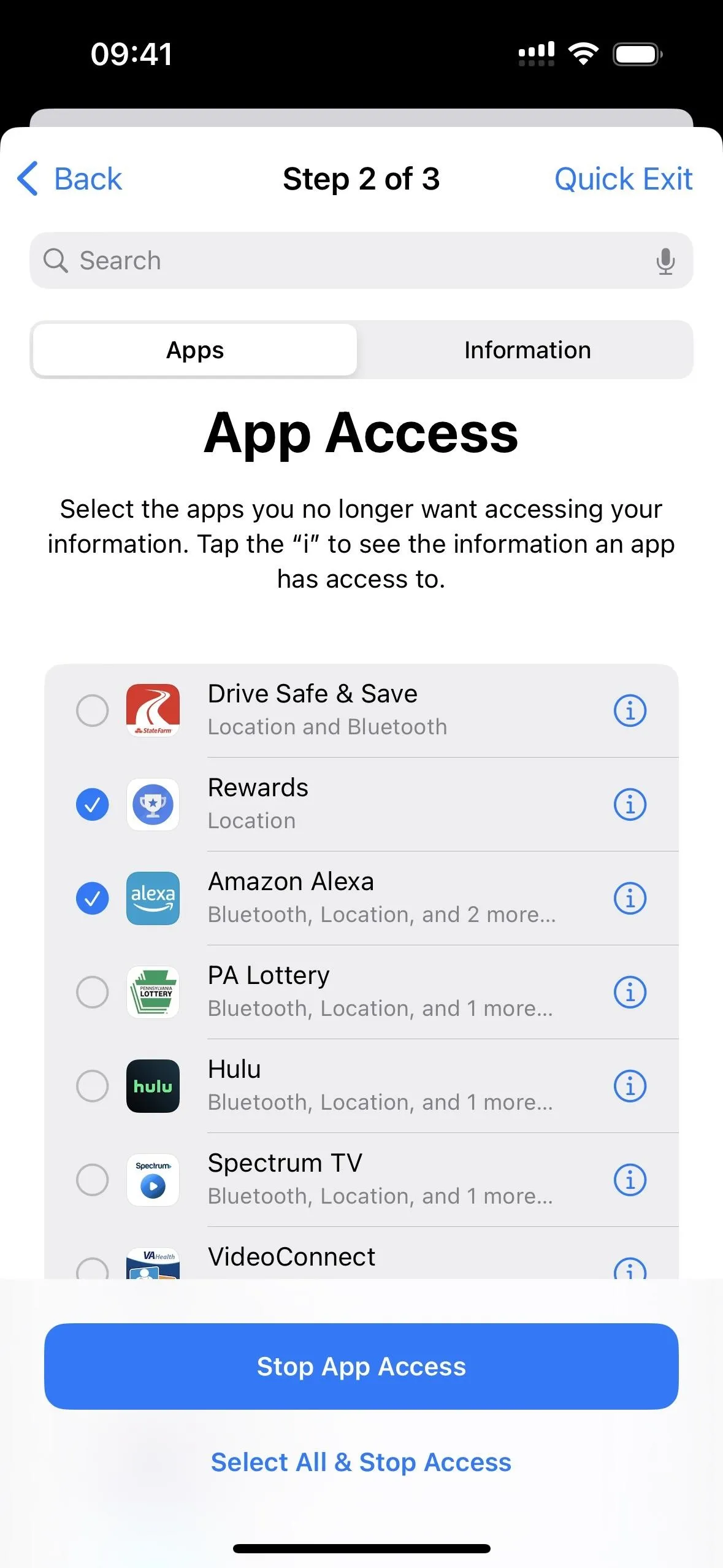
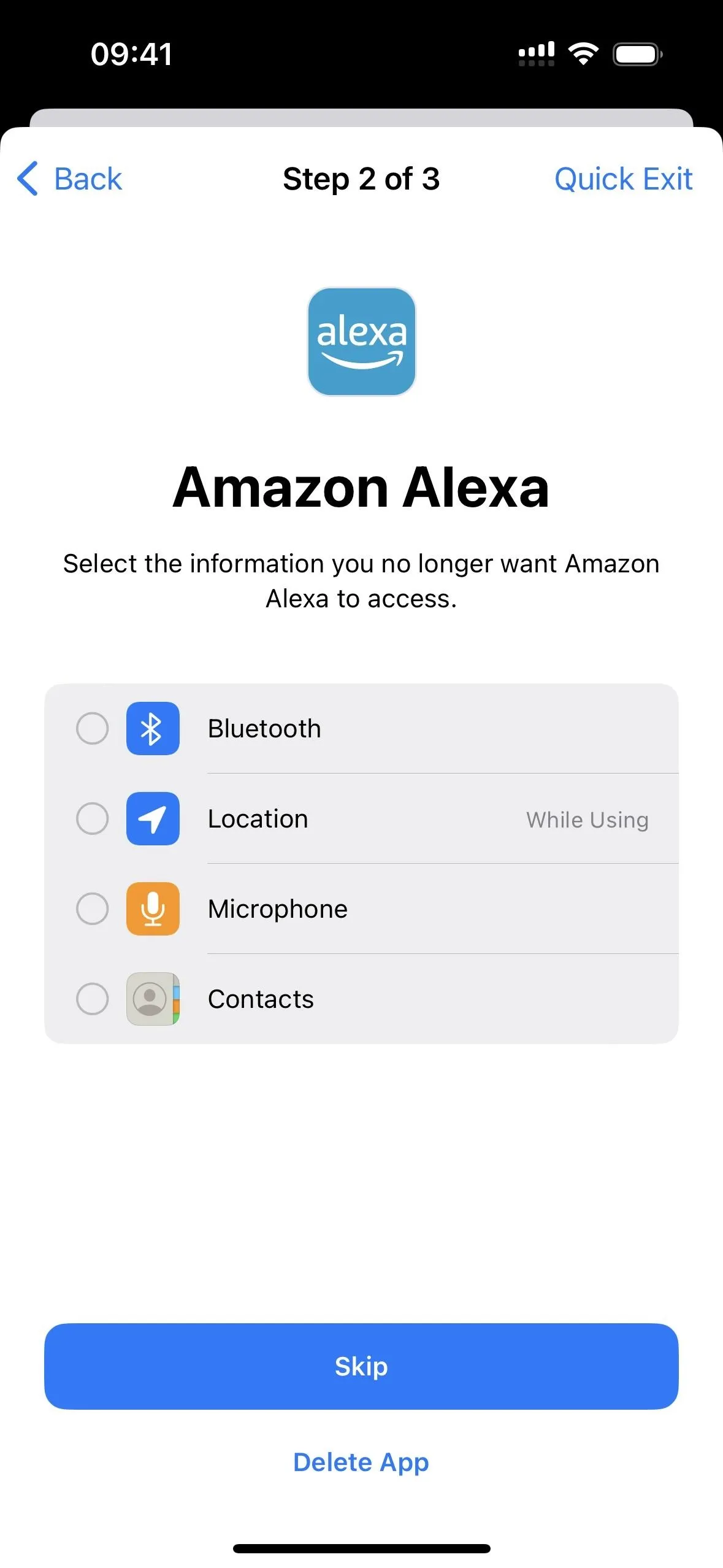
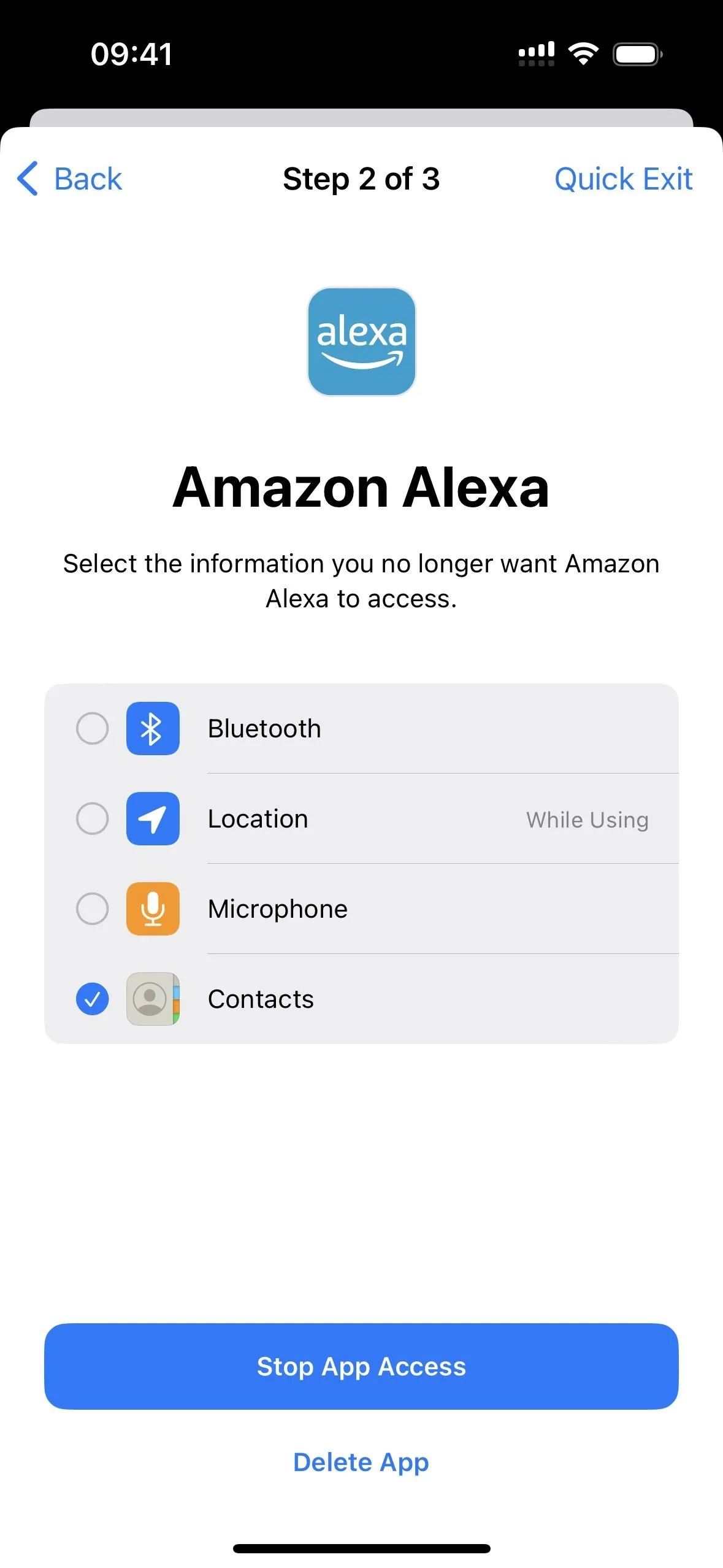
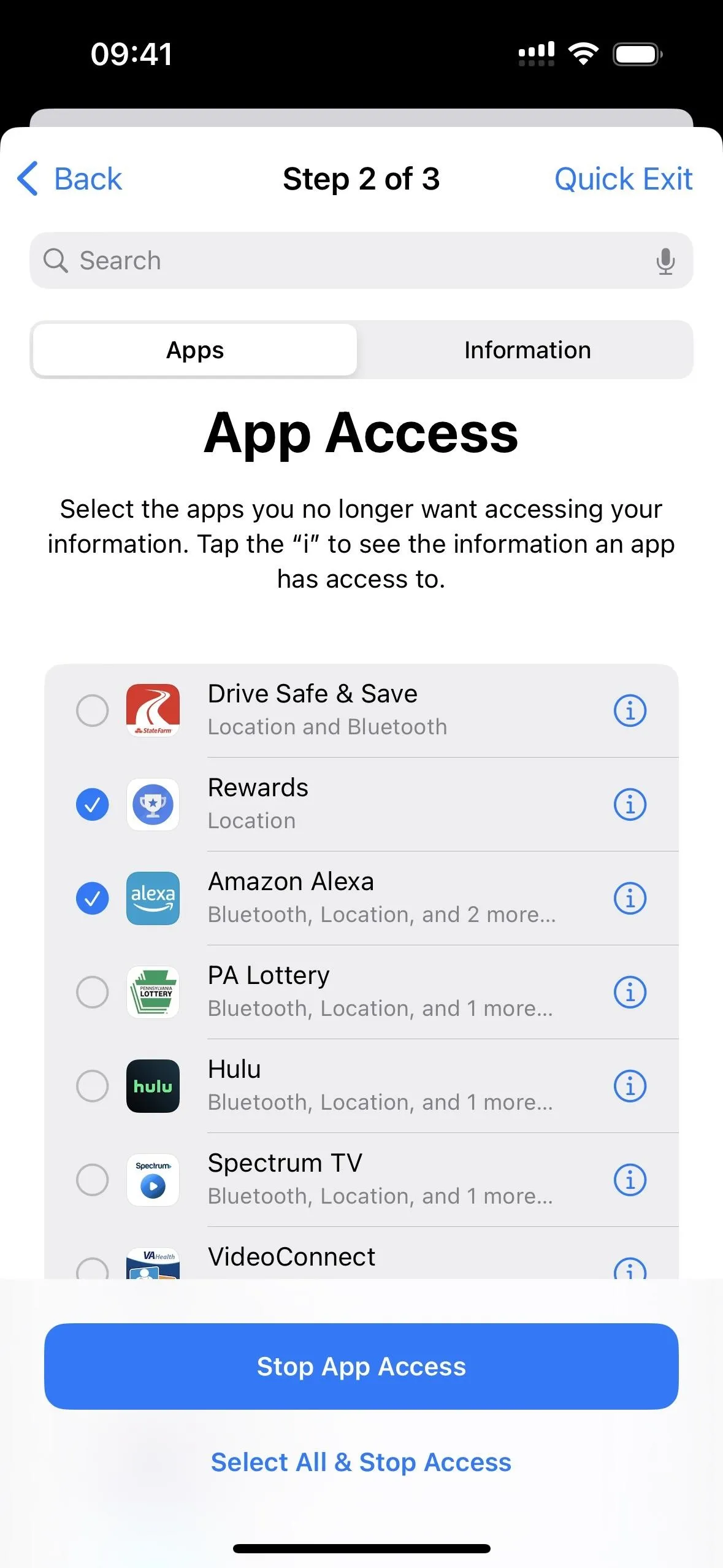
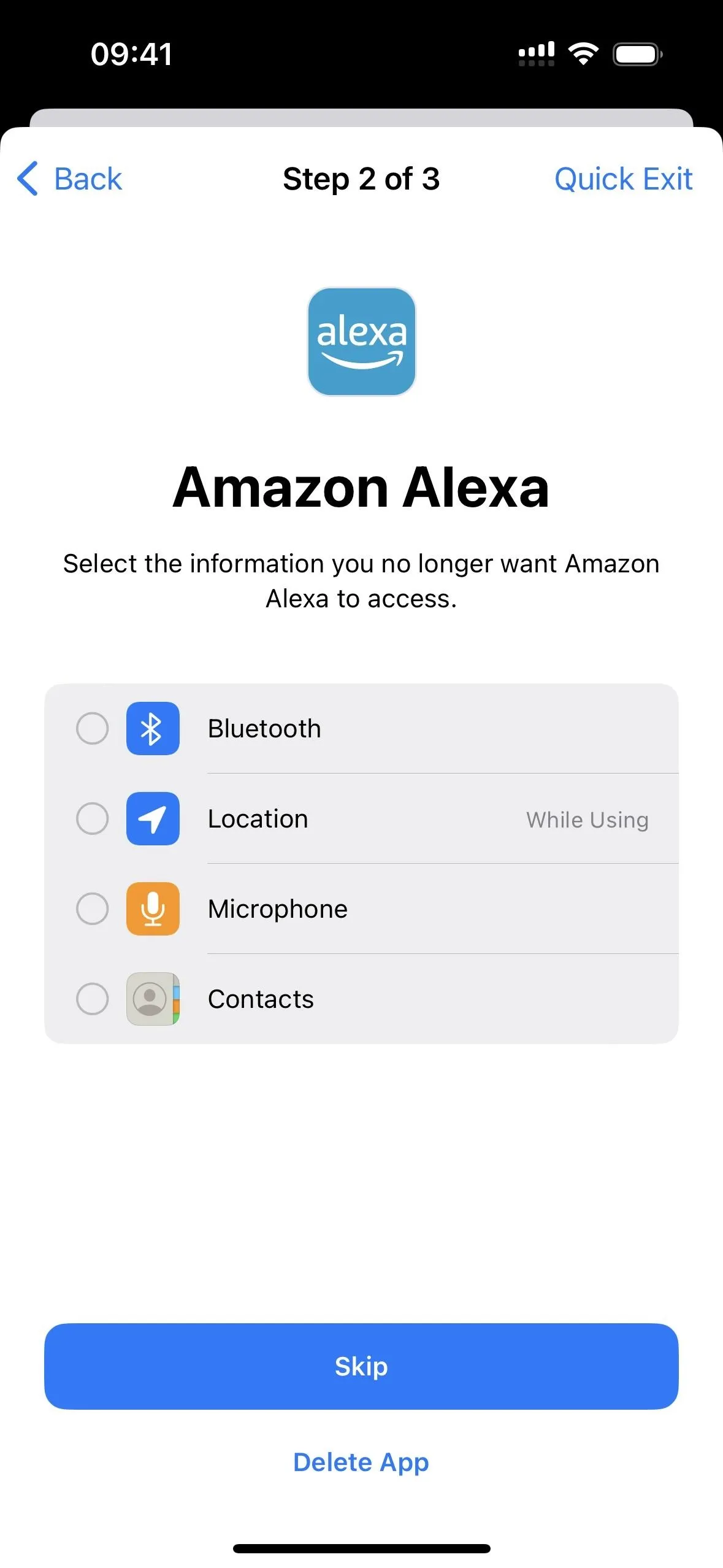
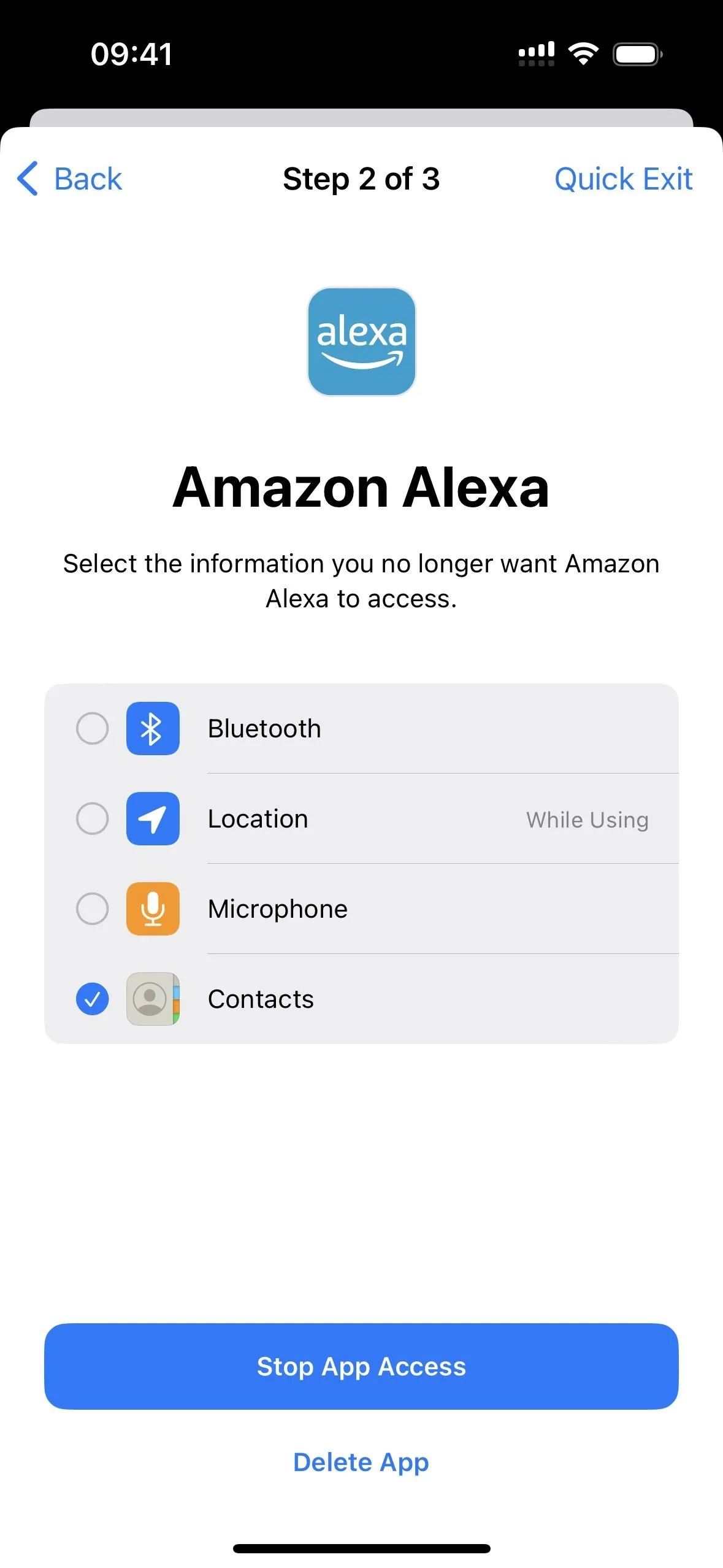
Alternatively, you can open the "Information" tab to view the type of data being shared. This way, you can stop all apps in specific categories. Like the "Apps" tab, you can "Skip" to the next step or nuke all access and permissions with all apps by tapping "Select All & Stop Access," reading the warning, and hitting "Stop All Access."
You could also check categories and hit "Stop App Access" to kill multiple category permissions at once. To remove only certain apps from each category, tap the (i) next to the category.
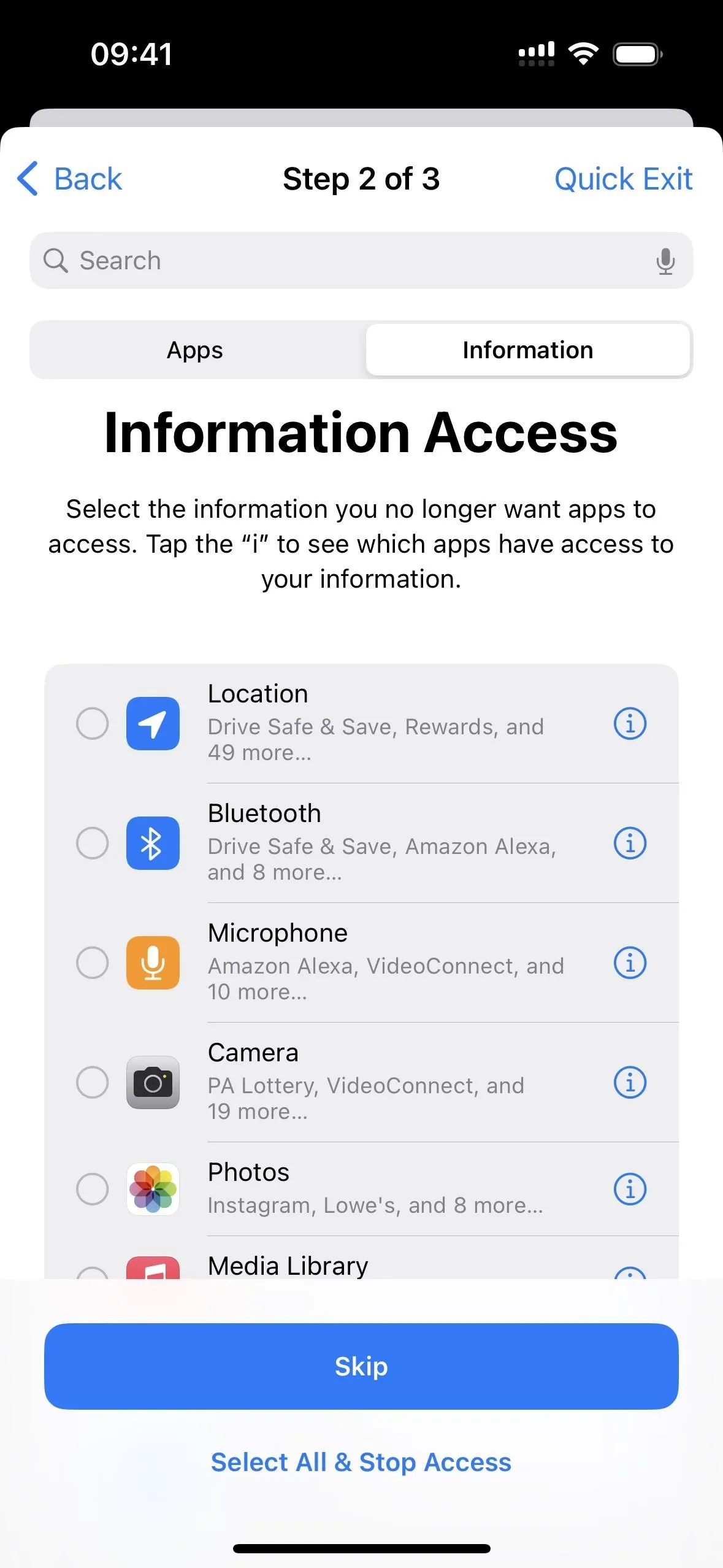
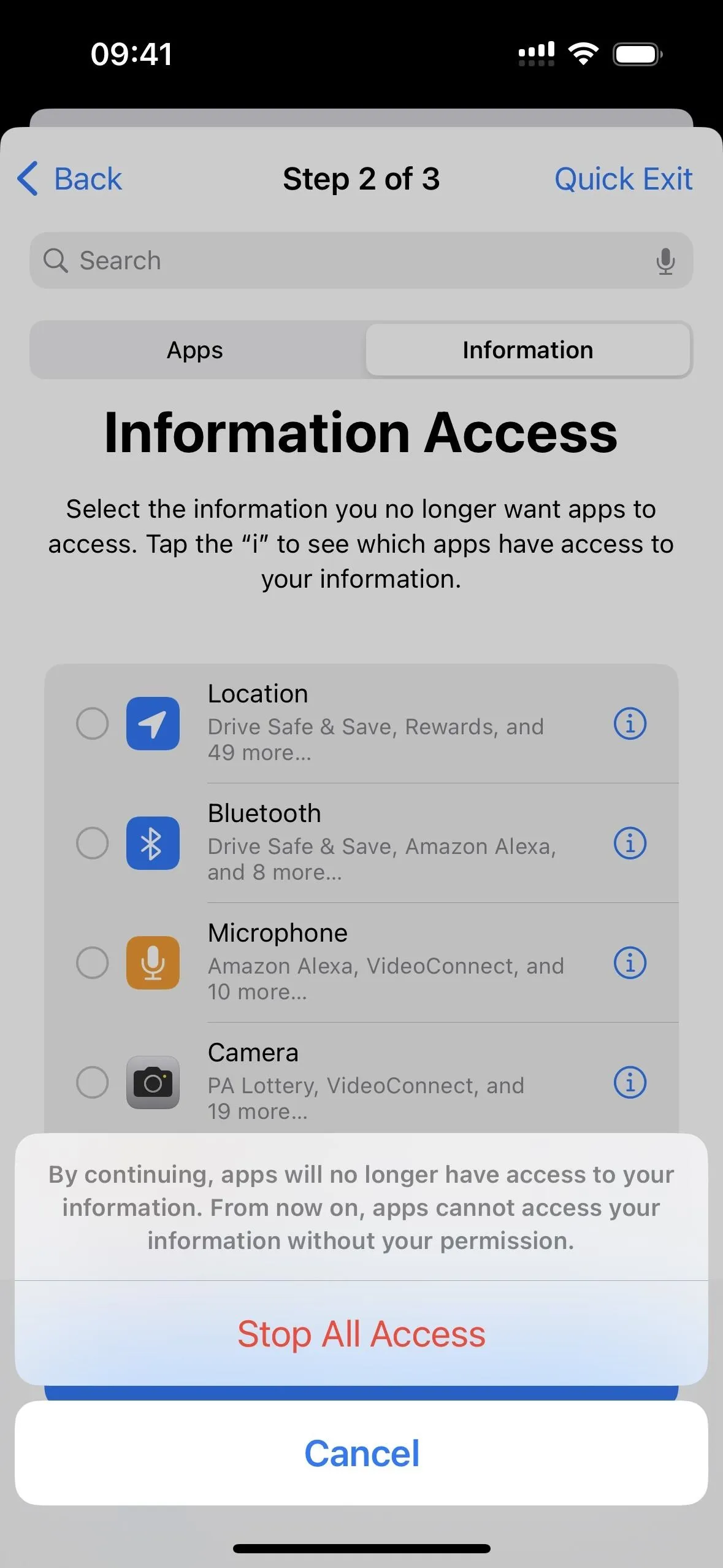
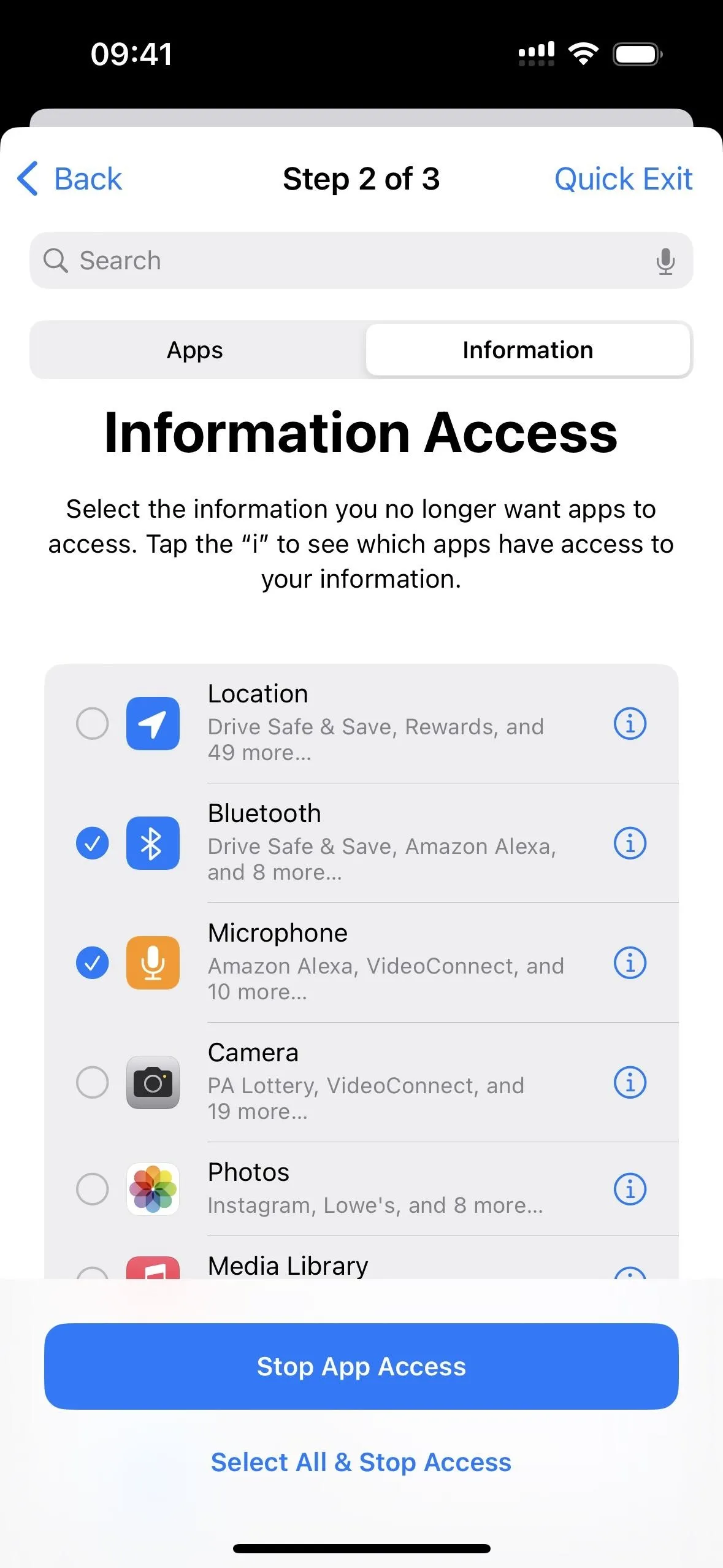
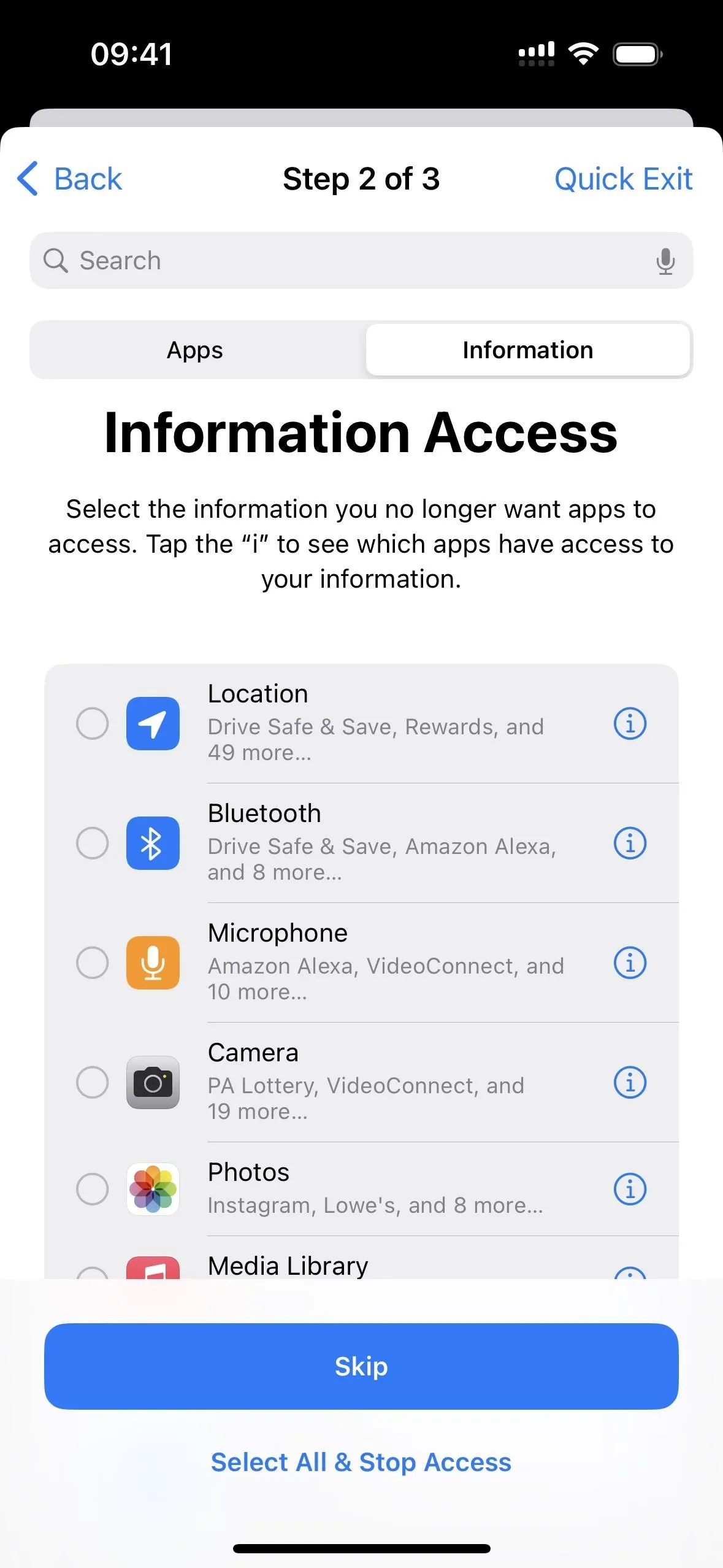
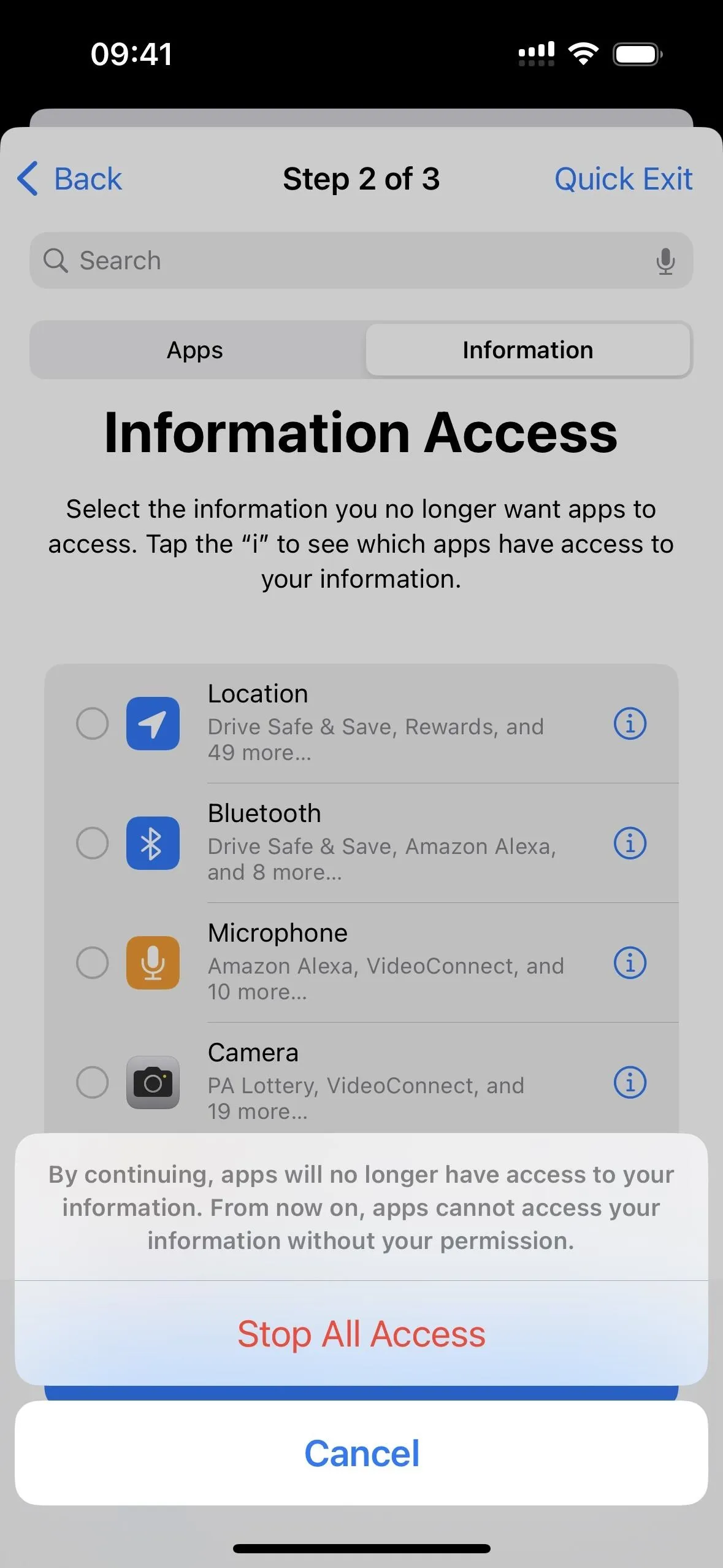
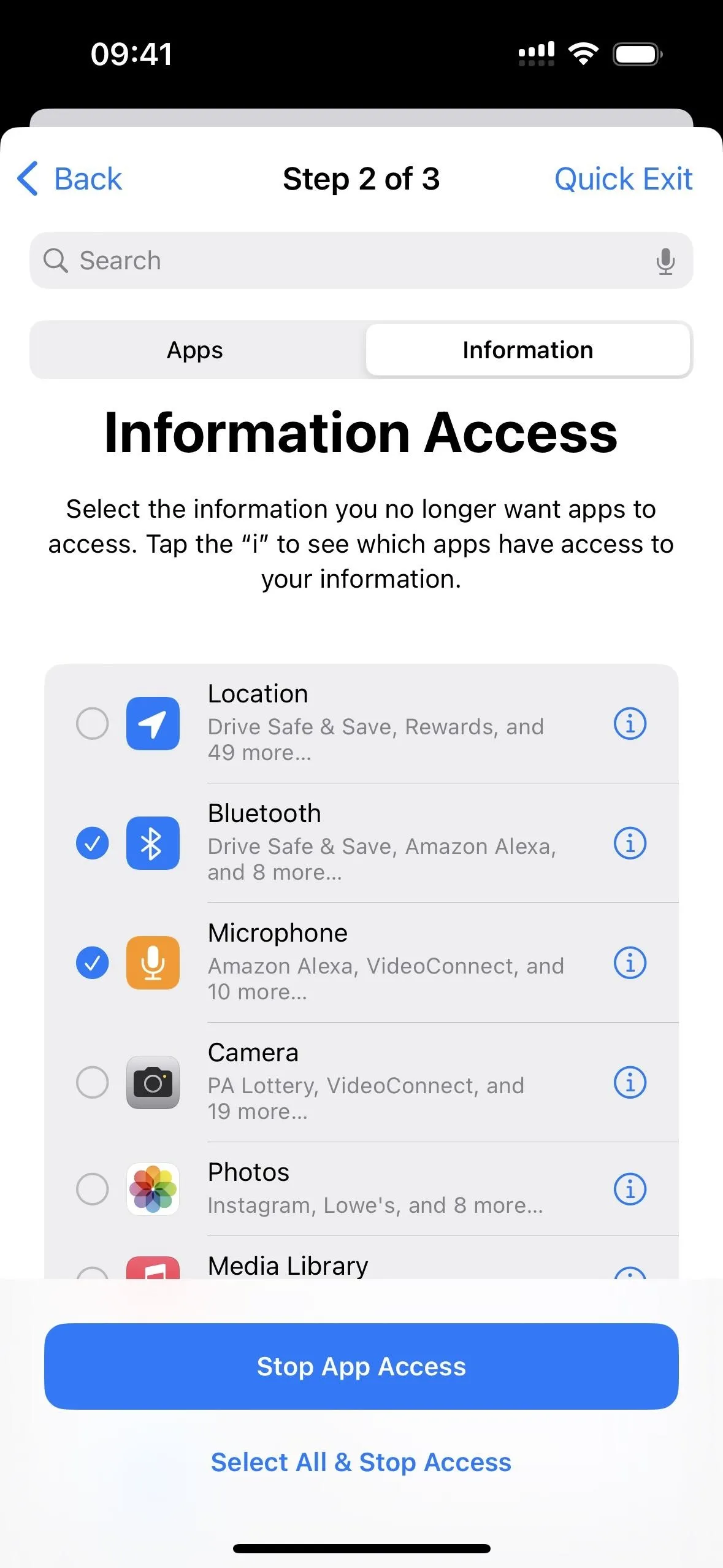
Here, you can tap "Skip" to go to the next step, select "Select All & Stop Access" followed by "Stop All Access" to remove access for the category from all apps listed, or you can check multiple apps and tap "Stop App Access."
After completing step two, tap "Continue" or "Review More Apps" if you want to go back and remove more shared access for other apps.
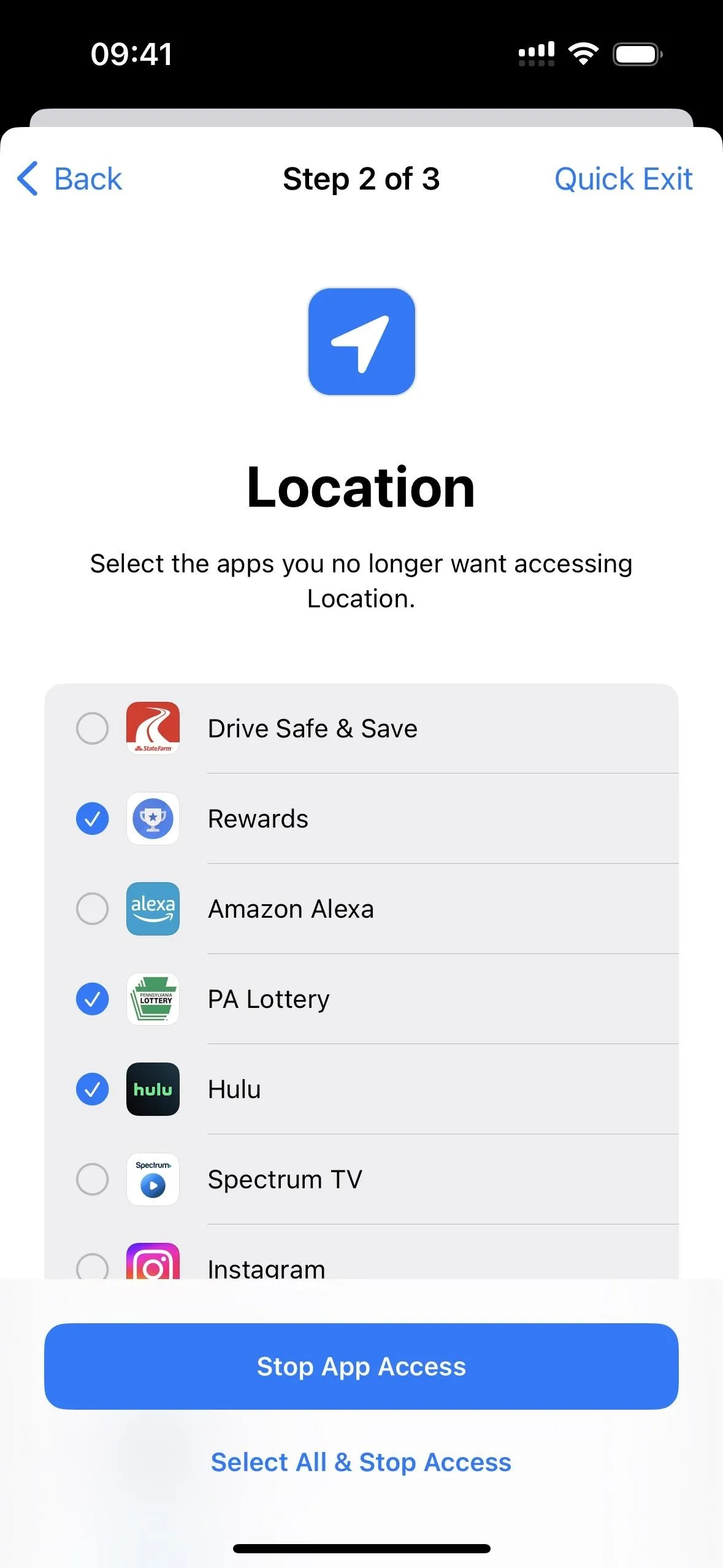
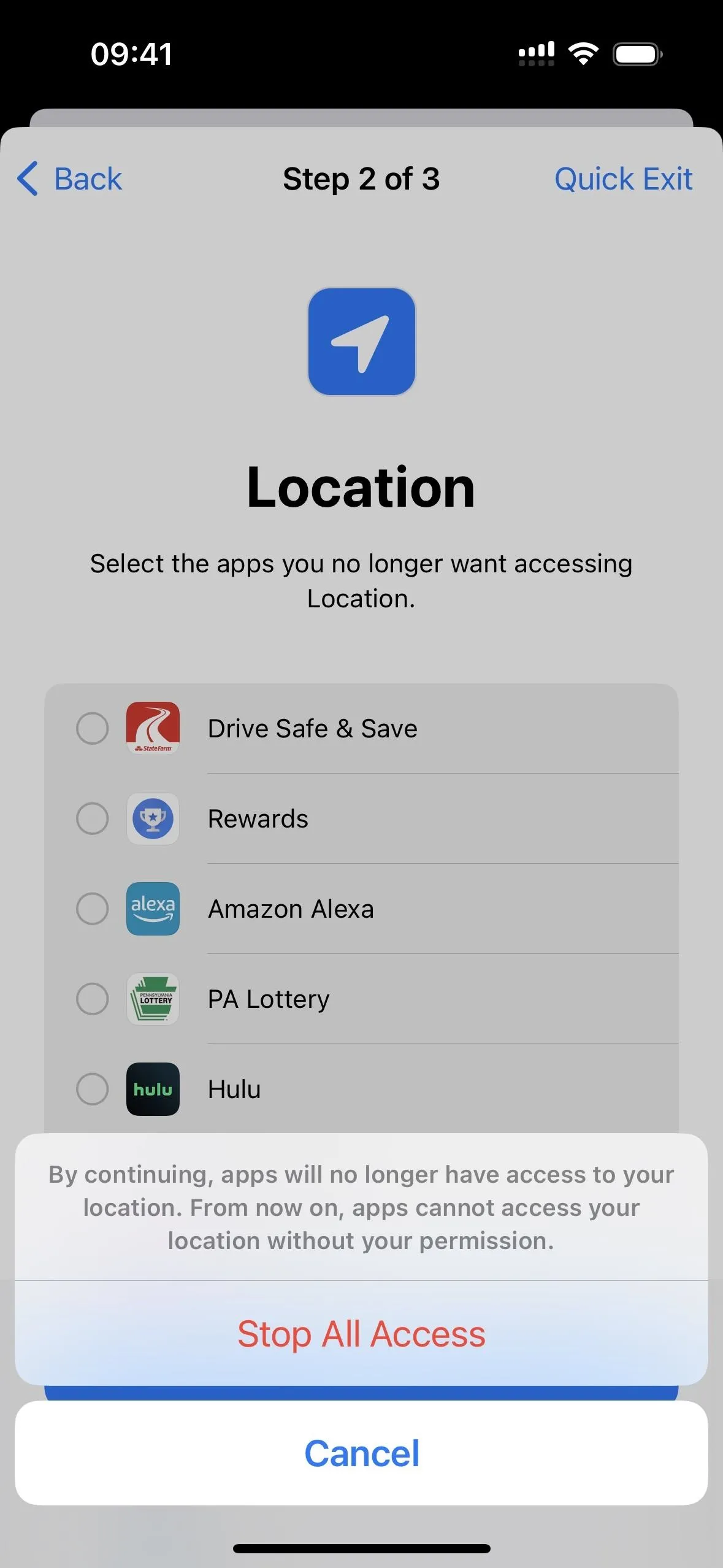
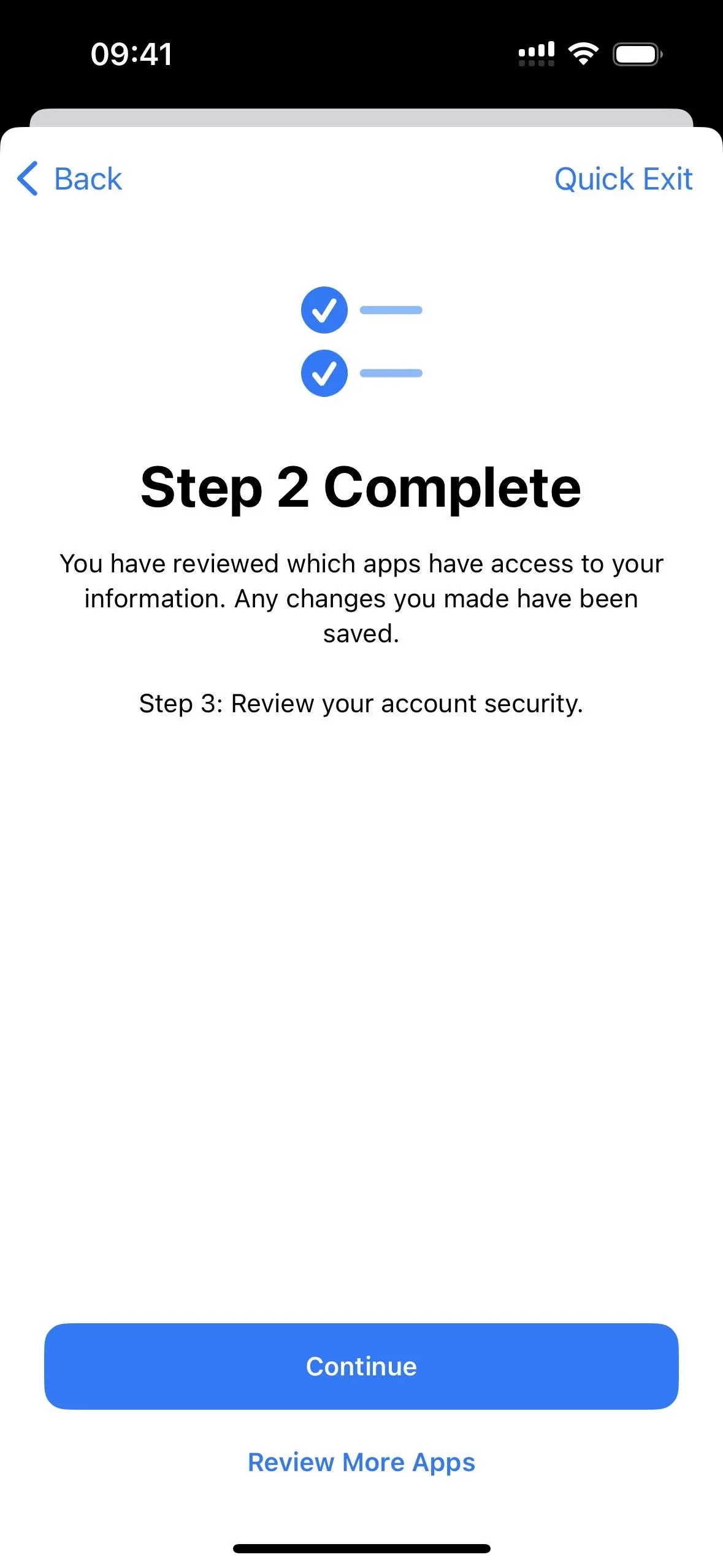
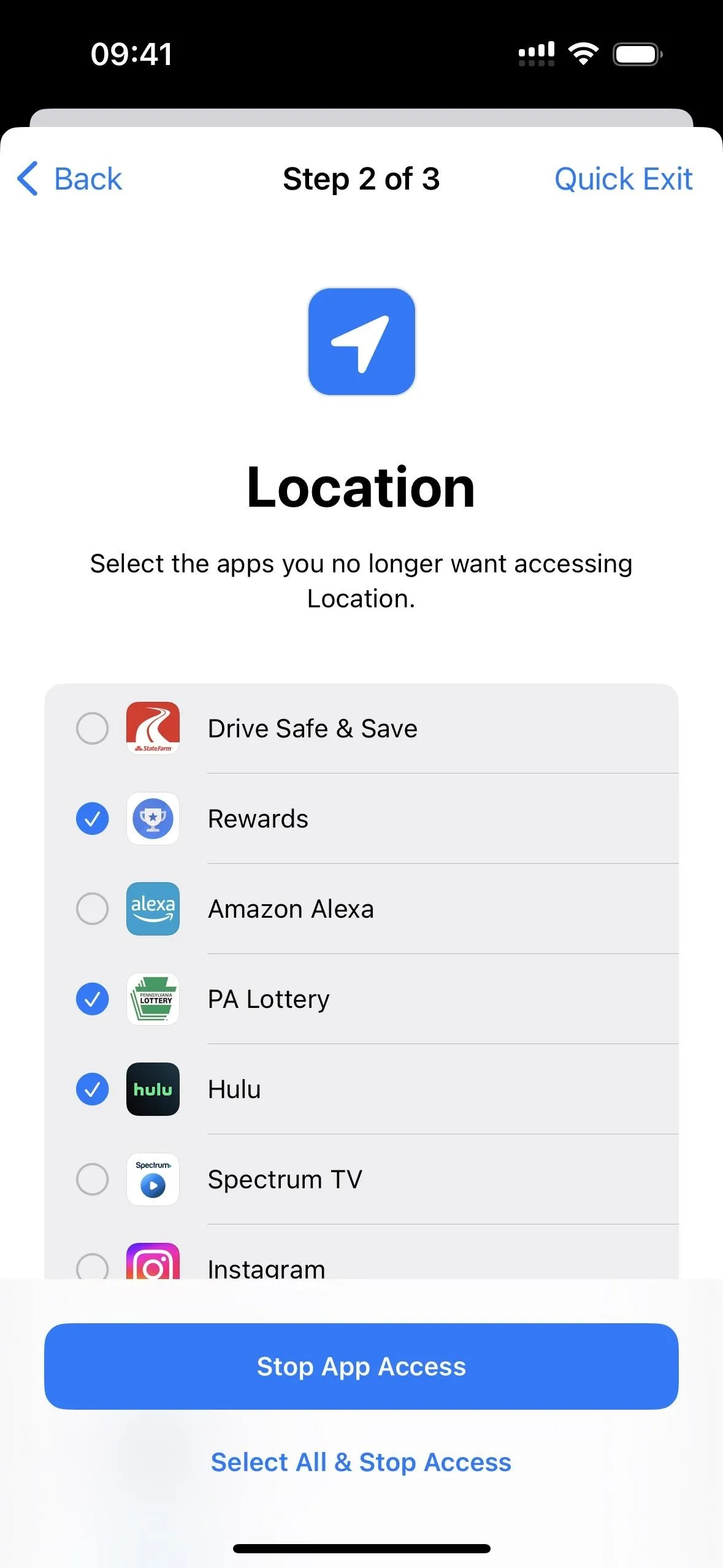
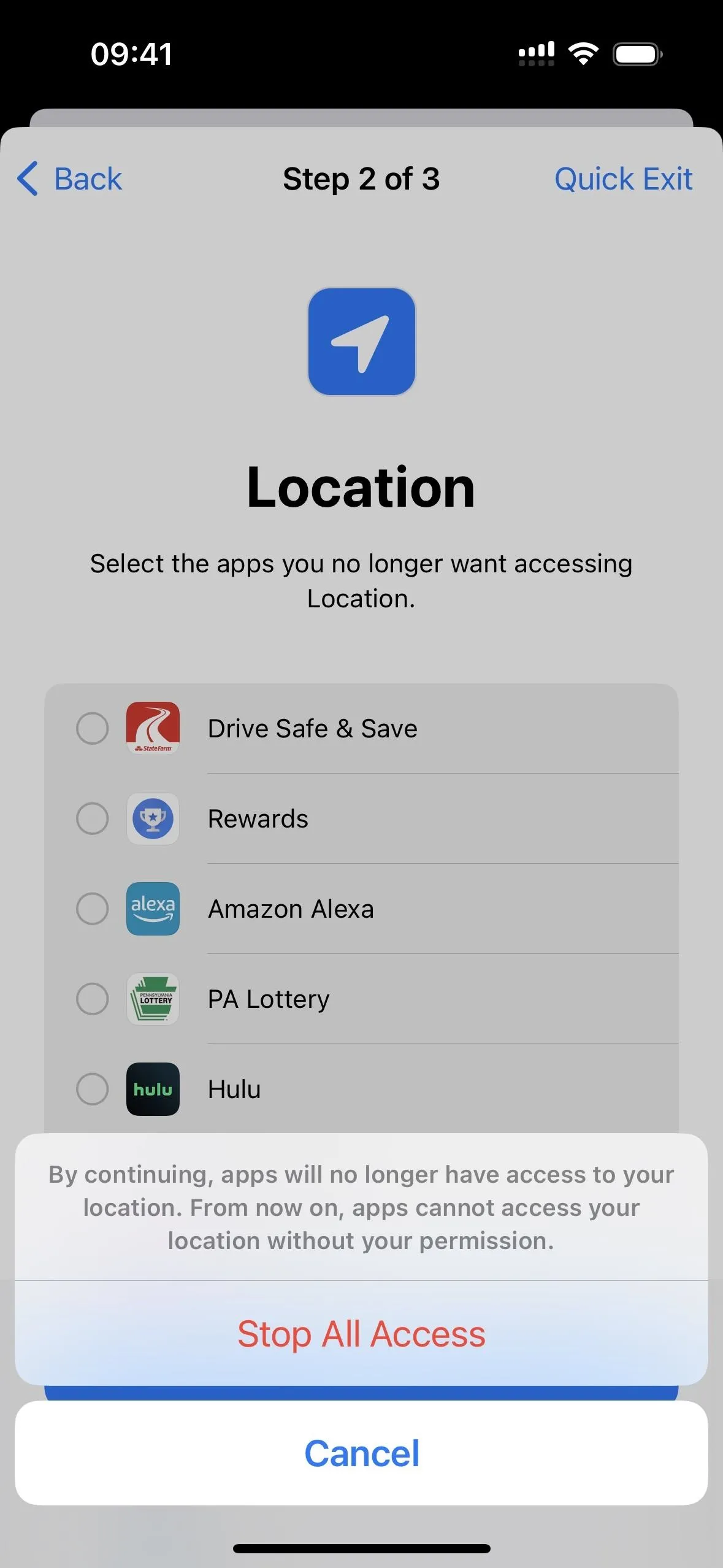
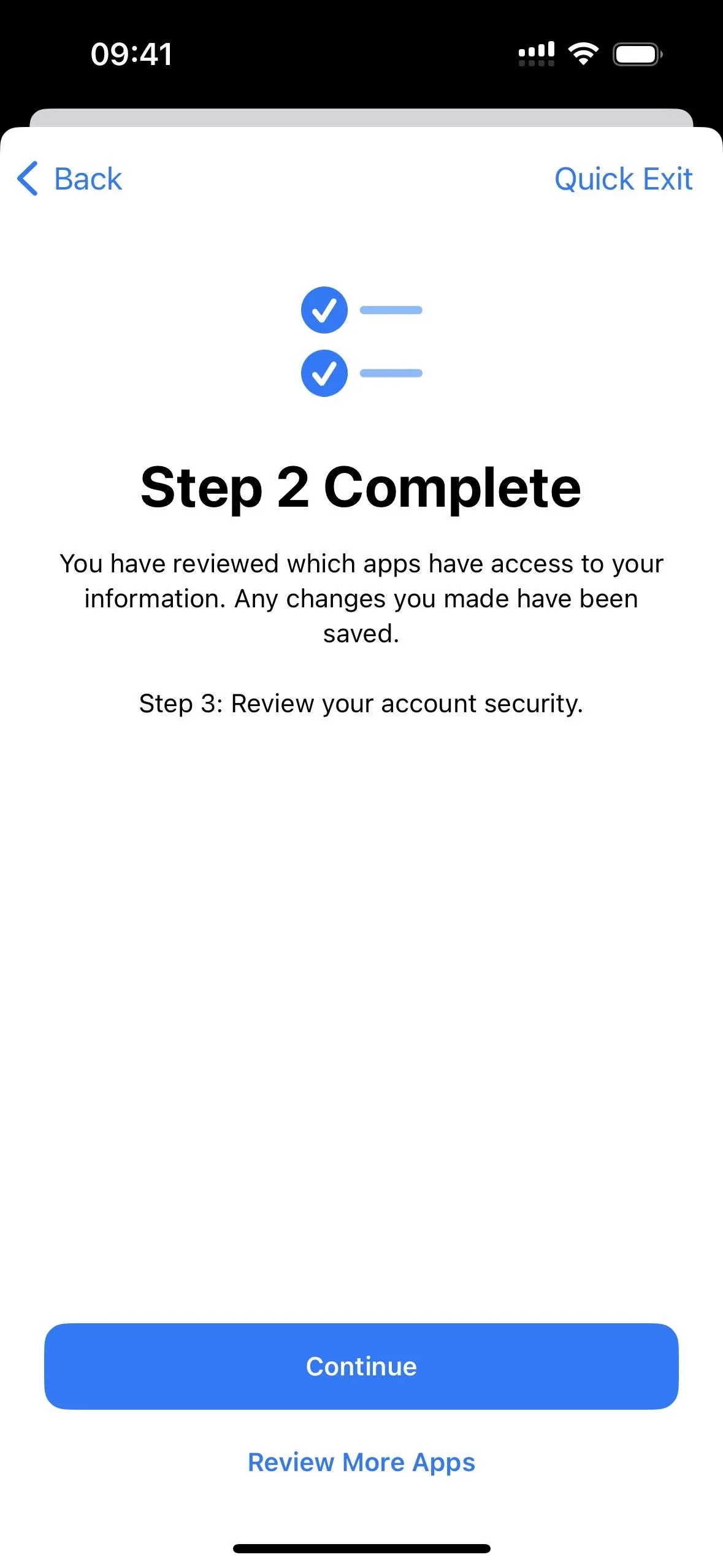
Review Your Security
The last step deals with the general security of your Apple ID account and iPhone. The items you'll review here may differ from what's seen below depending on how you set things up.
If you see a "Devices" list, you can "Skip" it or check one or more devices and hit "Remove Selected Devices." You can also tap the (i) next to each device to review models, versions, serial numbers, and IMEIs; Tap "Devices" to return to the main list or choose "Remove from Account" if you no longer want the device linked to your Apple ID.
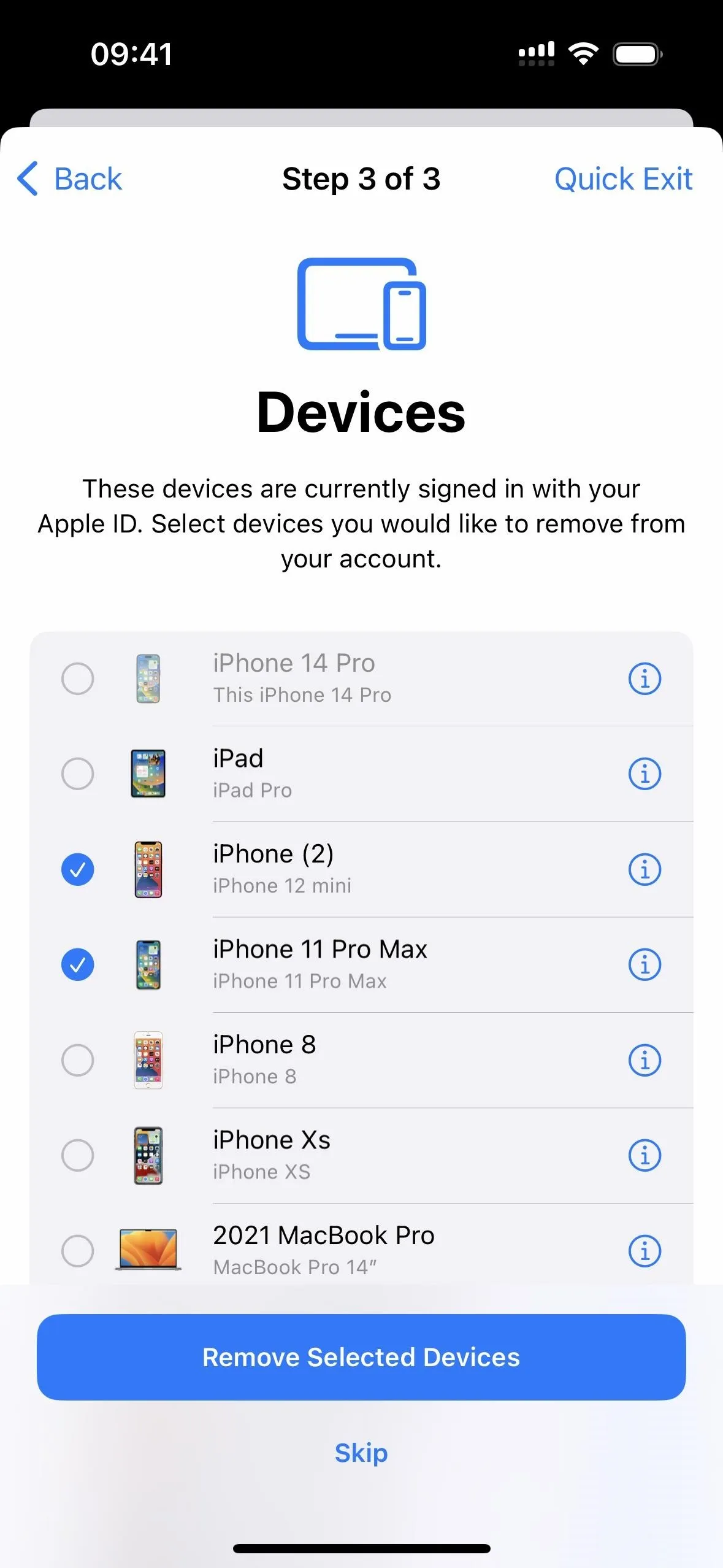
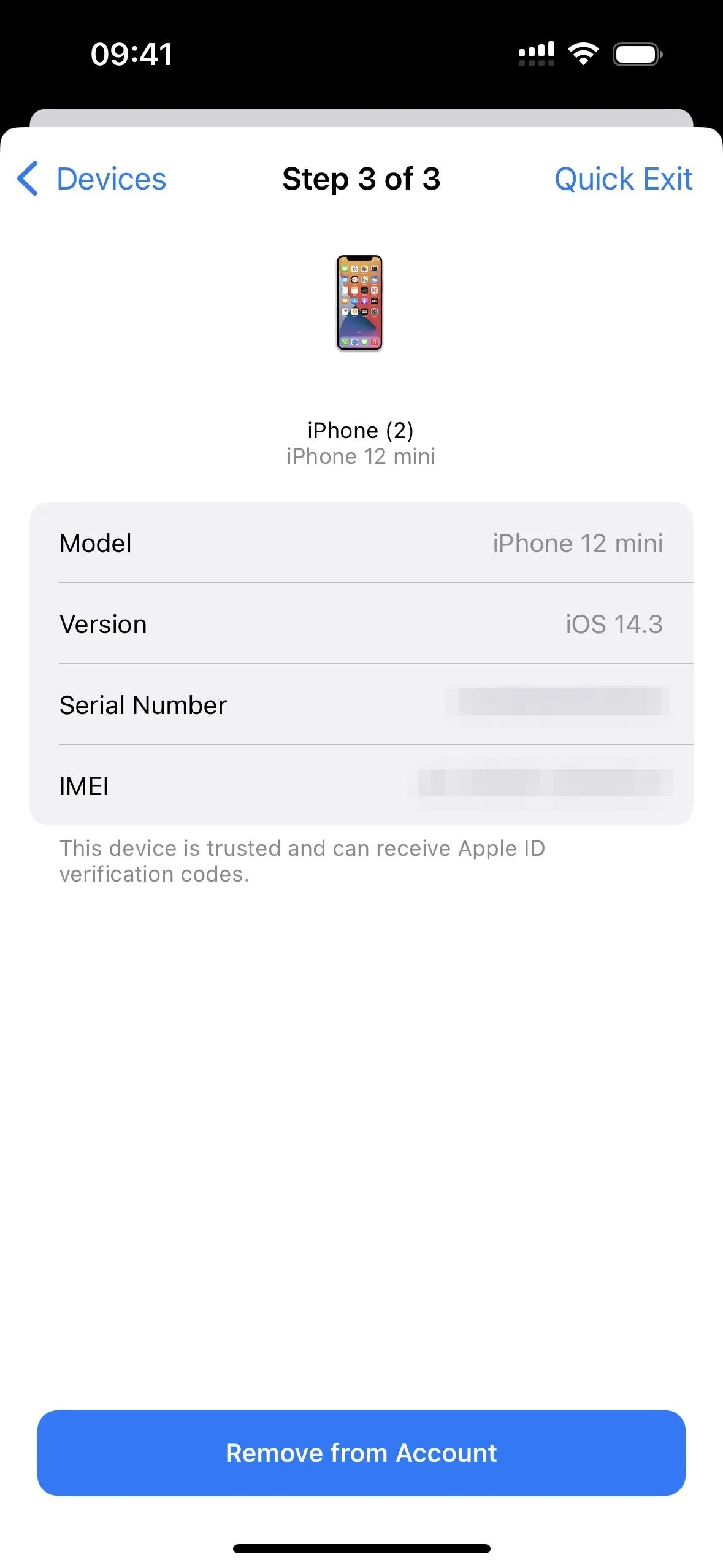
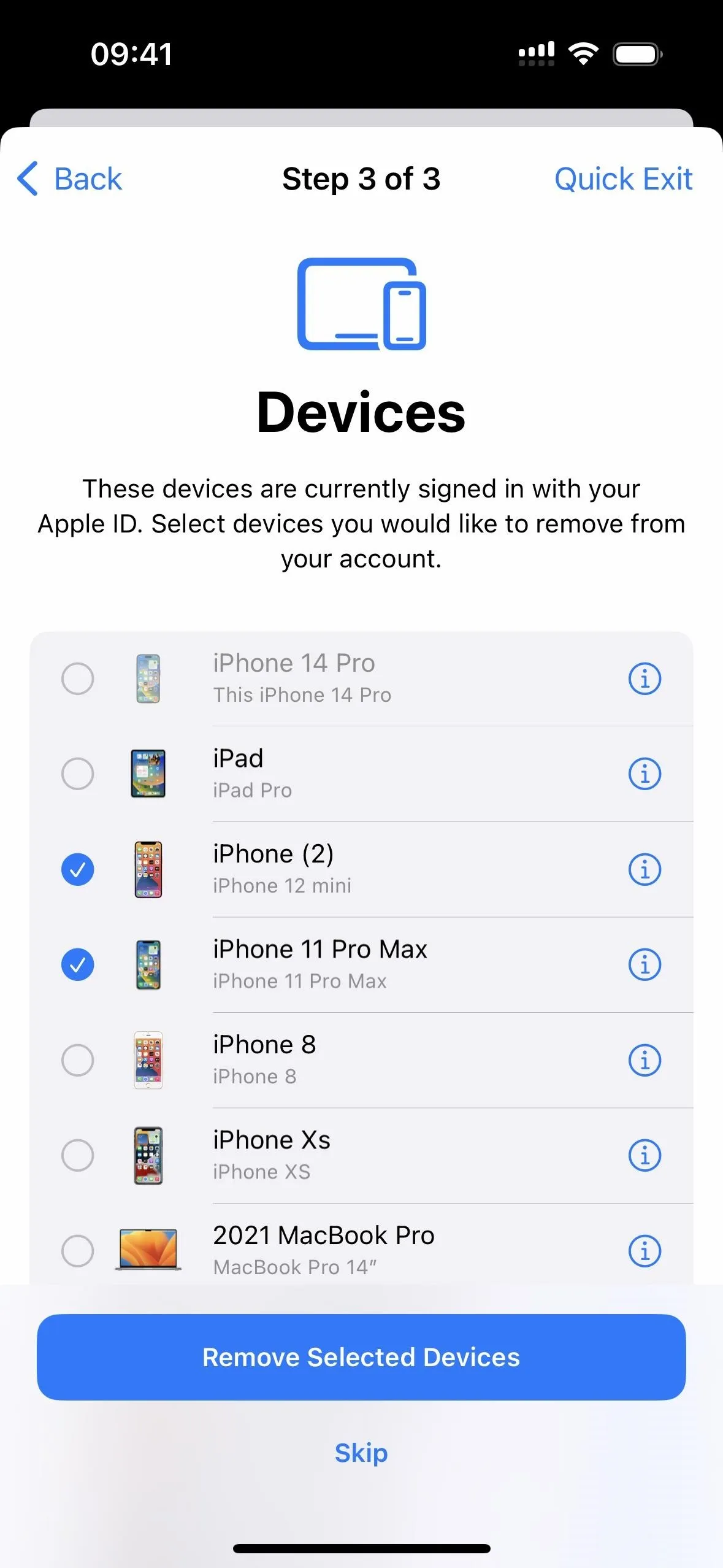
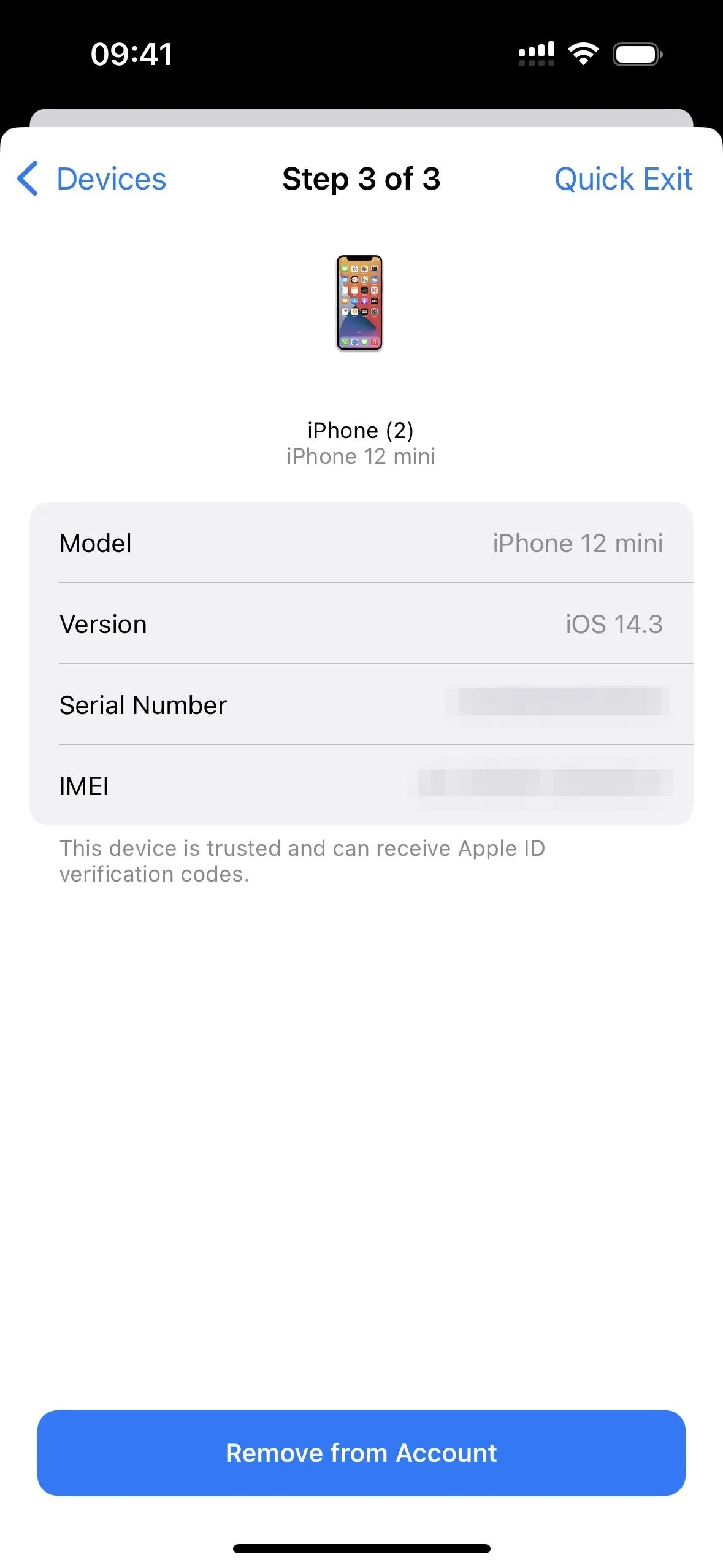
You may be asked if you want to update your Apple ID password. Tap "Update Later in Settings" if you don't want to or "Update Password" to go through the process.
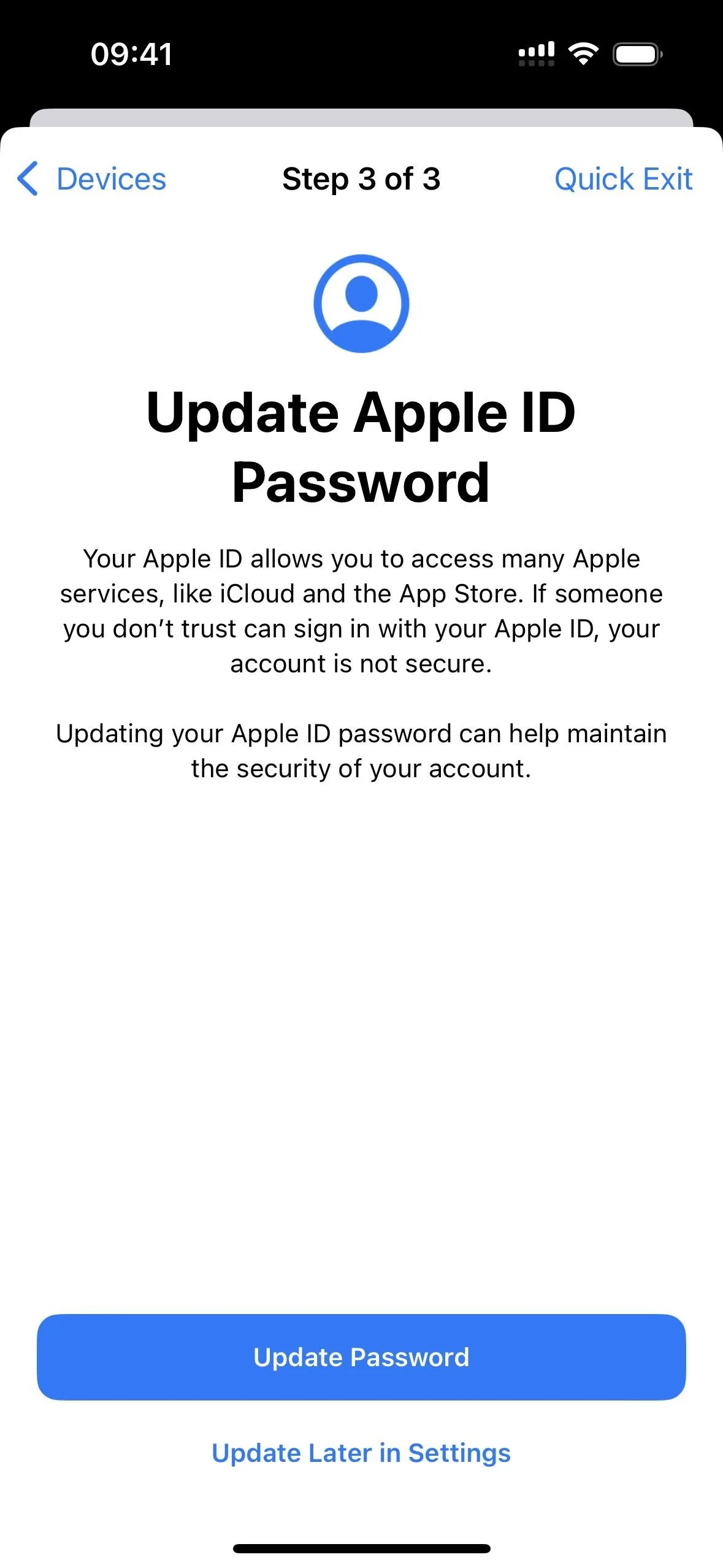
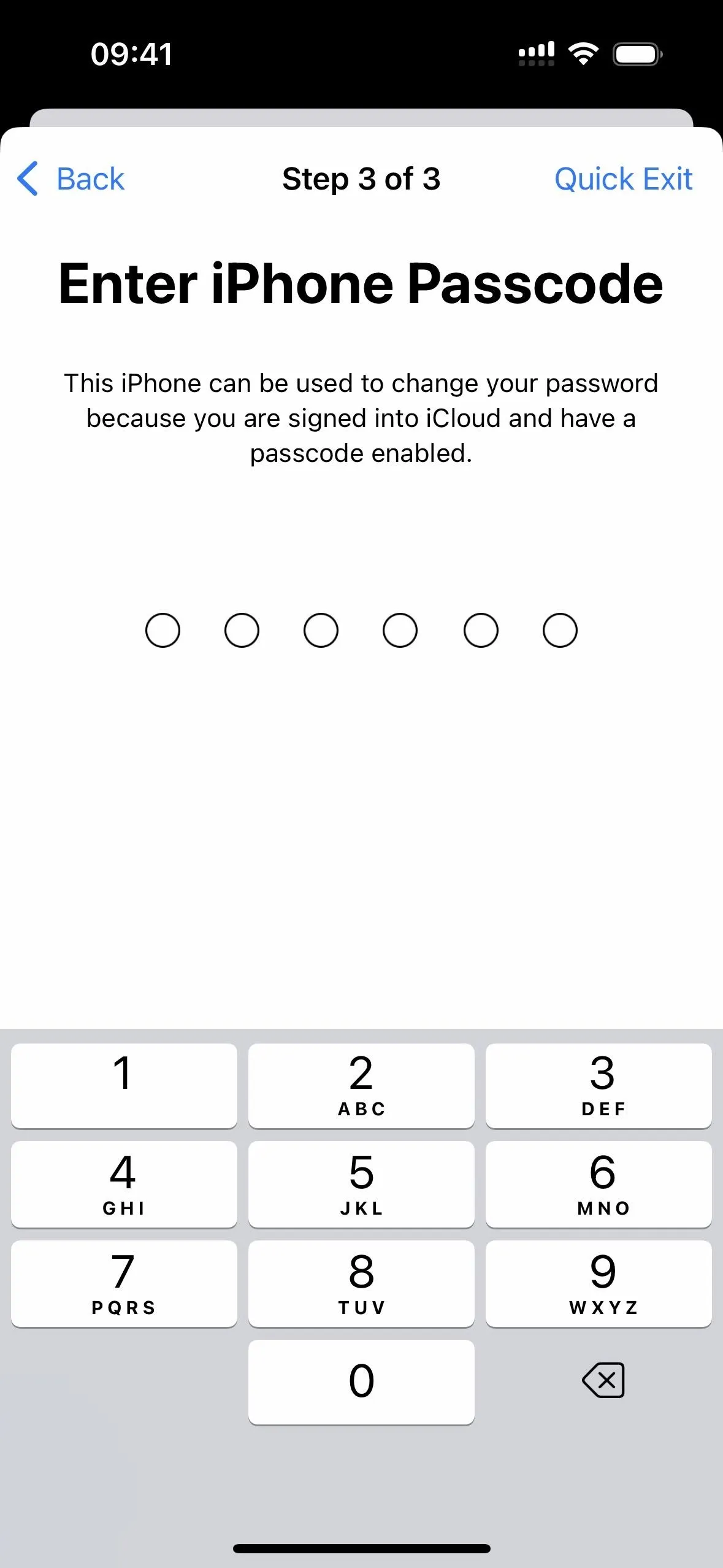
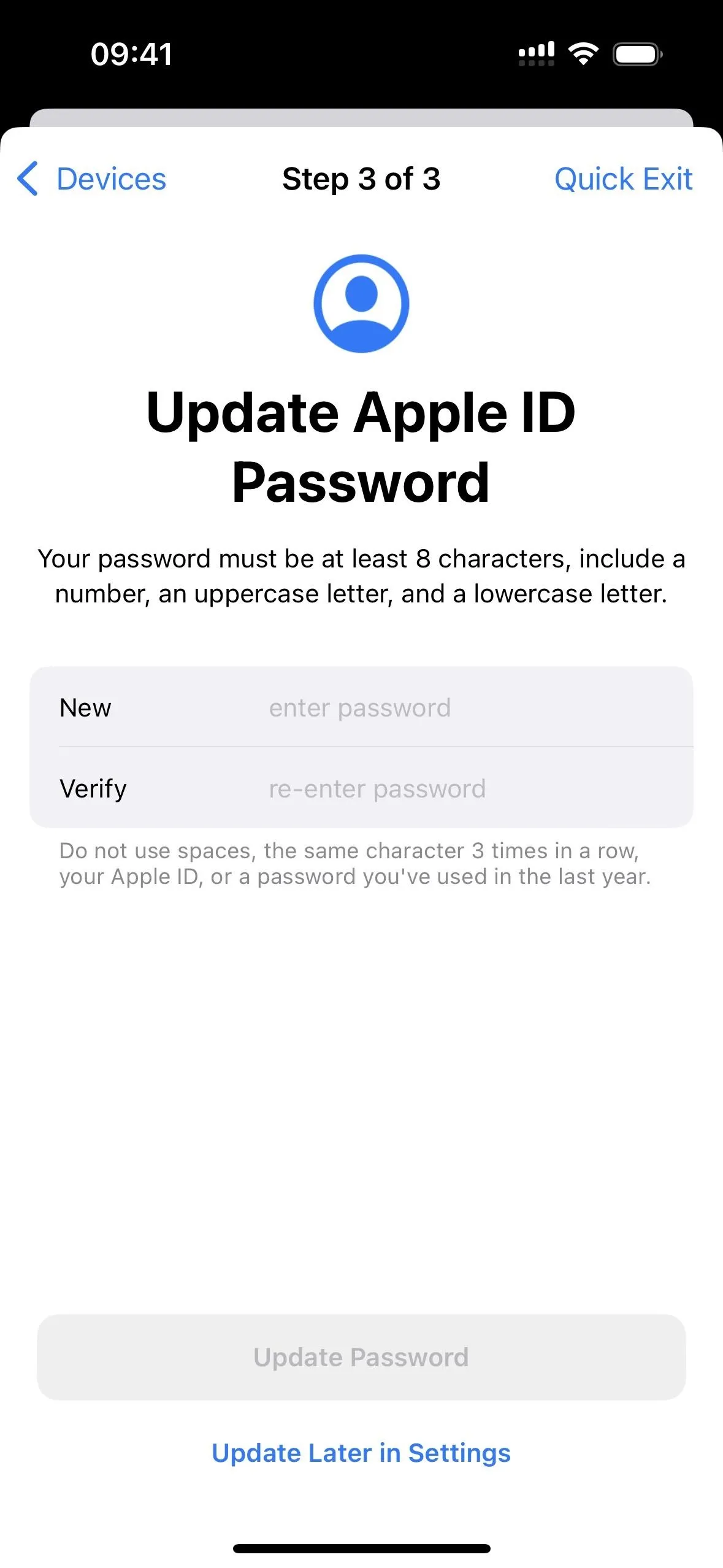
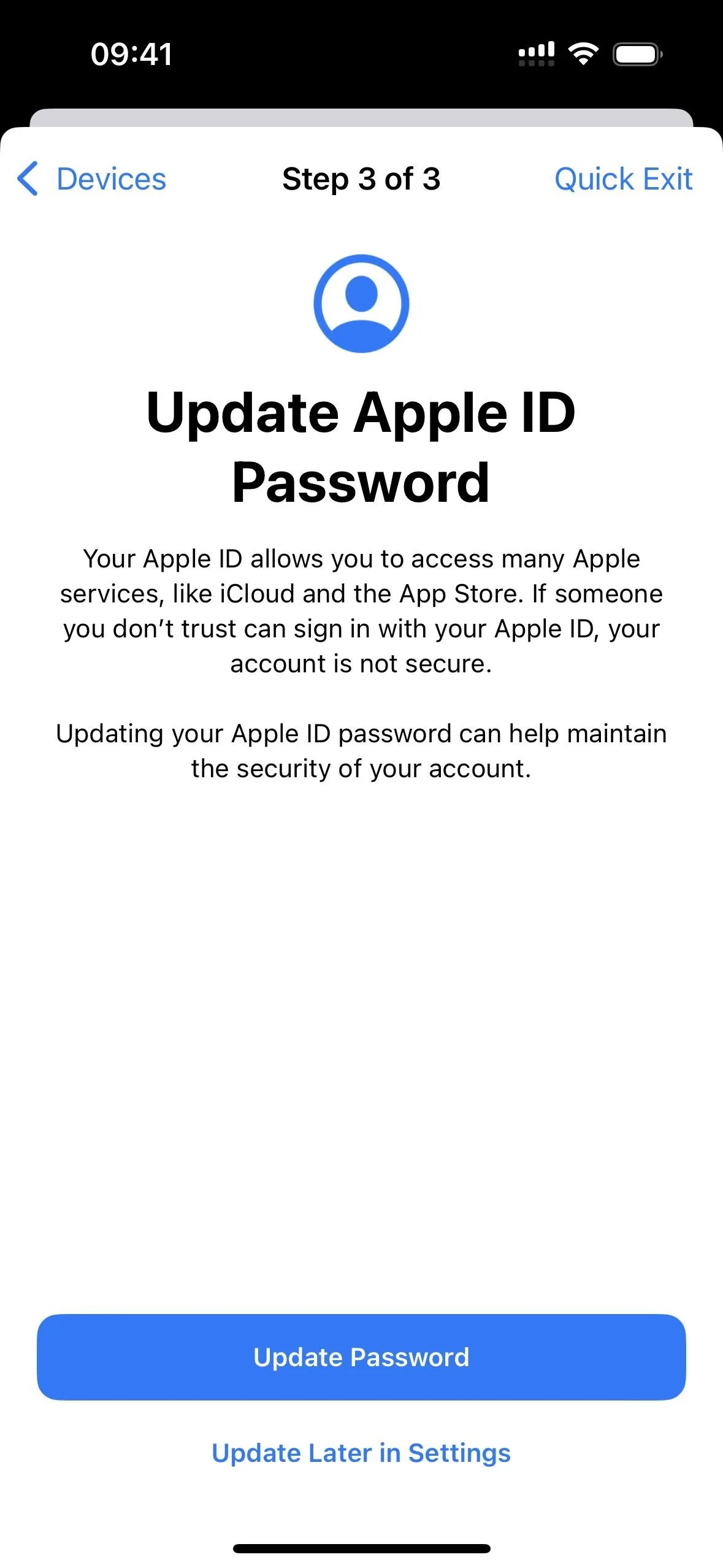
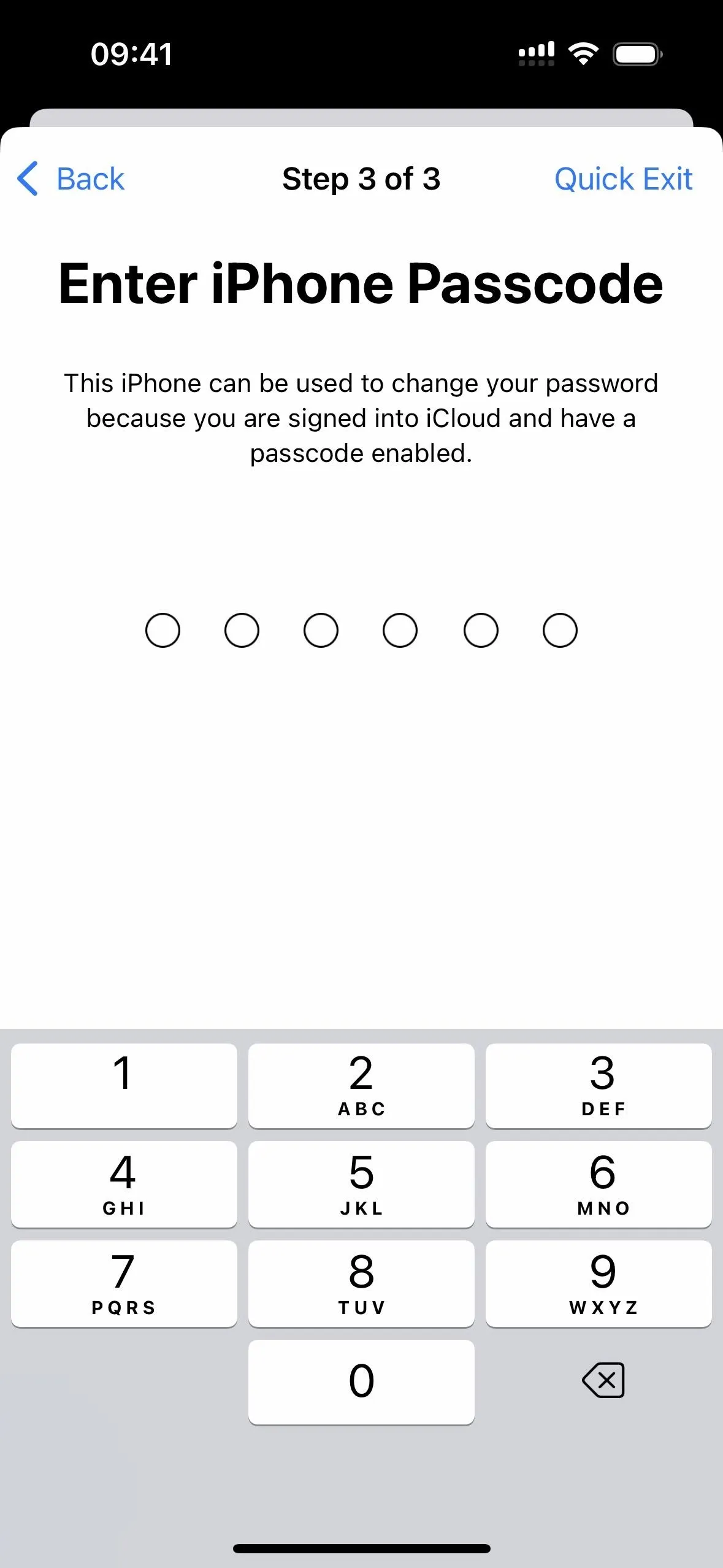
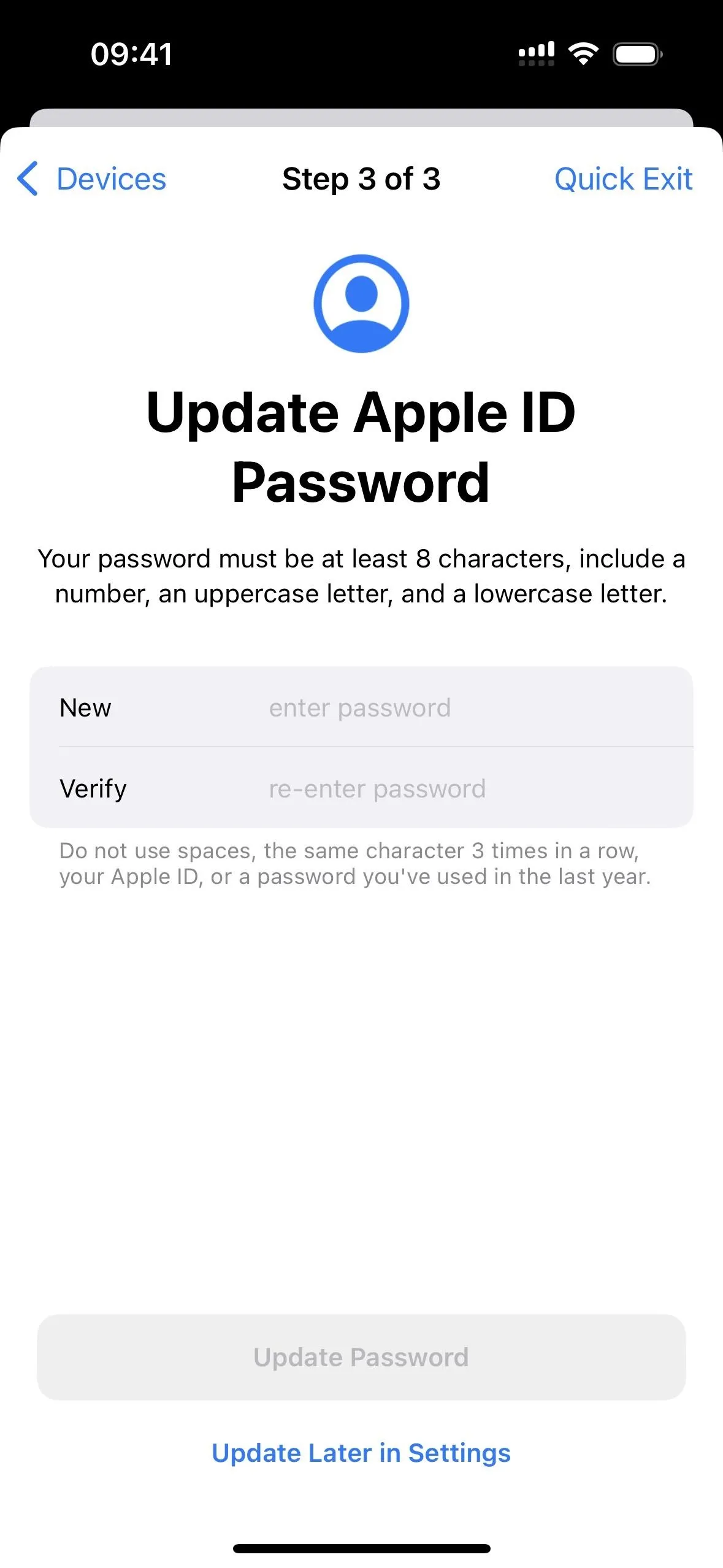
You may also be able to view and adjust trusted phone numbers, which can receive verification codes to help you sign in to your Apple ID account on another device. And an Emergency SOS section will let you see, remove, or add emergency contacts that are notified during car crashes, hard falls, etc. Tap "Continue" once done with these sections.




Another option you might see asks if you want to update your iPhone's passcode. If you're using a four-digit or six-digit numeric passcode, you may want to consider switching to a longer number or even better: an alphanumeric one that could be nearly impossible to crack.
If you don't want to update it, tap "Skip." Otherwise, type in your current passcode, then enter a new passcode or tap "Passcode Options" to choose a longer number or alphanumeric code. Follow the directions to continue changing it.
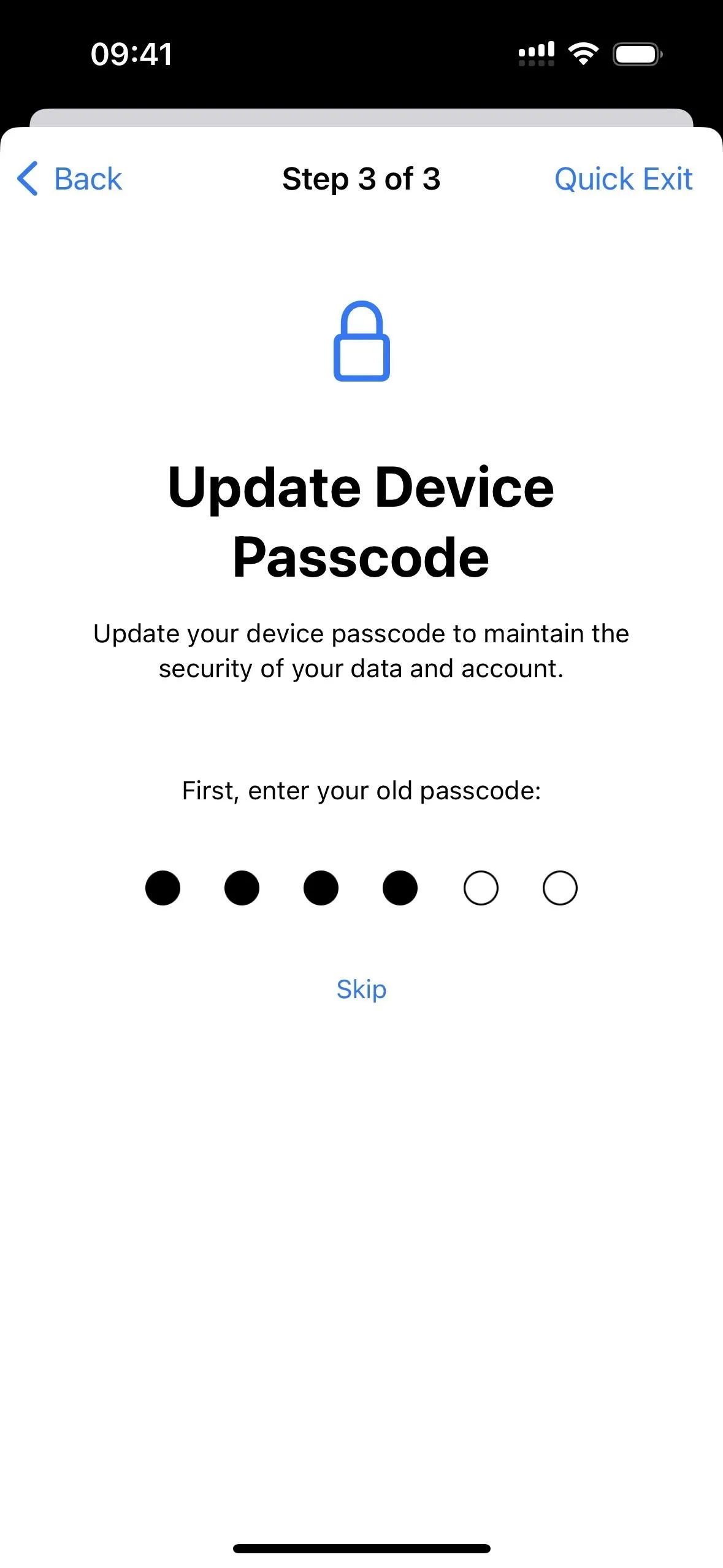
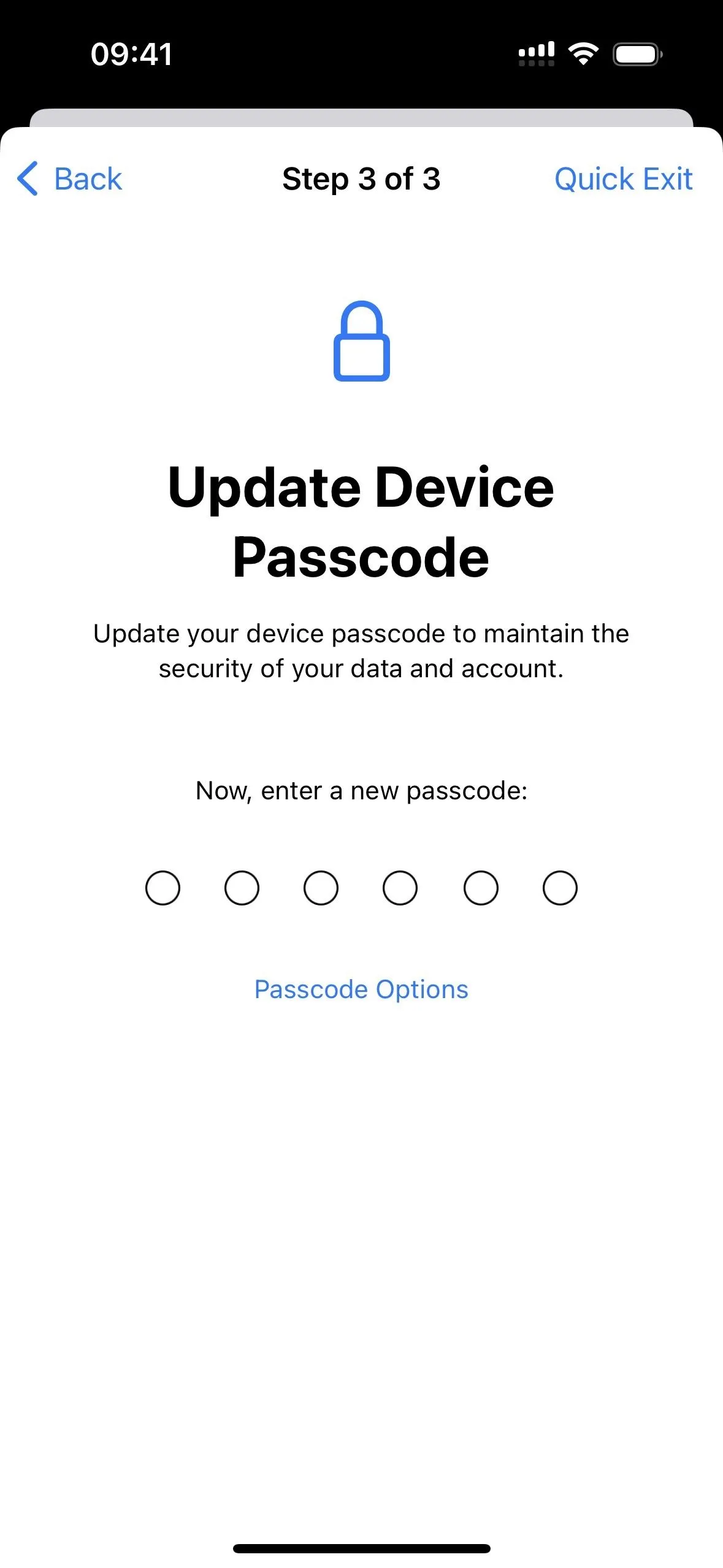
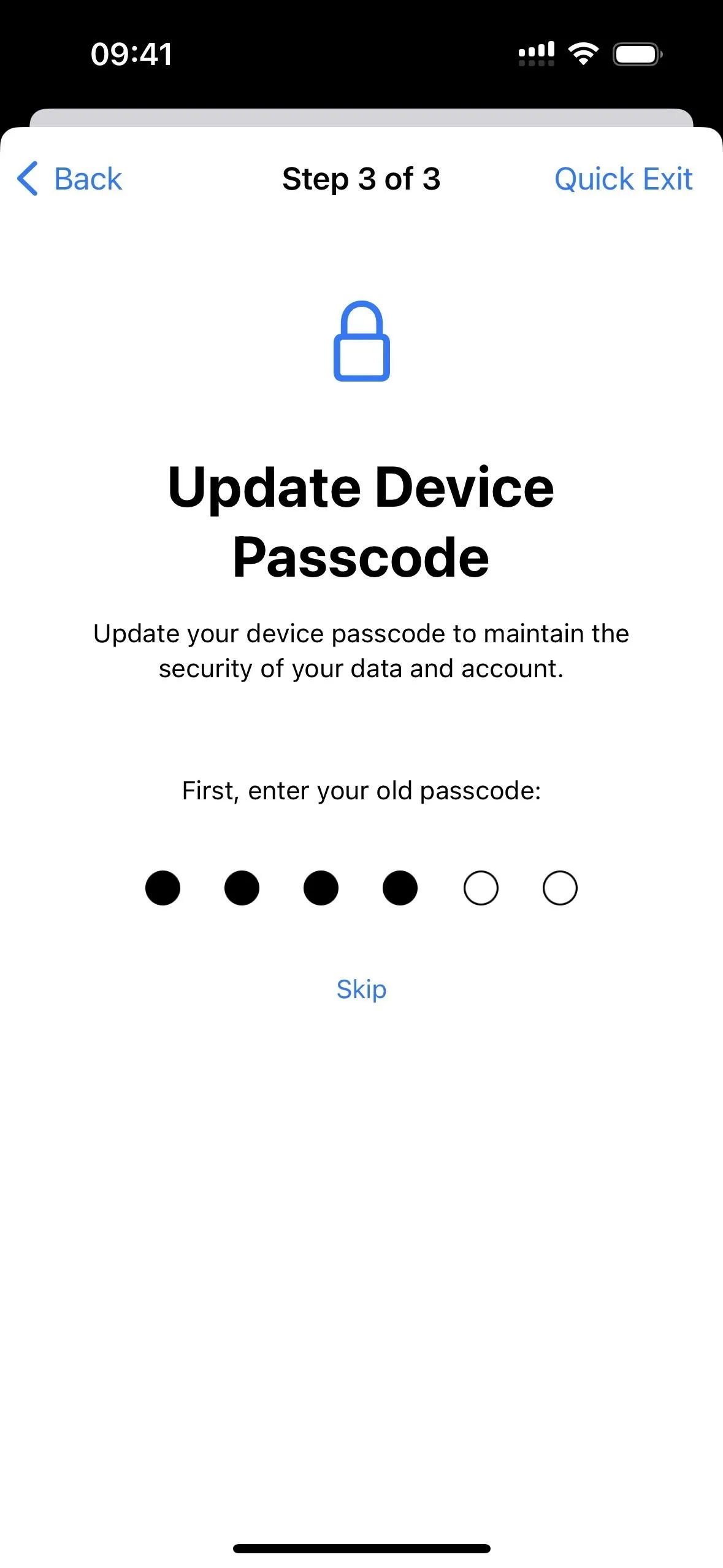
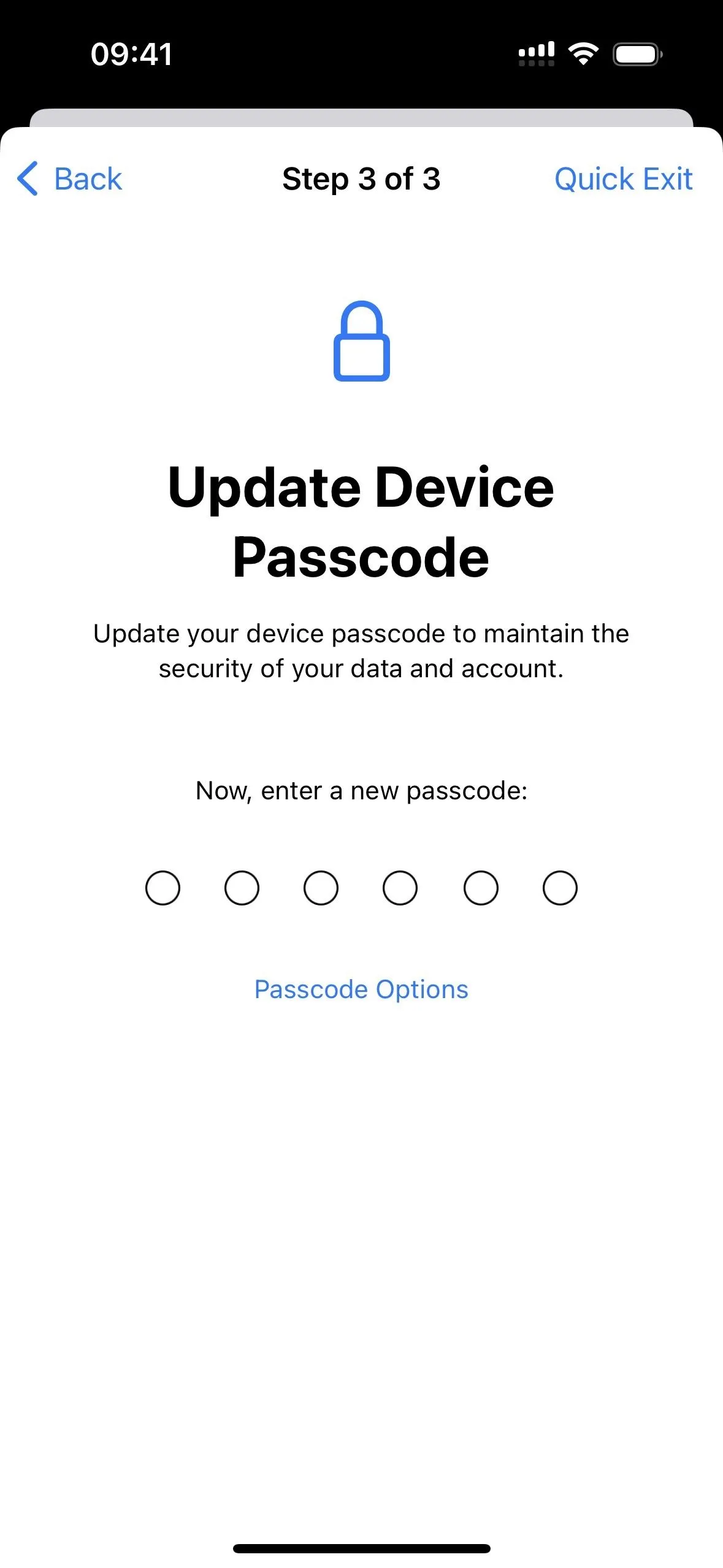
When it's finished showing you all the recommended privacy and security options to review, it'll provide tips for keeping your data safe in other situations, like when posting on social media and sharing a cellular plan. Tap "Done" to exit.
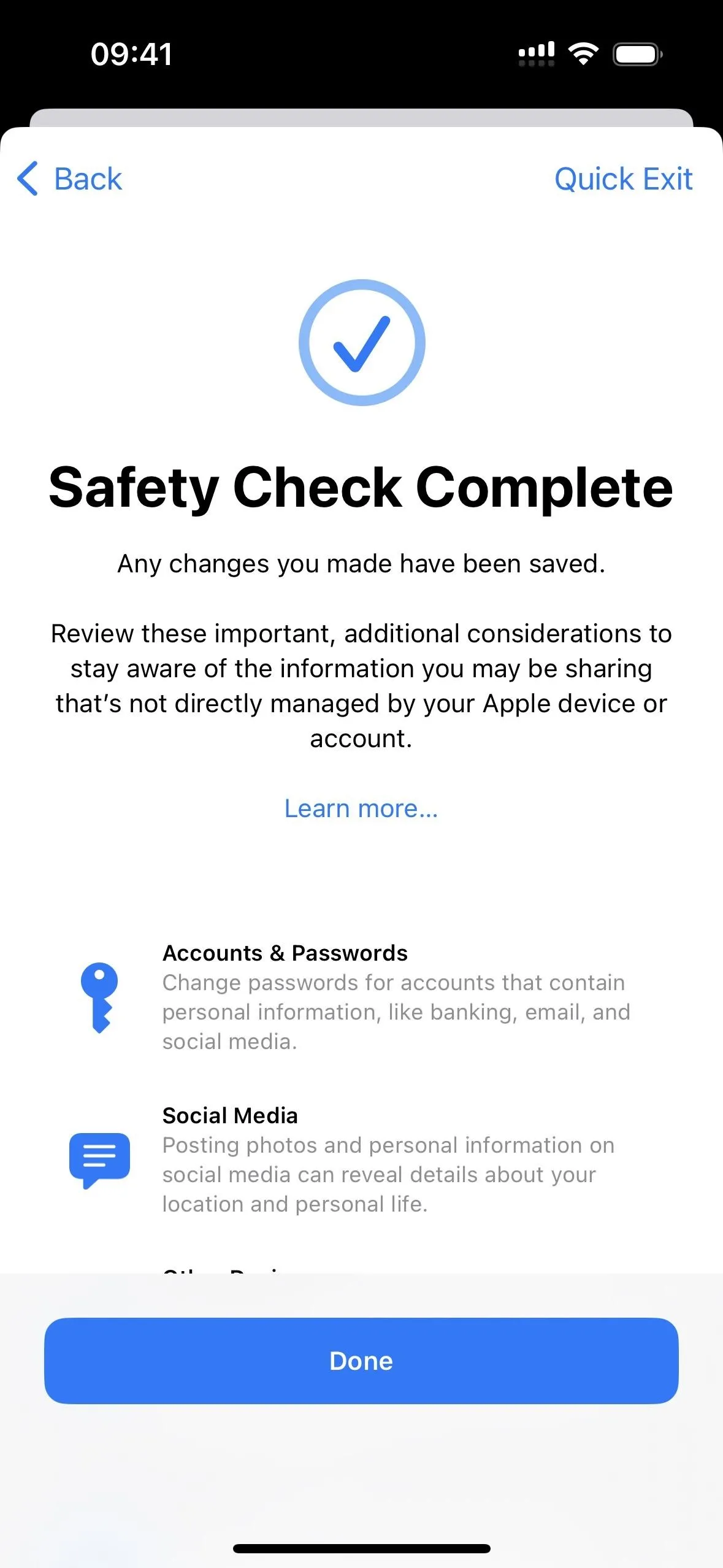
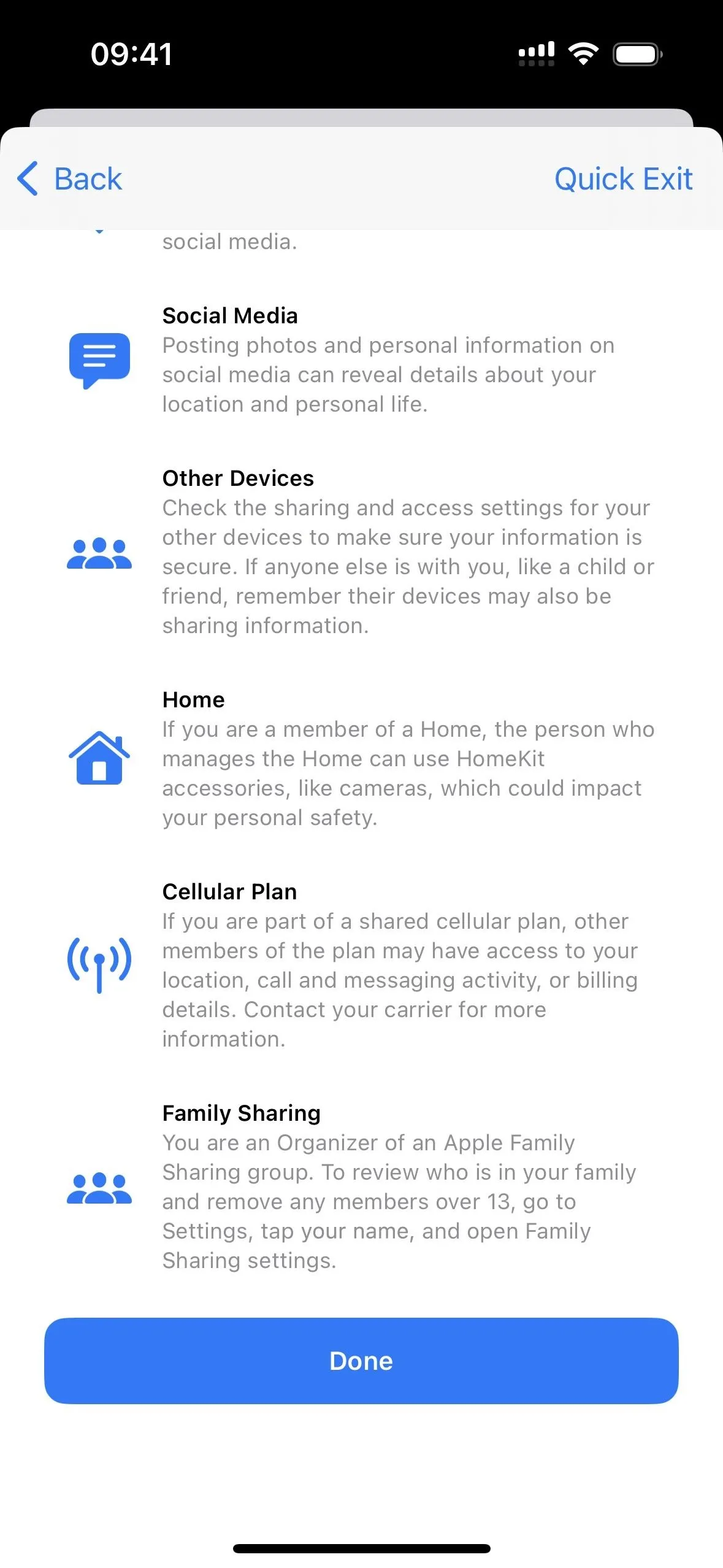
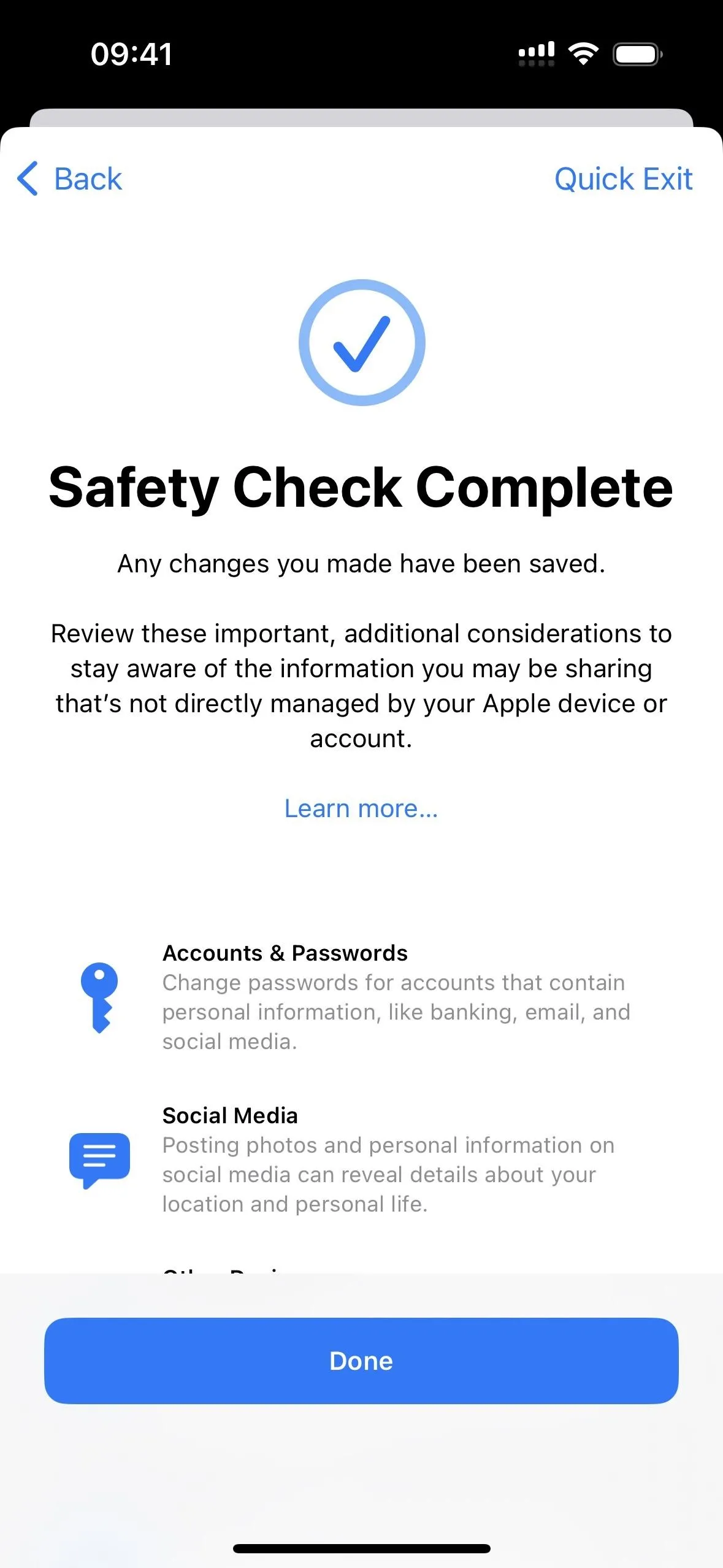
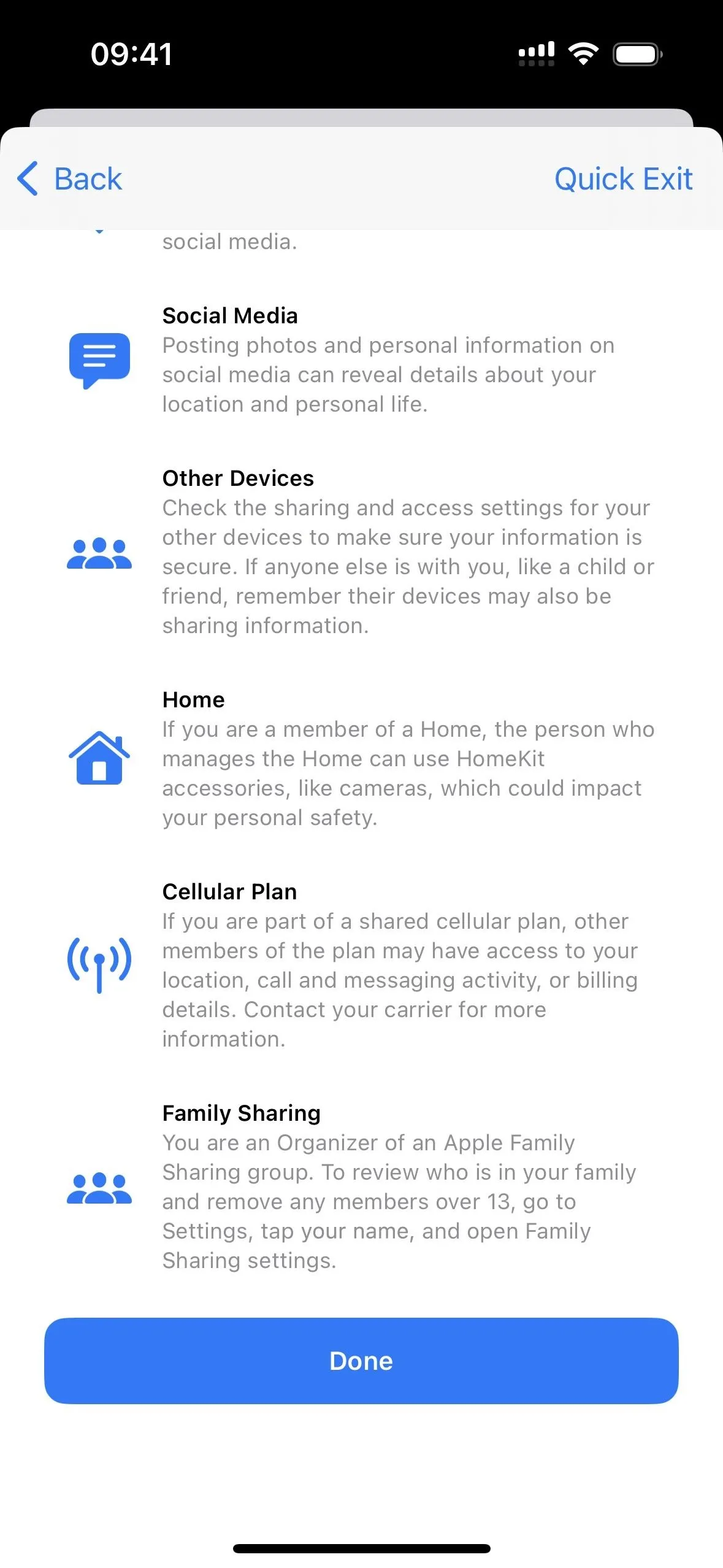
Emergency Reset
Select "Emergency Reset," followed by "Start Emergency Reset," and you'll disable all the sharing, permissions, and access seen in Option 1 above in Steps 1 and 2. You'll still walk through Step 3 above one by one since those things all need manual review. Apple recommends only using this option when your personal safety is at risk.
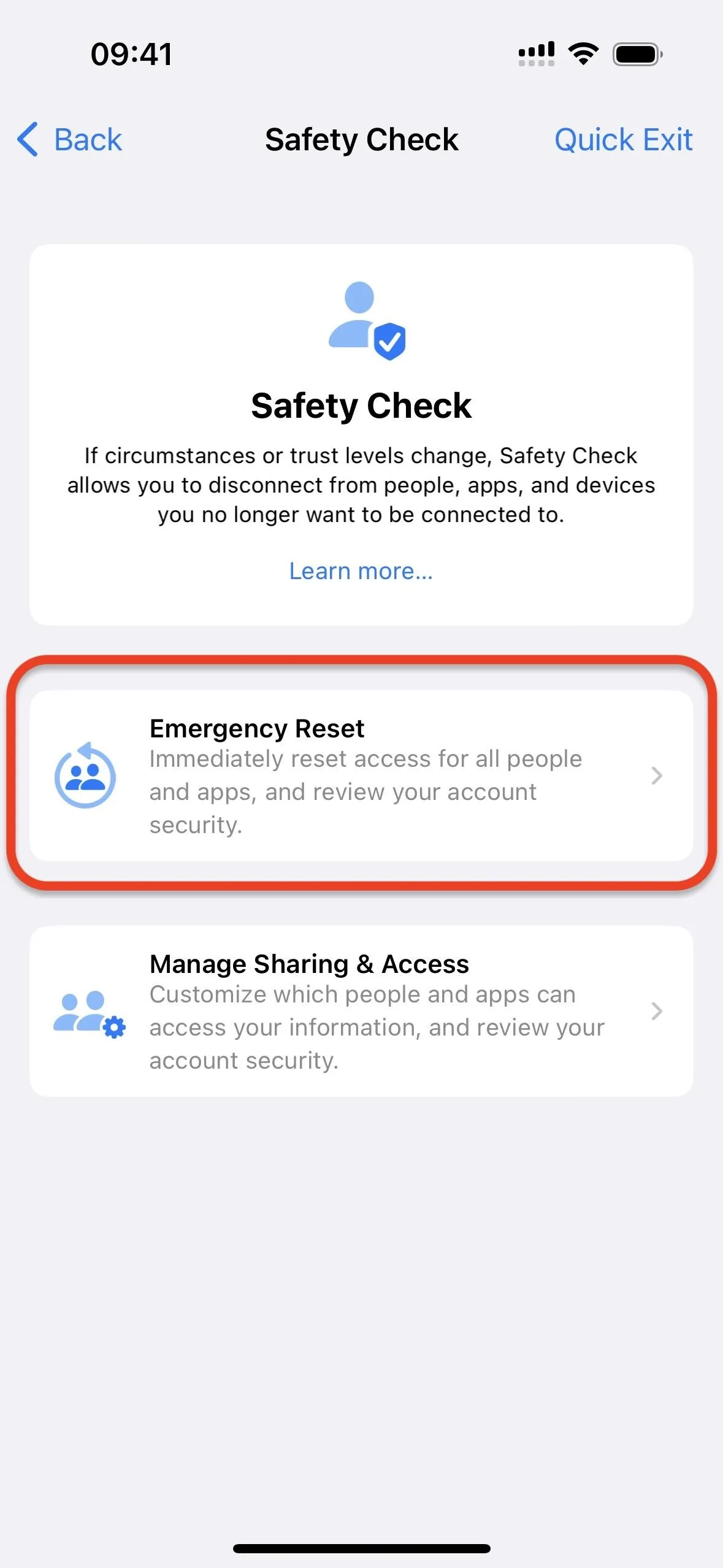
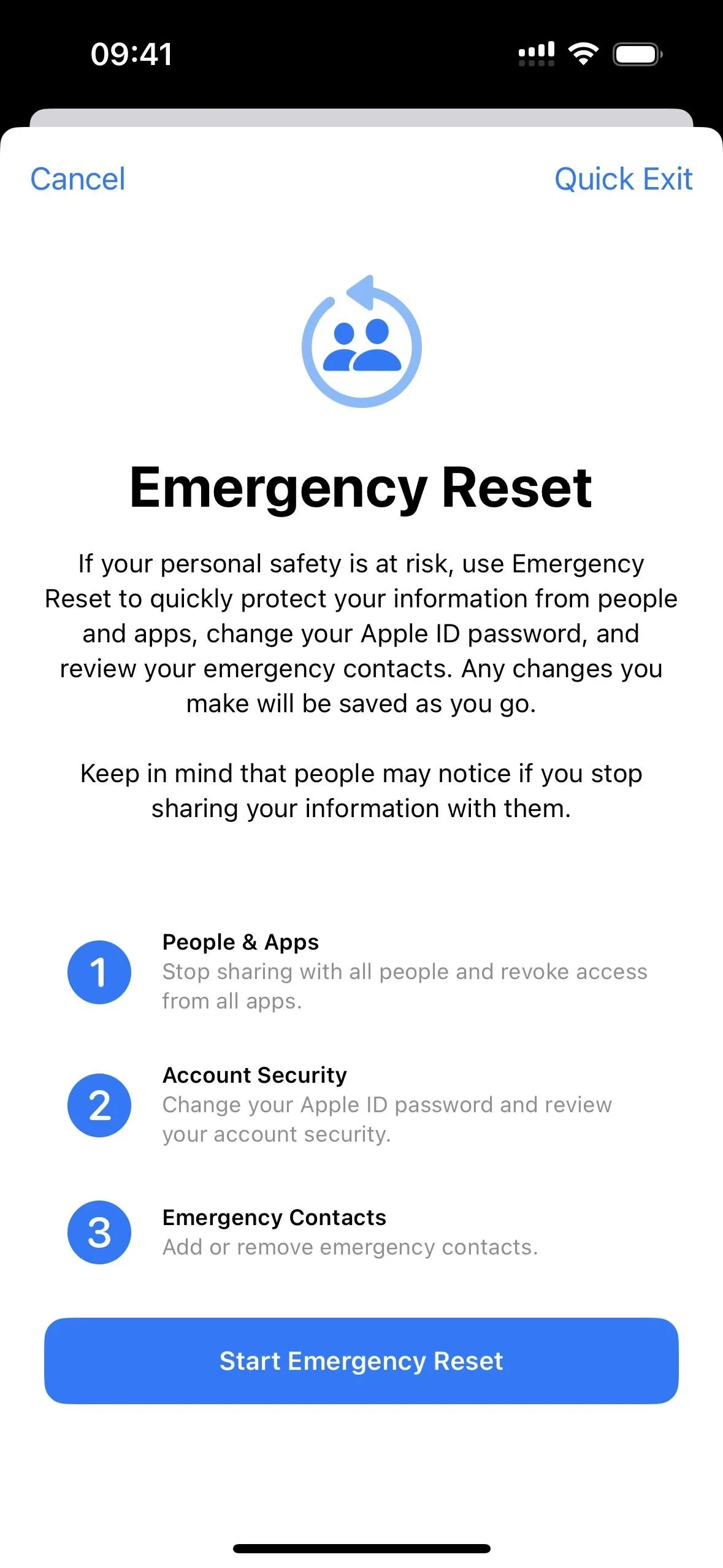
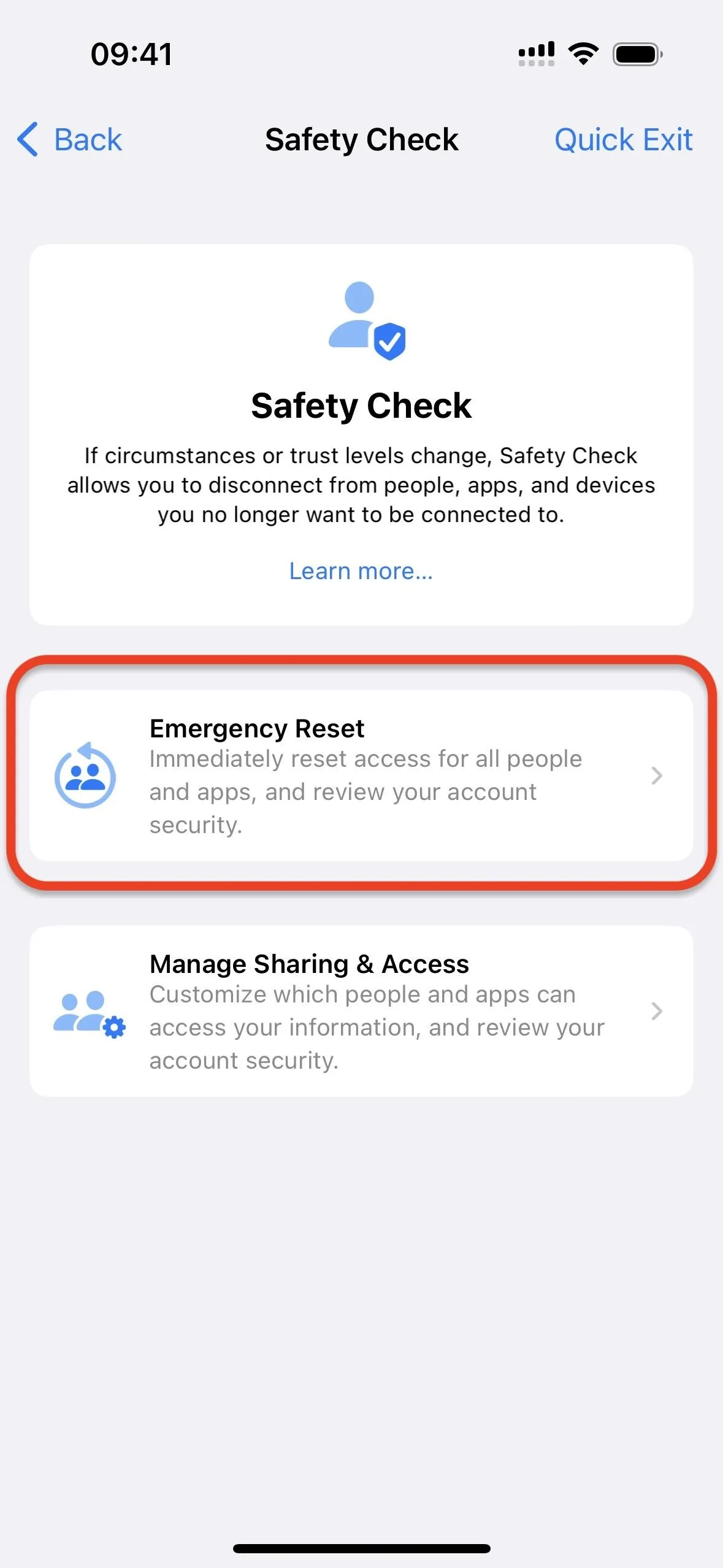
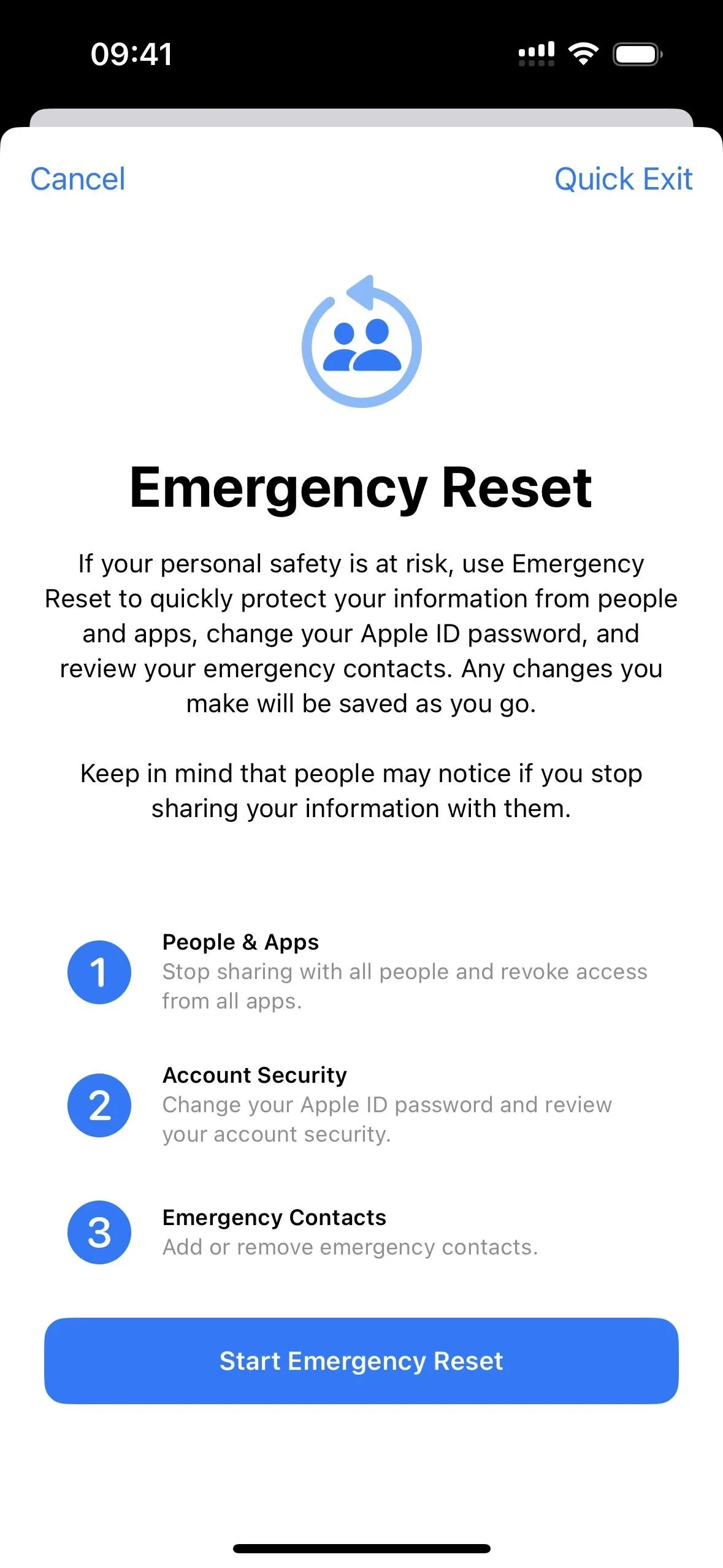
Cover photo and screenshots by Justin Meyers/Gadget Hacks




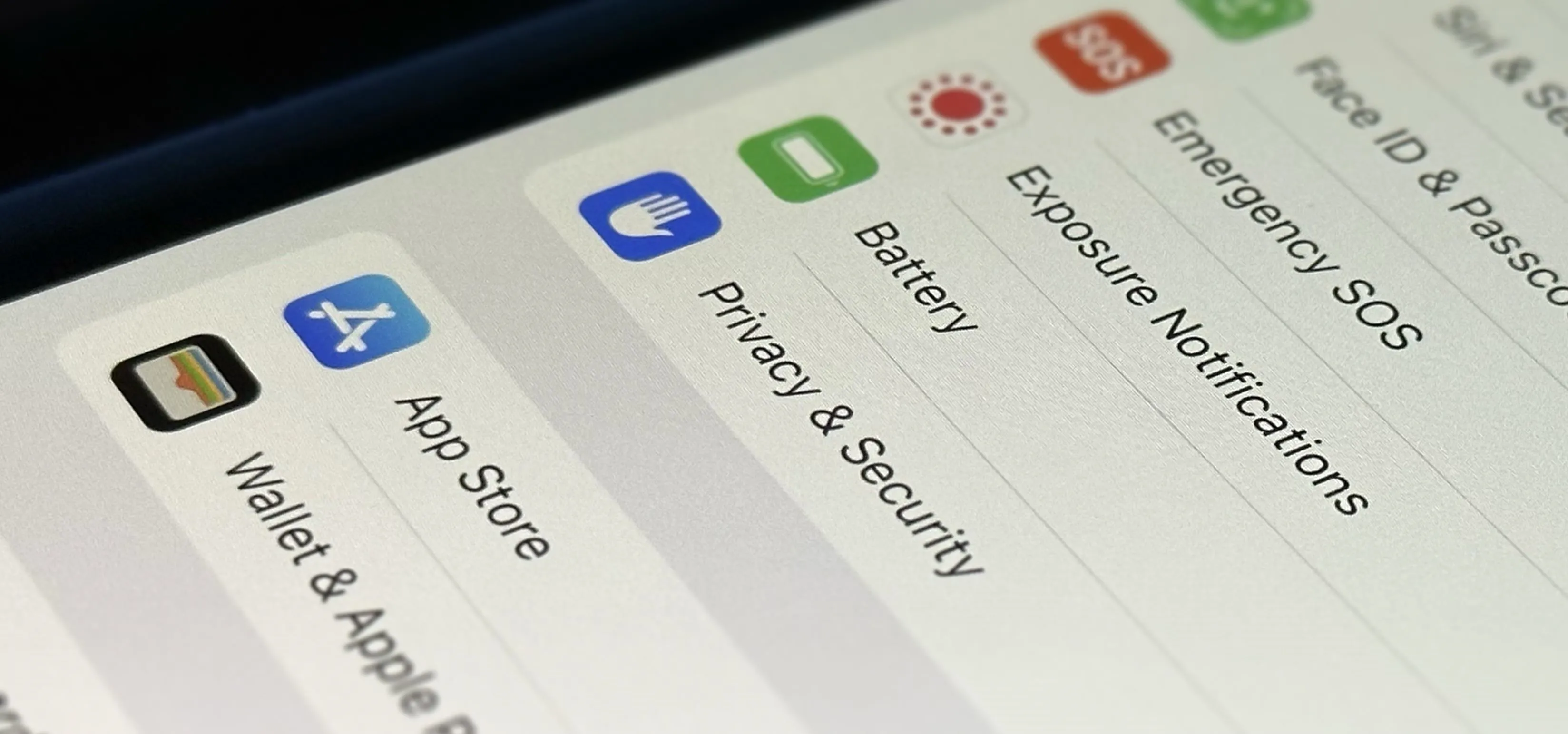

















Comments
Be the first, drop a comment!