A universal dark theme has long been one of the most sought-after features we've been urging Apple to introduce for iOS. While this wish went unfulfilled with iOS 12, there's renewed hope that it'll finally touch down with iOS 13's arrival. The jailbreak community, however, has had this functionality available for quite some time, and you can too if you're running the right iOS version.
Dark mode tweaks like Guillermo Moran's venerable Eclipse series of apps have been around since at least iOS 7. And thanks to constant updates, Eclipse supports iOS 12.x versions and fully works on OLED-based devices, meaning the iPhone X, XS, and XS Max. Since the Eclipse tweak has overgone years or hard work, it does cost $1.49, which helps support future enhancements.
Granted, you can forgo buying Eclipse 12 — the latest version of Eclipse — and take advantage of Smart Invert to mimic a dark mode on your iPhone instead, but the feature can invert colors that shouldn't be for a less-than-desirable look. Or you can wait for a system-wide dark mode to officially arrive when the next major iOS iteration touches down — if it even happens.
- Don't Miss: Jailbreak iOS 12 to iOS 12.1.2 on Your iPhone
For now, using a tweak like Eclipse 12 is the best option you have in terms of getting a battery-saving dark theme on your iPhone. Since OLED displays use up less energy by turning off pixels where black appears or by using less of the RGB spectrum for grays, it's easy to see how this could save power. But this tweak could also help save a little bit of energy on LCD models like the iPhone XR or iPhone 8.
Add the Packix Repo
Eclipse 12 is not located natively in either Cydia or Sileo, so you need to connect its external repository. To do so, add repo.packix.com to your list of "Sources" in either app. If you need more help, we have more detailed instructions for adding repos:
- More Details: How to Add Outside Repos to Cydia
- More Details: How to Add Outside Repos to Sileo
If you install the repo in Cydia, it won't automatically show up in Sileo, and vice versa. You'll need to manually add to both if you both regularly.
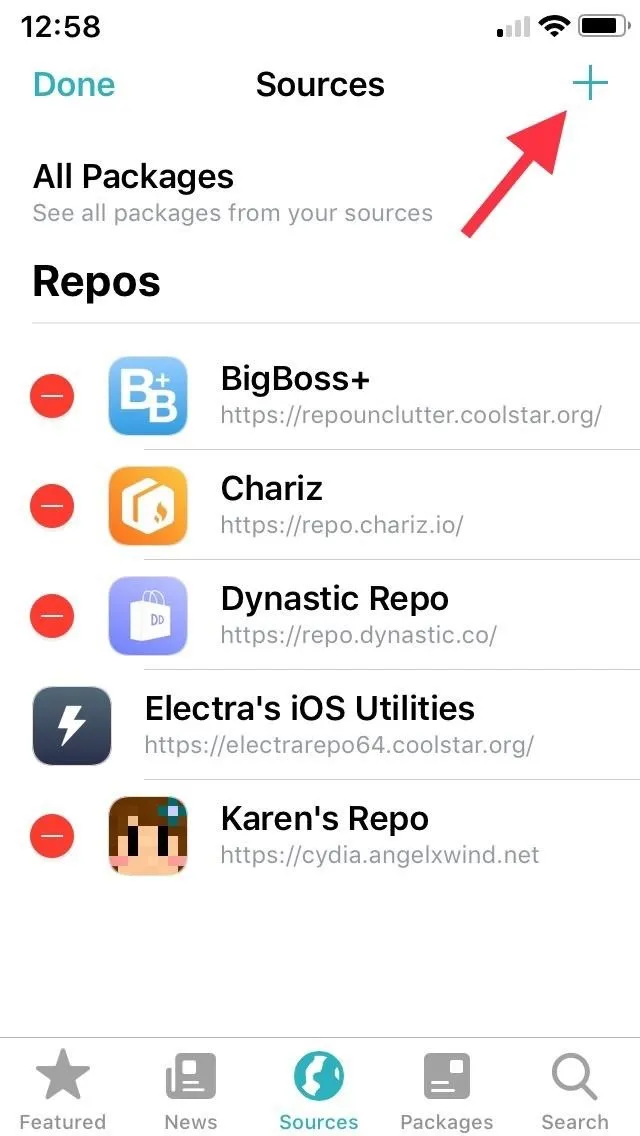
Adding a repo in Sileo. The process is basically the same for Cydia.
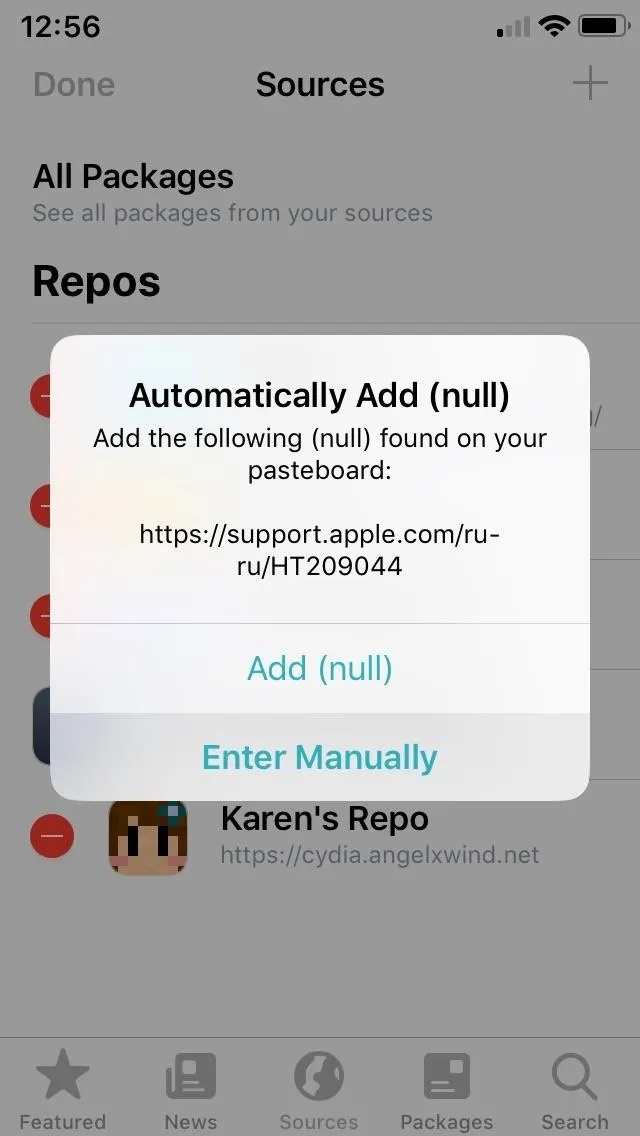

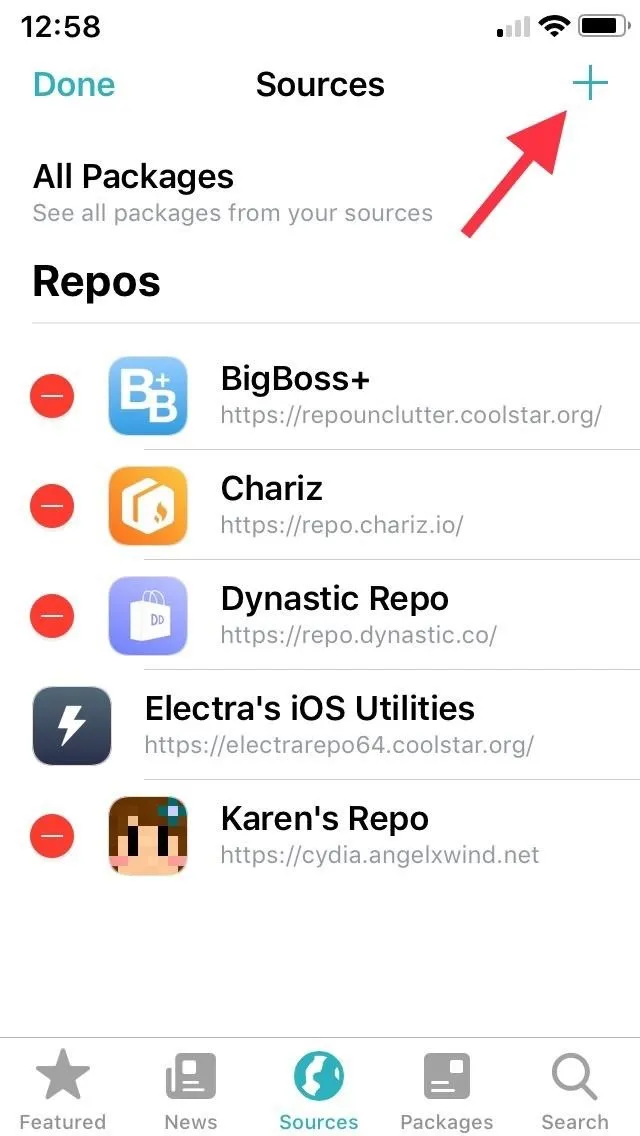
Adding a repo in Sileo. The process is basically the same for Cydia.
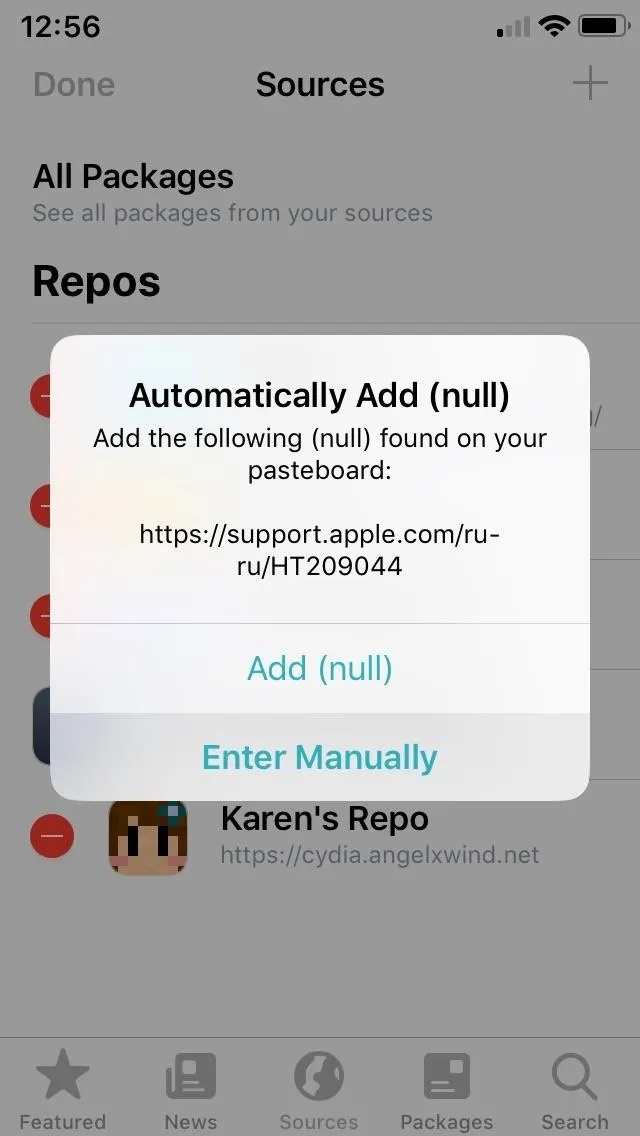

Purchase Eclipse 12
Now, search for and select Eclipse 12 in Cydia or Sileo, whichever you added it to. On Eclipse 12's details, tap on the blue "Purchase" button, and follow the prompts in the in-app browser to pay using PayPal. To learn more about buying tweaks from inside Cydia or Sileo, we have more detailed instructions:
- More Details: How to Purchase Tweaks in Cydia
- More Details: How to Purchase Tweaks in Sileo
Once you've successfully paid for Eclipse 12, you'll be automatically transferred back to the Packix webpage to complete an additional step.
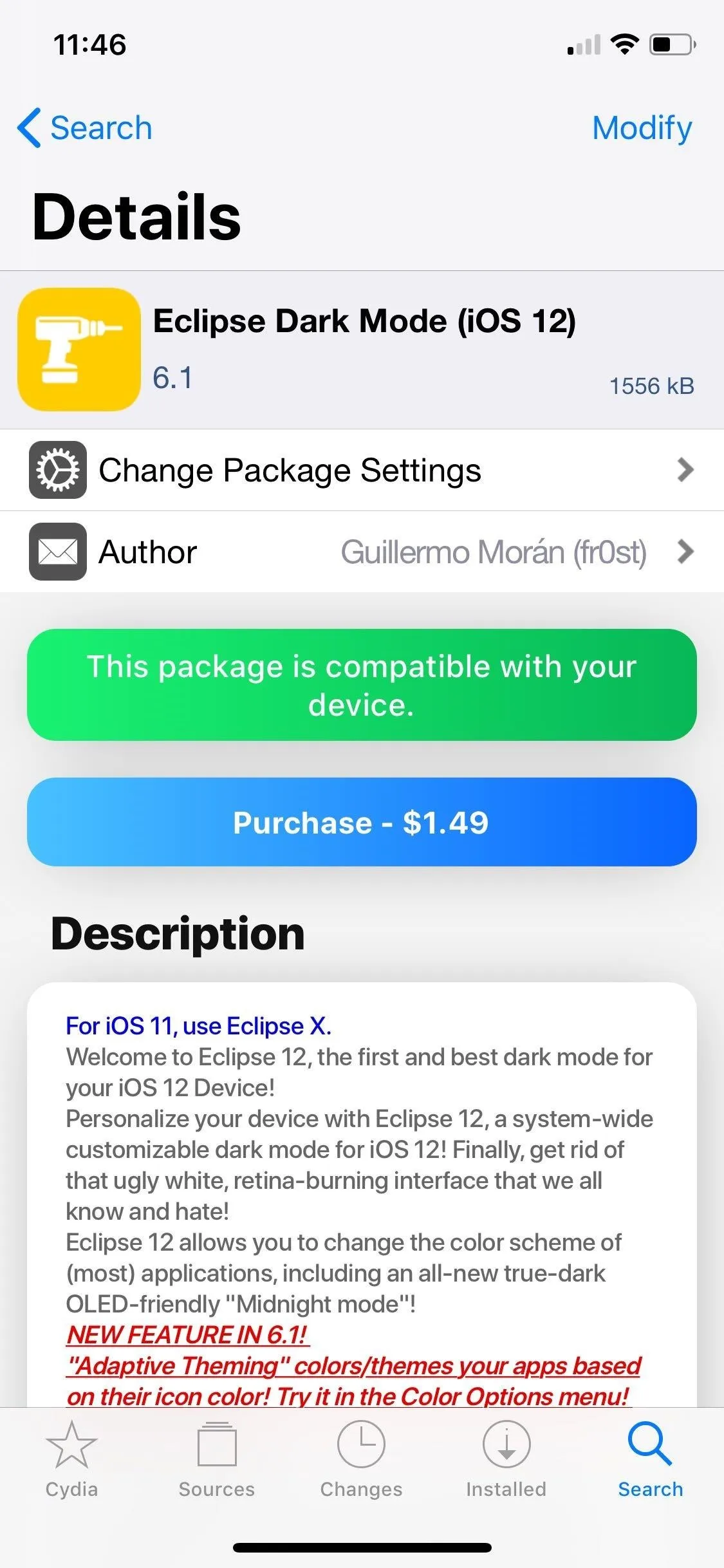
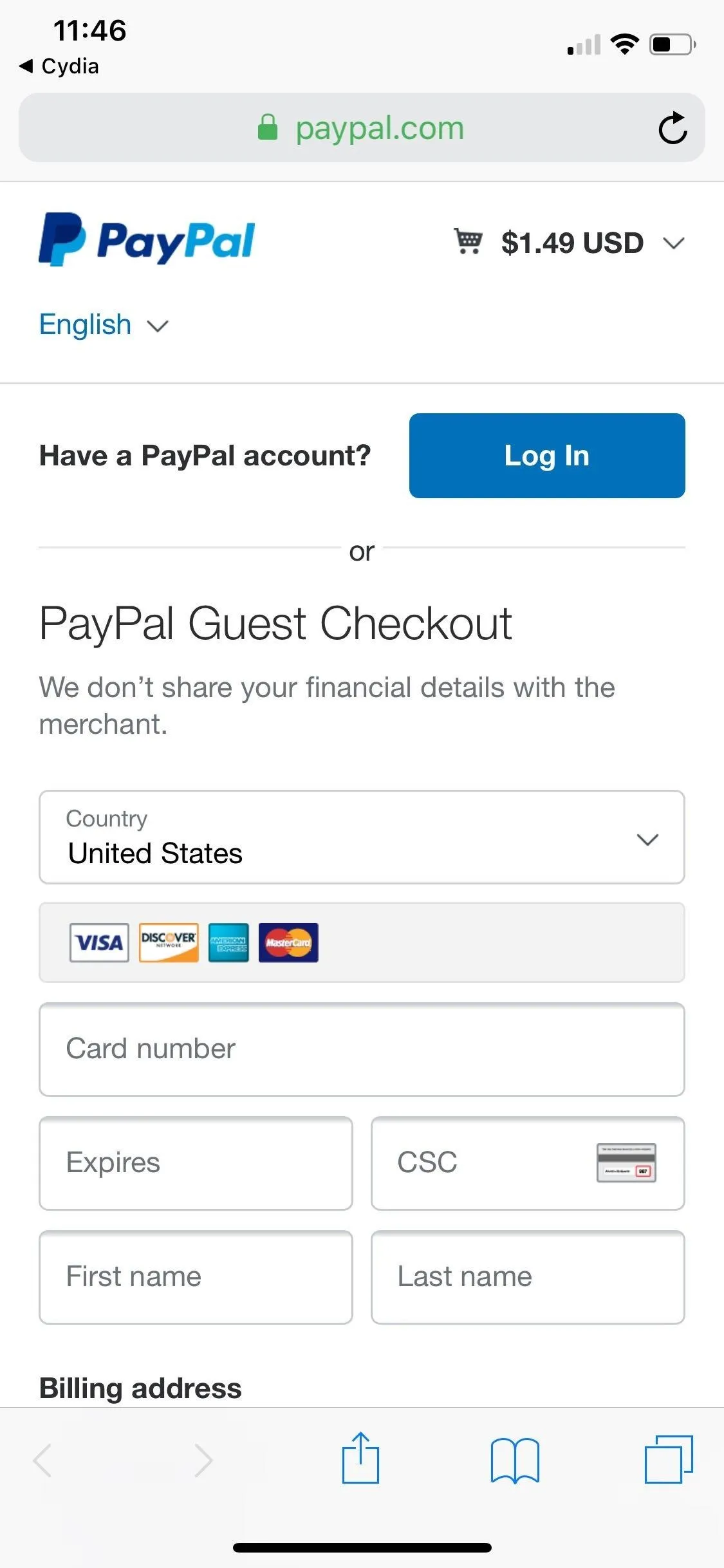
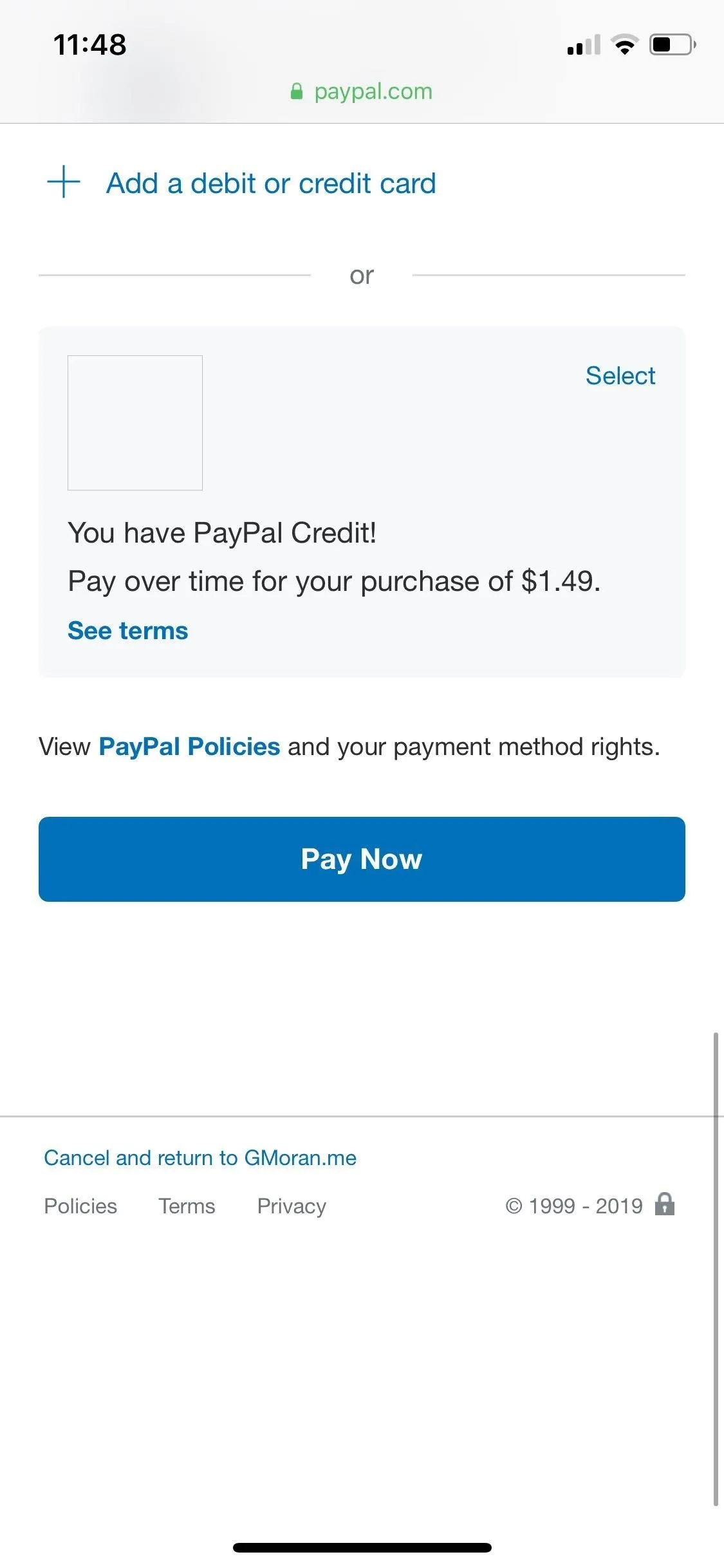
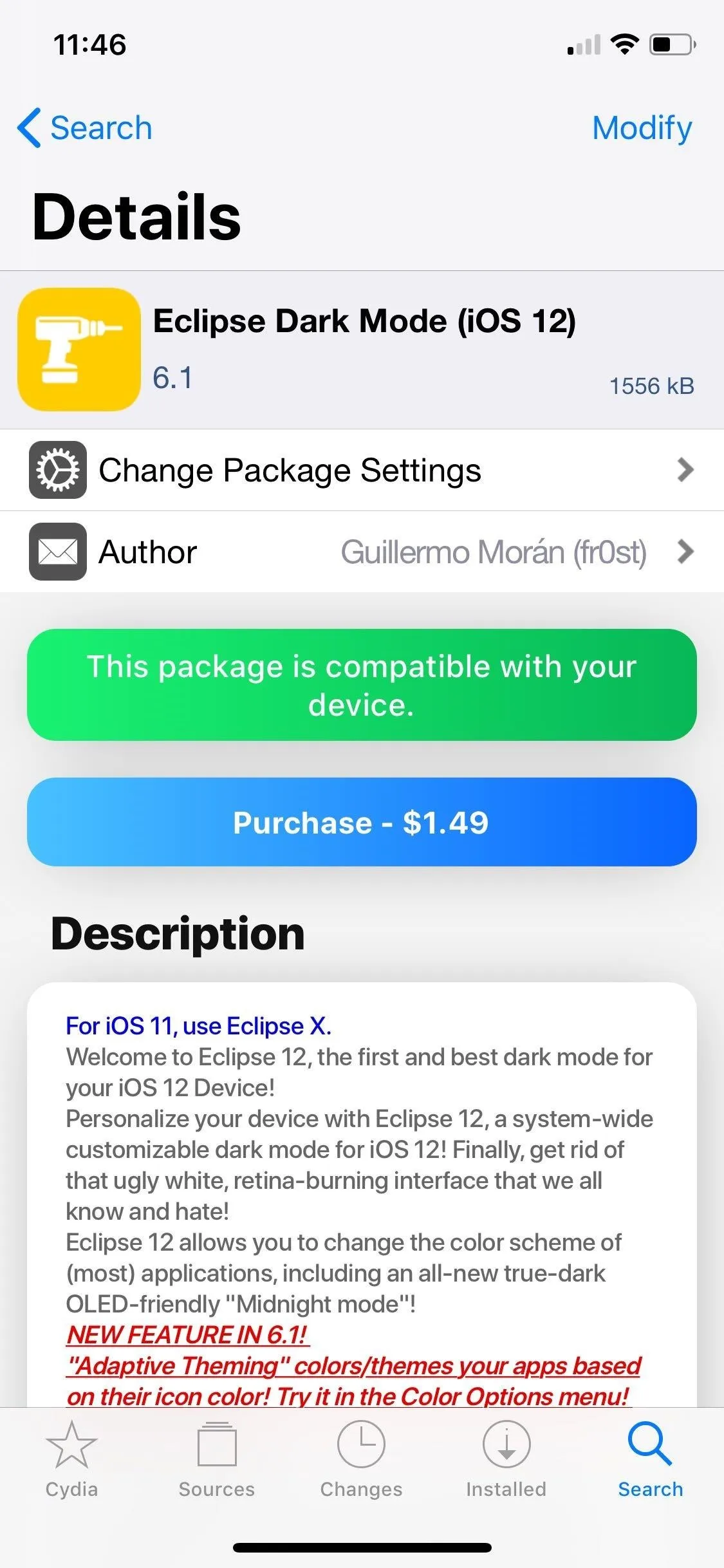
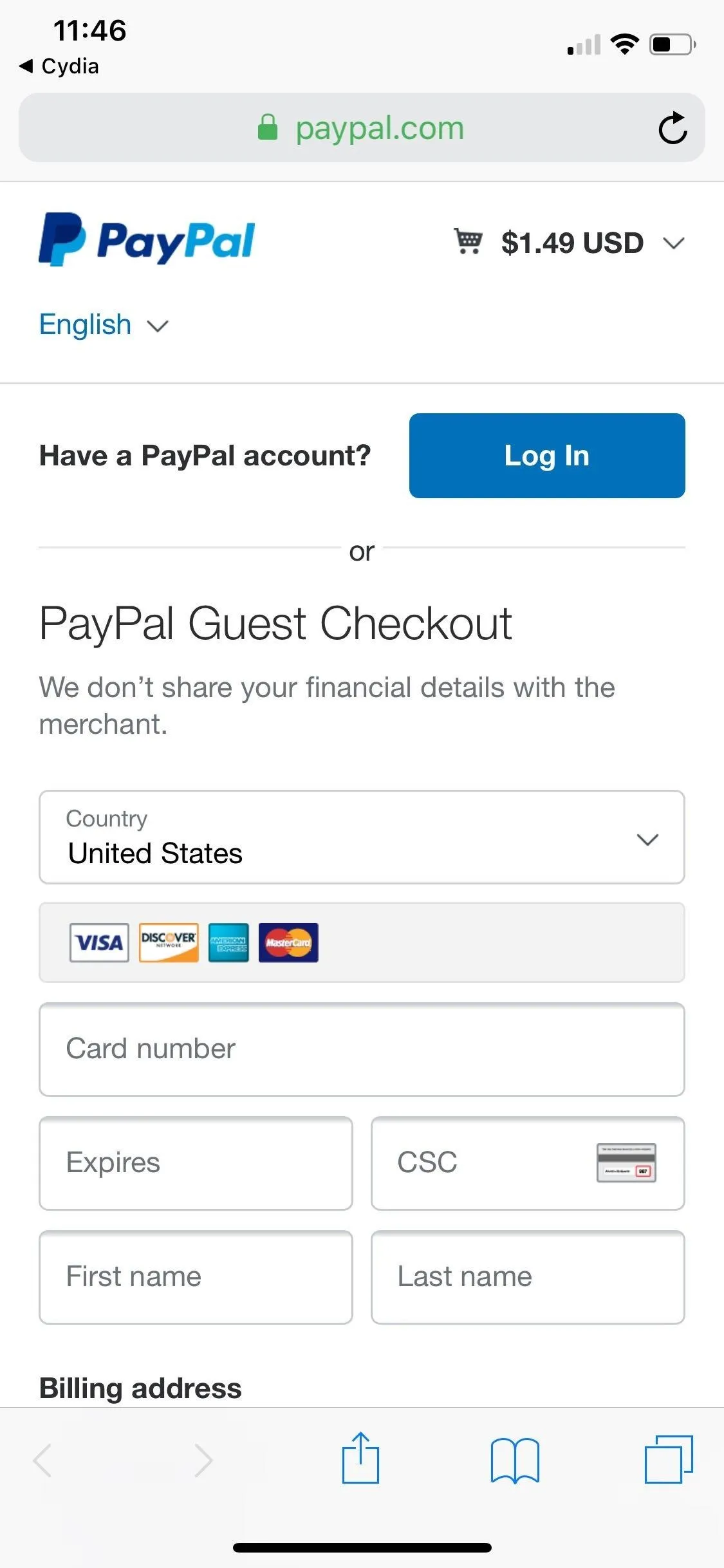
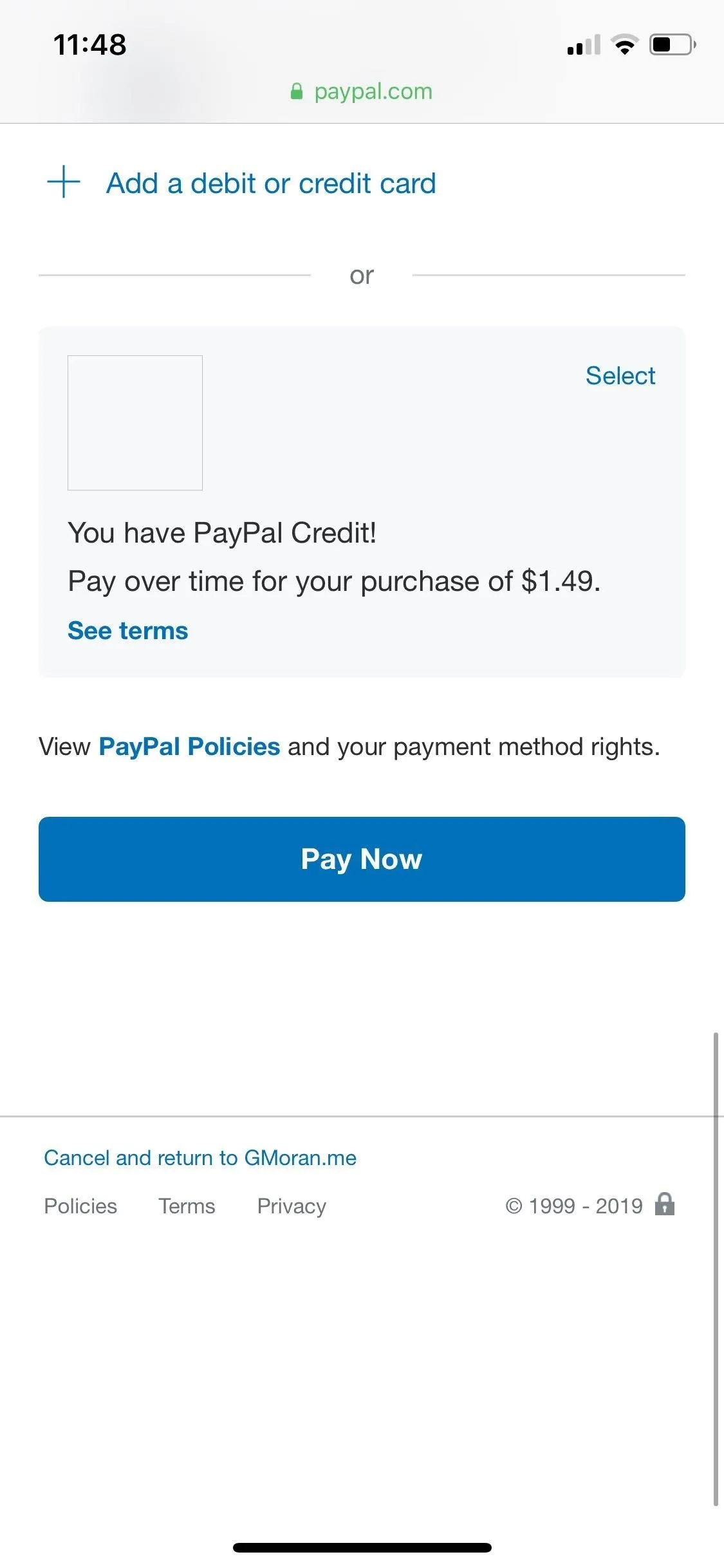
Register & Link Your iPhone
You'll need to verify your recent purchase and link your iPhone with Cydia or Sileo in order to install Eclipse 12. On the Packix webpage, select the green "Link via Profile" button, and tap on "Allow" from the confirmation prompt to begin installing a configuration profile.
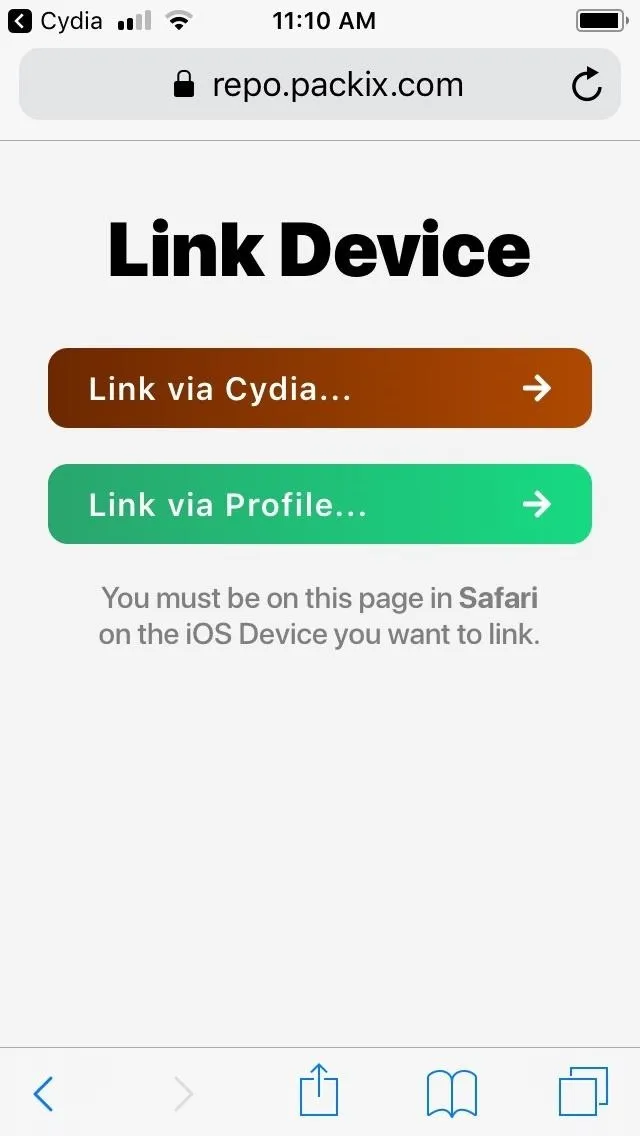
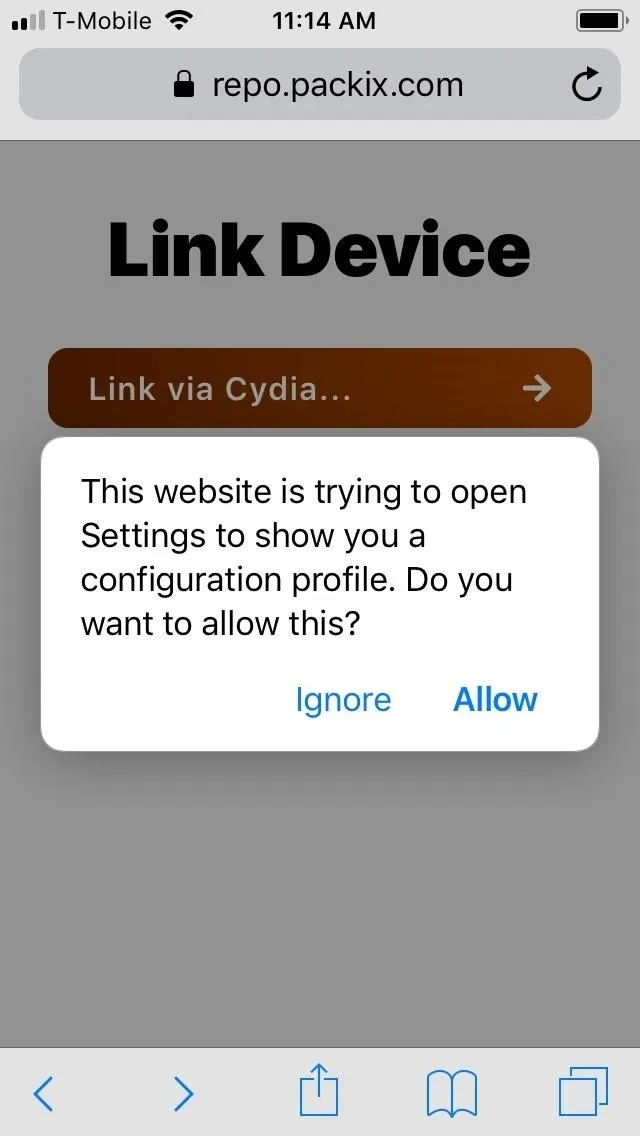
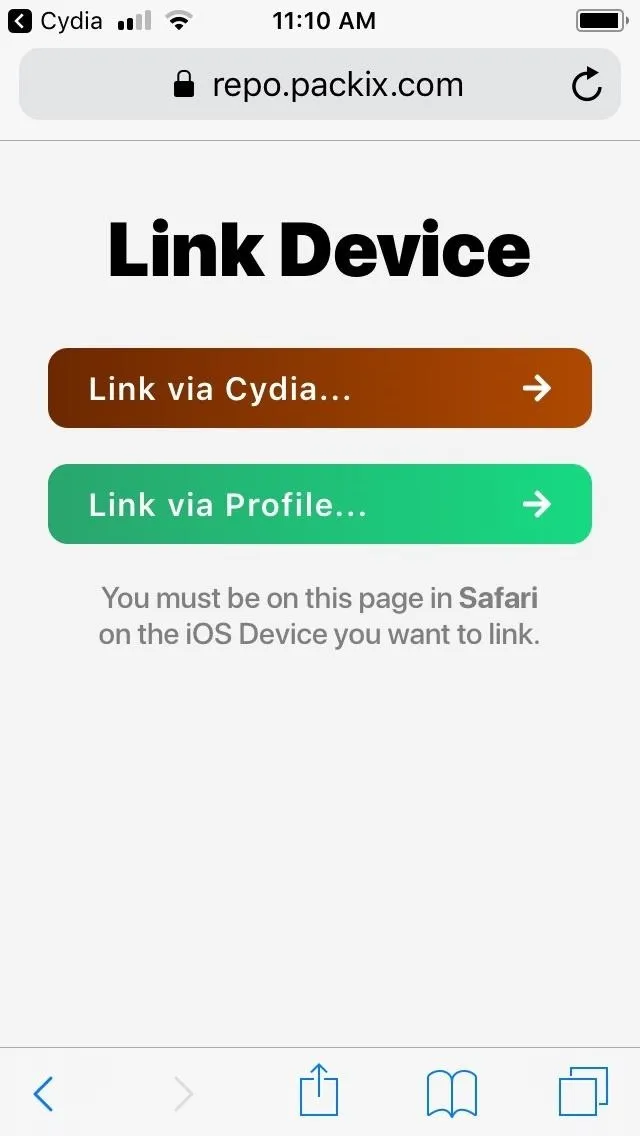
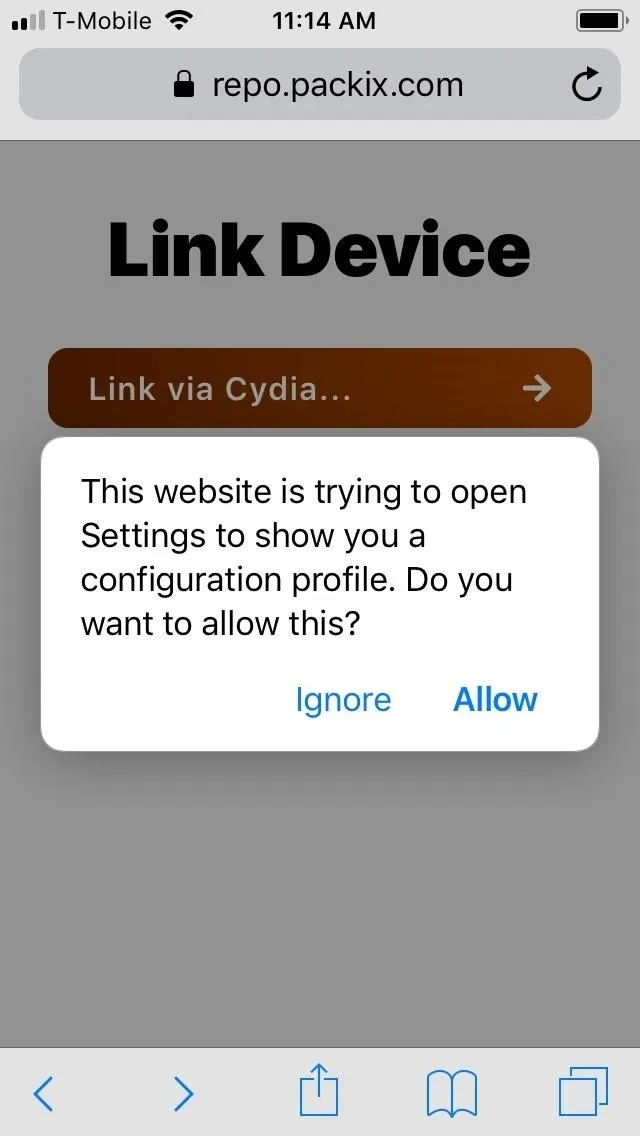
You'll be redirected you to the Settings app. Tap on "Install" in the upper right, then tap on it again on the following page to confirm. Afterward, you'll be taken to Packix's webpage for one last time to verify your device's linked status to the tweak you just bought.
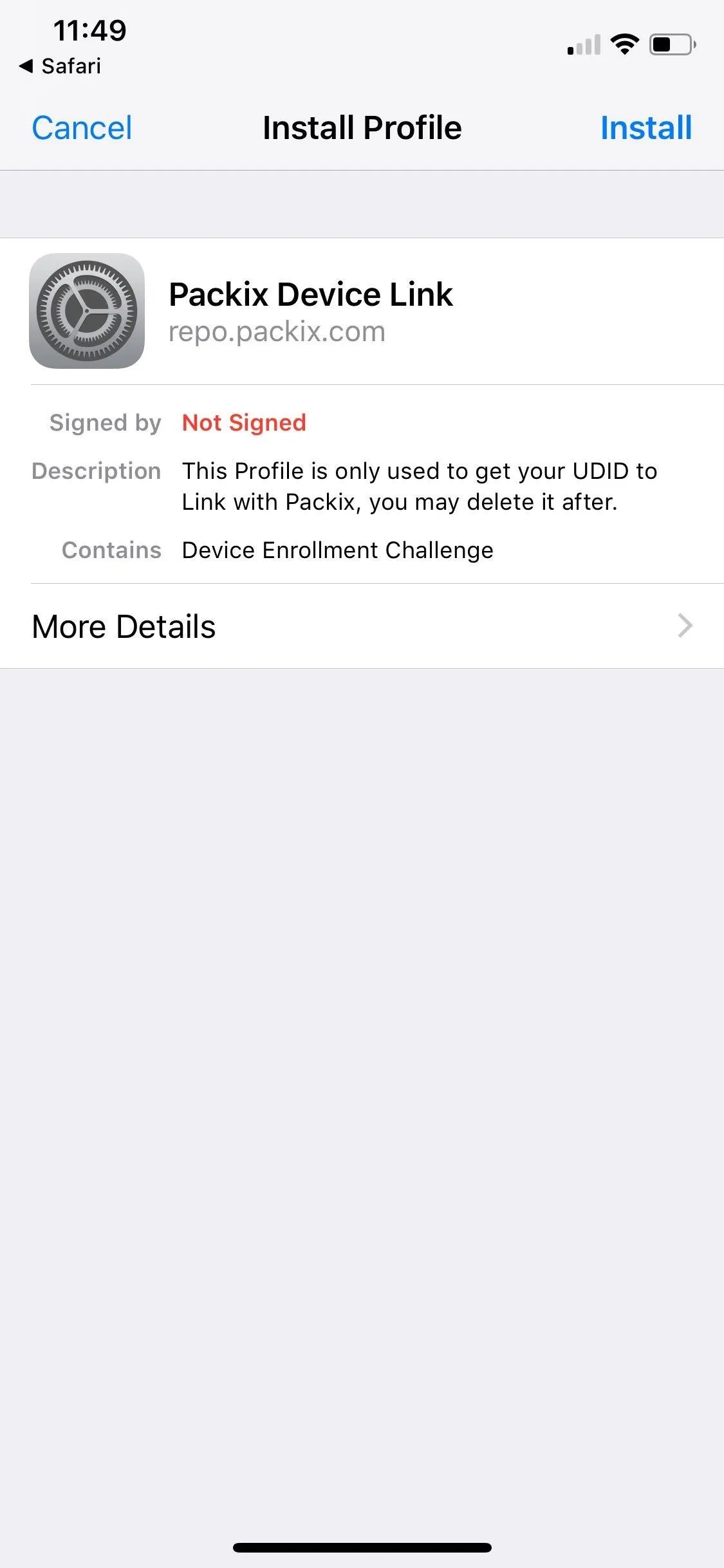
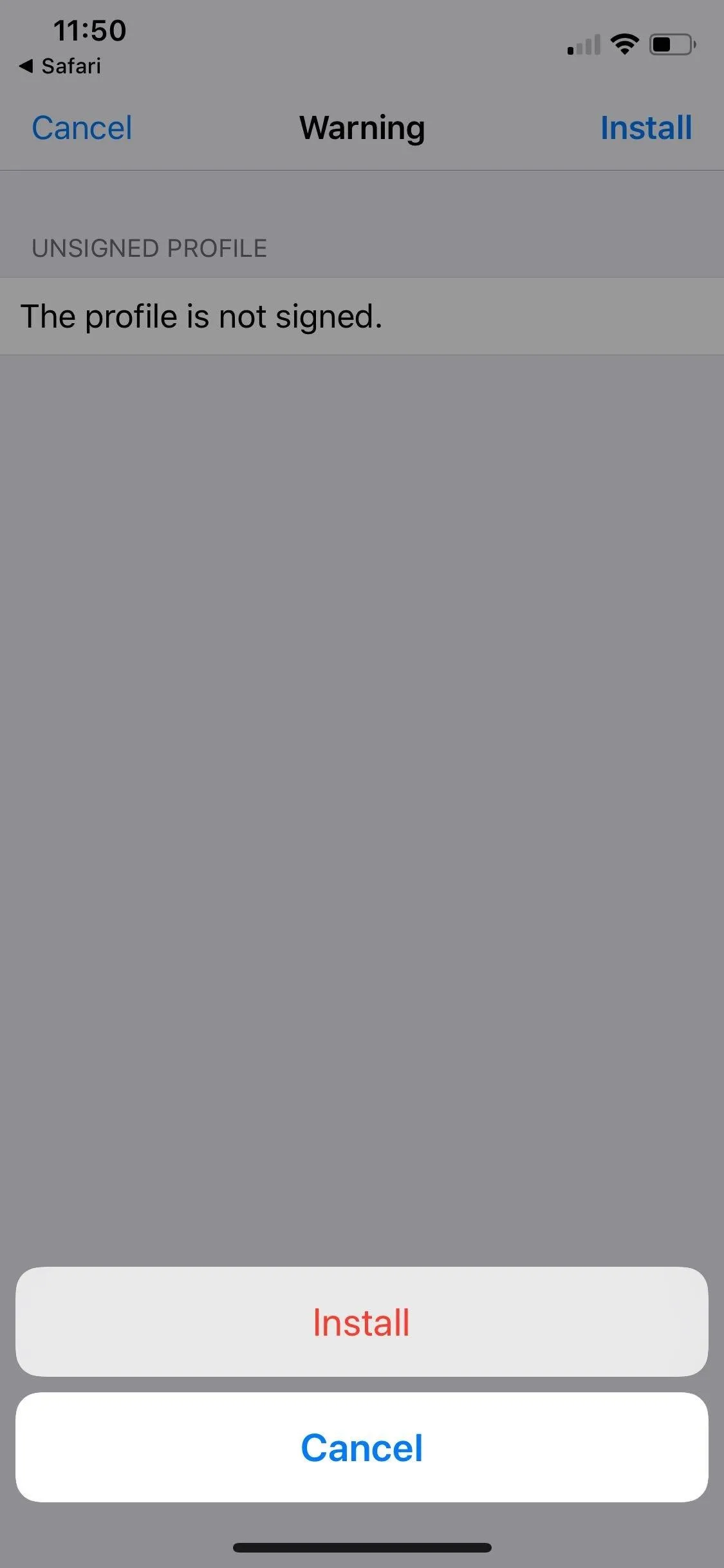
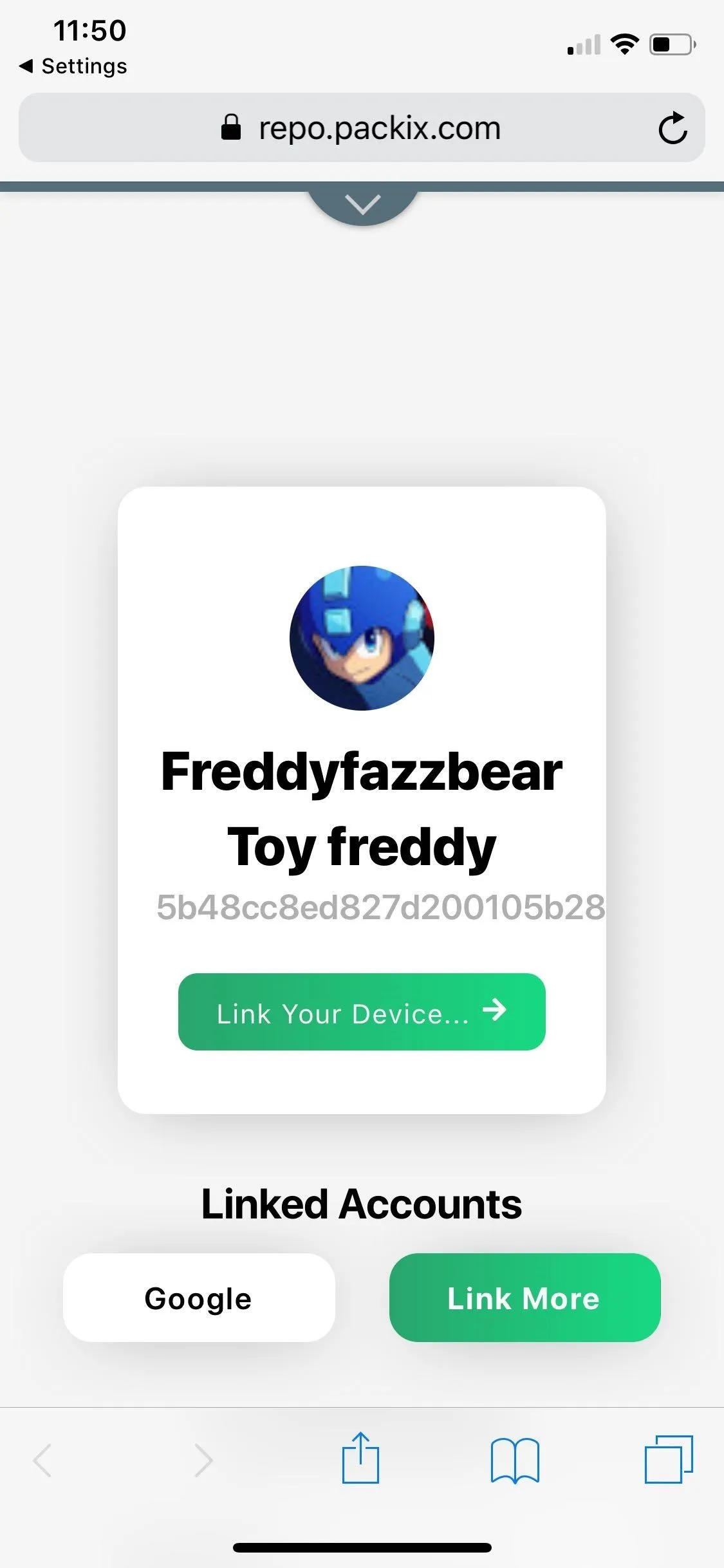
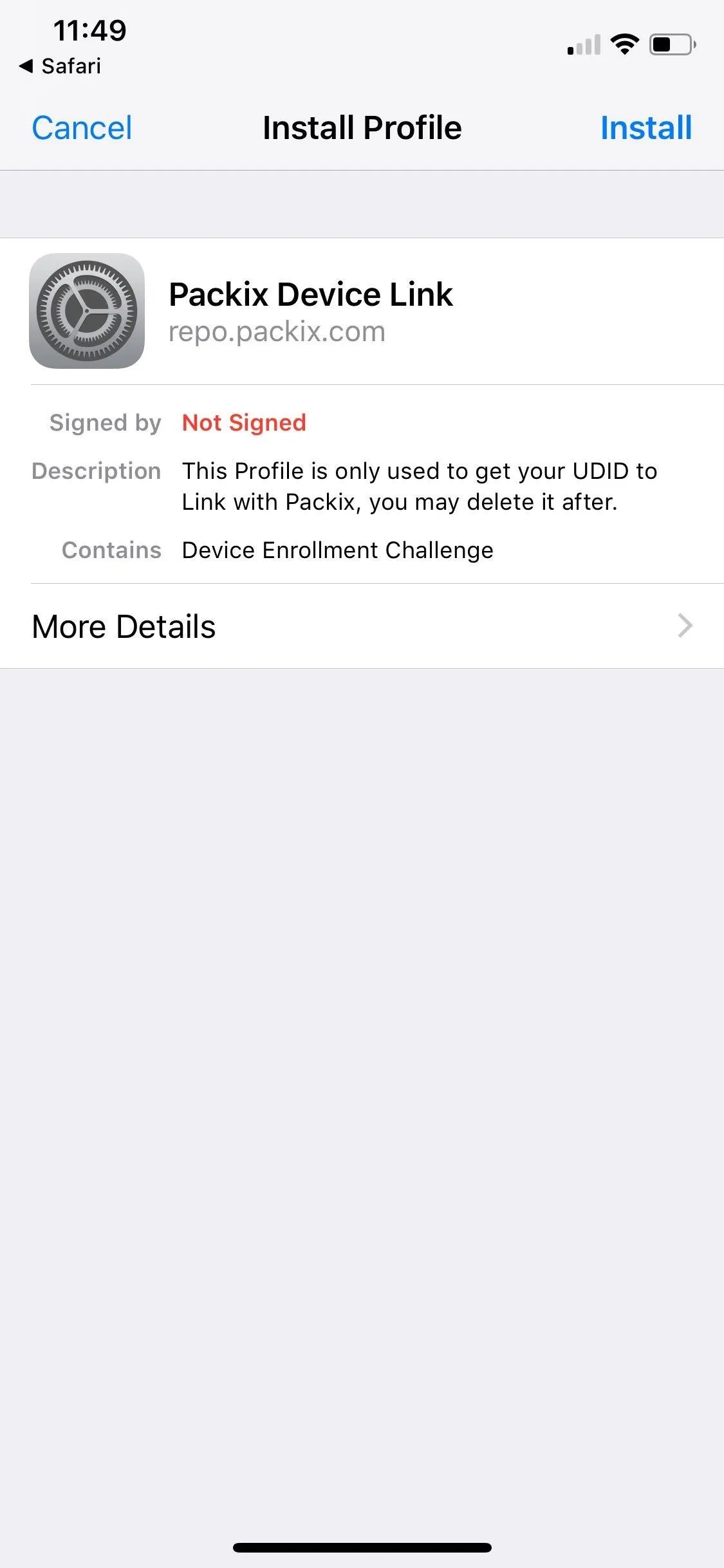
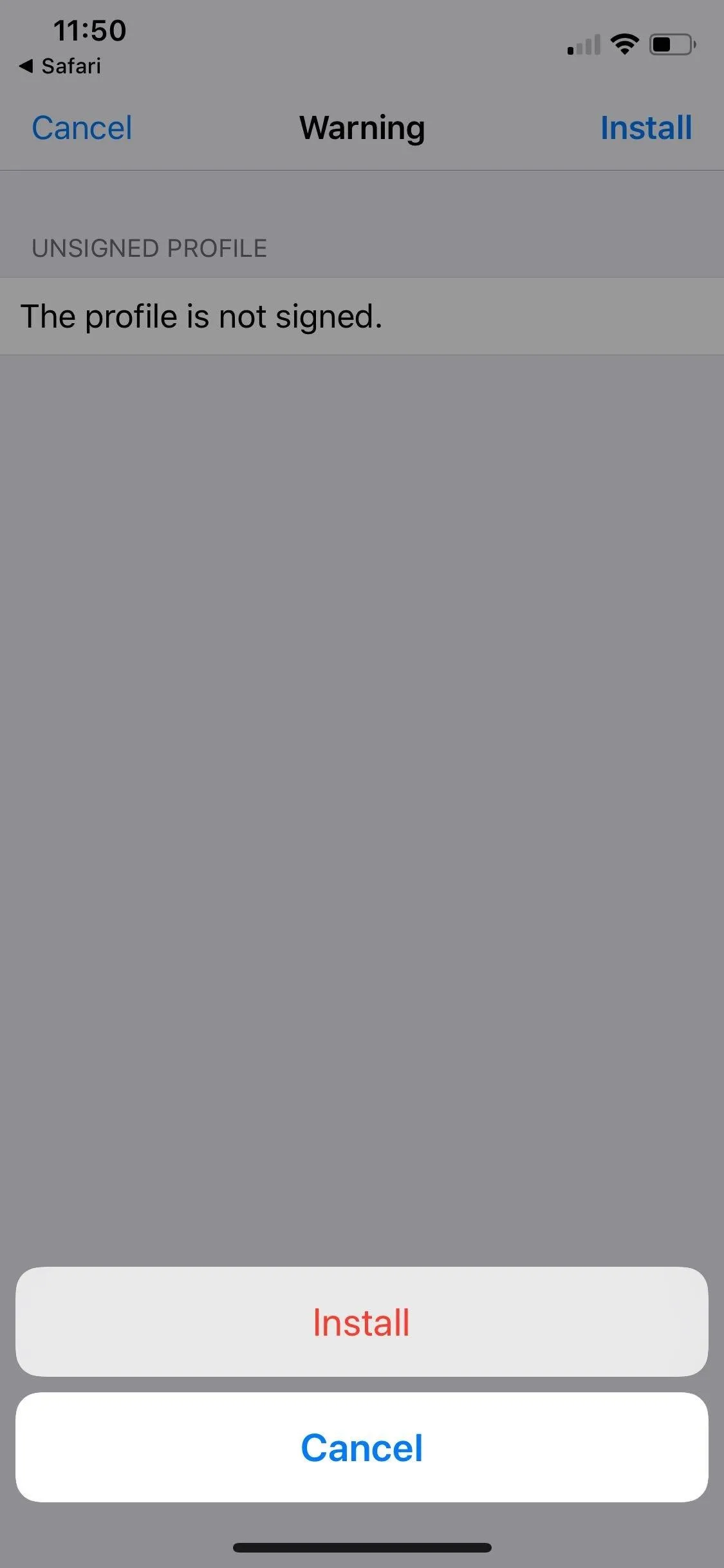
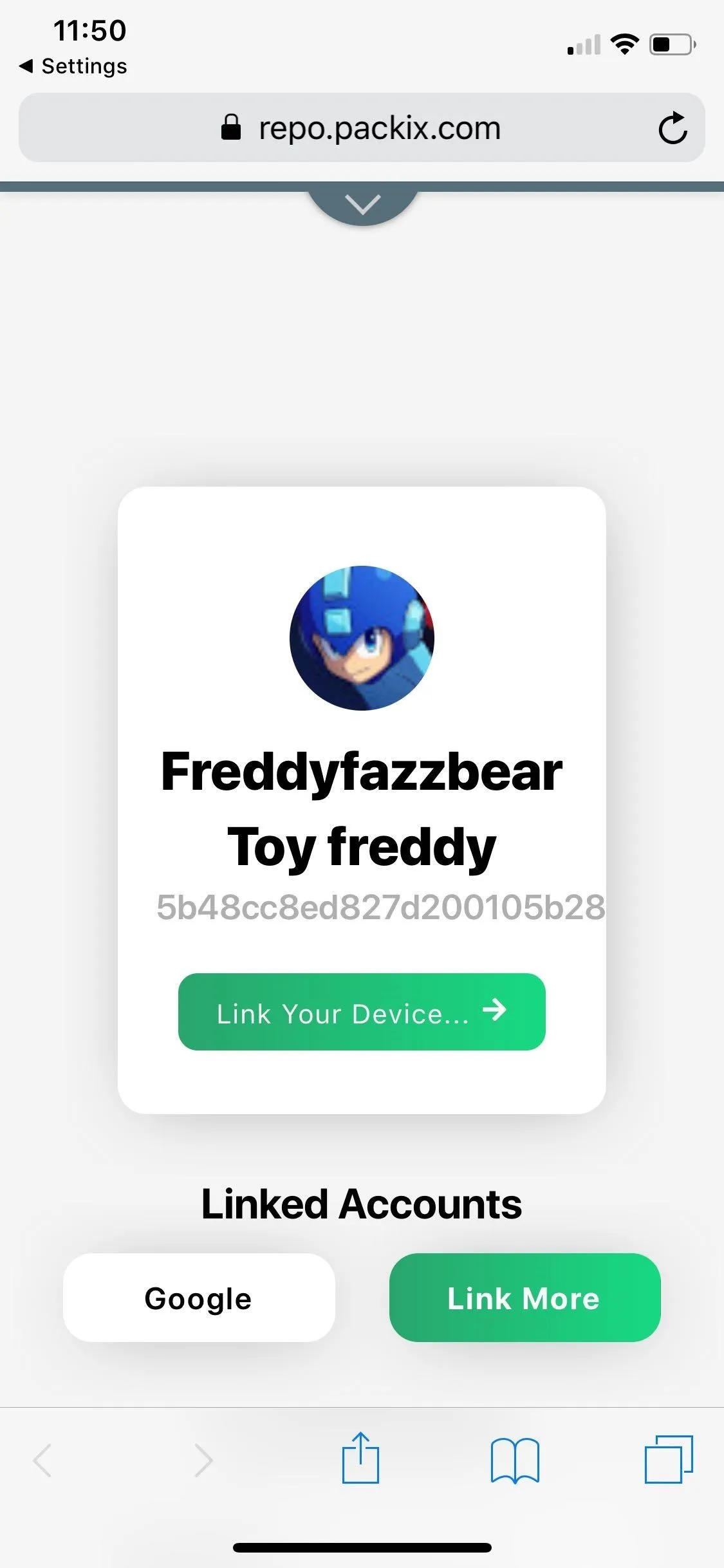
Install Eclipse 12
With Eclipse 12 paid for and verified, you're now free to go back to the tweak's details page within either Cydia or Sileo and proceed with the installation. Hit "Modify" (Cydia) or "Get" (Sileo), and tap on either "Install" on the menu that appears in Cydia or "Confirm" after revealing the "Queued" card in Sileo. Allow the tweak a minute or two to install, then hit "Restart SpringBoard" to wrap up.
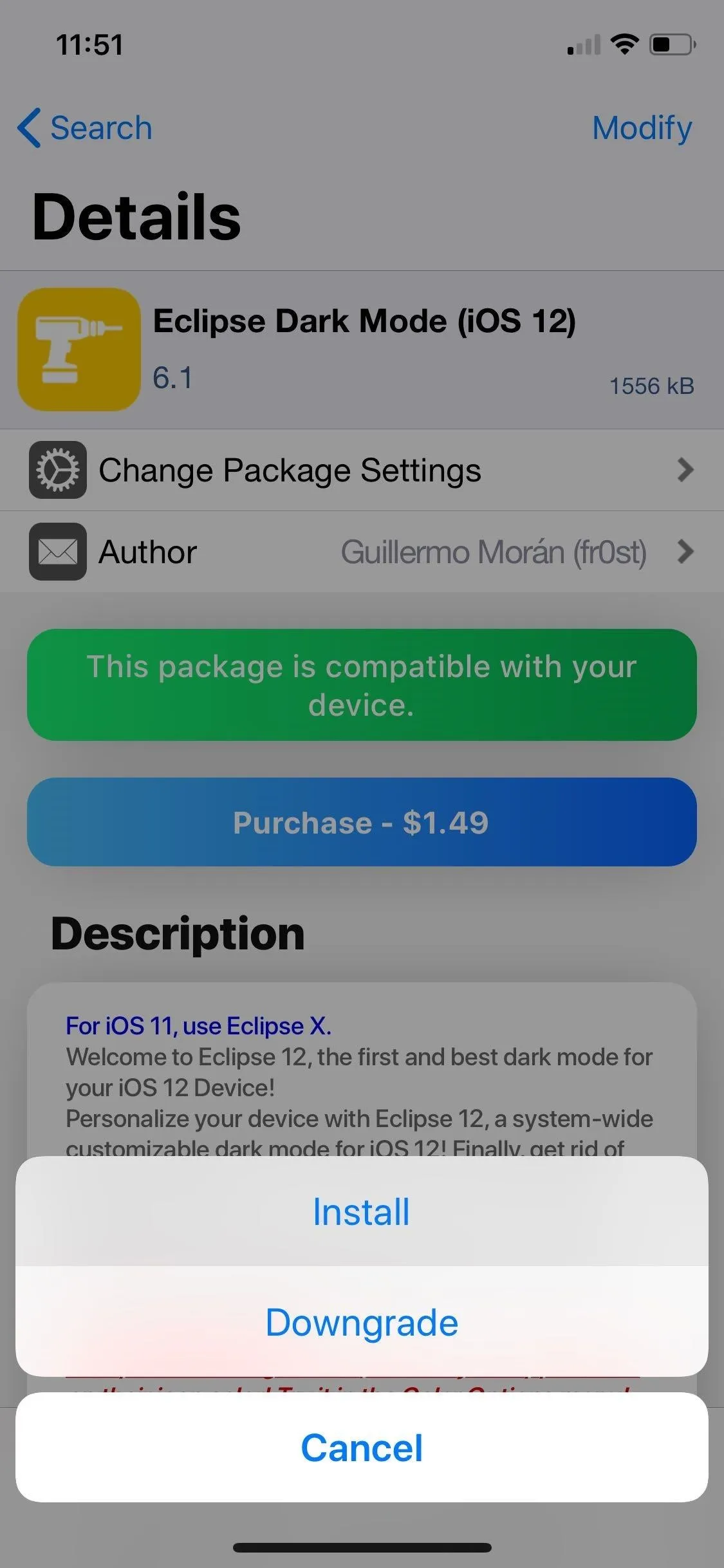

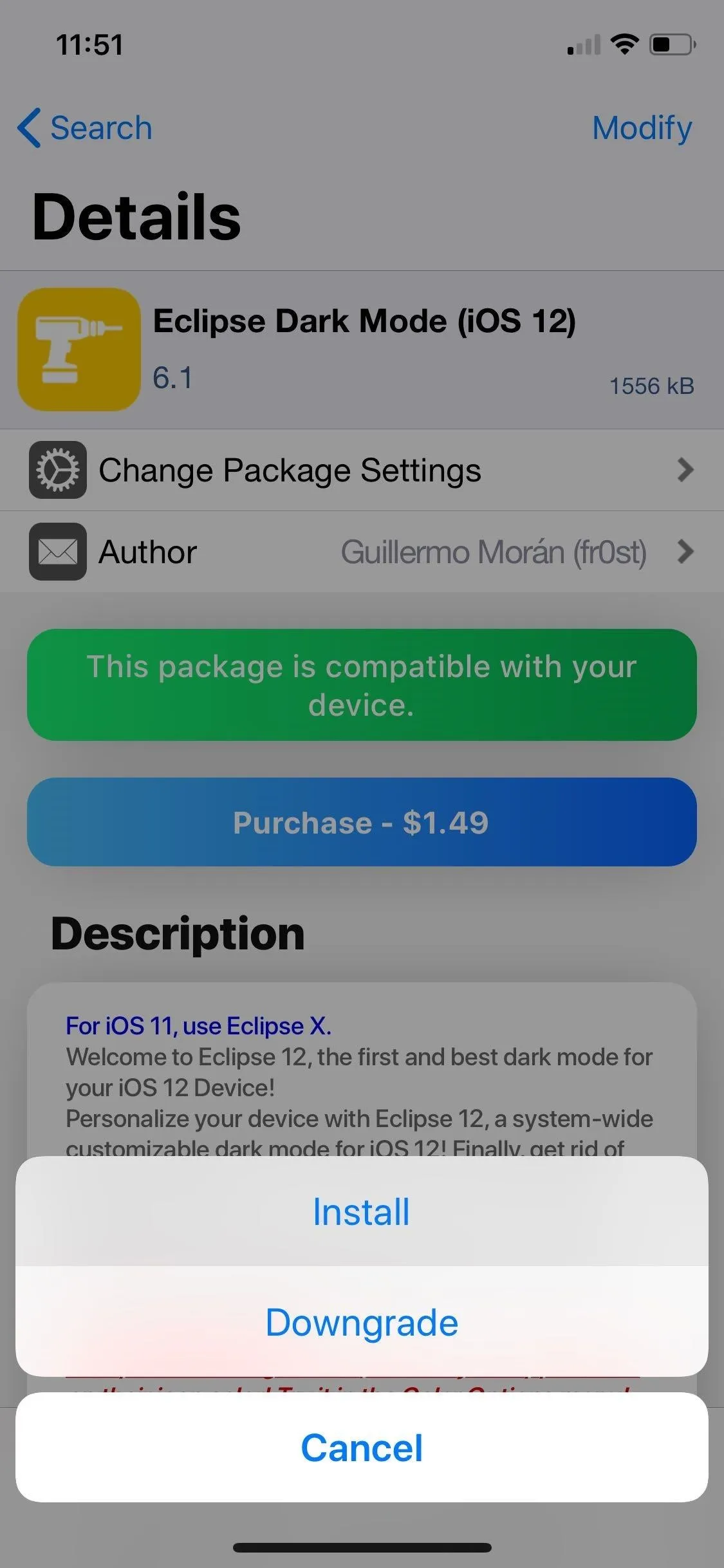

Use Eclipse 12 for Standard Dark Mode
Once your iPhone resprings, you'll find that Eclipse 12 isn't on by default. To turn the tweak on, you'll need to tap on "Eclipse Dark Mode" within the Settings app, then turn on the toggle next to "Enable Eclipse." From there, select "Applications" and choose which apps you want with a dark theme by enabling their corresponding toggles. Next, select "Back" and tap on "Reload Springboard" to respring your iPhone and apply the changes.

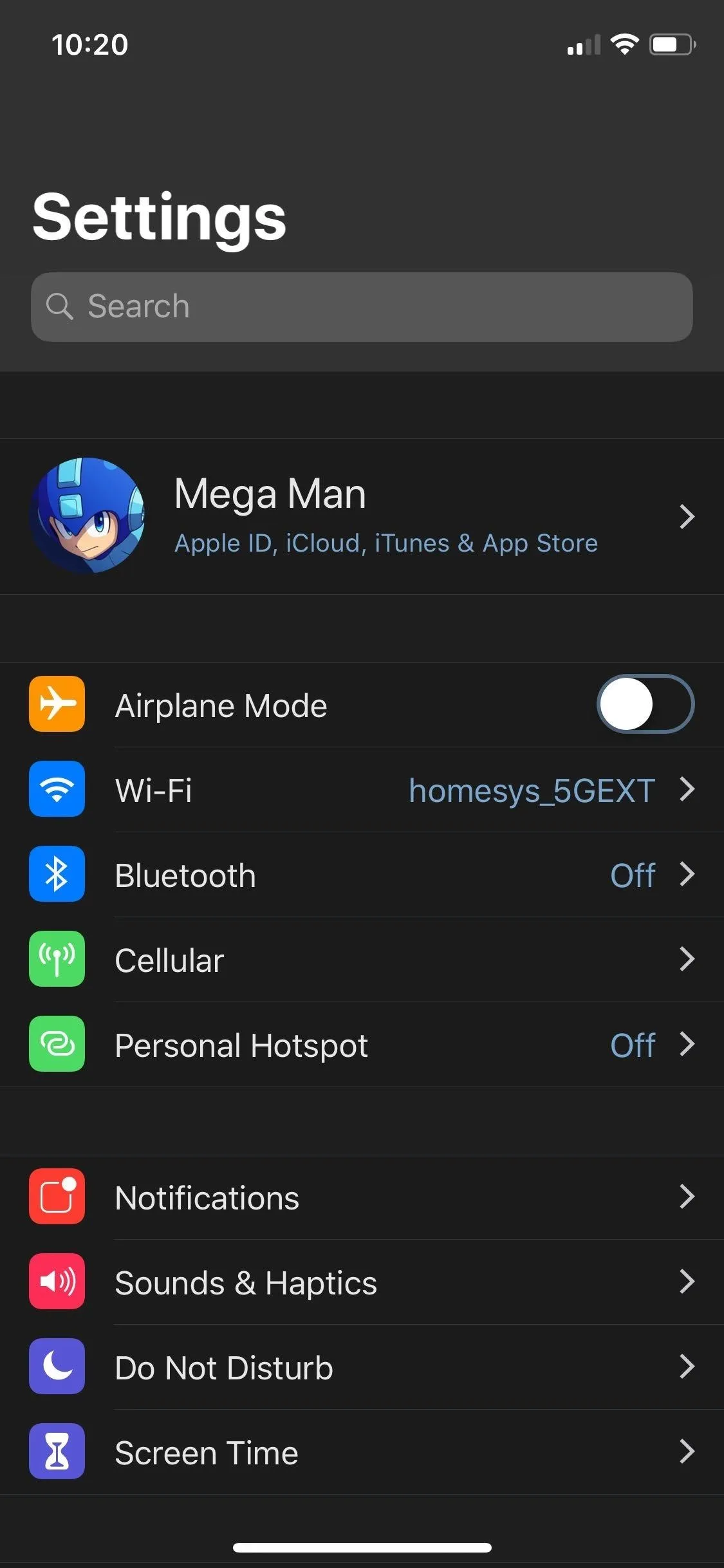
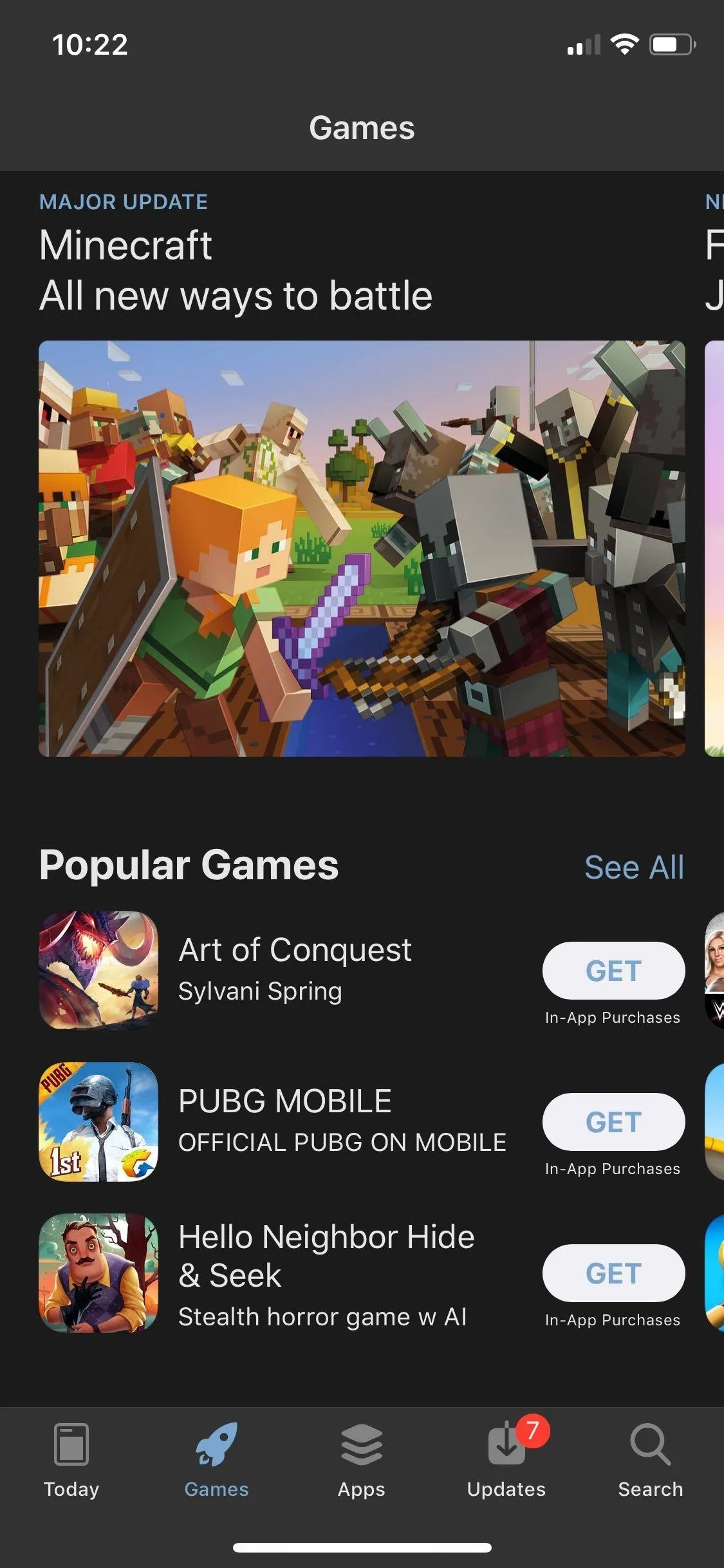

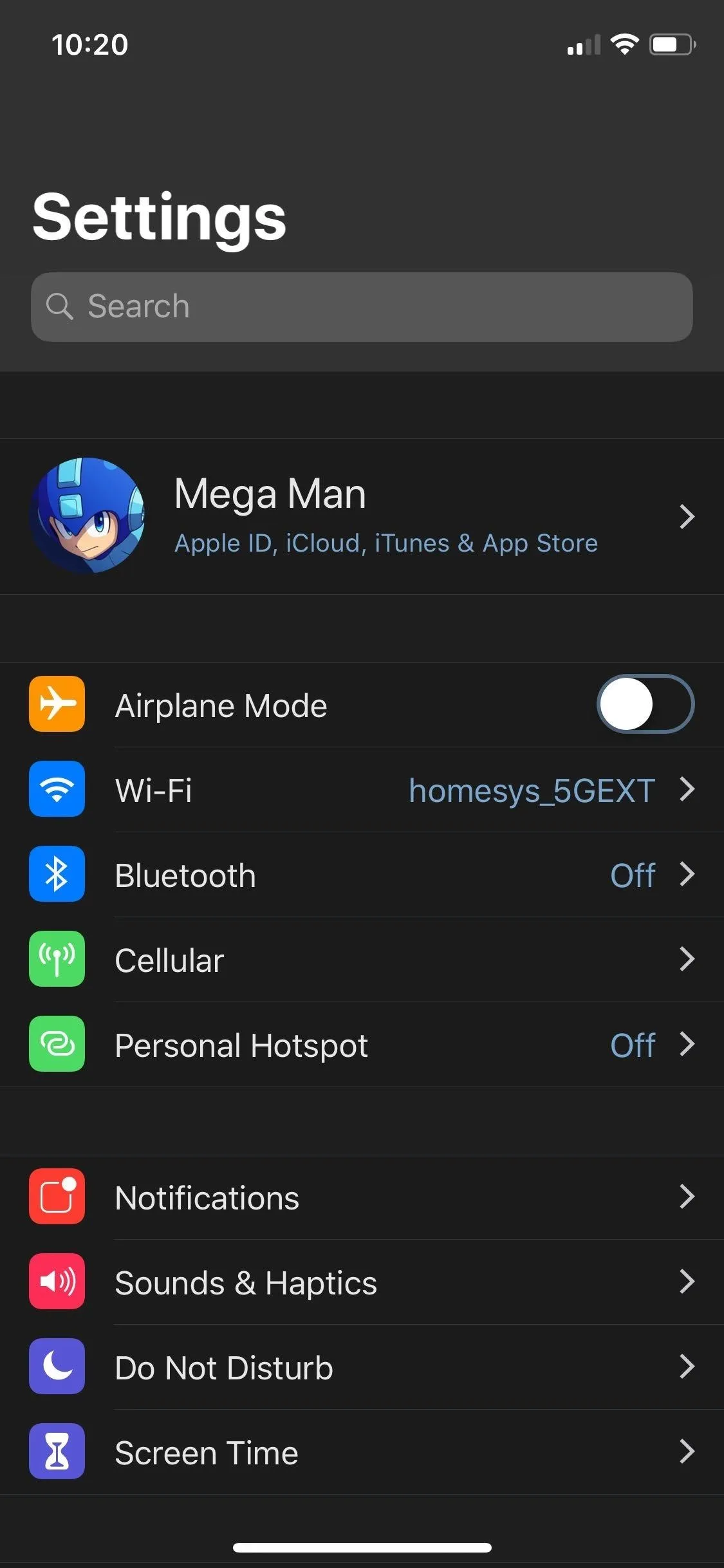
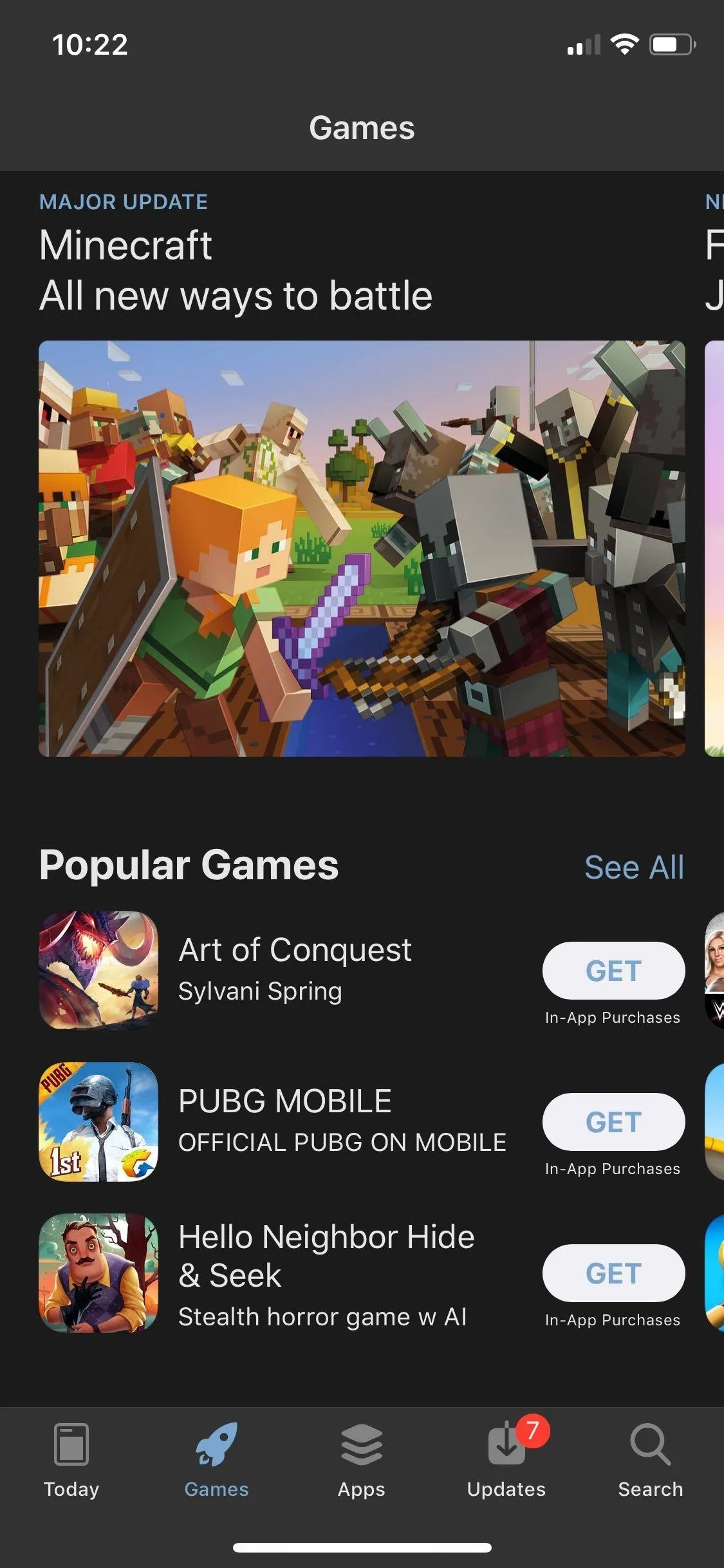
Customize Eclipse 12 (Optional)
If you want to dig a little deeper and further customize your iPhone's appearance, however, Eclipse 12 also provides a slew of options to make your iPhone truly stand out. For one, the tweak gives your around 18 varieties of dark themes to choose from, such as Graphite, Crimson, and Dusk, to name just a few.
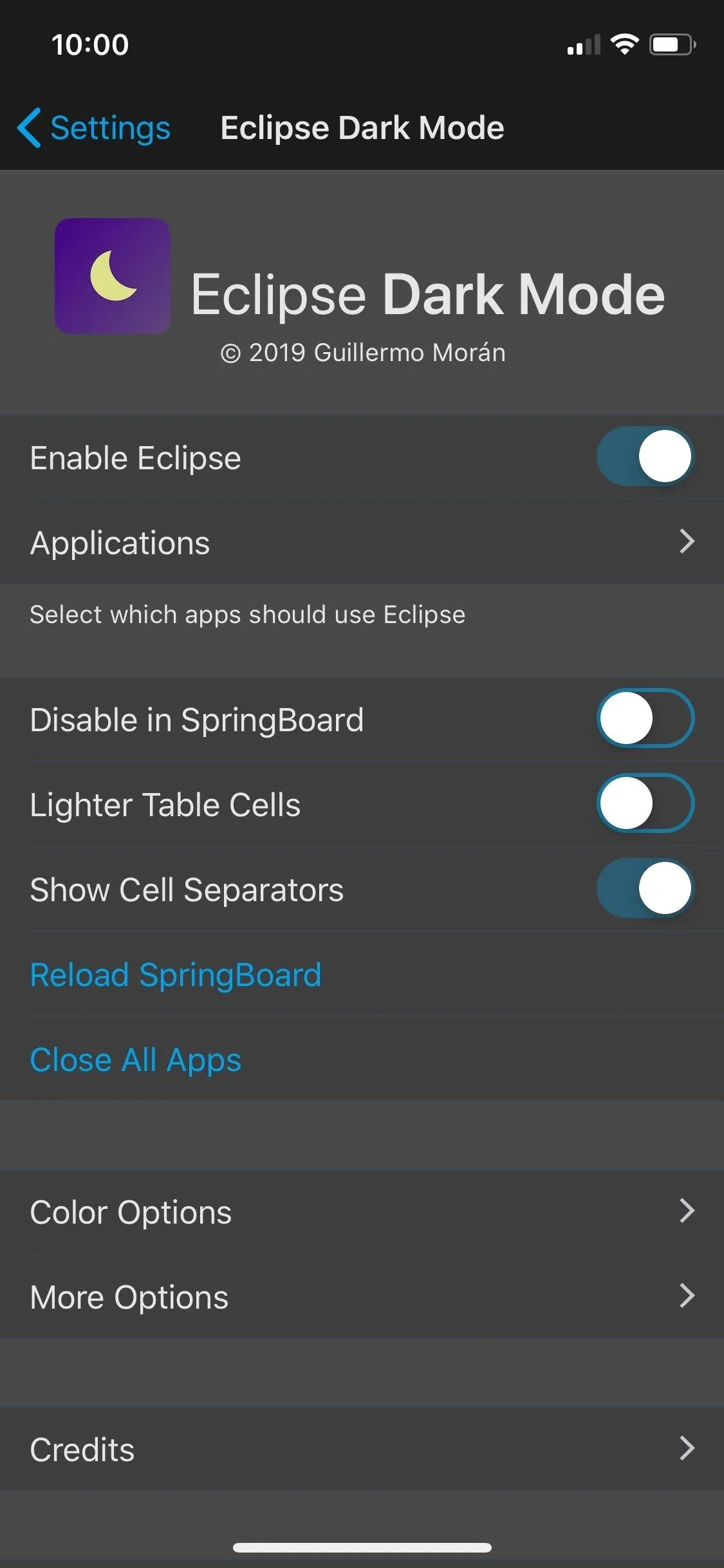
Graphite.
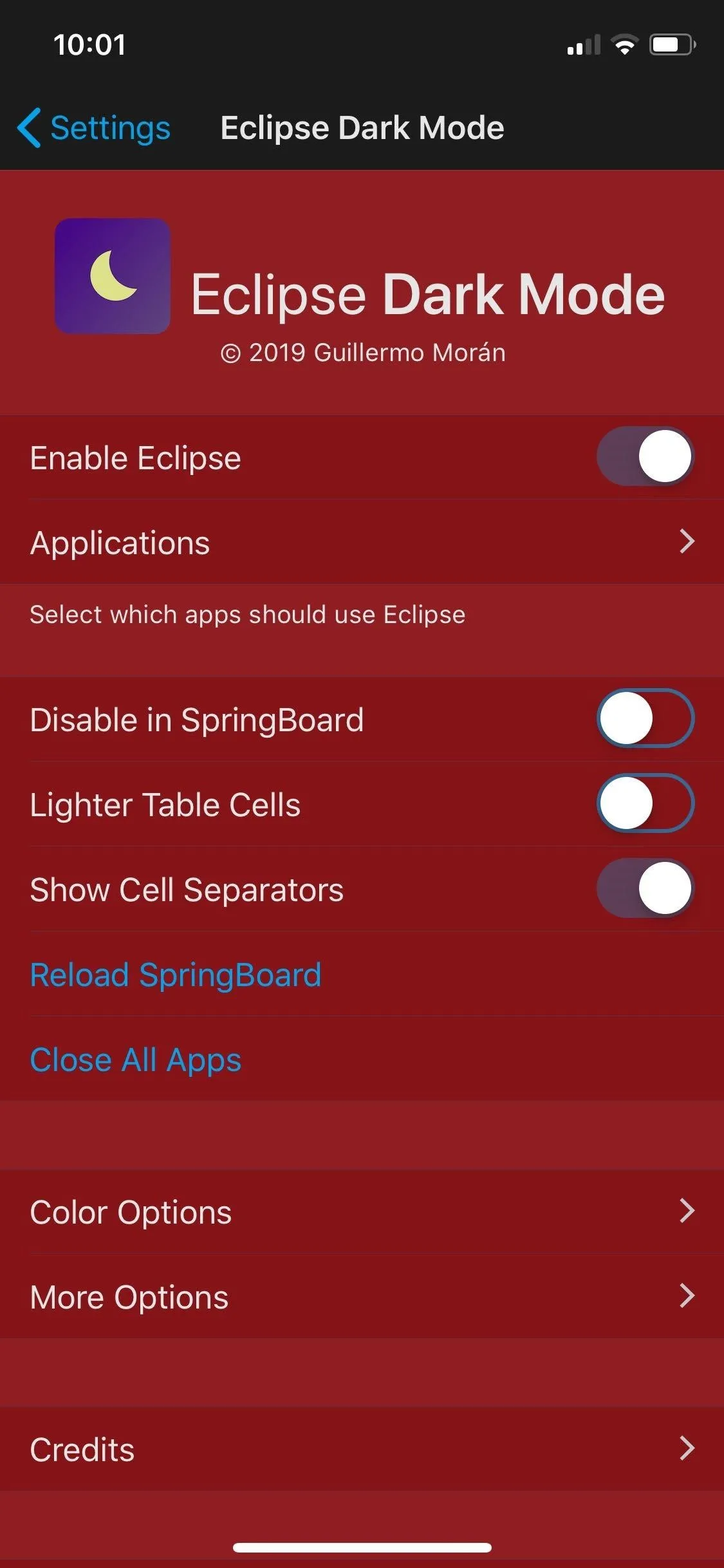
Crimson.
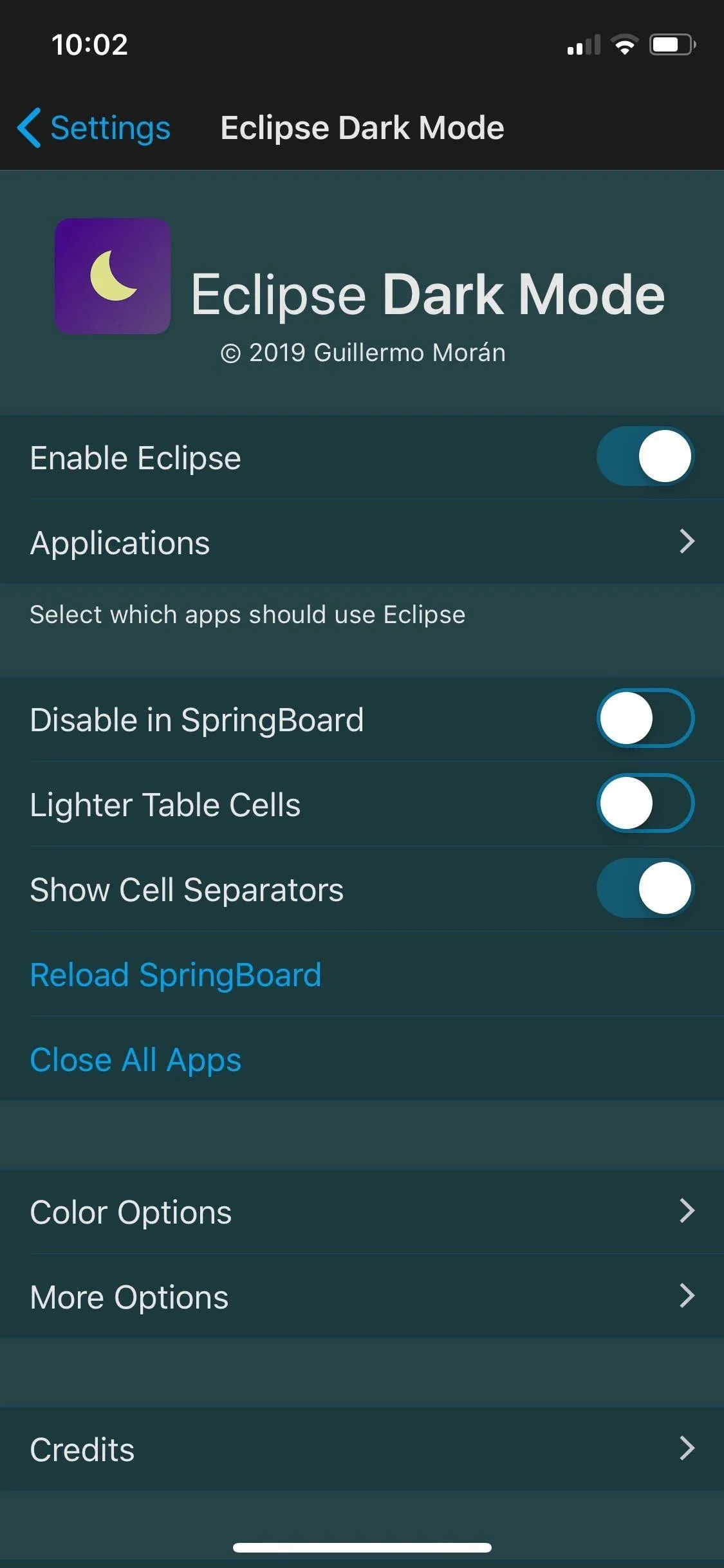
Dusk.
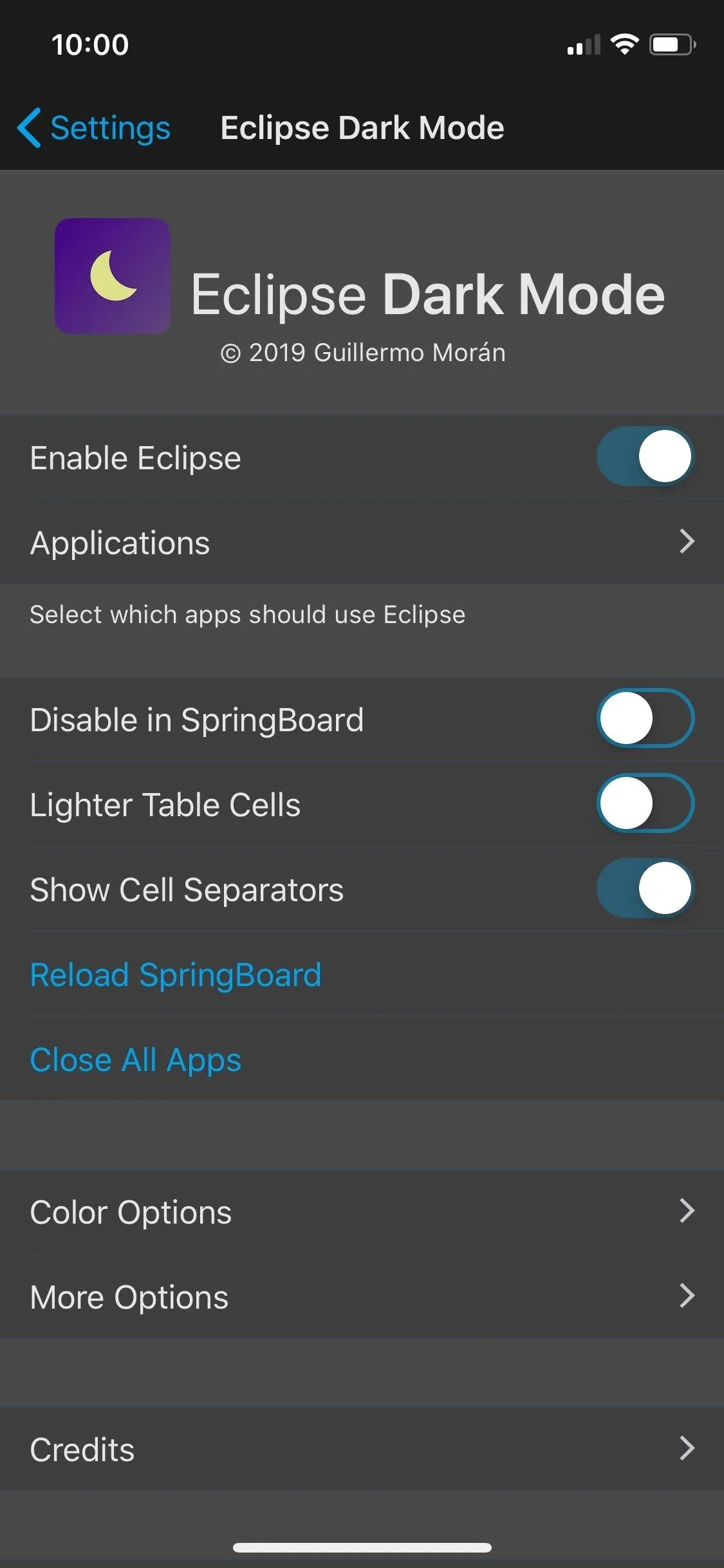
Graphite.
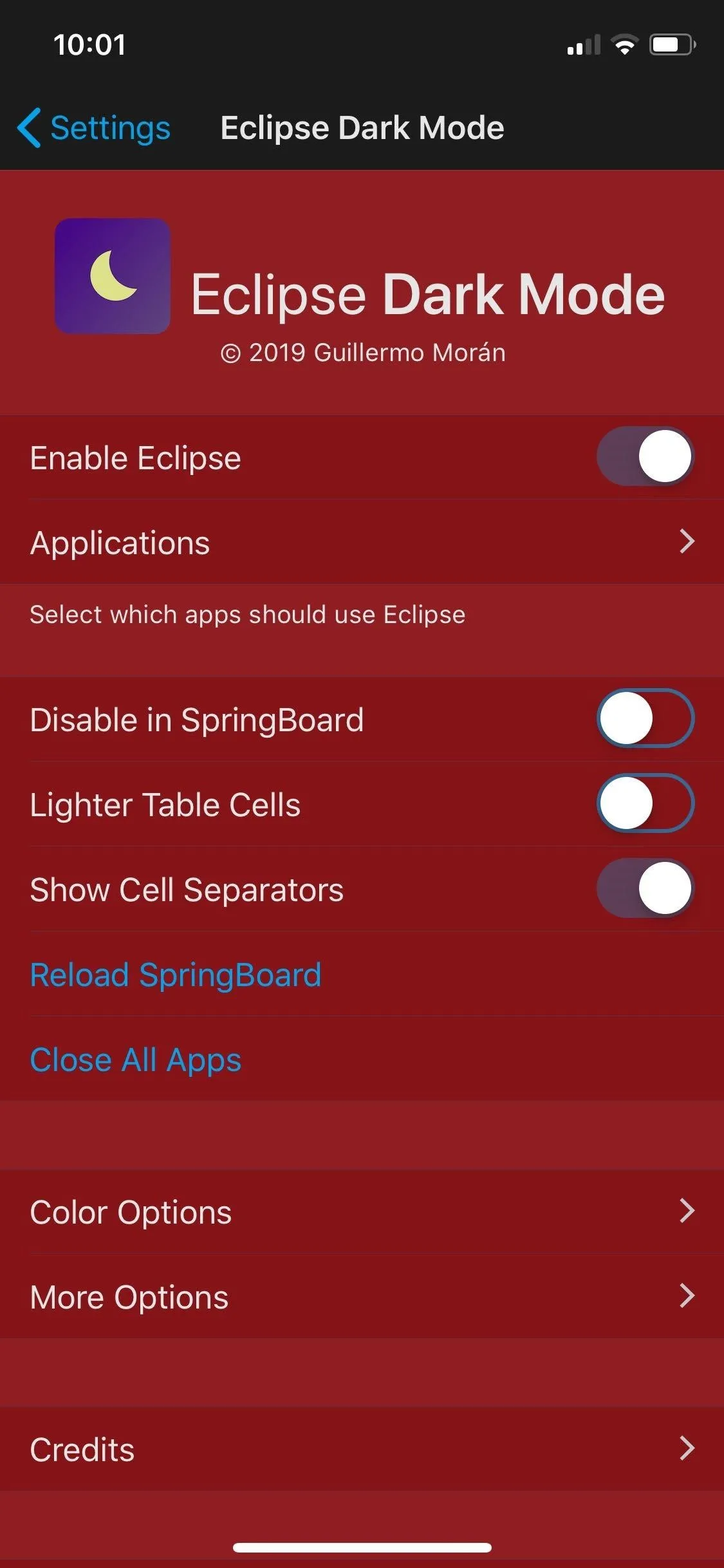
Crimson.
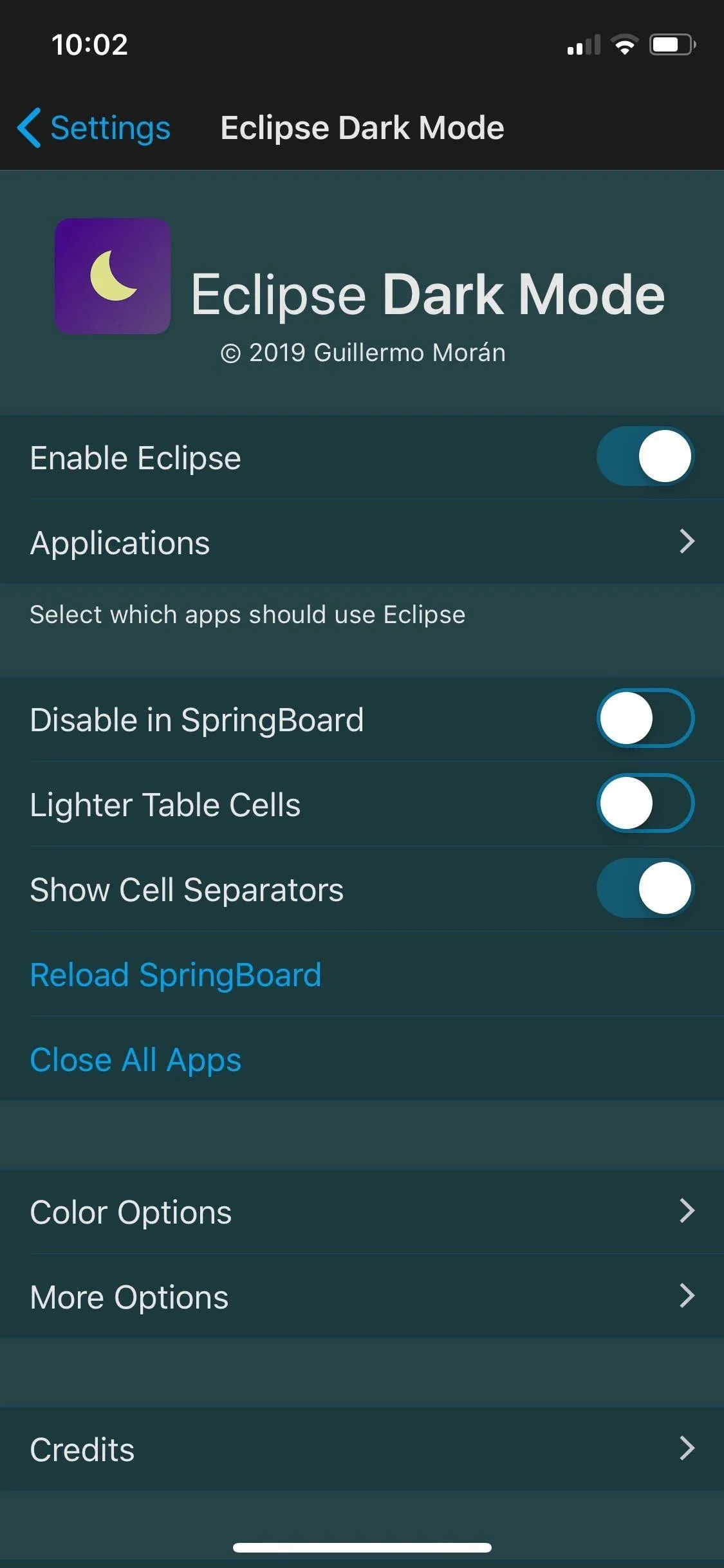
Dusk.
If those weren't enough, you could go inside the tweak's "Color Settings" page to customize various UI elements like "NavBar Color," "Statusbar Color," and more. Beyond those, Eclipse 12 also features "Adaptive Theming" which colorizes apps to reflect their icon's colors, while providing various shades of gray for apps that have white as their predominant color.
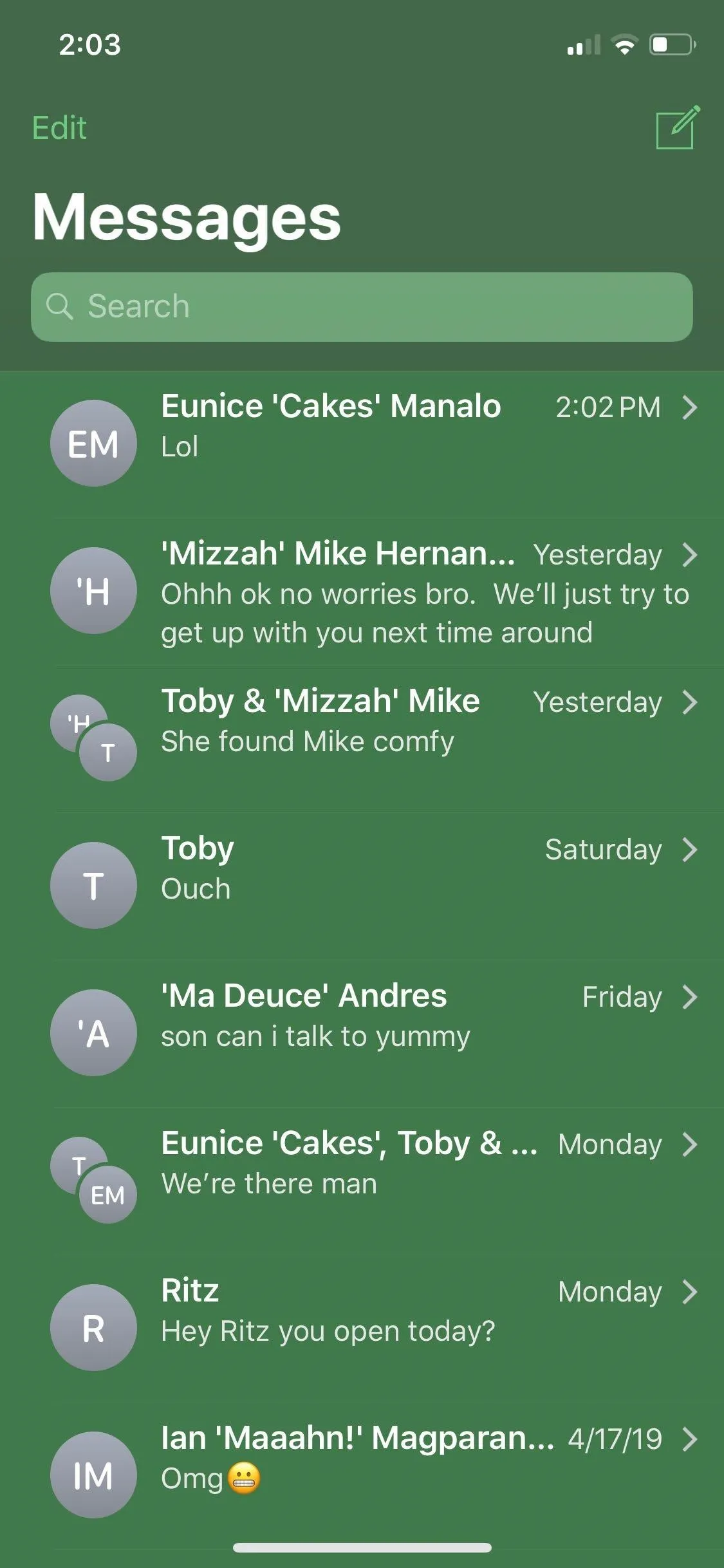
Adaptive Theming applied to Messages, App Store, and Calendar.
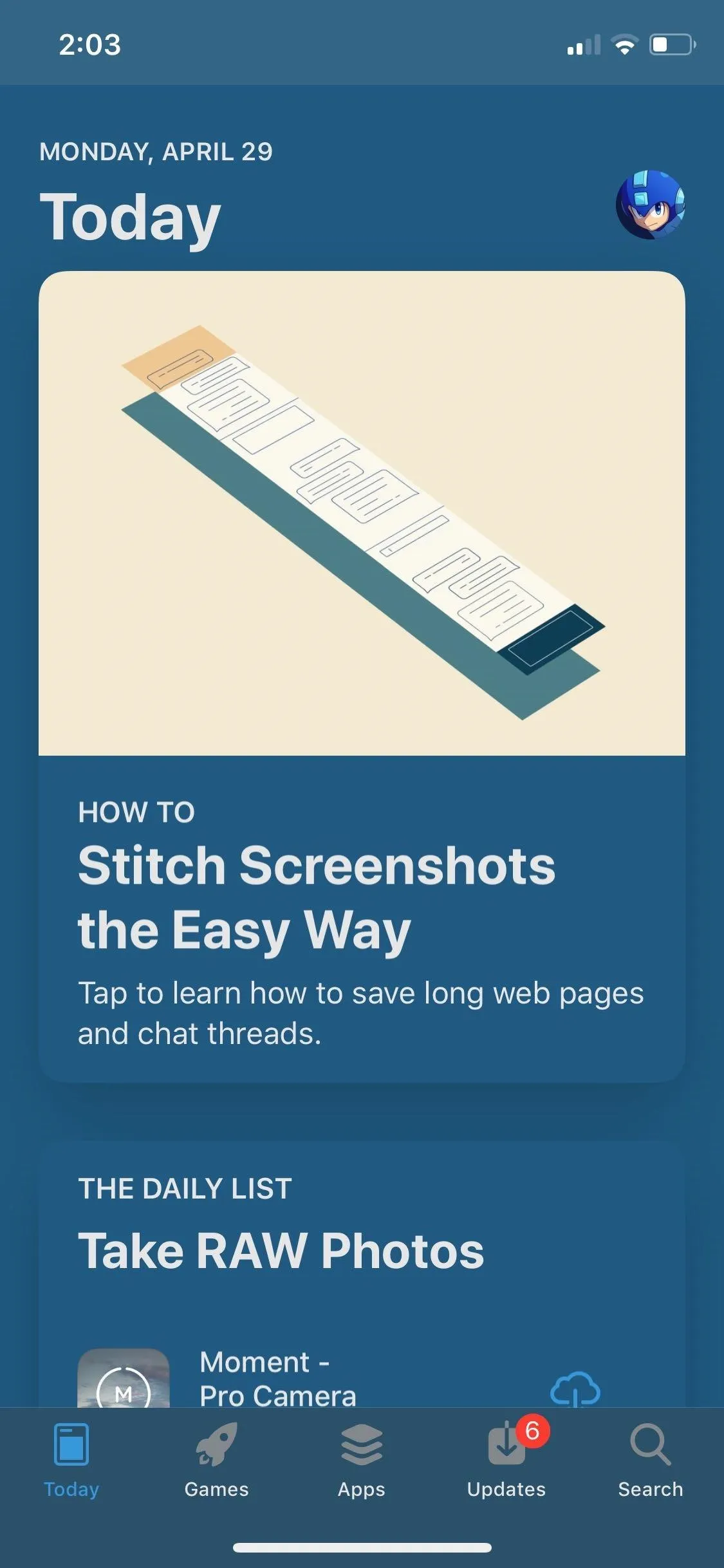
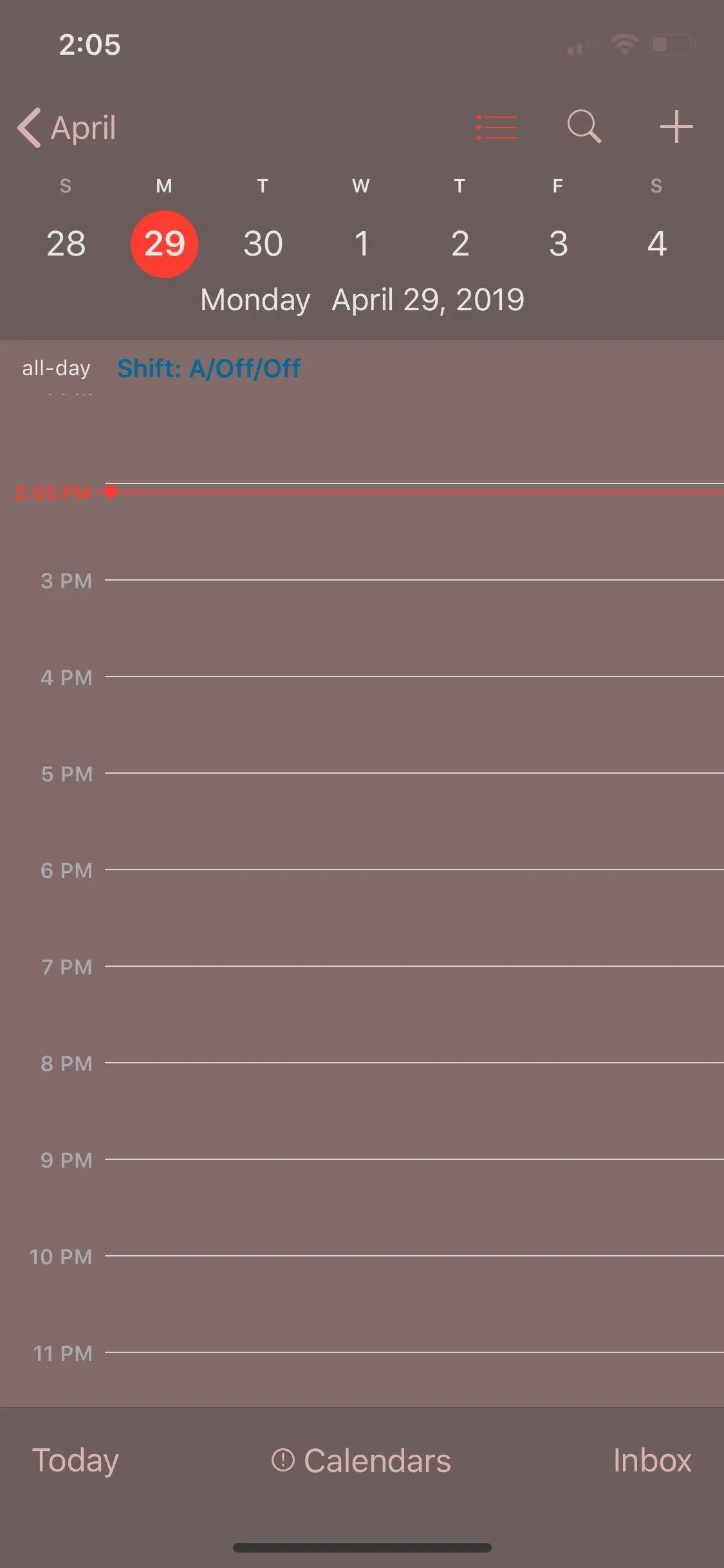
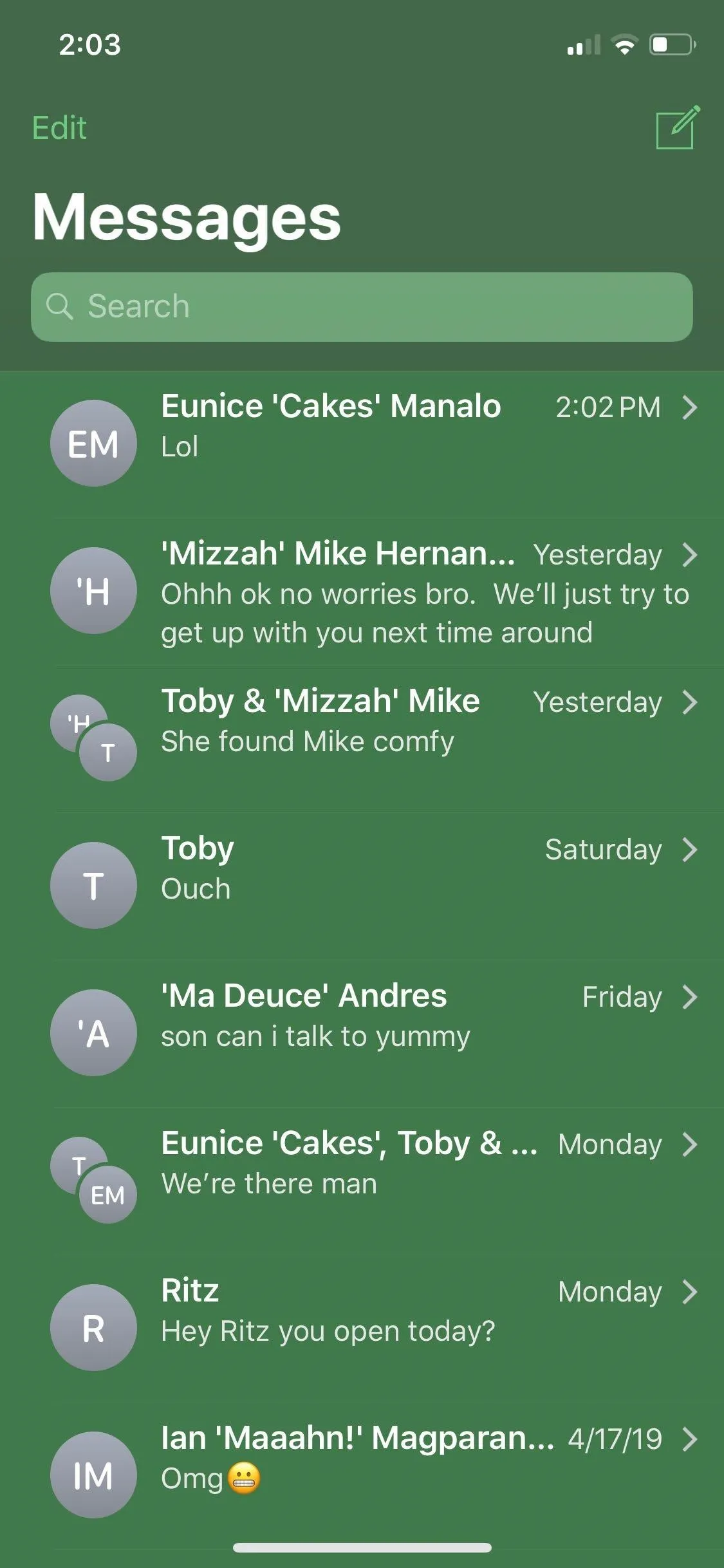
Adaptive Theming applied to Messages, App Store, and Calendar.
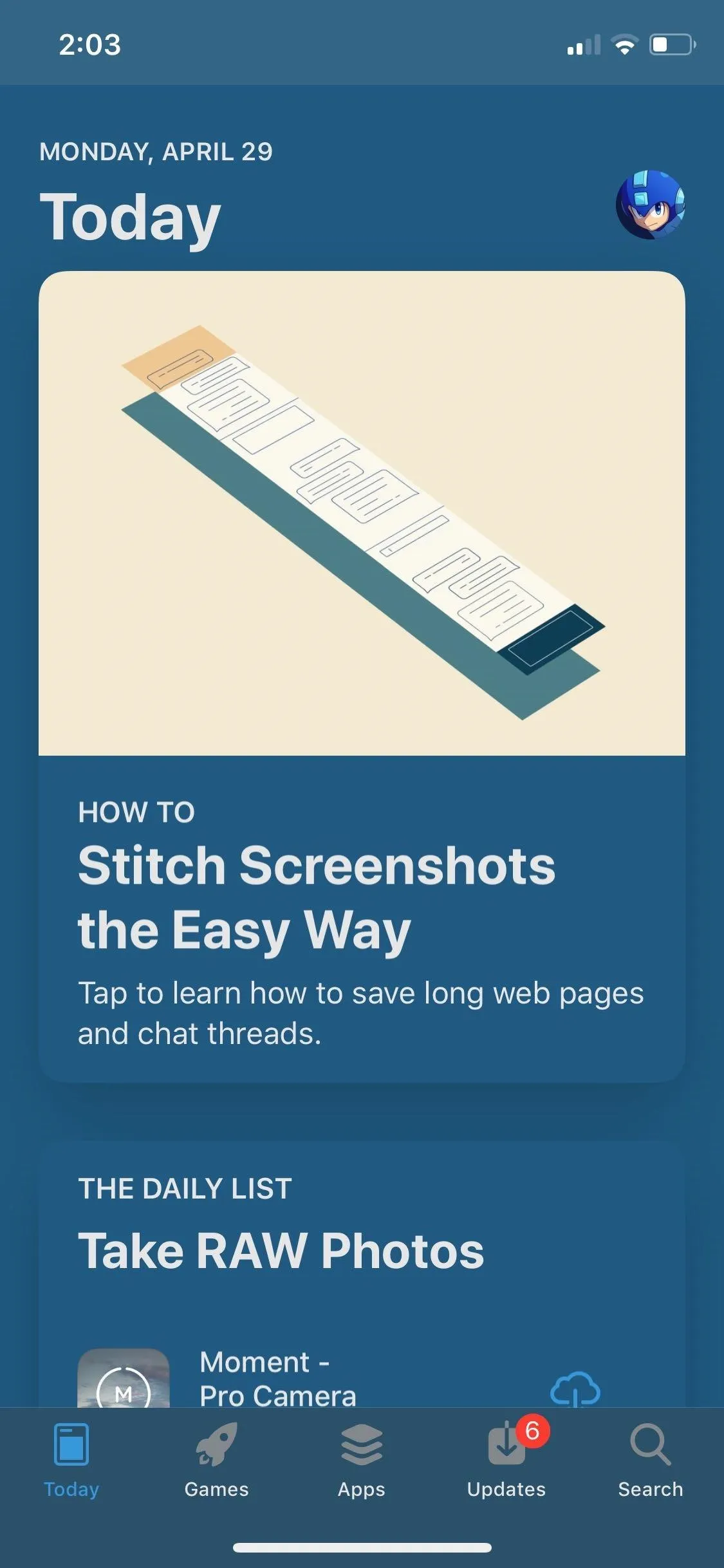
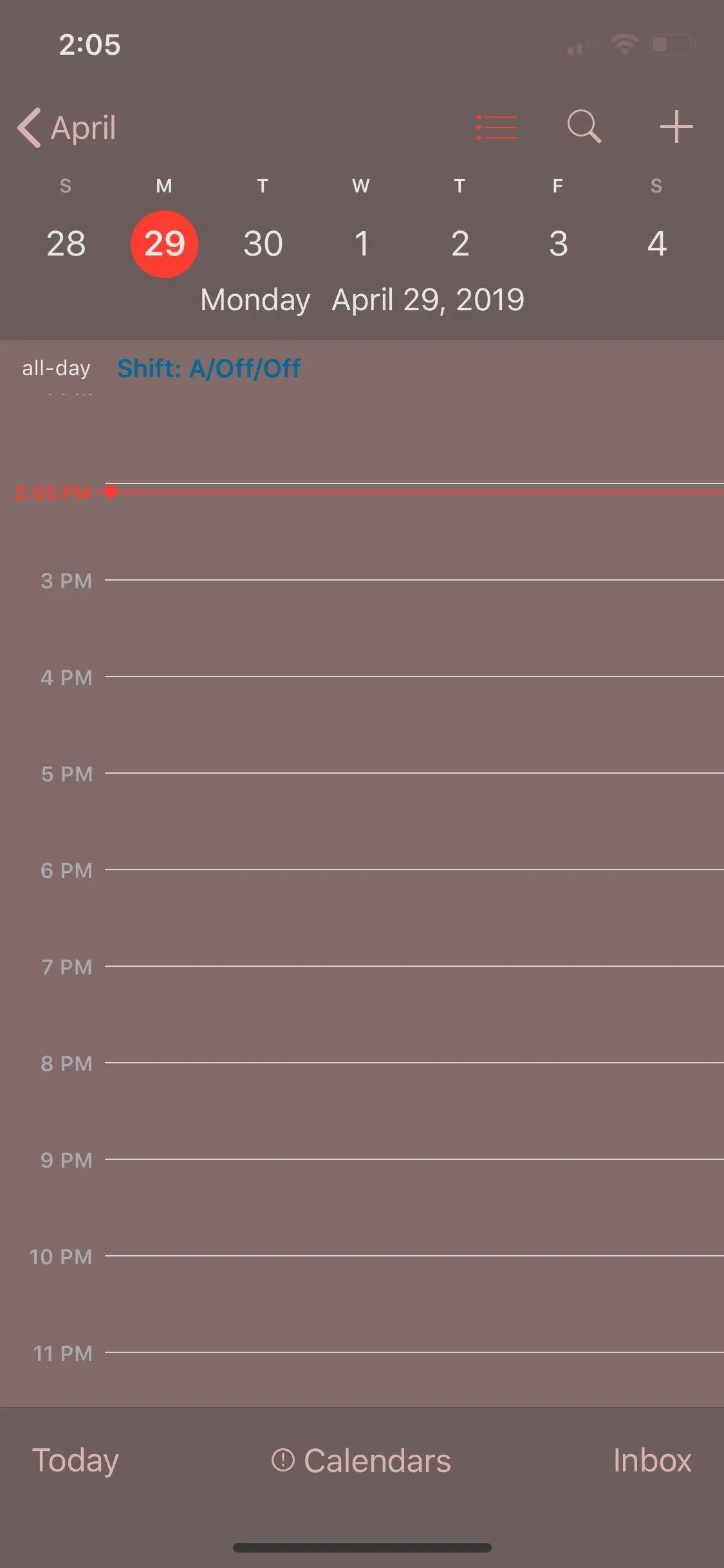
In all, there's a wide array of options that you can play with to completely personalize the look of your iPhone's interface. You can even apply a dark theme to websites by toggling "Website Dark Mode" on within the "More Options" page, though, the feature is still in its beta stages and can vary in effectiveness from site to site.
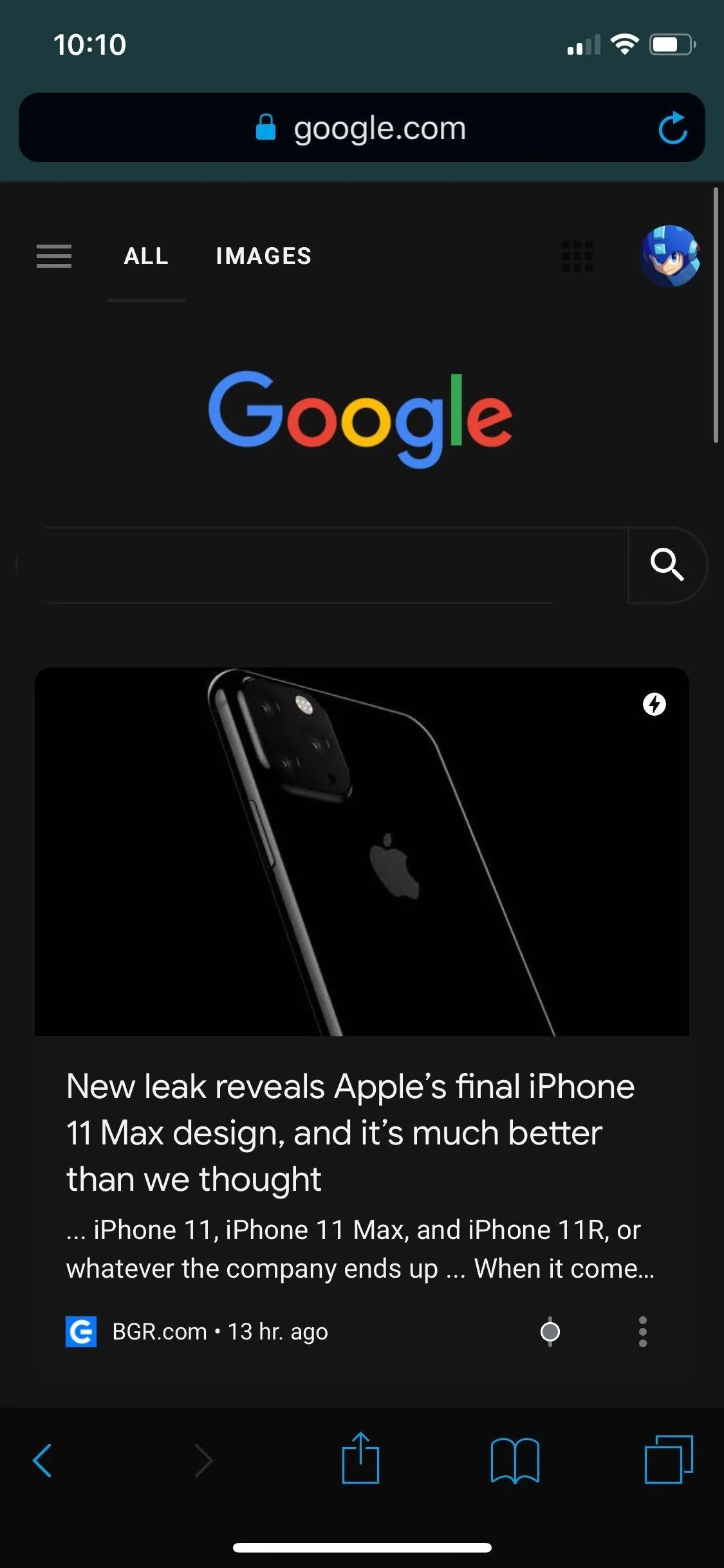
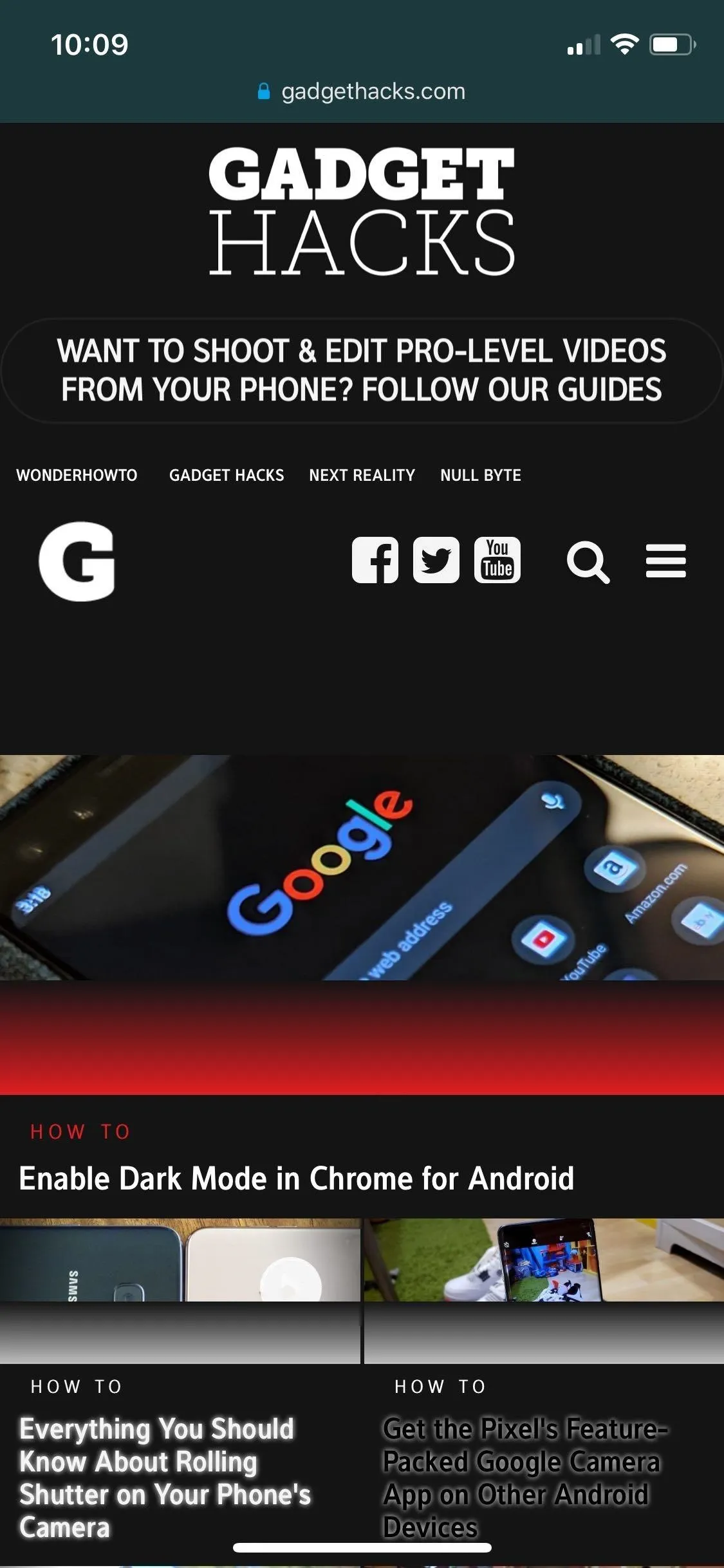
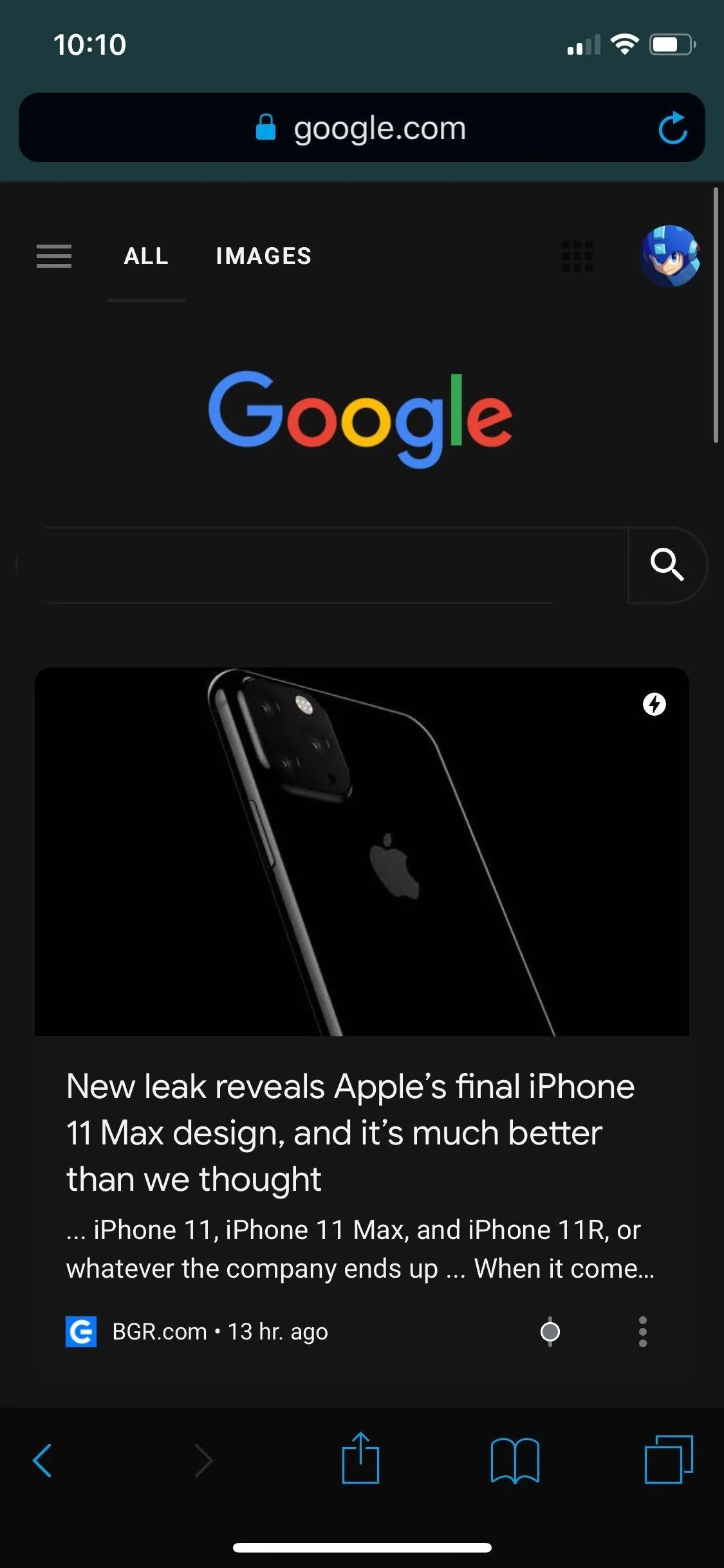
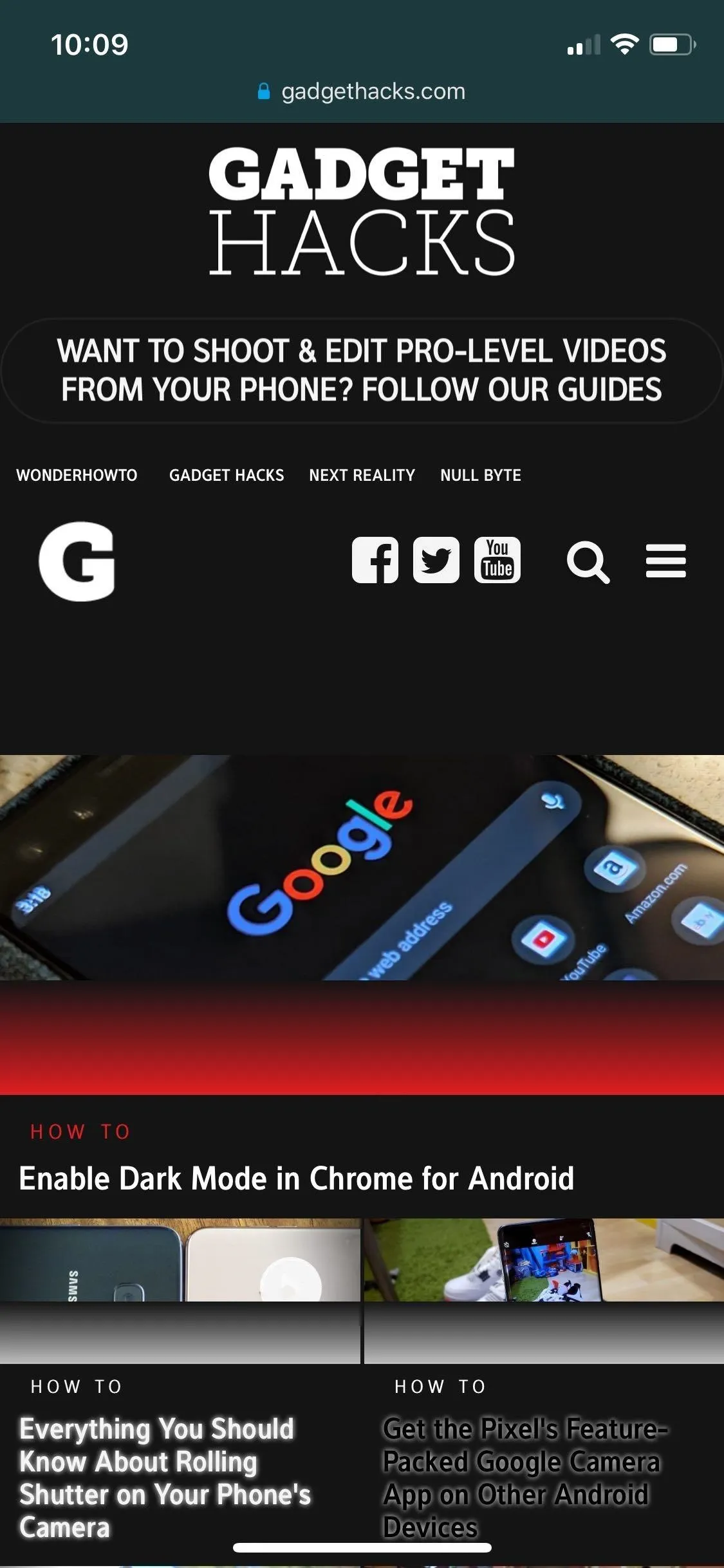
- Follow Gadget Hacks on Pinterest, Reddit, Twitter, YouTube, and Flipboard
- Sign up for Gadget Hacks' daily newsletter or weekly Android and iOS updates
- Follow WonderHowTo on Facebook, Twitter, Pinterest, and Flipboard
Cover image, screenshots, and GIFs by Amboy Manalo/Gadget Hacks






















Comments
Be the first, drop a comment!