Whether you're used to 3D Touch or Haptic Touch, deleting and rearranging apps and folders on your iPhone is a little bit different in iOS 13.
Before 3D Touch existed, you would just long-press for a second on any icon on the home screen to bring up the edit options. When 3D Touch arrived, that changed to a tap-and-hold gently for a second, since a long-press with even a slight amount of force would bring up the quick actions for an app or folder.
Haptic Touch, as seen on the iPhone XR, brought back the long-press to view the home screen edit options since it did not have a gesture shortcut for any quick actions. But in iOS 13, there are quick actions for the XR, as well as the iPhone 11, 11 Pro, and 11 Pro Max which also use Haptic Touch, so things have changed. Plus, it's even a little bit different for 3D Touch devices.
- Don't Miss: 200+ Exciting New iOS 13 Features for iPhone
We've found five ways to delete apps from your home screen in iOS 13, all listed below. But if you have 3D Touch or Haptic Touch disabled on your iPhone, to view the edit home screen options, just long-press any icon. Just know that when removing an app, no matter which method of entering edit mode you use, you will delete the app and its data from your device unless the app stores data in iCloud. You may consider offloading the app instead, if you need the data later.
Press Down
In iOS 12 and under, with 3D Touch-enabled, you would tap-and-hold gently on an app or folder, and we've found the process to take around one second. In iOS 13, you can do either a long-press or tap-and-hold on an icon, but we've seen the process take about 2.5 seconds, quite a bit longer than before.
When the icons on the home screen jiggle, you can tap the "X" on an app then "Delete" on the pop-up to remove it, and you can drag and drop apps and folders to rearrange them as you could before. The bulk move gesture still works in iOS 13 too.

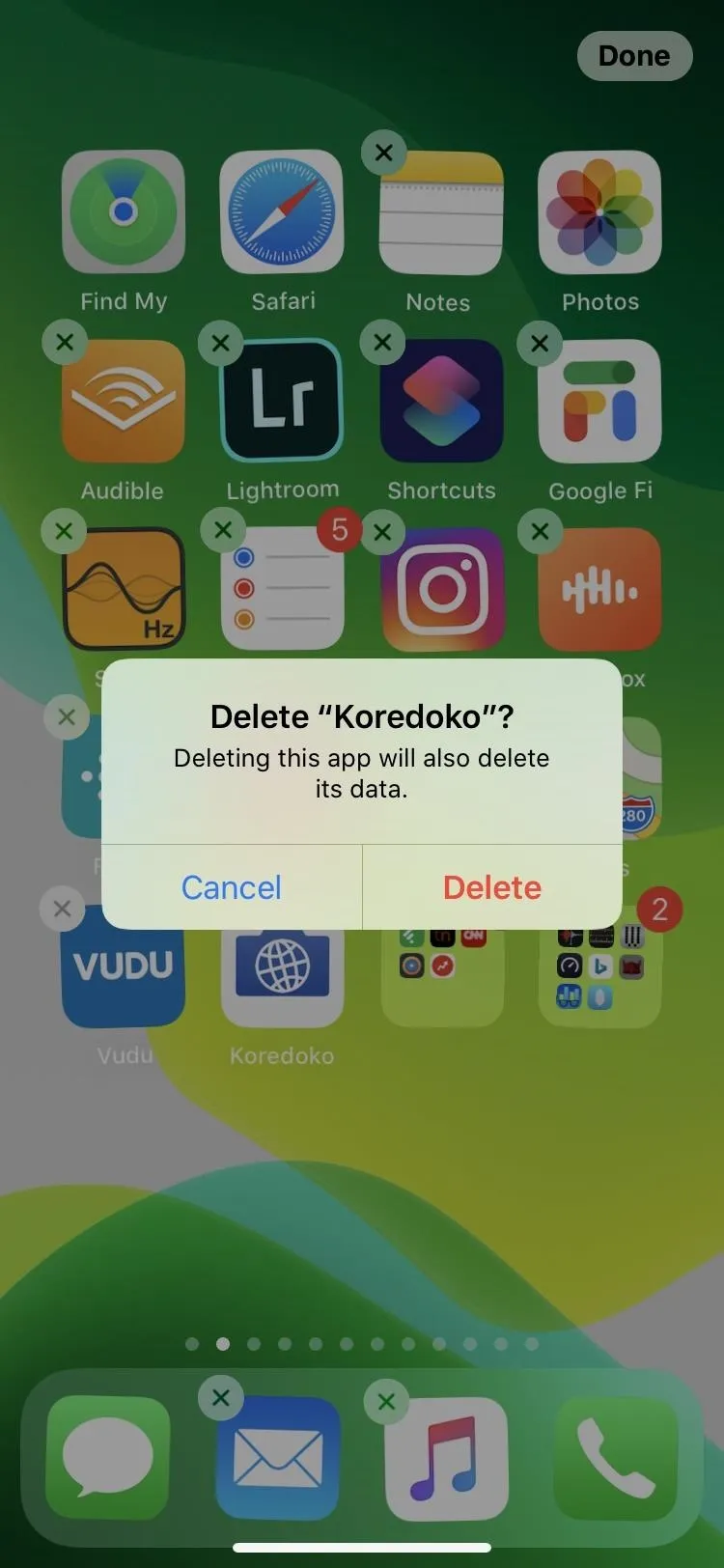

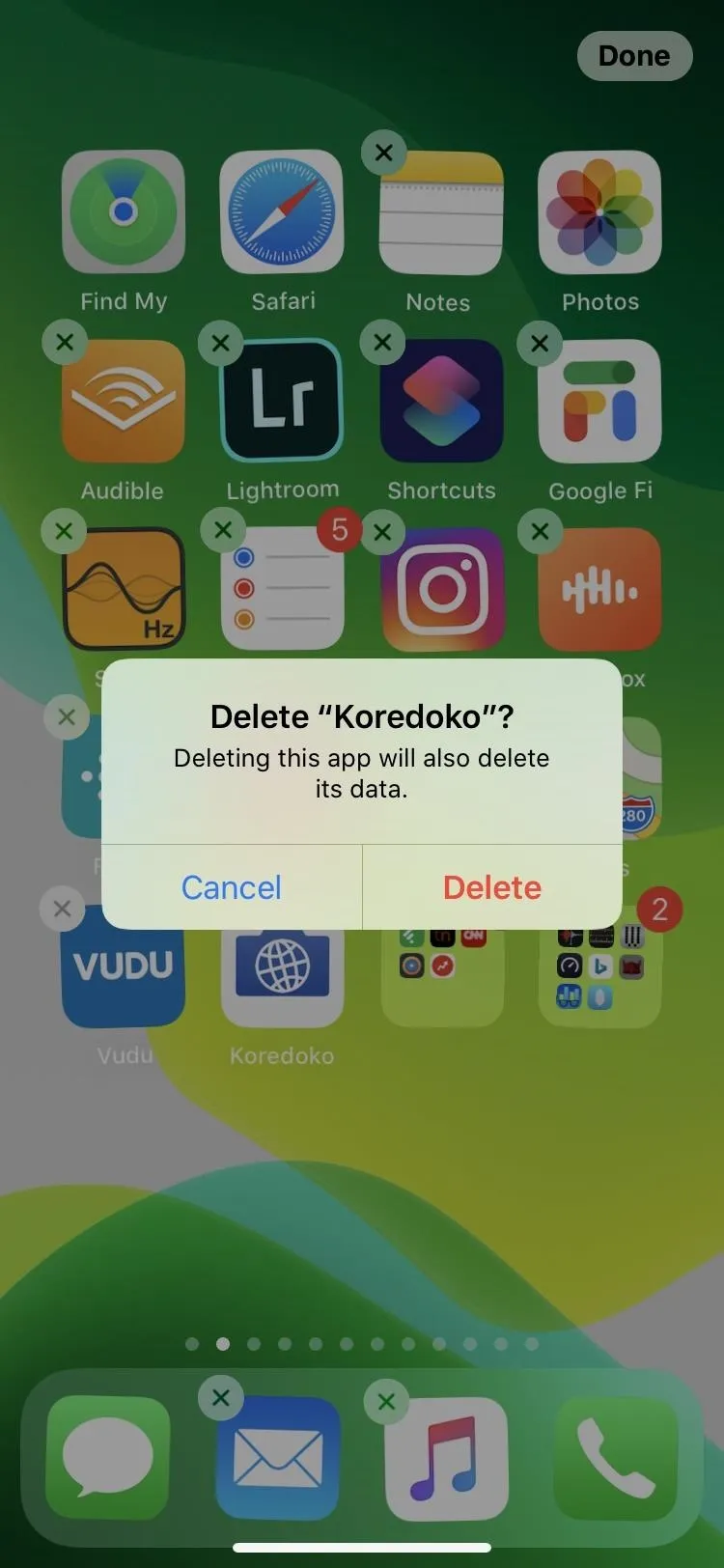
Use the Quick Actions
As you can see above, there's a new quick actions menu for 3D Touch, and it also works with Haptic Touch. In it, for every app on your home screen, there's an option to "Rearrange Apps." Tap that, and edit mode will open where you can delete apps as you please.
To access the quick actions, long-press on an app icon, and when the quick actions menu appears, slide your finger up or down to select the "Rearrange Apps" option. In case you missed it, I said slide your finger. You could do that before with 3D Touch, but it's a new feature for Haptic Touch. You could also long-press until you see the image shrink a bit or until the quick actions appear, release your finger quickly, then choose "Rearrange Apps," but it's slower.
When the home screen icons jiggle, hit the "X" on an app then "Delete" on the pop-up to remove it. Again, you can still drag and drop apps and folders to rearrange them, and the bulk move gesture still works.




Press Down & Move Quickly
Since the process in Method 1 above is 2.5 times as long as it used to be, there's a quicker way to bring up the edit options aside from Method 2, bringing it much closer to the one-second action from before. However, it works slightly different depending on if you're using Haptic or 3D Touch.
Start by pressing down like in Method 1 and Method 2, but as soon as you see the icon shrink a bit, drag your finger to another area of the screen. It will immediately open the edit options as if you were dragging to rearrange an icon, which you are doing, but you can barely move your finger to bring up the edit options.
However, that works best with Haptic Touch. When doing it with 3D Touch, the quick actions show up much faster, so there's no time to drag by the time they appear. But if you keep holding down, then drag, it'll work. It's just slower, and not that much faster than Method 1. So Haptic Touch wins the battle here.
When the icons on the home screen jiggle, you can tap the "X" on an app then "Delete" on the pop-up to remove it, and you can drag and drop apps and folders to rearrange them as before. The bulk move gesture also still works.

Performing the action on the iPhone XR (left) vs. the iPhone XS Max (right).


Performing the action on the iPhone XR (left) vs. the iPhone XS Max (right).

Delete from the App Store
This method is entirely new to iOS, but it's much more limited than the other ways in our guide. In the App Store, tap on your profile photo in the top right of any tab. Next, scroll down to view available updates or recently updated apps.
From this section, swipe left on an app, then tap "Delete" when the red button appears, then "Delete" on the pop-up. Unfortunately, only the most recently updated apps or apps that require updates will appear here — the rest will not. Sometimes, the section is empty if there are no updates and it's been a while since apps were updated.
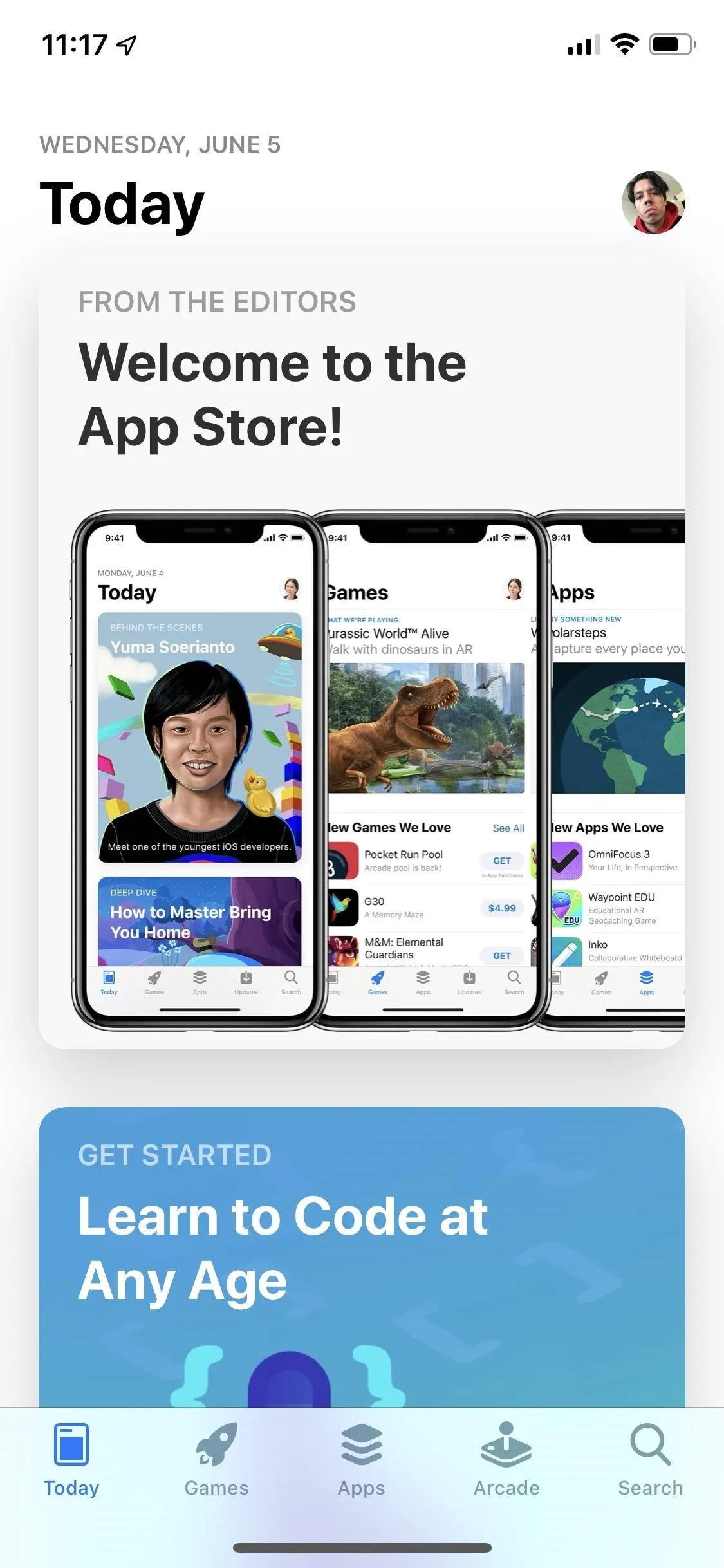
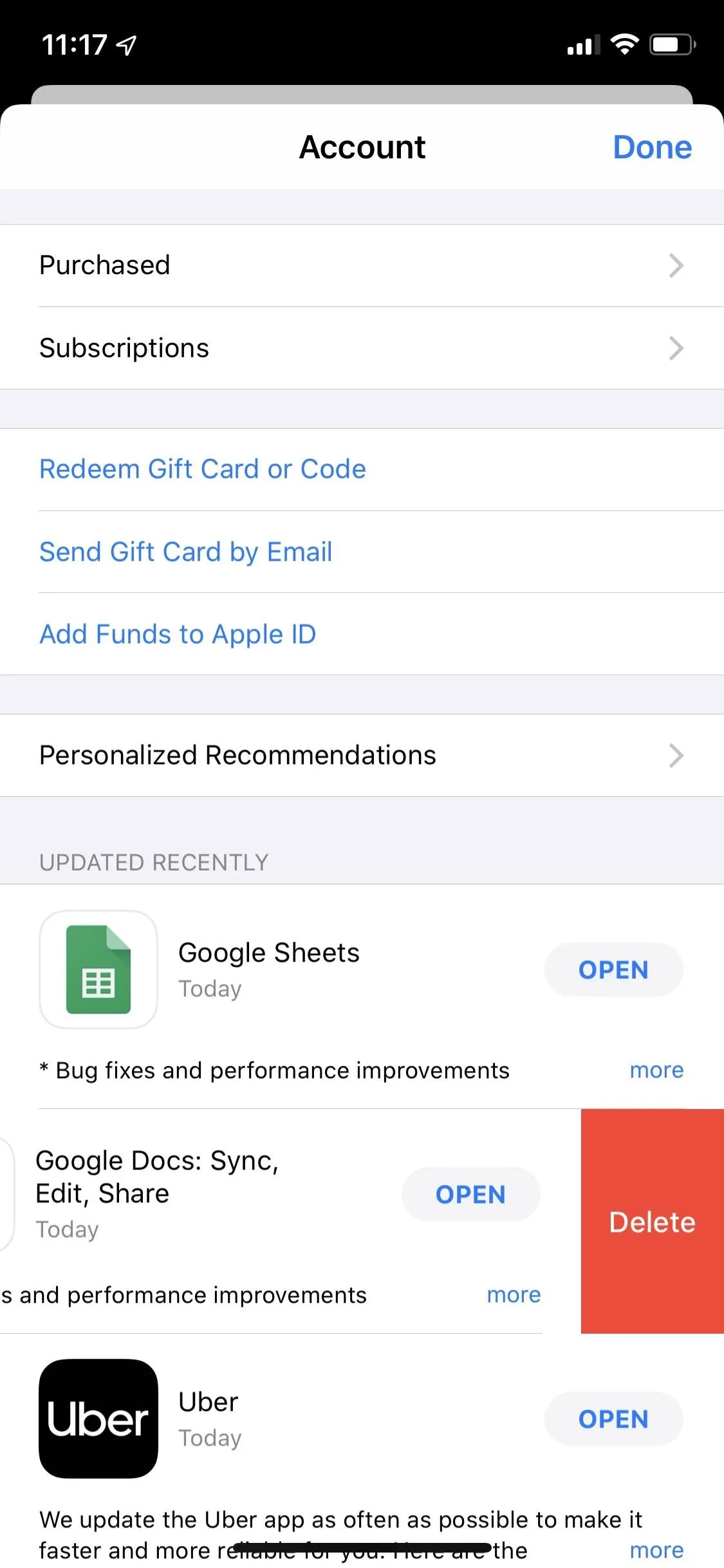
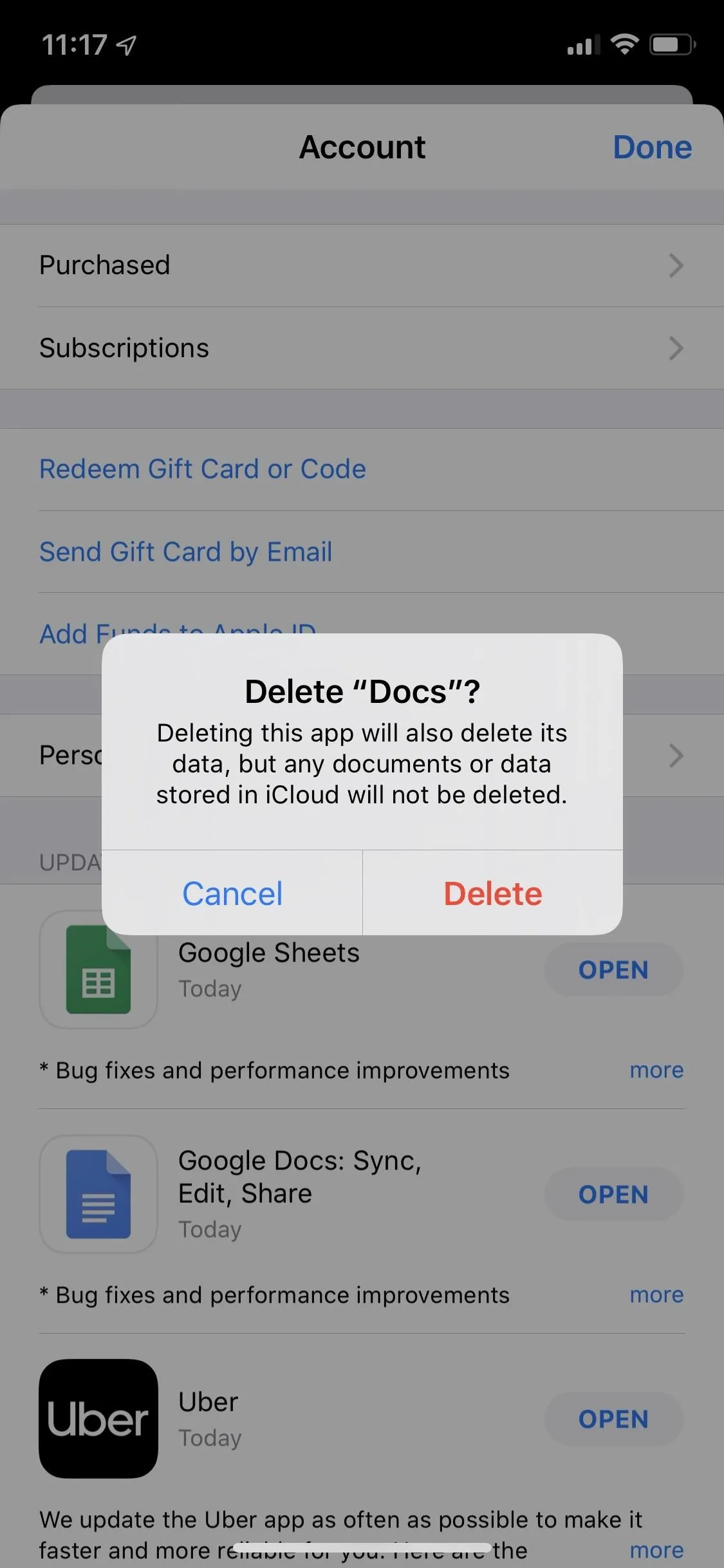
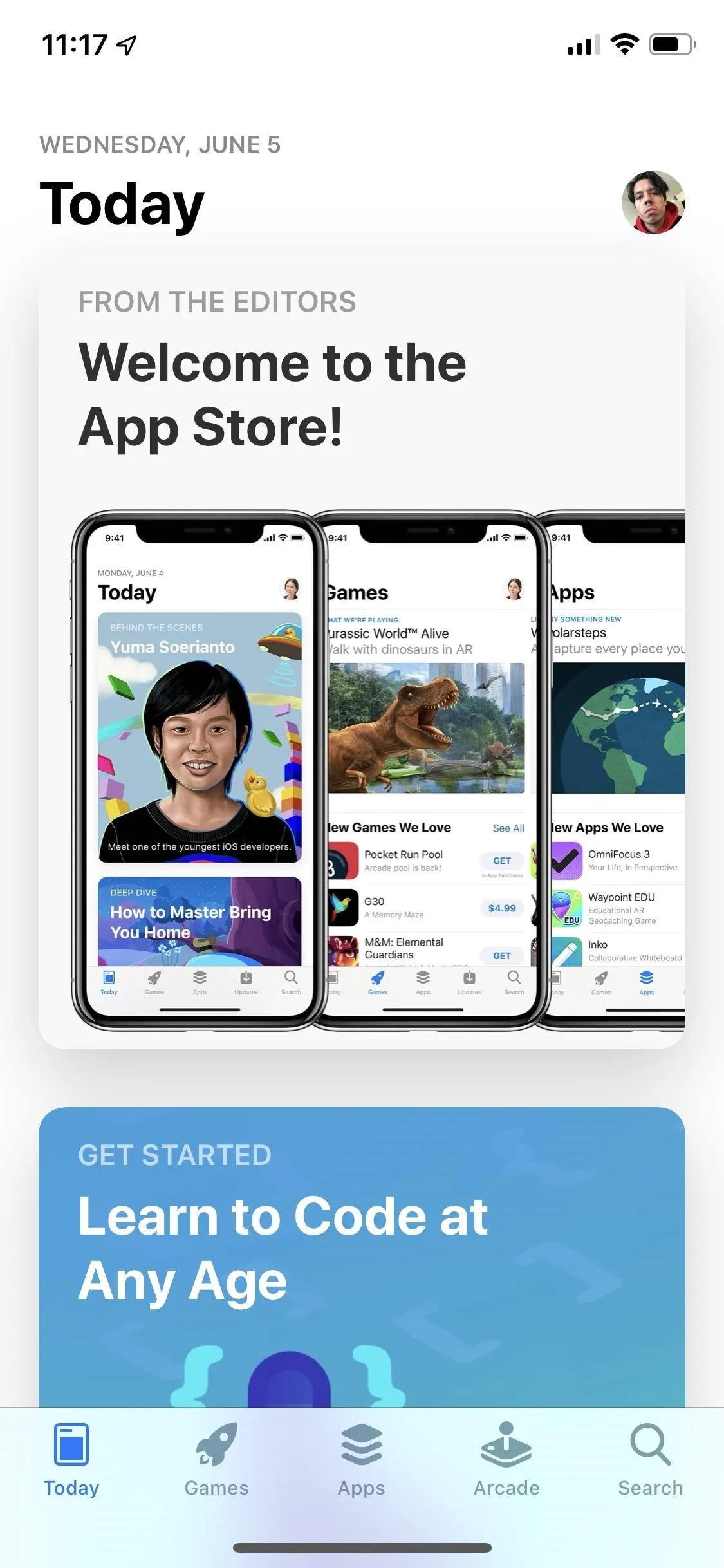
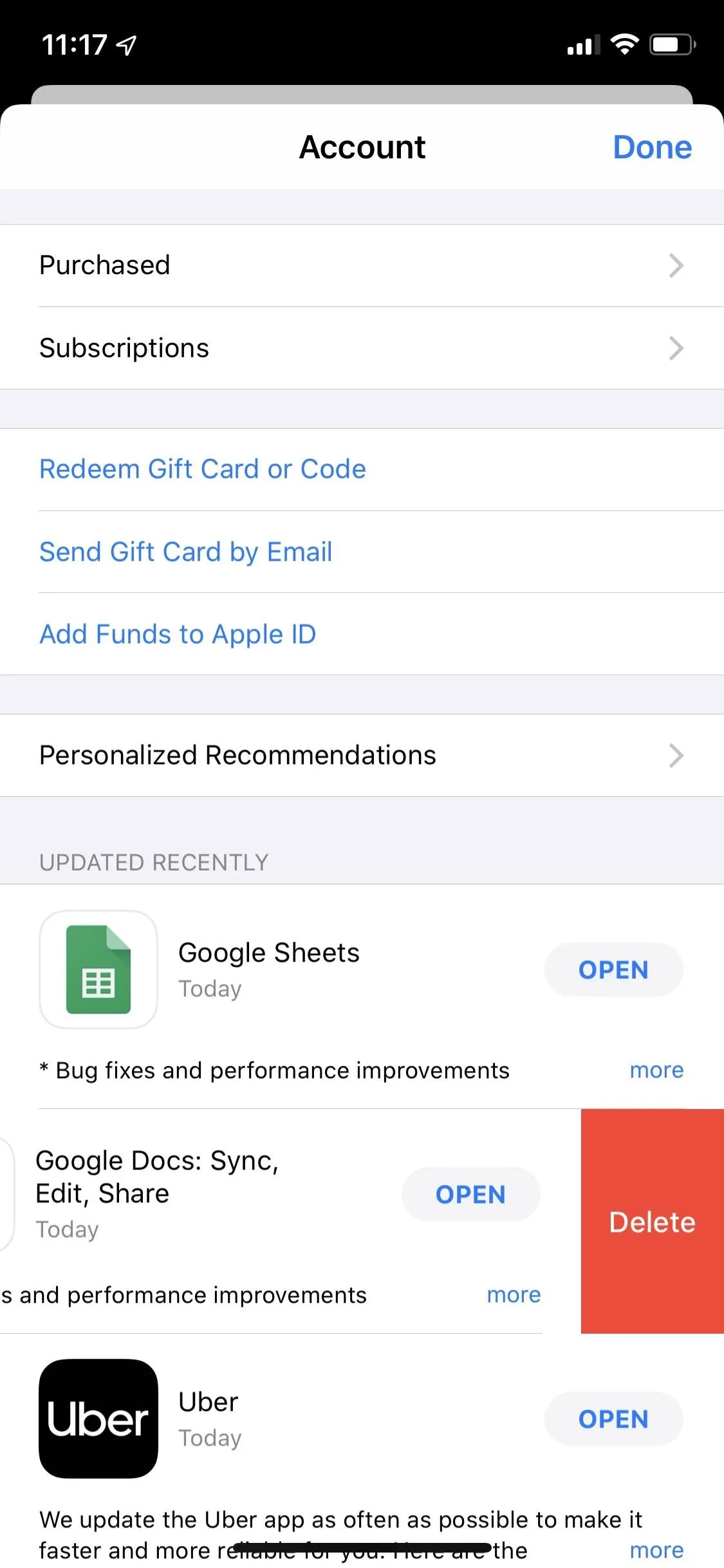
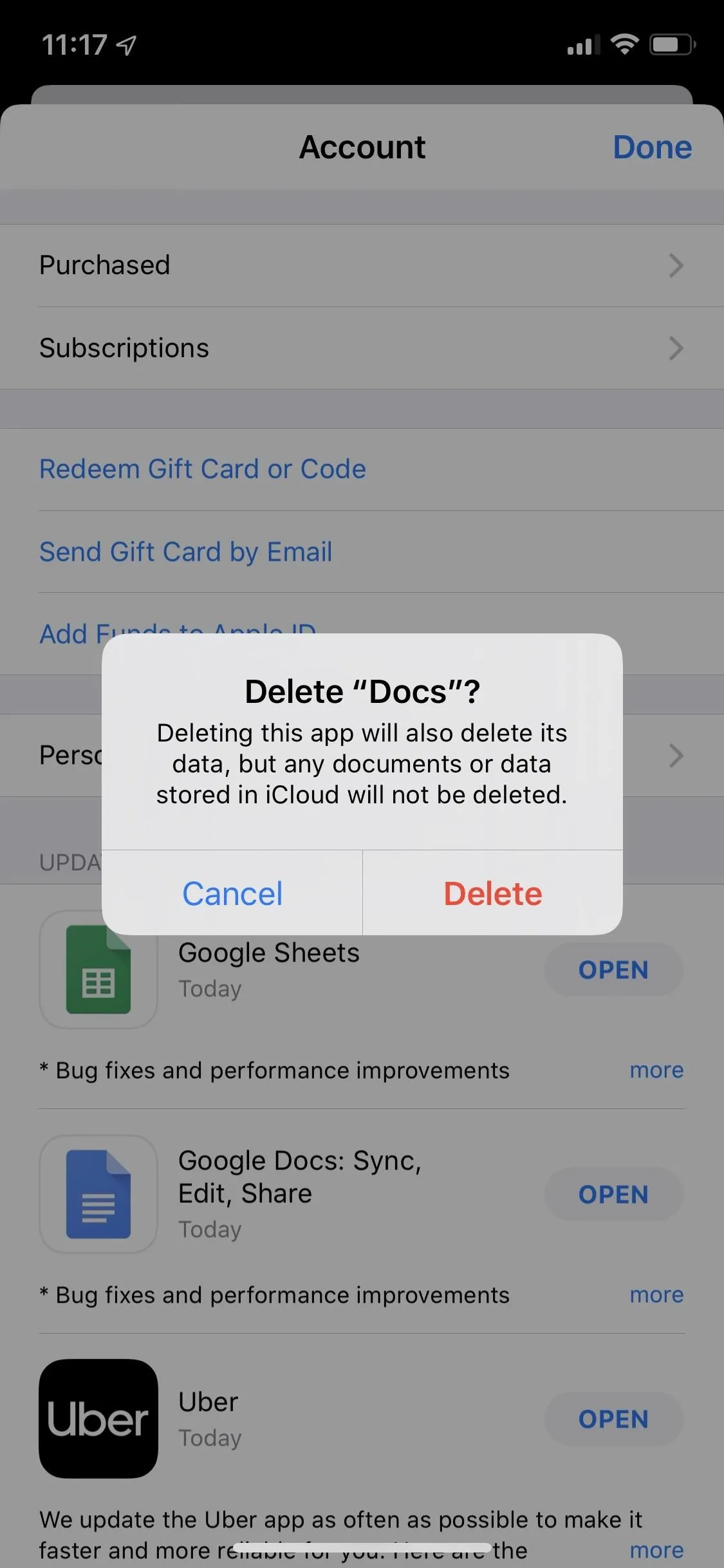
Delete App in Storage Settings
The last method is something you could do in previous iOS versions, not just iOS 13. Open the Settings app, tap "General," then "iPhone Storage." Here, you'll see a list of all the apps on your device, along with information such as how much room they take up and the last time you used them. It may take a bit for the list to load, so be patient.
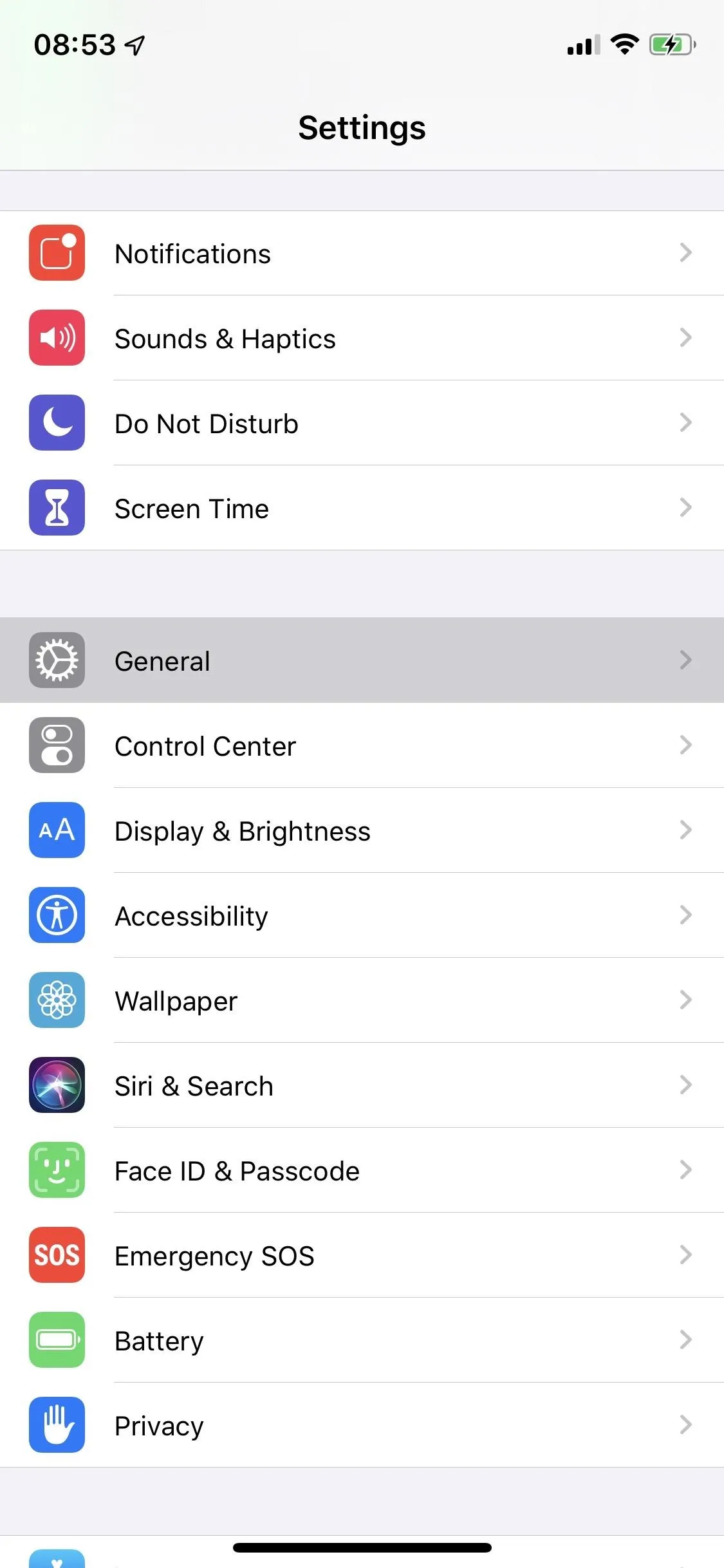
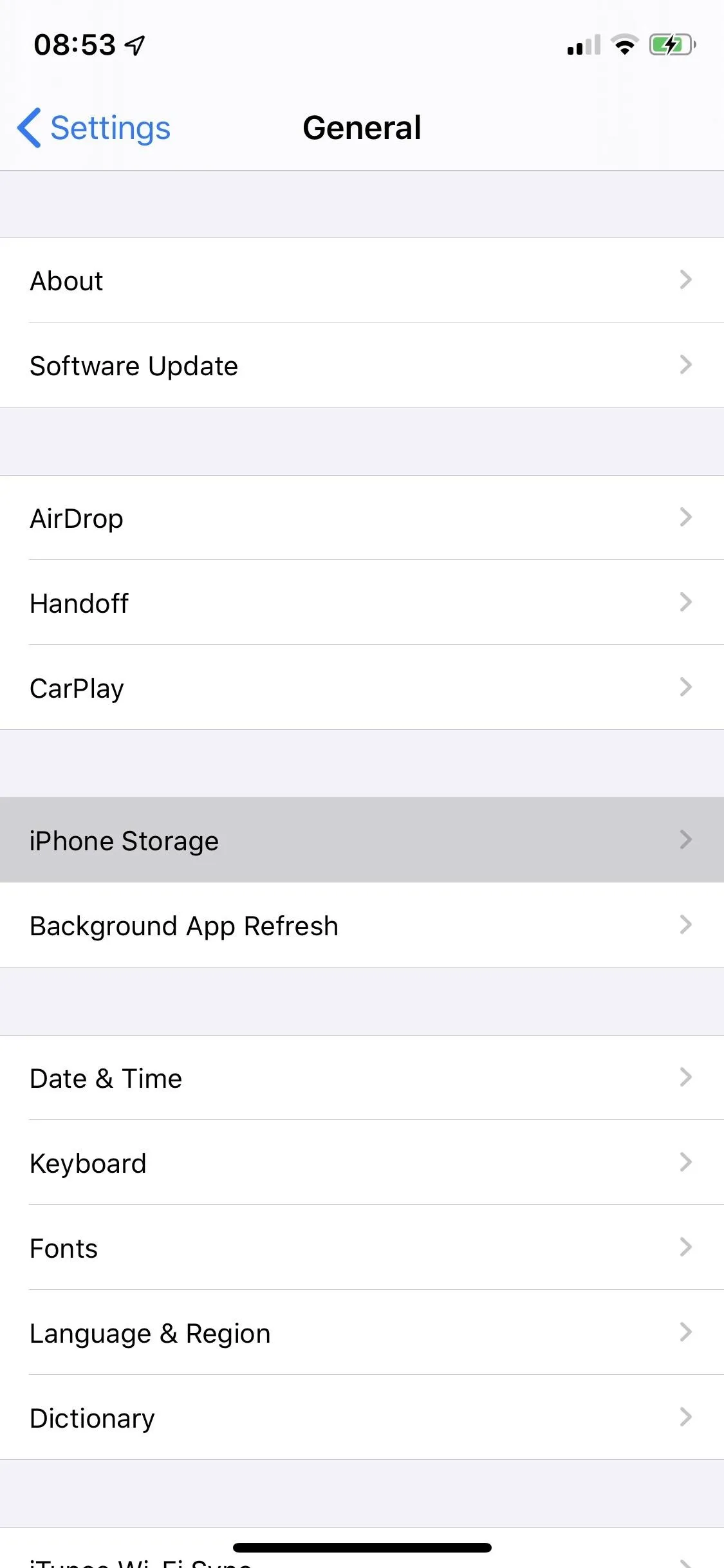
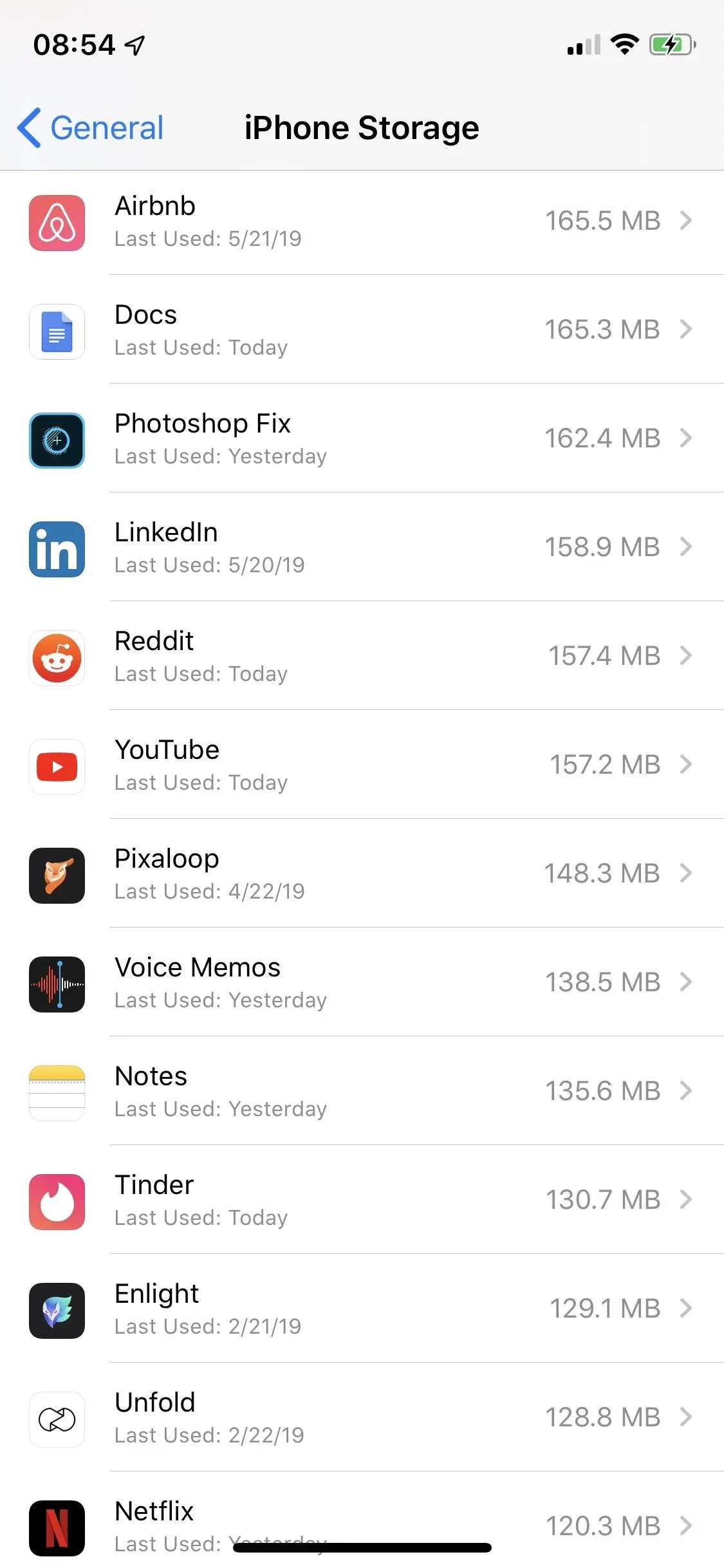
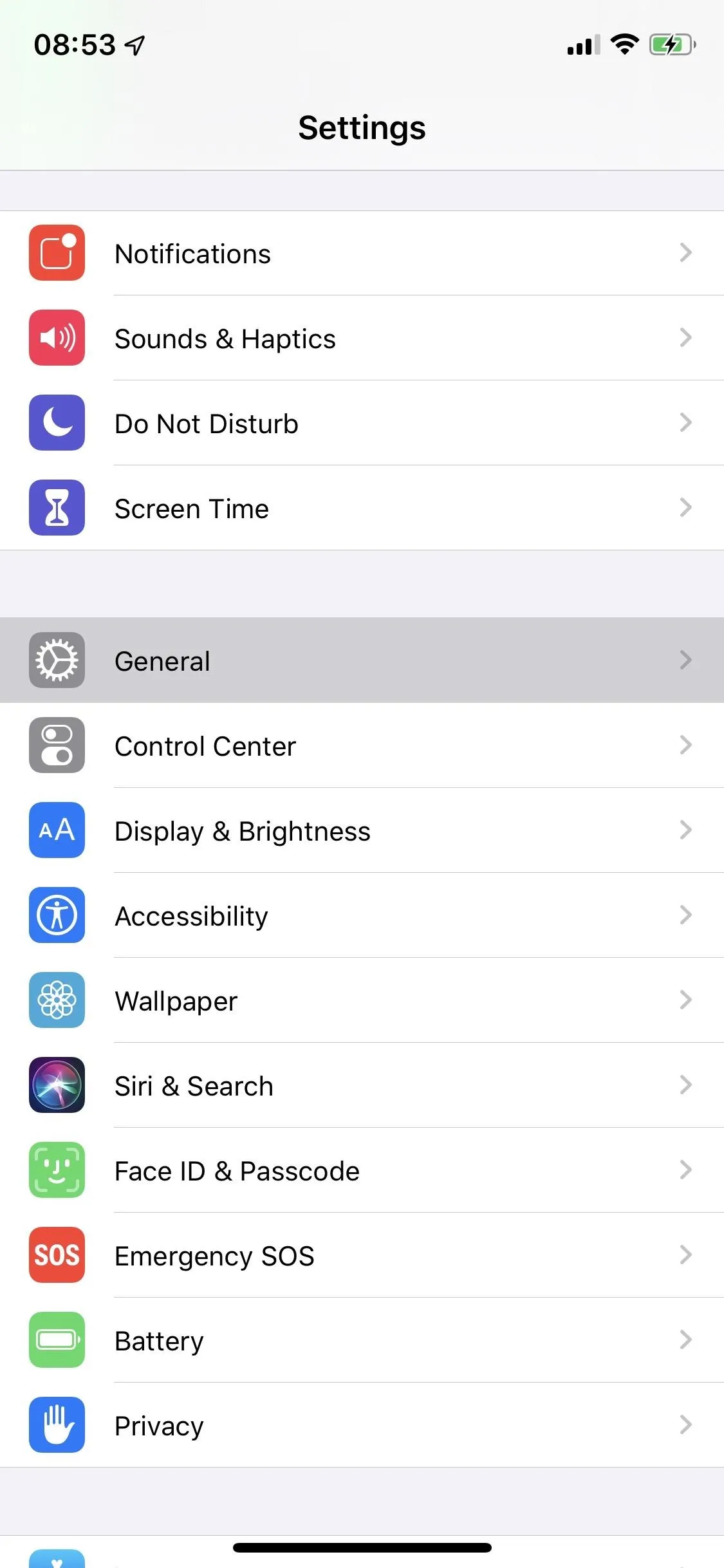
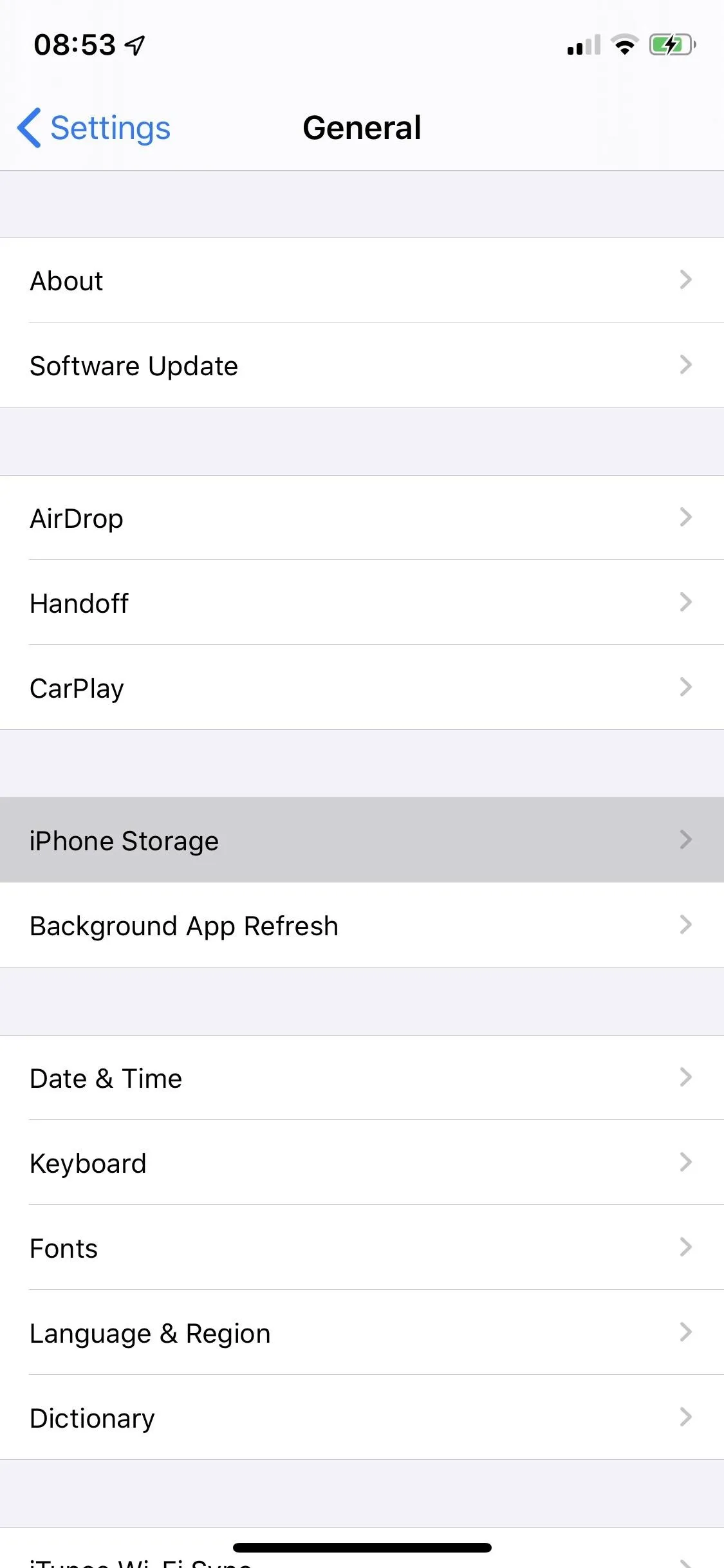
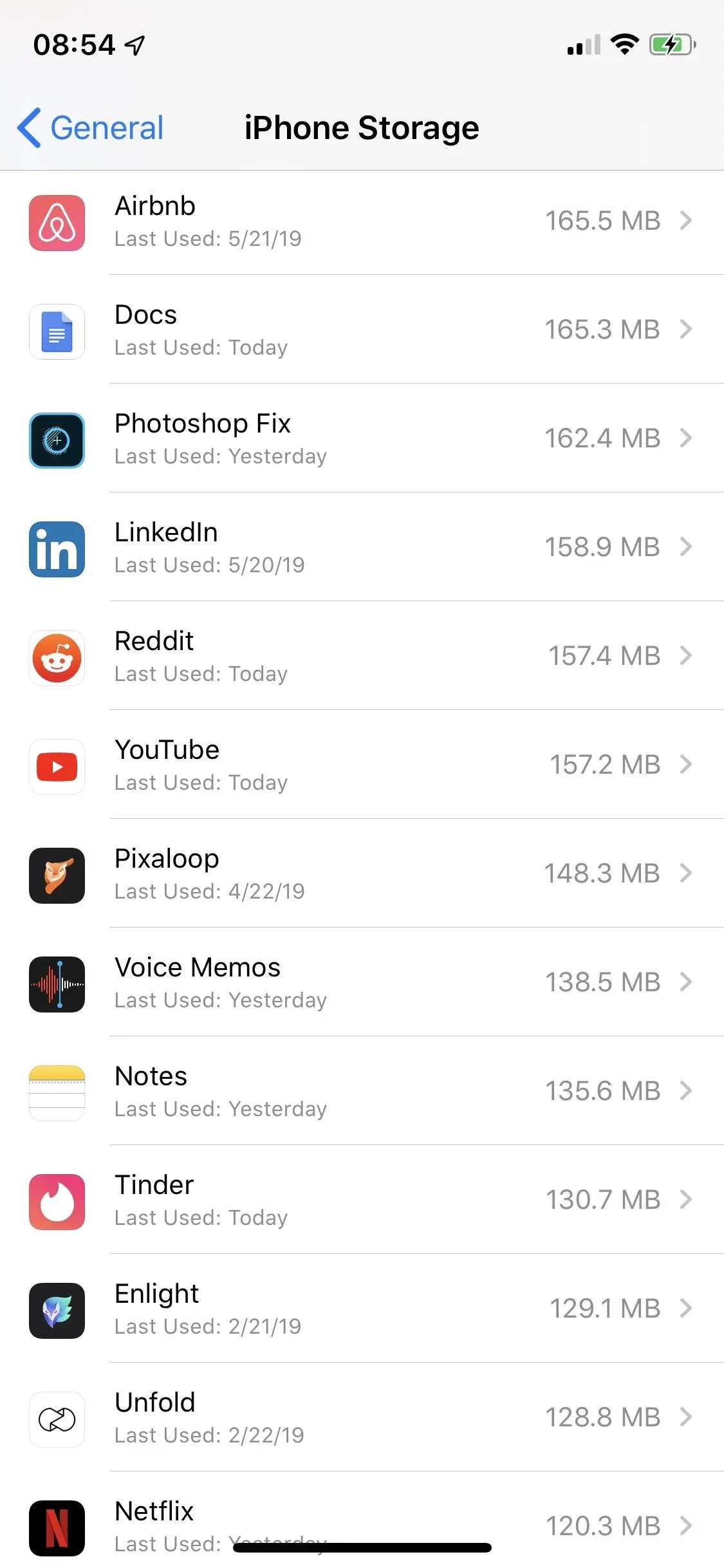
Tap on an app you want to delete, and you'll see the app size and the size of documents and data related to the app. You can "Offload App," as we mentioned before, which frees up storage by deleting the app but keeping the documents and data while keeping the app icon on the home screen, only grayed out. But to remove everything, tap "Delete App" instead, then "Delete" on the pop-up.
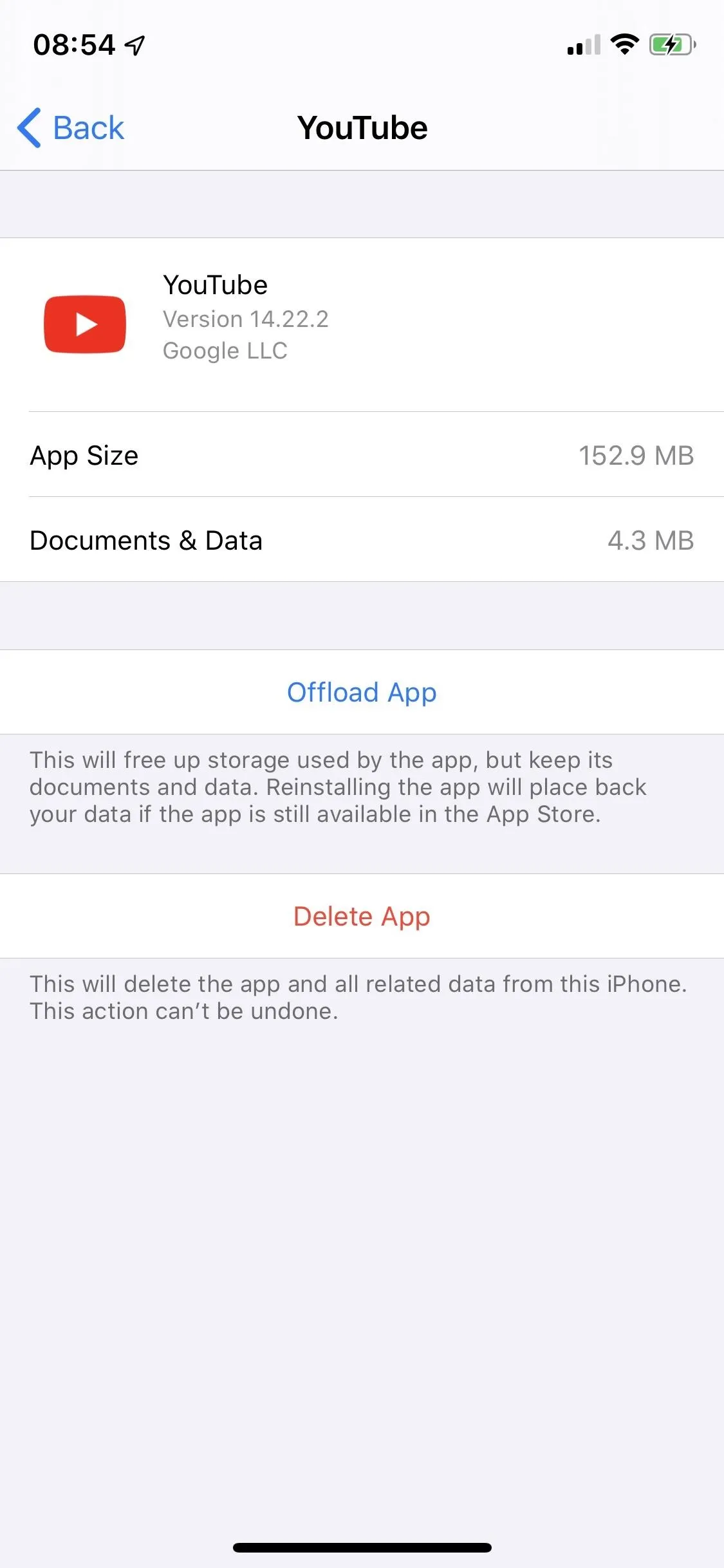
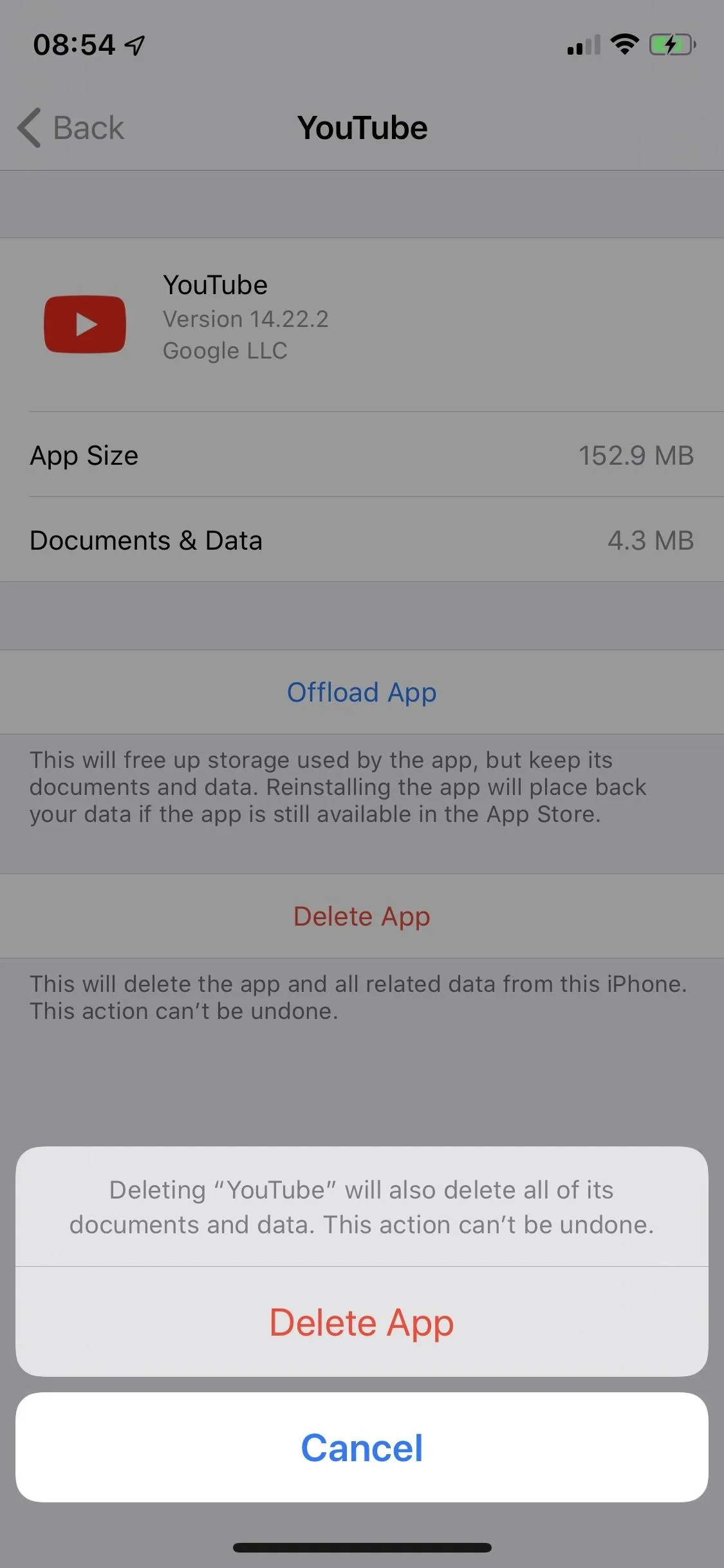
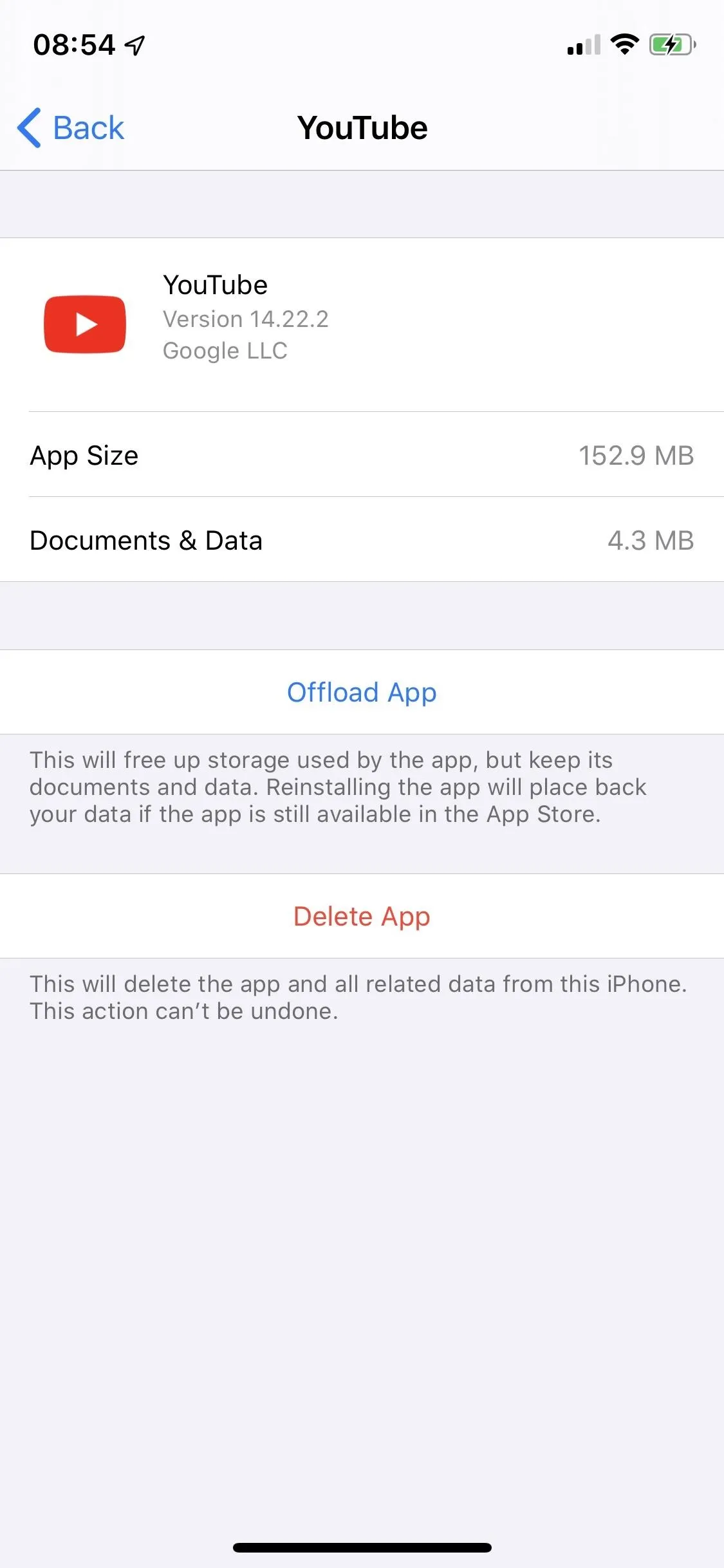
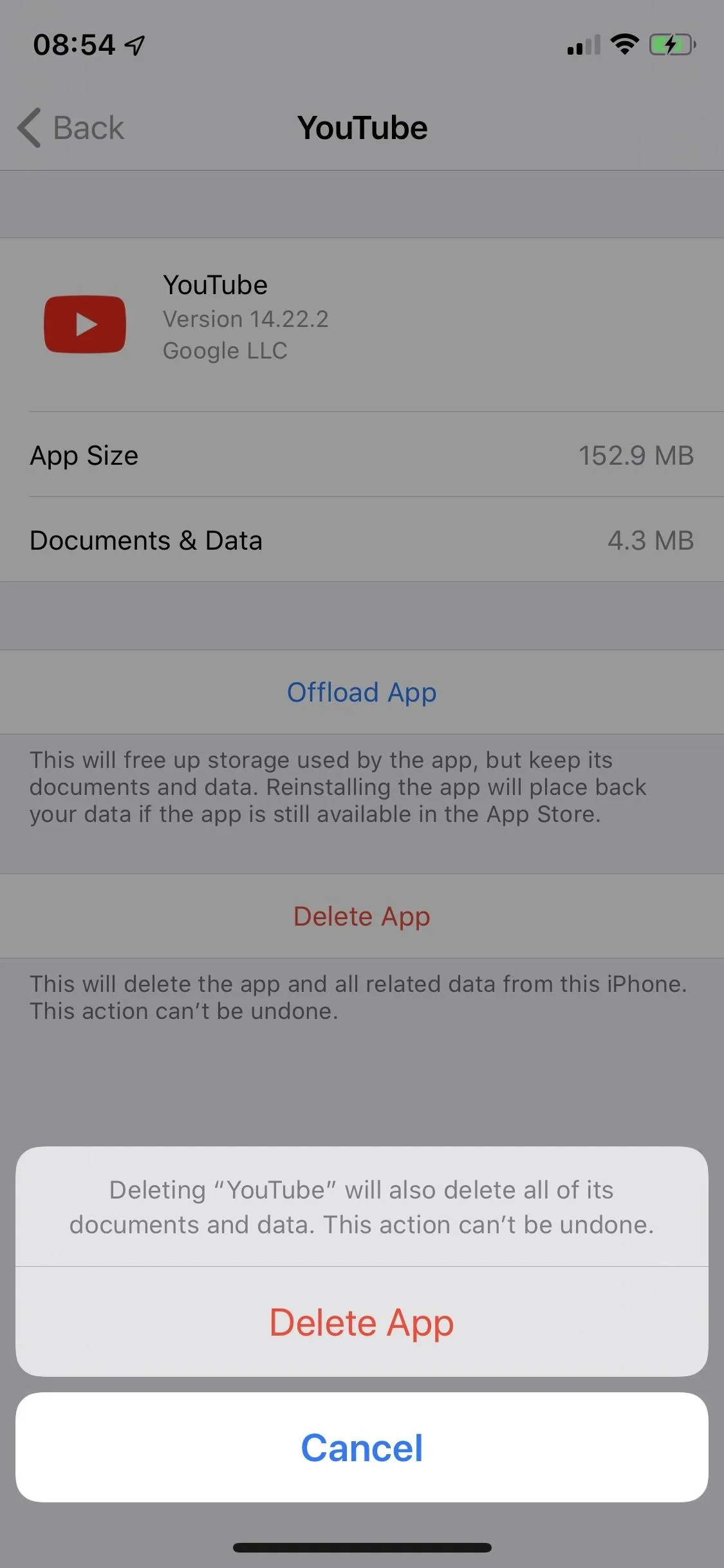
Cover photo, screenshots, and GIFs by Nelson Aguilar/Gadget Hacks






















Comments
Be the first, drop a comment!