This may not matter to you if you only FaceTime from your iPhone occasionally, but if you're FaceTiming every day on a limited data plan from your cellular provider, you're going to want to conserve as much data as possible by making sure that you're connected to Wi-Fi only — especially if they are video calls.
In iOS 5 and under, FaceTime could only ever use Wi-Fi since cellular data was not supported. When iOS 6 came around, mobile data was available for FaceTime calls, and it was super easy to prefer Wi-Fi over a cellular connection straight from FaceTime's preferences in the Settings app. Ever since iOS 7, though, it's not as easy to find, but it's still reasonably simple to disable cellular data for FaceTime calls.
Decide if You Need Wi-Fi Only
Before making FaceTime a Wi-Fi only app, it's good to verify just how much data FaceTime is consuming on your iPhone. If you're only wasting 100 MB every month, you might not want to read any further. If you're losing 500 MB or more on a 1 GB or 2 GB data plan, then you'll probably want to go Wi-Fi only after all.
There are a couple of ways to see how much data your FaceTime calls are using. First, open up your FaceTime app, then hit the "i" (info) button next to your calls. On the next screen, it will tell you how much data each call took. However, that's only the case with one-on-one FaceTimes, not Group FaceTime calls.
Alternatively, you could also visit the "Recents" tab in the Phone app and do the same; Just look for the "FaceTime Video" or "FaceTime Audio" indicator next to the calls in the list. Again, this only works for one-on-one FaceTime calls, not group chats.
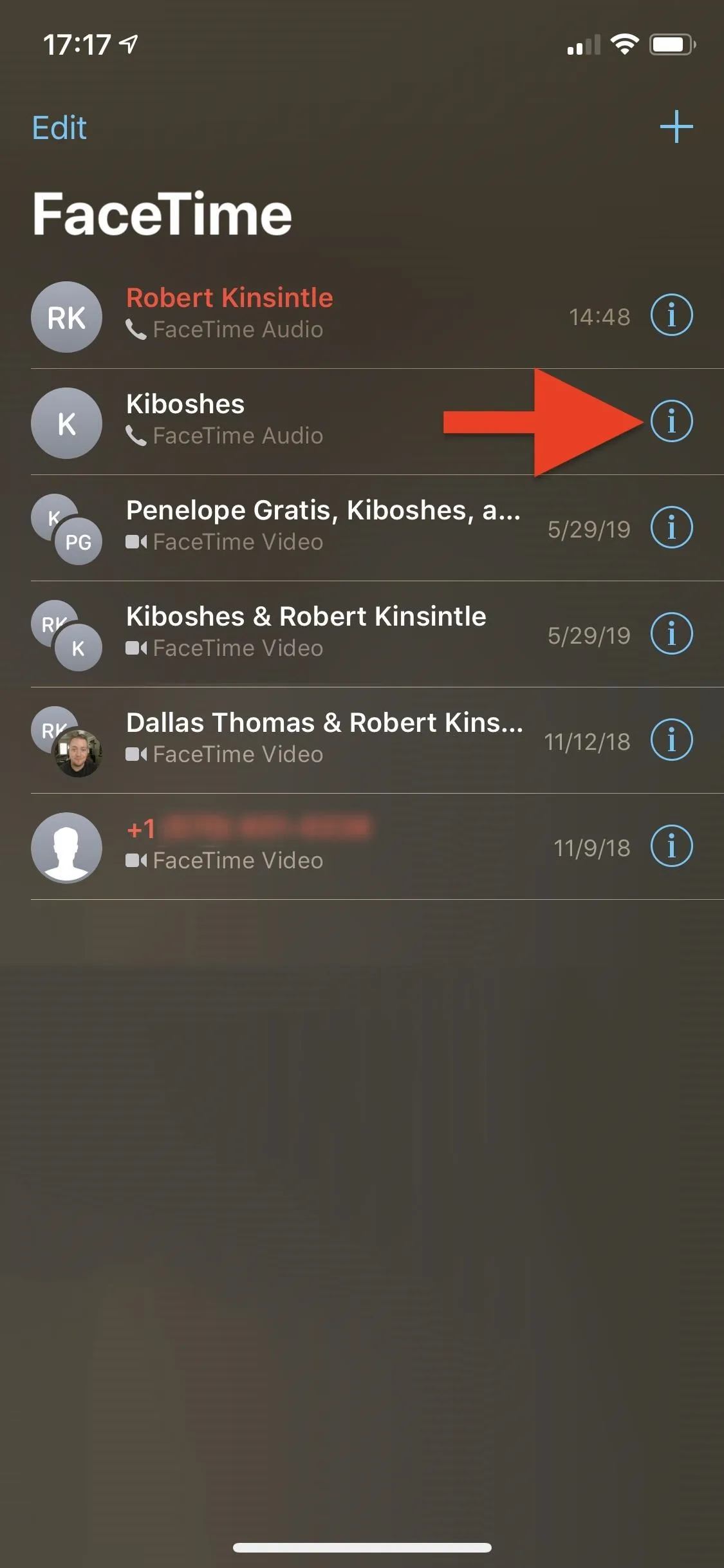
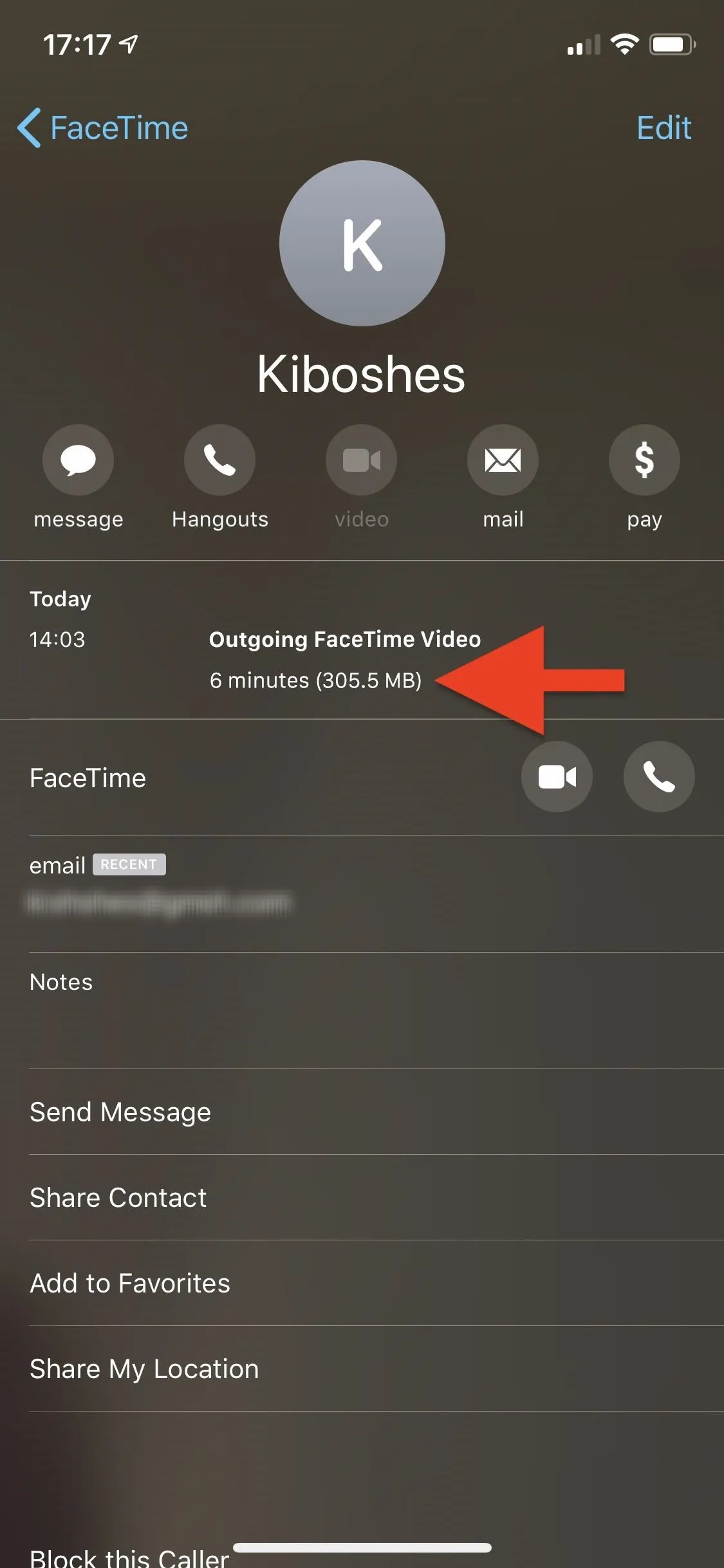
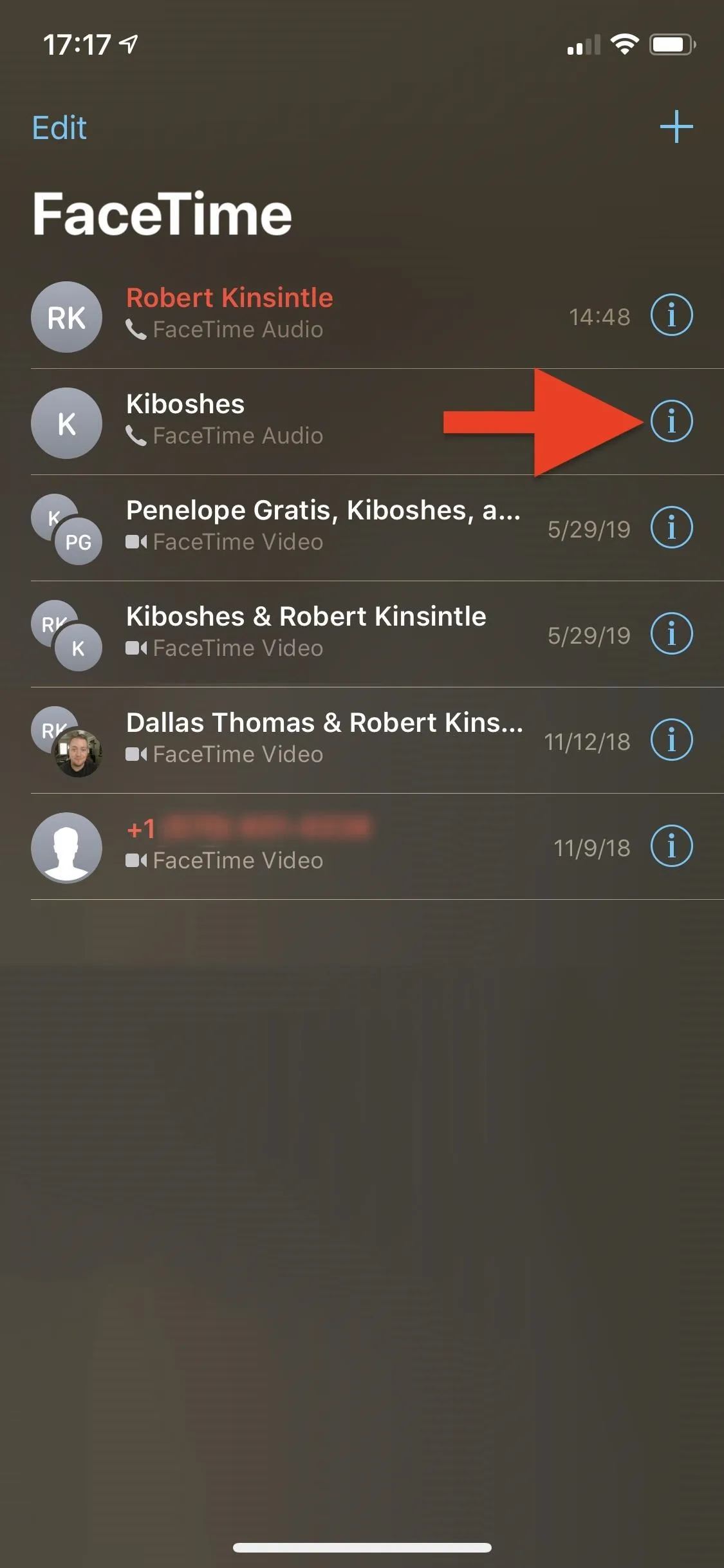
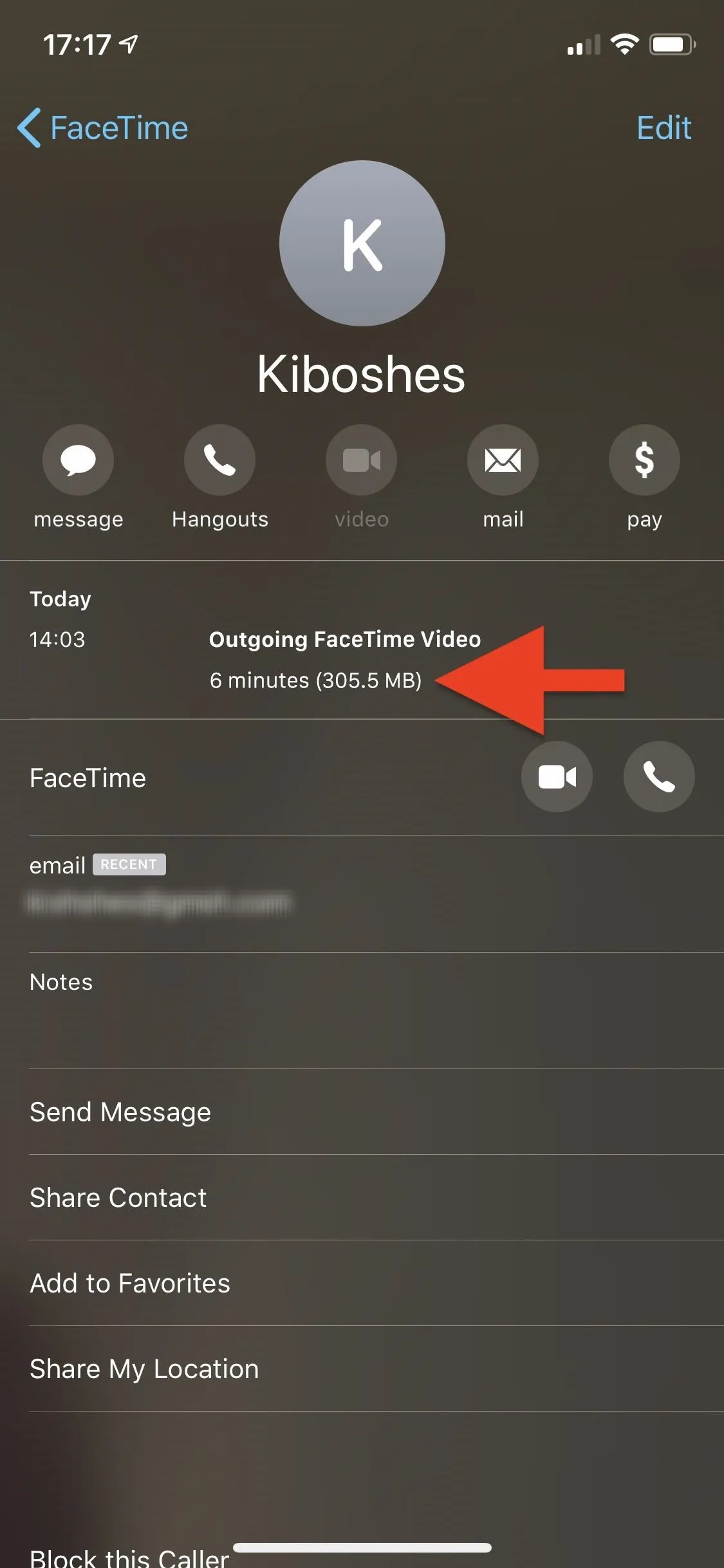
You'll probably notice that audio calls barely use any data and that FaceTime video is the real culprit here. So, if you only use FaceTime audio because you like the quality compared to regular cellular non-data calls, then you might not care about data usage. But if you're a FaceTime video fanatic, you'll want to continue.
Since you can't get a good idea of how much data is being used in Group FaceTime, you can look at the overall cellular data usage for the FaceTime app, which will cover in Step 2 below since it's in the same location that we'll be going anyway.
Toggle Cellular Data Off for FaceTime
If you decided to ax cellular calls for FaceTime, open up your Settings app and tap on "Cellular." Next, scroll down the list of app names until you see "FaceTime," then make sure it's toggled off.
You'll also notice here that it shows you data usage for each app, but don't take this to heart as it's not based on your monthly cellular plan, but from the last time you "Reset Statistics" at the bottom of this page. If you've recently restored your iPhone or reset the statistics every month, then it would be a good indicator of how much cellular data is being used in FaceTime, mainly since it includes Group FaceTime.
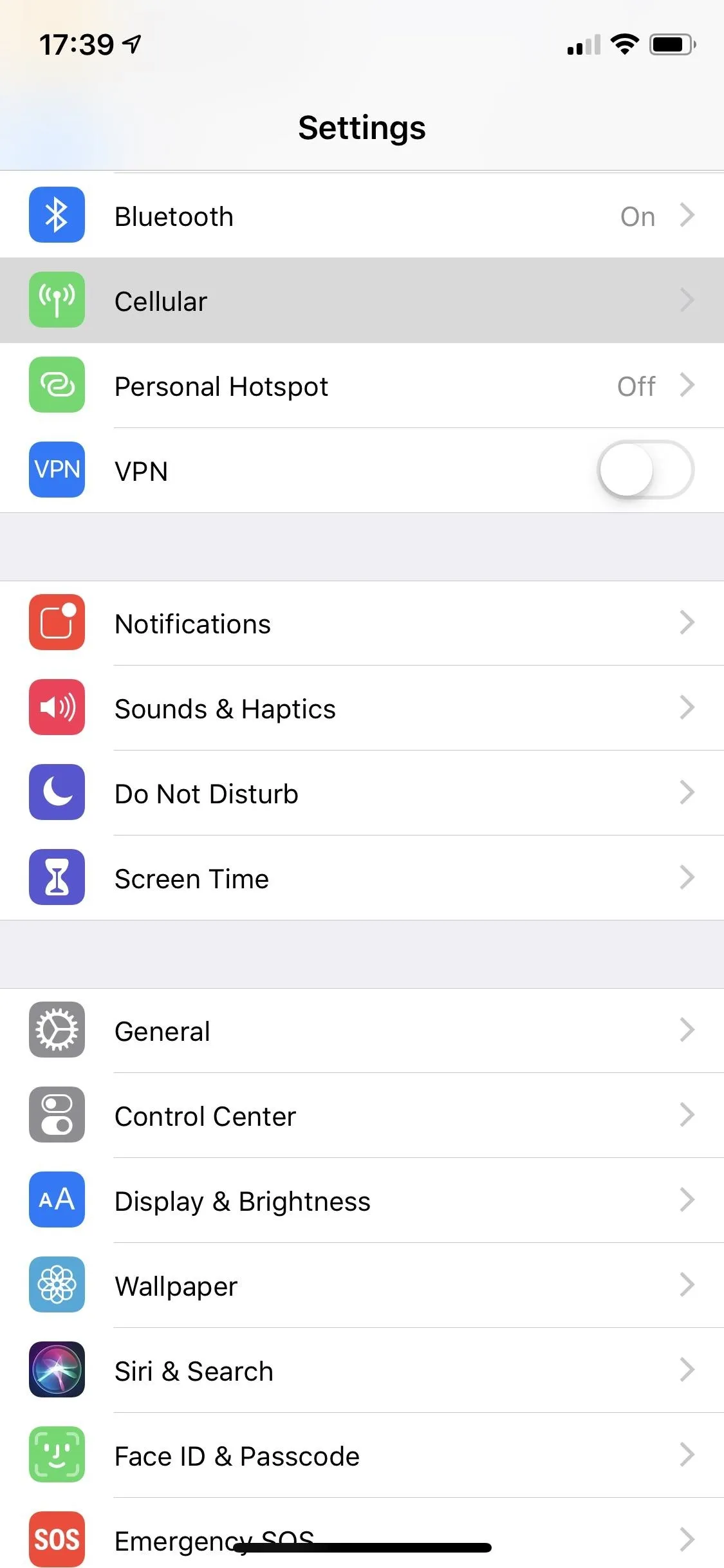
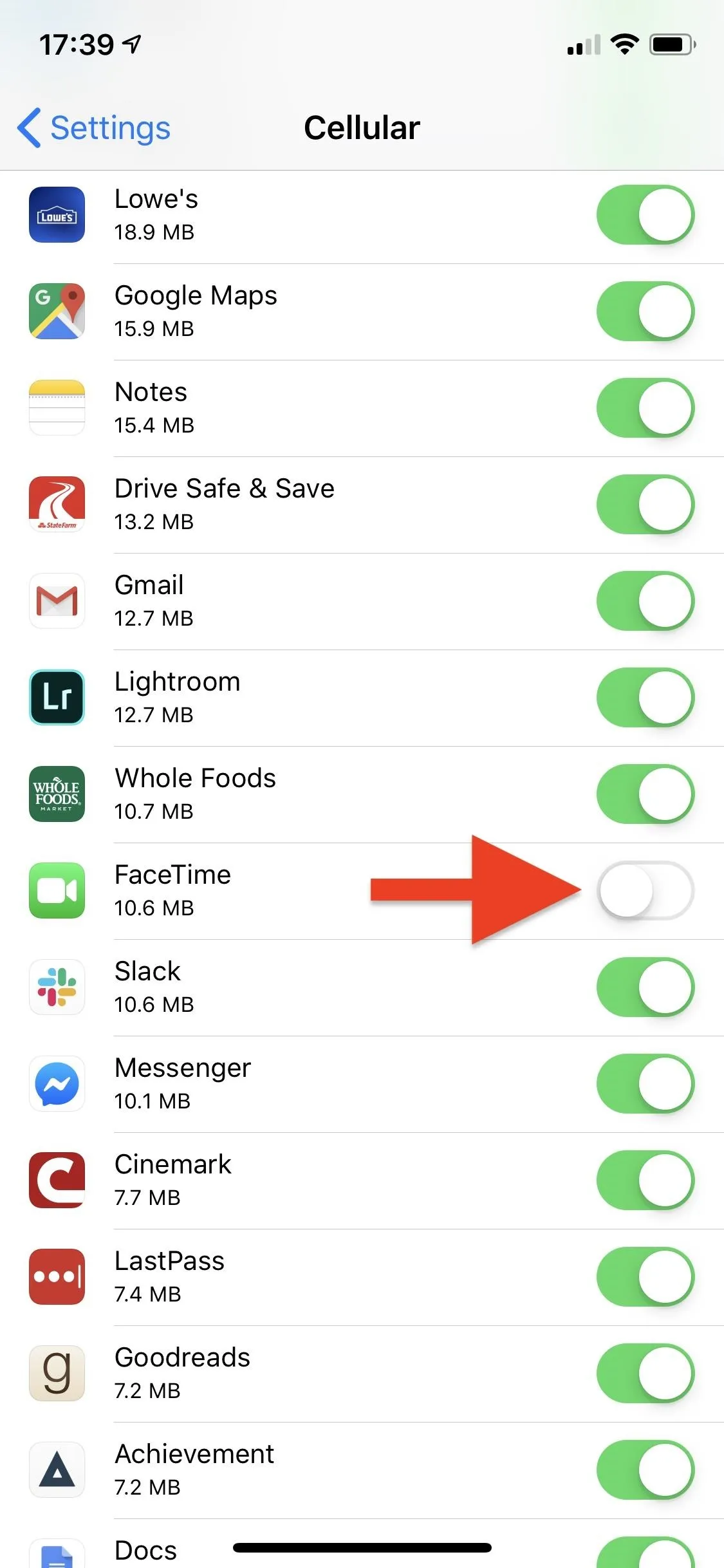
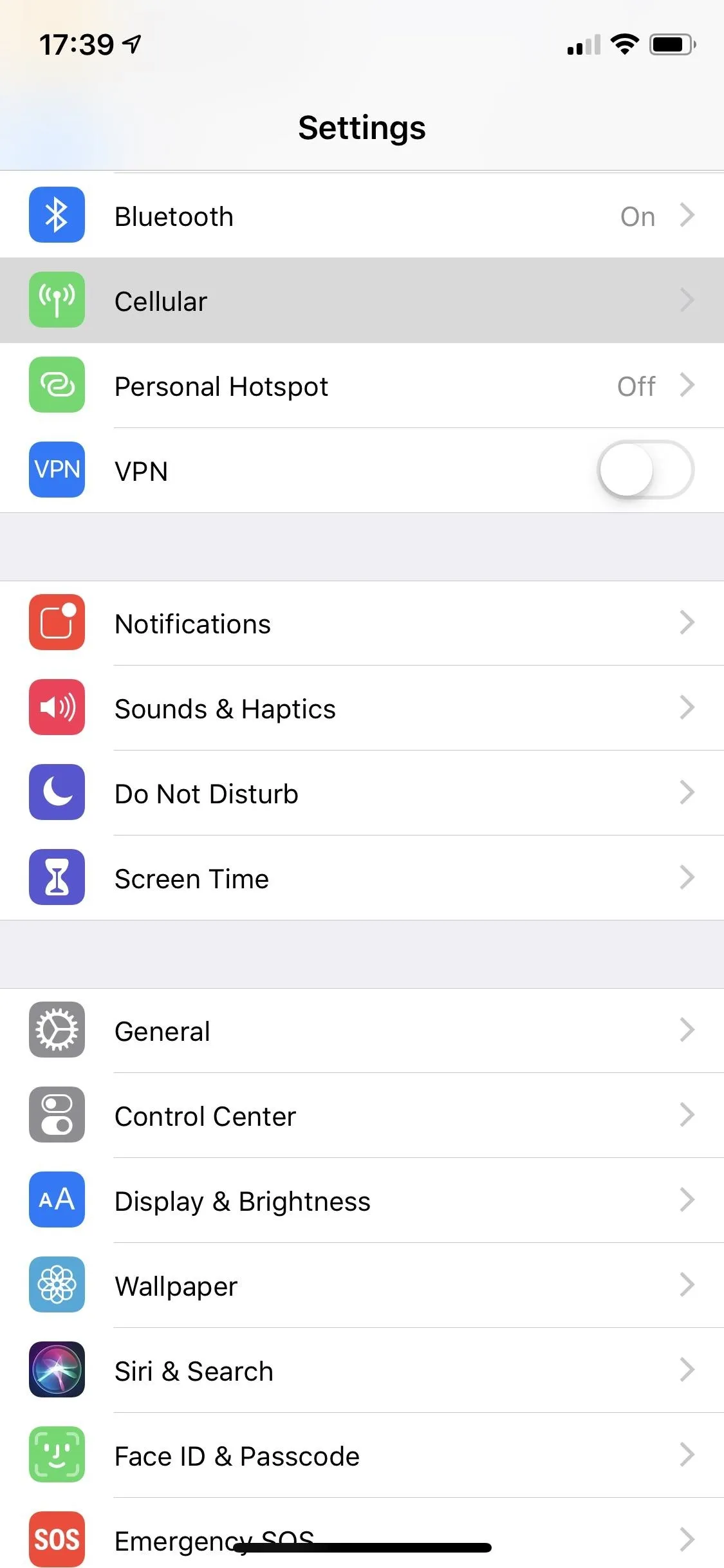
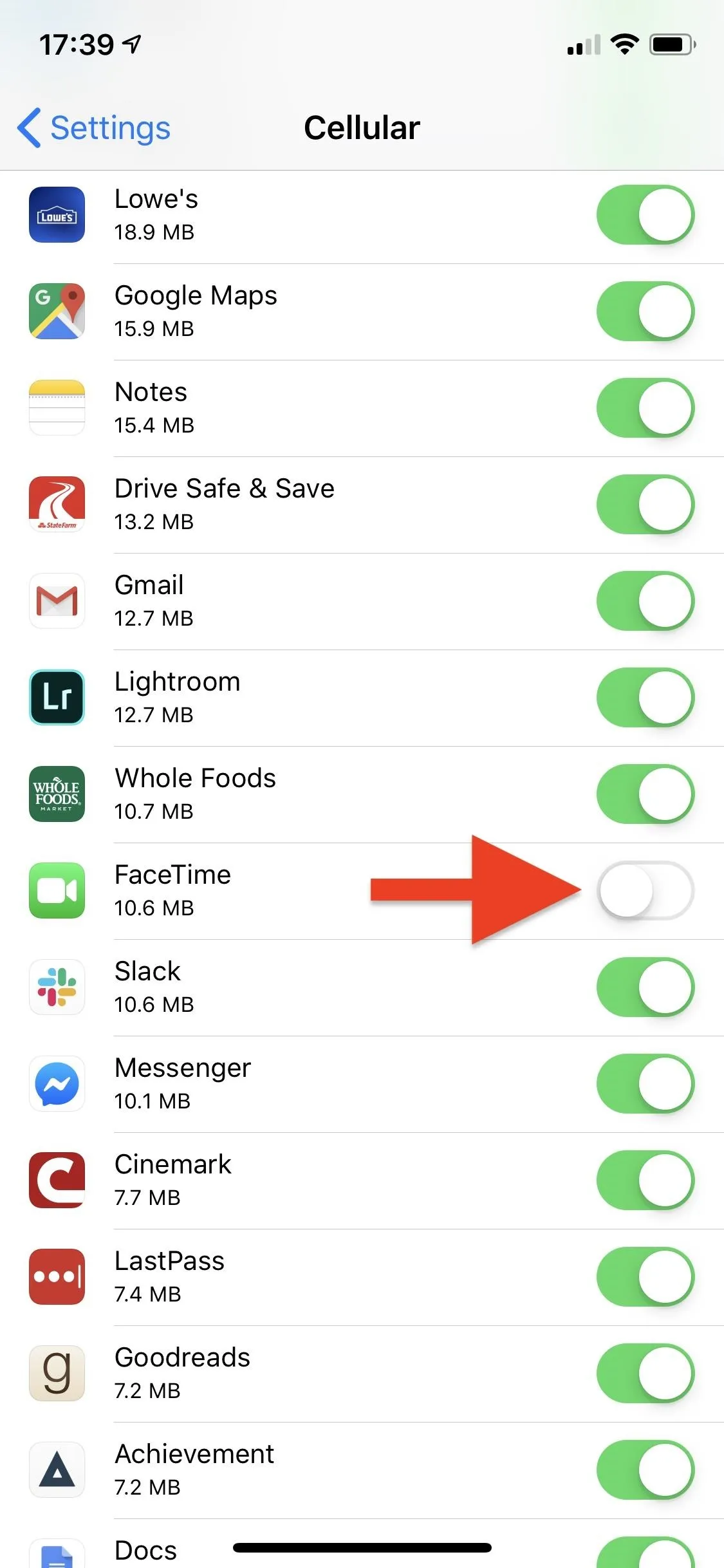
That's all there is to it. Really. Now every time you make or receive an audio or video call using FaceTime, you will need to be connected to a nearby Wi-Fi network.
If no Wi-Fi hotspots are available and you must FaceTime, a prompt may appear asking you to turn on cellular data for FaceTime or to go to Wi-Fi settings to connect to a hotspot. You can go back into the "Cellular" settings and toggle FaceTime back on for emergencies. If you try to make a call while cellular data is disabled, after attempting to call, you'll get an "unavailable" notice.
Since your goal here is to save on cellular data, making you work for it when you have to use data is the best way to keep you from using it when you don't have to.
Cover photo and screenshots by Justin Meyers/Gadget Hacks






















Comments
Be the first, drop a comment!