Whenever you need to digitally share large bodies of real-world text, you'd likely show a photo of it or manually type everything into the document or chat. But iOS 15 has a much better way for your iPhone.
Apple introduced its new system-wide OCR (optical character recognition) feature in iOS 15, and the best thing about Live Text is that it lets you pick and choose text that's sitting right in front of your device's camera.
It even lets you scan saved pictures on your iPhone for text, as well as online images — and we go over that in another guide — but scanning signs, documents, and other items around you in real-time keeps photos from filling up your storage and helps copy and share text faster when you need to do it on the spot.
You can scan whatever's within the camera's frame for text to copy and share, and Live Text can even help you open websites, compose emails, and make calls from the text you see. Best of all, Live Text works outside of the Camera app itself so that you can paste text from physical objects straight from the text field in Messages, Notes, Safari, and other apps. And we'll go over both methods below.
Note: Your device needs to have an A12 Bionic chip or newer to use Live Text. For iPad, you need to be running iOS 15.1 or later to capture real-world text from your iPad's camera.
Scan Real-World Text in the Camera App
Open up your Camera app from the lock screen, Control Center, App Library, home screen, search tool, or wherever you usually open it, select "Photo" mode, then point it at the text you want to scan so that it's within the camera's frame.
If your iPhone detects text, it will highlight it with a yellow border. When it does, tap the Live Text icon near the zoom controls. If it emphasizes the wrong portion, you can tap to refocus it on the text you want before hitting the Live Text icon.
Your iPhone will show a preview of the text in the foreground for you to interact with easily. Then you can tap on the text somewhere or swipe on it and select the portions you need using the grab points. When you select everything you need, the options menu will appear where you can use one of the following tools:
- Copy
- Select All
- Look Up
- Translate
- Share
- Speak Sentence (if enabled in Settings)
- Spell (if enabled in Settings)




If a phone number is in the text, you can tap or long-press it to:
- Call
- Send Message
- FaceTime
- FaceTime Audio
- Add to Contacts
- Copy
To open a webpage from a URL in the text, tap on it, and it should open in Safari. You can also long-press it to get these options:
- Open Link
- Add to Reading List
- Copy Link
- Share
Tapping on an email address in the text will open a new draft up in Mail (or whatever you have set as your default email app), while long-pressing it will let you choose:
- New Mail Message
- Send Message
- FaceTime
- FaceTime Audio
- Add to Contacts
- Copy Email
For an address, tapping on it opens Maps, while long-pressing gives you:
- Get Directions
- Open in Maps
- Add to Contacts
- Copy Address
- Share
Scan Real-World Text in Other Apps
Using Live Text in other apps to enter real-world text straight into the selected field works pretty much the same way as it does in Camera, only you're initiating it from the text field in the app you're using.
Open up any app where you can enter text, then long-press where you want to begin "typing." As mentioned before, you can use Messages, Notes, Safari, or any other app where you can enter text, whether it's an Apple or third-party app.
After you long-press the field, you might see "Paste" in the options menu if something is in your clipboard, as well as any app-specific functions that might appear, but you'll also see the Live Text icon. Tap that icon to start scanning real-world text.
Live Text will take over your keyboard with its viewfinder, and just like in the Camera app itself, point it where you need it, make sure the correct text is selected by the yellow border, hit the Live Text button, then tap or swipe on text to choose what you need. Once ready, tap "insert." If you want to insert all the text in the yellow border, you can tap "insert" without having to hit the Live Text button to open the preview, essentially skipping a step.
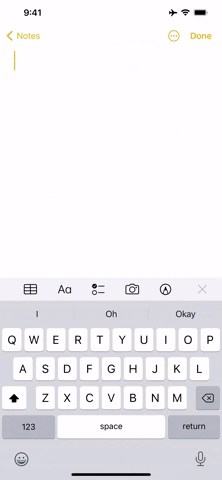
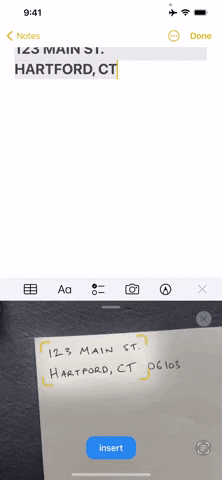
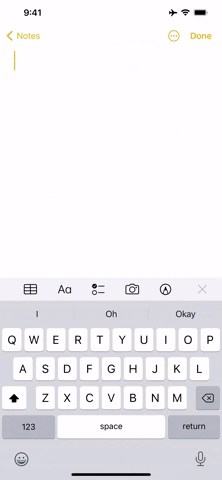
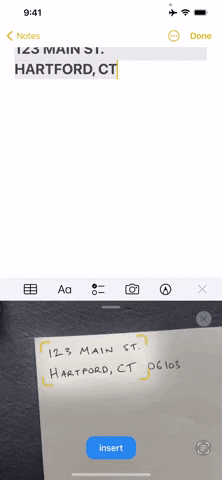
Note that Apple used "Text from Camera" in the options menu before changing it to the simple Live Text icon. The icon saves space in the menu while keeping everything uniform system-wide.
Cover photo and GIFs by Jake Peterson/Gadget Hacks






















Comments
Be the first, drop a comment!