Apple's Reminders app has always been an underrated yet useful productivity tool for iPhone. It's not as powerful as many third-party to-do apps, but it makes it easy to keep track of a few basic tasks, and it's integrated deeply with iOS, macOS, and watchOS. In iOS 13, it's even better since you can now add attachments to your reminders, such as photos, documents, and webpages.
Right now, there is no way to add videos to reminders, only new photos, images already in your Photos library, new document scans, and webpage links with previews. Also, any images added to a reminder can be minimized or given enlarged previews, but minimizing or enlarging affects all images in the Reminders app, not just the one you adjust. It's a minor issue, and nothing serious enough to ruin the fact that we can now import media into reminders!
- Don't Miss: 200+ Exciting New iOS 13 Features for iPhone
Jump to a section:Compatibility | Adding Images | Scanning Documents | Deleting Media | Adding Web Links | Changing the Preview Thumbnail Size
Compatibility
Note that importing media only work if all devices signed in with your Apple ID use the new Reminders app. The new Reminders app is available in iOS 13 and iPadOS 13 for iPhone and iPad and macOS 10.15 Catalina for Macs. Also, importing media only work in iCloud lists, not reminders in lists connected to Gmail, Yahoo, and other email clients. It may also work in "On My iPhone" lists, but iOS 13 seems to have removed that option for now.
If you don't upgrade all of your devices, any using older OS versions will only be able to sync with other devices not upgraded yet. And when you finally do update each device, any reminders you created on those devices after updating your first device to the new Reminders app will be lost when syncing to iCloud since iCloud uses the updated Reminders app as the primary. Also, if you don't open the updated Reminders app on each device first before creating reminders on those devices (like via Siri), those won't stick either. Learn more at Apple.
Add Images to a Reminder
The easiest way to add a photo or screenshot to a reminder is to use the quick toolbar. In the Reminders app, tap on any reminder to bring up the keyboard, which should have the quick toolbar at the top. Tap on the camera icon to bring up your options, which include "Take Photo" and "Photo Library" (we'll discuss Scan Document in the next section below).
If the camera is grayed out, it's because all of the devices connected to your iCloud account aren't updated to iOS 13, iPadOS 13, or macOS 10.15. Once they are all updated, import options will work. Also, it's worth noting that at this time, videos cannot be added to reminders, only images.
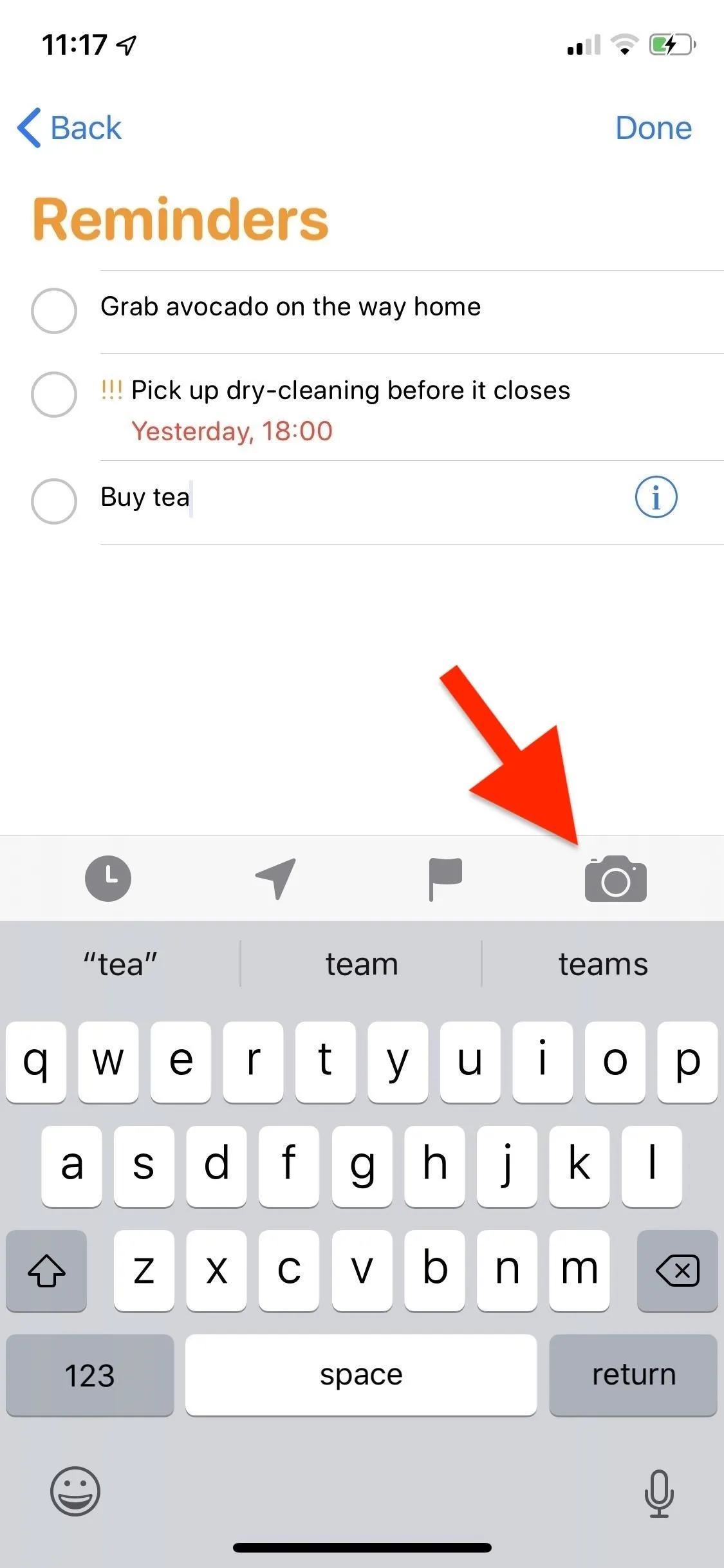
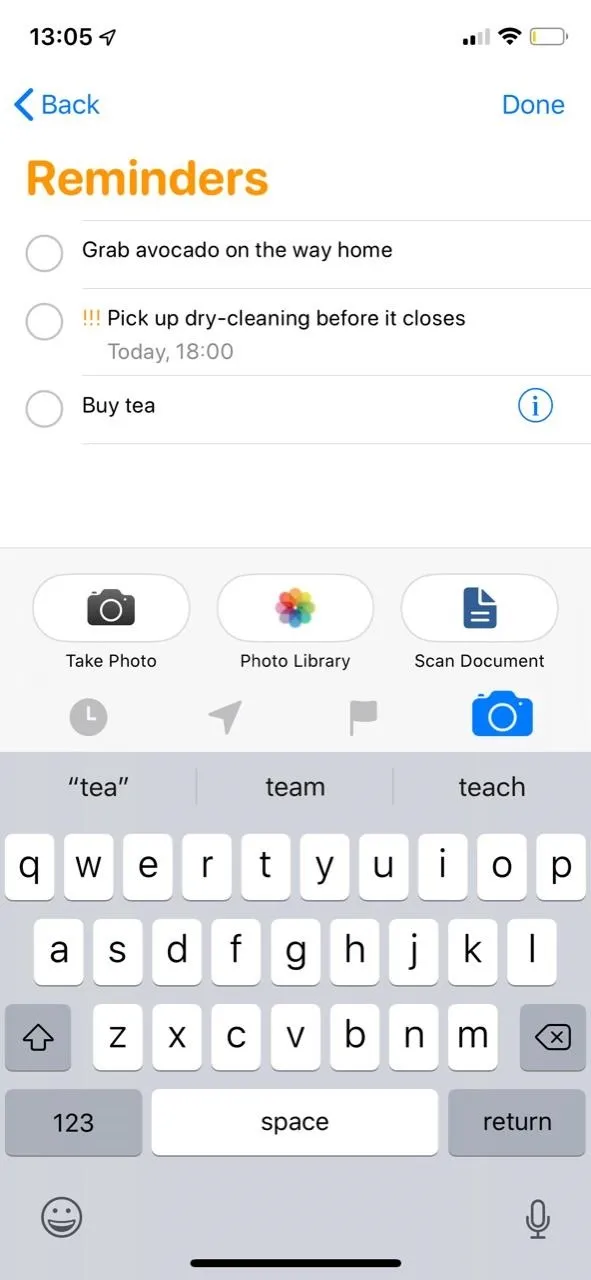
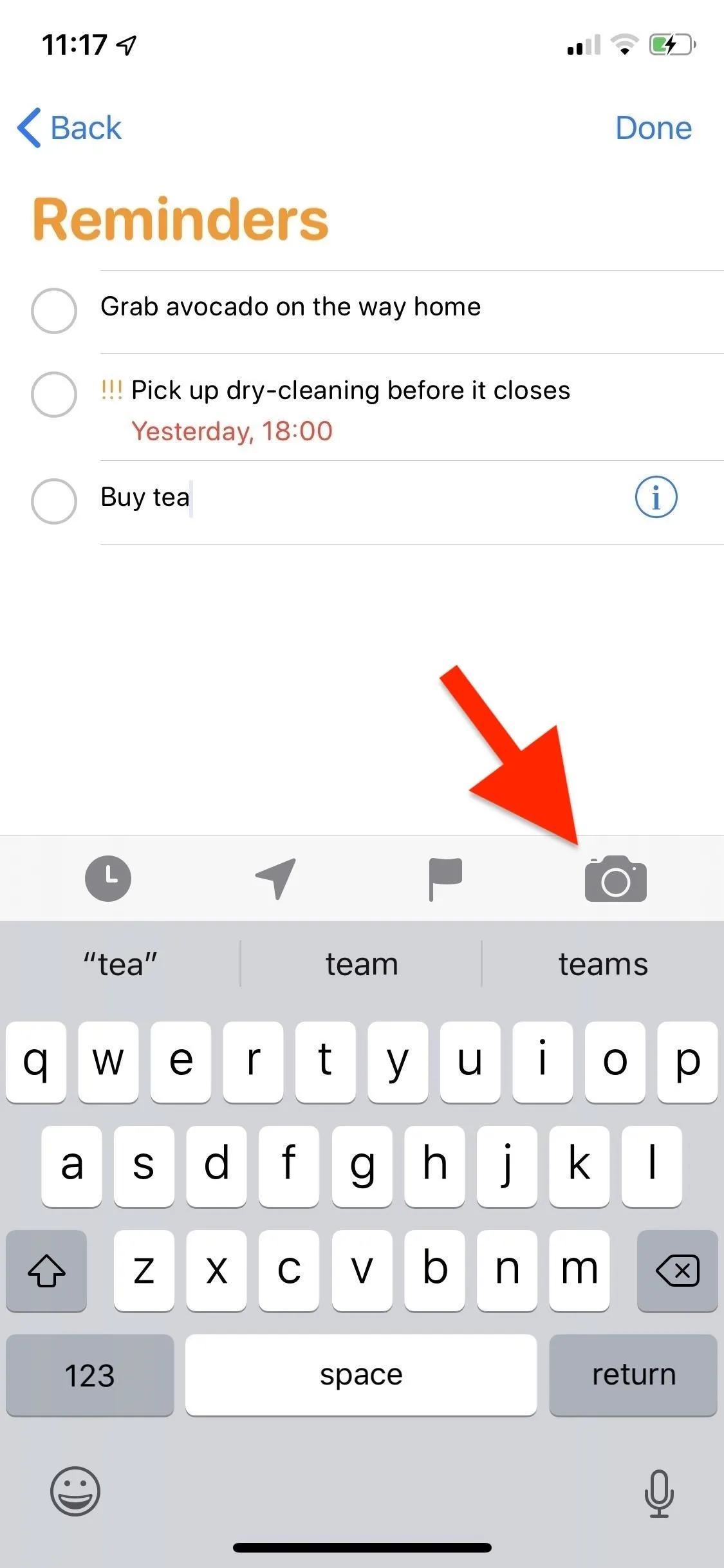
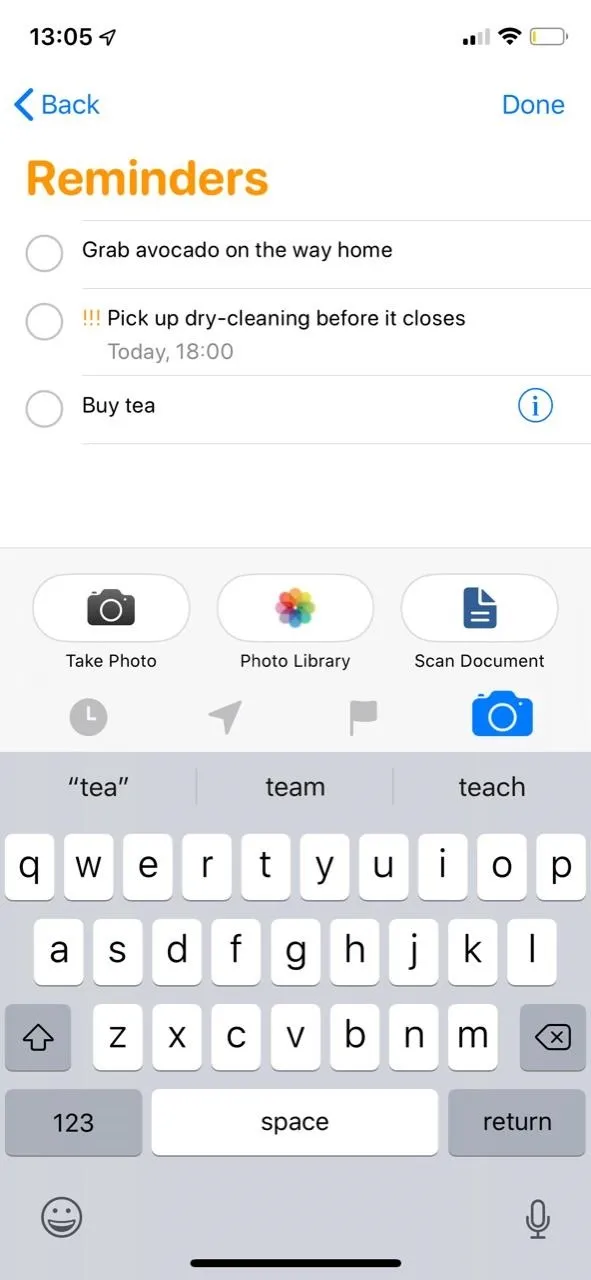
The "Take Photo" option opens your iPhone's camera so you can take a photo right then and there. Tap on the shutter button to take the picture and then either select "Retake" or "Use Photo" to add it to the reminder. The photo will then appear underneath your reminder.
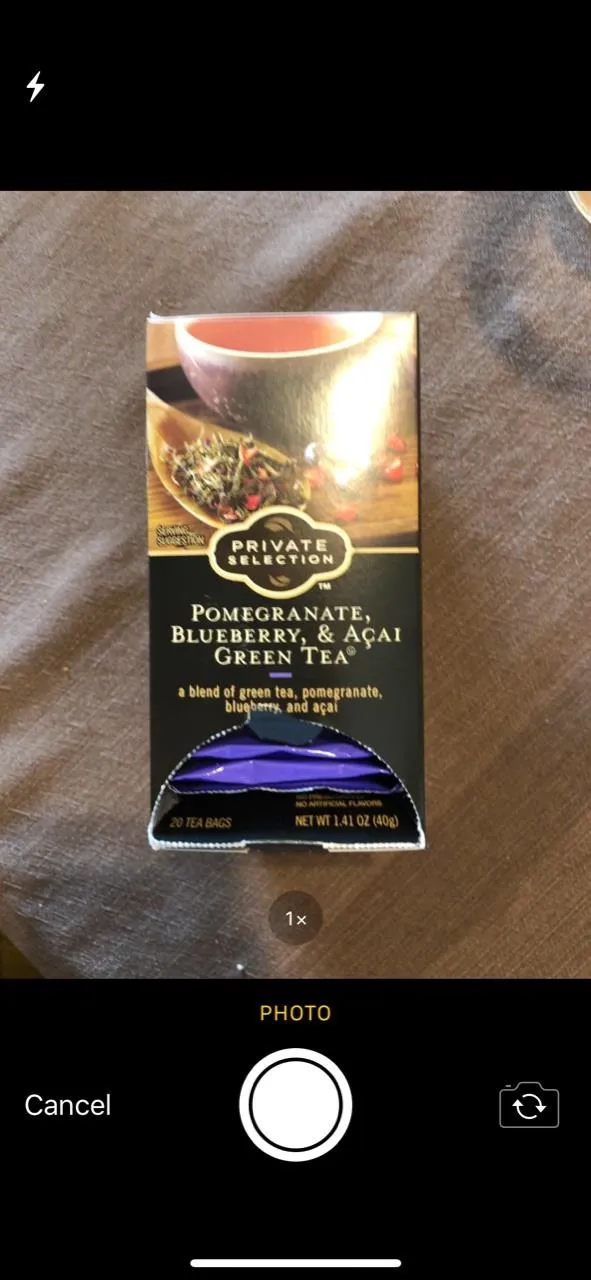
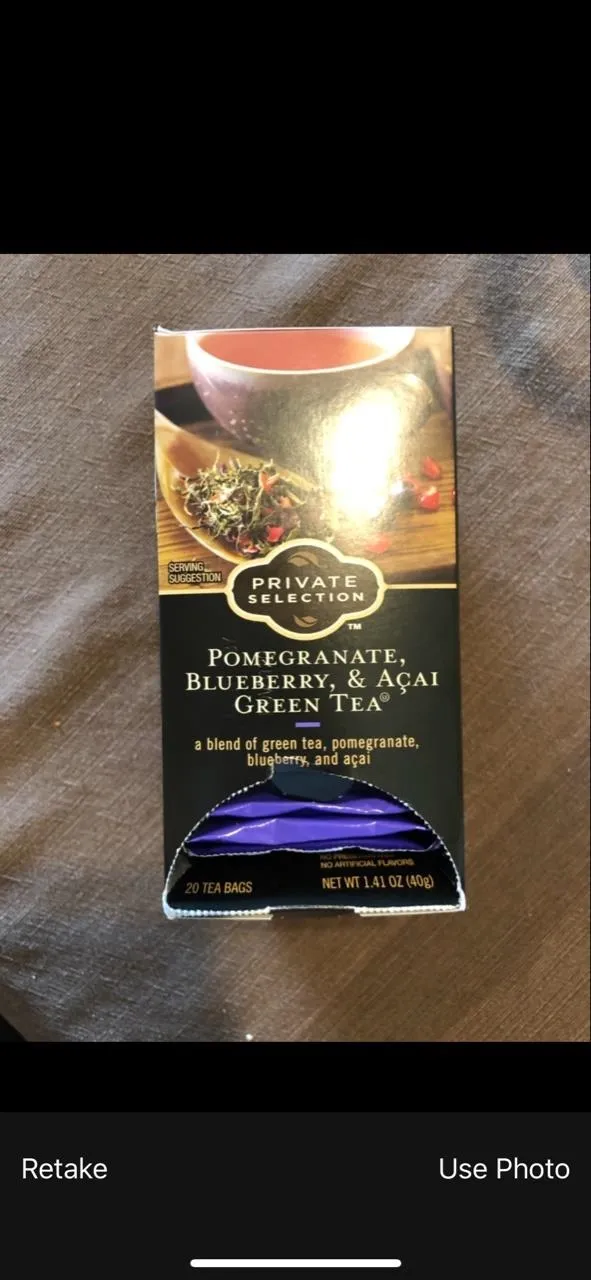

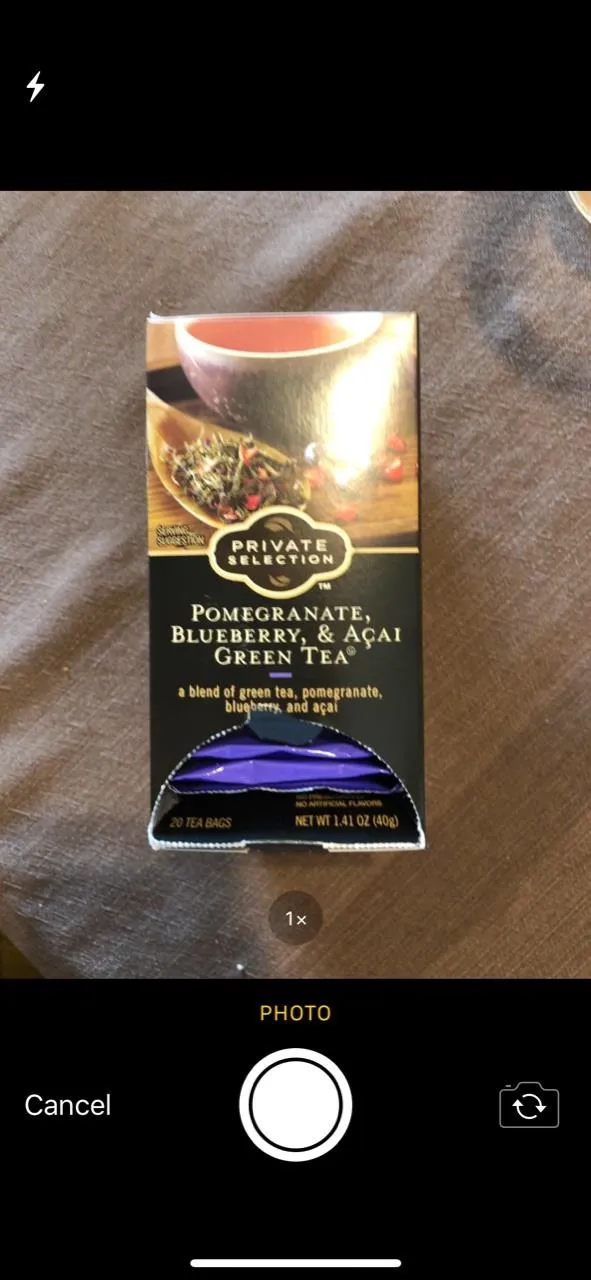
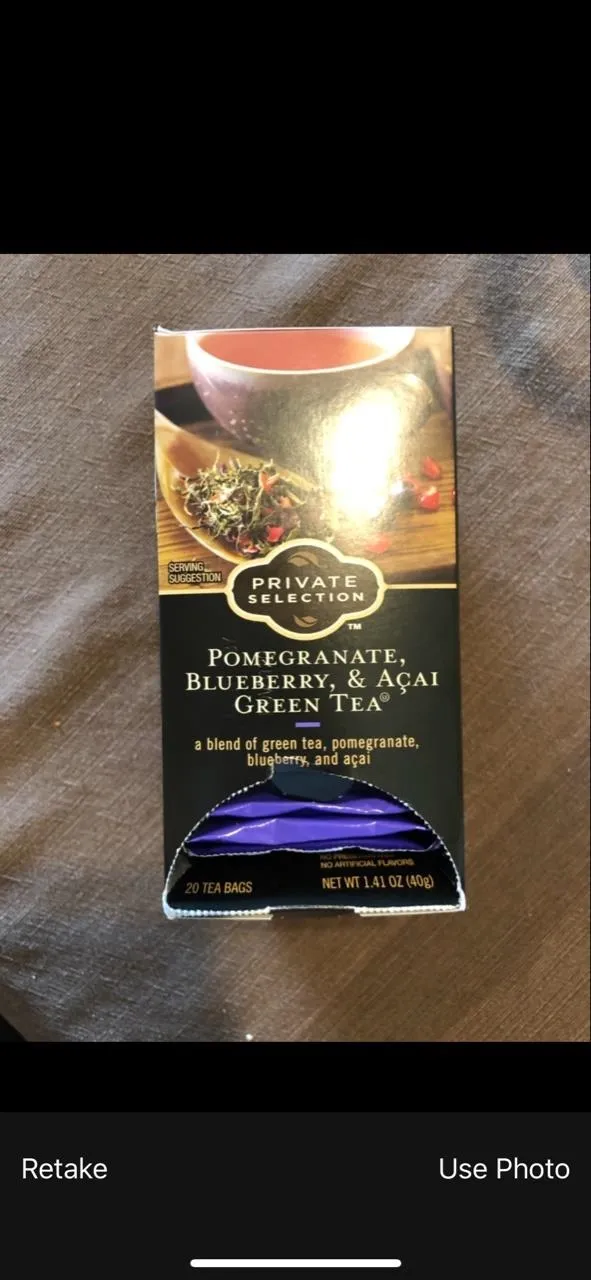

With "Photo Library," you can select a photo or screenshot that already exists on your iPhone in the Photos application. You can search through existing albums or your entire camera roll. Tap on an image to add it to that reminder.
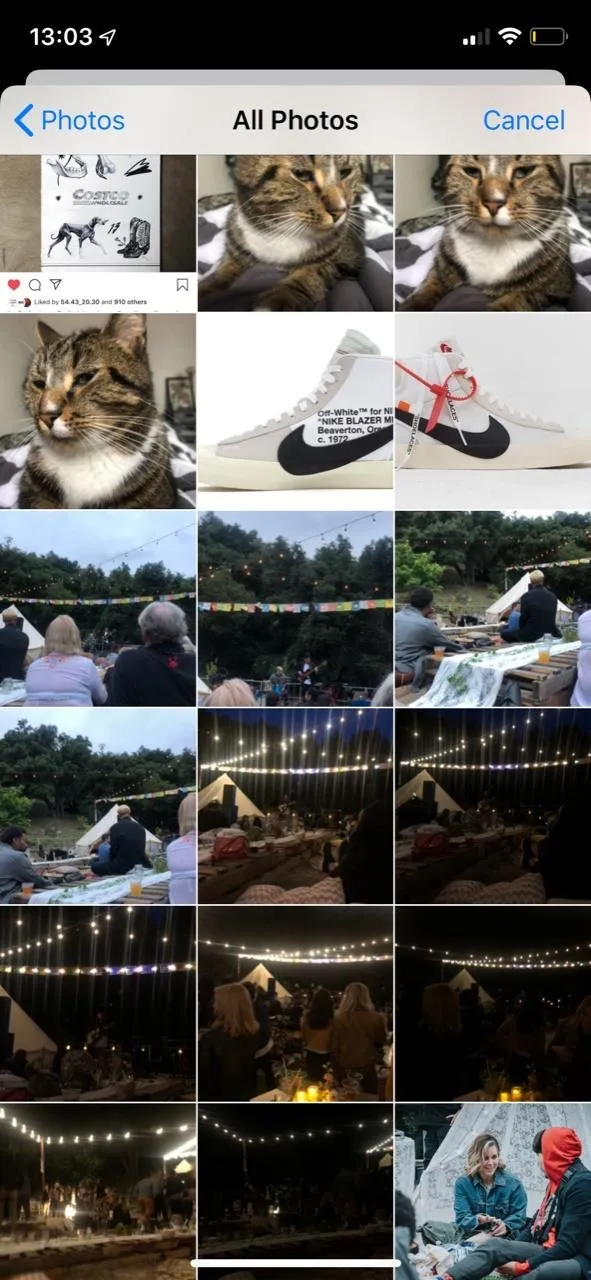
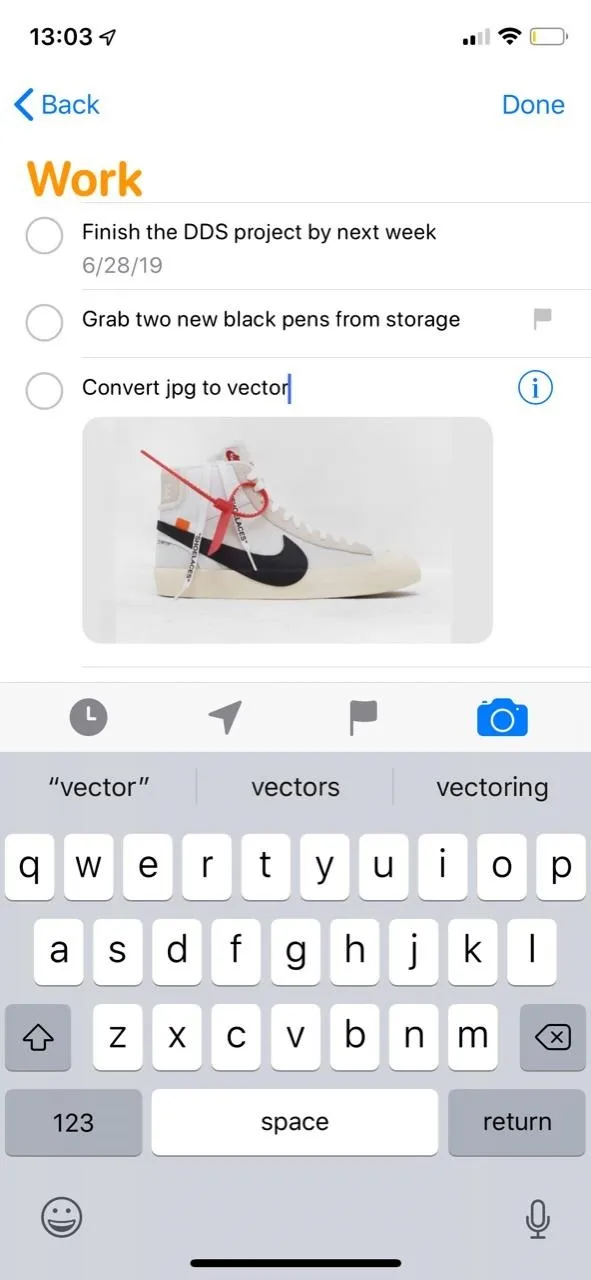
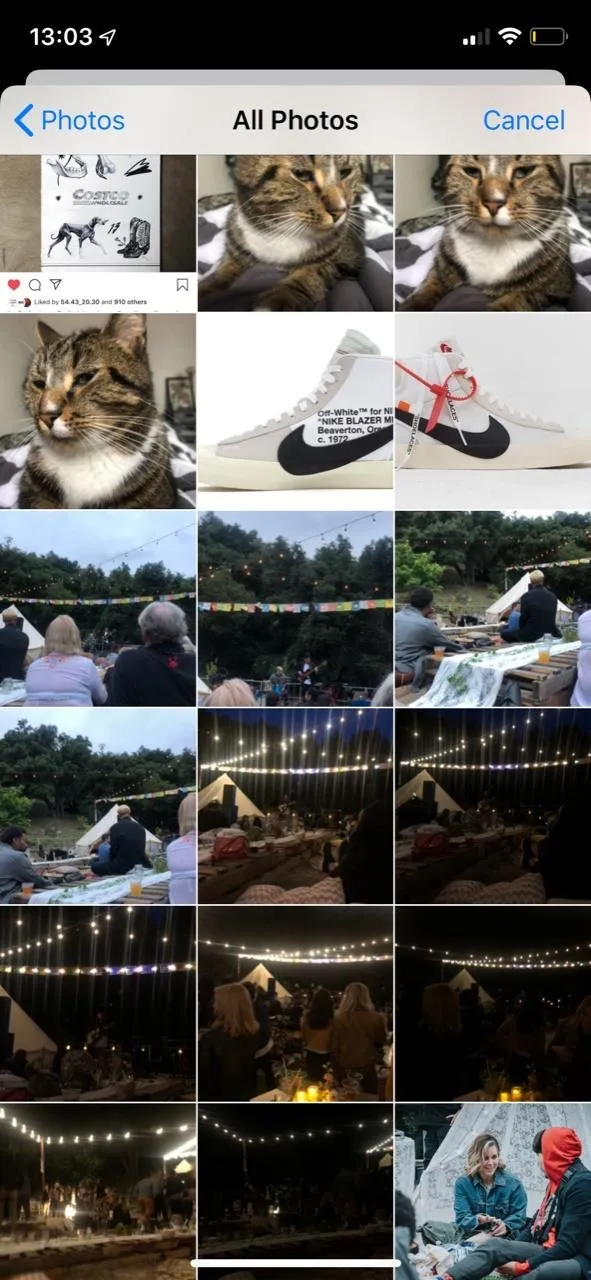
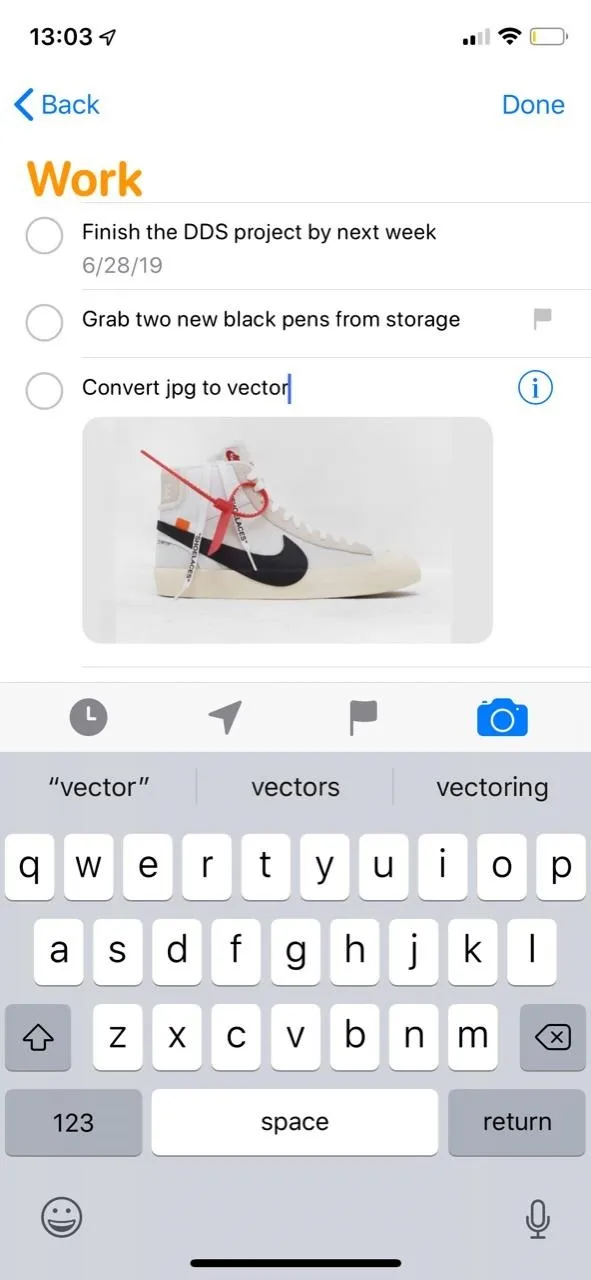
You can also add an image via the Details page, which you can access by tapping on a reminder and then on its information (i) icon. Scroll down, tap on "Add Image," and the rest of the process is the same as above.
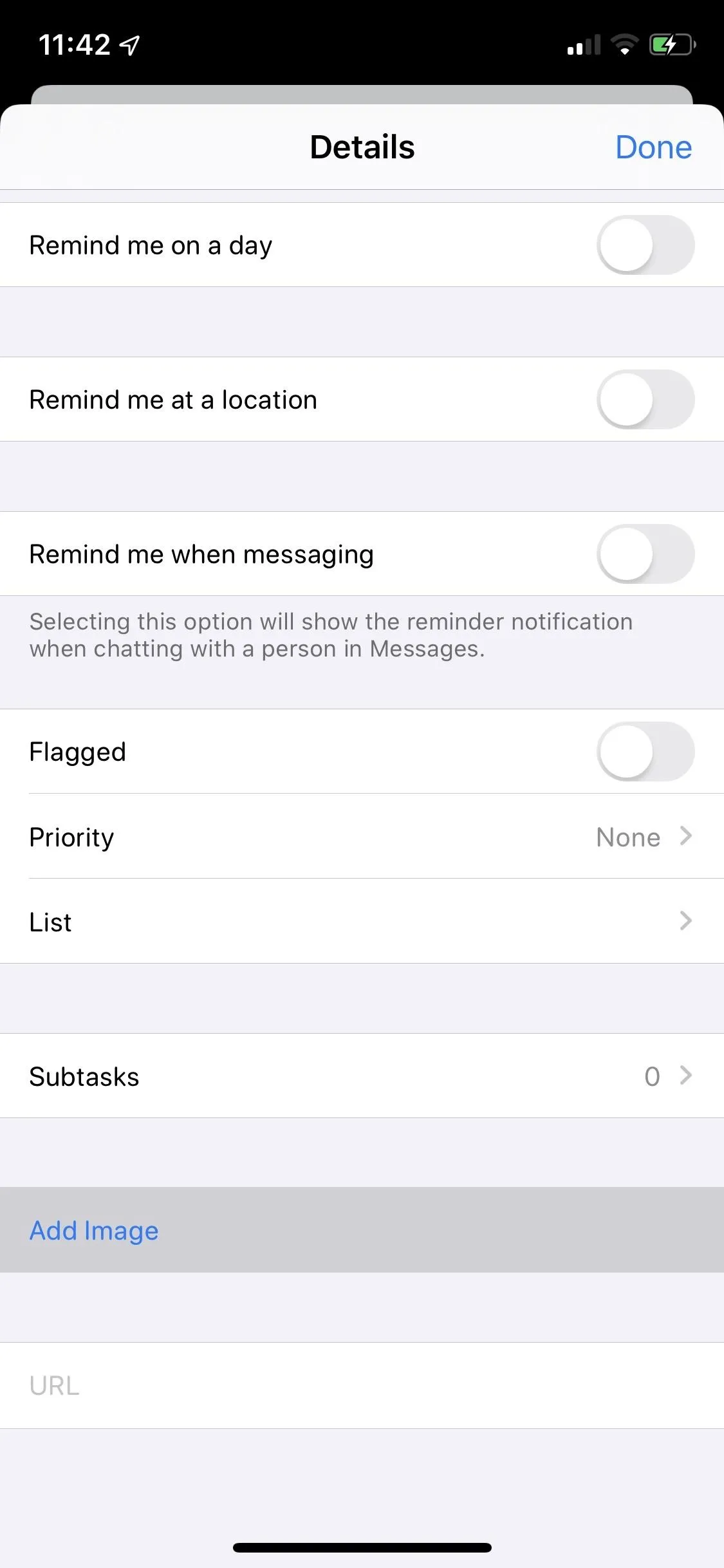
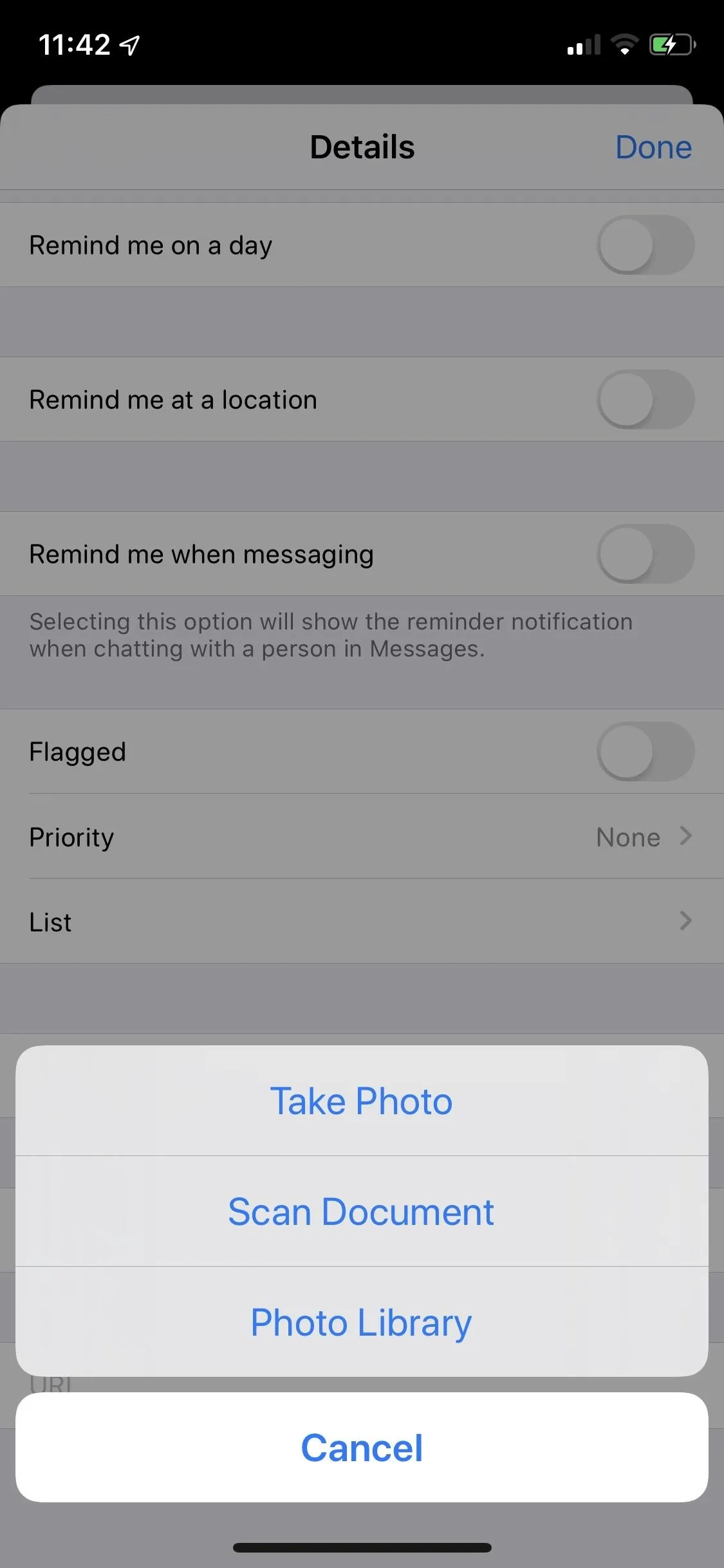
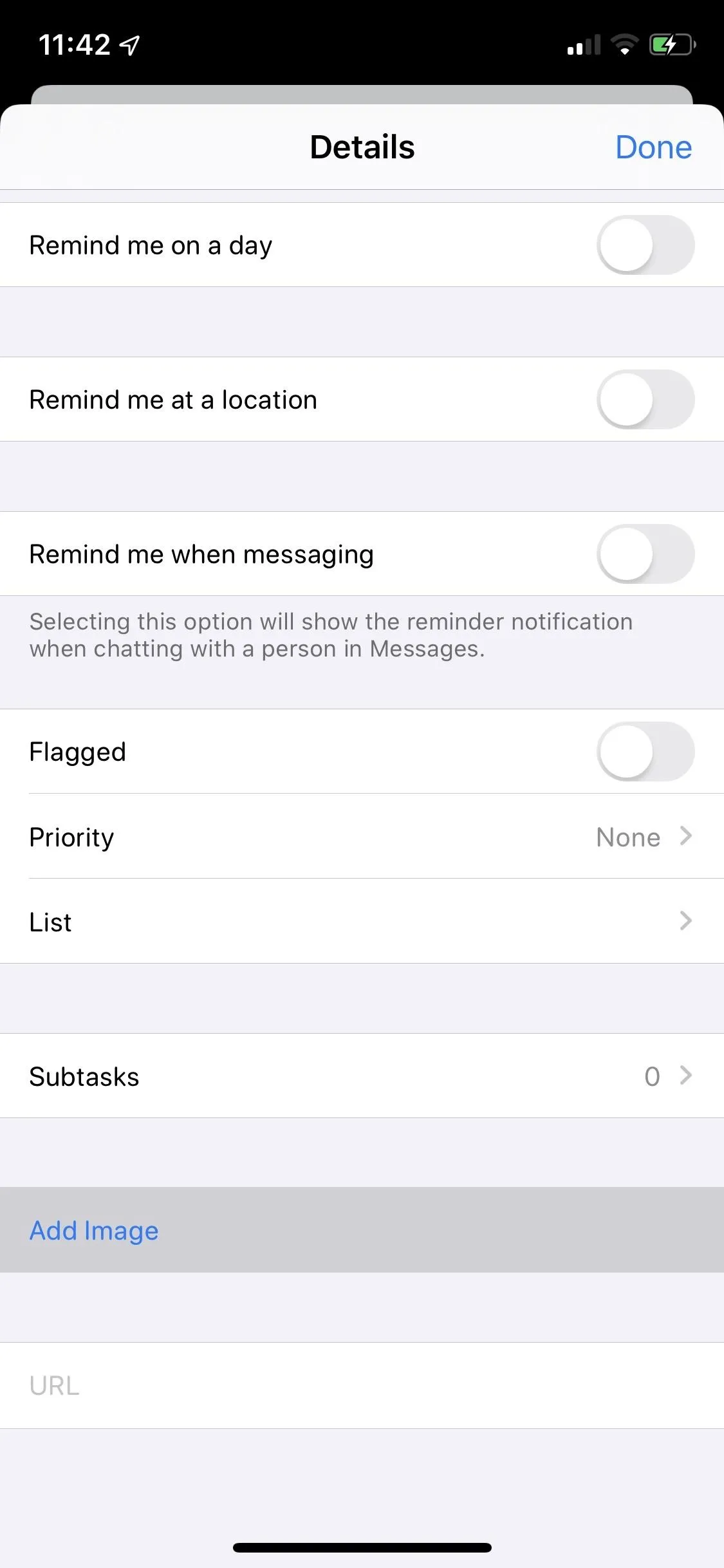
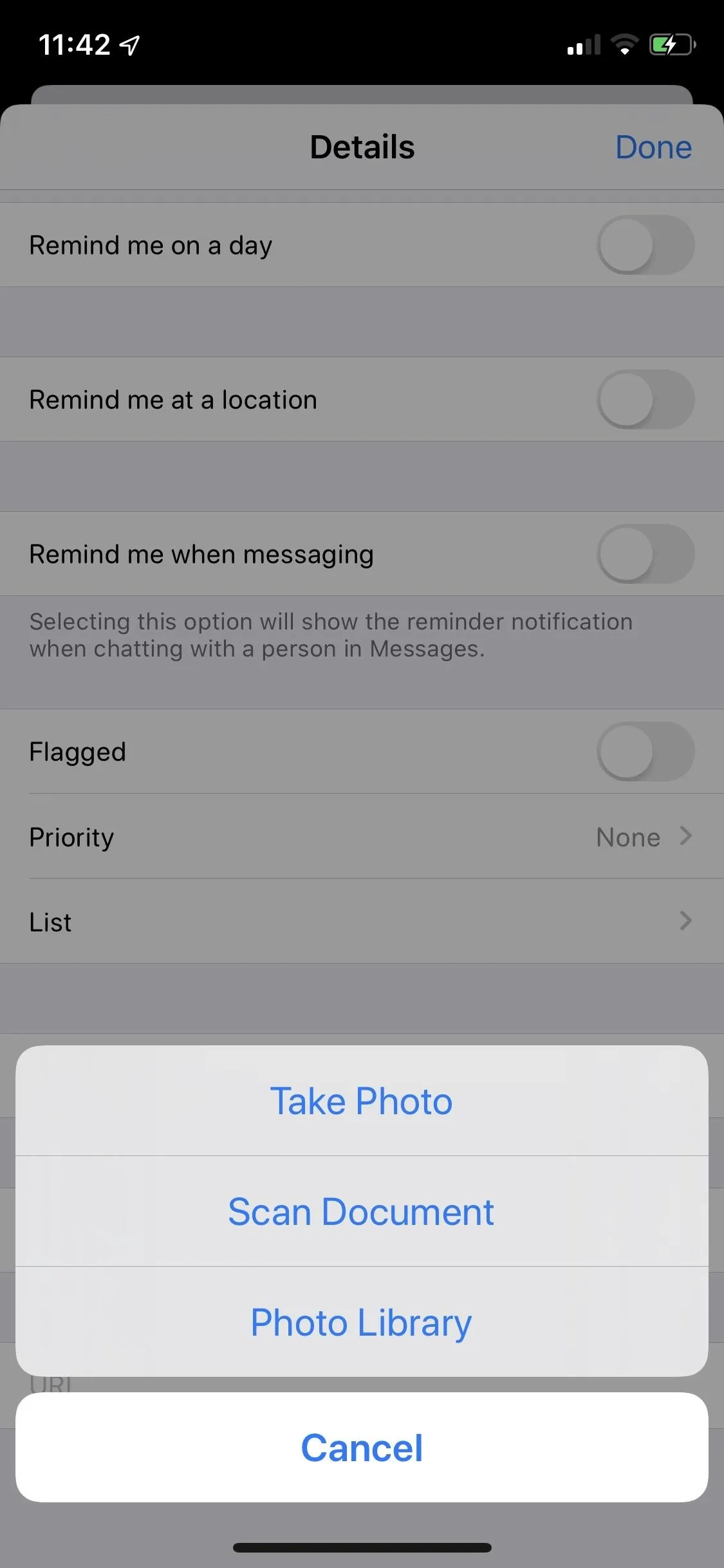
From what we can tell, there doesn't seem to be a limit to how many images you can add to a reminder, so add as many as necessary.
Add Document Scans to a Reminder
Aside from images and screenshots, you can add document scans (in PDF format) to a reminder. Again, the easiest way to do this is by using the quick toolbar. Tap on a reminder to bring up the quick toolbar, hit the camera icon on the far right, then choose "Scan Document" to open your camera. Below, I'll cover the basics of scanning documents, but check out our full guide to scanning documents in iOS 13 for more details.
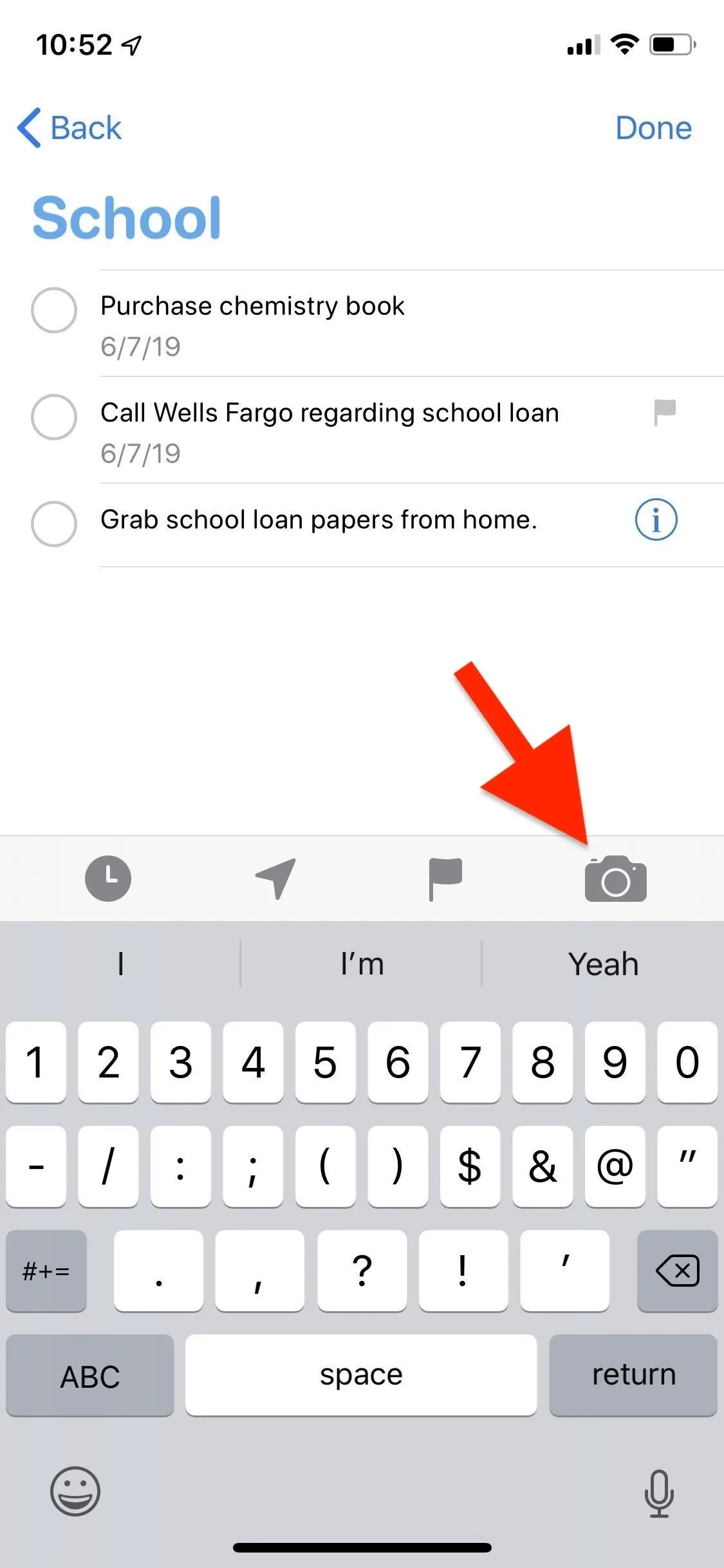
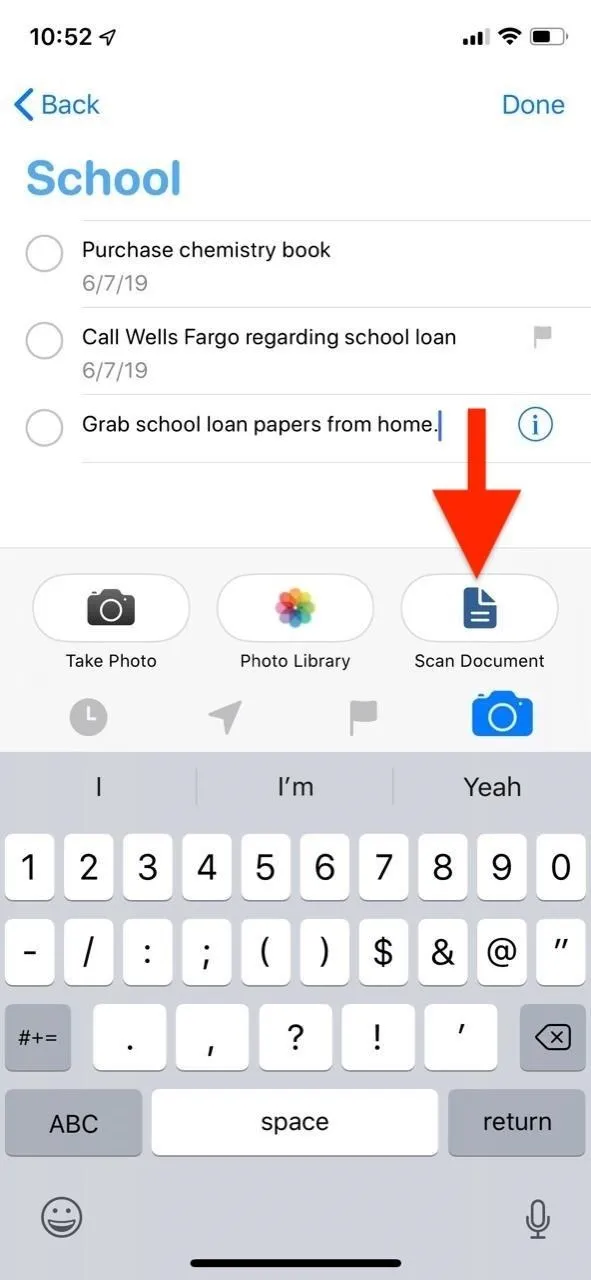
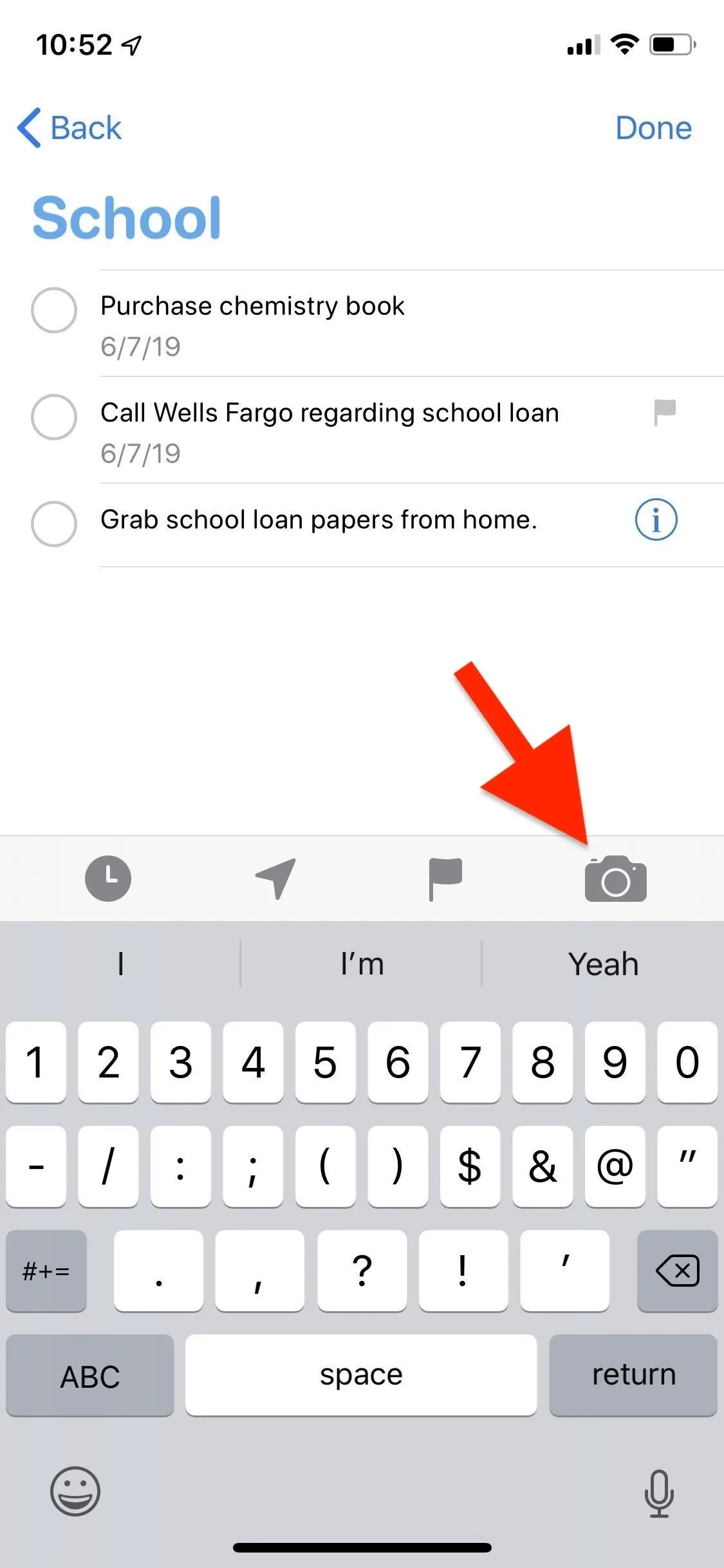
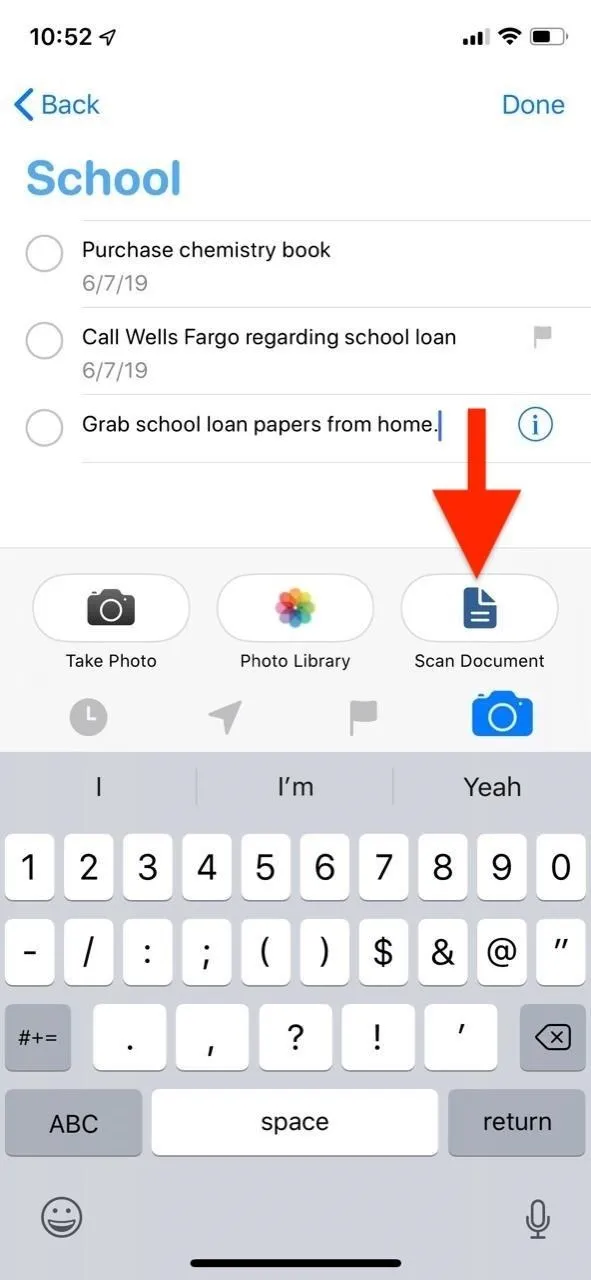
Position the camera over the document so it can easily detect it. Once it does, it will appear highlighted in yellow. If the application recognizes it well enough, it will automatically scan it. If not, you'll have to press the capture button to scan the document manually.
Pressing the capture button lets you fine-tune the corners and edges of the image before adding it to the reminder. To do so, drag the corners to adjust the paper so none of the table underneath will show in the scan, then hit "Keep Scan." All added documents will appear as tiny previews at the bottom left of the camera. You can add as many documents as needed.
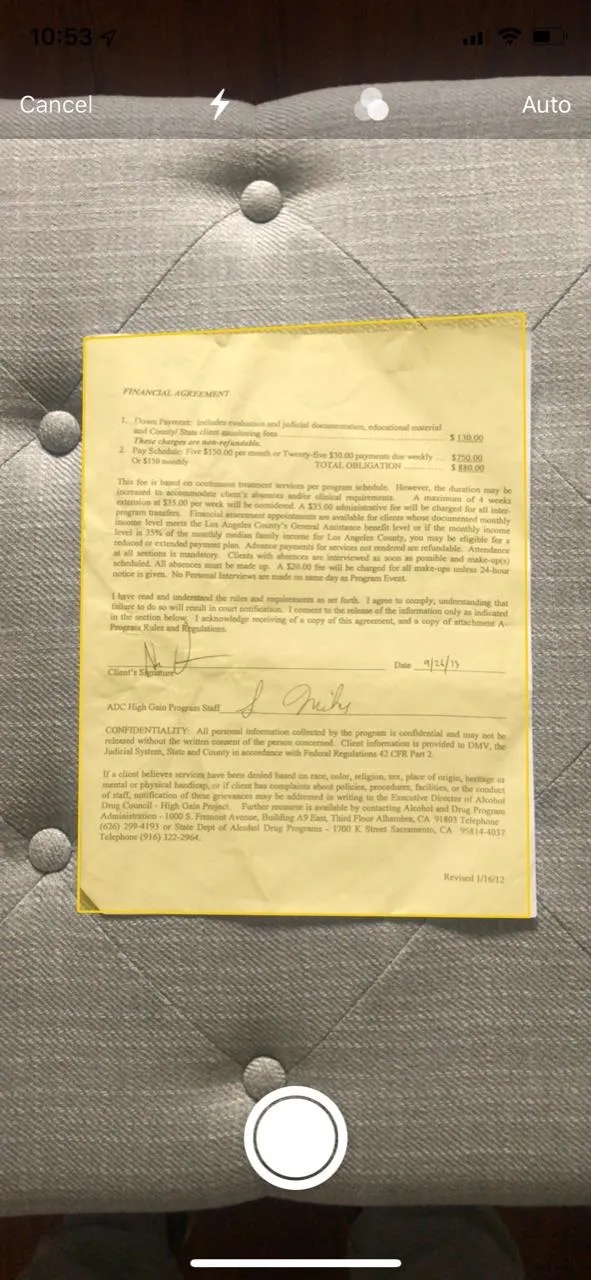
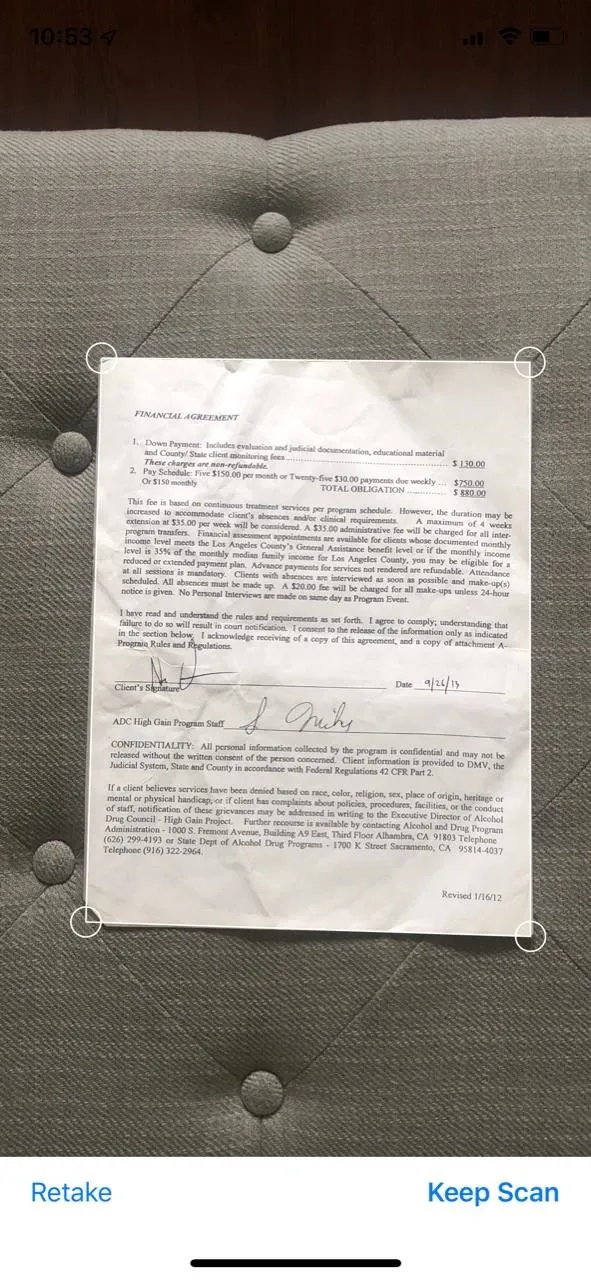
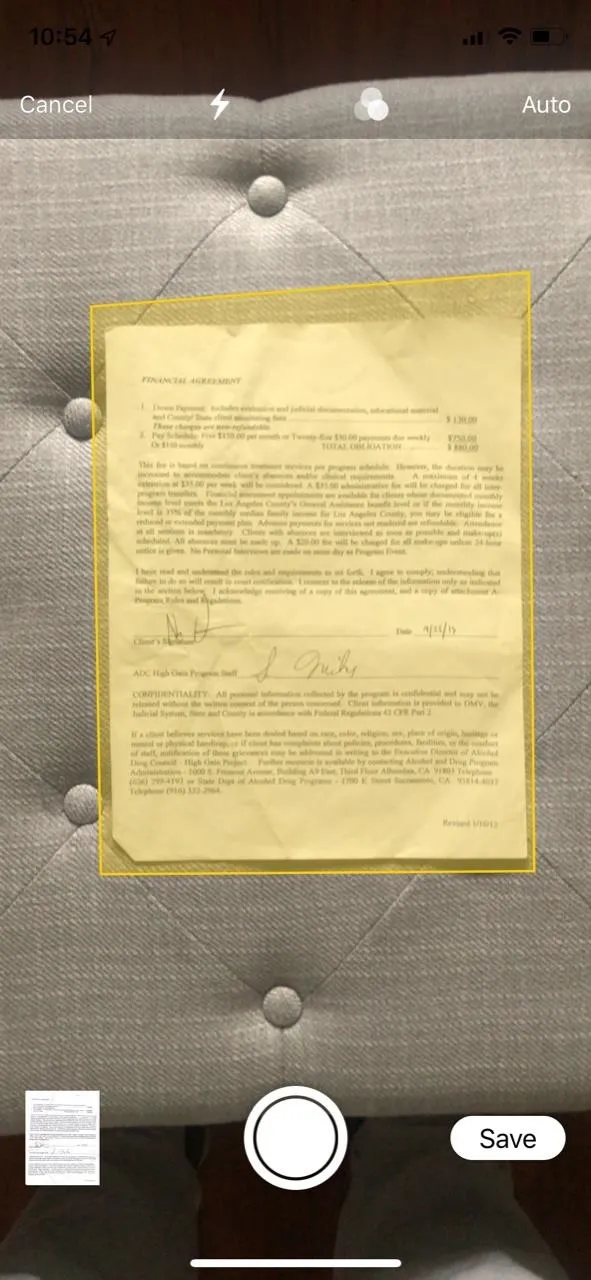
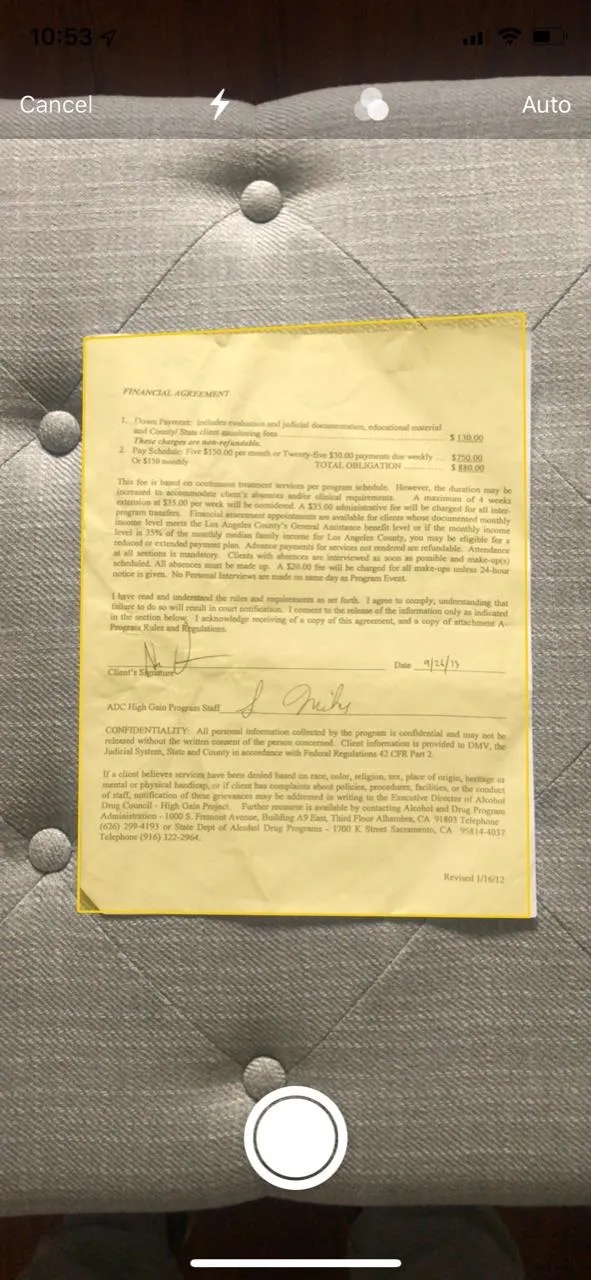
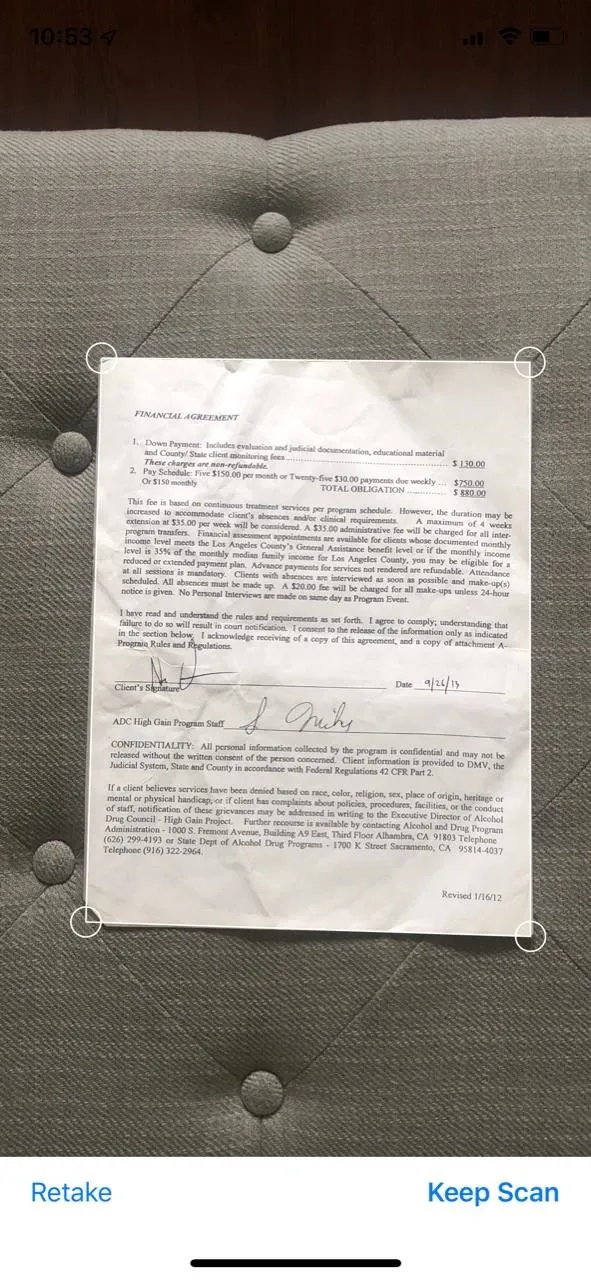
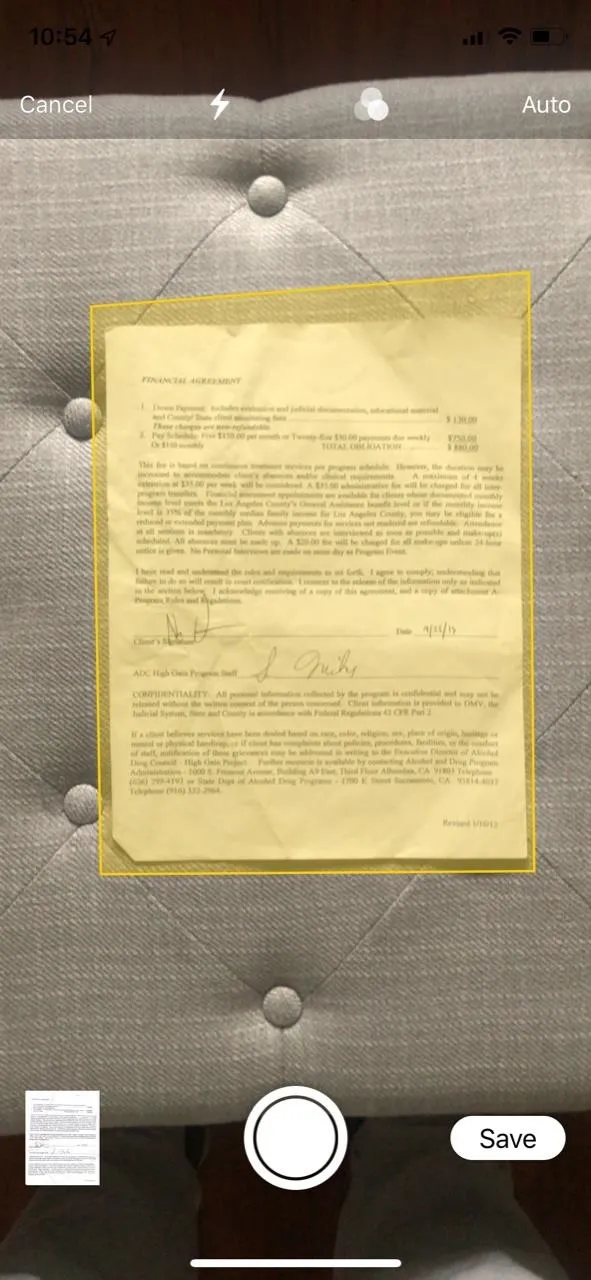
Edit scanned documents by tapping on the previews at the bottom. In the edit page, you can retake the scan of the paper, crop the document, add a filter to it, rotate it, and delete it. You have four filters to choose from: Color, Grayscale, Black & White, and Photo. Hit "Done" when you've finished editing, then tap "Save" in the viewfinder to add the document(s) to the reminder.
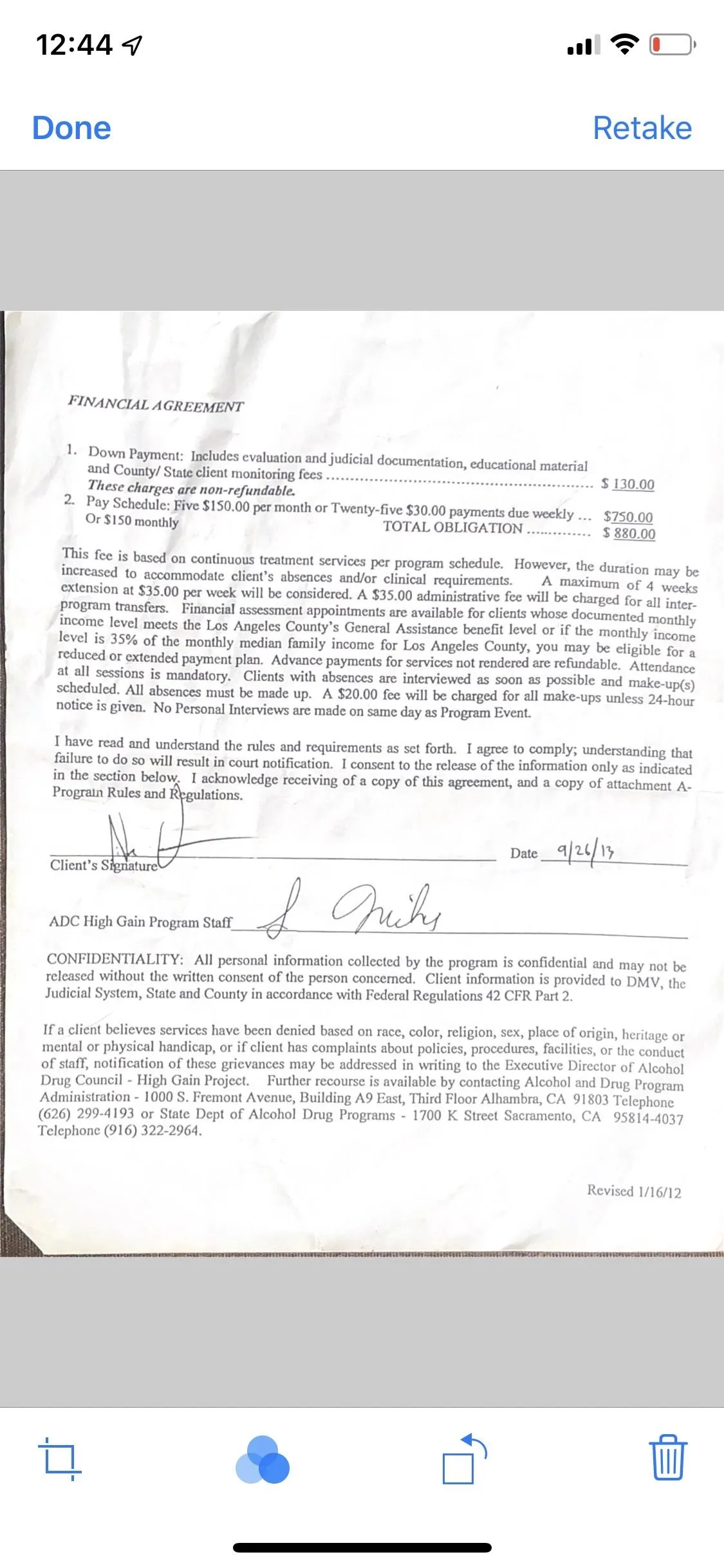
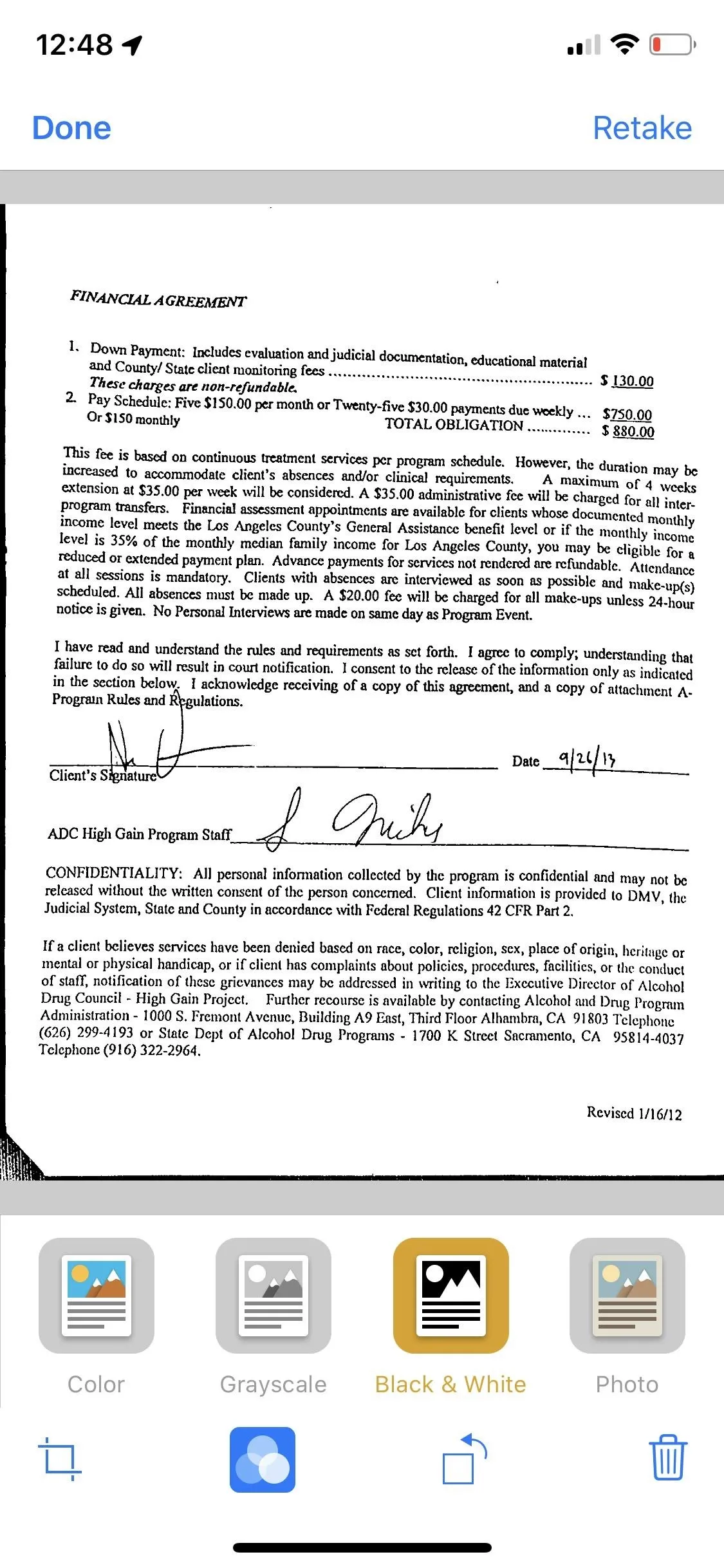
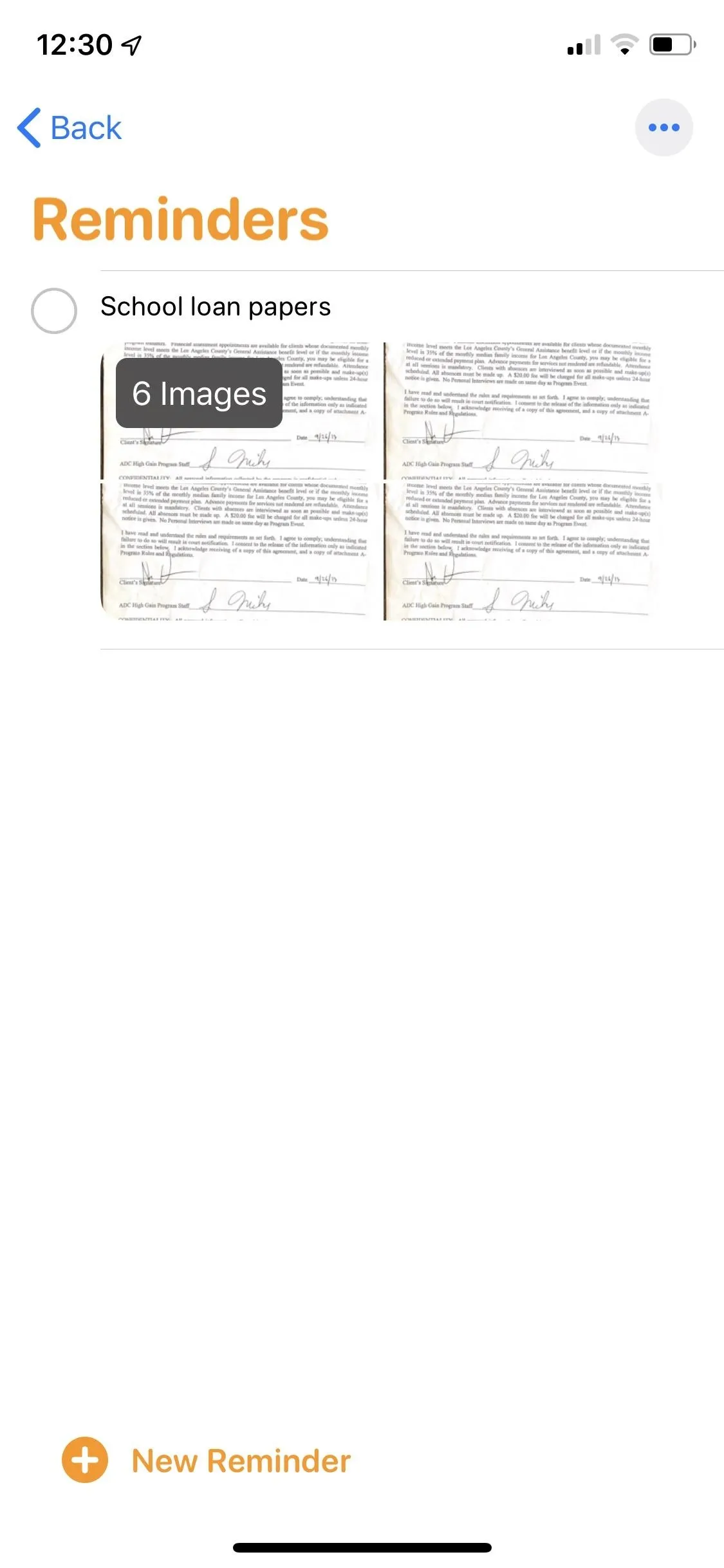
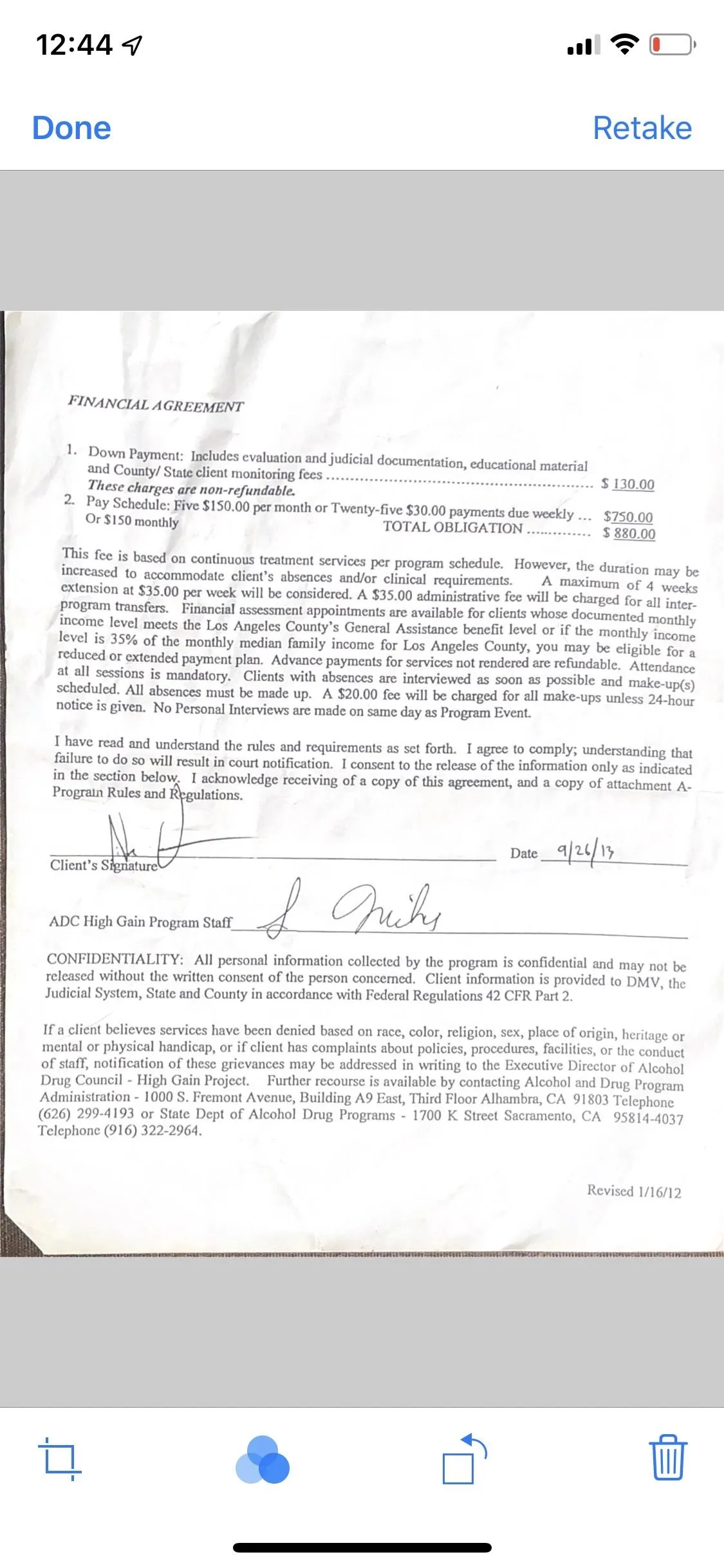
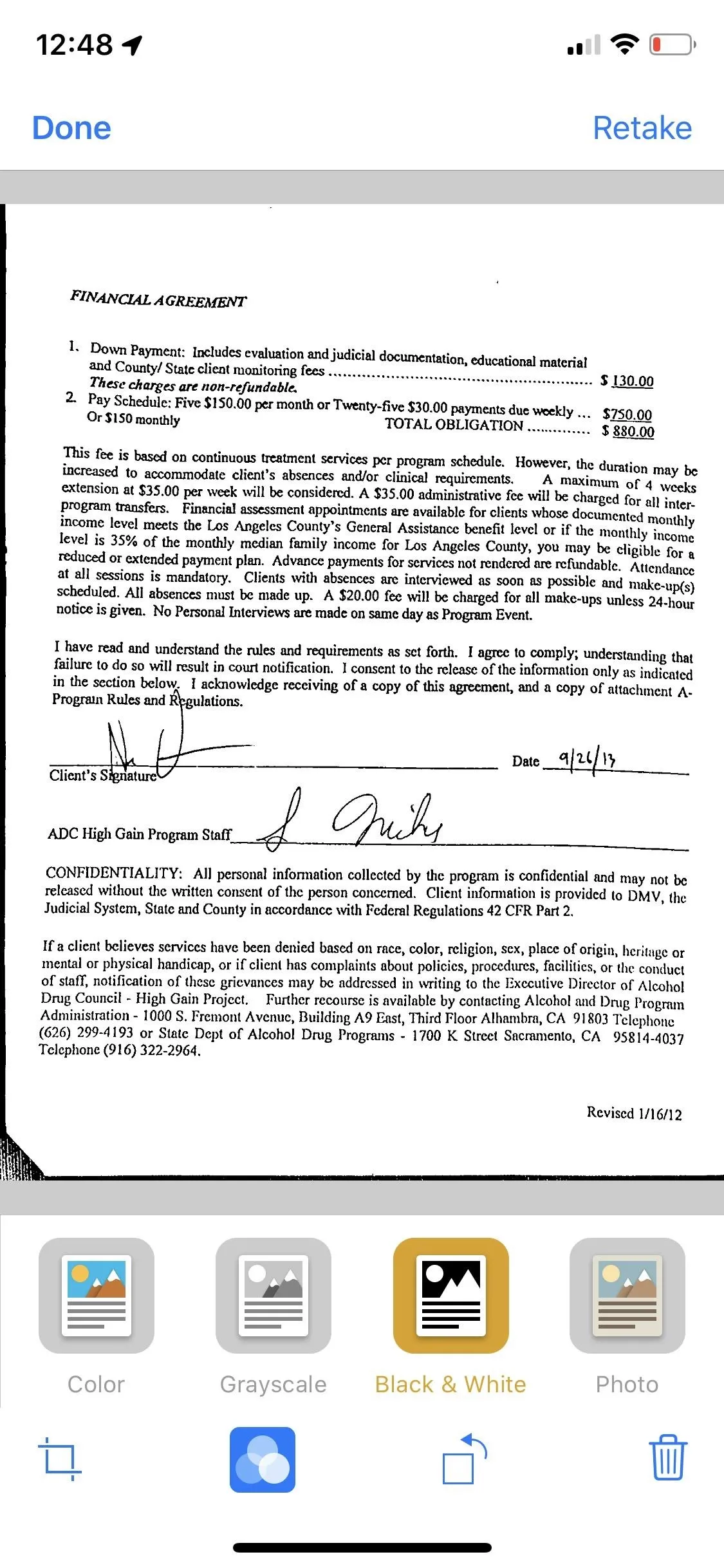
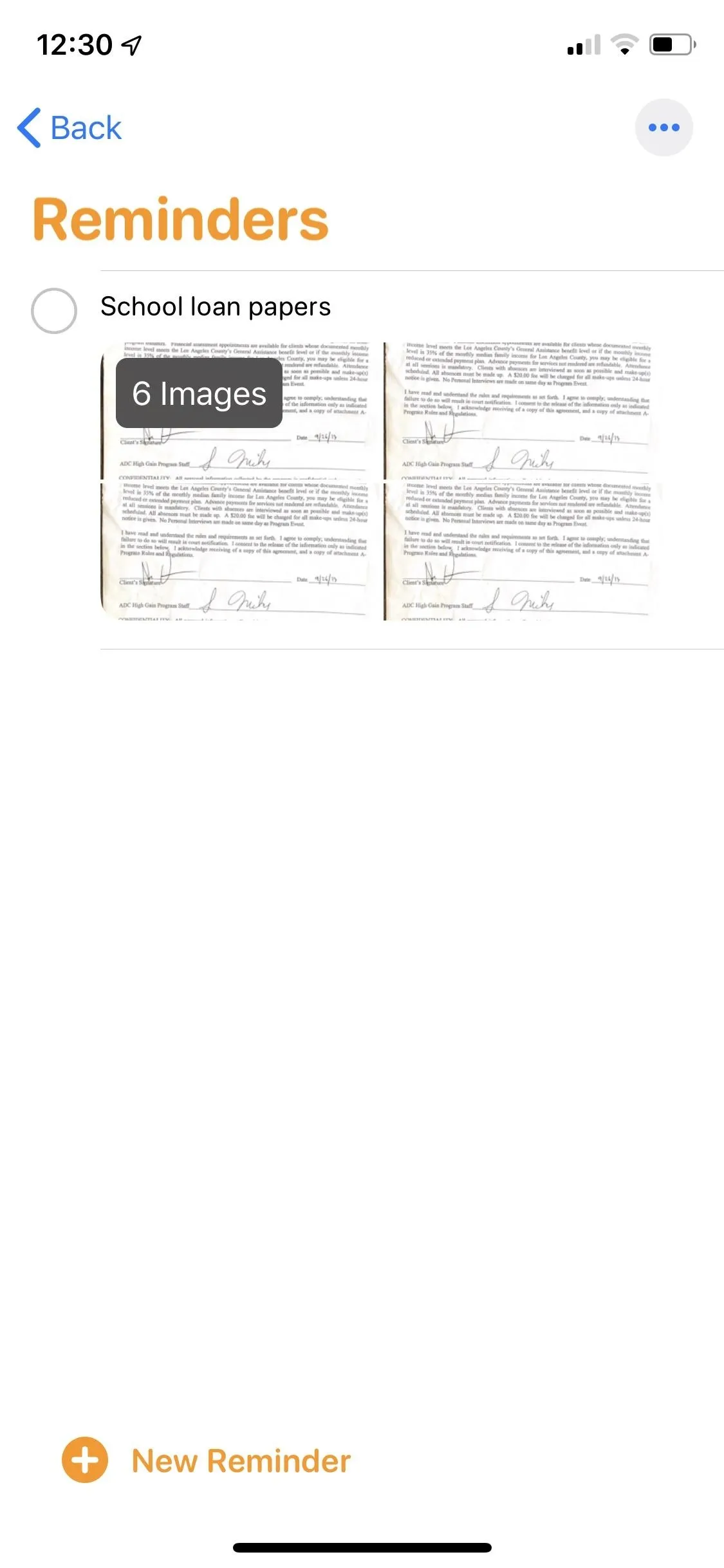
You can also head into the Details page by tapping on the information (i) icon on a reminder, tap on "Add Image," and then "Scan Document" to scan a document that way.
Delete Images & Document Scans from a Reminder
If you want to delete an image from a reminder, whether it's a photo from your library or a document scan, you can do so easily. Tap on a reminder, then on the information (i) icon that appears to the right of it. In the Details page, scroll down, and you can see a list of the attached images underneath "Add Image." Now, either tap on the red circle and hit "Delete," short-swipe the reminder and hit "Delete," or long-swipe all the way left to delete it automatically.
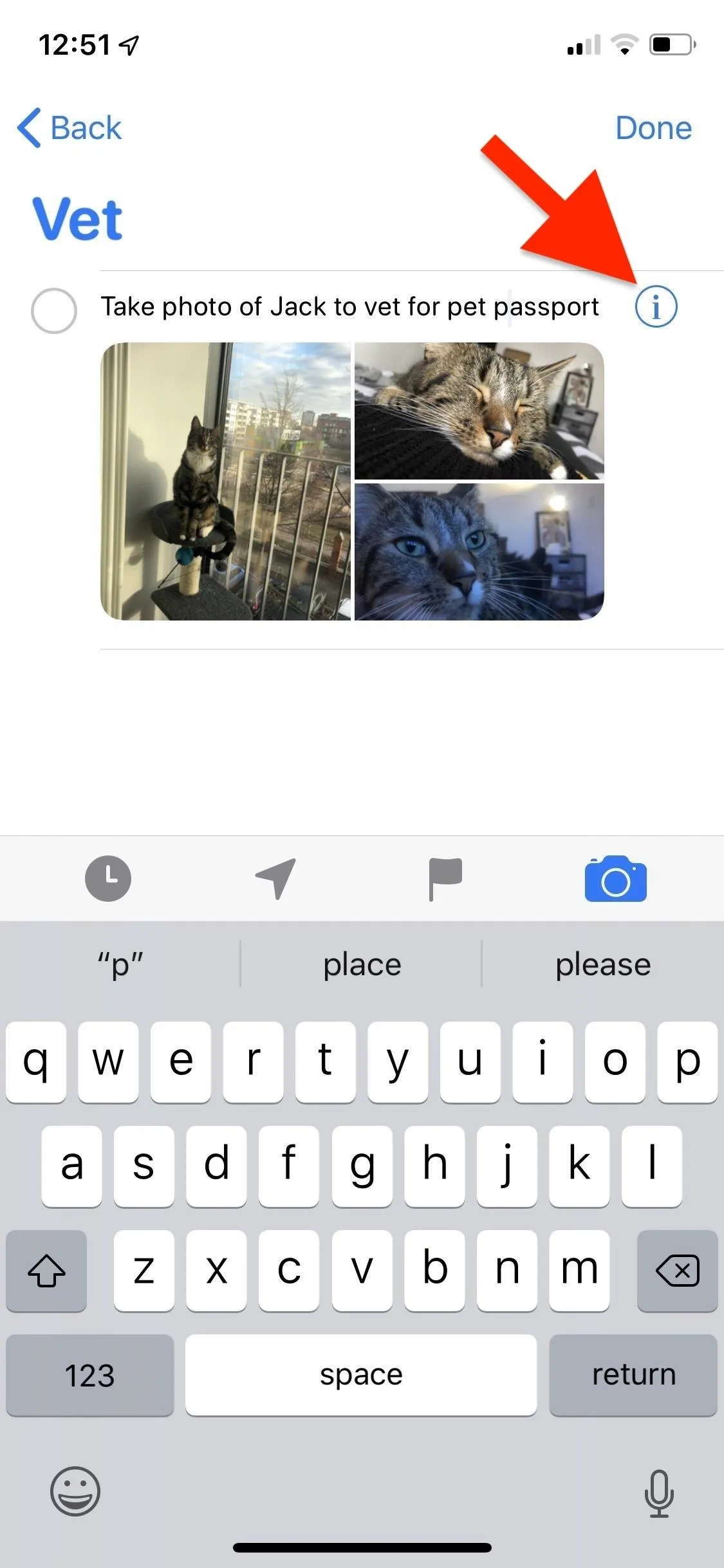
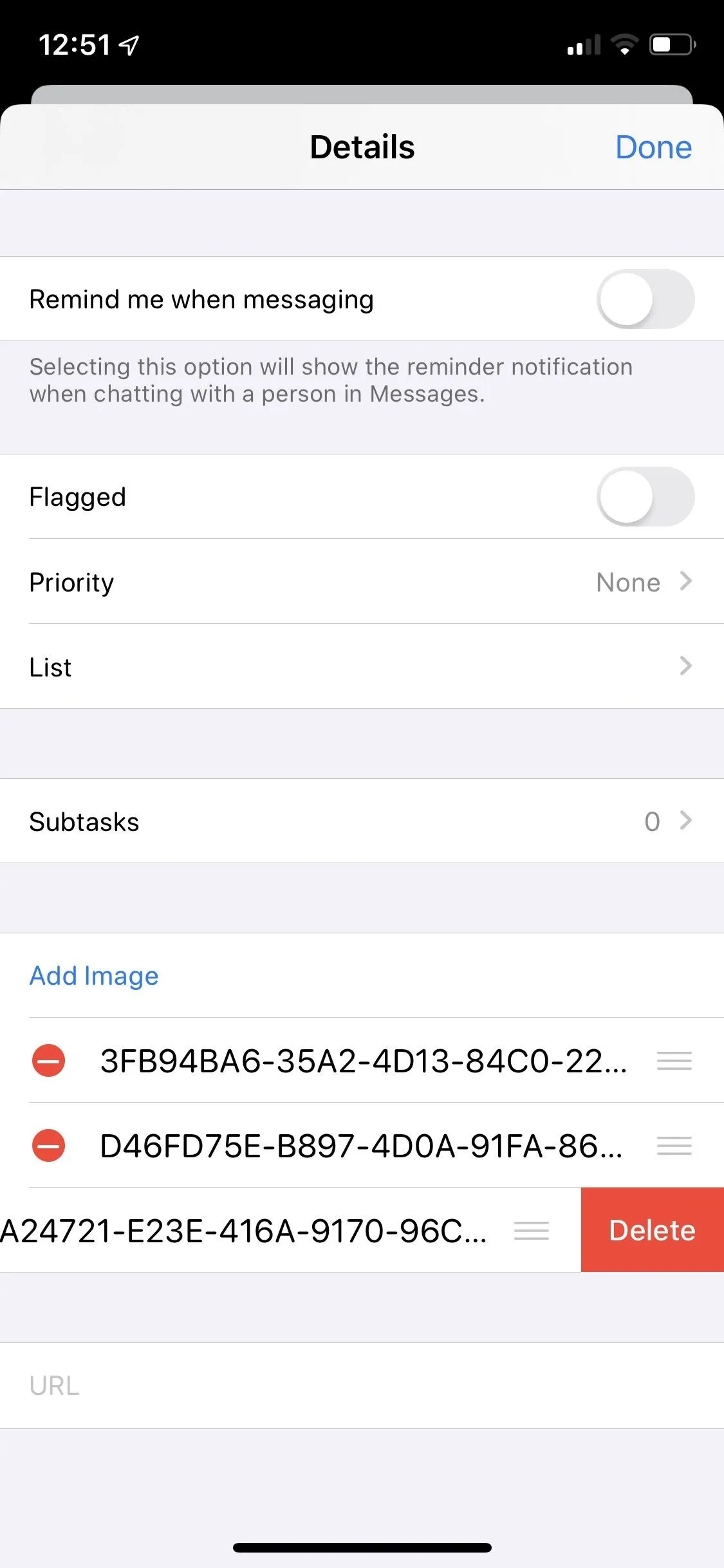
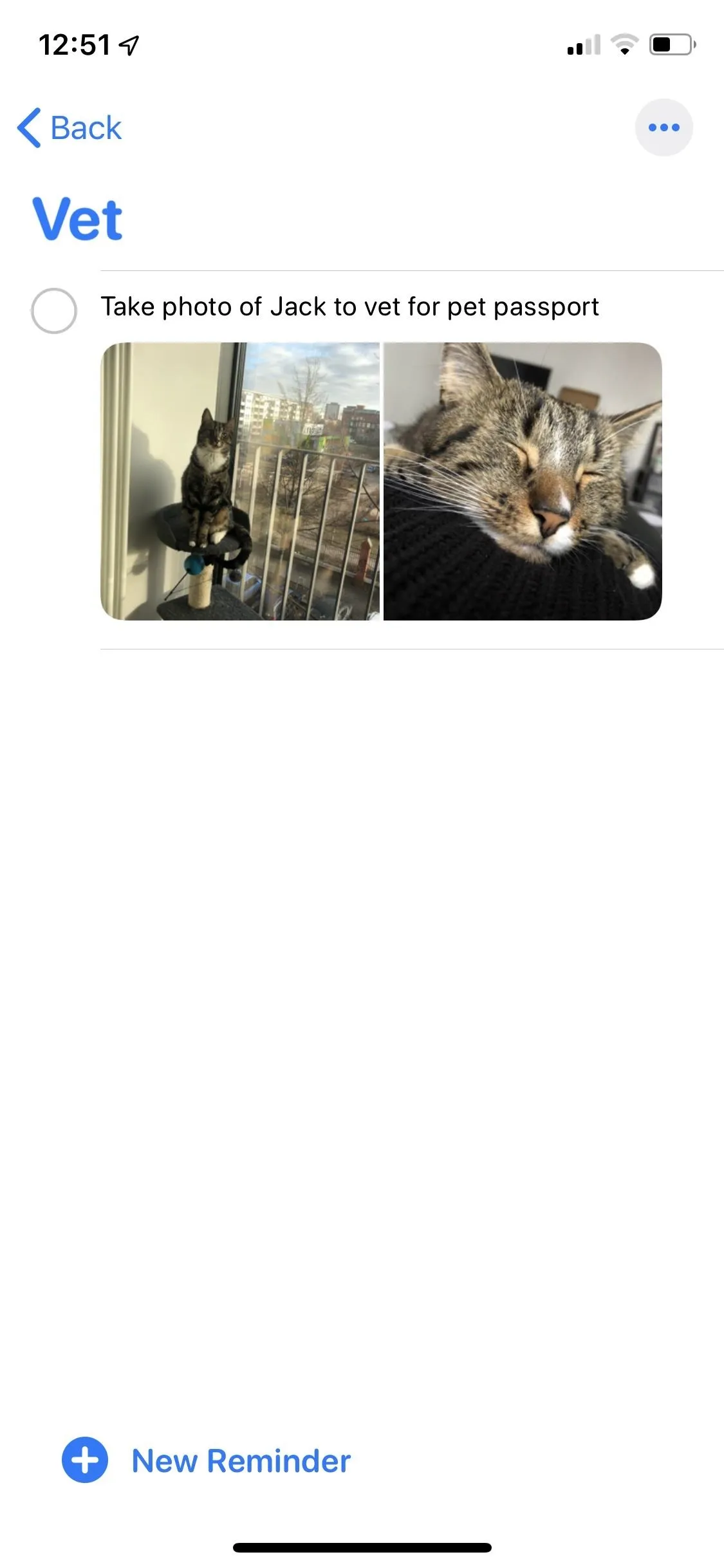
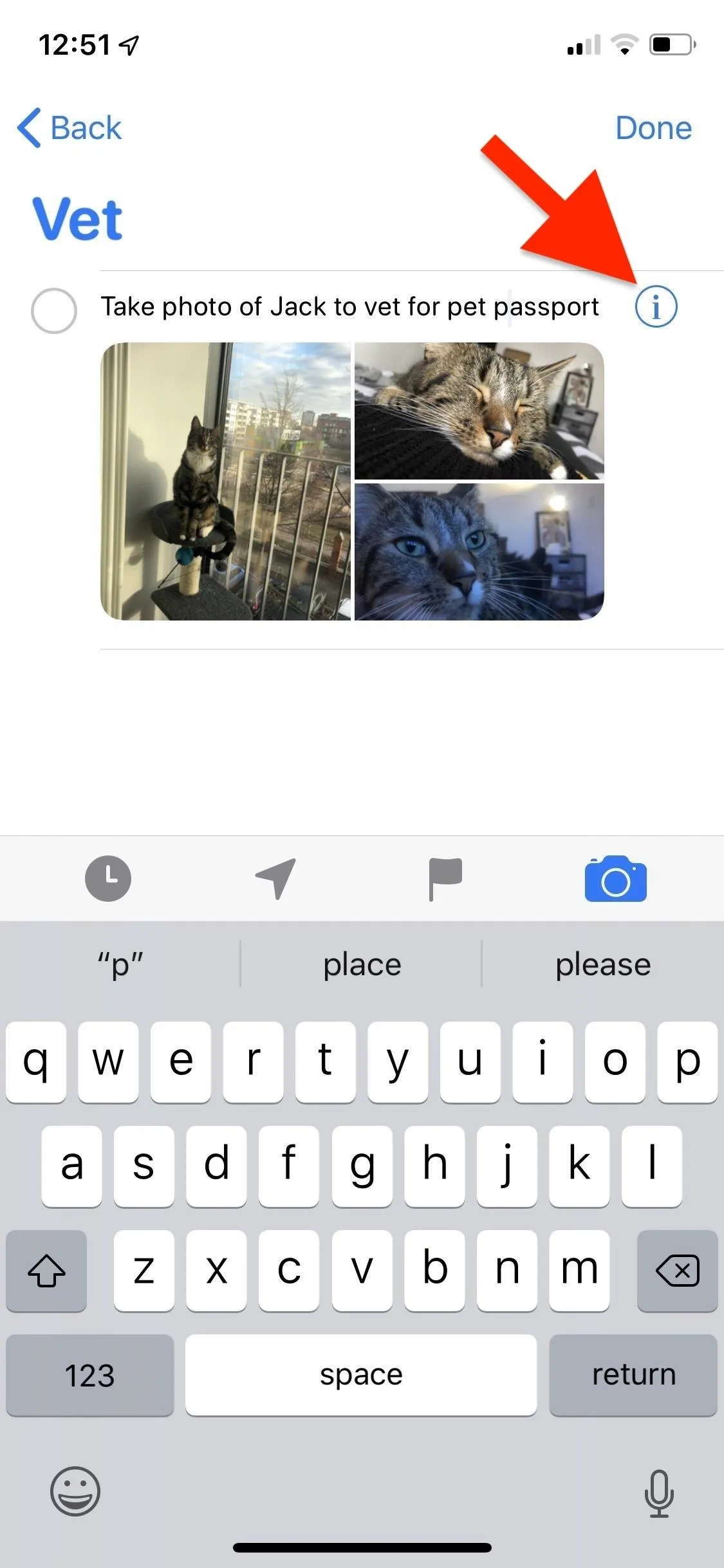
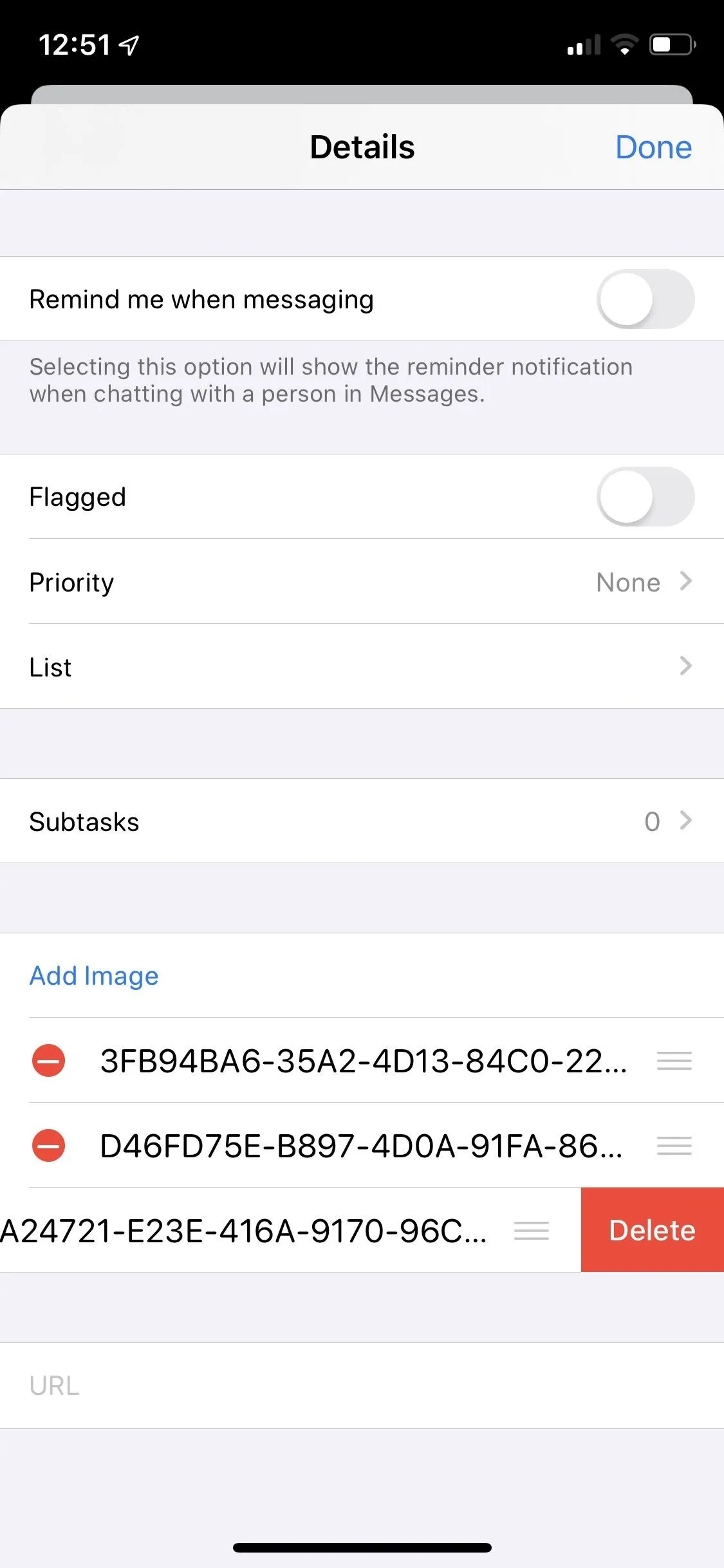
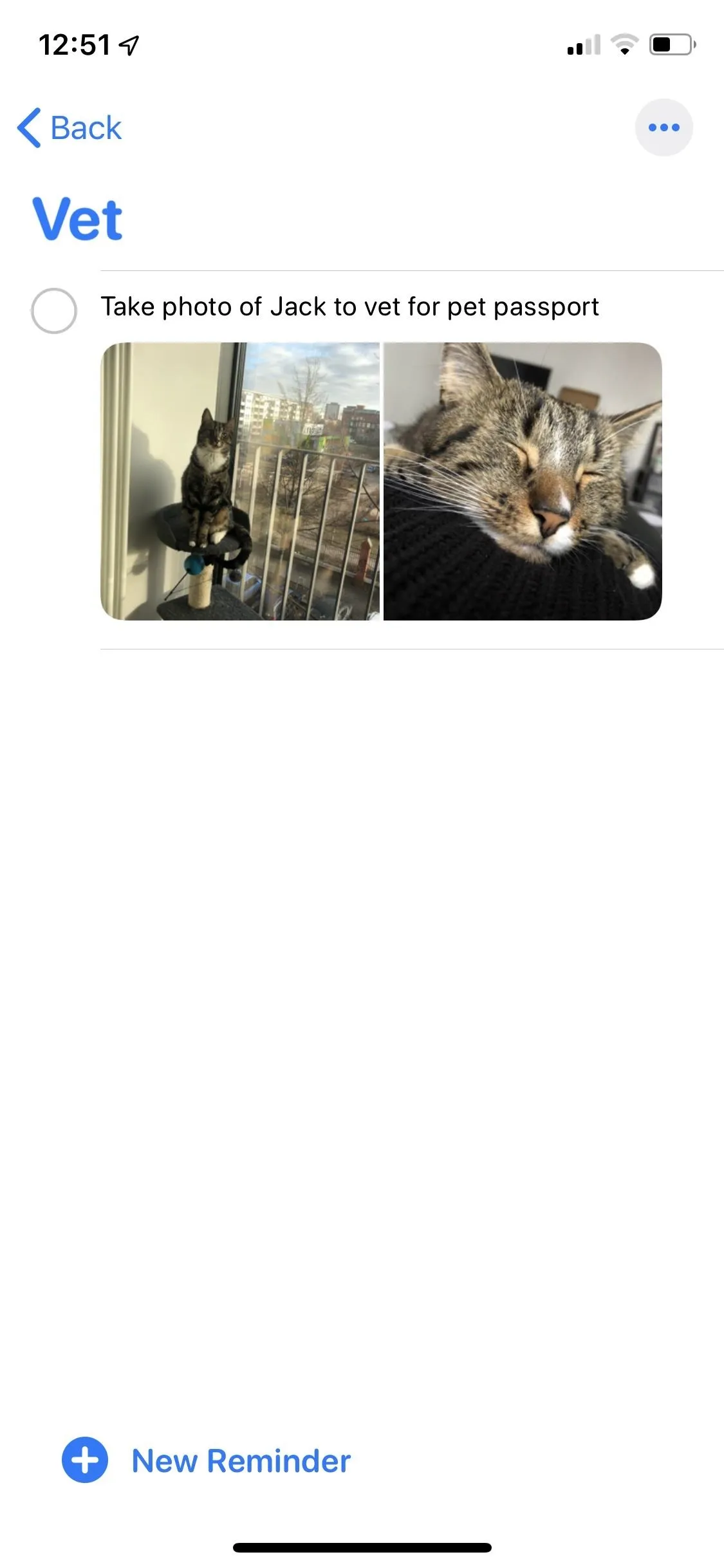
Add a Web Link to a Reminder (Or Delete One)
Aside from images, you can add a web link to a reminder. Tap on a reminder, hit the information (i) icon, and scroll down to "URL." Type in or paste any weblink into the URL box, and hit "Done" when you're finished. You can only add one web link to a single reminder.

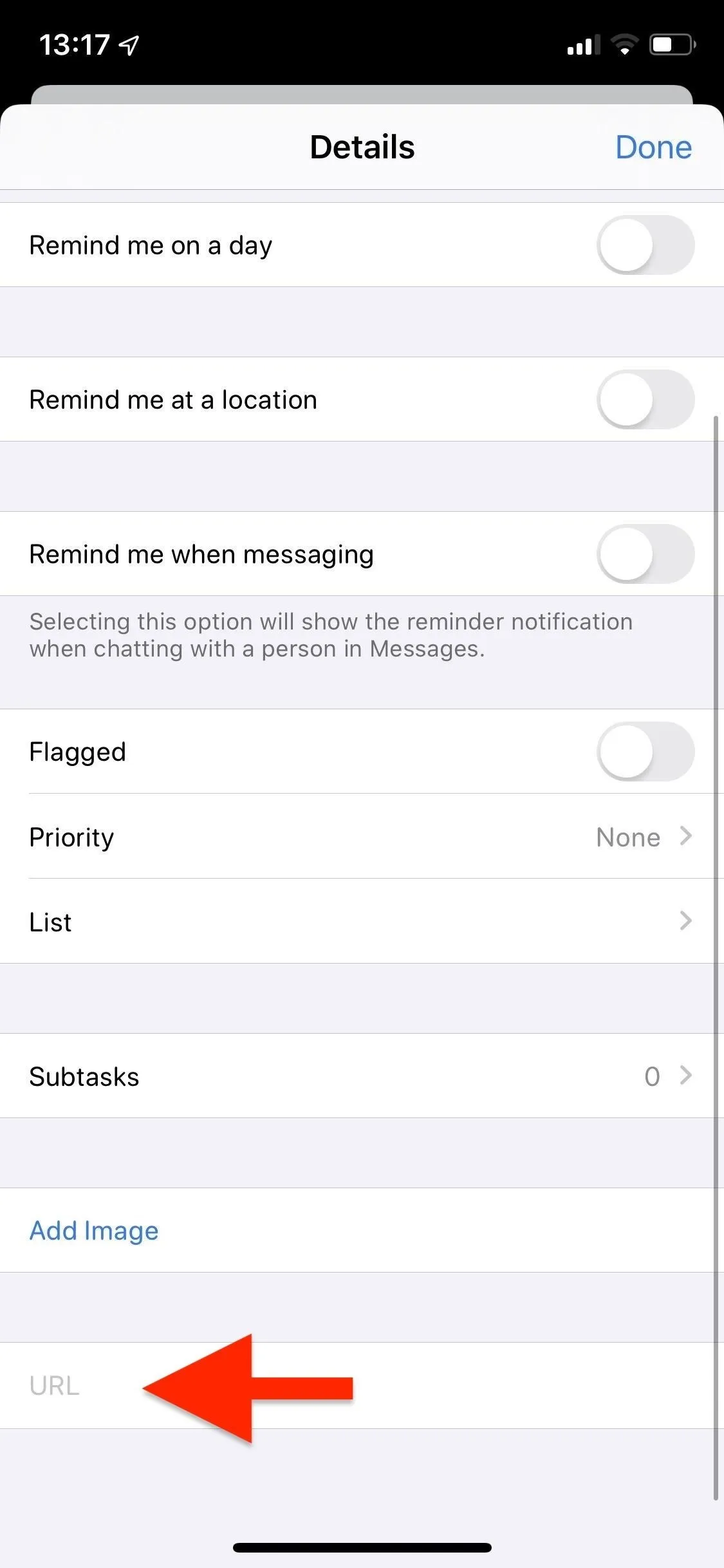
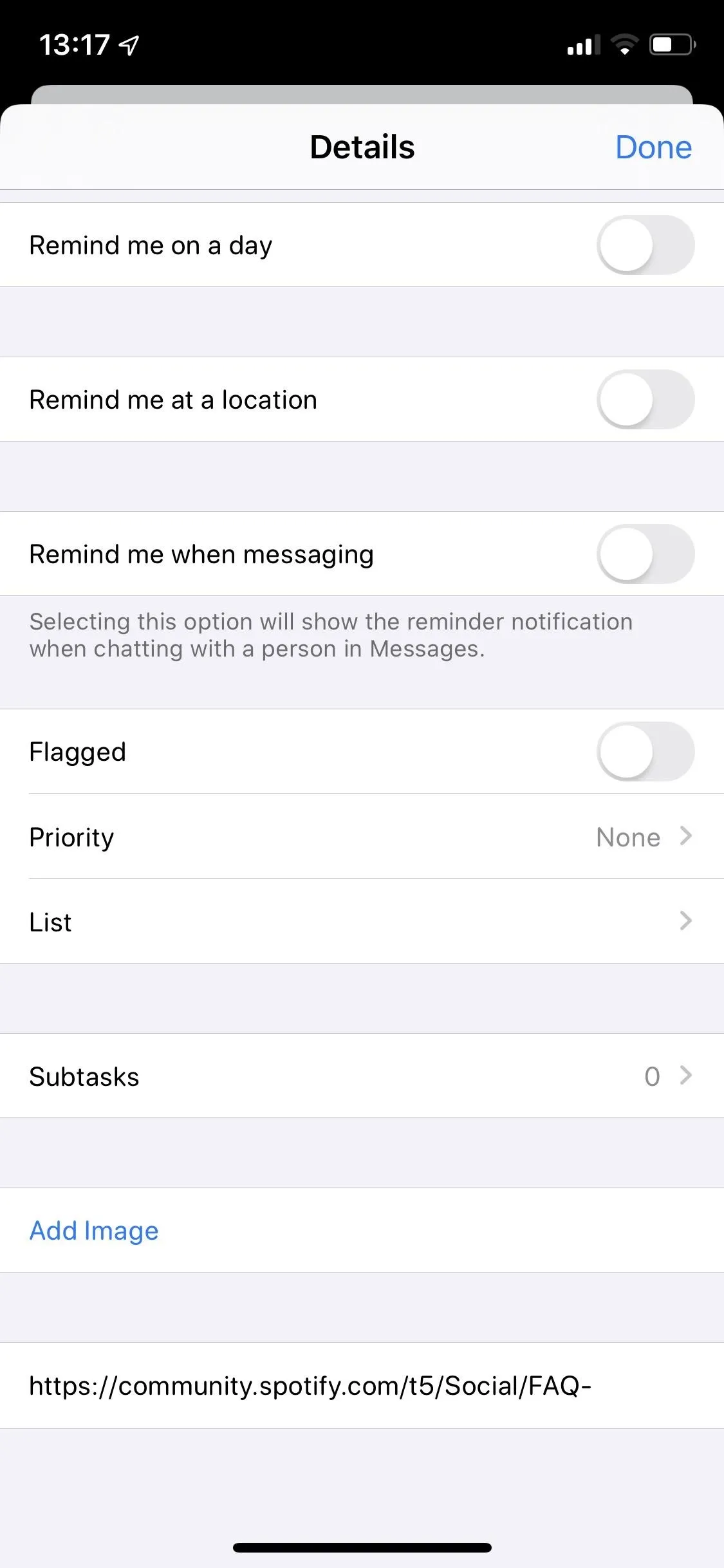

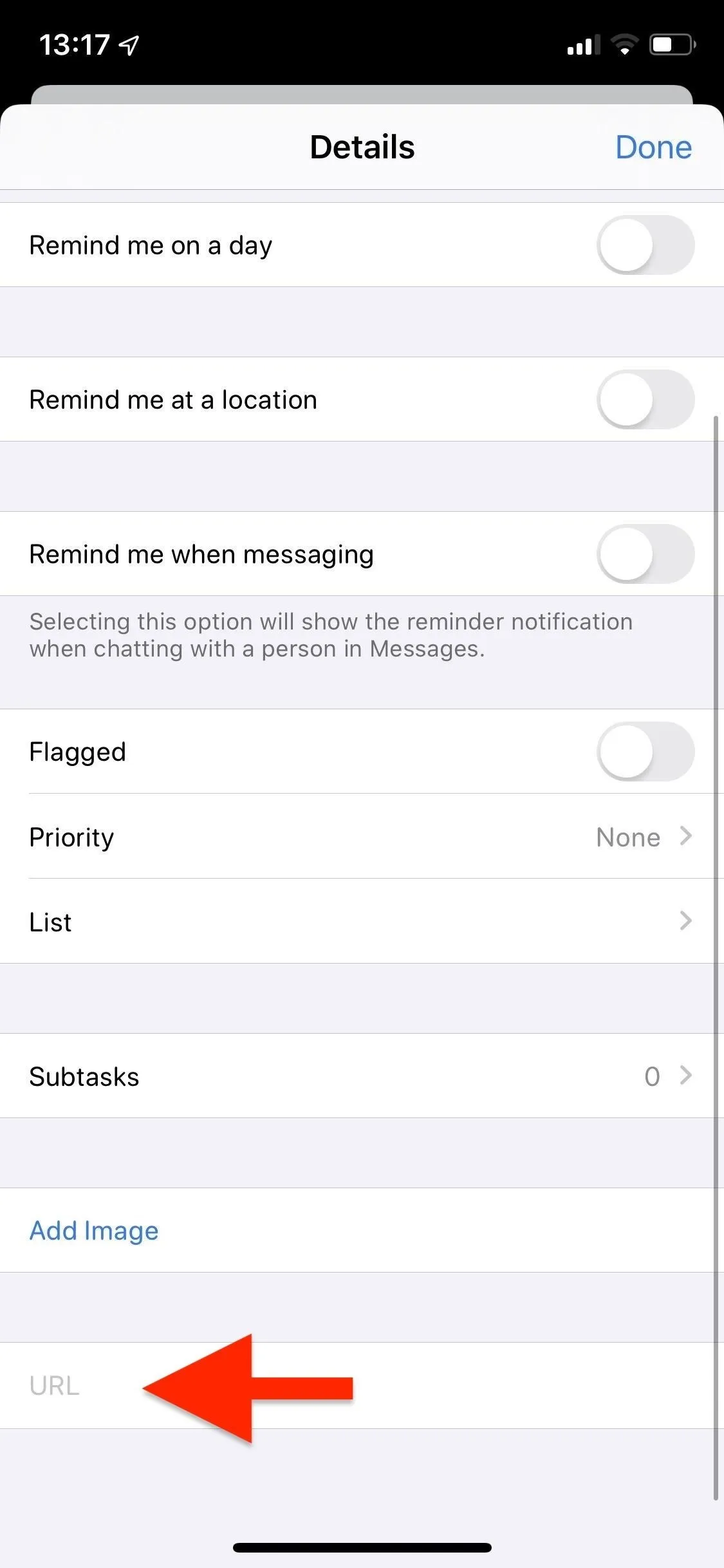
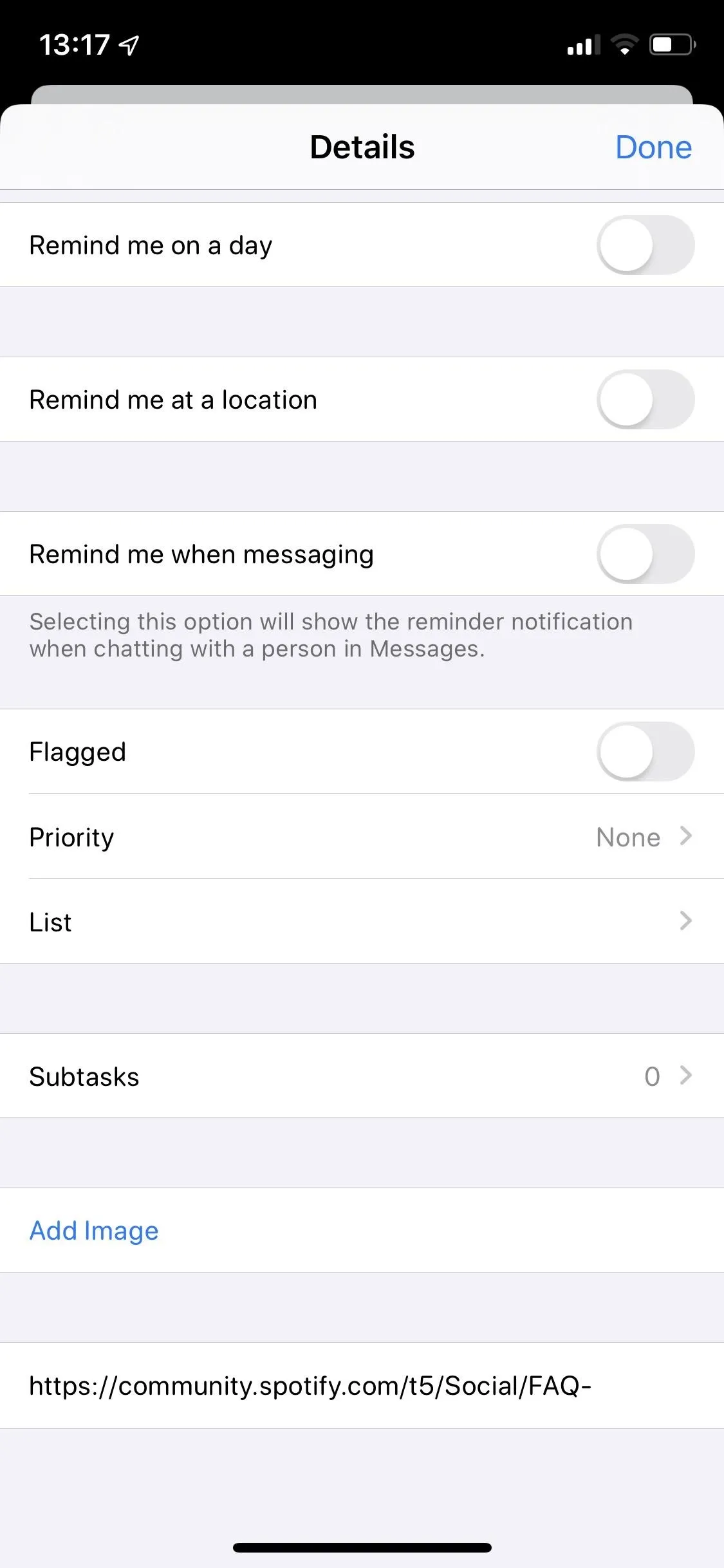
A preview of the webpage for the hyperlink will appear underneath your reminder. Tap on it, and it will open in Safari. You can tap "Reminders" under the left side of the status bar to go back to the Reminders app when done.
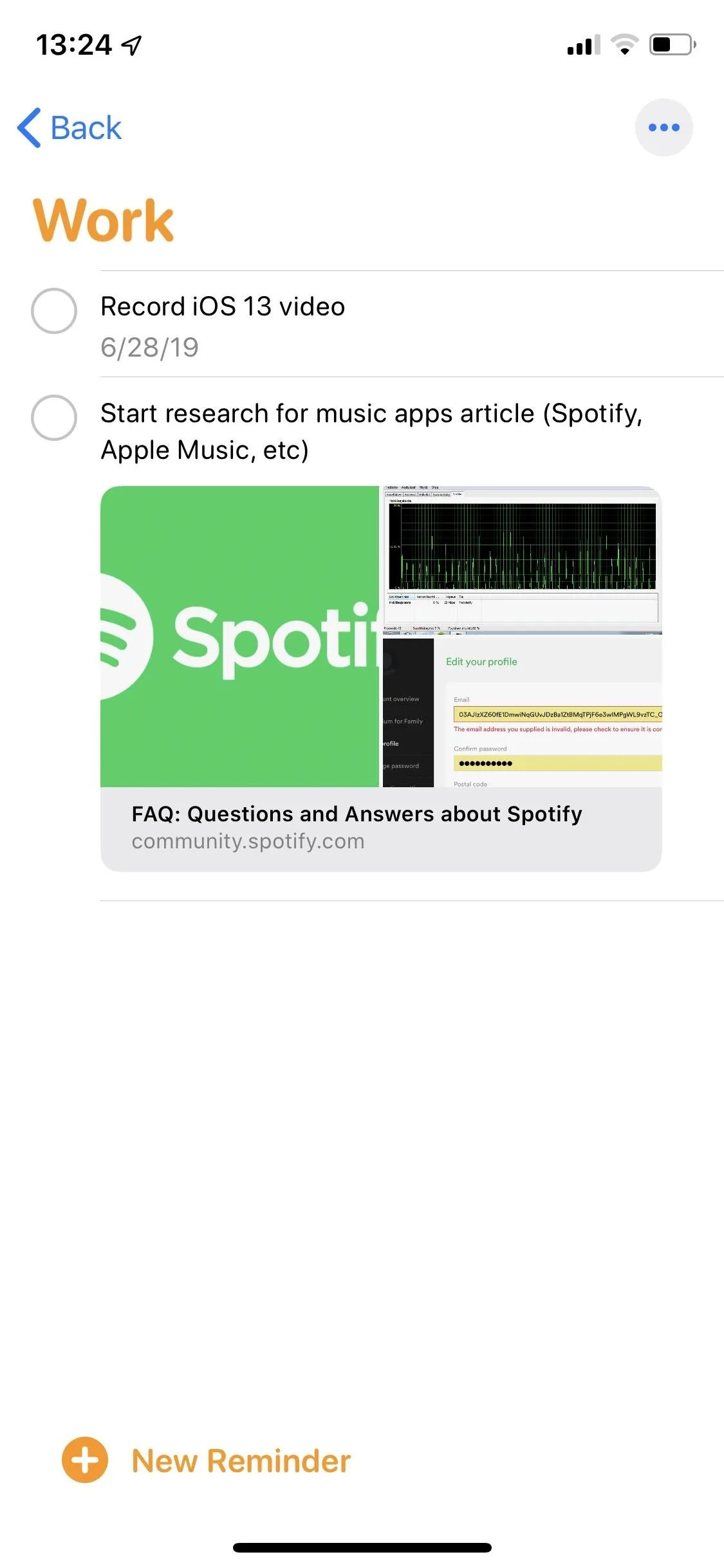
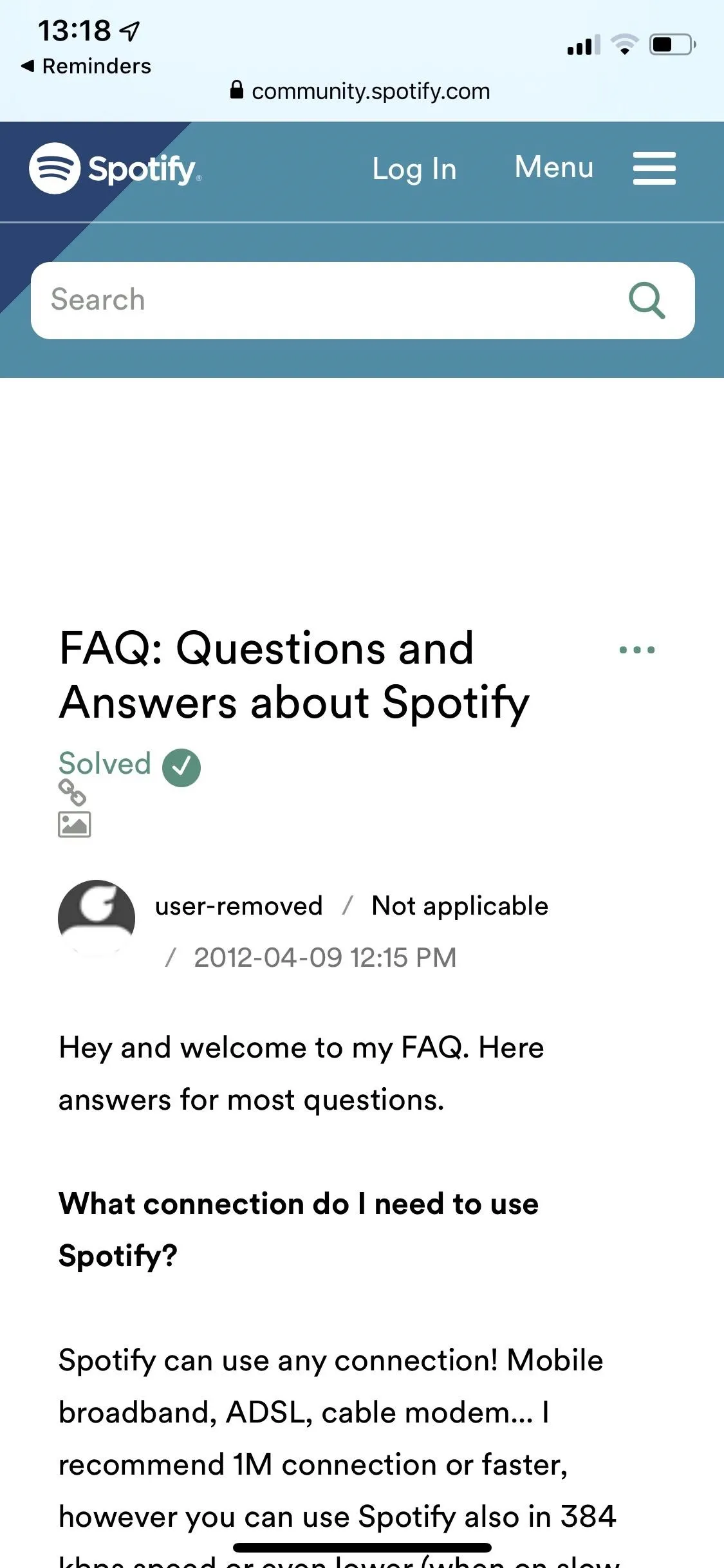
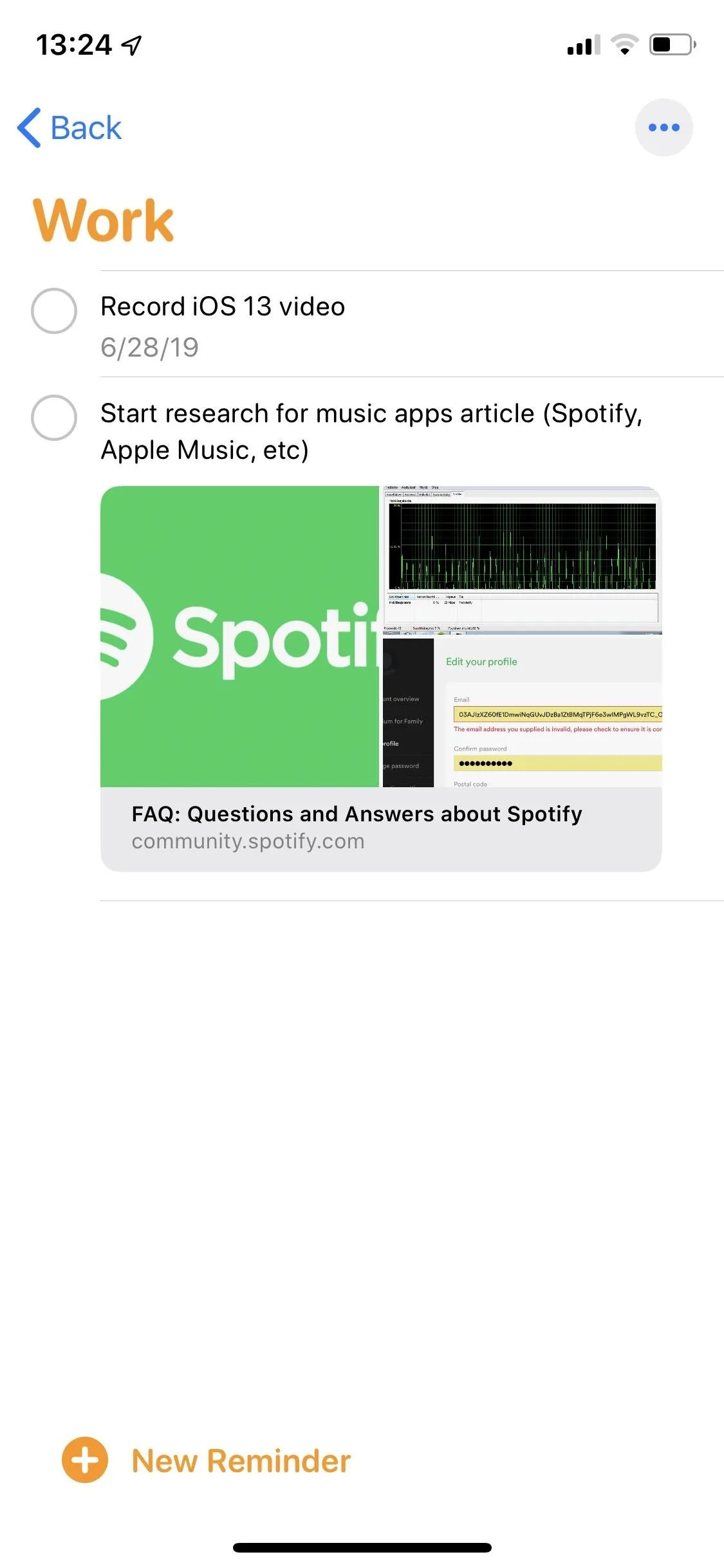
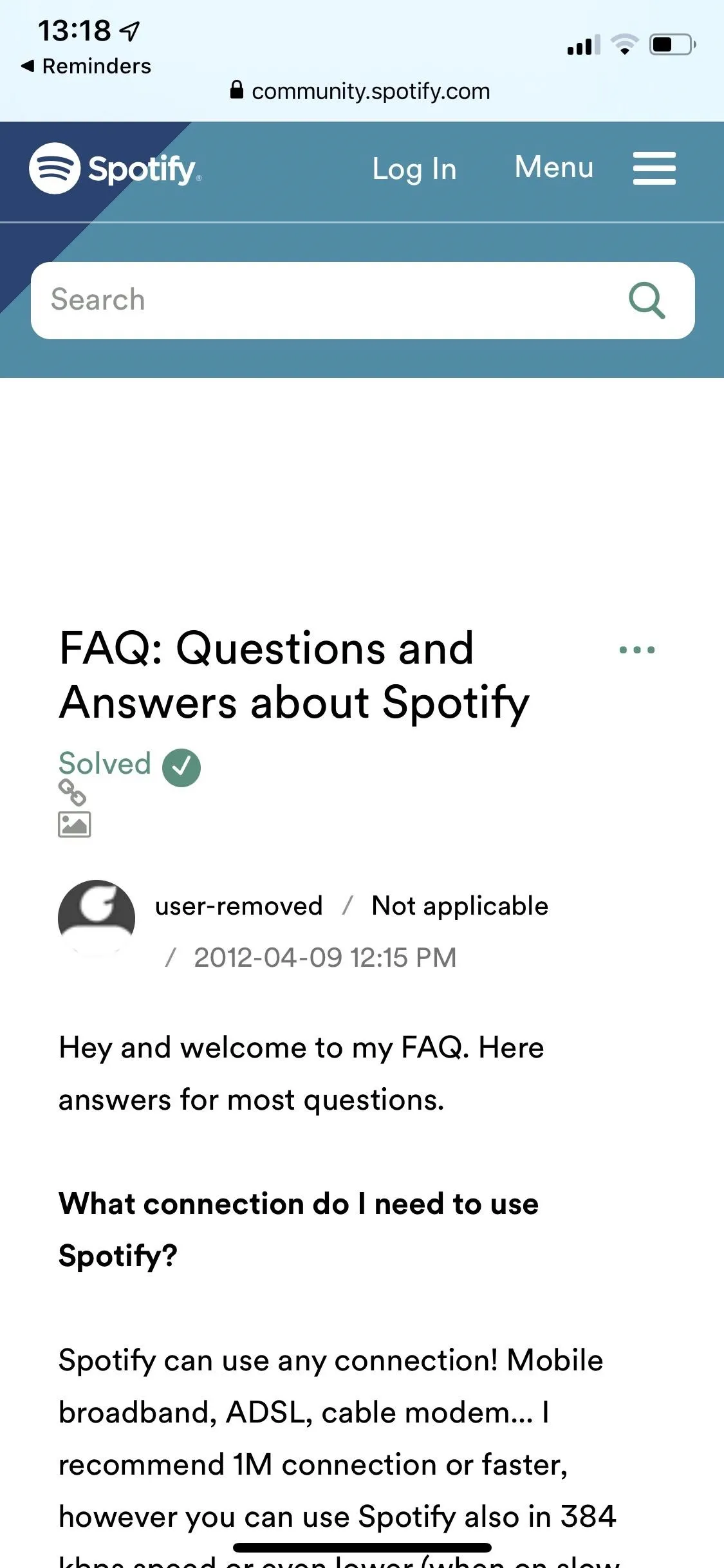
To delete the hyperlink, go back into the Details page and remove the link from the URL box. Hit "Done," and the web link thumbnail will disappear from the reminder.
Resize Thumbnails in a Reminder
Don't like how large the thumbnails are? You can resize any images or web links attached in a reminder by long-pressing them. A "Small Thumbnails" option will appear, so tap on it to make the thumbnails smaller. If you want them to go back to normal, hold down on the thumbnails until the "Large Thumbnails" option appears and tap on it.
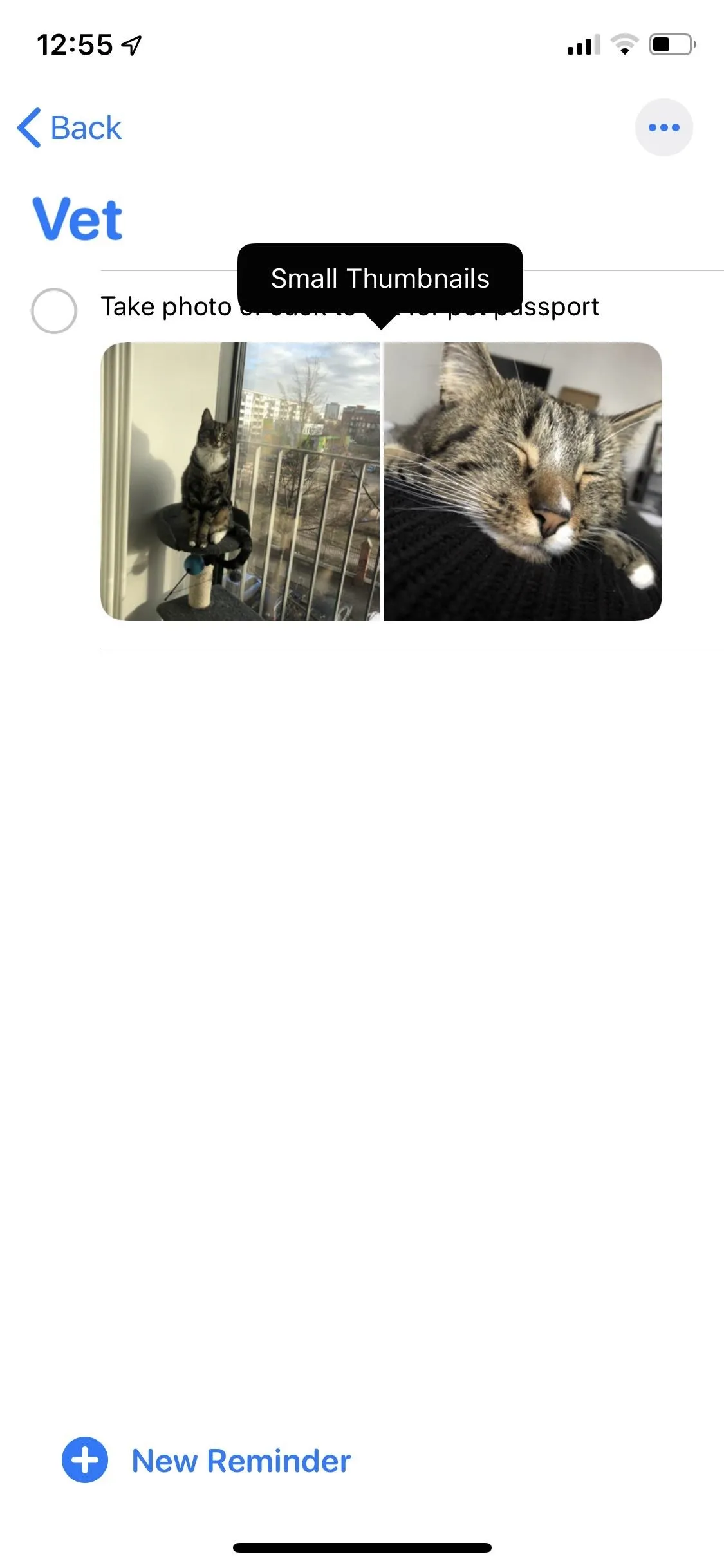
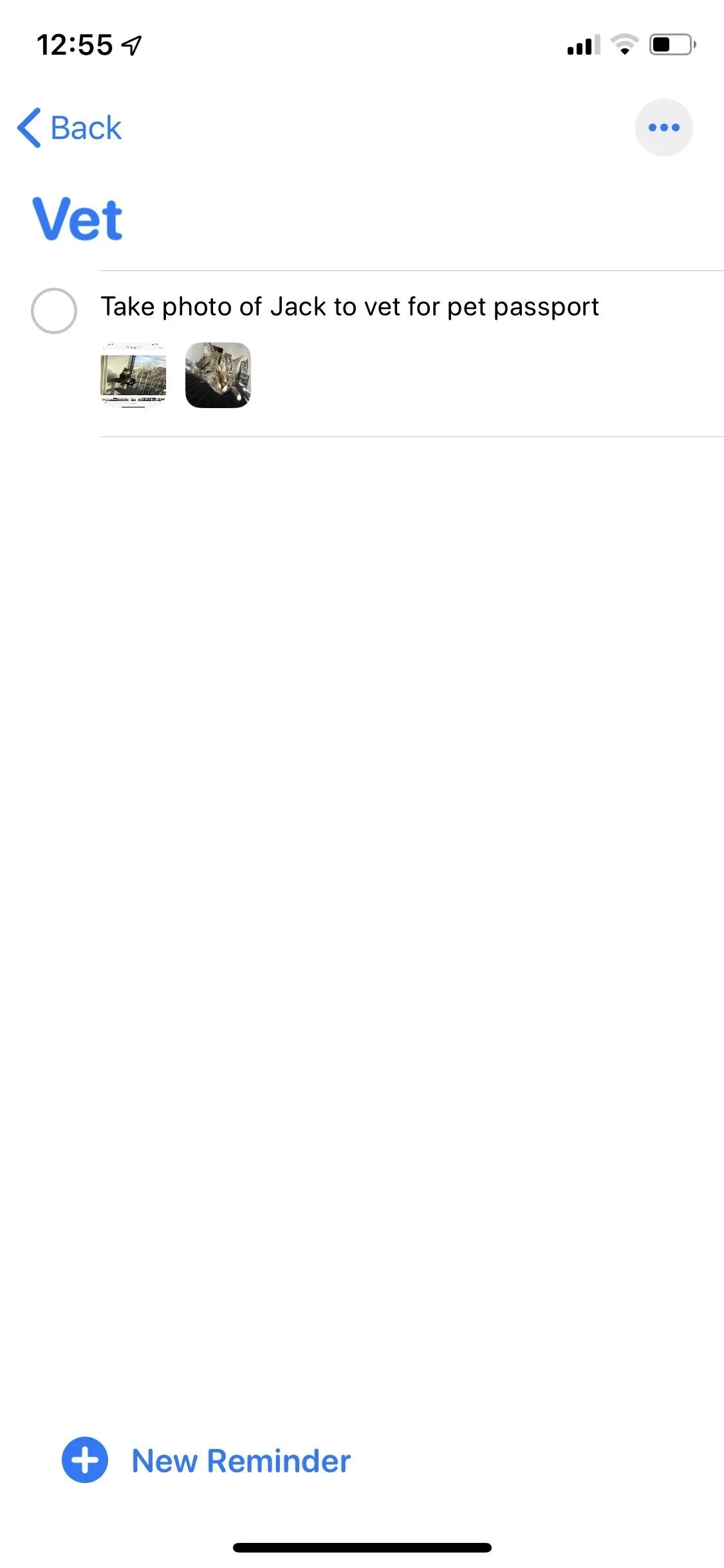
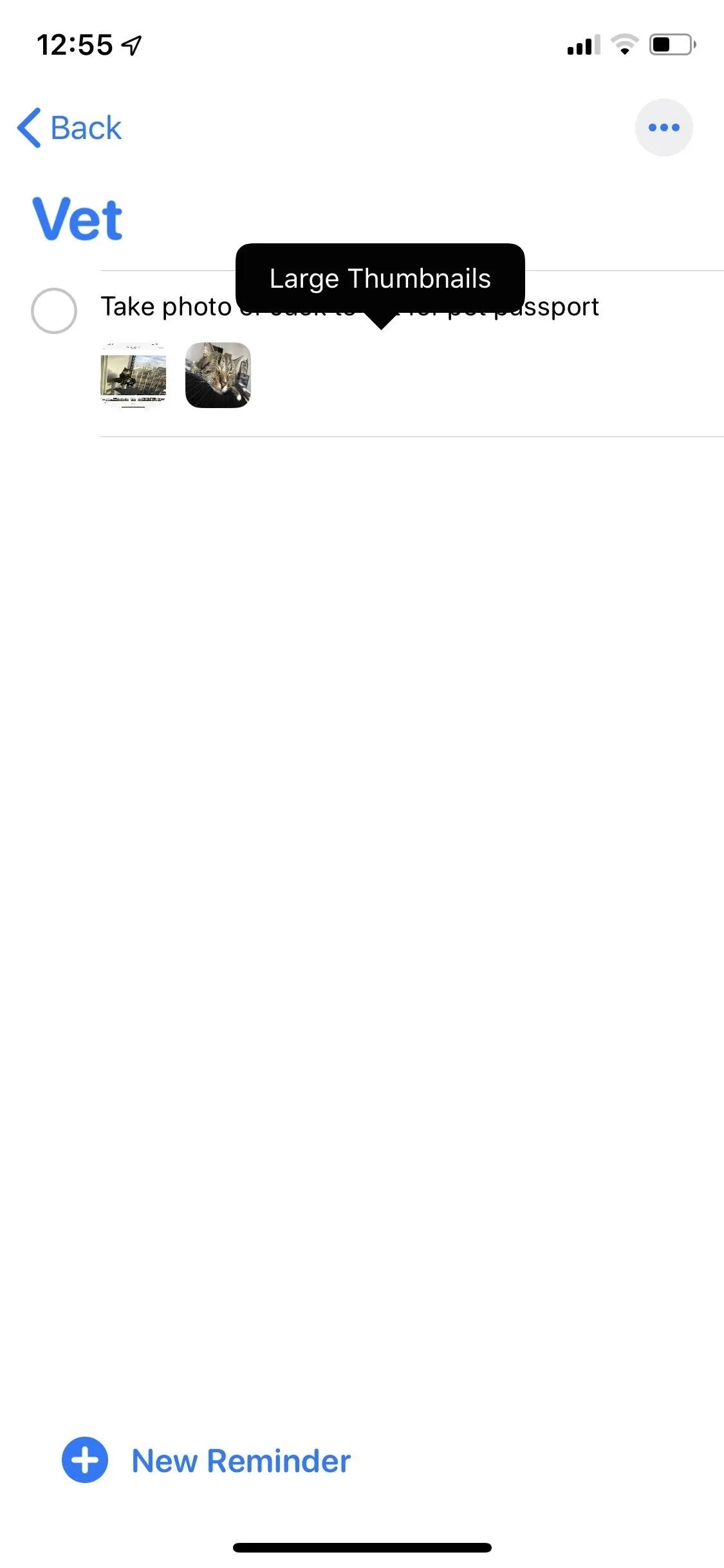
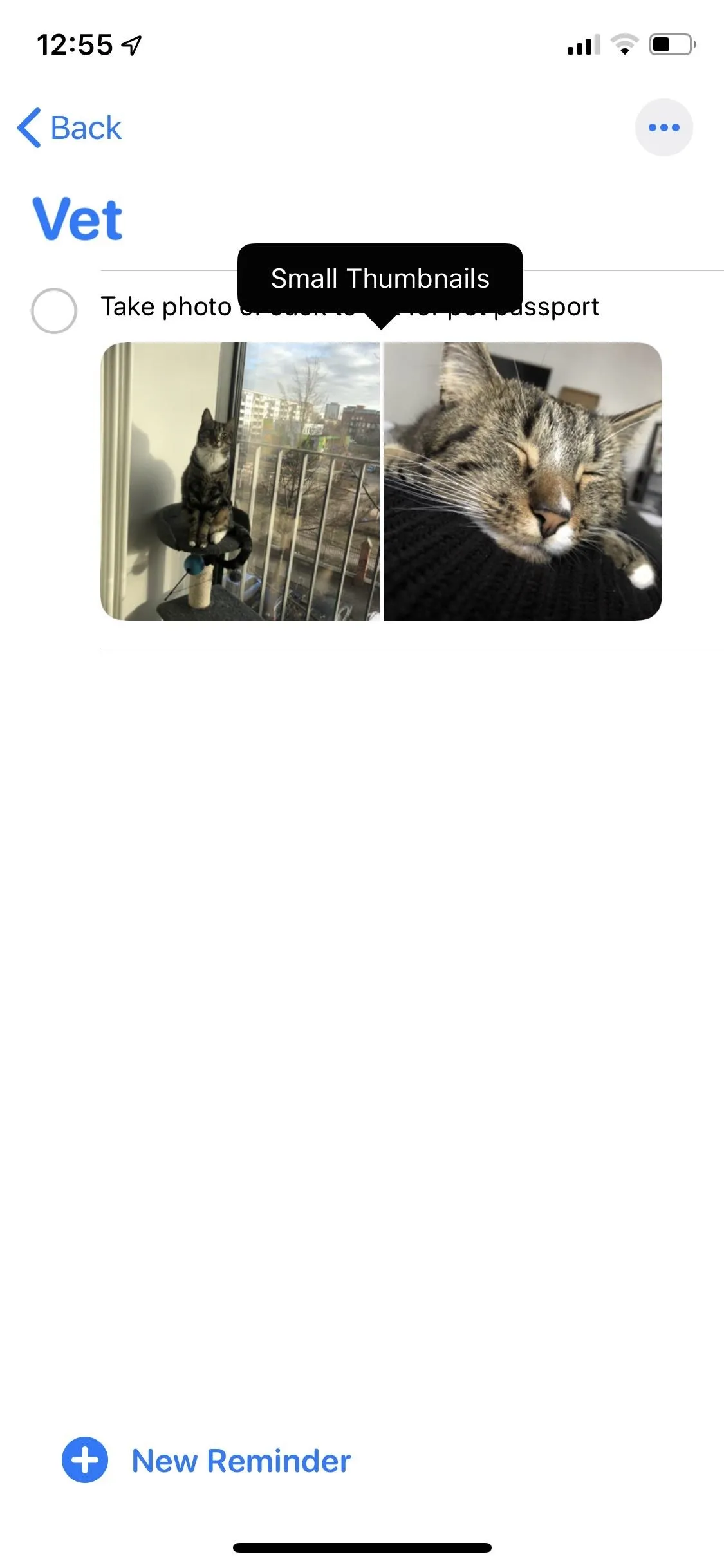
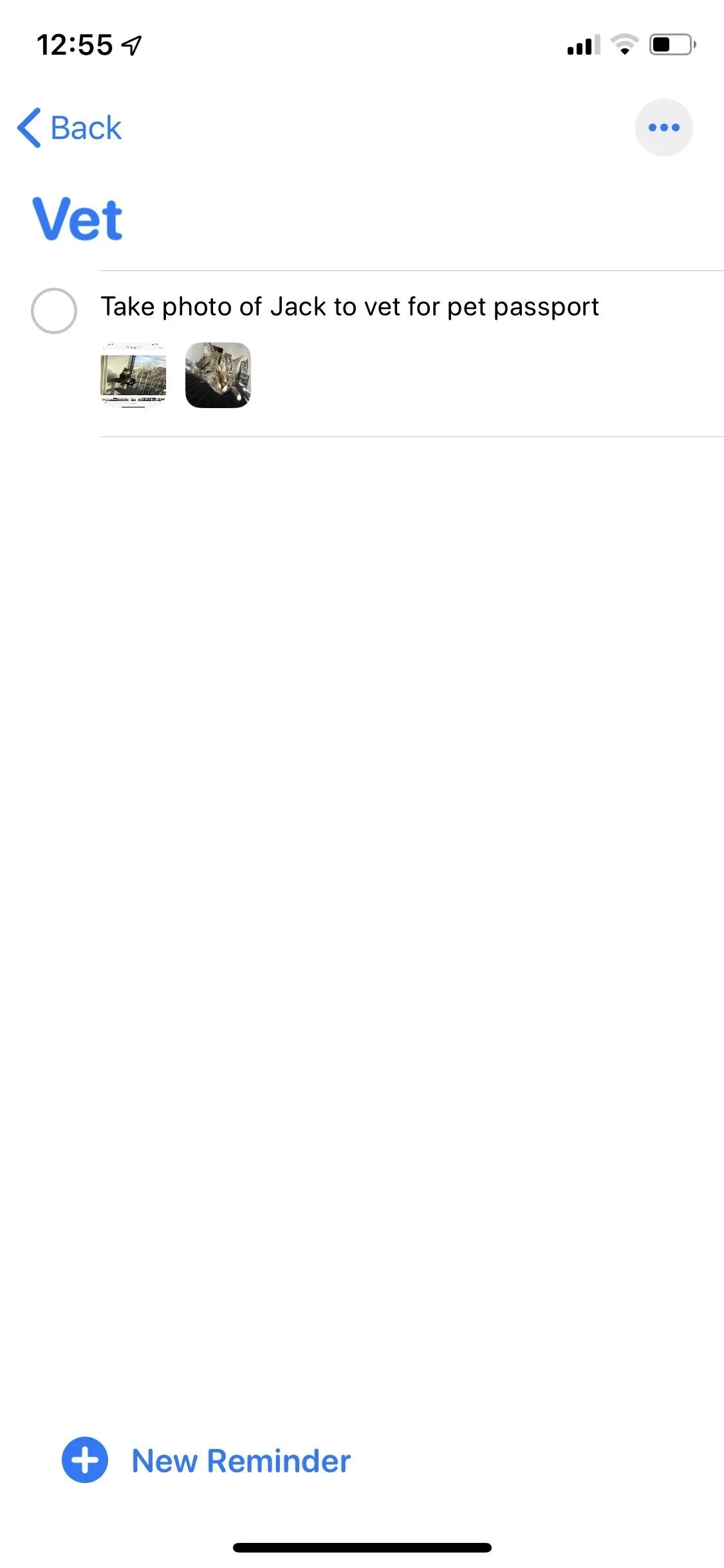
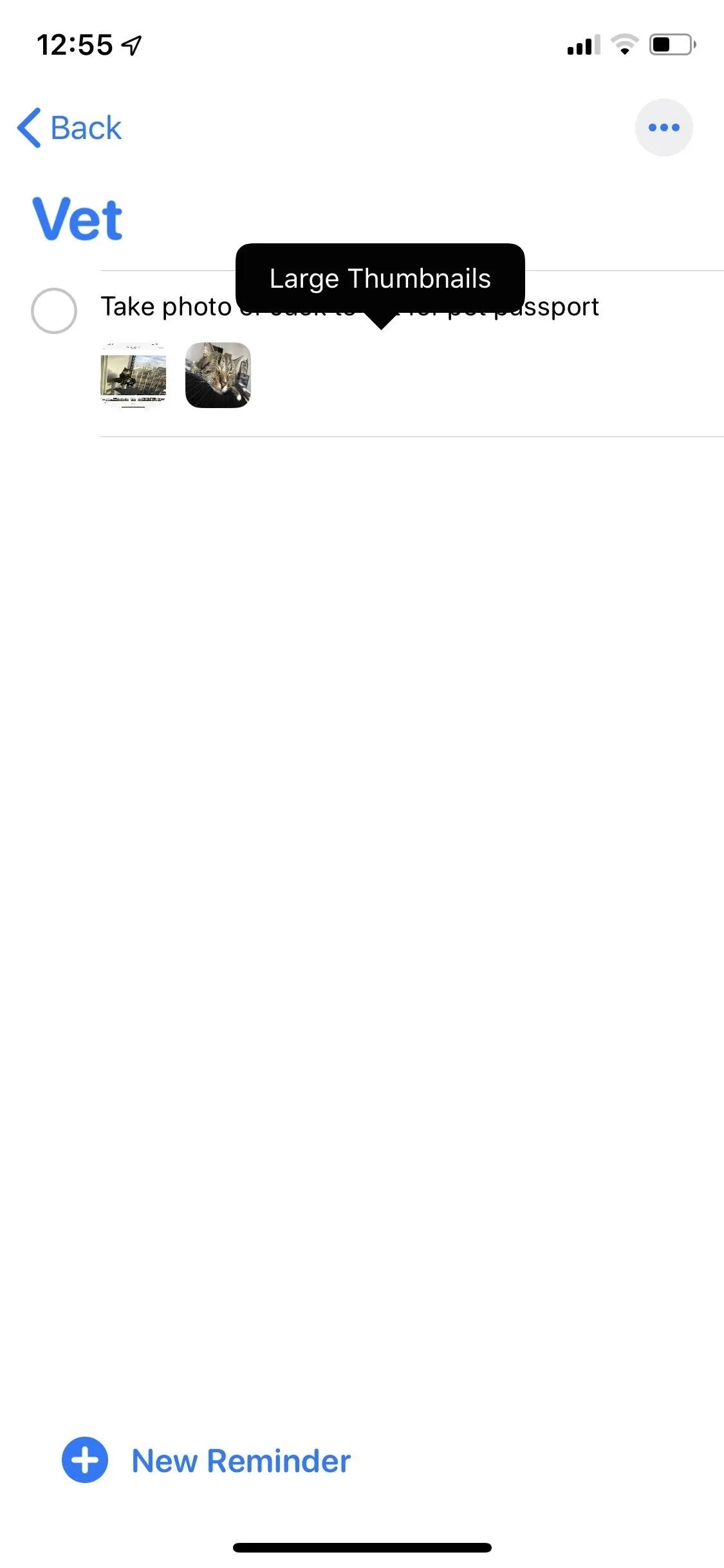
The only downside to minimizing or enlarging links and images is that if you do it for one it applies to all media previews. So if you want links to be small but images to be large, there's no way to do that yet.
Cover photo and screenshots by Nelson Aguilar/Gadget Hacks

























Comments
Be the first, drop a comment!