In iOS 13, Apple added an important new feature to its HomeKit smart home ecosystem called HomeKit Secure Video. With it, you have a secure, private way to store and access recordings from your smart home IoT cameras.
Apple's HomeKit has long been branded as a safe, secure alternative to many of the other smart home systems available. It's partly due to HomeKit's focus on encryption and keeping as much as possible local to your home, rather than communicating with a server. Cameras, however, have been an exception, often uploading unencrypted videos to a server for object analysis.
But now that we have HomeKit Secure Video, supported cameras can offer private and encrypted videos available in the cloud, viewable right from the Home app on your iPhone. You will also get object detection, with all analysis of videos performed locally on a HomeKit hub such as an iPad, and activity notifications — all without uploading any video to someone's server.
How HomeKit Secure Video Works
Most smart home cameras work by uploading video feeds to a server, where it is then analyzed for relevant information, such as people or vehicles, and then stored for remote access. While convenient, these cameras, upload unencryptedvideos of your home to a server outside of your control. Though breaches of these servers are rare, they do happen, and that means someone could gain access to potentially sensitive videos of your home without your knowledge.
HomeKit Secure Video solves the issue by using a local iPad, HomePod, or Apple TV to analyze the video and send you any relevant notifications. These notifications include detecting people, animals, or vehicles, and they can be customized to only be sent based on the time of day or who is or isn't home.
The video is then encrypted and uploaded to Apple's iCloud servers for remote access. By using encryption, HomeKit Secure Video ensures that even if there were a breach of Apple's servers, your videos are unwatchable without the encryption key. And since the key is only stored on your devices, not even Apple can view your videos.
Additionally, by making HomeKit Secure Video a standard, any camera maker that supports it will gain access to the same set of features, allowing you to pick the camera that works best for your setup rather than worrying about which features it supports.
Finally, as part of HomeKit, everything is controlled through the Home app. That means one less app to have to download, one less login to manage, and one less place you have to go to control your smart home.
Requirements
To use HomeKit Secure Video (HSV), you'll need a few things to get started.
- A camera that supports HomeKit Secure Video. Right now, your best bet would be a Logitech Circle 2. However, other cameras will soon add support. Netatmo is currently testing HSV with beta users for its Smart Indoor Camera. And Eufy has pledged support for the EugyCam2.
- An iOS device running iOS 13.2 or later, i.e., an iPhone, iPad, or iPod touch.
- An iPad, HomePod, or Apple TV set up as a home hub.
If you would like to store recordings in the cloud, you'll also need an iCloud storage plan. The 200 GB plan is needed to store recordings from one camera, and the 2 TB plan will support up to five cameras. Recordings don't count against your storage allotment and are saved for ten days. If you just want to stream the video, however, no plan is needed.
How to Use HomeKit Secure Video
After setting up a camera to use HomeKit Secure Video, select your camera in the Home app, then tap the settings gear icon in the upper left. From here, you can configure the settings for your camera. These settings include:
- General settings available for most HomeKit devices, such as the room the camera is located in, any additional accessories associated with the camera, and setting the camera as a favorite.
- How and when you'll receive notifications from the camera.
- When the camera should only stream video and when it should record video.
- Toggling the status or night vision lights on the camera.
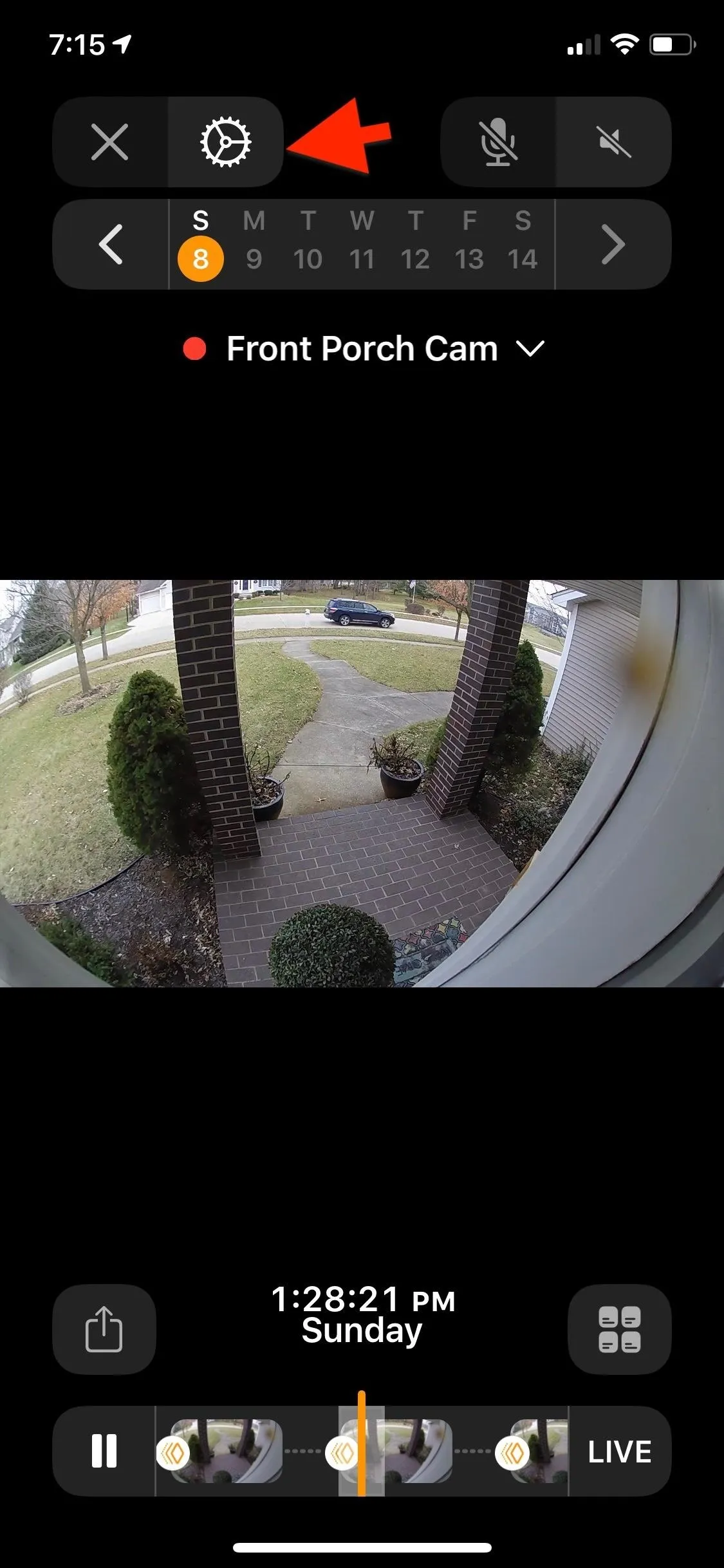
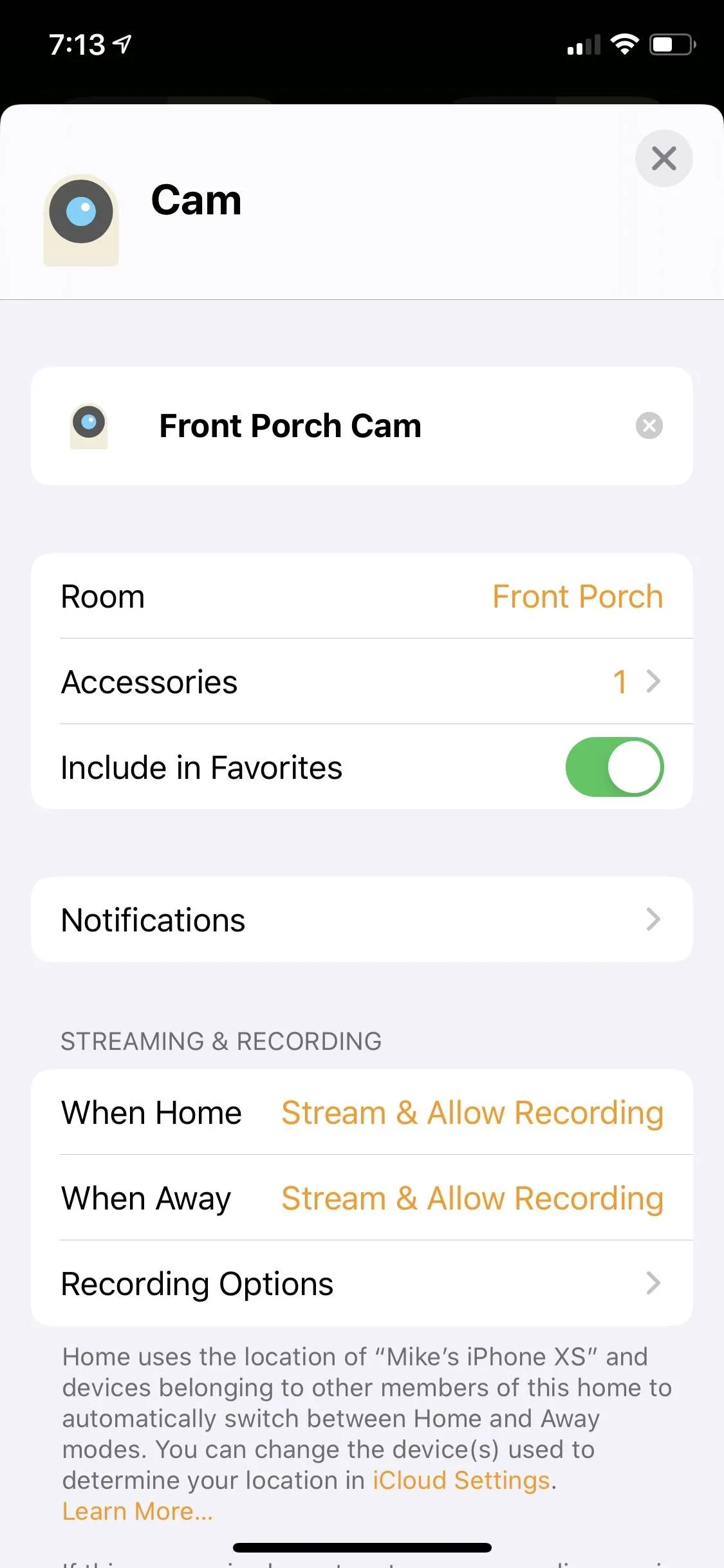
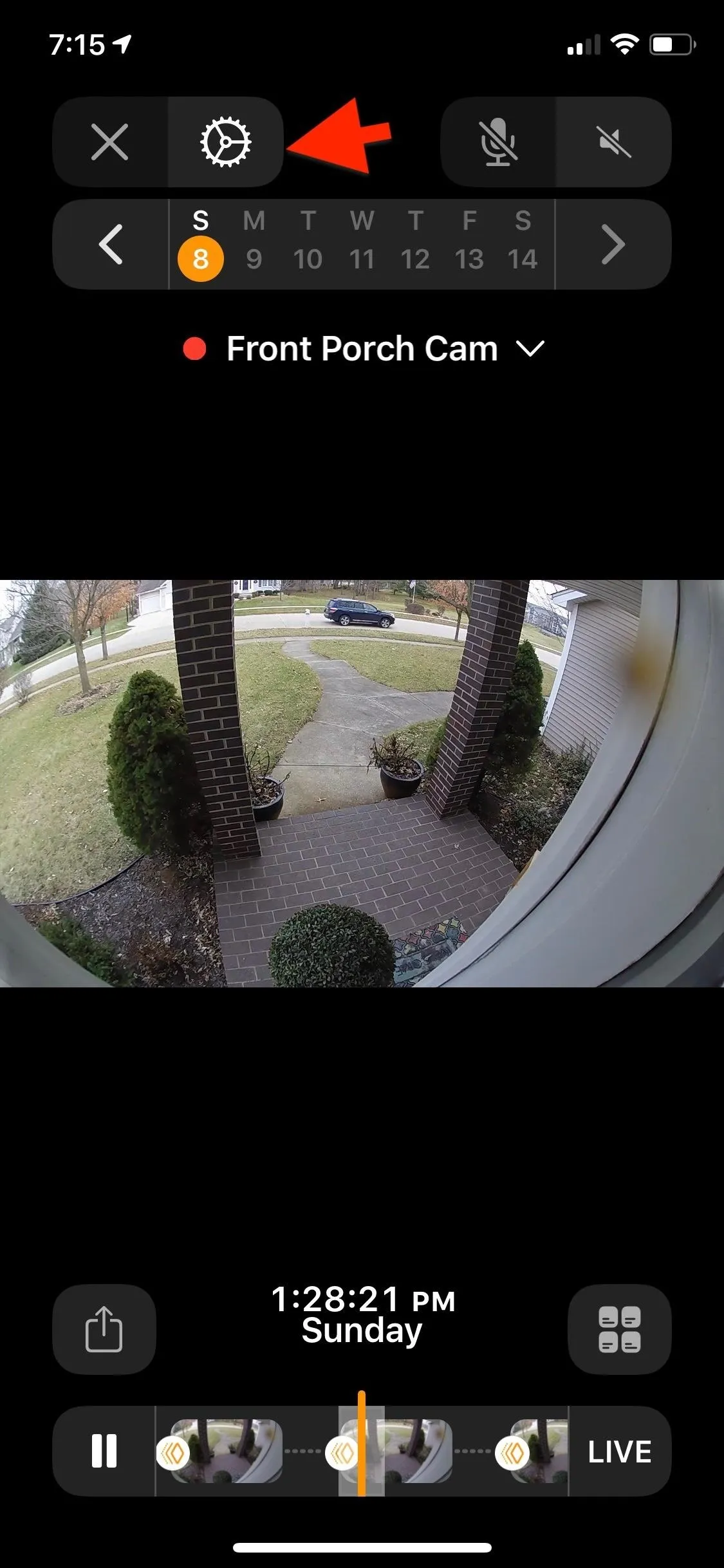
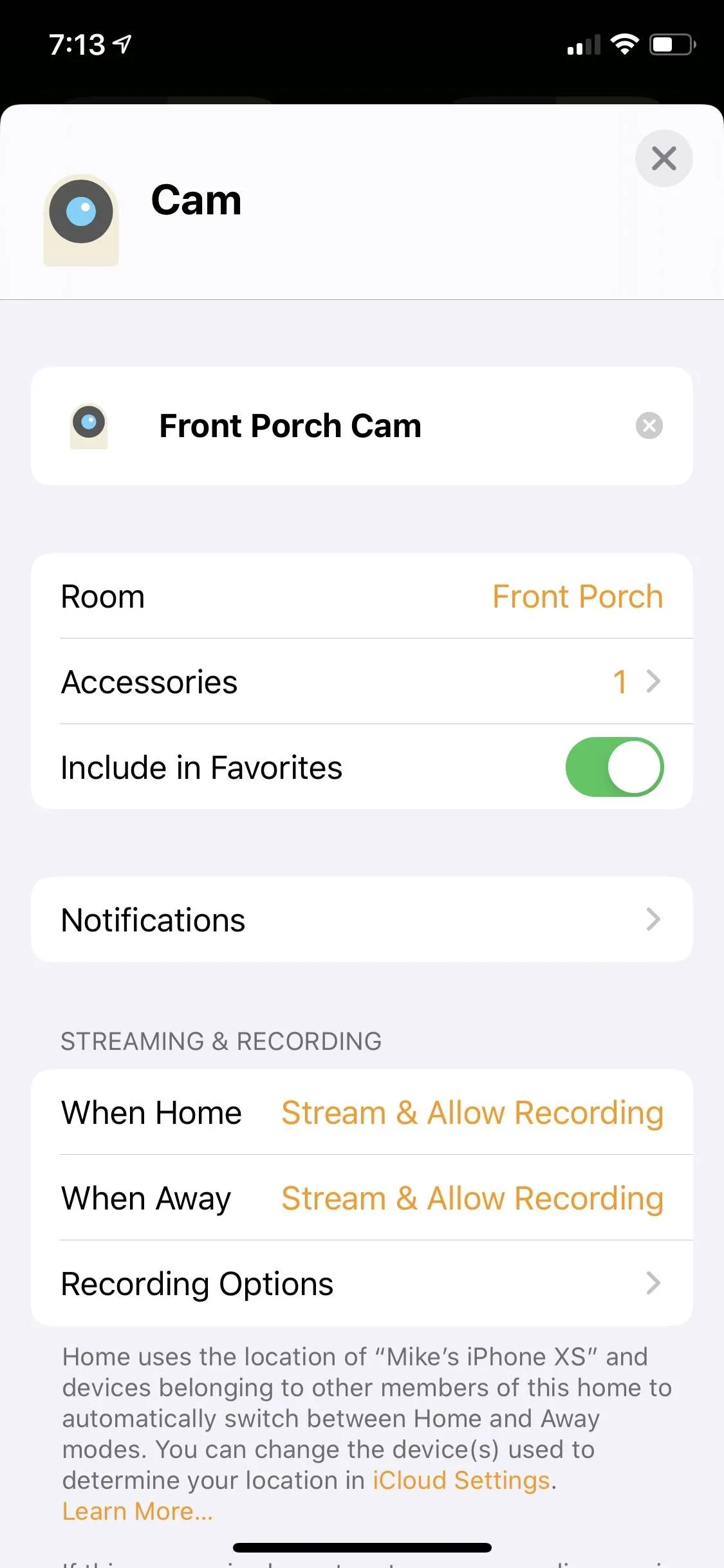
Notifications
To set up notifications, tap the "Notifications" option on the settings card. From here, you'll see the following options:
- Allow Snapshots in Notifications: A toggle to allow notifications from the camera to include a snapshot showing what triggered the alert.
- Status Change Notifications: A toggle to let notifications through whenever the camera changes between off, detect activity only, stream only, and stream and record modes.
- Activity Notifications: A toggle to receive activity notifications.
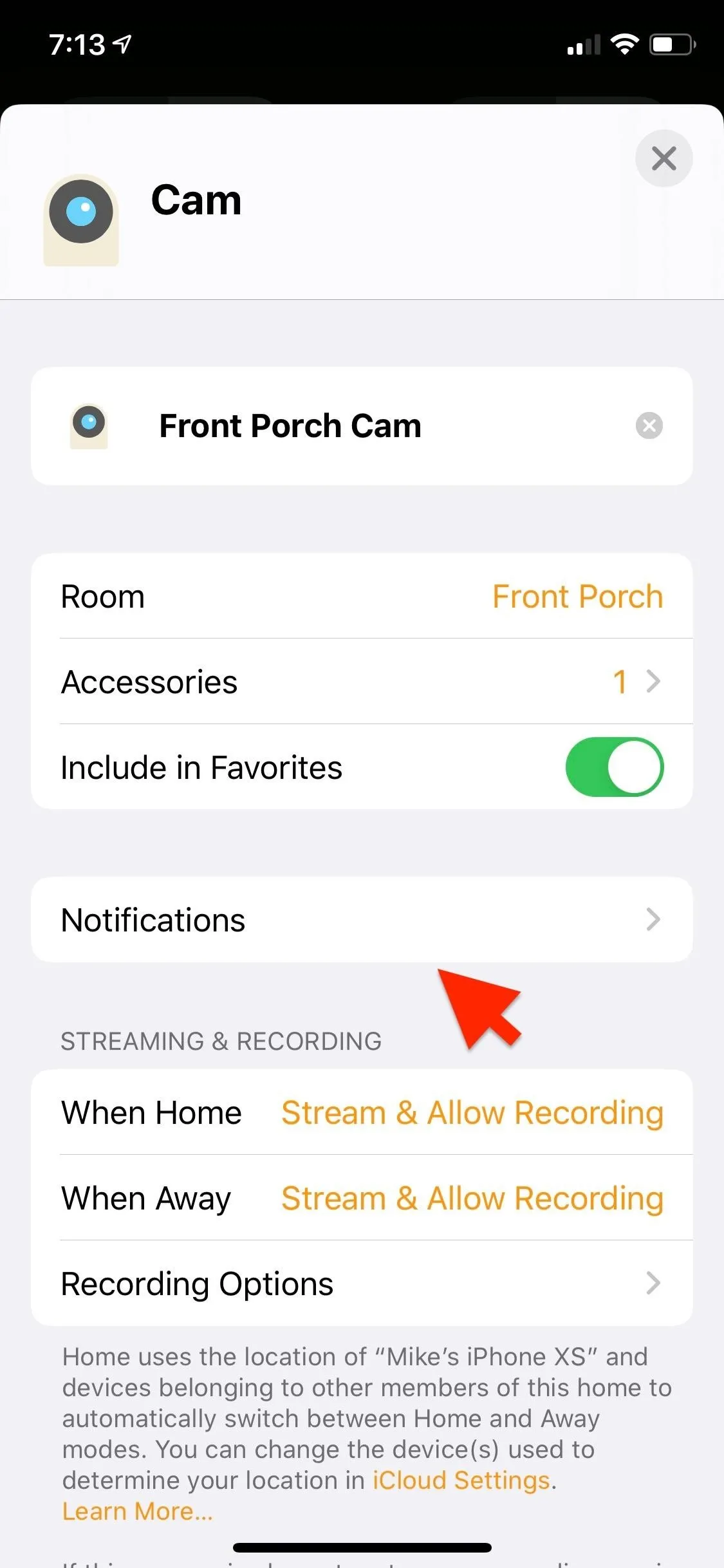
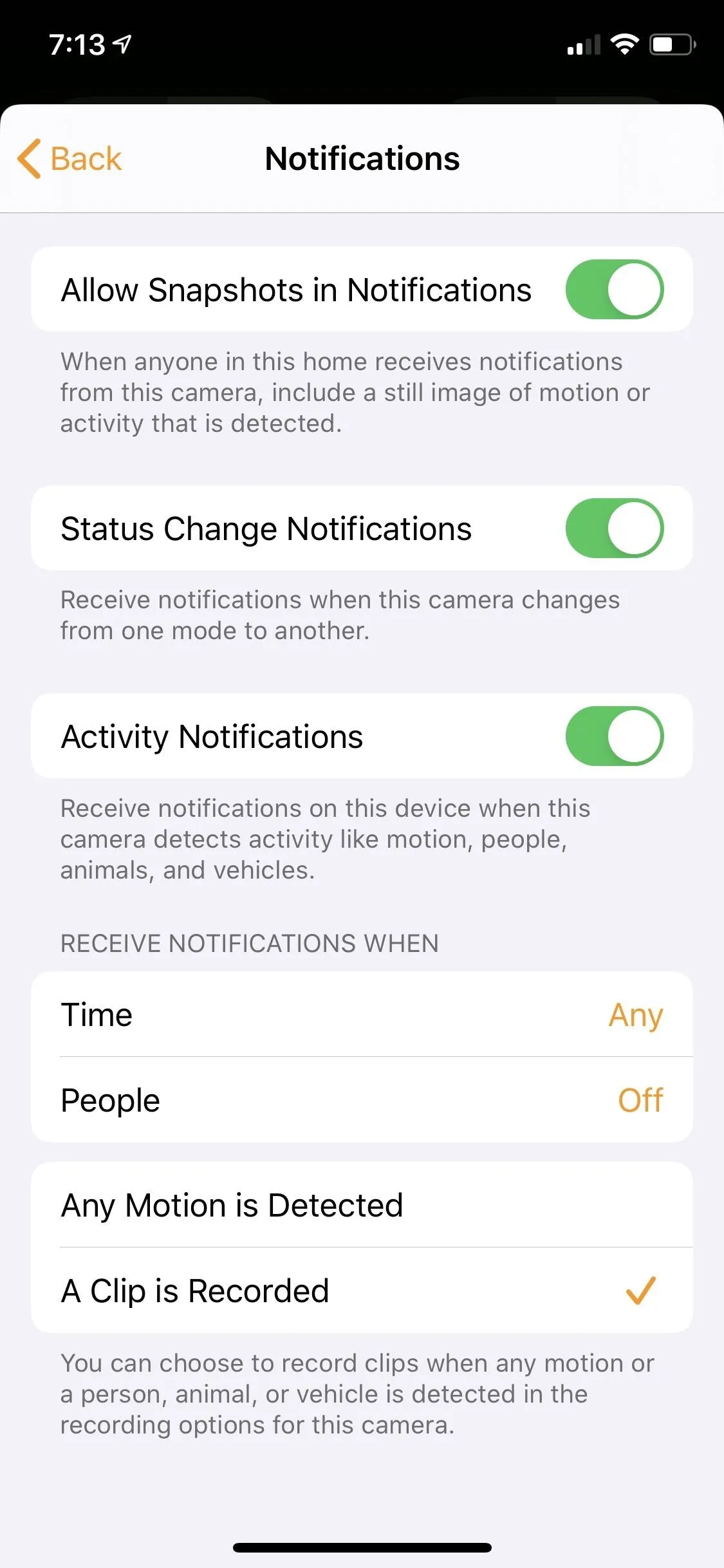
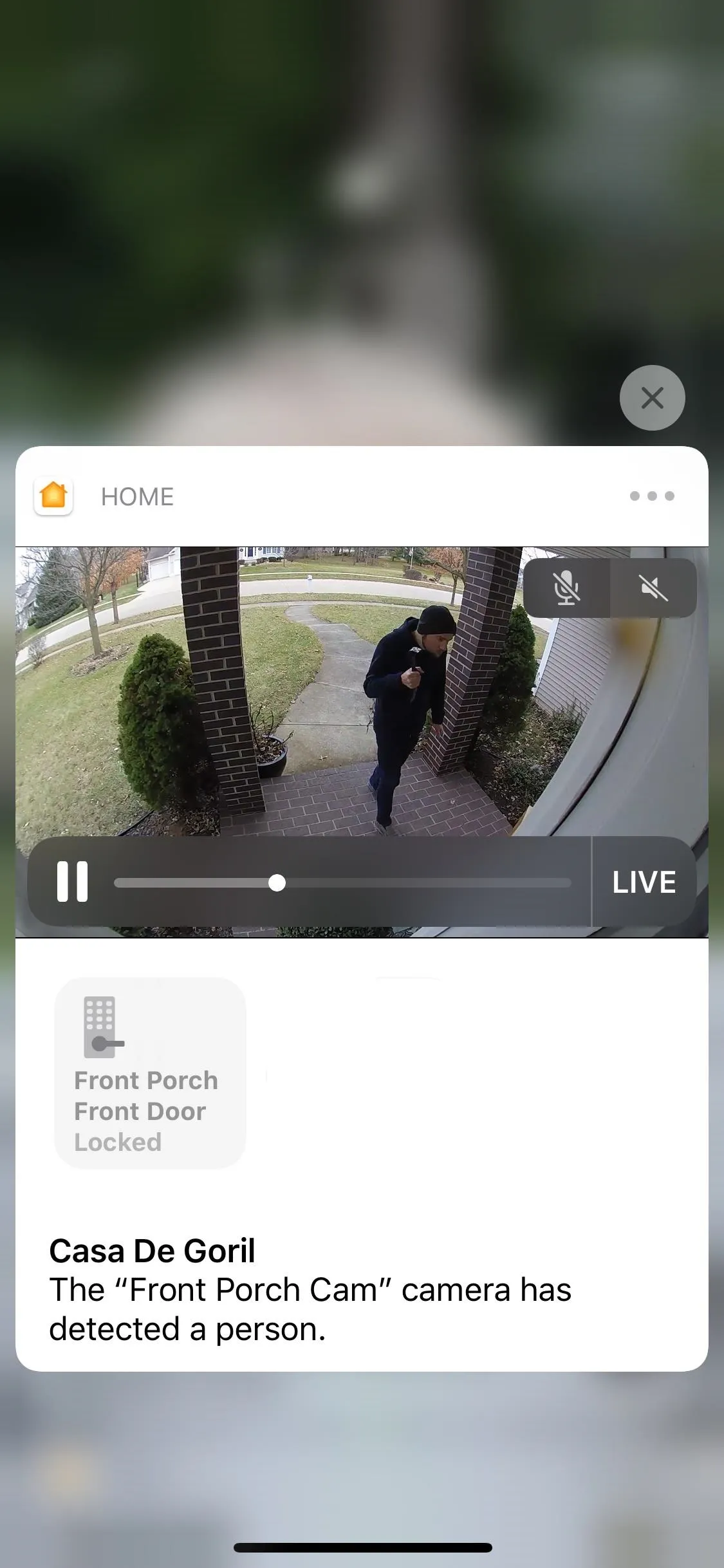
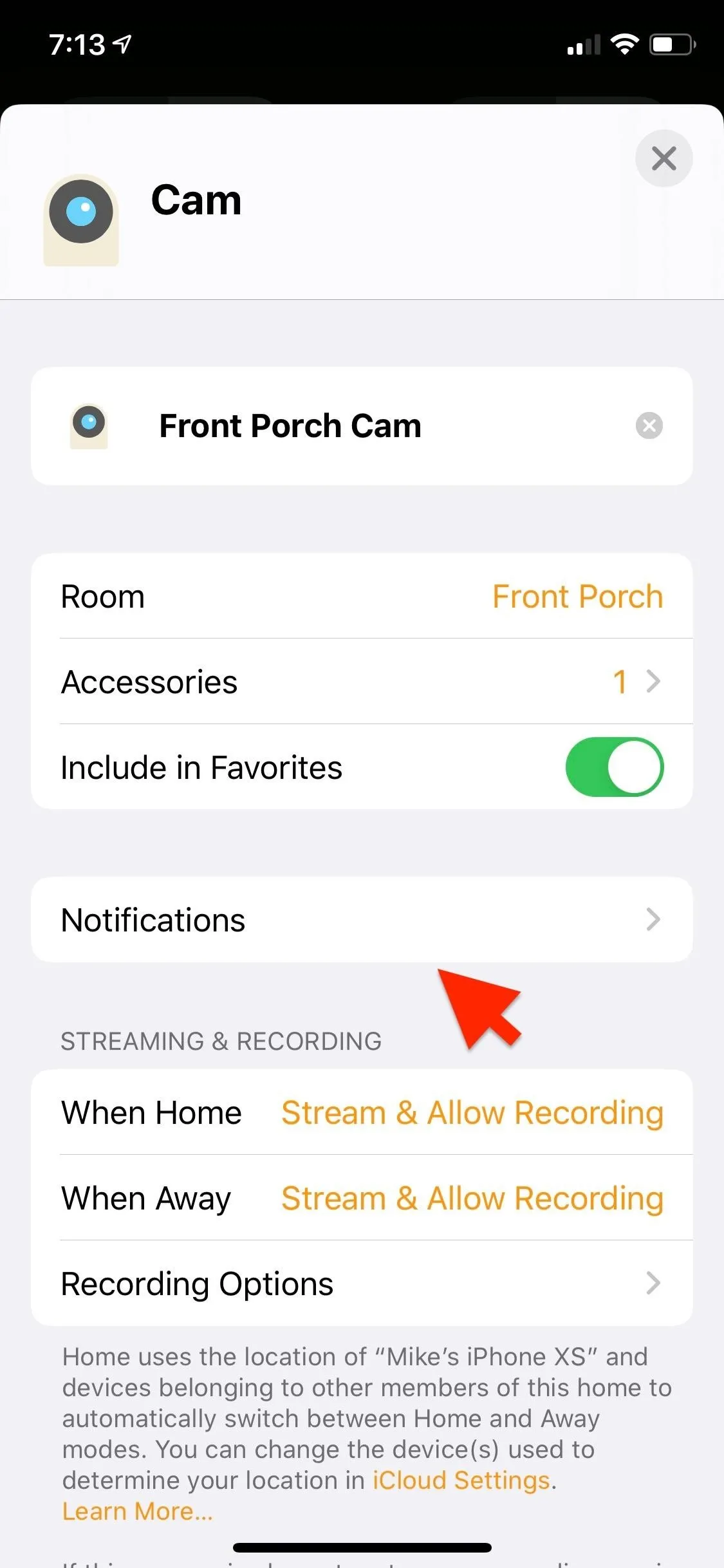
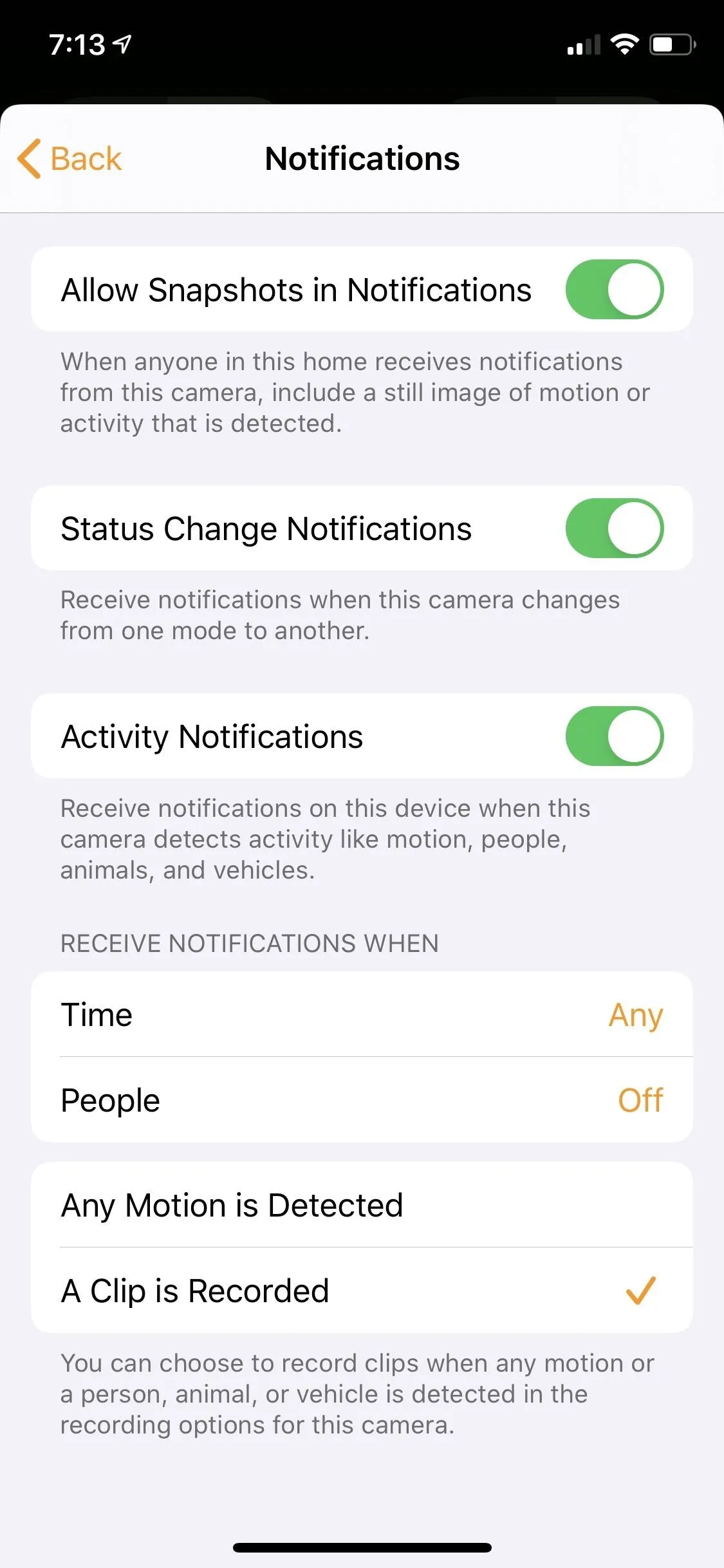
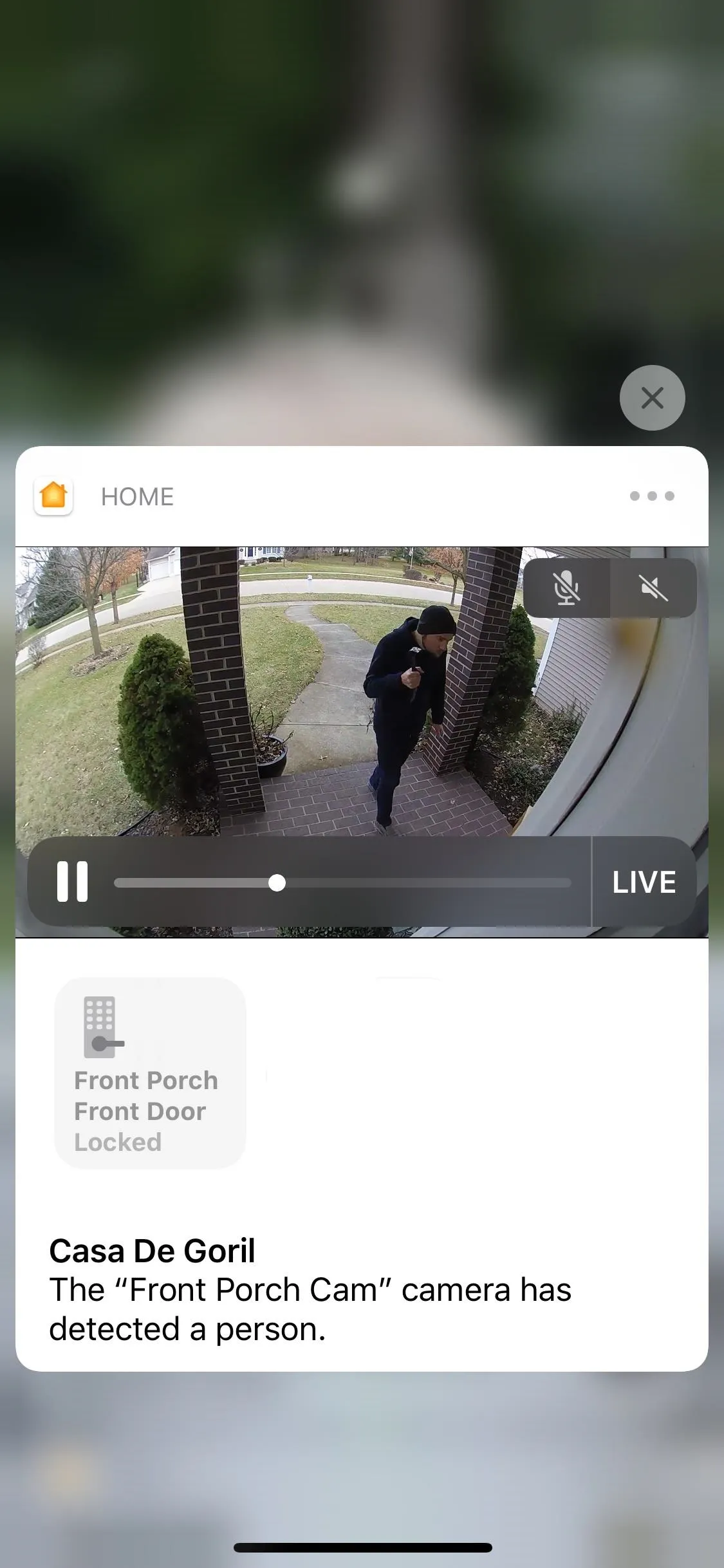
Turn the "Activity Notifications" switch on, and you'll get a handful of options for what kinds of alerts you would like to receive. You can choose to receive notifications based on the following criteria:
- Time: You can set notifications to happen at any time, only during the day, only at night, or during a custom time range you set.
- People: You can set notifications only to send when you are or are not home. Additionally, if you have multiple people set up in the Home app, you can also set notifications to be sent when anybody or nobody is home.
- Any Motion is Detected: You can set notifications to send notifications whenever the camera detects any motion at all.
- A Clip is Recorded: You can set notifications when recordings happen, which can be because the camera caught people, vehicles, or animals (more on this below).
By tweaking these settings, you can ensure you are not overwhelmed with unnecessary notifications, and you can make sure you are notified about the events that are important to you.
Streaming & Recording Modes
HomeKit Secure Video allows you to automatically switch the camera between a few different modes based on if people are or are not home. Tap "When Home" or "When Away" to toggle between the options, which include:
- Off: The camera will not record anything, won't send streaming video, and won't detect activity.
- Detect Activity: The camera will not record or stream video but will detect activity which can both send notifications or trigger other automations set up through the Home app.
- Stream: The camera will not record video, but you can still view a live video feed. Additionally, activity detection will be active.
- Stream & Allow Recording: The camera will record video based on the recording options you set, as well as allow streaming of the live video feed and detecting activity.
Setting different modes based on when people are home can help further refine your experience. Turning off recording when you are home, for instance, can keep your recordings from being filled with videos of you doing yard work, while at the same time making sure that when you leave, you can still see when packages are delivered to your front door.

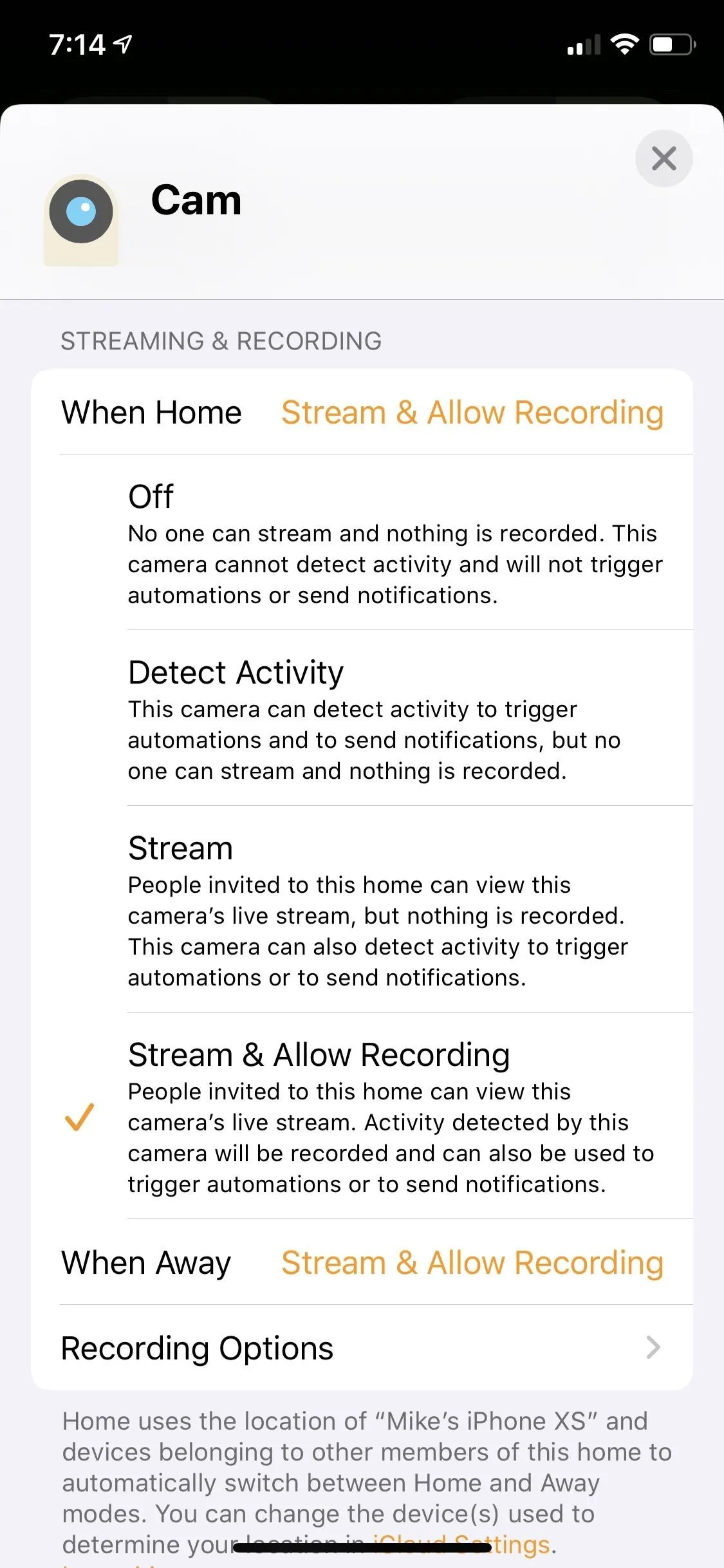

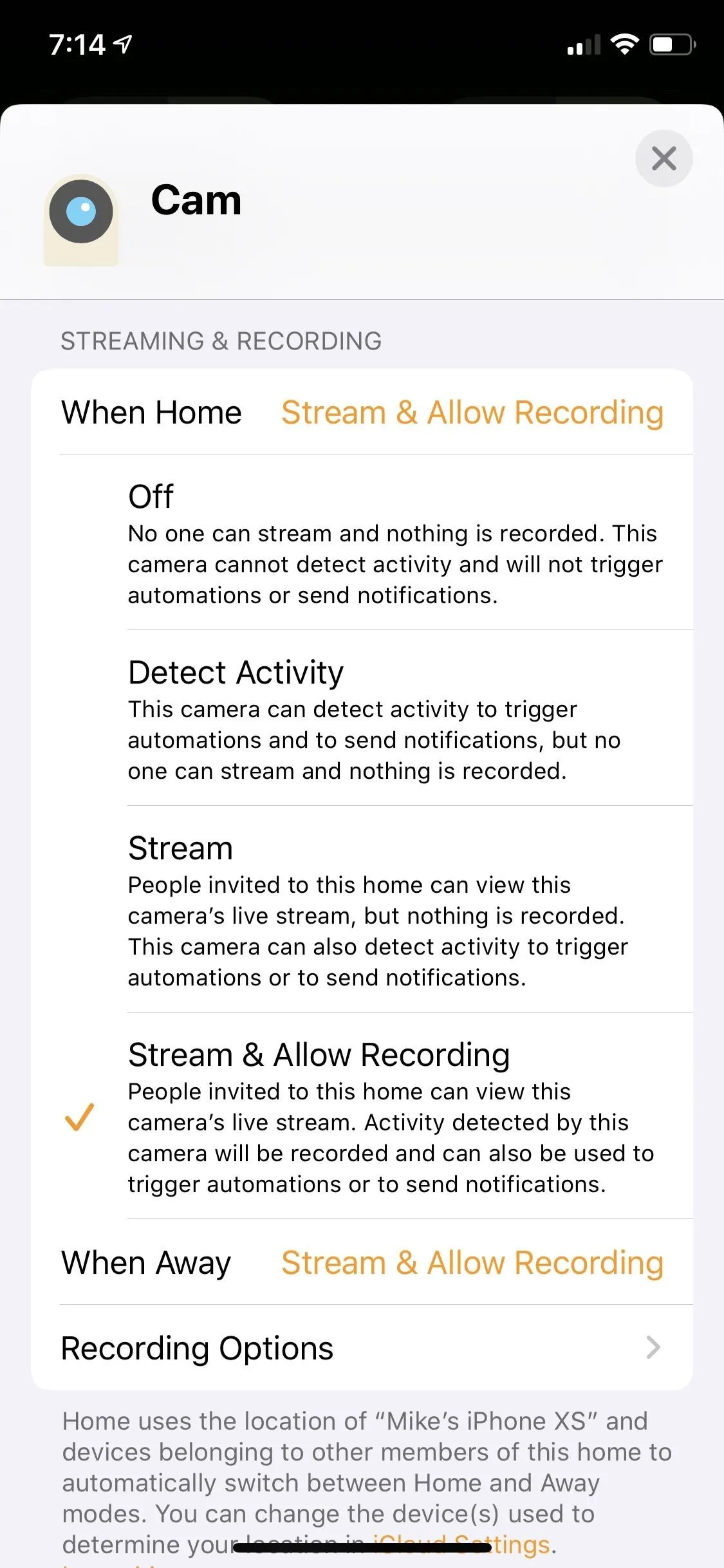
Recording Options
HomeKit Secure Video allows you to further refine when recordings should be made based on what's in the video. You can choose to save recordings when:
- Any Motion is Detected: Recordings will happen when any motion is seen in the video.
- Specific Motion is Detected: Recordings will only happen when specific things are seen in the video, including people, animals, vehicles, or any combination thereof.
These settings will also affect when notifications are sent. If notifications are set to "A Clip is Recorded," then notifications will only be sent if the objects you set in your recording options are detected. For instance, a front door camera can be set to only notify you if a person comes to your door, but ignore cars driving in the background. Or you can set a backyard camera to only notify you if your dog has broken through the screen door again.
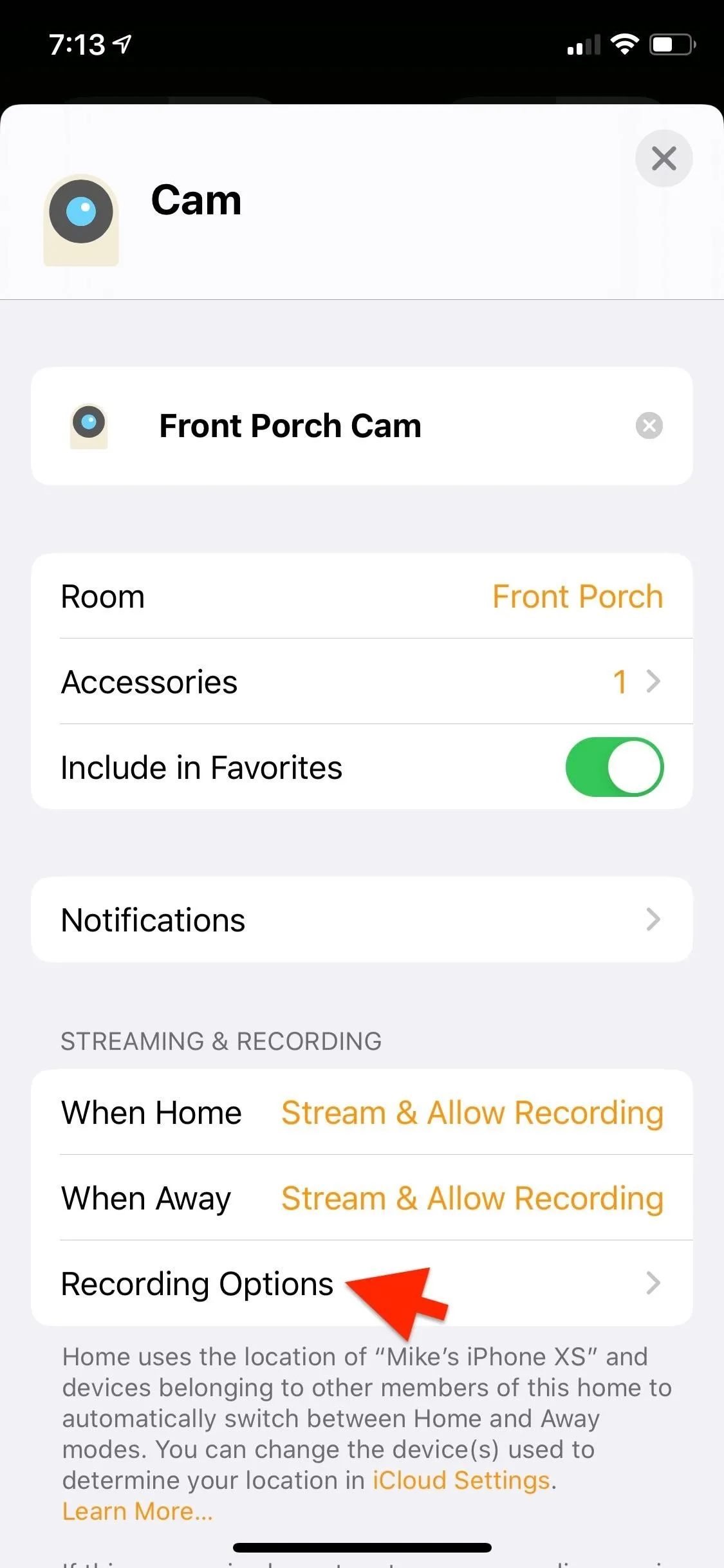
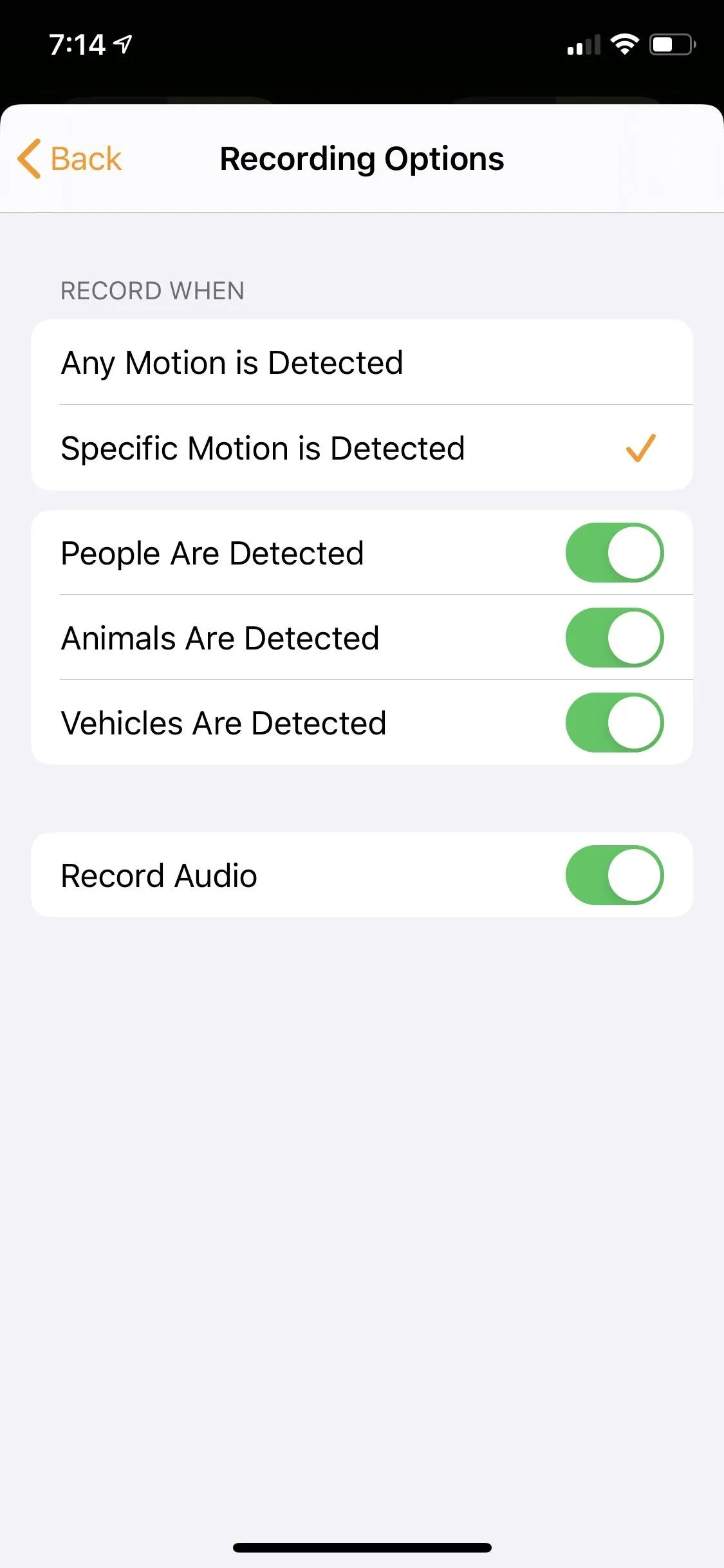
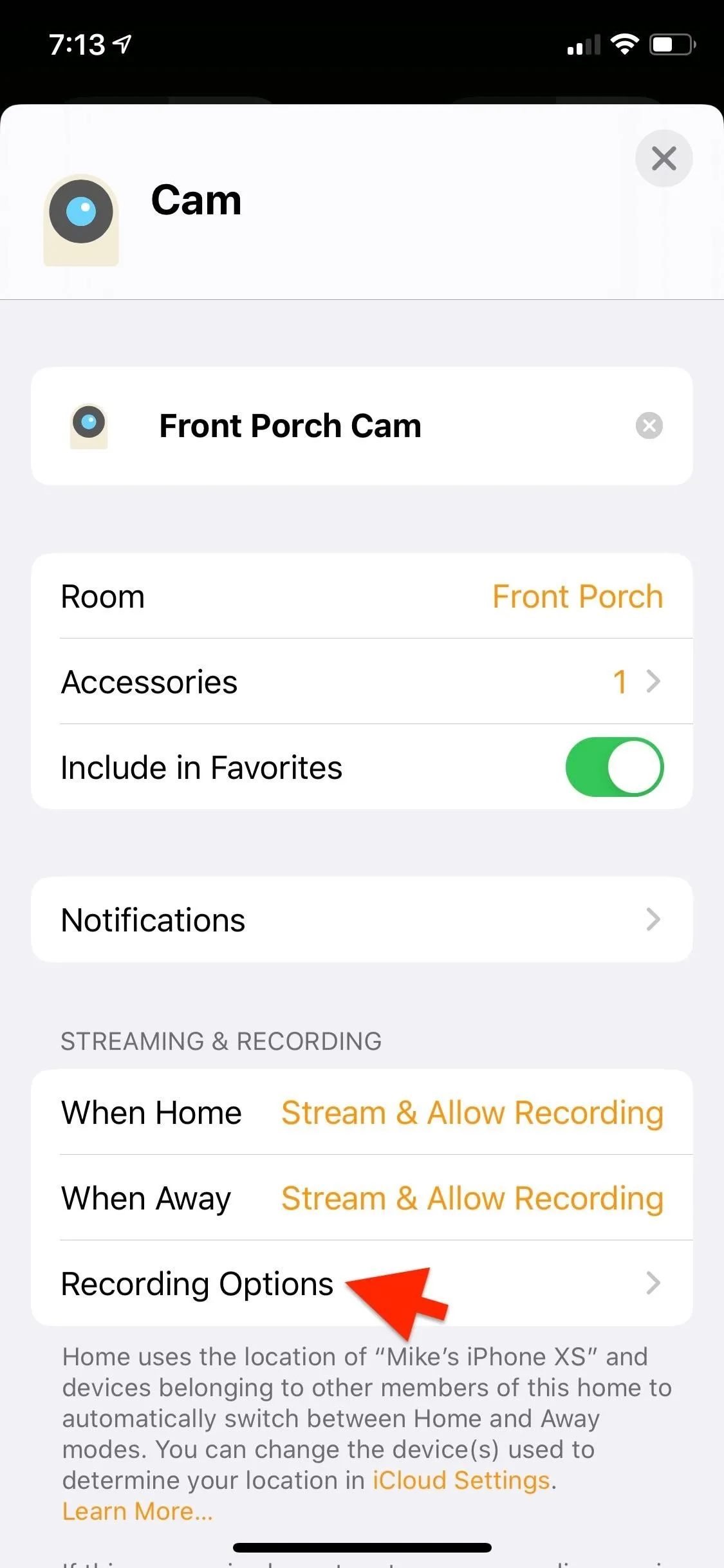
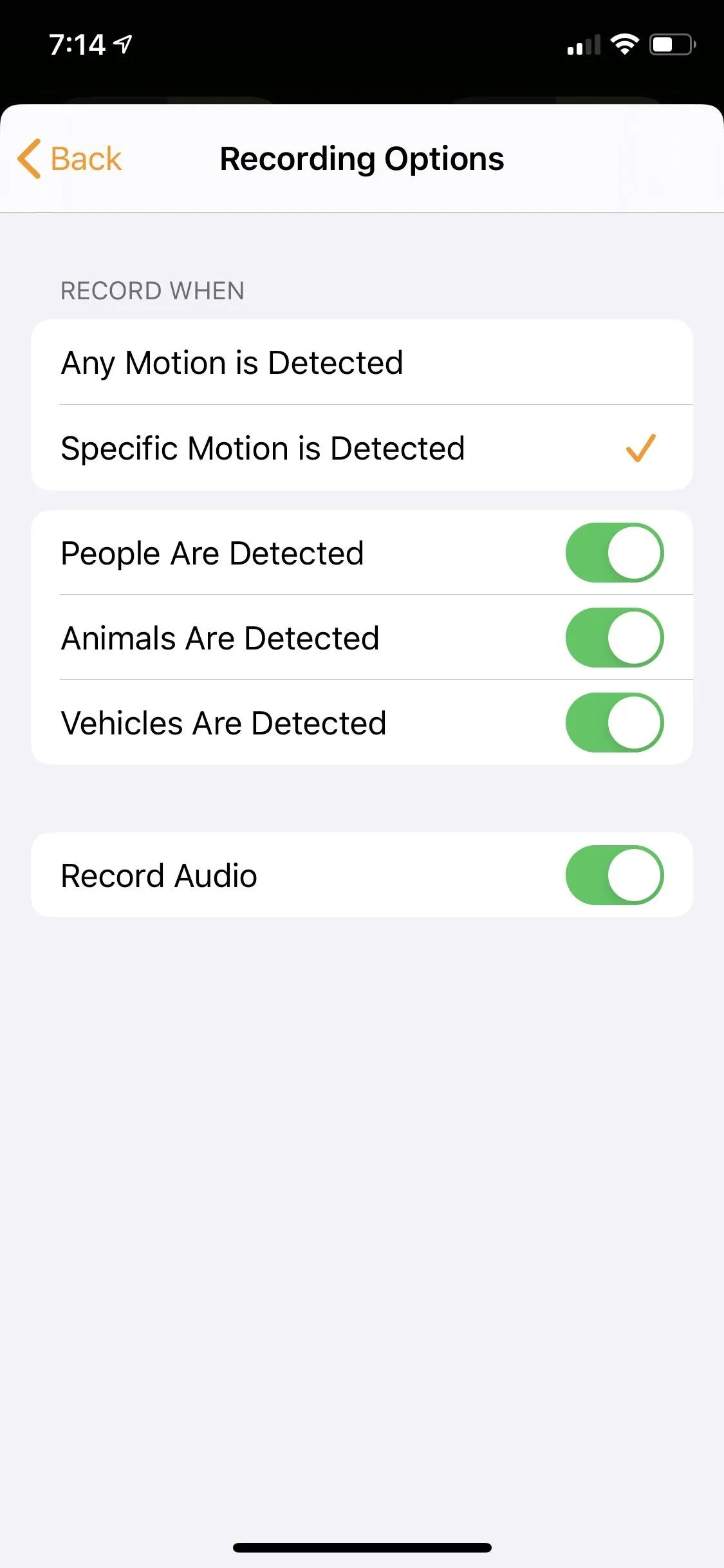
Finally, you can toggle whether or not the recording includes sound by turning the "Record Audio" option on. Or, if you would like to delete all of the recordings you have stored in iCloud, tap the "Erase This Camera's Recordings" button to wipe everything.
Status & Night Vision Lights
Some cameras include lights on them to indicate what mode the light is in. For instance, the Logitech Circle 2 can change color based on whether the camera is set to streaming only or recording, as well as if someone is viewing the live video feed. To toggle the light on or off, tap the "Camera Status Light" switch.
Additionally, some cameras include an infrared light on them for night vision when the ambient light gets too low. To turn this off, tap the "Night Vision Light" switch.
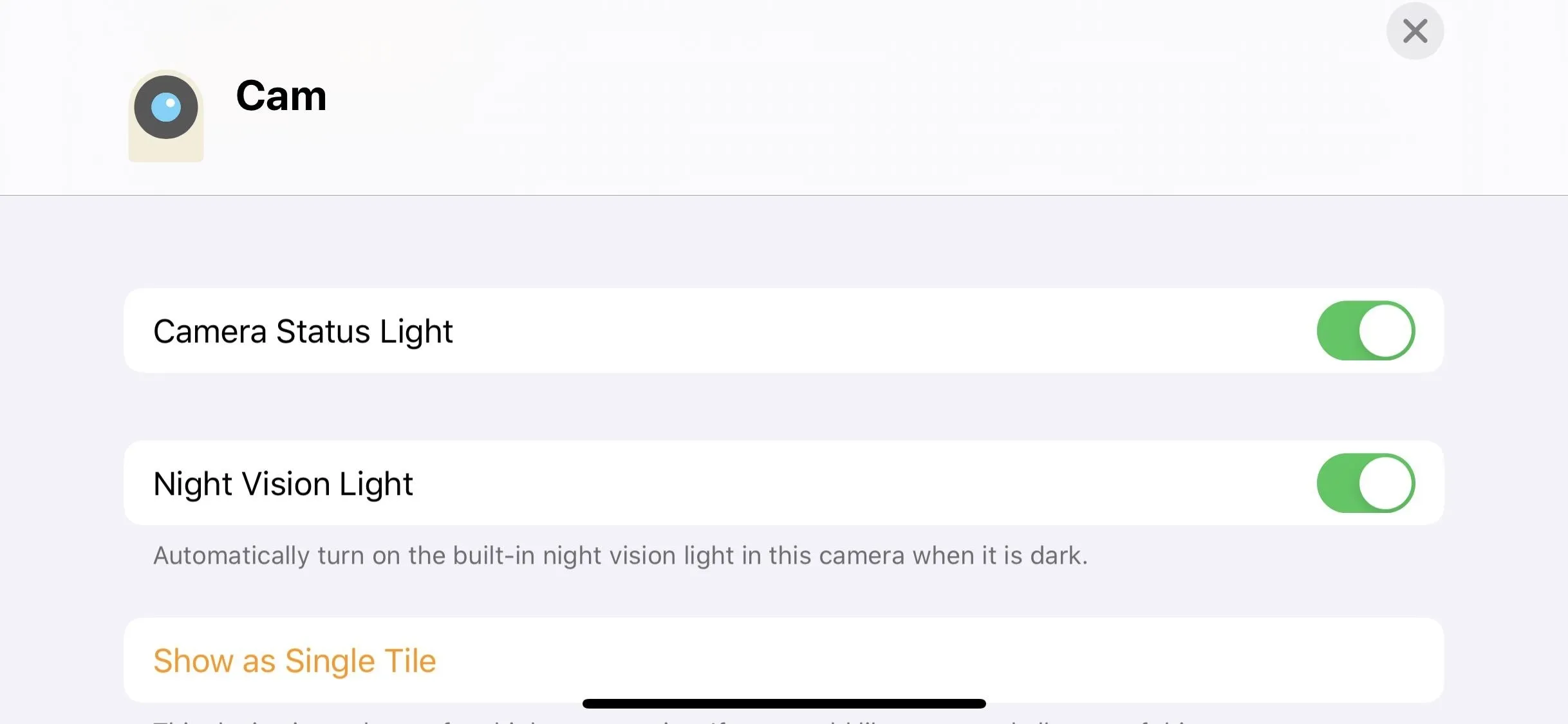
Viewing & Sharing Recorded Video
When viewing the live video feed from your camera, there will be a timeline bar across the bottom. You can scrub left and right on the bar to see all of your saved recordings. Each segment will have an icon on it indicating what triggered the recording (person, animal, vehicle, or any motion), and the time of the recording will update as you scrub across the bar.
When you get to the time you are looking for, the recording will start playing automatically. You can then tap the play/pause button on the left side of the timeline to stop and start the video. To return to the live feed, tap the "LIVE" button on the right side of the timeline.
While scrubbing on the timeline, another bar will appear at the top of the screen showing you the day the video was taken on. You can then tap on specific days to jump between them, as well as swipe left and right (or tap the < and > buttons) on the bar to go between weeks.
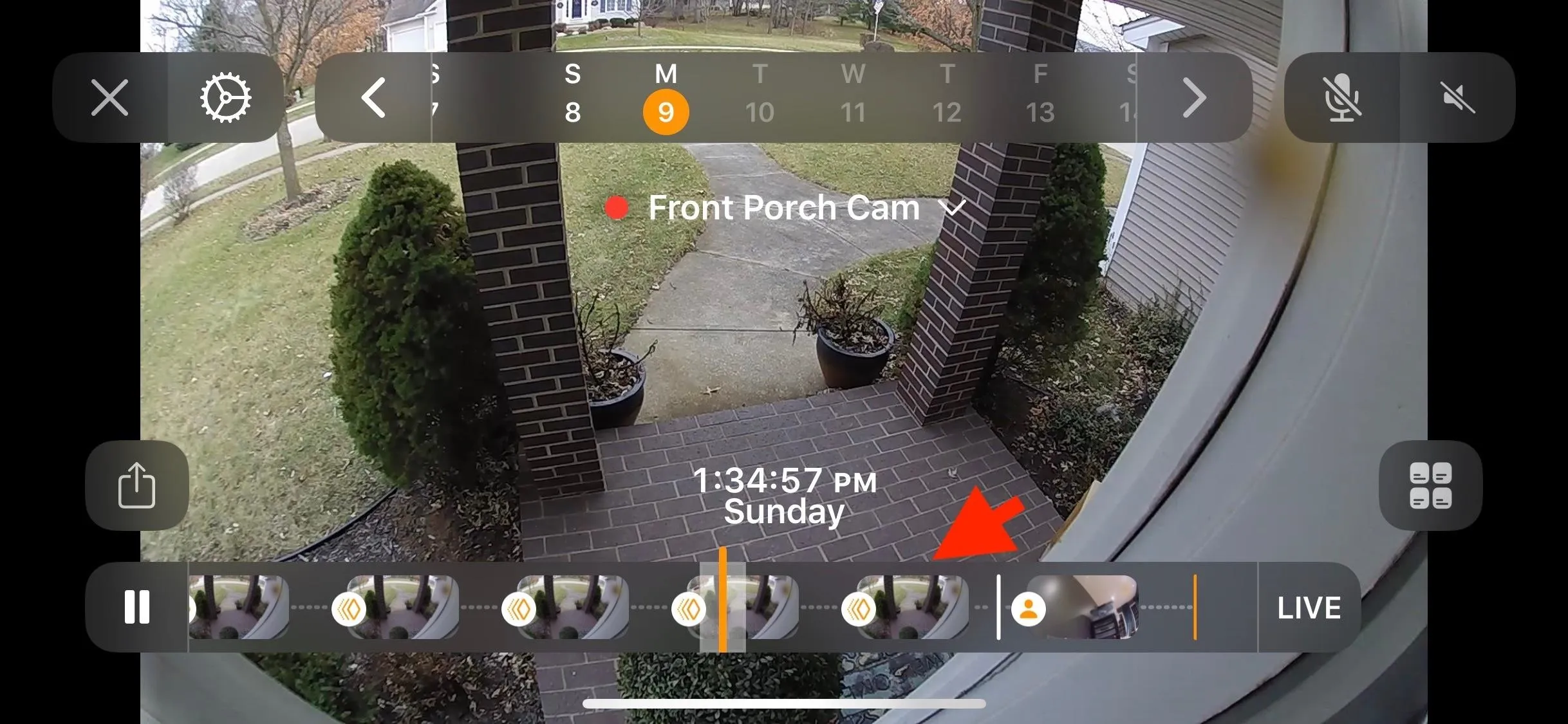
Finally, if there is a specific clip you would like to either share or delete, just tap the share button above the timeline, then navigate to the particular clip you're interested in. Once you find the clip, tap the yellow "Next" button in the upper right to bring up the share sheet. There is also the trash icon on the right side of the timeline bar, which will delete the clip from iCloud.
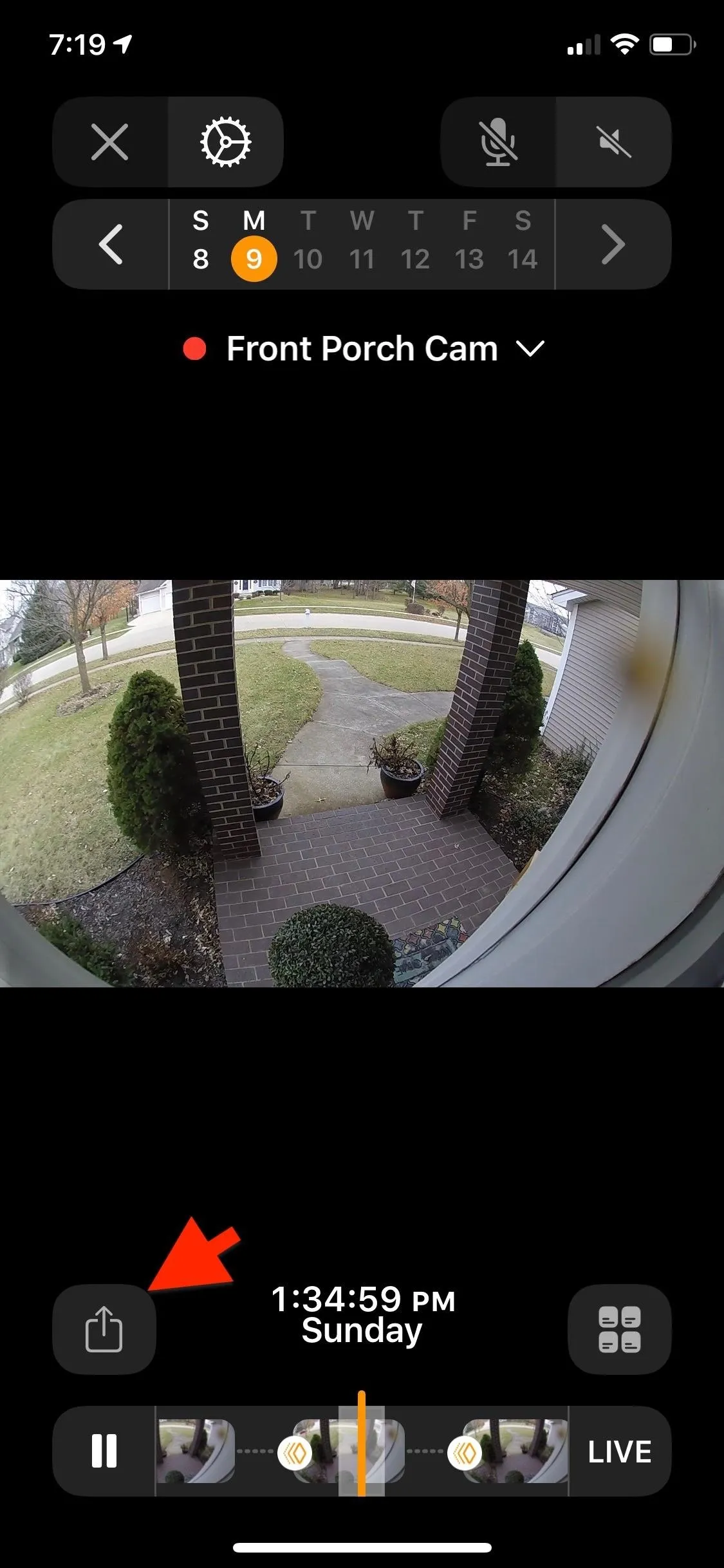
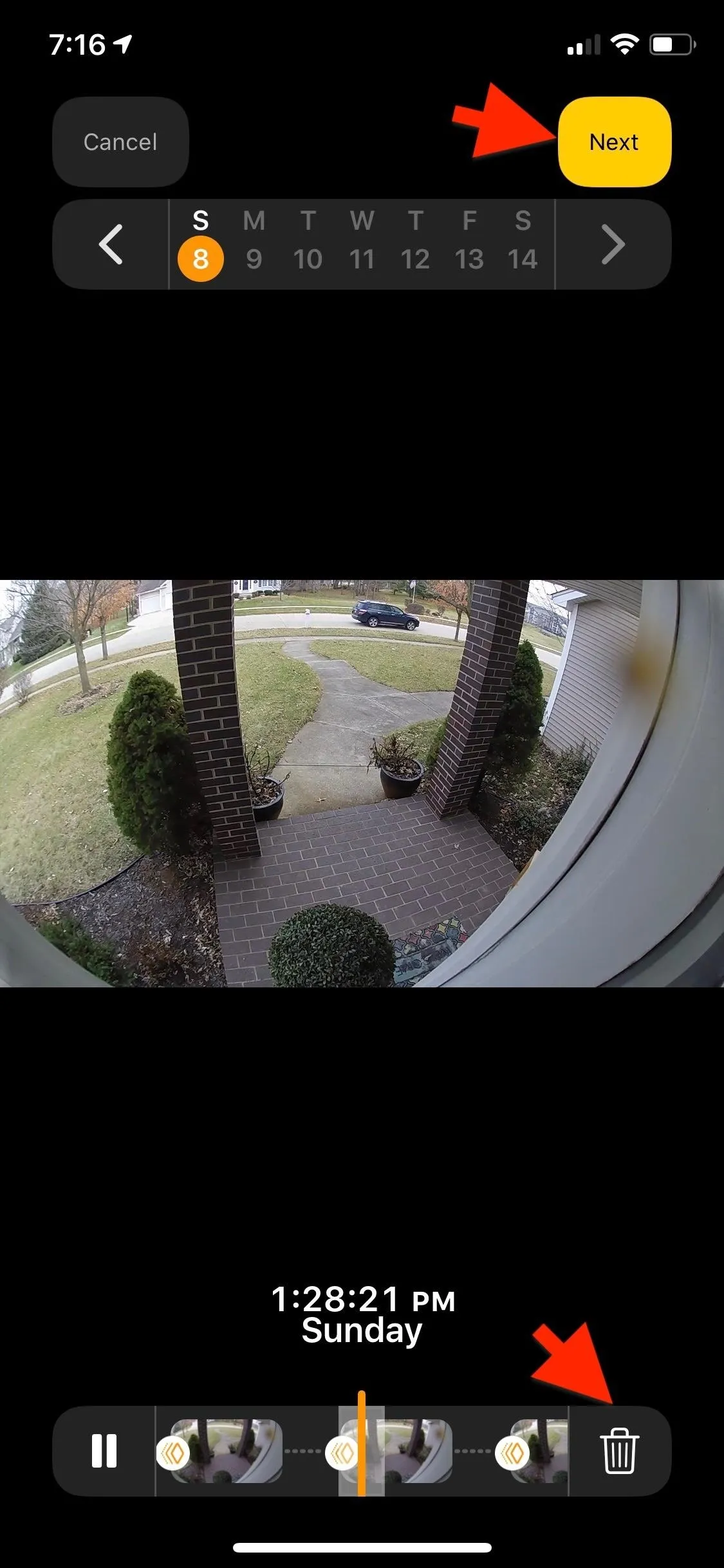
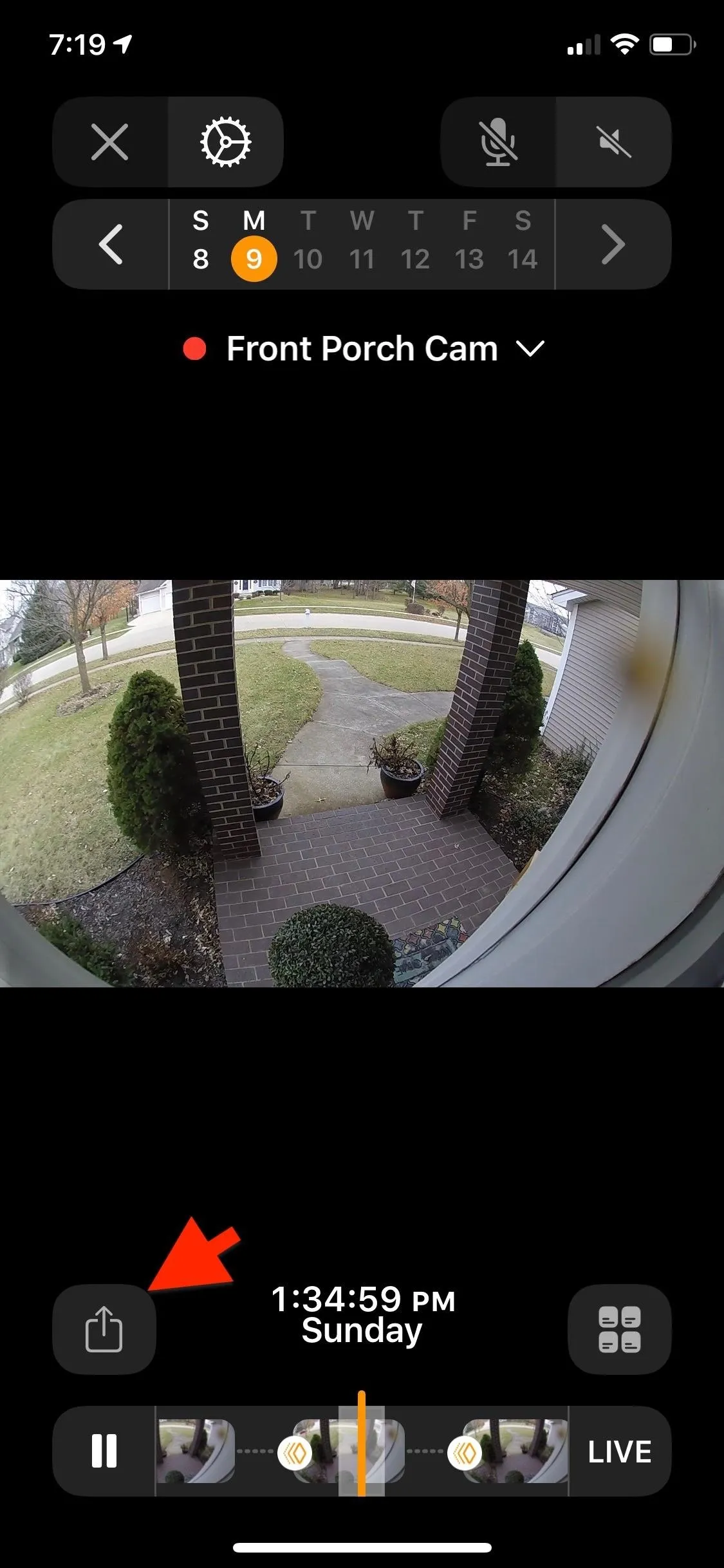
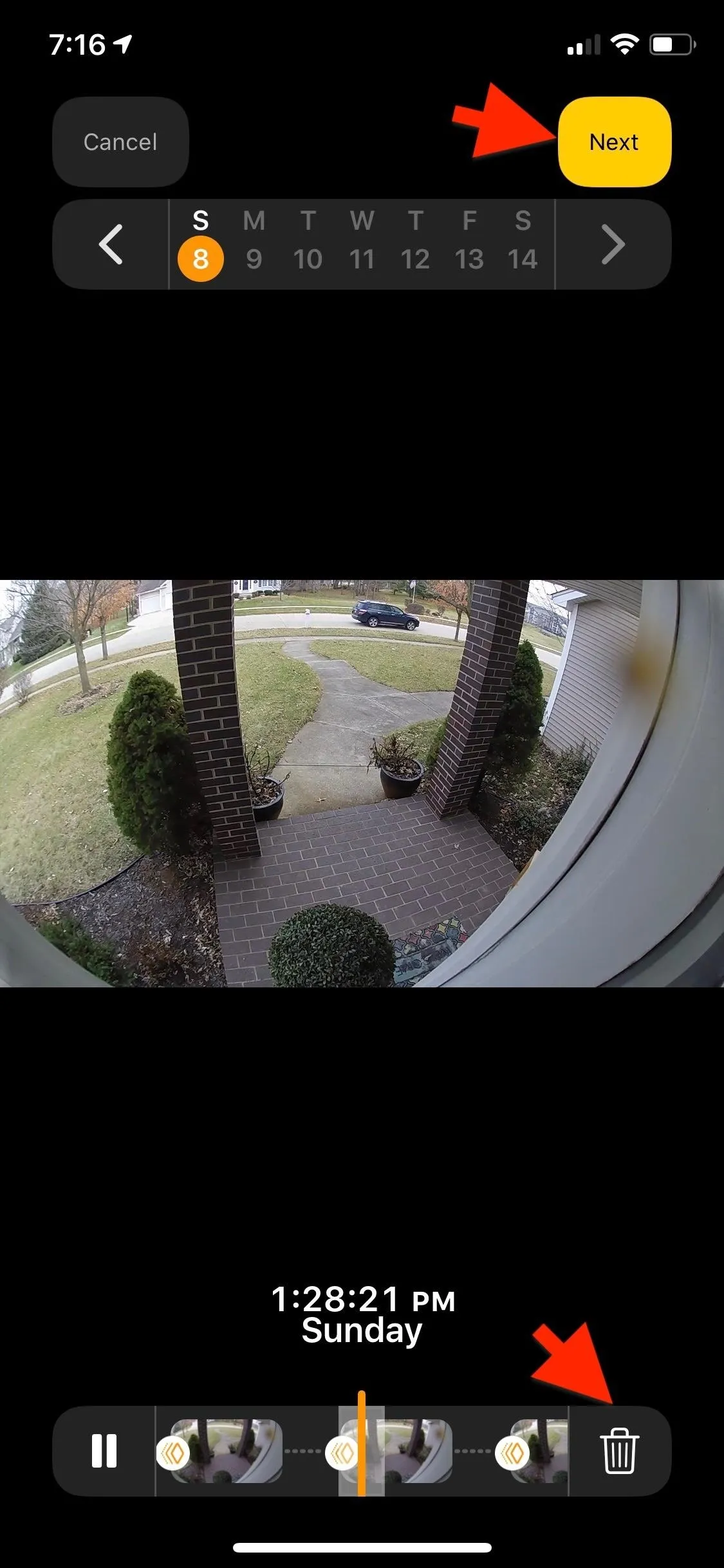
Apple's HomeKit system had a slow start, but it has matured into a full-featured and secure system for home automation. HomeKit Secure Video brings an important addition to HomeKit, allowing what could potentially be very sensitive and intimate data to be saved in a manner that is easy for you to access while at the same time locked down enough to keep it out of the hands of others.
Its powerful options for recording and notifications can also ensure that you won't miss an important event, but also don't get spammed with a ton of useless alerts. Though there are only a couple of cameras supporting HomeKit Secure Video right now, with such a robust feature set, more manufacturers are sure to jump on board soon. So you'll have a more extensive selection of cameras to choose from, helping you to build your perfect smart home.
Cover image and screenshots by Mike Goril/Gadget Hacks






















Comments
Be the first, drop a comment!