Apple just released its biggest update to iOS 17 yet, and there are 60 exciting new changes for your iPhone. With iOS 17.2, you get a brand new app, more Apple Music enhancements, upgrades in Messages, and a new security feature that was announced last year, as well as changes for Weather, notifications, Apple TV, Books, and more.
During iOS 17.2's 46 days of beta testing period, we saw a few features that didn't make the cut for December 11's stable release, and you can learn more about those at the end of this article. Those features may appear on iOS 17.3 or even get pushed back to iOS 18, but there are still a lot of new features and changes to explore on iOS 17.2. Many of these updates also apply to iPadOS 17.2, while some work similarly on macOS 14.2, watchOS 10.2, and tvOS 17.2.
Jump to a Section
- Journal
- Messages
- Music
- App Store
- TV
- Camera
- Photos
- Weather
- Clock
- Siri
- Contacts
- Books
- News
- Maps
- System
- Shortcuts
- Accessibility
- Watch
- Classroom
- Missing
1. The Much-Anticipated Journaling App [Journal]
The Journal app, first announced in June, is finally available on iOS 17.2. It has a long way to go to catch up with already-established journaling apps like Day One, but it's a start.
You add a journal entry manually by tapping the plus (+) button and choosing from a recommended prompt or recent entry. There's also a "New Entry" button, where you can share whatever you want, including a suggested or recent entry.
- Full Guide: iOS 17.2's Journal App Makes Digital Memory Keeping Easy on Your iPhone — Here's Everything You Need to Know
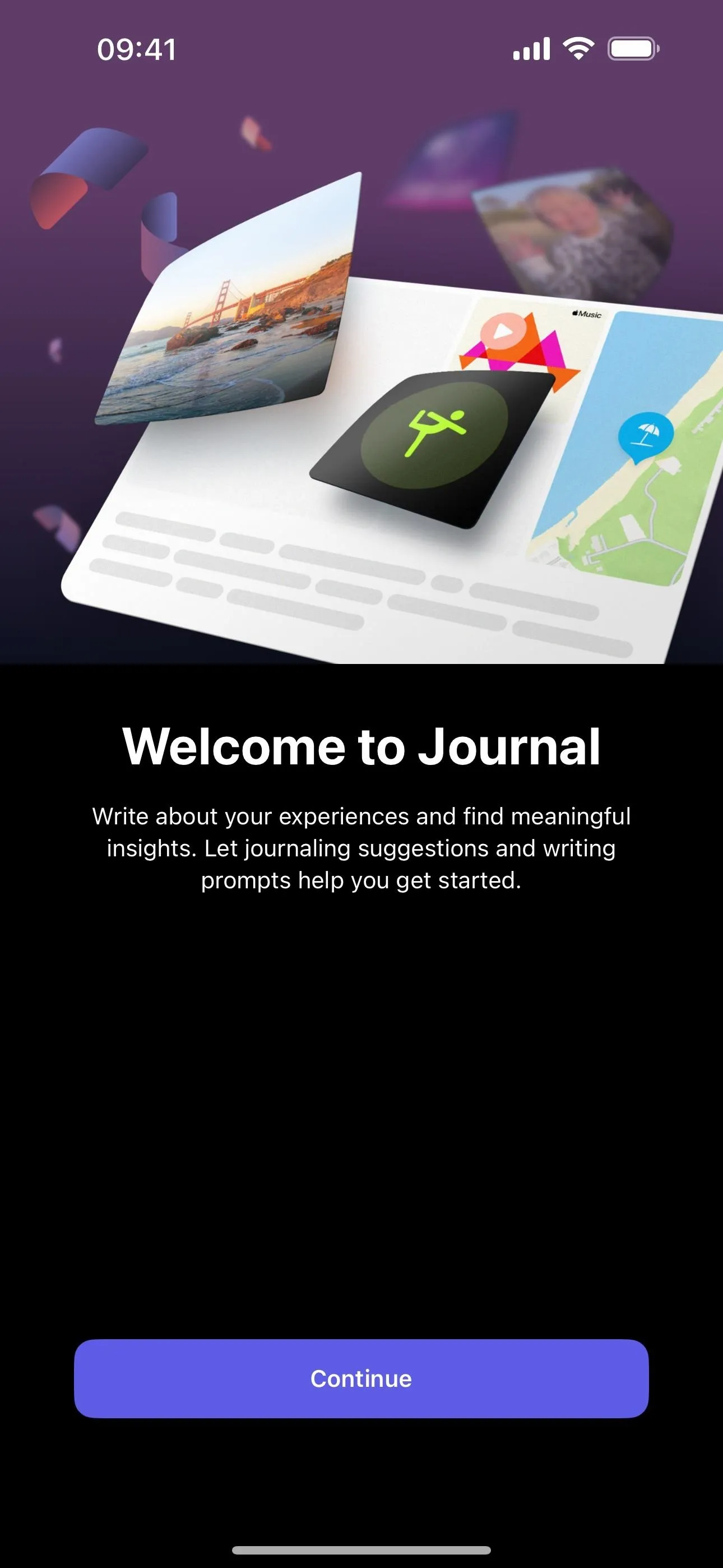
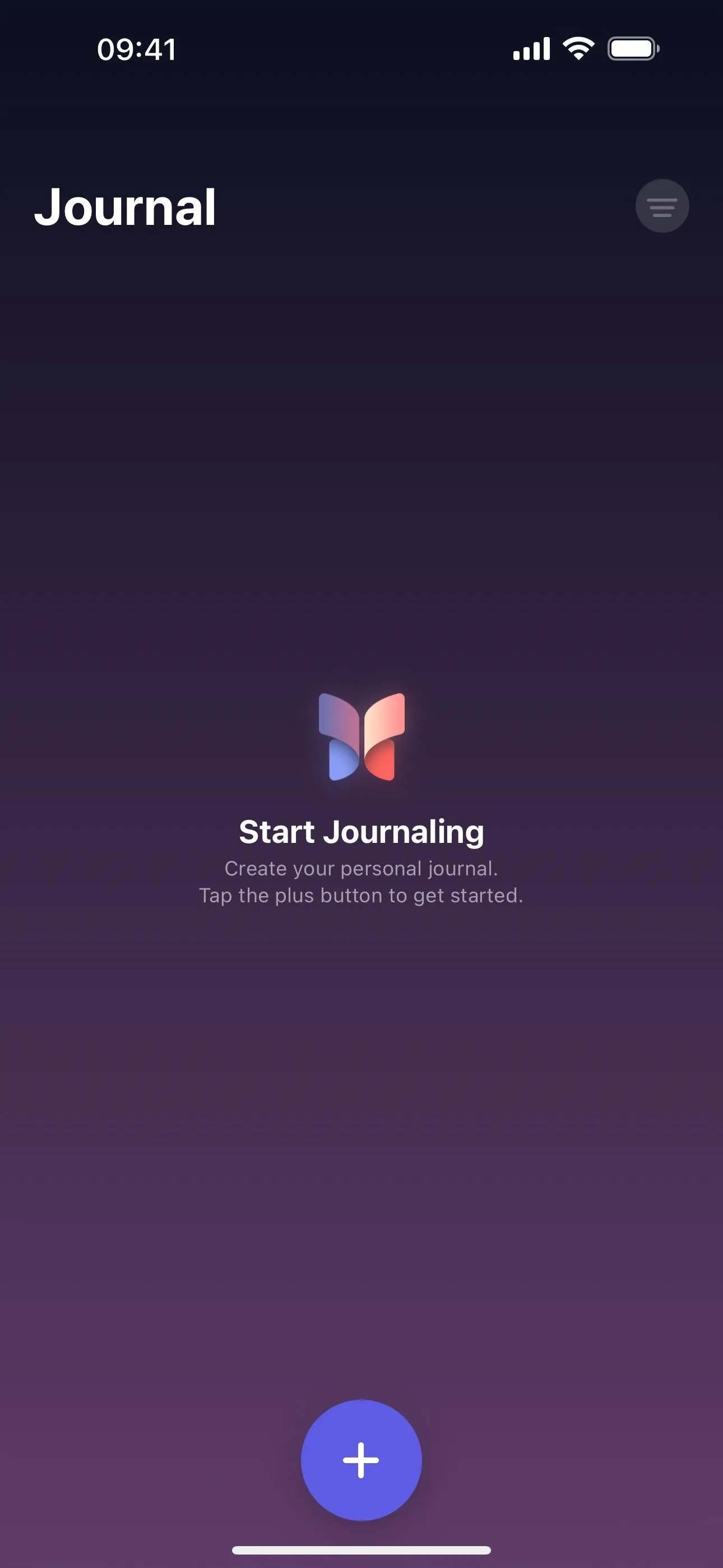
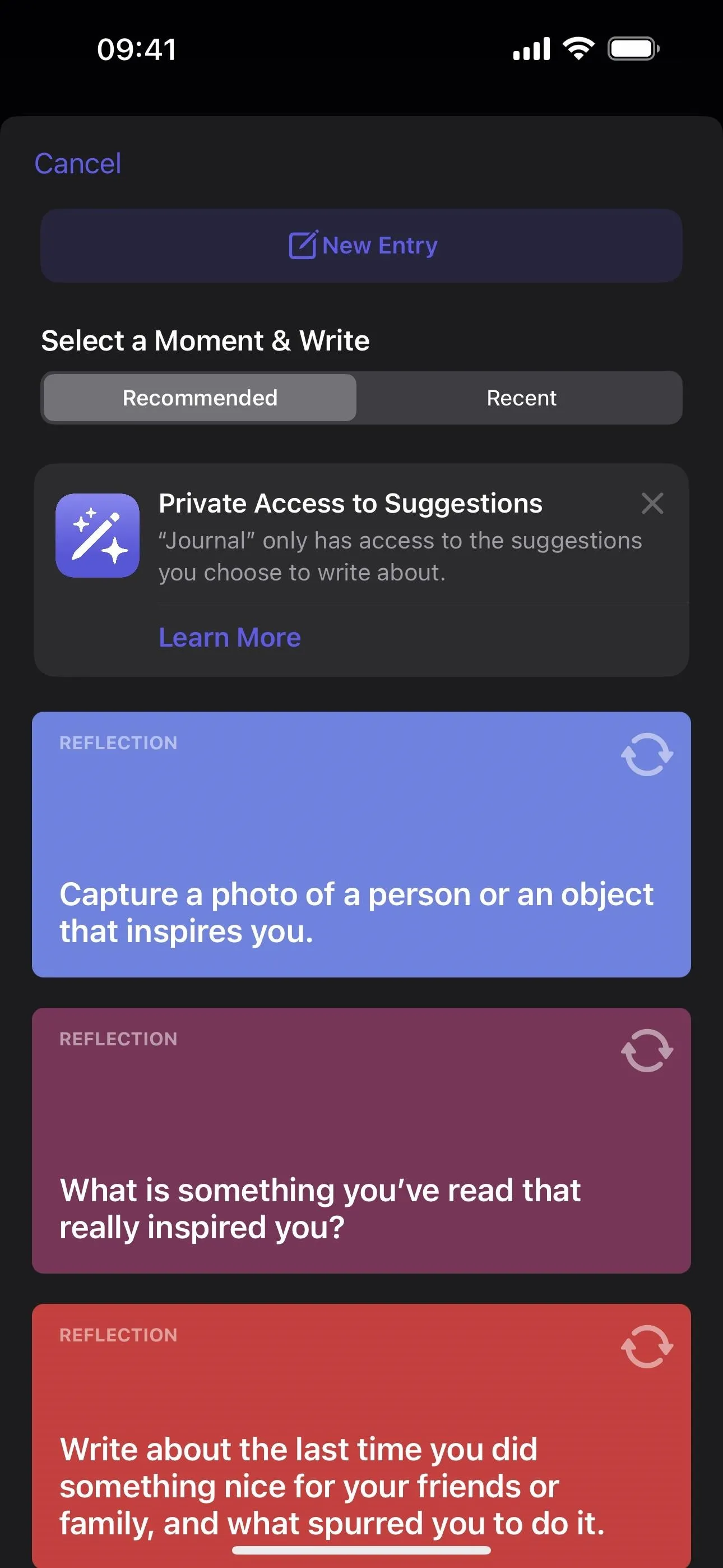
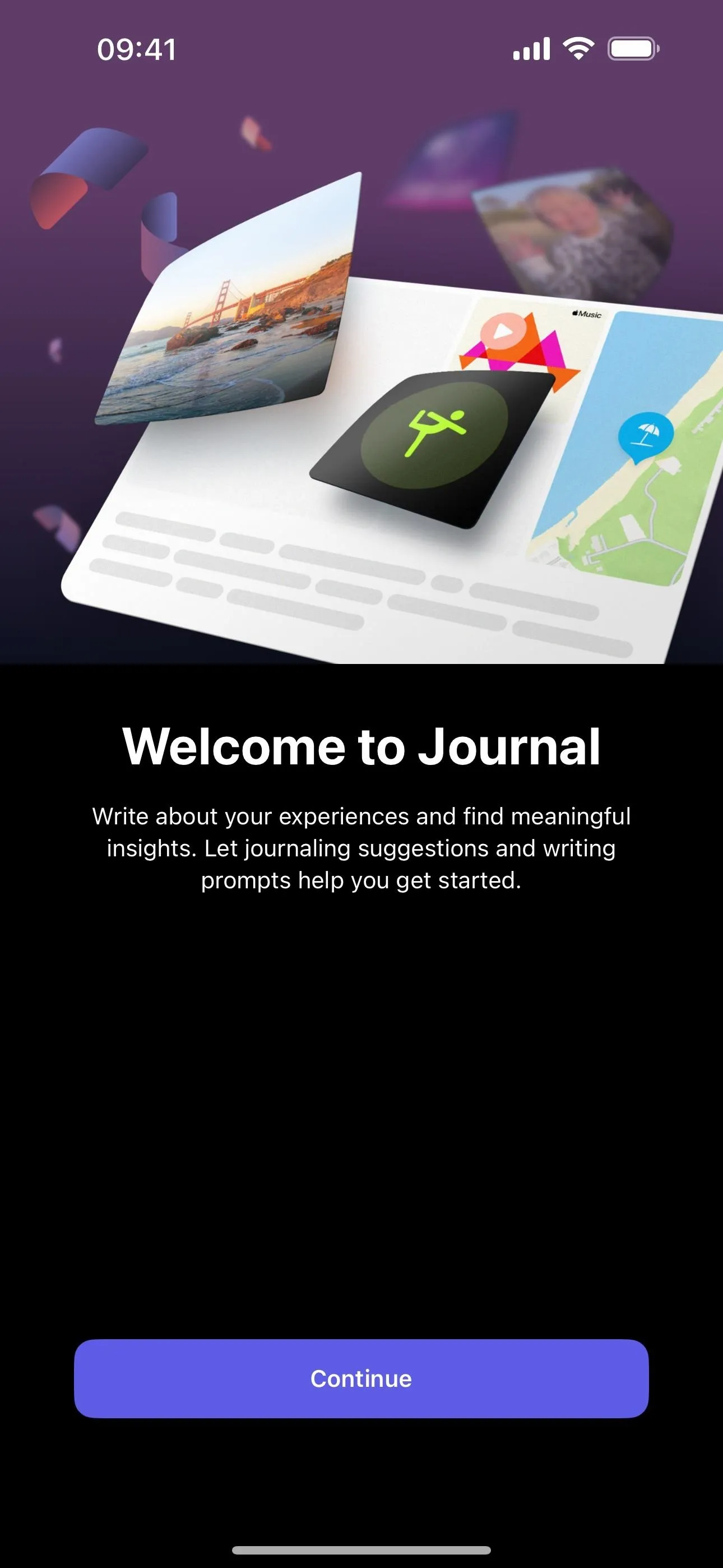
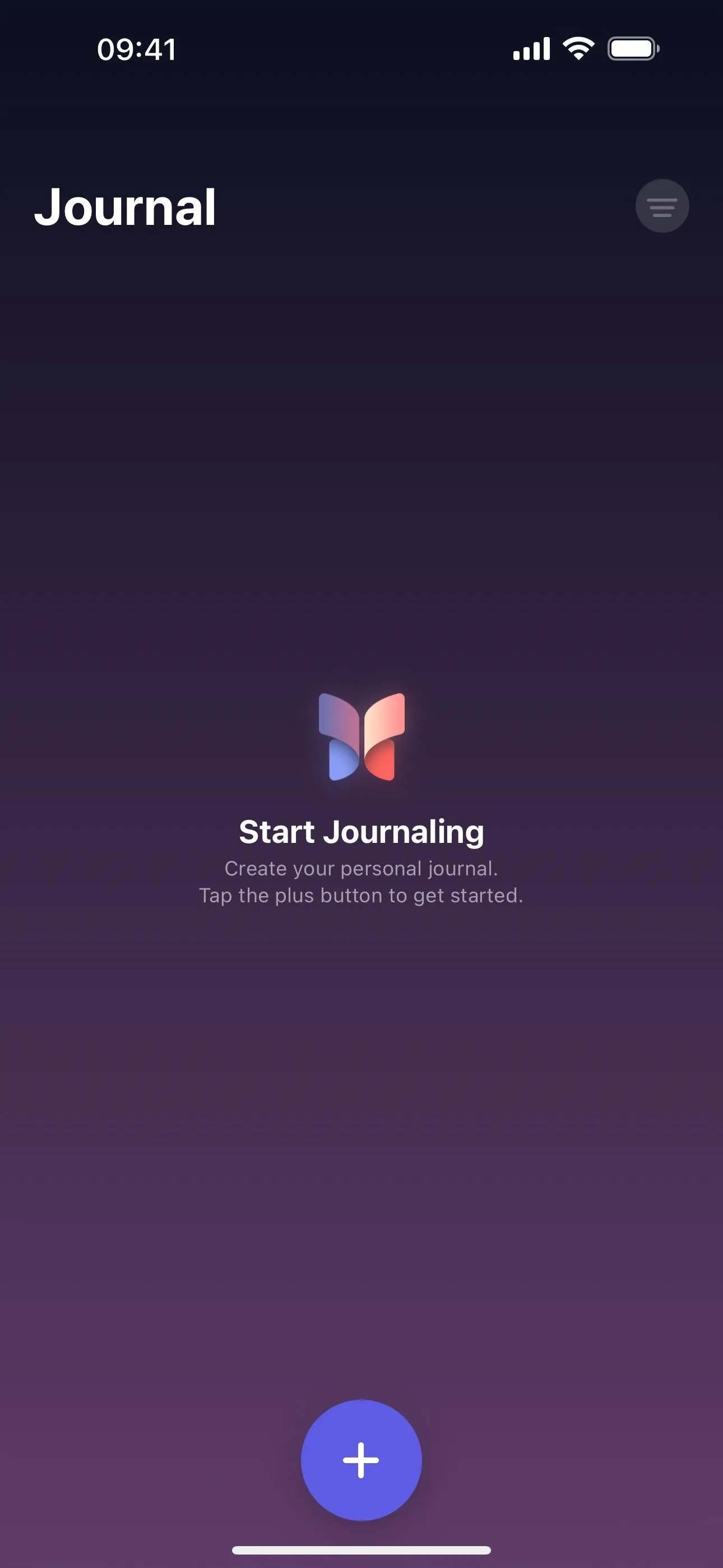
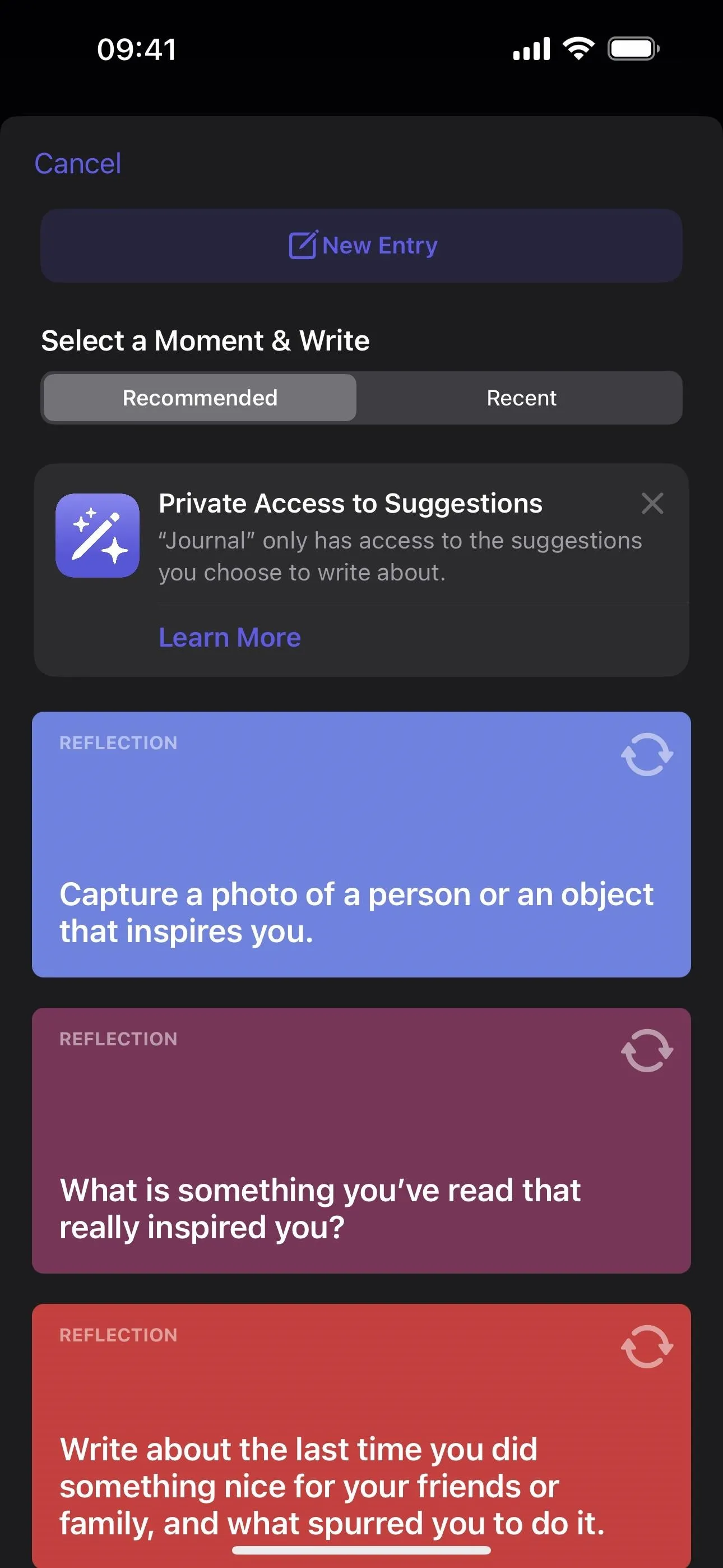
Journaling suggestions appear as the result of on-device intelligence based on your everyday moments. Suggestions are private, only appearing "if you write about them or save them to your journal," according to Apple. You can turn off or customize suggestions by turning on or off recommendations related to your physical activity, media played, contacts, photos, and significant locations.
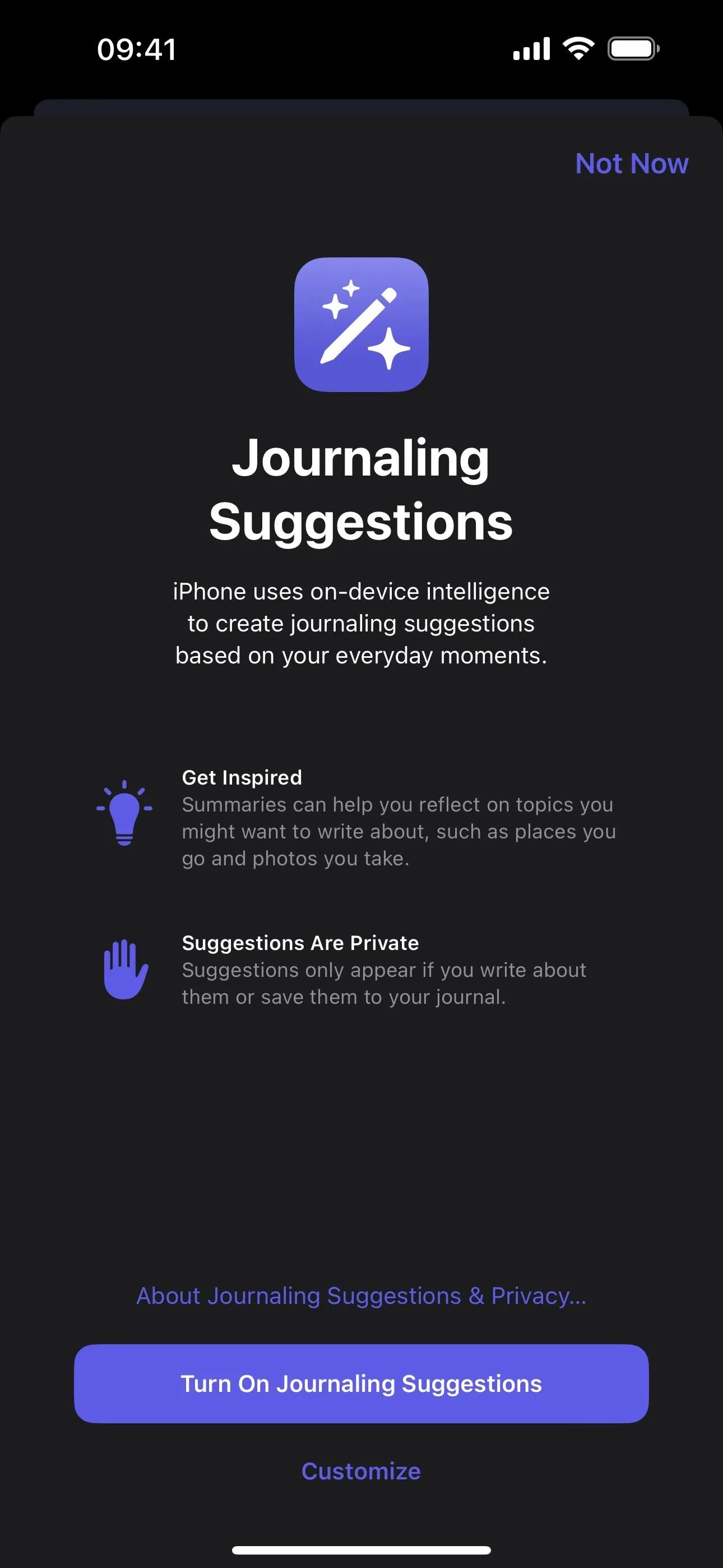
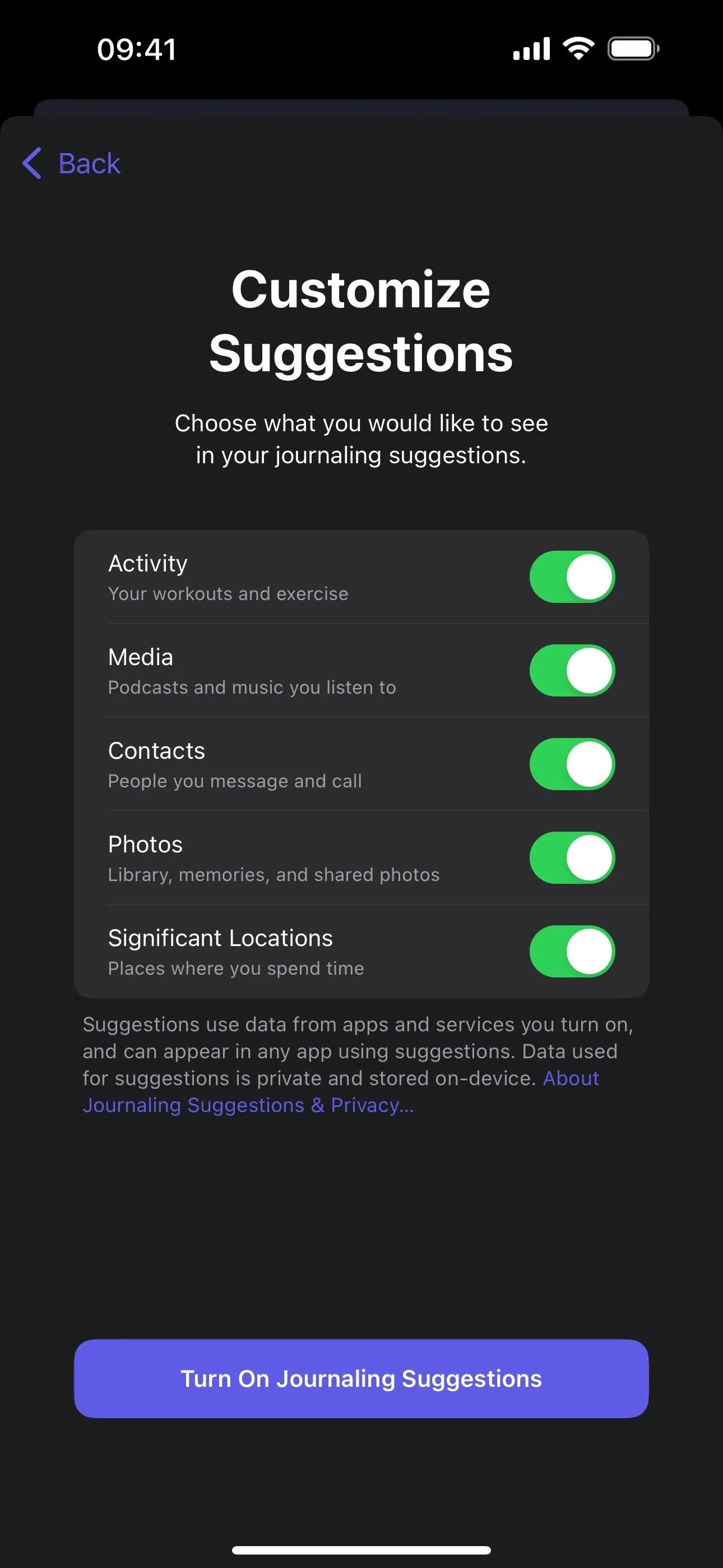
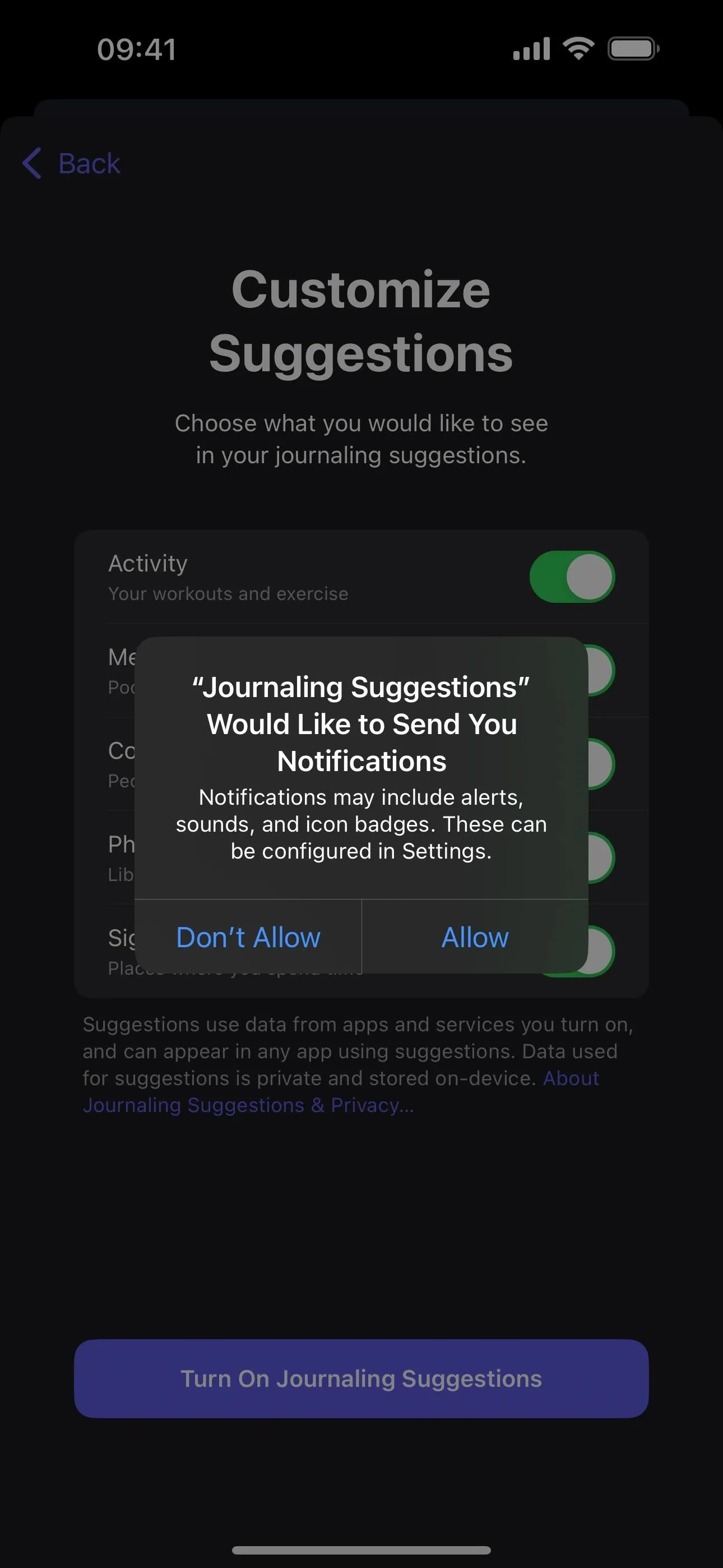
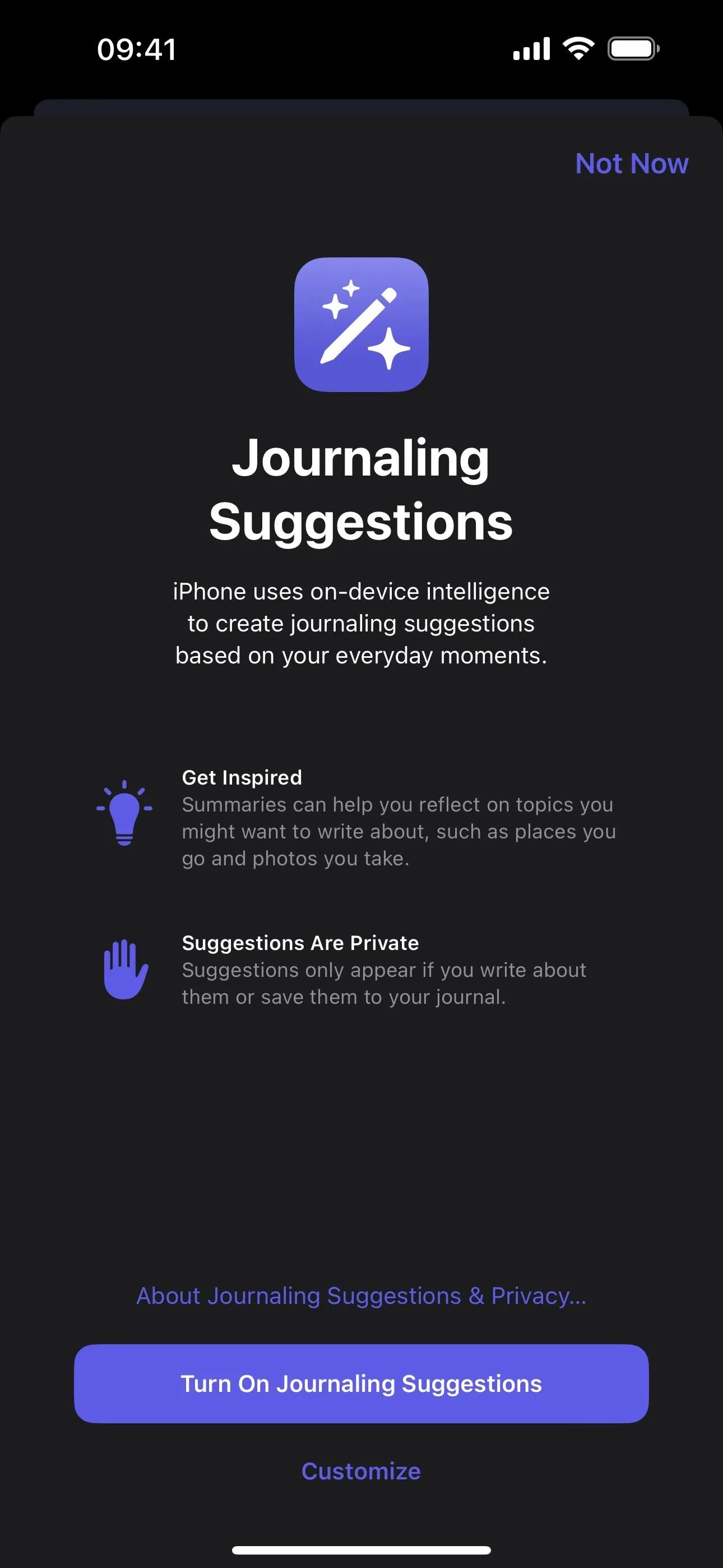
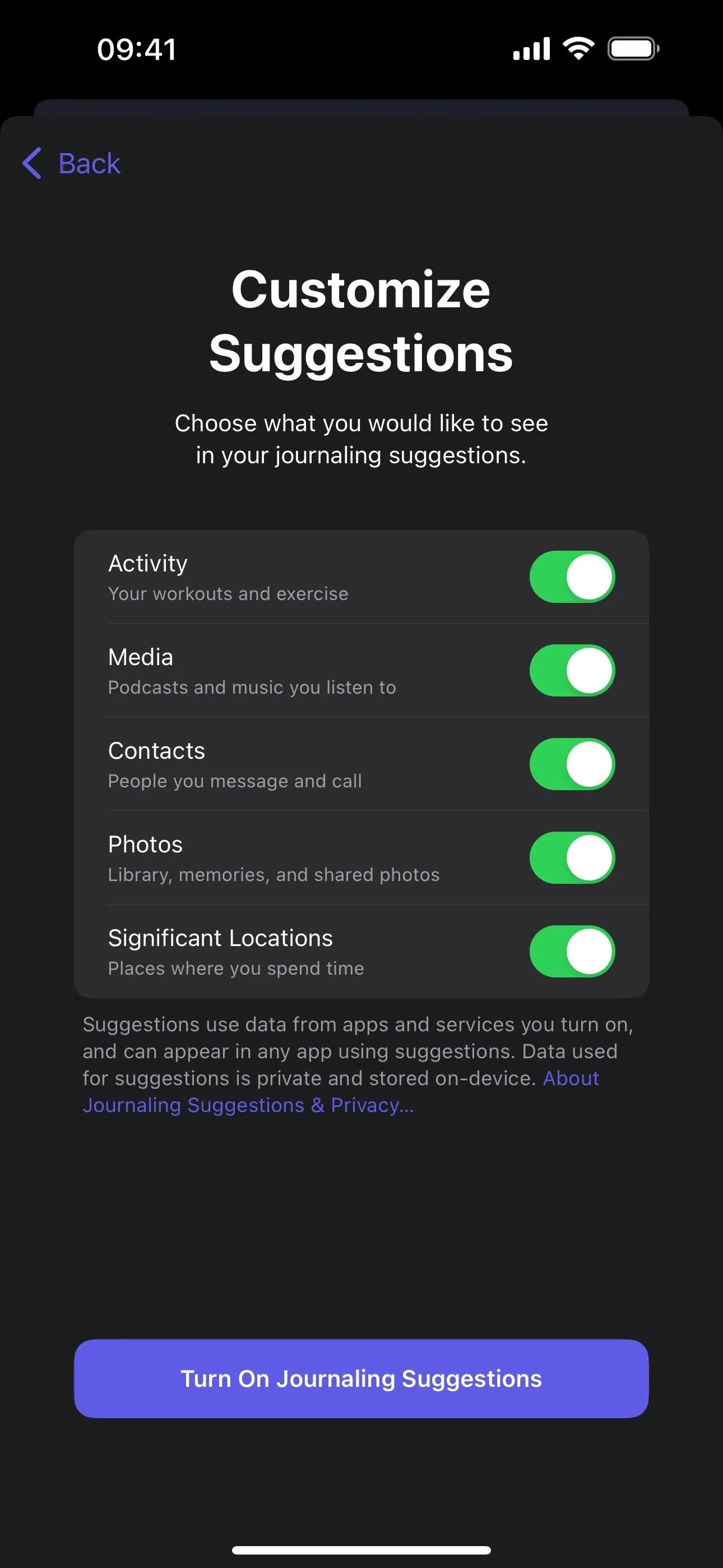
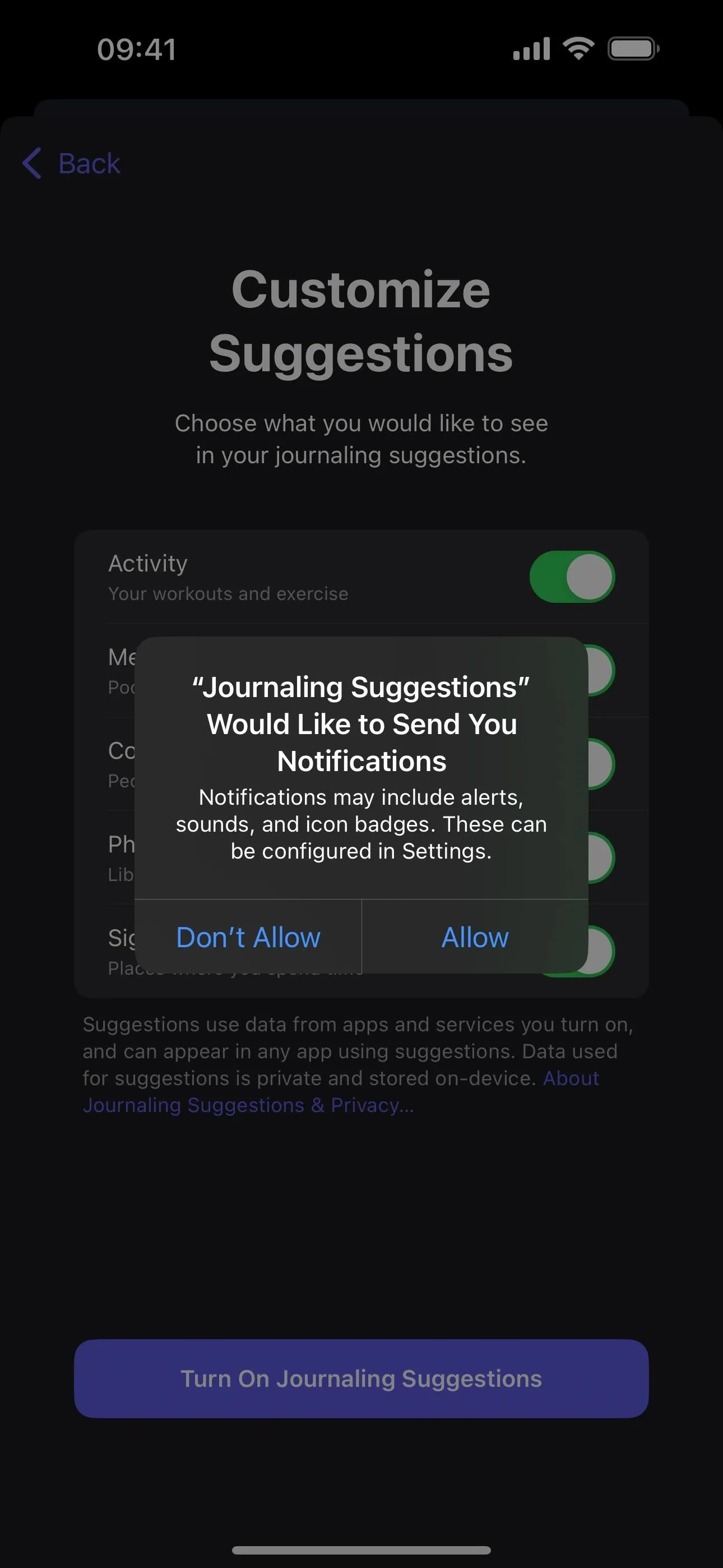
In Journal's settings, you can also skip journaling suggestions on the new entry screen, lock your journal behind Face ID, Touch ID, or passcode protection, set a journaling schedule, choose to save photos you take in Journal to your Photos library or not, prefer suggestions with other people, let nearby users discover you to help prioritize their suggestions, and more.
2. Sticker Tapback Reactions [Messages]
With iOS 17.2, you can add a sticker reaction to a message without opening the Apps button next to the text field. Instead, long-press the message, tap "Add Sticker" from the quick actions, find the sticker you want, and then tap the sticker to make it hug the bottom right of the message.
You can also drag and drop a sticker, which will let you place it on the current or any nearby message. But if you drop a sticker in the top right of a message, it will obscure any Tapback reaction you add before or afterward.
Double-tapping a message only brings up the Tapback menu and "Reply" button.

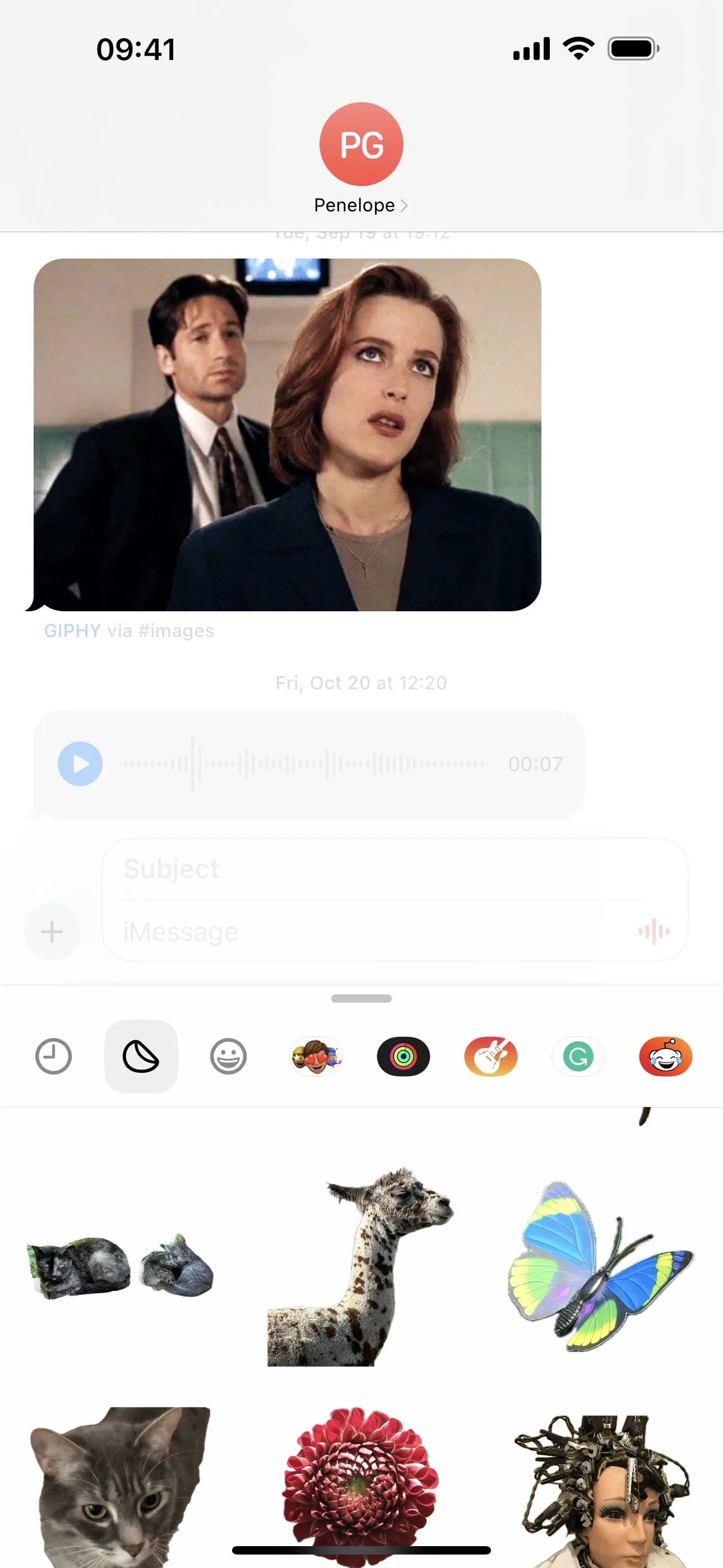
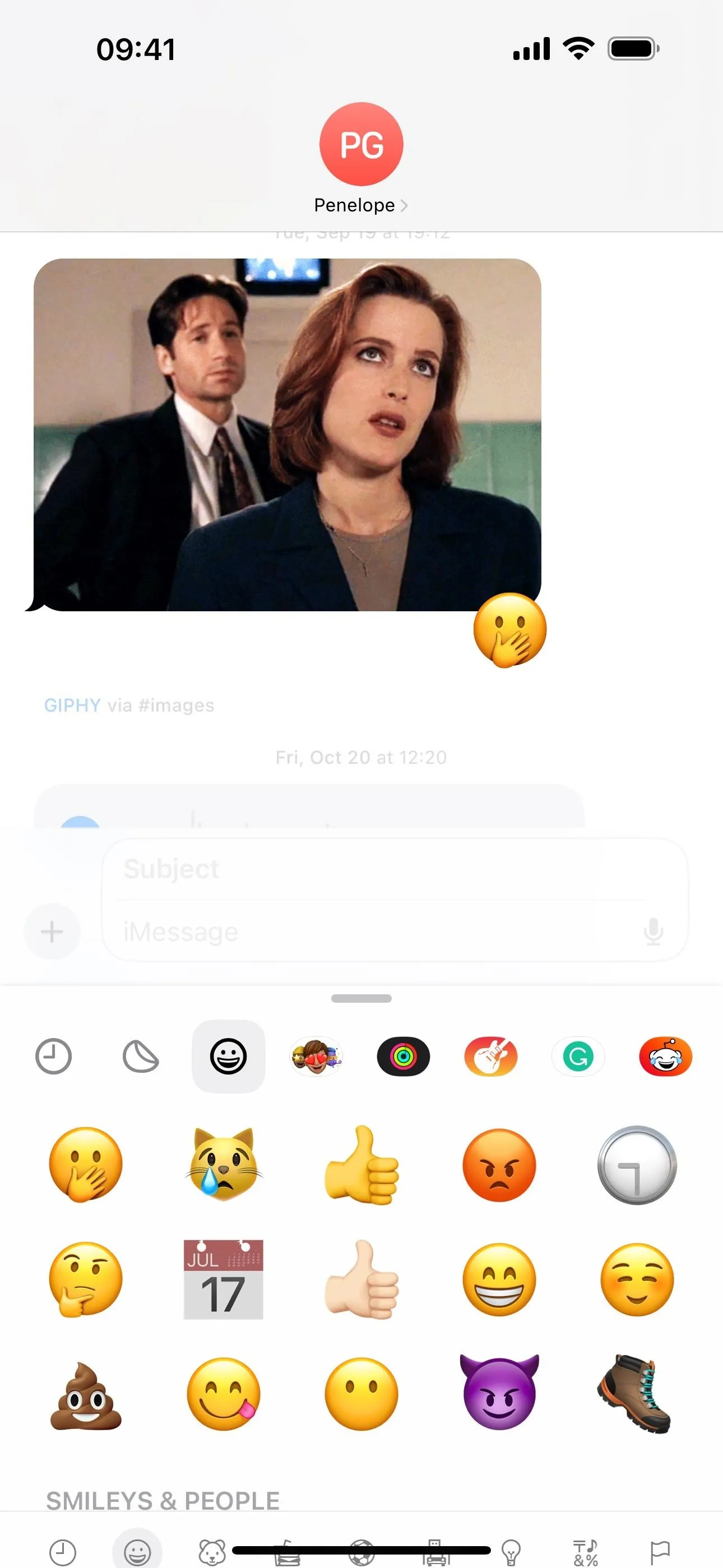

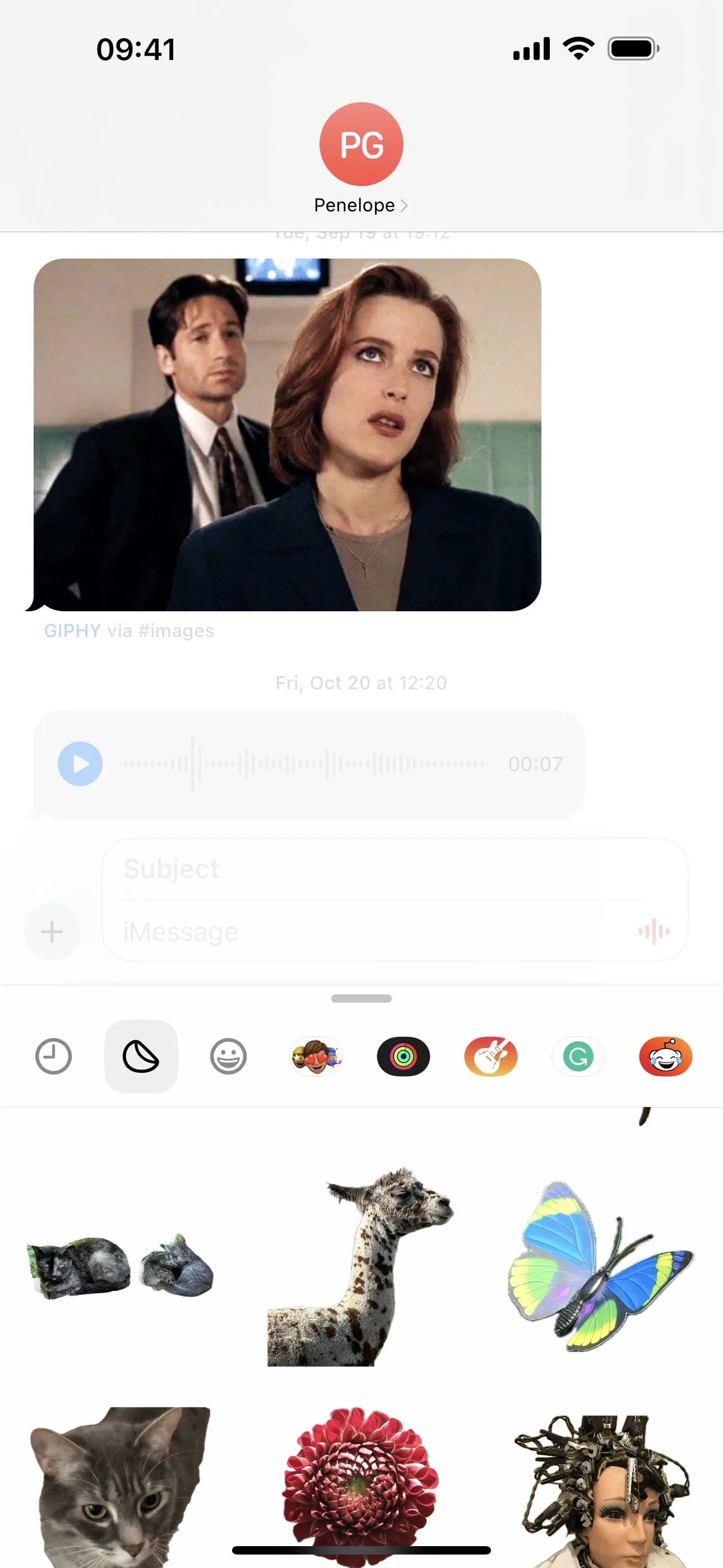
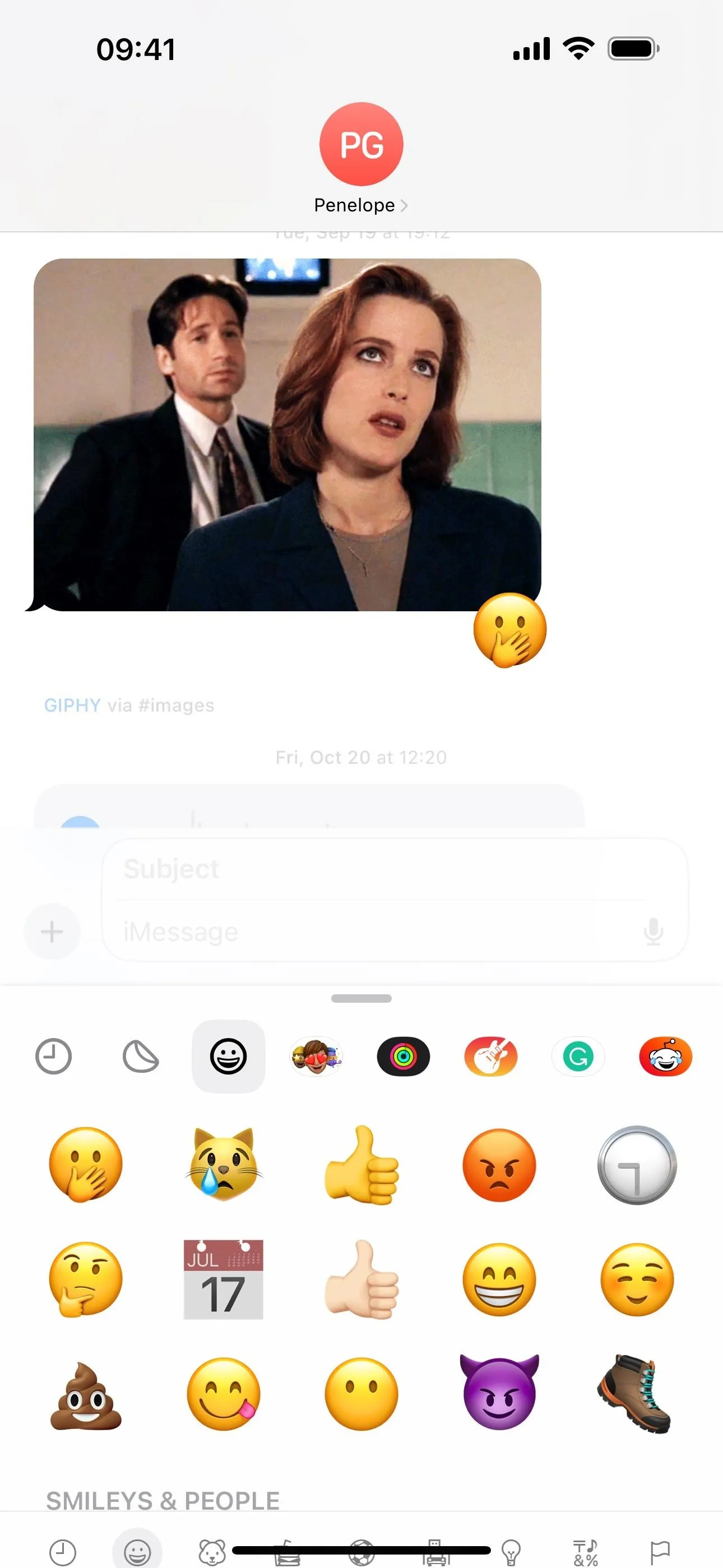
3. Catch-Up Arrow [Messages]
While the new catch-up arrow made a few appearances during the iOS 17.0 beta, Apple didn't keep it in the Messages app when iOS 17 stable hit the scene. Instead, it said it would come at a later date. That date seems to be now. On iOS 17.2, the catch-up arrow returns.
So when you let new messages in a group or one-on-one chat pile up, you can tap the new catch-up arrow in the top-right of the chat to be instantly transported to the first missed message in the conversation. It sure beats scrolling and trying to find the start of the missed messages yourself.
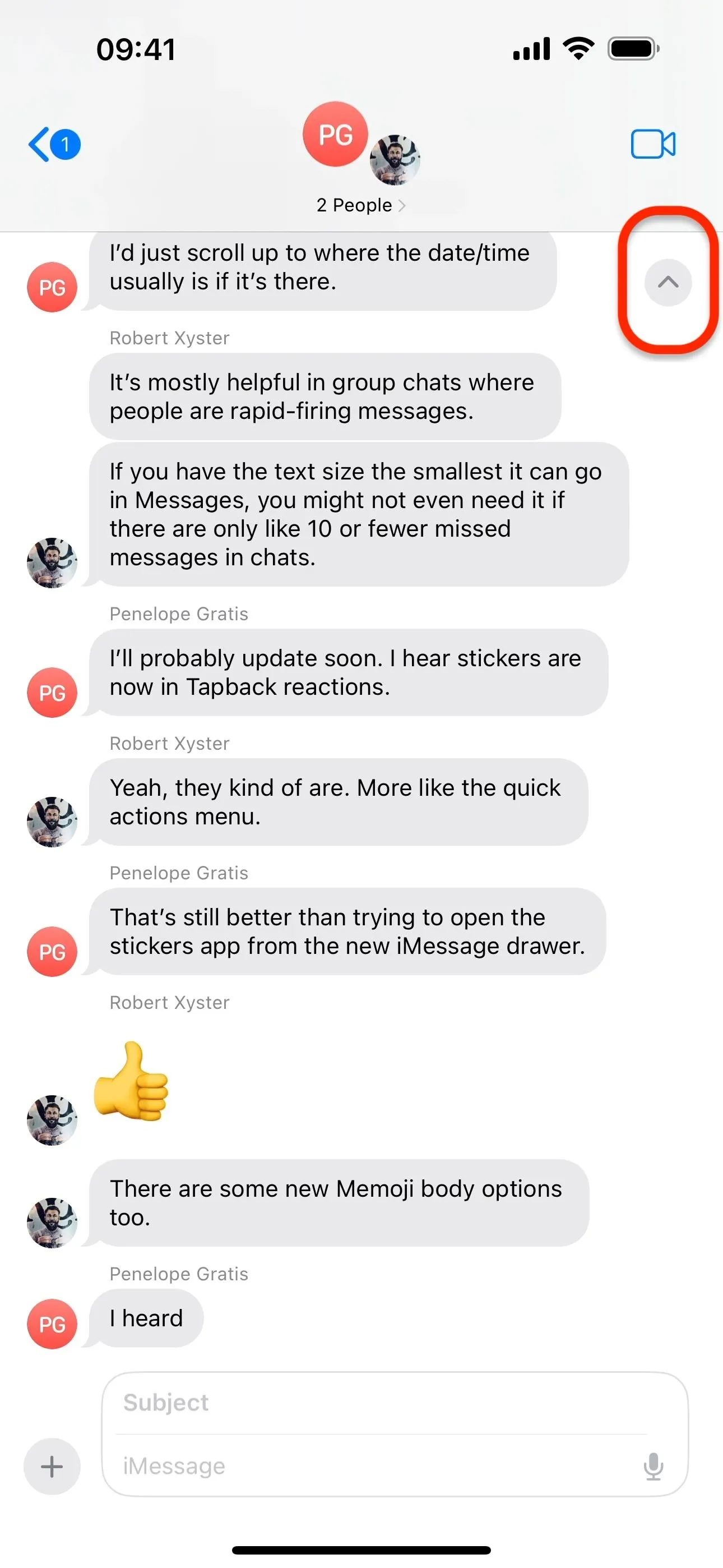

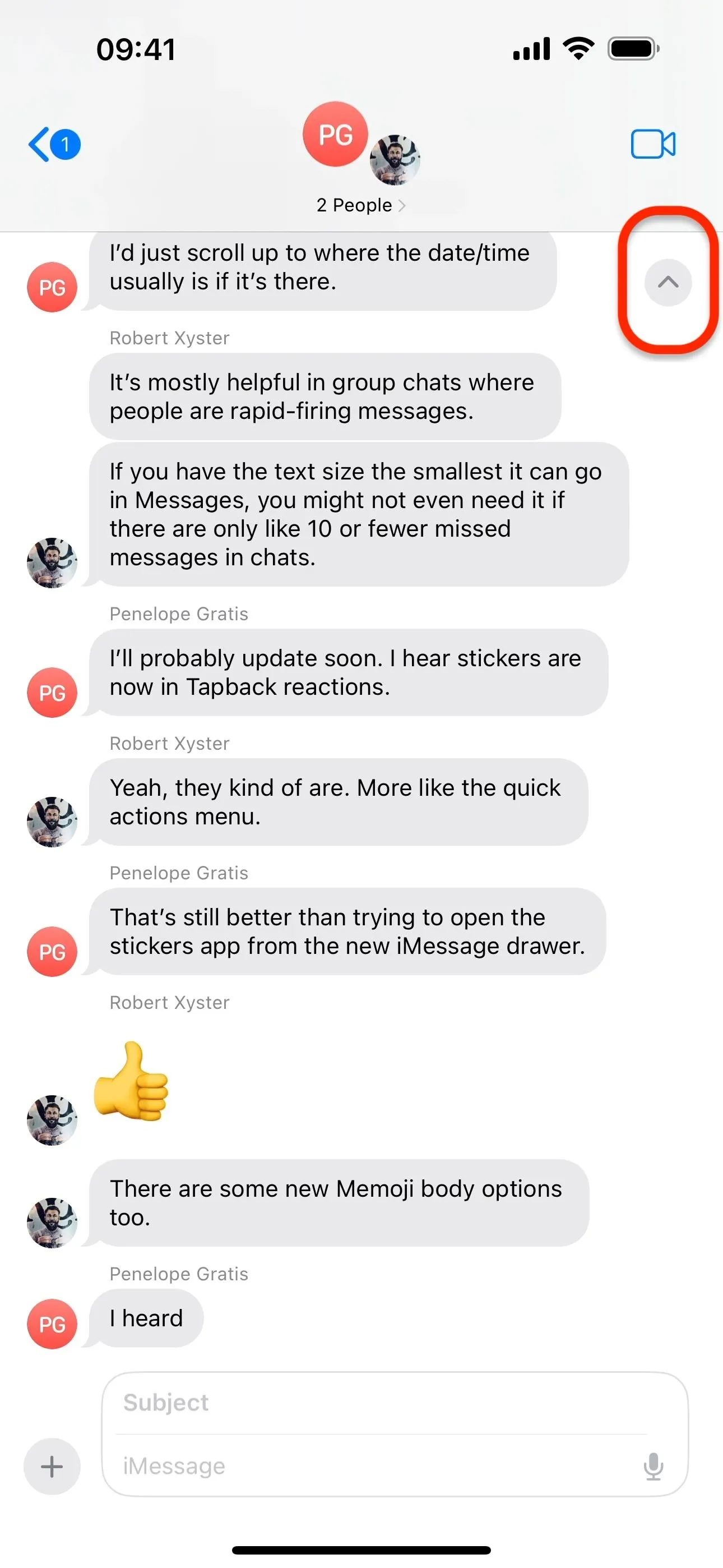

4. Memoji Body Options [Messages]
When creating or editing a Memoji on iOS 17.2, you can now adjust the size of its waist, chest, shoulders, and arms. These body features are most noticeable in Memoji Stickers.
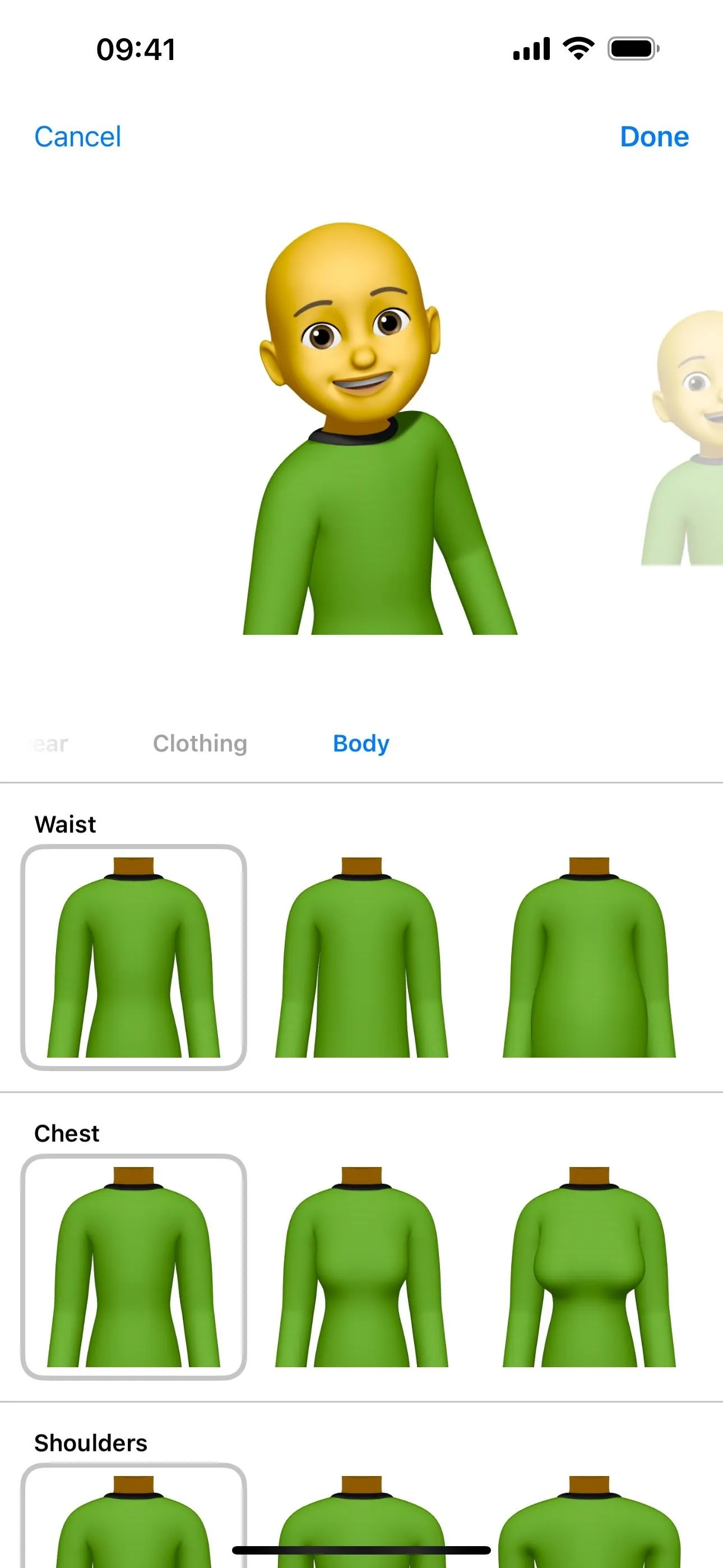
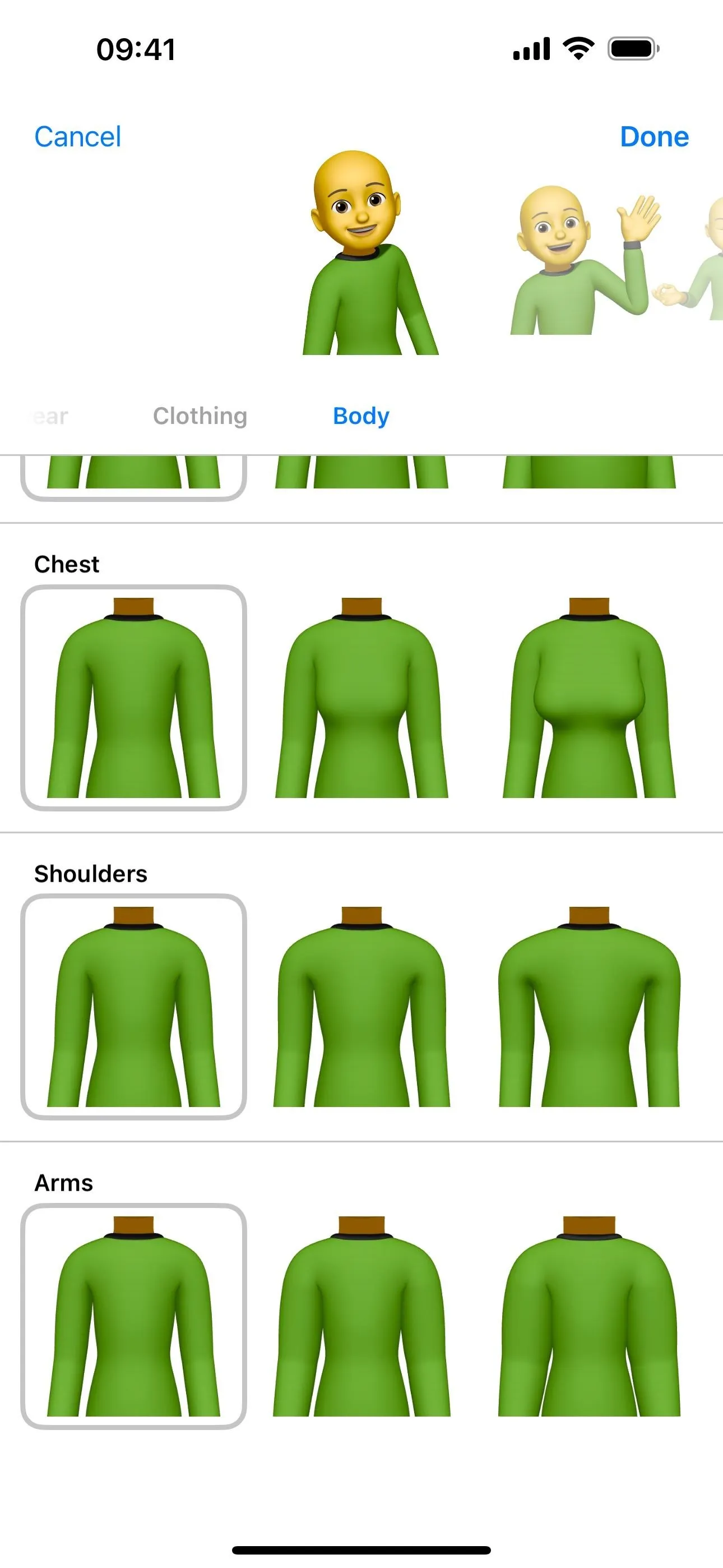
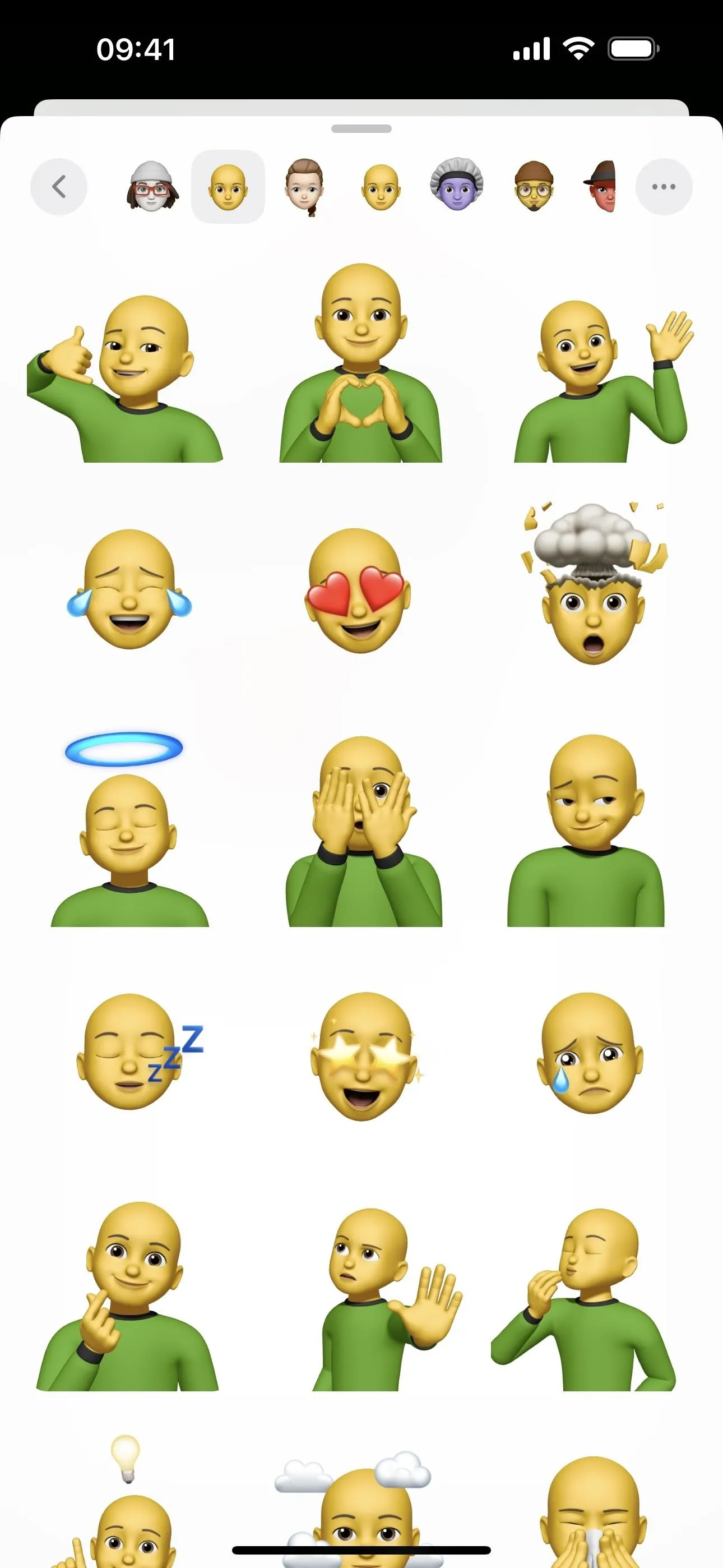
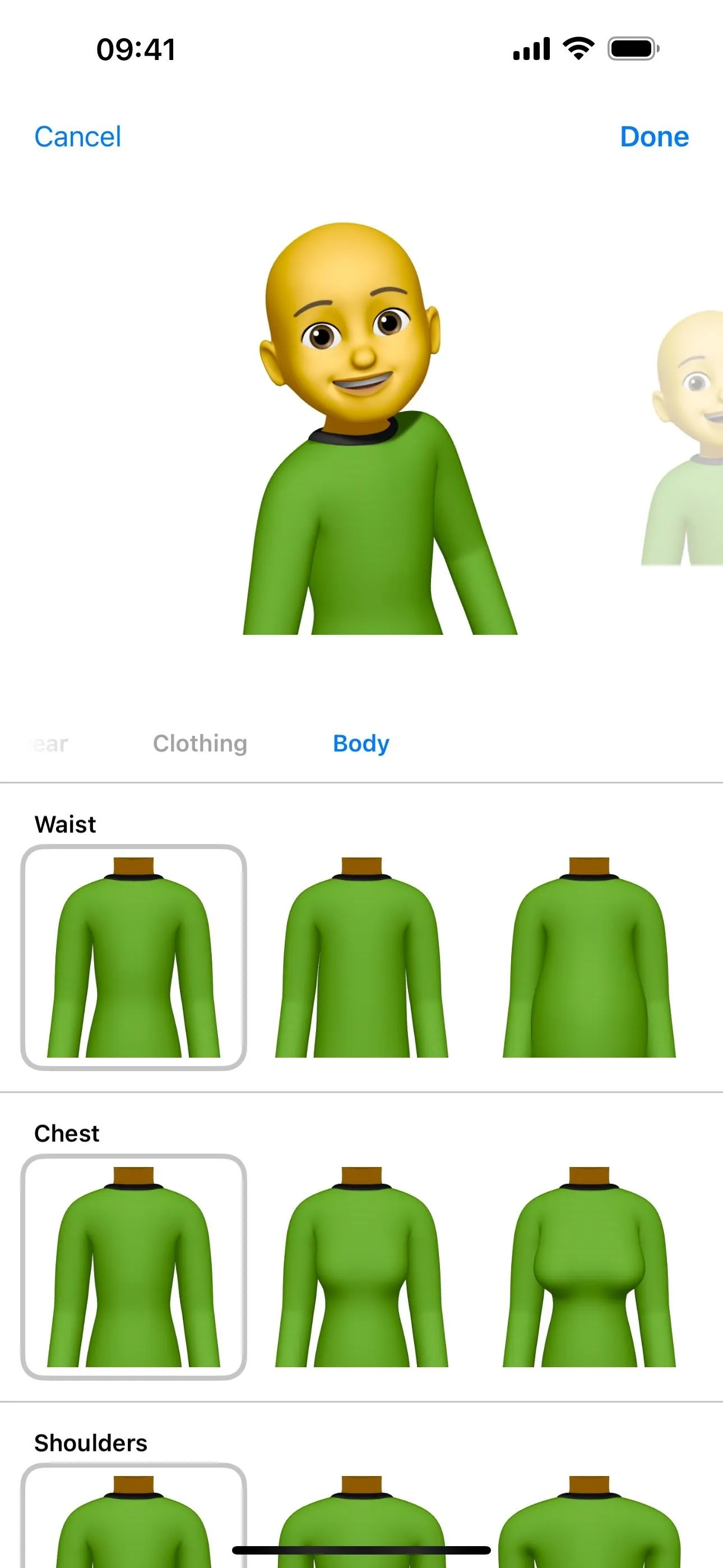
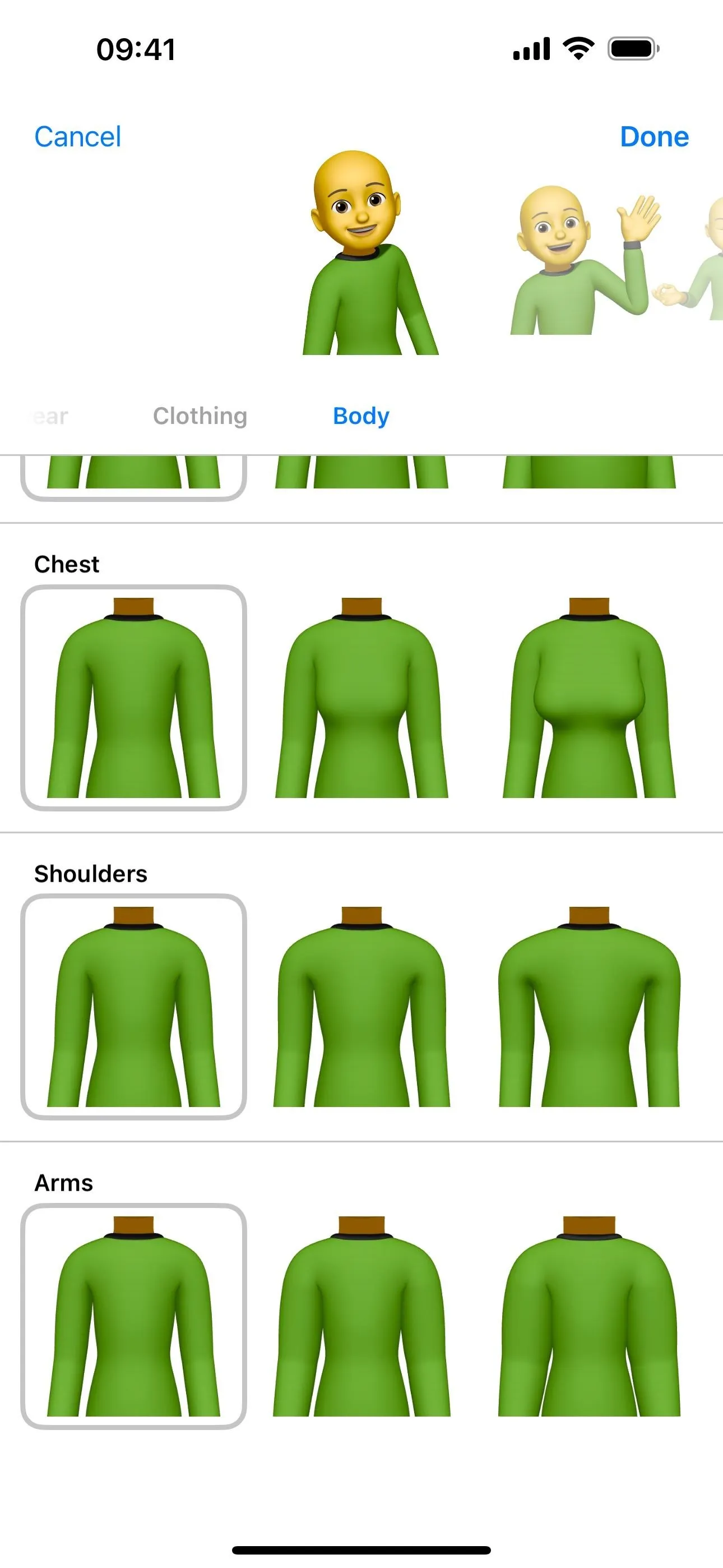
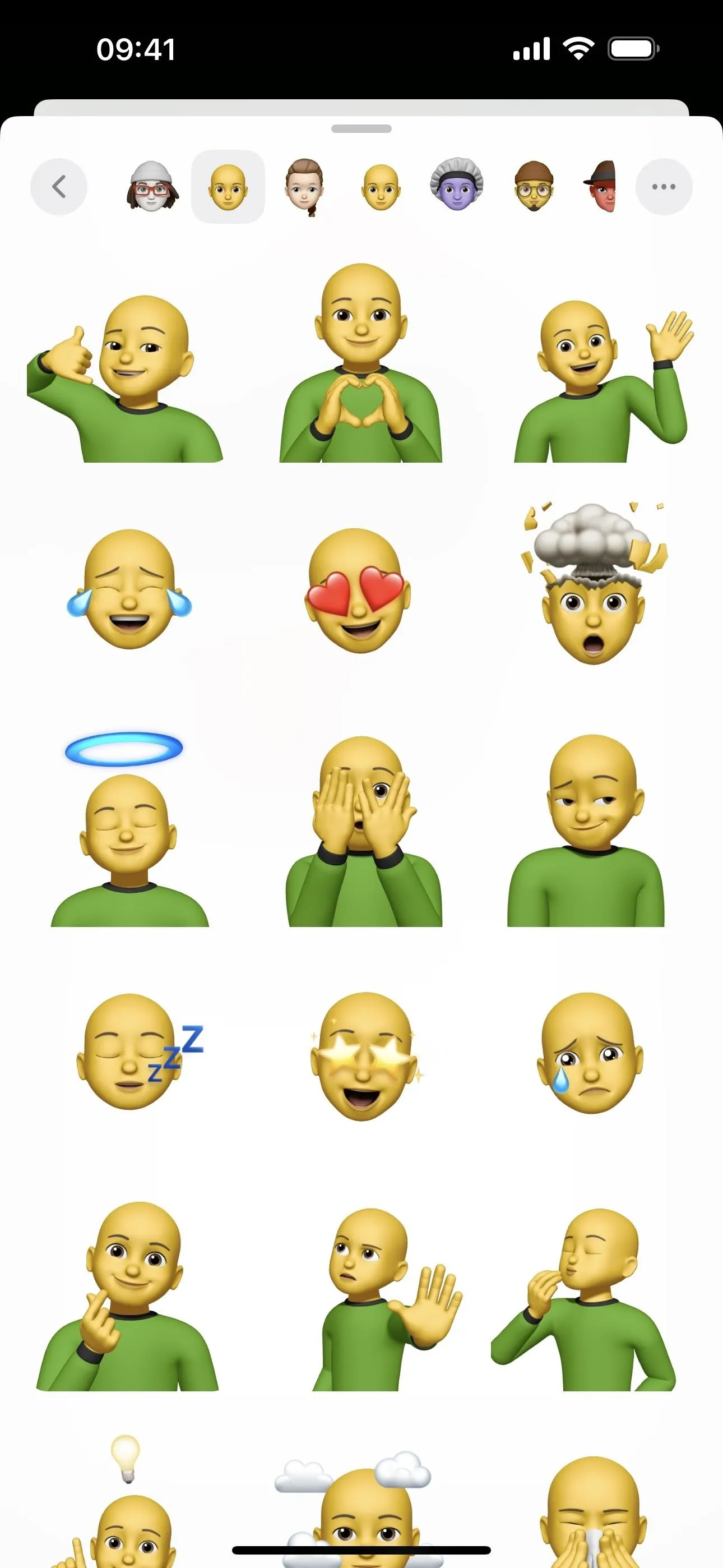
5. New Memoji Poses [Messages]
To go along with the new body options for Memoji, you'll see three new poses in the preview when adjusting your character's clothing or body features. They do not appear as Memoji Stickers yet but may in a future update.
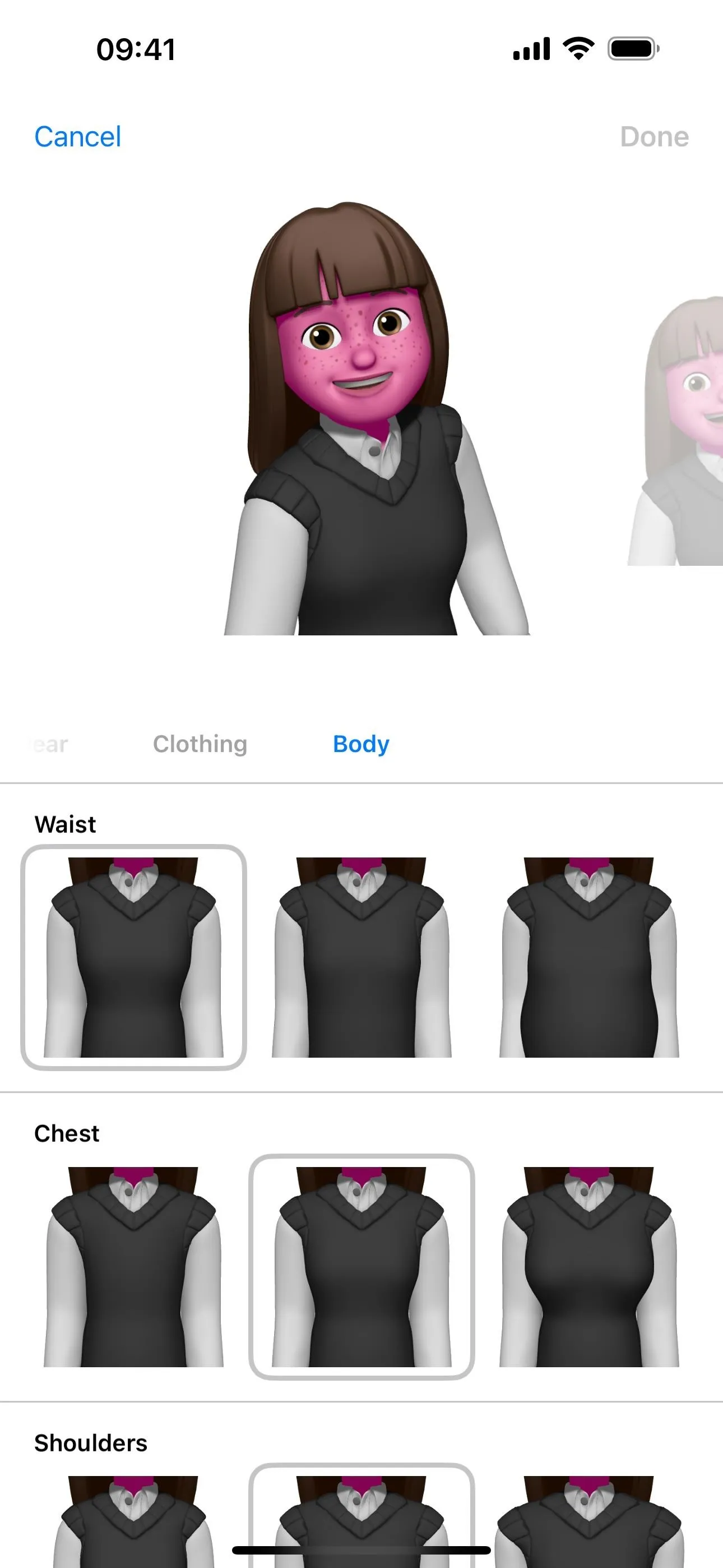
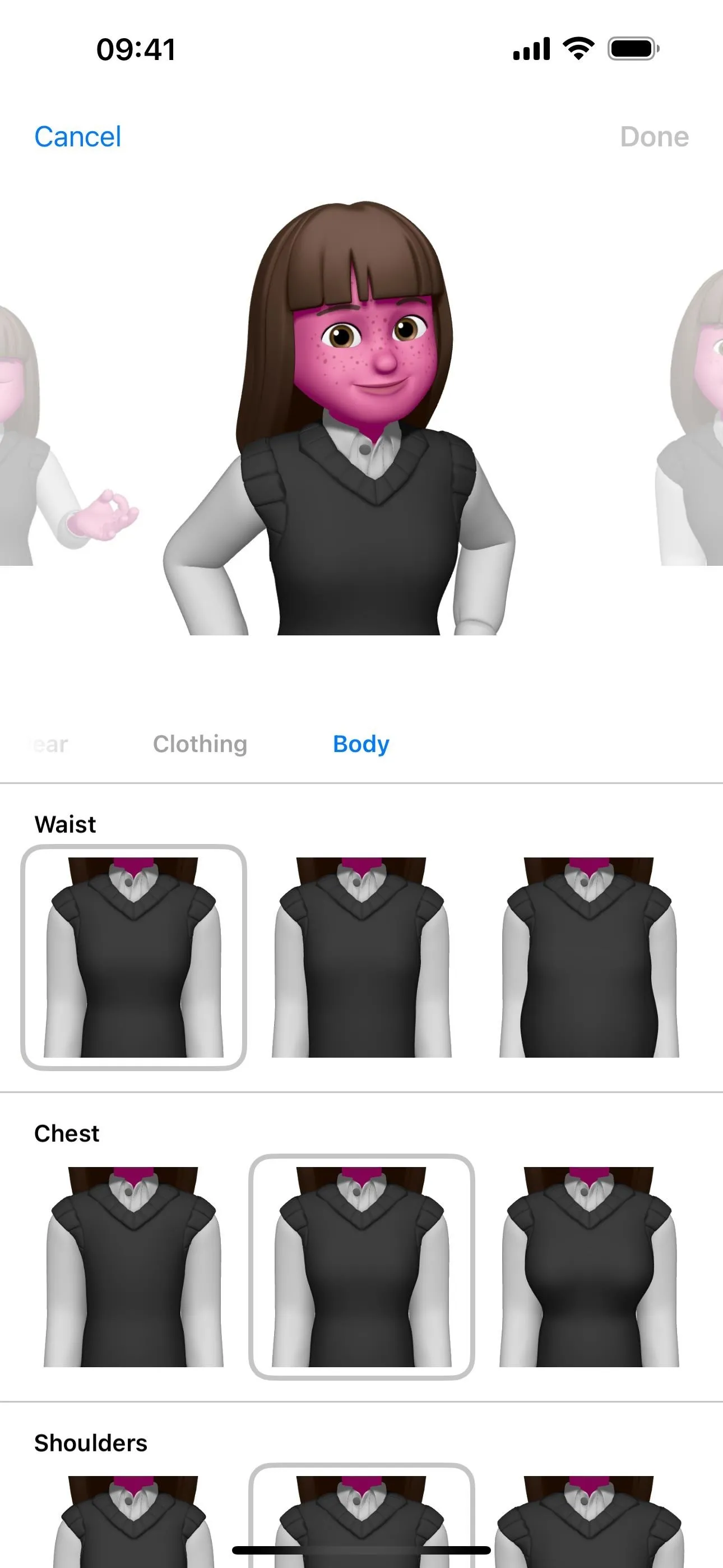
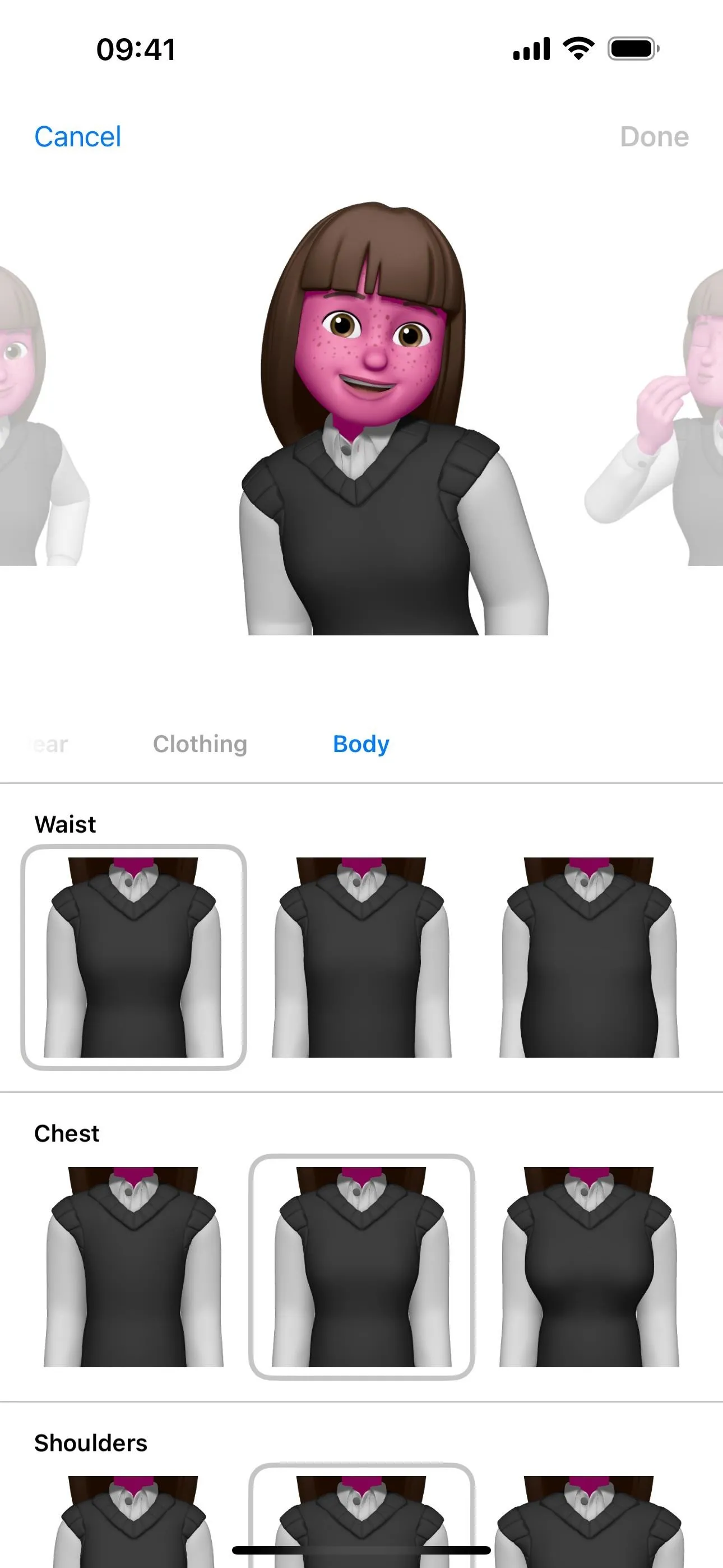
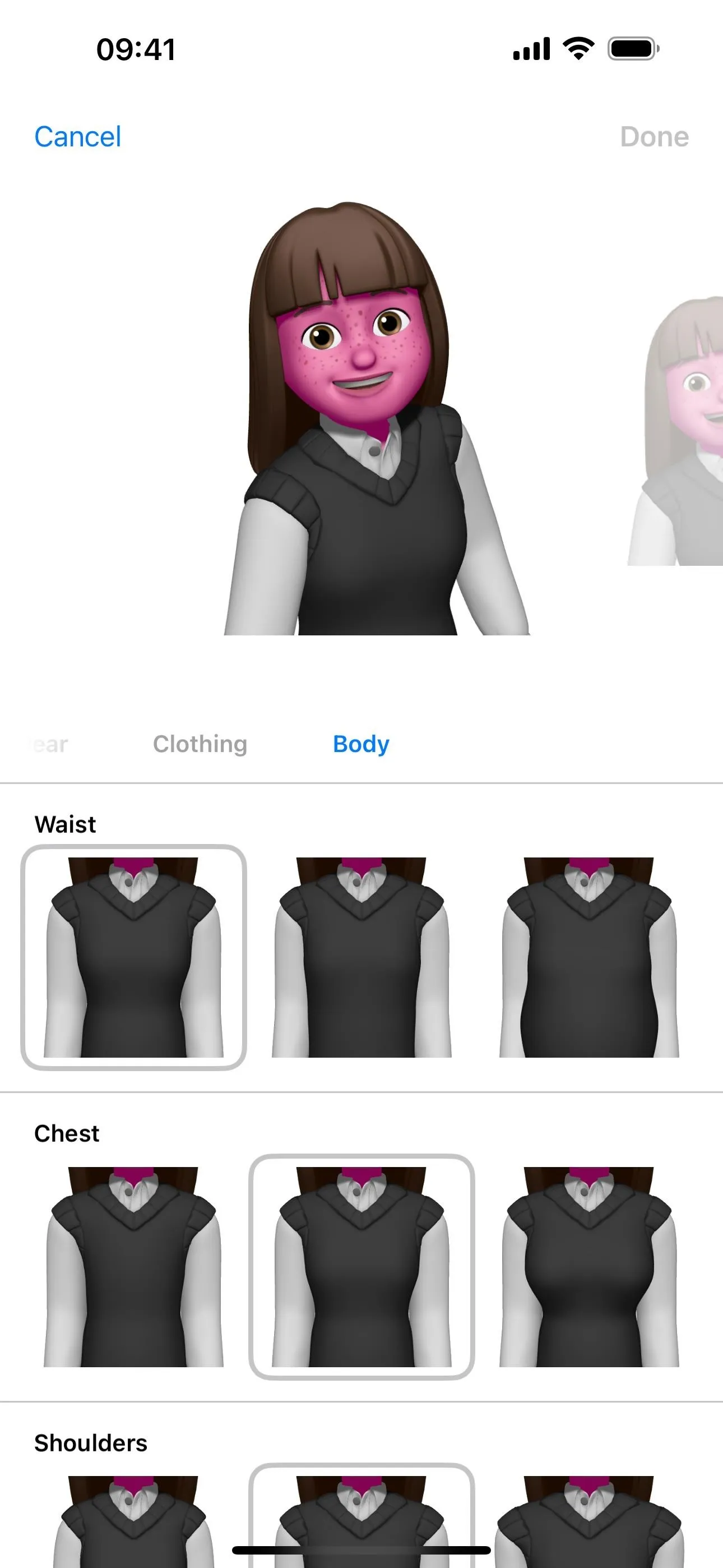
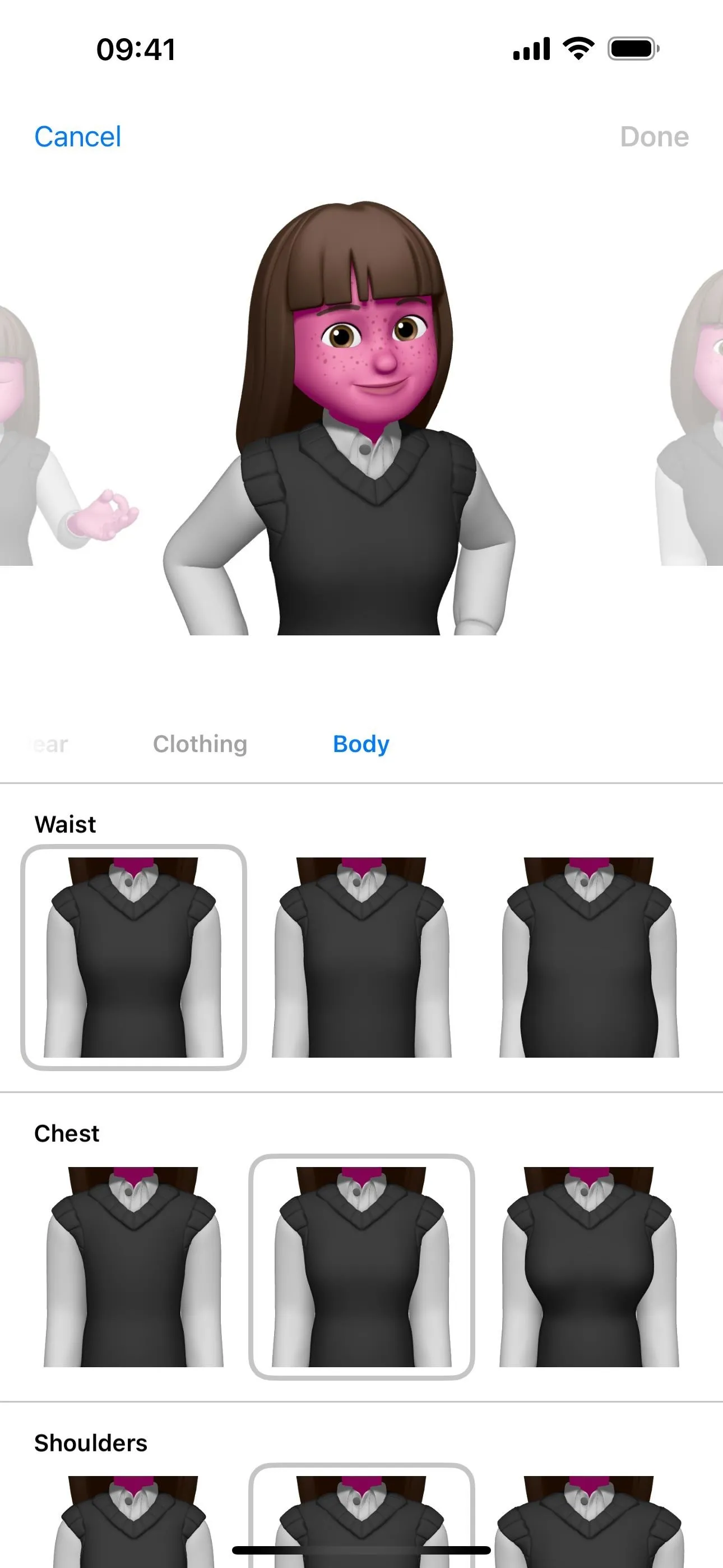
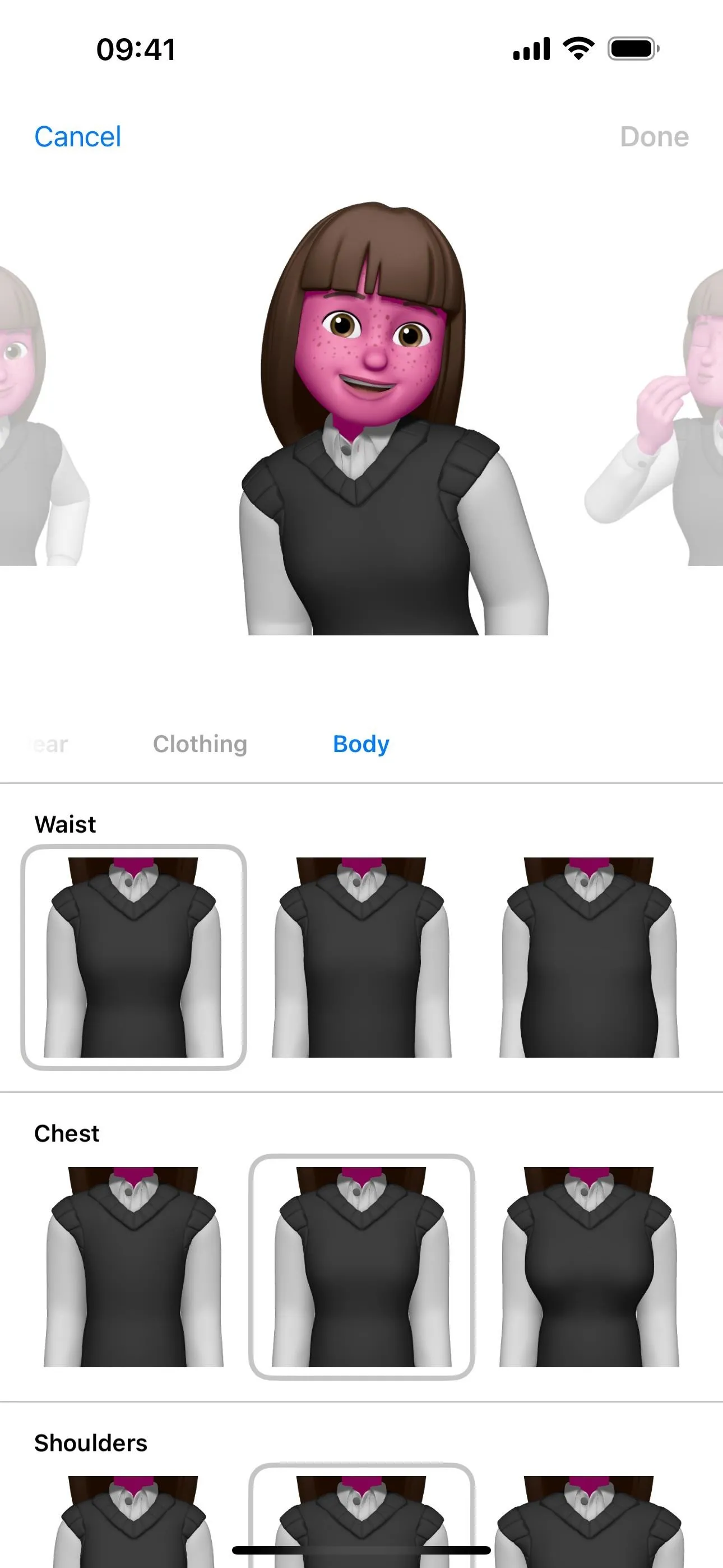
6. Contact Key Verification for iMessage [Messages]
Contact Key Verification for iMessage was announced by Apple on Dec. 7, 2022, and almost a year later, it's finally accessible on iPhone with iOS 17.2.
It works similarly to Signal's safety number system, assuring you that you're talking with who you think you're talking with. Signal's version gives a shareable numerical fingerprint that identifies you as you. In contrast, Apple's version assigns a contact verification code to each contact that can be compared in person, over FaceTime or another video call service, via a secure call, etc.
When you verify a contact's contact verification code, you'll know you're iMessaging them and not an eavesdropper, protecting you from man-in-the-middle attacks. But that's not the only thing iMessage Contact Key Verification can do. Similar to Lockdown Mode, Contact Key Verification is built for users "who face extraordinary digital threats," such as politicians, journalists, military personnel, investors, human rights defenders, dissidents, lawyers, activists, government workers, and other potential targets of state-sponsored cyberattacks.
"Conversations with people who have contact key verification turned on also receive automatic advanced protections to help prevent even very sophisticated attackers from impersonating anyone in a conversation," according to Apple.
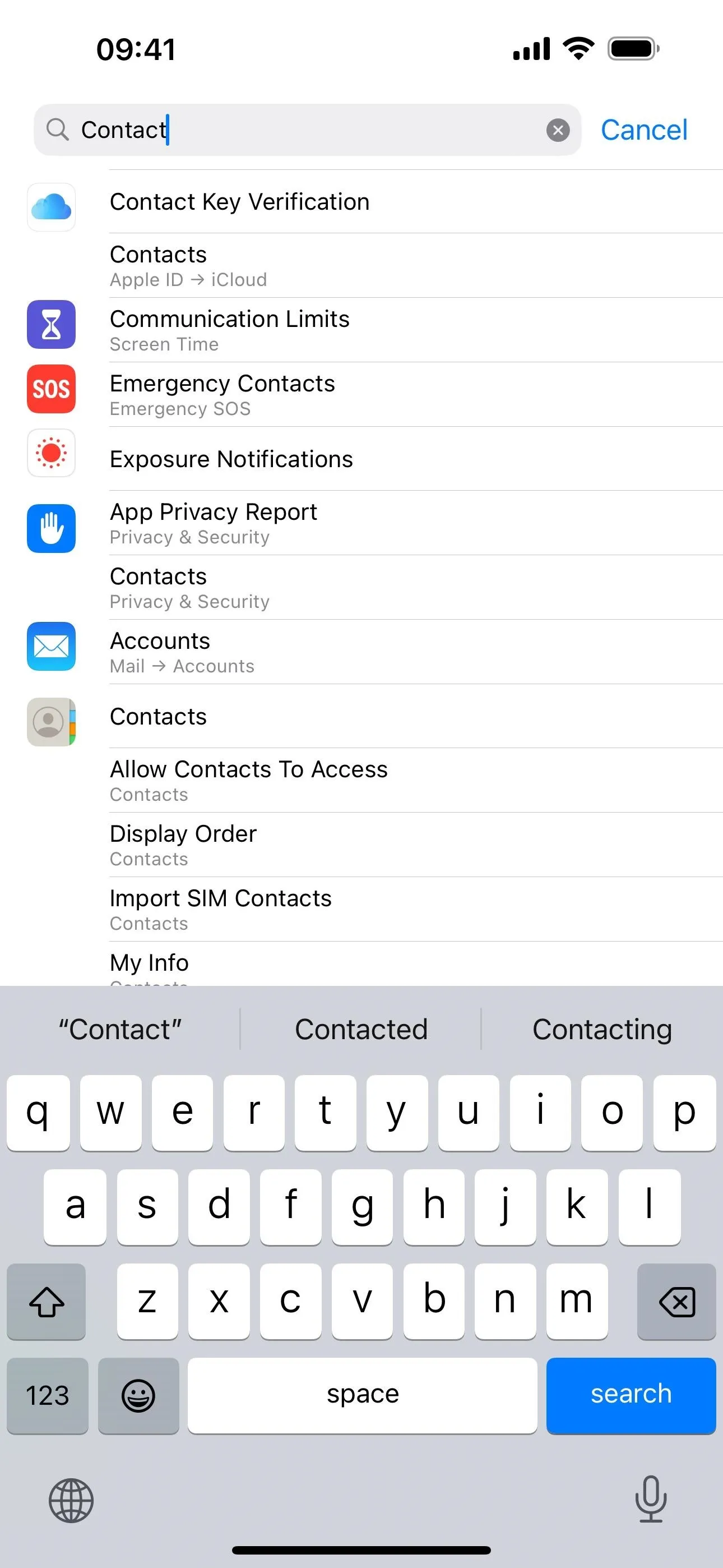
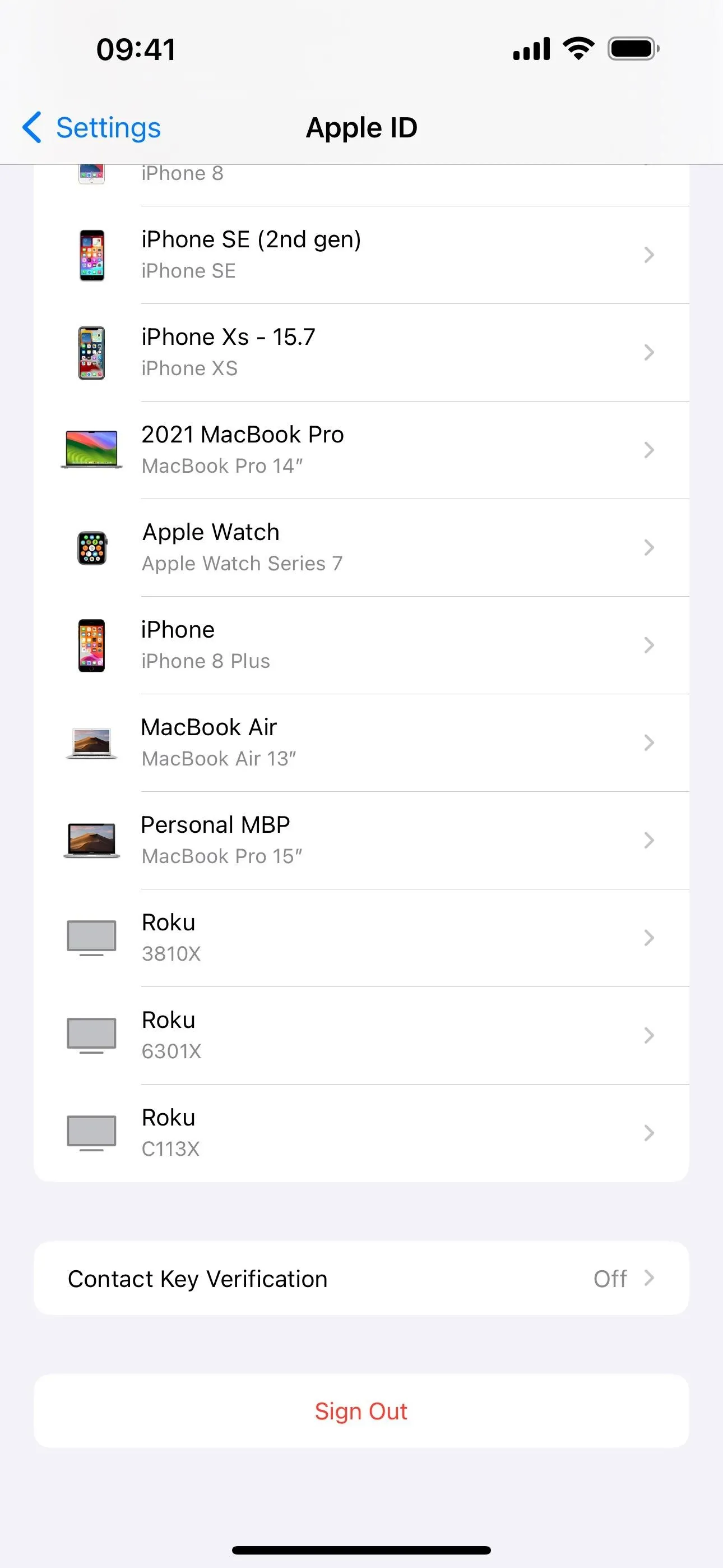
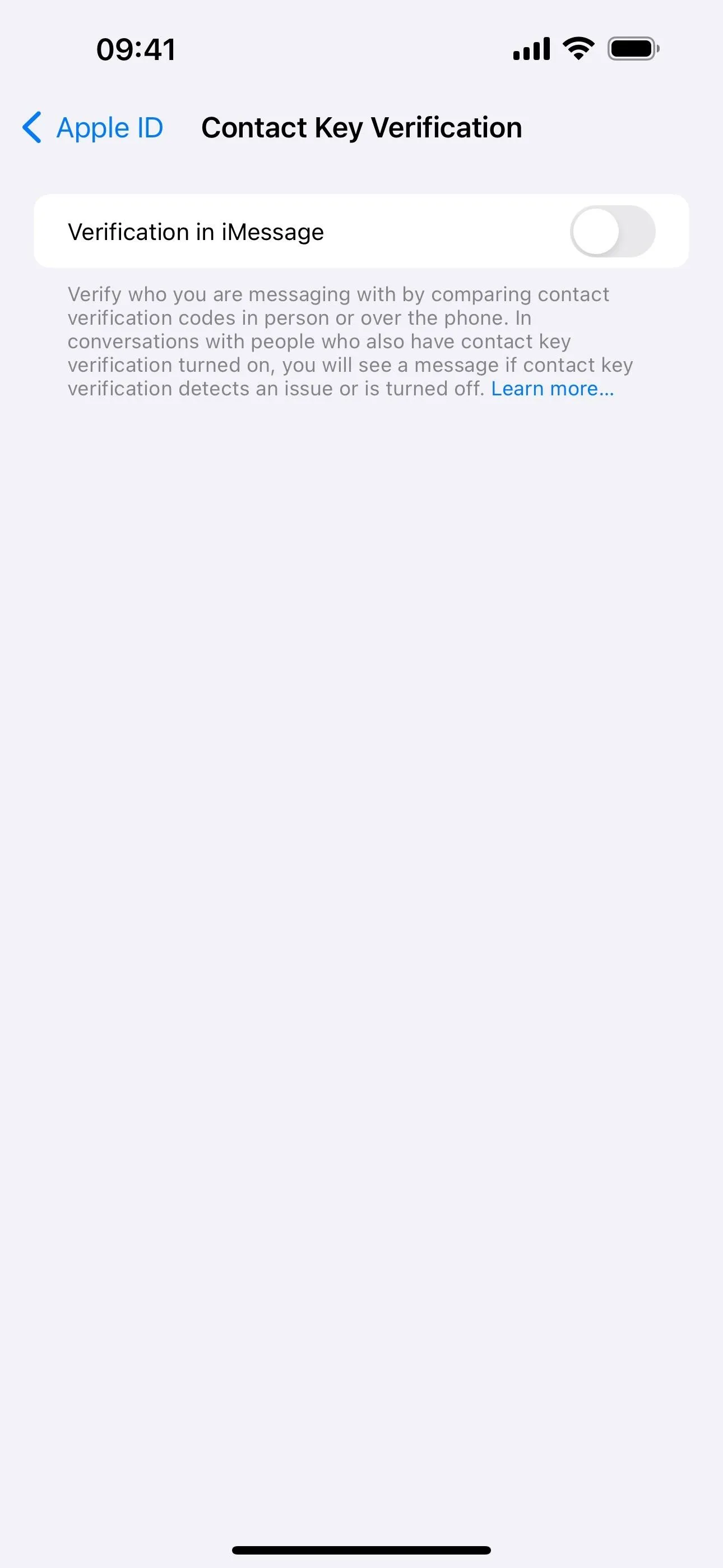
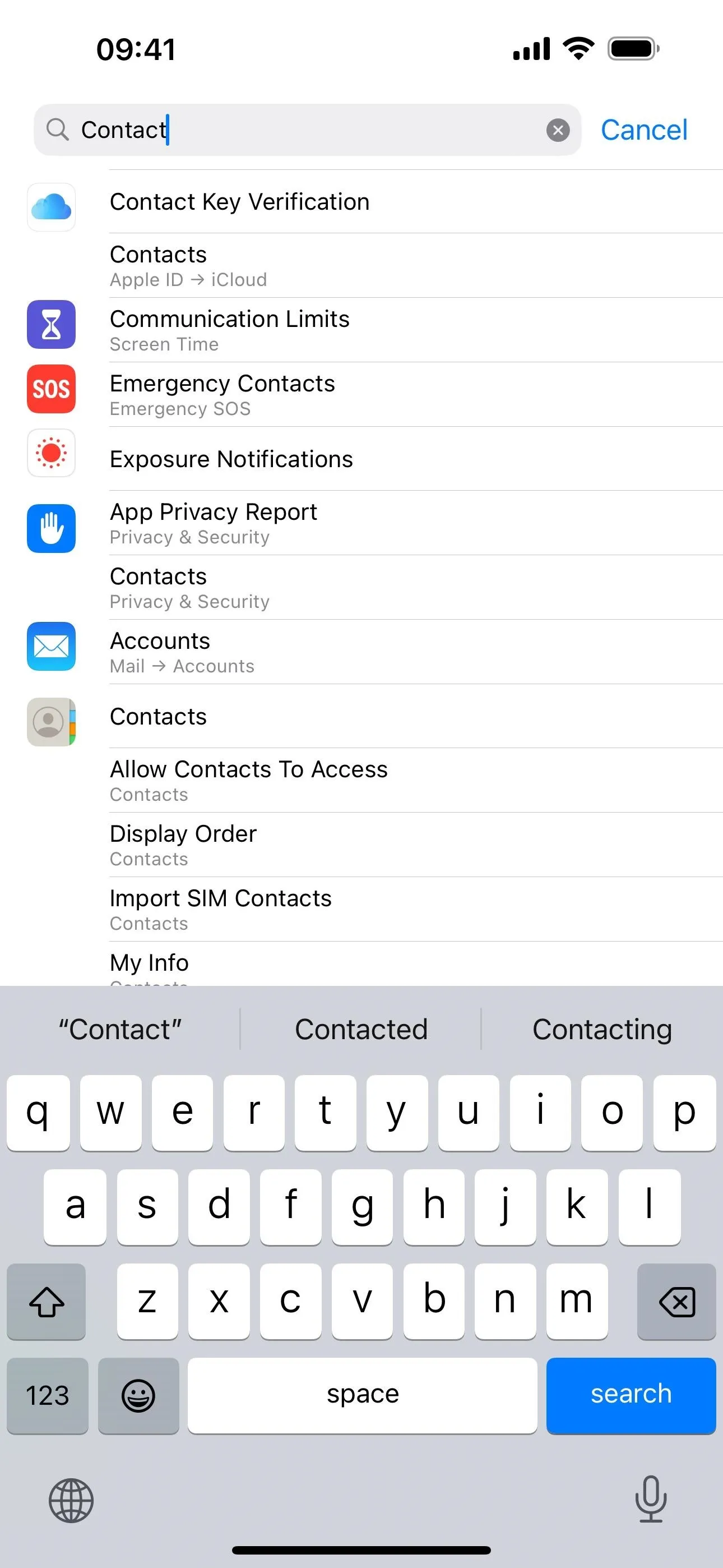
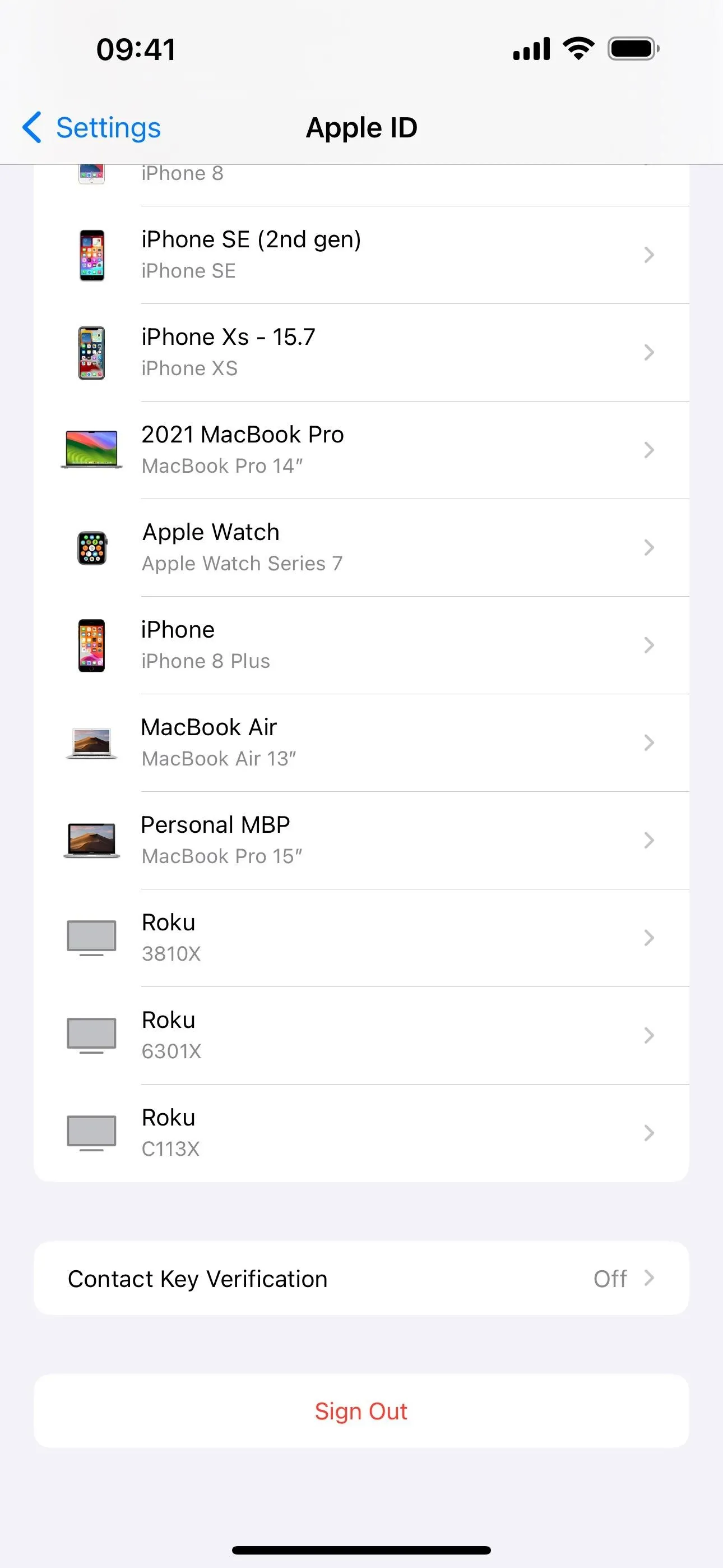
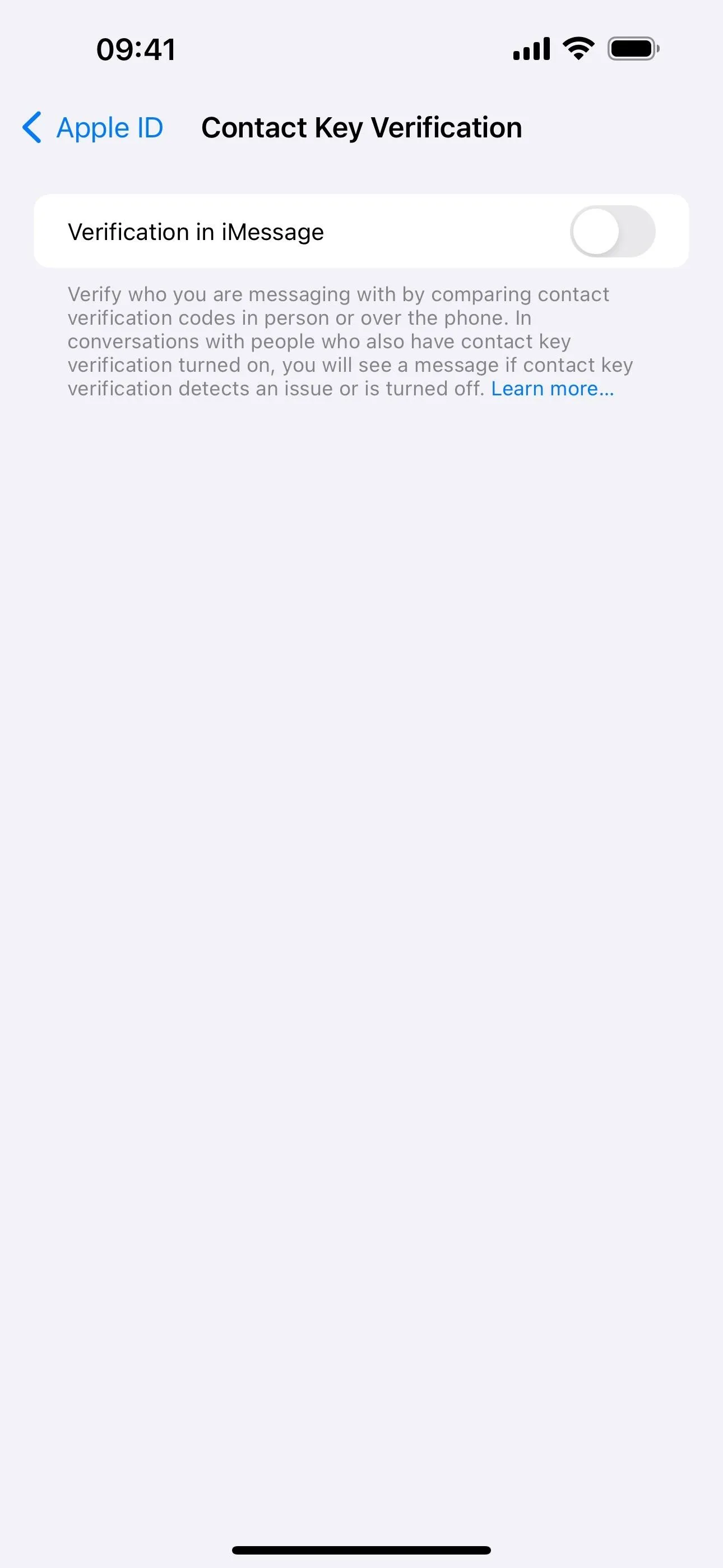
You can find the preference via a search in Settings, via Settings –> [Your Name], or by using the following URL scheme:
prefs:root=APPLE_ACCOUNT&path=TRANSPARENCYTo turn on Contact Key Verification, all of the devices that are signed into your Apple ID account will need to be running updated software (iOS 17.2, iPadOS 17.2, macOS 14.2 Sonoma). You'll have to update the devices or remove them from your account to enable Contact Key Verification.
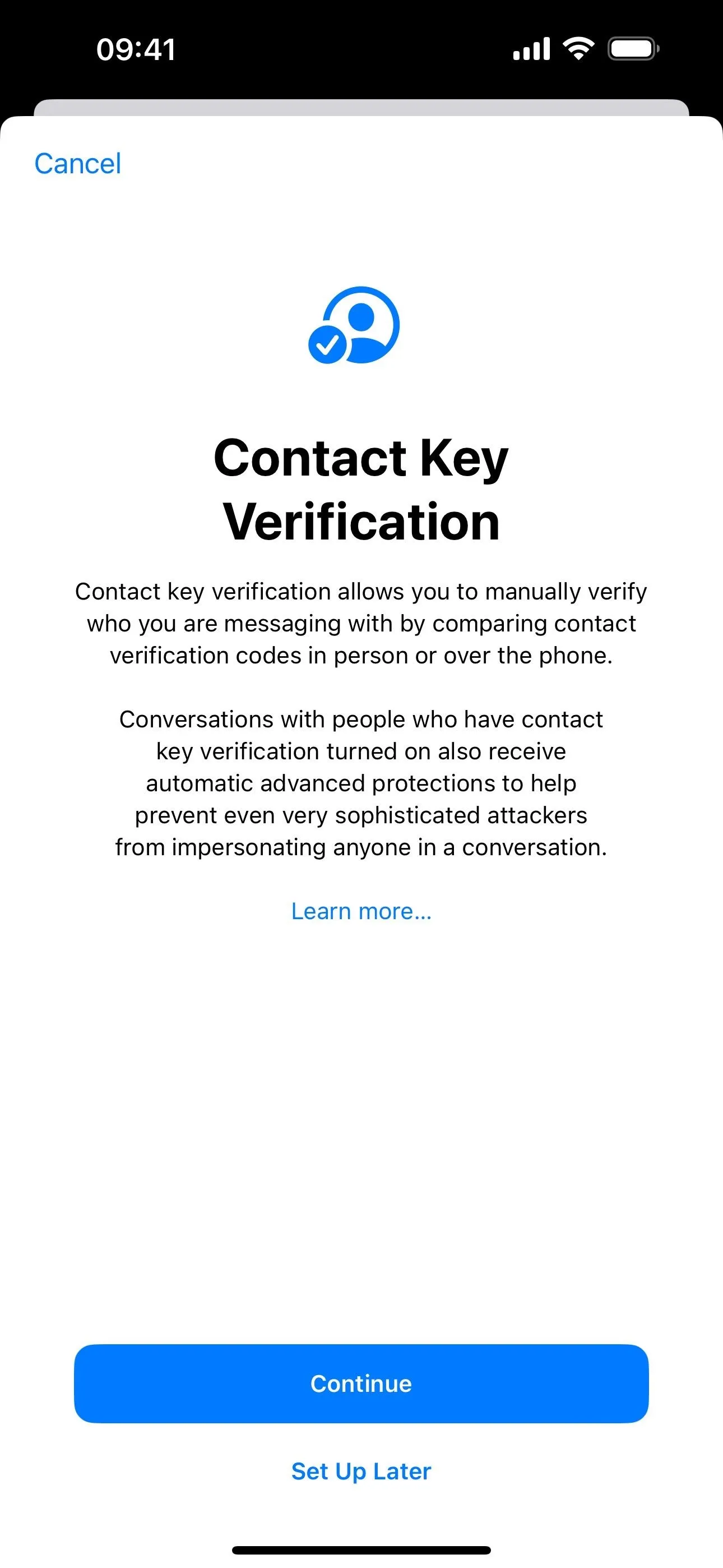
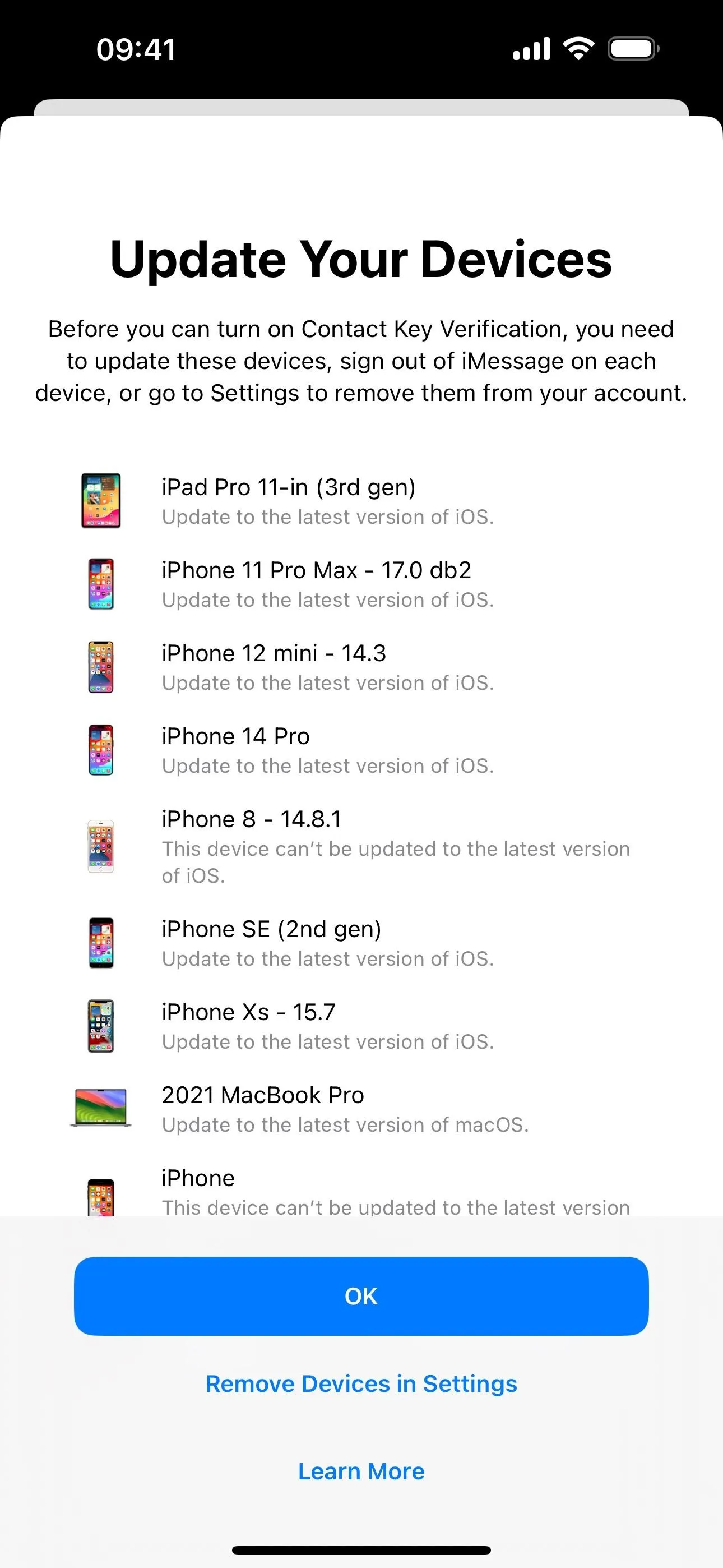
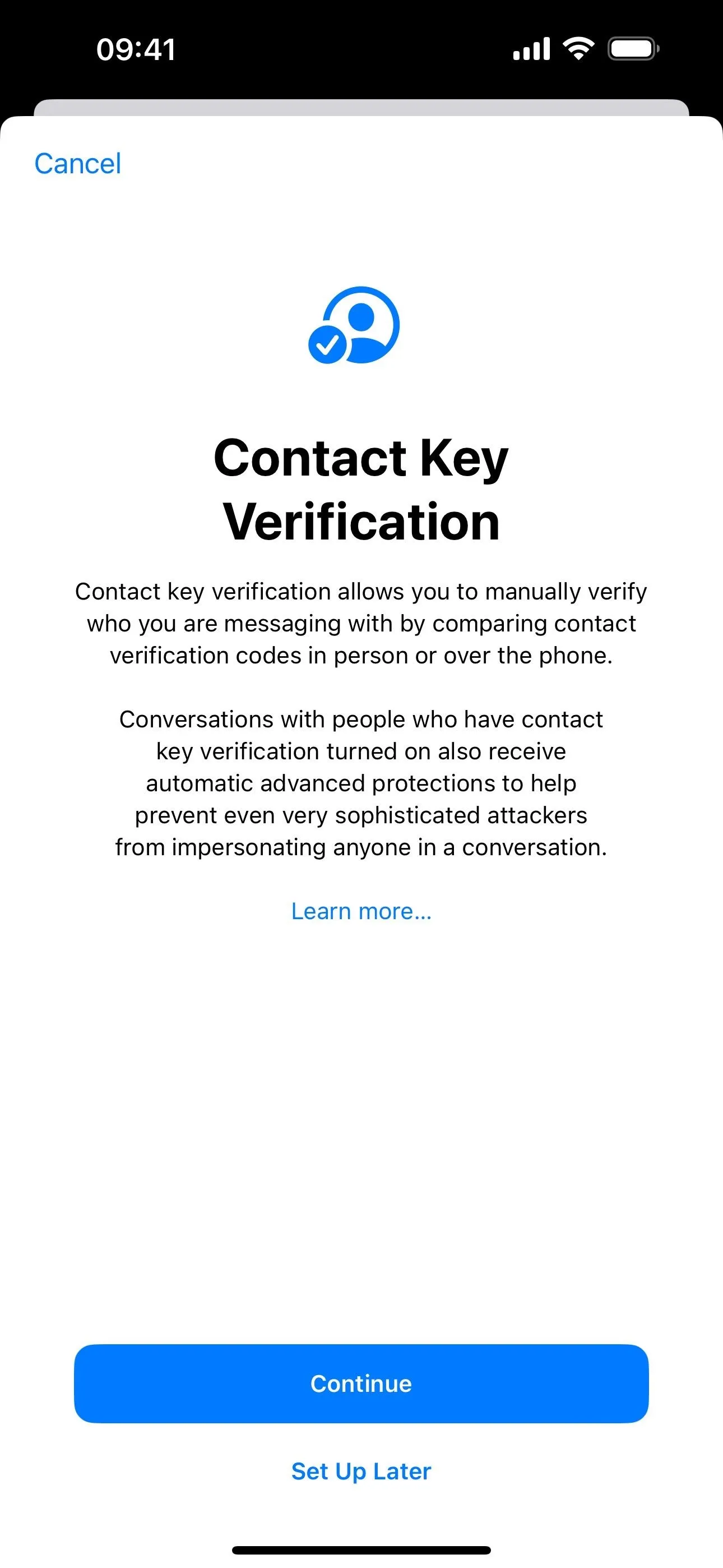
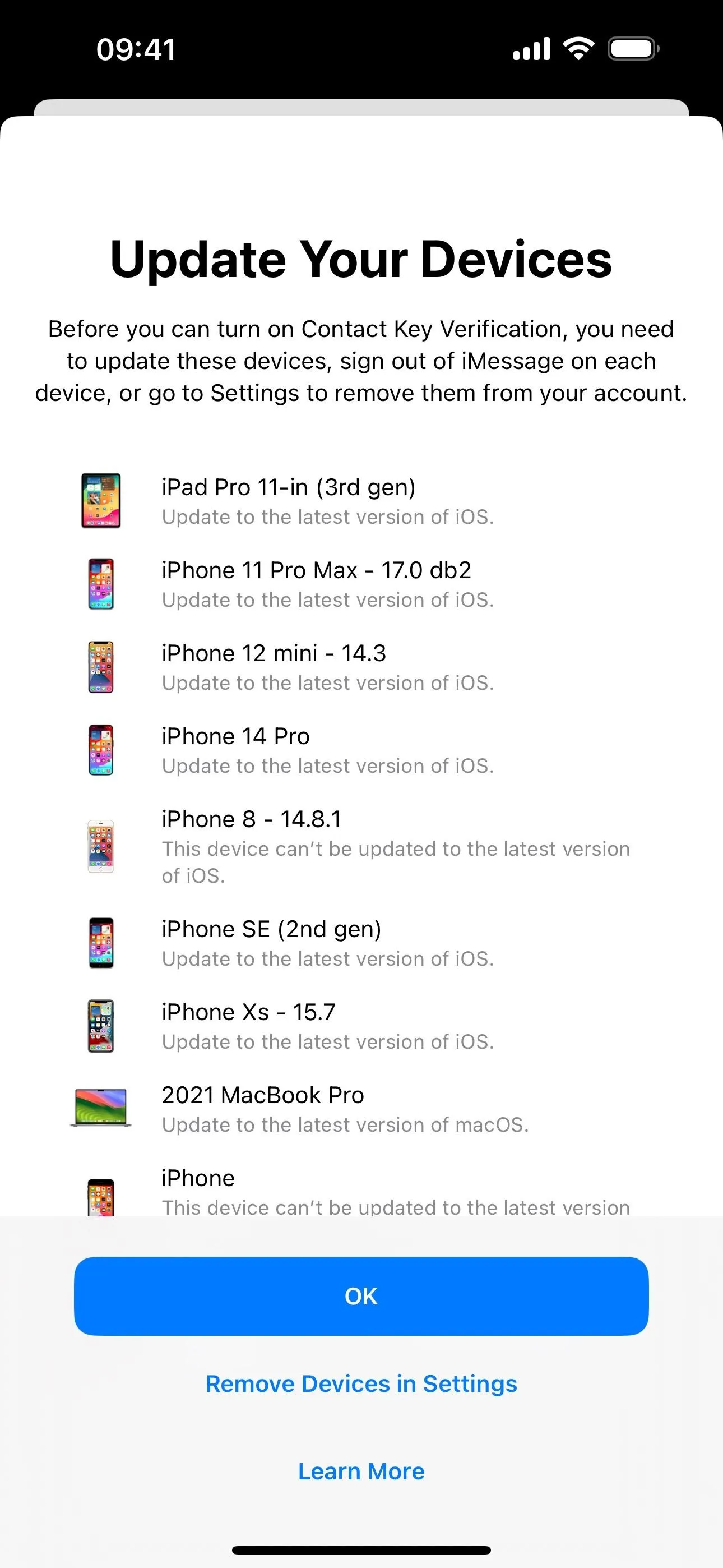
7. Messages in iCloud Syncing [Messages]
When you visit Settings –> [Your Name] –> iCloud –> Show All (Apps Under iCloud), you'll see that the "Messages" option has been renamed "Messages in iCloud." Its description has changed slightly to focus on restoring or setting up a new iPhone rather than continuing your conversations from all devices.
Securely store your messages in iCloud in case you need to restore this iPhone or set up a new one.
As before, it shows the total size of messages stored, but there are also new options for "Keep Messages" (30 days, 1 year, or forever) and "Sync Now," and you can see exactly how many messages are being stored and when Messages last synced.
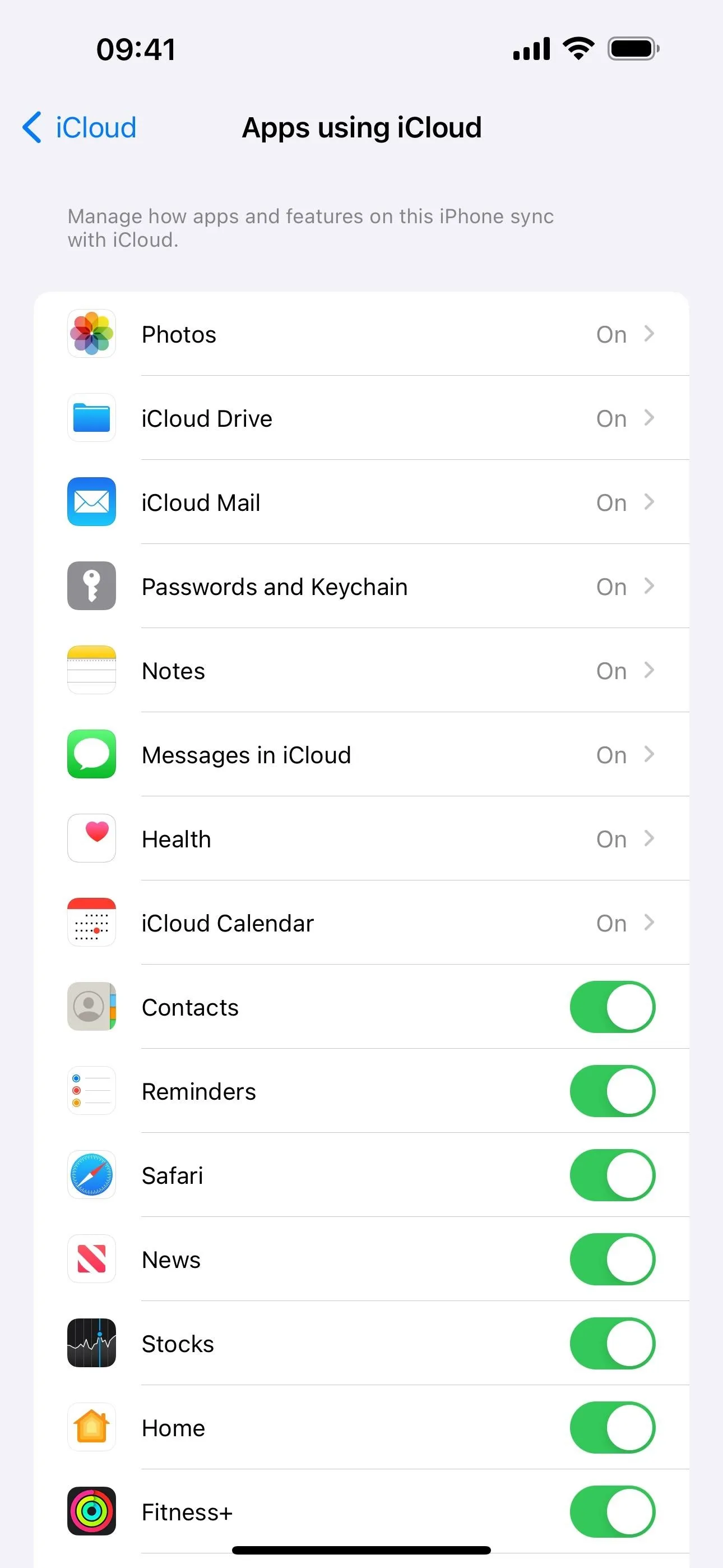
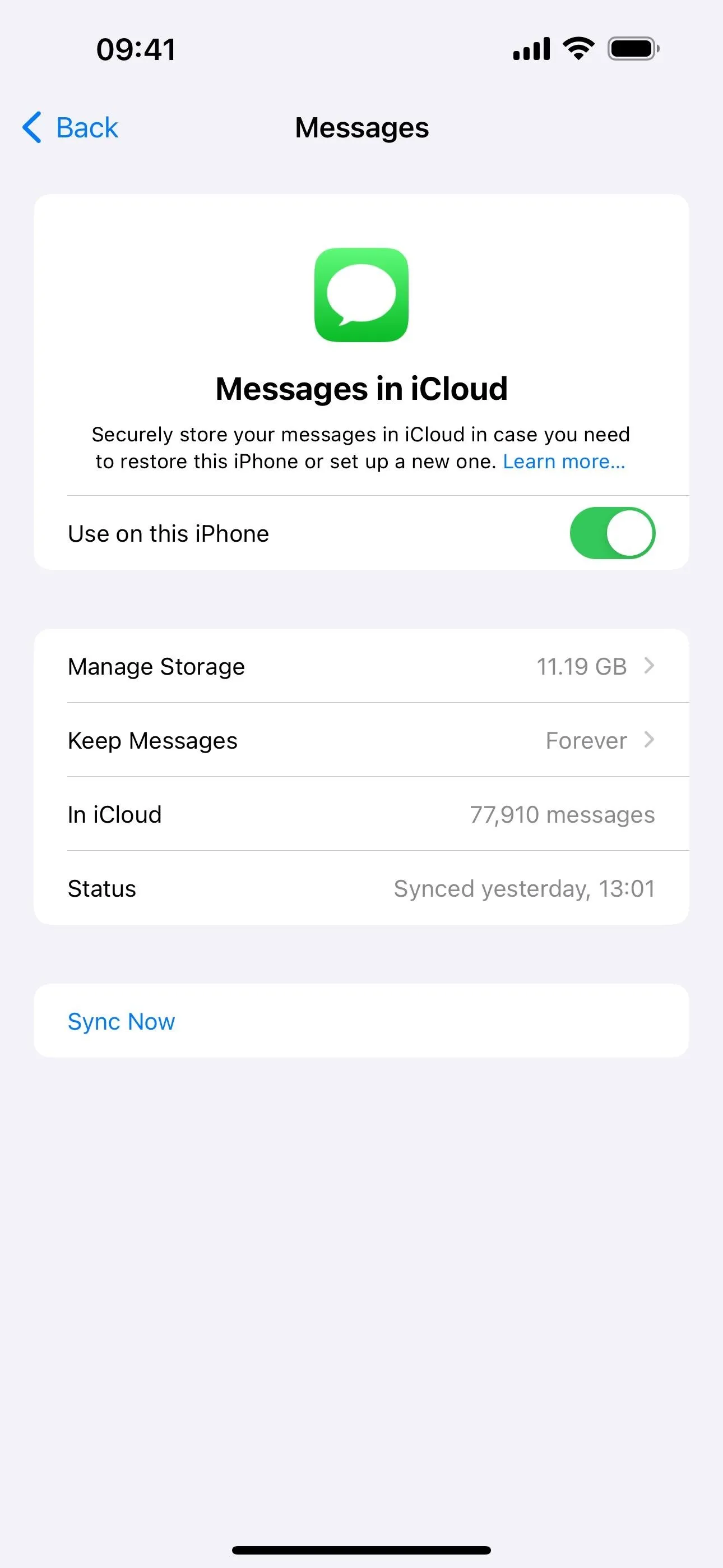
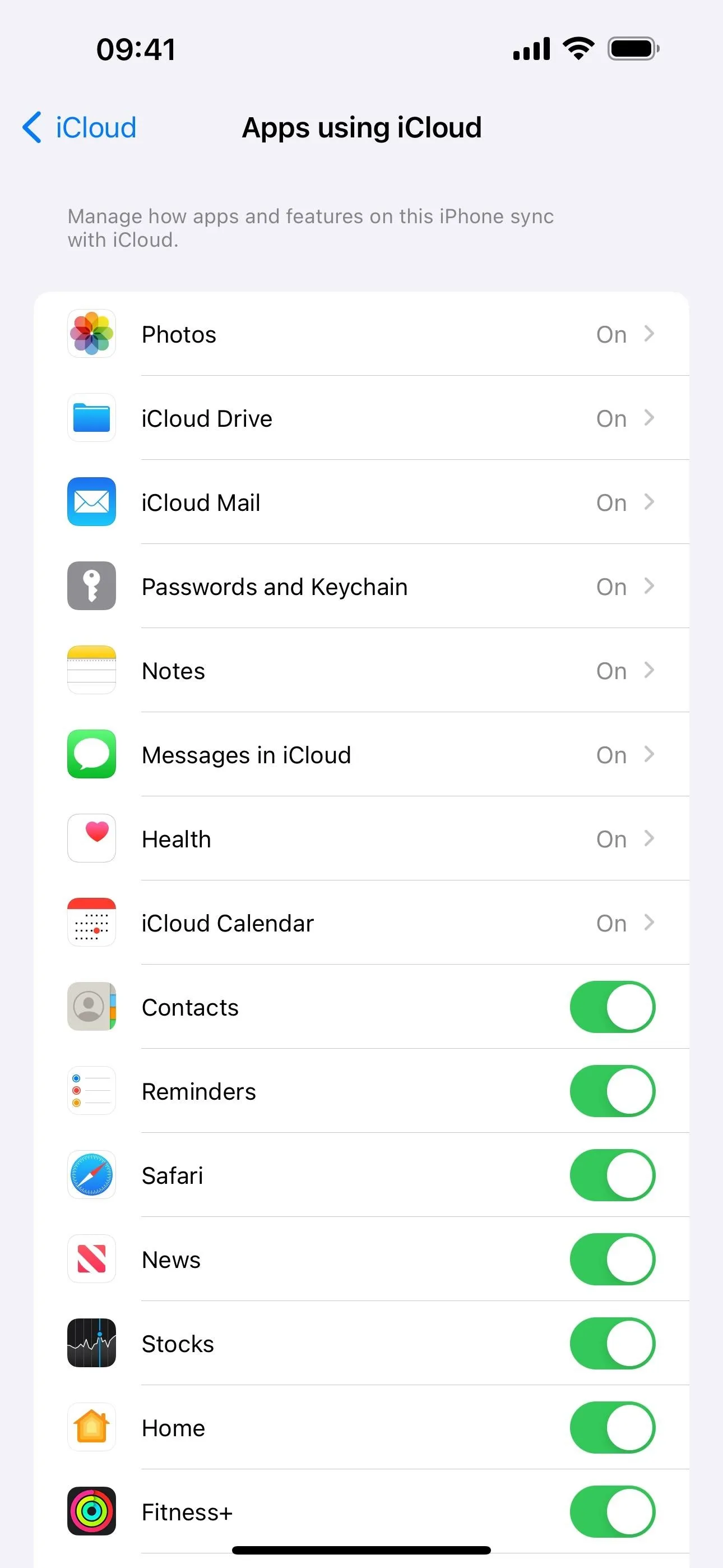
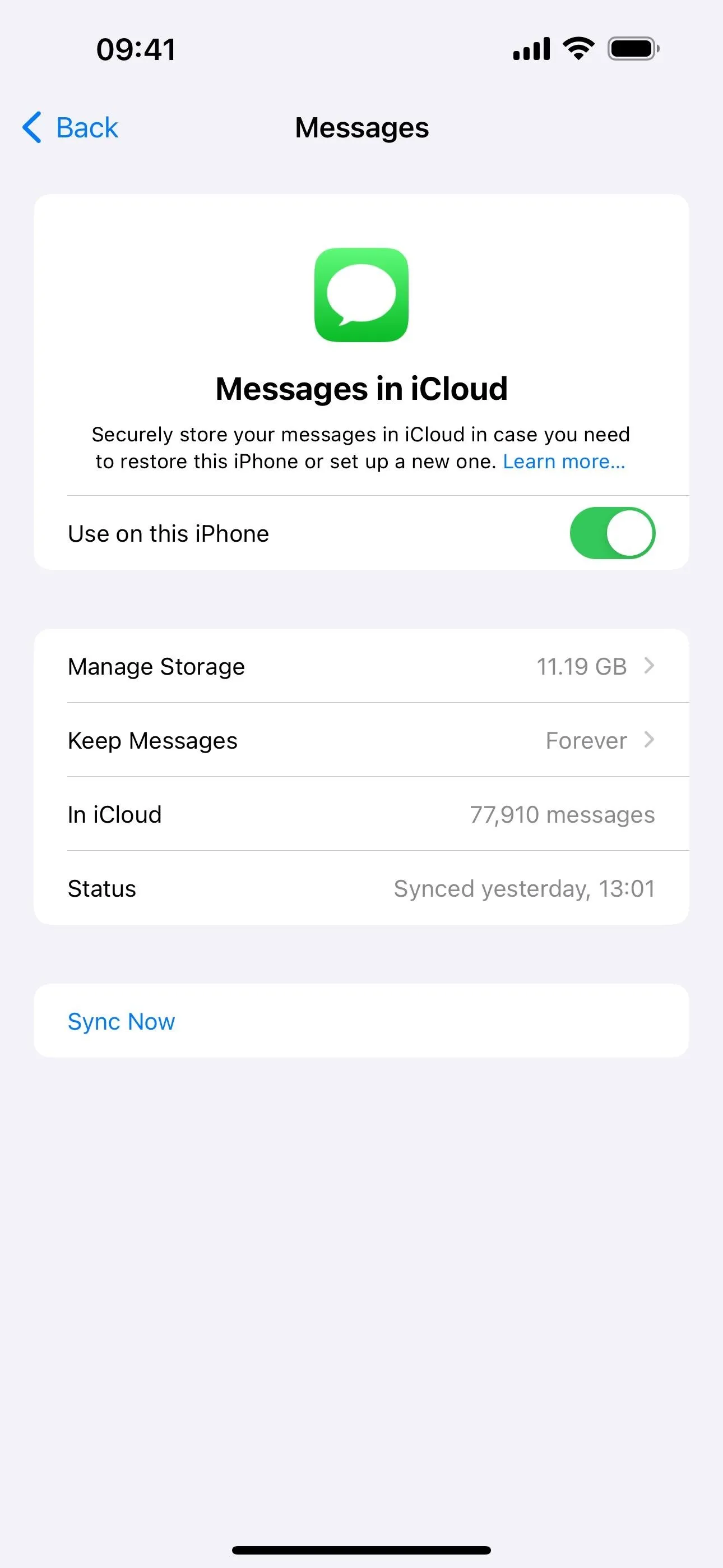
8. Favorite Songs Playlist [Music]
Now that Favorites have replaced the Love system in the Music app, Apple's making it easier to access all of the songs you've loved in the past or recently favorited without having to create your own smart playlist on a Mac. Visit the Playlists section in the Library tab, and "Favorite Songs" will be there. Its location depends on your sorted view.
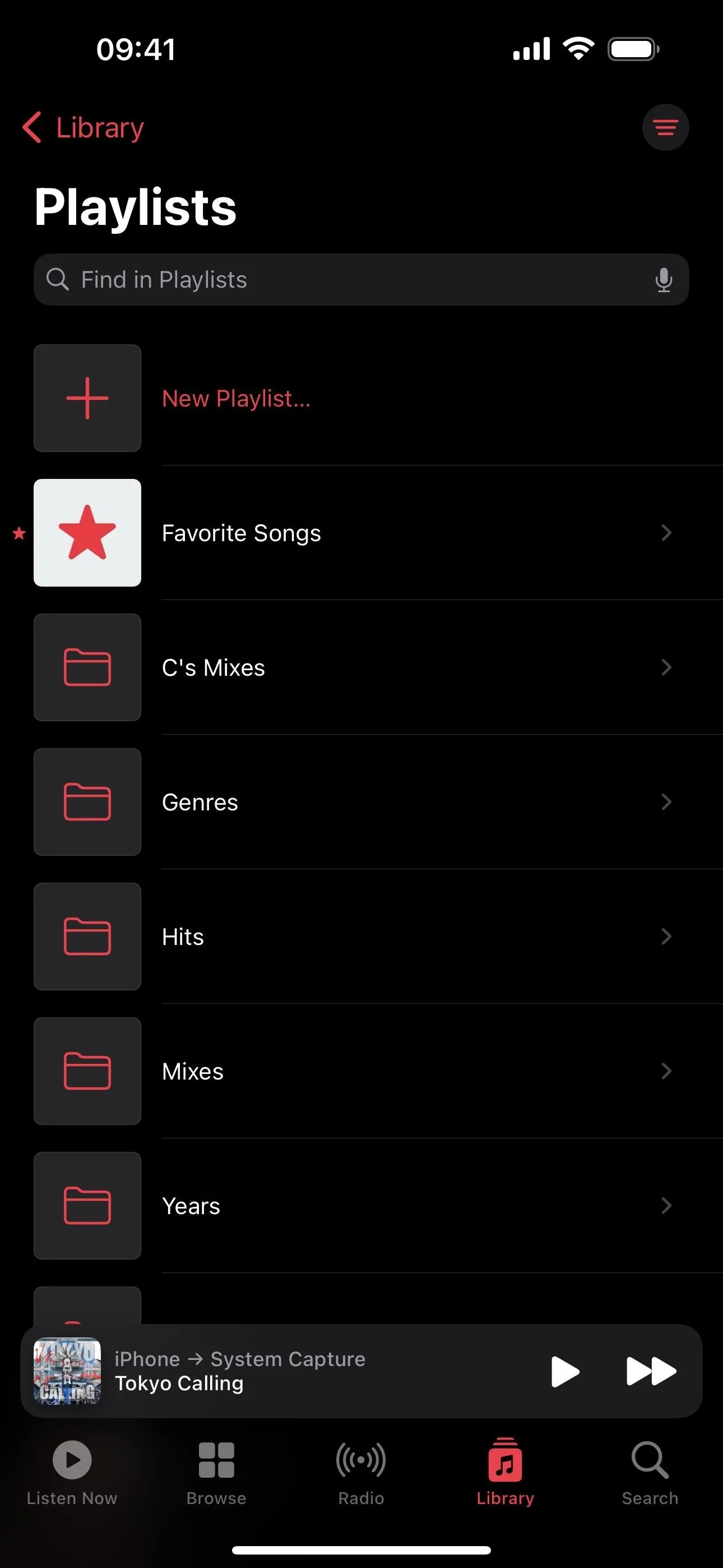
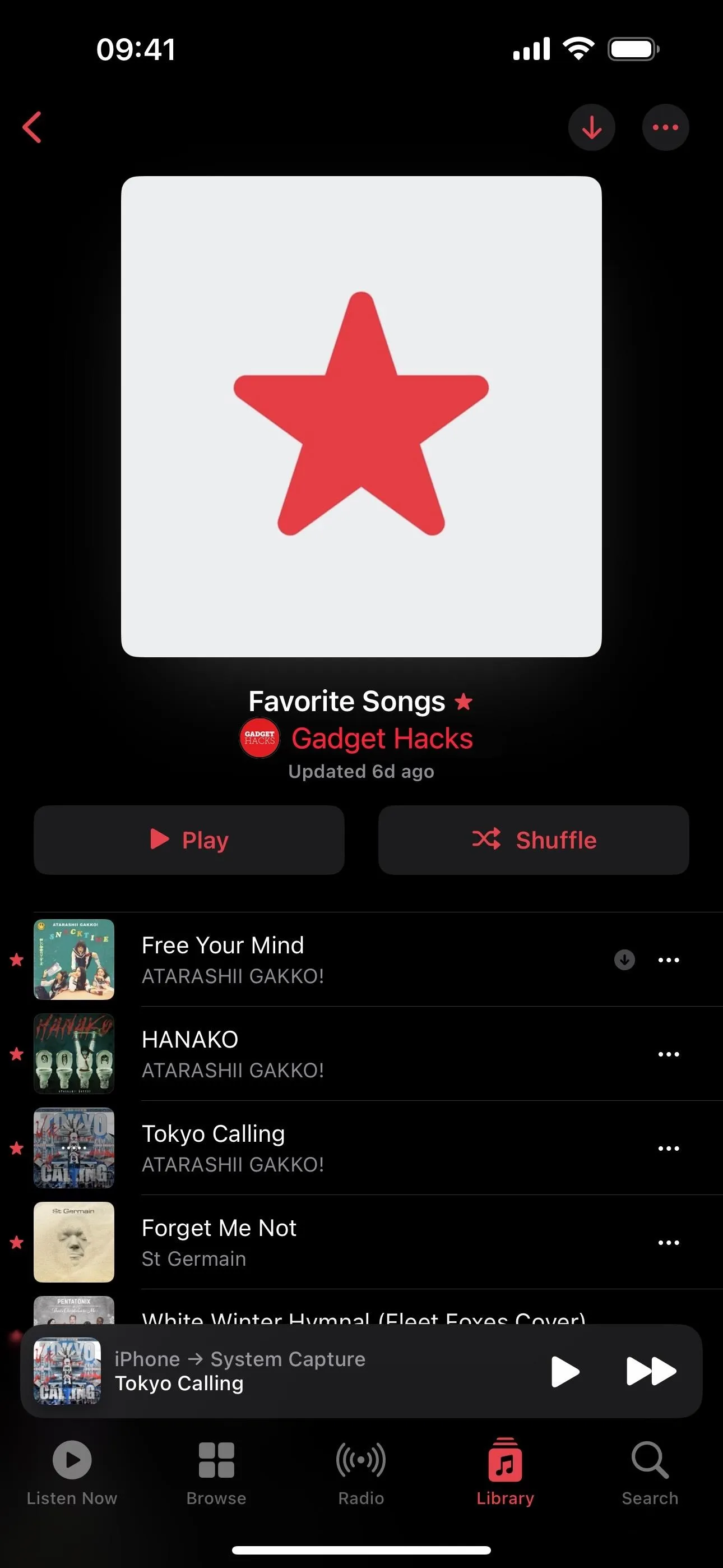
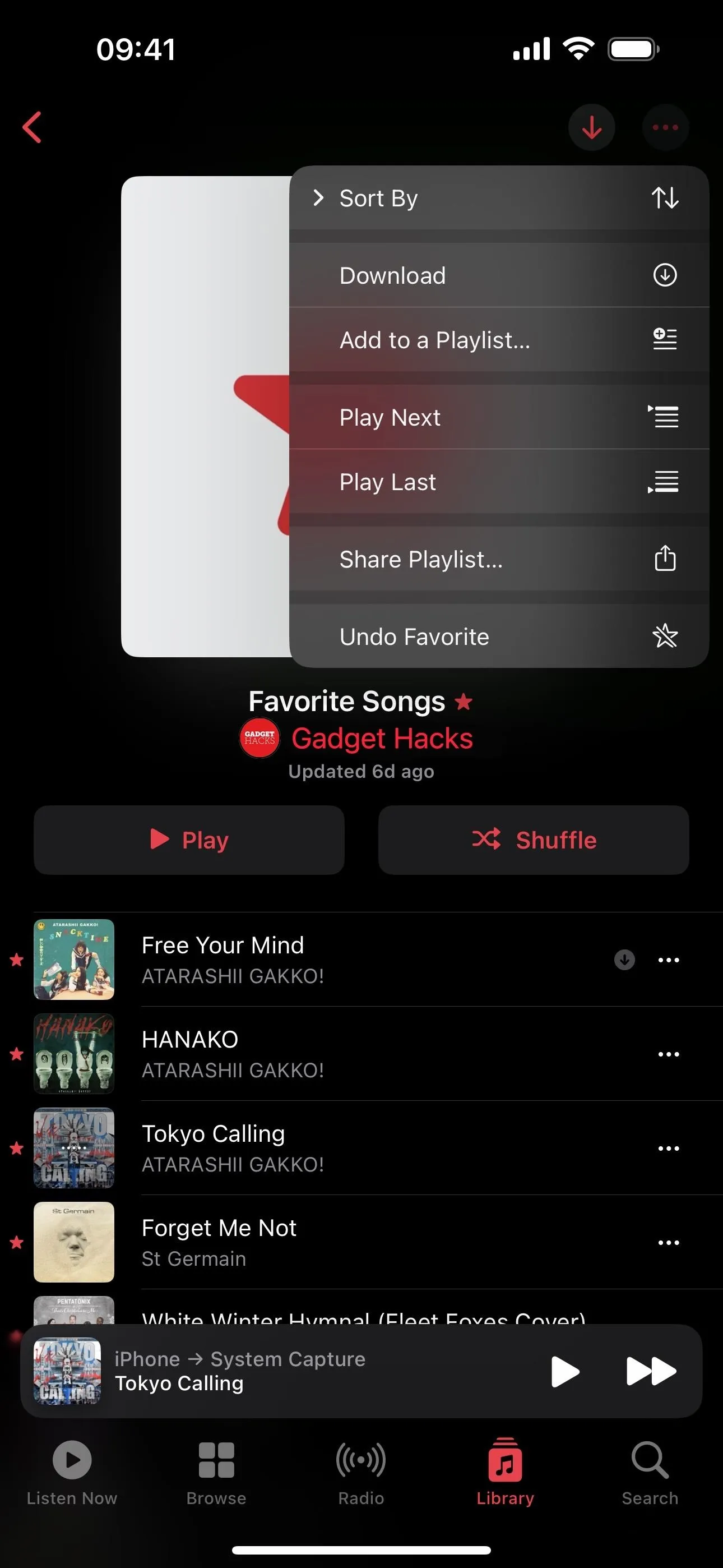
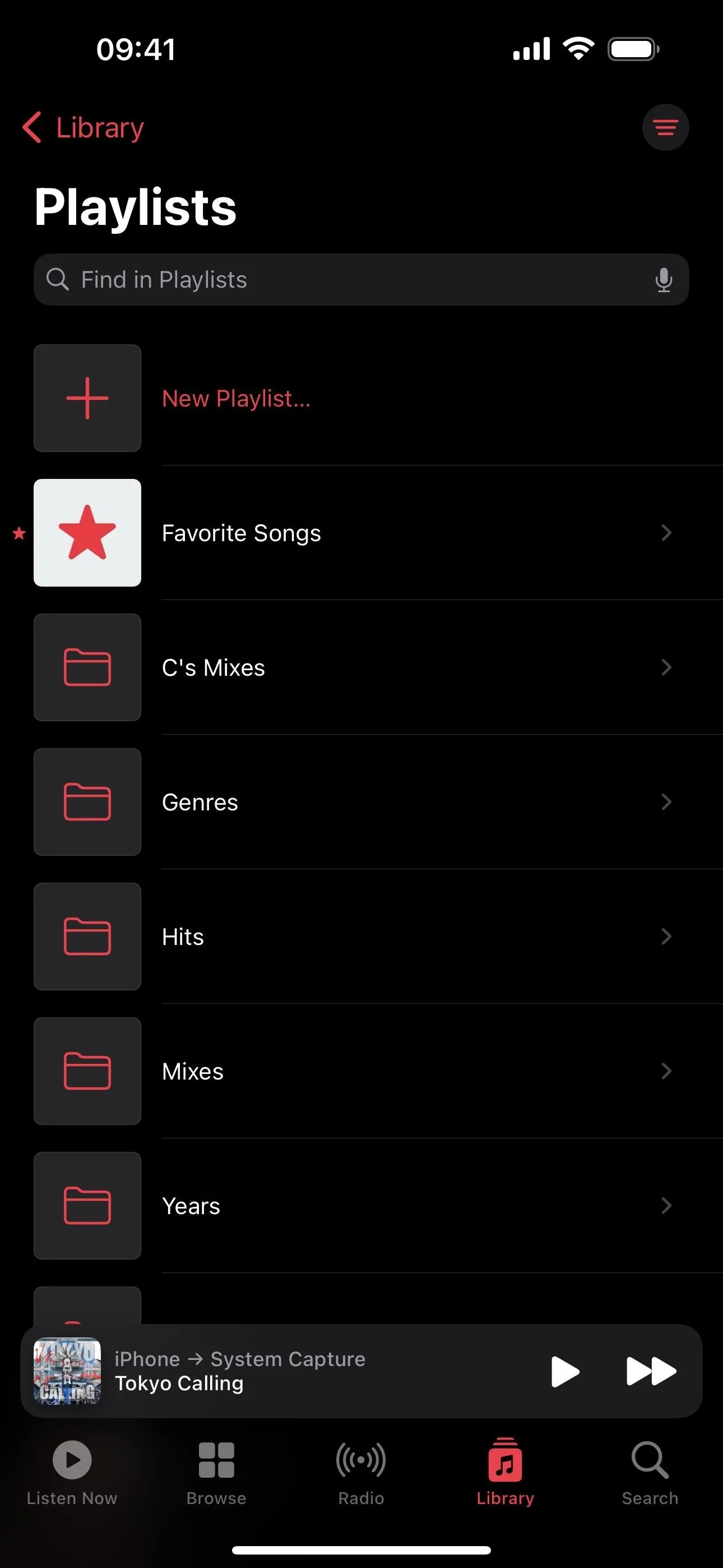
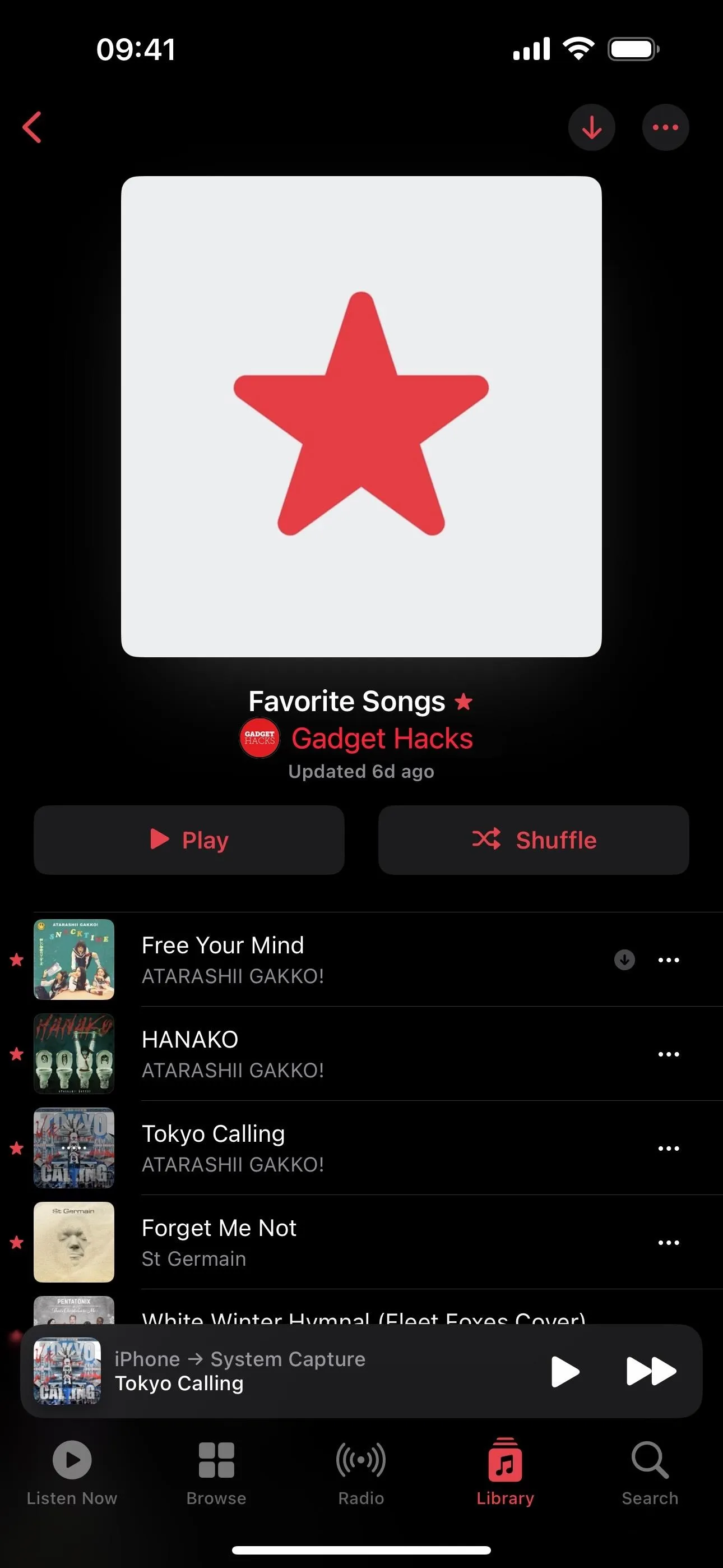
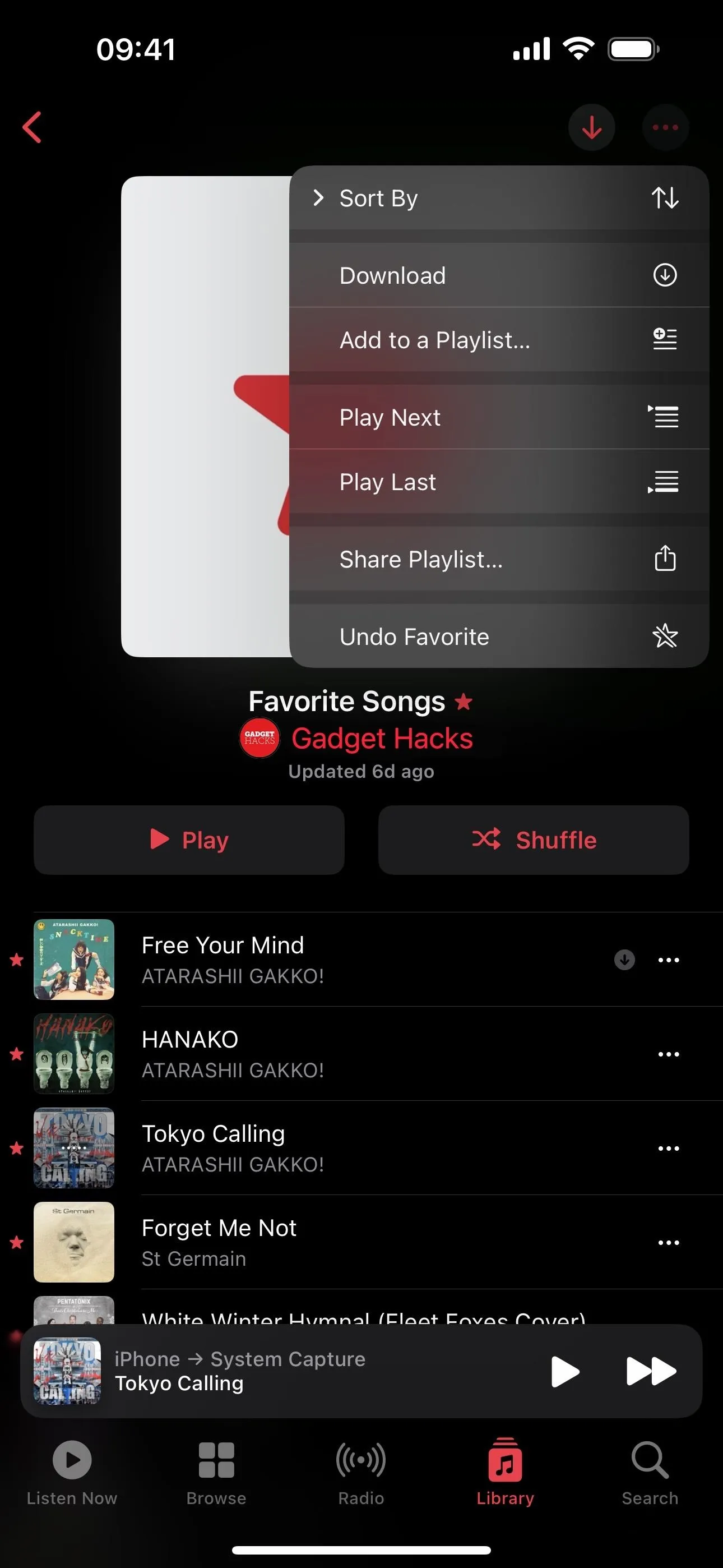
9. Add Favorites to Your Library [Music]
Whenever you favorite a song on Apple Music or add one to a playlist, it's automatically added to your music library. If you don't want that, go to Settings –> Music –> Library, then toggle off the new "Add Favorite Songs" switch.
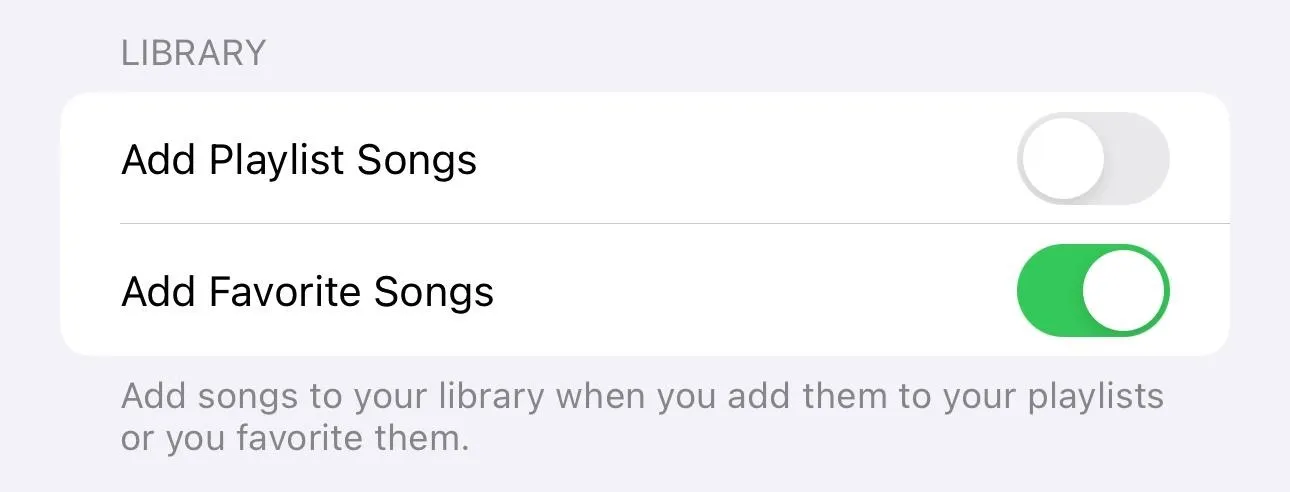
10. Listening History Focus Filter [Music]
With the Listening History feature turned on for Apple Music, music played on your iPhone or iPad may appear in Recently Played and Replay mixes. It will also influence your recommendations and show up on your Apple Music profile if you have one for followers to see.
Now, there's a Focus Filter for Music that lets you turn on or off Use Listening History for any of your focuses.
So if you don't want specific music showing up on Apple Music or influencing recommendations — for example, meditation music during a mindfulness period, nature sounds at bedtime, or when somebody else wants to listen to music on your device — you can turn the focus on with the Listening History disabled.
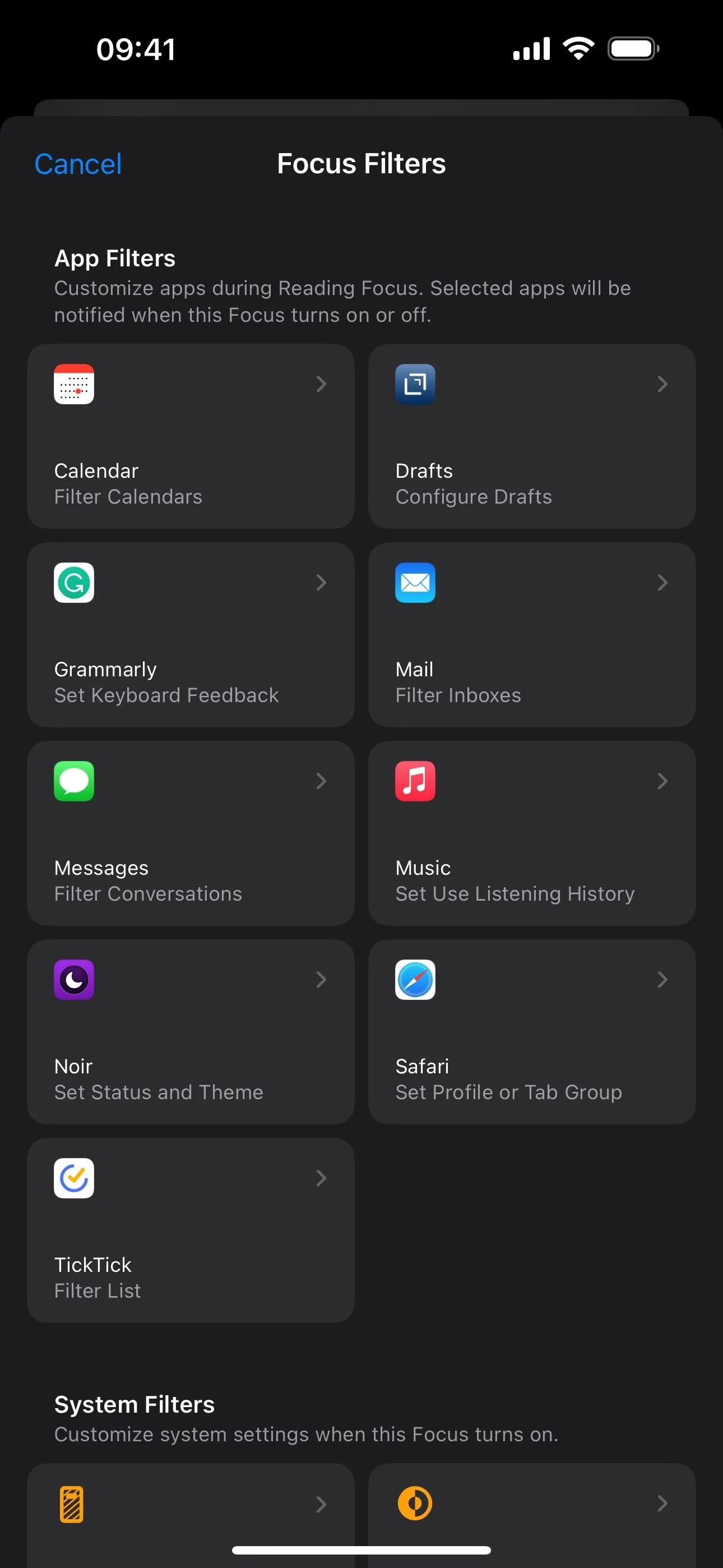
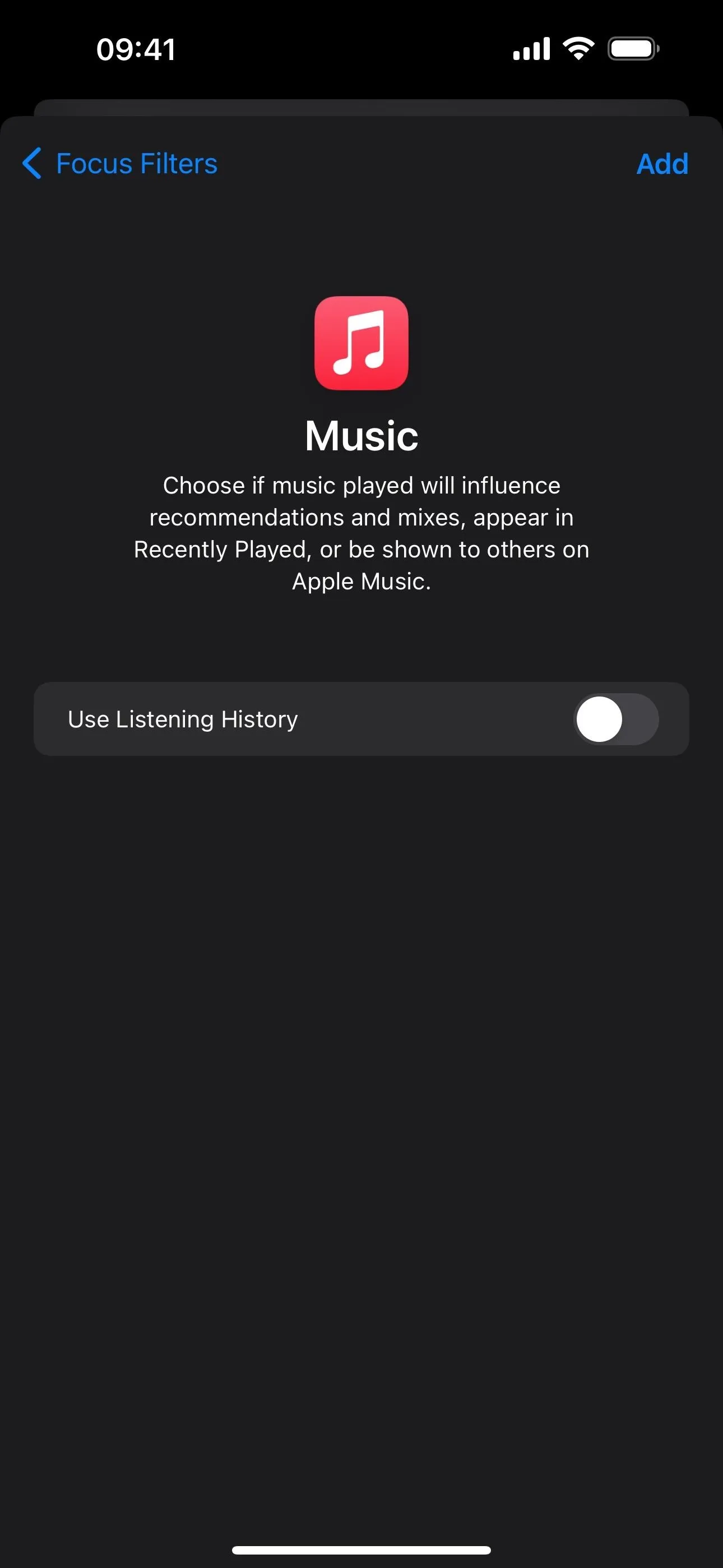
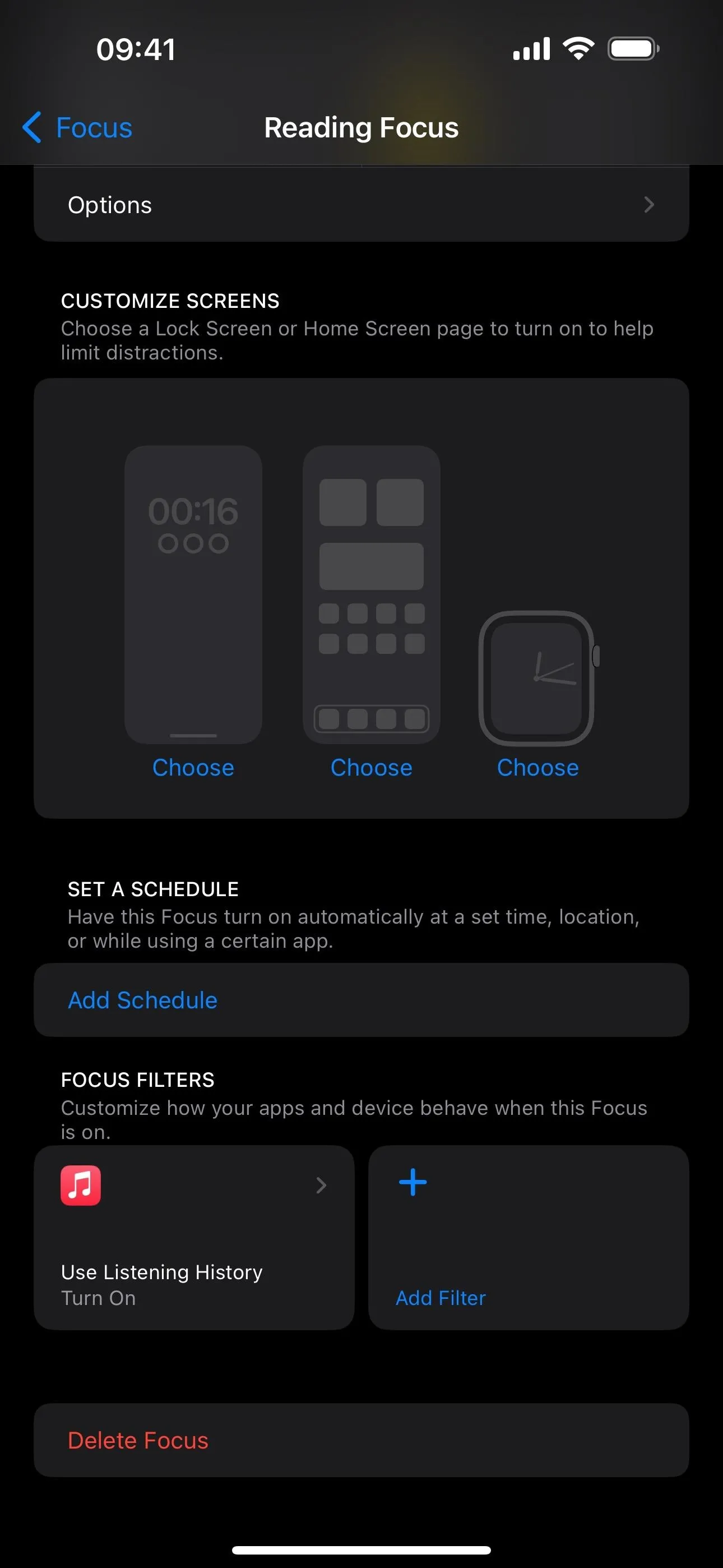
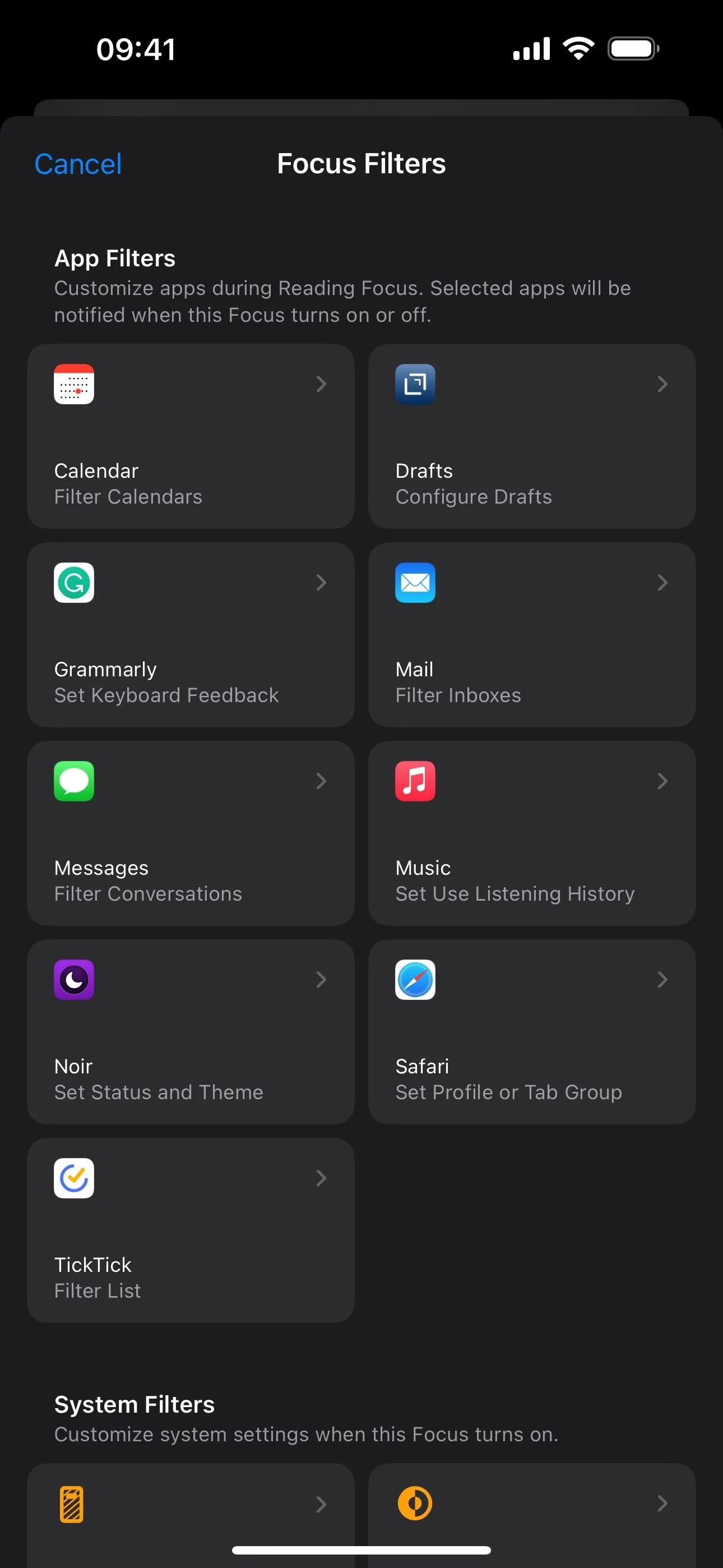
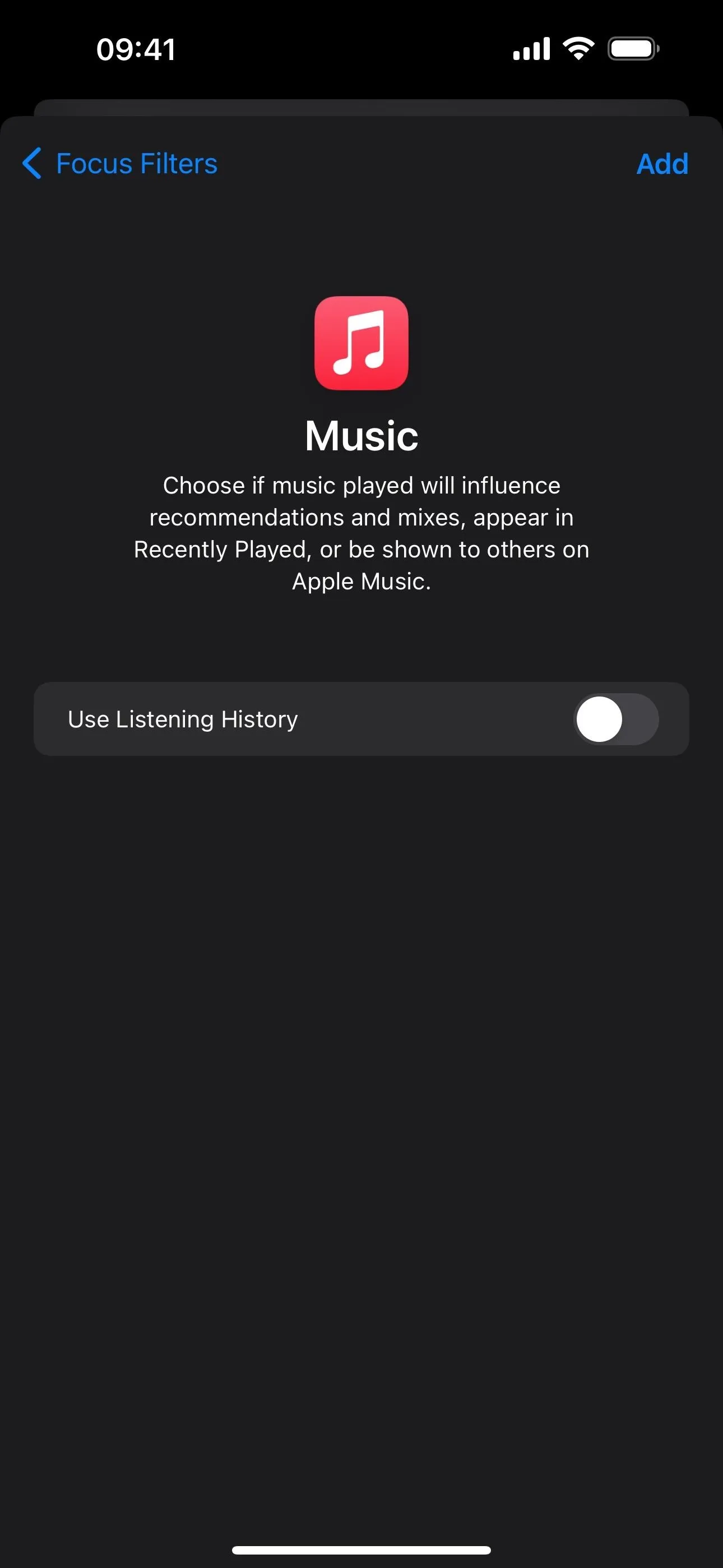
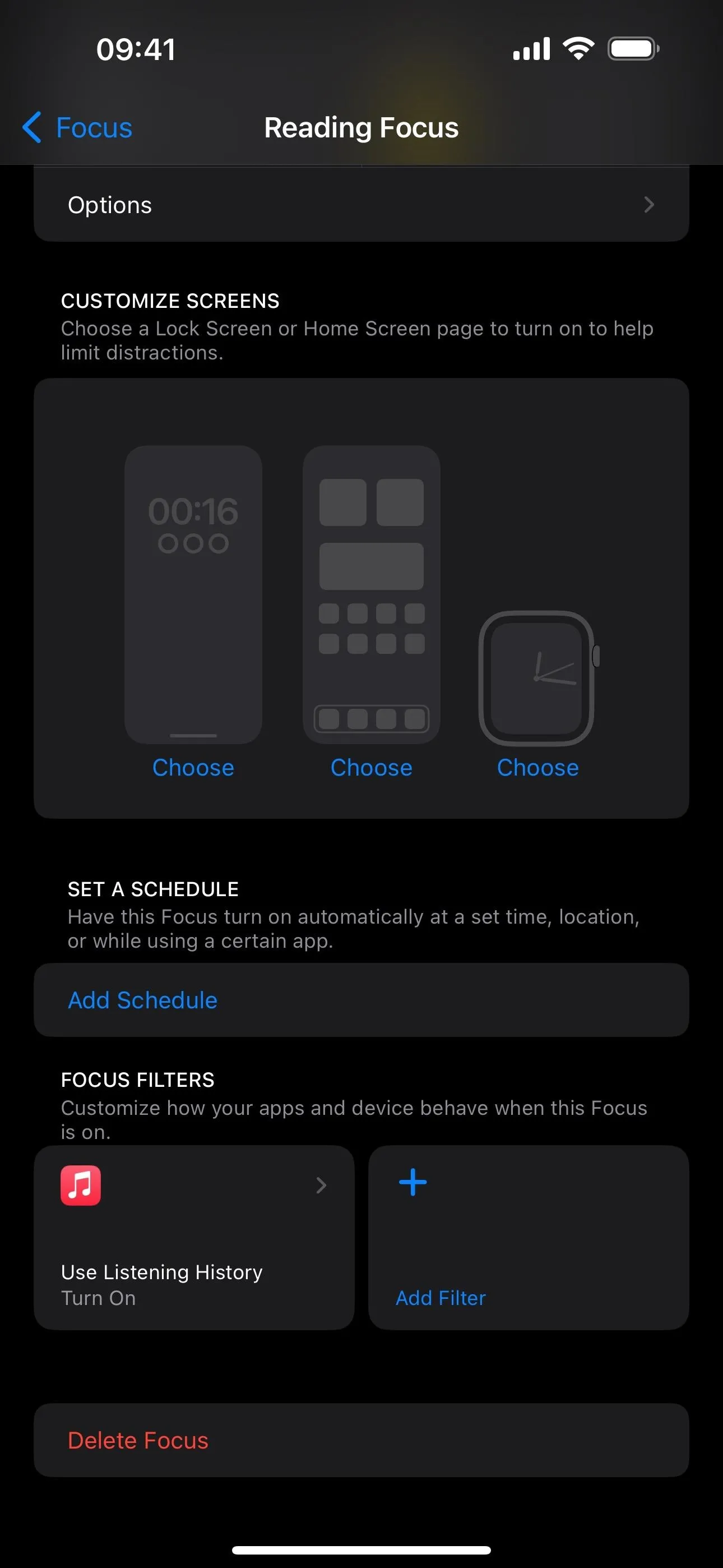
11. Easier Access to App and Game Categories [App Store]
When browsing the App Store's Apps and Games sections, you'll see category links at the top, such as Utilities, Entertainment, Puzzle, Trivia, and Sports. This is similar to the category links already found in the Arcade section just below the top carousel. Tapping a category will open a new page. Previously, you could find the list of categories near the very bottom of the Apps and Games sections.
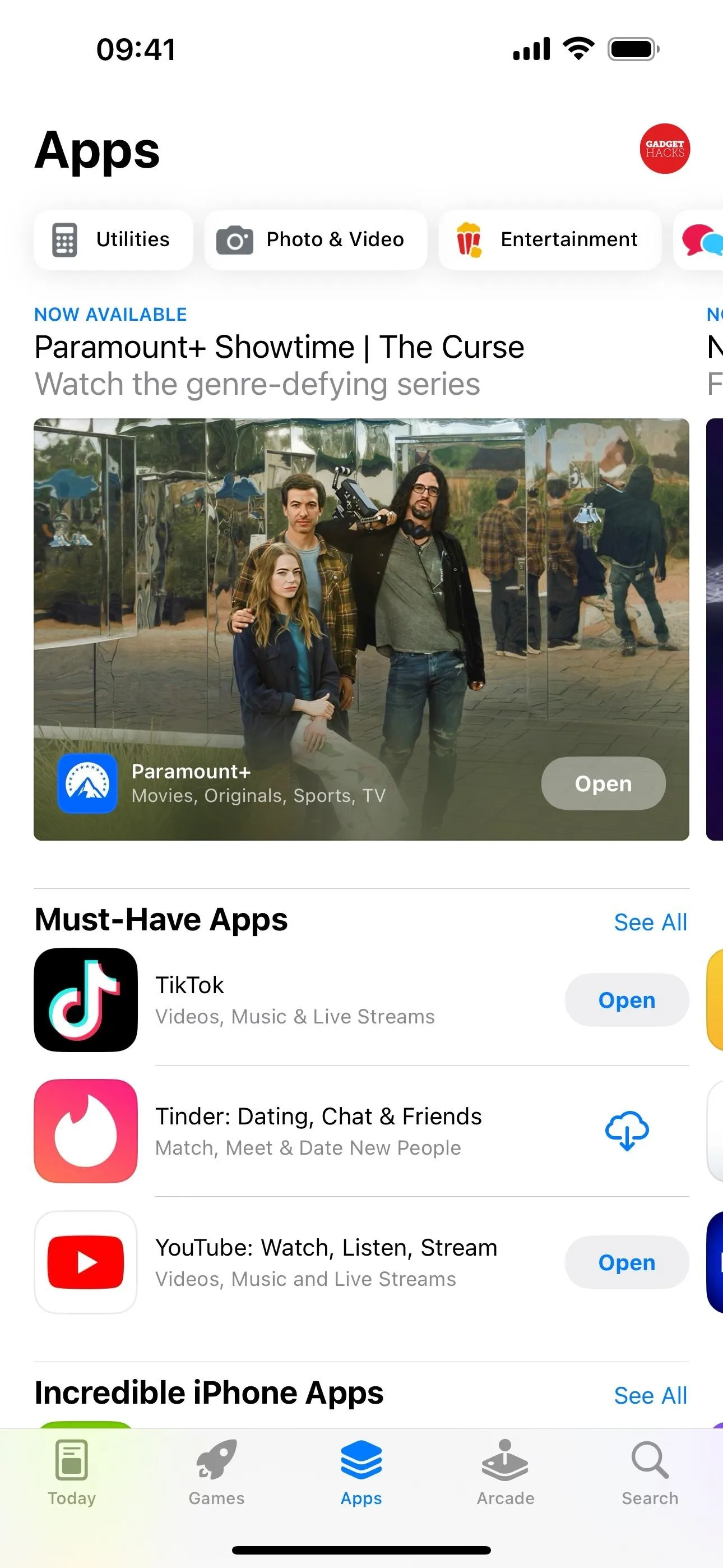
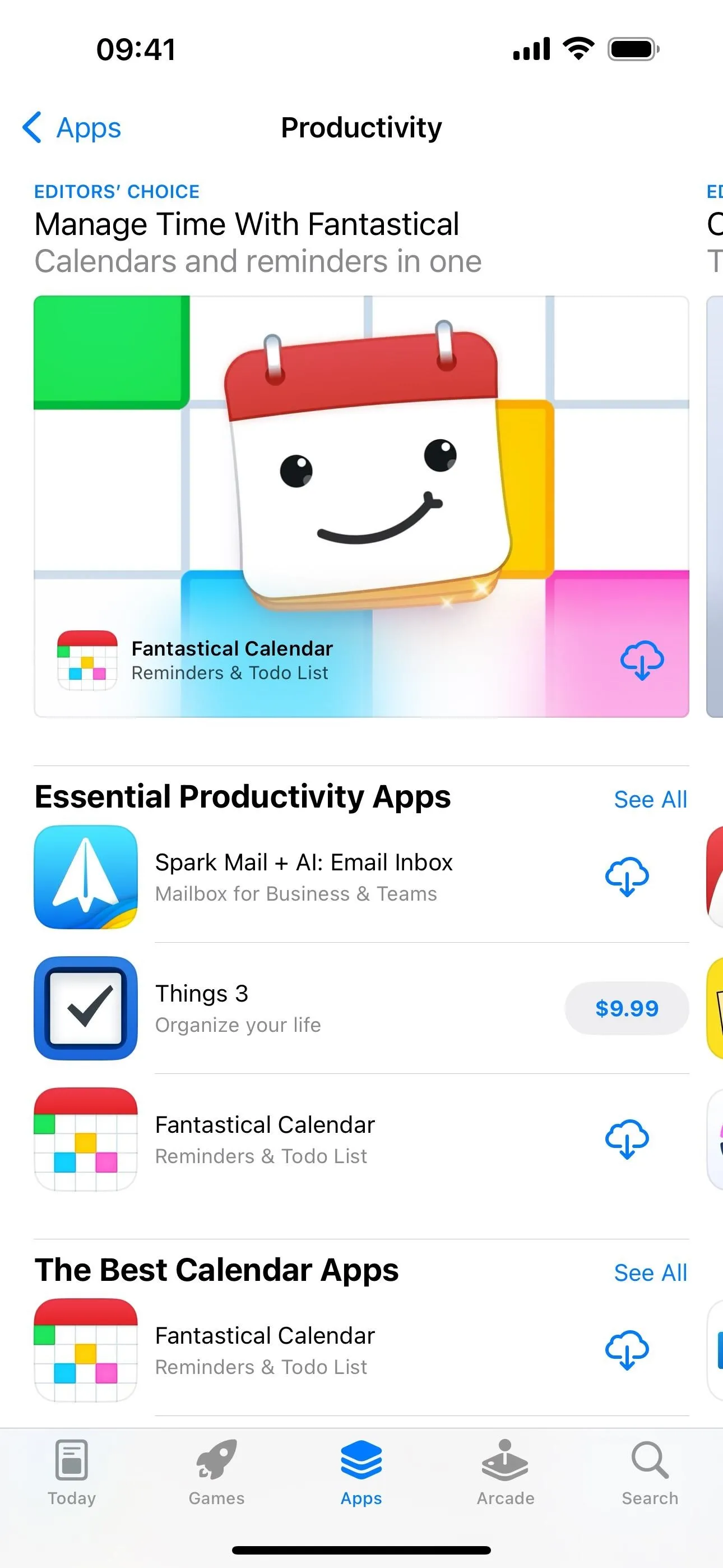
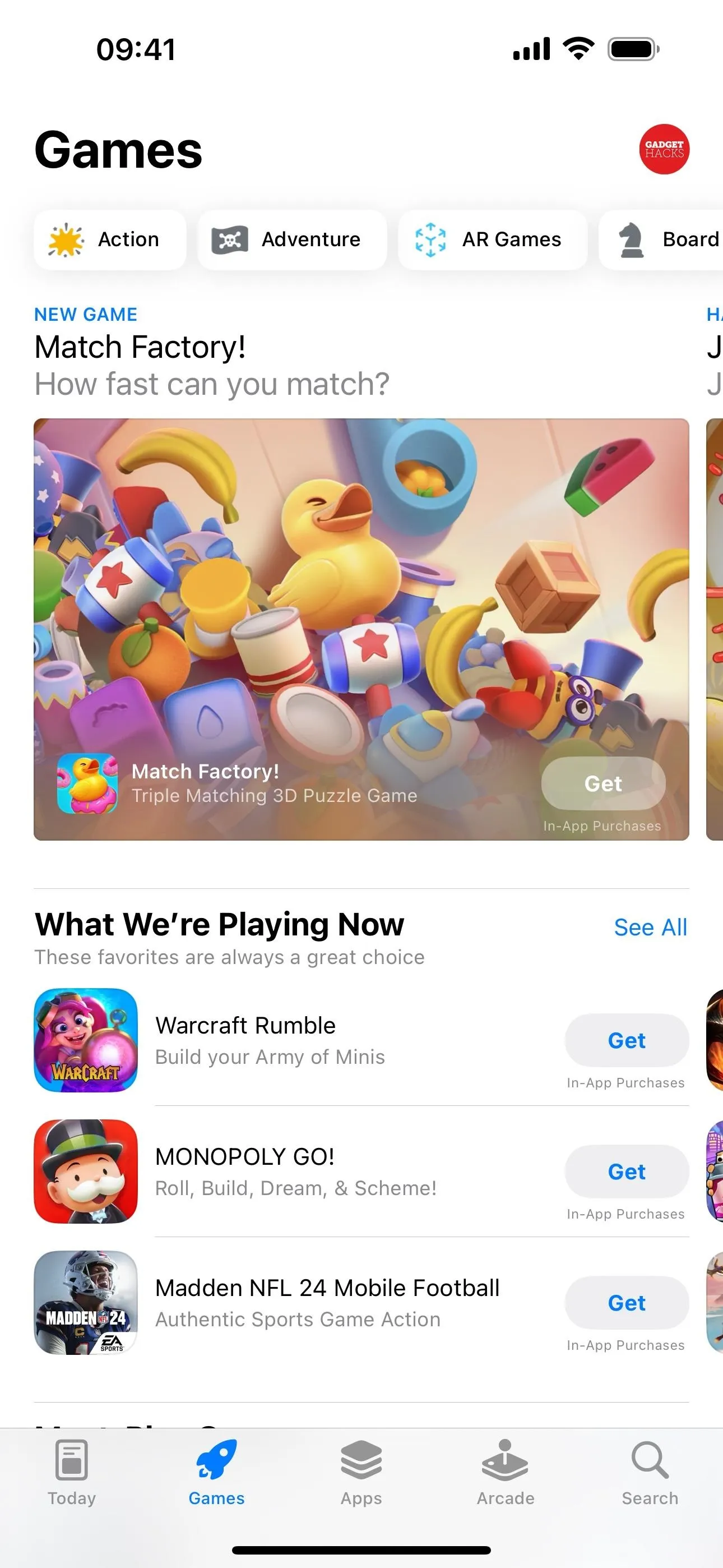
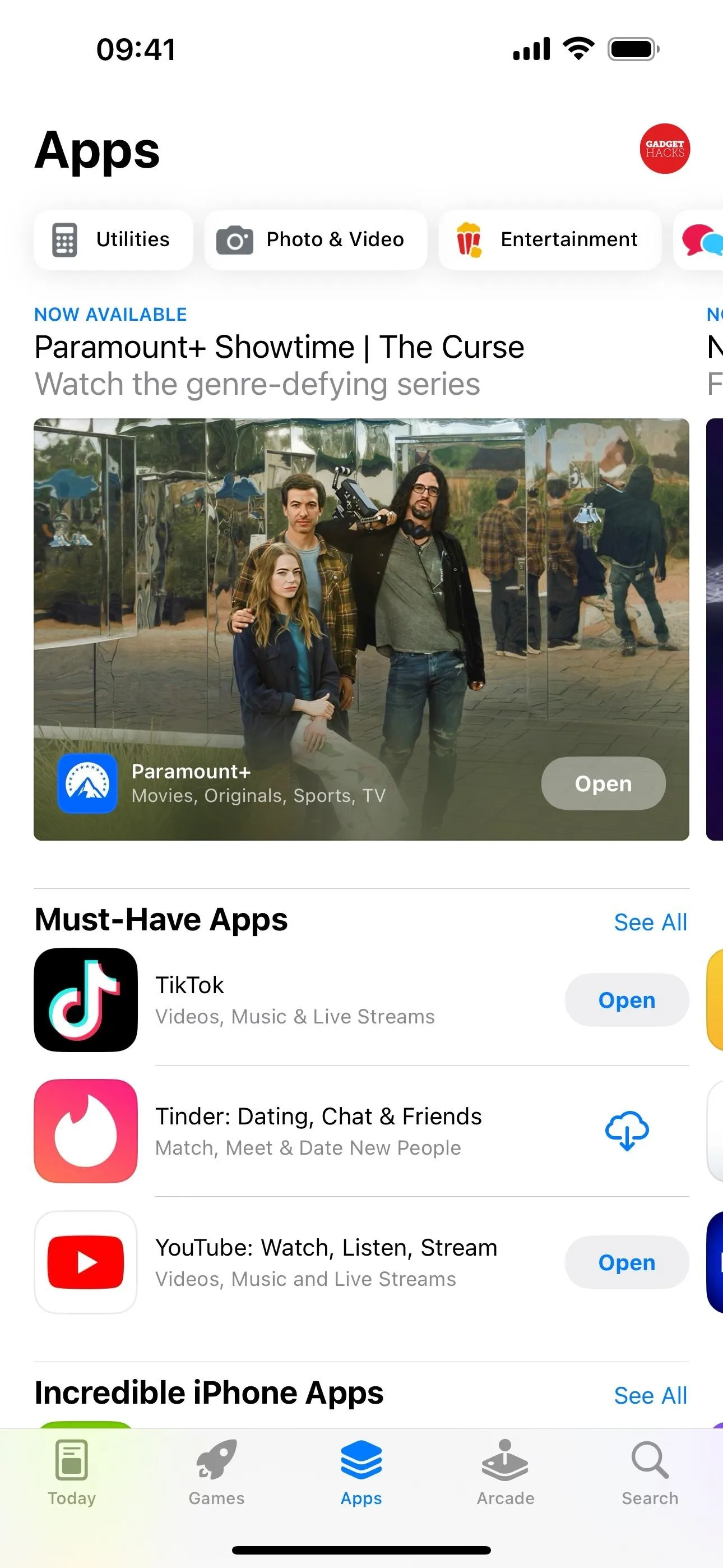
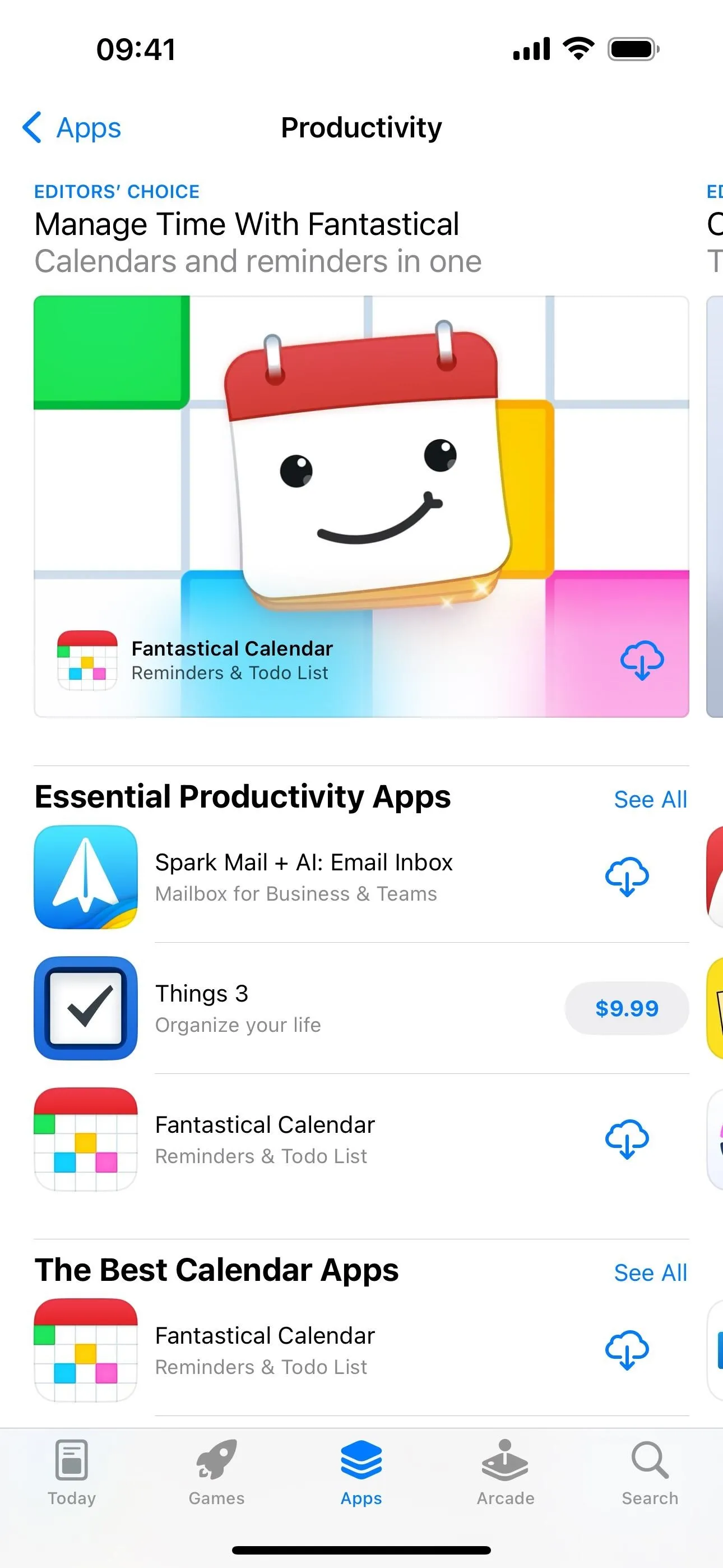
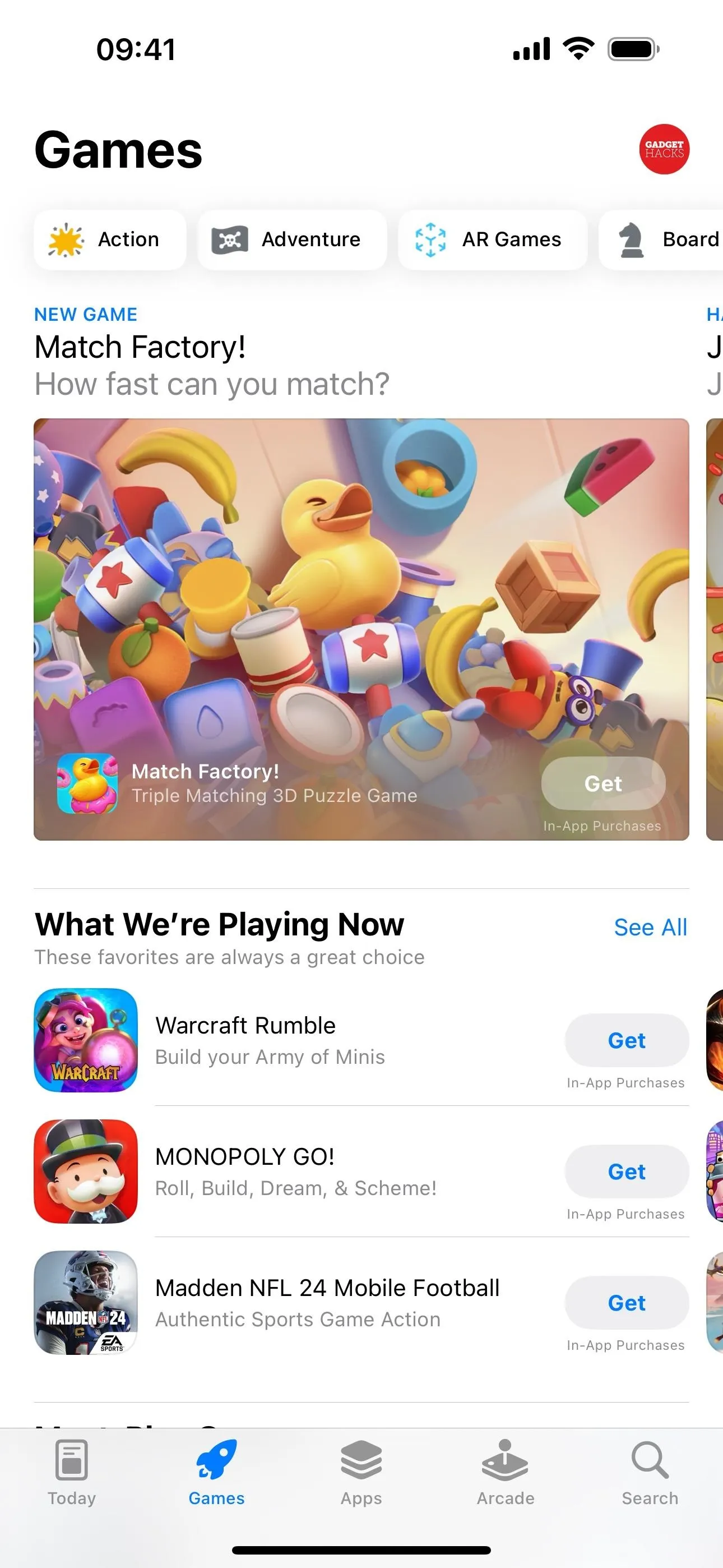
12. New Navigation Buttons [TV]
In the Apple TV app, a few of the navigation buttons at the bottom have changed. Here's what is different:
- "Watch Now" is now "Home," with its triangle-shaped play icon in the center of a rounded rectangle instead of a circle.
- "Library" also overlays a new play icon on its icon.
- "Originals" is now called "Apple TV+," and its icon is an enlarged Apple TV+ icon sans the rounded rectangle. (A little repetitive, if you ask me.)

TV's nav bar on iOS 17.1.2 (left) and iOS 17.2 (right).
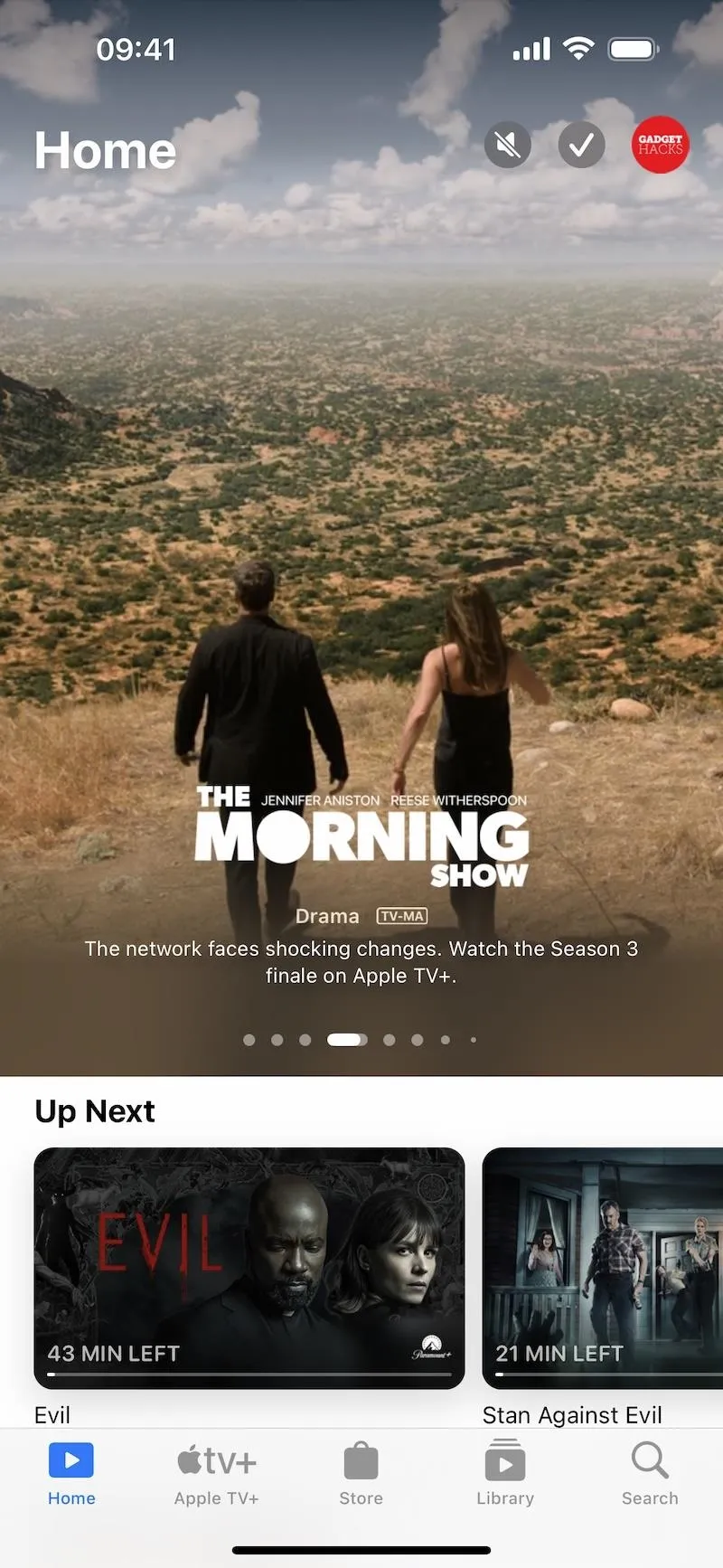

TV's nav bar on iOS 17.1.2 (left) and iOS 17.2 (right).
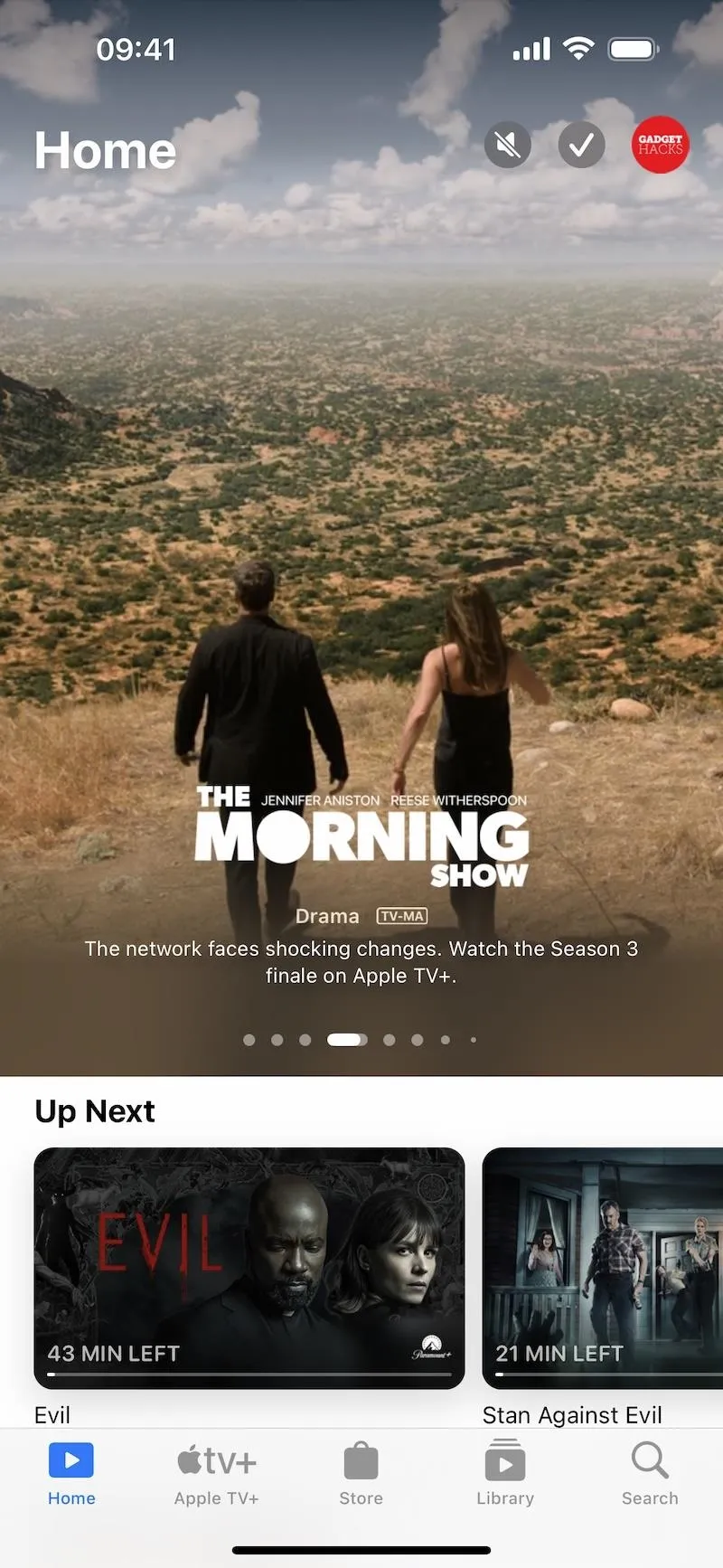
13. Merged Store Content [TV]
The "Store" section in the Apple TV app also sees a change on iOS 17.2. Instead of tabs at the top for Movies and TV Shows to help you narrow by content type, the tabs are gone, and all content is merged. So movies and TV shows occupy the same now-expanded page slots and sections below.
In addition, when browsing through collections in the store, the back button will simply say "Store" instead of "Movies" or "TV Shows" now.
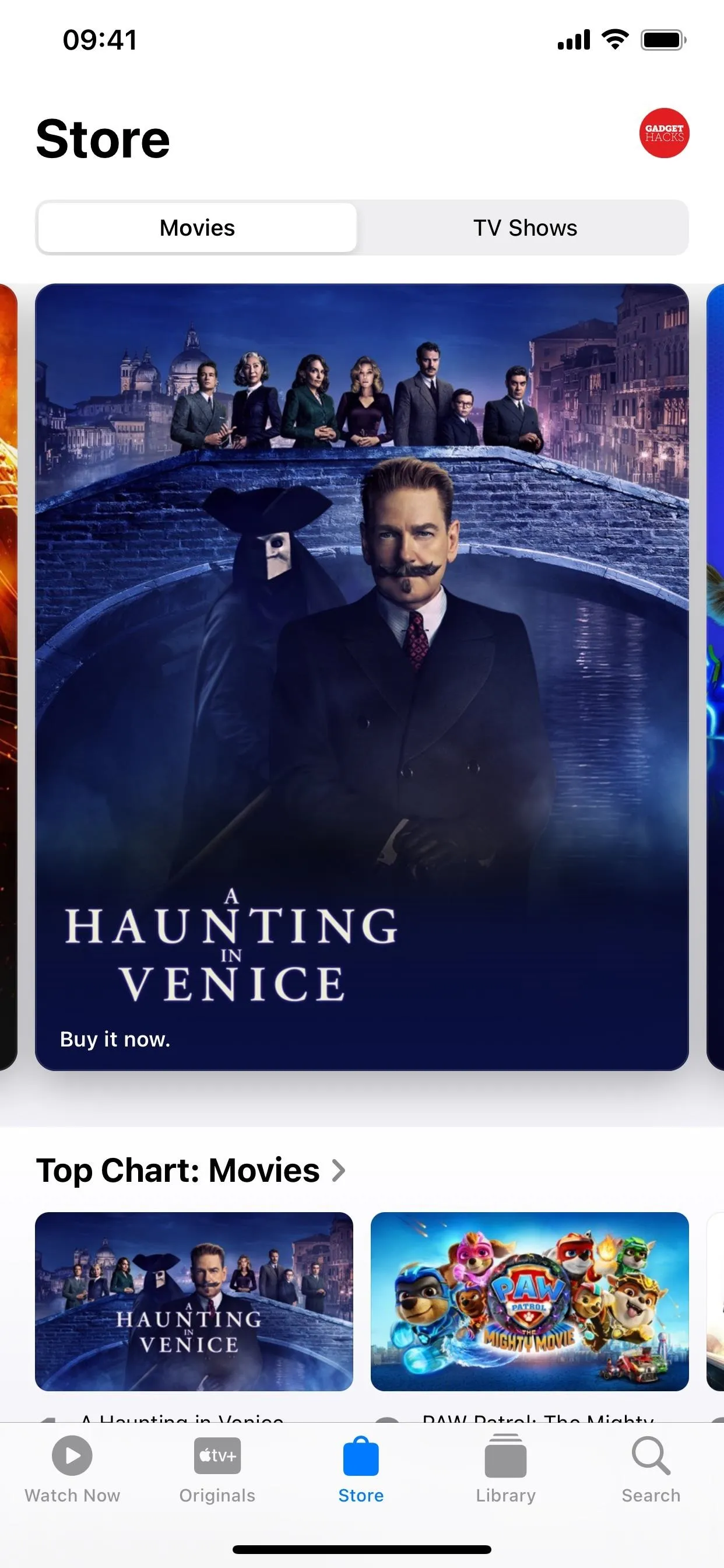
TV's Store section on iOS 17.1.2 (left) vs. iOS 17.2 (right).
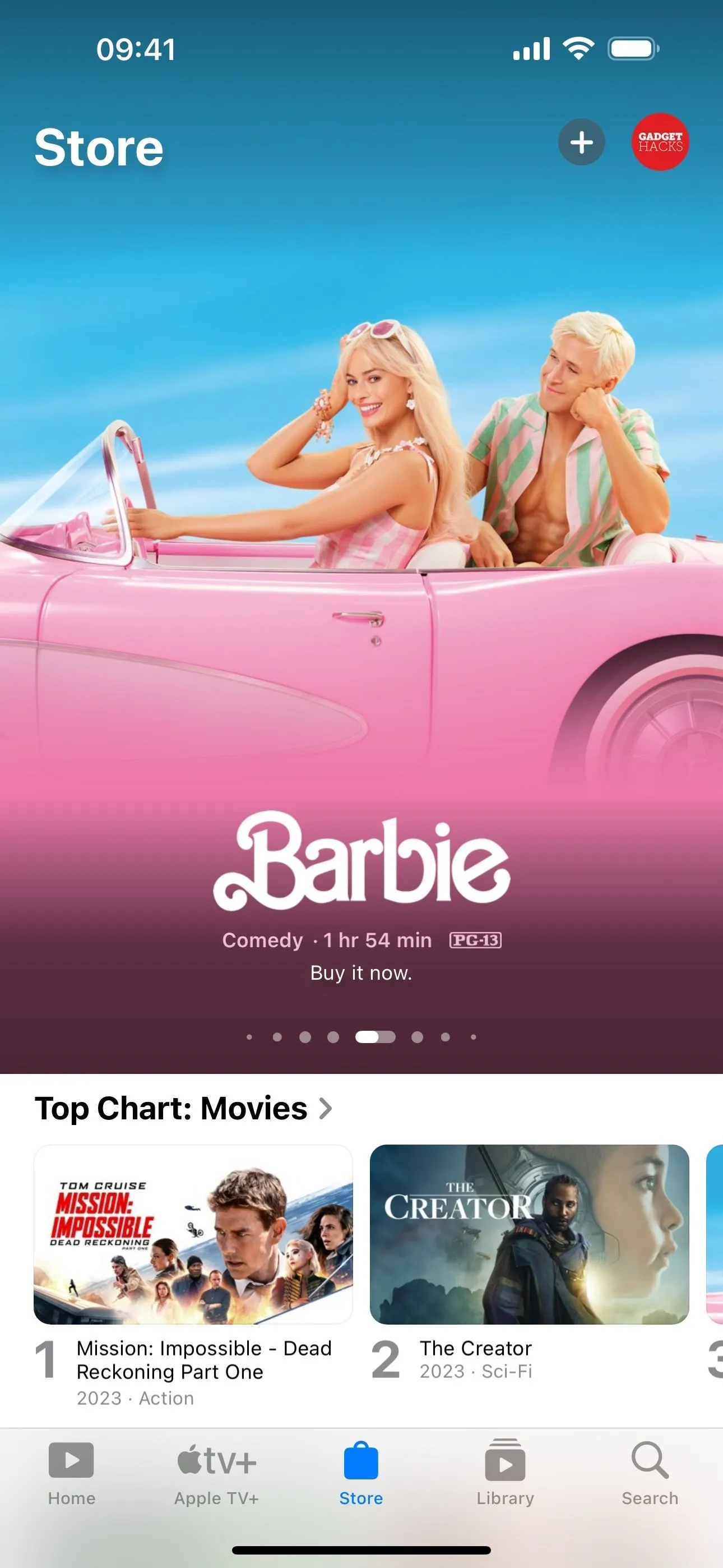
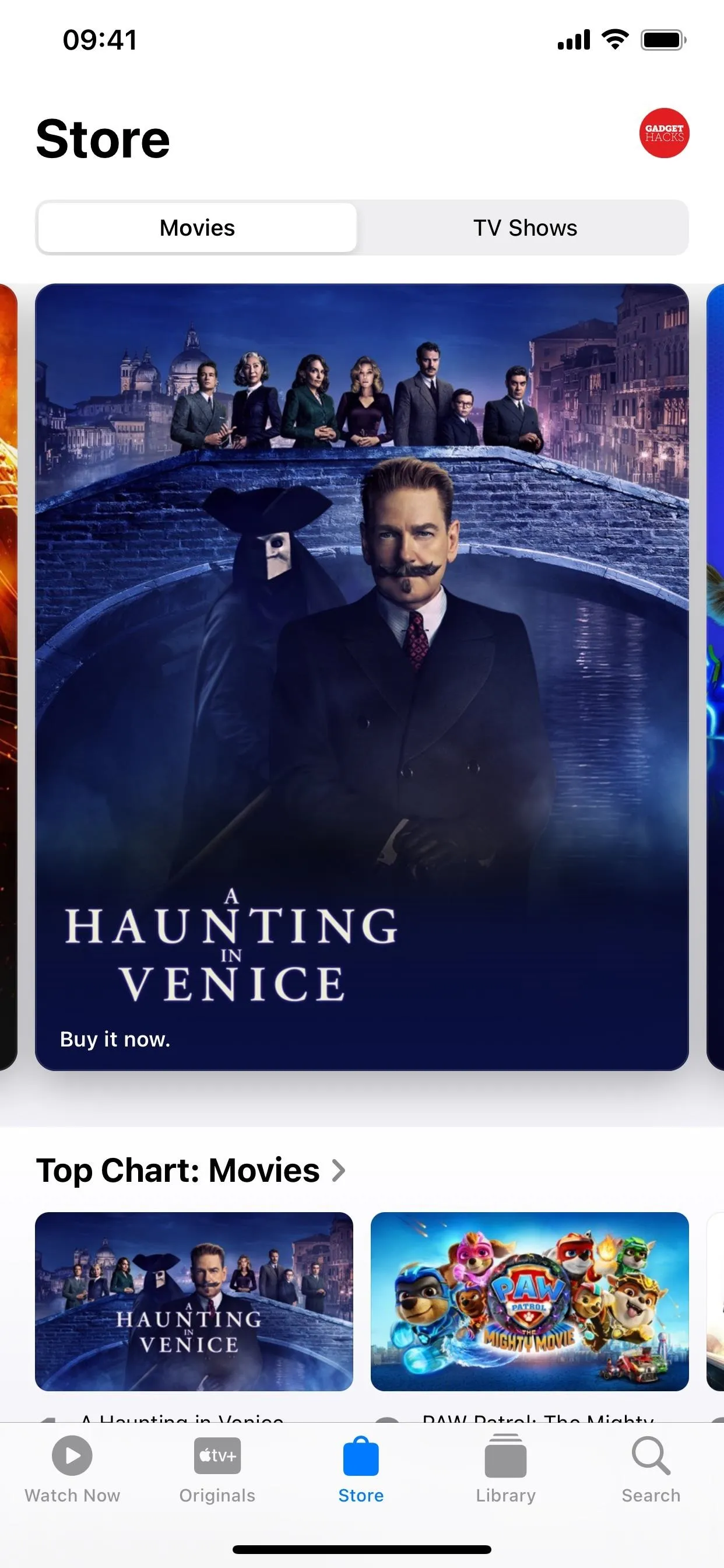
TV's Store section on iOS 17.1.2 (left) vs. iOS 17.2 (right).
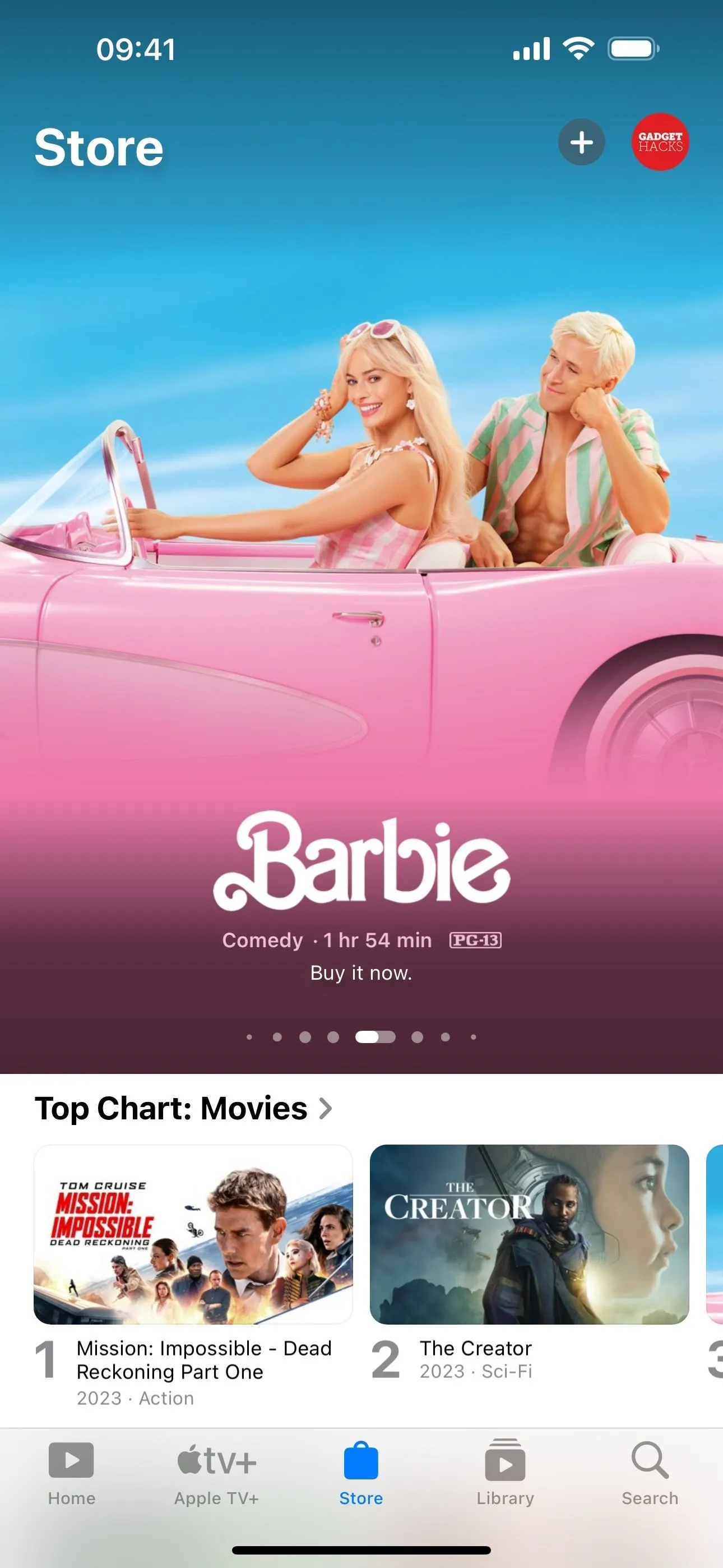
14. Glyphs for Genres [TV]
In another slight change for the Apple TV app, when you go to Library –> Genres, you'll no longer see blue text for each genre. Instead, there are new blue symbols to the left of the now black or white (depending on Light/Dark mode) genre text. For example, Kids & Family has balloons, Thriller has a shark, and Horror has a Jason-style hockey mask.
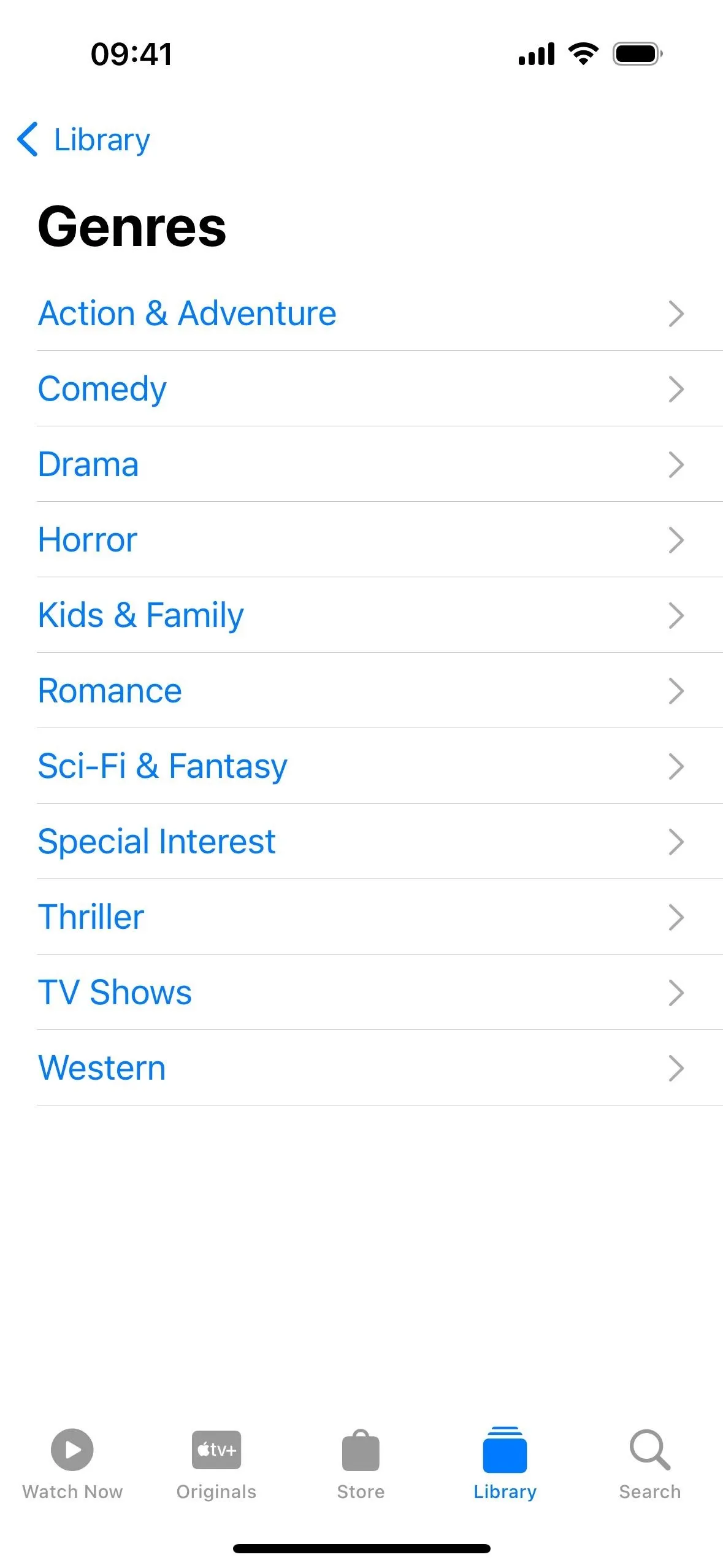
TV's genre links on iOS 17.1.2 (left) vs. iOS 17.2 (right).
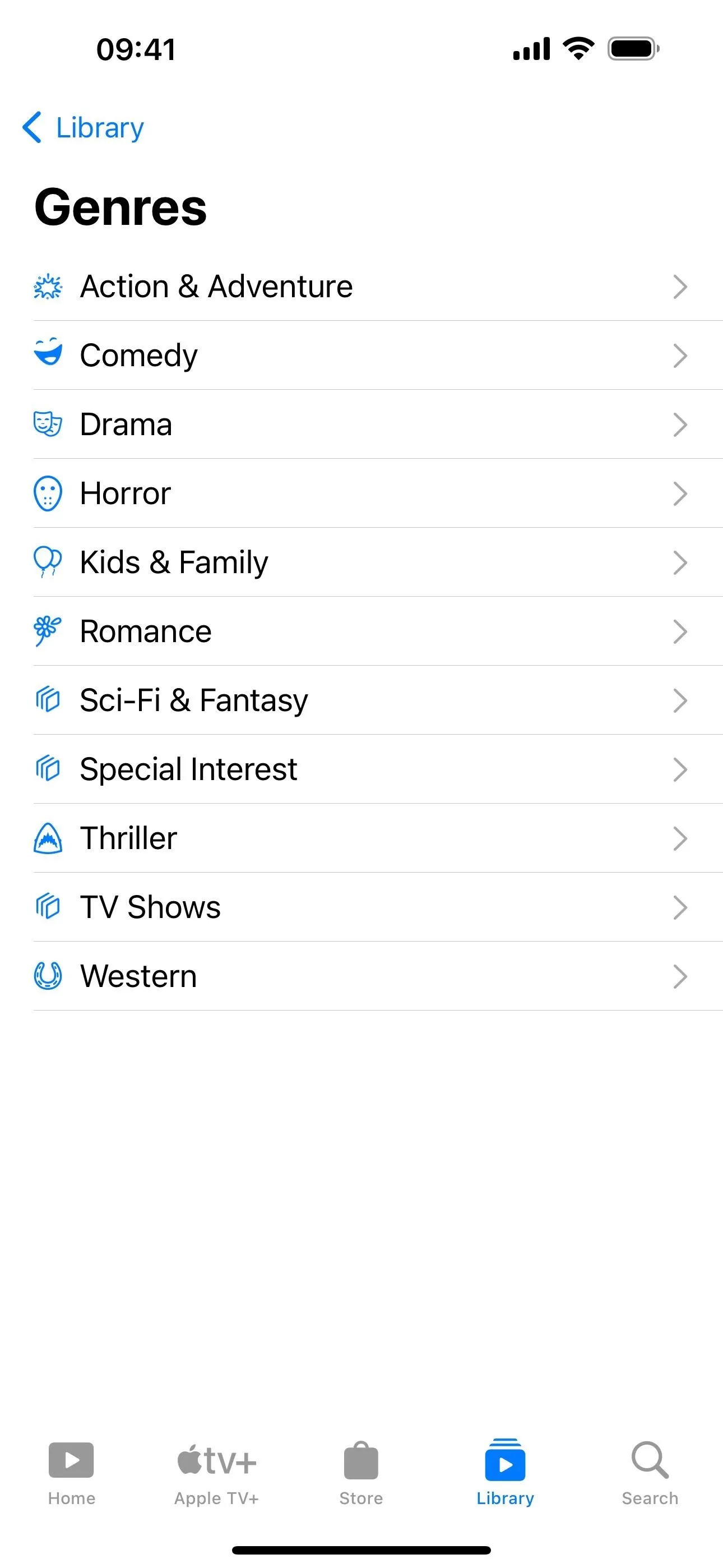
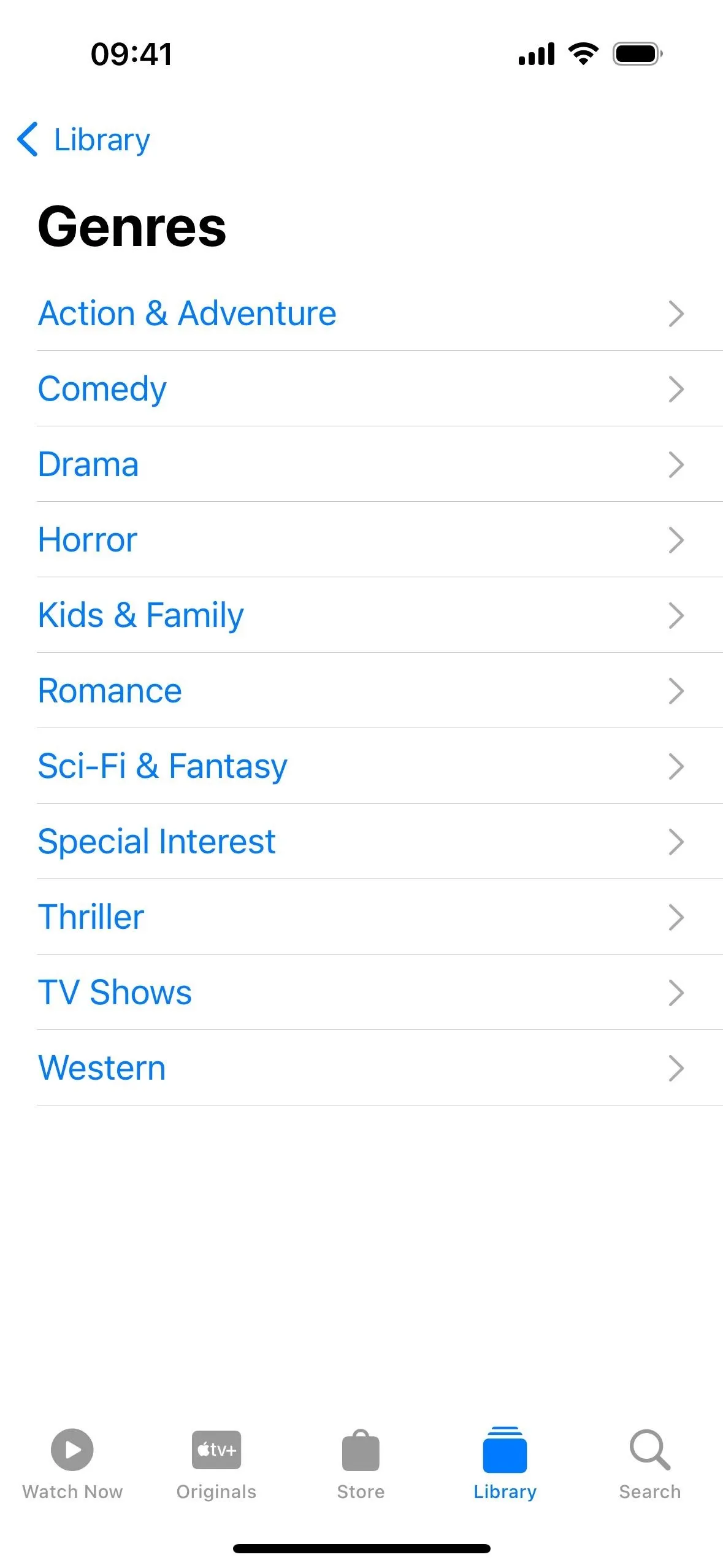
TV's genre links on iOS 17.1.2 (left) vs. iOS 17.2 (right).
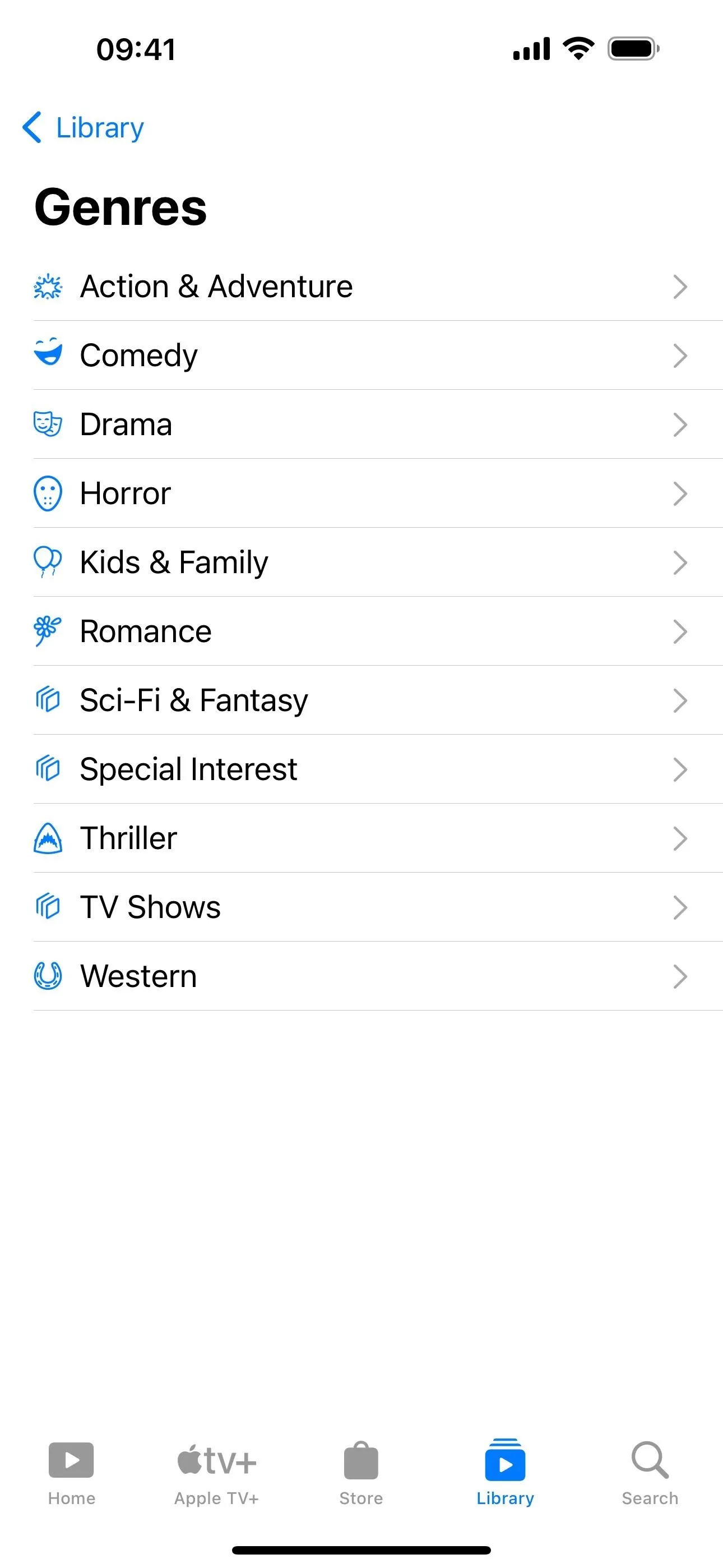
15. New Icons for Your TV Channels [TV]
Also in the TV app, the "My Channels" section in the Watch Now tab is replaced by a "Channels & Apps" section. The circle icons with the channel logos have changed to rectangular cards. Each card has the channel's logo and the cover art for a highlighted TV show or movie.
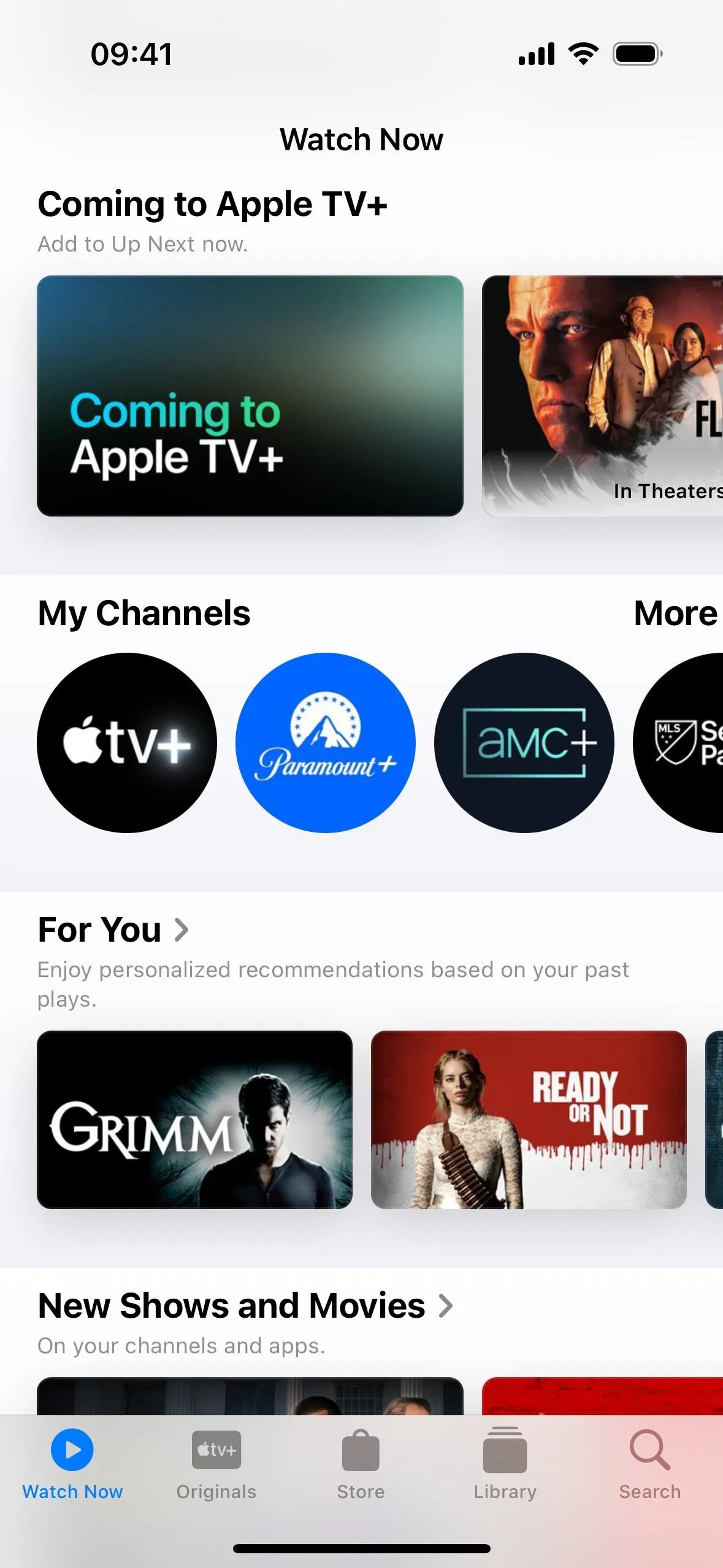
TV's My Channels on iOS 17.1.2 (left) vs. Channels & Apps on iOS 17.2 (right).
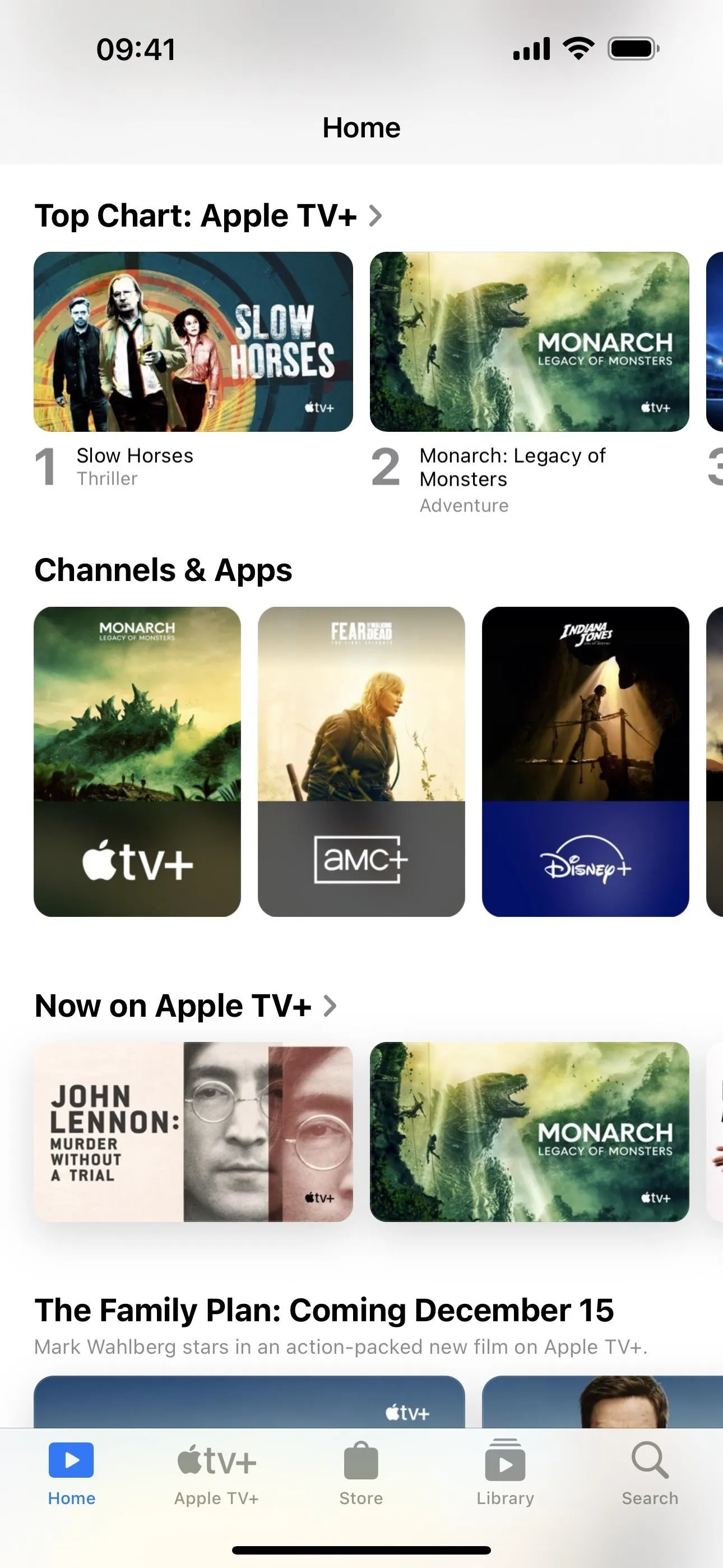
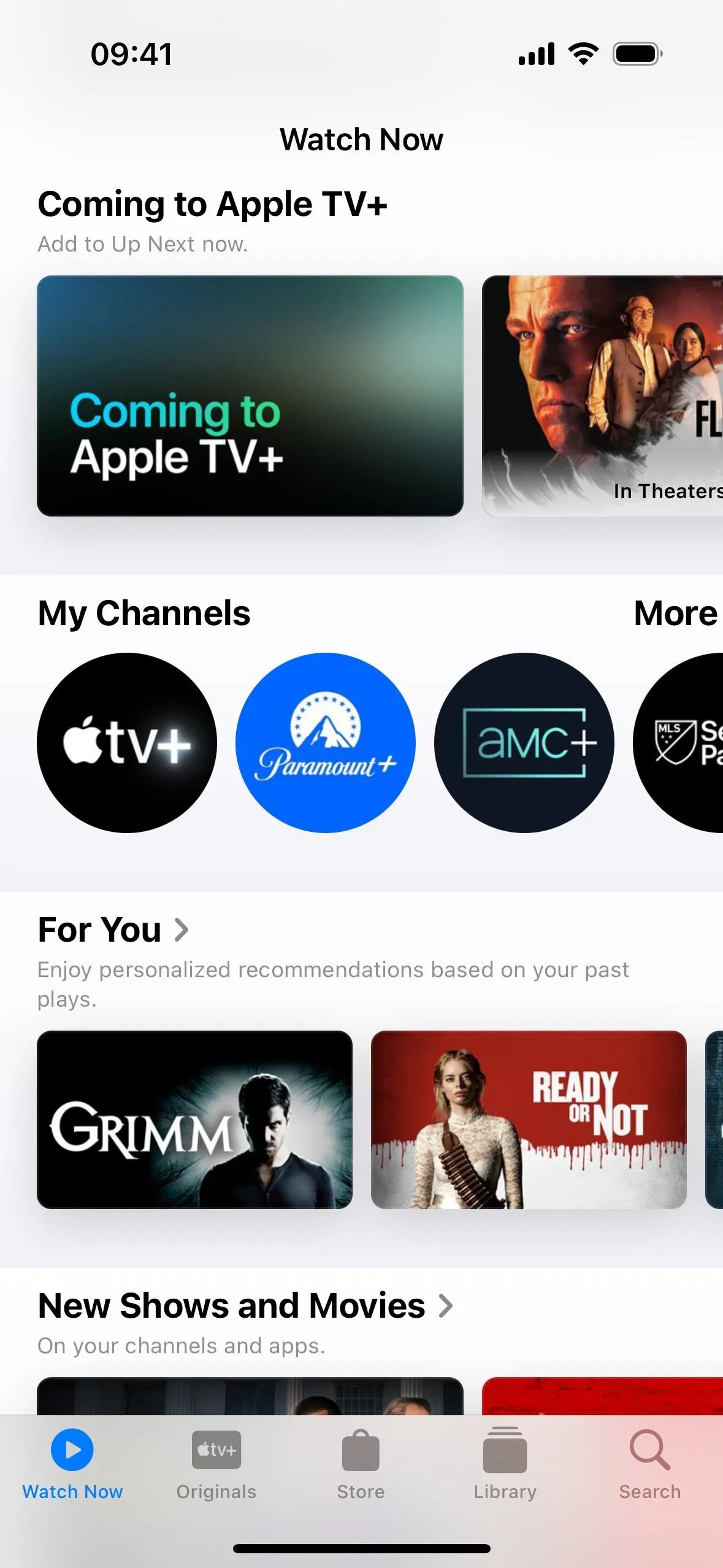
TV's My Channels on iOS 17.1.2 (left) vs. Channels & Apps on iOS 17.2 (right).
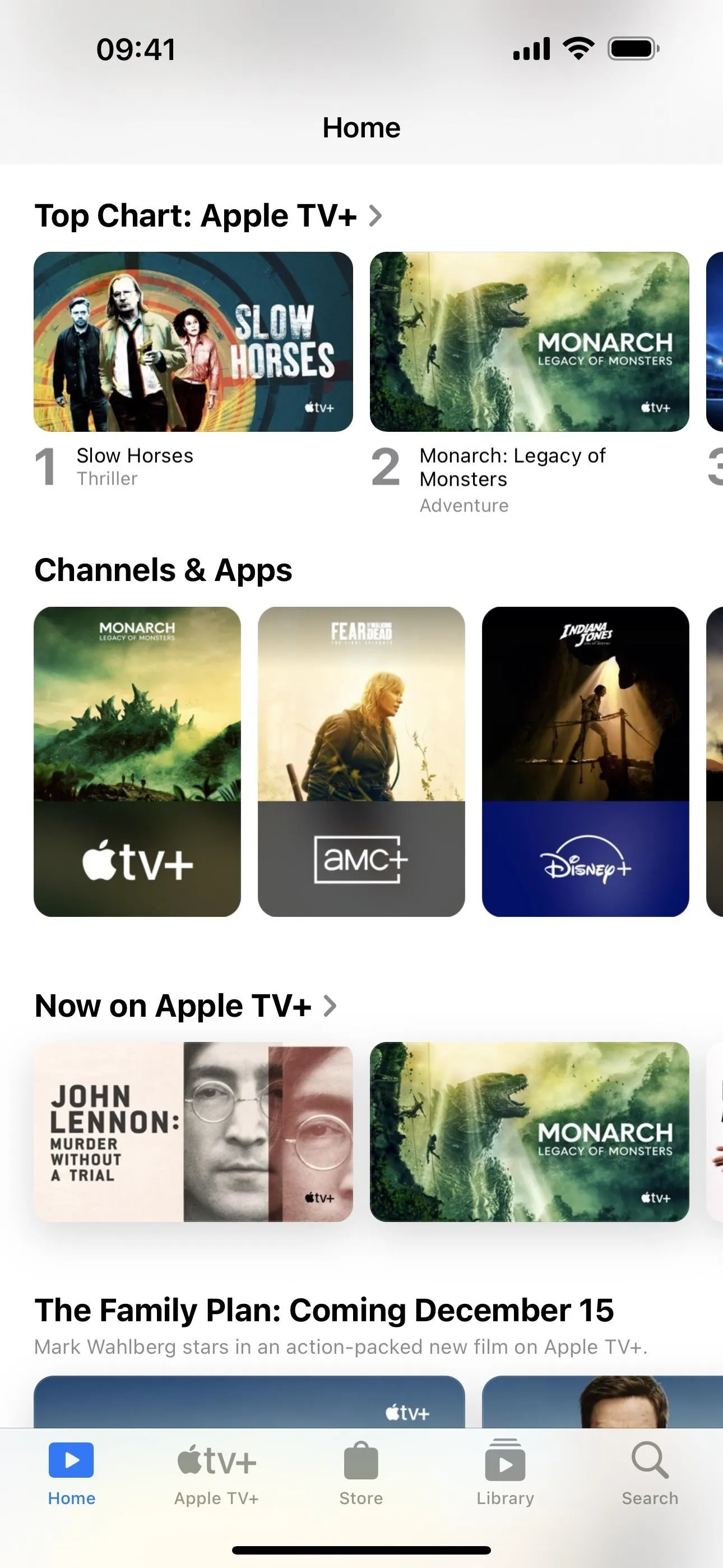
16. Channels & Apps Show Non-Apple Subscriptions [TV]
The first part of the new Channels & Apps section shows, in alphabetical order, your Apple TV Channels subscriptions as well as all your connected video streaming apps with subscriptions from the streaming service directly or via a cable provider. For example, you'll see Apple TV Channels such as AMC+ and Paramount+ mixed in with apps like Disney+, Max, and Hulu if you have those installed and connected.
Swipe past Channels & Apps to see "More to Explore" instead of the old "More Channels to Try." Here, you'll see the A-to-Z list of available Apple TV Channels and third-party video streaming apps not currently connected to your TV app. Tapping an Apple TV Channel gives you a chance to subscribe while tapping an app gives you an option to "Connect" the service.
If you see apps you have installed and subscribe to in More to Explore, tap your profile pic in one of the other tabs and select "Connected Apps." Toggle the service off to disconnect it with or without keeping your watch history, then toggle it back on to force it into the Channels & Apps section instead of More to Explore.
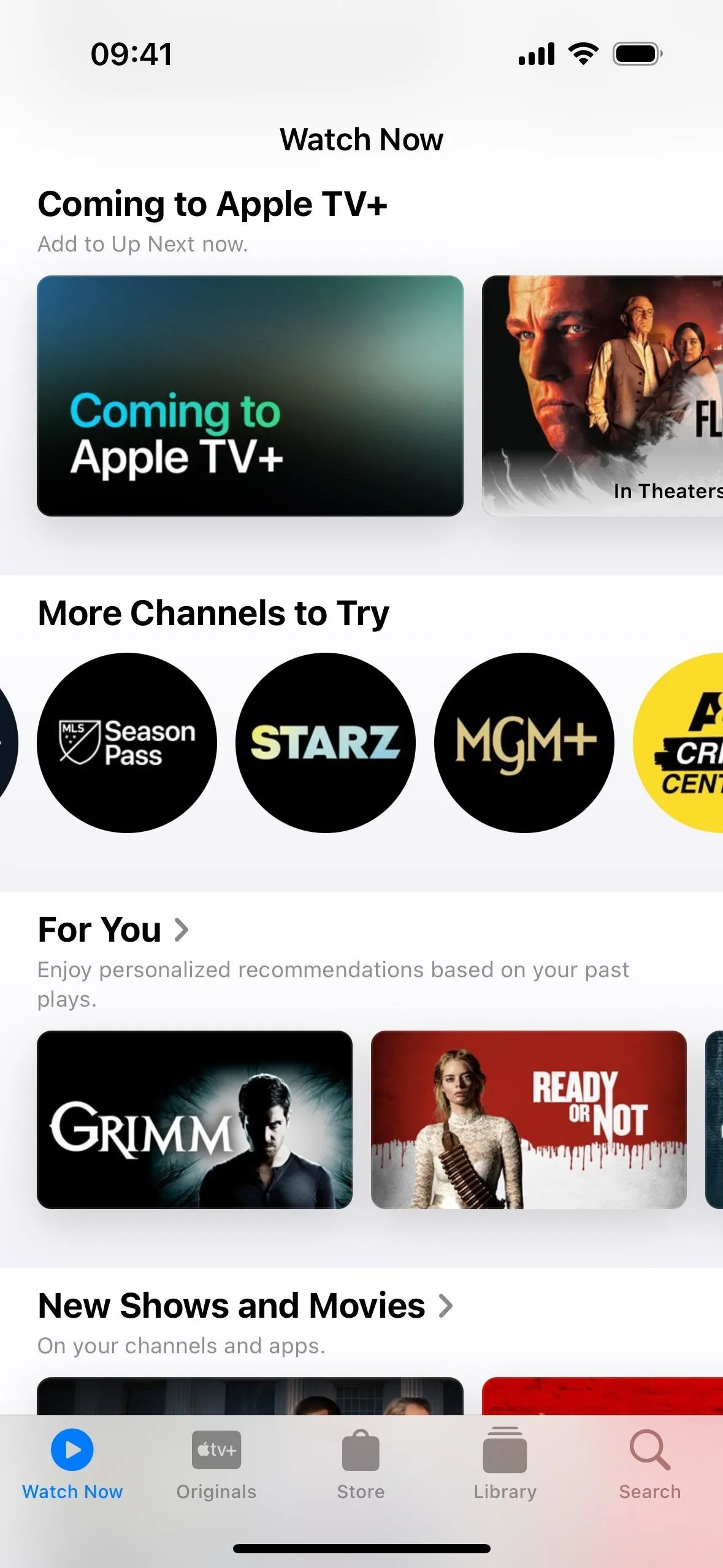
TV's More Channels to Try on iOS 17.1.2 (left) vs. More to Explore on iOS 17.2 (right).
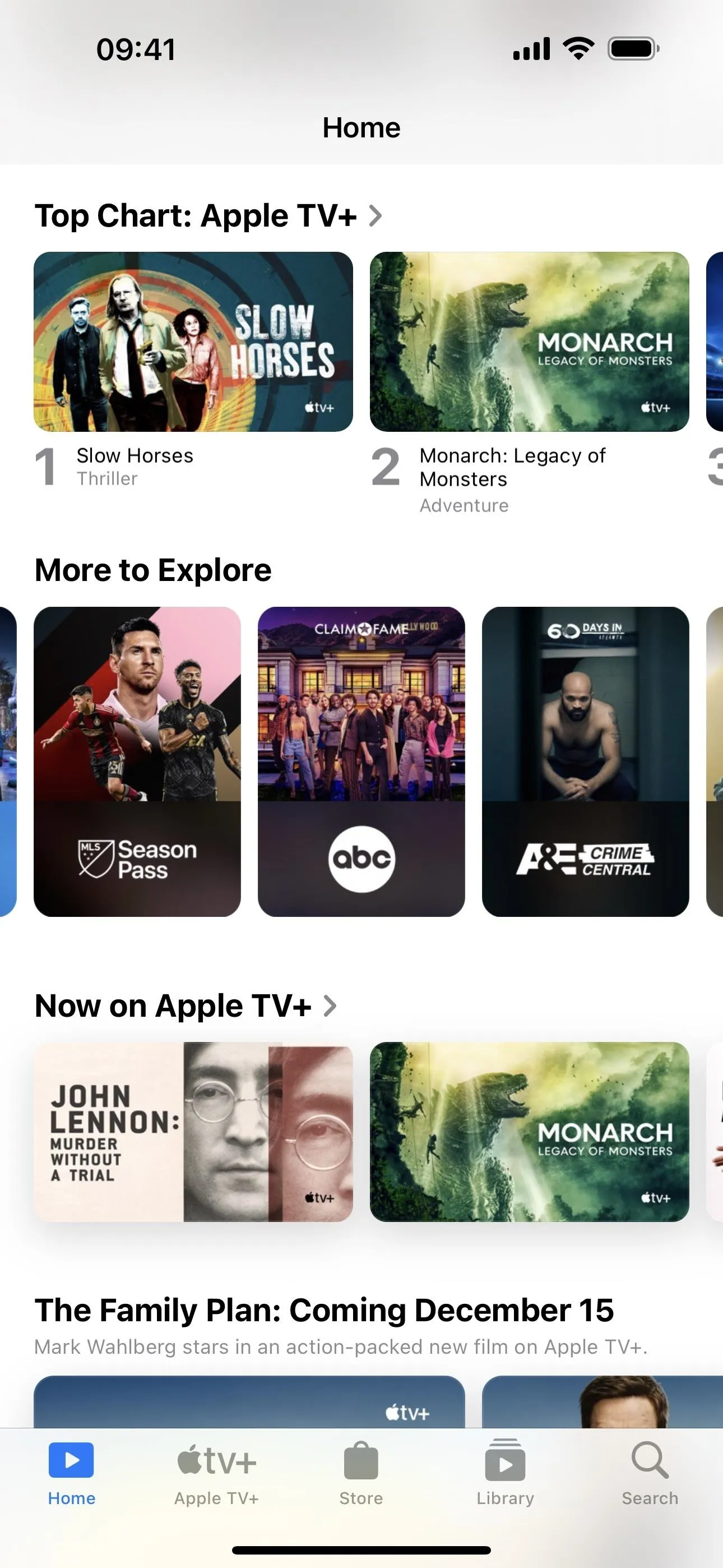
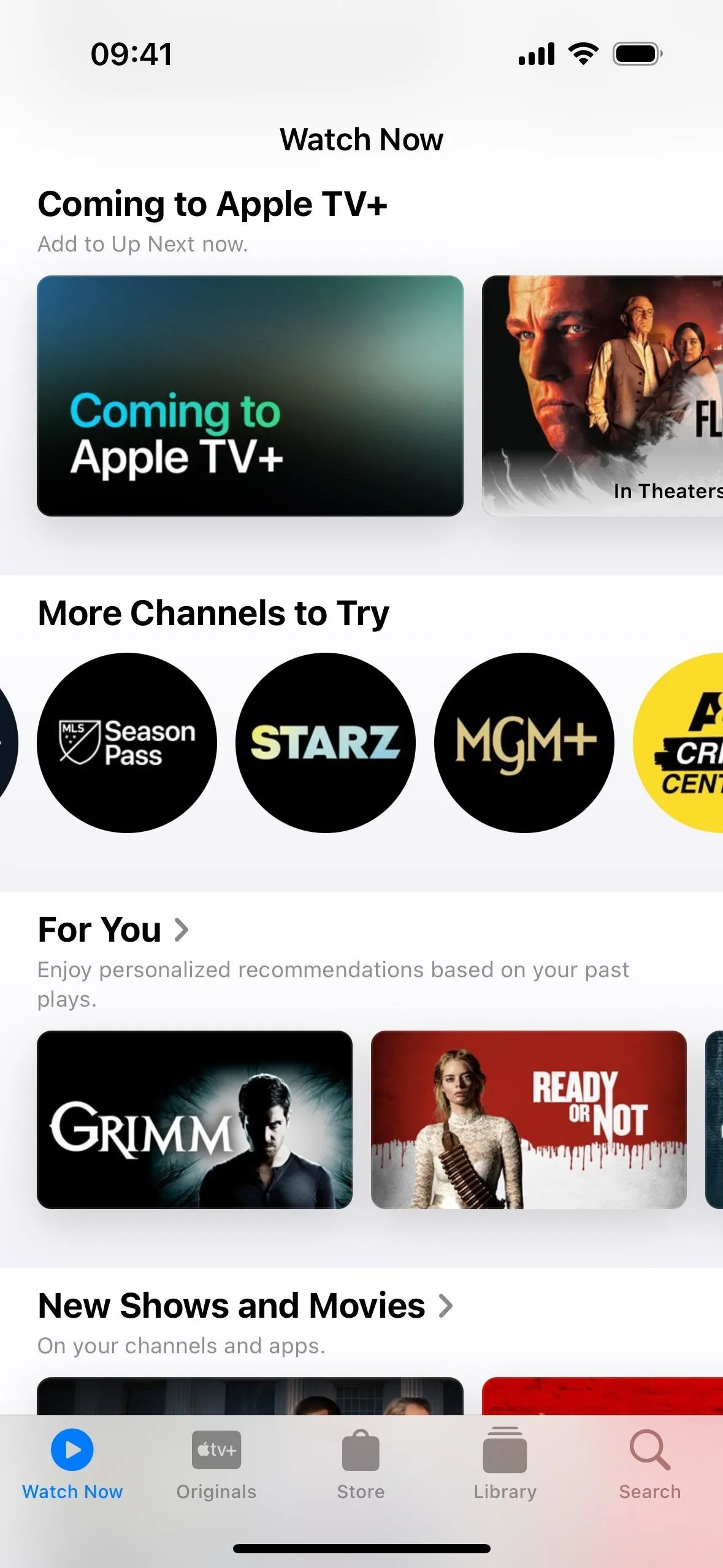
TV's More Channels to Try on iOS 17.1.2 (left) vs. More to Explore on iOS 17.2 (right).
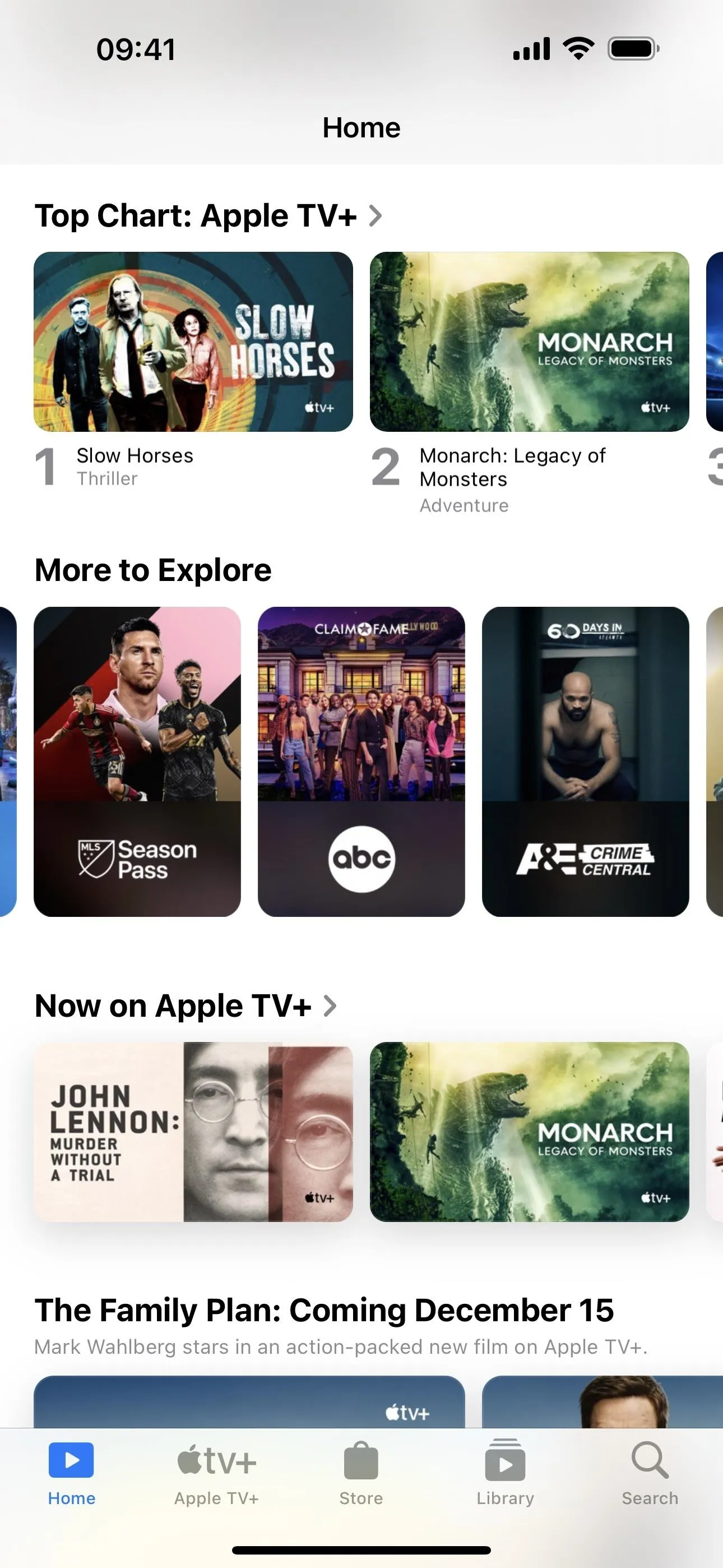
17. Add Channels and Apps from the Store Tab [TV]
The redesigned Store tab in the Apple TV app includes a new section for "Add Channels & Apps." Like the Home tab, this section shows cards for apps you can install/connect and channels you can subscribe to via Apple.
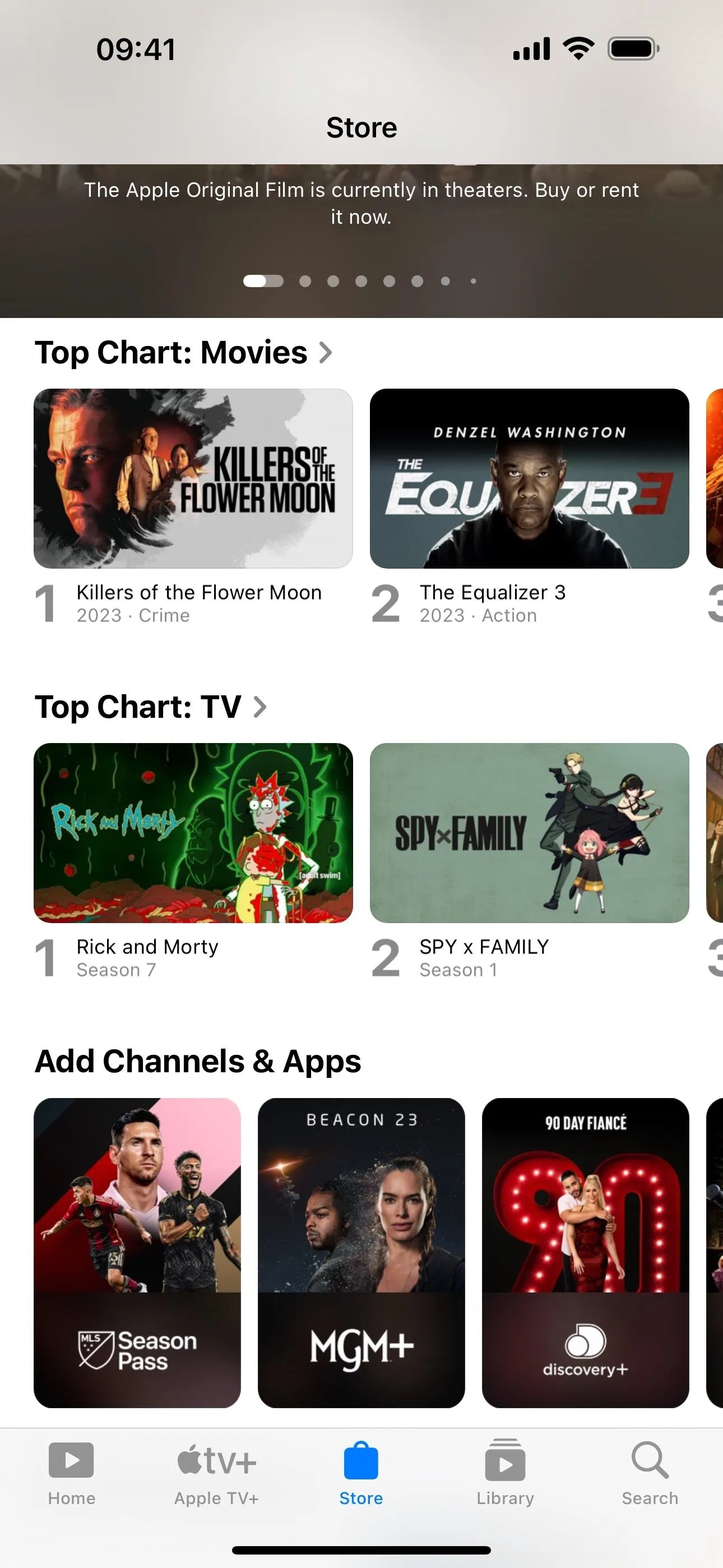
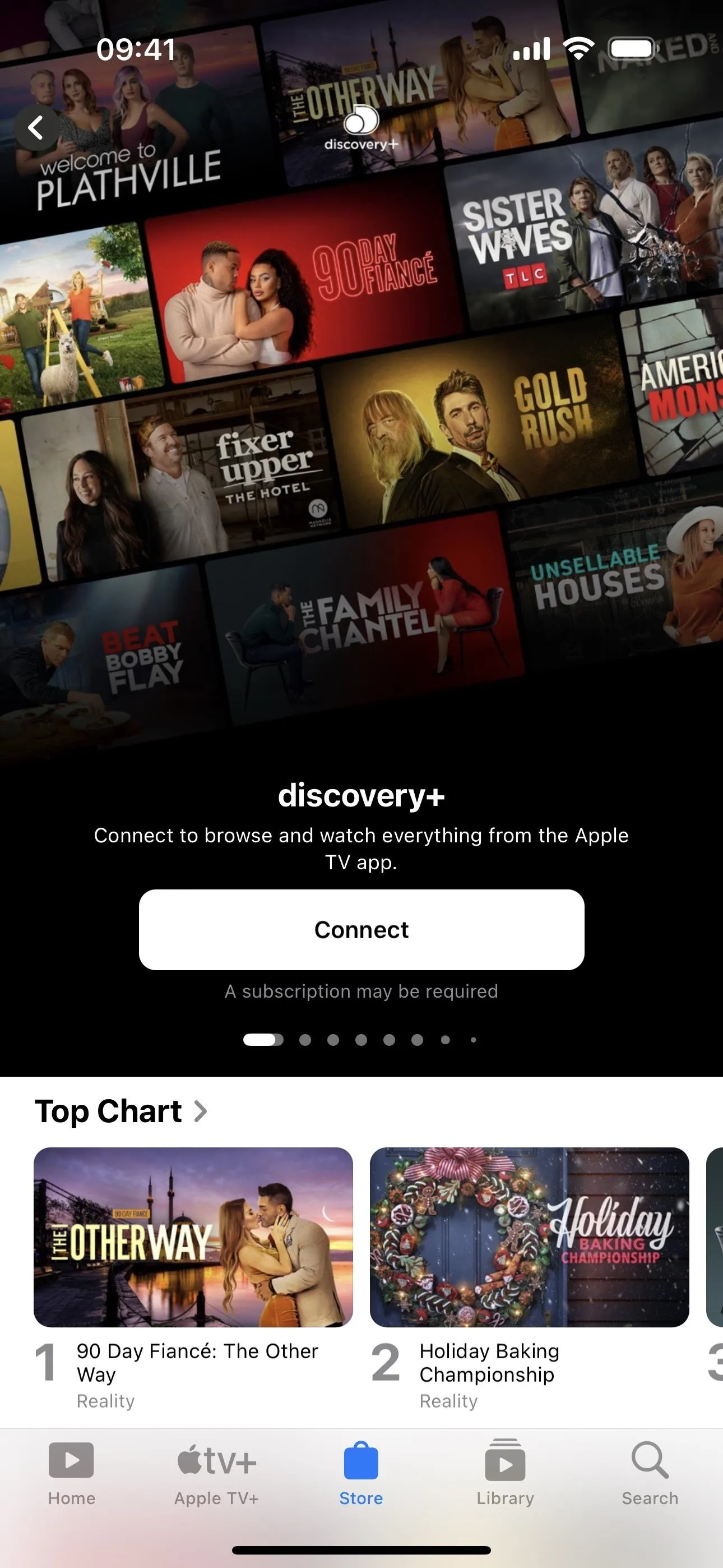
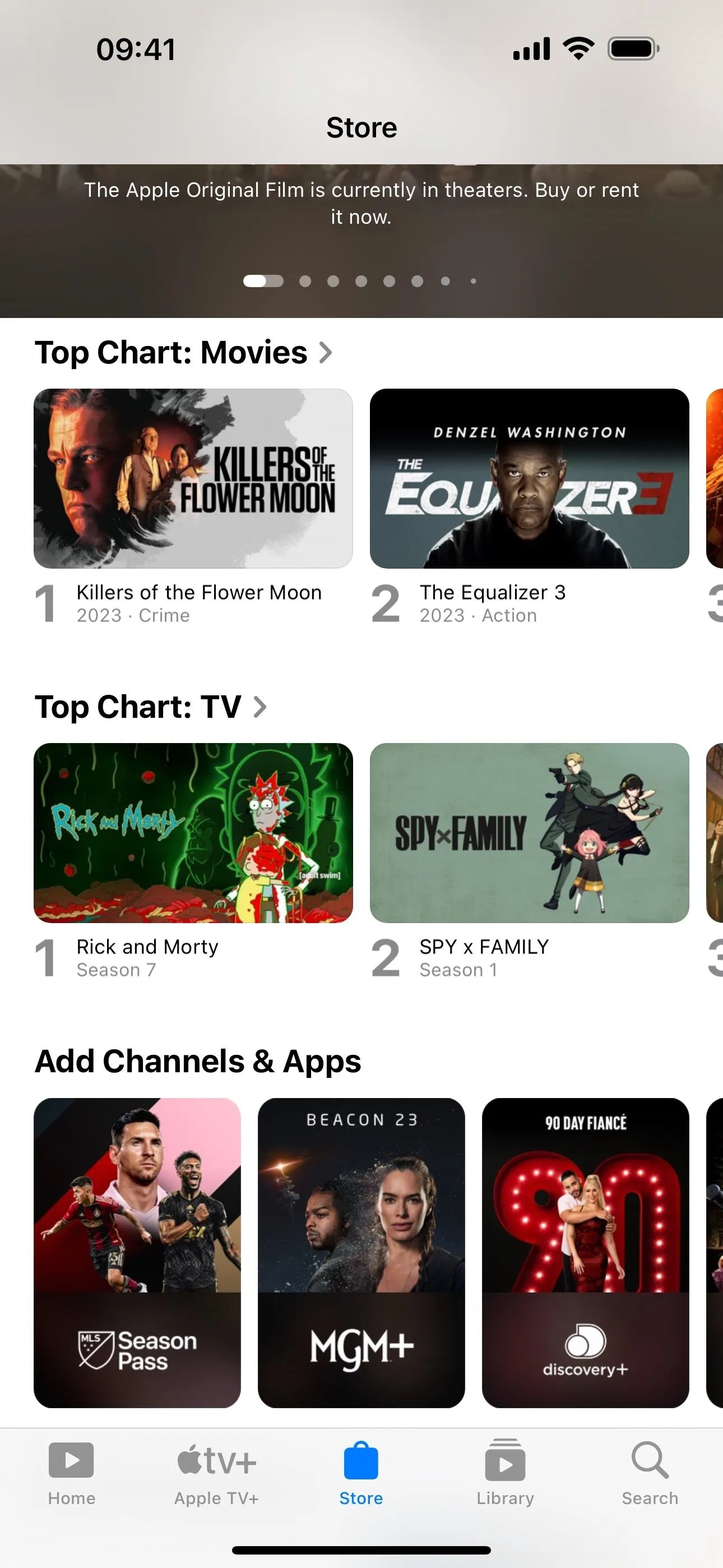
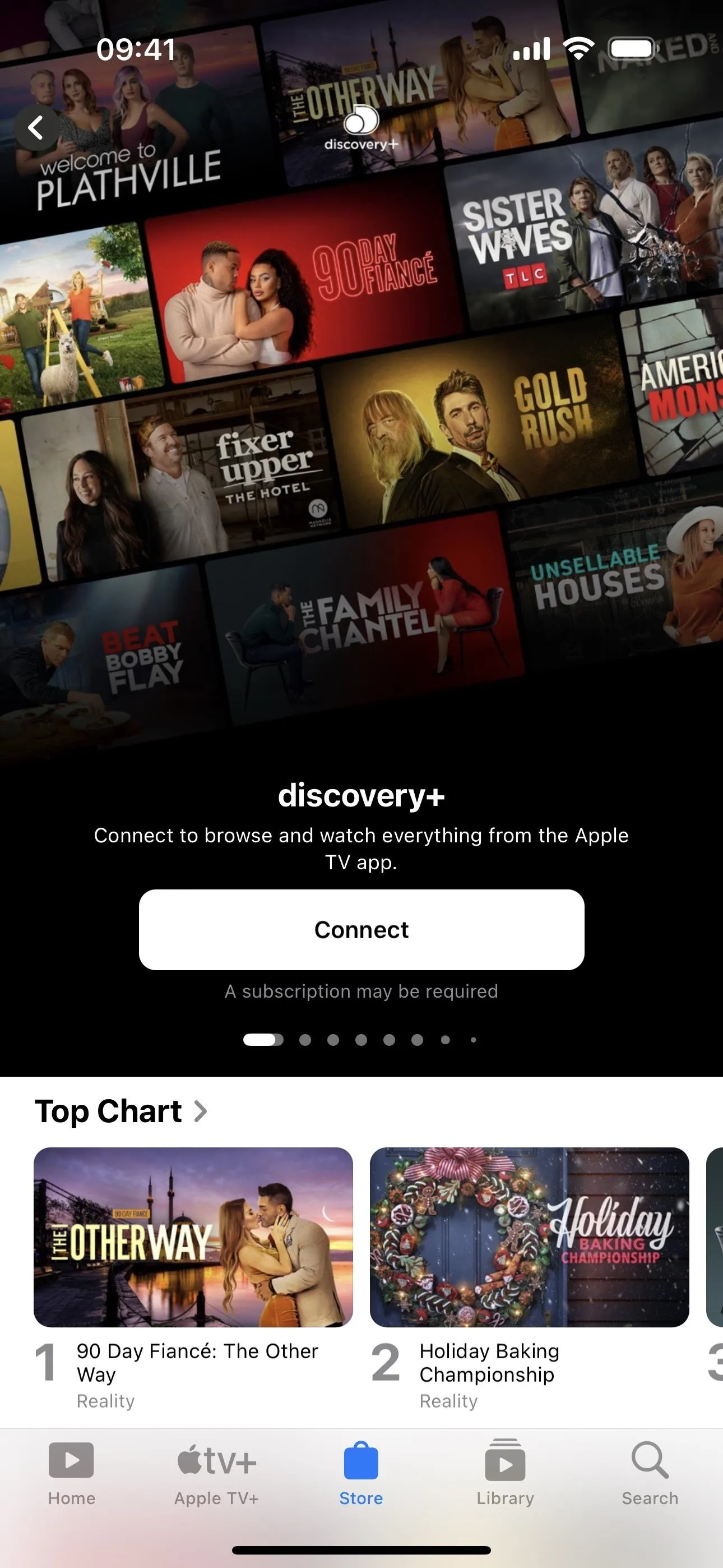
18. Info + Up Next Links from Playback Controls [TV]
Continuing with new features for the TV app, there is now helpful information available via the playback controls. Tap to unhide the controls during video playback, and you'll see links below the timeline bar for "Info" and "Up Next."
Info gives you the content's description, genre, runtime, Rotten Tomatoes rating, parental guidelines rating, etc., and a "Details" button, which pushes the current video to picture-in-picture view so you can visit the content's page in the TV app, and a "Play From Beginning" button, which restarts the media.
Up Next shows you a vertical list under the video of everything in your queue, where you can jump to a different video or tap the ellipsis (•••) next to a title to see options to visit the show/movie page, share it, remove it from Up Next, and mark the movie or all episodes as watched. You can also long-press a video in the list for the same options.
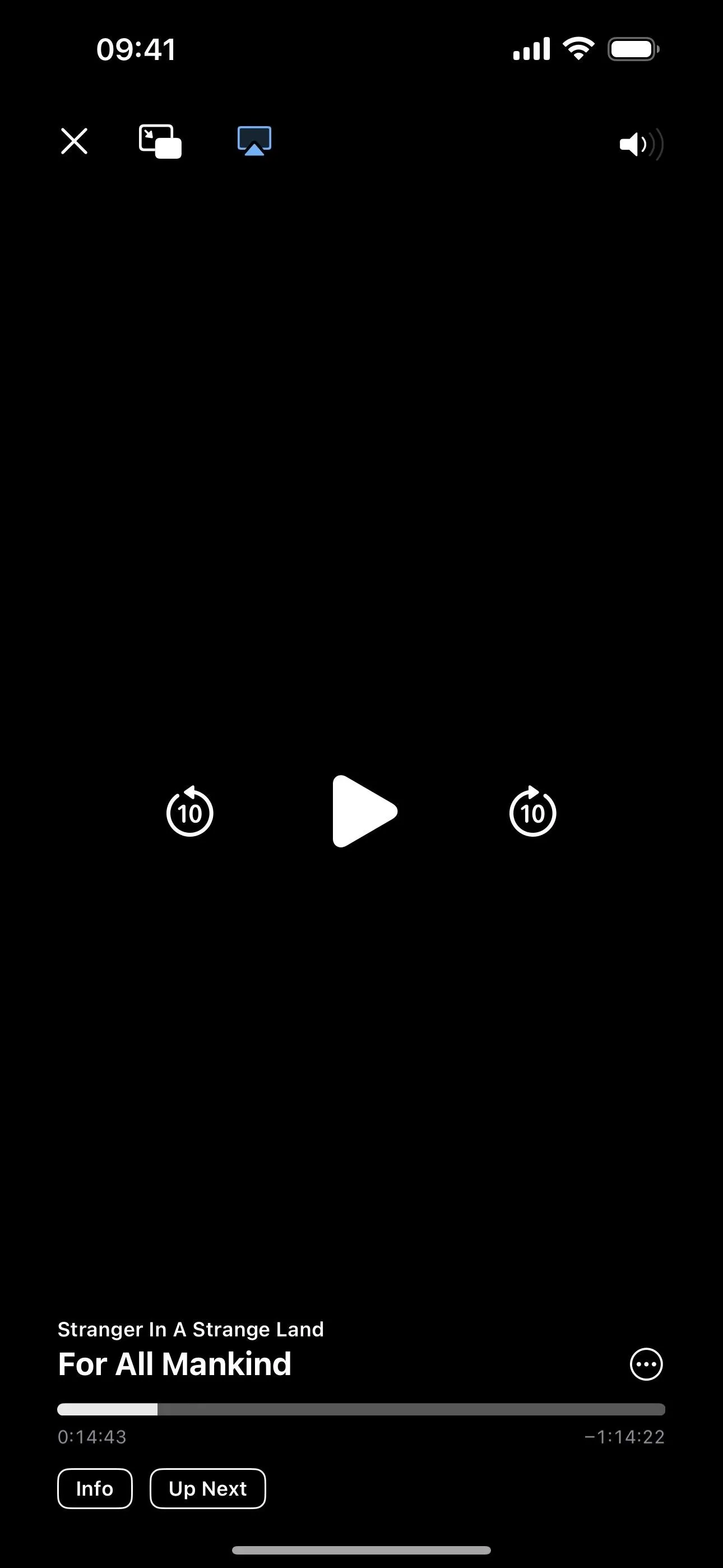
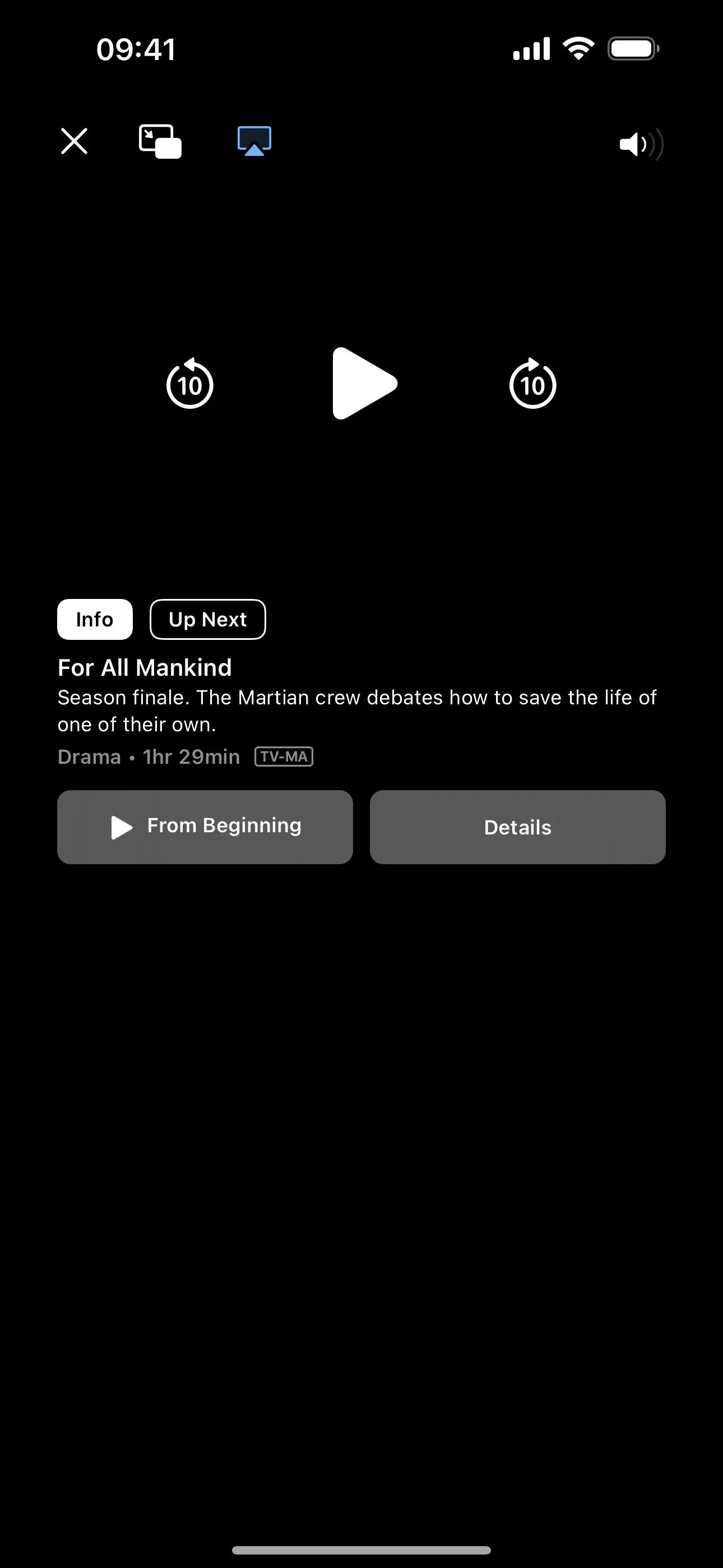
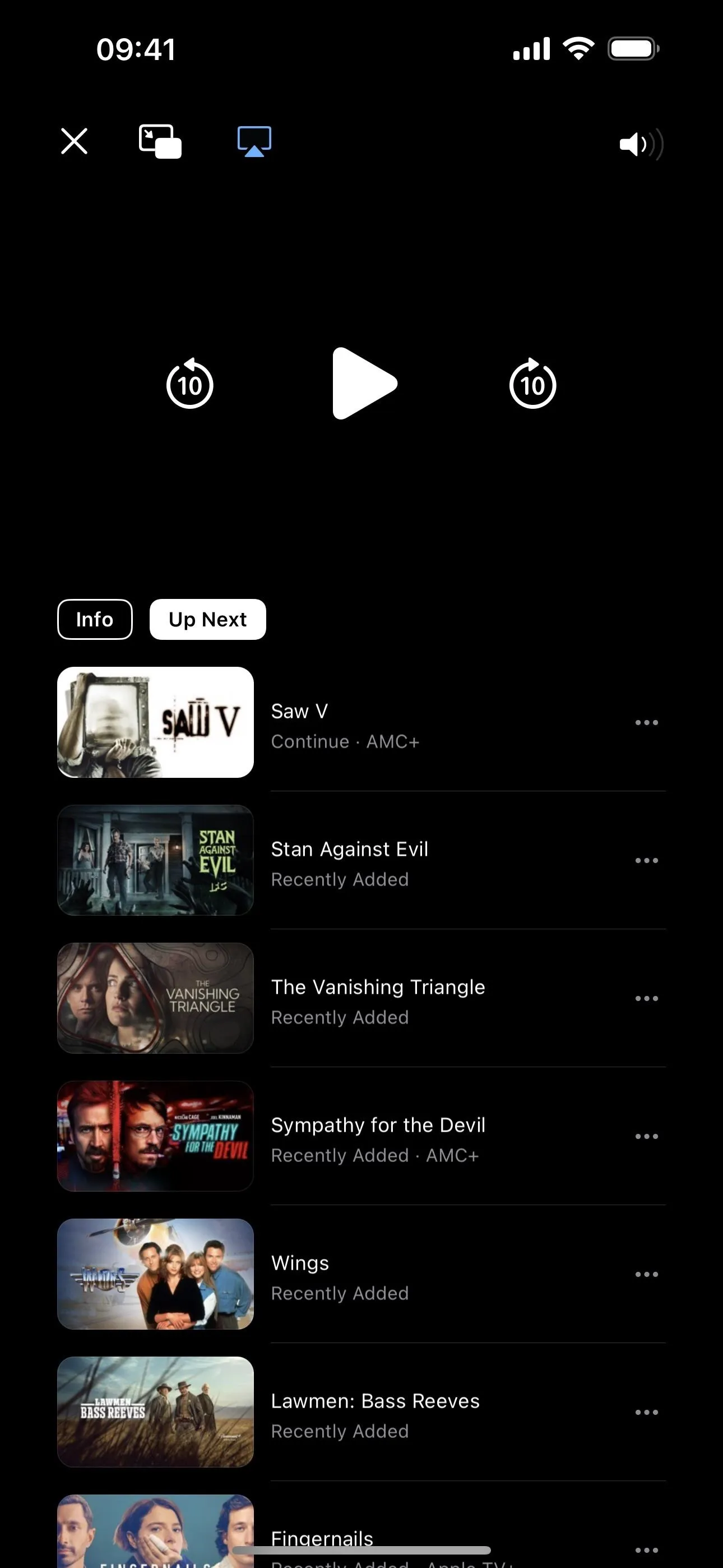
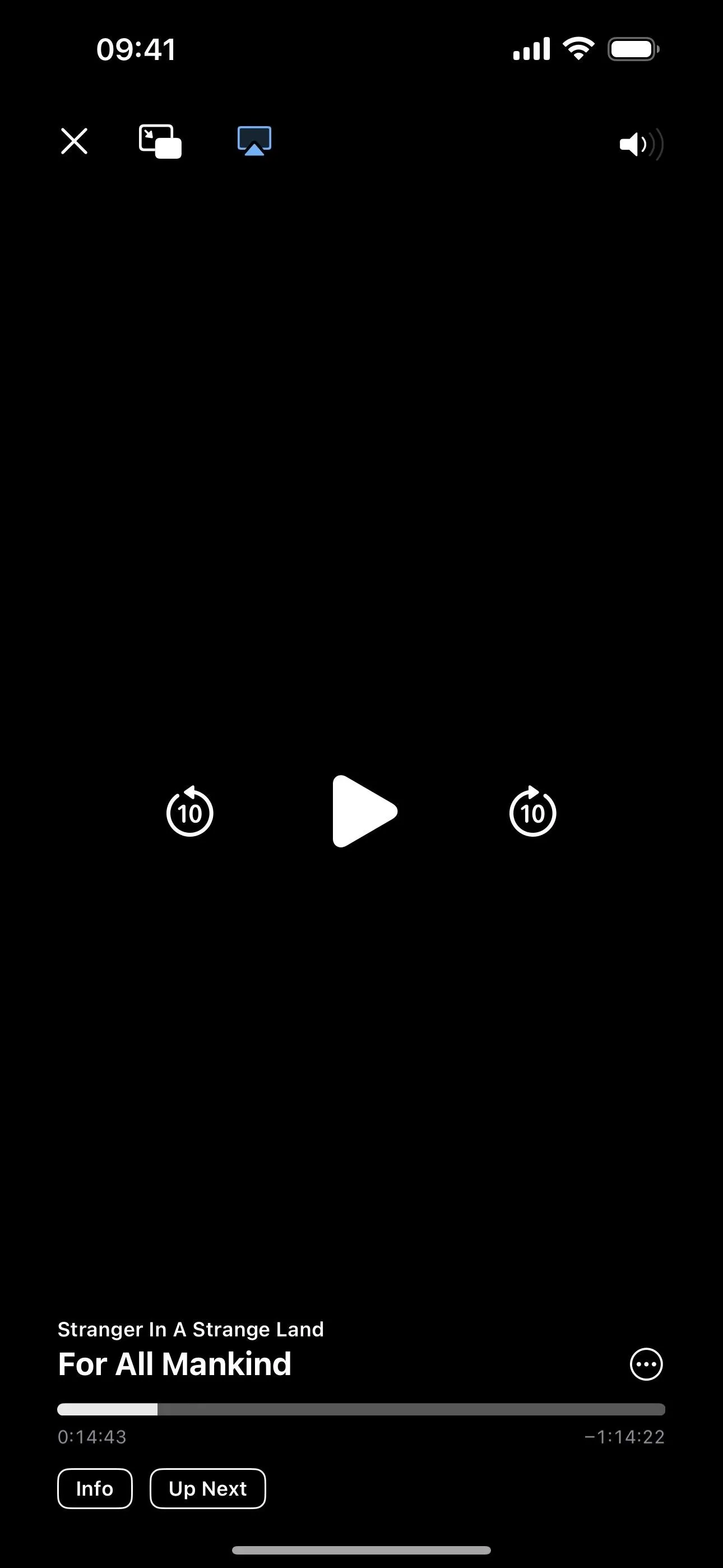
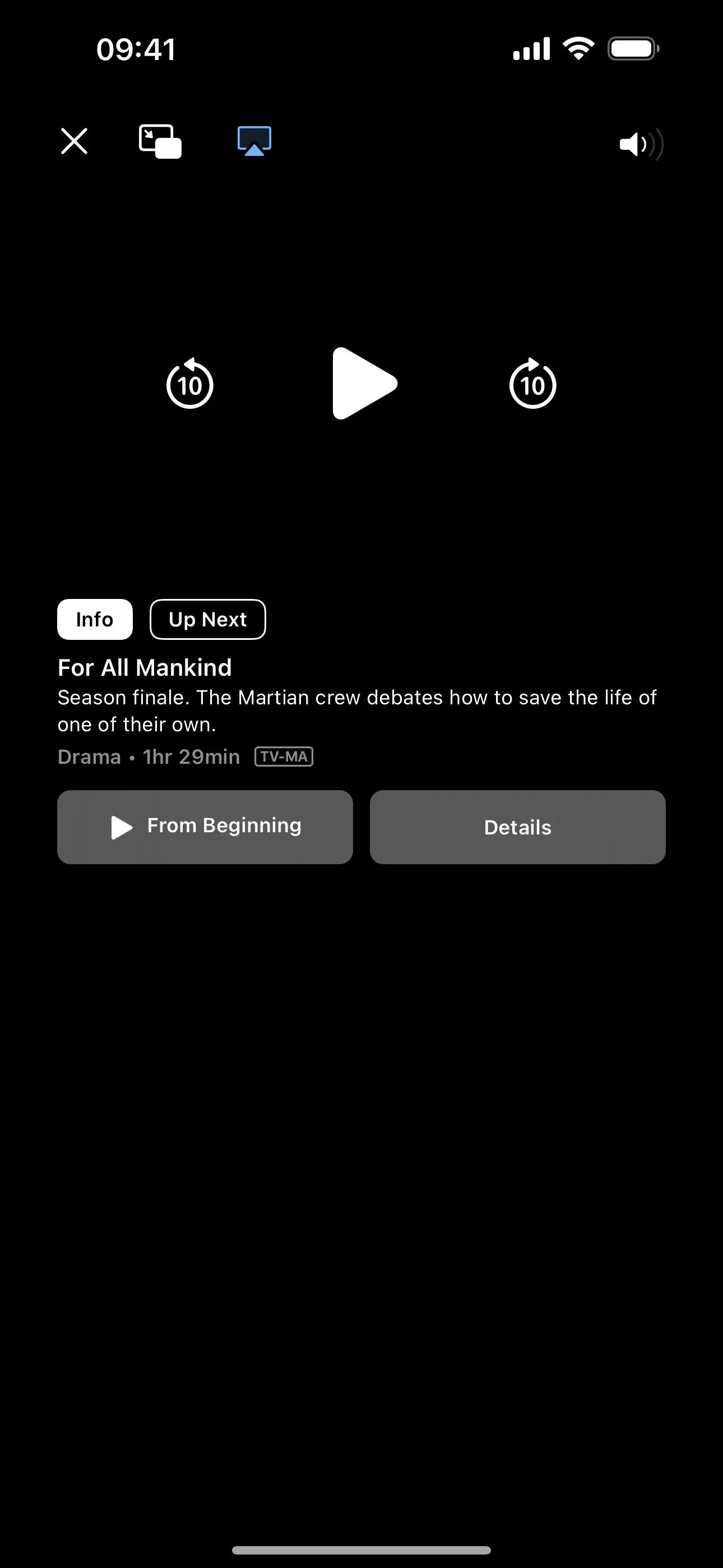
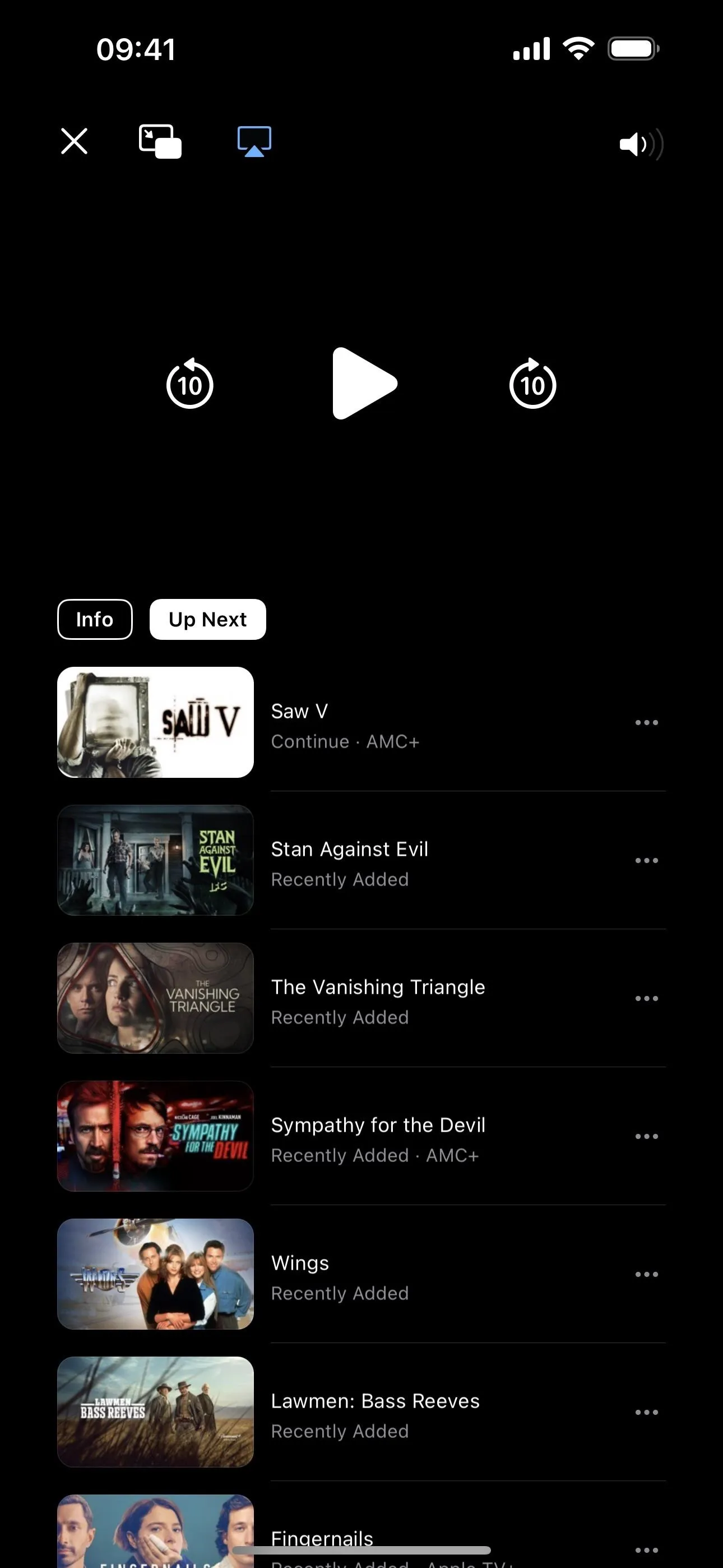
19. Other Playback Control Changes [TV / Safari]
In a more minor change to the TV app, which also applies to the default video player in Safari and WebKit browsers, the AirPlay button has been moved to the top left next to the Picture in Picture button.
When in landscape orientation, the More Controls (•••) button in the bottom right is not always visible. In its place are separate icons for each feature previously housed in the More Controls button, such as Playback Speed, Languages, and Subtitles.
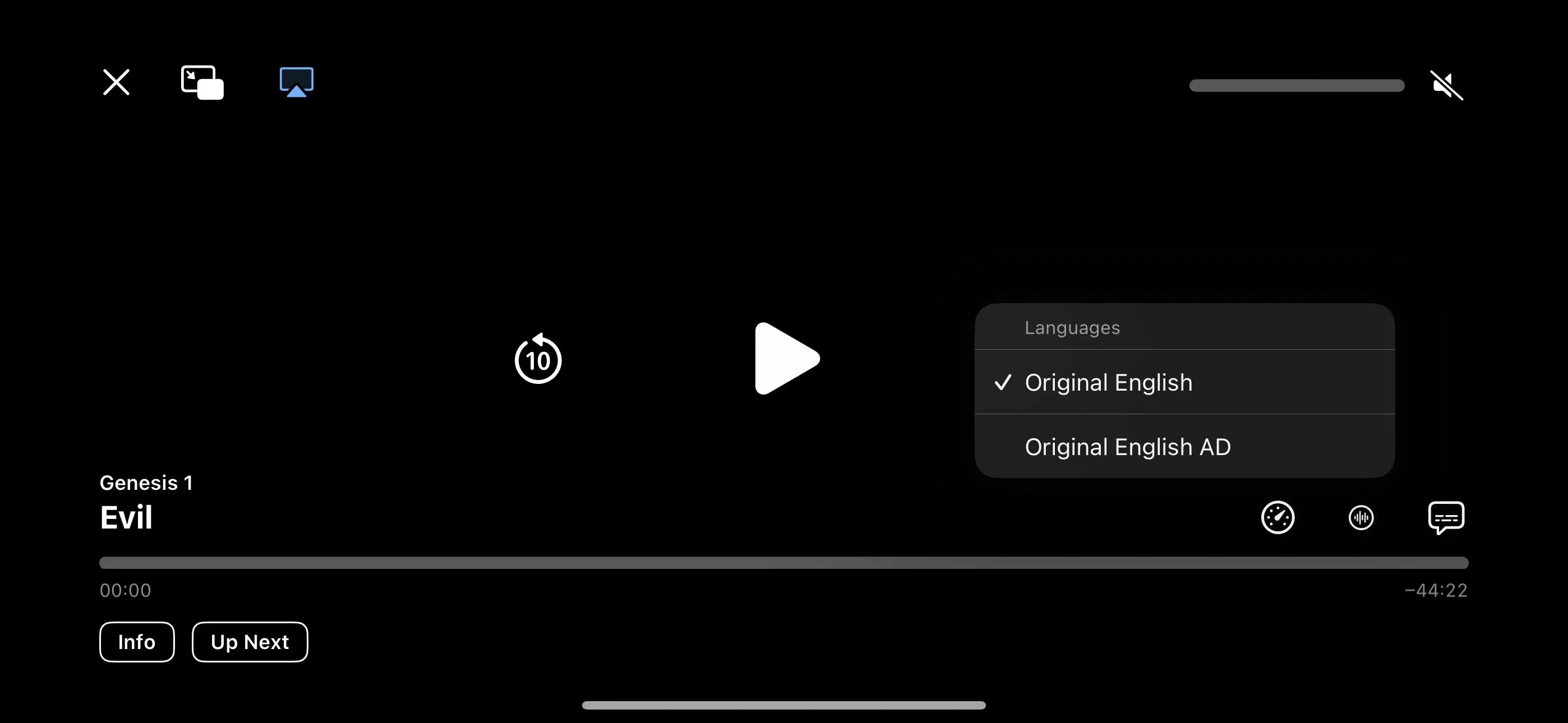
The new control icons in the TV app's video interface.
However, you may still see the More Controls button, where you can access other features like Look Up, and the individual buttons for Playback Speed, Languages, and Subtitles may be beside it if available for the video.
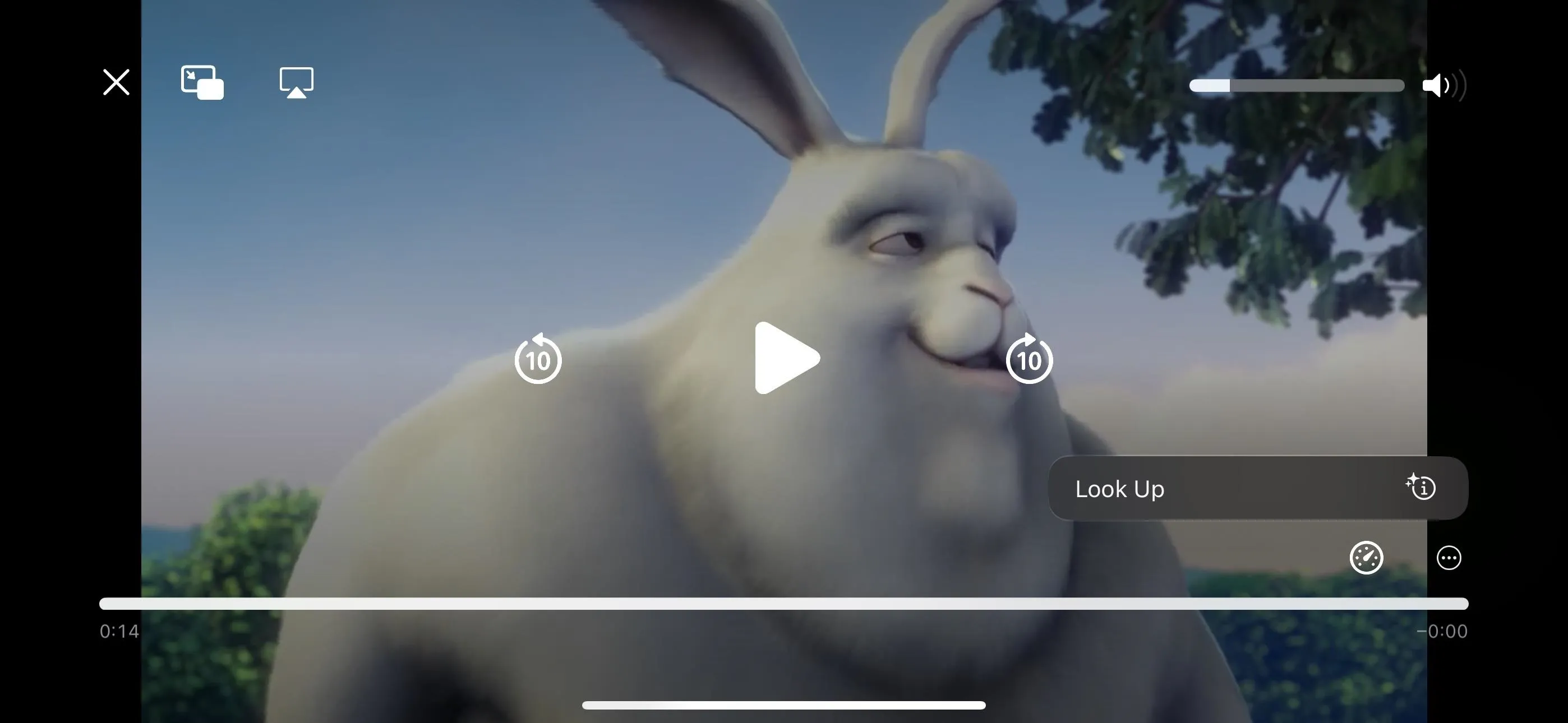
The new control icons on Safari's default video player interface.
20. No More Movies/TV in iTunes Store [TV]
With the new store improvements in the Apple TV app, there's no longer any need to go to the iTunes Store app for any movies or TV content. If you try, it will just redirect you to the TV app where you can find all your purchases and rent and purchase new content.
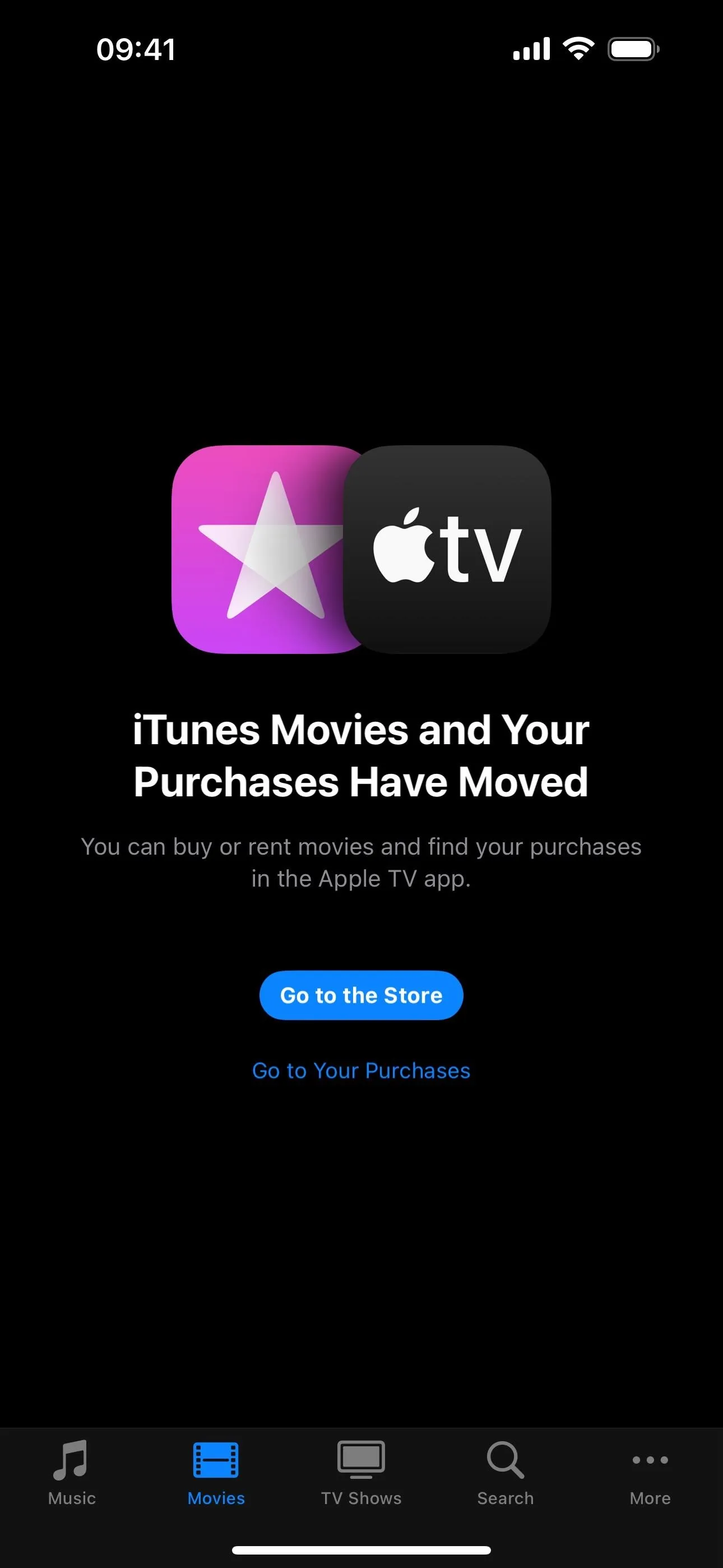
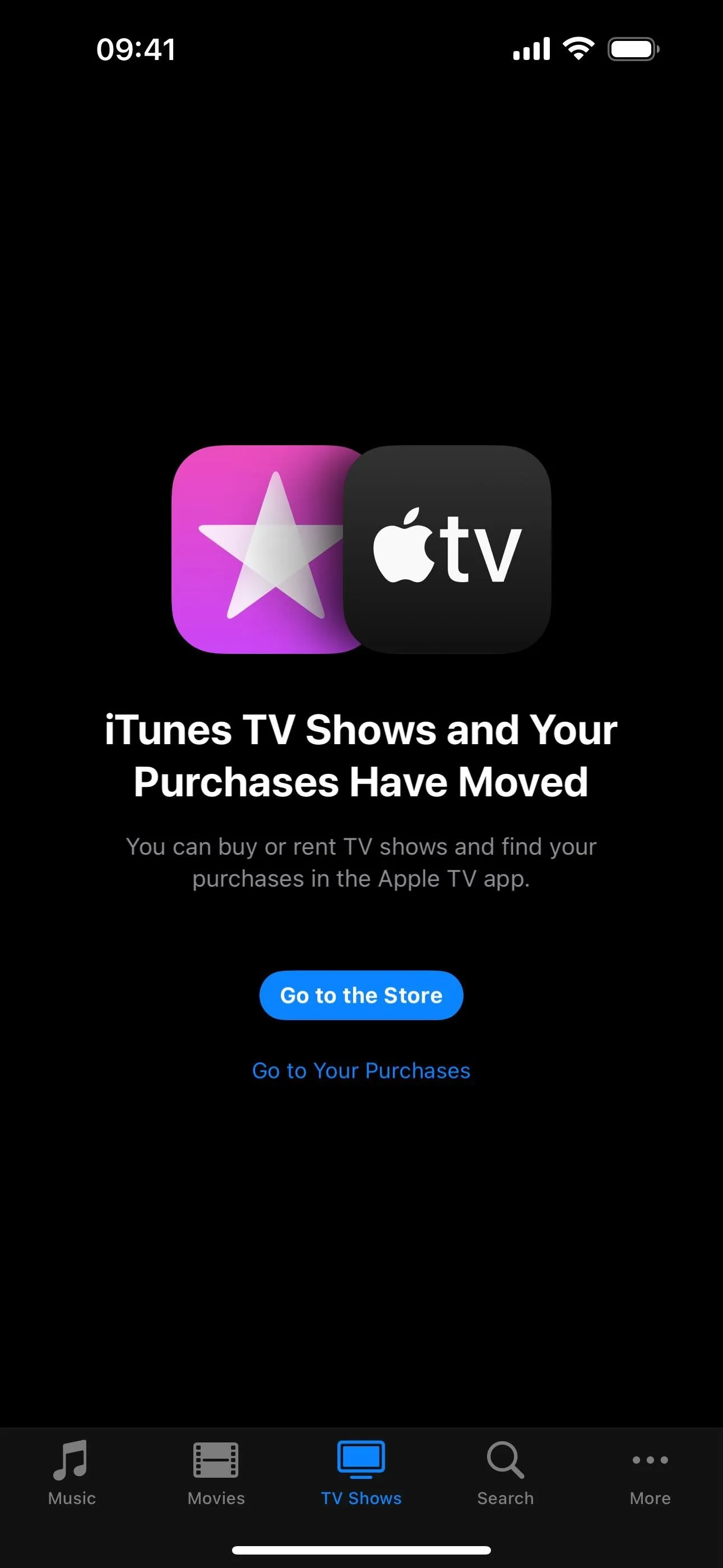
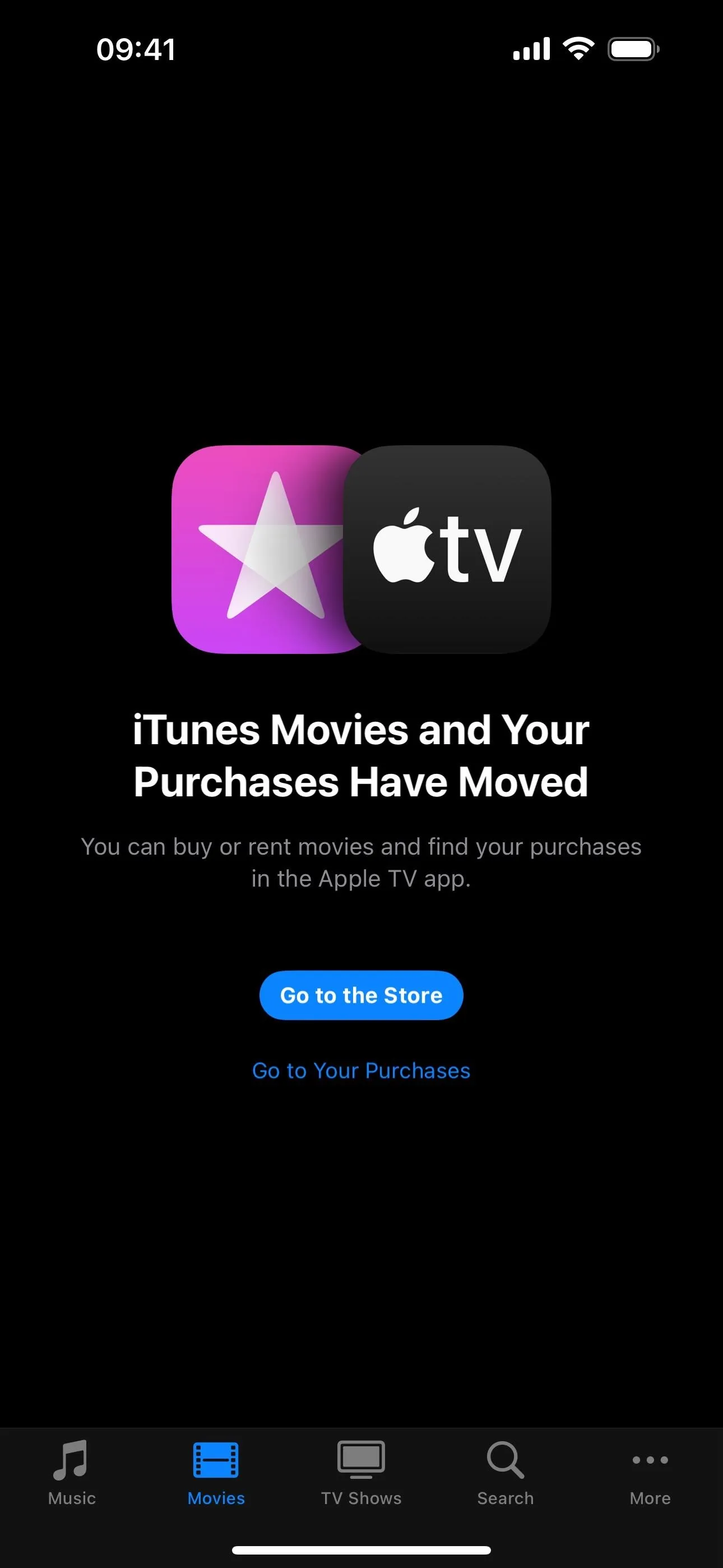
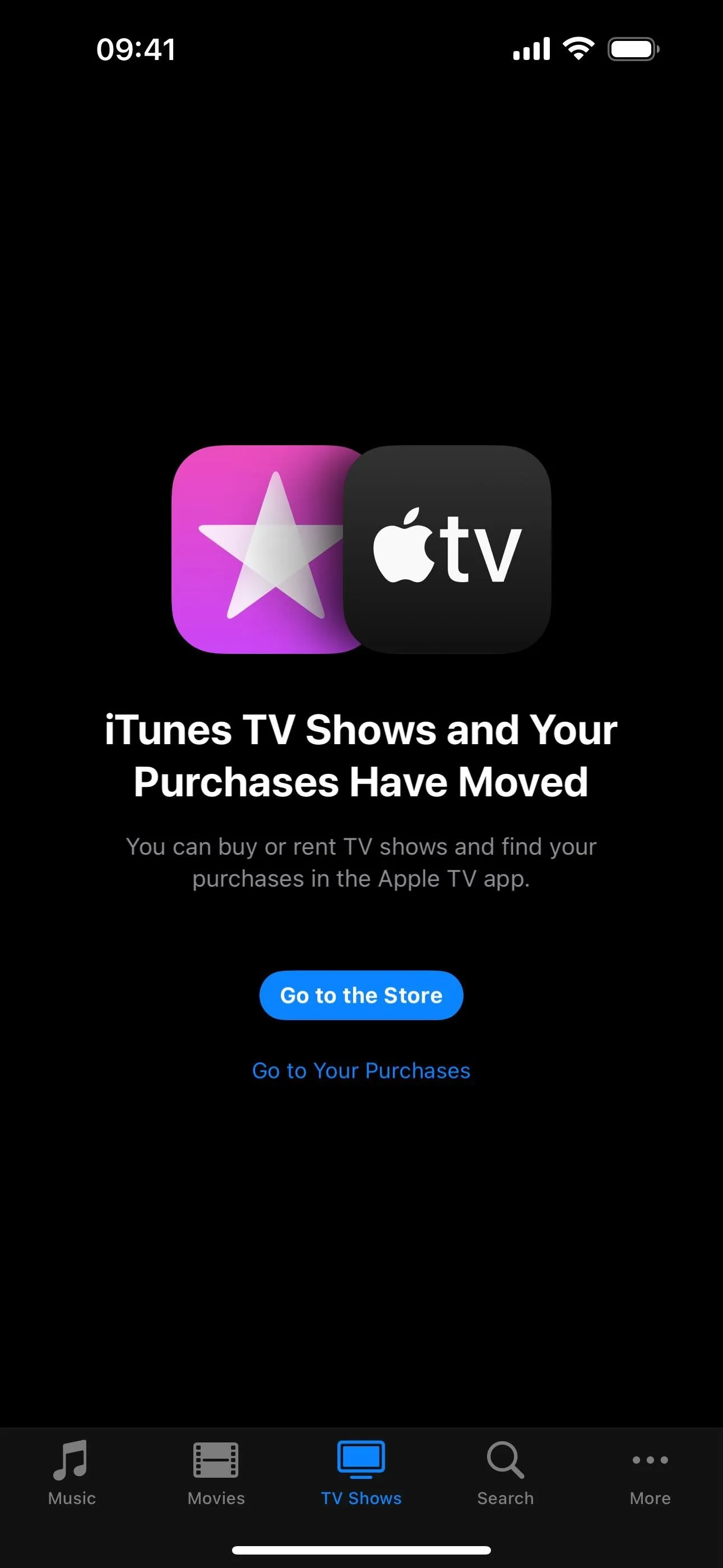
21. Spatial Video Capture [Camera]
With iOS 17.2, Spatial Video Capture for Apple Vision Pro, Apple's mixed-reality headset, is available to turn on via Settings –> Camera –> Formats on the iPhone 15 Pro and iPhone 15 Pro Max.
Record spatial video with remarkable depth for viewing in the Photos app on Apple Vision Pro. For best results, keep iPhone in landscape orientation and stable while recording. Video is recorded at 30 fps at 1080p. A minute of spatial video is approximately 130 MB.
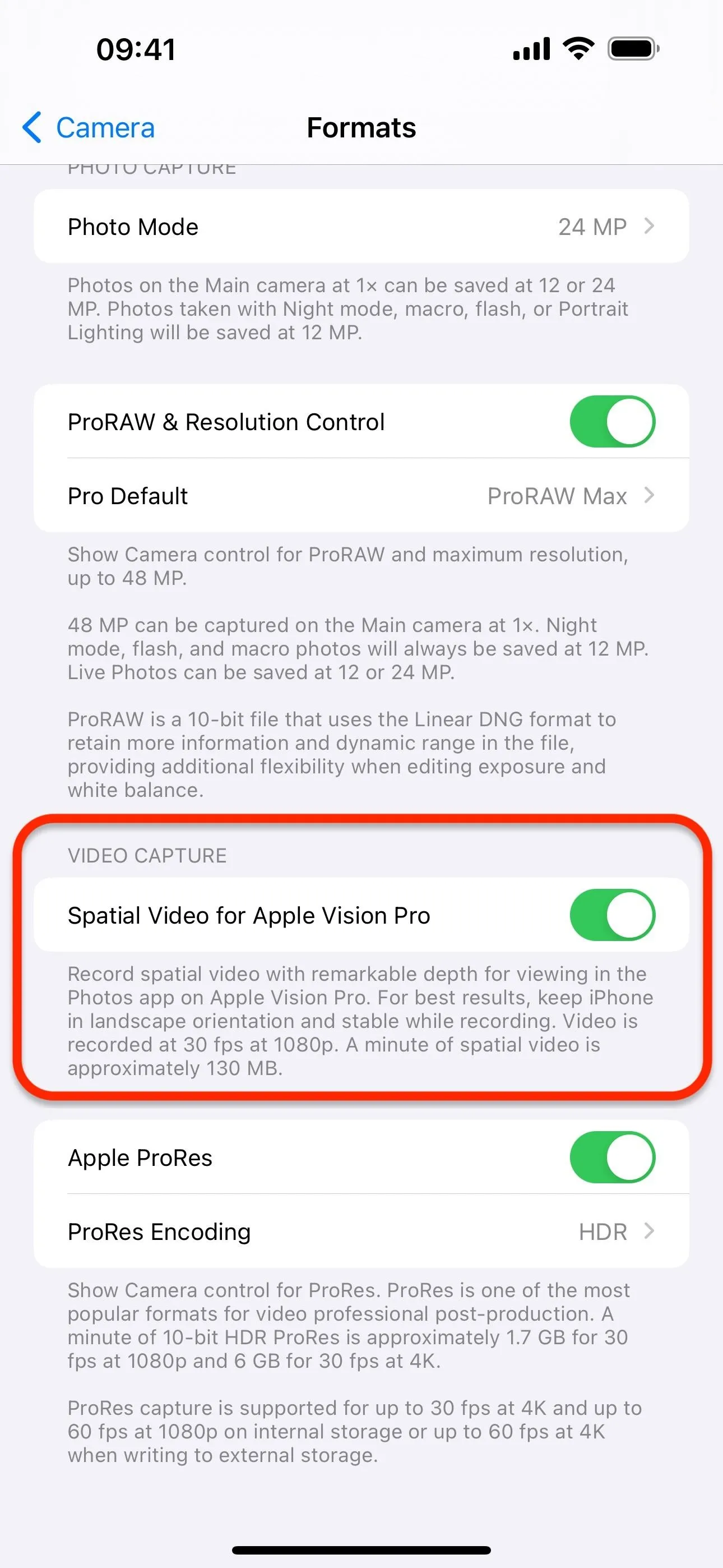
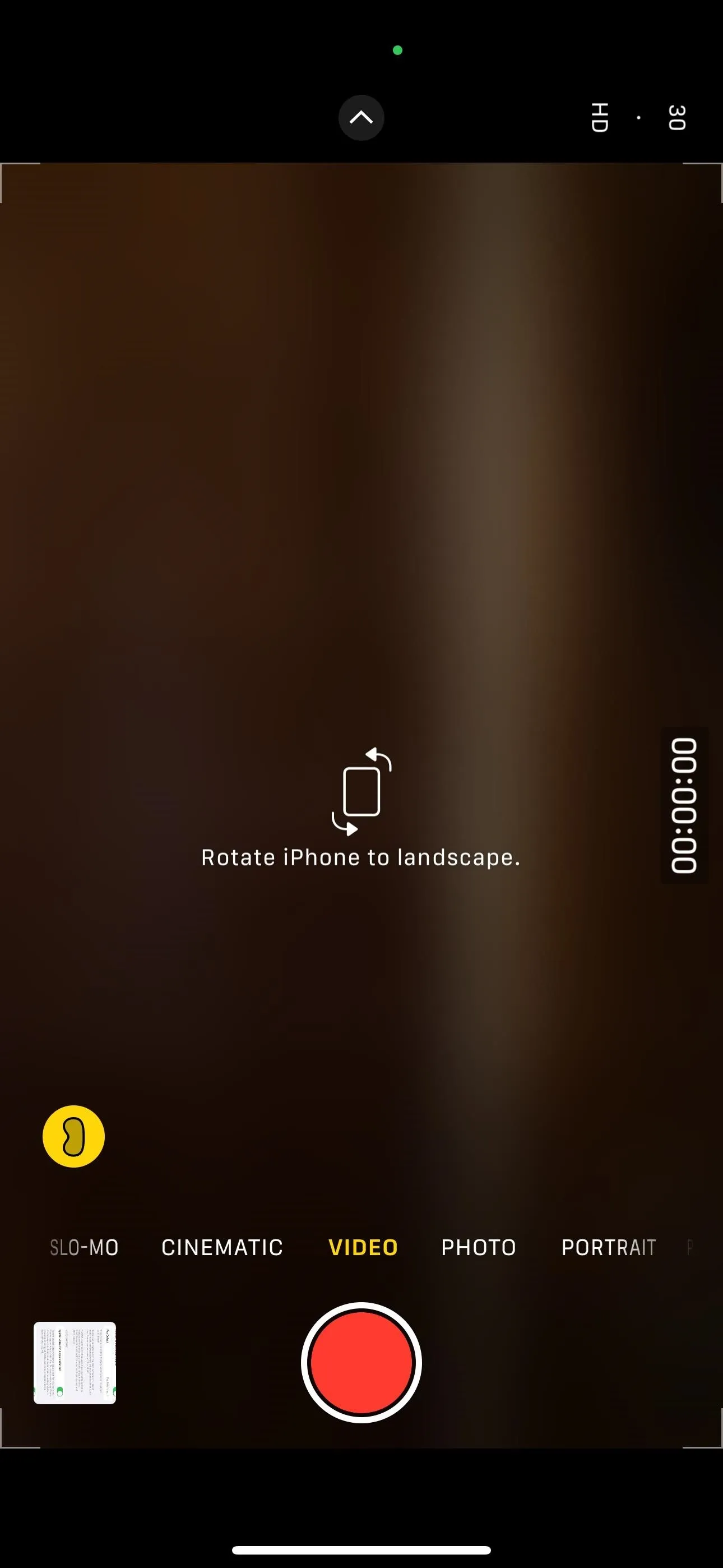
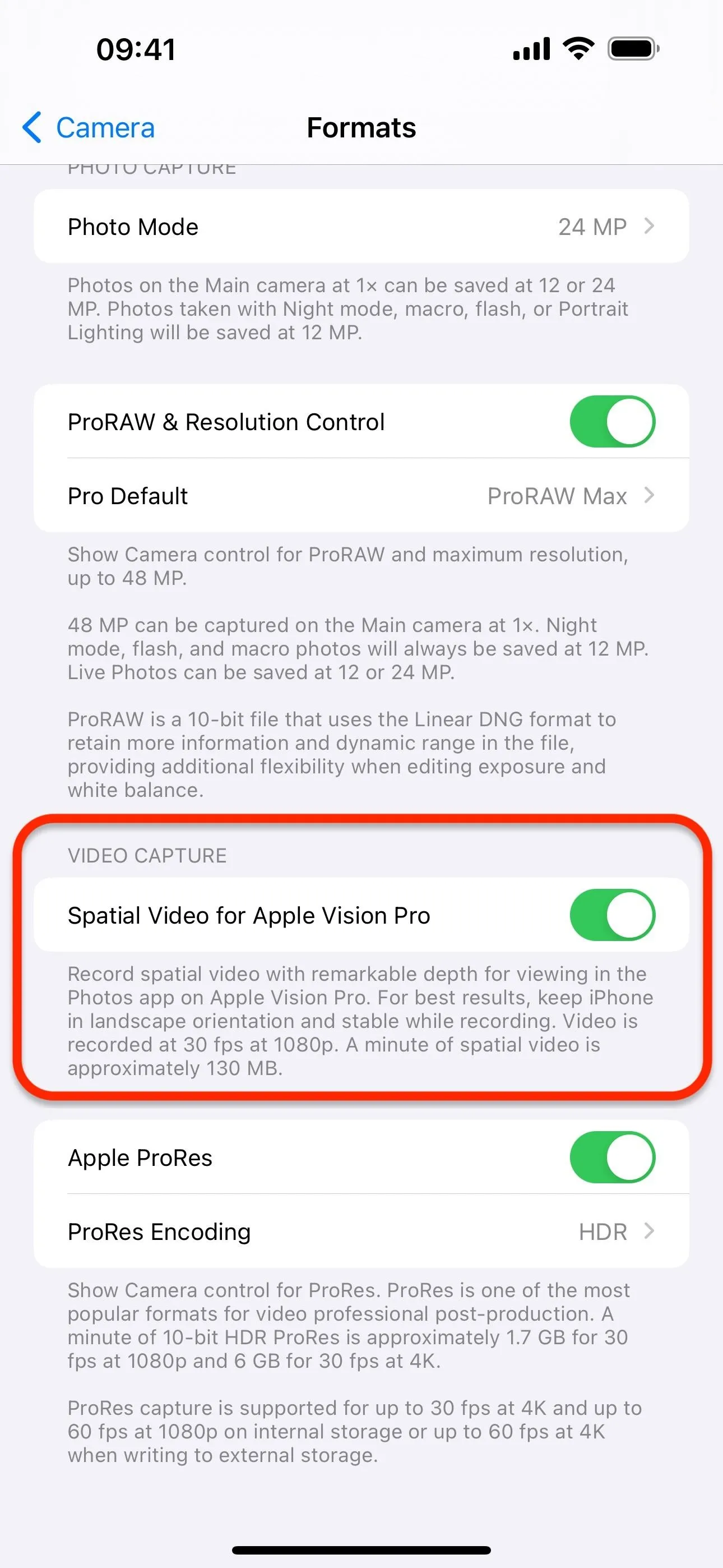
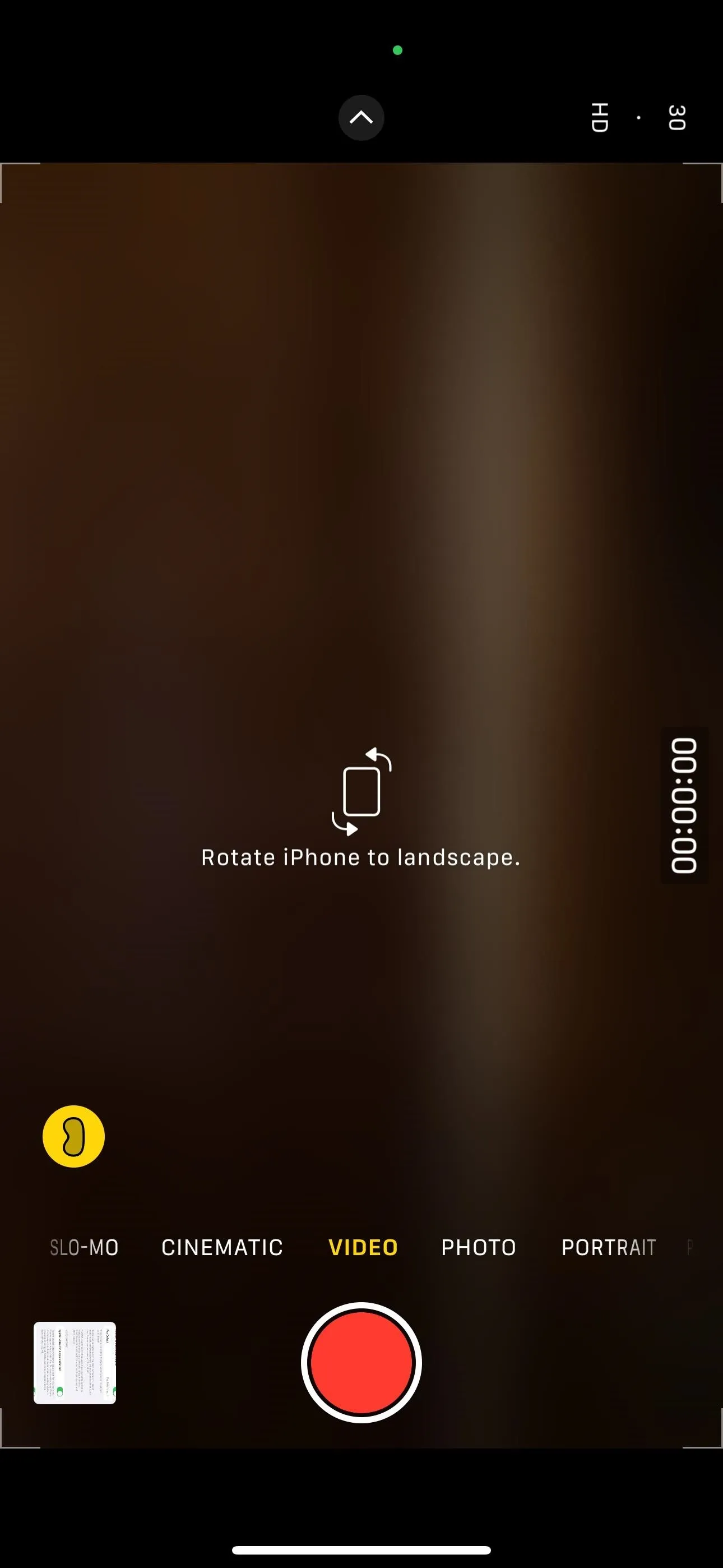
When you're in Video shooting mode in the Camera app, the Apple Vision Pro icon should appear when you're not in Macro mode. Tap it, and you'll be instructed to rotate your iPhone to landscape orientation. Once you do, you can begin recording.
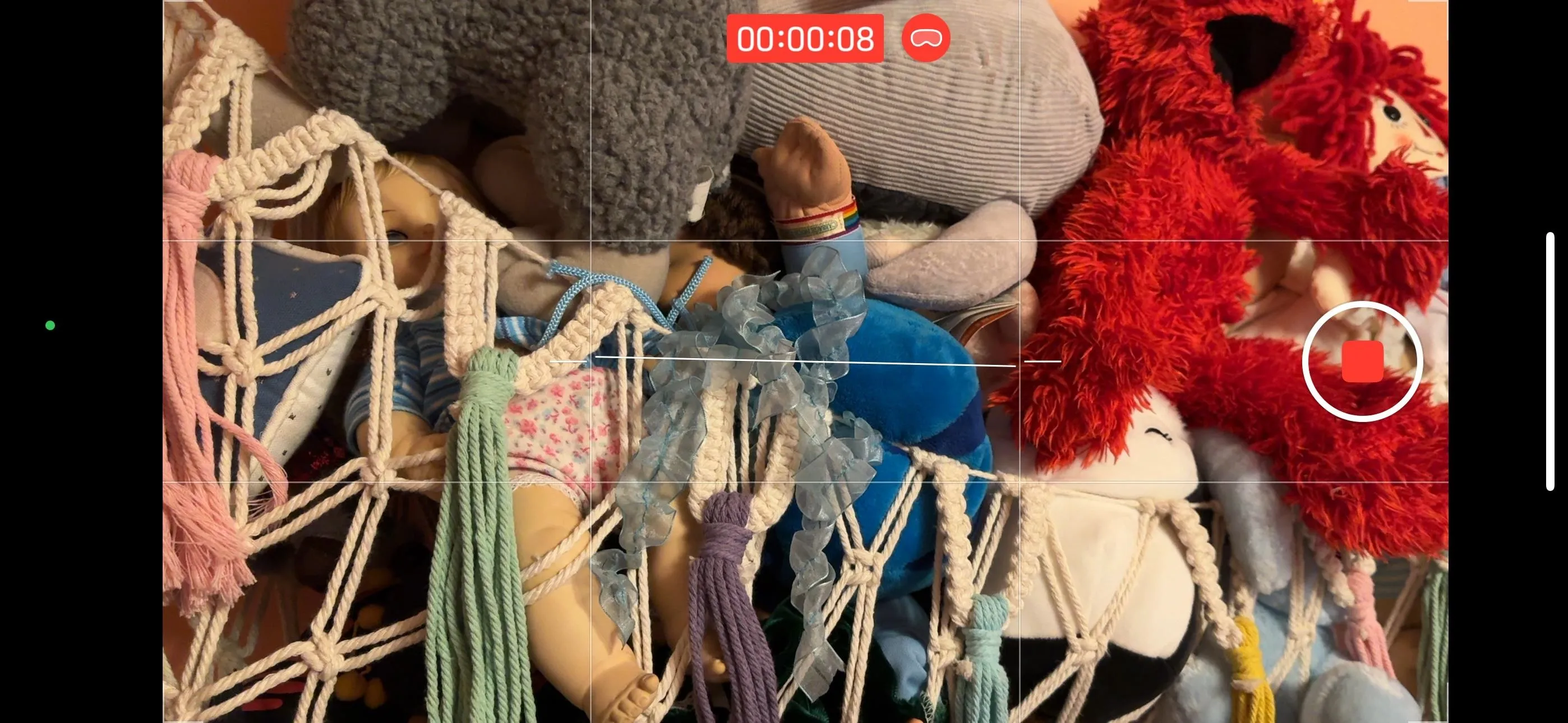
Spatial videos are stored in the Photos app's Recents, Videos, and Spatial albums. When viewing a spatial video in Photos, it will say "Spatial" in the corner, just like you'll see with Cinematic, Portraits, and Live Photos. You can edit Spatial videos but only trim or mute them right now.






22. Faster Telephoto on iPhone 15 Pro Models [Camera]
In an update that applies only to the iPhone 15 Pro and iPhone 15 Pro Max, iOS 17.2 includes improved telephoto camera focusing speed, specifically when trying to capture small objects far away. So, you should notice faster snaps when taking pictures of tiny things at 5x optical zoom.
23. Disable Music Access to Photos [Photos]
When the Photos app makes a memory for you, it uses Apple Music to assign a song to the memory. When you open up Photos after updating to iOS 17.2, you should be prompted to allow or deny Photos access to Apple Music, your music and video activity, and your media library. It goes on to say, "Photos can use Apple Music to curate songs for Memories."
You can also find this option in Settings –> Privacy & Security –> Media & Apple Music.
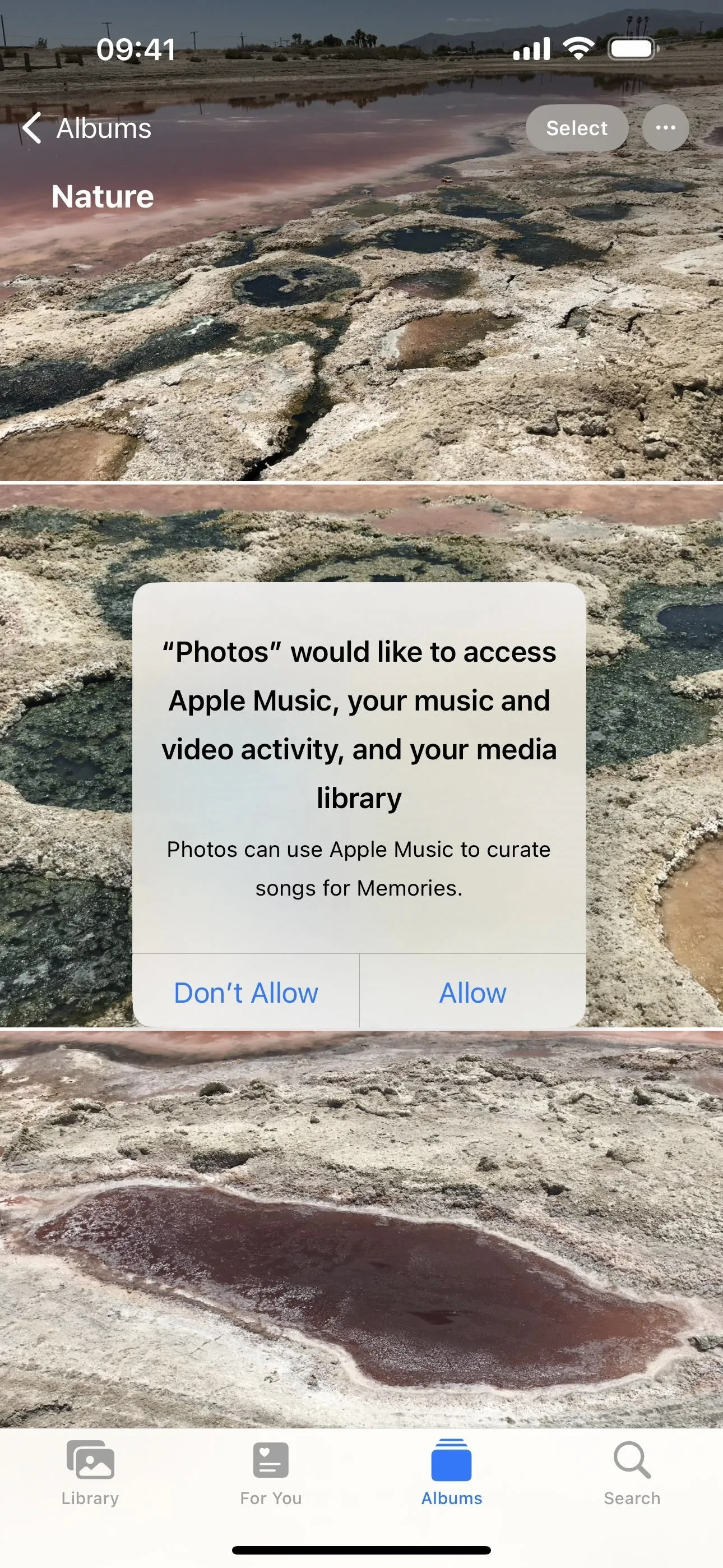
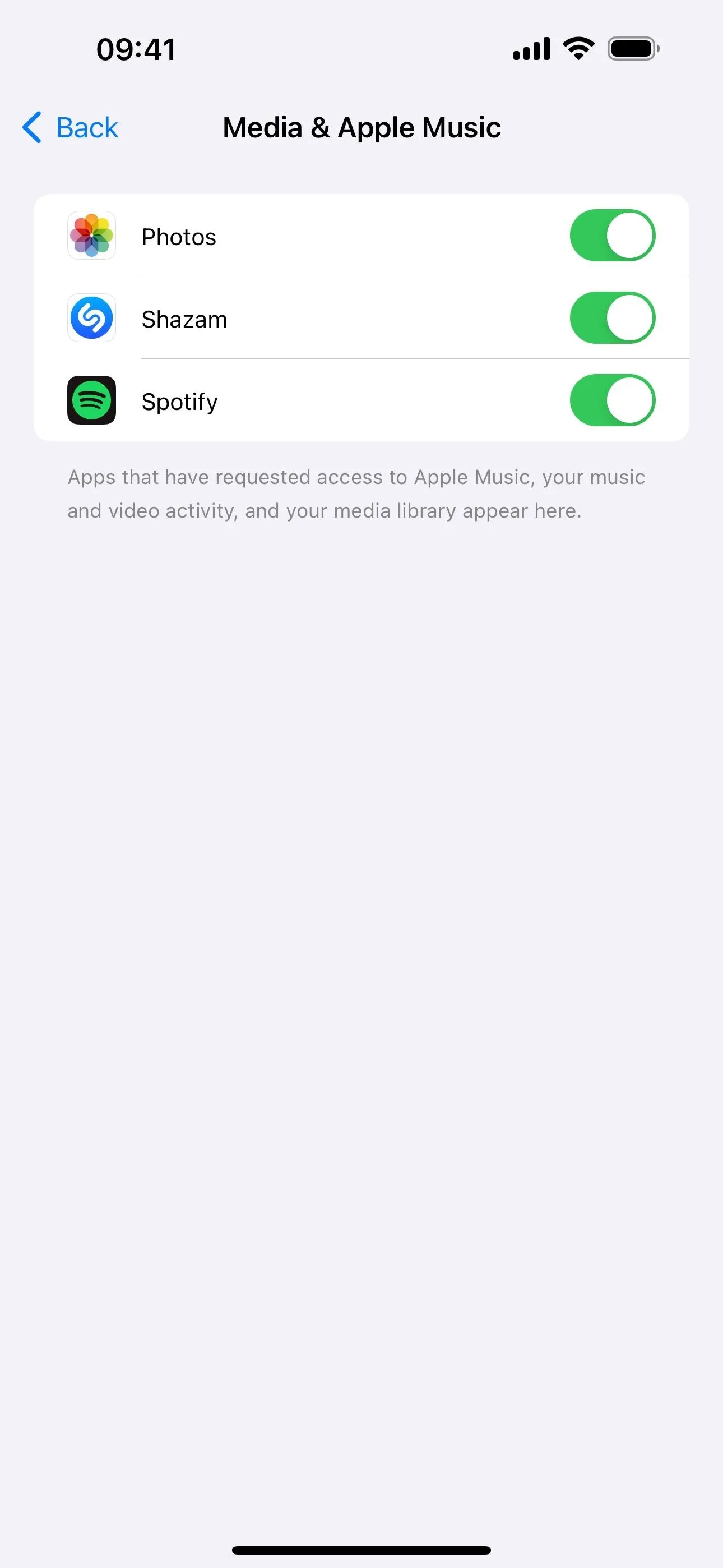
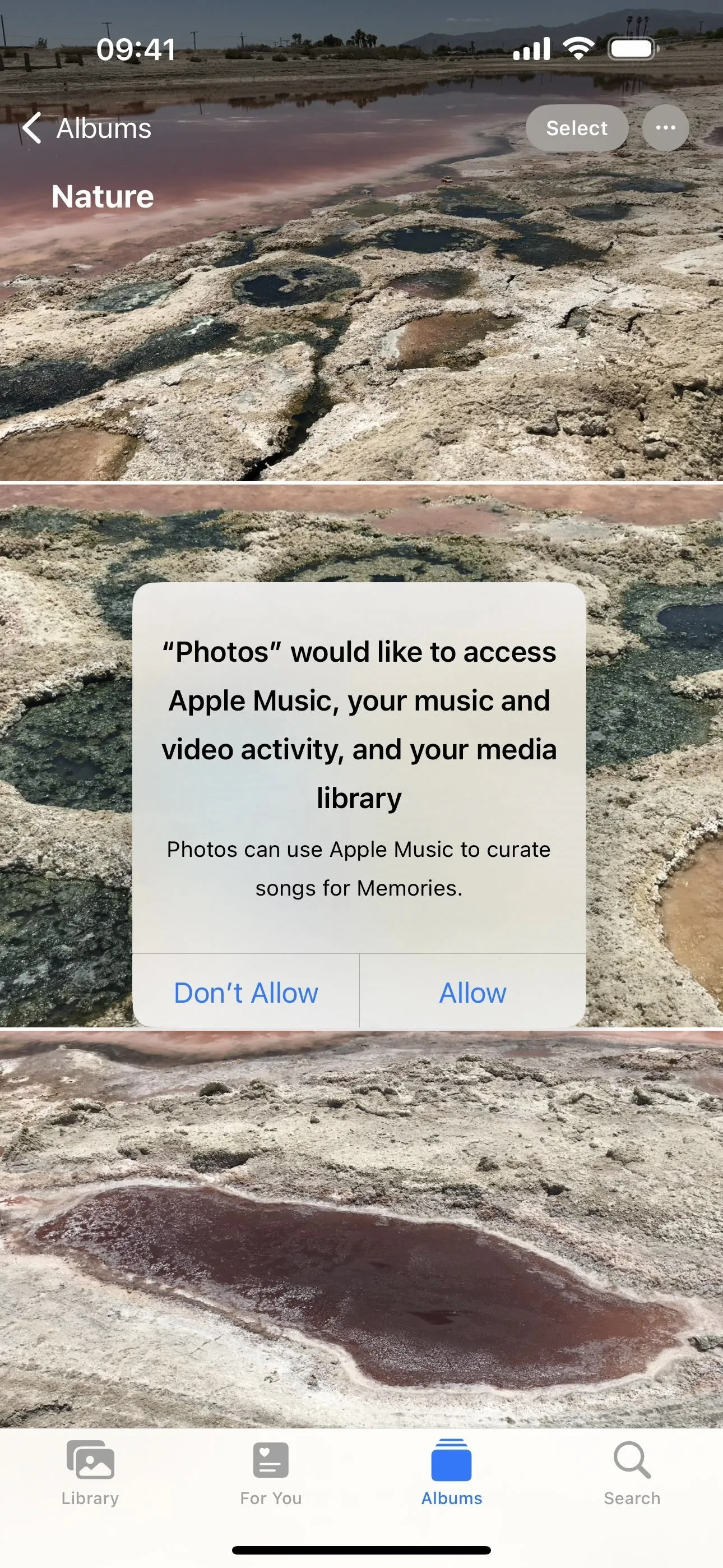
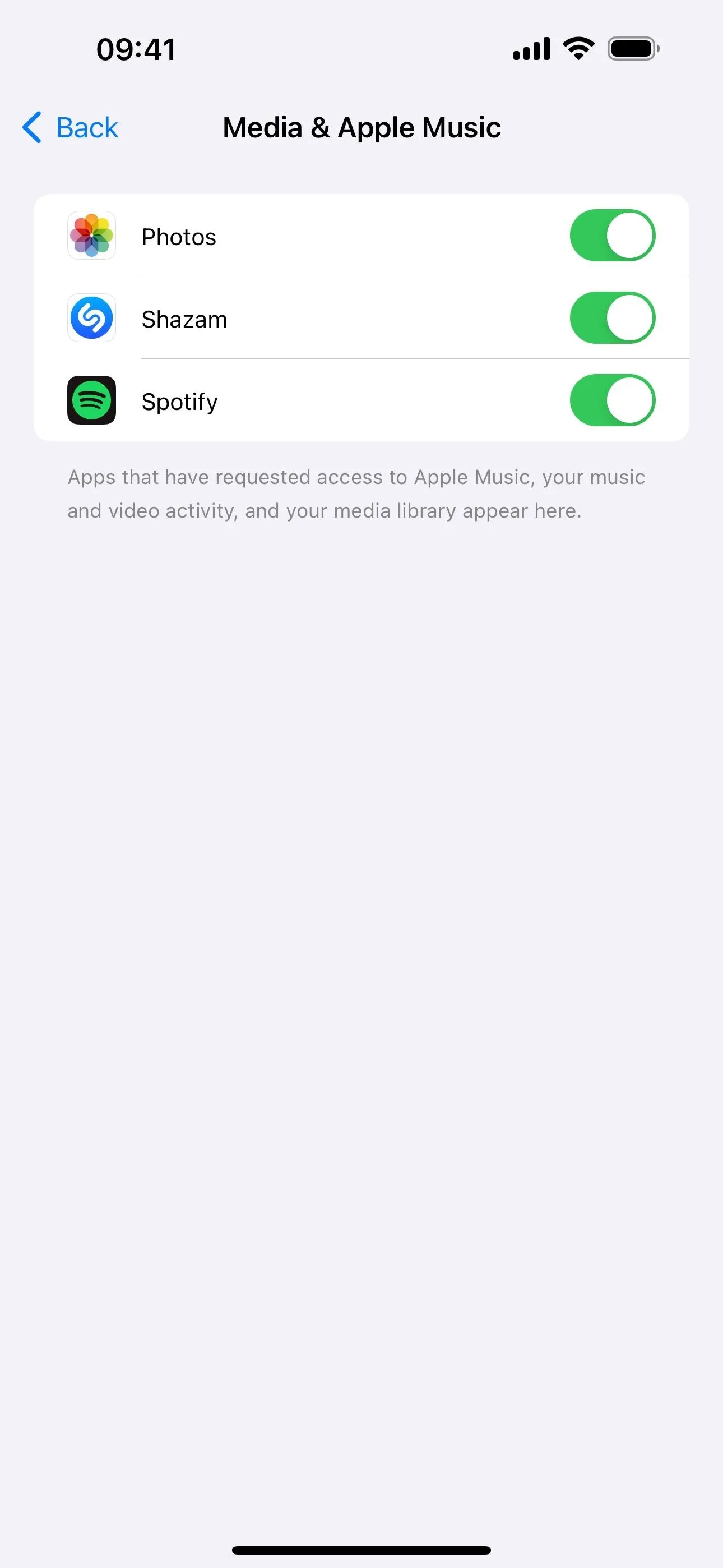
24. Total Precipitation [Weather]
When you open up the detailed forecast in the Weather app, the Conditions window now has a section below the Chance of Precipitation chart for Precipitation Totals. Yesterday's view shows the actual precipitation amount for that day. The current day shows totals for the last 24 hours and the next 24 hours. And all future days will show the forecasted total.
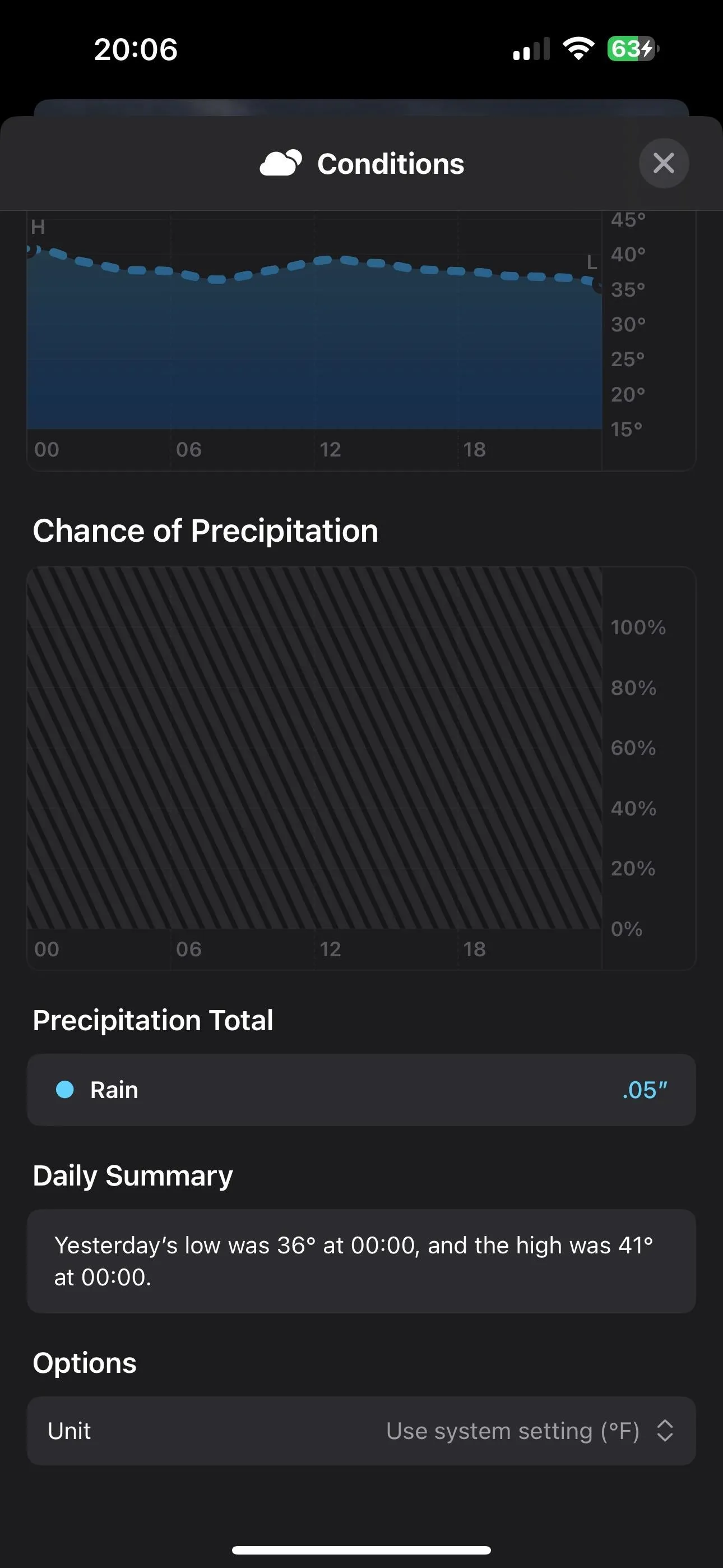
Precipitation Totals for yesterday (left), today (middle), and future (right).
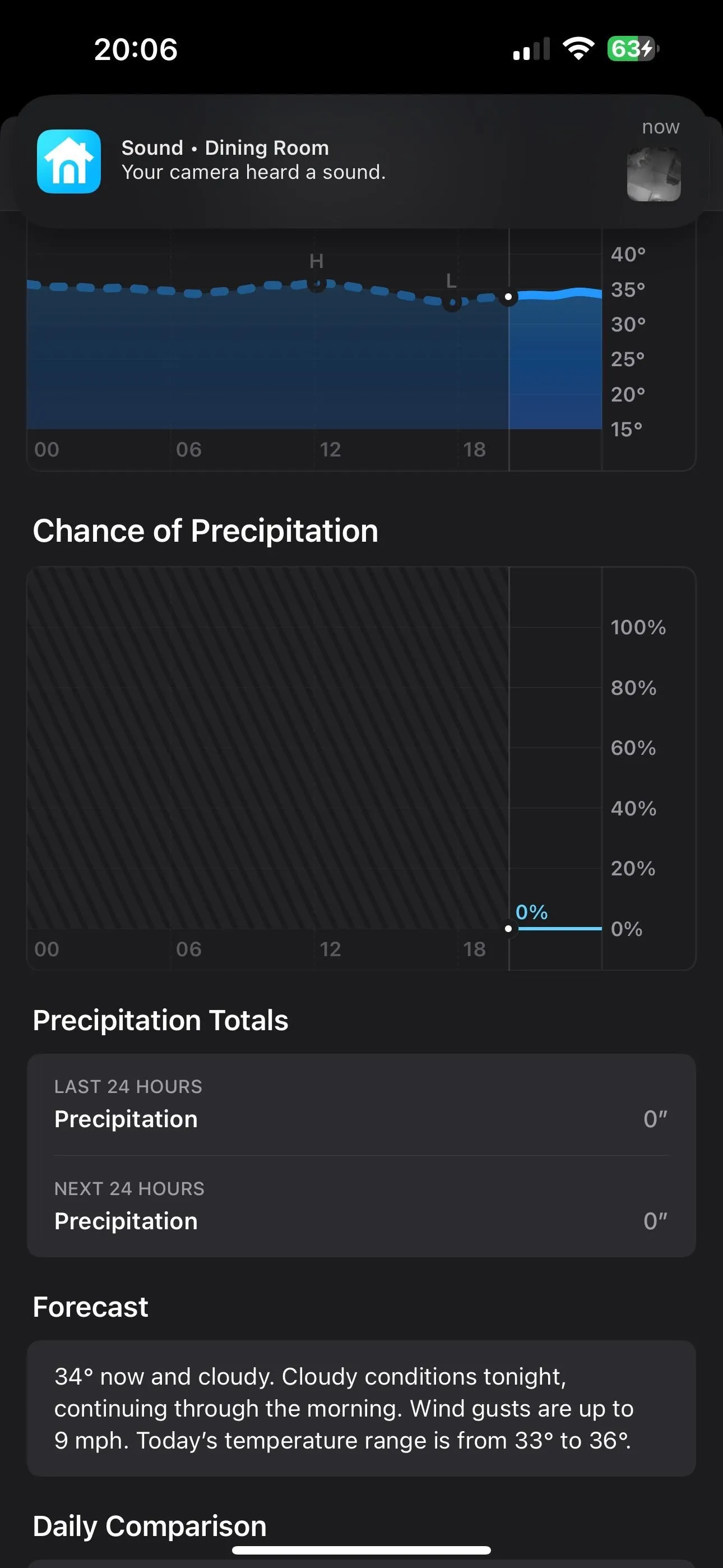
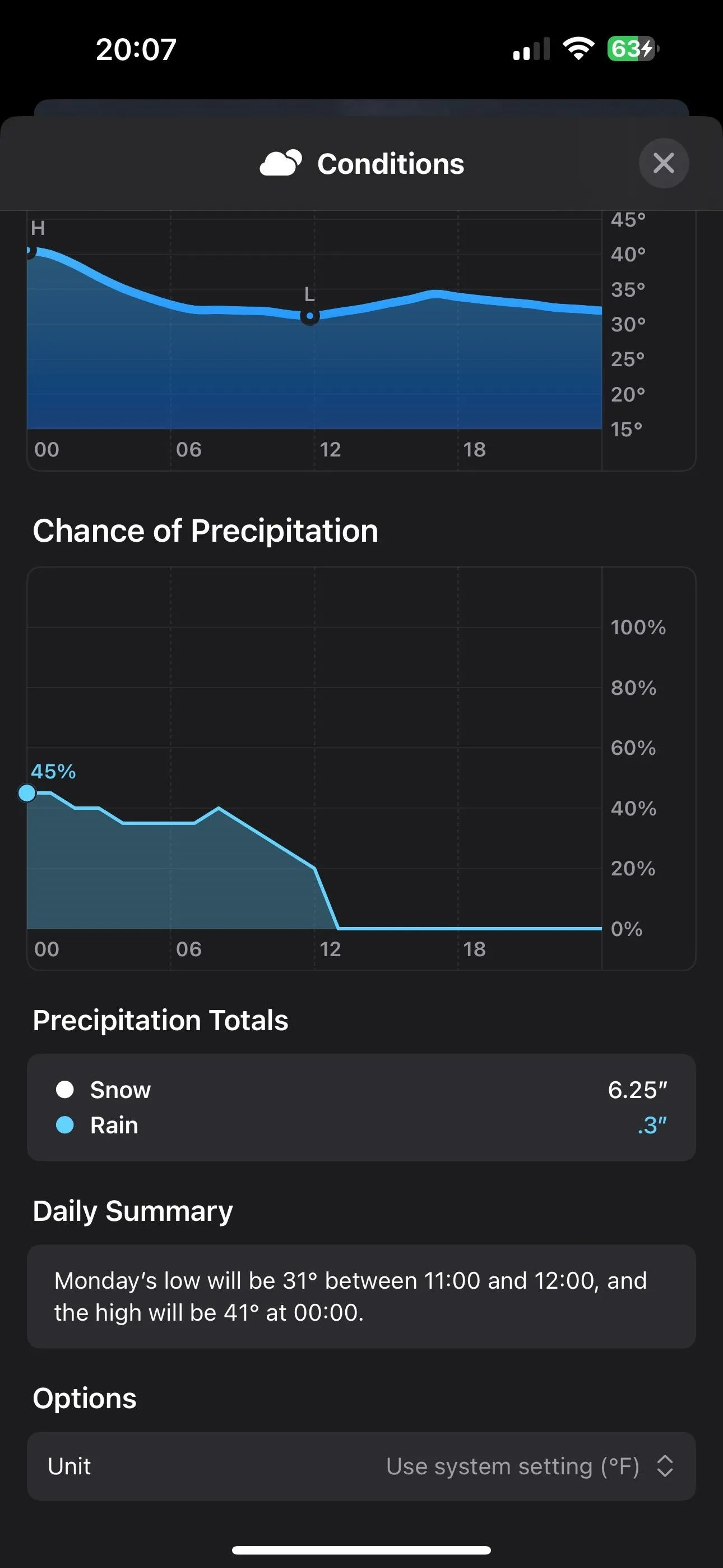
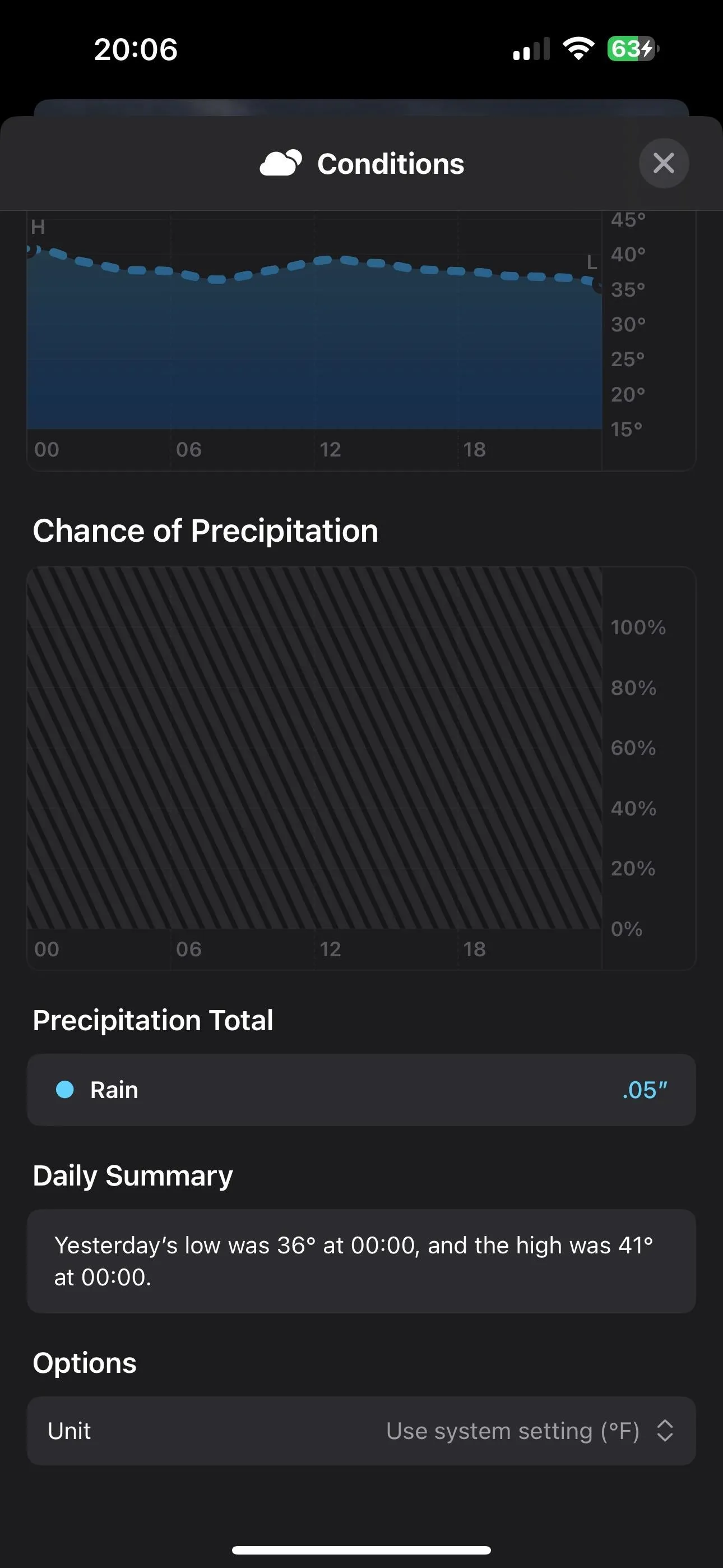
Precipitation Totals for yesterday (left), today (middle), and future (right).
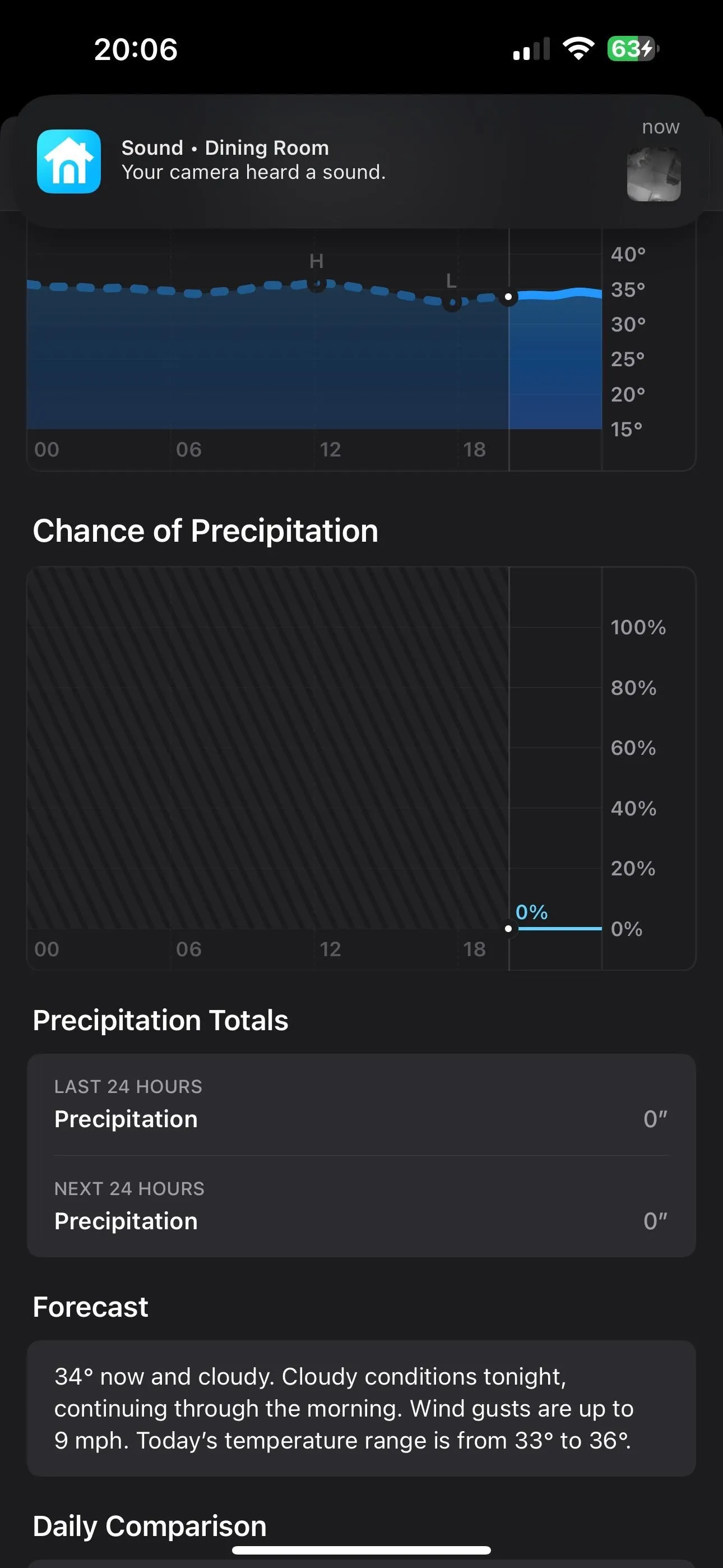
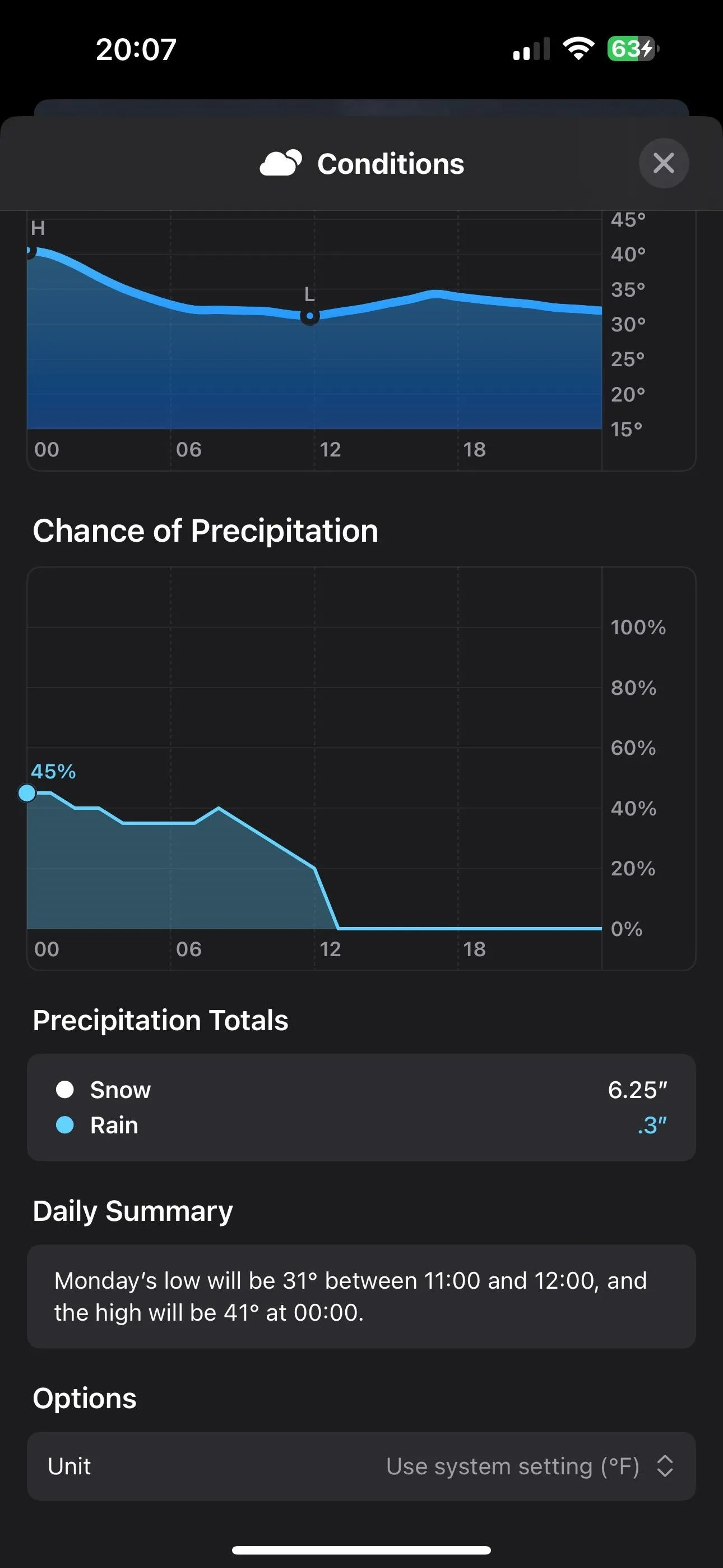
25. Improved Wind Map Snapshot [Weather]
In Weather, you'll sometimes see the wind map snapshot in the maps box for any city, but the map could also show snapshots of precipitation, air quality, or temperature. There's no way to change the snapshot manually to wind, but you can tap the map to expand it and change it to the wind overlay.
With iOS 17.2, you can also visit the detailed forecast for the current day at your current location to see the wind map snapshot with the wind chart condition selected. Apple says the "wind map snapshot helps you quickly assess wind patterns and access the animated wind map overlay to prepare for forecasted wind conditions for the next 24 hours." However, tapping the snapshot will not expand the map view.
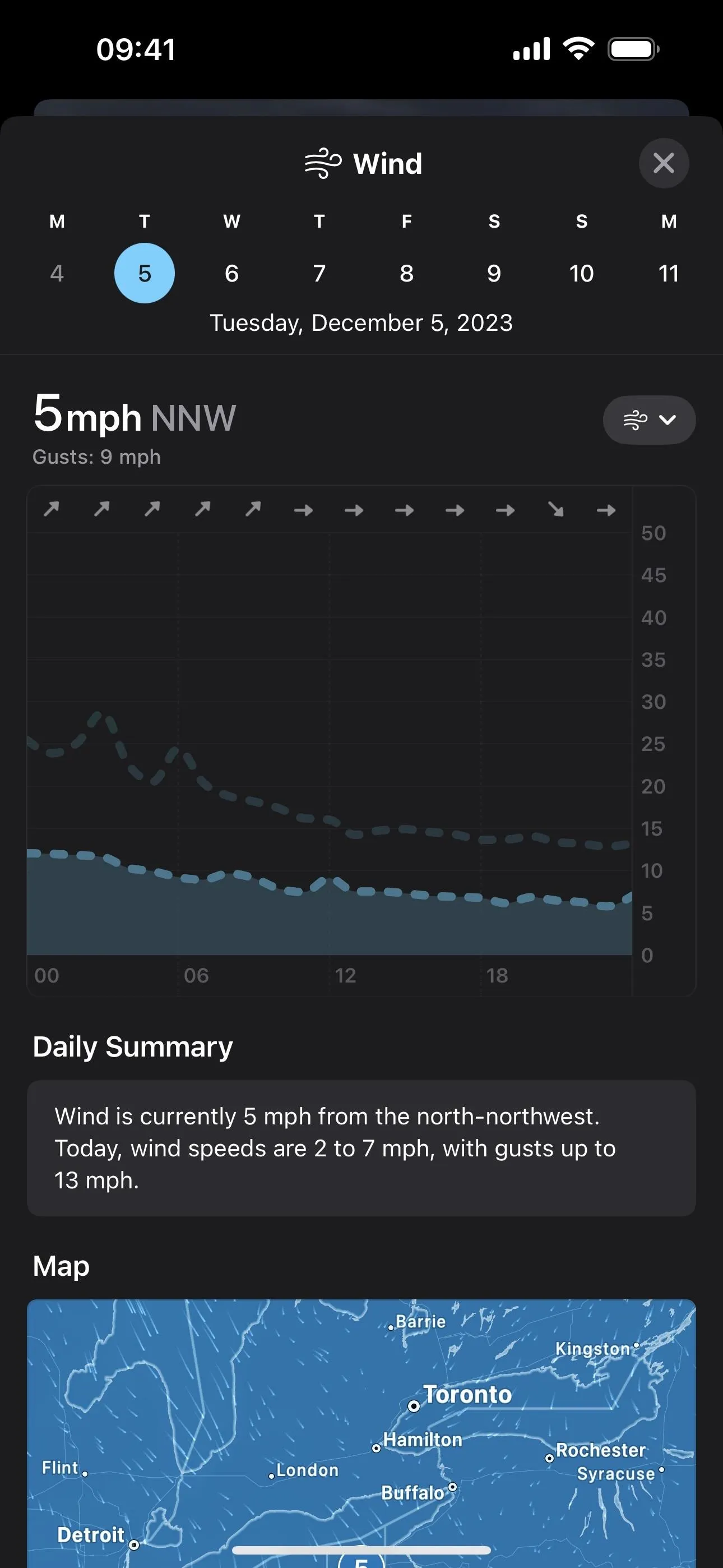
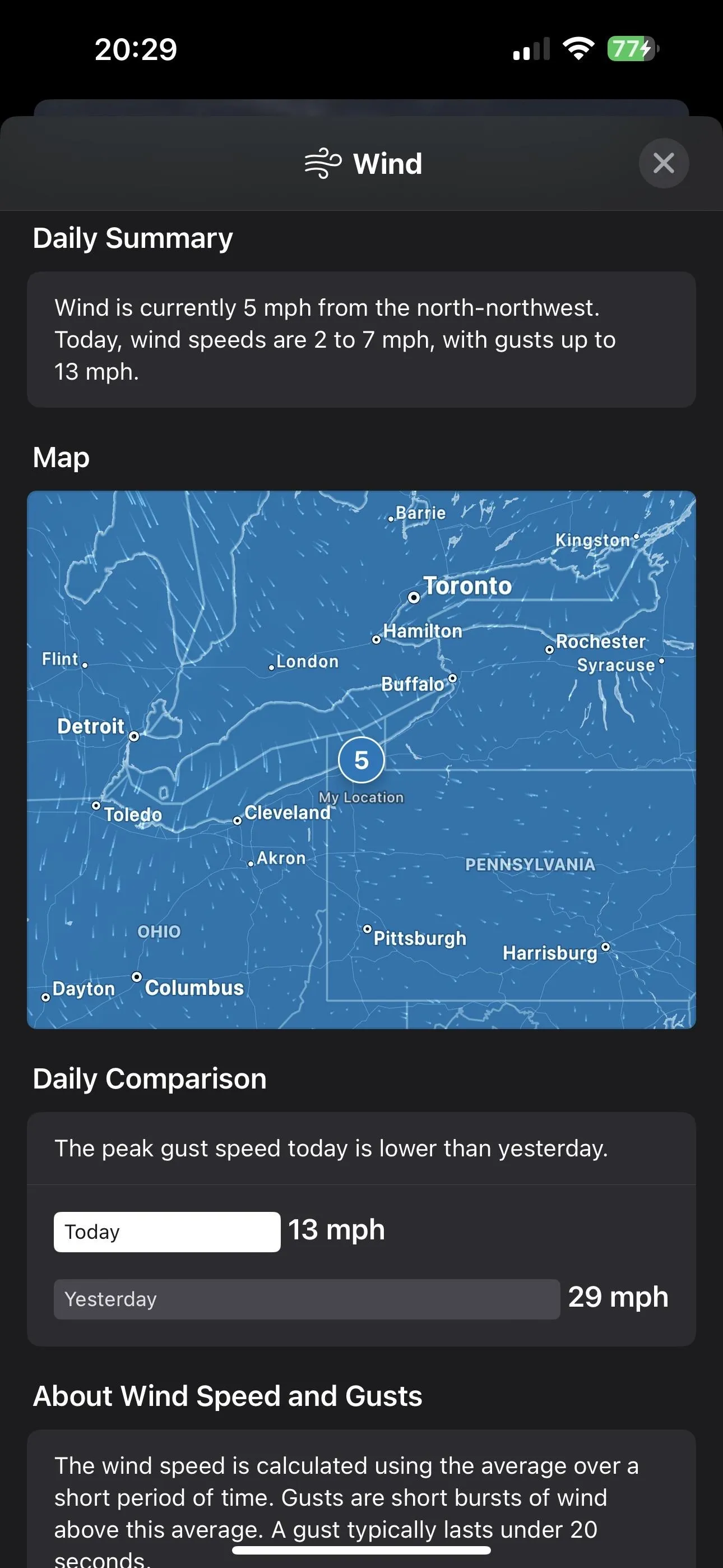
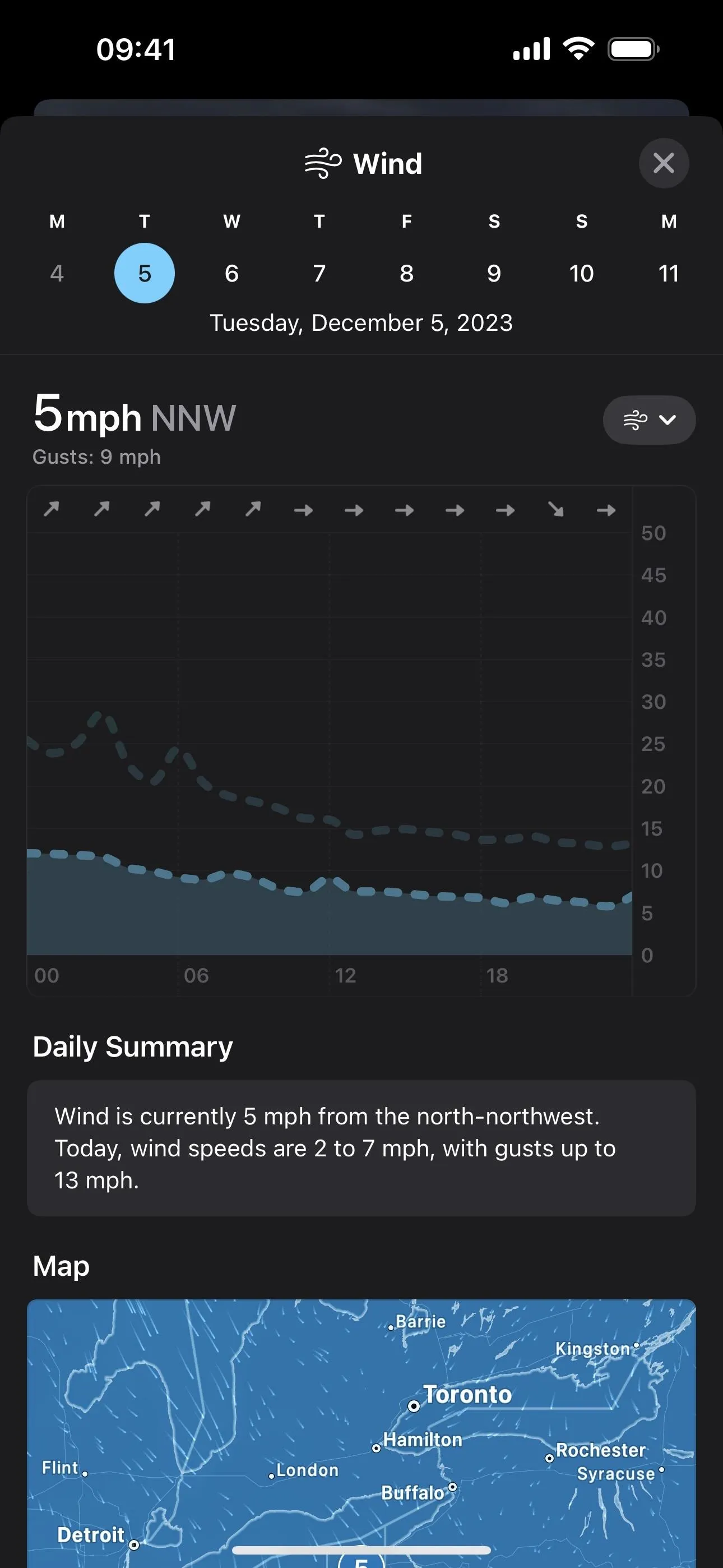
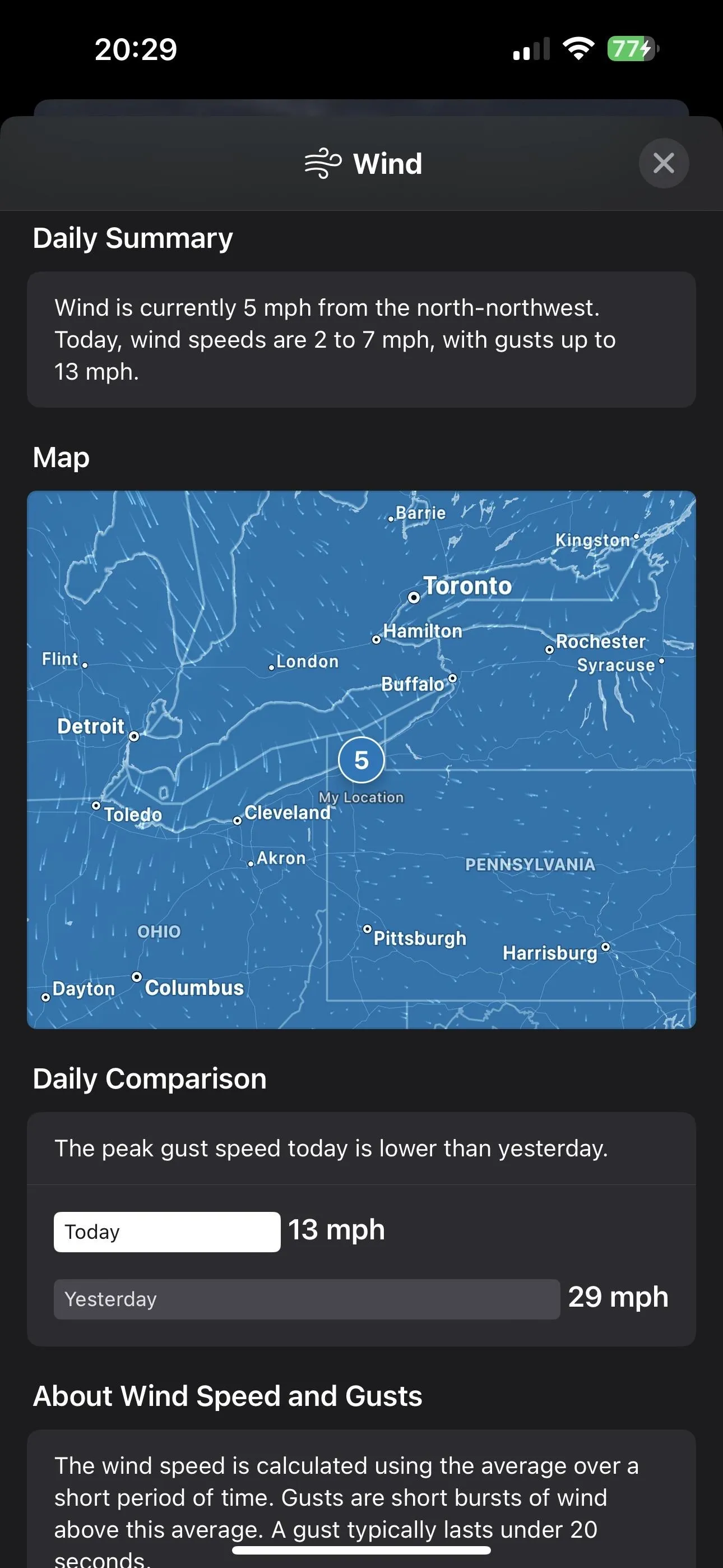
26. Interactive Moon Calendar [Weather]
When you tap the moon tile for any location in the Weather app, you get a detailed view of the moon in its current phase with stats like illumination, moonrise, moonset, new moon time, and distance. If you want to see how the moon looked on a previous day or how it will look in the future, you can drag your finger across the time bar directly below the visualization to see the animation. This works for every day between the start of the last month and the end of the following month.
With iOS 17.2, that time bar now has bold lines to separate each day, and each section gets a label below for Mon, Tue, Wed, Thu, Fri, Sat, or Sun. Even better, you can also visualize the moon phase changes by interacting with the calendar. Before, tapping a day on the calendar didn't do anything, but now it jumps you to the moon phase for each day you tap. And just like before, you can tap the back or forward arrow above the time bar to return to the current day's moon phase.
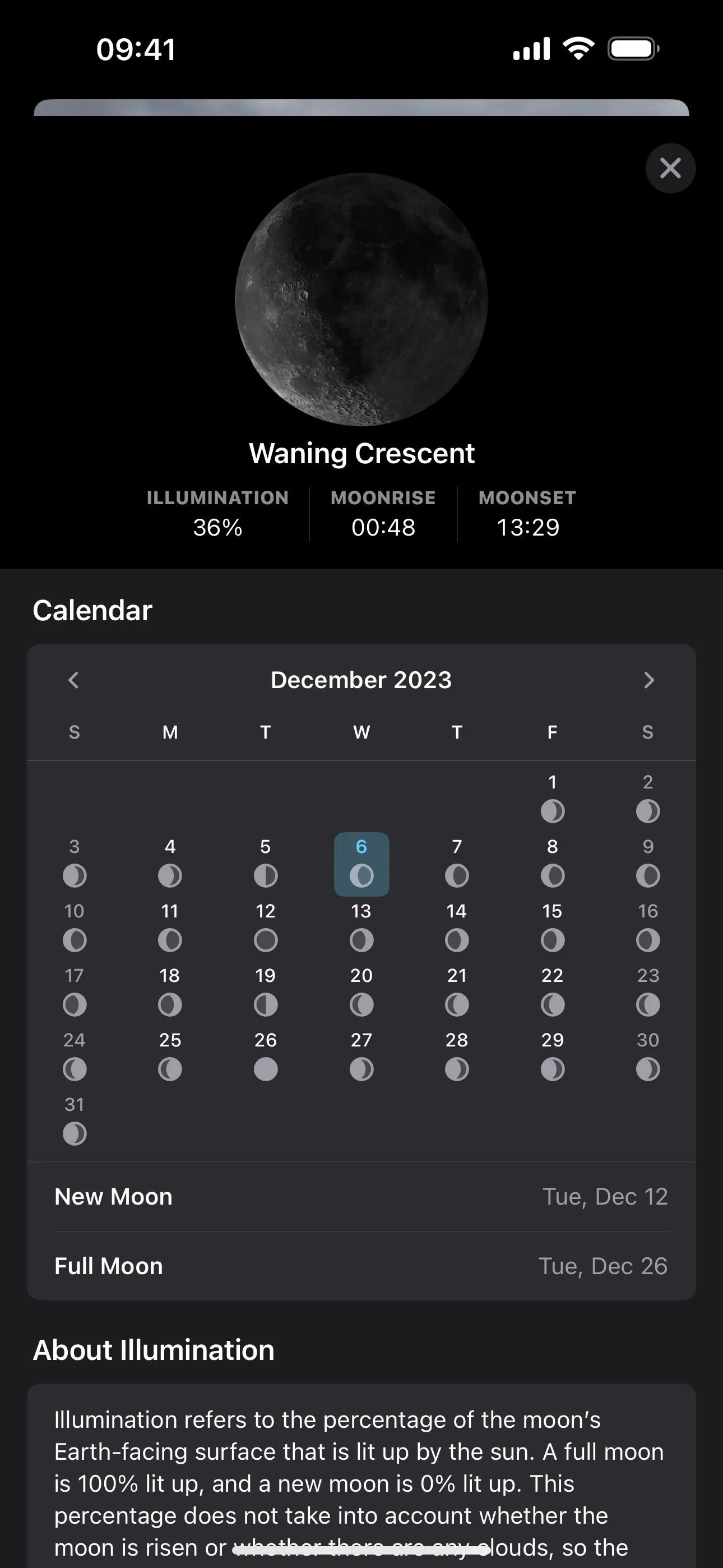
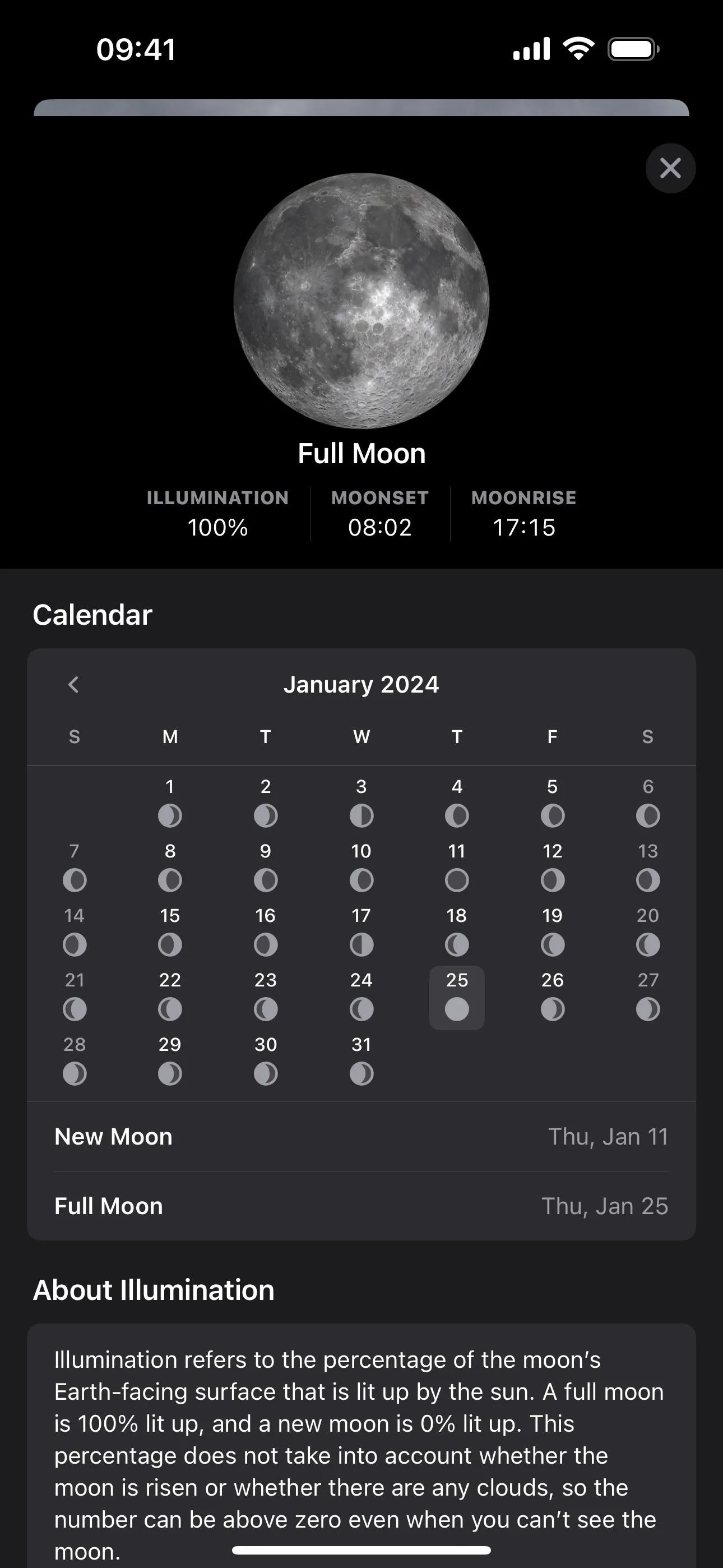
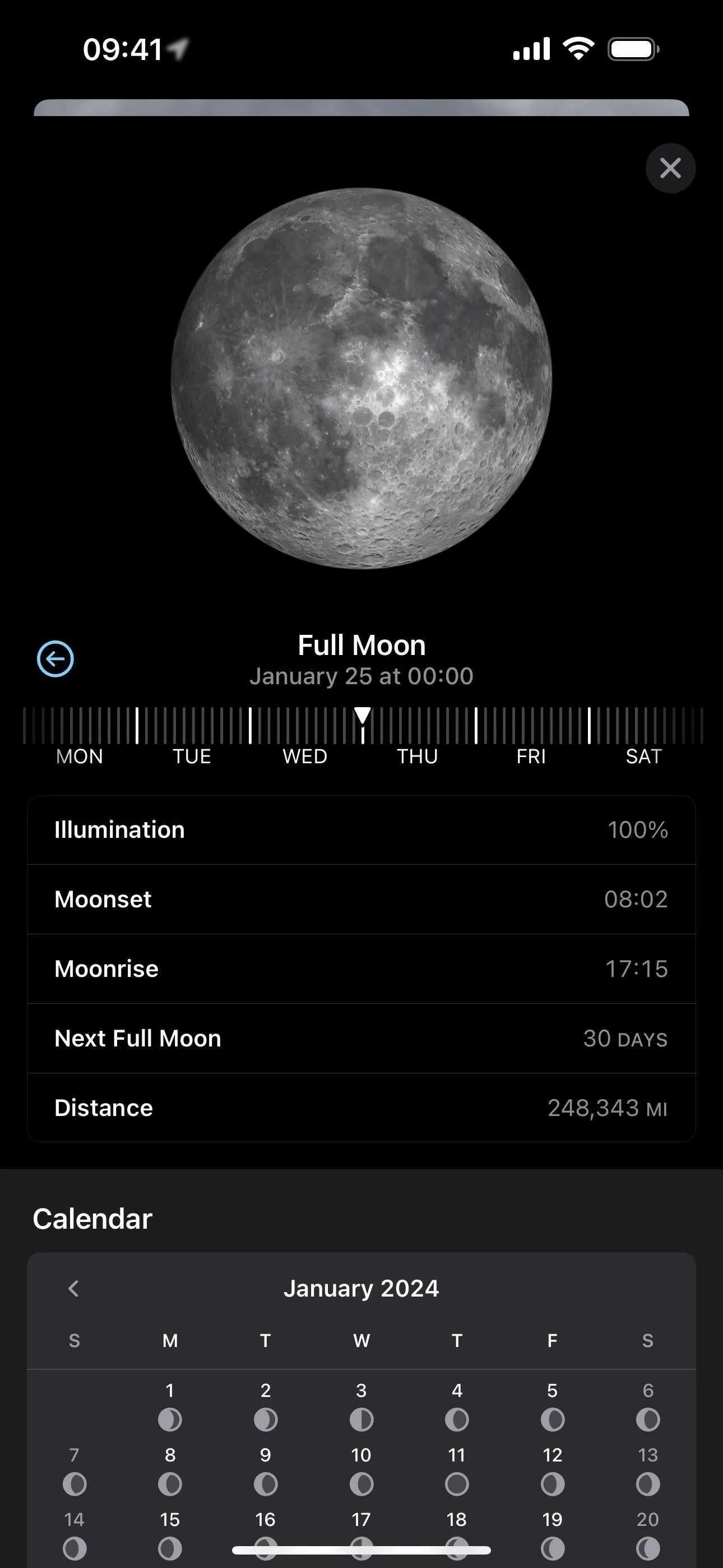
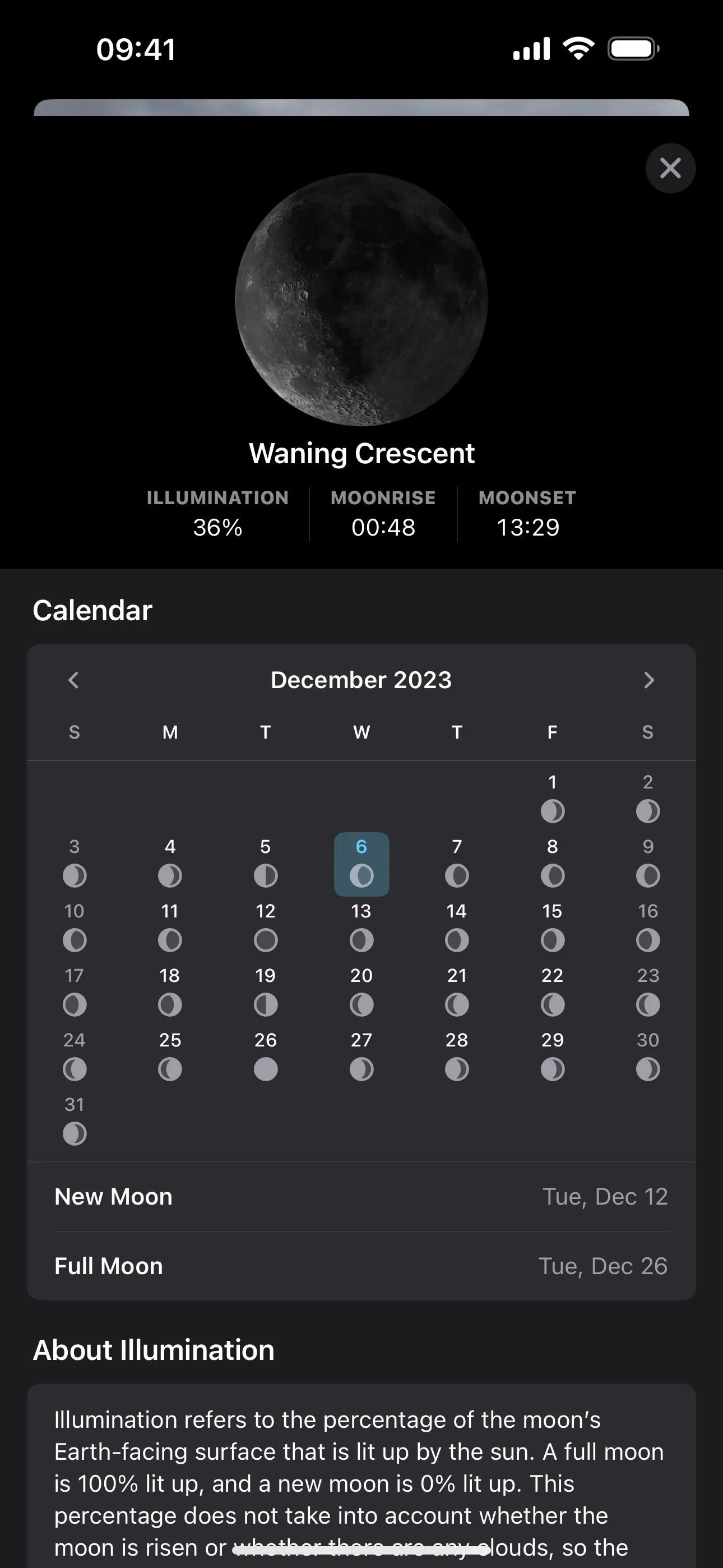
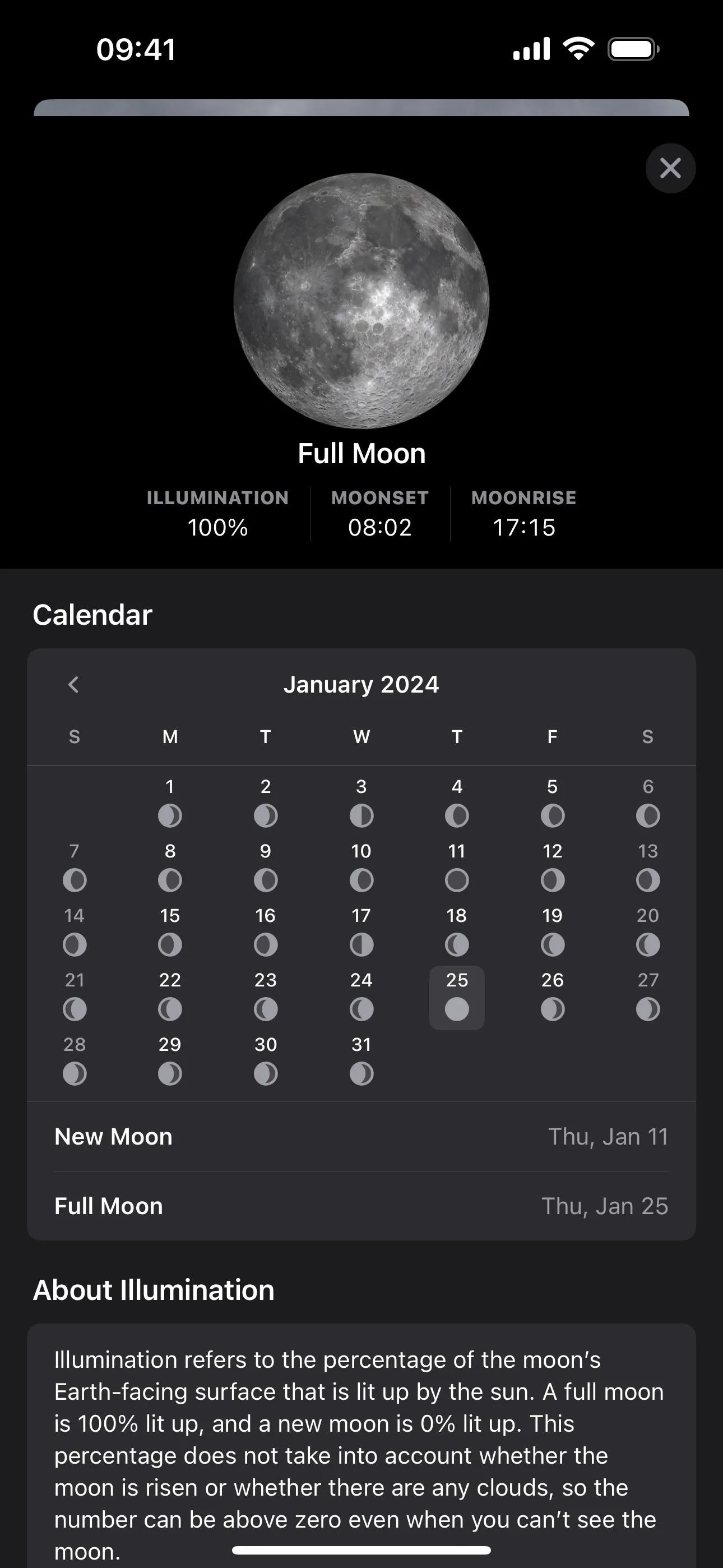
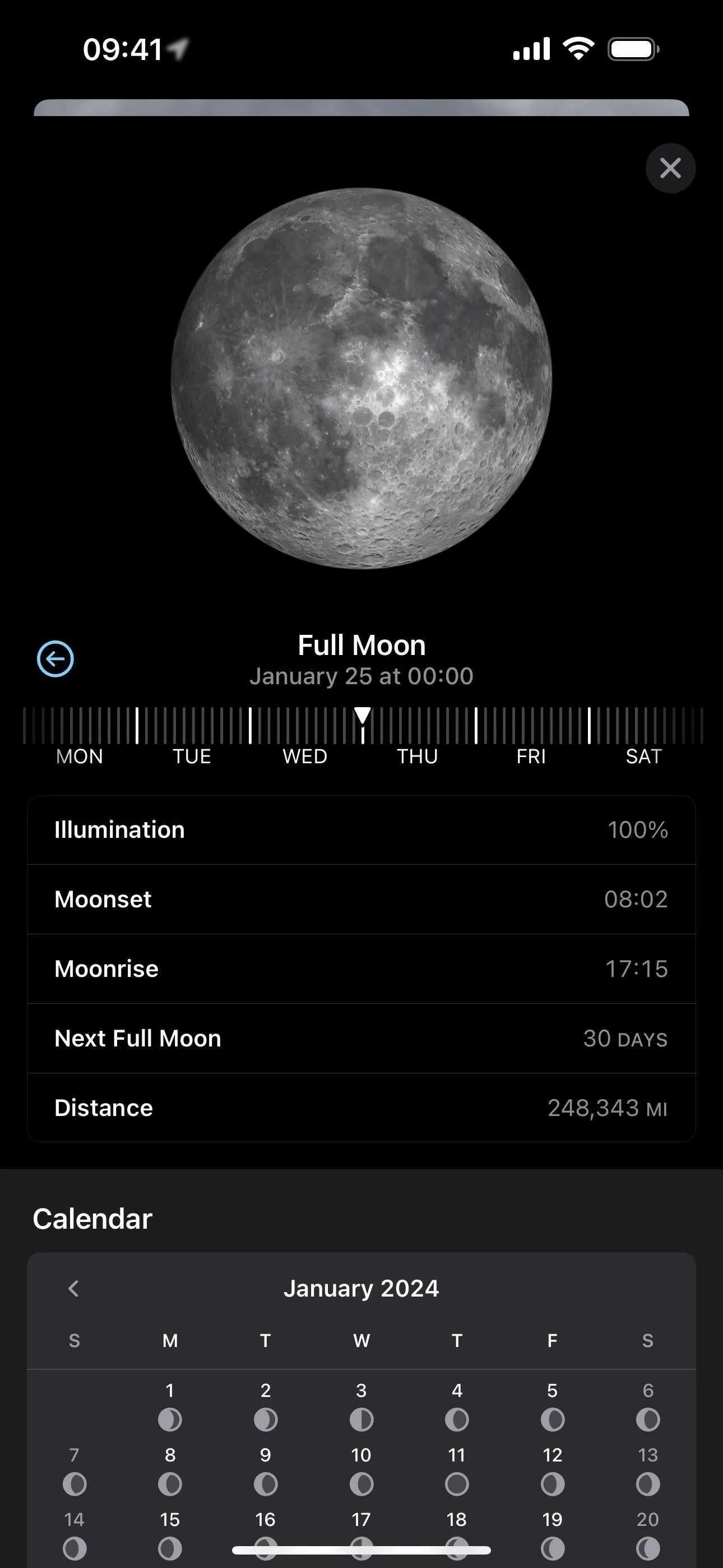
27. New Weather Widgets [Weather]
If you want to get more details about the current weather without having to open the Weather app, iOS 17.2 gives you three new small widgets for Home Screen, Today View, and even StandBy.
- Details gives you a mini-view of the current temperature, highs/lows, next-hour chance of precipitation, wind speed, air quality, and feels-like temperature.
- Daily Forecast gives you a mini-view of the current temperature, highs/lows, and the weather forecast for the next few days.
- Sunrise and Sunset gives you a mini-view of the upcoming sunrise or sunset times for your location.
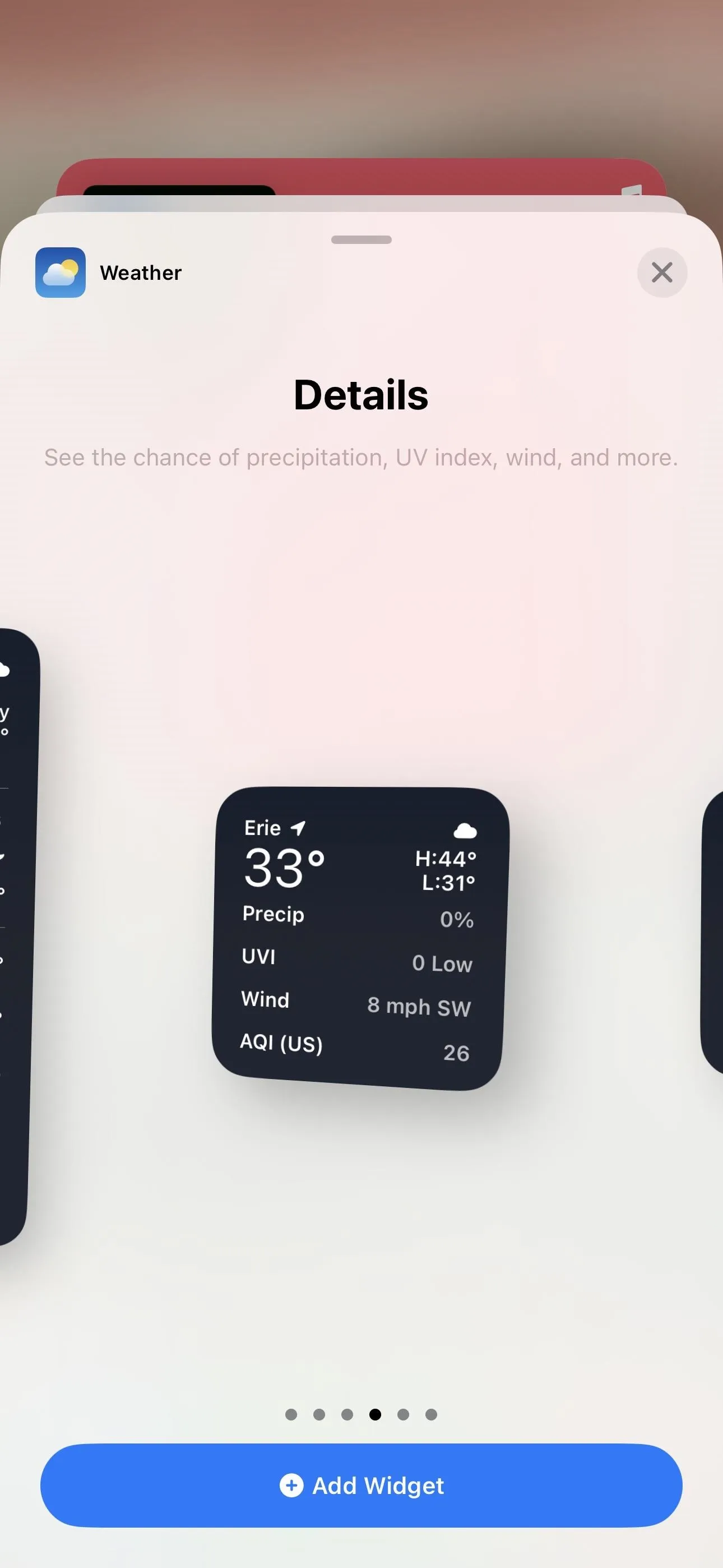
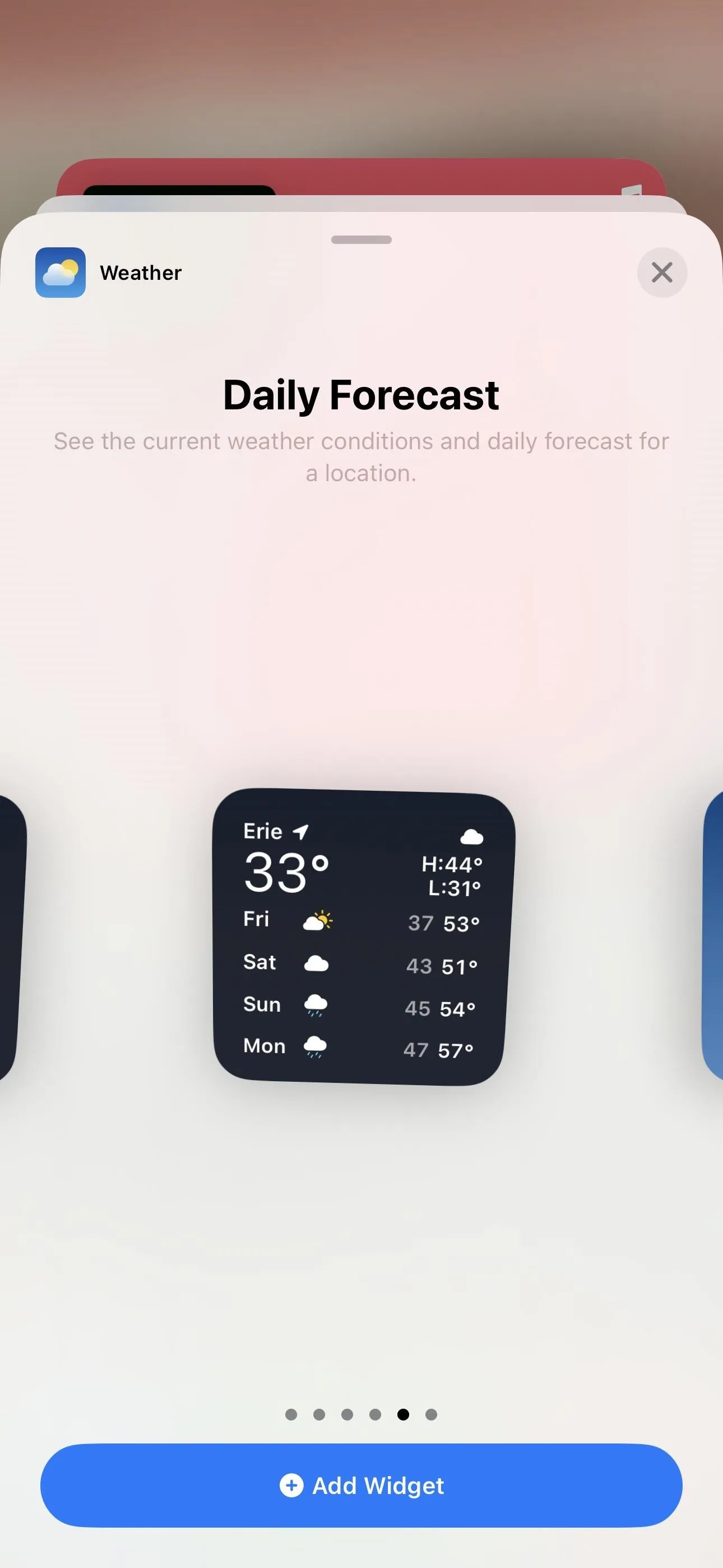
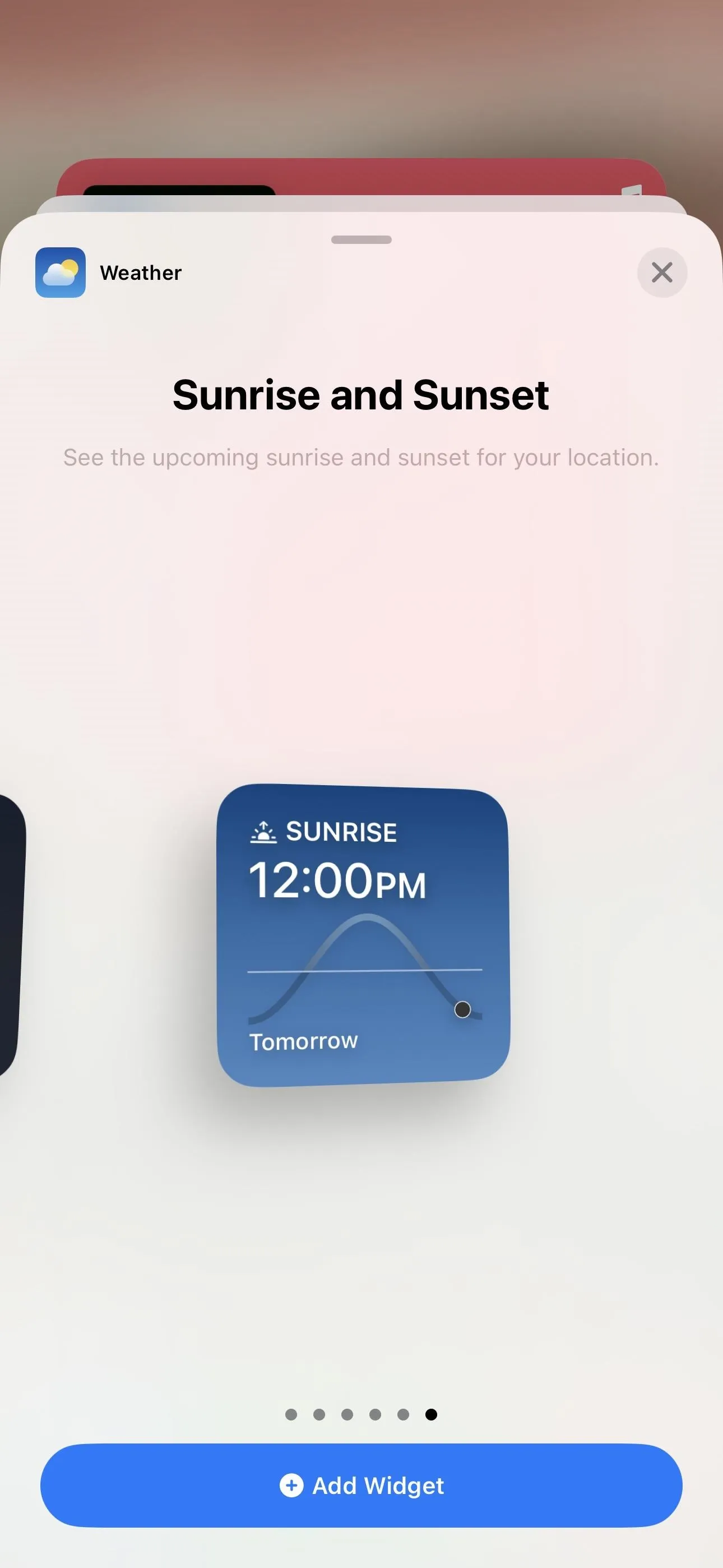
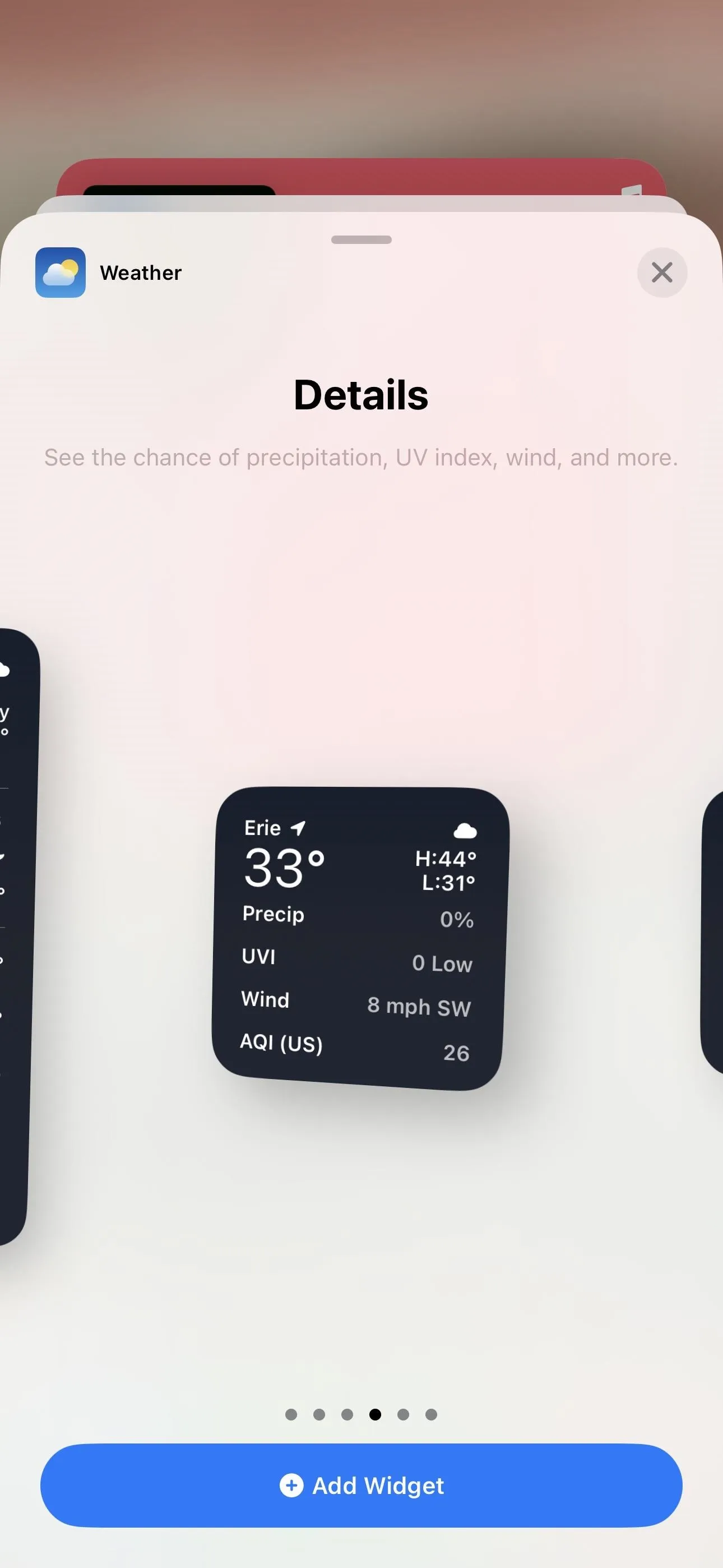
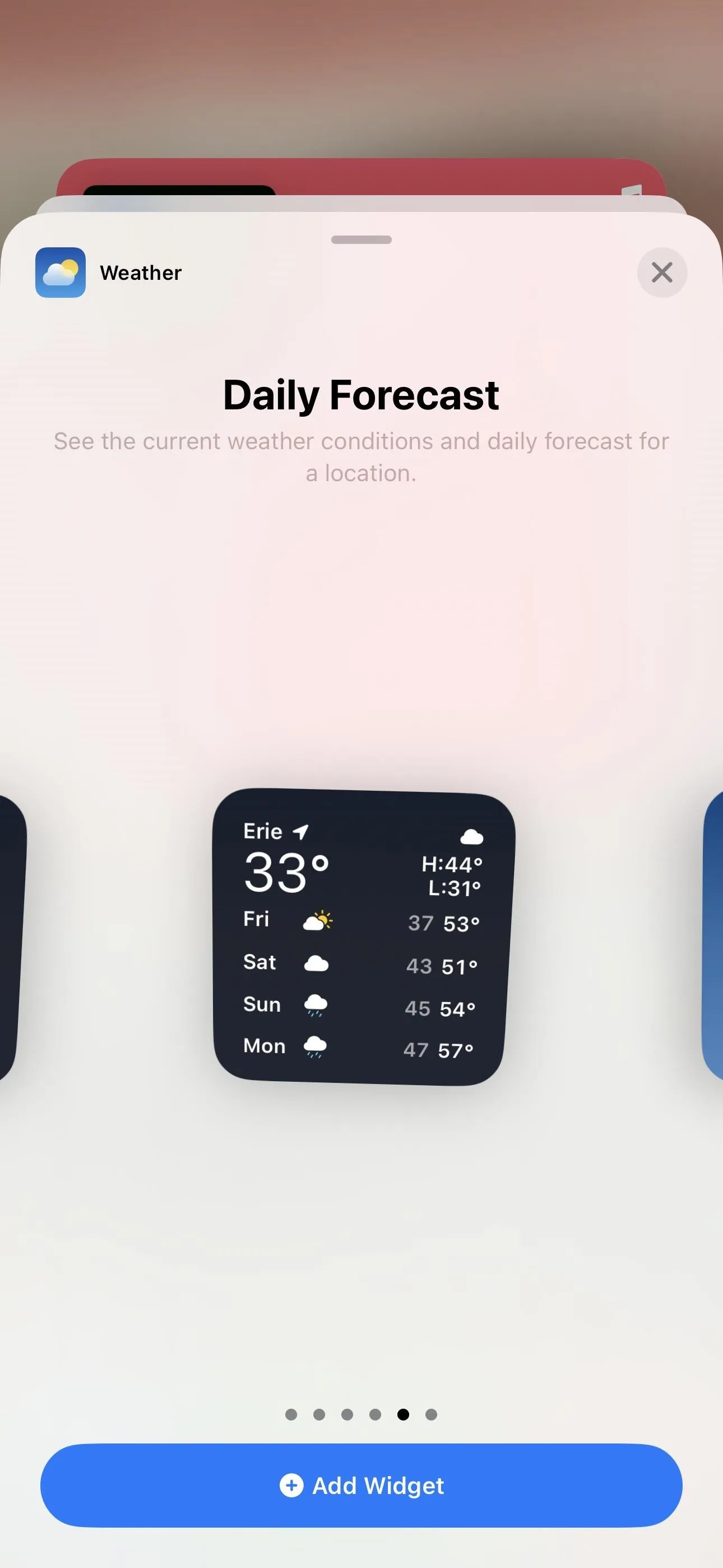
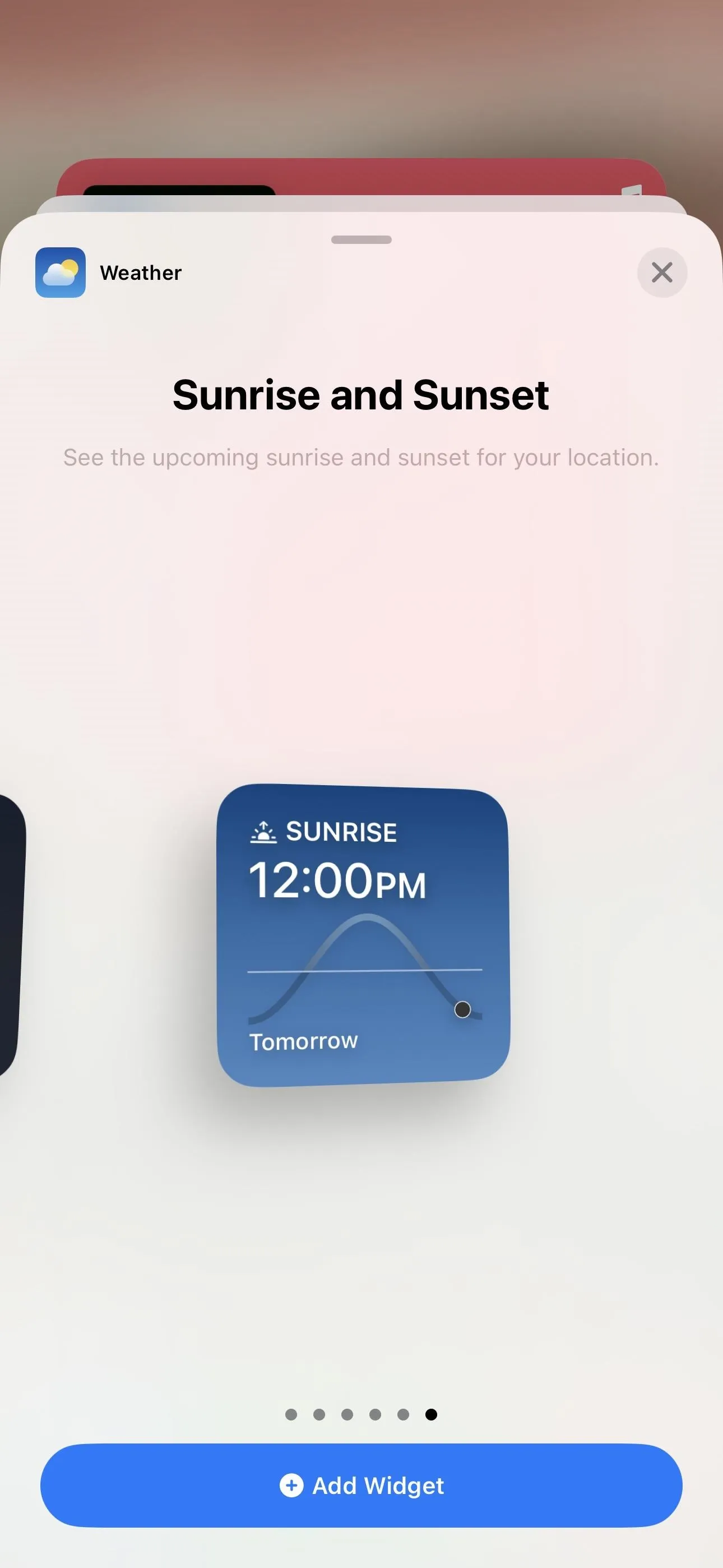
28. Digital Clock Widget [Clock]
The Clock app also has a new widget for Home Screen, Today View, and StandBy that displays the current digital time. What you see is what you get here, as there is no way to change the digital clock style. In StandBy mode, it's useful if you want to see another widget beside it instead of dedicating the entire display to one of the full-screen clock views.
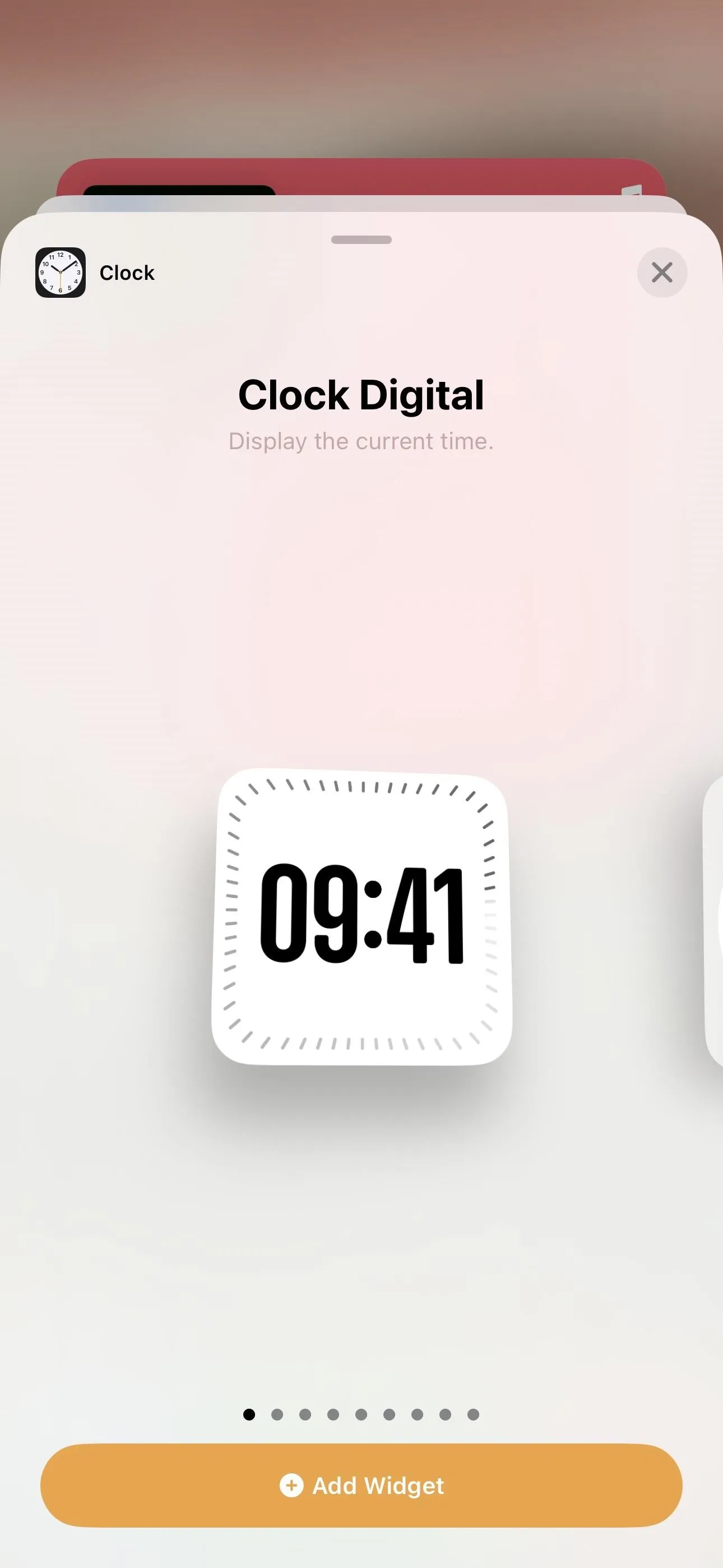
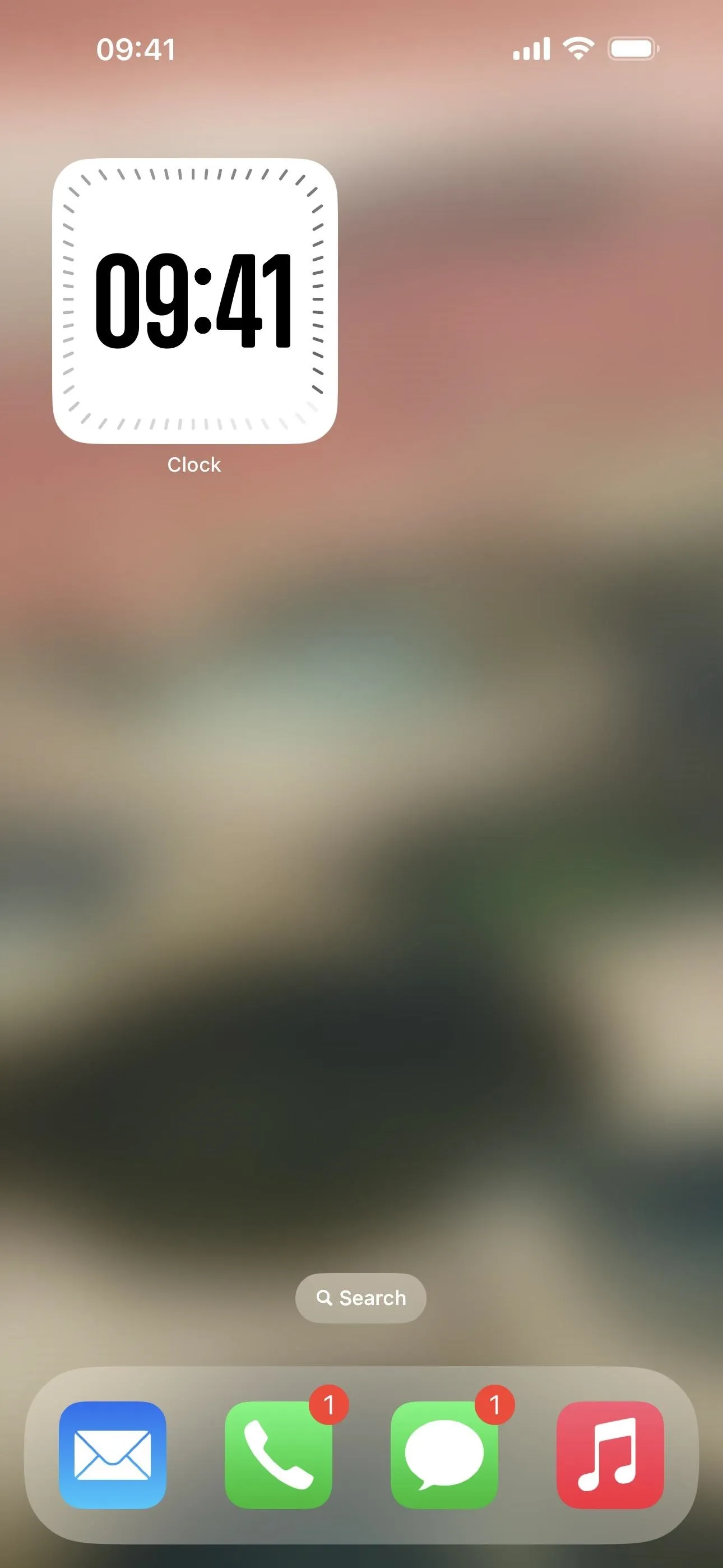
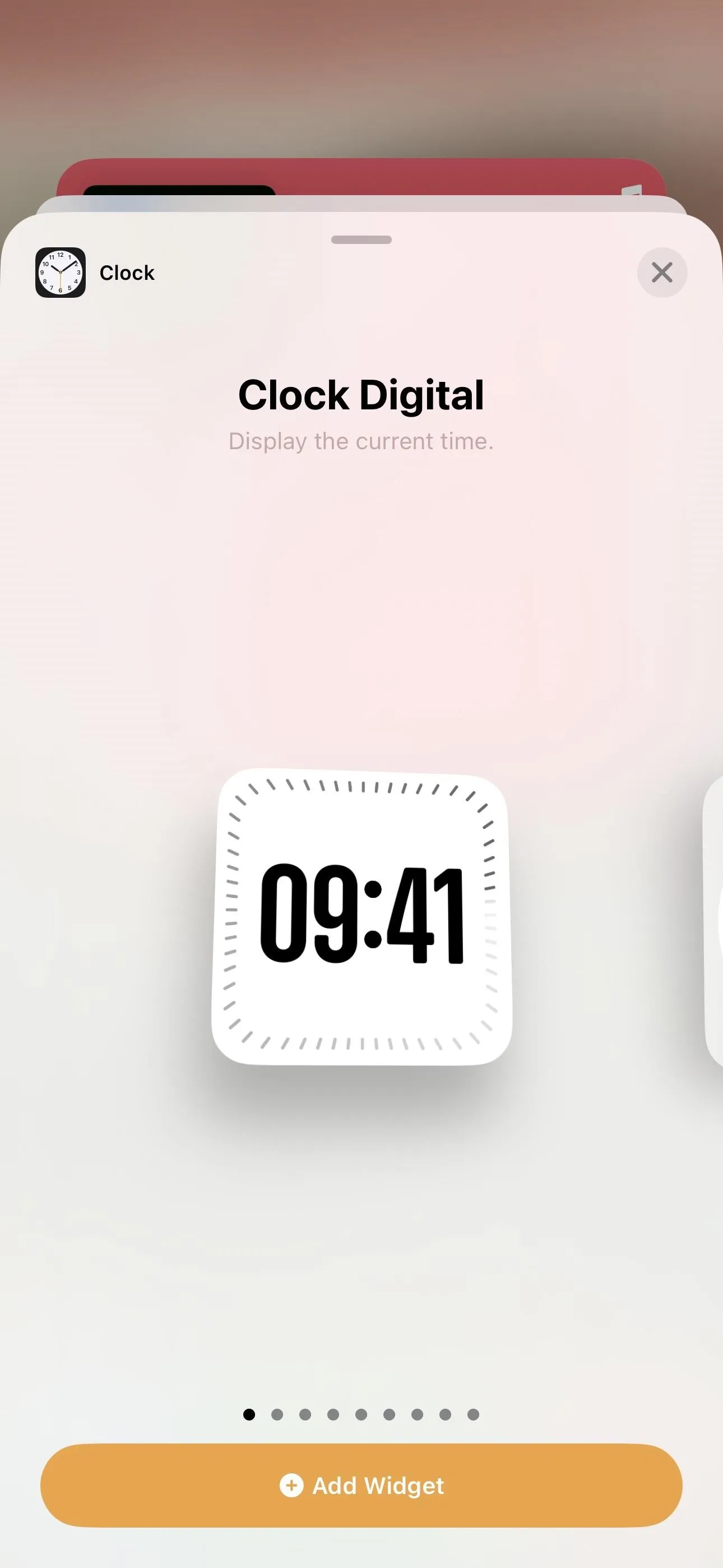
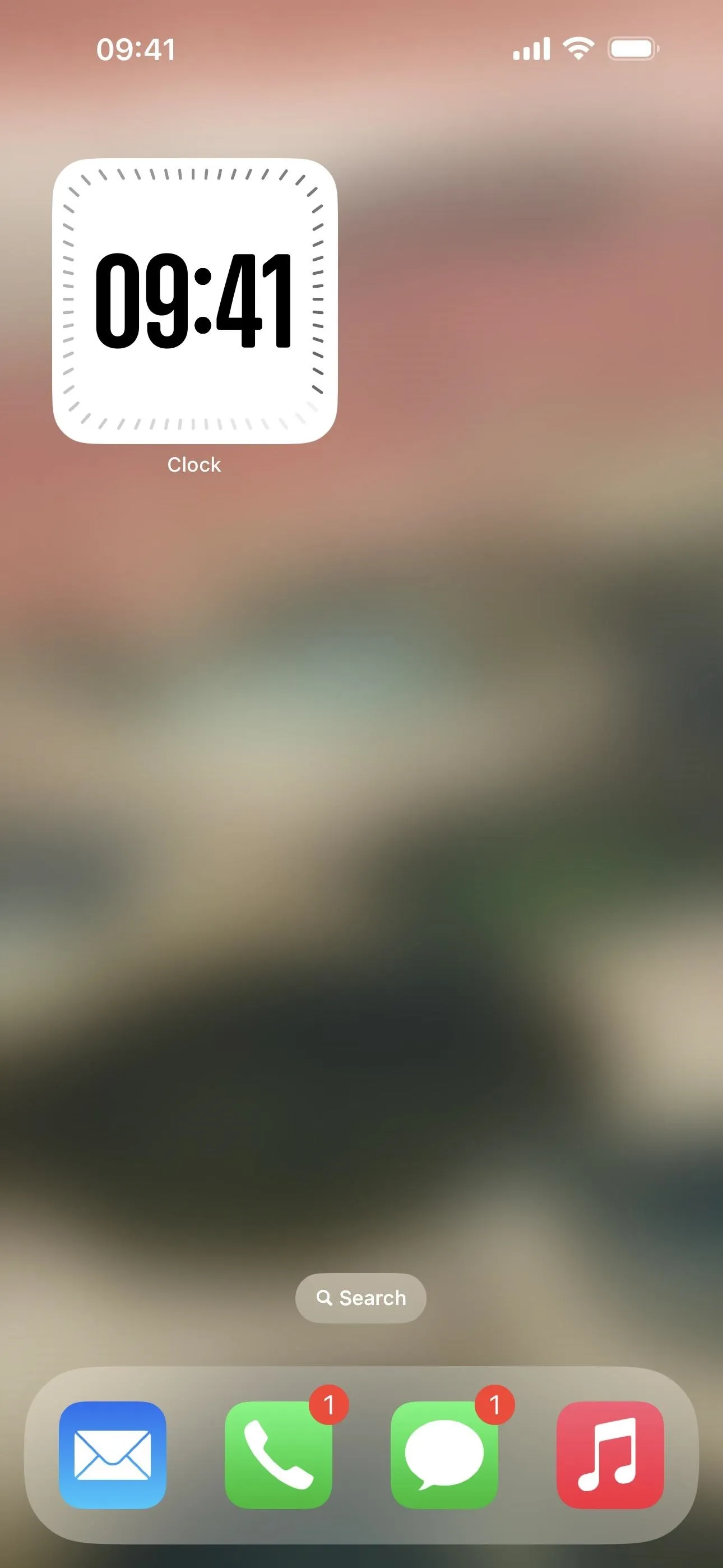
29. Animated Alarm in Dynamic Island [Clock]
In a small change, the alarm clock icon on the Dynamic Island now animates in the notification on iOS 17.2 when the time is reached. Previously, it was just a still icon.

The alarm in the Dynamic Island on iOS 17.1.2 (left) vs. iOS 17.2 (right).


The alarm in the Dynamic Island on iOS 17.1.2 (left) vs. iOS 17.2 (right).

30. Get Your Current Elevation/Altitude [Siri]
In the new update, Siri can now tell you what your current elevation or altitude is. Before, it would give you web results or throw errors.
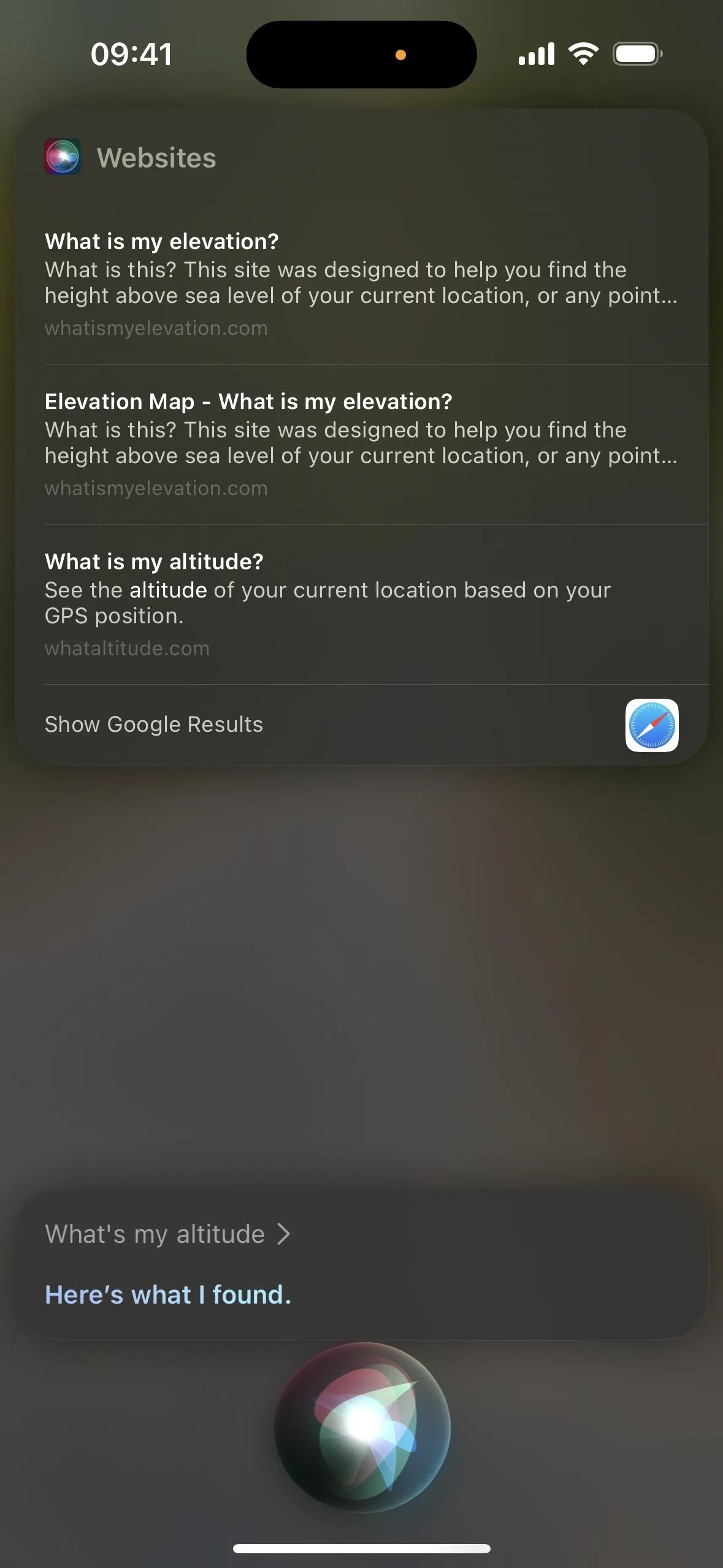
Asking Siri for elevation on iOS 17.1.2 (left) and iOS 17.2 (right).
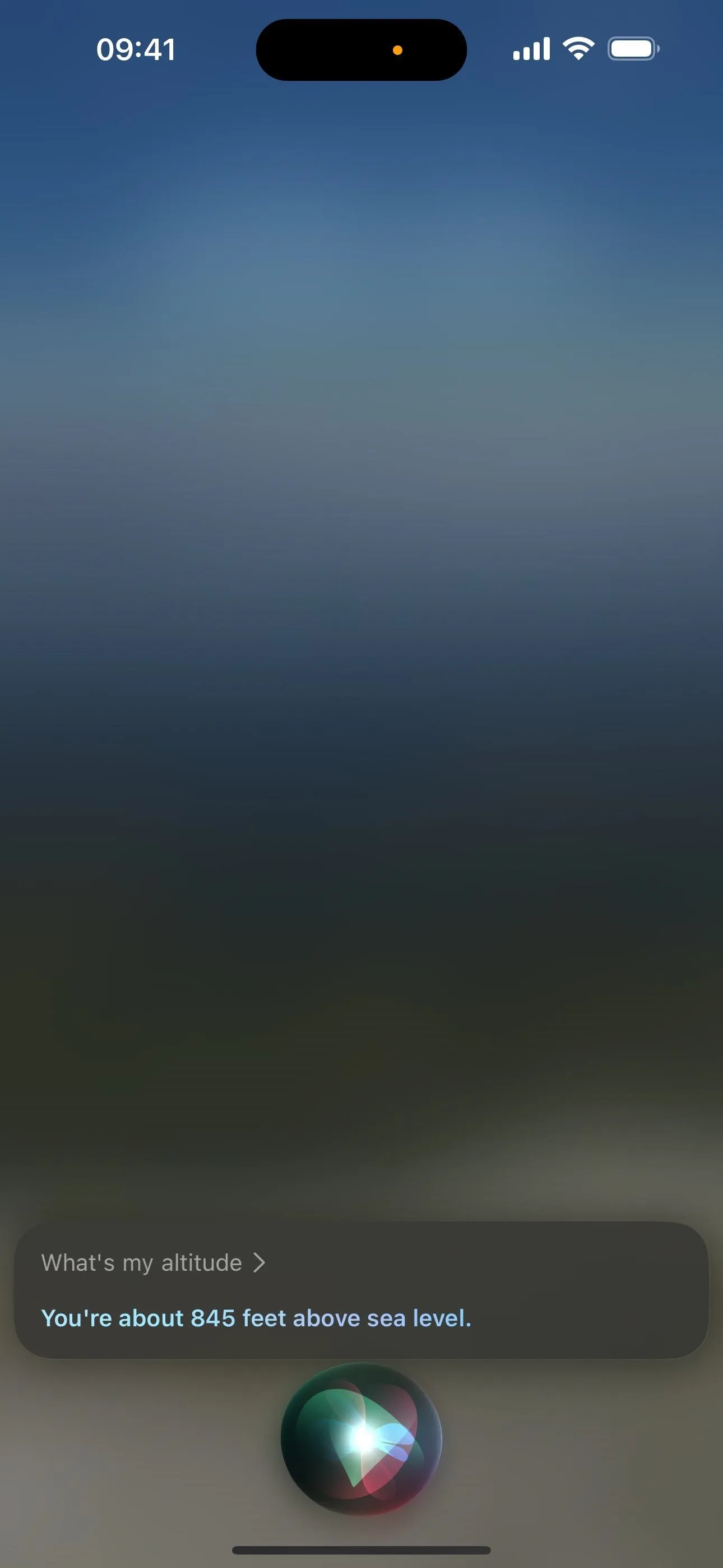
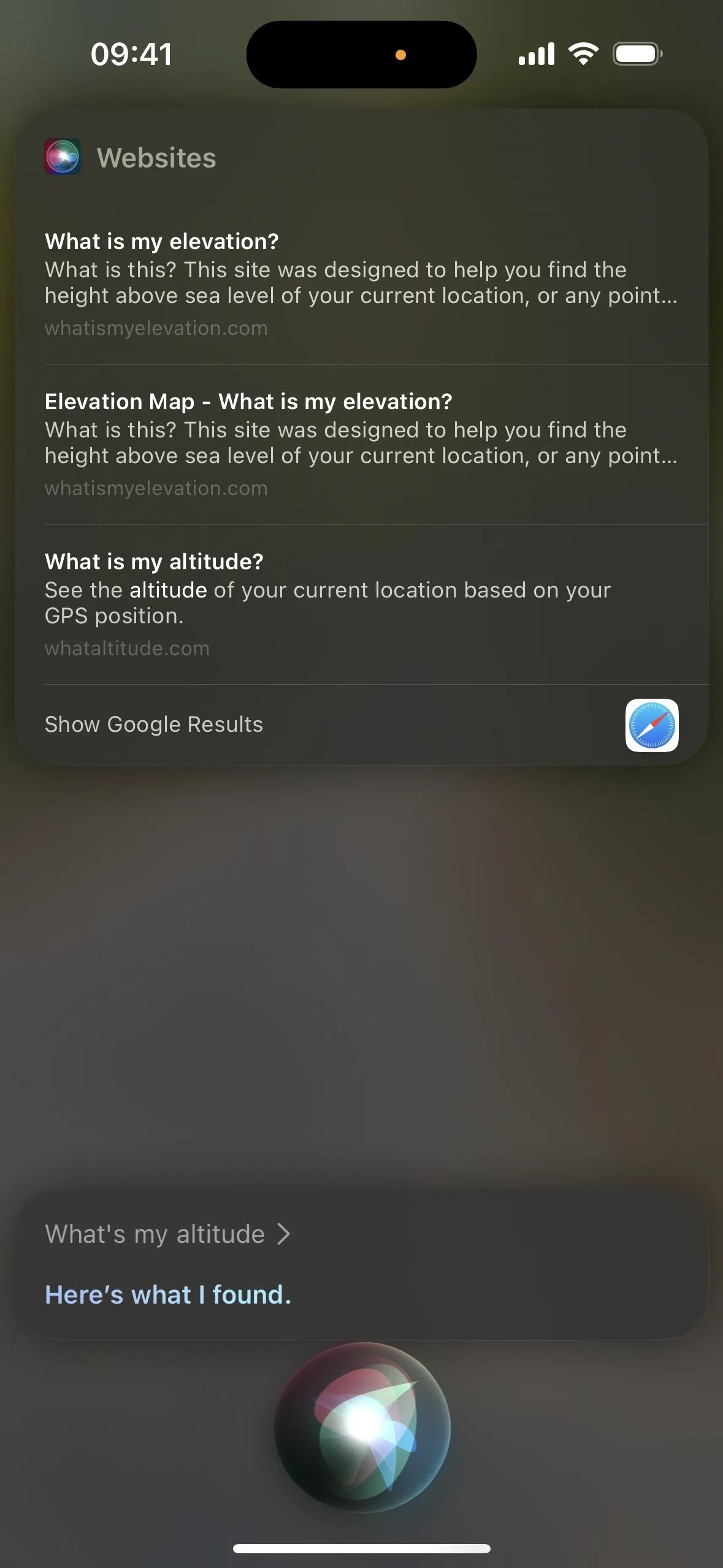
Asking Siri for elevation on iOS 17.1.2 (left) and iOS 17.2 (right).
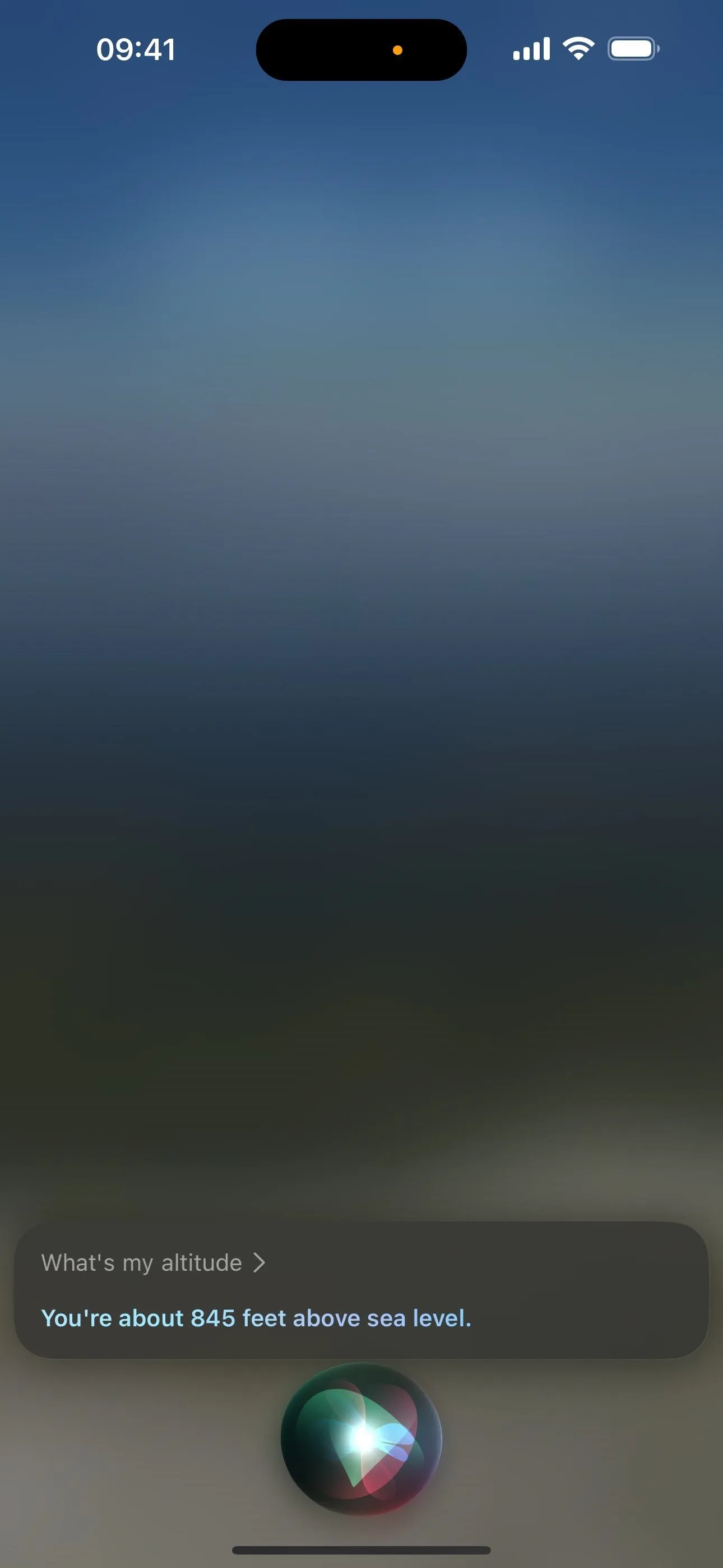
31. Ask for Your ETA During Directions [Siri]
When navigating with Apple Maps, you can now ask Siri your ETA and get a real answer. It doesn't seem to work when you say "estimated time of arrival." Before, Siri would just give you an error.
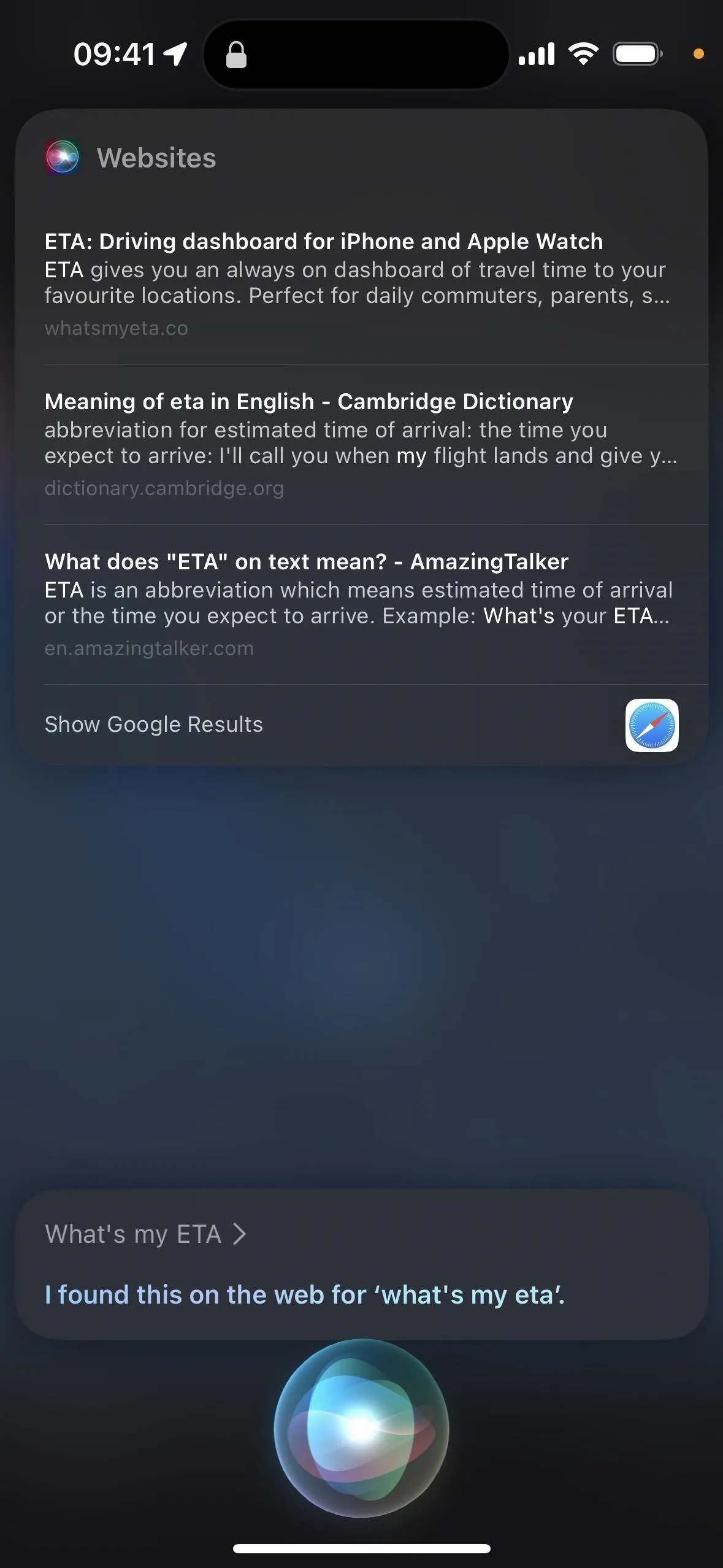
Asking Siri for ETA on iOS 17.1.2 (left) vs. iOS 17.2 (right).
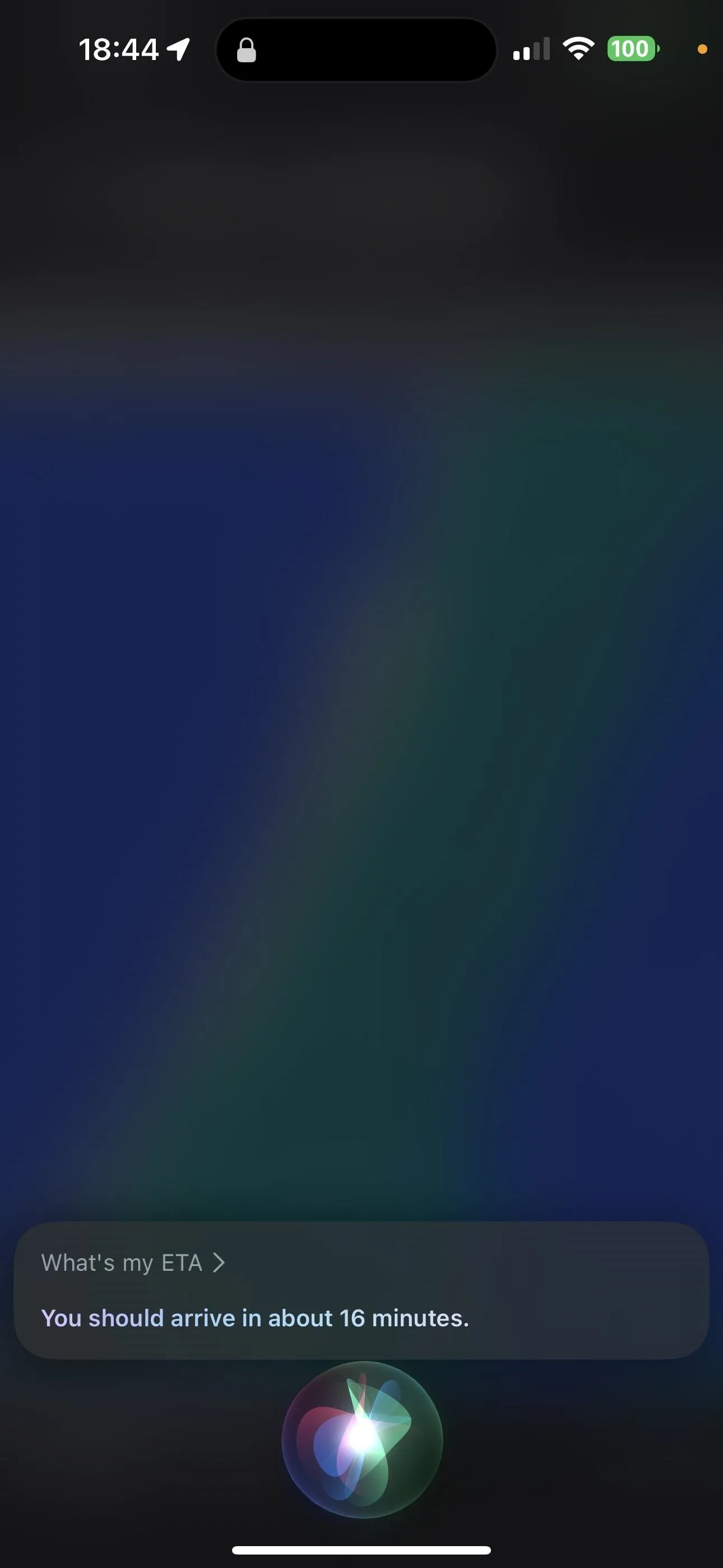
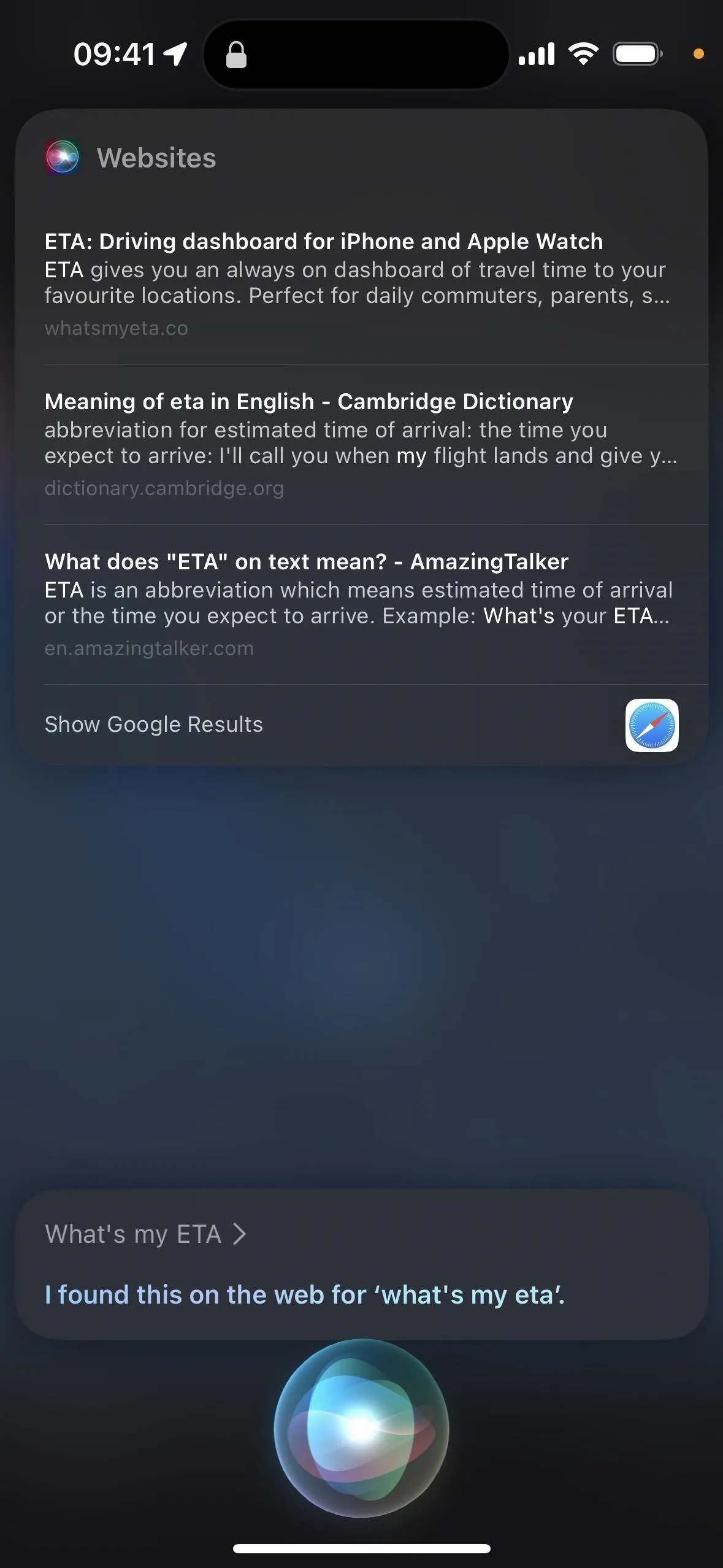
Asking Siri for ETA on iOS 17.1.2 (left) vs. iOS 17.2 (right).
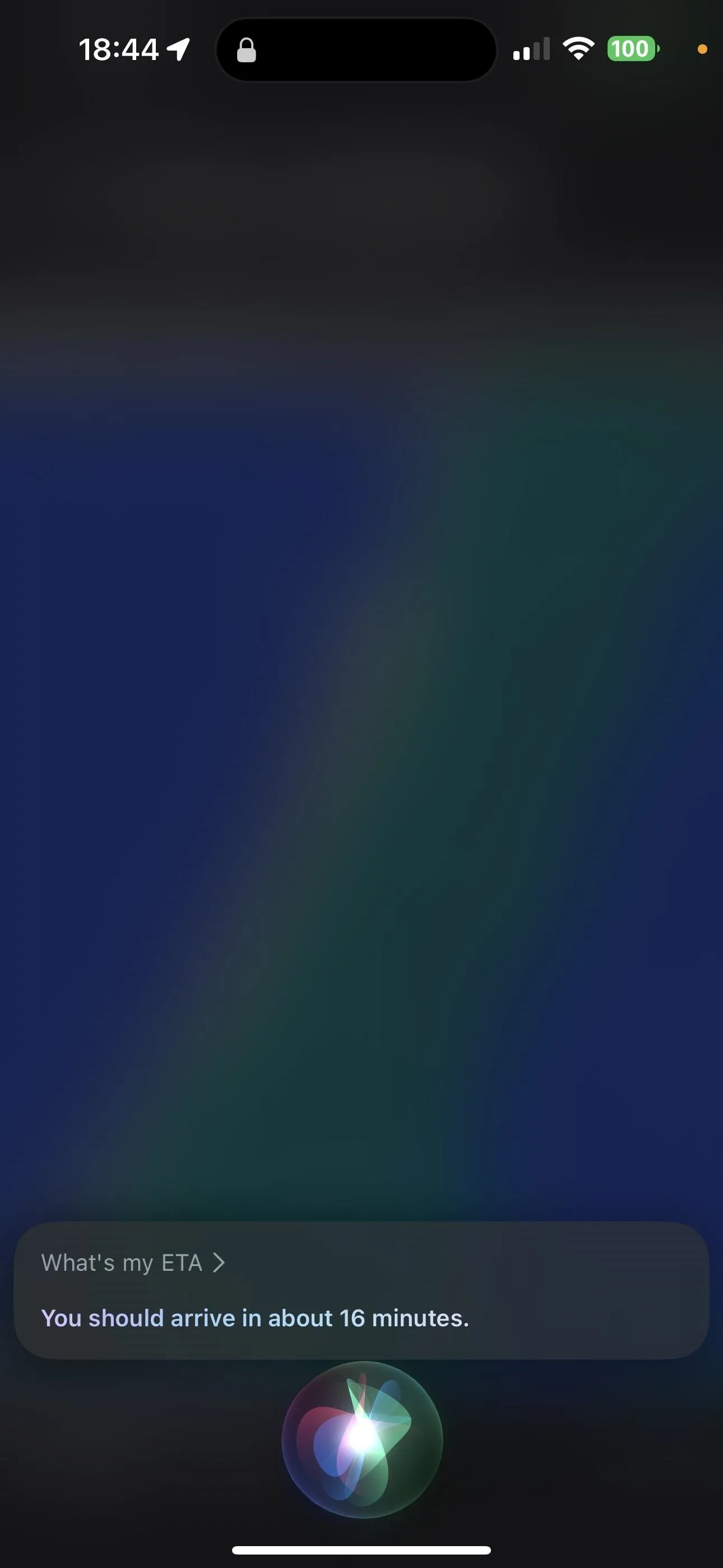
32. Get Health and Fitness Information [Siri]
Prior to iOS 17.2, you'd have to build complicated shortcuts to get Siri on your iPhone to answer questions related to your health and fitness data. The same applies to Apple Watch before watchOS 10.2.
While watchOS 10.2 gives Siri the power to answer health and fitness questions on the Apple Watch Series 9 and Apple Watch Ultra 2, it seems that older Apple Watch models are left out in the cold. On any iPhone model with iOS 17.2, you can now ask Siri about your logged health and activity information. As for the queries, you can ask Siri a question like:
- What's my basal body temperature?
Or you can even get more specific:
- What was my basal body temperature this [week/month/year]?
- What was my average basal body temperature last [week/month/year]?
You can try various data points in topics including but not limited to:
- Active energy
- Activity rings
- Basal body temperature
- Blood glucose levels
- Blood oxygen
- Blood pressure
- Body temperature
- Cardio fitness
- Cycling distance
- Flights climbed
- Heart rate
- Height
- Menstruation
- Minutes exercised
- Push workouts
- Respiratory rate
- Resting energy
- Running distance
- Sleep data
- Standing minutes
- Steps
- Walking distance
- Walking heart rate
- Weight
- Wheelchair distance
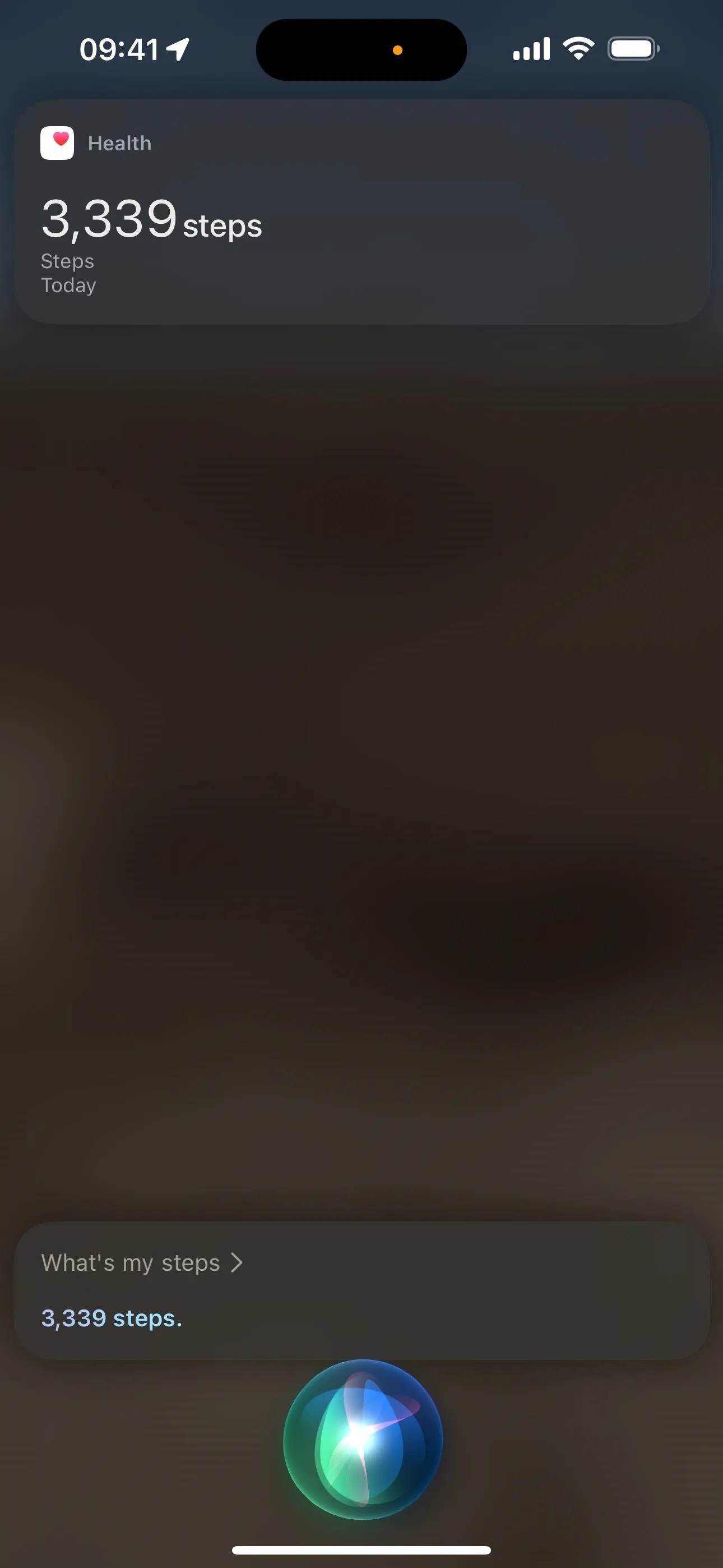
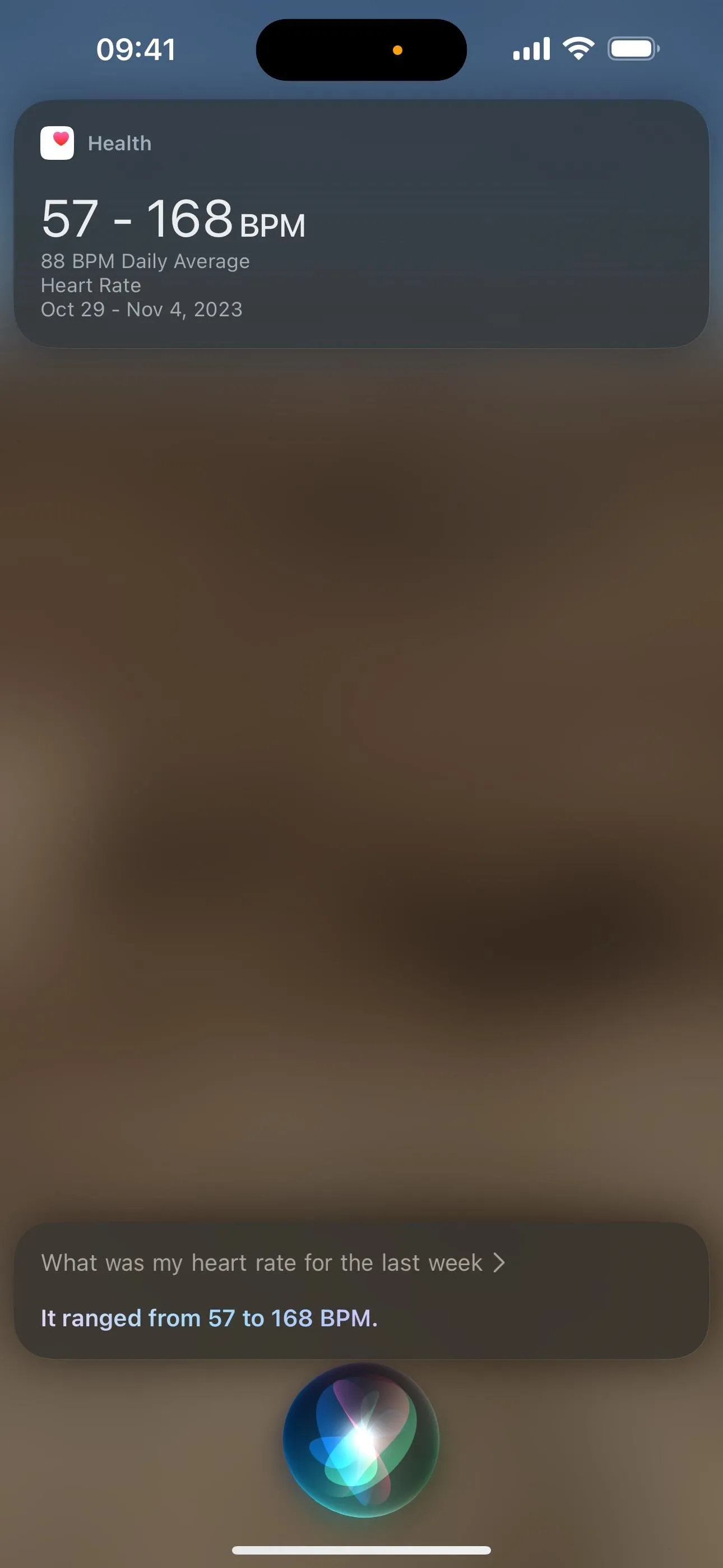
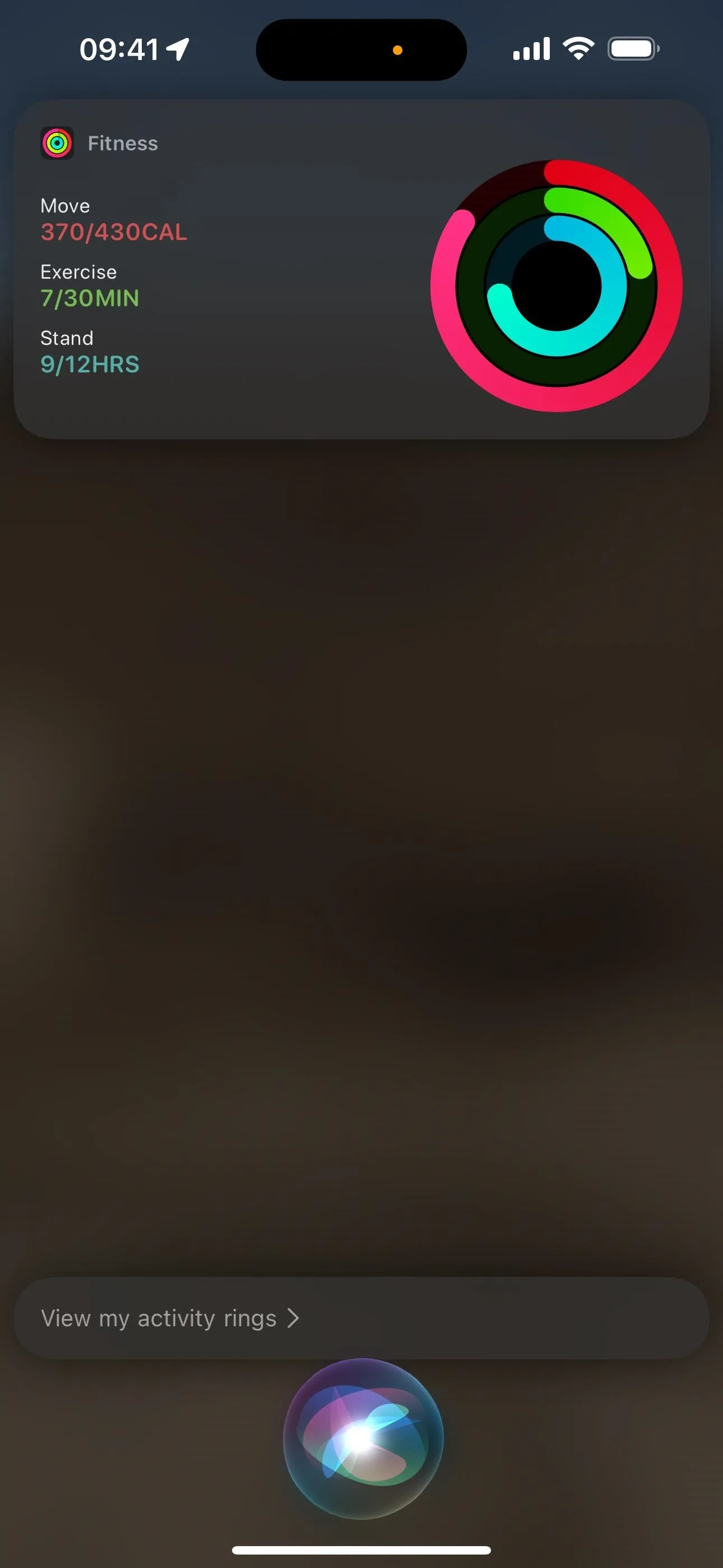
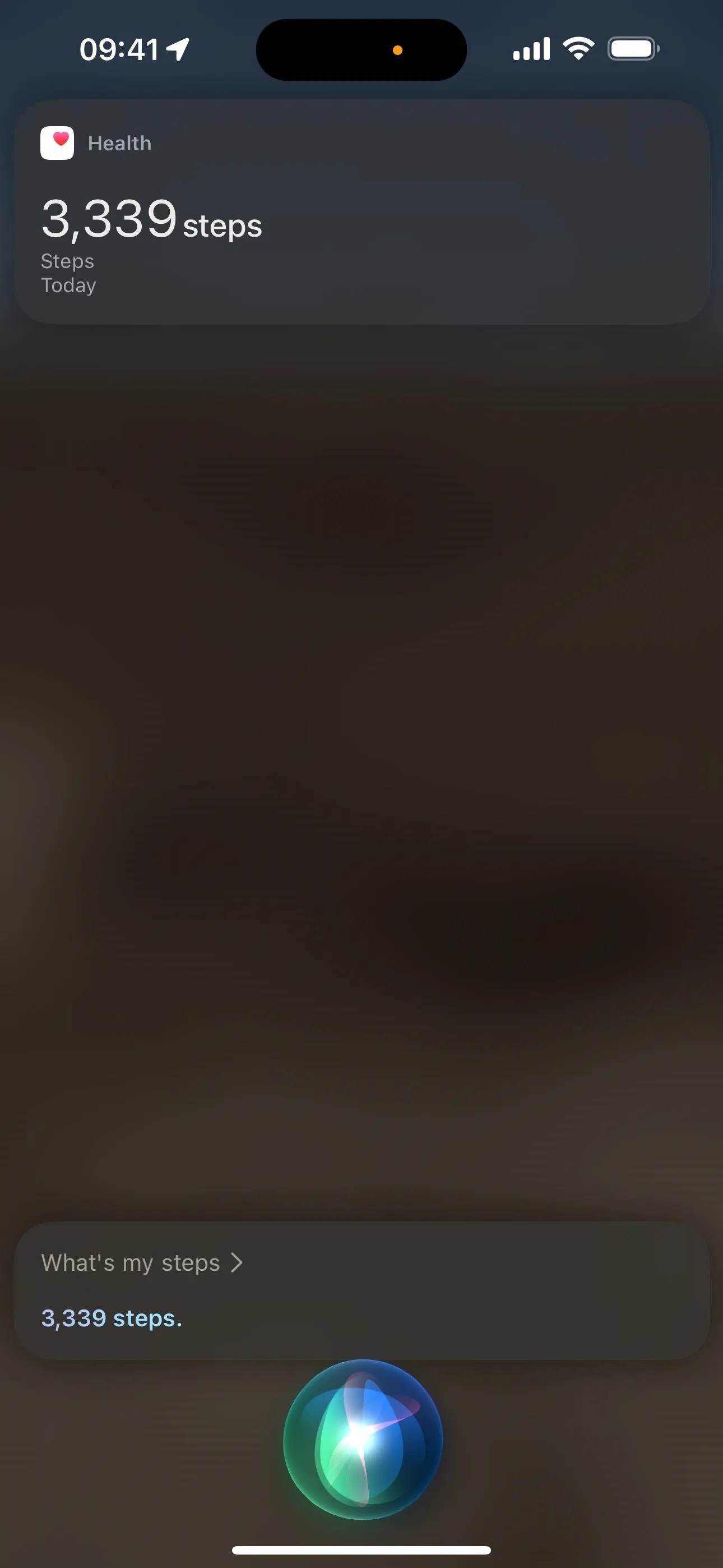
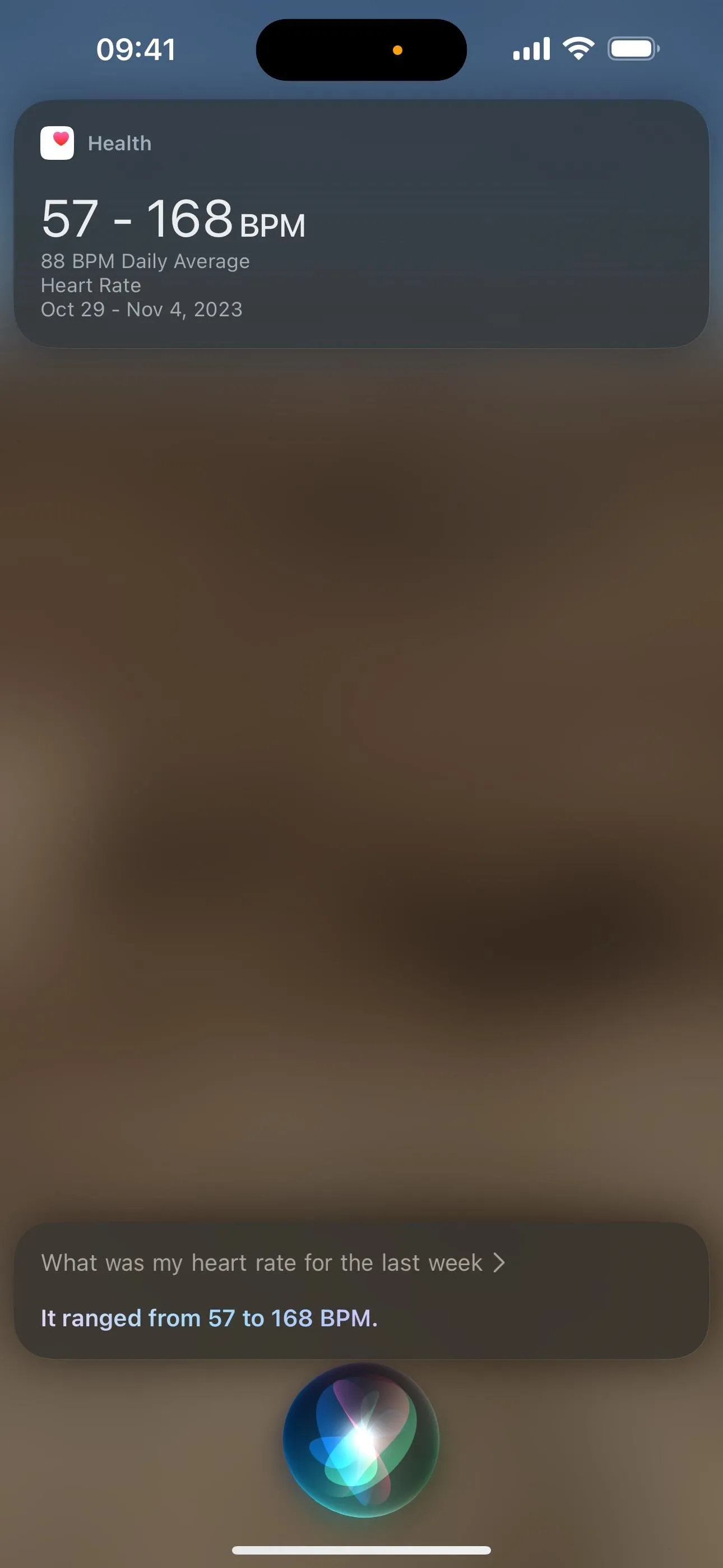
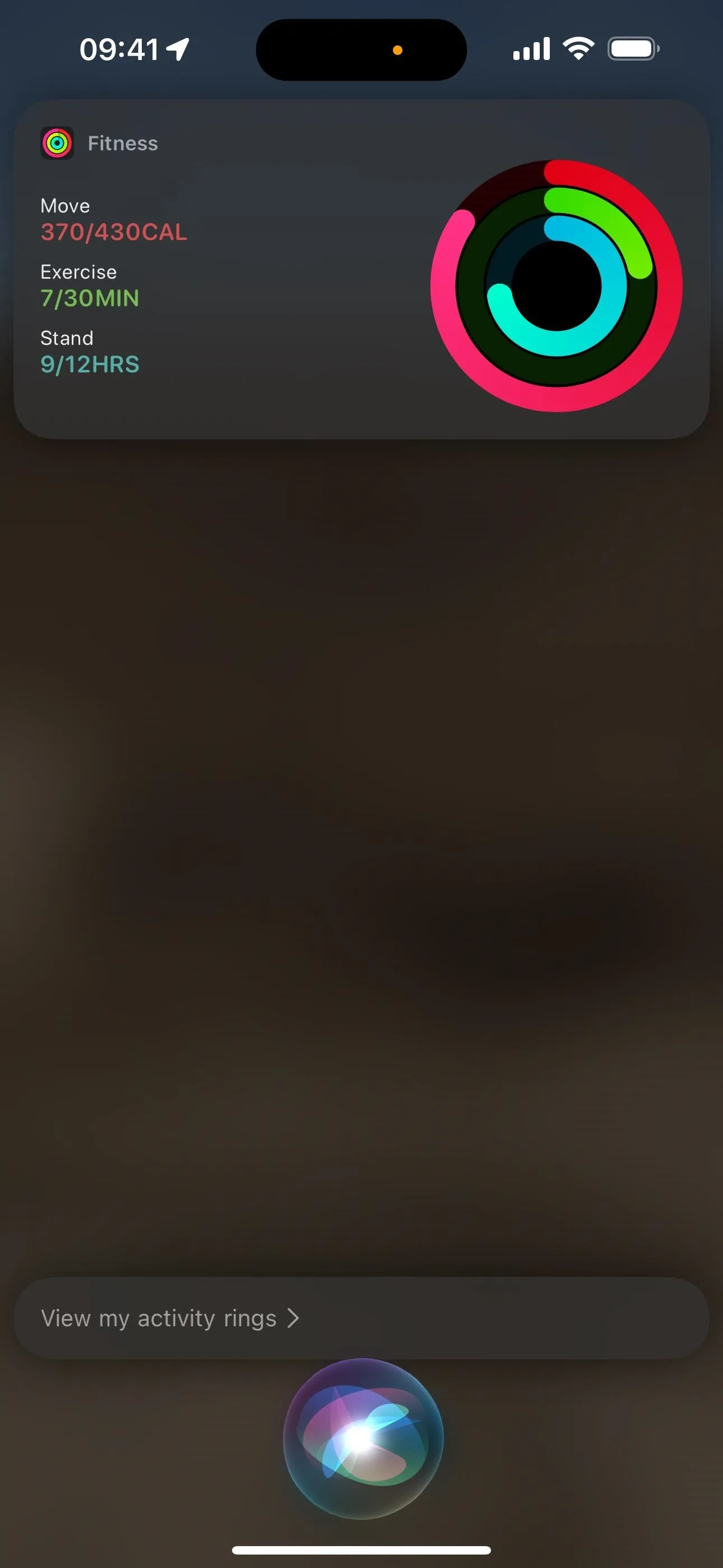
33. Log Health and Fitness Information [Siri]
WatchOS 10.2 also gives Siri on the Apple Watch Series 9 and Apple Watch Ultra 2 the ability to log your health and fitness data, such as medication and weight. And any iPhone model running iOS 17.2 can do it too. You can ask Siri to log health and fitness data including but not limited to:
- Active energy
- Blood pressure
- Cycle tracking
- Cycling distance
- Flights climbed
- Height
- Medication
- Menstruation
- Push workouts
- Running distance
- Walking distance
- Weight
- Wheelchair distance
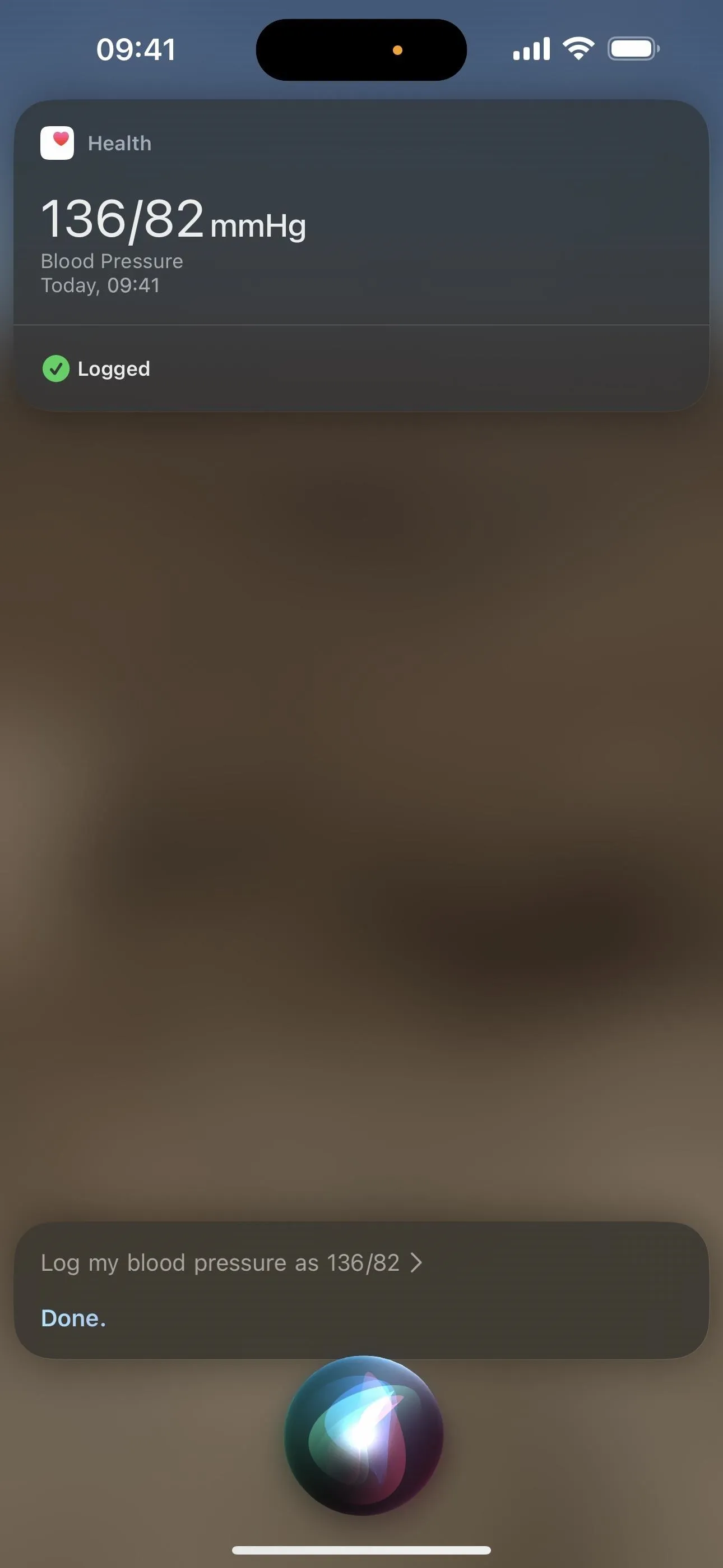
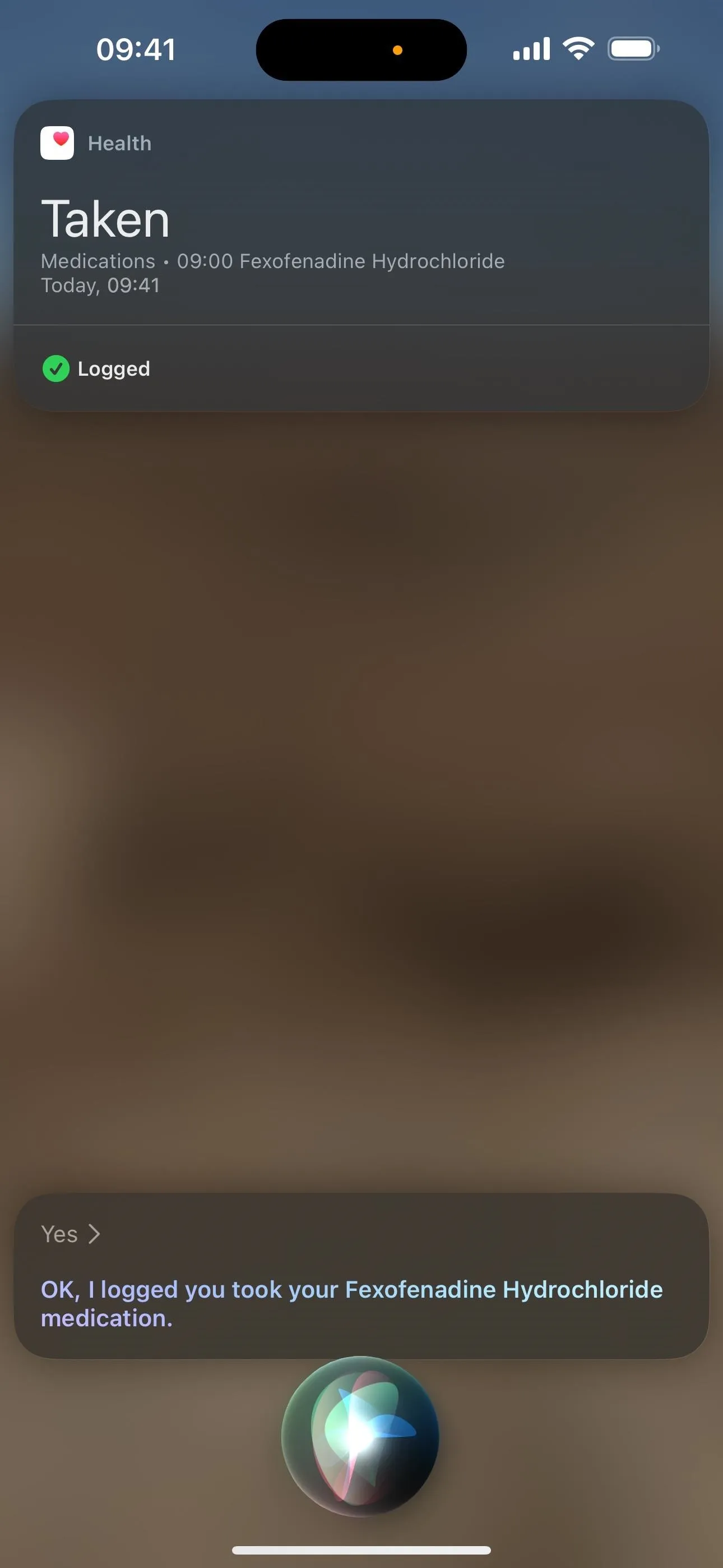
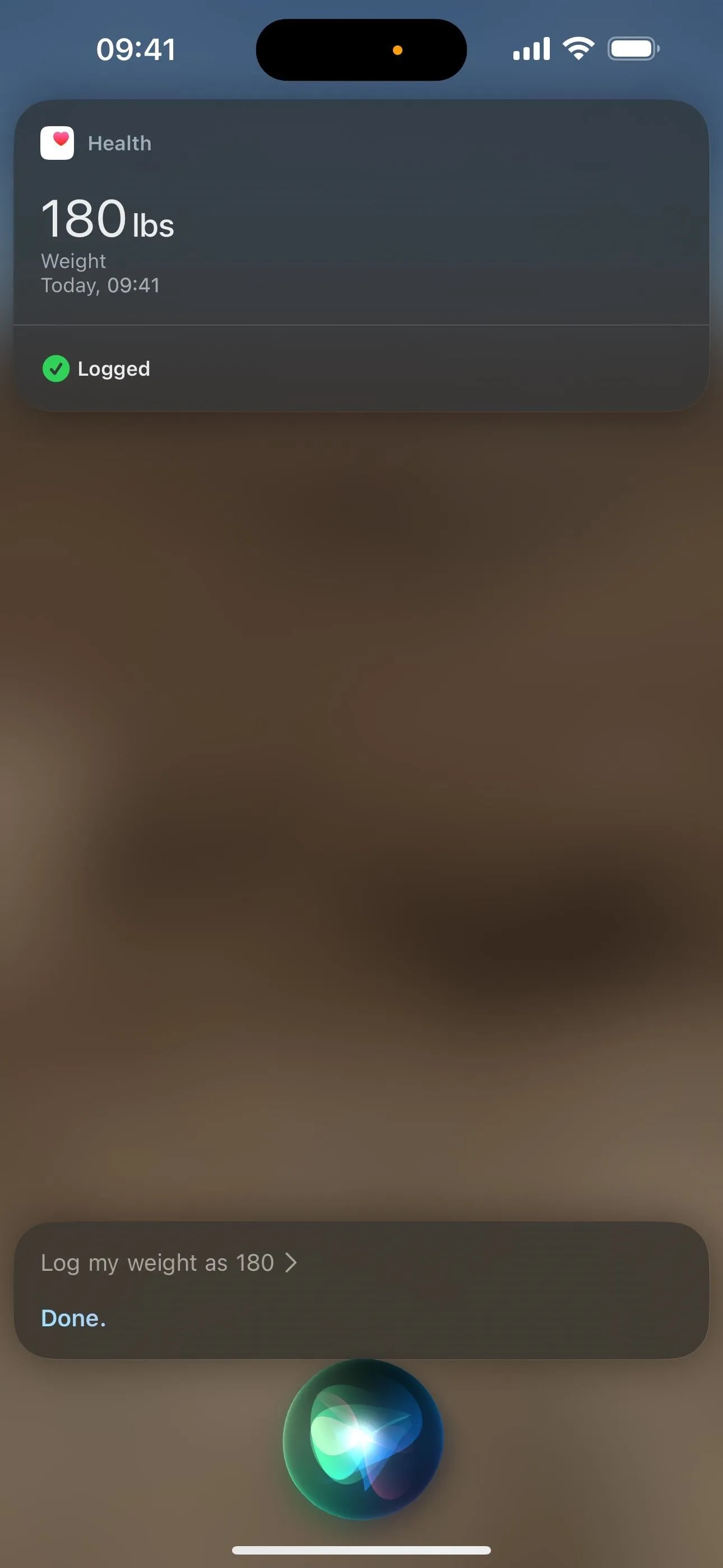
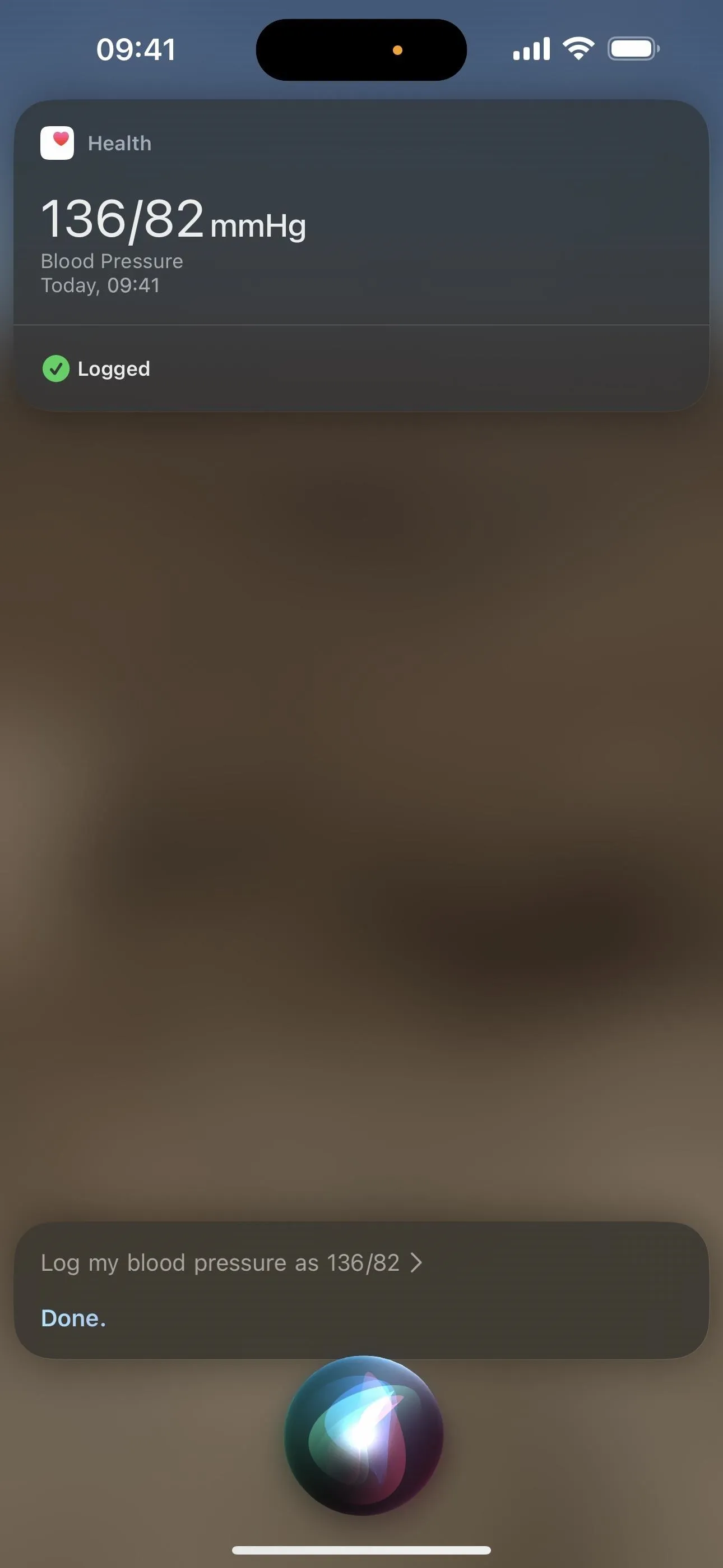
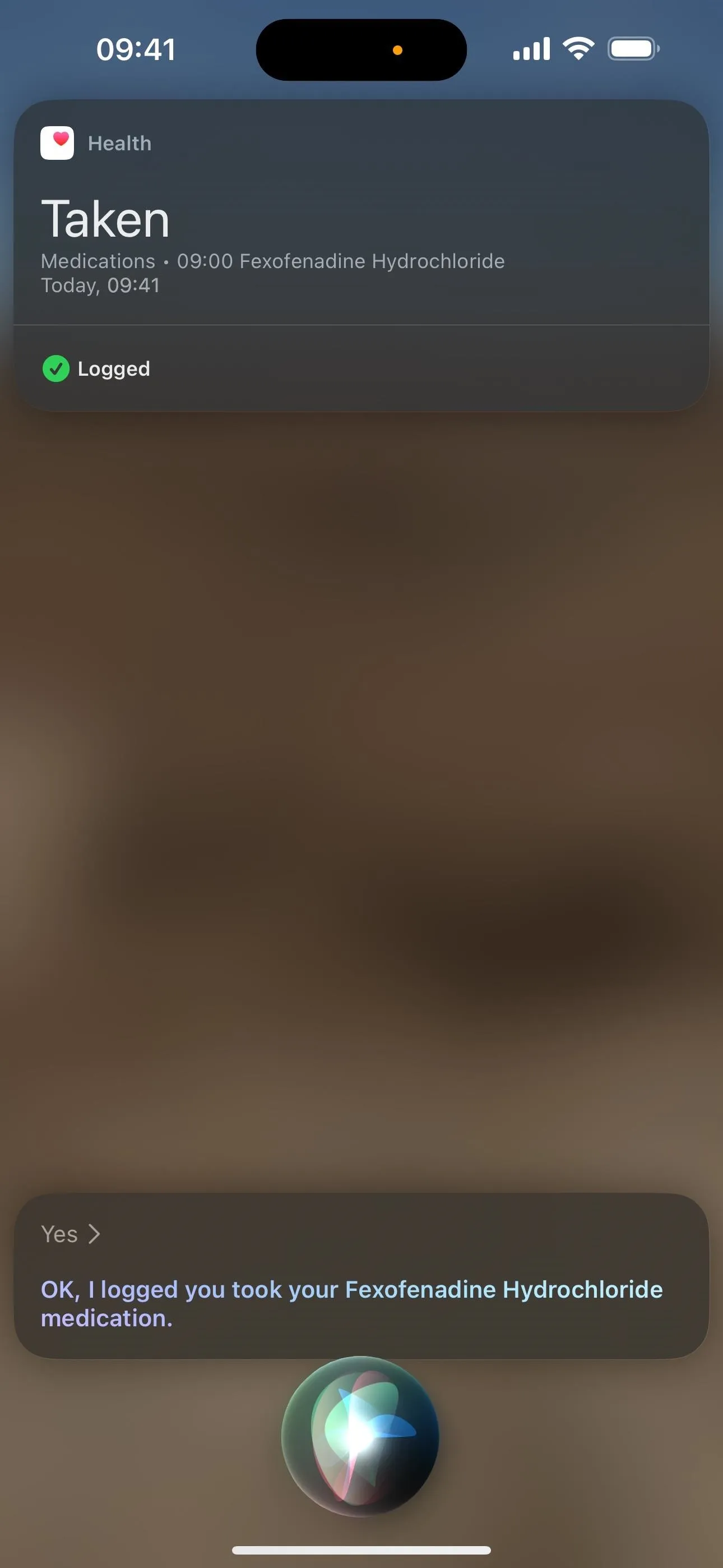
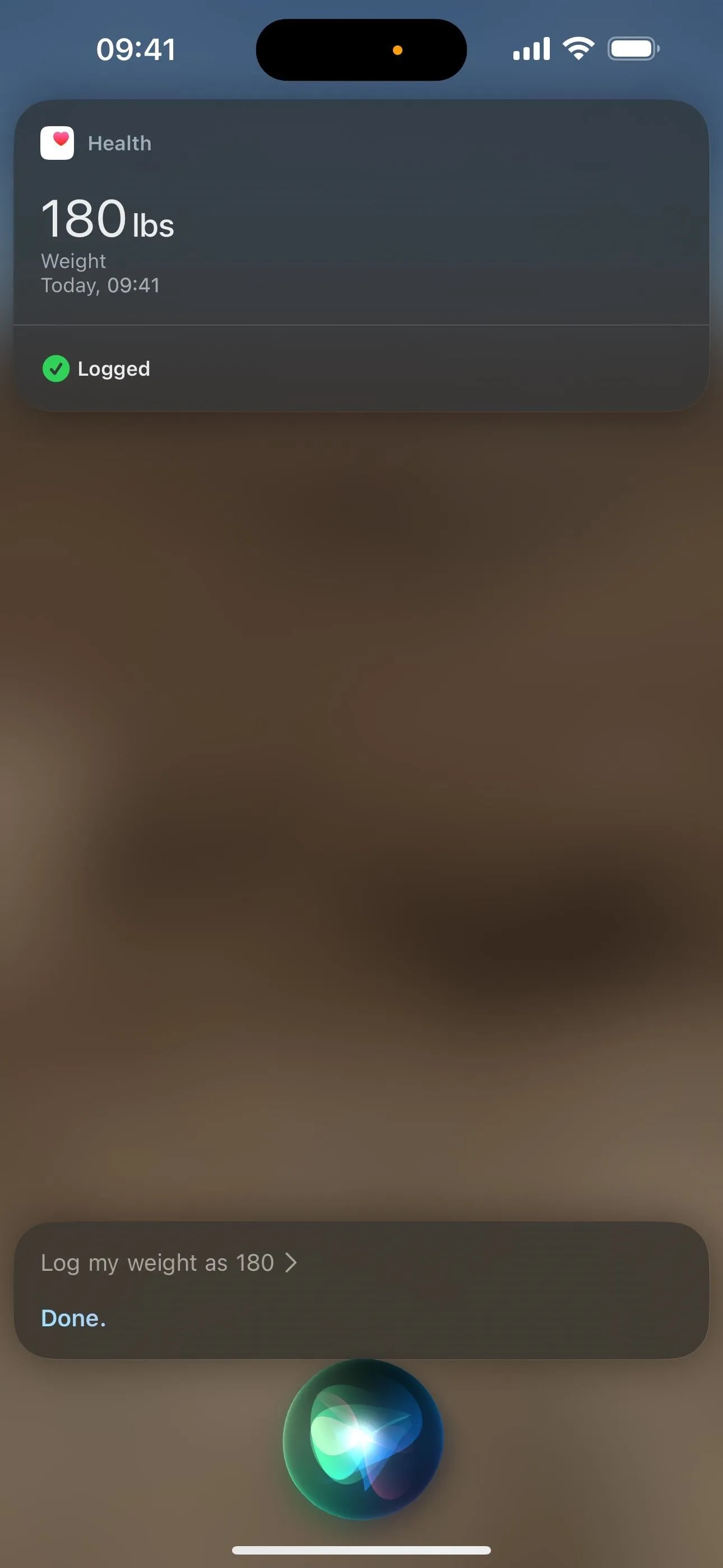
34. Rainbow Text for Contact Posters [Contacts]
A small change for Contact Posters lets you select a rainbow color for text when creating or editing a new poster in the Contacts app.
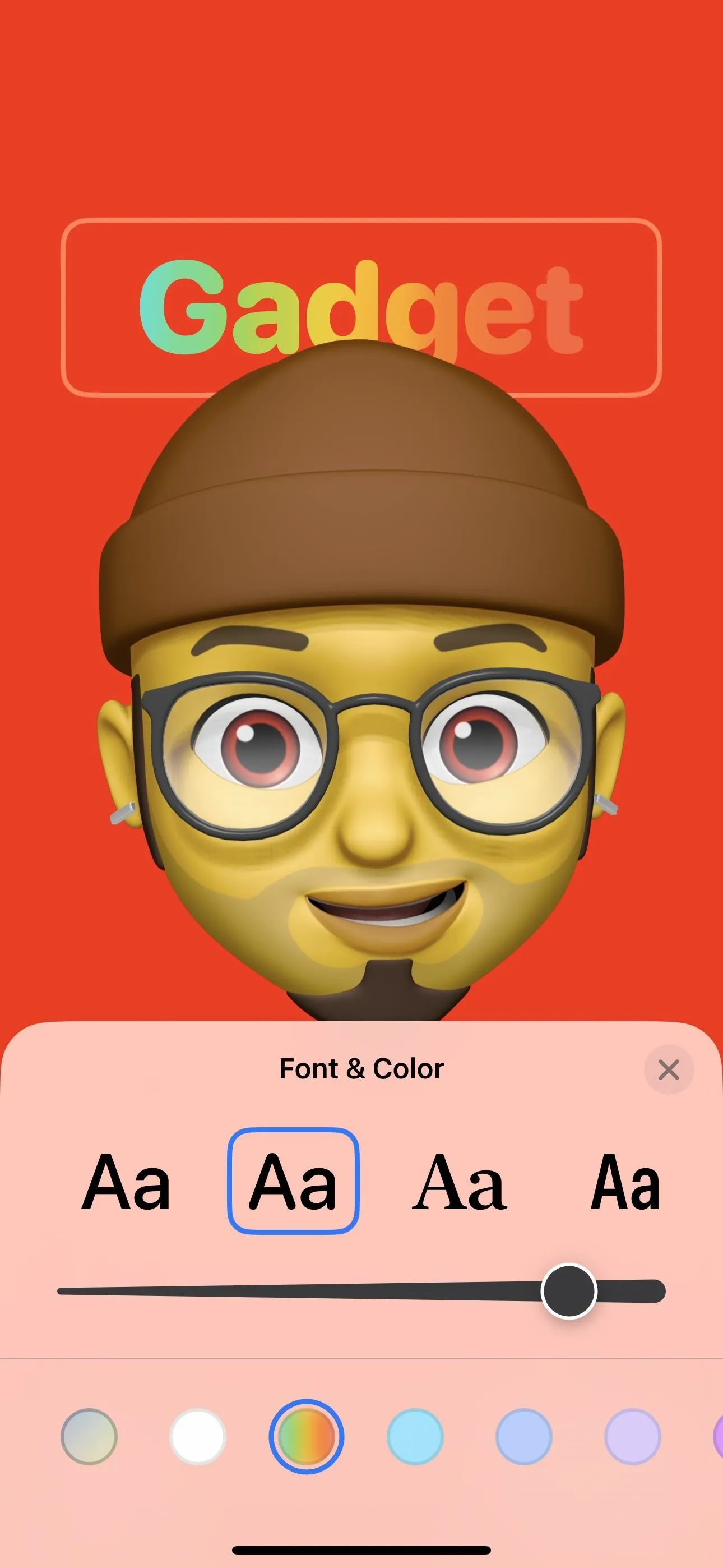

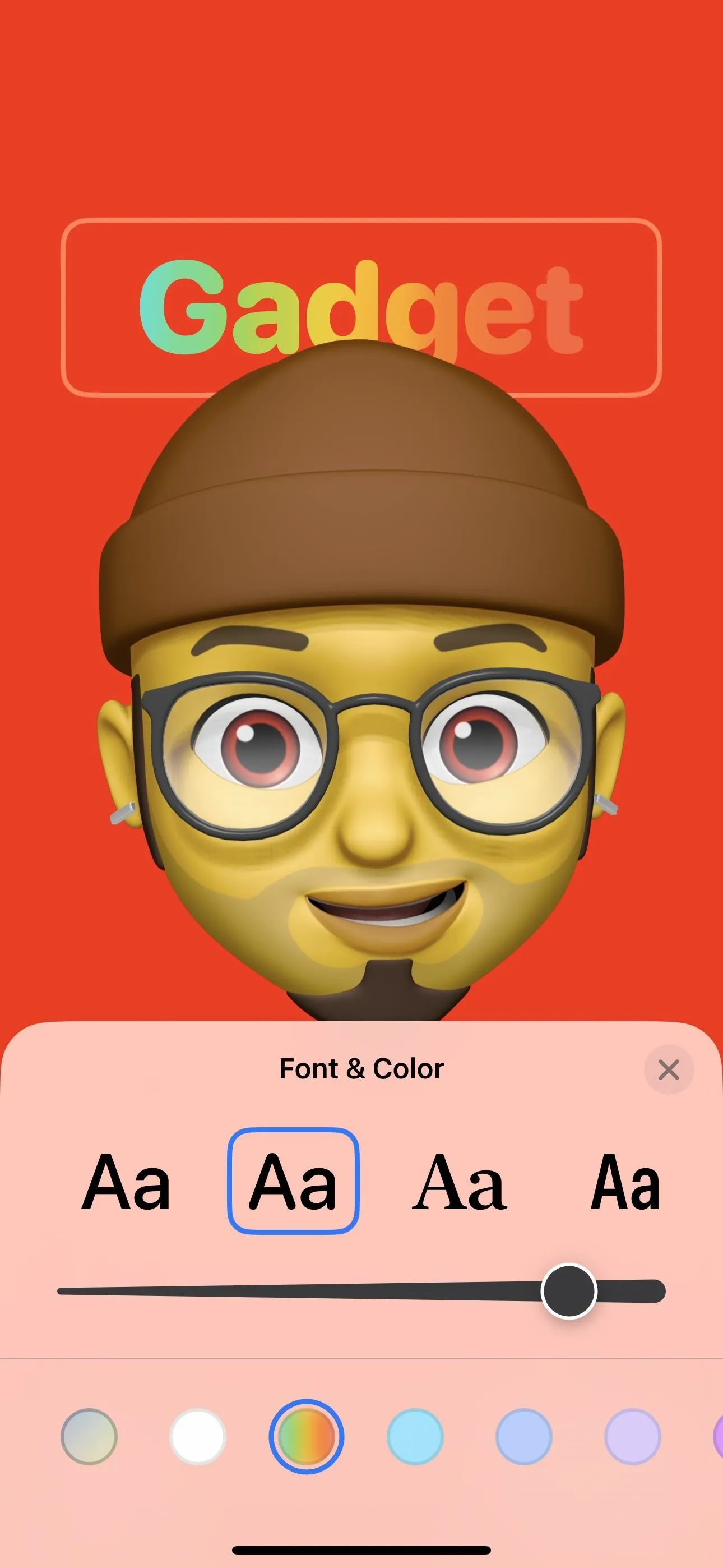

35. More Access to Name/Photo Sharing [Contacts]
Prior to iOS 17.2, you'd normally open the Contacts app and hit "Contact Photo & Poster" on your card to change your poster, photo, name, and share settings. You could also visit Settings –> Messages –> Share Name and Photo to get there too. Now, you can also go to either "Contacts," "Phone," or "FaceTime" in the Settings app and tap "Share Name and Photo." Changes are system-wide, so if you change something via one location, it will update in the other spots.
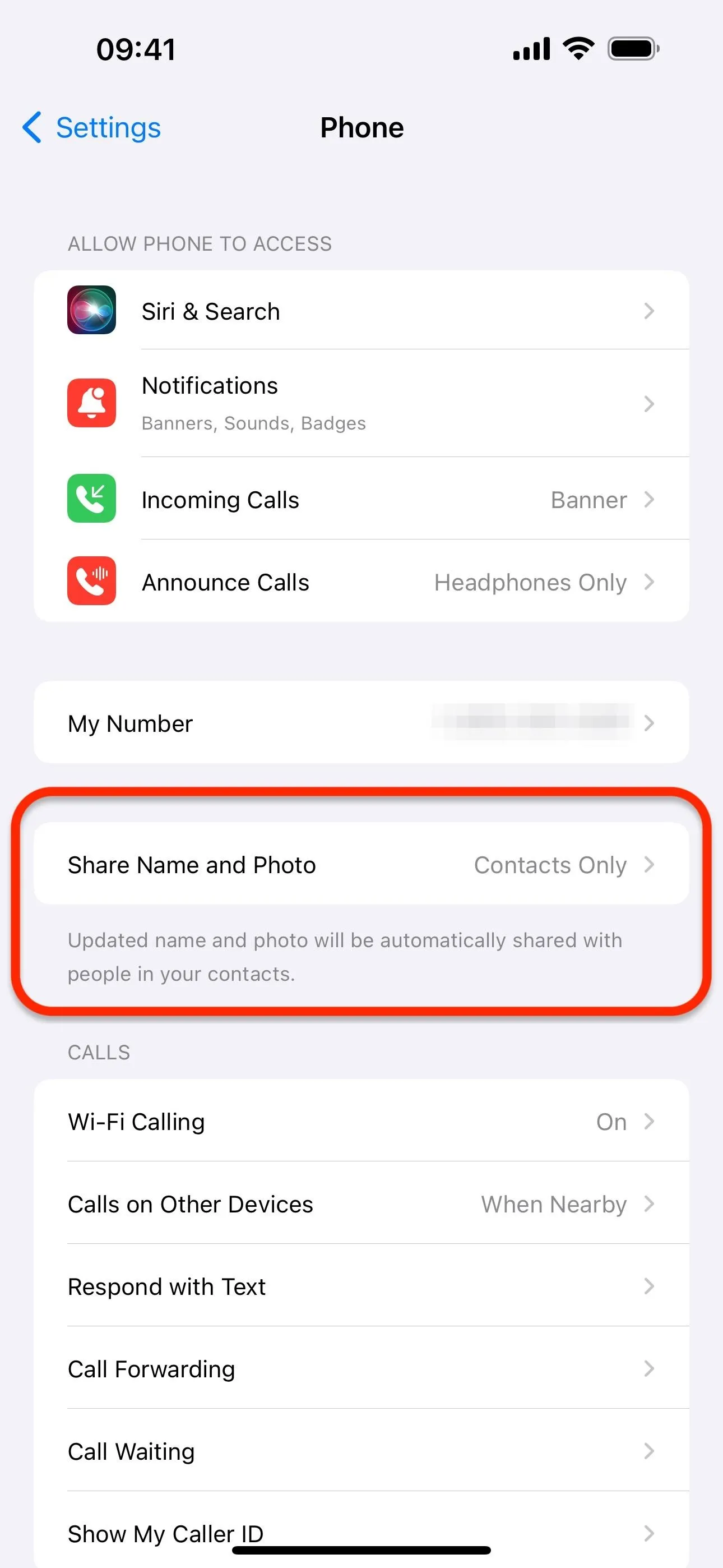
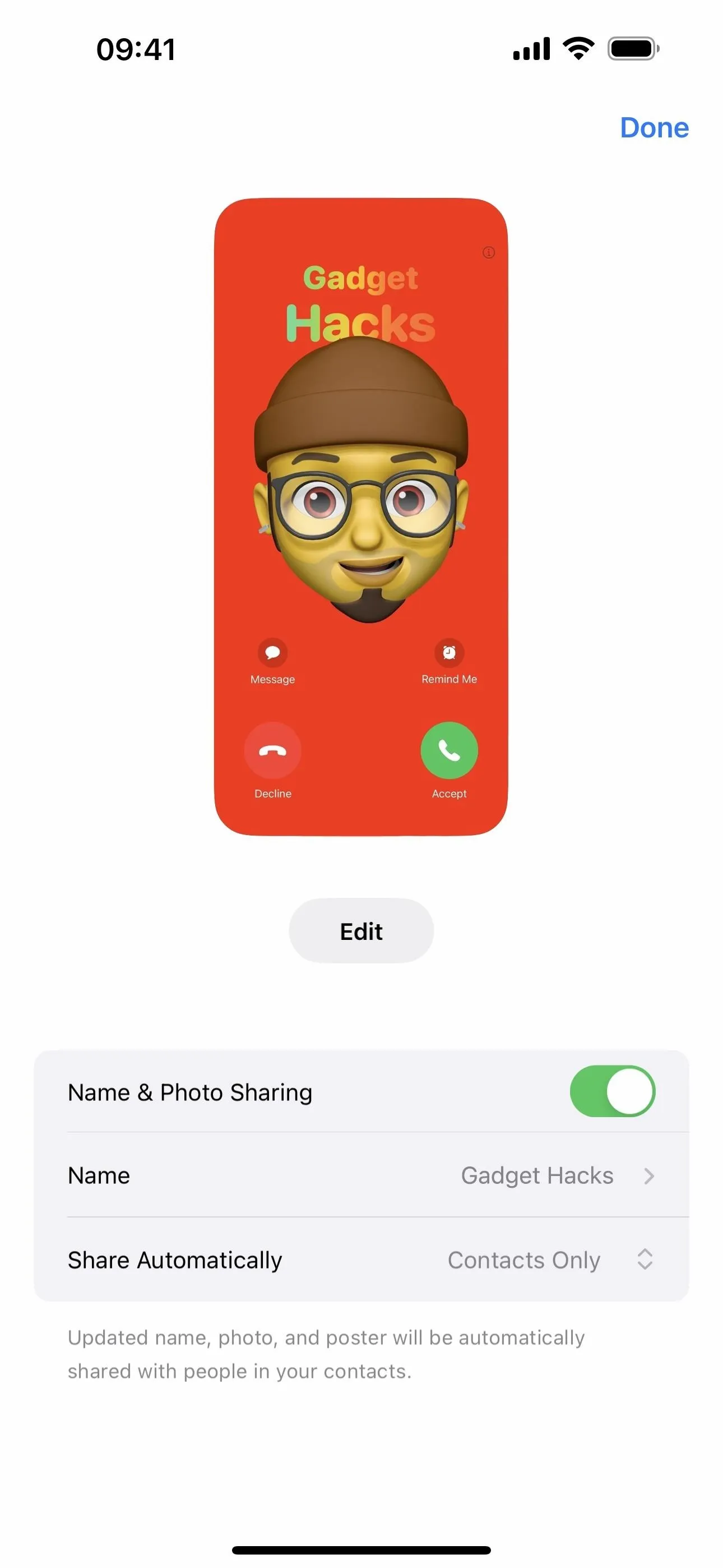
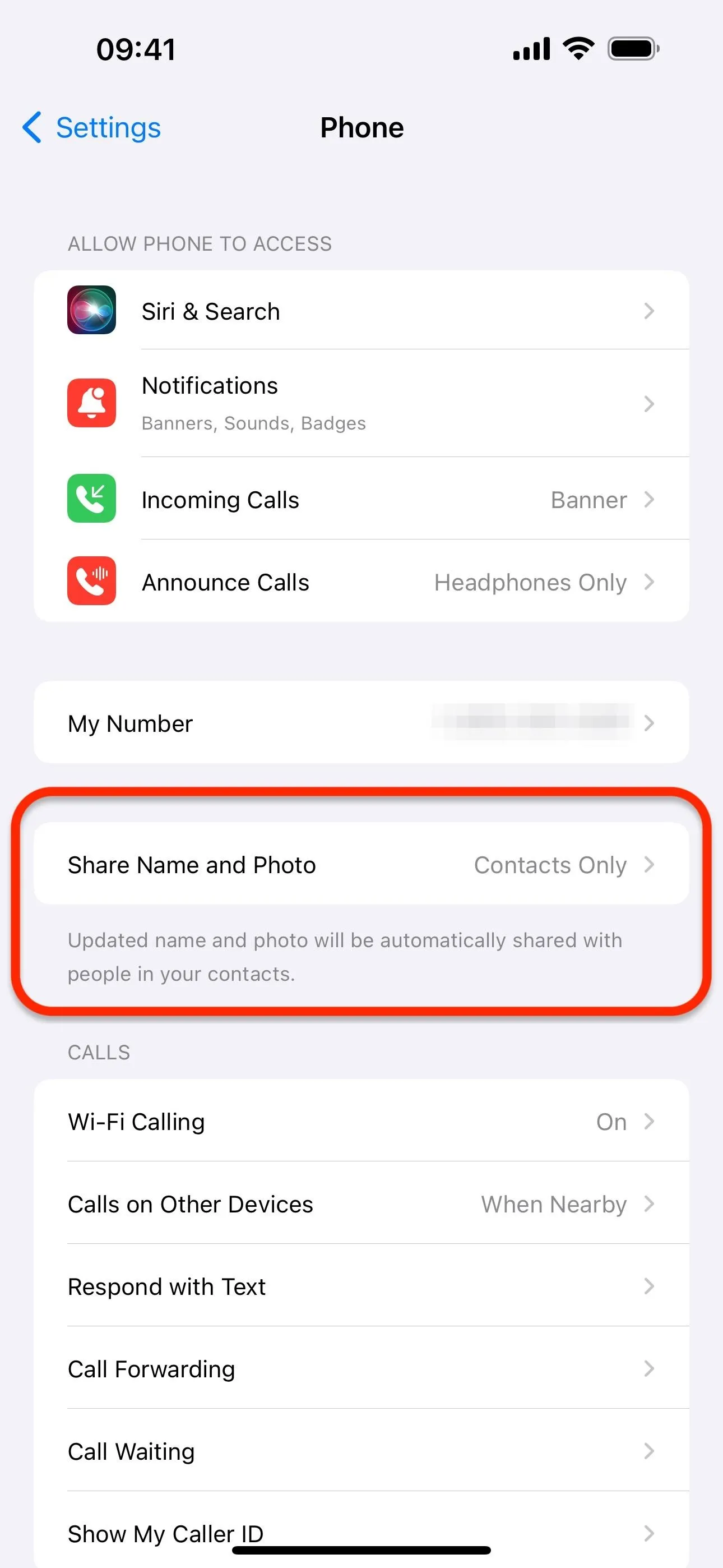
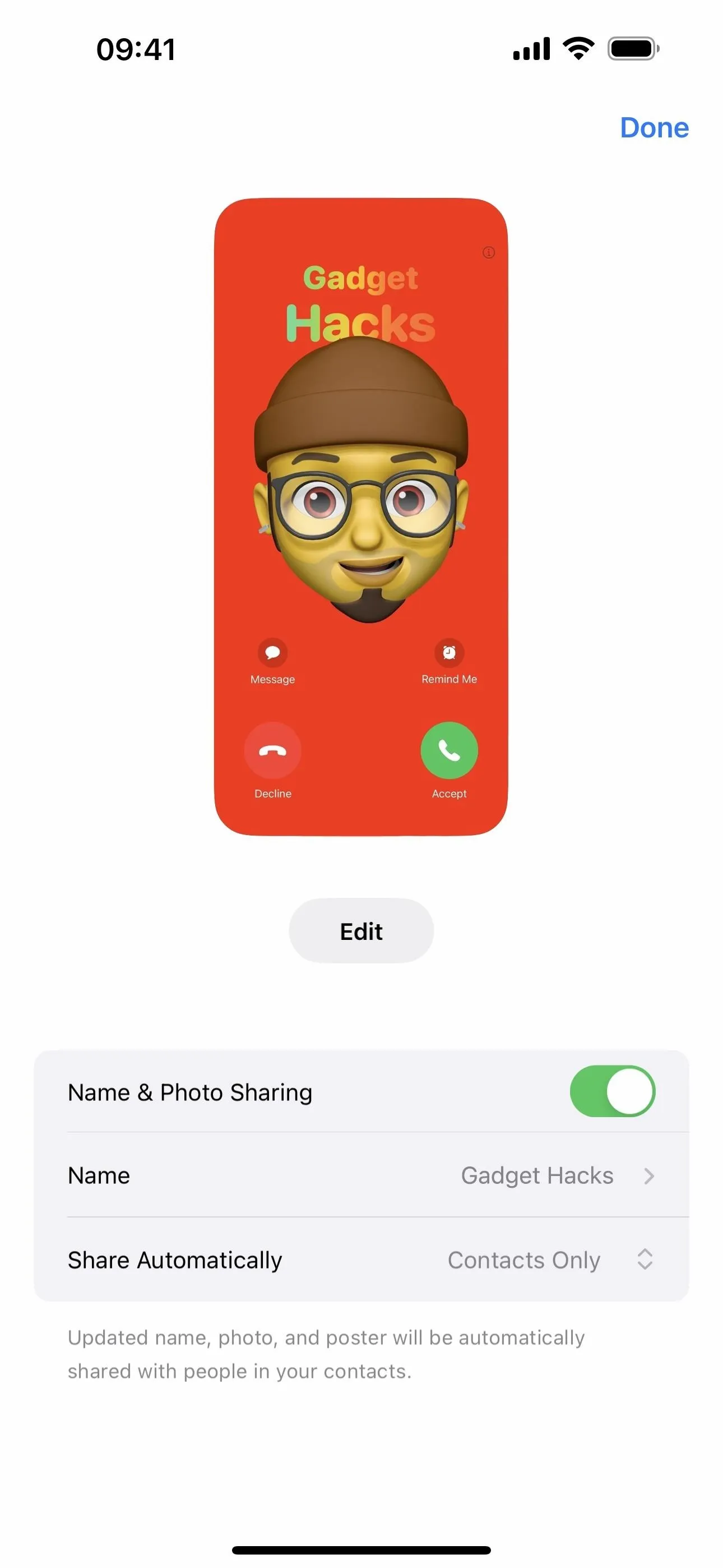
36. Combined Page Animation Style Menu [Books]
In the Books app, the Themes & Settings options for books have combined the layout (scroll) and page turn style buttons into a single page navigation style button. The new "Fast Fade" is the same page-turning animation as "None" before, and "Scroll" was the option that was its own button before.
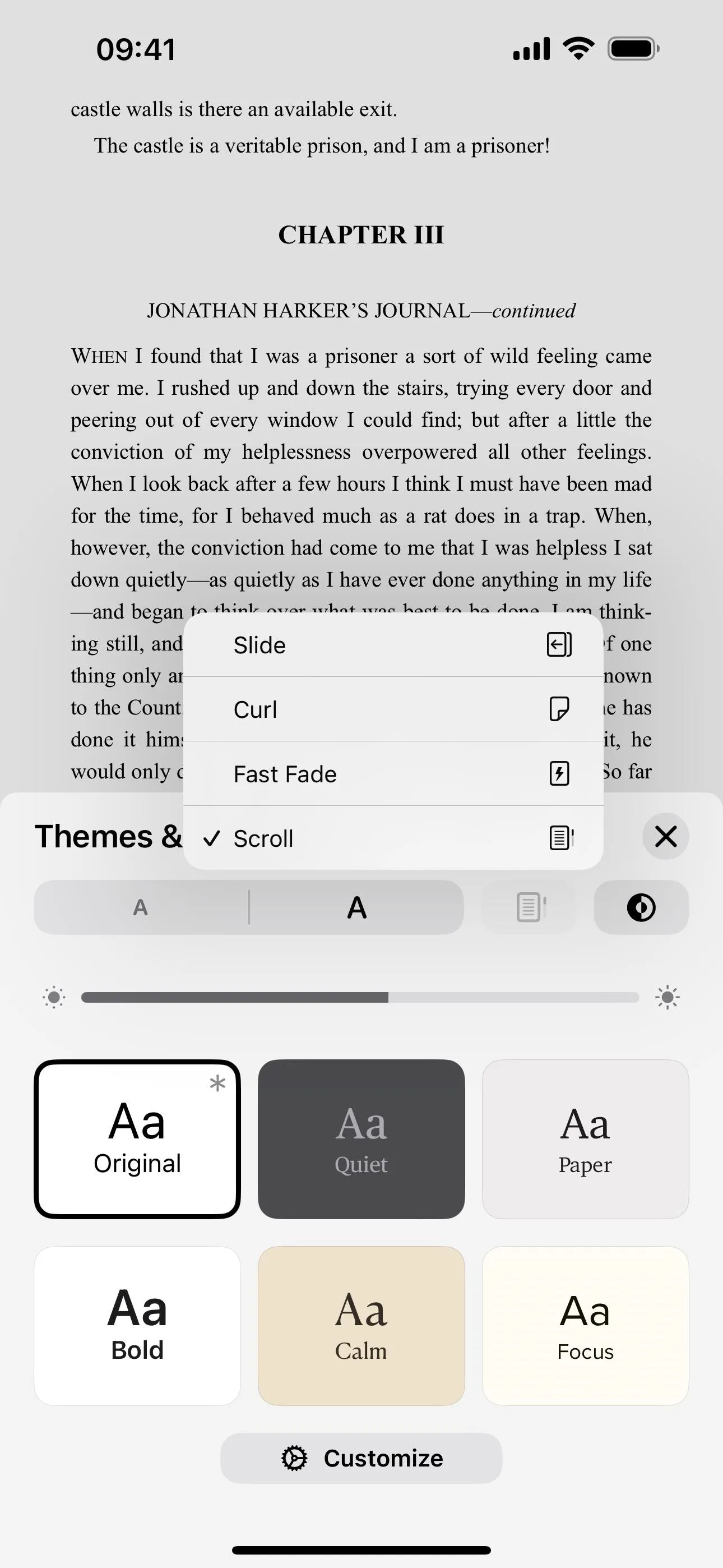

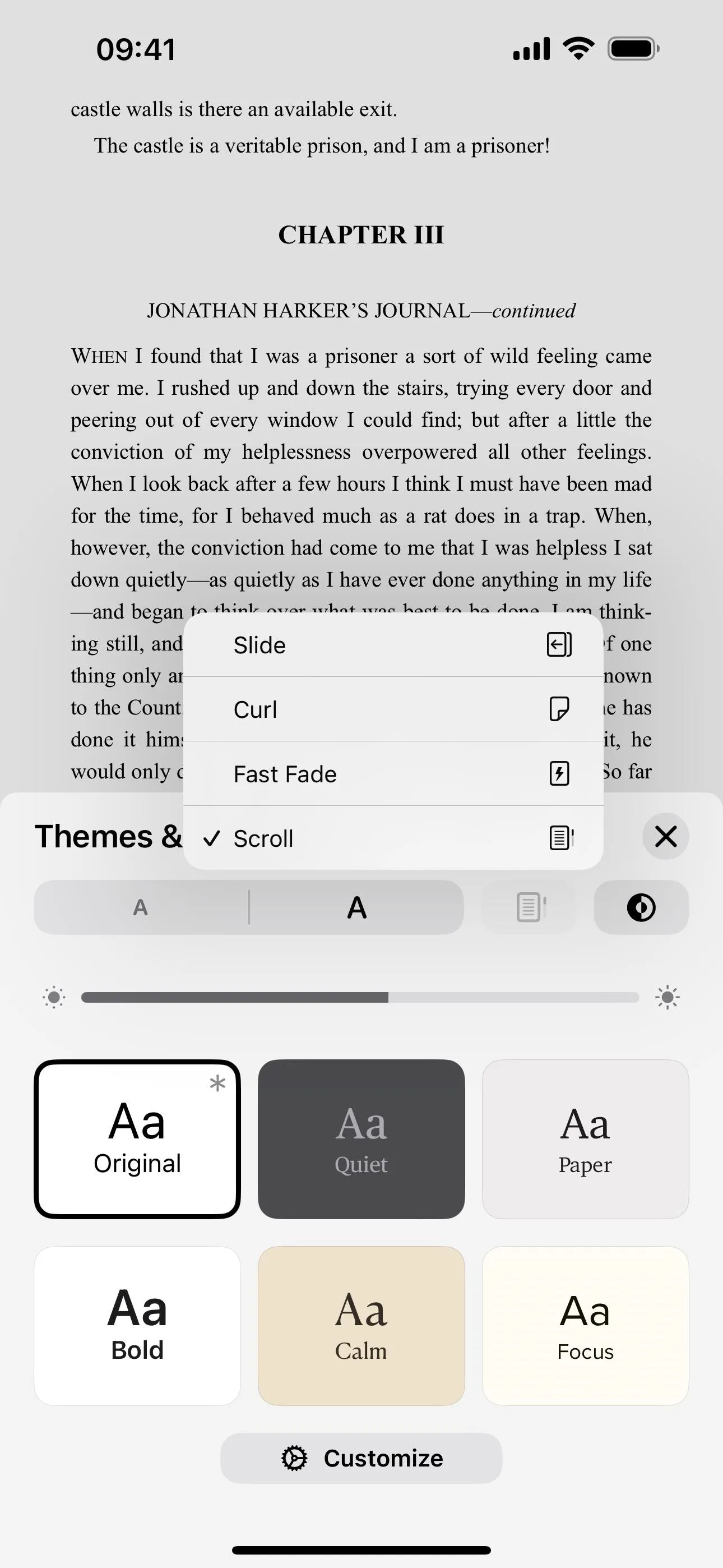

37. Automatically Invert Images [Books]
Apple also snuck into the Apple Books app a new opt-in preference available via Settings –> Books –> Reading to "Automatically Invert Images." When you enable it, certain black-and-white images will invert whenever dark themes are used to improve contrast.
Note that this is currently pretty buggy, so you may not see any images inverted automatically with the setting on. Hopefully, Apple will fix this soon.
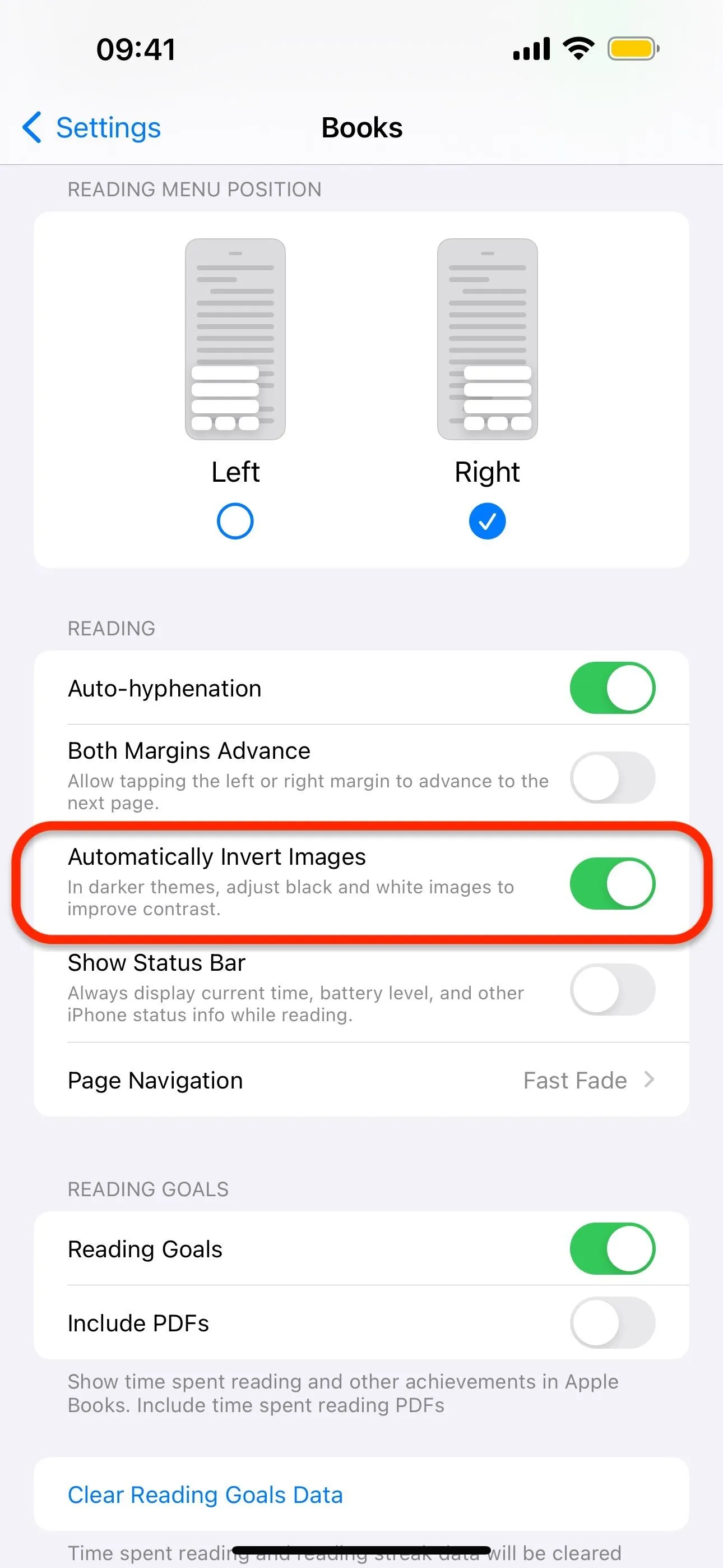
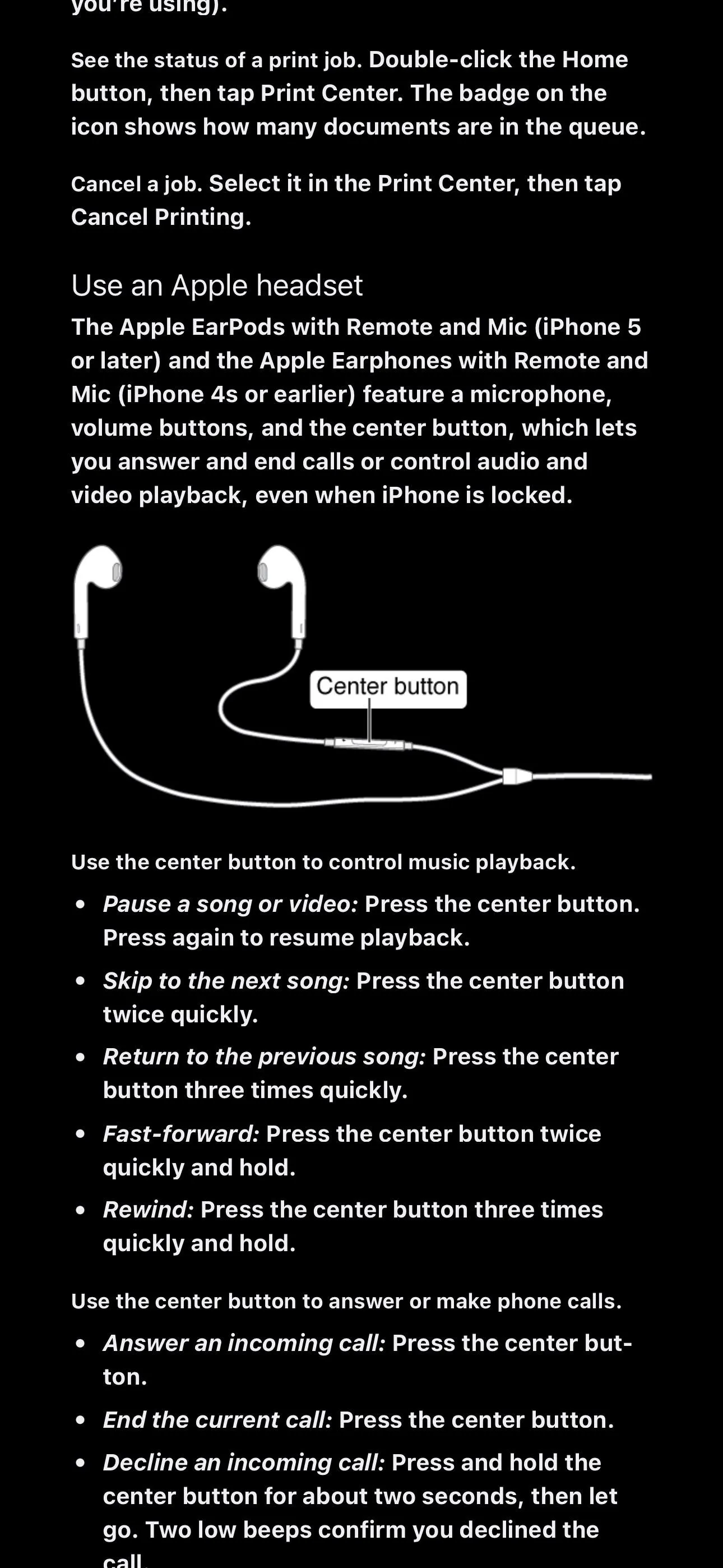
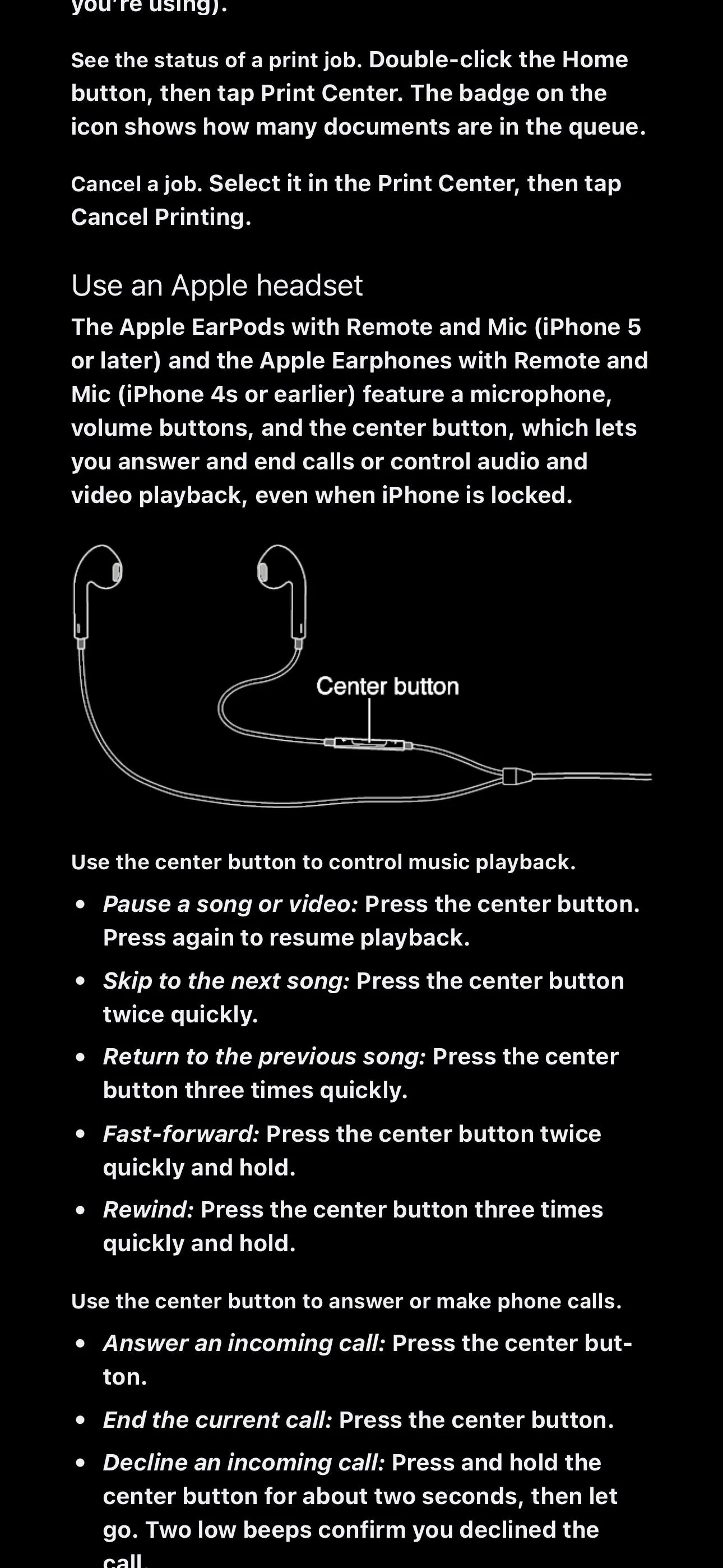
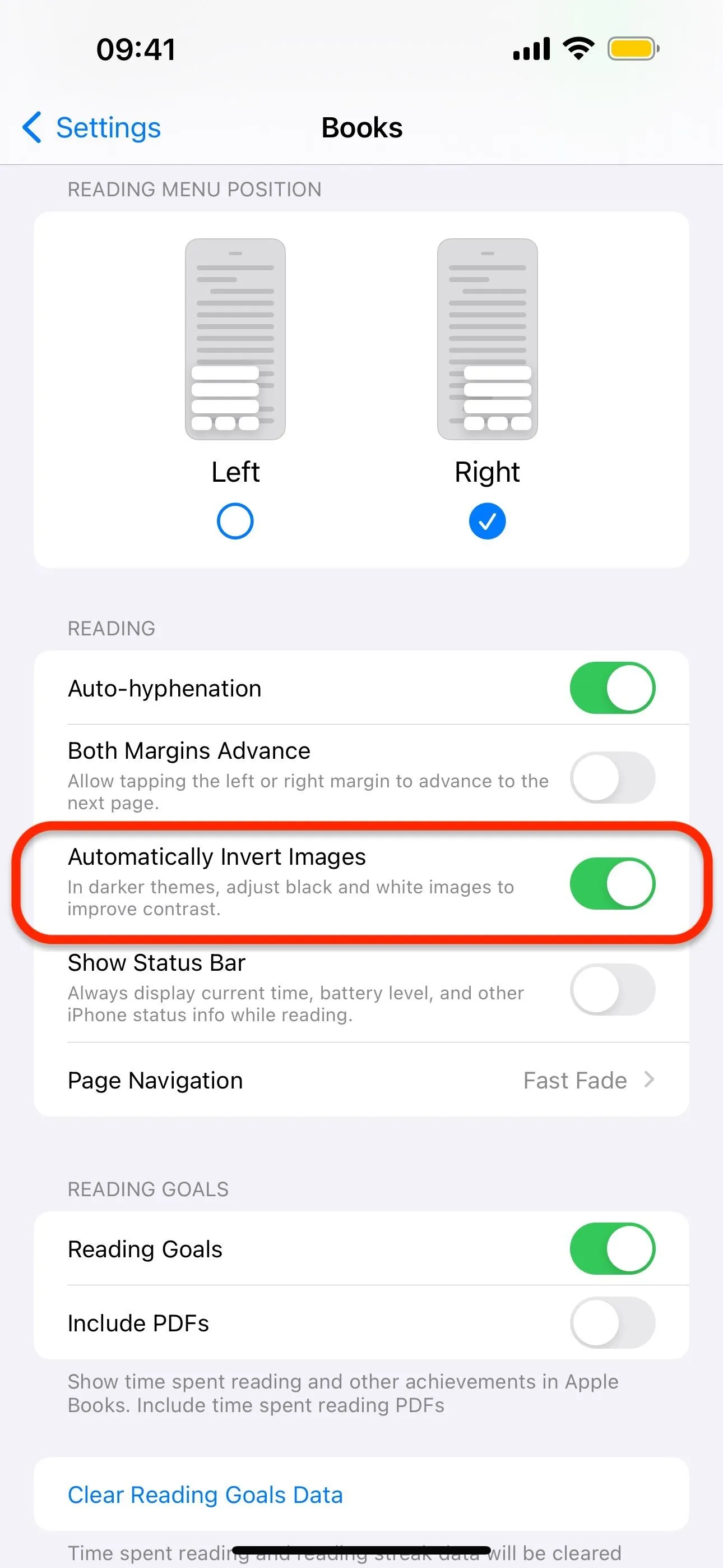
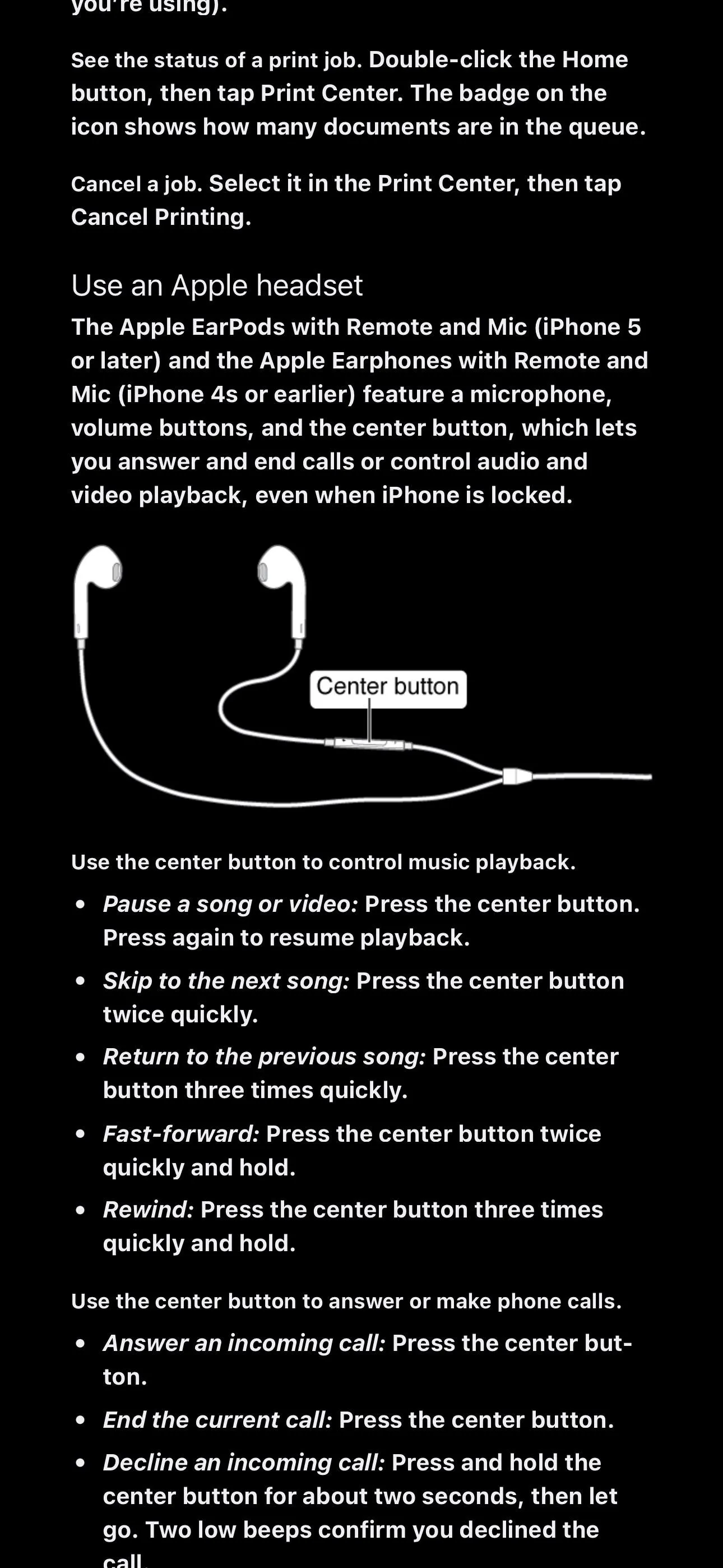
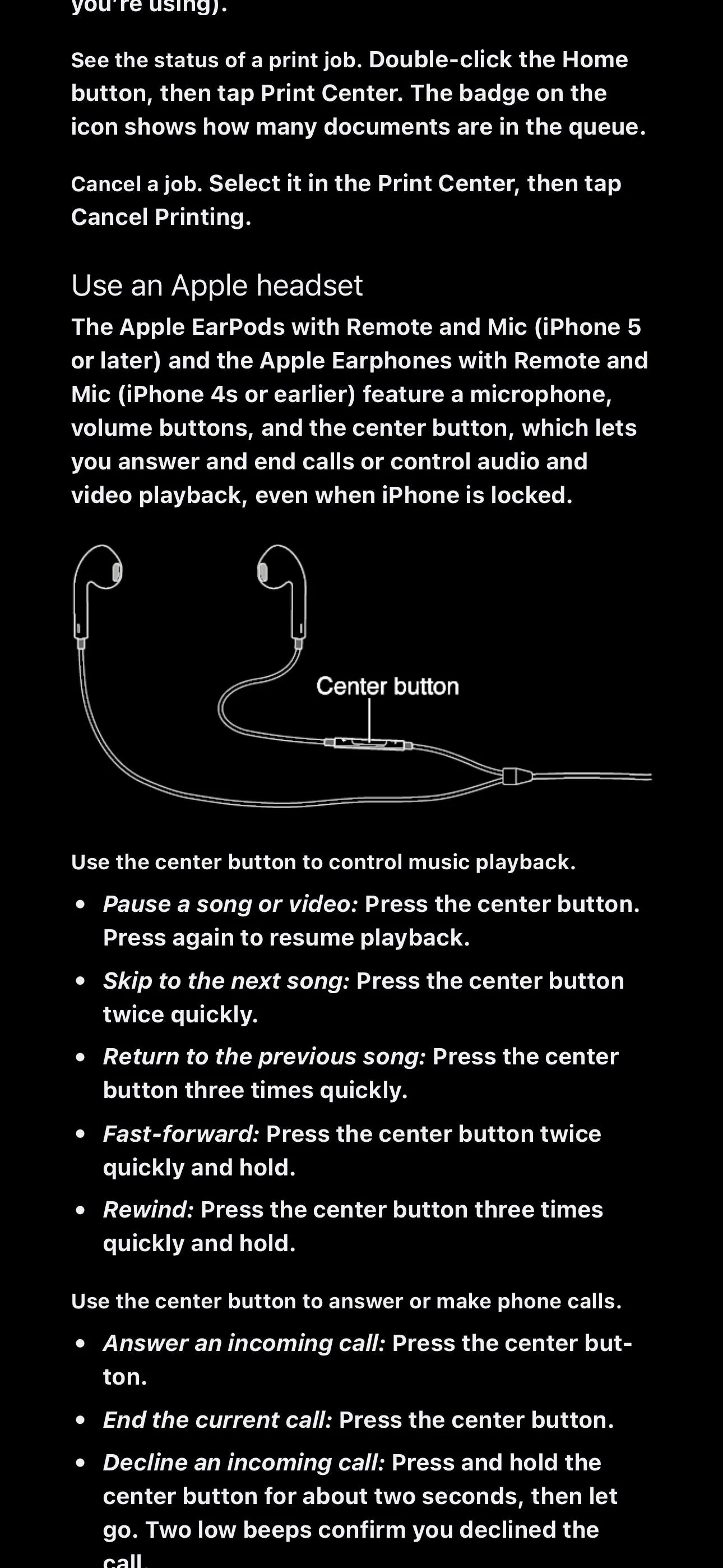
When the feature works, if you ever want to view the un-inverted image in the dark theme with the setting on, tap the image to expand it, then hit "Invert," and you should see the original. When you minimize the image, it should return to the inverted version.
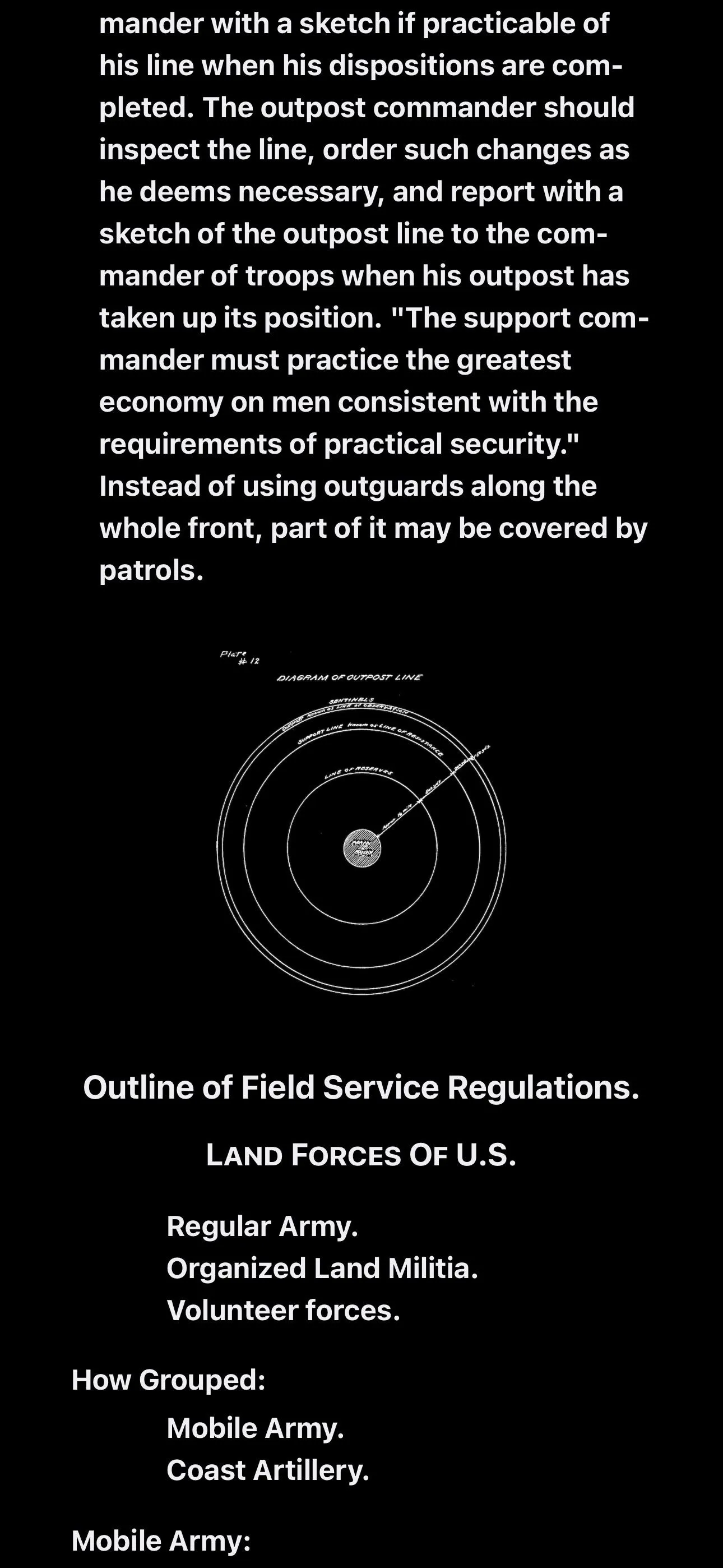
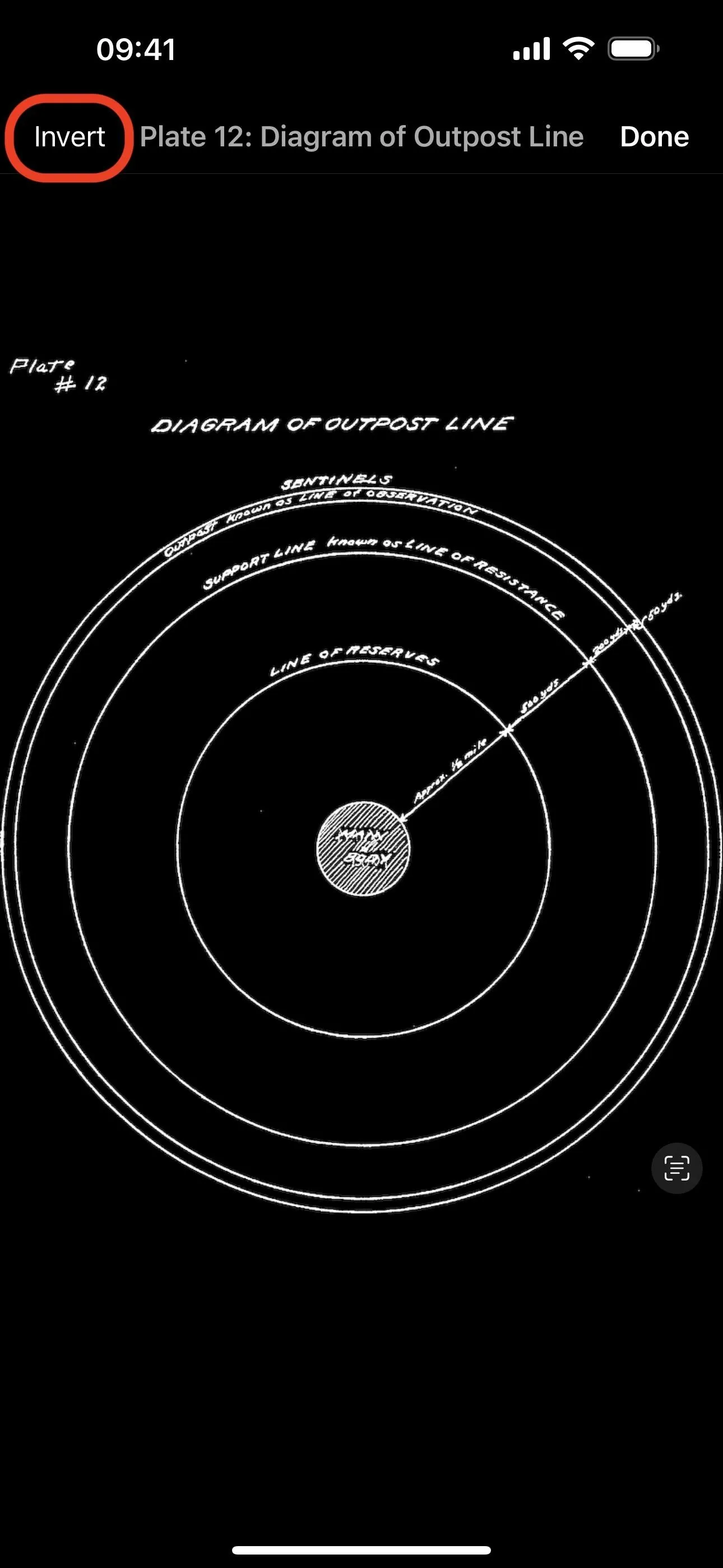
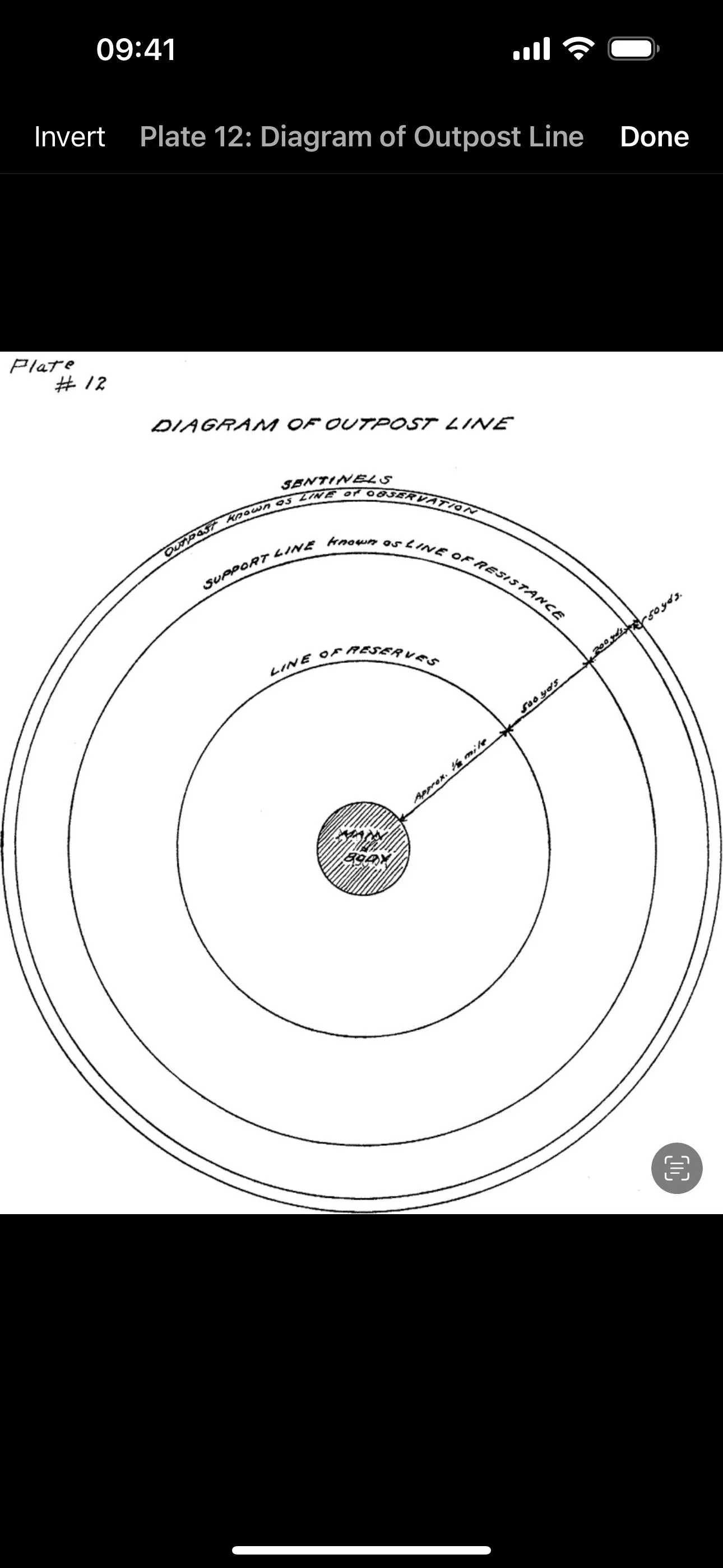
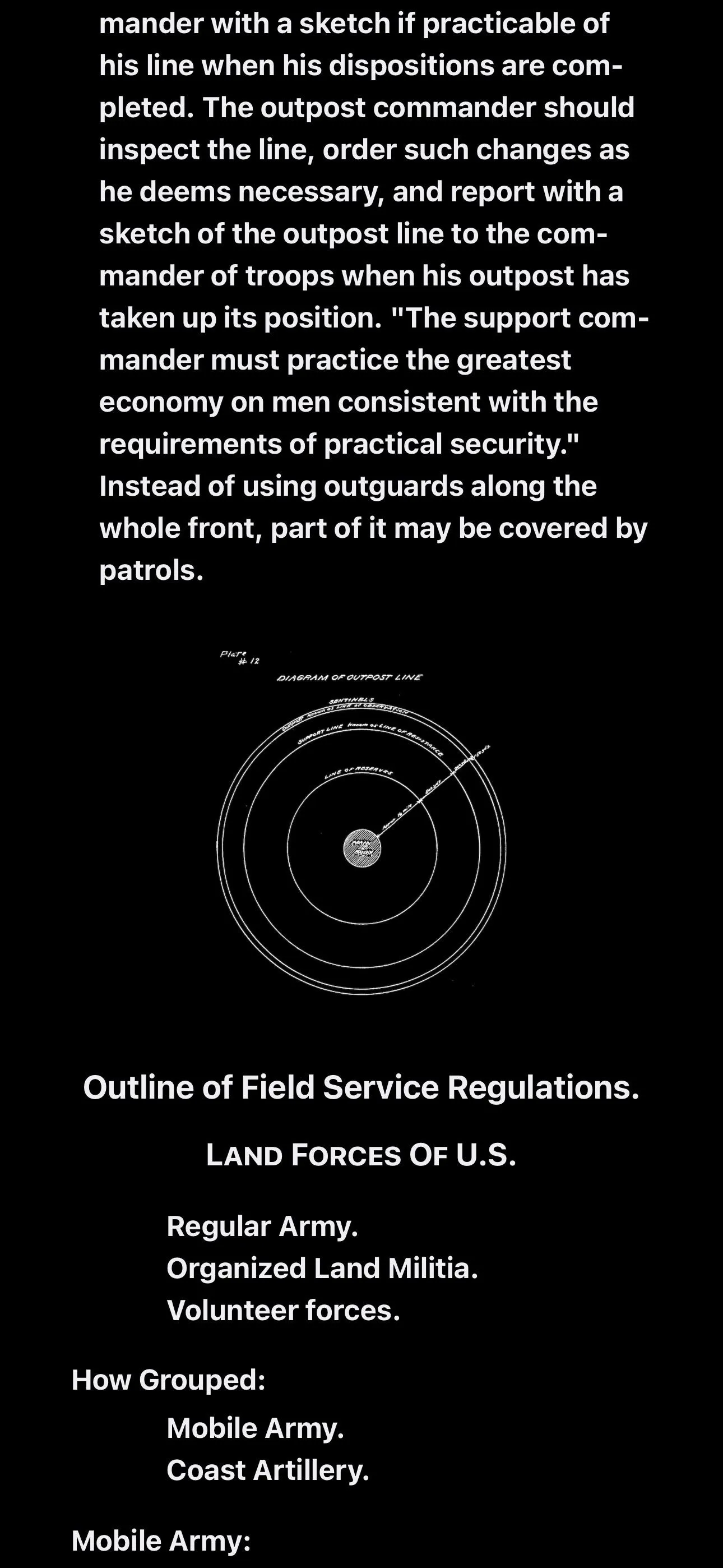
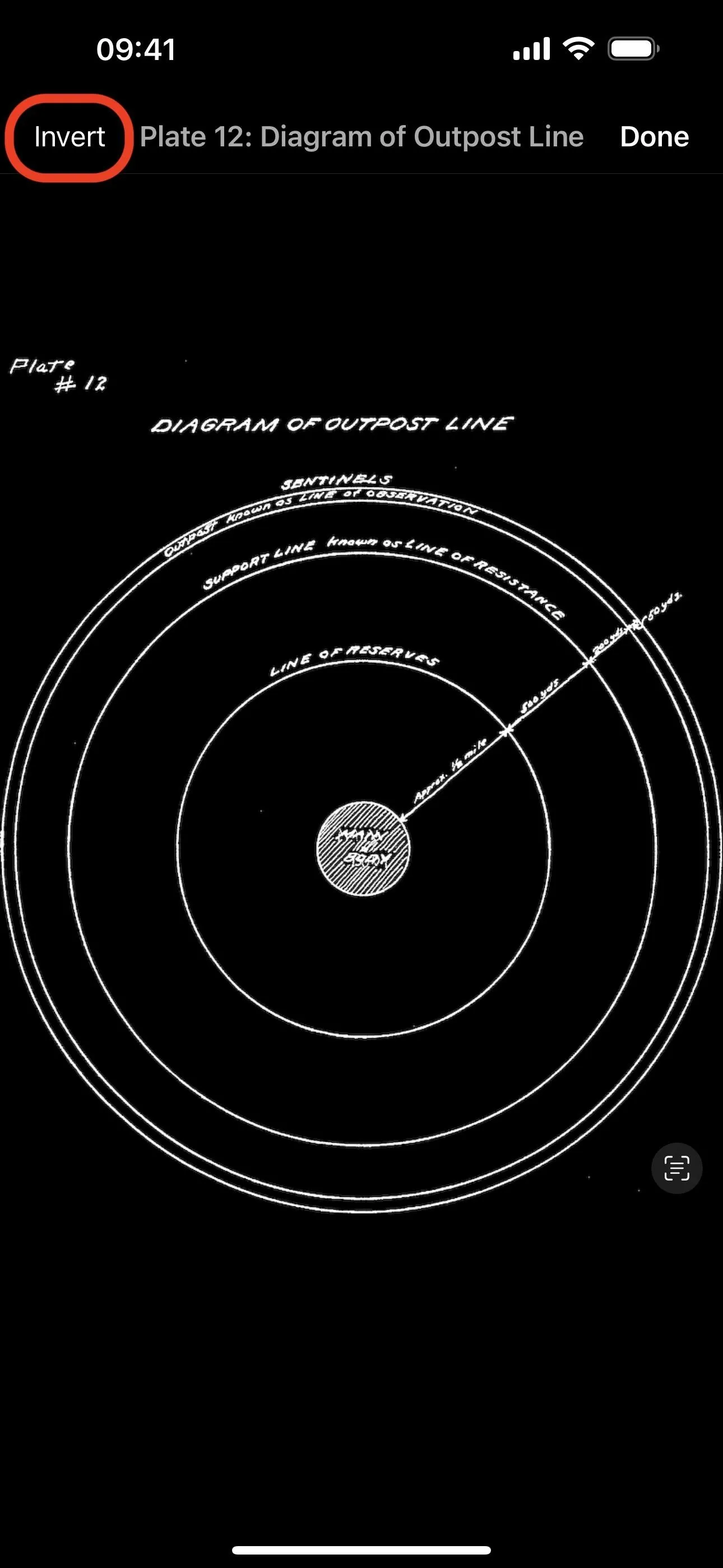
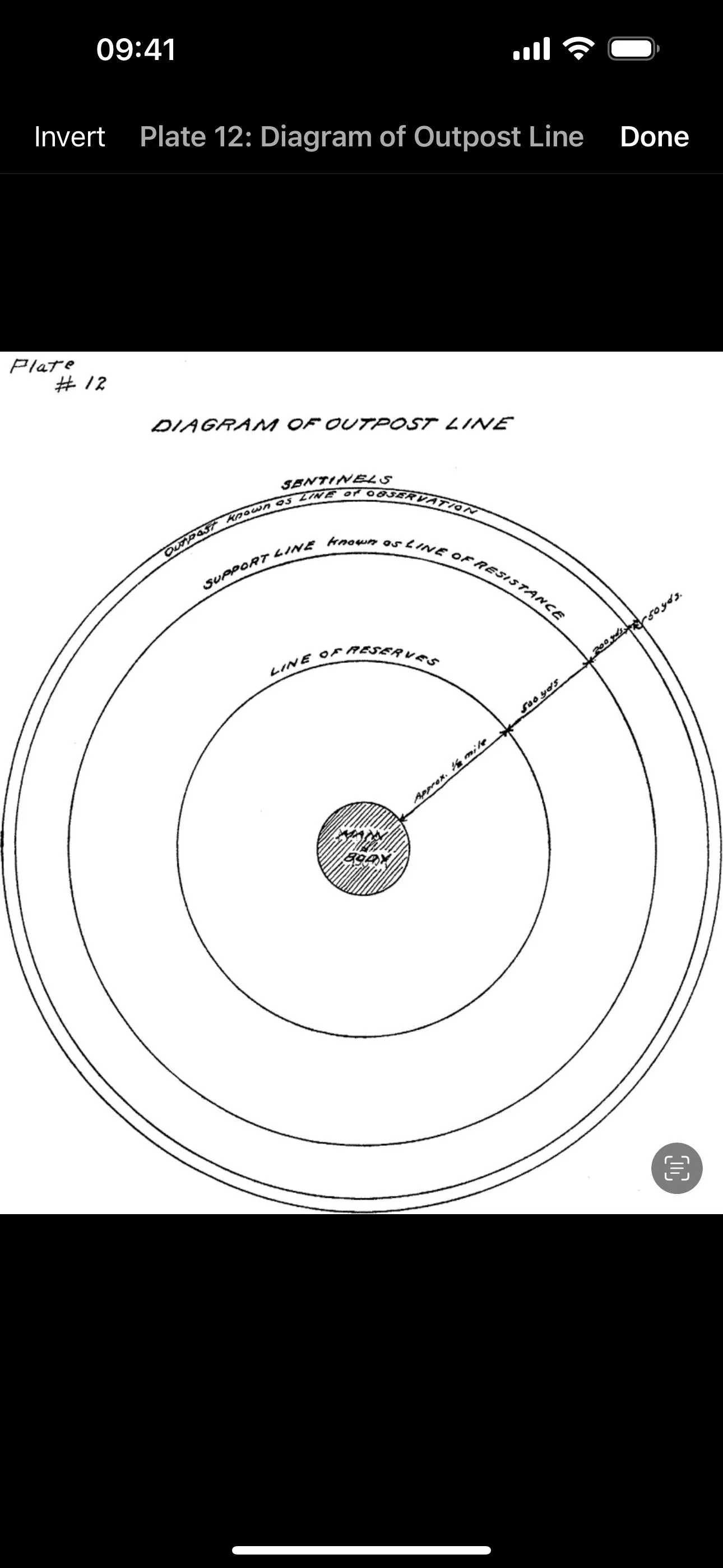
38. Live Activities for Special Coverage [News]
The News app's preferences in Settings now include a switch for Live Activities. With it enabled, you can follow special coverage events such as elections and awards ceremonies, and maybe even breaking news stories.
- More Info: Apple News Has 7 Big Updates on iOS 17 You Should Know About — Here's Everything That Changed
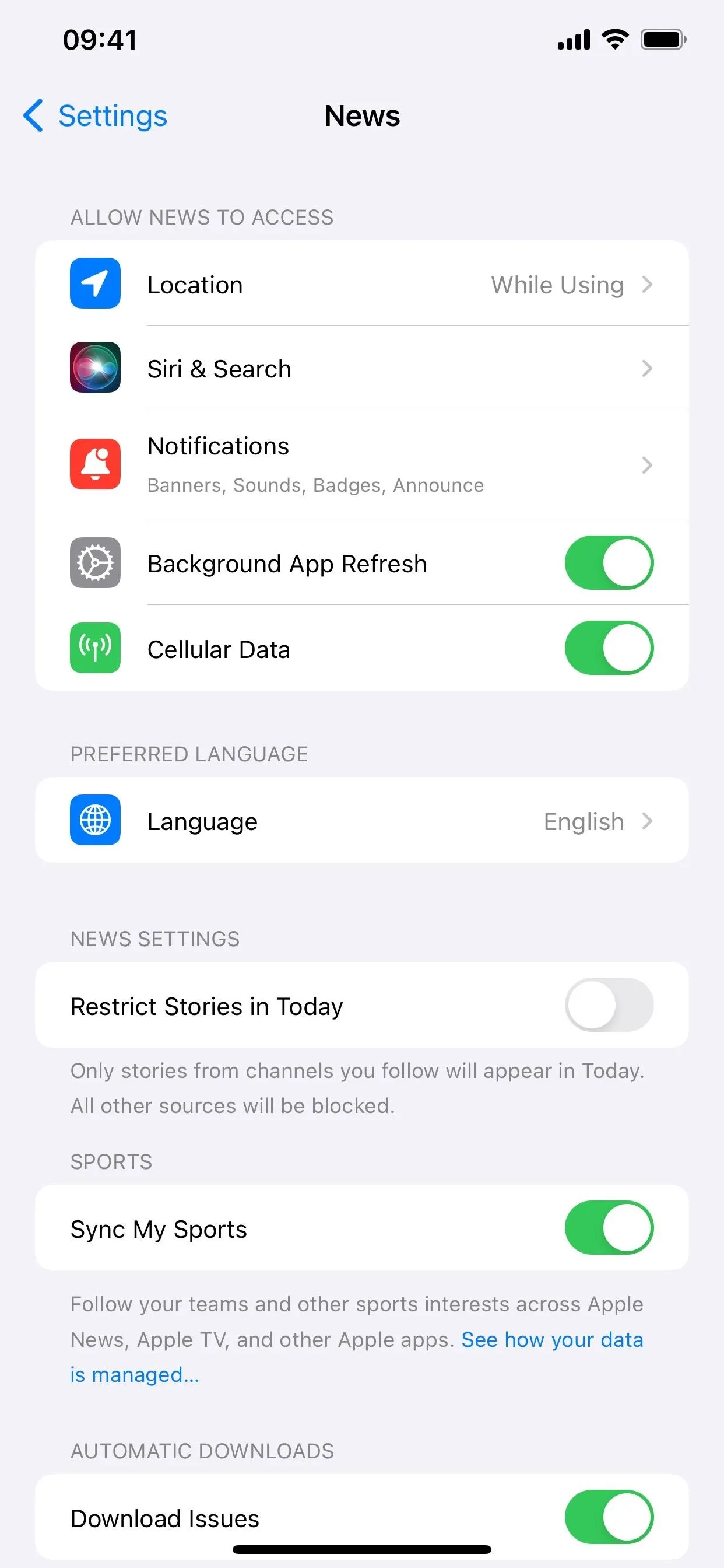
Apple News preferences on iOS 17.1.2 (left) vs. iOS 17.2 (right).
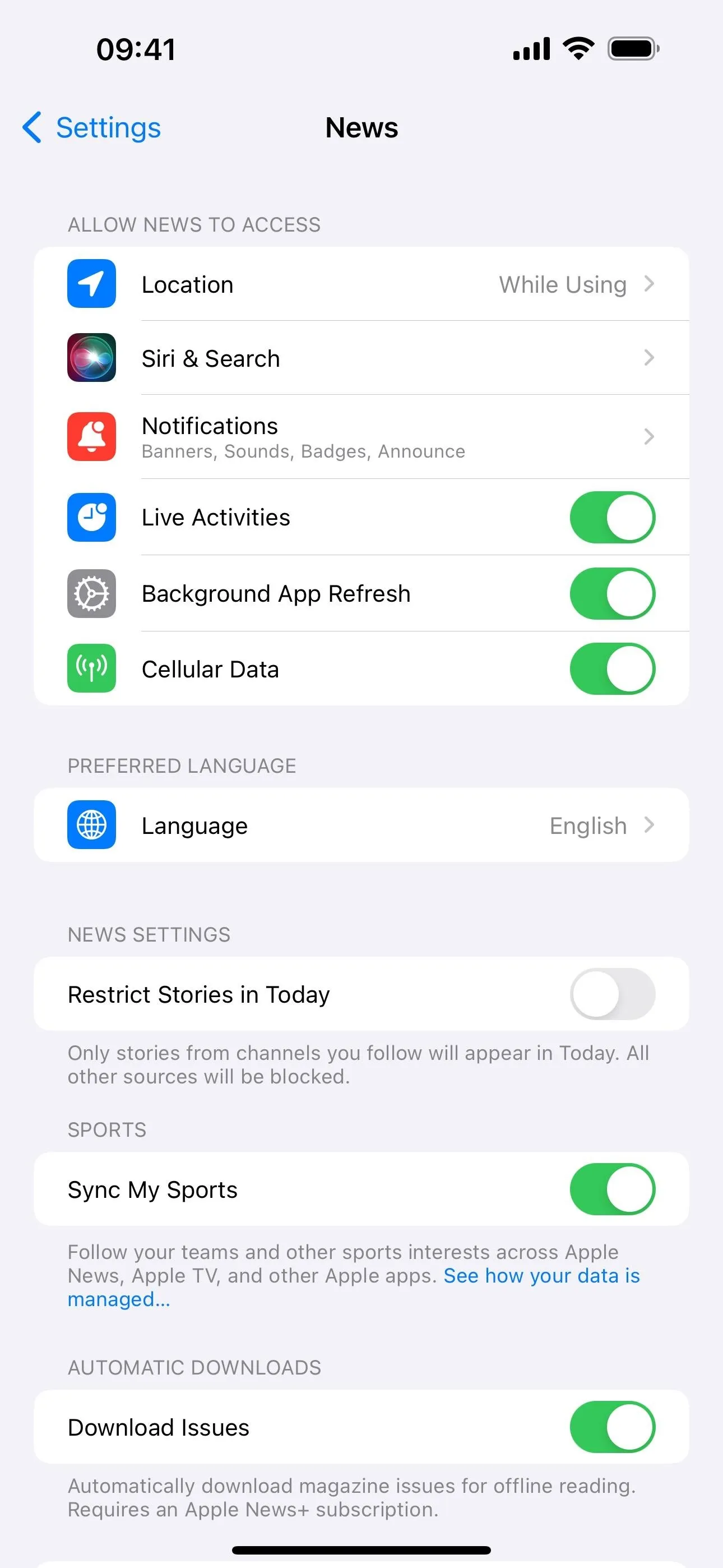
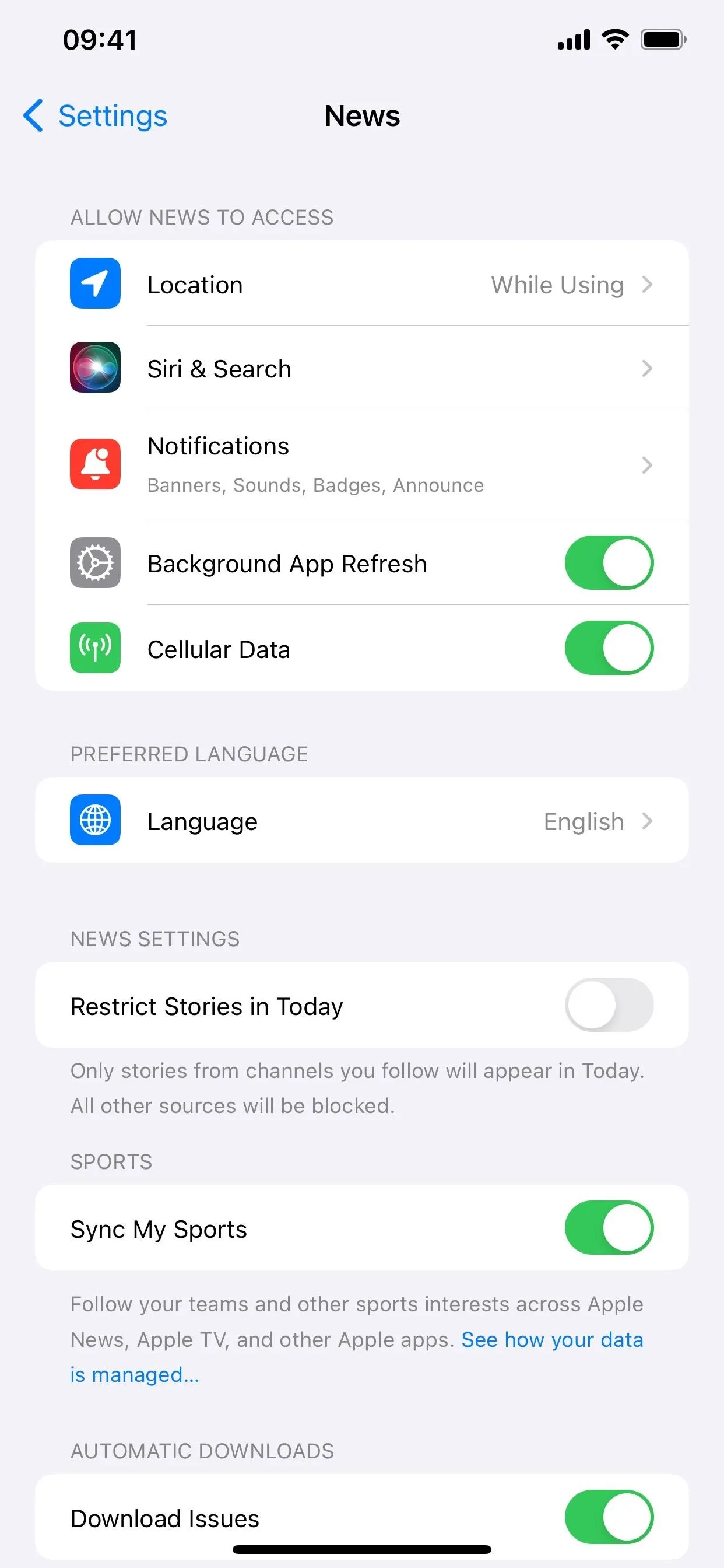
Apple News preferences on iOS 17.1.2 (left) vs. iOS 17.2 (right).
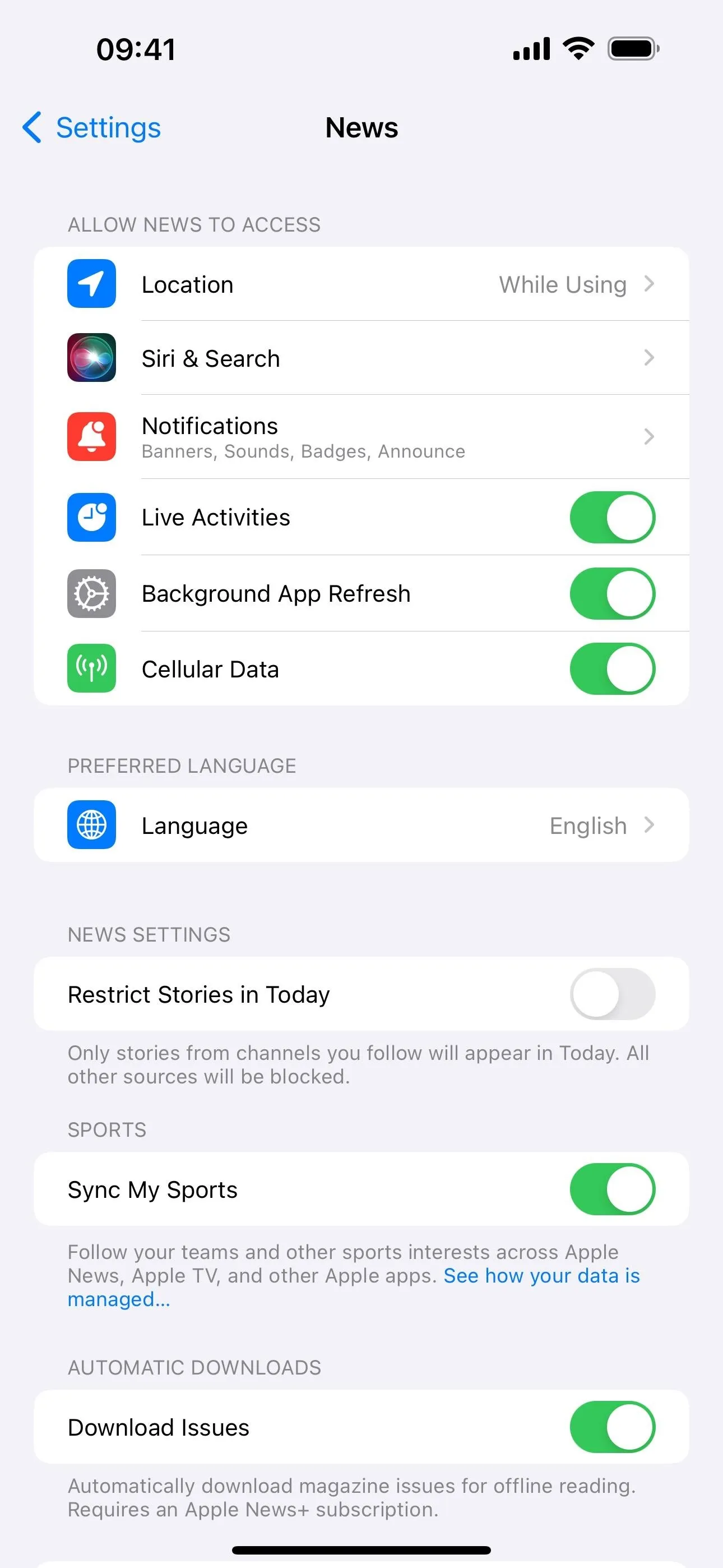
39. Button Changes in News Articles [News]
In an odd change, the Suggest More or Less button at the top of articles in the News app has been moved from the right side to the left on iOS 17.2. It's been on the right side since iOS 16.5 when it moved from the bottom to the top bar.
The move seems to be because of a new Share button, which takes the old spot of Suggest More or Less. The article view hasn't had a Share button since iOS 14.
With the Suggest More or Less button now occupying the left side, the Save Story bookmark icon is gone. That means you have to open the More Actions (•••) menu or tap the new Share button to find the option to save stories.
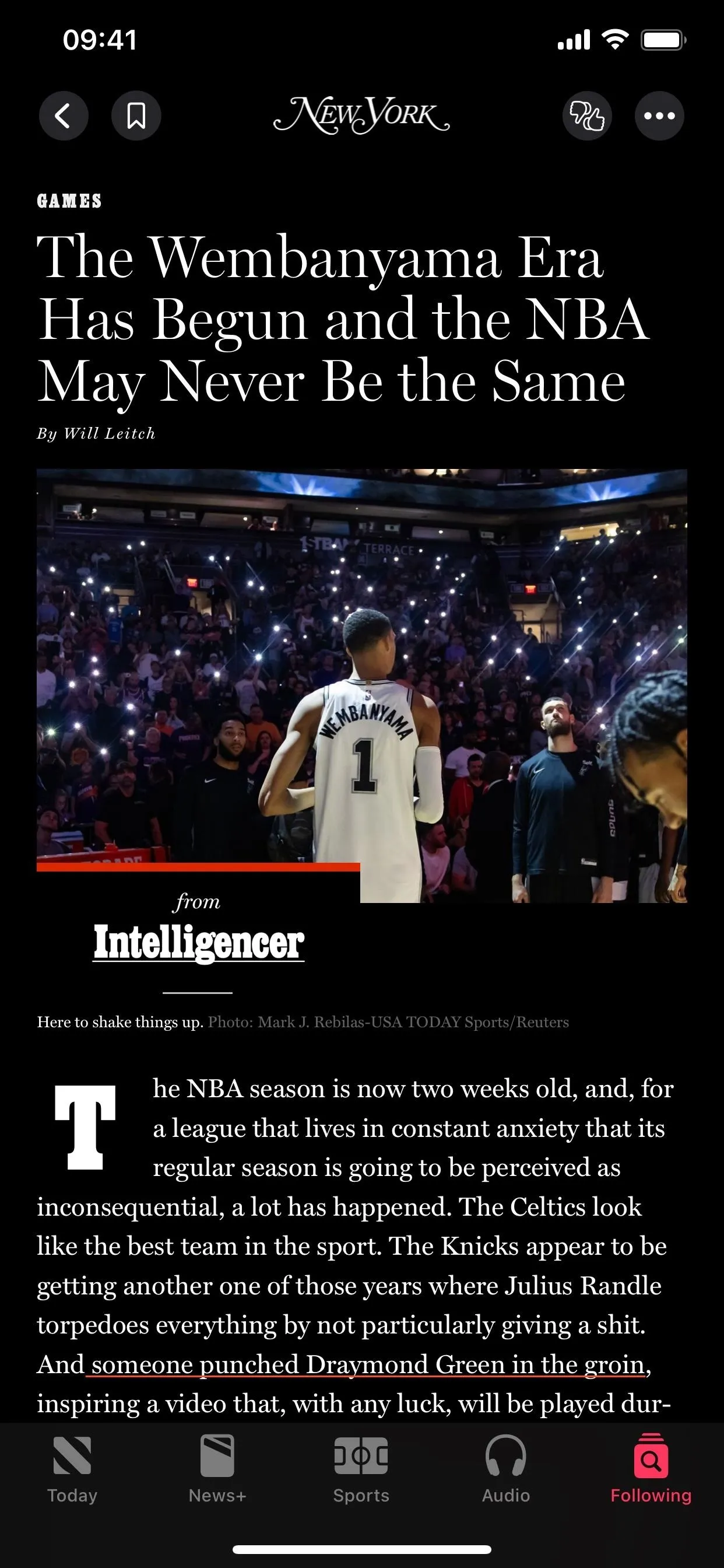
Apple News top buttons on iOS 17.1.2 (left) and rearranged on iOS 17.2 (right).
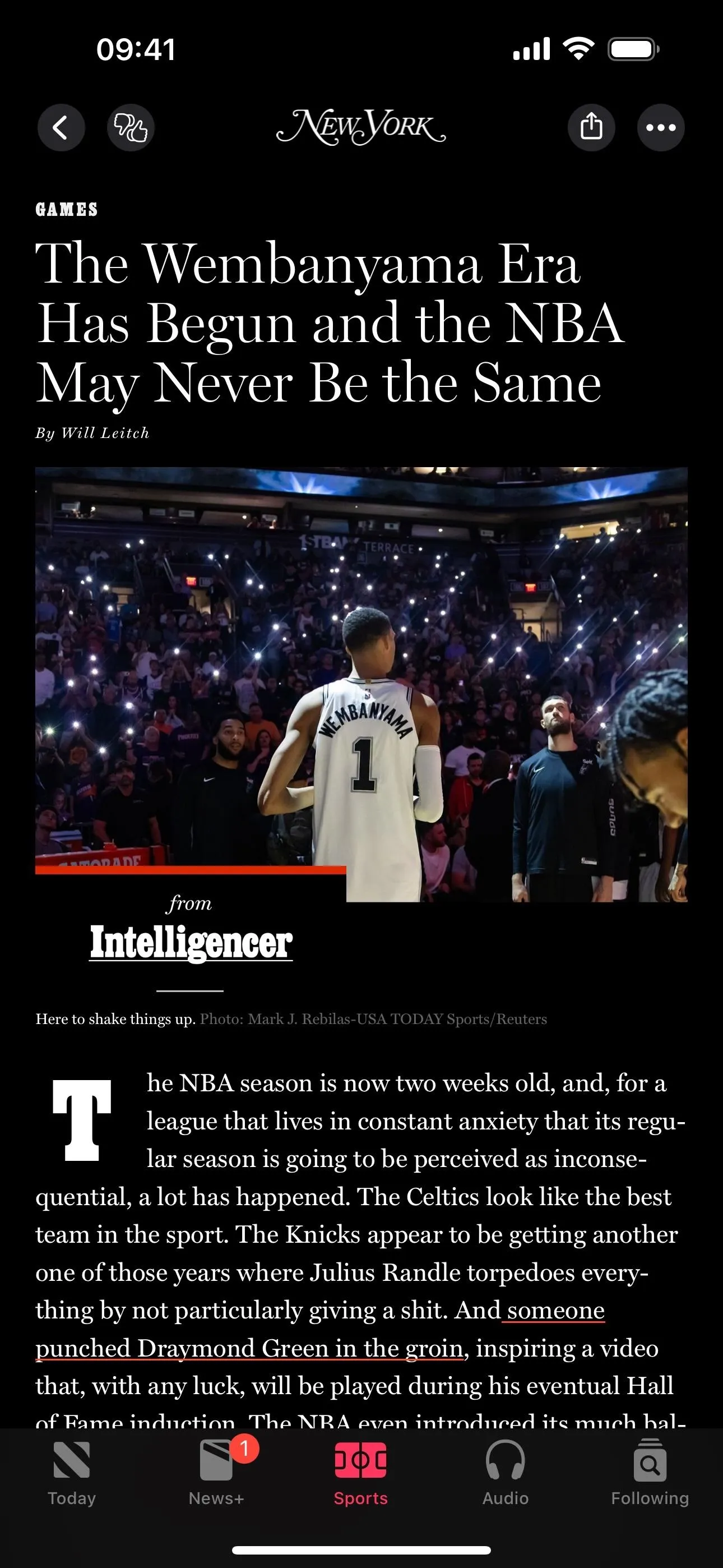
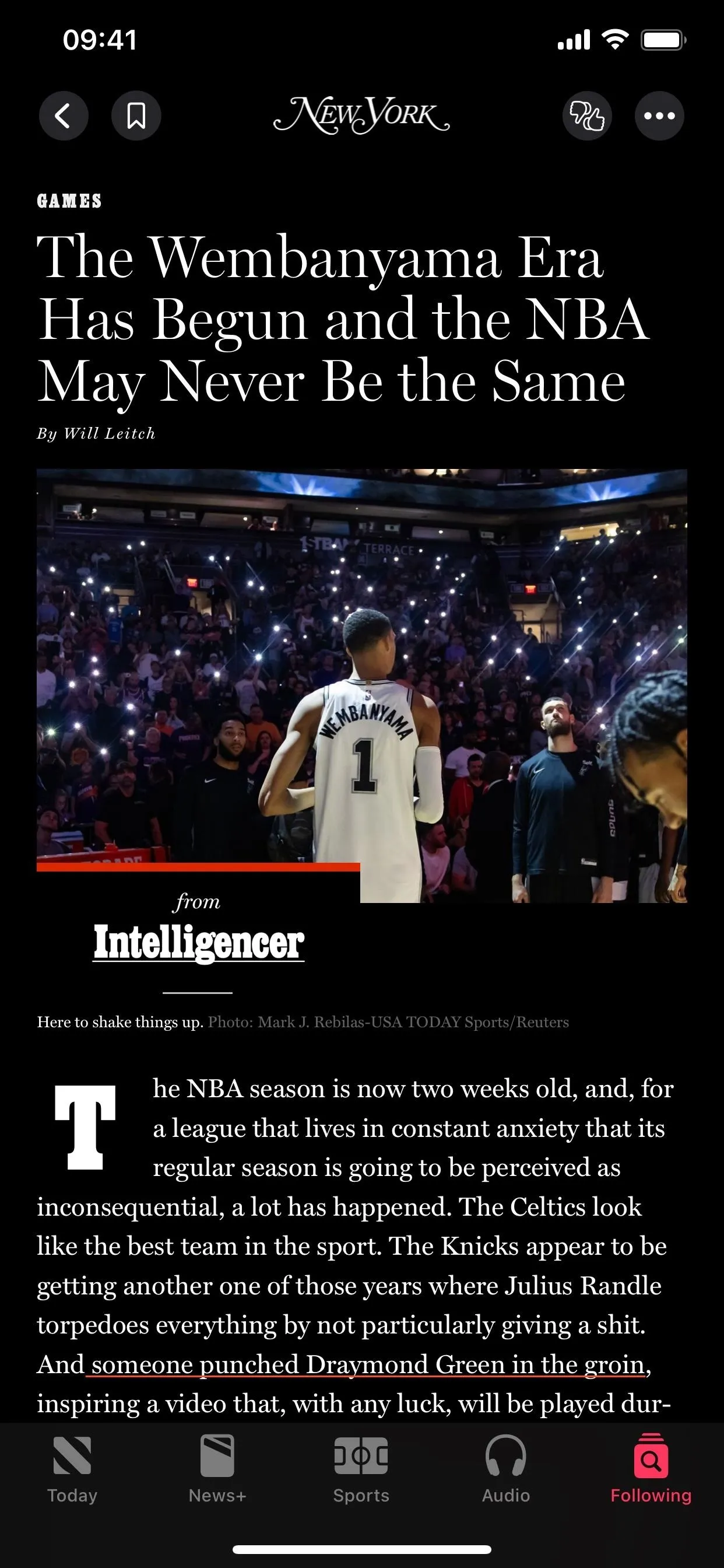
Apple News top buttons on iOS 17.1.2 (left) and rearranged on iOS 17.2 (right).
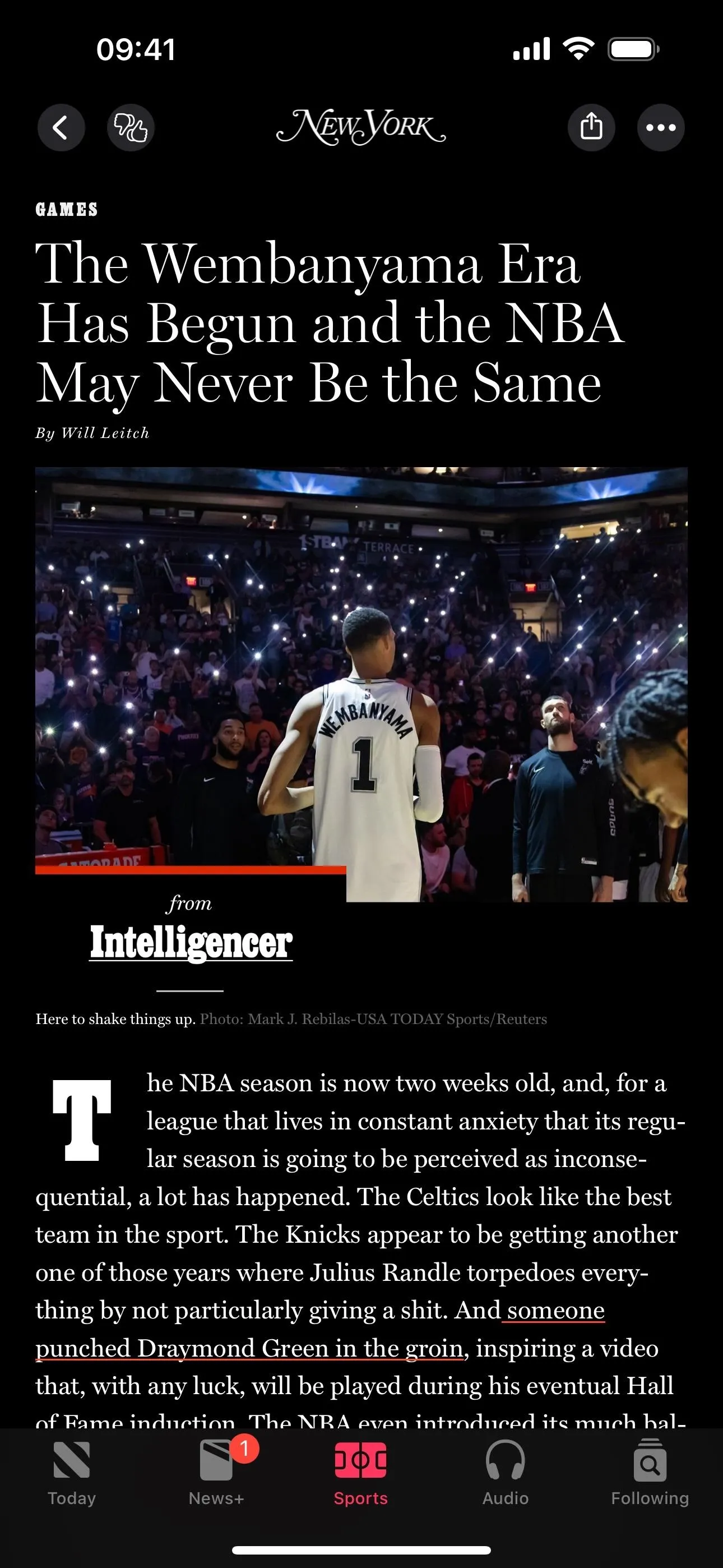
40. Help Improve AR Location Accuracy [Maps]
The Maps app has a new option that lets you help Apple improve augmented reality location accuracy when using AR features such as viewing immersive walking directions or refining your location. When using one of the AR features in Maps in a supported area, you may be prompted to "Help Improve AR Location Accuracy" for everyone, and you can "Allow" or "Don't Allow" it.
You can also access the option via Settings –> Privacy & Security –> Analytics & Improvements –> Improve AR Location Accuracy. The description reads:
Send Apple data about the size and shape of buildings and other physical features around you when you refine your location in Maps by scanning your surroundings. The data isn't attached to your Apple ID and can't be used to identify you or anyone else. Learn more...
The "Learn more" link opens maps.apple.com/vl if you want to read more about it.
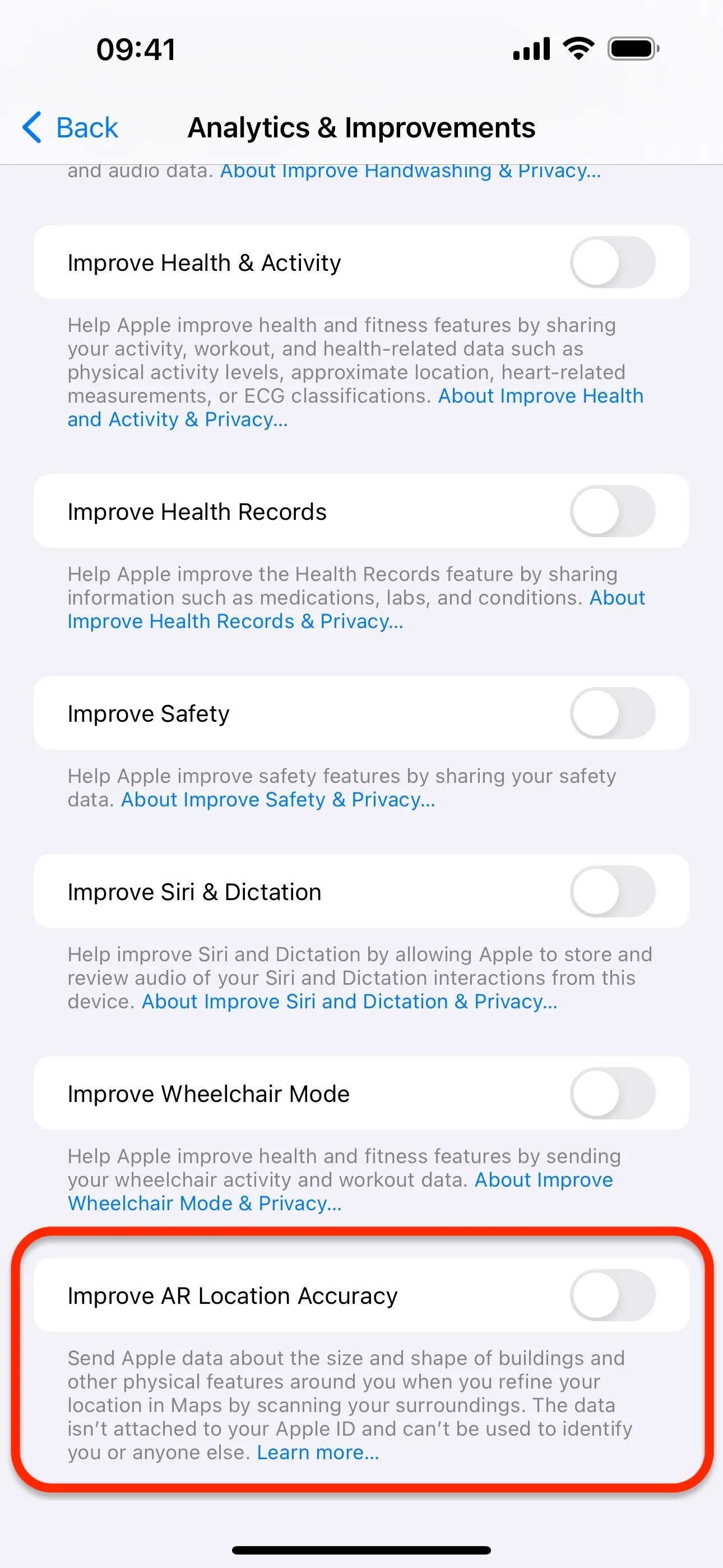
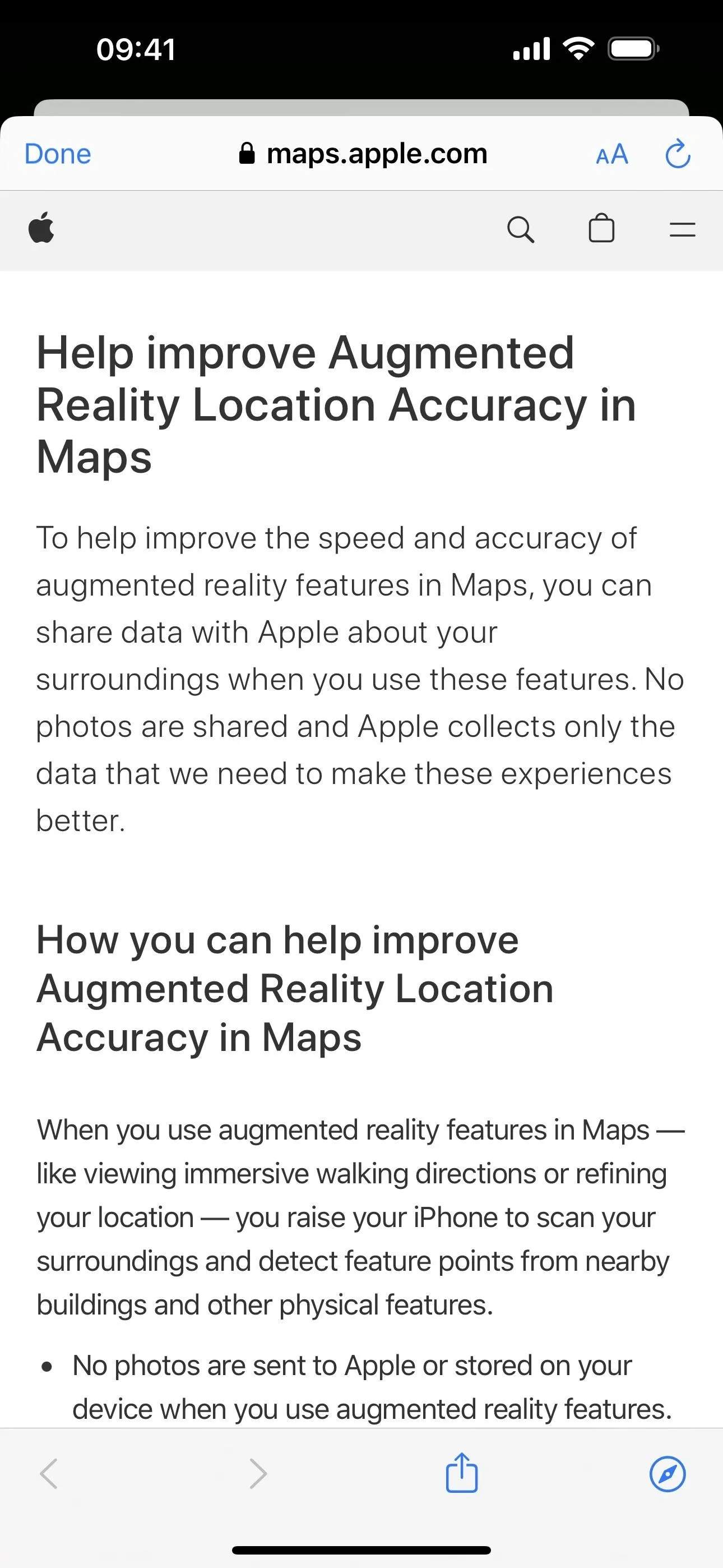
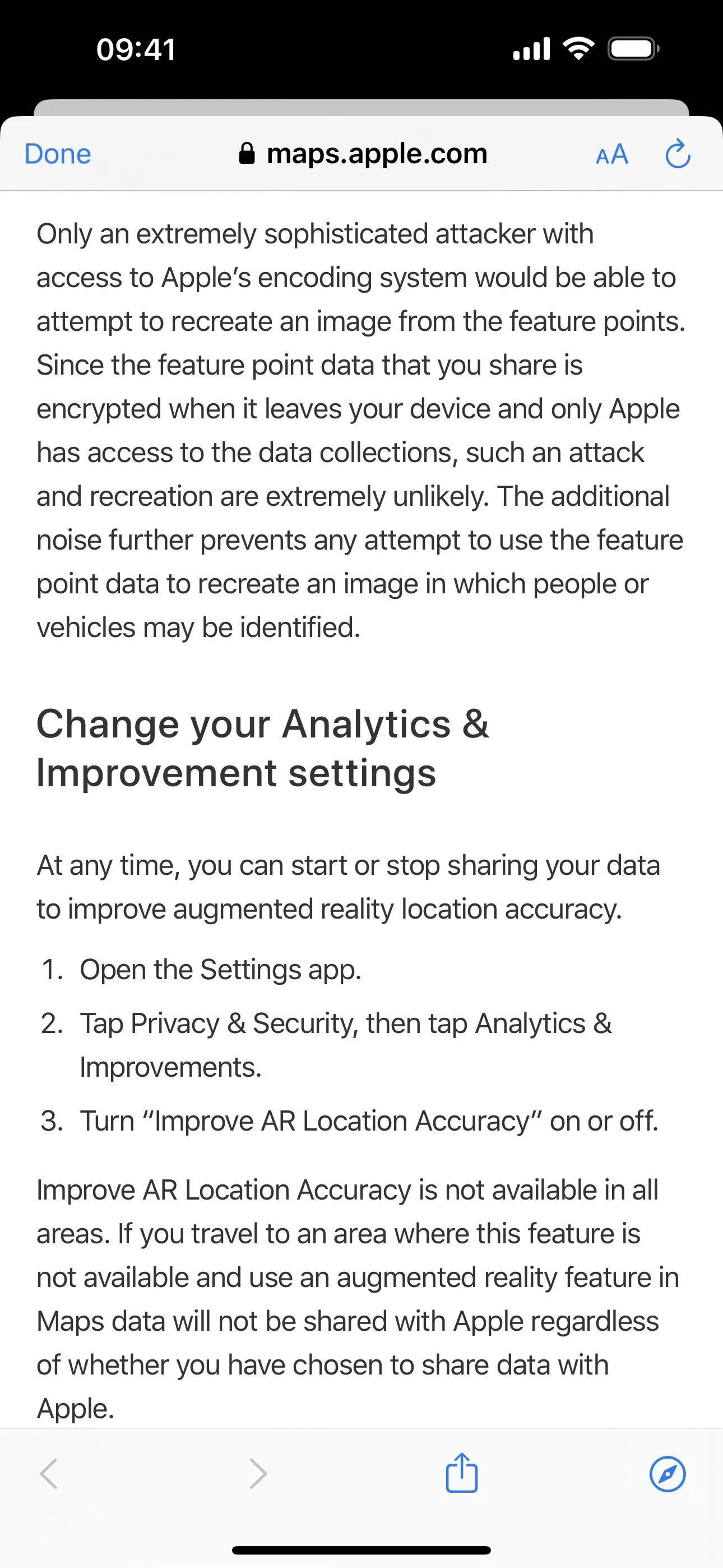
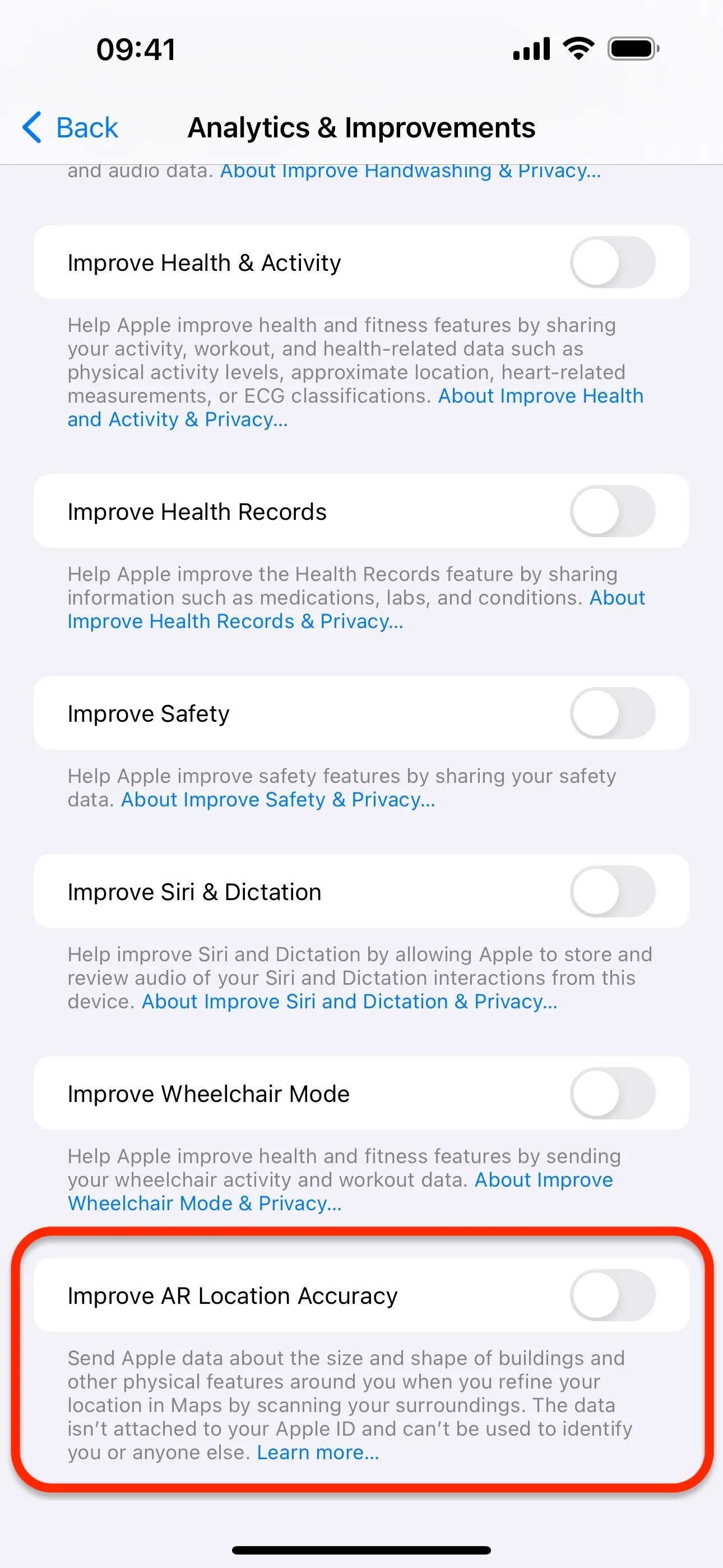
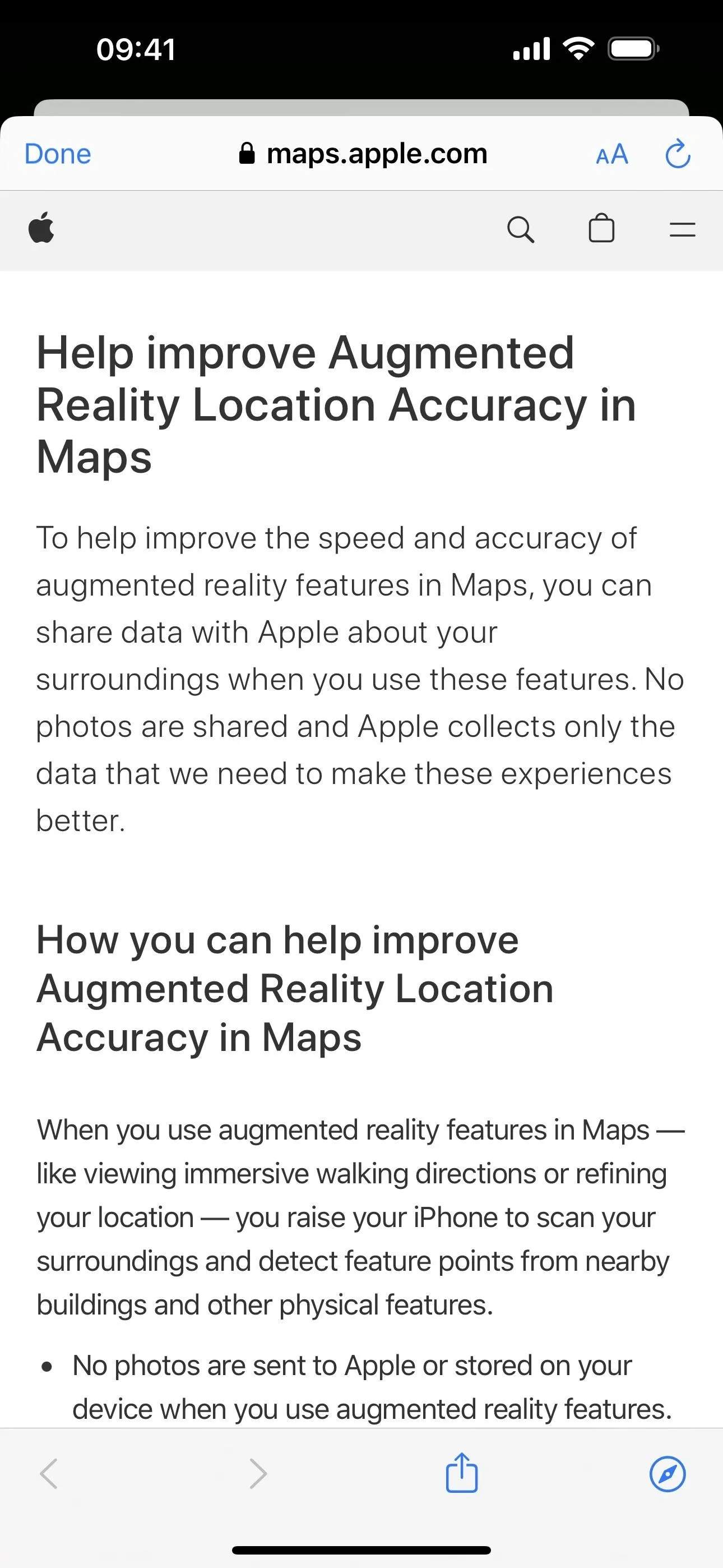
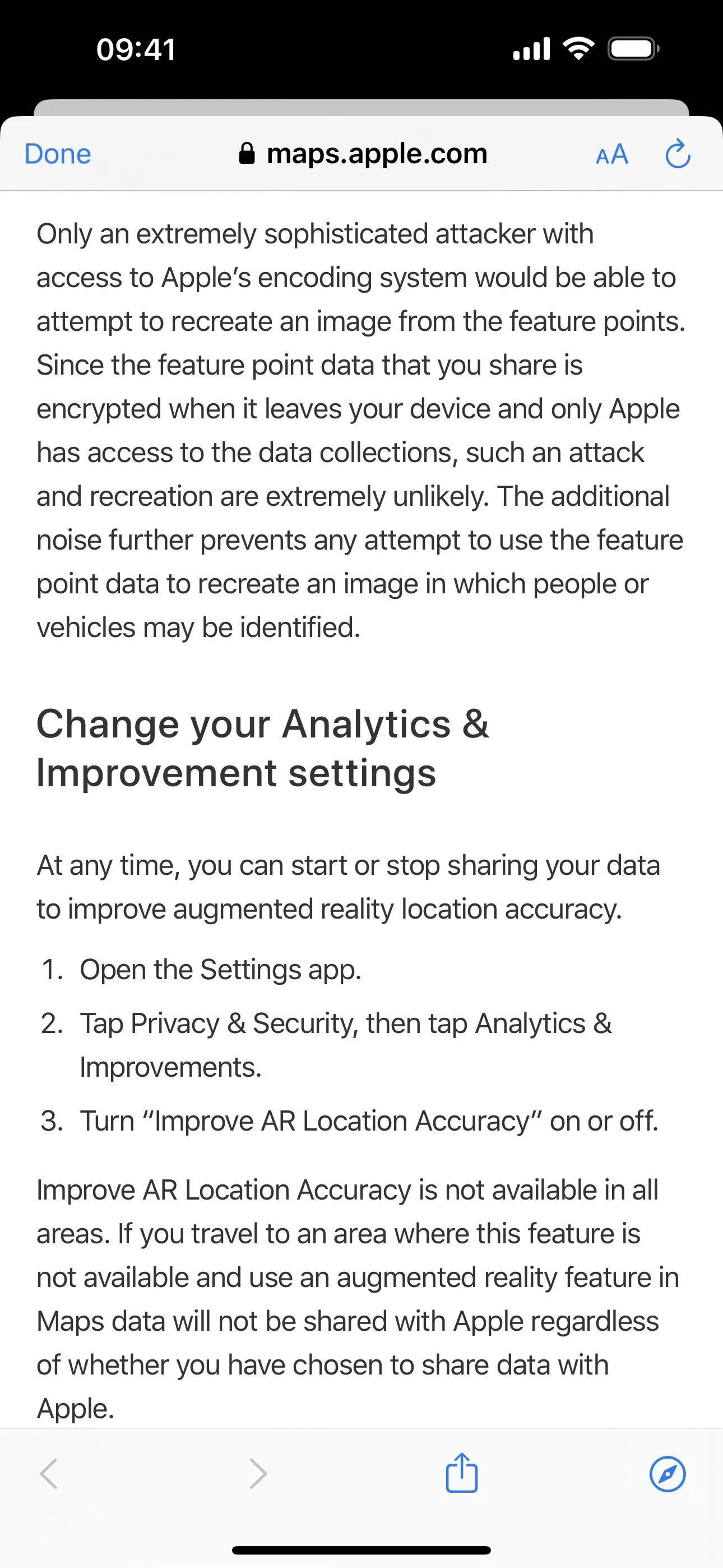
41. Translate Option for Action Button [System]
If you have an iPhone 15 Pro or 15 Pro Max, you can now set the Action Button to the Translate app. When you long-press the Action Button, it will open Translate in the Dynamic Island, ready and listening for spoken text using the last used pair of languages set in the Translate app. When it hears spoken words in either language, it will show the translated text and give an audio preview.
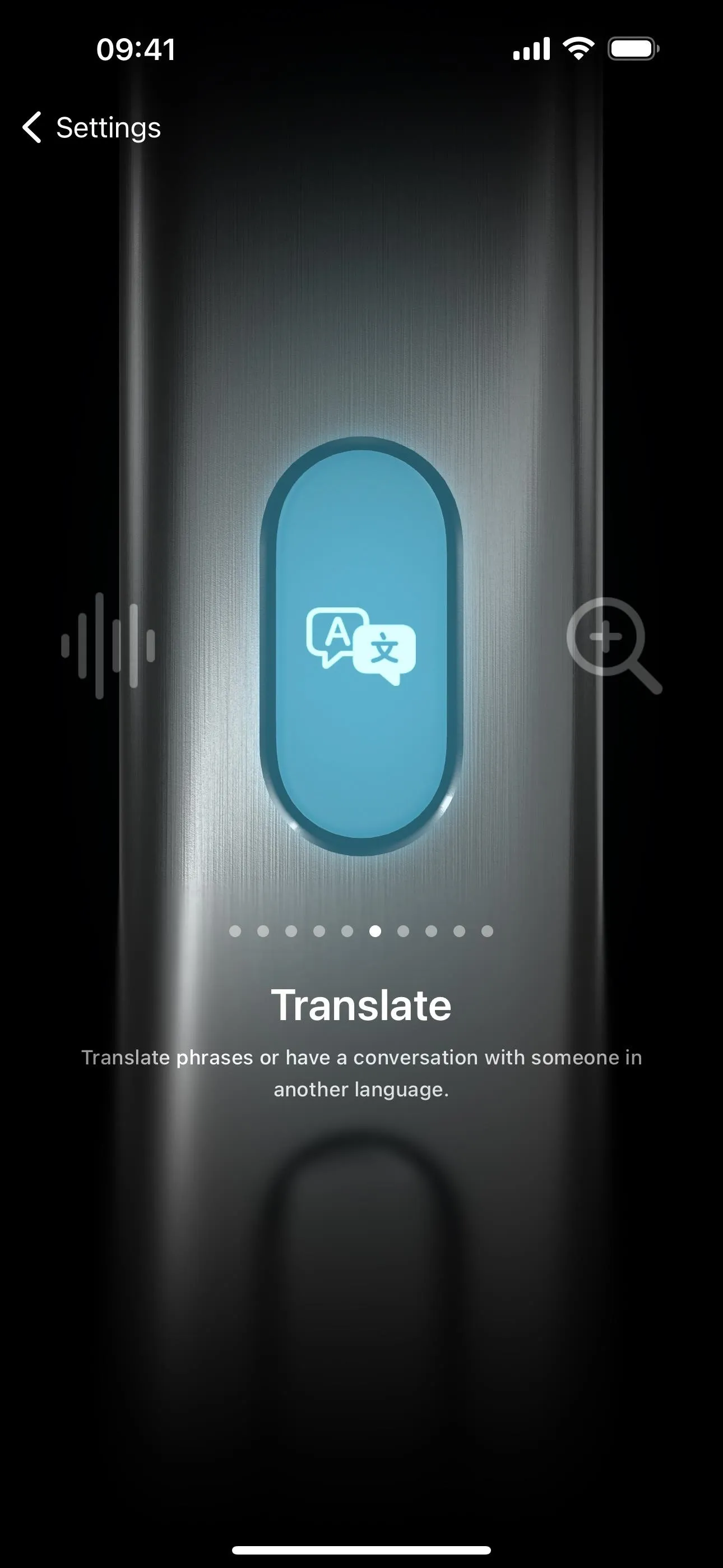
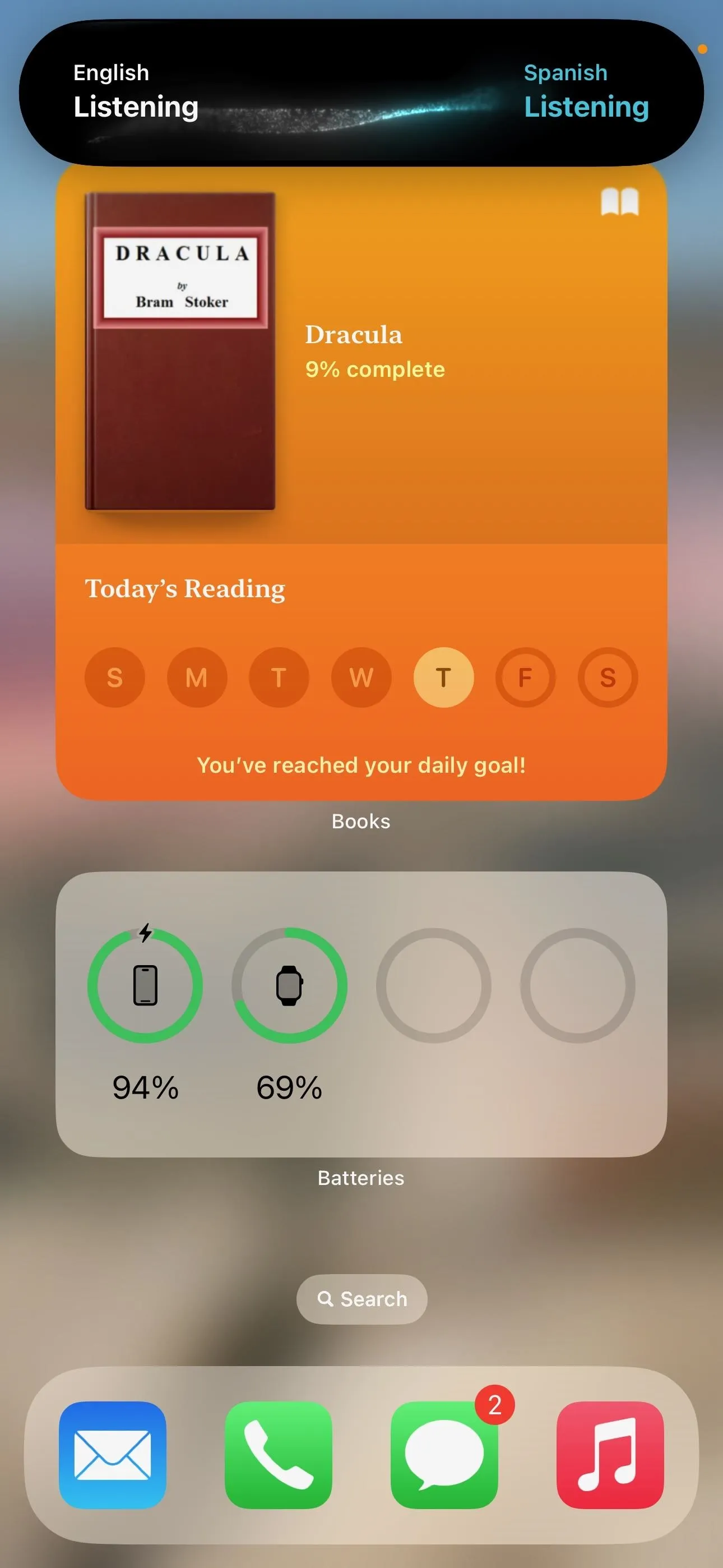
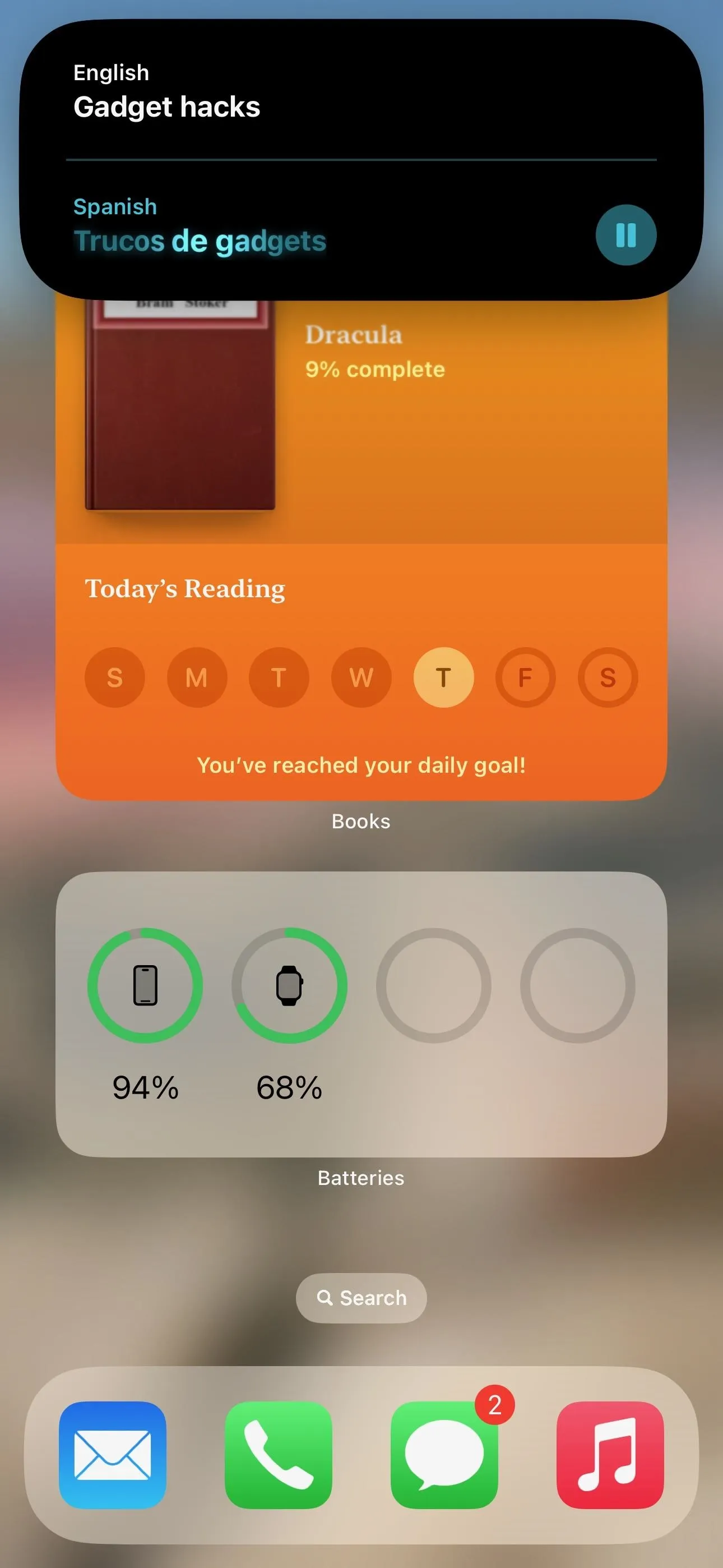
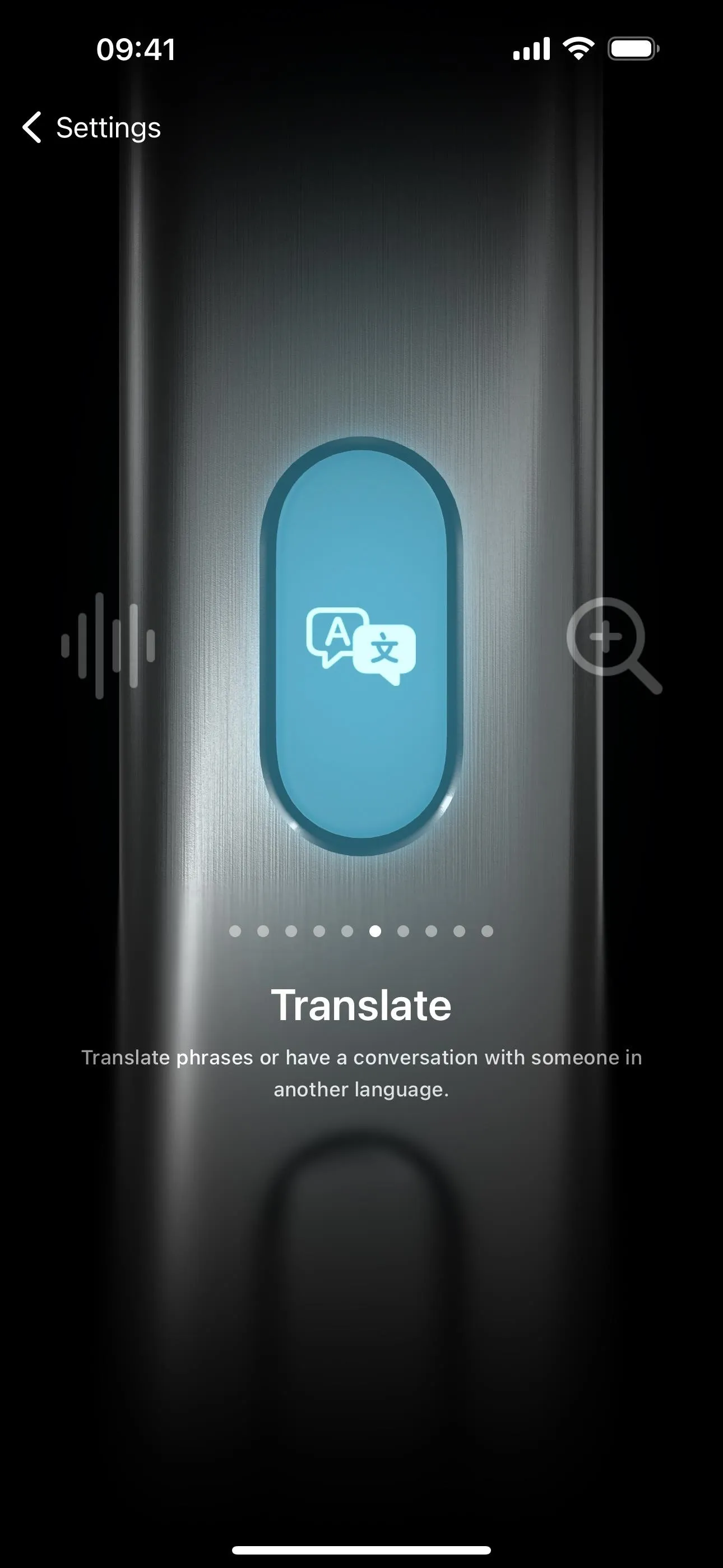
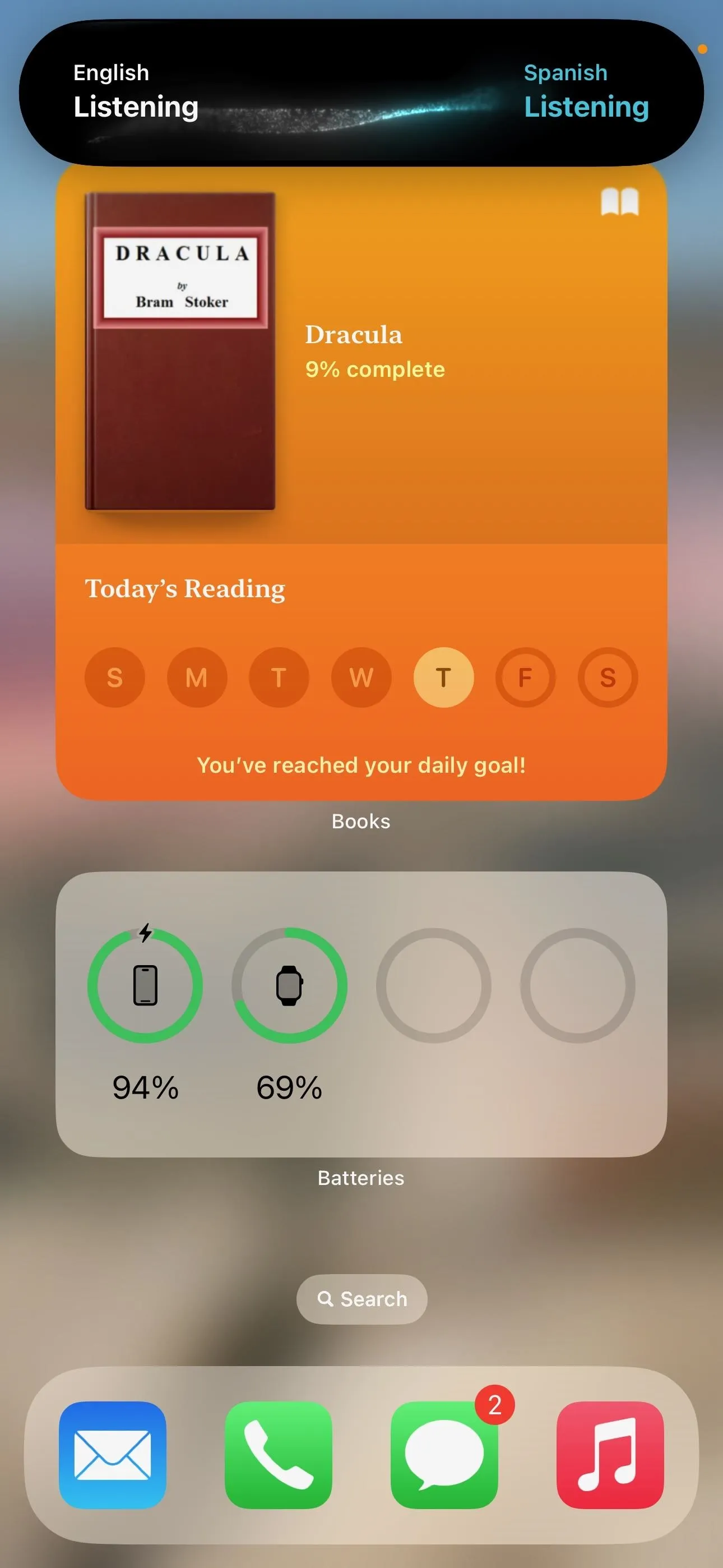
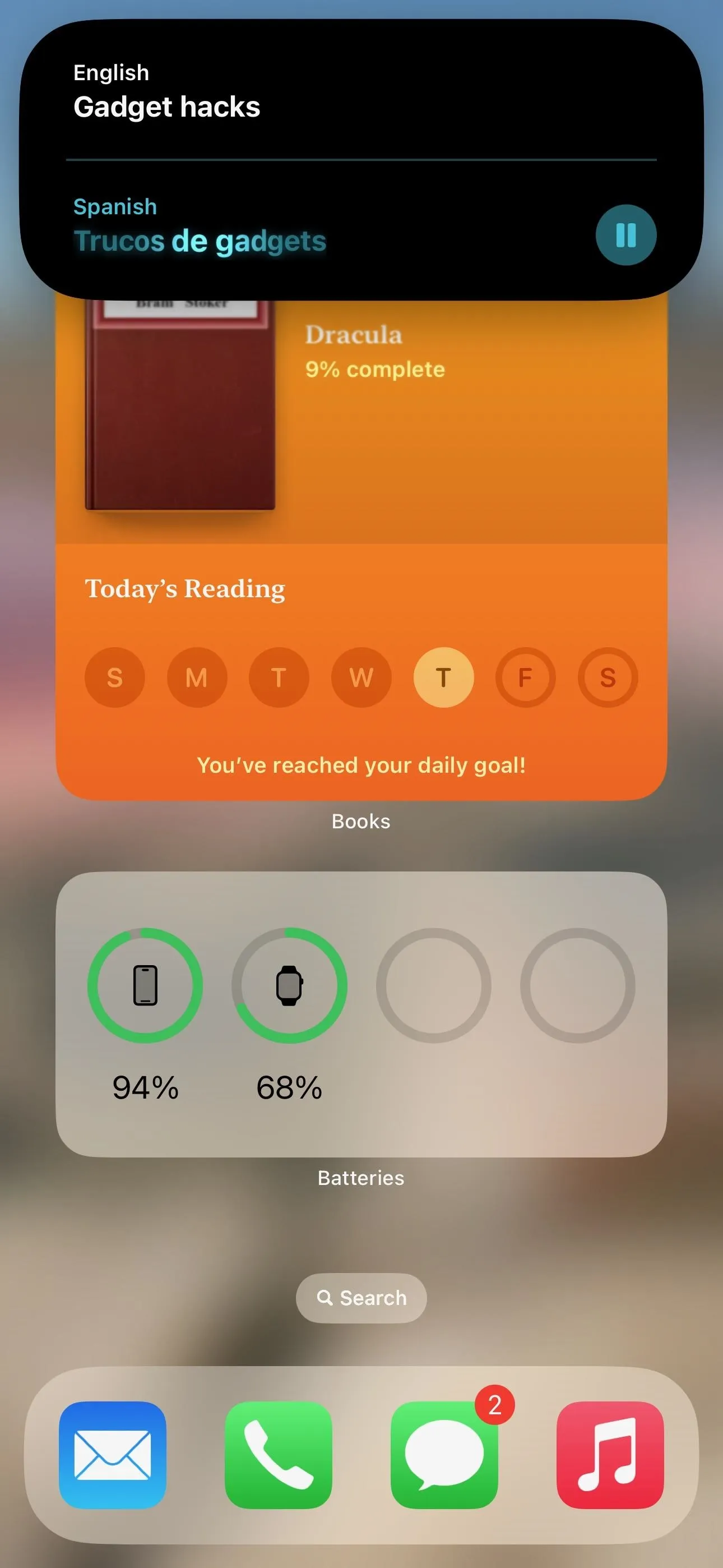
42. Qi2 Wireless Charging Support [System]
All iPhone models that support wireless charging work with Qi-based wireless chargers, but it was only just recently that the iPhone 15 series models were updated to support Qi2, the next-generation wireless charging standard developed by the Wireless Power Consortium (WPC), which features magnetic alignment similar to MagSafe with faster charging speeds, adaptive charging, and improved safety.
Before, Qi wireless charging was capped at 7.5 watts for iPhones, but Qi2 bumps that up to 15 watts, the same speed that MagSafe wireless charging has always maxed out at. While the iPhone 15 series models already support the new standard, iOS 17.2 also brings support to all iPhone 13 and iPhone 14 models.
There are no big-name Qi2 wireless chargers yet, but Anker says its upcoming model will work for iPhone 13 and newer. Belkin says its BoostCharge Pro 3-in-1 Wireless Charging Pad with Qi2 ($119.99), which will be $30 cheaper than its MagSafe version, should be out before the end of the year, while its BoostCharge Convertible Qi2 Wireless Pad to Stand ($59.99) won't be out until the first quarter of 2024.

The upcoming BoostCharge Convertible Qi2 Wireless Pad to Stand.
43. Default Notification Sound [System]
If you visit Settings –> Sounds & Haptics, you'll see a new "Default Alerts" menu item. This option controls the text tone used for all notifications besides alerts for calls, texts, voicemails, mail, calendars, and reminders, which all have their own settings. You can select from the same text tones and haptic vibrations found in the other customization options.
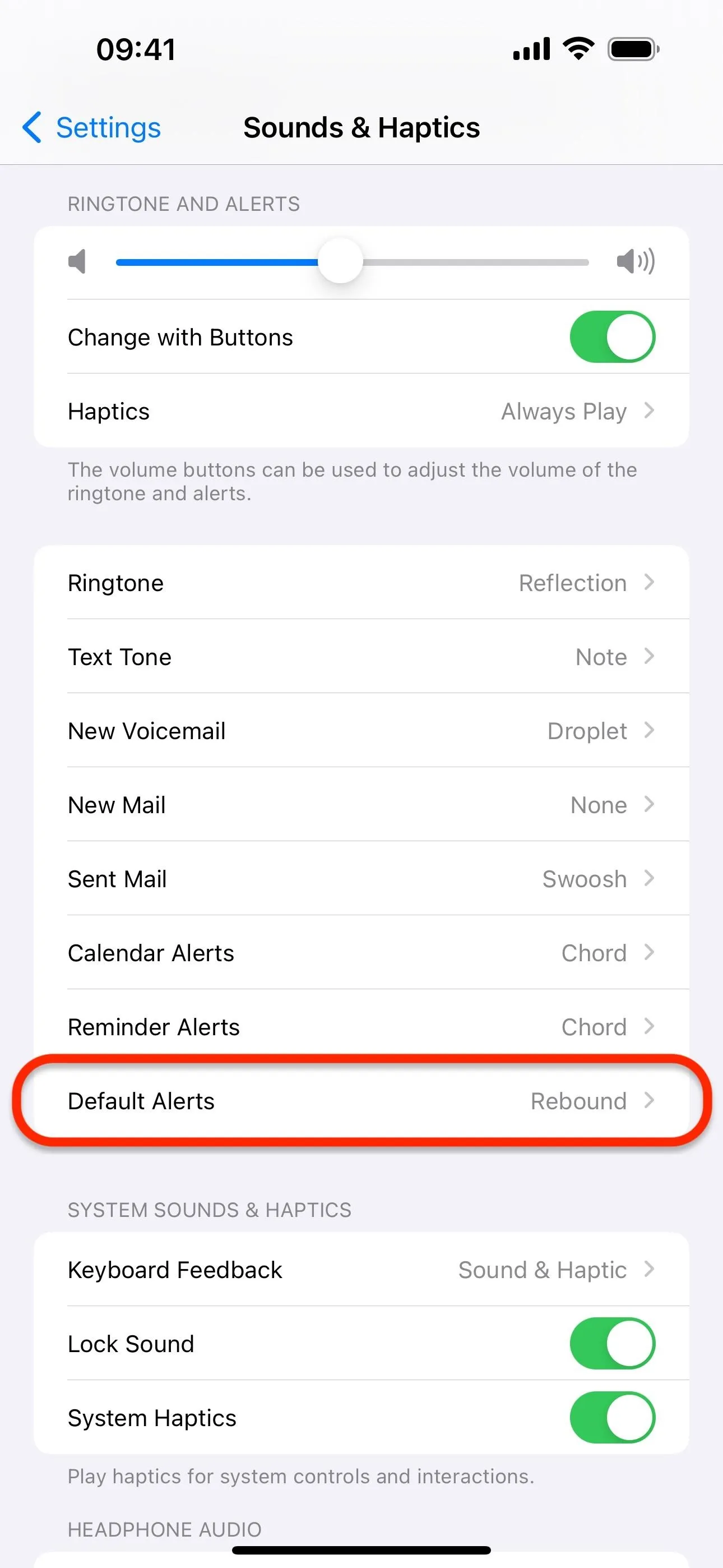
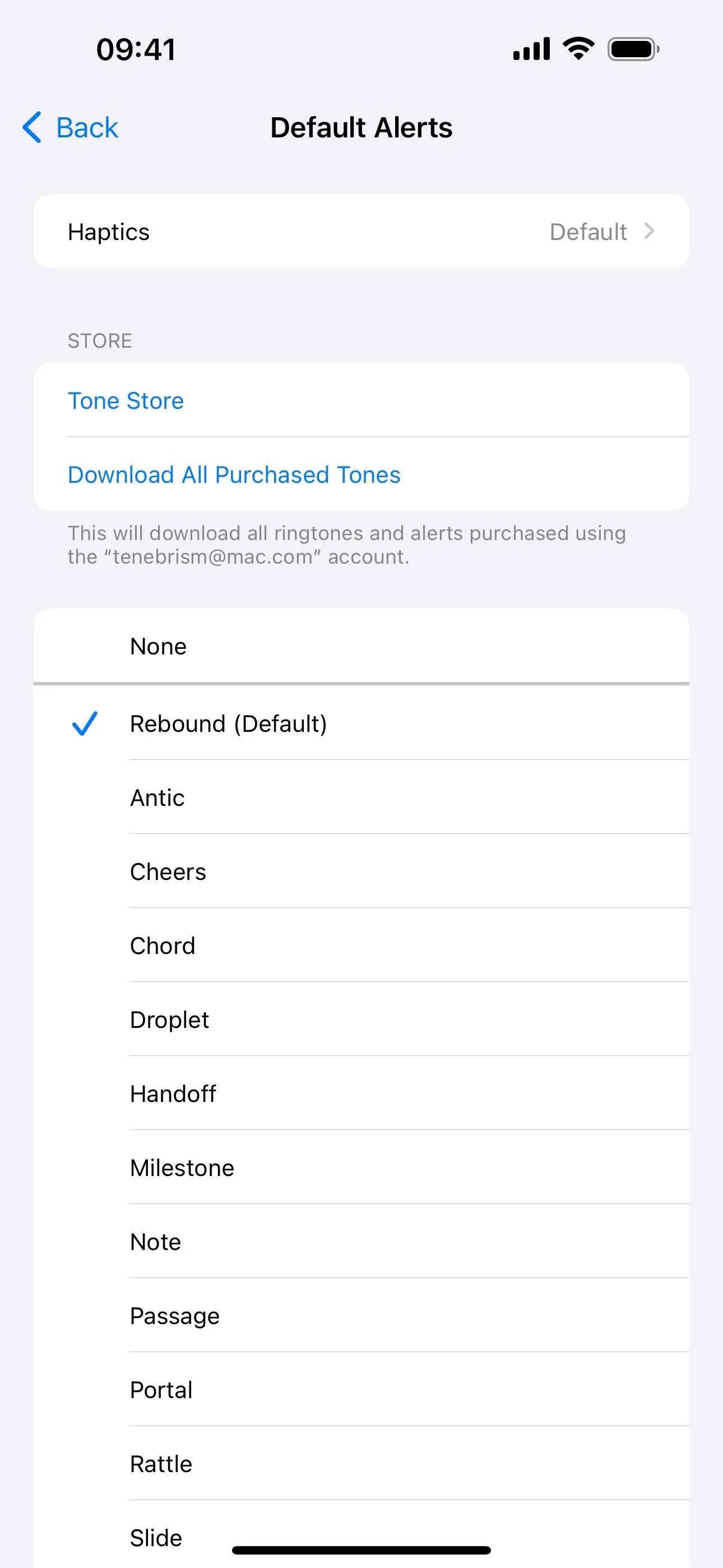
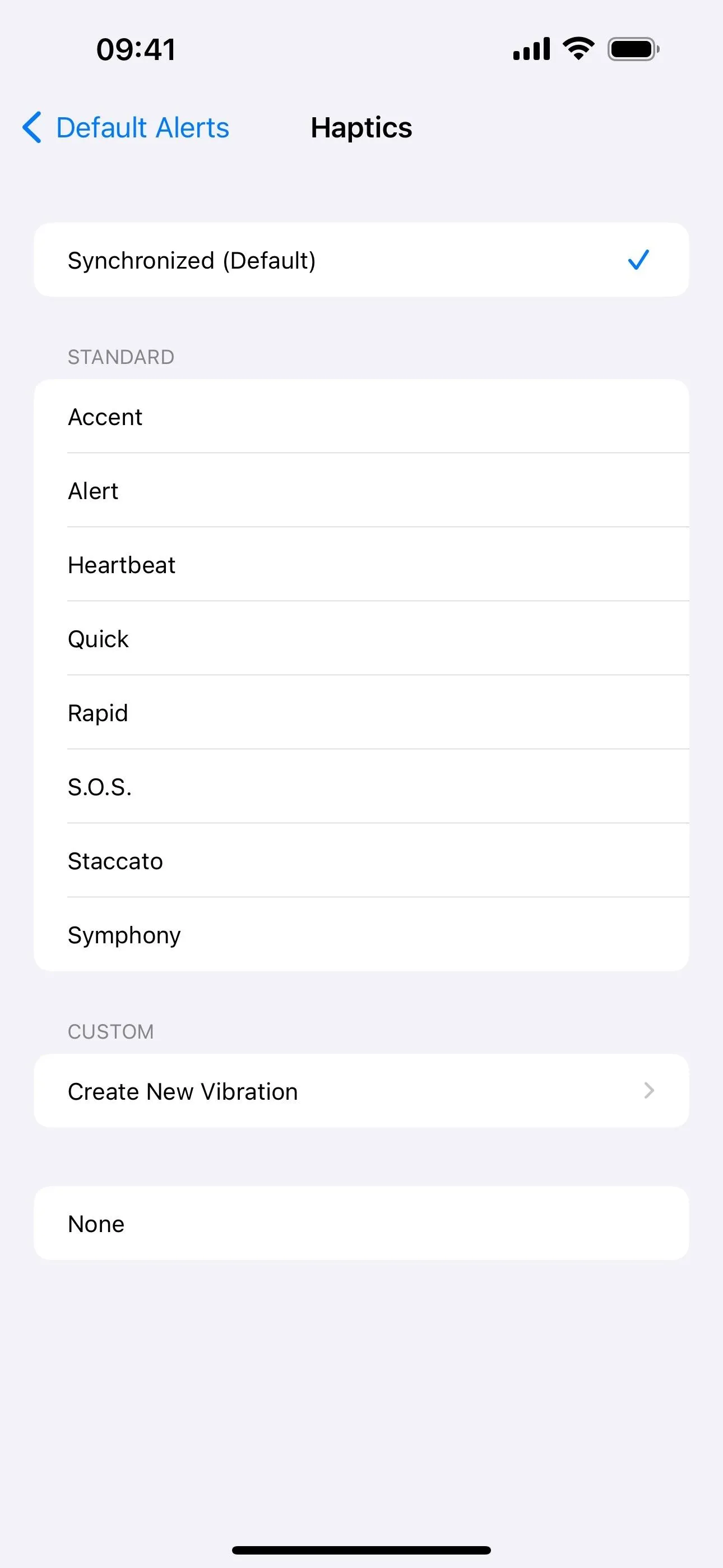
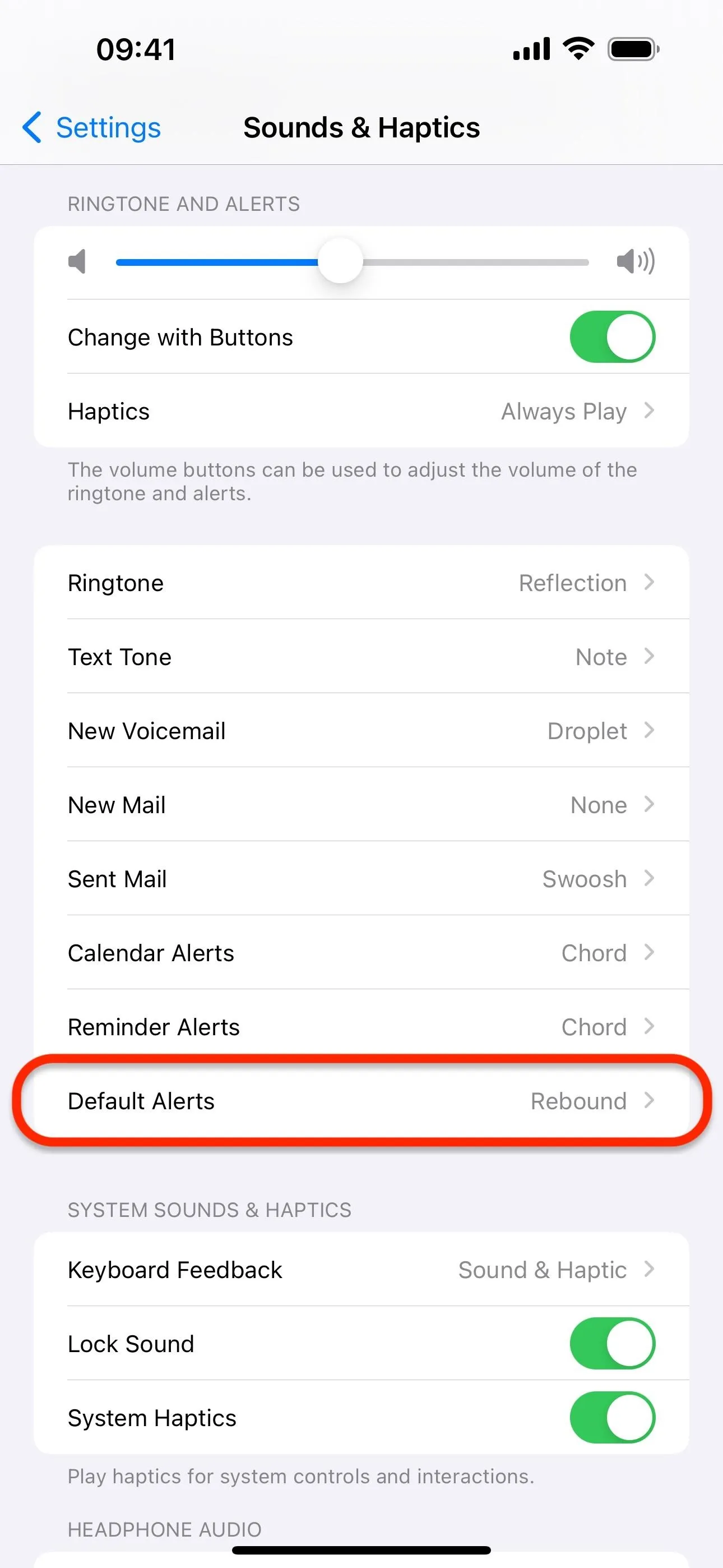
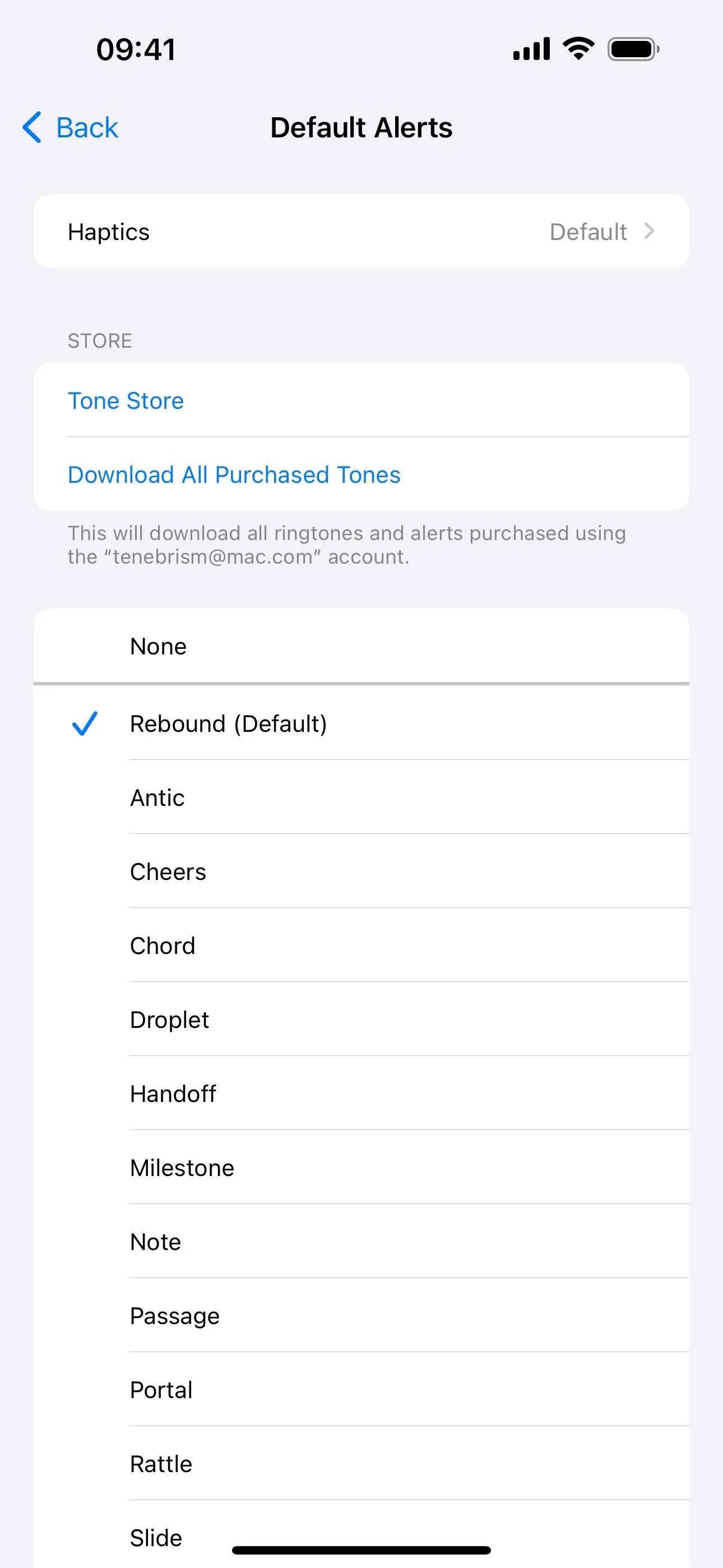
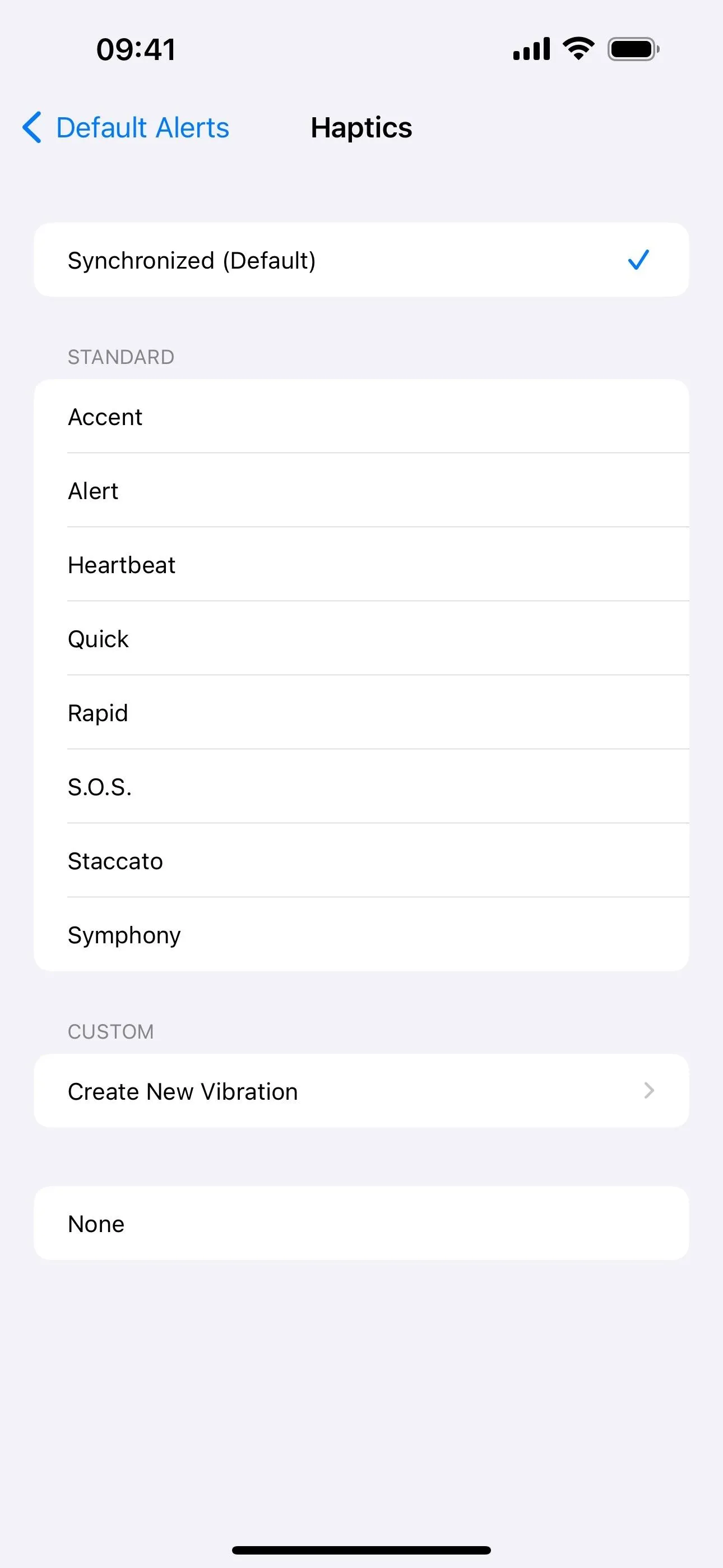
44. Local Awareness for Emergency Alerts [System]
Visit Settings –> Notifications –> Emergency Alerts, and you'll see a new "Local Awareness" option. The description states, "Apple can use your approximate location to improve the timeliness, accuracy, and reliability of emergency alerts you receive."
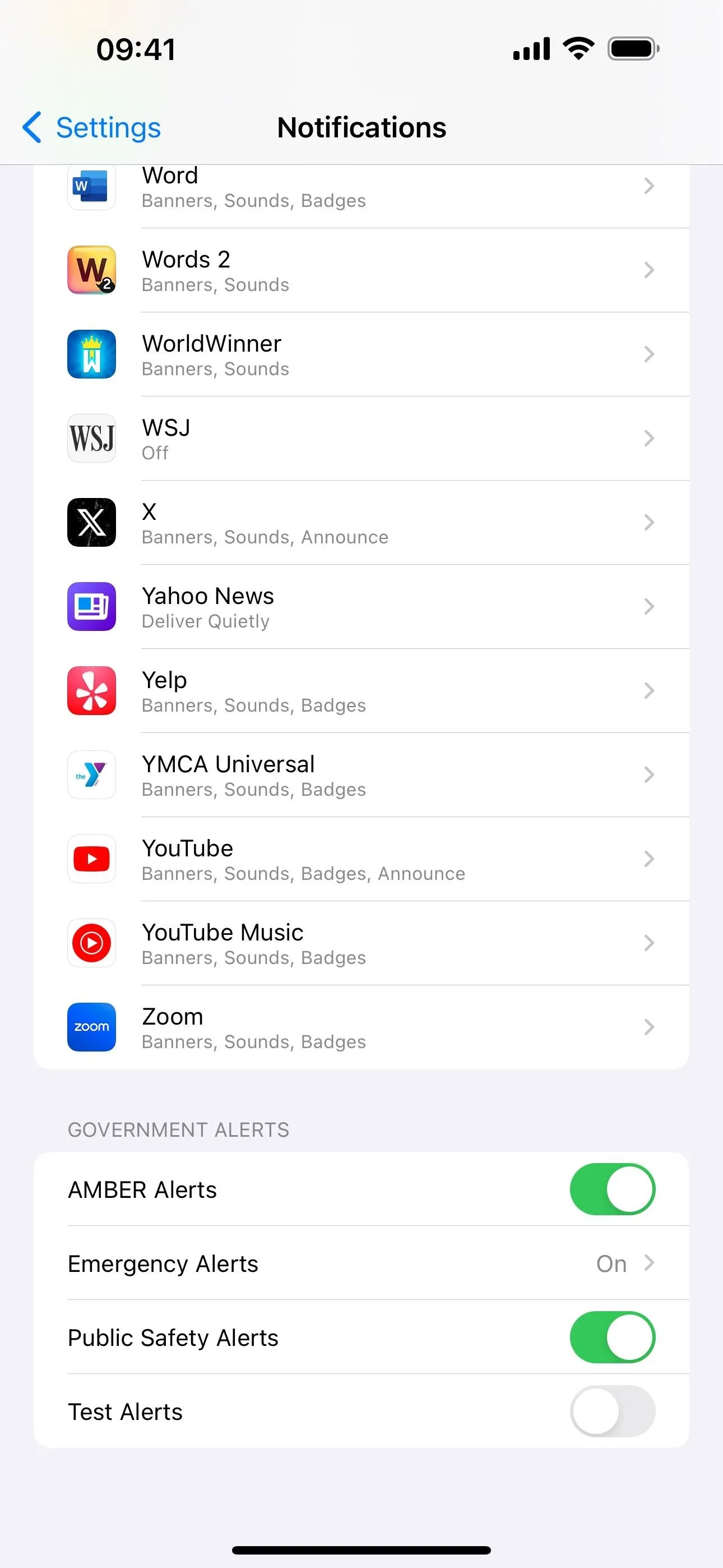
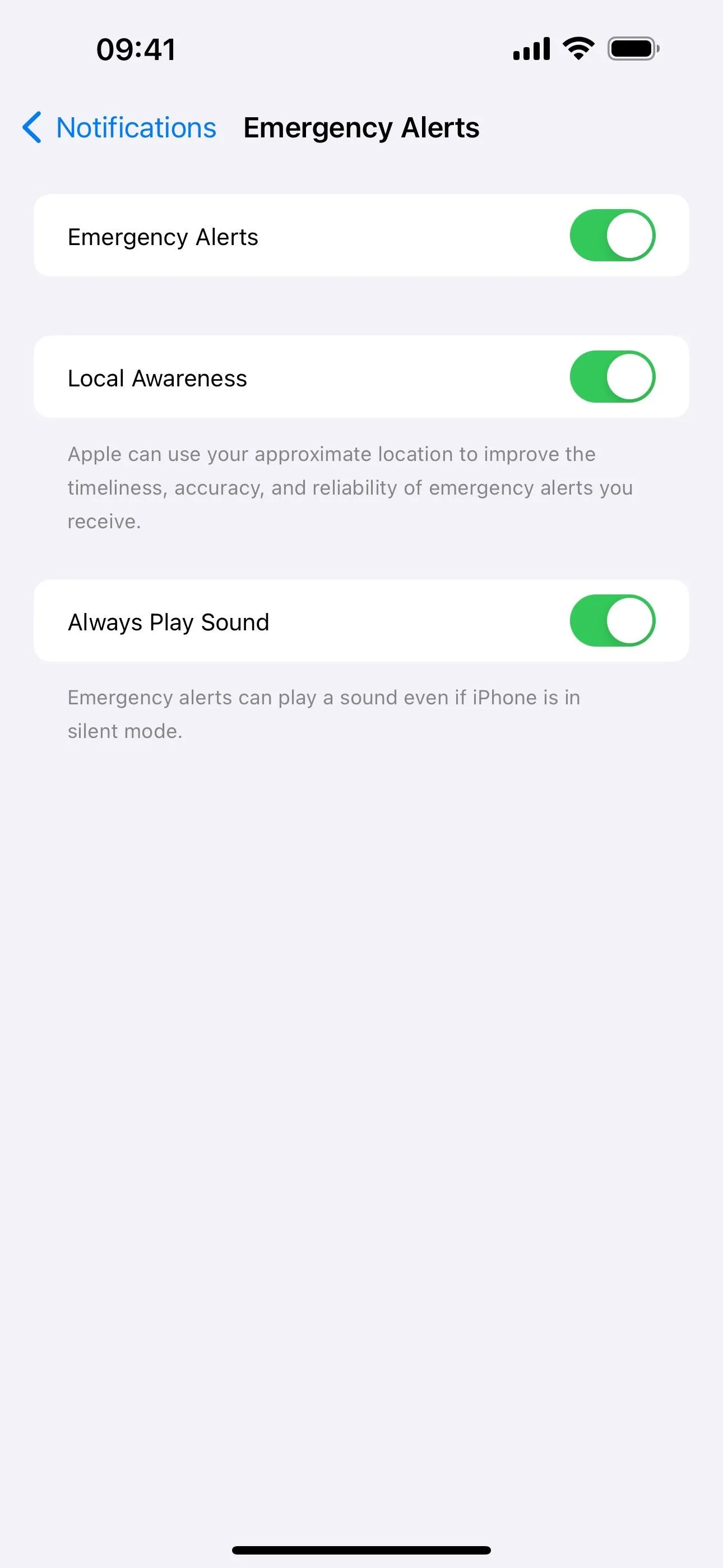
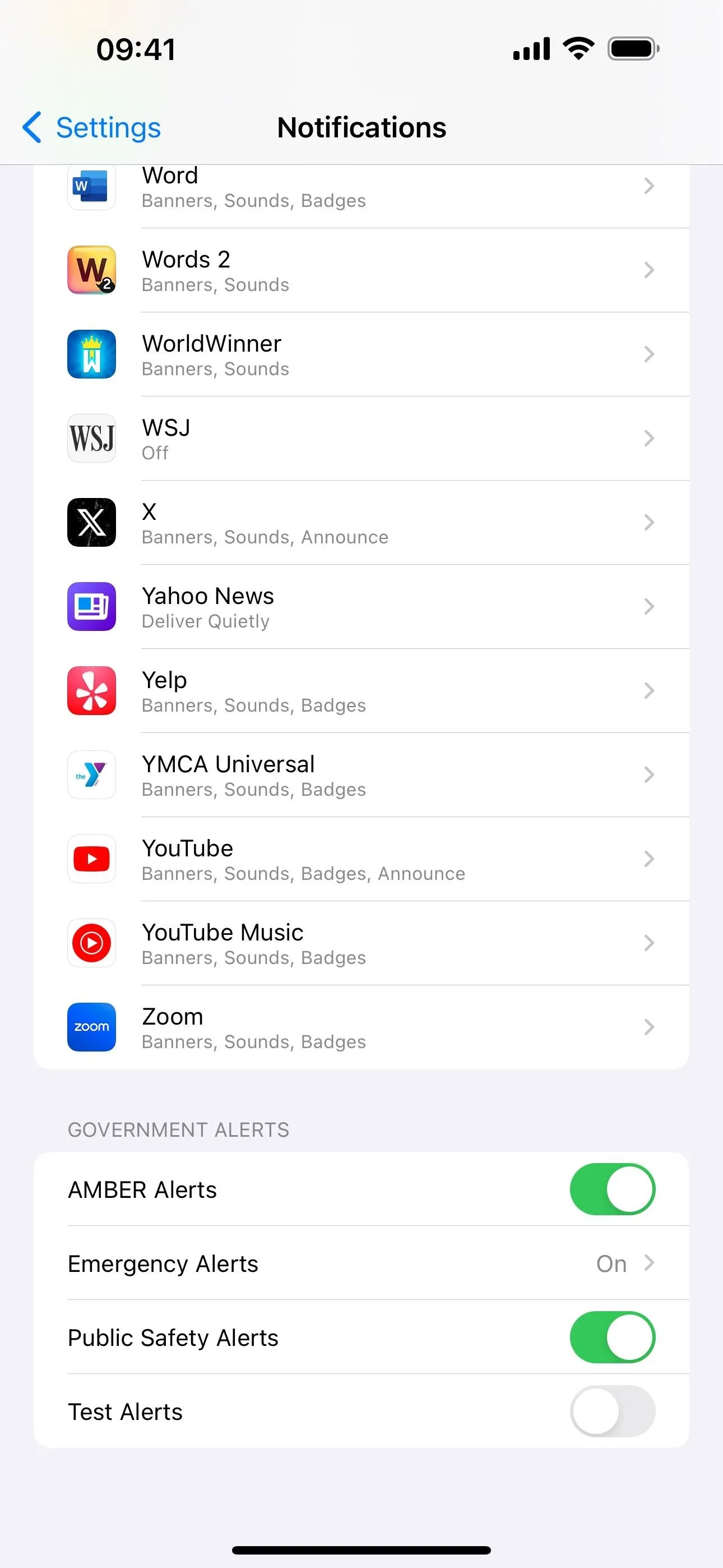
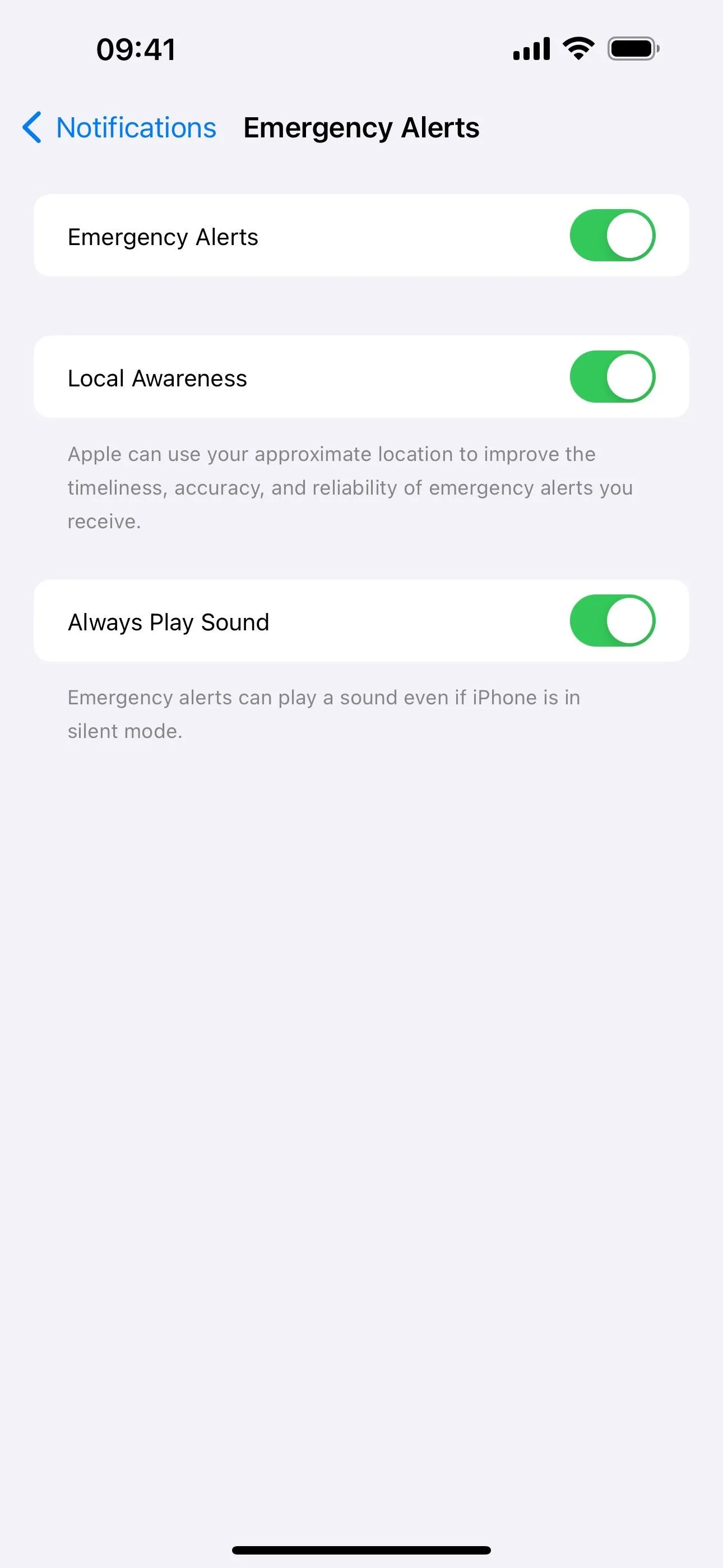
45. Dynamic Bubble Wallpapers Return [System]
The bubble-filled dynamic live wallpapers that have been around since iOS 7 were removed in the initial iOS 17 update, but they return on the iOS 17.2 software.
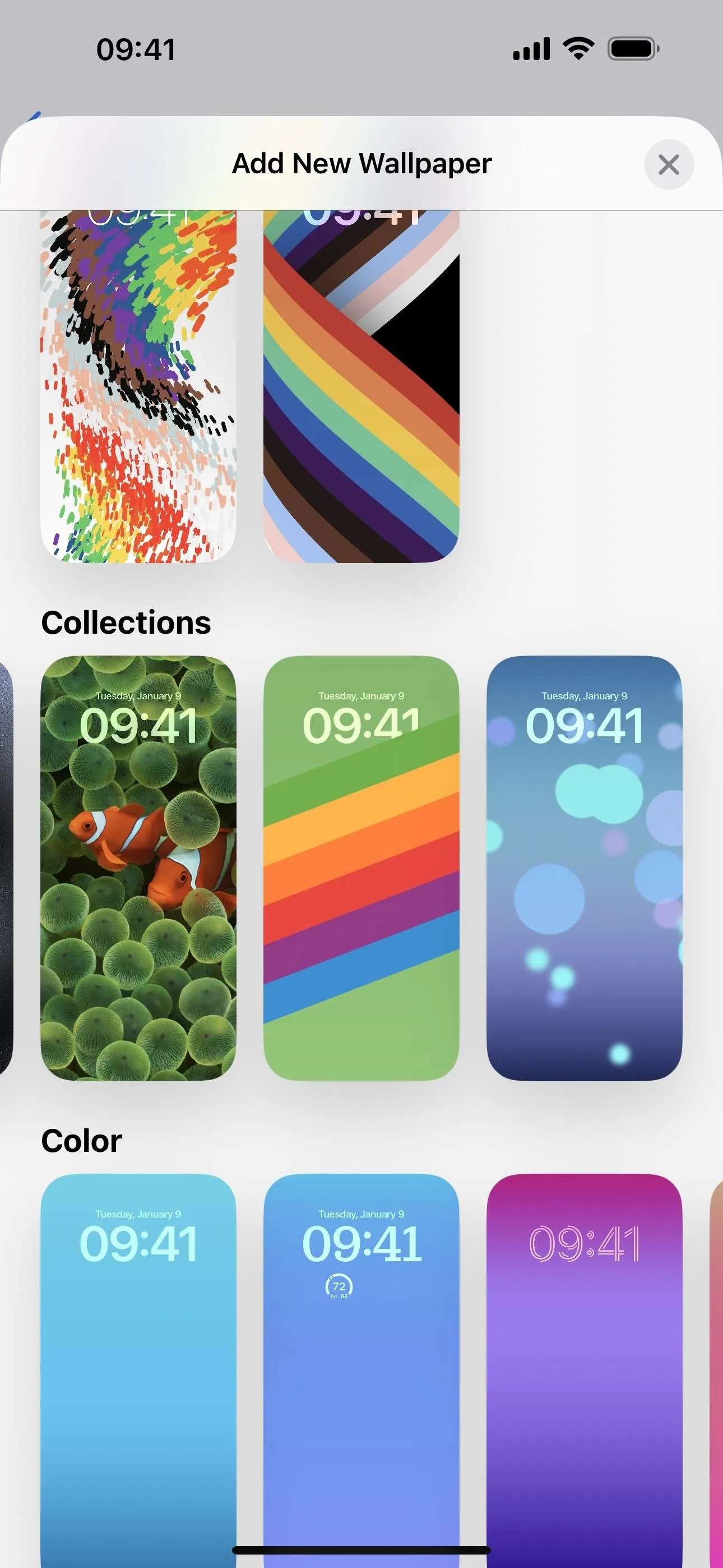
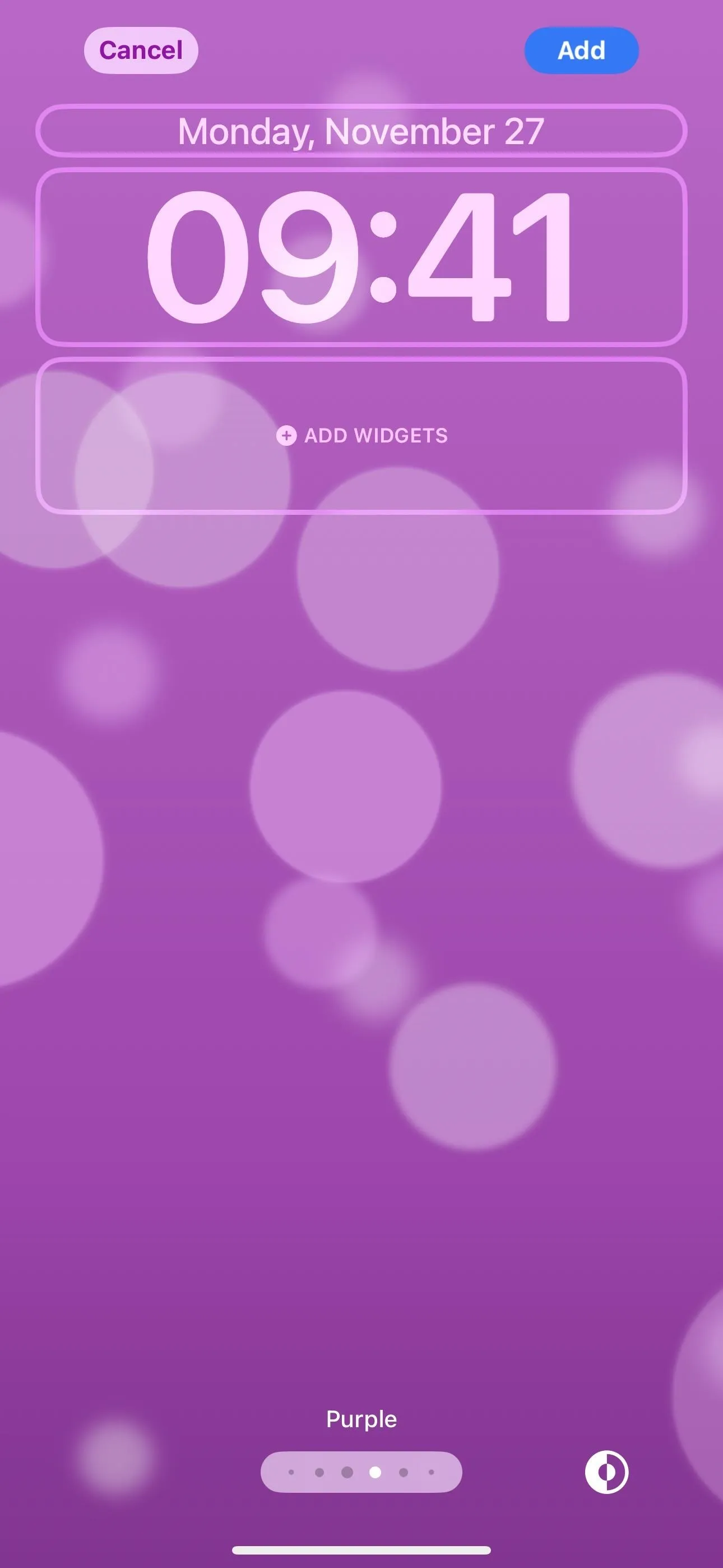
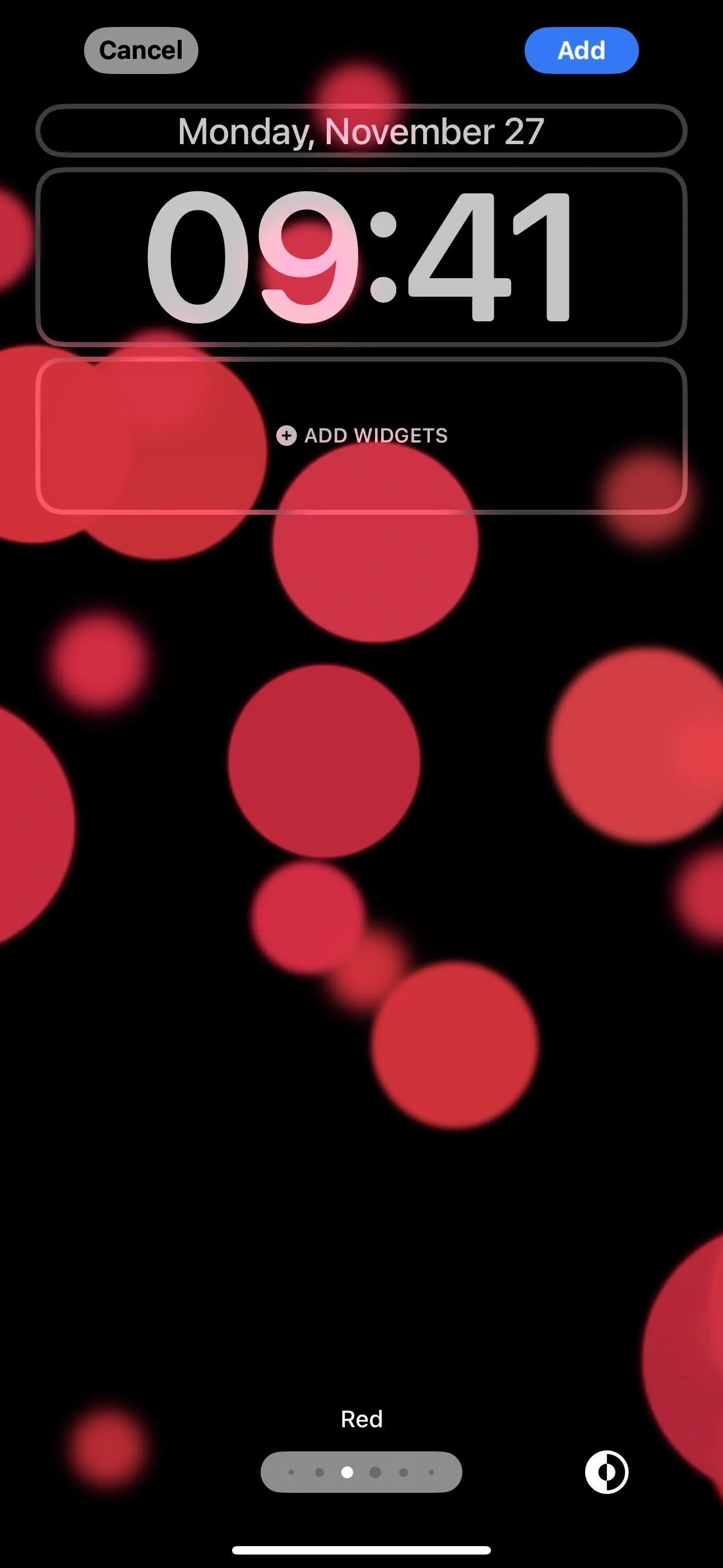
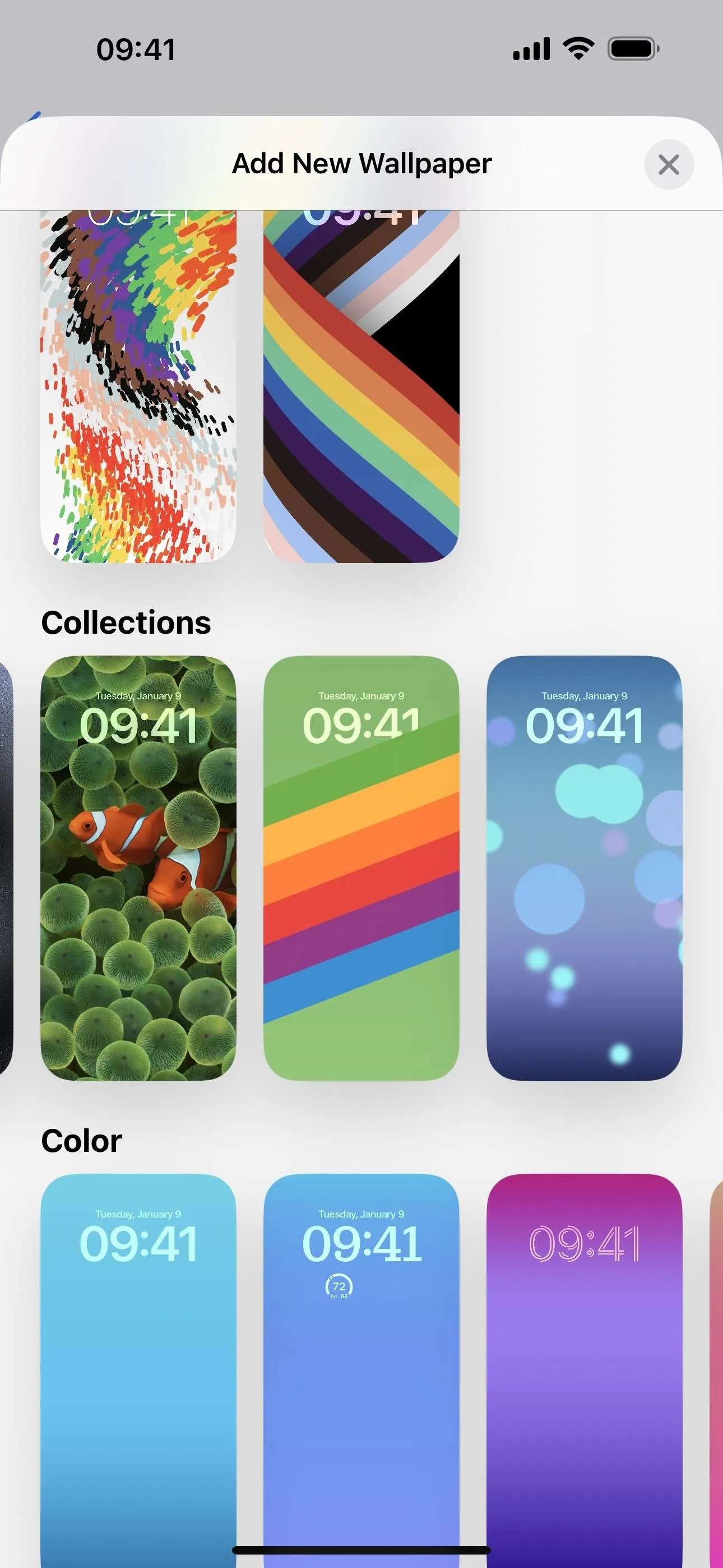
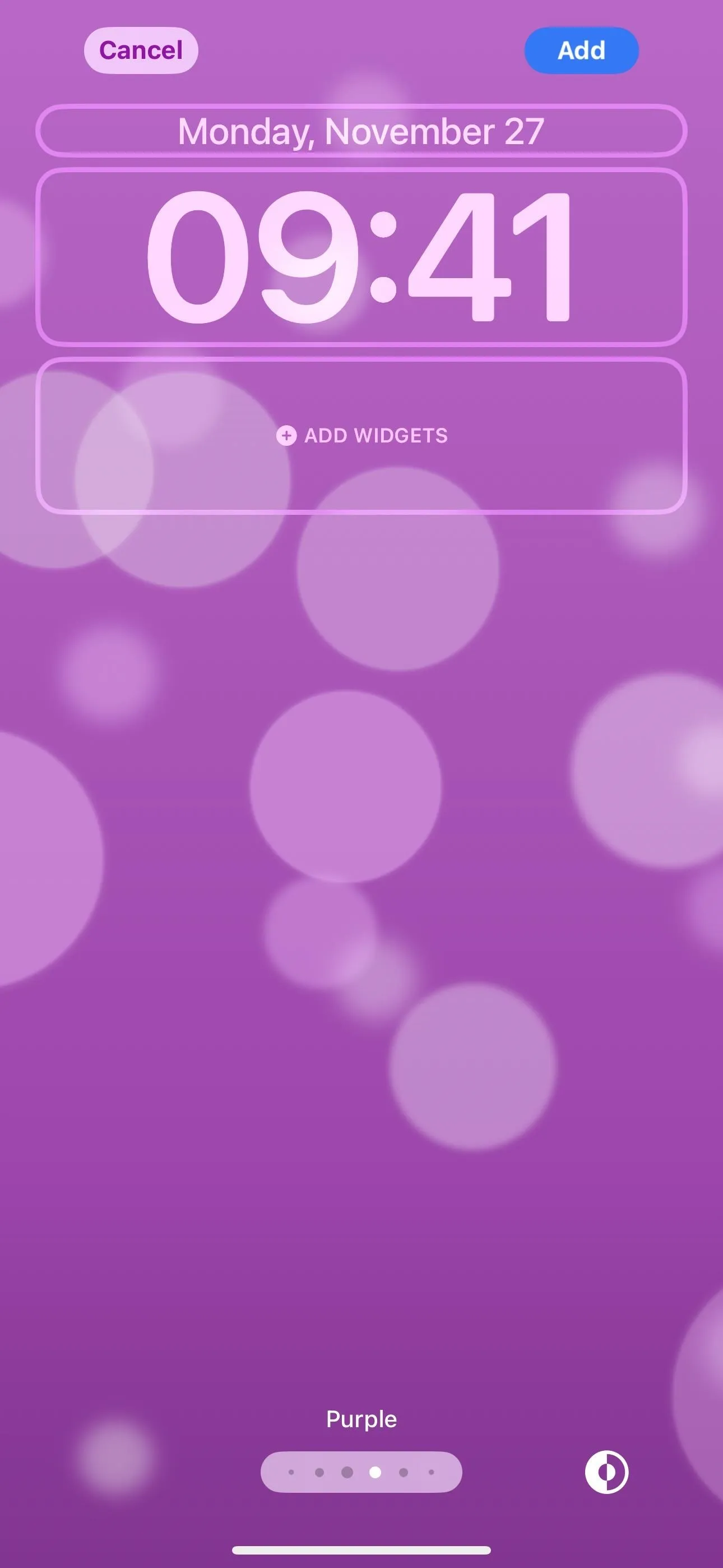
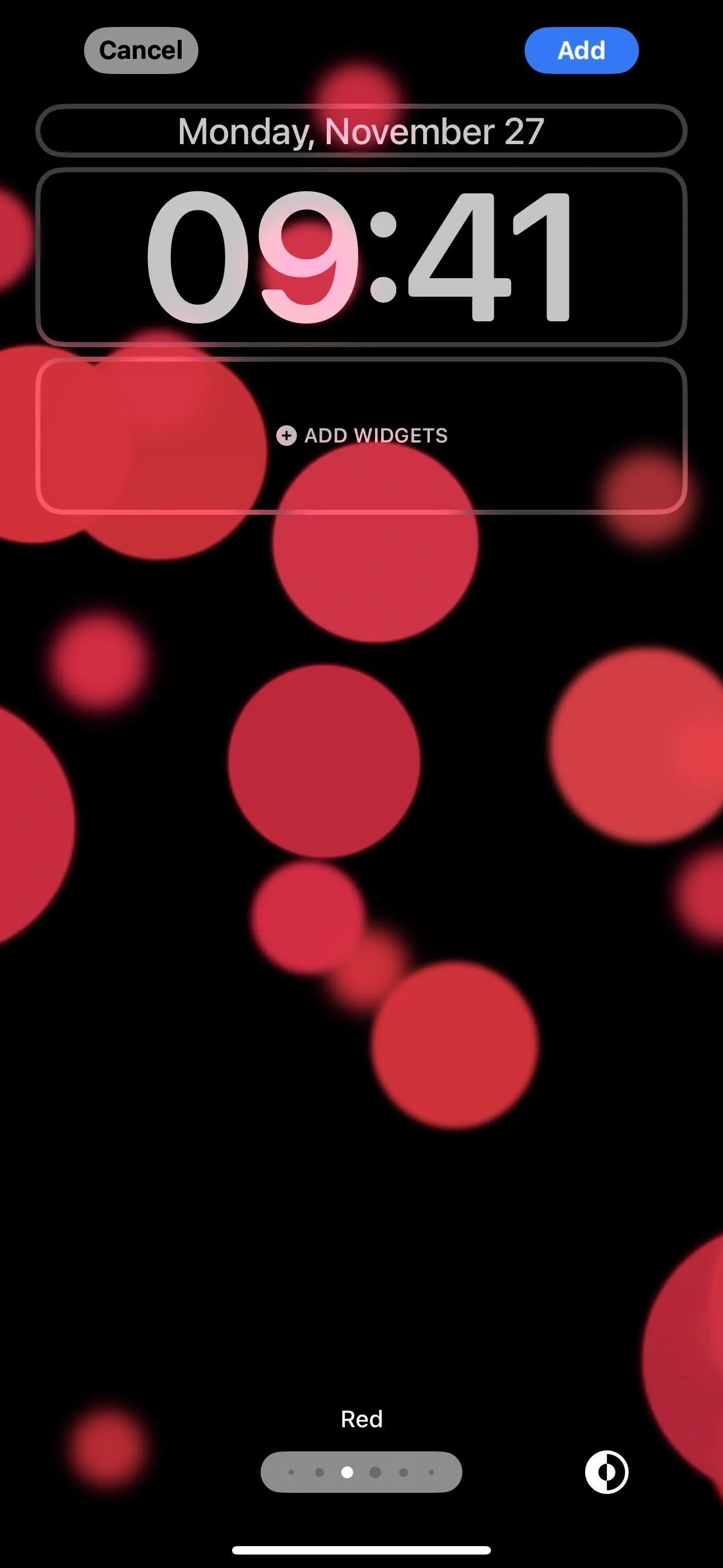
46. Expanded Sensitive Content Warnings [System]
When enabled, the Sensitive Content Warning feature in Settings –> Privacy & Security will use on-device detection capabilities to find nude photos and videos on your iPhone before you view them. When it detects one, it blurs it and gives you the option to view it, continue ignoring it, or block the sender.
Before iOS 17.2, Sensitive Content Warning scanned photos and videos received via Messages, AirDrop, FaceTime video messages, and Contact Posters in the Phone app. With the updated iPhone software, Sensitive Content Warning now also looks at Live Stickers in the Messages app and Contact Posters in the Contacts app.
However, remember that, as a whole, Sensitive Content Warning isn't perfect. While a Contact Poster in the Contacts app was blurred during testing, its companion Contact Photo was not. And only about 25% of the nude Live Stickers tested were obscured.
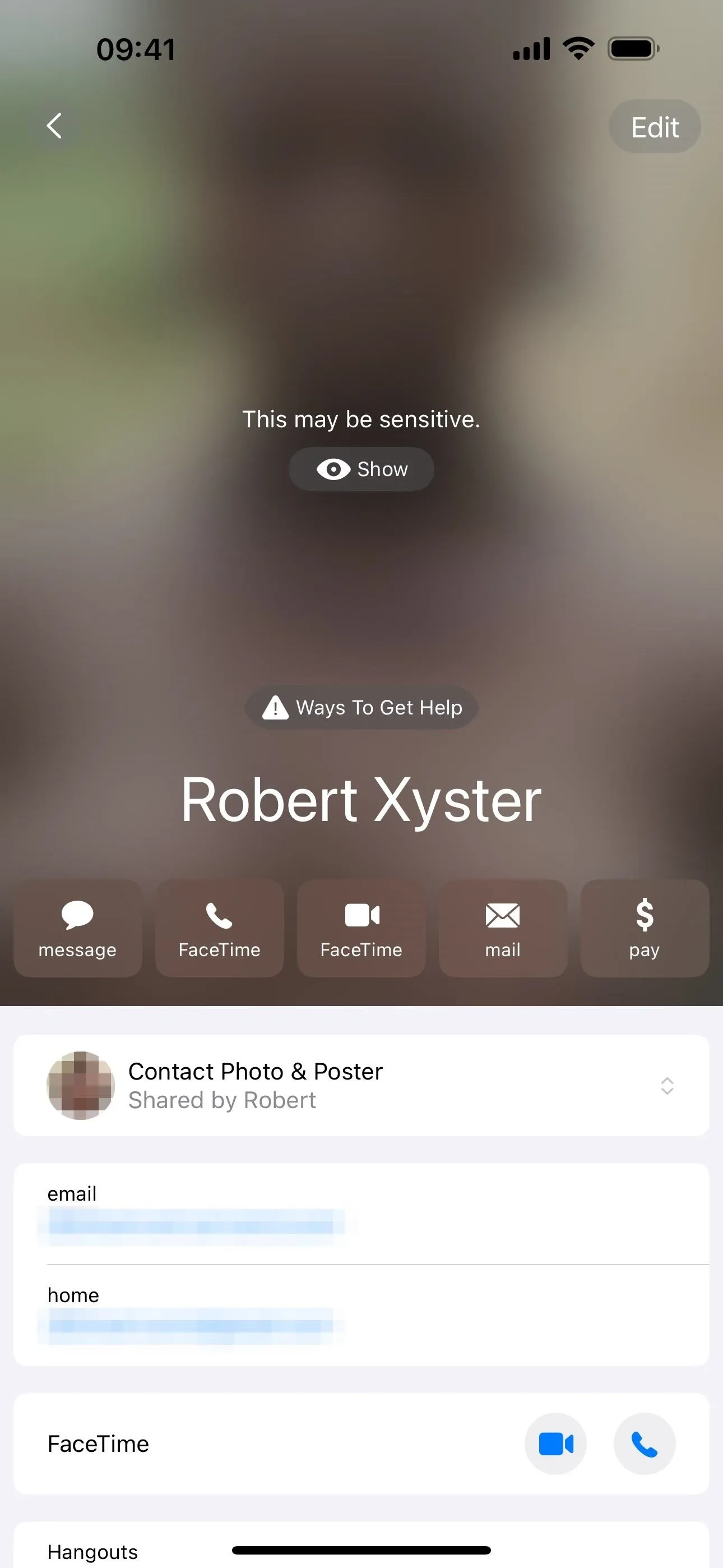

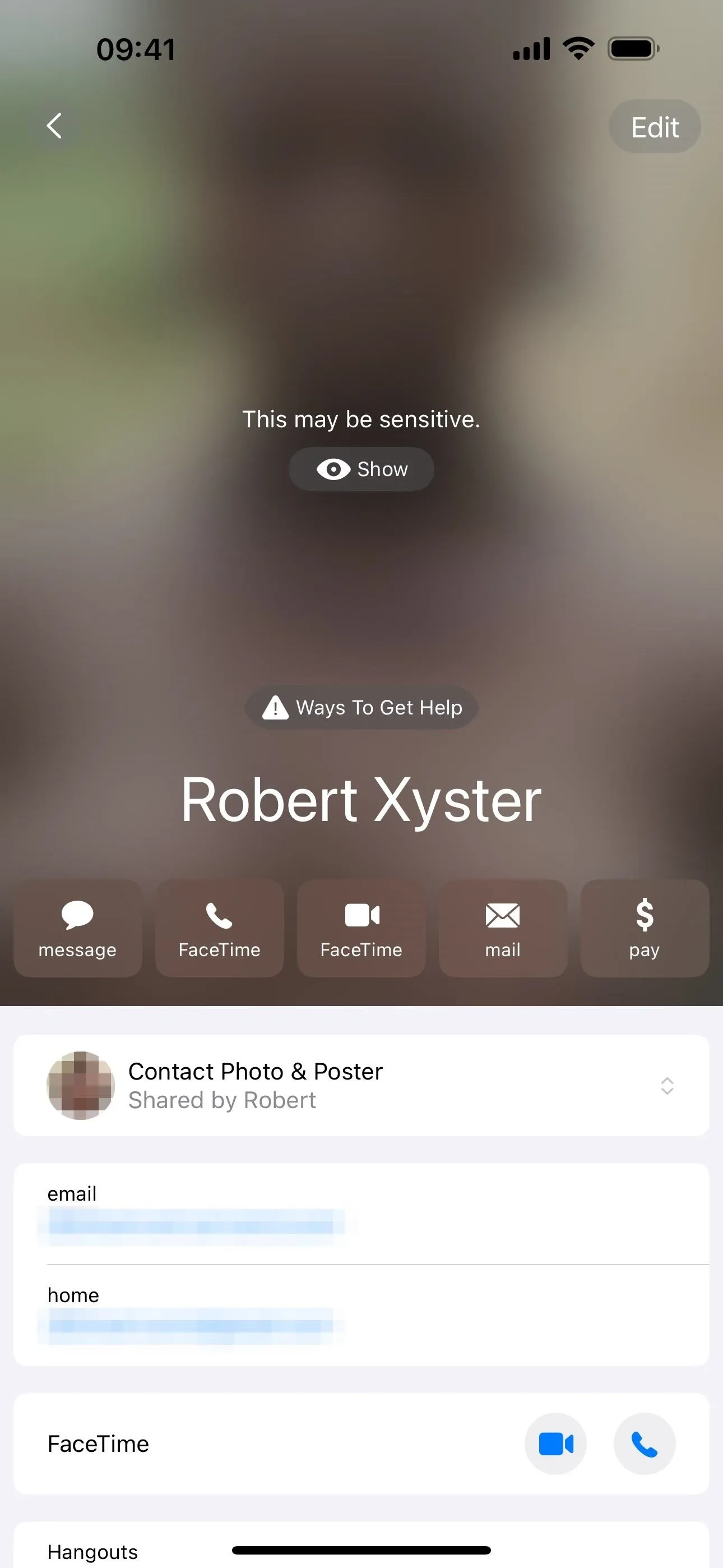

47. New Keyboards [System]
Sámi languages, spoken by the Sámi people in Northern Europe in locations such as Finland, Sweden, and Norway, are now available as keyboard layout options in Settings –> General –> Keyboard –> Keyboards –> Add New Keyboard. You can choose between Inari, Kildin, Lule, Northern, Pite, Skolt, Southern, and Ume Sami layouts. Some of these Uralic languages are endangered, so it's nice to see them live on the iPhone now.
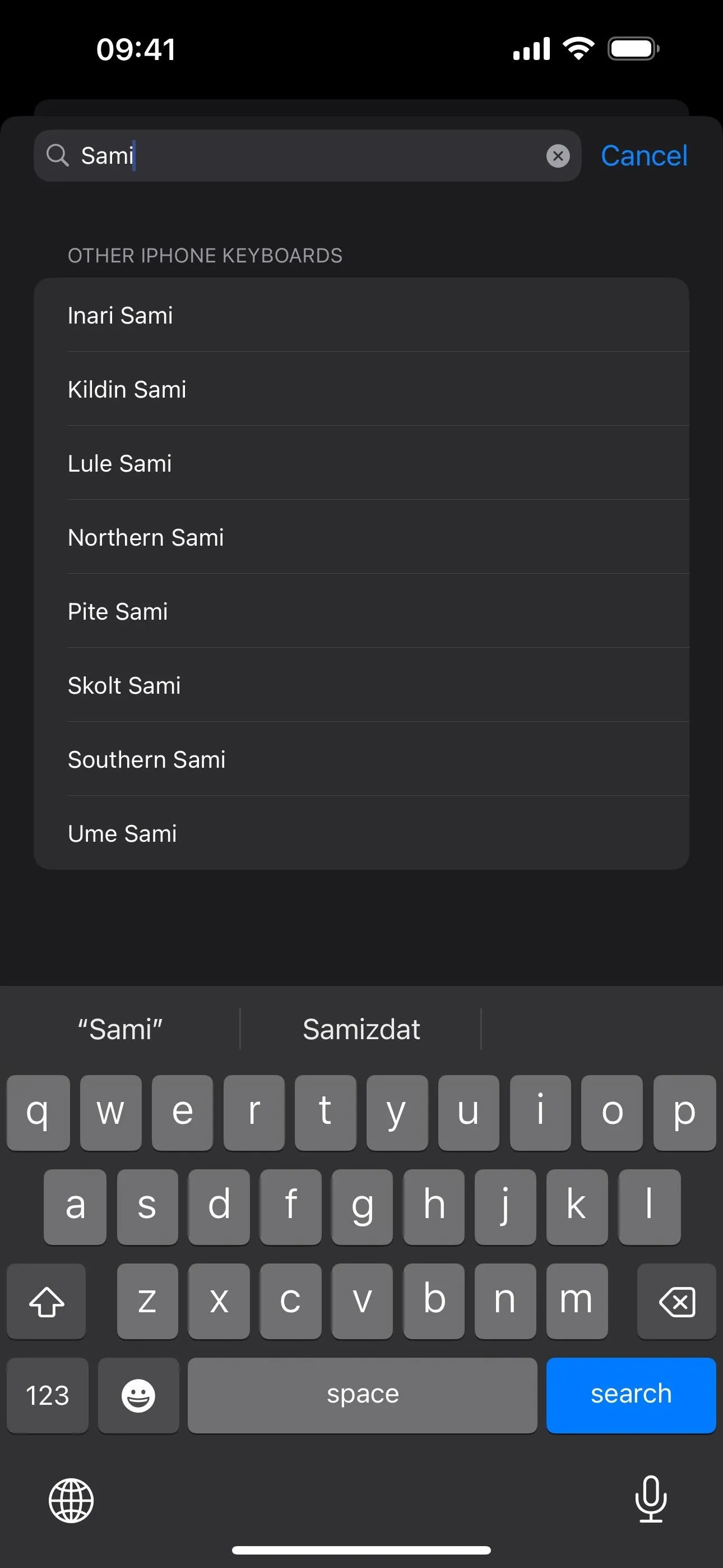
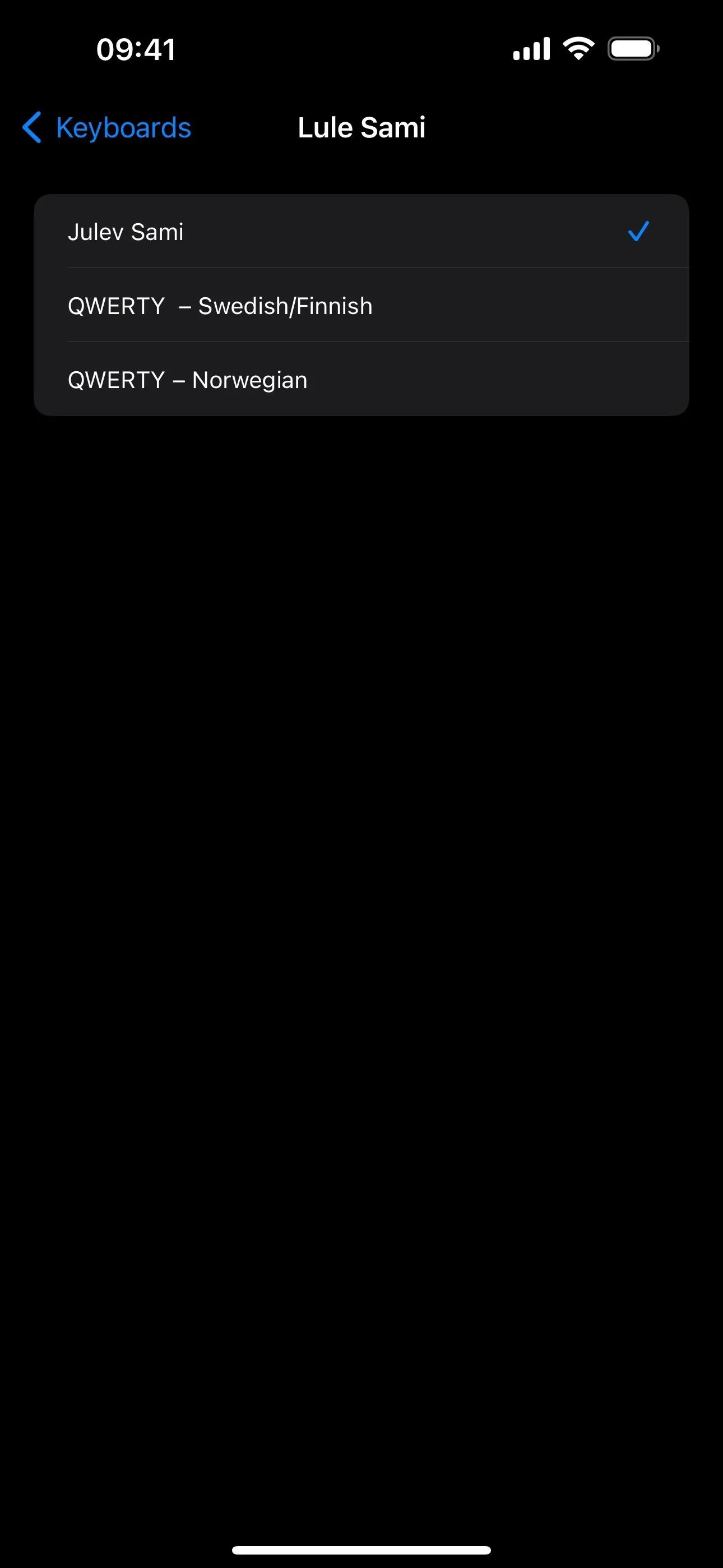
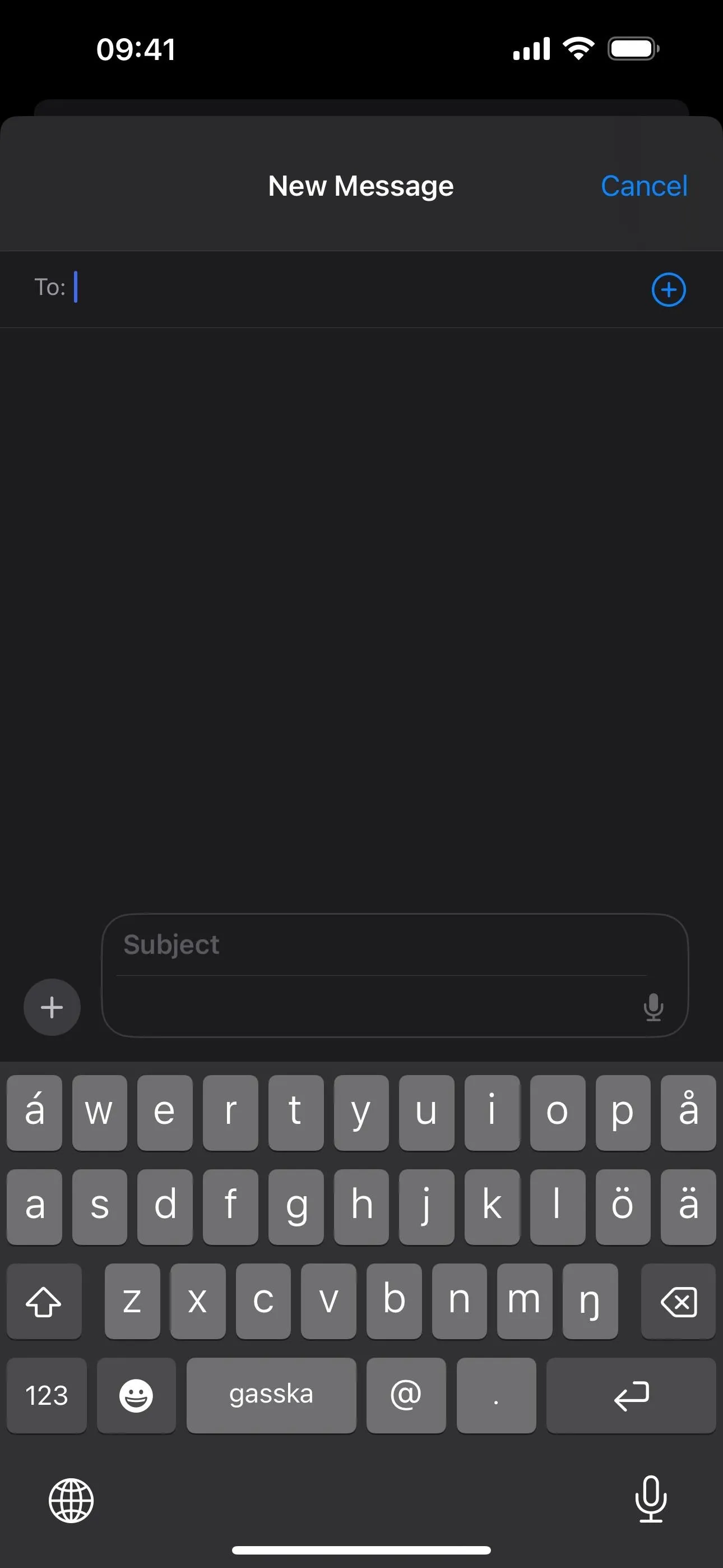
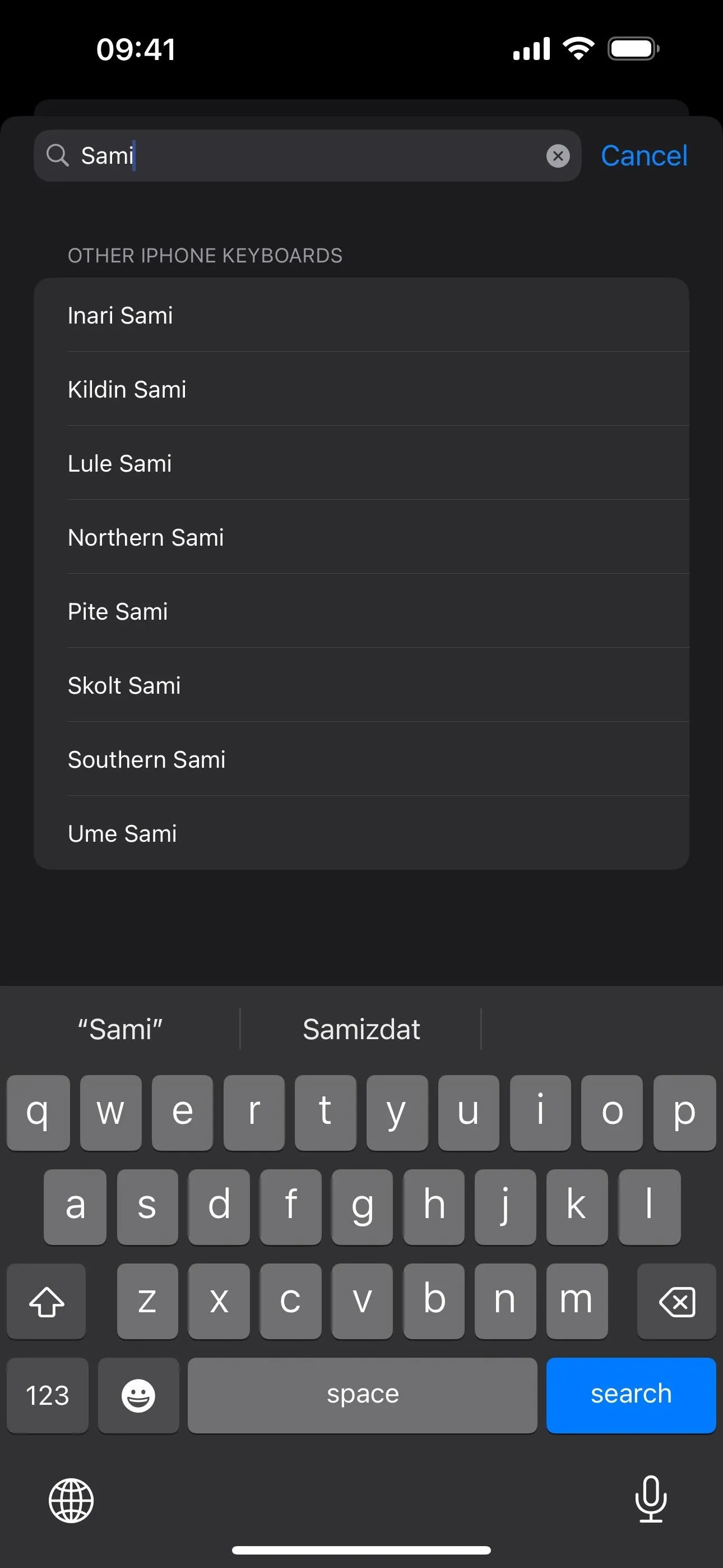
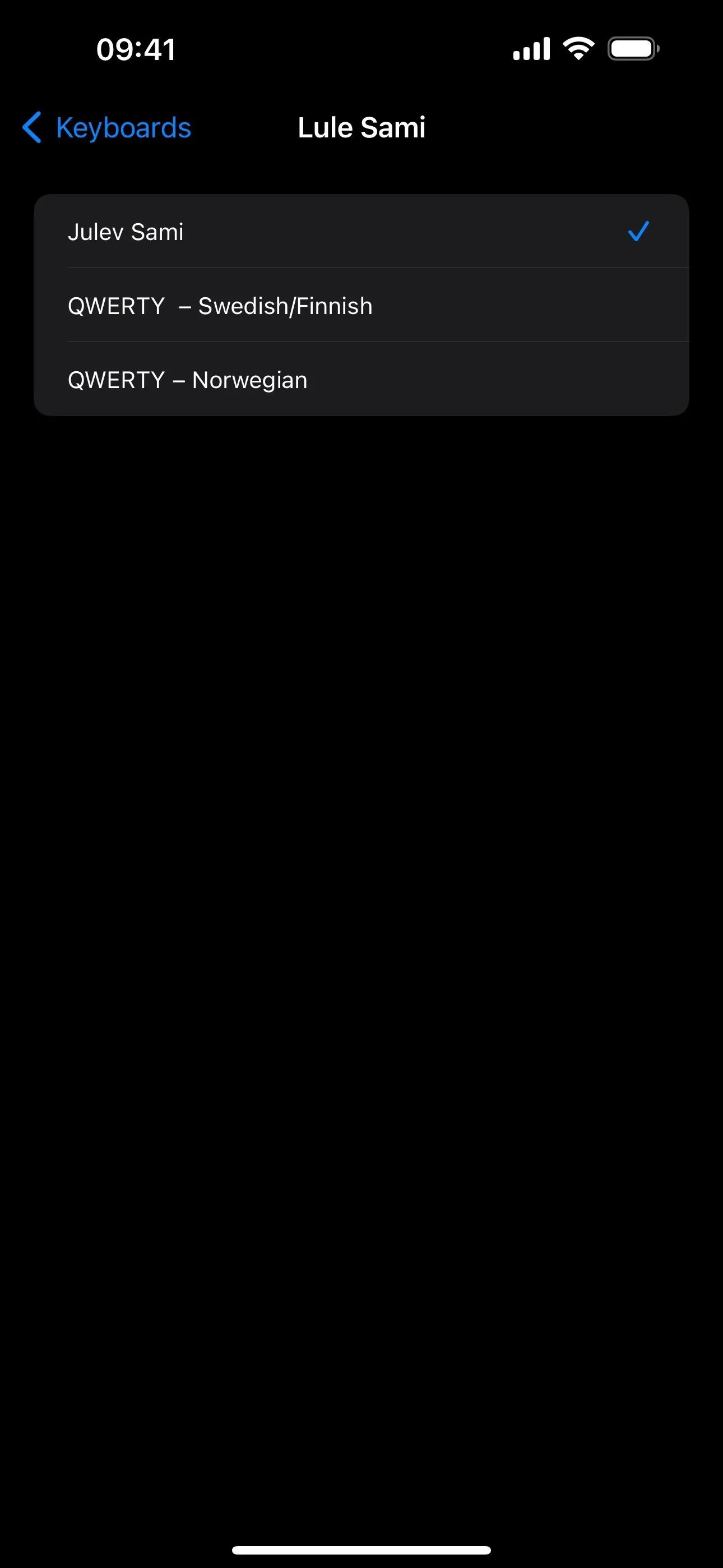
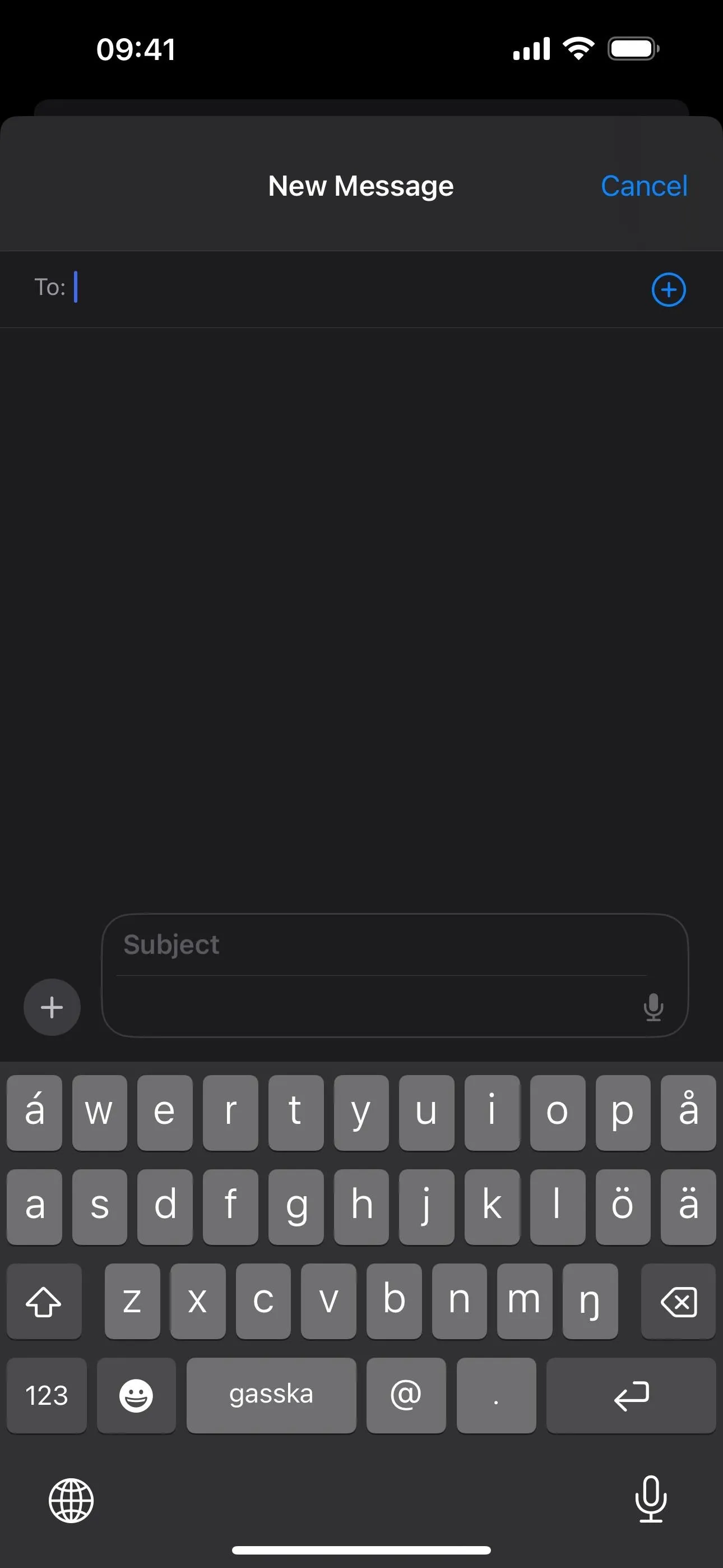
48. Disable Inline Text Predictions [System]
Visit Settings –> General –> Keyboard to find a new toggle switch for "Show Predictions Inline." Before, inline predictions were always on whenever "Predictive Text" was enabled, but now you can choose to keep text predictions on the keyboard only and not inline. Predictive Text must be switched on to see the new "Show Predictions Inline" option.
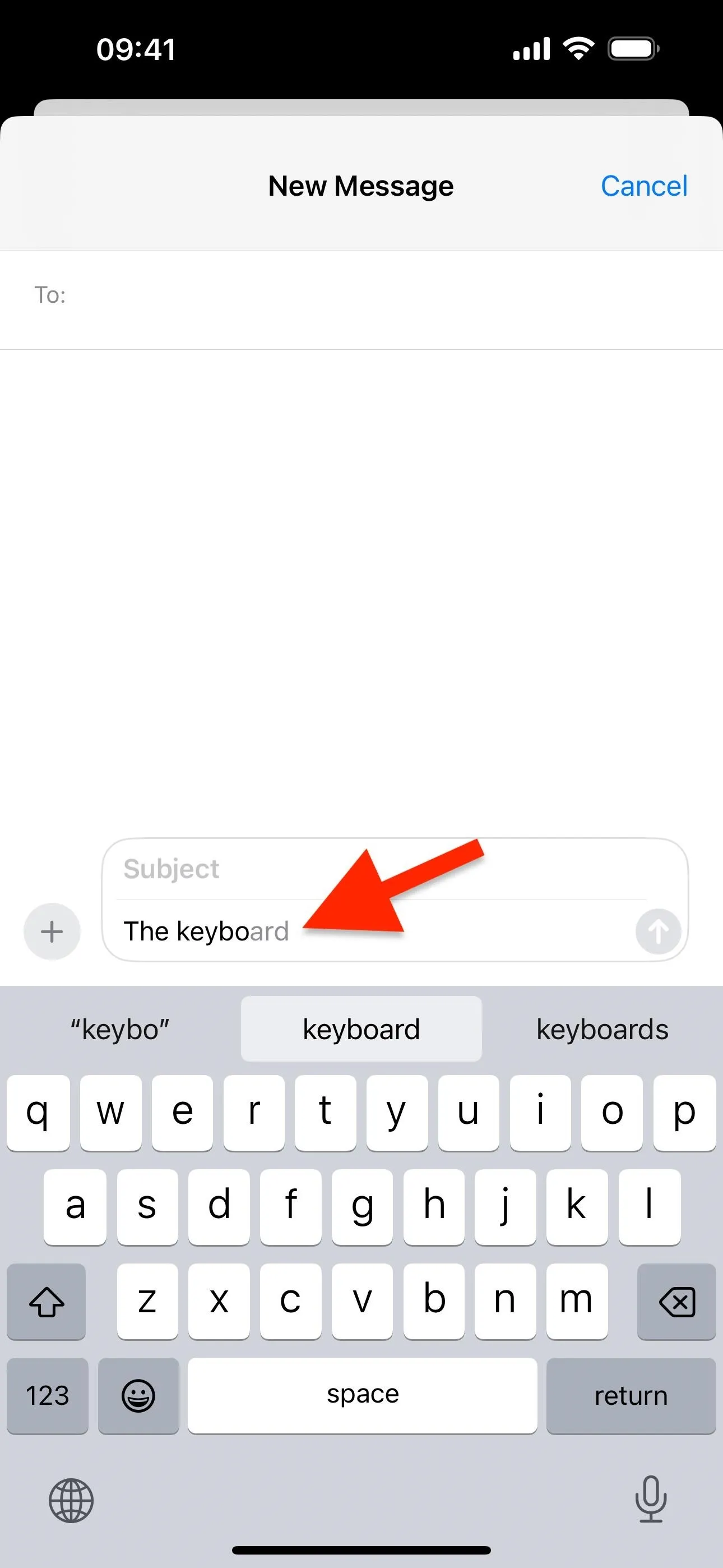
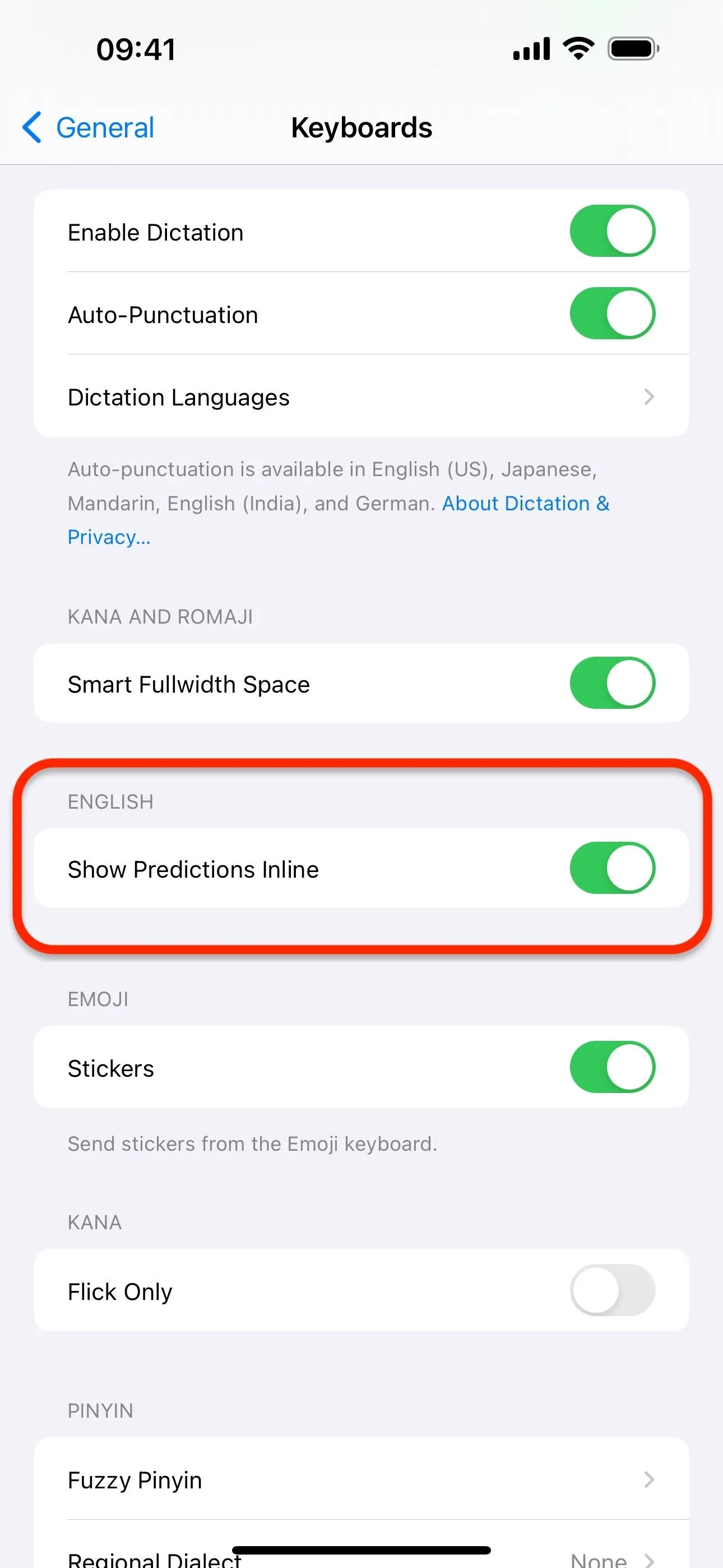
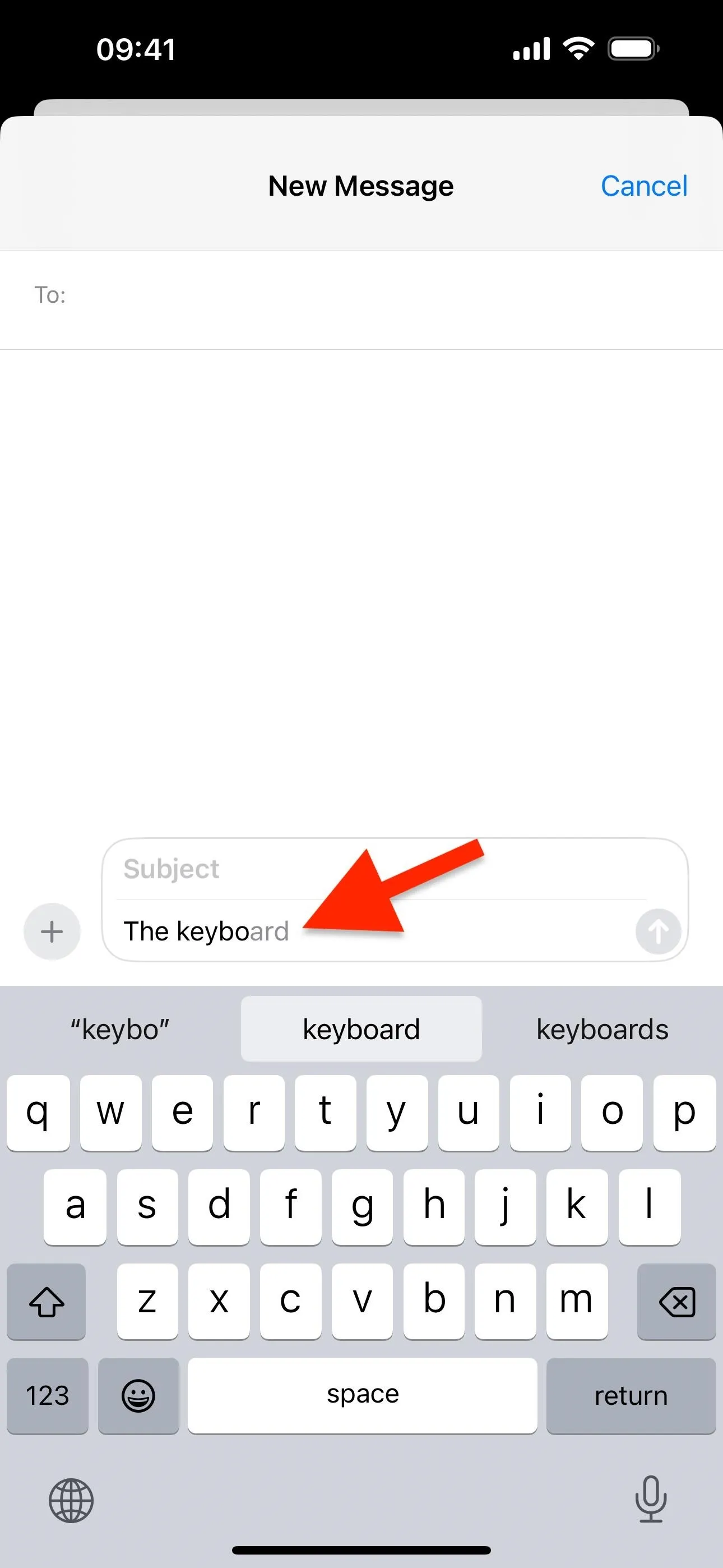
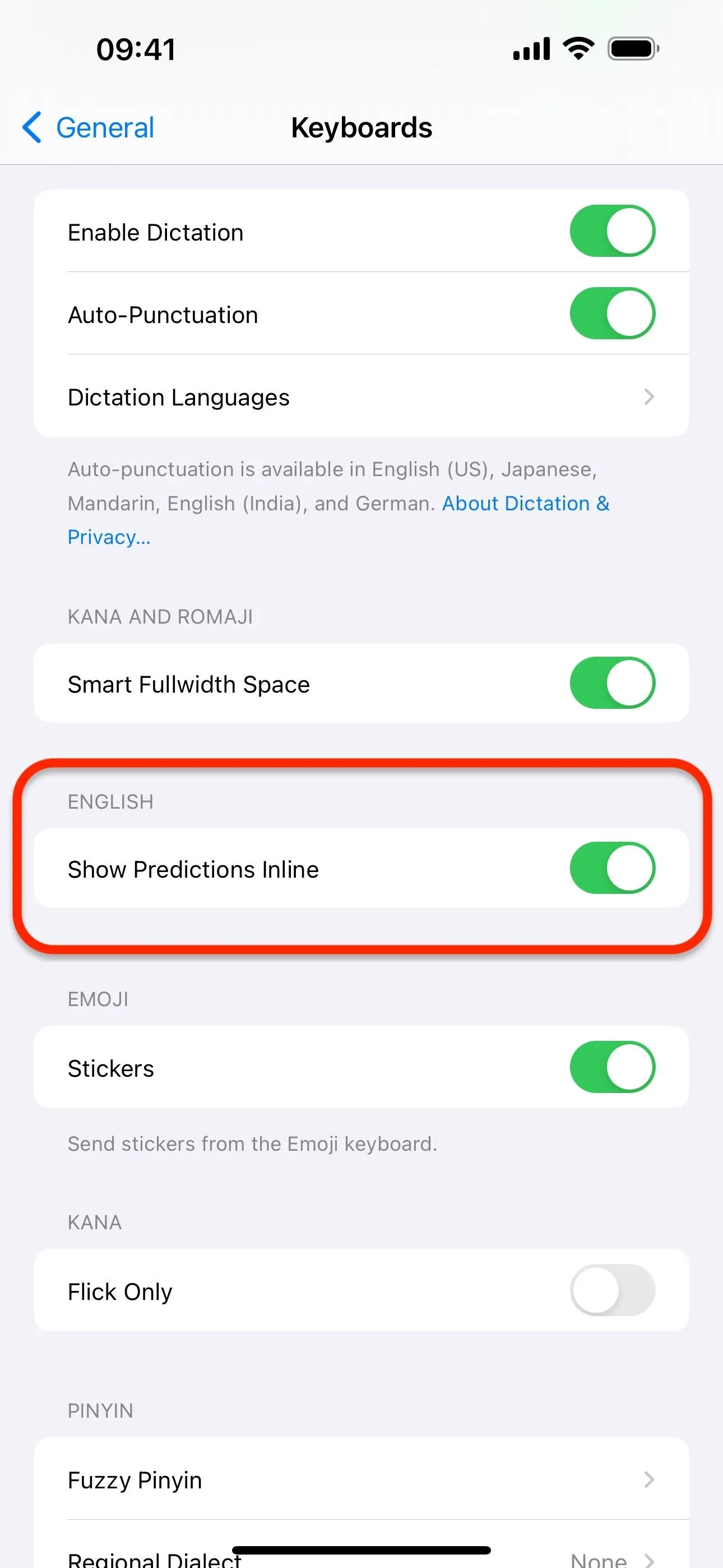
49. AirPlay Receiver Toggle [System]
In Settings –> General –> AirPlay & Handoff, there's a new "AirPlay Receiver" toggle that lets you stream or share content from Apple Vision Pro to your iPhone. Turn it on, and "Allow AirPlay For" will appear where you can select between "Current User" (where only devices signed into the same Apple ID can AirPlay to your iPhone) or "Everyone." You can also use the "Require Password" setting to further control who can AirPlay to you.
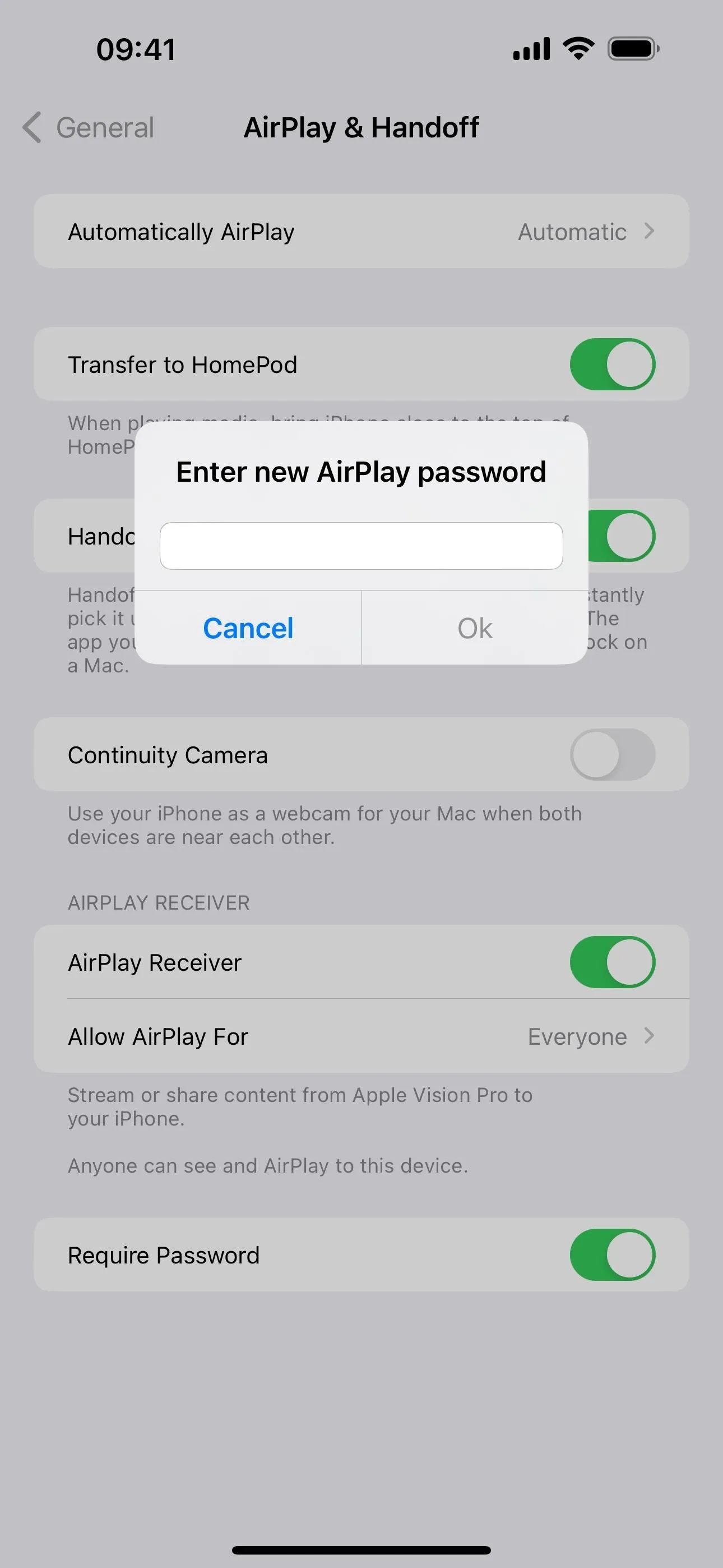
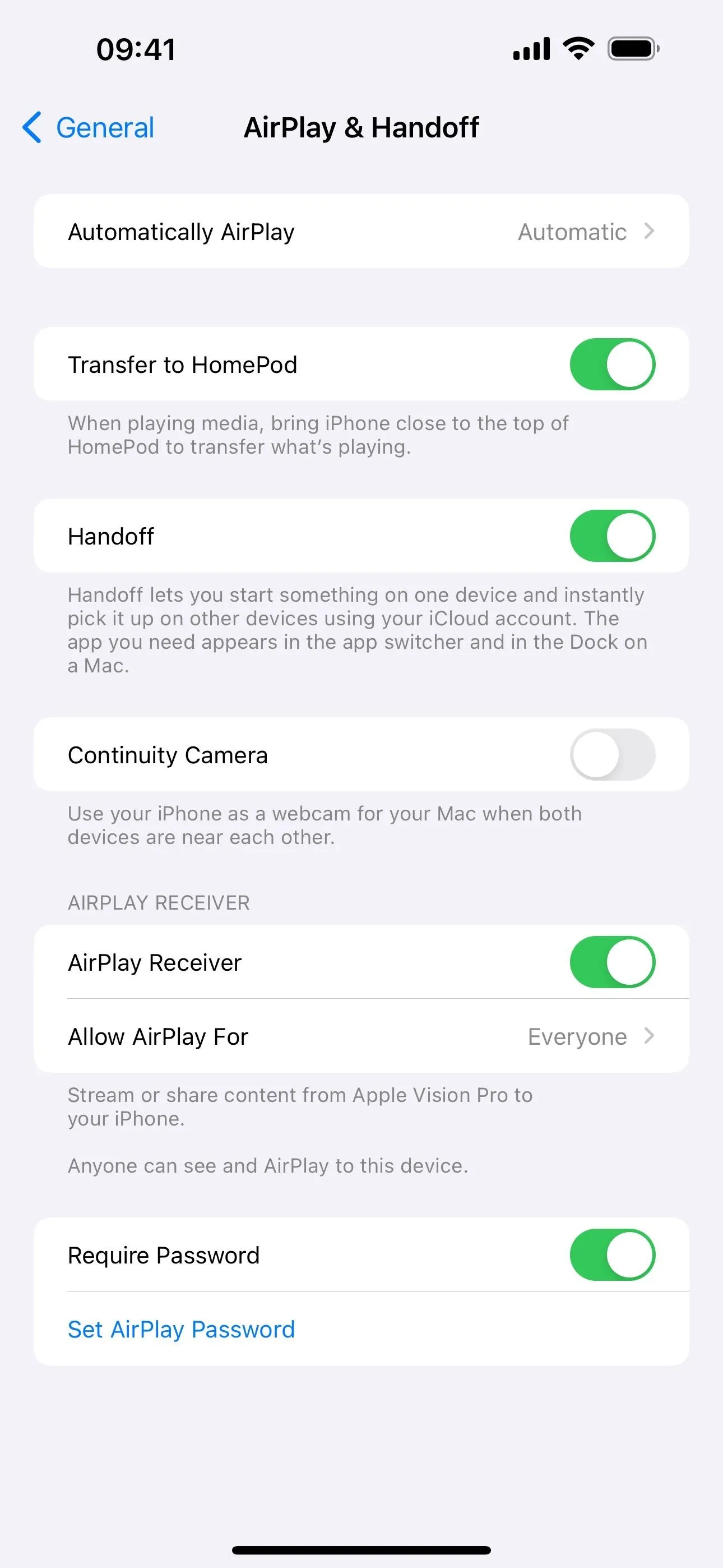
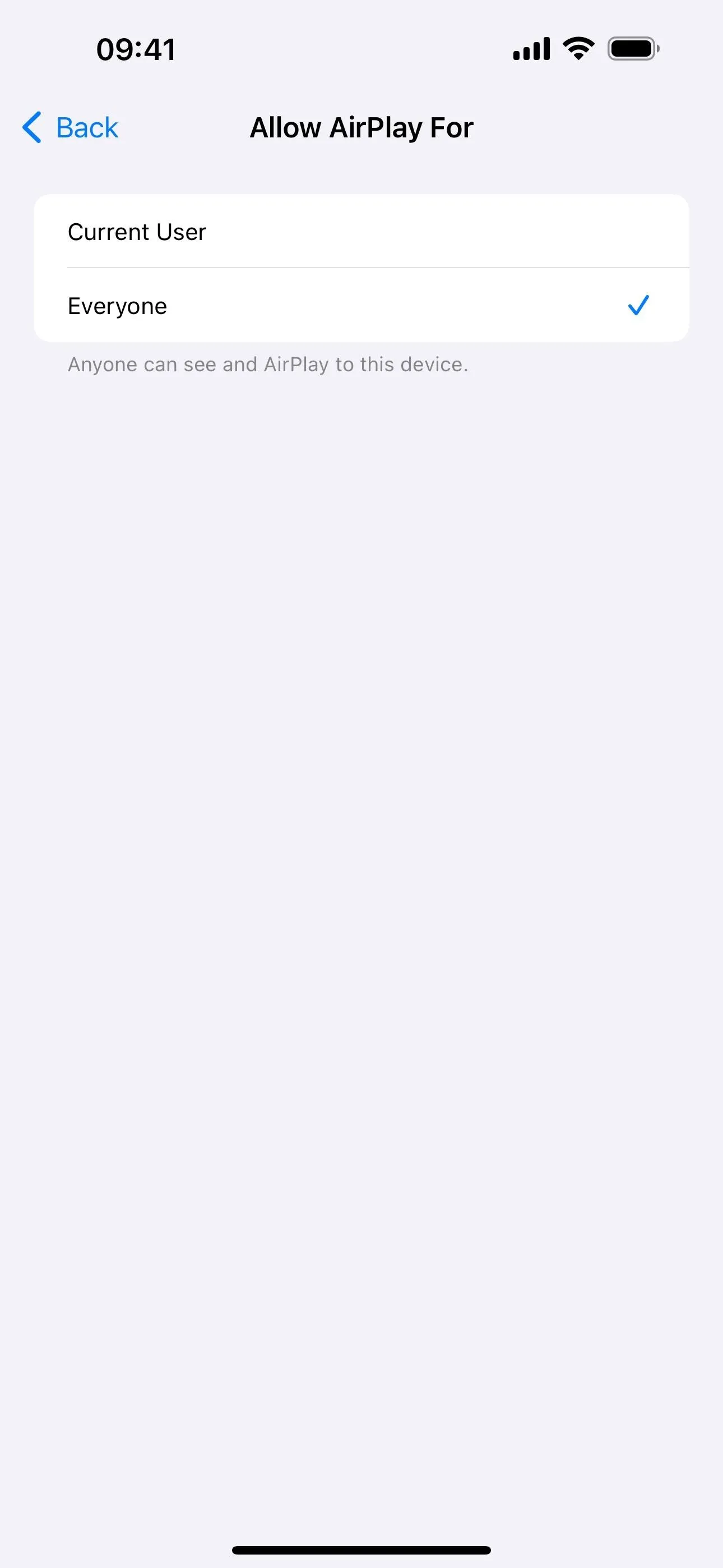
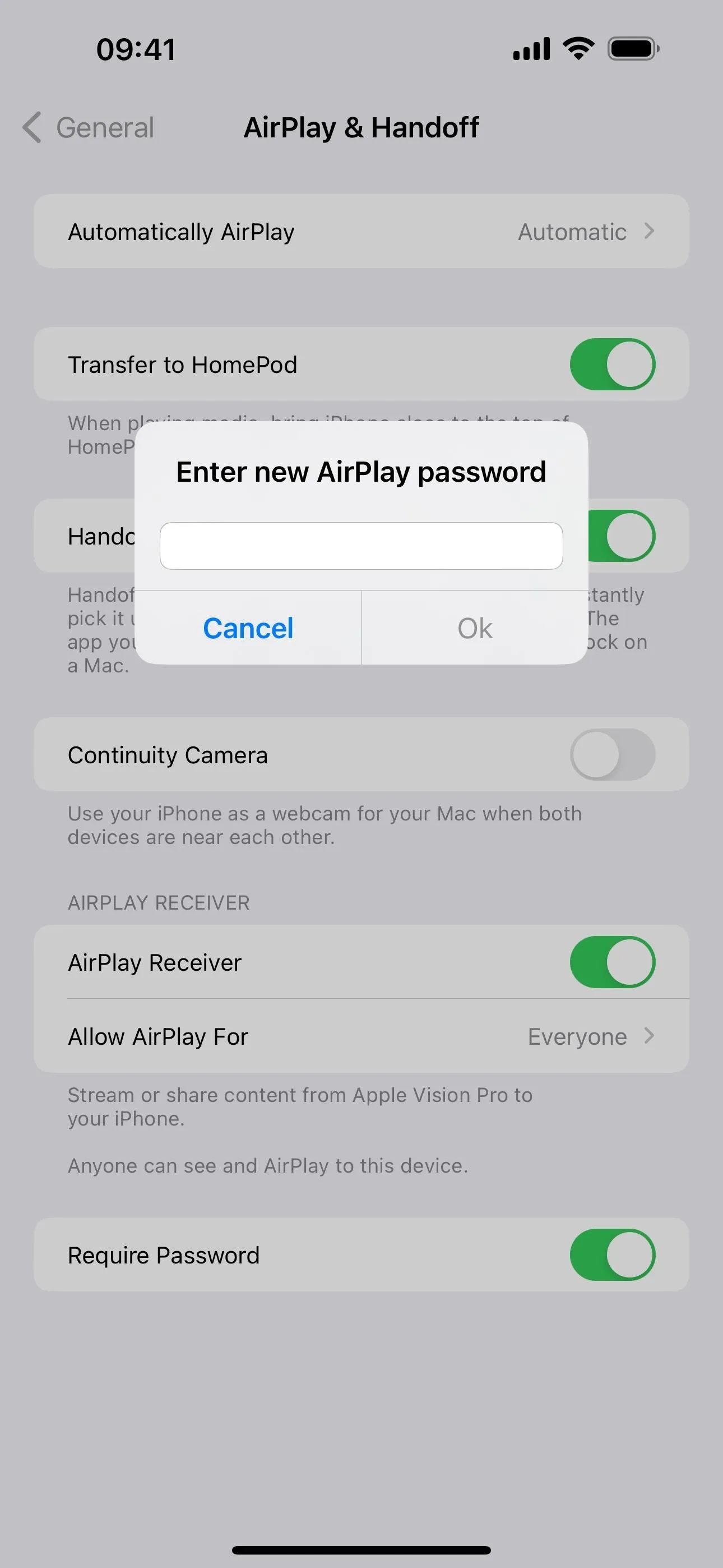
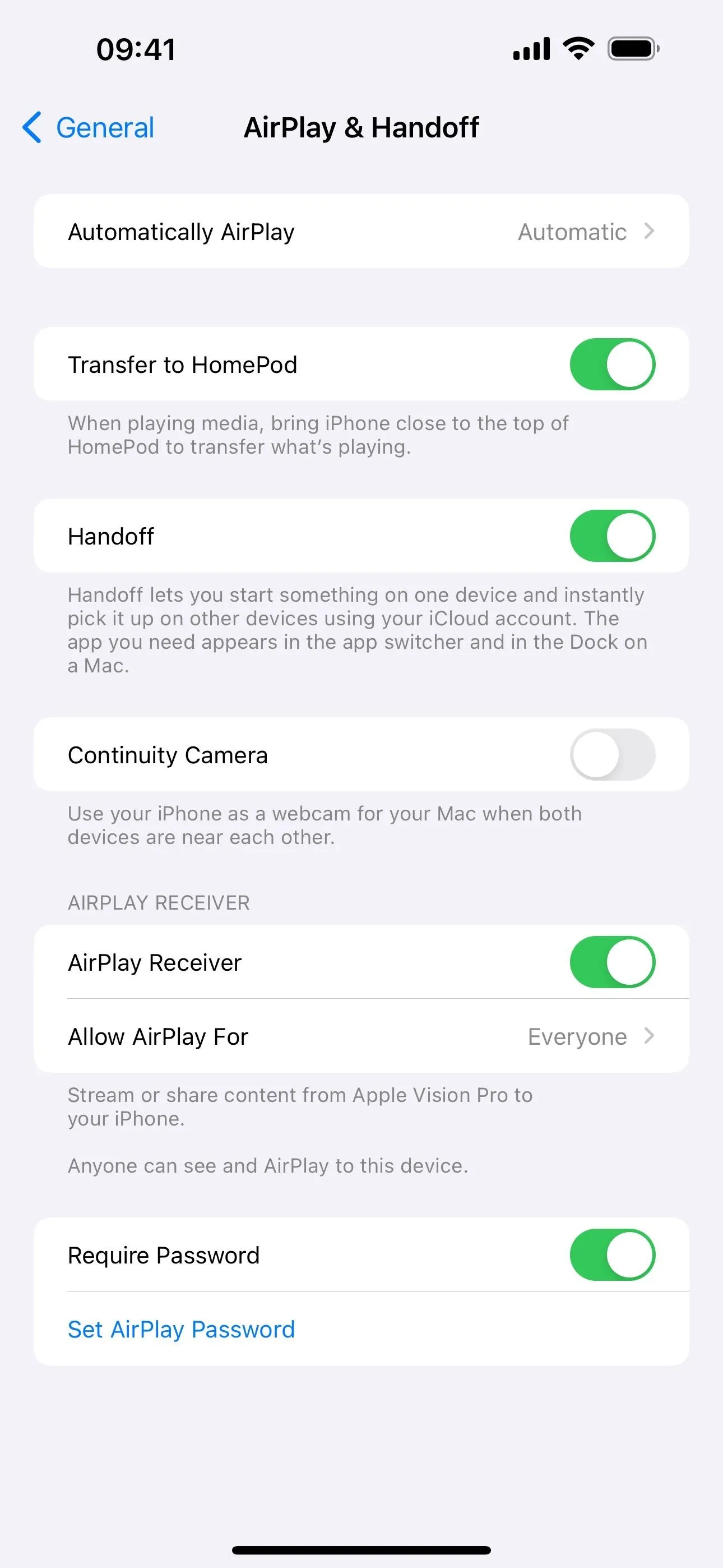
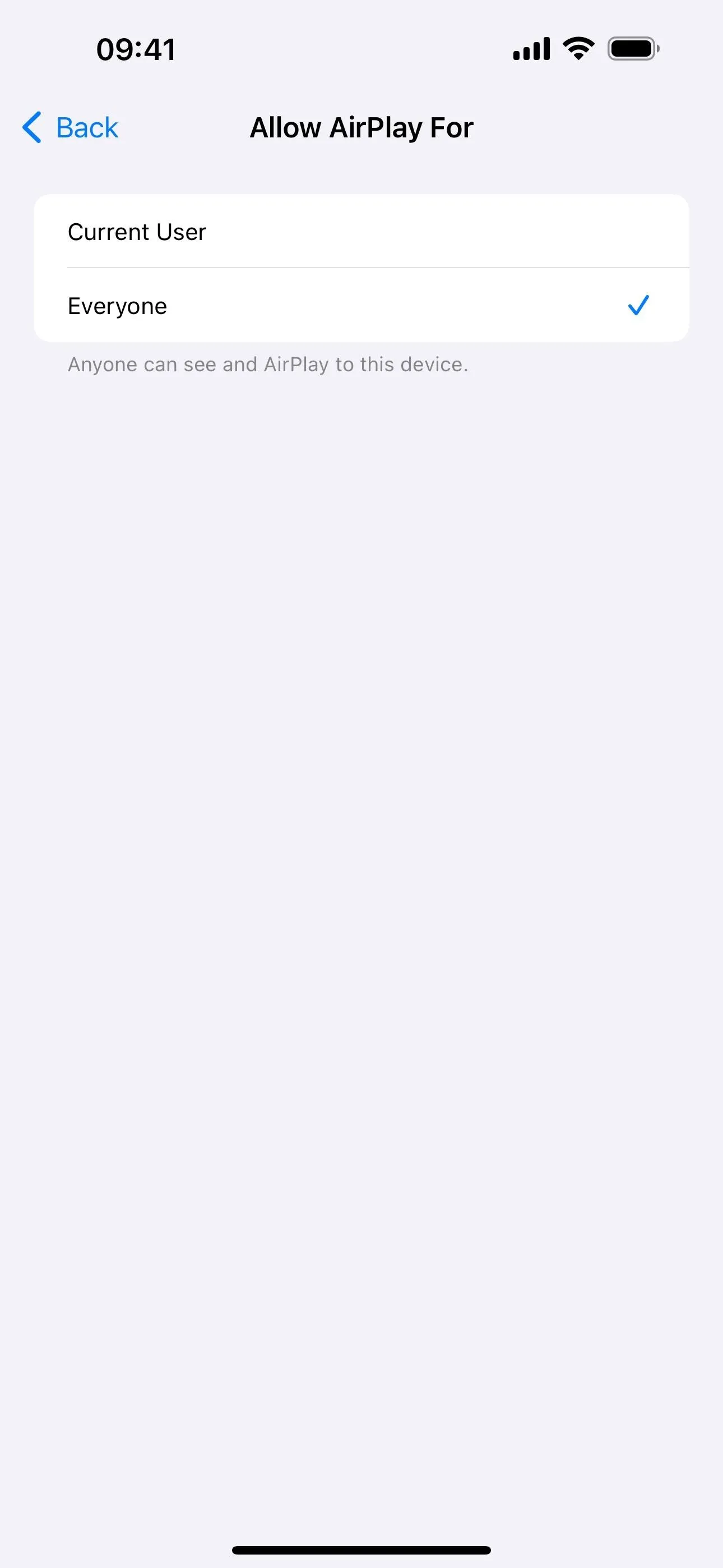
50. AirDrop Improvements [System]
Apple's release notes state that iOS 17.2 improves AirDrop with "expanded contact sharing options and the ability to share boarding passes, movie tickets, and other eligible passes by bringing two iPhones together."
51. Coverage Setting Moved [System]
In a very small change, the "Coverage" menu that was previously found in Settings –> General –> About is now "AppleCare & Warranty" in Settings –> General below the About and Software Update options. However, where "Coverage" used to be is now a menu item for your iPhone or iPad's specific AppleCare plan or warranty.
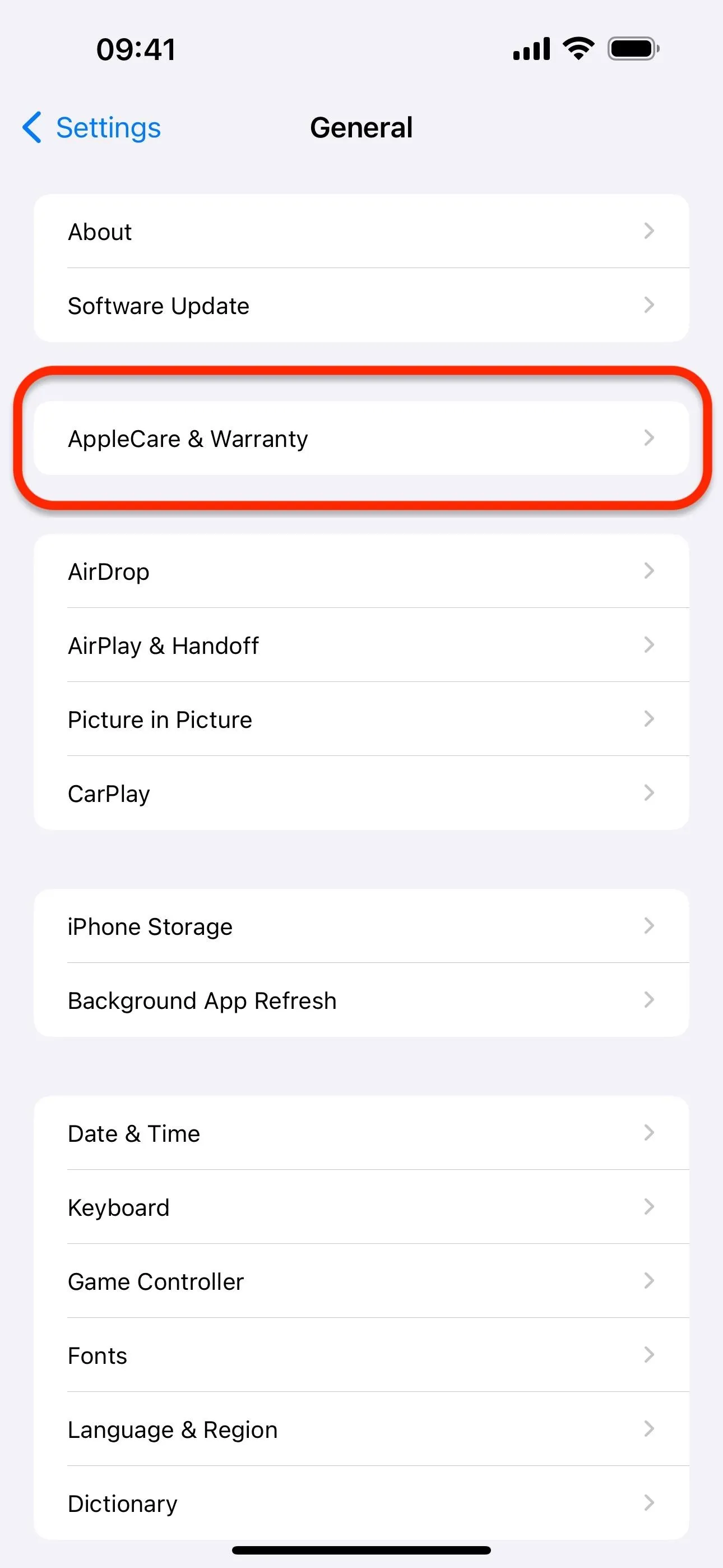
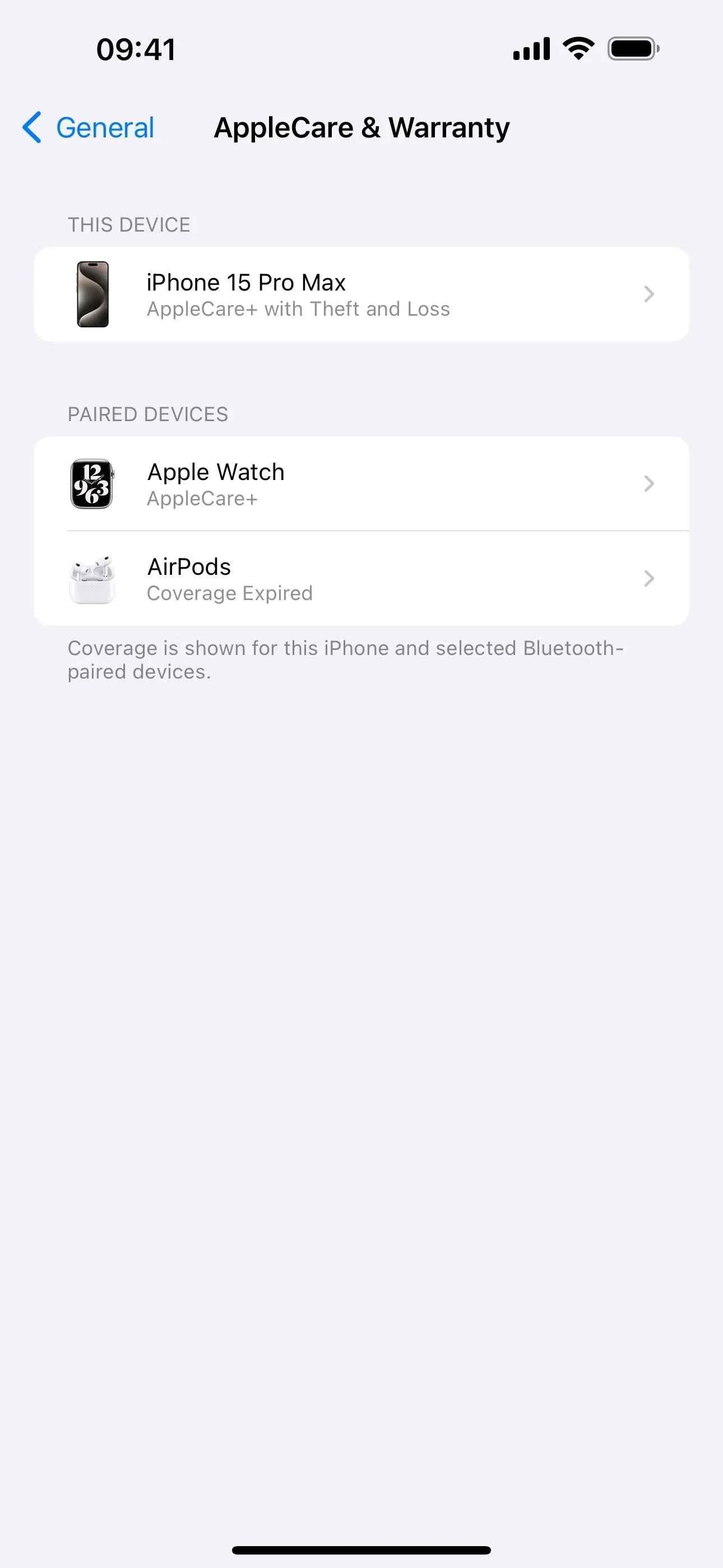
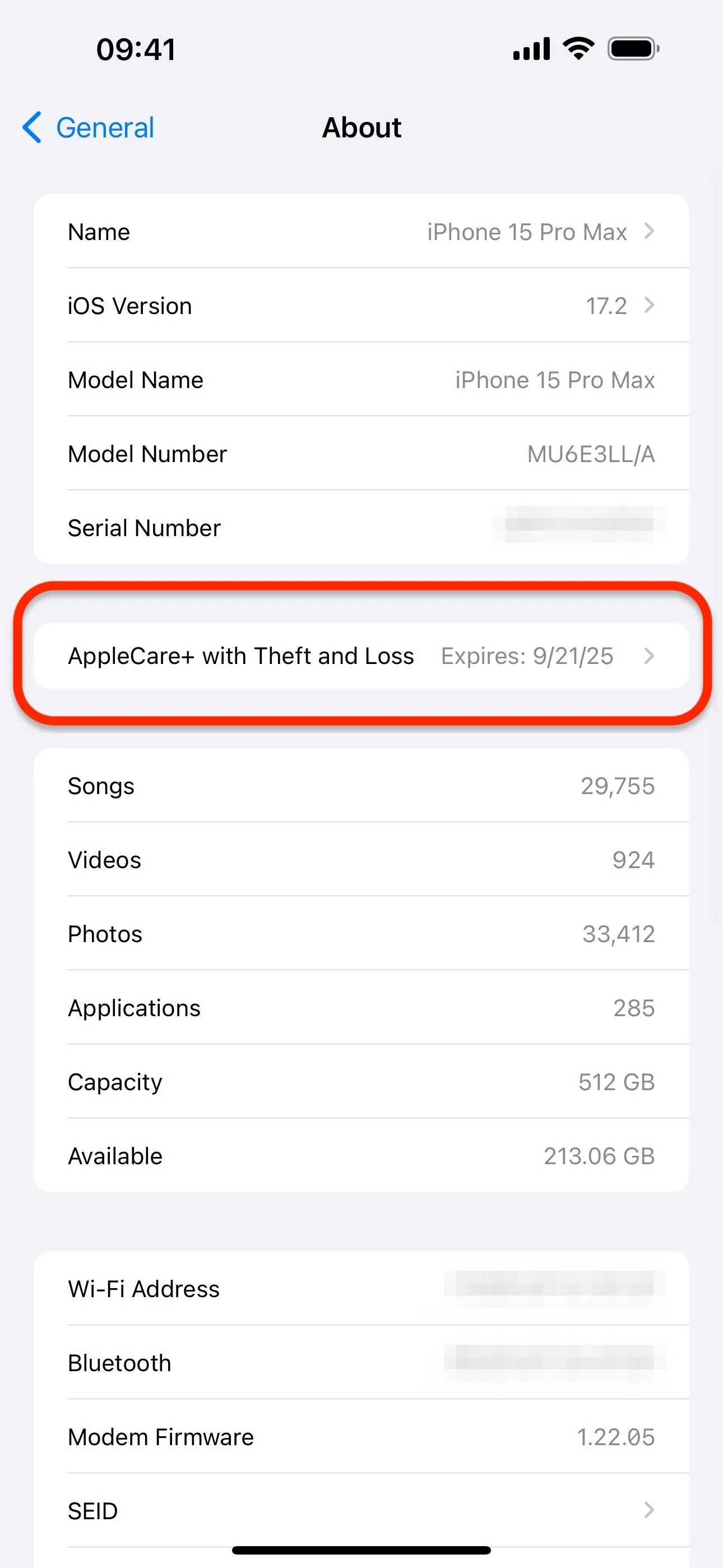
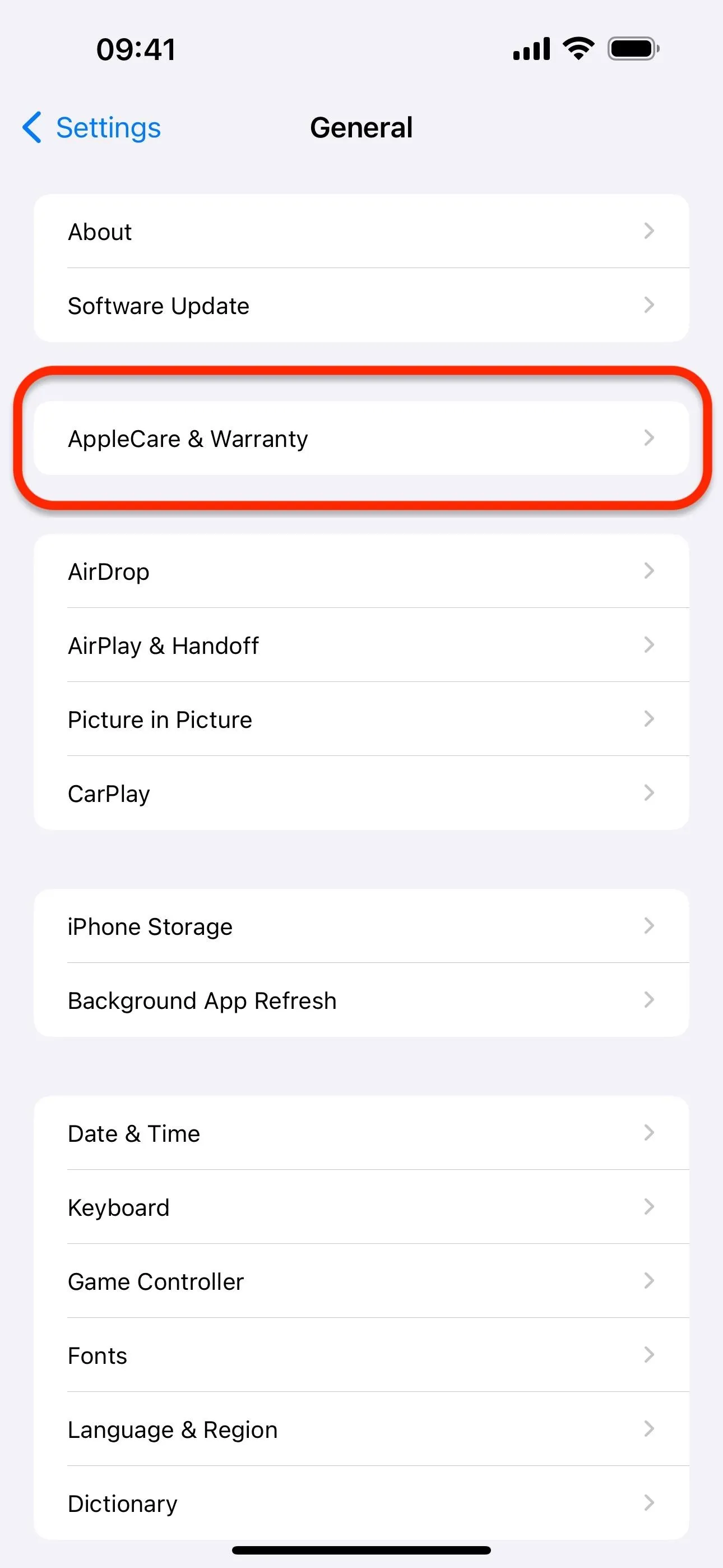
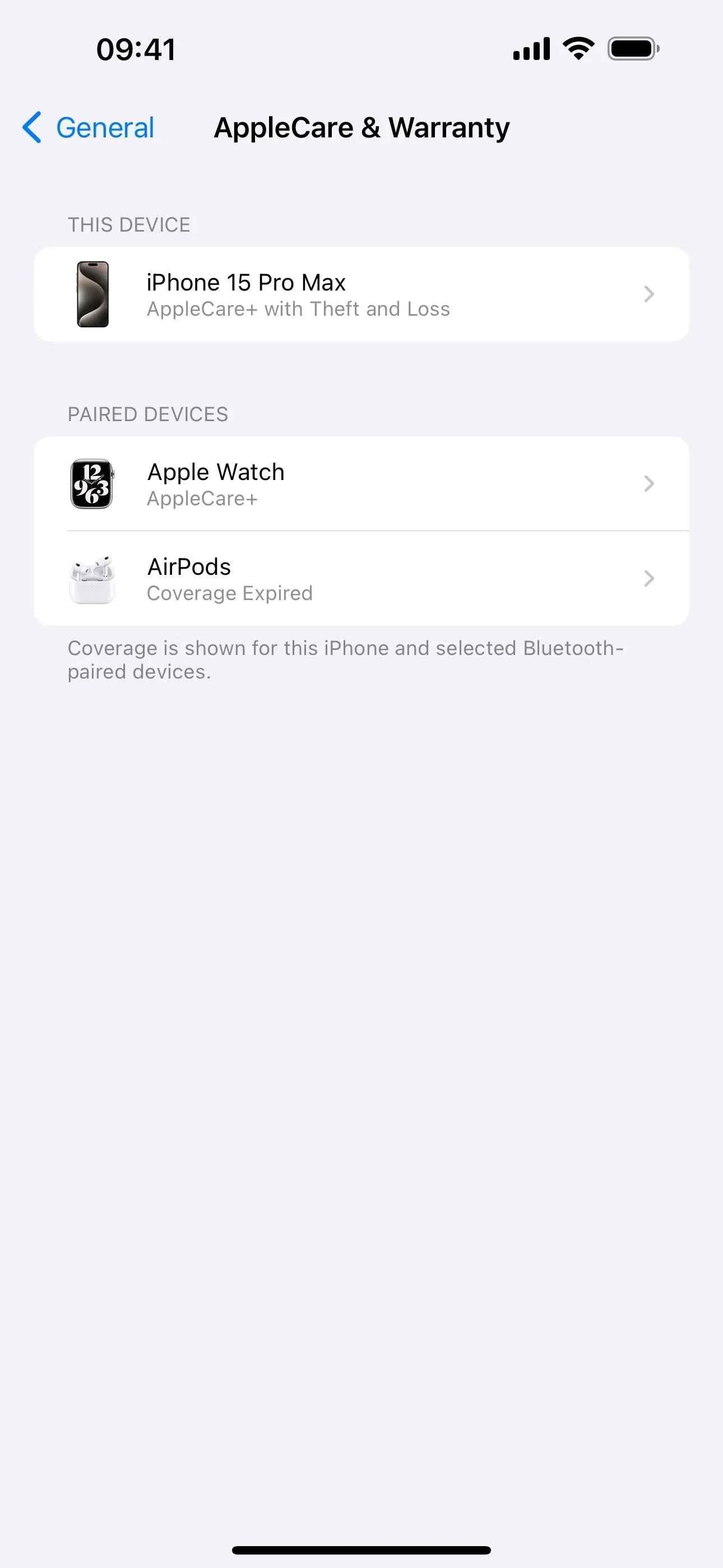
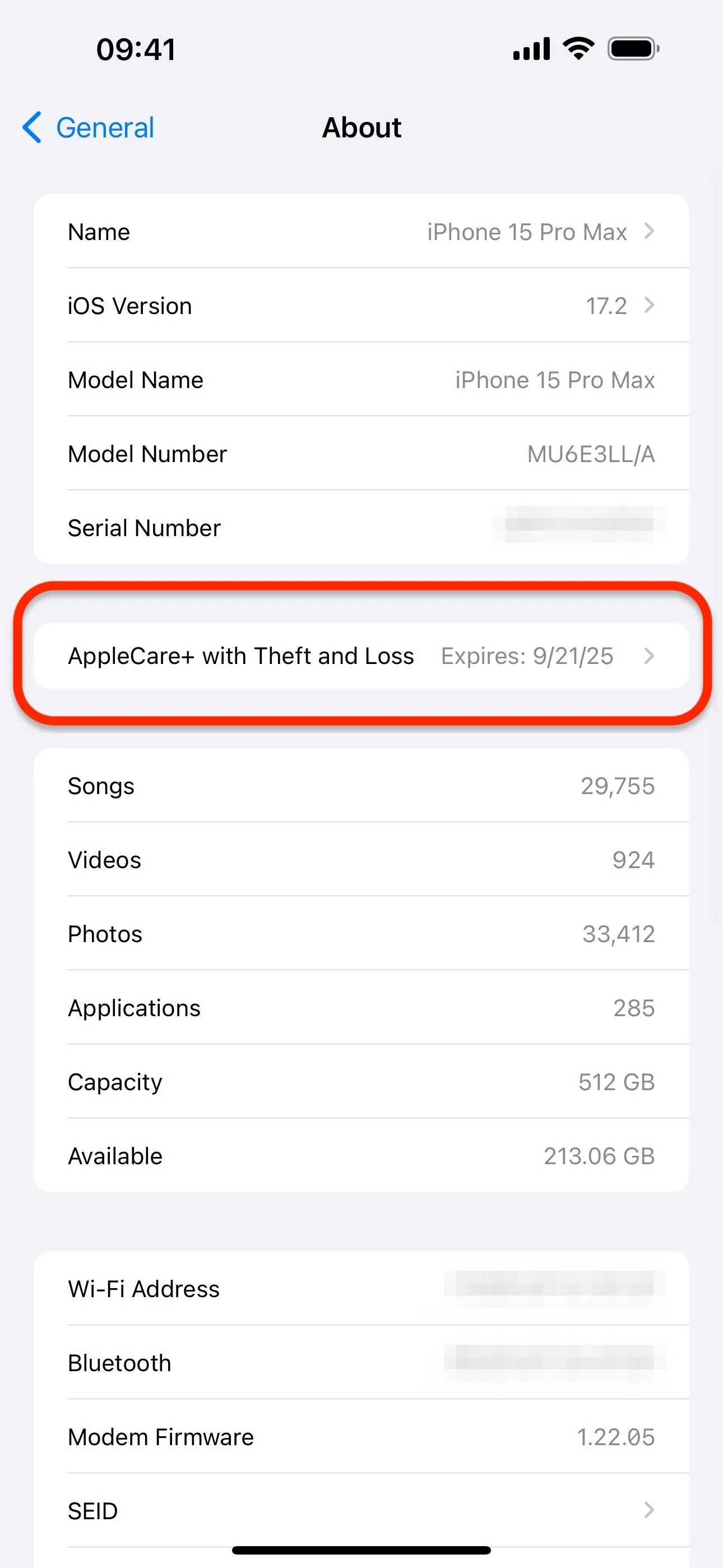
52. Enhanced AutoFill [System]
Also included in Apple's iOS 17.2 release notes are AutoFill enhancements. Now, AutoFill "identifies fields in PDFs and other forms enabling you to populate them with information such as names and addresses from your contacts." It could already do that to a certain degree before, but now it's even better.
53. Wi-Fi Incompatible Alert for HomePod [System]
With the Wi-Fi 6 routers and devices gaining steam in smart homes, Apple's added an error alert for when you try to set up your HomePod over your 6 GHz WLAN or Wi-Fi network. As of now, there are no HomePod models that support 802.11ax yet.
WLAN Network Not Supported
The 6 GHz WLAN network your [iPhone or iPad] is connected to cannot be used to set up your HomePod.Wi-Fi Network Not Supported
The 6 GHz Wi-Fi network your [iPhone or iPad] is connected to cannot be used to set up your HomePod.
54. Game Center Disabled in Lockdown Mode [System]
Apple updated its Lockdown Mode document online on Dec. 11, the day iOS 17.2 was released, to include a snippet about Game Center also being disabled alongside other Apple services.
55. Bug Fixes and Security Updates [System]
As with any new iOS update, there are bug fixes and patched security vulnerabilities on iOS 17.2. The one bug fix that we know of applies to wireless charging in vehicles:
- Fixes an issue that may prevent wireless charging in certain vehicles.
And there are at least 10 security updates:
- Accounts: An app may have been able to access sensitive user data. A privacy issue was addressed with improved private data redaction for log entries.
- AVEVideoEncoder: An app may have been able to disclose kernel memory. This issue was addressed with improved redaction of sensitive information.
- ExtensionKit: An app may have been able to access sensitive user data. A privacy issue was addressed with improved private data redaction for log entries.
- Find My: An app may be able to read sensitive location information. This issue was addressed with improved redaction of sensitive information.
- ImageIO: Processing an image may have led to arbitrary code execution. The issue was addressed with improved memory handling.
- Kernel: An app may have been able to break out of its sandbox. The issue was addressed with improved memory handling.
- Safari Private Browsing: Private Browsing tabs may have been accessed without authentication. This issue was addressed through improved state management.
- Siri: An attacker with physical access may have been able to use Siri to access sensitive user data. The issue was addressed with improved checks.
- WebKit: Processing web content may have led to arbitrary code execution. The issue was addressed with improved memory handling.
- WebKit: Processing an image may have led to a denial-of-service. The issue was addressed with improved memory handling.
56. New URL Schemes [Shortcuts]
If you're familiar with URL schemes, you may be happy to know that iOS 17.2 includes a few new ones. There are now URL schemes for the new Journal app and Contact Key Verification for iMessage setting (already discussed above), as well as a lot more for the Settings app. To see what they all mean, check out our guide on iOS 17.2's new schemes. New URL schemes also mean you'll find some of these options in the Settings app during a search.
New ones that work on iOS 17.2 and later:
moments://
prefs:root=ACCESSIBILITY&path=ScannerSwitchTitle/CustomizeMenuIdentifier#TopLevel
prefs:root=ACCESSIBILITY&path=ScannerSwitchTitle/CustomizeMenuIdentifier/TopLevel
prefs:root=ACCESSIBILITY&path=ScannerSwitchTitle/CustomizeMenuIdentifier/TopLevel#TopLevel
prefs:root=ACCESSIBILITY&path=ScannerSwitchTitle/CustomizeMenuIdentifier#MediaControls
prefs:root=ACCESSIBILITY&path=ScannerSwitchTitle/CustomizeMenuIdentifier/MediaControls
prefs:root=ACCESSIBILITY&path=ScannerSwitchTitle/CustomizeMenuIdentifier/MediaControls#MediaControls
prefs:root=ACCESSIBILITY&path=VOICEOVER_TITLE#CustomizeCommands
prefs:root=ACCESSIBILITY&path=VOICEOVER_TITLE/CustomizeCommands
prefs:root=ACCESSIBILITY&path=VOICEOVER_TITLE/CustomizeCommands#BrailleScreenInput
prefs:root=ACCESSIBILITY&path=VOICEOVER_TITLE/CustomizeCommands/BrailleScreenInput
prefs:root=ACCESSIBILITY&path=VOICEOVER_TITLE/CustomizeCommands/BrailleScreenInput#BrailleScreenInput
prefs:root=ACCESSIBILITY&path=VOICEOVER_TITLE/CustomizeCommands#Handwriting
prefs:root=ACCESSIBILITY&path=VOICEOVER_TITLE/CustomizeCommands/Handwriting
prefs:root=ACCESSIBILITY&path=VOICEOVER_TITLE/CustomizeCommands/Handwriting#Handwriting
prefs:root=ACCESSIBILITY&path=VOICEOVER_TITLE/CustomizeCommands#KeyboardShortcuts
prefs:root=ACCESSIBILITY&path=VOICEOVER_TITLE/CustomizeCommands/KeyboardShortcuts
prefs:root=ACCESSIBILITY&path=VOICEOVER_TITLE/CustomizeCommands/KeyboardShortcuts#KeyboardShortcuts
prefs:root=ACCESSIBILITY&path=VOICEOVER_TITLE/CustomizeCommands#ResetVoiceOverCommands
prefs:root=ACCESSIBILITY&path=VOICEOVER_TITLE/CustomizeCommands/ResetVoiceOverCommands
prefs:root=ACCESSIBILITY&path=VOICEOVER_TITLE/CustomizeCommands#TouchGestures
prefs:root=ACCESSIBILITY&path=VOICEOVER_TITLE/CustomizeCommands/TouchGestures
prefs:root=ACCESSIBILITY&path=VOICEOVER_TITLE/CustomizeCommands/TouchGestures#TouchGestures
prefs:root=APPLE_ACCOUNT#TRANSPARENCY
prefs:root=APPLE_ACCOUNT&path=TRANSPARENCY
prefs:root=JOURNAL
New ones that are backward-compatible:
prefs:root=ACCESSIBILITY&path=HOME_CLICK_TITLE/APPLE_PAY_CONFIRM_WITH_AST
prefs:root=ACCESSIBILITY&path=HOME_CLICK_TITLE/APPLE_PAY_CONFIRM_WITH_SC
prefs:root=ACCESSIBILITY&path=HOME_CLICK_TITLE/HomeButtonAssistantTitle#RestingUnlockSetting
prefs:root=ACCESSIBILITY&path=LIVE_TRANSCRIPTION#LIVE_TRANSCRIPTION_APPEARANCE
prefs:root=ACCESSIBILITY&path=LIVE_TRANSCRIPTION/LIVE_TRANSCRIPTION_APPEARANCE
prefs:root=ACCESSIBILITY&path=LIVE_TRANSCRIPTION/LIVE_TRANSCRIPTION_APPEARANCE#LIVE_TRANSCRIPTION_APPEARANCE
prefs:root=ACCESSIBILITY&path=LIVE_TRANSCRIPTION/LIVE_TRANSCRIPTION_APPEARANCE#ENHANCE_TEXT_LEGIBILITY
prefs:root=ACCESSIBILITY&path=LIVE_TRANSCRIPTION/LIVE_TRANSCRIPTION_APPEARANCE/ENHANCE_TEXT_LEGIBILITY
prefs:root=ACCESSIBILITY&path=LIVE_TRANSCRIPTION/LIVE_TRANSCRIPTION_APPEARANCE/ENHANCE_TEXT_LEGIBILITY#ENHANCE_TEXT_LEGIBILITY
prefs:root=ACCESSIBILITY&path=LIVE_TRANSCRIPTION/LIVE_TRANSCRIPTION_APPEARANCE#LIVE_TRANSCRIPTION_COLOR_OPTIONS
prefs:root=ACCESSIBILITY&path=LIVE_TRANSCRIPTION/LIVE_TRANSCRIPTION_APPEARANCE#LIVE_CAPTIONS_IDLE_OPACITY_TITLE
prefs:root=ACCESSIBILITY&path=LIVE_TRANSCRIPTION/LIVE_TRANSCRIPTION_APPEARANCE#LARGER_TEXT
prefs:root=ACCESSIBILITY&path=LIVE_TRANSCRIPTION/LIVE_TRANSCRIPTION_APPEARANCE/LARGER_TEXT
prefs:root=ACCESSIBILITY&path=LIVE_TRANSCRIPTION/LIVE_TRANSCRIPTION_APPEARANCE/LARGER_TEXT#LARGER_TEXT
prefs:root=ACCESSIBILITY&path=ScannerSwitchTitle#APPLE_PAY_SWITCH
prefs:root=ACCESSIBILITY&path=ScannerSwitchTitle/CustomizeMenuIdentifier#Gestures
prefs:root=ACCESSIBILITY&path=ScannerSwitchTitle/CustomizeMenuIdentifier/Gestures
prefs:root=ACCESSIBILITY&path=ScannerSwitchTitle/CustomizeMenuIdentifier/Gestures#Gestures
prefs:root=ACCESSIBILITY&path=ScannerSwitchTitle/CustomizeMenuIdentifier#Device
prefs:root=ACCESSIBILITY&path=ScannerSwitchTitle/CustomizeMenuIdentifier/Device
prefs:root=ACCESSIBILITY&path=ScannerSwitchTitle/CustomizeMenuIdentifier/Device#Device
prefs:root=ACCESSIBILITY&path=ScannerSwitchTitle/CustomizeMenuIdentifier#Settings
prefs:root=ACCESSIBILITY&path=ScannerSwitchTitle/CustomizeMenuIdentifier/Settings
prefs:root=ACCESSIBILITY&path=ScannerSwitchTitle/CustomizeMenuIdentifier/Settings#Settings
prefs:root=ACCESSIBILITY&path=SPEECH_TITLE/QuickSpeakHighlight#SENTENCE_HIGHLIGHT_STYLE
prefs:root=ACCESSIBILITY&path=SPEECH_TITLE/QuickSpeakHighlight#COLOR_CHOICE
prefs:root=ACCESSIBILITY&path=SPEECH_TITLE/SpeechController#SpeechControllerLongPressAction
prefs:root=ACCESSIBILITY&path=SPEECH_TITLE/SpeechController/SpeechControllerLongPressAction
prefs:root=ACCESSIBILITY&path=SPEECH_TITLE/SpeechController/SpeechControllerLongPressAction#SpeechControllerLongPressAction
prefs:root=ACCESSIBILITY&path=SPEECH_TITLE/SpeechController#SpeechControllerDoubleTapAction
prefs:root=ACCESSIBILITY&path=SPEECH_TITLE/SpeechController/SpeechControllerDoubleTapAction
prefs:root=ACCESSIBILITY&path=SPEECH_TITLE/SpeechController/SpeechControllerDoubleTapAction#SpeechControllerDoubleTapAction
prefs:root=ACCESSIBILITY&path=SPEECH_TITLE/SpeechController#SpeechControllerIdleOpacity
prefs:root=ACCESSIBILITY&path=SPEECH_TITLE/SpeechController/SpeechControllerIdleOpacity
prefs:root=ACCESSIBILITY&path=SPEECH_TITLE/SpeechController/SpeechControllerIdleOpacity#SpeechControllerIdleOpacity
prefs:root=ACCESSIBILITY&path=VOICEOVER_TITLE/Braille#DEVICES57. Updated Actions [Shortcuts]
While Shortcuts didn't get any new actions, three actions have been updated according to Apple:
- "Choose from Menu" and "Choose from List" now prevent your iPhone 15 Pro or iPhone 15 Pro Max from sleeping when run from the Action button and awaiting a response.
- "Combine Images" now correctly aligns images when output on macOS.
- "Split Screen Apps" now correctly handles ratios on iPadOS.
58. Default Switch Control Modes [Accessibility]
Apple includes a new helpful preference for users with limited mobility that depend on the assistive technology Switch Control.
There are three modes for selecting items on the screen: Item Mode, Gliding Cursor, and Head Tracking. Before iOS 17.2, the default mode was always Item Mode, and the only way you could switch to one of the other two modes was by selecting an item in Item Mode and choosing another mode from the Scanner menu.
On iOS 17.2, you can now go to Settings –> Accessibility –> Switch Control and tap on the new "Switch Control Mode" menu. From here, you can choose any of the three modes as your default.
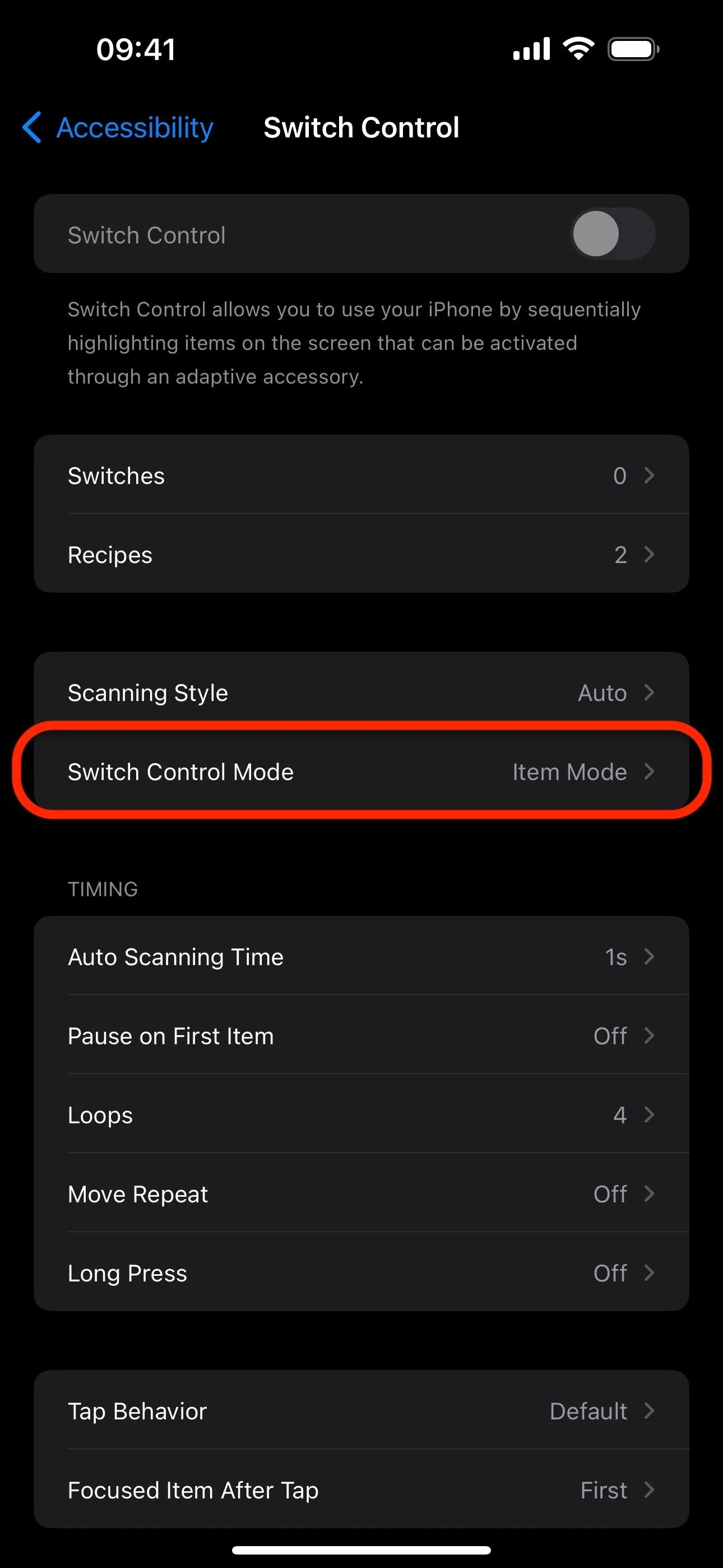
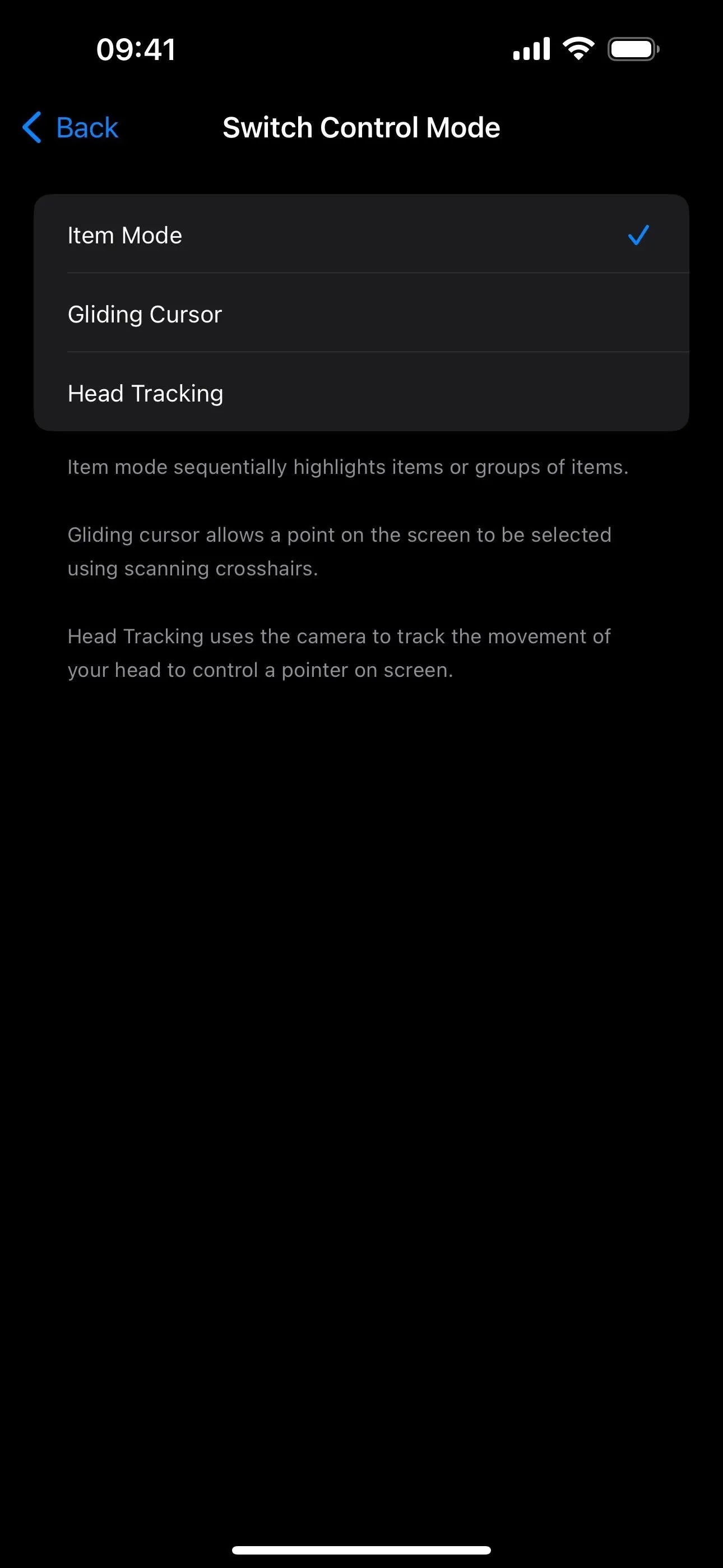
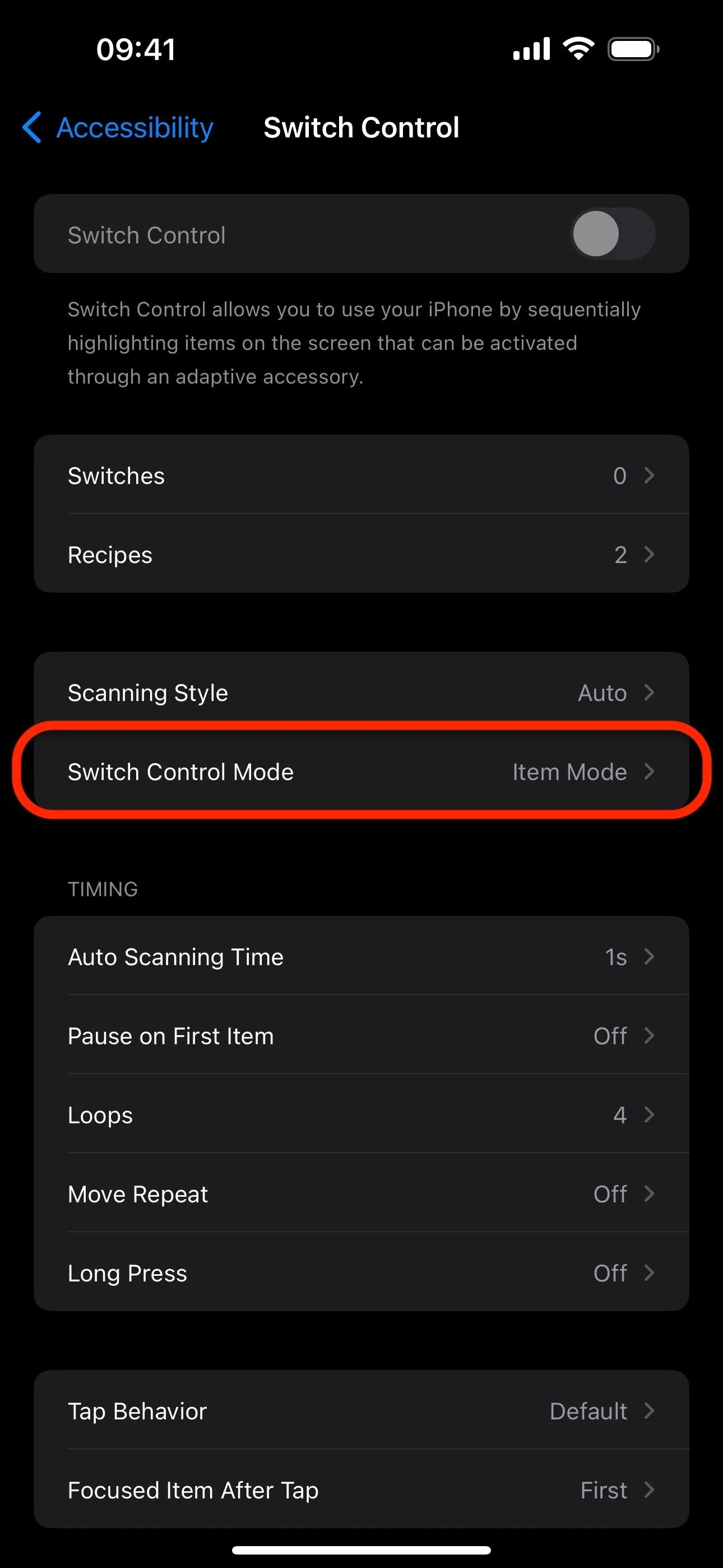
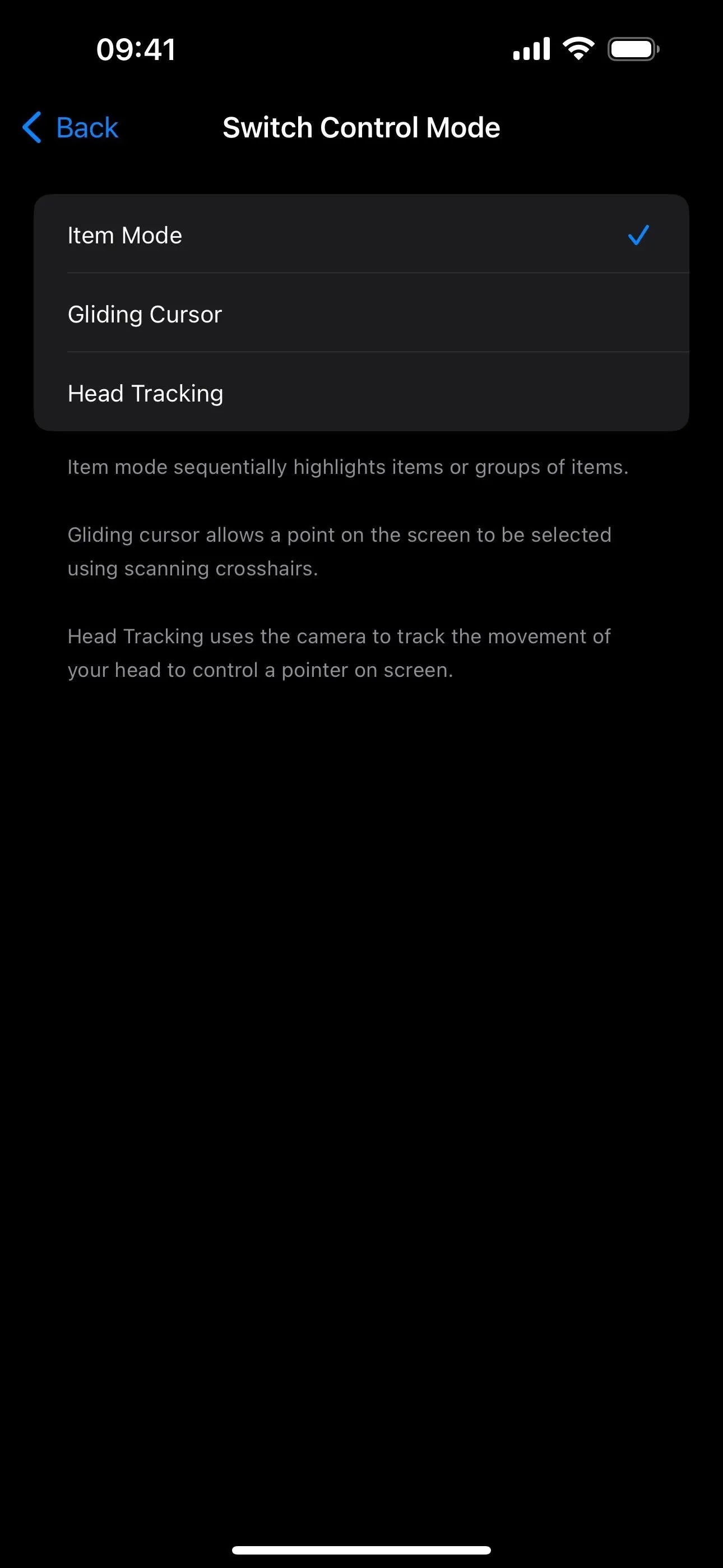
59. End Workout Confirmation [Watch]
If you have an Apple Watch, you can now visit Settings –> Workout in the Watch app on iOS 17.2 or Settings –> Workout on your Apple Watch directly with watchOS 10.2, then toggle on "End Workout Confirmation" to add a confirmation step to prevent you from unintentionally ending your workout sessions. By default, it's disabled.
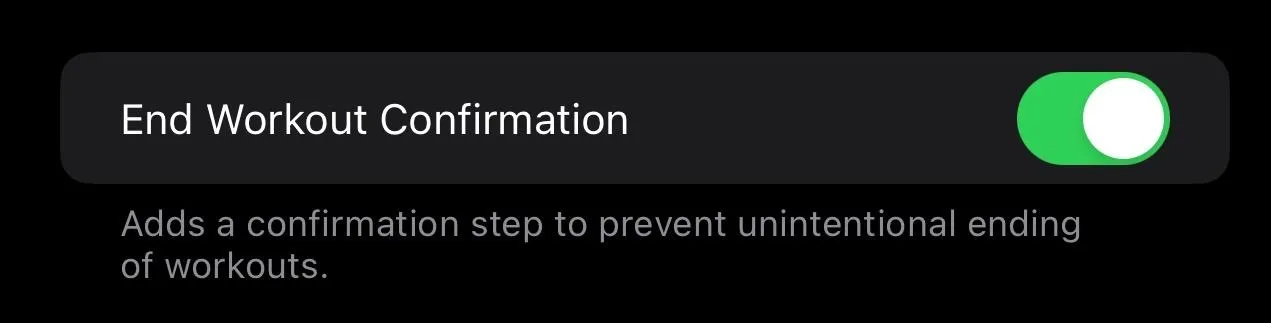
60. Teachers Can Quick Start Students' Devices [Classroom]
Teachers may be able to use Quick Start to sign students in on an iPad, iPhone, or iPod touch with iPadOS 17.2 and iOS 17.2. During Quick Start, the teacher's device would say on the setup prompt: "Use your [Apple ID] account to sign in one of your students on a nearby [iPad/iPhone/iPod/nearby device]."
Missing: Collaborative Playlists [Music]
Collaborative playlists in Apple Music almost came with iOS 17.2. The first three betas of iOS 17.2 included collaborative playlists, but it was missing from the newer betas and even the stable release. If you have collaborative playlists created already, you'll still see them but won't be able to add songs or manage collaborators until iOS 17.3 in January.
When it actually comes out, playlist collaboration will work as long as everyone who wants to join the playlist is running updated software and has "Sync Library" enabled. When someone adds a song, their icon will appear next to the song in the list view so everyone knows exactly who contributed what song. Playlist owners can let anyone join or approve people before they gain access. Check out our complete guide on collaborative playlists on Apple Music to learn more.
- Full Guide: You Can Now Create a Collaborative Playlist on Apple Music with Your Friends — Here's How It Works
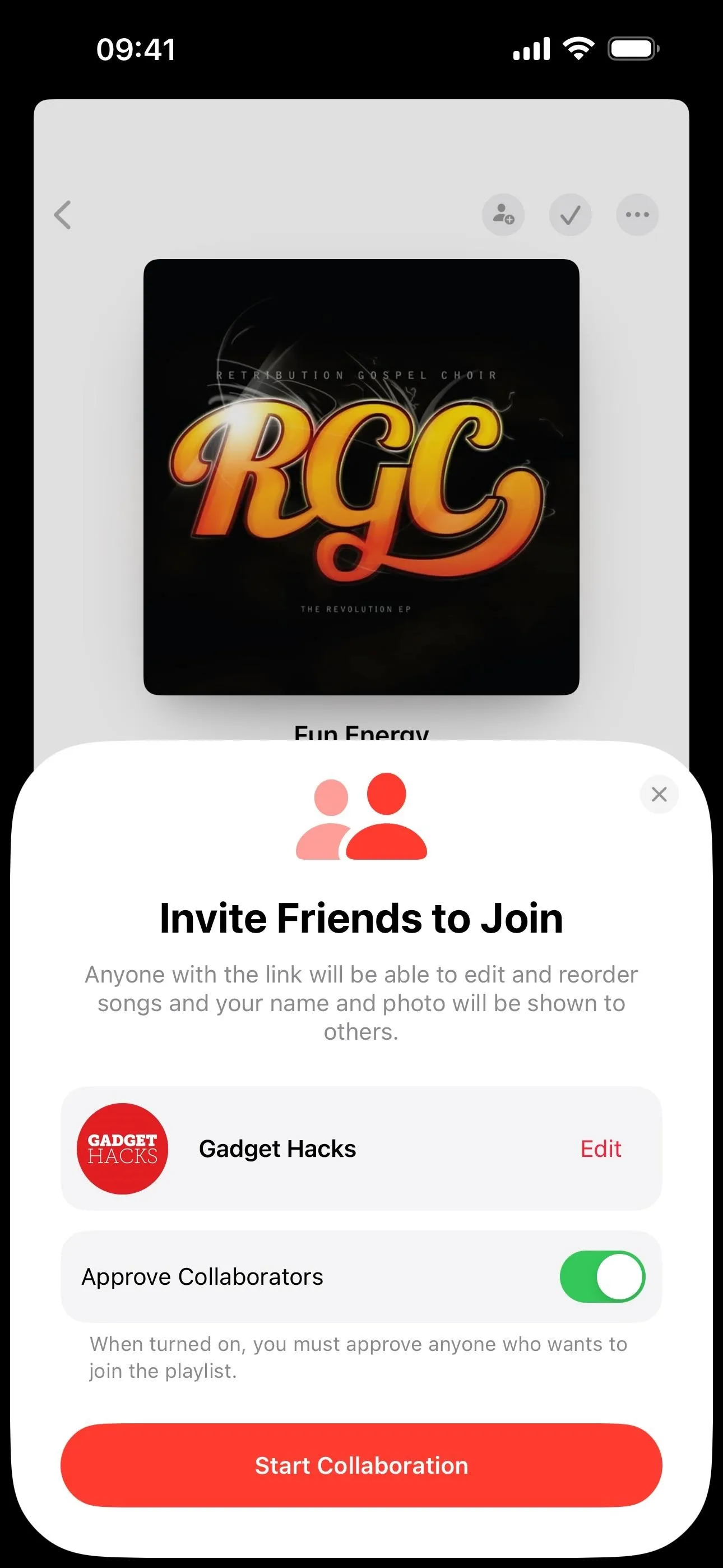
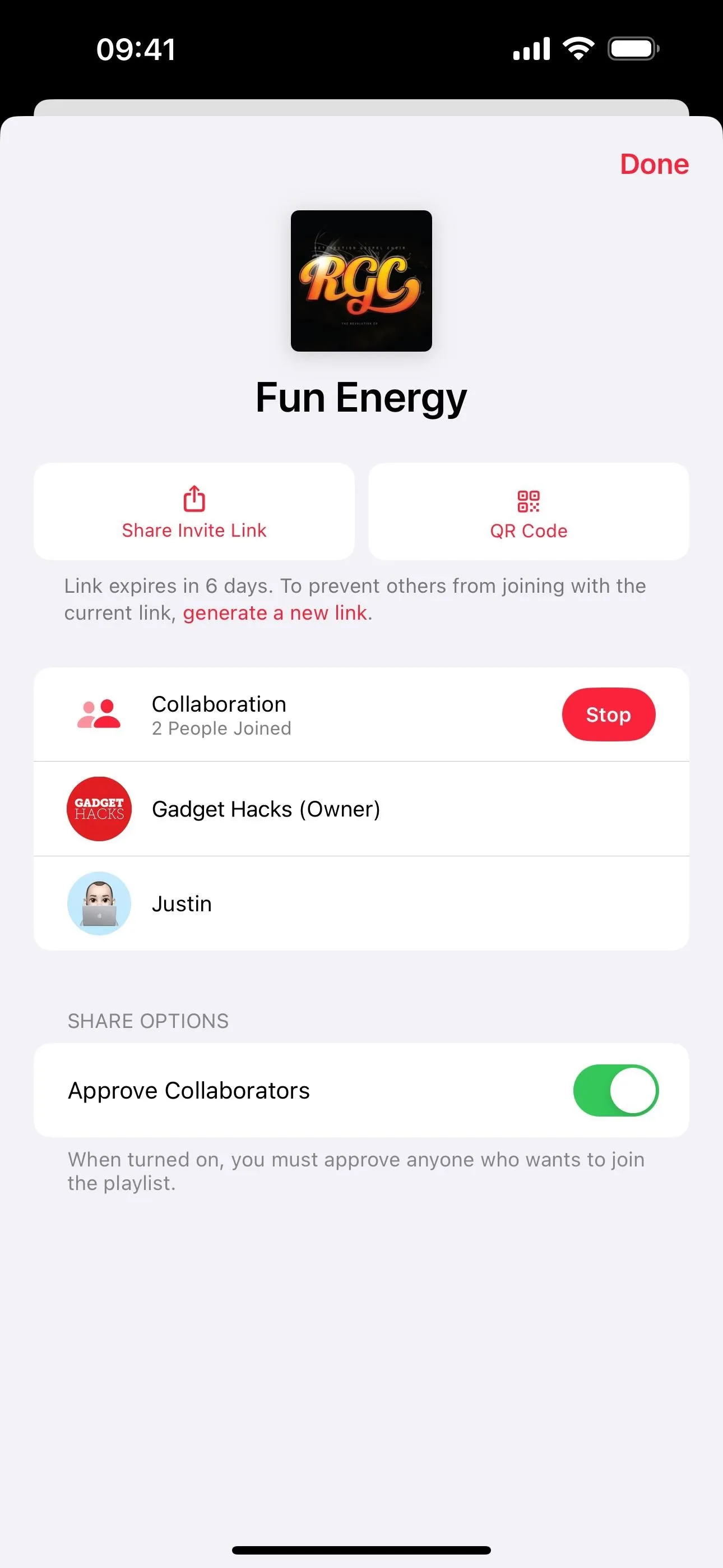
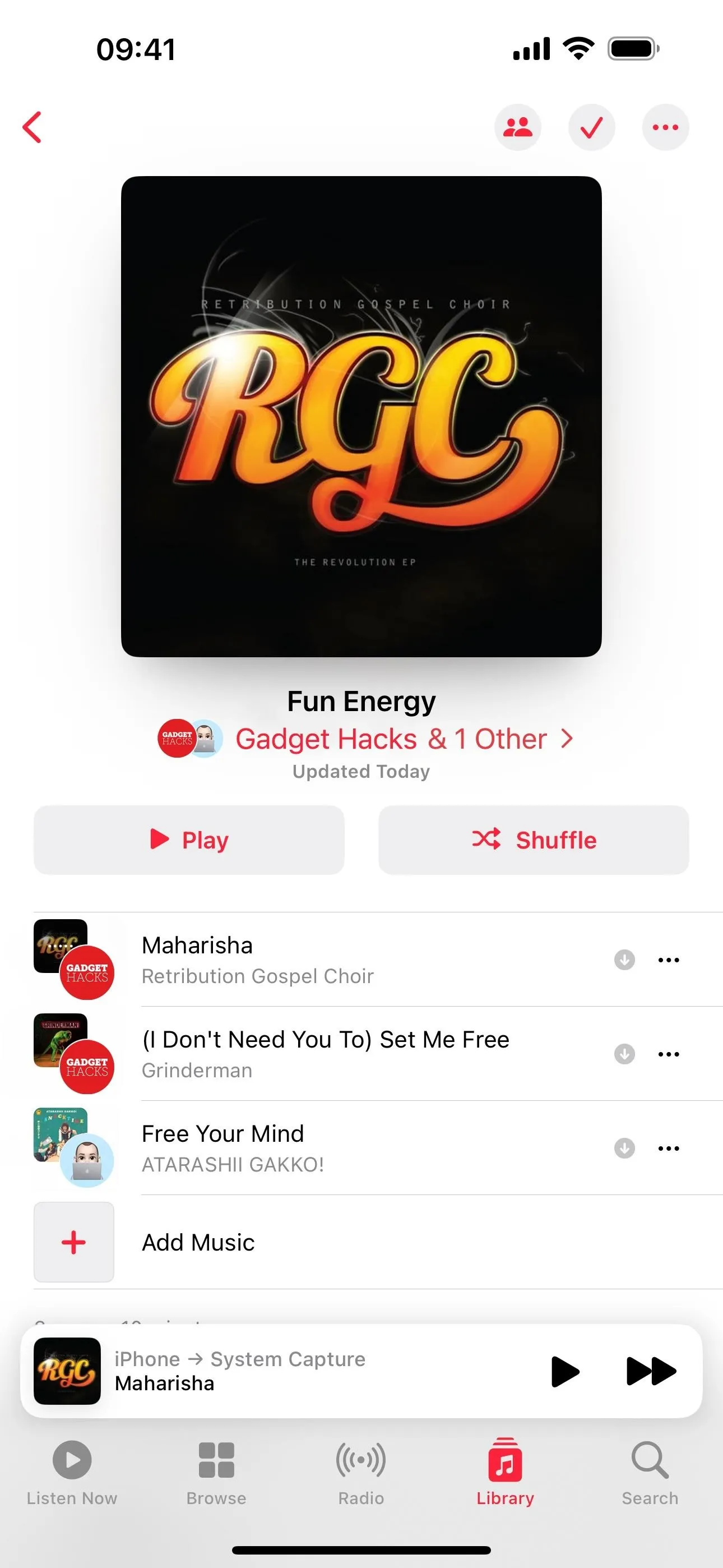
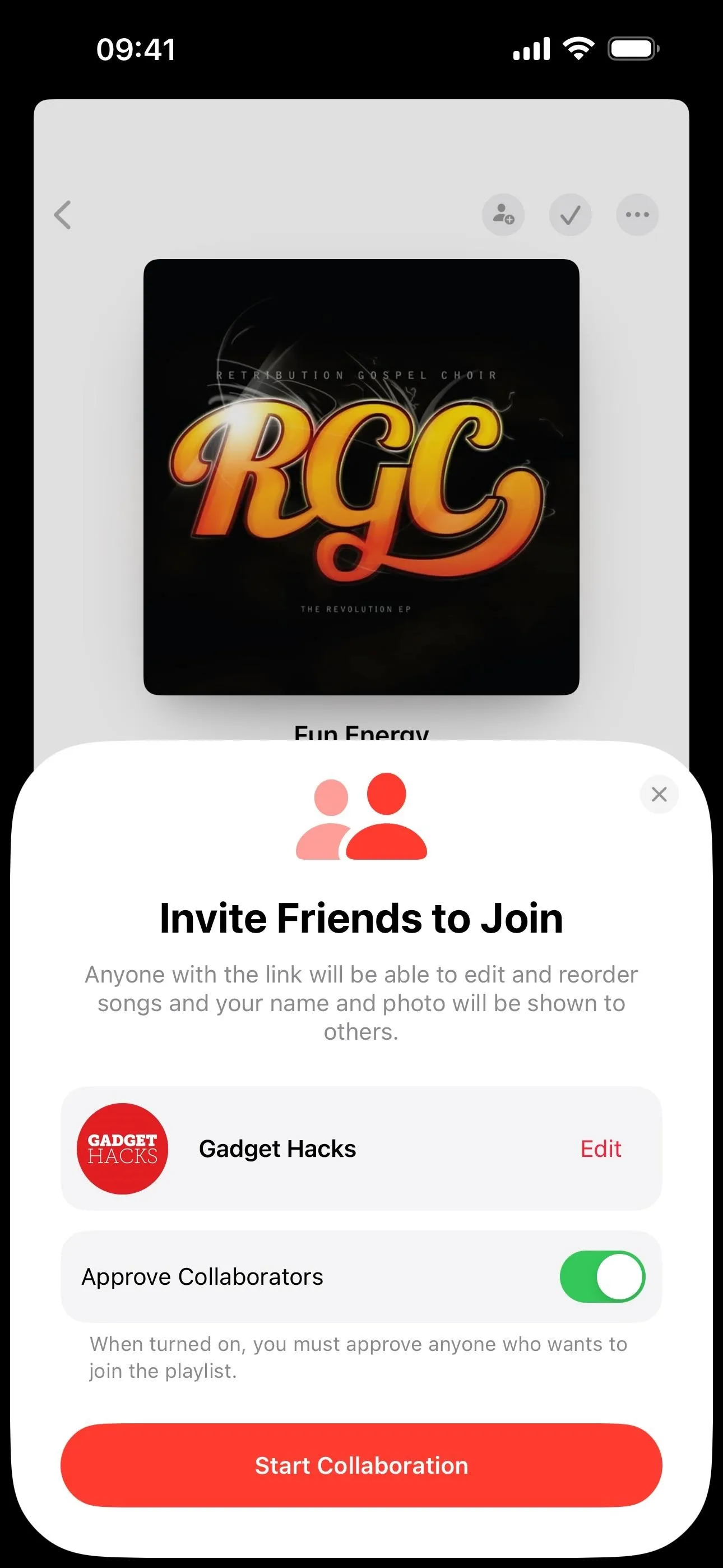
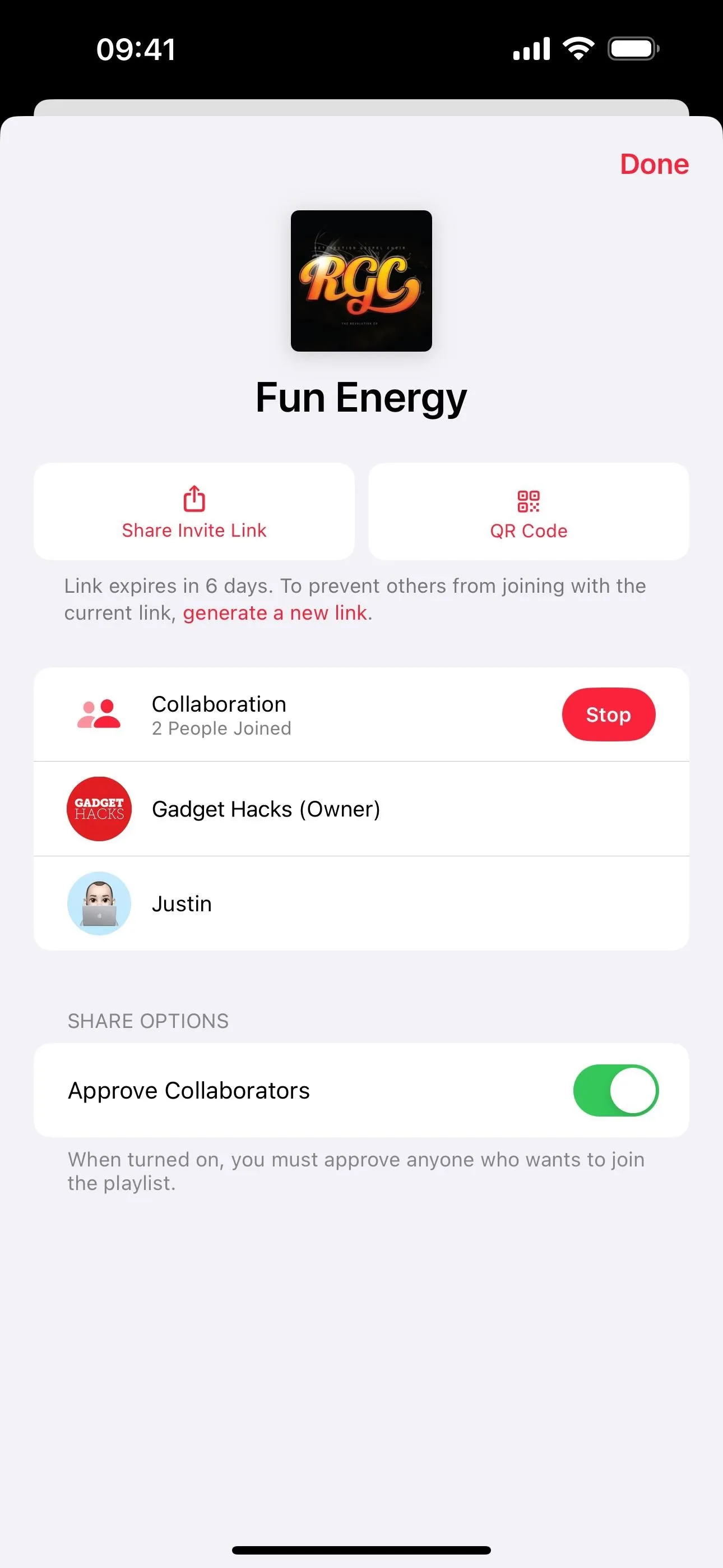
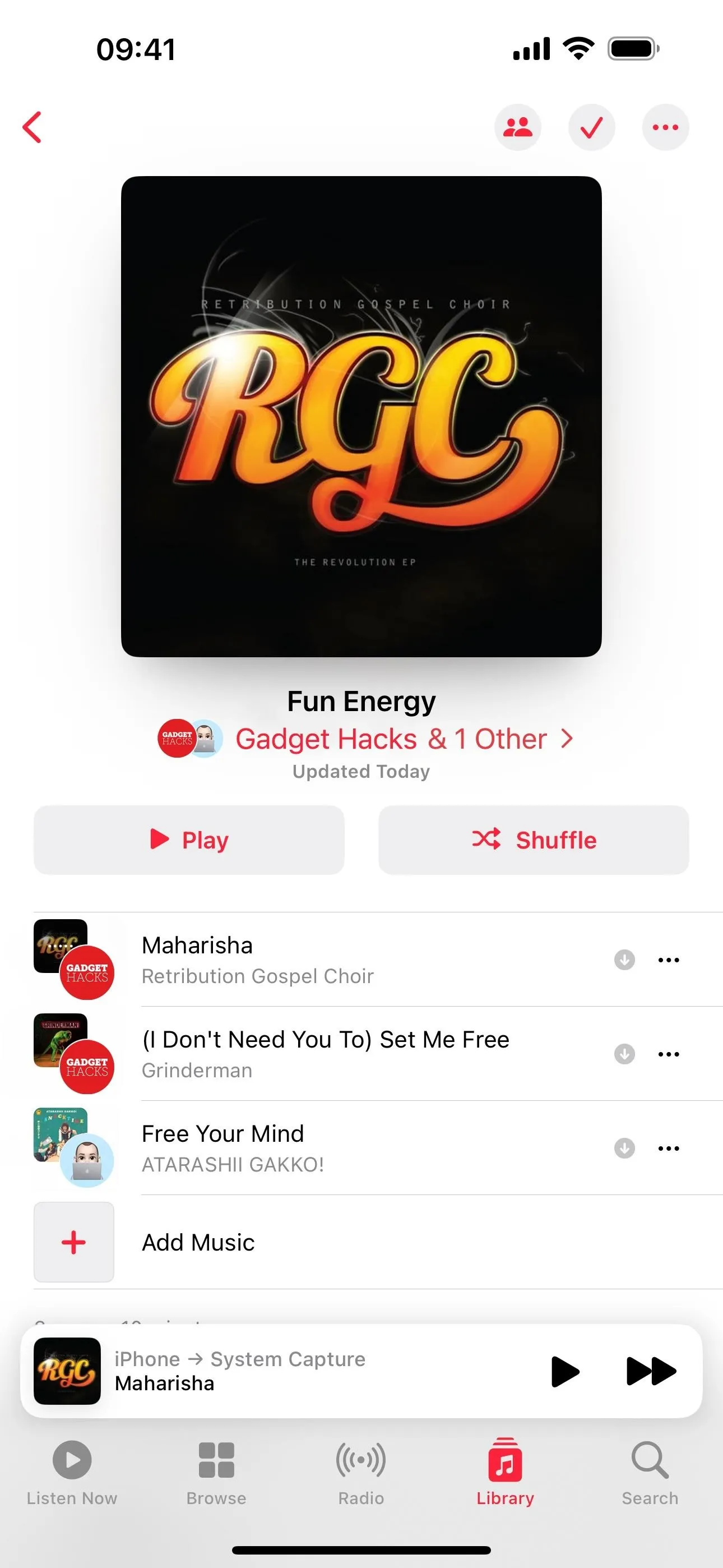
Cover photo, screenshots, and GIFs by Justin Meyers/Gadget Hacks (unless otherwise noted)




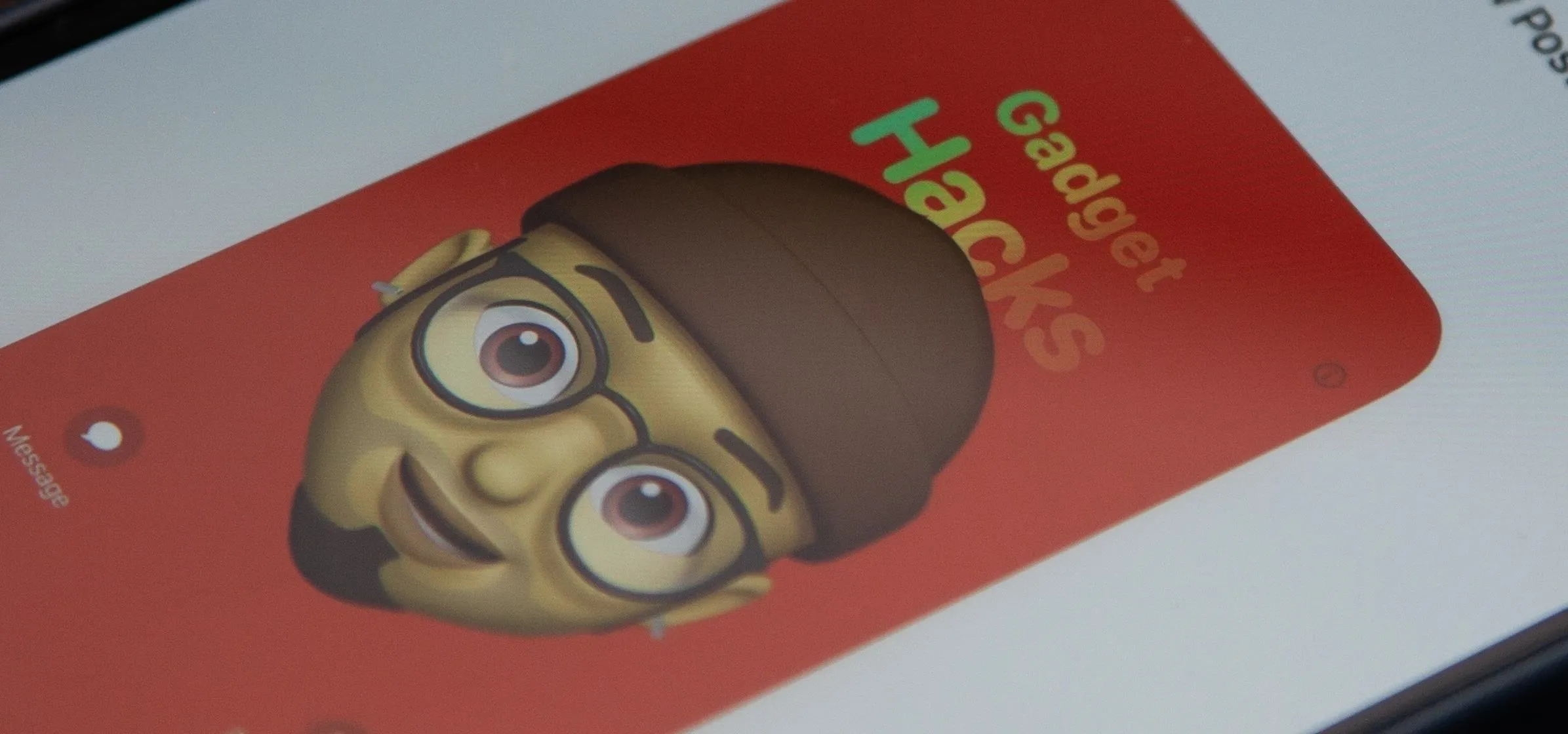




















Comments
Be the first, drop a comment!