Perhaps the biggest new feature within Apple's iOS 17.2 update for iPhone is Journal, a new journaling app designed to help you take a moment to reflect each day using reflection prompts, recommendations via on-device intelligence, and suggestions for recent activities and events.
The Journal app will be automatically available when you update your iPhone to iOS 17.2. At the moment, it won't be available on iPadOS or macOS.
Apple's Journal provides a sanctuary for your thoughts, experiences, and memories, all while maintaining Apple's commitment to privacy and user-centric design. Here's a glimpse into the features that make the Journal app your future go-to for digital memory keeping.
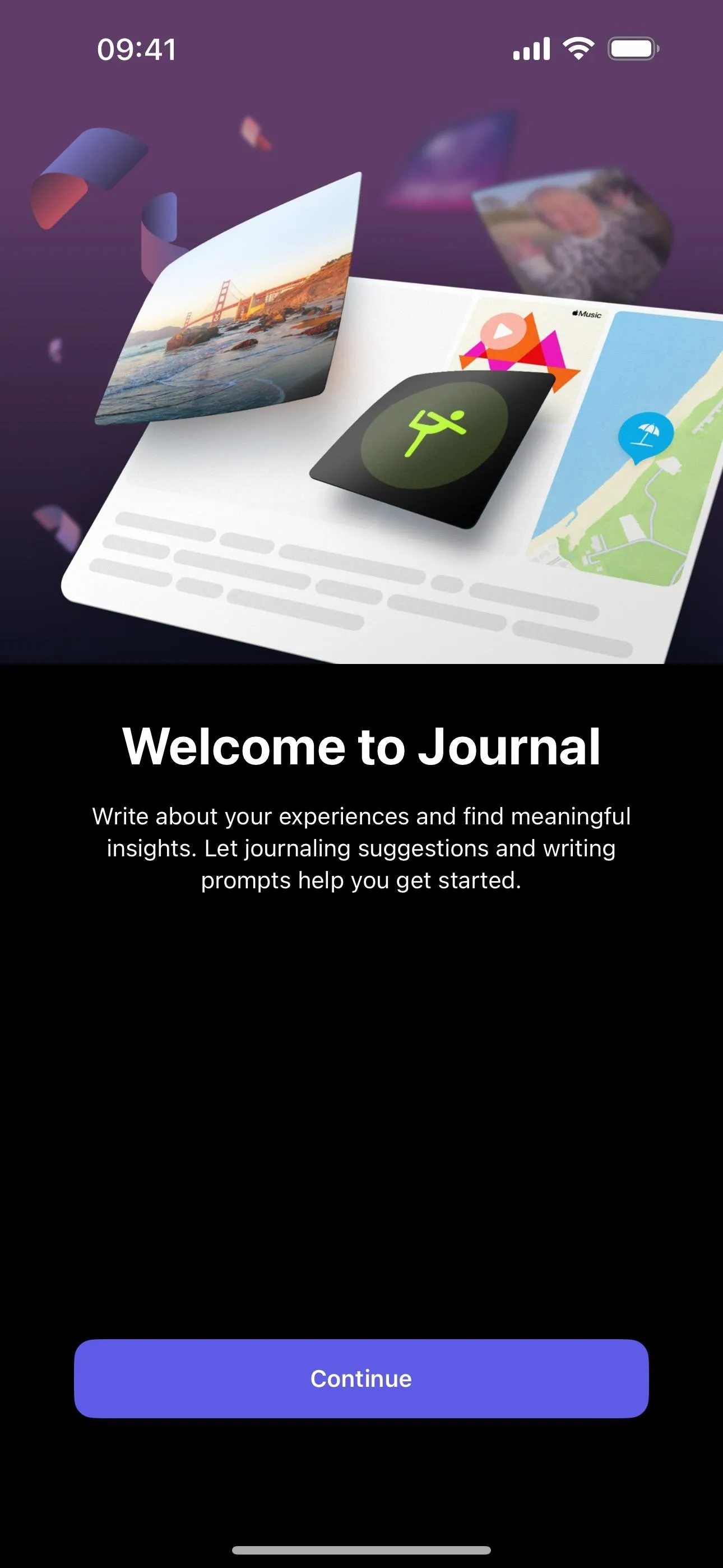
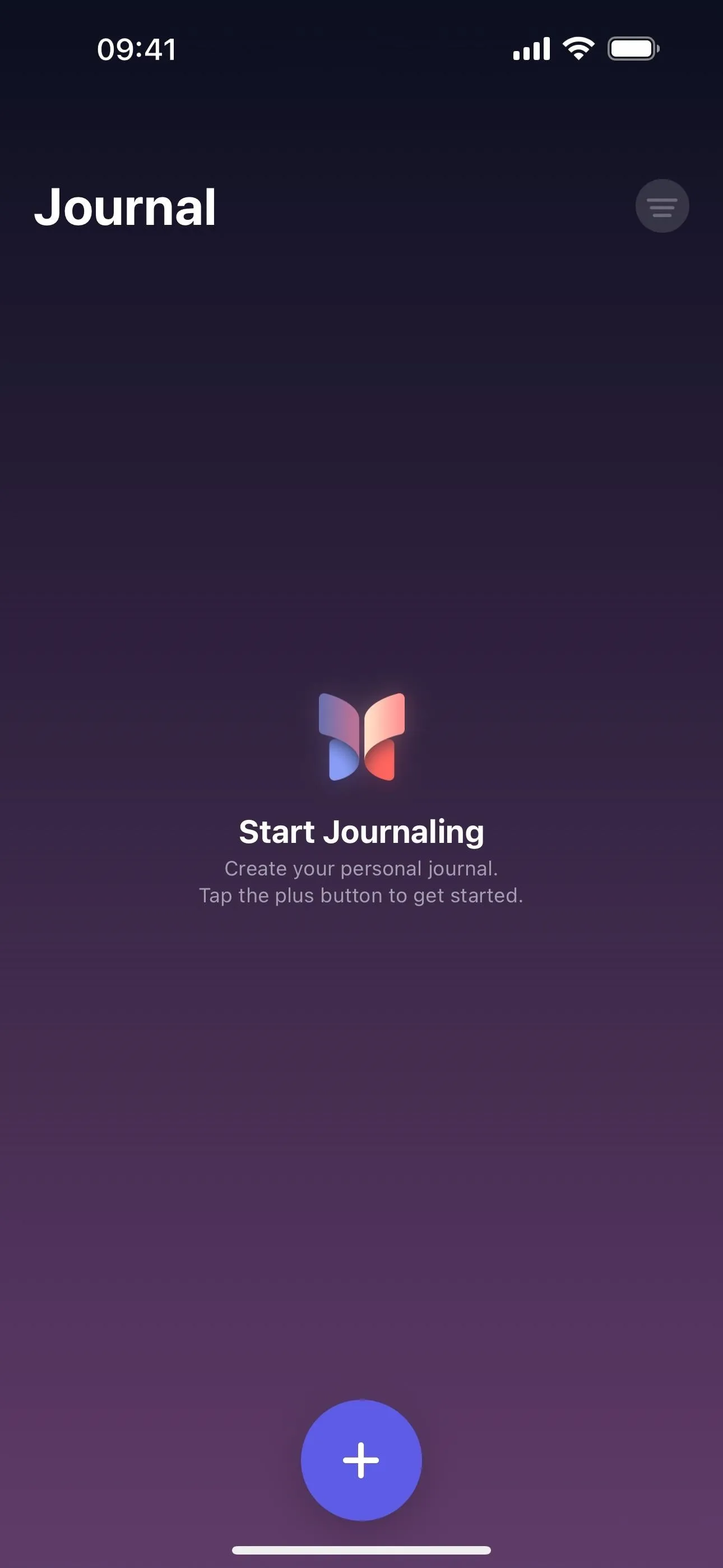
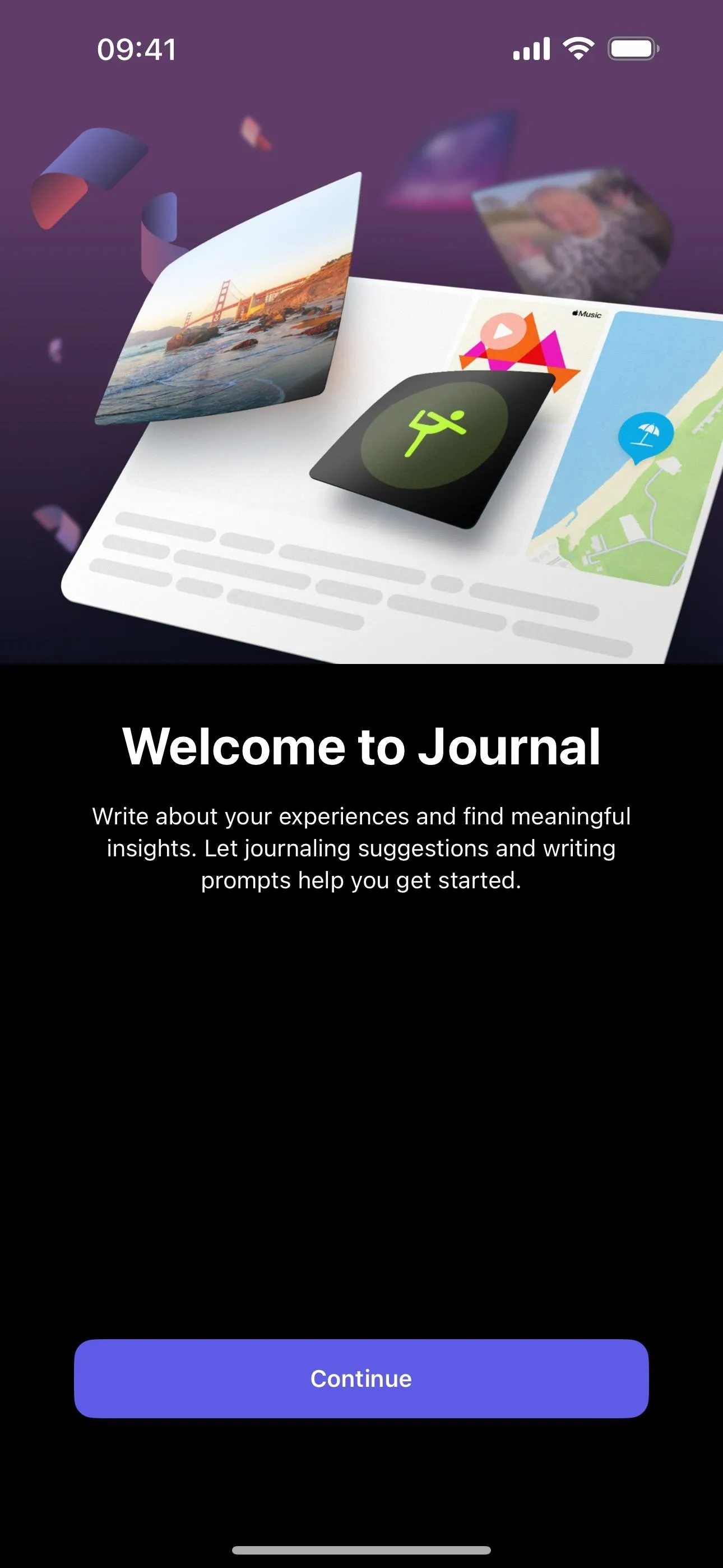
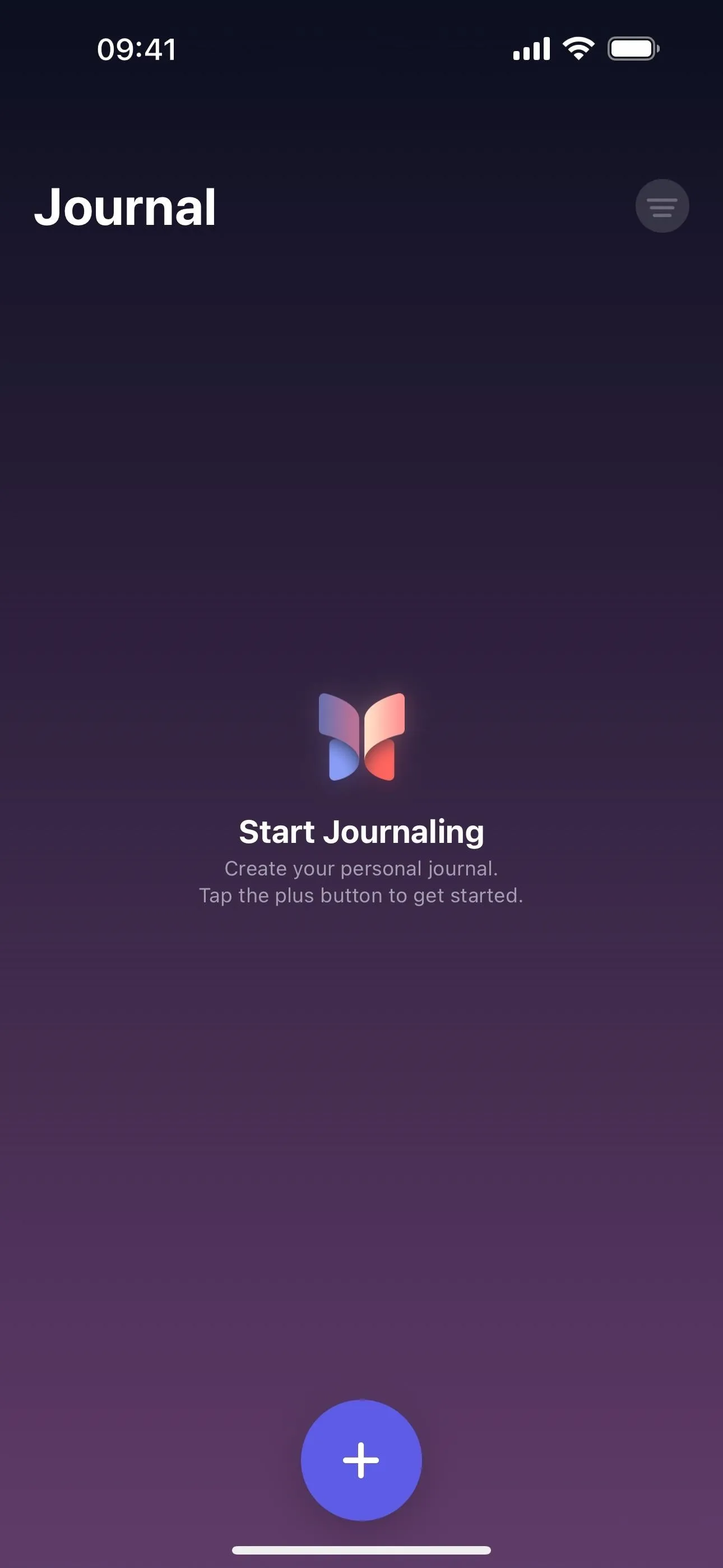
1. Get Personalized, Intelligent Suggestions
Engage in a more meaningful journaling experience with the Journal app's tailored writing prompts, designed to reflect the tapestry of your daily life.
The first time you attempt to add a Journal entry, you should see the Journaling Suggestions splash screen. It explains that your iPhone will use on-device intelligence to suggest Journal entries based on your everyday routine and significant moments. These suggestions are private and can be related to your:
- Activities (workout types, exercise duration, calories, routes, heart rate, etc.)
- Media use (podcasts, music listening history, artists, song names, etc.)
- Contacts (communications via texts, iMessage, FaceTime, calls, etc.)
- Photos (images and videos in your library, memories, shared photos, etc.)
- Significant locations (places you've recently been, most visited, etc.)
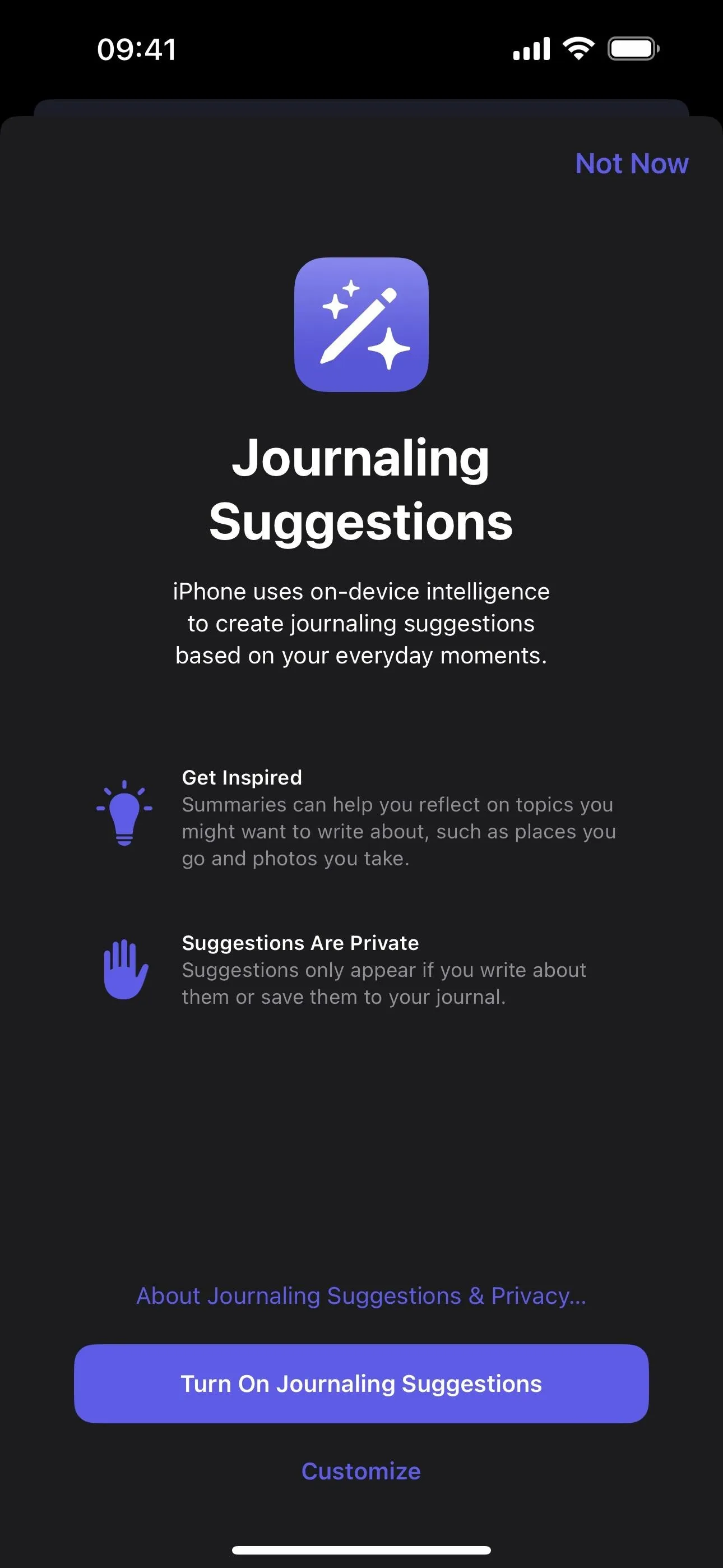
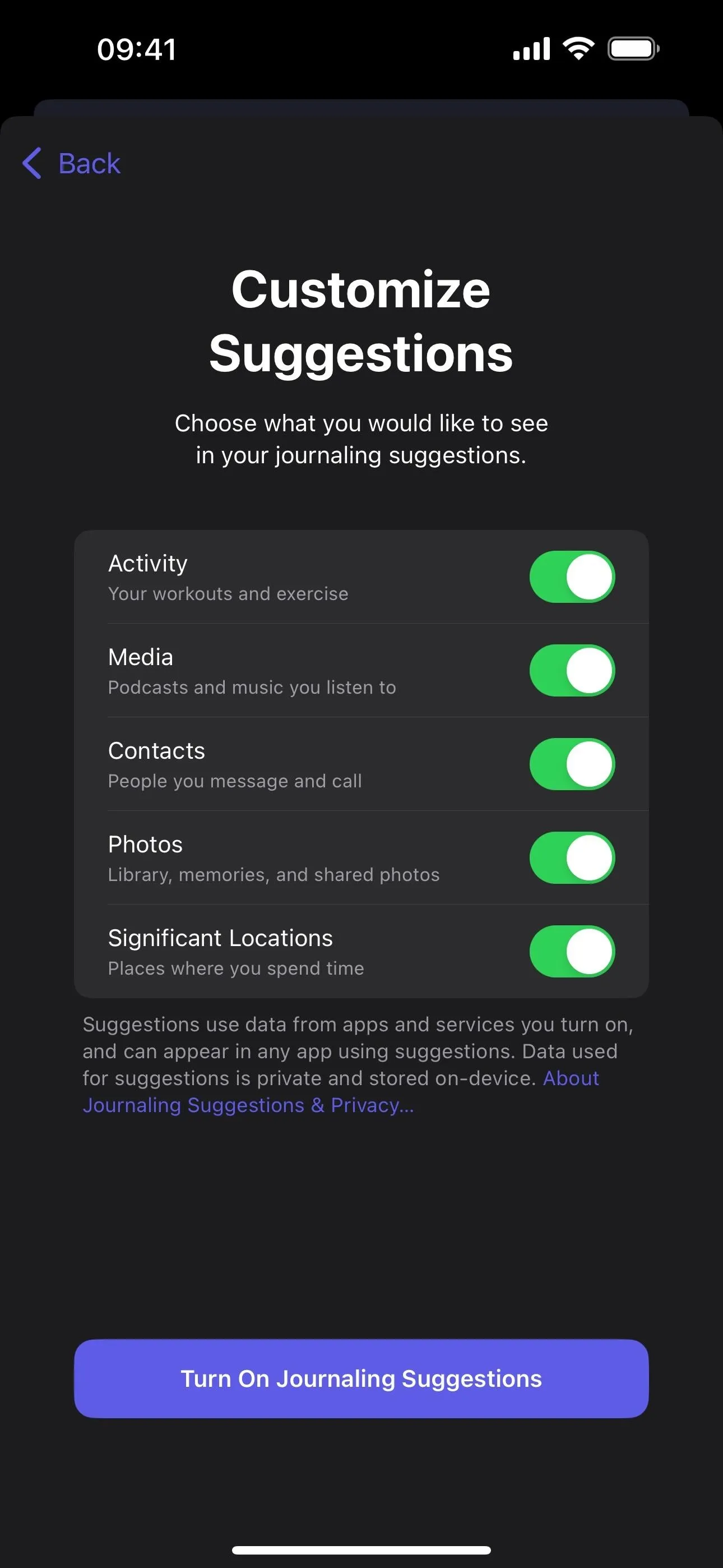
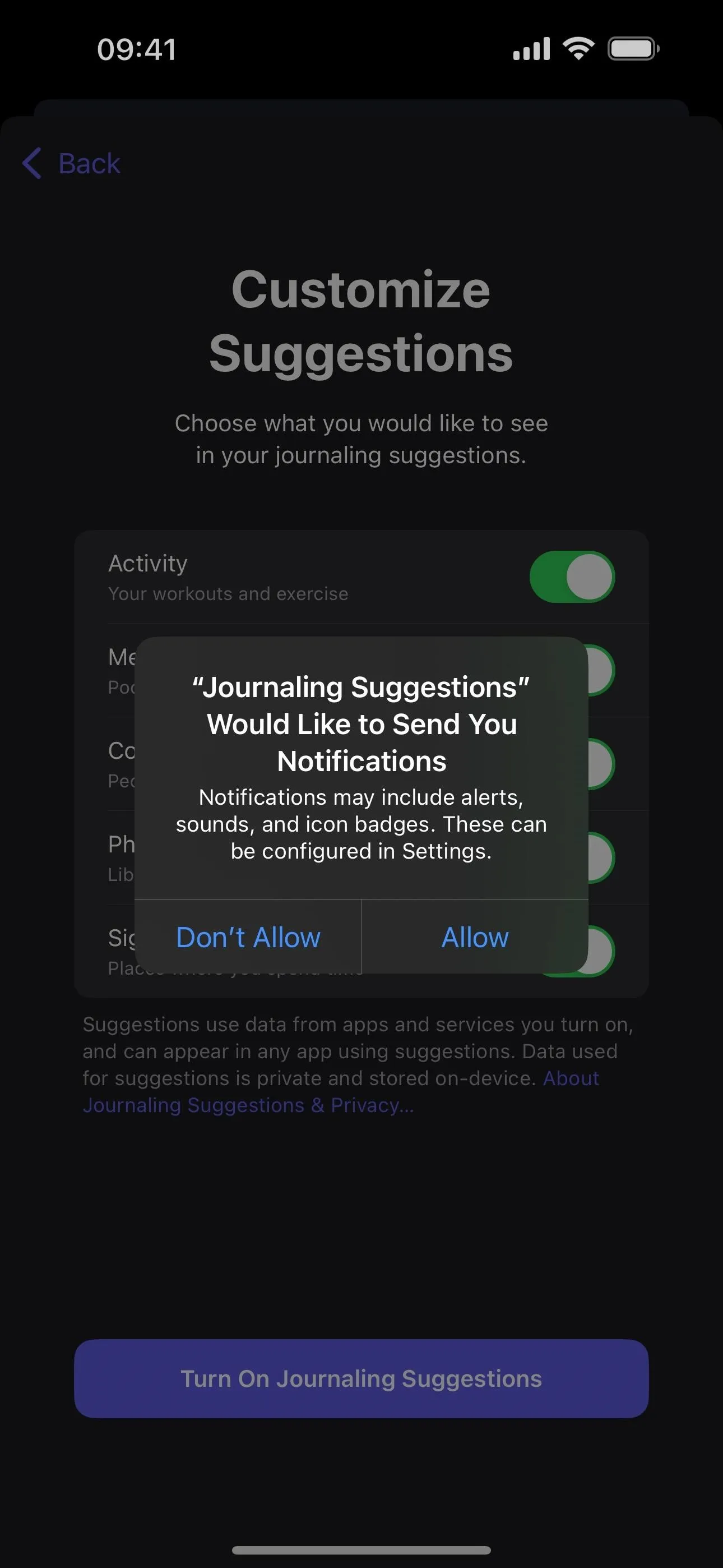
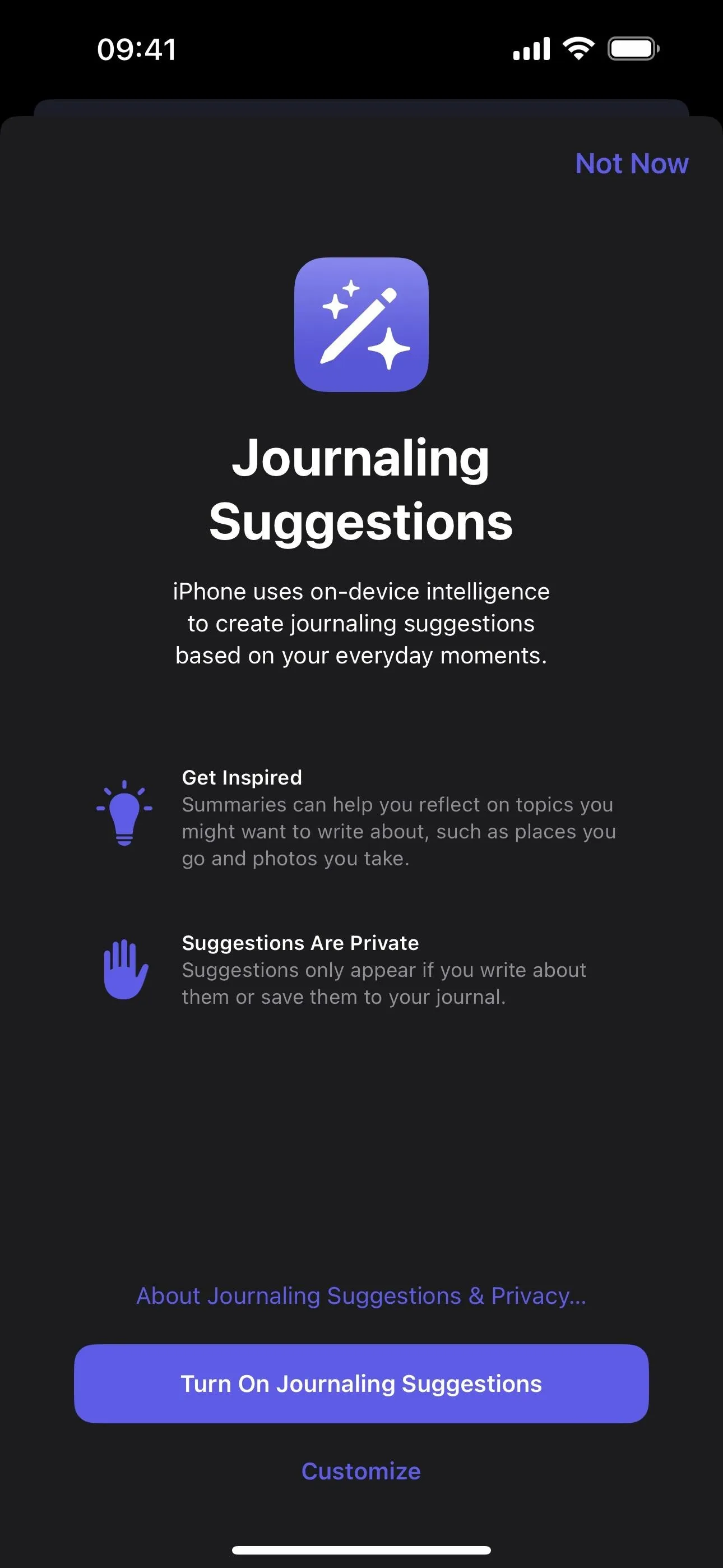
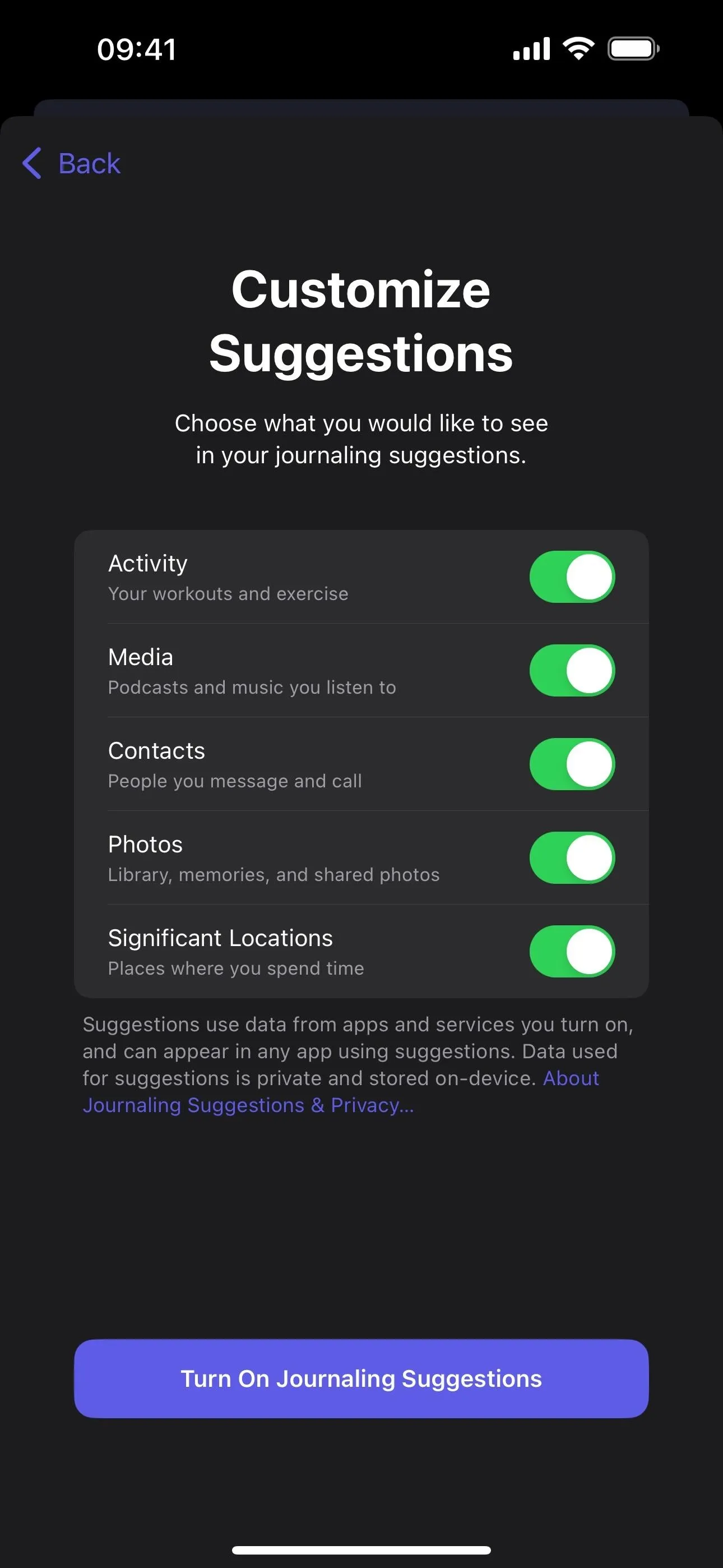
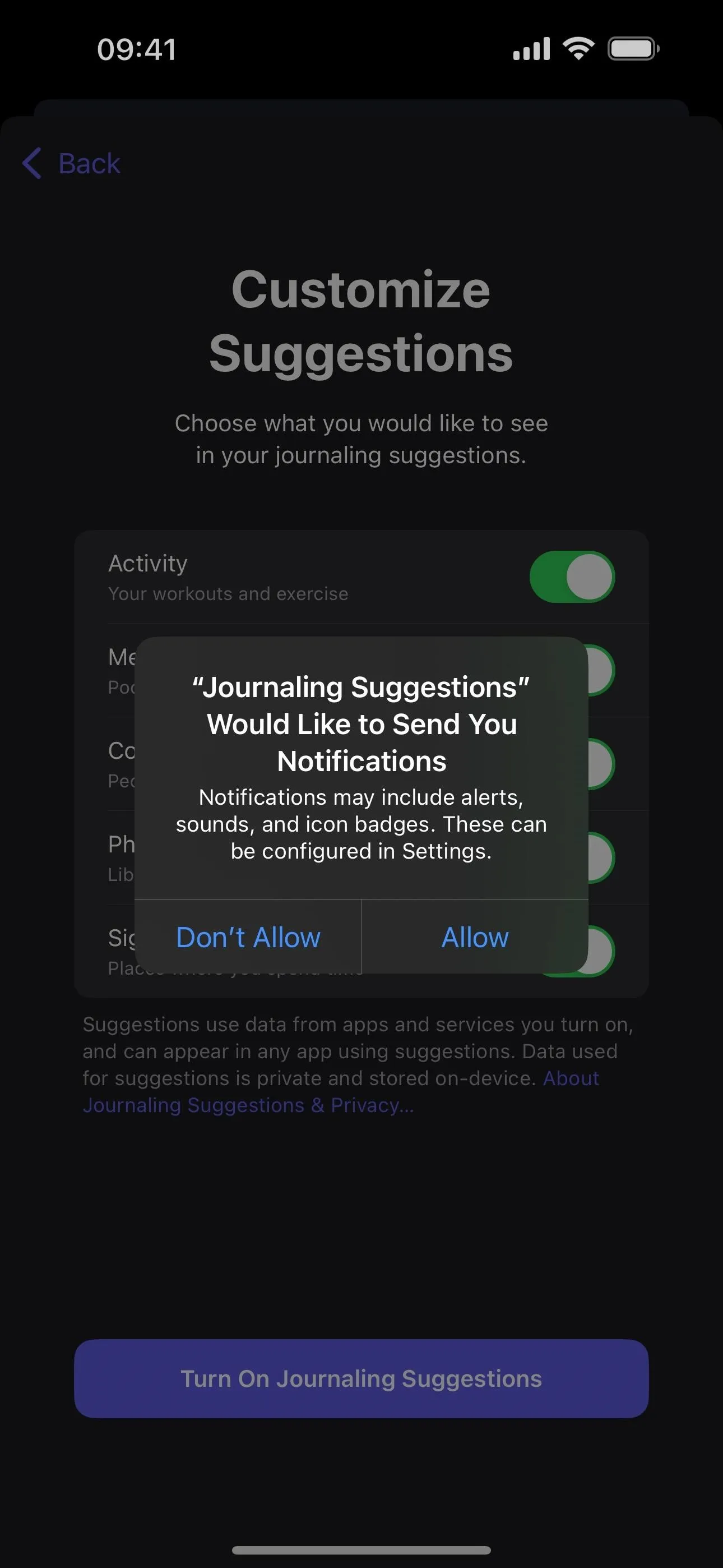
You can turn on Journaling Suggestions from the splash screen and even customize which content will be scanned. You'll also see this splash screen in other journaling apps that have incorporated Journaling Suggestions.
With it enabled, the app intuitively offers personalized suggestions based on any topics you've OK'd, turning simple moments into lasting memories. If you're ever at a loss for words, the app provides a range of prompts categorized under "Recommended" and "Recent" to spark your creativity and guide you in chronicling the vibrant details of your life. These thoughtful questions are crafted to help unlock your creative potential and capture the essence of your experiences.
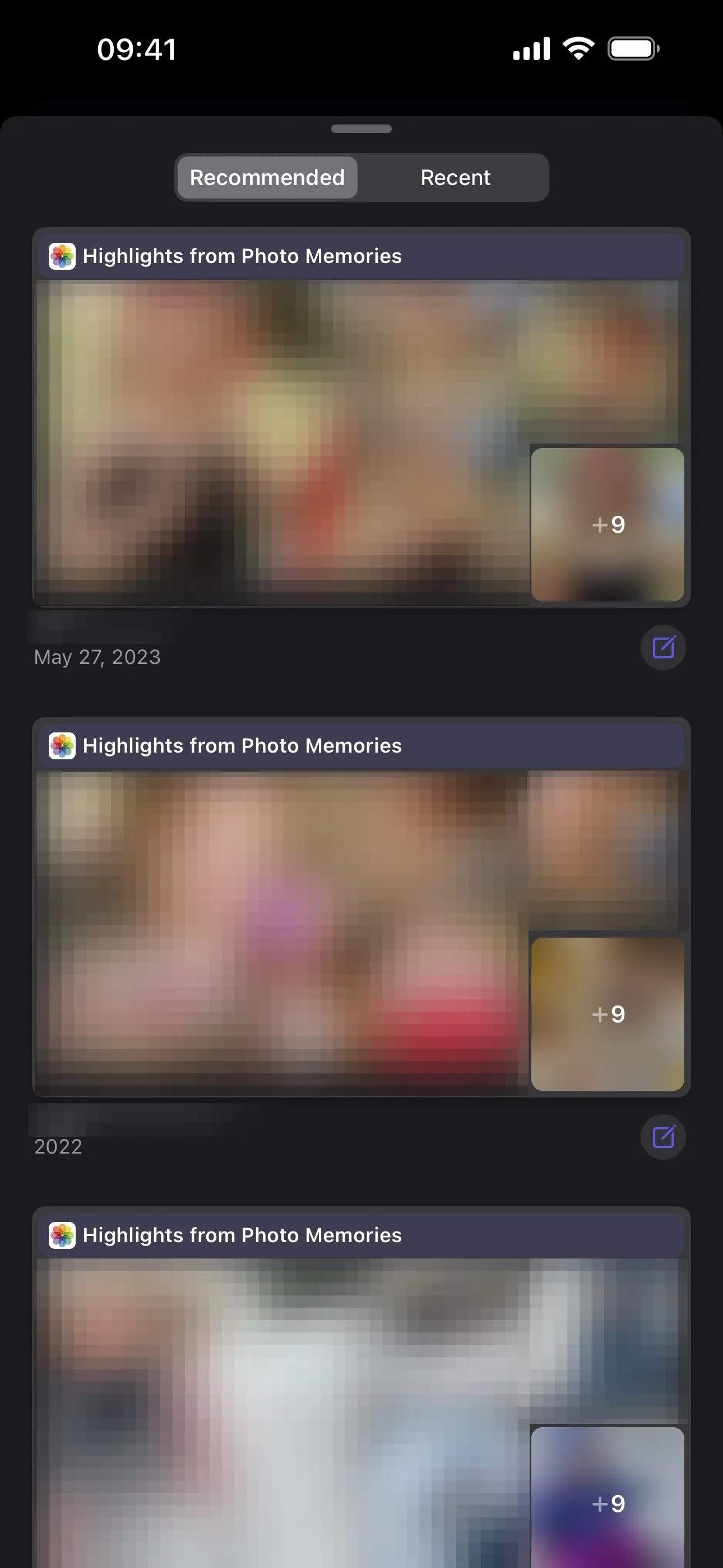
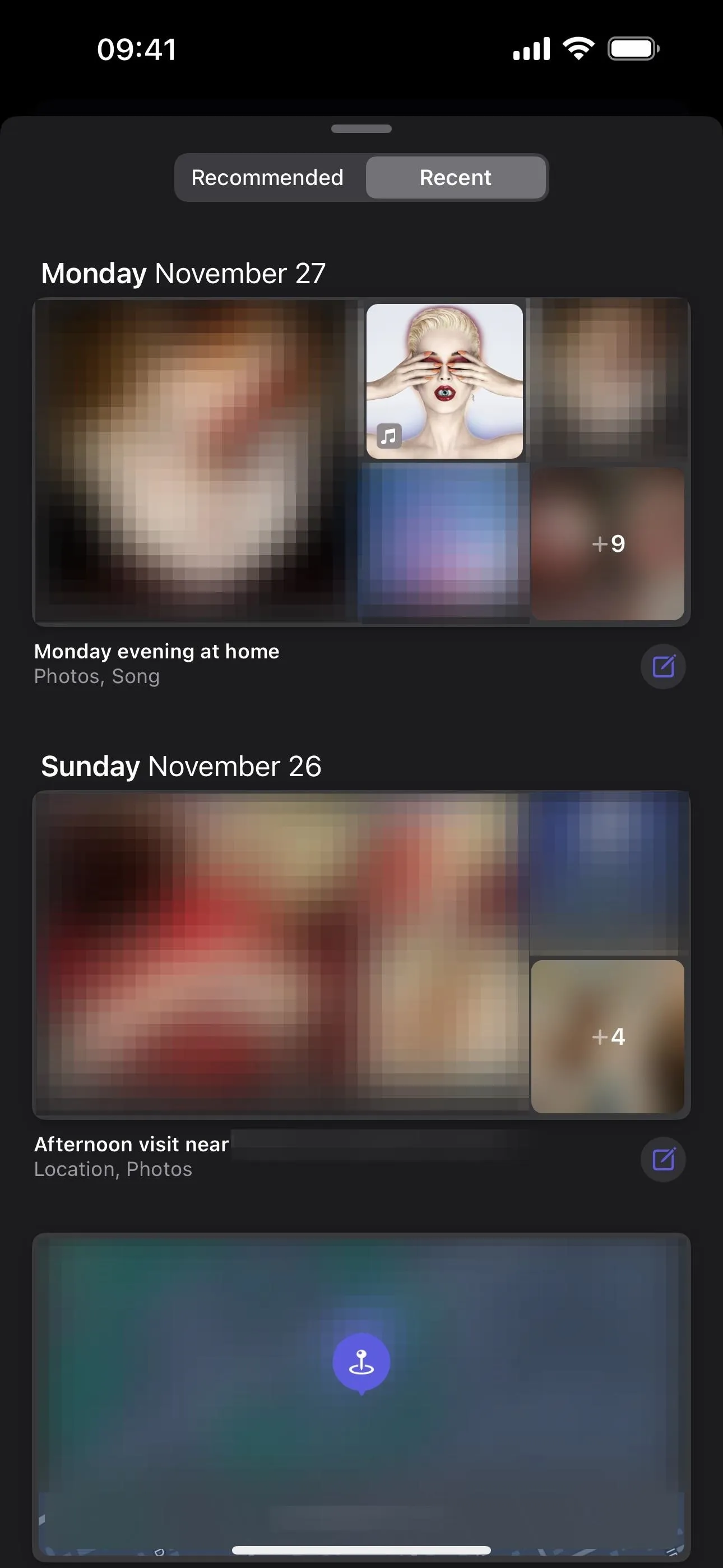
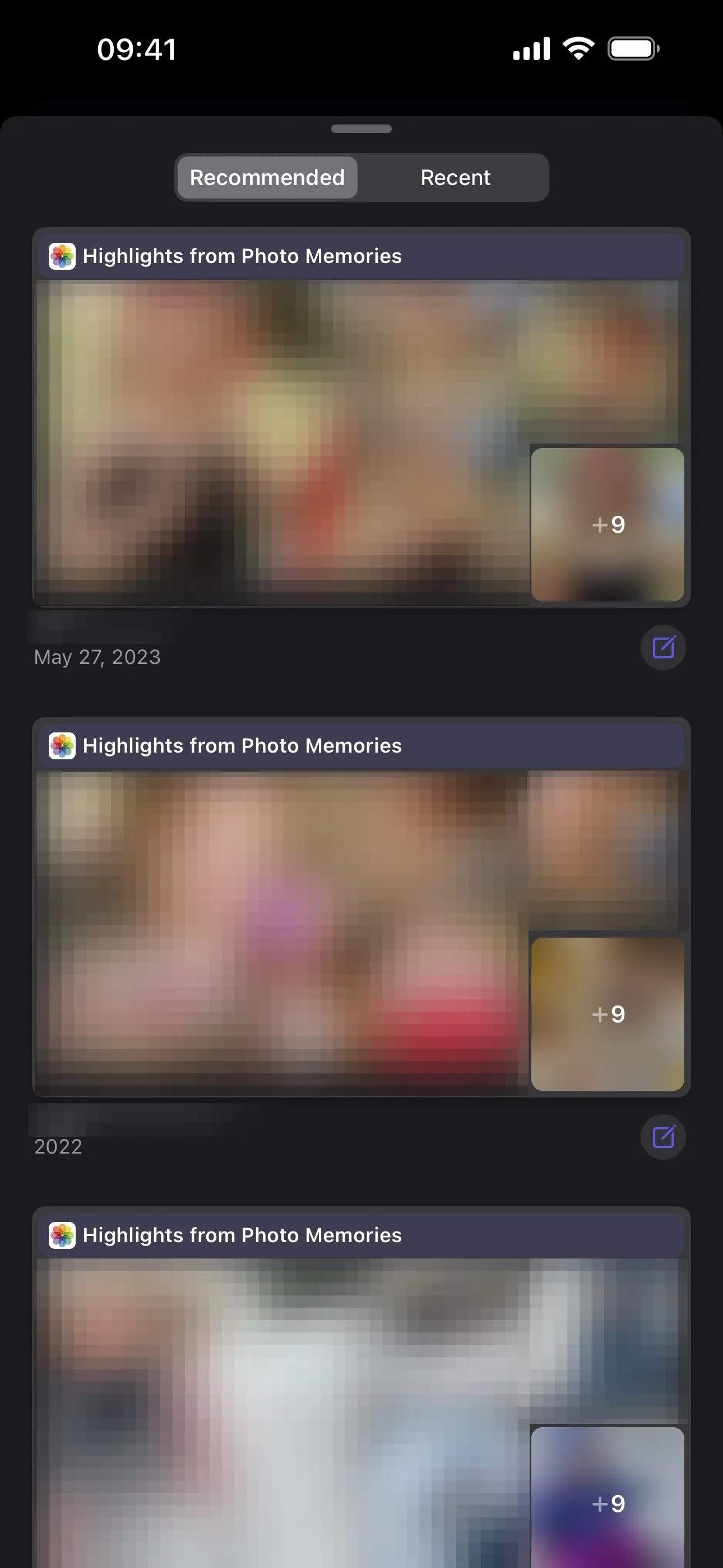
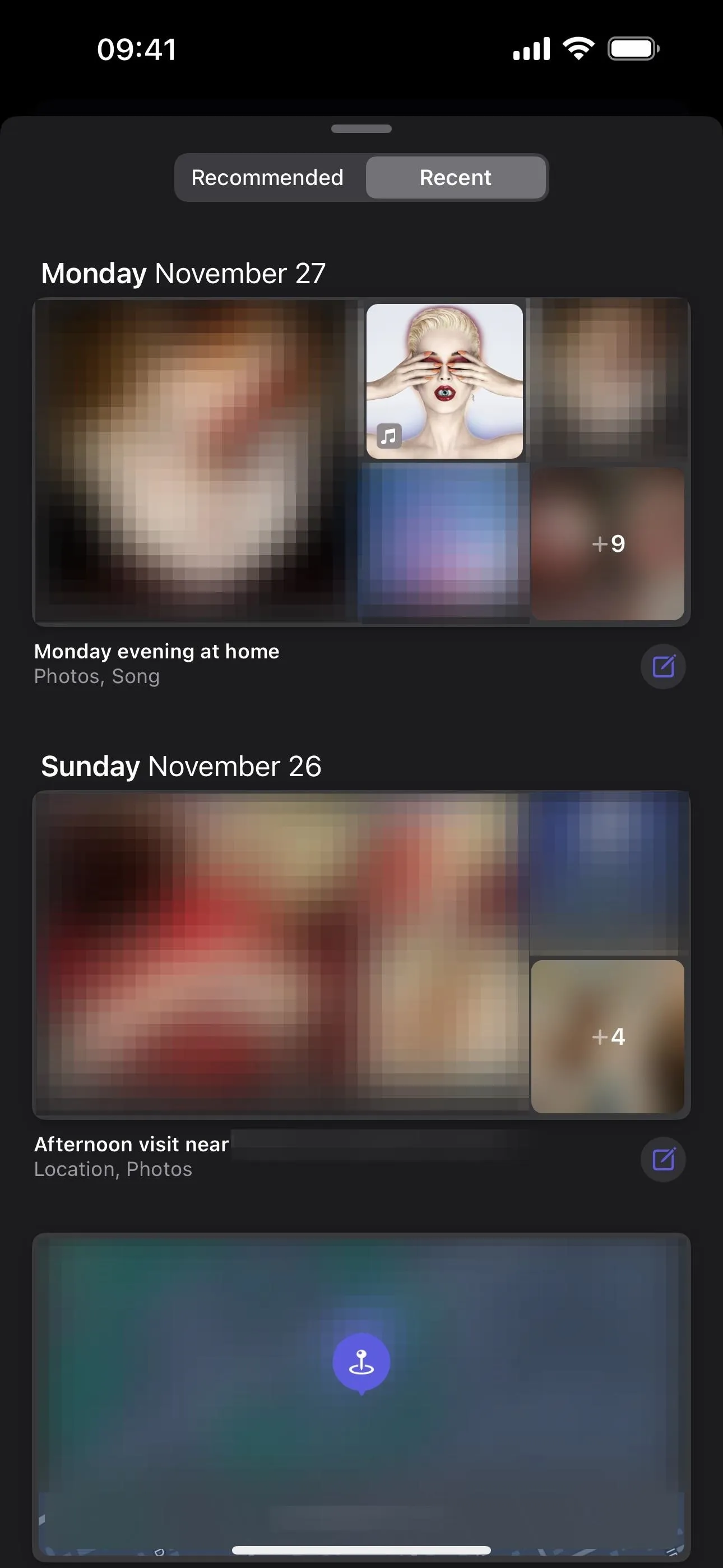
2. Get Private Access to Suggestions
Journaling Suggestions aren't just for the Journal app; Apple has opened up its Journaling Suggestions framework to third-party developers for use in other journaling apps. But whether it's Apple's own Journal app or a third-party app, the suggestions that appear to you are not actually accessible by the apps themselves.
If you enable Journaling Suggestions, a privacy banner will appear with your suggestions. Tap that to see more info, which explains "Private Access" as a way for you to see suggestions while not allowing the app to see them unless you start writing about them or save them. In the case that you do, the app will then also see the data used to create the suggestion. With Private Access, the app only has access to the memories and data that you want.
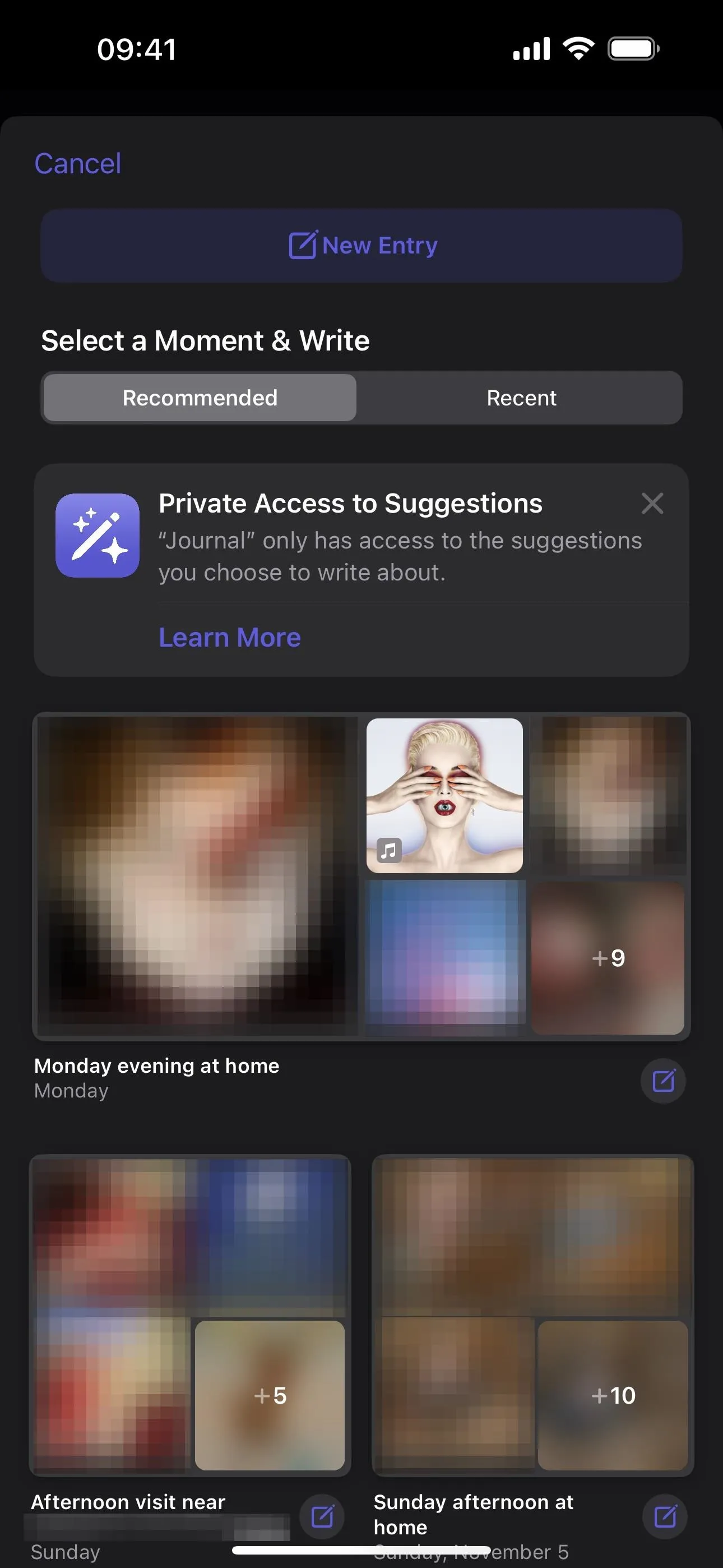
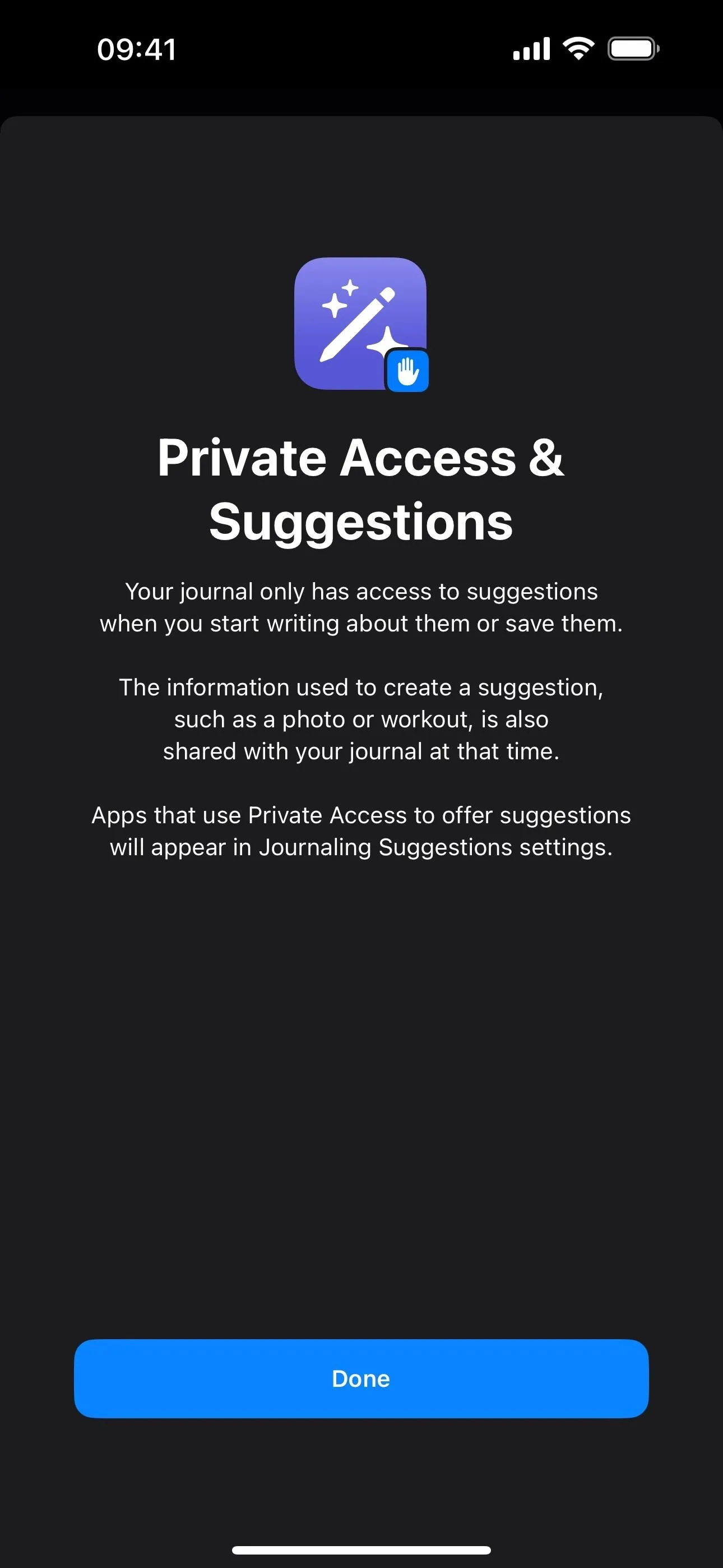
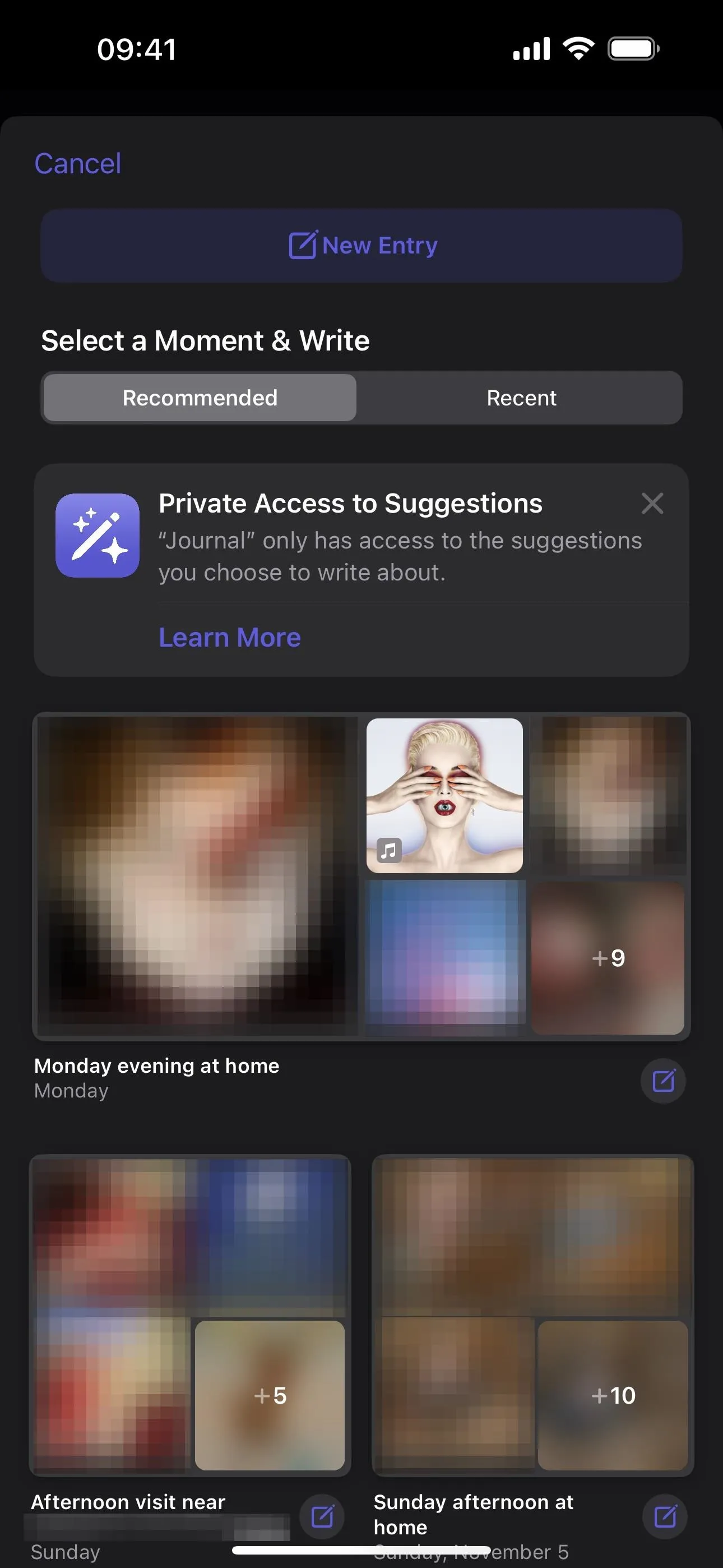
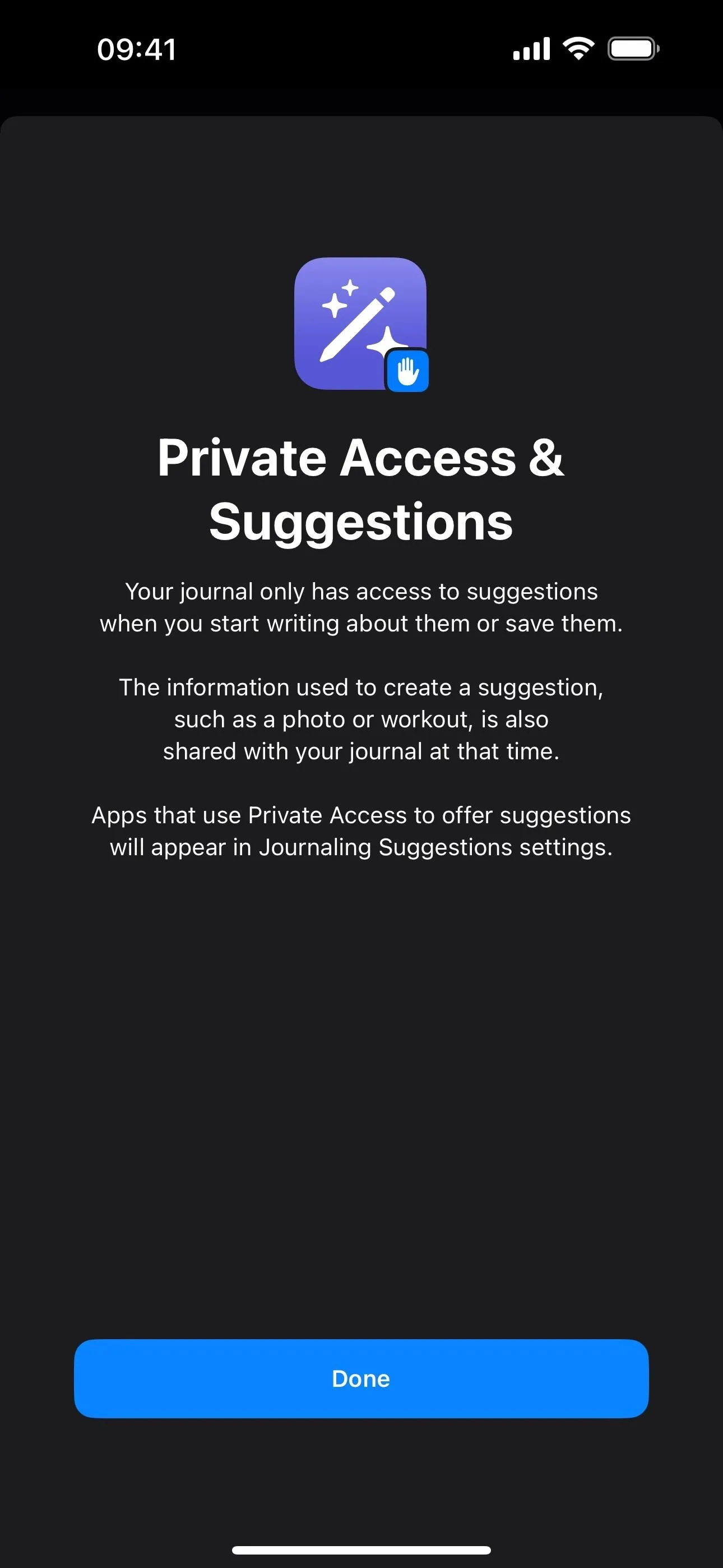
3. See Suggestions with Nearby People
Journaling Suggestions will also include prioritized suggestions for moments you've shared with your contacts whenever those contacts are nearby. In the same way, you'll be discoverable by others nearby for use in their own journaling apps.
Journaling Suggestions uses Bluetooth to detect the number of devices and contacts around you without storing which of these specific contacts were around. This information is used to improve and prioritize your suggestions. It is stored on device and is not shared with Apple.
4. Take Control of Journaling Suggestions
You can choose what information you want to enable for suggestions or disable suggestions altogether in Settings –> Privacy & Security –> Journaling Suggestions.
Toggling suggestions from Activity, Media, Contacts, Photos, or Significant Locations will apply to Journal and third-party apps using Private Access, which are listed at the bottom if you've granted any permission. Right now, you can't customize these categories per app.
You can turn off Journaling Suggestions entirely using "Turn Off All," or you can use "Clear History" to wipe out any suggestions not yet shared with a journaling app.
With "Prefer Suggestions with Others" under Nearby People, you can control whether Journaling Suggestions scans nearby devices and contacts for prioritized contact-based suggestions. You can also control whether other people can detect you for their own Journaling Suggestions with the "Discoverable by Others" toggle. If you disable "Discoverable by Others," "Prefer Suggestions with Others" will also be disabled. However, you can leave "Discoverable by Others" on but not "Prefer Suggestions with Others."
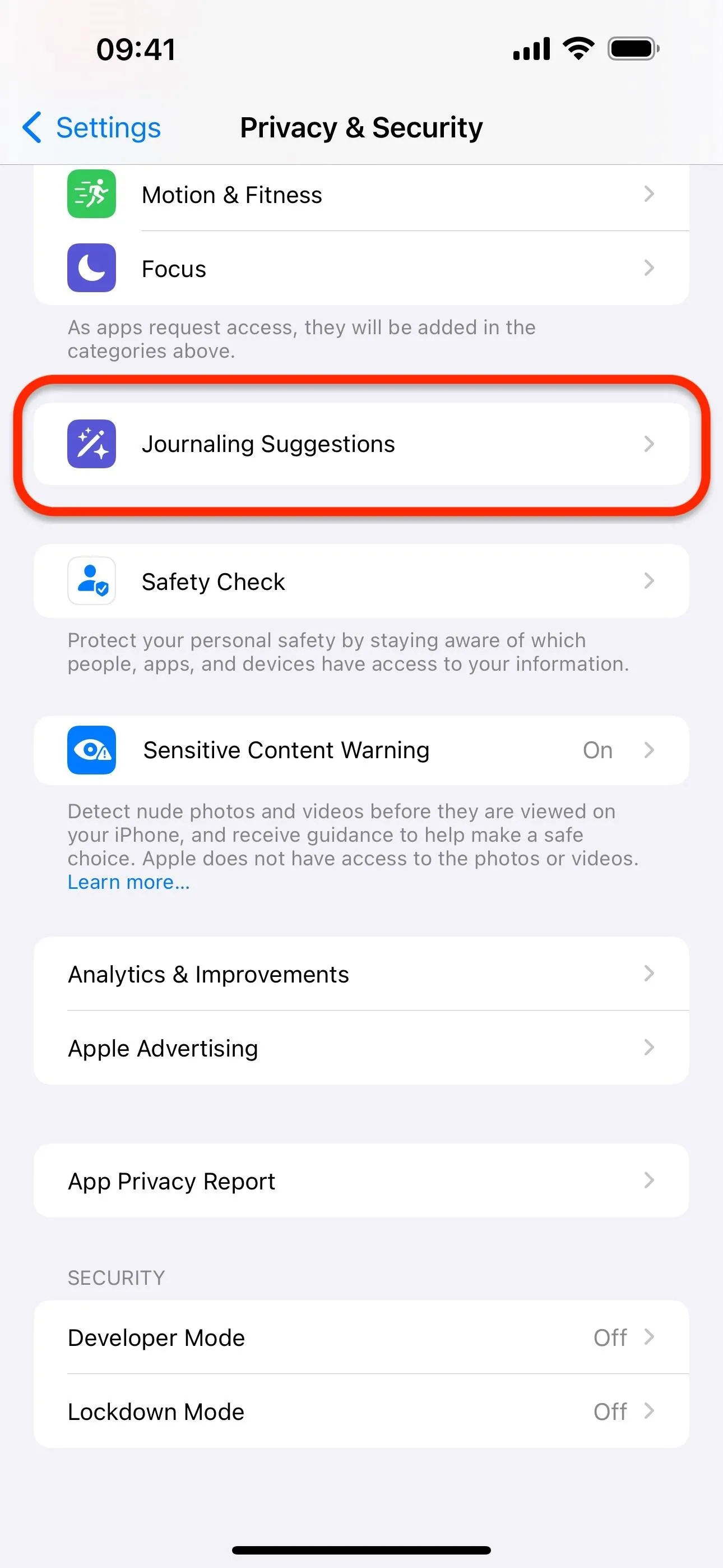
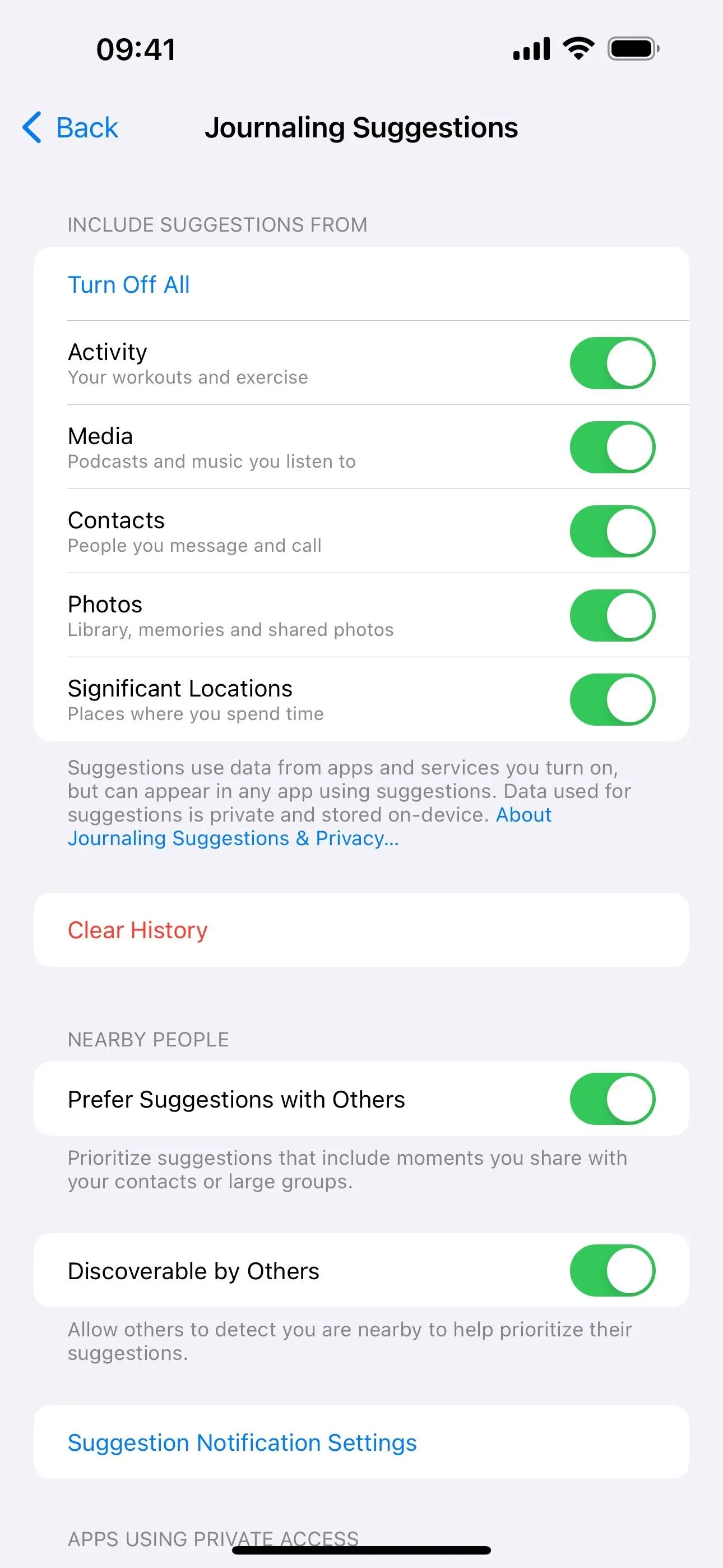
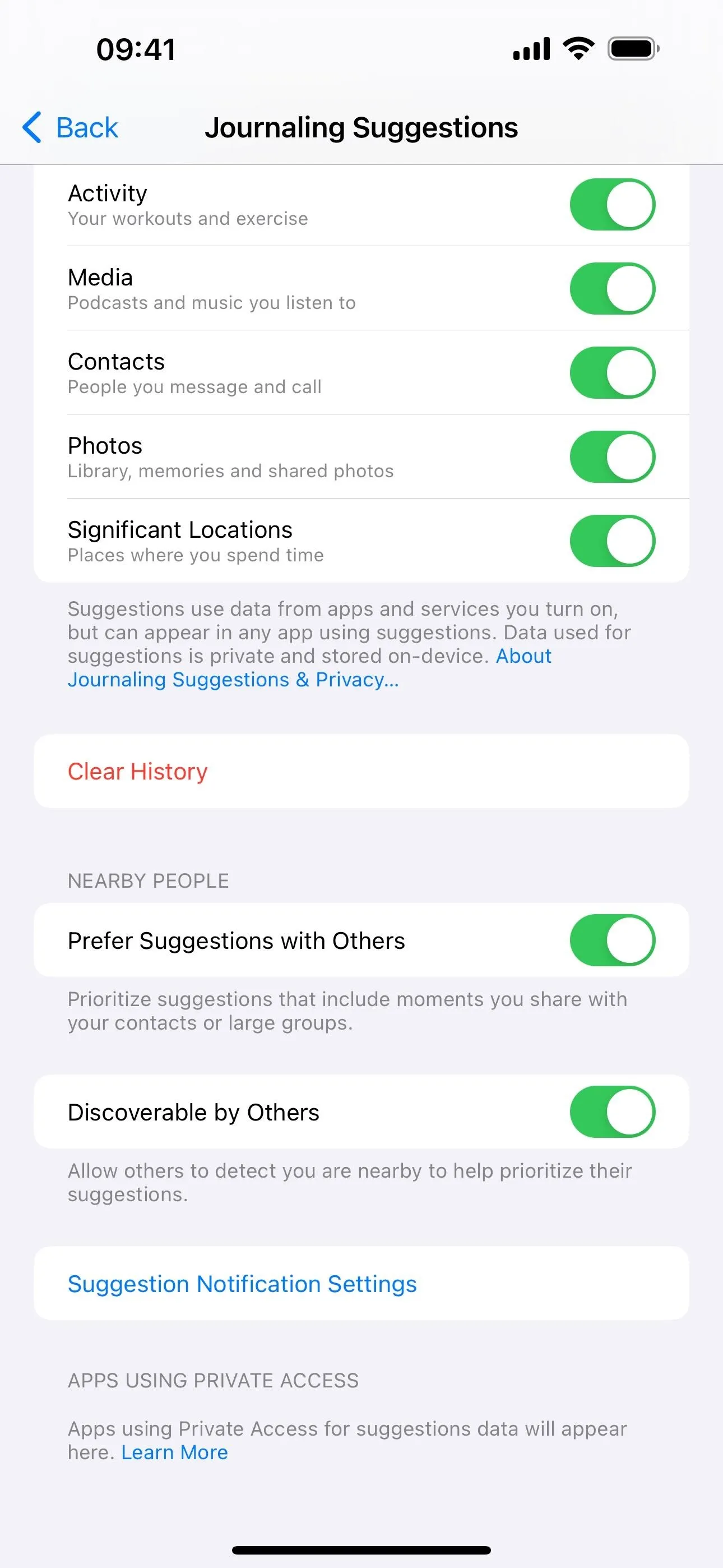
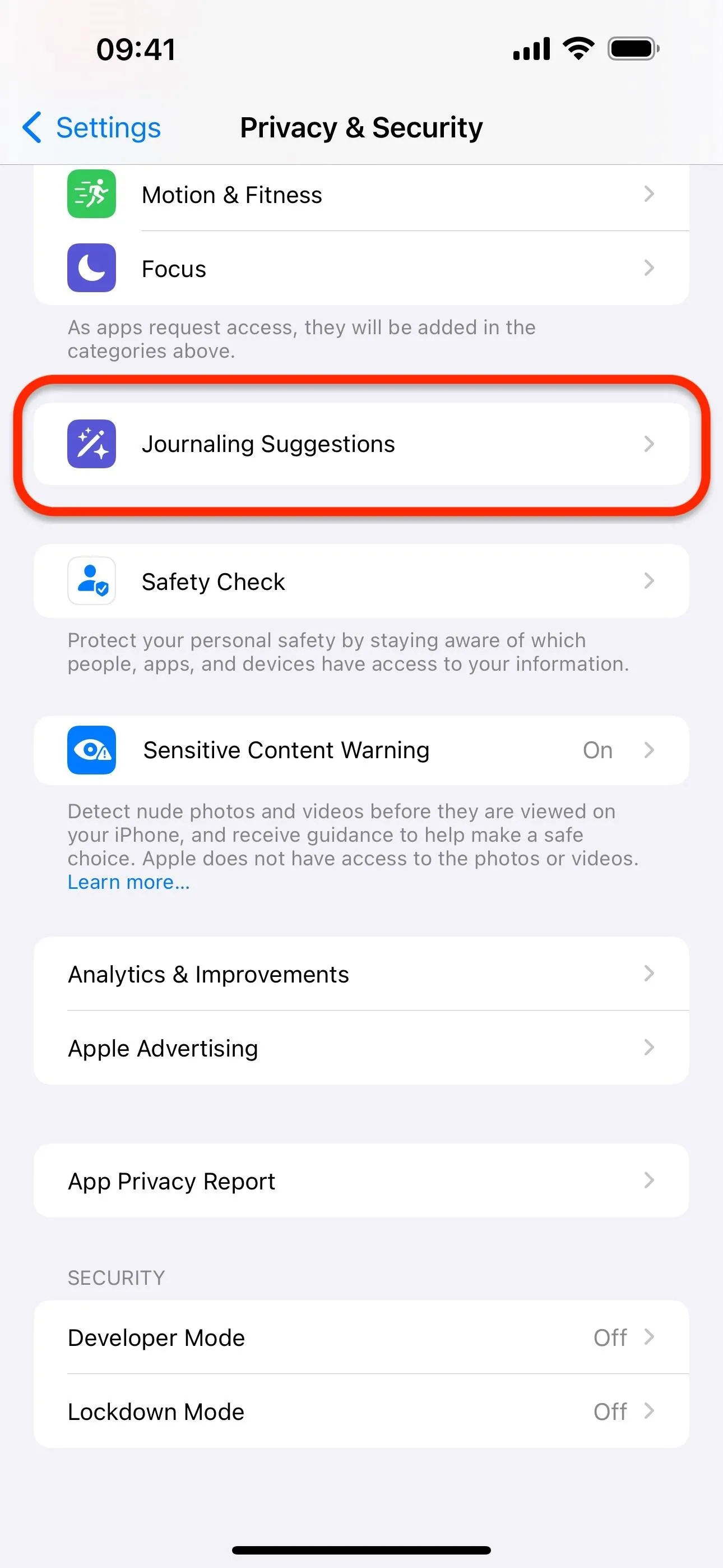
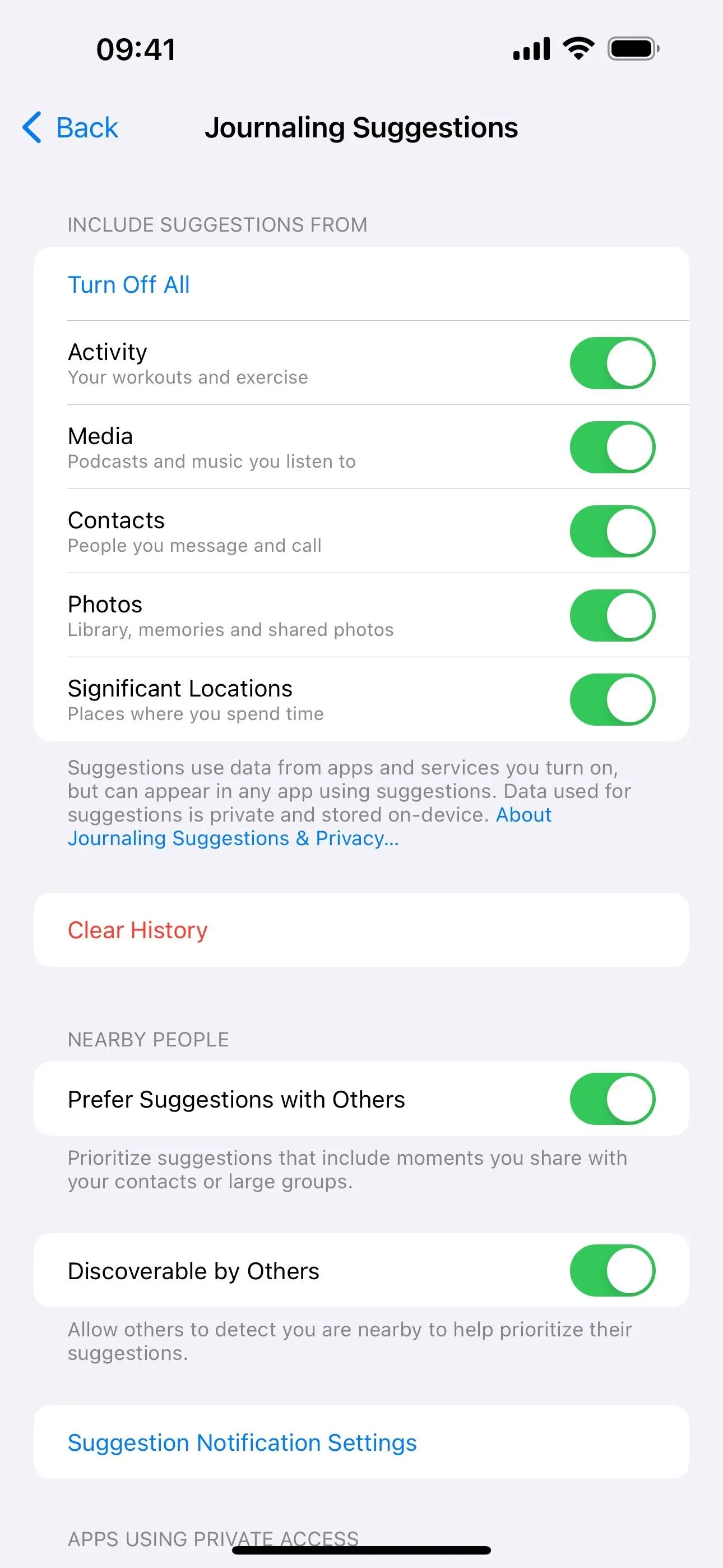
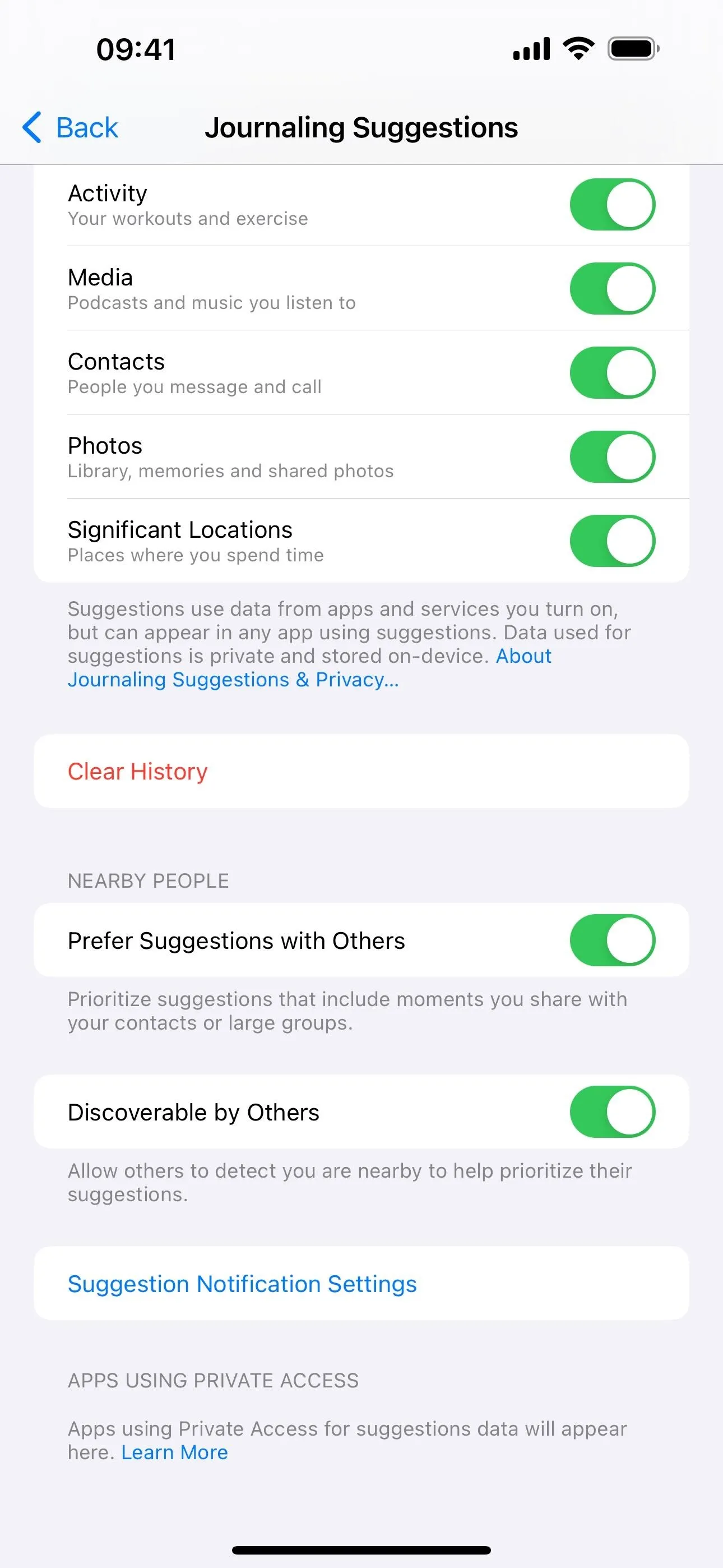
You can also visit Settings –> Journal and turn on "Skip Journaling Suggestions" if you don't want to see suggestions every time you create a new entry manually.
5. Reflect on Life with Prompts
If you can't think of anything to record in Journal, the app also provides reflection prompts to help you focus on gratitude, kindness, purpose, and other qualities.
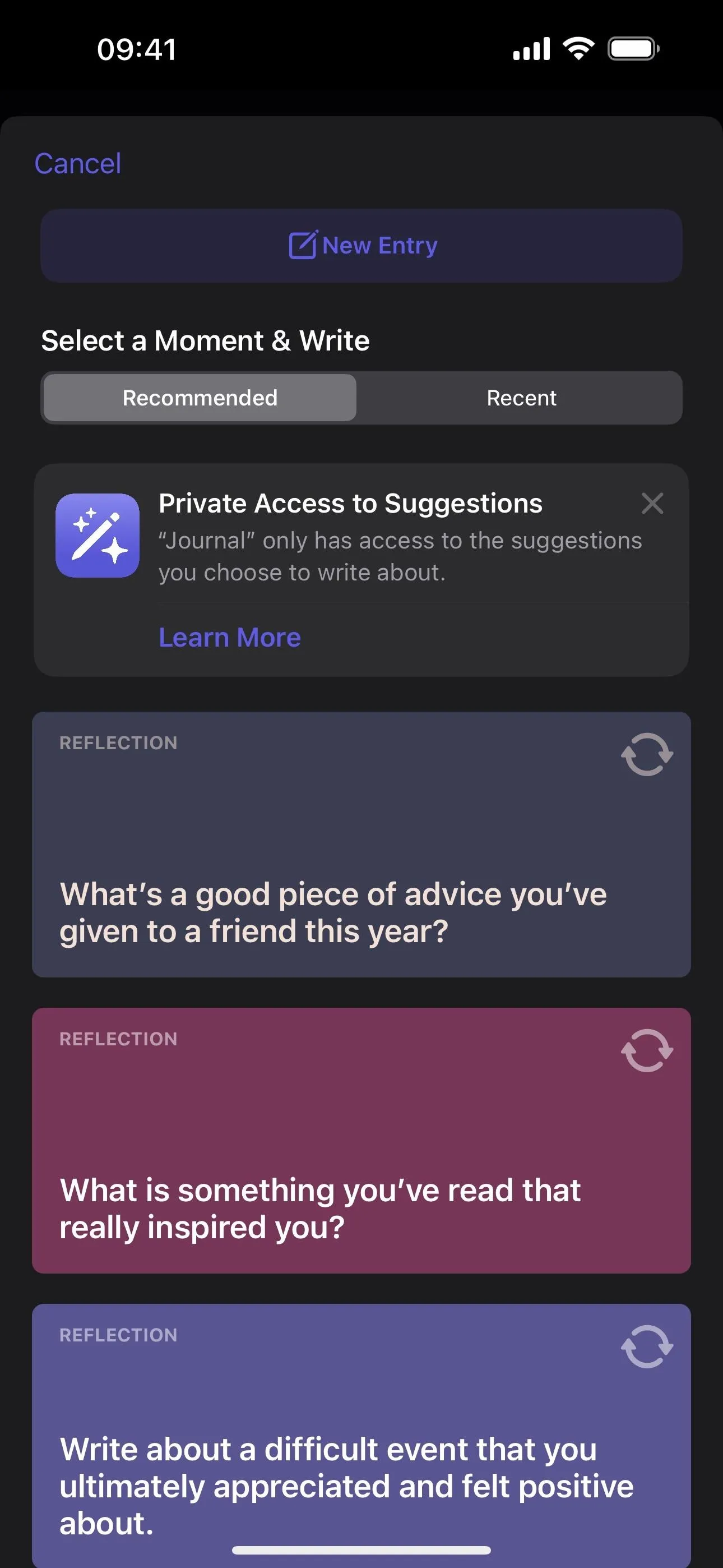
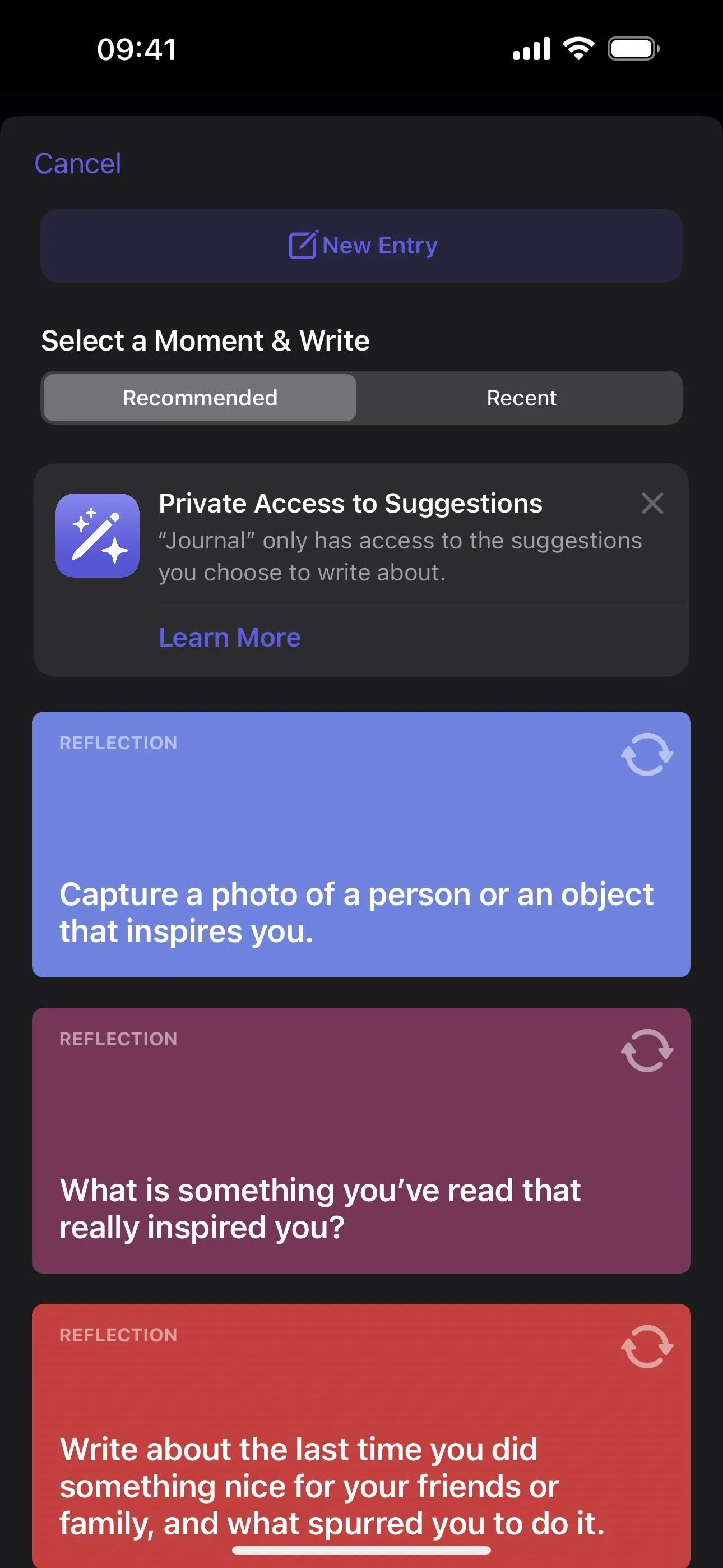
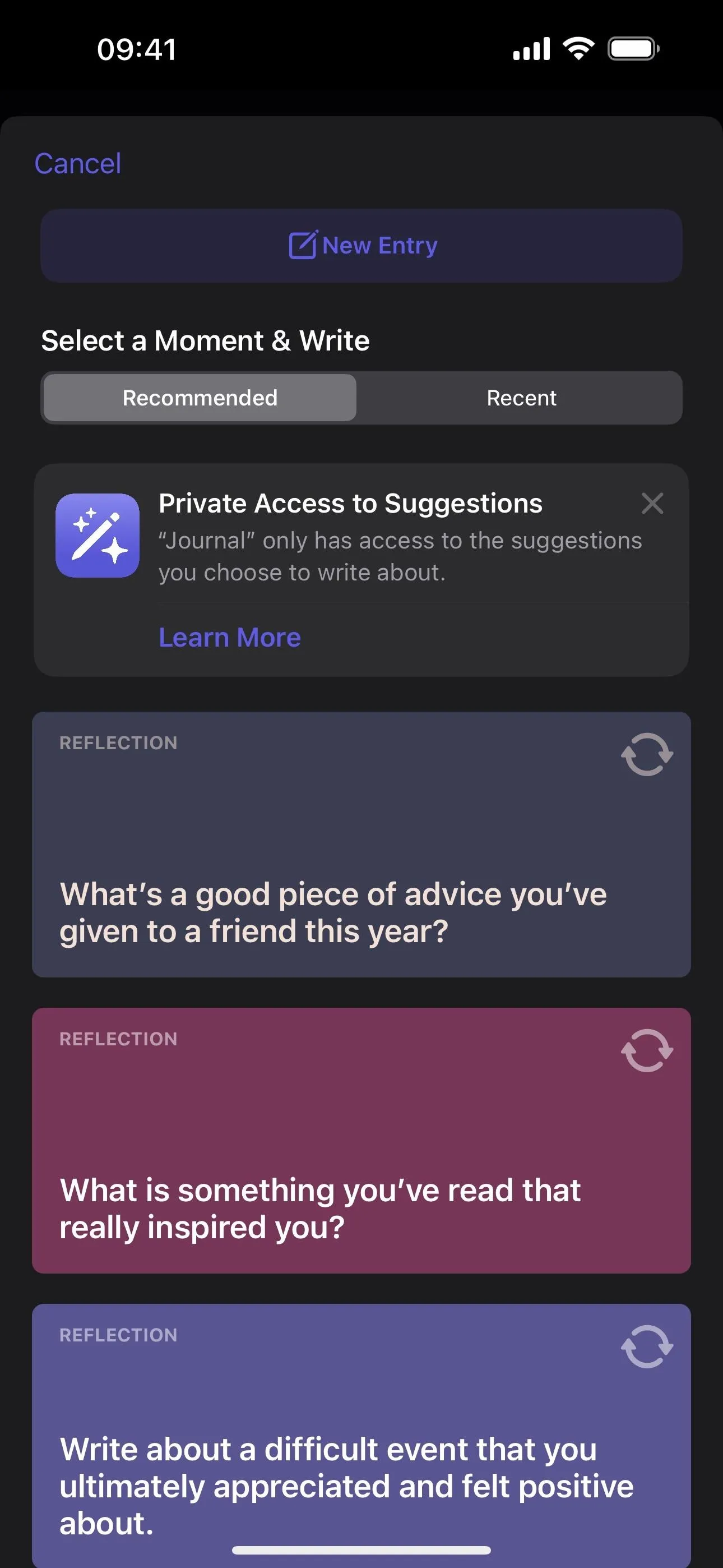
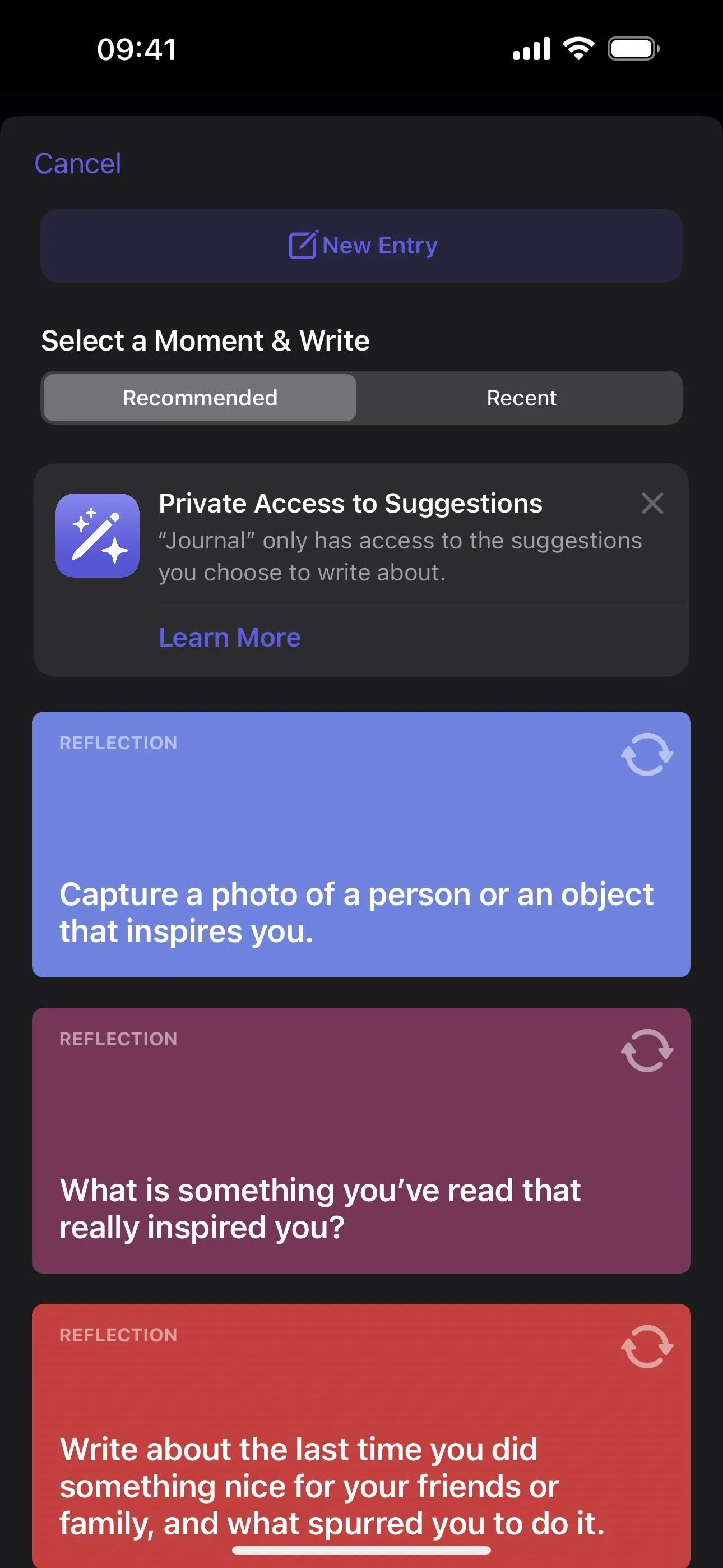
6. Embed Rich Media
Journaling can be much more than text-only entries. The Journal app enables you to enhance your stories with various media. Attach photos or videos, embed voice memos, and pin locations to your entries, transforming them into a multisensory narrative.
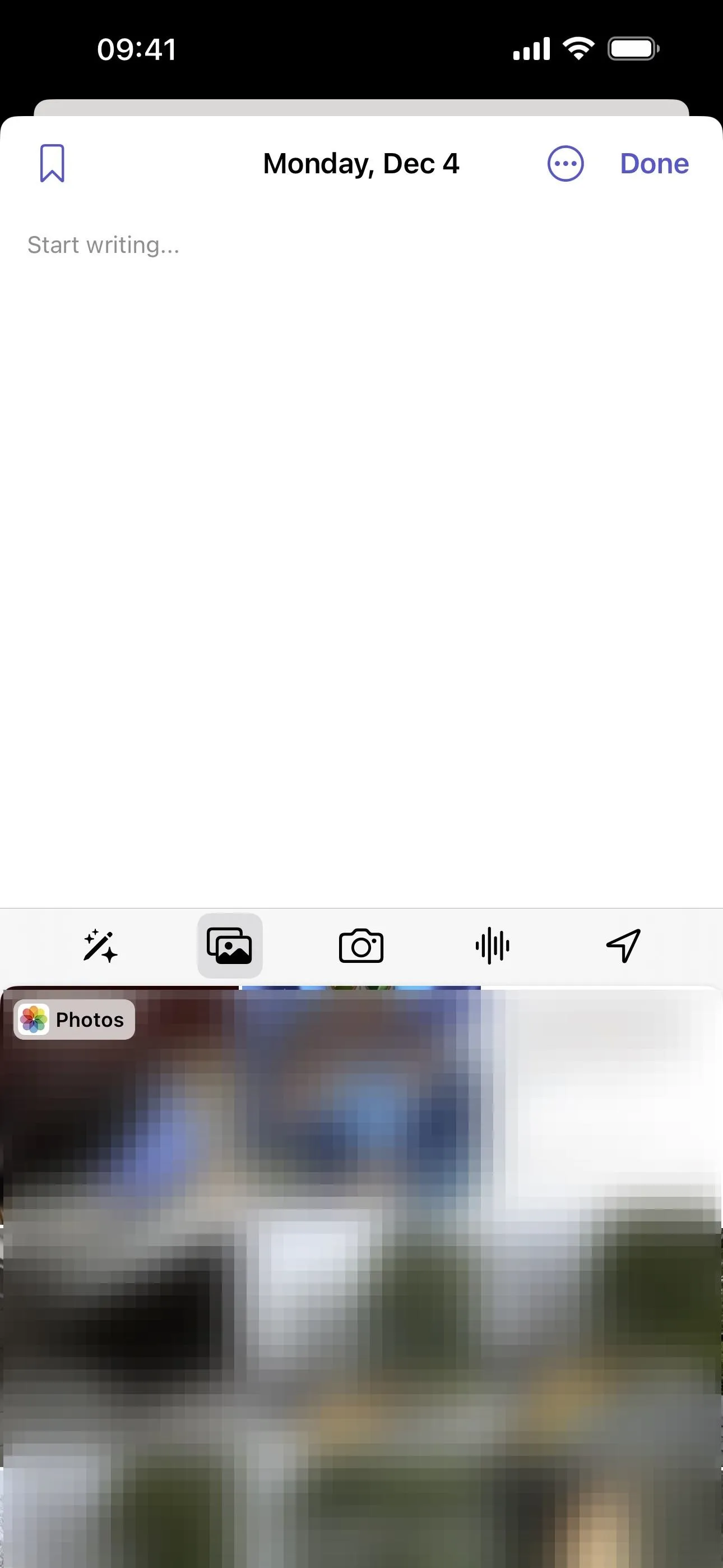
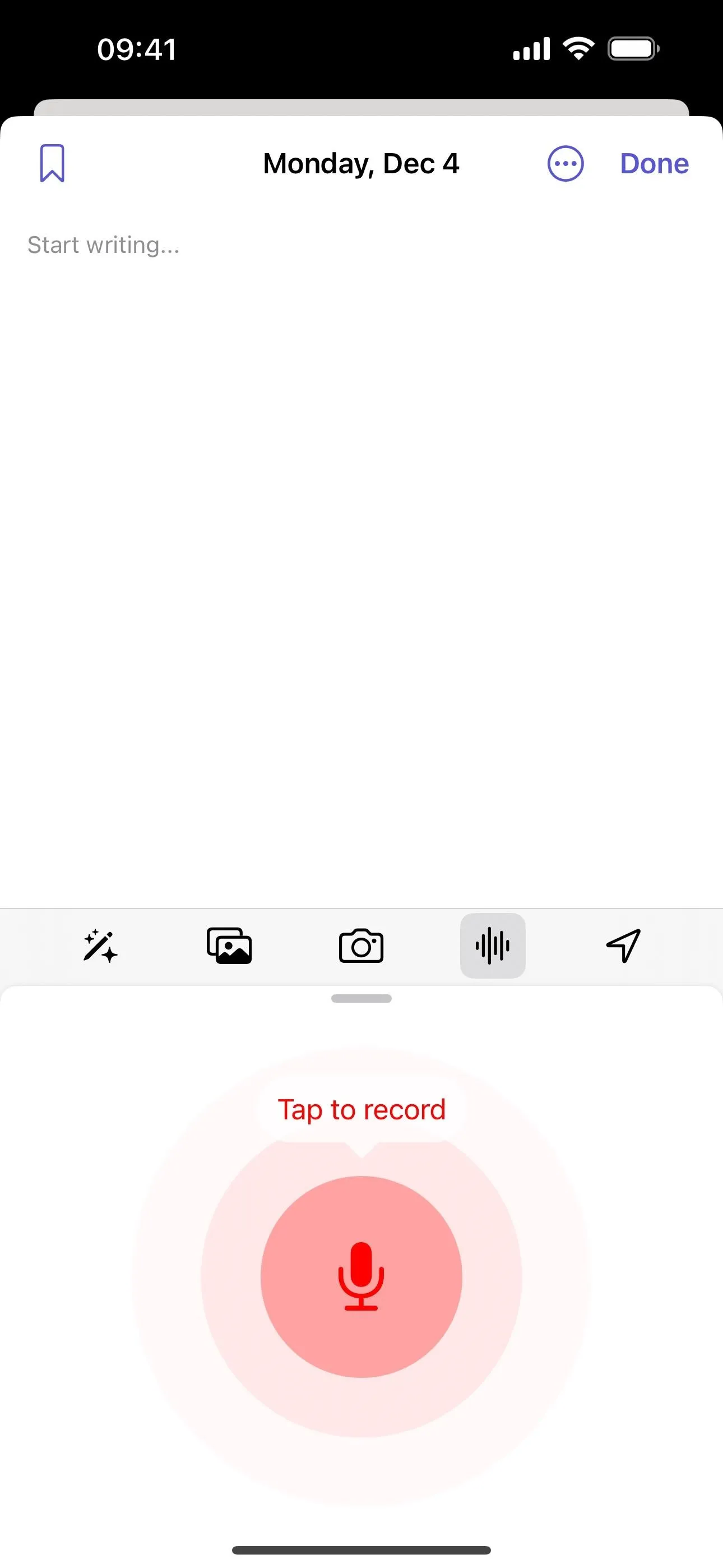
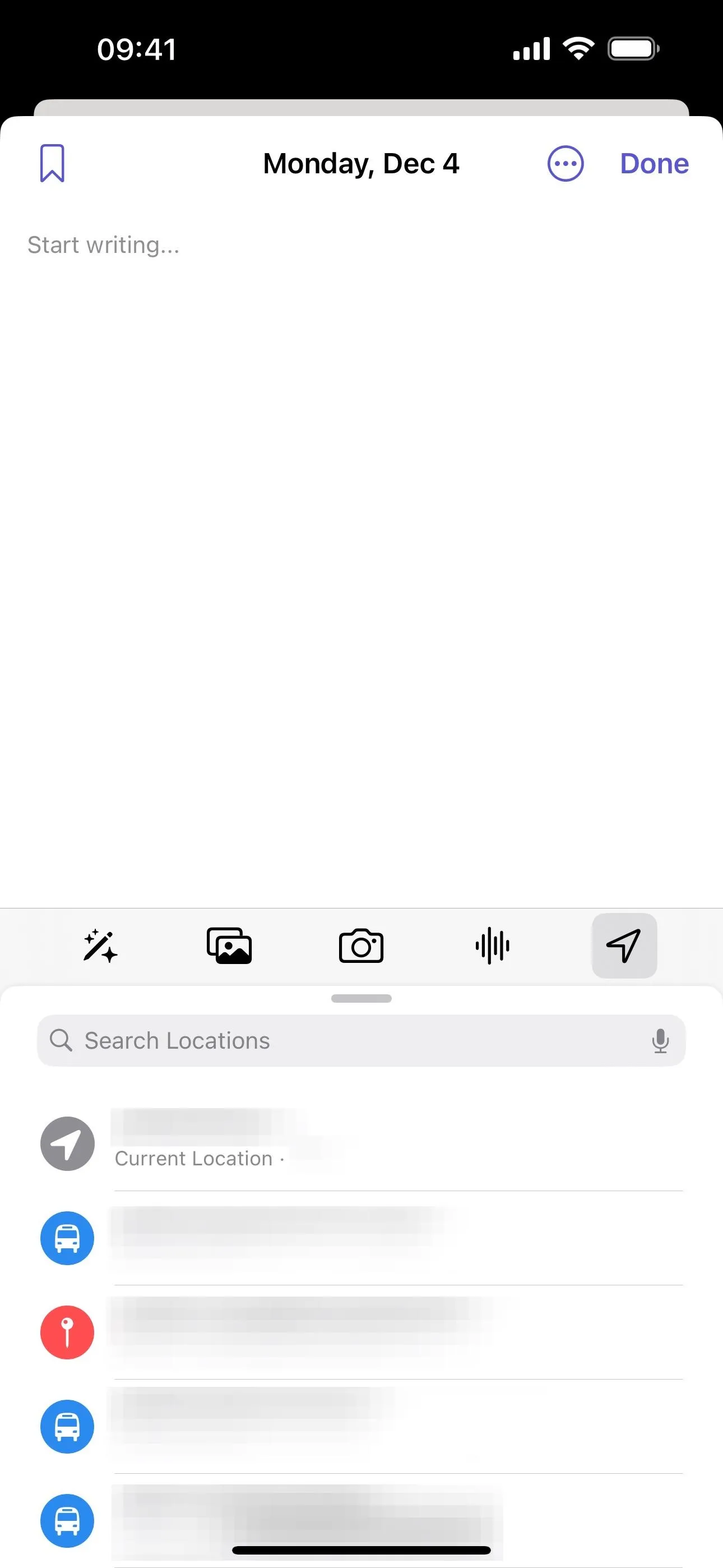
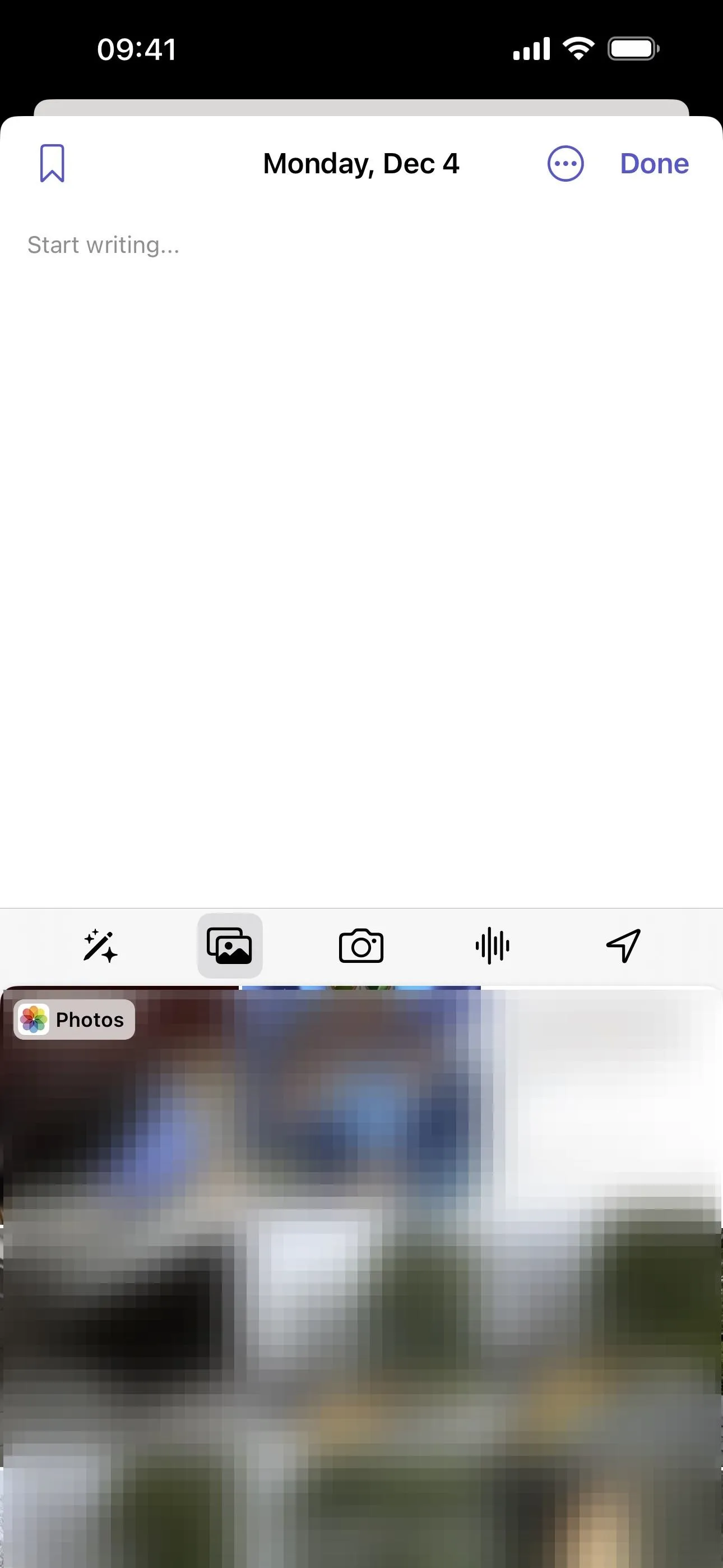
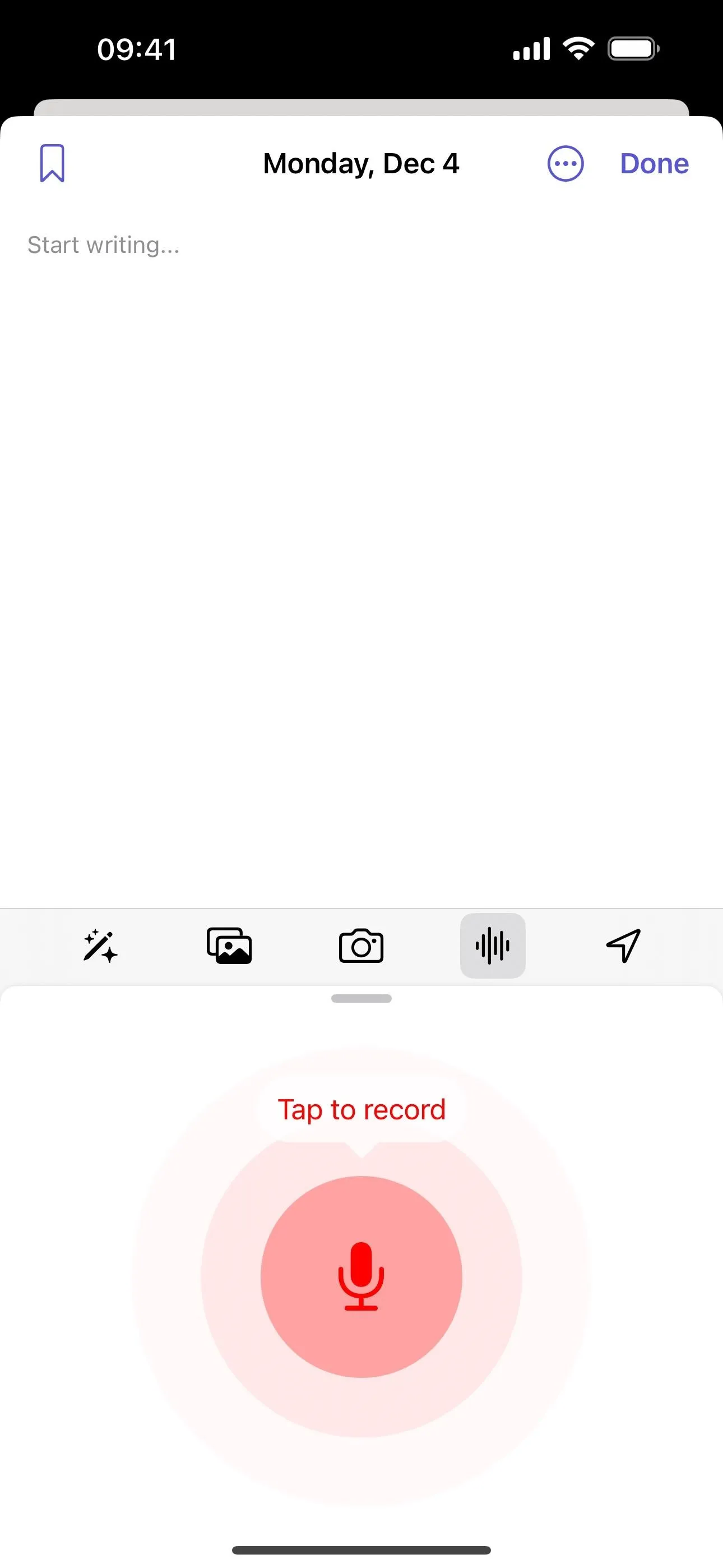
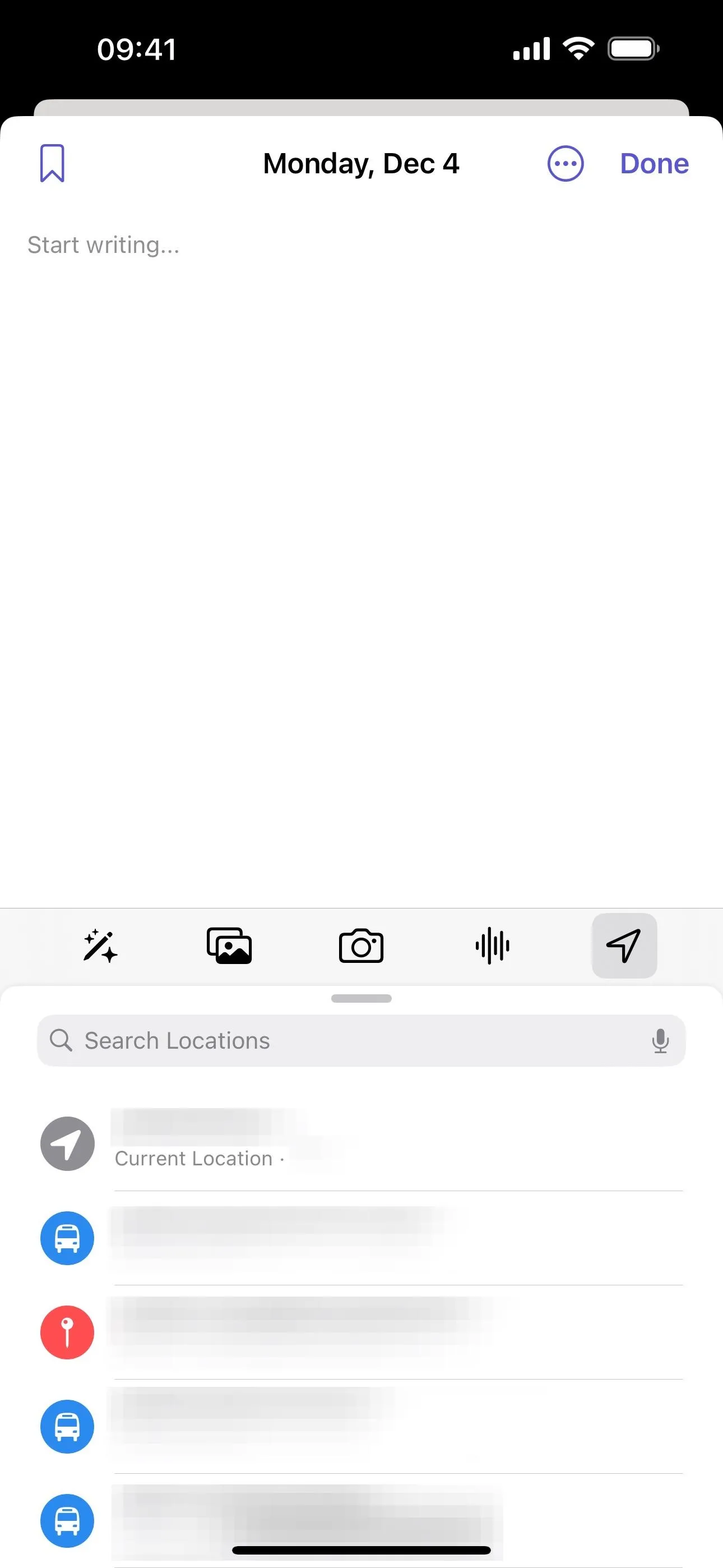
You can even add content from other apps, like Safari, Music, News, Fitness, and third-party apps like Spotify.
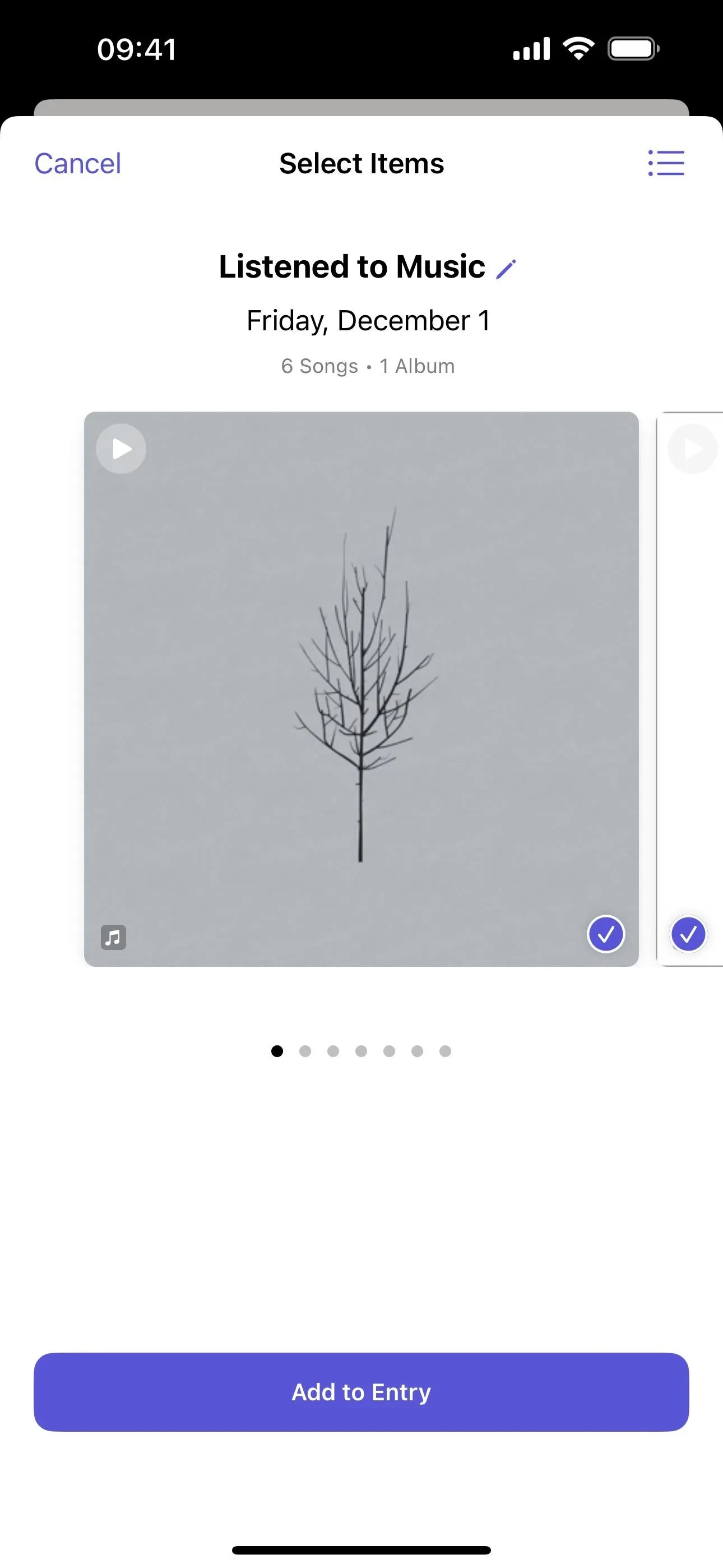
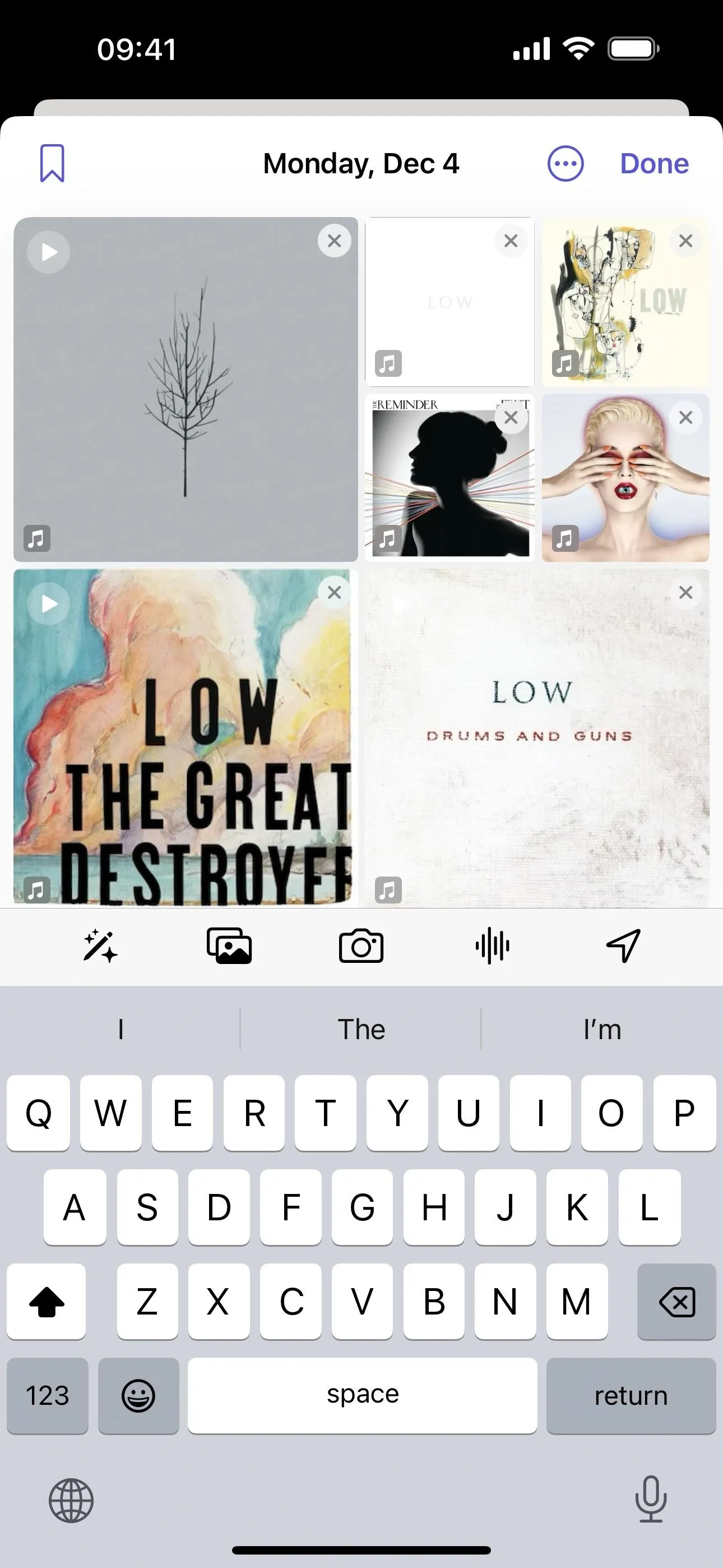
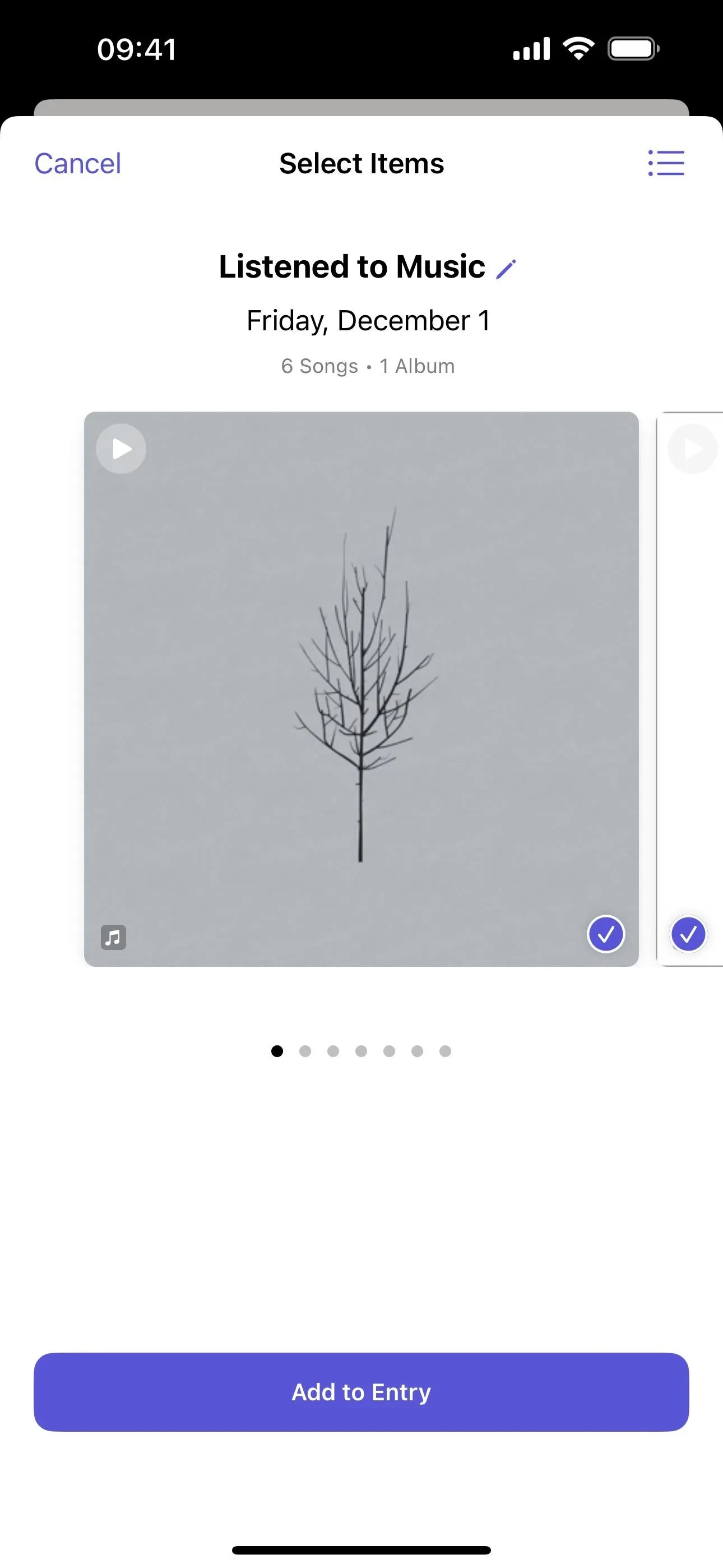
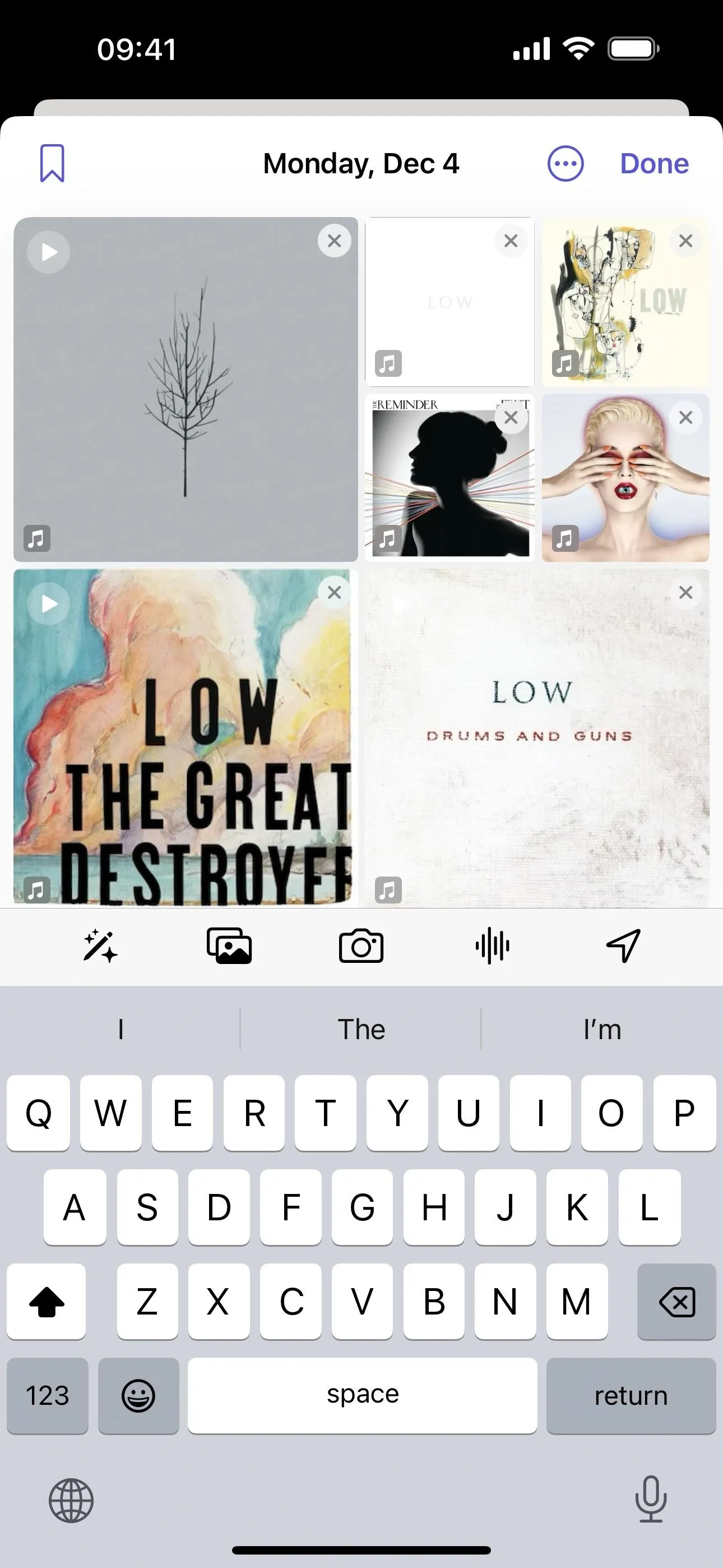
7. Import Moments from Other Apps
Integration with iOS's Share Sheet links your journaling to your broader digital experience. Share the soundtrack to your day or clip thoughts from a riveting read directly into your journal entries, weaving together the threads of your online life.
To add content from other apps, use the share button within the desired app. If you don't find Journal among the apps, scroll to the end of the apps and tap "More" (•••). You'll be able to find it there. The shared content will automatically be added to a new Journal entry.
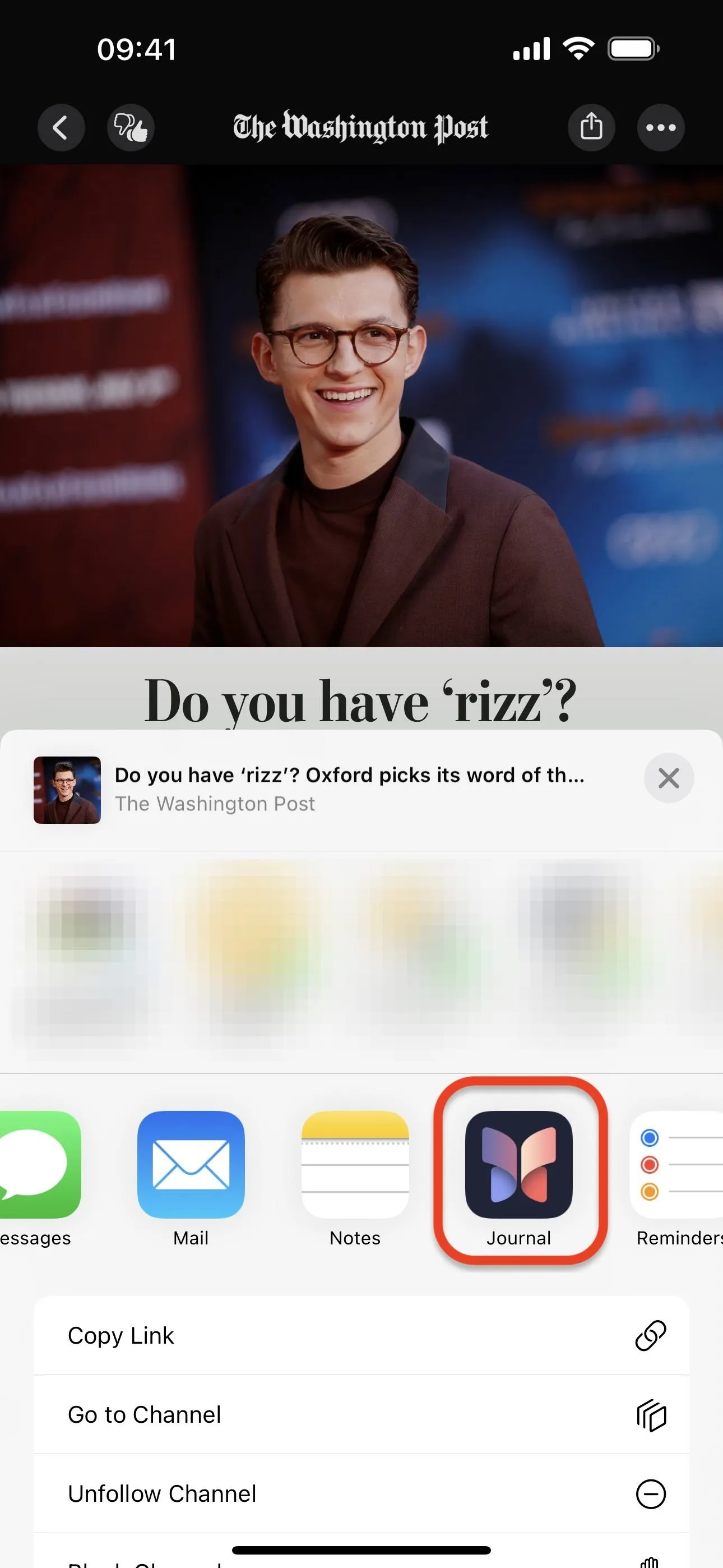
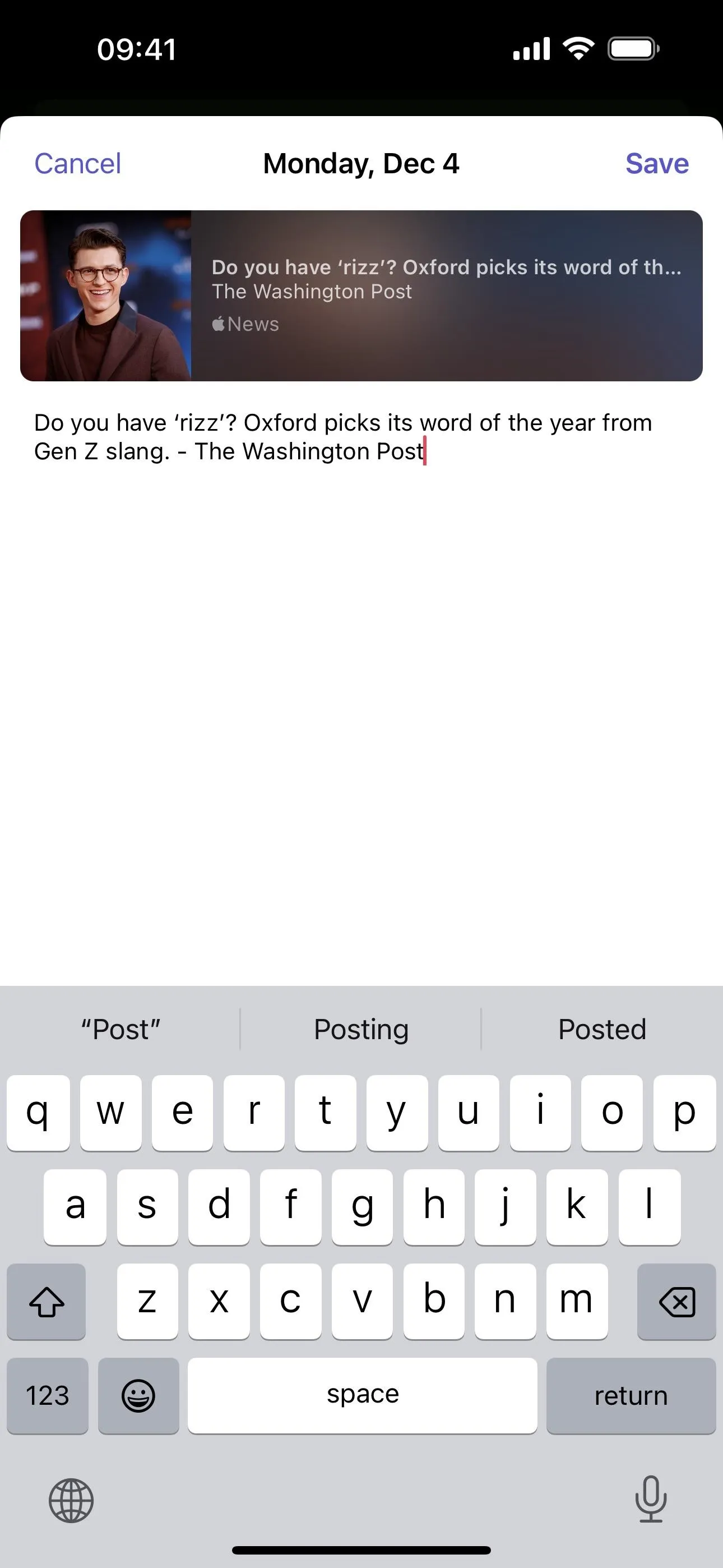
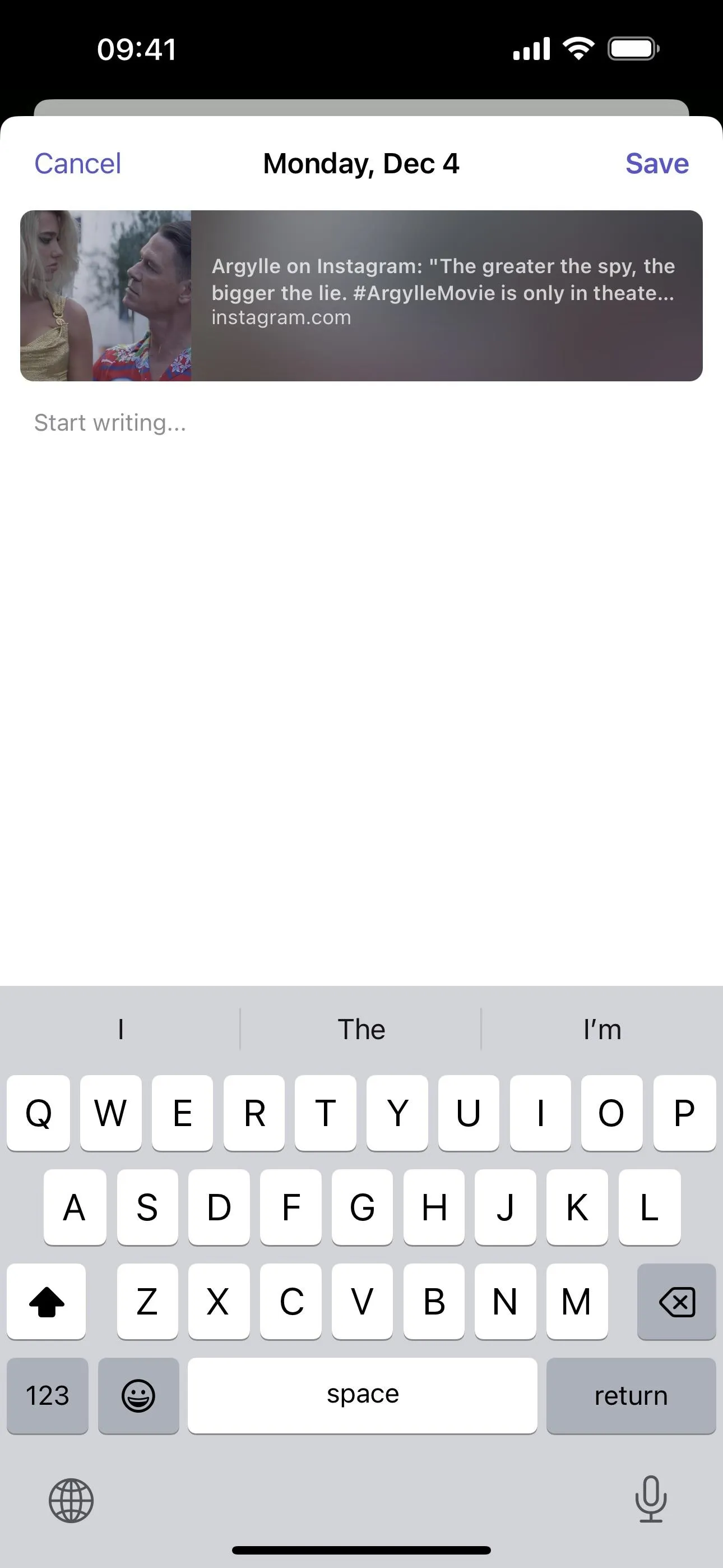
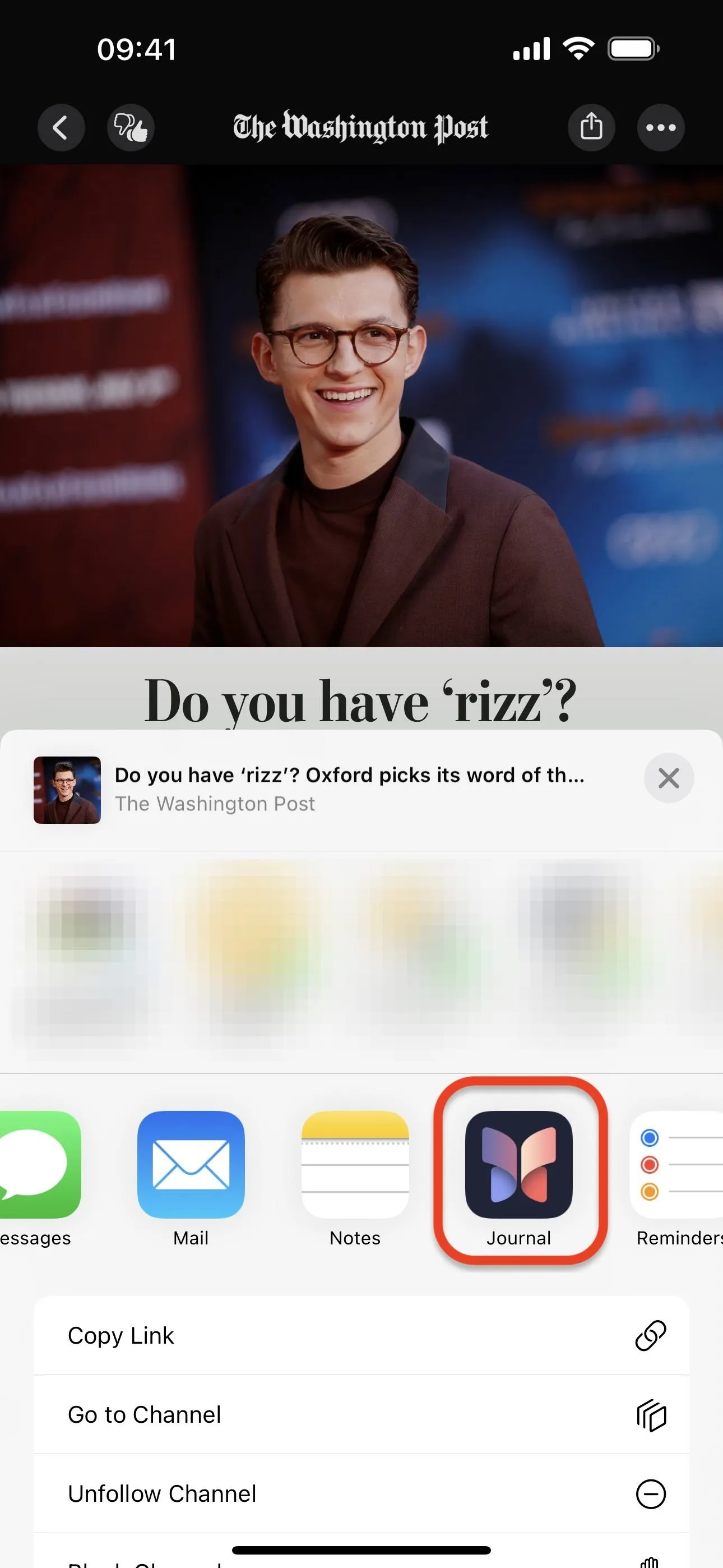
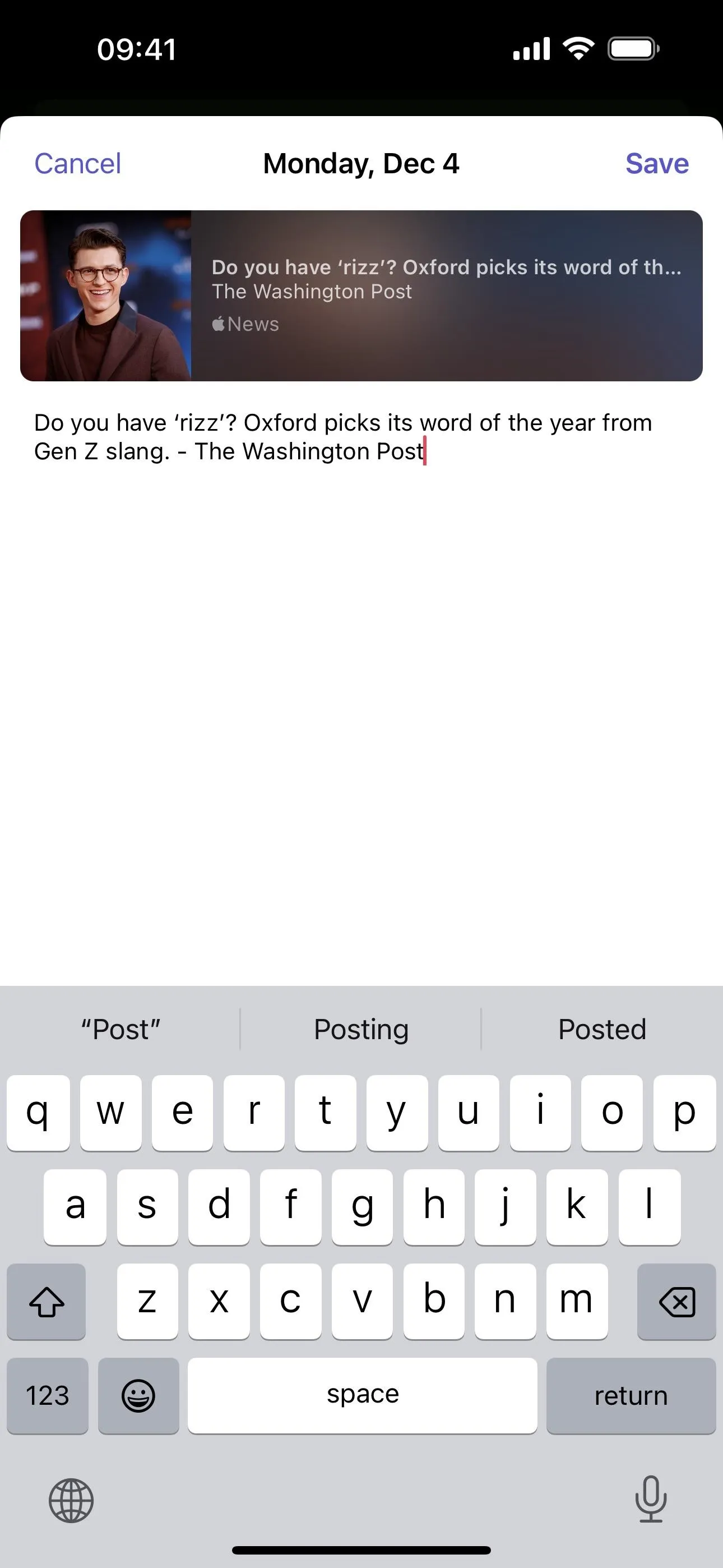
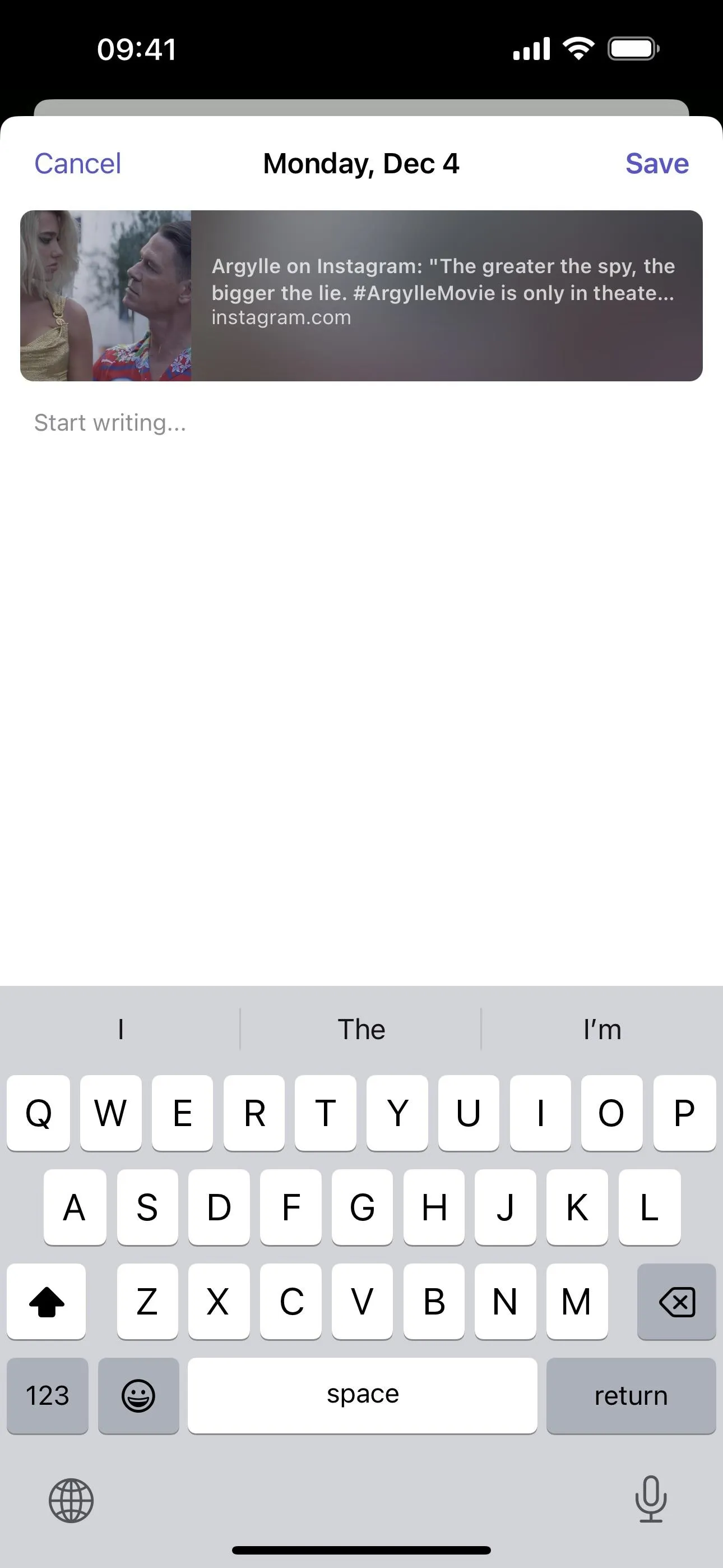
8. Fix Entry Dates
If you need to correct or adjust the date of a journal entry in the Journal app, you can do it either during a new entry or afterward. For an already-published moment, tap the ellipsis (•••) on the entry, long-press the entry, or swipe left on the entry, then tap "Edit" or the pencil icon to open the editor. For a new entry, stay on the entry page. Then:
- Tap the "More" (•••) button in the editor.
- Choose between "Entry Date" (the time the entry was created), "Moment Date" (the time the moment happened, which may not appear if the entry contains multiple items from different dates), or "Custom Date."
- If using "Custom Date," use the date picker to pick the right month, day, and year.
- Tap "Done" to save when you've finished adding to the entry.
This will immediately update the entry with the new date, ensuring your journal stays organized.
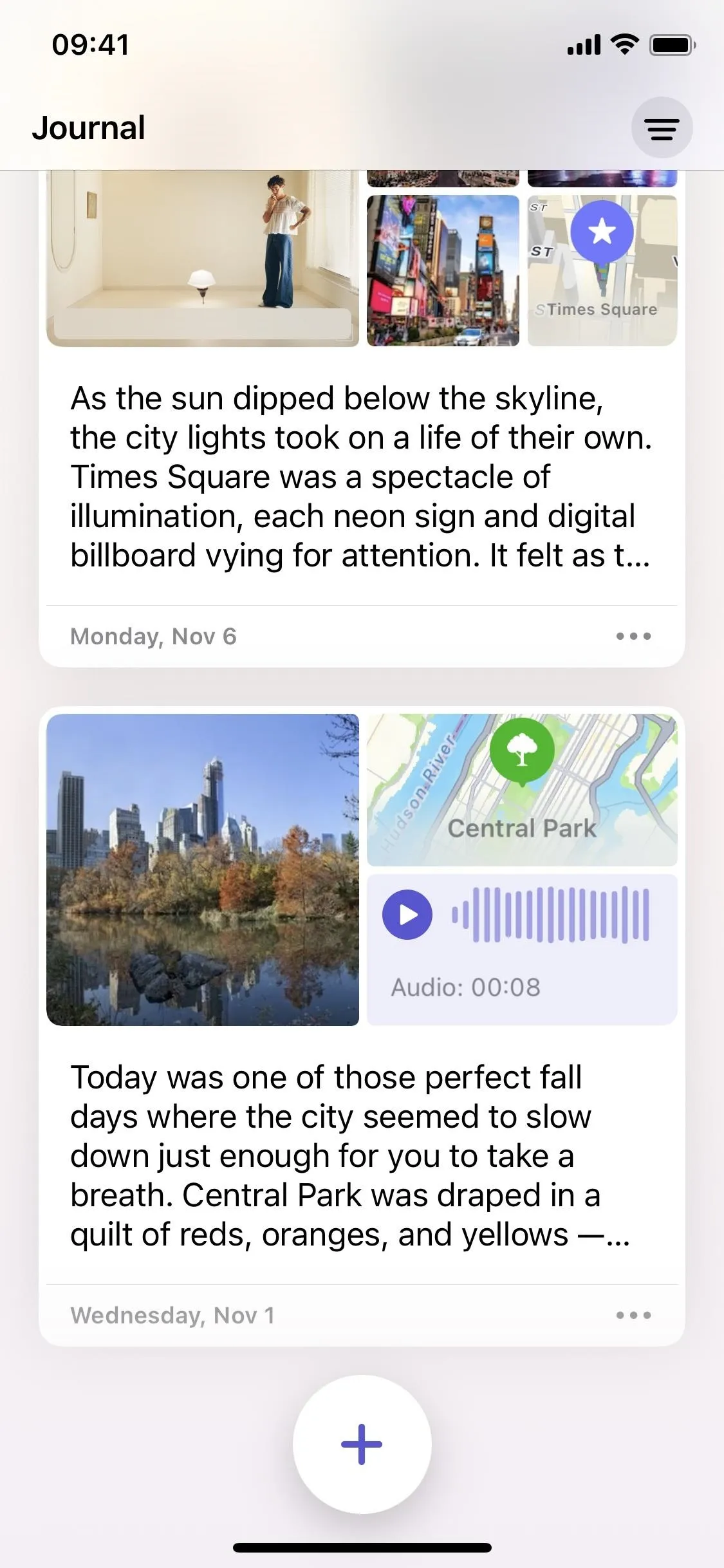

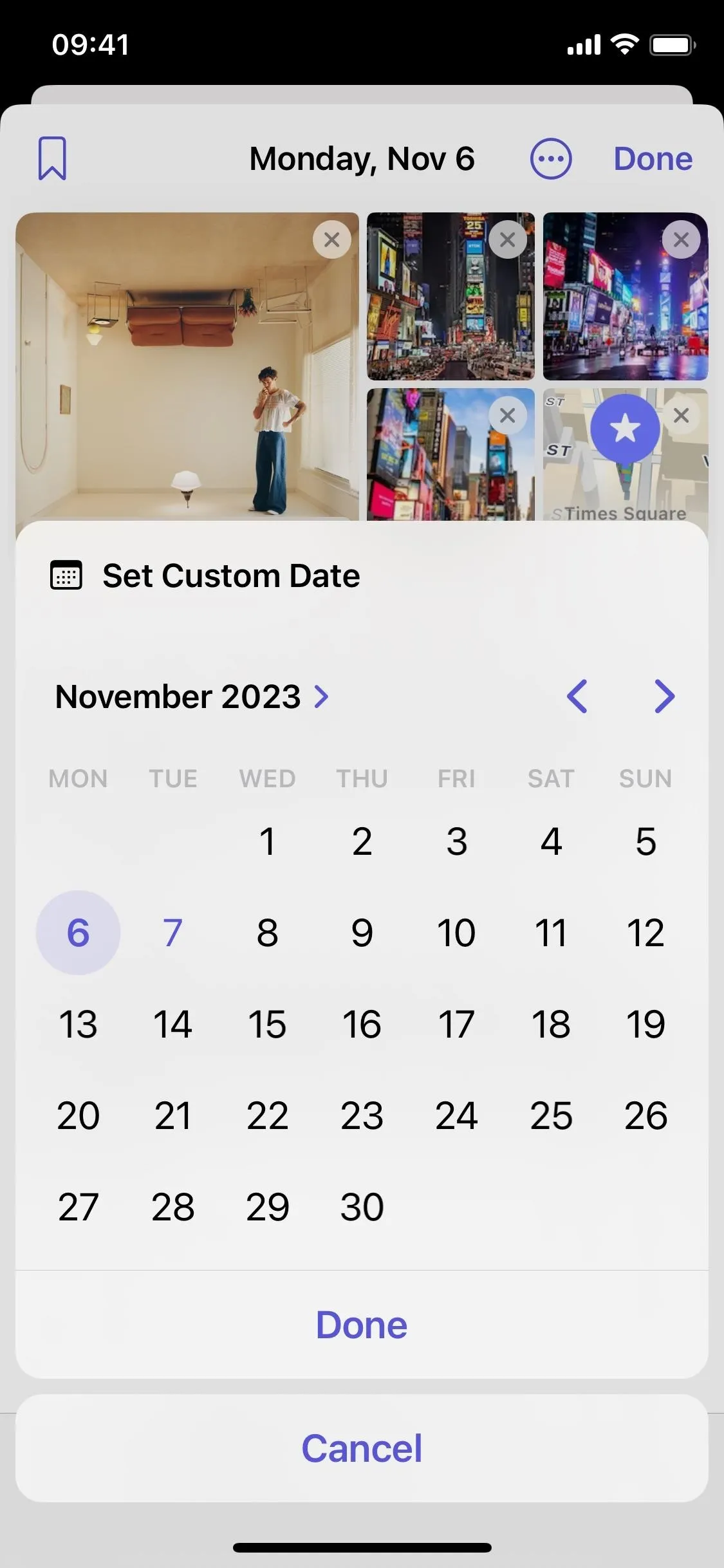
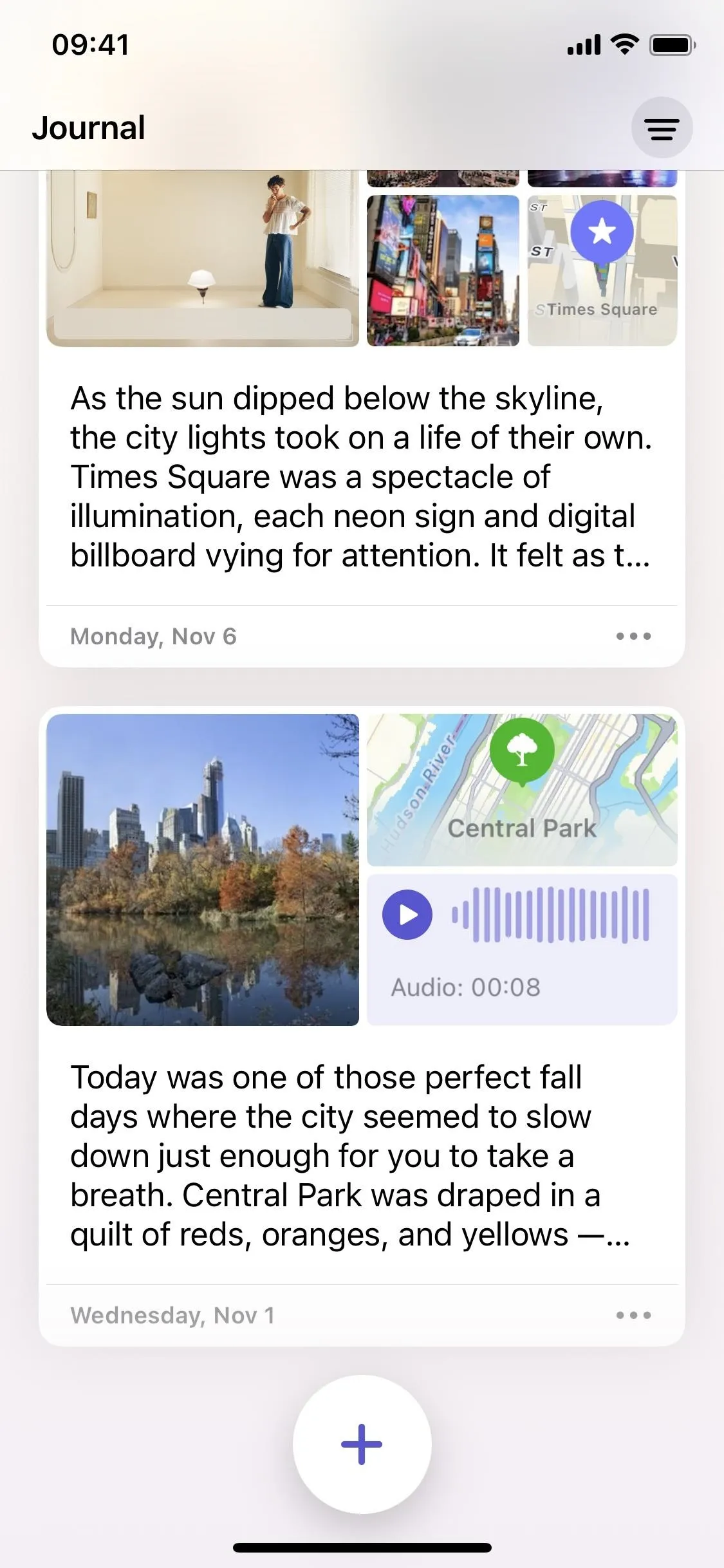

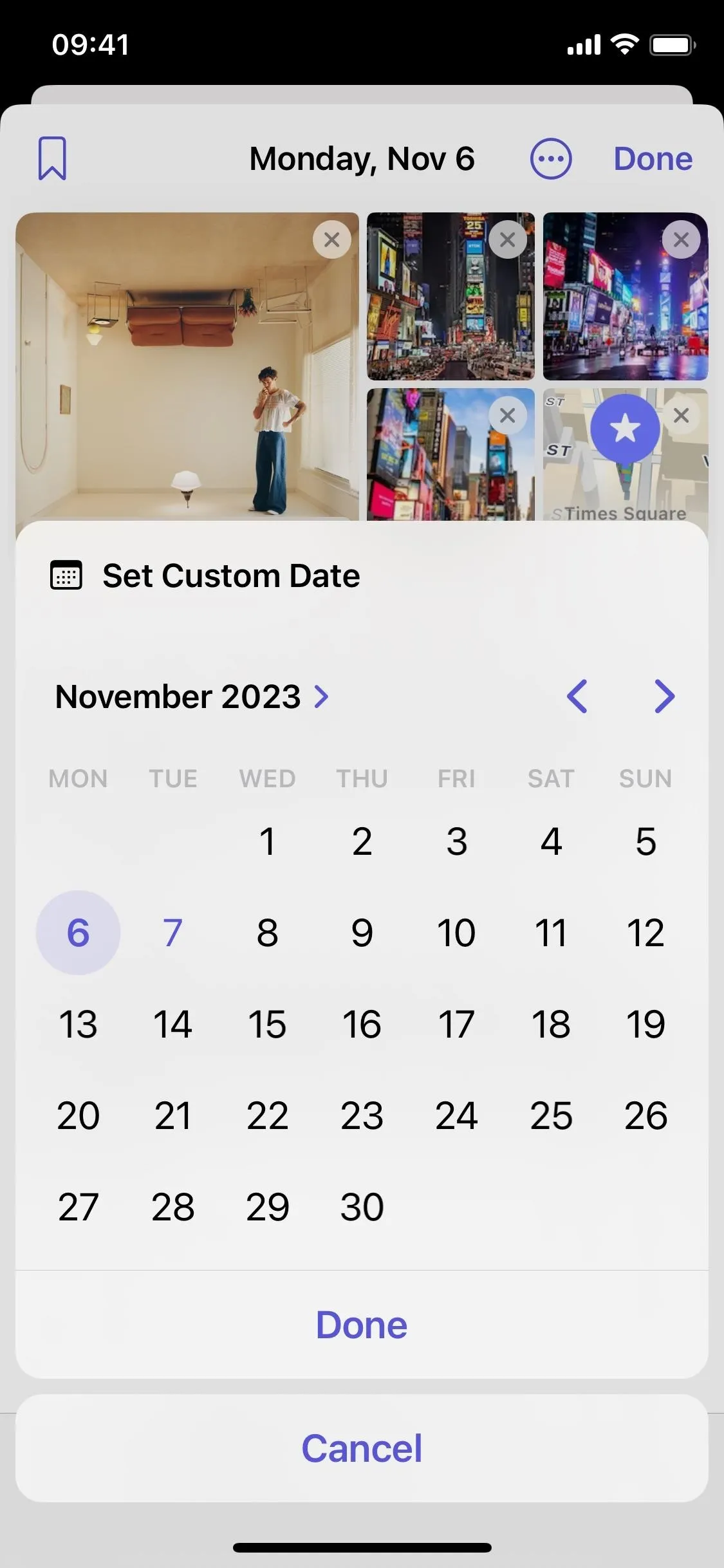
9. Bookmark Memories for Quick Access
Not all memories are equal, and if you want to locate some of your Journal entries fast, use the bookmark feature. It allows you to highlight and quickly access the entries that mean the most, ensuring they're always within reach. There are multiple ways to bookmark moments:
- Tap the bookmark icon when editing an entry.
- Swipe left on an entry and tap the bookmark icon.
- Long-press an entry and tap "Bookmark."
- Tap the ellipsis (•••) icon on an entry and tap "Bookmark."
To remove a bookmark, do any of the above, and either tap "Remove Bookmark" or tap the bookmark icon.
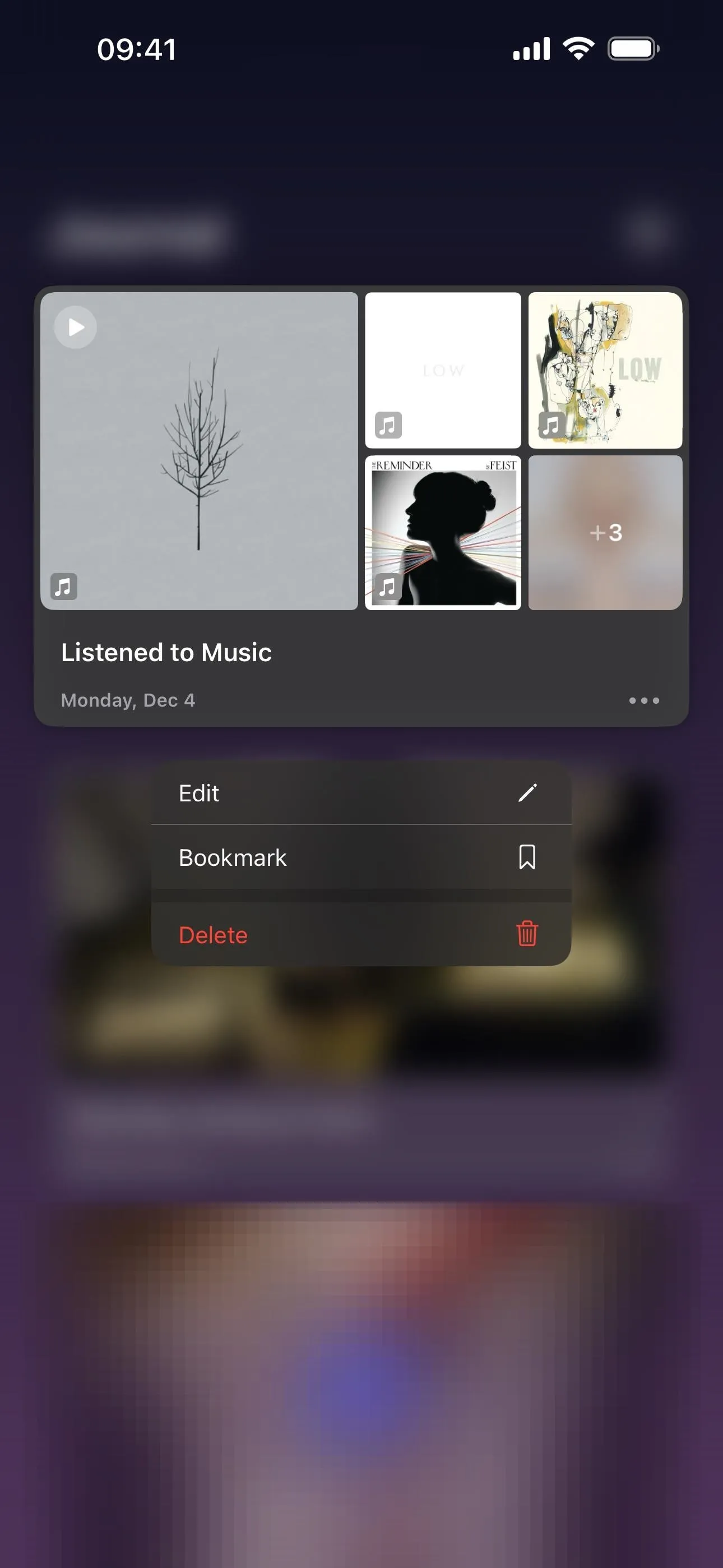
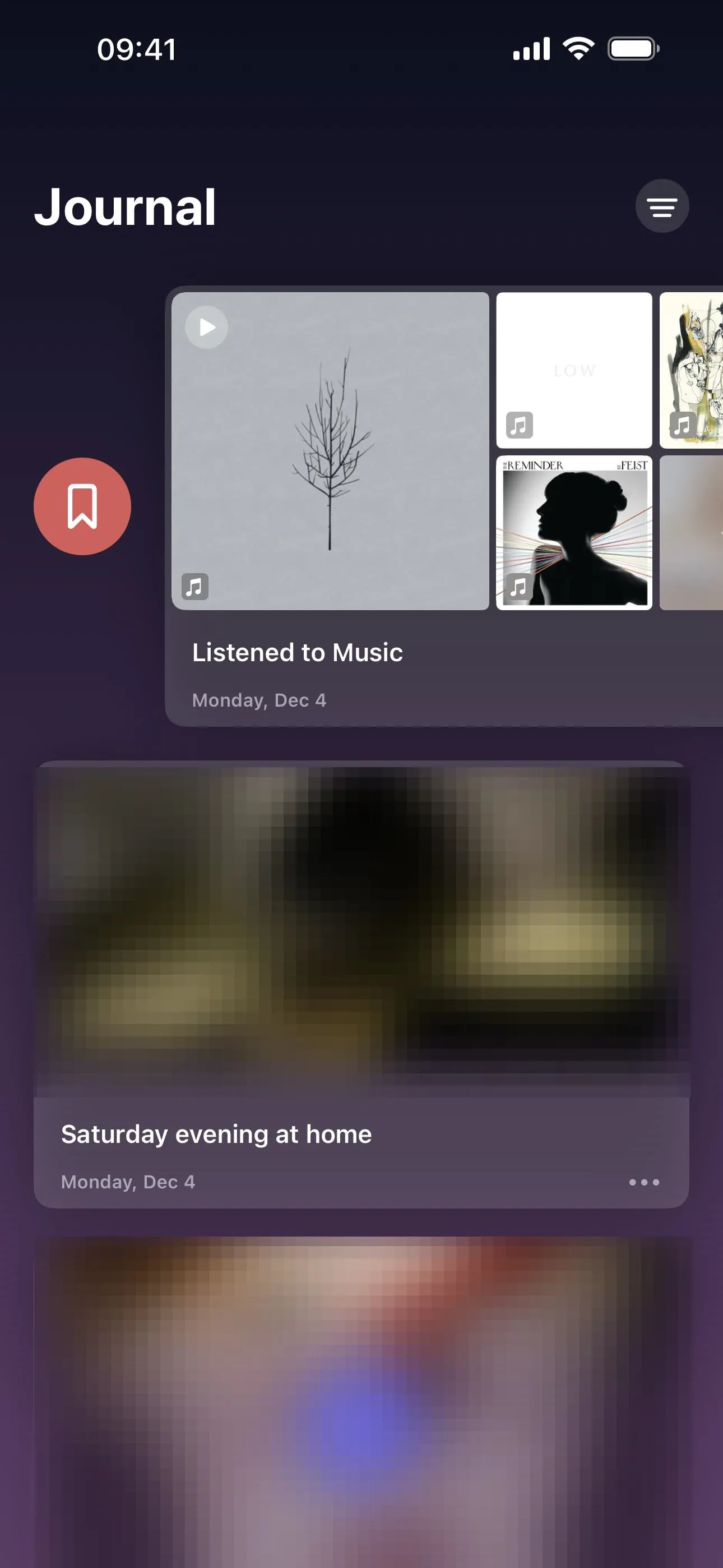
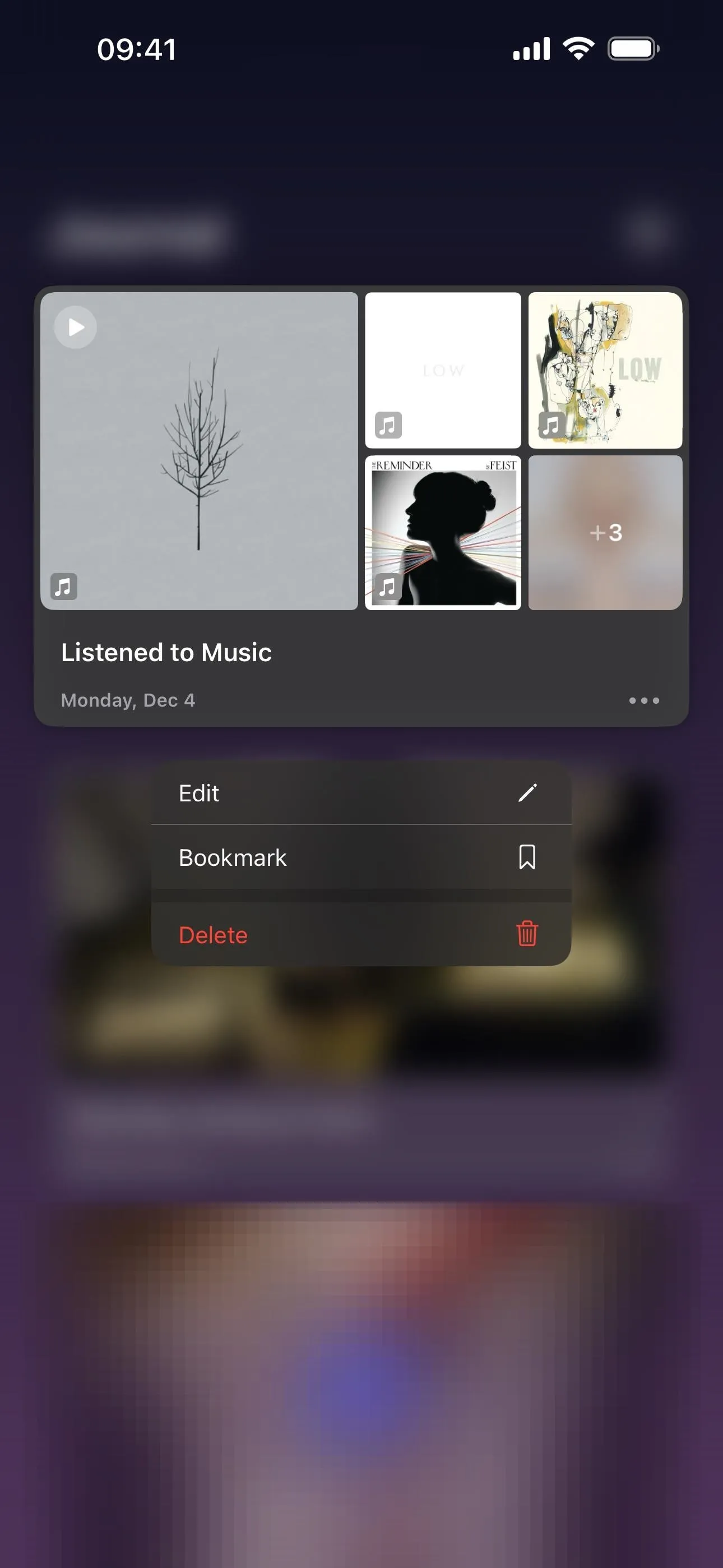
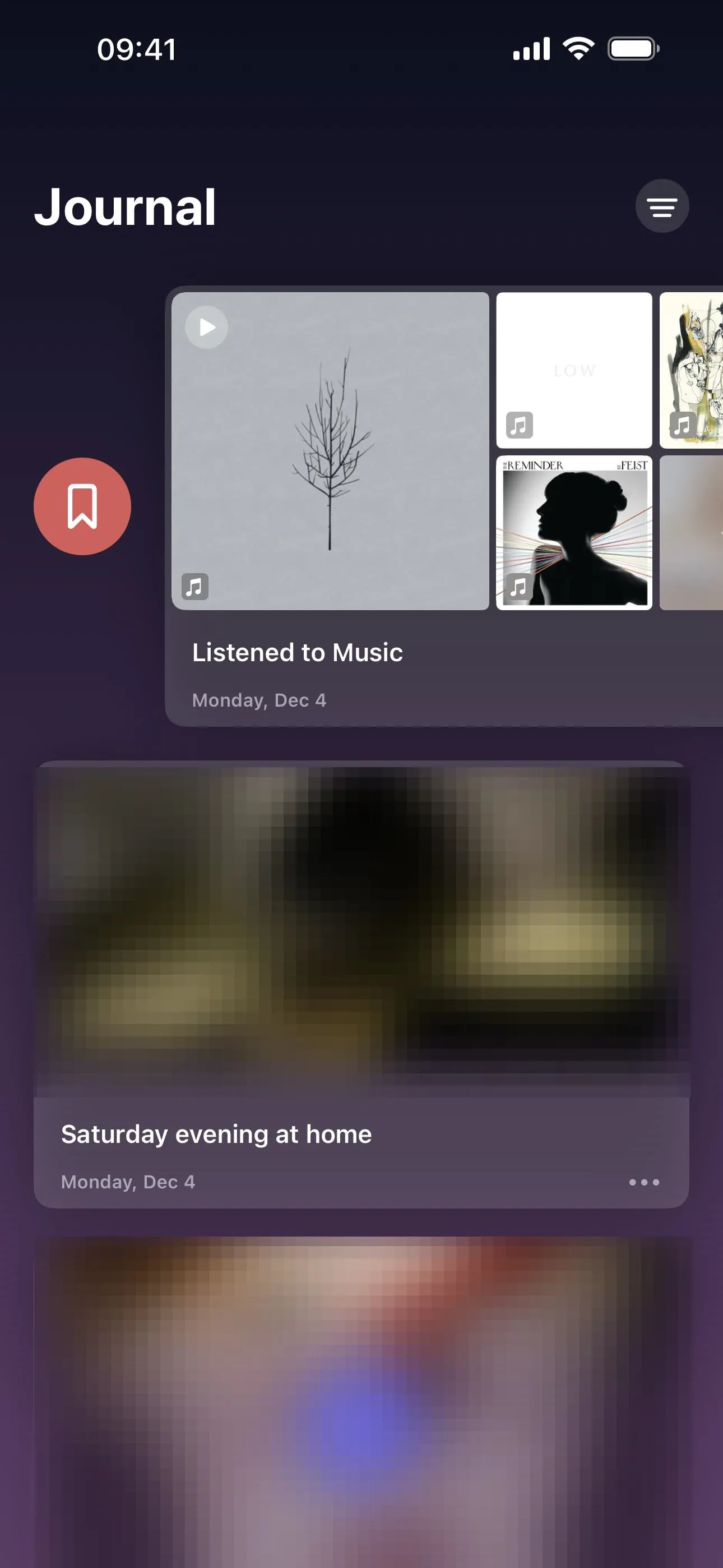
10. Filter Moments for Easy Browsing
The Journal app's smart filtering sifts through entries by media type or bookmarked moments for quick access to your most cherished memories. Tap the filter button in the top right of the home view to reveal filter options like All Entries, Bookmarked, Photos, Music & Podcasts, and Places.
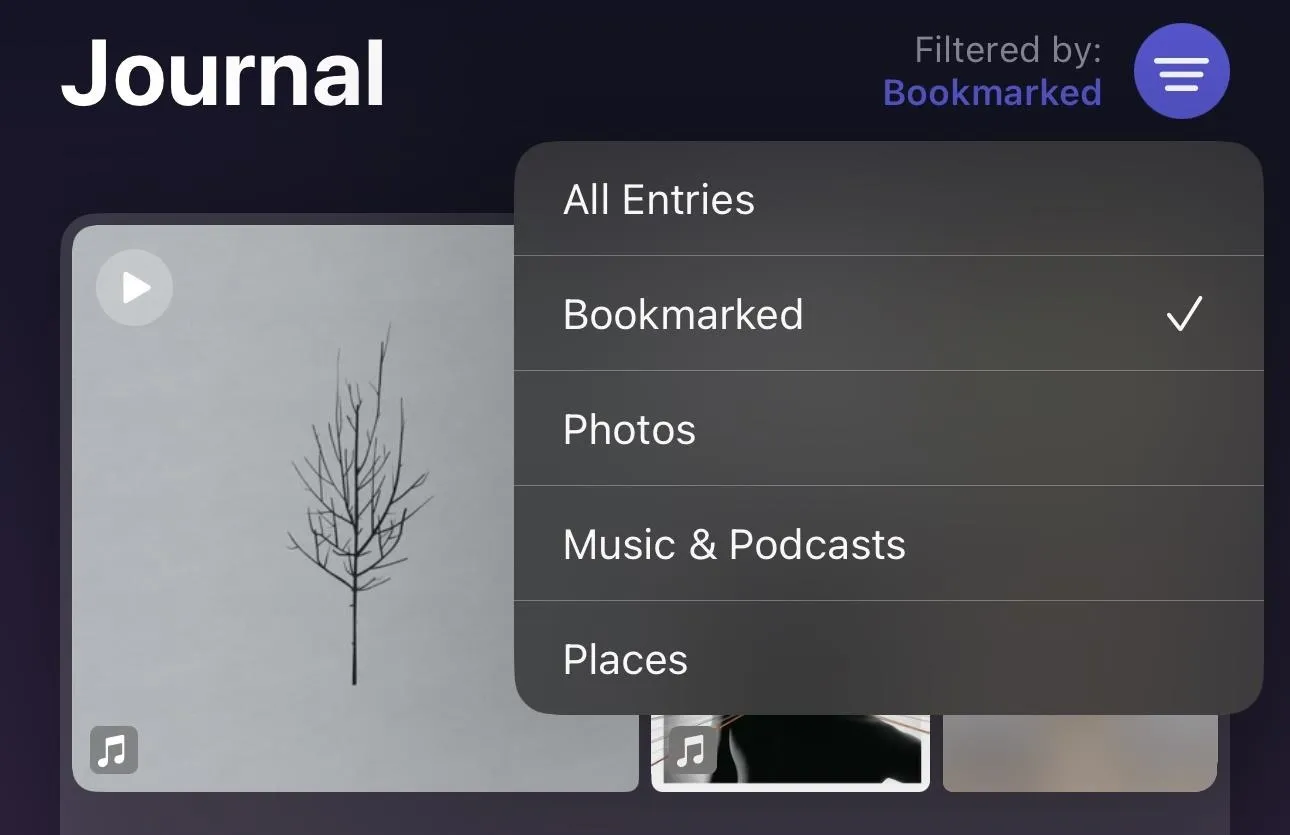
11. Protect Your Personal Thoughts
Apple's unwavering dedication to privacy is evident in the Journal app's security features. First, all Journal entries are encrypted when you lock your iPhone with a passcode. They will also be end-to-end encrypted when stored in iCloud with the default two-factor authentication enabled for your Apple ID account.
Second, you can secure Journal even more behind Face ID, Touch ID, and/or passcode protection. That way, you must authenticate when opening the Journal app, keeping prying eyes out. To lock Journal behind biometrics or your passcode, go to Settings –> Journal –> Lock Journal, then toggle it on. You can tap "Require Passcode" to select how long Journal will wait to lock itself after being closed — either immediately or after 1, 5, or 15 minutes.
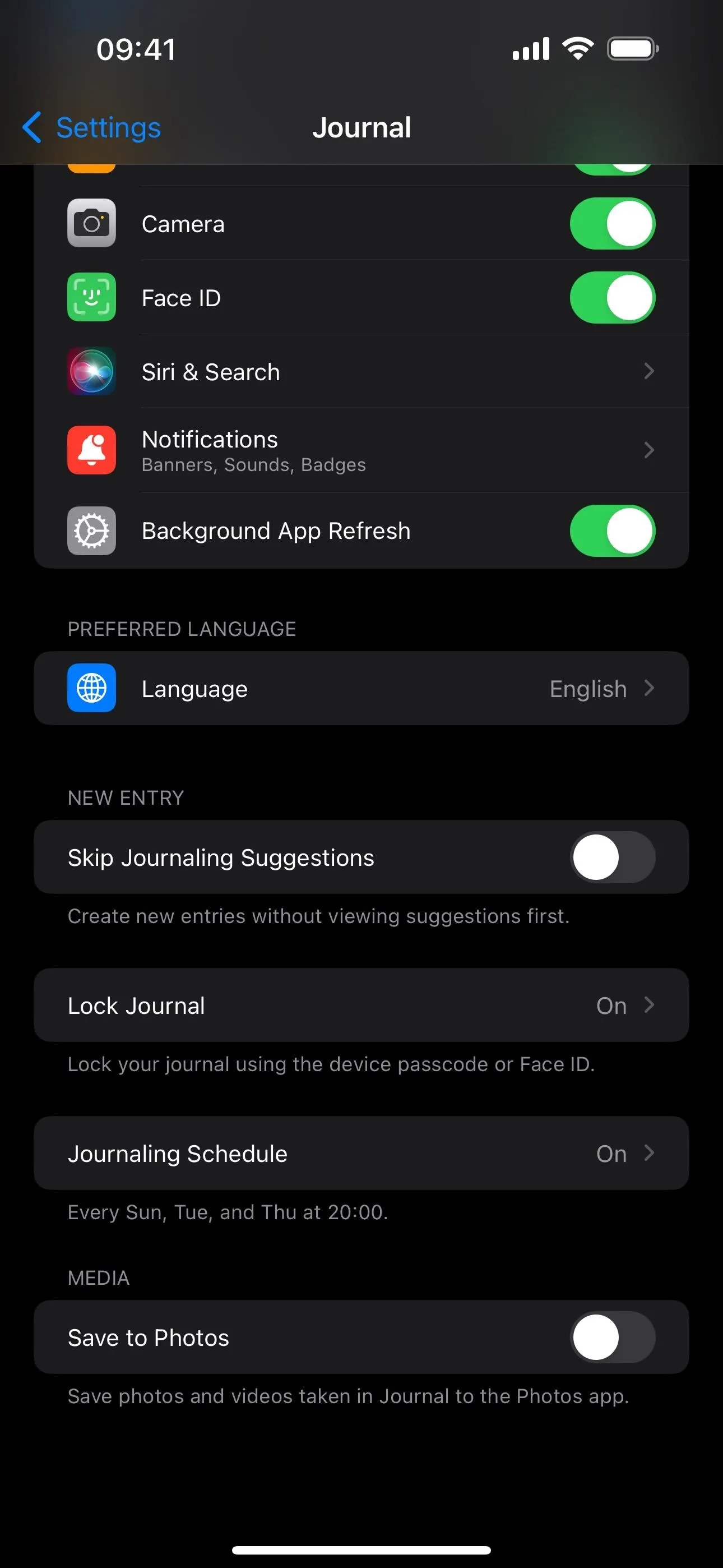
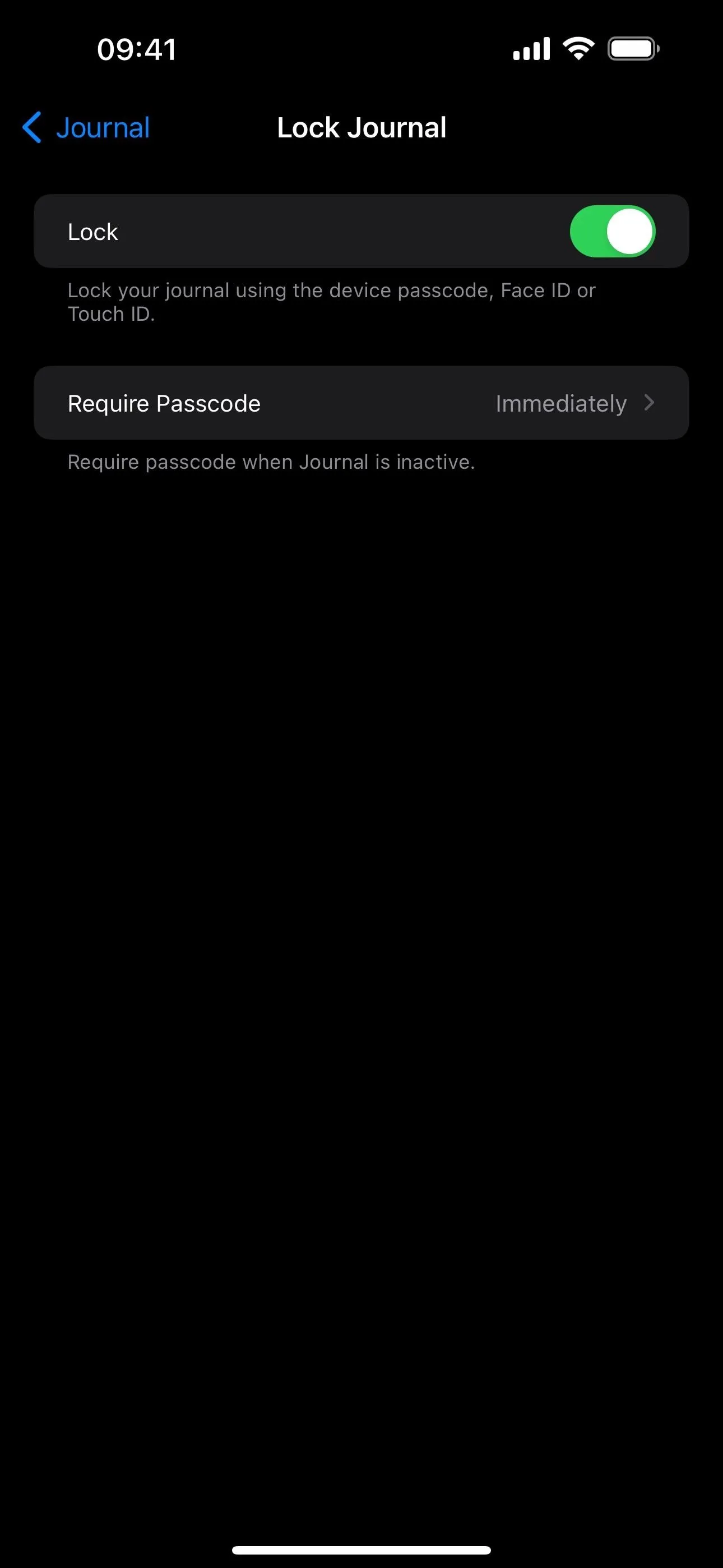
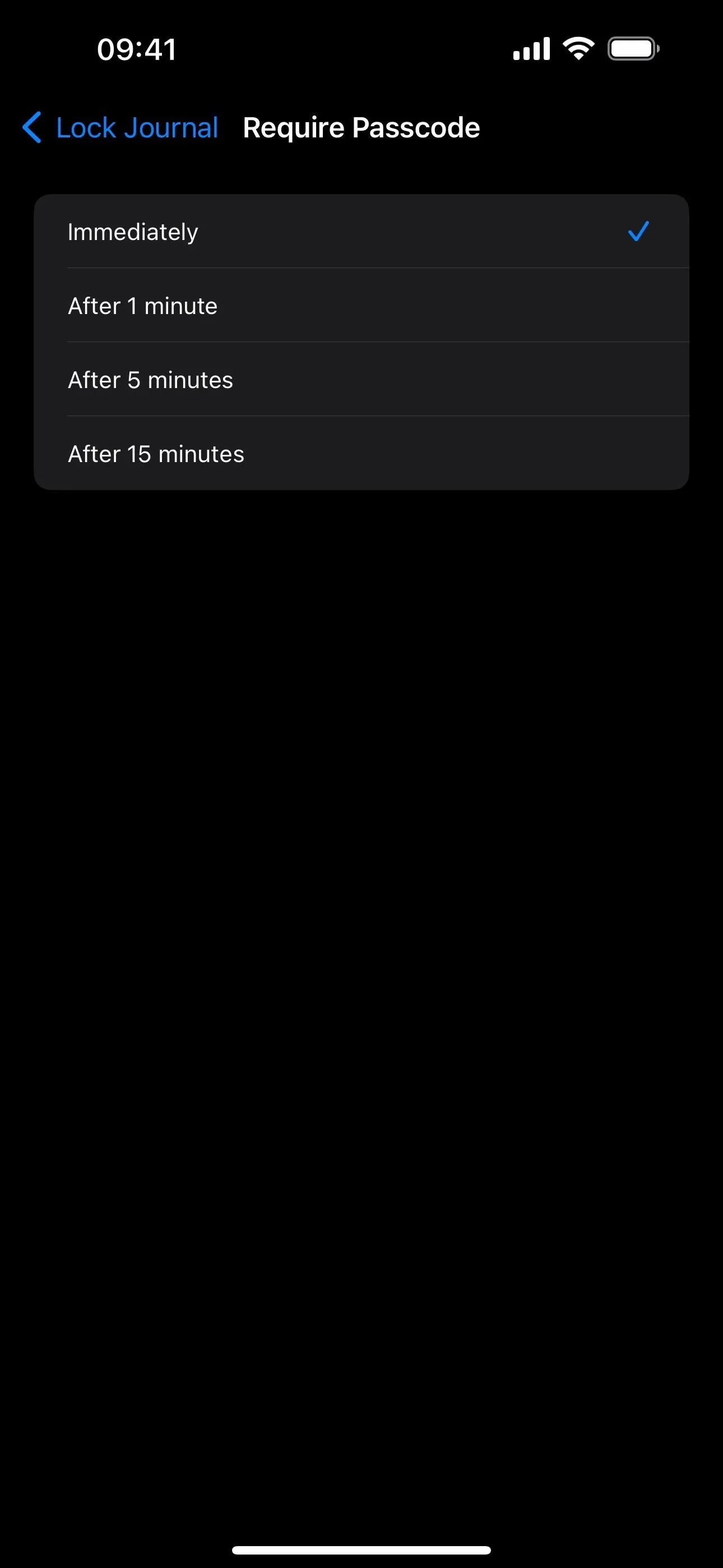
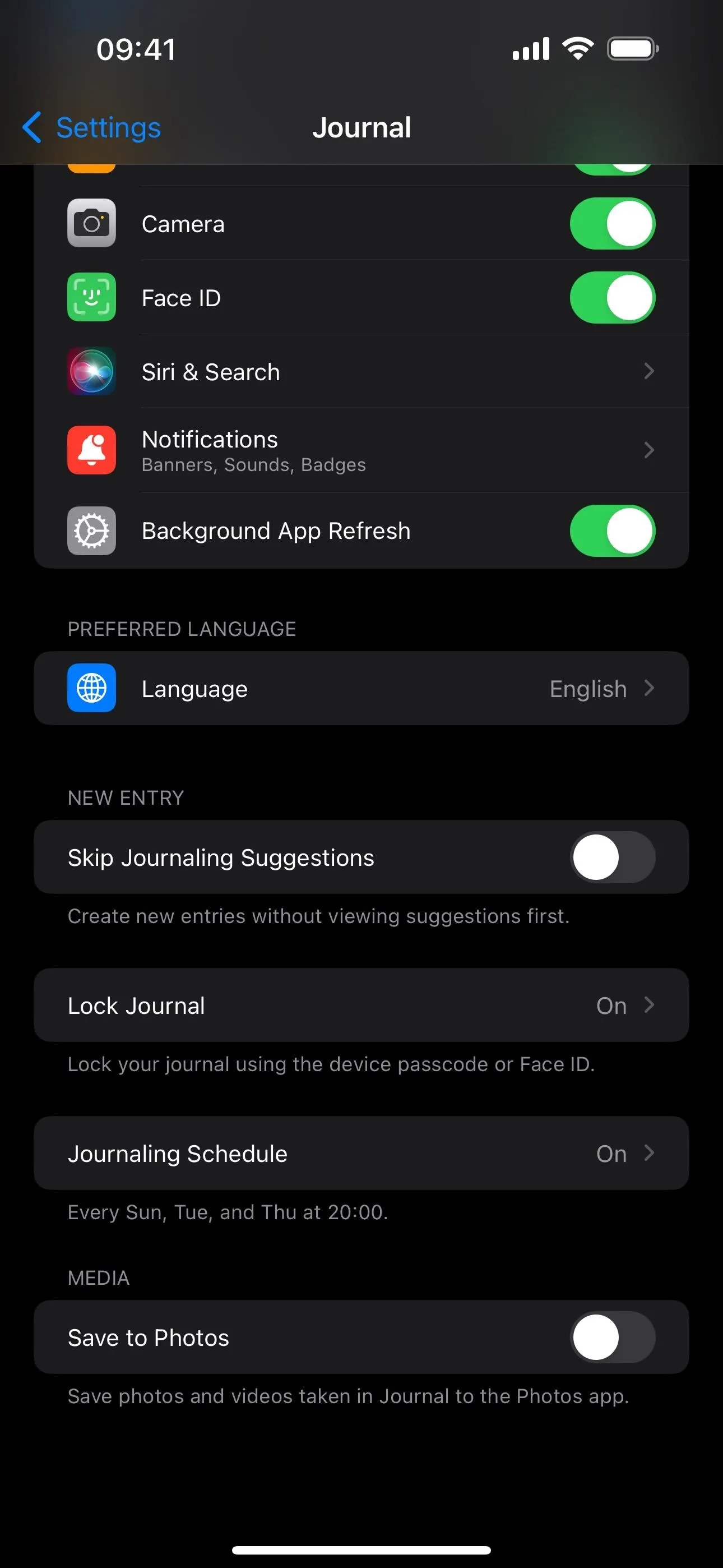
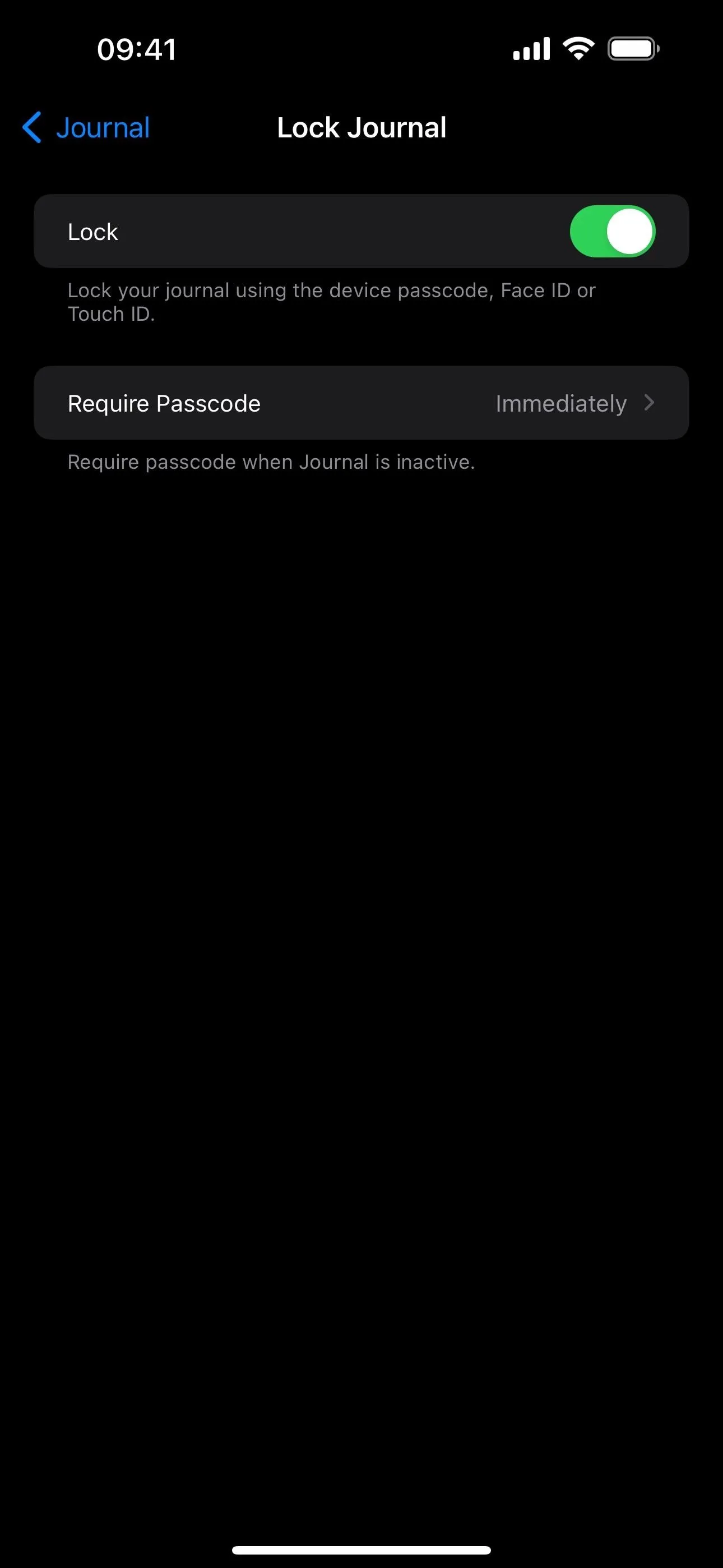
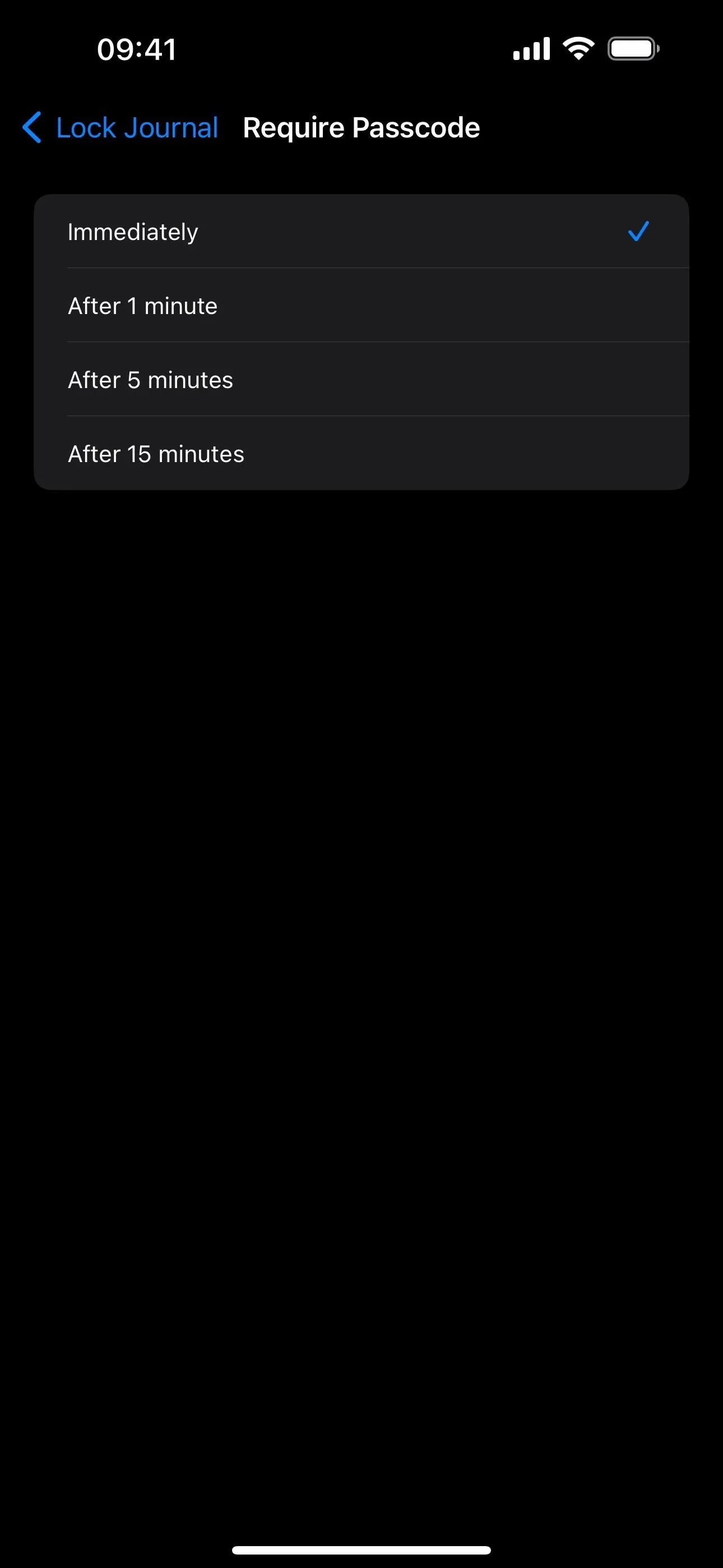
12. Stay on Track with Smart Reminders
Enhance your journaling habit with scheduled reminders to write. Simply set your preferred times and let the Journal app nudge you with notifications, keeping your journaling consistent. You'll also receive alerts when fresh, personalized writing suggestions are available, helping you capture and reflect on your day effortlessly. Go to Settings –> Journal –> Journaling Schedule to turn on notifications and choose the days and times of the week to be reminded.
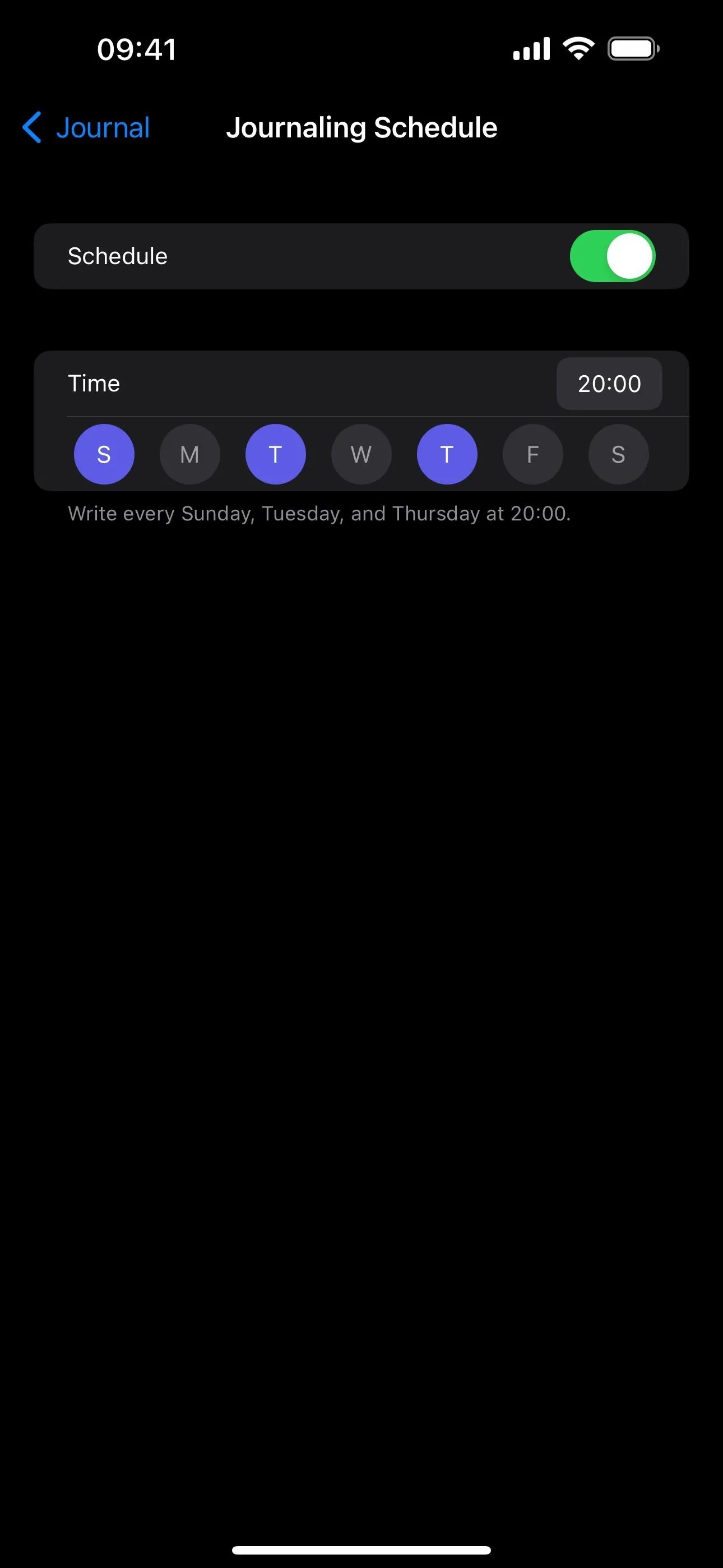
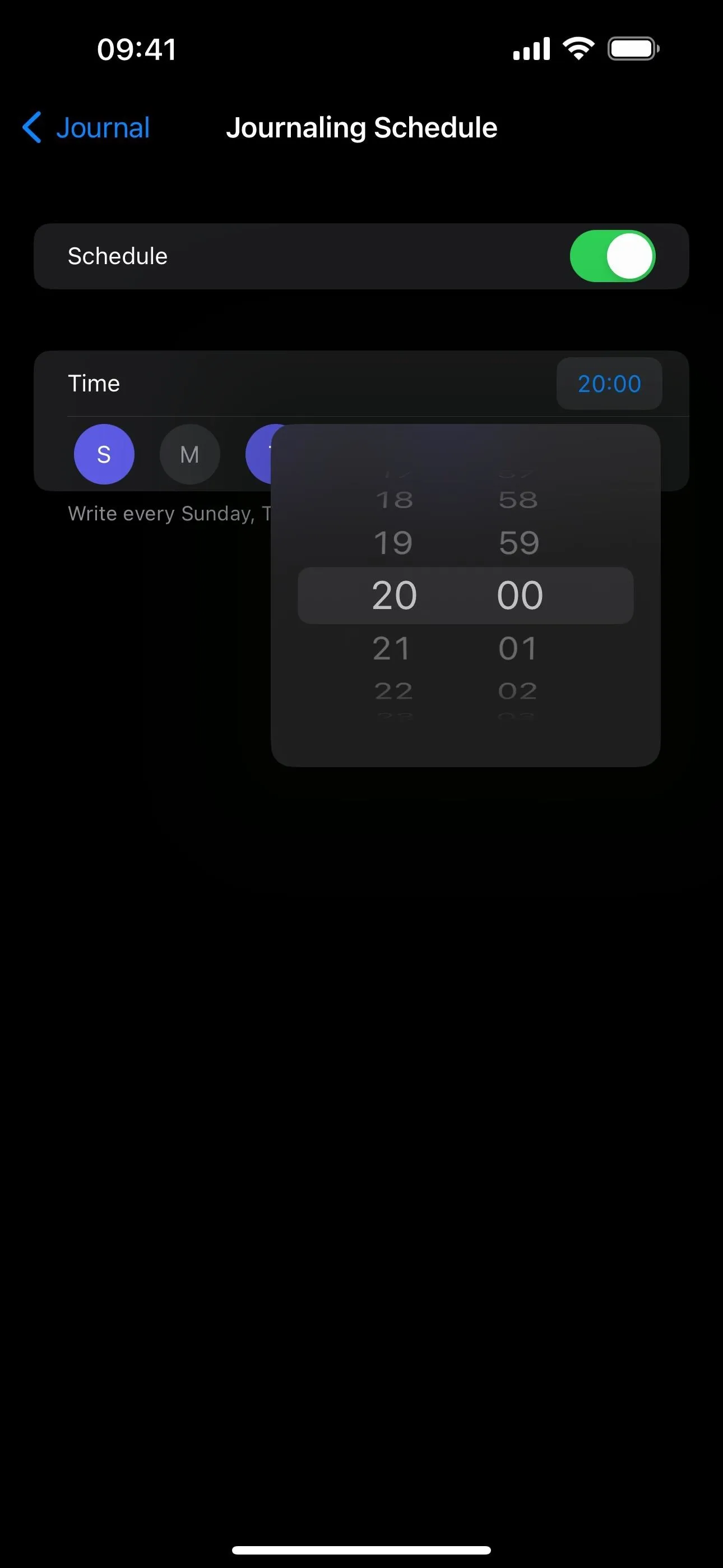
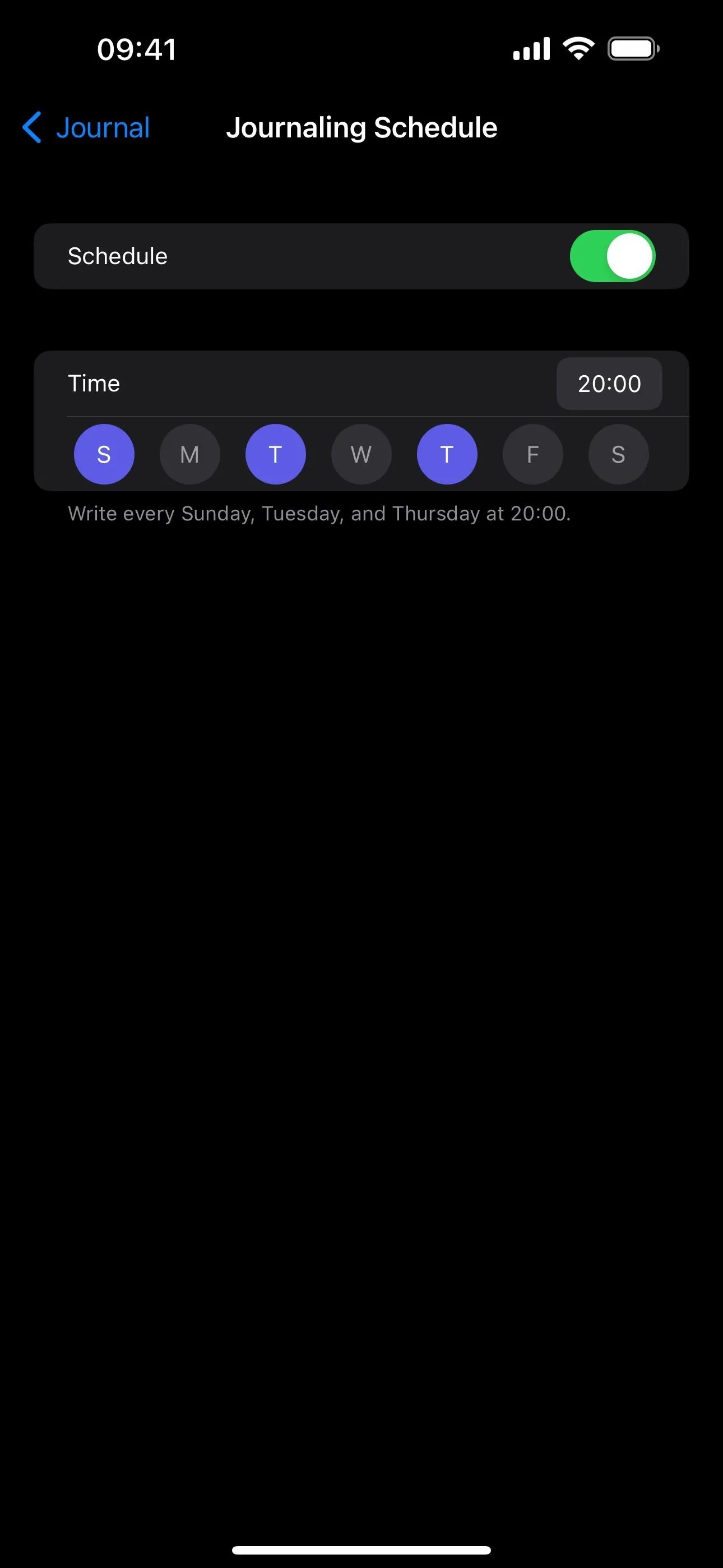
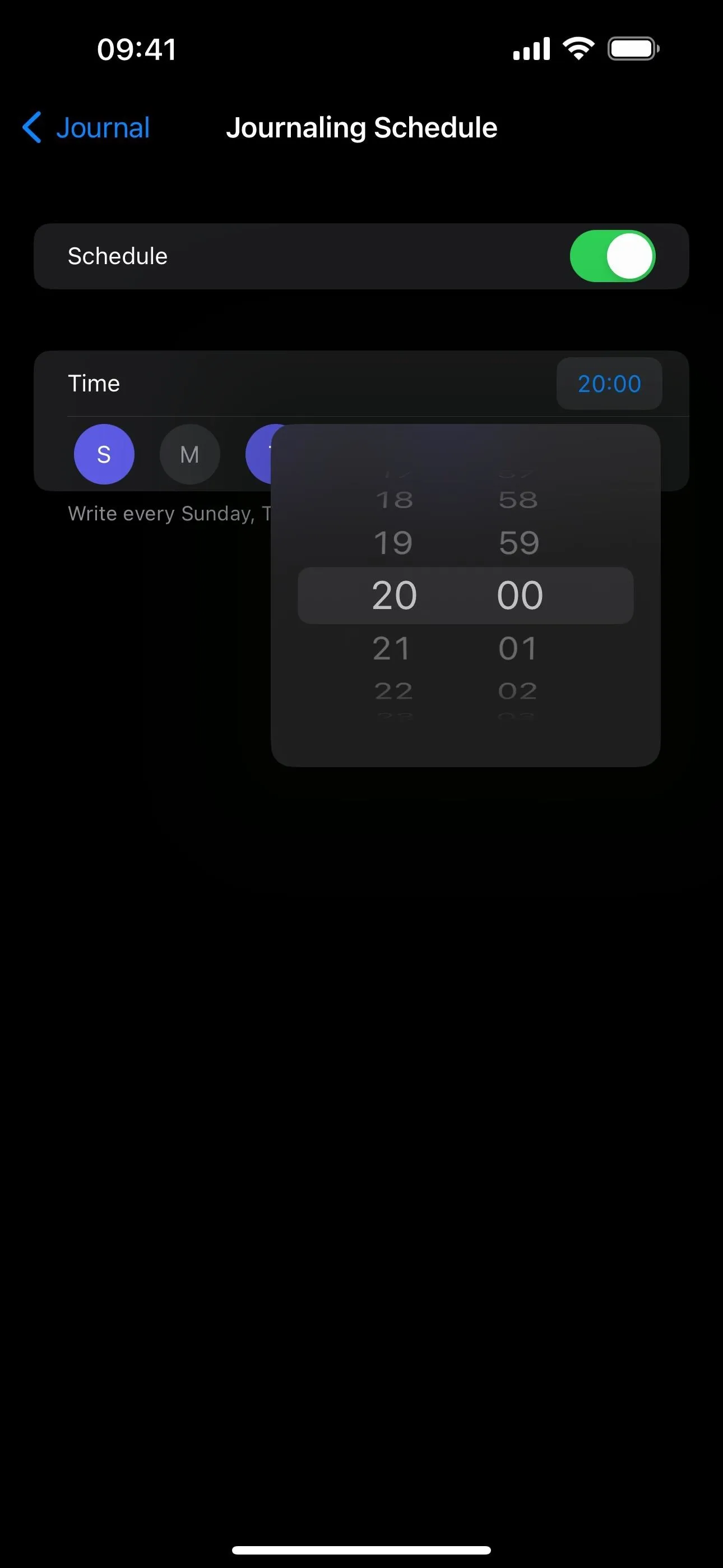
13. Save Visual Memories to Your Photo Library
Also within Settings –> Journal, there's a toggle you can turn on if you want to save photos and videos you take in Journal to the Photos app. However, Journal doesn't appear to make a smart album for easy access to everything saved from it.

Cover photo and screenshots by Jovana Naumovski/Gadget Hacks






















Comments
Be the first, drop a comment!