When you look at your status bar on your iPhone, you'll almost always see the battery icon, which gives you an estimate of how much battery life you have left before you need to charge the device. What you won't always see is the exact battery percentage, but there are multiple ways to force it out of hiding.
With the iOS 16 update, things are better all around when it comes to viewing the battery percentage. But if you're still running an older operating system on your Face ID-equipped iPhone model, there are still plenty of ways to unlock it, and you might be surprised just how many there are. This guide focuses on iPhone models with Face ID, but some of the options below will also work on Touch ID models.
Enable the Permanent Status Bar Icon
On iOS 15 and older, you can visit Settings –> Battery –> Battery Percentage to make it appear next to the battery icon in the status bar, but only if you have an iPhone with a Home button and Touch ID. Also, whenever you have Lower Power Mode active, the battery percentage will automatically appear in the status bar on those models. It also works the same way for Touch ID devices on iOS 16.
While Apple omitted the Battery Percentage switch and Low Power Mode battery percentage on iOS 15 and older for all iPhone models with Face ID — likely because of limited space for status bar icons with the TrueDepth camera system's notch occupying the center — iOS 16 changes things. Like the other models, go to Settings –> Battery –> Battery Percentage to see the battery percentage from zero to 100 on Face ID models. It looks different than it ever did before, with the percentage now inside the battery icon without the % sign.
If you're not running iOS 16 yet on your Face ID-equipped iPhone, or if you have an iPhone XR, 11, 12 mini, or 13 mini (which does not support the feature), you can still use any of the other methods below to view your iPhone's battery percentage.
- More Info: Finally! Permanently View Battery Percentage in Your iPhone's Status Bar Instead of Battery Levels
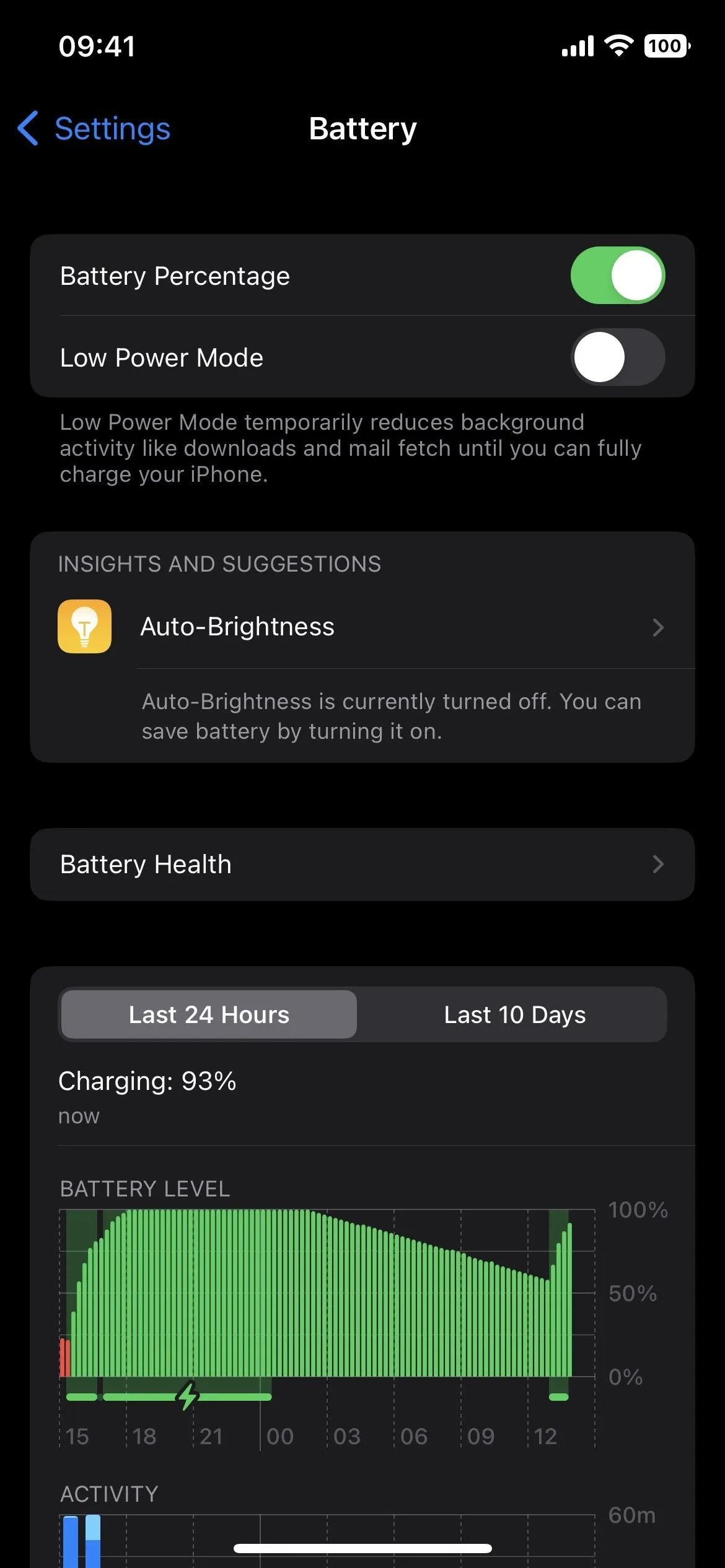
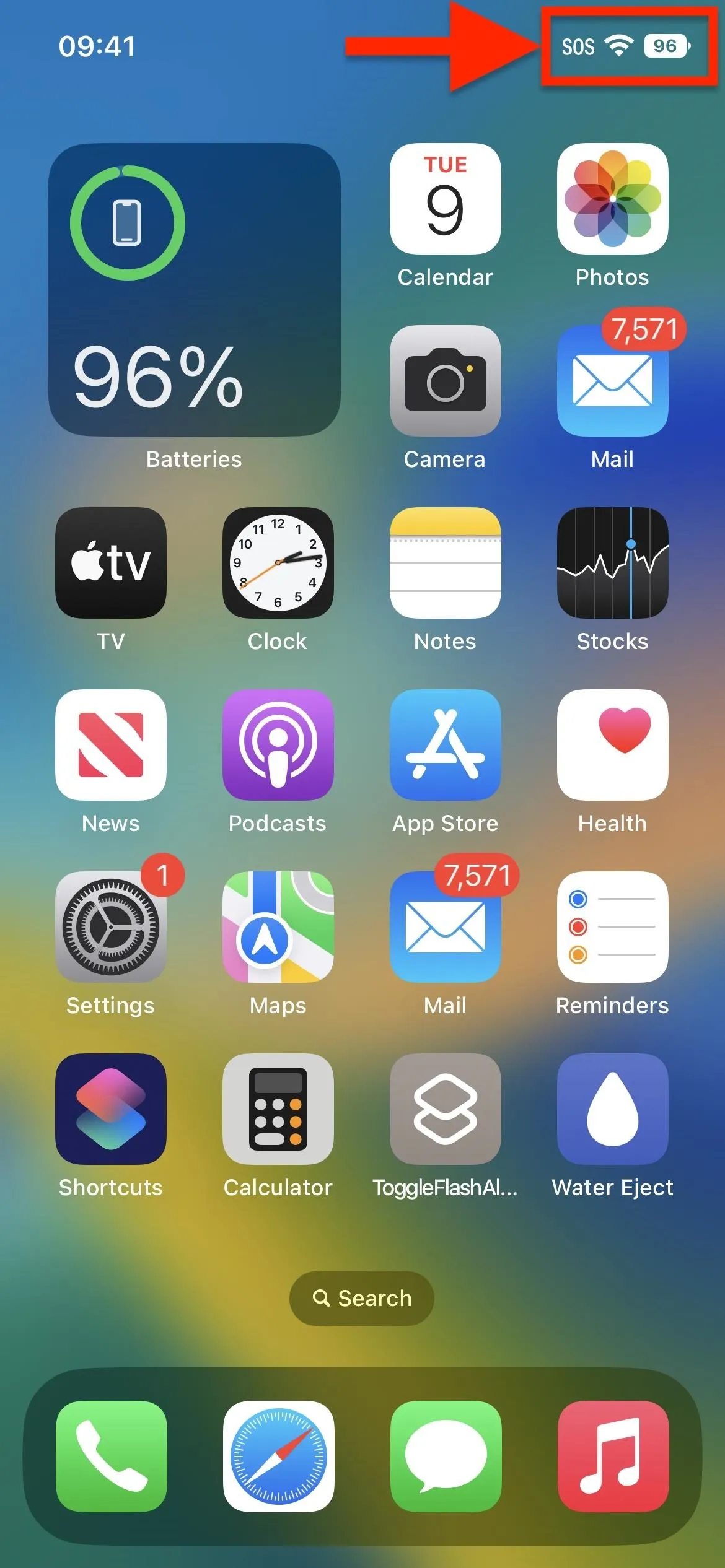
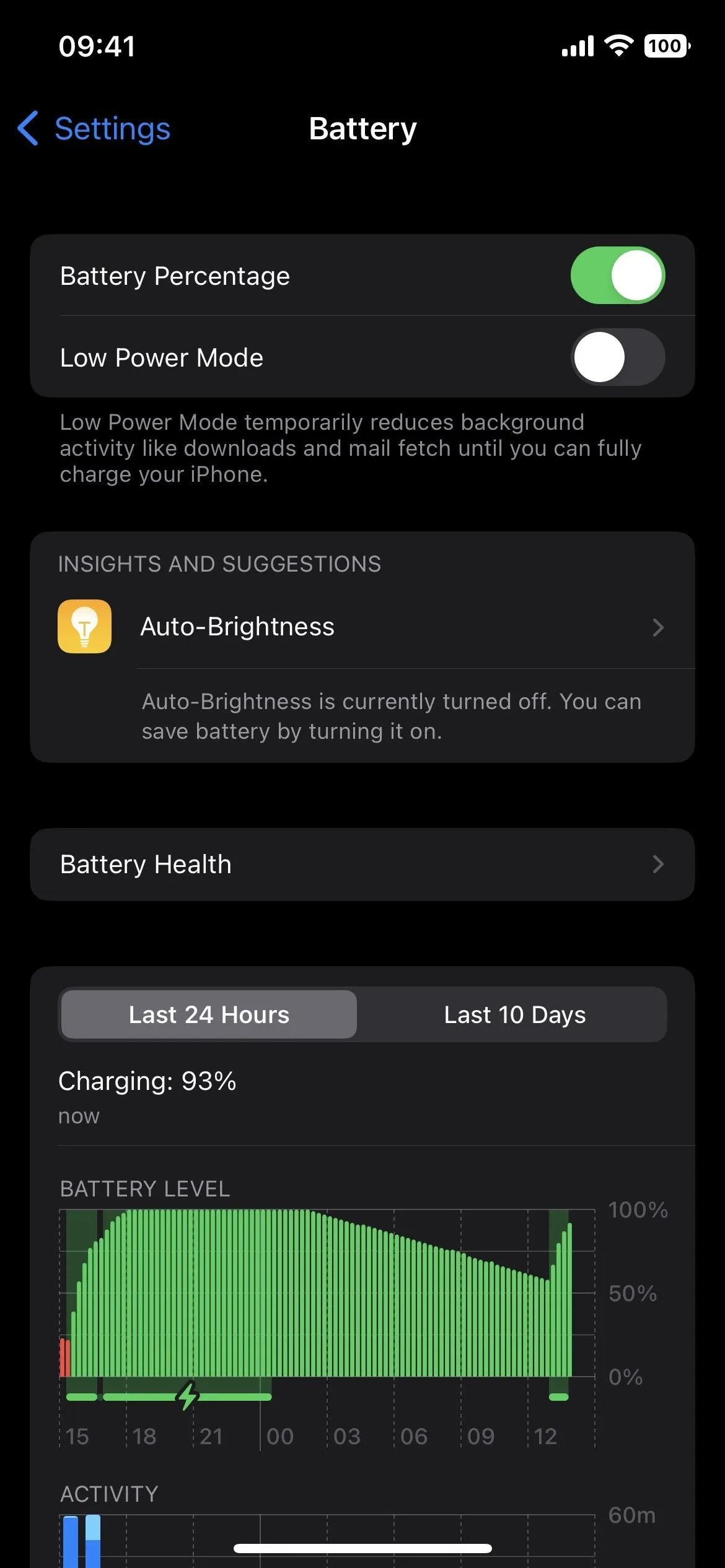
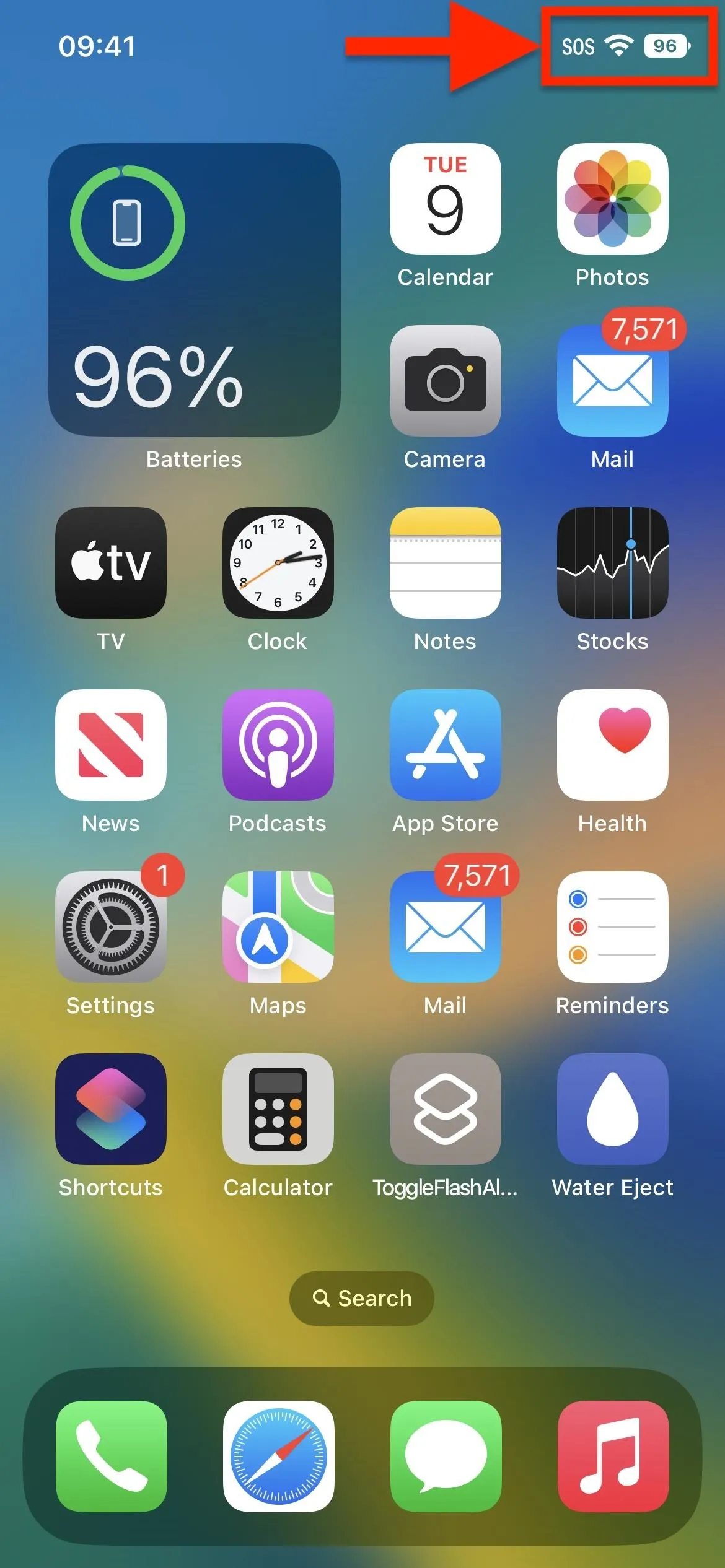
- On iOS 15, it applies to iPhone 6S, 6S Plus, 7, 7 Plus, 8, 8 Plus, SE (1st gen), SE (2nd gen), and SE (3rd gen).
- On iOS 16, it applies to the above models and iPhone X, XS, XS Max, 11 Pro, 11 Pro Max, 12, 12 Pro, 12 Pro Max, 13, 13 Pro, 13 Pro Max, 14, 14 Plus, 14 Pro, and 14 Pro Max.
Open Control Center
Swipe down on the screen from the top right of the display to open Control Center, and the battery percentage will appear in the status bar by the battery icon. On iOS 15 and older, this is the default way to view the battery percentage on iPhone models with Face ID. But on iOS 16, it complements the new battery percentage design seen above, so if you ever have a hard time seeing the numbers inside the battery icon, open Control Center to see the percentage as a more prominent solo icon.

- On iOS 15, it applies to iPhone 6S, 6S Plus, 7, 7 Plus, 8, 8 Plus, SE (1st gen), SE (2nd gen), SE (3rd gen), X, XS, XS Max, XR, 11, 11 Pro, 11 Pro Max, 12, 12 mini, 12 Pro, 12 Pro Max, 13, 13 mini, 13 Pro, and 13 Pro Max.
- On iOS 16, it applies to the above models and iPhone 14, 14 Plus, 14 Pro, and 14 Pro Max.
Use the Batteries Widget
Long-press on the wallpaper, app icon, folder, or widget on your Home Screen until the Home Screen editor opens, then tap the plus (+) button in the top left. Find and select the "Batteries" widget, then add any of the three sizes to your Home Screen. You can tap and hold one of the widget sizes, then drag and drop it on your Home Screen where you want. You can also tap "Add Widget" to place it on the current Home Screen page.
Note that the small two-by-two widget will only show your iPhone's battery percentage when no accessories are connected. When you connect your AirPods, Apple Watch, or another Bluetooth peripheral that the Batteries widget accepts, you'll only see a rough estimate based on the circle around the iPhone's icon. The two-by-four and four-by-four sizes will always have the level.

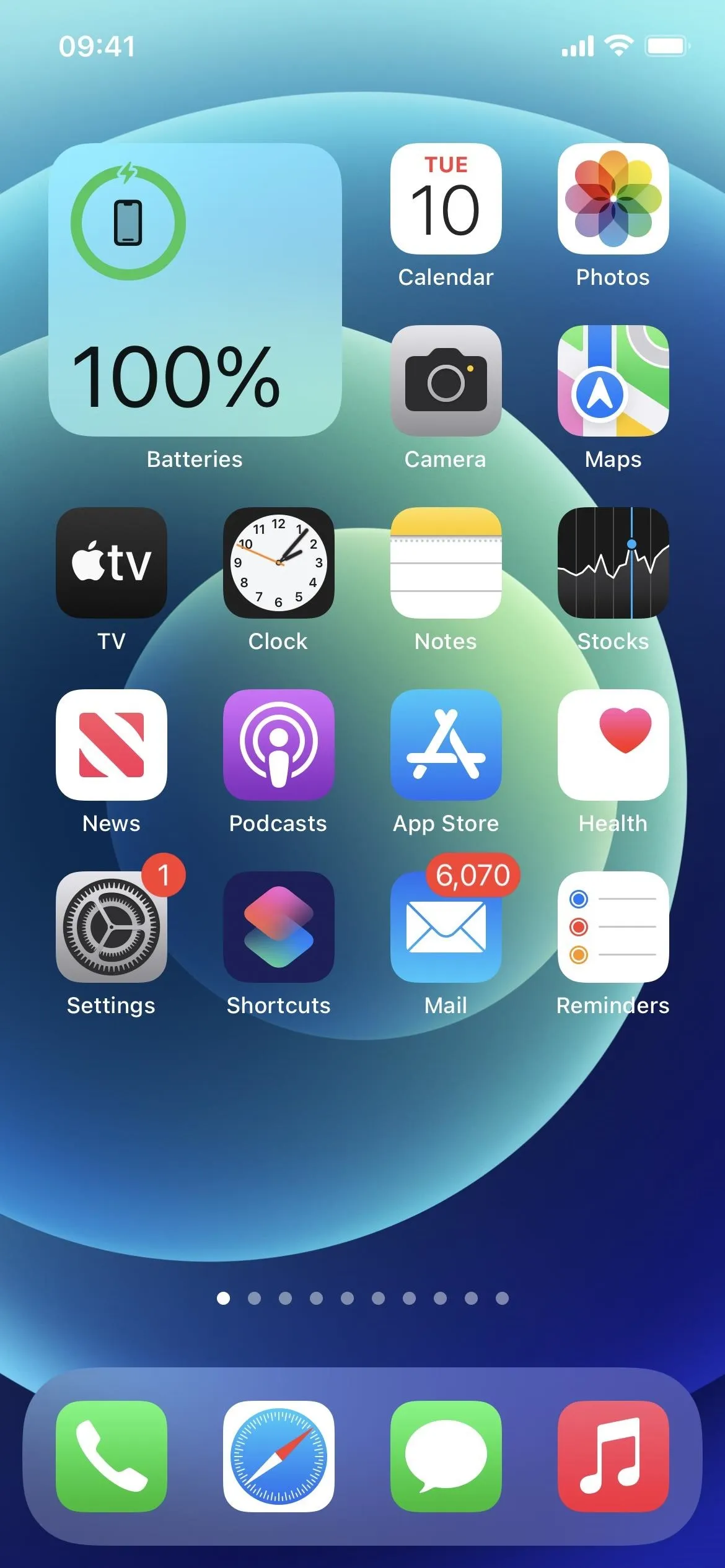
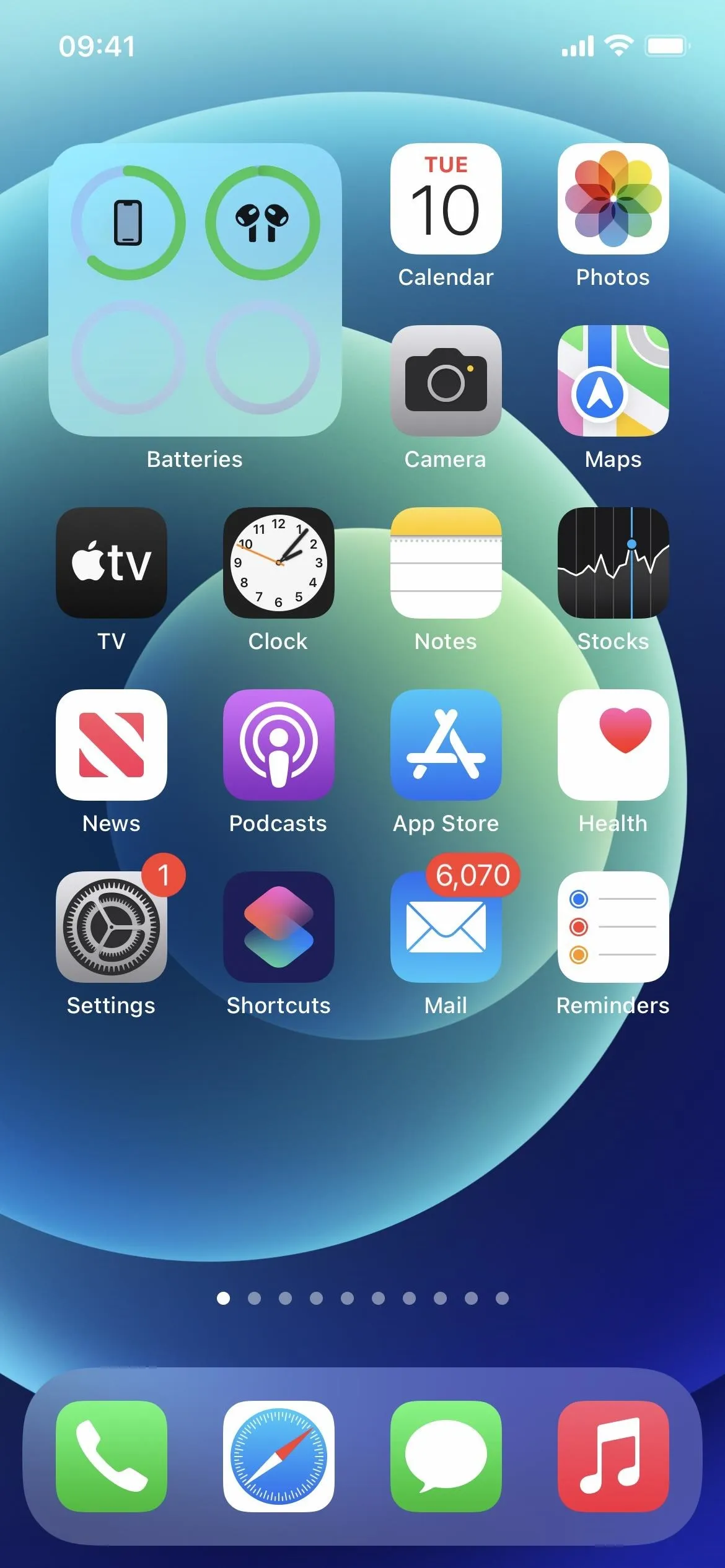

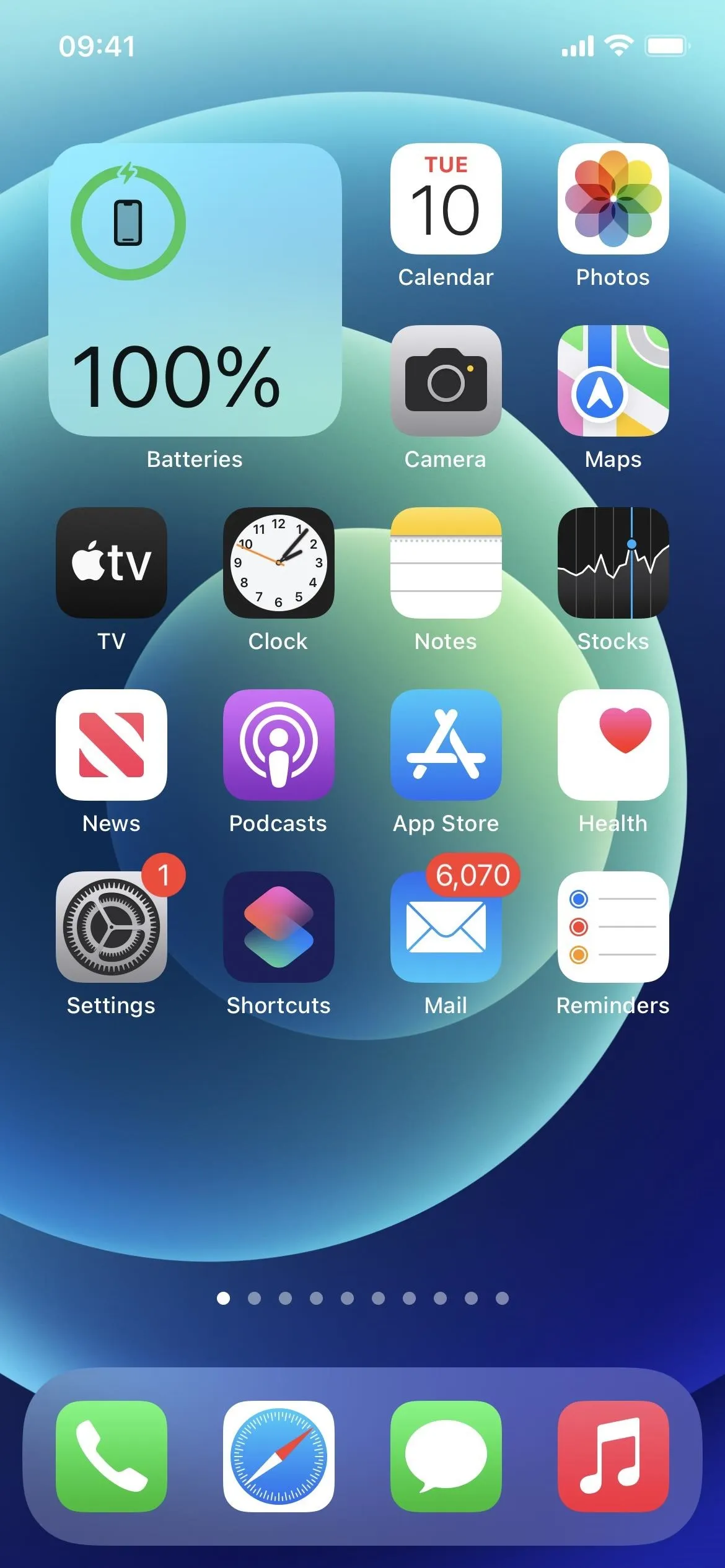
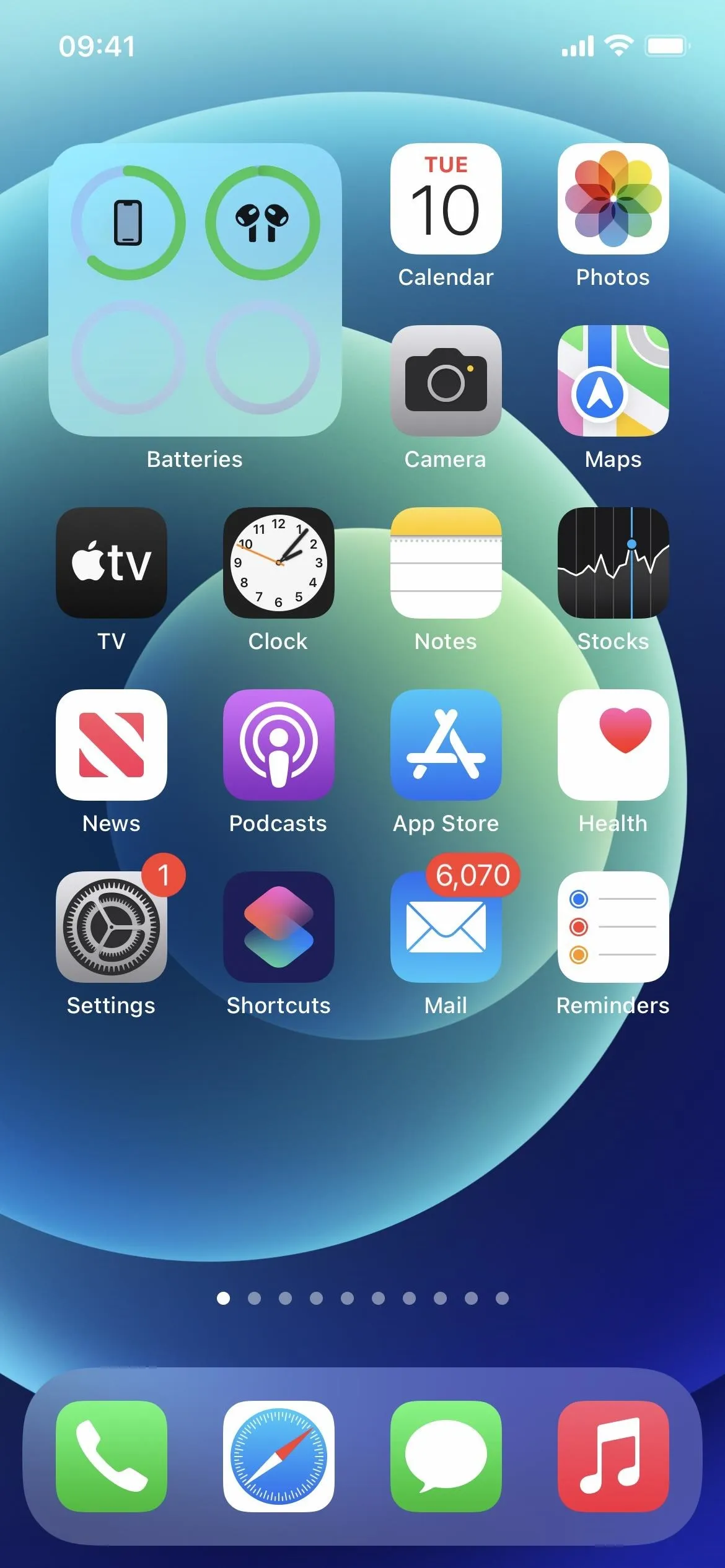
- On iOS 15, it applies to iPhone 6S, 6S Plus, 7, 7 Plus, 8, 8 Plus, SE (1st gen), SE (2nd gen), SE (3rd gen), X, XS, XS Max, XR, 11, 11 Pro, 11 Pro Max, 12, 12 mini, 12 Pro, 12 Pro Max, 13, 13 mini, 13 Pro, and 13 Pro Max.
- On iOS 16, it applies to the above models and iPhone 14, 14 Plus, 14 Pro, and 14 Pro Max.
Ask Siri
If you like talking or typing to Siri, you can ask it how much battery life you have left. Open Siri how you usually would, then ask it one of the below questions. There are probably more variations you could ask, so go with your gut, and you'll probably get the correct answer.
- Battery?
- What's my battery percentage?
- How much battery do I have left?
- Battery percentage?
- Battery left?
- Battery status?
- Battery charged?
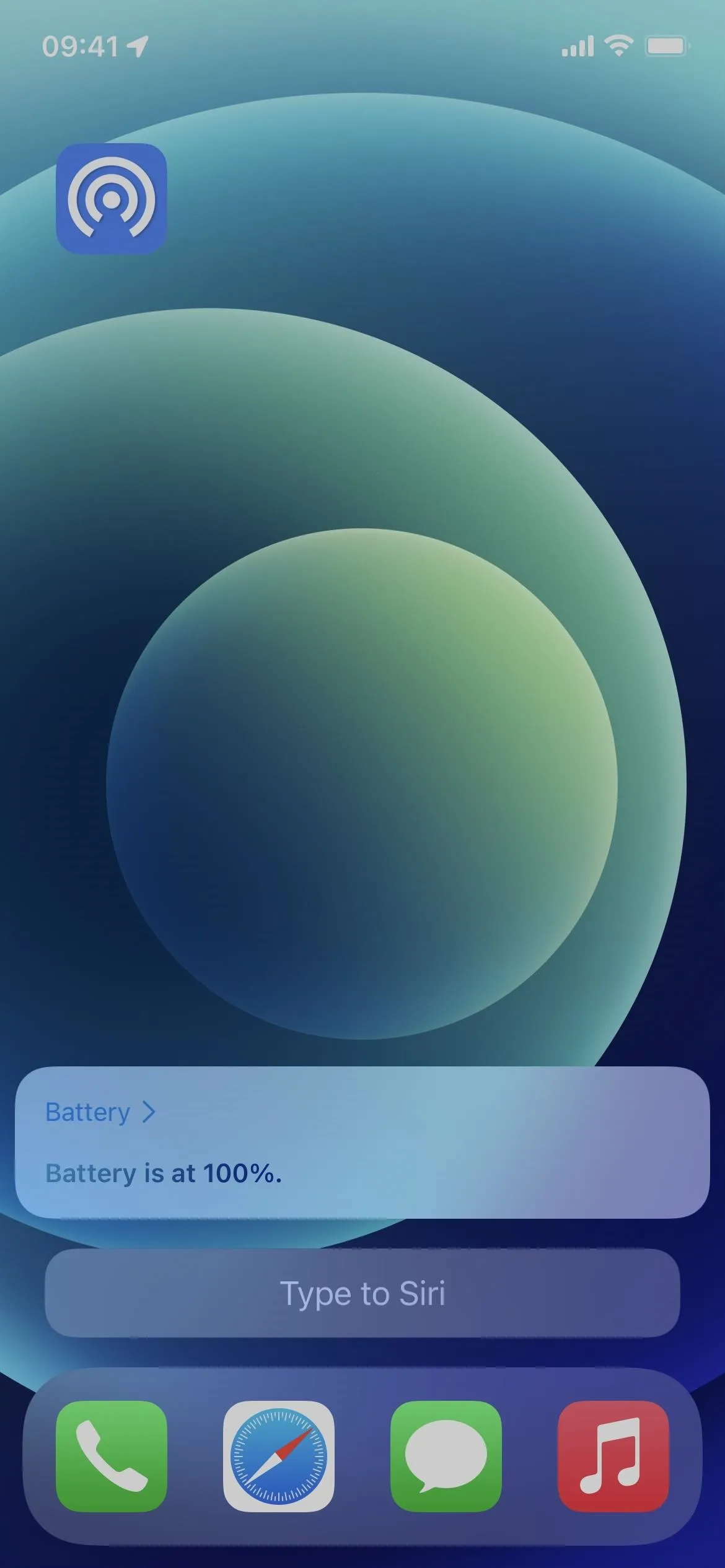
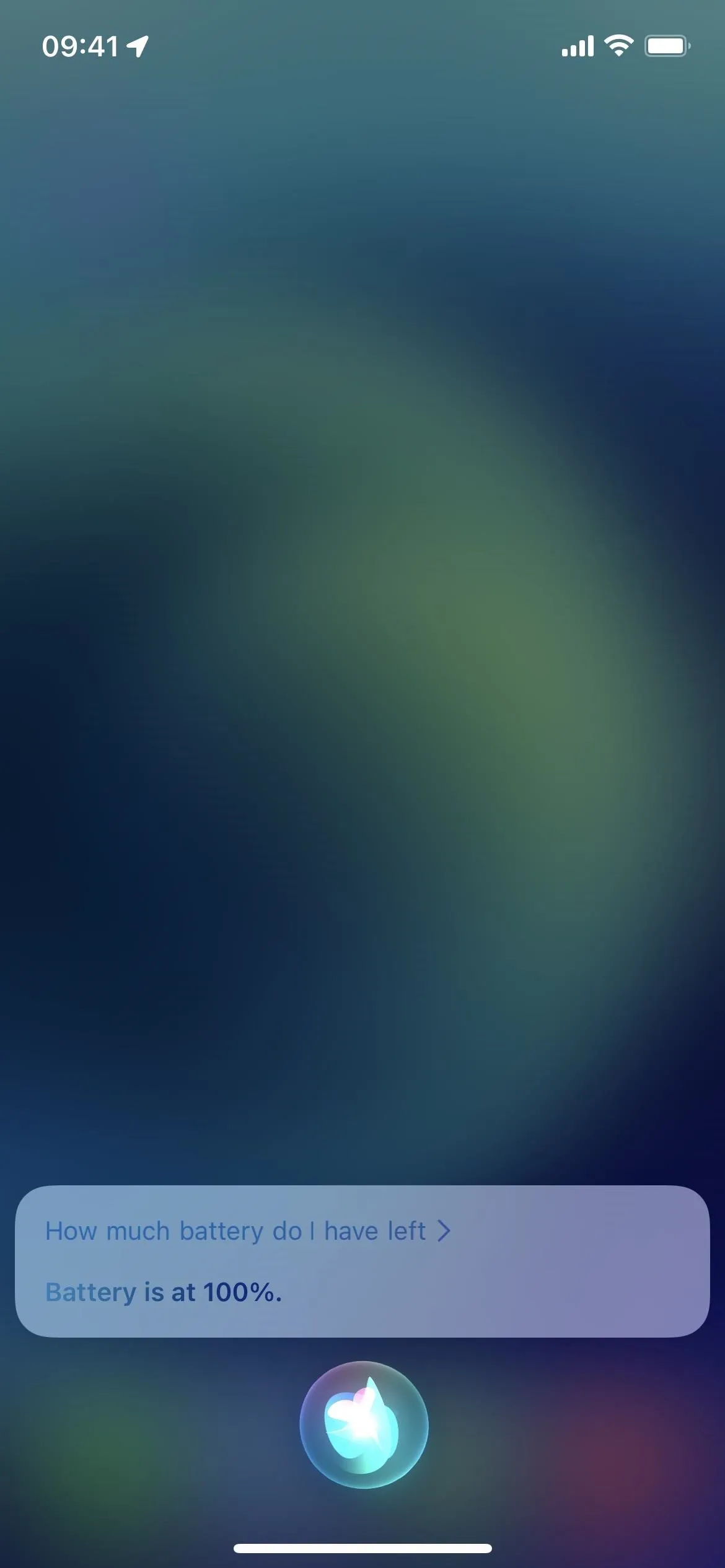
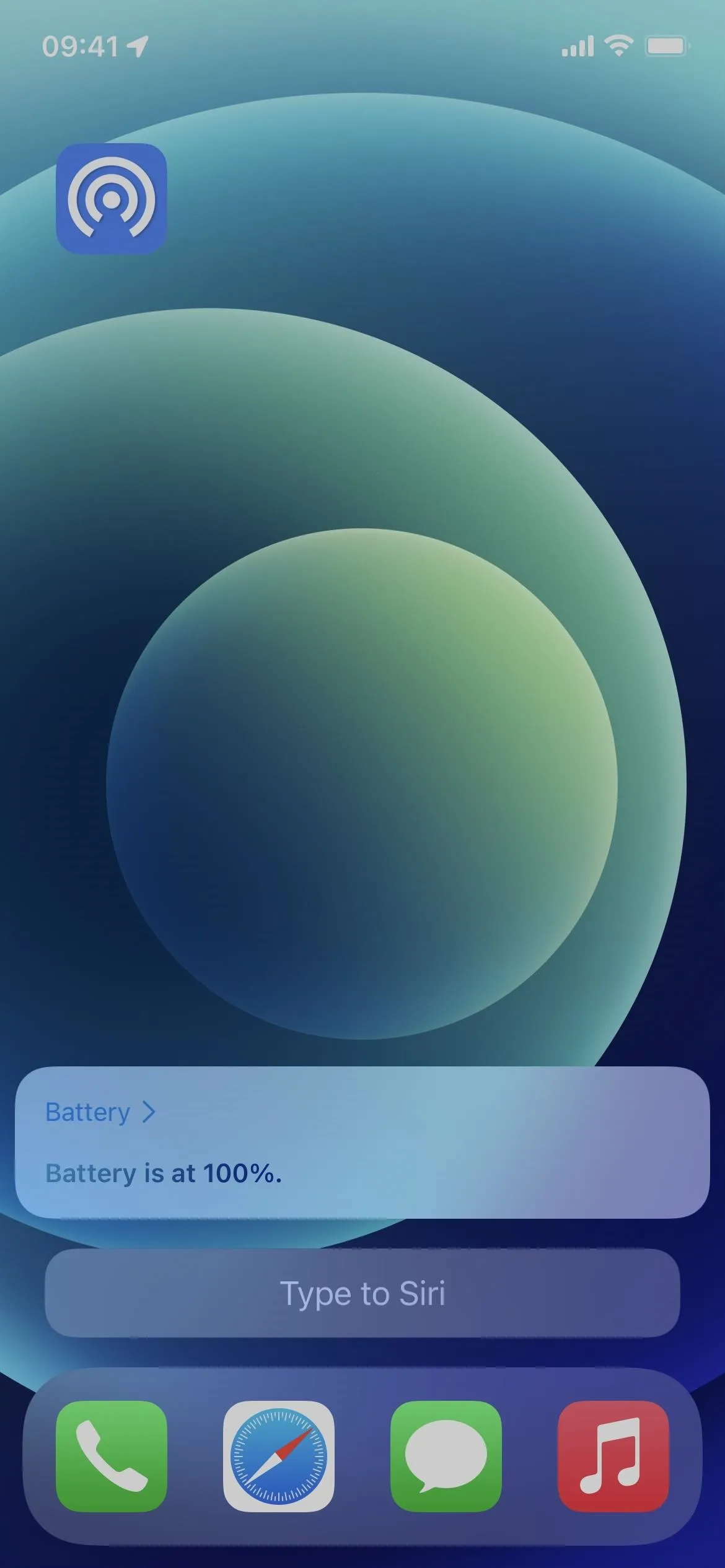
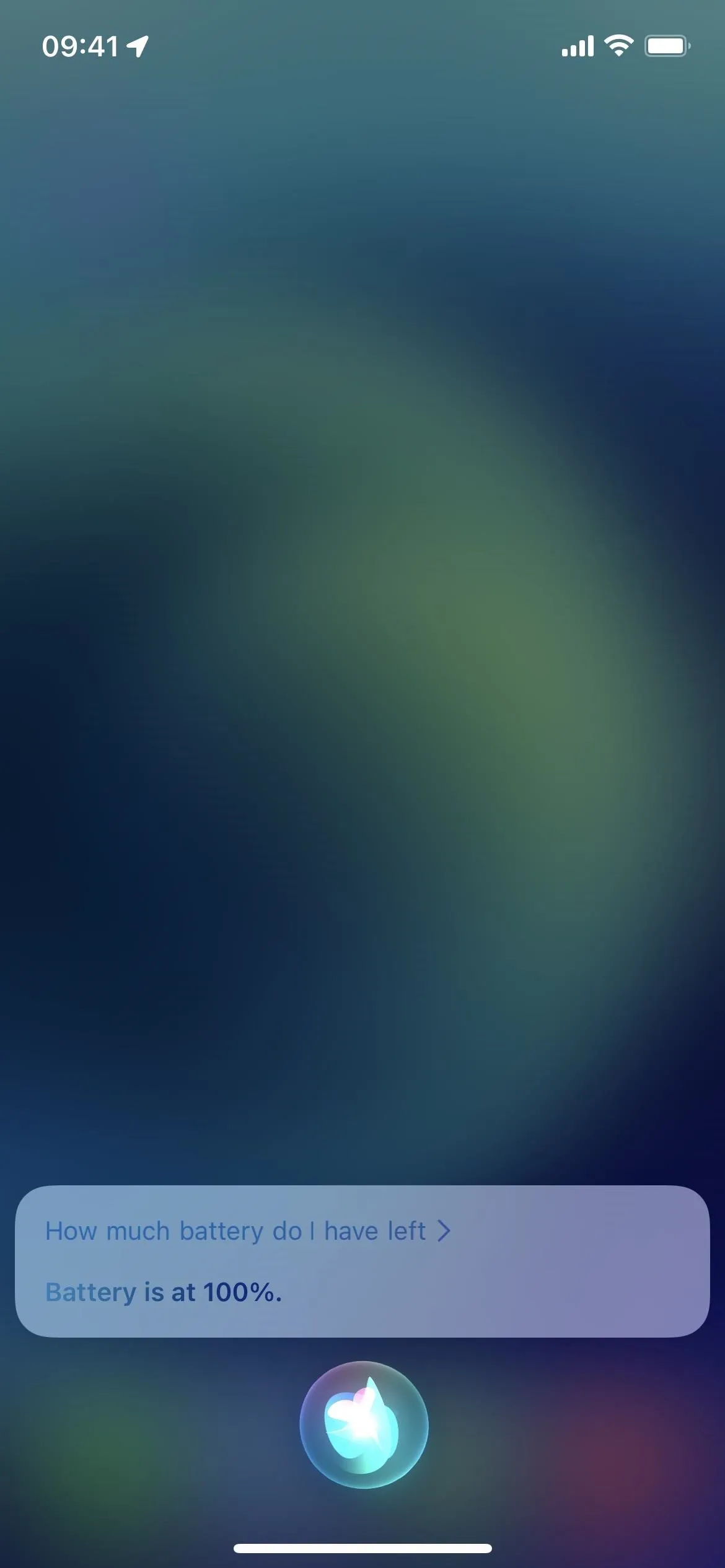
- On iOS 15, it applies to iPhone 6S, 6S Plus, 7, 7 Plus, 8, 8 Plus, SE (1st gen), SE (2nd gen), SE (3rd gen), X, XS, XS Max, XR, 11, 11 Pro, 11 Pro Max, 12, 12 mini, 12 Pro, 12 Pro Max, 13, 13 mini, 13 Pro, and 13 Pro Max.
- On iOS 16, it applies to the above models and iPhone 14, 14 Plus, 14 Pro, and 14 Pro Max.
Charge Your iPhone
Every time you start charging your iPhone, you should see the current battery percentage appear as soon as charging begins, but only on the Lock Screen or Notification Center. This happens whether you charge wirelessly with a MagSafe charger or third-party Qi-based charging station or use a Lightning cable with a power adapter or computer.
- With a MagSafe charger: For a few seconds, the circular MagSafe charging animation takes over the screen with "% Charged" under it.
- With another wireless charger: For a few seconds, you'll see the battery icon over the wallpaper with "% Charged" under it.
- With a Lightning cable: For a few seconds, you'll see the battery icon over the wallpaper with "% Charged" under it.
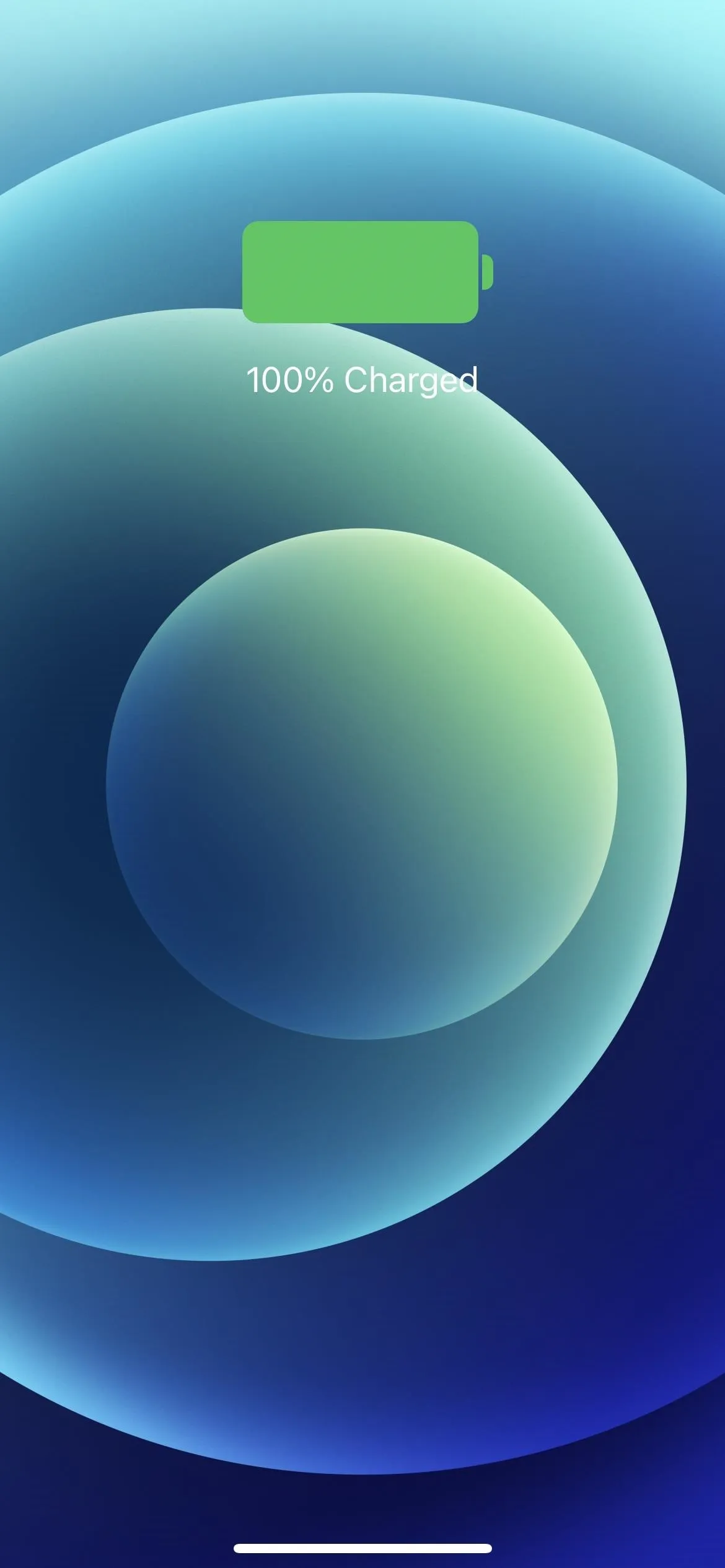
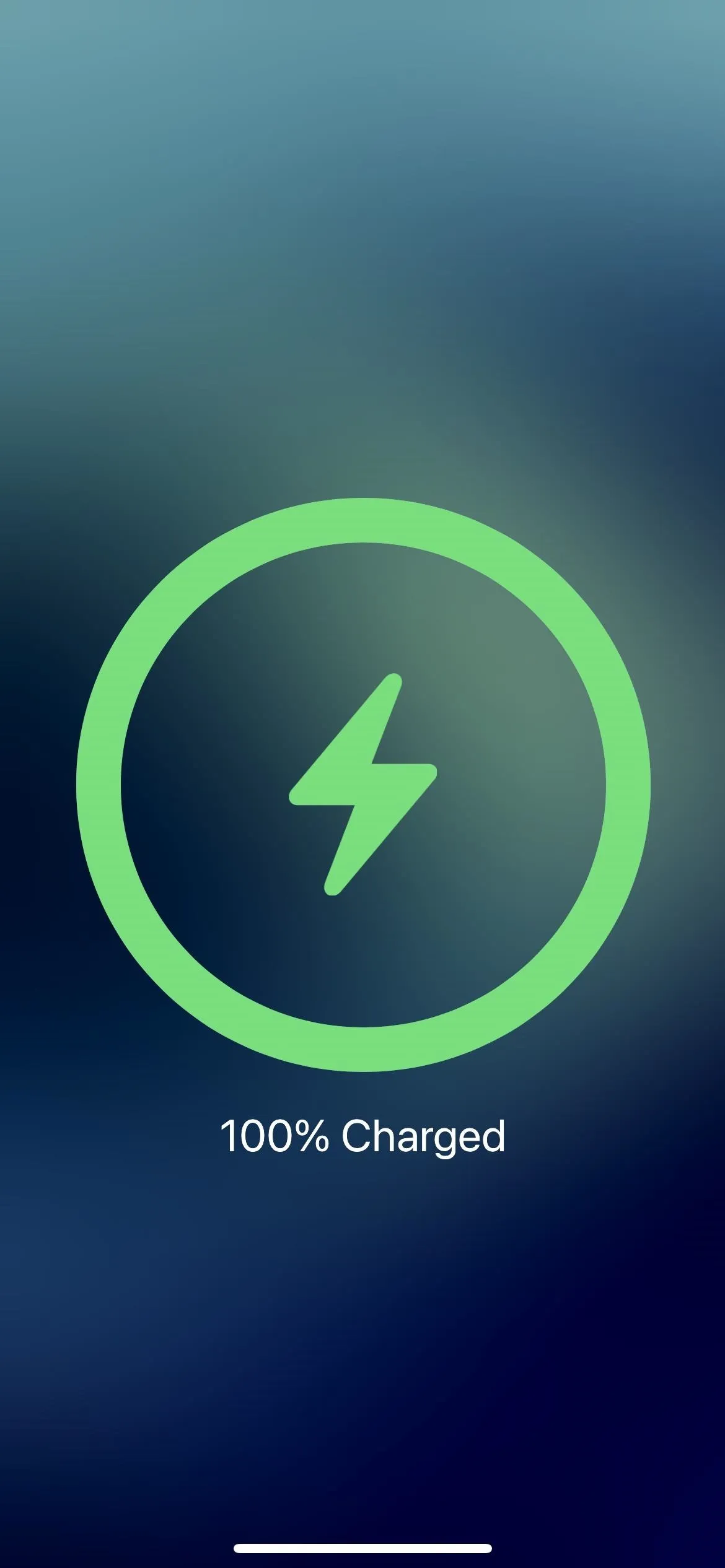
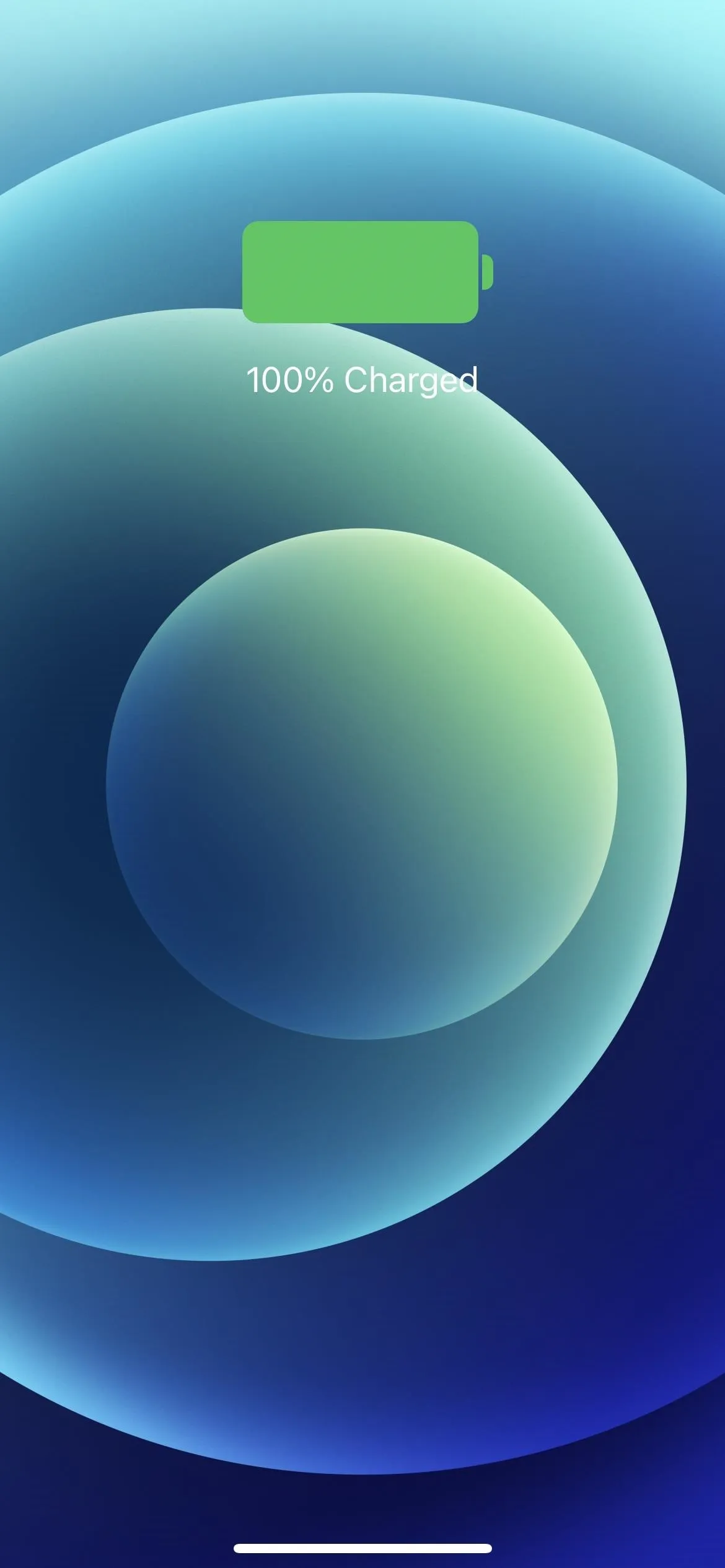
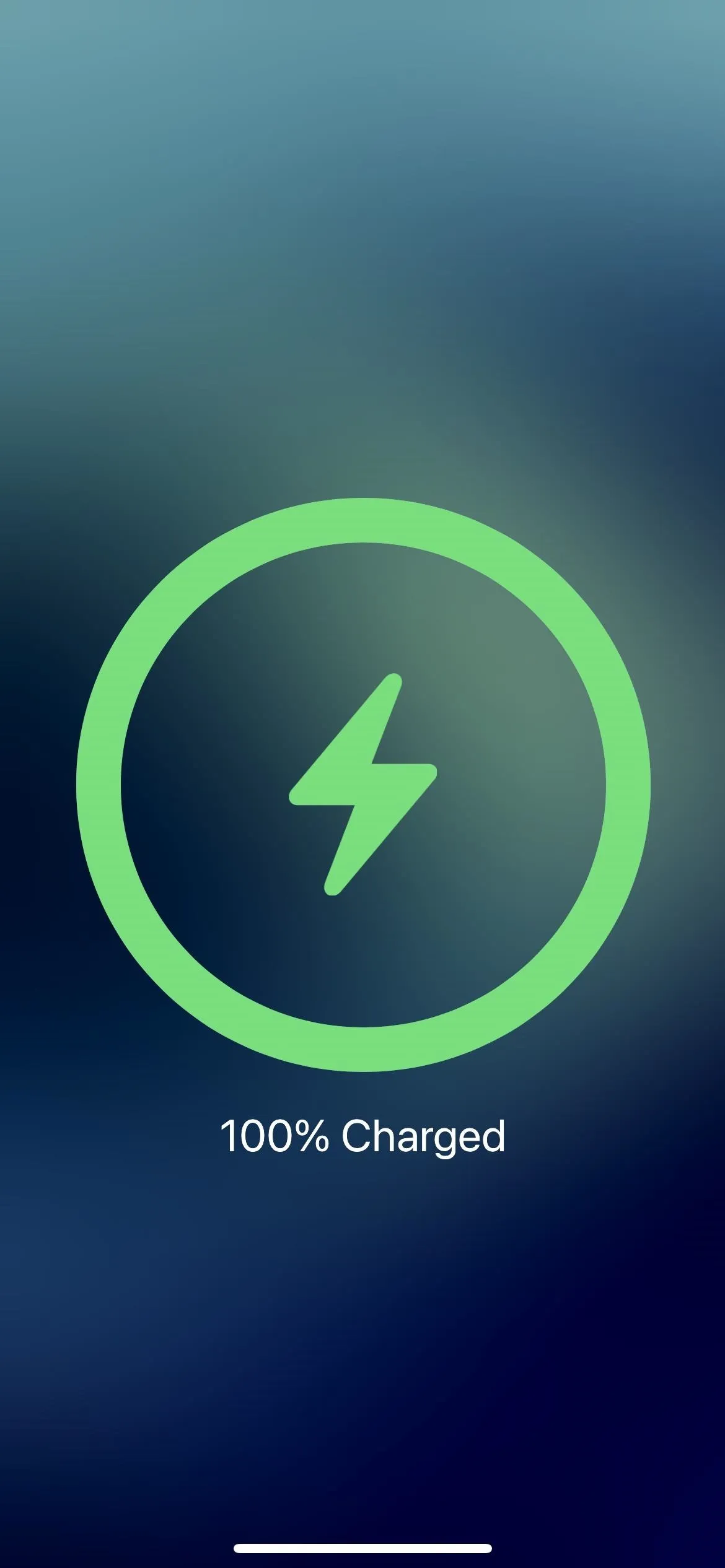
- On iOS 15, it applies to iPhone 6S, 6S Plus, 7, 7 Plus, 8, 8 Plus, SE (1st gen), SE (2nd gen), SE (3rd gen), X, XS, XS Max, XR, 11, 11 Pro, 11 Pro Max, 12, 12 mini, 12 Pro, 12 Pro Max, 13, 13 mini, 13 Pro, and 13 Pro Max.
- On iOS 16, it applies to the above models and iPhone 14, 14 Plus, 14 Pro, and 14 Pro Max.
Wake When Charging
If you're in the middle of charging and wake your iPhone, the "% Charged" will take over the date on the Lock Screen for a brief moment.

- On iOS 15, it applies to iPhone 6S, 6S Plus, 7, 7 Plus, 8, 8 Plus, SE (1st gen), SE (2nd gen), SE (3rd gen), X, XS, XS Max, XR, 11, 11 Pro, 11 Pro Max, 12, 12 mini, 12 Pro, 12 Pro Max, 13, 13 mini, 13 Pro, and 13 Pro Max.
- On iOS 16, it applies to the above models and iPhone 14, 14 Plus, 14 Pro, and 14 Pro Max.
Stop Charging
When you disconnect your iPhone from a Lightning cable or take it off a wireless charger — whether it's currently in use or asleep — the "% Charged" will take over the date on the Lock Screen or Notification Center for a brief moment. If you're not on one of those screens at the time, you'll just see the charging icon in the status bar return to the standard battery icon.
- Don't Miss: Set a Custom Charging Sound or Song for Your iPhone Whenever You Connect or Disconnect from Power

- On iOS 15, it applies to iPhone 6S, 6S Plus, 7, 7 Plus, 8, 8 Plus, SE (1st gen), SE (2nd gen), SE (3rd gen), X, XS, XS Max, XR, 11, 11 Pro, 11 Pro Max, 12, 12 mini, 12 Pro, 12 Pro Max, 13, 13 mini, 13 Pro, and 13 Pro Max.
- On iOS 16, it applies to the above models and iPhone 14, 14 Plus, 14 Pro, and 14 Pro Max.
Use a Custom Shortcut
The Shortcuts app has an action called "Get Battery Level" you can use to quickly see the battery level as a number from zero to 100. Create a new shortcut, add the action, and add another action like "Quick Look" or "Show Result" that will display the number the first action receives. Then, use the shortcut's settings menu to add an icon for the shortcut on the Home Screen you can tap when you want to know.
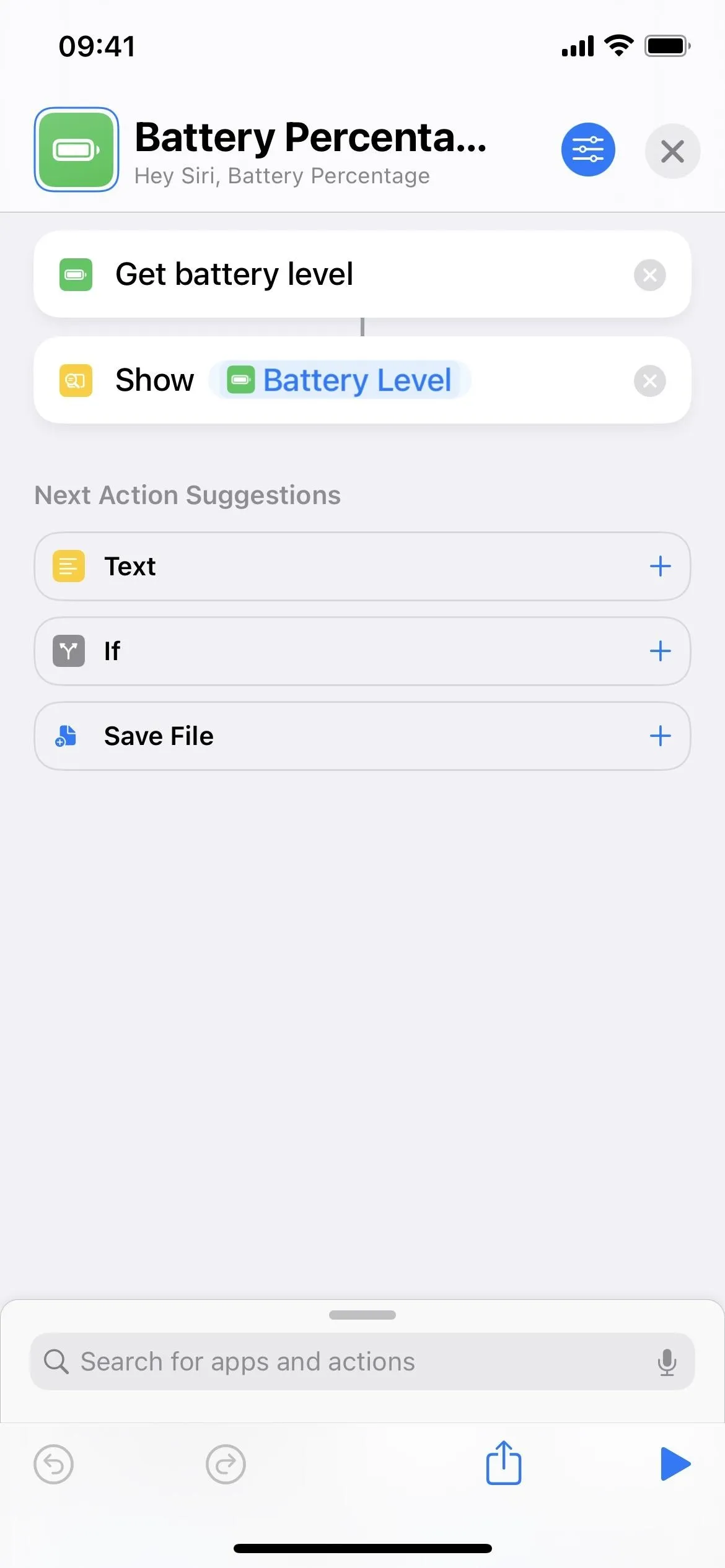

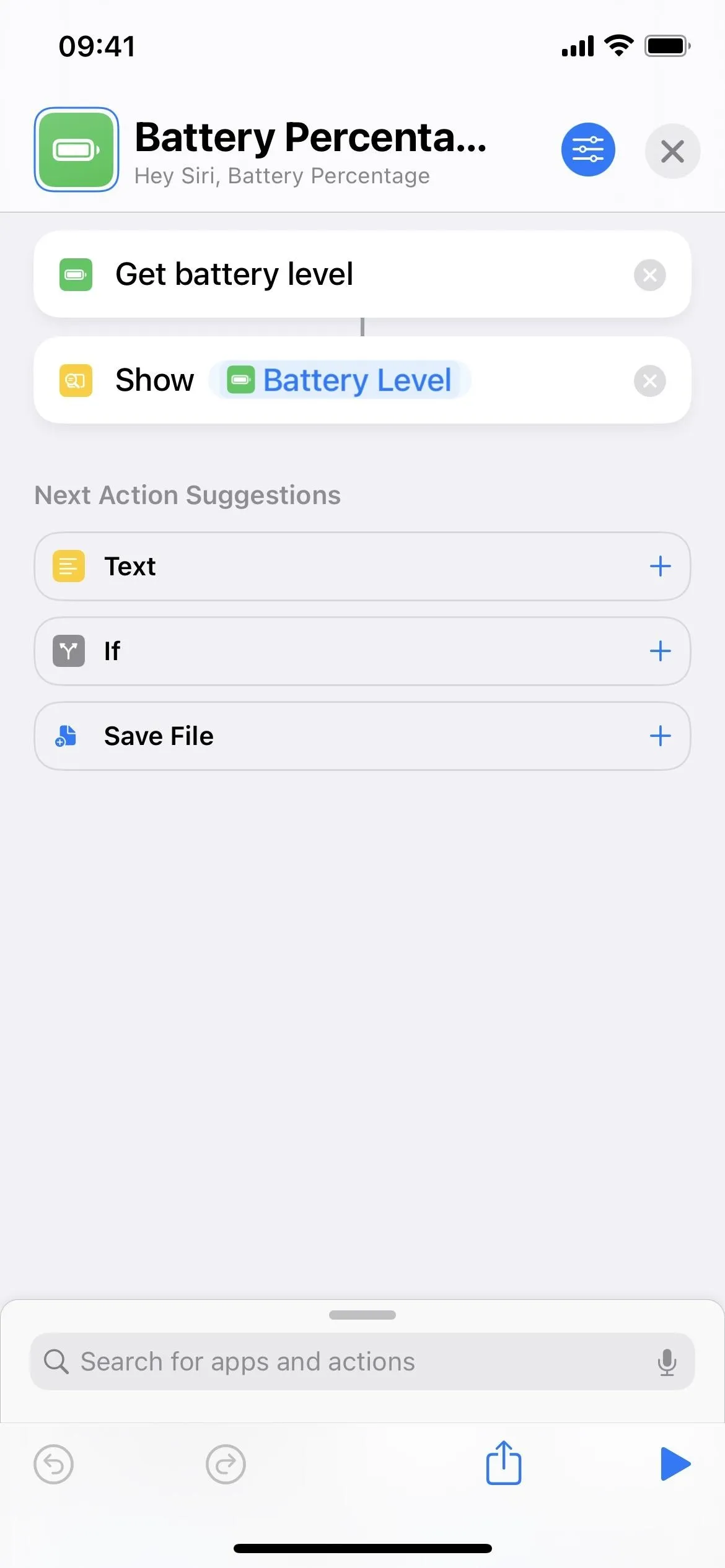

- On iOS 15, it applies to iPhone 6S, 6S Plus, 7, 7 Plus, 8, 8 Plus, SE (1st gen), SE (2nd gen), SE (3rd gen), X, XS, XS Max, XR, 11, 11 Pro, 11 Pro Max, 12, 12 mini, 12 Pro, 12 Pro Max, 13, 13 mini, 13 Pro, and 13 Pro Max.
- On iOS 16, it applies to the above models and iPhone 14, 14 Plus, 14 Pro, and 14 Pro Max.
Assign the Shortcut to Back Tap or AssistiveTouch
If you're not on your Home Screen, you can use a different method to open your battery level shortcut. Go to Settings –> Accessibility –> Touch –> Back Tap, then assign the shortcut to your double-tap or triple-tap gesture. That way, you can tap the back of your iPhone twice or three times to see what the battery percentage is.
You can also go to AssistiveTouch in the Touch accessibility menu and assign the shortcut to a custom action or in the top-level menu, then enable AssistiveTouch and open the menu or use the custom action to start the shortcut.
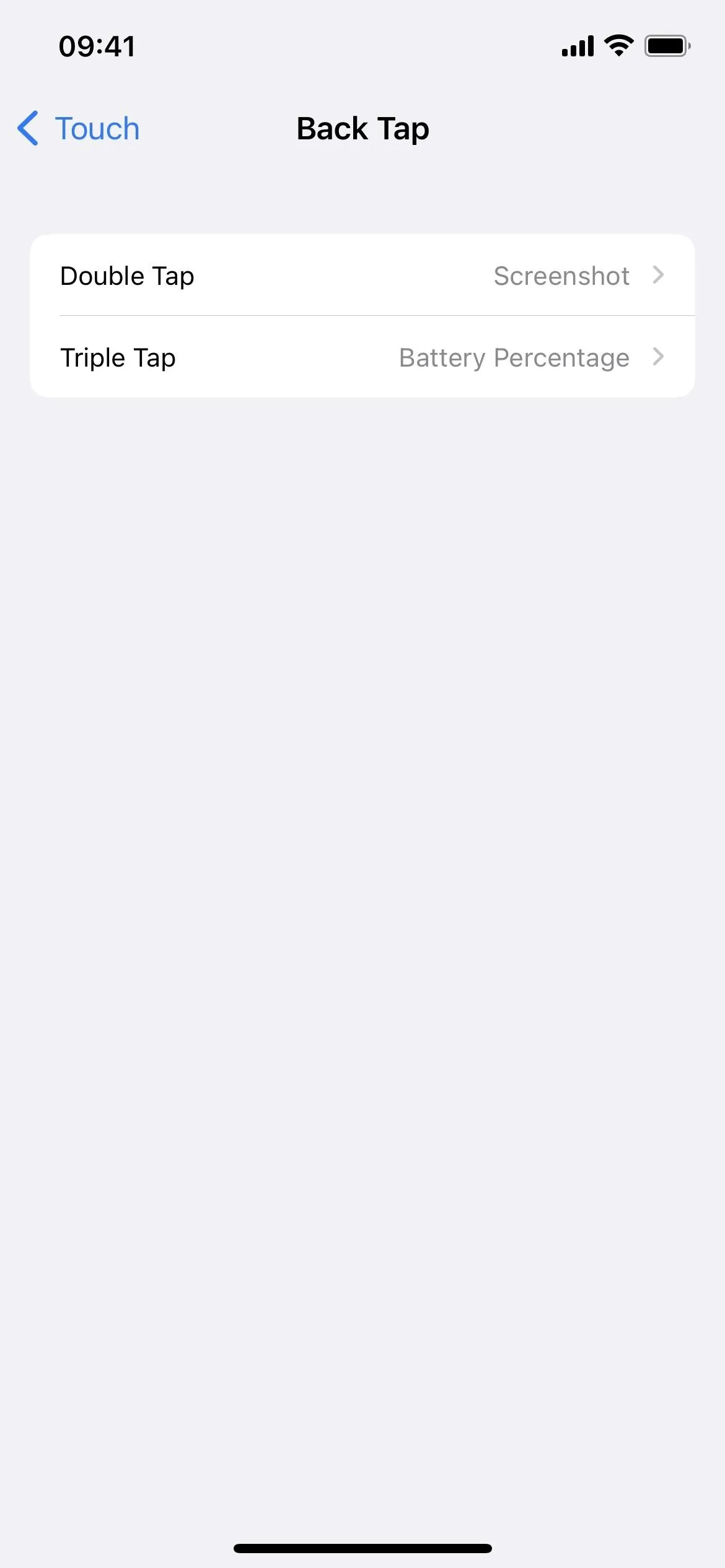
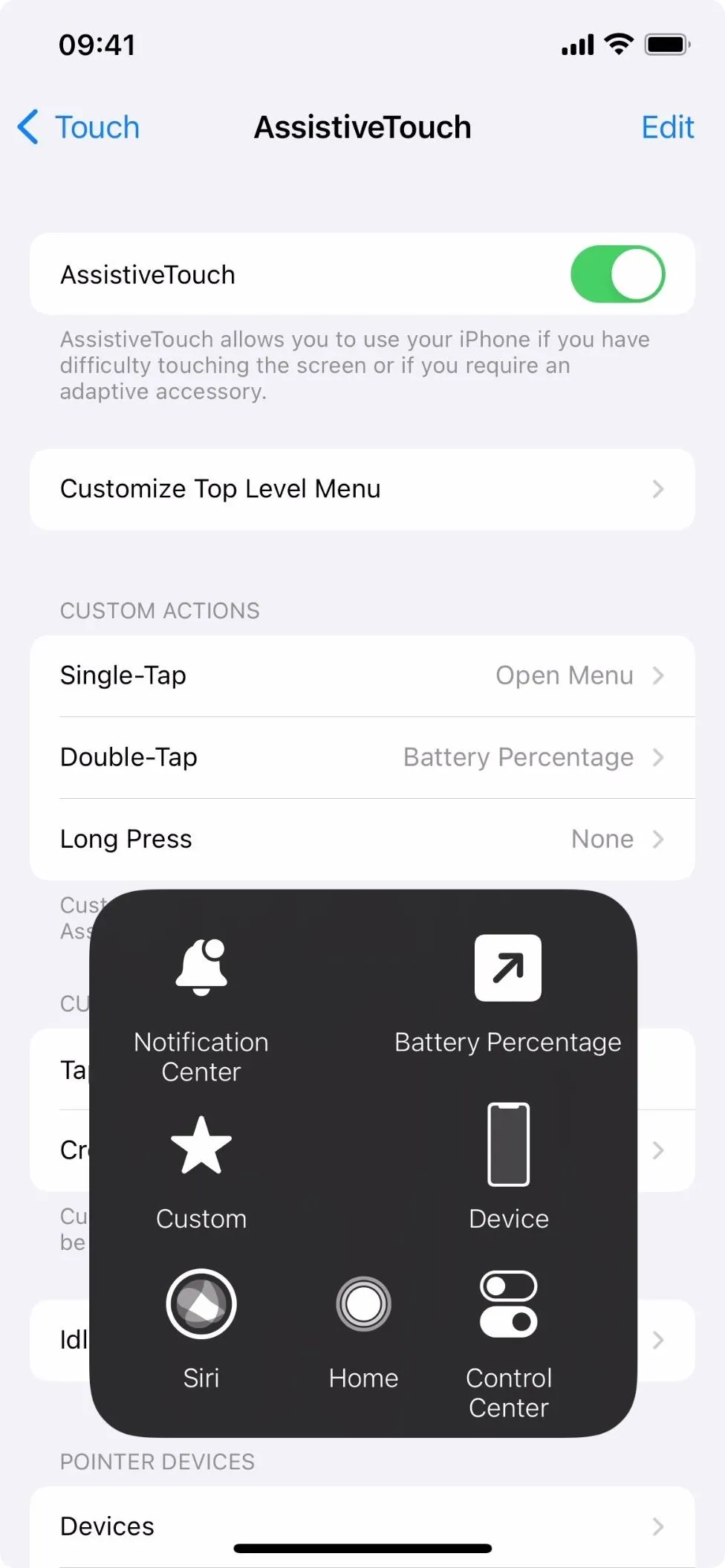
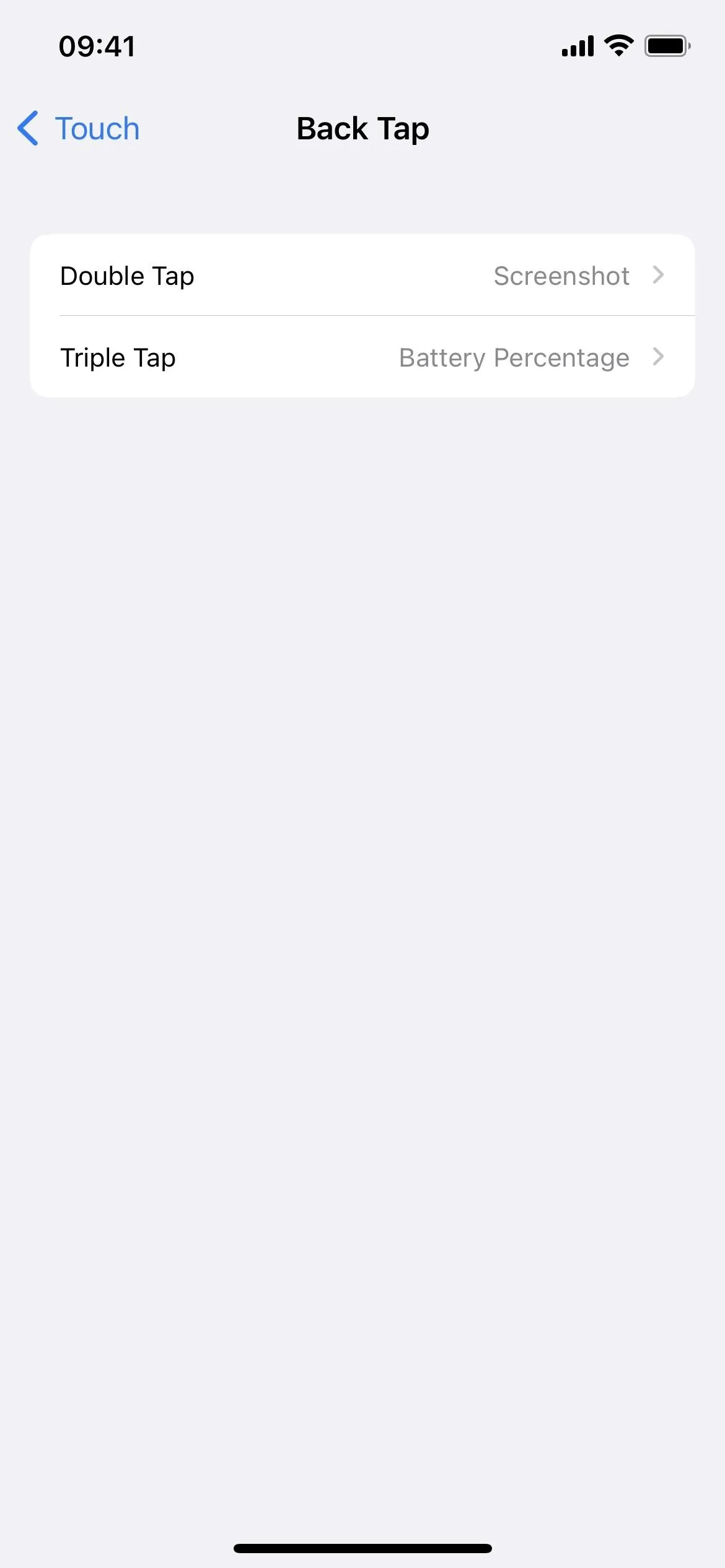
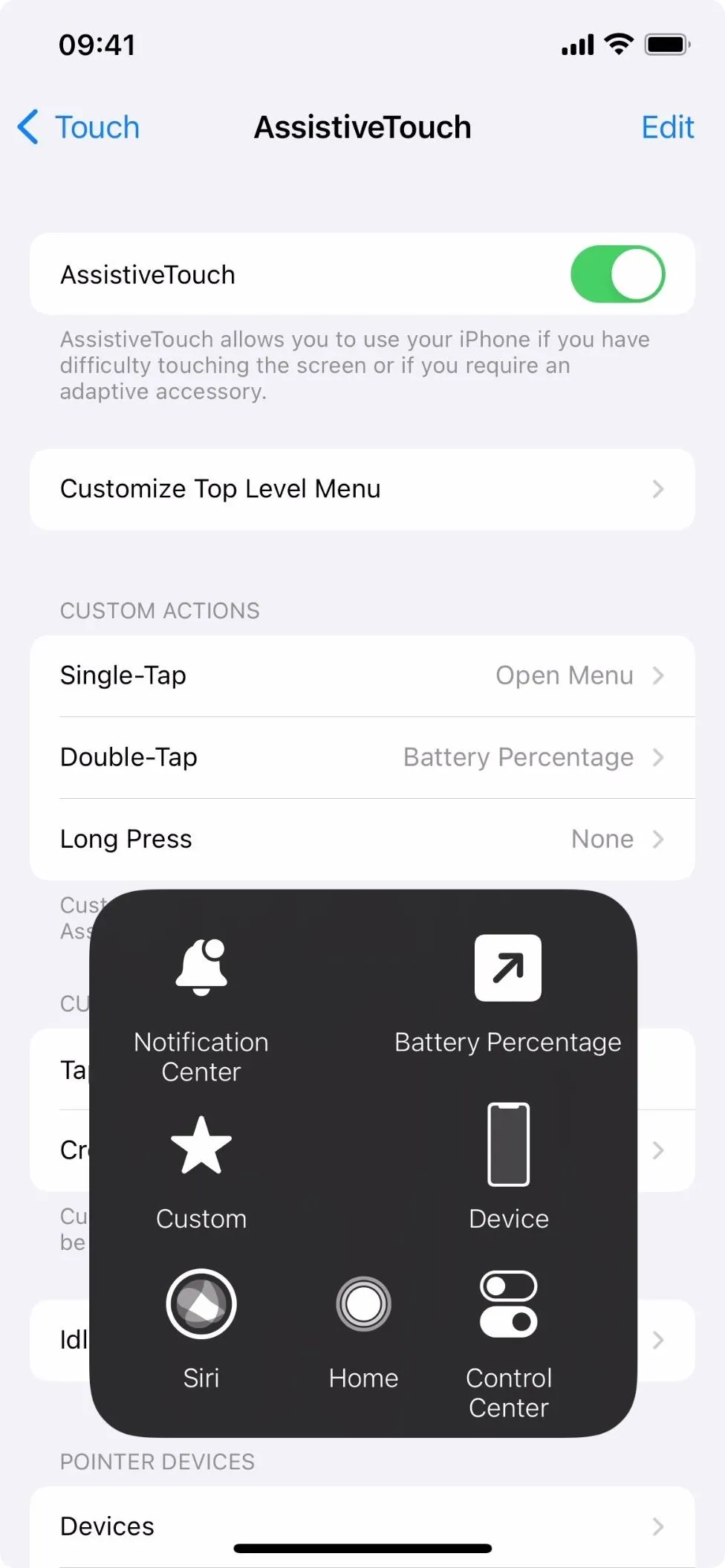
- On iOS 15, it applies to iPhone 6S, 6S Plus, 7, 7 Plus, 8, 8 Plus, SE (1st gen), SE (2nd gen), SE (3rd gen), X, XS, XS Max, XR, 11, 11 Pro, 11 Pro Max, 12, 12 mini, 12 Pro, 12 Pro Max, 13, 13 mini, 13 Pro, and 13 Pro Max.
- On iOS 16, it applies to the above models and iPhone 14, 14 Plus, 14 Pro, and 14 Pro Max.
Use a Third-Party App
Third-party apps in the App Store can also read the battery percentage for your iPhone, so you could use one of those if you don't like any of the options above. Some will let you view the battery levels in the app, while others will also have a widget you can use. Below is just a small list of apps available.
- Amperes Lite battery charging (free)
- Battery HD+ (free)
- Battery Level ($0.99)
- Battery Life - check runtimes (free)
- Battery Life Doctor Pro (free)
- Battery Percent (free)
- Battery Saver - Manage battery life & Check system status (free)
- Battery Saver - Power Master (free)
- Battery Widget & Usage Monitor (free)
- Charger Master (free)
- Cloud Battery (free)
- Usage Widget & System Activity (free)
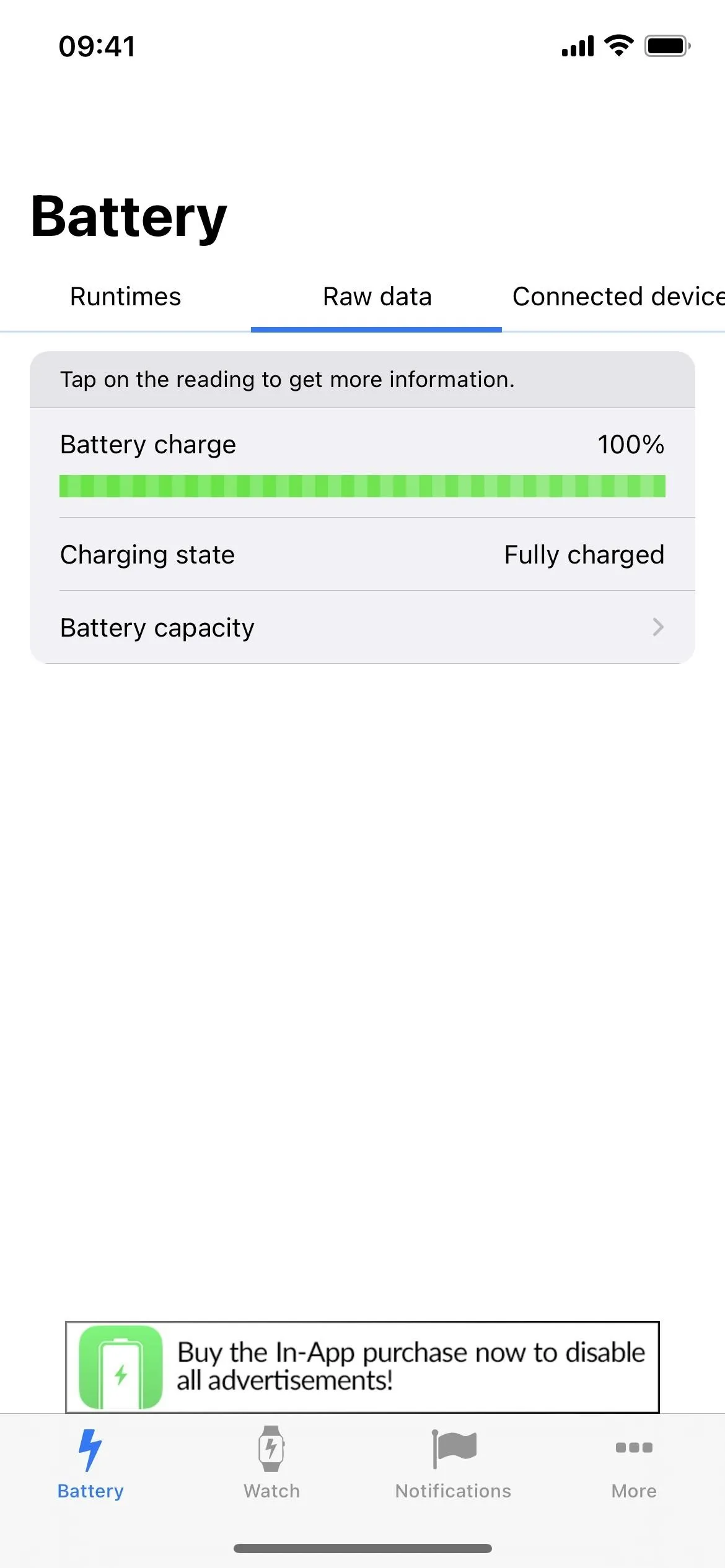
From left to right: Battery Life, Charger Master, and Amperes Lite.
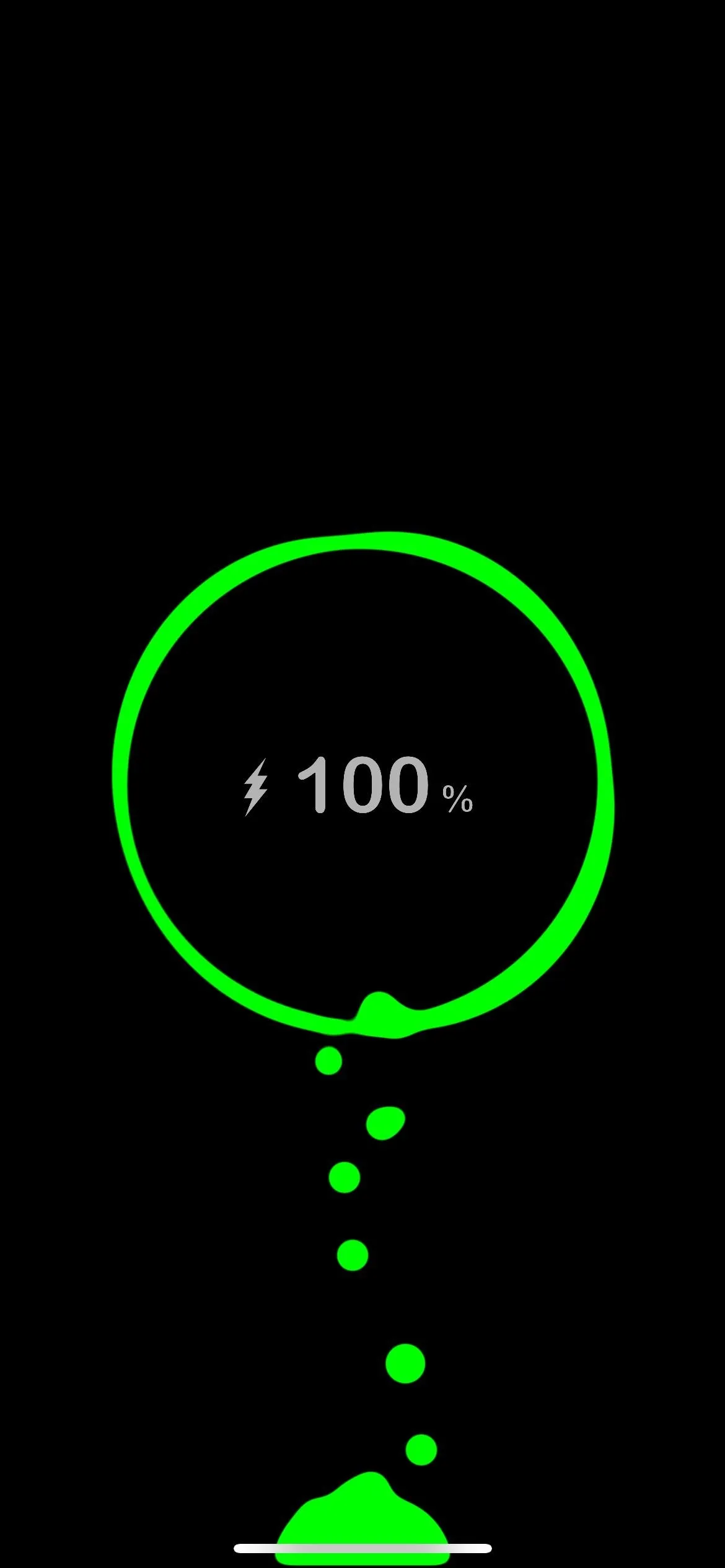
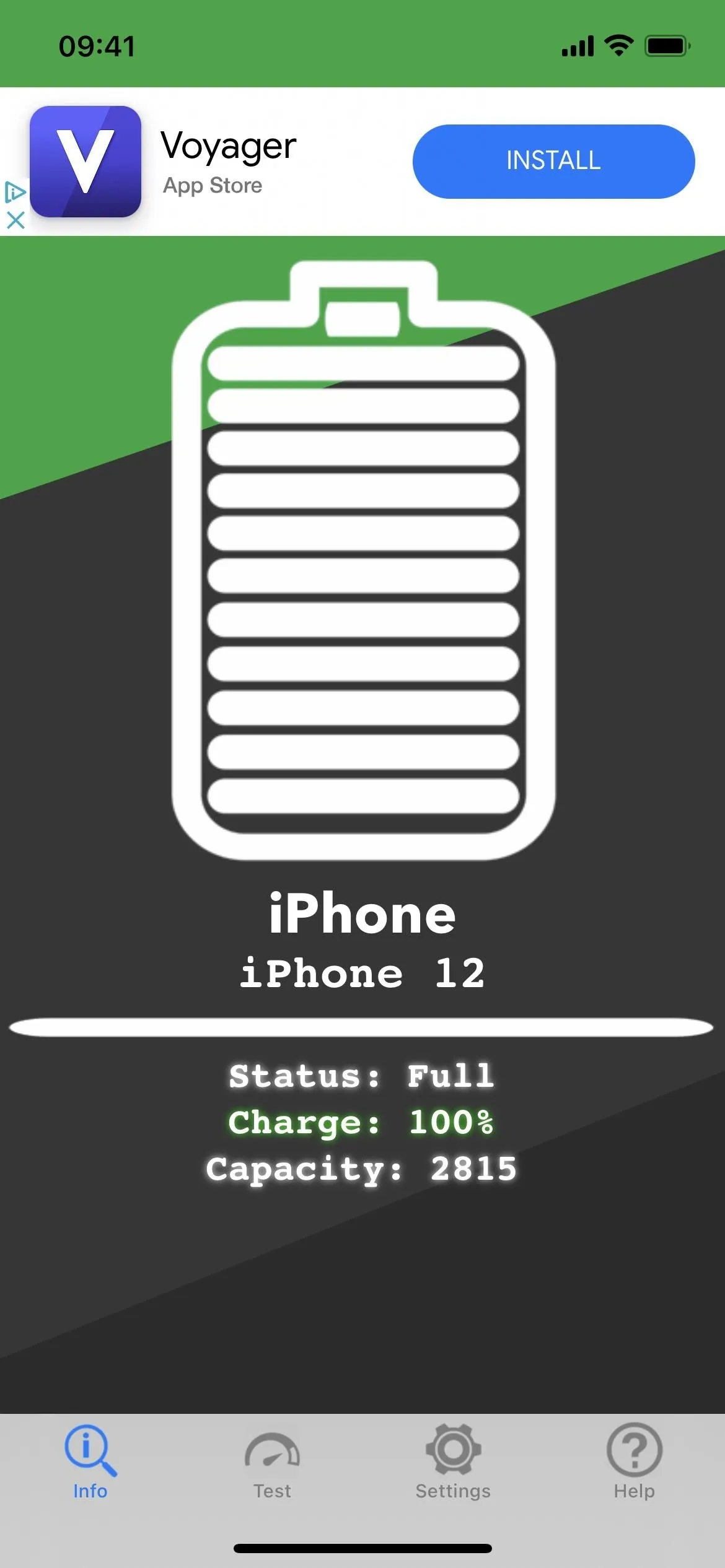
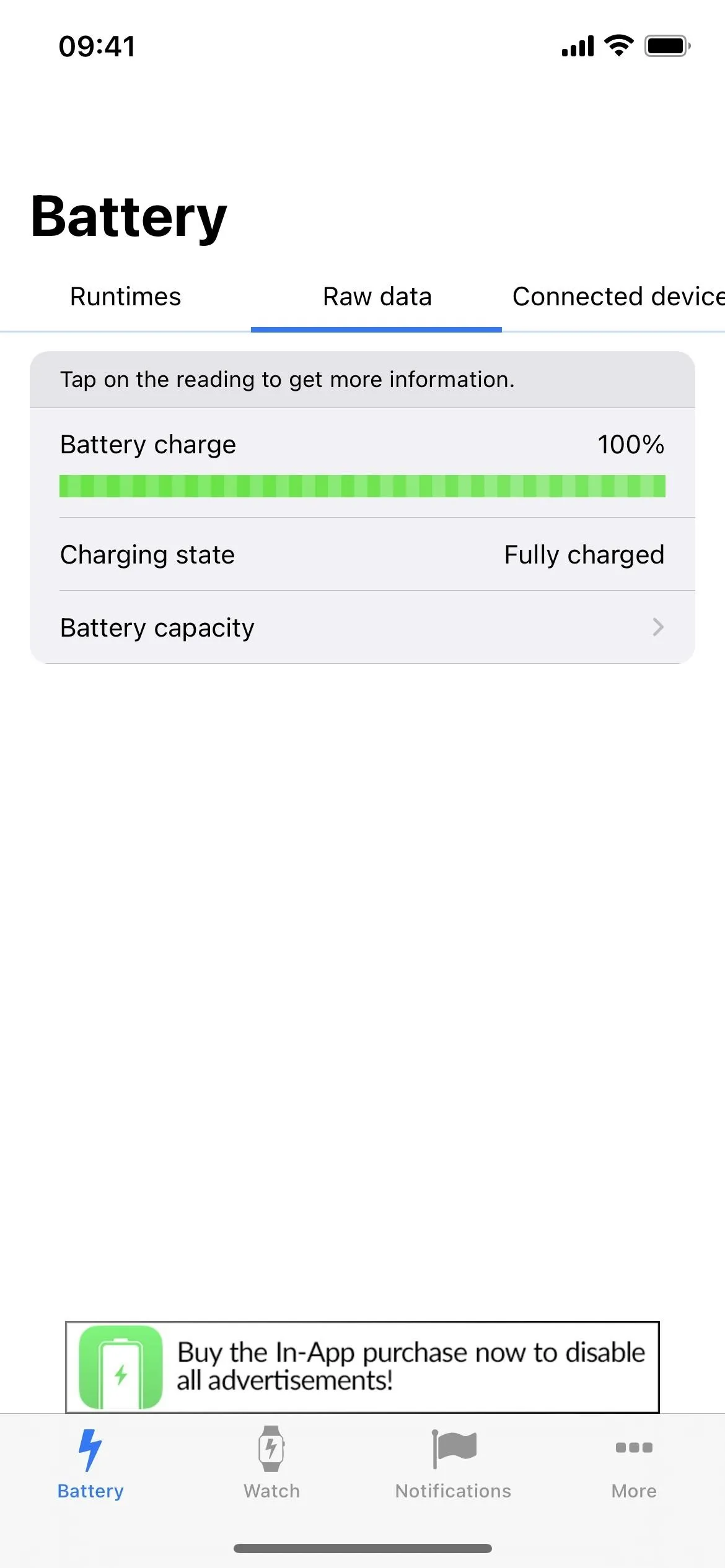
From left to right: Battery Life, Charger Master, and Amperes Lite.
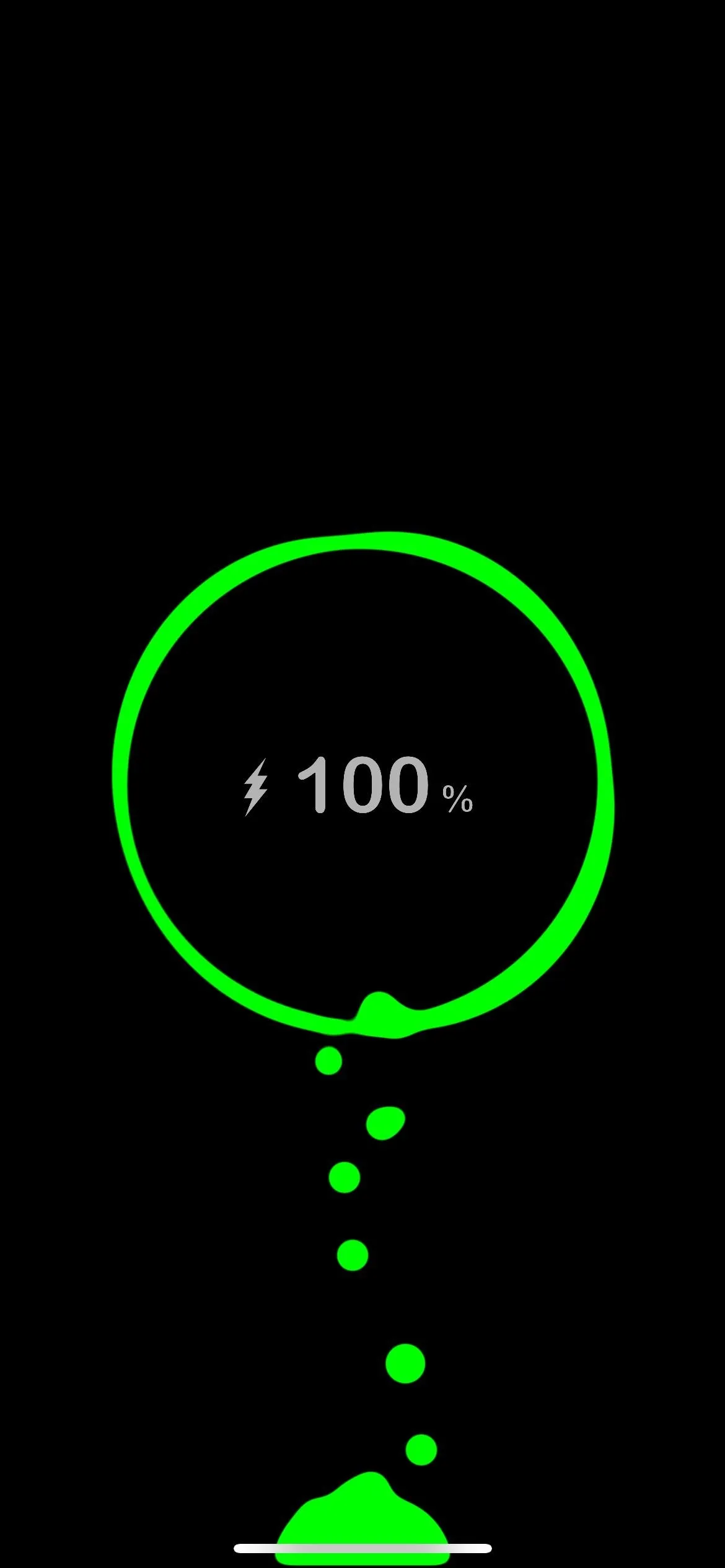
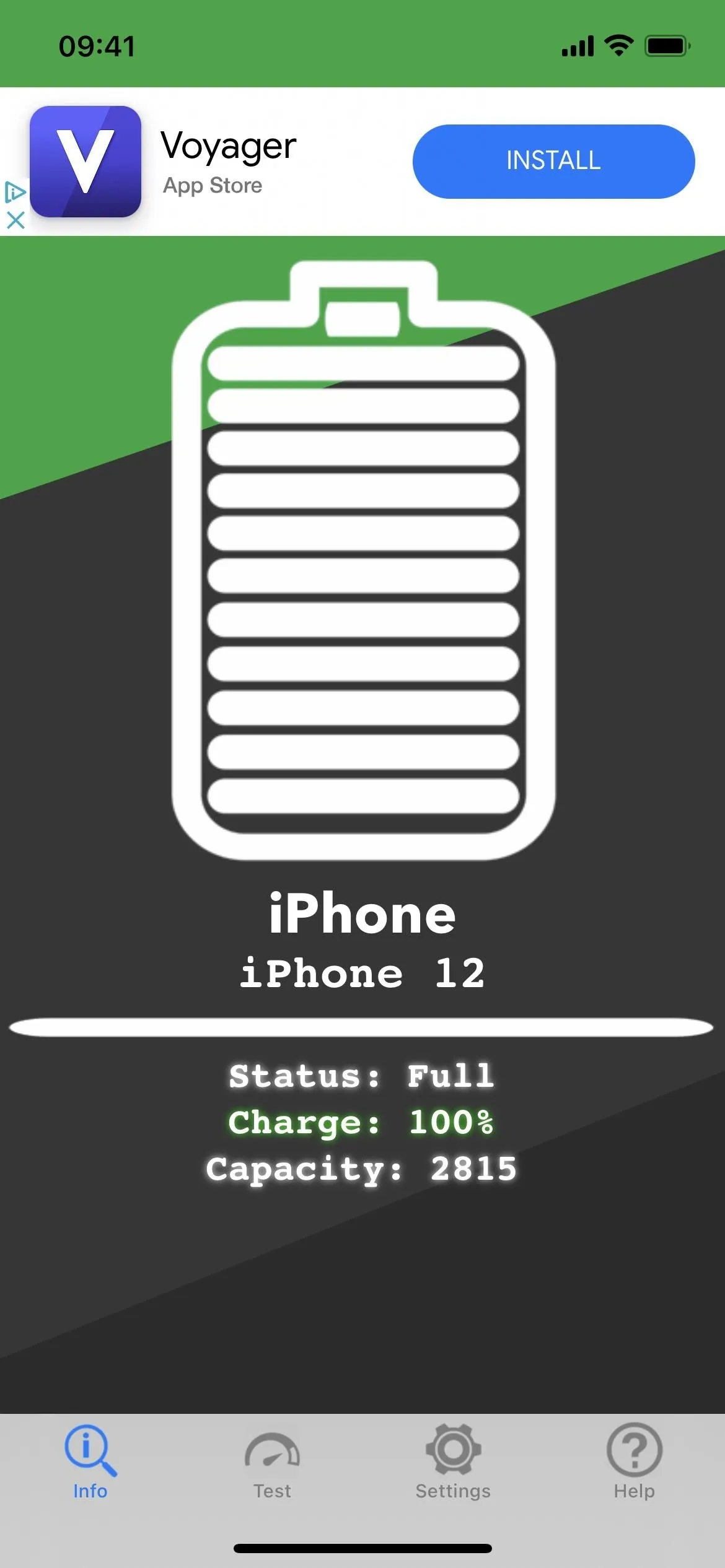
- On iOS 15, it applies to iPhone 6S, 6S Plus, 7, 7 Plus, 8, 8 Plus, SE (1st gen), SE (2nd gen), SE (3rd gen), X, XS, XS Max, XR, 11, 11 Pro, 11 Pro Max, 12, 12 mini, 12 Pro, 12 Pro Max, 13, 13 mini, 13 Pro, and 13 Pro Max.
- On iOS 16, it applies to the above models and iPhone 14, 14 Plus, 14 Pro, and 14 Pro Max.
View the Battery Settings
You'd think the "Battery" menu in Settings would list the precise battery life left, but it only shows what percentage your iPhone was last charged to under "Last 24 Hours" or "Last 10 Days." For example, it might say "Last Charged to 77%," but that could have been hours ago.
The Battery Level chart may give you a better idea of the current battery level, but only in the "Last 24 Hours" view. You can tap an hour in the chart to focus on it to see it better in comparison to the percentage key on the right.
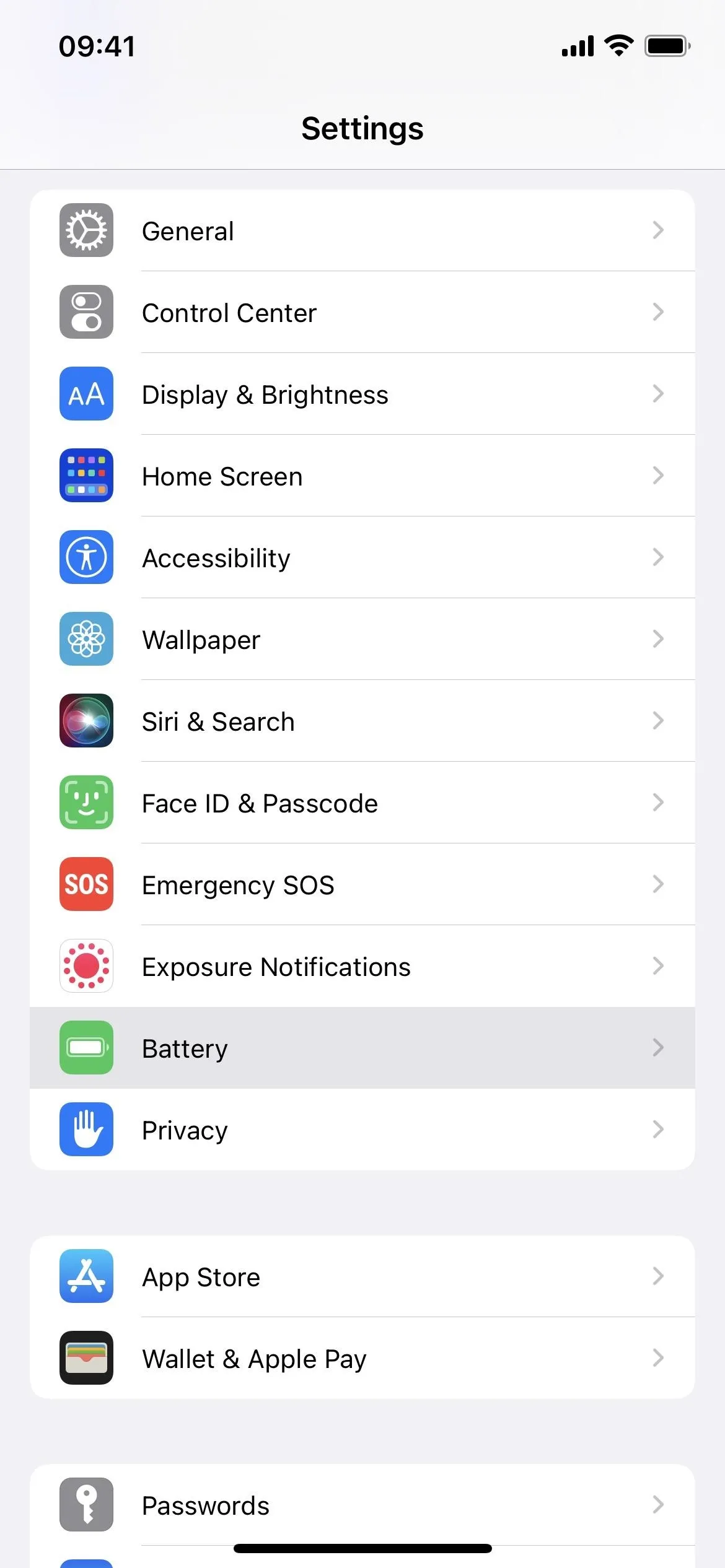
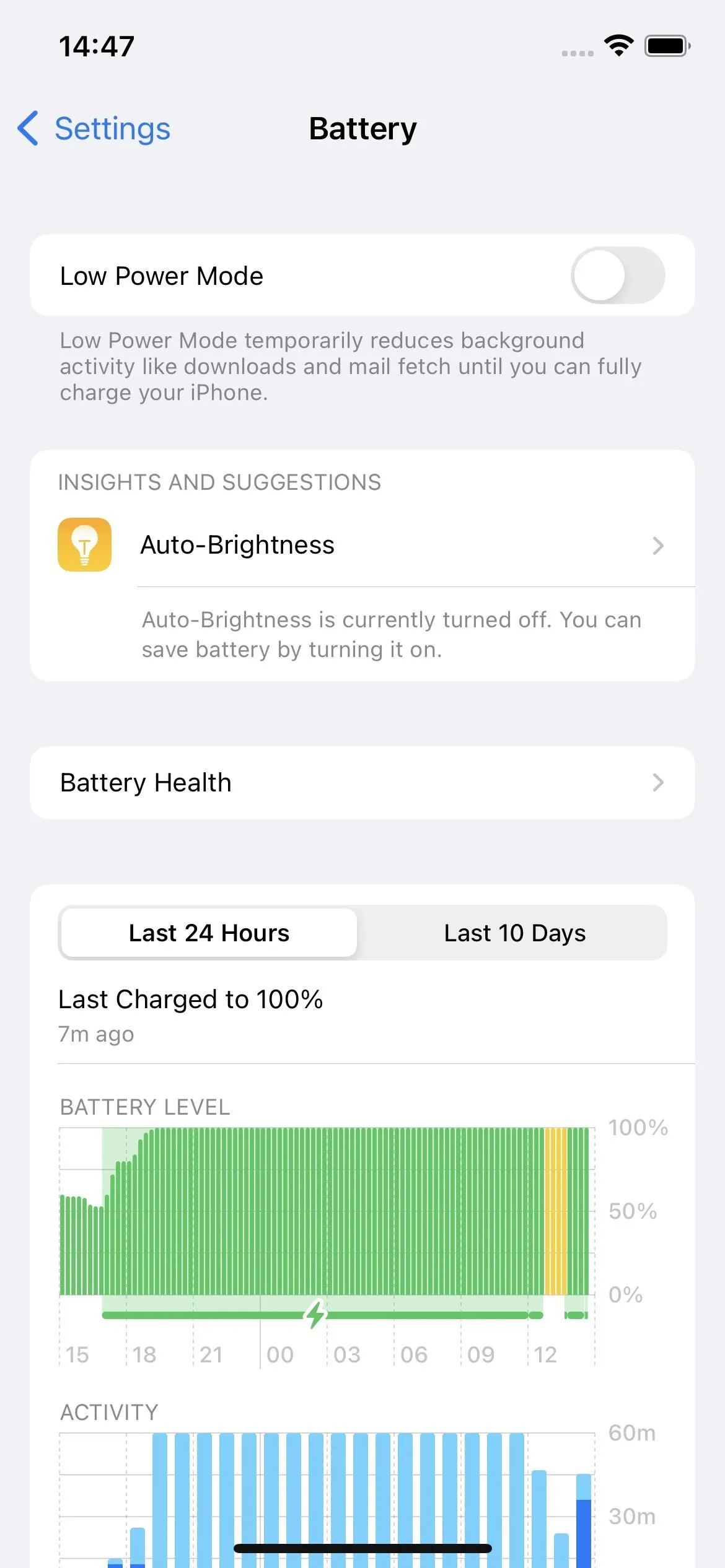
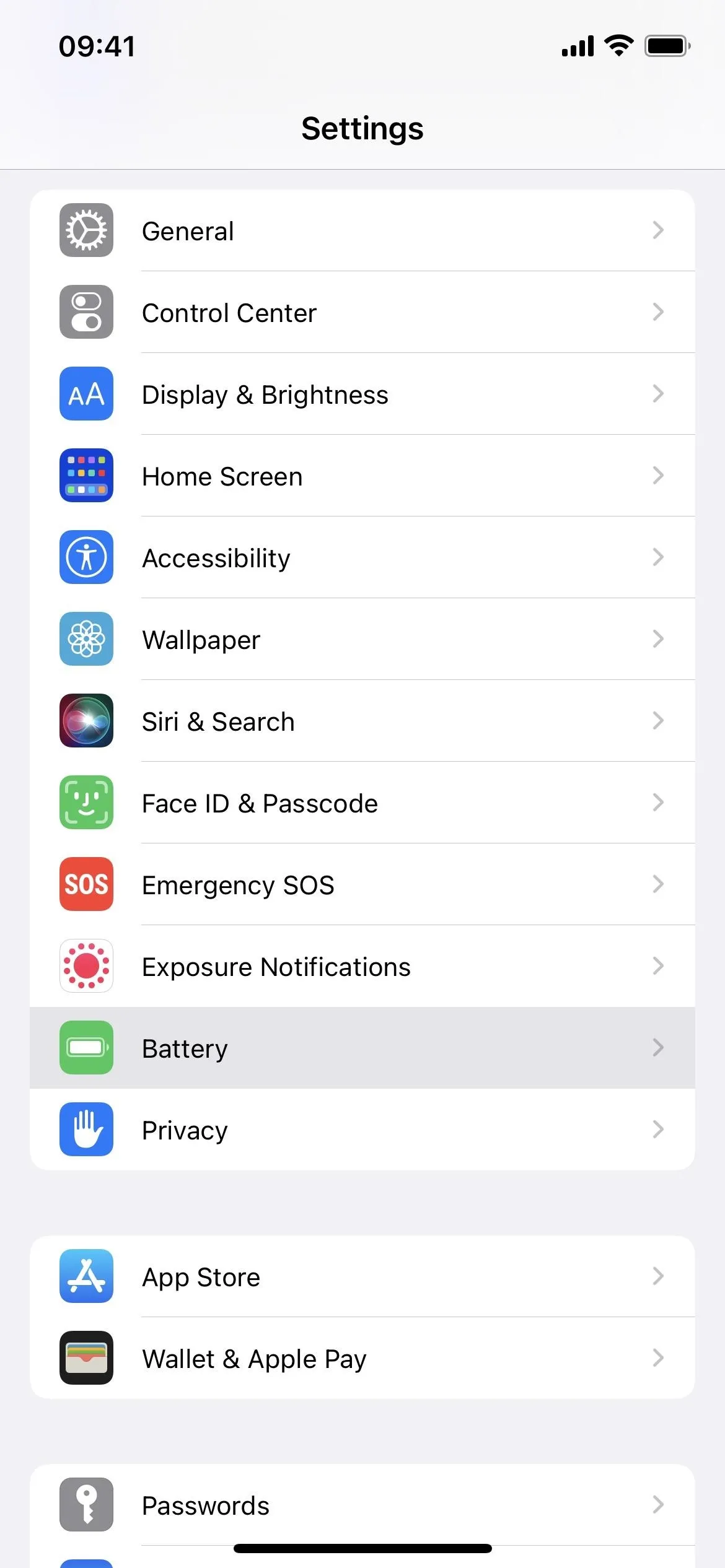
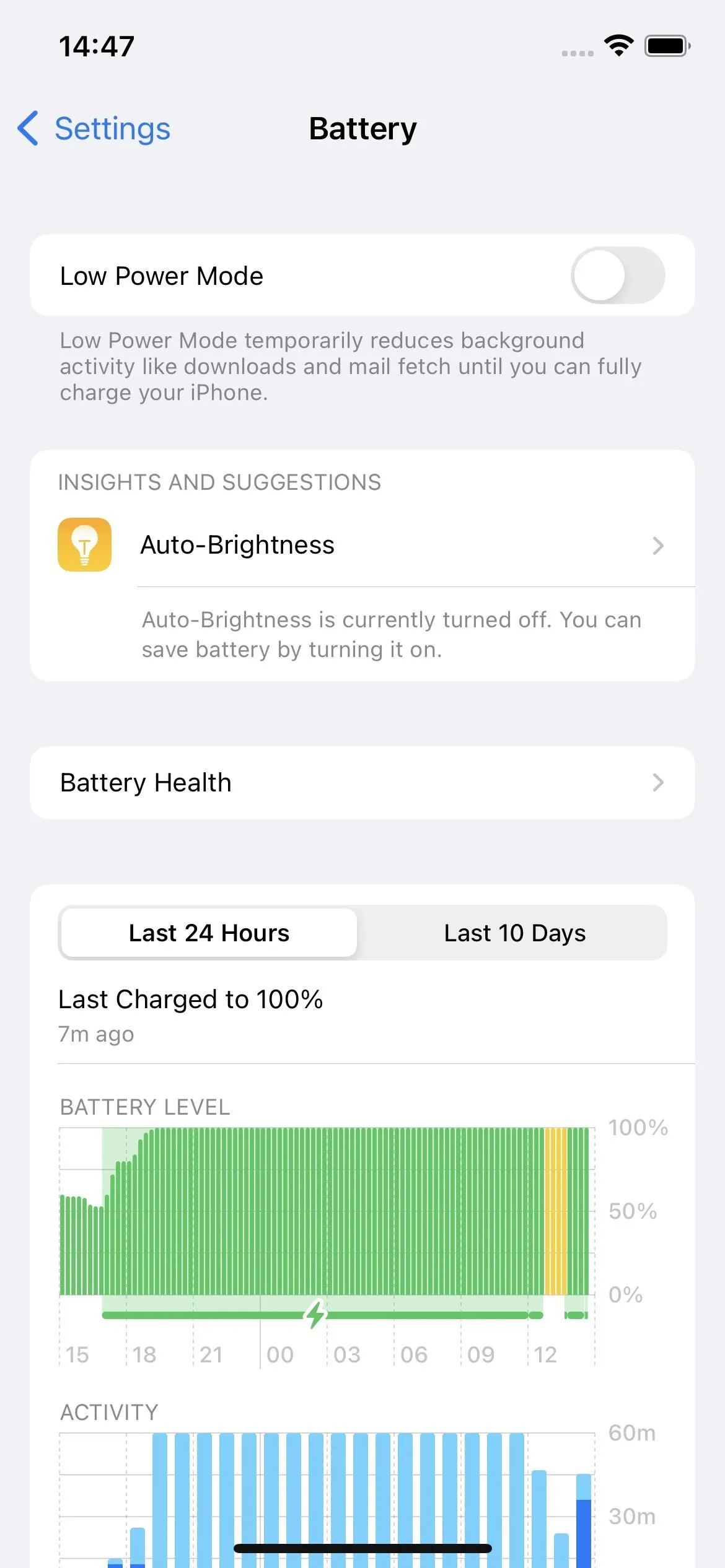
- On iOS 15, it applies to iPhone 6S, 6S Plus, 7, 7 Plus, 8, 8 Plus, SE (1st gen), SE (2nd gen), SE (3rd gen), X, XS, XS Max, XR, 11, 11 Pro, 11 Pro Max, 12, 12 mini, 12 Pro, 12 Pro Max, 13, 13 mini, 13 Pro, and 13 Pro Max.
- On iOS 16, it applies to the above models and iPhone 14, 14 Plus, 14 Pro, and 14 Pro Max.
Cover photo, screenshots, and GIFs by Justin Meyers/Gadget Hacks




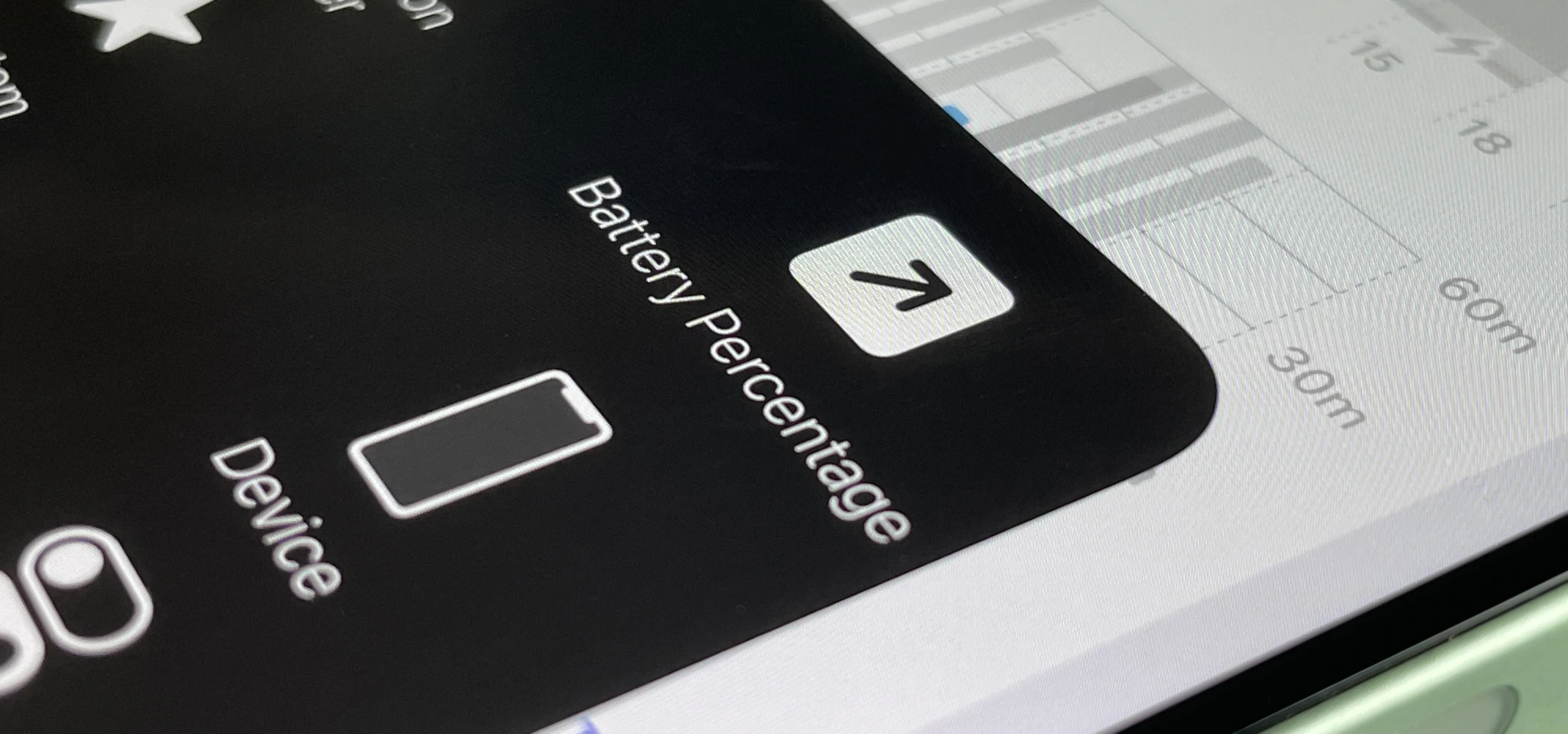




















Comments
Be the first, drop a comment!