Apple's Contacts app just got its biggest update ever. Since the first iPhone in 2008, there have only been minor upgrades here and there to how you manage and interact with contacts. That changes with iOS 16.
The last major feature Contacts received was emergency contacts that could break through Do Not Disturb mode, and that was on iOS 10. Before that, iOS 7 gave us the ability to AirDrop contacts and add social profiles for them; iOS 6 let us search all fields and set custom vibrations per contact for text messages; and iOS 5 added family relation fields. None of those updates compare to the one below.
- Don't Miss: All 350+ New iOS 16 Features for Your iPhone
These changes also appear on iPadOS 16.1 for iPad, which was released on Oct. 24. You'll also see some of the new updates on MacOS 13 Ventura too, released the same day.
1. Merge Duplicate Contacts More Easily
The Contacts app on macOS has had a feature to find and merge duplicate contacts for a while now, since at least Mac OS X Tiger in 2005 when Contacts was still called Address Book. And now, the new iOS 16 update finally brings it to iPhone.
When your iPhone detects multiple entries for the same contact across all your accounts, you'll see a new "Duplicates Found" section at the top of your "All Contacts" list with the number of duplicates it found. Tap "View Duplicates," and you can opt to merge every contact at once or select each contact to view the info first and merge them individually.
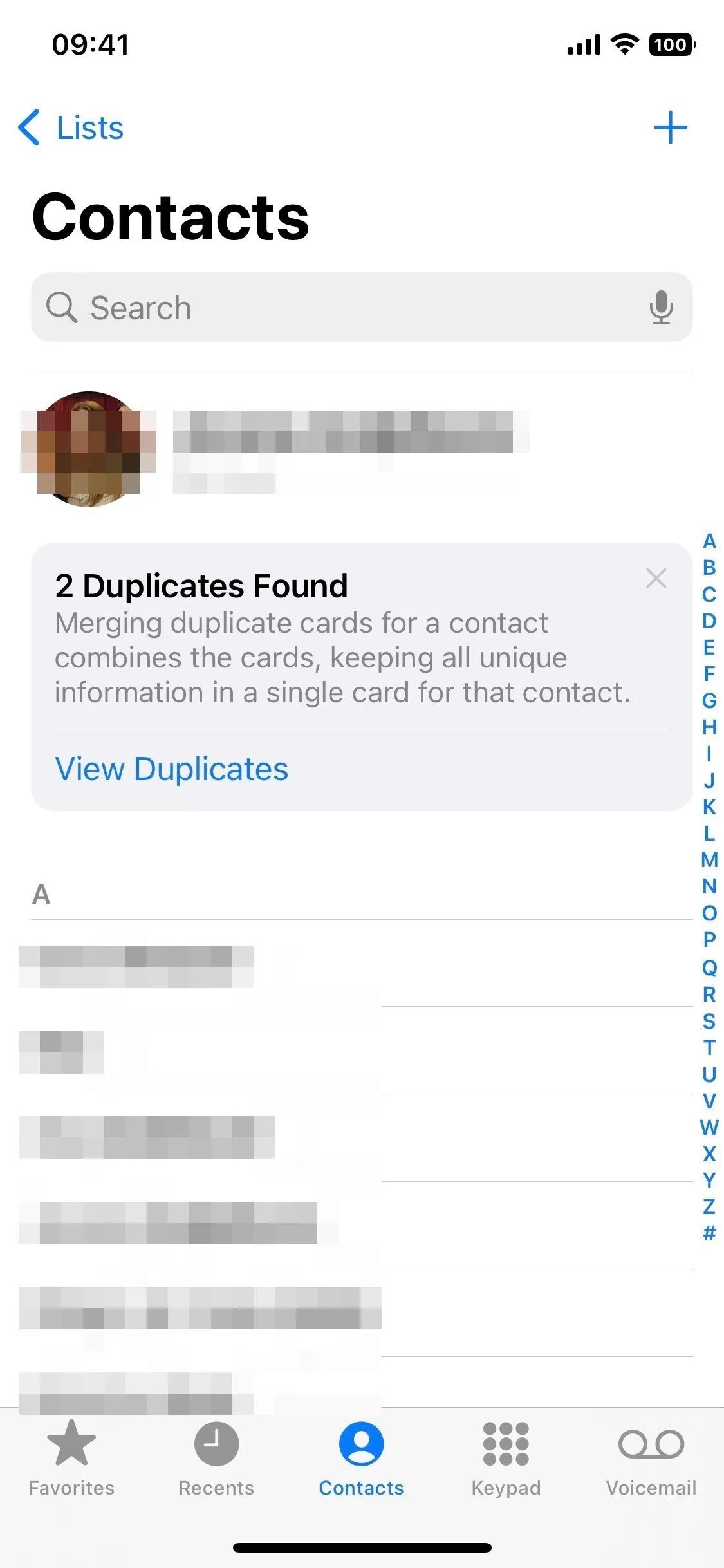
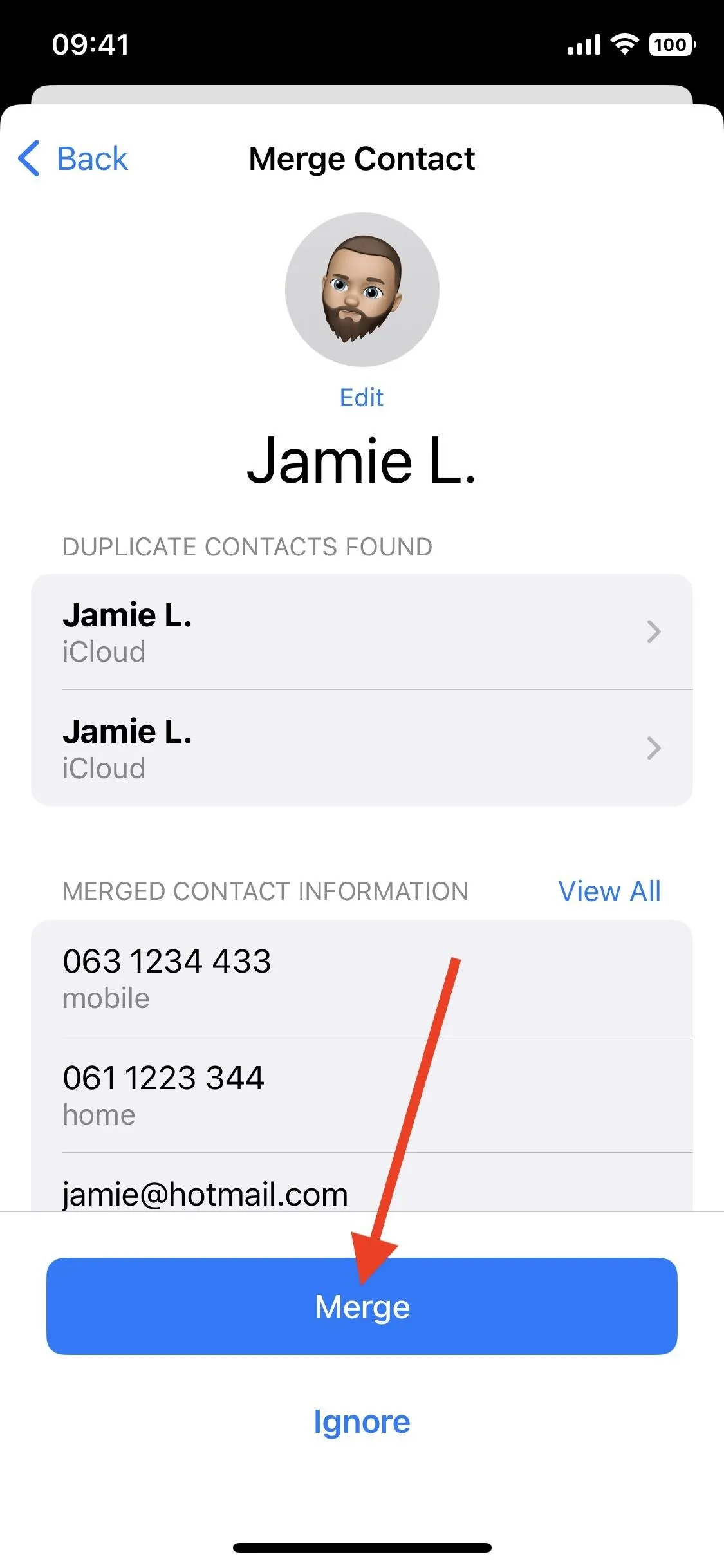
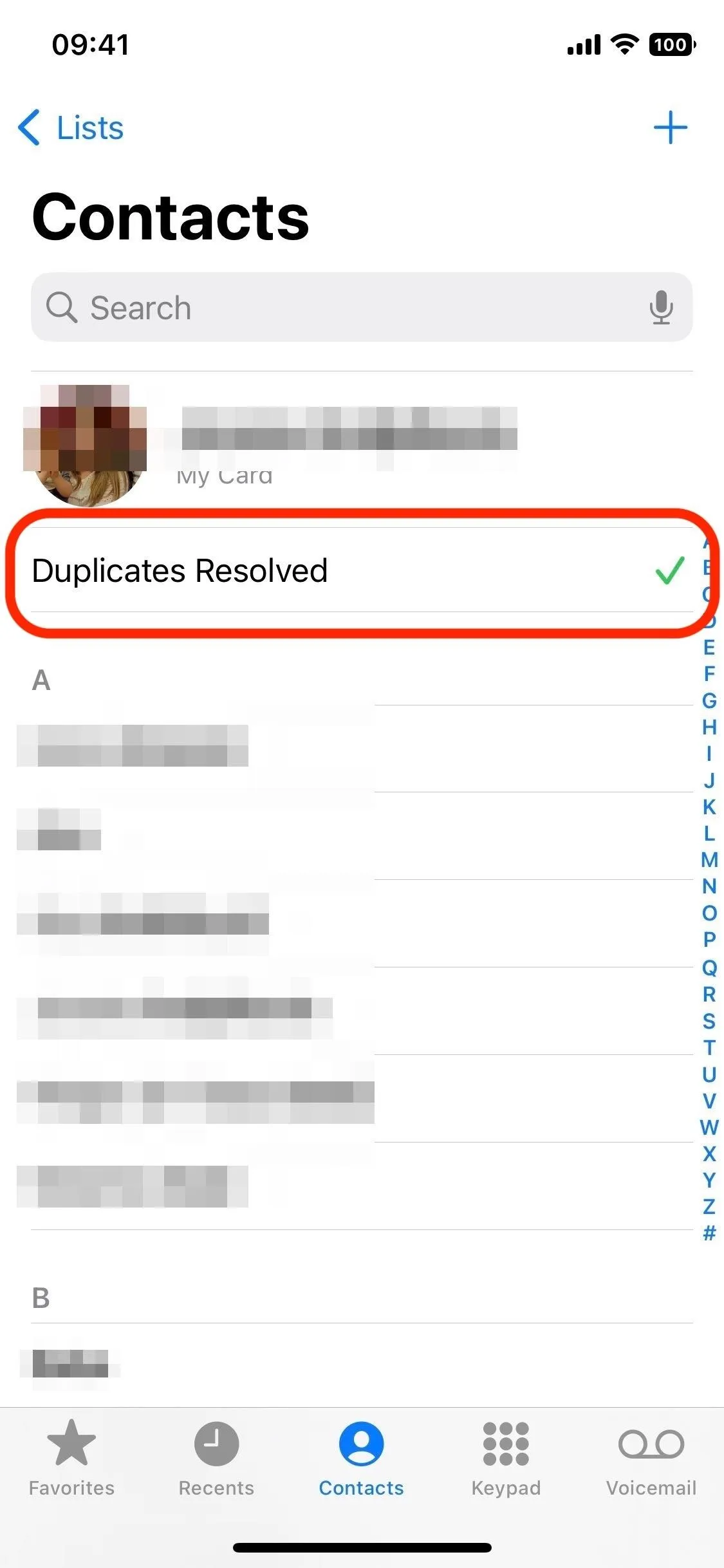
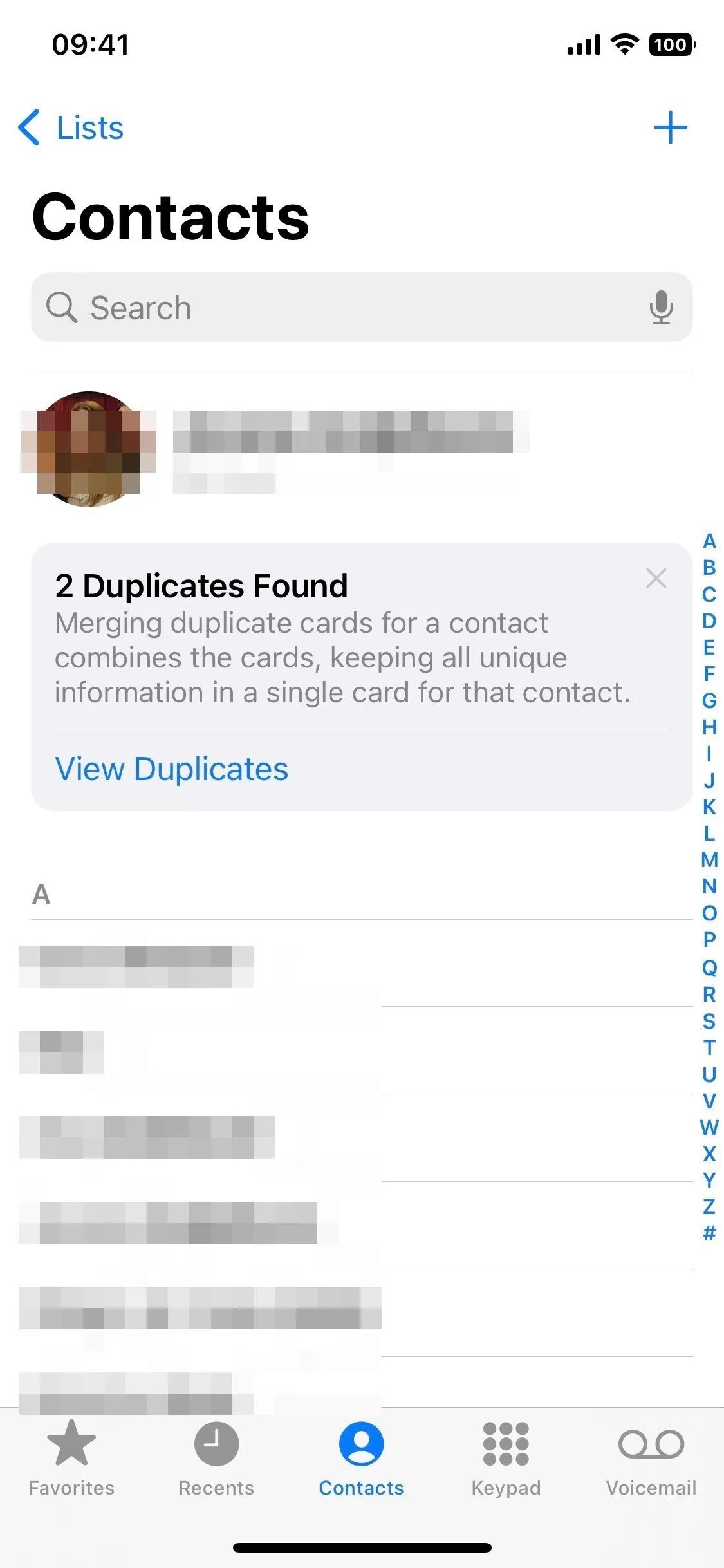
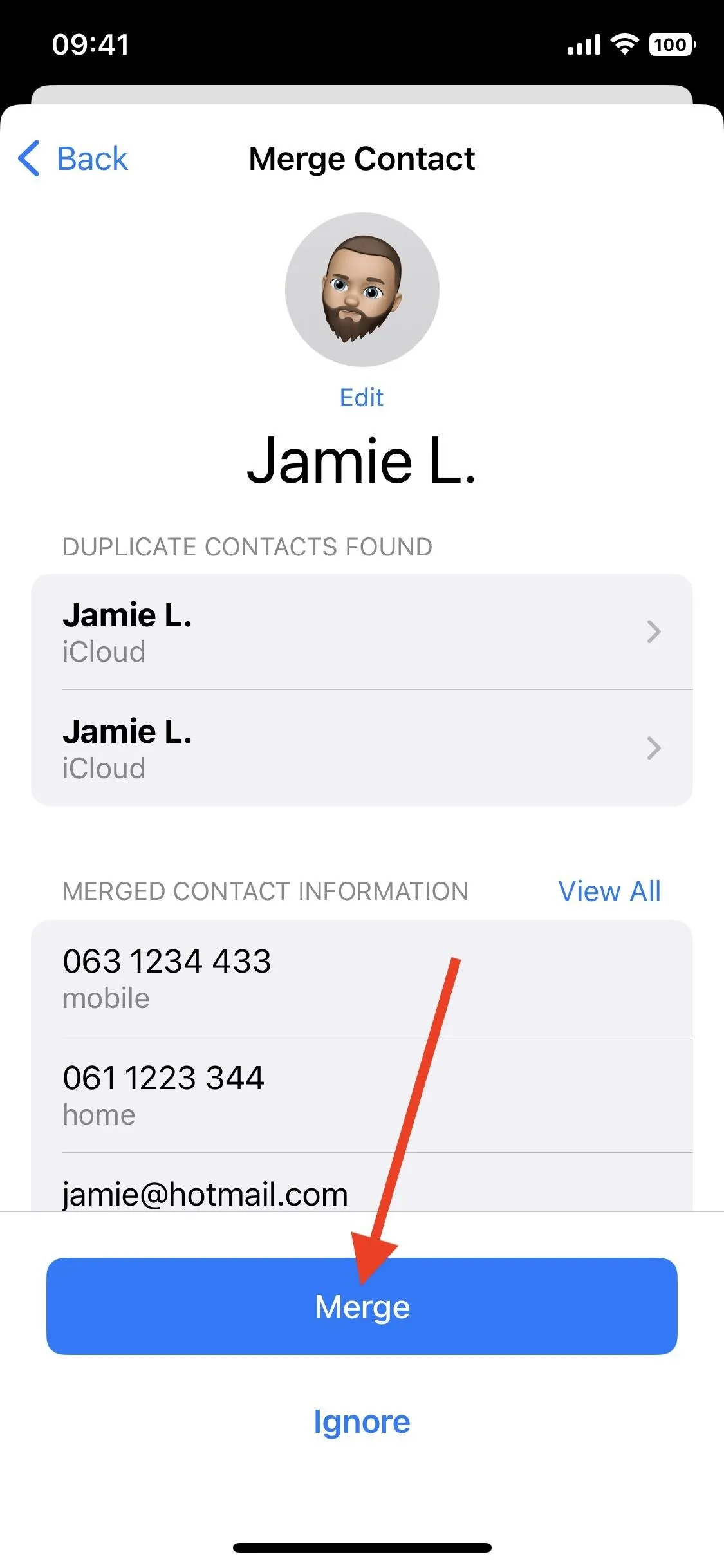
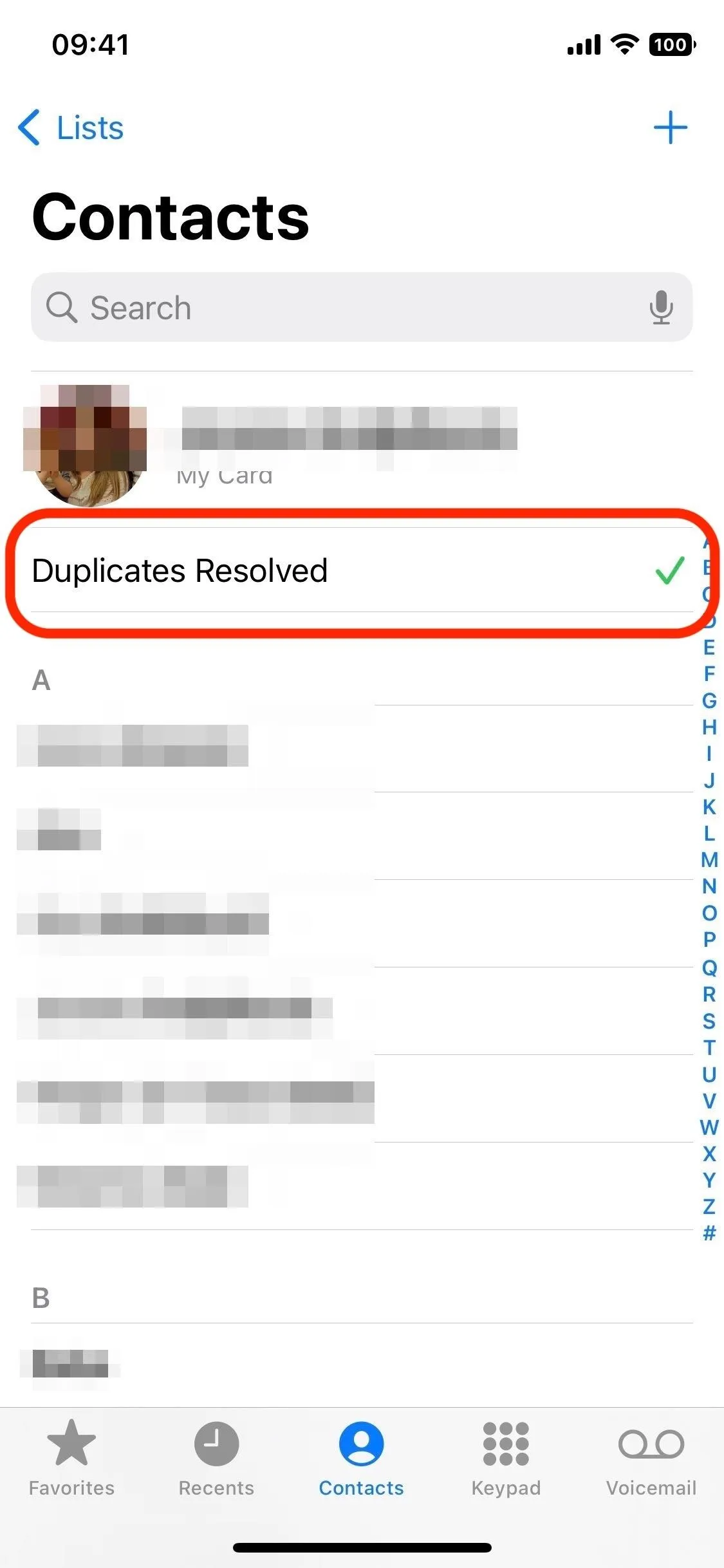
2. Create and Manage Contact Lists
Perhaps the most important addition to the Contacts app on iOS 16 is group management, which has been available on macOS and iCloud seemingly forever. While you could view groups on your iPhone, you could not do anything beyond hiding or showing entire groups.
Now, you have total control over contact groups. You can create, delete, and rename lists across accounts like iCloud and Gmail, as well as add and remove contacts from them. There's actually a lot to show off about working with contact lists, so check out our full guide on contact lists for all the details.
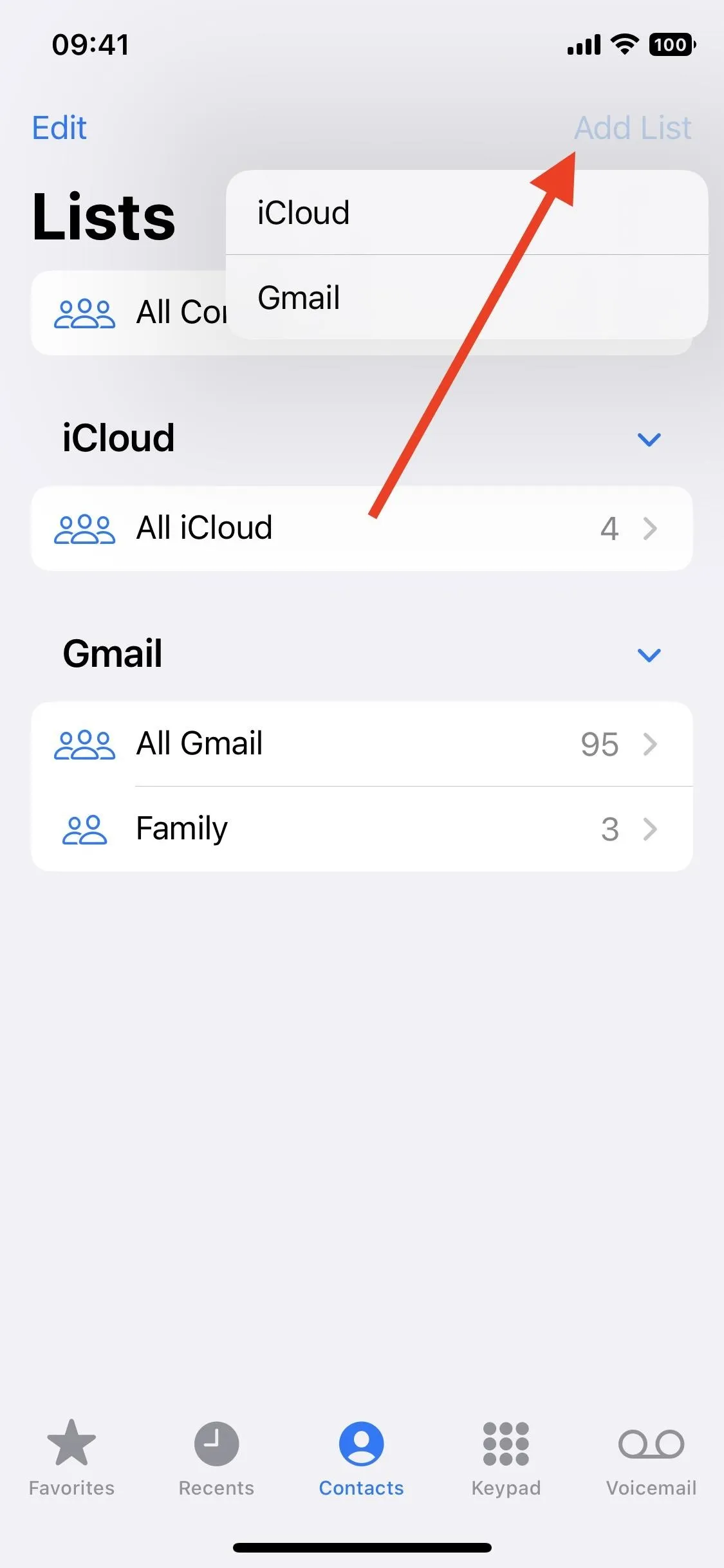
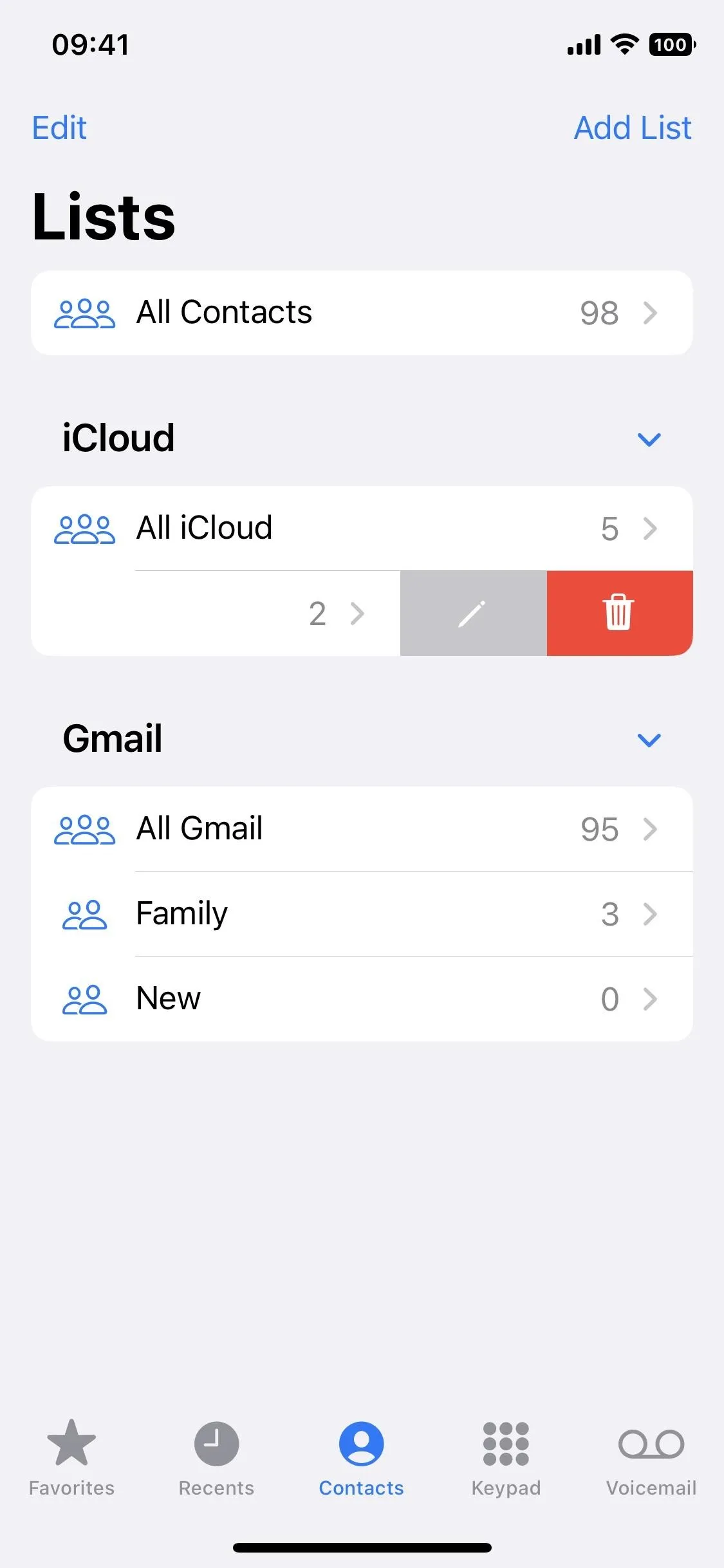
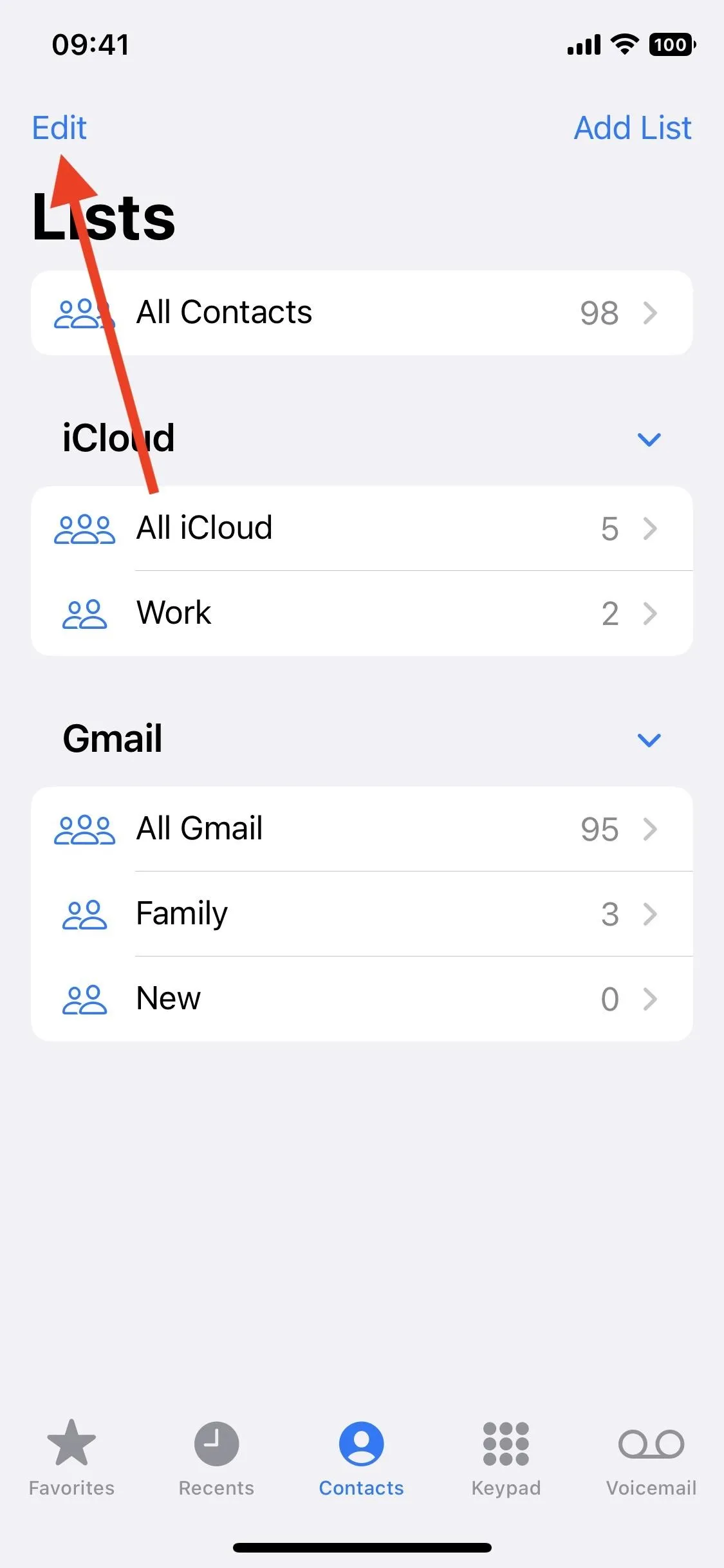
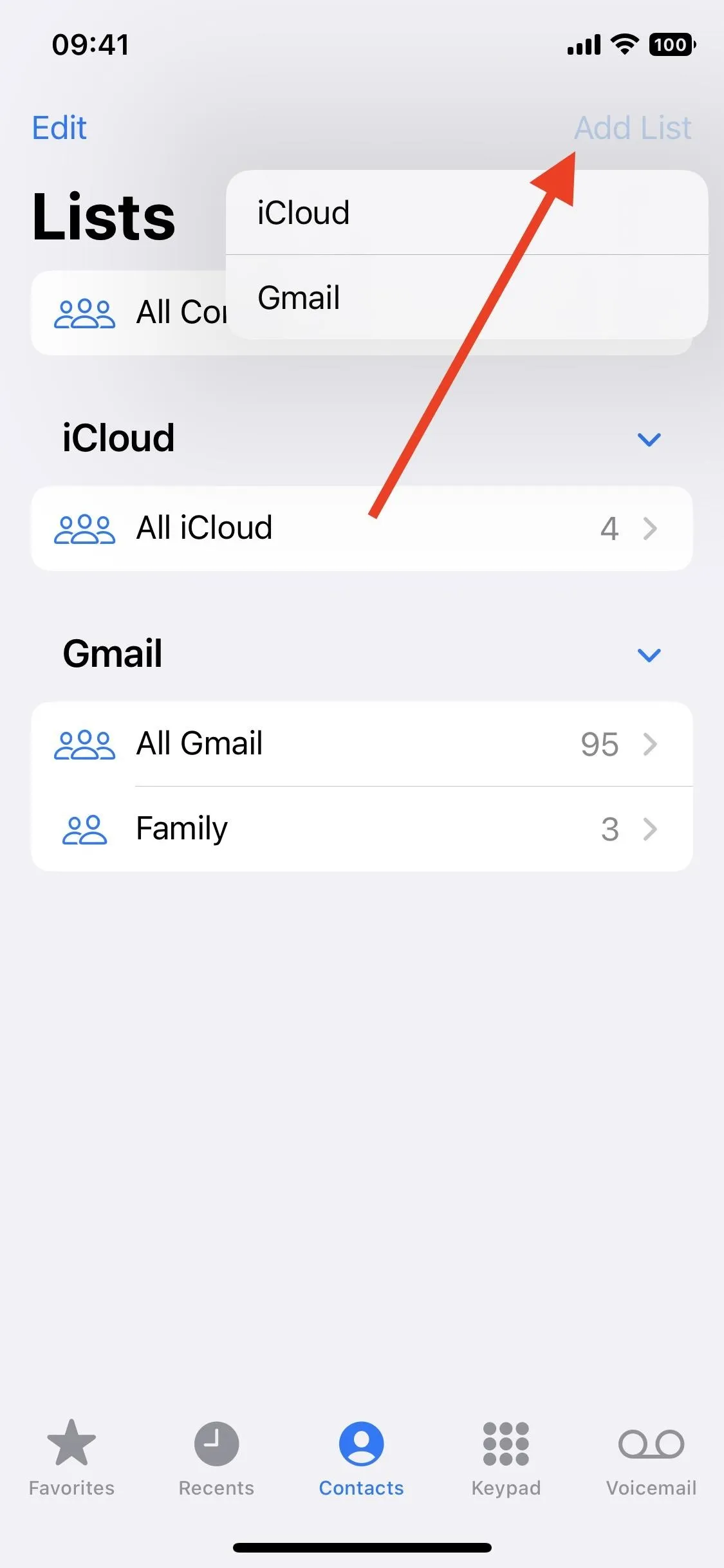
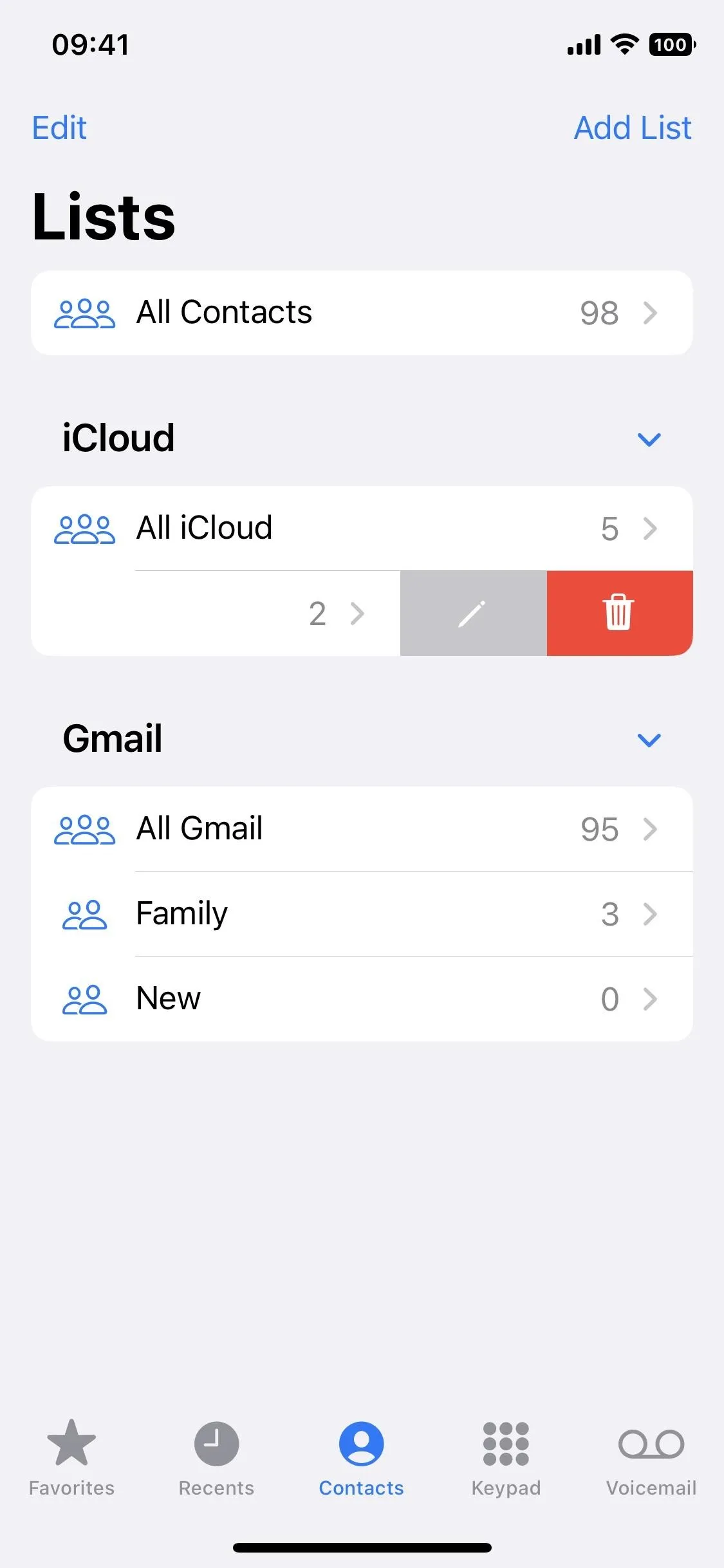
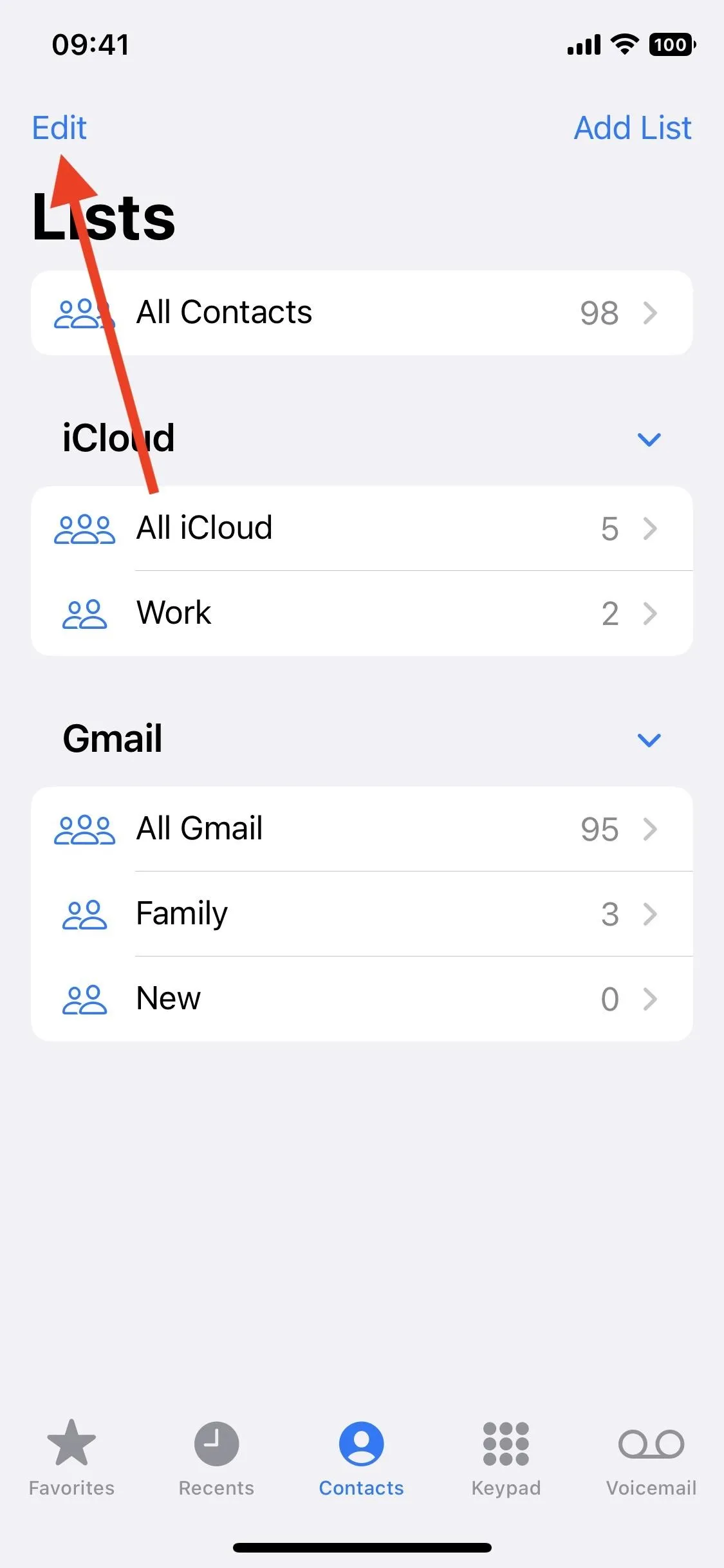
3. Email or Message Contact Lists
Previously, you could email entire contact groups from within the Mail app, but you couldn't start a message from Contacts. Now you can, and you can also create a group conversation in the Messages app. Tap the mail icon in a list to start an email, or long-press a list's name from the Lists view and choose either "Email All" or "Message All." You can also swipe right on a list's name and hit the mail or message icon.
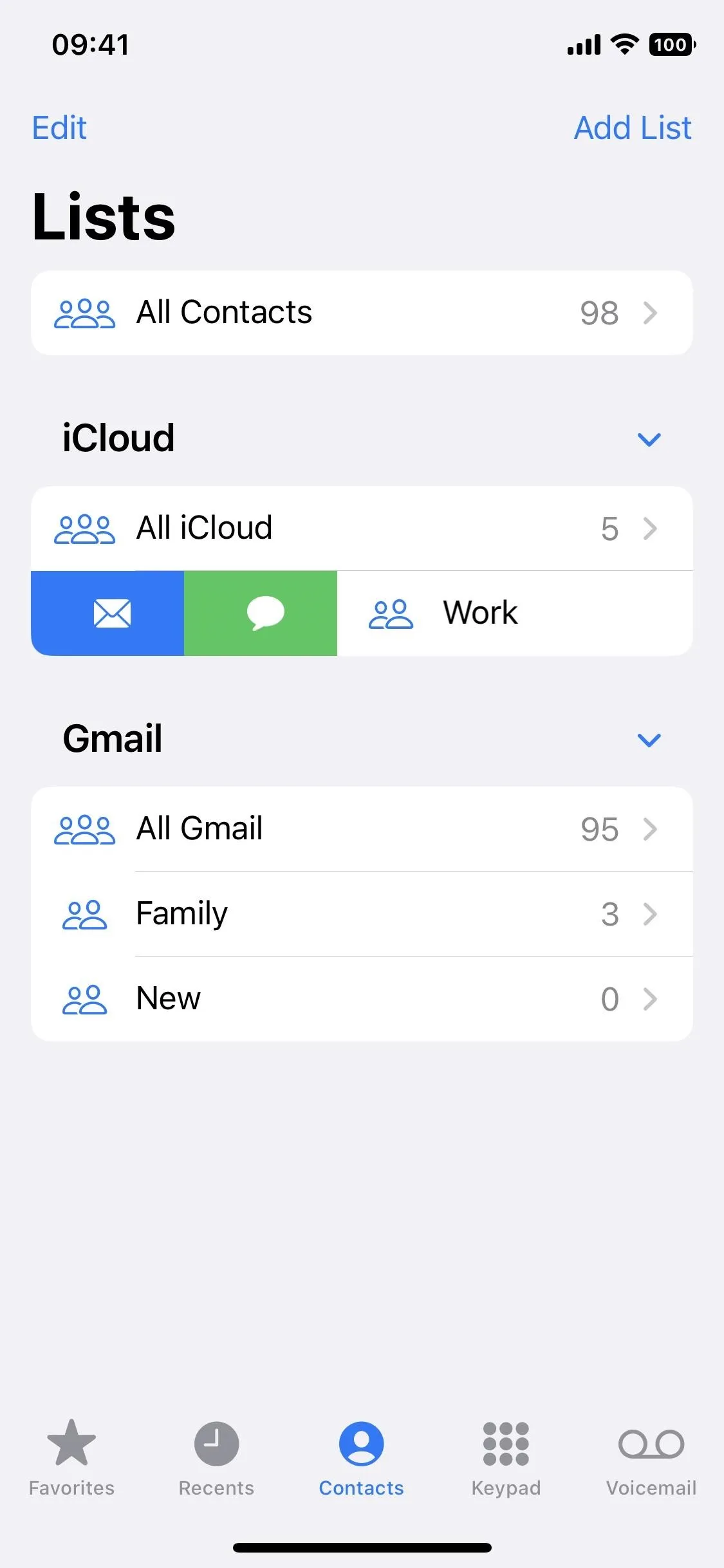
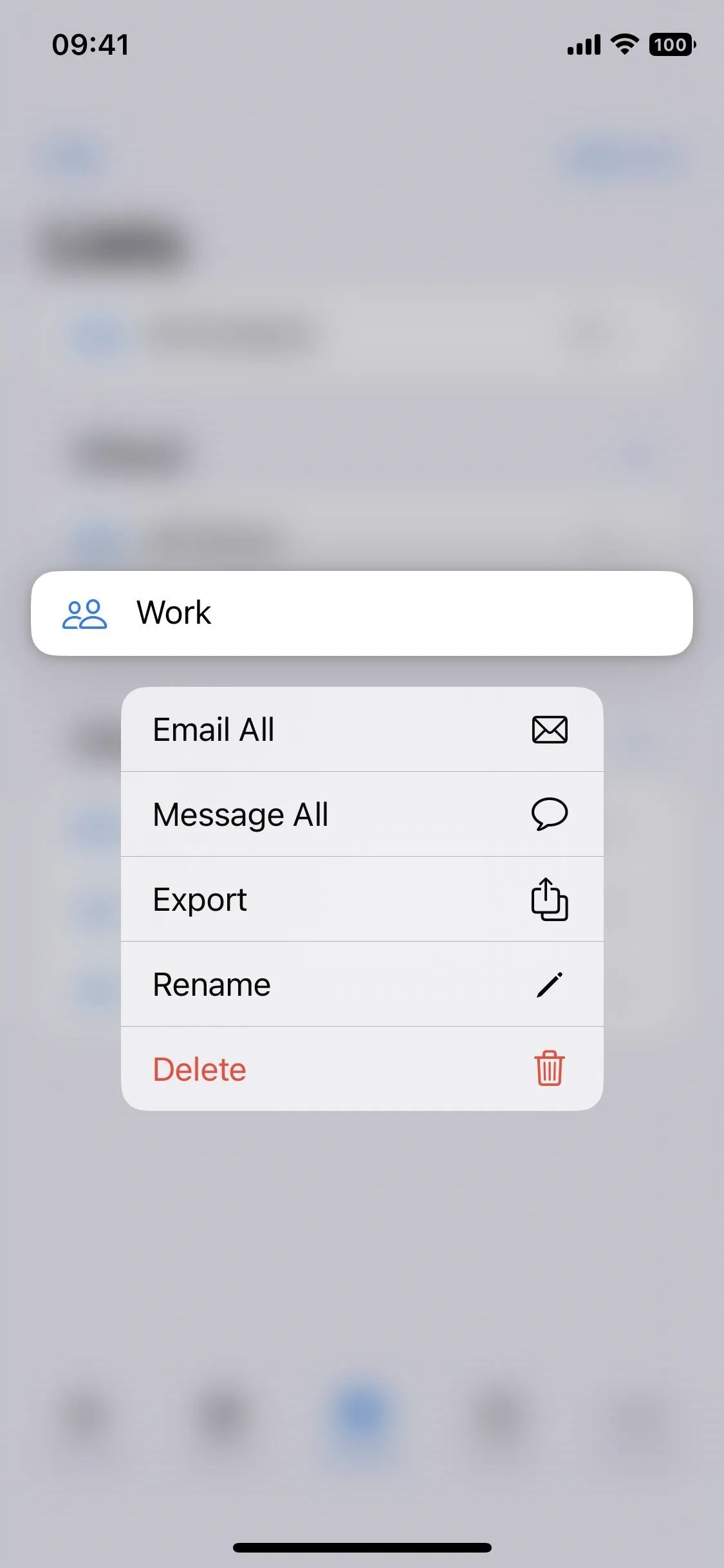
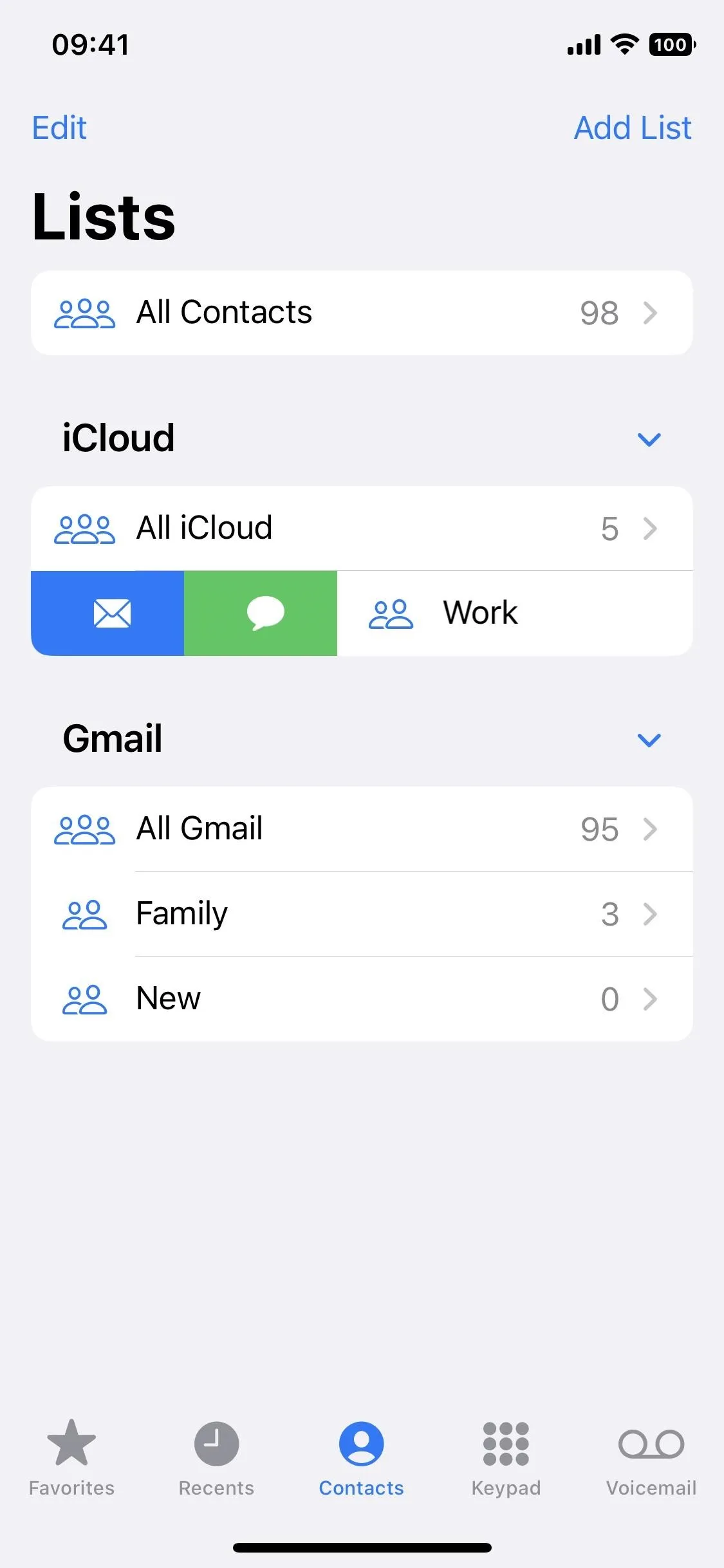
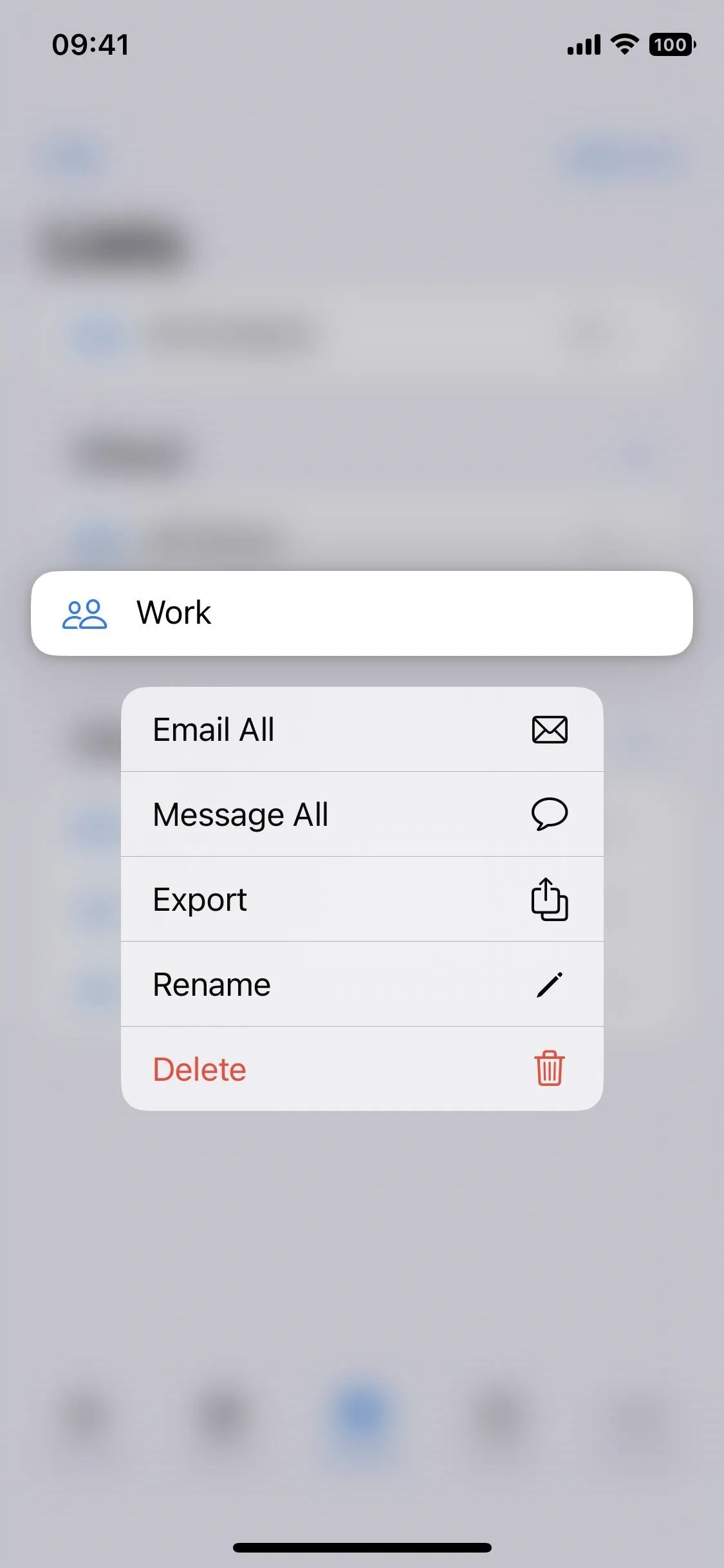
4. Export Contact Lists
As you can see above, when you long-press a contact's name, quick actions appear that let you email them all, message them all, rename the list, and delete the list. There's also another new feature to "Export" the list. You can share it through all the usual channels, add it to a Quick Note, or save it to your files.
5. Drag and Drop Contacts
There are numerous ways to add a contact to a list, but dragging and dropping doesn't use any of the traditional menus those other ways do. Before, you couldn't drag a contact off of any list, but now you can, and you can drop them on any other list or in any other app.
When you press and drag a contact from a list, it'll turn into a floating contact card. Then, you can open another app like Messages and drop it where you need it or drag it over the "Lists" button, wait for the Lists view to open, then drop it onto a list.
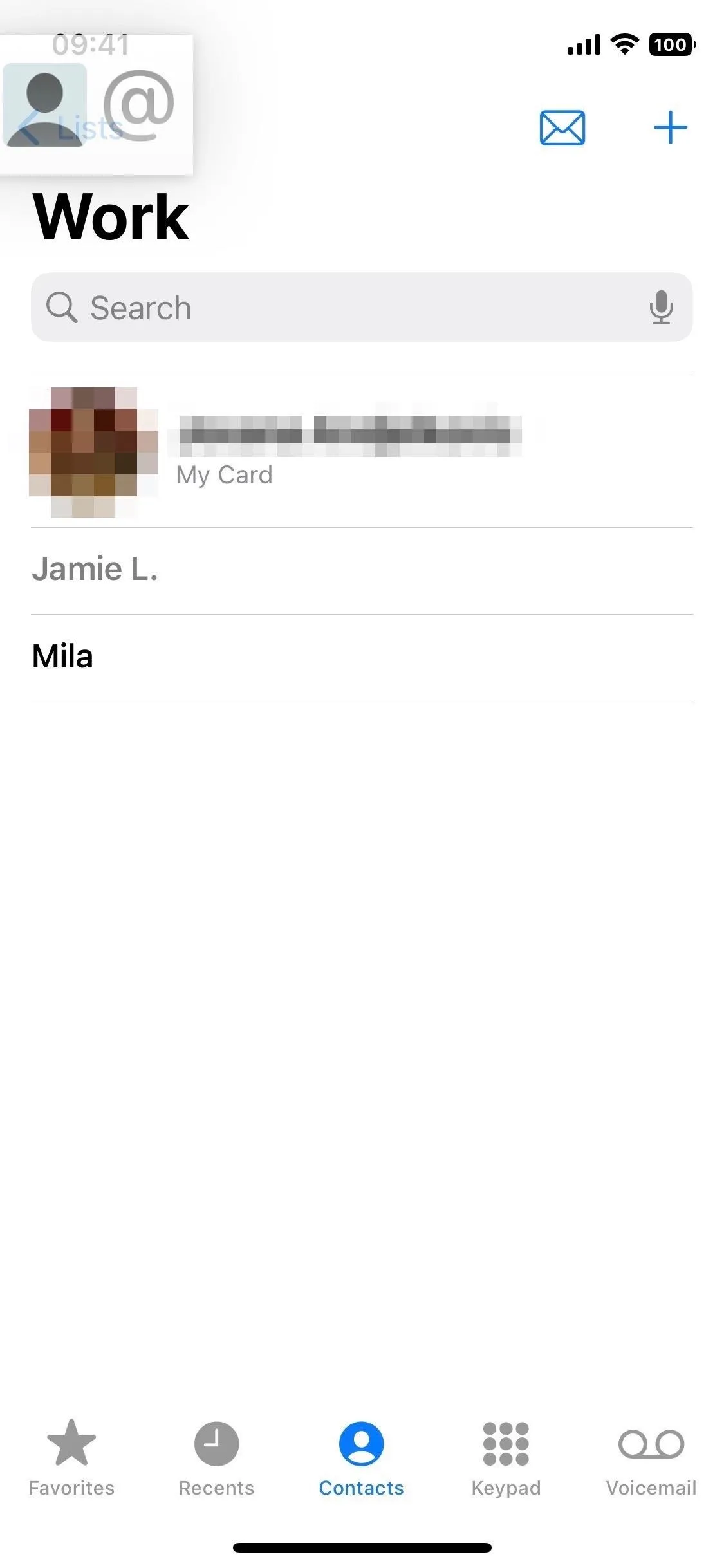
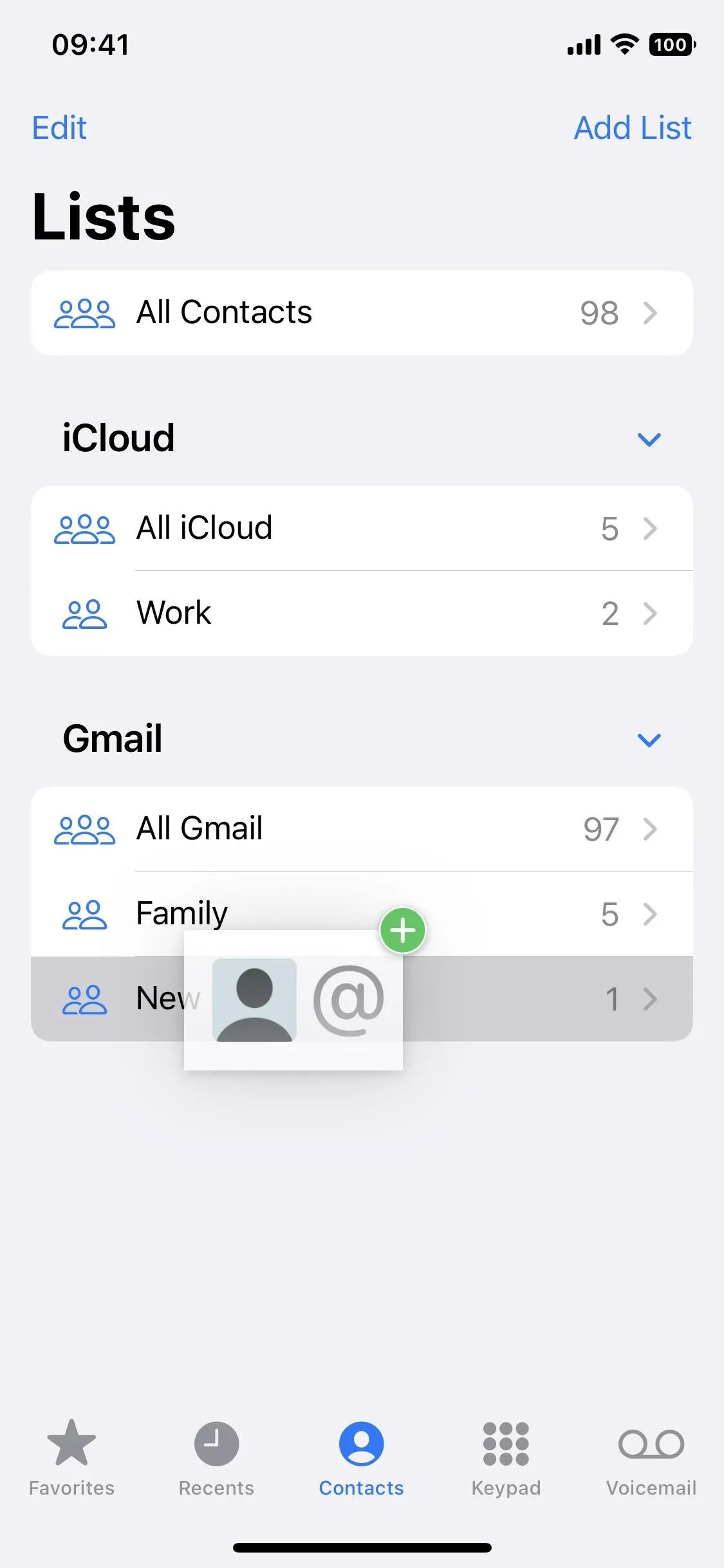
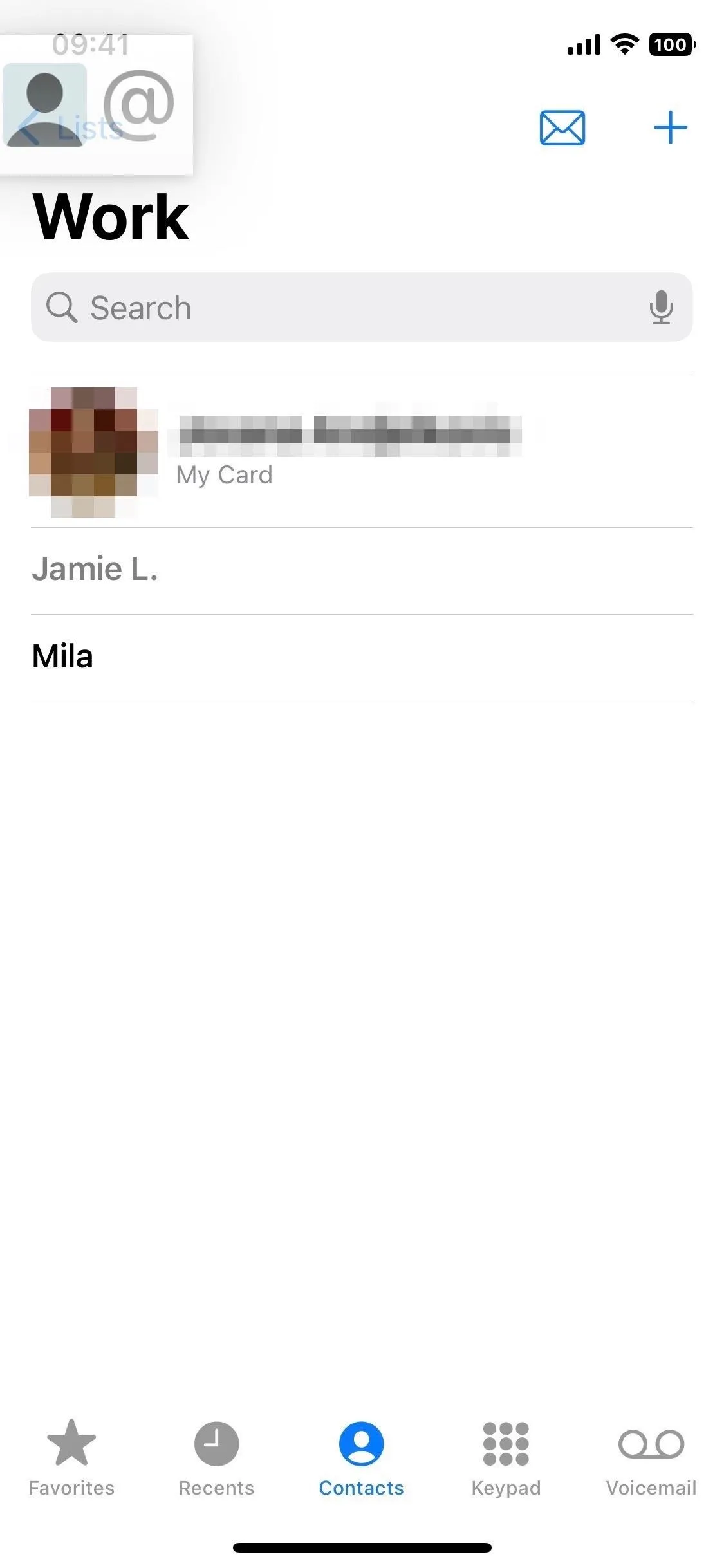
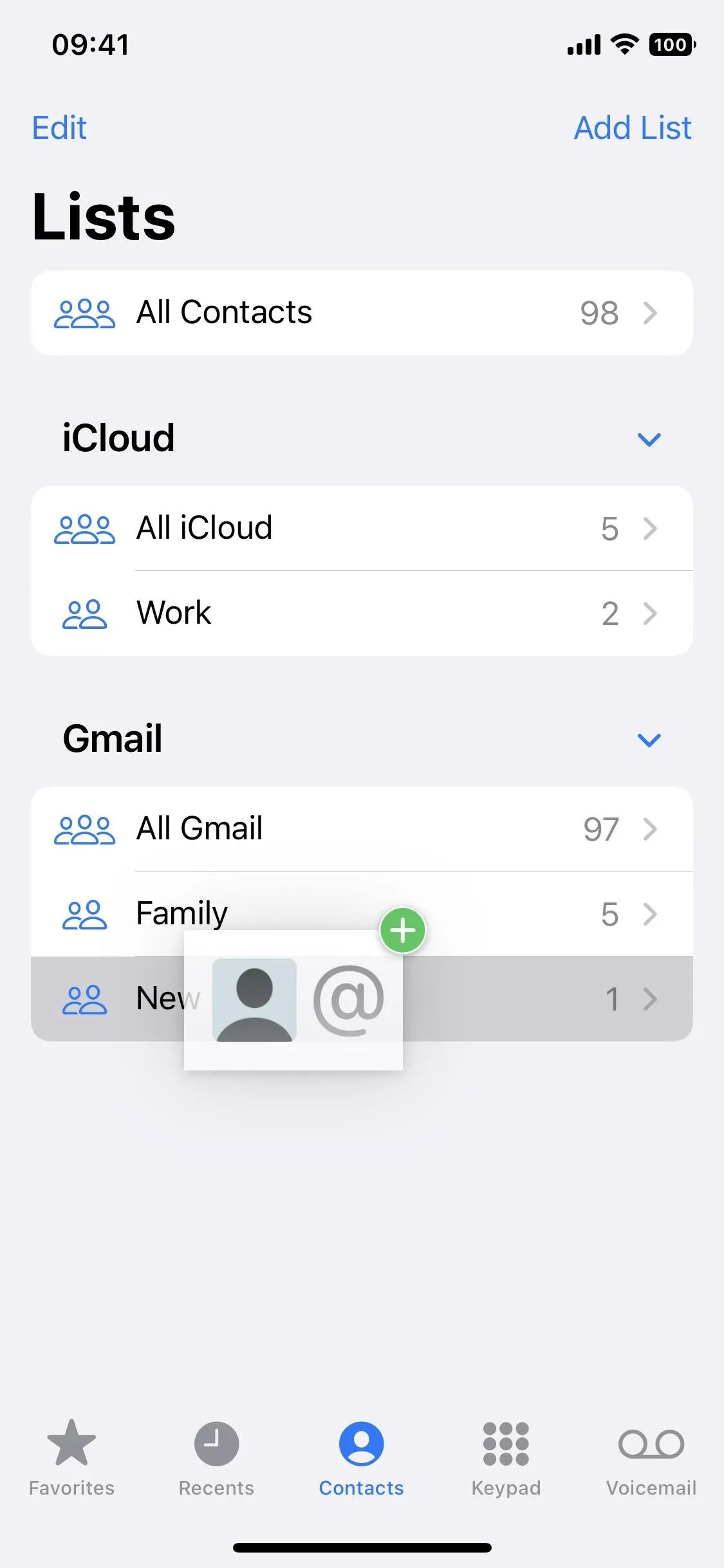
6. Unread Messages/Missed Call Alerts in the Widget
On iOS 15, you could tap a person on a Contacts widget to view a wealth of information about them, and that's still the case on iOS 16. There are quick links to message, FaceTime, or email them; the most recent emails and messages from them; quick access to shared links and files, photos shared with you, shared calendar events, and more.
What's new is that the Contacts widget itself will tell you if you have any unread messages or missed FaceTime or phone calls from them.
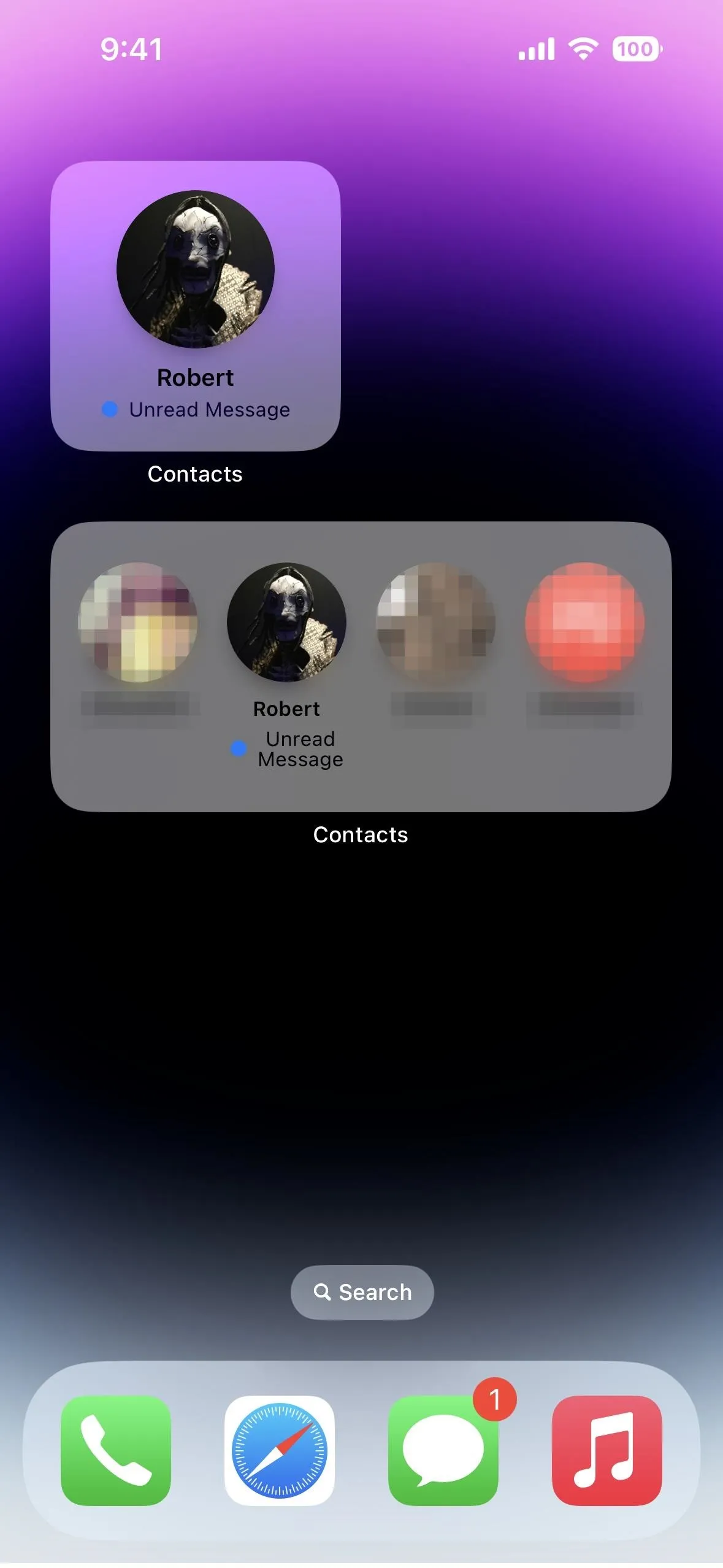
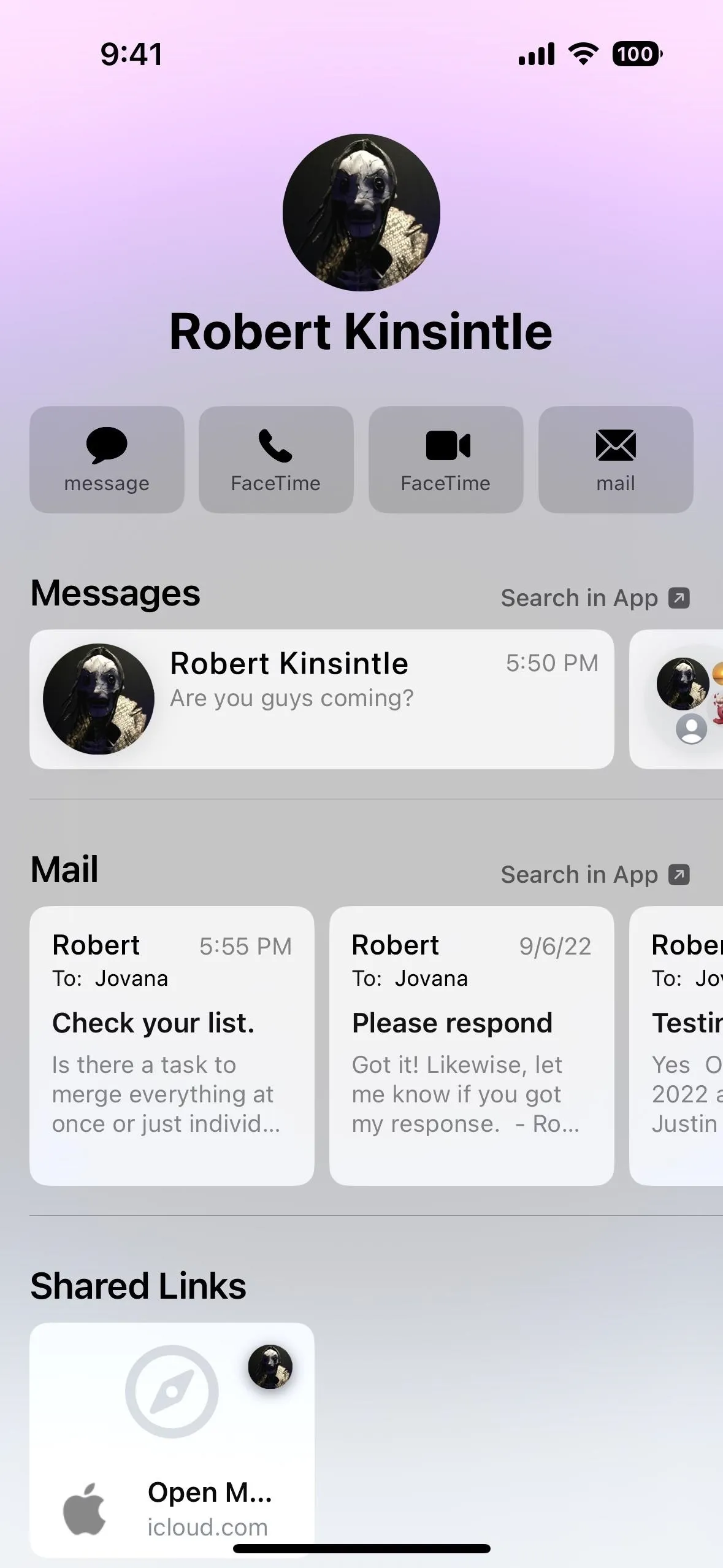
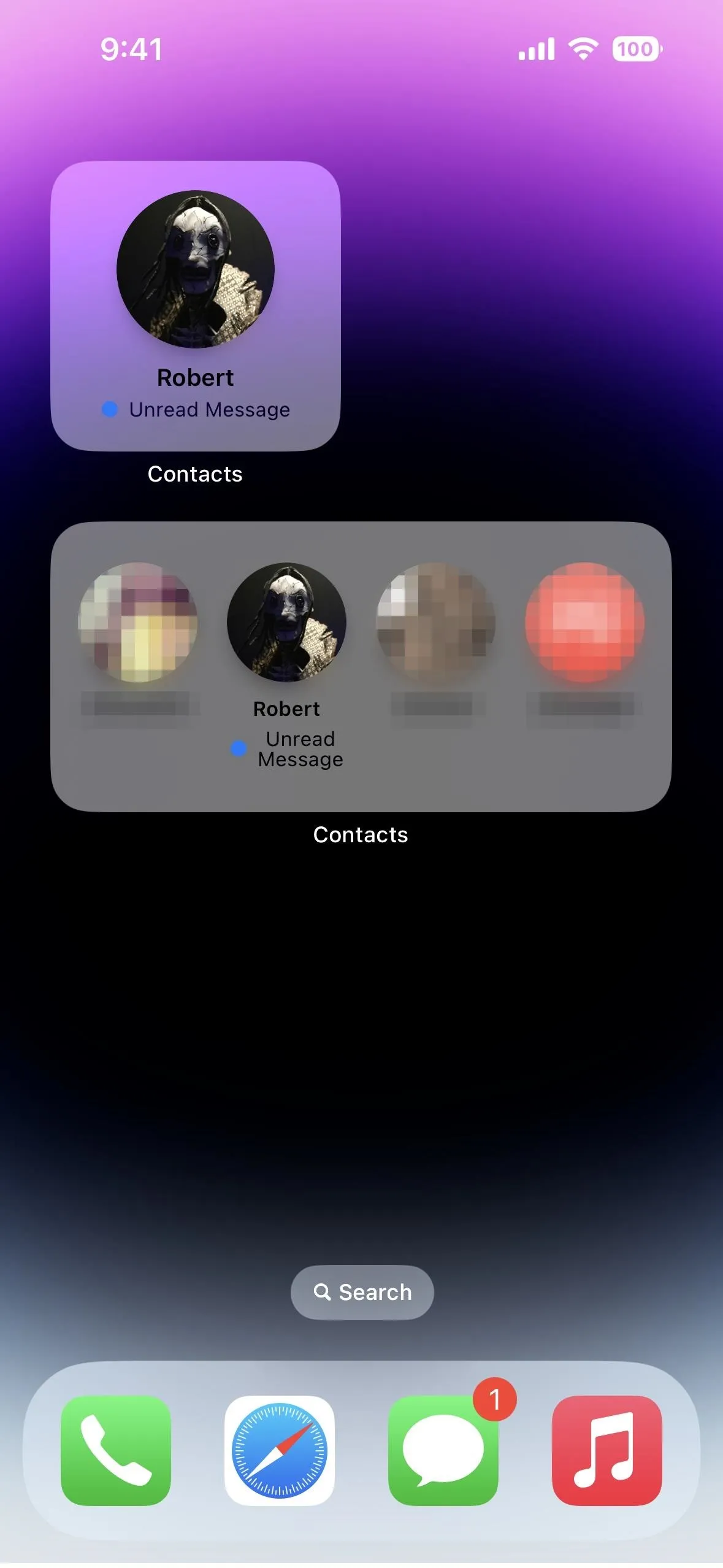
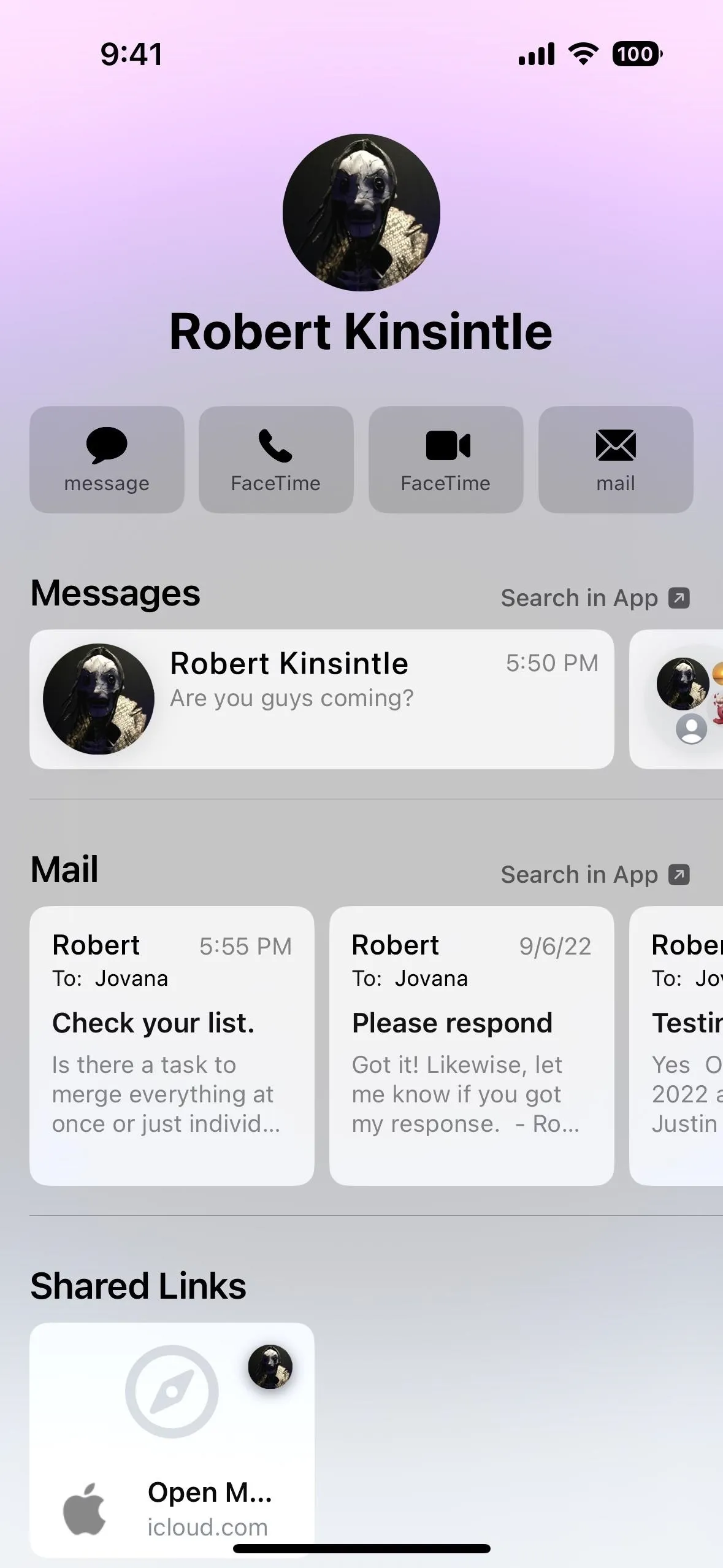
7. Filter Fields When Sharing Contacts
When you want to share someone's phone number or email address without revealing any of the other personal info you have stored in Contacts — such as their birthday, social profiles, home address, full name, nickname, other phone numbers, other email addresses, etc. — you can now filter that information out.
After opening the share sheet for a contact, you'll find a new "Filter Fields" button under their name at the top. Tap it, and you'll see each piece of data on the contact card as a checklist. You can check or uncheck every item until you're left with what you want to share.
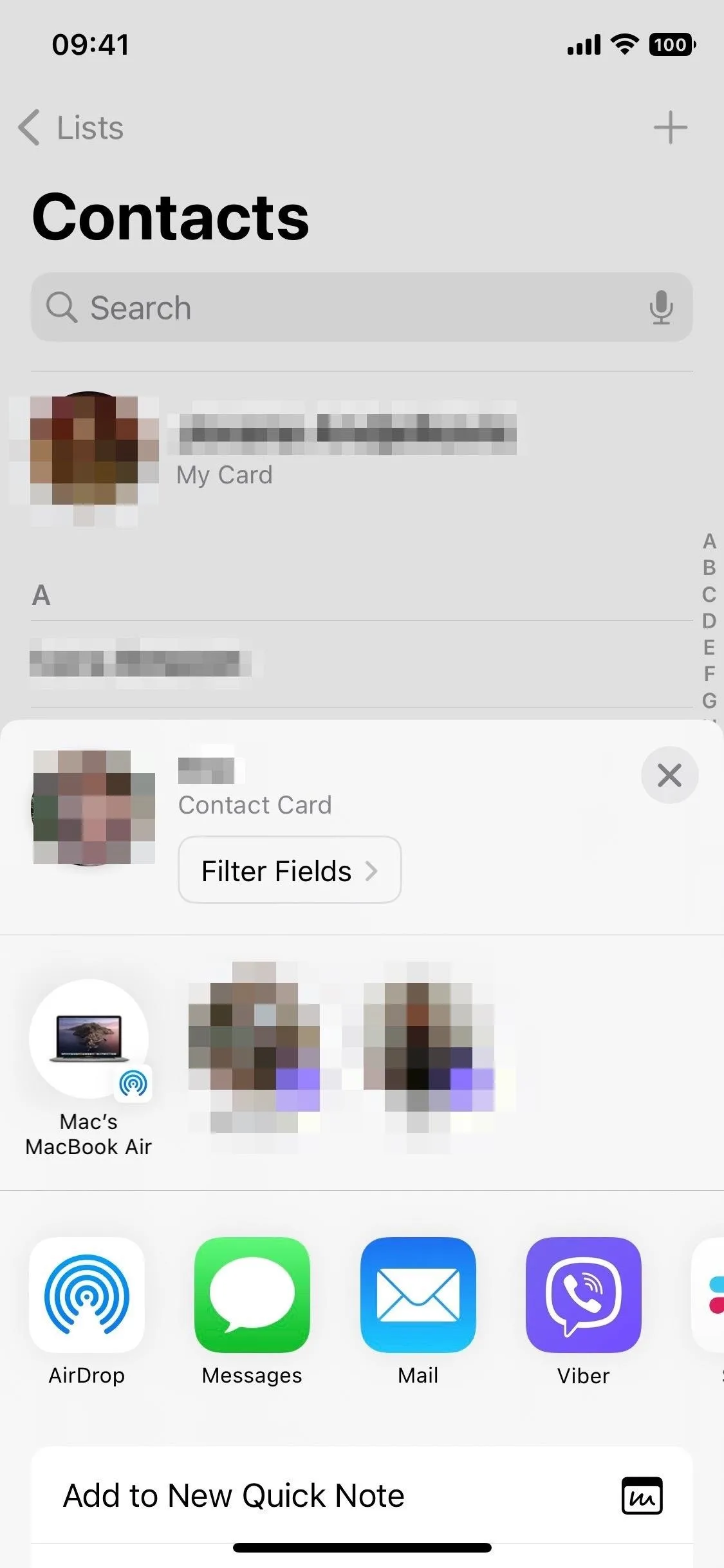
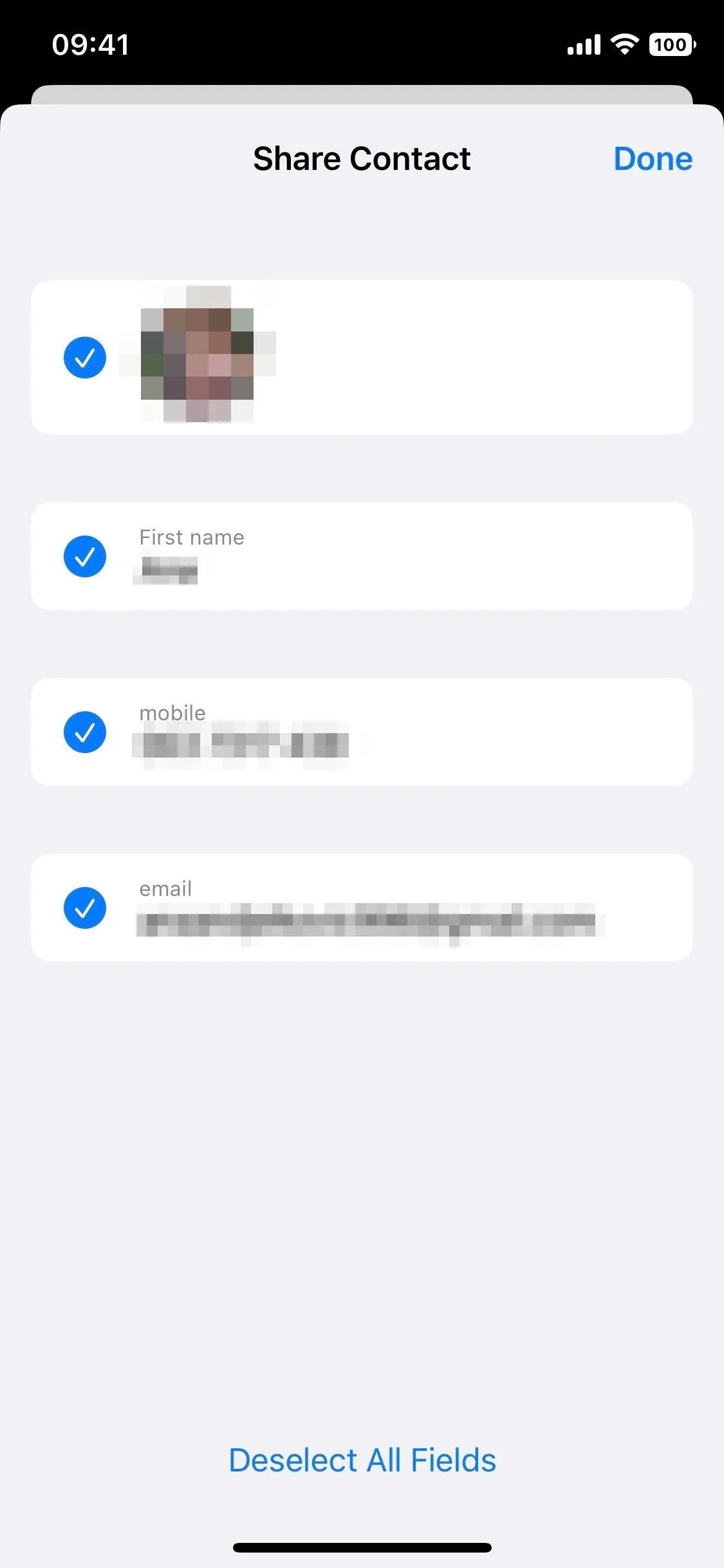
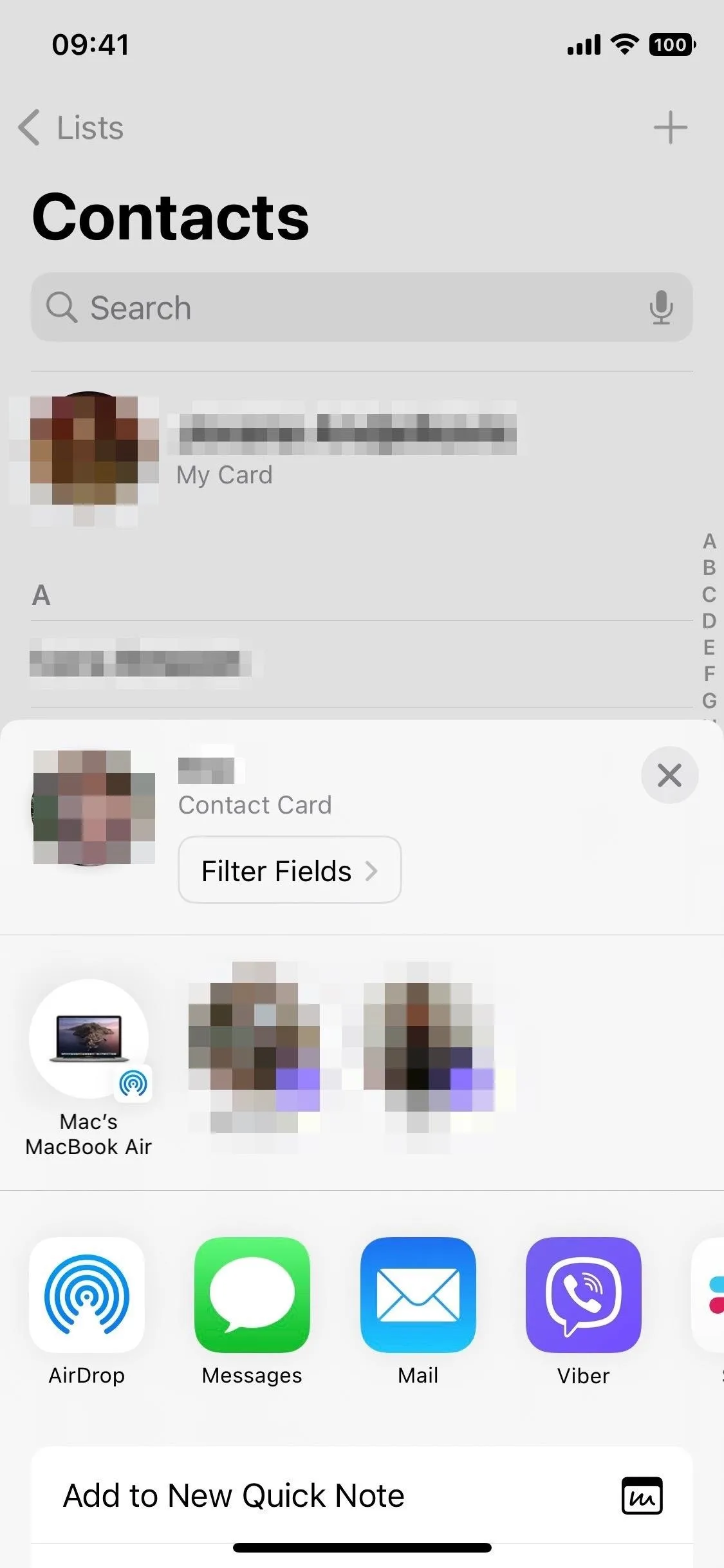
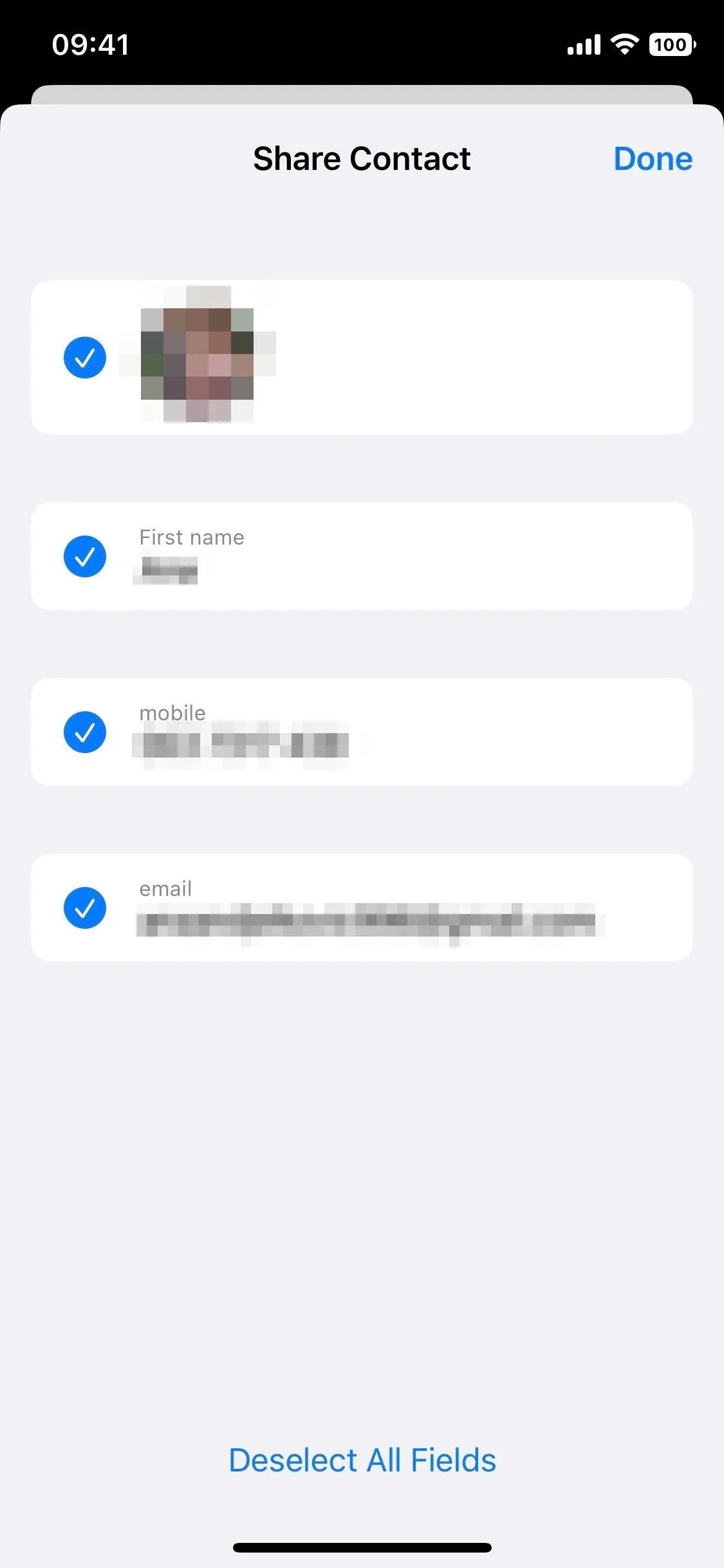
8. More Memoji Stickers and Poses for Contacts
You could already choose a Memoji sticker for a contact's picture, but you were limited to 12 poses or a custom pose using your front-facing camera. Apple opens it up on iOS 16 to any Memoji sticker, not just a select few. There are even three completely new poses just for contact photos.
To set a Memoji as a contact photo, open up the contact's card from Contacts, Phone, Messages, or any other app where you can view contacts. Select "Edit," then "Edit" or "Add Photo" under the contact's image or monogram. Choose the sticker you want, tap "Next," move and scale it, tap "Choose," and save it with "Done."
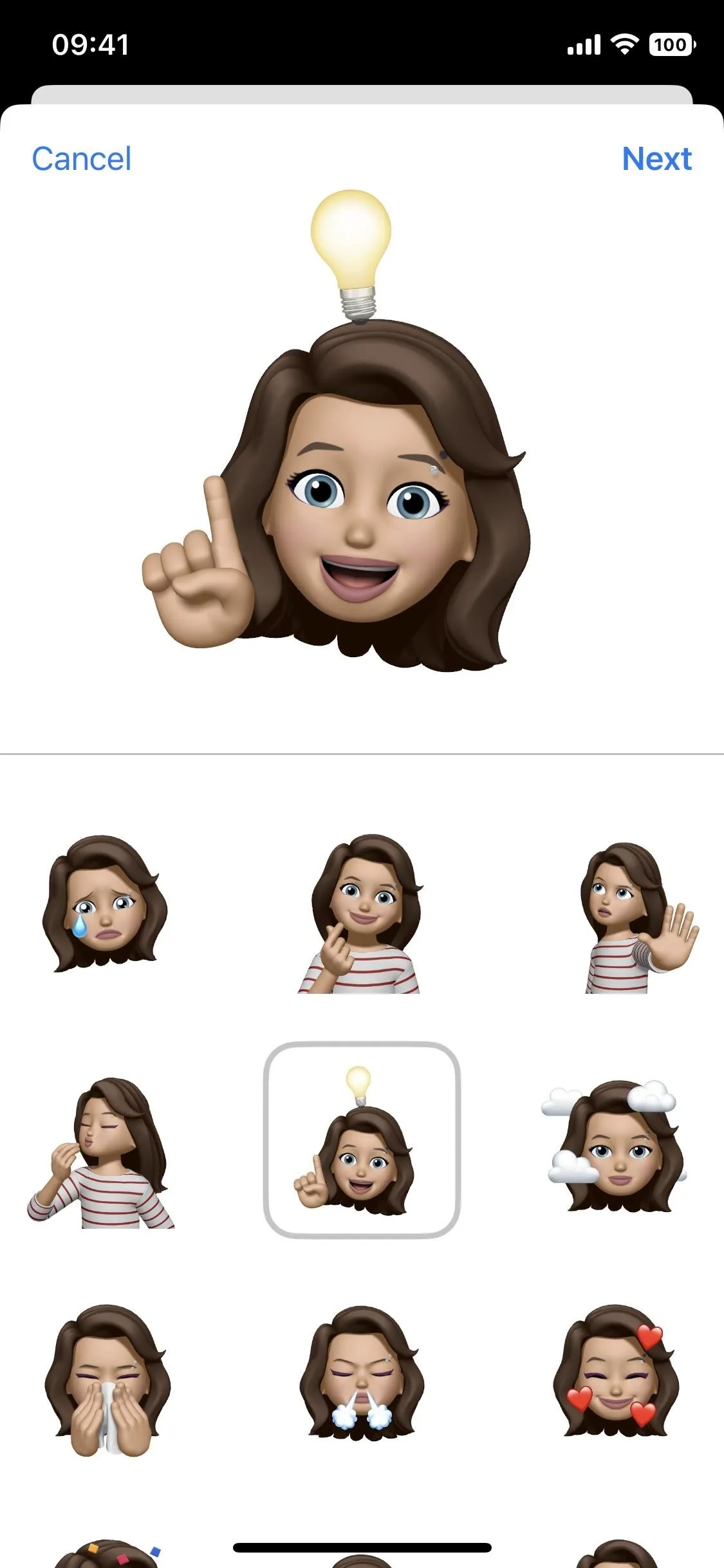
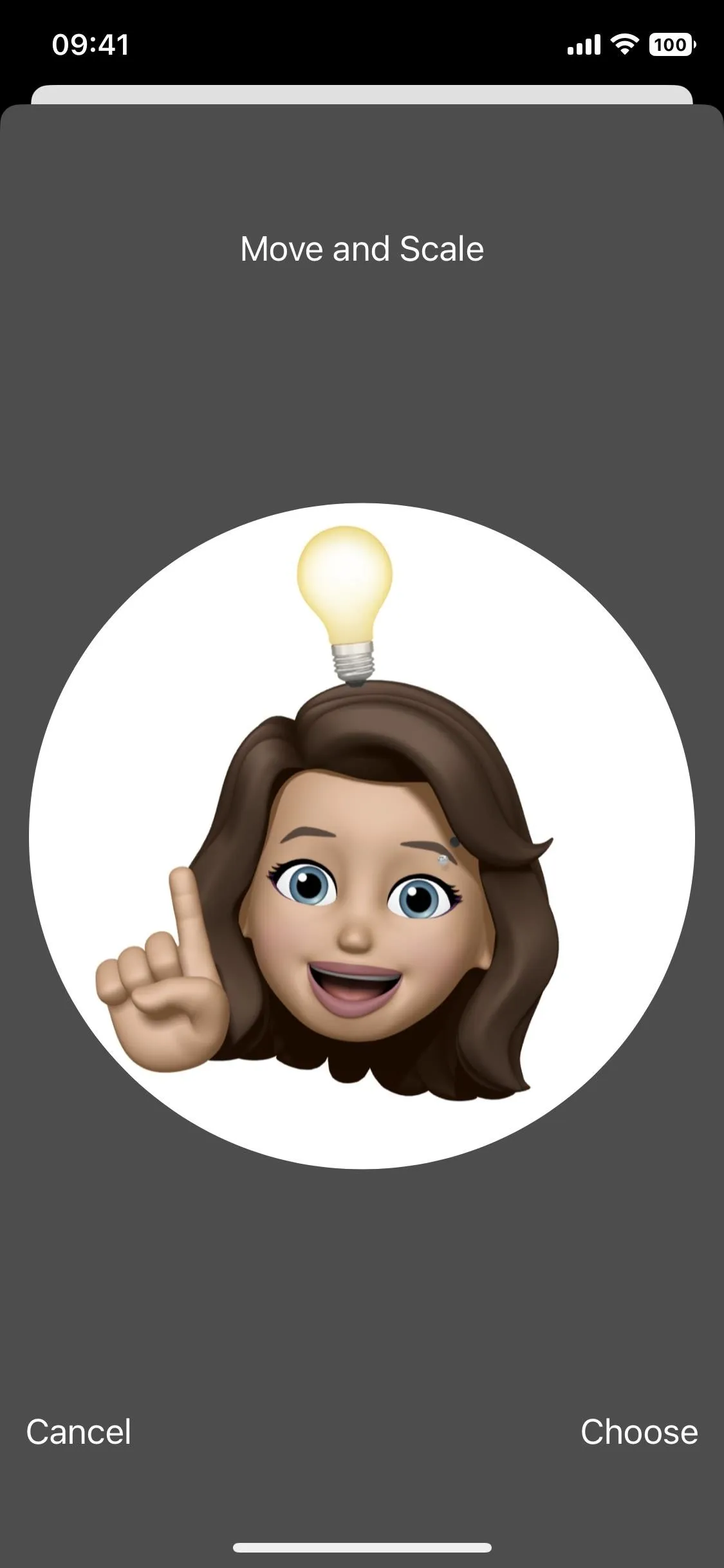
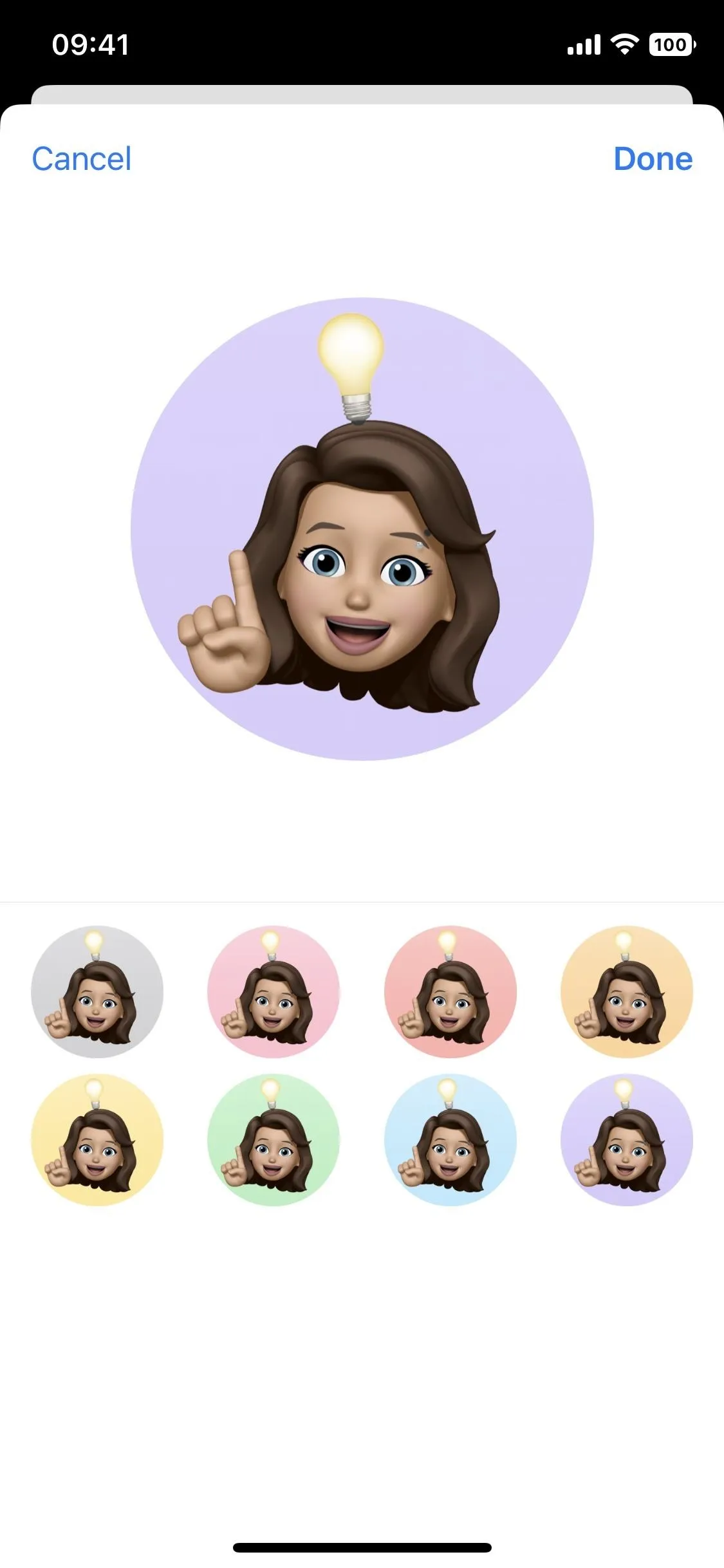
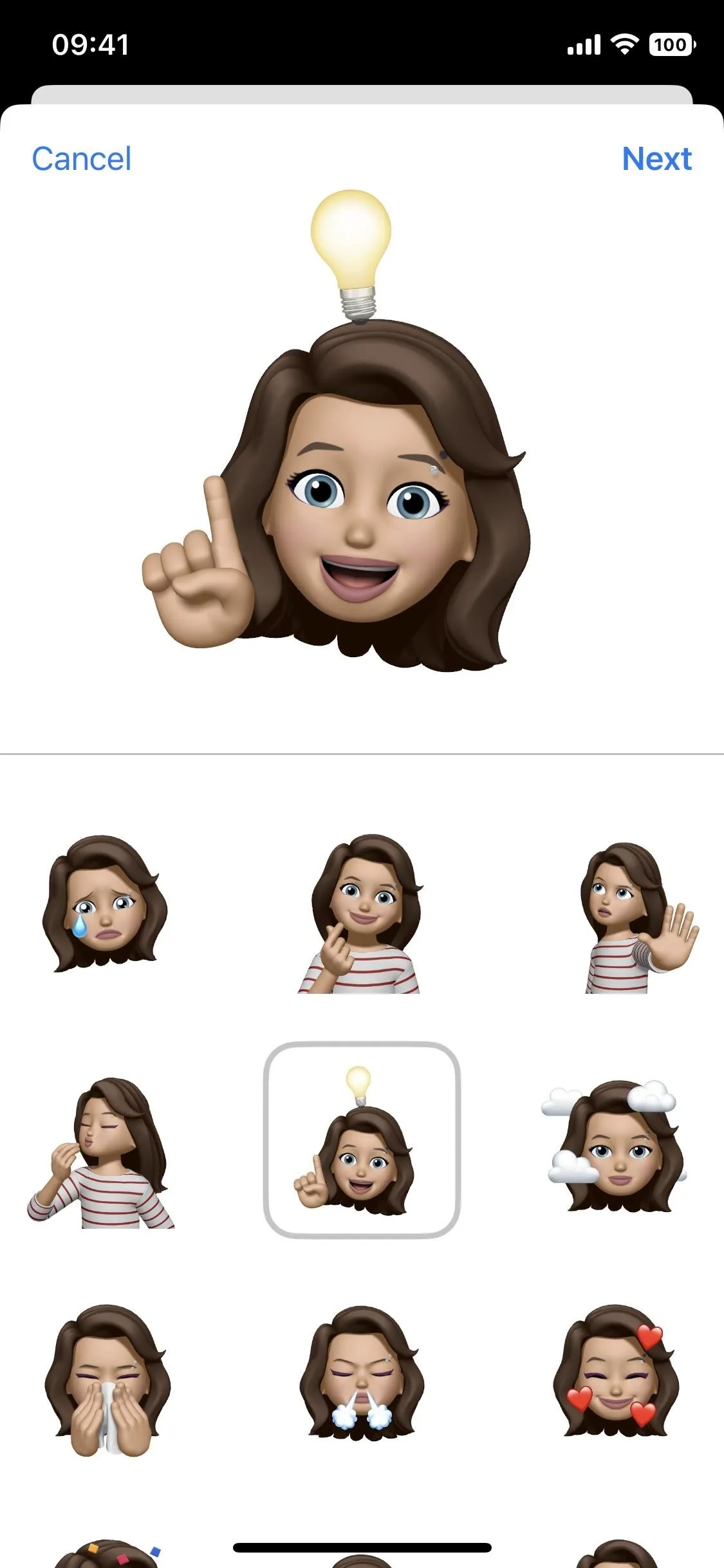
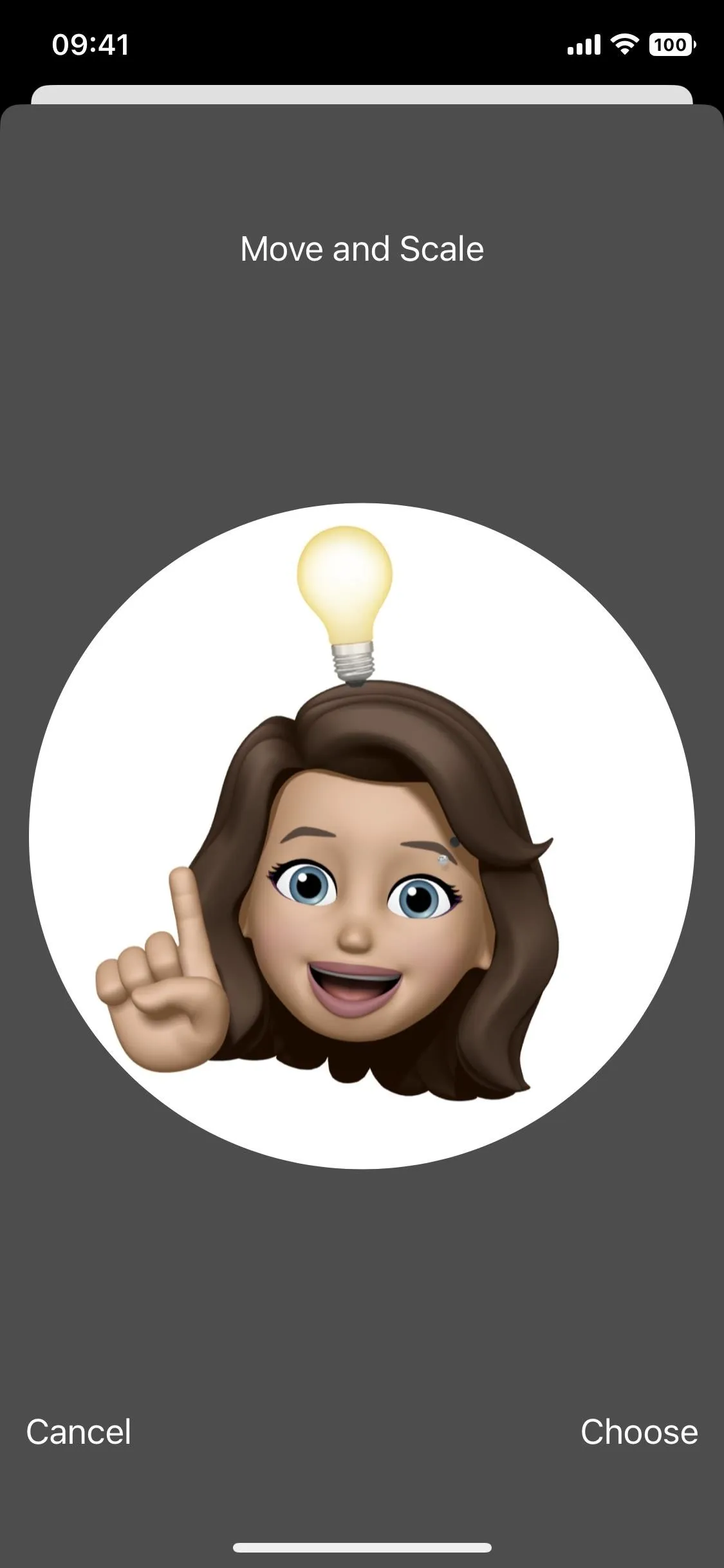
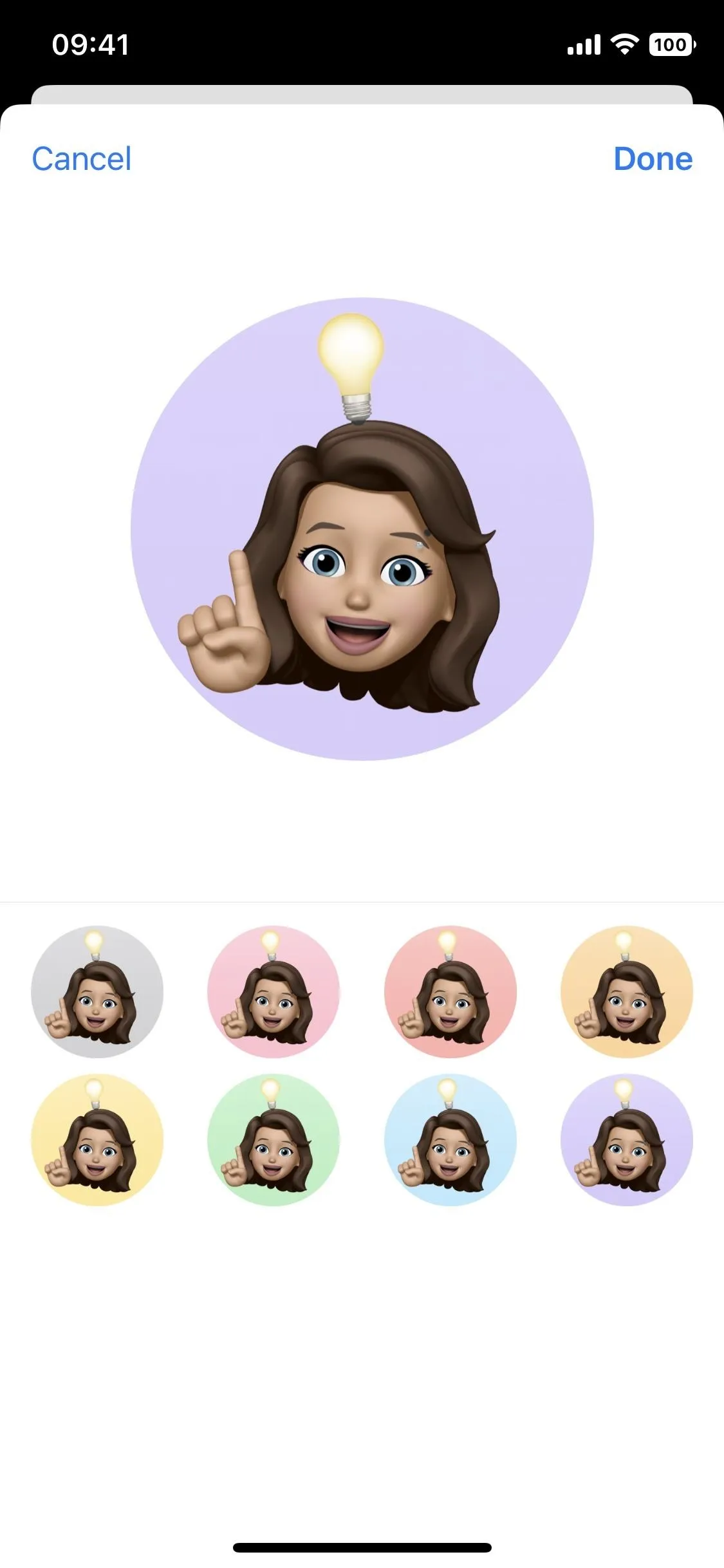
9. More Quick Actions for Contacts
On iOS 15, long-pressing a contact would reveal a contextual menu with options for messaging, calling, FaceTiming, emailing, or paying the contact (left screenshot below). On iOS 16, there are new Copy, Share, Make This My Card, and Delete Contact options (right screenshot below).
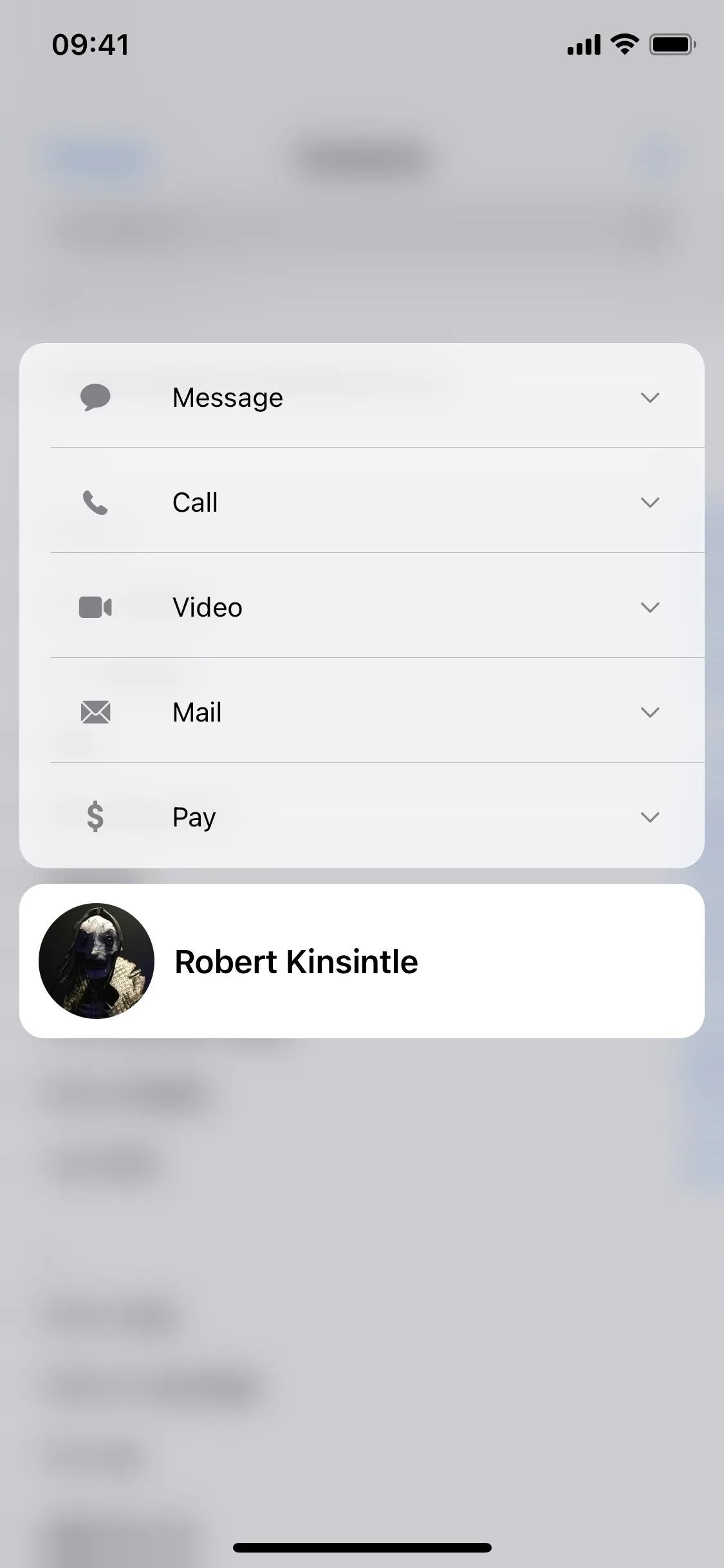
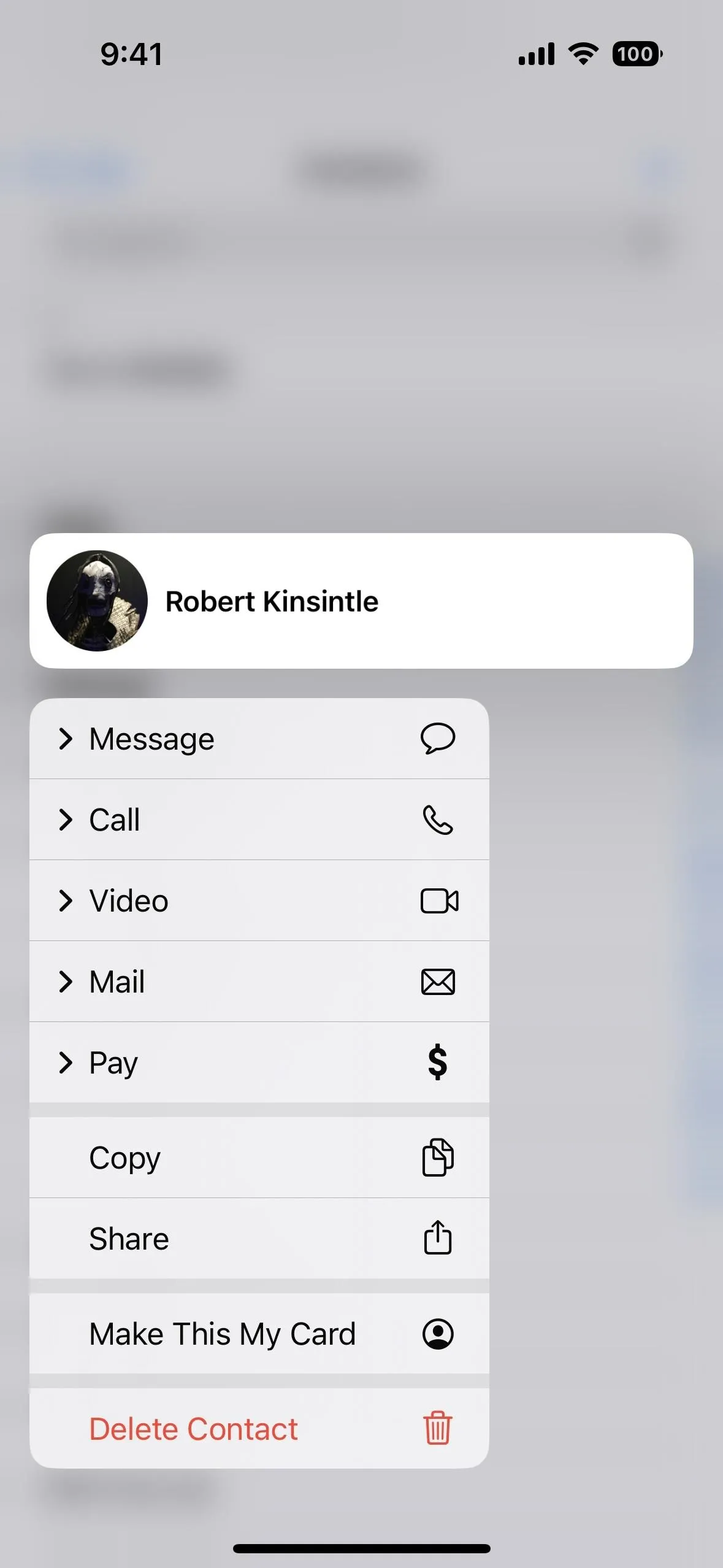
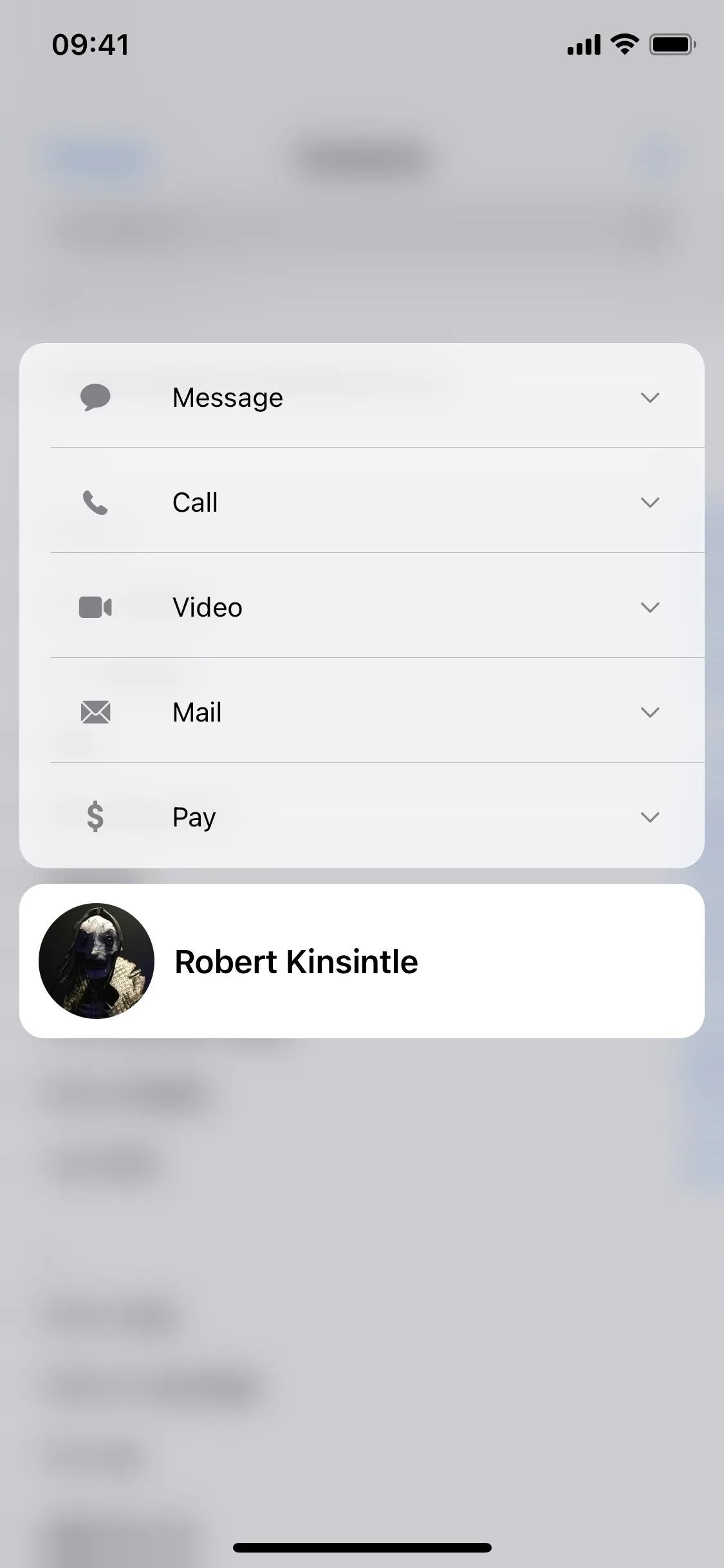
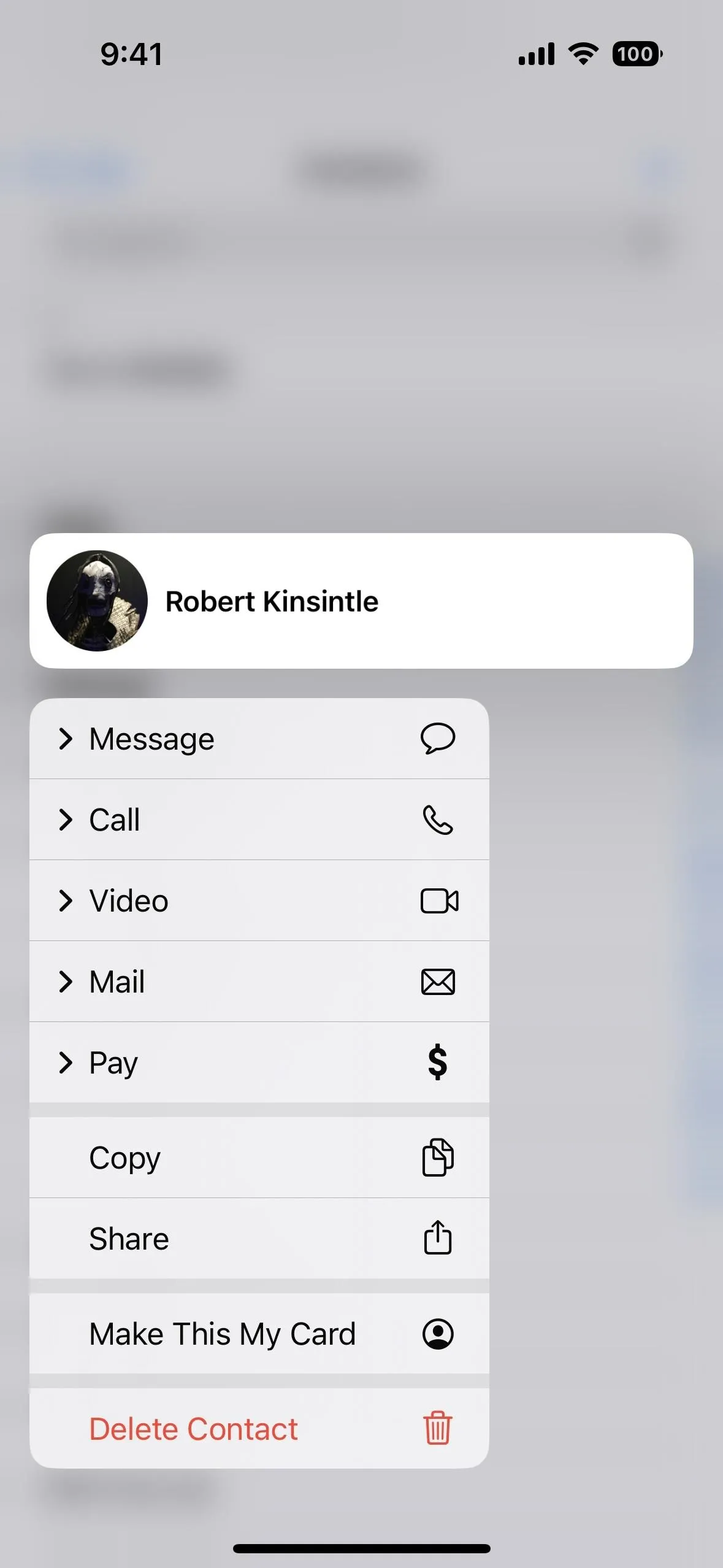
10. Game Center Integration
While Game Center hasn't been the most useful service on iPhone, you'll have easier access to seeing what games your friends are playing and how they're doing. The Contacts app will list all your Game Center friends' profiles, so you don't have to go into the Settings app to find them.
11. Lock Screen Widgets
Lock screen widgets are one of the most amazing new iOS 16 features, and Apple has developed a few for apps such as Calendar, Clock, and Reminders. However, Apple did not make a lock screen widget for the Contacts app. Still, third-party apps can also make lock screen widgets, and a few worth mentioning include:
Depending on the app, you can create widgets for single contacts or groups to call, email, message, FaceTime, or contact them in another way. You could even just add a link to your favorite contacts.
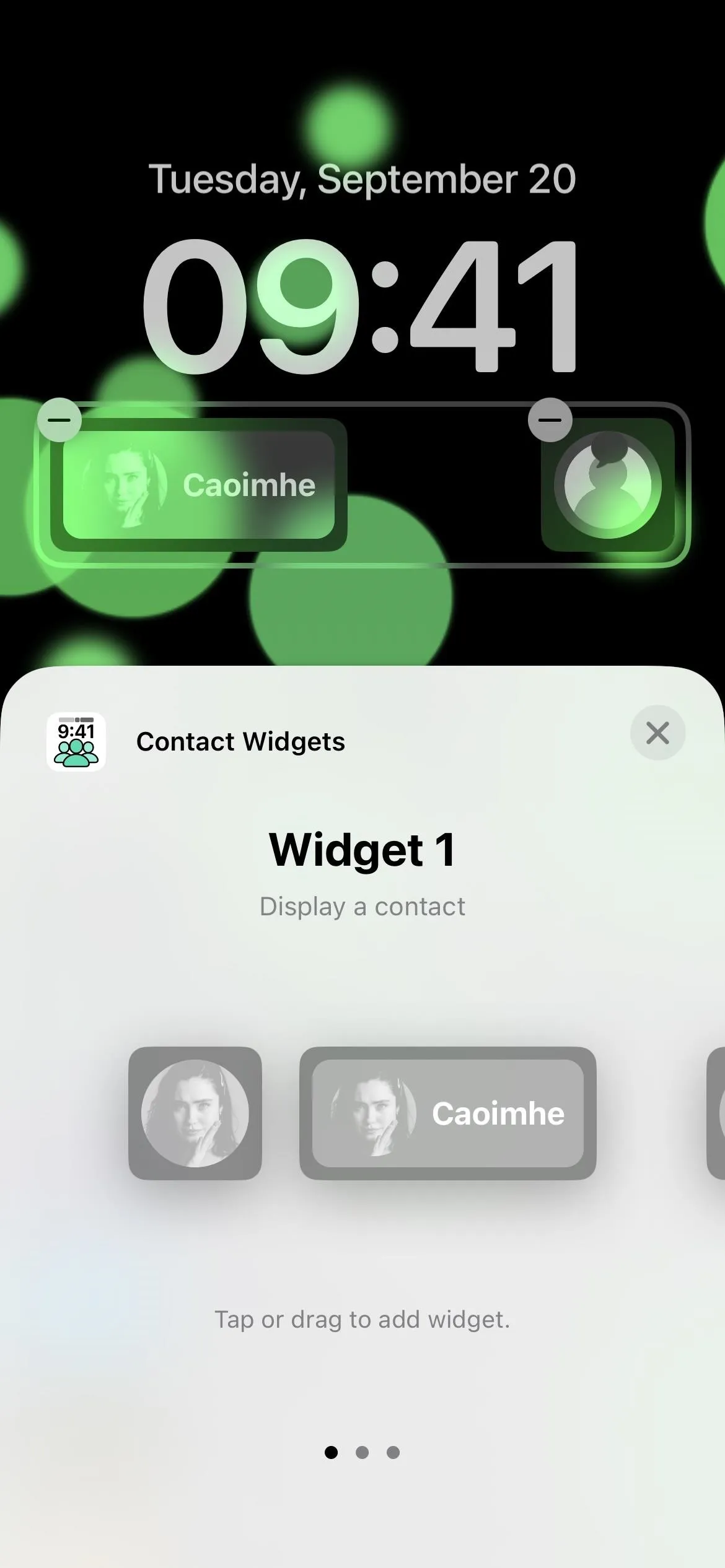
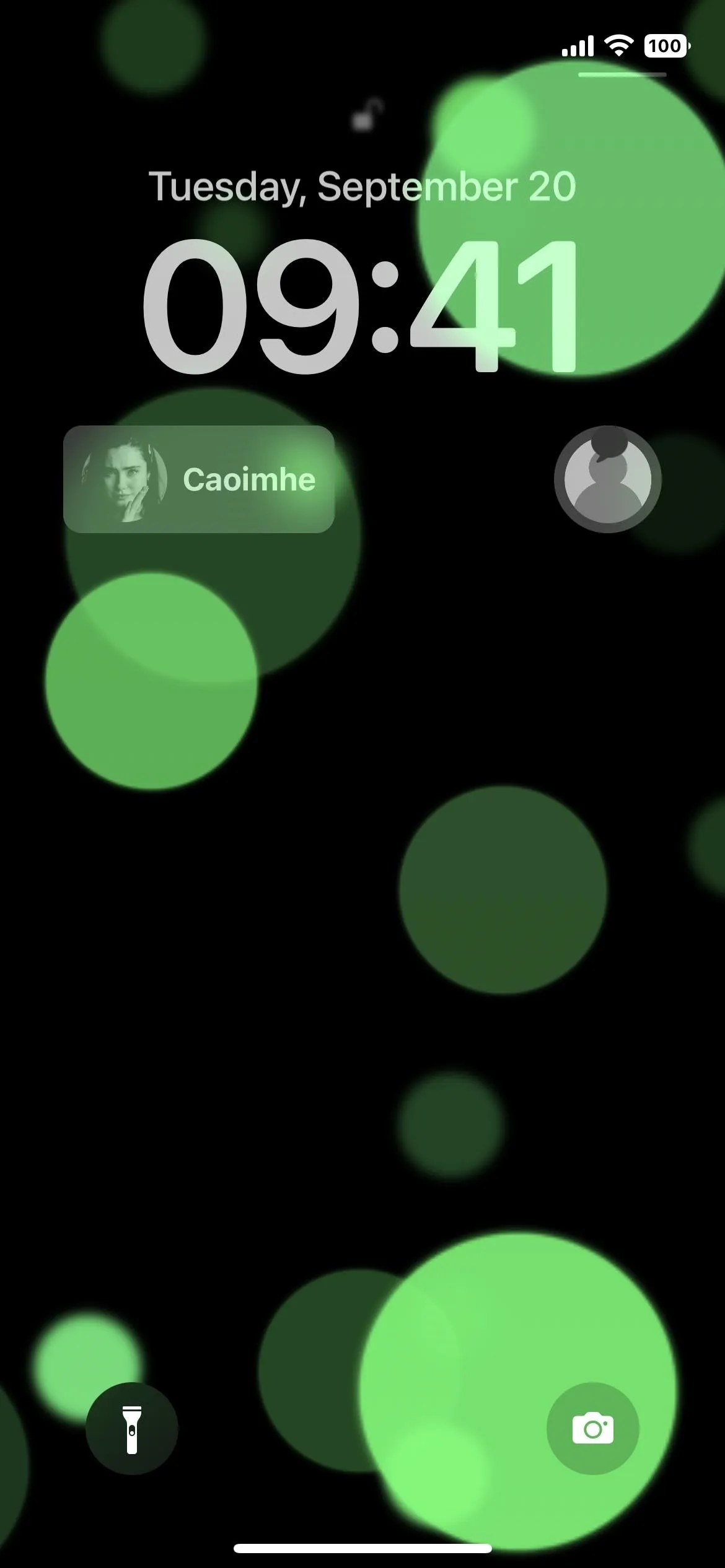
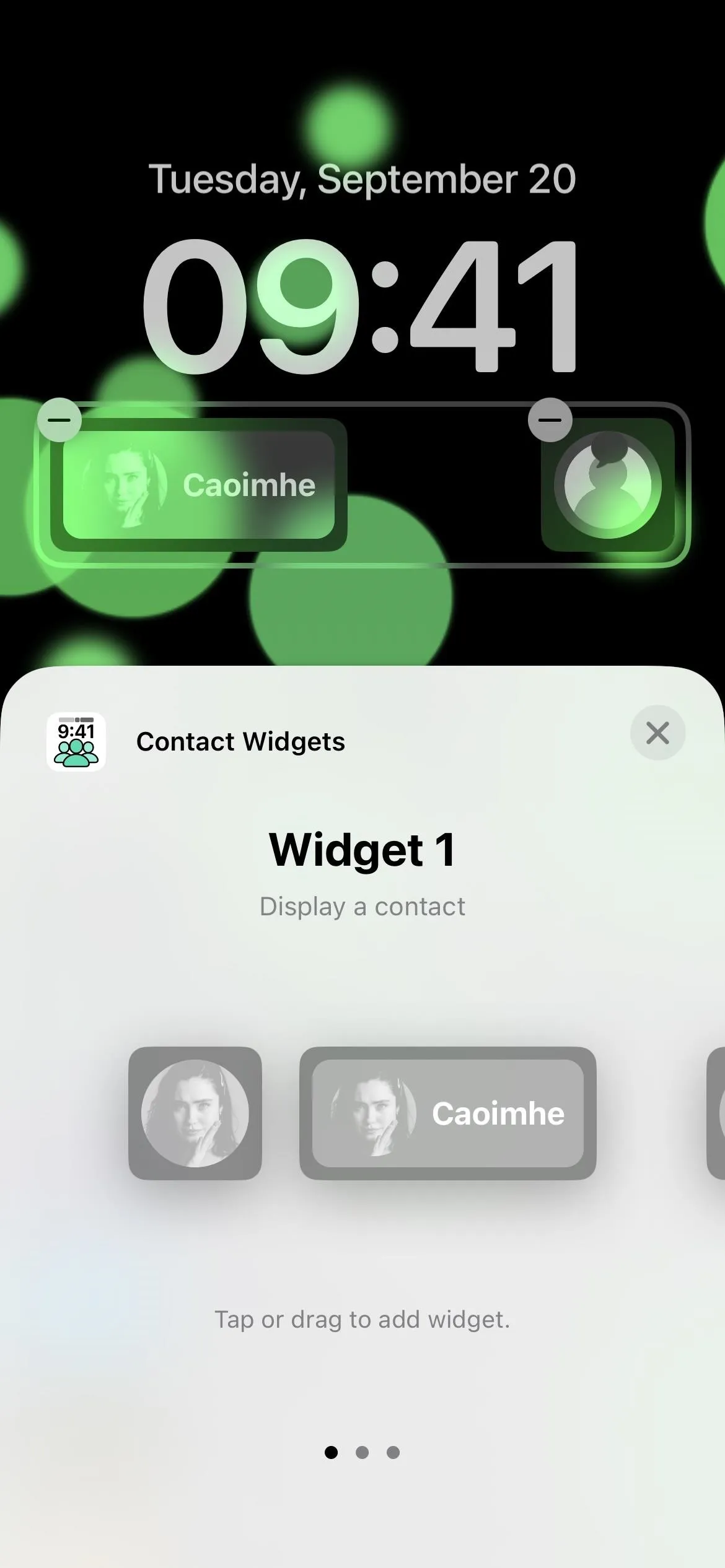
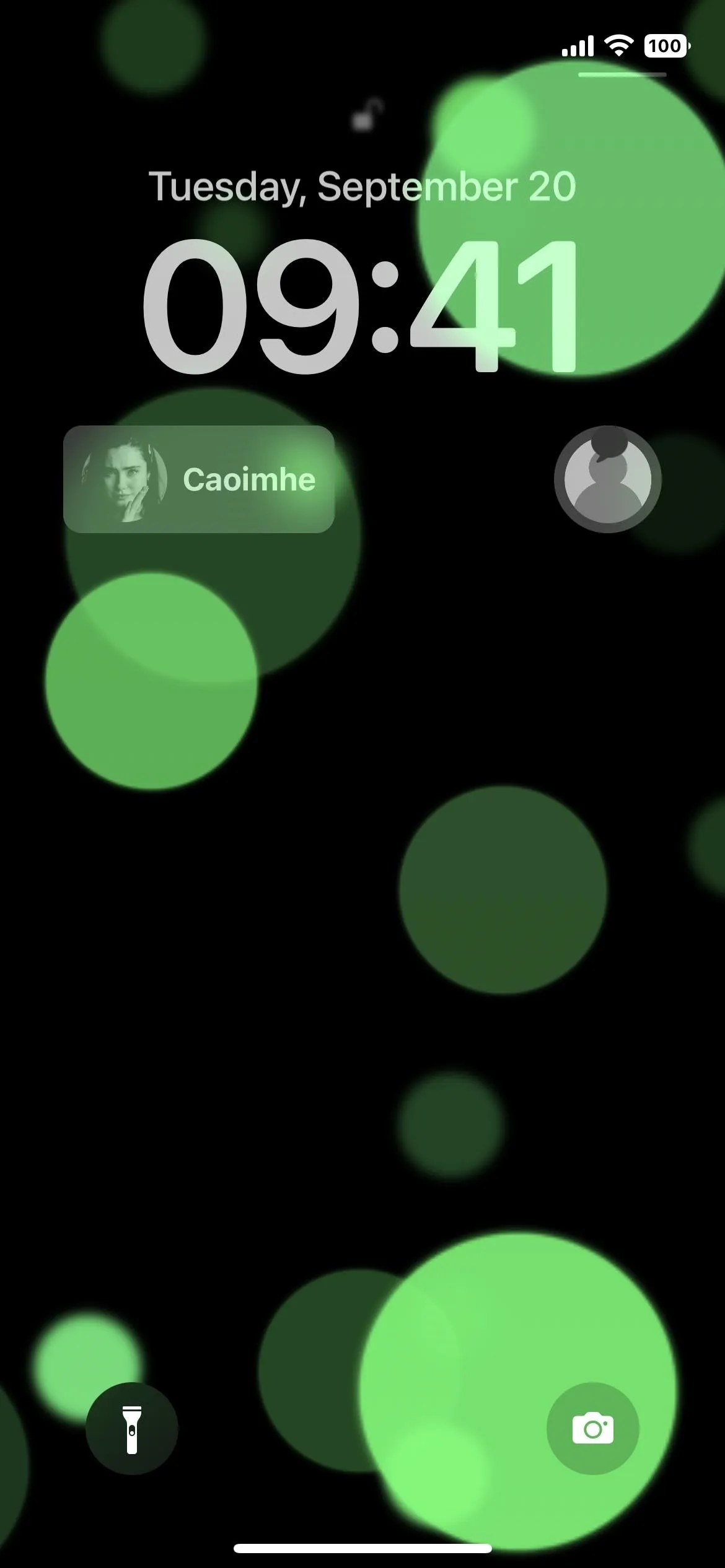
Cover photo and screenshots by Jovana Naumovski/Gadget Hacks




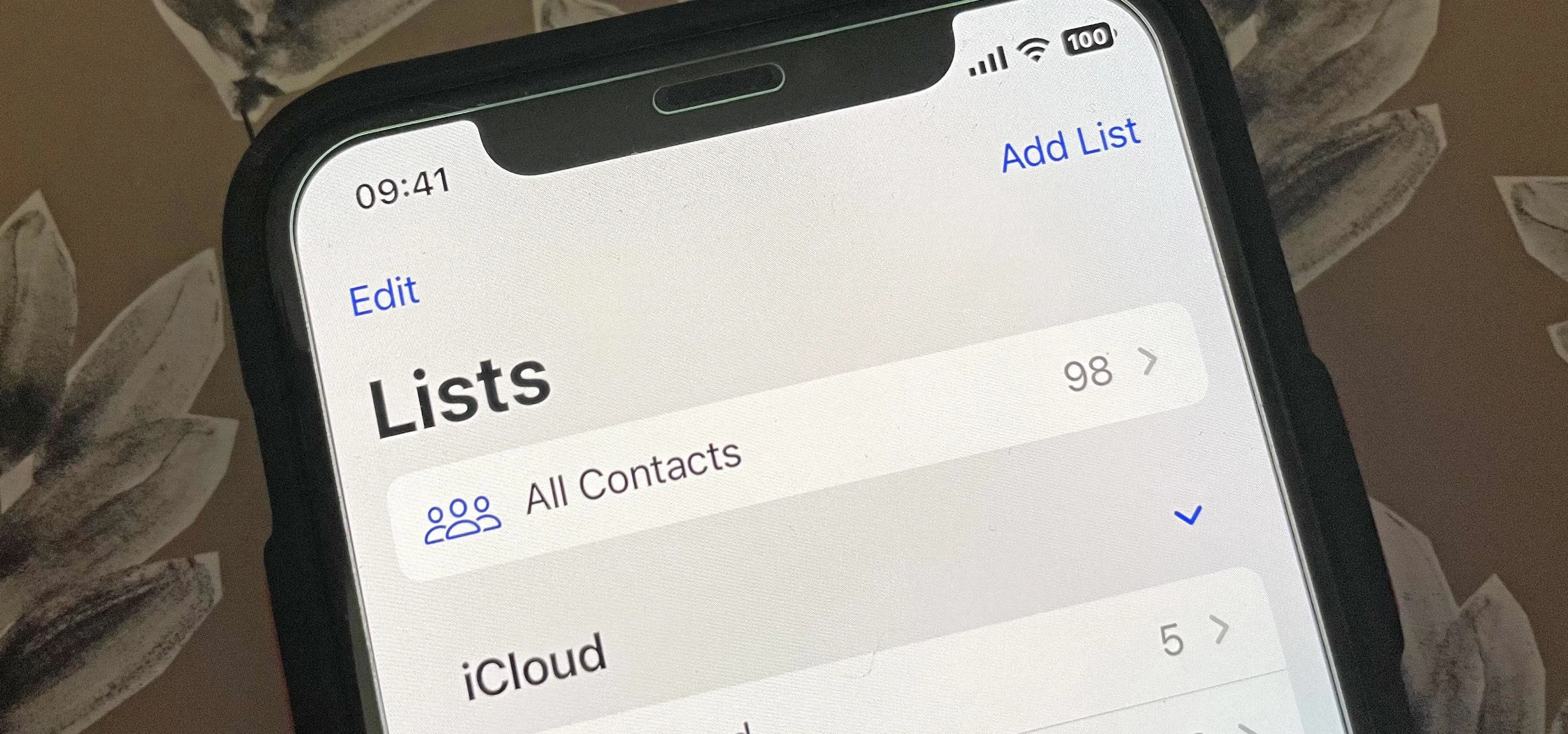




















Comments
Be the first, drop a comment!