You know the drill: After booting up your iPhone, you need to swipe up or press the Home button, then punch in the passcode to unlock Face ID or Touch ID. It's the way things have always been — but it doesn't have to be. Instead, you can unlock your iPhone using just your voice, even after a restart.
If you're a Voice Control user, you know how cool the accessibility feature can be. Since iOS 13, you can control just about every aspect of your iPhone using just your voice, from tapping through home screen pages to editing text and performing swipe gestures. Now, we can add iPhone unlocking to its list of superpowers.
Once enabled, the feature is almost always "listening," waiting for a command to execute. That said, when you restart or boot your iPhone up after shutting it down, Voice Control is disabled. It's not until you unlock your iPhone with your passcode that it starts listening again (unless, of course, you don't use a passcode for some ill-advised reason). That all changes with iOS 14.6.
Unlock & Enter Your Passcode with Voice Control
After updating to iOS 14.6 with Voice Control enabled, you'll see that familiar blue microphone in the top corner of your lock screen when it powers on. Previously, this icon on the lock screen would be translucent with a line running through it, indicating that Voice Control was not active even though it was turned on.
Now, you just need to say "Go Home." That will act like a swipe up or a press of the Home button. Since the iPhone has just turned back on, you'll need to enter the passcode still, so you'll jump to the passcode screen. Here, say "Tap," then the first number of your passcode. Continue to do that until you've read out your entire passcode, and your iPhone will unlock without you touching it at all.
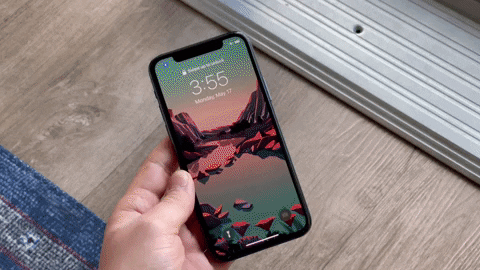
Since this is such a new feature, it is very buggy. The "Go Home" command seems to work just fine, but iOS has some trouble with the passcode commands. In my experience, sometimes you can say "Tap," followed by two of your passcode numbers before needing to say "Tap" again.
For example, if your passcode is 123456 (which is way too easy to guess, by the way), you could try saying "Tap 1," wait to see iOS tap 1, then say "2." You'll likely need to say "Tap 3," rather than just "3," since the command will have timed out by then. It can be a bit difficult to do at this time, as you can see from the slightly edited GIF example above.
This Isn't the Only Way to 'Unlock' Using Voice Control
As that sub-headline says, this isn't the only way to unlock your iPhone with Voice Control. From iOS 13.0 to the latest iOS version, you could do the same thing to open the home screen after waking your sleeping iPhone. If you had Face ID, it would kick in right after or right before the "Go Home" command, and you'd jump past your lock screen.
Even if Face ID were disabled temporarily, Voice Control would still be listening, so you could say "Go Home," then use the "Tap" commands to enter your passcode numbers one at a time. Before iOS 14.6, Voice Control would only stop listening after booting back up after being powered down.
Aside from that, Voice Control also has custom commands you can create, based on taps and gestures you perform. So in the same instances where the iPhone is sleeping or has Face ID disabled, you could say a keyword to tap all the passcode numbers for you instead of saying them one by one. It's a little faster but also has some limitations, which may not matter to you depending on the type of passcode you use.
Cover image and GIF by Jake Peterson/Gadget Hacks




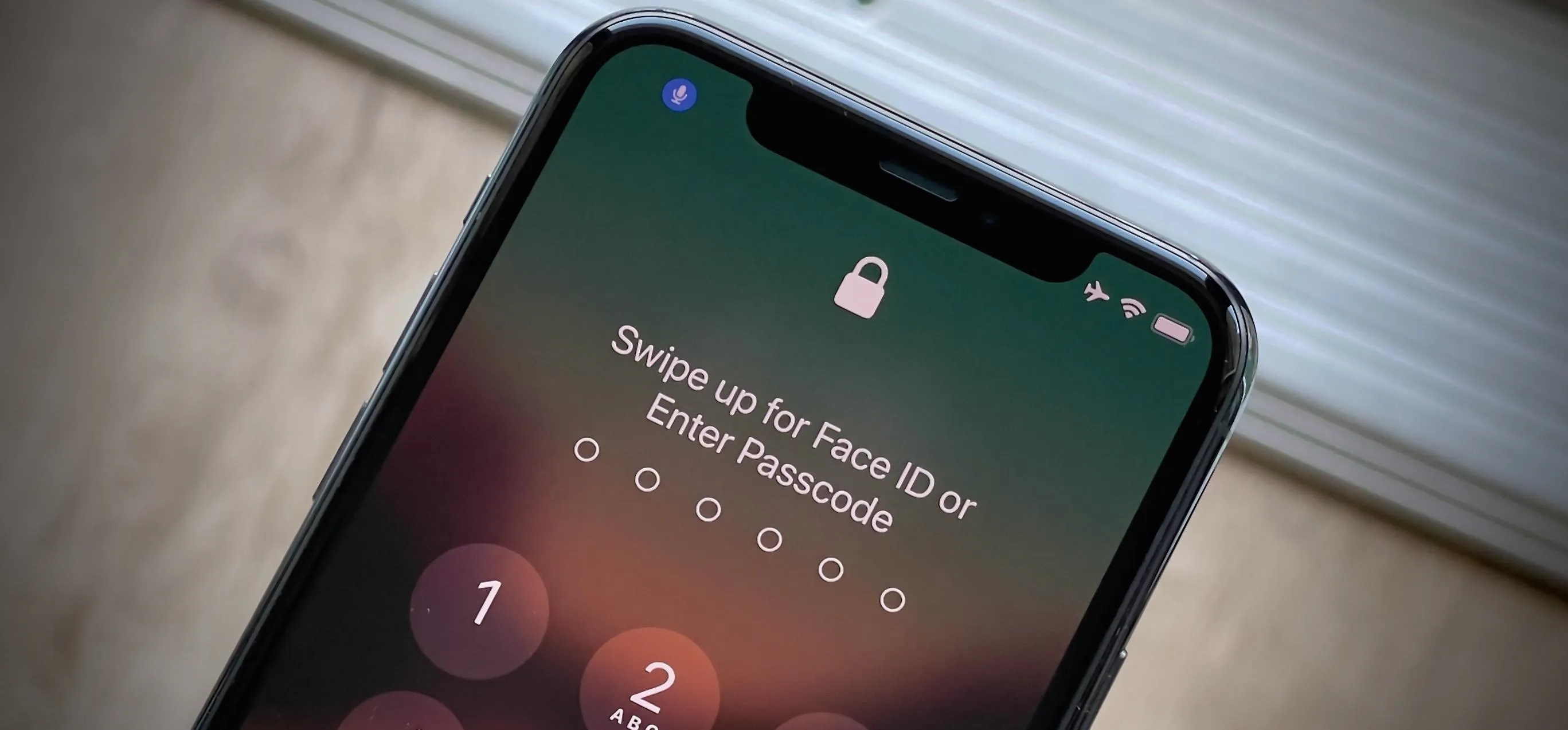




















Comments
Be the first, drop a comment!