Nothing has stopped you from taking a screenshot of a funny moment in a FaceTime video call before, and nothing probably will. But screenshots are old news. Apple has made it even easier to take capture FaceTime moments on your iPhone, and the results are more lively.
Unlike Snapchat and Instagram, FaceTime does not have any regular screenshot restrictions. That means whenever you take a quick screenshot of a friend or family member using your Sleep/Wake + Home buttons or Volume Up + Side buttons, depending on your iPhone model, they won't receive a pop-up warning saying you did so.
Better yet, Apple included a Live Photo shutter button directly in the app, so regular old screenshots will be a thing of the past. Why take a static image that likely missed the moment you wanted to capture in the first place when you can see a little video of the moment instead?
Just like a regular Live Photo, a FaceTime Live Photo captures a second or two of video before and after you press the button, so you'll never miss anything good. And while there are no alerts when you take a regular screenshot, when you take a Live Photo, iOS will alert the other user, just like on Snapchat and Instagram.
Requirements & Considerations
To take FaceTime Live Photos, both you and the other caller need to be running compatible iOS or macOS versions. While the feature works in iOS 11, iOS 12, and iOS 13, there are some considerations to mention.
- IOS 11 users can only take FaceTime Live Photos of other iOS 11 users.
- IOS 12 users can take FaceTime Live Photos of other iOS 12 users as well as iOS 13 users.
- IOS 13 users can take FaceTime Live Photos of other iOS 13 users as well as iOS 12 users.
- All versions of iOS 11 and iOS 13 will work. However, for iOS 12, only 12.1.1 and higher is compatible.
- An iPhone or another iOS device must support taking Live Photos already. For iPhone, that means the 6s or newer.
- A participant can use macOS, but it needs to be macOS High Sierra 10.13 or higher. We have not tested iOS 11 against different macOS versions, so it may only work with macOS 10.13. However, Mojave 10.14 and Catalina 10.15 should work with supported iOS 12 and iOS 13 versions.
- FaceTime Live Photos is enabled by default, so you don't have to worry about turning it on.
- If any user in the video chat manually disables FaceTime Live Photos, no one will be able to take Live Photos. Both you and the other user need it enabled for them or you to snap Live Photos.
- You will not be able to take Live Photos in Group FaceTime video calls. The feature is only available in one-on-one conversations, and only when started as one-on-one chats since group chats with only two people can still have more users added.
Taking a FaceTime Live Photo
When you're on a FaceTime video call and both you and the other person have met the requirements, you'll see a shutter button in the bottom left of your iPhone's screen. Just tap on that during an exciting moment. A Live Photo will save to your Photos app, and you'll see a toast message that says "You took a FaceTime photo" in iOS 12 and higher or "You took a FaceTime Live Photo" in iOS 11.
The other user will receive an alert on their display letting them know you just took a Live Photo of them, saying "[Contact Name] took a FaceTime photo" in iOS 12 and higher or "A FaceTime Live Photo of you was taken" in iOS 11.
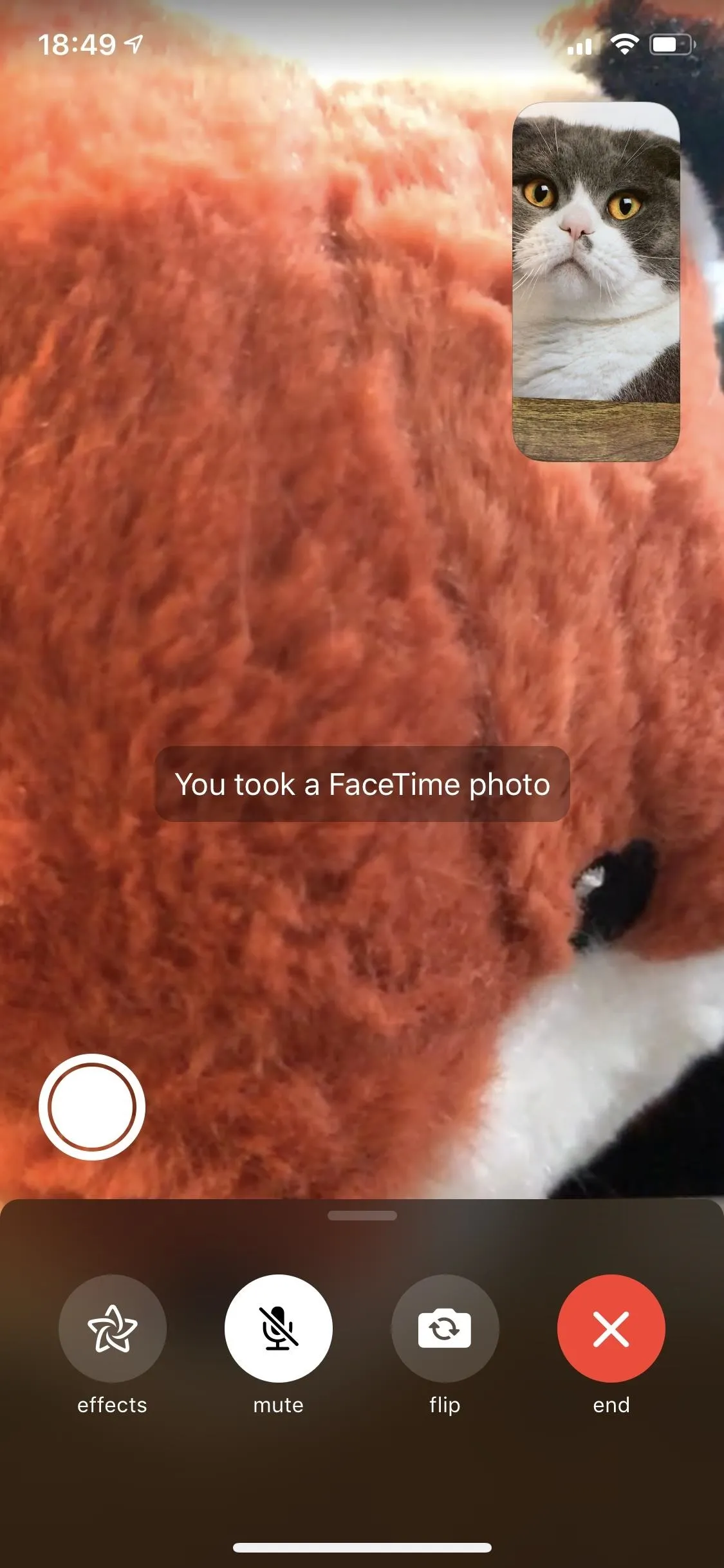

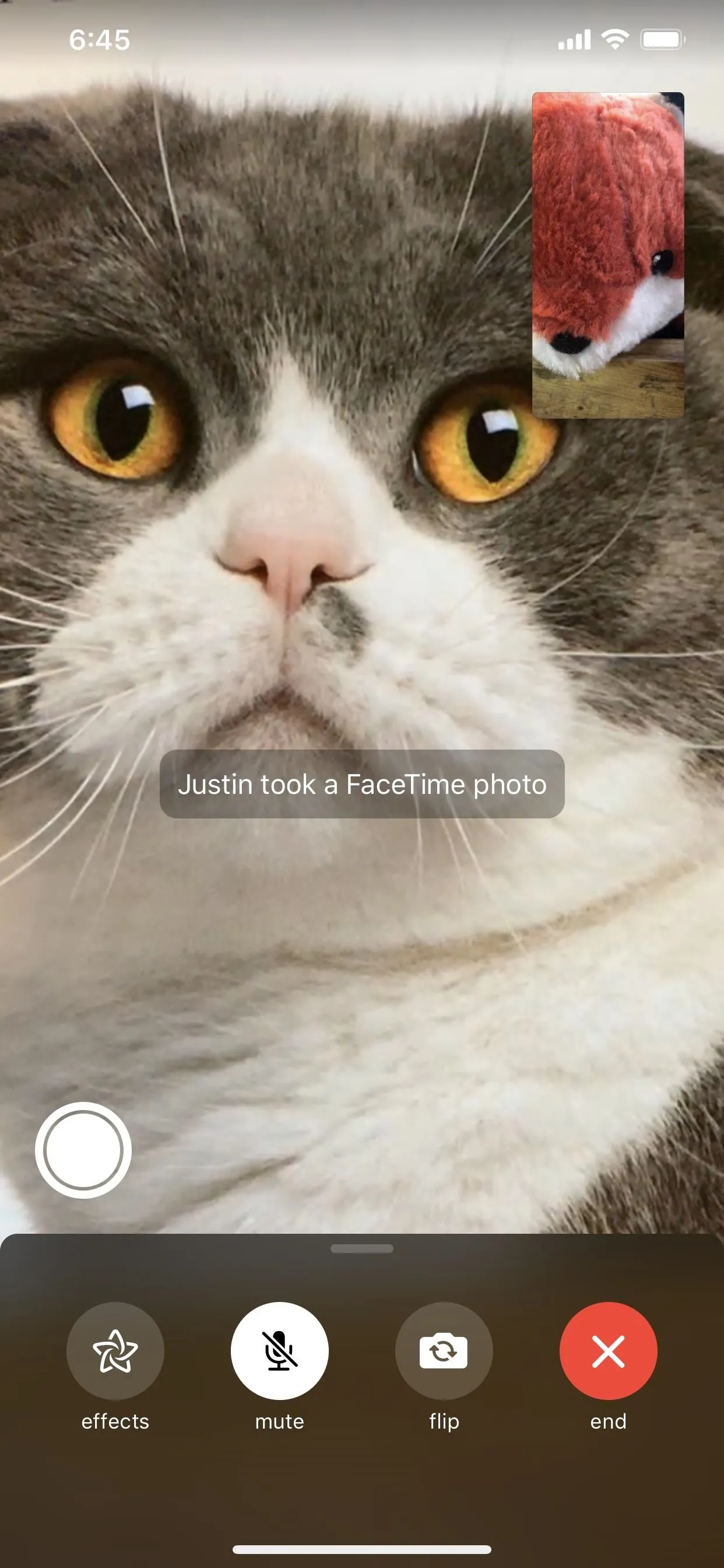
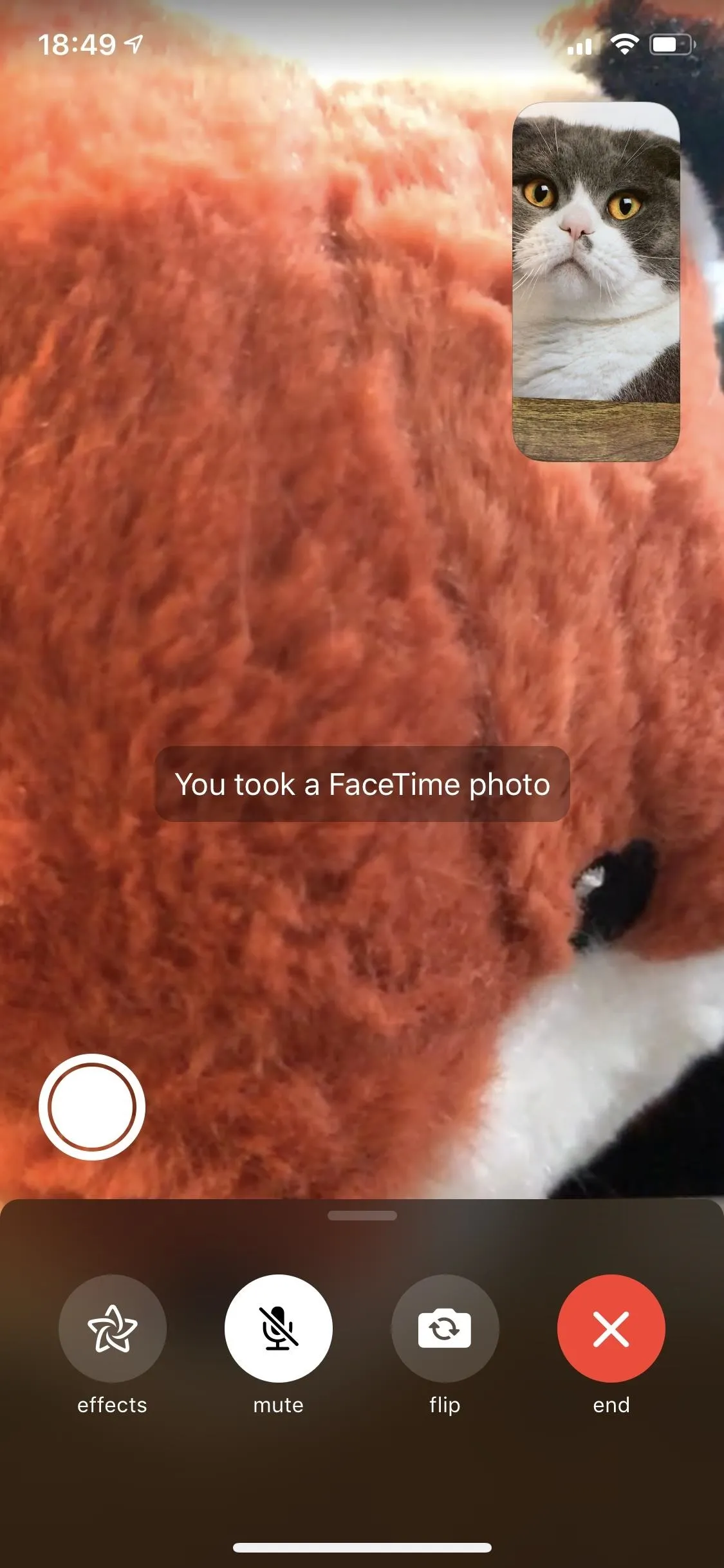

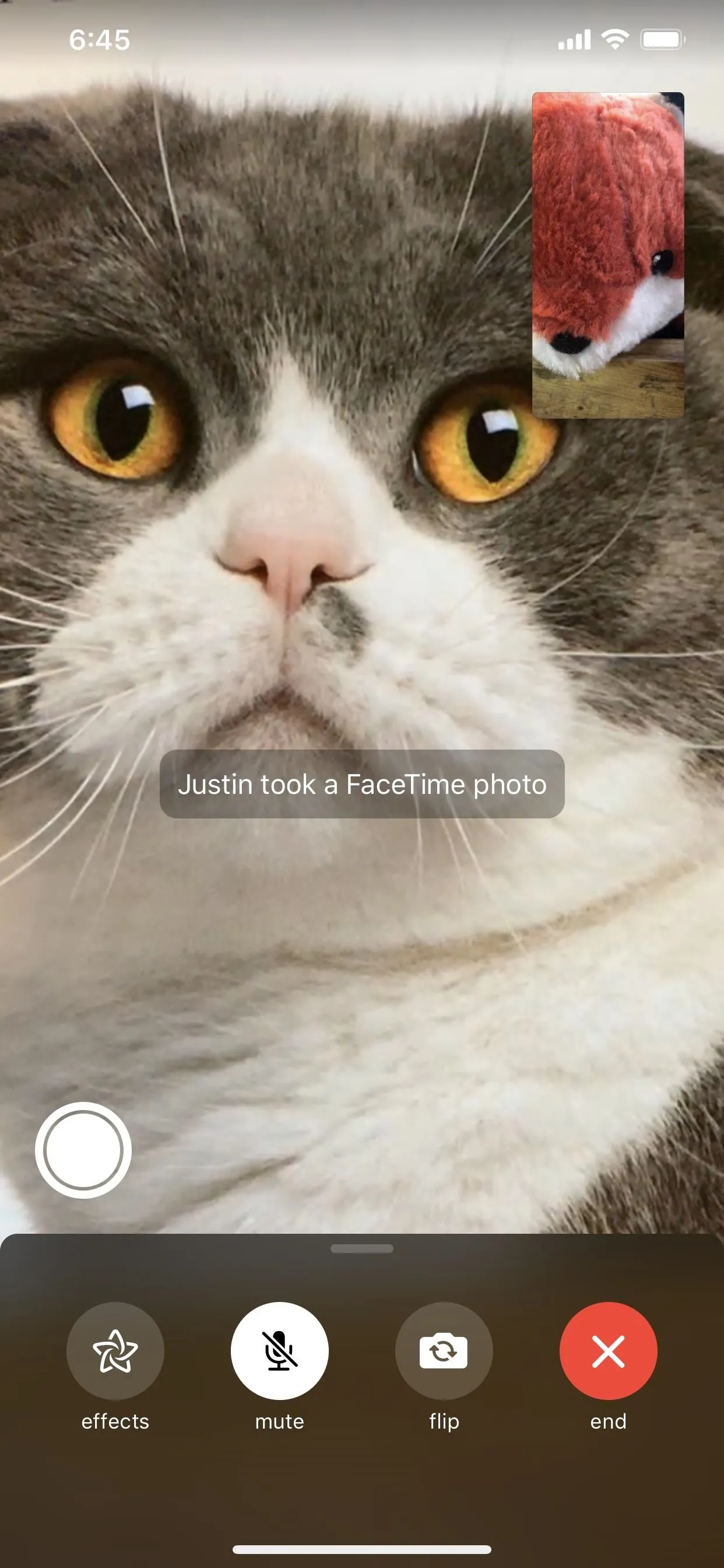
The photo itself will not include any features of the FaceTime interface, so it's kind of like you just took a snapshot of the other user using their camera. Plus, audio from both ends of the call saves to the Live Photo, so you not only get to see a cool moment again, you can hear it as well.
Disabling FaceTime Live Photos
While you cannot stop anyone you're video FaceTiming with from snapping a screenshot, you can prevent them from taking a FaceTime Live Photo. To do so, go to "FaceTime" in Settings, then toggle off the "FaceTime Live Photos" option. You will not be able to take Live Photos of other people during video calls even if the other user has the feature enabled since Apple takes an everyone or nobody approach.
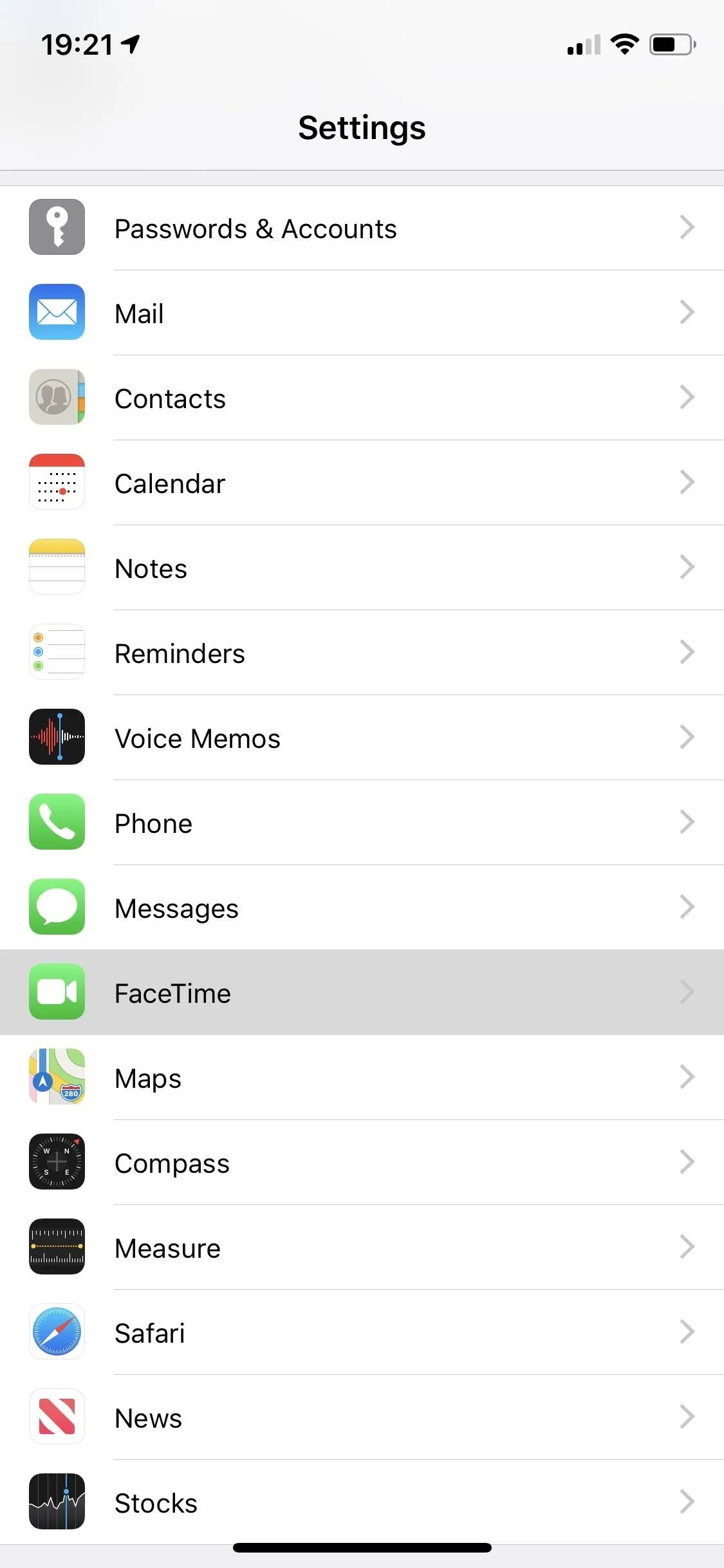
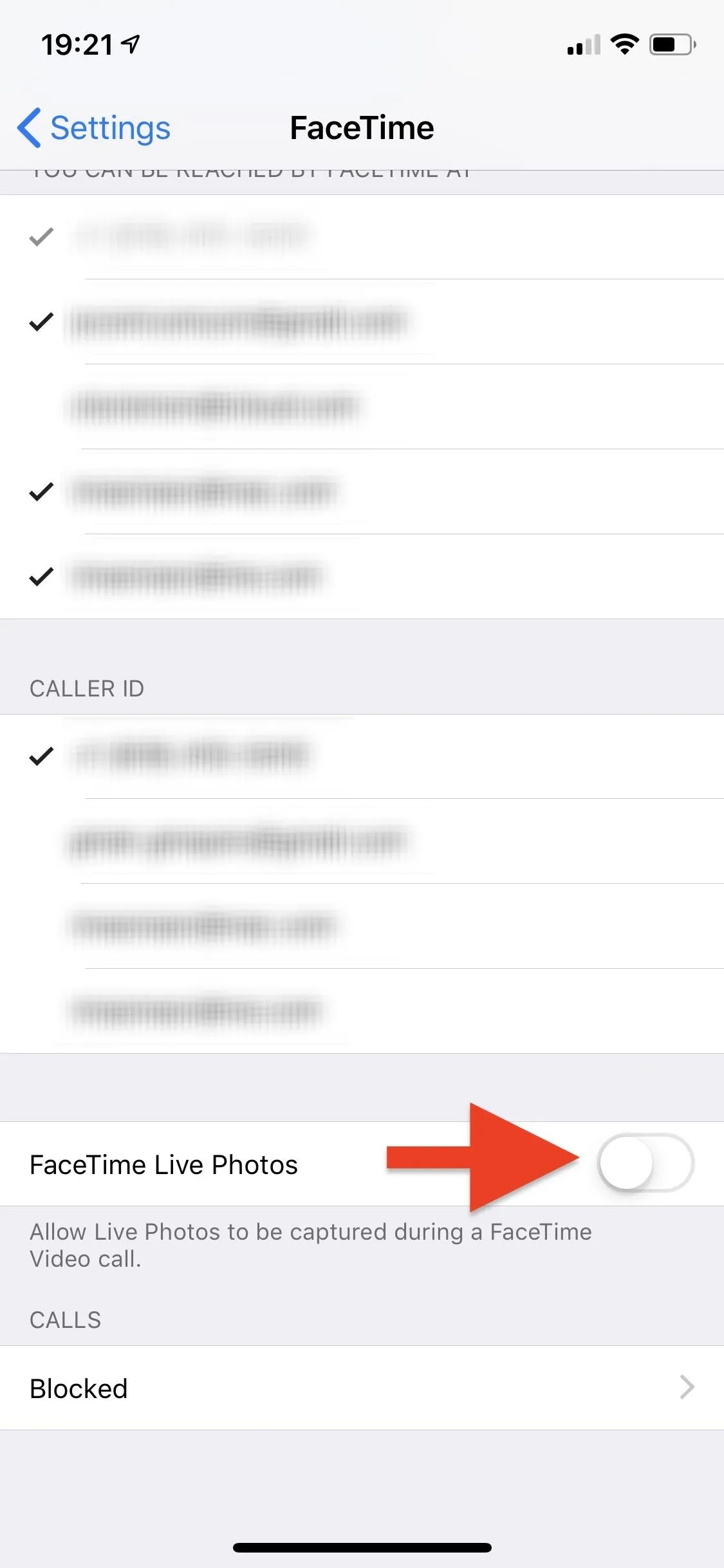
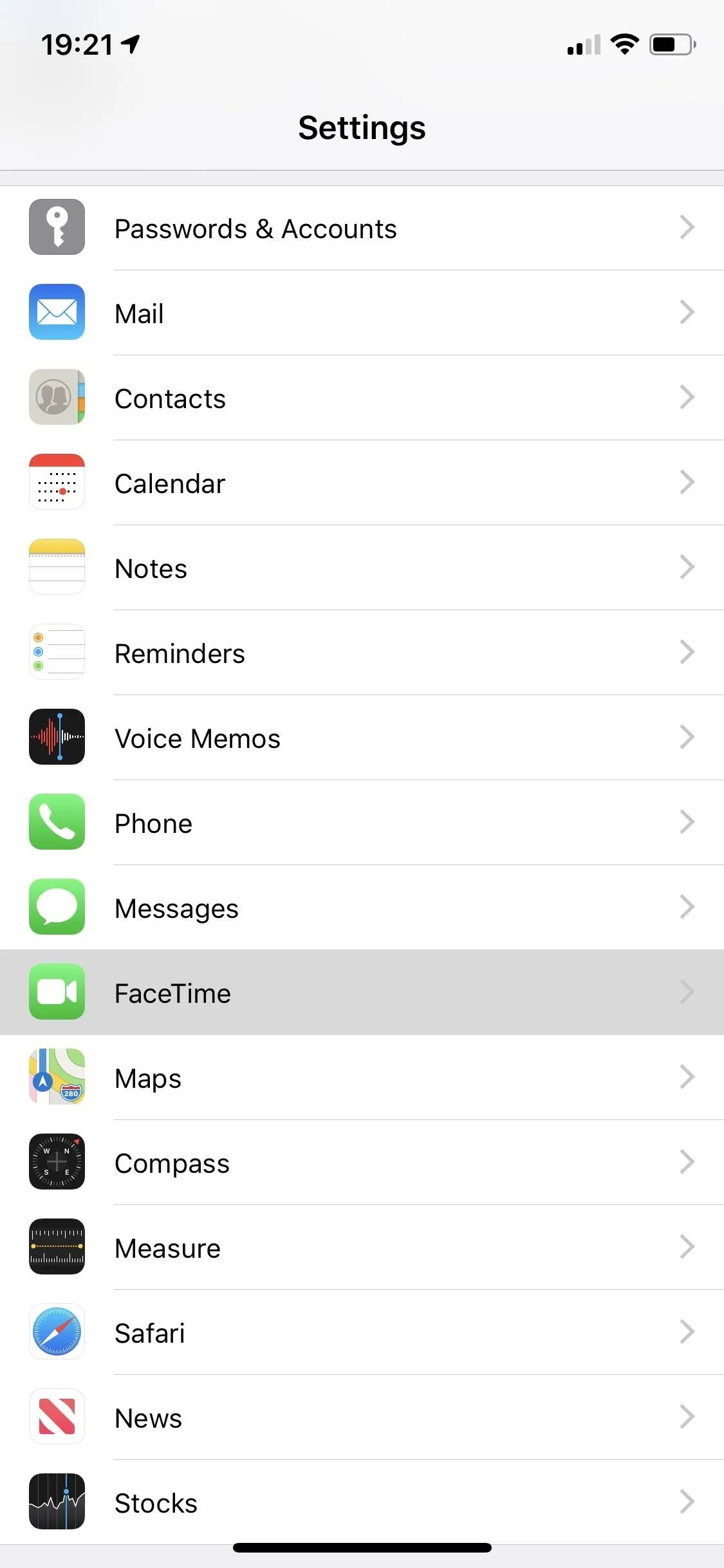
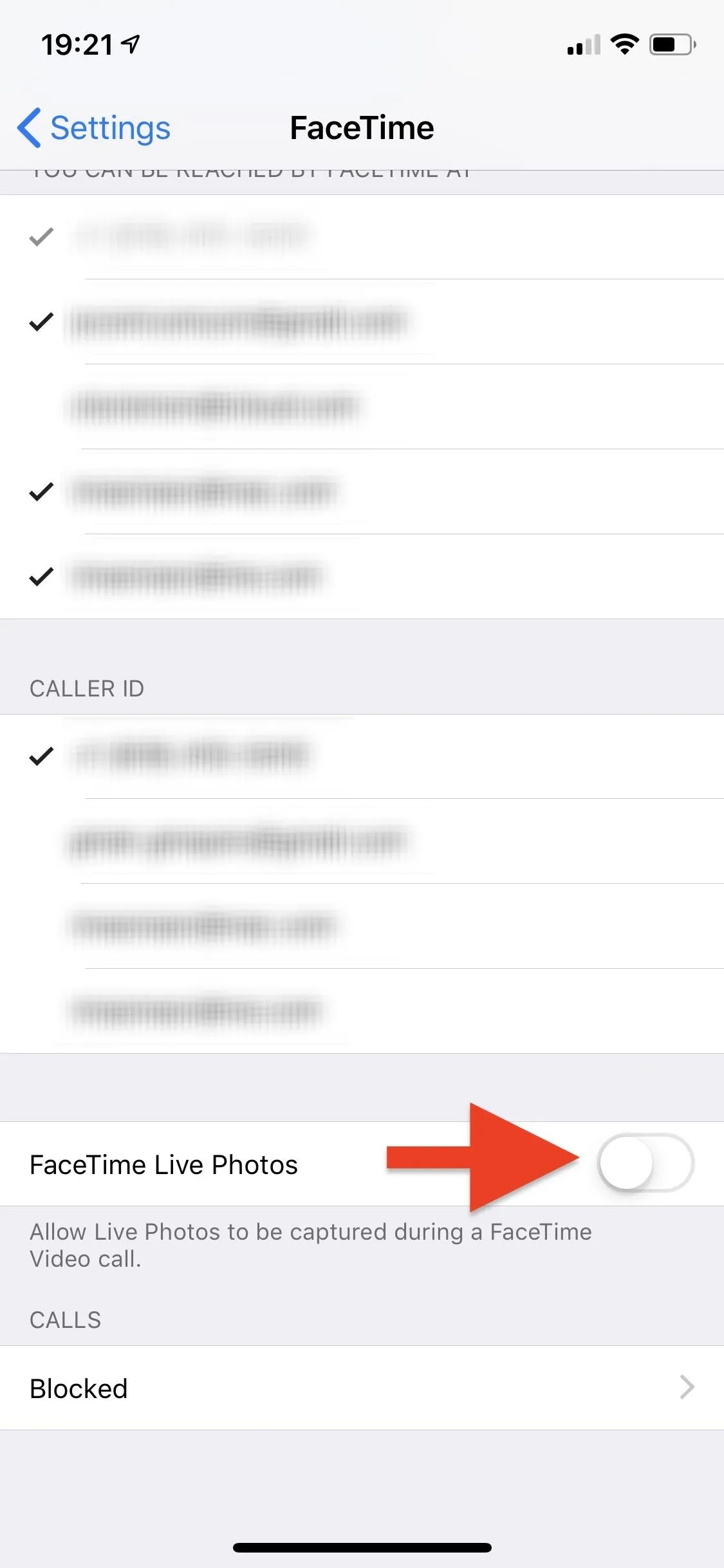
To disable this feature on your Mac, launch the FaceTime app, click on "FaceTime" in the menu bar, and then click on "Preferences." On the next screen, untick the "Allow Live Photos to be captured during Video calls" box.
Troubleshooting
If you're running iOS 12.1.1 or higher but the other user has iOS 12.1 or lower, macOS High Sierra or lower, or an unsupported iPhone model, you may get a "FaceTime Live Photos must be enabled on both devices to use this feature" toast message when trying to snap a Live Photo. The same thing applies if they have the feature turned off. On the other user's end, the shutter button may be grayed out or not even there.
If you're running iOS 11.0 to 11.4.1, but the other user is running iOS 12.0 or higher, macOS Mojave or higher, or an unsupported iPhone model, as well as if they have the feature turned off, the same issue will arise as above. While iOS 12 and 13 are compatible with each other, iOS 11 is more restricted.
When there is no shutter button, and you know you have the feature, you may be in a Group FaceTime. In either of these scenarios, make sure to hit the "Requirements & Considerations" section above to make sure everyone is set up right.
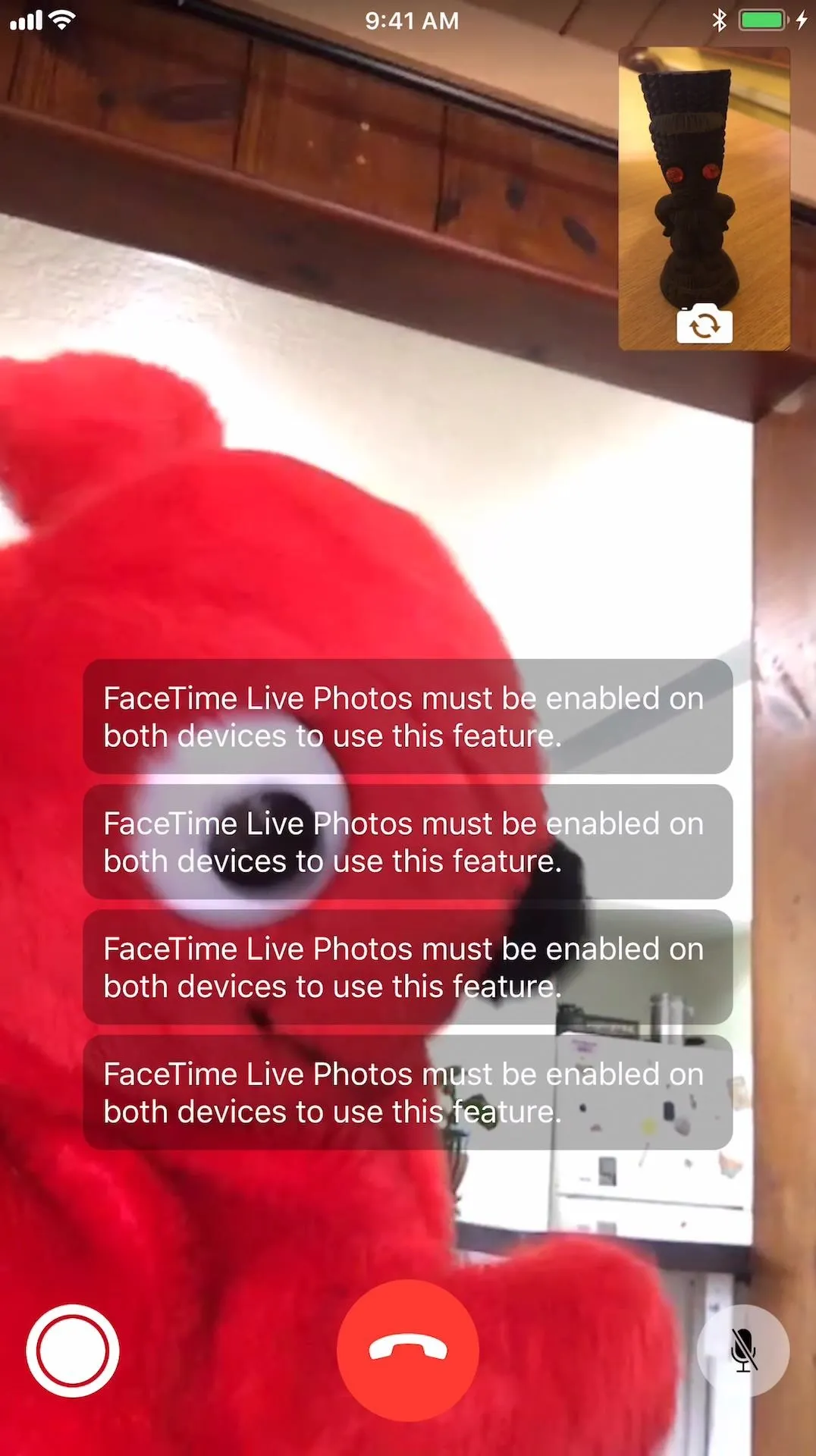
On the left, you can see the toast message that appears when trying to take a Live Photo. On the right, you can see iOS 10, which has no shutter button.
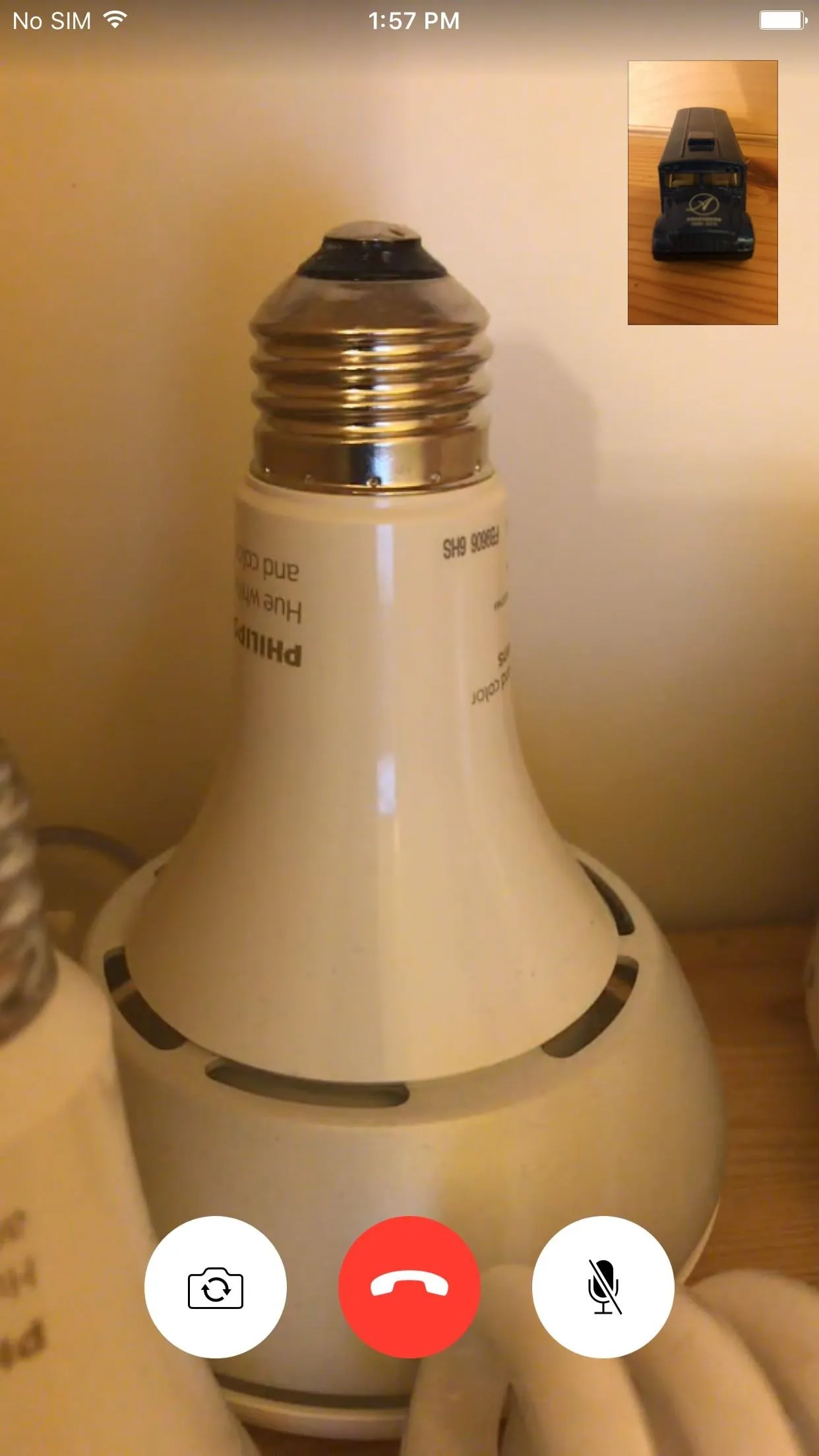
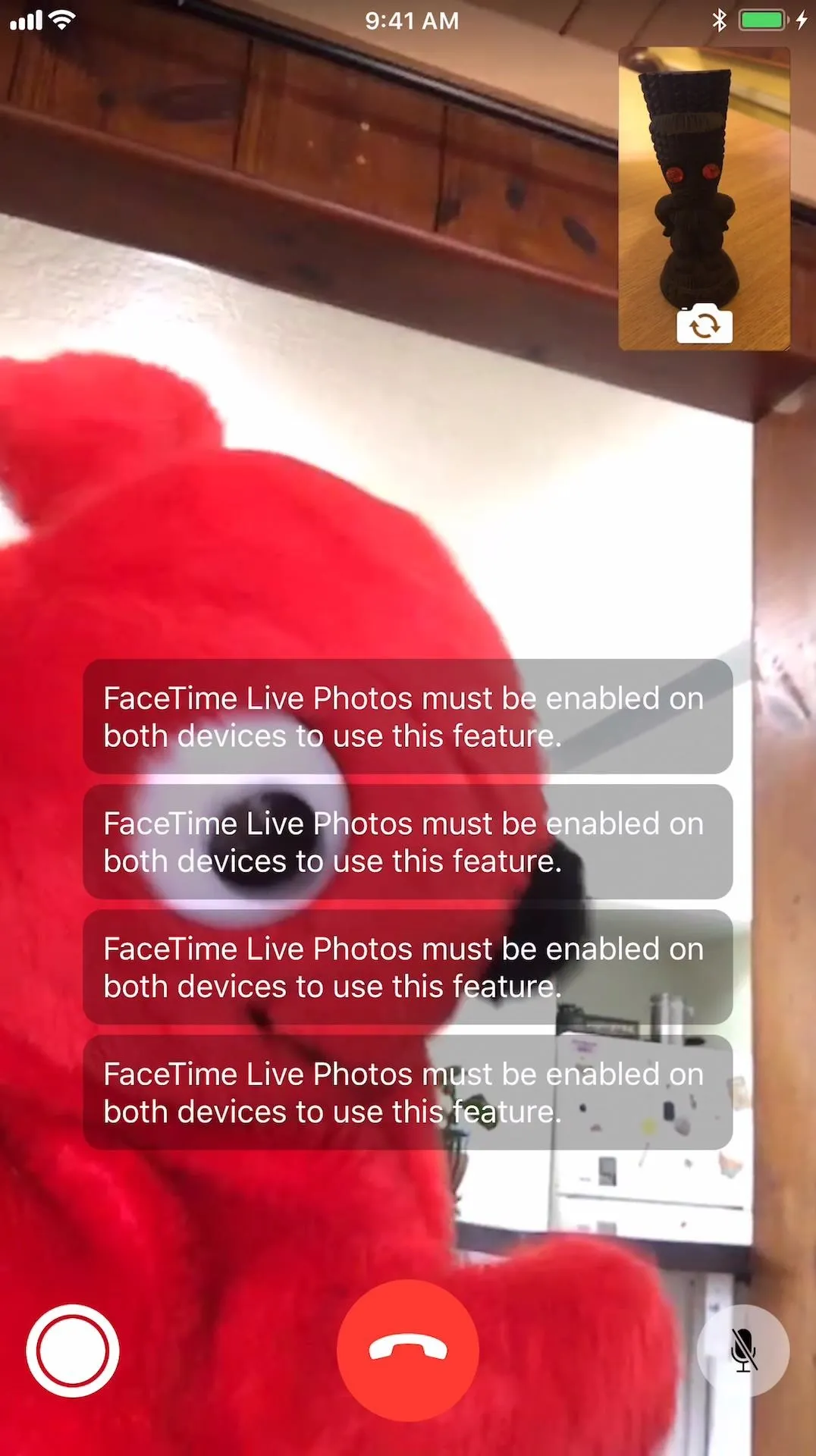
On the left, you can see the toast message that appears when trying to take a Live Photo. On the right, you can see iOS 10, which has no shutter button.
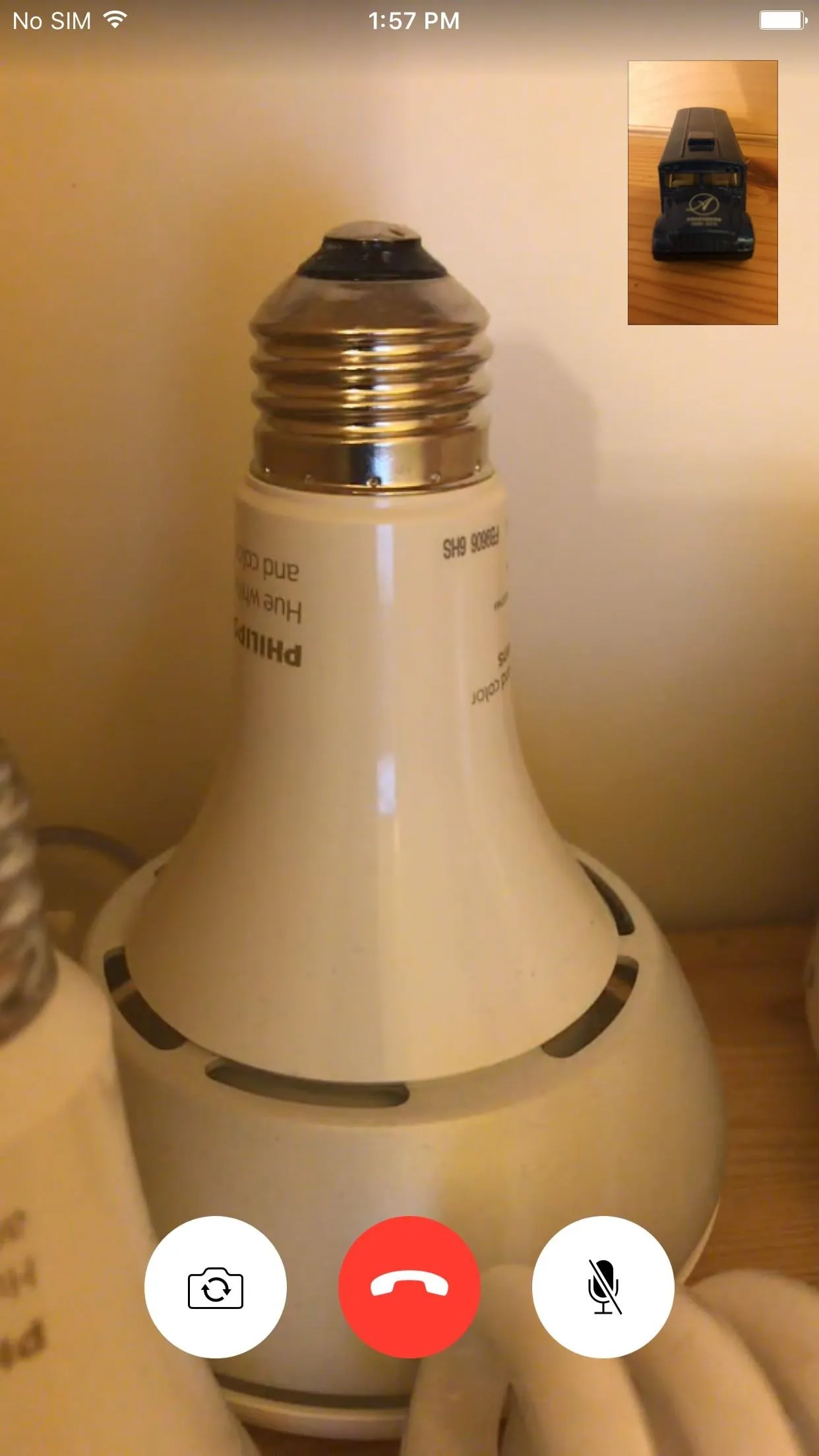
Cover image, screenshots, and GIF by Justin Meyers/Gadget Hacks







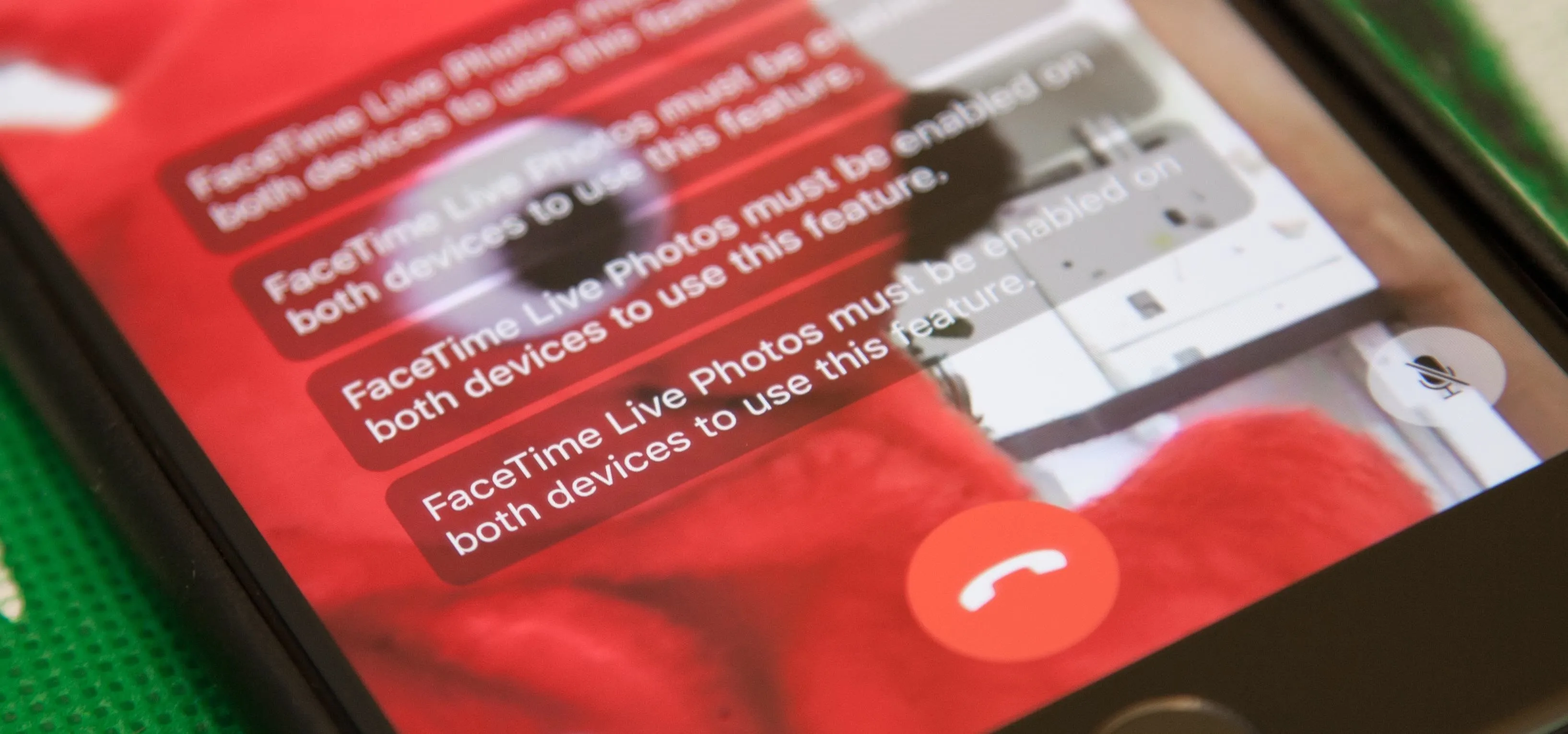




















Comments
Be the first, drop a comment!