Except for the second-generation iPhone SE, all new iPhone models omit the Home button. In its place, the Side button takes charge, taking care of tasks like pulling up Siri, activating AssistiveTouch, and opening Apple Pay. If you swap your older Home button model for an iPhone 12, 12 mini, 12 Pro, or 12 Pro Max, you'll need to relearn simple actions like shutting down and restarting the device.
Well, don't you just hold down the Side button to turn off your iPhone? Actually, no. While quickly pressing the Side button can put your iPhone to sleep and wake it up, holding down the Side button triggers Siri by default. But there are a few button combinations that will get the job done, as well as a few software options in iOS 14.
Shut Down Using Your iPhone's Buttons
If you try holding down your iPhone's Side button, you'll never see the "slide to power off" screen. Instead, you'll need to use one of two methods to get the Side button to trigger a shutdown.
- Press-and-hold the Side button and one or both Volume buttons simultaneously.
- Let go when the "slide to power off" bar appears.
- Swipe on the bar to turn off your iPhone.

The second option will also bring up the "slide to power off" switch. However, unlike the first method, it won't bring up the Emergency SOS bar, so you don't have to worry about inadvertently dialing 911.
- Click the Volume Up button.
- Quickly click Volume Down right after.
- Quicky press-and-hold the Side button right after.
- Let go when the "slide to power off" bar appears.
- Swipe on the bar to turn off your iPhone.

Shut Down from the Settings Menu
If you don't feel like messing around with buttons, know that you can trigger a shutdown right from Settings. To start, go to "General" in Settings, then scroll to the bottom of the page. Tap "Shut Down," then use the "slide to power off" bar to power off your iPhone.
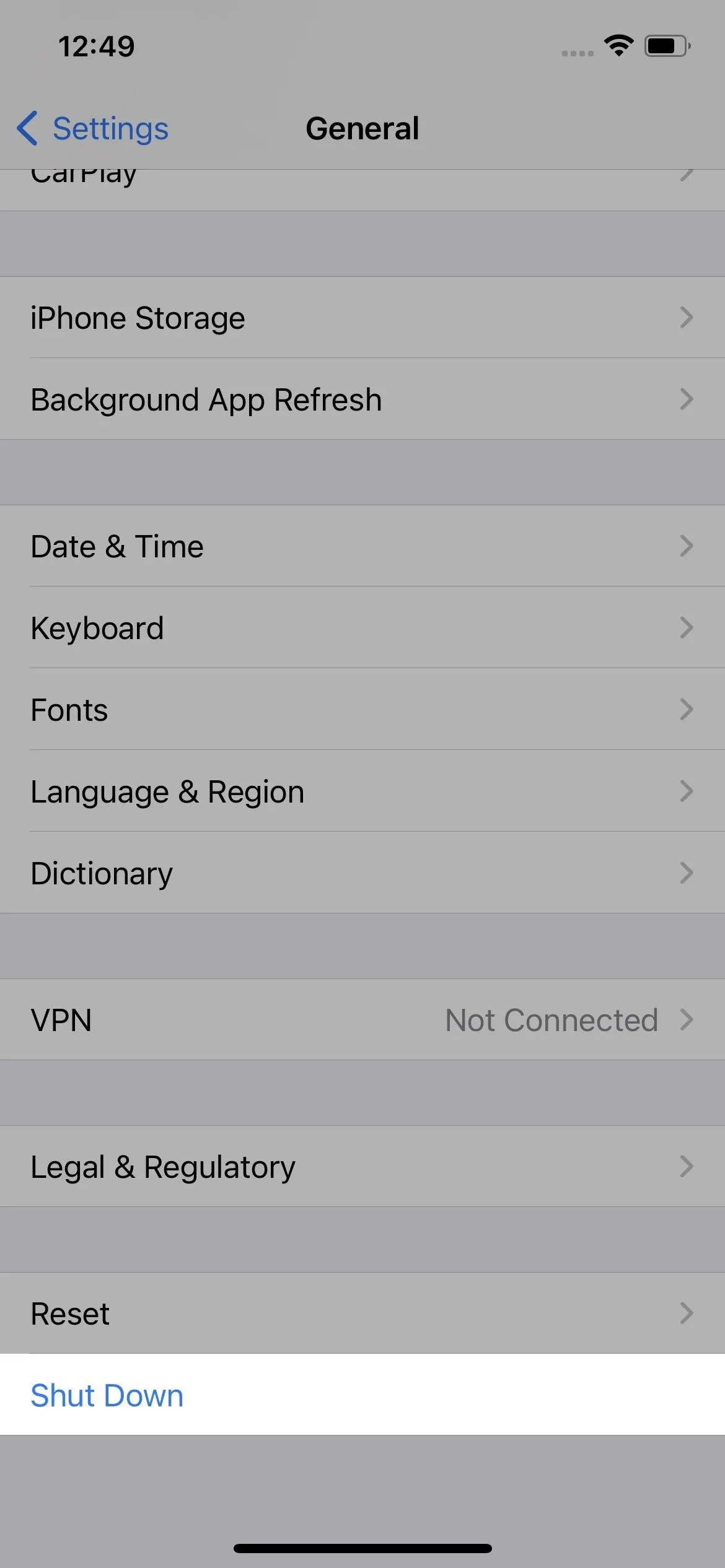
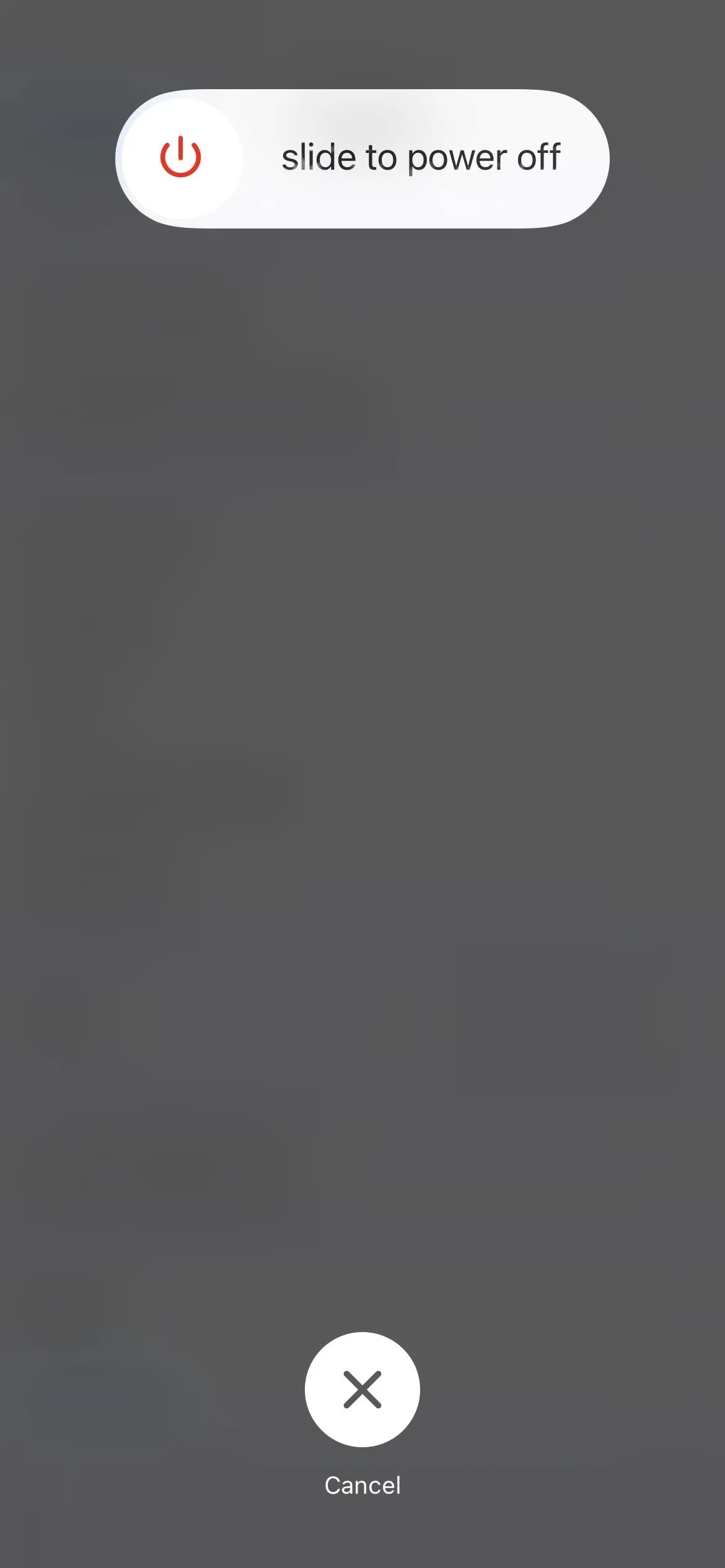
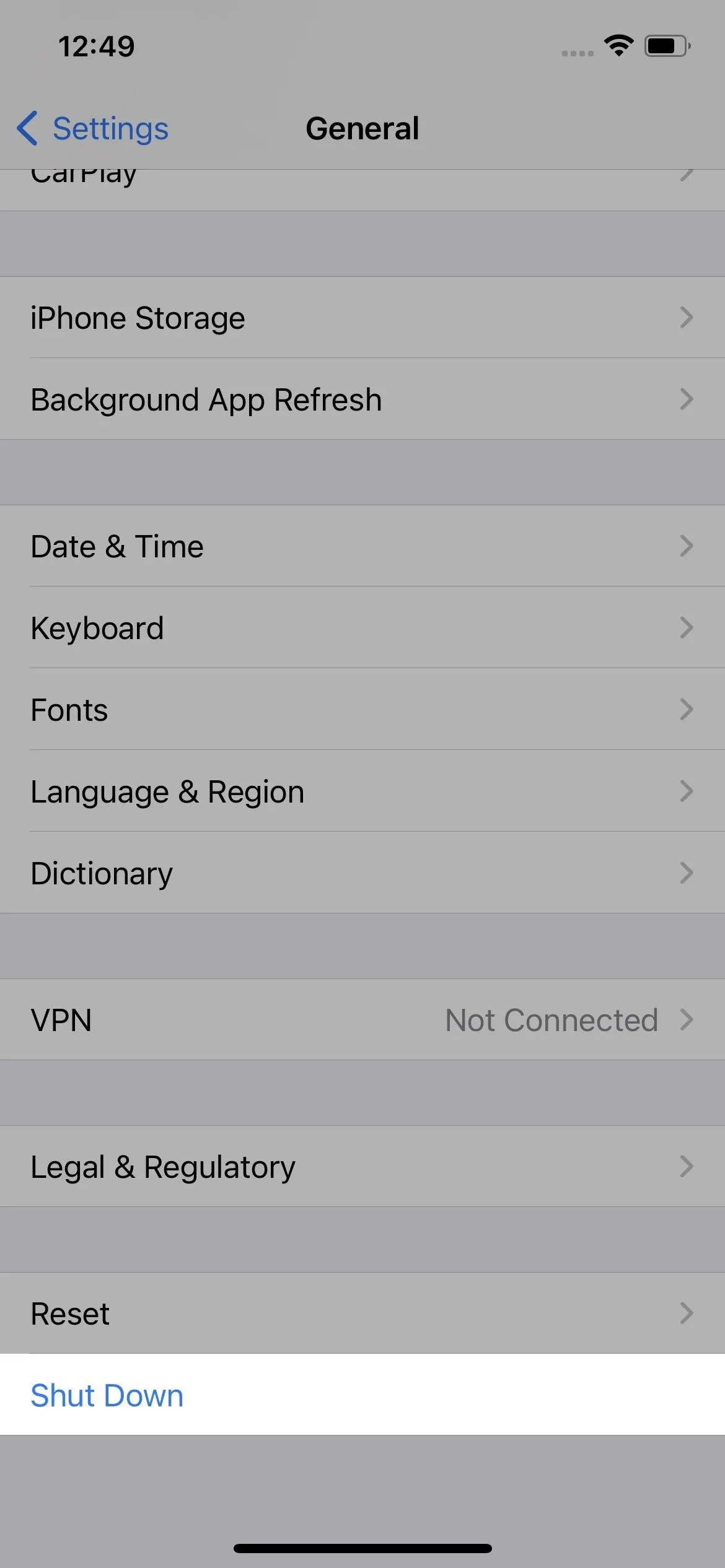
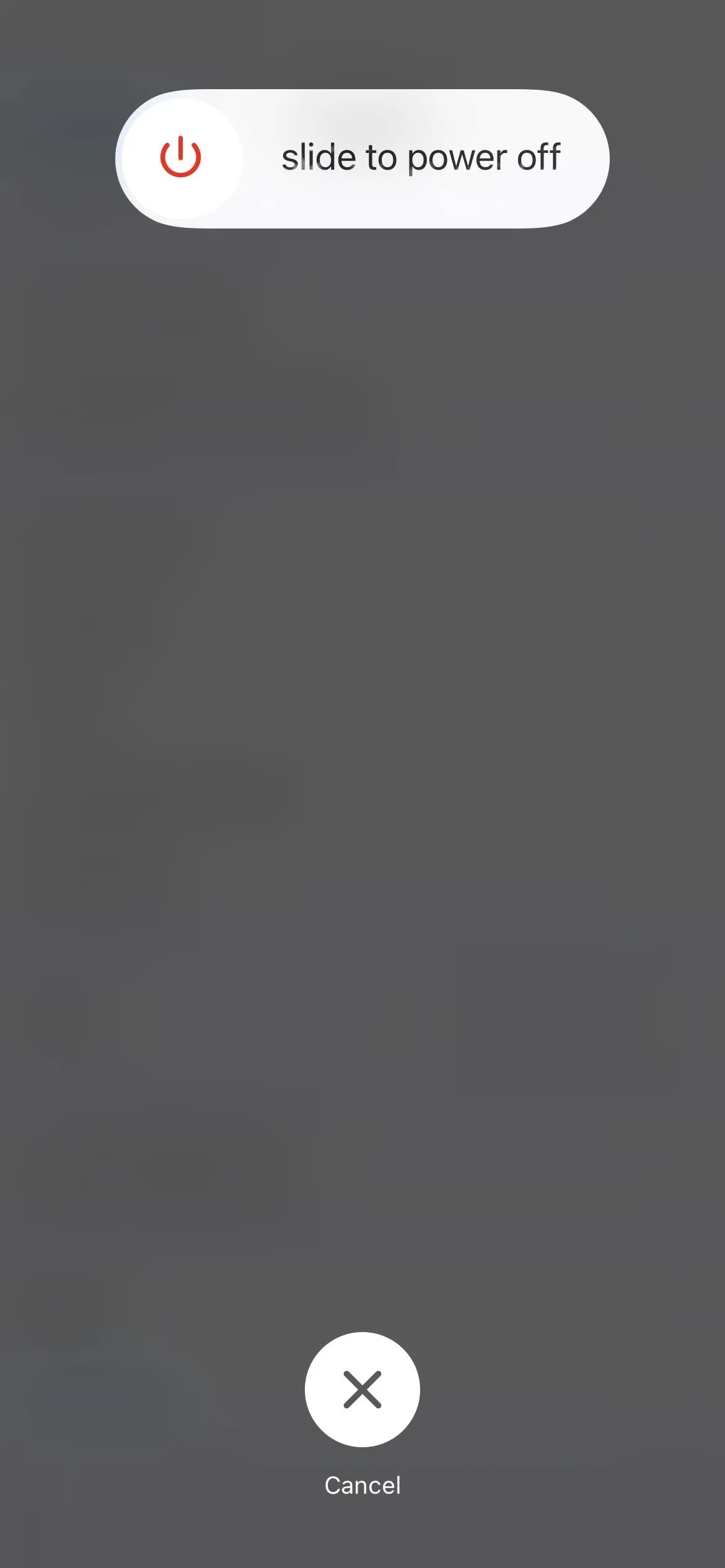
Power On Using Your iPhone's Buttons
Finally, something straightforward! When your iPhone is shut down, hold down the Side button to boot it back up. Just keep the button held down until you see the Apple logo appear. Alternatively, you can plug your Lightning to USB-C cable into your iPhone and a power source, or throw your iPhone on a wireless charger such as Apple's MagSafe Charger. Either will turn on the iPhone and continue charging.
Restart Using AssistiveTouch
If you're looking for a more unconventional method, how about using a digital button? Since iOS 11, the Accessibility feature AssistiveTouch has had a convenient "Restart" option buried in its many controls. Using this option will shut down and restart your iPhone, cutting at least half the work for you.
To start, head to Settings –> Accessibility –> Touch –> AssistiveTouch, then make sure "AssistiveTouch" is enabled. Now, tap the on-screen AssistiveTouch button that appears, then tap Device –> More –> Restart.
You can make this a faster process by toggling on "AssistiveTouch" in Settings –> Accessibility –> Accessibility Shortcut, then triple-click the Side button to activate or disable AssistiveTouch whenever you need it without having to jump into Settings every time. And to be even quicker, in the AssistiveTouch preferences, select "Customize Top Level Menu," tap "Custom," then "Restart." Now, you won't have to go through Device –> More –> Restart since it'll be one of the first options.
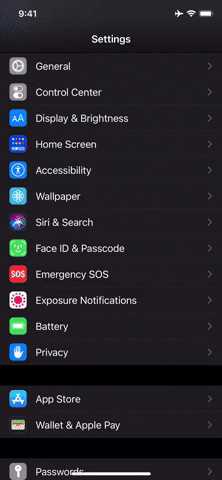
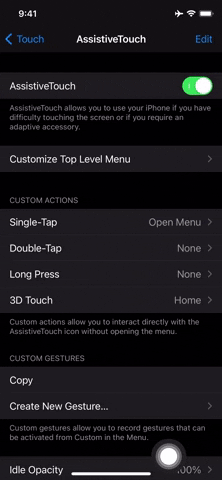
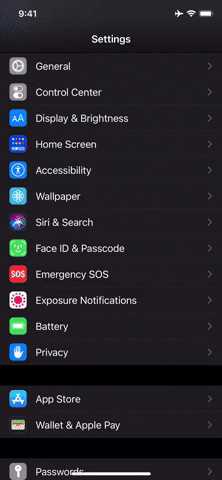
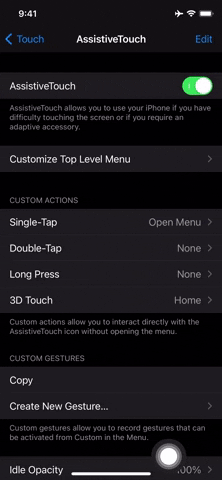
Restart Using Voice Control
Last year's iOS 13 gave us an overhauled Voice Control update. Now, the accessibility feature allows you to reboot your iPhone with a voice command — no Siri required.
To start, make sure you enable Voice Control by heading to Settings –> Accessibility –> Voice Control. If this is your first time using Voice Control, tap "Set Up Voice Control," then go through the setup pages to confirm. If you've enabled the feature in the past, you'll need to make sure the slider next to "Voice Control" is enabled; then, you can ask Siri to enable Voice Control from then on.
Once you see the blue microphone appear in the top left, all that's left to do is say "reboot device." You should see iOS display your "Reboot device" command as a pop-up at the top of your display, in tandem with a confirmation prompt. Tap "Restart" on that, and your iPhone will do just that.
- Don't Miss: 24 Ways You Can Use Voice Control on Your iPhone

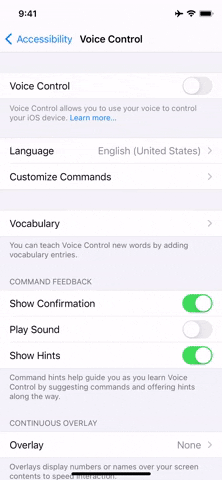

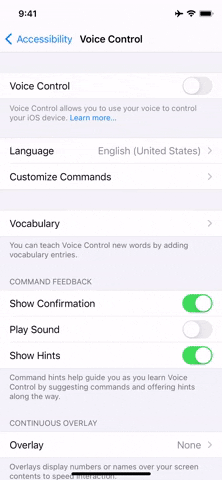
Force-Restart Using Your iPhone's Buttons
If your iPhone 12 model is ever frozen, you can also force-restart it. Doing so kills the power to the iPhone, then jump-starts iOS 14 back up. There's just a certain button combination that you need to know, so check out our guide below to find out more.
Cover image, screenshots, and GIFs by Jake Peterson/Gadget Hacks




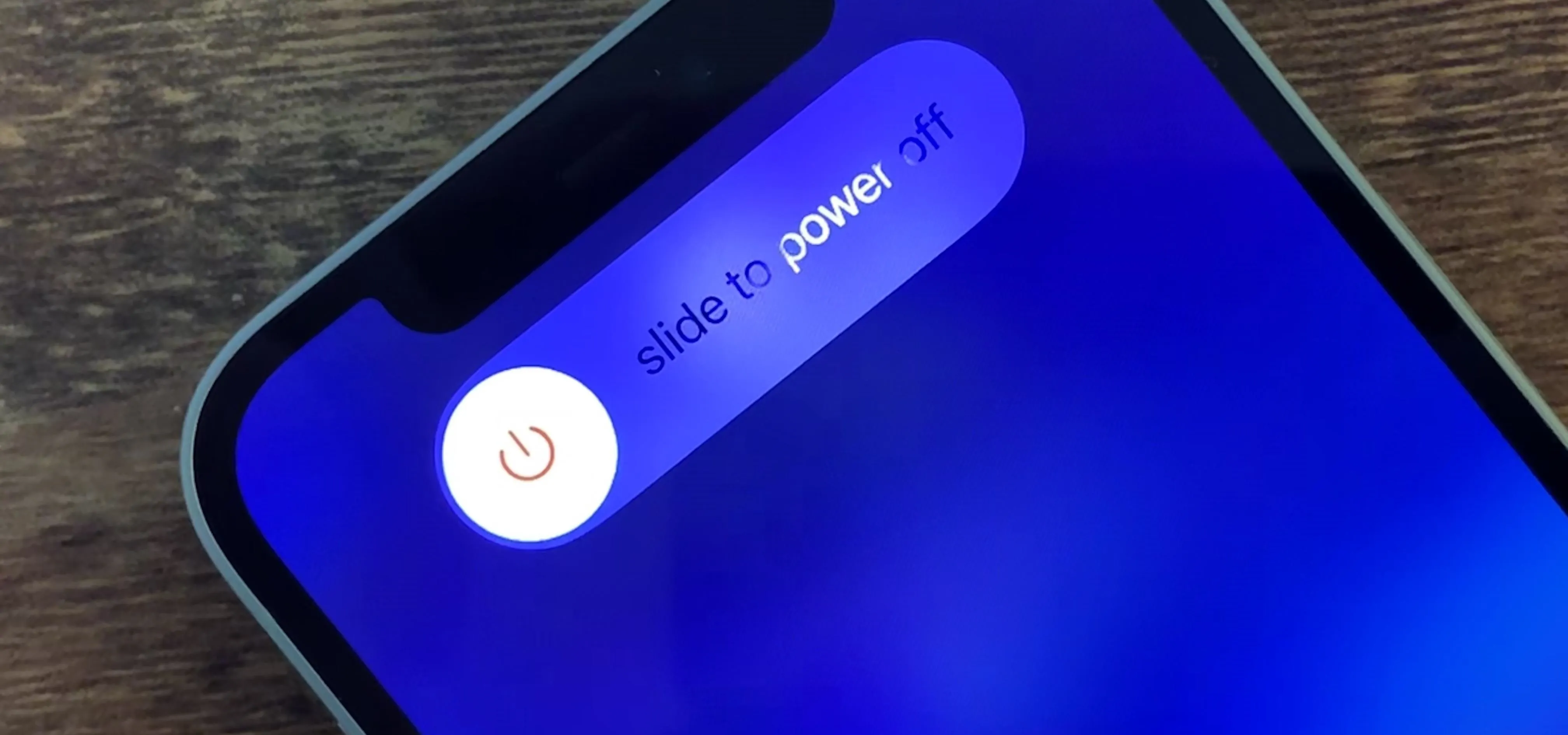

















Comments
Be the first, drop a comment!