Ringtones and text tones can be annoying, so my iPhone is almost always set to vibrate on silent mode. Unfortunately, that causes me to miss phone calls and text messages when the device isn't in my hands or pockets. While I hate missing alerts, I'm still reluctant to switch to ring mode — and that's where another iOS and iPadOS feature helps out.
For over 12 years, every iPhone model has come with an LED flash on the rear. All iPad Pro models except the first 12.9-inch tablet also sport a rear LED flash, and so does the sixth-generation iPad mini. The flash on these devices isn't just for taking photos, recording videos, and seeing in the dark — the bright rear light can also alert you to new notifications.
The LED flash on your iPhone or iPad is intense enough to see during the day, so it's a great option when your device is face down on a table, couch, floor, etc. It's even bright enough that I can usually see it flashing through my pockets.

Set Up LED Flash for Alerts on Your iPhone or iPad
You can set up LED alerts from the Hearing group in the Accessibility menu. Jump to your iOS or iPadOS version below for the instructions.
It's an easy preference buried in your device's settings to help you catch more alerts and notifications on time when using silent mode. However, whenever you're in a location where other people will be bothered by the flashing light, such as in a movie theater, you'll want to disable LED flash alerts temporarily. Also, you won't want to see flashes while you're sleeping. Skip the set-up instructions below to learn how.
iOS/iPadOS 16
Go to Settings –> Accessibility –> Hearing –> Audio/Visual –> LED Flash for Alerts, and then toggle on the "LED Flash for Alerts" switch.
You'll also see a switch for "Flash in Silent Mode;" Flip it on to ensure the LED flashes for notifications whenever you have the ring switch set to silent.
Apple also added a new "Flash While Unlocked" switch on iOS 16 and iPadOS 16, which is disabled by default since it assumes you'll already notice notifications on the screen. If you want the LED to flash even when actively using your iPhone or iPad, turn it on.
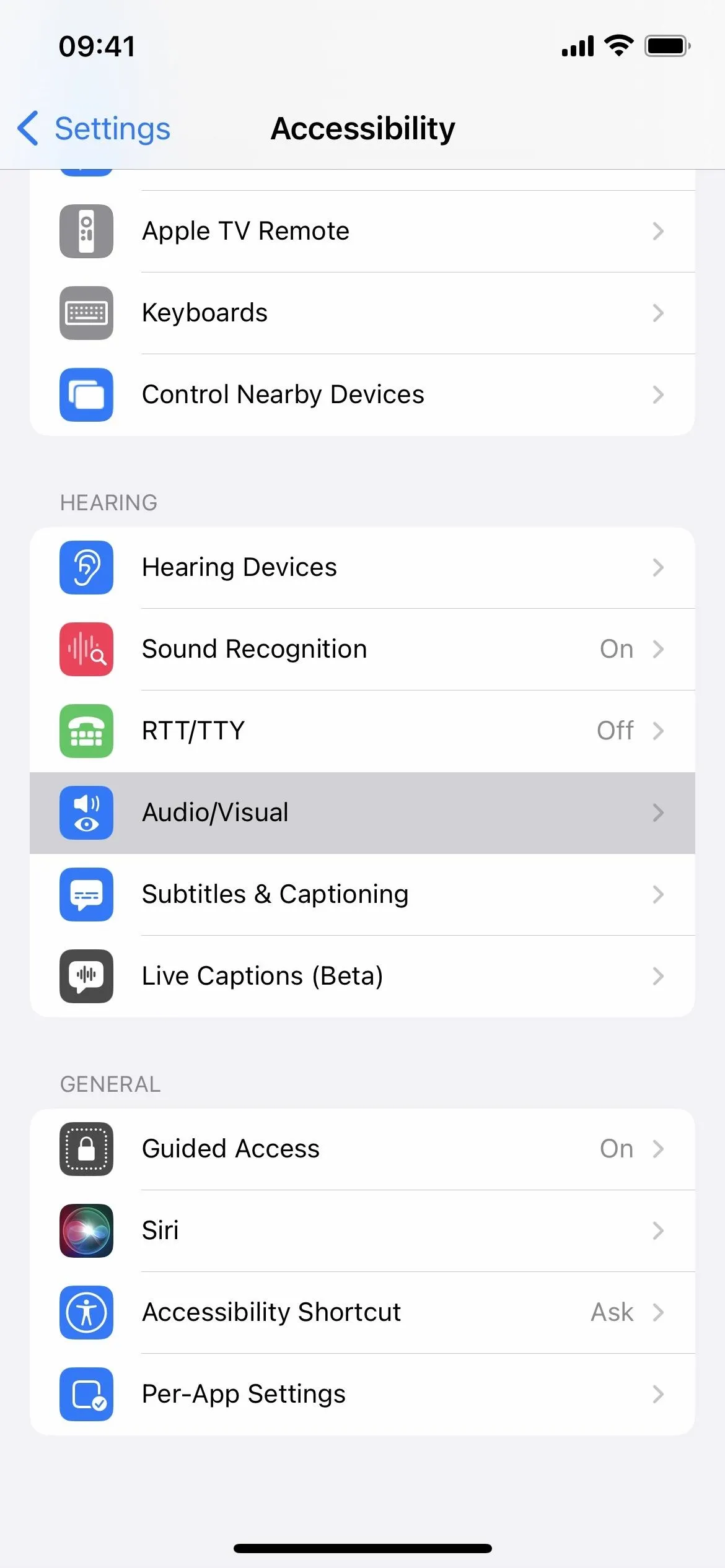
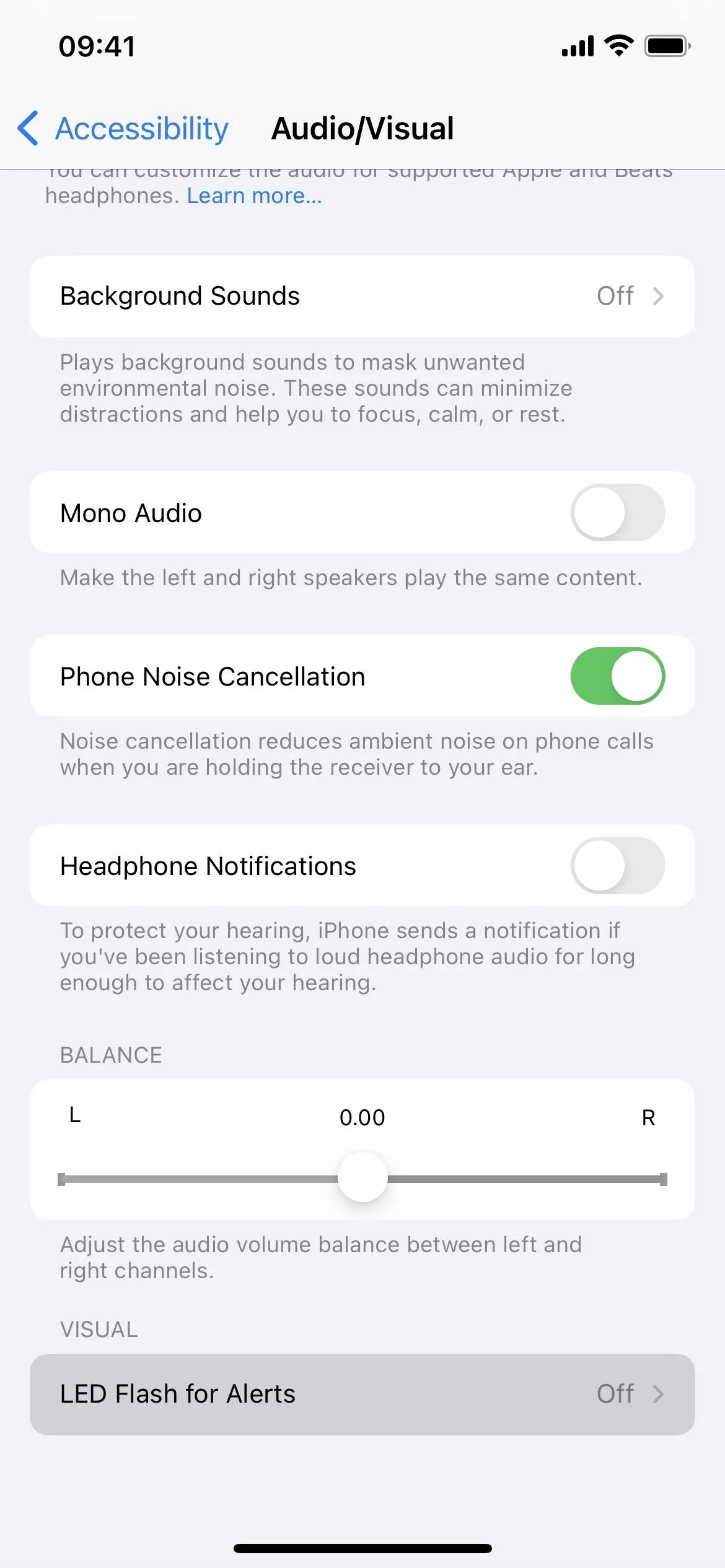
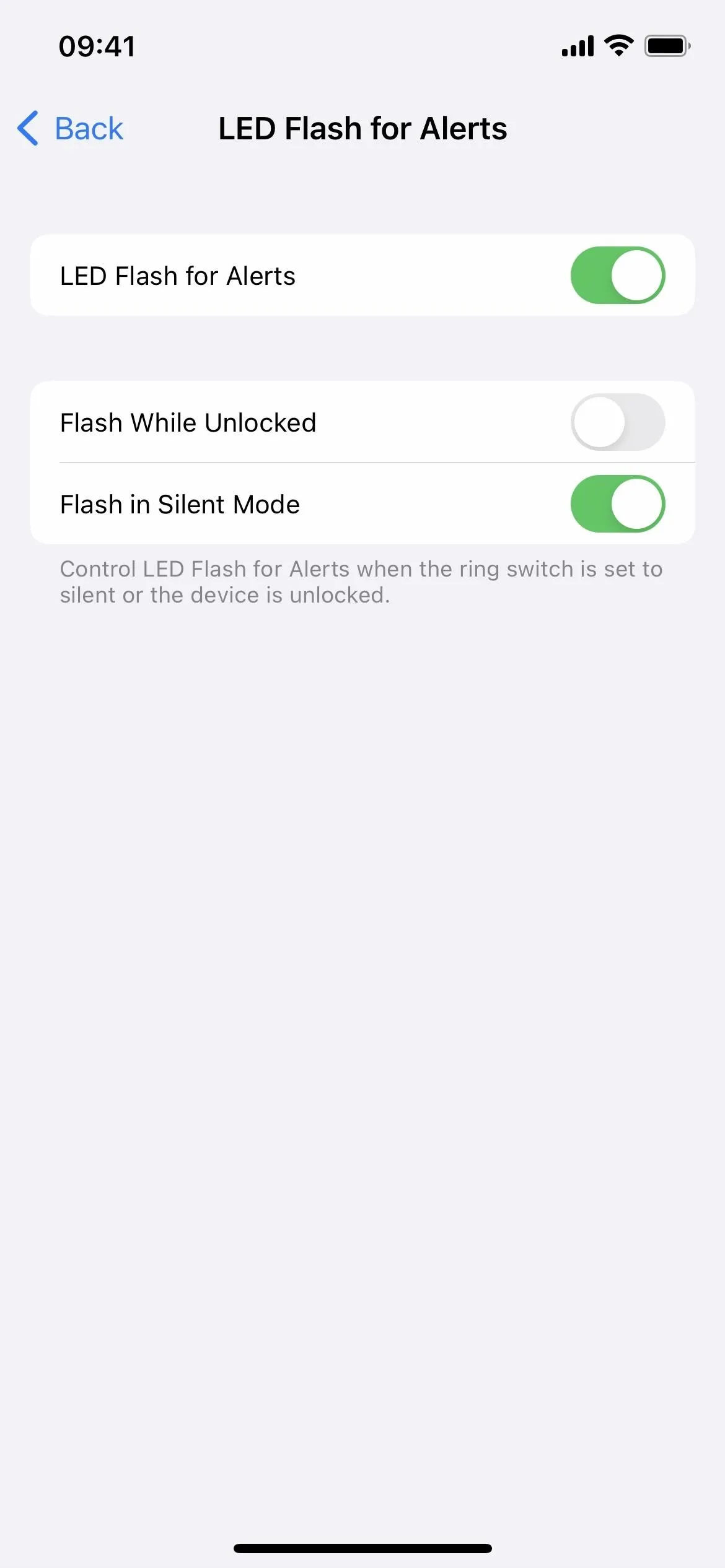
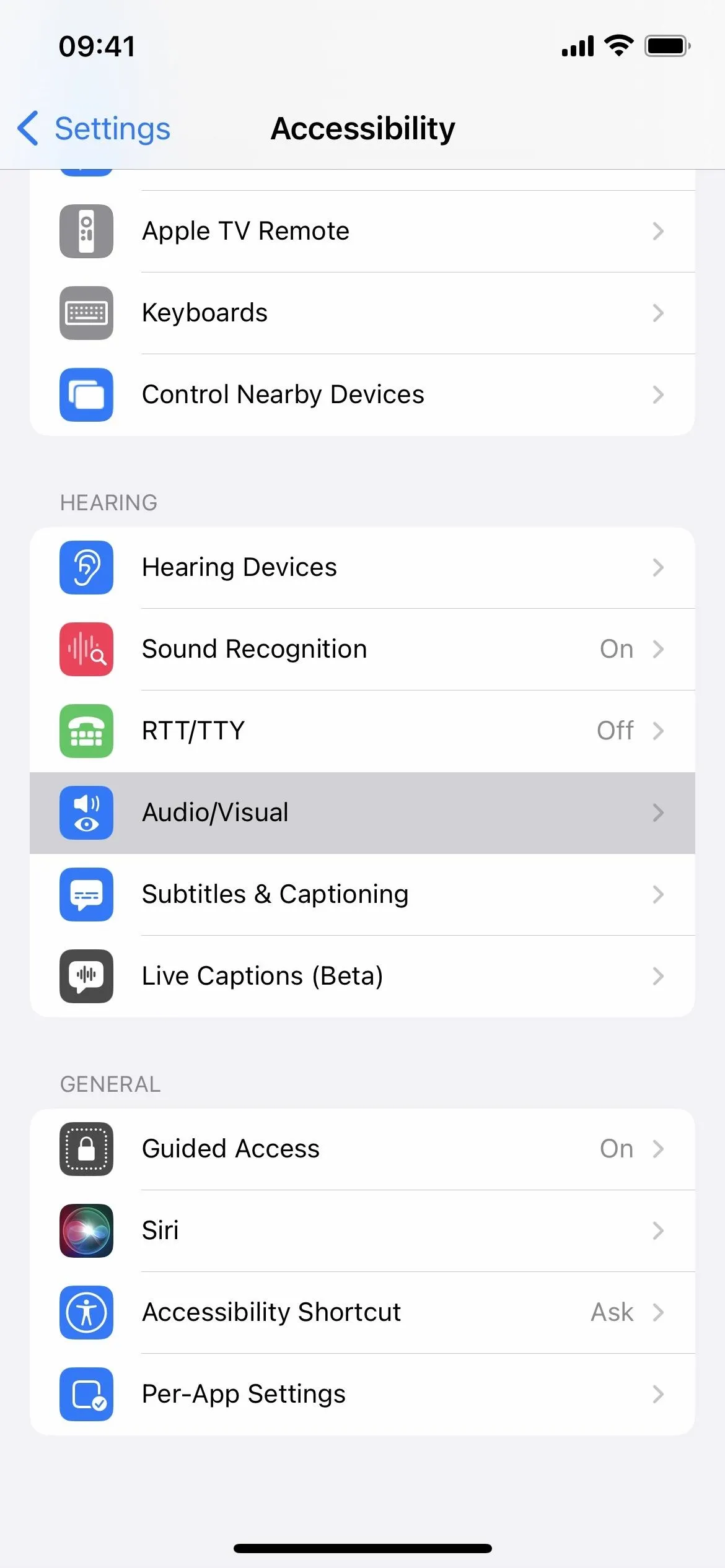
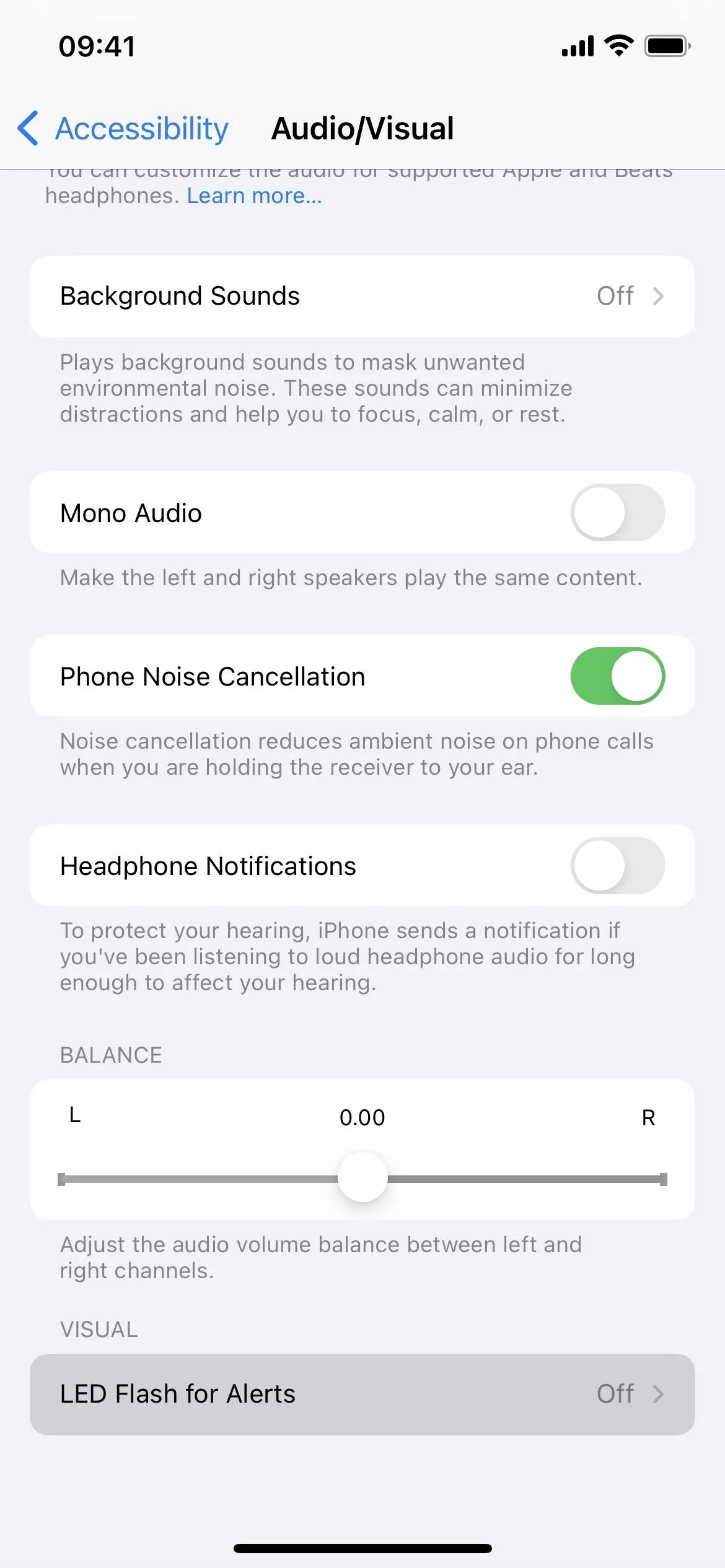
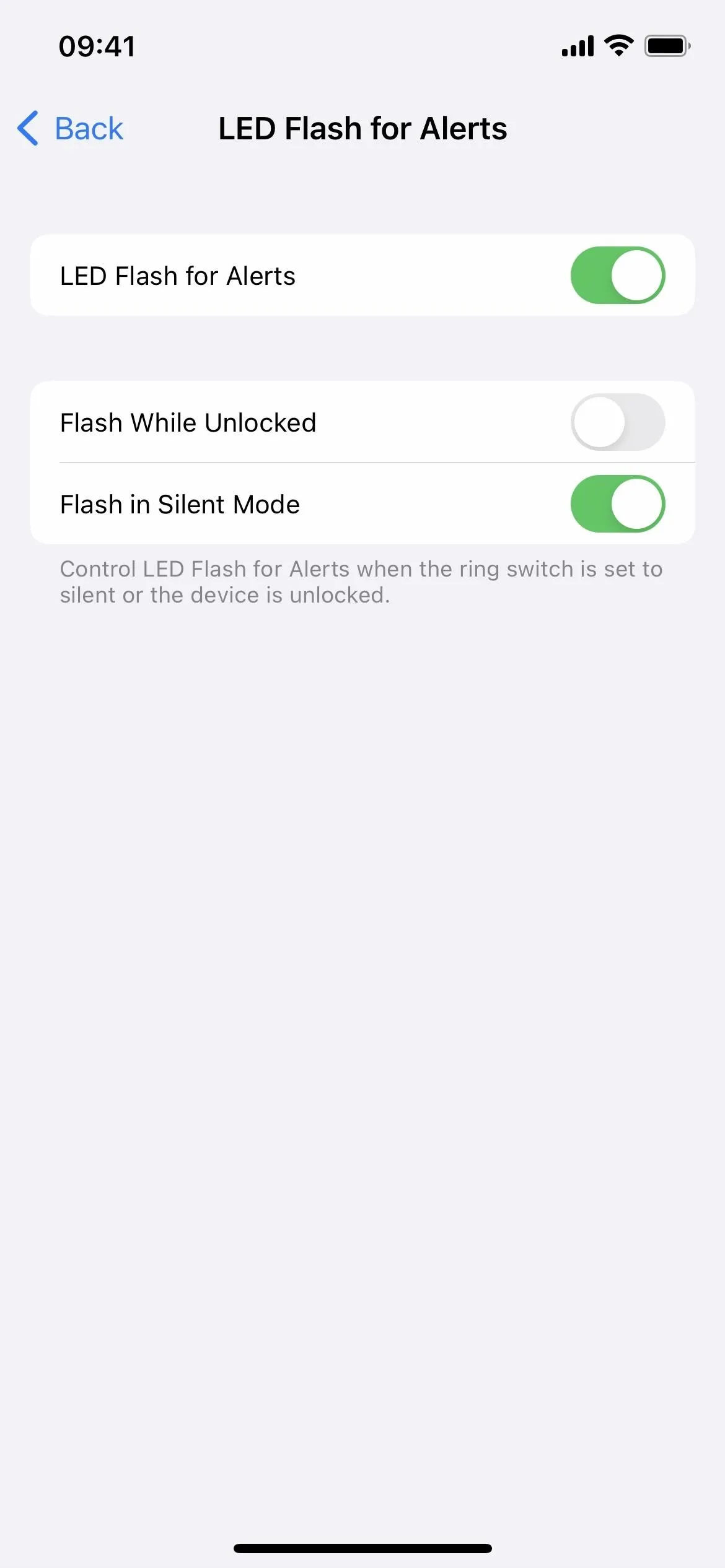
iOS/iPadOS 13–15
Go to Settings –> Accessibility –> Hearing –> Audio/Visual, and then toggle on the "LED Flash for Alerts" switch.
On iOS 15 and older and iPadOS 15 and older, the "Flash on Silent" switch only appears when "LED Flash for Alerts" is enabled. However, there is no preference to set your device to flash even when unlocked. Instead, iOS and iPadOS assume you'll already notice notifications on the screen, so it won't flash unless locked.
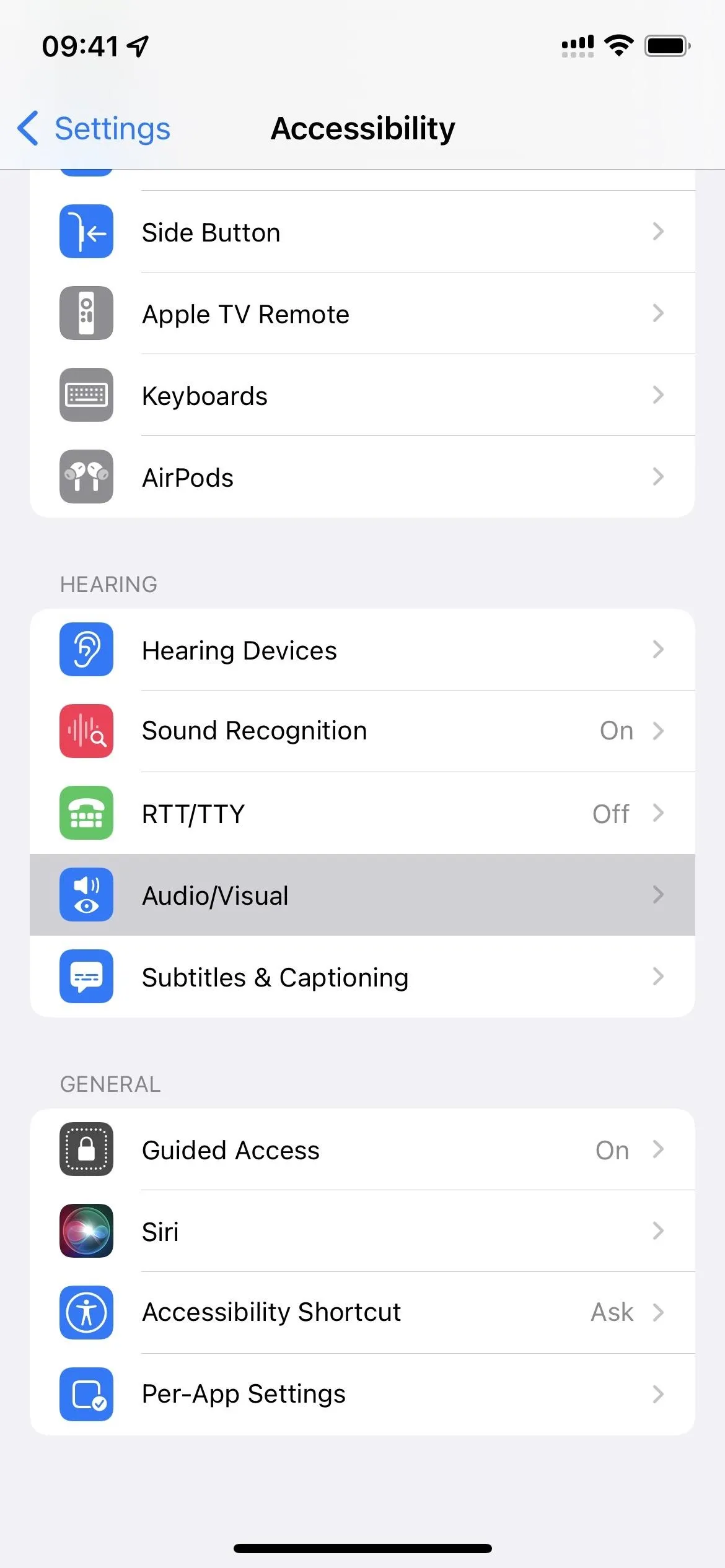
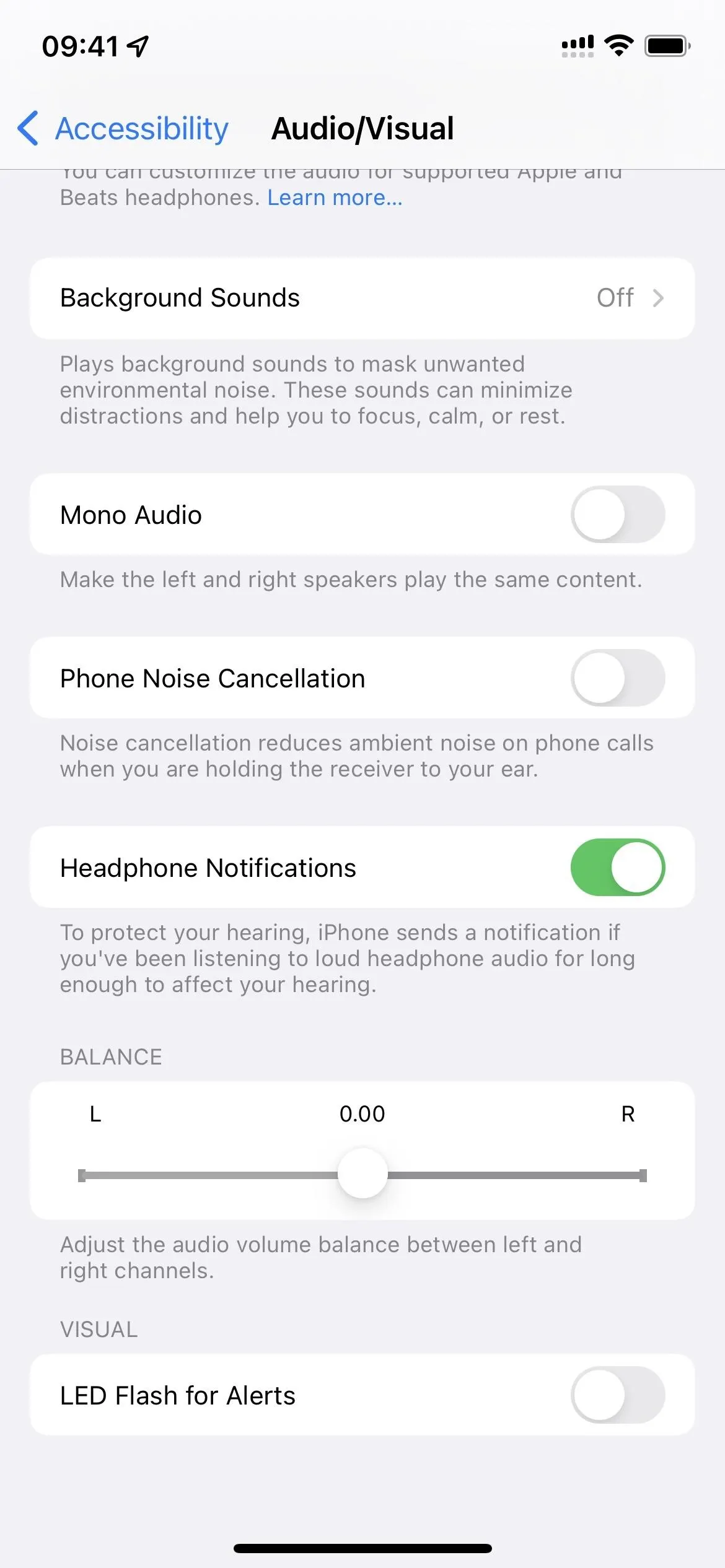
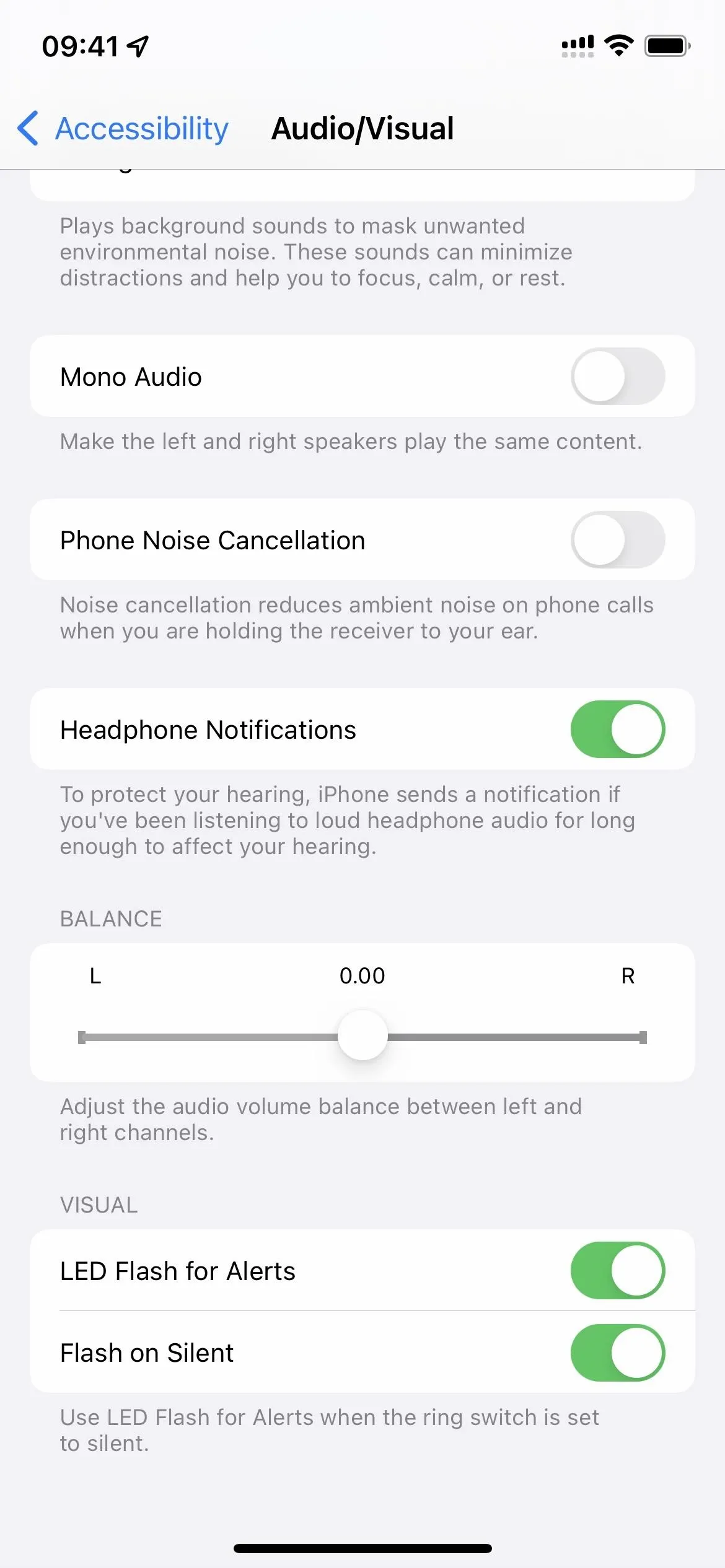
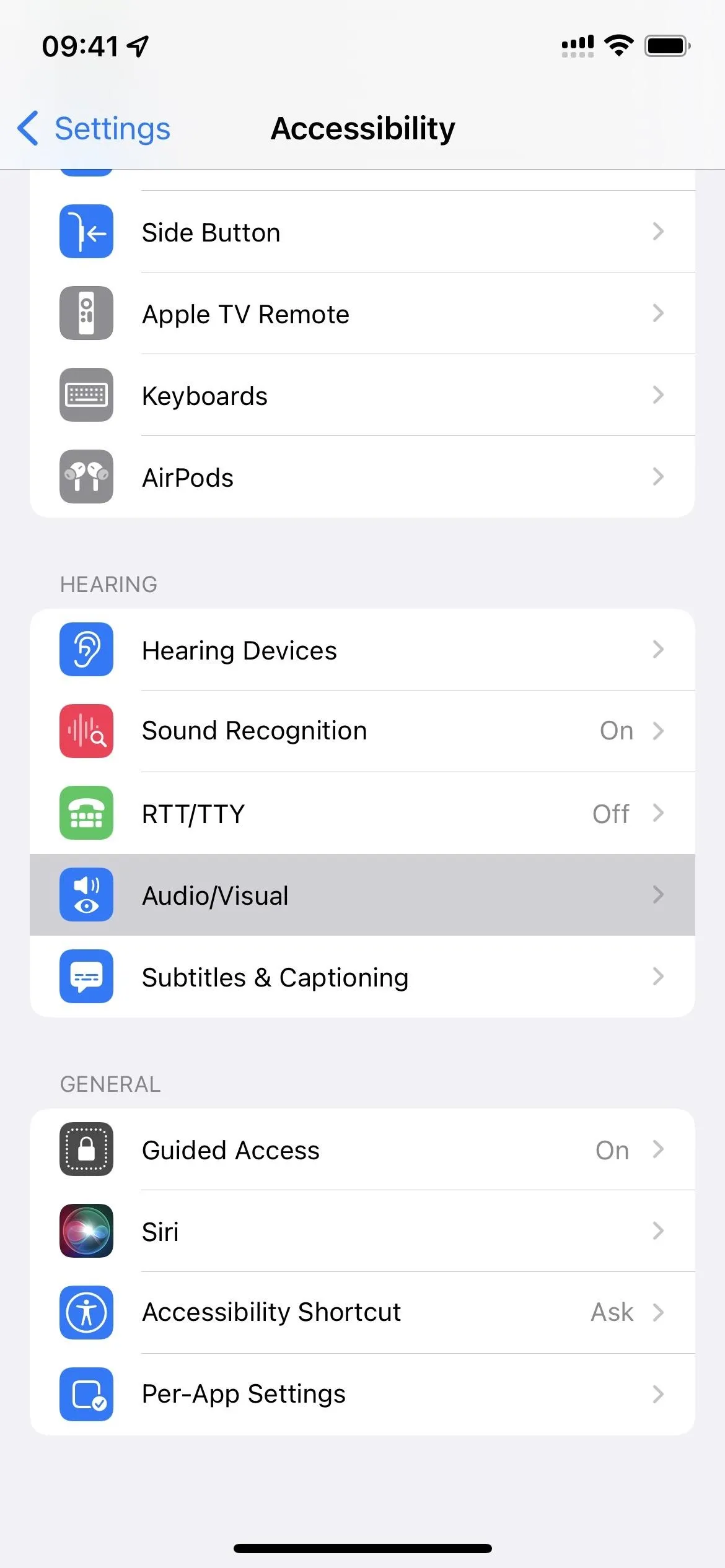
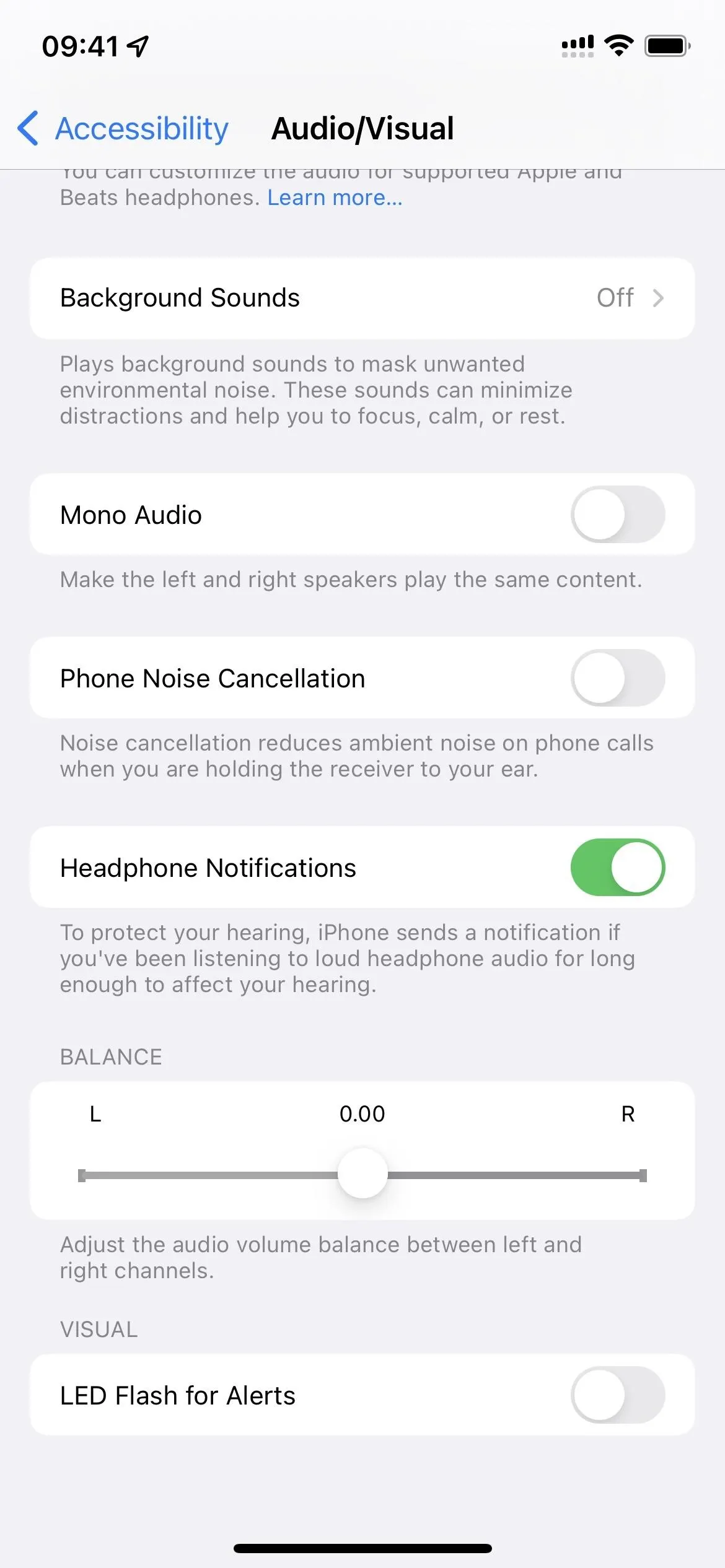
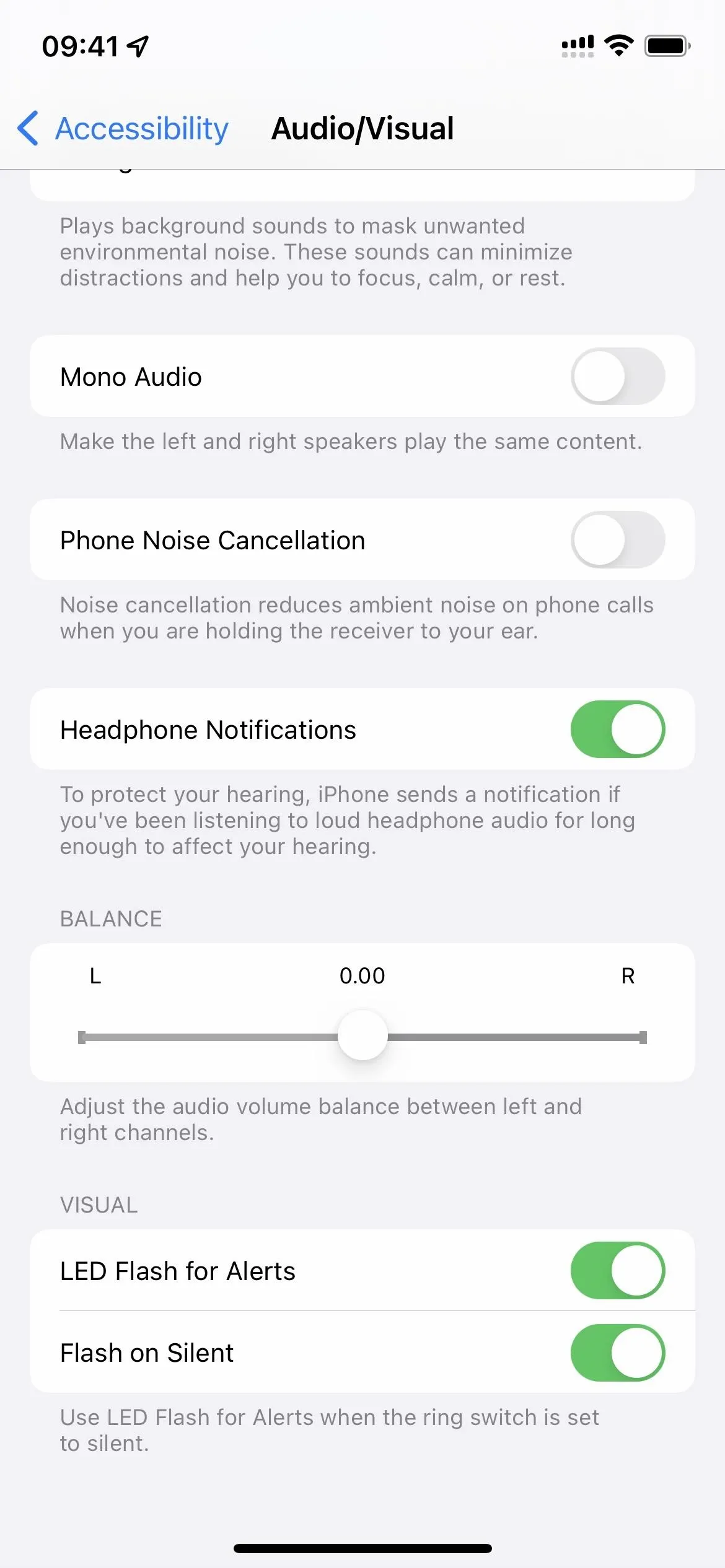
iOS/iPadOS 12 and Older
Go to Settings –> General –> Accessibility –> Hearing –> LED Flash for Alerts, and then toggle on the "LED Flash for Alerts" switch.
Again, on iOS 15 and older and iPadOS 15 and older, the "Flash on Silent" switch only appears when "LED Flash for Alerts" is enabled. However, there is no preference to set your device to flash even when unlocked. Instead, iOS and iPadOS assume you'll already notice notifications on the screen, so it won't flash unless locked.
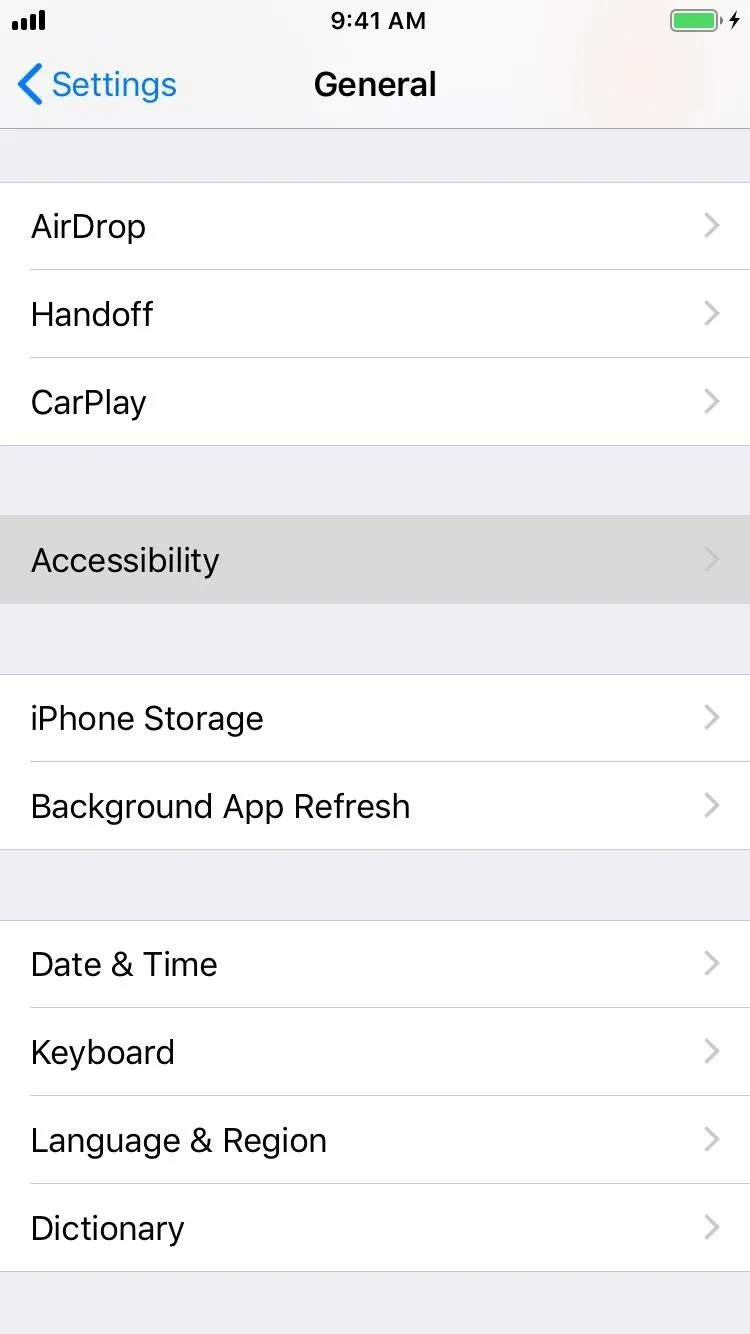
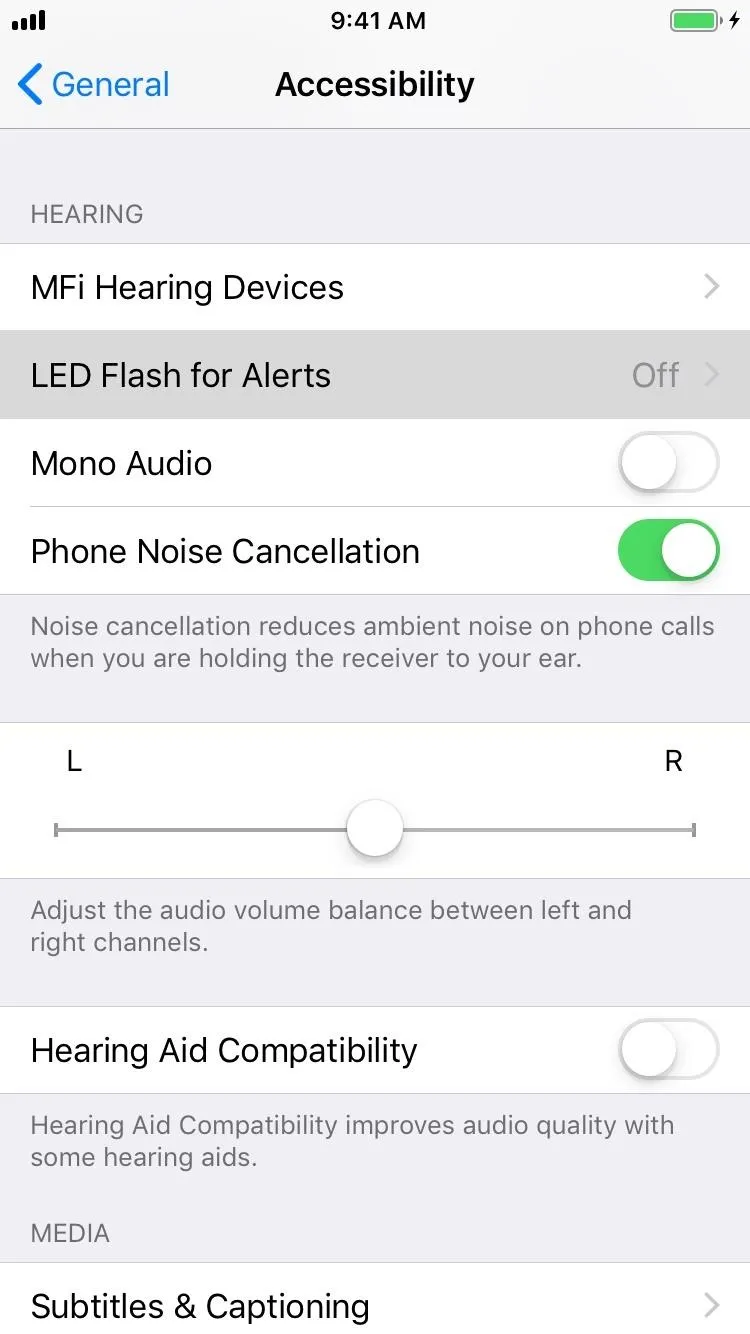
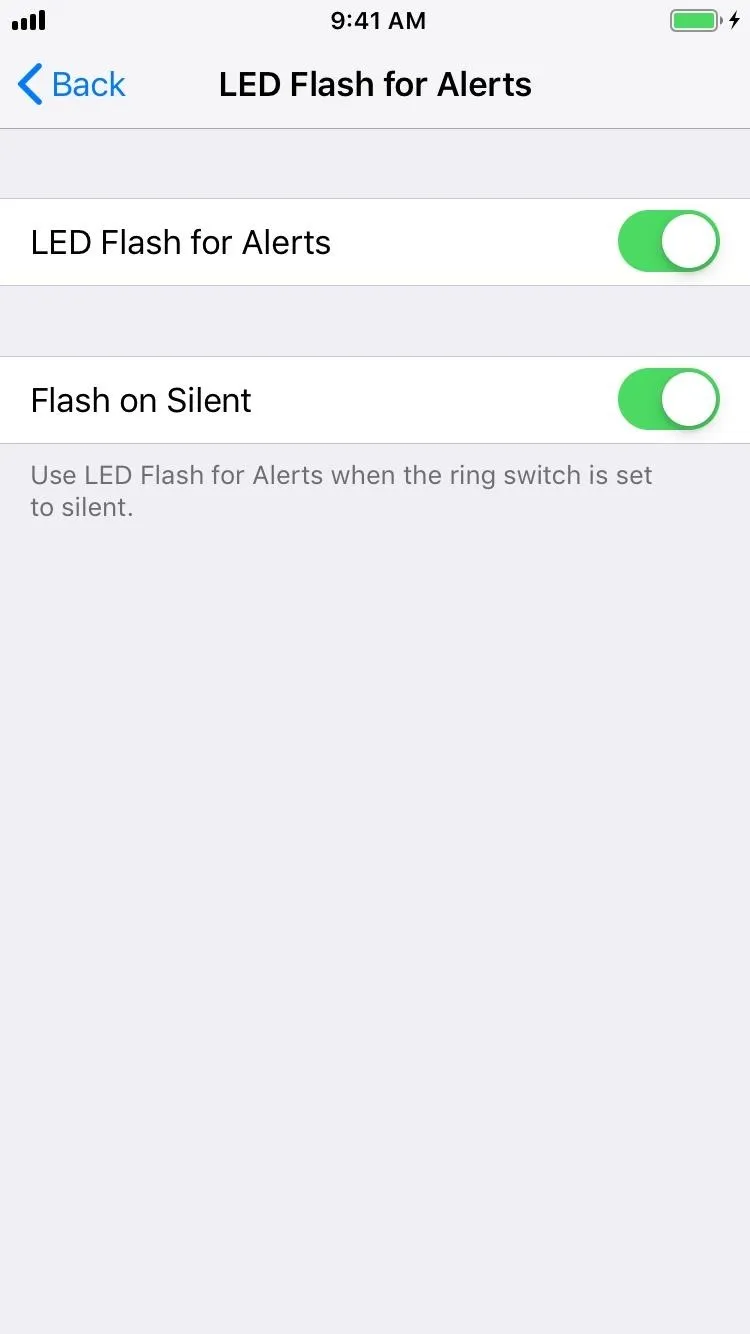
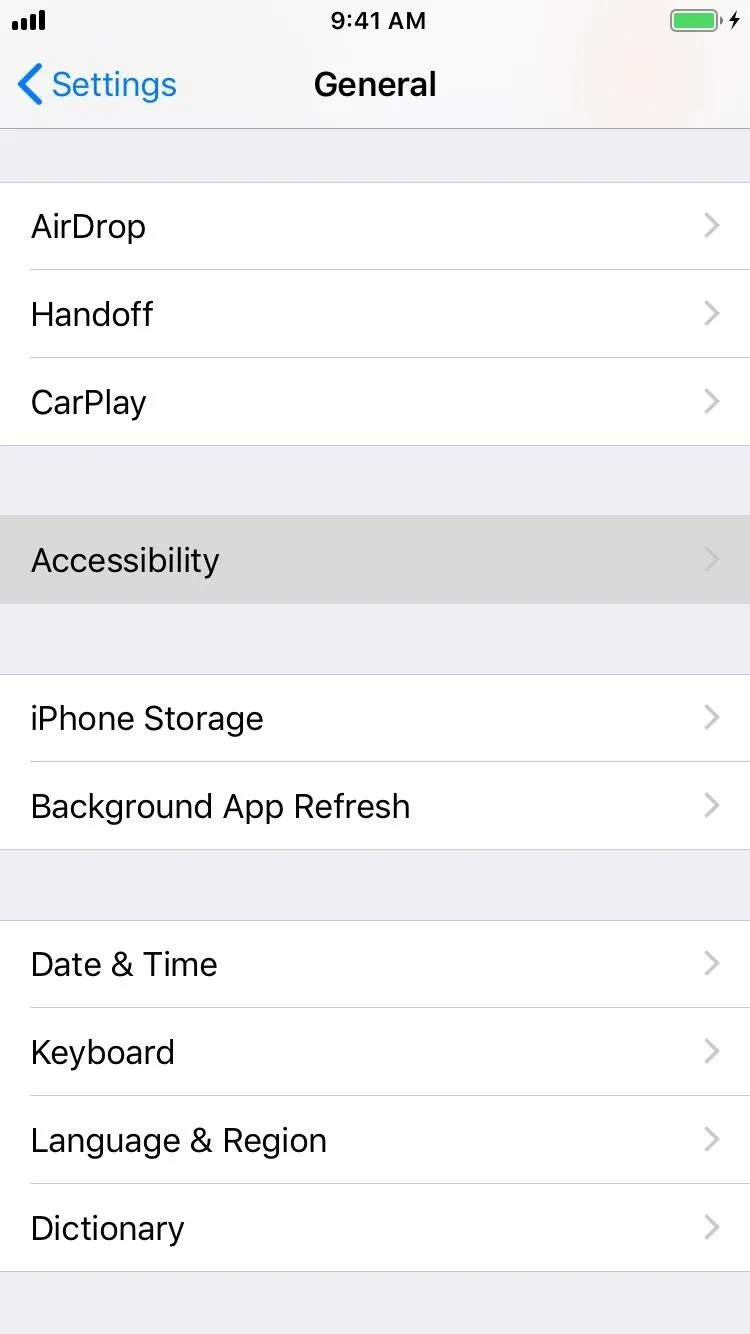
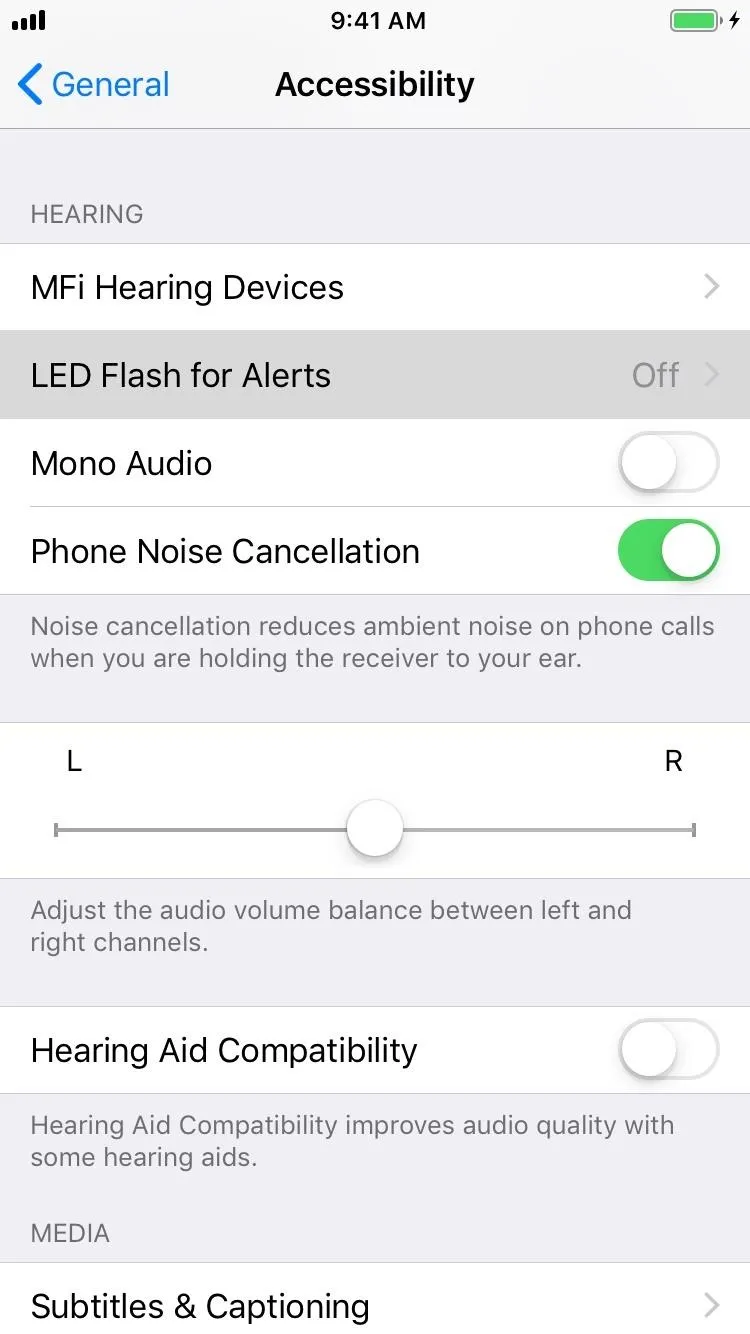
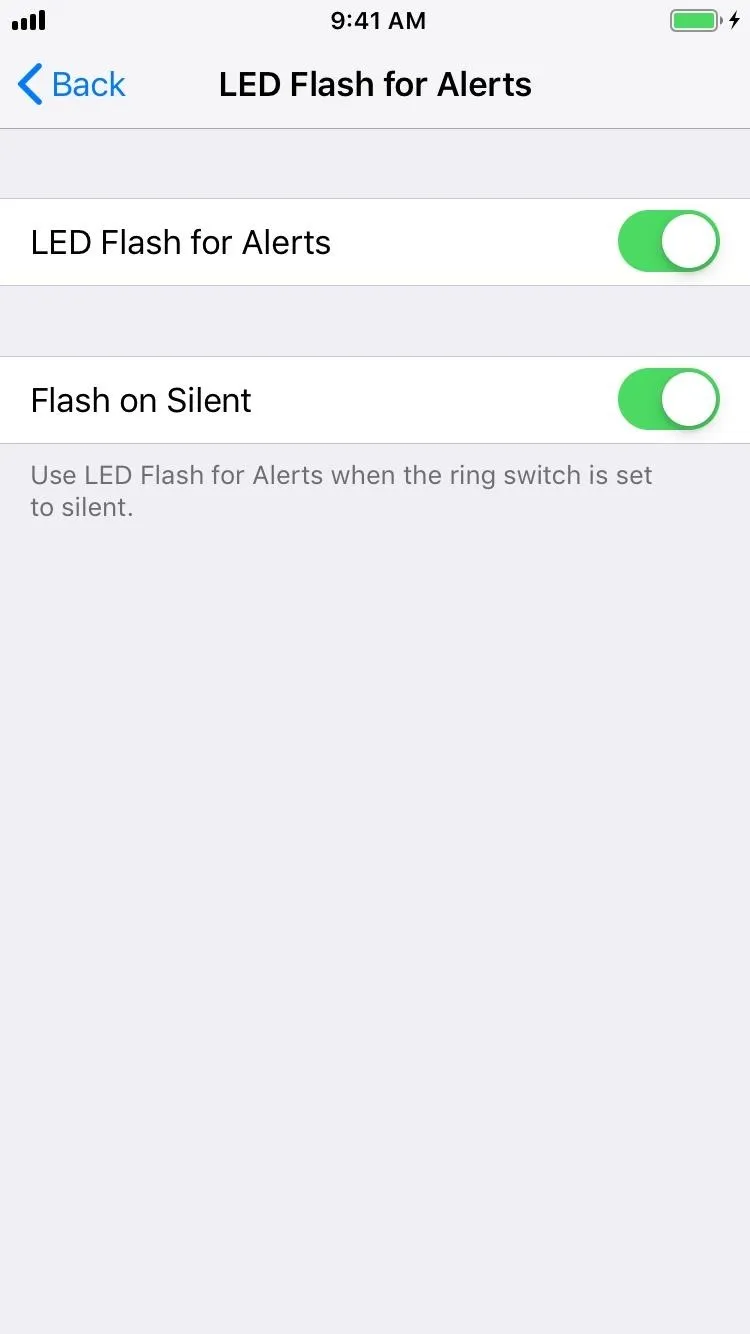
How Flash Alerts Work with Do Not Disturb
On iOS 13–14 and iPadOS 13–14, most LED flash alerts will be disabled whenever you activate Do Not Disturb. However, you'll still see it for phone calls and FaceTime for allowed contacts via Settings –> Do Not Disturb –> Allow Calls From, and anyone who calls twice in a row if "Repeated Calls" is enabled.
Things are different on iOS 15–16 and iPadOS 15–16 with the Focus menu. In Settings –> Focus, anybody or any app authorized in the Allowed Notifications group will break through a focus such as Do Not Disturb. So you'll want to create a focus with no allowed contacts or apps for situations like watching a film in a theater.
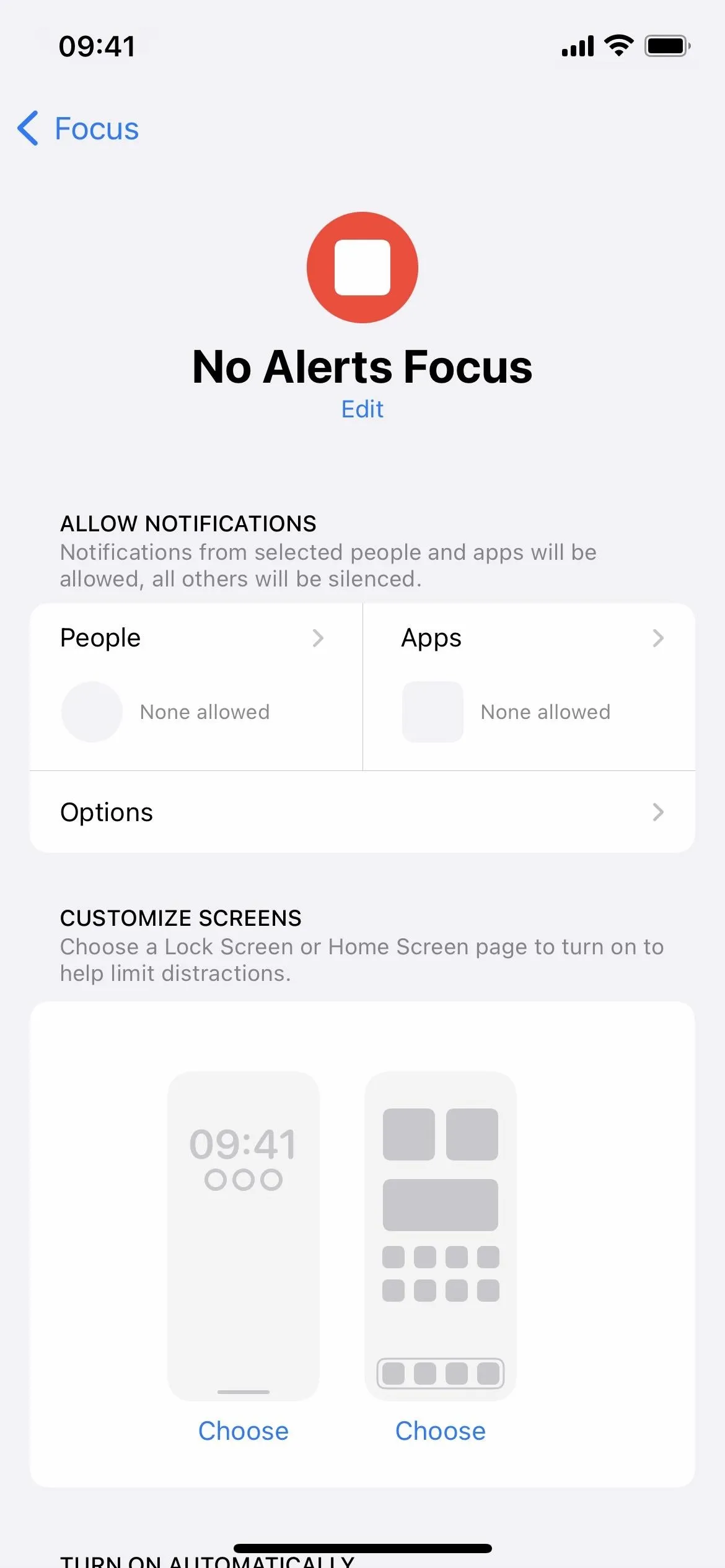
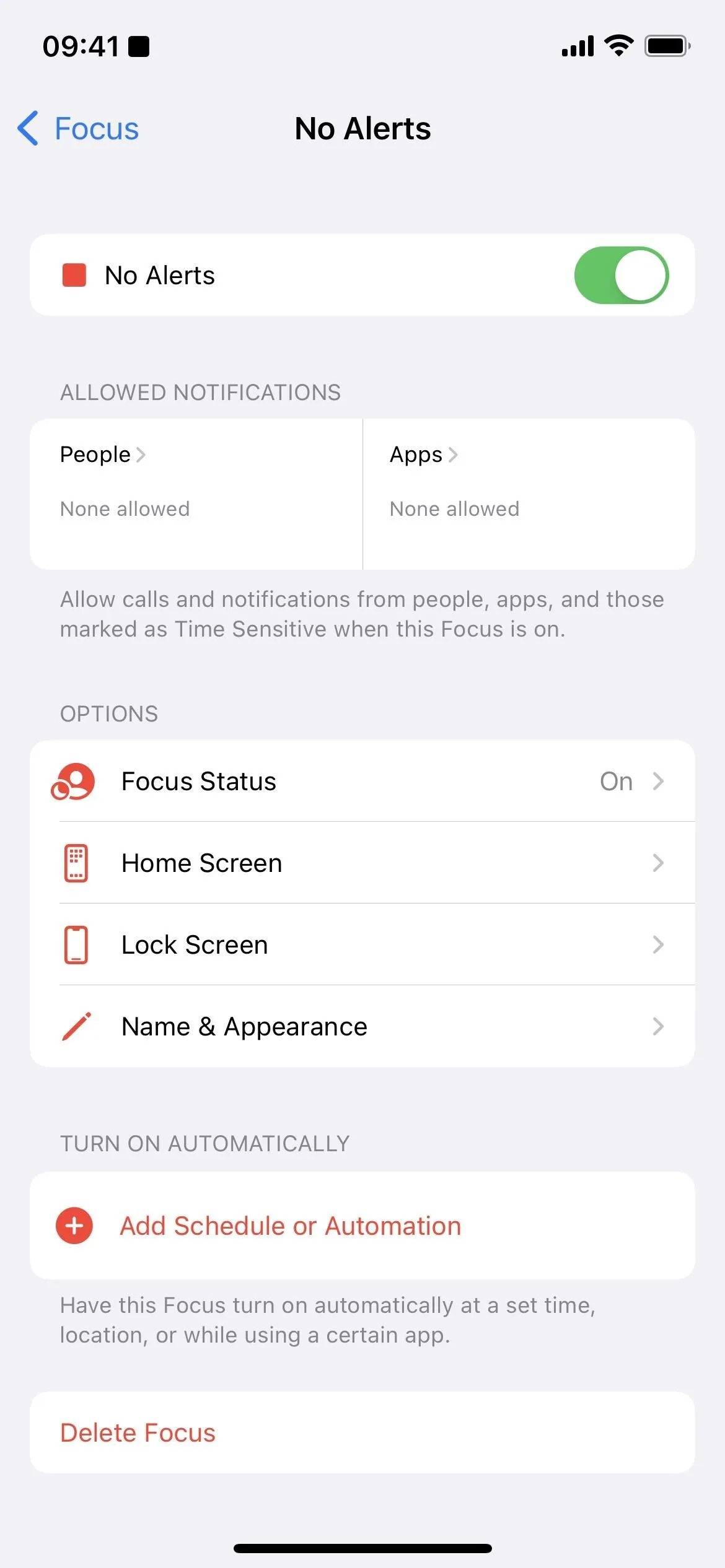
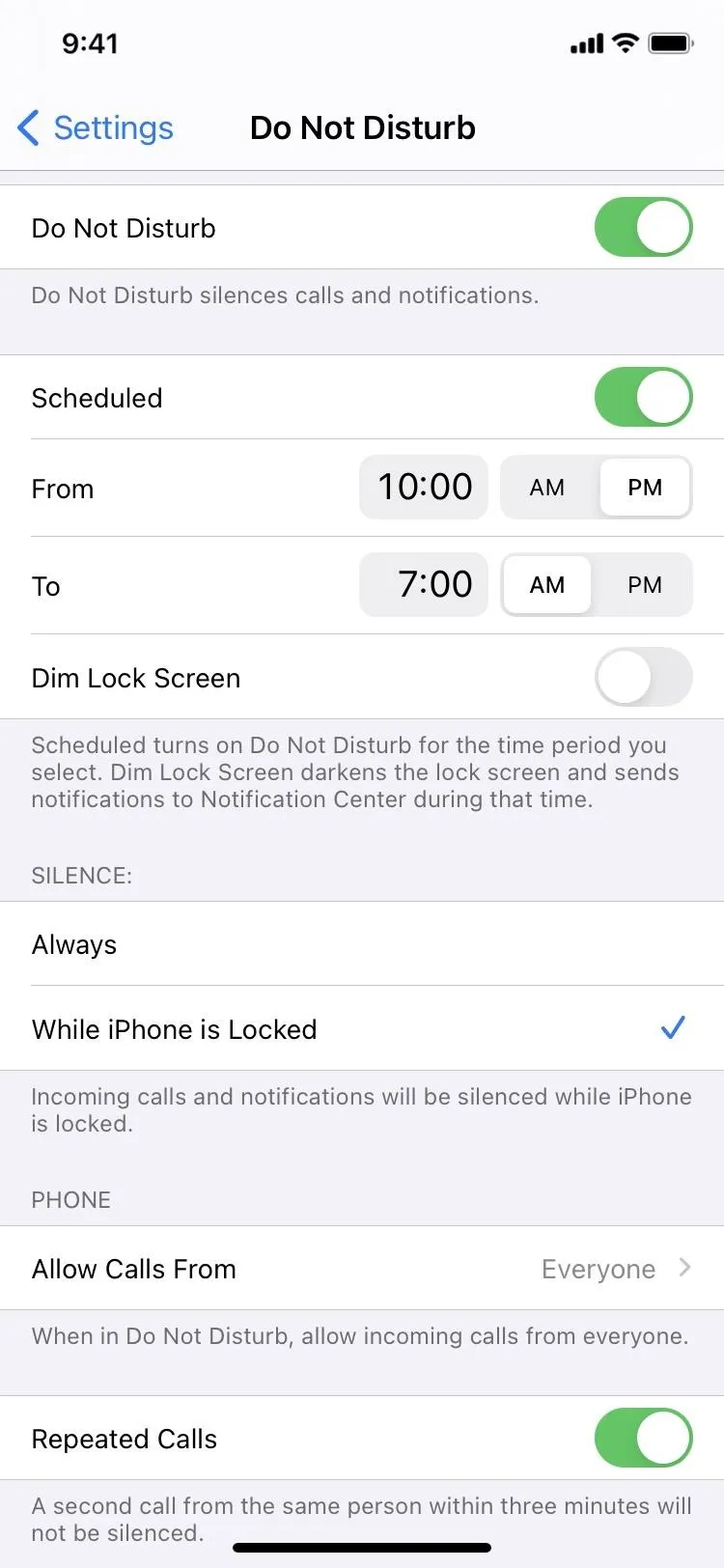
Focus on iOS 16 (left) and iOS 15 (middle), and Do Not Disturb on iOS 14 (right).
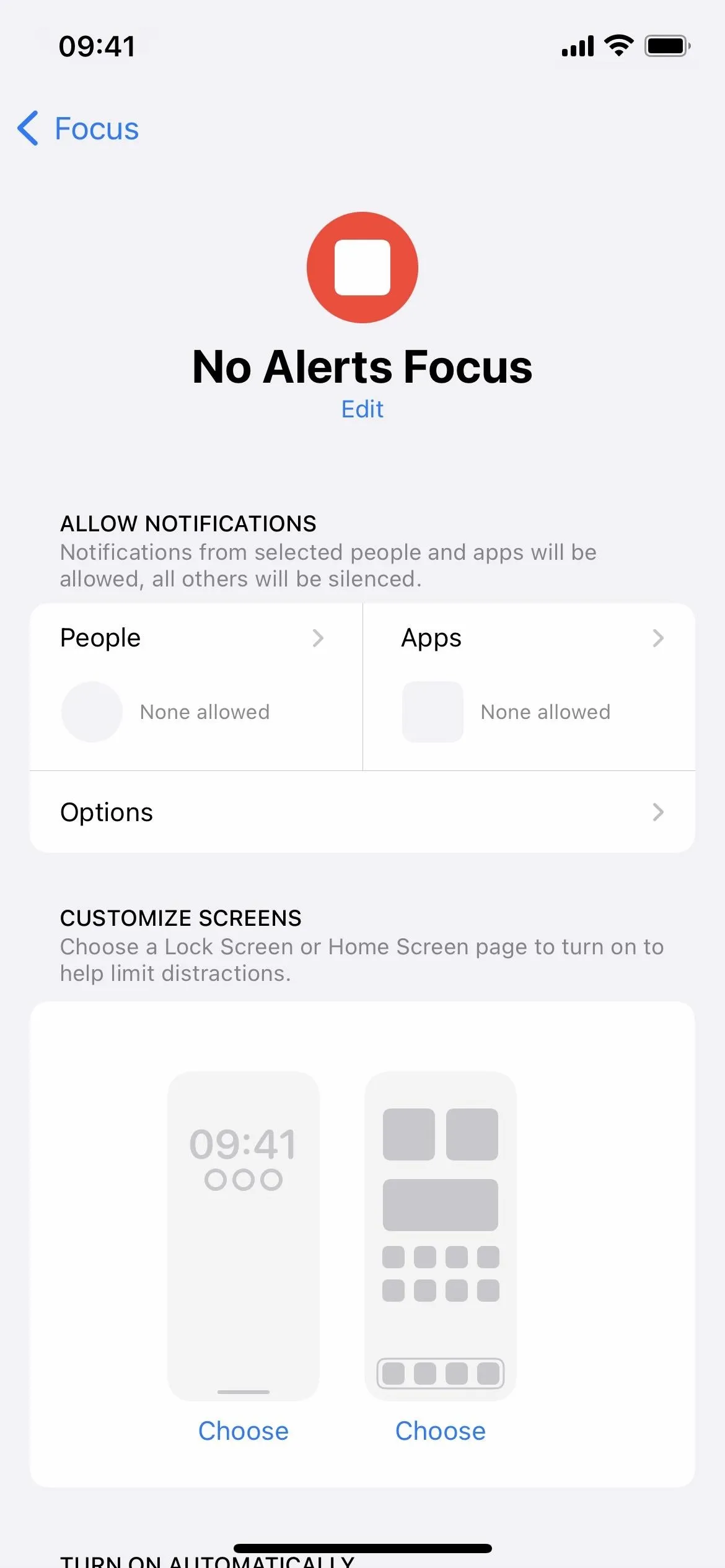
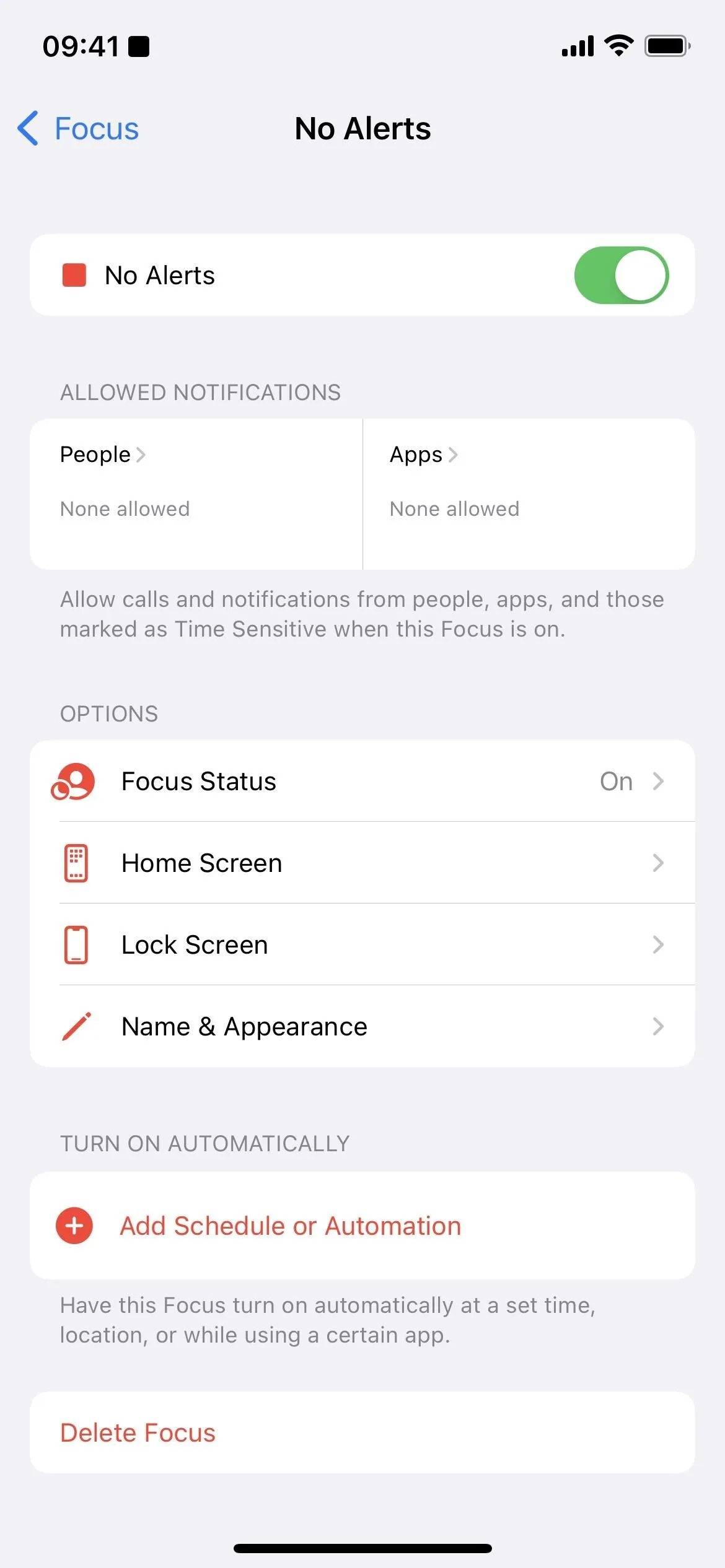
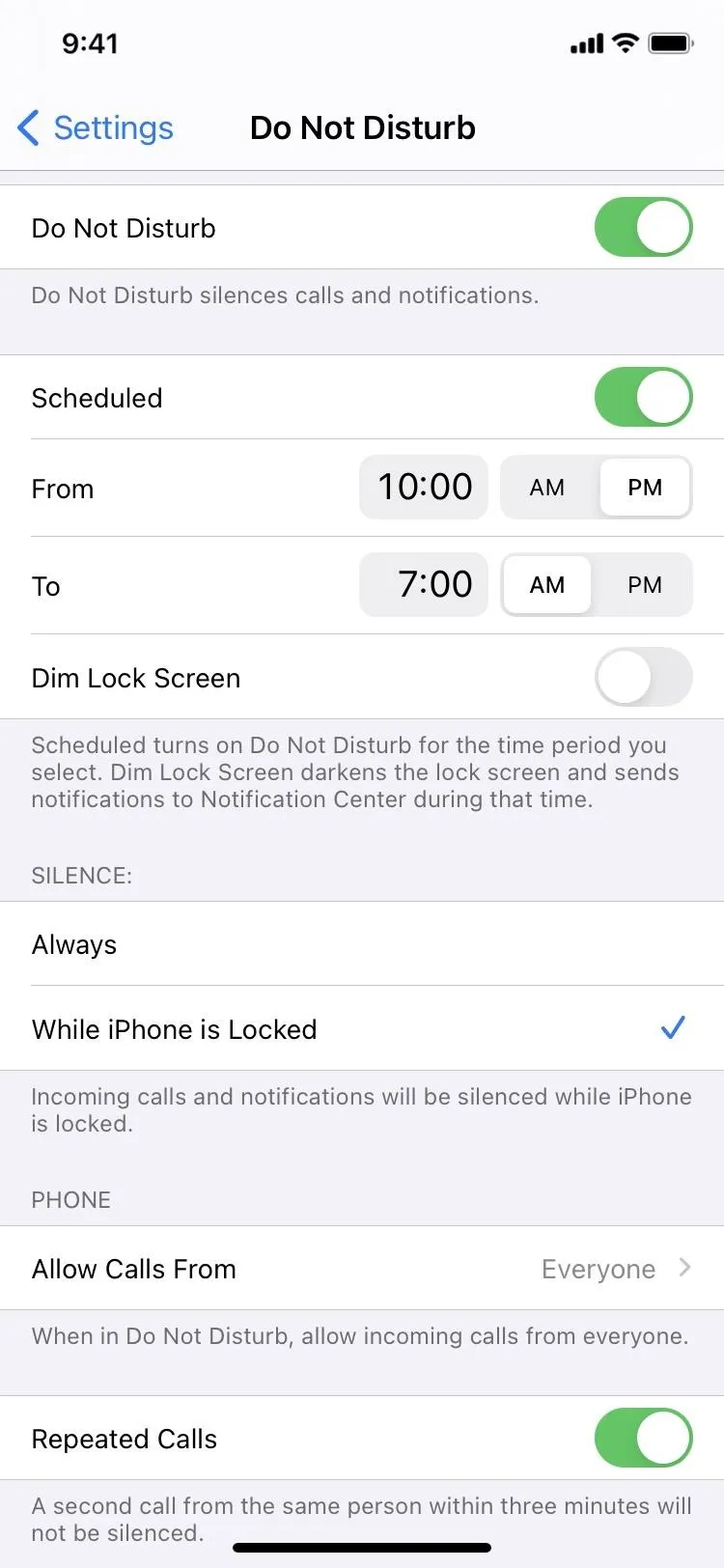
Focus on iOS 16 (left) and iOS 15 (middle), and Do Not Disturb on iOS 14 (right).
Create a Shortcut to Toggle Flash Alerts
Another option for iOS 13–16 and iPadOS 13–16 is creating a custom shortcut that disables LED flash alerts whenever you need to. Start a new shortcut, name it "Toggle Flash Alerts," then add the "Set LED Flash" action. Now choose to turn flash alerts on, off, or toggle them.
To make it a toggle, tap "Turn" in the action box and change it to "Toggle."
For an on/off switch, you'll want to make the first action "Choose from List," name the two options "Off" and "On," then add the "Set LED Flash" below each choice and set each to the appropriate on/off position. That's the most straightforward implementation. On iOS 16 and iPadOS 16, you may need to provide a prompt like "Turn flash alerts on or off?" for the menu to prevent errors.)
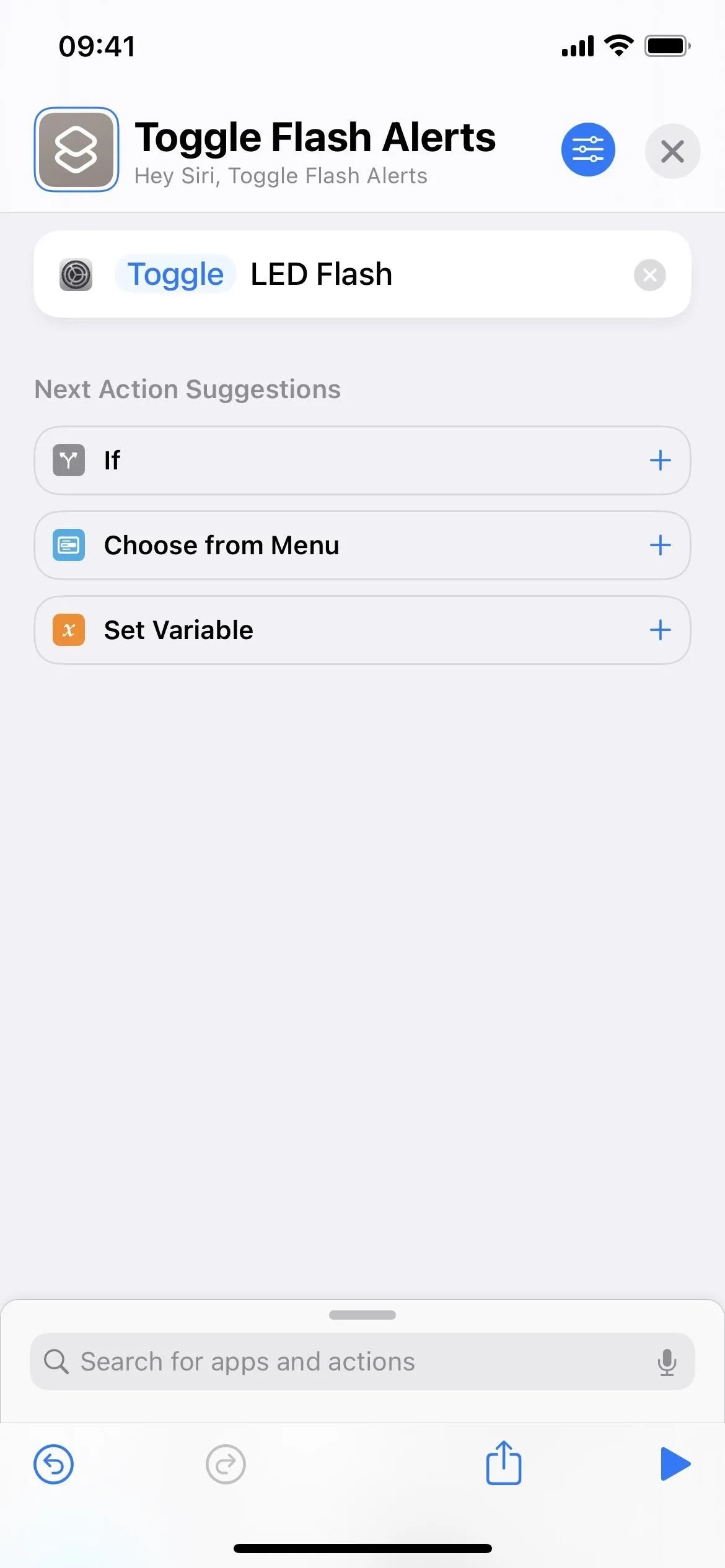
A simple toggle shortcut (left) and on/off shortcut (right) on iOS 15.
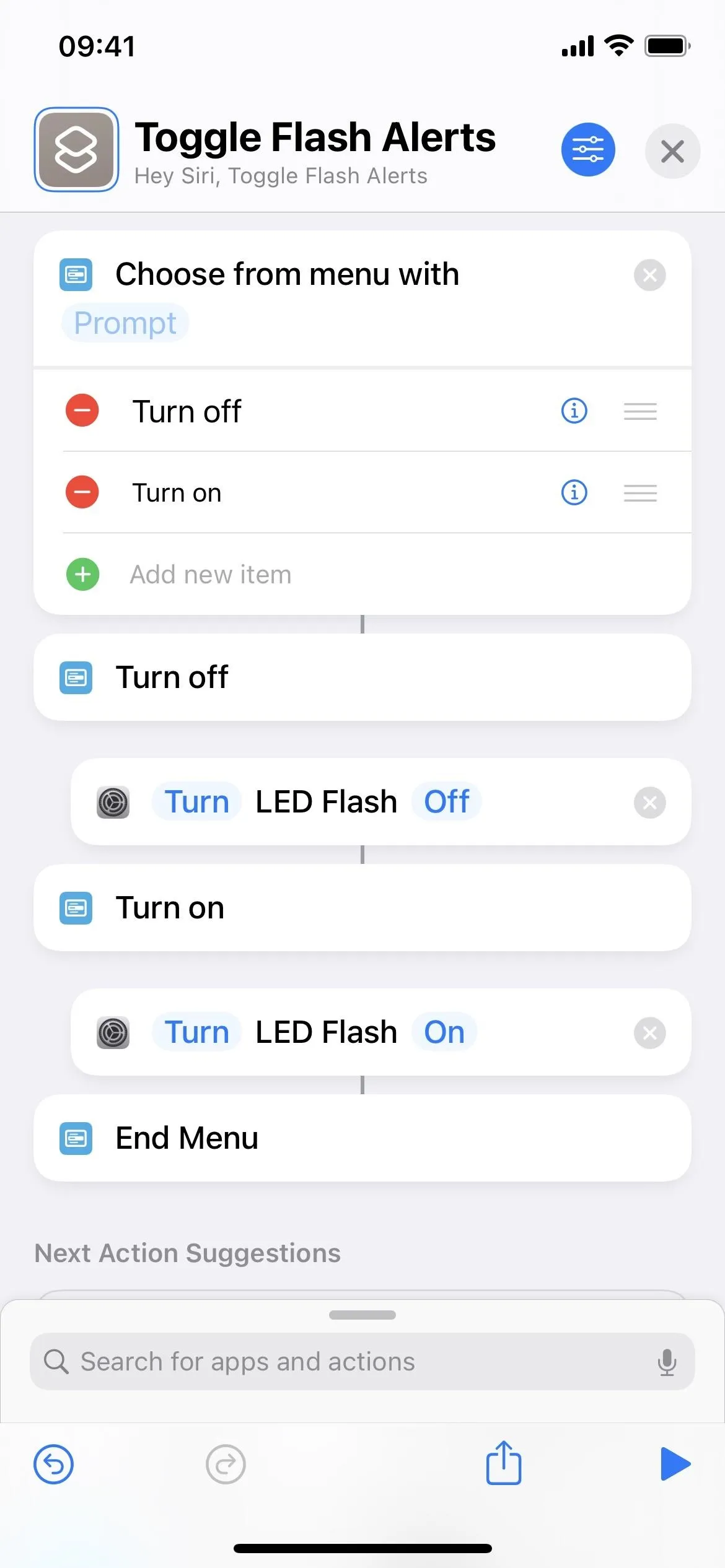
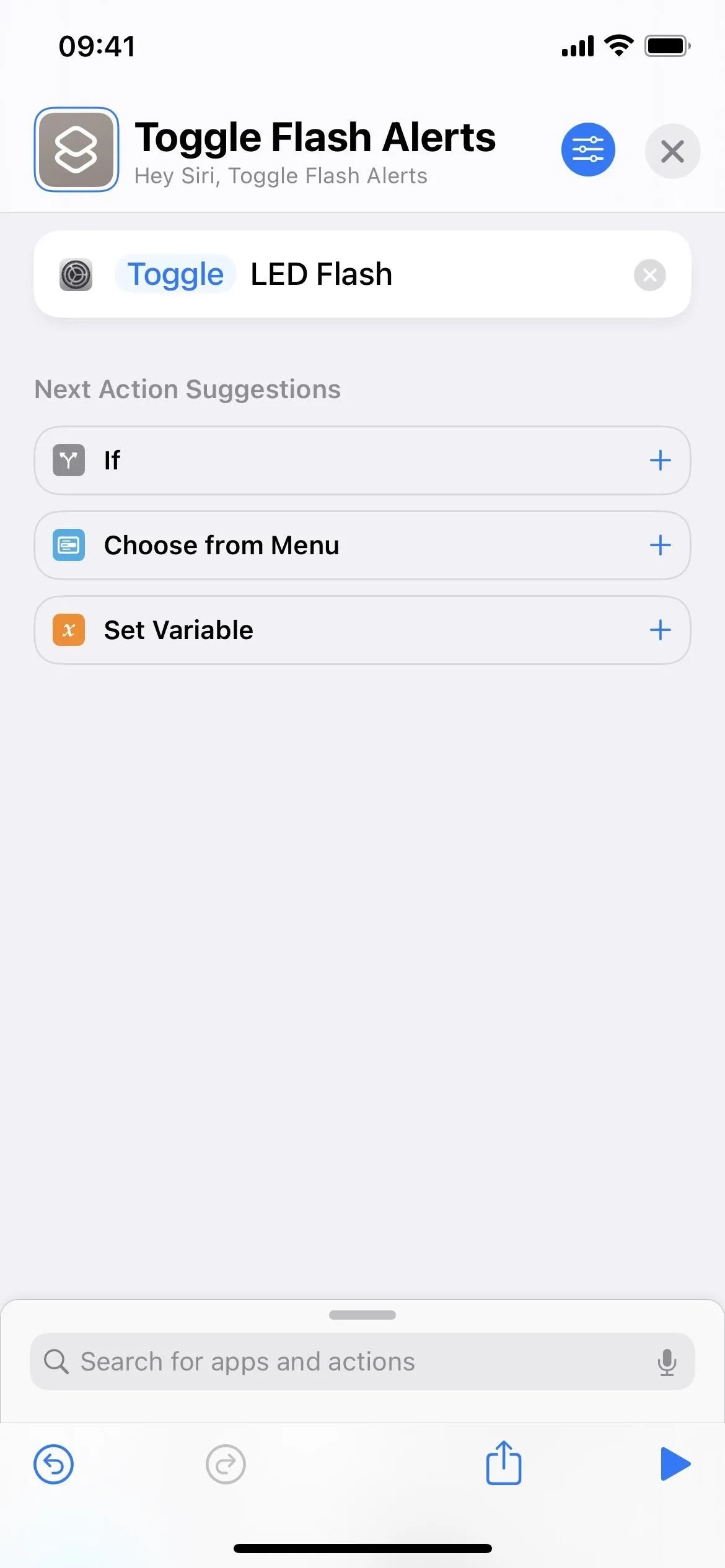
A simple toggle shortcut (left) and on/off shortcut (right) on iOS 15.
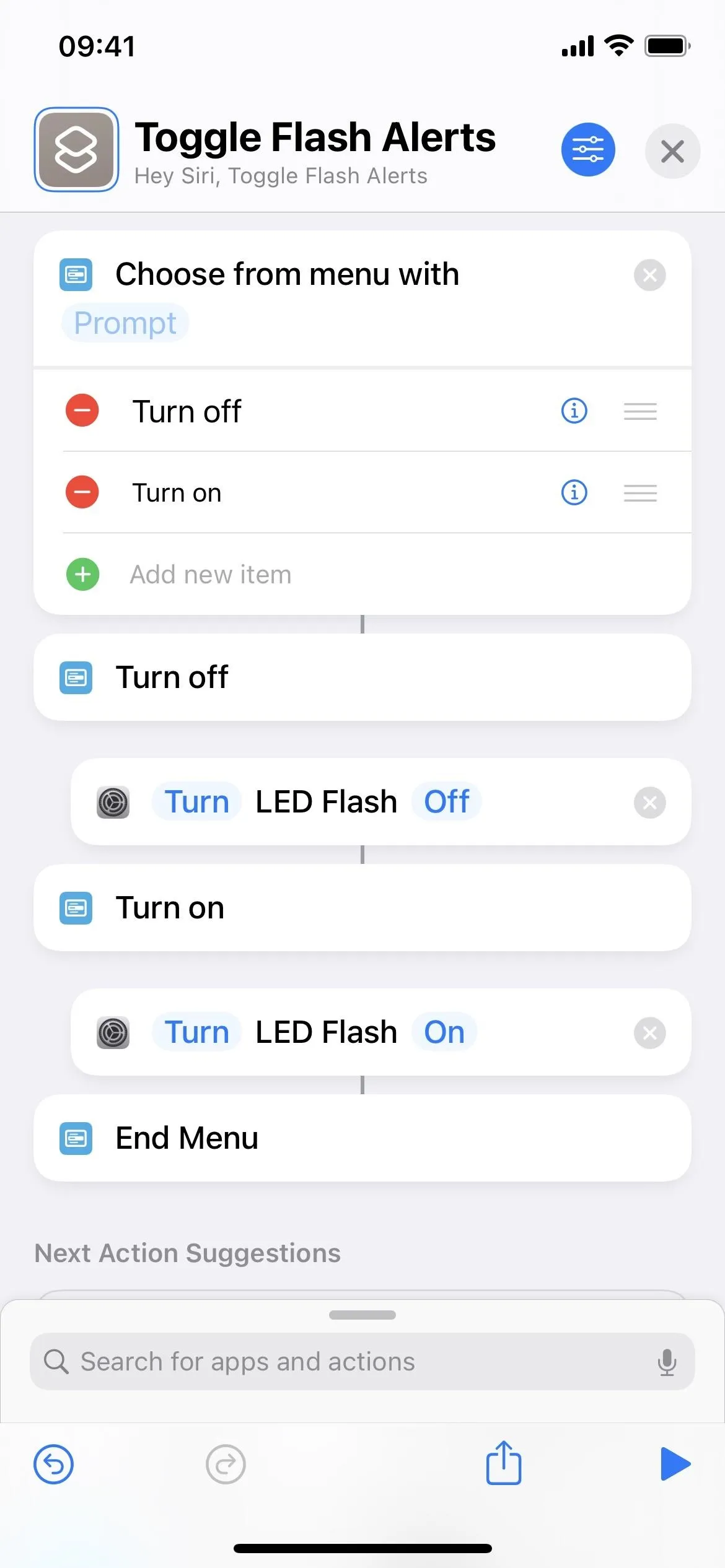
Next, add it to your Home Screen for convenient access. On iOS 13–15 and iPadOS 13–15, tap the settings icon in the editor, then "Add to Home Screen." On iOS 16 and iPadOS 16, tap the menu arrow, hit the share icon, and choose "Add to Home Screen" from the share sheet.
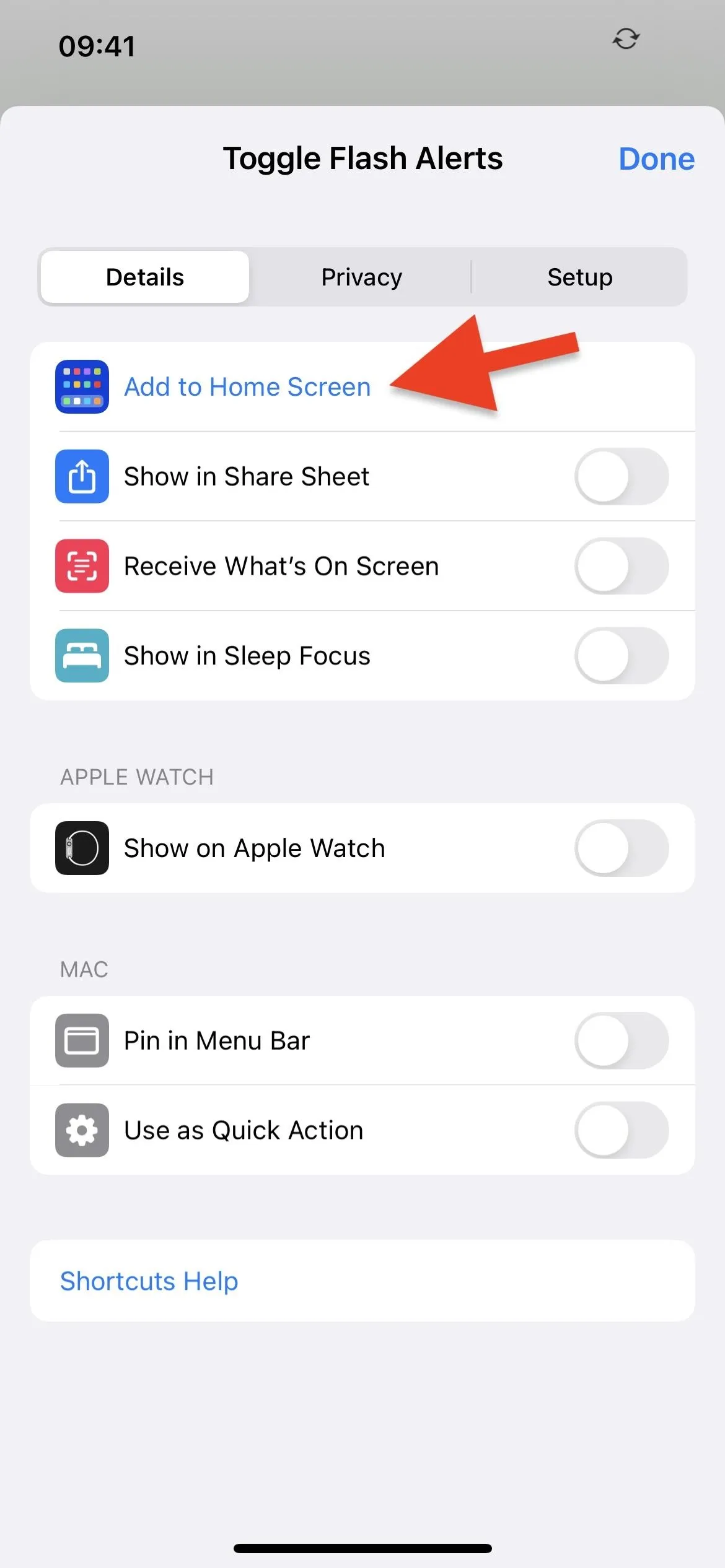
Adding a shortcut to the home screen on iOS 15 (left) vs. iOS 16 (right).

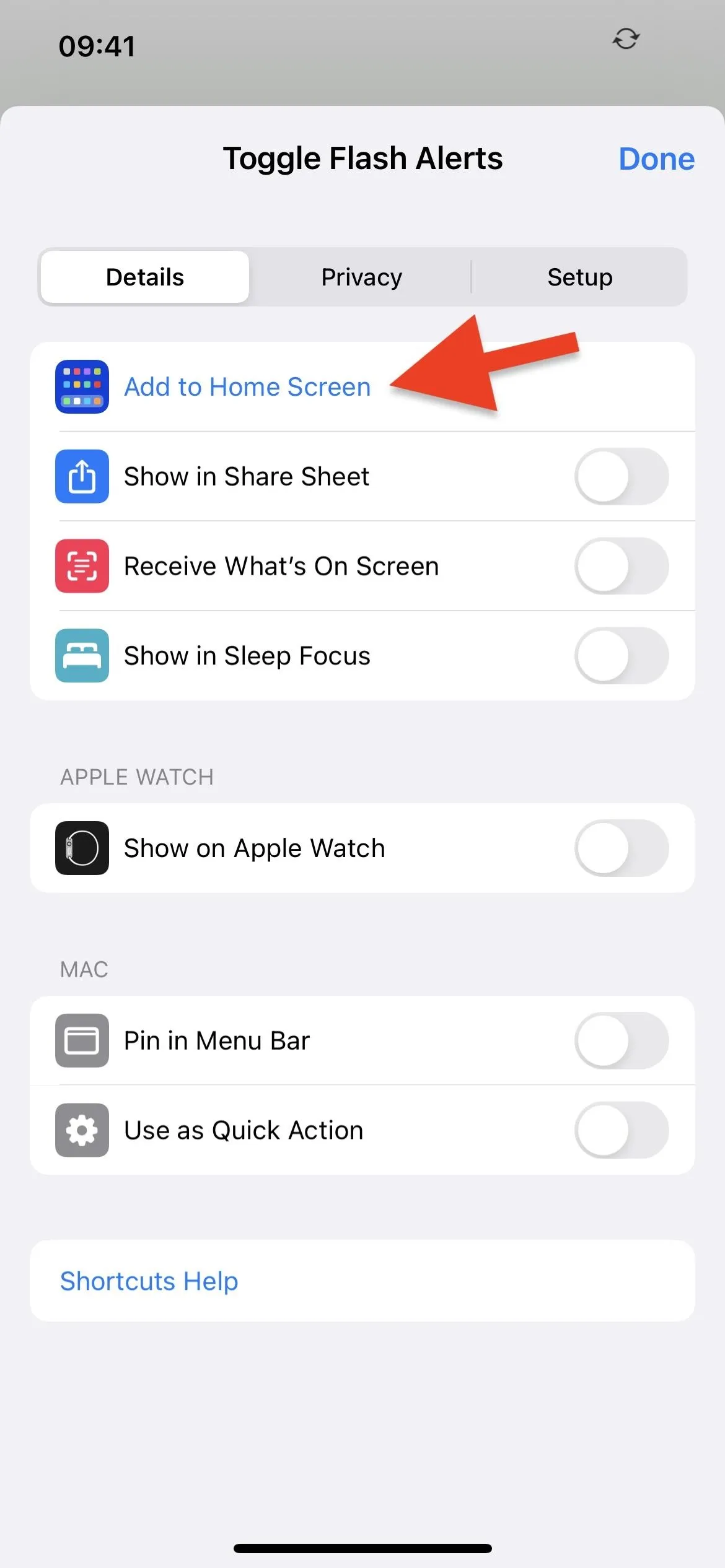
Adding a shortcut to the home screen on iOS 15 (left) vs. iOS 16 (right).

When you need to toggle flash alerts, tap the shortcut's icon. Tap it again to return to the previous state. If using the on/off shortcut, select "On" or "Off" to do just that.
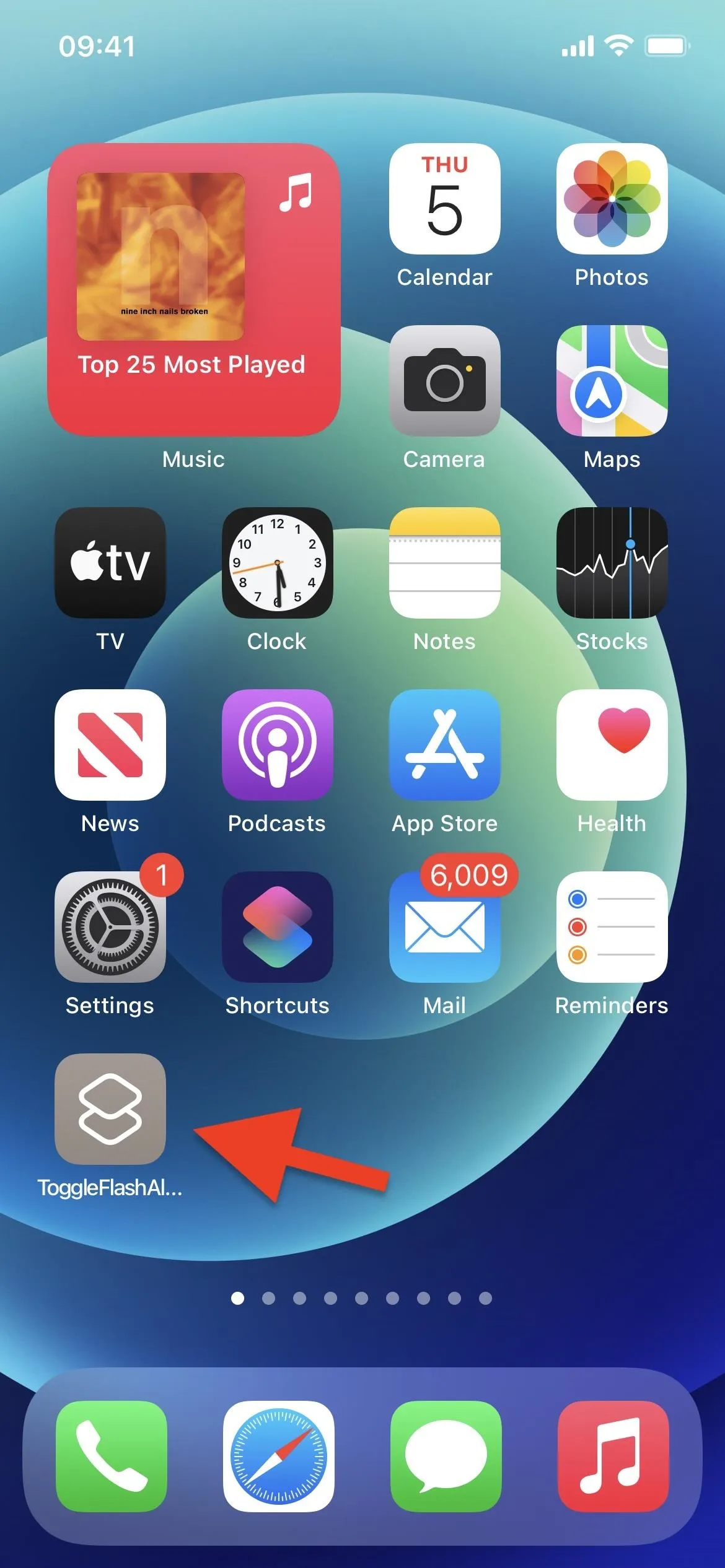
Tap the shortcut's icon on the home screen (left) to toggle or show the menu (right).
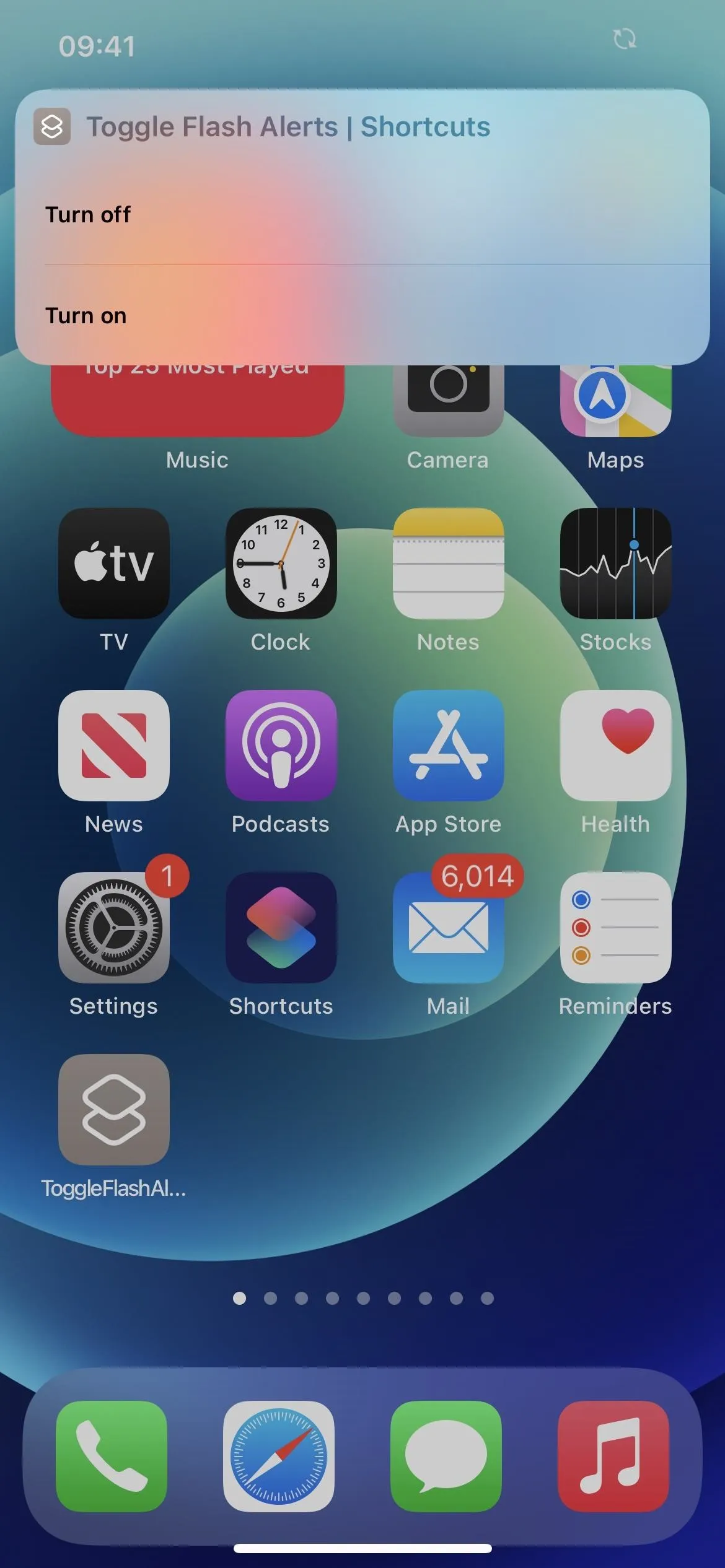
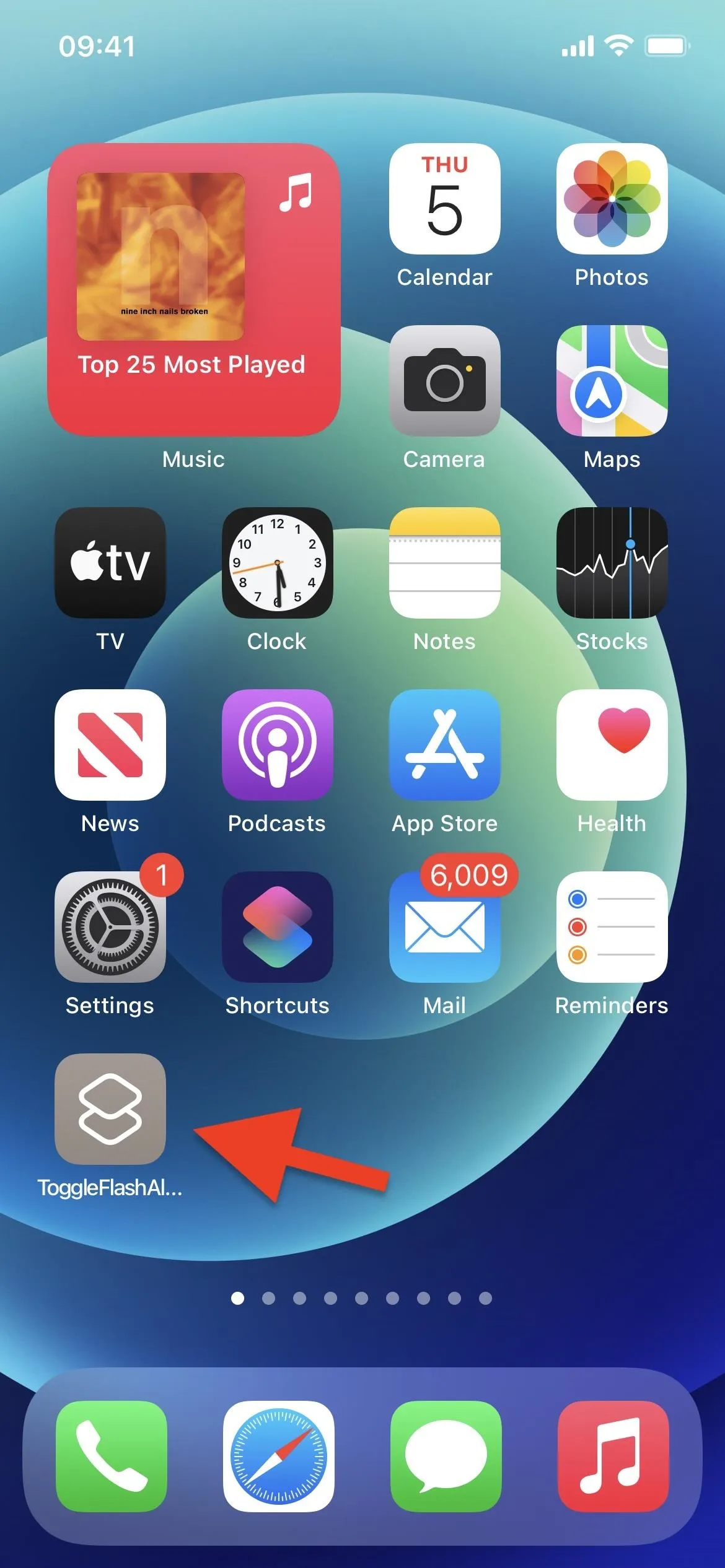
Tap the shortcut's icon on the home screen (left) to toggle or show the menu (right).
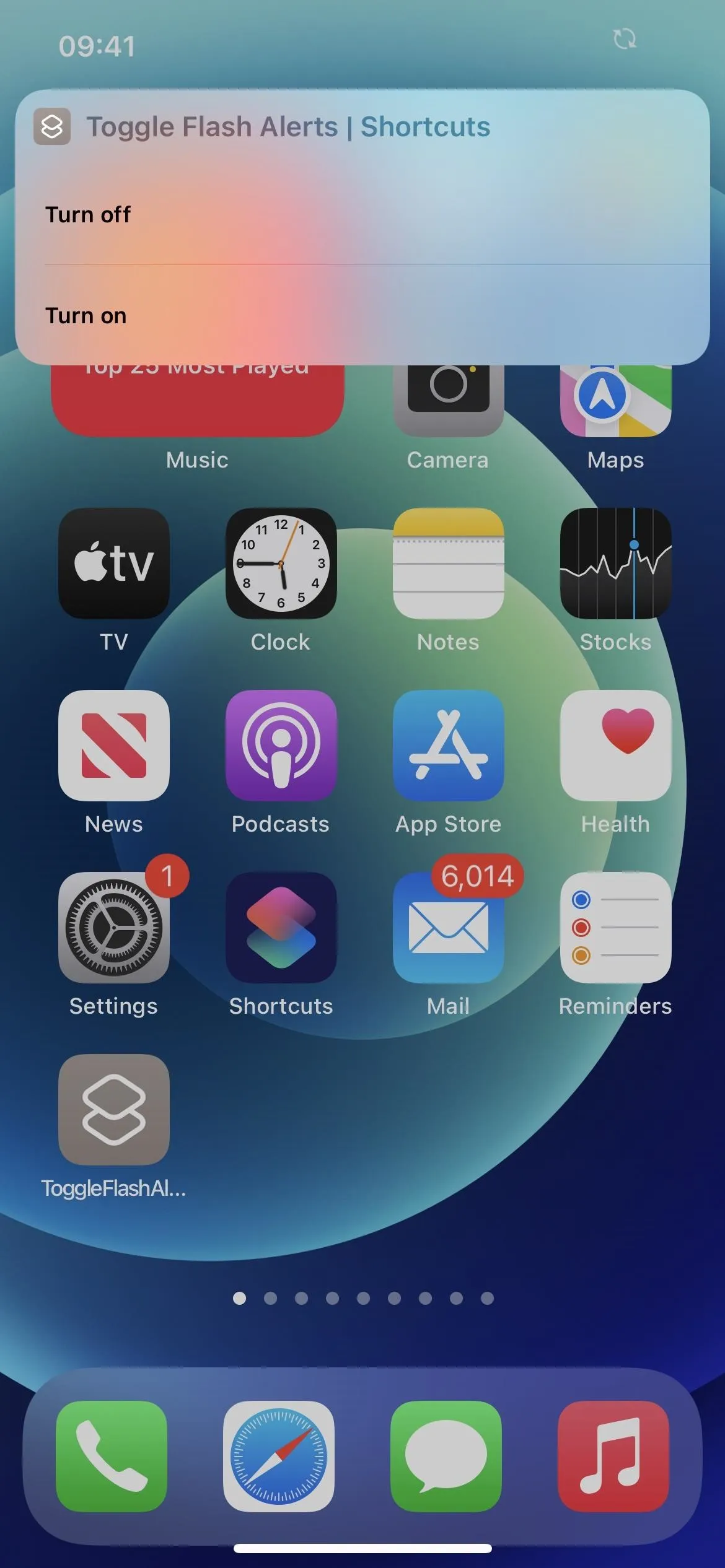
There are other ways to toggle the shortcut on and off, such as Siri and Back Tap, so use the method you find works the best.
Cover photo, screenshots, and GIF by Justin Meyers/Gadget Hacks

























Comments
Be the first, drop a comment!