Highlight text, tap "Copy," open the app to paste the text into, long-press or double-tap where you want it, and hit "Paste." That's probably what you do when you need to copy text from one location to paste into another on your iPhone. It's a tried-and-true method, but there's a hidden trick for saving and sharing text on iOS that cuts down on that lengthy copy-paste process.
The trick is hiding in plain sight and likely one you didn't even think to choose when presented with the option. For example, after highlighting text on a webpage in Safari, the menu pops up where you would normally select "Copy." But there's more to that menu than "Copy." Instead, try the much-overlooked "Share..." button.
Share opens the Share sheet where you can copy the text or send it directly to the app you need to paste it into, such as Messages, Mail, Messenger, Facebook, Twitter, Signal, Slack, Notes, and Gmail. Even better, you can save the highlighted text as a TXT file in Files, Dropbox, and more.
It works the same way as with files on your iPhone. You view a file, tap the Share button, and use the Share sheet to save the file to other apps and services. For example, you can save a PDF you find in Safari to Files, which is a great way to keep short stories, textbooks, and novels offline for you to read later. However, if it's not a file or you only need a portion of it saved — a quote, poem, rant, thread, definition, etc. — just highlight the text and use "Share."
Find & Highlight Some Text
The first thing you'll need to do is find some text to highlight. Once you've found some, highlight it, which you can do in various ways depending on if the text is editable or not.
For instance, with non-editable text in Safari, long-press a word to highlight it, then adjust the start and end points. You can also long-press a word then slide your finger across the other text to be highlighted. For editable text in an app like Notes, you can do the same thing, or you can tap twice to highlight a word or three times to select a whole paragraph.
- Don't Misss: Paste Text on Your iPhone with Just One Swipe
After doing so, you should see a contextual menu pop up where you can choose "Copy" or "Share..." from. If not, tap the highlighted text once to bring it up. Tap "Share" to bring up the Share sheet. If you don't see it, tap the right arrow button if available to see if it's on another page of the menu. If that doesn't work, the app you're in has blocked sharing highlighted text.
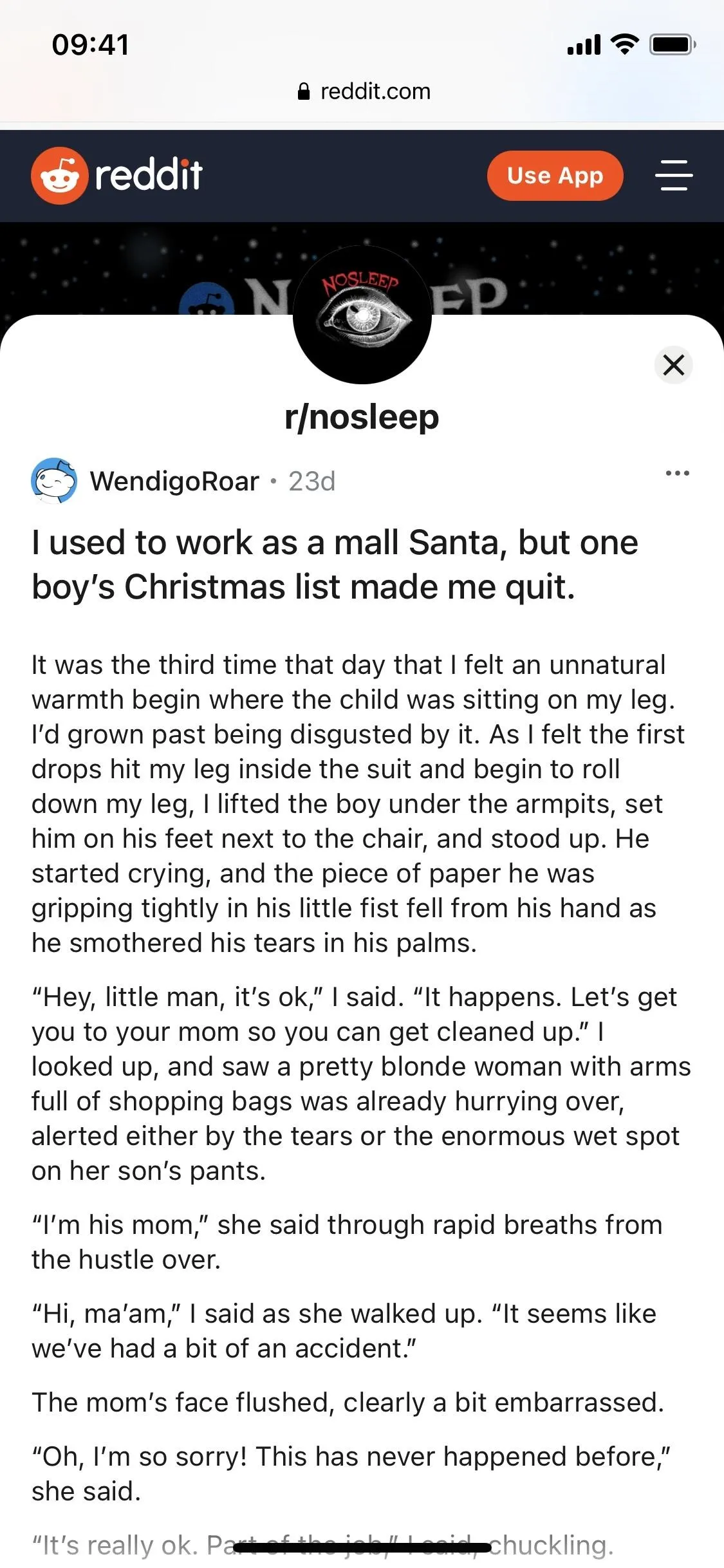
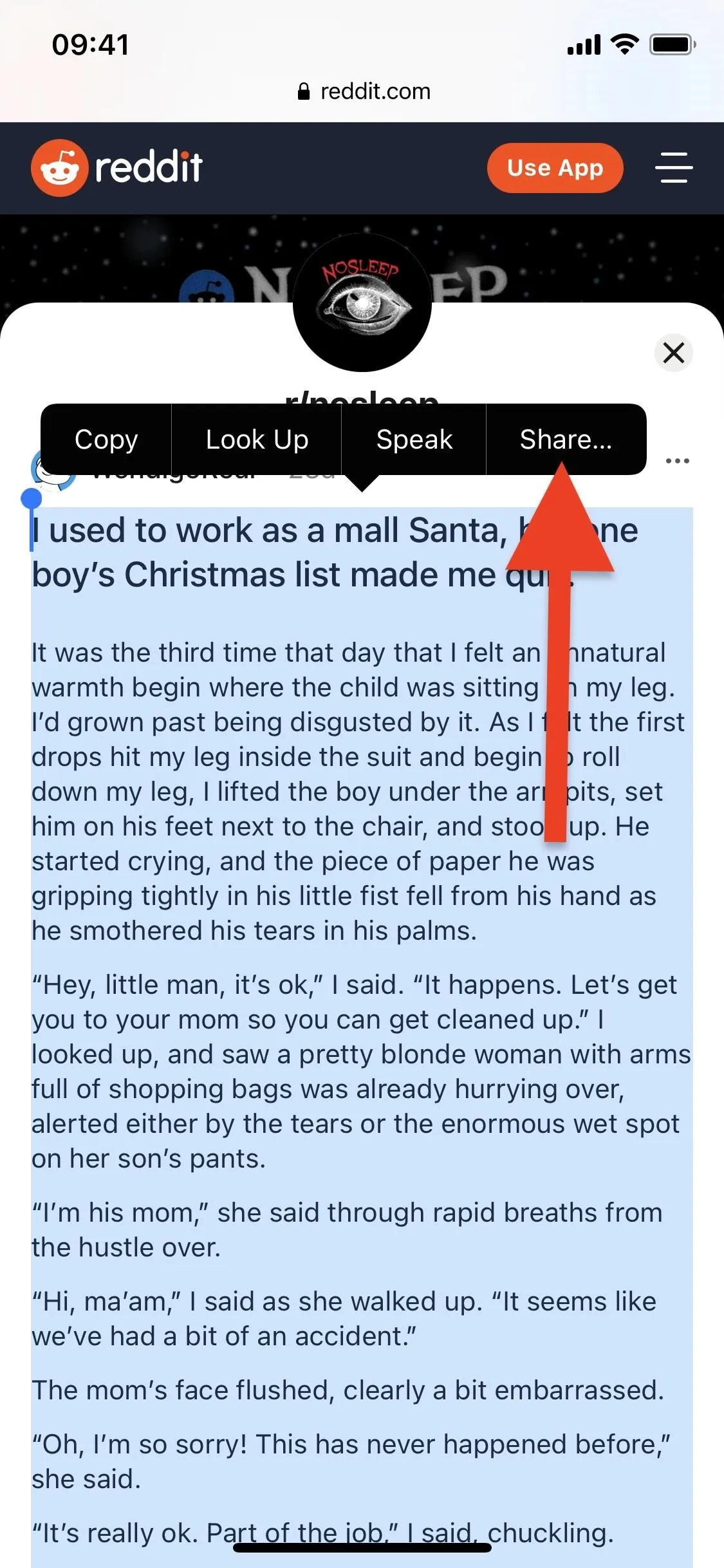
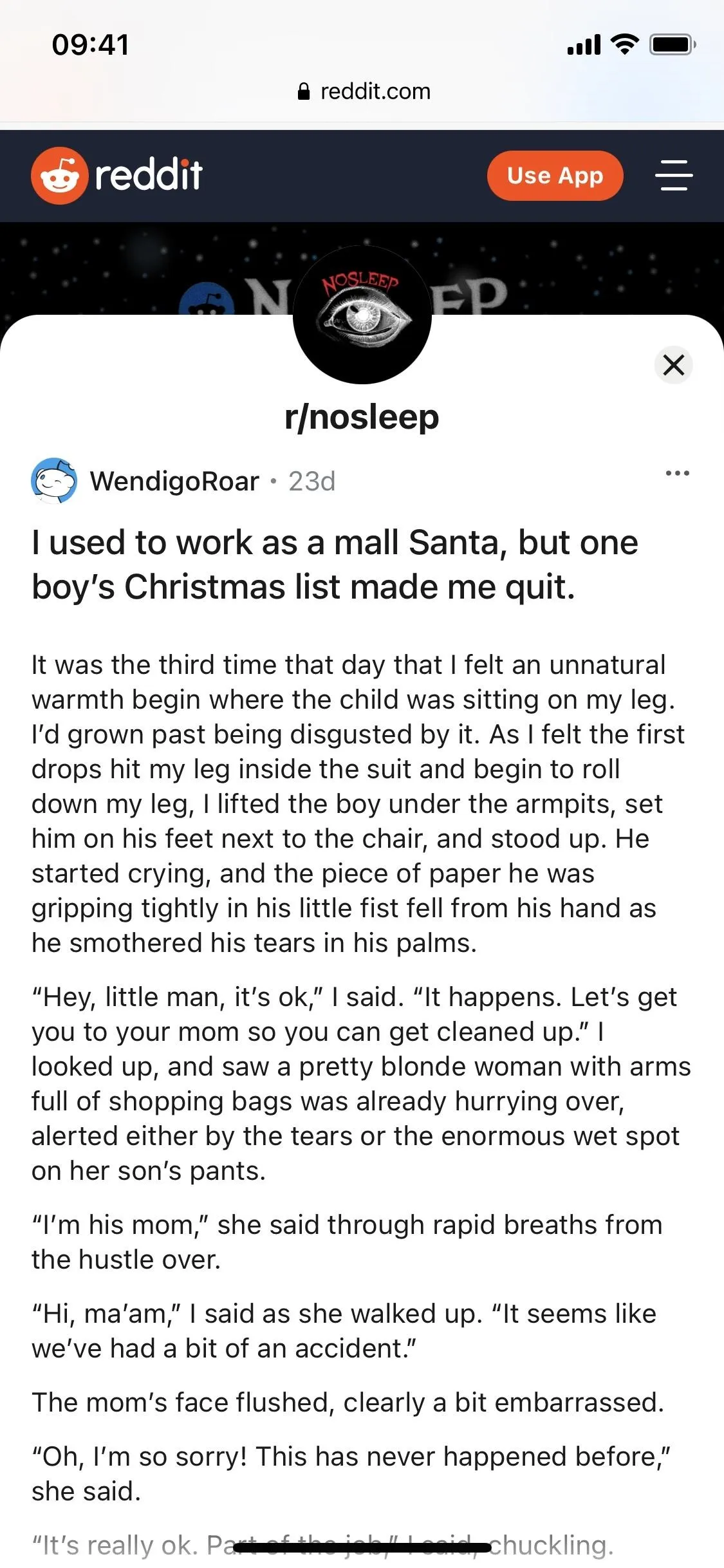
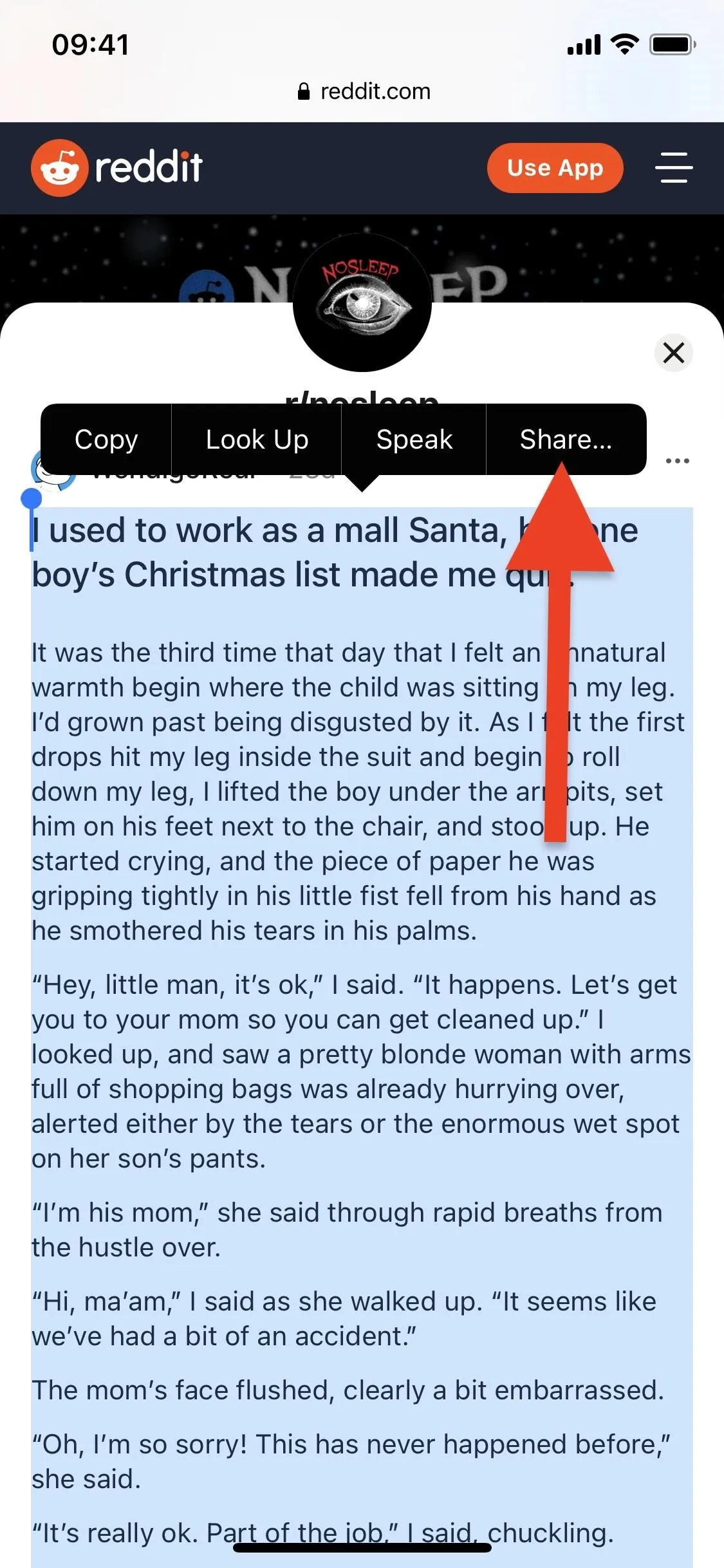
Paste, Share, or Save the Highlighted Text
After tapping "Share..." from the menu, the Share sheet will open. Here, you'll have several options to share or save the highlighted text. Some options that will paste the highlighted content into a text box include Mail, Messages, Messenger, Facebook, Twitter, Signal, Slack, Notes, and Gmail.
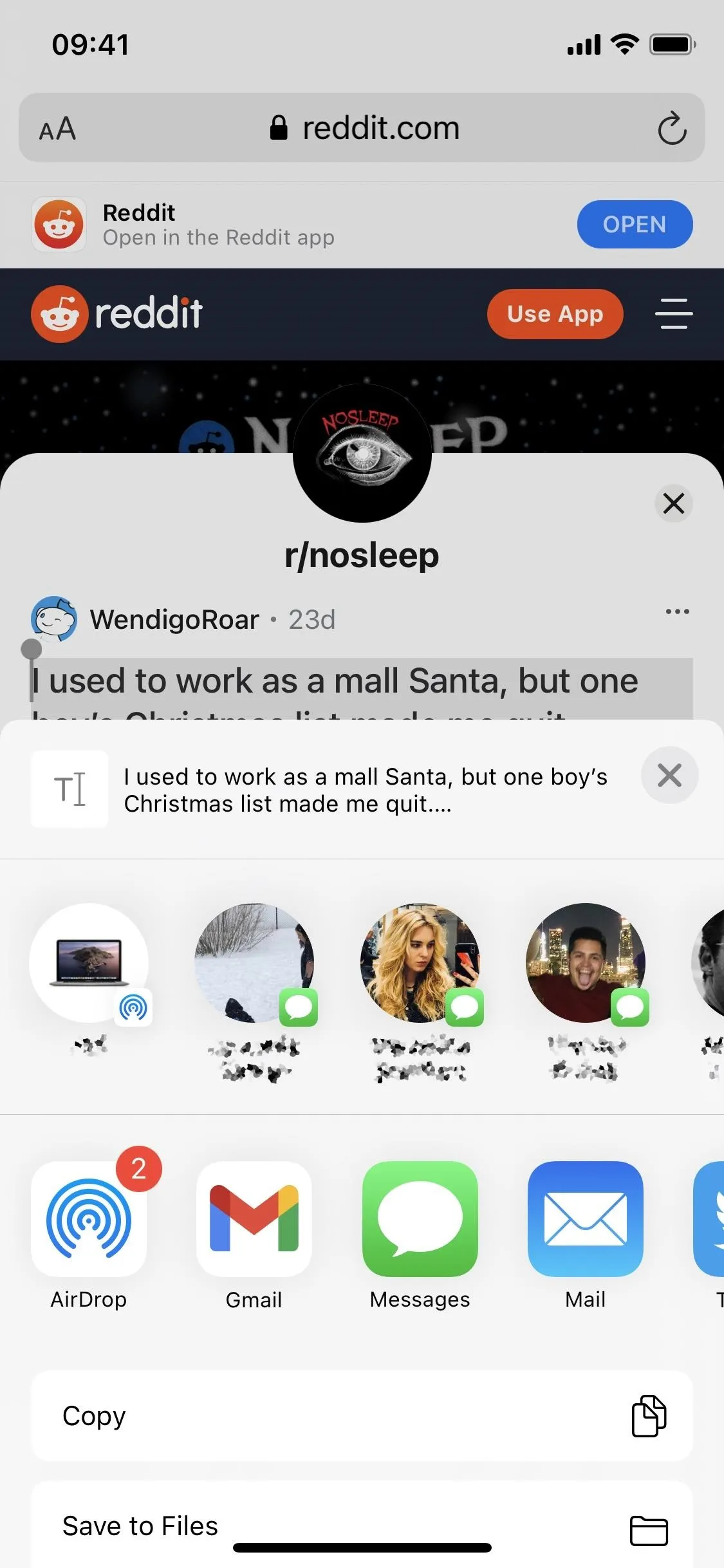
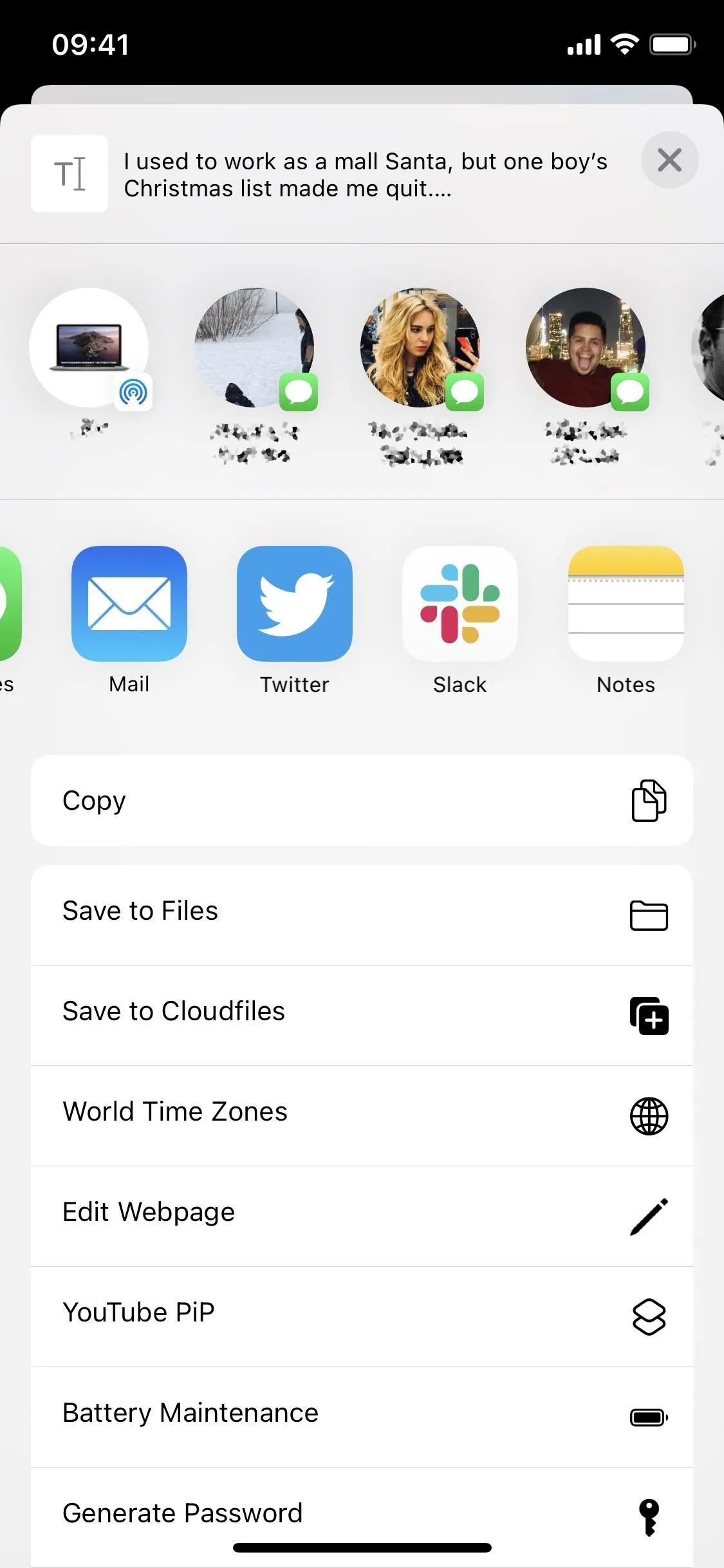
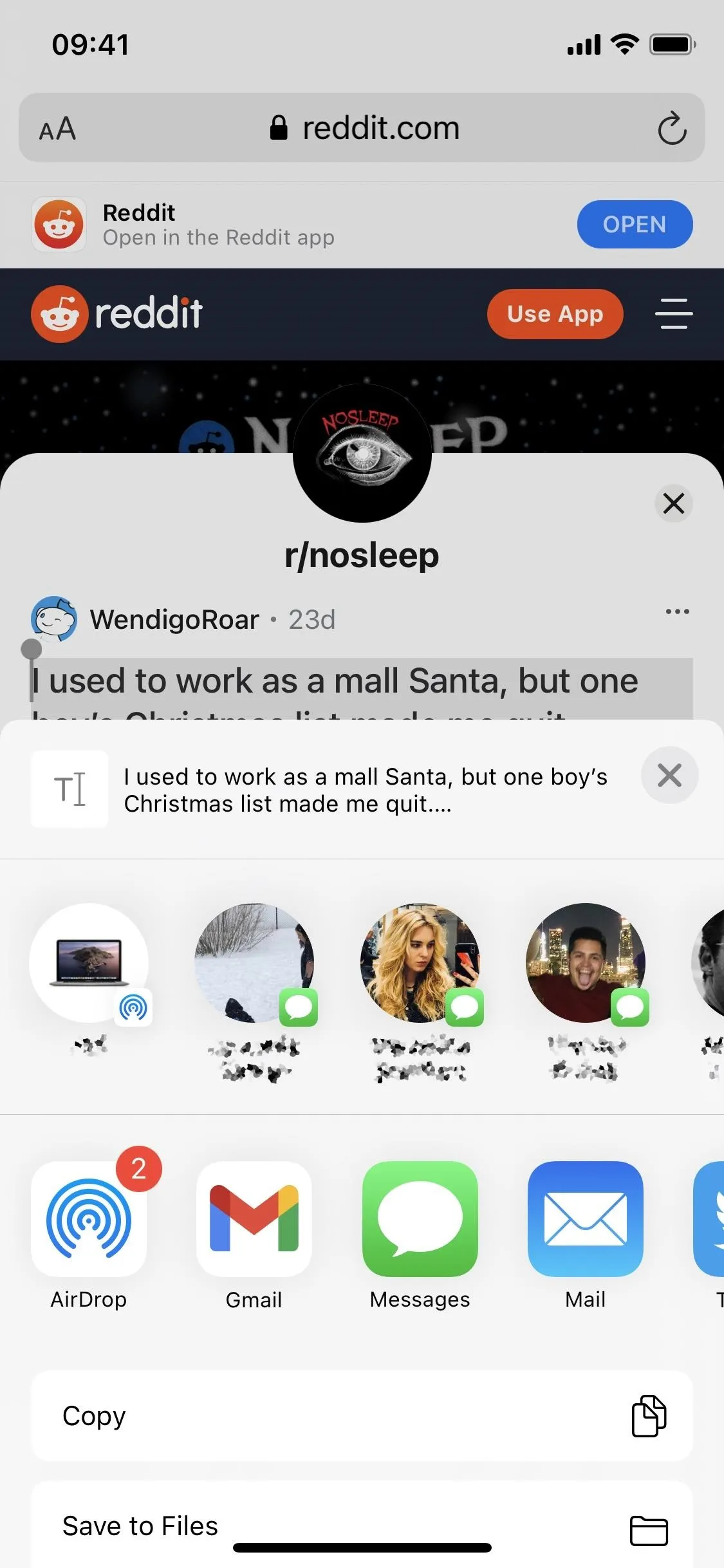
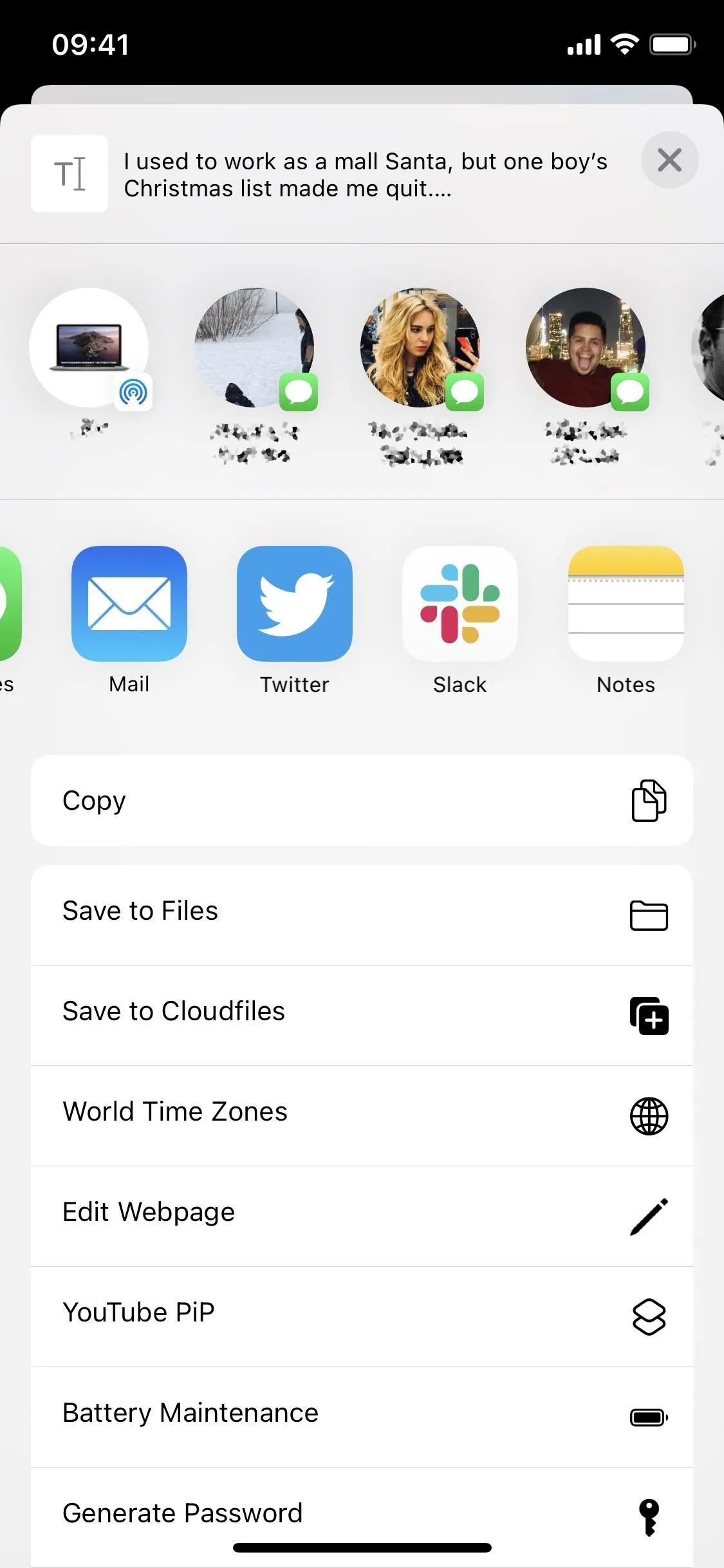
As seen below, highlighted text can be saved to Notes as a new note (left), thrown in a new text message or iMessage in Messages (middle), and added to the body of a new email in Gmail with part of it included in the subject line (right).
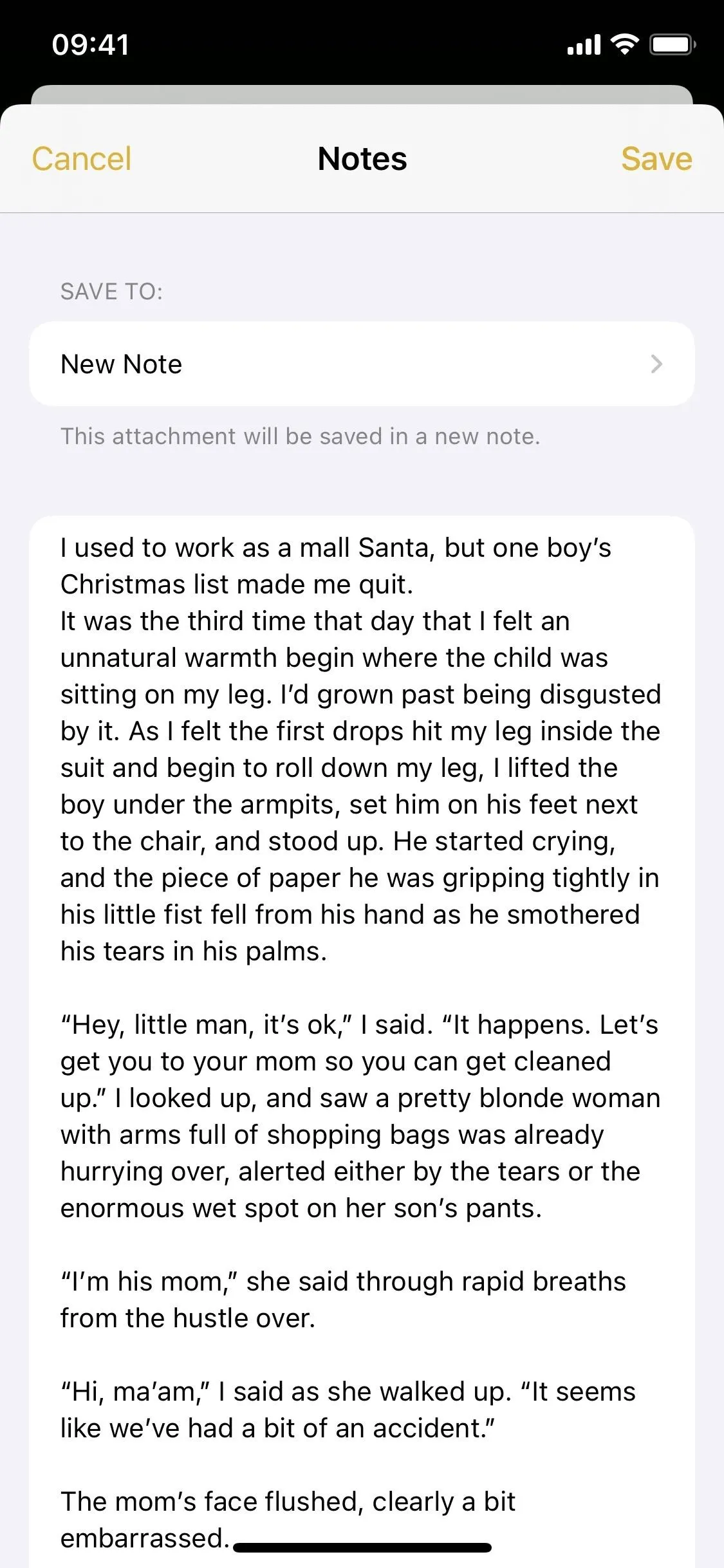
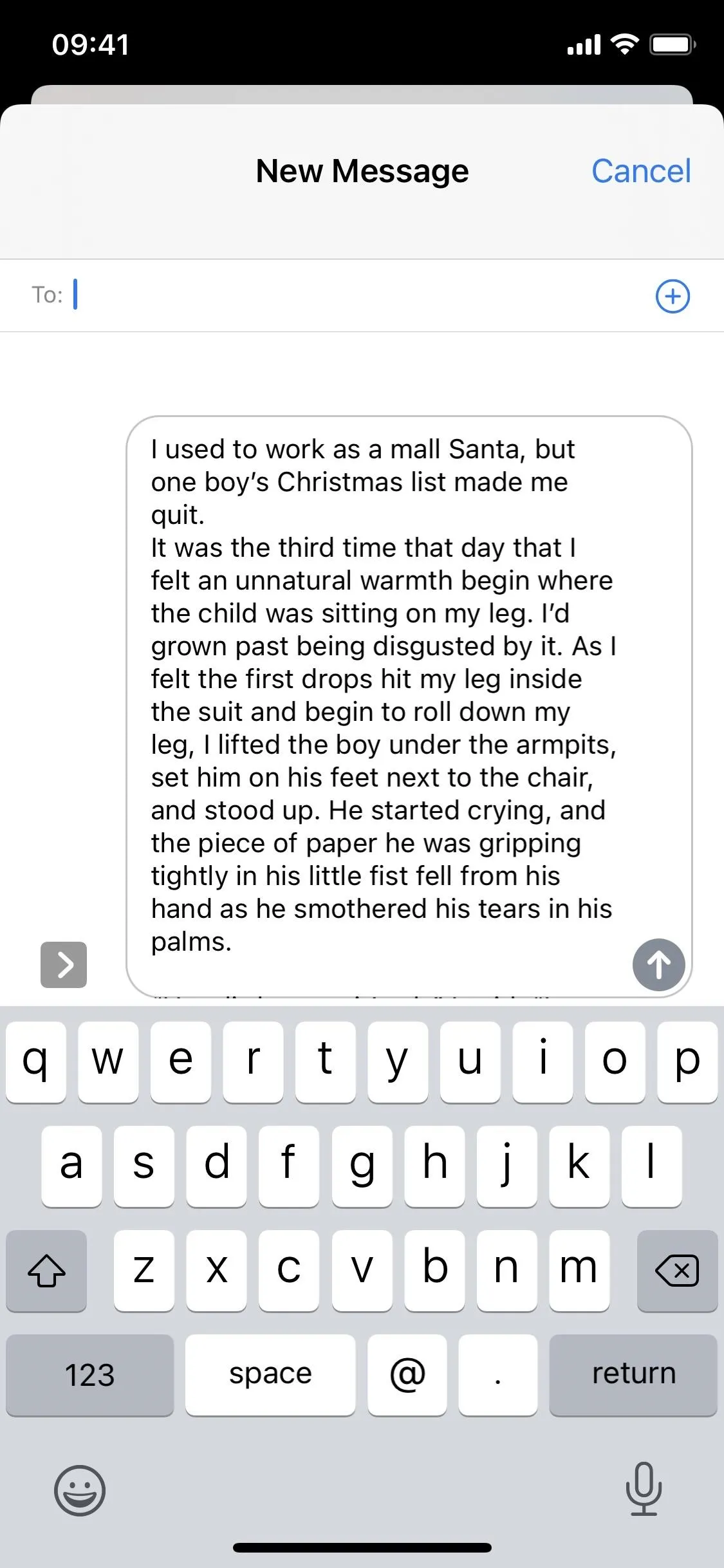
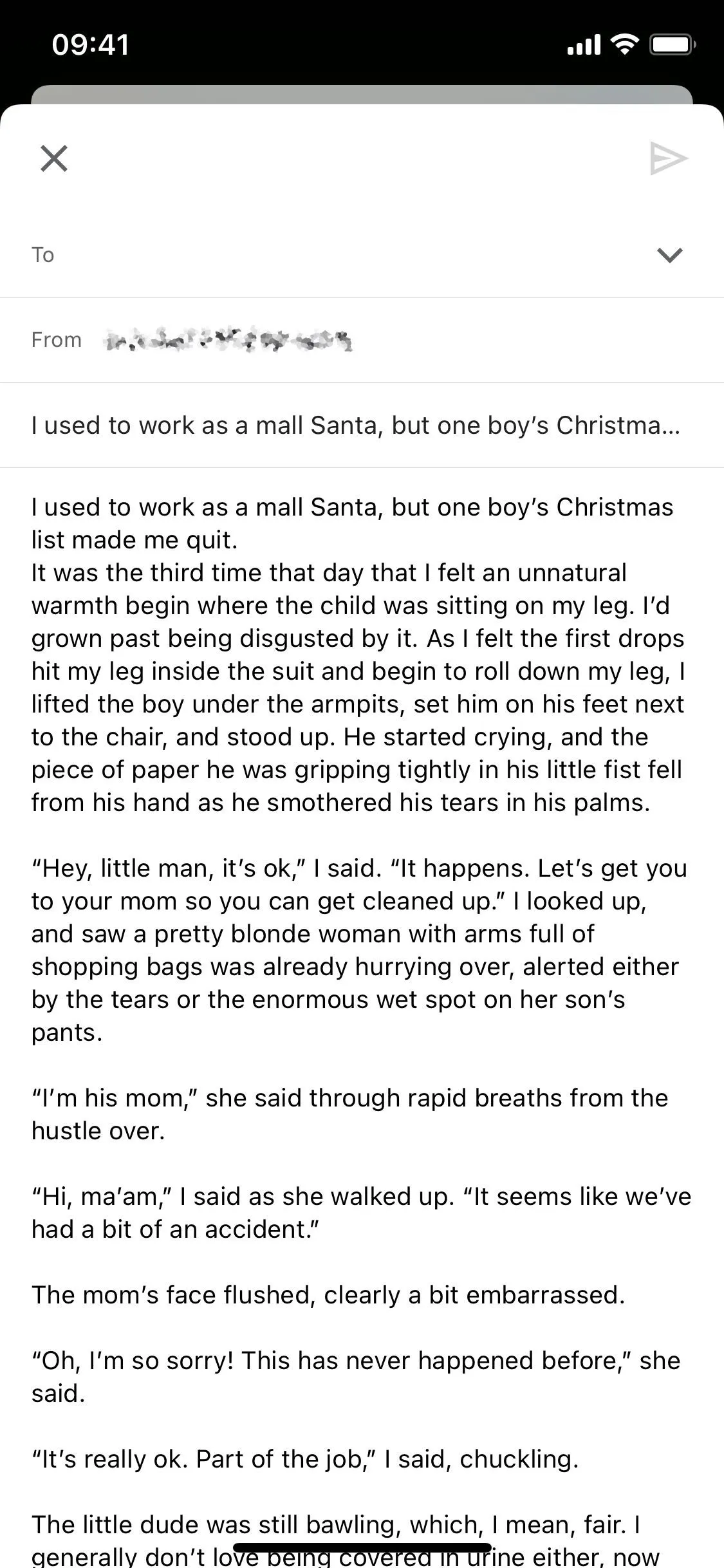
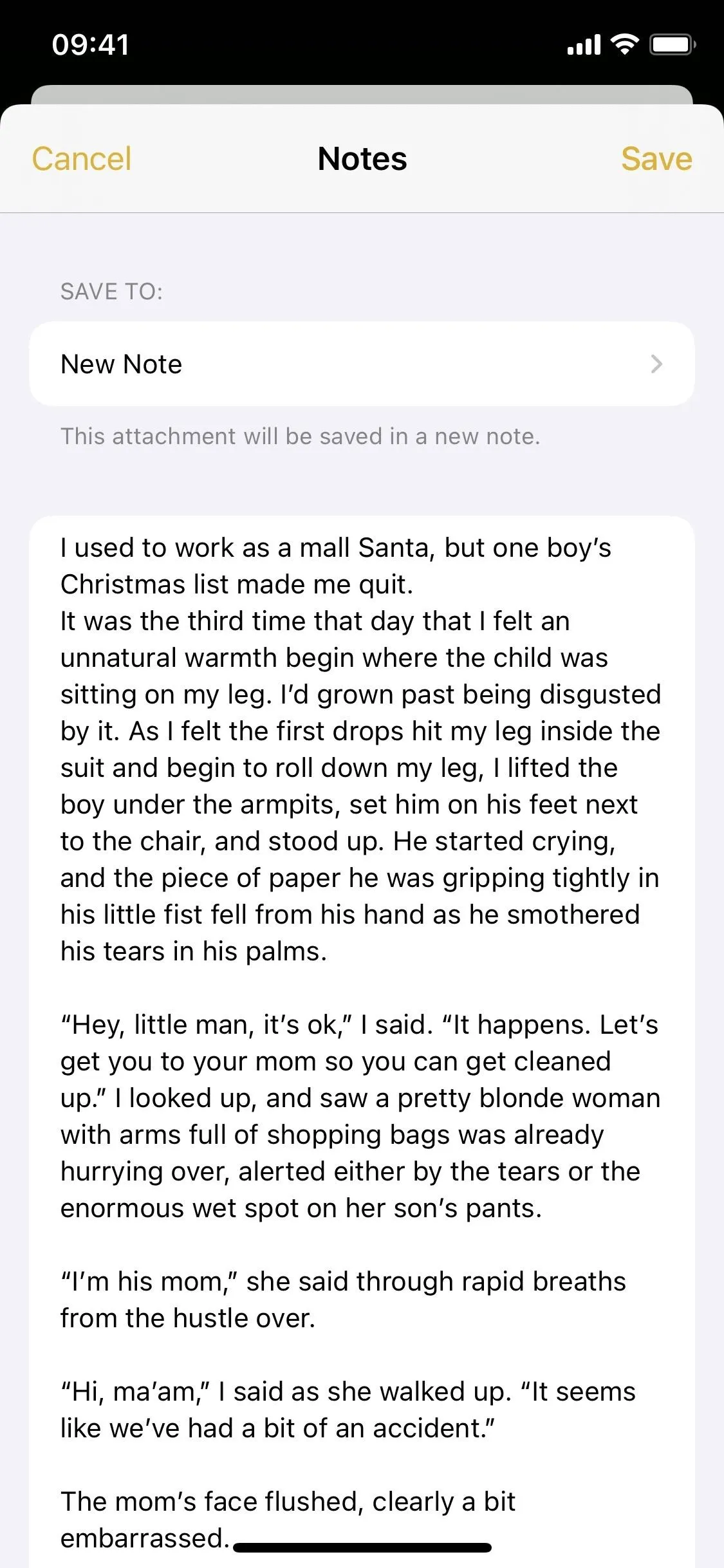
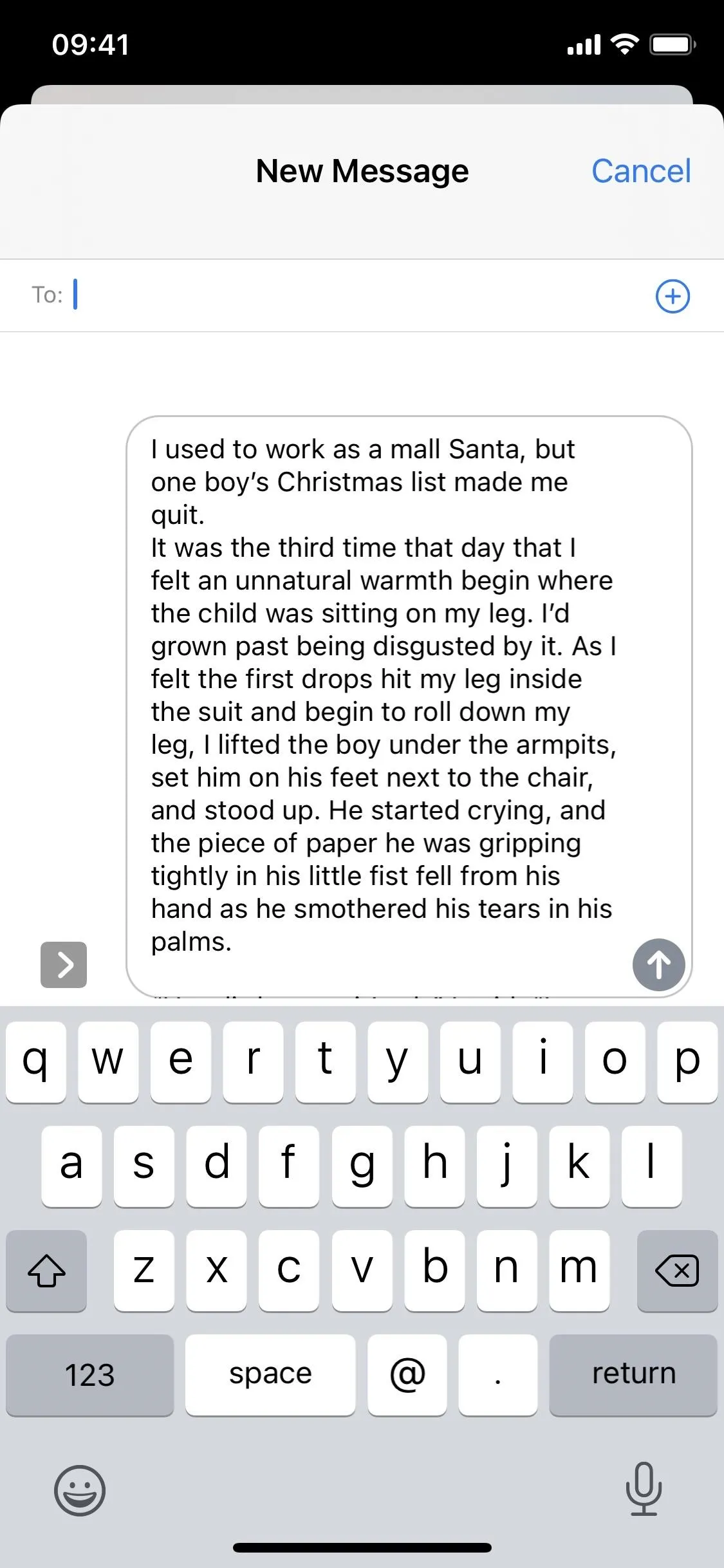
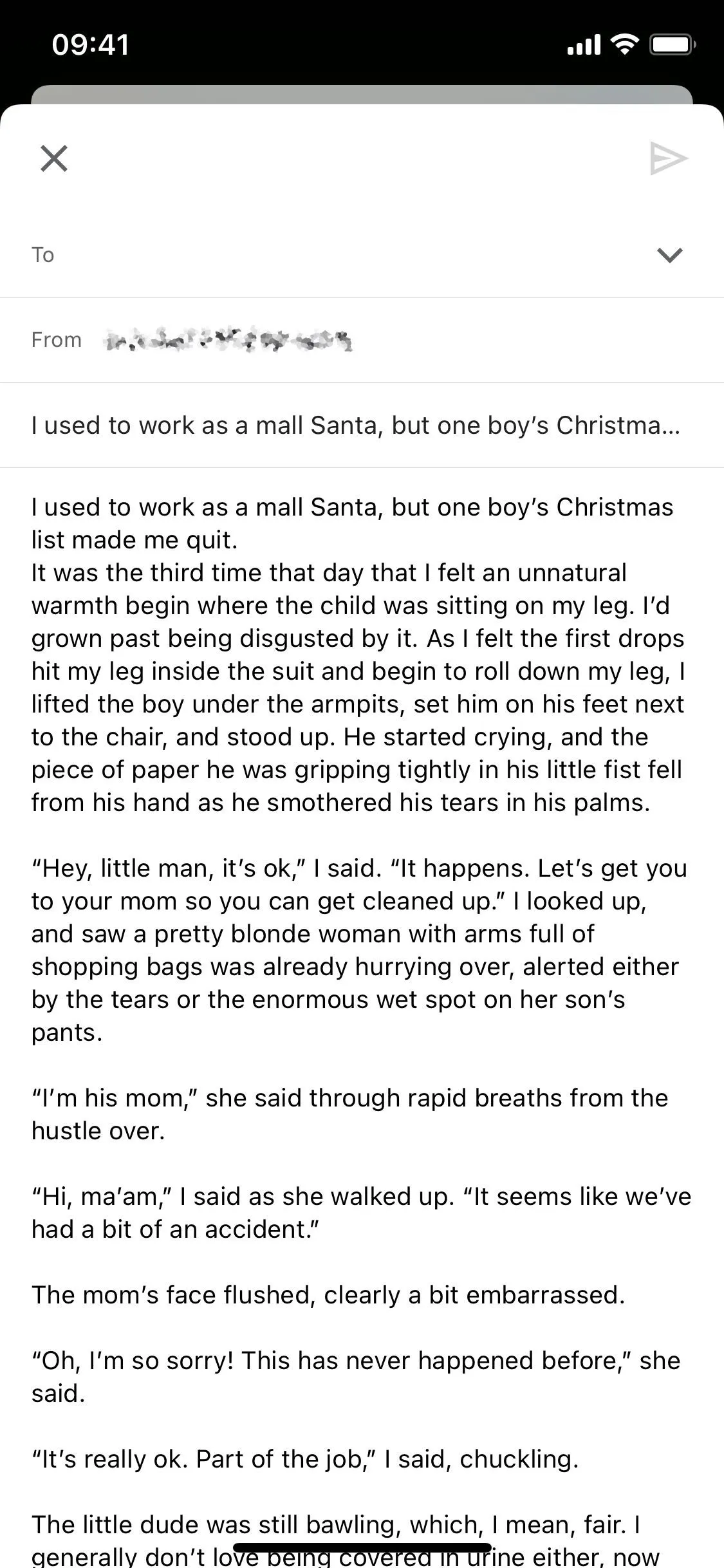
If you have any shortcuts which can be used with your highlighted text, you can also run them from the share sheet.
Although all of those options are great, the best feature here is its ability to save the highlighted text as a new TXT file. For that, you can use AirDrop, Share to Dropbox, and Share to Files, to name a few. For Files, the .txt file will be saved to your iCloud or iPhone, depending on where you choose to put it. You can then view the document in Files later to read it right then and there.
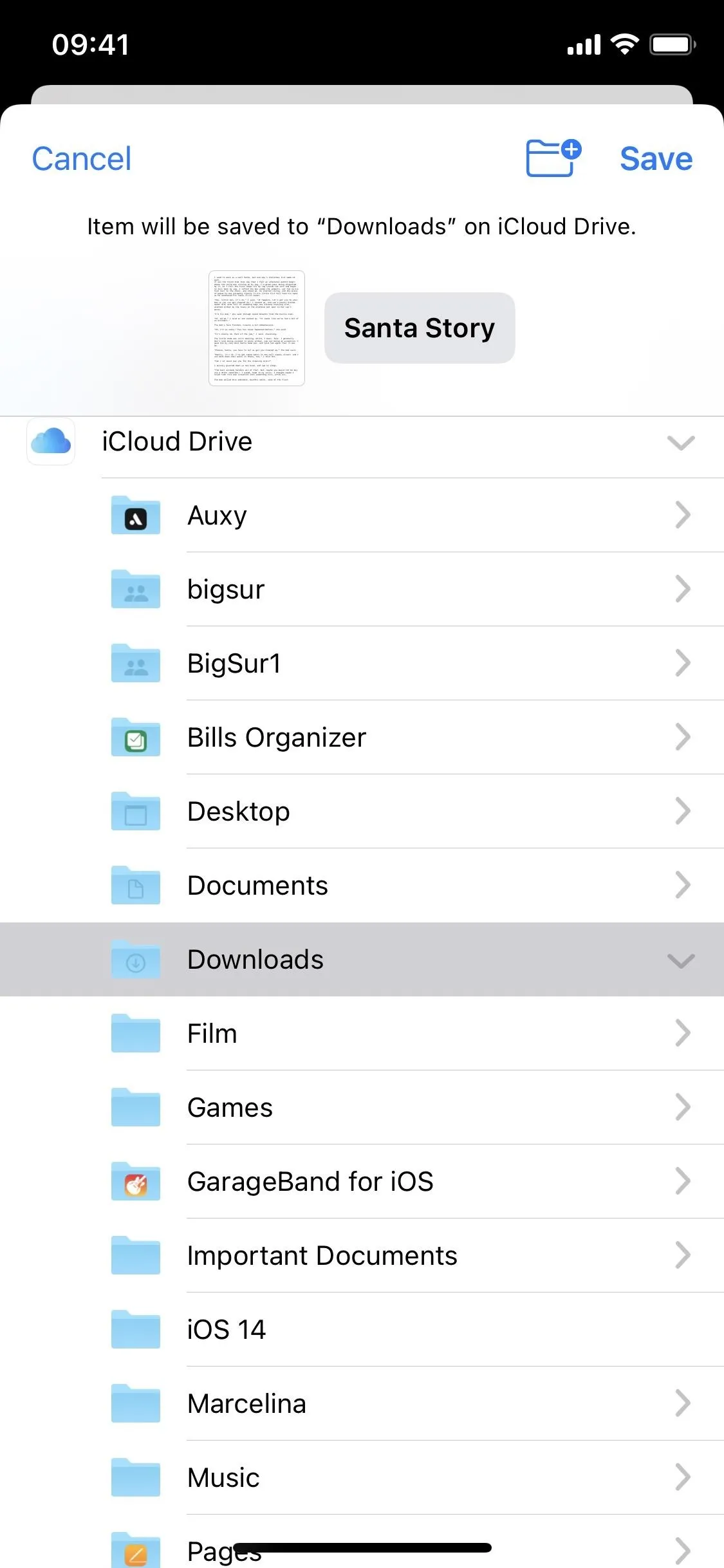
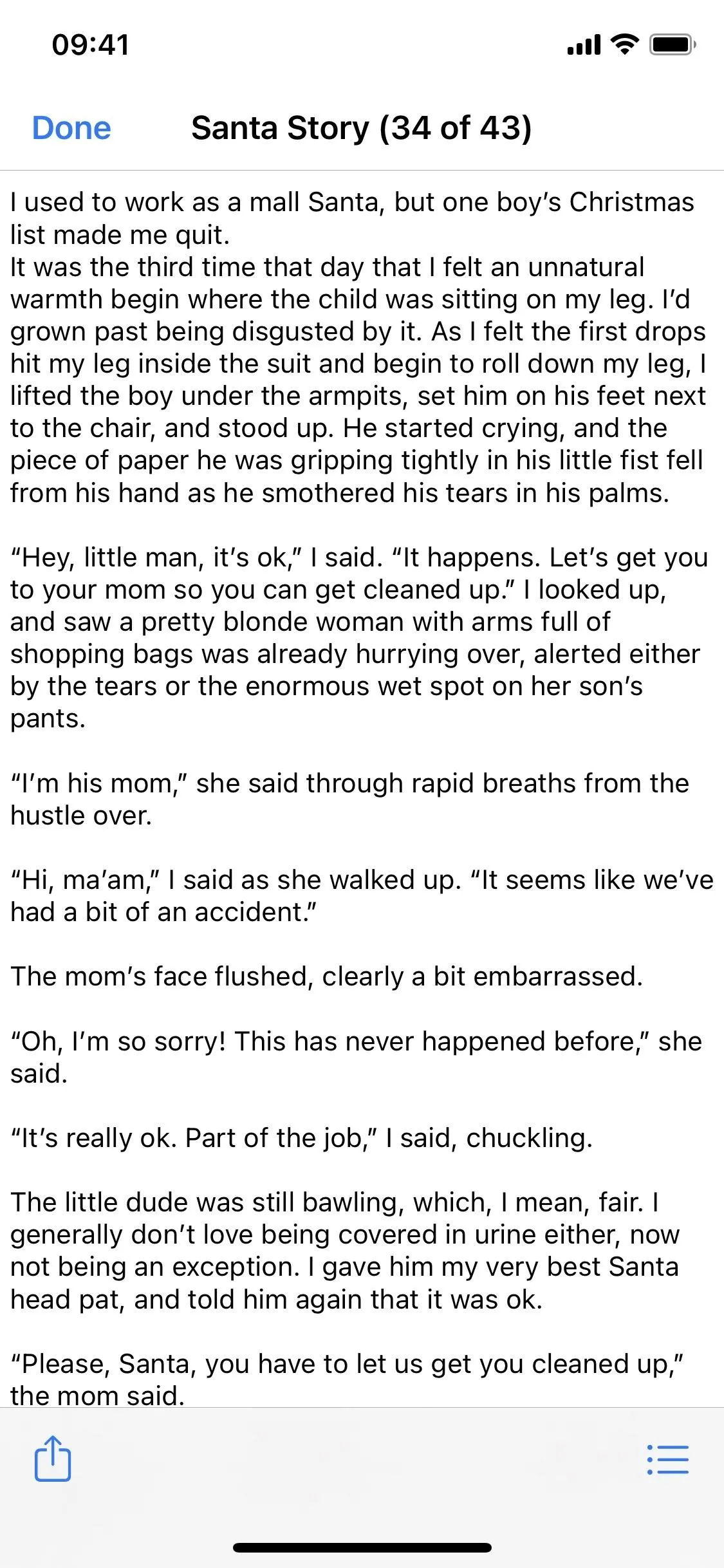
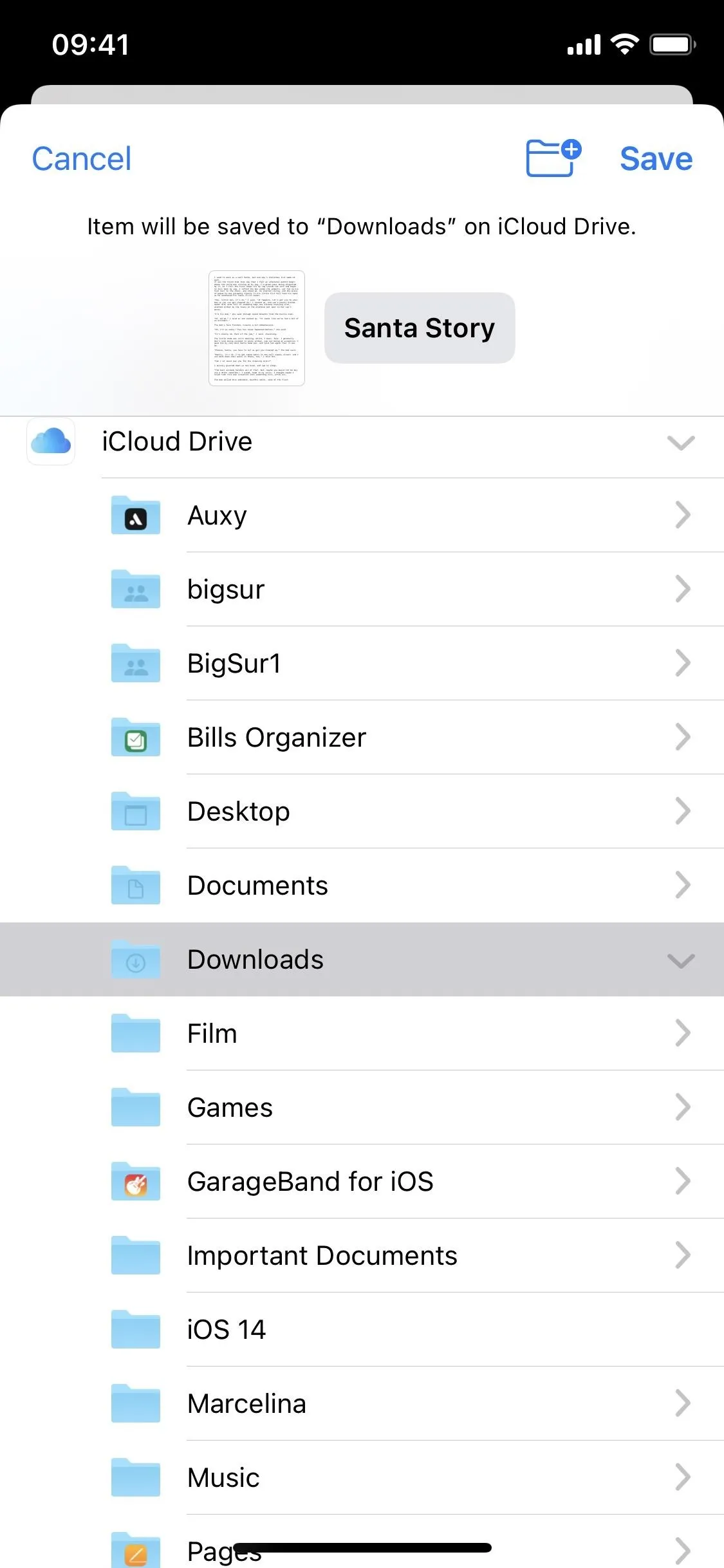
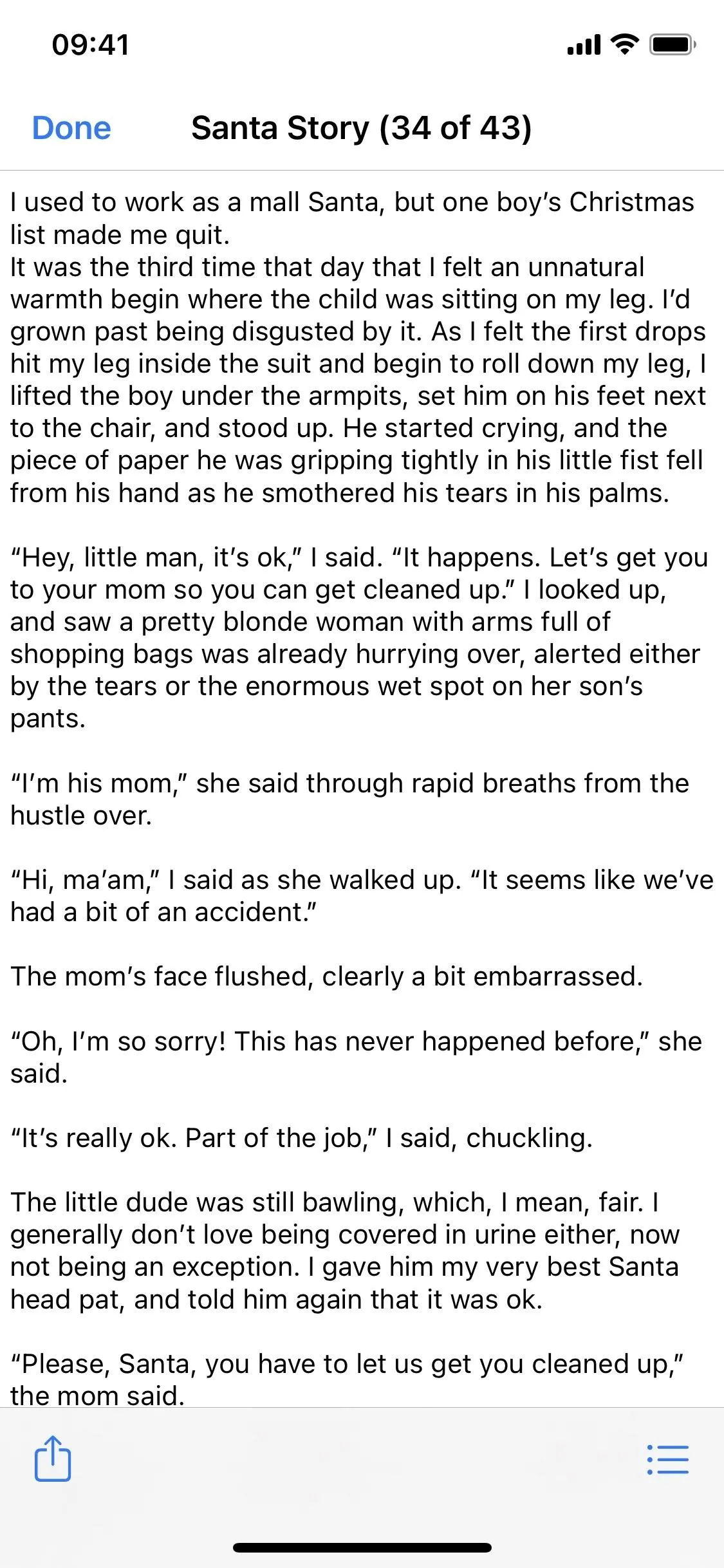
Cover photo and screenshots by Nelson Aguilar/Gadget Hacks






















Comments
Be the first, drop a comment!