There's not much to the Messages app for iPhone when it comes to finding the right conversations. It did get some enhanced search capabilities in iOS 13, but beyond that, there's no good way to find the threads you need aside from just scrolling through the main page, which lists newer ones first. However, there is a tweak that gives you the power to group like-minded chats together.
The aptly named Groups tweak by Ryan Trent lets you organize your message threads into specific categories for family, friends, school, work, and other, and you can even create custom groups if you don't like those. You'll still be able to view the main Messages page with all of your conversations, from newest to oldest, but you'll also be able to go into your created groups to view just those threads.
If you feel like your Messages app has been pretty cluttered lately, and you don't like deleting chats to clean things up, adding groups to Messages is the next best thing. You will need to have a jailbroken iPhone to take advantage of Groups, as well as fork up $1.99 for the tweak, which is well worth it for what it does.
- Don't Miss: How to Jailbreak Your iPhone Using Checkra1n
Purchase Groups
Groups is available inside both Cydia and Sileo natively, so there's no need to install an external repo to get your hands on it. That said, head to the search page in either app, hunt for "Groups," then tap on the tweak from the results.
- Dynastic Repo Link: Groups ($1.99)
On its Details page, select "Sign in to Download or Purchase," then follow the prompts on Group's checkout page in Safari to complete the purchase. If you're unfamiliar with the process of buying tweaks from Cydia or Sileo and would like to learn more before you pull the trigger, be sure to check out our guides below.
- Full Guides: How to Buy Tweaks in Cydia or Sileo
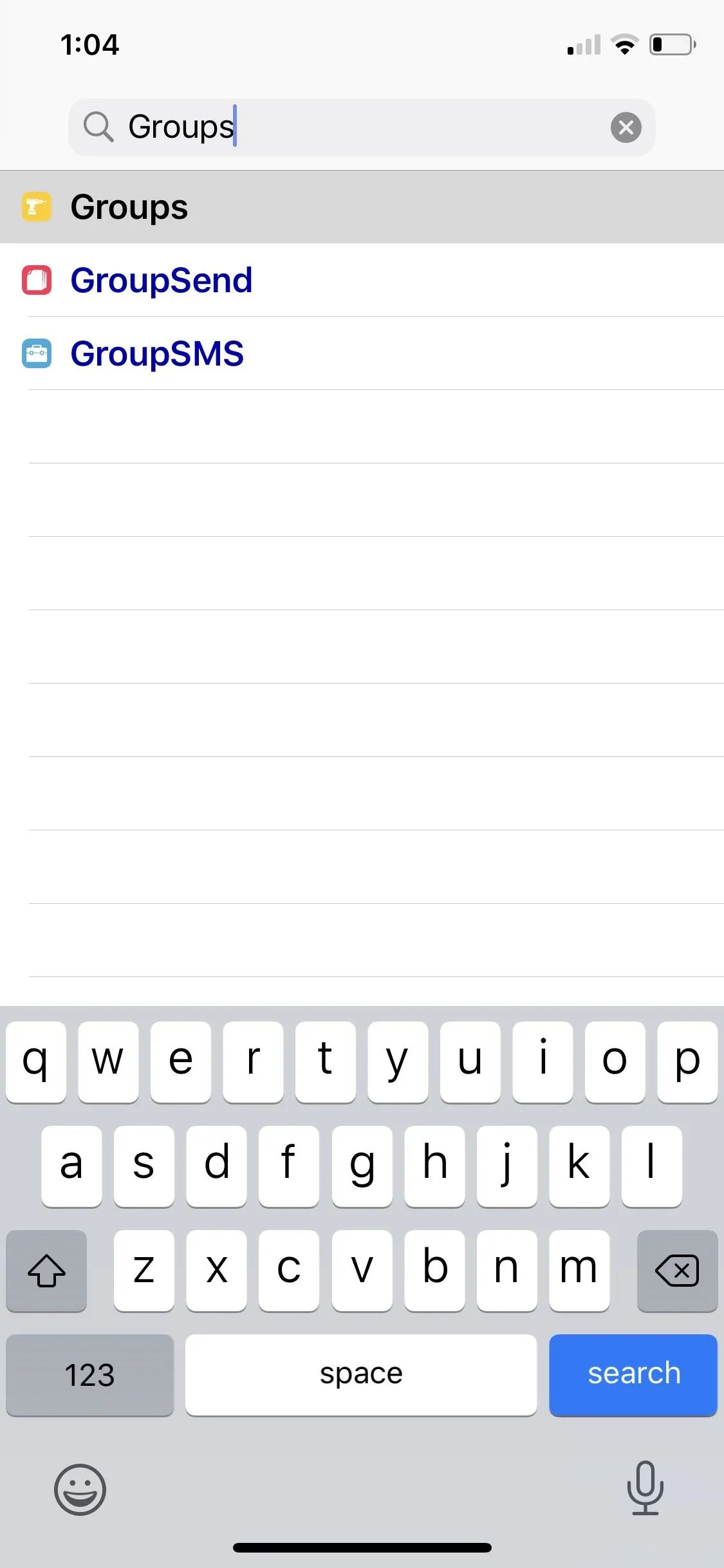

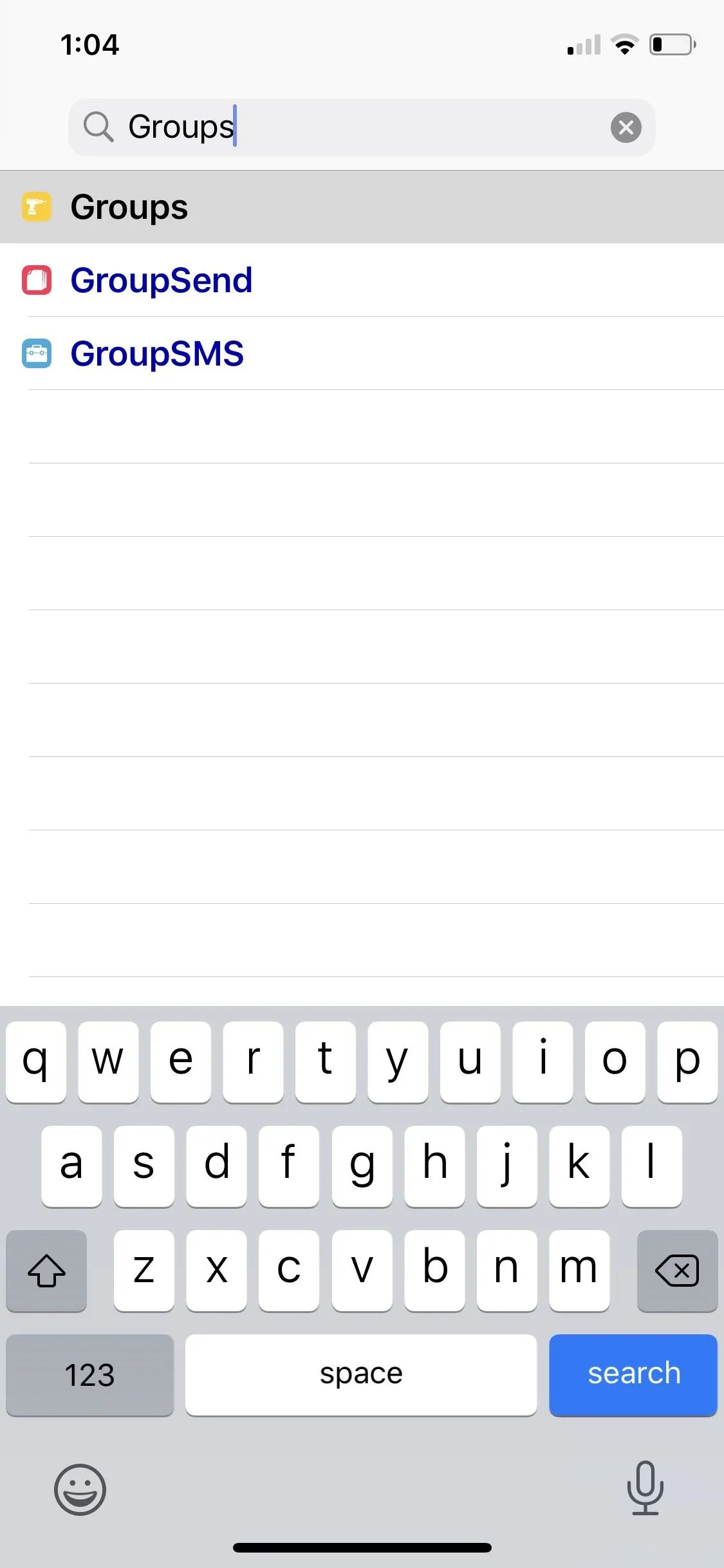

Install Groups
Once you've paid for Groups, go back to the tweak's Details page. For Cydia, tap "Install," then "Confirm." In Sileo, tap "Get," open your "Queue," and hit "Confirm." For either app, select "Restart Springboard" when it's done installing.
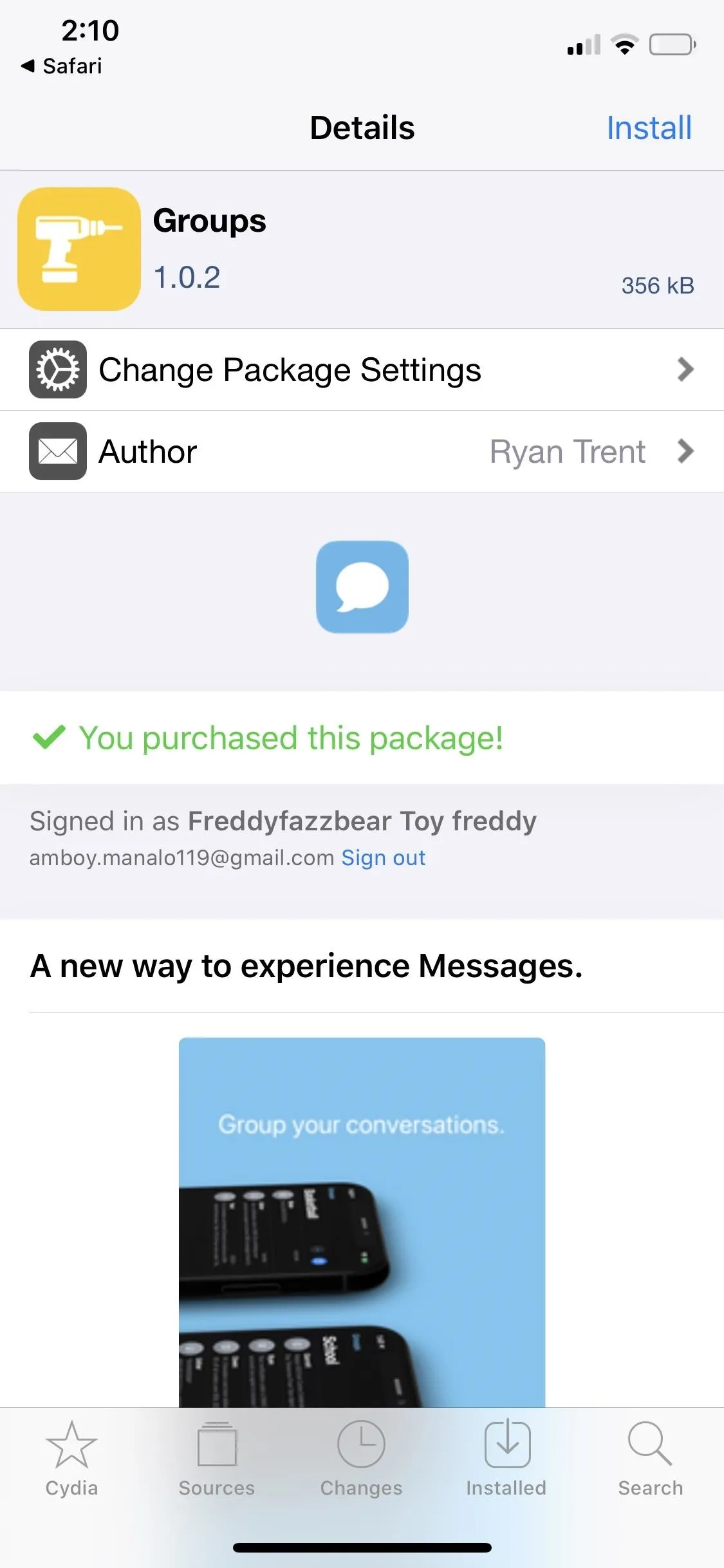

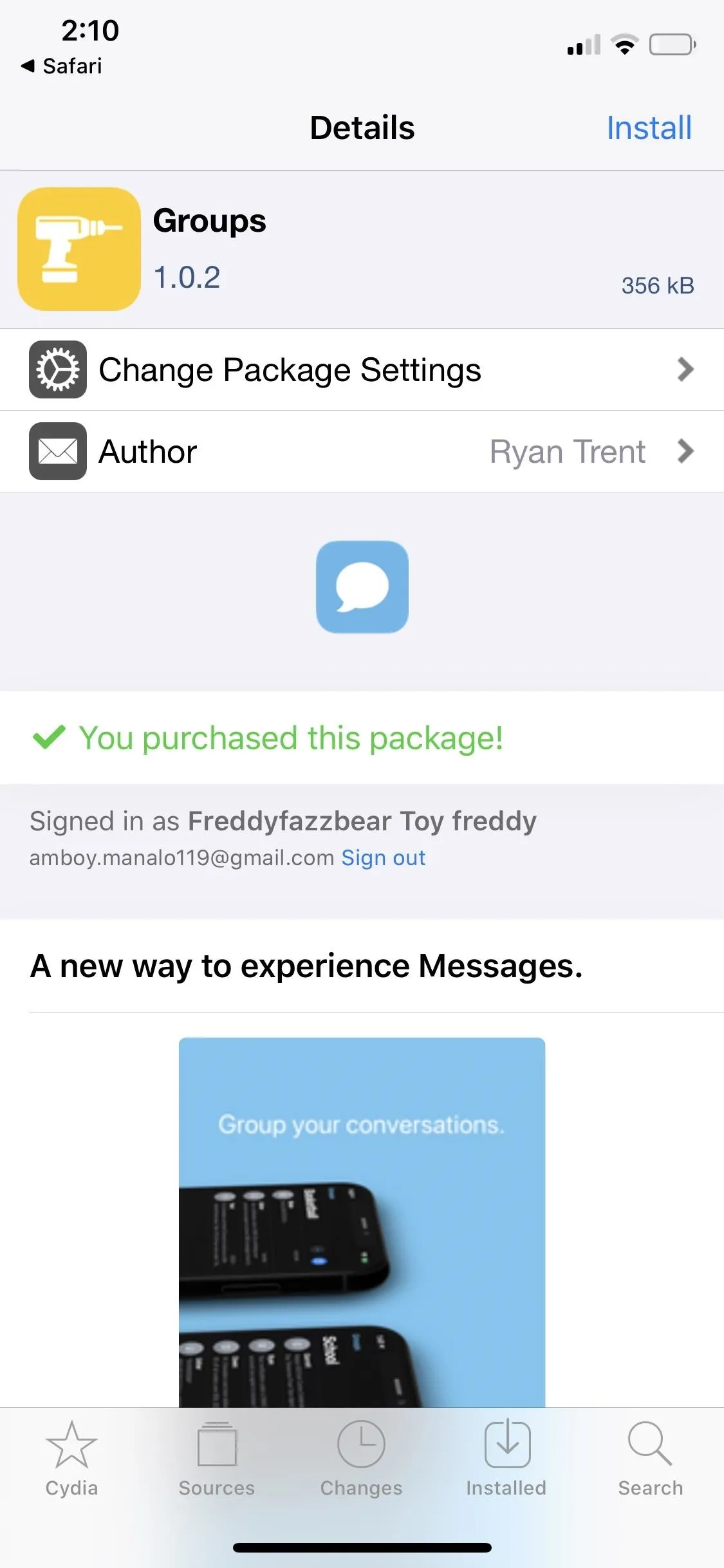

Turn Groups On
Groups is disabled by default, so open Settings, navigate to "Groups," then toggle the switch on next to "Enable Groups." Next, select "Messages" to access the tweak's options, and make sure "Enable Groups in Messages" is also on. Tap on "Apply" in the top right to save your changes.
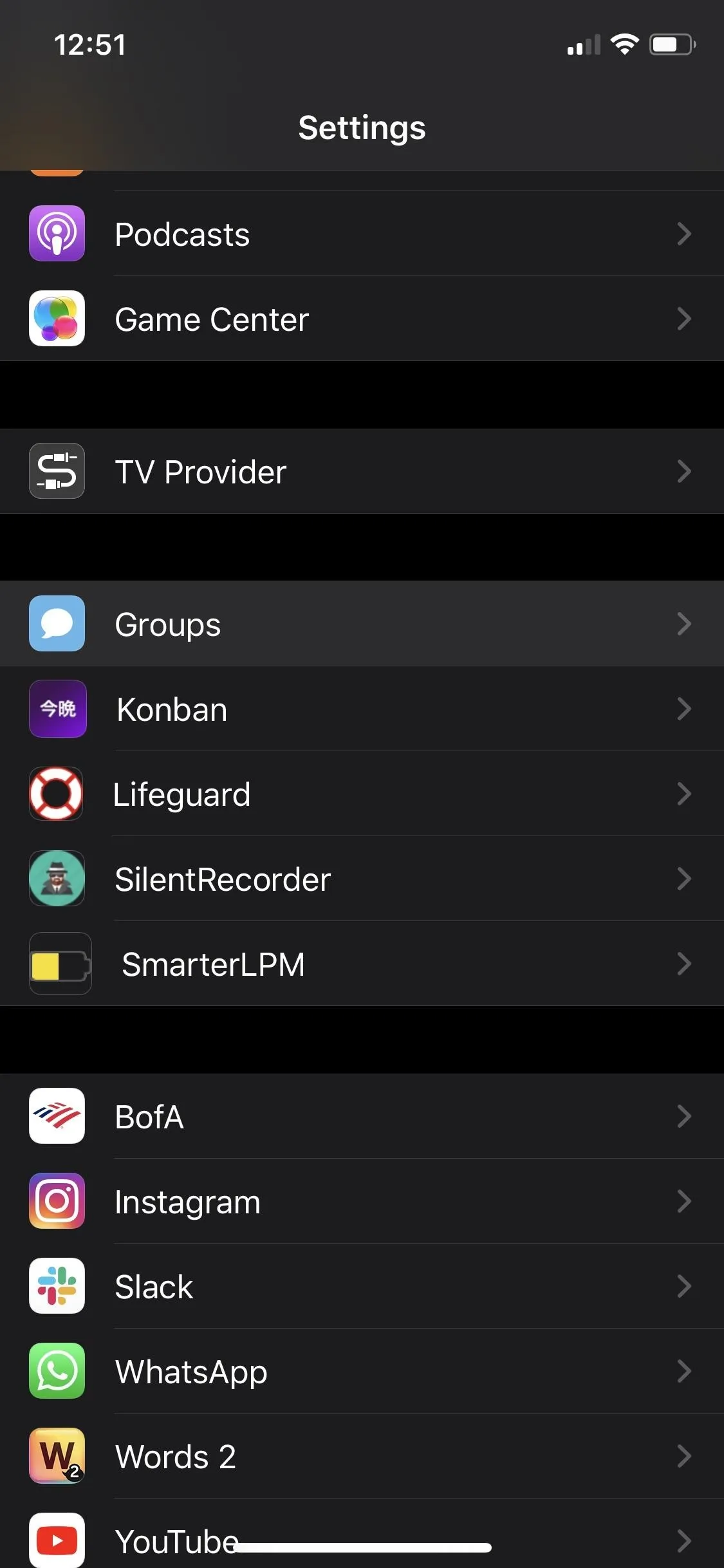

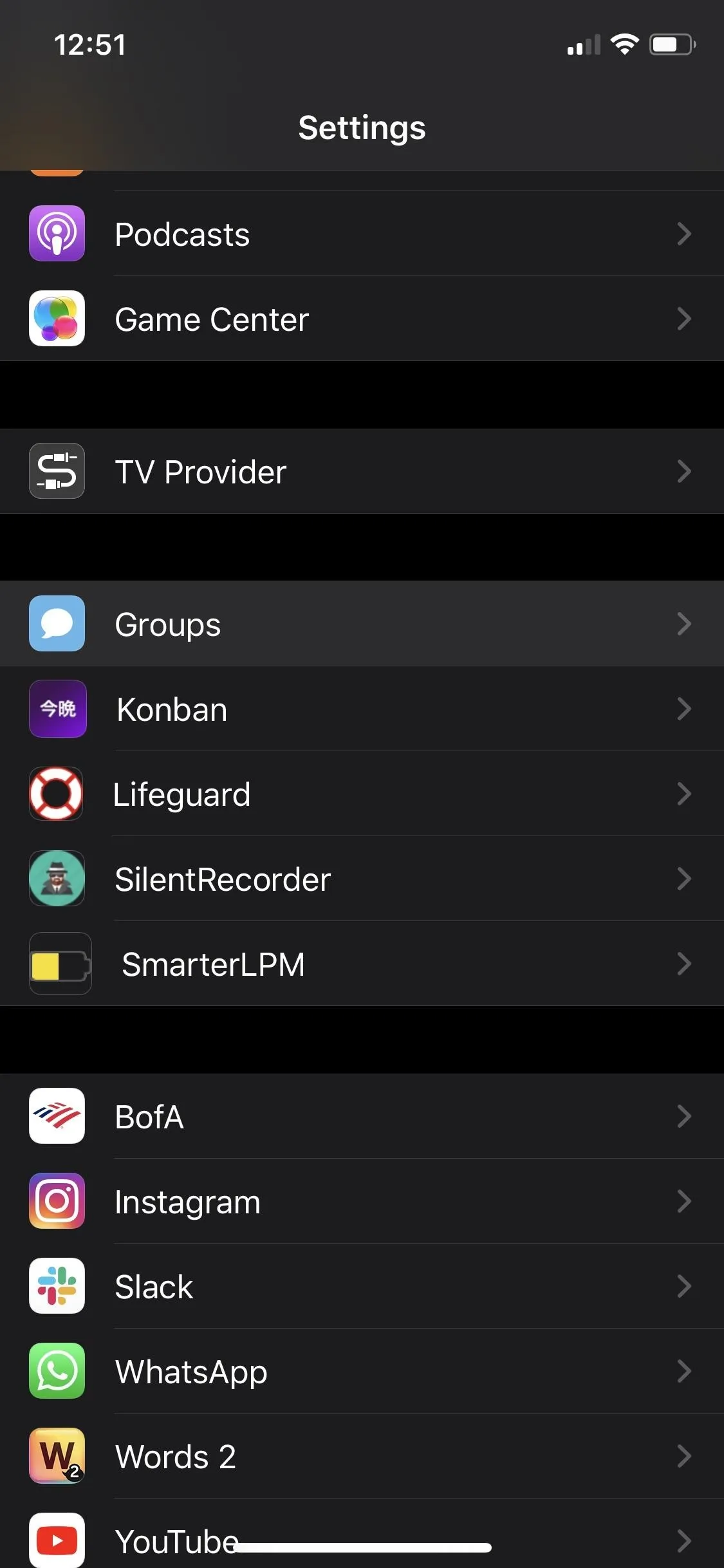

Add & View Groups
Now, you can open up your Messages app to utilize Groups. All of your conversations will appear in the Messages page, from newest to oldest, just like before. Green dots mean new texts are in, and blue ones mean new iMessages.
To add a thread to a group, right-swipe on it, tap "Add to Group," then choose the group in the action sheet. Afterward, the thread will still be in the Messages page, but it will also now be in the group you selected.
To access your group lists, tap the "Groups" button above the Messages header, then select the group from the action sheet or tap "Cancel" or "All Messages" to go back. You can tell which groups have new messages when they're labeled red instead of blue.

Adding to groups (left); viewing groups (right).
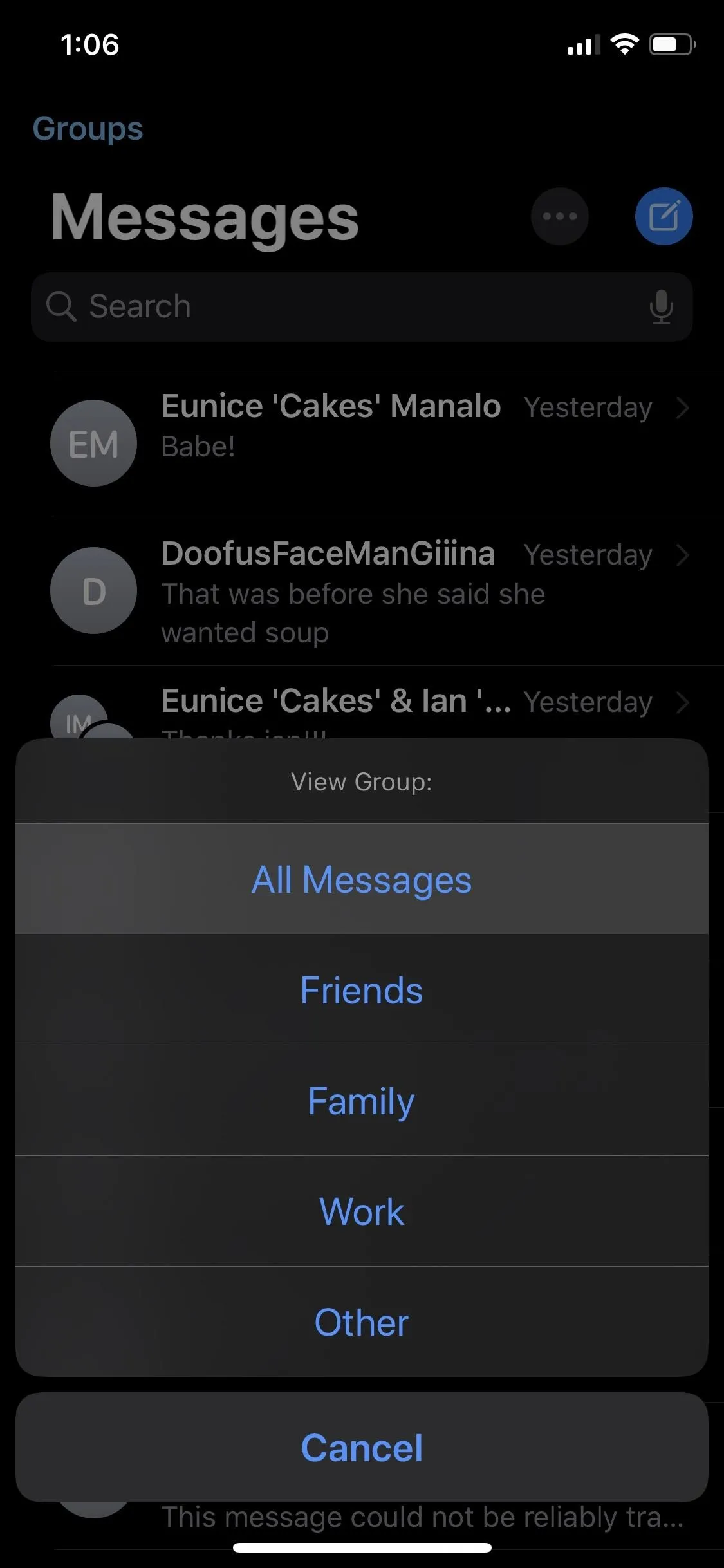

Adding to groups (left); viewing groups (right).
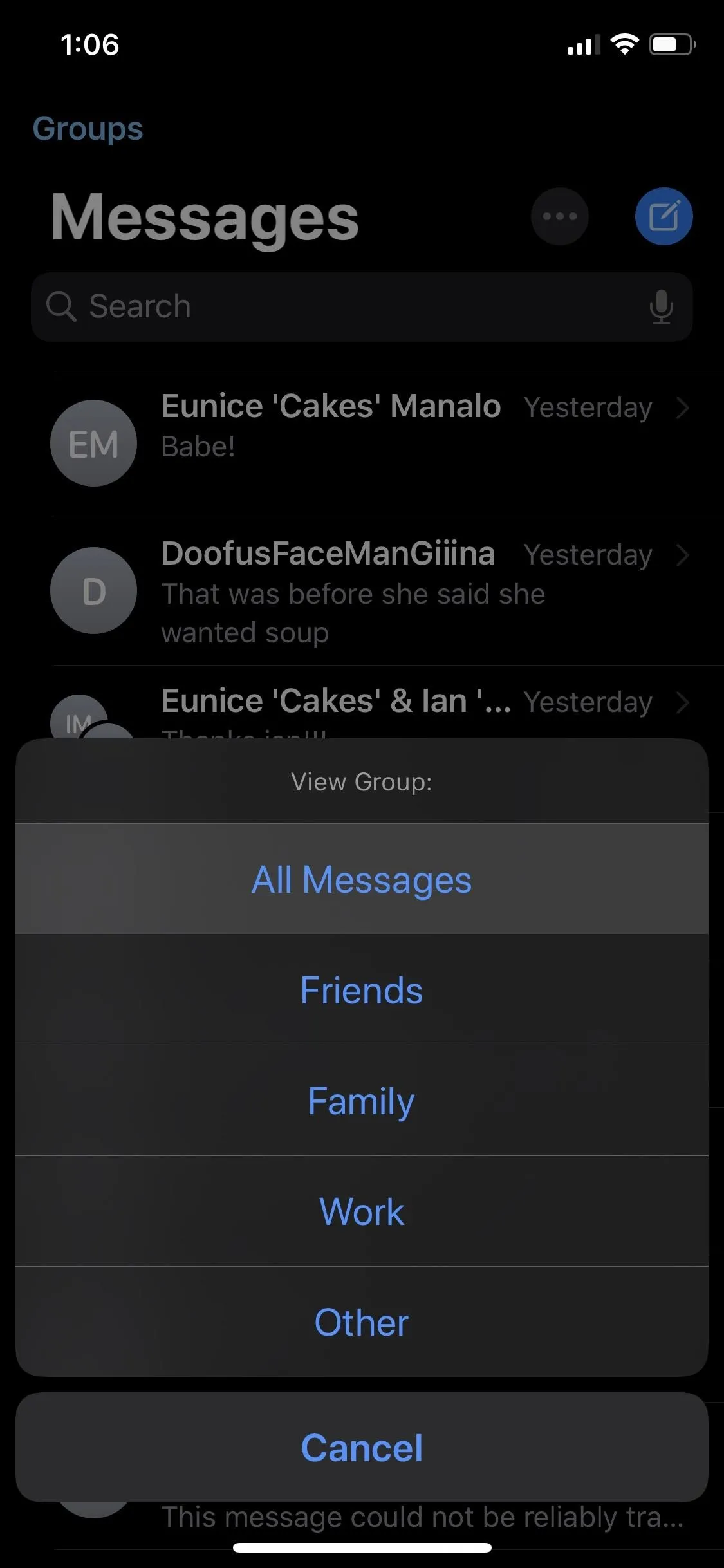
If you choose to erase a thread from inside a group, new messages from that contact or group of contacts will appear inside its designated group again automatically. You will need to move the thread to a new group if you don't want it in the same location as before.
Customize Groups (Optional)
Back in Groups' settings, you can customize how the tweak looks and performs. Toggling "Compatibility Mode" on, for instance, will let you long-press a chat to add it to a group instead of swiping on it.
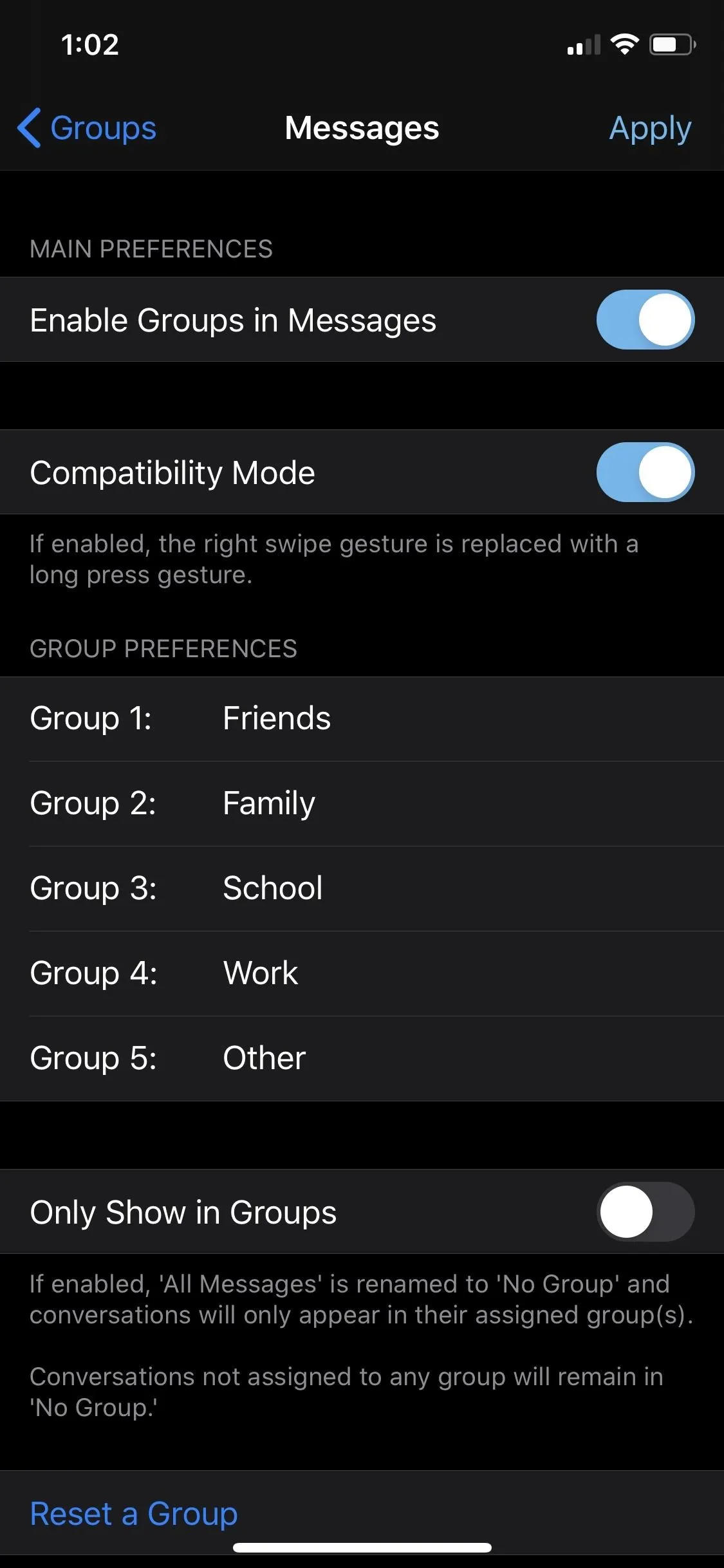
The options available (left); long-pressing to add to groups (right).

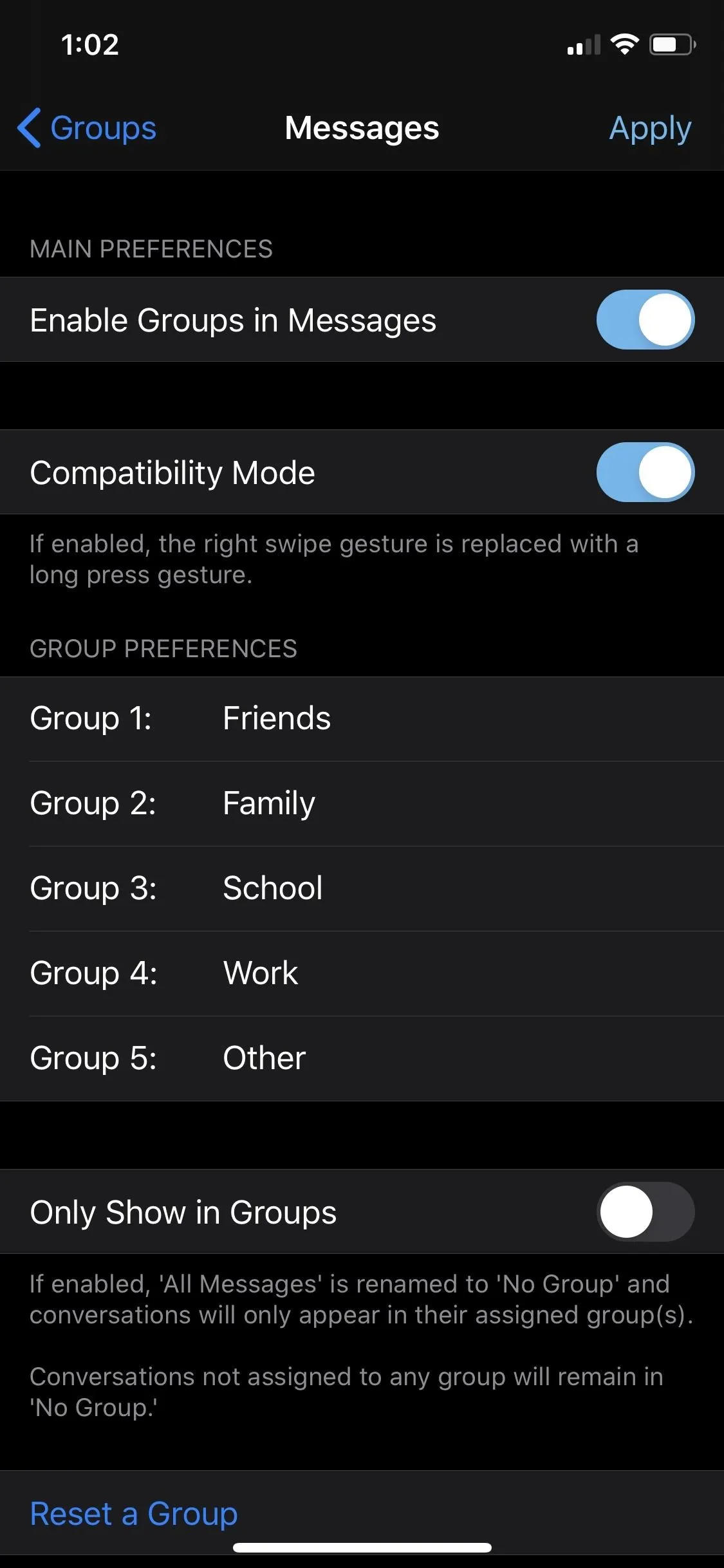
The options available (left); long-pressing to add to groups (right).

Groups also lets you personalize the names of each group within the Group Preferences section, which are labeled "Friends," "Family," "School," "Work," and "Other" by default. Tap on a target group, erase its label, then input a name that better suits your needs.
And with the "Only Show in Groups" toggle enabled, the default Messages page that houses all of your text and iMessage conversations will turn into a "No Group" page, which shows only unassigned chats. That way, you have to visit each group to see its threads, and so that you'll know exactly which ones you have not added to specific categories yet.

Renaming groups (left); viewing "No Group" instead of "All Messages" (right).
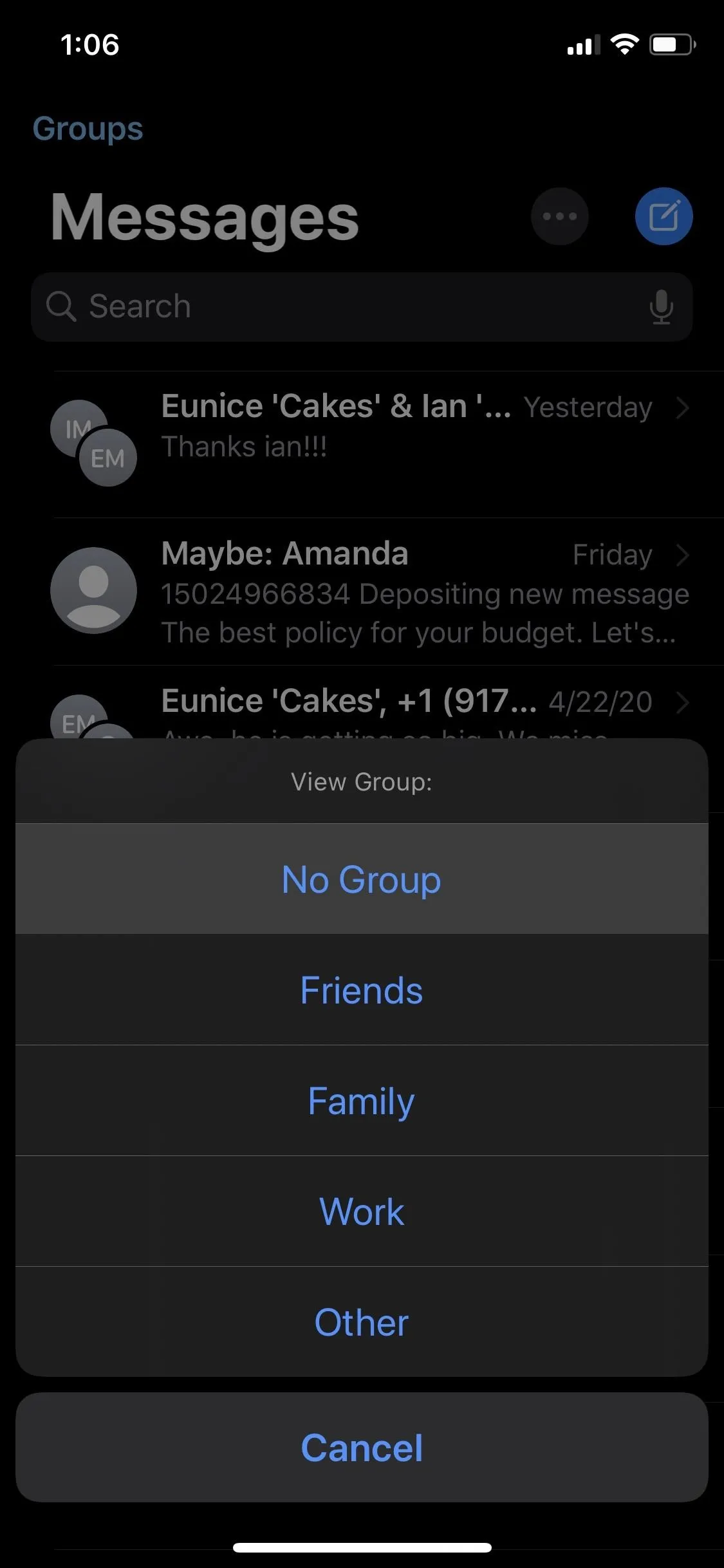

Renaming groups (left); viewing "No Group" instead of "All Messages" (right).
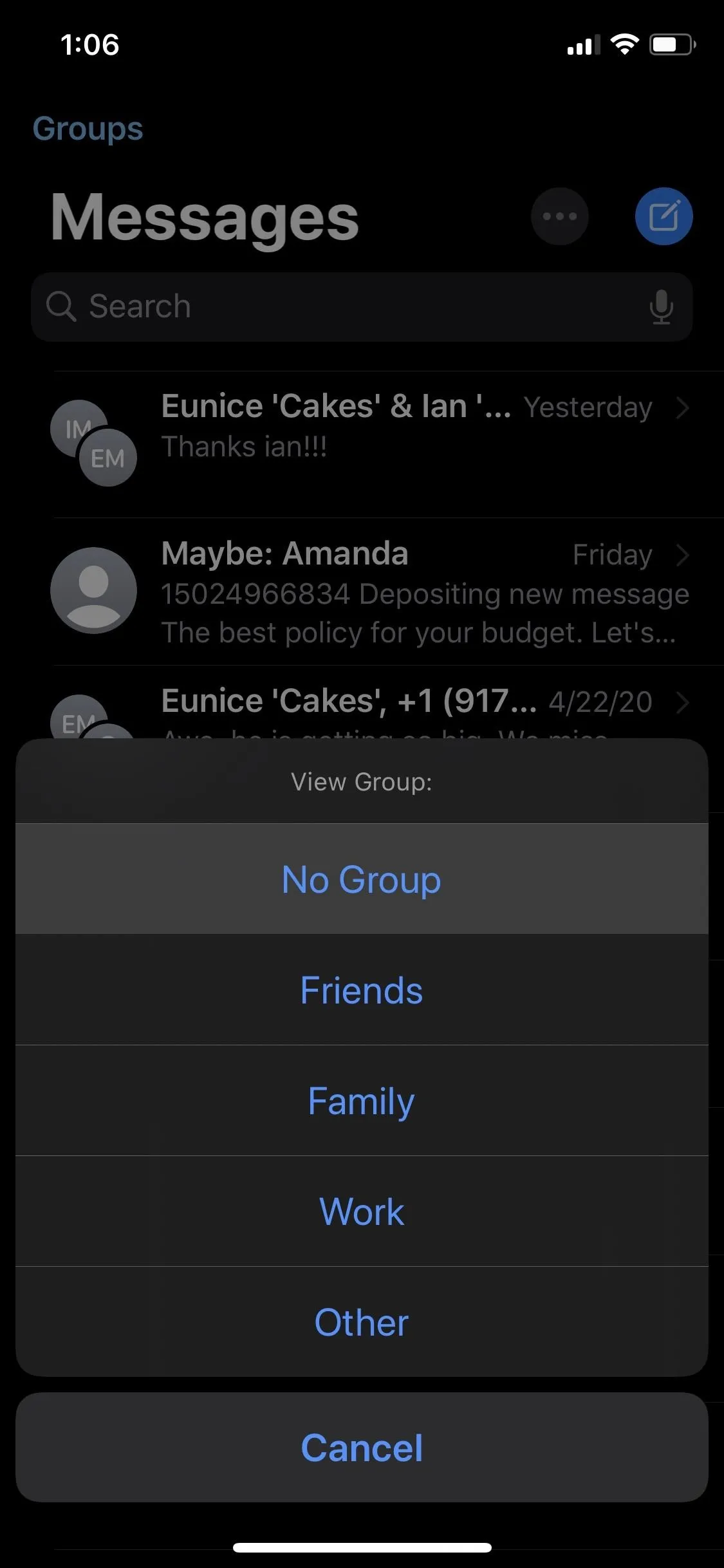
Once you're done customizing Groups, hit "Apply" to save your changes.
Badge alerts still work on the app's home screen icon (unless you disabled those), but if you have the "No Groups" main page set instead of "All Messages," you may not see all of the threads with new messages right away. After tapping "Groups," the action sheet will list groups with new messages as red instead of blue, so you don't have to go digging through each to find incoming texts and iMessages.
Cover image, screenshots, and GIFs by Amboy Manalo/Gadget Hacks






















Comments
Be the first, drop a comment!