Apple's iOS 16.3 update for iPhone had impressive new features, but iOS 16.4 might impress you even more.
The latest iPhone update was released on Monday, March 27 — a day earlier than Apple Music Classical, Apple's new classical music streaming service — has at least 30 more new upgrades than its predecessor did. To try all the new features listed below as soon as possible, go to Settings –> Software Update to download and install iOS 16.4. If you're not ready to update, keep reading to see what you're missing out on.
1. New Emoji for the Keyboard
We haven't received new emoji characters for almost a year, and iOS 16.4 finally delivers fresh ones for your iPhone's keyboard. There are 21 new emoji, but it's 31 total if you count the various skin tones for the leftward-pushing and rightward-pushing hands. Other highlights include a shaking face, pink heart, jellyfish, hair pick, pea pod, ginseng, hyacinth flower, and wing emoji.
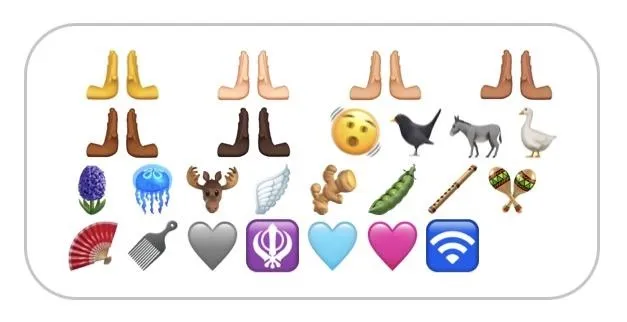
2. Page Turning Options in Books
When iOS 16 was released, it changed the page-turning animation in Apple Books from a skeuomorphic effect to a simple-looking swipe effect. The change upset many users, and Apple now gives us a choice on iOS 16.4. To adjust the effect, open the Reading Menu in a book, tap "Theme & Settings," then choose the new button for the page effect next to the Appearance button. Here, you can pick between:
- Slide: This is the simple effect introduced by iOS 16 and iPadOS 16.
- Curl: This is the older realistic page-turning effect on iOS 15 and iPadOS 15.
- None: This is a misnomer since a slight cross-fade transition exists. If you want it to really be "none," use "Reduce Motion" for Books instead.






You can also change your default page-turning effect via Settings –> Books –> Page Turn Animation.
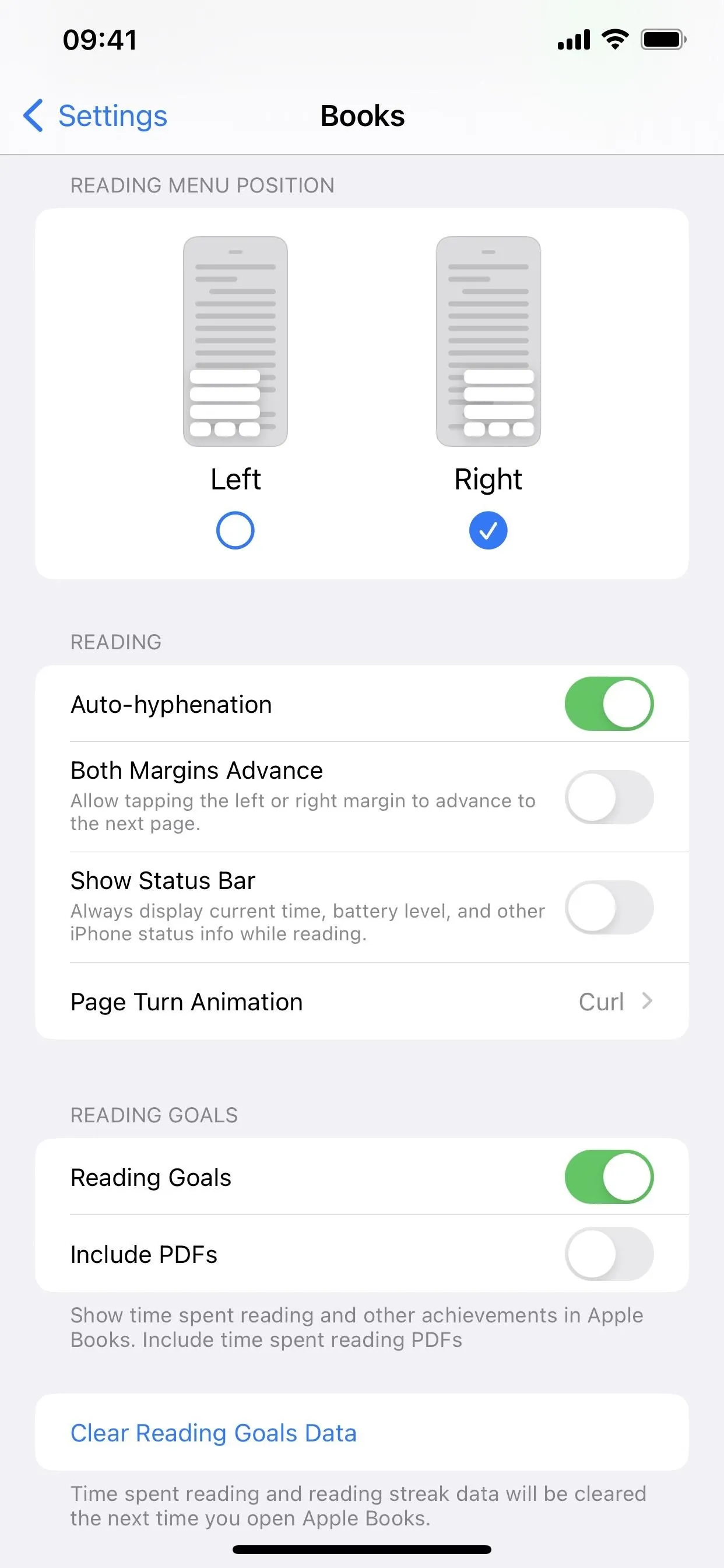
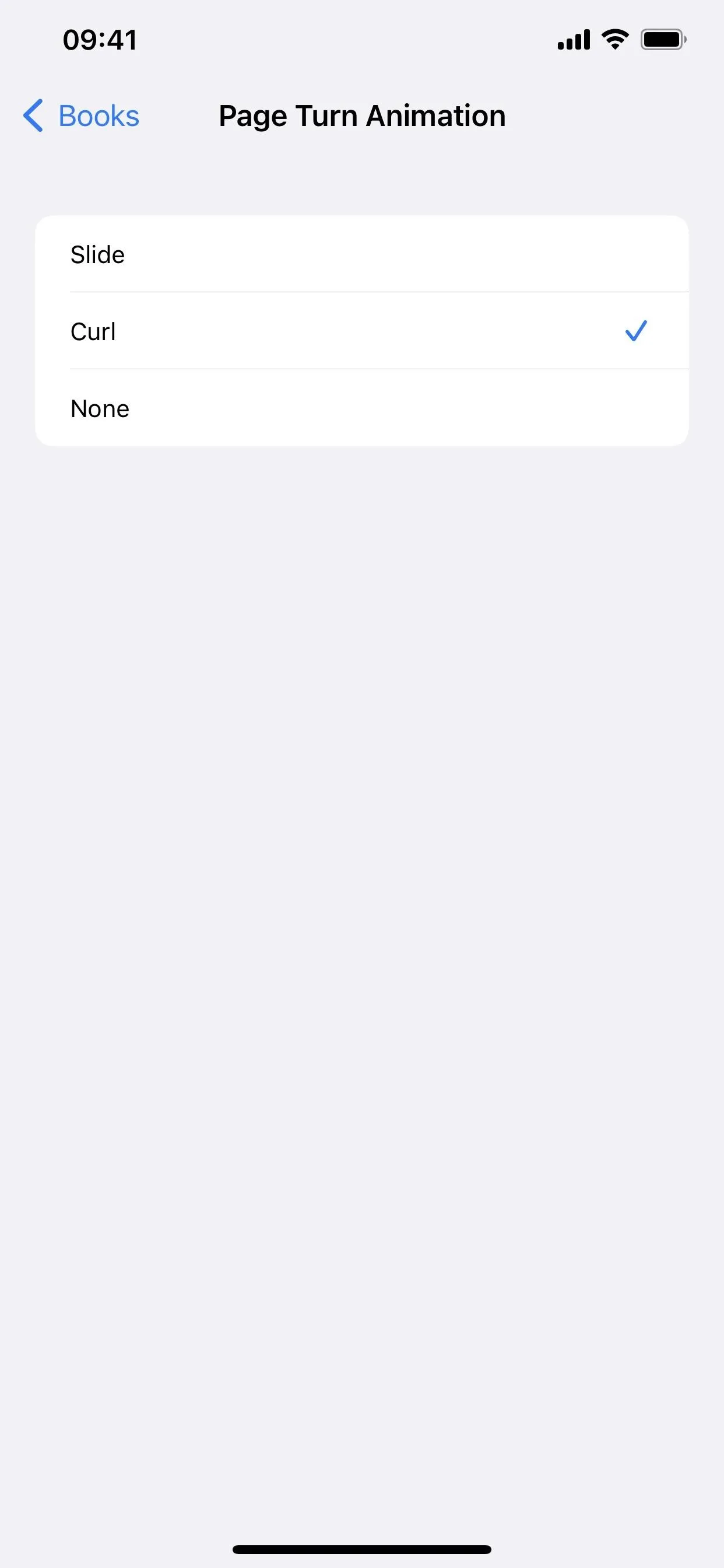
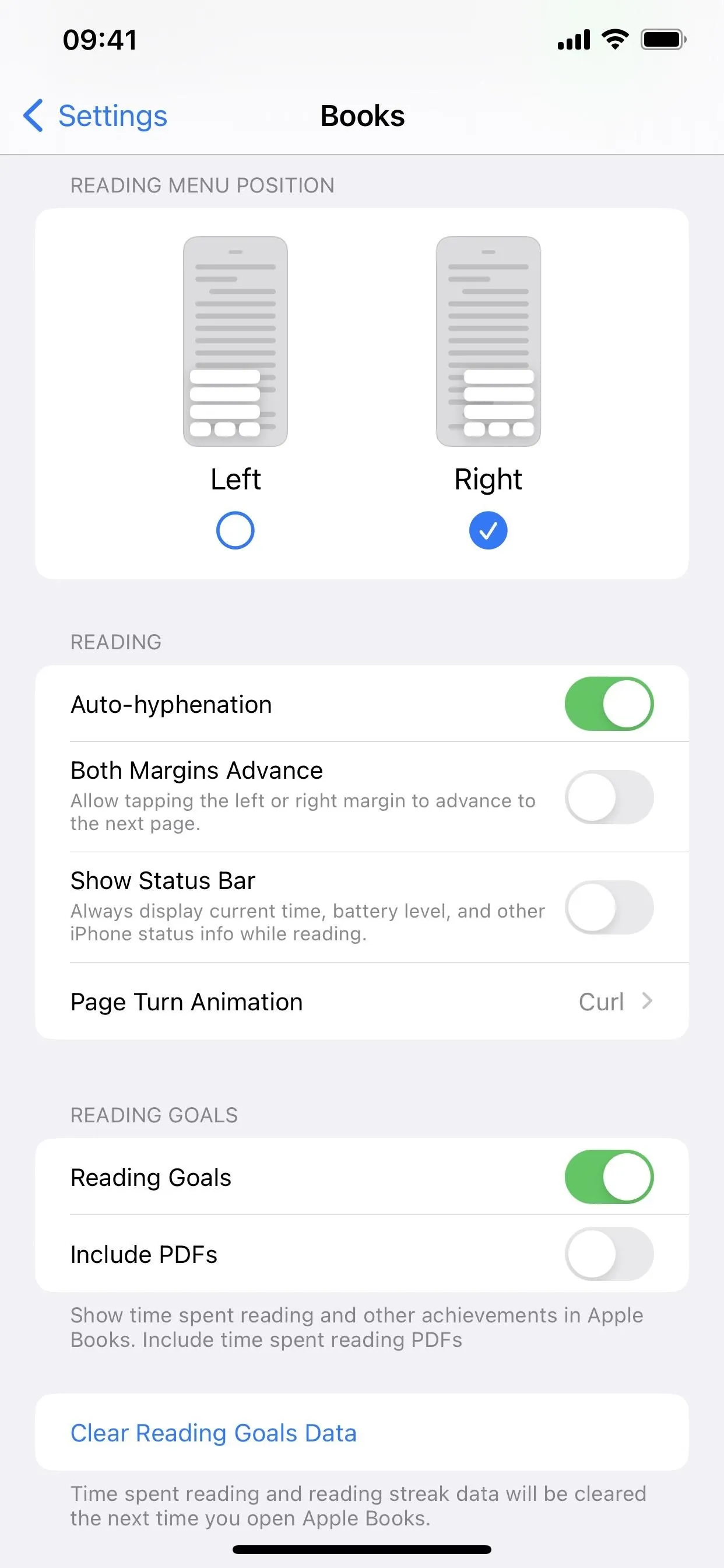
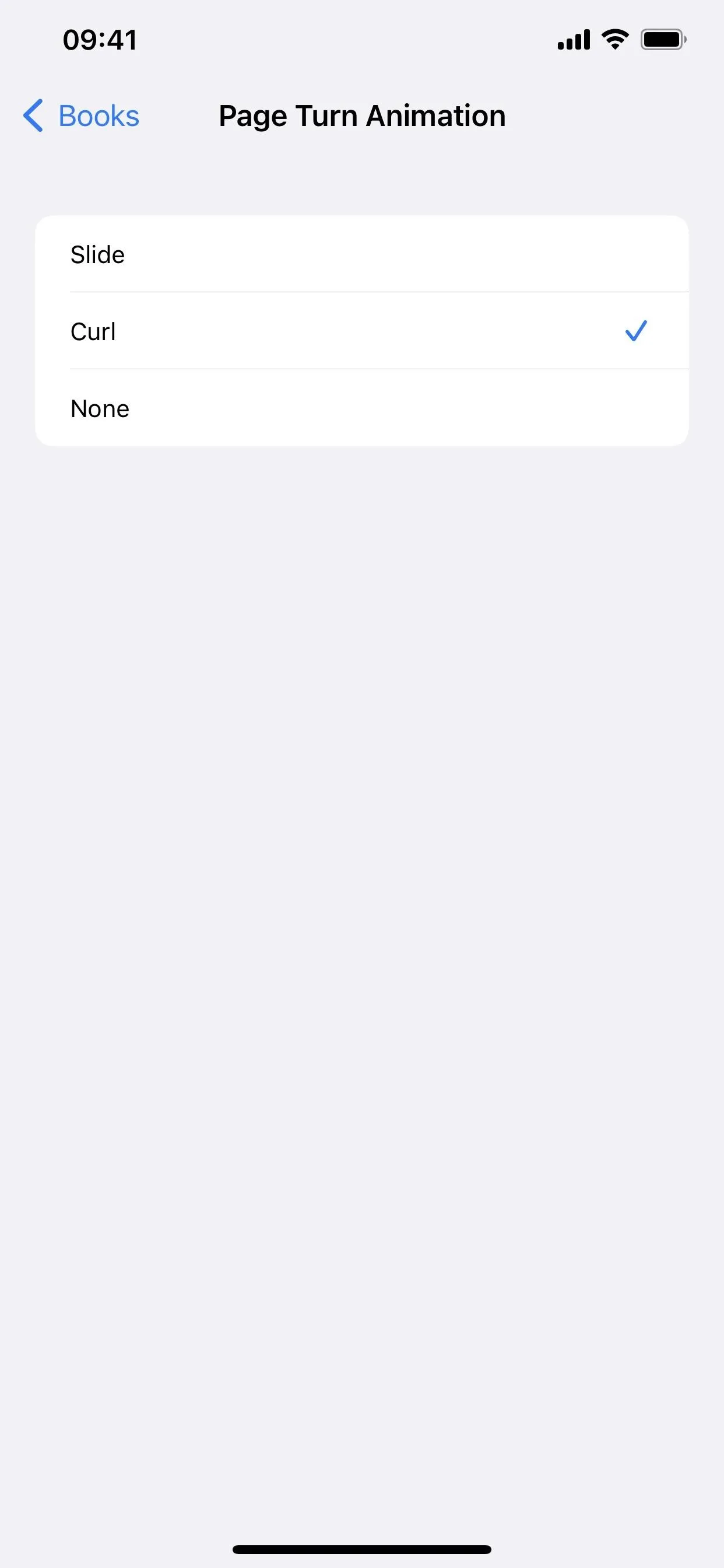
3. Dark Mode Support for Text Files in Safari
Apple switches Safari's interface to a dark theme when the system-wide Dark Mode is on, but it's up to web developers to incorporate night mode themes on websites. Still, Apple has found another way to increase Safari's Dark Mode compatibility by automatically inverting .txt and other plain text documents online from white backgrounds and black text to black backgrounds and white text.
- Full Details: Safari Finally Has More Dark Mode Powers for Your iPhone
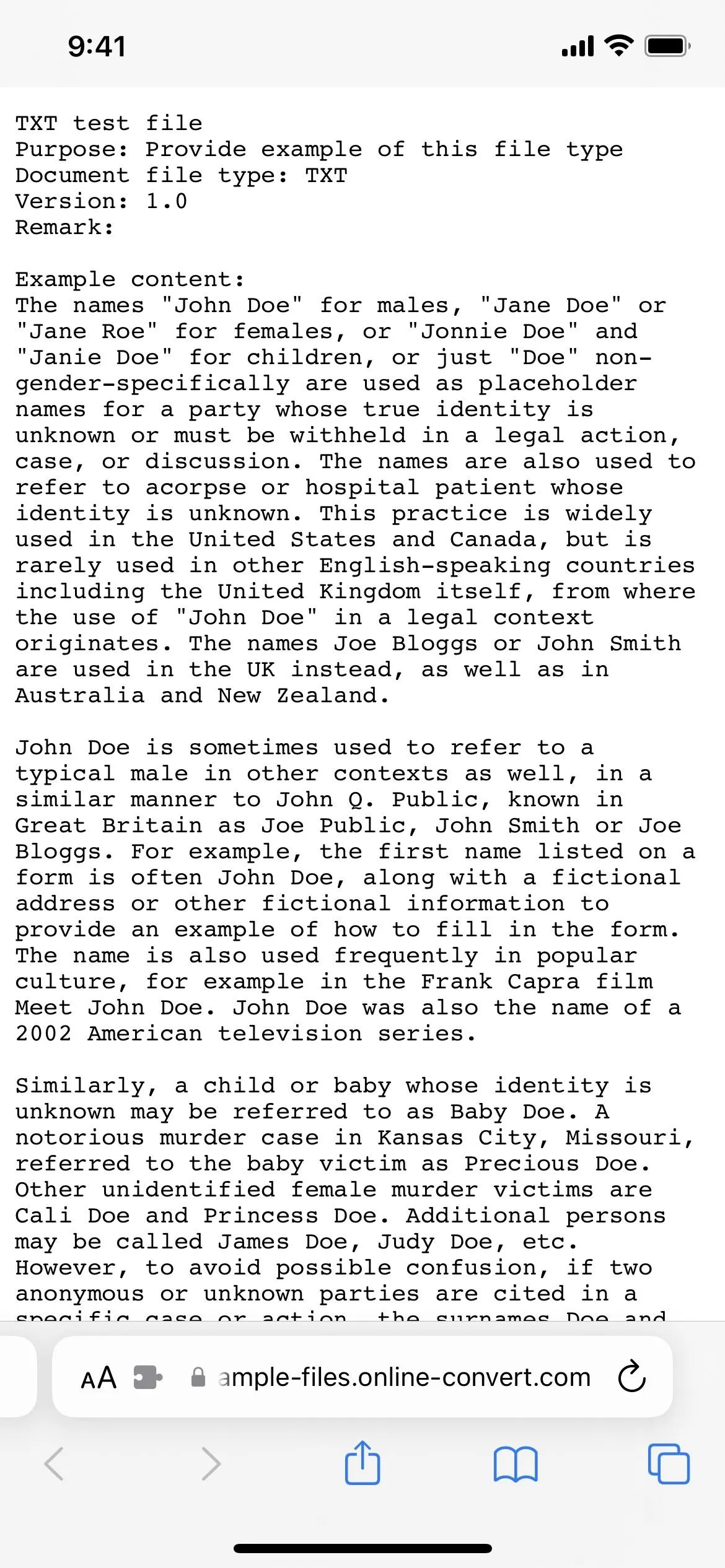
Light Mode (left) vs. Dark Mode on iOS 16.3.1 (middle) and iOS 16.4 (right).
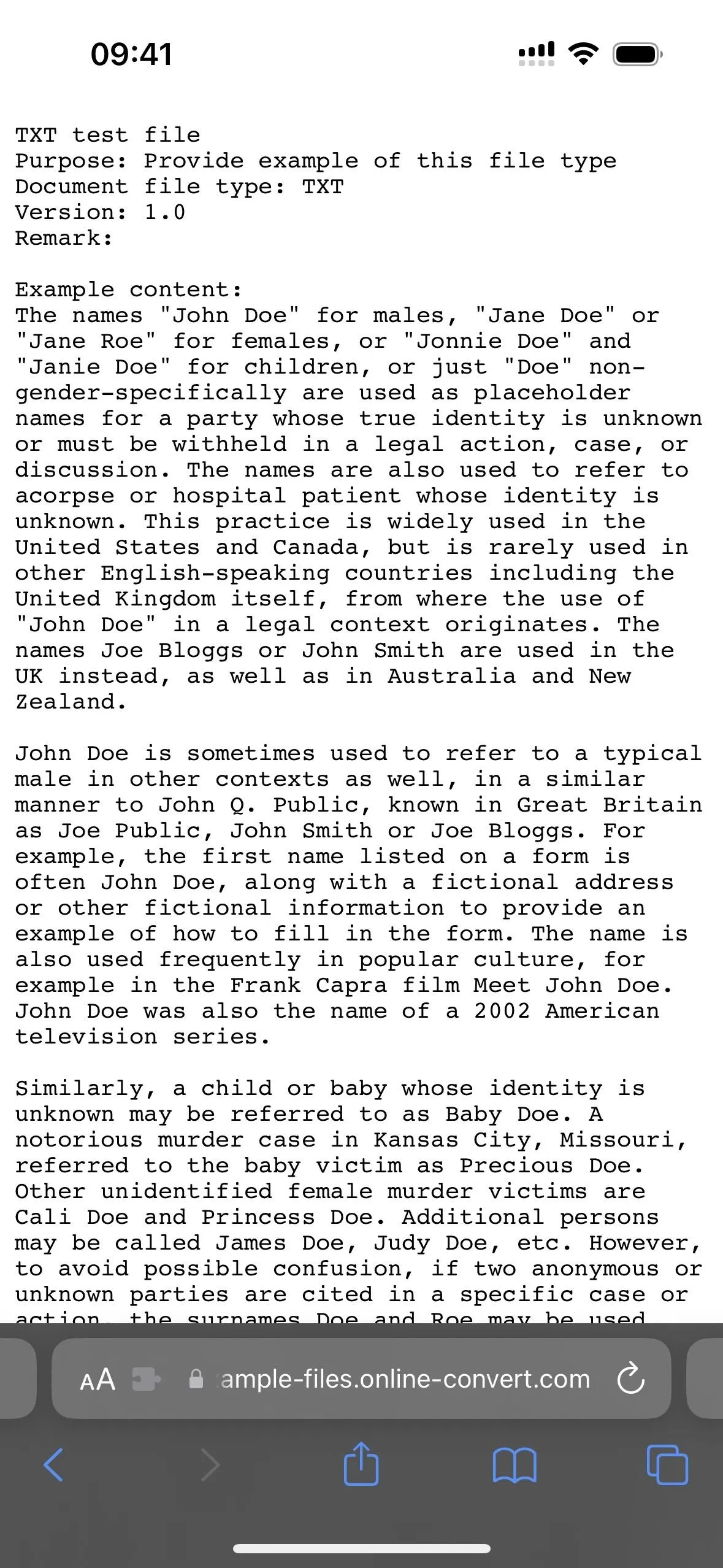

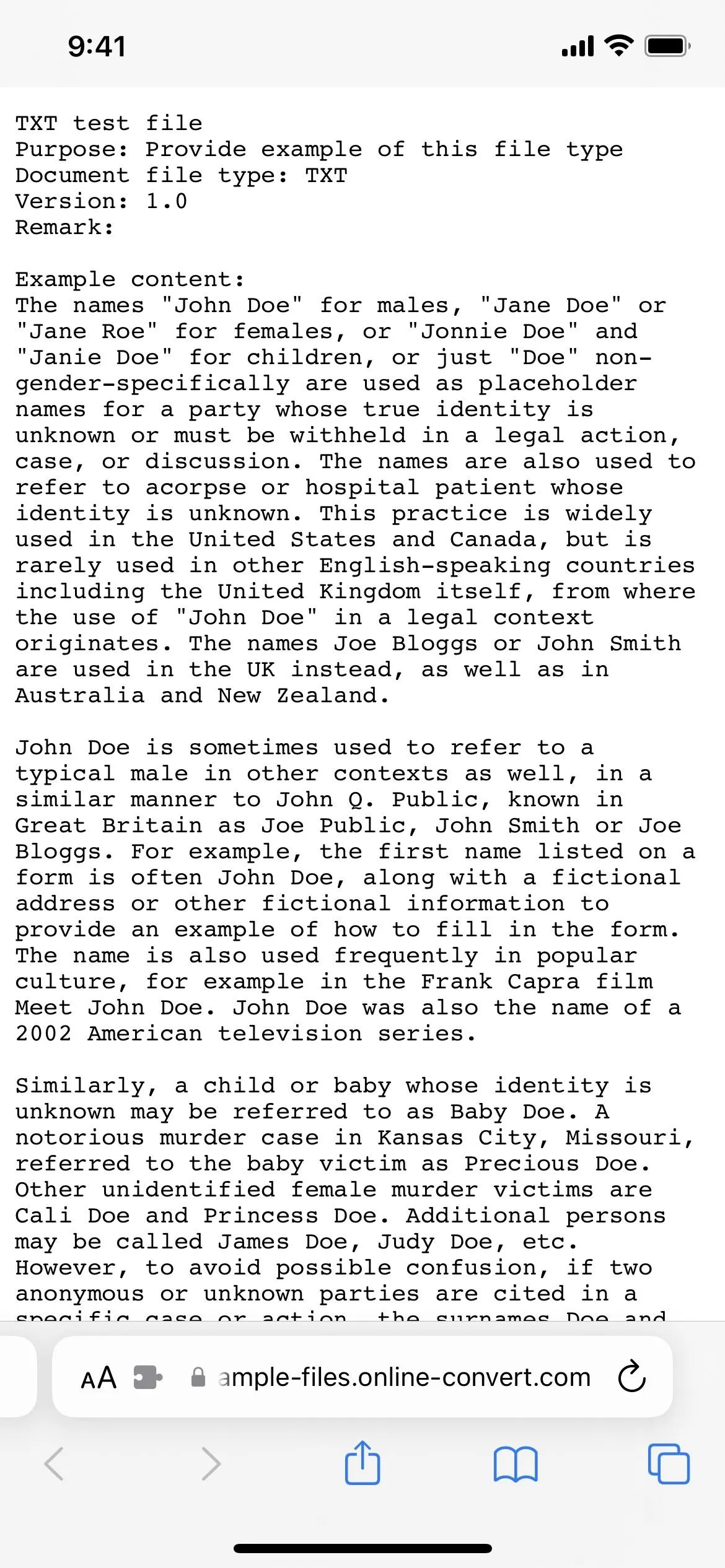
Light Mode (left) vs. Dark Mode on iOS 16.3.1 (middle) and iOS 16.4 (right).
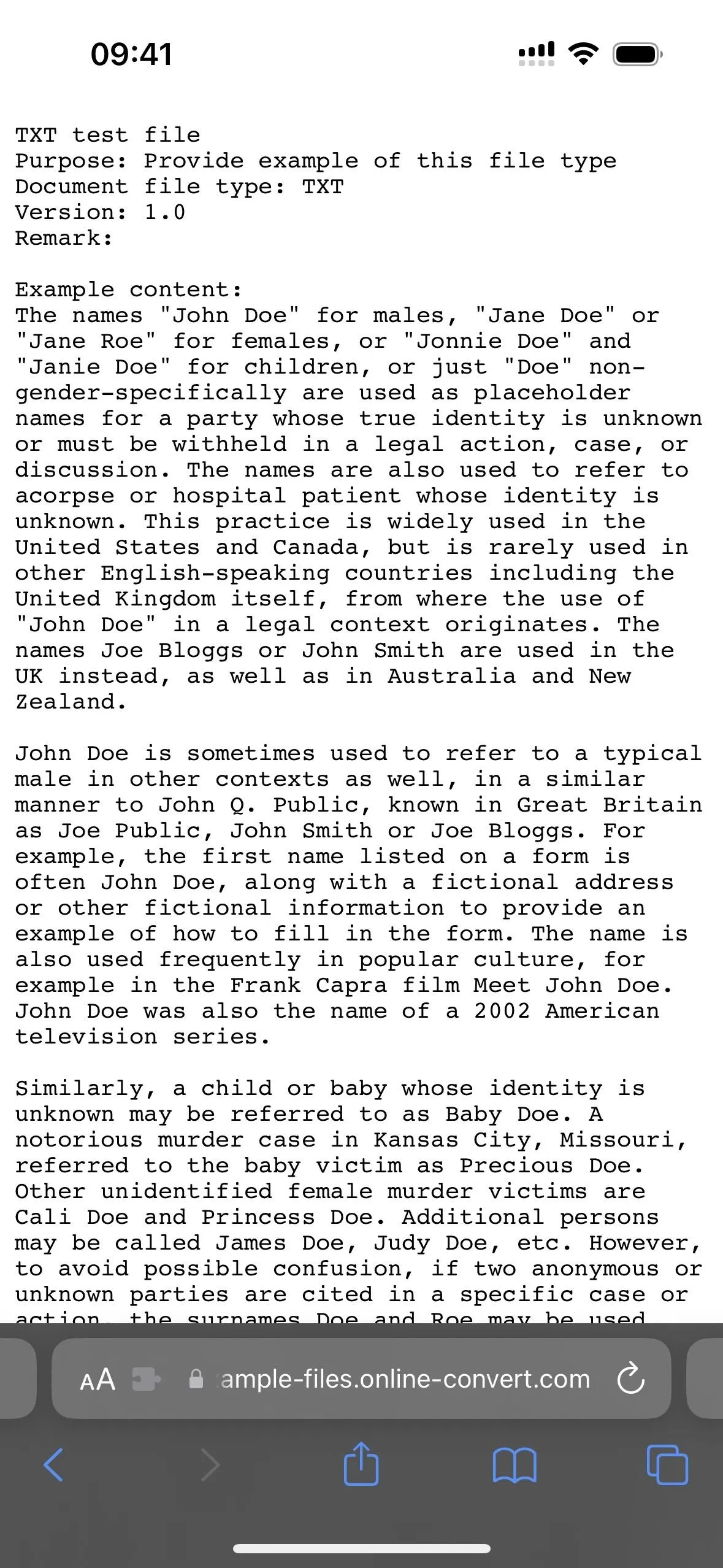

4. Push Notifications from Web Apps
Not all web apps have mobile app counterparts in the App Store, but many of them will still want to send you updates for important information, notifications, and other alerts. On iOS 16.4, whenever you add a web app to your Home Screen using the "Add to Home Screen" feature in Safari, that web app can deliver push alerts to you just like any other app on your iPhone as long as you approve notifications.
That means you could see notifications on your Lock Screen, Notification Center, and paired Apple Watch if you have one. You could even see notification badges for the app's icon on your Home Screen, just like a regular iOS app. Notifications and badges can be configured at any time in the same menu you do so for standard apps: Settings –> Notifications –> [Web App Name].
Even better, these new notifications for web apps on your Home Screen abide by your Focus configurations. You can even add the same web app on your Home Screen more than once; each one will behave independently as long as you've given them unique names. A manifest ID is assigned to the web app, and the name you provide gets tagged to that, creating a unique identifier. Your Focus settings will sync across other devices if you install the same-named web app on all of them.
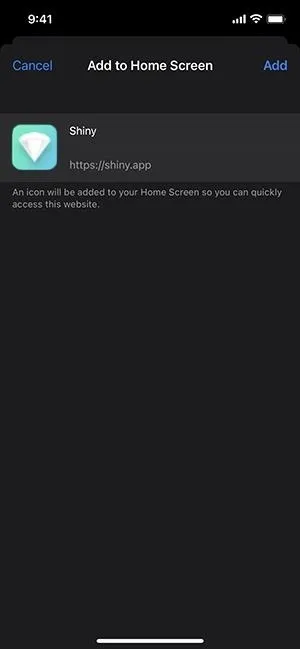
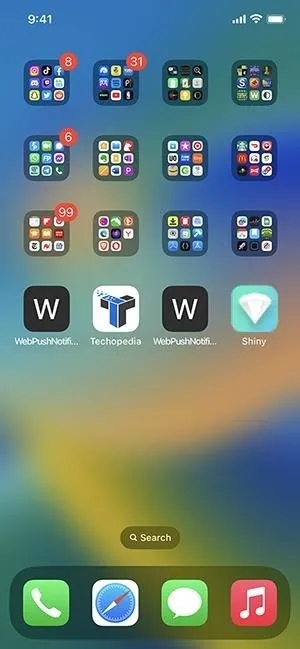

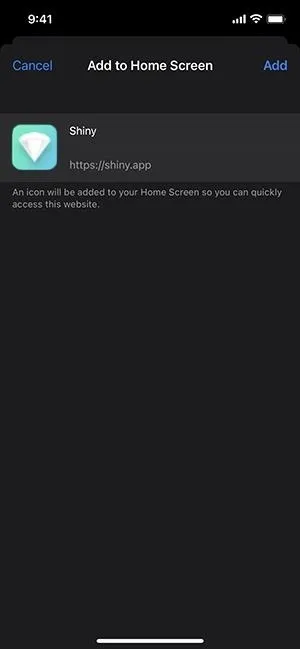
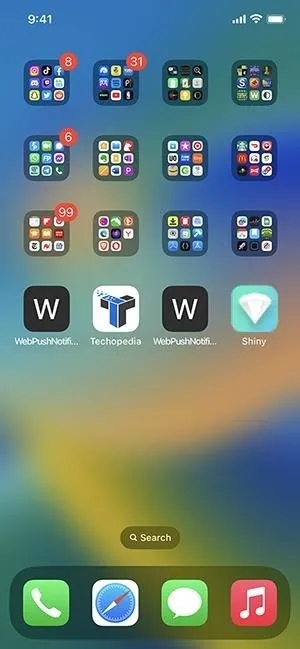

5. Home Screen Web Apps from Other Browsers
Apple has always prevented WebKit browsers from installing website bookmarks and web apps on your iPhone's Home Screen, but that changes with iOS 16.4. So third-party web browsers like Chrome, Edge, and Firefox would have "Add to Home Screen" options in their share menu as long as they implement them. Depending on the website, the result may be a web app that can load outside your web browser and show up in the App Switcher or a simple webpage bookmark that opens in your browser directly. Microsoft Edge currently supports the feature.
6. Home Screen Bookmarks Open in the Default Browser
Before iOS 16.4, whenever you would open a webpage bookmark added to your Home Screen, it would open up in Safari as a new tab. Now, all your Home Screen webpage bookmarks will open in whatever web browser is set as your default. In the example below, a webpage was bookmarked on the Home Screen via Safari, and it opens in Chrome, the set default browser.
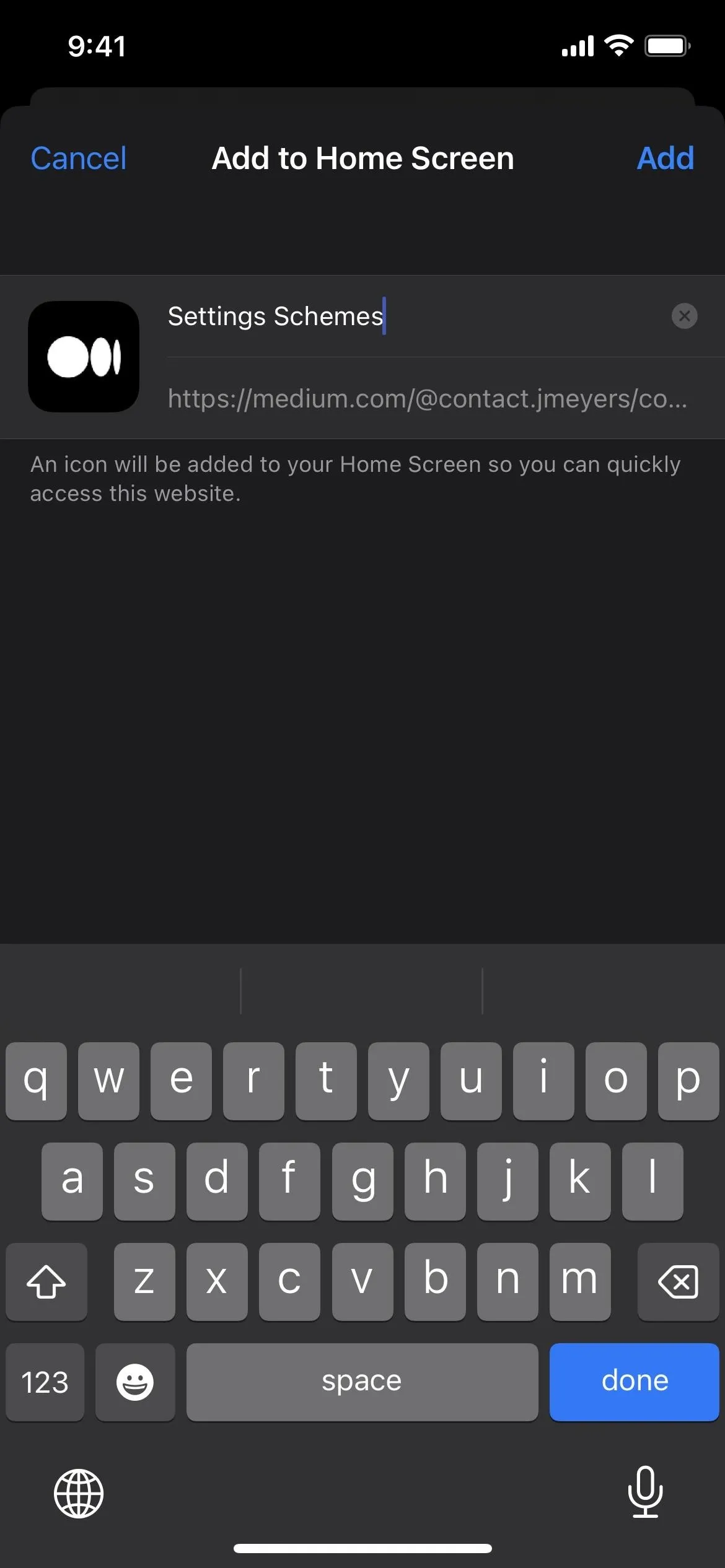
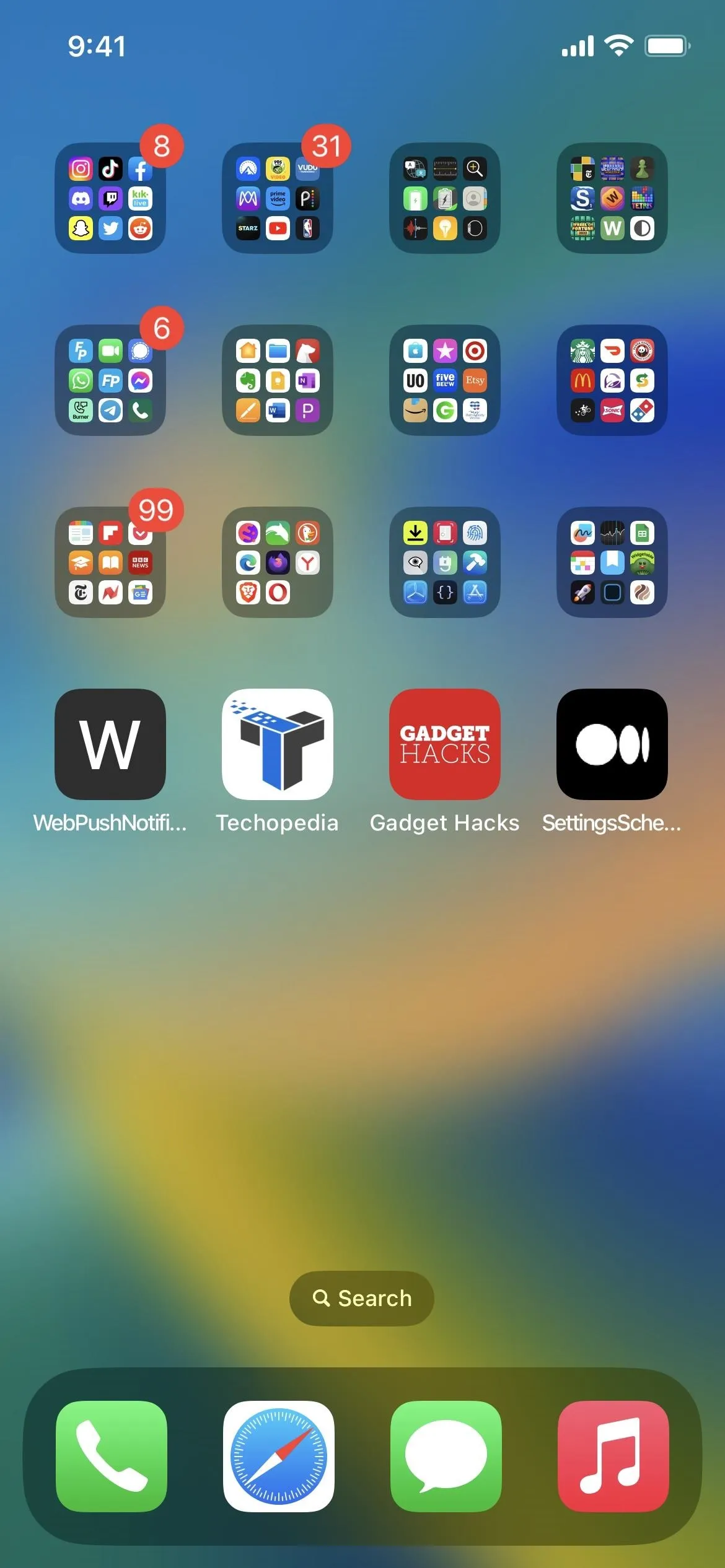
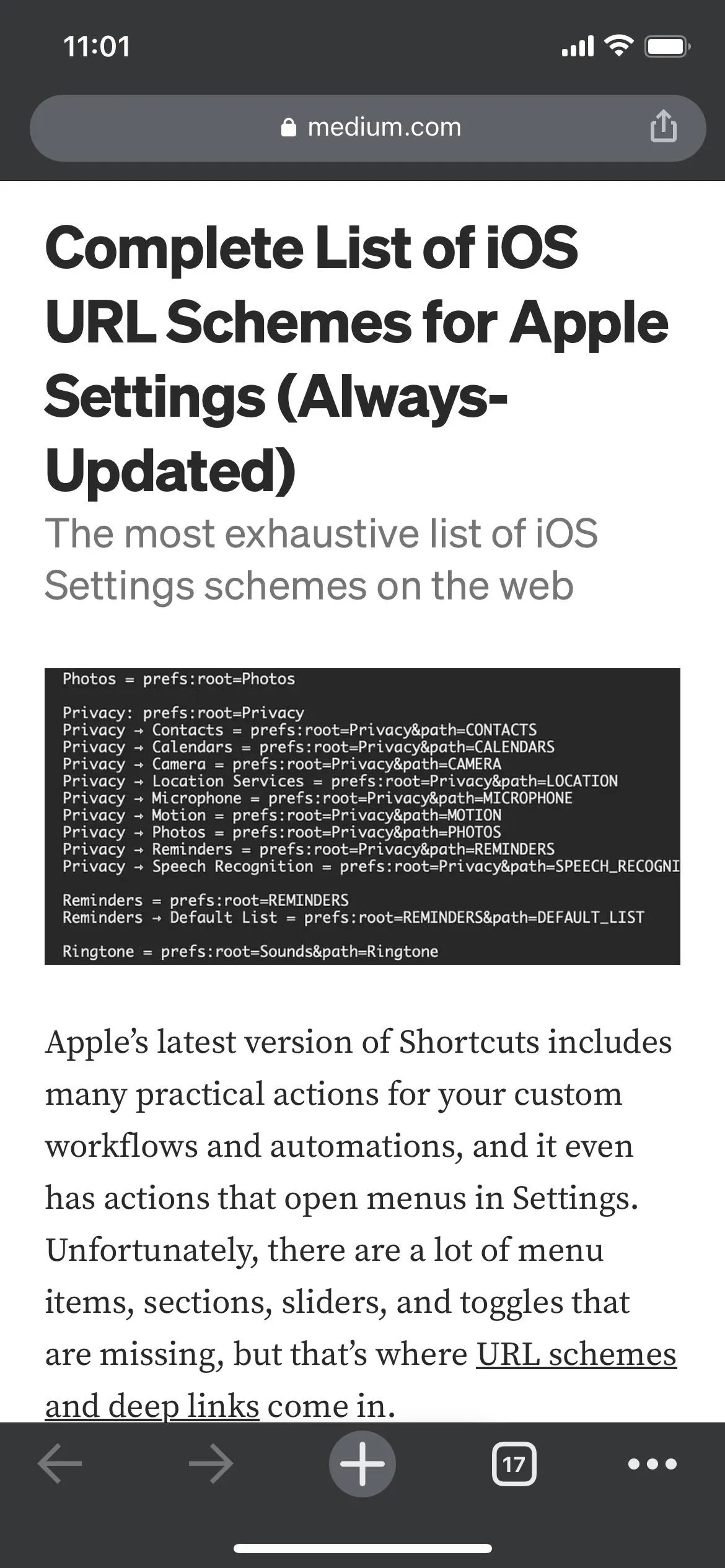
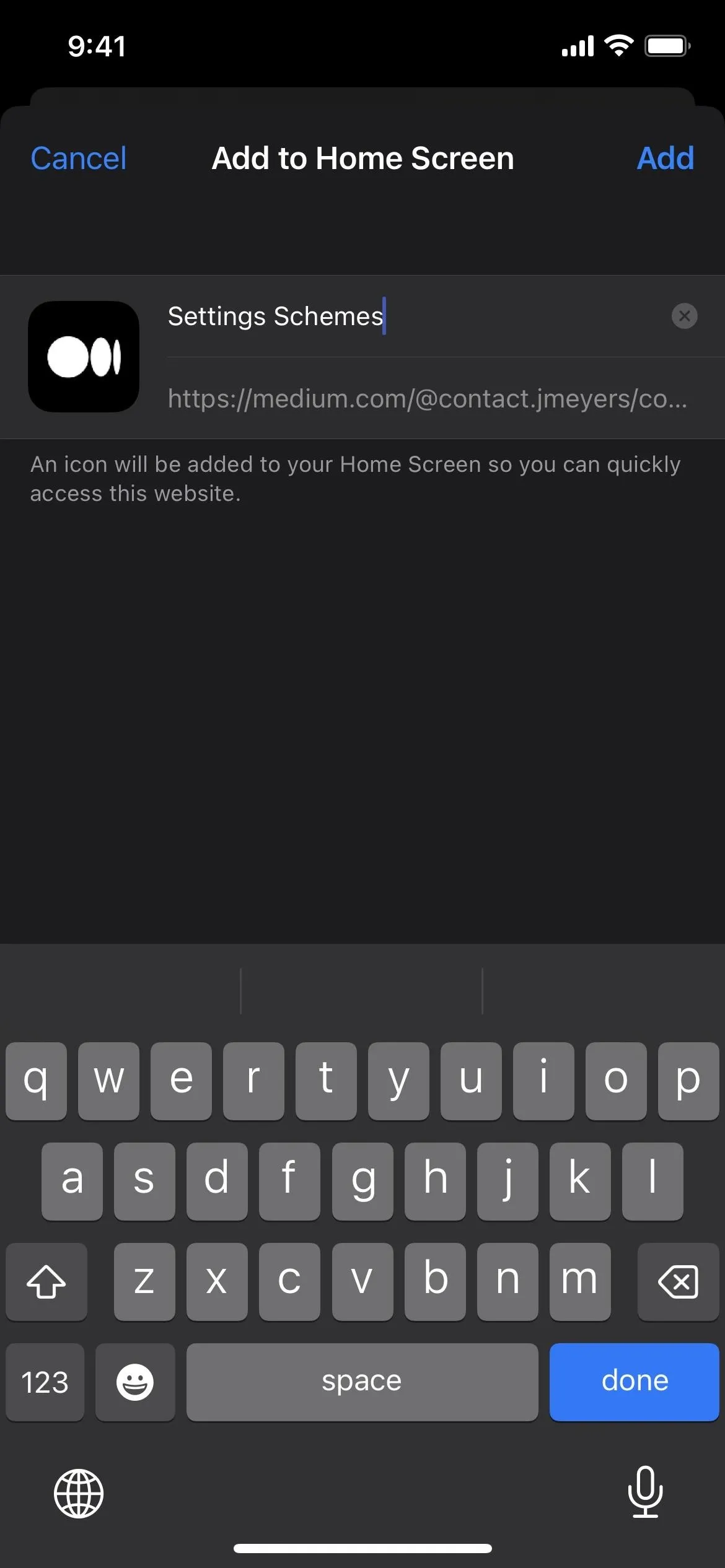
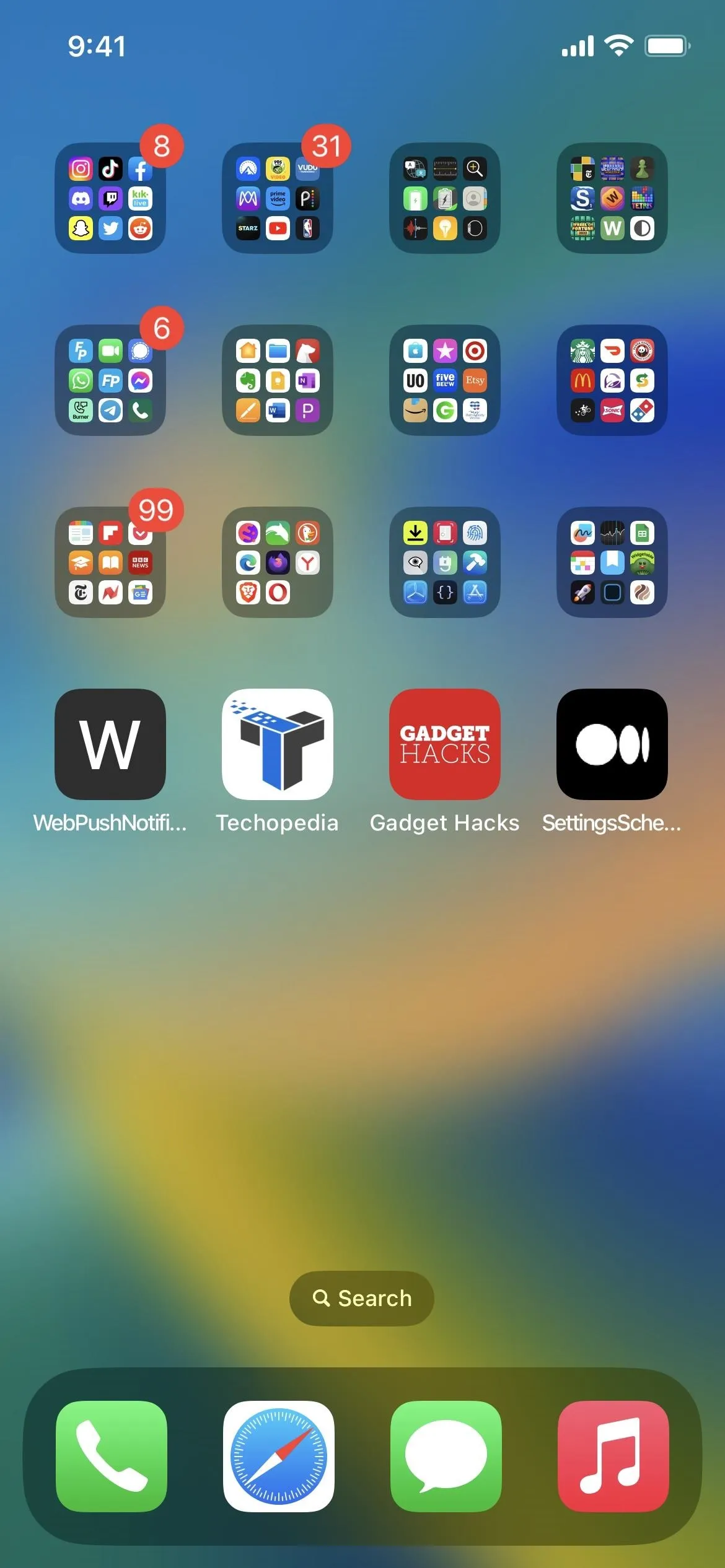
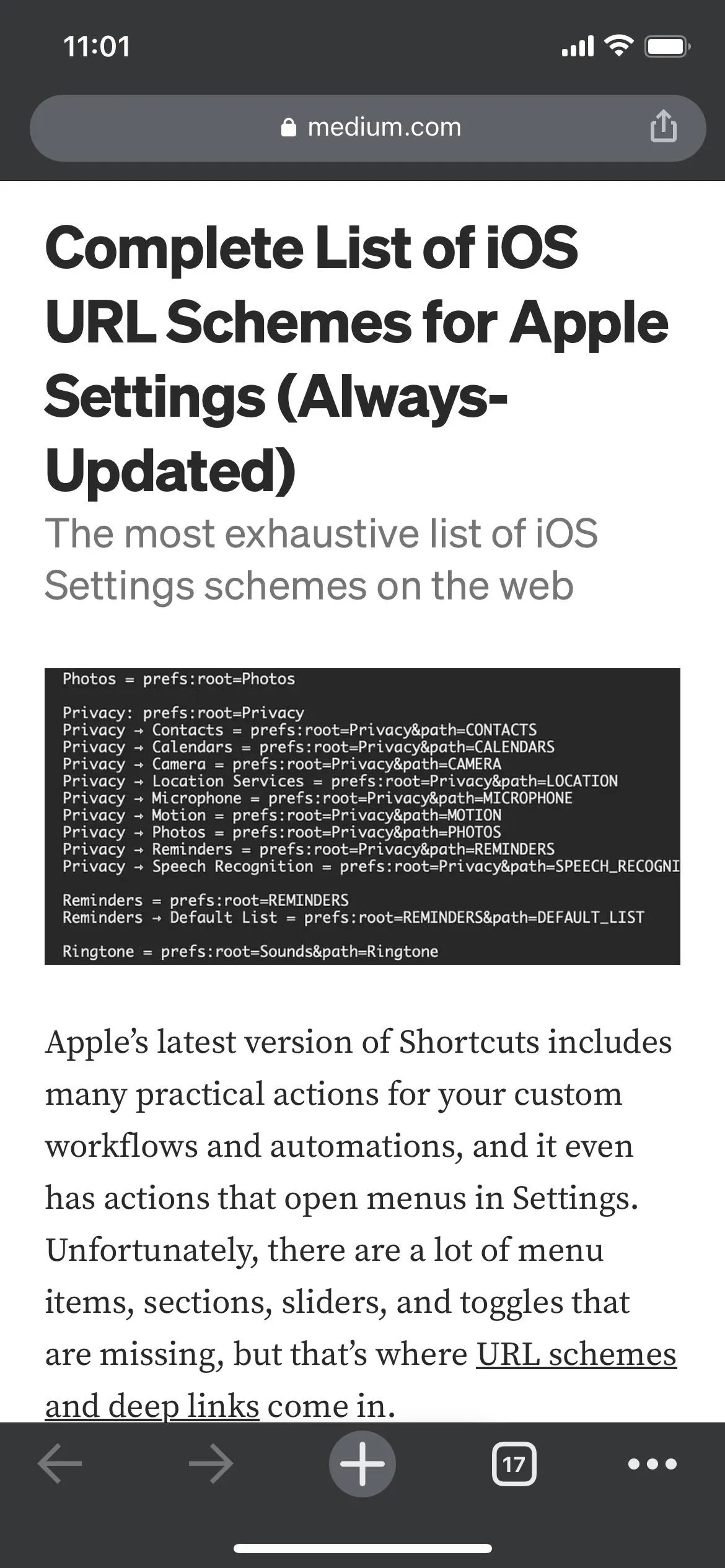
7. Better Home Screen Bookmark Icons
When you add a webpage shortcut to your Home Screen, its icon is automatically assigned using the favicon, or website icon, that the site's web developers provided. When no icon is available for the URL, Safari would take a snapshot of the webpage itself and use that, which was possibly the ugliest thing you could have on your Home Screen. On iOS 16.2, these webpages will be assigned the first letter of the site's name with a color that matches the page.
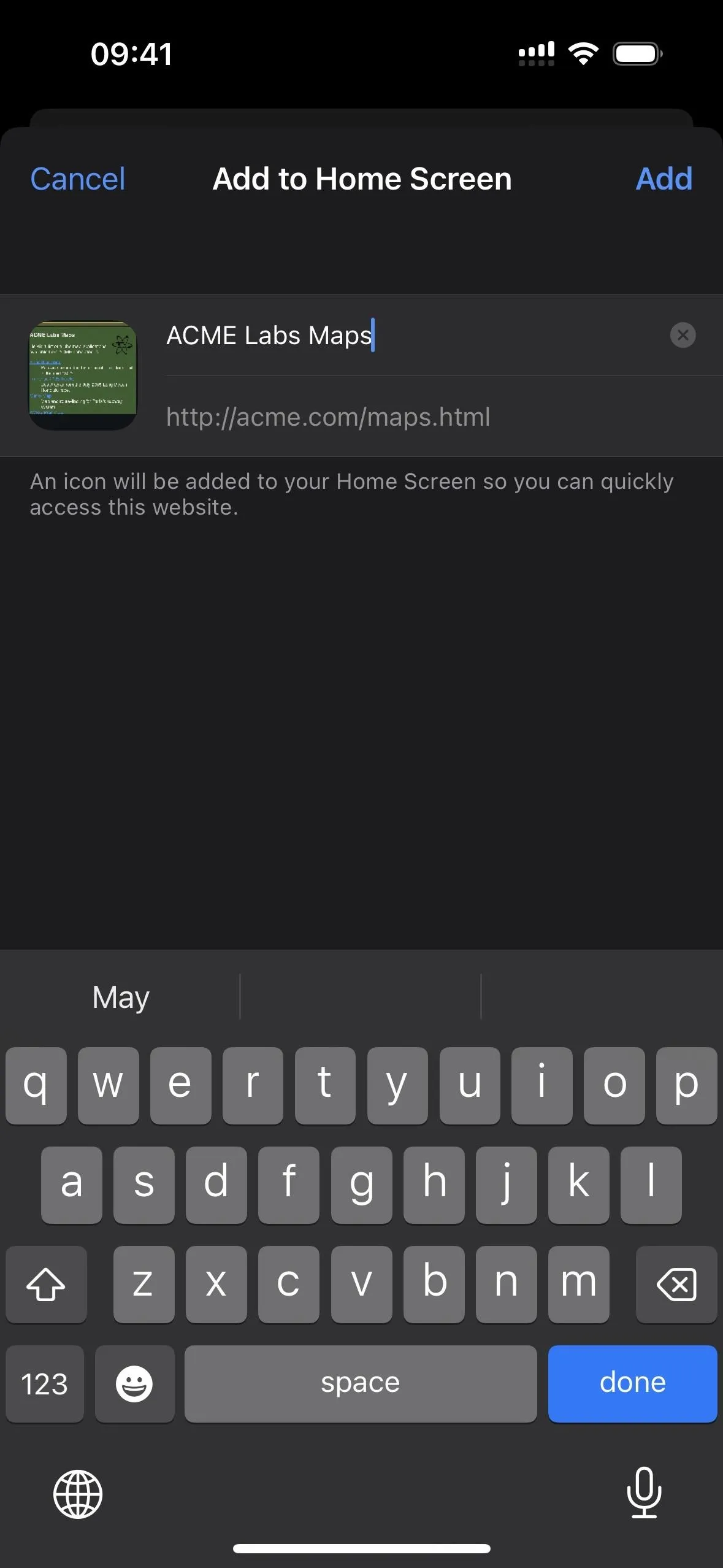
A webpage icon as a snapshot on iOS 16.3.1 (left) vs. a letter on iOS 16.4 (right).
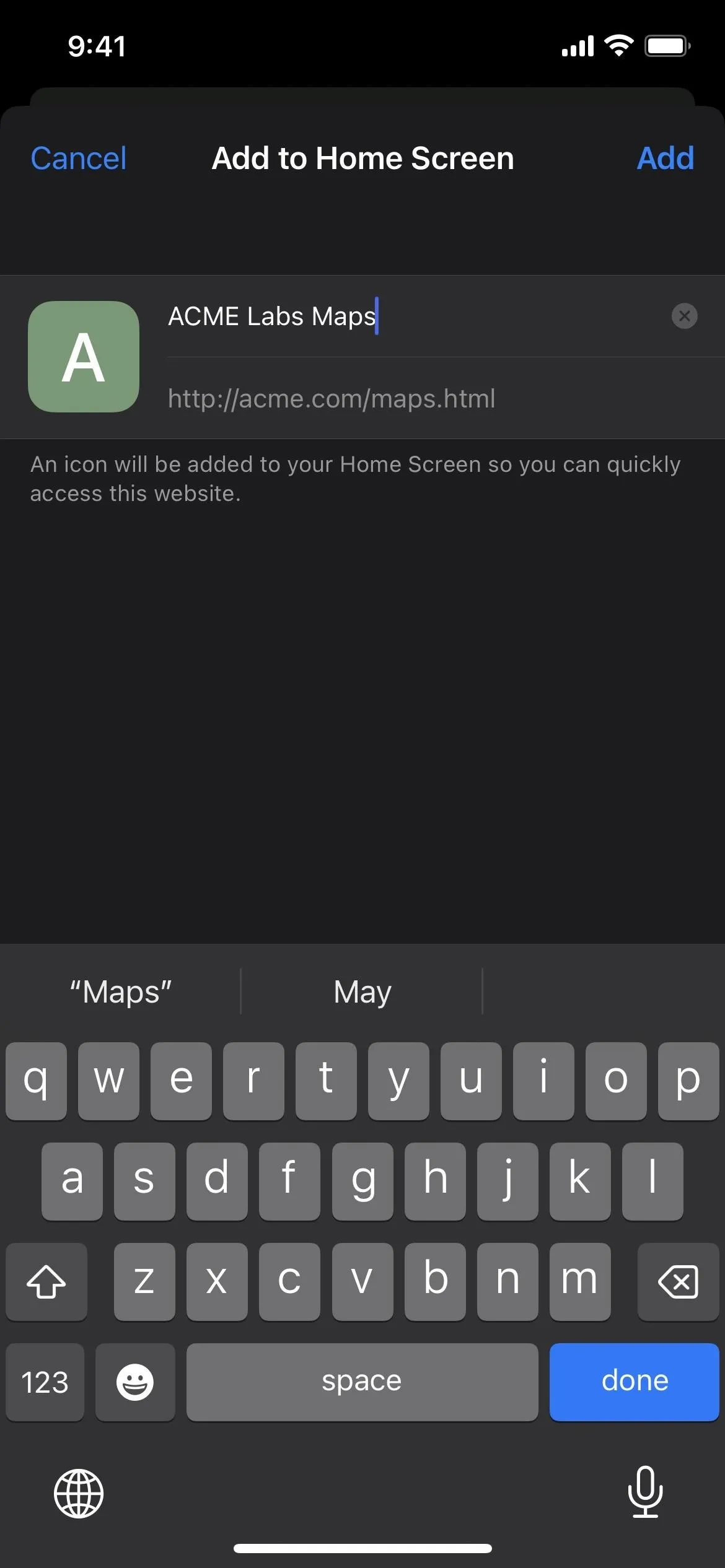
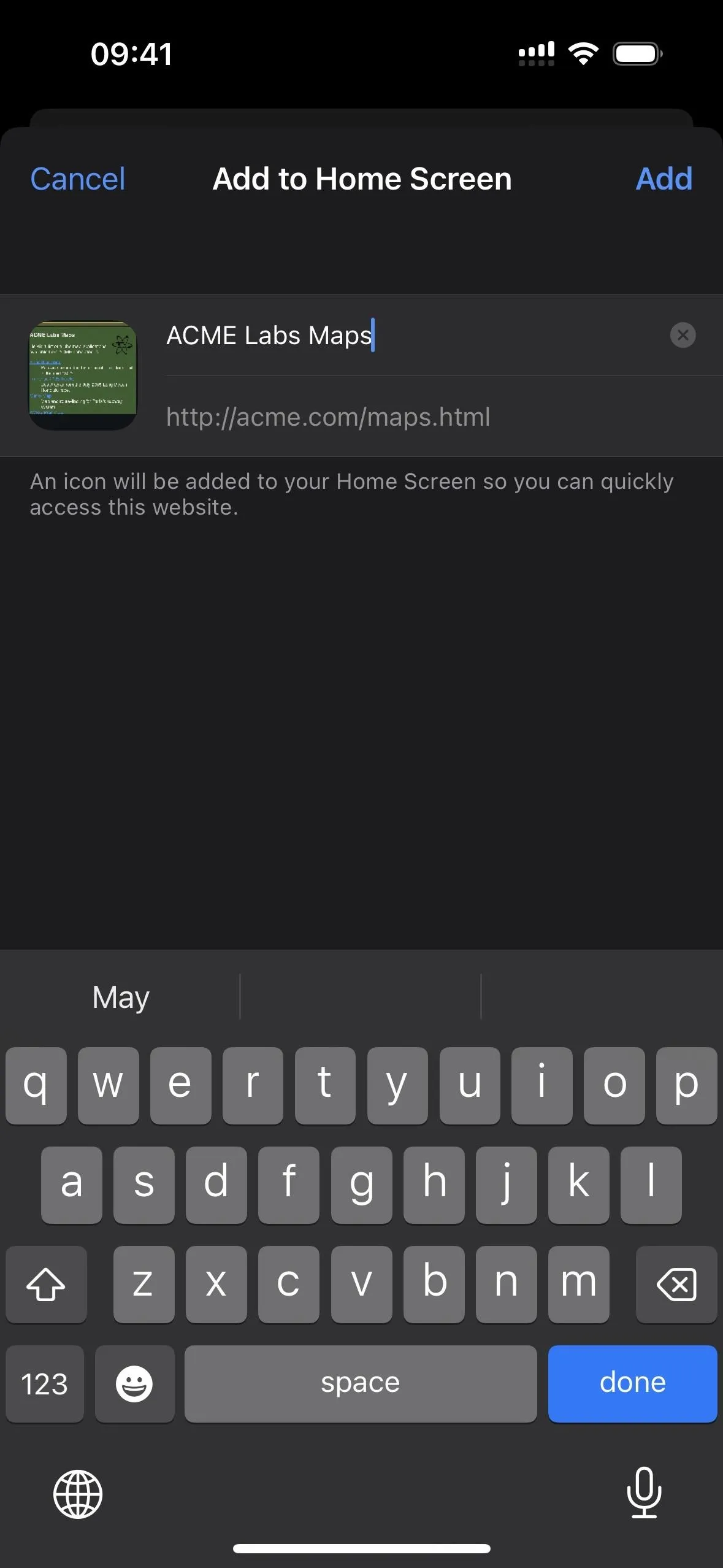
A webpage icon as a snapshot on iOS 16.3.1 (left) vs. a letter on iOS 16.4 (right).
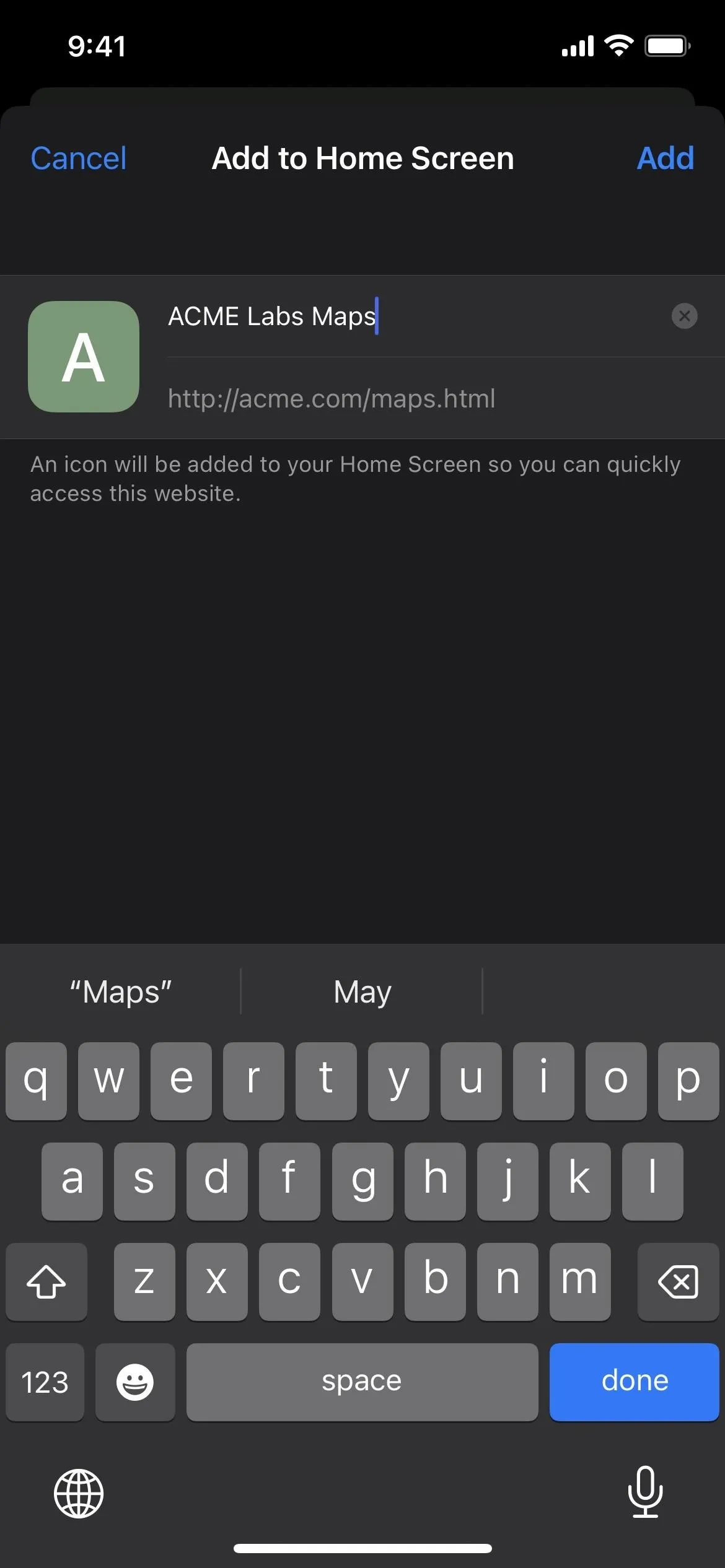
8. Apple Music Classical
While Apple Music Classical works on iOS 15.4 and later, it was released right after iOS 16.4 on March 28. Apple's new classical music streaming service has its own app, which is fully accessible to Apple Music subscribers (excluding the Apple Music Voice Plan). That makes sense since classical music has a more complicated metadata structure than the other types of music and needs a custom search tool to match.
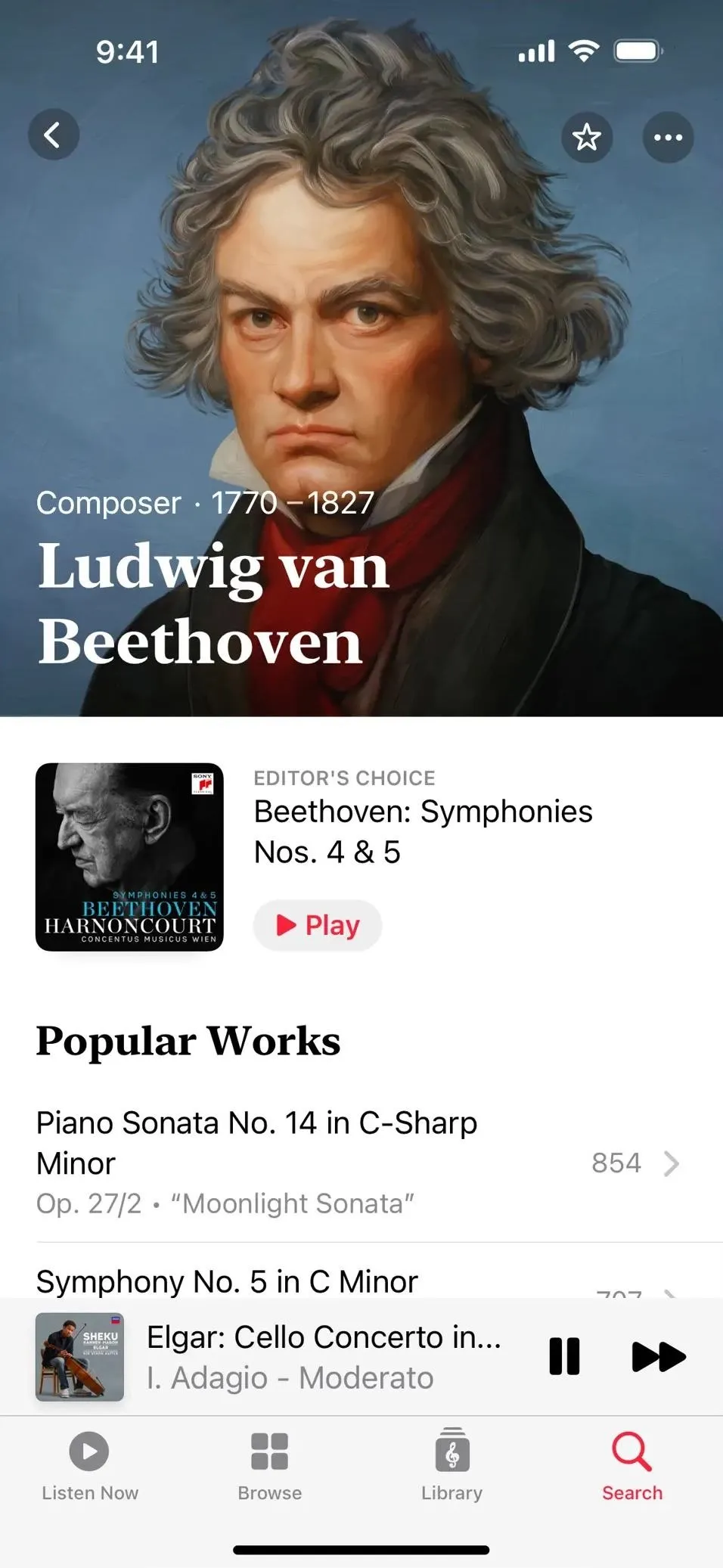
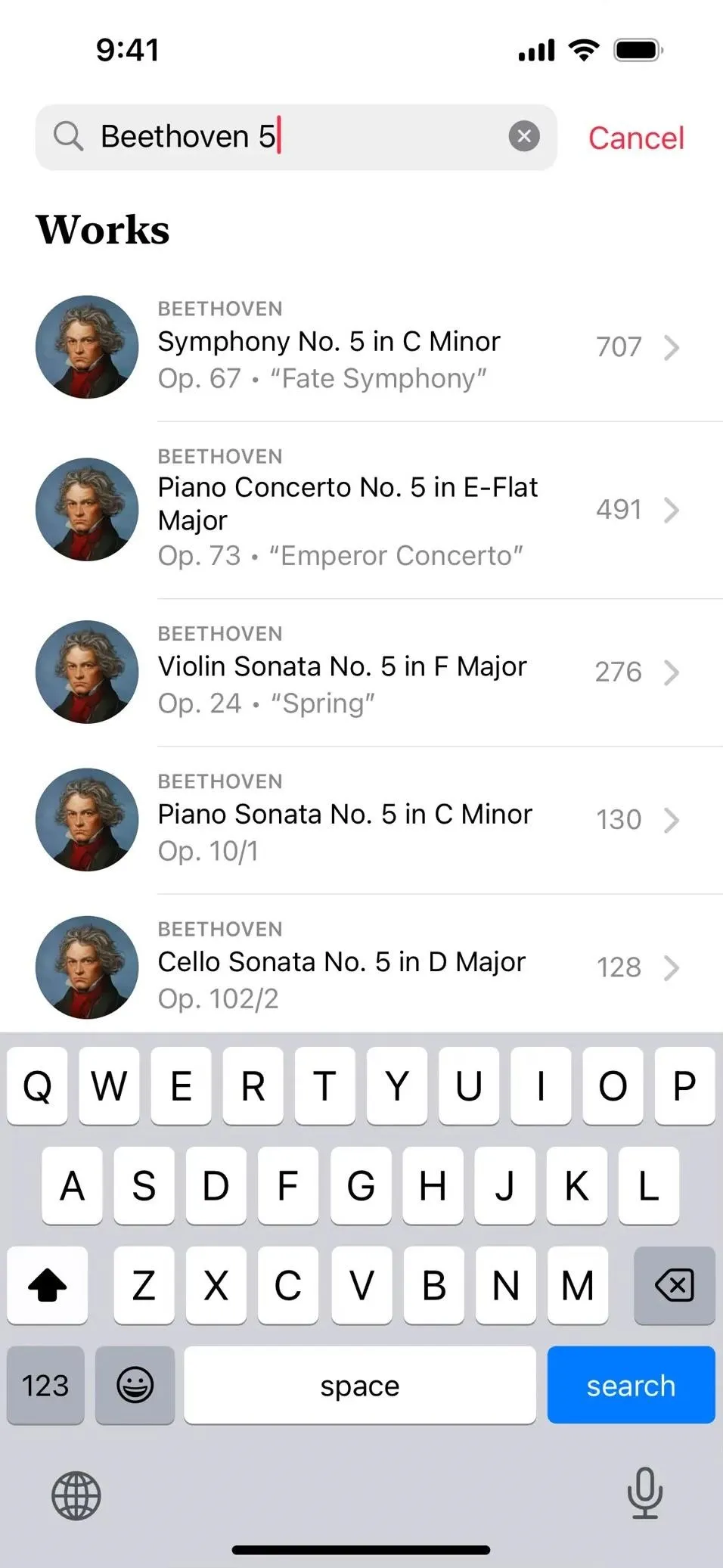
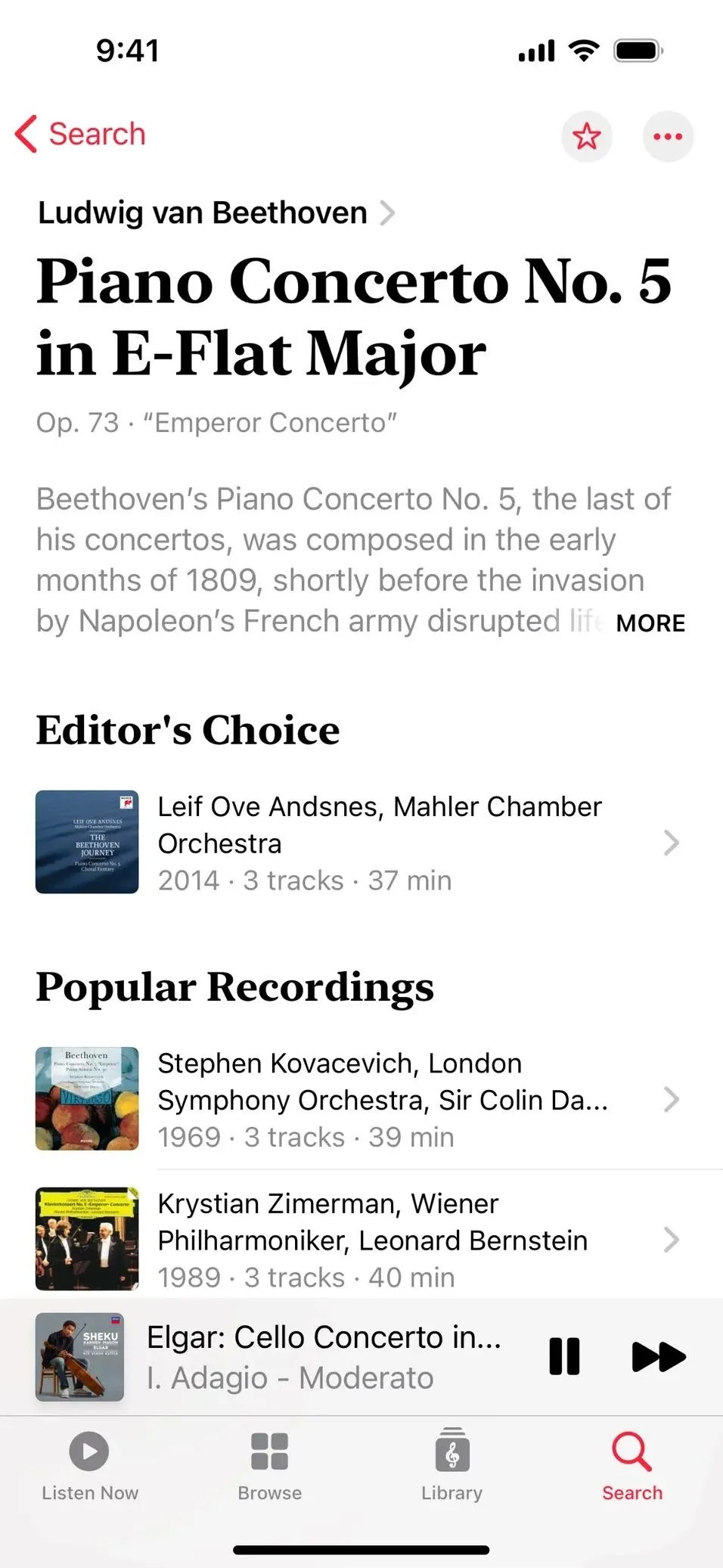
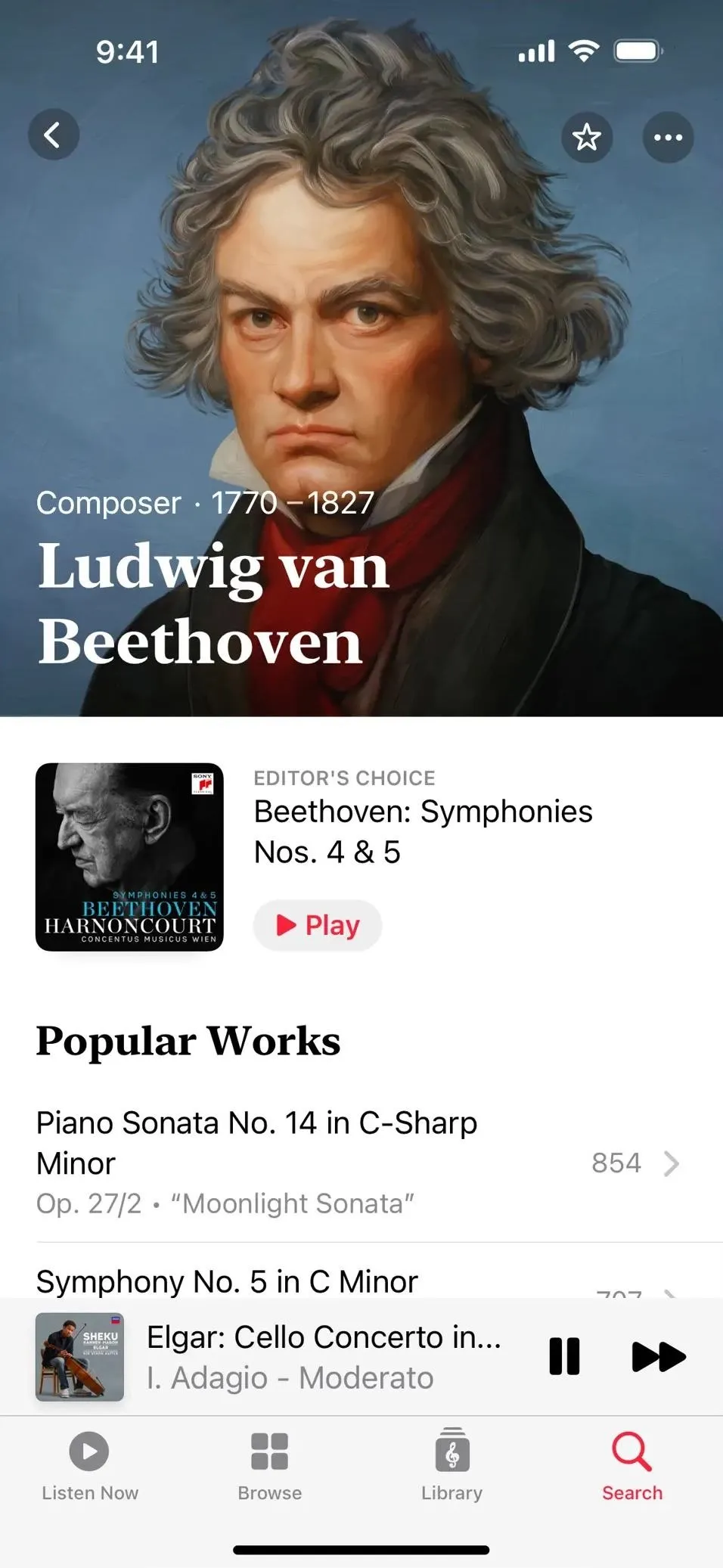
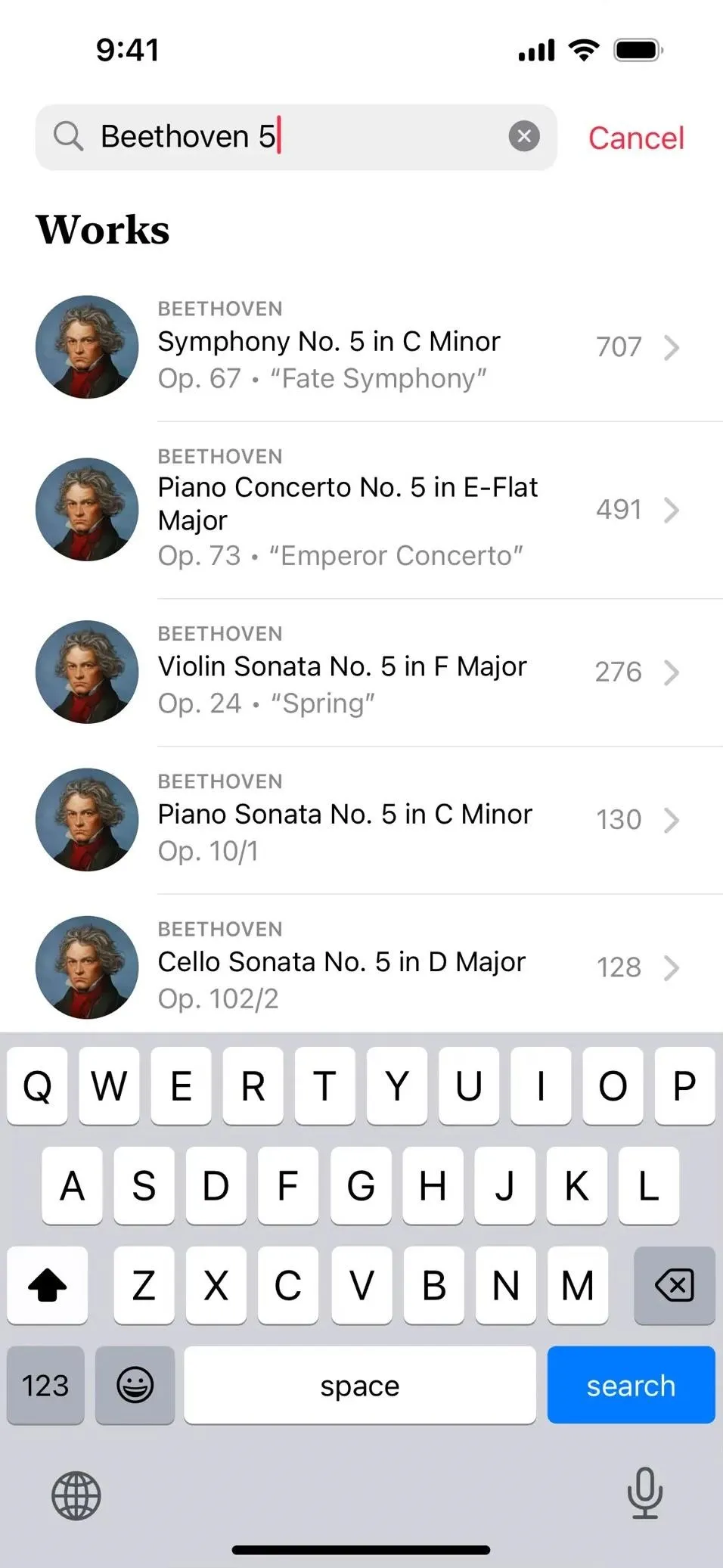
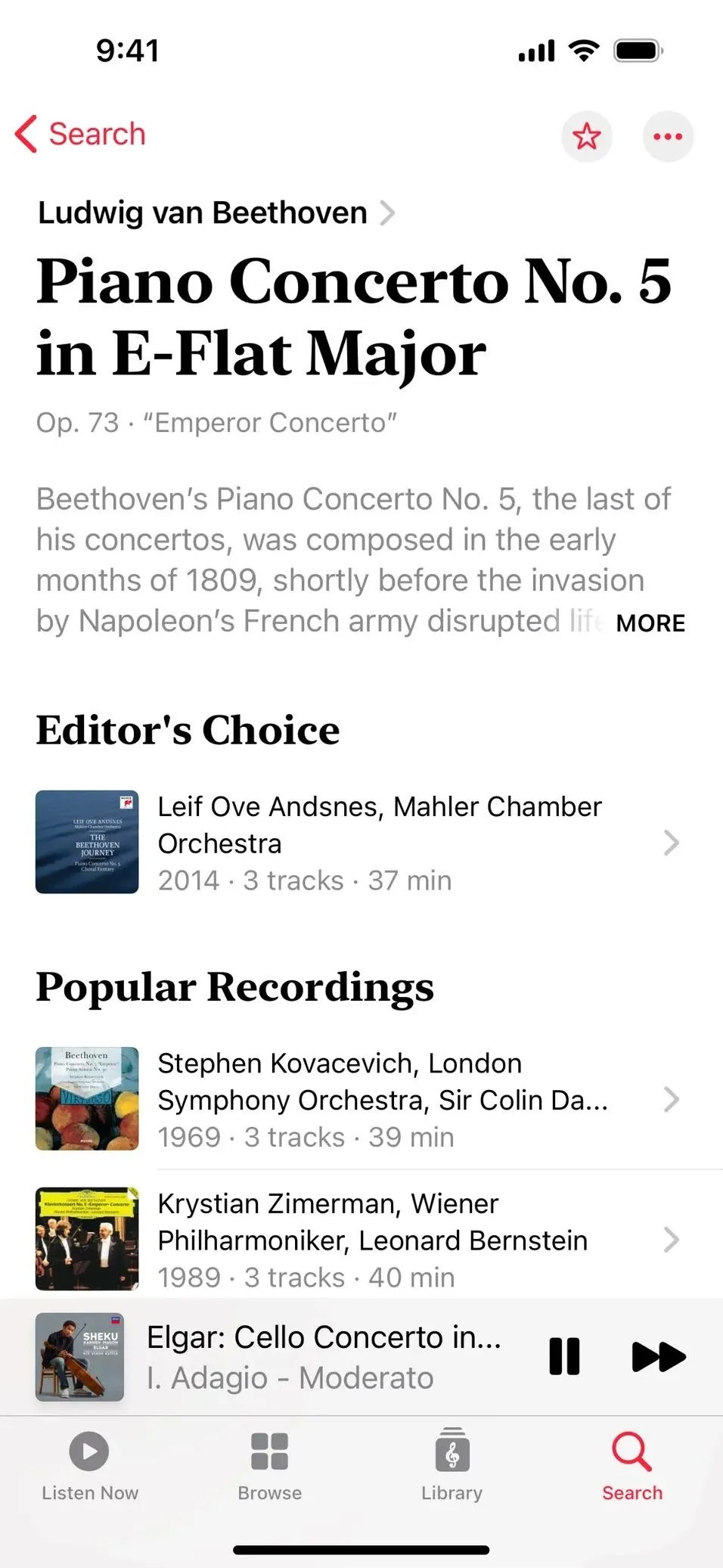
9. Duplicates Album in iCloud Shared Photo Library
The iOS 16.0 release added a Duplicates album in the Photos app that identifies duplicate images and videos and helps you merge them for a more organized photo library. Now, iOS 16.4 gives you the same tool in iCloud Share Photo Libraries.
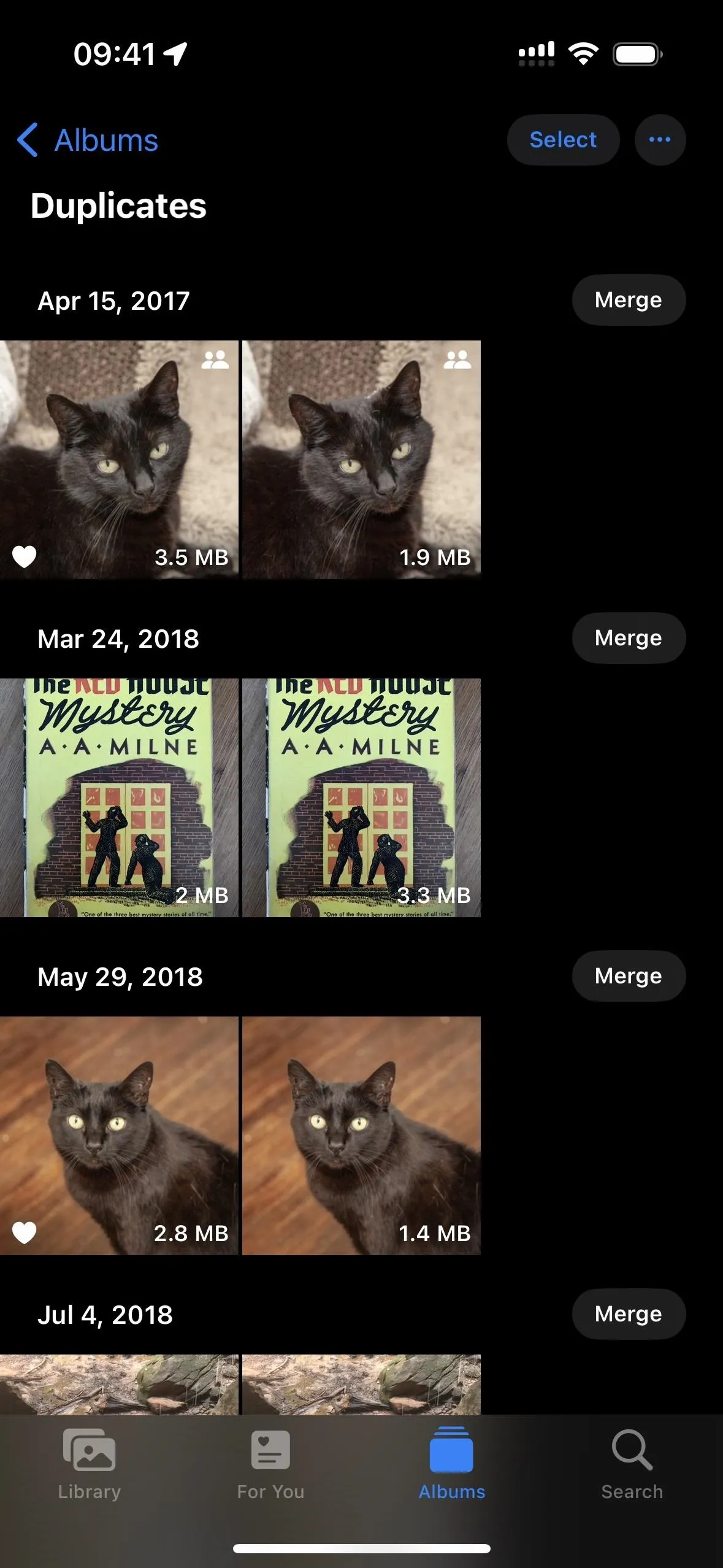
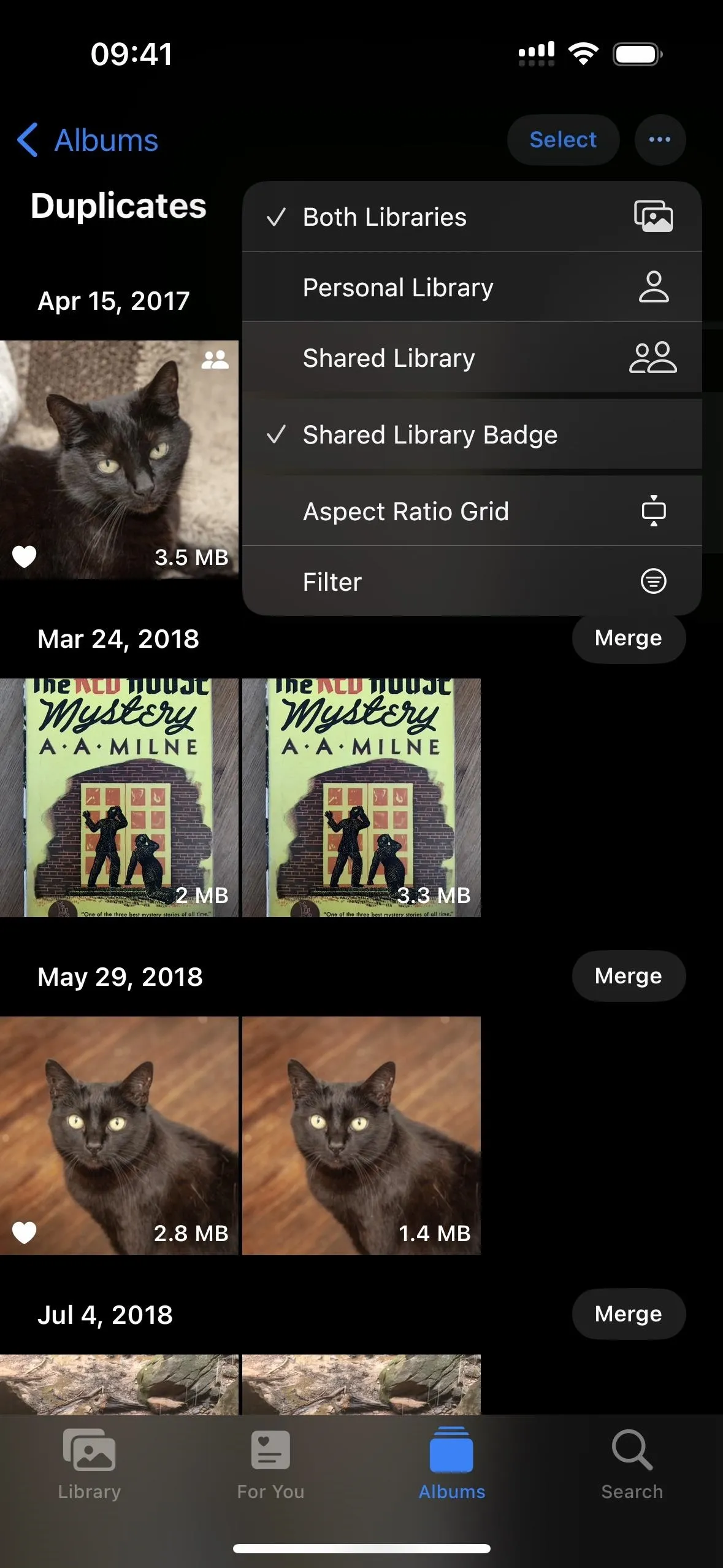
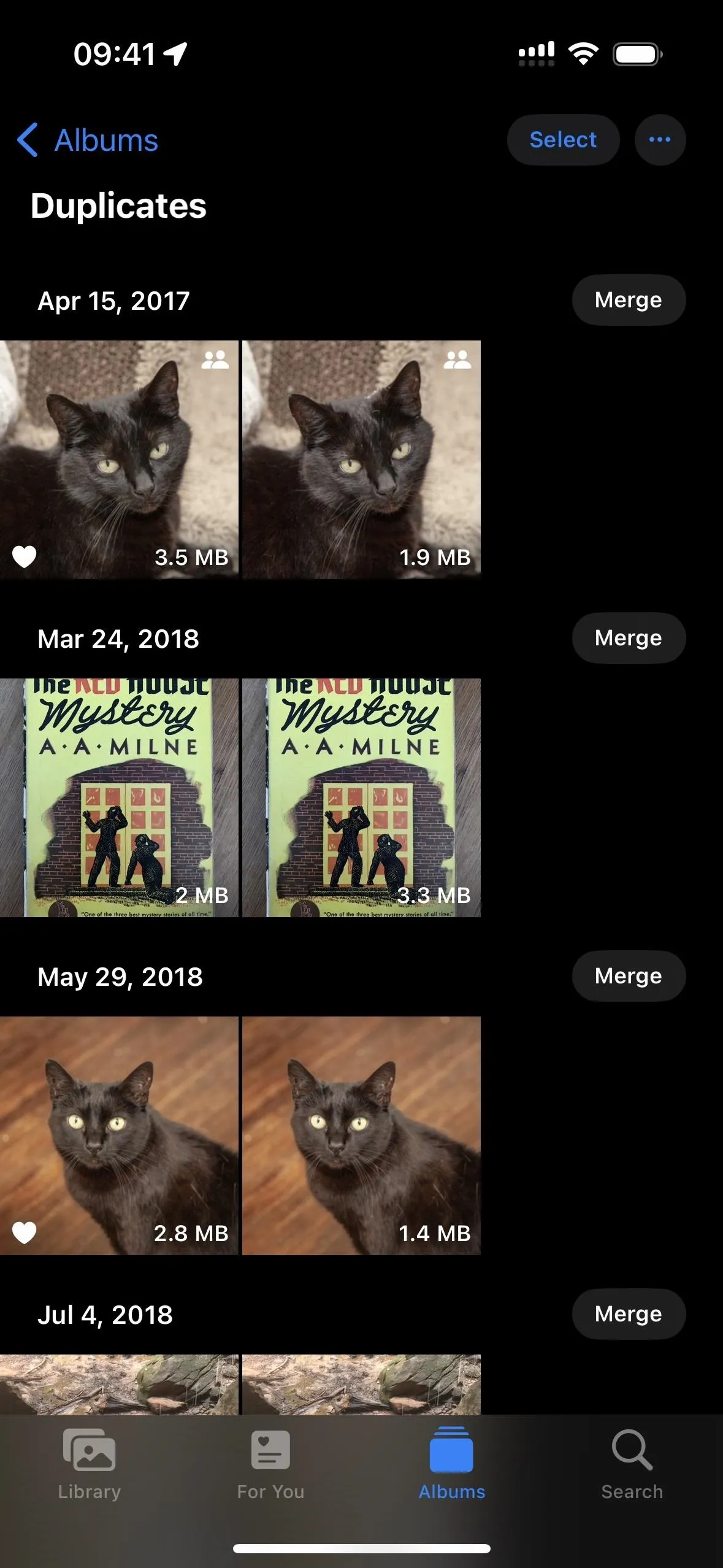
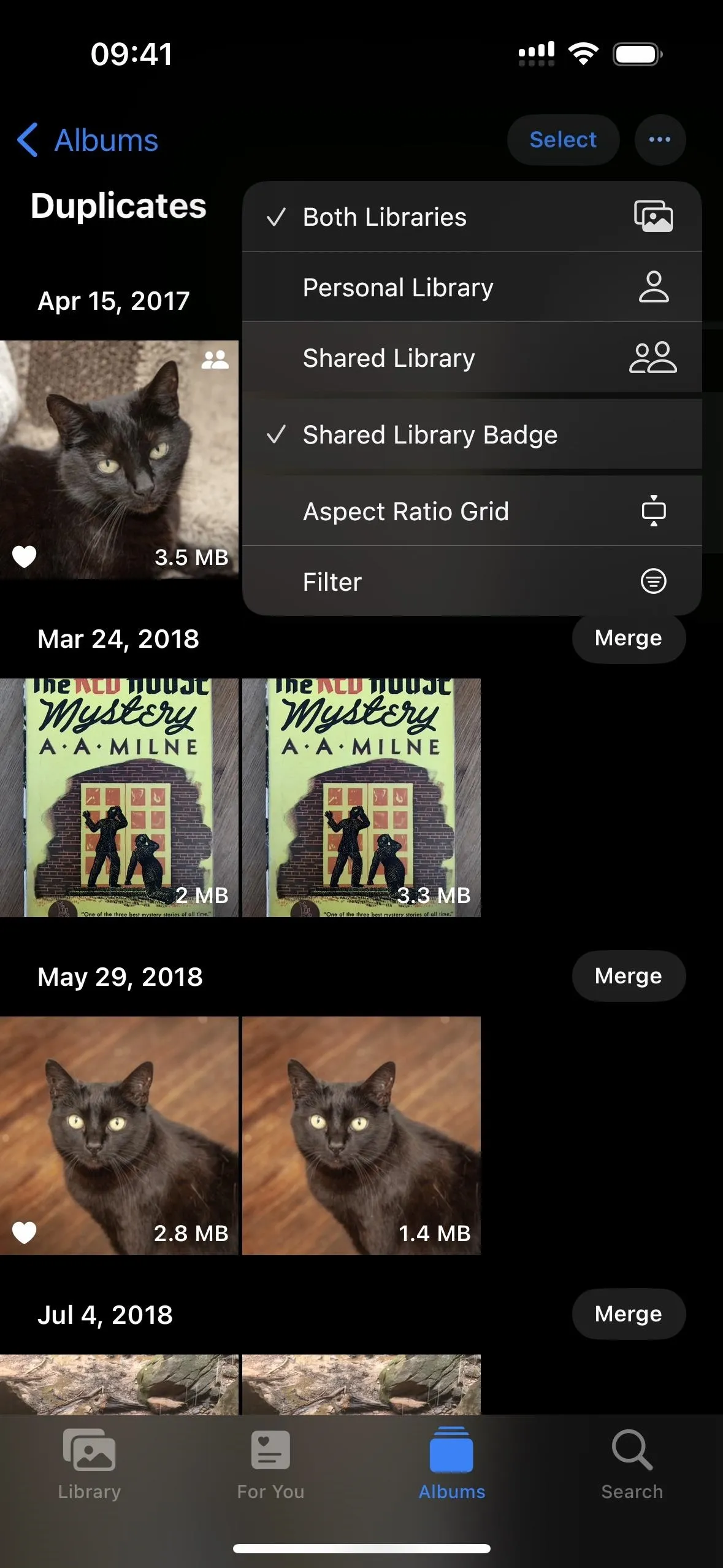
10. 5G Standalone Support for T-Mobile Subscribers
During the iOS 14.5 betas, iPhone 12 models could enable 5G Standalone on T-Mobile in the U.S., but it never made it on the stable release. Now it's back on iOS 16.4, but whether it's here to stay is yet to be seen.
With 5G Standalone enabled, your iPhone will use 5G for "all cellular activity, including cellular network connections." Standalone (SA) 5G guarantees lower latency and better 5G compared to NSA (non-standalone) 5G devices. Data speeds can reach up to 3 Gbps. Apple also notes: "In certain conditions, 5G standalone may be used when necessary to provide cellular service."
If you're a T-Mobile subscriber, go to Settings –> Cellular –> Voice & Data or Settings –> Cellular –> T-Mobile –> Voice & Data, and you'll see the switch for "5G Standalone." It's not appearing for everyone, particularly those with an iPhone 12 series model (which I can confirm on my own iPhone 12).
11. 5G Support for Google Fi Subscribers
Google Fi is an excellent MVNO (mobile virtual network operator) if you want to pay less than the big three carriers in the U.S. However, its biggest downside was its lack of 5G support for compatible iPhone models. That finally changes on iOS 16.4.
If you're a Google Fi subscriber, go to Settings –> Cellular –> Voice & Data or Settings –> Cellular –> Google Fi –> Voice & Data, then switch it to "5G Auto" or "5G On" instead of LTE. Even though Google Fi uses T-Mobile's network, you won't see "5G Standalone" here.
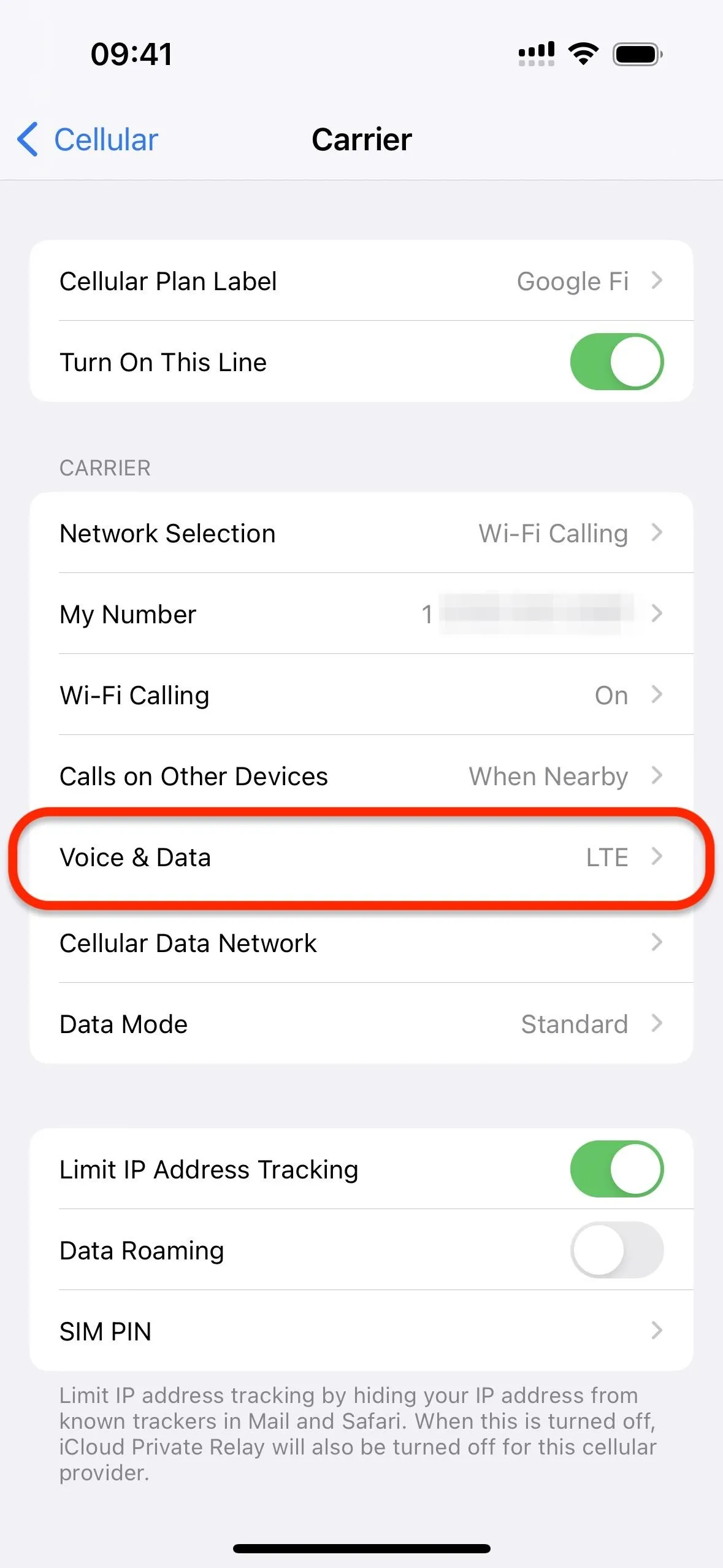
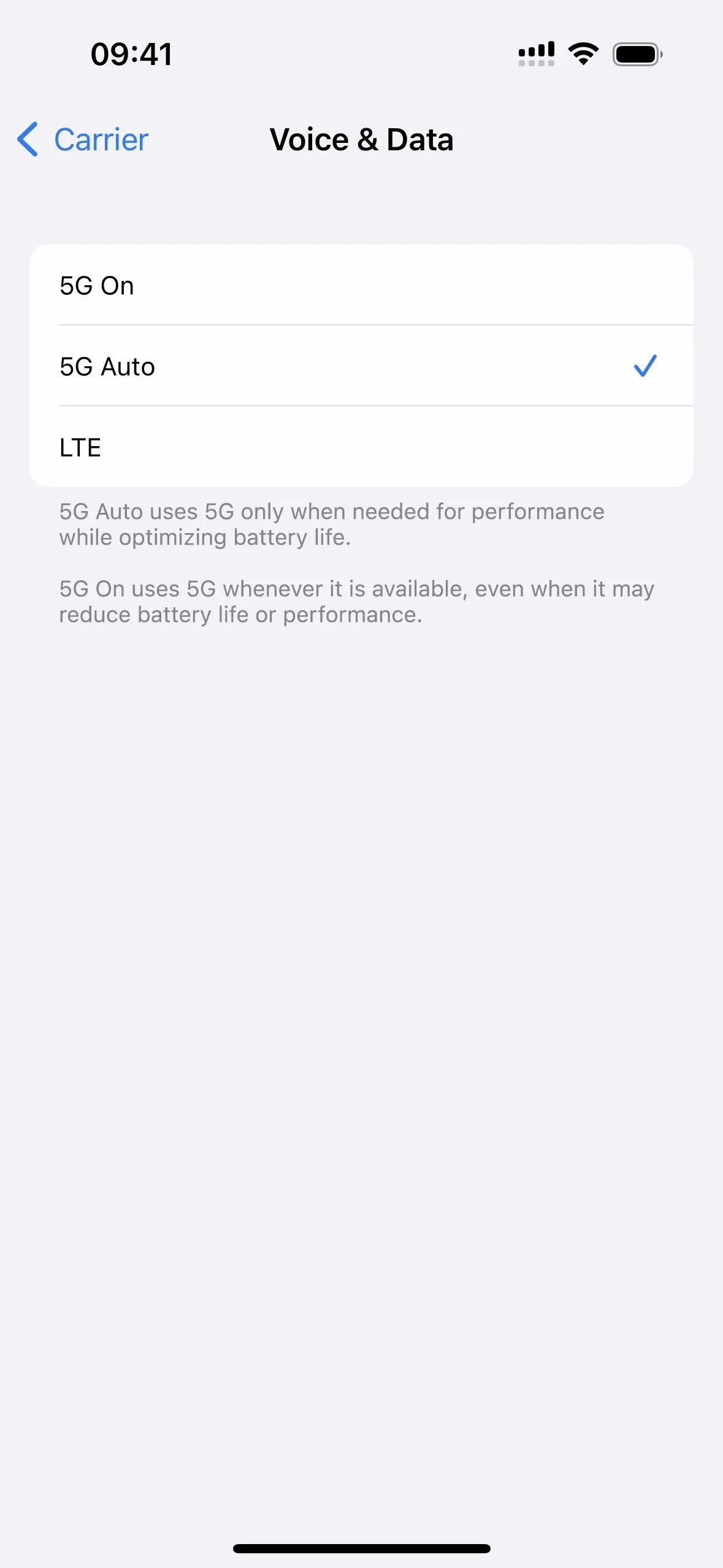
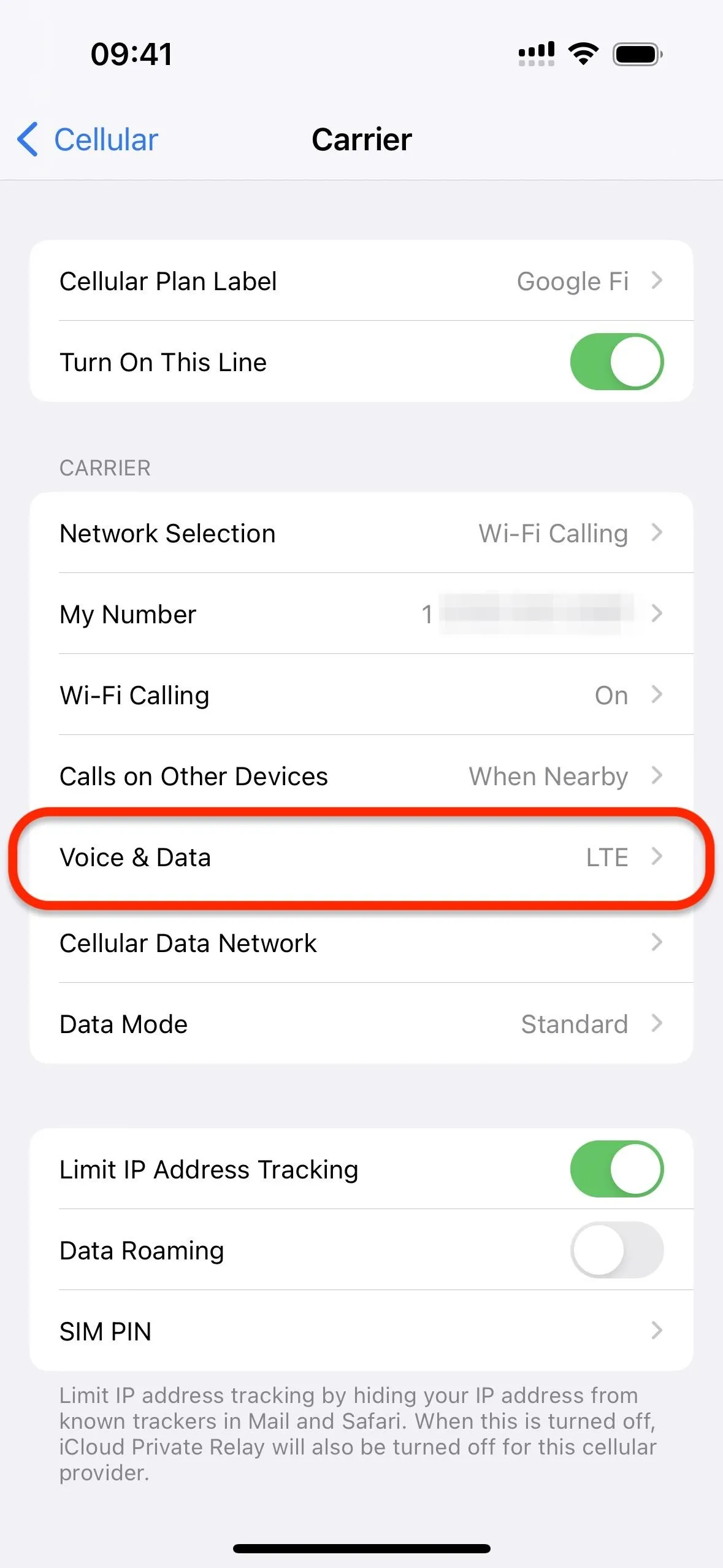
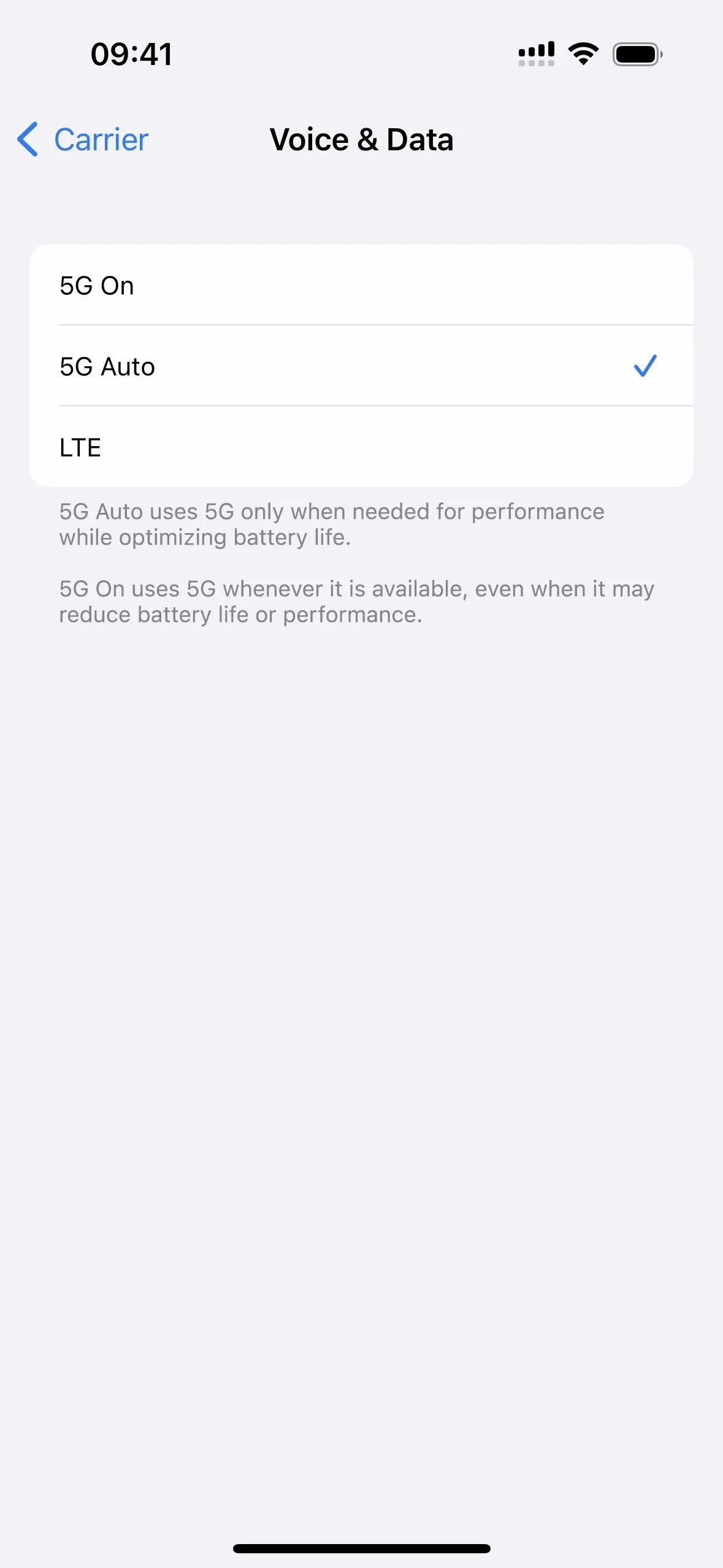
12. Voice Isolation for Cellular Calls
Voice Isolation, which prioritizes your voice and blocks out ambient noise around you during audio calls, was previously available for internet-based calls in FaceTime and some third-party apps. Still, cellular calls were not supported — until now.
13. New Actions for Shortcuts
The Shortcuts app has at least 12 new actions on iOS 16.4, including ones for shutting down your iPhone, toggling Night Shift or True Tone, locking your screen, and turning the Always-On display on or off on an iPhone 14 Pro or Pro Max. Here's the complete list with descriptions:
- Auto-Answer Calls: Toggle whether calls are automatically answered.
- Find Books: Searches for the books in your library that match the given criteria. Sort by: Optionally, what to sort the books by. Order: The order to sort the books in. Limit: Whether or not to limit the number of books retrieved. Books: (Books) If provided, the action will search through the books passed as input. (optional) Result: (Books) The books that match the criteria.
- Intercom: Announces a message passed as input using Intercom. Message: The message to announce using Intercom. Any input exceeding 60 seconds in duration will be trimmed. Note: This action accepts both text and media files as input. Media files will be broadcast as they are. When text is provided, it will be first converted to audio using the current Siri language and voice. You can also use the Make Spoken Audio From Text action to customize the voice parameters. This action can not be run on Mac.
- Lock Screen: Locks the screen of this device. This action can not be run on Apple Watch.
- Set AirDrop Receiving: Sets AirDrop receiving to Off, Contacts Only, or Everyone for 10 Minutes. This allows you to choose who can see your device and send you content through AirDrop. This action can not be run on Apple Watch.
- Set Always On Display: Sets the Always On Display setting of your iPhone to on or off. This action can not be run on Apple Watch and Mac.
- Set Announce Notifications: Sets Announce Notifications to on or off. When on, Siri will announce notifications from new apps that send Time Sensitive notifications or direct messages. This action can not be run on Mac.
- Set Night Shift: Enables or disables Night Shift. When enabled, the colors of your display will be shifted to the warmer end of the color spectrum after dark. This may help you get a better night's sleep. This action can not be run on Apple Watch.
- Set Silence Unknown Callers: Sets Silence Unknown Callers to on or off. When on, calls from unknown numbers will be silenced and sent to voicemail. Calls will still be displayed on the Recents list. Incoming calls will continue to ring from people in your contacts, recent outgoing calls, and Siri Suggestions. This action can not be run on Apple Watch and Mac.
- Set Stage Manager (iPad-only): Enables or disables Stage Manager on the device. This action can not be run on Apple Watch.
- Set True Tone: Enables or disables True Tone. When enabled, your device display will automatically adapt based on ambient lighting conditions to make colors appear consistent in different environments. This action can not be run on Apple Watch.
- Set VPN: Connects, disconnects or changes the On Demand setting for a VPN Configuration on this device. VPN: The VPN that will be configured by running this action. Note: VPN Configurations can be set up in the Settings app. On macOS, you must authenticate as an administrator to change the On Demand setting for a VPN Configuration. This action can not be run on Apple Watch.
- Shut Down: Shuts down or restarts your device. This action can not be run on Apple Watch.
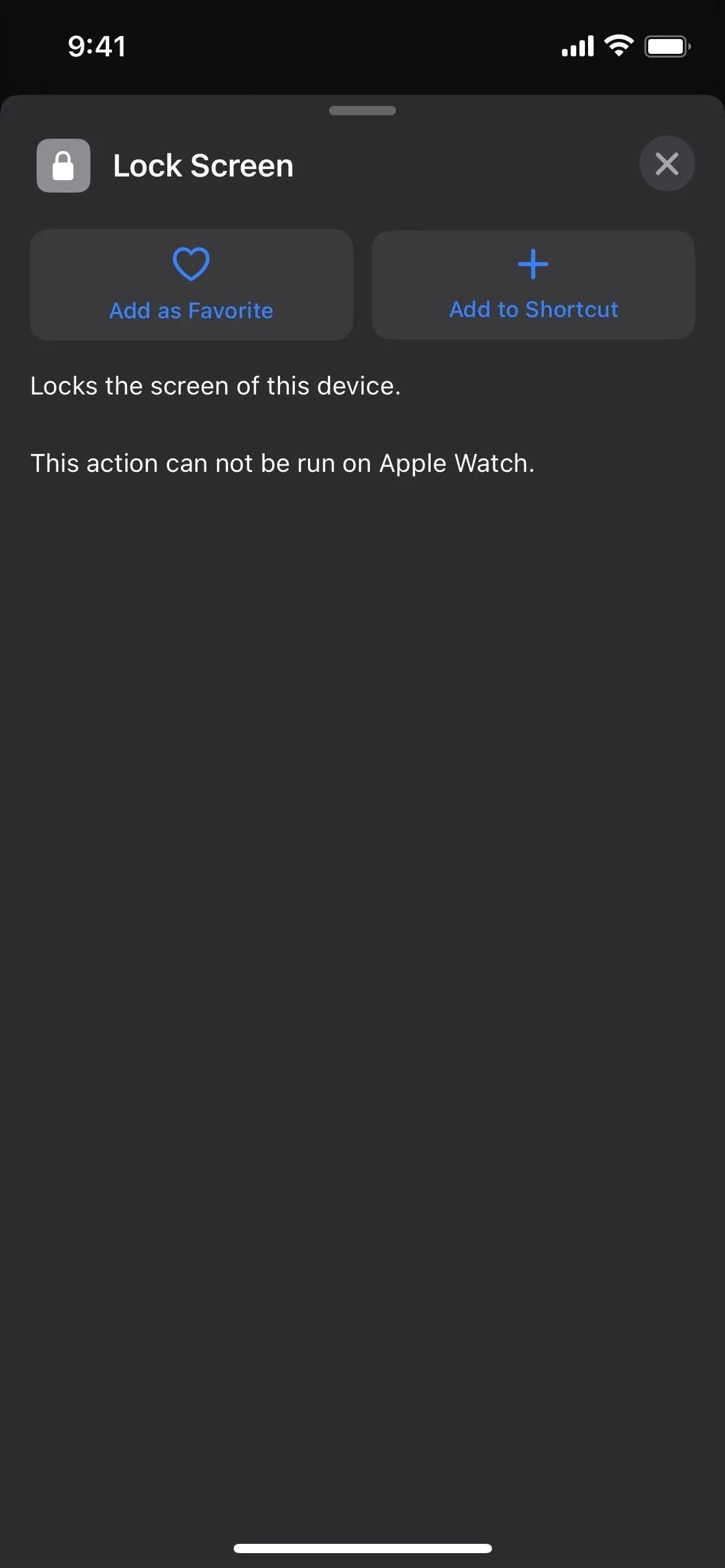
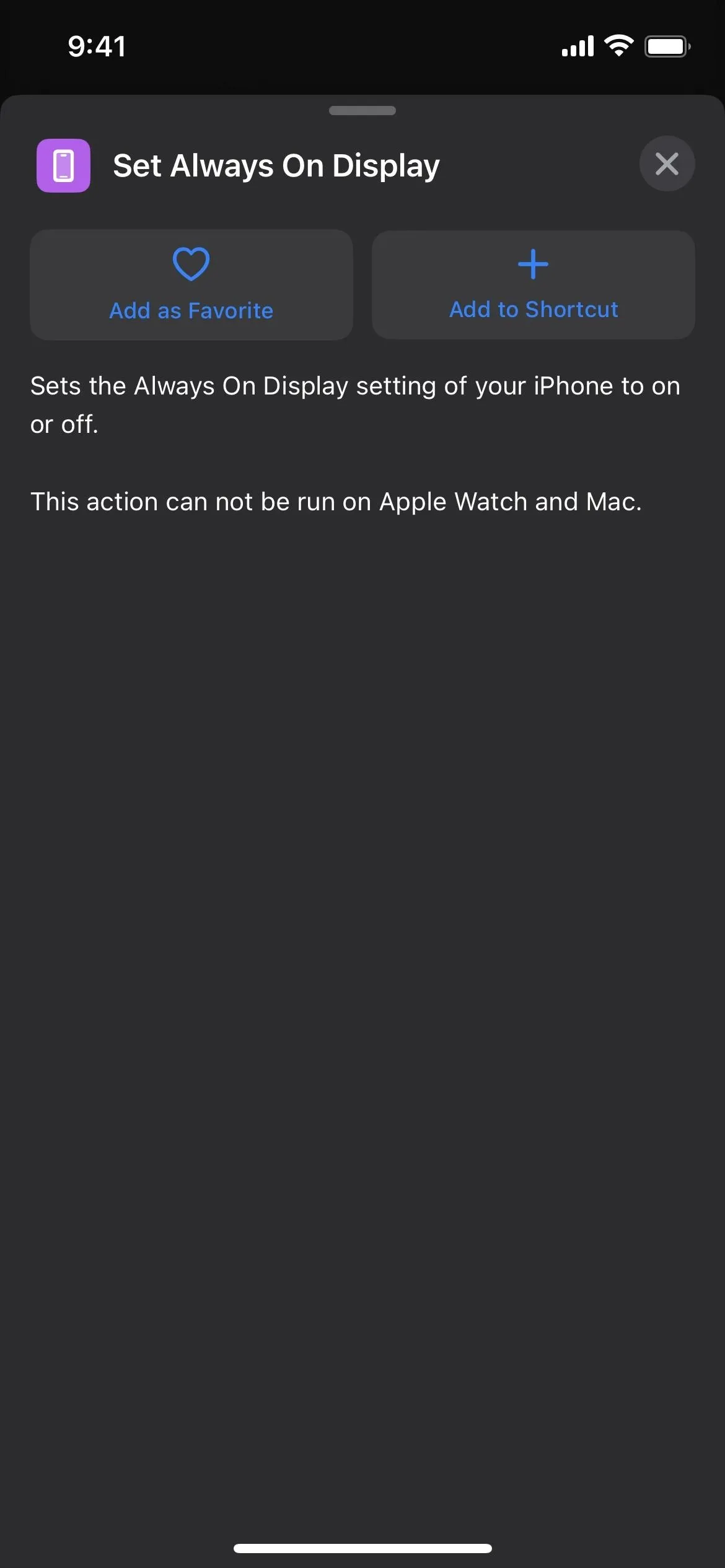
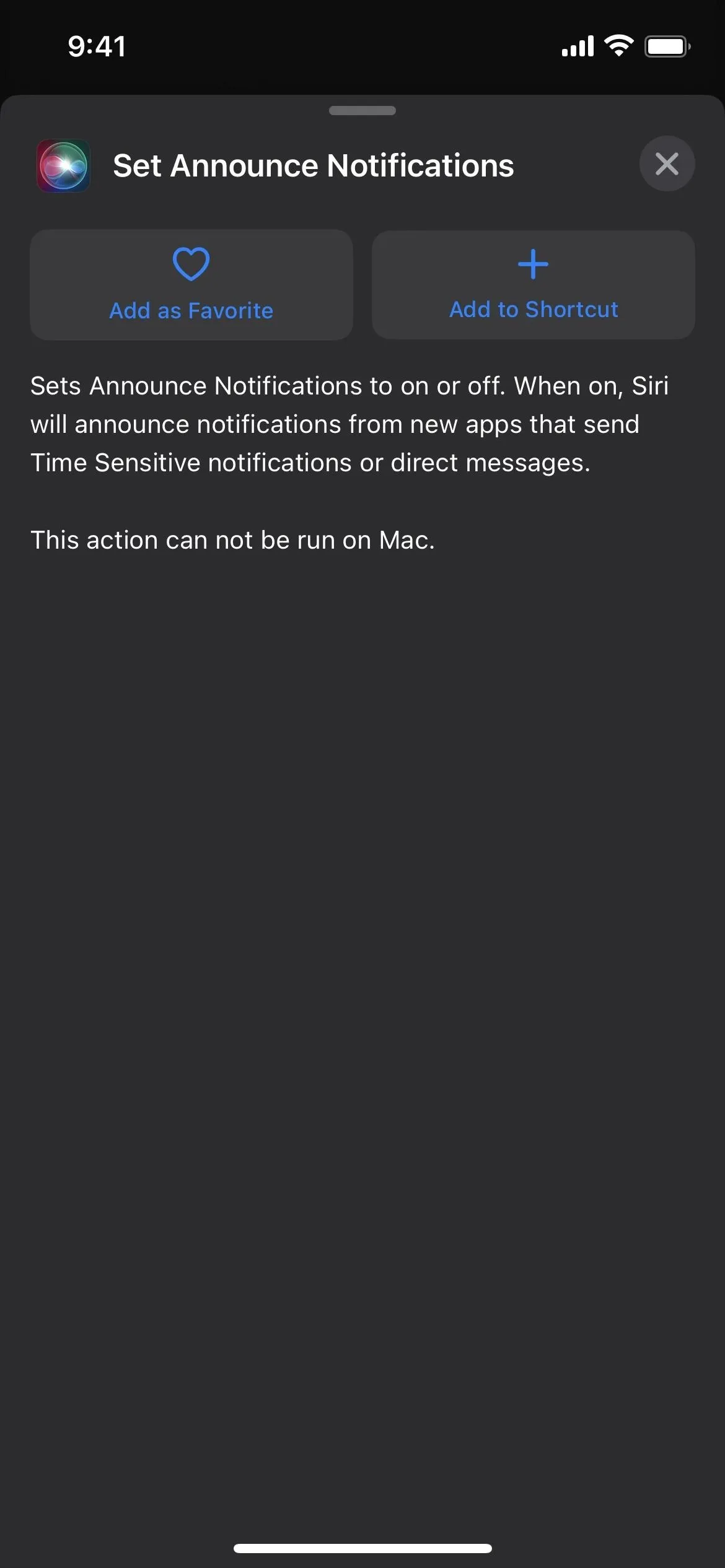
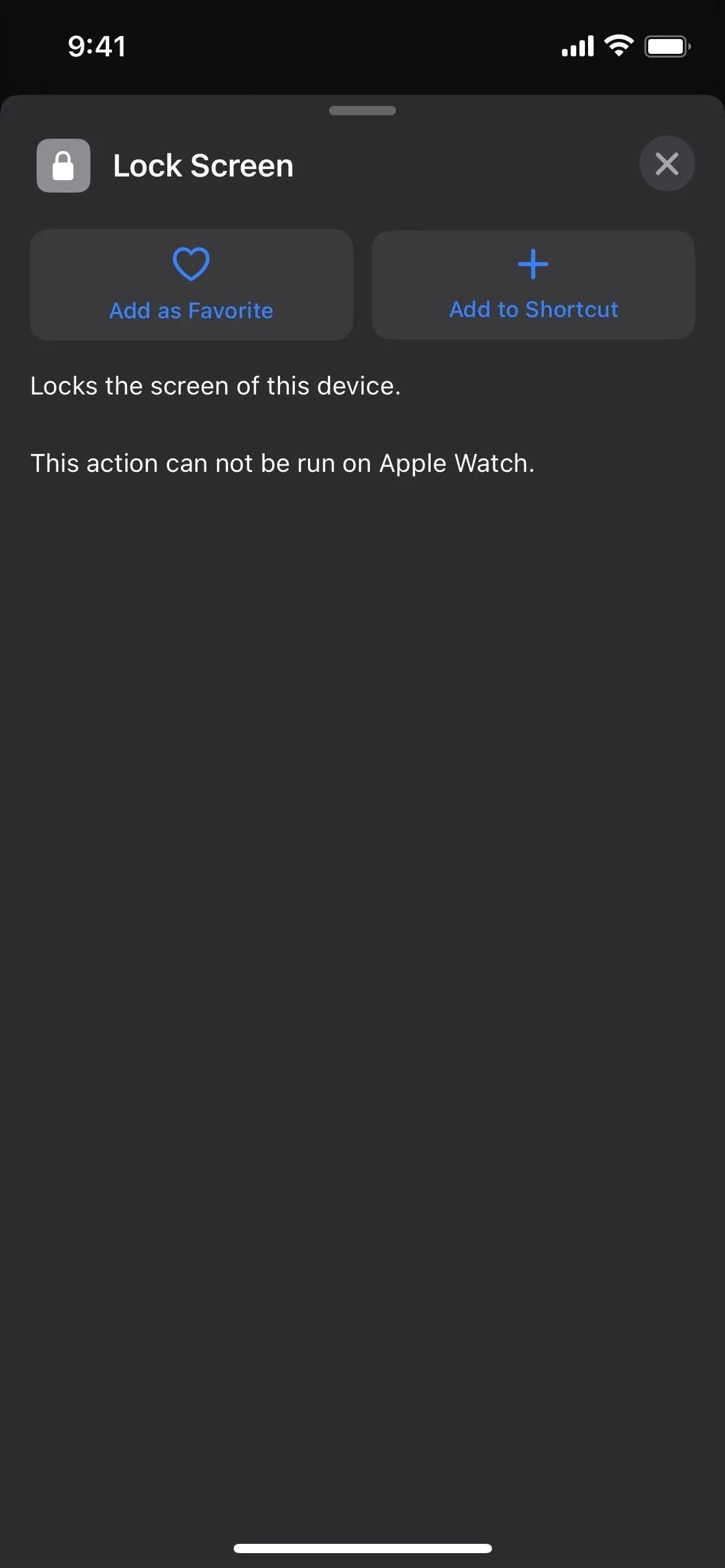
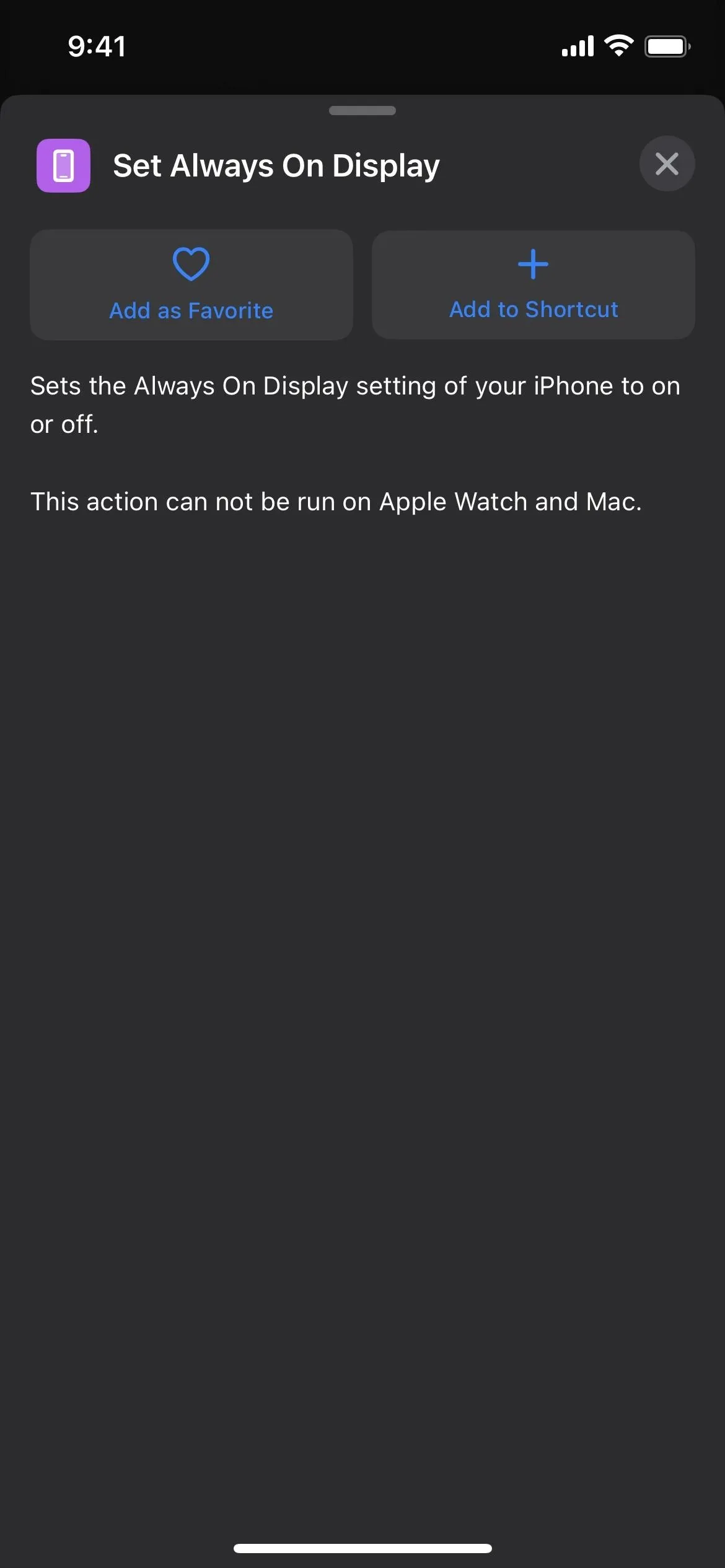
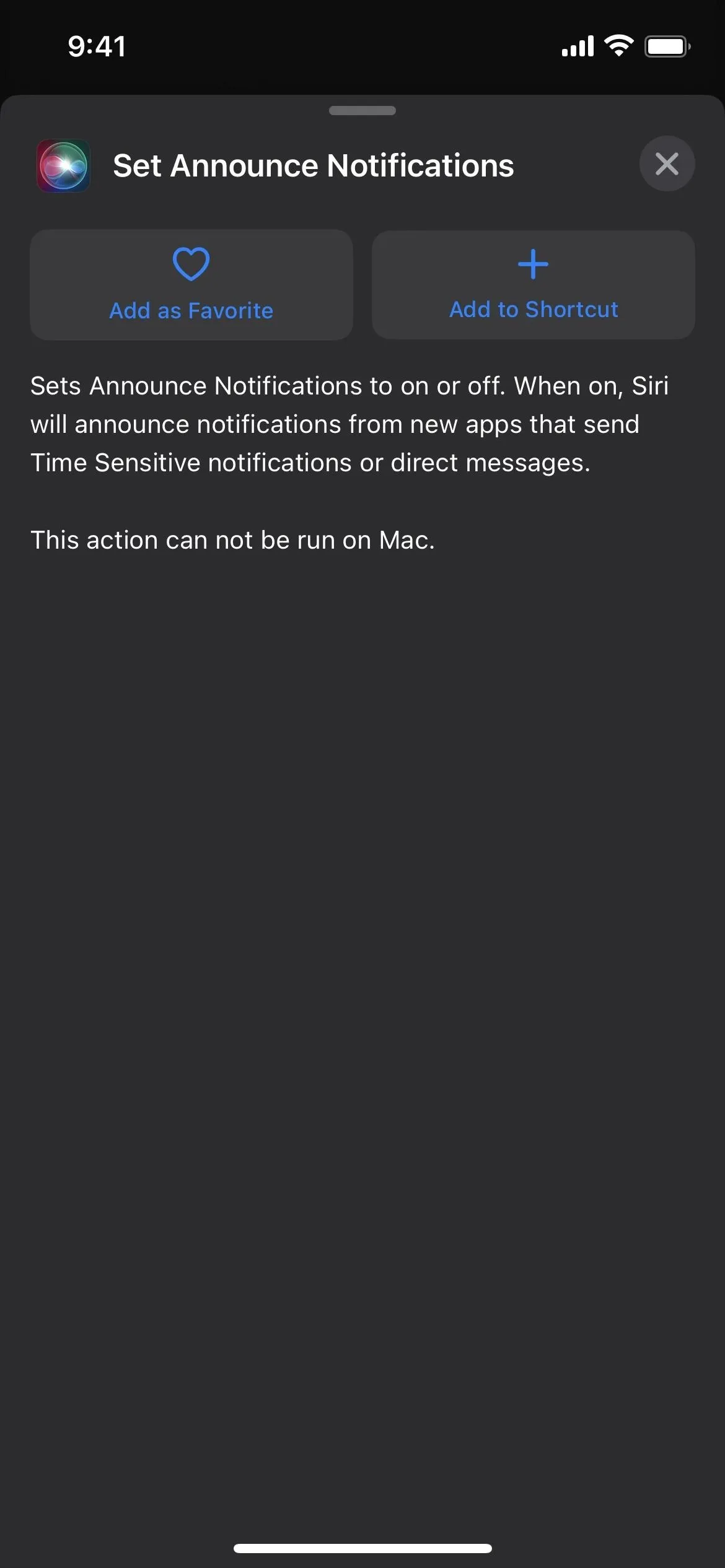
14. Updated Actions for Shortcuts
Aside from new actions, Shortcuts has updates for some actions on iOS 16.4:
- Ask for Input: Includes a new "Allow Multiple Lines" option, which can be disabled for single-line text input.
- Find Contacts: Filters by birthday more accurately.
- Find Photos: Can now find screen recordings.
- Get Device Details: Can now get the OS build number
- Get Device Details: Now rounds numbers, including the current battery level, volume, and brightness, to remove unnecessary decimal digits.
- Nothing: Now produces a variable with zero items, instead of producing no variable at all.
- Play Music: Once again resumes currently playing music if no music is passed as input.
- Repeat: Can now be set to run zero times.
- Run AppleScript: Can now produce dictionaries as output from AppleScript records.
- Set Playback Destination: Now works when run from Siri.
15. Toggle Icons for the 'Open App' Action
Also new to Shortcuts is an update to the icon picker when you have the "Open App" action in your shortcut. Before, it would automatically assign the app's official icon, but you can change it to one of the available glyphs and colors. Now when you open the icon picker, you can toggle between the official icon and your custom one.
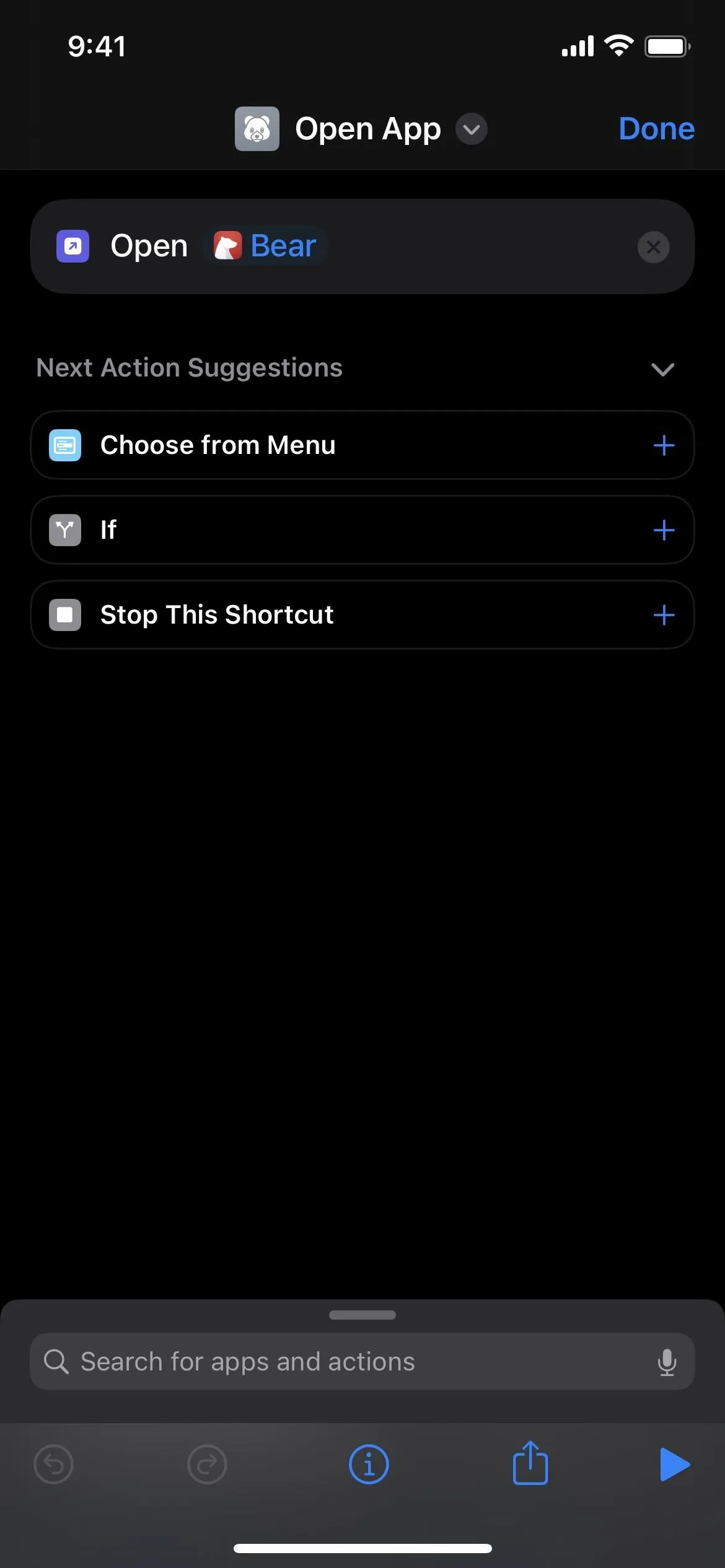
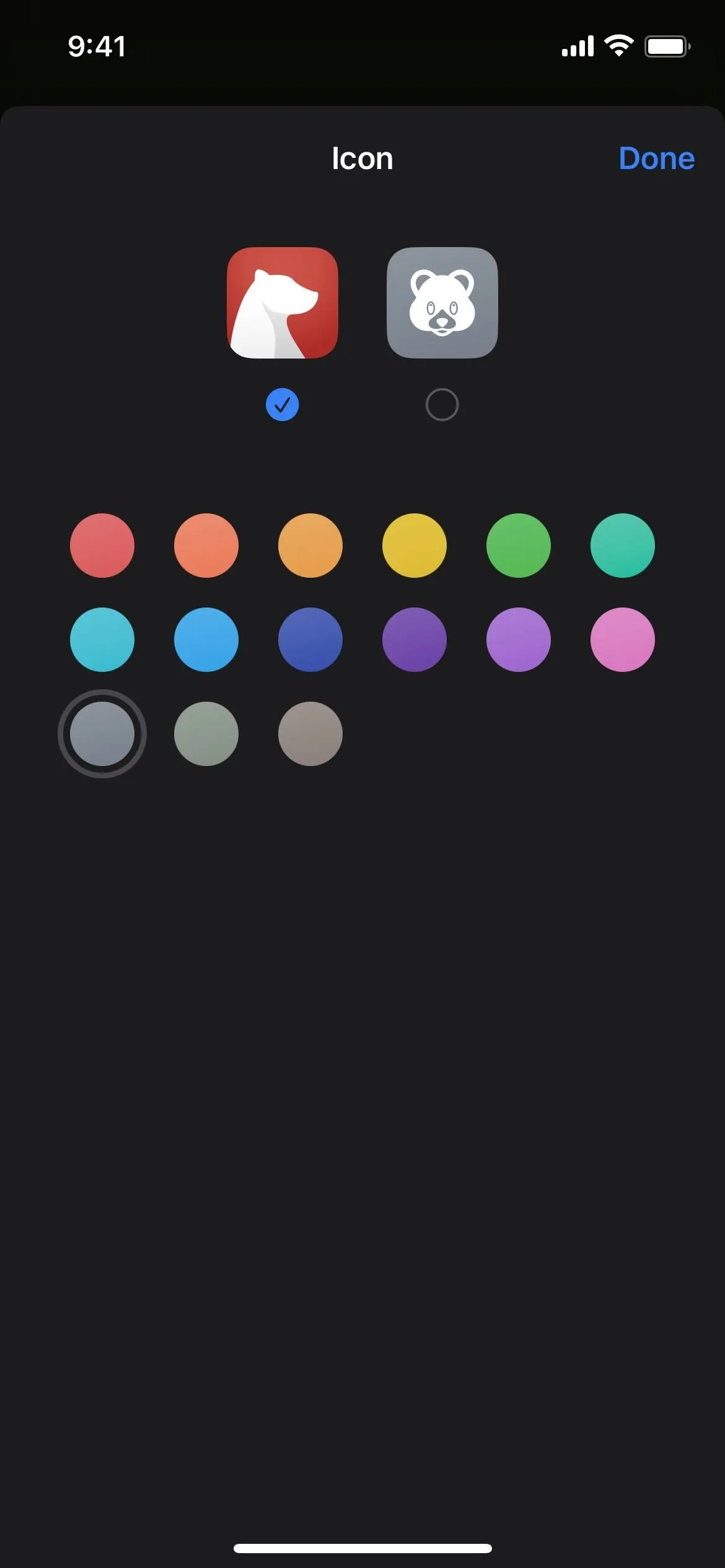
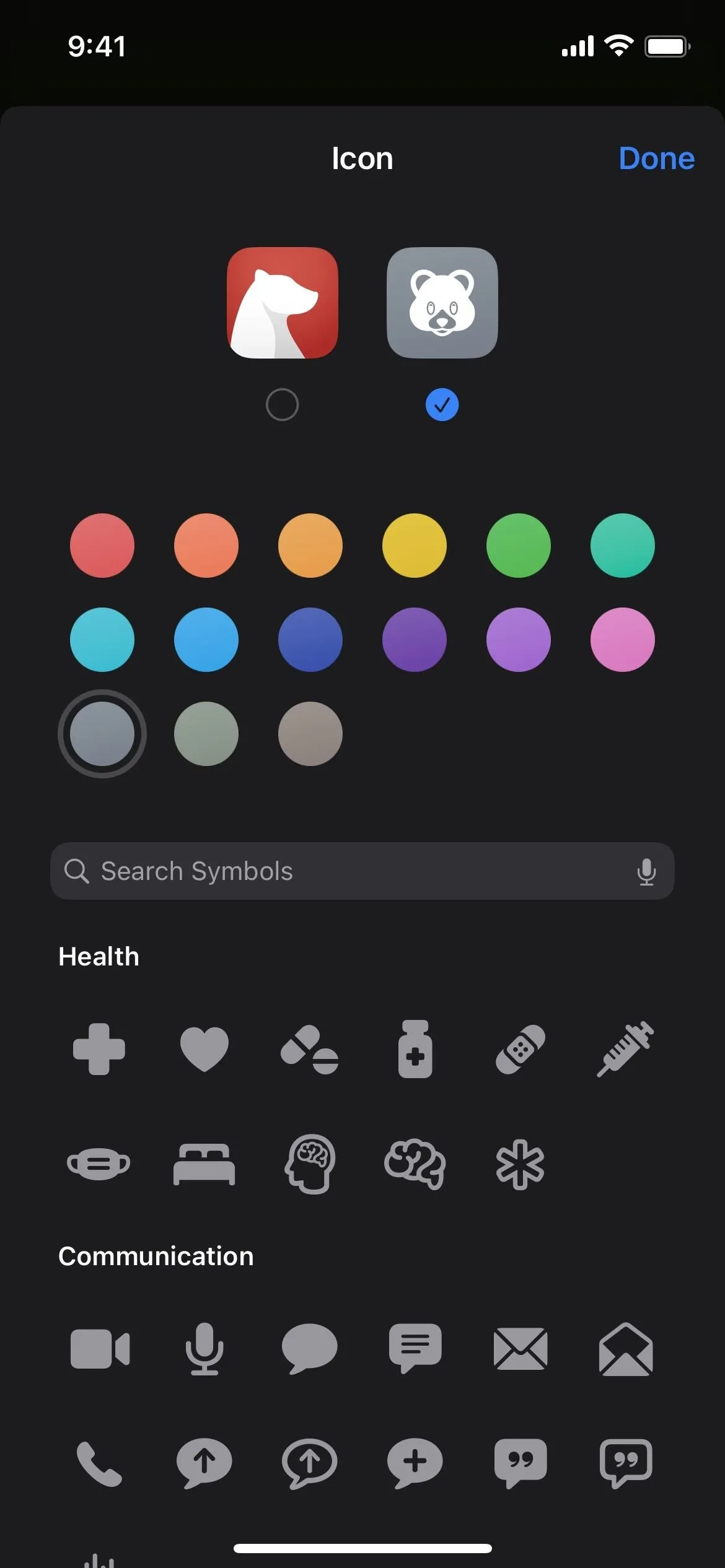
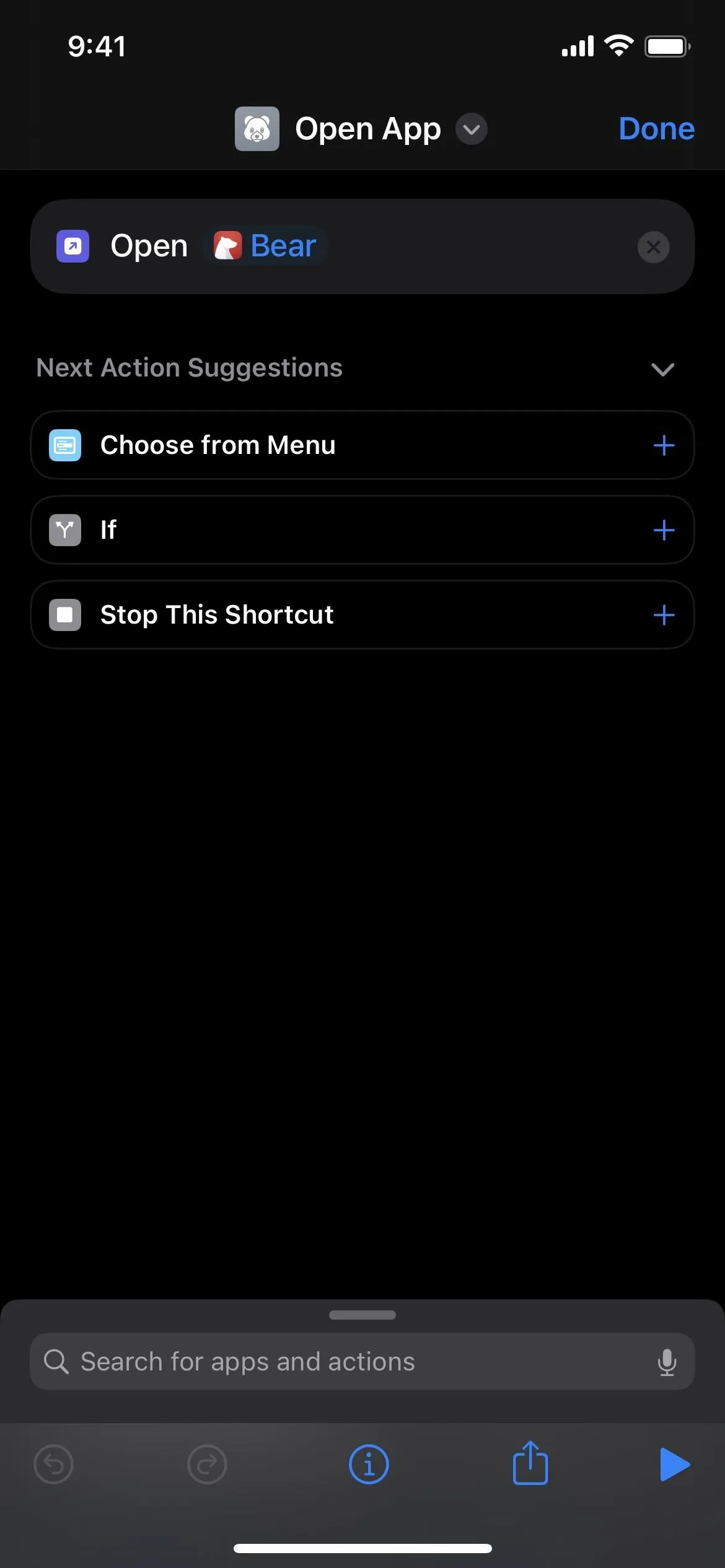
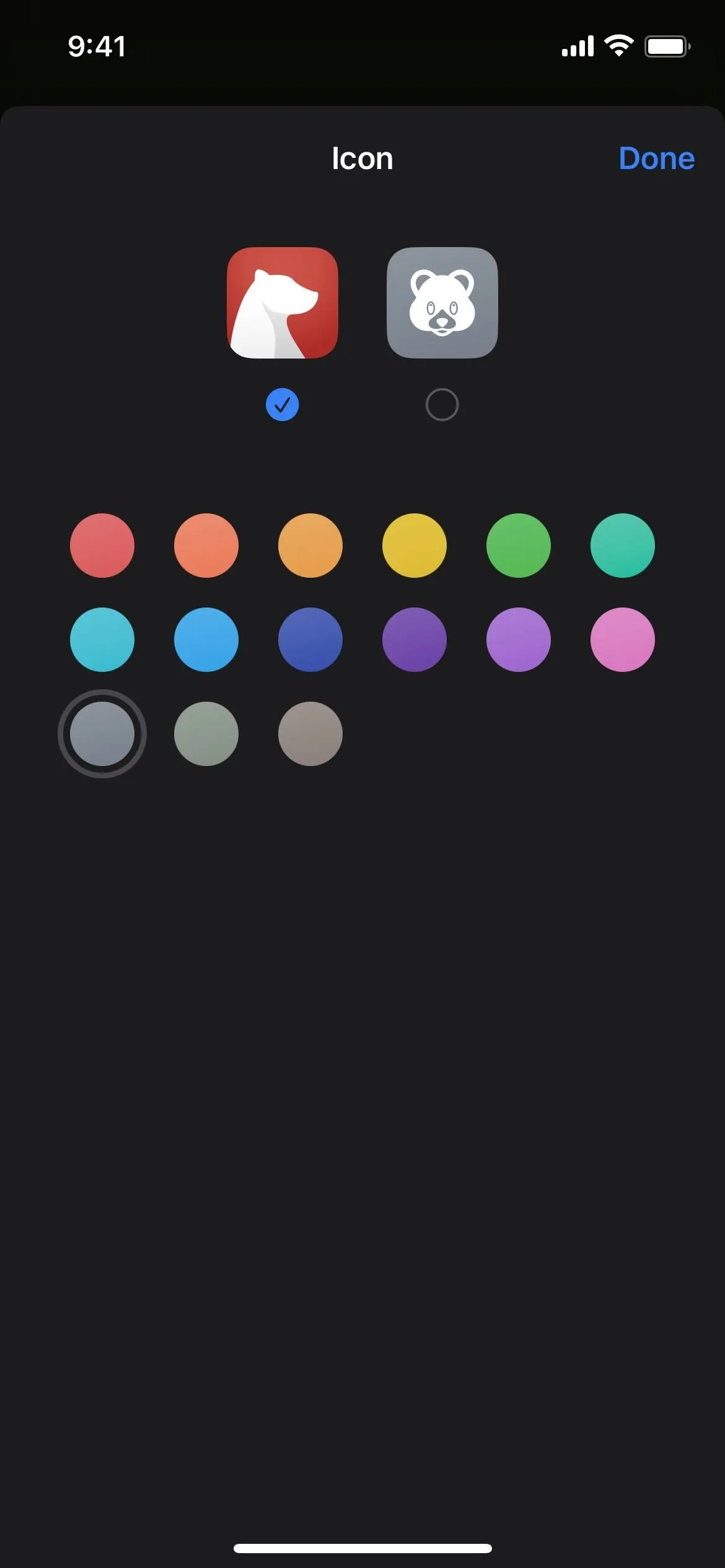
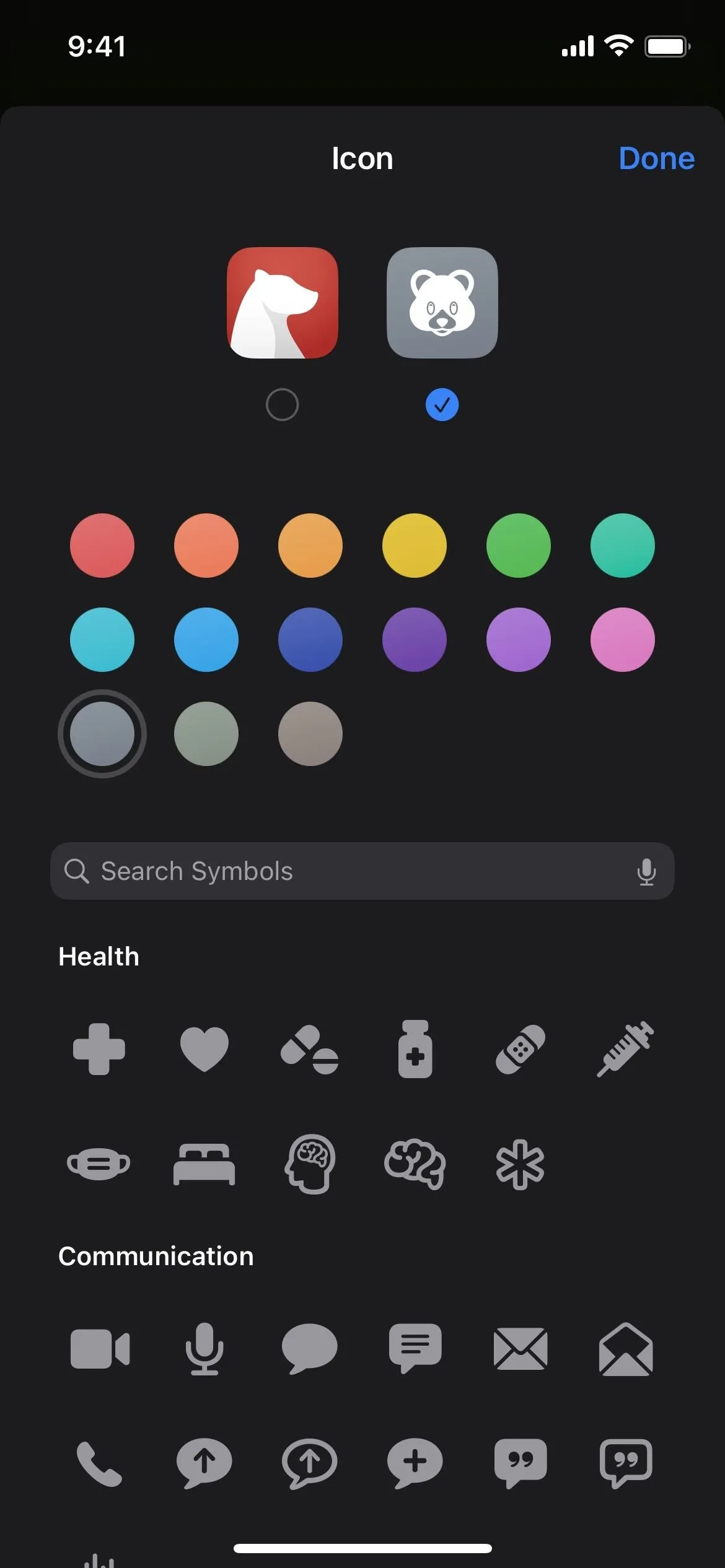
16. New Artist Link When Searching Your Music Library
In the Music app, whenever you perform a search for an artist in "Your Library" and open the artist, you'll see a prominent artist link with a picture at the top, which takes you to the artist's Apple Music page. Before, you'd have to scroll past all the albums and tap the easy-to-miss "See More by [Artist]" link.
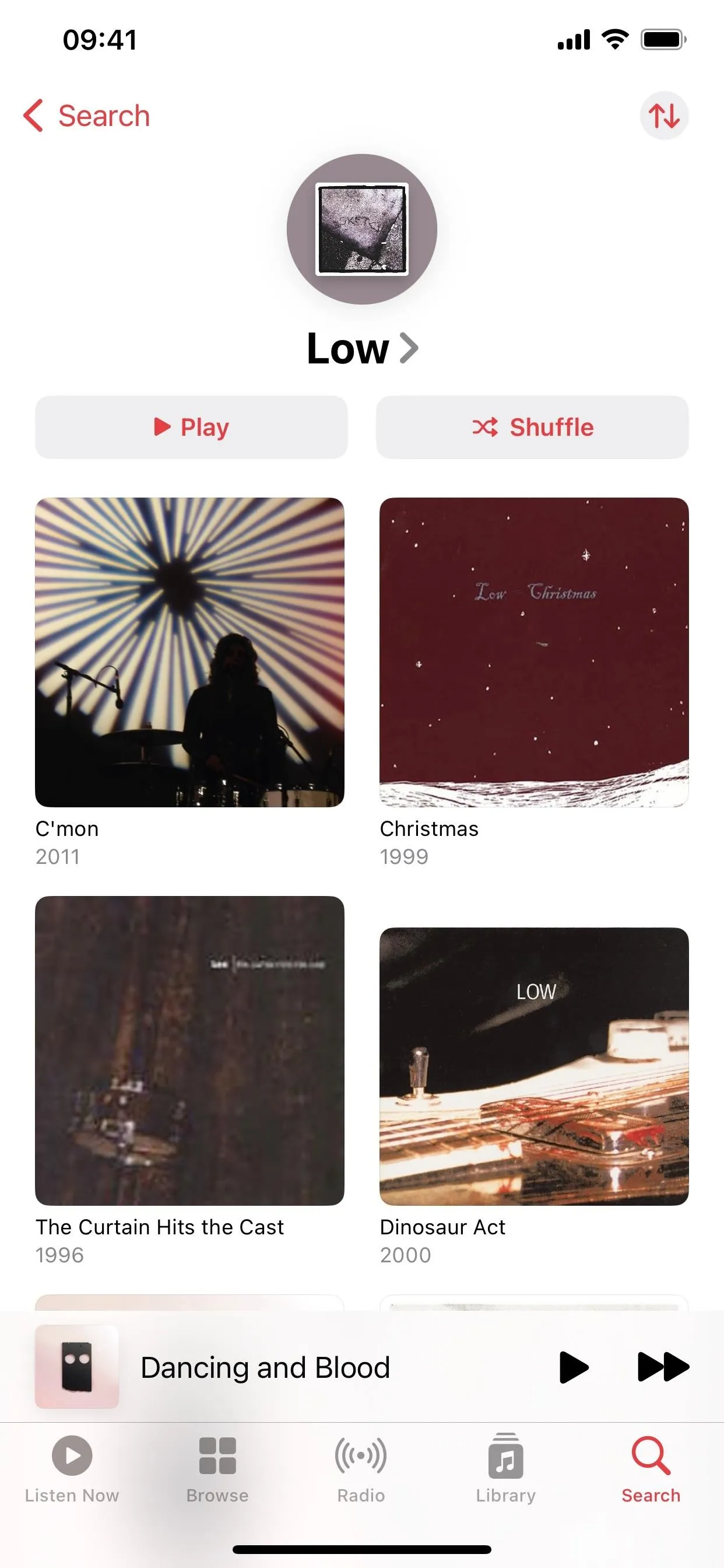
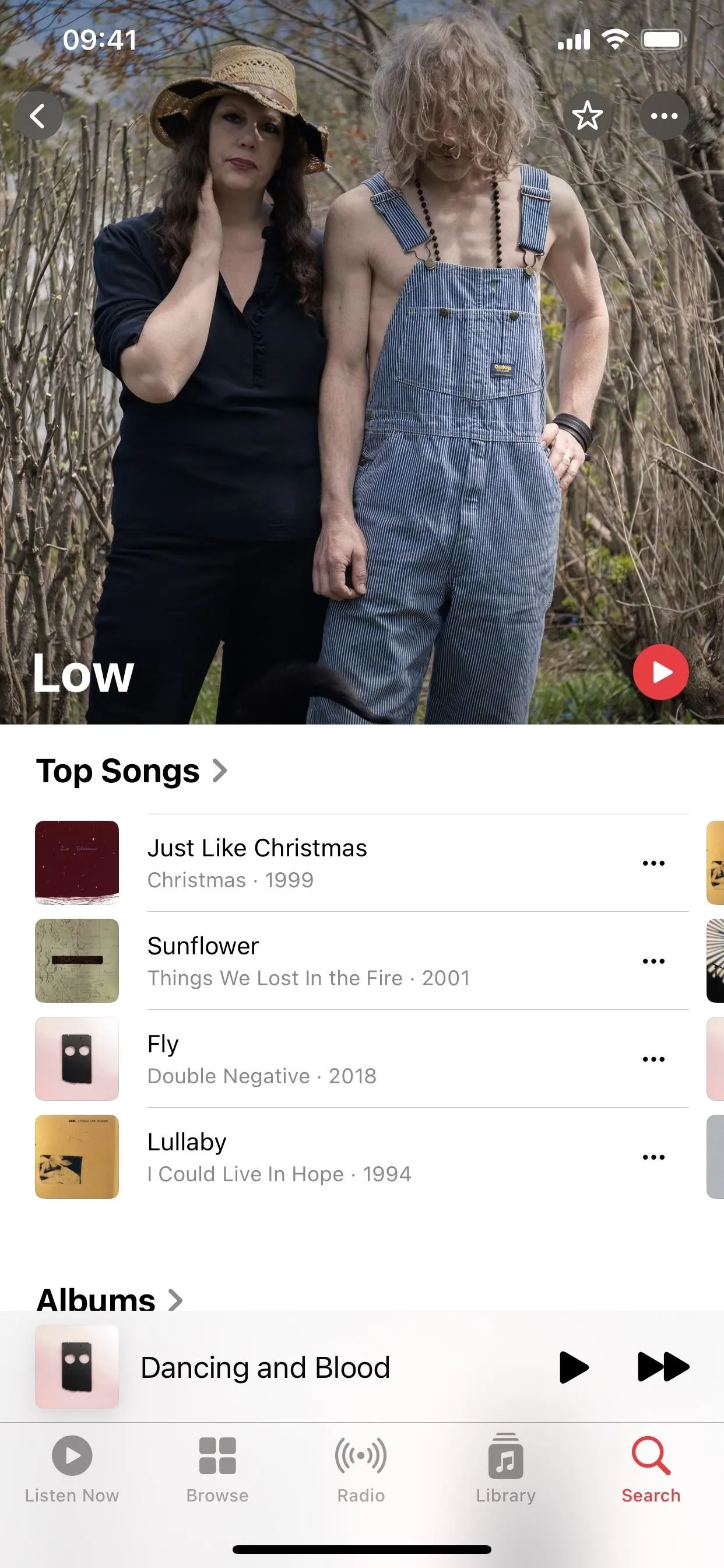
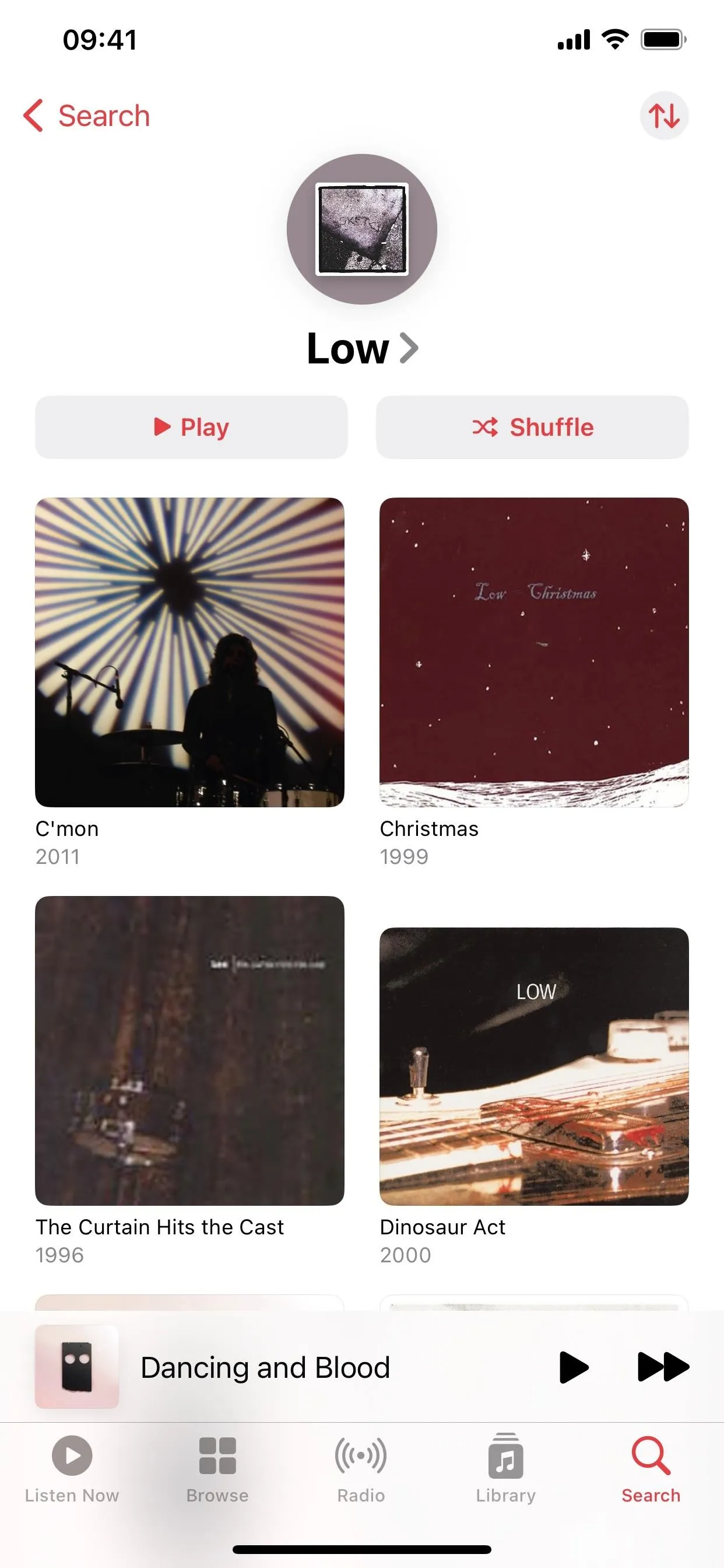
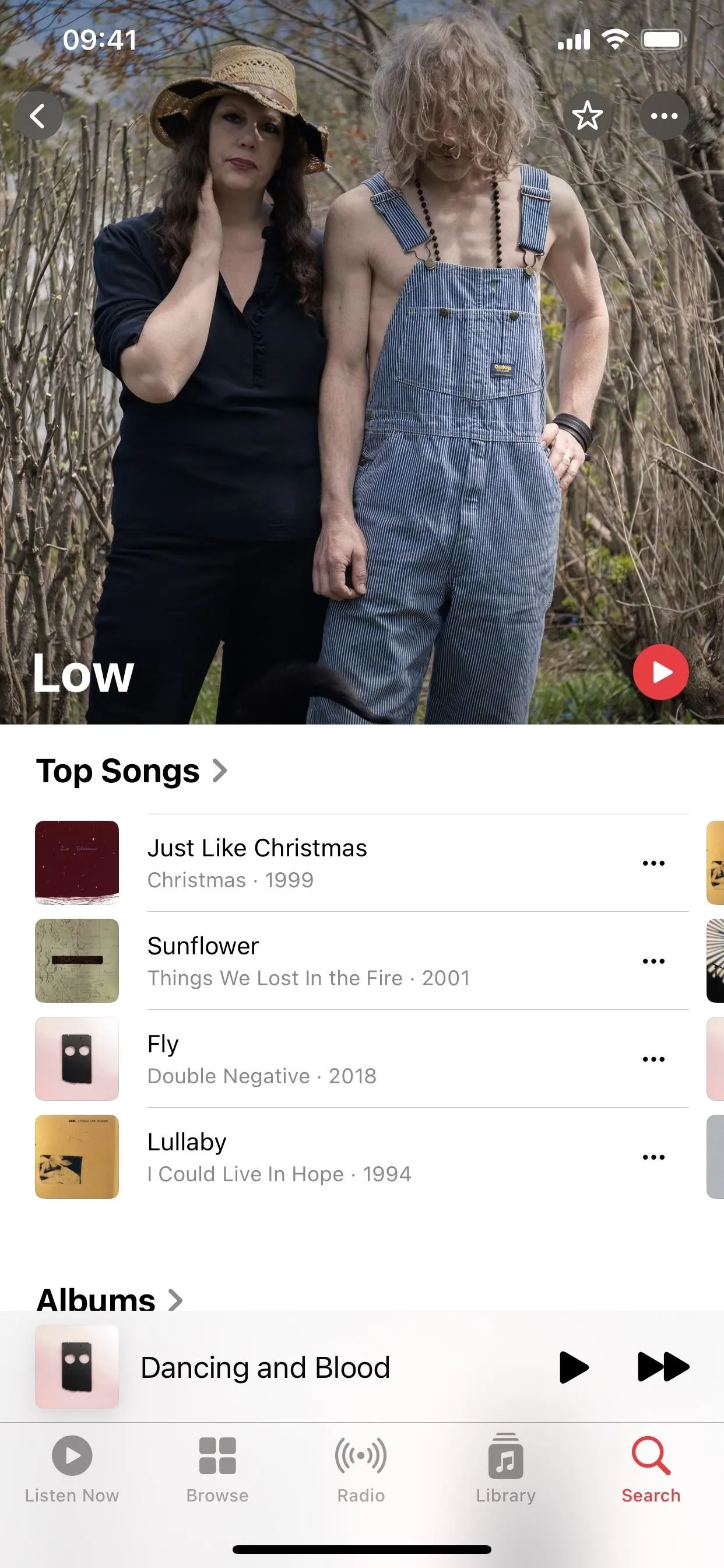
17. New Sort Button in Your Music Library
Also new to the Music app is a new sort button for artists, albums, songs, genres, compilations, playlists, and other content. Before, it was the ellipsis (•••) icon, but now it's an icon with an up arrow and down arrow side by side.
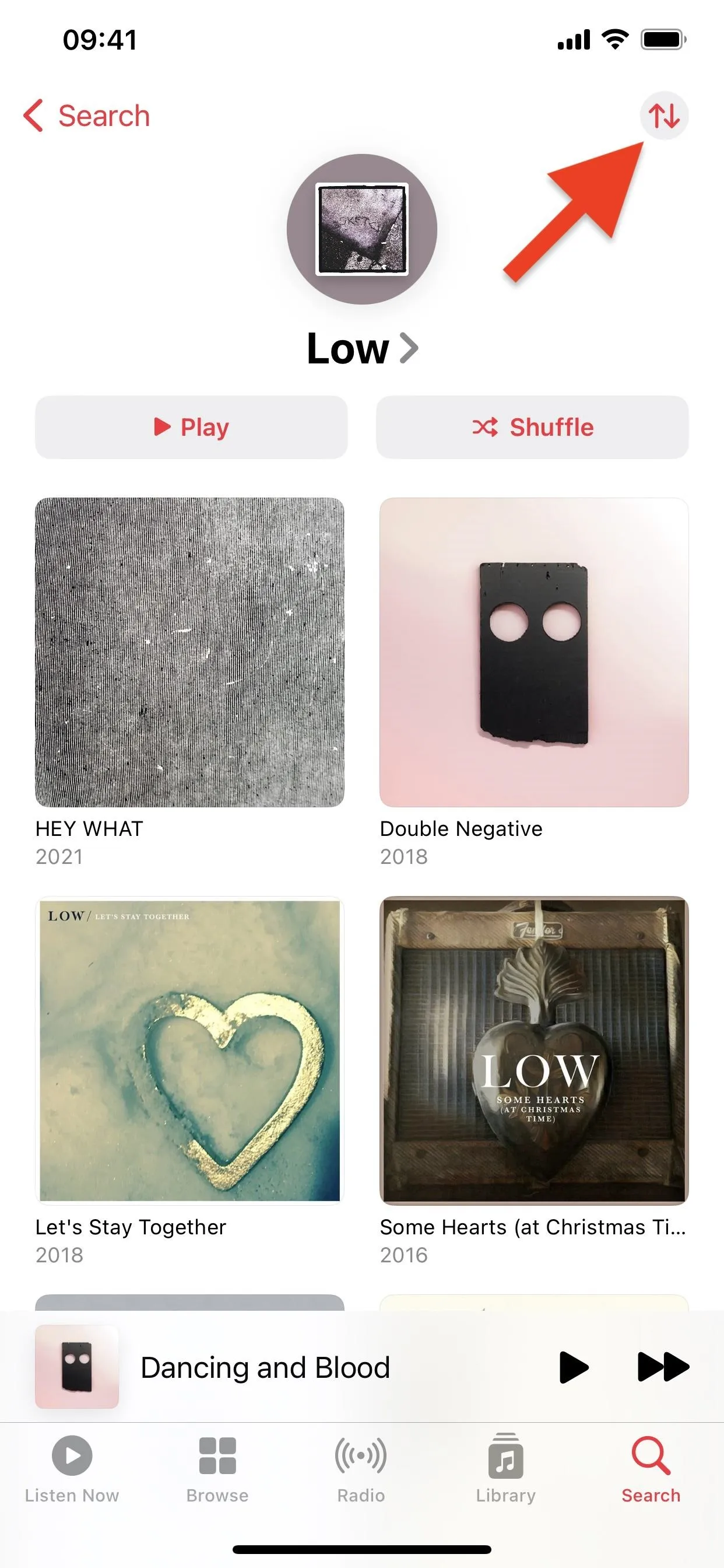
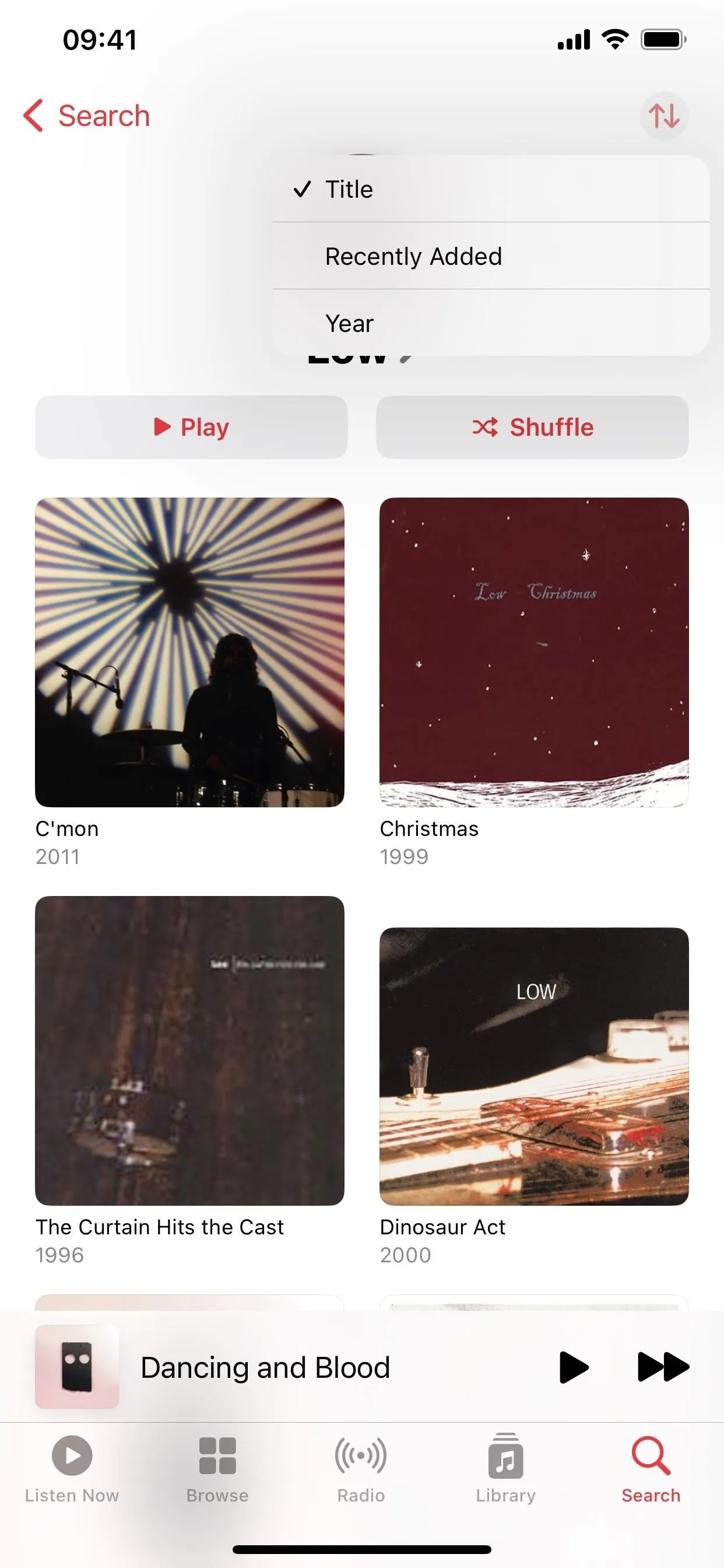
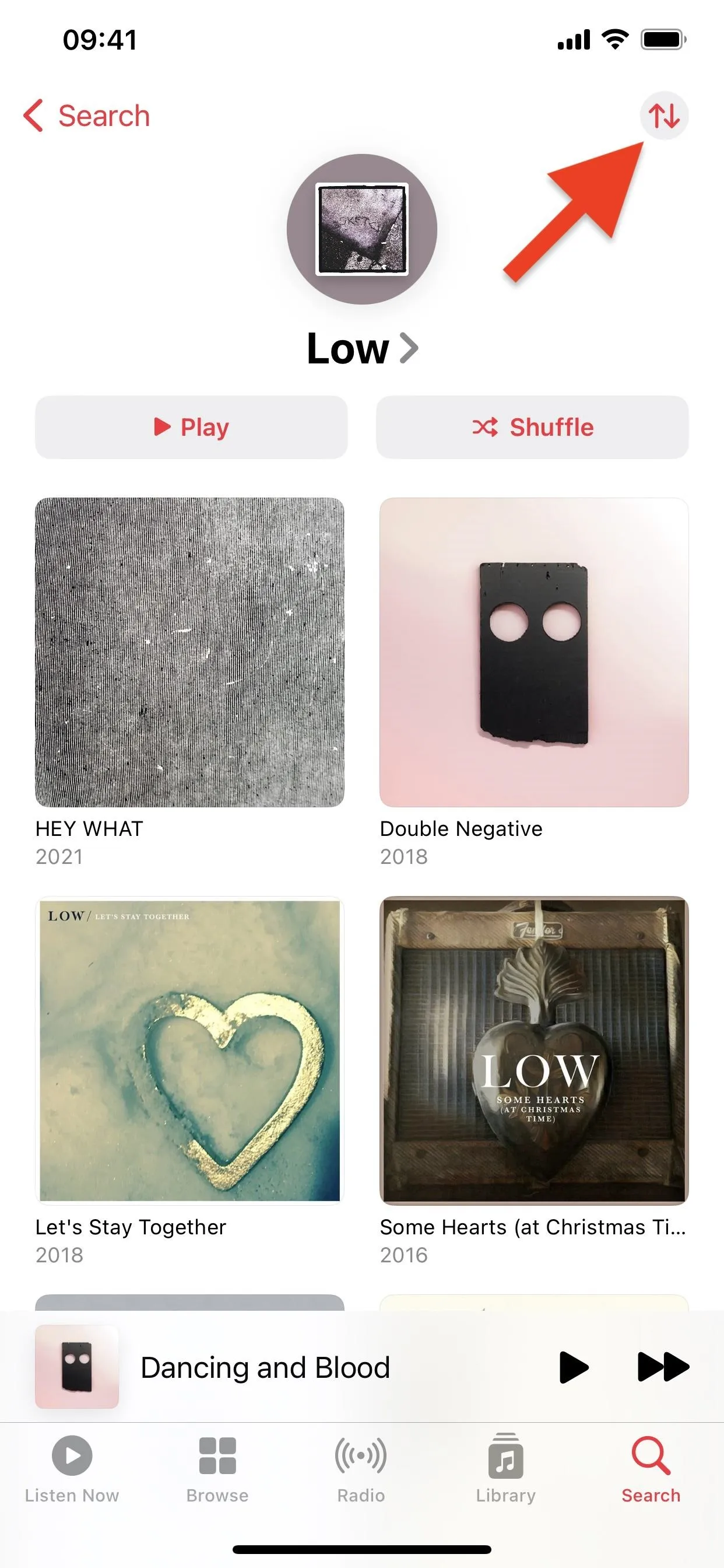
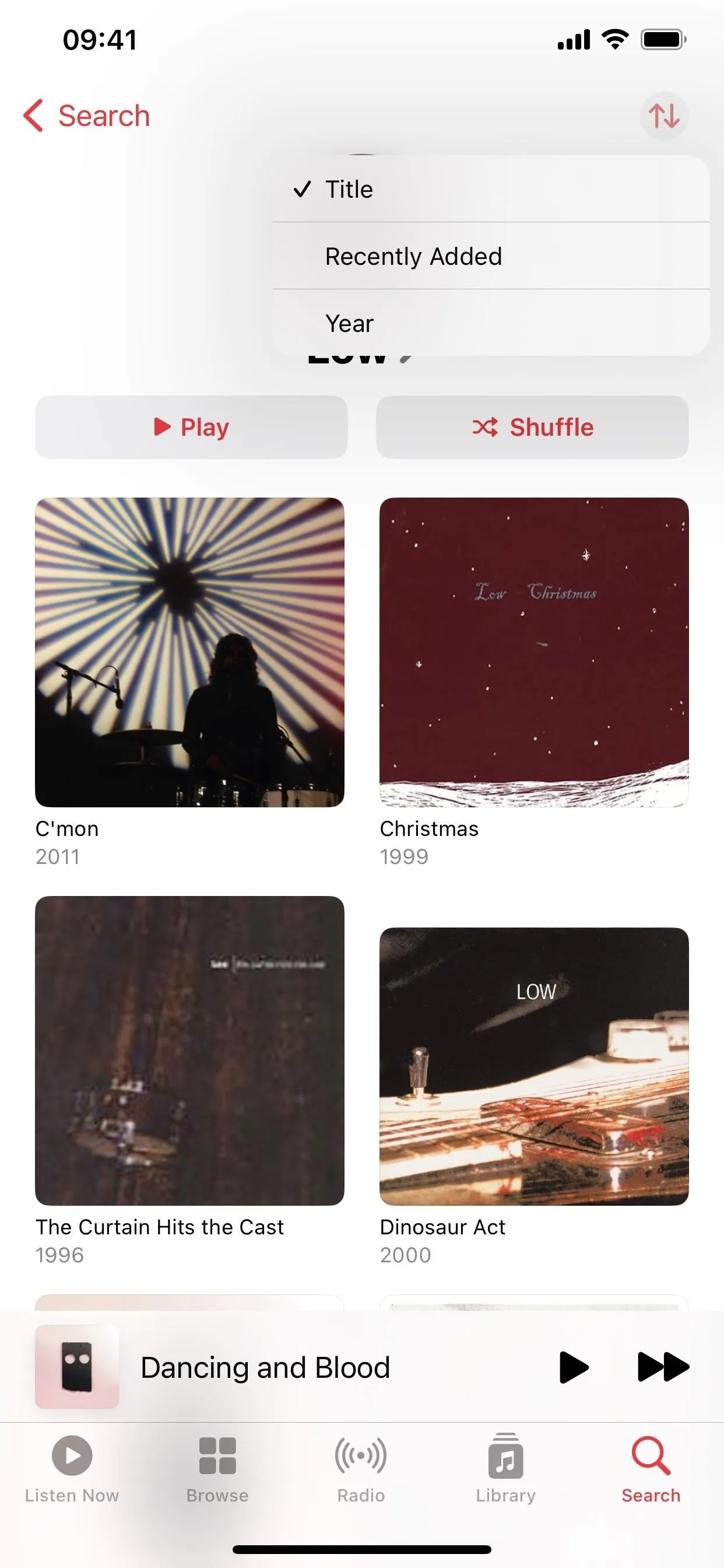
18. Smaller Playlist Icons in Your Music Library
When you visit your playlists from the Library tab in the Music app, you'll notice that each playlist's icon is smaller now, letting you see more playlists on the screen simultaneously.
19. Smaller Pop-Up Overlays in the Music App
When you add a song to either "Play Next" or "Play Last" using the swipe or long-press gesture, a smaller "Playing Next" or "Playing Last" alert appears on the screen. You'll also see the smaller overlays when adding content to your library or playlists, favoriting songs, and performing other actions. The new pop-ups are small enough that you might not even notice them, unlike the giant ones before that obscured half the screen
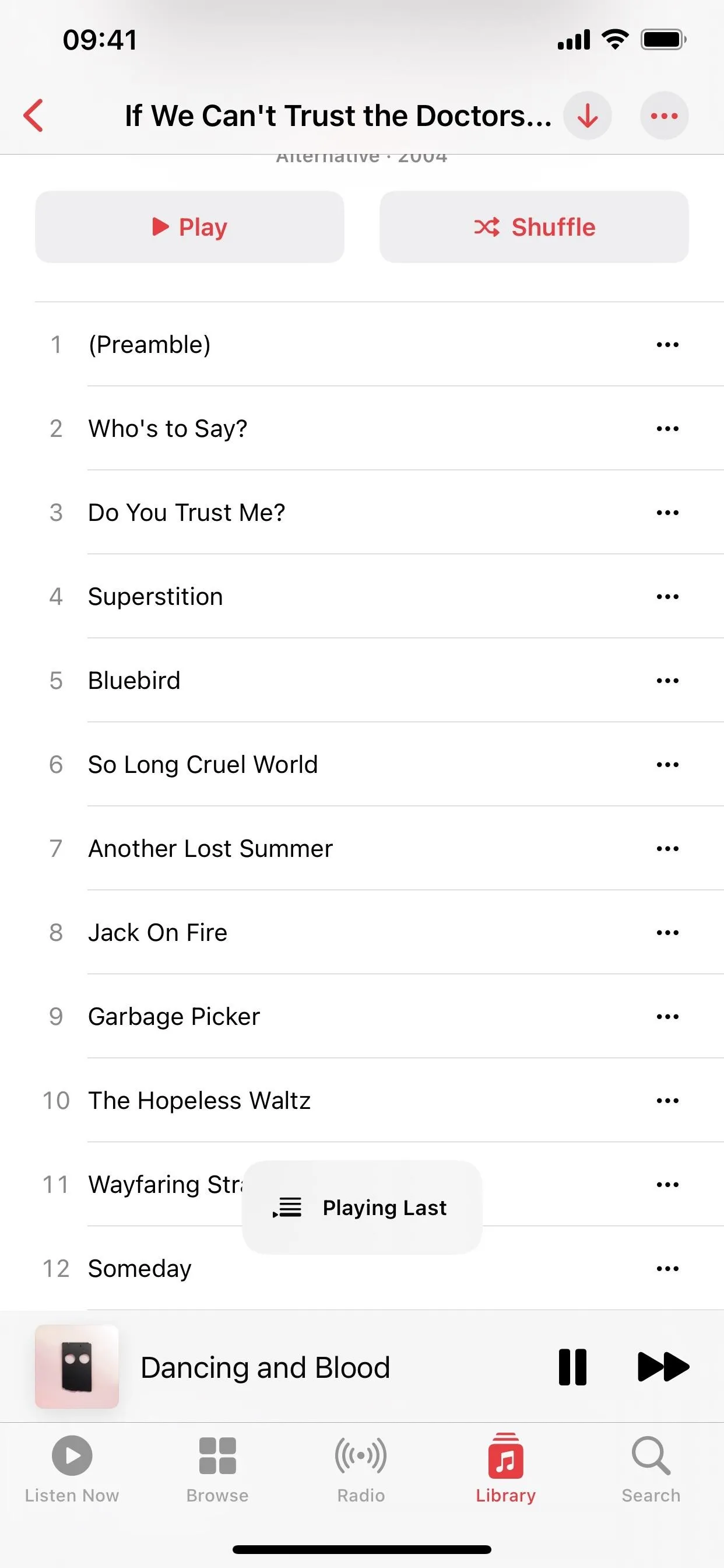
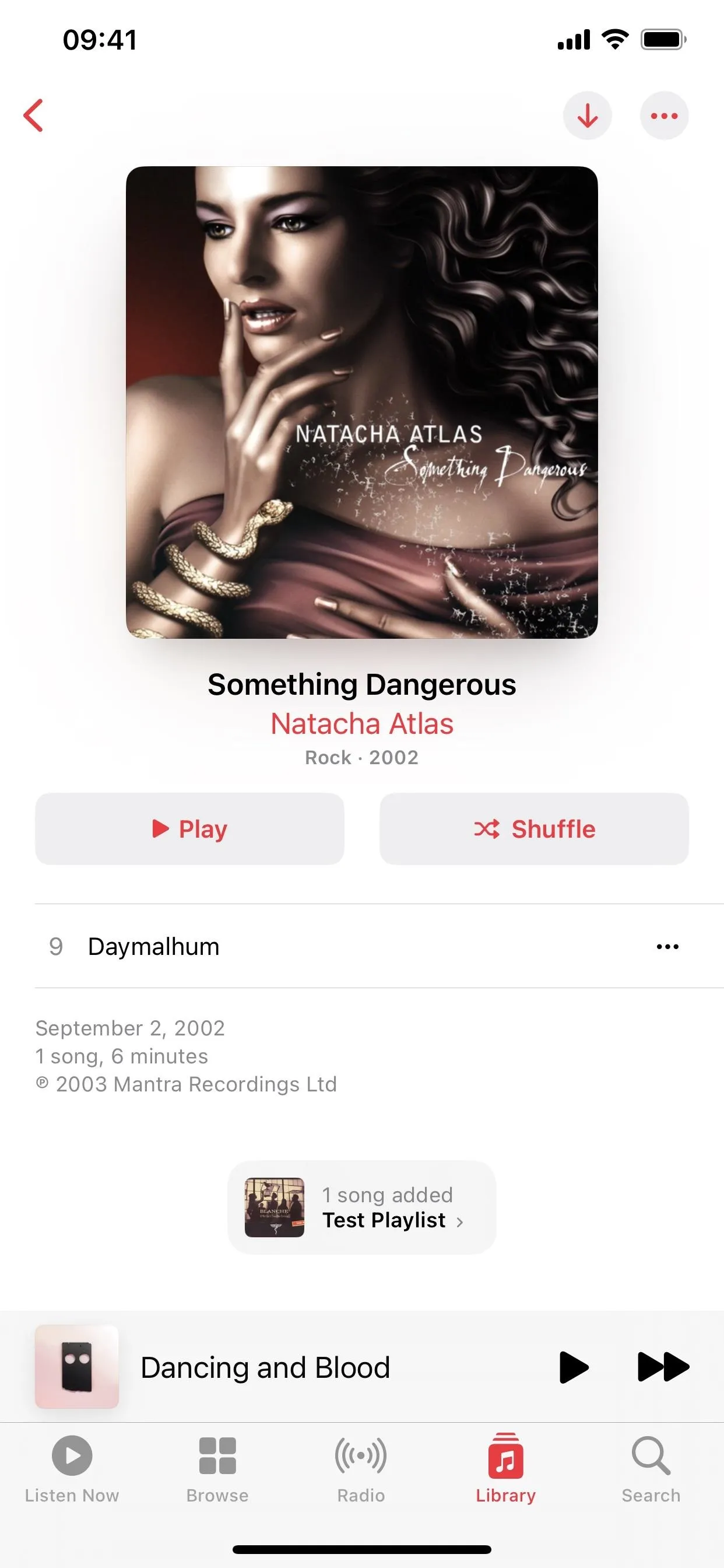
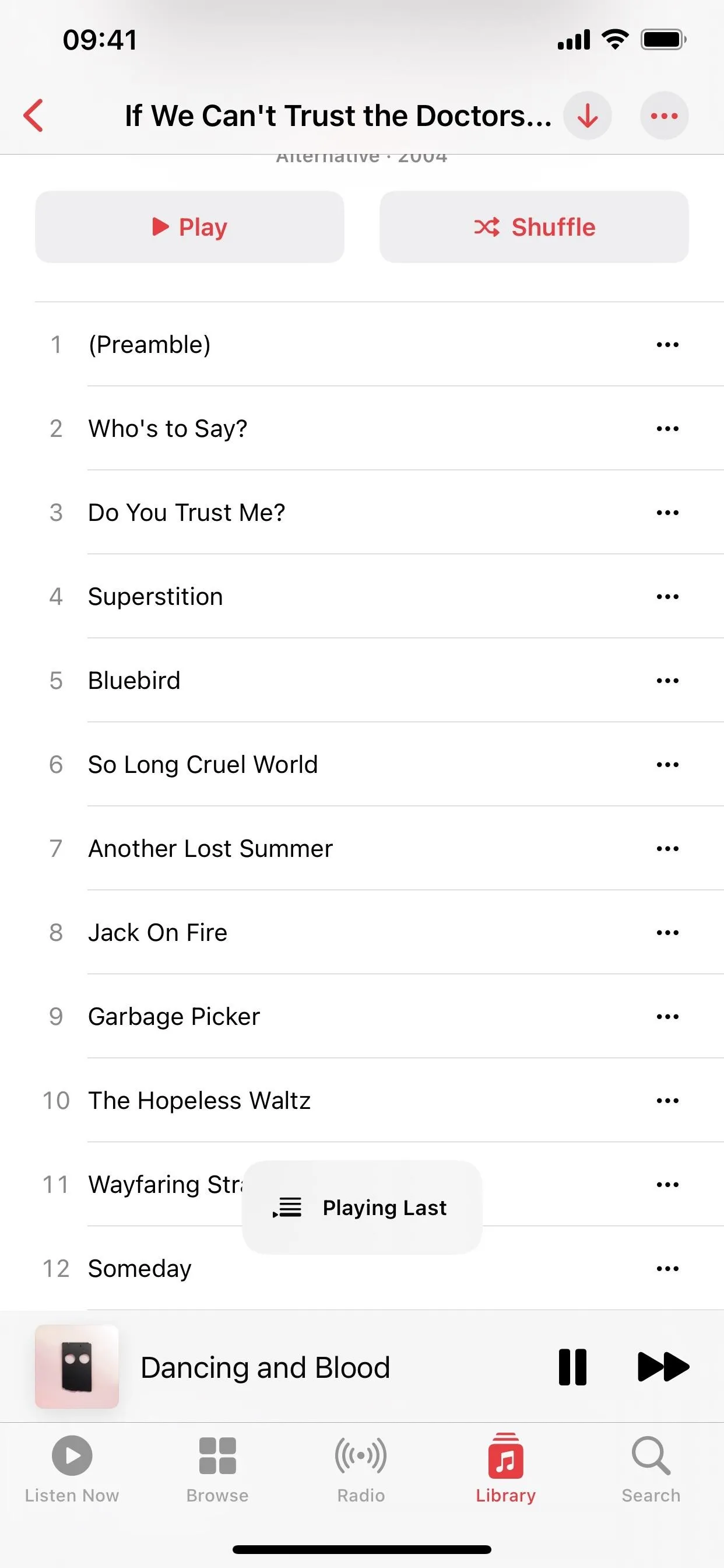
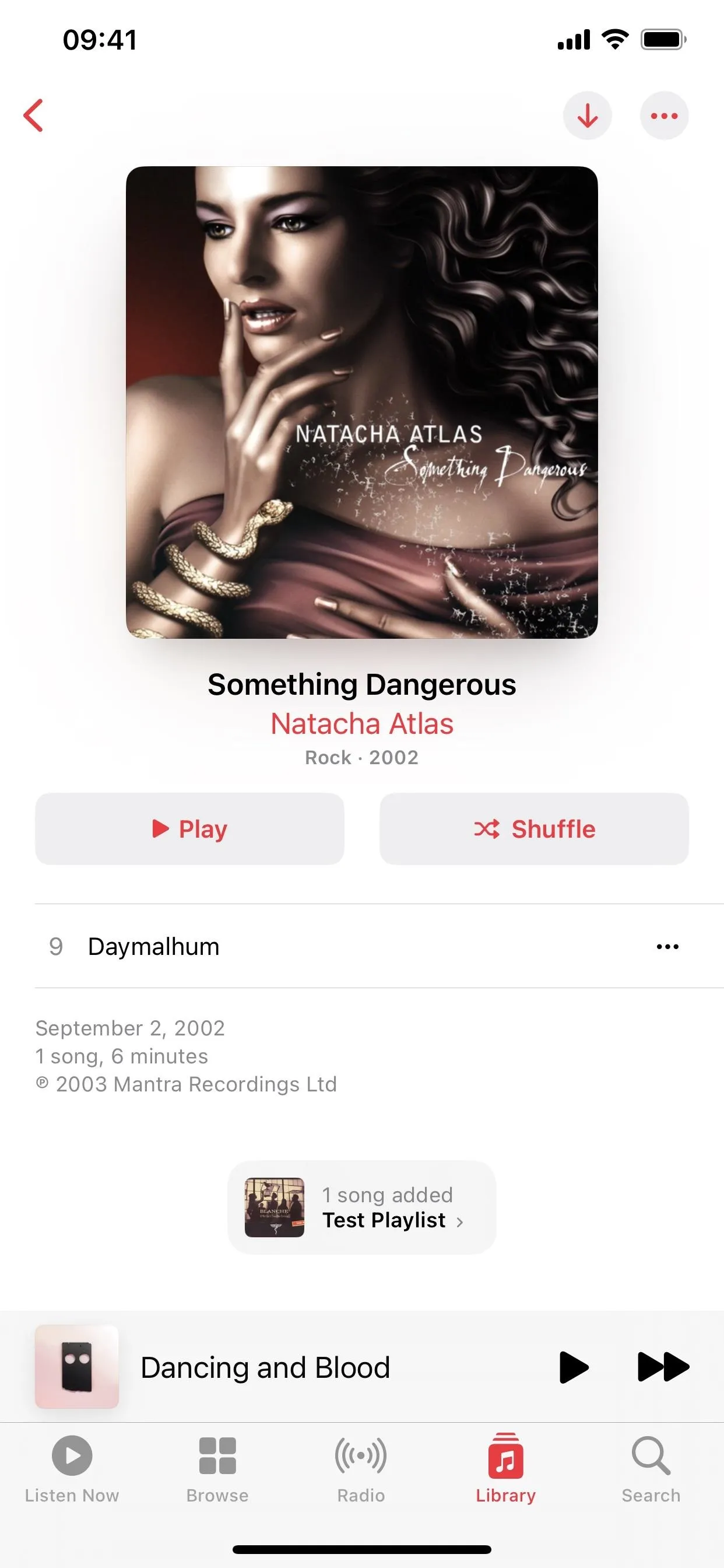
20. New Animated Waveform in the Music App
When viewing a playing song in a list in the Music app, an animated waveform icon appears to the left of it, taking over the track number. That's how it worked before, but the waveform bars now expand and contract vertically on the top and bottom, not just the top, and the bars are rounded instead of pointed.
![Screenshot of music track listings showing "Pushit [live]" and "Wonderful Life" with iOS version details.](https://assets.content.technologyadvice.com/638150894235040902_ac45beafb3.webp)
21. Search Bar Blurs Backgrounds on Apple Music
Another small change in the Music app blurs the background around the search bar when visual elements take up the whole upper section of the screen. For example, you'll see the new blur in many Apple Music playlists when pulling down the search bar (left image below). When you tap the search bar, the search interface takes over the screen as it did before.
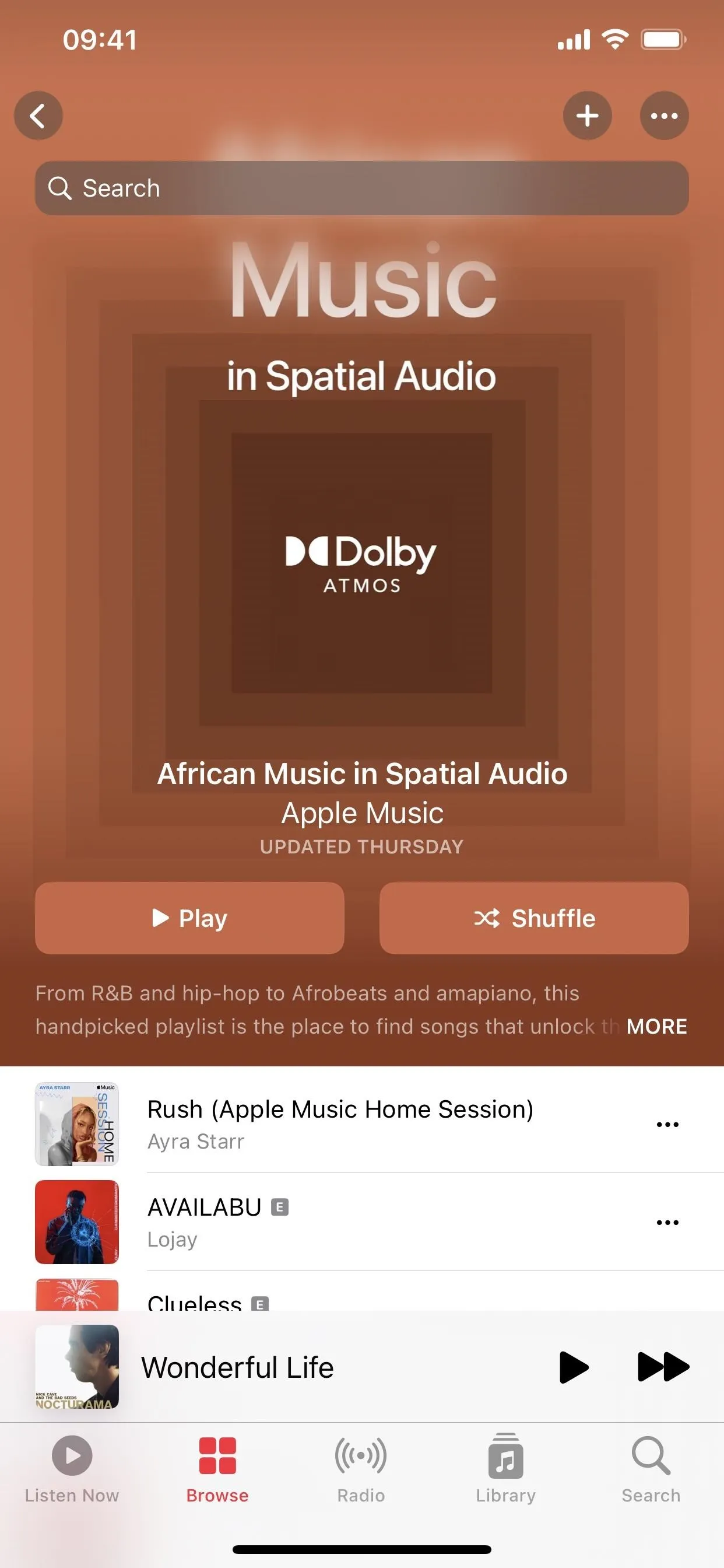
The search bar in an Apple Music playlist on iOS 16.4 (left) vs. iOS 16.3.1 (right).
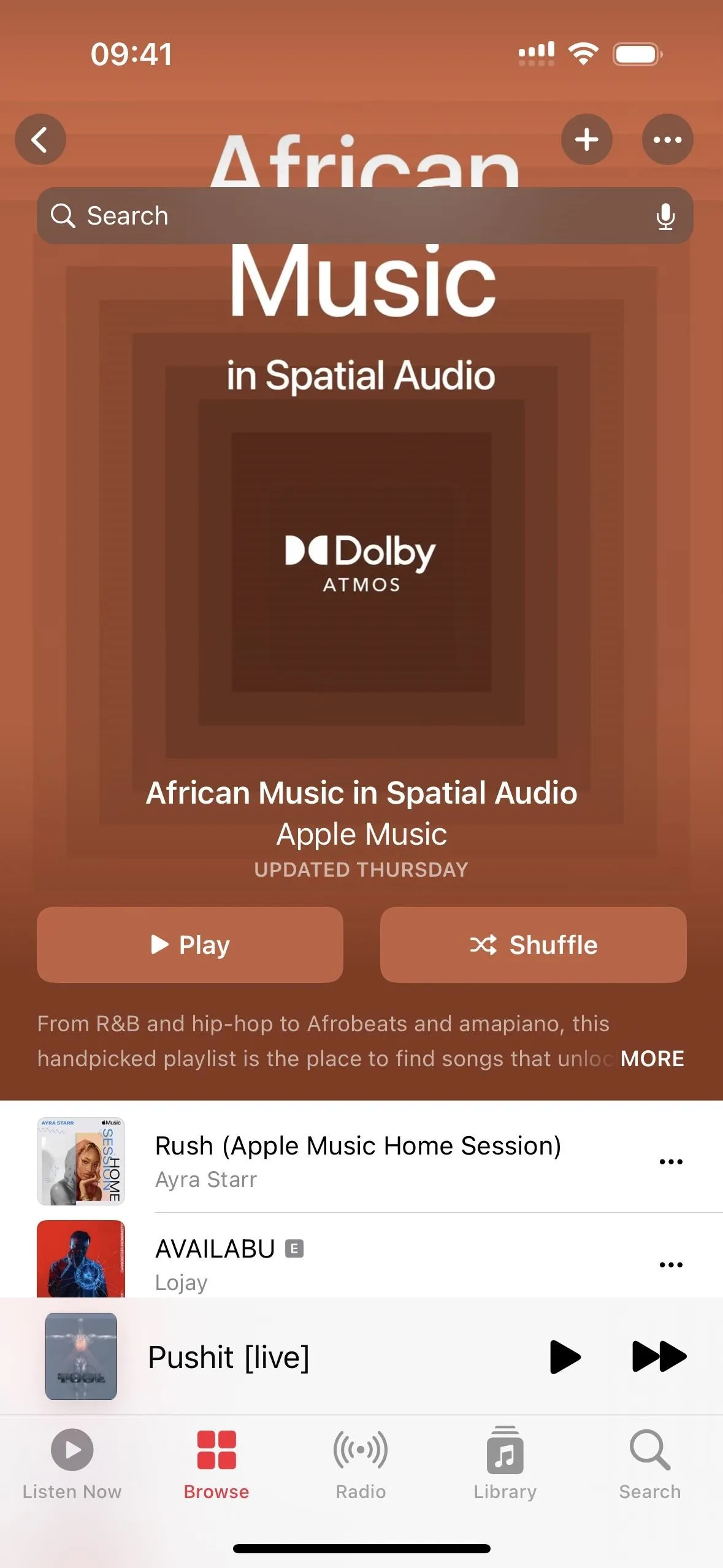
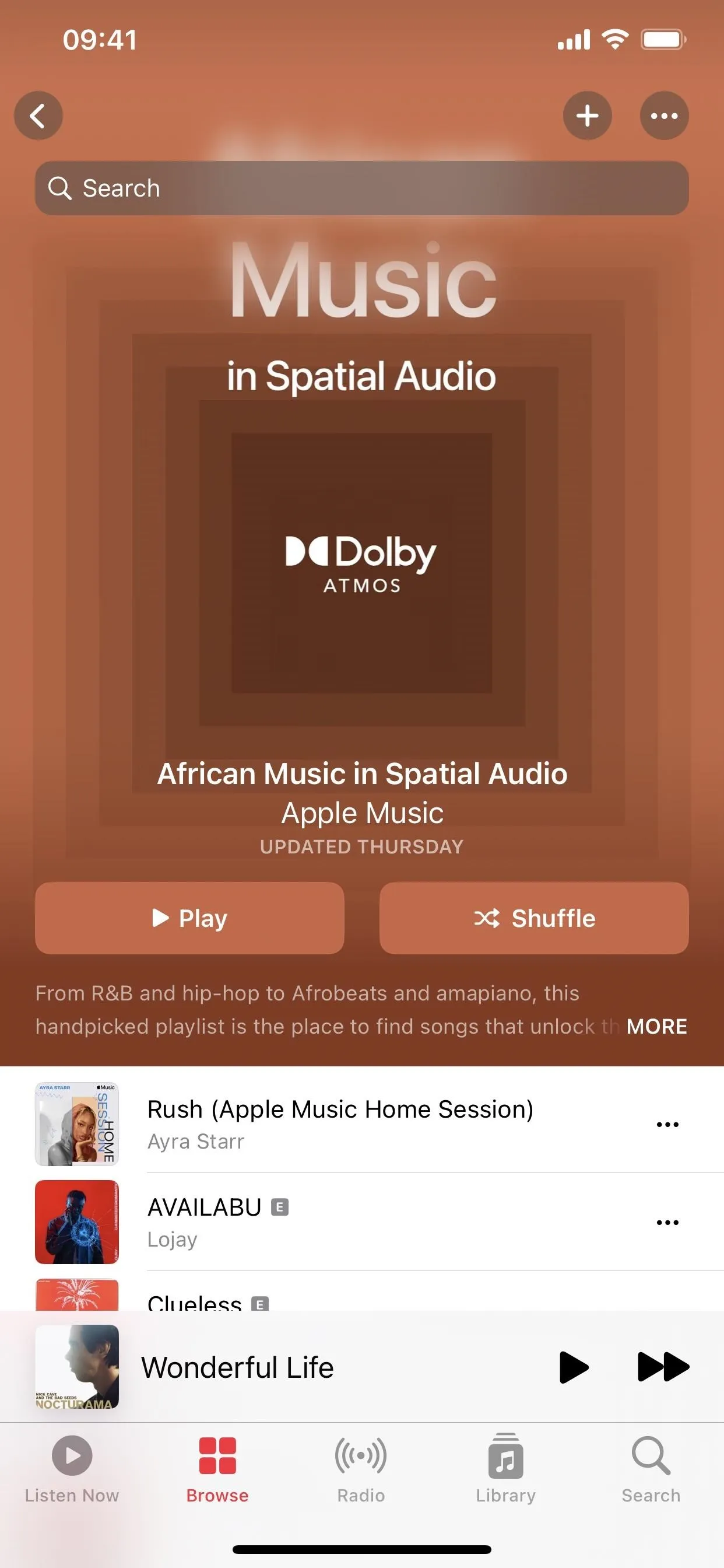
The search bar in an Apple Music playlist on iOS 16.4 (left) vs. iOS 16.3.1 (right).
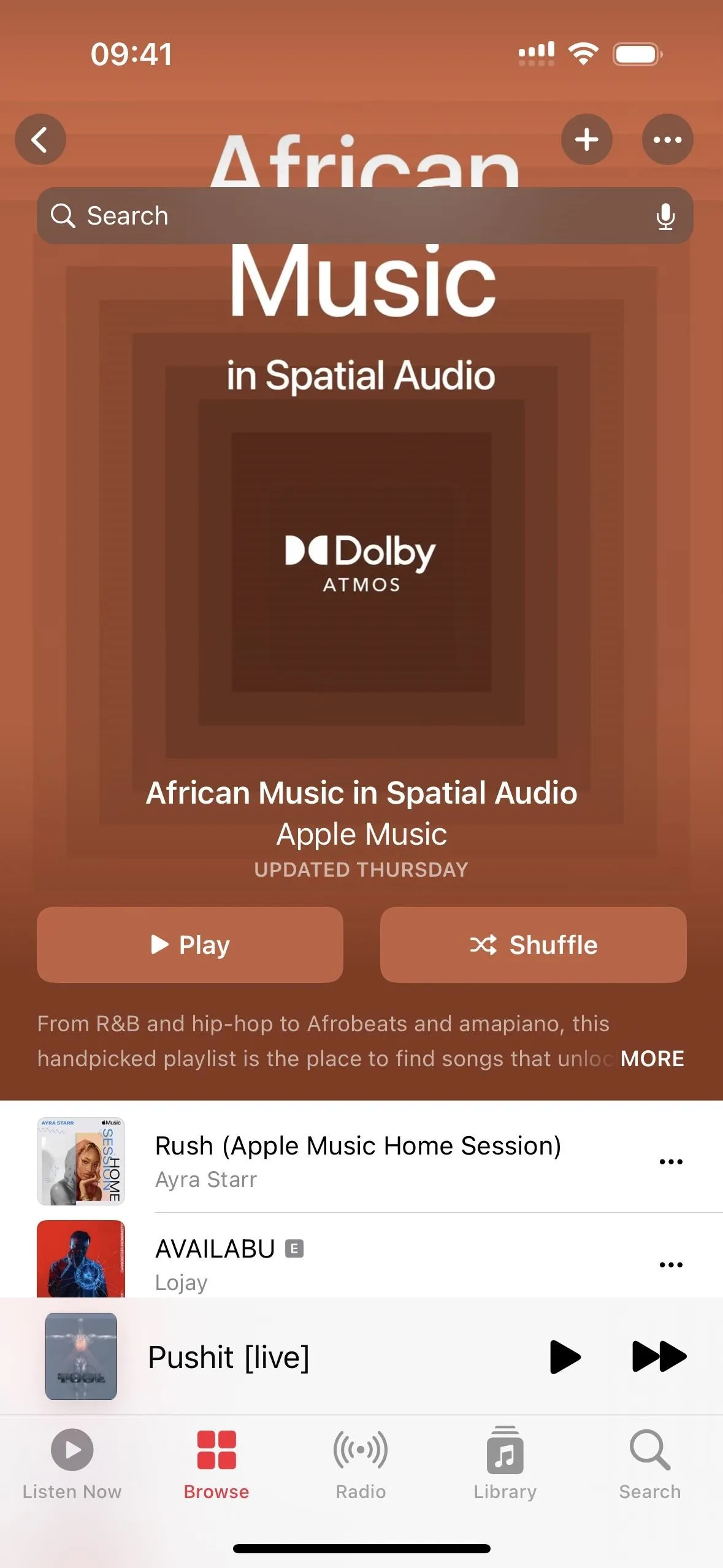
22. Channels Section for Your Podcasts Library
The Podcasts app has another option in the Library tab for "Channels." This new category shows you all the networks you're subscribed to and how many of its shows you follow. When you open the channel, you'll see your shows up top, followed by other shows from the network.
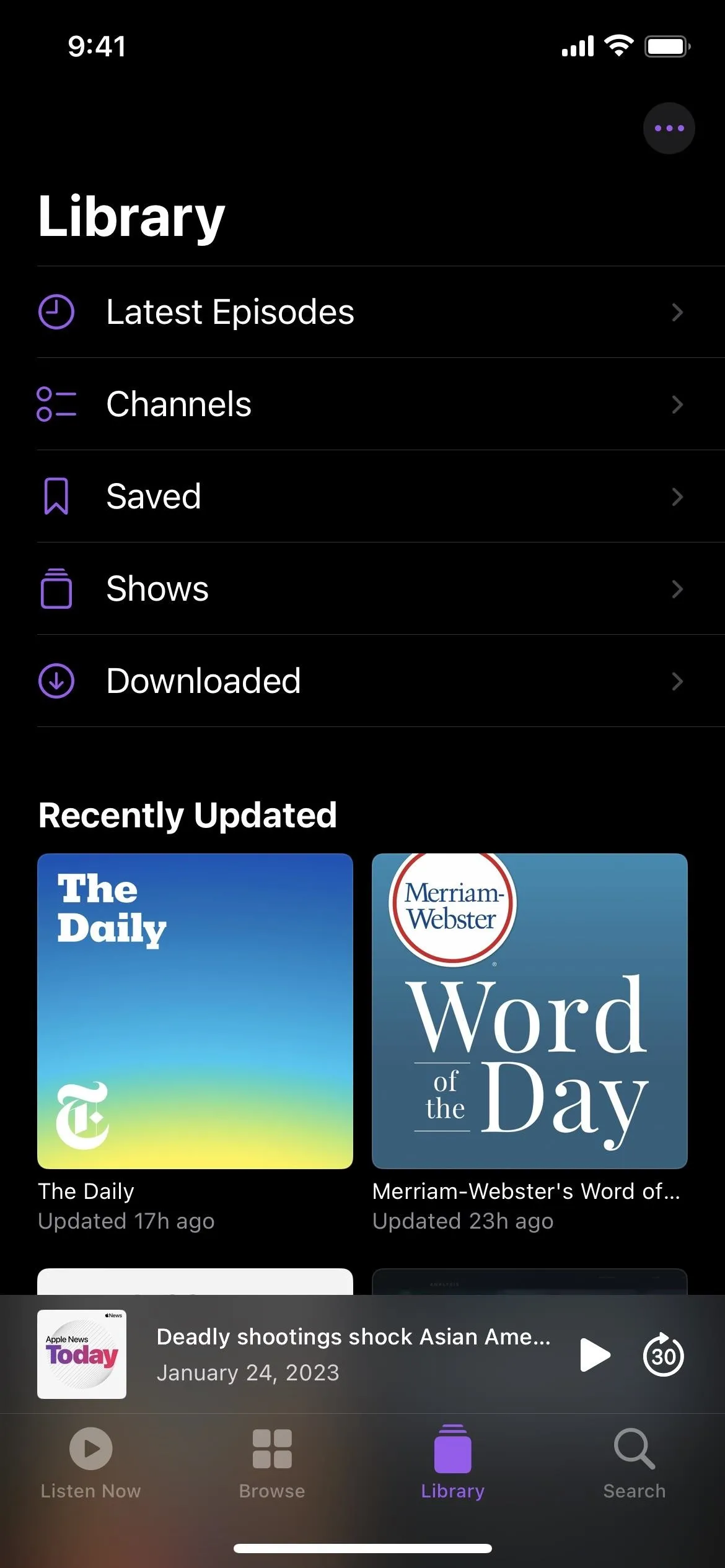
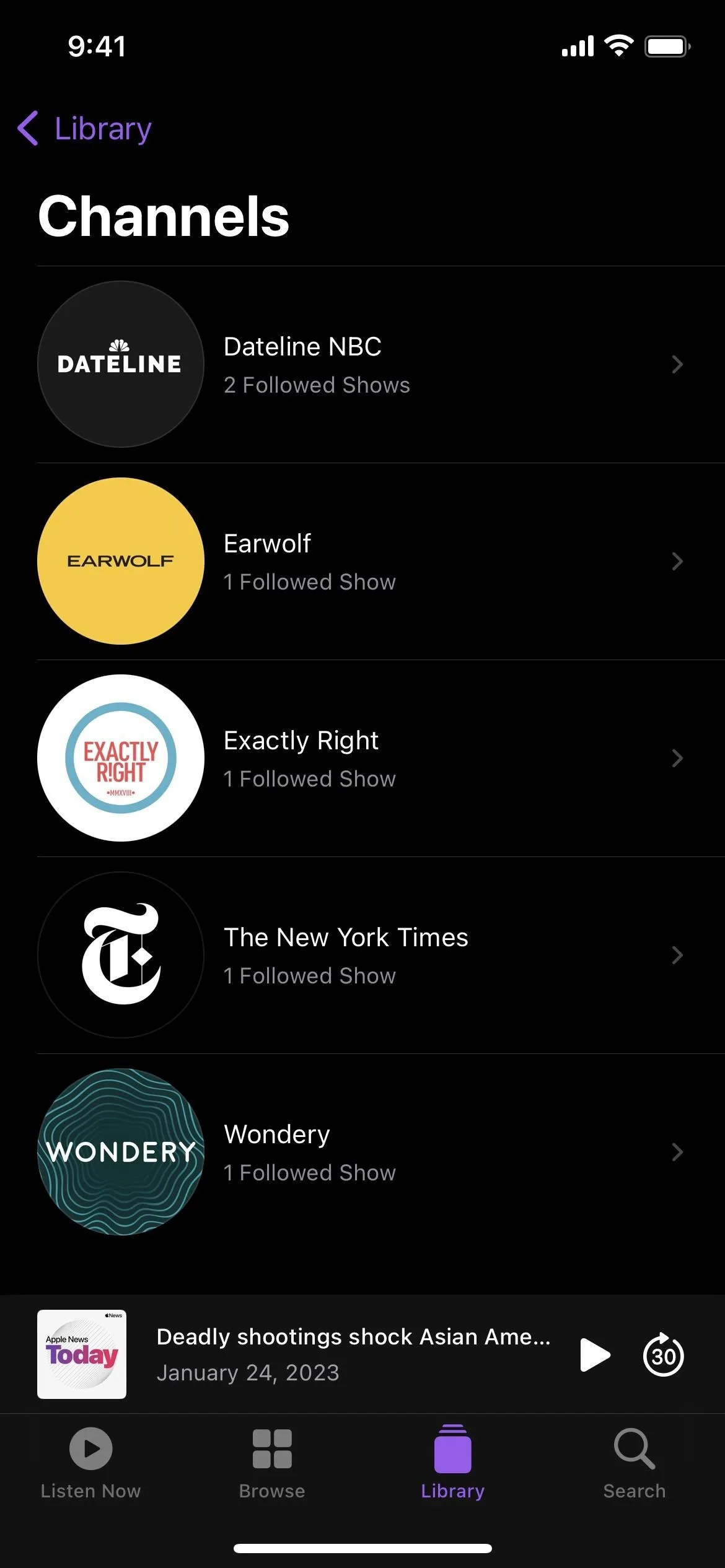
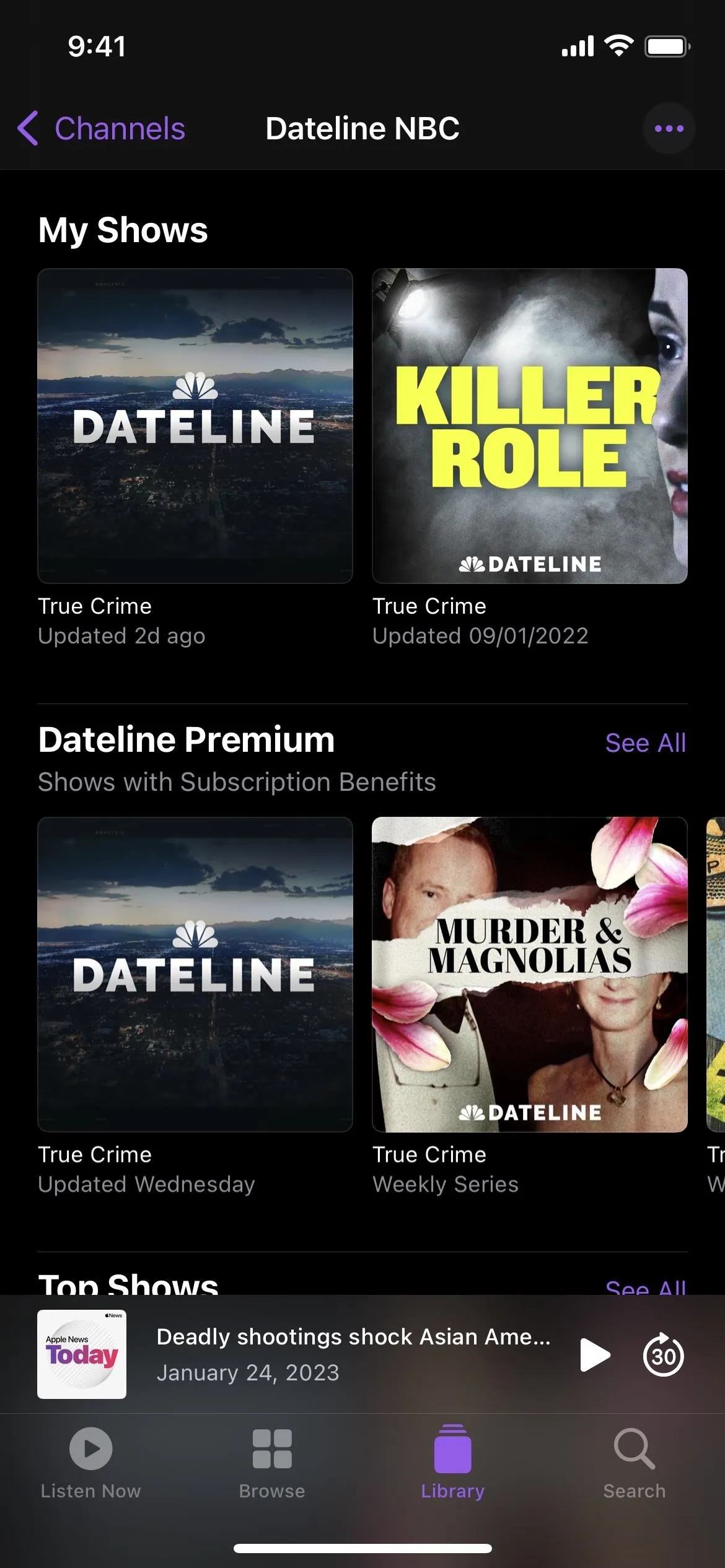
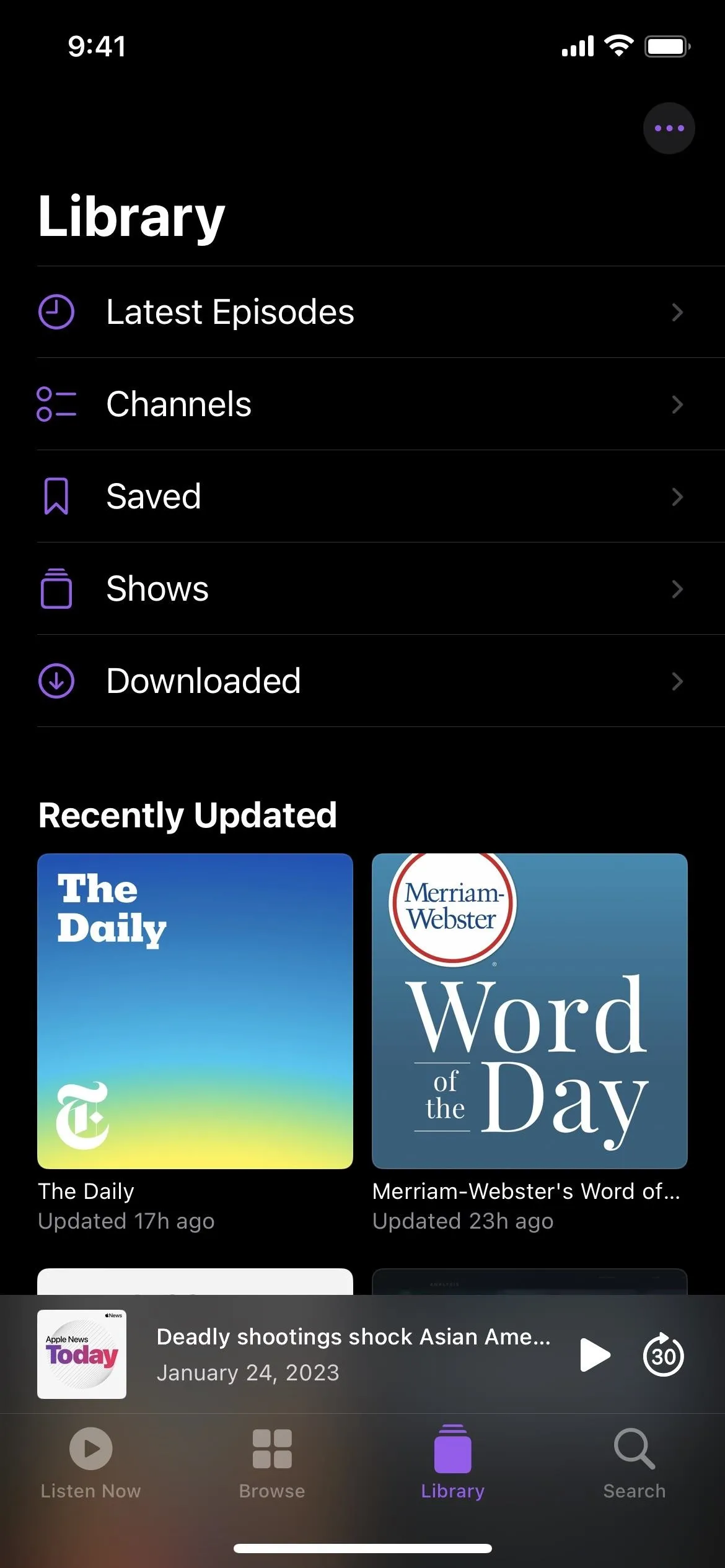
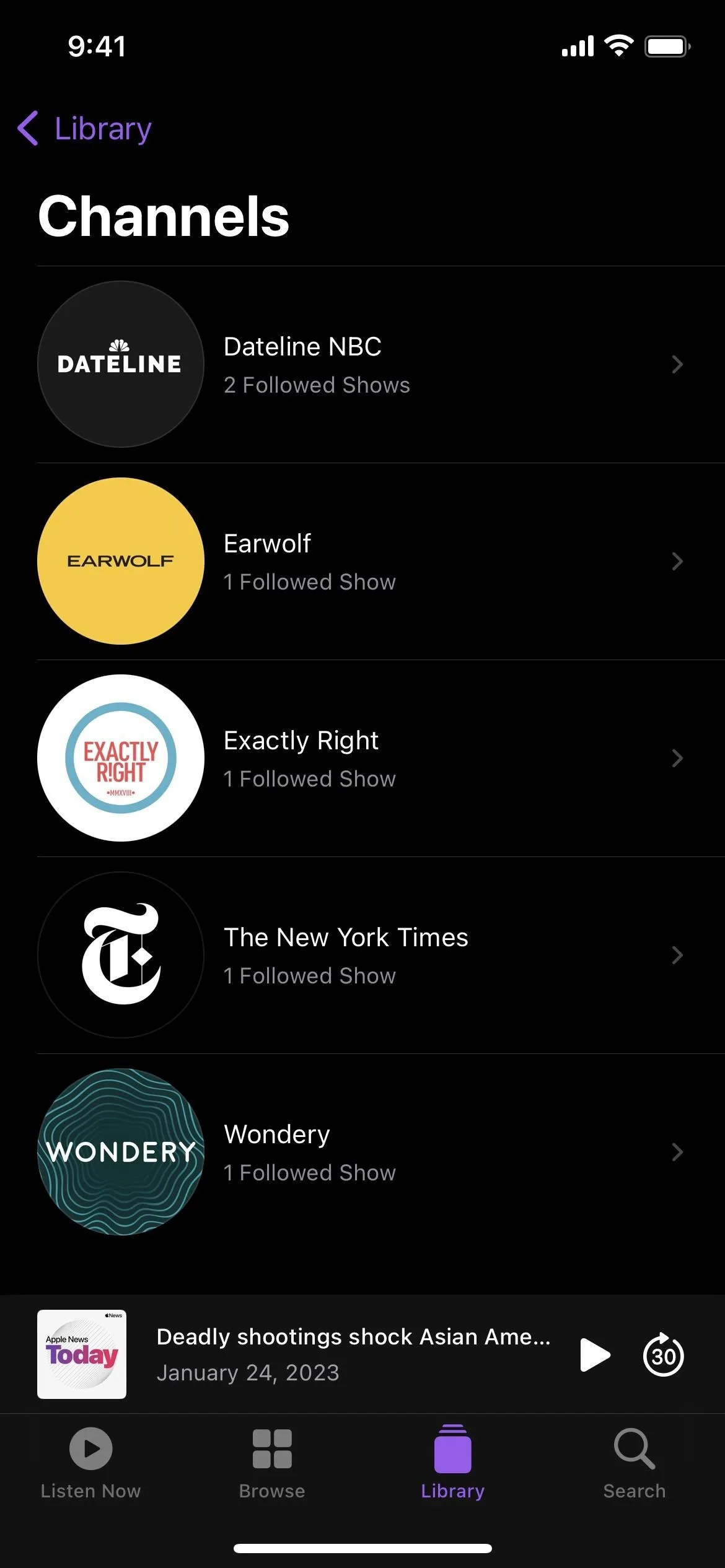
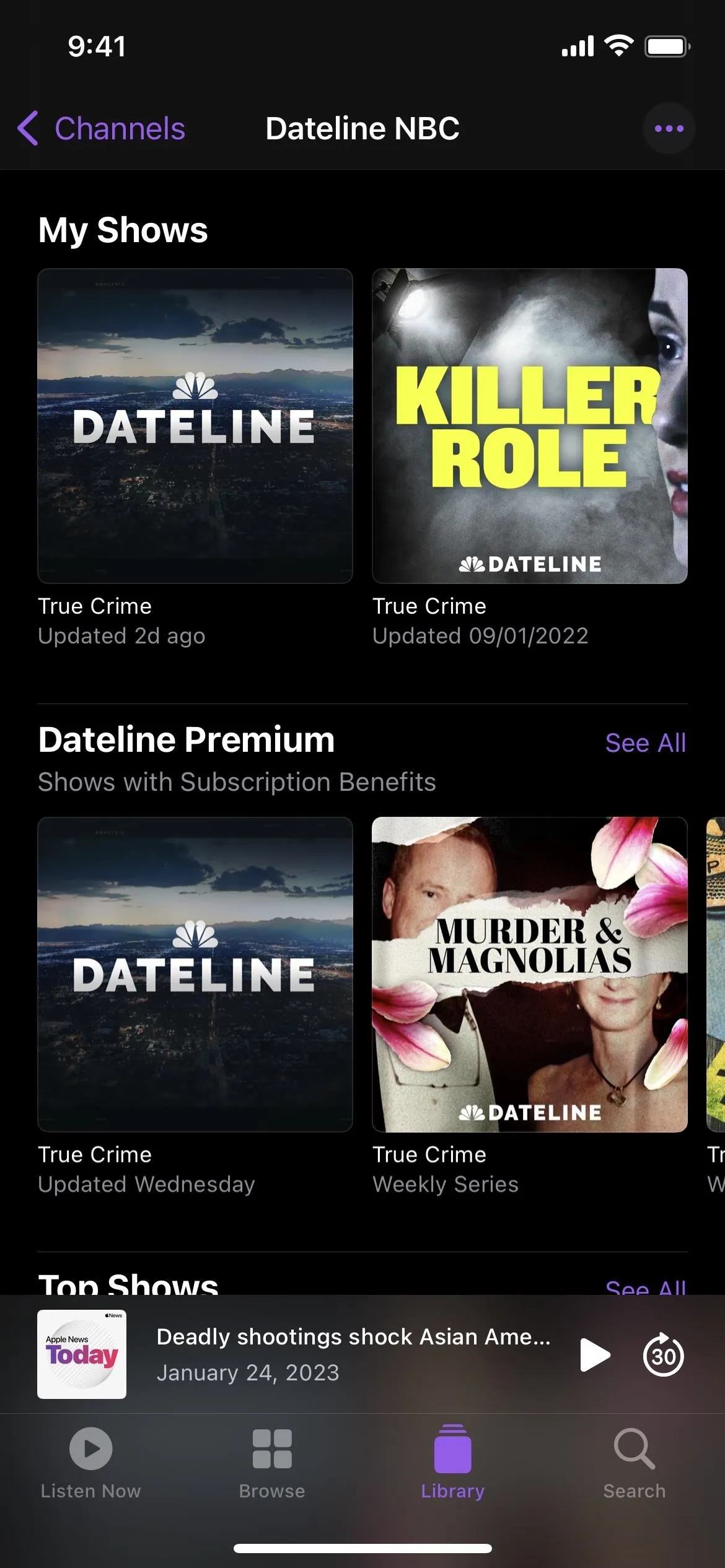
23. Updated Playing Next Queue in Podcasts
Podcasts also has more options in the Playing Next queue. When you swipe up the queue, you can now rearrange the shows and left-swipe on them to remove them from the queue. The updated queue will also display unfinished show episodes, including ones from shows you don't follow.
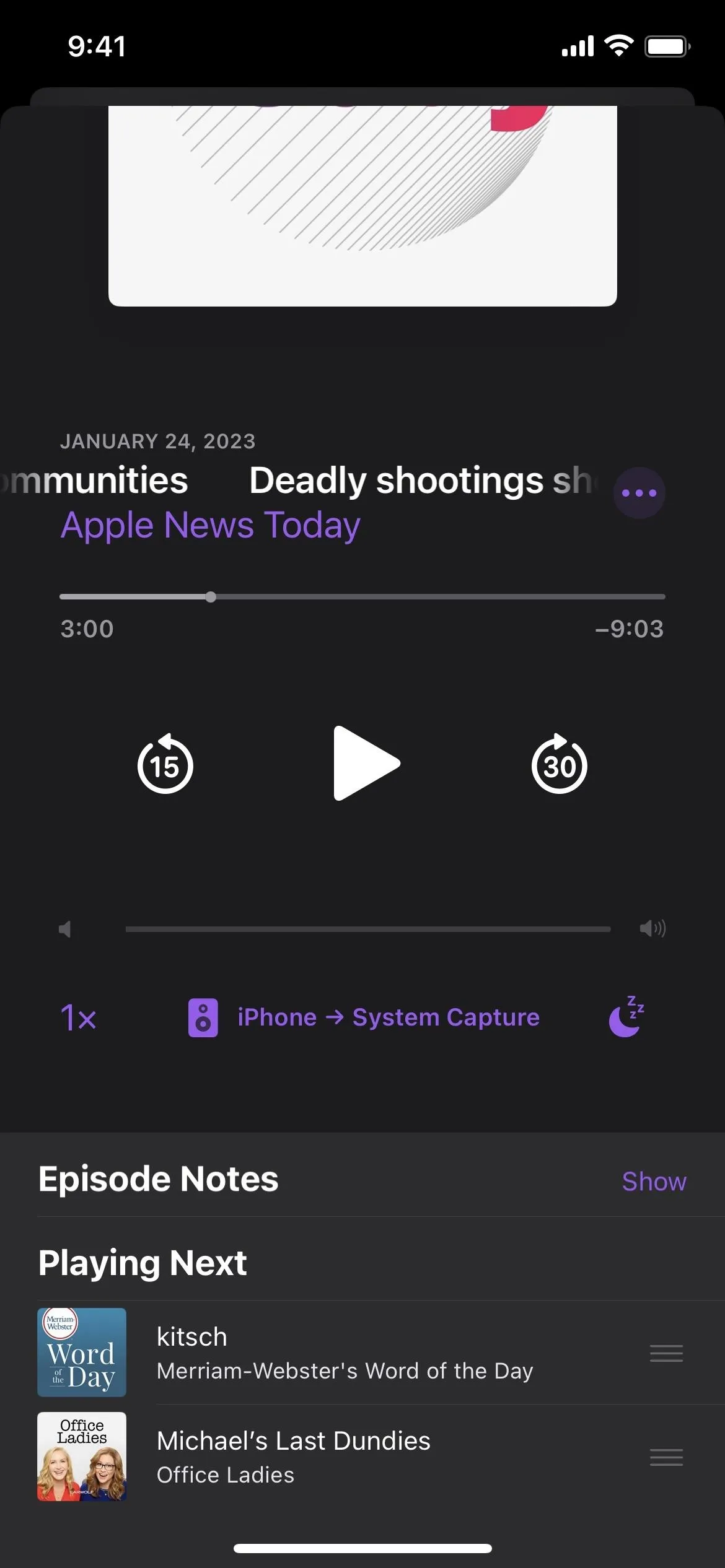
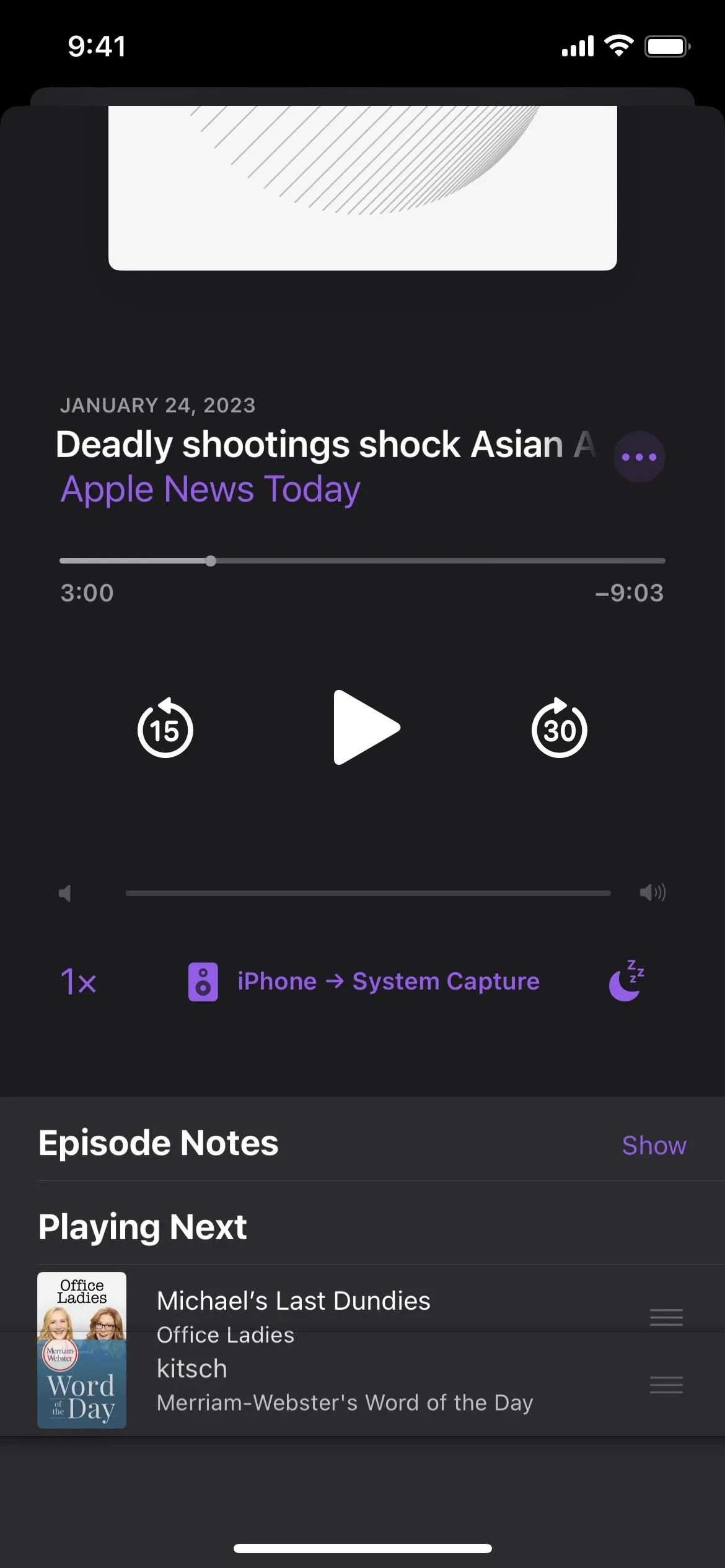
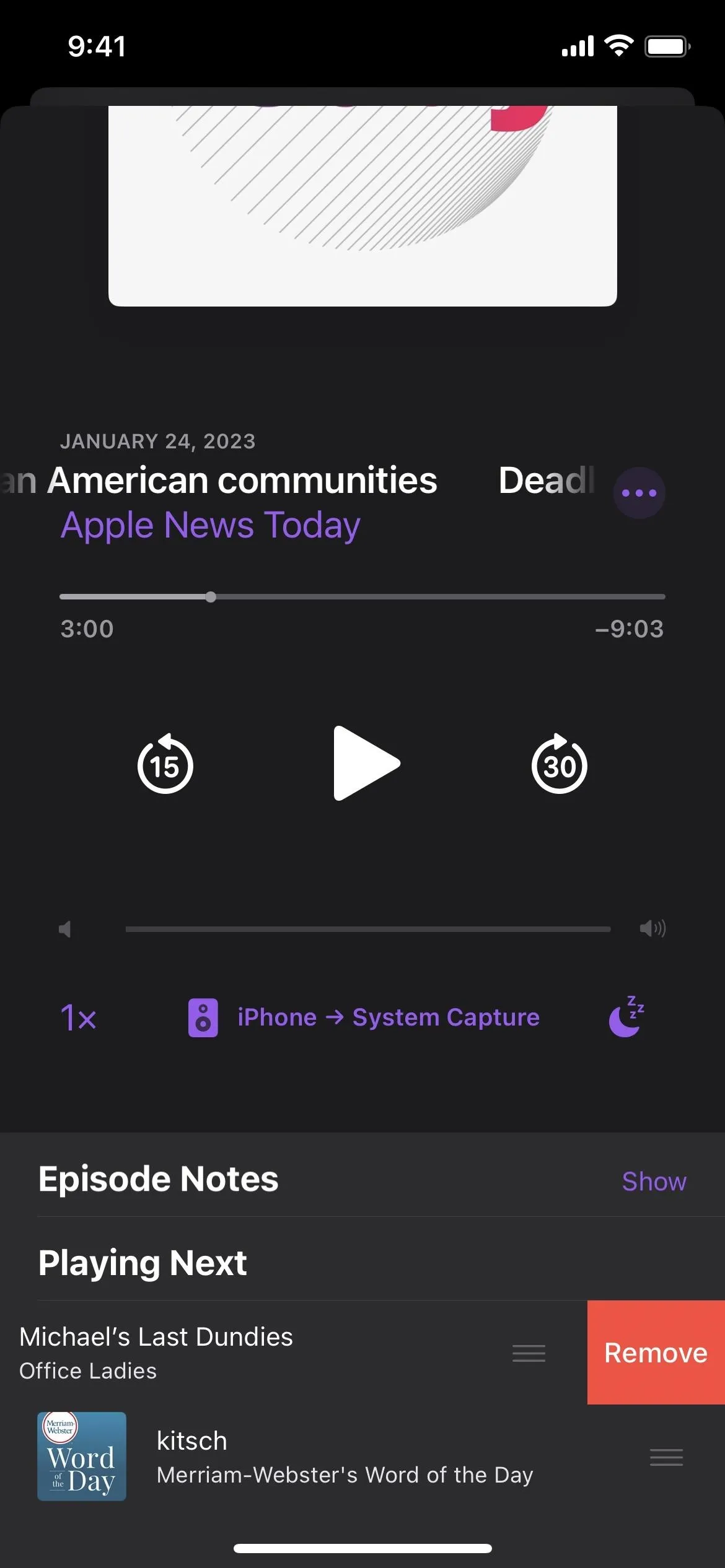
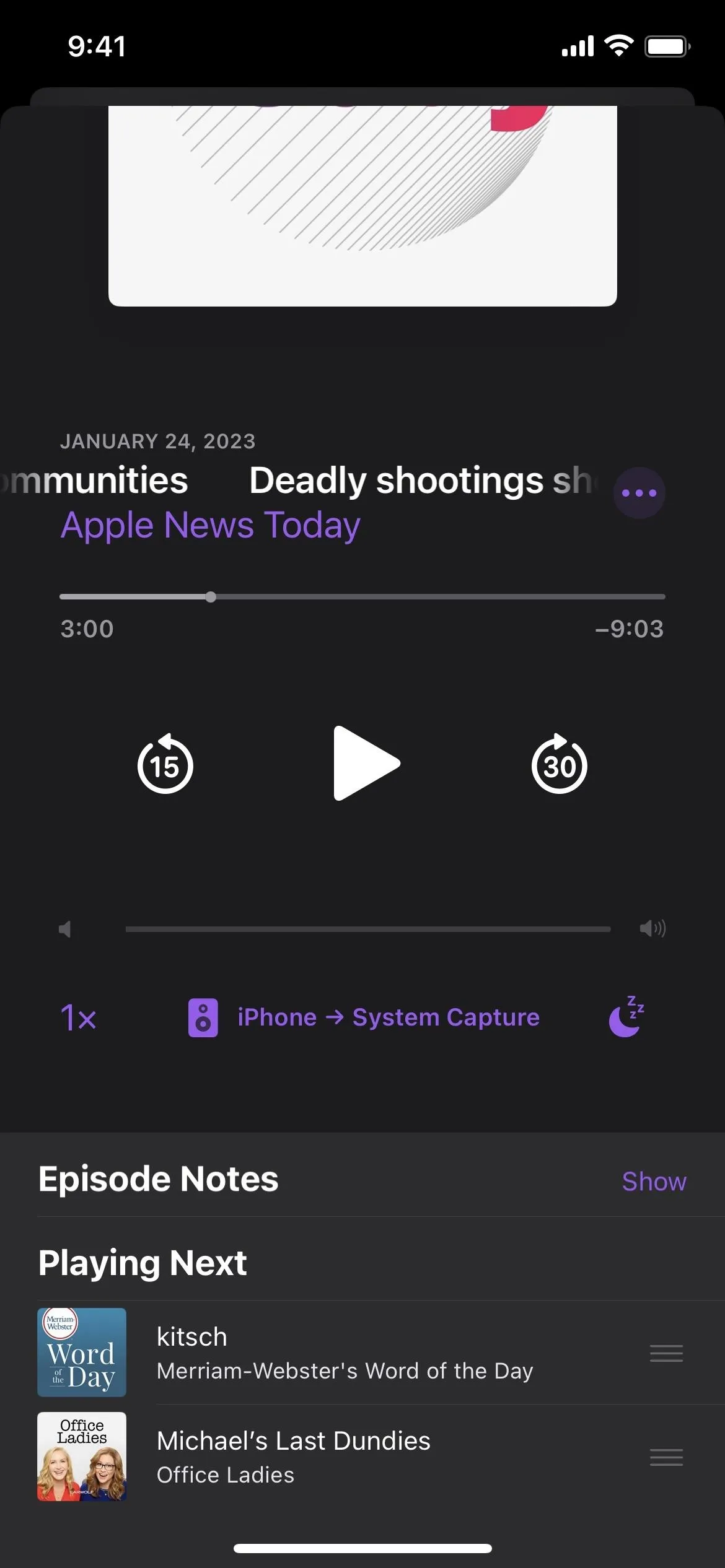
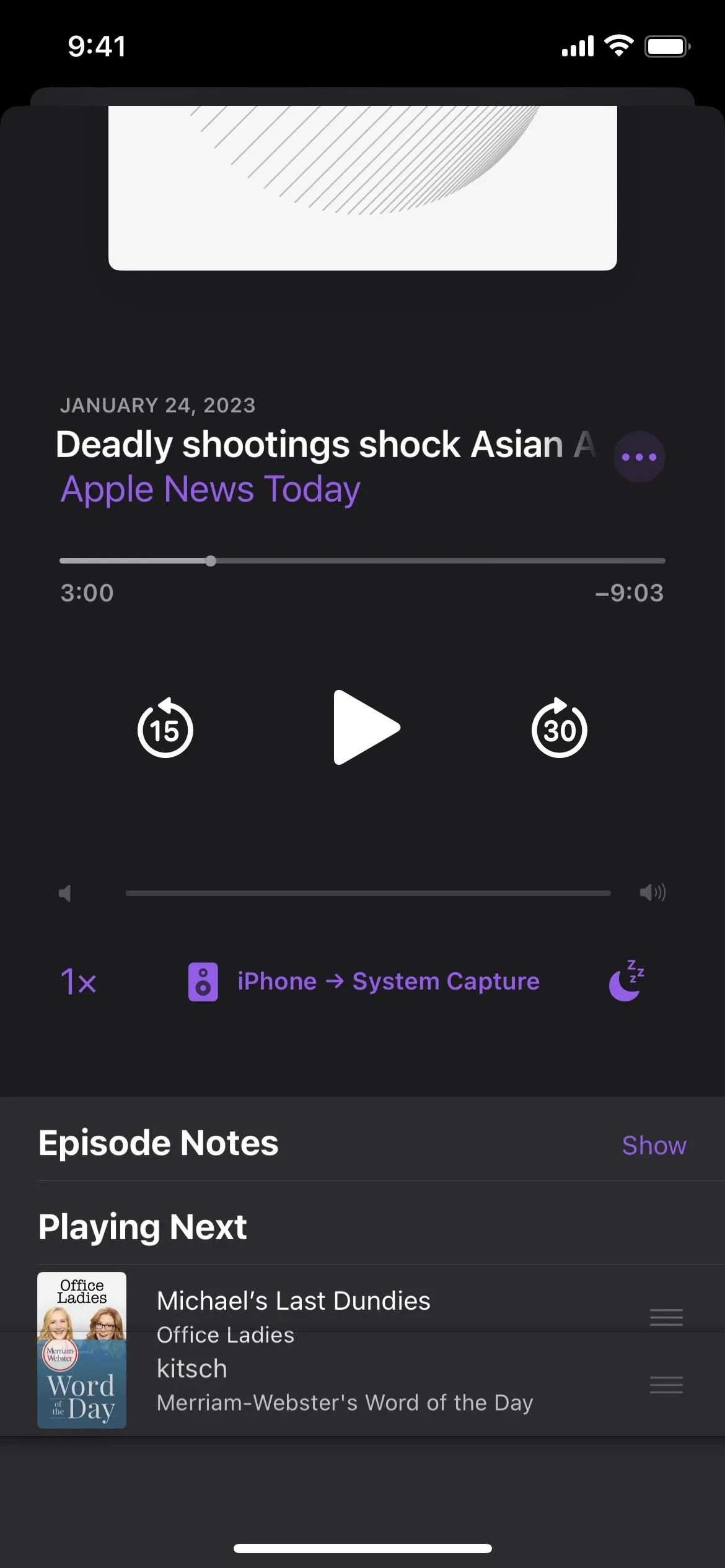
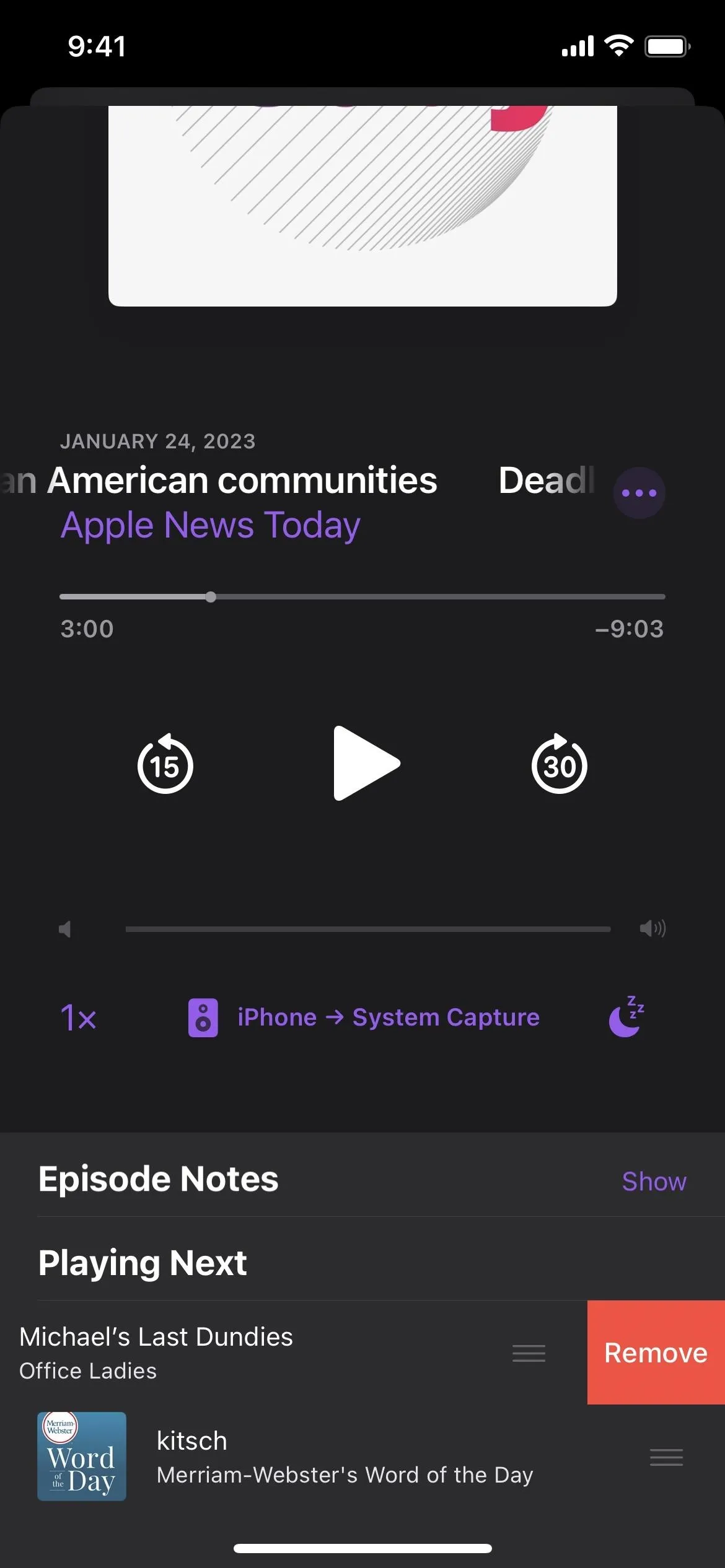
24. New Podcasts Splash Screen
When you first open Podcasts after updating to iOS 16.4, a new splash screen will tell you about the new channels in your library and improved Up Next features seen above, as well as new CarPlay features that let you quickly pick up where you left off or find new shows in Browse.
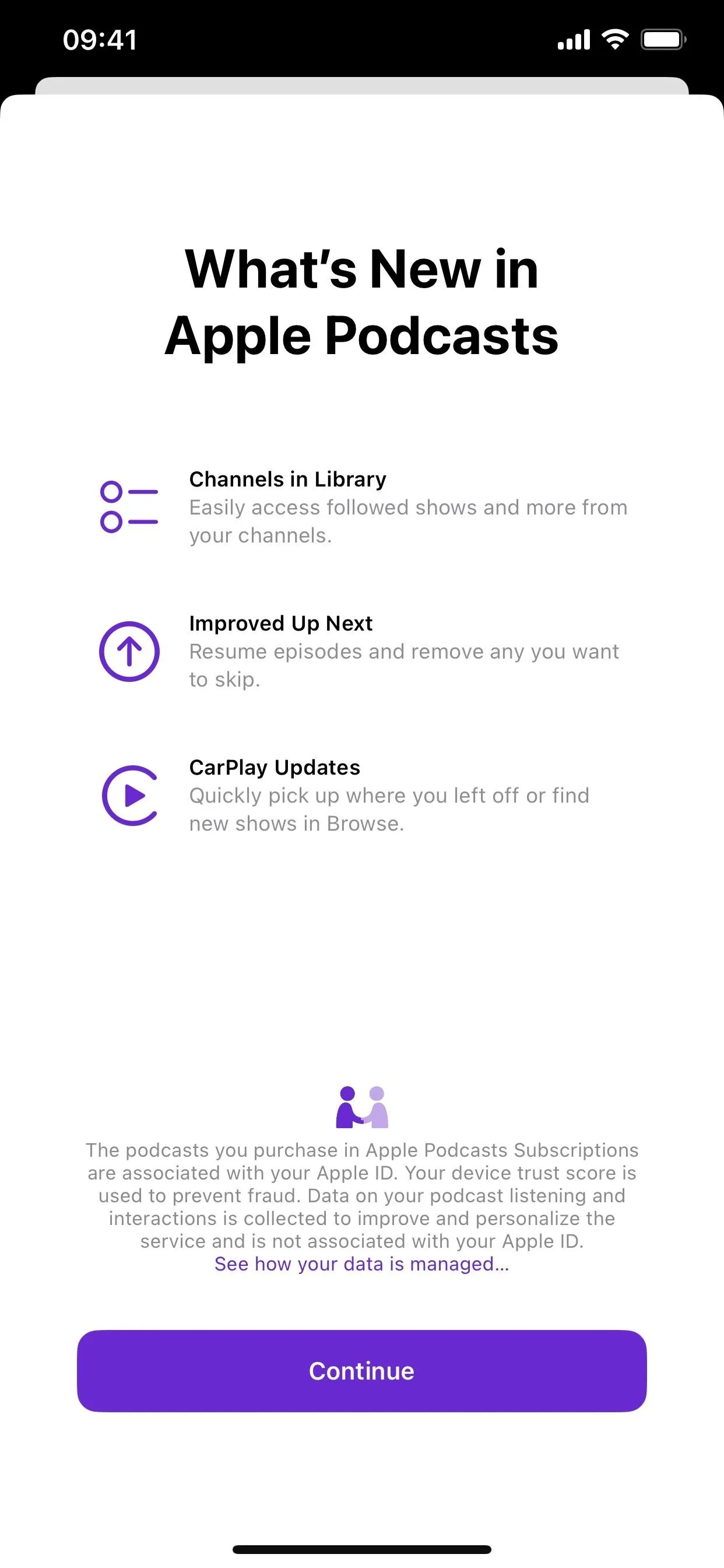
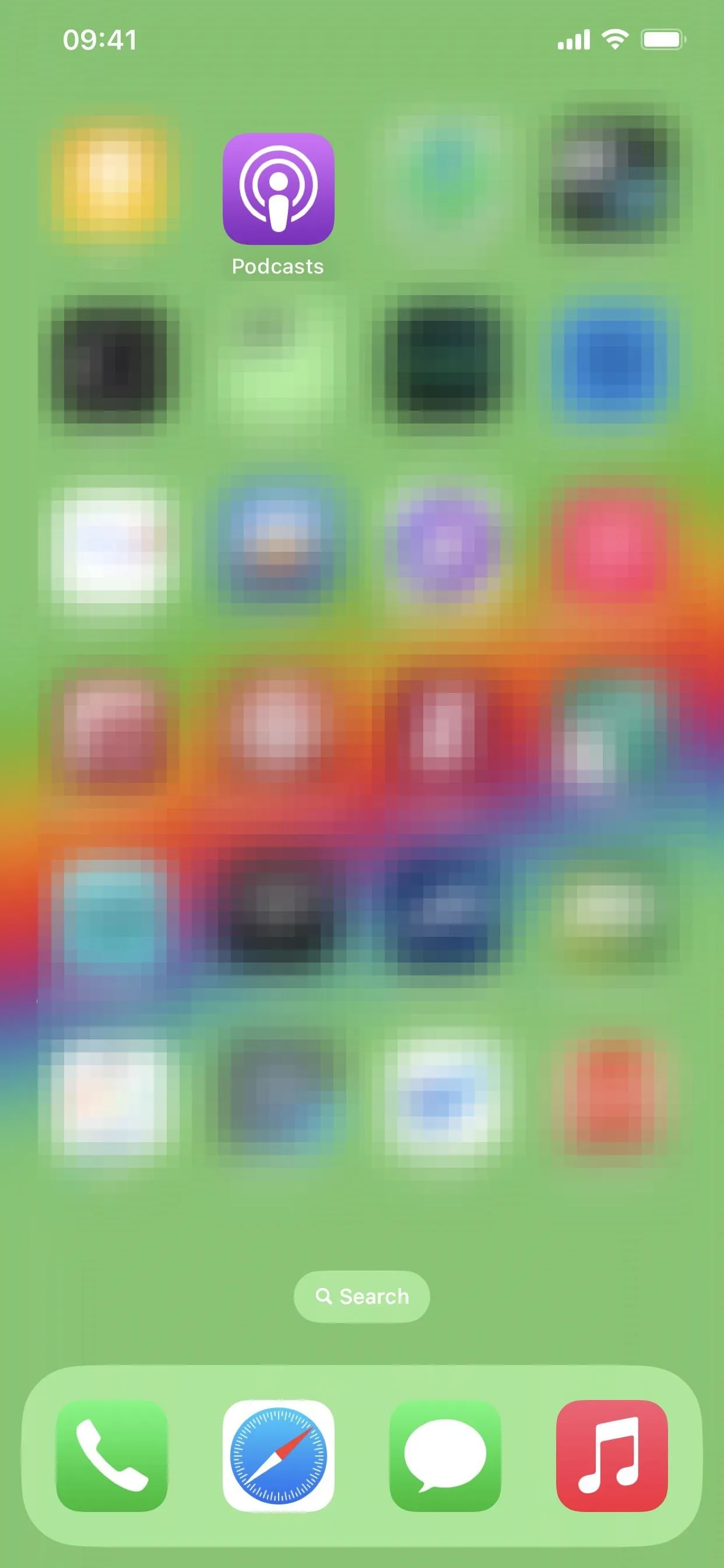
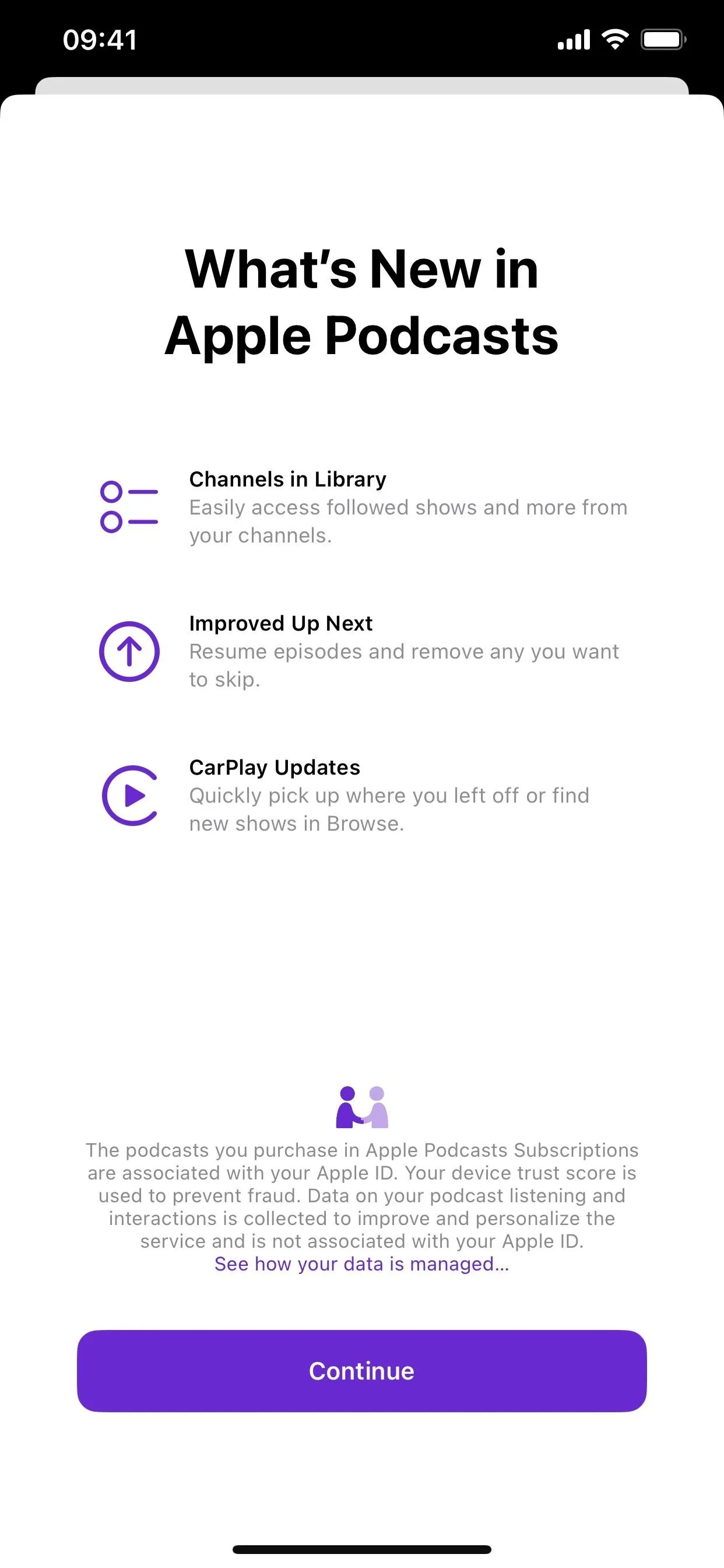
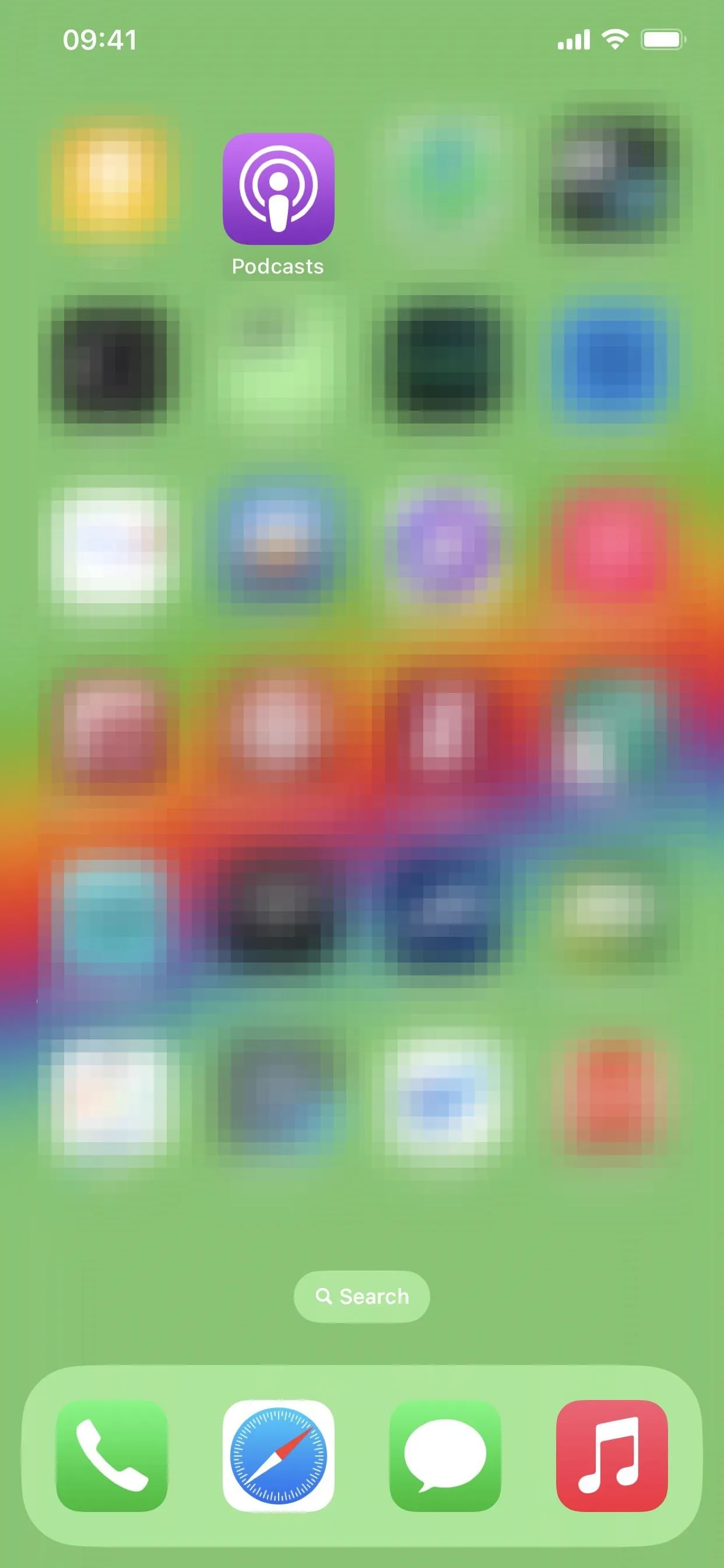
25. New Game Center Splash Screen
When iOS 16.1 came out, Game Center presented a new splash screen that described the redesigned dashboard and player profiles and new Contacts integration. On iOS 16.4, there's an even newer one that highlights the "Activity Widget," which was already available:
Activity Widget
Stay on top of your achievements and see the latest activity from friends right on your Home Screen.
And "Activity Access," which was also already available:
Activity Access
Tap the Game Center welcome banner to quickly access your latest game activity.
When you hit "Continue" on the splash screen, it goes right to the Add Friends screen, where you can start adding Game Center friends via iMessage. On that note, Game Center's code suggests that there may be an iMessage app for Game Center soon with new references and images for "iMessageAppIcon."
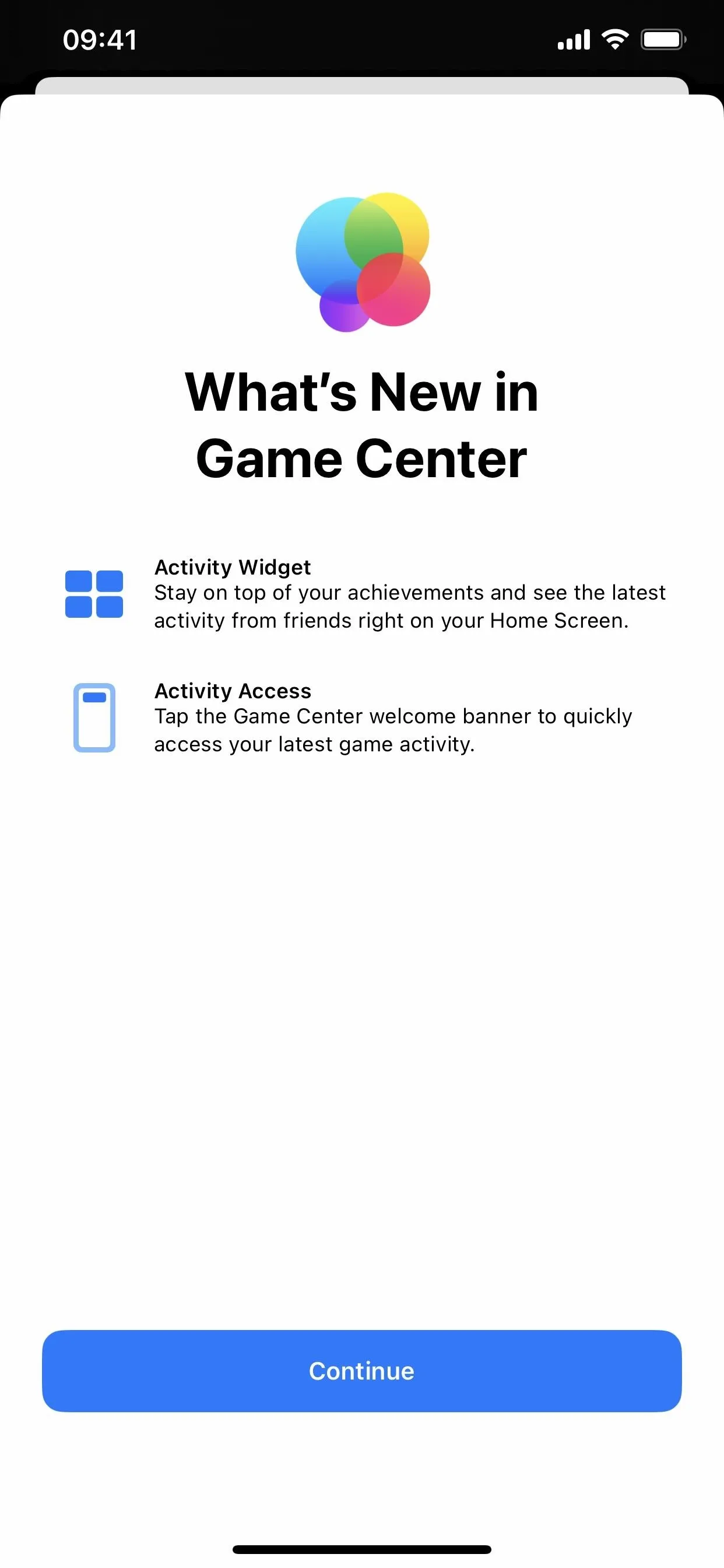
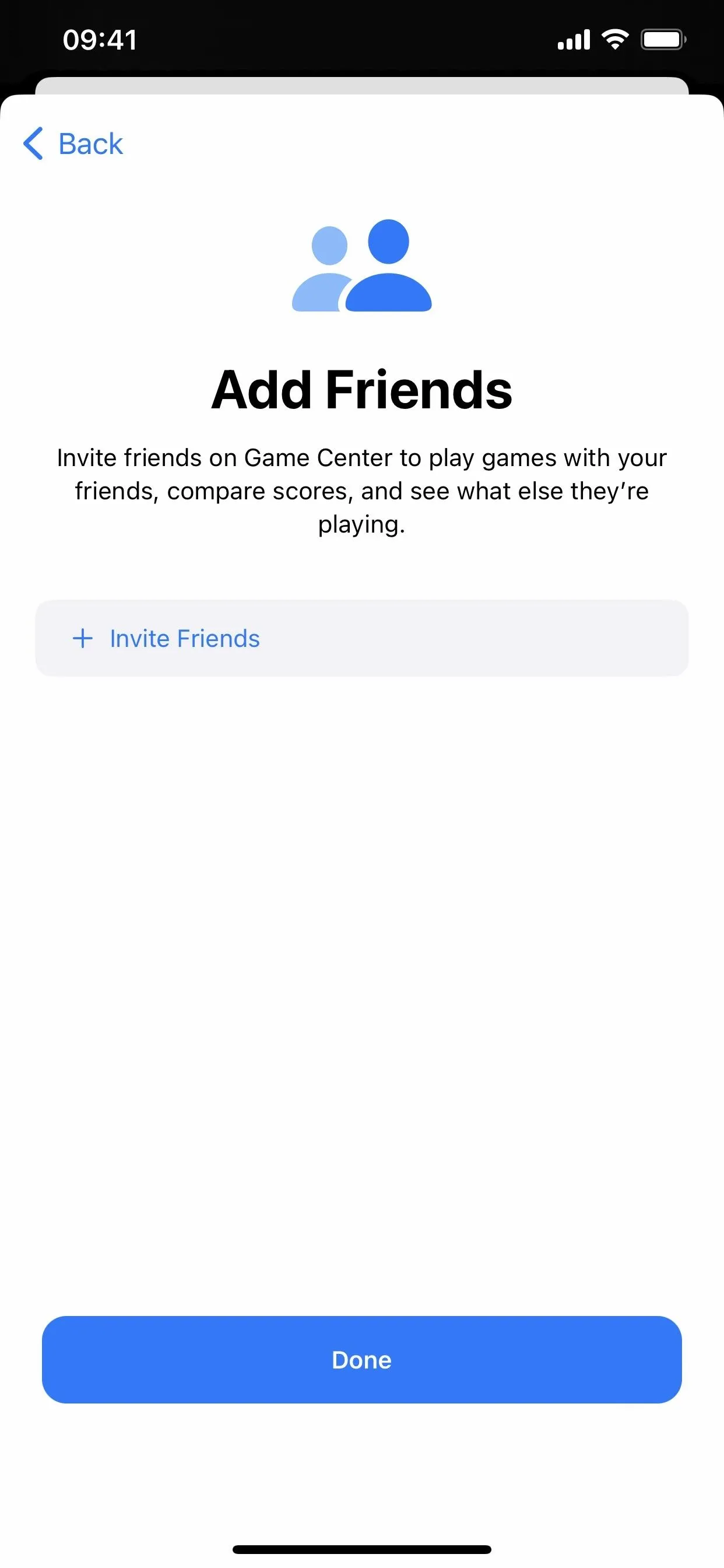
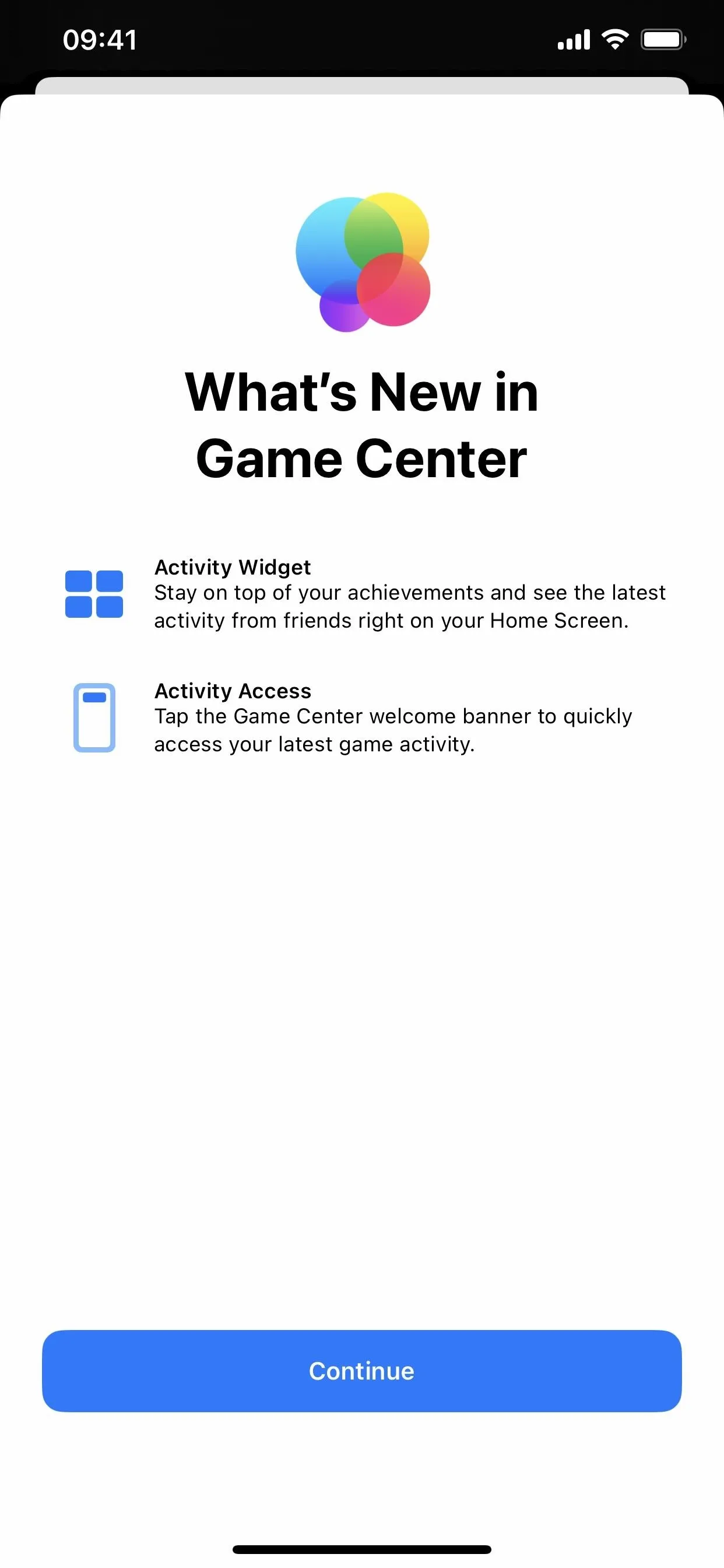
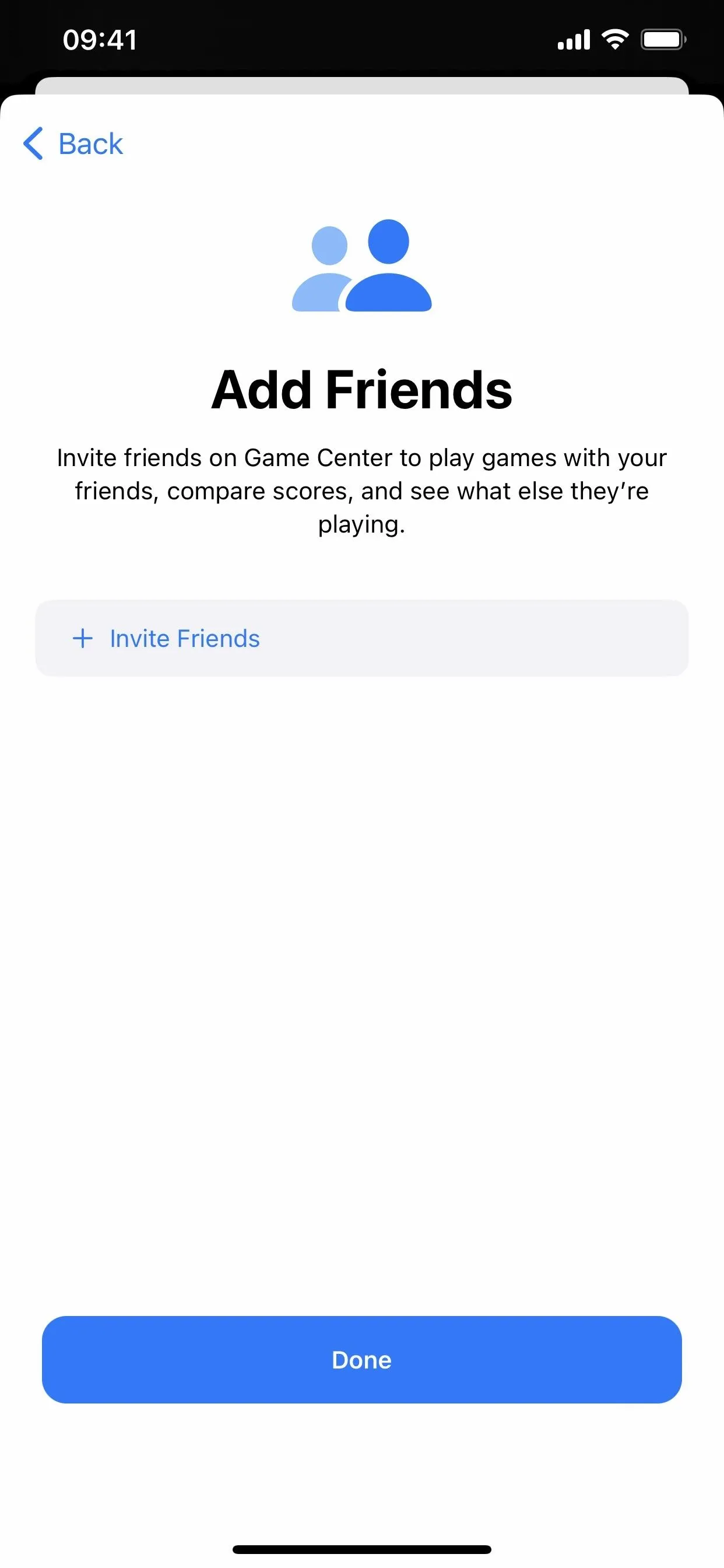
26. Home's Upgraded Architecture Is Back
Apple significantly redesigned the Home app's underlying architecture on iOS 16.2. However, users were experiencing issues updating and configuring devices, sharing their homes with others, and getting HomeKit Secure Video to record events. Apple quickly pulled the option to update to the new Home architecture, and it's finally coming back with iOS 16.4.
If you have the Home app set up with accessories, it will prompt you automatically to upgrade to the new architecture. It's optional, so you can reject it if you're not ready, then install it later in the in-app Home settings whenever you want. Like other major features, all your Apple devices need to run the latest iOS software to use the new architecture.
27. New Updates for Matter Accessories
Some HomeKit accessories, speakers, and smart TVs need software updates to keep running smoothly, and iOS 16.4 adds "both manual and automatic Software Update support" for Matter Accessories.
28. Simpler Beta Software Updates
Apple is simplifying the beta installation process for the iOS developer, public, and customer betas. Starting with iOS 16.4, you can visit Settings –> General –> Software Update and choose the new "Beta Updates" menu to see your options. Here, you can see some or all of these options:
- Off
- iOS 16 Public Beta
- iOS 16 Developer Beta
- iOS 16 Customer Beta
If you don't want to update to a beta, keep the setting on "Off." Otherwise, choose the beta you want, and the next time an update is ready, you can download and install it from the main Software Update screen.
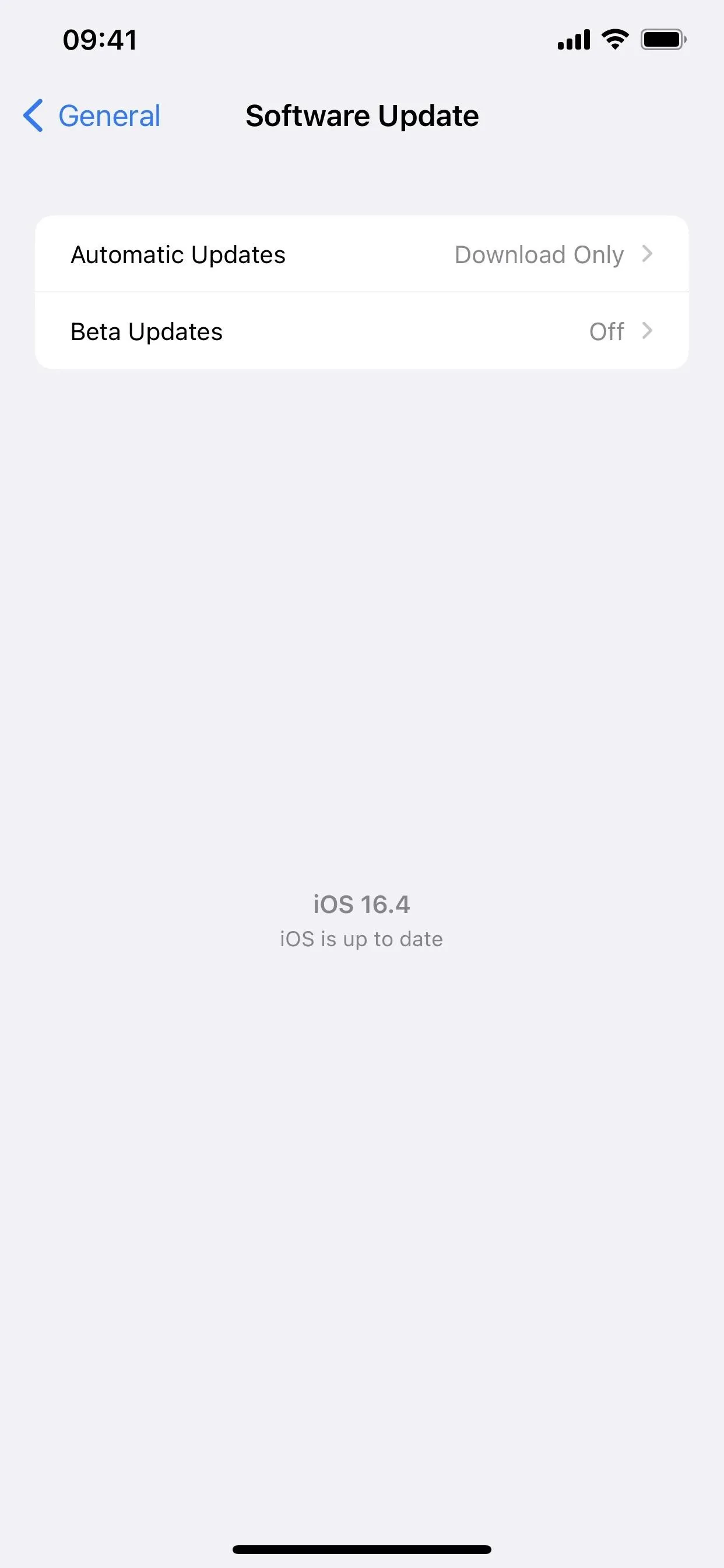
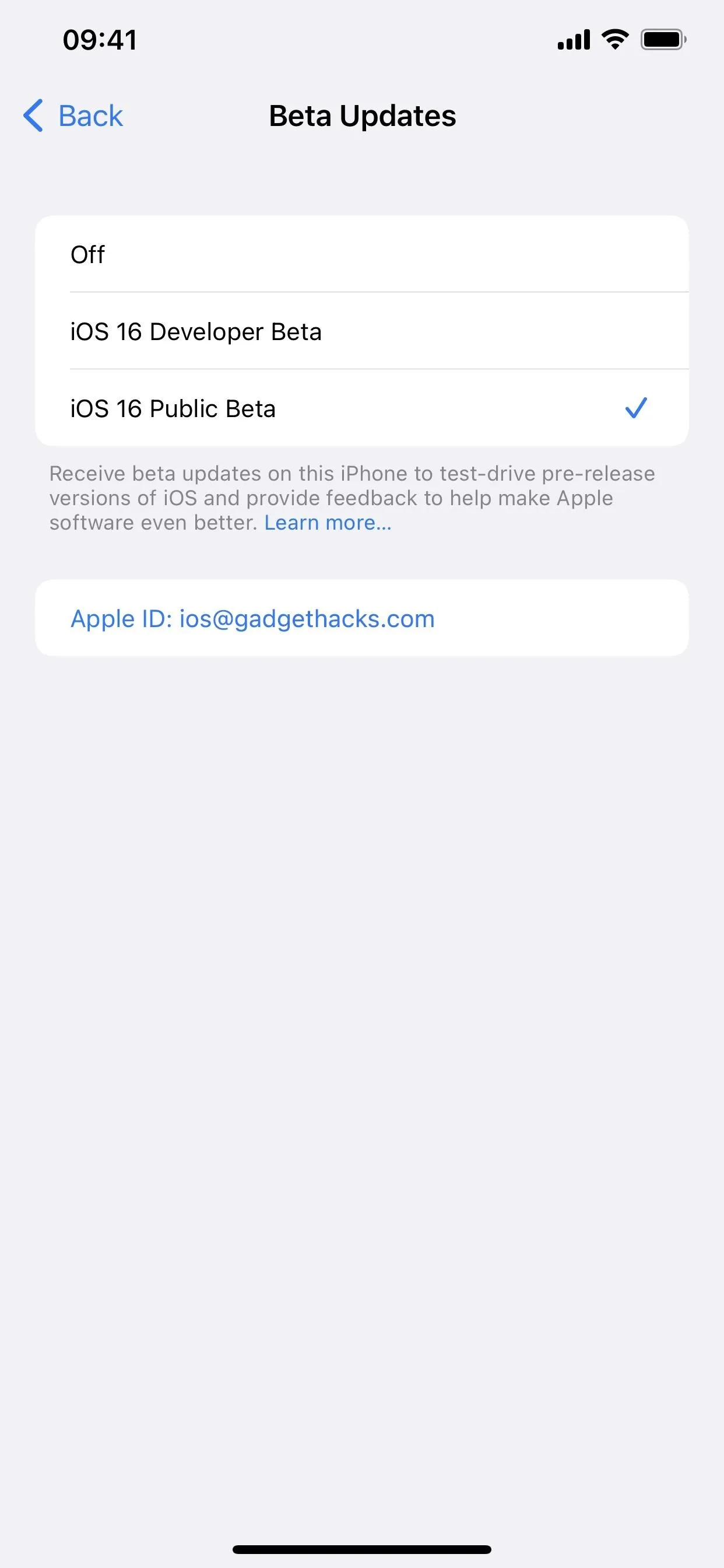
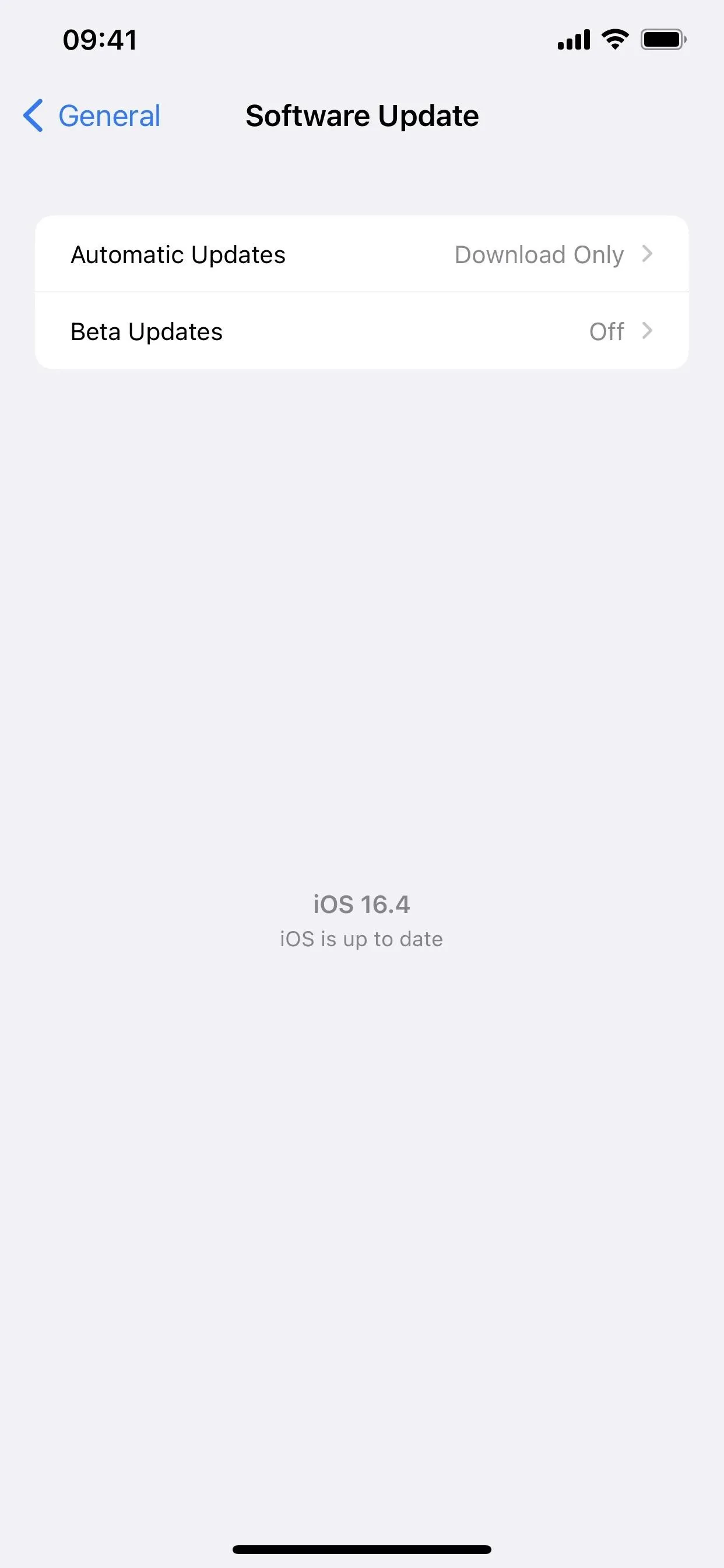
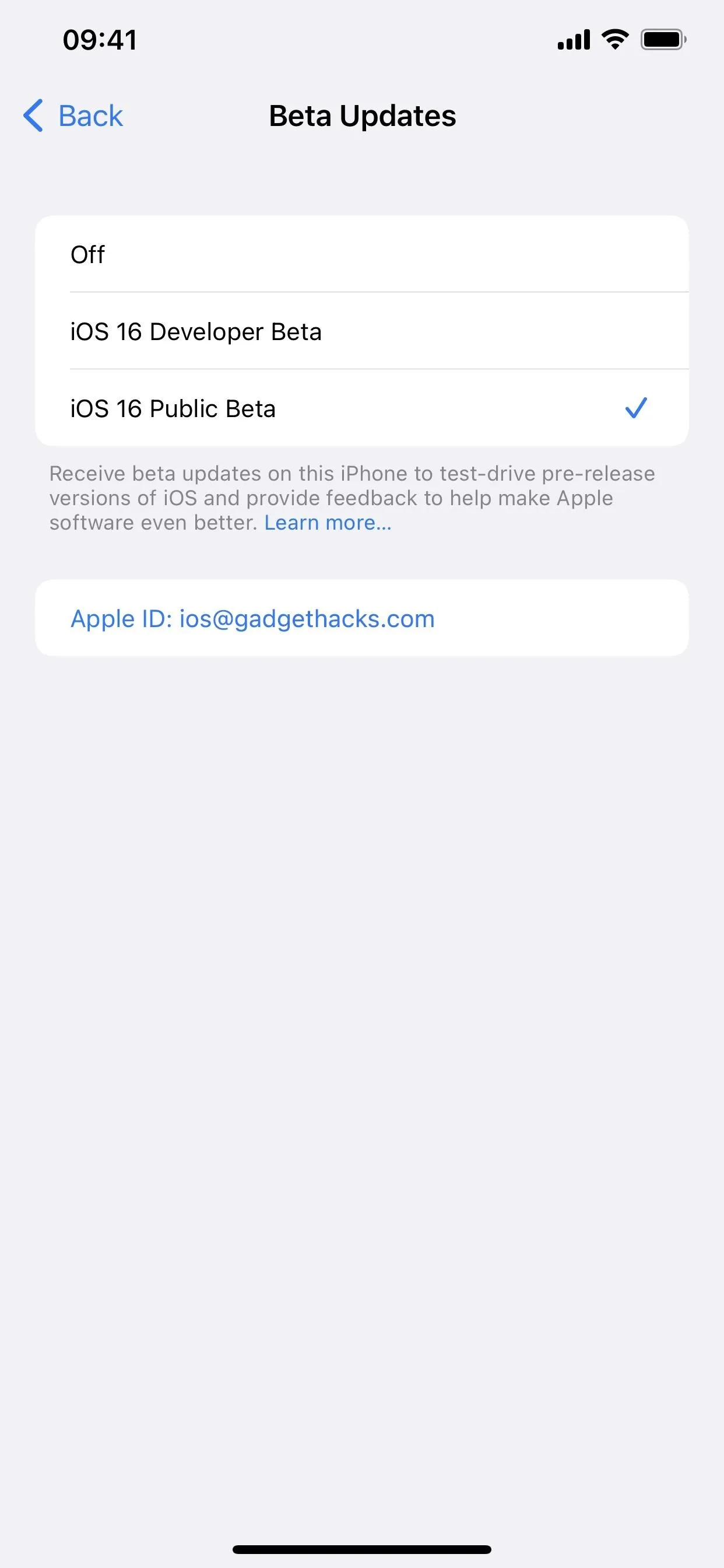
29. Software Updates Using Another Apple ID
As you can see, an Apple ID is shown on the Beta Update screen. By default, it will be the same Apple ID you use for your iPhone, but iOS 16.4 also lets you change it to another without affecting the Apple ID for the rest of iOS. This allows developers to install developer betas on devices that use different Apple IDs while ensuring non-developers stick to the public beta builds.
To download and install new beta software, the listed Apple ID needs to be enrolled in the Apple Public Beta Software Program or Apple Developer Program. If your Apple ID is registered in both, you should see the iOS 16 Public Beta and iOS 16 Developer Beta options.
To use a different Apple ID for beta software updates on your iPhone, tap your Apple ID on the Beta Update page and sign in to the account you need. Doing so won't affect anything except beta software installs.
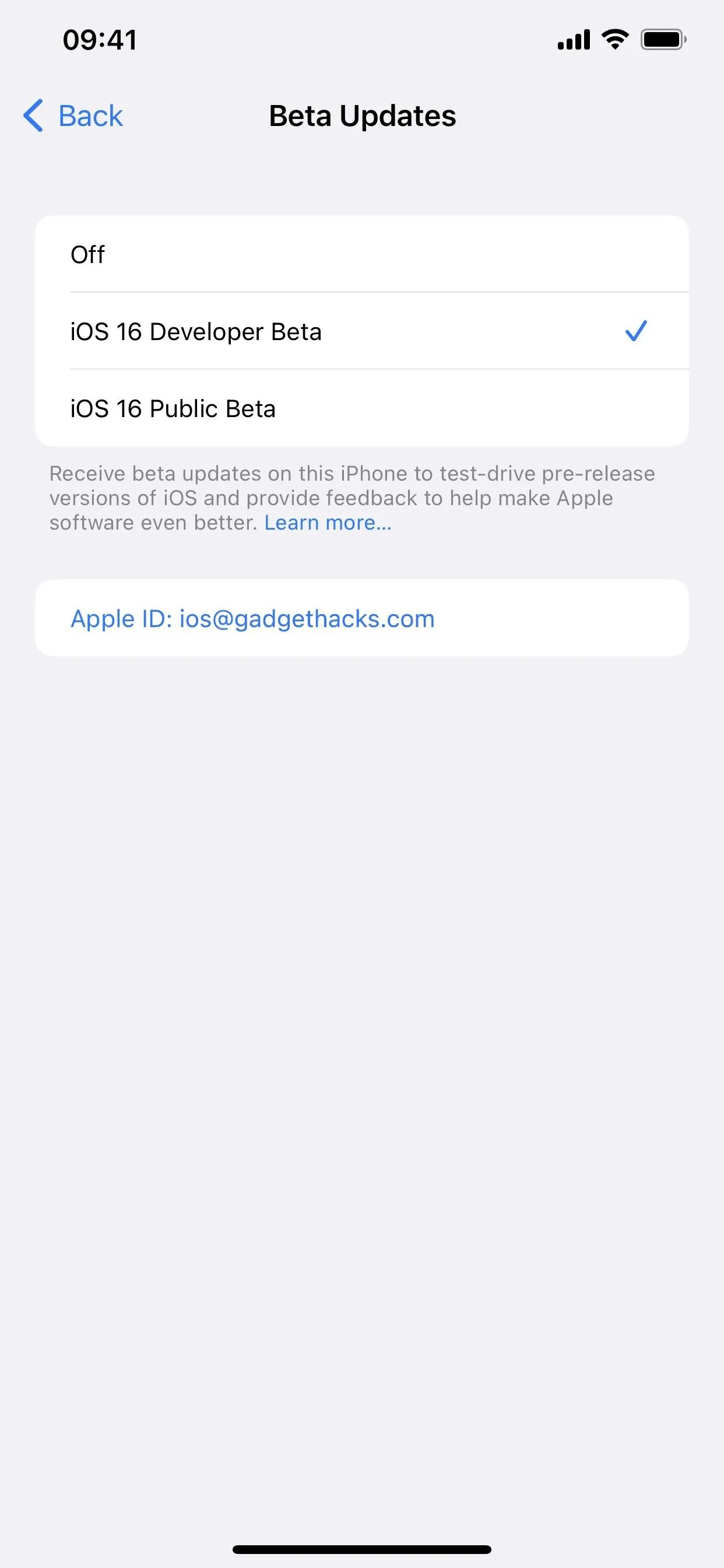
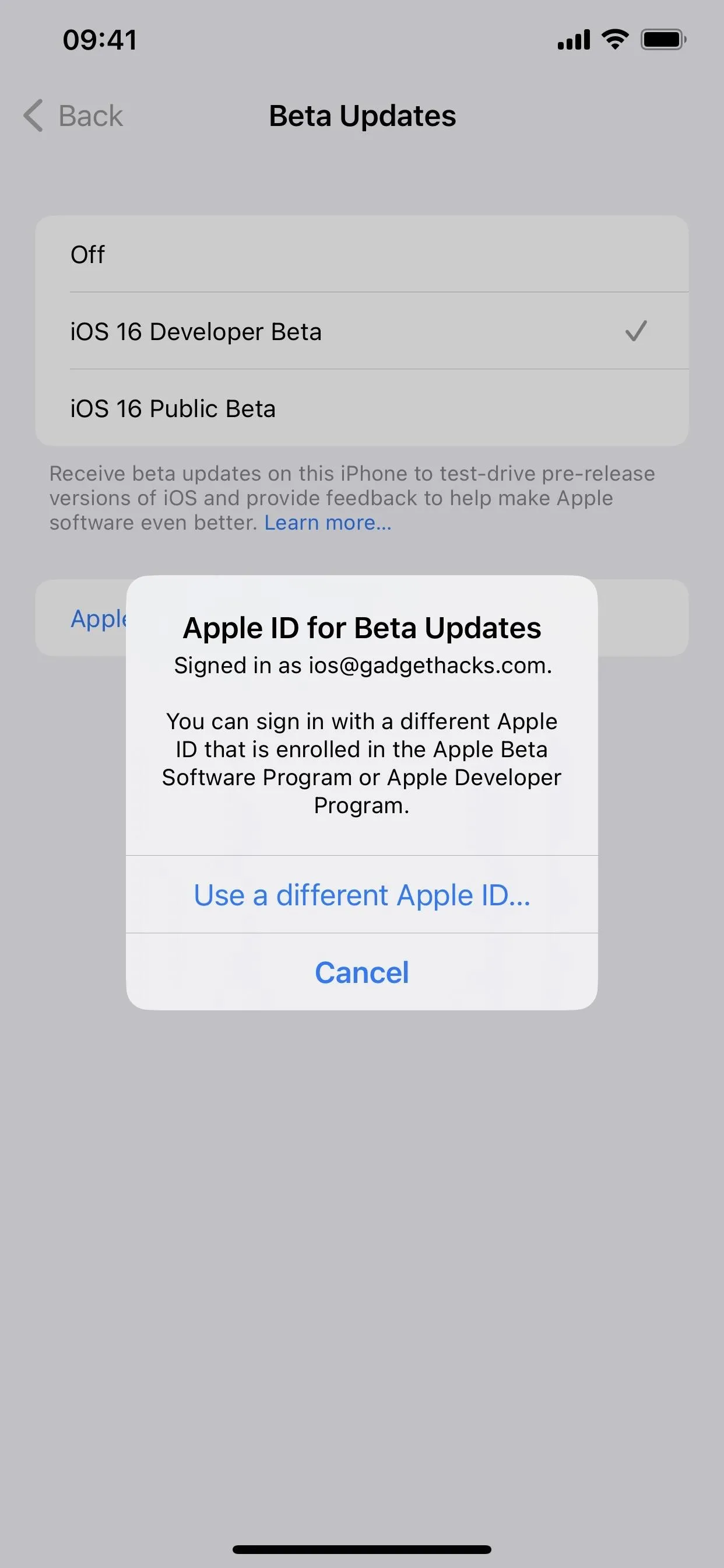
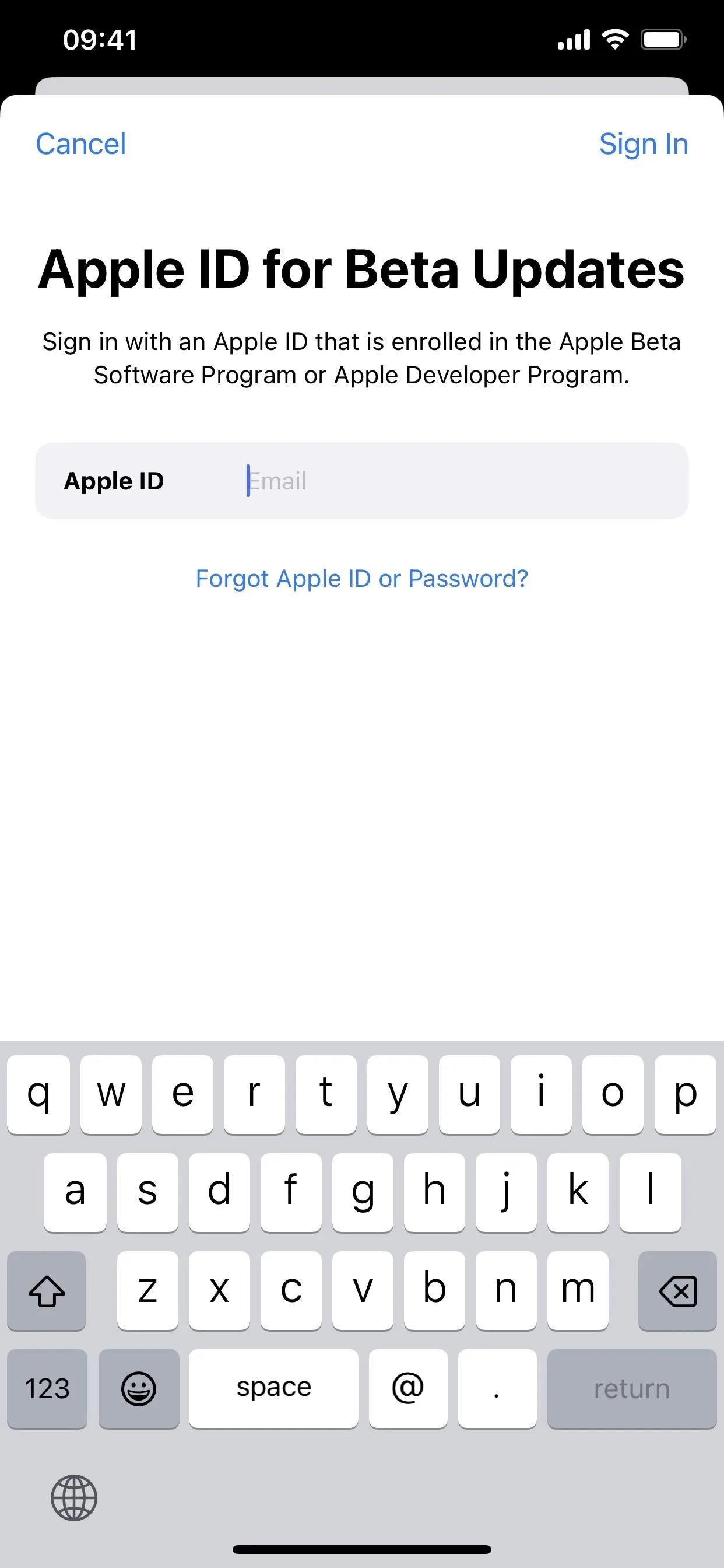
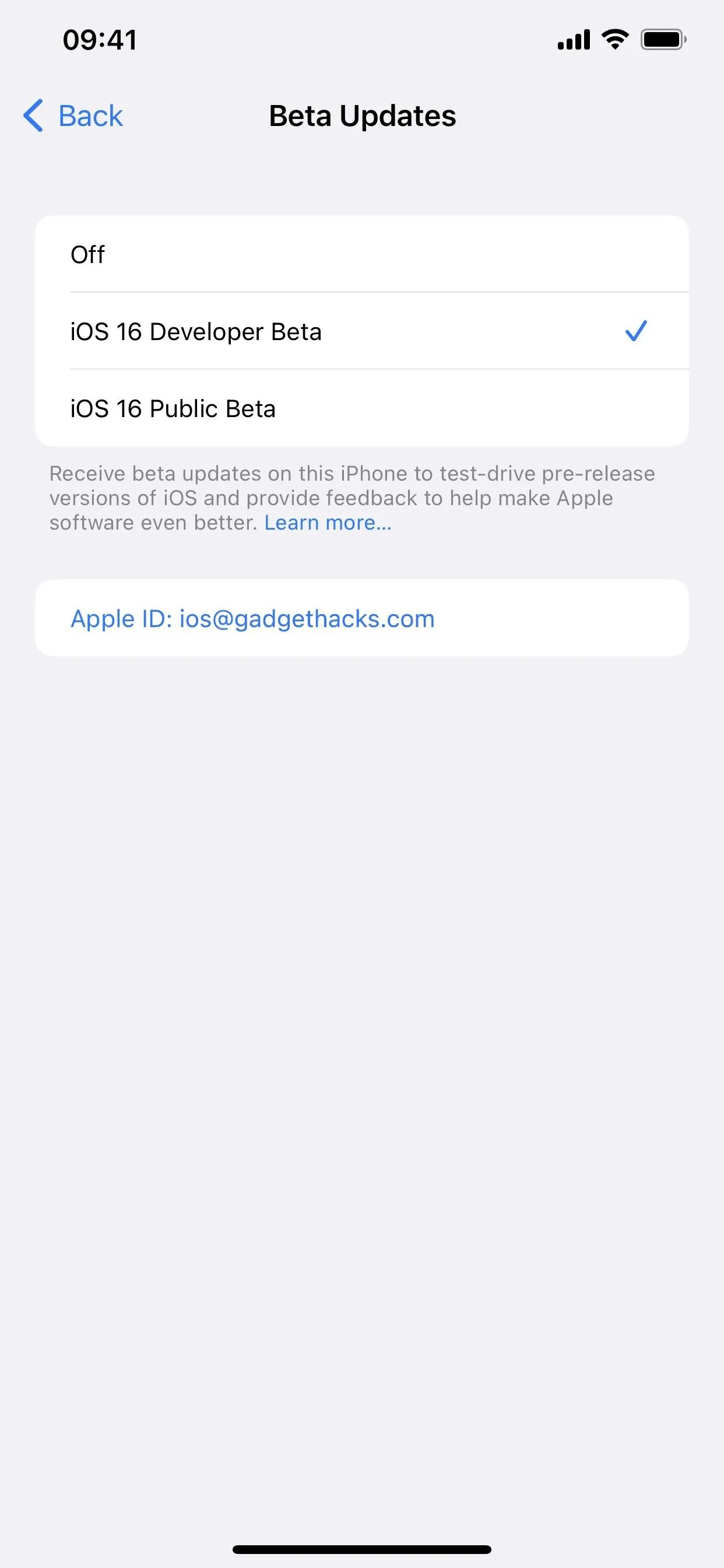
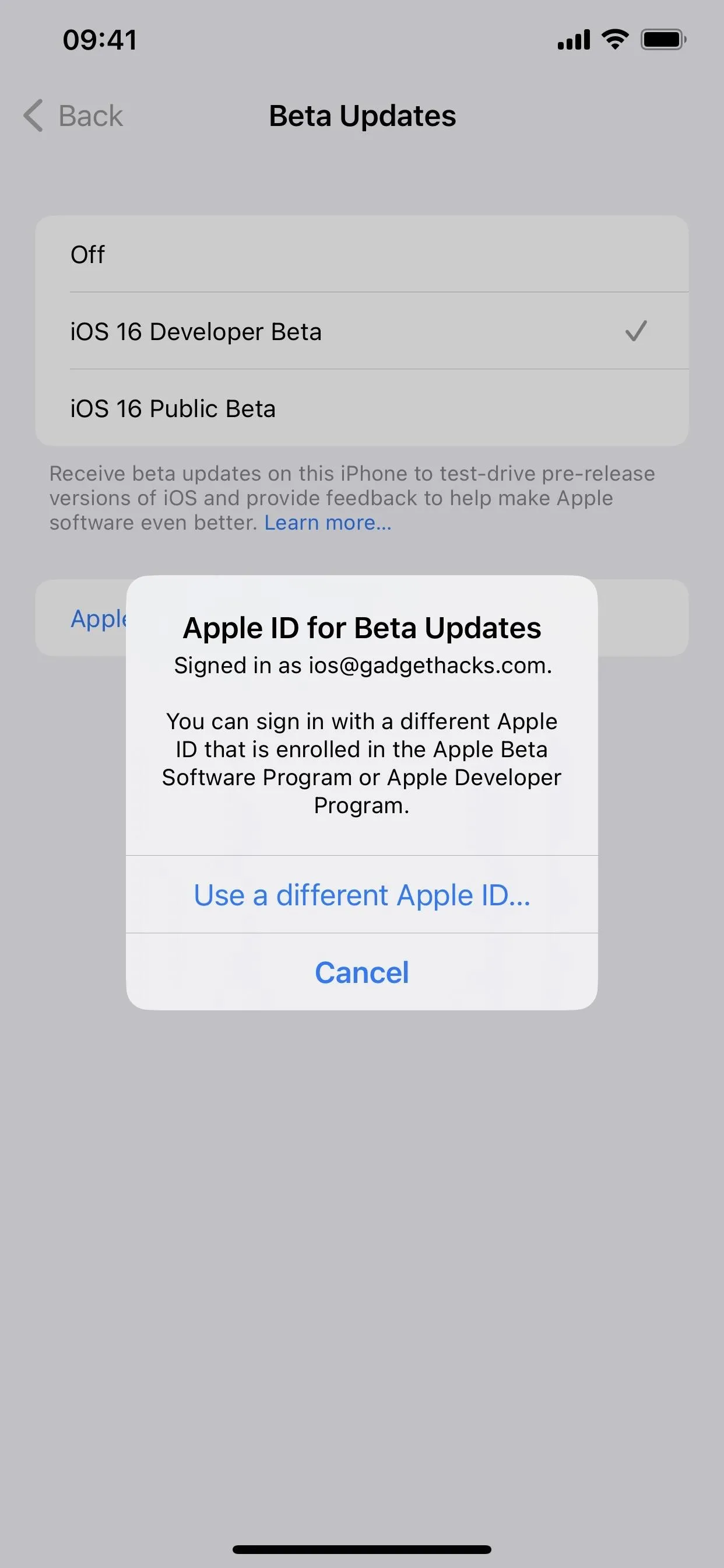
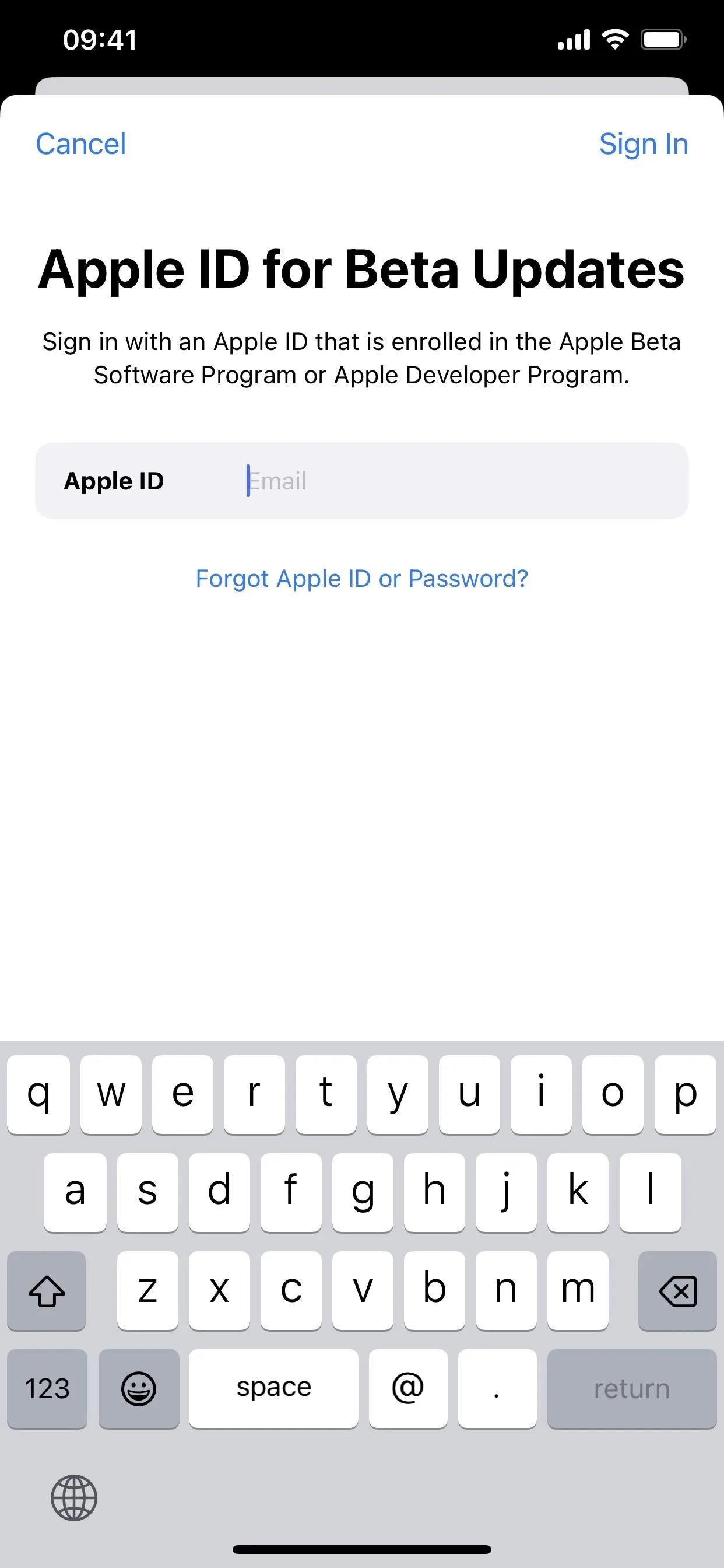
30. Easier Access to Apple Music Account Settings
In the Apple Music app, you could previously only access your account via the Listen Now tab. Now there's a profile image at the top of every tap in the app, so you can more quickly access your account settings when needed.
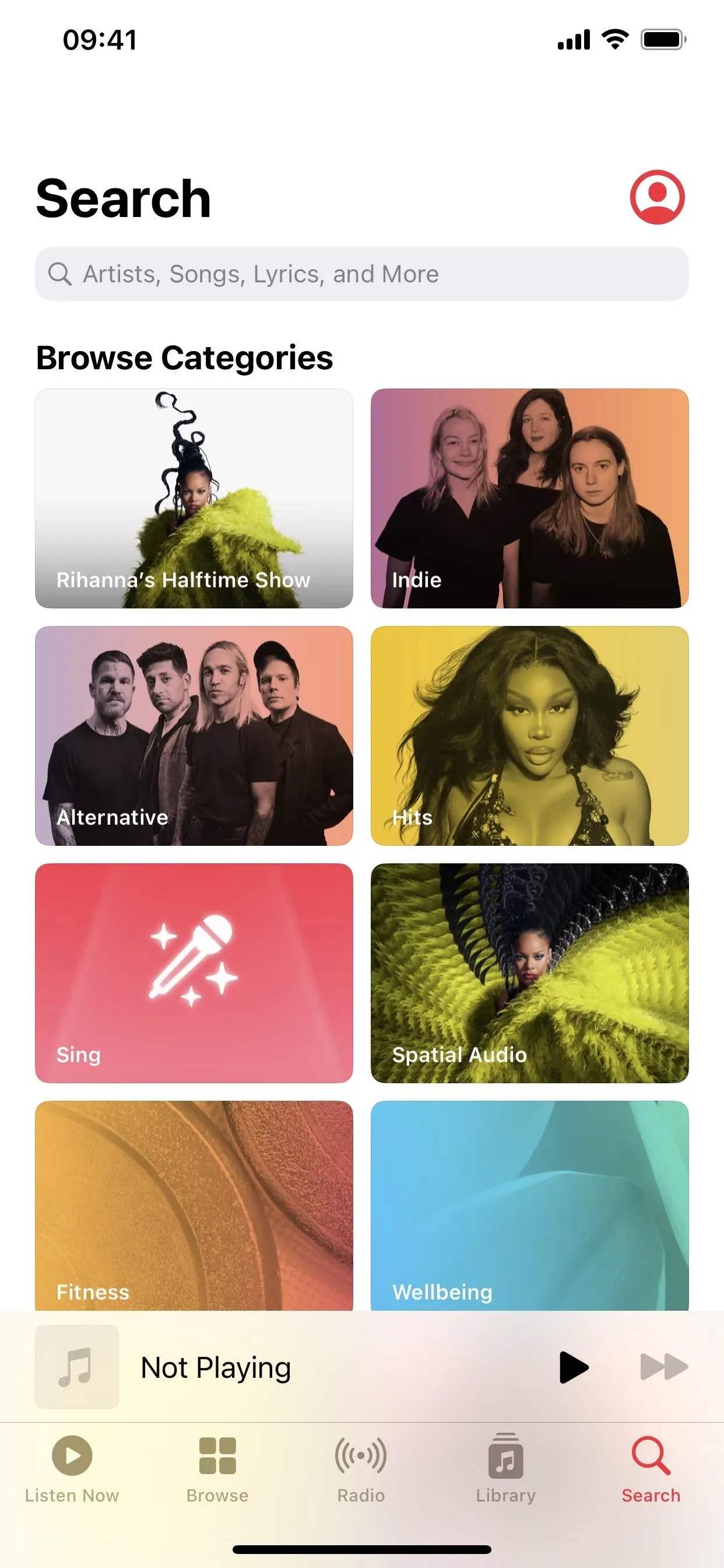
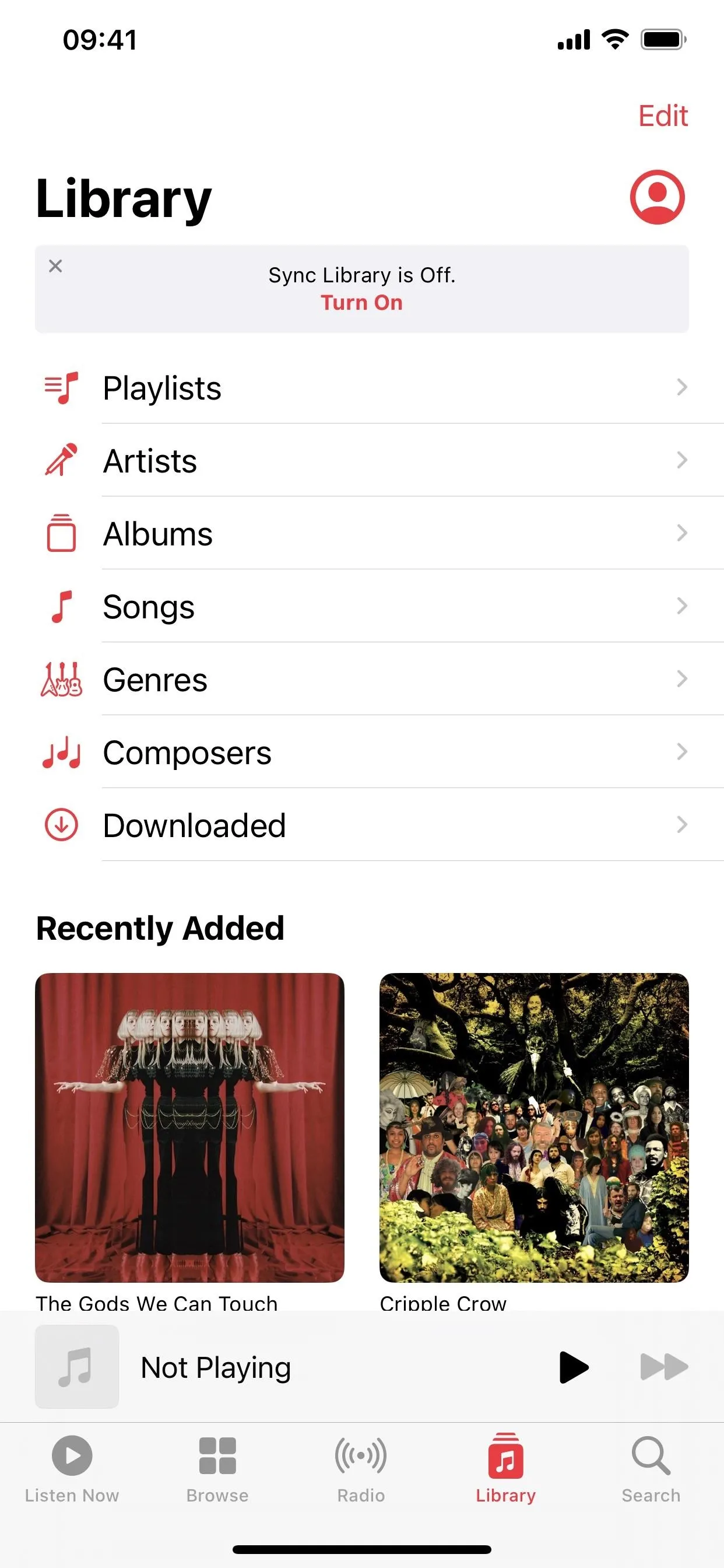
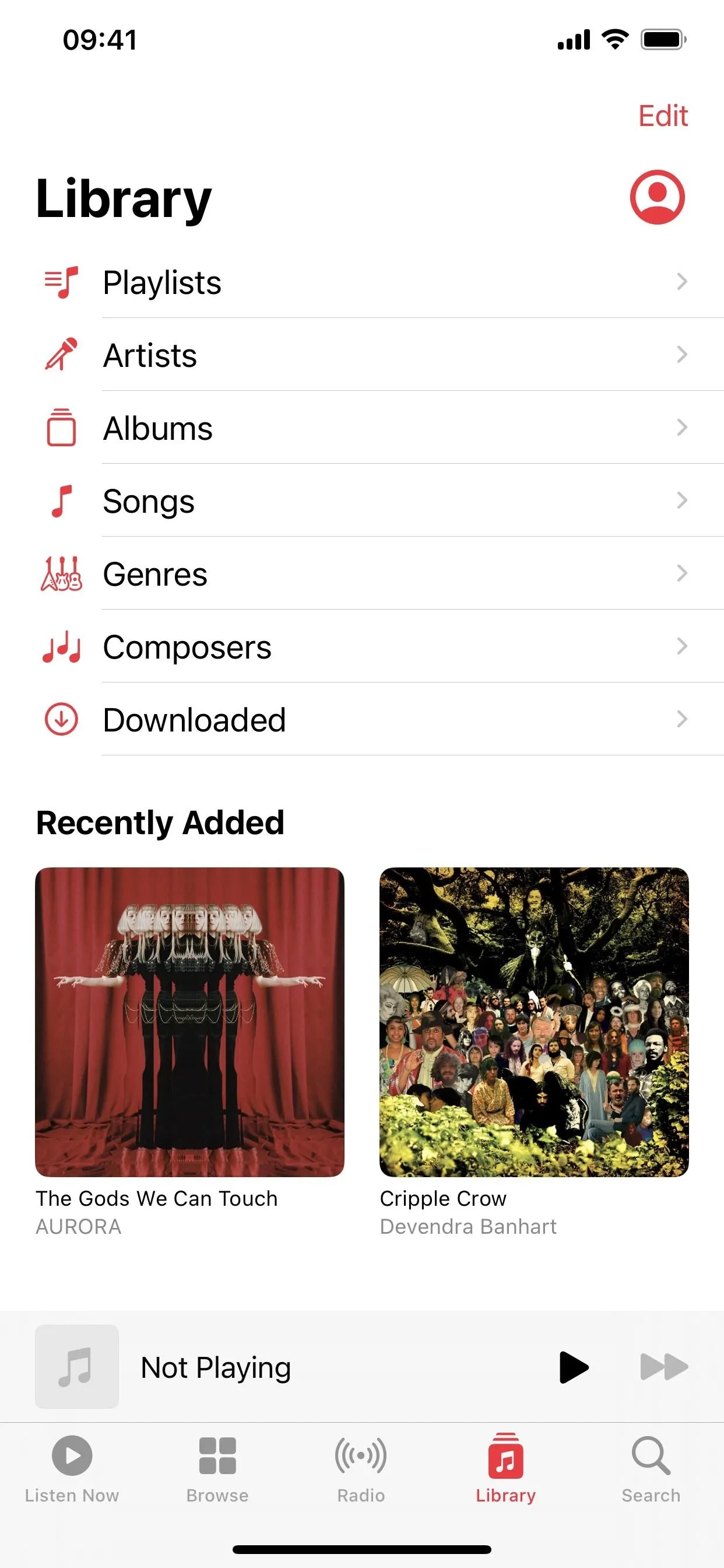
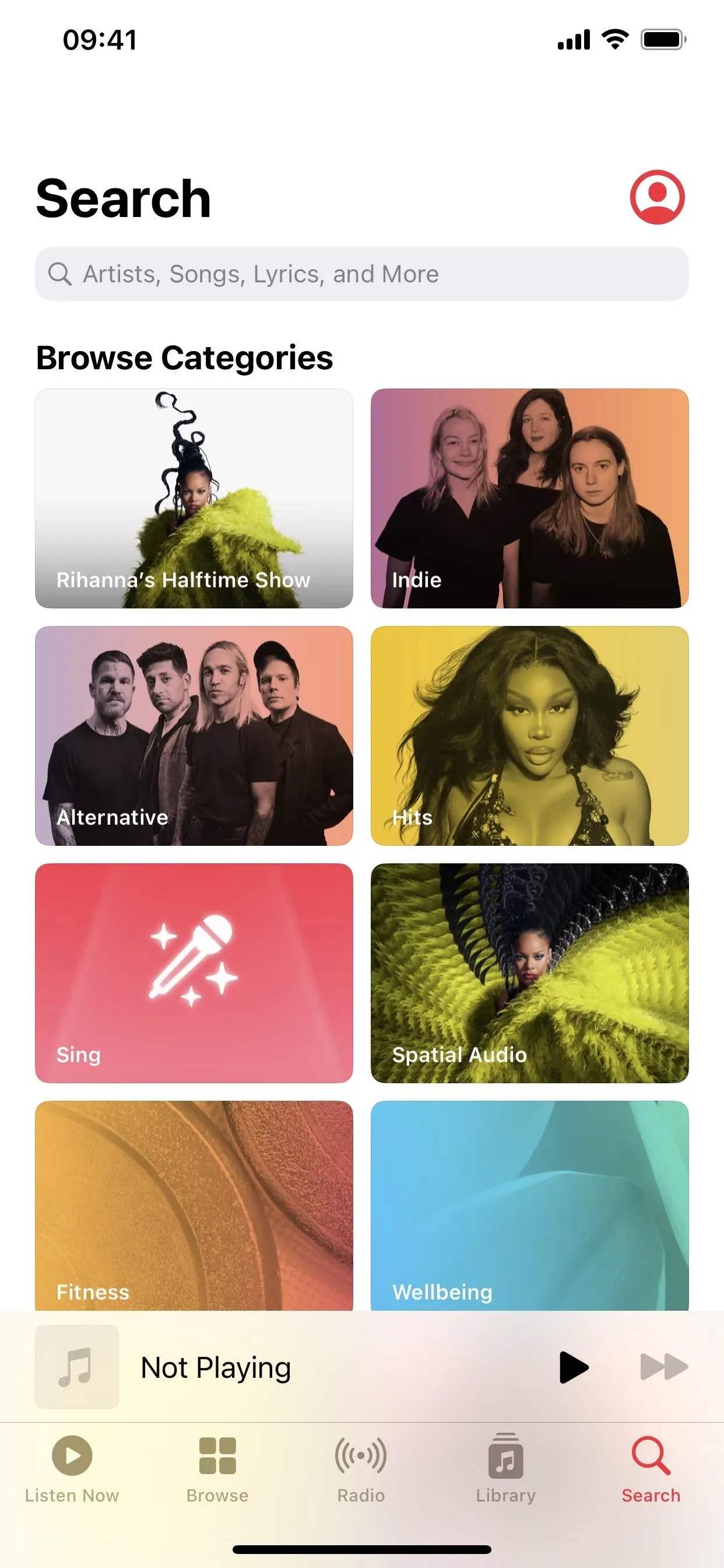
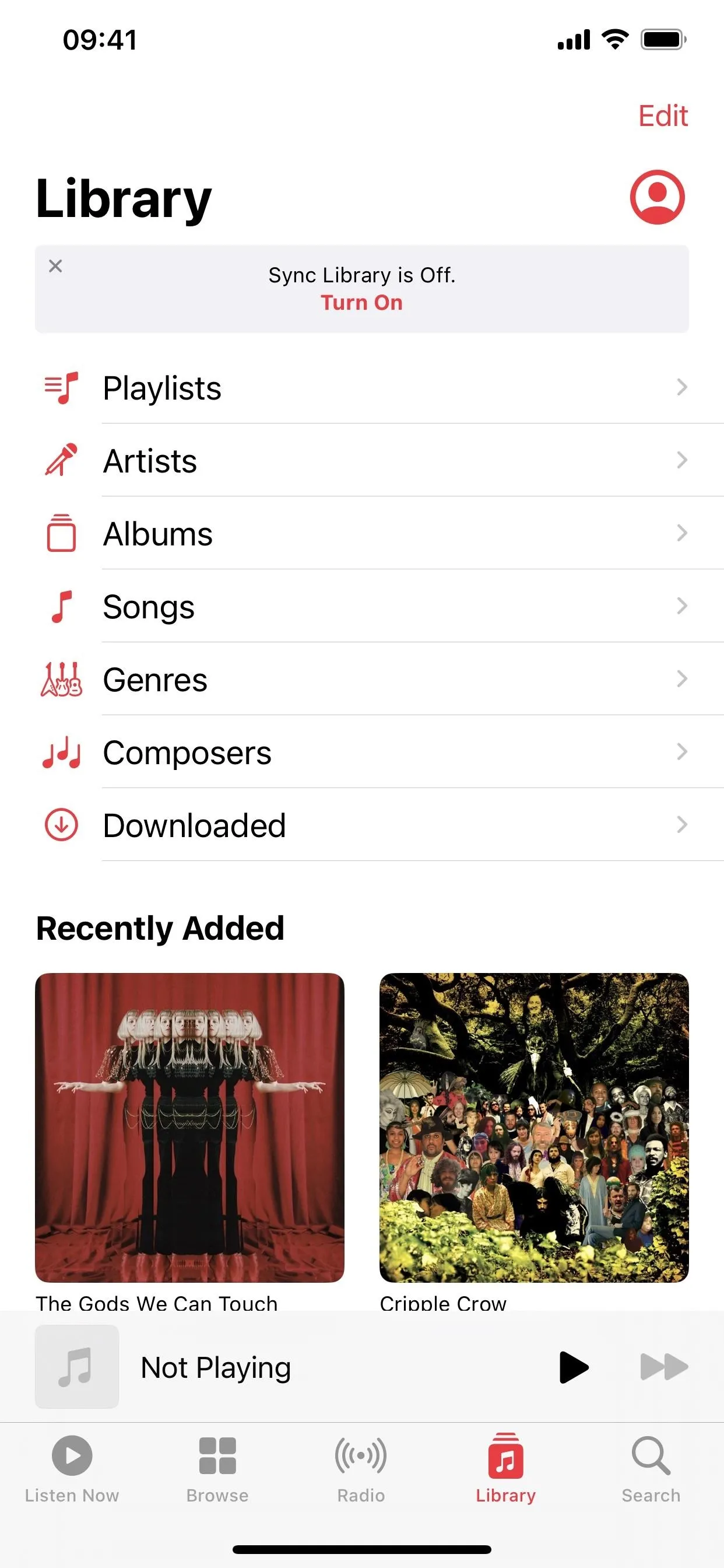
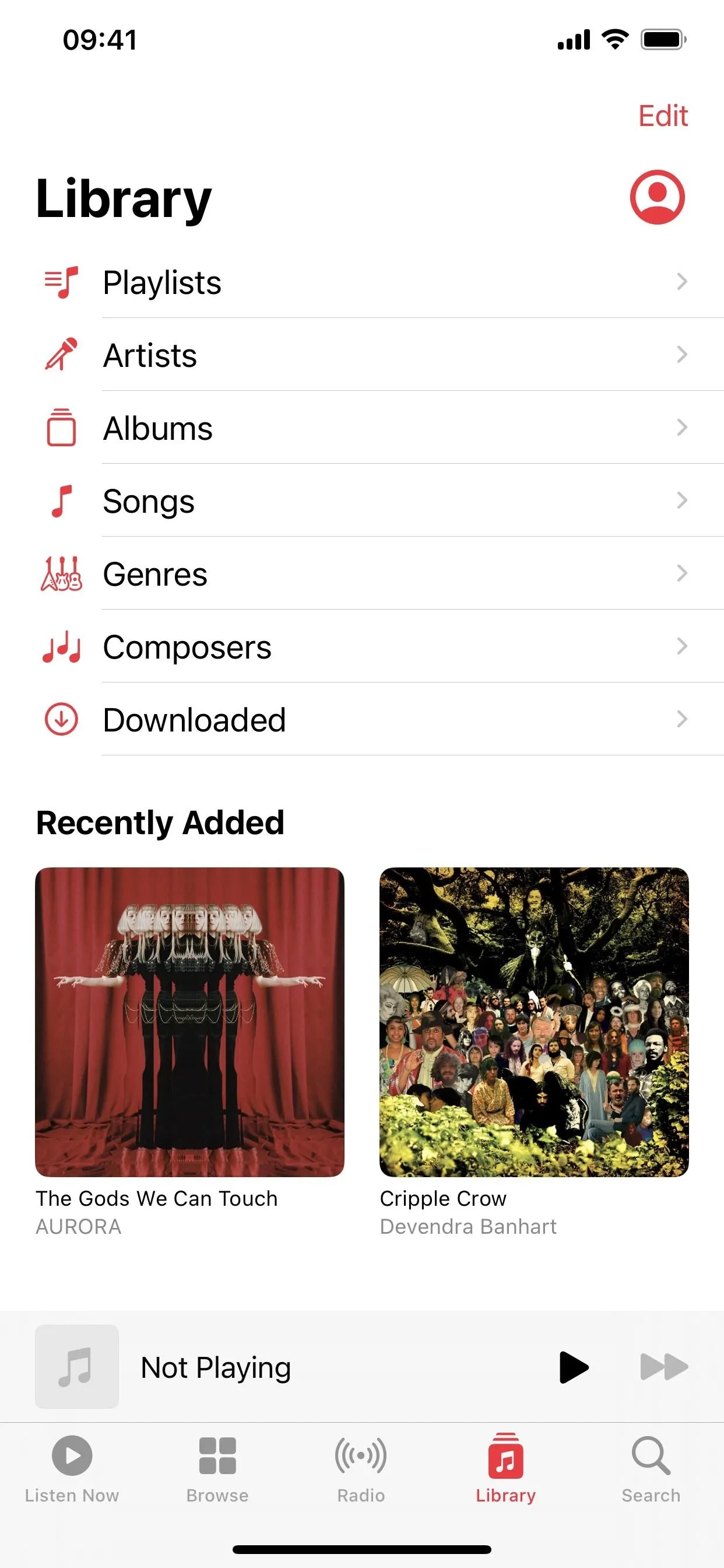
31. New AppleCare Coverage Section
When you go to Settings –> General –> About, you'll see a new "Coverage" menu. Before, you would just see your coverage for your iPhone. In the new menu, you'll see warranty information for your iPhone and all your connected accessories that can be covered by AppleCare+, including AirPods and Apple Watch.
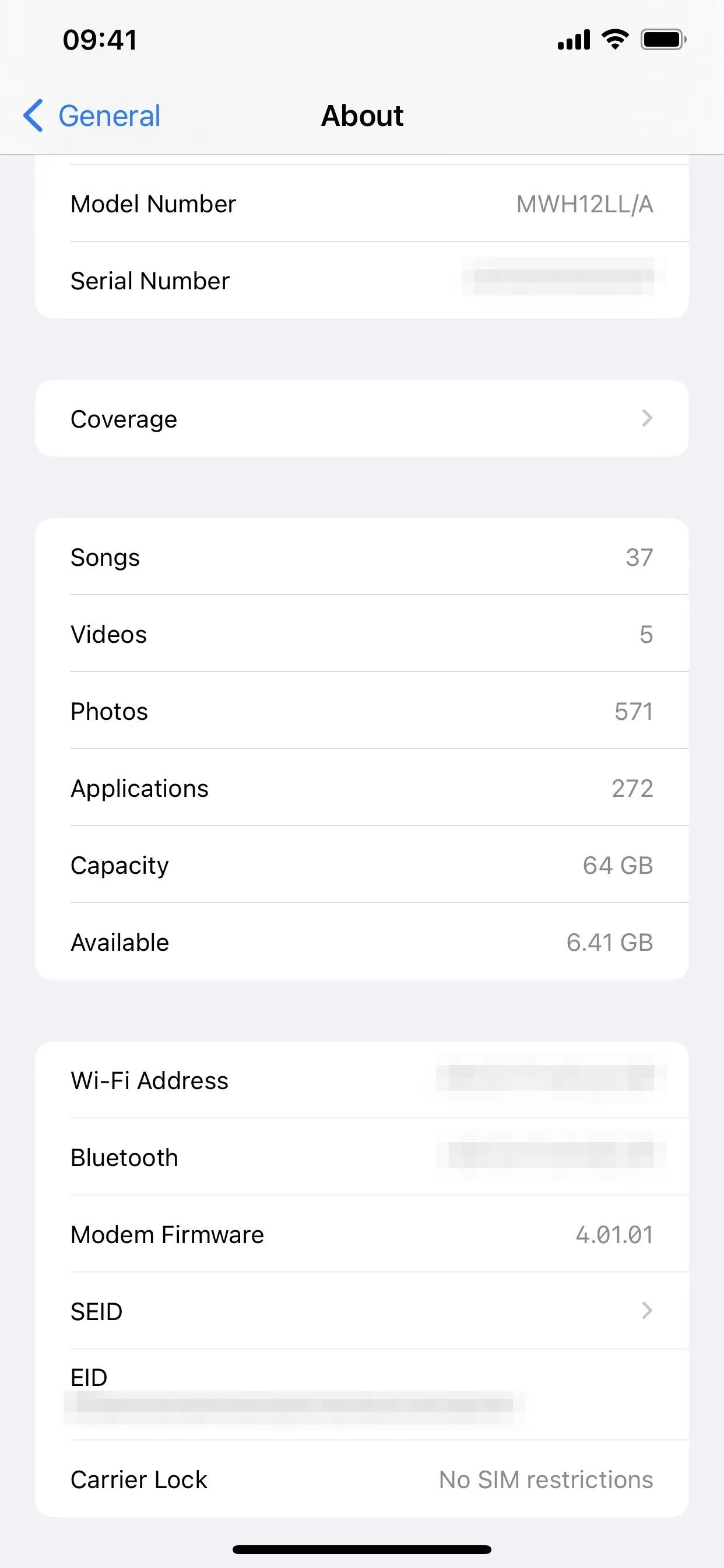
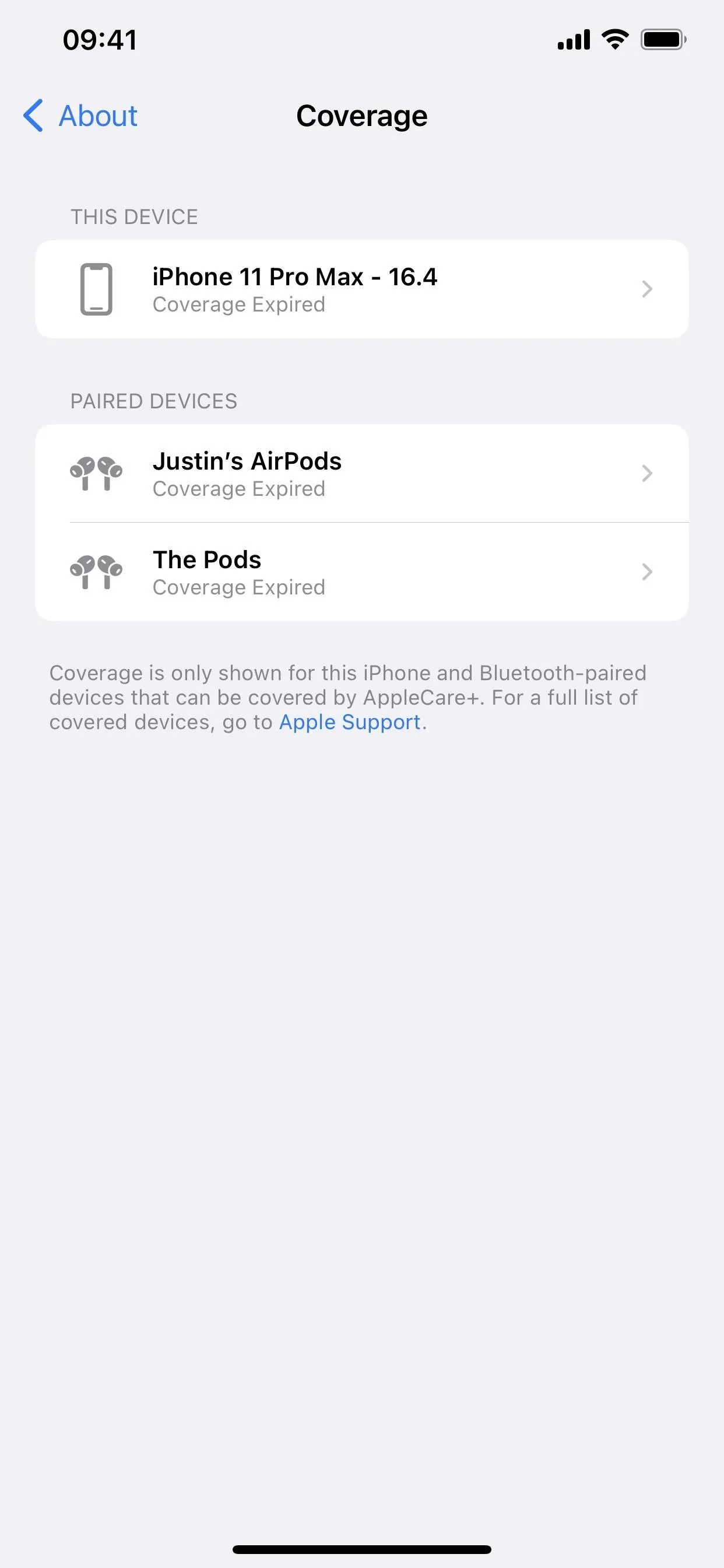
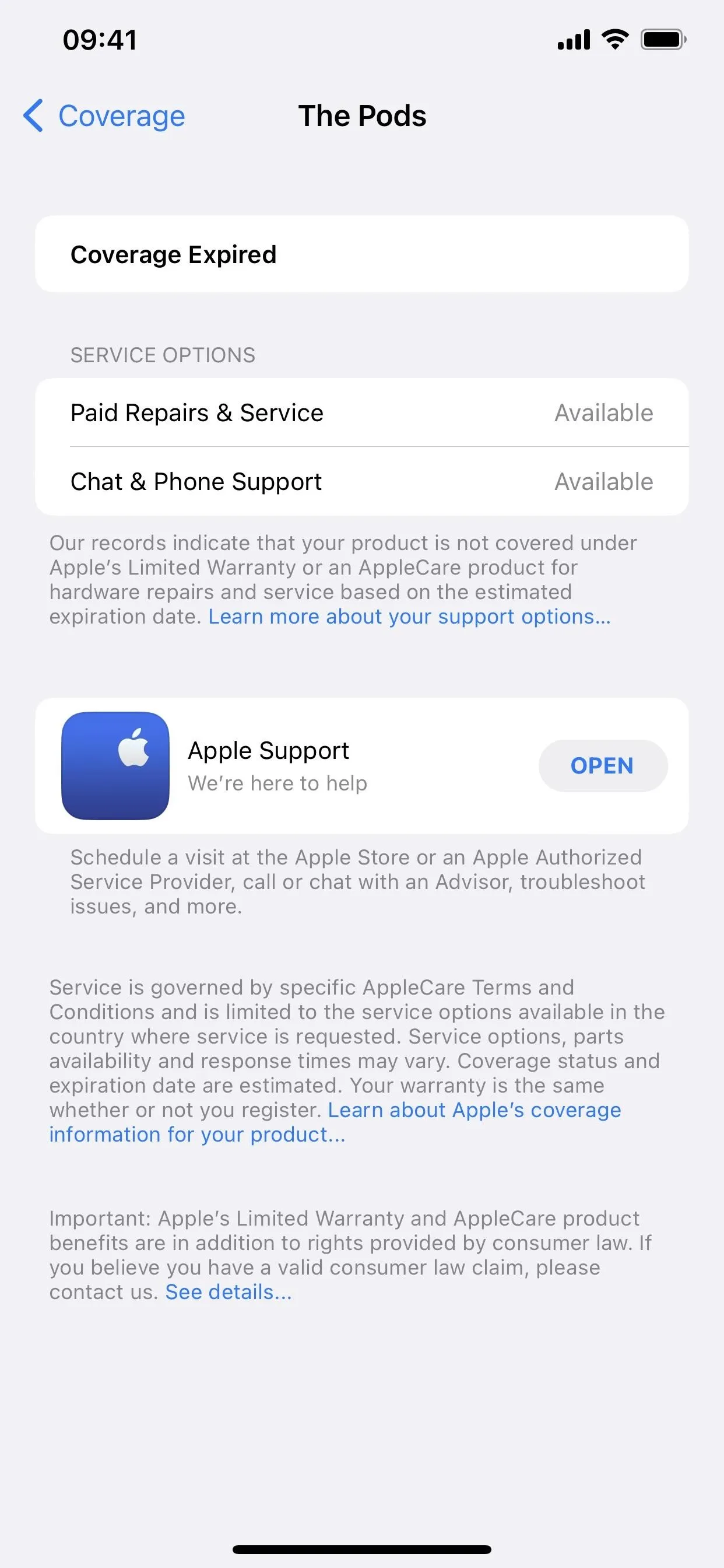
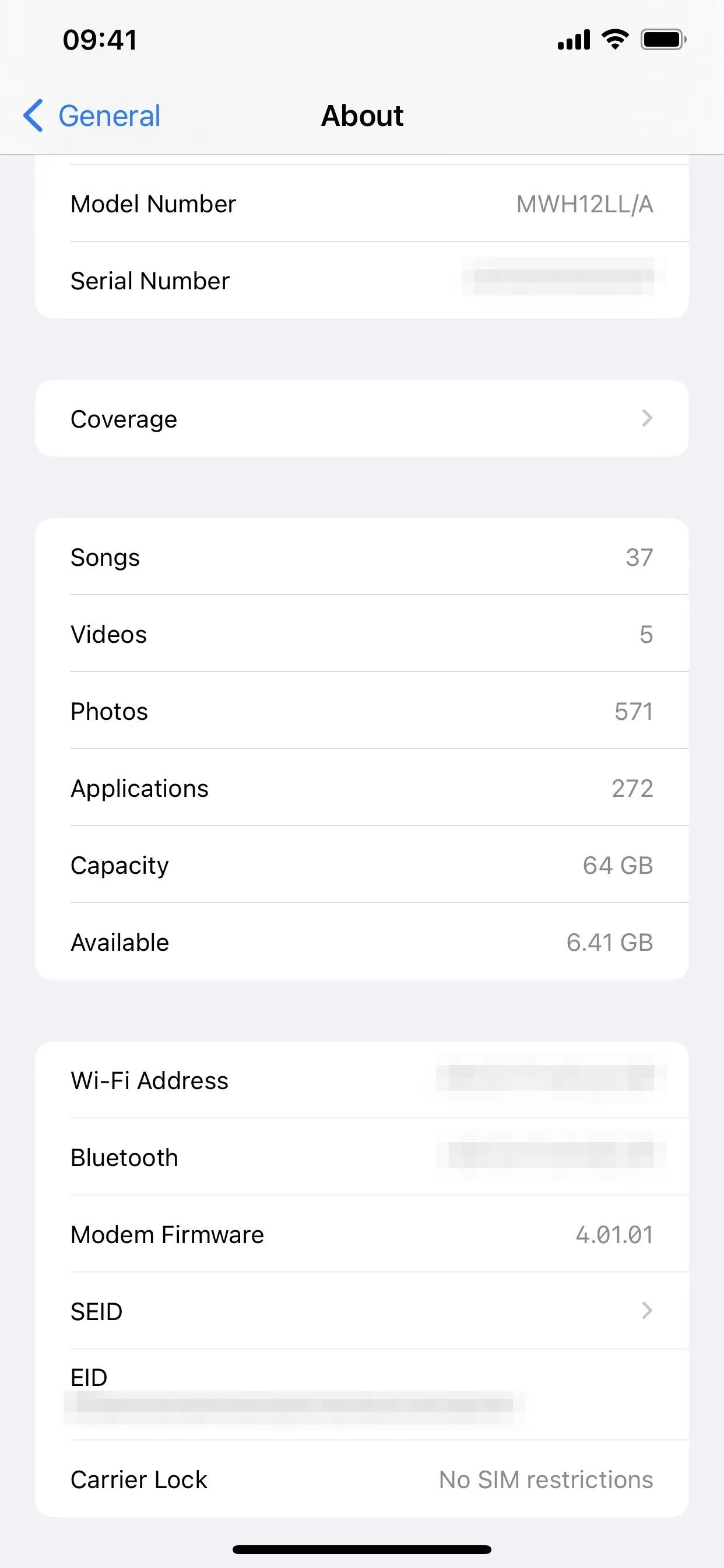
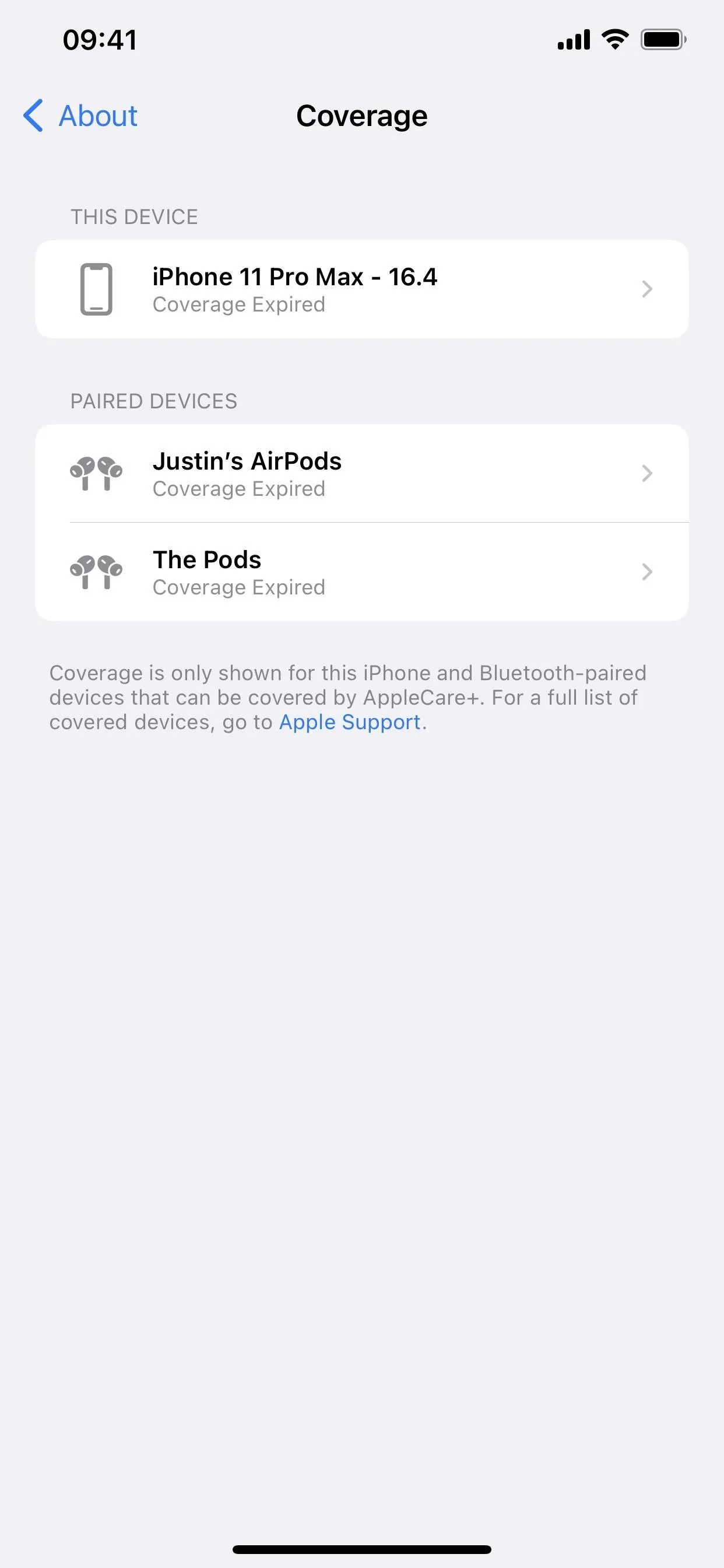
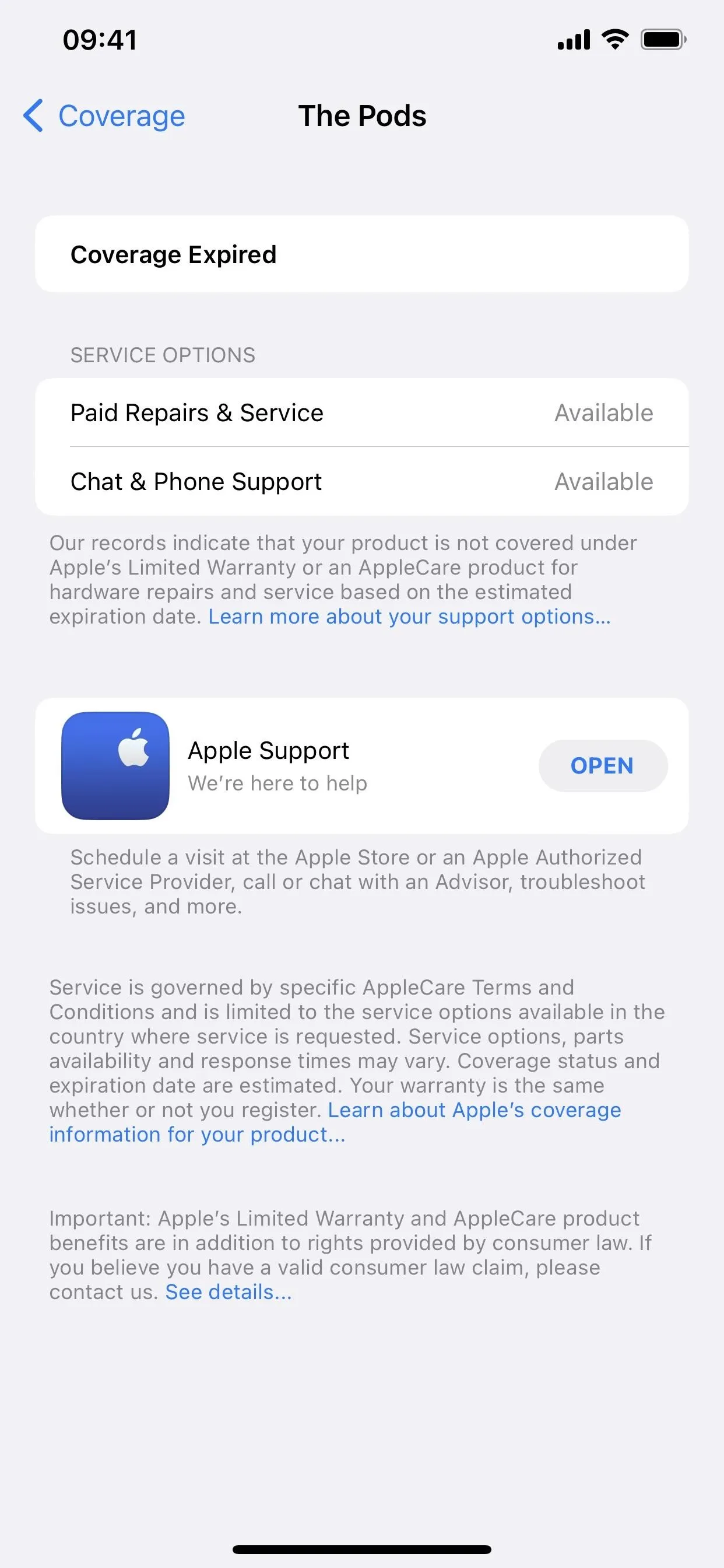
32. More User Guides in the Tips App
For those who use the Tips app, there's a new "User Guides" section at the bottom that lists all the applicable user guides for your iPhone. So instead of just seeing the iPhone user guide as before, you'll also see guides for AirPods, Apple Watch, and HomePod if you have those accessories.
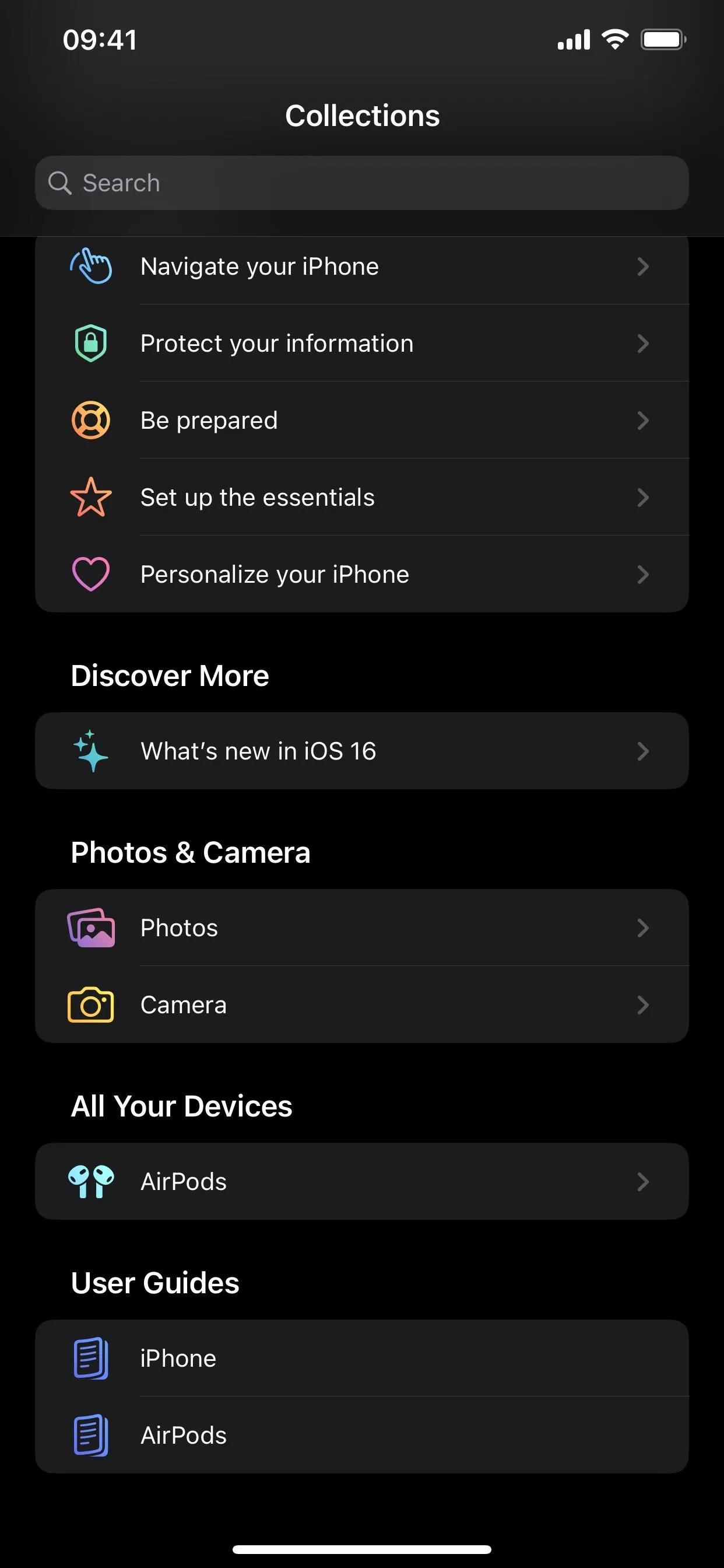
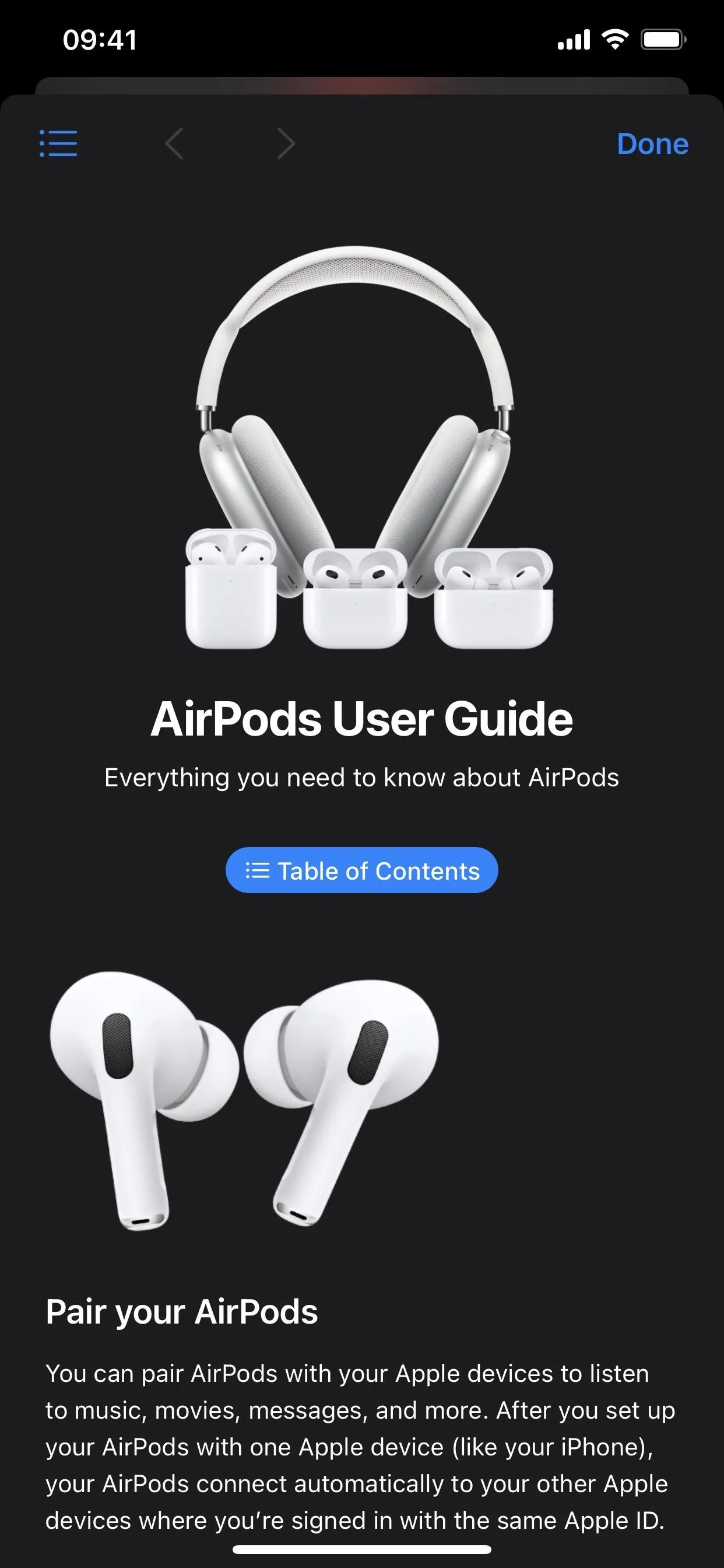
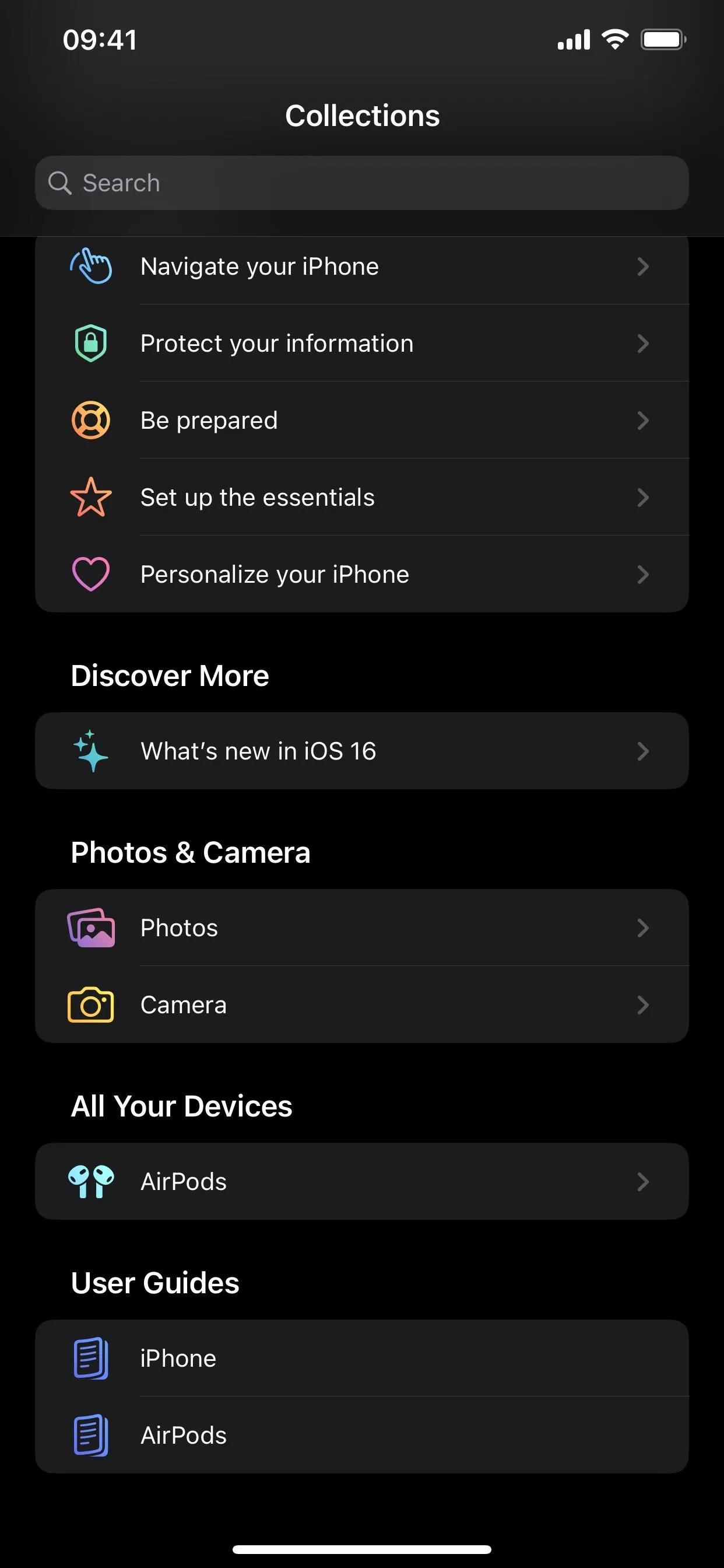
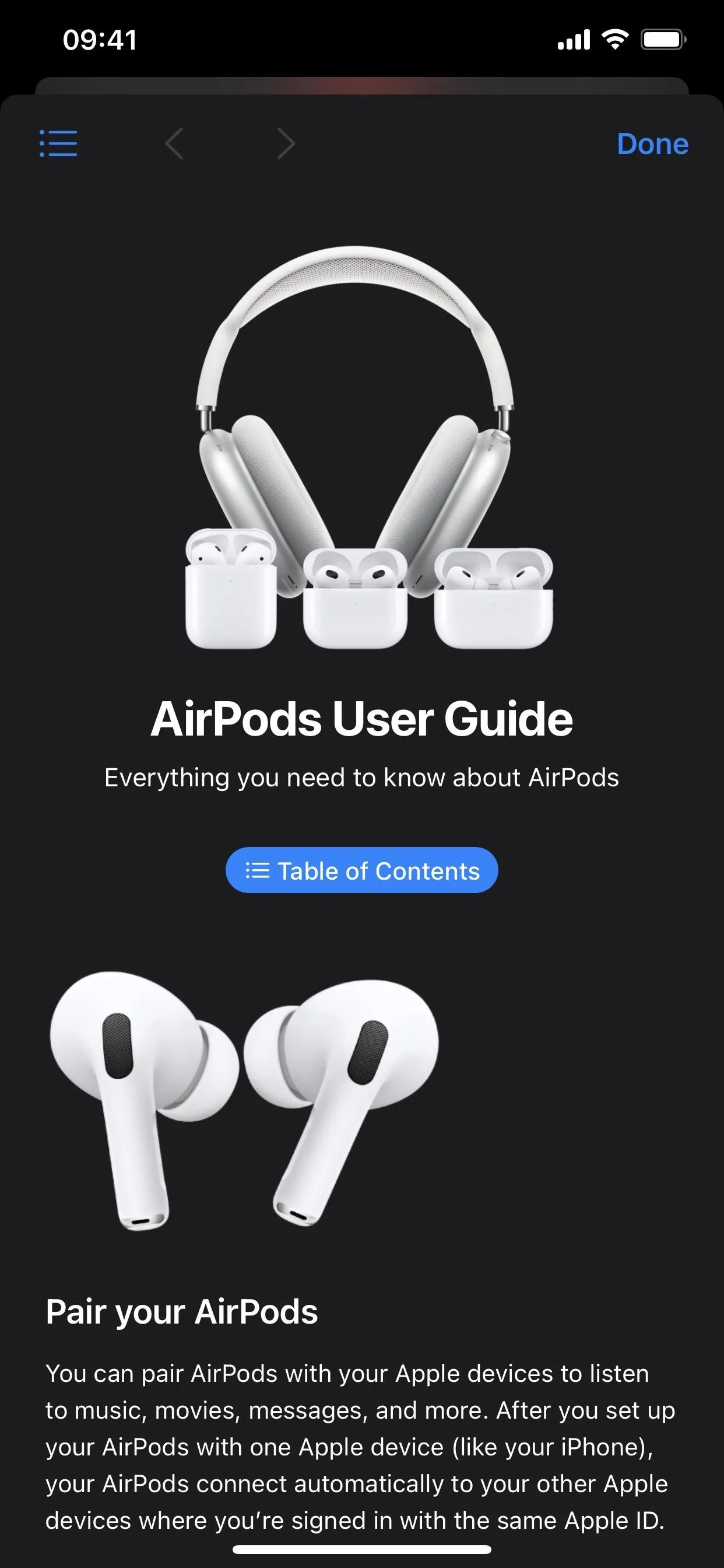
33. New Order Tracking Widgets for Wallet
You can now track your orders purchased through Apple Pay via the Wallet app's new Home Screen widgets. There are three different sizes to choose from.
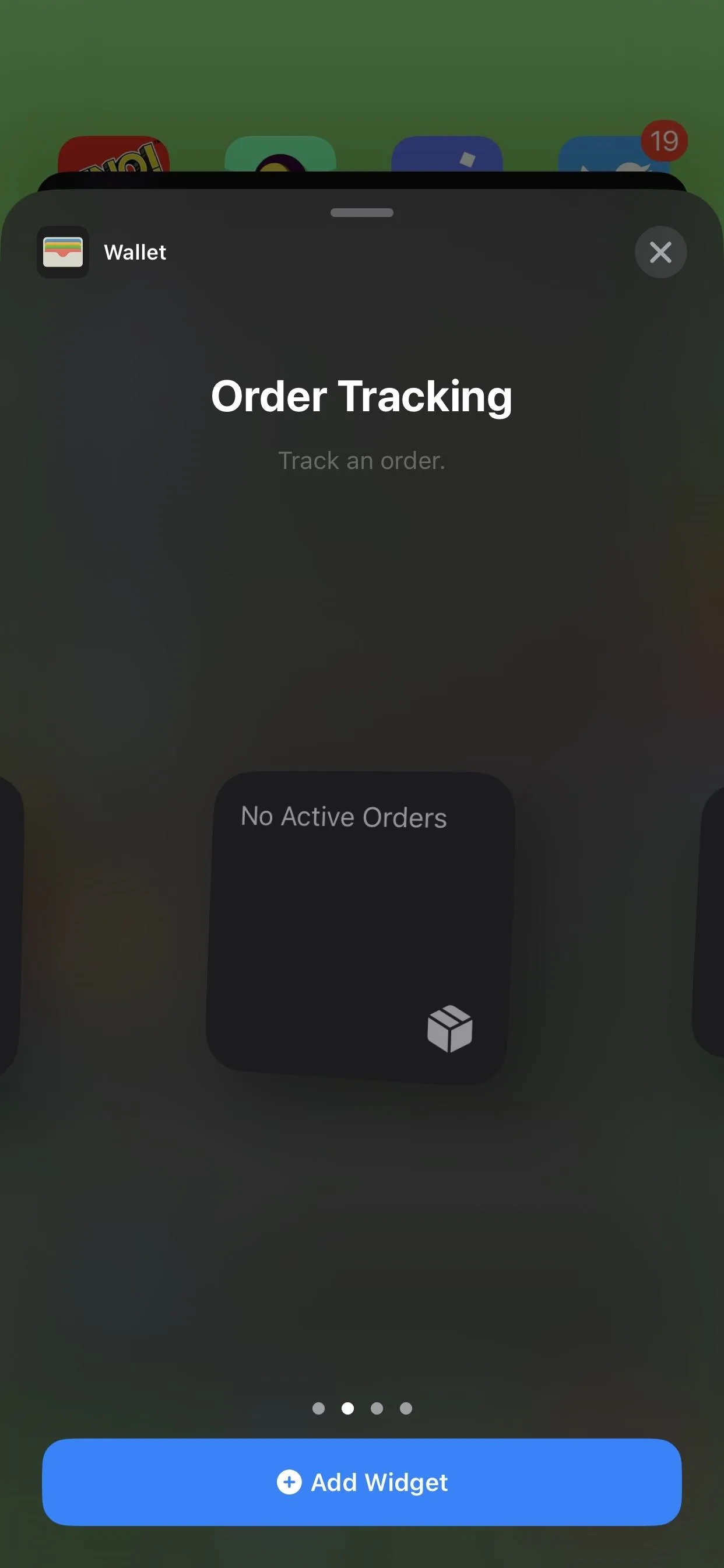
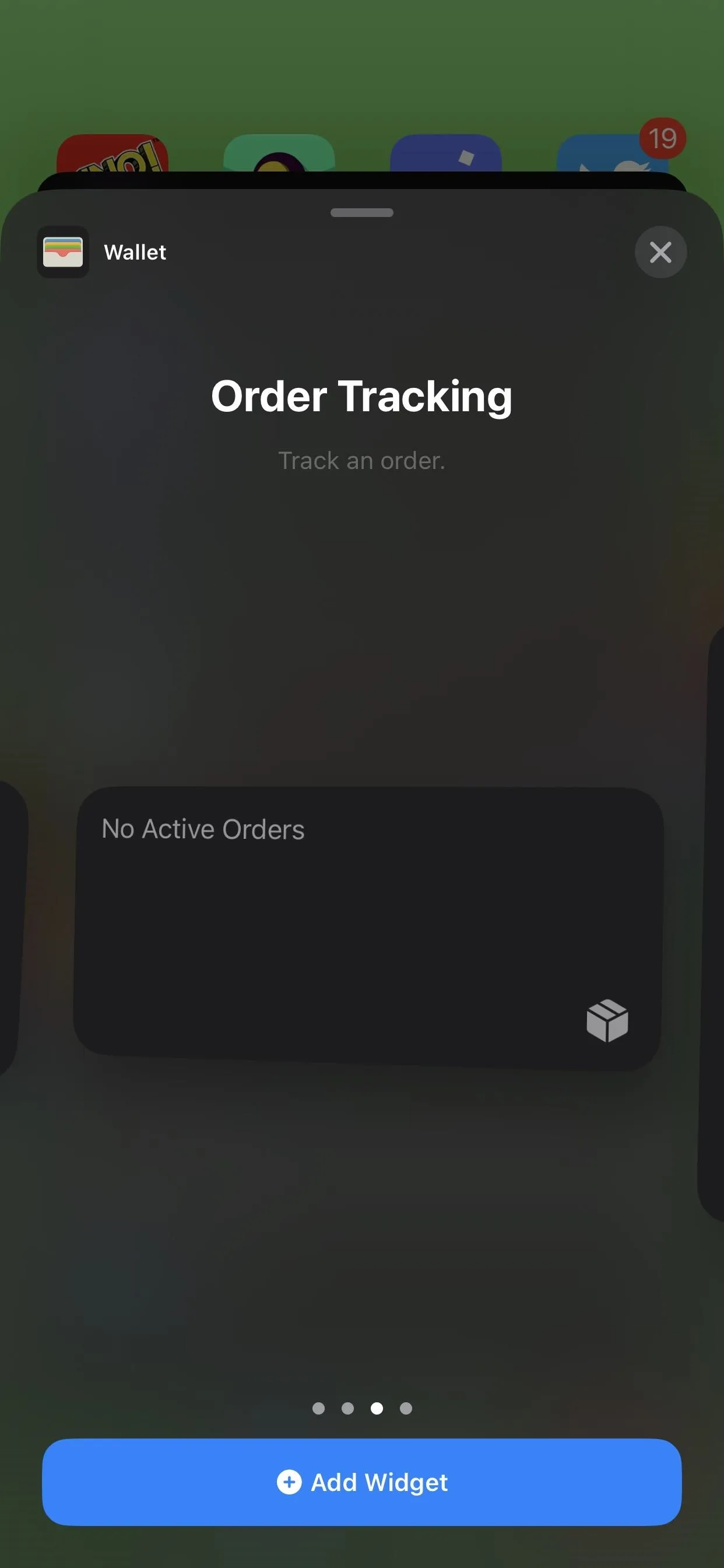
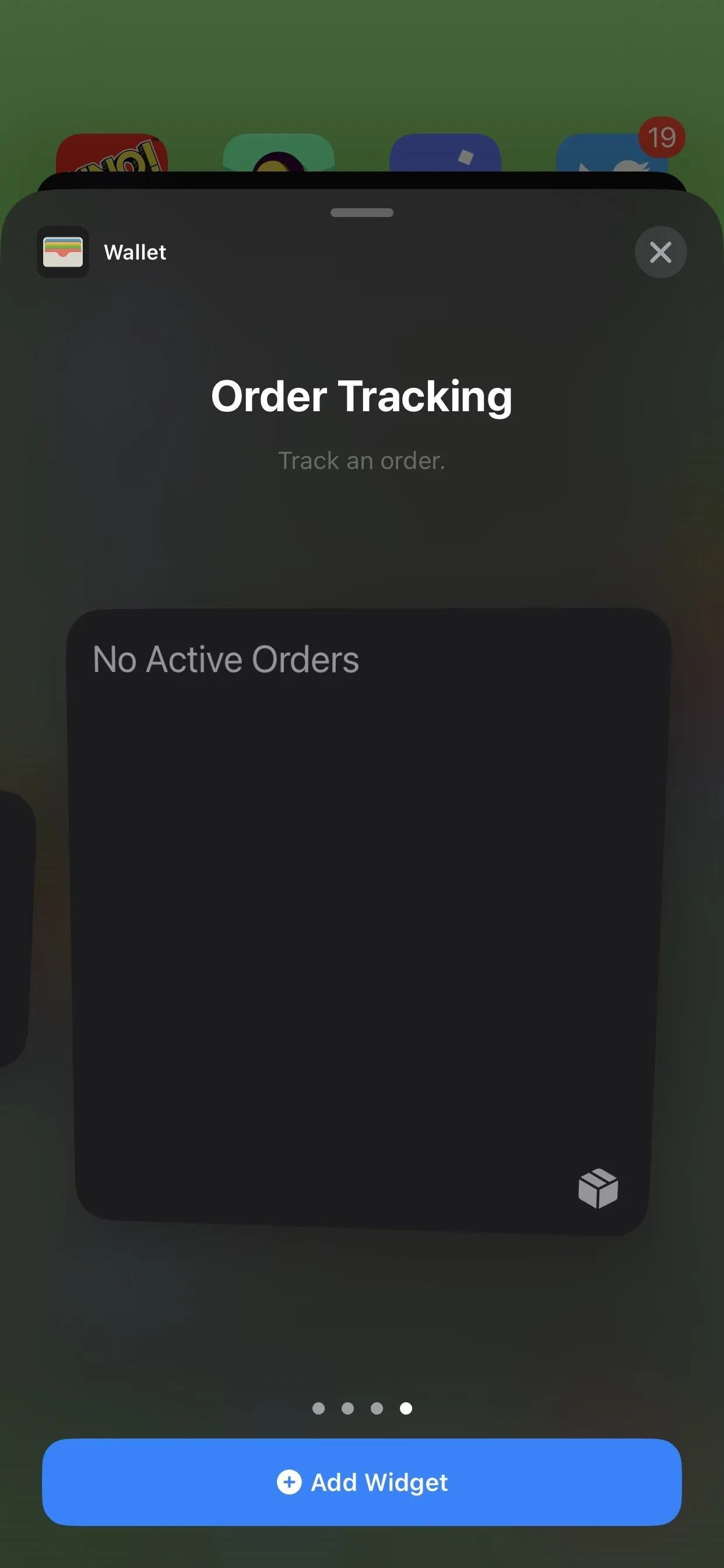
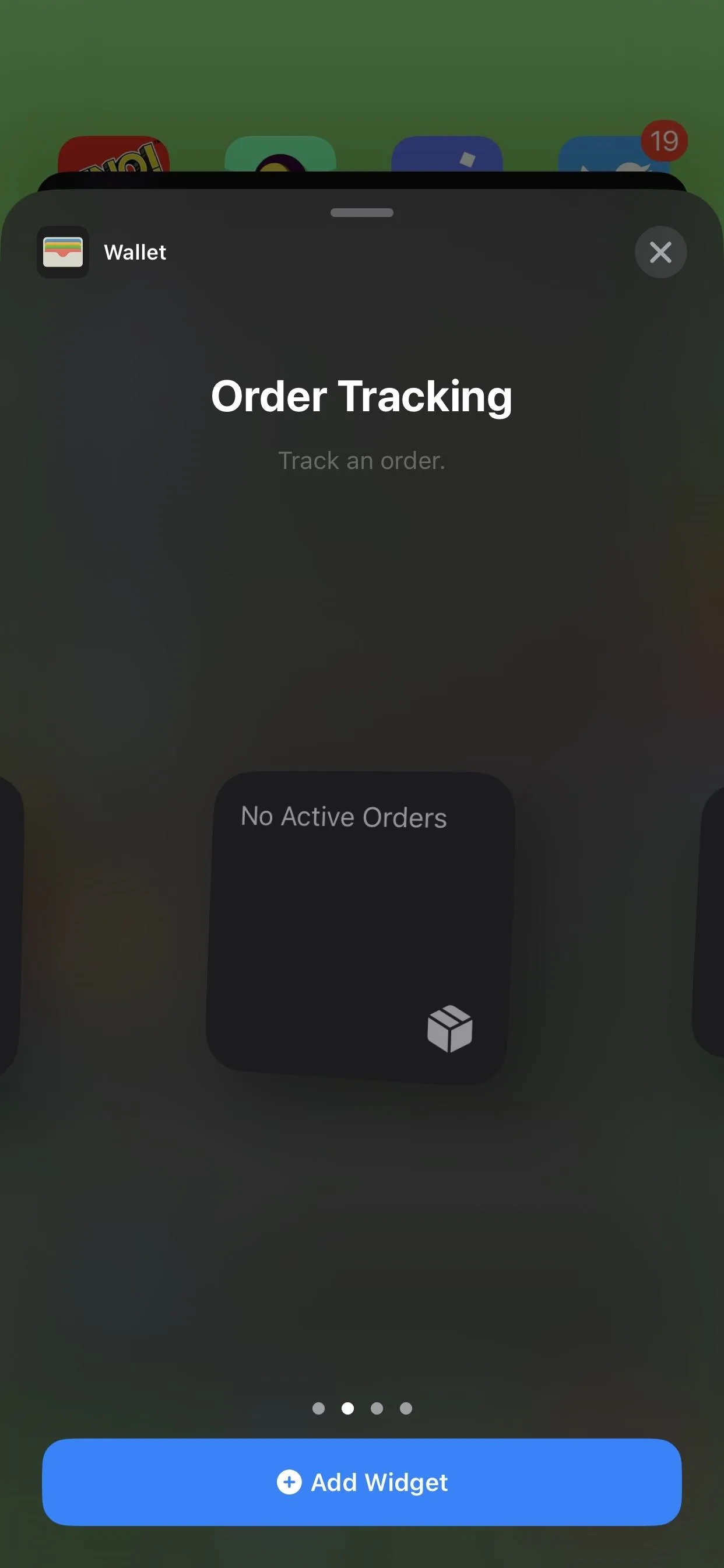
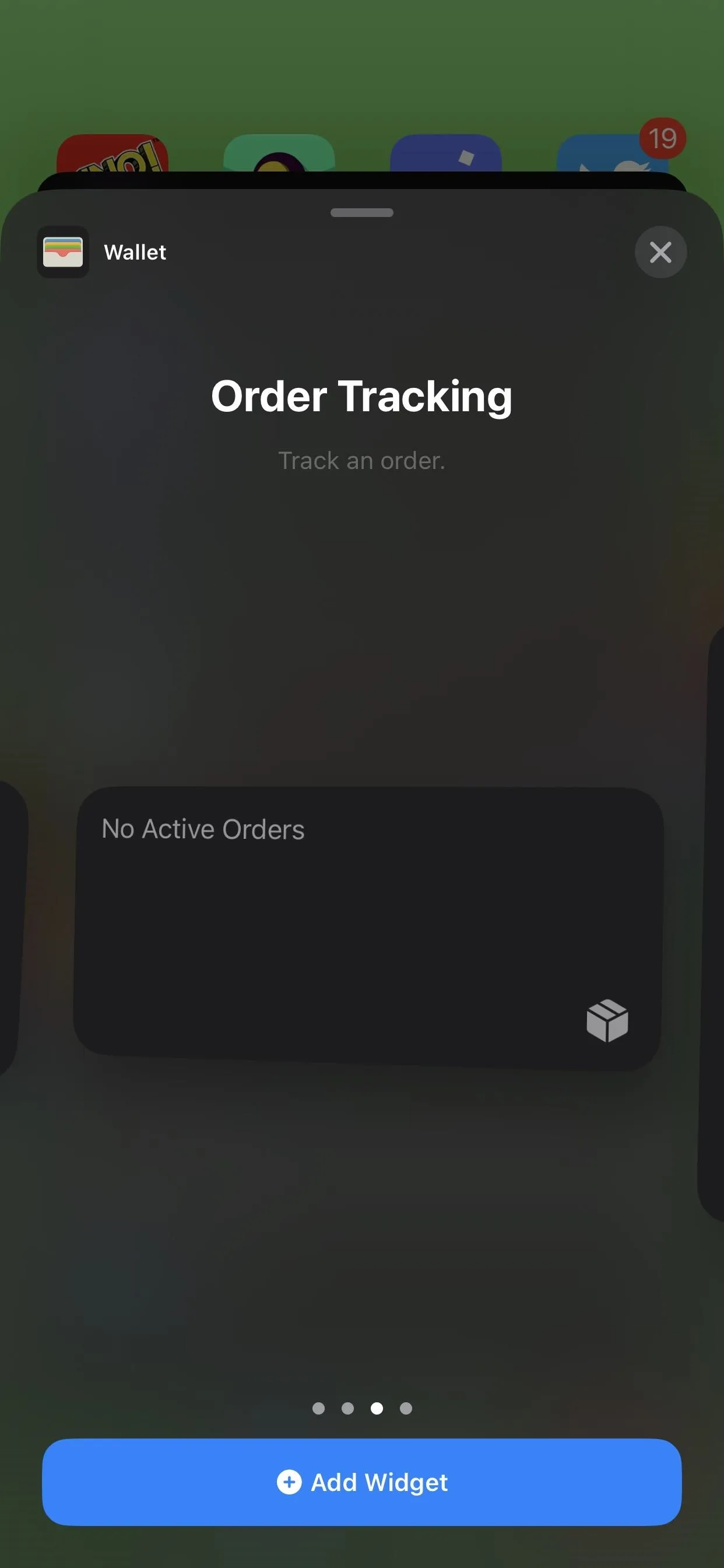
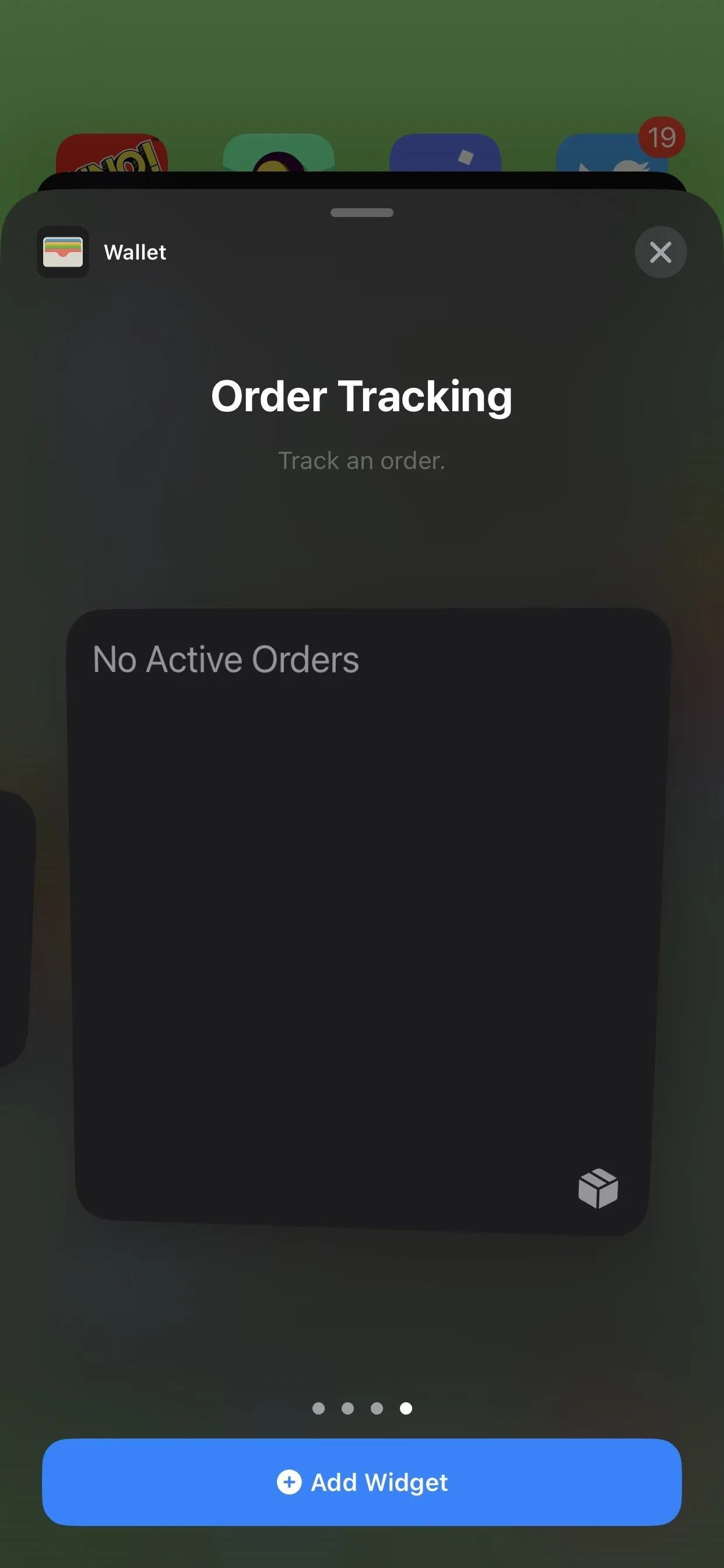
34. Dim Flashing Lights in Videos
In your iPhone's Accessibility settings, there's a new option in the "Motion" submenu to "Dim Flashing Lights" for video content with "repeated flashing or strobing lights." According to the feature's description, "the video timeline will display when flashing lights occur in the timeline for supported media."
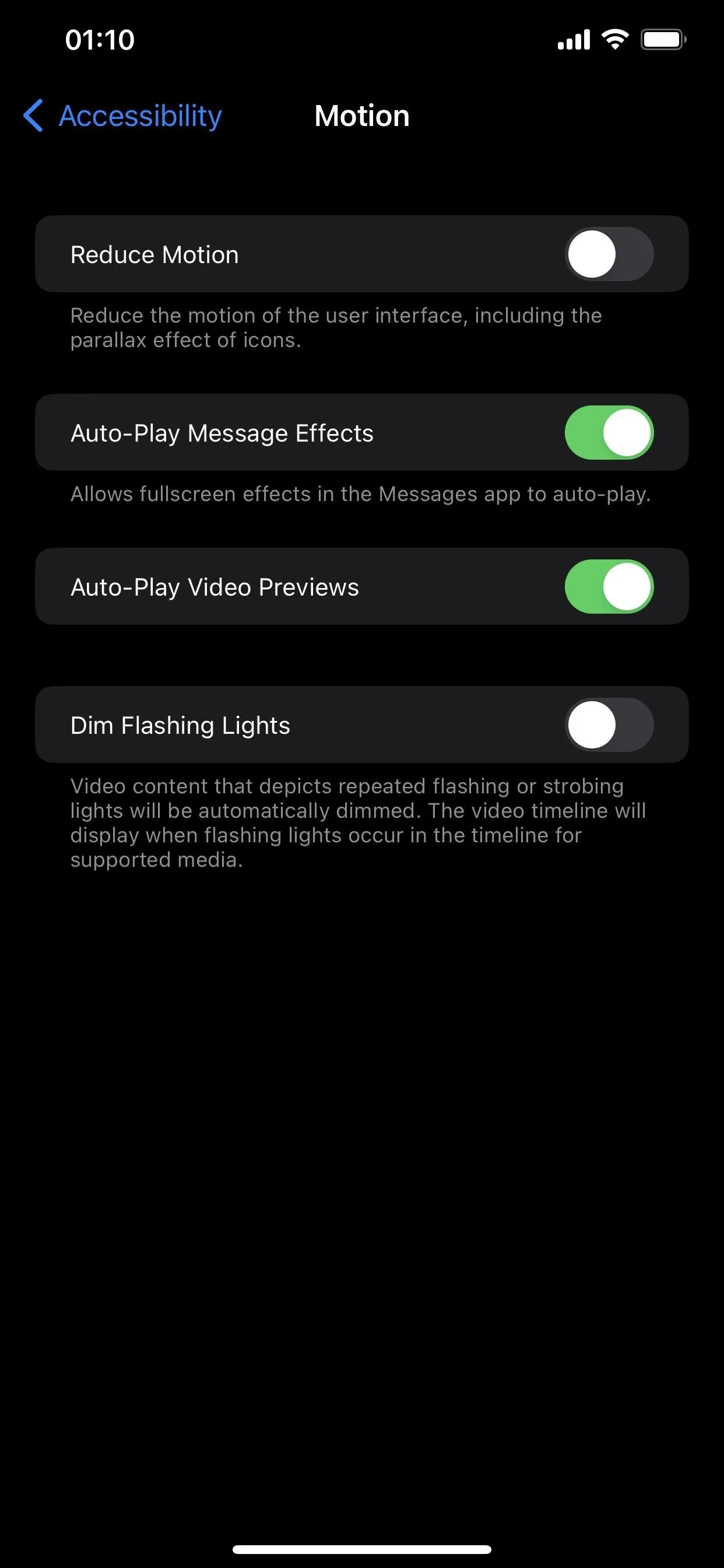
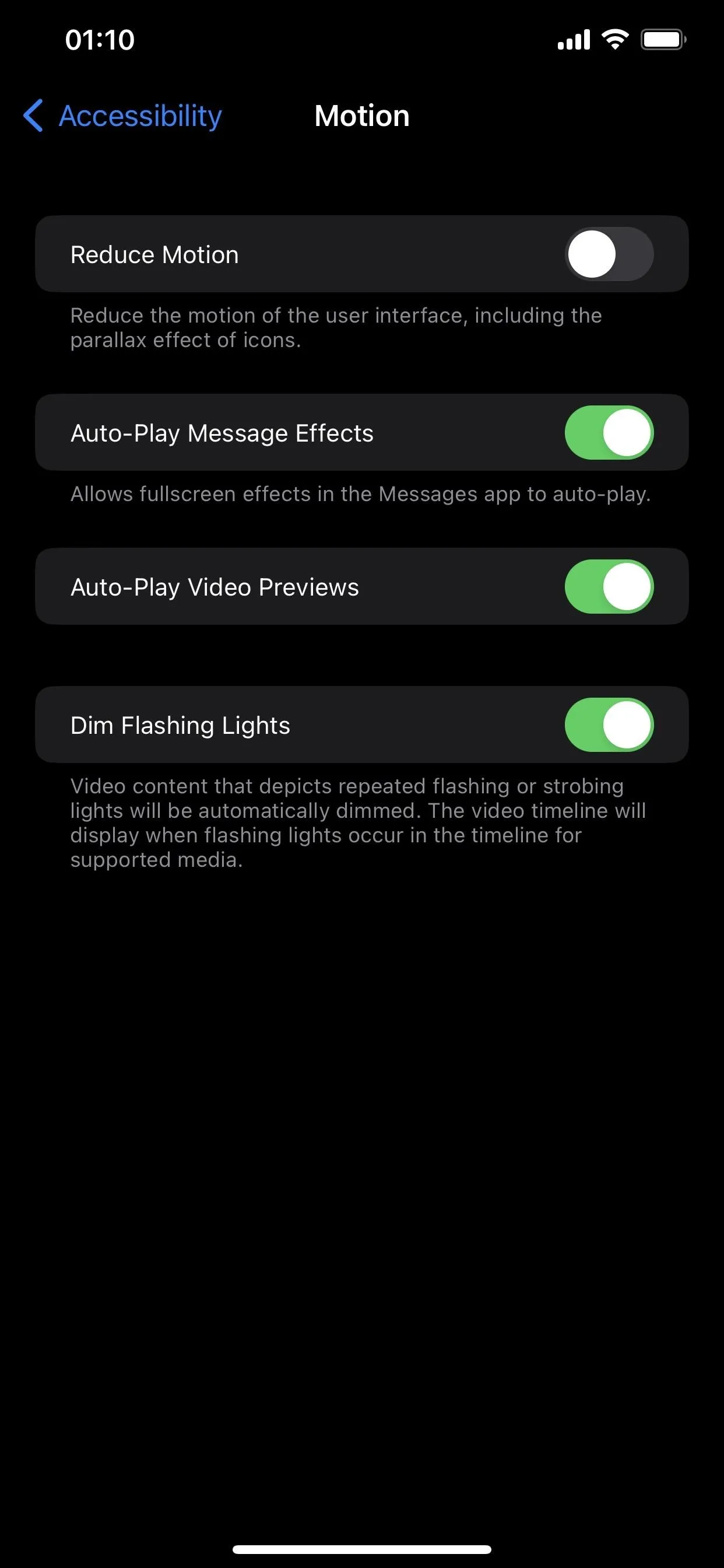
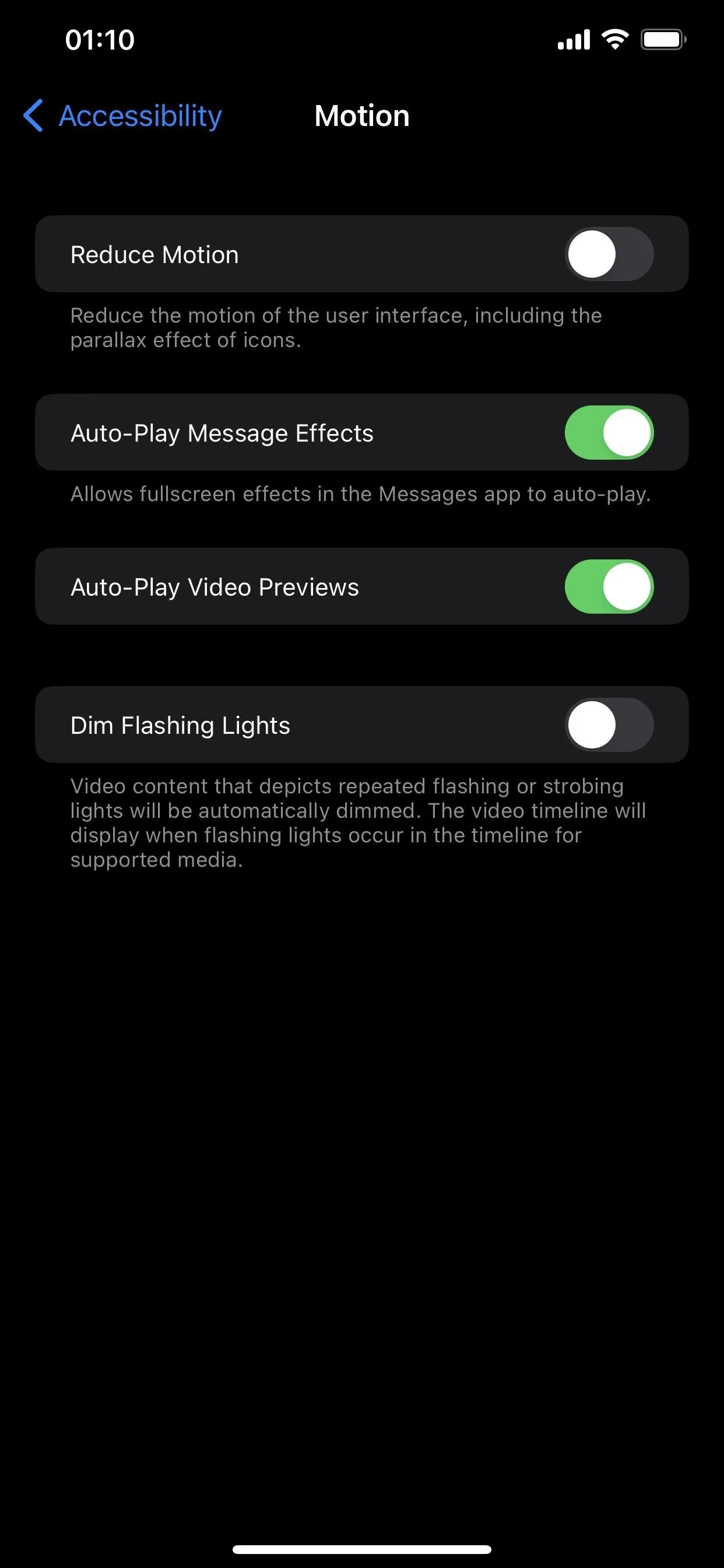
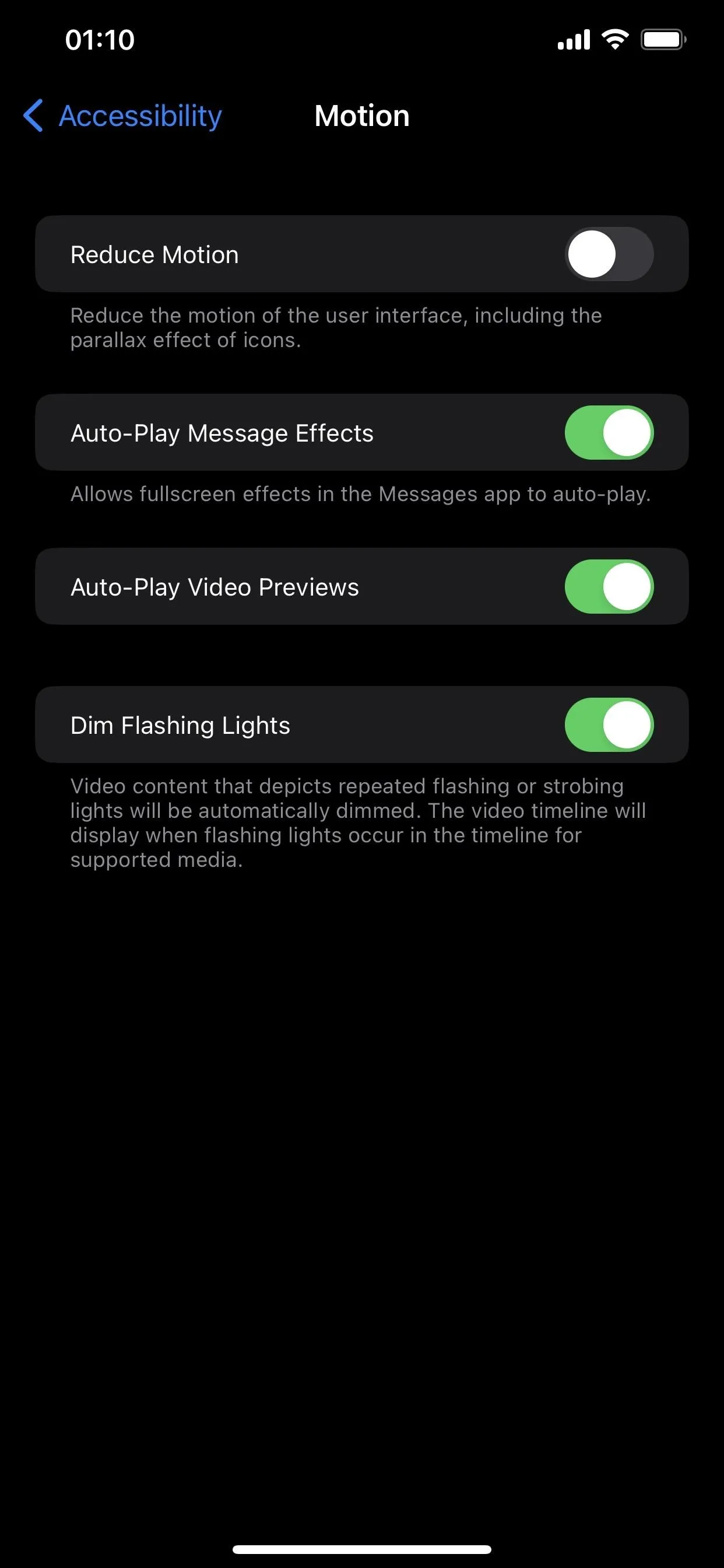
35. VoiceOver for Maps in the Weather App
If you use VoiceOver on your iPhone, you'll be happy to know that iOS 16.4 adds VoiceOver support for city maps in the Weather app.
36. Updated Emergency SOS Description
Apple made a few changes to the Emergency SOS settings on iOS 16.3, and now there's another one that tweaks the wording for the "Call Quietly" feature to include a note about VoiceOver audio. Before, it said:
If you start an emergency call using the gestures above, warning alarms and flashes will be silenced.
And iOS 16.4 updates it to:
Warning alarms, flashes, and VoiceOver audio will be silenced when using 'Hold and Release' or '5 Button Presses' to place an emergency call.
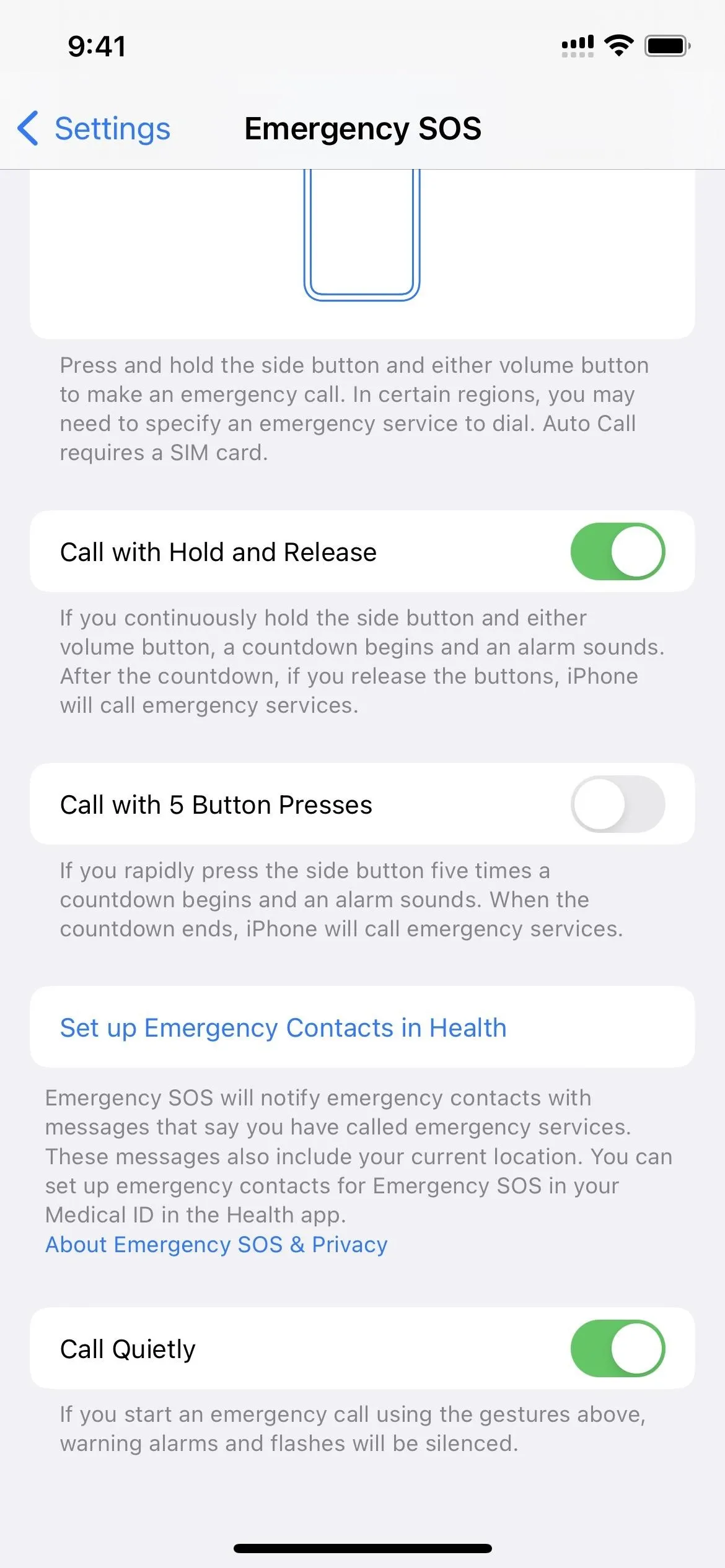
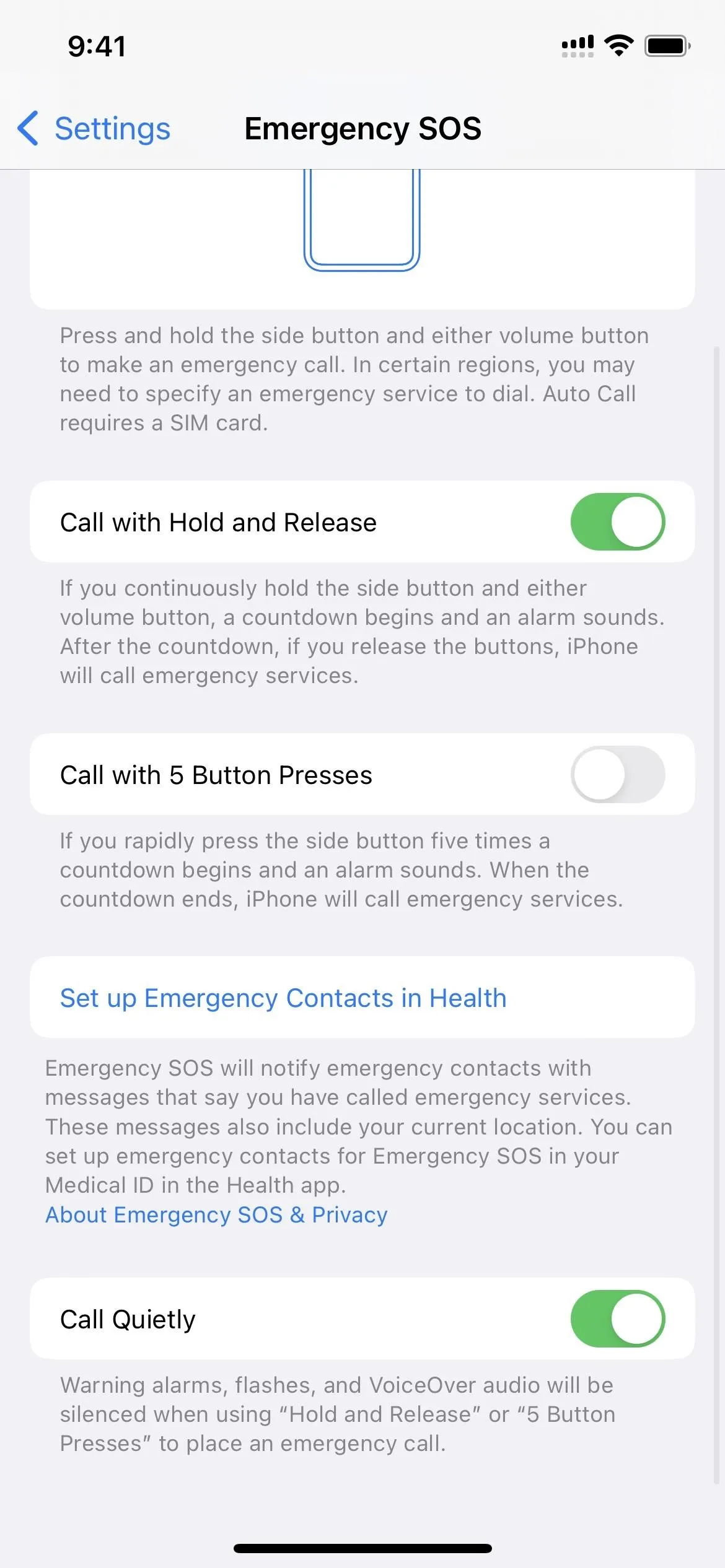
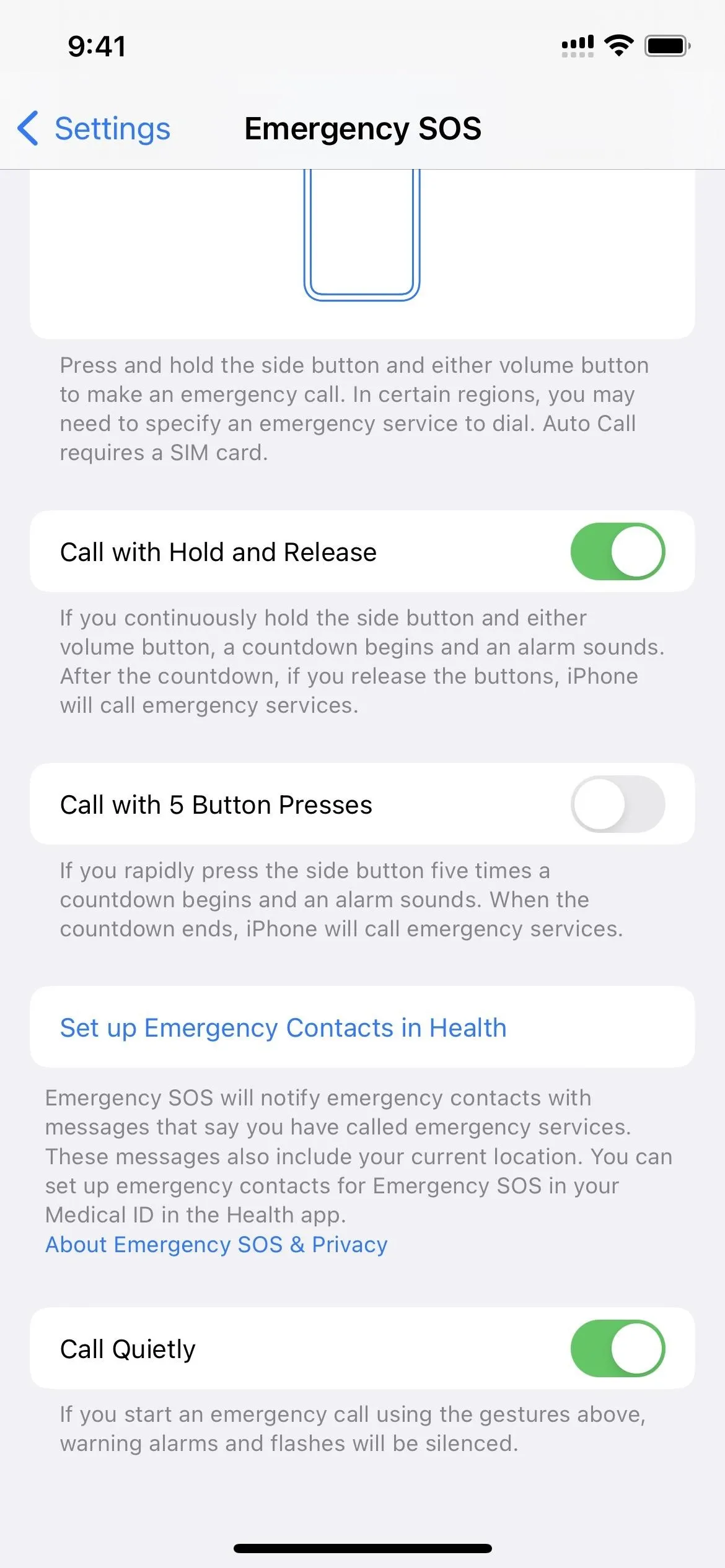
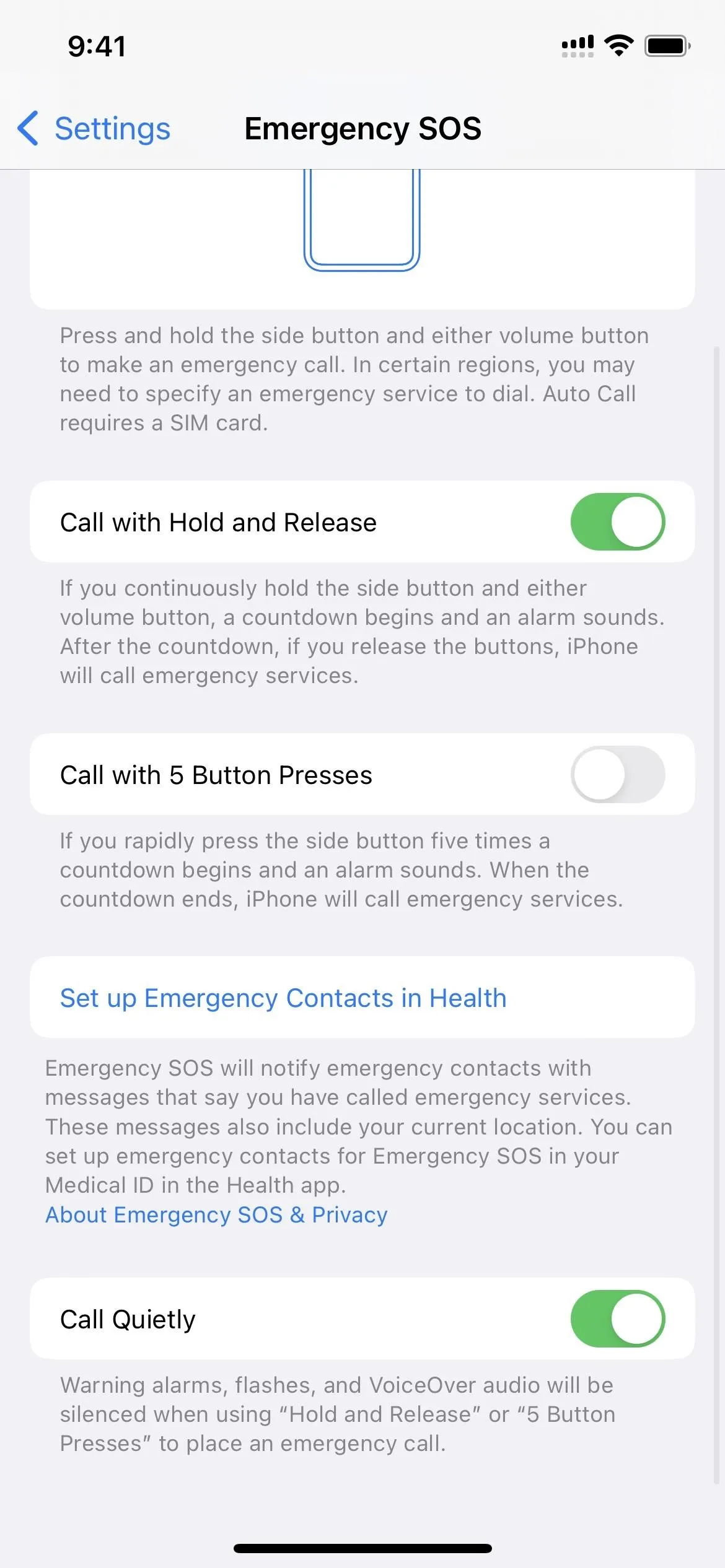
37. Emergency SOS via Satellite Upgrades
If you have an iPhone that supports Emergency SOS via Satellite, which is just the iPhone 14 series lineup right now, you may see messages in the interface when contacting emergency services that'll let you know when the next satellite will be available. This makes the service even more precise in helping you find satellite links.
- The current satellite is low in the sky. Another satellite will be available in [#] hour(s) [#] minute(s).
- The current satellite is low in the sky. Another satellite will be available in [#] hour(s).
- The current satellite is low in the sky. Another satellite will be available in [#] minute(s).
- Next Satellite Available in [#] Hour(s) [#] Minute(s).
- Next Satellite Available in [#] Hour(s).
- Next Satellite Available in [#] Minute(s).
38. Contacts Lock Screen Widget
On iOS 16.4, there's evidence in the code that a Lock Screen widget for the Contacts app may be coming very soon. The following new plugin is built into the Contacts app but isn't live yet.
LockScreenPeopleWidget_iOSExtension.appex39. Always-on Display Menu Changes
IOS 16.4 tweaks the Always On Display menu for the iPhone 14 Pro and 14 Pro Max. When you go to Settings –> Display & Brightness, the wording under the Always On Display submenu from:
Always On Display dims the Lock Screen when you lock your device or leave it idle, while still showing helpful information like the time, widgets, and notifications.
To a slightly different version:
Always On Display dims the Lock Screen while keeping information like time, widgets, and notifications visible using minimal power.
In the actual Always On Display submenu, the new description also appears, along with: "The display will turn off automatically to save battery life when not in use." Under that, the Show Wallpaper and Show Notification switches are now in a "Customize" section. The Always On Display switch is last, with this description: "When Always On Display is off, your screen will turn off when iPhone is locked."
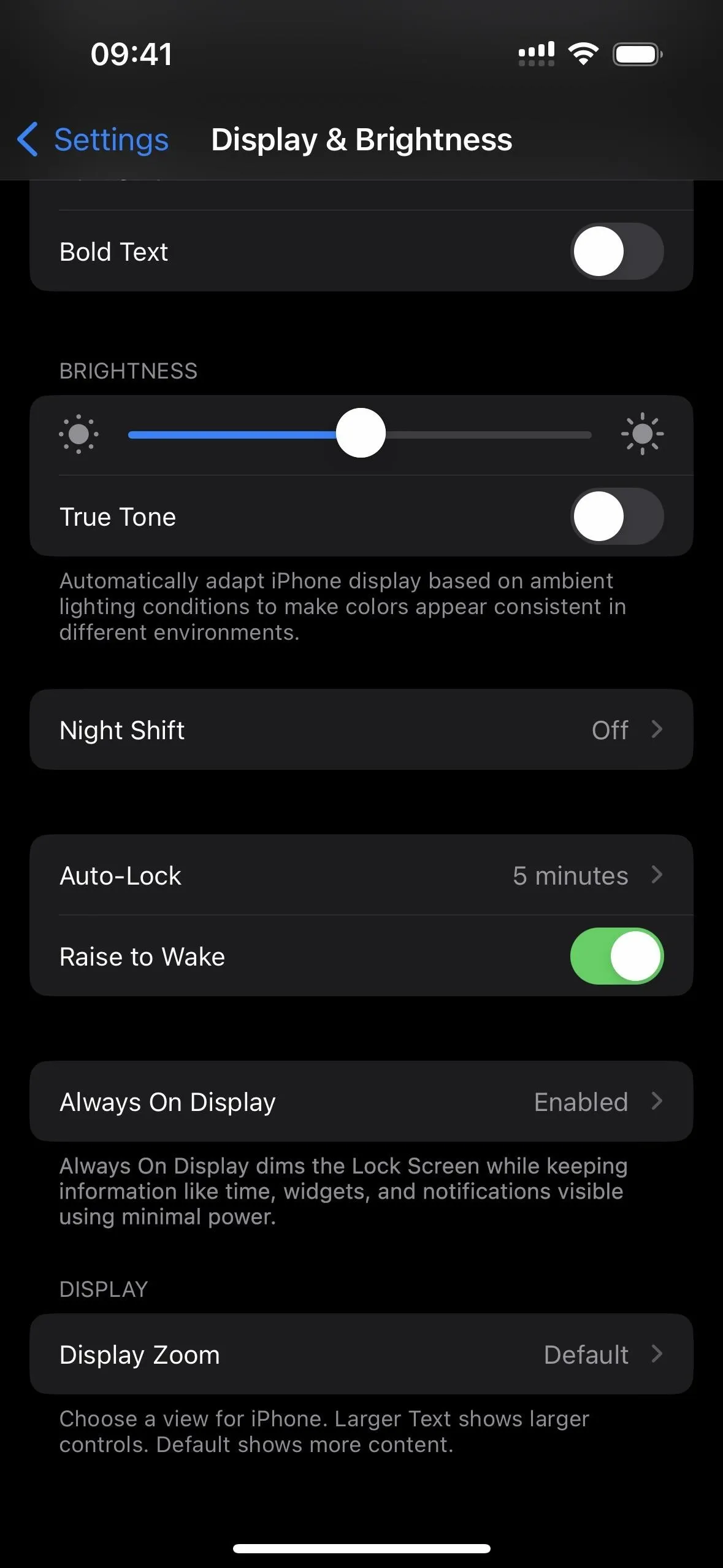
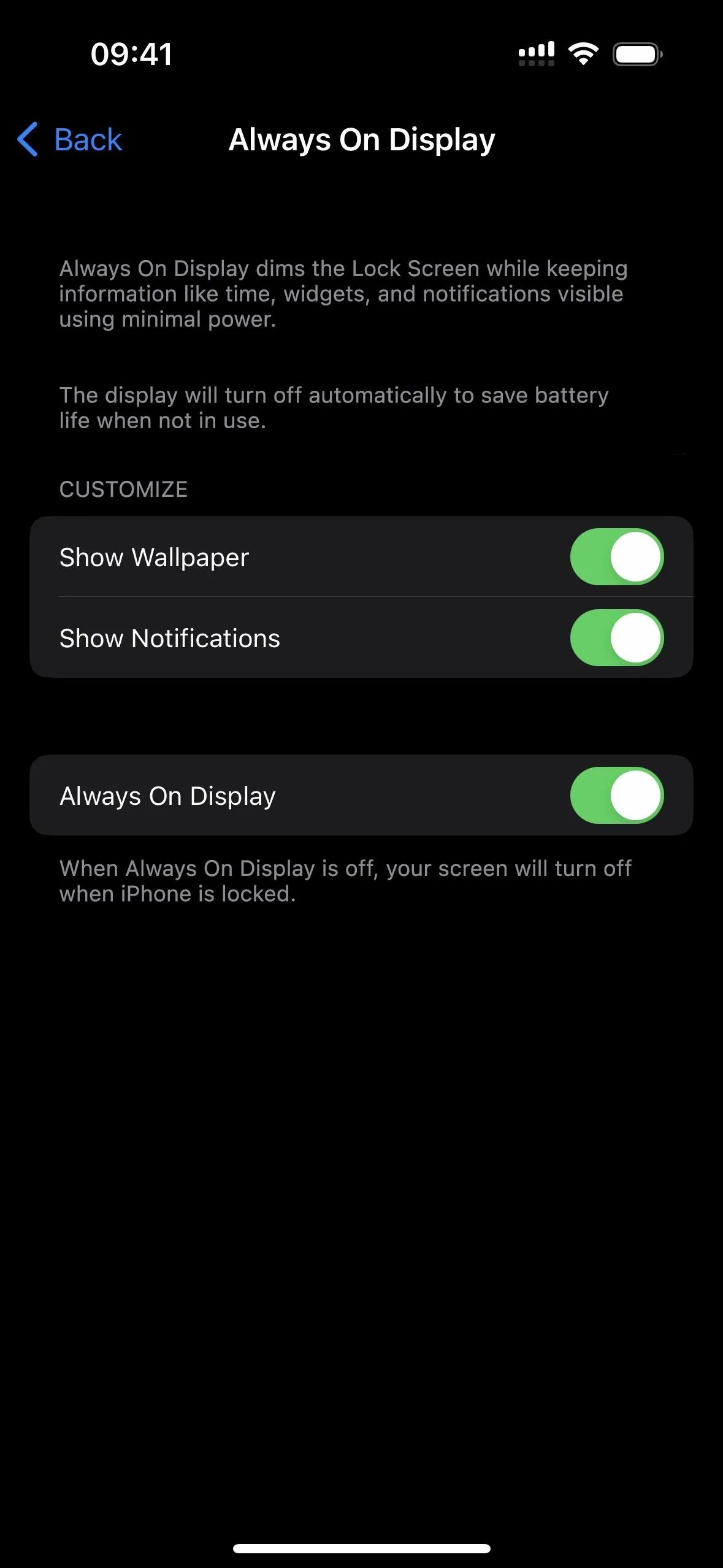
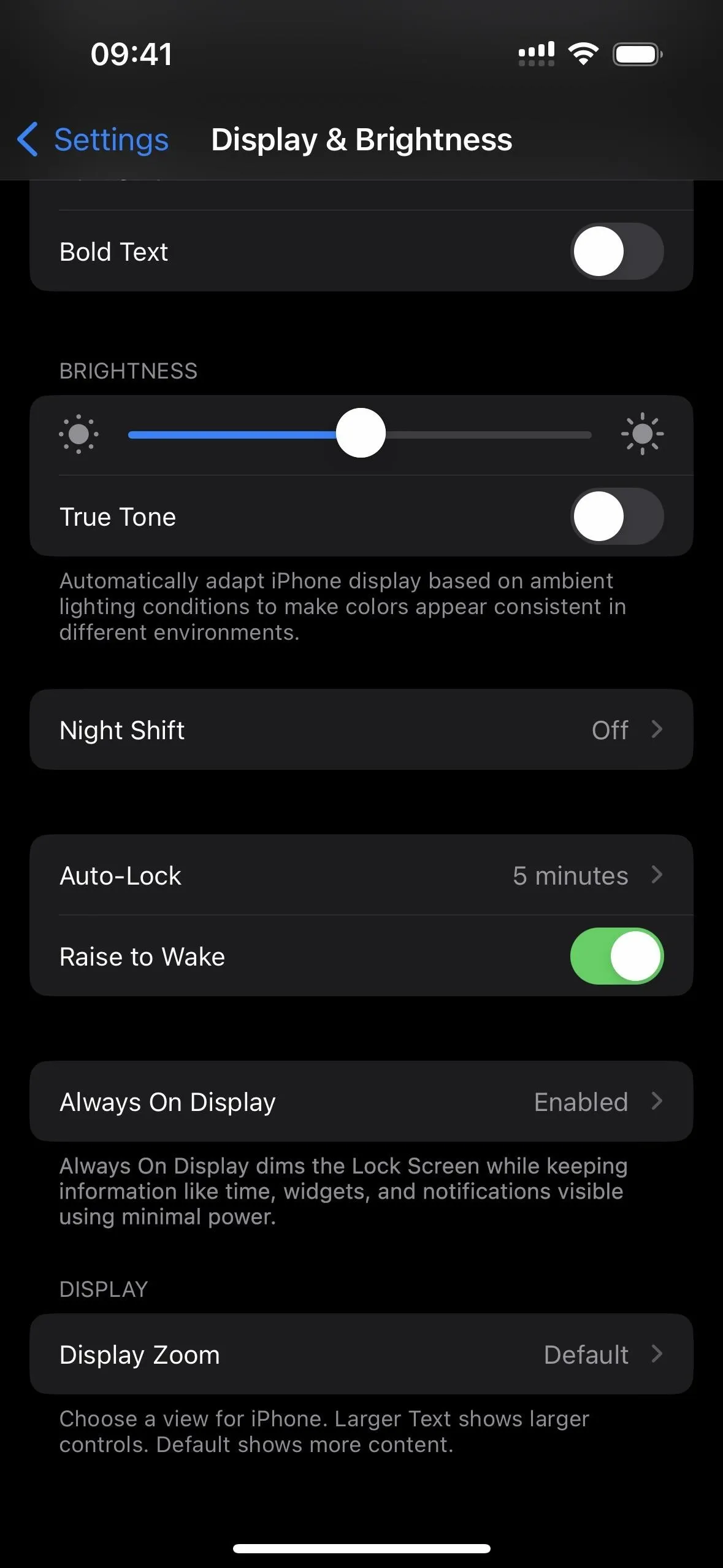
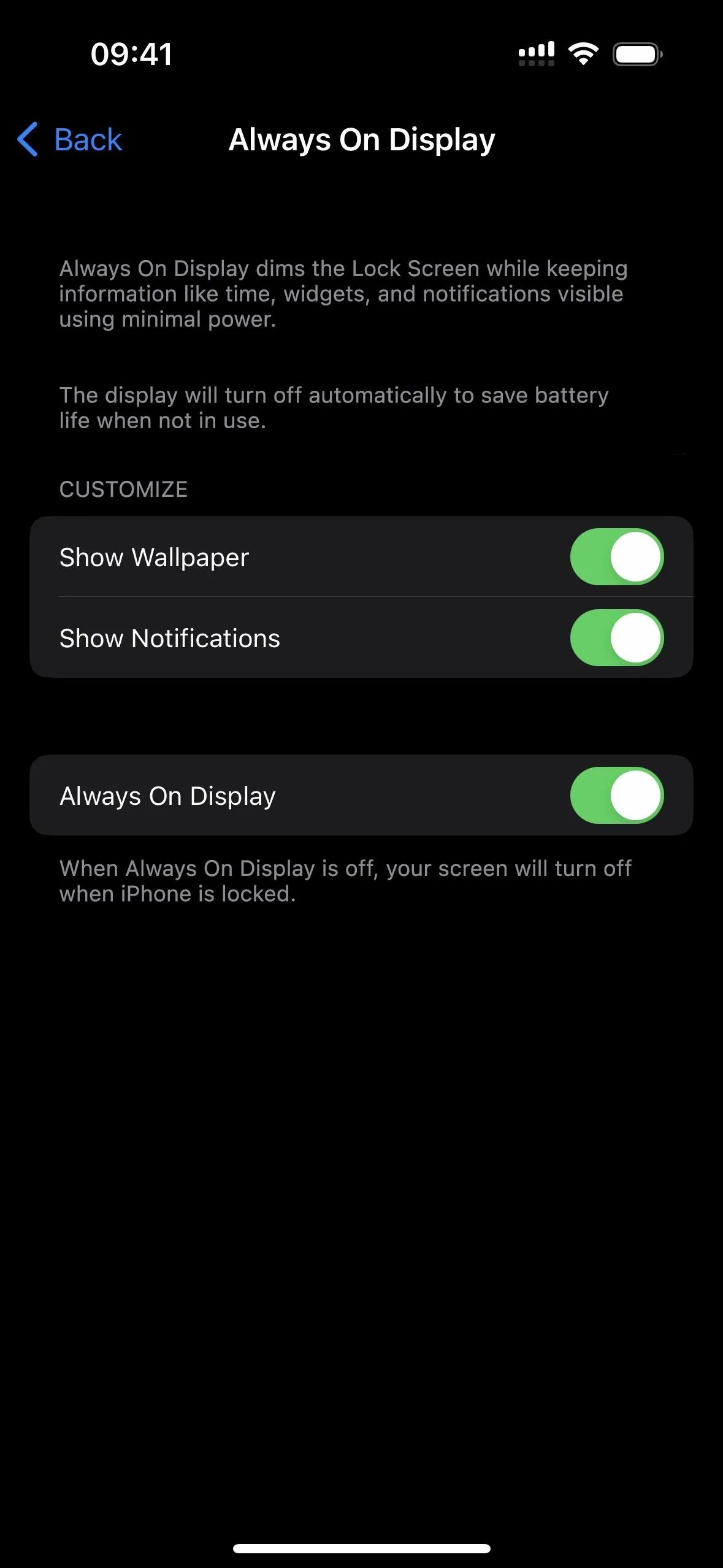
40. Focus Filter for Always-on Display
If you have an iPhone 14 Pro or Pro Max, you can set a Focus Filter now for Always On Display. This could come in handy if you prefer Always On Display to be enabled at work and disabled at home, and that's just one example of when you may want to use it.
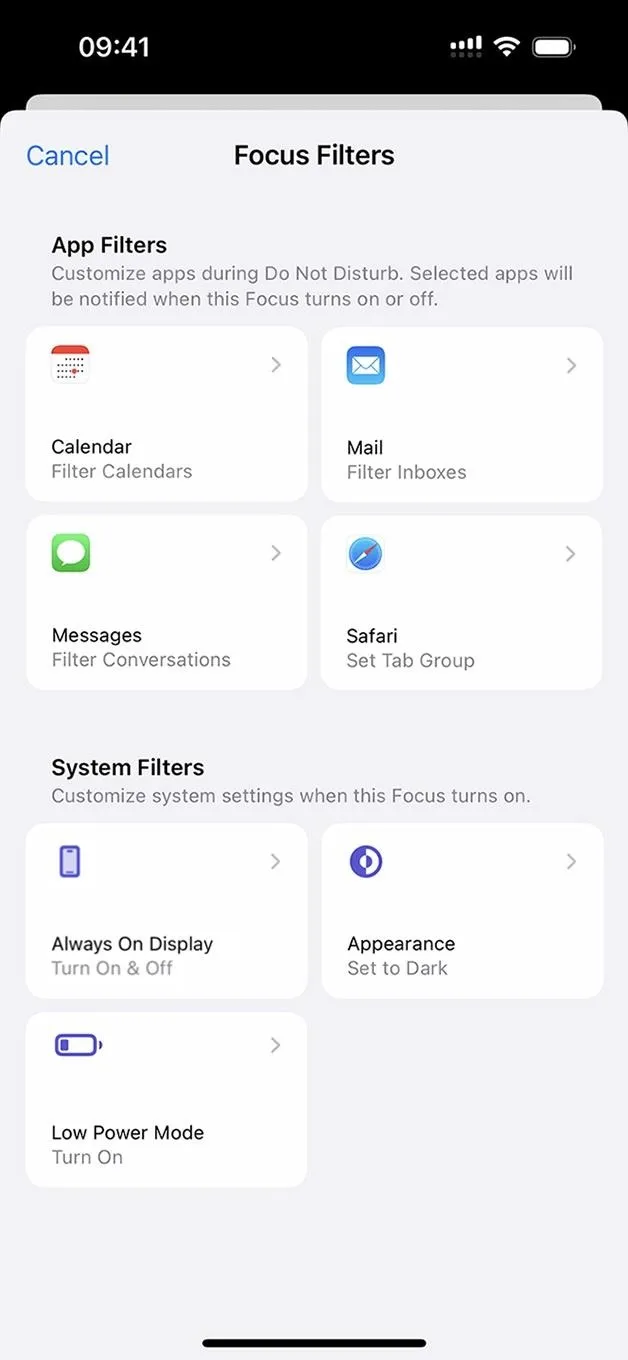
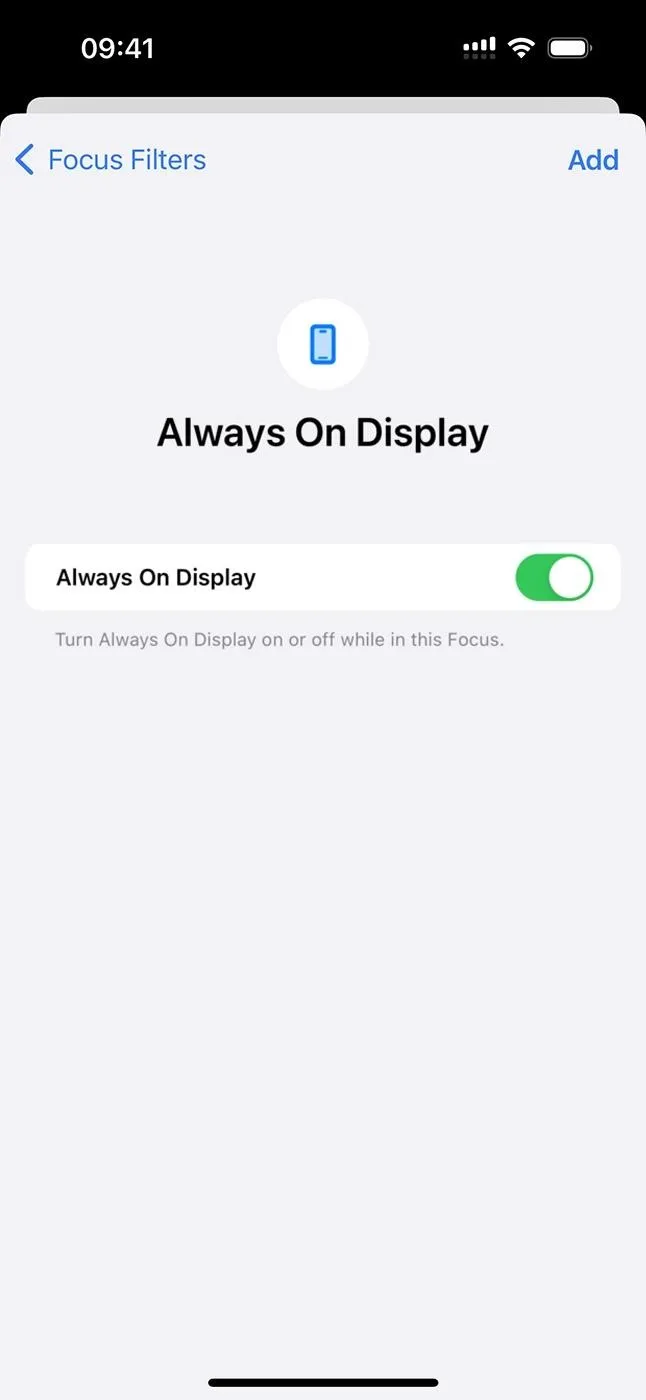
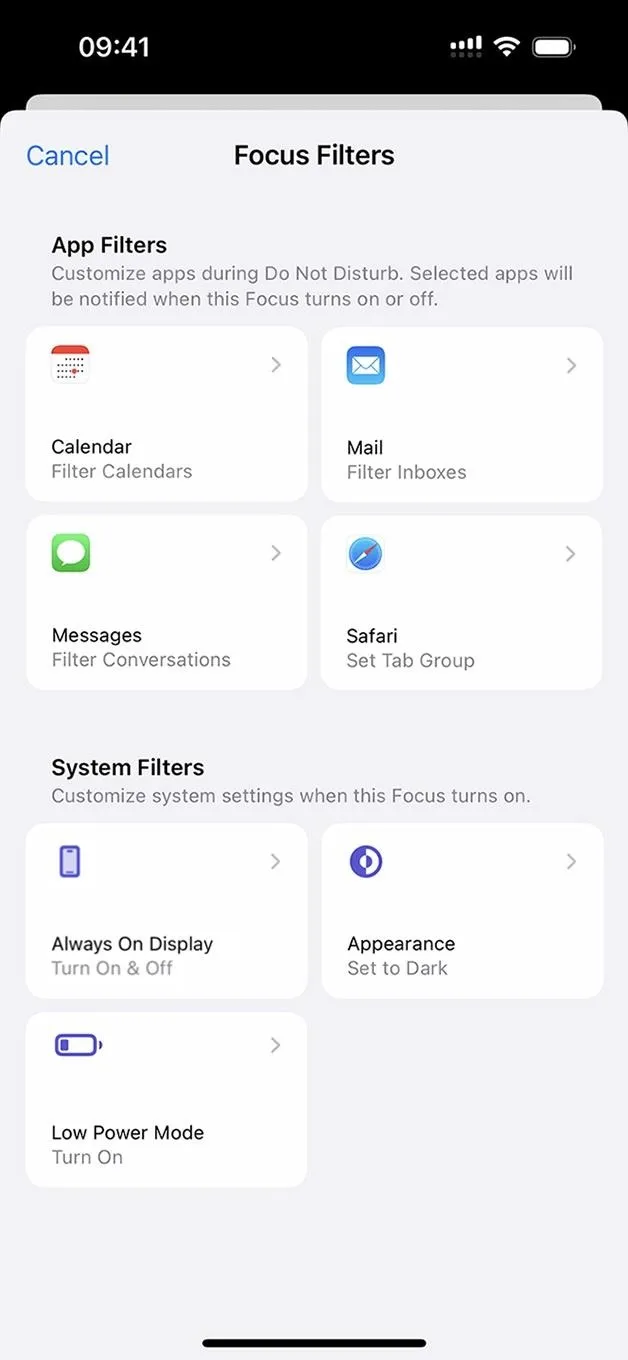
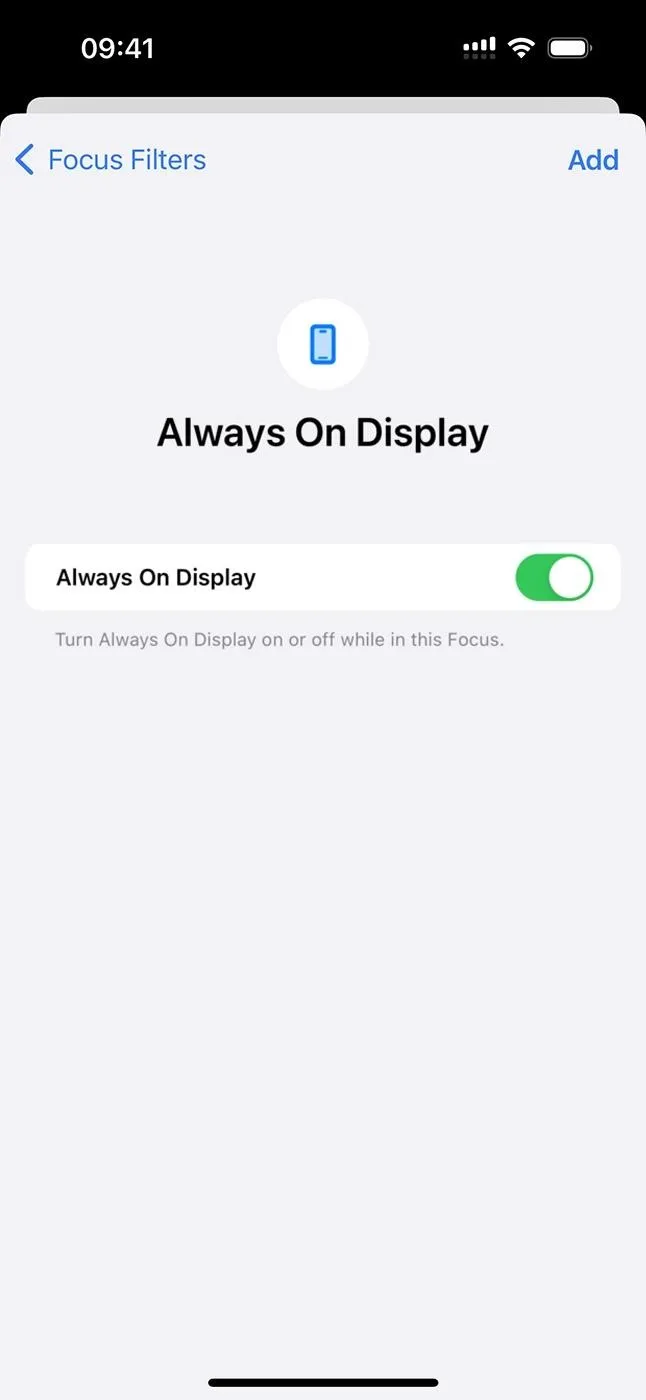
41. Apple Support URL with 'iPhone Unavailable'
When you accidentally use the wrong passcode at least four times in a row to get into your iPhone, such as when Face ID or Touch ID fails, you'll see the usual "iPhone Unavailable: try again in [#] minute(s)" message. However, you'll also see a URL to support.apple.com/iphone/passcode accompanying it on iOS 16.4, which provides instructions for erasing and resetting your device.
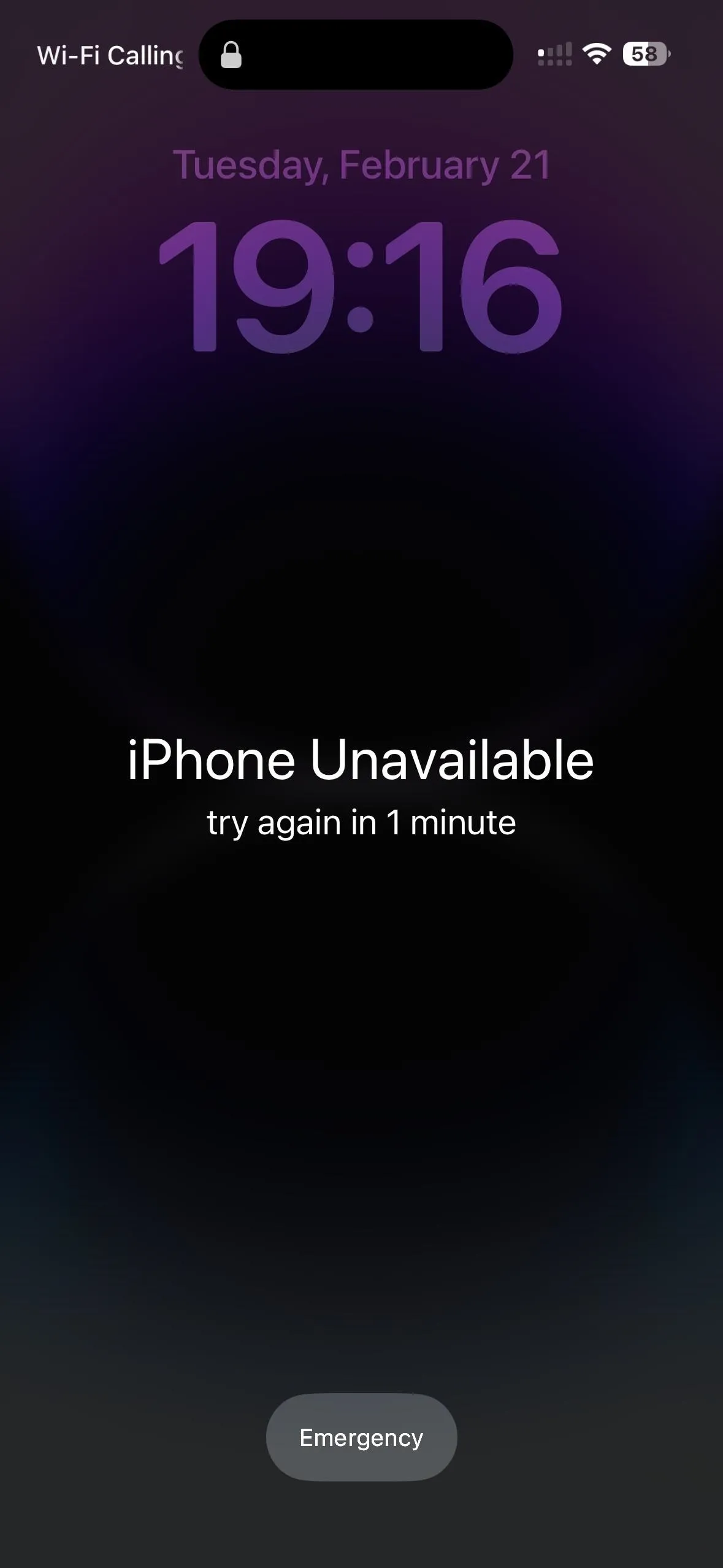
An iPhone running iOS 16.3.1 (left) vs. iOS 16.4 (right).
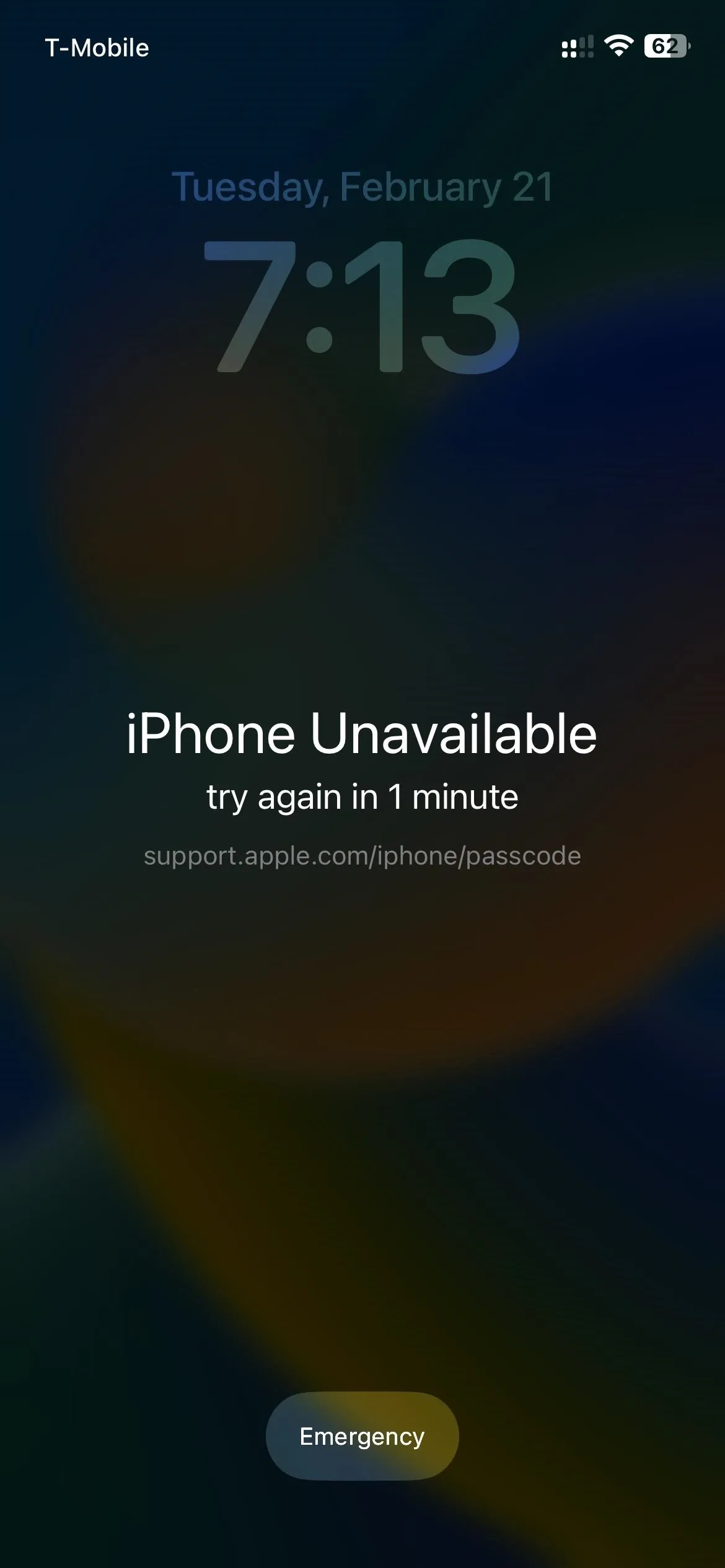
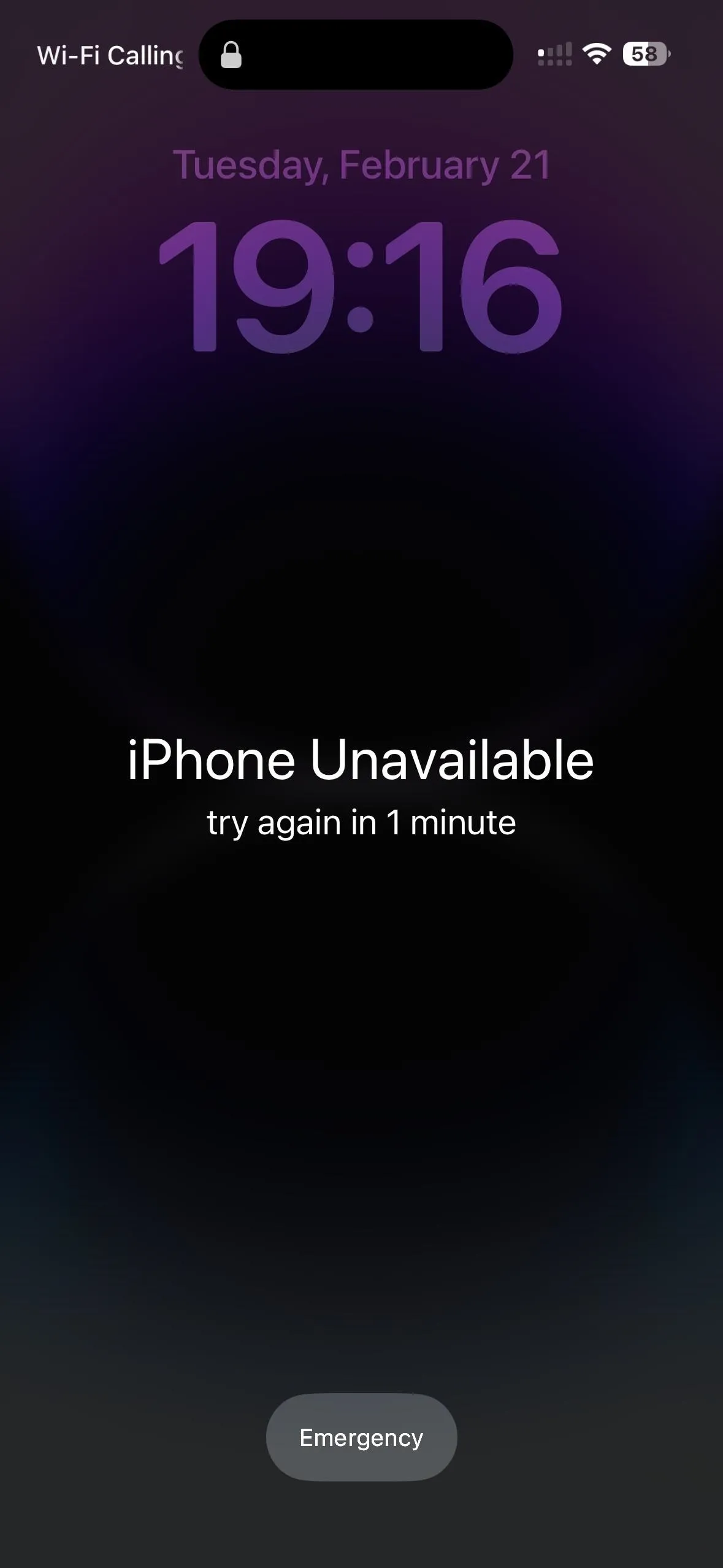
An iPhone running iOS 16.3.1 (left) vs. iOS 16.4 (right).
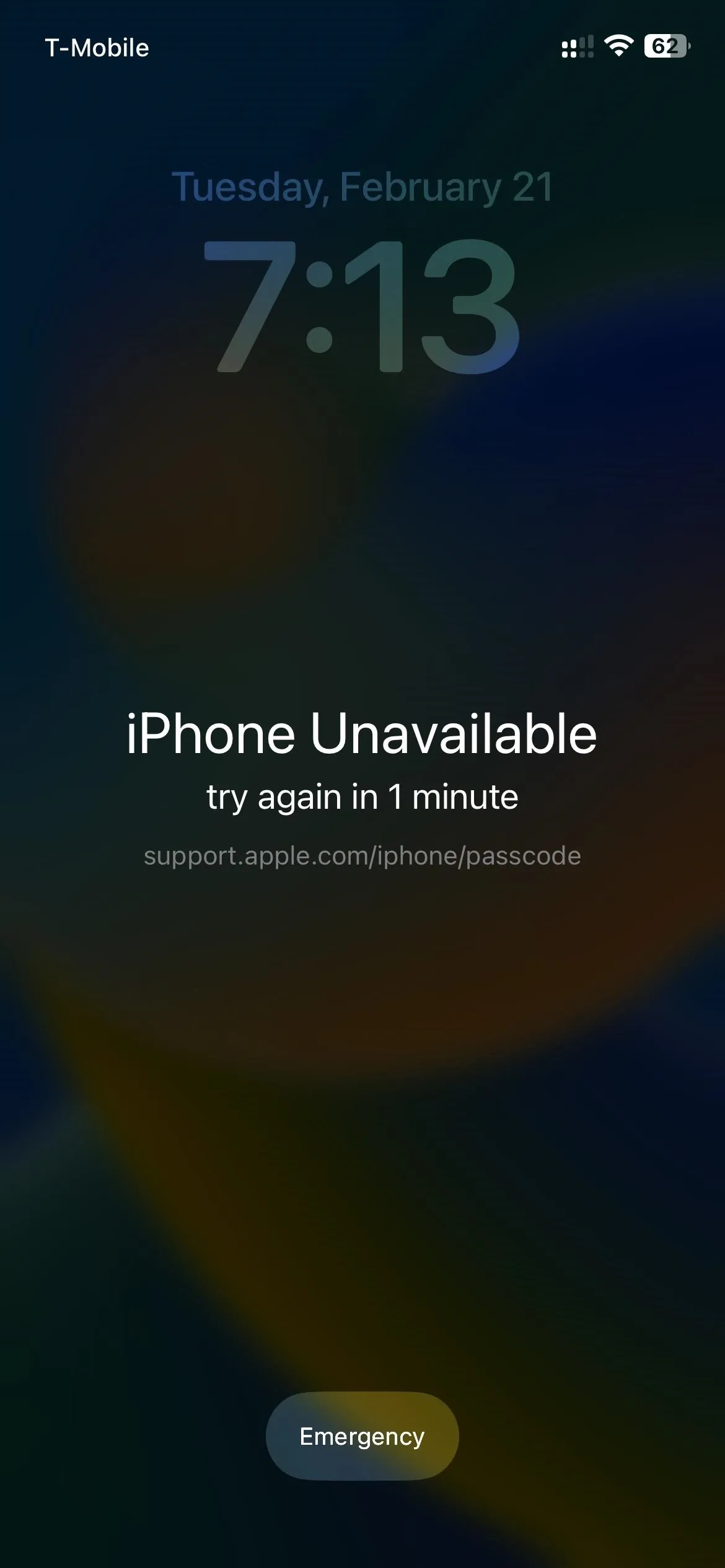
42. Rich Mastodon Link Previews
With Mastodon becoming increasingly popular since Elon Musk took over Twitter, it only makes sense that Apple would eventually support rich link previews for the social network. On iOS 16.4, whenever you add a Mastodon link in Messages or Mail, it should appear with a preview of the post.
When you share a Mastodon rich link in an email, recipients should see it no matter what software version they have. However, the recipient must be running at least iOS 16.4, iPadOS 16.4, or macOS 13.3 to see the preview in a message. If someone shares a Mastodon link with you and they're not running at least iOS 16.4, iPadOS 16.4, or macOS 13.3, they won't see a rich preview, and neither will you.
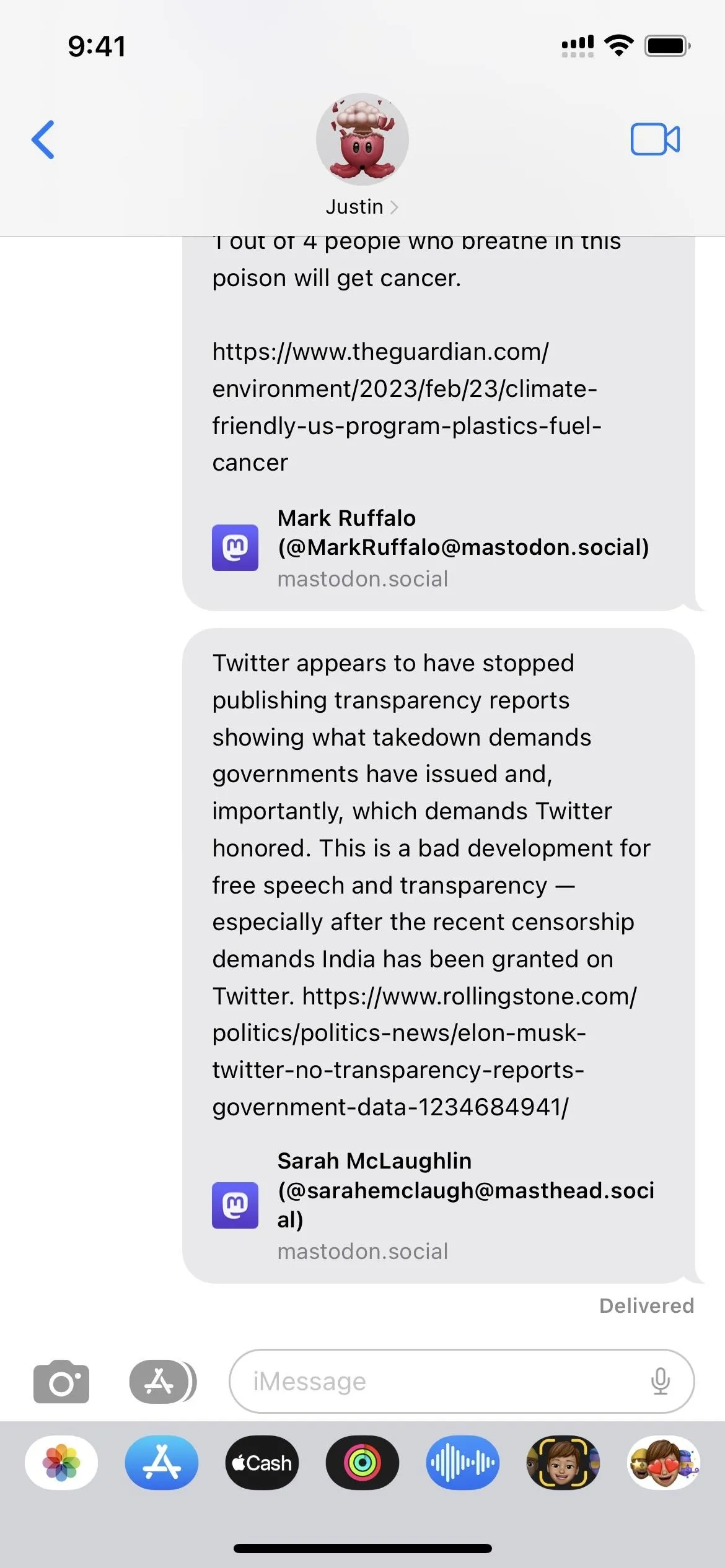
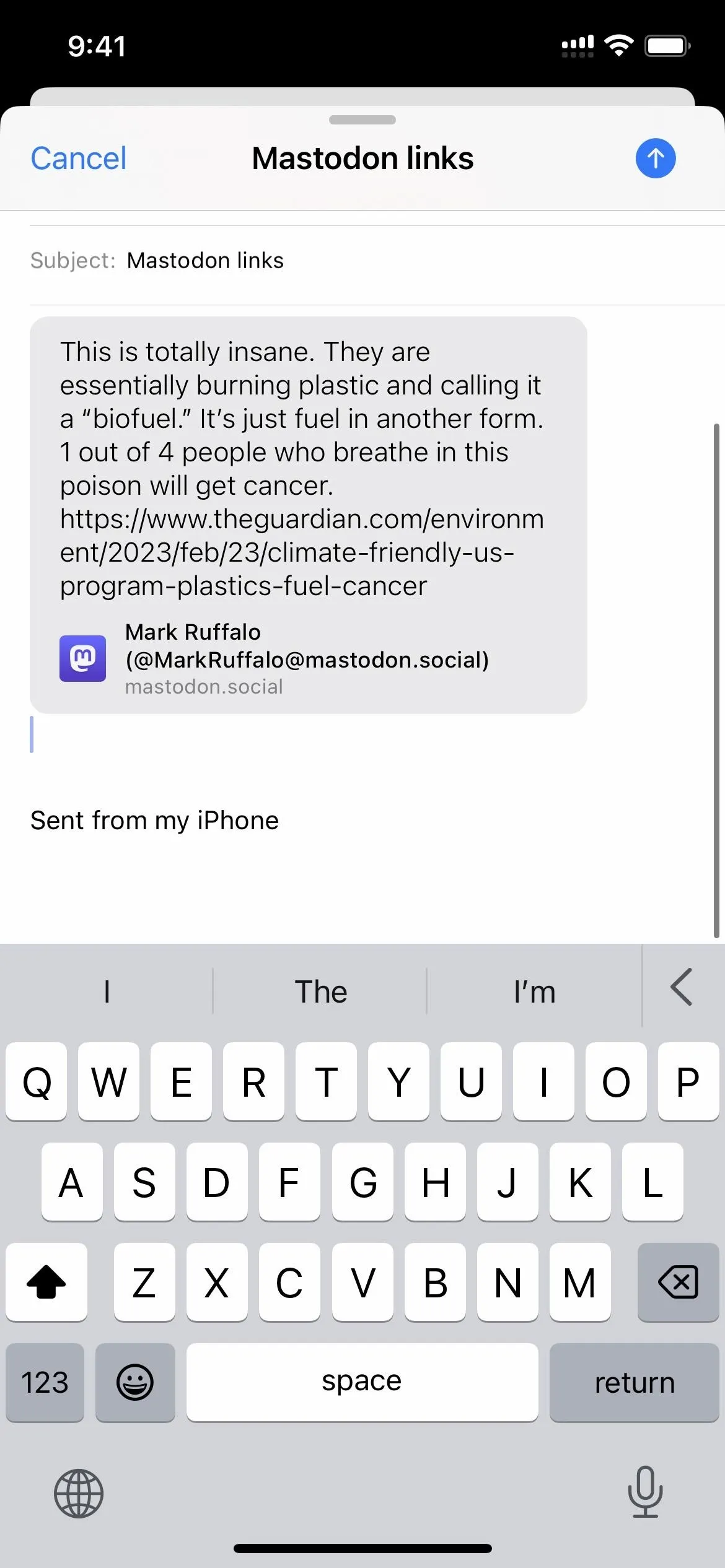
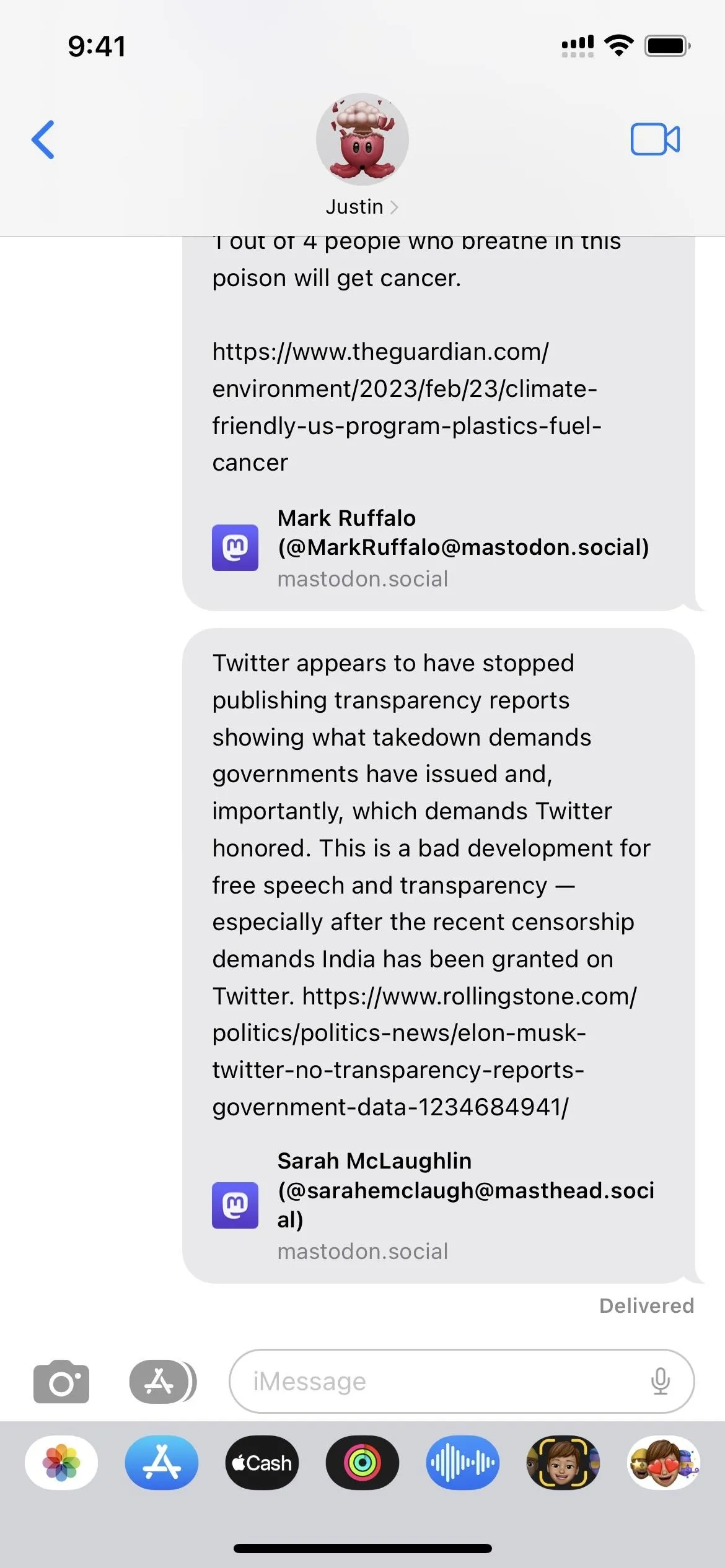
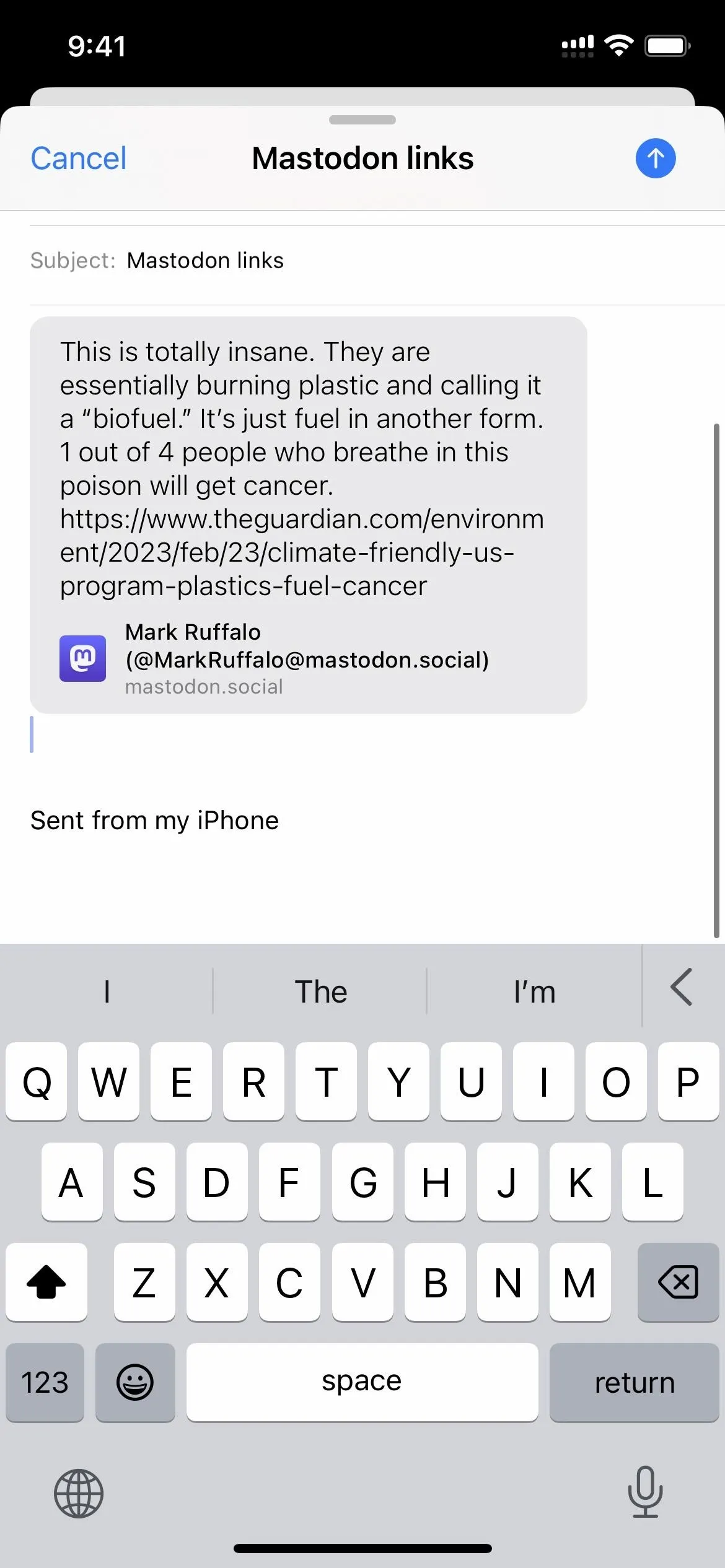
43. Support for New Beats Headphones
The code for iOS 16.4 adds new images of the upcoming Beats Studio Buds+, which shows a black set almost identical to the regular black Beats Studio Buds, only with a gold logo. It also adds images for the just-released new colors for Beats Fit Pro: Coral Pink, Volt Yellow, and Tidal Blue.

44. Sunsetting Exposure Notifications
The Biden administration will end the COVID-19 public health emergency in May. In response, Apple includes a new feature for Exposure Notifications that lets your local health authority turn off COVID exposure alerts and logging on your iPhone. If that happens, you may see the following message.
Your Health Authority Turned Off Exposure Notifications
Your health authority has turned off Exposure Notifications. Your iPhone is no longer logging nearby devices and will not be able to notify you of possible exposures.
Previously collected exposure data is automatically deleted.
45. Applicable Legal Basis for Processing Personal Data
In many of the privacy information pages found within the Settings app, like for App Store, Apple Arcade, Apple TV, Apple Music, Apple News, Stocks, and Apple ID, there is a new section called "Applicable Legal Basis for Processing Personal Data" that outlines what data they process and why. The what and why varies based on the app or service.
Applicable Legal Basis for Processing Personal Data
We process your [PERSONAL DATA] generally for performance of your contract with Apple, as necessary for providing the service, and to comply with our legal obligations. Where consent is the appropriate legal basis, we seek it in accordance with applicable local law.
Where applicable local law provides, we process [PERSONAL DATA] as necessary for purposes of our legitimate interests or those of a third party ...
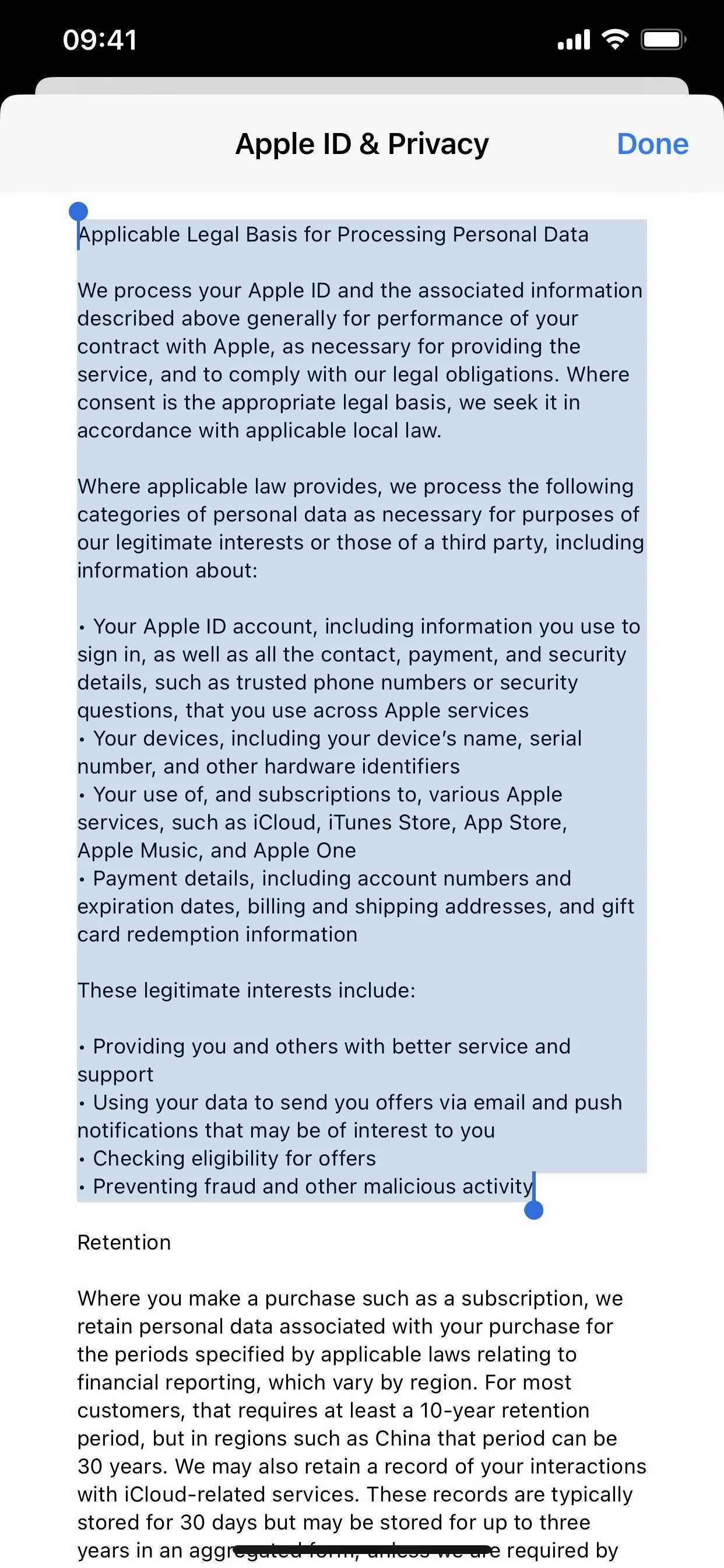
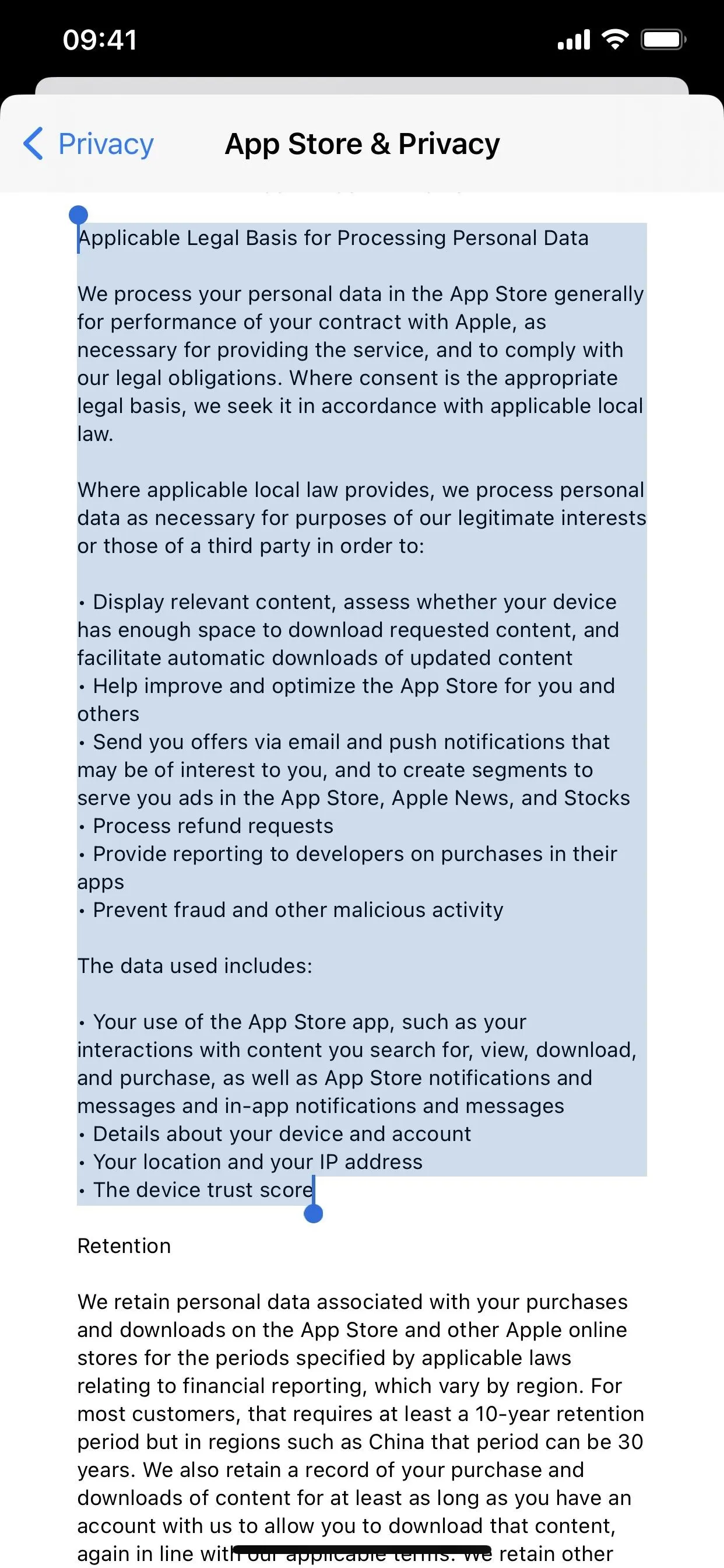
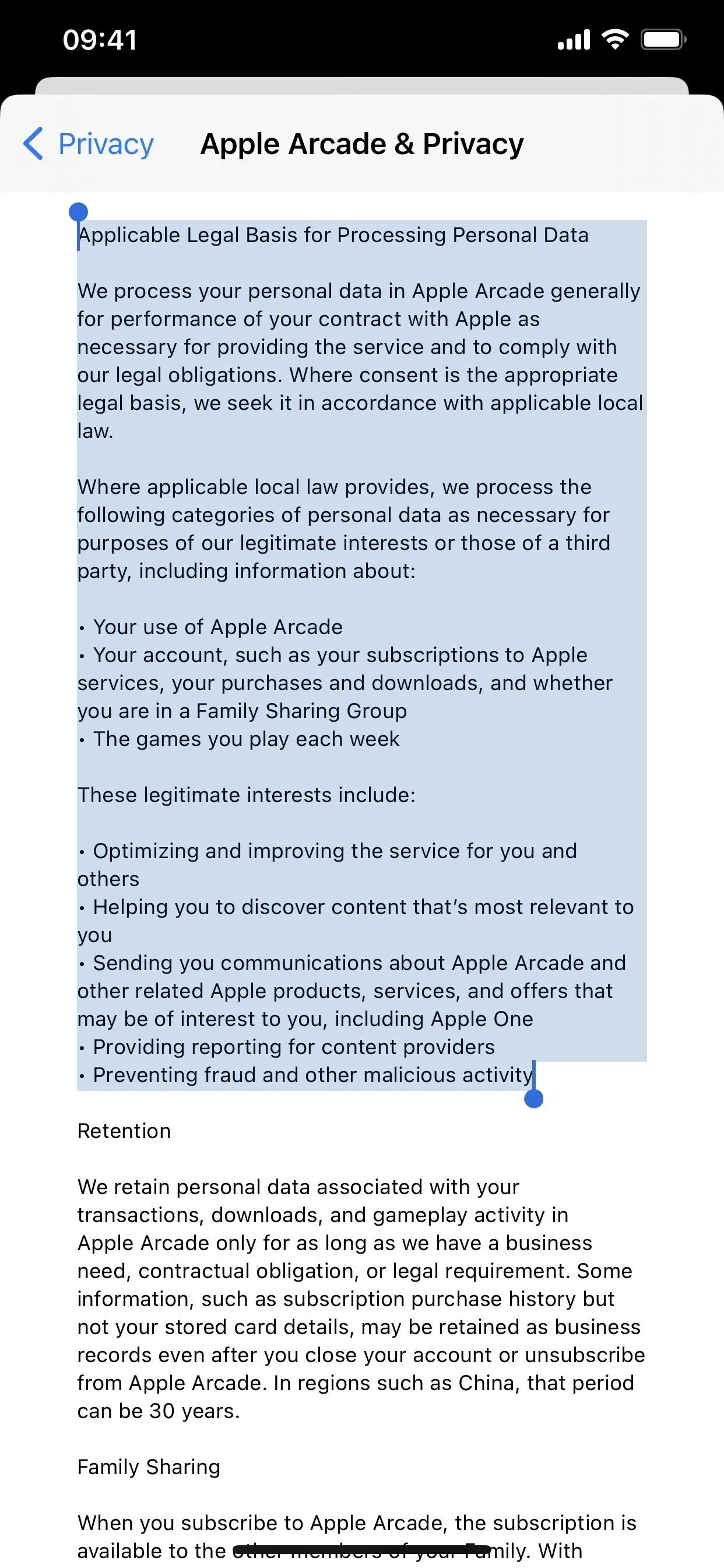
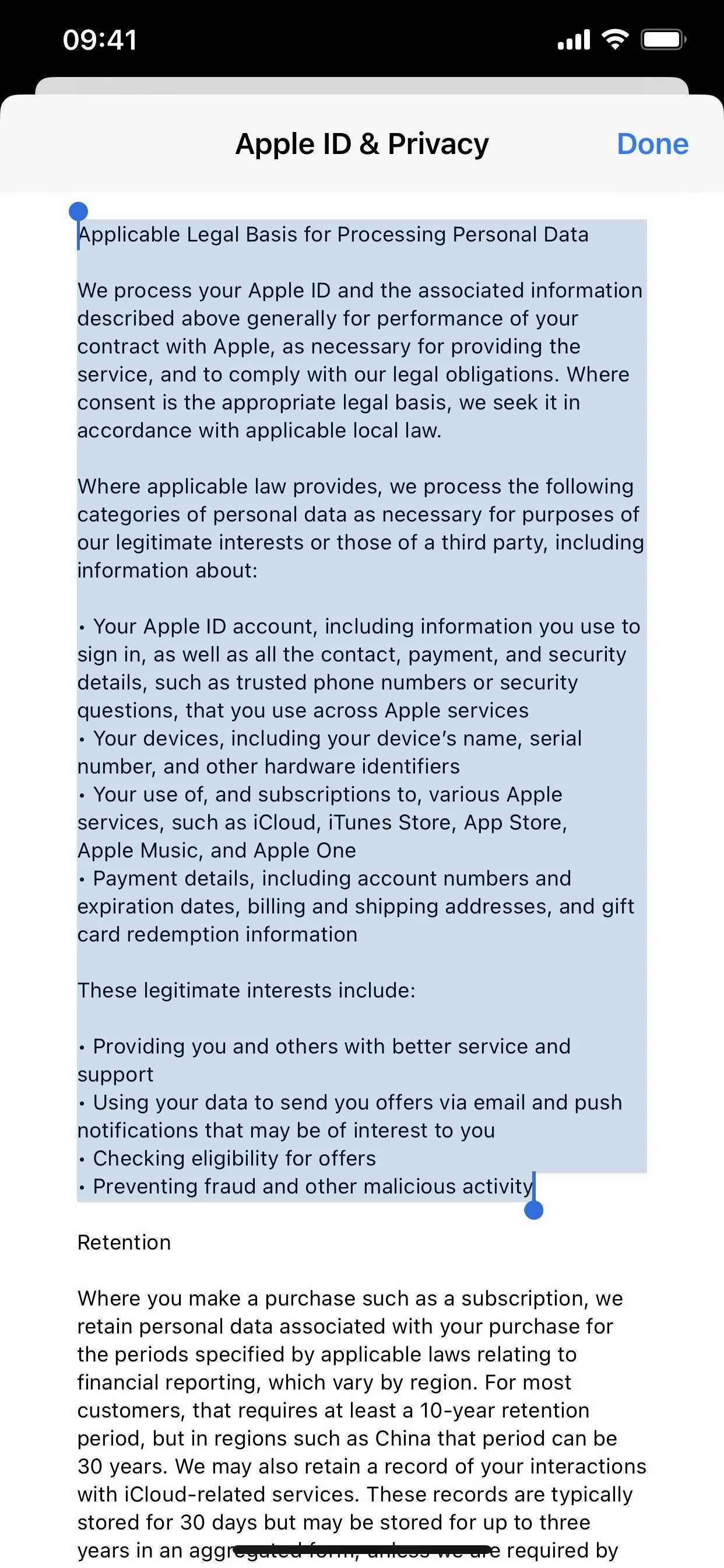
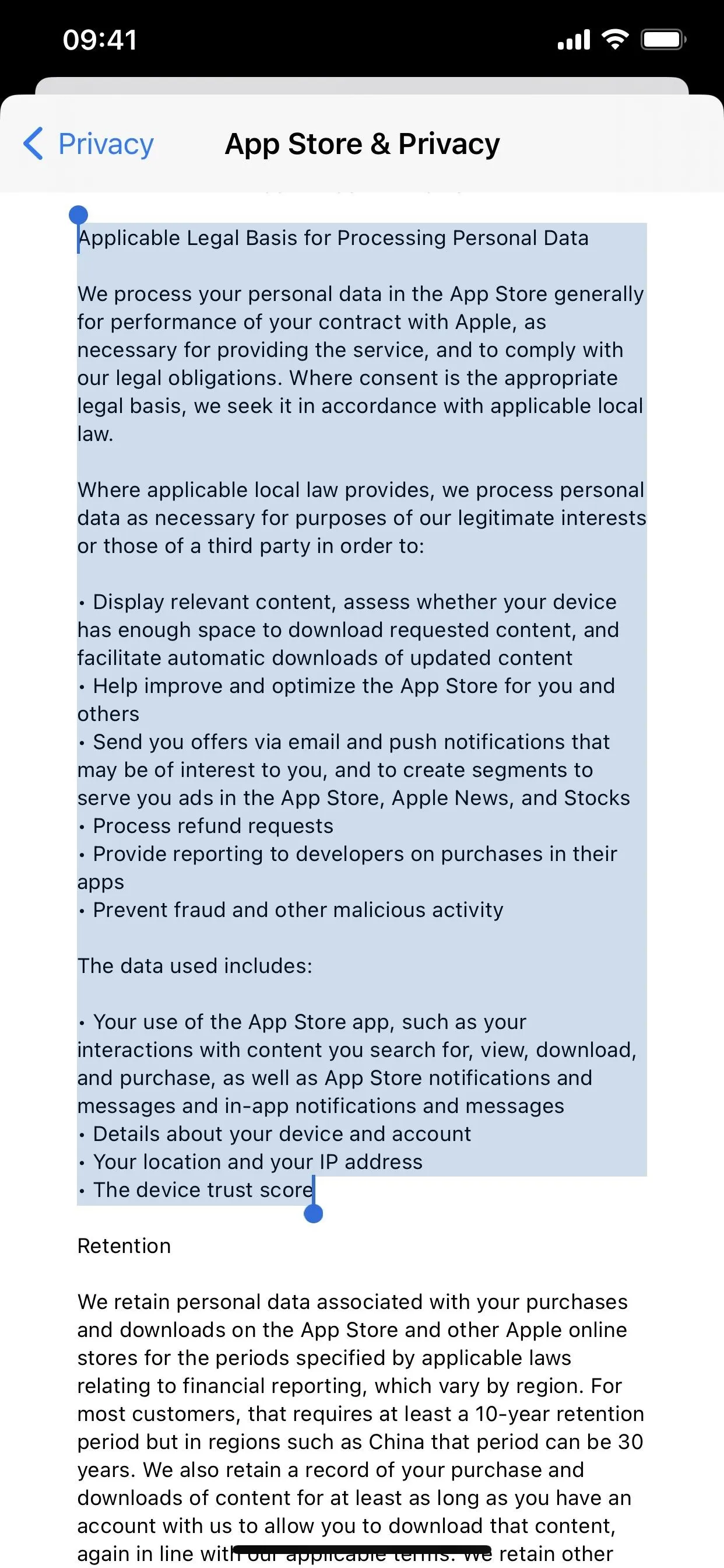
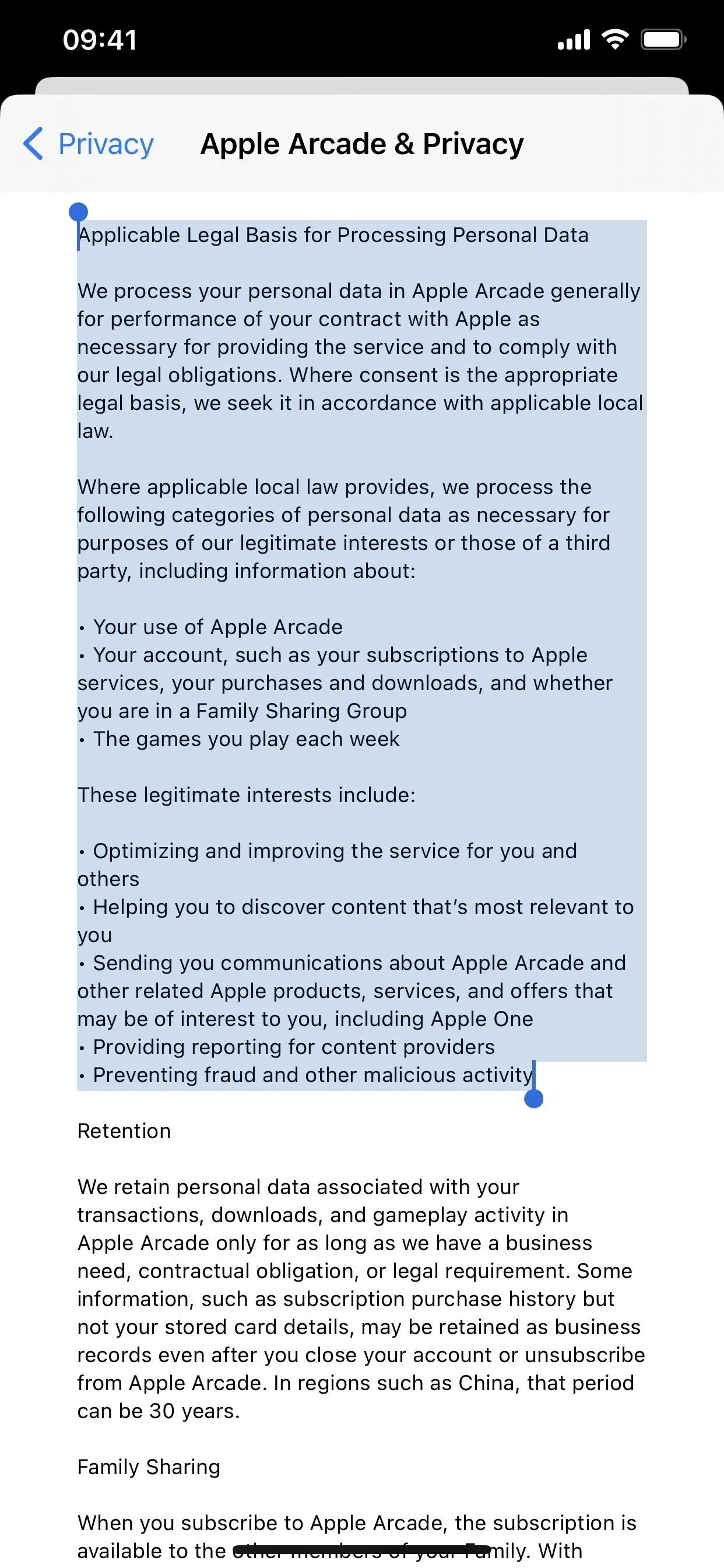
46. Updated Info Links and Details in Settings
Aside from the new legal basis for processing personal data information for some services, iOS 16.4 updates other details throughout the Settings app. Some of them include the following page and changes.
- App Store: Via the "App Store & Arcade Privacy" link, the "App Store" privacy details change "Book Store" to "Apple Books." Also, the "Apple Arcade" privacy details add "[your name]" to the Family Sharing instructions for macOS on disabling purchase sharing, as well as the "Preventing Fraud and Other Malicious Activity" section that was already available for App Store.
- Apple Music: There are now numerous references to Apple Music Classical via the "Apple Music and Privacy" link. A new section just for Apple Classical that explains what you can do with and without an Apple Music subscription.
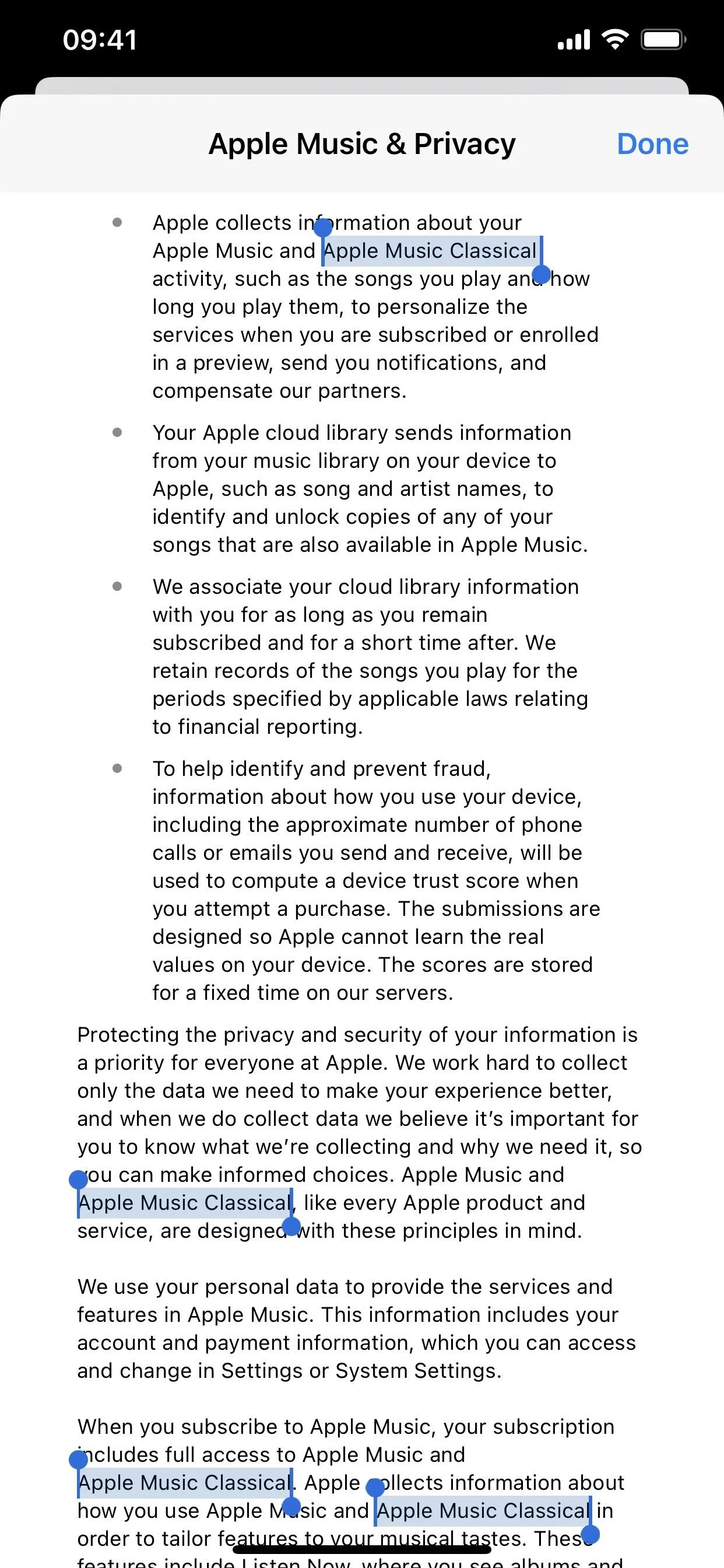
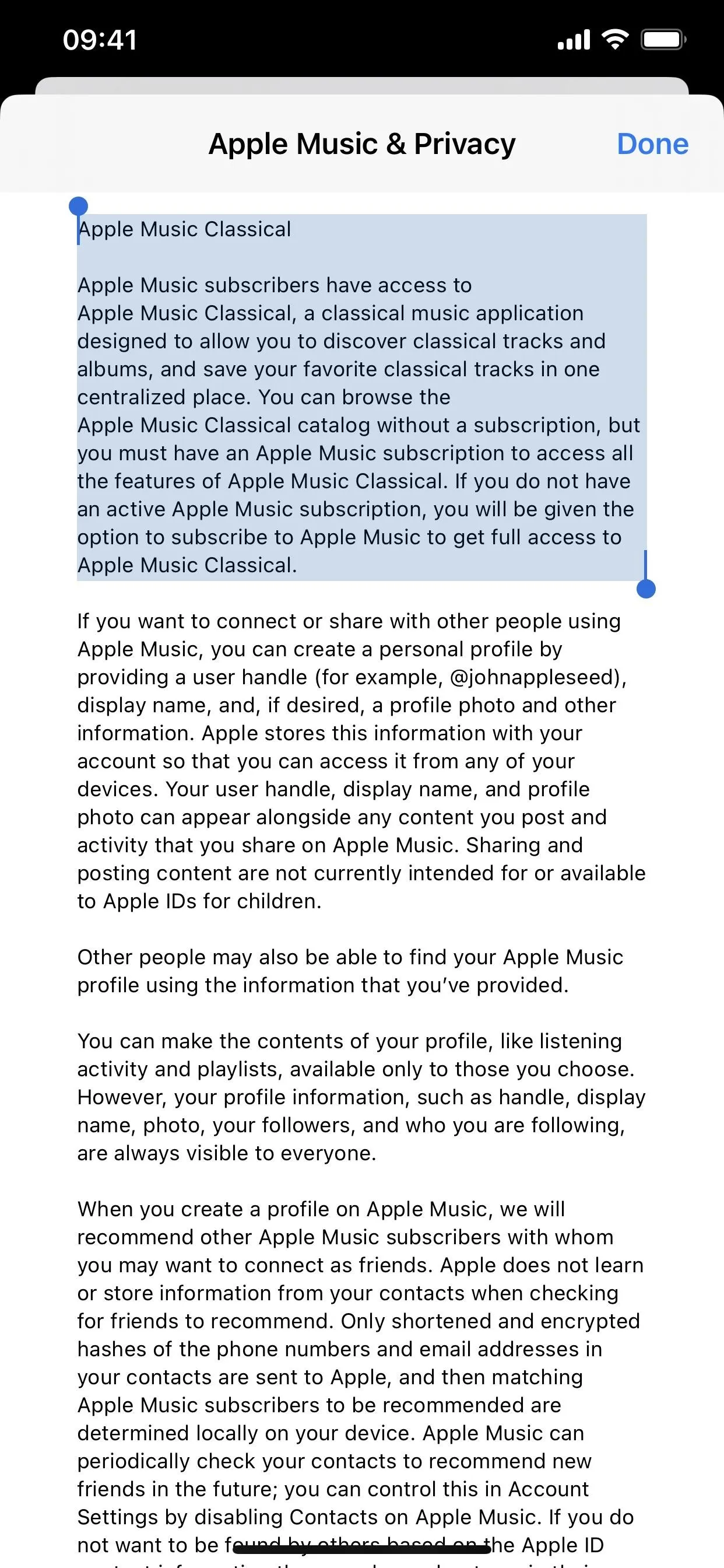
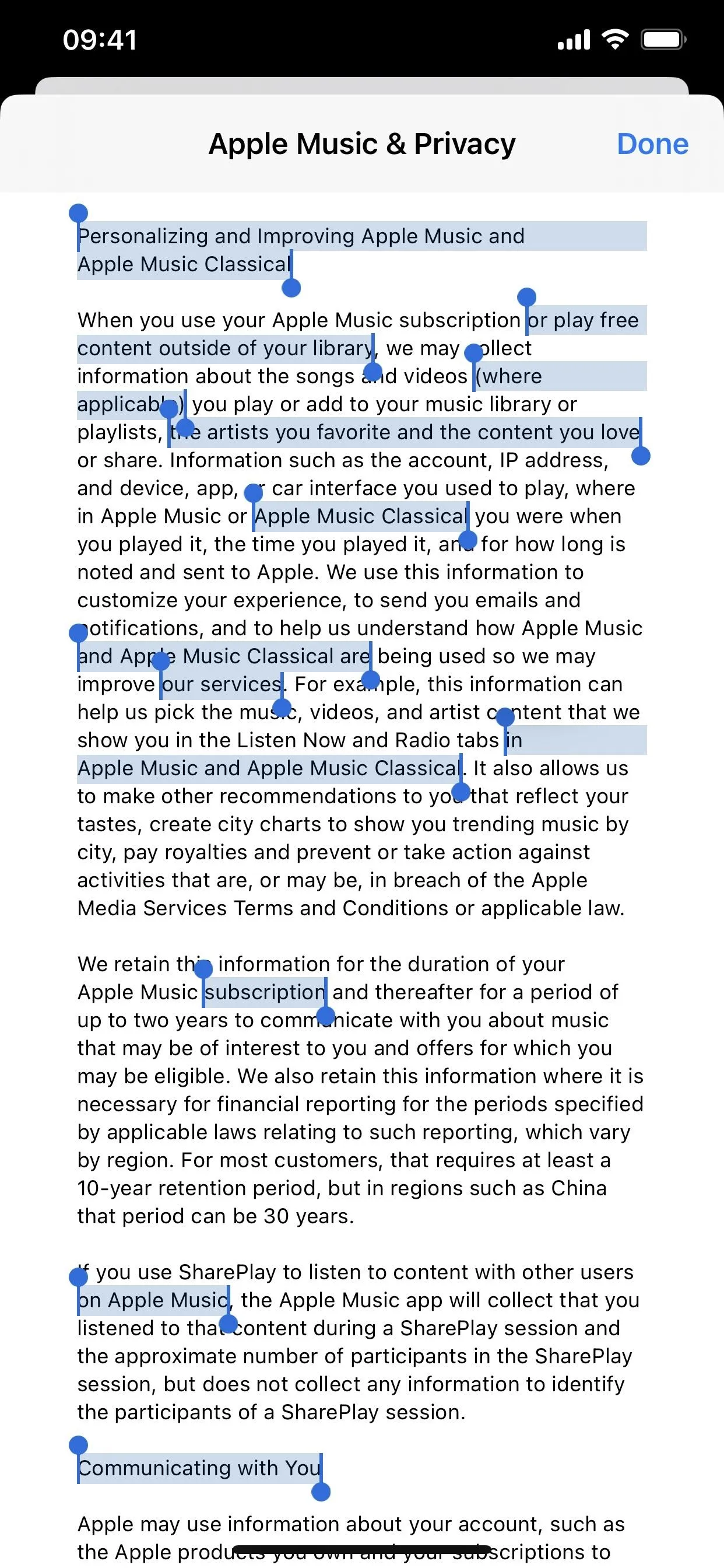
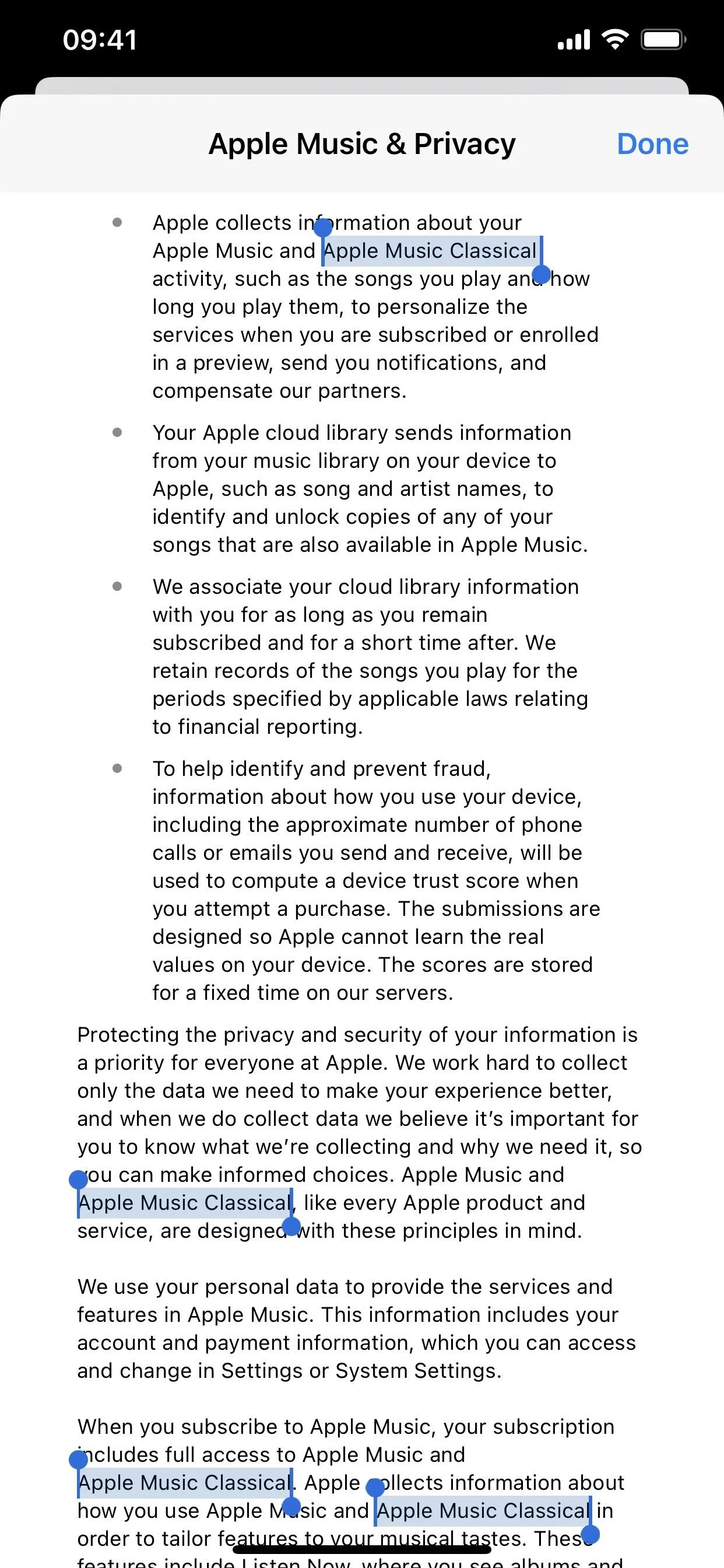
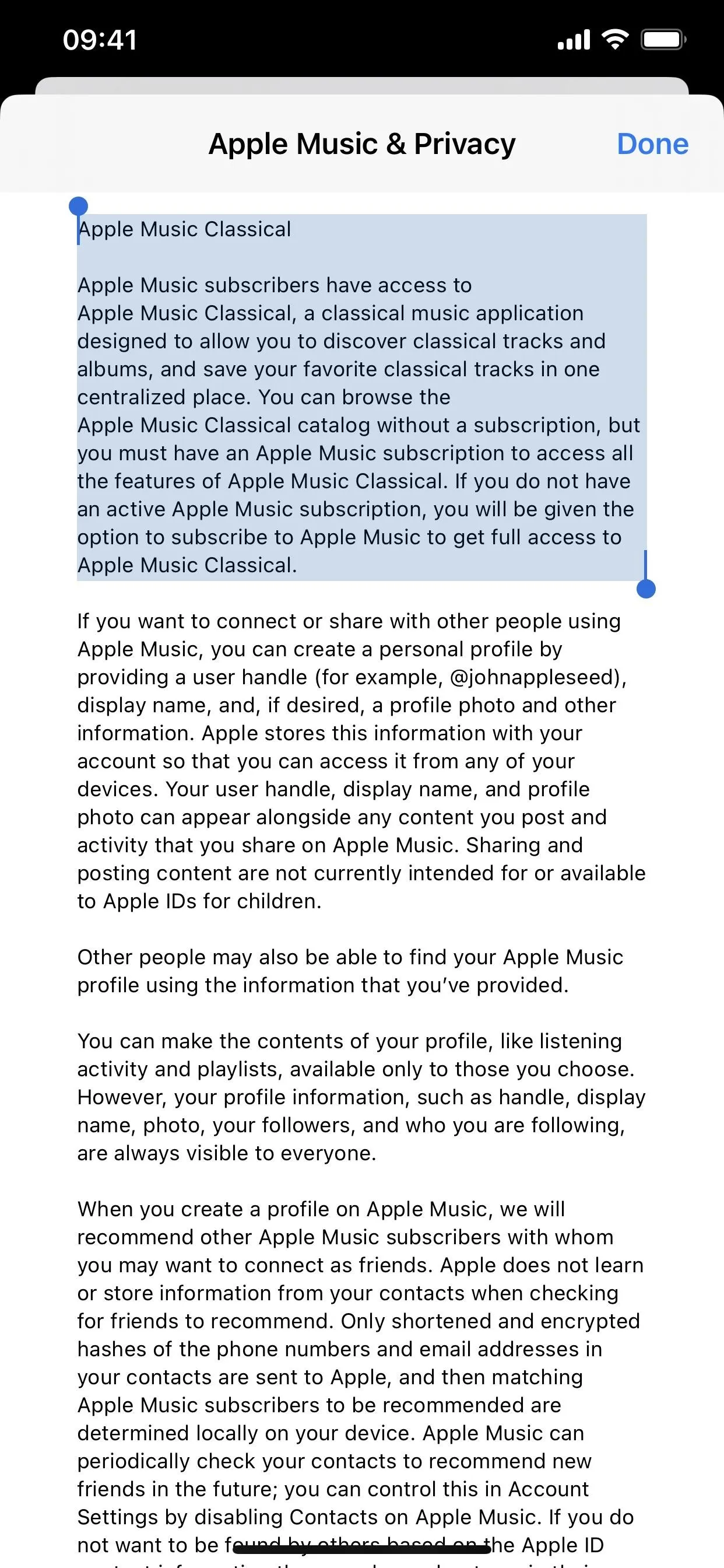
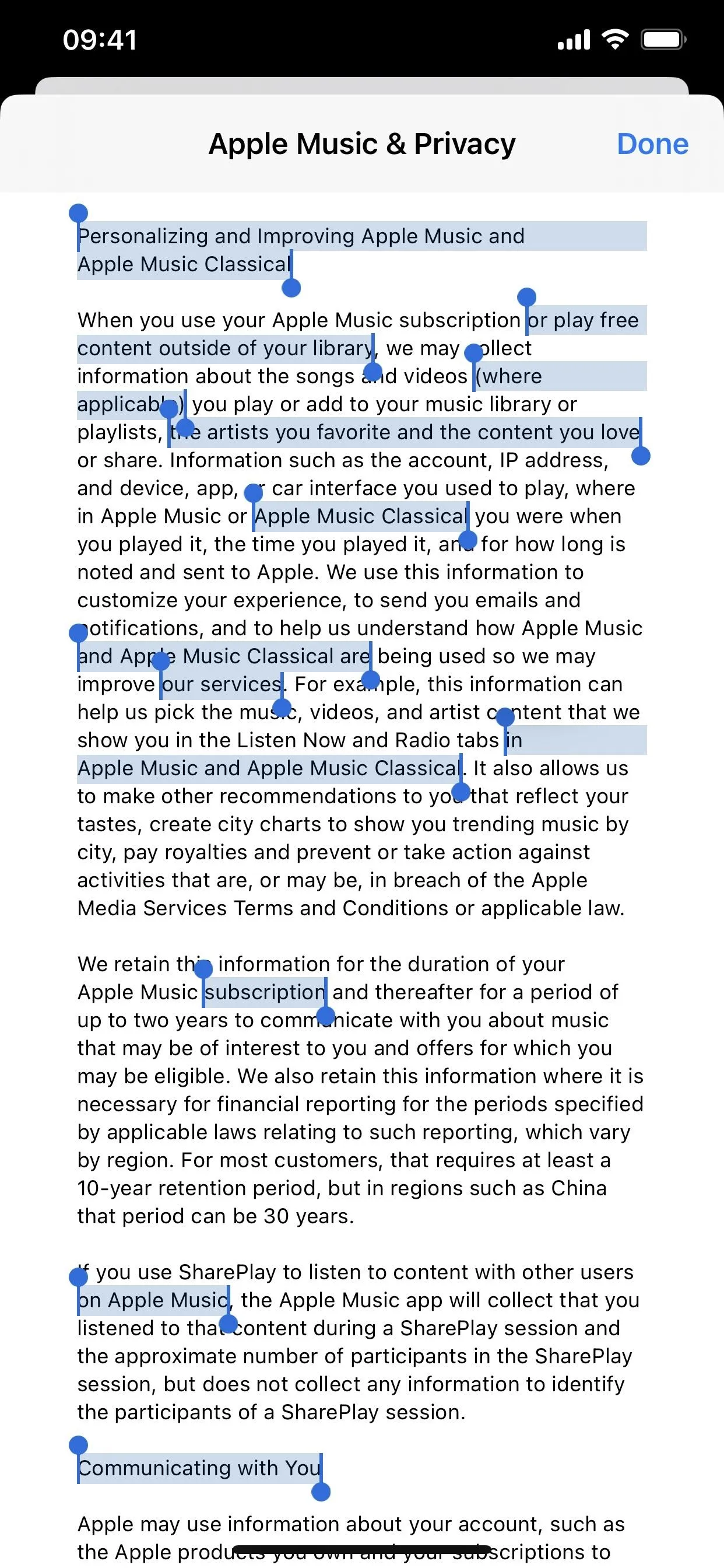
- Safari: The "About Safari Search & Privacy" link under the Search section is now "About Siri Suggestions, Search & Privacy." The new link's resulting info is now the same as the link in the Siri & Search settings had already, which boils down to punctuation and capitalization changes, correct button names, and an extra "in the list of apps using iCloud" in the disable iCloud sync instructions.
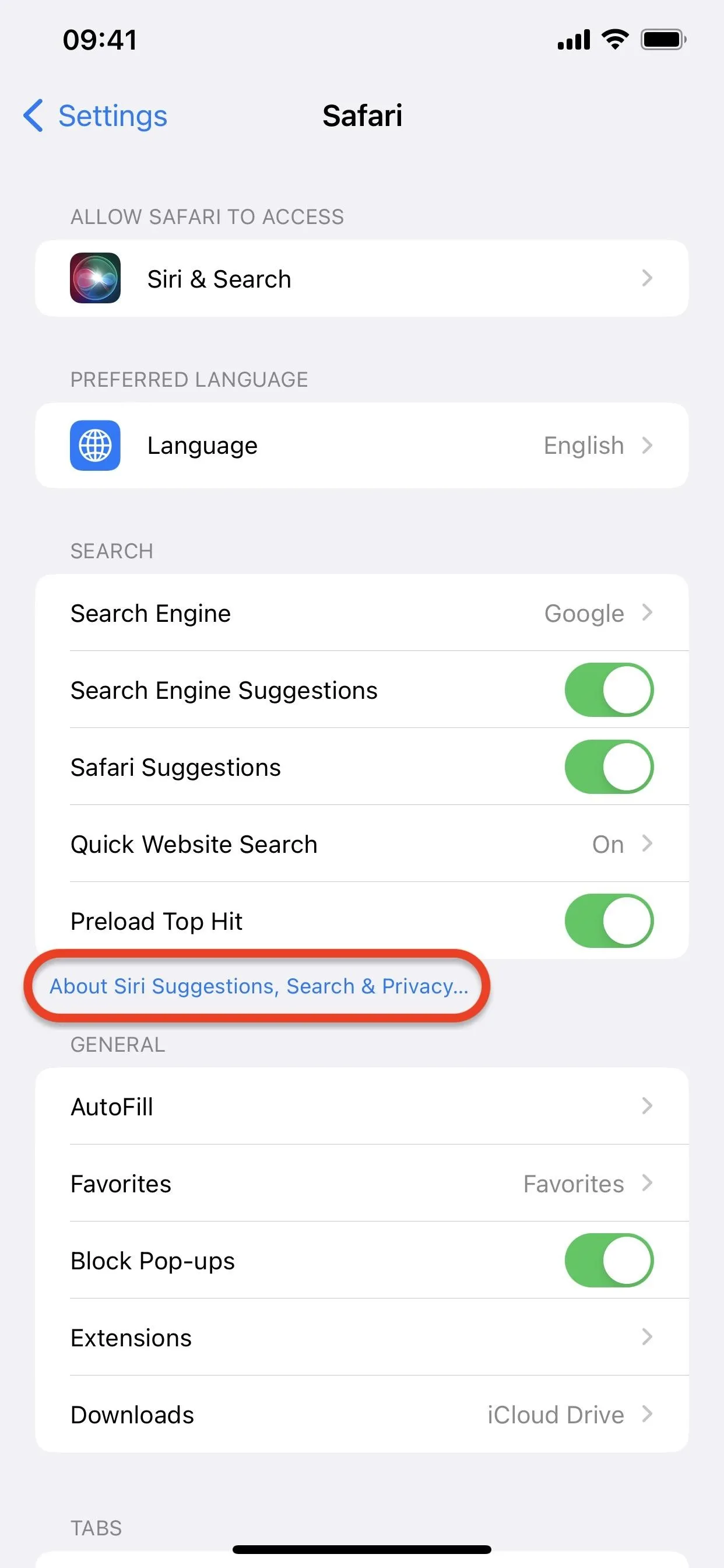

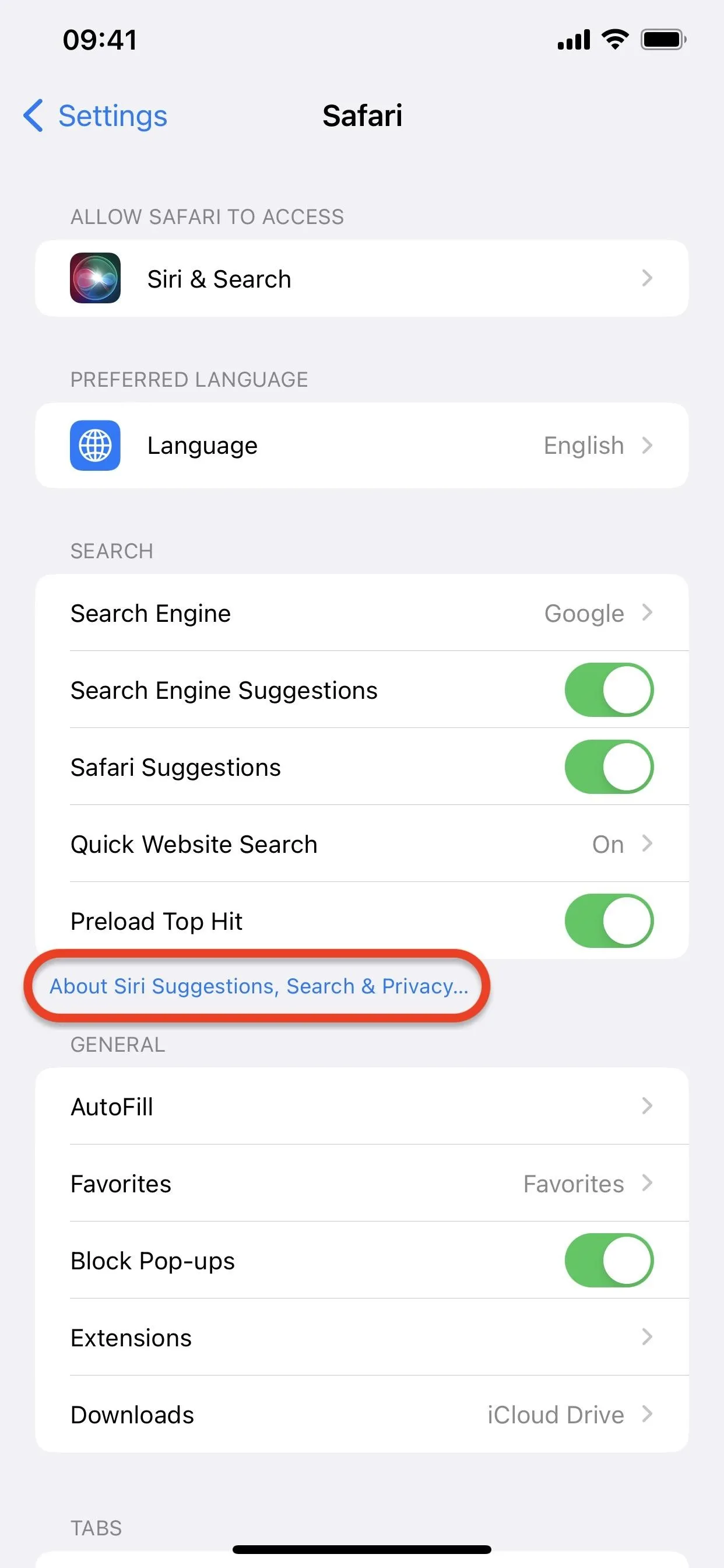

- Stocks: Via the "Privacy" link in the settings for Stocks, you'll see a new bulleted list up top that sums up how Apple uses your account, activity, etc.
- VPN: In Settings –> General –> VPN & Device Management –> VPN, you'll see a new one-sentence description with a privacy link that opens a page with more details. This appears when you don't have a VPN installed (left image below) and when you do (middle image below). Before, there was no description or link.
VPN can be set up to control the routing of certain network traffic. About VPNs & Privacy...
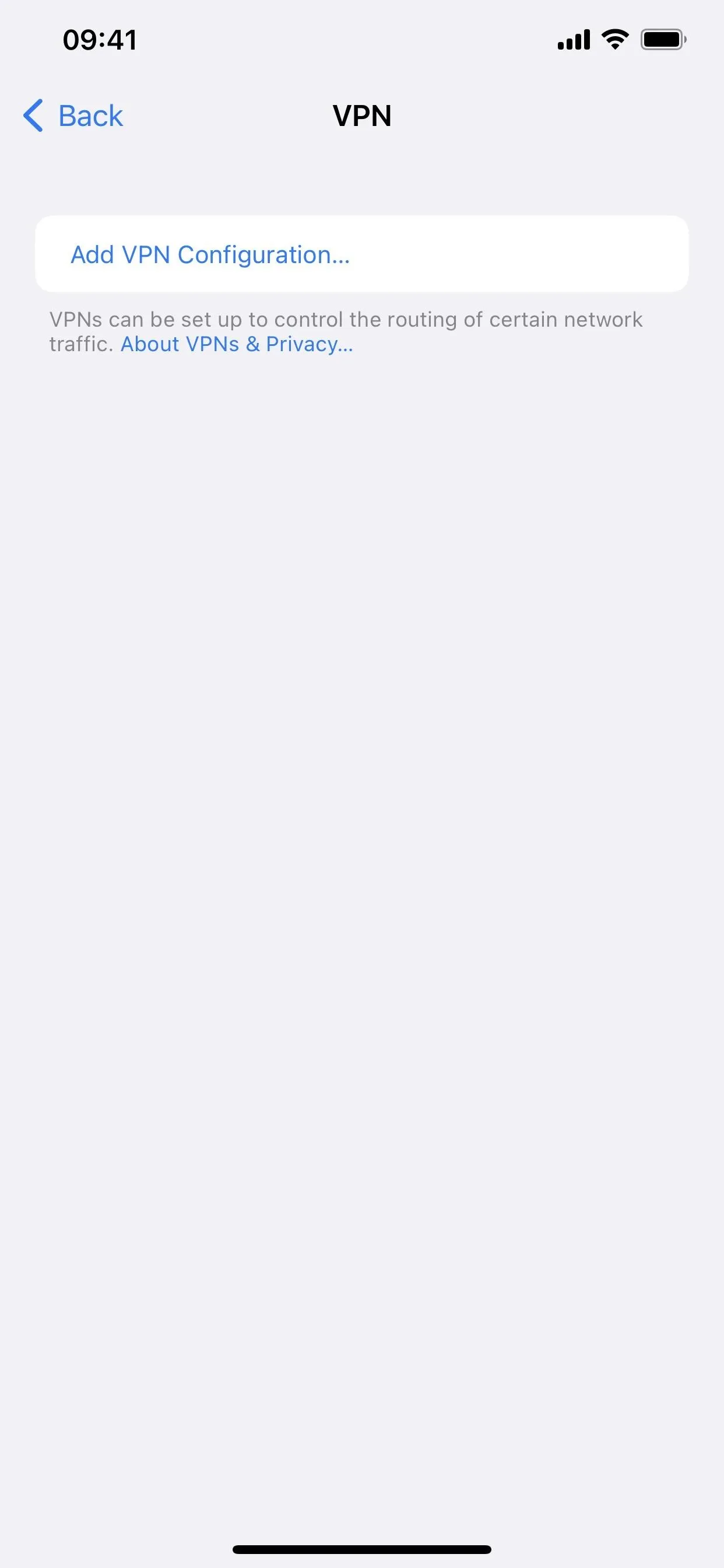
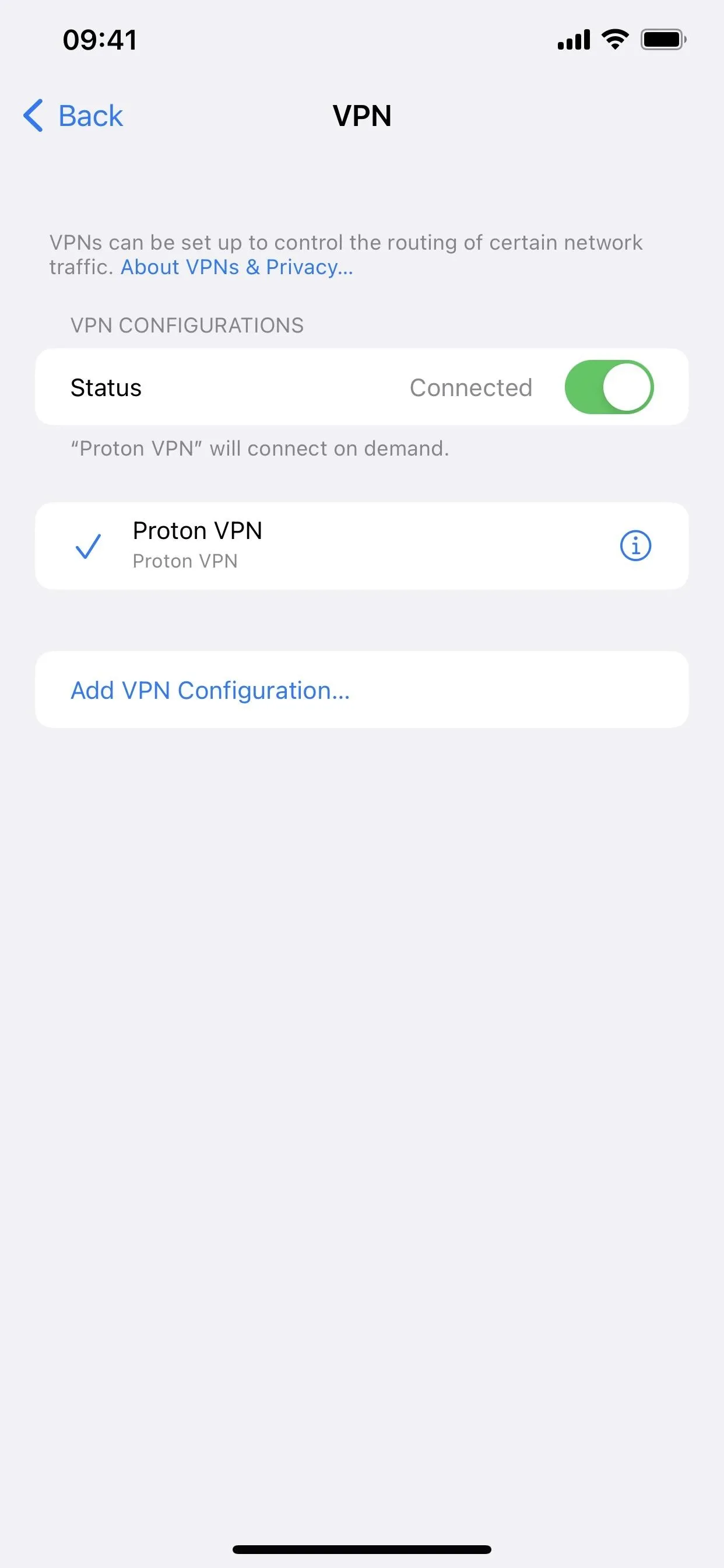
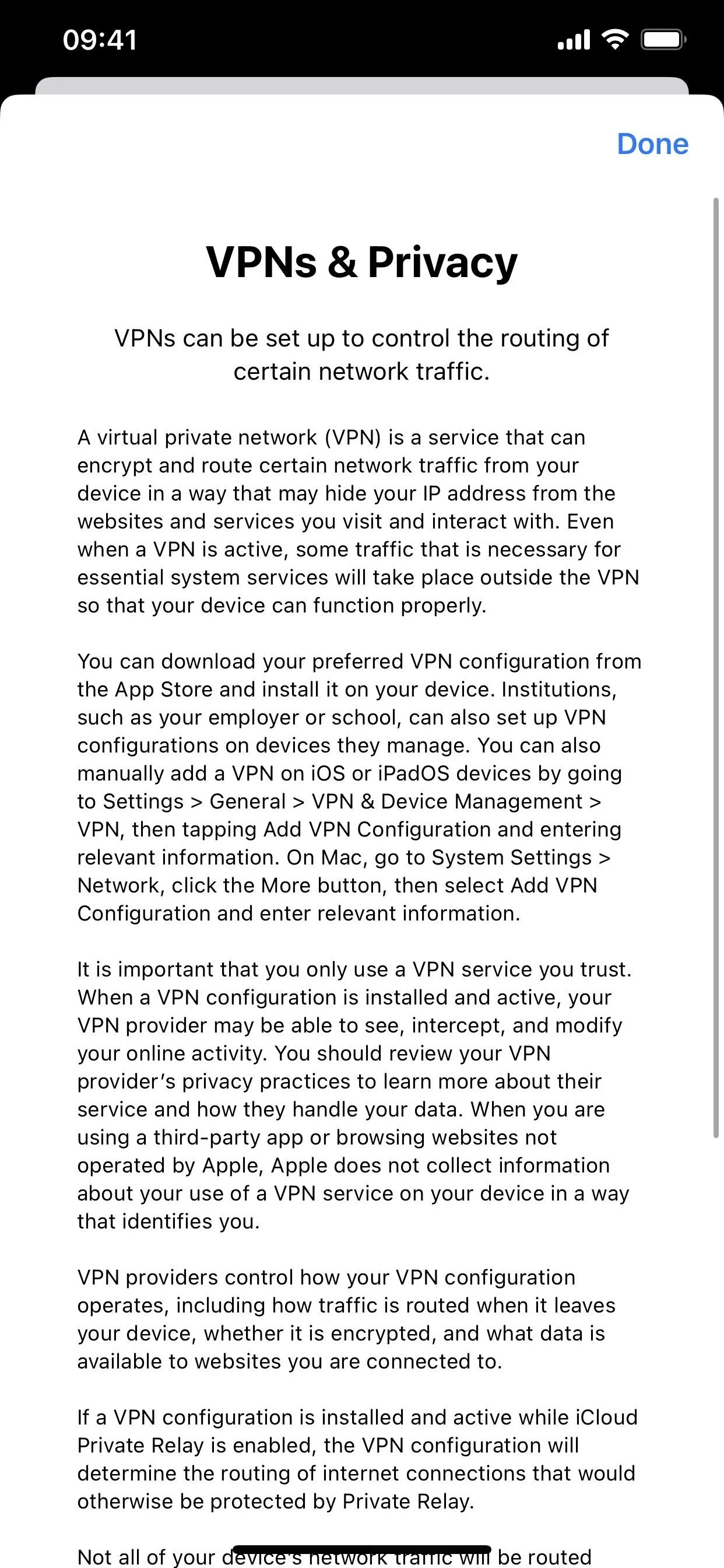
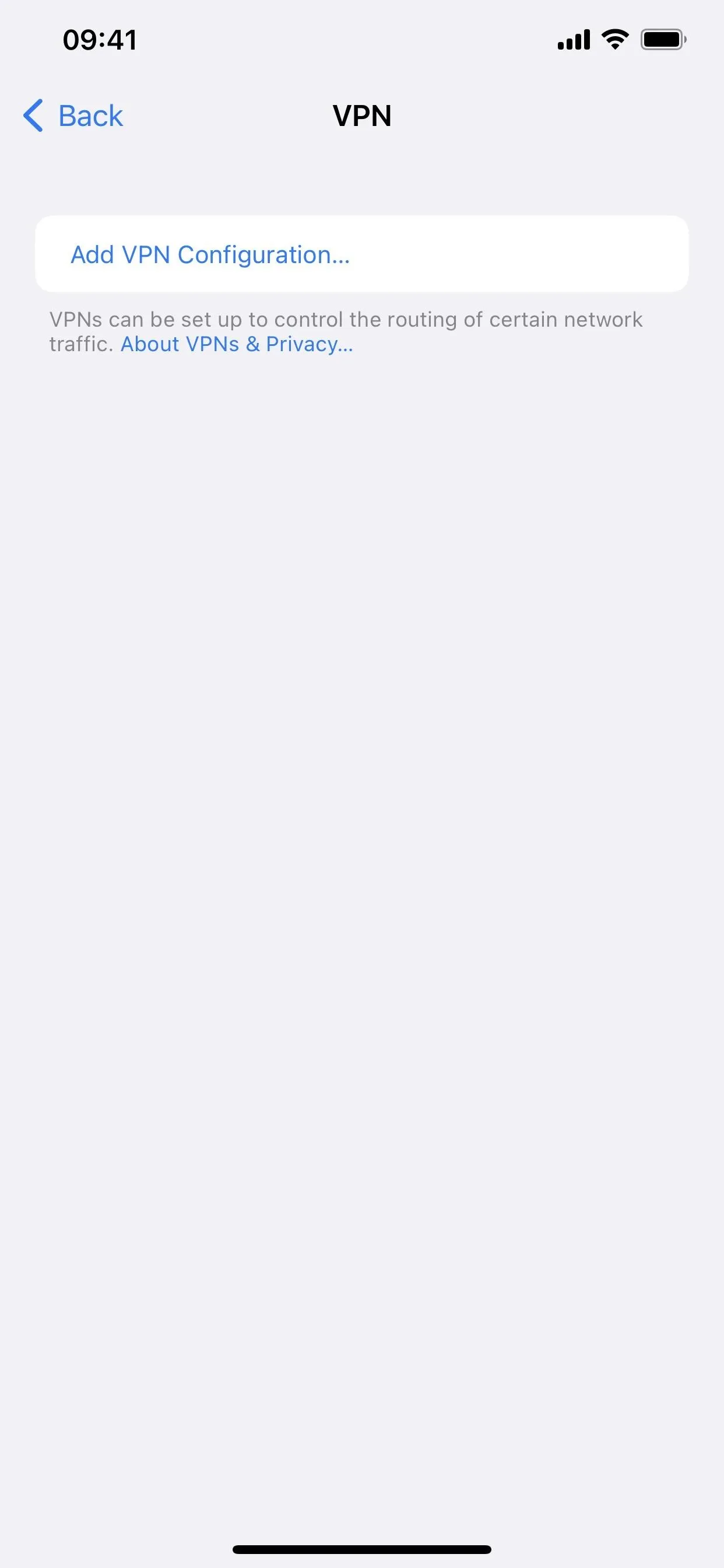
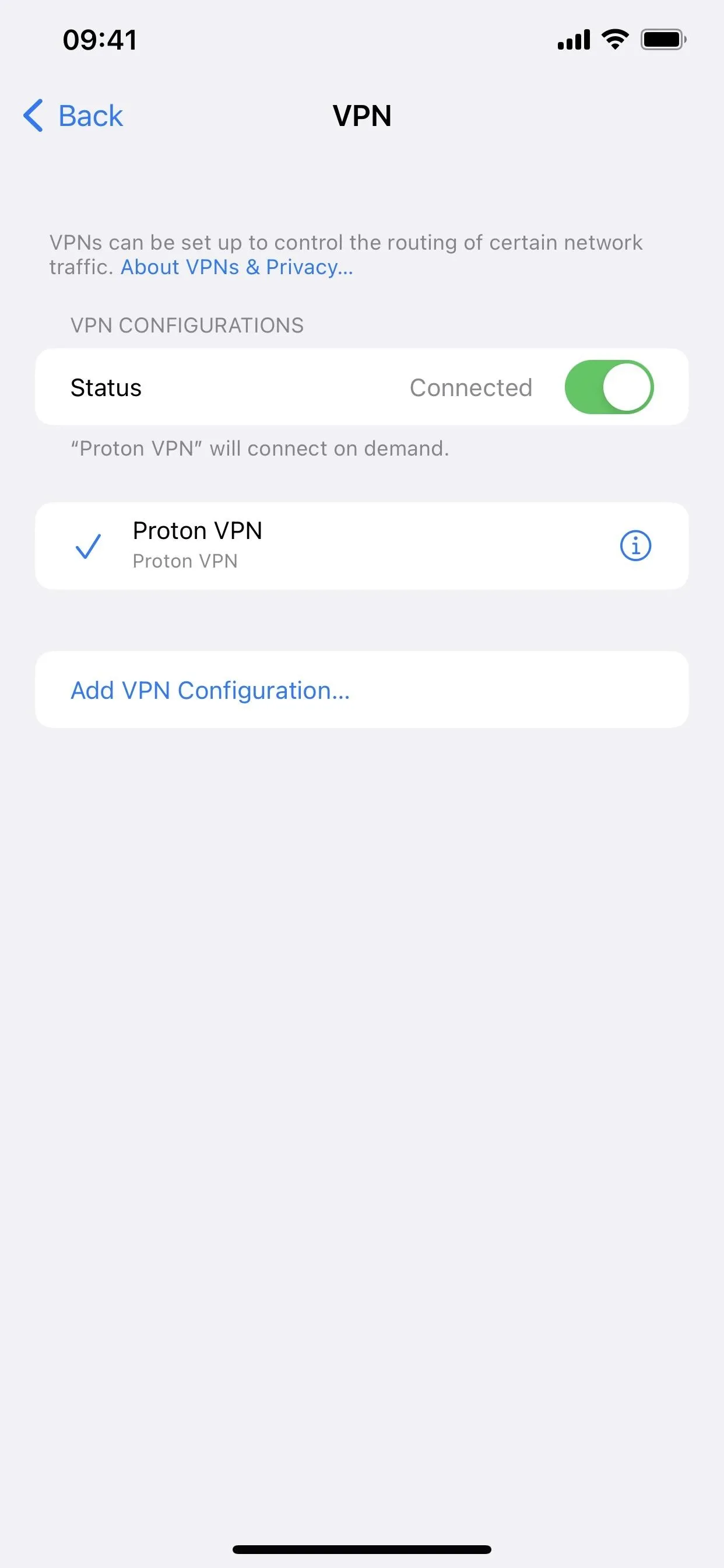
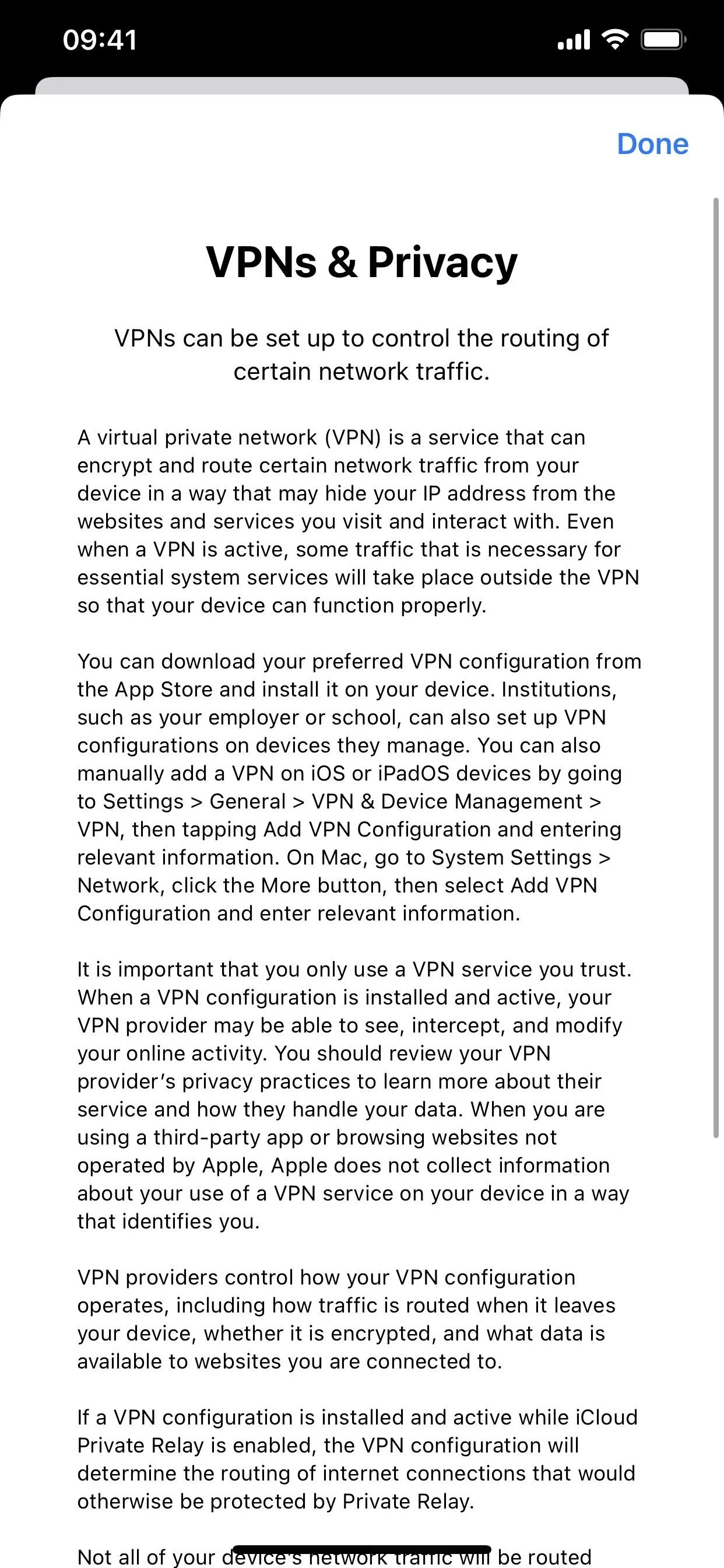
47. New Apple Watch Face Colors
If you have an Apple Watch, new colors are available via the Face Gallery in the Watch app. The new Spring 2023 collection includes Sprout Green, Purple Fog, and Sky colors. There's also a new Rose Azalée color labeled with "zeus" in iOS 16.4's code, possibly related to Zeus Bands.
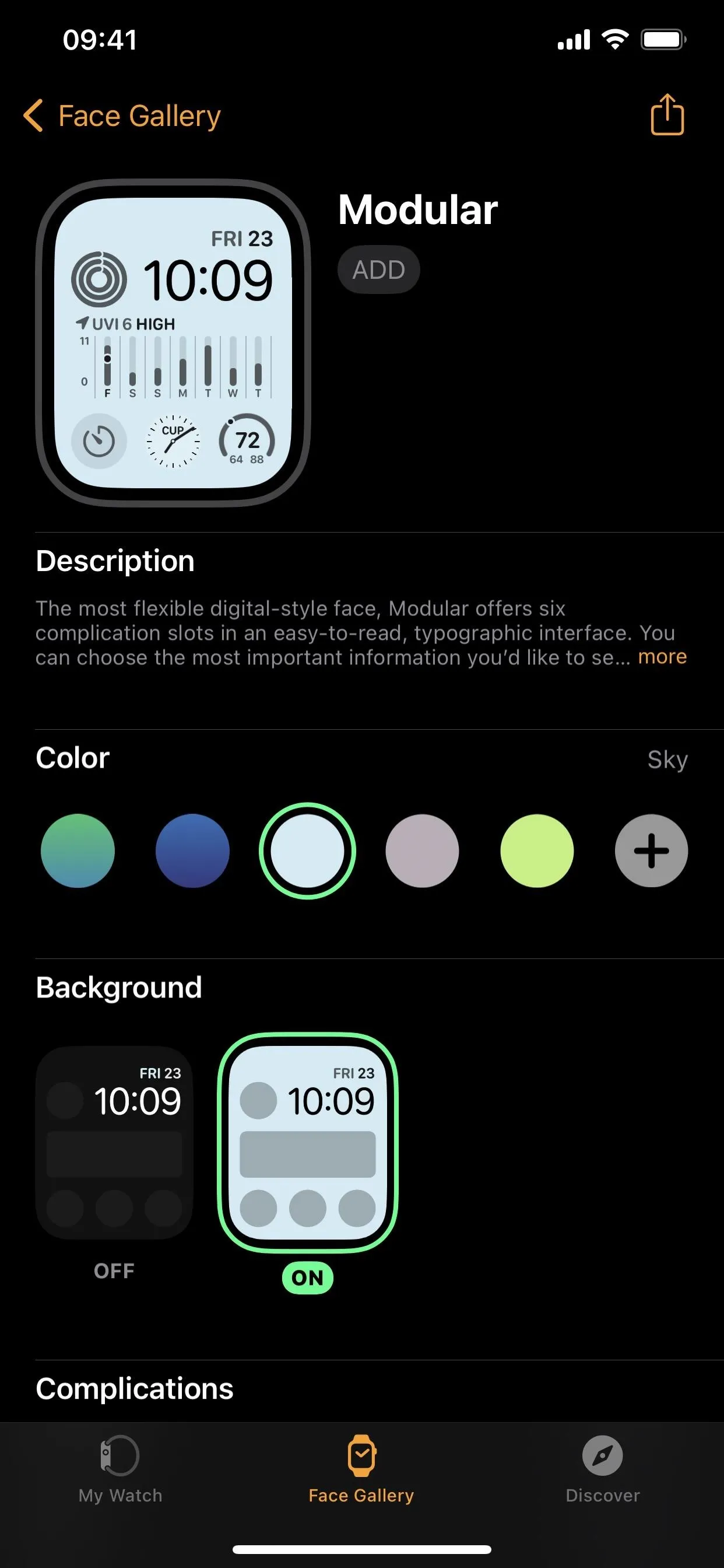
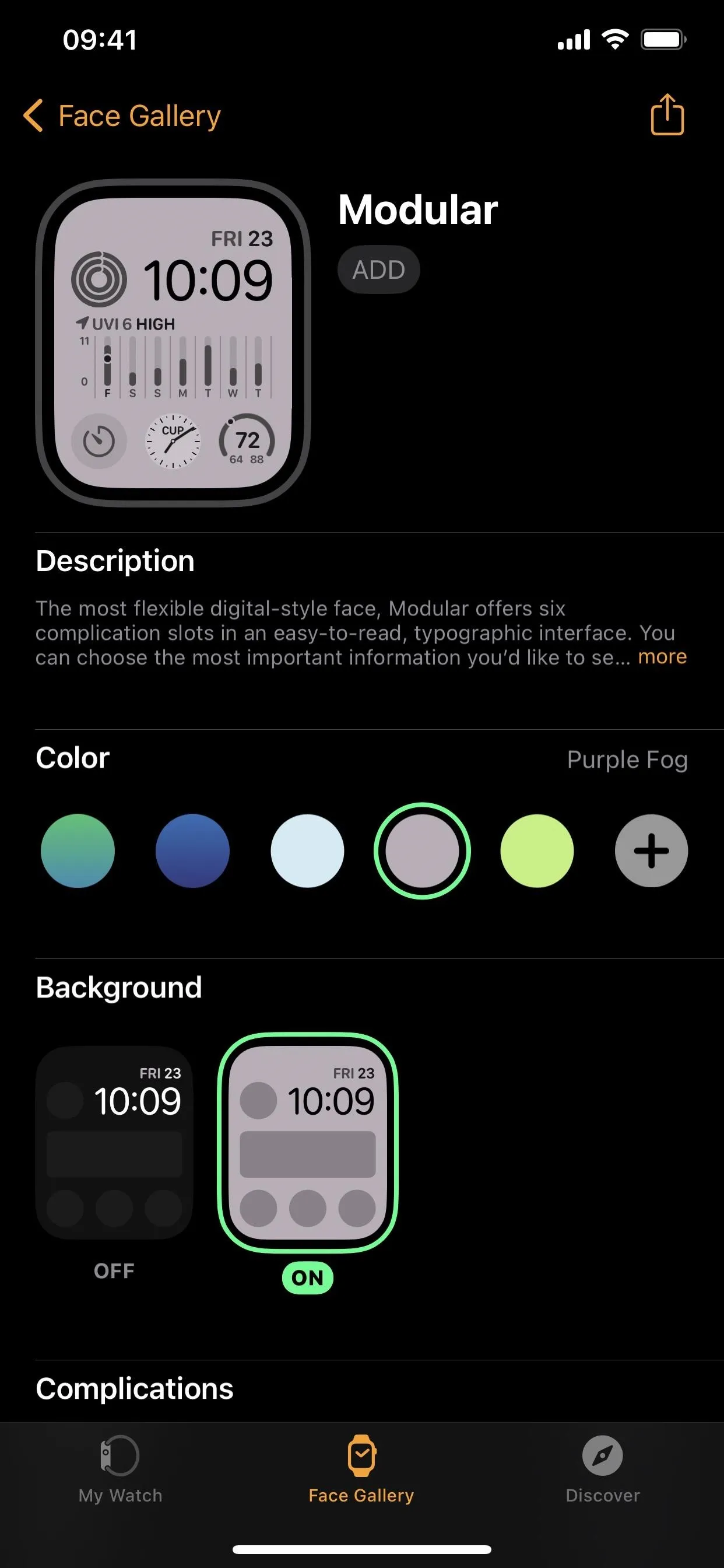
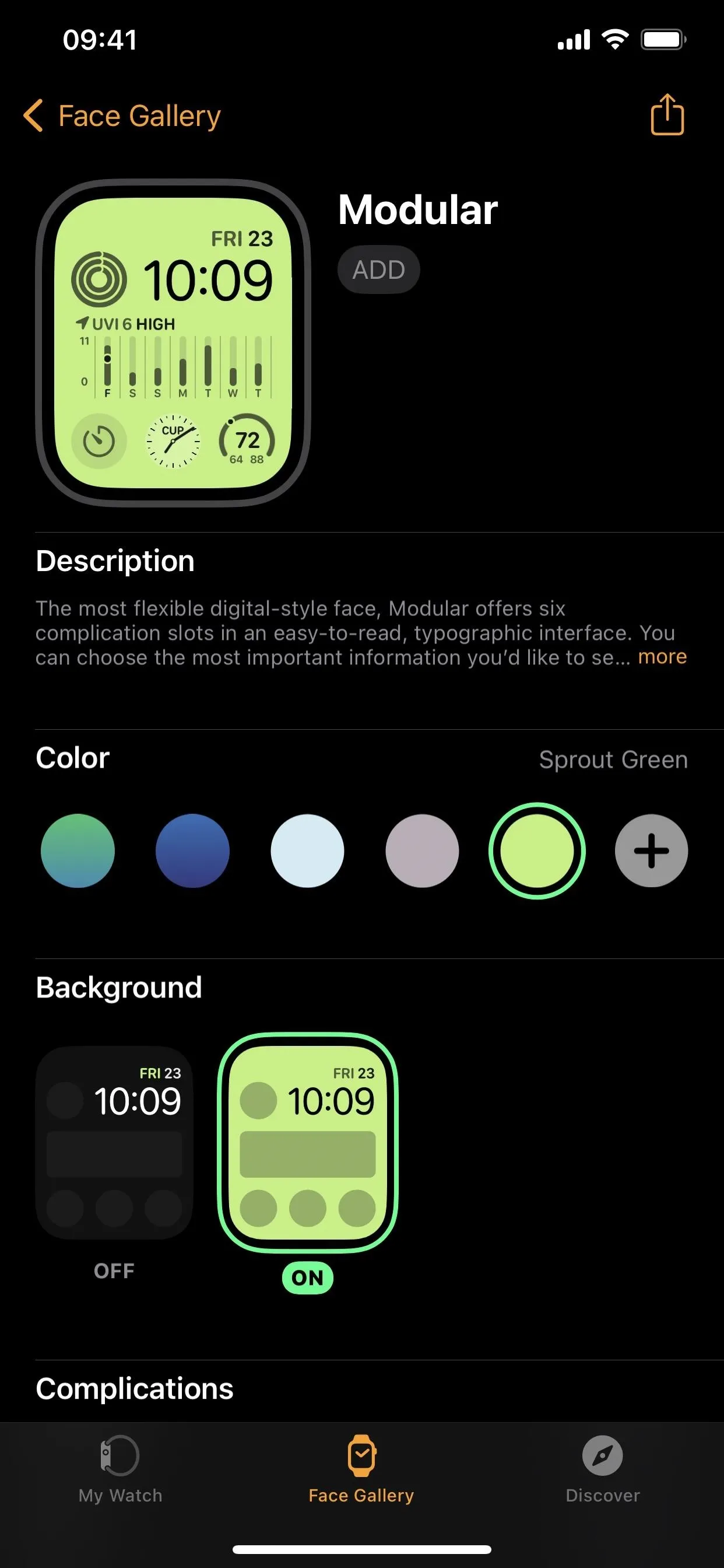
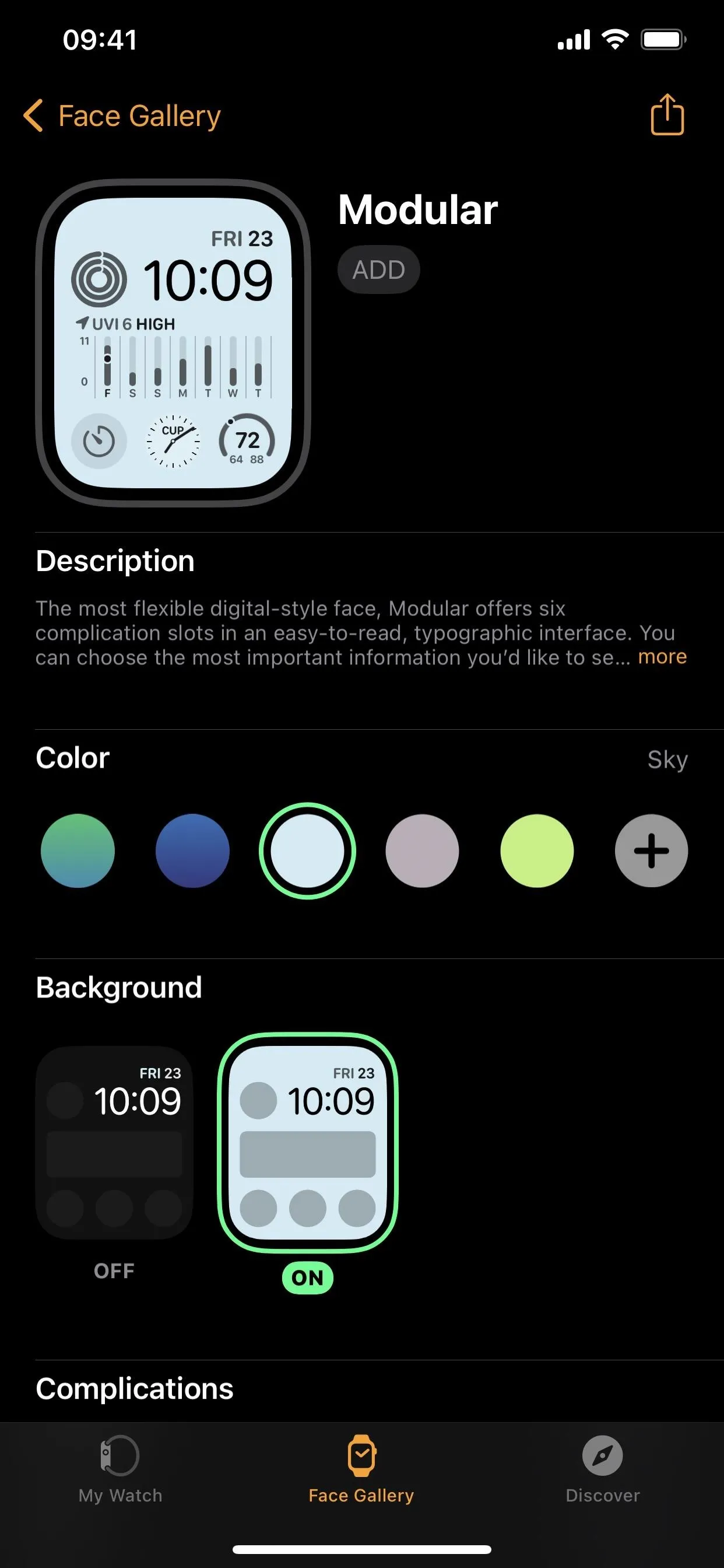
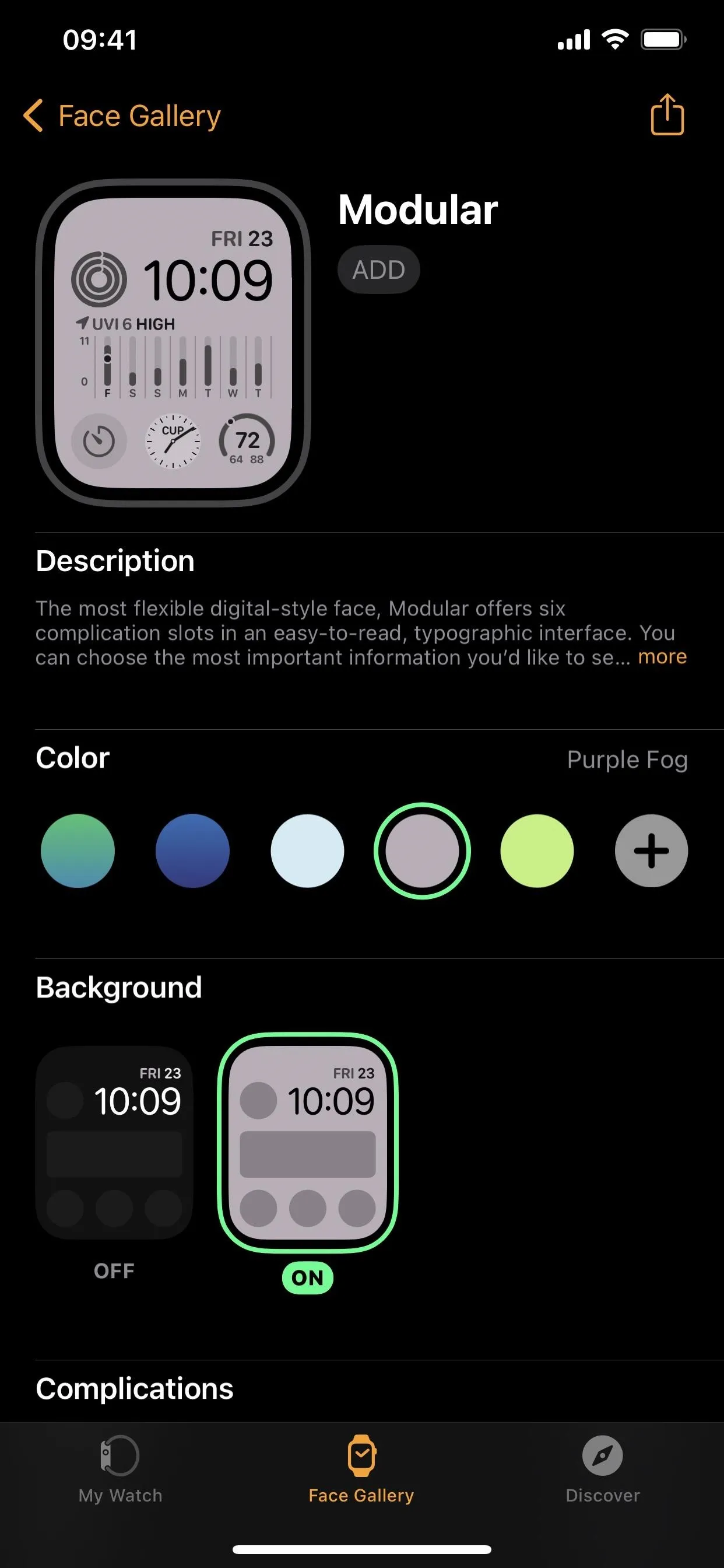
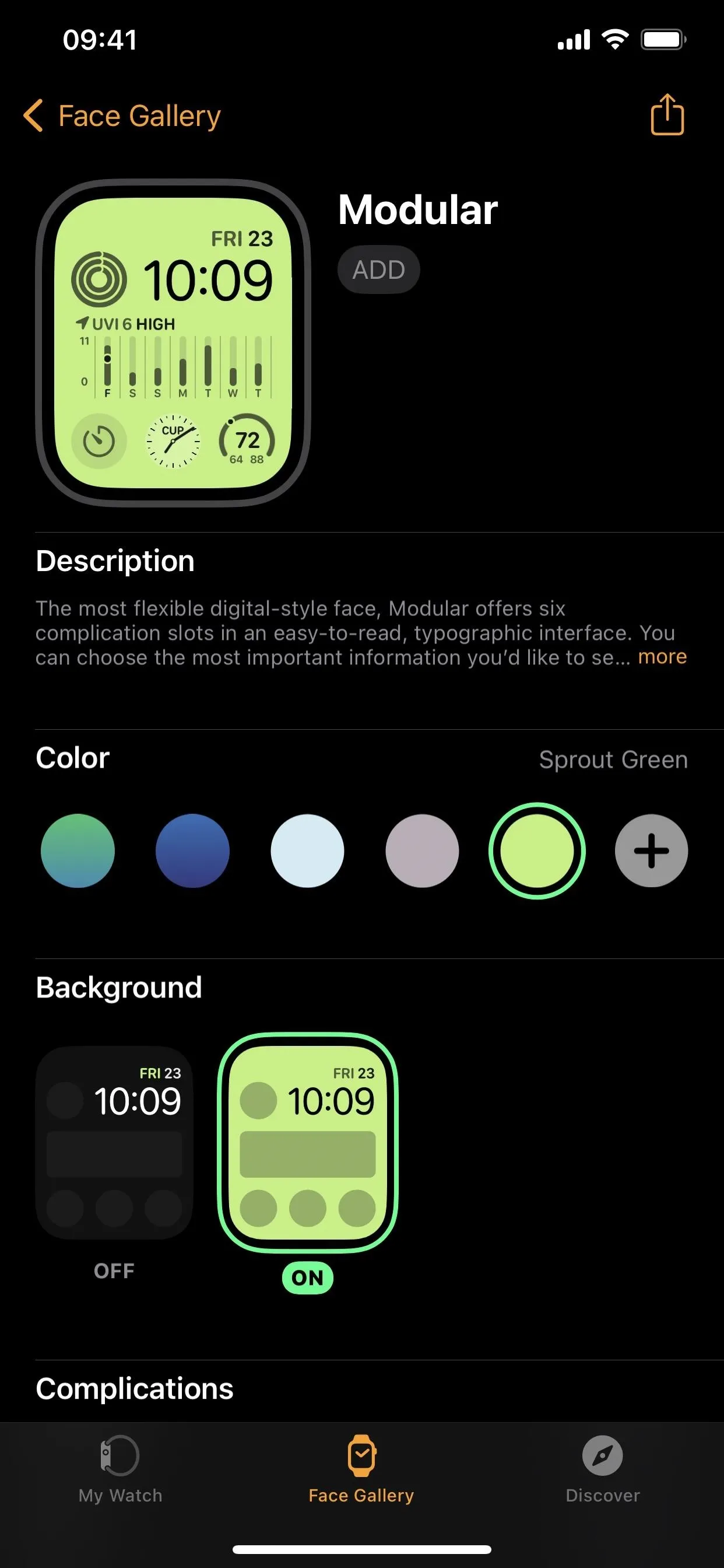
48. Apple Pencil Hover Improvements (iPad Only)
If you have an Apple Pencil and an iPad running iPadOS 16.4, your Apple Pencil now supports Tilt and Azimuth in Hover mode. App developers must incorporate these new instances in their apps before you'll see any change.
49. New Error Messages for Car Keys
On iOS 16.4, there are two new error messages for when your iPhone or Apple Watch model is not compatible with the car using NFC only:
- This car is not compatible with this iPhone model.
- This car is not compatible with this Apple Watch model.
Similar error messages have already existed for:
- This car key is not supported on this iPhone.
- This car key is not supported on this Apple Watch.
- This car key cannot be used with this iPhone. To start using your car key, accept and add it on your paired Apple Watch.
50. New Non-English Keyboard Features
Aside from new emoji, there are a few updates to iOS 16.4's various keyboards:
- The Korean keyboard now has autocorrect enabled by default.
- The Ukrainian keyboard now supports predictive text.
- The Gujarati, Punjabi, and Urdu keyboards add support for transliteration layouts.
- There are new keyboard layouts for the Choctaw and Chickasaw languages.
51. New Non-English Siri Voices
Two new voices are available in the Siri & Search settings, one for Arabic and Hebrew each. Before, you were stuck with the same voice as everyone else, so another option is excellent if you use one of those languages on your iPhone.
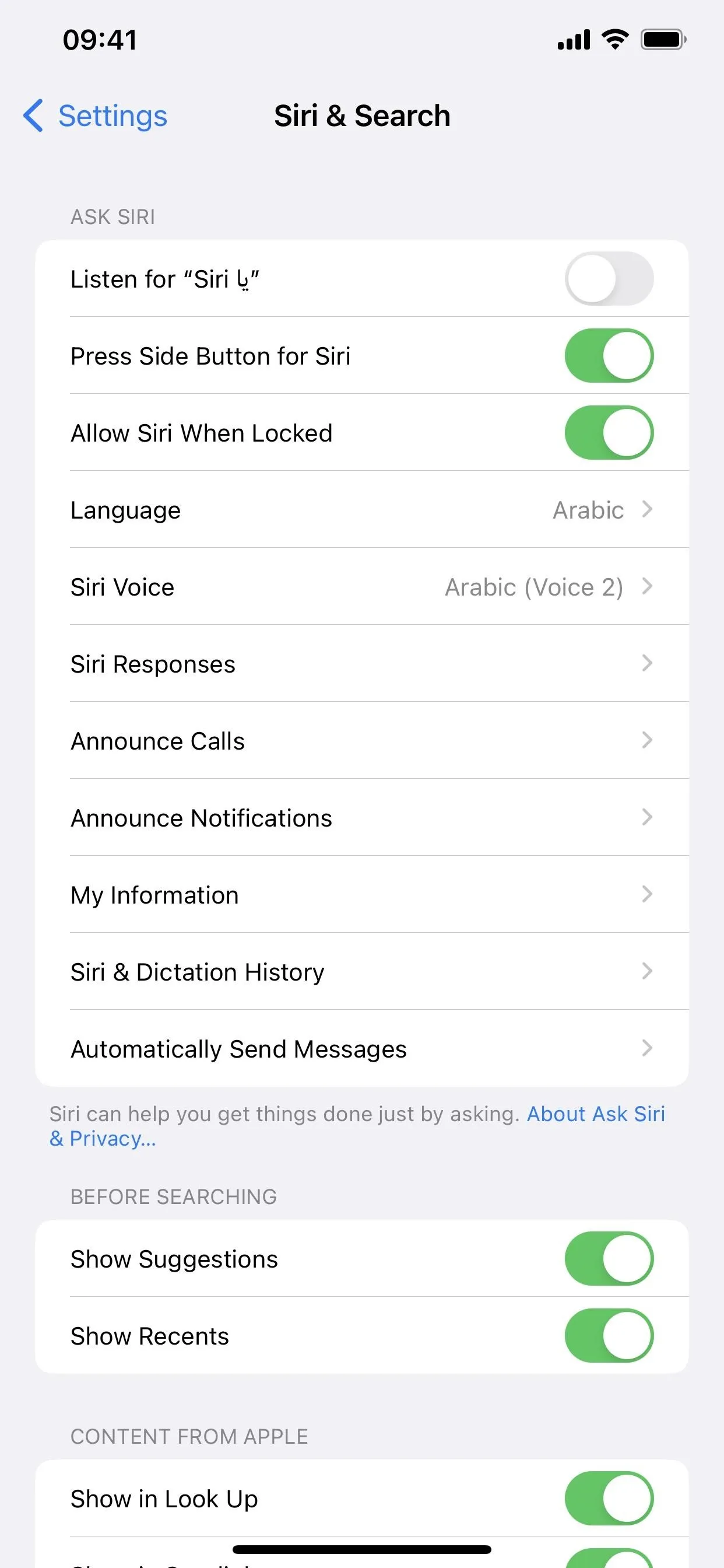
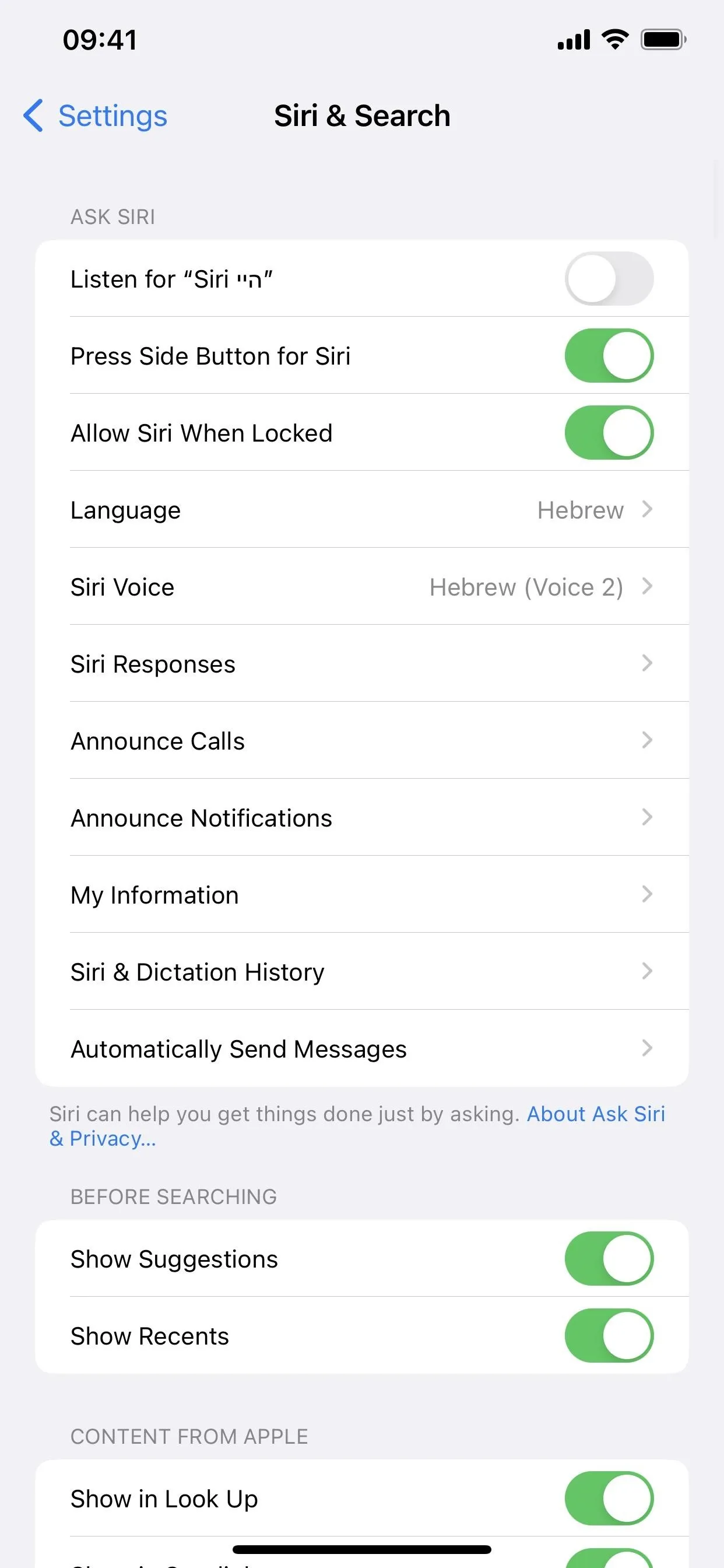
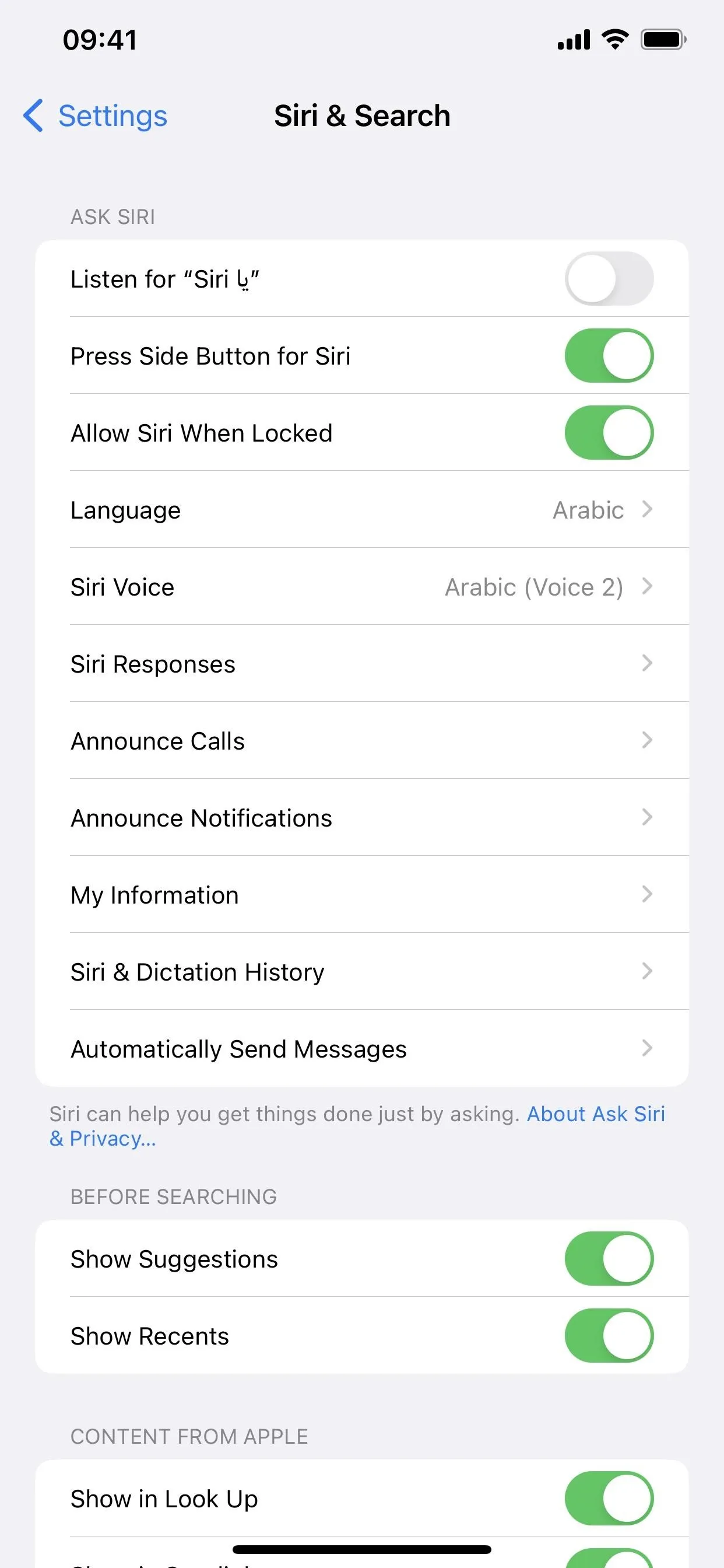
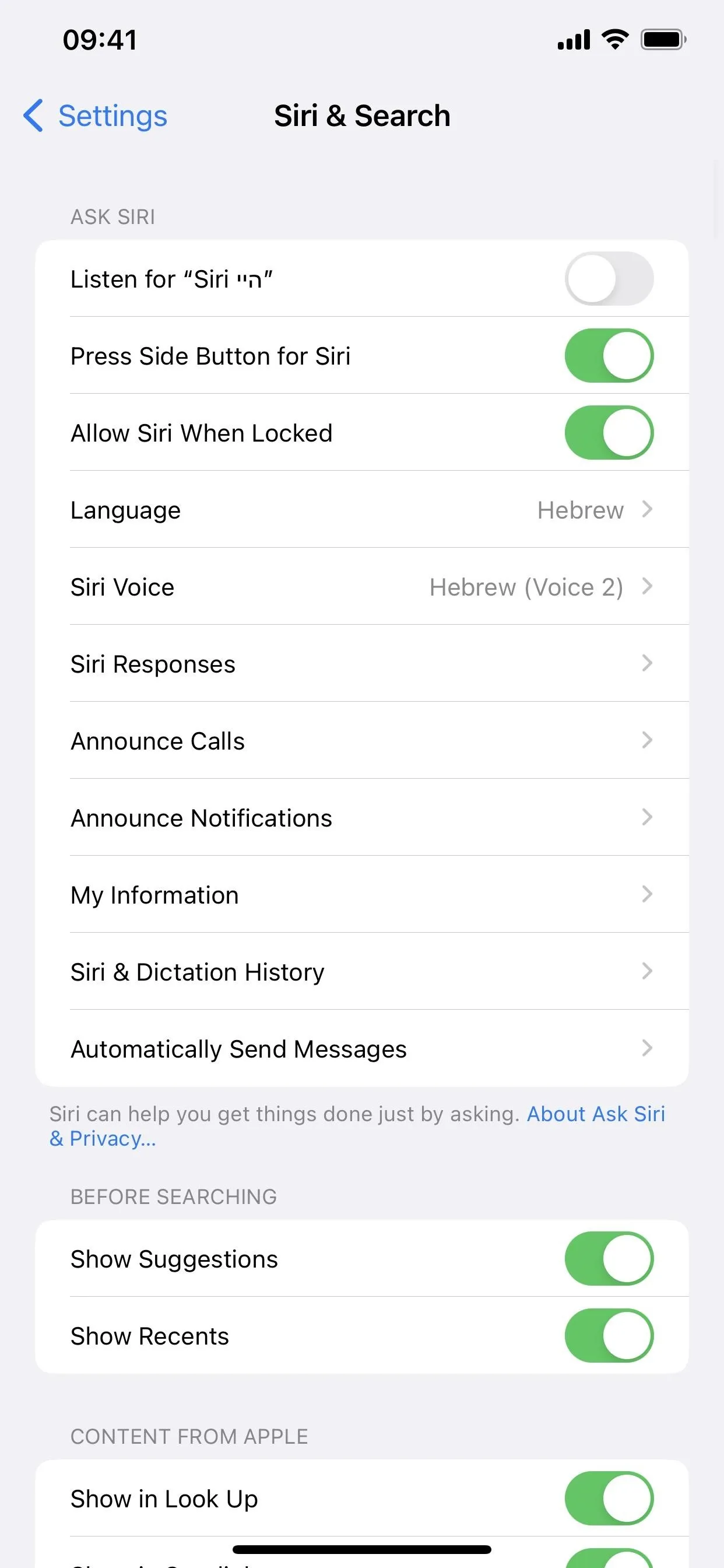
52. Bug Fixes
- Resolves the issue where Ask to Buy requests from children may fail to appear on the parent's device.
- Resolves issues where Matter-compatible thermostats could become unresponsive when paired to Apple Home.
- There are new Crash Detection optimizations on iPhone 14 and iPhone 14 Pro models.
53. Security Patches
Like always, Apple pushed out important patches for security issues, as follows.
- Accessibility: Added improved private data redaction for log entries to address a privacy issue where an app could have accessed information about a user's contacts.
- Apple Neural Engine: Improved memory handling to address an issue where an app could have executed arbitrary code with kernel privileges.
- Apple Neural Engine: Improved memory handling to address an out-of-bounds write issue issue where an app could have executed arbitrary code with kernel privileges.
- Apple Neural Engine: Improved checks to address an issue where an app could have broken out of its sandbox.
- AppleMobileFileIntegrity: Improved checks to address an issue where a user could have gained access to protected parts of the file system.
- AppleMobileFileIntegrity: Removed vulnerable code to address an issue where an app could have accessed user-sensitive data.
- Calendar: Improved input sanitization to address multiple validation issues where importing a maliciously crafted calendar invitation may have exfiltrated user information.
- Camera: Added additional restrictions on the observability of app states to address an issue where a sandboxed app could have determined which app was currently using the camera.
- CarPlay: Improved bounds checking to address a buffer overflow issue where a user in a privileged network position could have caused a denial-of-service.
- ColorSync: Improved checks to address an issue where an app could have read arbitrary files.
- Core Bluetooth: Improved bounds checking to address an out-of-bounds read issue where processing a maliciously crafted Bluetooth packet could have resulted in disclosure of process memory.
- CoreCapture: Improved memory handling to address an issue where an app could have executed arbitrary code with kernel privileges.
- Find My: Improved private data redaction for log entries to address a privacy issue where an app could have read sensitive location information.
- FontParser: Improved memory handling to address an issue where processing a maliciously crafted image could have resulted in disclosure of process memory.
- Foundation: Improved input validation to address an integer overflow where parsing a maliciously crafted plist could have led to an unexpected app termination or arbitrary code execution.
- iCloud: Added additional checks by Gatekeeper on files downloaded from an iCloud shared-by-me folder to address an issue where a file from an iCloud shared-by-me folder could have bypassed Gatekeeper.
- Identity Services: Improved private data redaction for log entries to address a privacy issue where an app could have accessed information about a user's contacts.
- ImageIO: Improved memory handling to address an issue where processing a maliciously crafted image could have resulted in disclosure of process memory.
- ImageIO: Improved input validation to address an out-of-bounds read issue where processing a maliciously crafted image could have resulted in disclosure of process memory.
- Kernel: Improved memory management to address a use after free issue where an app could have executed arbitrary code with kernel privileges.
- Kernel: Improved memory handling to address an issue where an app with root privileges could have executed arbitrary code with kernel privileges.
- LaunchServices: Improved checks to address an issue where files downloaded from the internet may not have had the quarantine flag applied.
- LaunchServices: Improved checks to address an issue where an app could have gained root privileges.
- NetworkExtension: Improved authentication to address an issue where a user in a privileged network position could have spoofed a VPN server that was configured with EAP-only authentication on a device.
- Photos: Improved restrictions to address a logic issue where photos belonging to the Hidden Photos Album could have been viewed without authentication through Visual Lookup.
- Podcasts: Improved checks to address an issue where an app could have accessed user-sensitive data.
- Safari: Improved checks to address an issue where an app could have unexpectedly created a bookmark on the Home Screen.
- Sandbox: Improved validation to address a logic issue where an app could have bypassed Privacy preferences.
- Shortcuts: Added additional permissions checks to address an issue where a shortcut could have used sensitive data with certain actions without prompting the user.
- TCC: Removed the vulnerable code to address an issue where an app could have accessed user-sensitive data.
- WebKit: Improved state management to address an issue where processing maliciously crafted web content could have bypassed Same Origin Policy.
- WebKit: Removed origin information to address an issue where a website could have tracked sensitive user information.
- Additional unknown security updates to Activation Lock, CFNetwork, CoreServices, file_cmds, Heimdal, ImageIO, Mail, Safari Downloads, Status Bar, Telephony, WebKit, and WebKit Web Inspector.
Cover photo and screenshots by Justin Meyers/Gadget Hacks

























Comments
Be the first, drop a comment!