By default, there aren't many customization options for the notification badges on iPhones — you can either leave the numbered red bubbles there, or turn them off. But thanks to a new jailbreak tweak, you can now give your badges a unique look with new functionality.
Aptly named BetterBadges, Orangebananaspy's nifty tweak lets you customize the notification badges for a more visually tolerable look. Instead of being superimposed on the top-right corner of the icons, the badges are placed behind the the icon and are mostly hidden from view, but can then be revealed with a swipe. Of course, this free tweak is also fully customizable, as you'll see below.
Install BetterBadges
To get started, open Cydia and tap on the magnifying glass icon in the lower-right corner, then type "betterbadges" in the search bar and select the top result. From there, tap on "Install" in the upper-right to download the tweak.
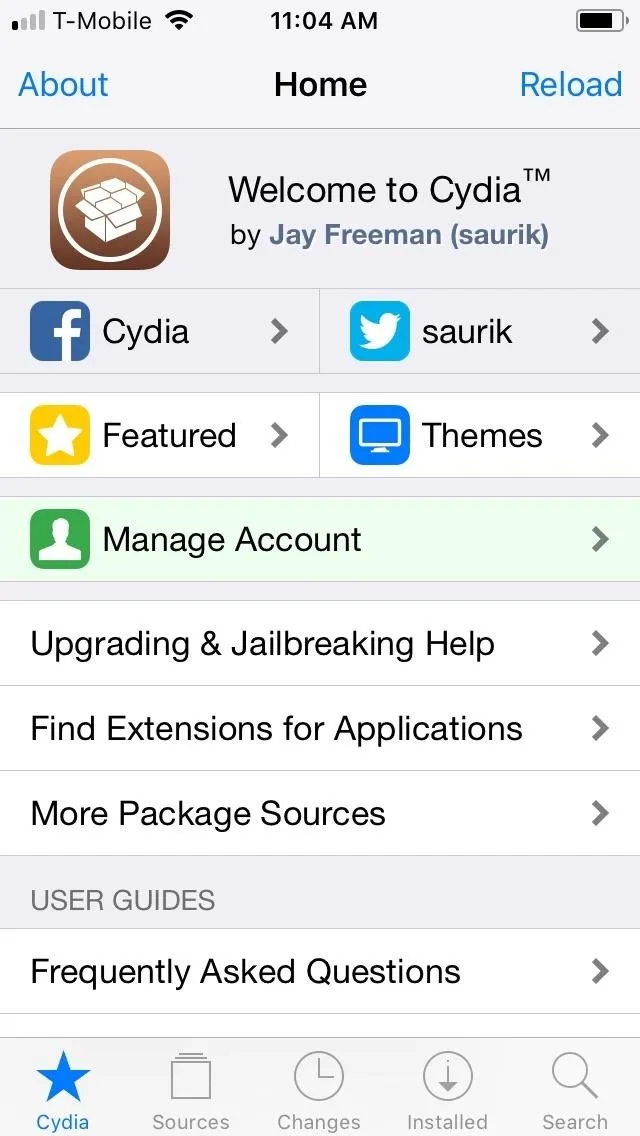

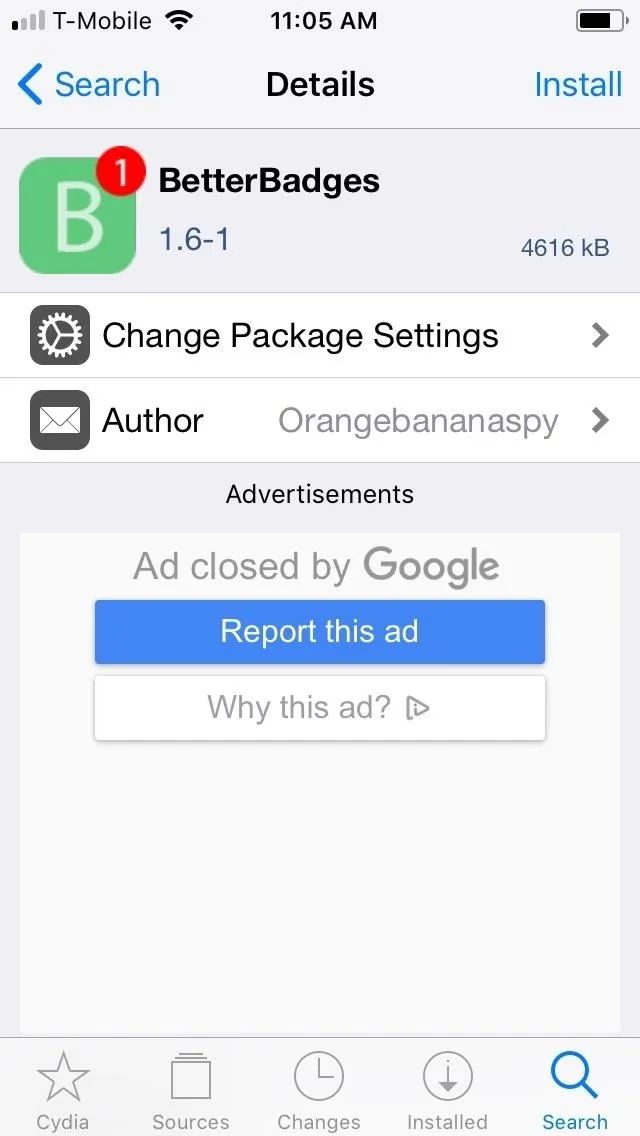
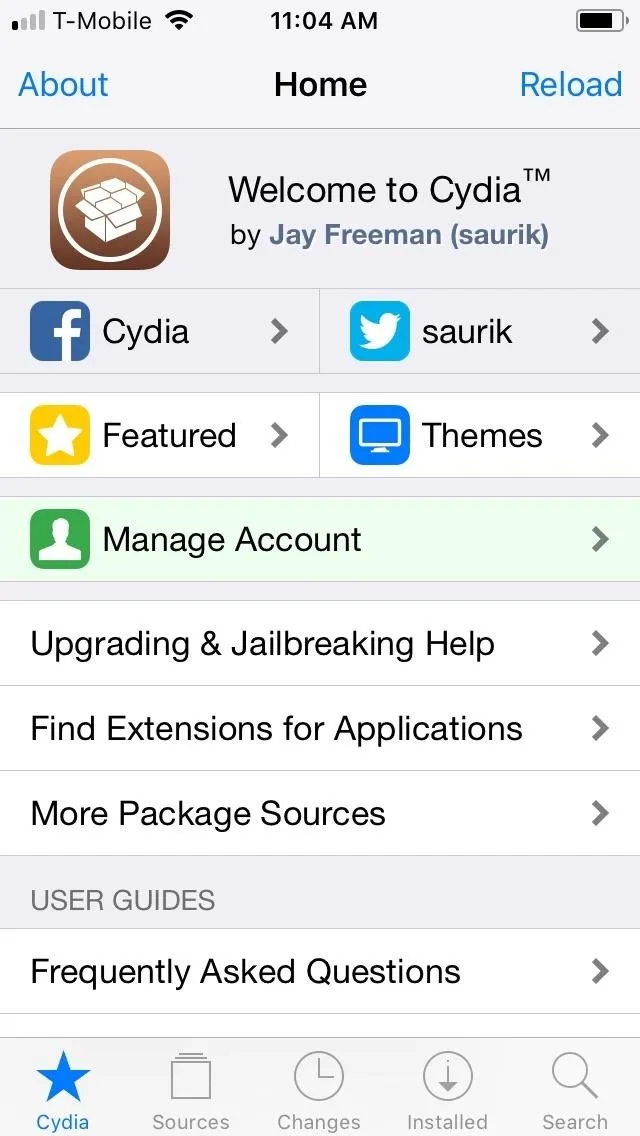

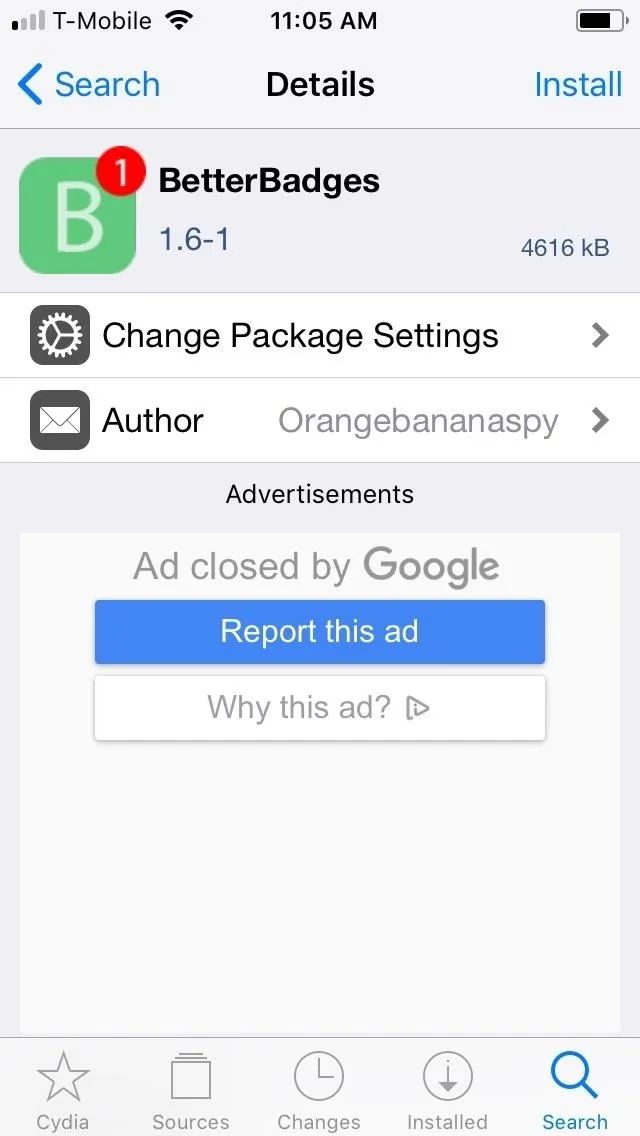
Now, tap "Confirm" to finalize your selection, then wait a moment while BetterBadges is installed. Once it's done, hit "Restart SpringBoard" to respring your iPhone and complete the tweak's installation.
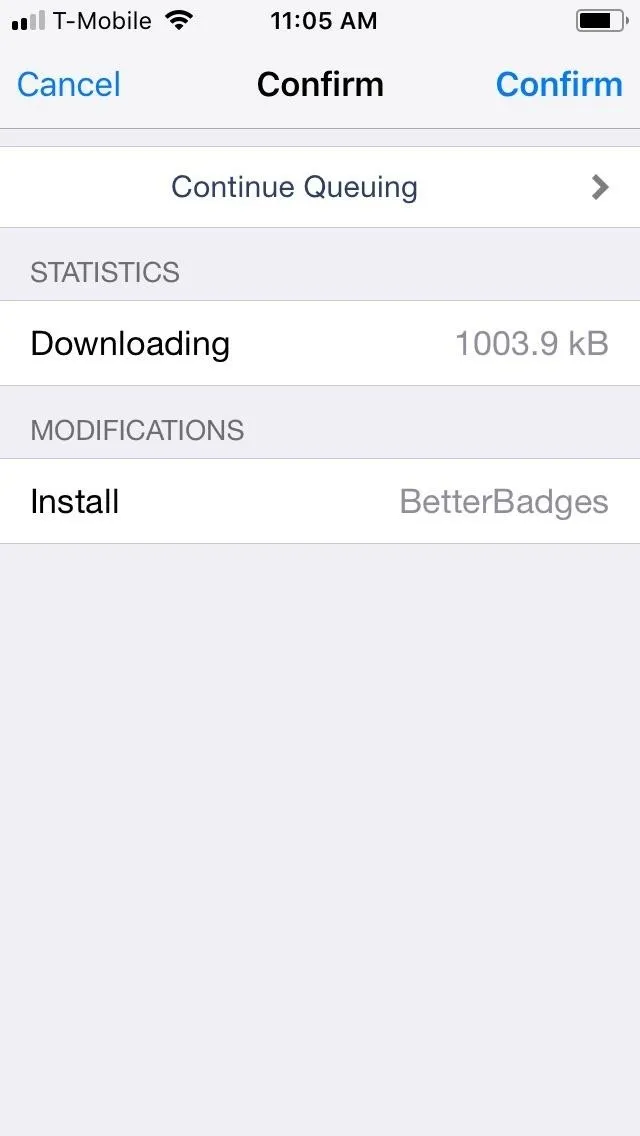
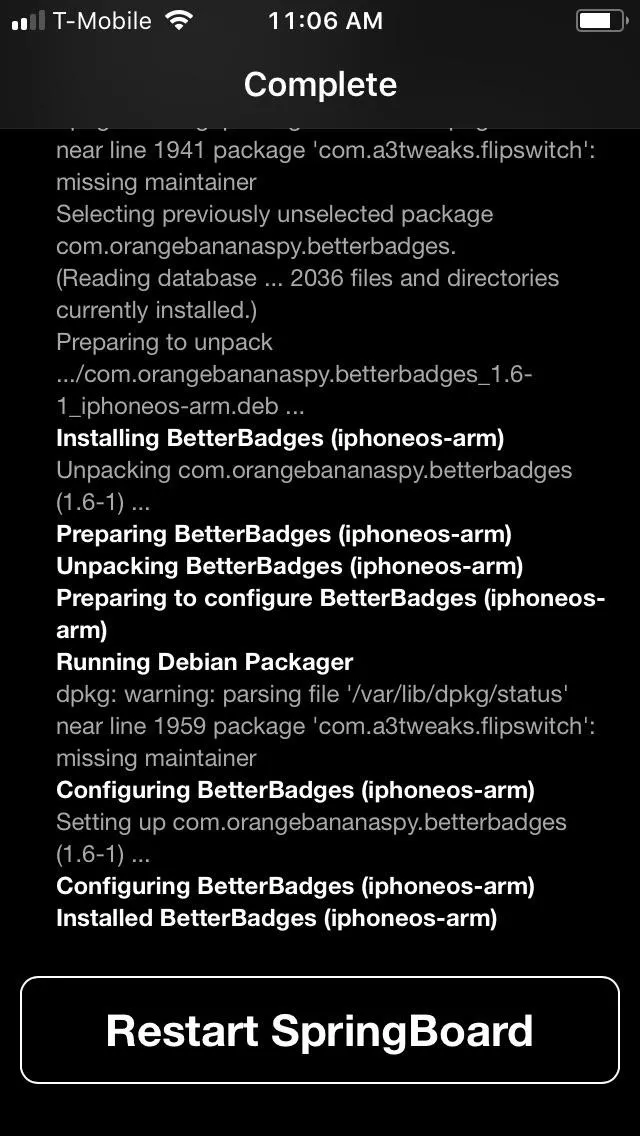
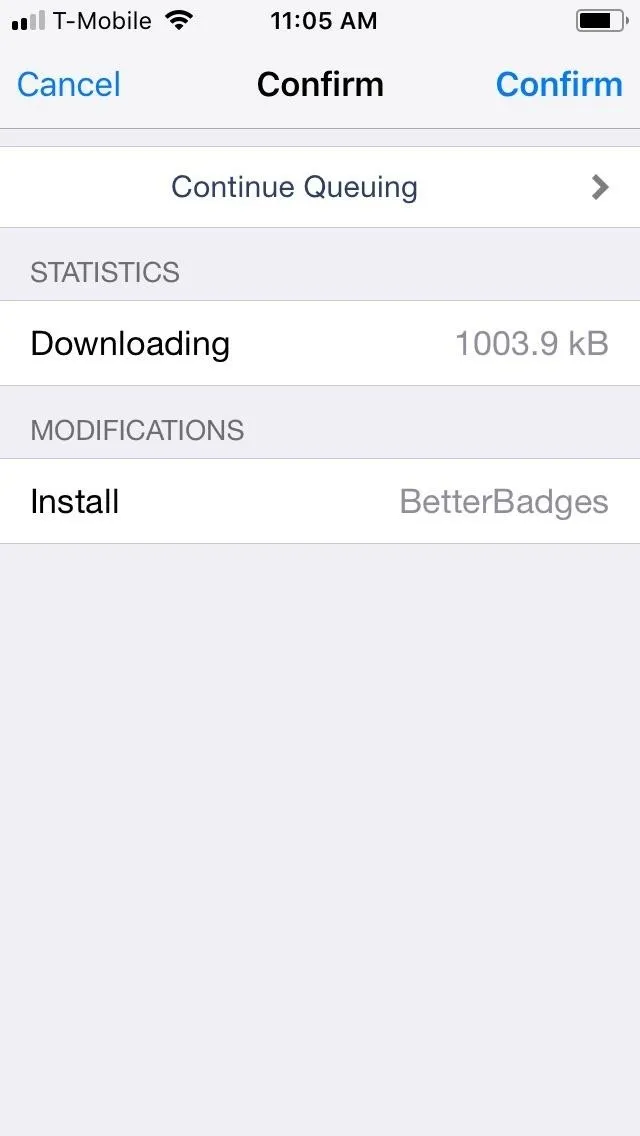
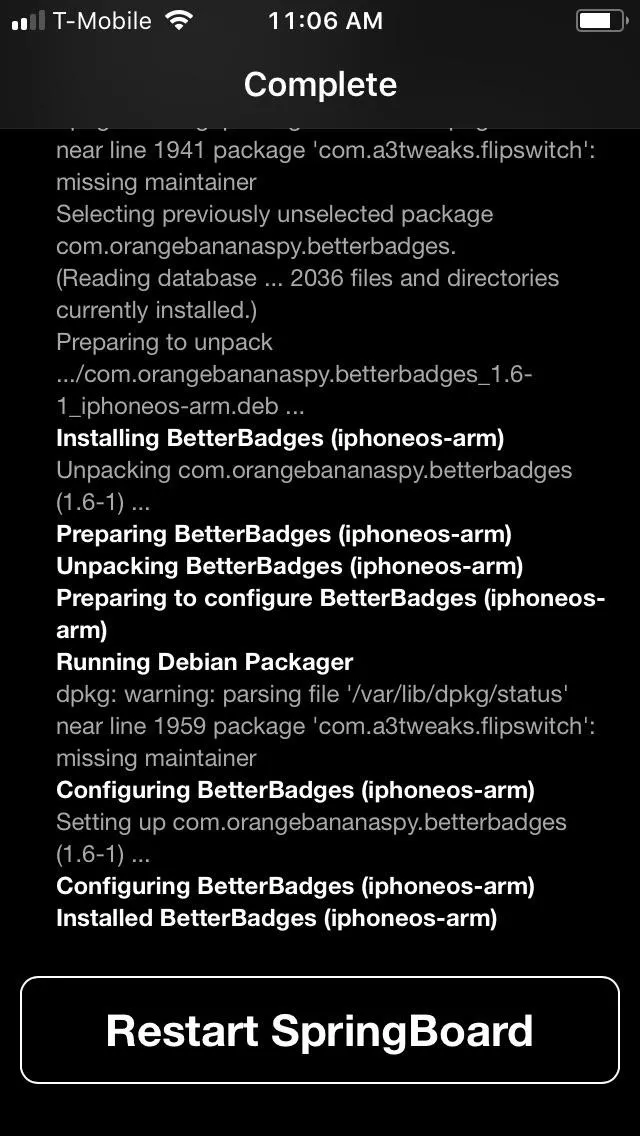
Tweak BetterBadges
Upon respringing, you'll immediately notice the changes to the notification badges, which now appear as semi-hidden cards behind icons and folders. You can swipe up on any icon to see the number of notifications for that app, and swiping down will tuck the notification card back behind the icon. Beyond that, you can customize the look even further by heading to the BetterBadges menu in your Settings app.
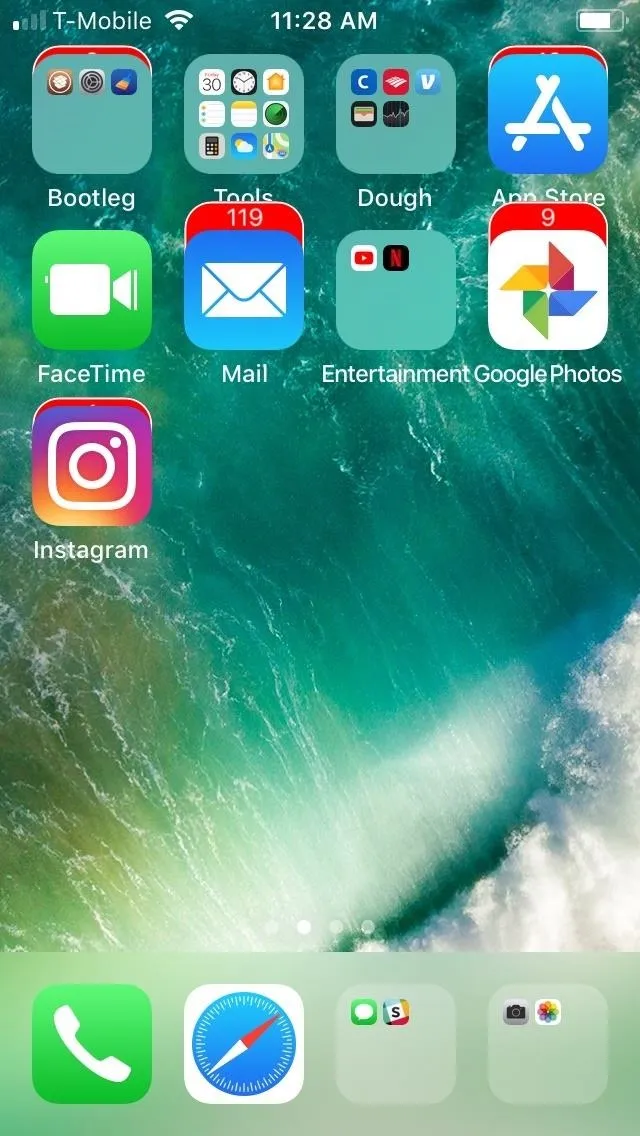
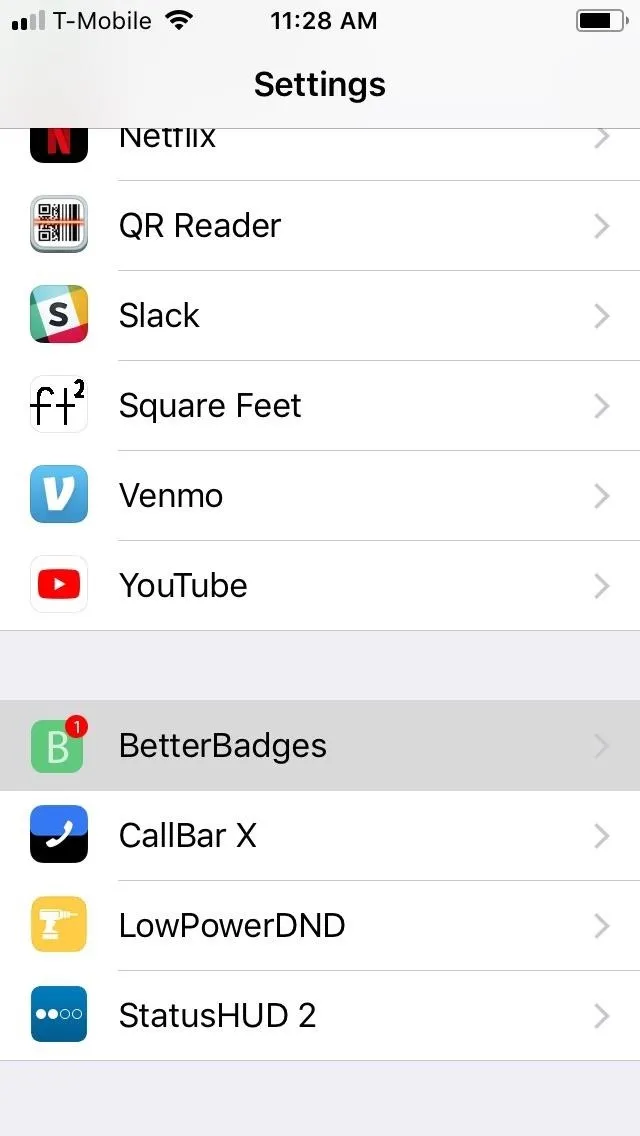
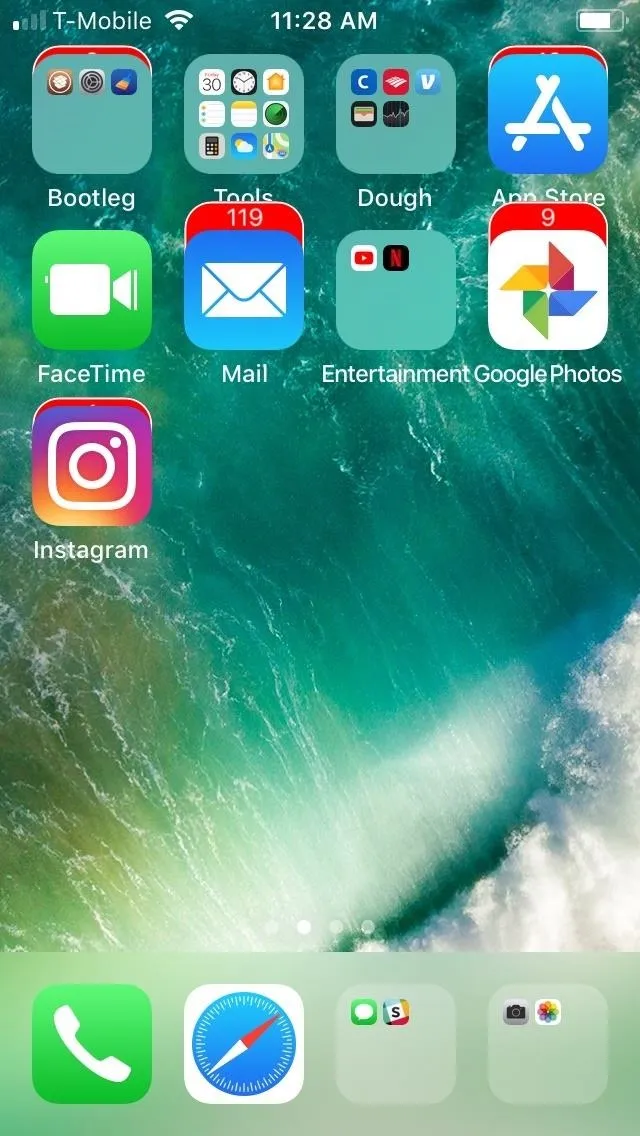
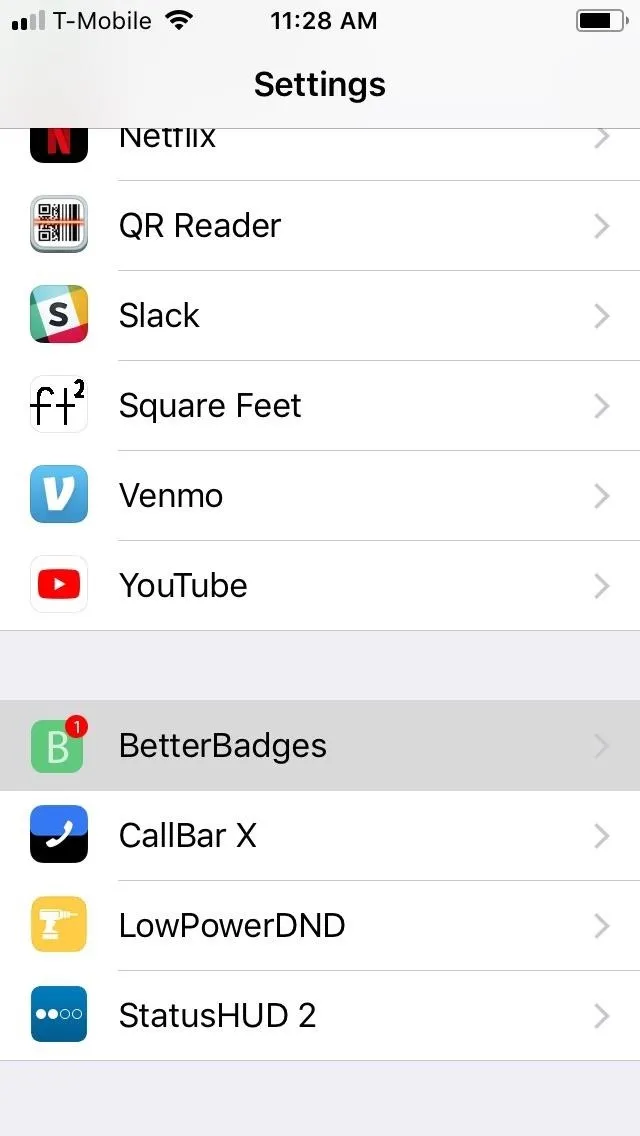
Here, you can access numerous toggles to enable or disable specific elements that customize the look of the notification badges. For instance, Enabling "Match App Color," "Adaptive Colors," and "Circular," while disabling "Border" completely changes the appearance of the notification cards and accentuates the icon's colors for a more streamlined look.
To apply the changes you've made, be sure to tap on "Respring" in the upper-left corner. It's worth noting that the notification badge color for folders containing numerous apps is set to black by default with "Match App Color" enabled, but you can also change that as you'll see below.
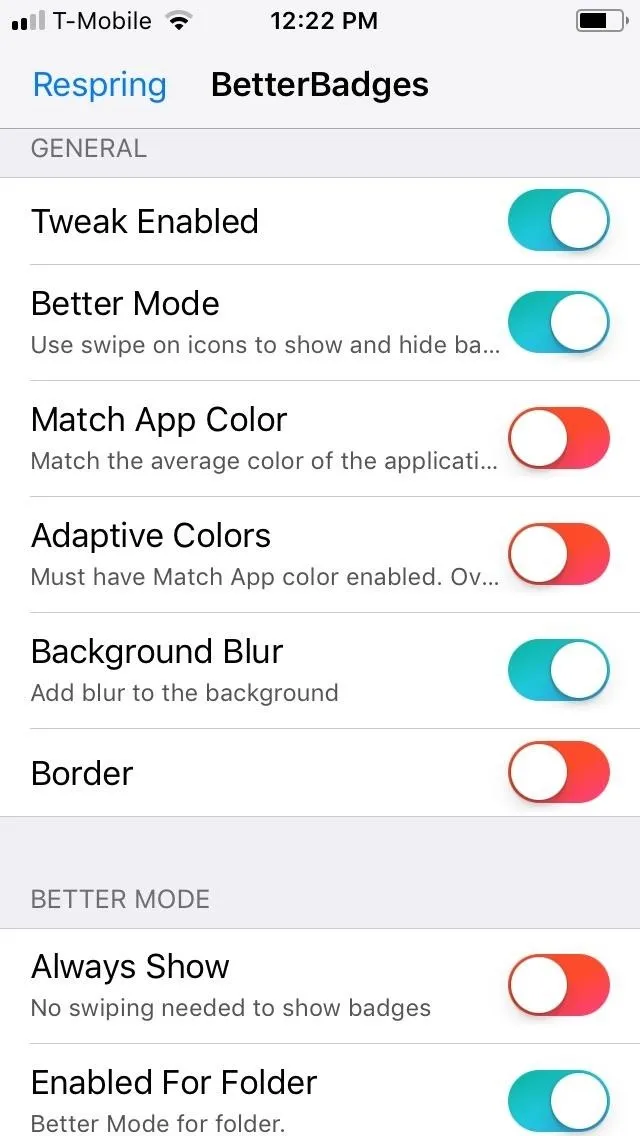
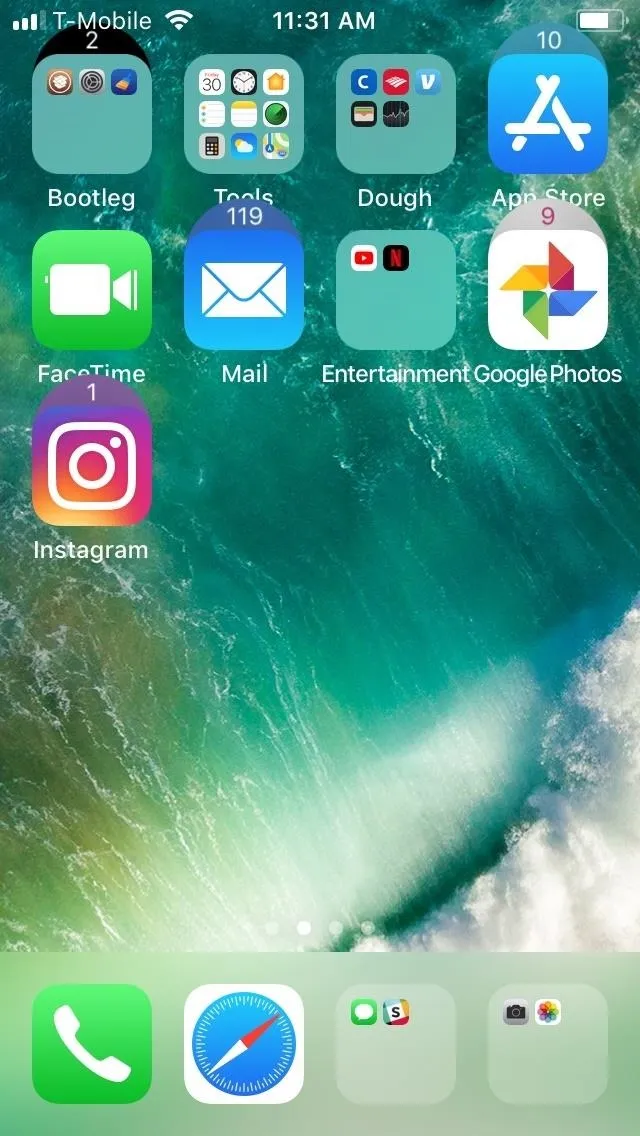
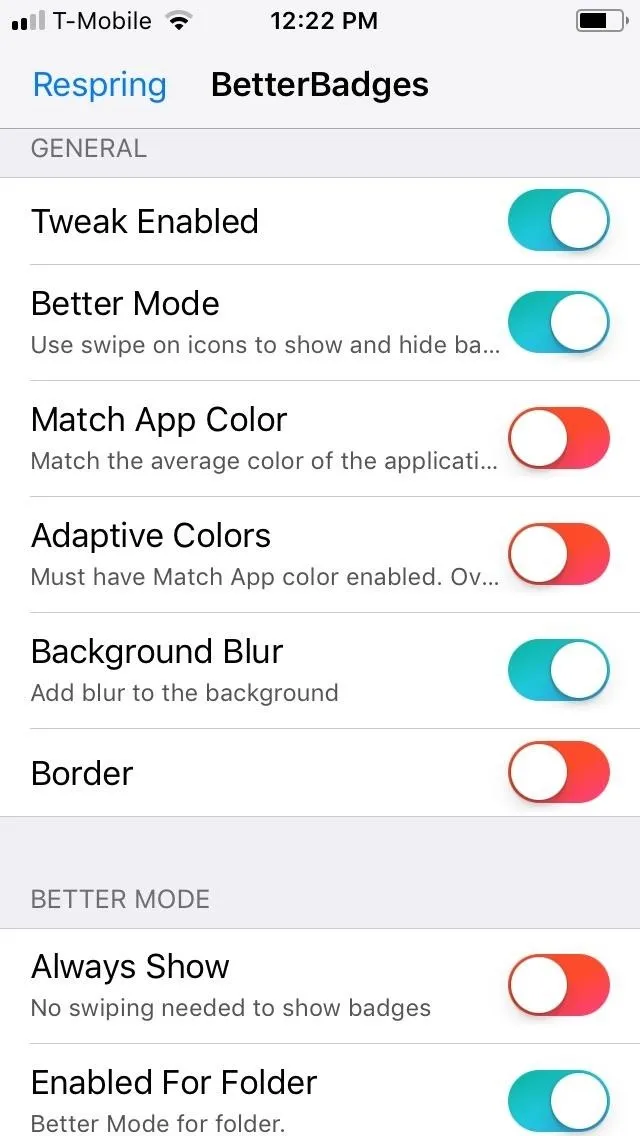
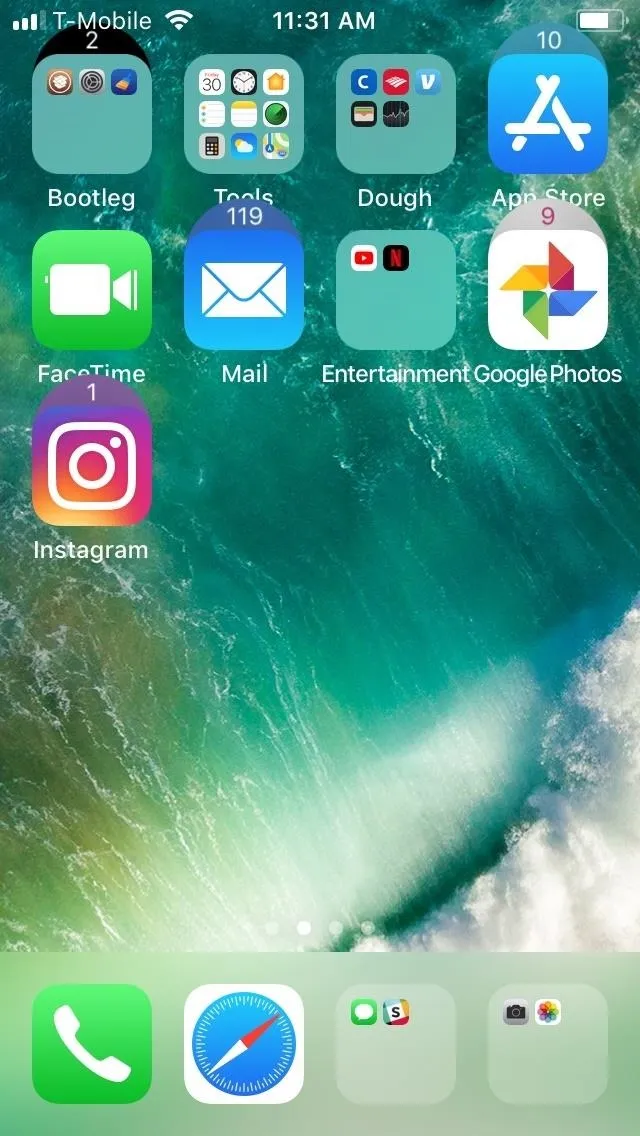
To set a different color for notification badges for folders, tap on "Default Folder" within the tweak's settings page and adjust the color bars until you find your desired finish. Be sure to hit "Select" once you're done, then "Respring" once again to implement the changes.
Besides that, if you can also set a multitude of colors for the background, text, and borders for your notification cards for a truly personalized look. Just bear in mind that if you go this route, you'll need to first disable "Match App Color" (if previously enabled) for any of your changes to take effect.
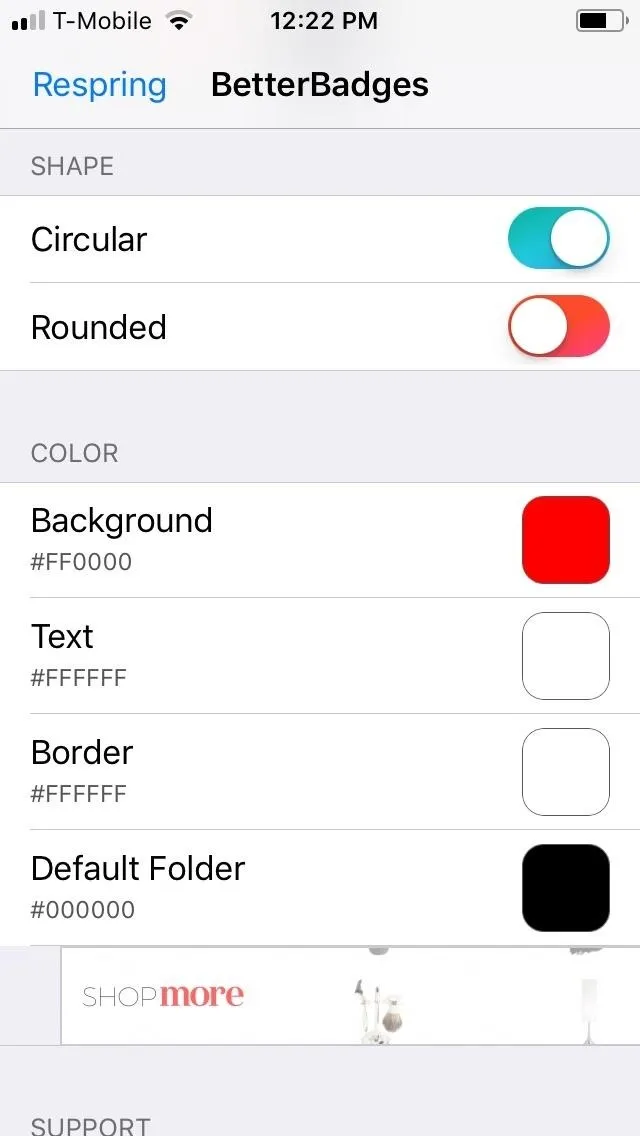
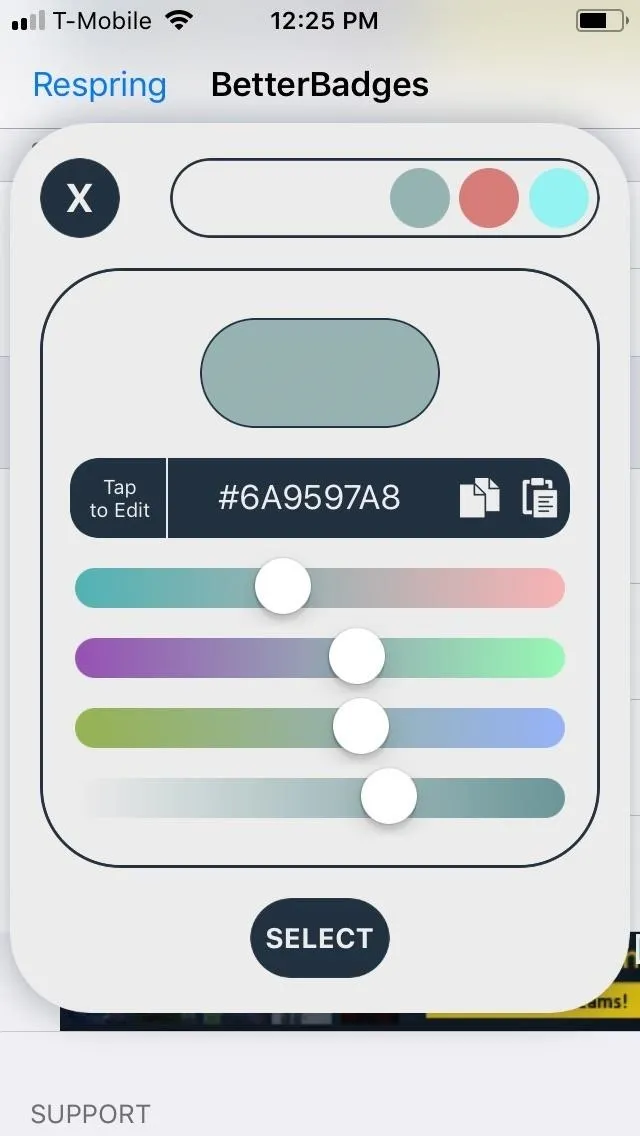
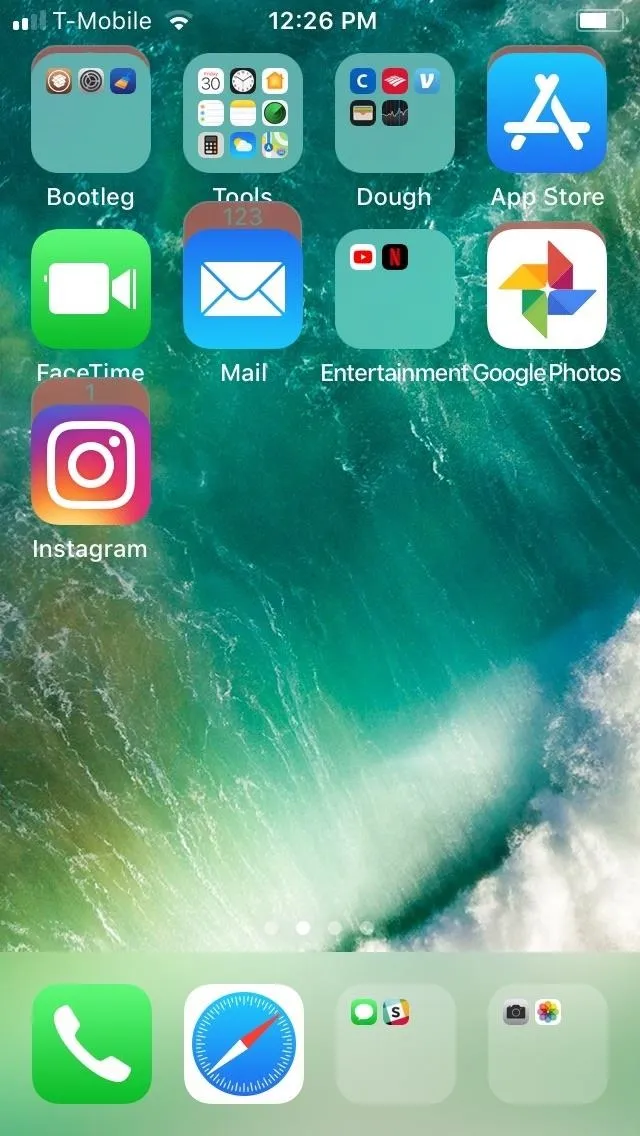
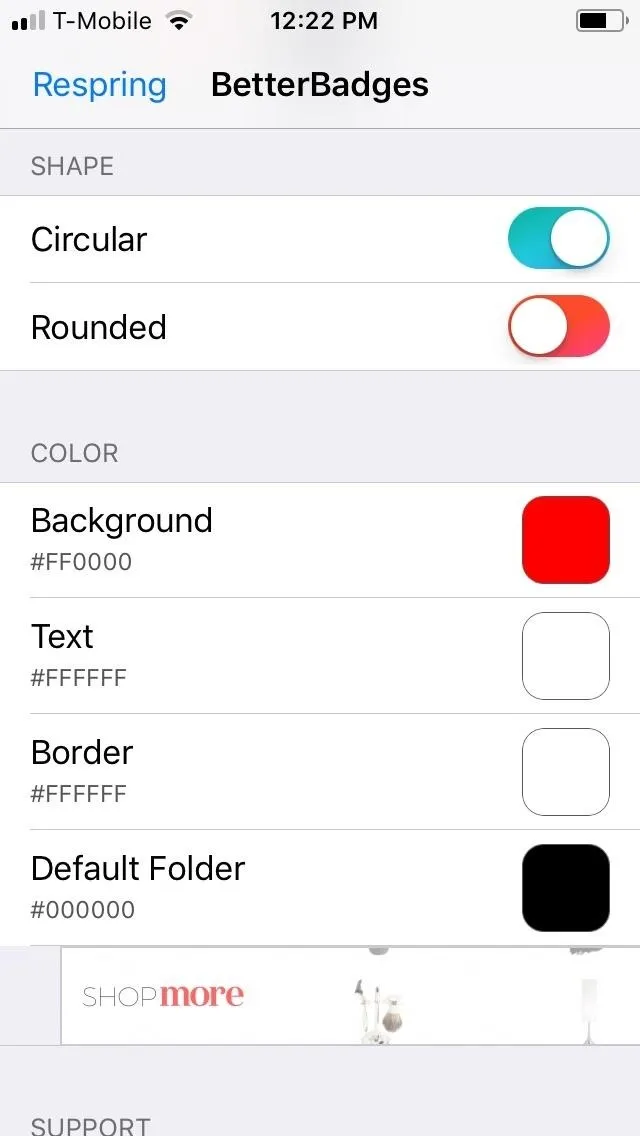
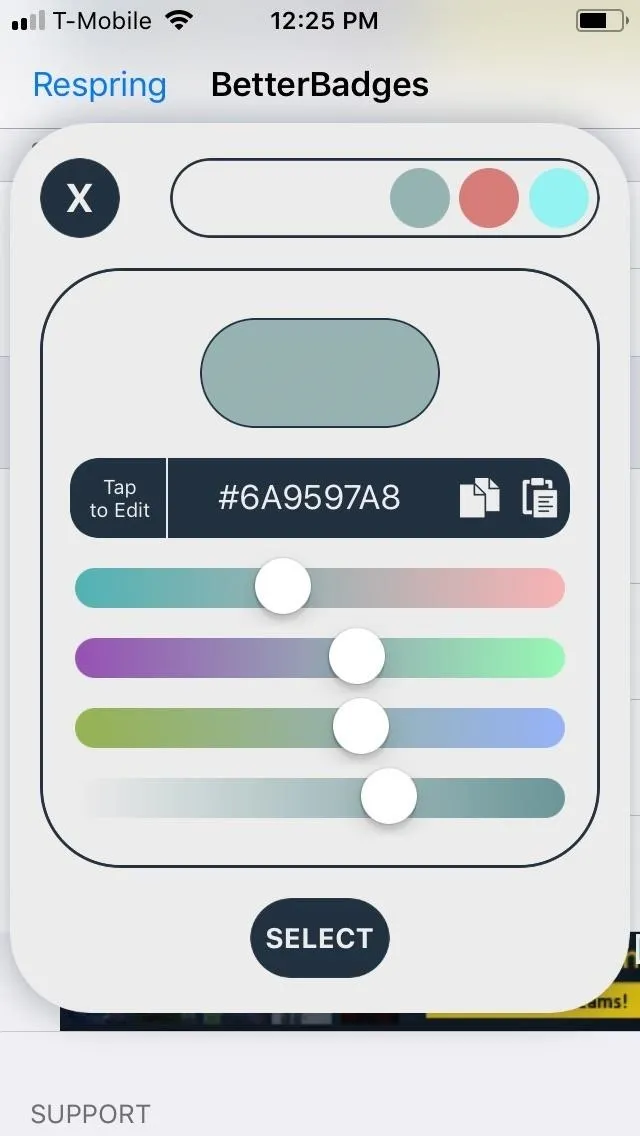
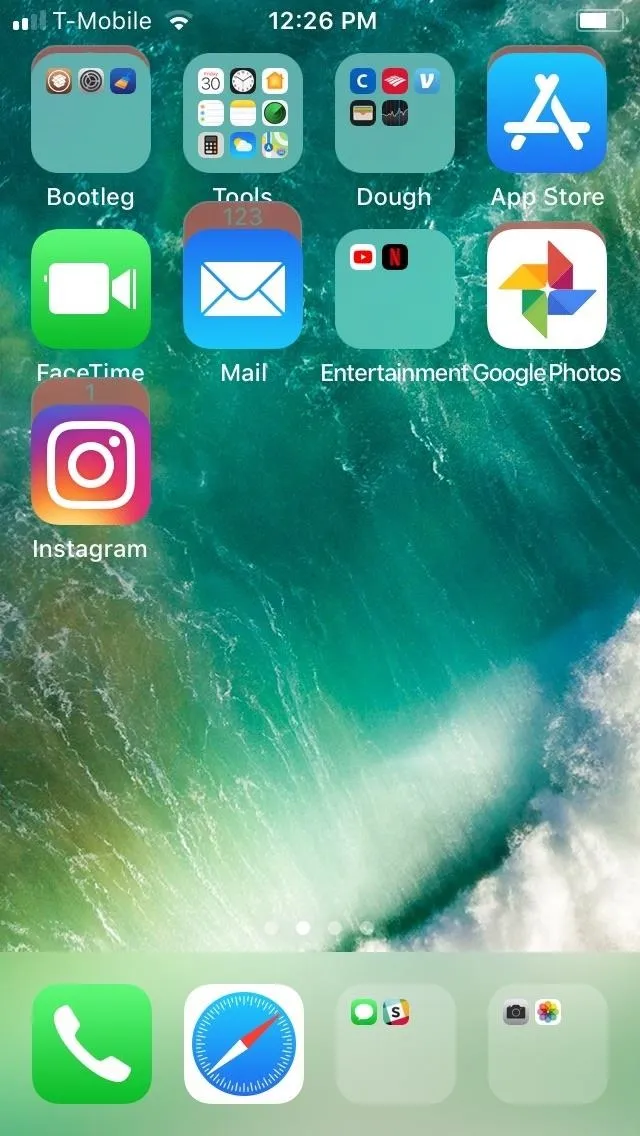
However you set it, your notification badges will not only be less of an eyesore with BetterBadges, but they'll now stand out from the sea of iPhones out there and be as unique as you are.
- Follow Gadget Hacks on Pinterest, Reddit, Twitter, YouTube, and Flipboard
- Sign up for Gadget Hacks' daily newsletter or weekly Android and iOS updates
- Follow WonderHowTo on Facebook, Twitter, Pinterest, and Flipboard
Cover image and screenshots by Amboy Manalo/Gadget Hacks






















Comments
Be the first, drop a comment!