If there's an iOS app you want to hide from your iPhone's home screen, there are a few built-inways to do so in iOS 14, but there is a clever workaround you can use in older iOS versions. Plus, it also works in iOS 14 as a way to disguise app icons instead of just hiding them, so no app is what it seems.
Let's say you don't want family or friends with access to your iPhone to see that you use a particular app. Maybe they don't have direct access but can still peer over your shoulder when you're navigating your list of apps. Or perhaps it's a simpler scenario where you take screenshots and screen recordings of your home screen a lot but don't want people you share them with to see some of the apps you use.
There are plenty of legit reasons to want to disguise apps on your home screen.
- Don't Miss: 200+ New iOS 14 Features & Changes for iPhone
You might not want to blast out that you have an account with Chase, Wells Fargo, or another banking institution, which could open you up to attacks. Maybe you need to keep an inappropriate game like Grand Theft Auto out of sight from your curious children. It could be that you don't want others to know that you're secretly chatting on privacy-geared platforms like Telegram or Signal. Maybe your parents check your iPhone for banned apps like Snapchat or TikTok. If you use Tinder or Grinder, well, I don't think I have to explain that one.
Whatever the case, you have an app you want to hide, we have a way for you to do it. Before iOS 14, there were default ways to hide apps like Safari and FaceTime, but those aren't things you really need to conceal. You could move the apps you want to keep hidden to other home screen pages or to nameless folders, but those aren't good answers. Jailbreaking isn't either, but there is a stock Apple app that can help.
One excellent way to hide apps on your home screen is to disguise them. Some apps let you change their app icon, though, not their names. So what's the alternative? Cover apps, where what looks like an app actually opens another app. There are services that help make concealment apps, such as Apple Configurator, using Safari bookmarks, but the Shortcuts app is a much simpler solution.
Introducing Shortcuts
This method is entirely possible thanks to shortcuts, little tweaks you can program on the iPhone that perform various tasks for you. With the tap of a button, you can turn on the lights in your living room, calculate the tip when dining out, and even spam your friends with an endless barrage of texts. In our case, we're using a shortcut to make one "app" open up the app we want to keep a secret.
- More Info: How to Use the Shortcuts App on Your iPhone
Grab Your Cover App's Icon Image
To start, you need an image to use as your proxy's facade. The idea here is to choose an app icon that won't draw any suspicion. Think of an app so dull, so useless, that even the nosiest intruder wouldn't think twice about seeing it on your iPhone's home screen. You could even pick a retired service, like Google+. That way, it looks like an old app you forgot to delete, which makes it easy to blend in.
You also want to make sure it isn't an app that someone would genuinely want to open. Sure, the Music app wouldn't seem out of place to anyone snooping through your iPhone, but maybe they want to see what your latest jams are. No good.
The best way to go about it is to choose an app you don't even have on your iPhone in the first place. That way, you avoid the issue of having duplicate apps on your iPhone. Anything you can do to skirt confusion with the subterfuge is essential. You don't want to blow the whole operation because you couldn't remember which Mail app was the real one.
For our example, we're going with a DMV app. No one in their right mind would open it unless they absolutely had to, so it makes for a great cover.
The Best Way to Get an App Icon
The best way to grab an app's icon image is to use another shortcut called "Download App Store Photos." With that installed, you can browse the App Store to find the app, tap the Share icon, then "Copy Link." From there, open the shortcut from the Shortcuts app, then choose "App Icon" on the action sheet. From there, you can save it to your Photos app.
- RoutineHub Link: Download App Store Photos (free)
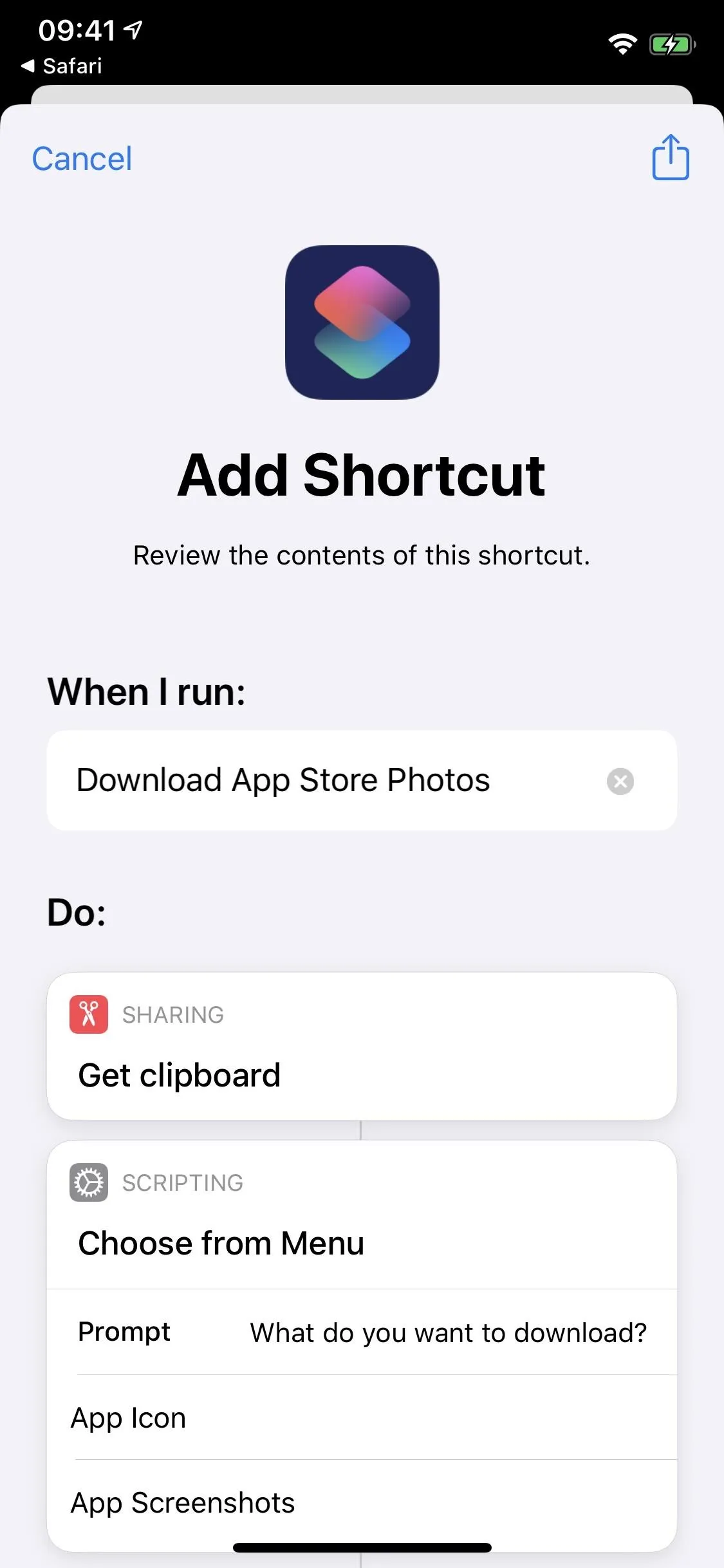

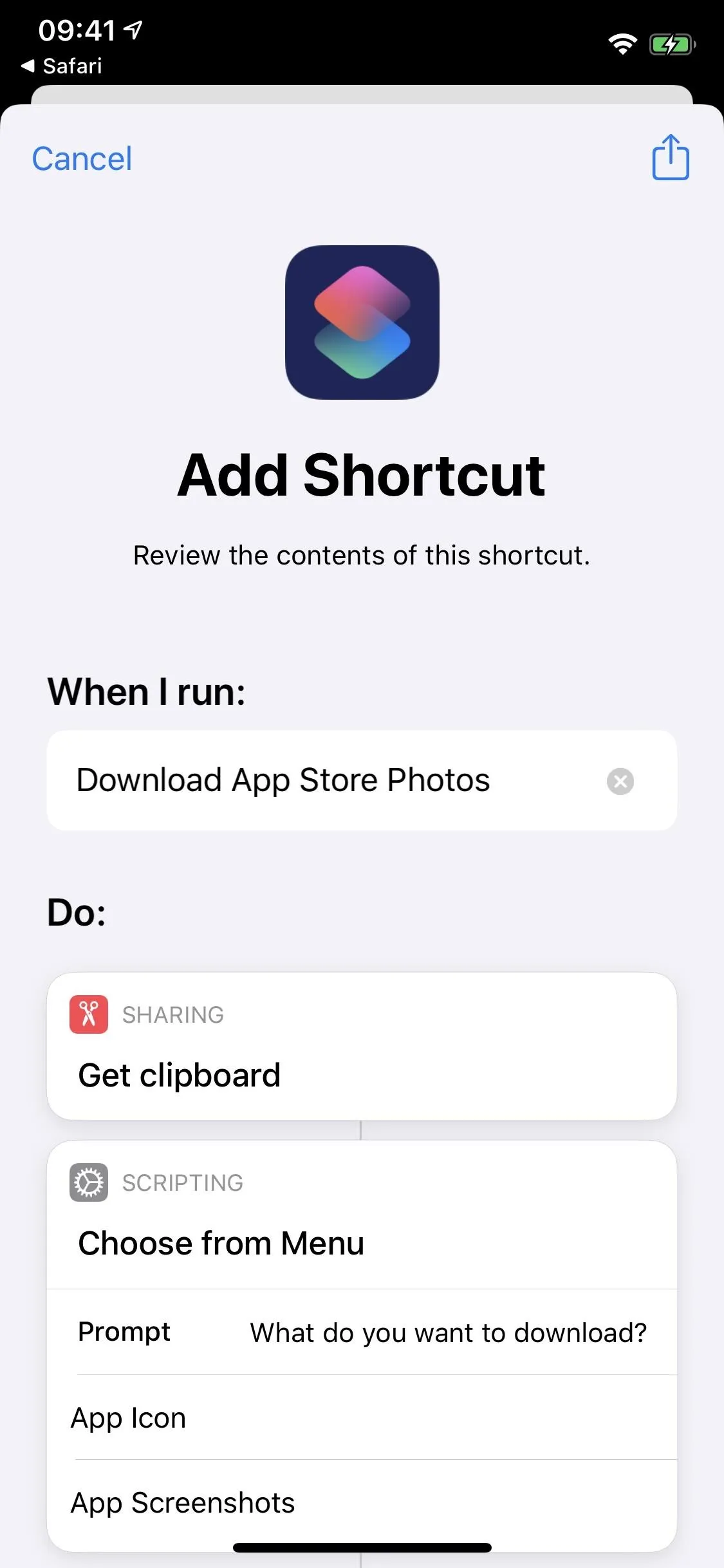

Other Ways You Could Grab an Image
Alternatively, you can locate the app in the App Store, then take a screenshot. Then, crop the screenshot around the icon. It doesn't need to be perfect since you'll have a chance to size the image down later. When finished, tap "Done," then "Save to Photos."
If you can't find it in the App Store, the app may no longer exist or isn't available in your country. Or maybe you just want to make up an app with a random image online. For that, there's Google Images. Search for a picture, tap on a high-quality result, then long-press the image. From the quick actions menu, select "Add to Photos." Any image will work as long as it looks like it could be an icon, it's square or square with rounded corners, or it's an actual icon picture.
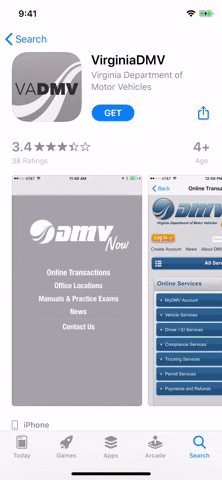
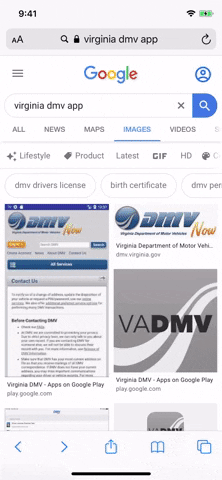
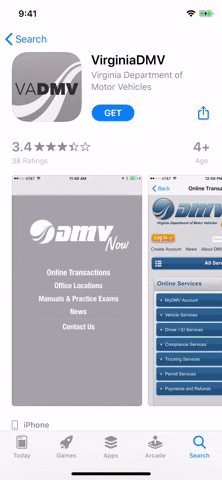
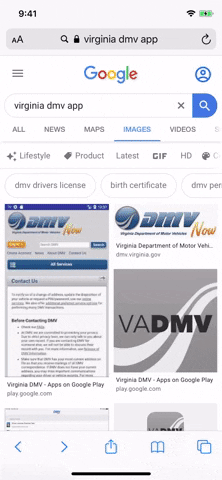
Create Your Shortcut
With an icon image in-hand, it's time to craft your shortcut. You can long-press the Shortcuts app icon on the home screen, then choose "Create Shortcut +" to dive right in. Or you can open Shortcuts up manually, select the "My Shortcuts" tab, then tap the plus (+) icon in the top right or the "Create Shortcut +" card.
Next, tap "(+) Add Action," followed by "Scripting," then "Open App." Tap "Choose" in the Scripting card, then locate and select the app you want to hide on your iPhone.
That's it for the workflow, but there's a little more to do. Tap the ellipsis (•••) in the top right, then tap "Add to Home Screen." Here, tap the default icon next to the shortcut's name, then tap "Choose Photo." Now, pull up your icon from Step 1, crop it if necessary, and hit "Choose." Next, type in a new name for it. In our case, that's "VirginiaDMV." For the last part, tap "Add" in the top right, and the shortcut will appear on your home screen.
If the icon doesn't look quite right, that's okay. Just follow this step again and create a new image, being careful to crop it properly based on what went wrong before.
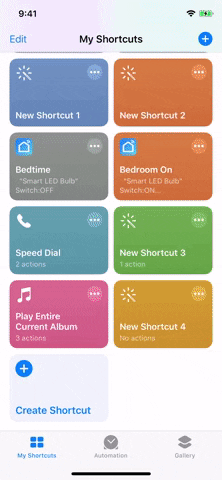
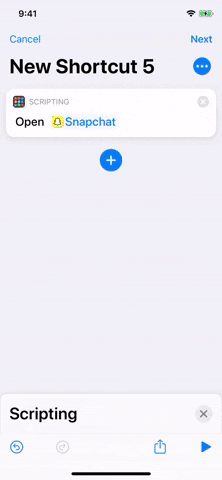
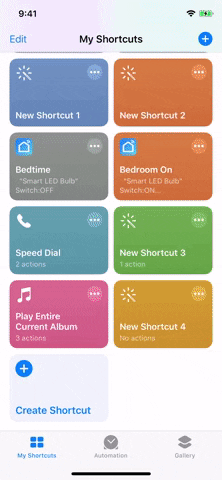
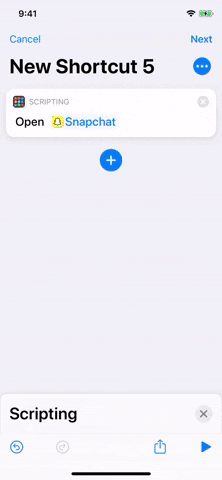
Open the Shortcut
Now, it's time to test your shortcut to make sure it works. To do so, just tap the shortcut on your home screen. It should first open Shortcuts, before launching the hidden app you've linked.
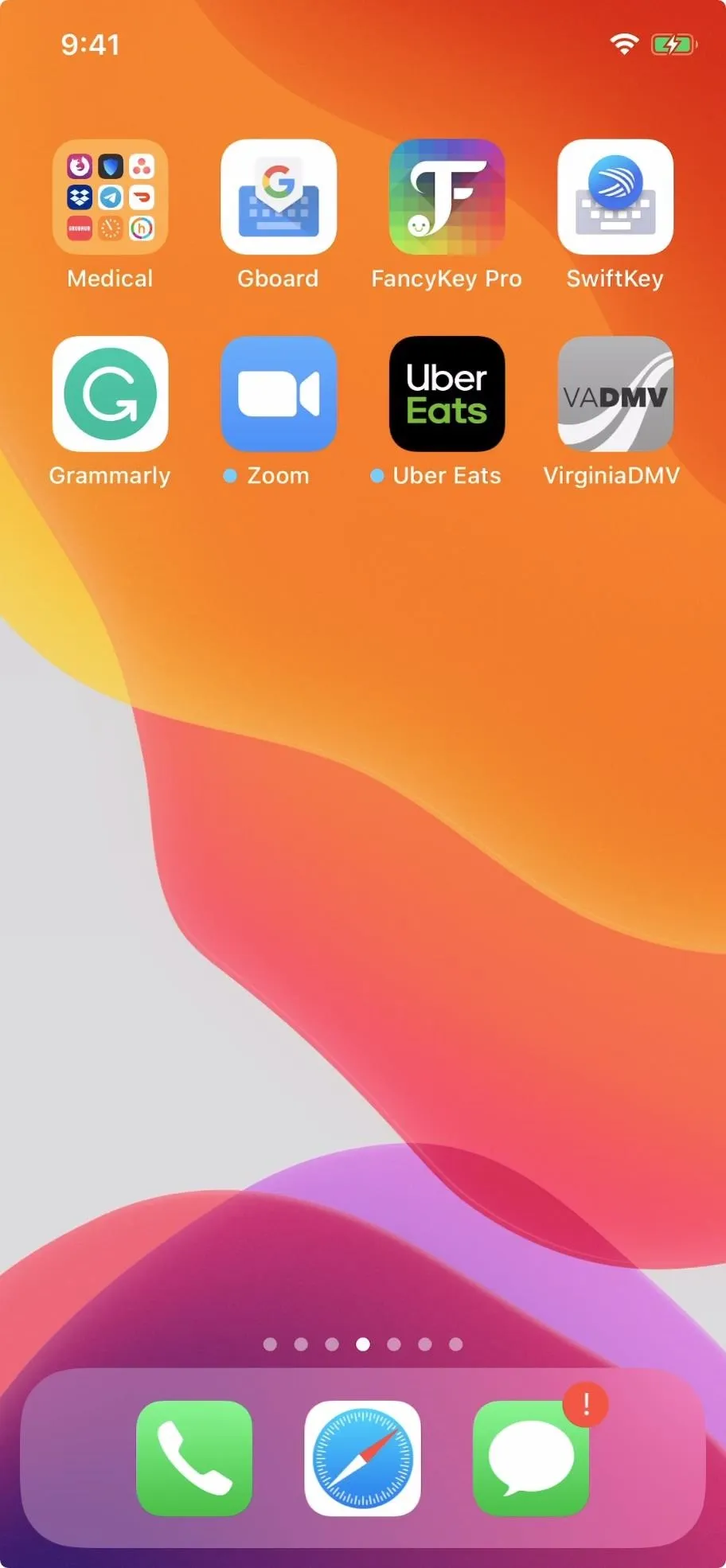
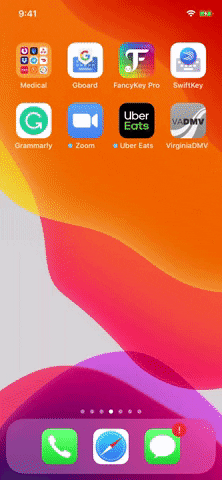
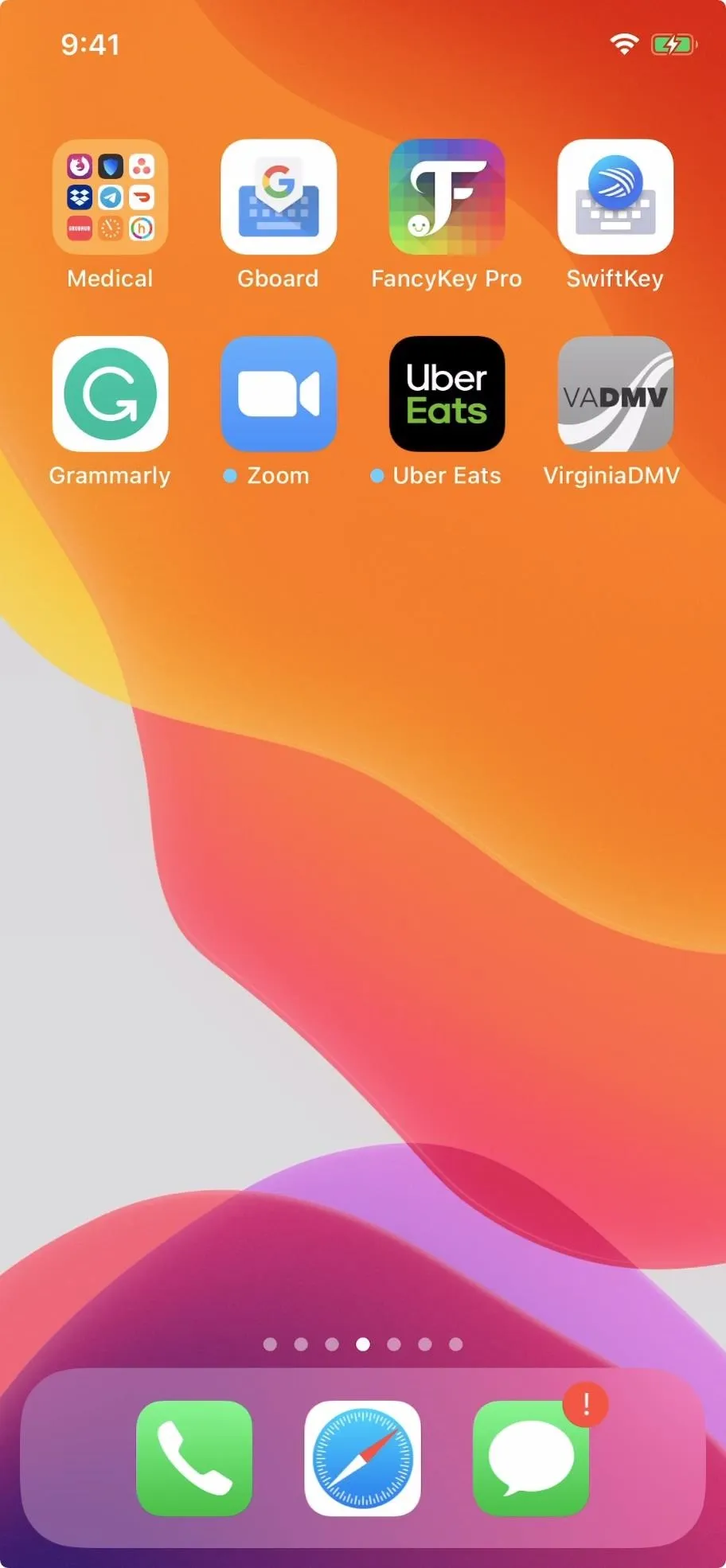
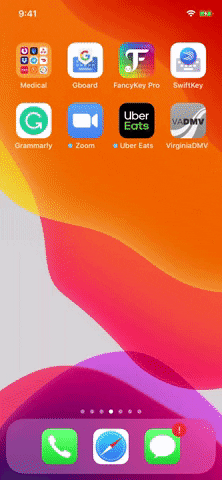
Hide the Main App
So, you still have the original app on your home screen that needs to be hidden. Thanks to iOS 14, that's not an issue. With the new update, it's easy to remove the original app from your home screen, and hide it in the new App Library. Just long-press the app, then tap "Remove App." Now, choose "Move to App Library," and the app will disappear from your home screen, just like that. If you need to access the app again, you can, of course, find it in your App Library. You can also hide entire home screen pages full of apps.
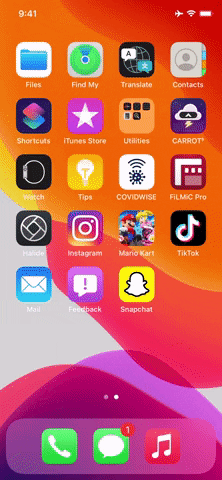
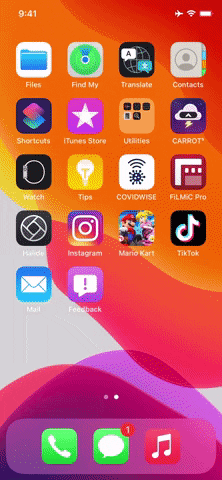
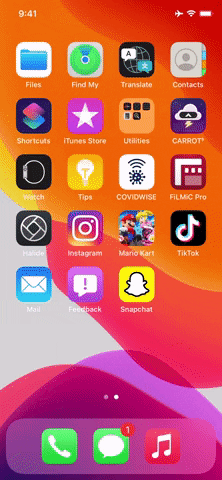
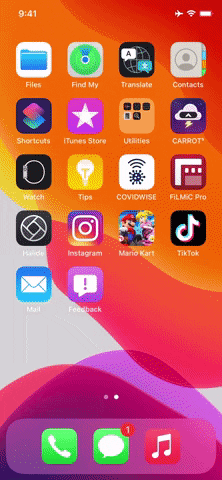
If you're worried someone snooping on your iPhone will think to check the App Library, or your iPhone isn't running iOS 14, try burying the app on the last page of a busy folder. It's not perfect, but anyone snooping around your home screen won't be able to see these apps on the surface. And if they have access to your iPhone, they may not even bother swiping through pages in your folders.
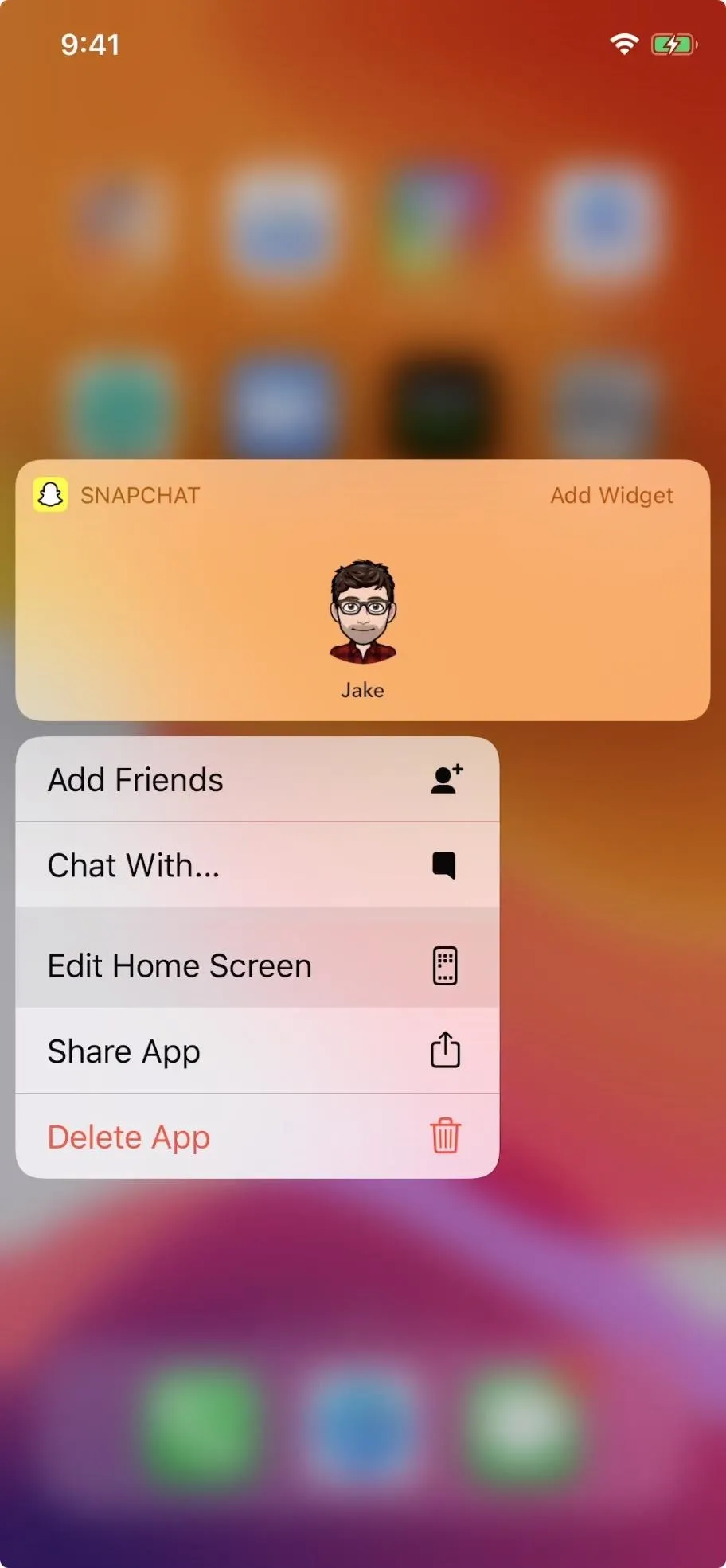
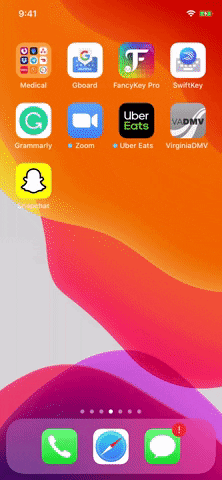
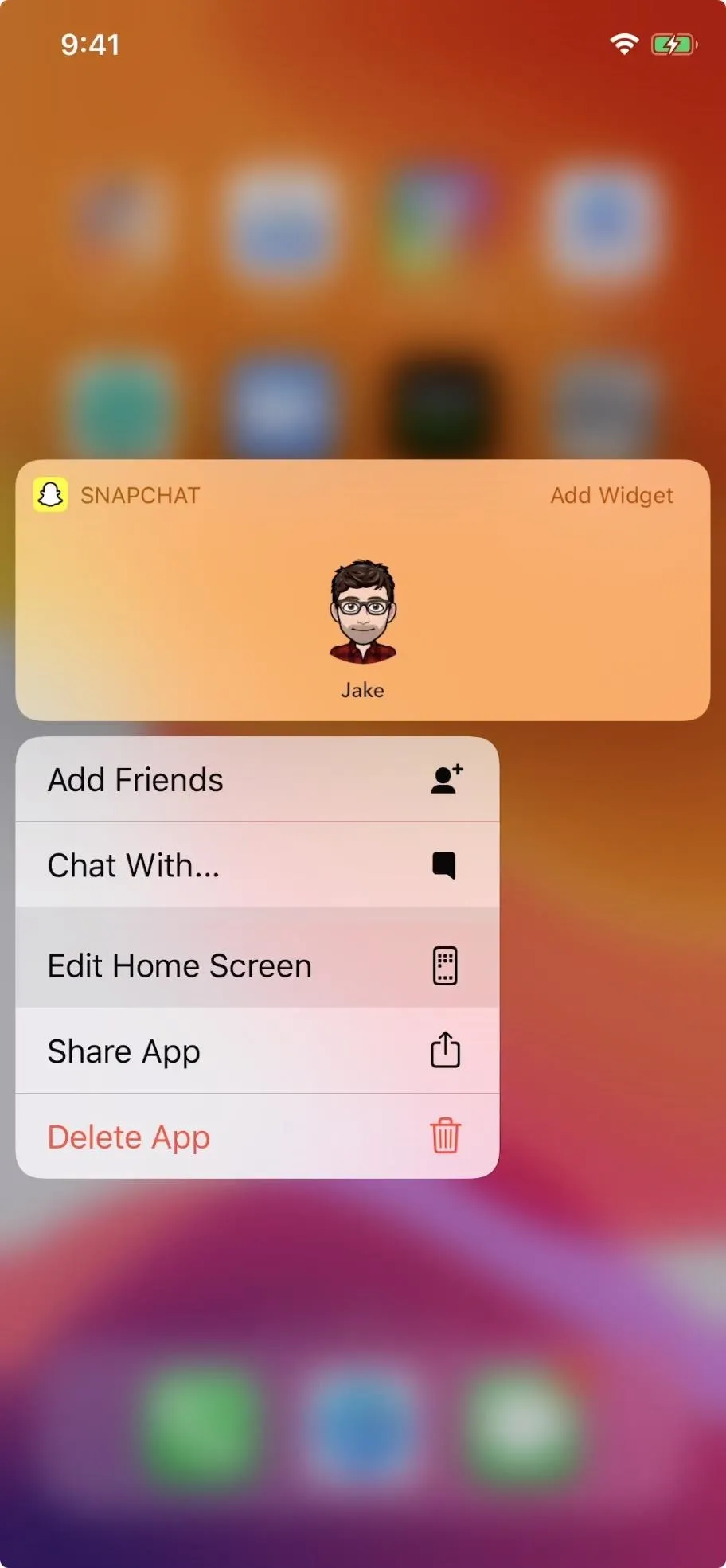
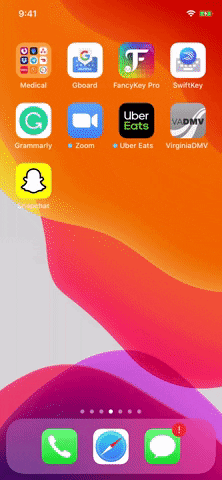
If you really want to play things safe, you can also hide the shortcut you made to make sure nobody opens it as well. For extra security, make sure it's a different folder than the main app, or at least place it on a separate page. Of course, if you're going to go to the trouble of hiding the shortcut anyway, there's not much point of having it in the first place. But to each their own.
Limitations of the Shortcut Trick
You should know that this method will not affect Screen Time settings. Just because you route your app through a shortcut link doesn't mean that you can get around any locks or restrictions the app may have. If the app is disallowed, you still won't be able to open it.
Also, the app will still appear in your Settings app, in Search on the home screen, and in a widget if you have one activated for it. You can even open it using Siri, so it's not a great solution if your goal is to hide the app on your iPhone completely — it's only useful for concealing it from the home screen's app grid.
Cover image, screenshots, and GIFs by Jake Peterson/Gadget Hacks




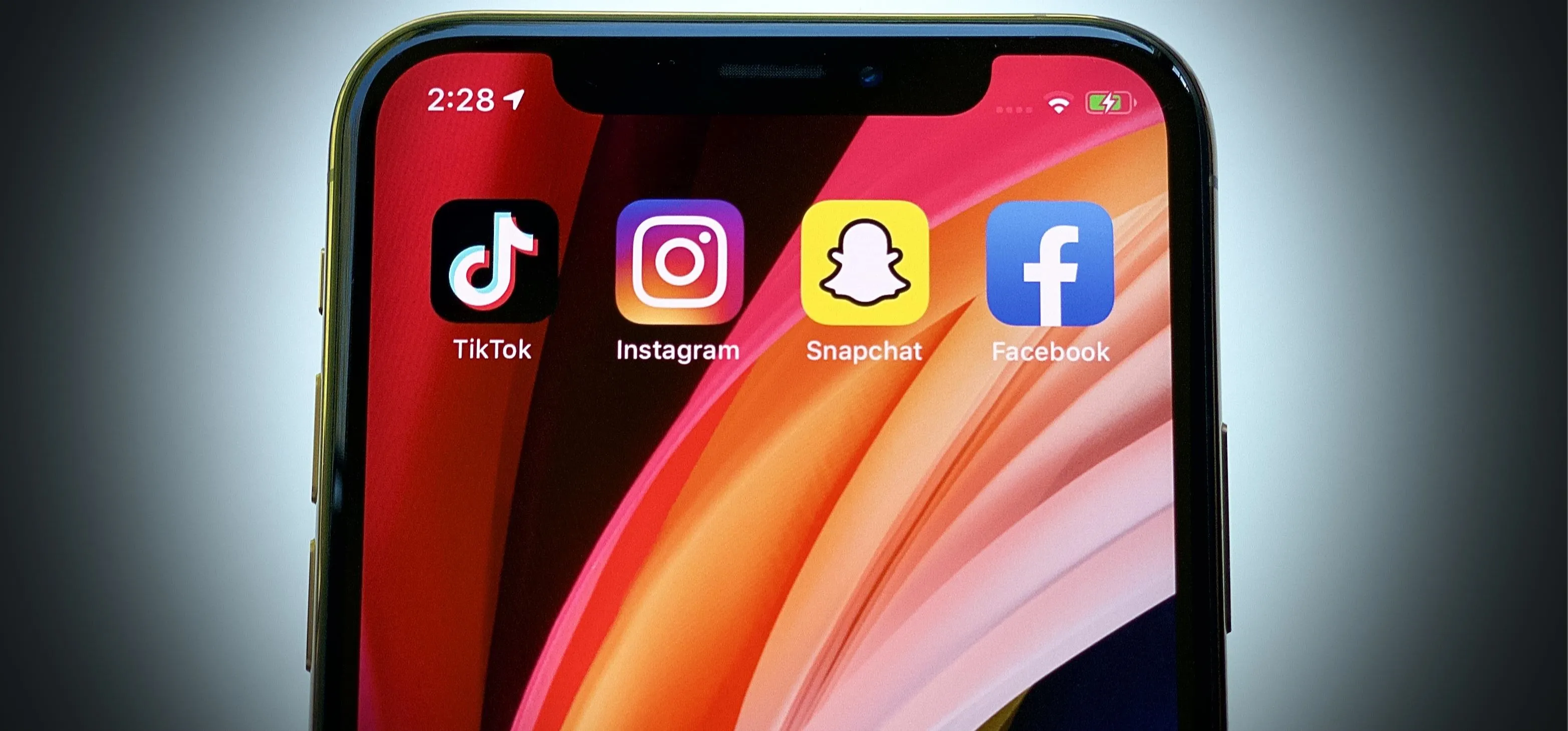




















Comments
Be the first, drop a comment!