Safari has a helpful feature that shows your most frequently visited webpages whenever you open a new tab or window, but it's not for everyone. If you never use it, would rather have a minimalist start page, or want to prevent other people with access to Safari on your iPhone, iPad, or Mac from seeing the websites you frequent the most, you can get rid of it.
Removing the list of your most frequently visited websites in Safari is simple, and you can make your choice apply across all of your iCloud-connected devices.
If you don't use the frequently visited section or want to slim down your start page, hiding it is the best option since you can unhide it and see those sites again. However, if you share an iPad or Mac at home with family and don't want them to see what sites you're visiting the most from your iPhone, erasing your frequently visited sites is best for privacy.
Hide 'Frequently Visited' from Safari's Start Page
Open the start page in Safari on your iPhone or iPad, which should show up immediately if you don't have any open tabs. With tabs already open, long-press the tabs button in the toolbar and select "New Tab" from the menu that appears to open a fresh one. You can also tap the tabs button and hit the plus (+) button.
Scroll down the start page, tap the "Edit" button, and then toggle off the "Frequently Visited" switch. Once you close the start page customization options, the Frequently Visited section should be gone.
If you reopen the start page editor and toggle "Frequently Visited" back on, the webpages you frequently visit should appear again when you exit the editor.
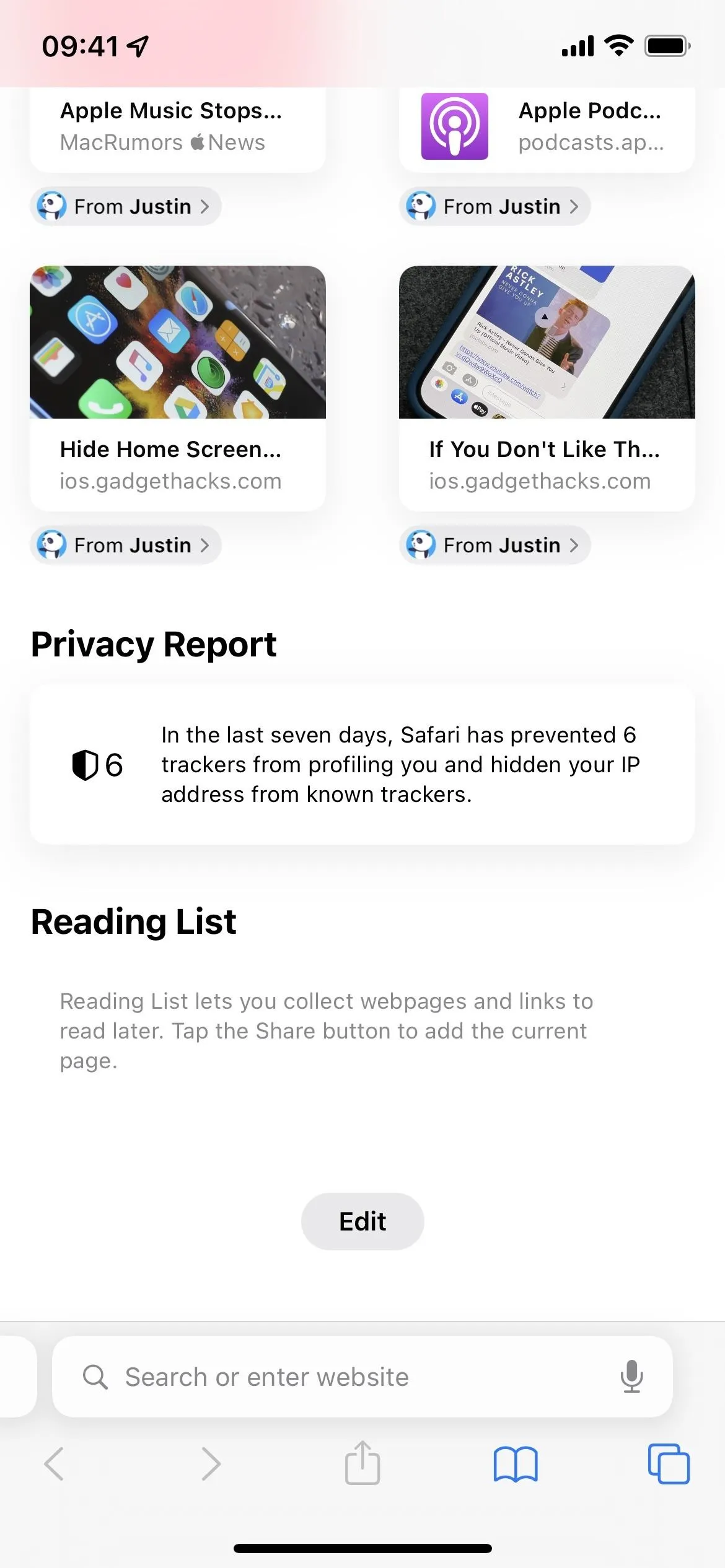
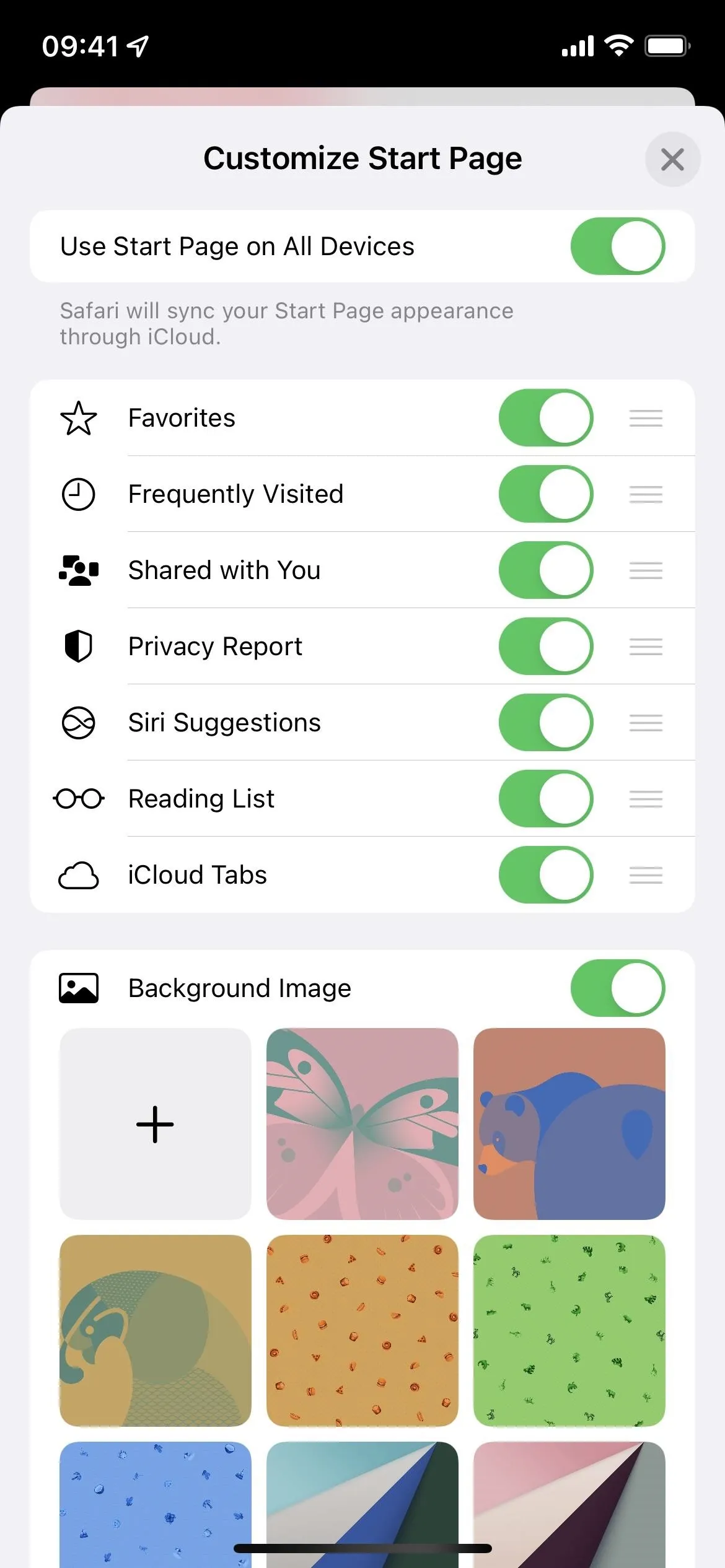
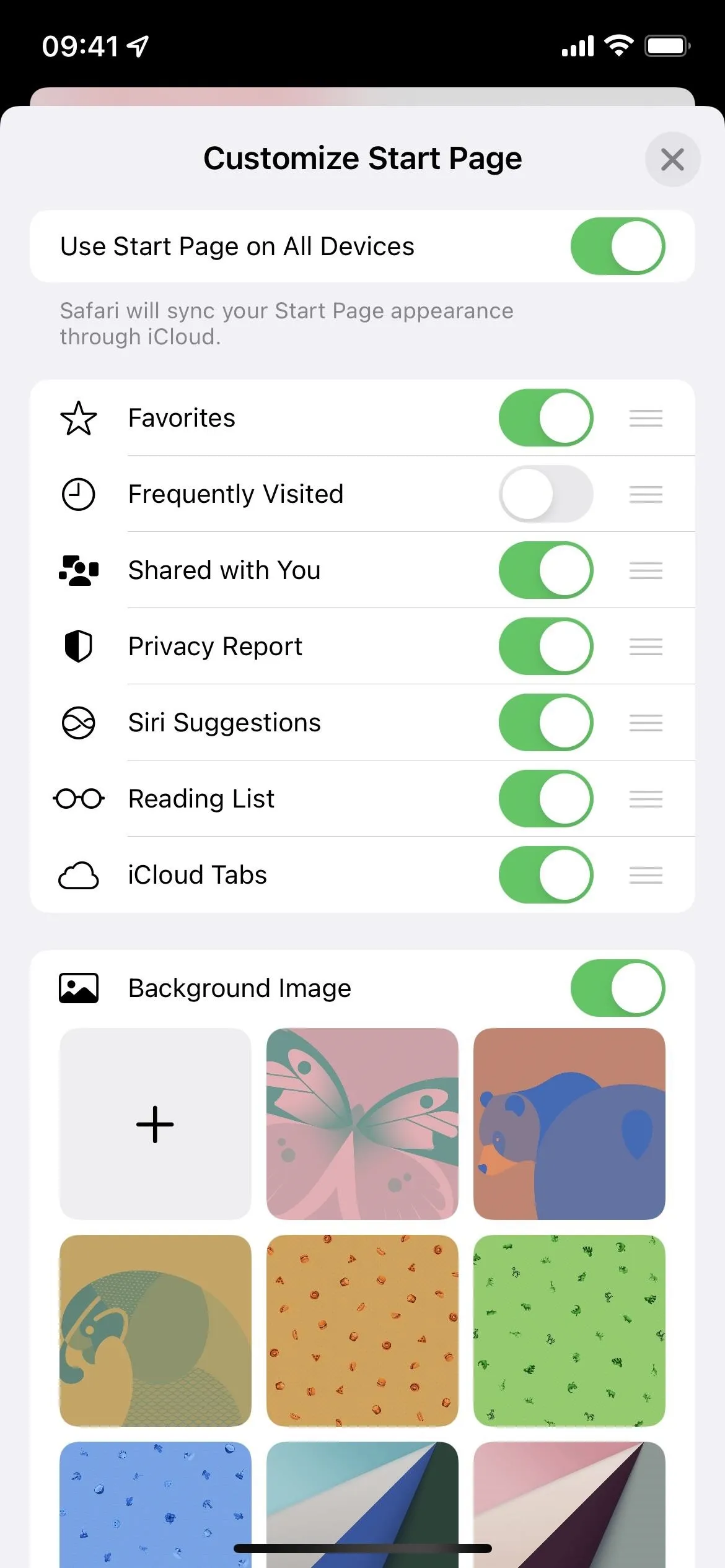
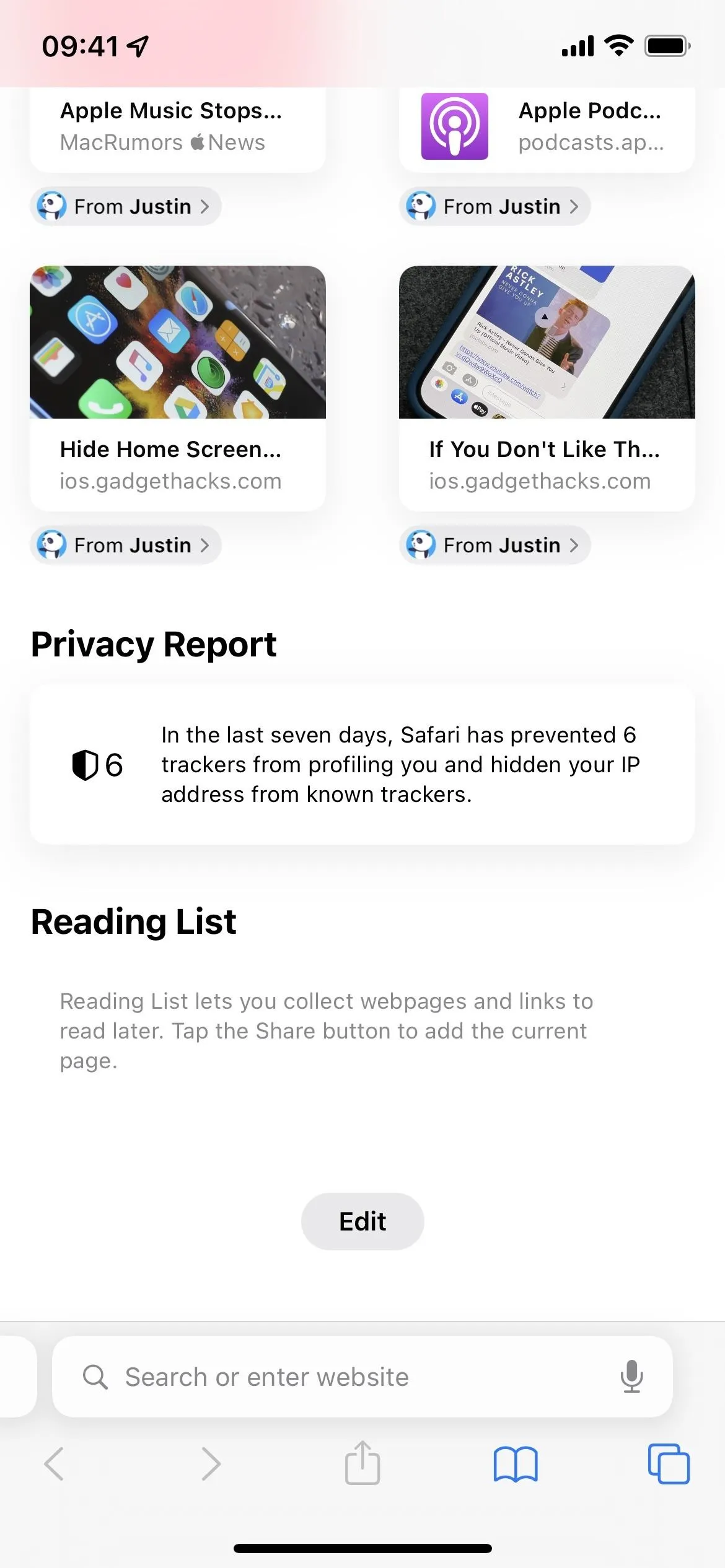
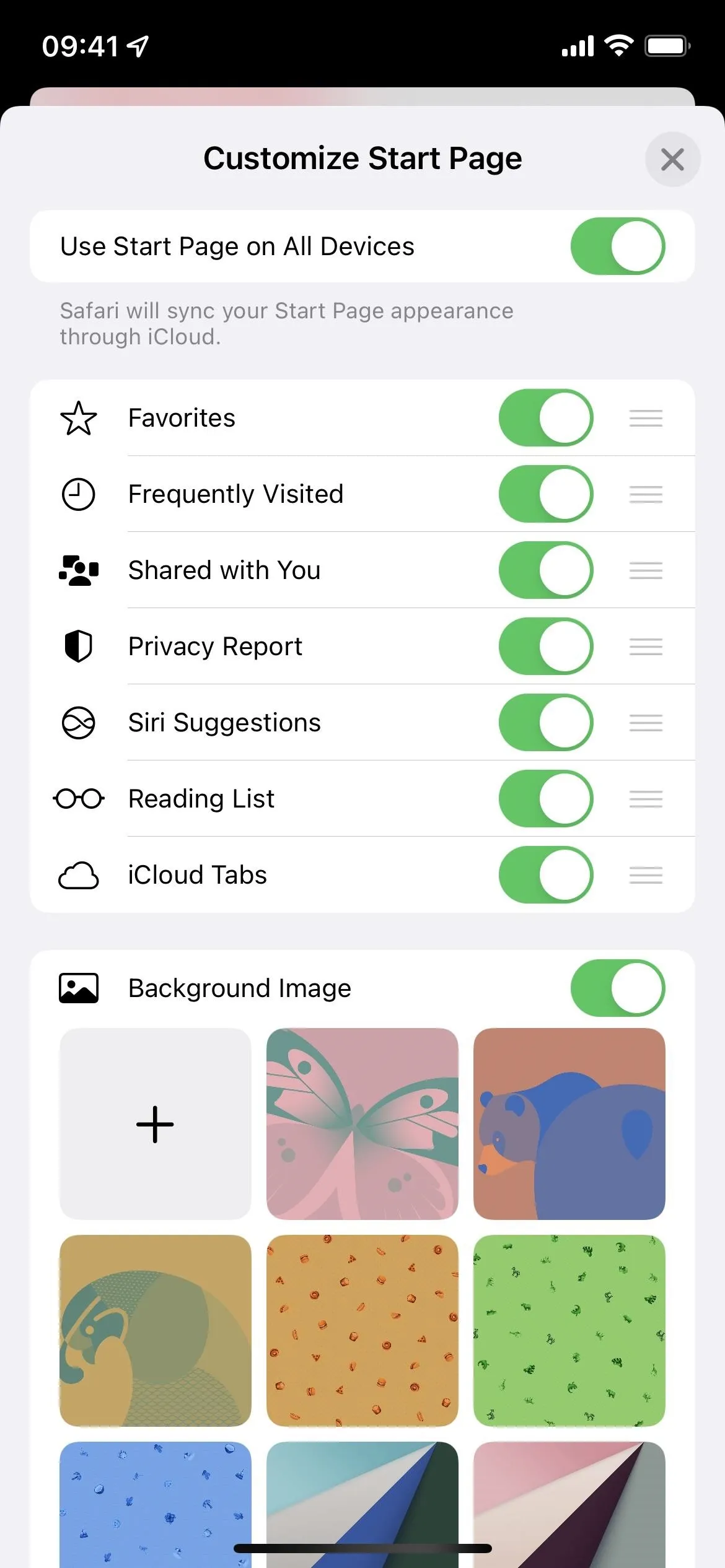
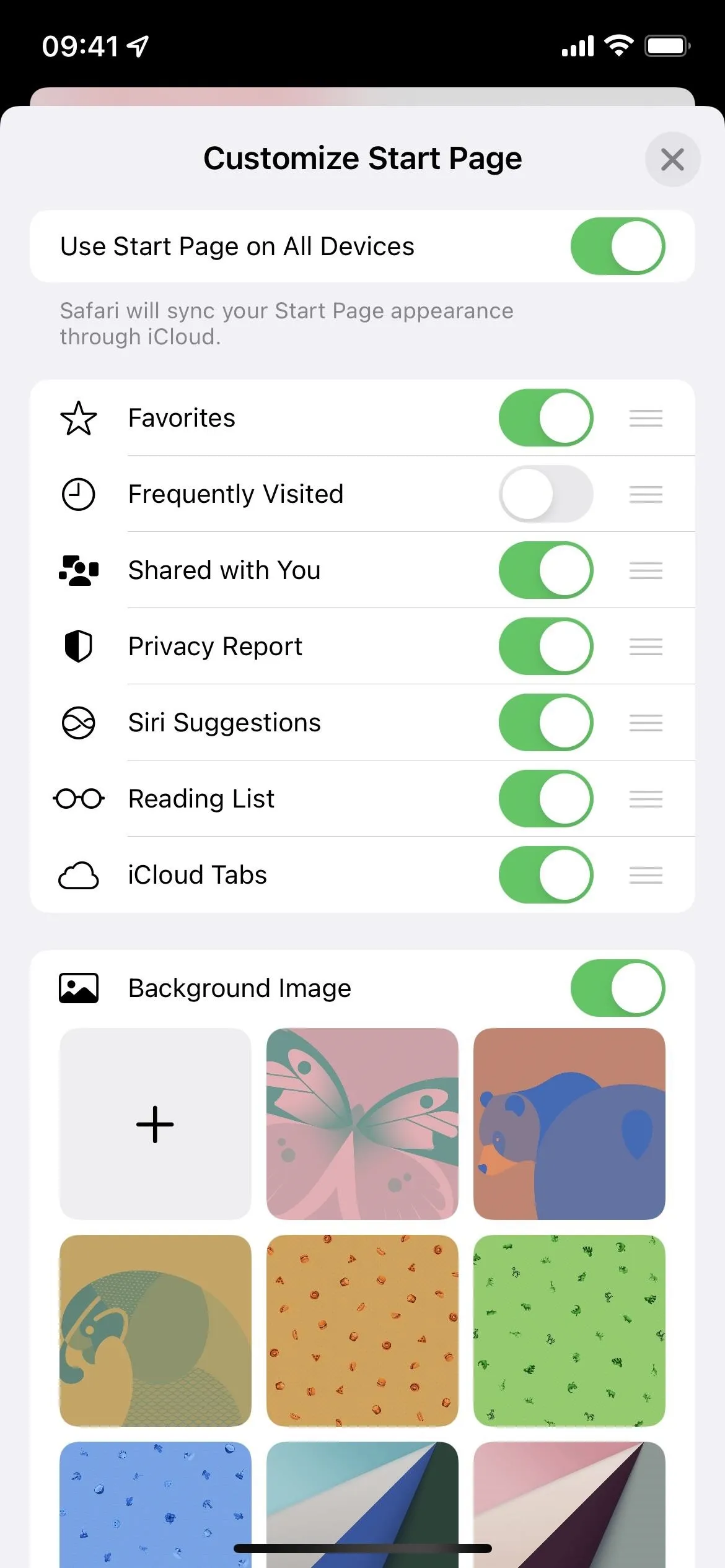
On macOS, click the plus (+) sign at the top of Safari's window, press Command-T, or go to File –> New Tab in the menu bar to open a new tab for the start page. You can also press Command-N or go to File –> New Window in the menu bar to open a new window to the start page.
You may have Safari set up to open new tabs or windows to a specific website or blank page if you don't see the start page appear. Press Command-, or go to Safari –> Preferences in the menu bar, then set new tabs and/or windows to "Start Page."
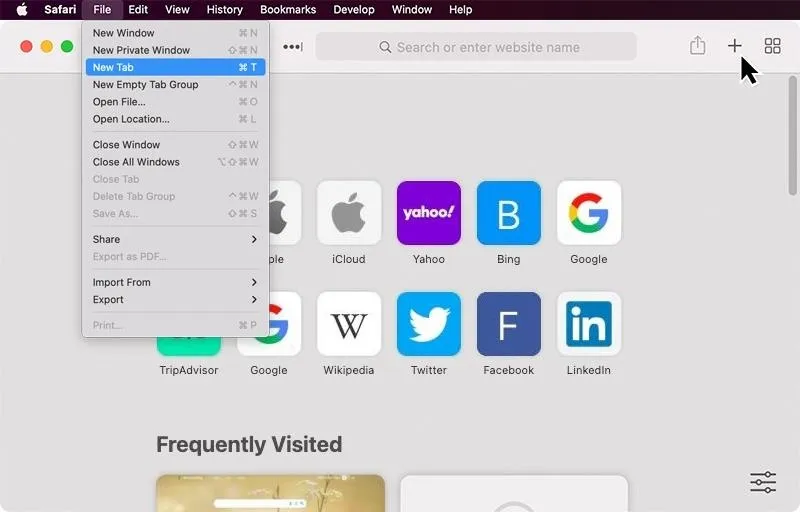
If you don't want to set the start page to open with new tabs and/or windows, you can also go to Bookmarks –> Show Start Page in the menu bar to replace your current tab with the start page.
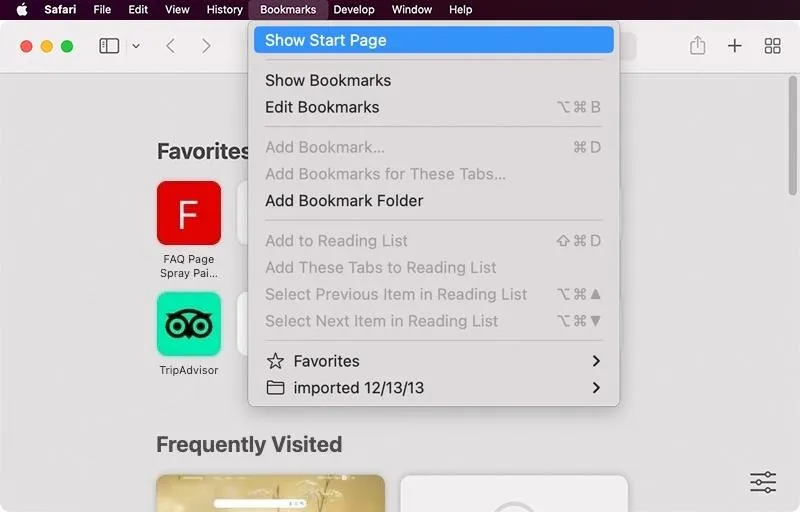
Instead of an "Edit" button on the start page, click the preferences icon and uncheck "Show Frequently Visited."
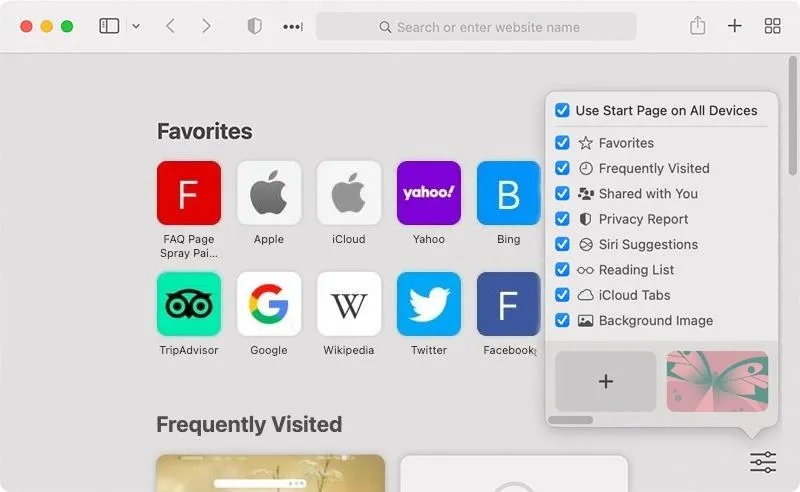
Alternatively, right-click anywhere in the blank area of the start page to uncheck it.
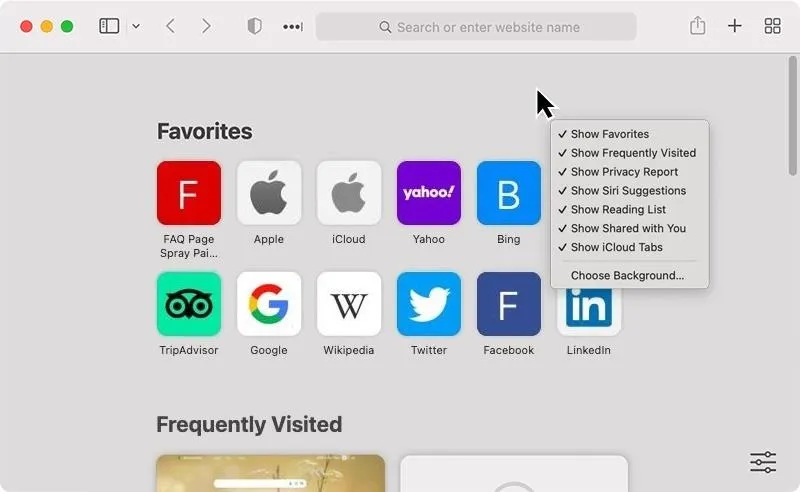
Turning on the "Use Start Page on All Devices" switch in the start page customization options will sync your start page settings across all your iCloud-connected Apple devices (iPhone, iPad, iPod touch, Mac computers). For your start page preferences to sync, you must be signed in with the same Apple ID, be running the latest software, have "Safari" enabled in your iCloud preferences, and have 2FA enabled. (Find out more.)
Clear 'Frequently Visited' from Safari's History
The problem with Method 1 is that it only hides your list of frequently visited websites — it doesn't get rid of it. So if your goal is to stop other people with access to your Safari browser from seeing these sites, you'll want to eliminate your browsing history instead.
Open Safari on your iPhone, tap the book icon, then the clock, and hit "Clear." On iPad, tap the sidebar icon, then "History," and hit "Clear." A quick actions menu will appear with a message warning you that clearing your history on your iPhone or iPad will also erase it across all your iCloud-connected devices. Clearing it will also remove cookies and other browsing data on your current device only.
Tap "All time" to delete all browsing data and remove the "Frequently Visited" section from your Safari start page.
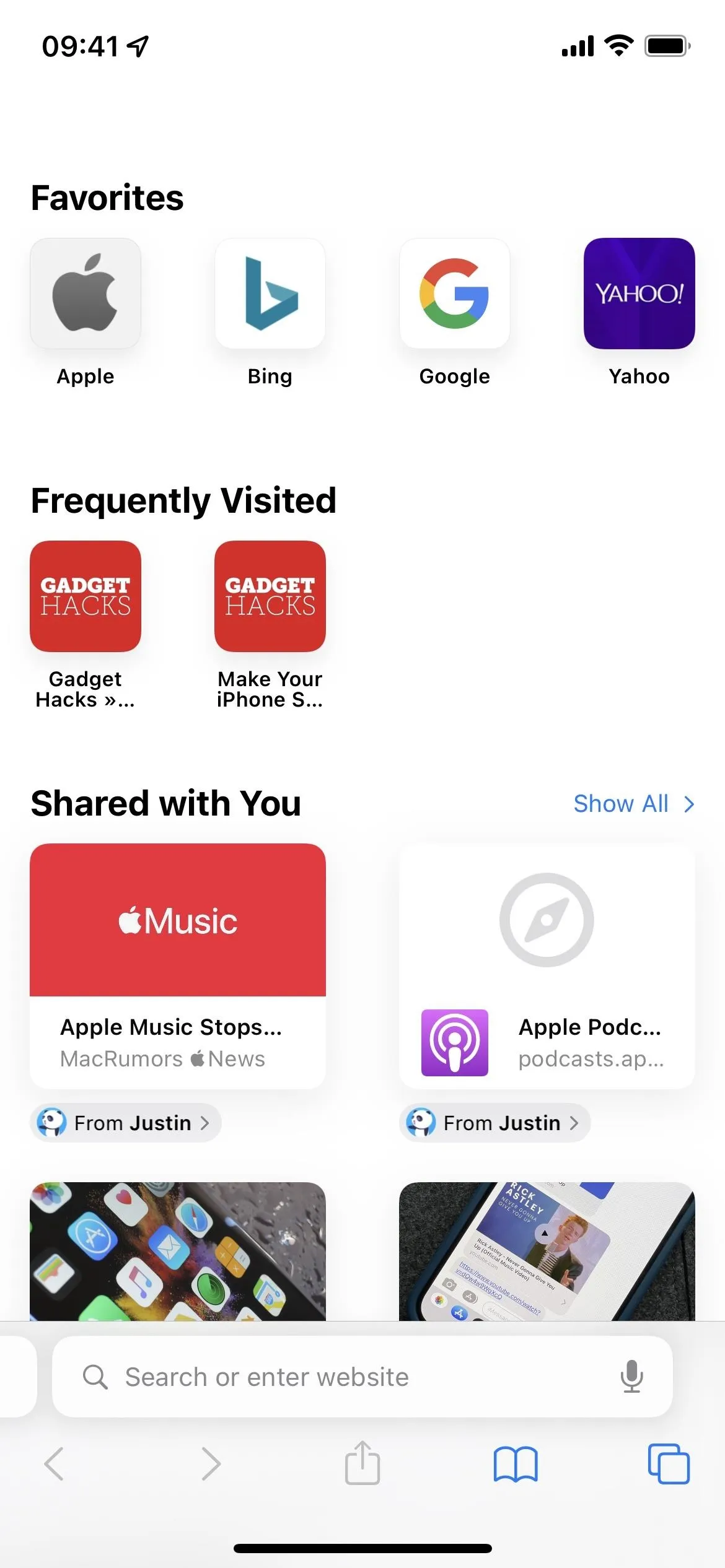
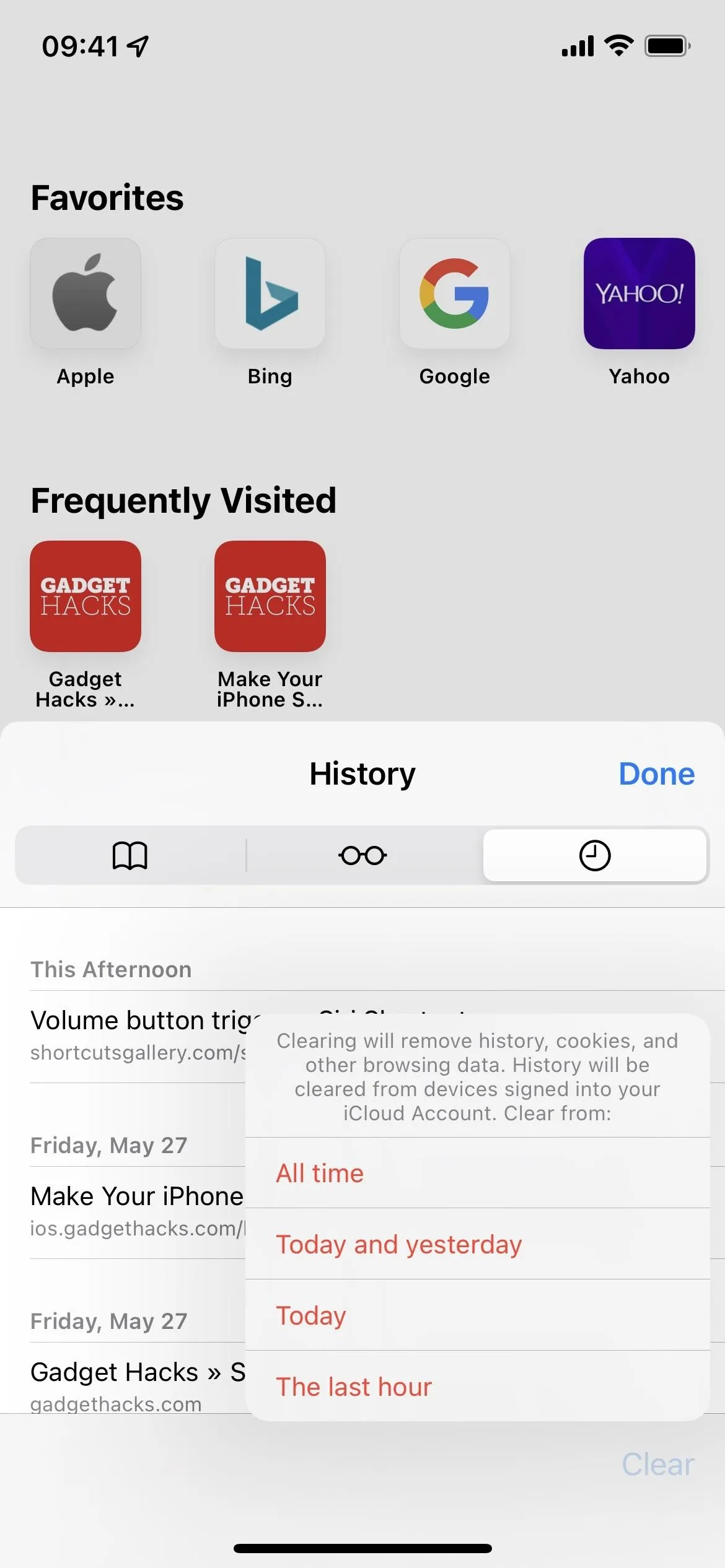
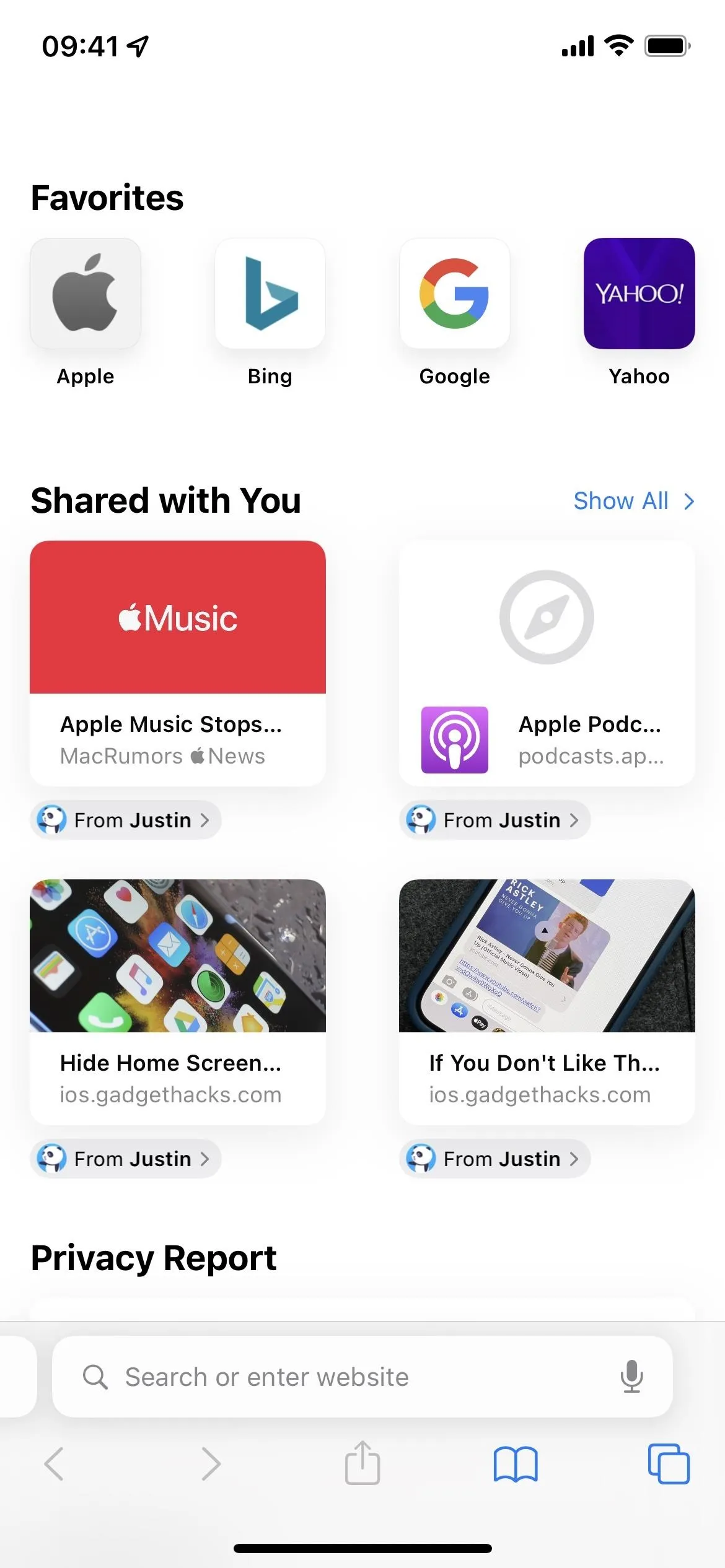
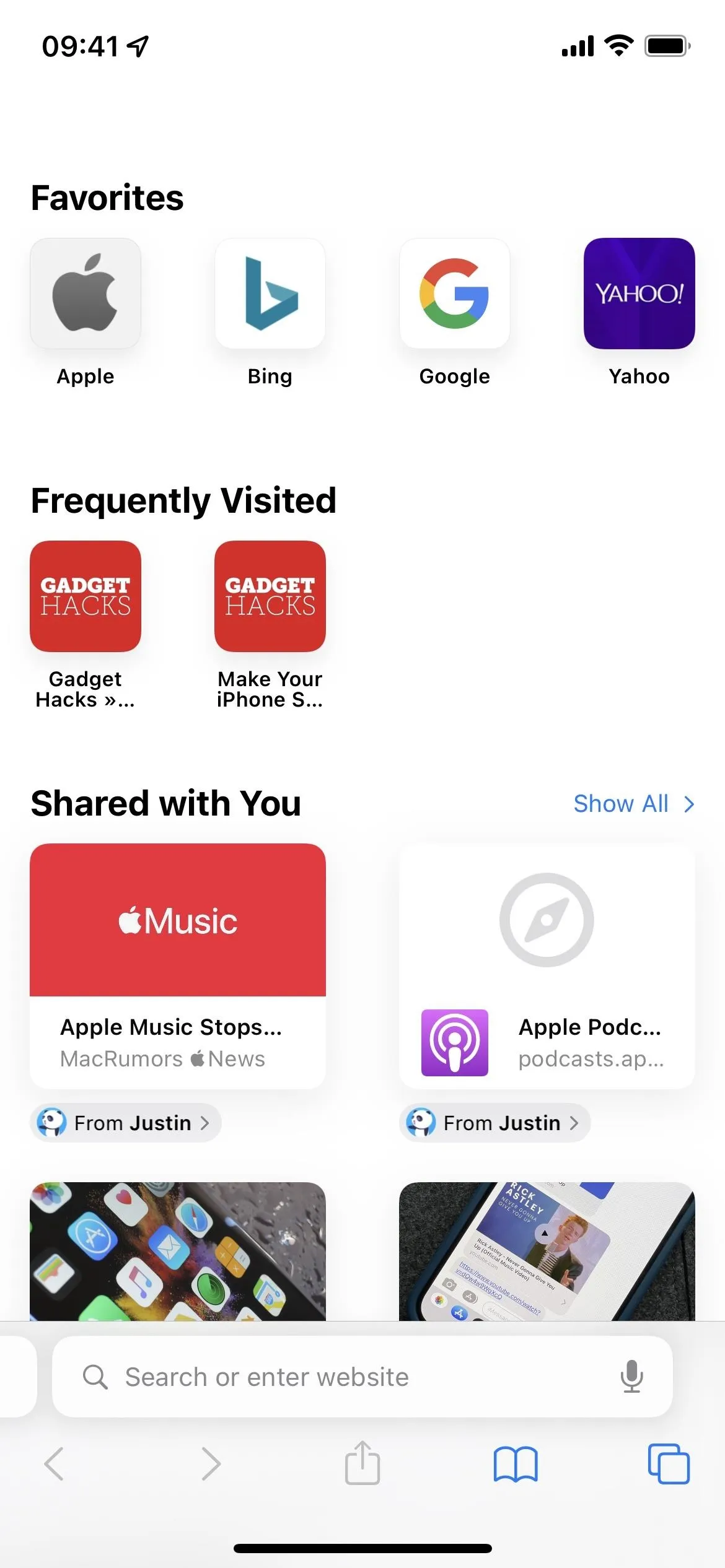
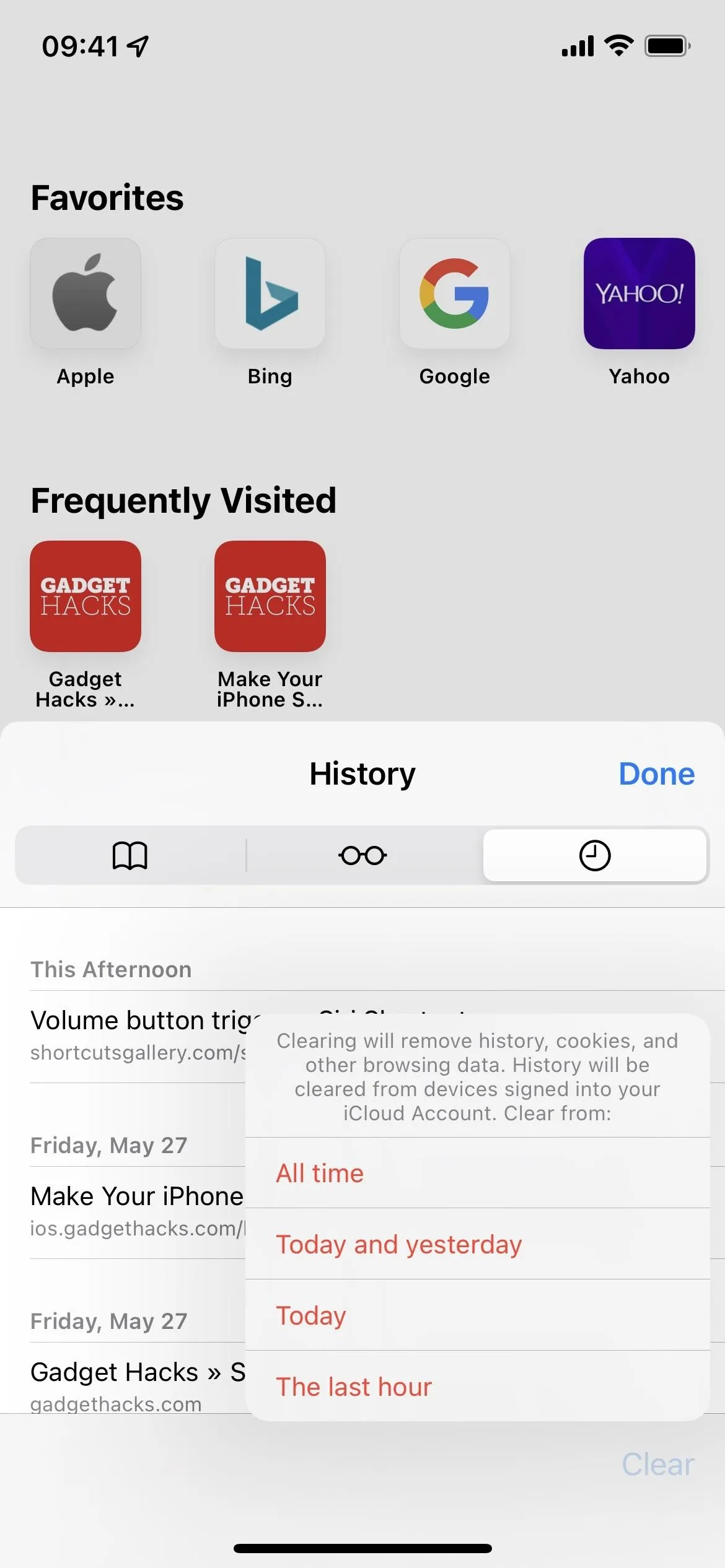
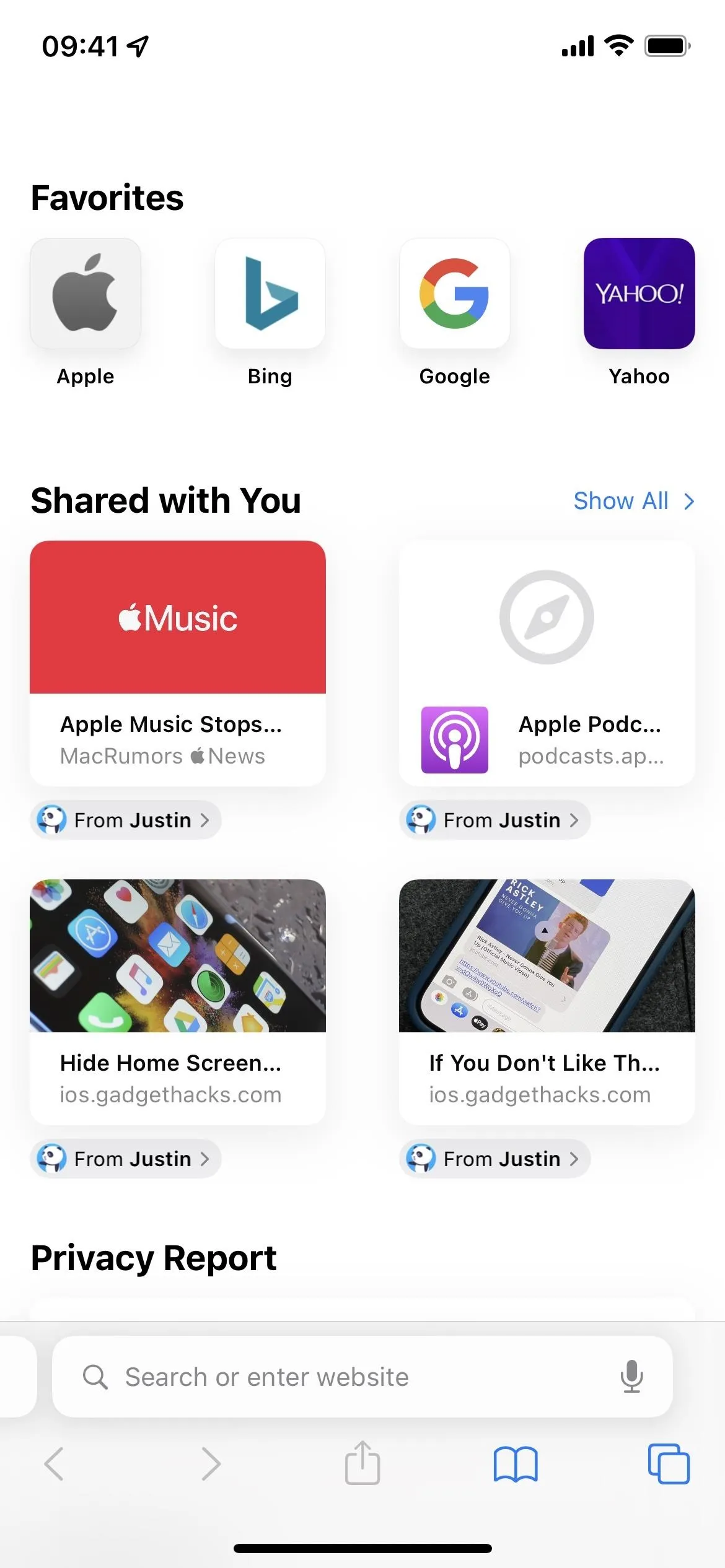
You can also go to Settings –> Safari –> Clear History and Website Data to achieve the same effect. After you go back to your Safari start page, you'll notice the "Frequently Visited" section is no longer there.
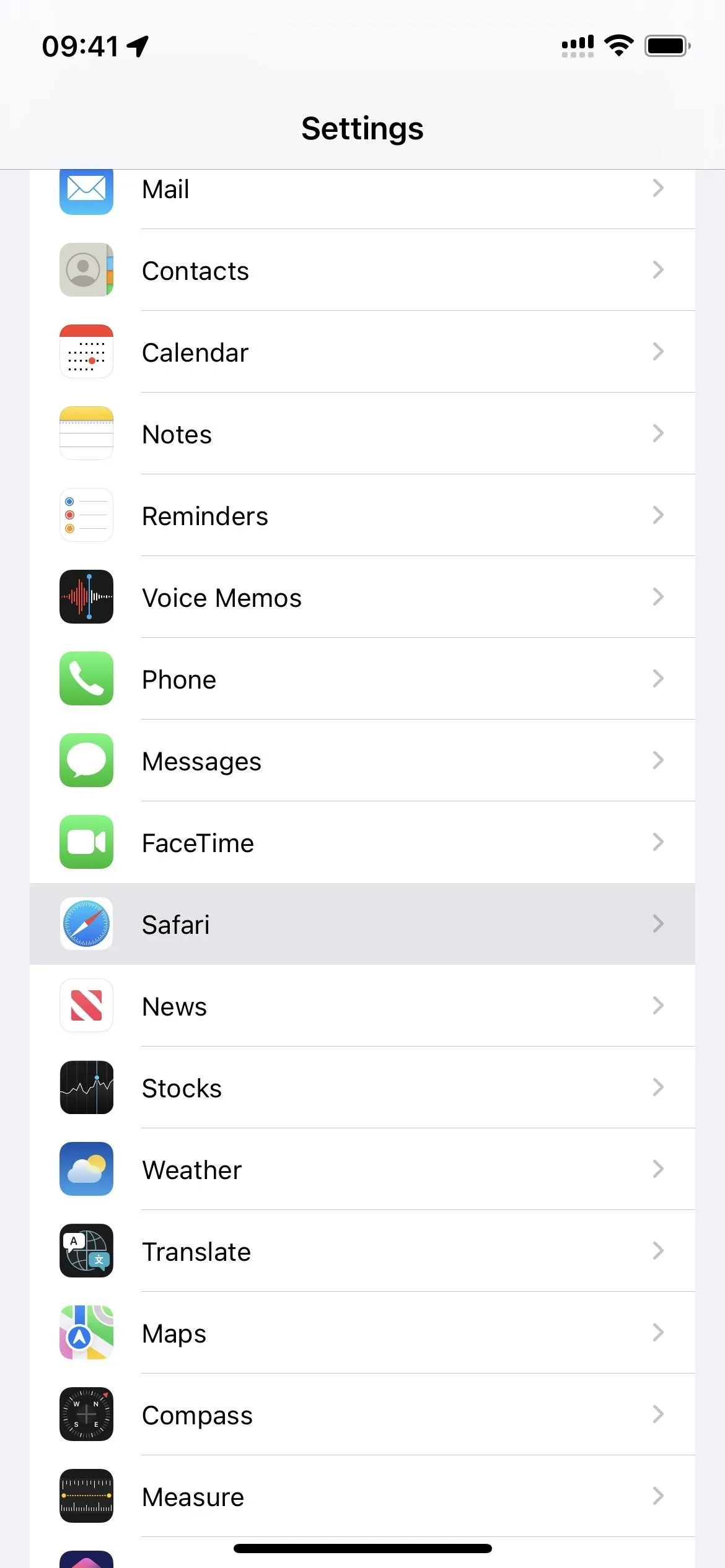
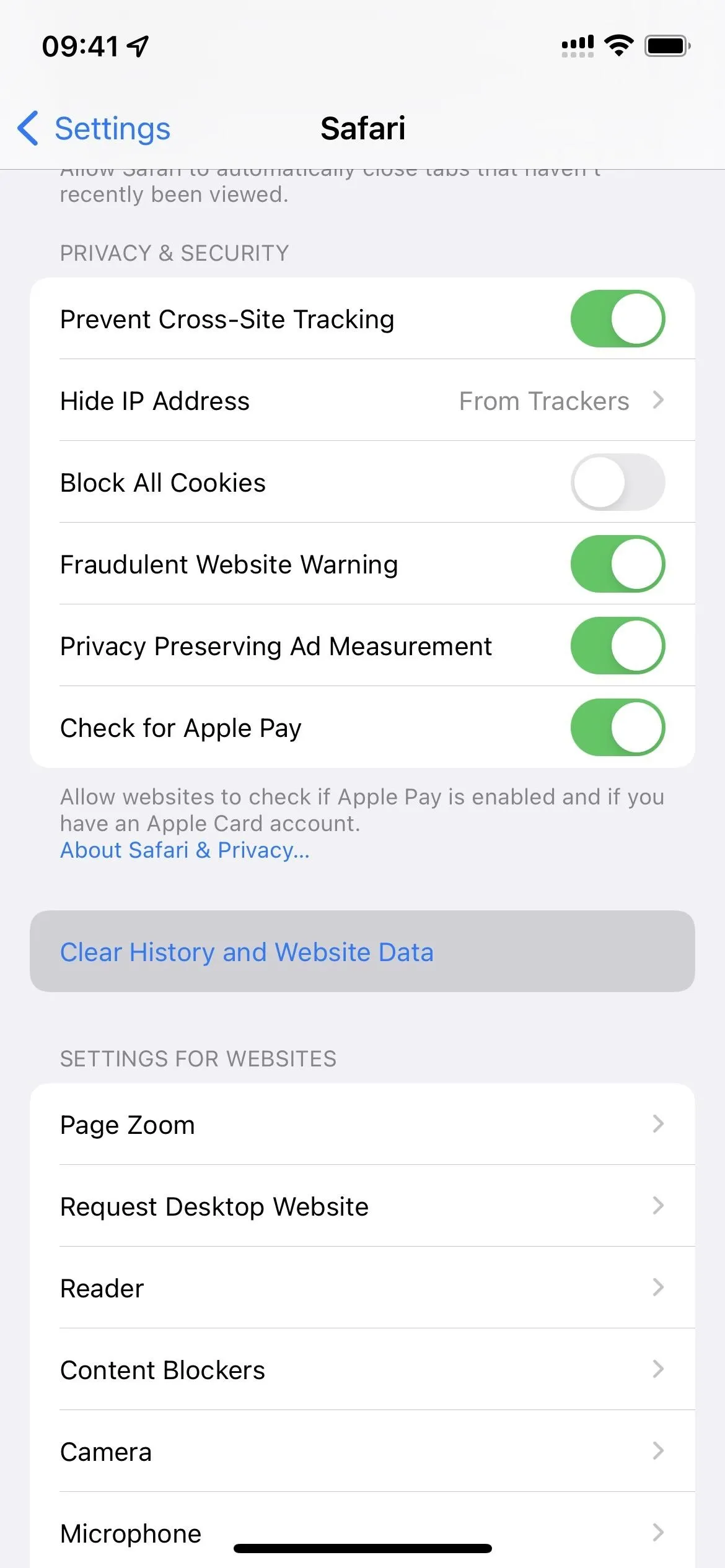
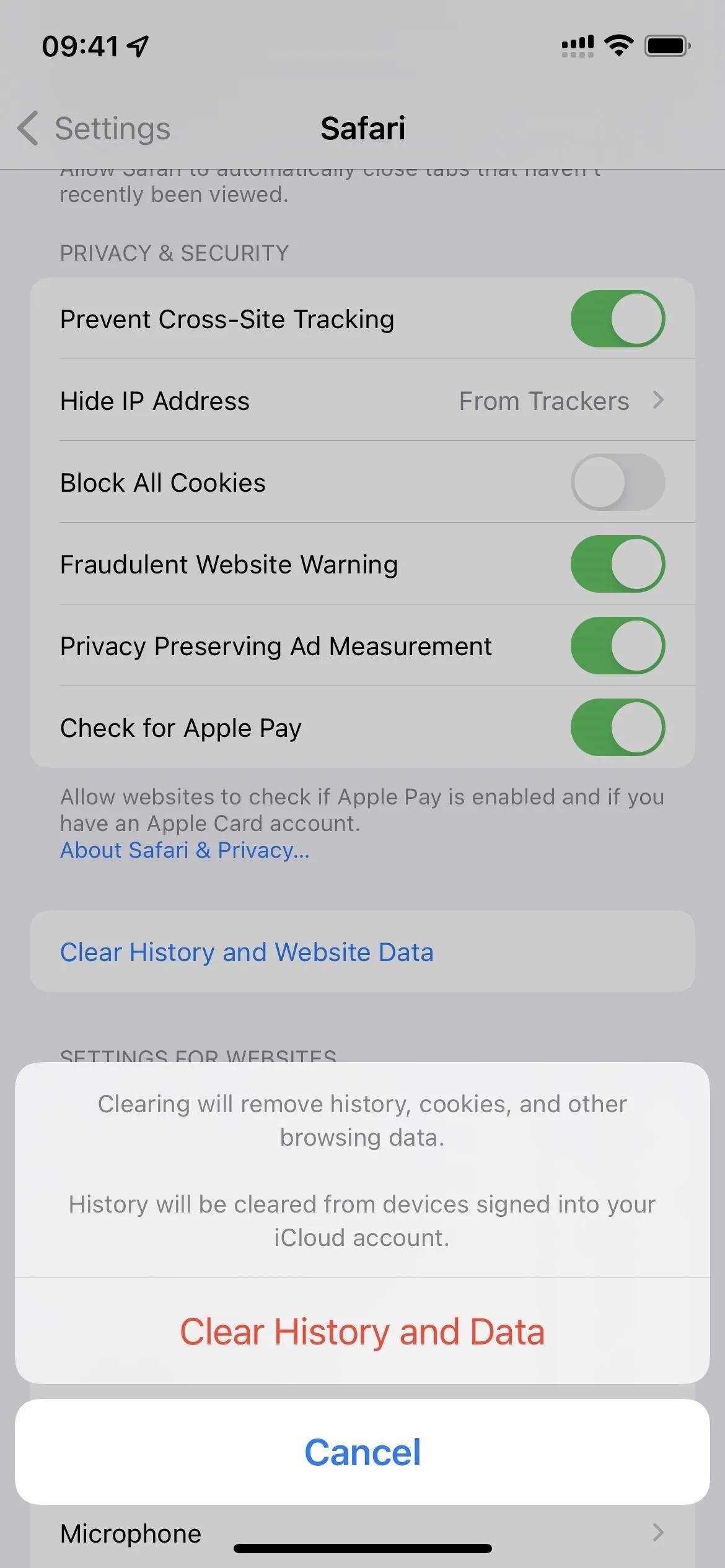
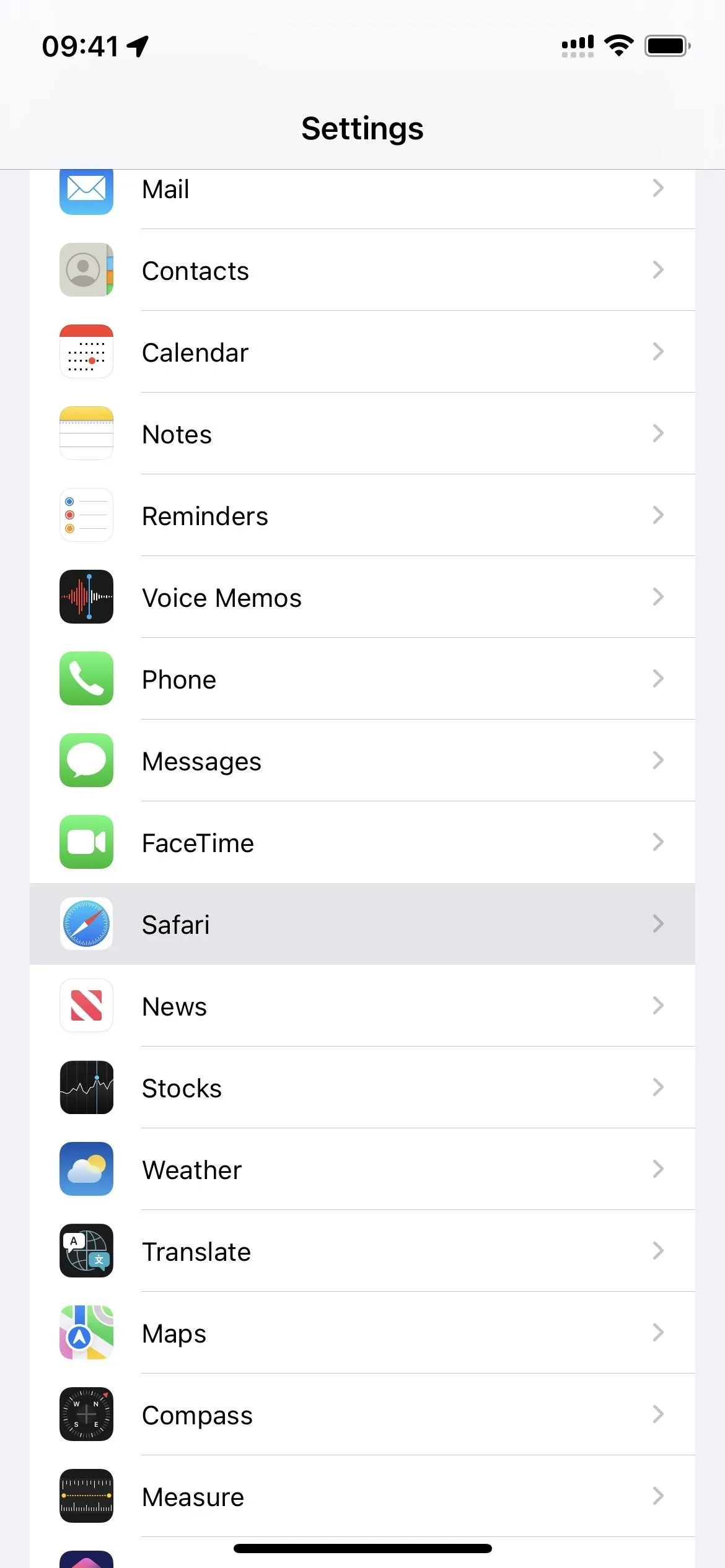
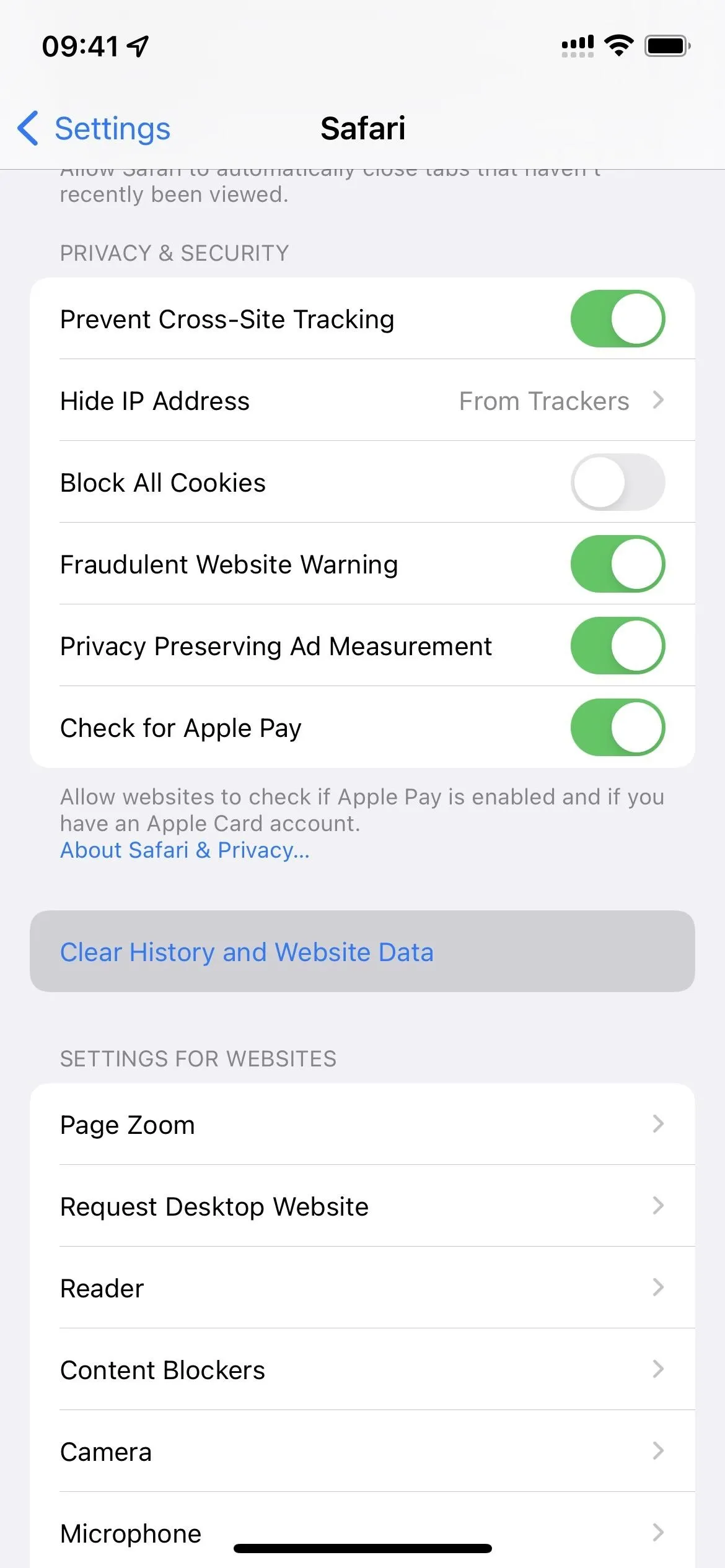
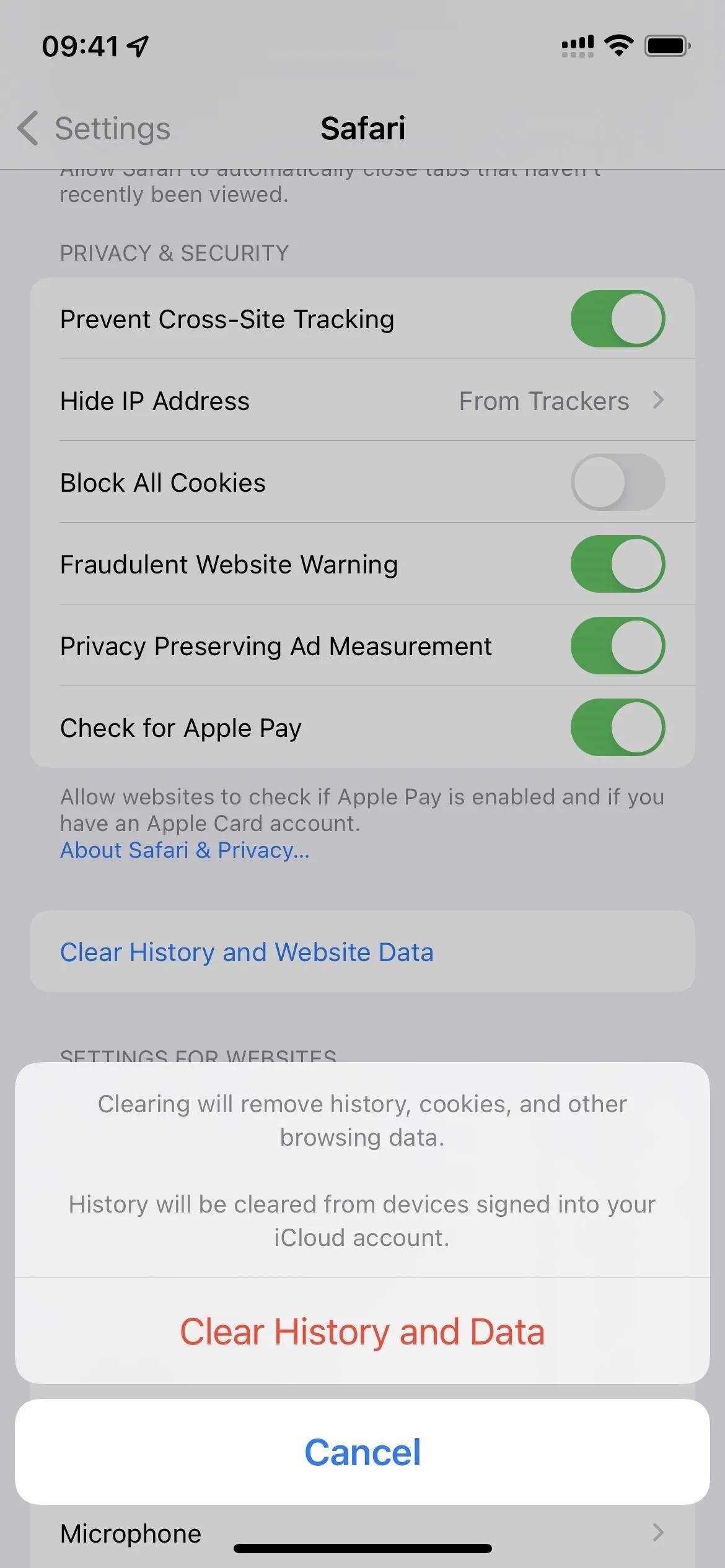
On macOS, go to History –> Clear History or Safari –> Clear History in the menu bar, choose "all history" from the drop-down menu, and hit "Clear History" to wipe the slate clean, effectively removing the Frequently Visited section from your Safari start page. If you still see the Frequently Visited area, close and reopen Safari.
Alternatively, you can go to History –> Show All History in the menu bar, click "Clear History" on the page, choose "all history" from the drop-down menu, and hit "Clear History."
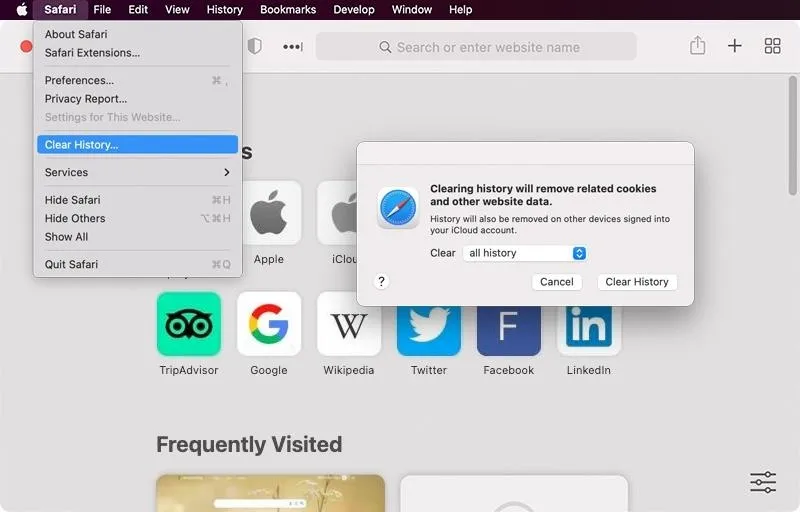
Those options for macOS will also remove cookies and other browsing data on your current computer as it does on iOS and iPadOS. If you want to clear your history across all your iCloud-connected devices but keep your cookies and other browsing data on your Mac, hold down the Option key to turn "Clear History" in the menu bar to "Clear History and Keep Website Data," and click on that.
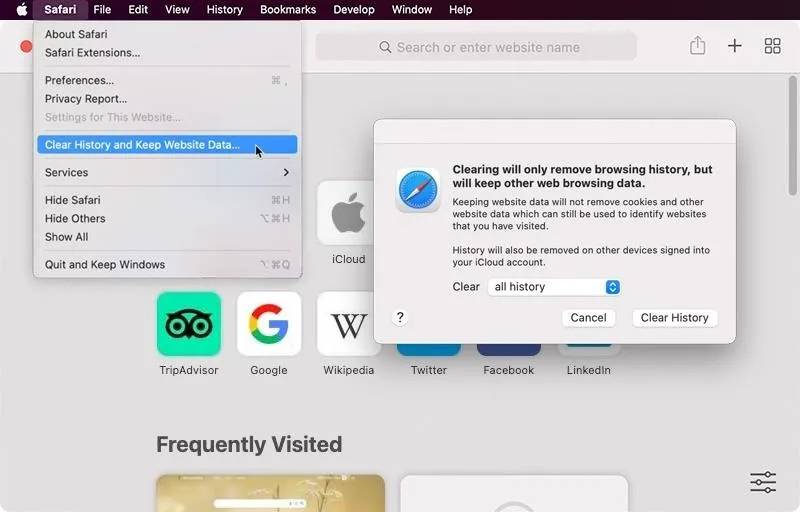
If you want Safari to stop showing your frequently visited websites altogether in the future, it's a good idea to combine the two methods above — hide the section from your start page and clear your browsing history.
Cover photo and screenshots by Jovana Naumovski/Gadget Hacks




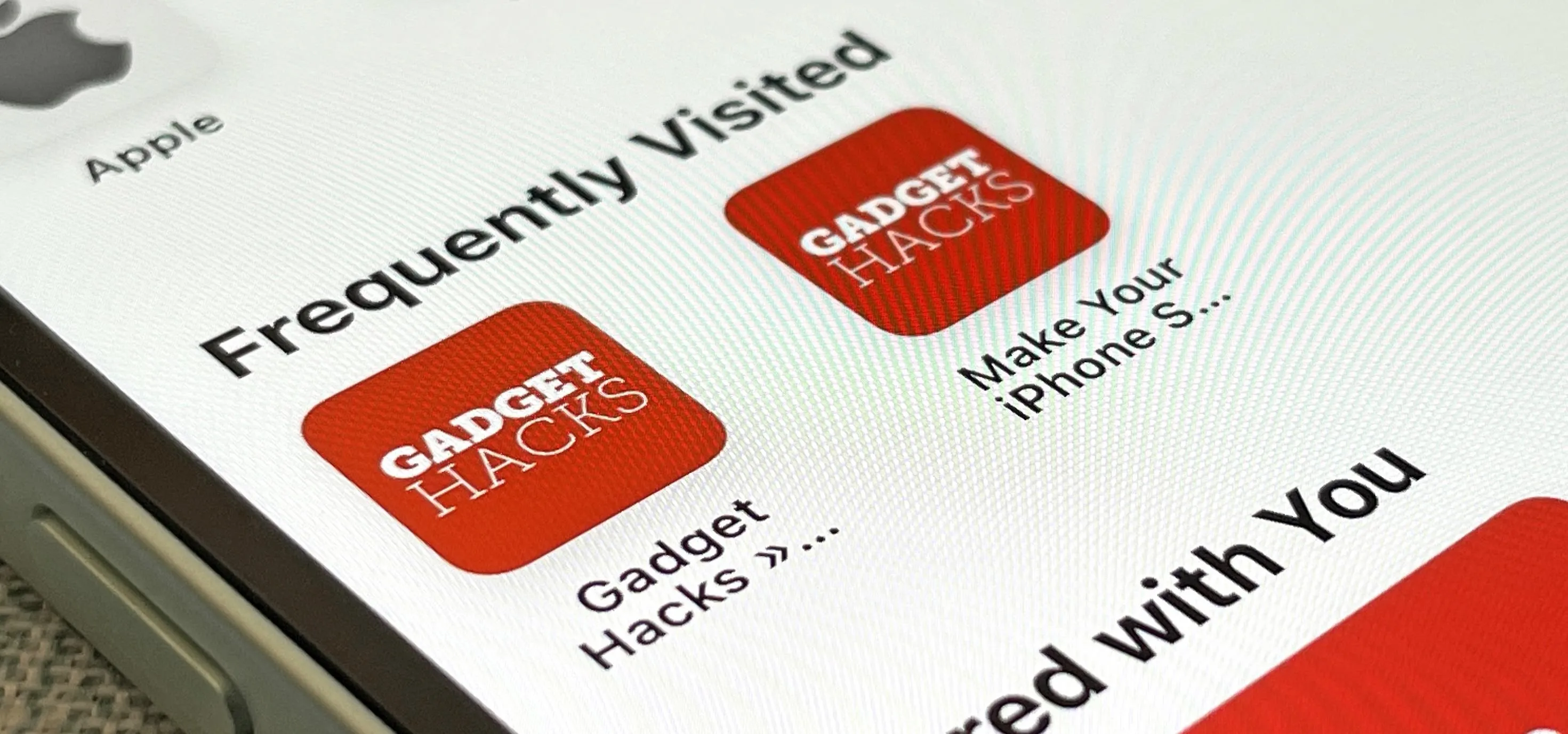

















Comments
Be the first, drop a comment!