One of the biggest grievances with Safari on iPhone was always its lack of customization, and iOS 15's browser upgrades tackle that problem head-on. Apple added many great features, including Safari extensions, Tab Bar, and Tab Groups, but the most prominent feature caters to those obsessed with finding the perfect Home and Lock Screen look.
Safari's redesigned start page, also called the new tab screen, lets you pick and choose what appears on it, and you can even customize its background. It first appeared on macOS Mojave and Catalina in September 2020, then in Big Sur two months later, and now it's finally available for iPhone and iPad in iOS 15 and iPadOS 15, respectively.
- Don't Miss: You're Searching Your Safari Tabs Wrong — Use This Hidden iPhone Trick to Find Them Faster
The older Safari start page for iPhone, which appeared alongside iOS 13 in September 2019, added more sections below your favorites. Those included frequently and most recently visited sites, as well as Siri suggestions, the latter of which would show links from your messages, Reading List, browsing history, and more. That all still exists, only you can hide the things you don't want to see.
Customizing Your Safari Start Page
To get to the customizable start page in Safari, long-press the tabs icon in the toolbar and tap "New Tab." You can also tap the tabs icon, then the plus (+) sign. From there, scroll to the bottom of the new tab screen and tap "Edit." (Note: you can also customize and view your start page from Private Browsing mode.)
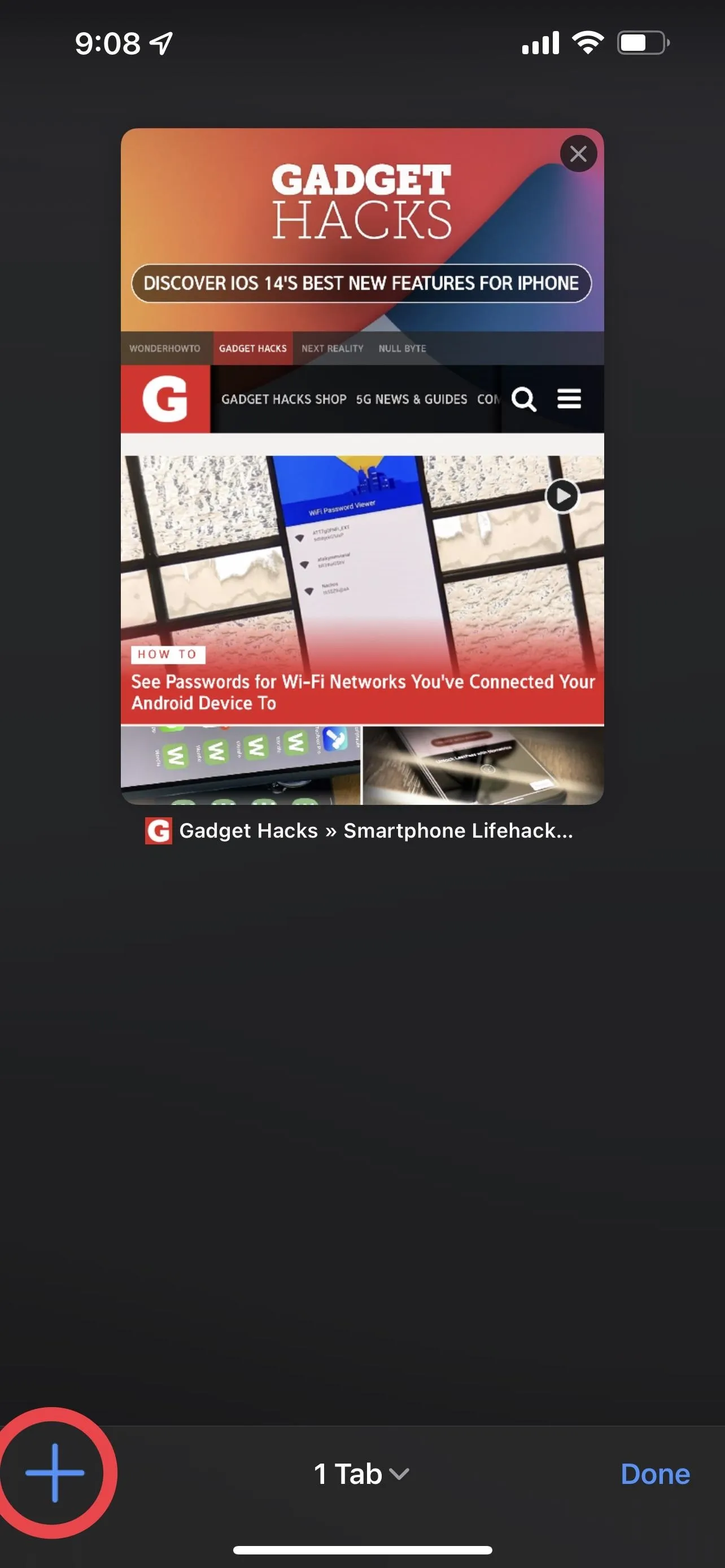
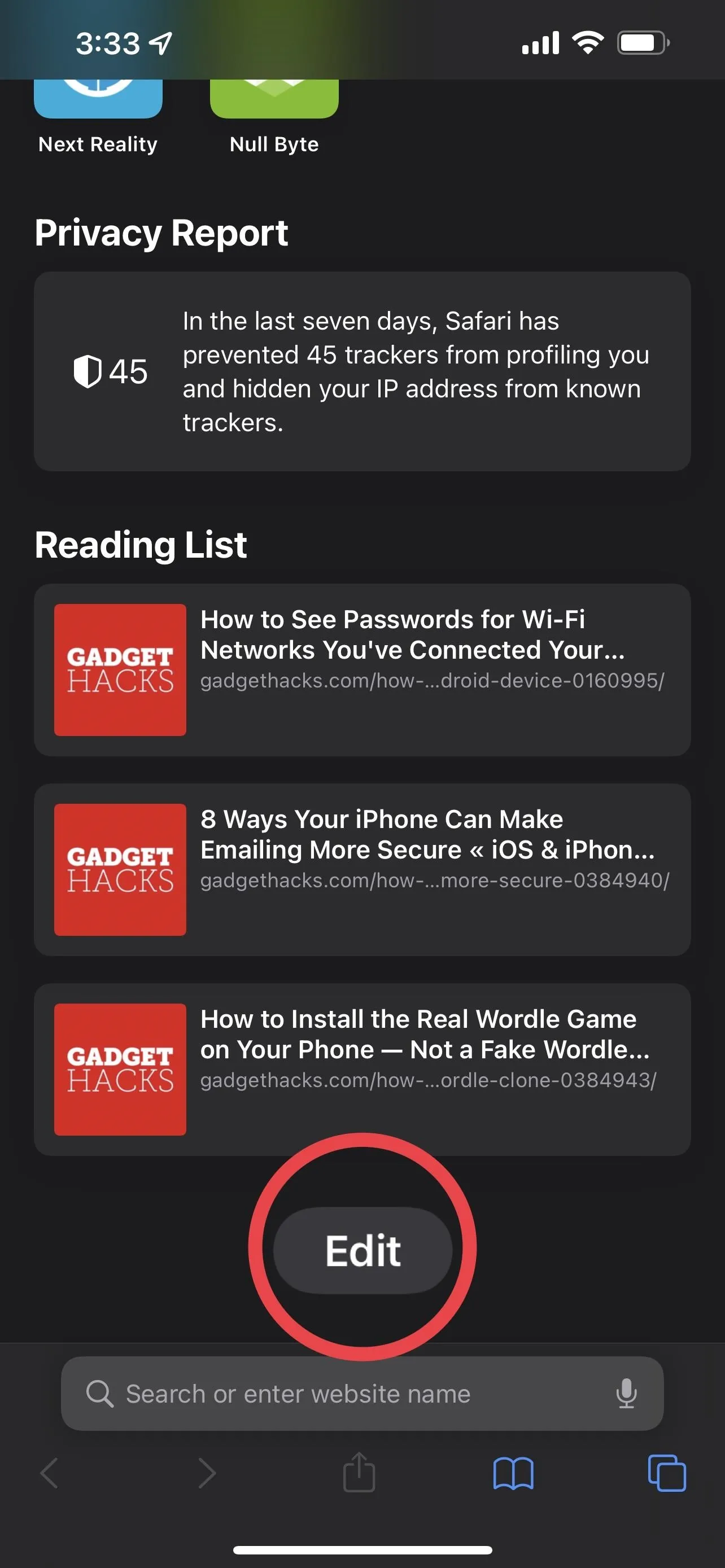
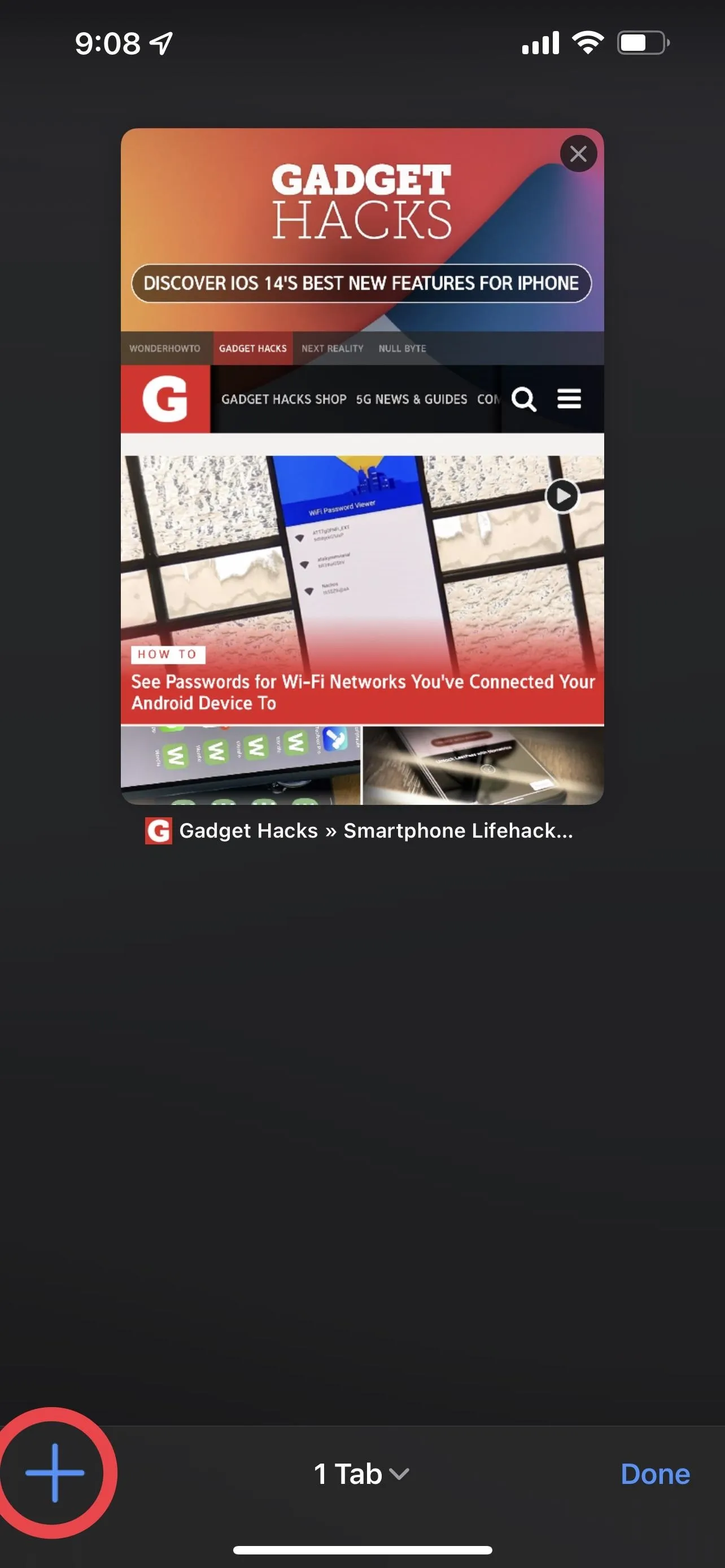
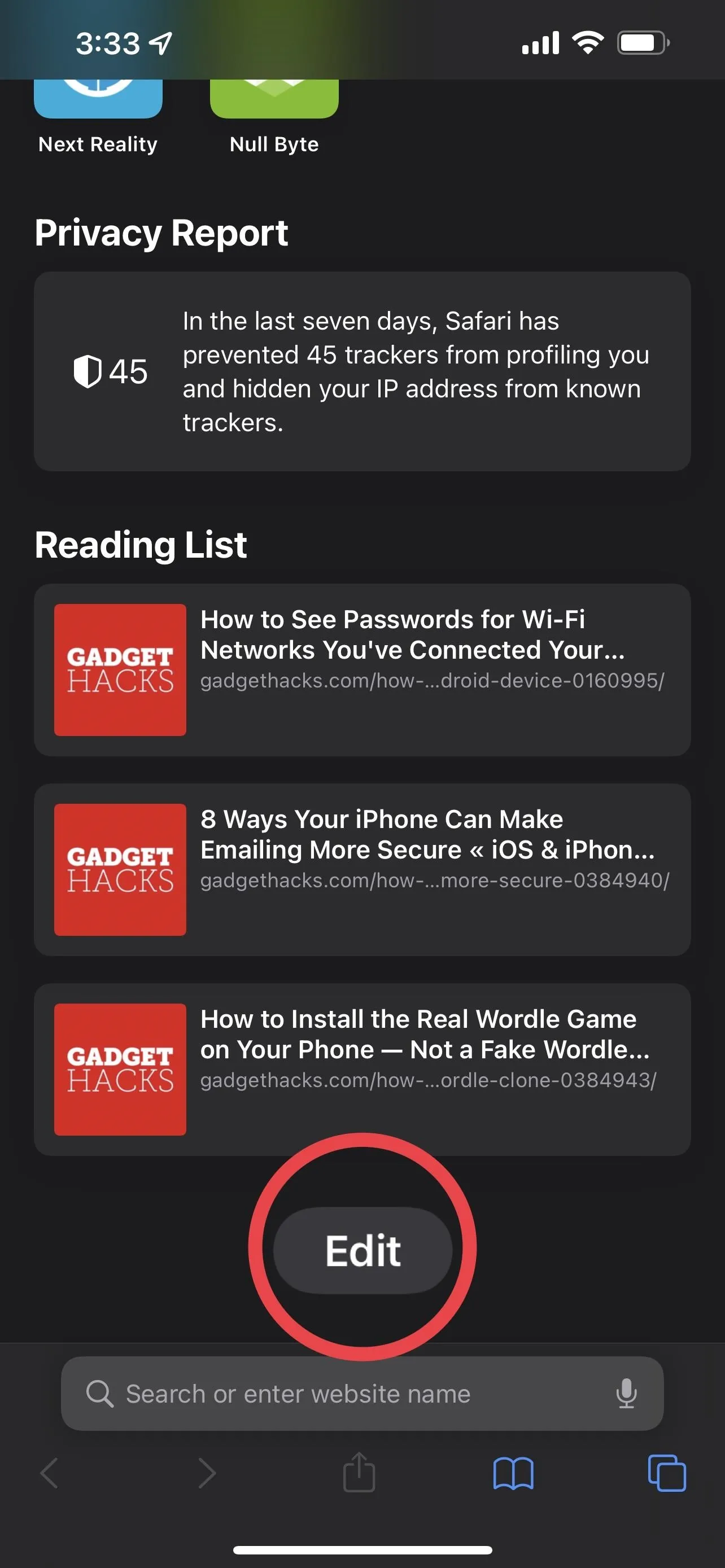
After tapping "Edit," you will see all the start page features you can change. The most notable feature for those who like customization over all else would be choosing a "Background Image," which is just like changing the wallpaper on your Home or Lock Screen. The other settings you can toggle include:
- Use Start Page on All Devices
- Favorites
- Frequently Visited
- Shared with You
- Privacy Report
- Siri Suggestions
- Reading List
- iCloud Tabs
Syncing Your Safari Start Page Across iPhone, iPad, Mac
With "Use Start Page on All Devices" toggled on, Safari will synchronize all your start page settings — including the background image — across your iPhone, iPad, iPod touch, and Mac. Just make sure you:
- Are signed in with the same Apple ID.
- Are running the latest software (macOS Big Sur or later, iOS 15 or later, iPadOS 15 or later).
- Have two-factor authentication turned on for iCloud.
- Have Safari toggled on in your iCloud preferences.
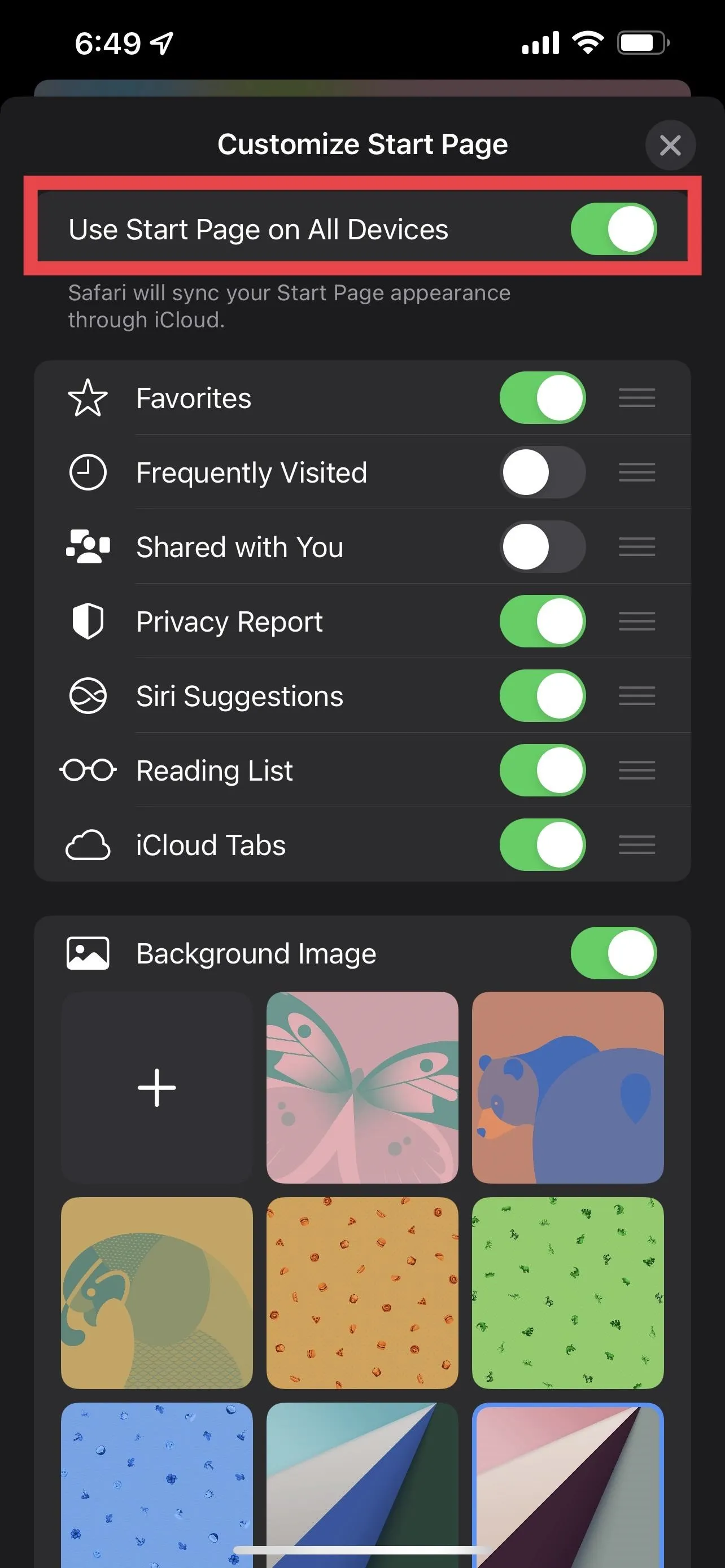
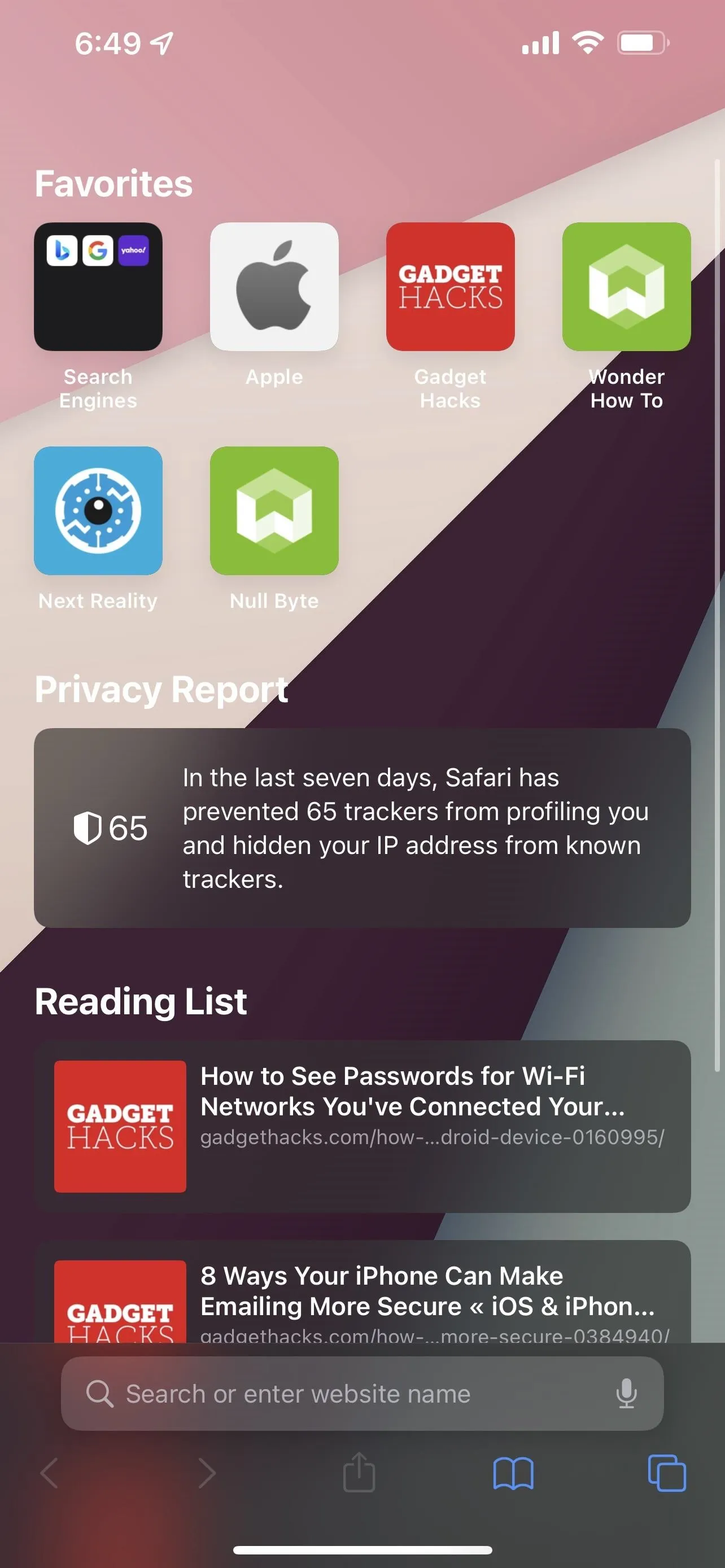
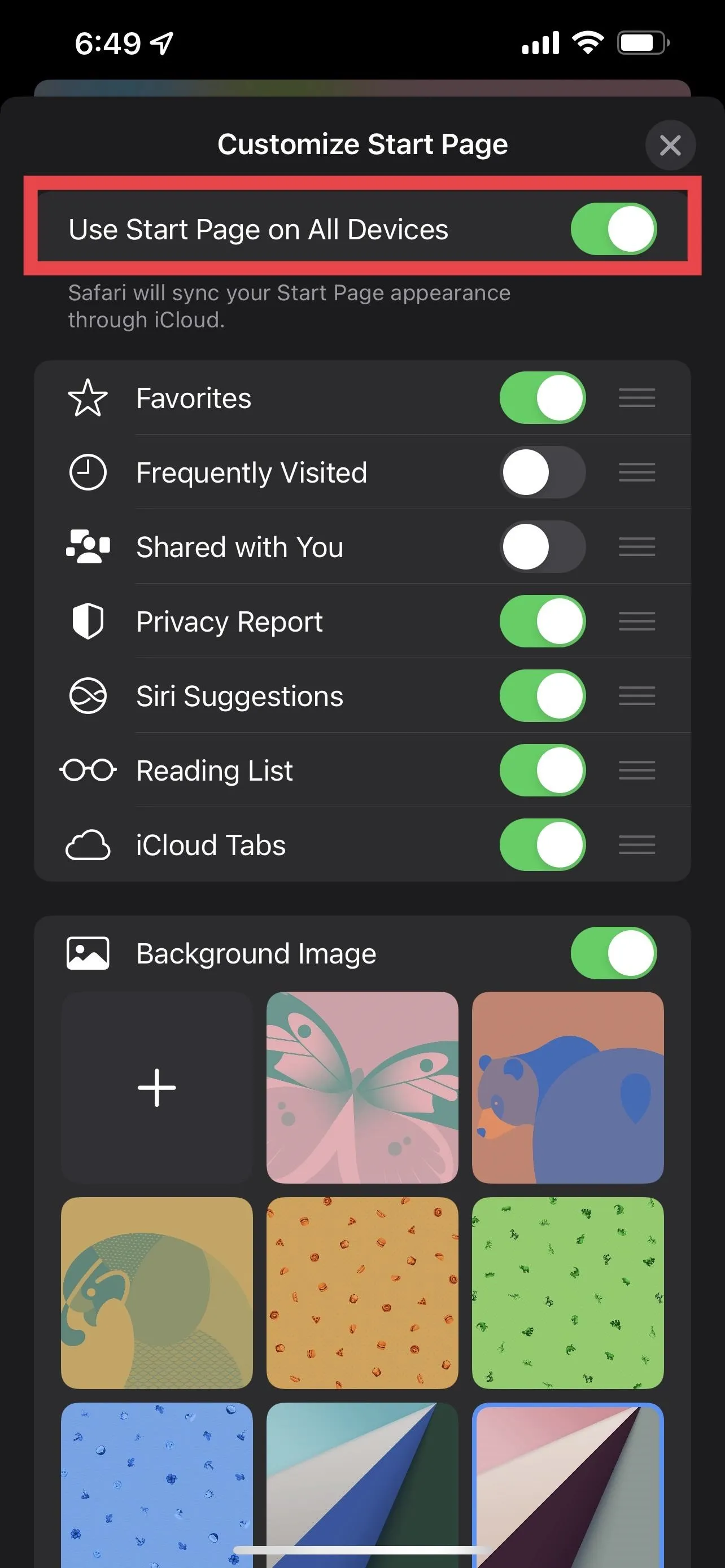
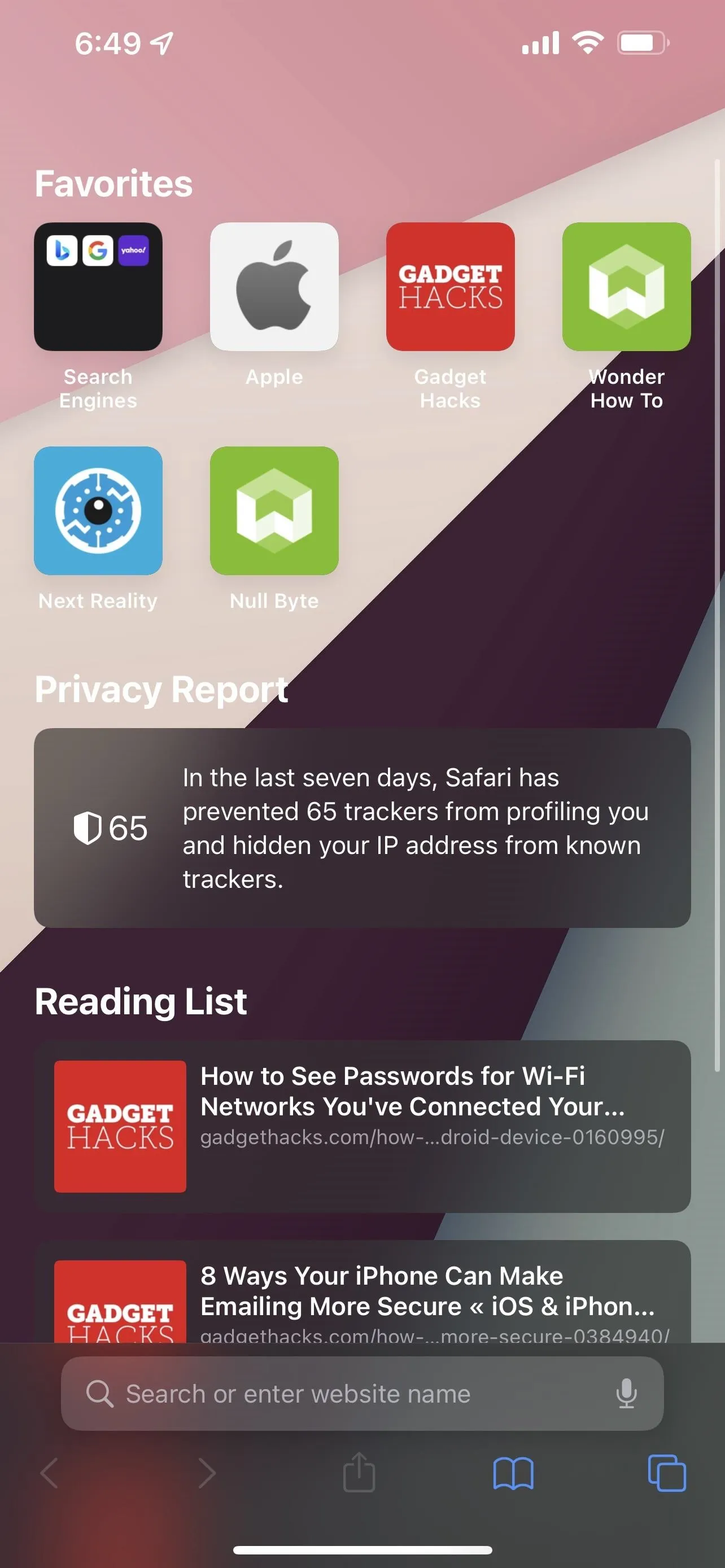
Changing Your Safari Start Page Background
By default, Apple provides nine different wallpaper options. Tap one to set it as your background. Alternatively, you can use an image from your iPhone's Photos app. Tap the plus (+) button, then choose from recent photos or specific albums. You can also pick Safari start page backgrounds from your other devices.
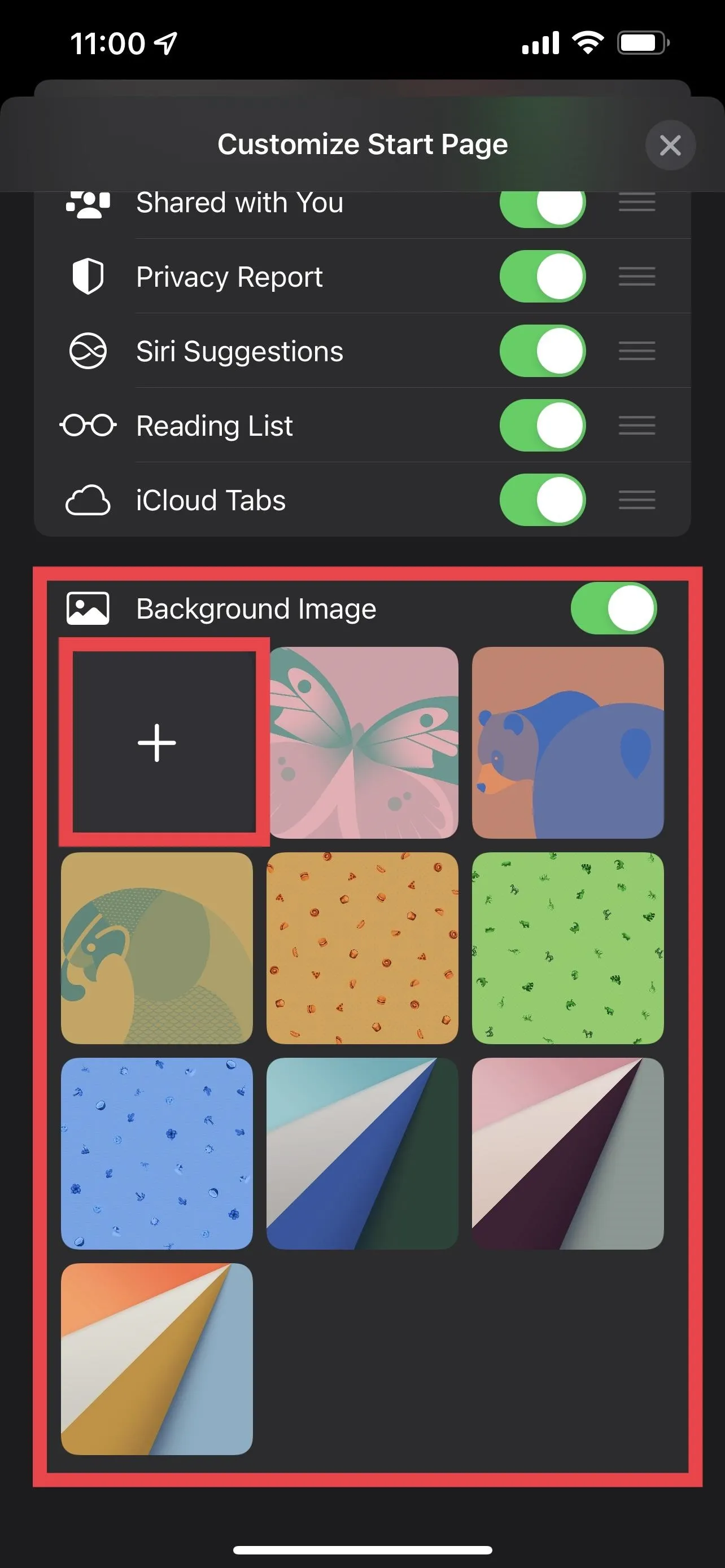

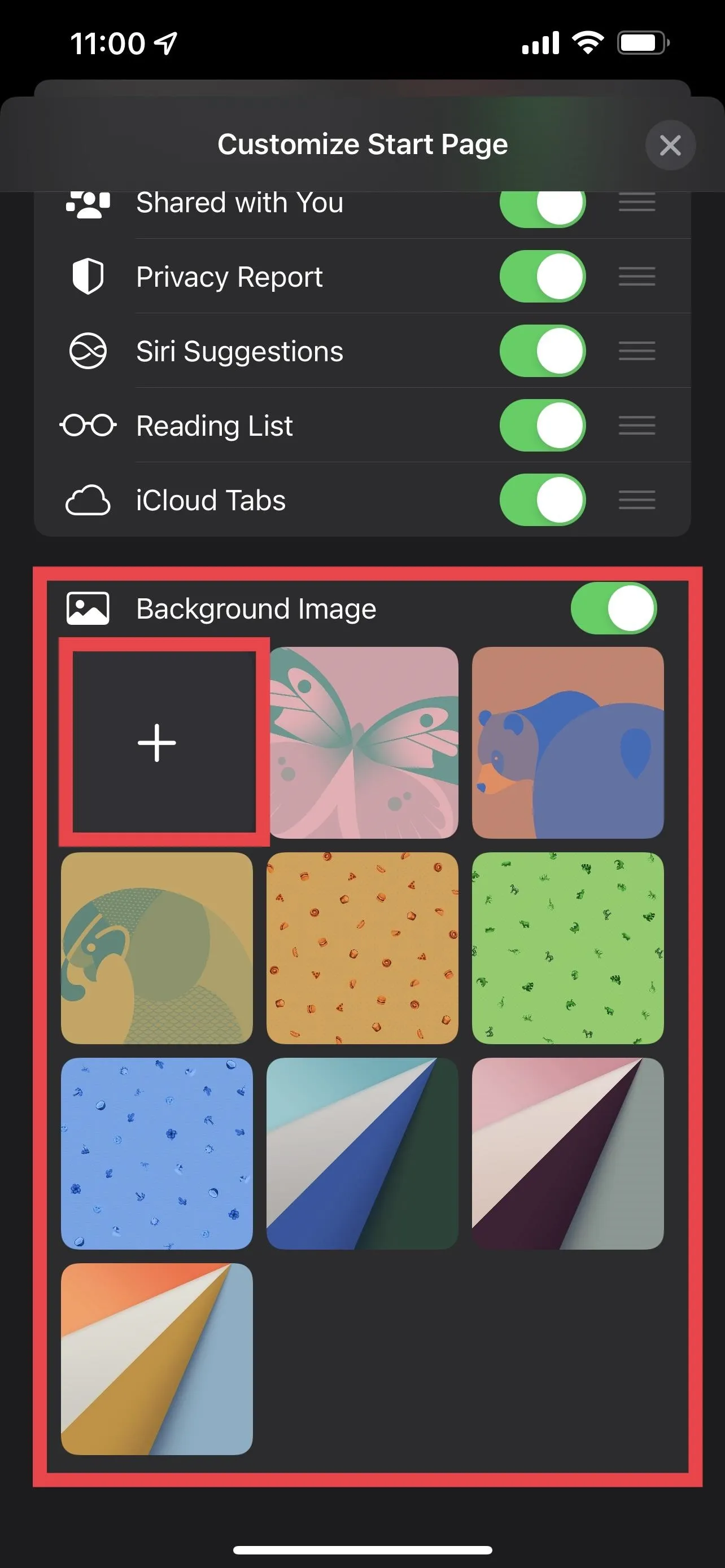

Unfortunately, you cannot use any of the iOS default Home and Lock Screen wallpapers, but you can save them (links: iOS and macOS wallpapers) to your device and add them from Photos. You can use macOS wallpapers from your computer, which Apple stores in one of the following directories:
/System/Library/Desktop Picture
/System/Library/AssetsV2/com_apple_MobileAsset_DesktopPictureThis wallpaper will appear across all your devices if you have syncing enabled.
Choosing a Good Safari Start Page Background
Only specific types of images look best on your iPhone. If you want to synchronize your start page background image across your devices — like your iPad or Mac — opt for a landscape-oriented rectangular one. Safari on iOS will display the middle third of the picture. Also, when syncing your background image, use a high-quality image so it can display well on your other devices.
Disabling Your Safari Start Page Background
To disable the background image and return to the default dark gray background, go back to the "Background Image" section in your start page settings. From there, tap on the X in the corner of the custom or Apple-created wallpaper.
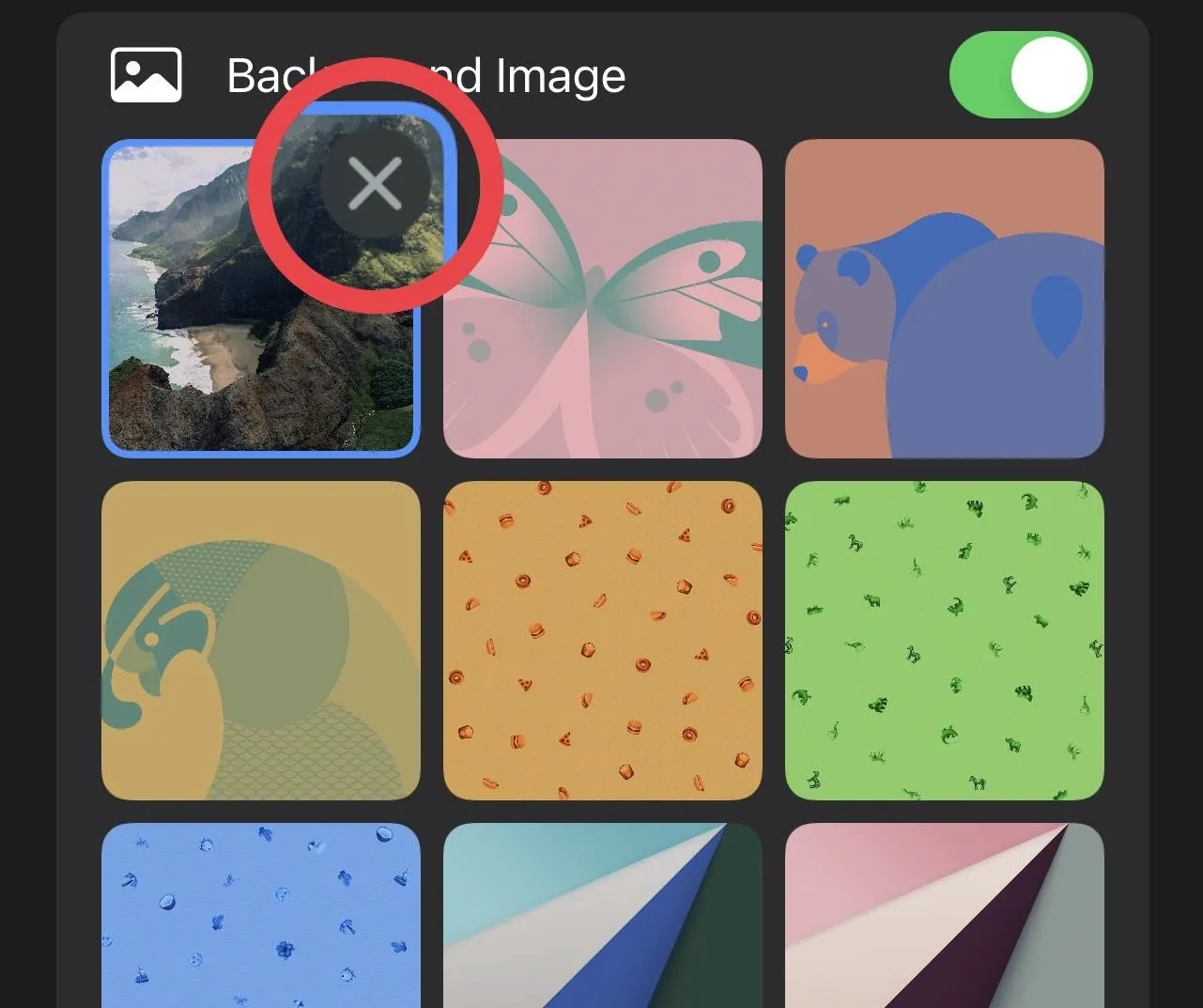
Automating Your Safari Start Page Background
At this time, you cannot automate your background with the stock Shortcuts app. However, you can install third-party Safari extensions that give you a completely new start page. While they don't modify Apple's default start page, opening a new tab will send you directly to the extension's custom start page with its own custom settings. Examples include:
Customizing the Other Safari Start Page Features
As mentioned above, there are other start page features to customize in Safari, including start page syncing, favorites, frequently visited webpages, links shared with you, privacy reports, Siri suggestions, your reading list, and tabs from your other devices.
Favorites
With "Favorites" — Safari's oldest feature here — you'll see your bookmarked favorites as icons on your start page. To bookmark webpages, tap the share icon in the Safari toolbar, then "Add to Favorites." You can also find favorited webpages from the book icon in Safari's toolbar, in the "Favorites" tab, and you can tap "Edit" to organize them and add new folders.
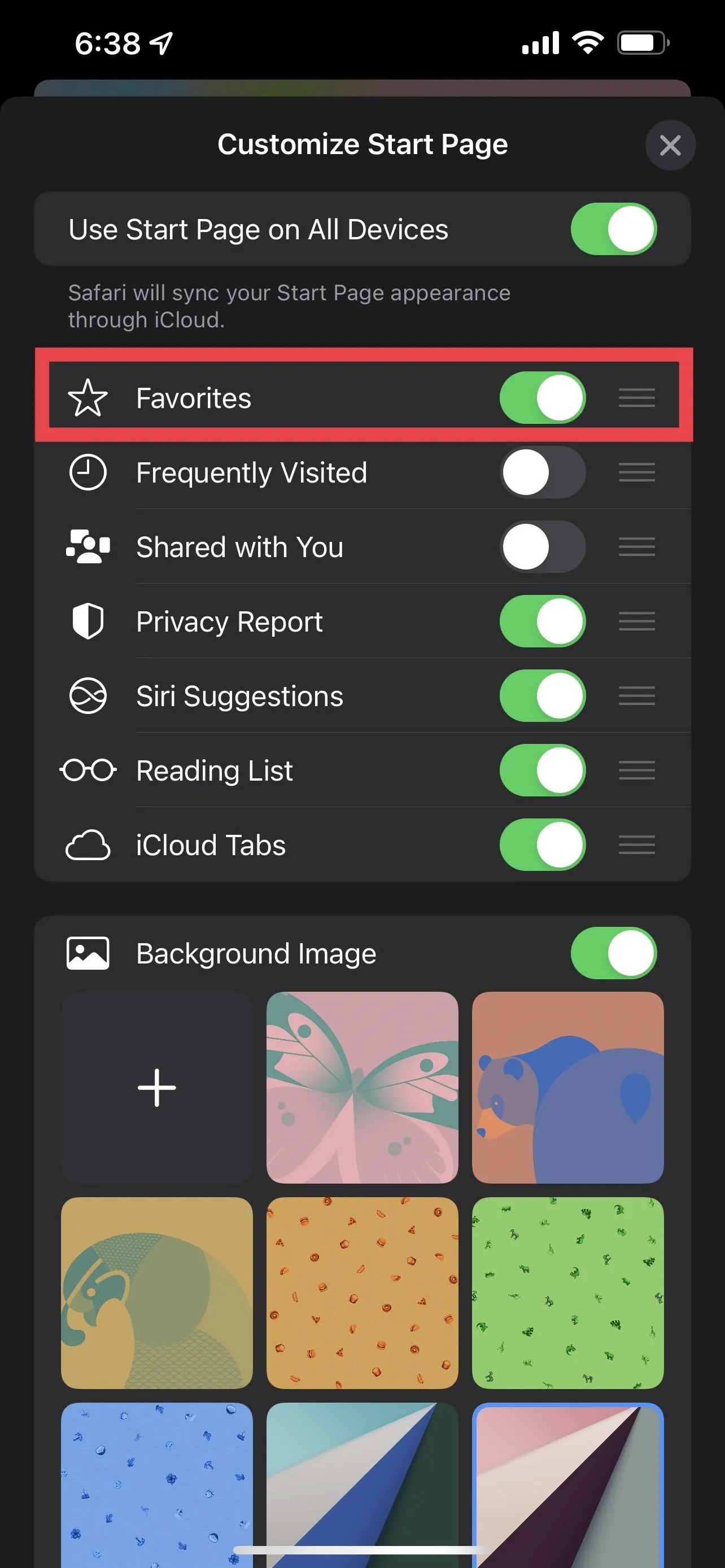
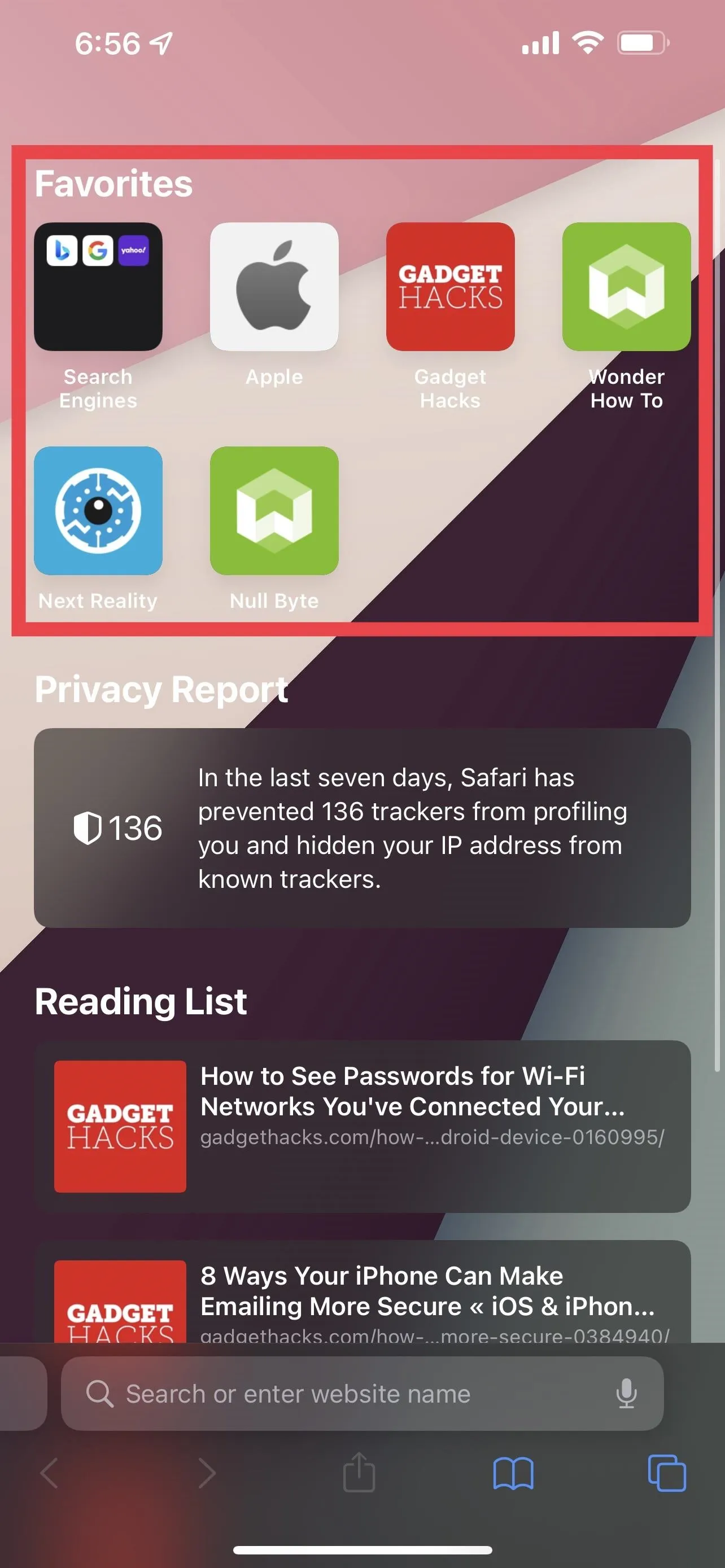
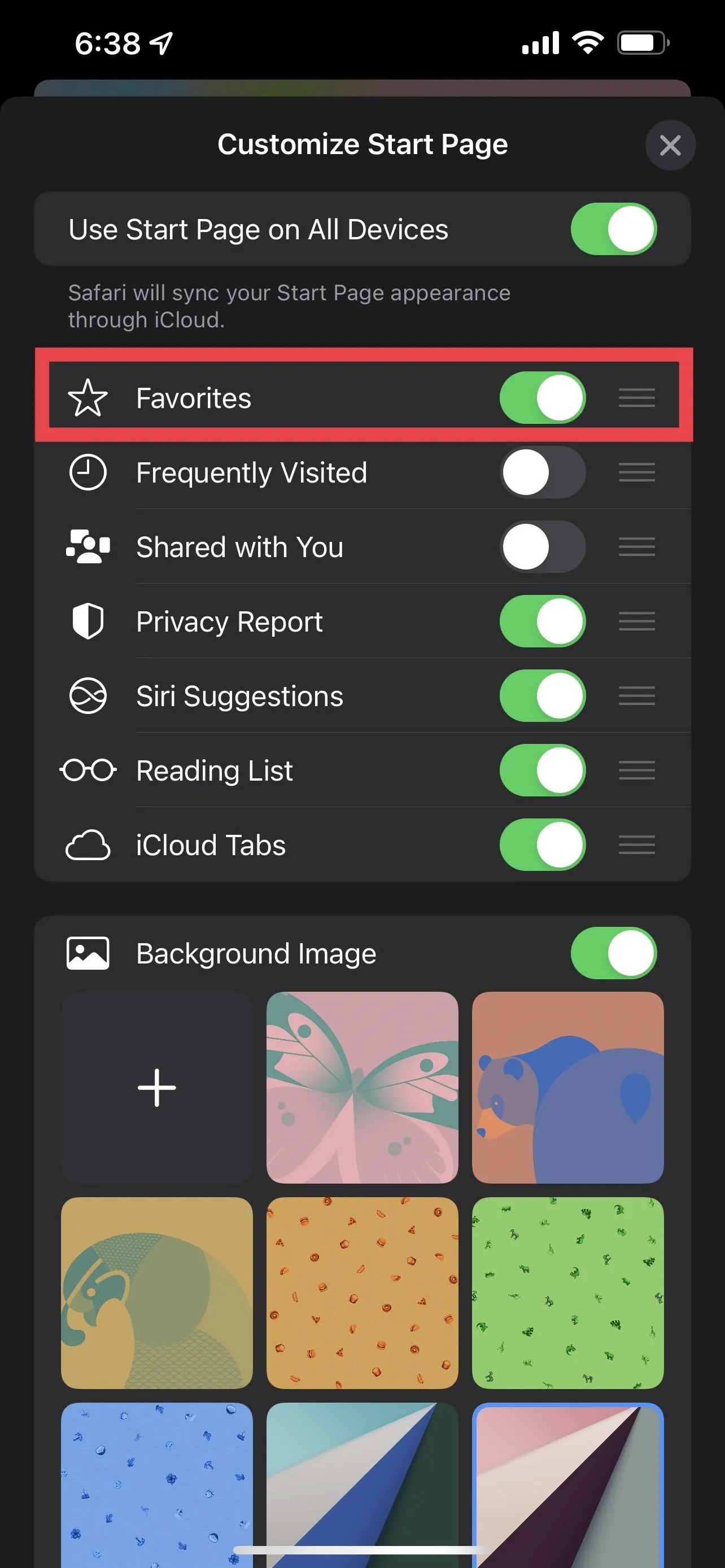
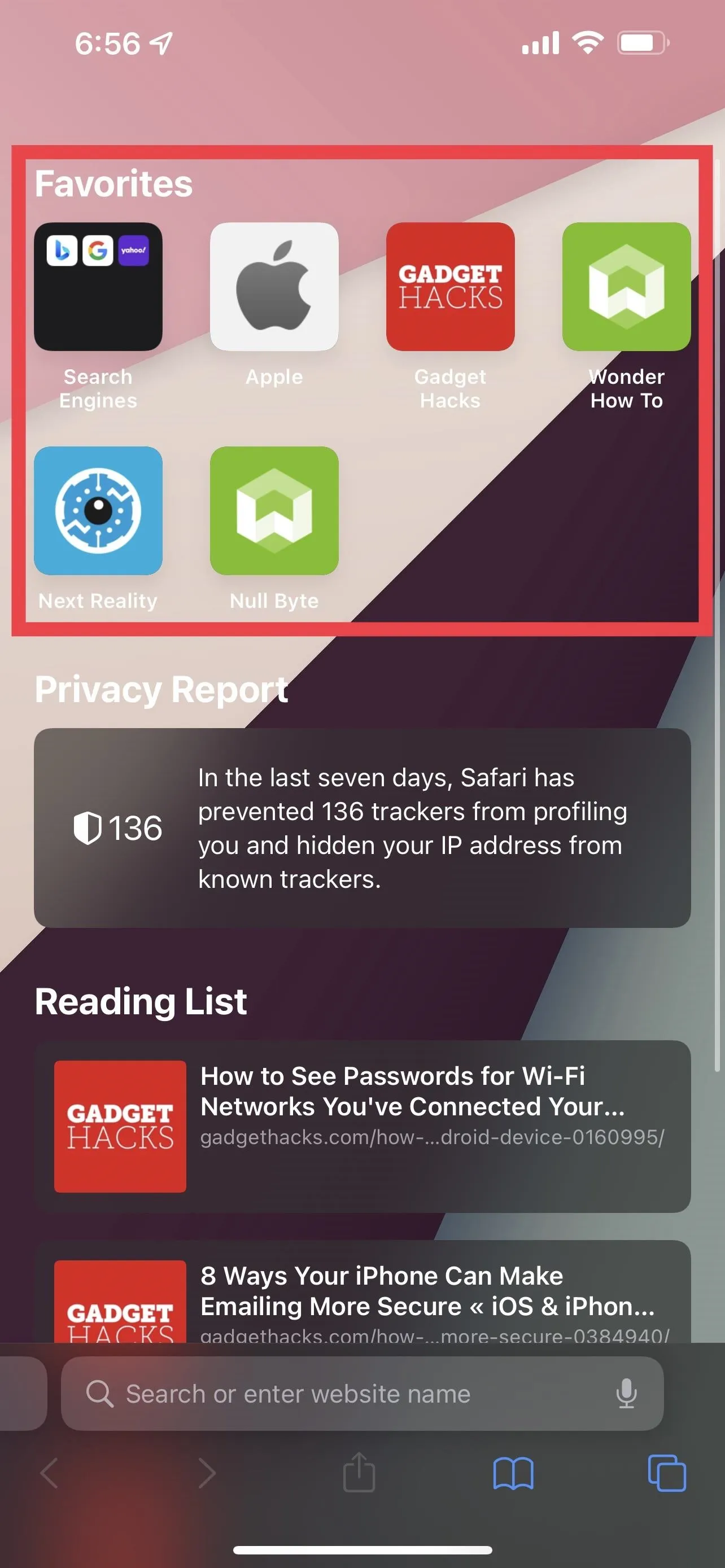
Frequently Visited
If you decide to reveal your "Frequently Visited" sites, it will show websites you visit often. However, if you've recently transferred to iOS from Android, restored your iPhone, or cleared your Safari's browsing history, it will take a while for your device to optimize this setting for your start page.
Shared with You
"Shared with You" is a prominent feature that Apple introduced in iOS 15, iPadOS 15, macOS Monterey, watchOS 8, and tvOS 15. On the Safari start page, you'll see links sent to you through the Messages app.
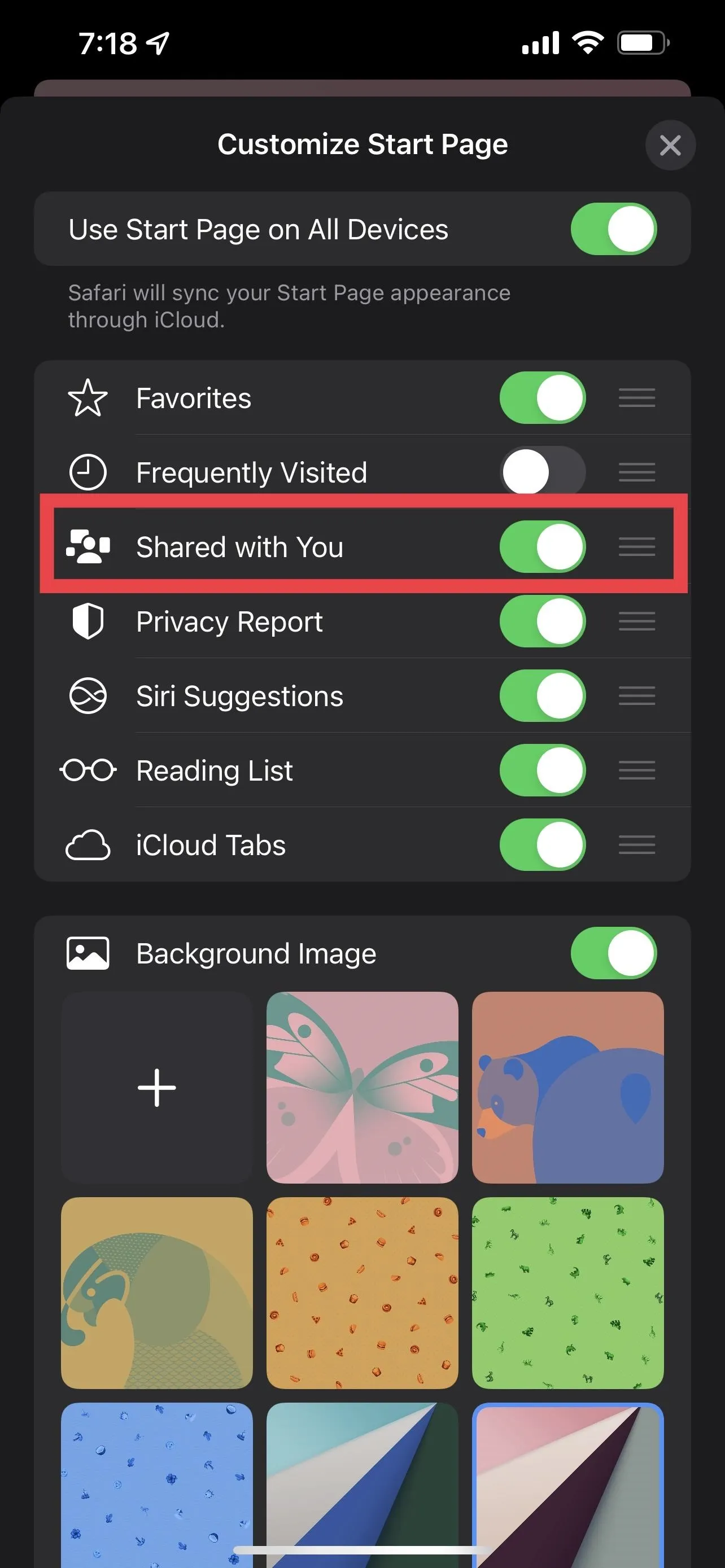
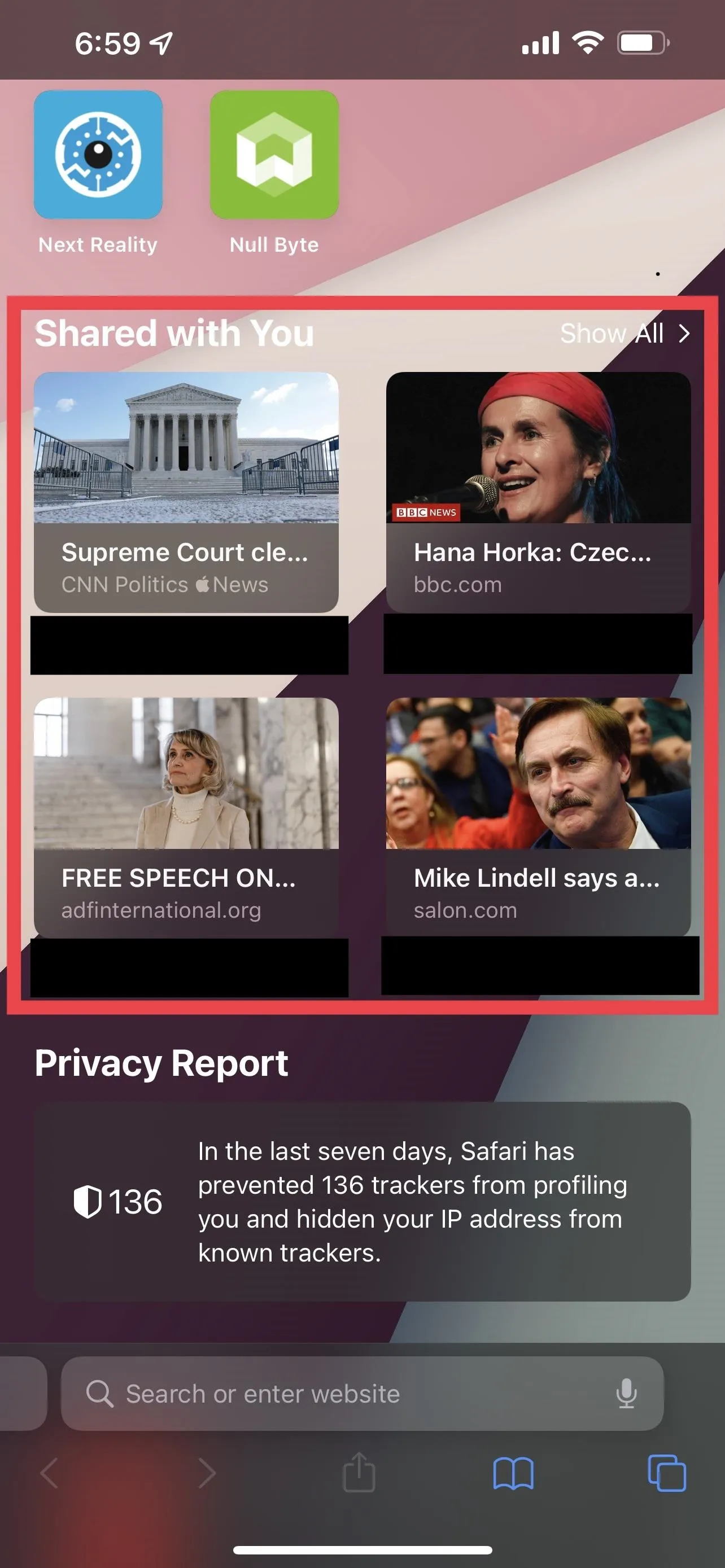
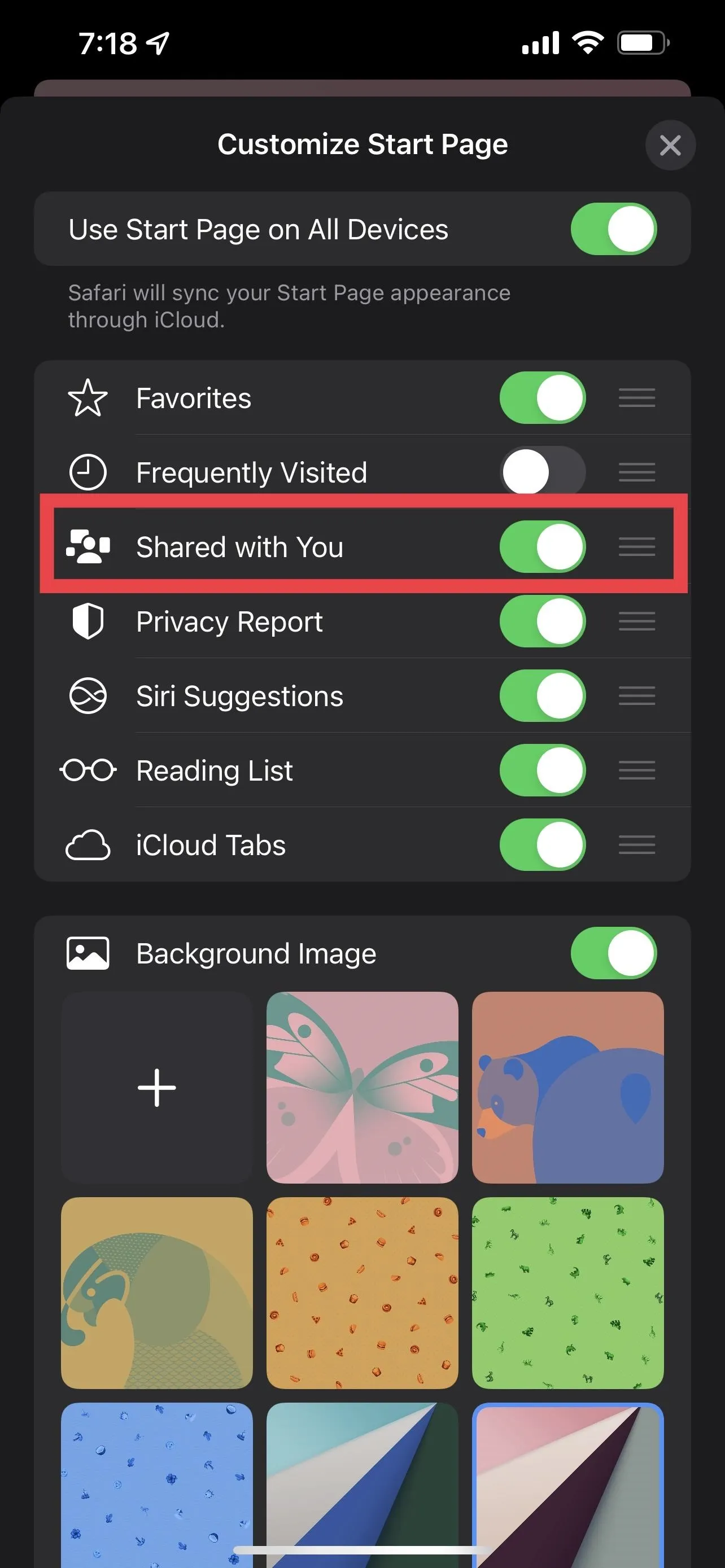
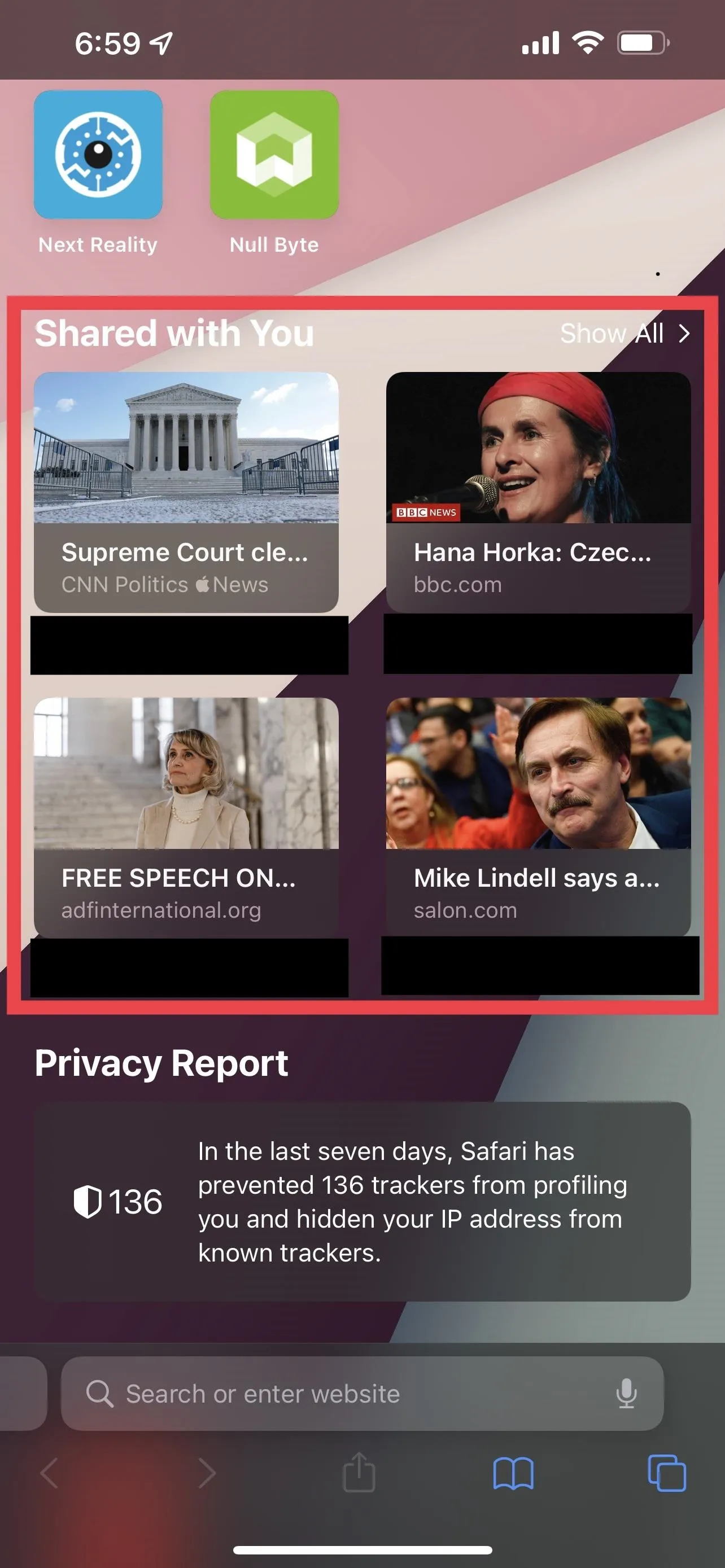
Privacy Report
Apple introduced "Privacy Report" for Safari in September 2020 with iOS 14, and now you can see it on your start page. The feature allows you to see which websites are trying to use ad-tracking. It also shows how many trackers Safari blocked and what percentage of websites you visit use trackers.
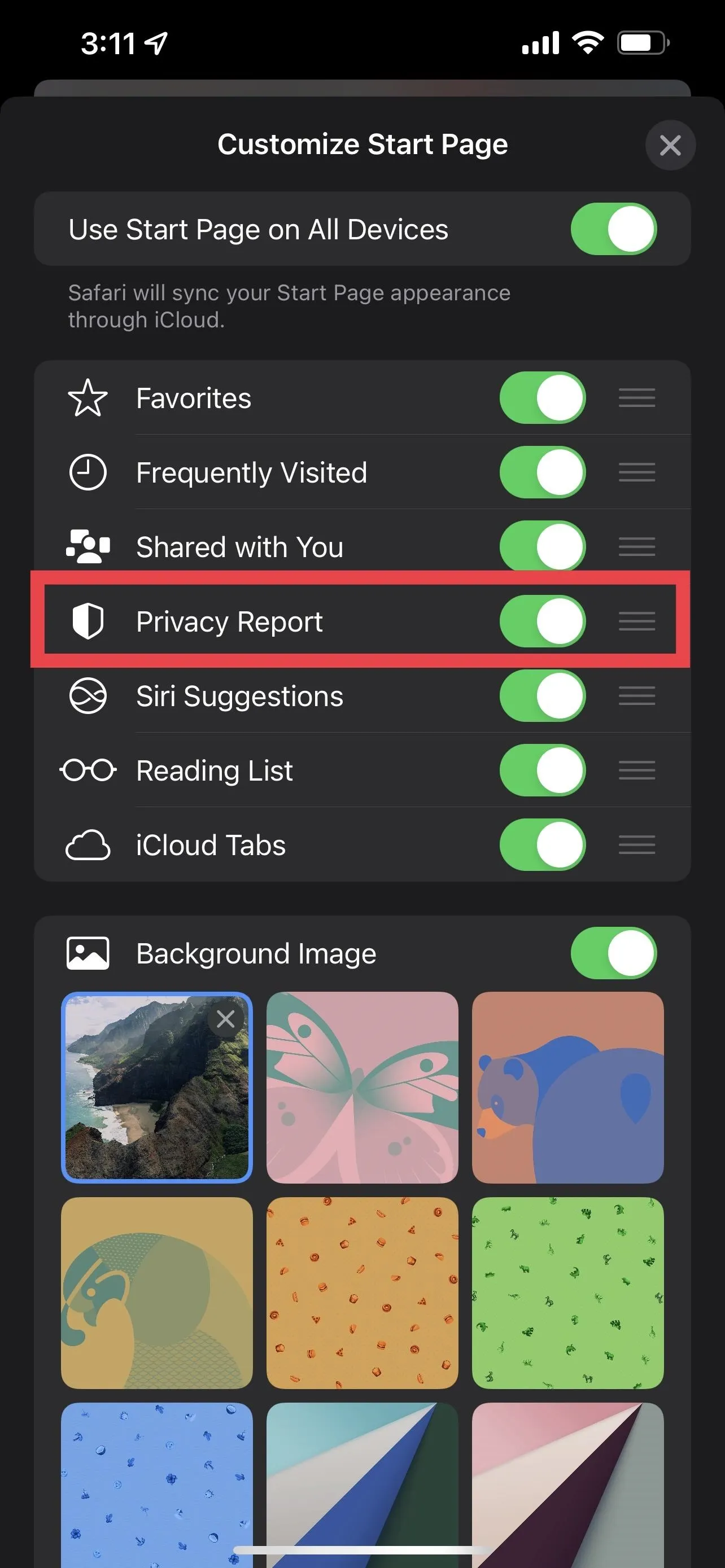
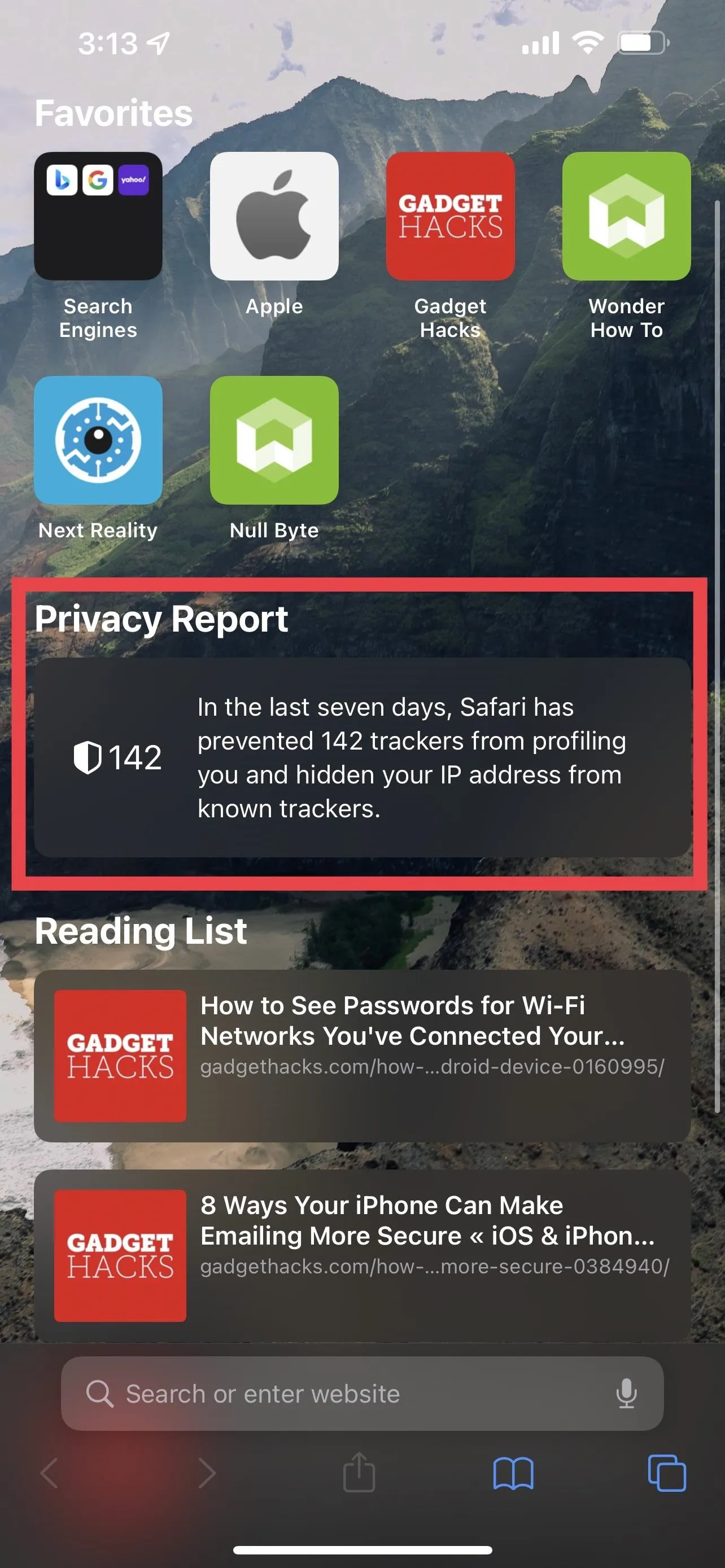
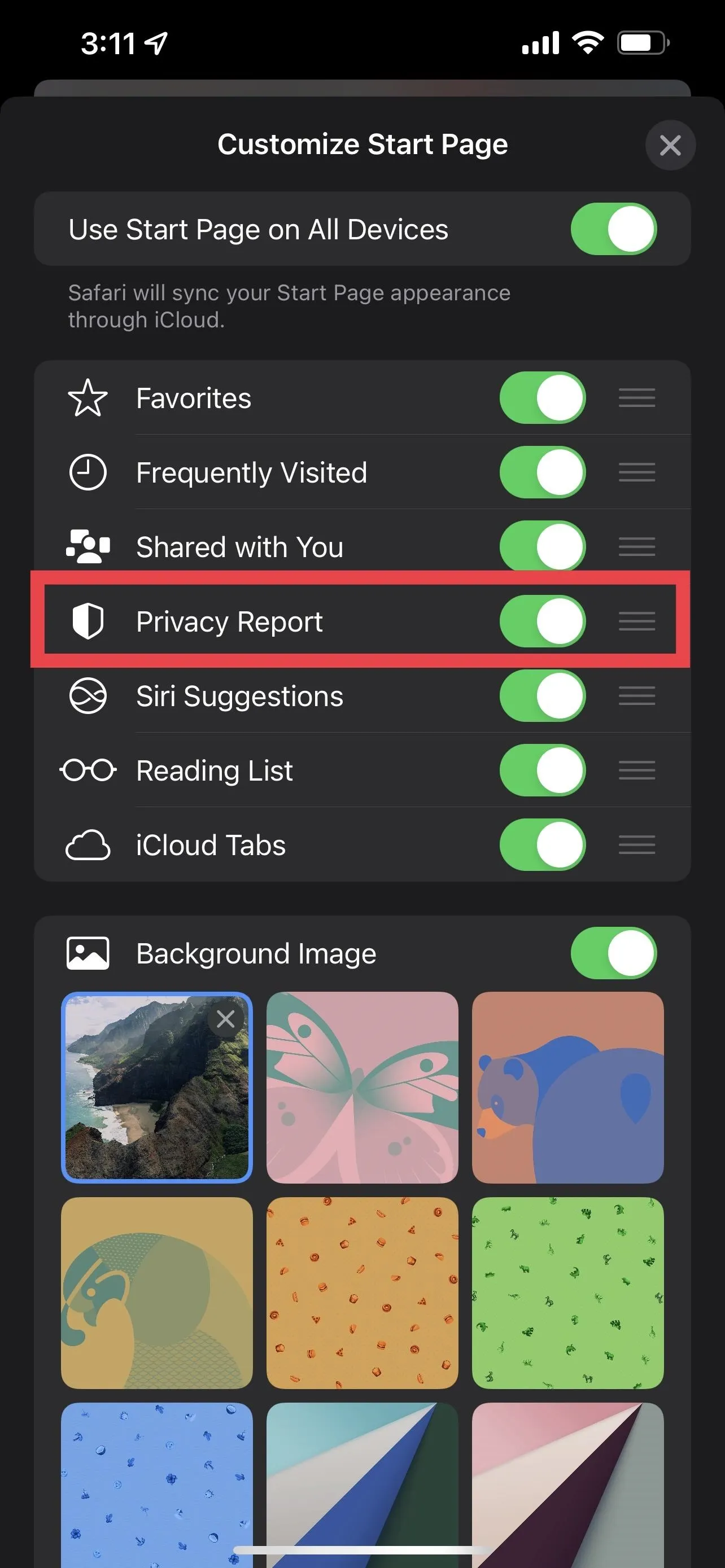
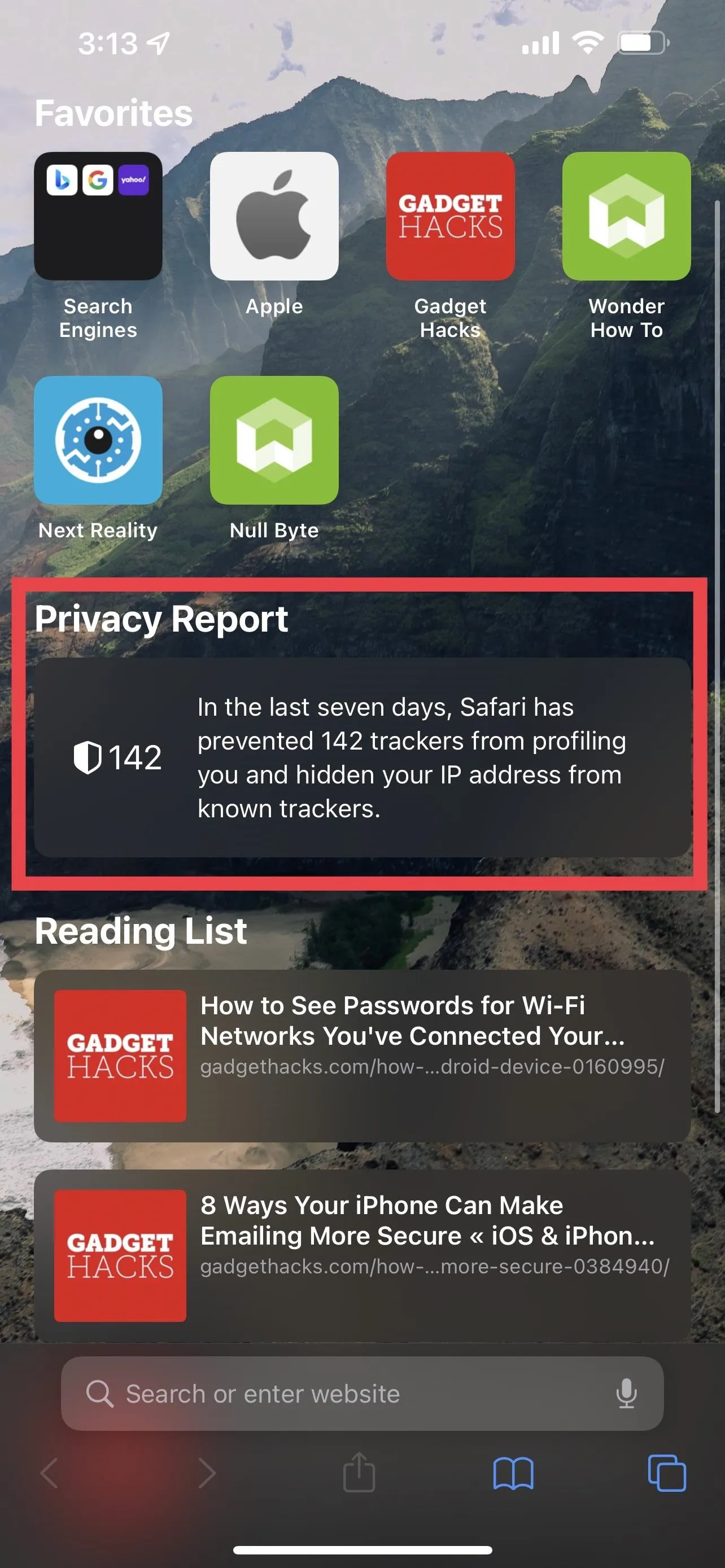
Reading List
The "Reading List" has been in Safari since iOS 5 was introduced in October 2011. While it's an old feature, it's valuable for creating a list to read later when you have time. Like bookmarks, you can tap the share icon in the Safari toolbar, then "Add to Reading List." You can also find your list from the book icon in Safari's toolbar, in the "Reading List" tab, and you can tap "Edit" to delete or save offline versions of pages.
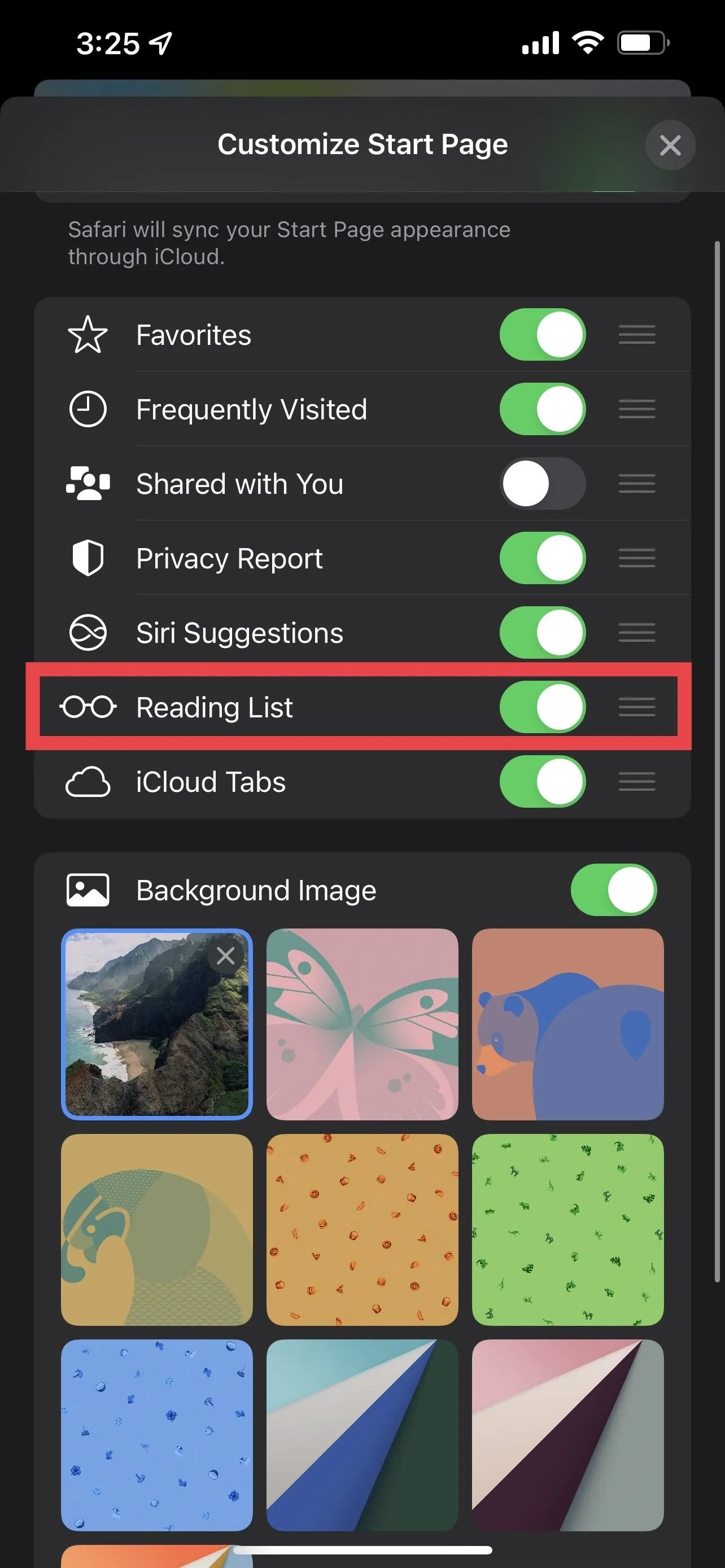
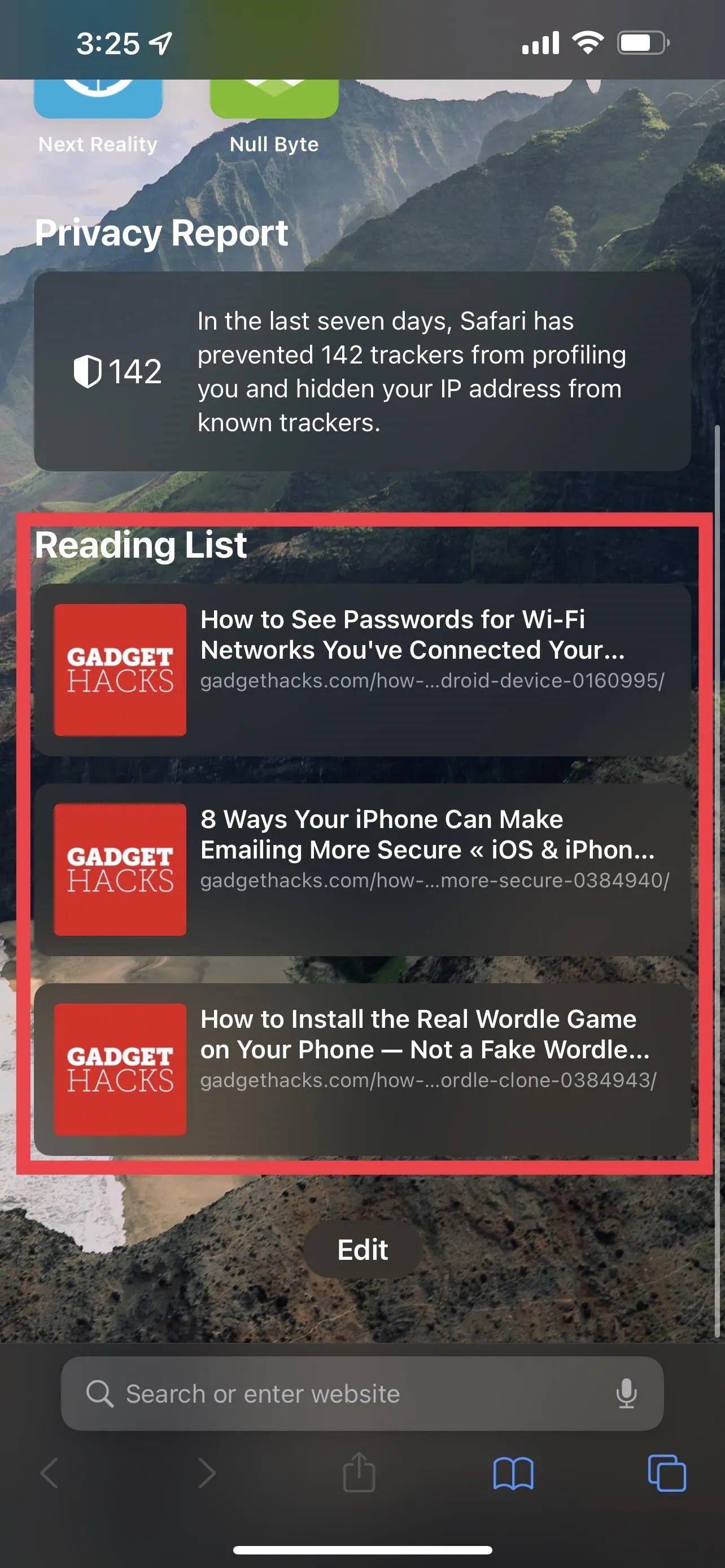
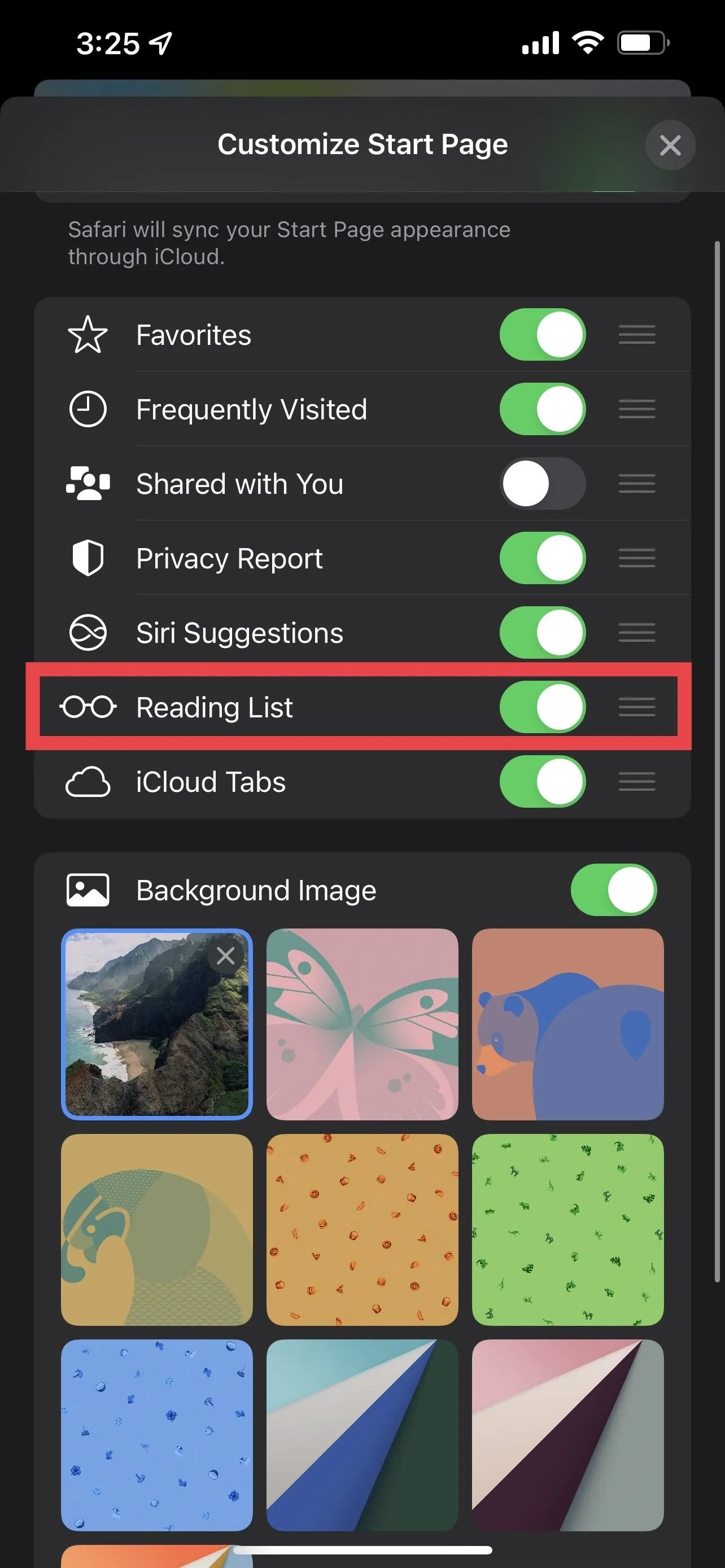
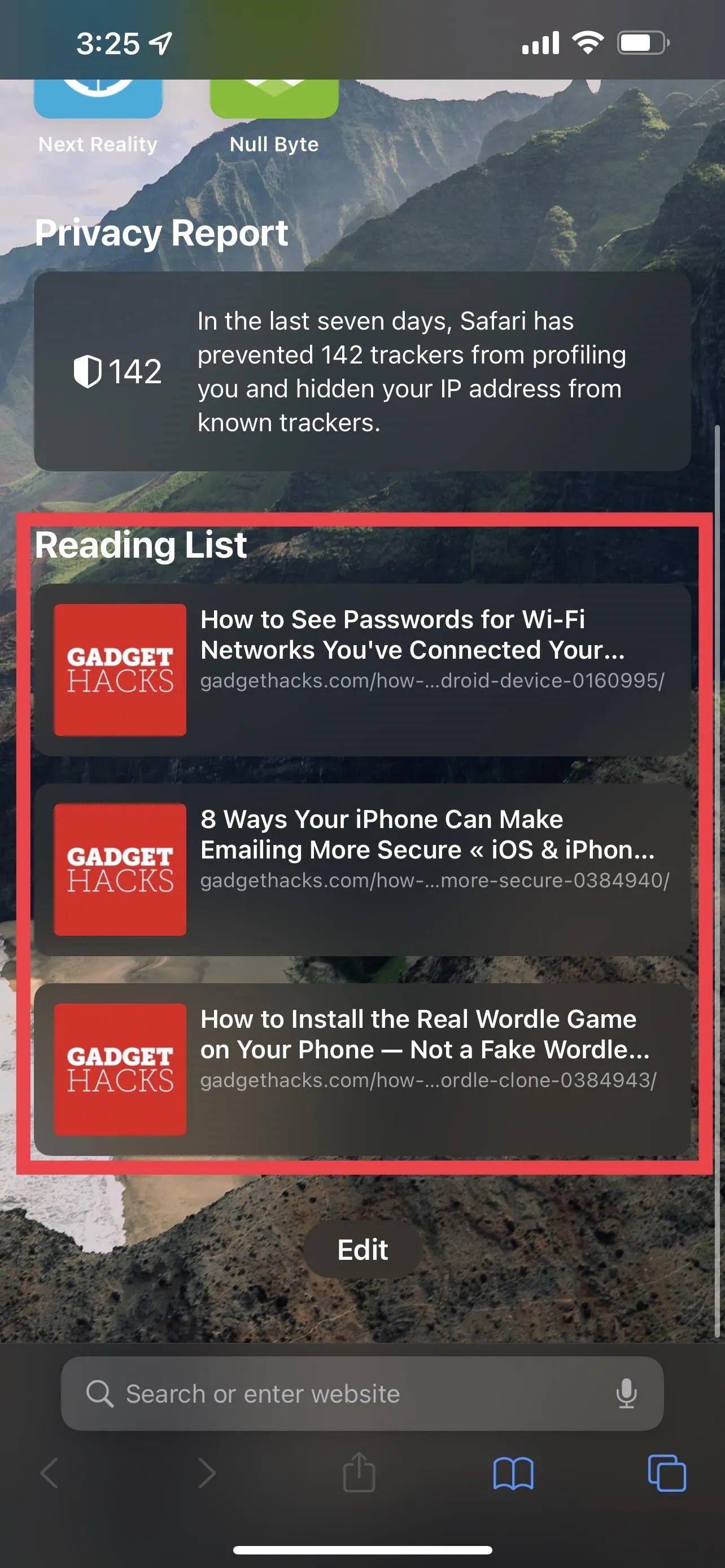
iCloud Tabs
Apple introduced "iCloud Tabs" in iOS 13, and the feature allows you to quickly open links that you currently have open in Safari on another device. Now, you can access them from your Safari start page. Previously, you could only access them from the bottom of the tabs view.
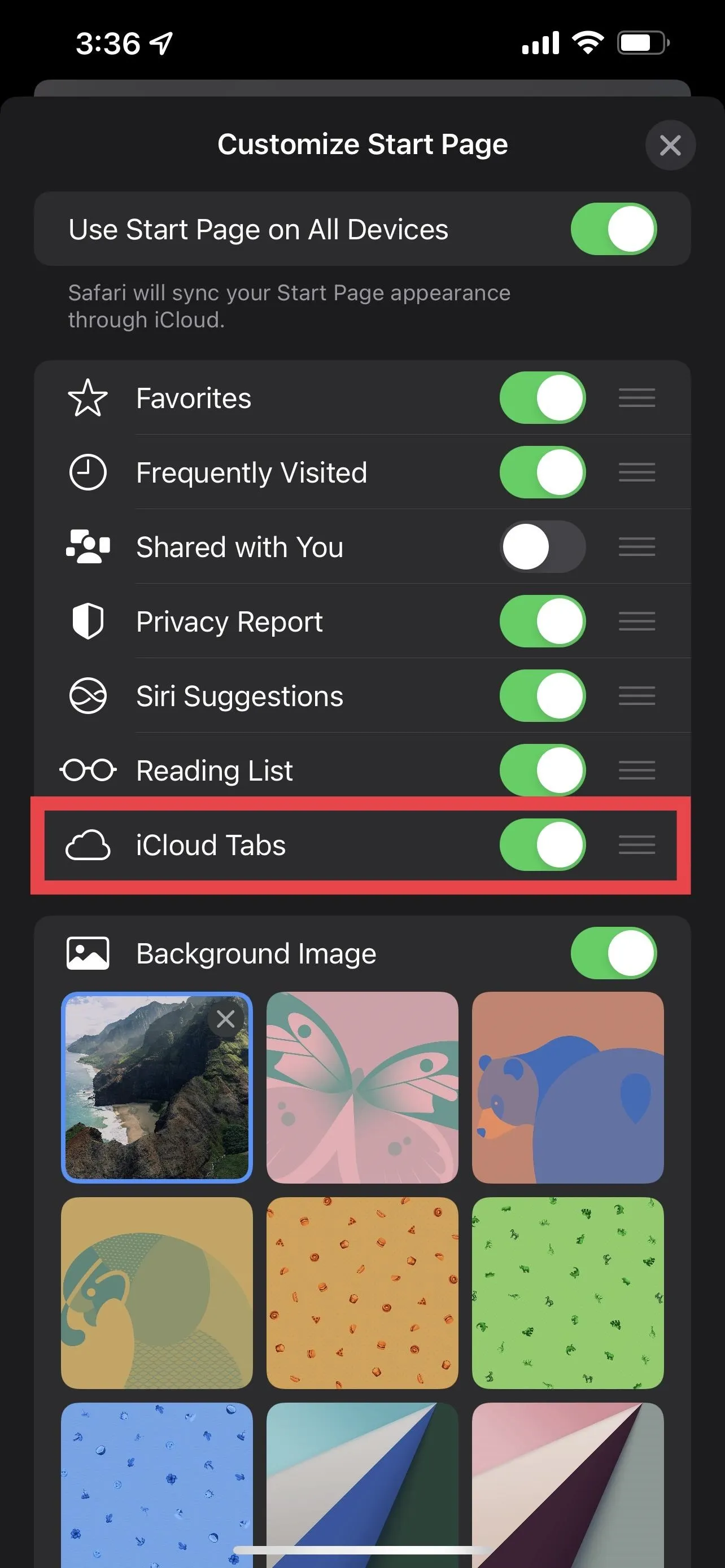
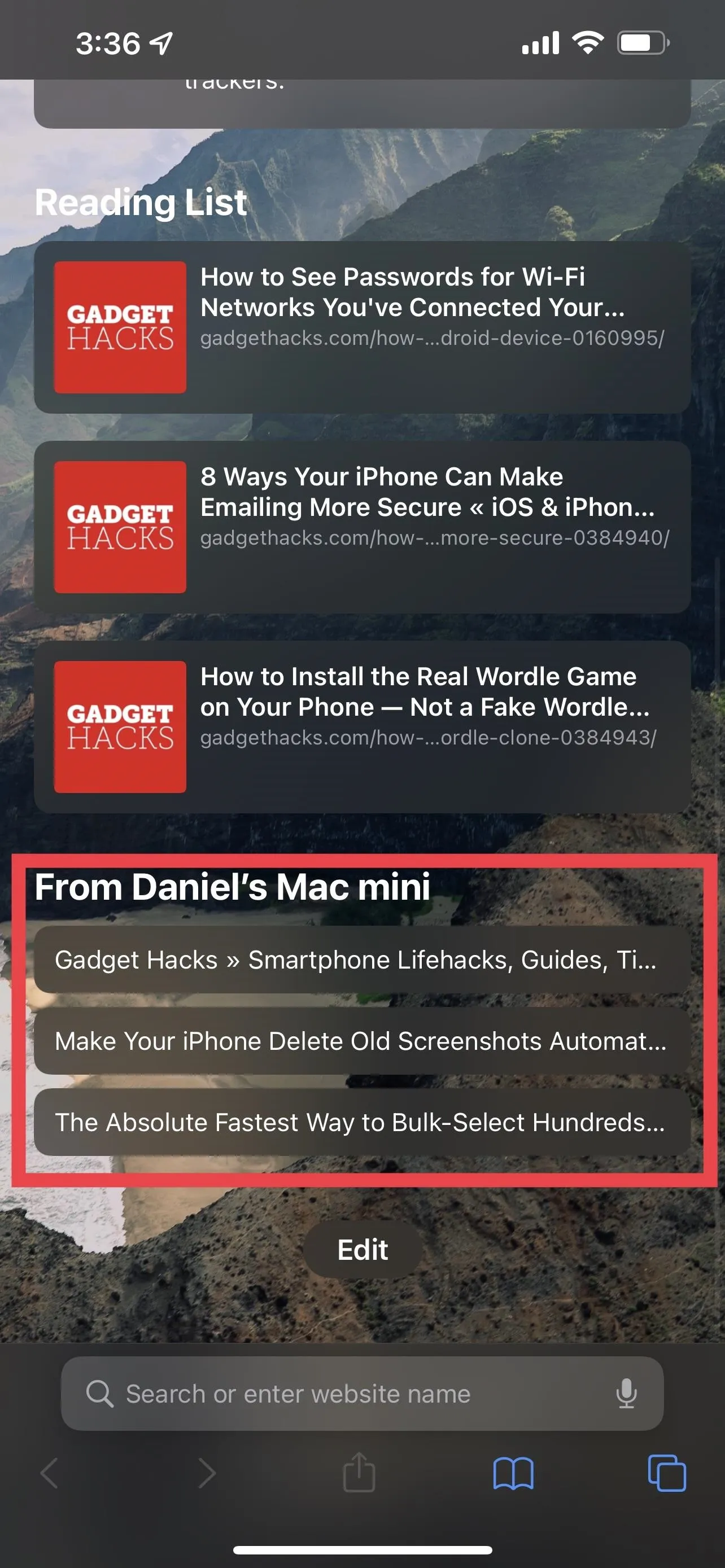
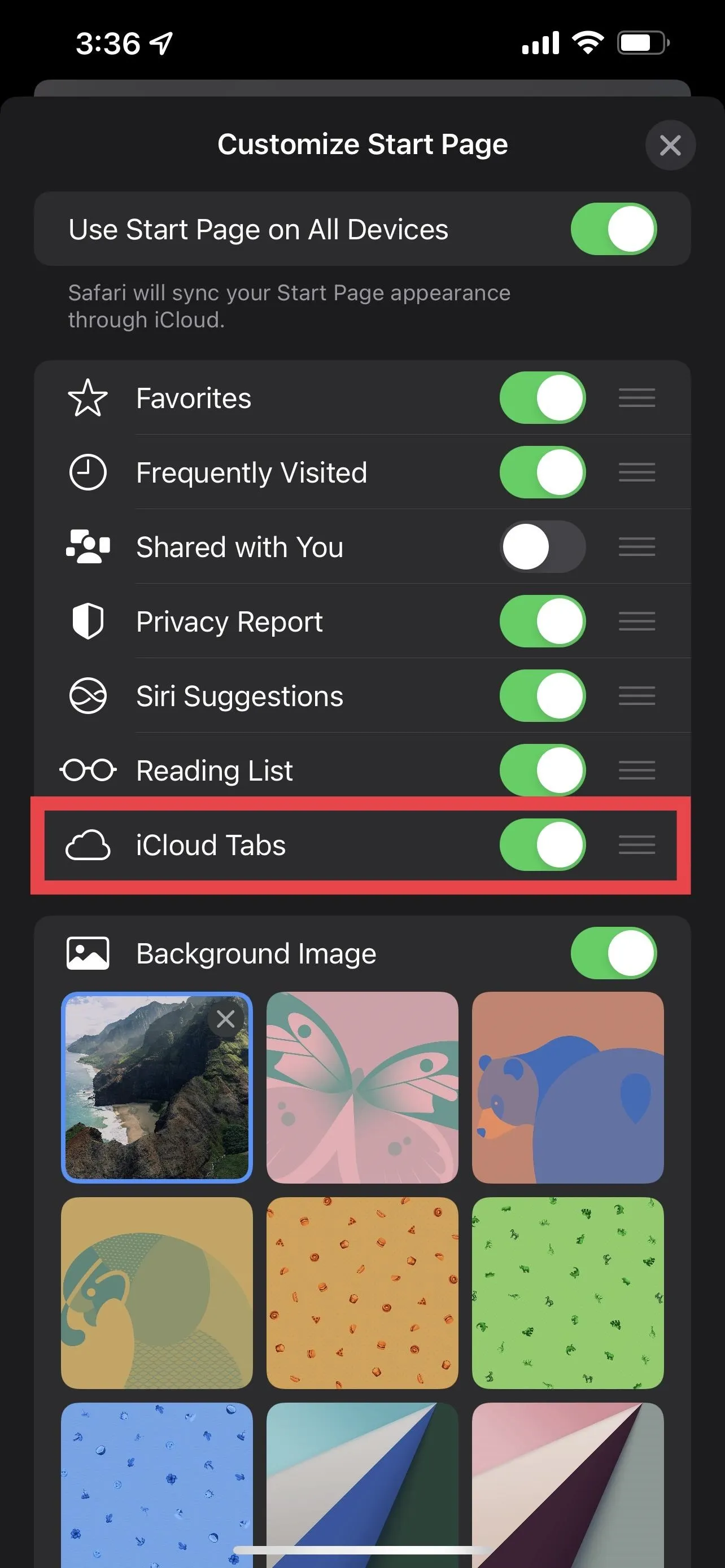
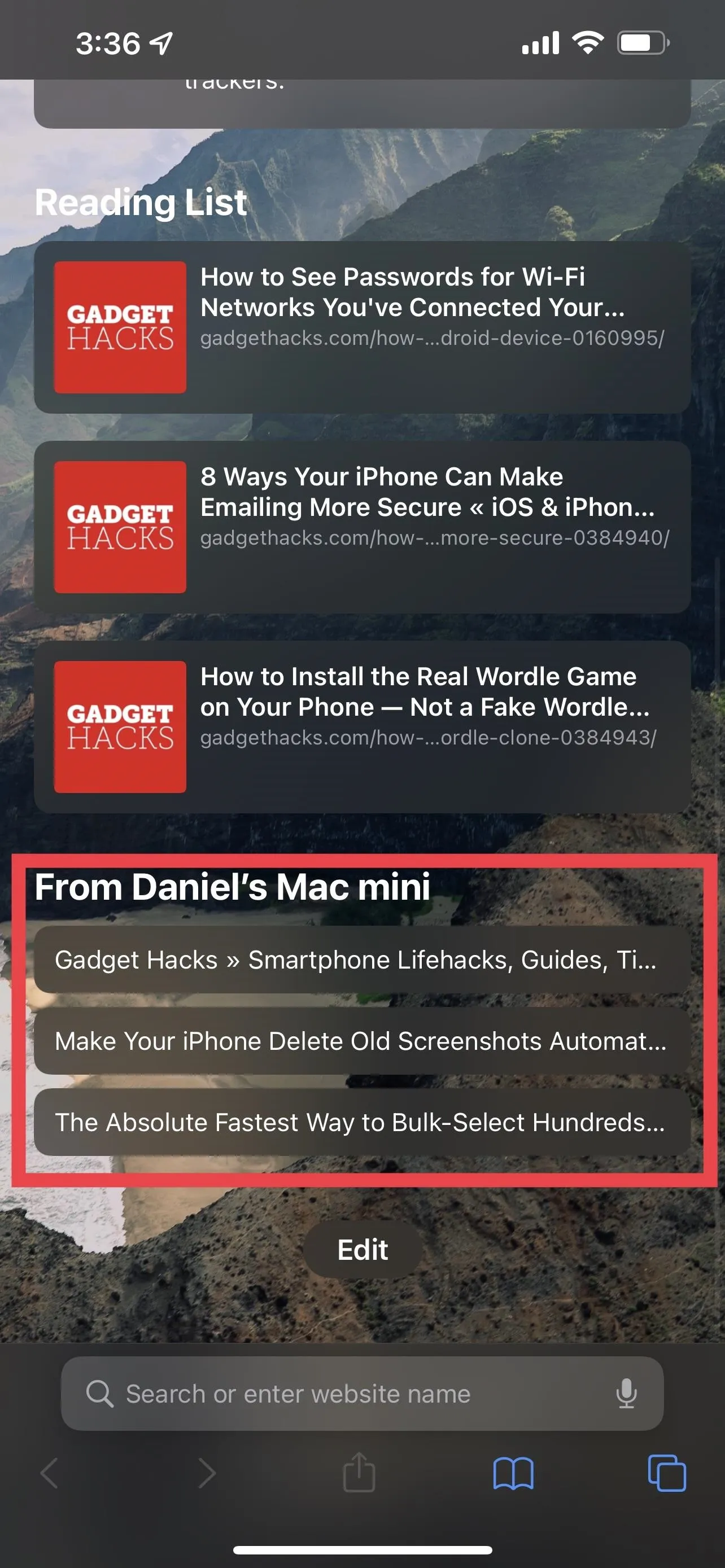
Rearranging Your Safari Start Page Options
Lastly, you can reorder how most of these options appear on your Safari start page. To do so, tap and hold the three bars to the right of a setting, then move the selection to where you would like to see it.

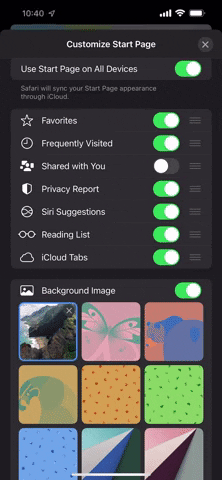

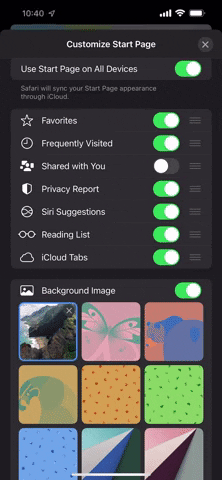
Cover photo, screenshots, and GIFs by Daniel Hipskind/Gadget Hacks























Comments
Be the first, drop a comment!