There are multiple ways to turn your iPhone 13, 13 mini, 13 Pro, or 13 Pro Max on and off, but it can be confusing because those ways will either shut down, power on, restart, or force restart the device.
If you've been using Apple's smartphones for a pretty long time, chances are you already know how to shut down and restart an iPhone that doesn't have a Home button. However, if you're new to the Apple ecosystem, getting familiar with the process in iOS 15 can take time on the iPhone 13, 13 mini, 13 Pro, or 13 Pro Max.
When you're new to iPhones, you may assume that you can shut down your iPhone 13 model by holding down its Side button, also referred to as the Power button by some, but you would be mistaken. That's only going to activate Siri. Using the hardware buttons on your iPhone 13, iPhone 13 mini, iPhone 13 Pro, or iPhone 13 Max to shut down is a little more complicated.
Jump to a Section:
- Shut Down Using Your iPhone's Buttons
- Shut Down Using Your iPhone's Settings App
- Power on Using Your iPhone's Buttons
- Power on Using Your Lightning Cable
- Power on Using a Wireless Charger
- Force Restart Using Your iPhone's Buttons
- Restart Your iPhone with AssistiveTouch
- Restart Your iPhone with Voice Control
Shut Down Using Your iPhone's Buttons
Holding down your iPhone 13 model's Side button won't show you the Power Off menu. Instead, it will activate Siri or do absolutely nothing if you've disabled the Siri shortcut. So, to shut down and restart your iPhone using its hardware buttons, you have two options, as seen below. Remember that these will only shut off your iPhone, not restart it. See Options 6–8 below for how to restart your iPhone.
Without Emergency SOS and Medical ID
- Press the Volume Up button once.
- Immediately after, press the Volume Down button once.
- Immediately after, hold down the Side button.
- Let go when you see the Power Off menu.
- Swipe right on the "slide to power off" switch.
- Wait about 30 seconds for the iPhone to turn off.
This option may be longer but will avoid showing the Medical ID (if set up) and Emergency SOS switches under the Power Off switch. To turn your iPhone back on, see Options 3–5 below. If you change your mind before using the "slide to power off" switch, you will have to enter your passcode to unlock your iPhone and reactivate Face ID.
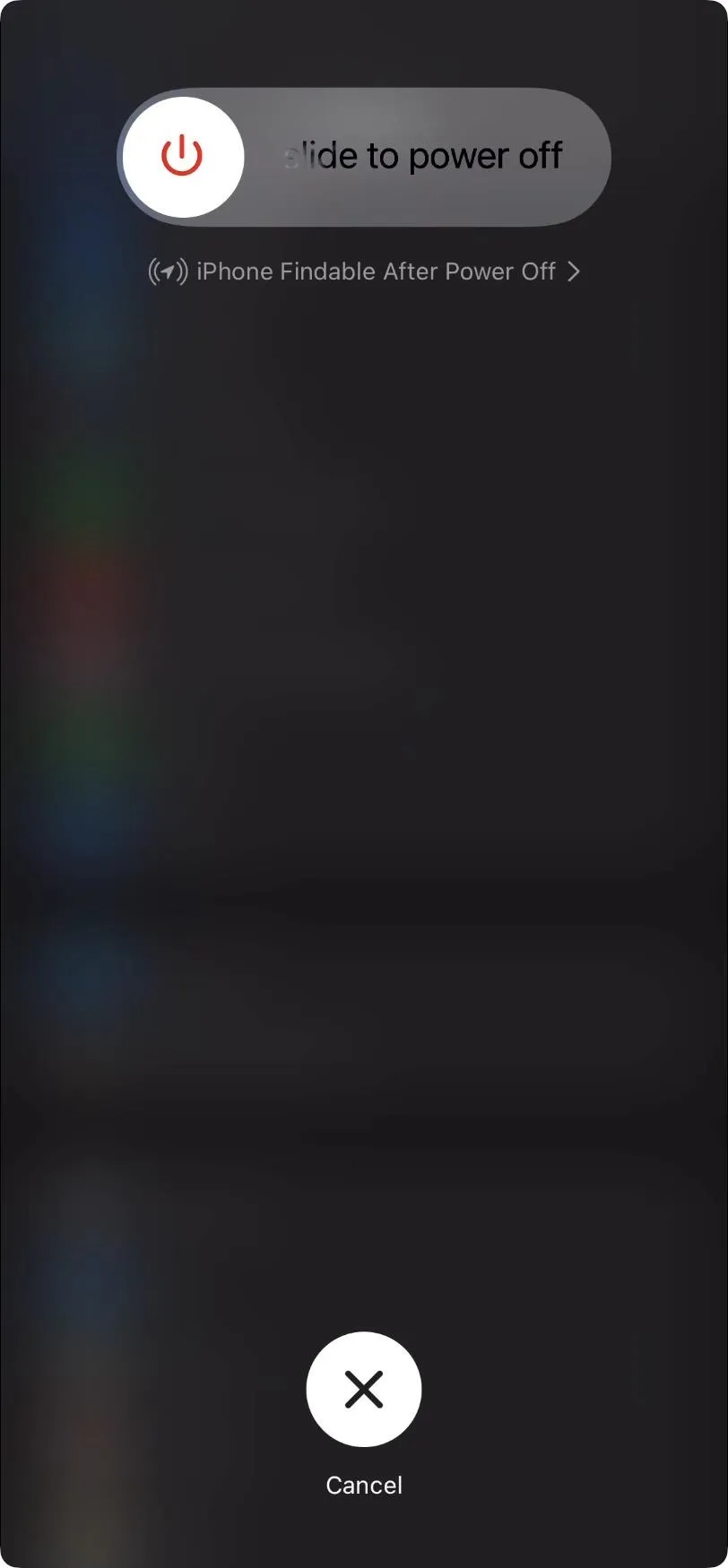
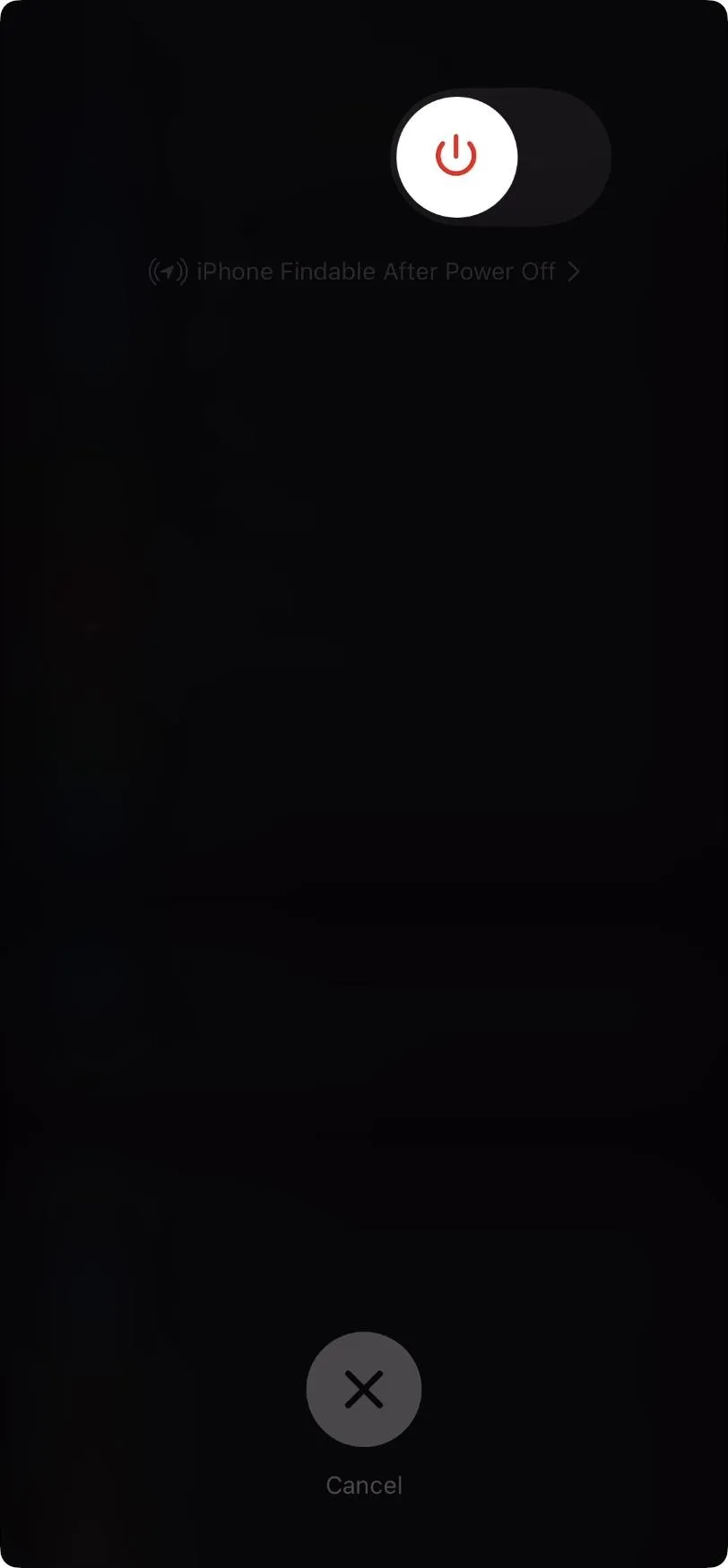
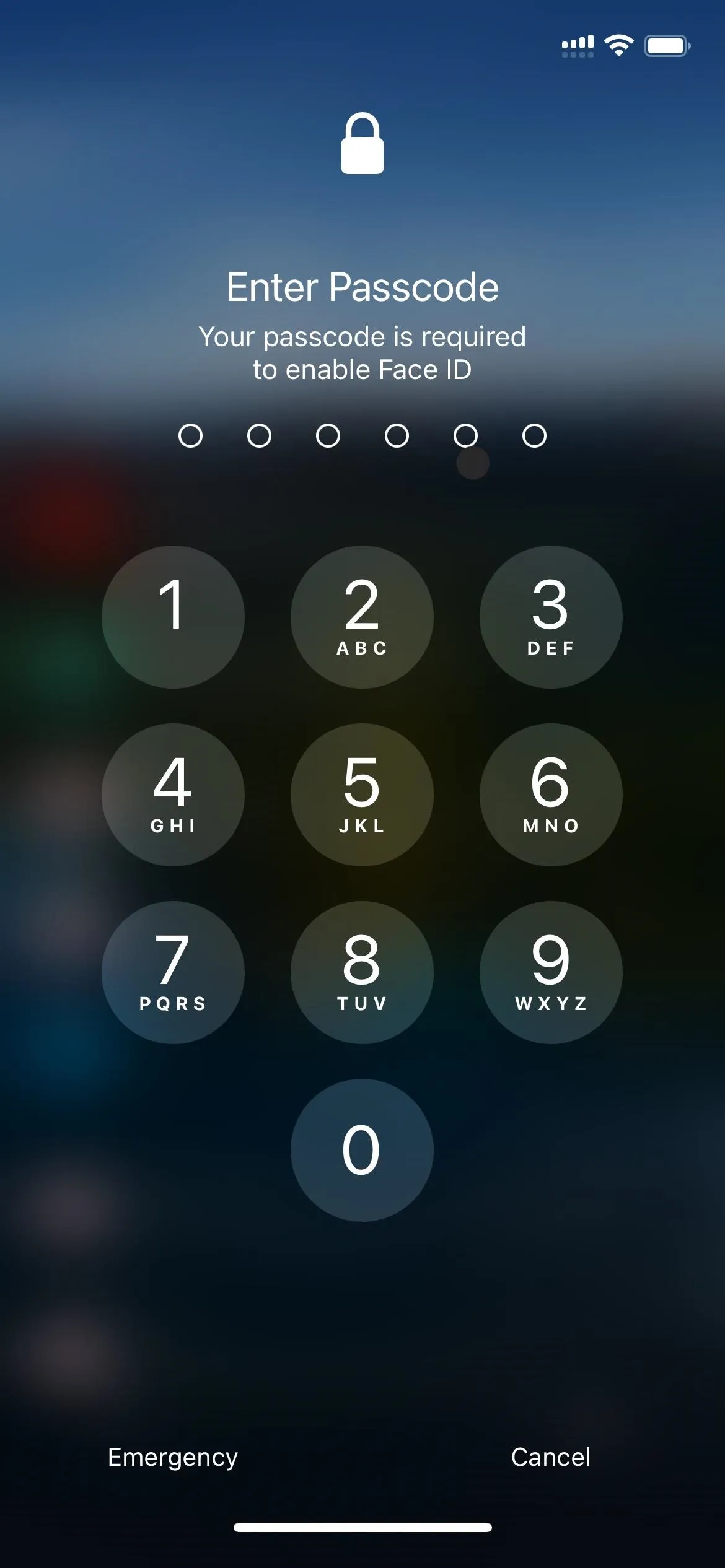
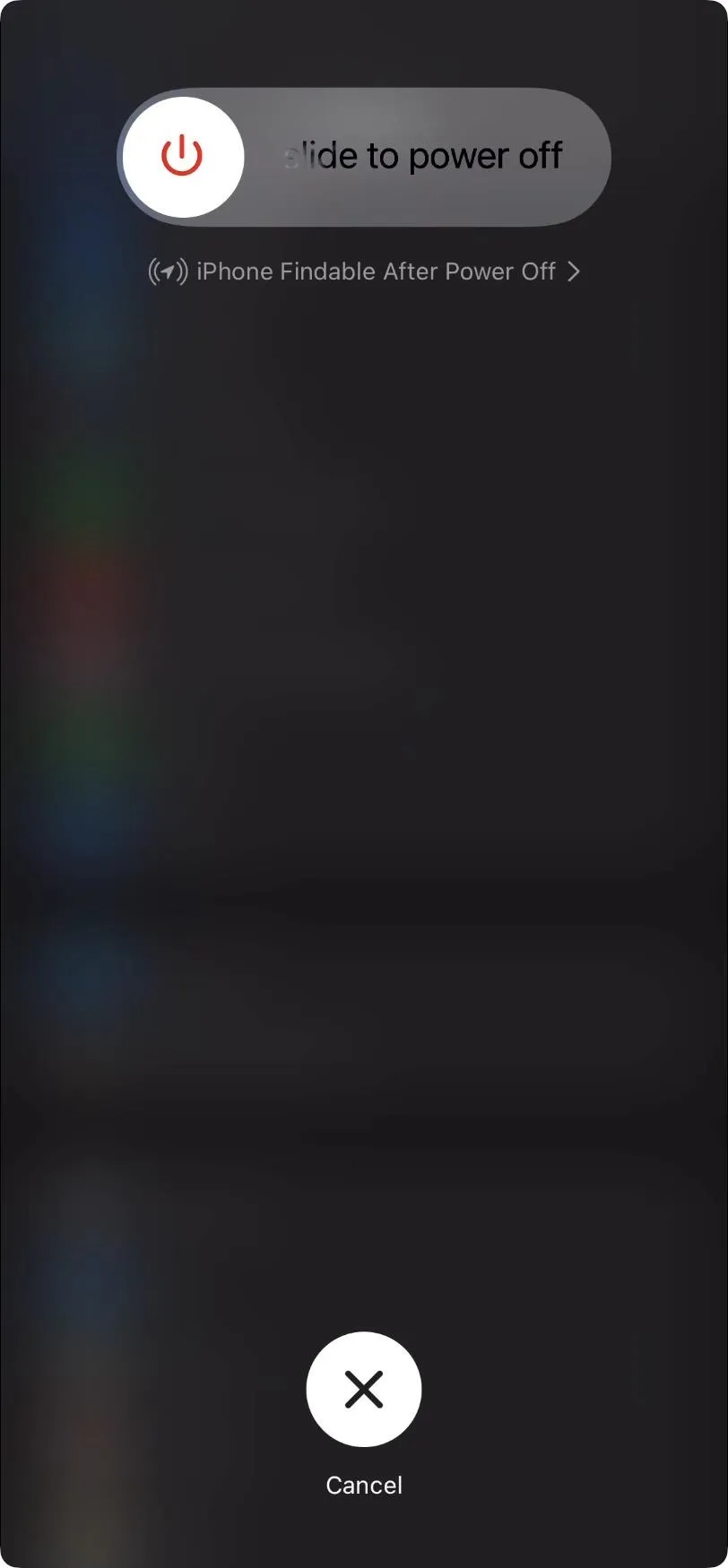
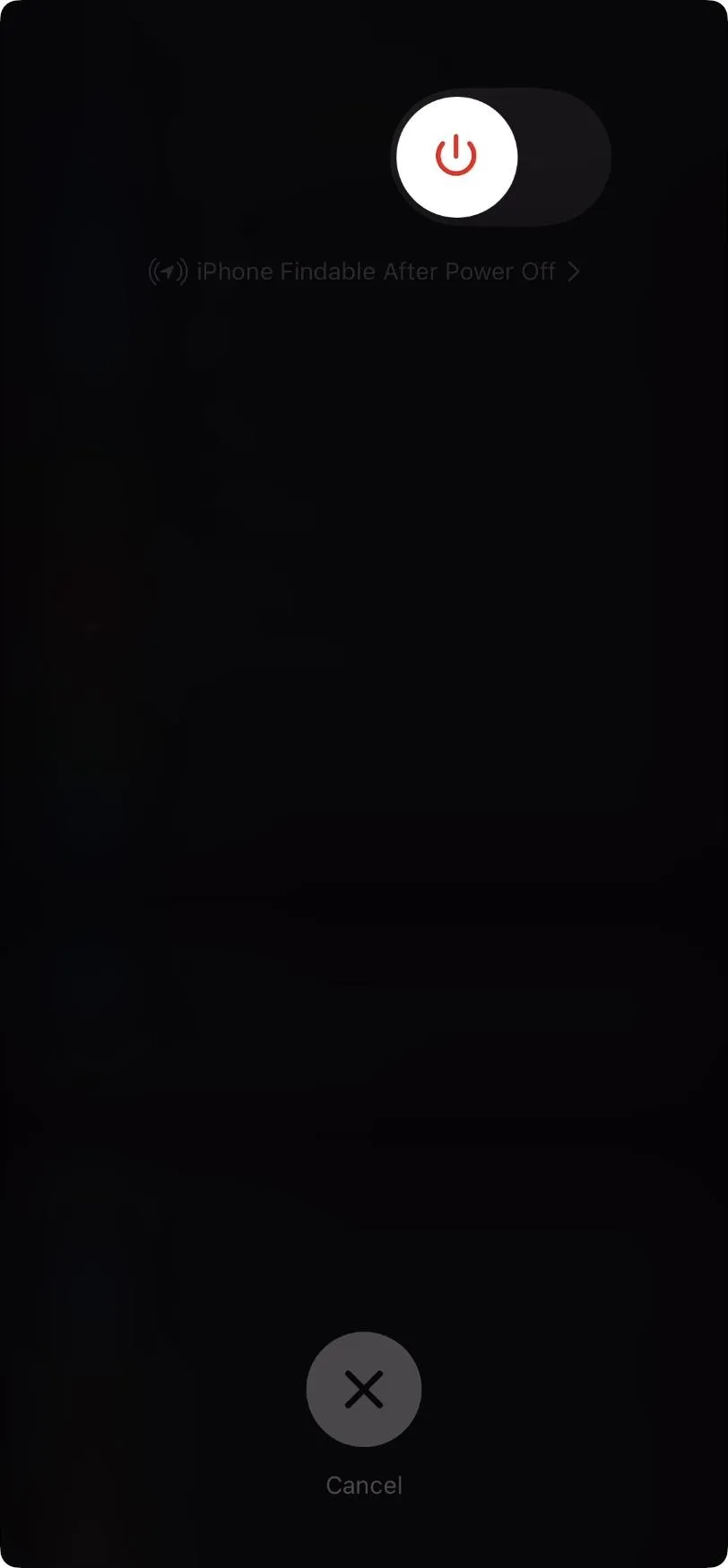
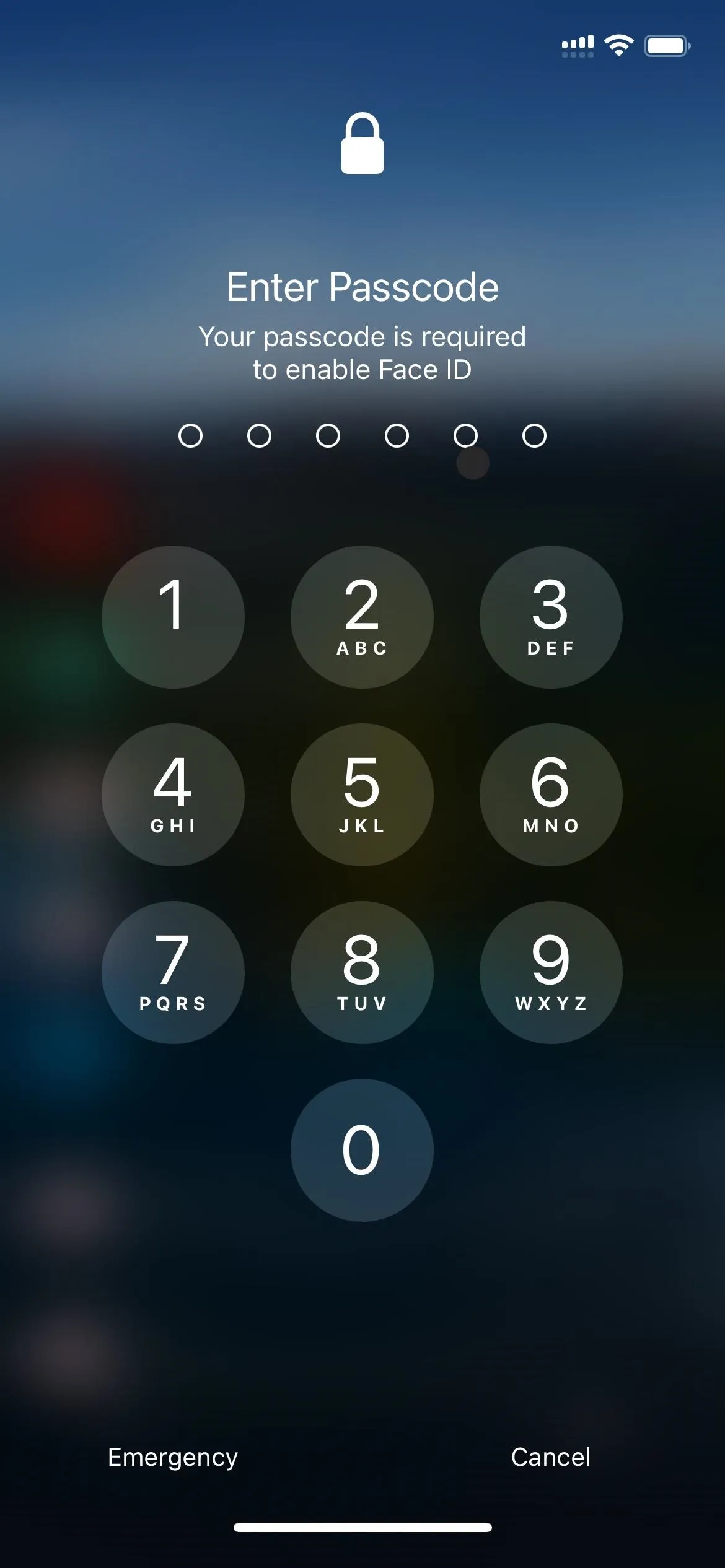
With Emergency SOS and Medical ID
- Press and hold the Side and one or both Volume buttons simultaneously.
- Release when you see the Power Off menu.
- Swipe right on the "slide to power off" switch.
- Wait about 30 seconds for the iPhone to turn off.
This option is shorter but shows the Medical ID (if set up) and Emergency SOS switches under the Power Off switch. To turn your iPhone back on, see Options 3–5 below. As with the other option, you will have to enter your passcode to unlock your iPhone and reactivate Face ID if you change your mind before using the "slide to power off" switch.
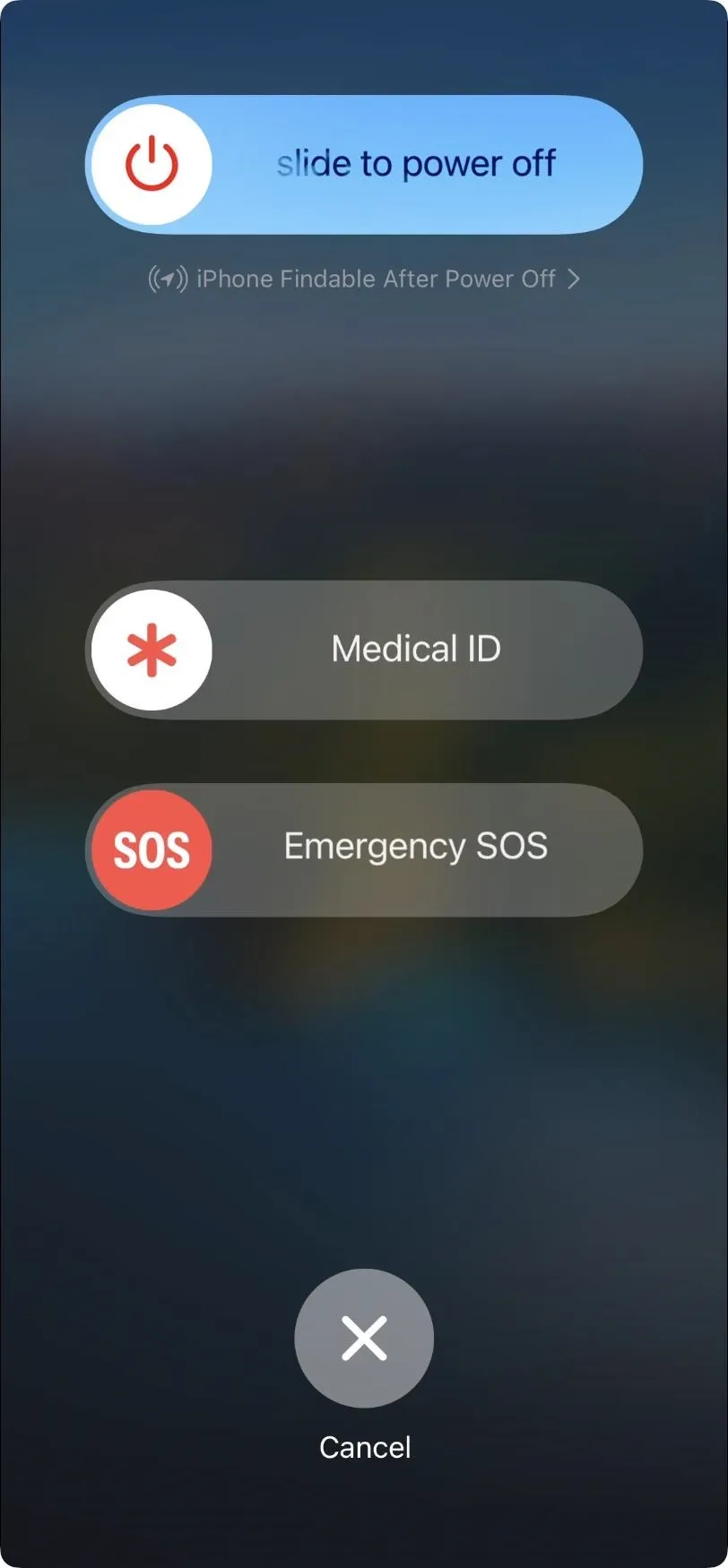
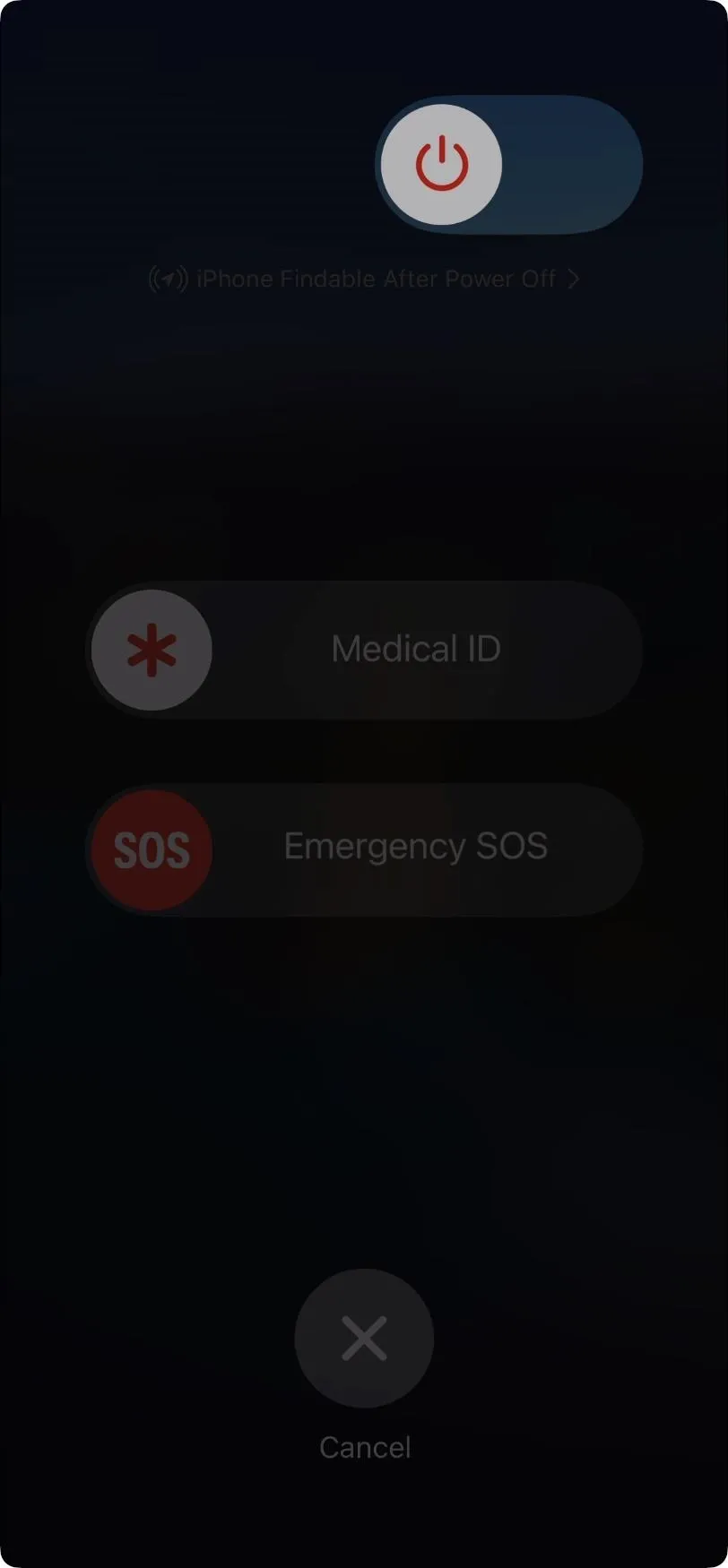
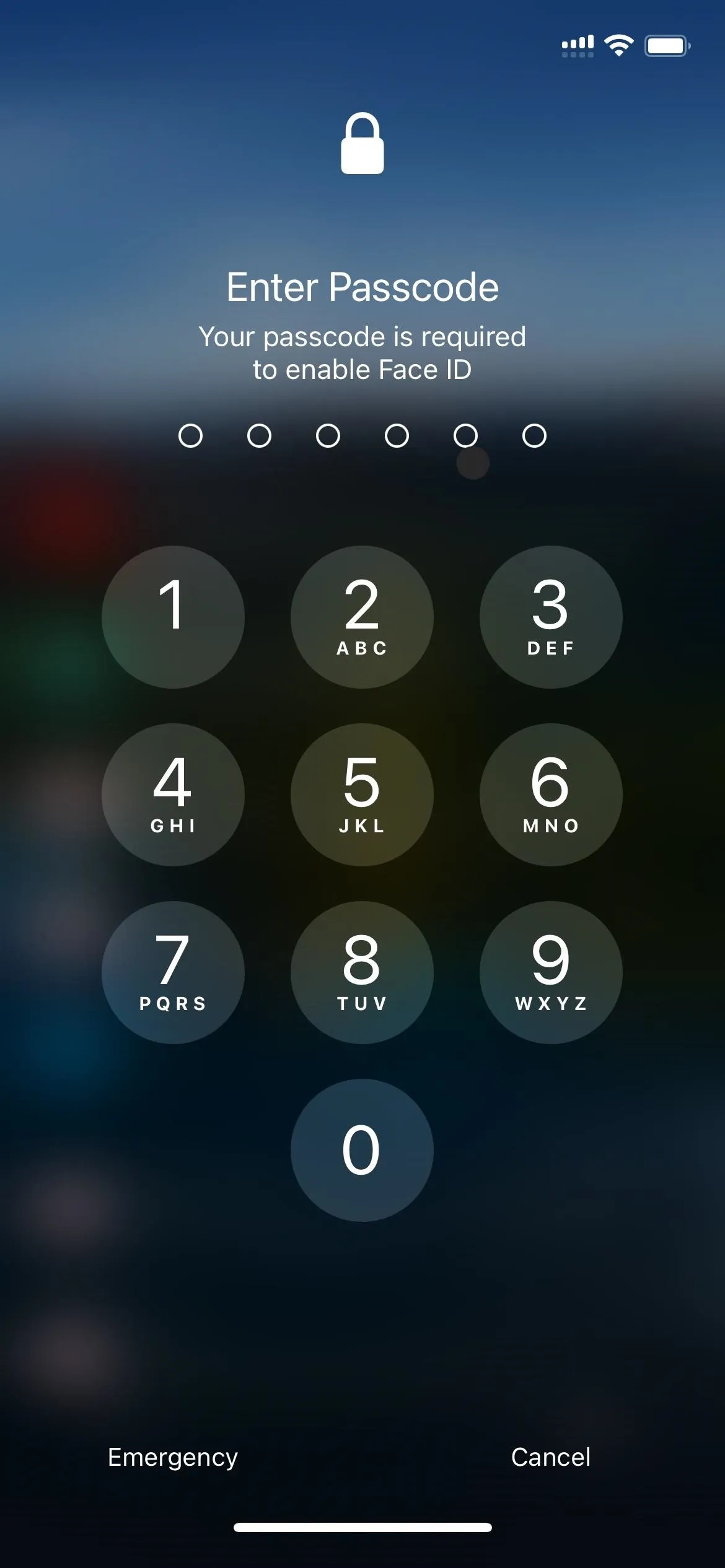
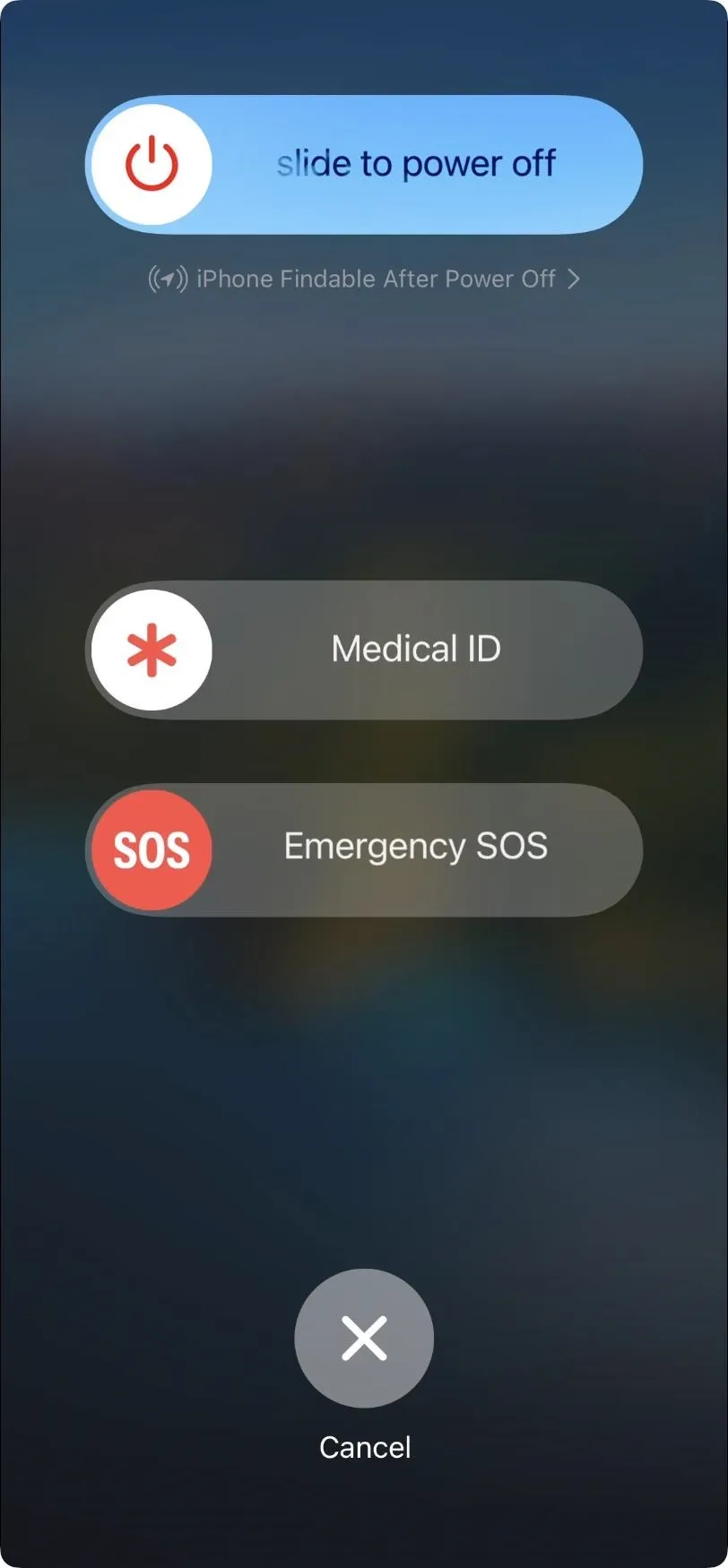
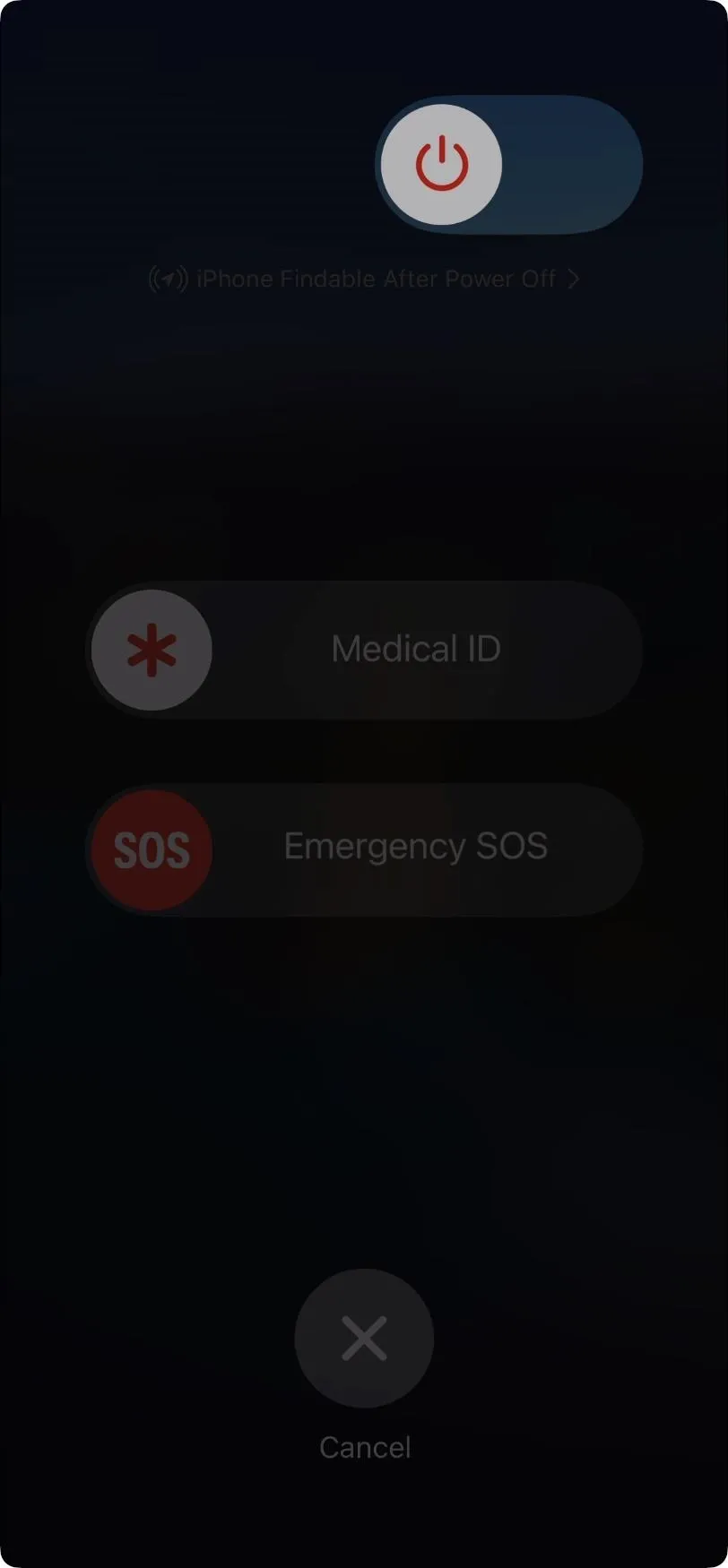
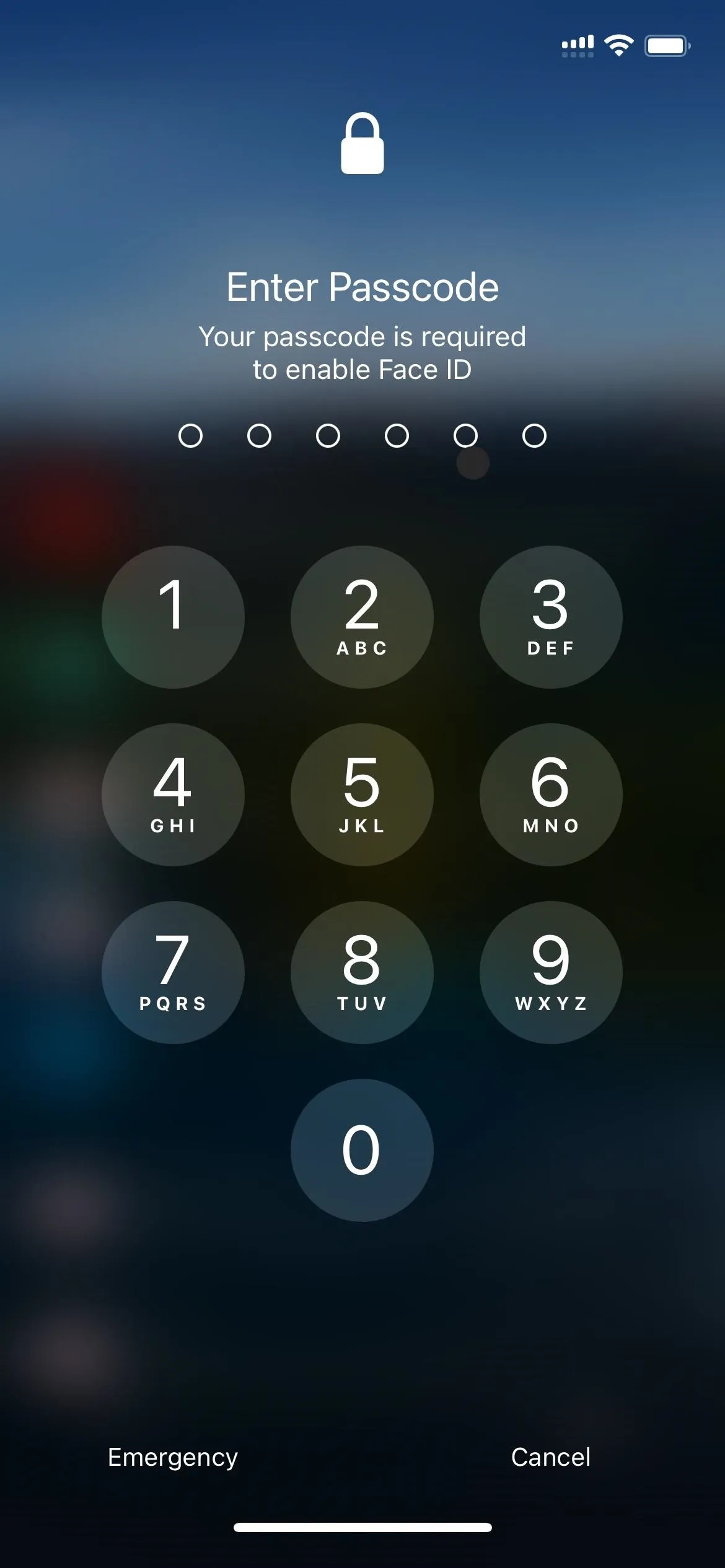
Shut Down Using Your iPhone's Settings App
If you don't want to press any buttons, you can also shut down your iPhone 13 model from the Settings app. Go into Settings –> General, then scroll to the bottom and tap the blue "Shut Down" button. You can also search for and select "Shut Down" from the search tool in Settings to get there.
The Power Off menu will appear just like Option 1's first method. Swipe right on the "slide to power off" switch, then wait about 30 seconds for the iPhone to turn off. Similarly, if you change your mind before using the "slide to power off" switch, you will have to enter your passcode to unlock your iPhone and reactivate Face ID.
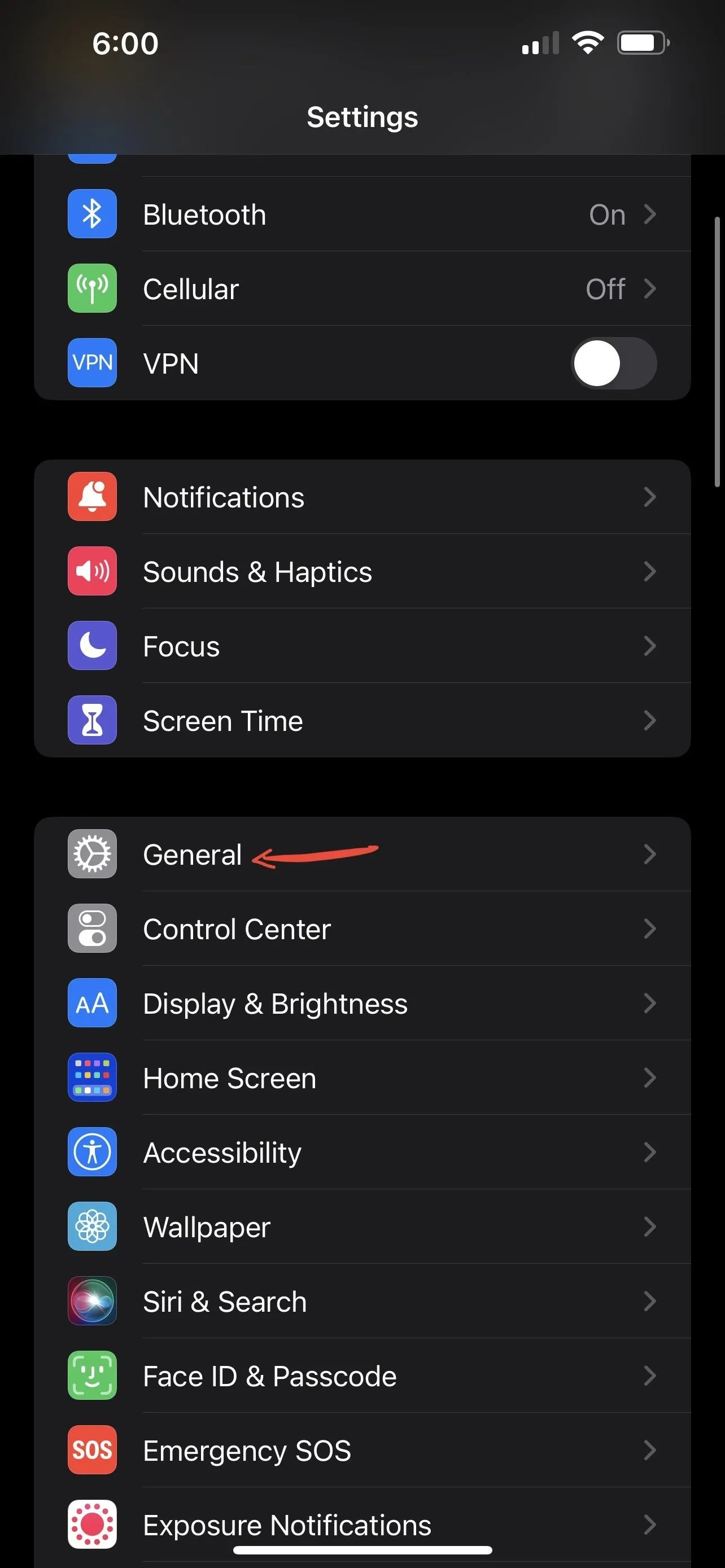
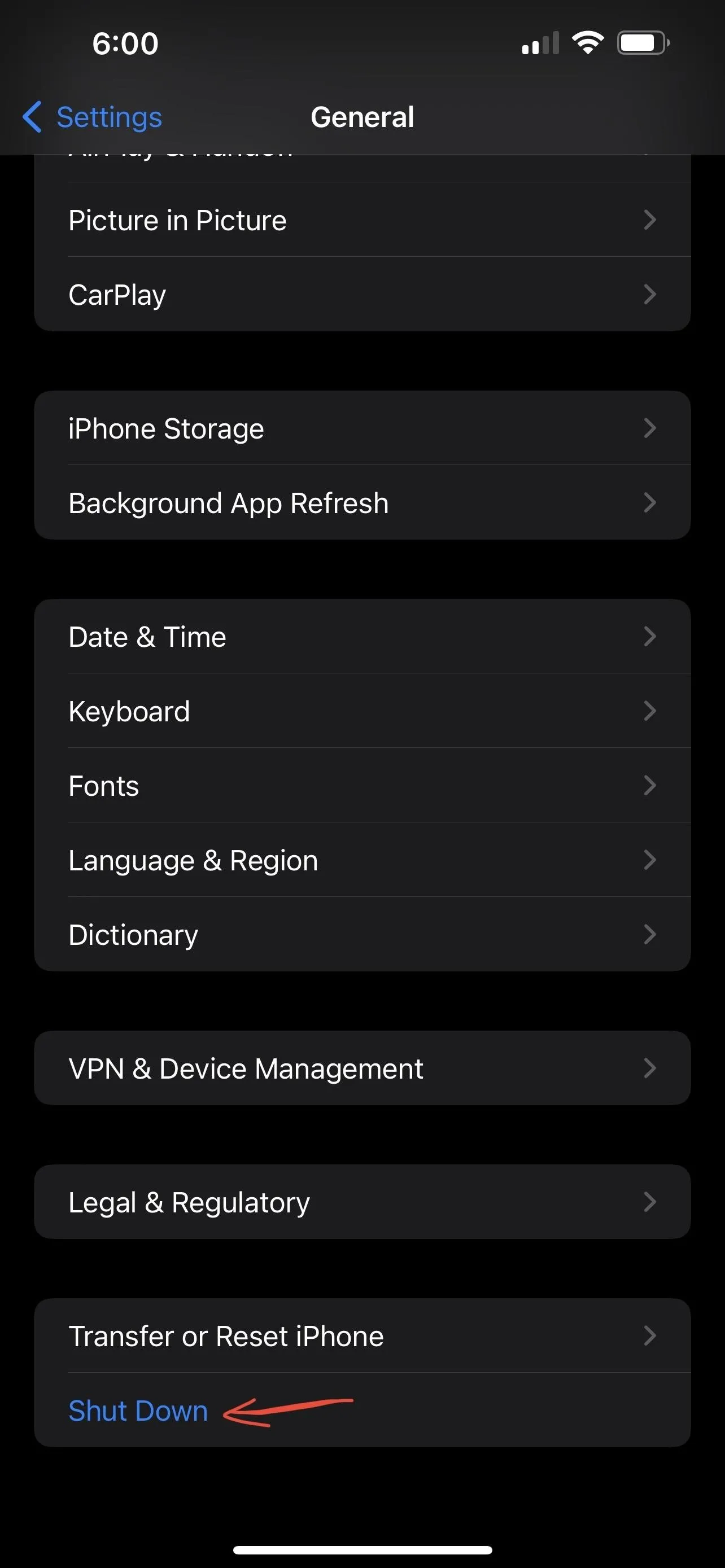
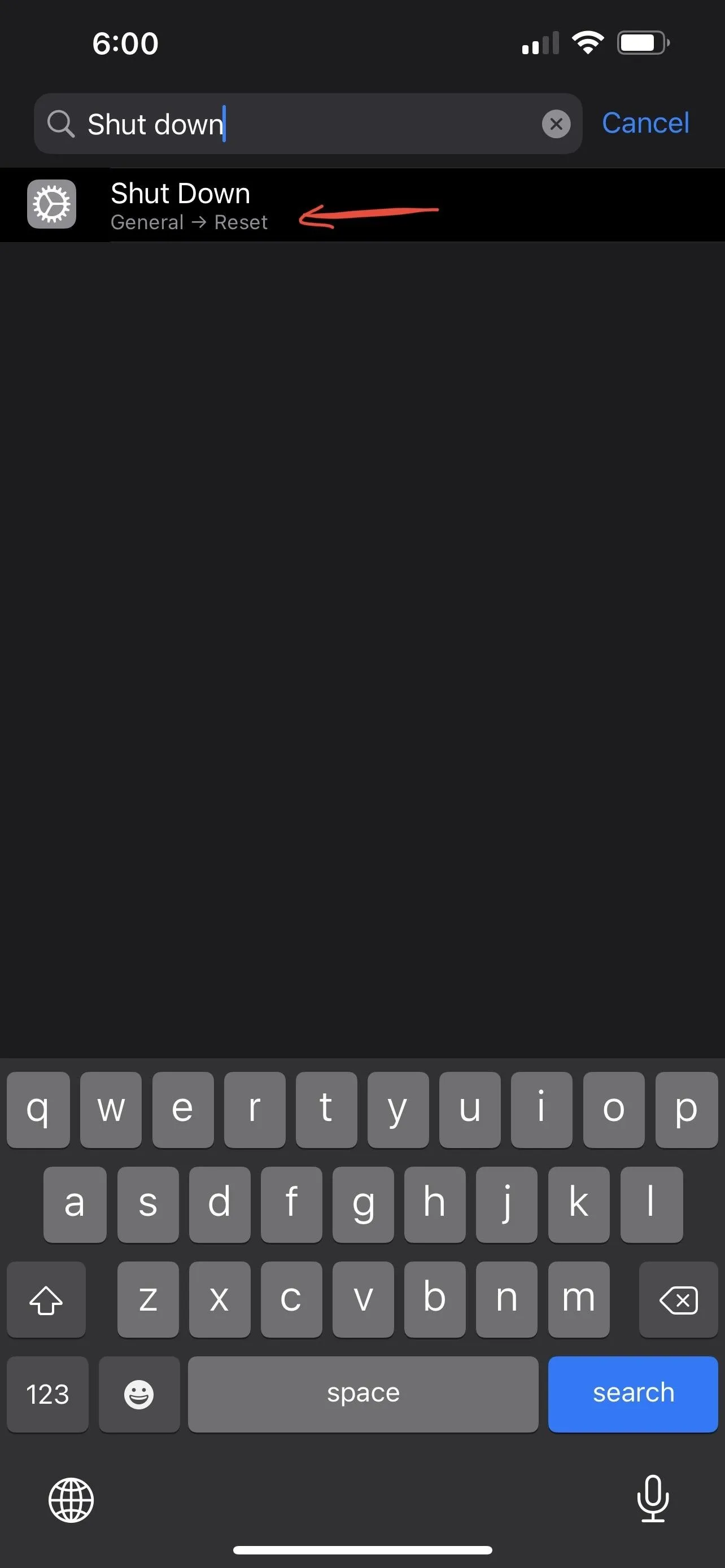
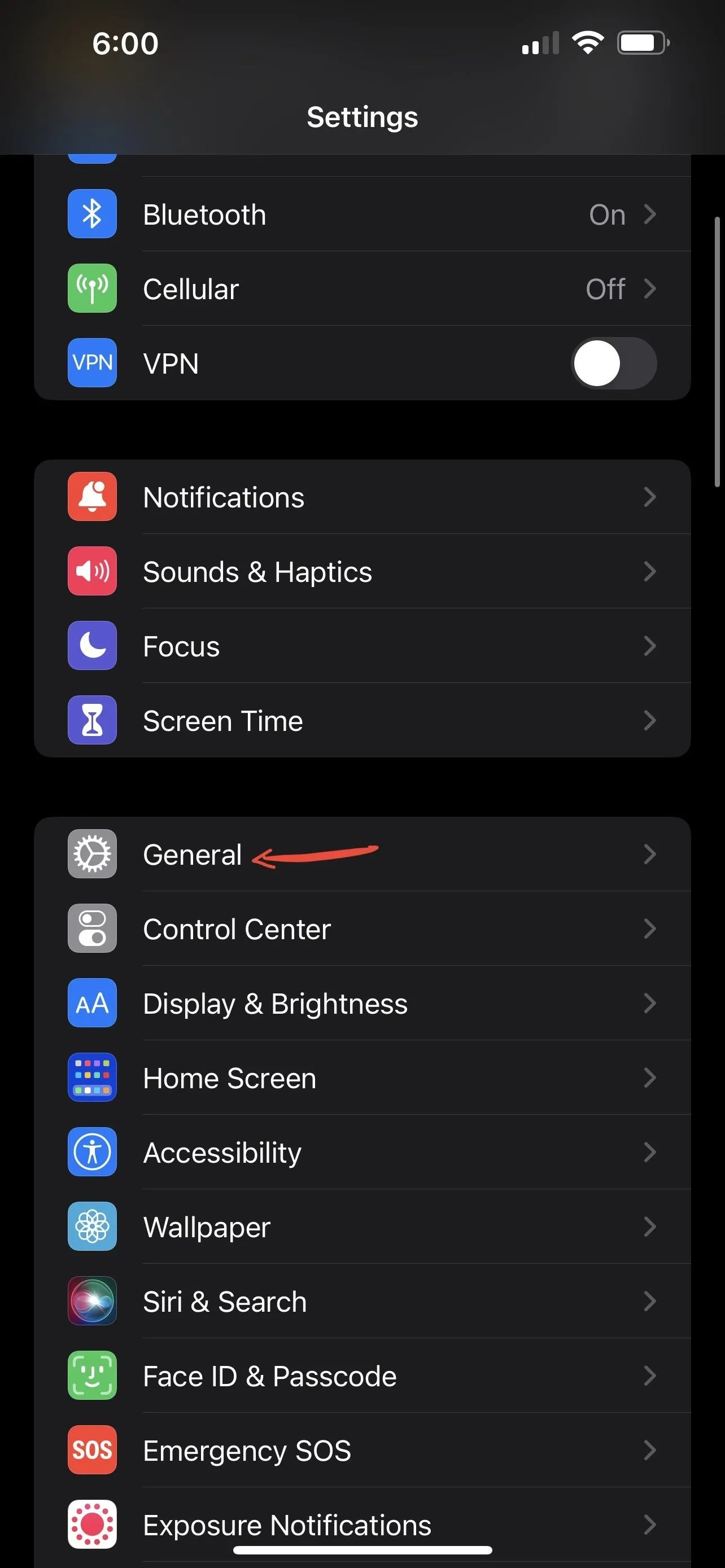
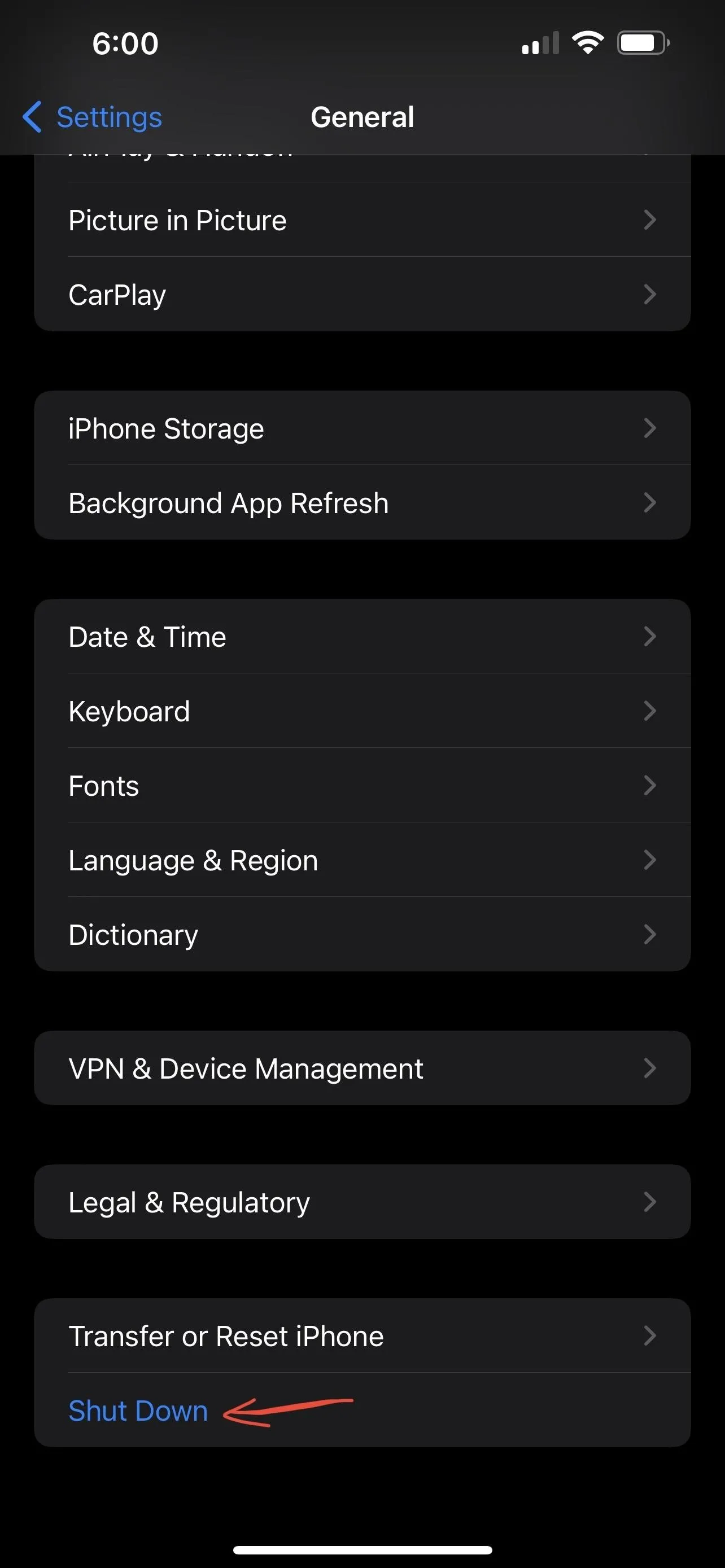
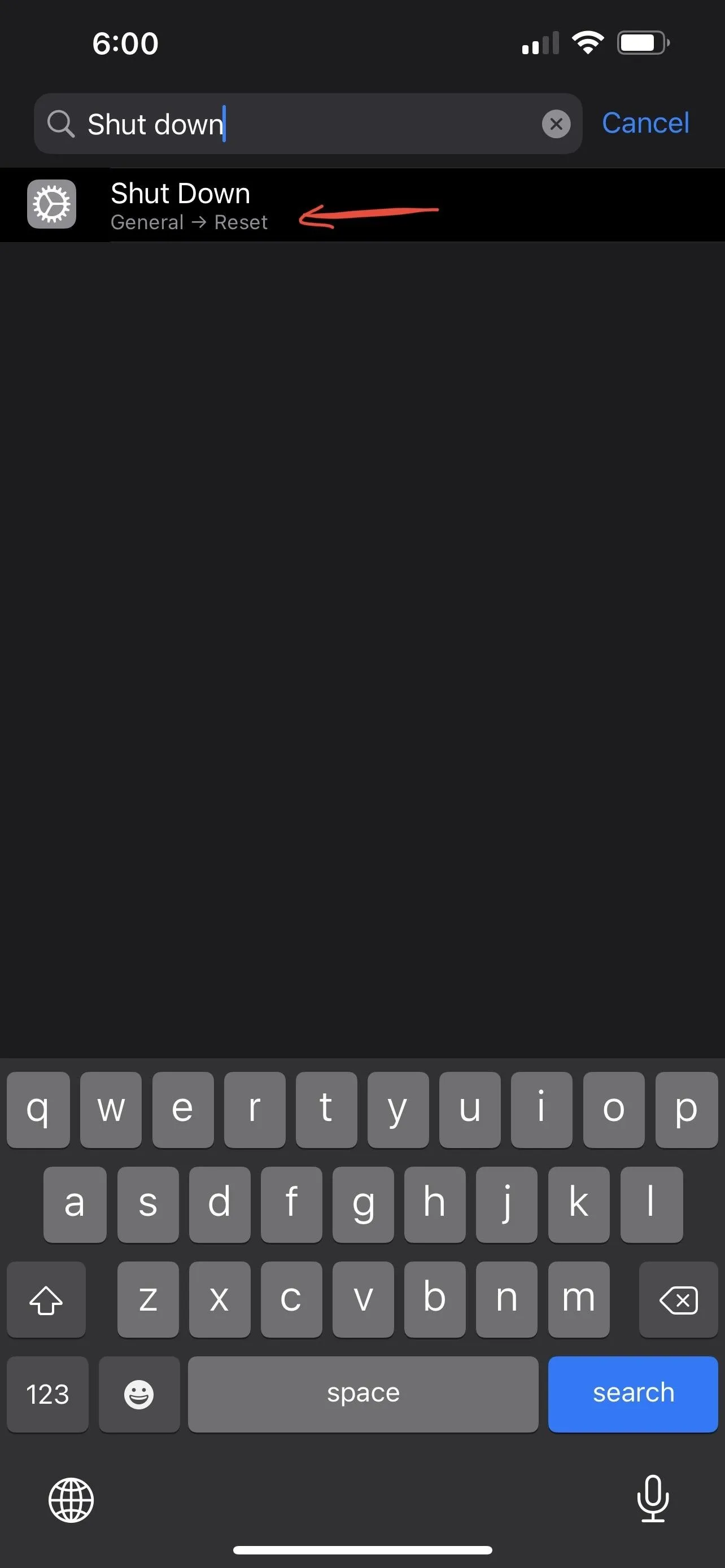
To power your iPhone back on, see Options 3–5 below. Unfortunately, you can't restart your iPhone, i.e., power it off and back on automatically, using the Settings menu option. For that, try Options 6–8 below.
Power on Using Your iPhone's Buttons
If you powered down your iPhone 13 model, as seen above, you'll need to power on the device manually when you need it. To do so, just press and hold the Side button until you see the Apple logo appear. You can also just press the Side button once for the same effect. Then, when the lock screen appears, type in your passcode to unlock your iPhone and activate Face ID.
Power on Using Your Lightning Cable
Another way to power on your iPhone 13 model is to connect it to a power source. Using a USB-C to Lightning cable, plug it into a power adapter, portable power bank, or powered-on computer. After a few seconds, you should see the Apple logo, and your iPhone will open to your lock screen, where you'll need to enter your passcode to unlock it and activate Face ID.
- Don't Miss: Set a Custom Charging Sound or Song for Your iPhone Whenever You Connect or Disconnect from Power

Justin Meyers/Gadget Hacks
Power on Using a Wireless Charger
You don't need a USB-C to Lightning cable to automatically power on your iPhone — a wireless charger will work too. Just connect your iPhone to an Apple MagSafe Charger, Apple MagSafe Duo Charger, Apple MagSafe Battery Pack, or another company's Qi-certified wireless charger. After a few seconds, you should see the Apple logo, and your iPhone will open to your lock screen, where you'll need to enter your passcode to unlock it and activate Face ID.

Justin Meyers/Gadget Hacks
Force Restart Using Your iPhone's Buttons
If your iPhone 13 model is frozen, acting buggy, or can't be shut down or turned on using one of the above options, try a force restart (also known as a hard reset). It's not a factory reset, so it won't erase or wipe anything except for maybe data that was being processed when your iPhone wasn't responding.
All that a force restart does is force your iPhone to turn off and back on when all else fails, and it does so at the hardware level, as opposed to the software level that the other options above use.
To force restart your iPhone, quickly press the Volume Up button, quickly press the Volume Down button, and press and hold the Side button until you see the Apple logo on the screen. When the screen goes black, it usually takes 5–10 seconds for the Apple logo to show up. When it finishes, your iPhone will open to your lock screen, where you'll need to enter your passcode to unlock it and activate Face ID.
Restart Your iPhone with AssistiveTouch
The force restart is the only option above to restart or reboot your iPhone 13 model, as in turn it off and back on automatically. Still, it's not recommended unless your iPhone is having issues. That's because the force restart abruptly cuts off power to your iPhone instead of allowing the software to go through its standard shutdown procedure.
A better way to restart your iPhone is with AssistiveTouch, which can actually save you time when compared to using a shutdown and power-on combo above.
Go to Settings –> Accessibility –> Touch –> AssistiveTouch, and toggle on the "AssistiveTouch" switch. A circle will appear on your screen, and when you tap it, it'll give you an array of device controls.
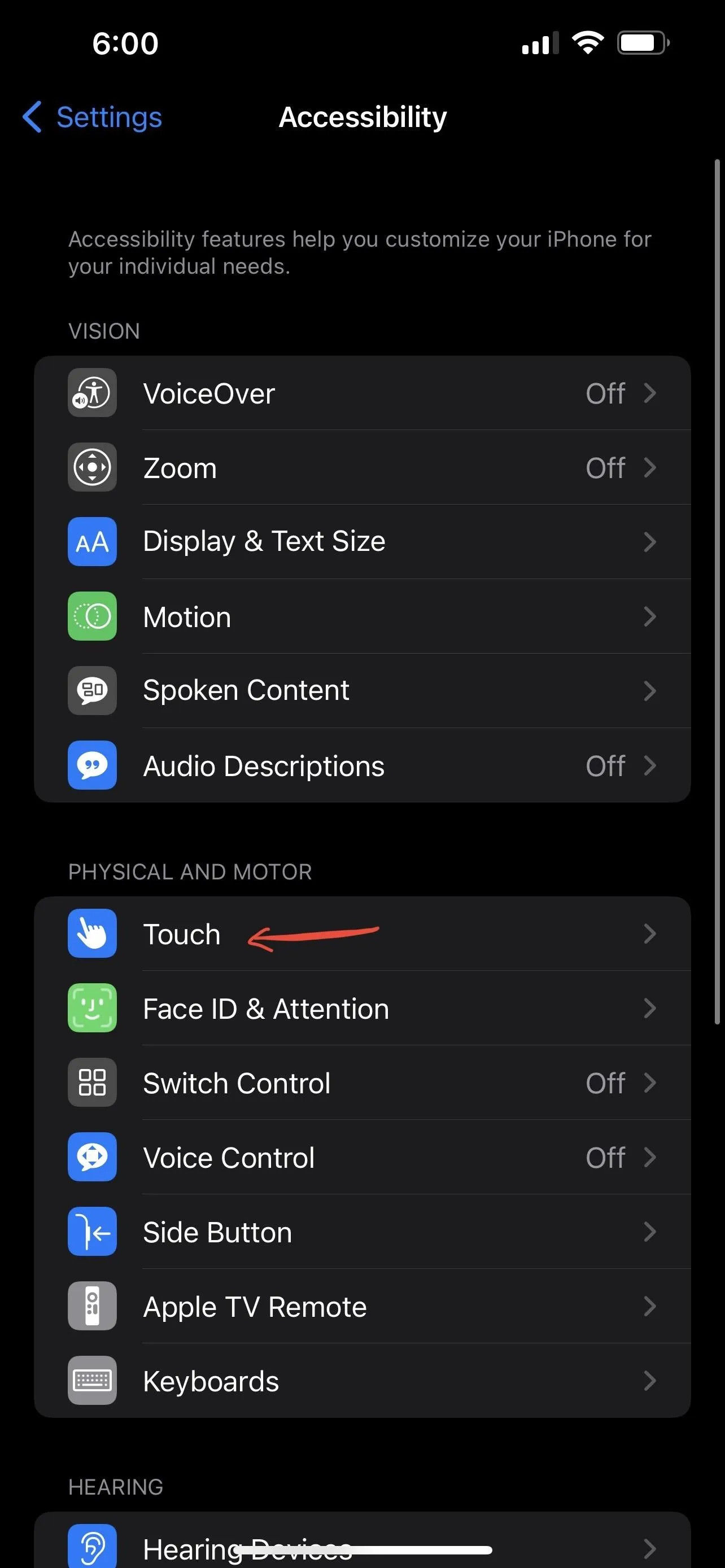
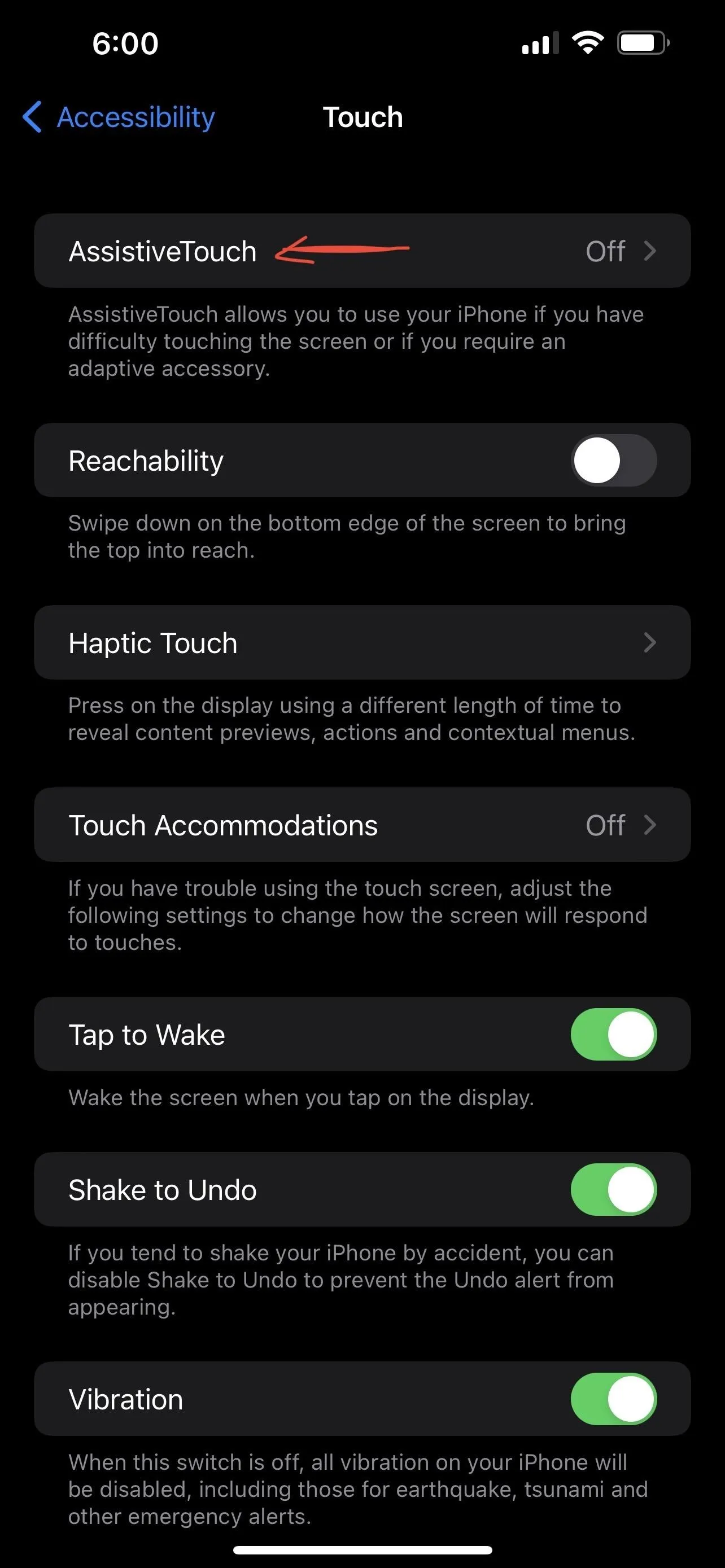
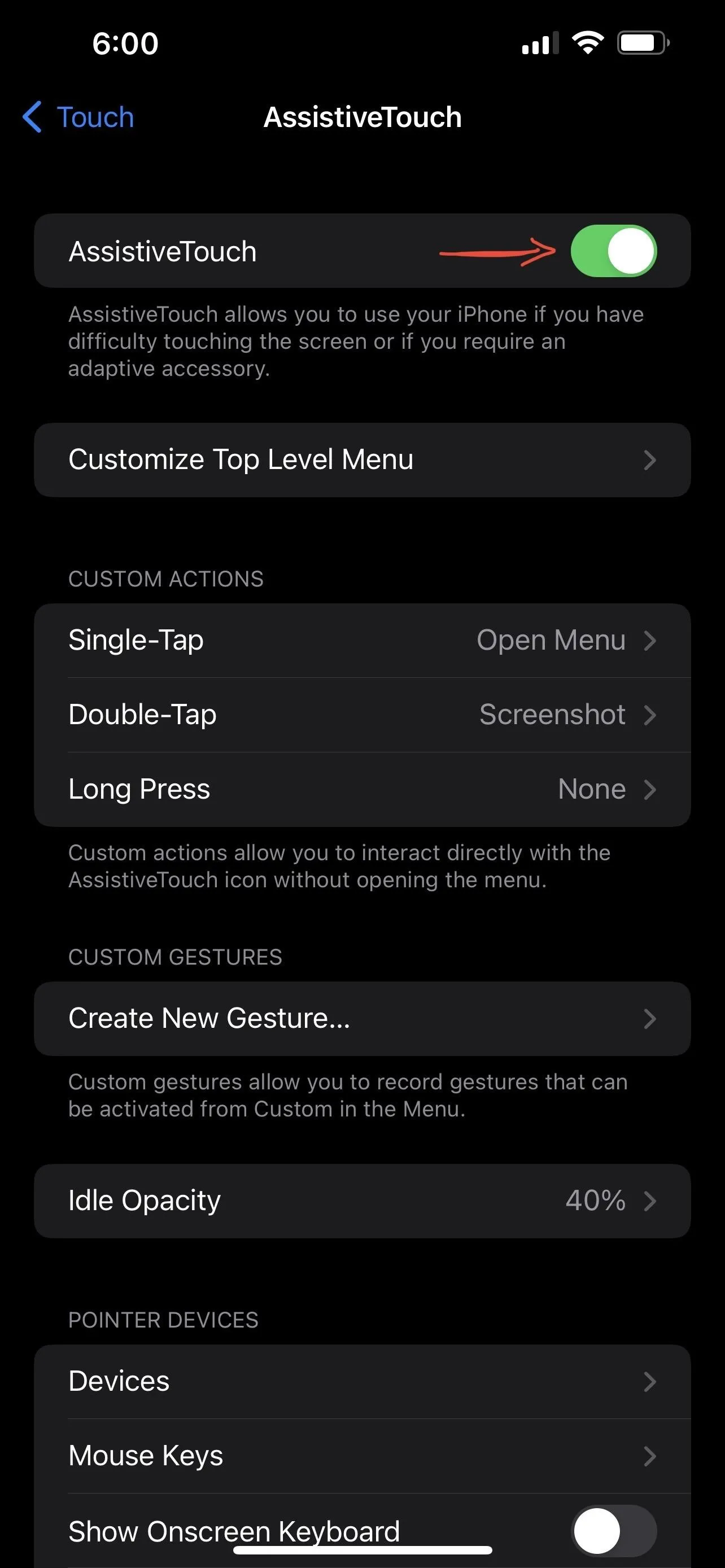
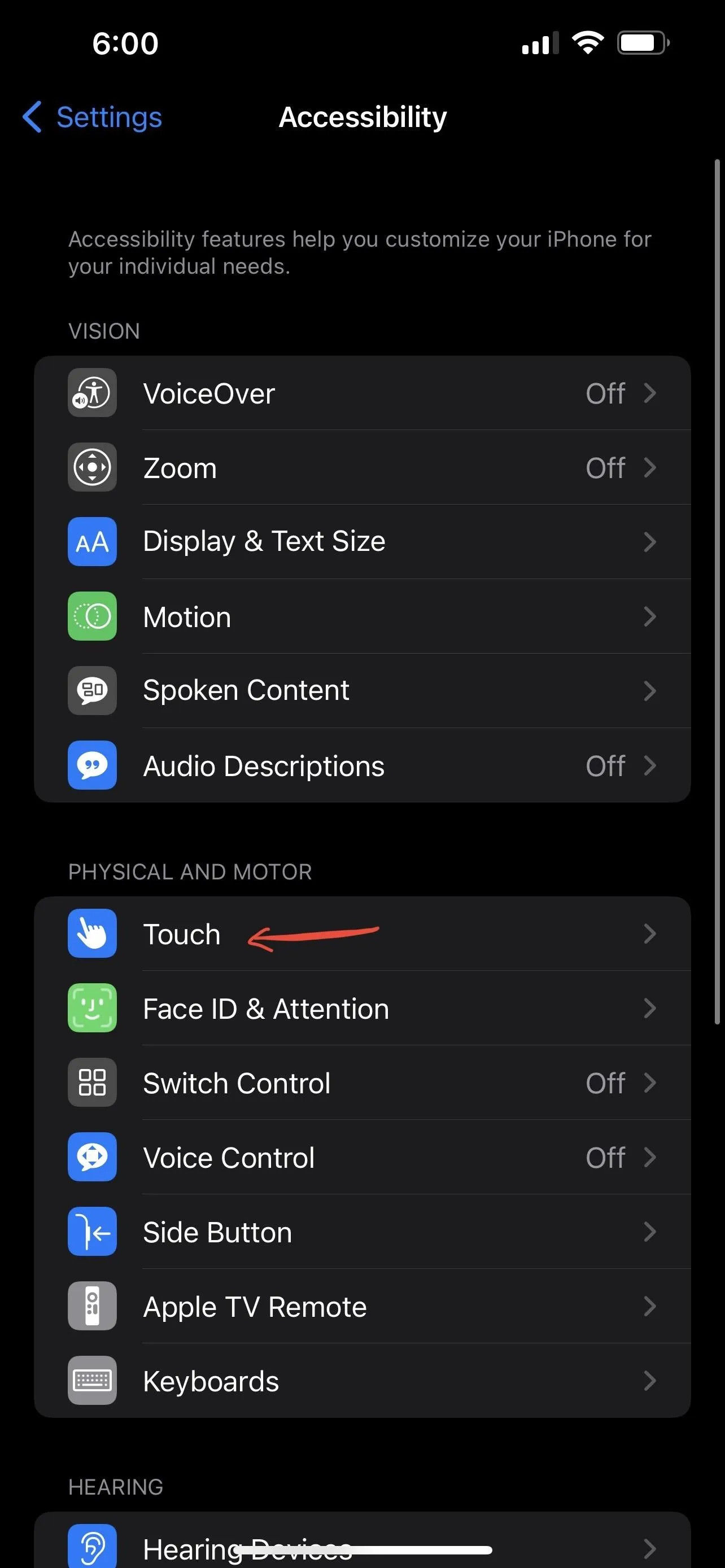
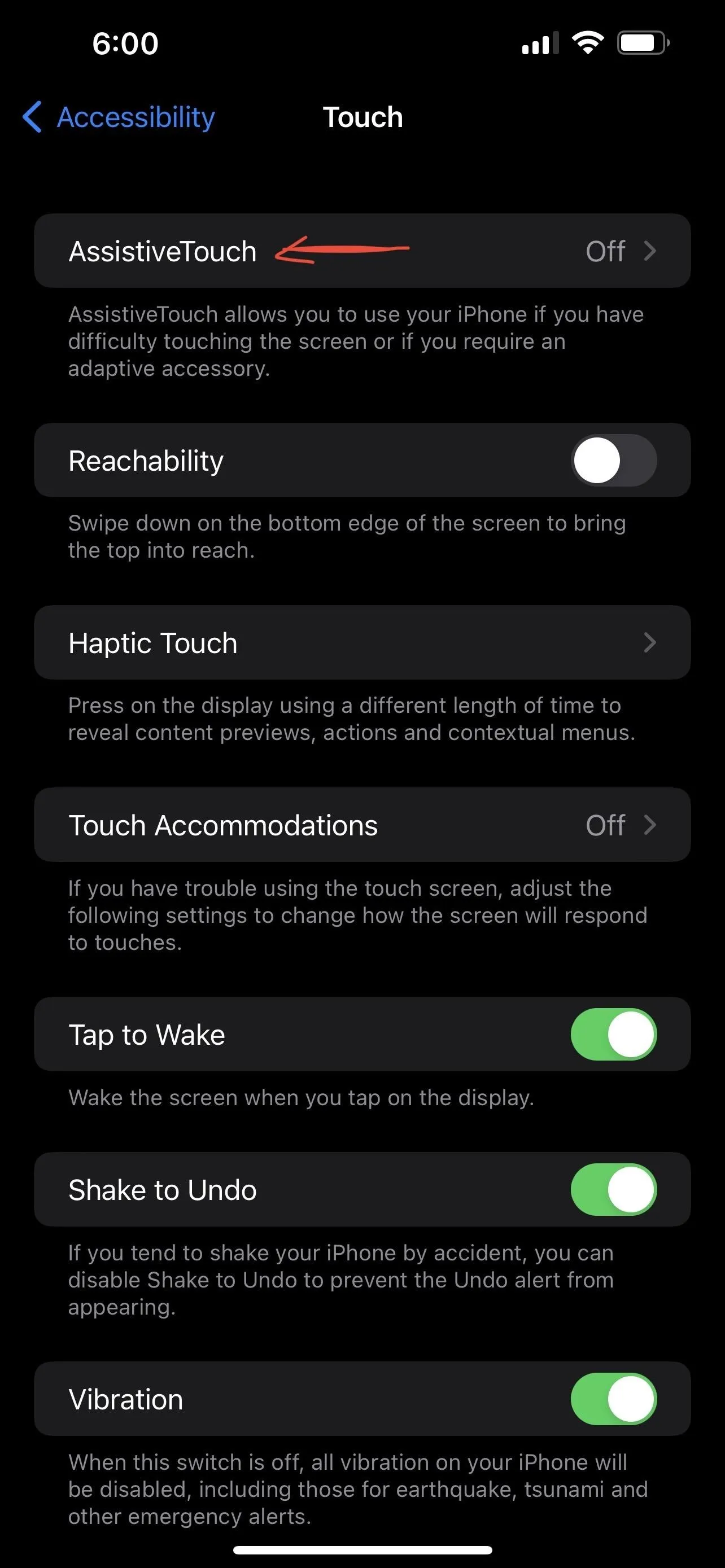
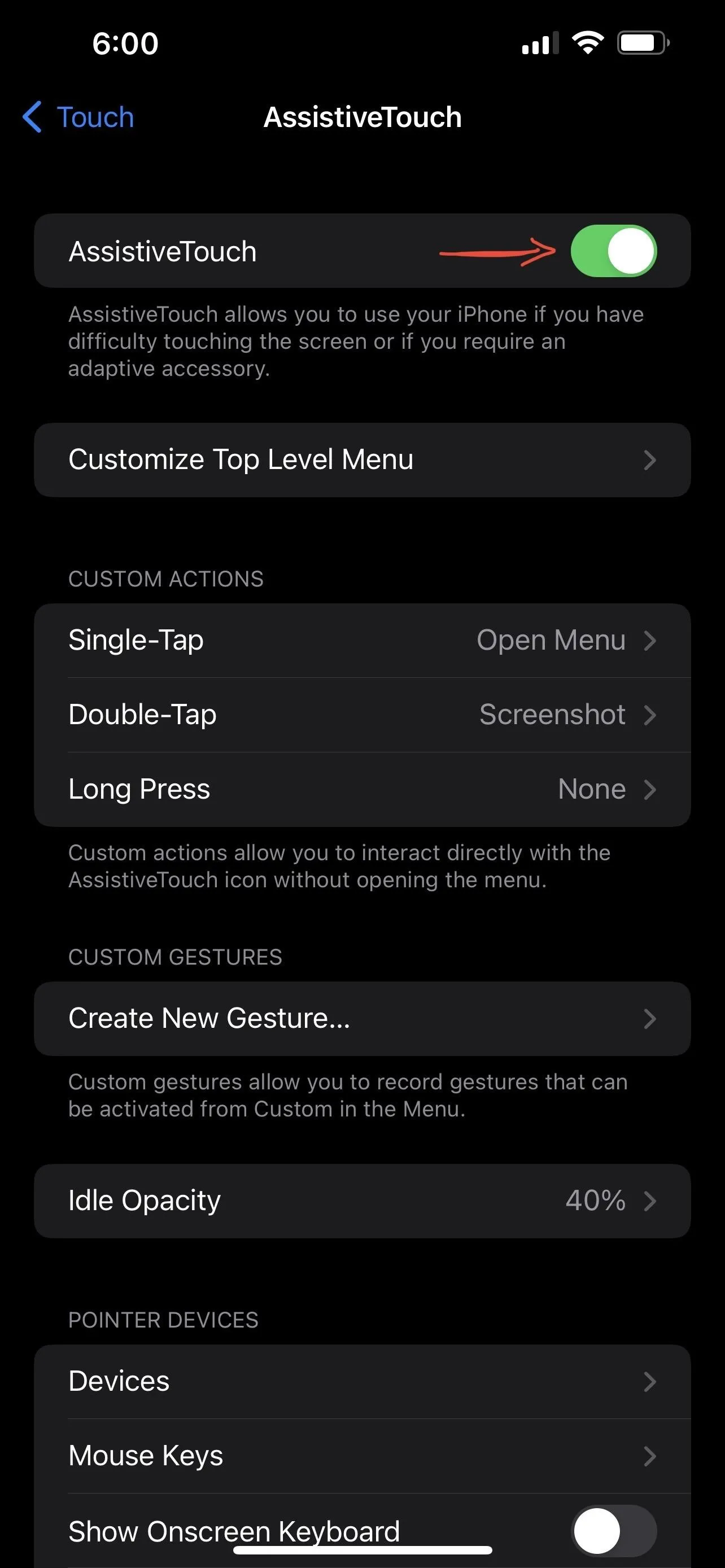
Now, tap the circle and go to Device –> More –> Restart. A confirmation pop-up will appear after you tap "Restart;" tap "Restart" on it to reboot your iPhone.
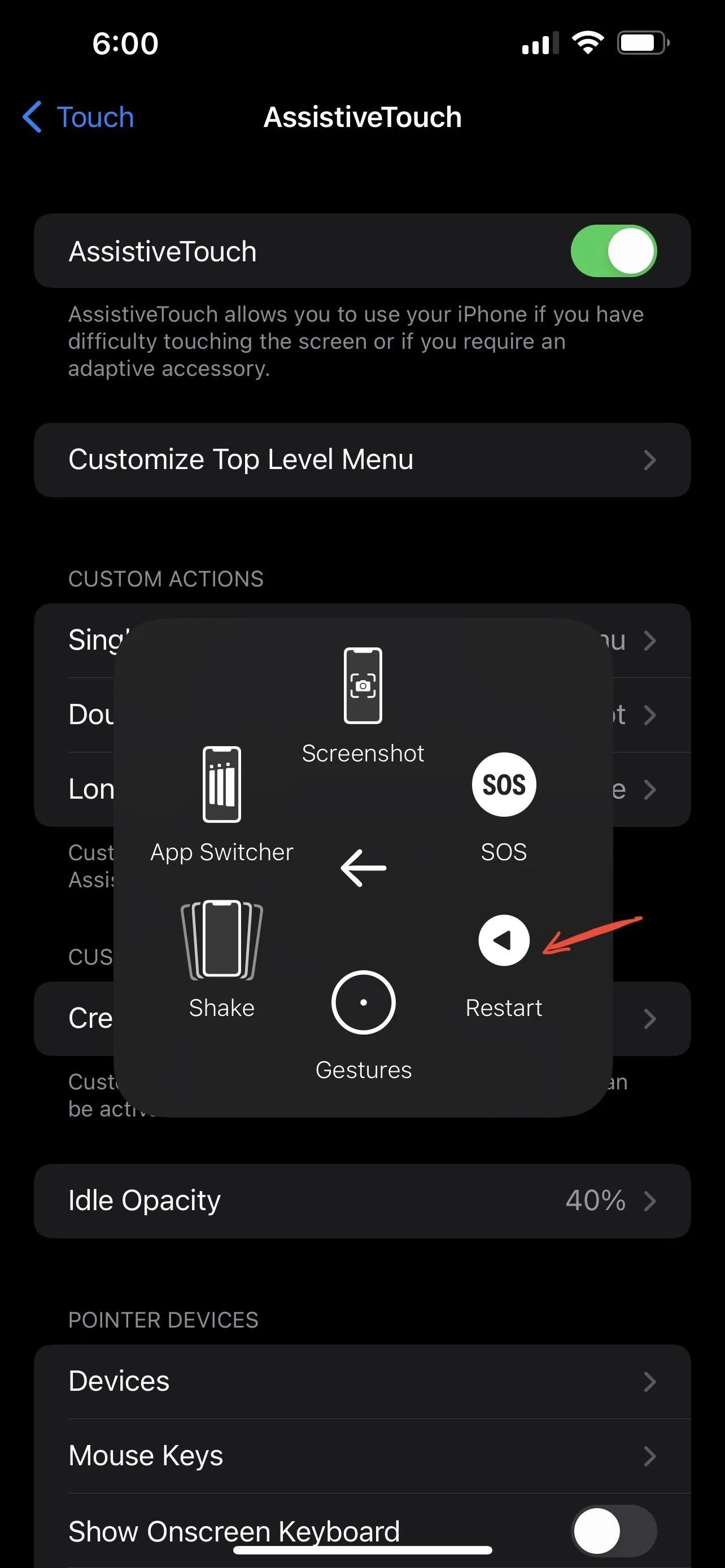

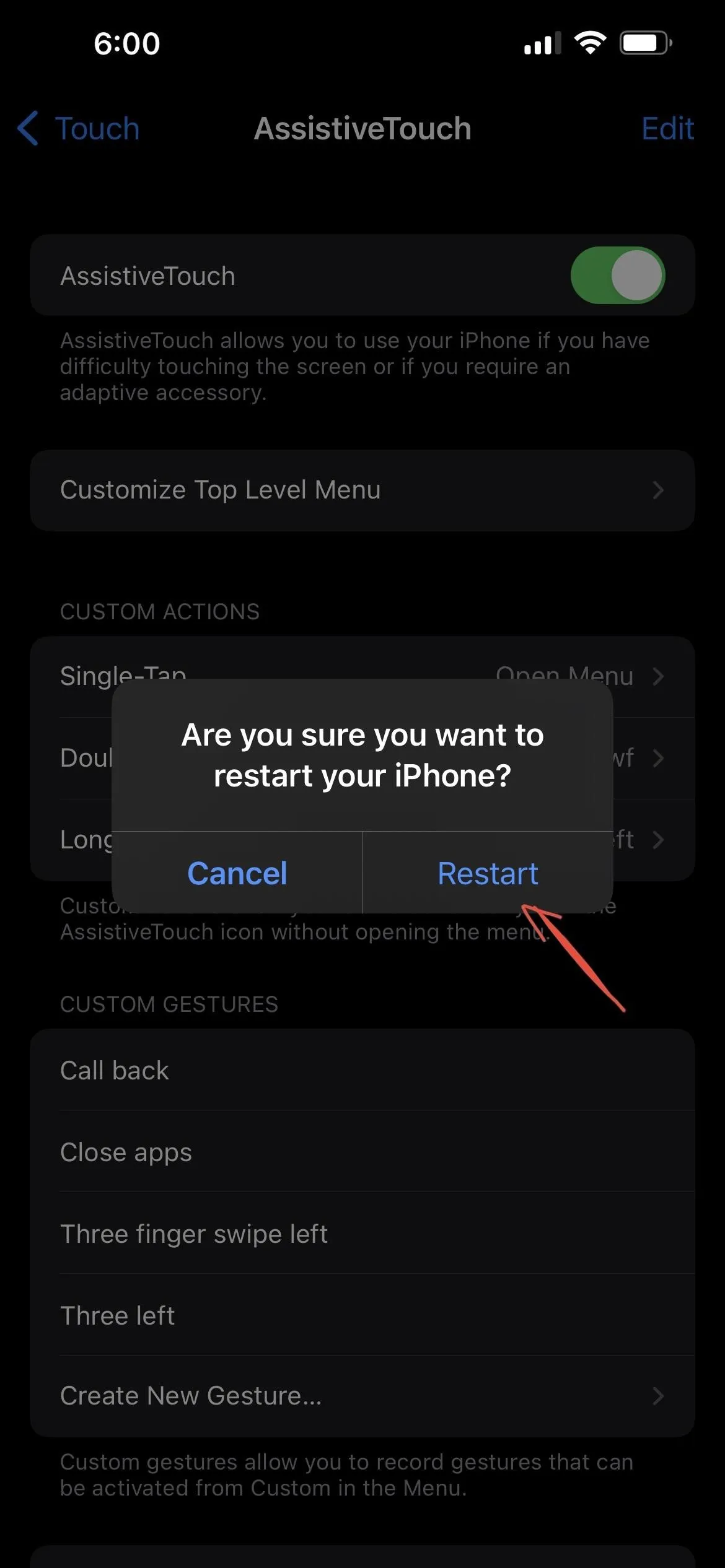
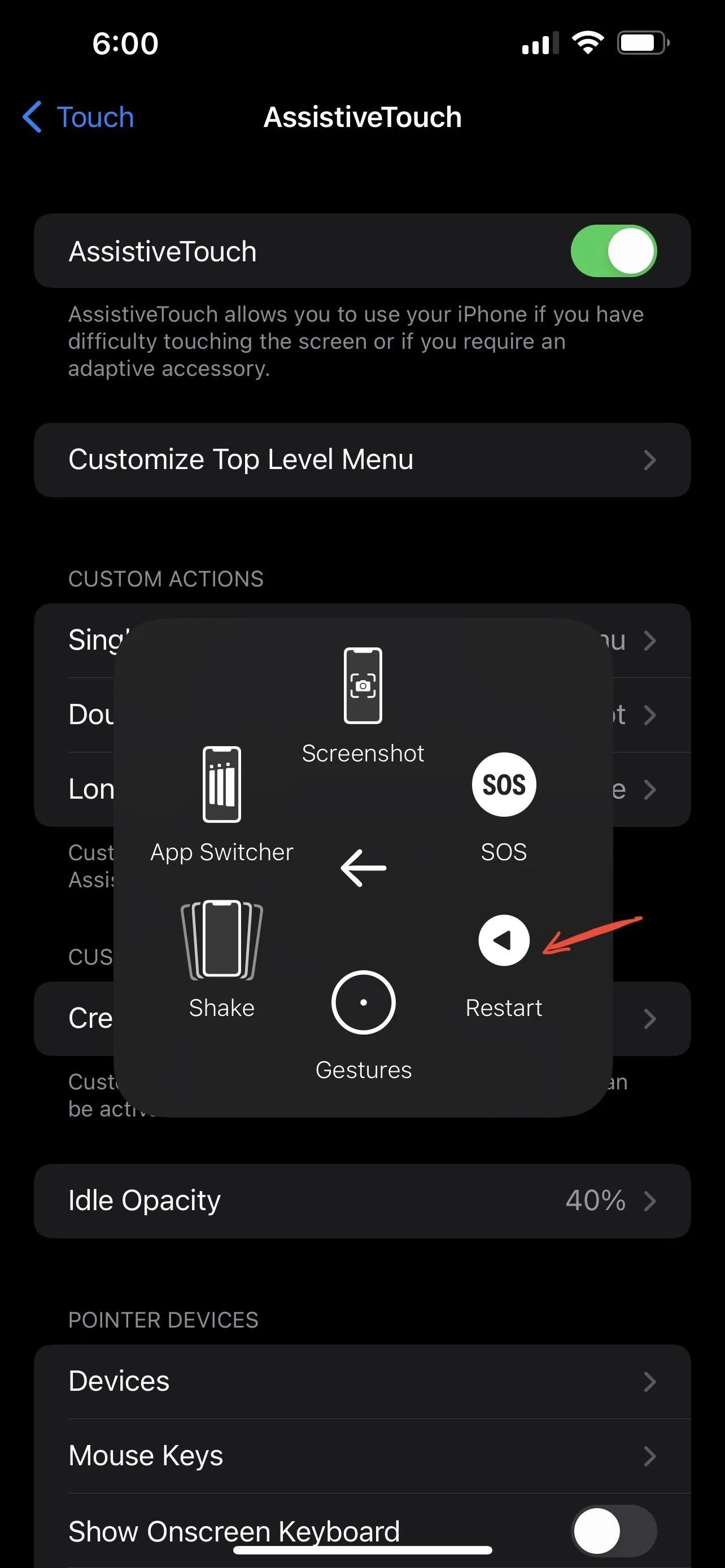

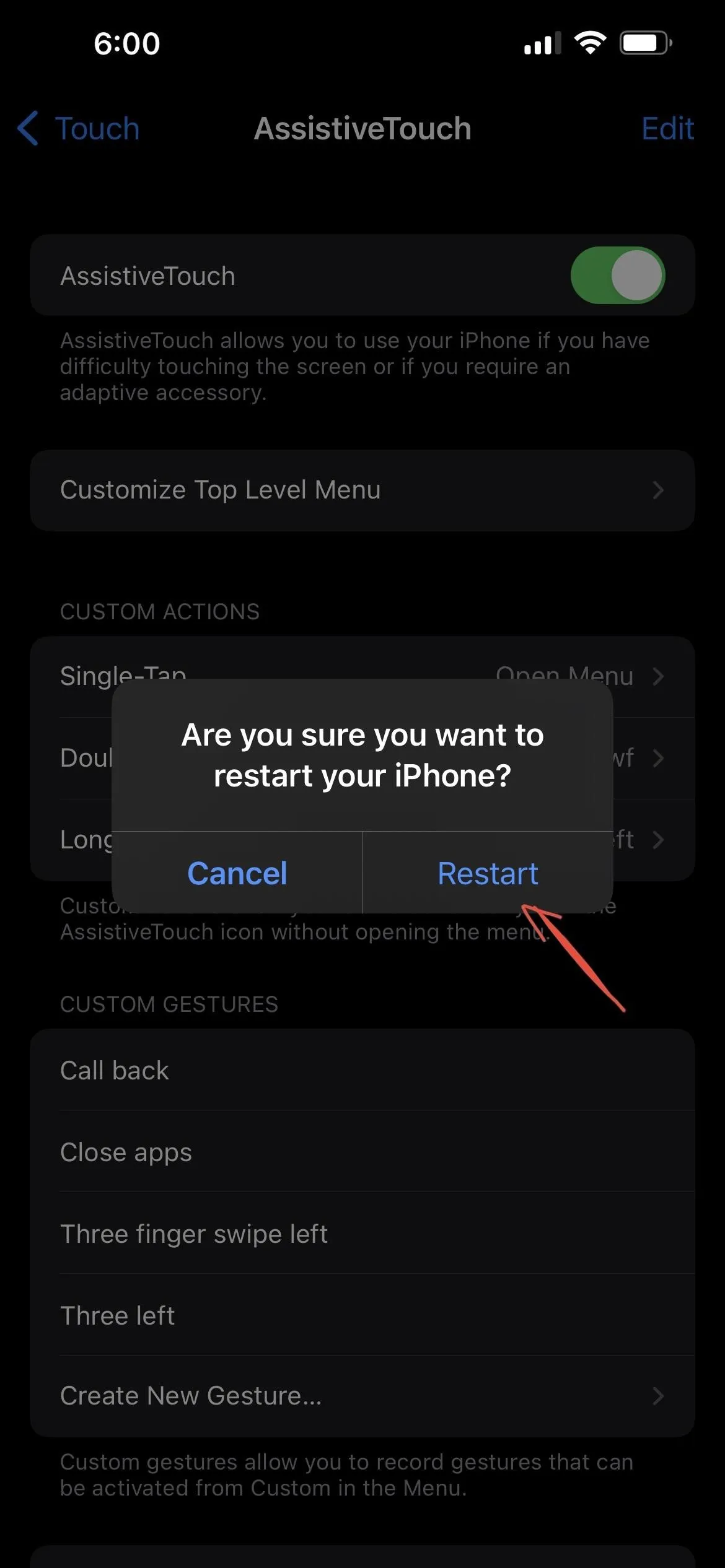
The issue with AssistiveTouch is that its icon stays on your screen no matter what, and most people don't like that, even when it fades to be less noticeable. Plus, it's a hassle to toggle AssistiveTouch on and off again and again from Settings. To solve that problem, you can add AssistiveTouch as an accessibility shortcut.
Go to Settings –> Accessibility –> Accessibility Shortcut. From the list of features, tap "AssistiveTouch" to add a blue checkmark next to it. All you need to do now is triple-click the Side button to make the AssistiveTouch circle appear and disappear whenever you like. However, you'll have to select "AssistiveTouch" from the action menu if you have more than AssistiveTouch checked in the list.
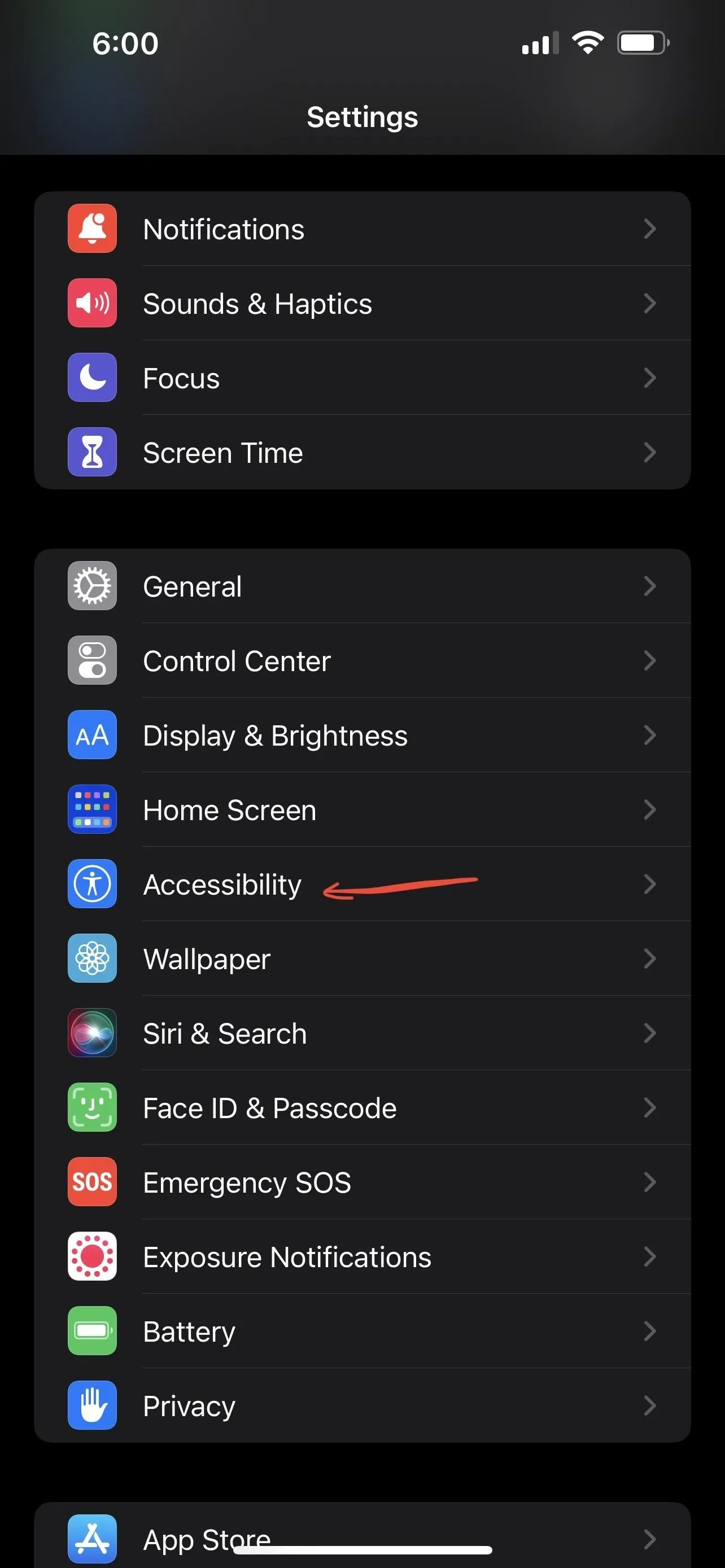
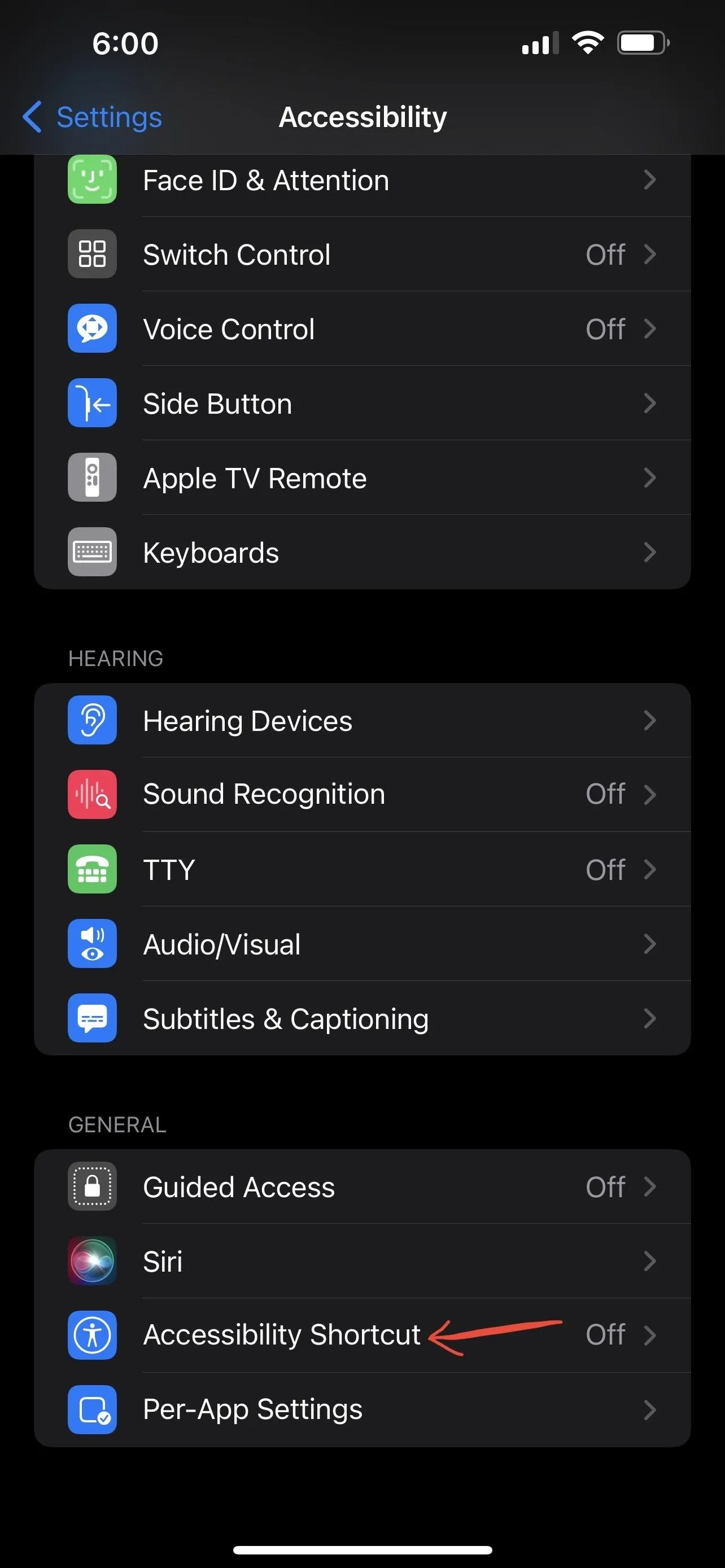
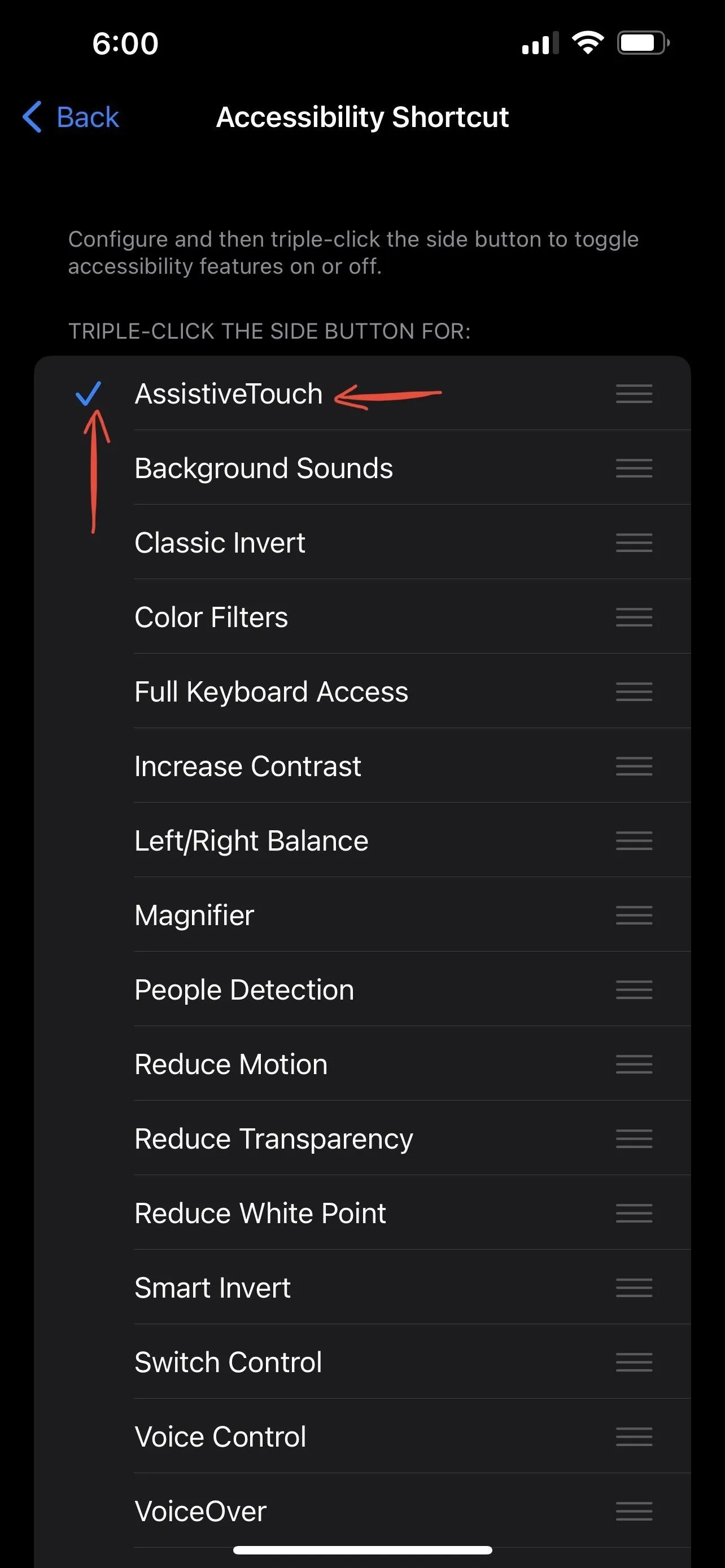
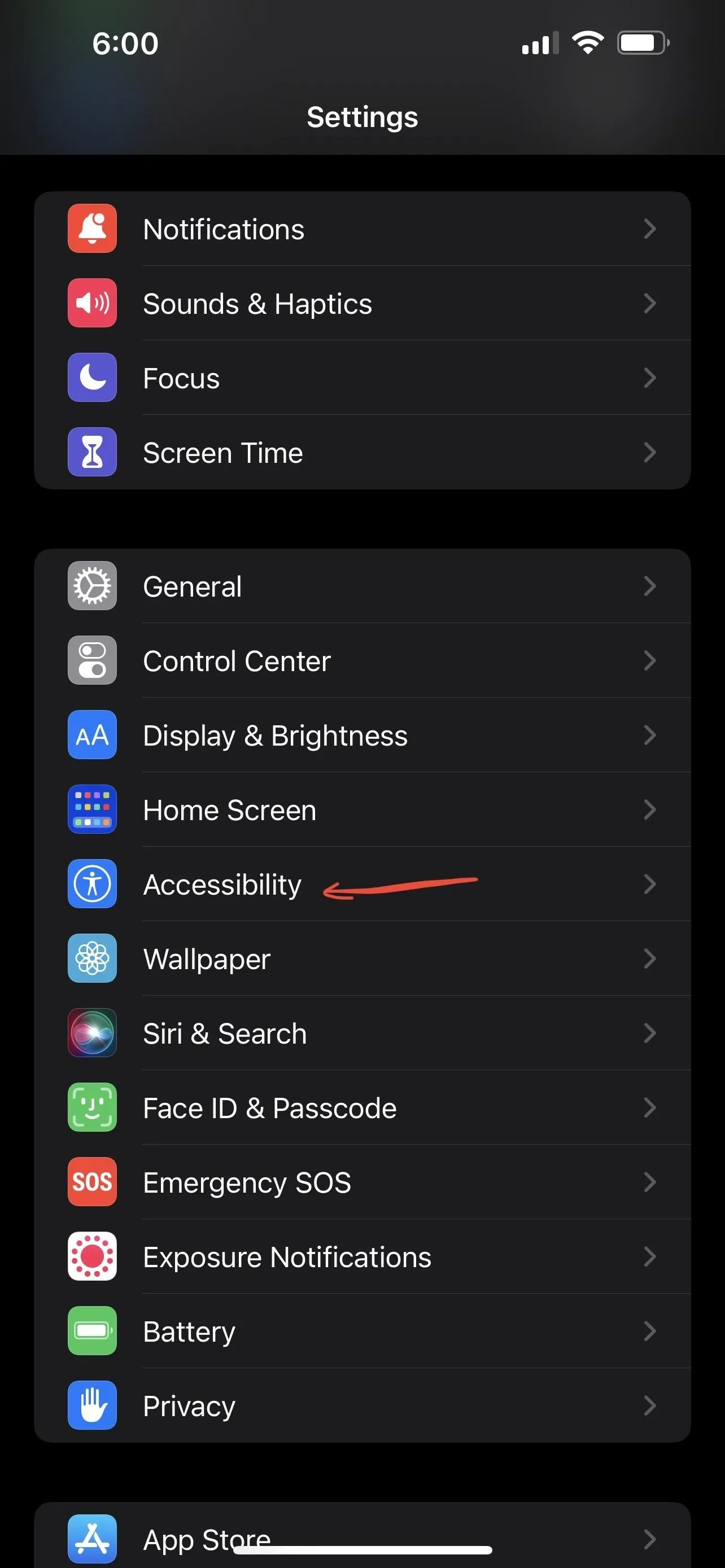
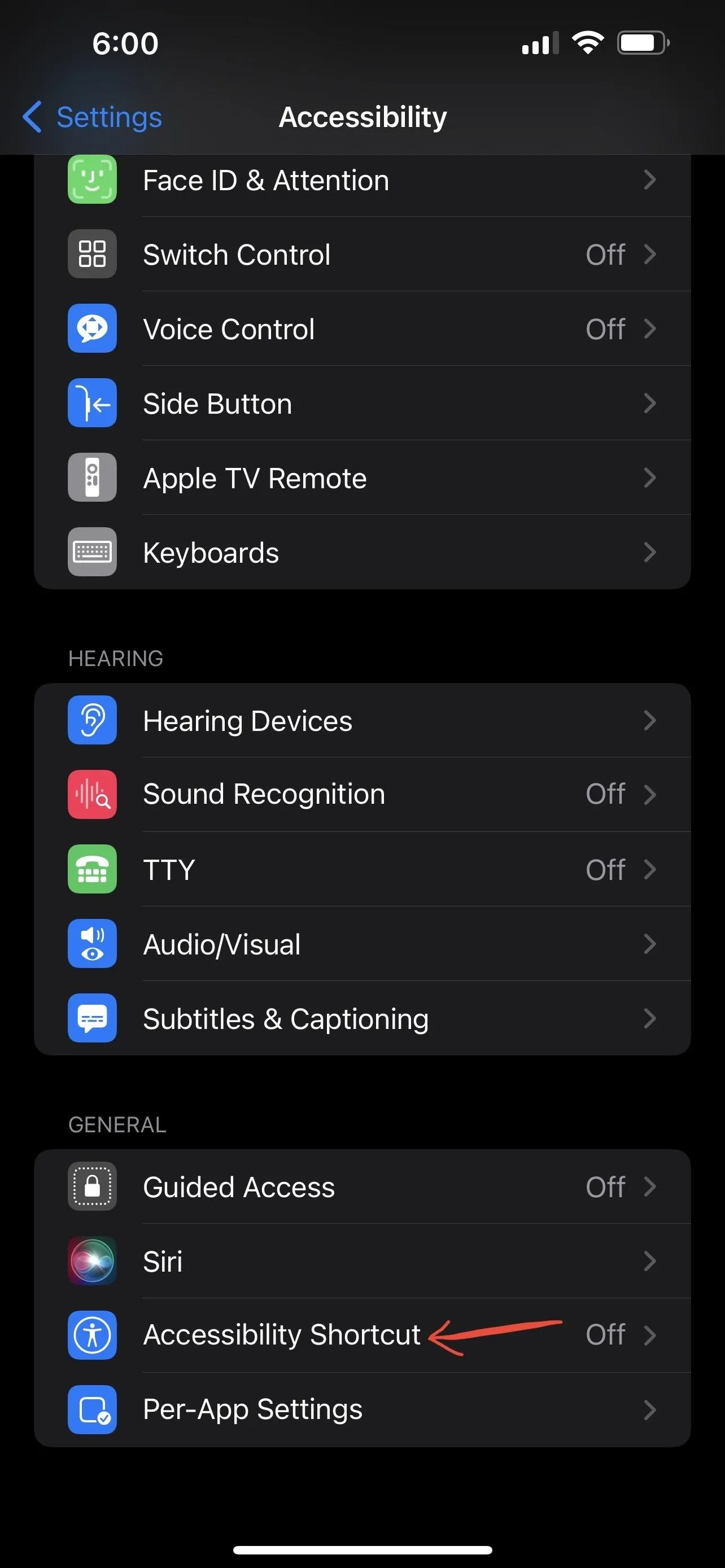
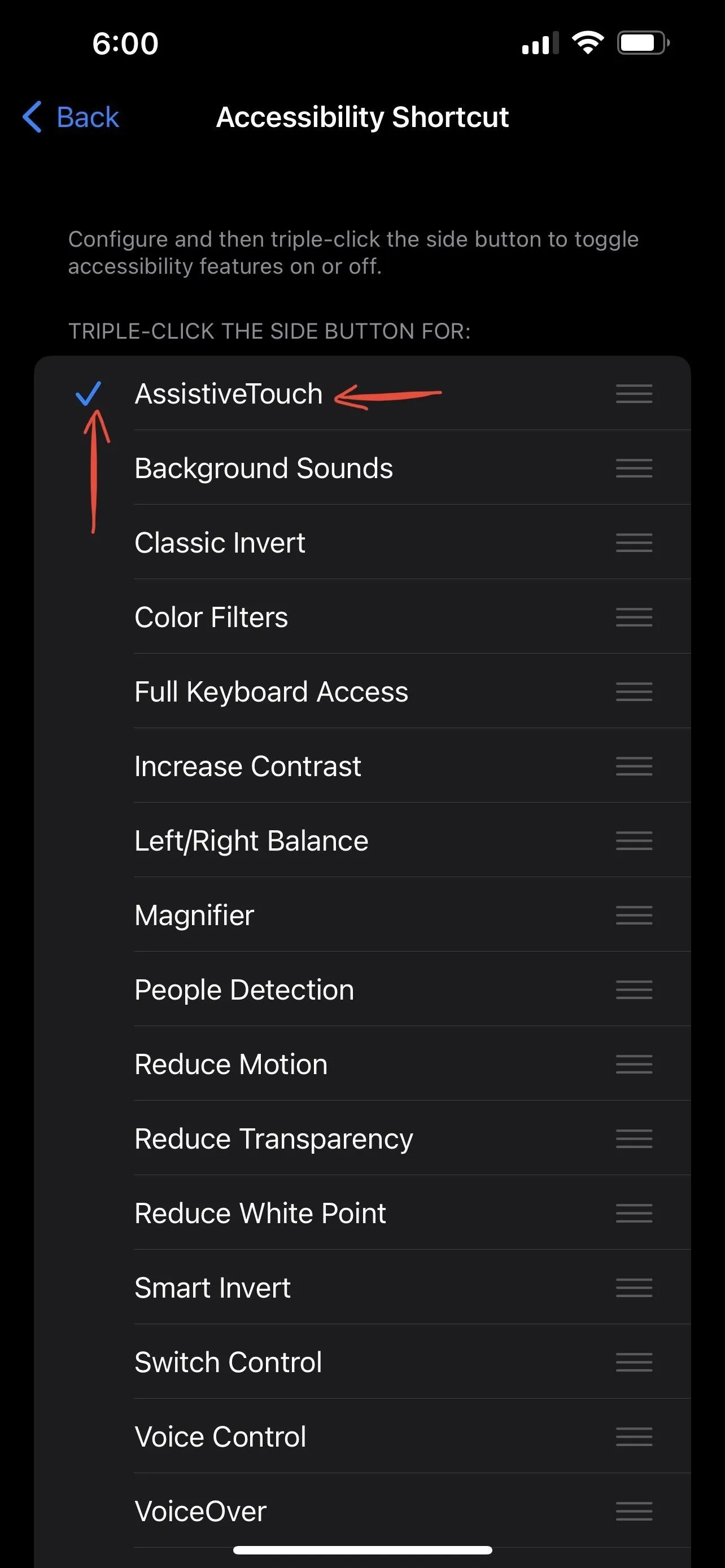
Another way, albeit a slower method, is to swipe down your Control Center, tap the Accessibility icon, then "AssistiveTouch." If you don't see the Accessibility icon, go to Settings –> Control Center, then add it.
If you'd rather use the Accessibility Shortcut for a different feature, there's another way to toggle AssistiveTouch quickly: using Back Tap. Go to Settings –> Accessibility –> Touch –> Back Tap. Next, select either "Double Tap" or "Triple Tap" and assign "AssistiveTouch" to it. Then, tap the back of your iPhone two or three times, depending on which you chose, and it should toggle AssistiveTouch.


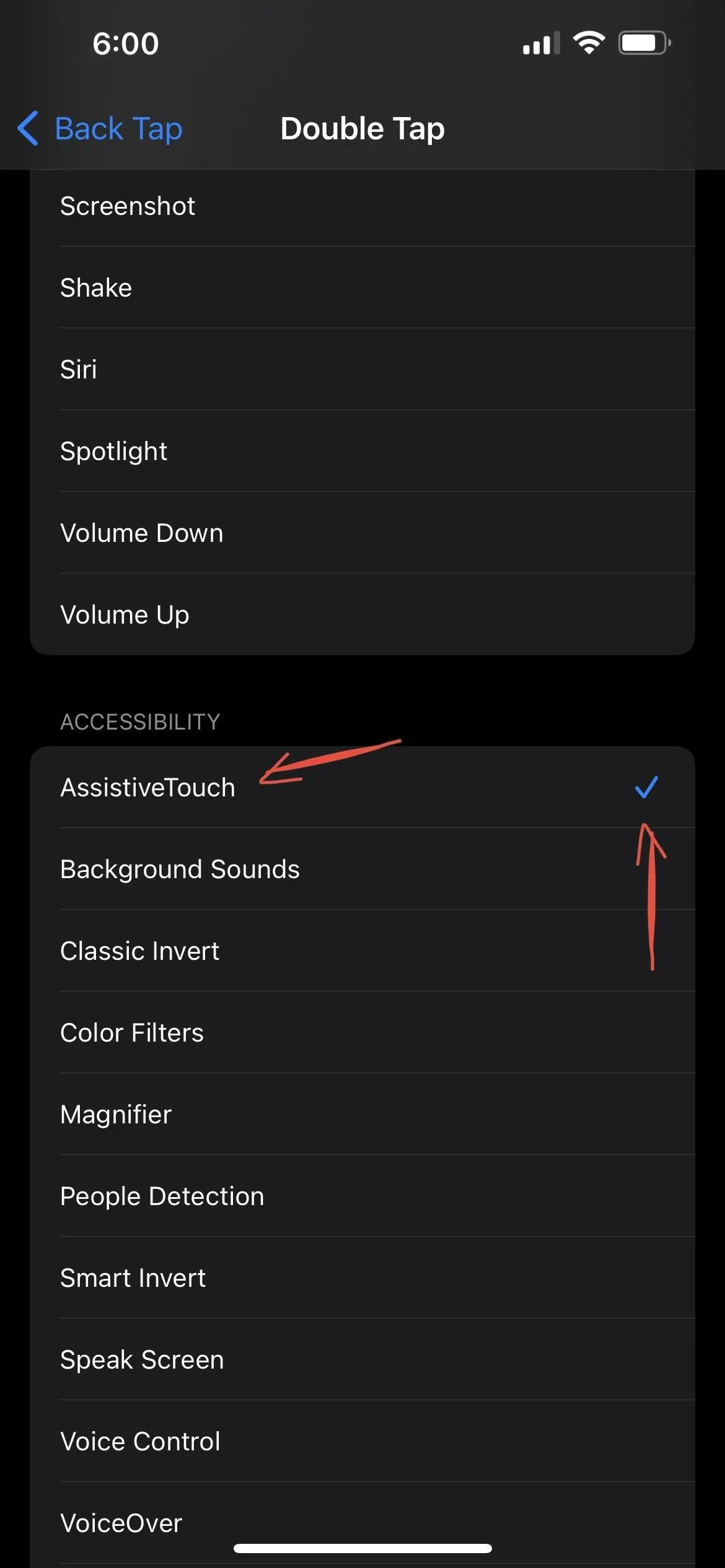


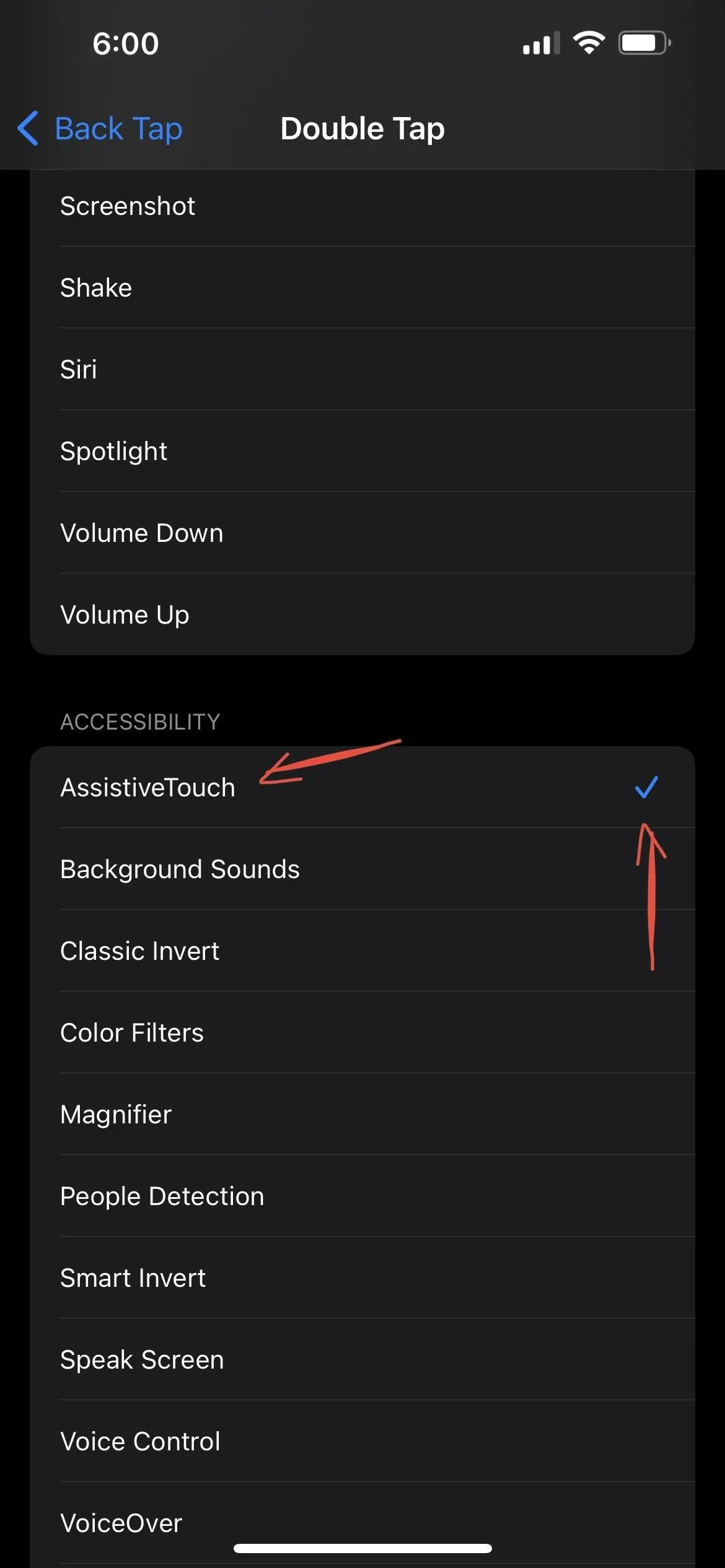
Restart Your iPhone with Voice Control
If you're too lazy to use the buttons or AssistiveTouch, there's a way to restart your iPhone 13 model without even touching it — that's the magic of Voice Control. With Voice Control, you can restart your iPhone with a simple voice command. To be clear, Voice Control is not Siri. In fact, Siri cannot restart or shut down your device.
Go to Settings –> Accessibility –> Voice Control, then toggle on "Voice Control." If you're enabling it for the first time, follow the on-screen setup process first. Once you're past that, you'll see a blue microphone icon in the status bar by the time. That indicates your iPhone is listening and ready to receive voice commands.
Now, say "reboot device," and your iPhone will immediately act on it, providing you a confirmation prompt just like in Option 7 above; tap "Restart."
- Don't Miss: Use a Secret Voice Command to Unlock Your iPhone
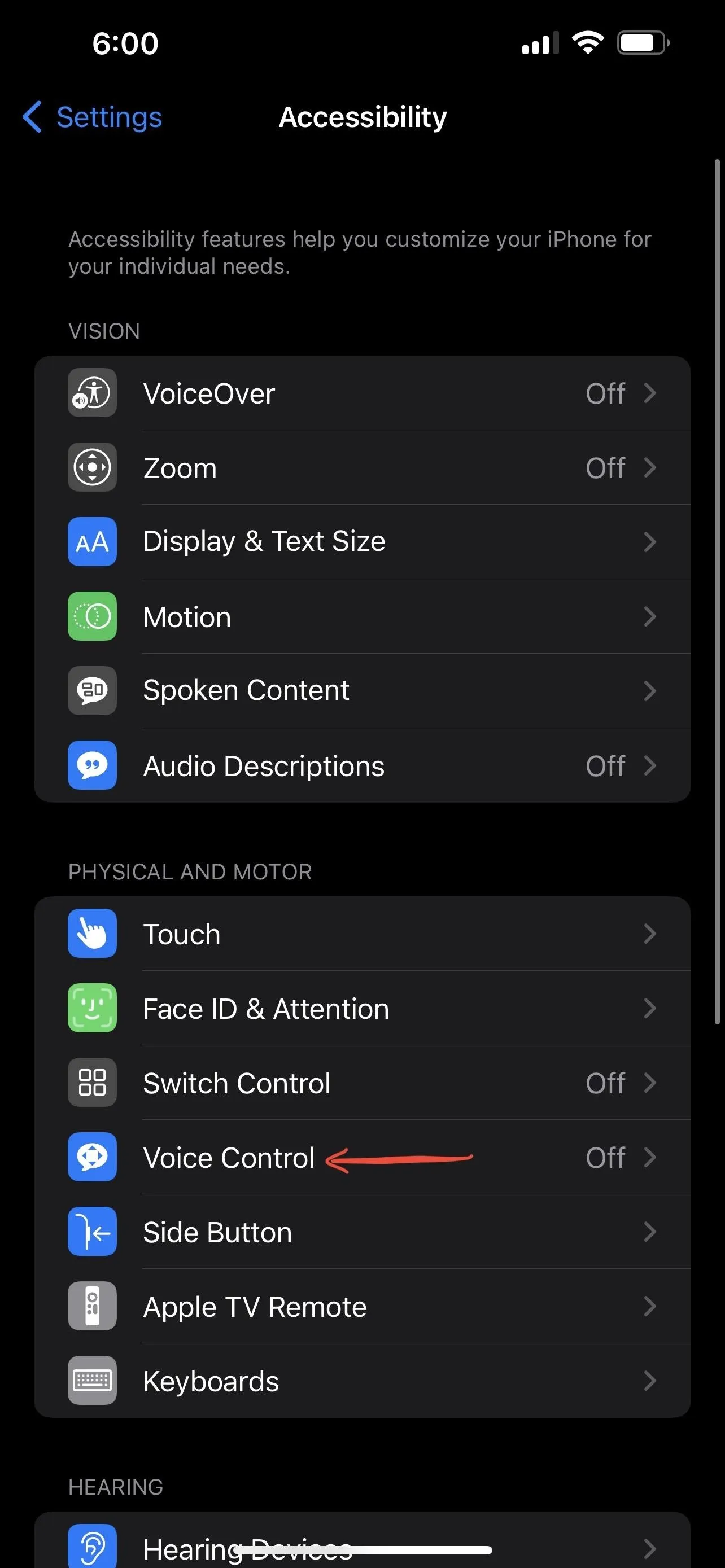
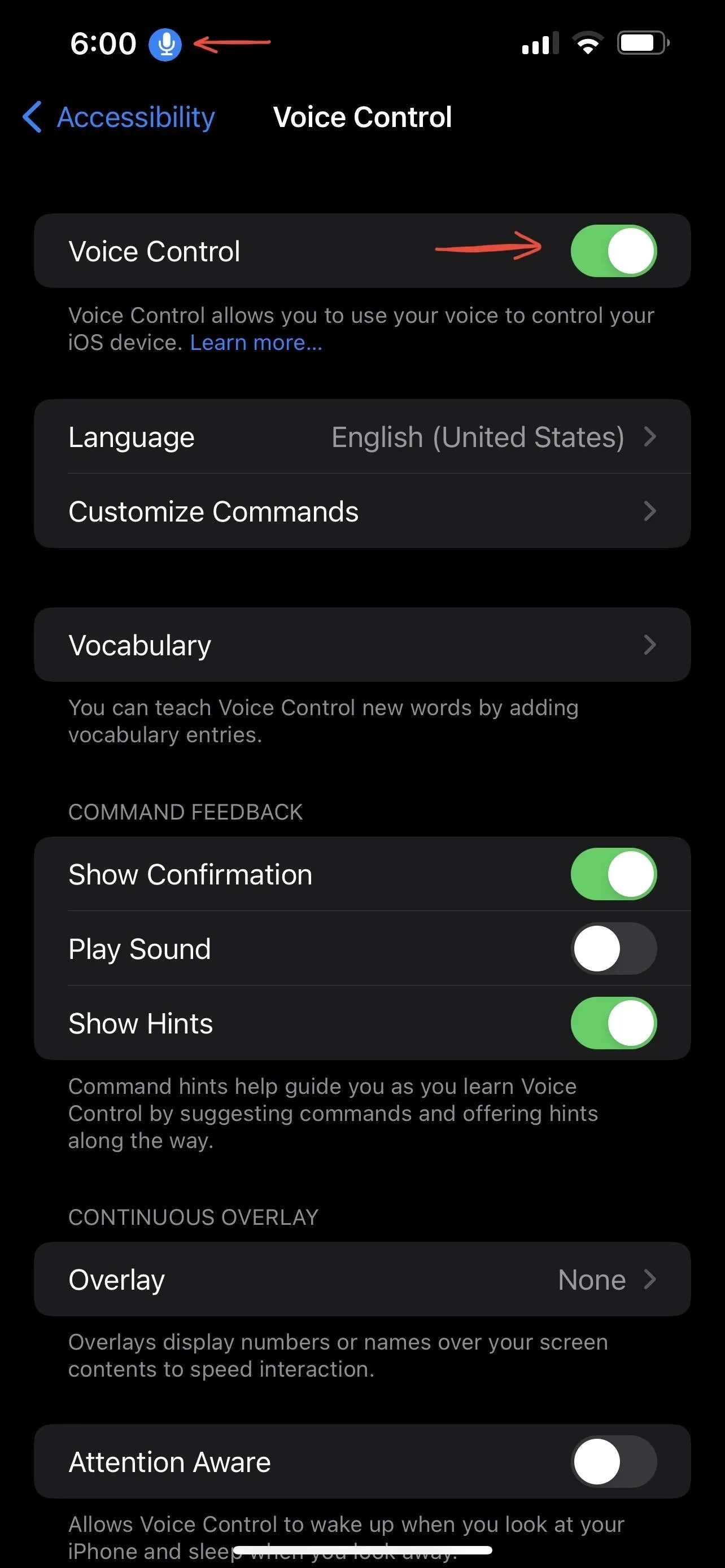
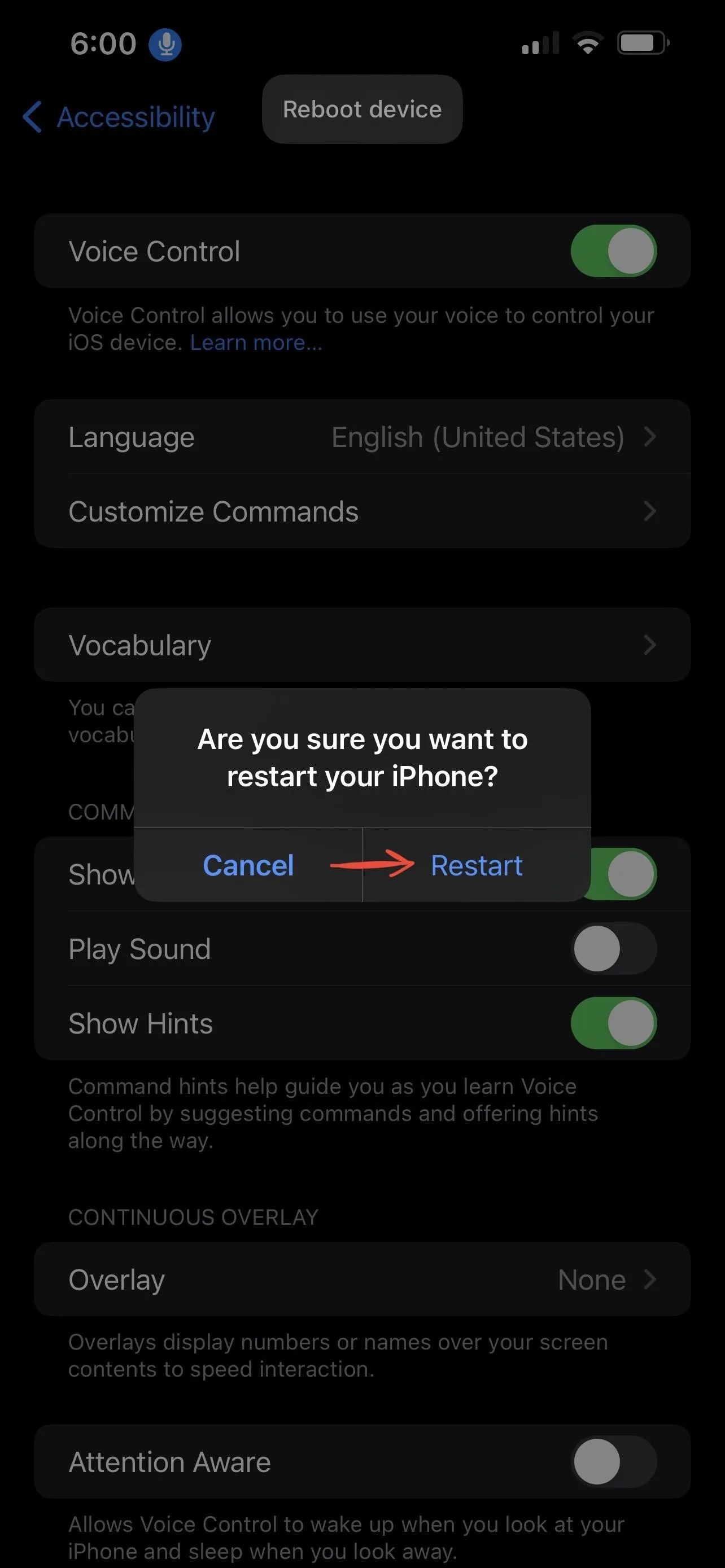
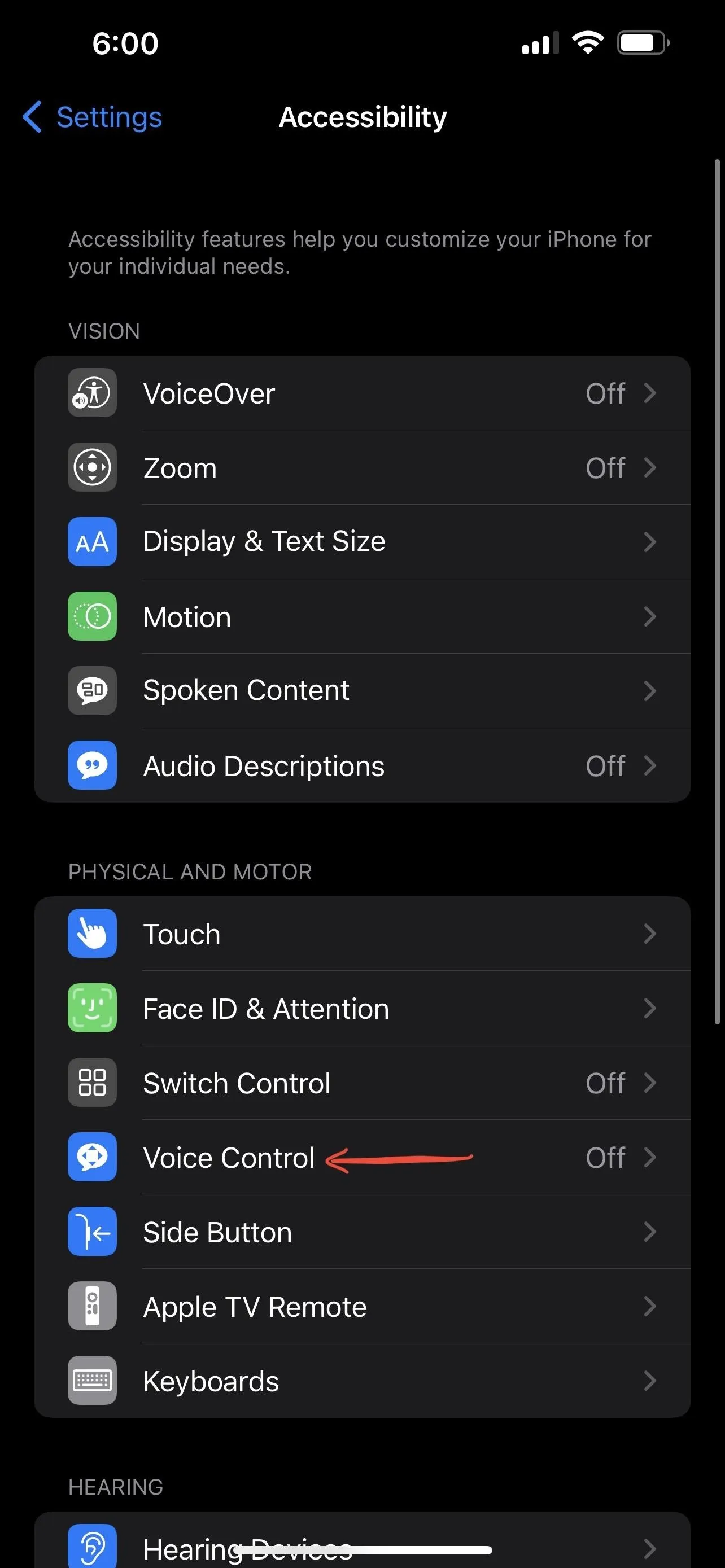
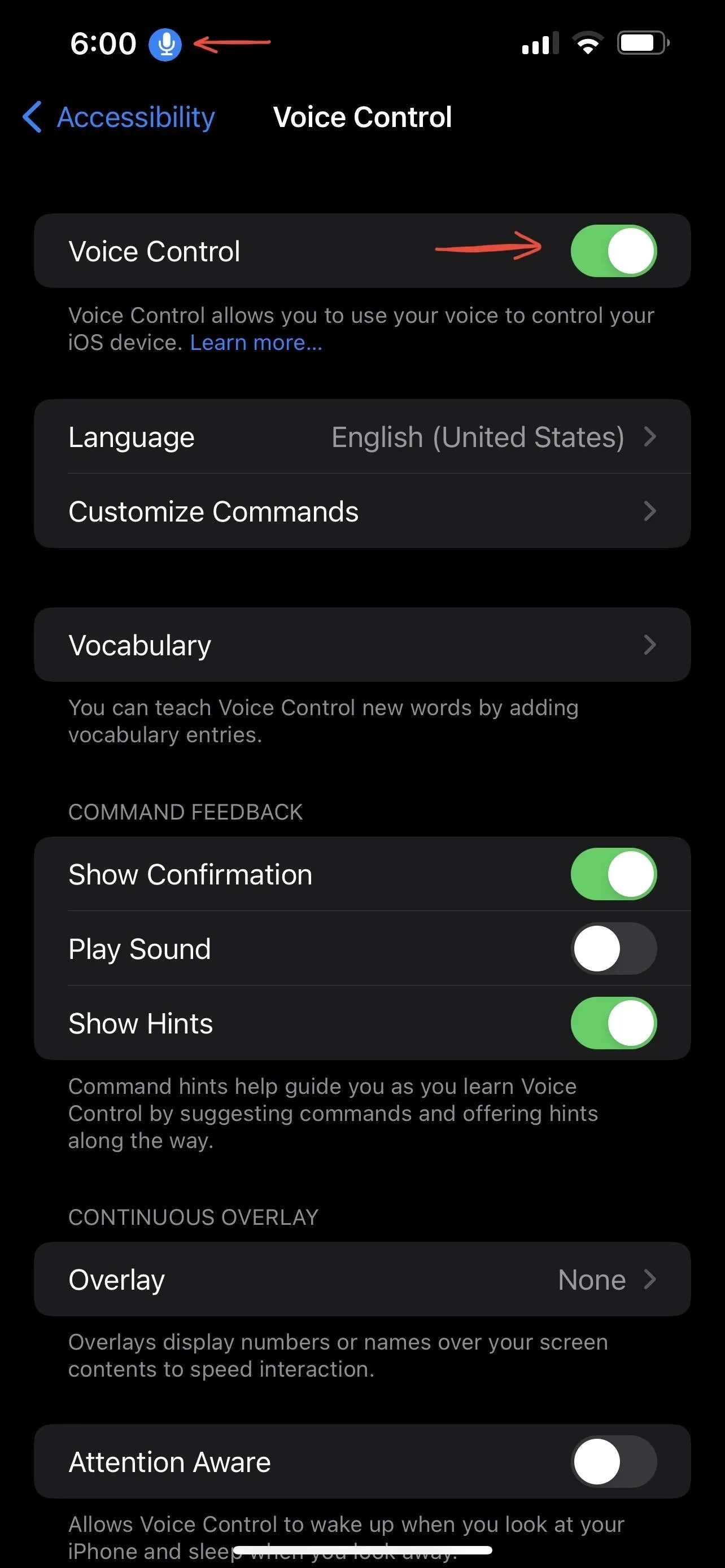
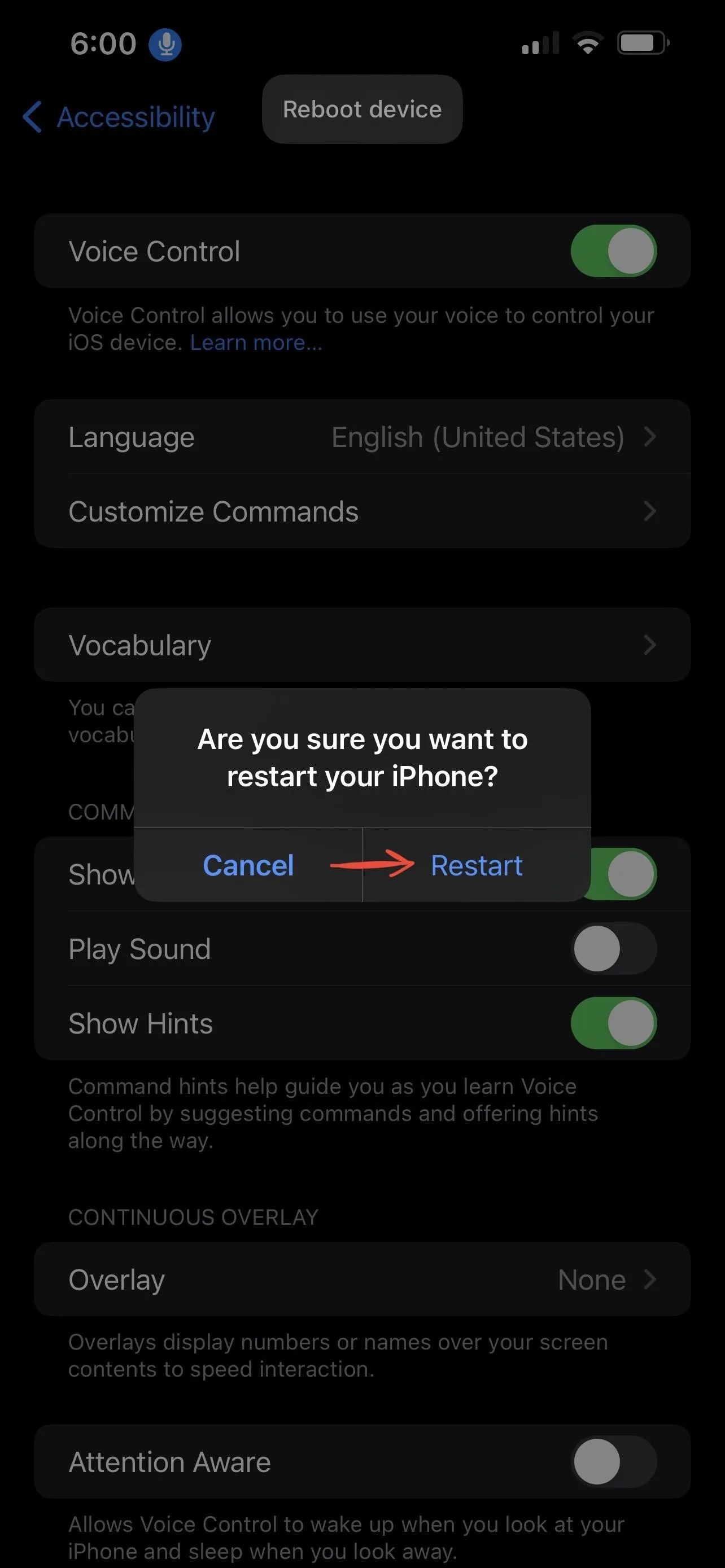
Tip: Once you've gone through the setup process for Voice Control, you can toggle Voice Control on and off using Siri. Just say, "Hey Siri, turn on Voice Control" or "Hey Siri, turn off Voice Control." You can also use the Side button long-press shortcut to activate Siri if you don't want to say "Hey Siri."
Cover photo via ForceRestart/YouTube; Screenshots and GIF by Hasan Tariq/Gadget Hacks







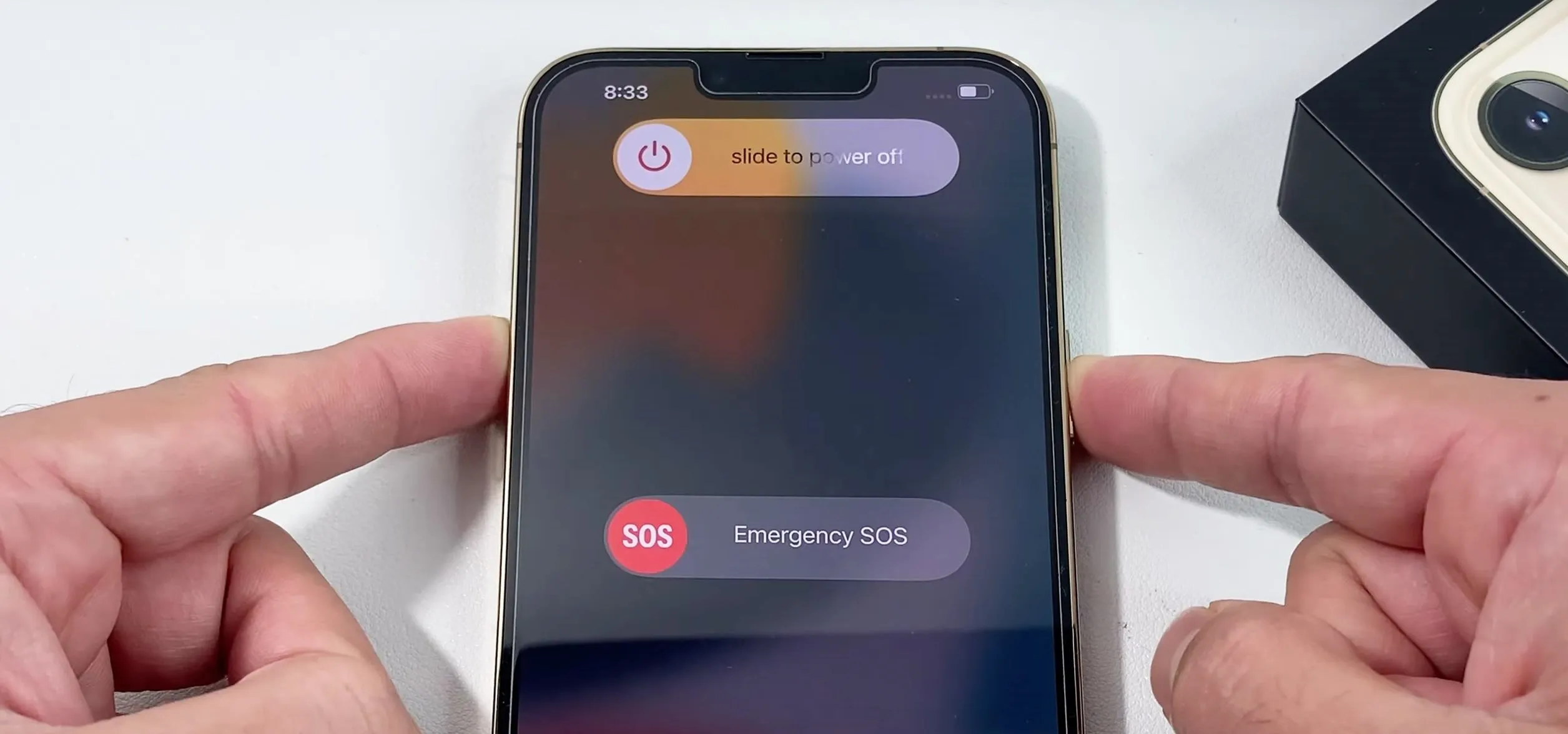




















Comments
Be the first, drop a comment!