It hasn't been long since Apple released iOS 16.0 with over 350 new features, but iOS 16.1 just came out with even more cool updates for your iPhone. While some of the recent upgrades were expected, others are somewhat surprising — and there's even one that you may not even think was possible.
Apple officially released iOS 16.1 on Oct. 24, 2022, 40 days after beta testing began. Additionally, iPadOS 16.1 finally appeared for iPads after Apple skipped a public iPadOS 16.0 update, and macOS 13 Ventura is also available.
That means many of the features you've already been enjoying on iOS 16.0 and later since Sept. 12 can finally be 100% useful on your iPad and Mac, like editing iMessages and pulling the subjects out of photos. And that also applies to some of the new iOS 16.1 features below.
1. Larger Numbers for Battery Percentage
On iOS 16.0, Apple finally added a switch in the Battery settings on Face ID devices to enable the battery percentage in the status bar, something Touch ID devices have long been able to do. The update put the percentage inside the battery icon, and iOS 16.1 makes the numbers larger and easier to see. Below, you can see the icons before and after in light and dark modes.

2. Battery Percentage for More iPhones
While iOS 16.0 lets us add the battery percentage to the battery icon in the status bar on Face ID devices, it's not available on all Face ID models. Specifically, the iPhone XR, 11, 12 mini, and 13 mini are left out, presumedly because of their smaller displays. The iOS 16.1 update adds support for those models, so now all iPhone models that can run iOS 16 can get the new battery icon.
3. Clean Energy Charging
Go to Settings –> Battery, then open up the "Battery Health & Charging" menu, previously just "Battery Health," and you'll see a new option called "Clean Energy Charging."
Apple says your iPhone "will try to reduce your carbon footprint by selectively charging when lower carbon emission electricity is available" and that it "learns from your daily charging routine so it can reach full charge before you need to use it."
The setting should be automatically enabled by default. You can learn more about Clean Energy Charging on Apple's help page.
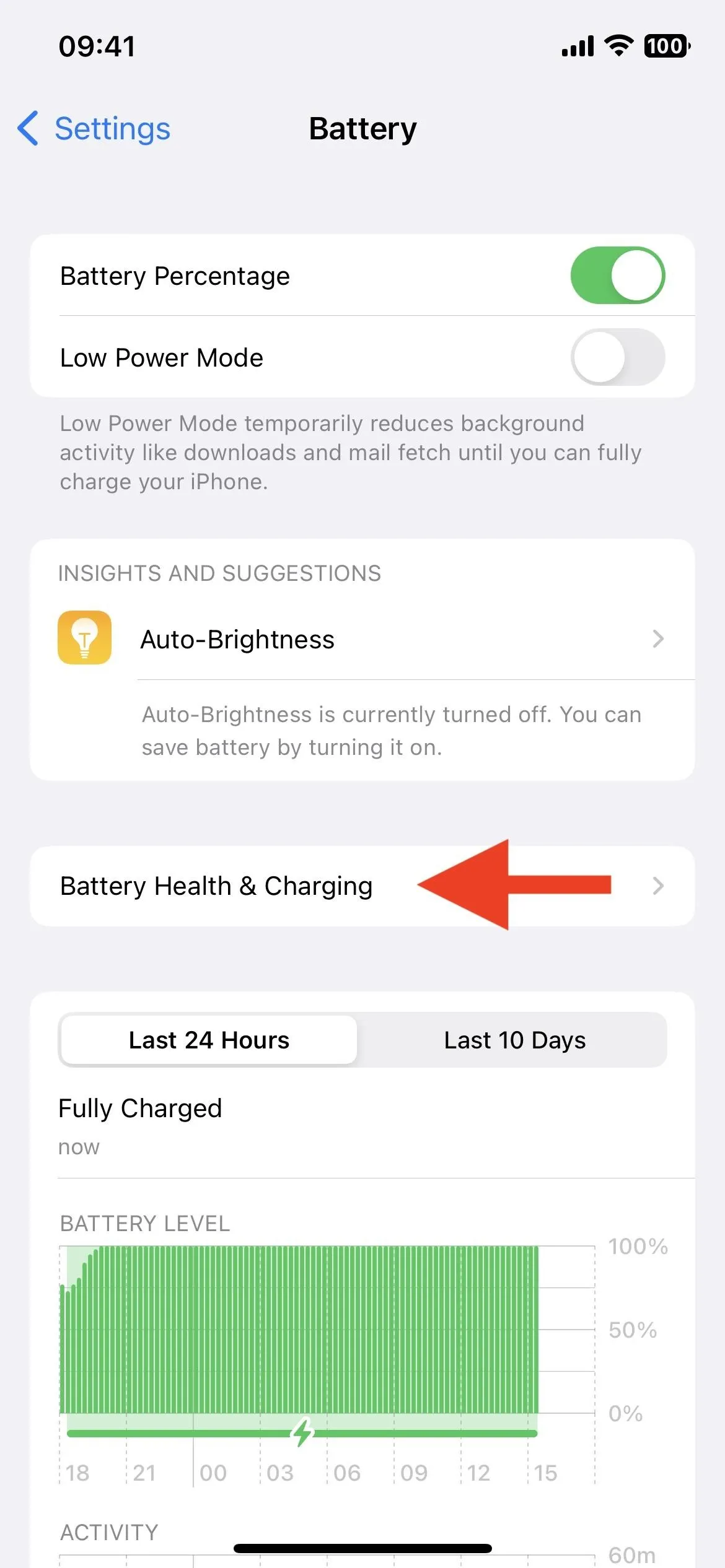
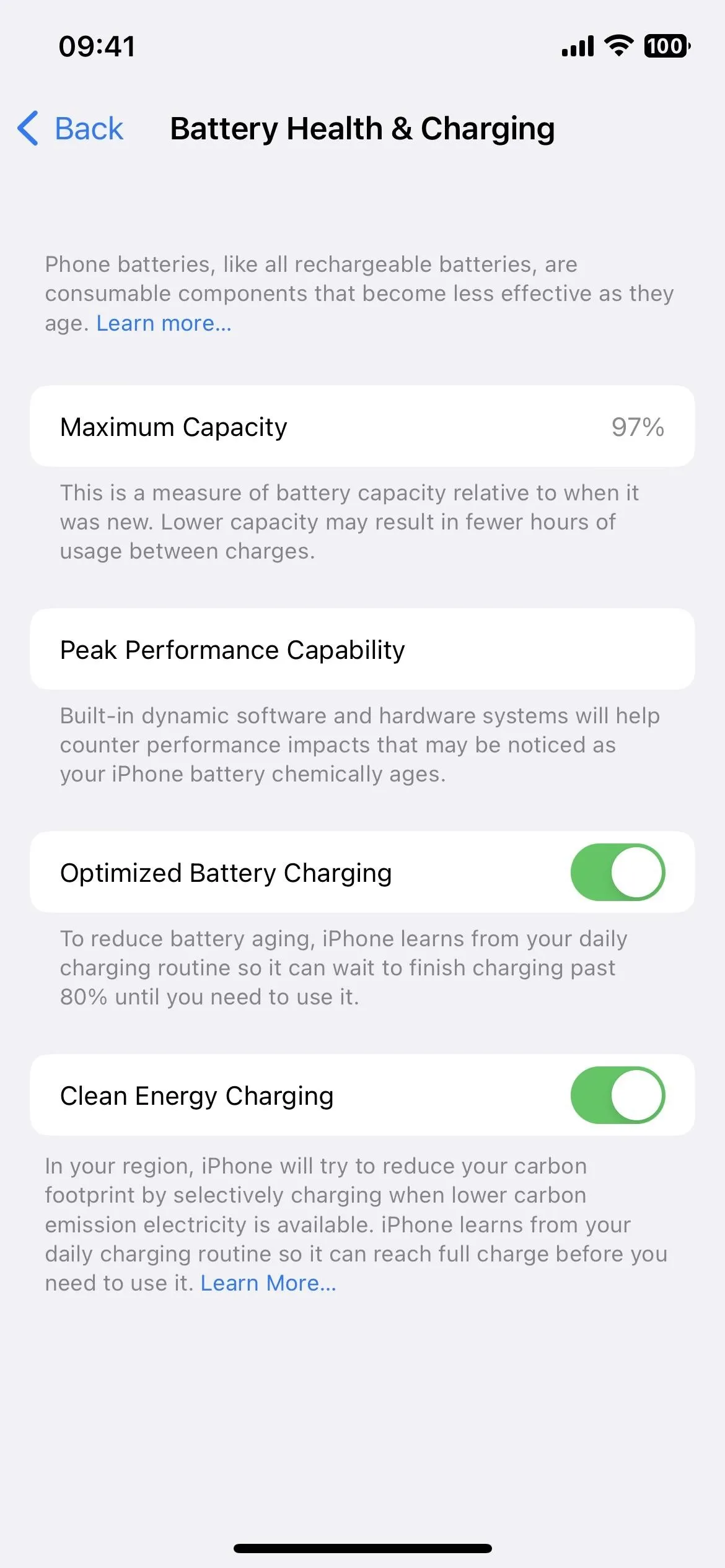
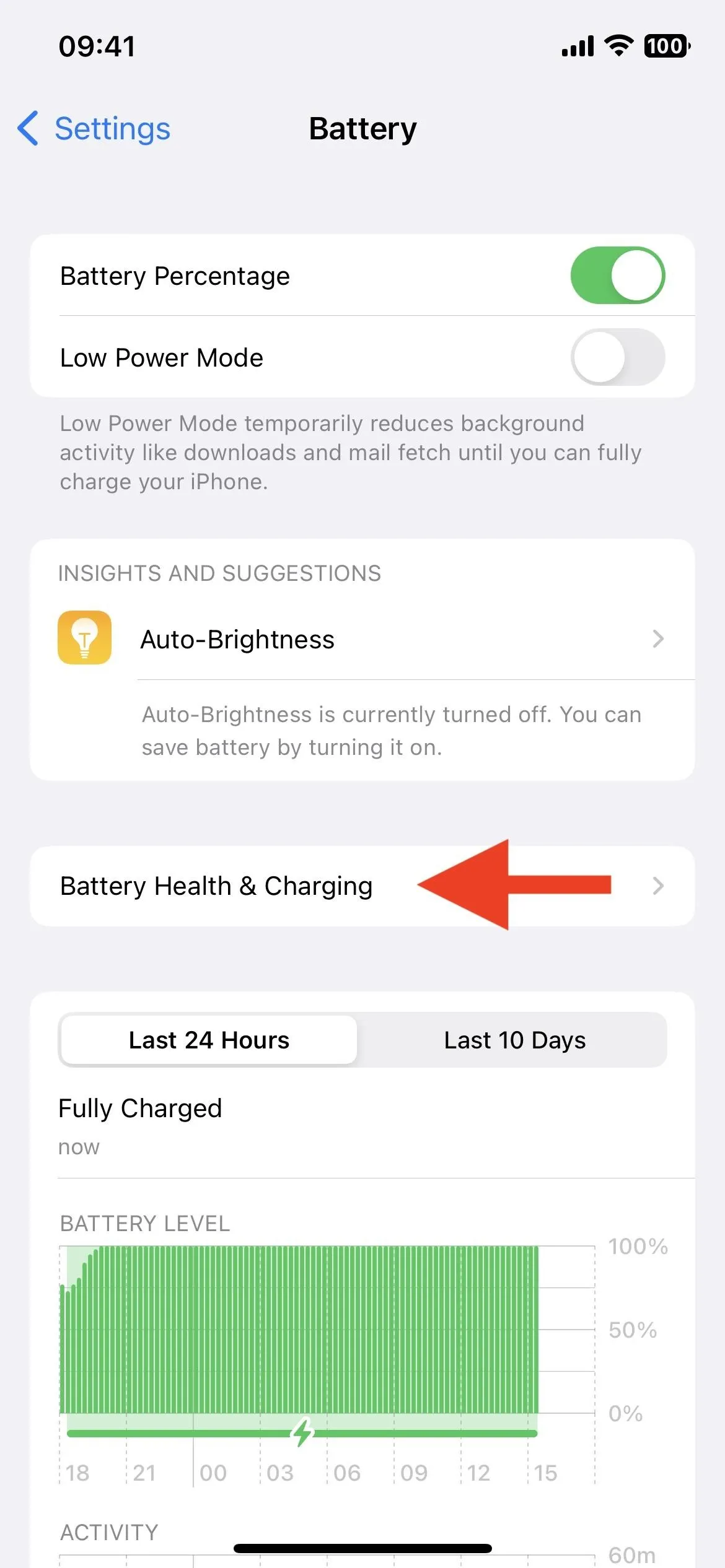
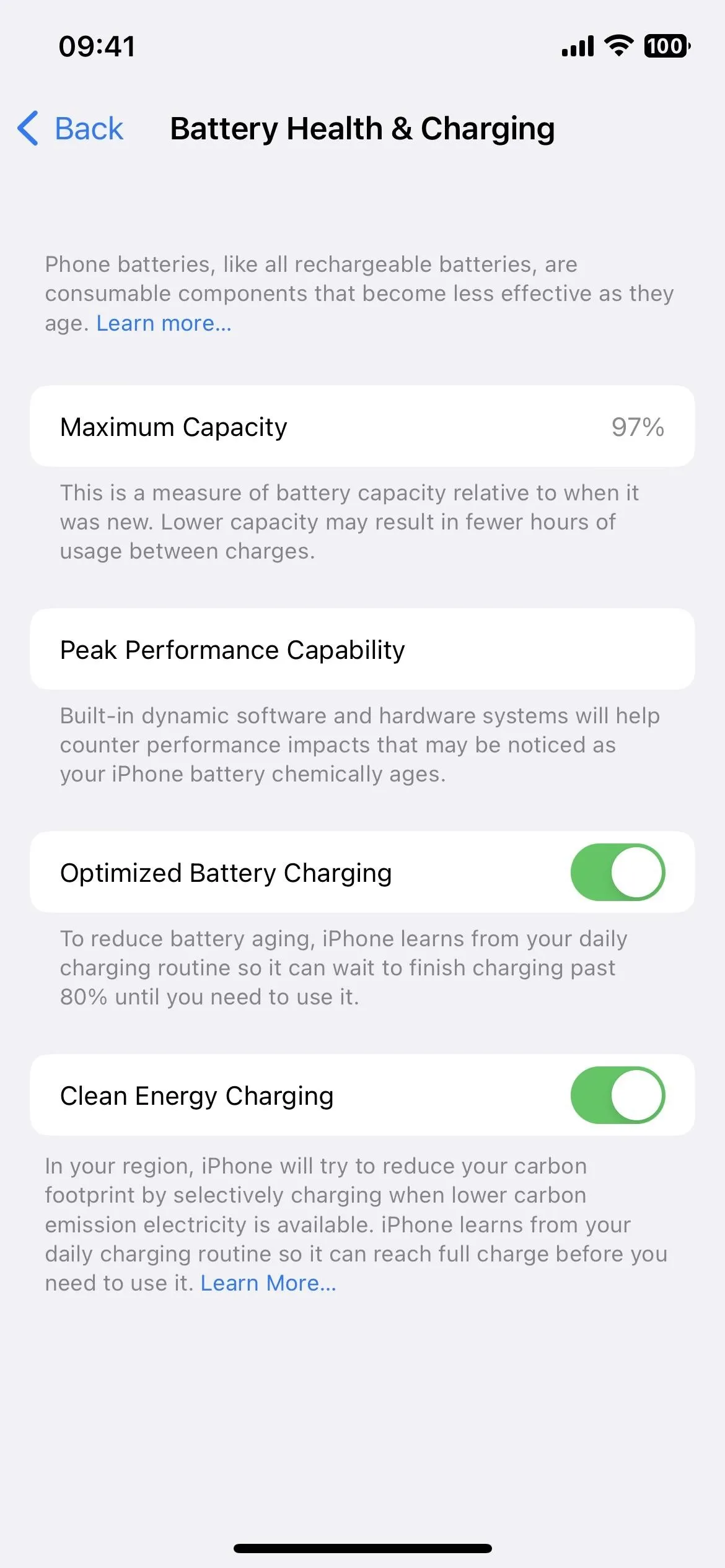
4. Live Activities
Live Activities are finally here. They appear on the bottom of your iPhone's lock screen, as well as in the Dynamic Island for the iPhone 14 Pro and 14 Pro Max models, and display an app's most current data, updated in real time.
Live sports games in the Apple TV app is one example of what Live Activities can do. Pick a live game available in your region from the Live Sports section, then tap the "Follow" button. You'll then see the play-by-play and real-time scores on your lock screen and in the Dynamic Island if you have an iPhone 14 Pro or 14 Pro Max. Right now, I can only get it to work with MLB games.
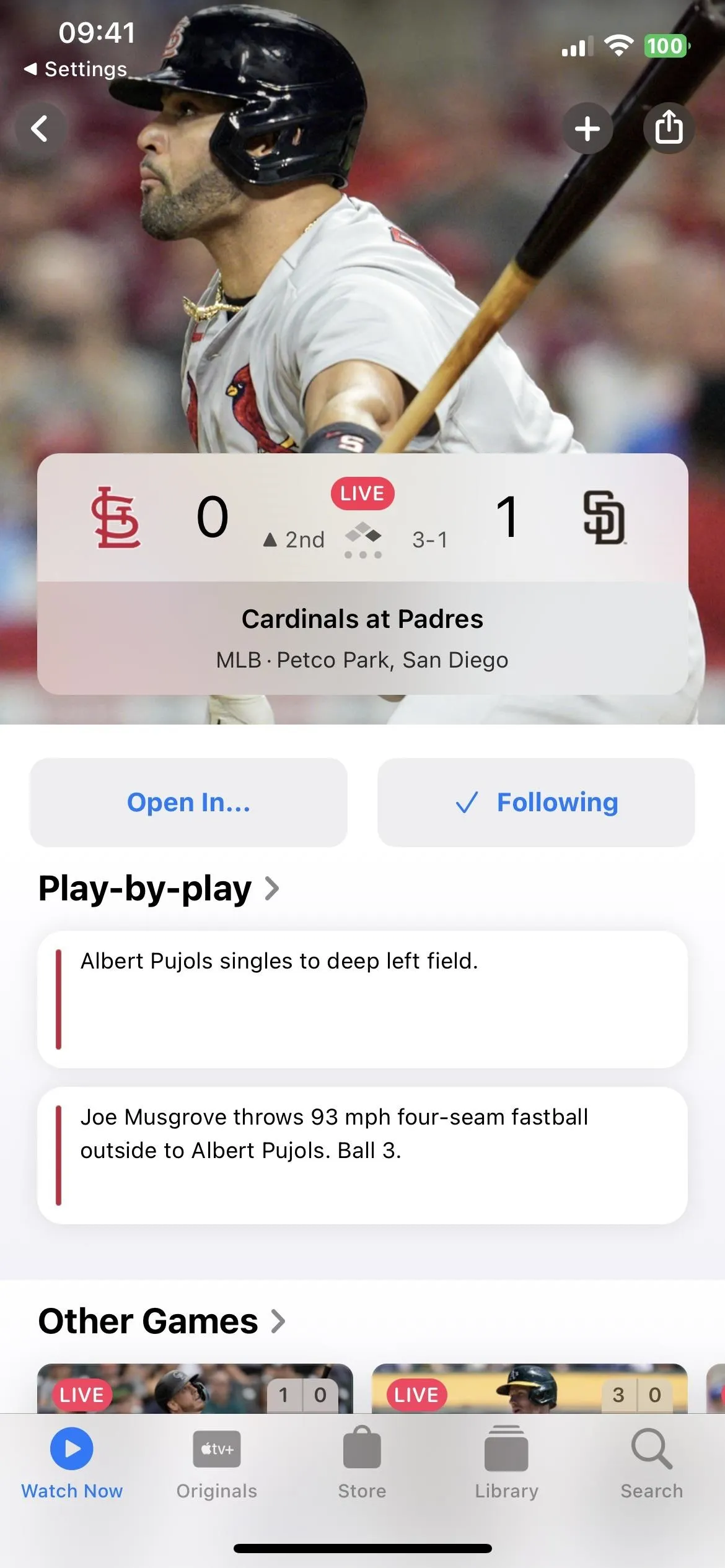
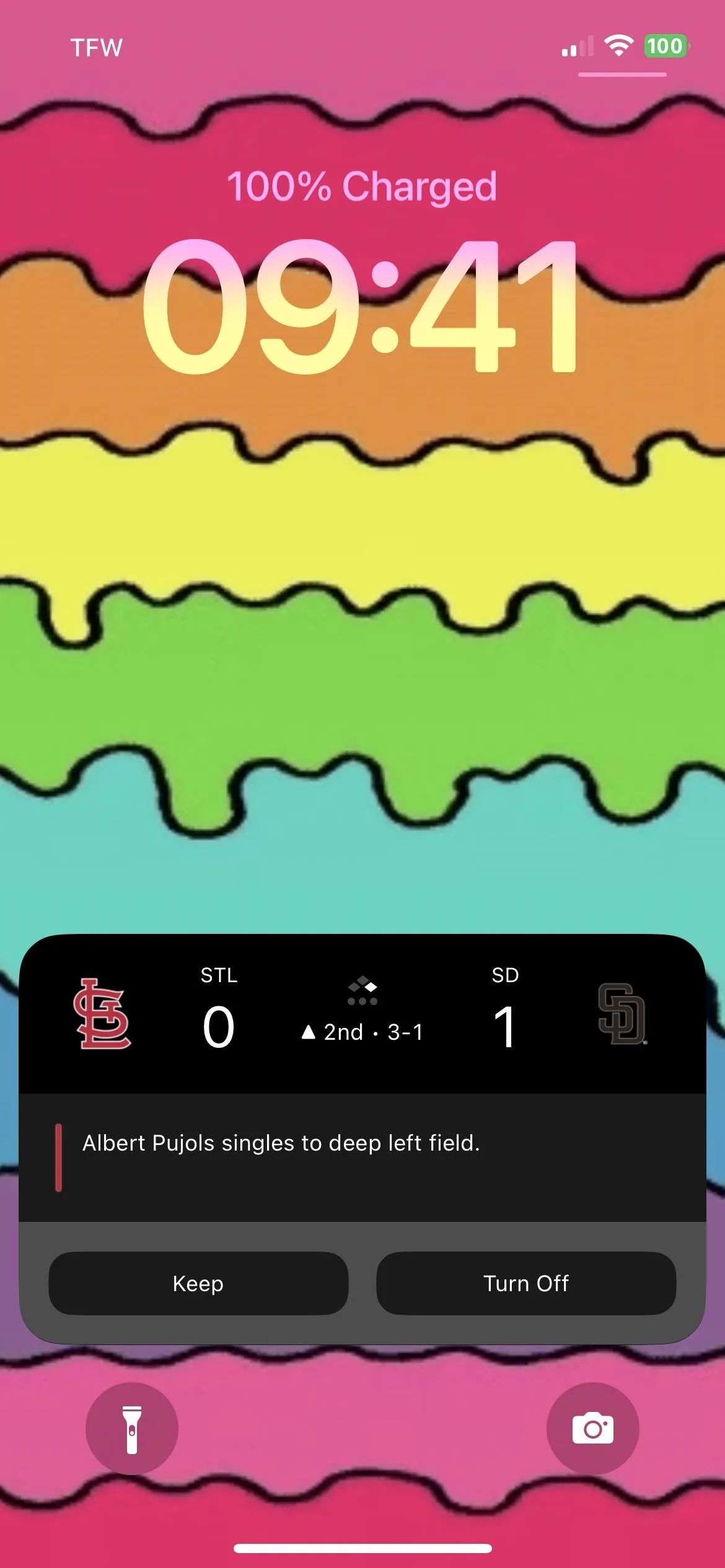
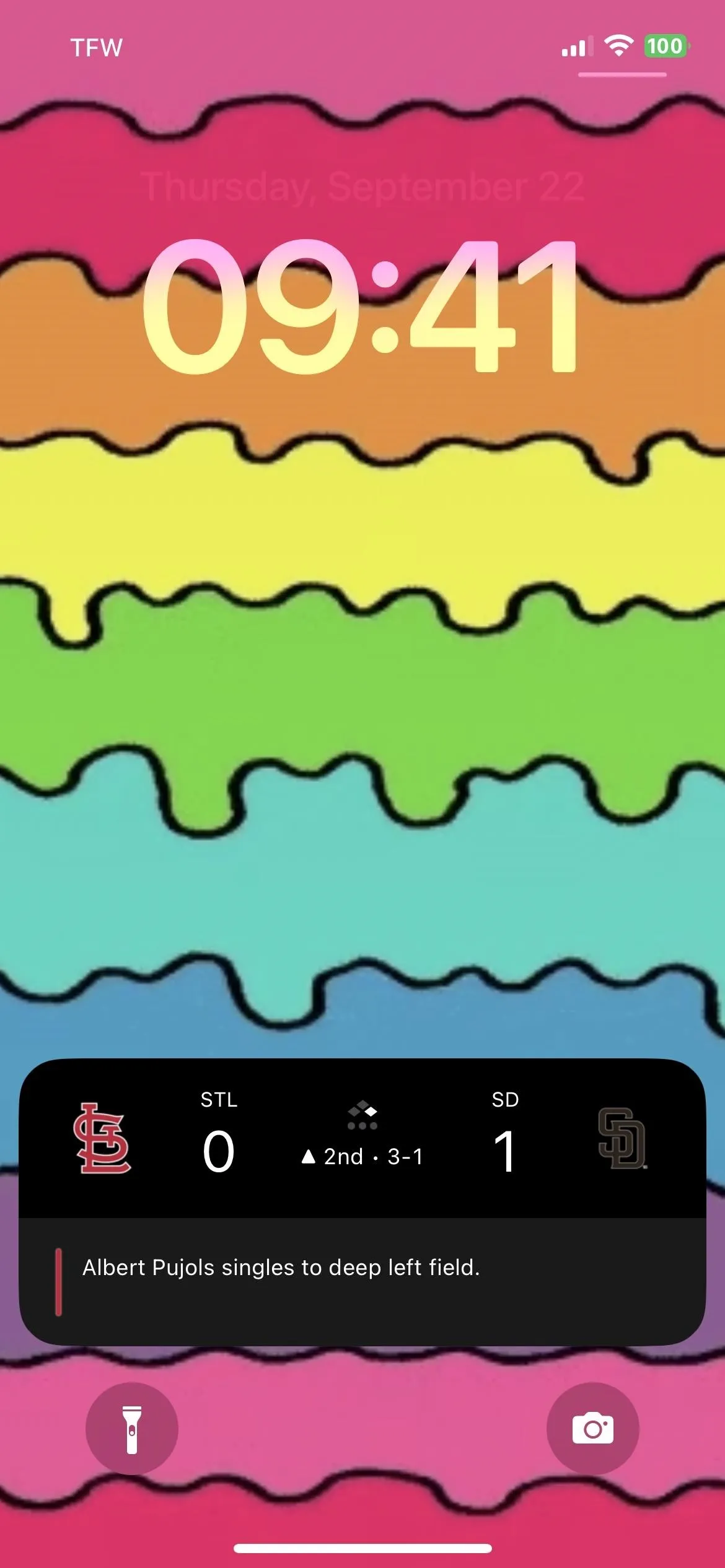
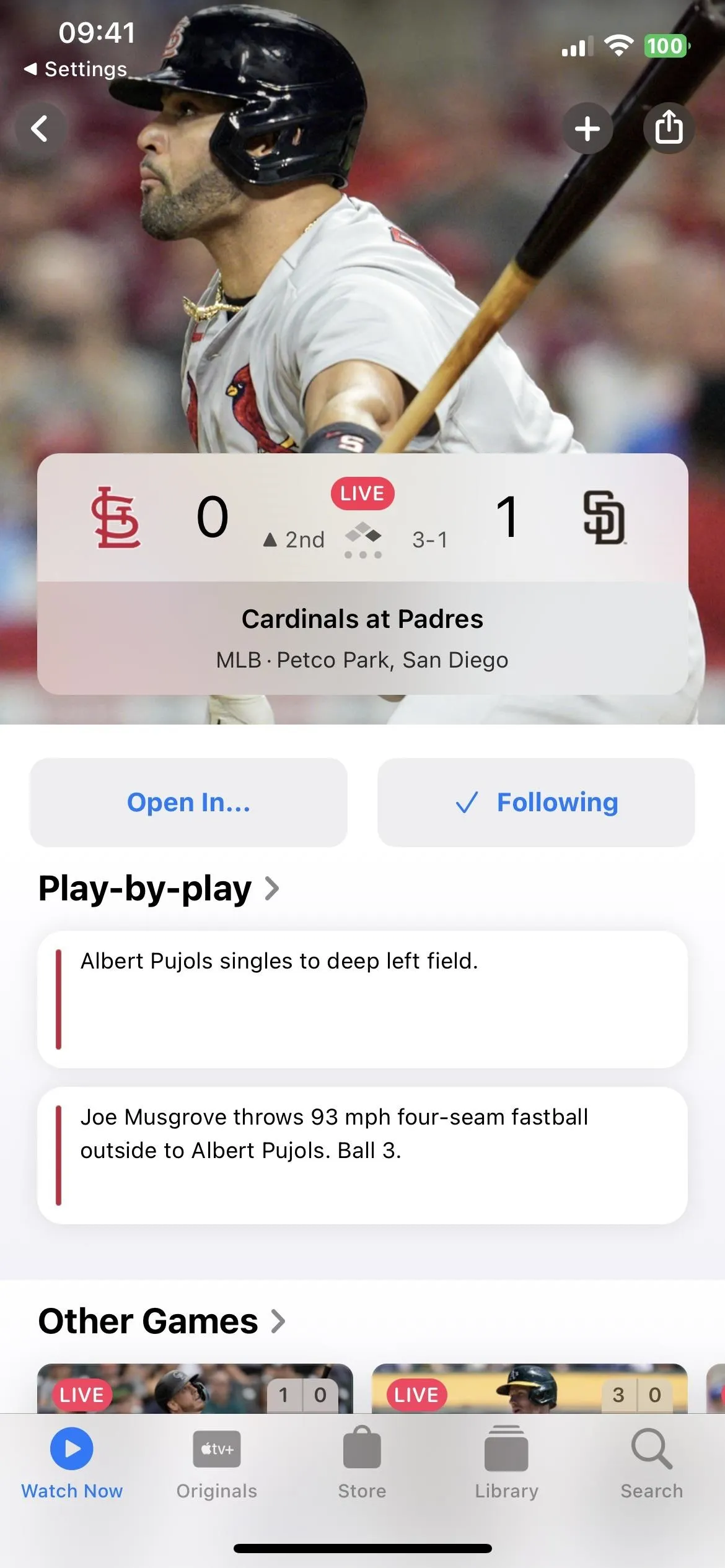
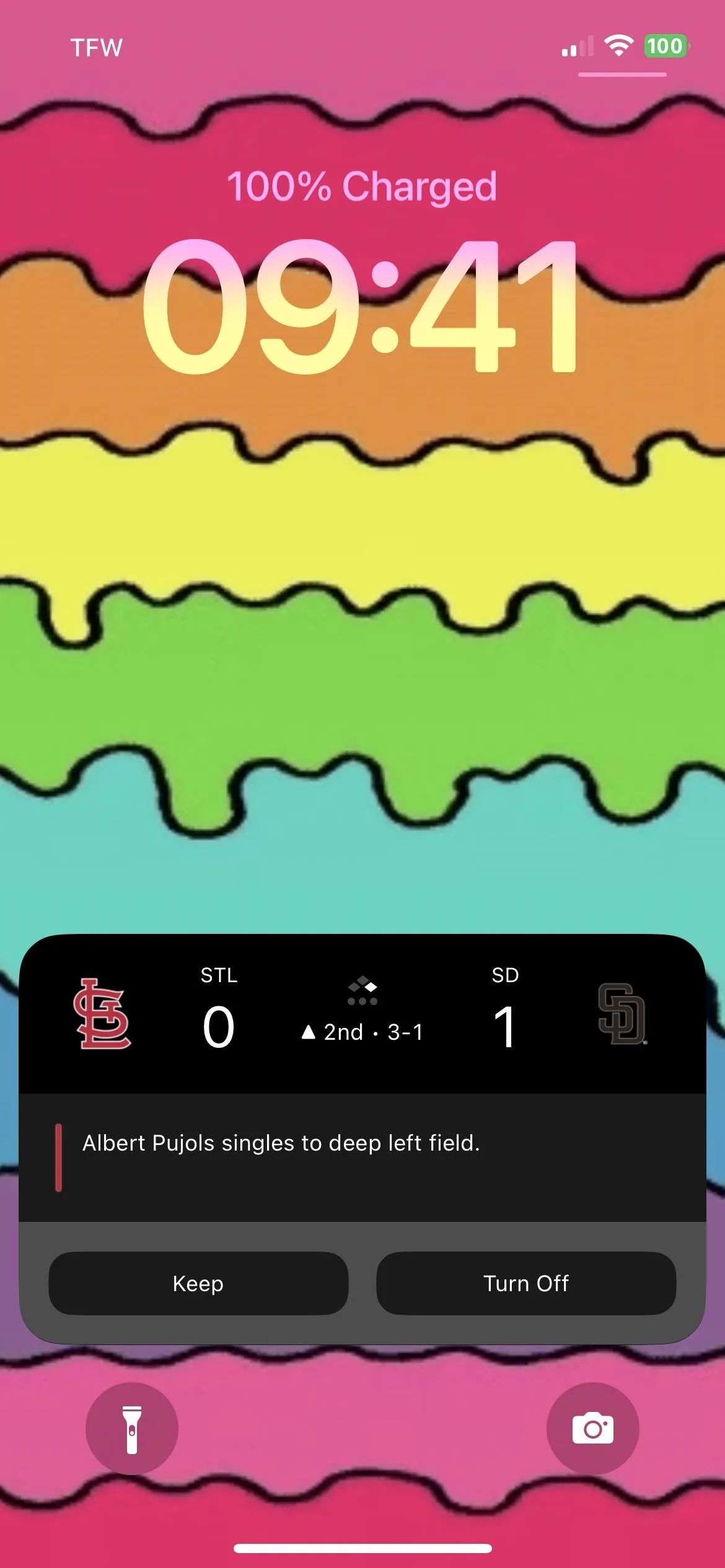
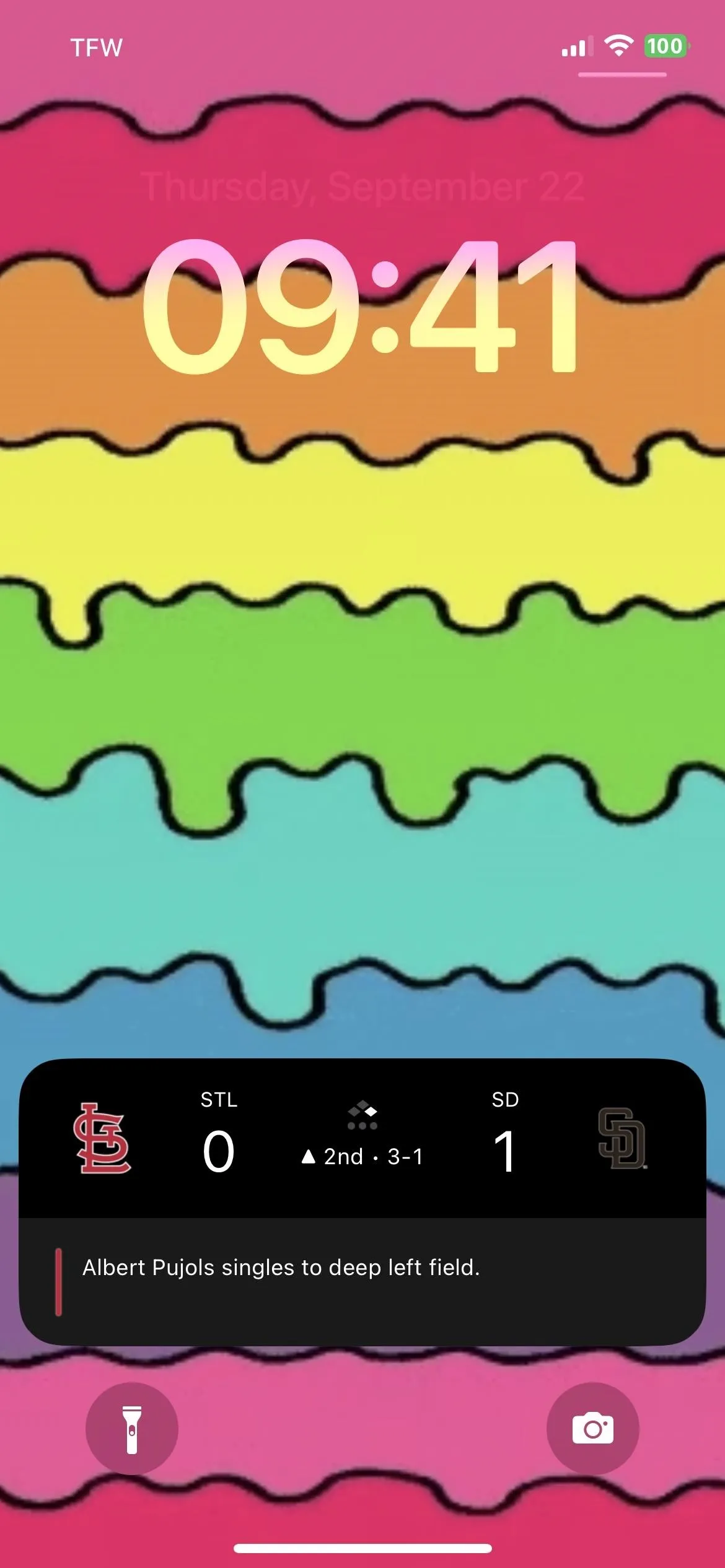
According to Apple, a Live Activity can only be active for up to eight hours in the Dynamic Island, but it can go as long as 12 hours on the lock screen. So on the iPhone 14 Pro and 14 Pro Max, a Live Activity would disappear from the Dynamic Island after eight hours but remain on your lock screen for up to four more hours. Needless to say, you can stop following a Live Activity at any time.
There are also four different viewing modes for Live Activities in the Dynamic Island: a compact leading view, a compact trailing view, a minimal view, and an expanded view.
5. Live Activities API
Live Activities aren't just available for Apple's apps — any third-party developer can incorporate them into their apps using the new ActivityKit framework. Examples of activities you could track include a ride pickup from Uber or Lyft, package delivery from UPS or FedEx, food delivery from GrubHub or DoorDash, pickup order for Starbucks or Target, workout using Nike or Health, and so on.
Developers were allowed to start submitting their updated apps with Live Activities to the App Store on Oct. 18 so that users could use them as soon as iOS 16.1 came out. Some interesting ones already available include:
- Booby Track
- Coffee Book
- Lock Launcher
- Shelf - Create Live Activities
- Soor
- Sports Alerts
- Tally • Quick Counter
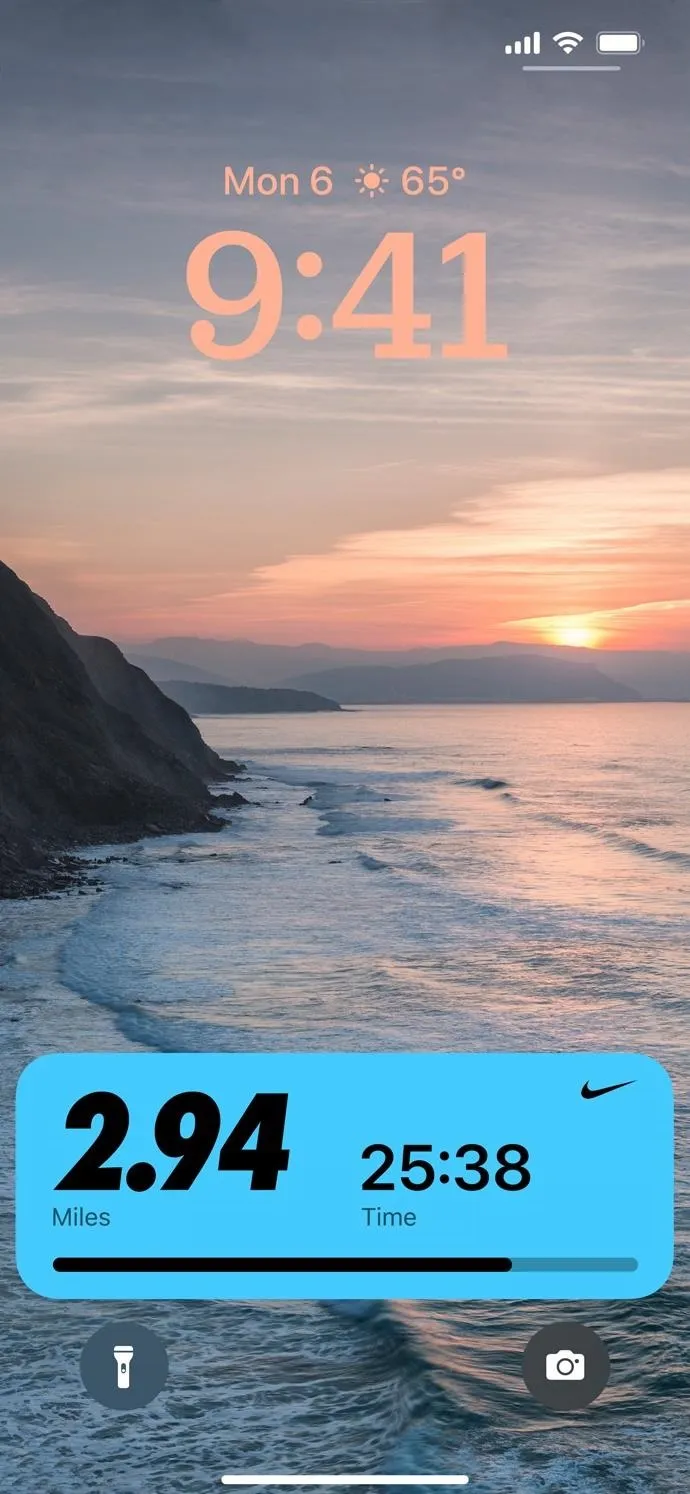
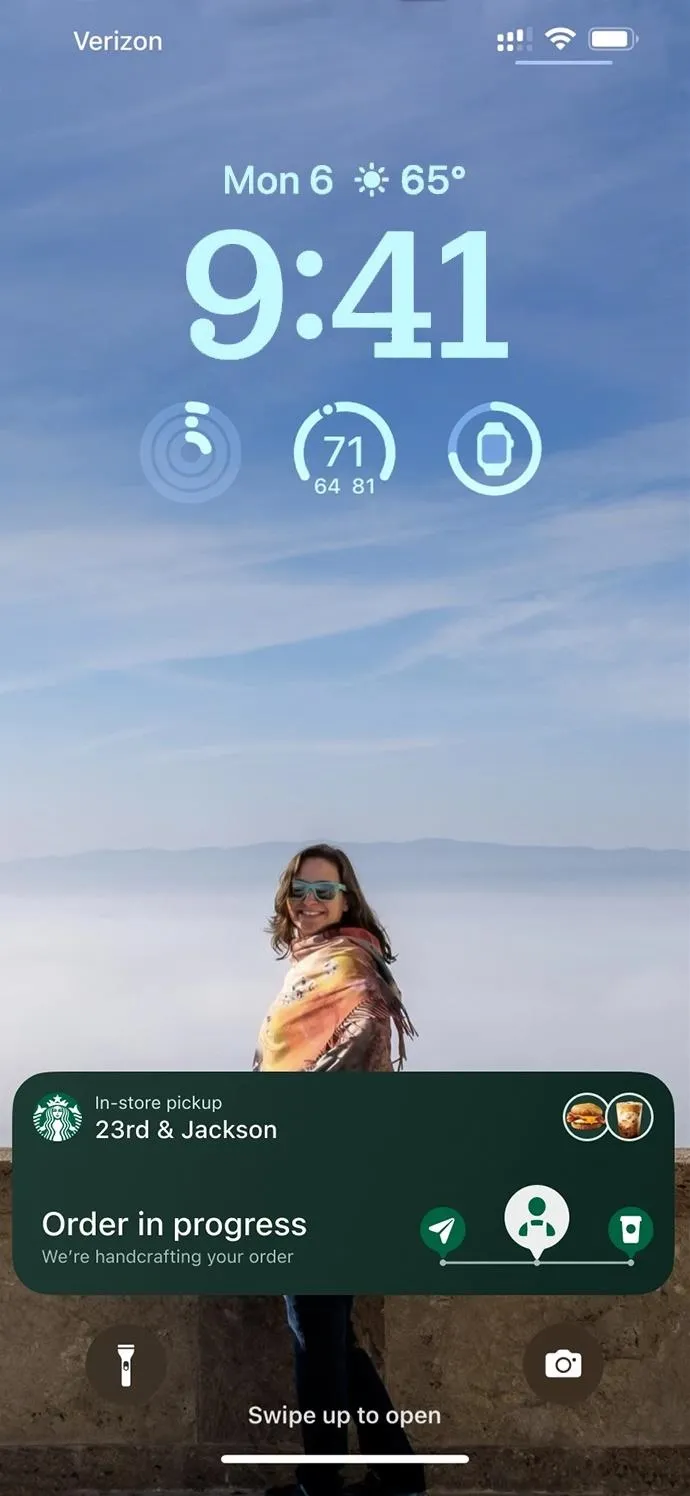
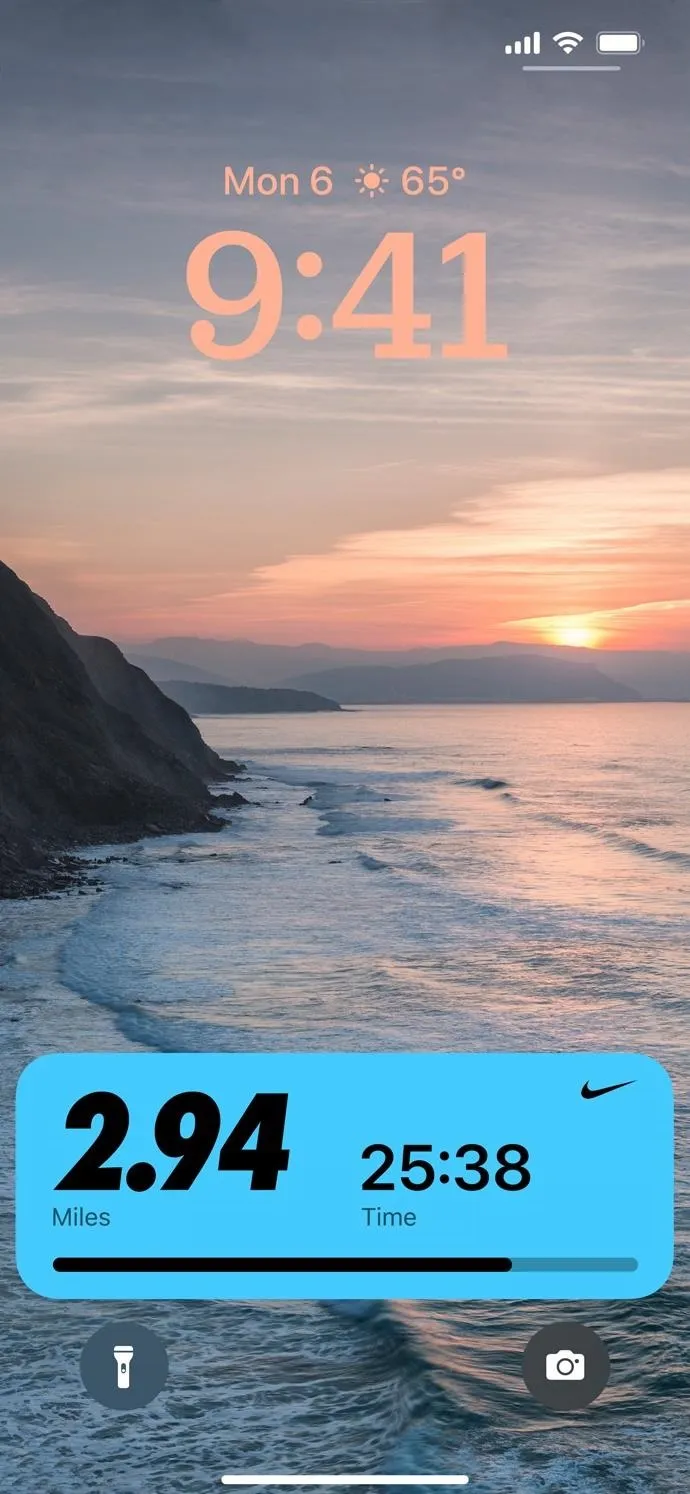
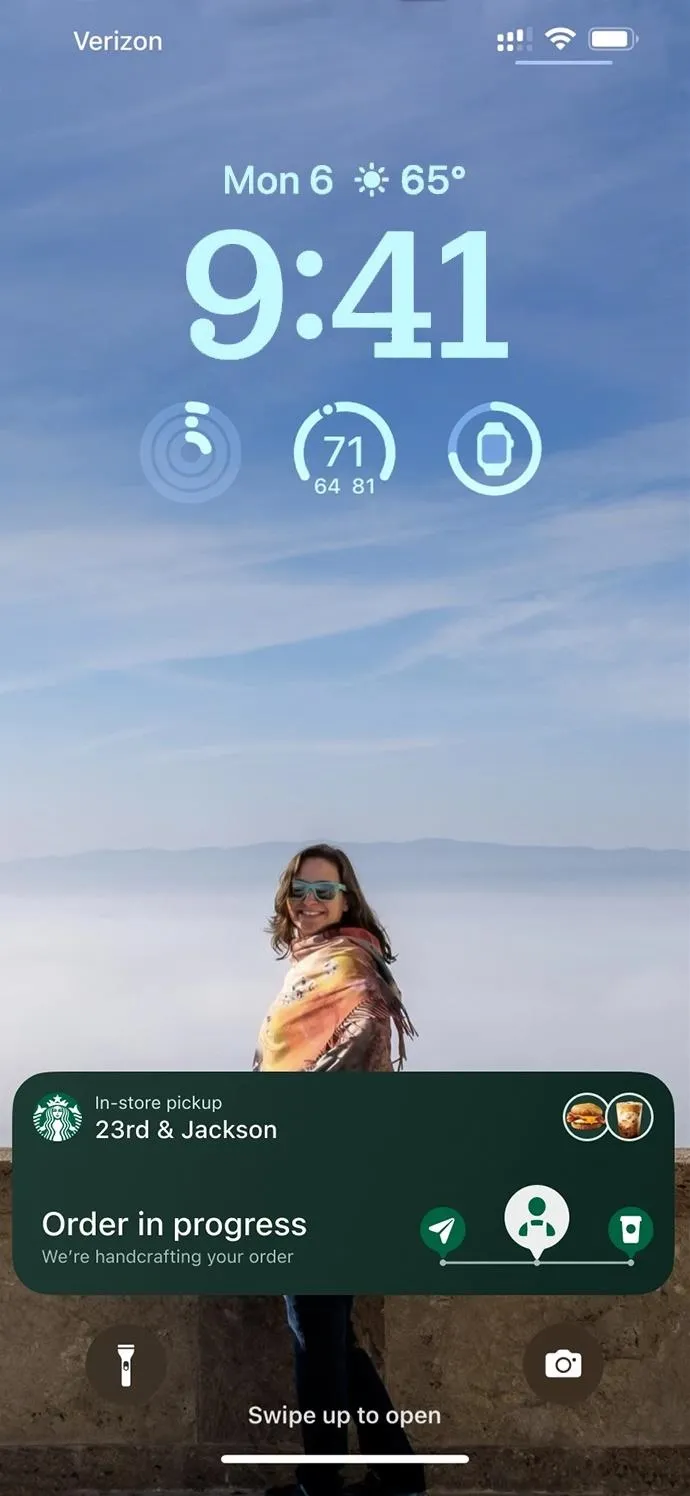
6. Download In-App Content Before First Launching Apps
There's a new toggle in Settings –> App Store for "In-App Content," which will "automatically run apps in the background to download content before you first launch them" when enabled. You'll notice the change mostly in games and navigation apps that need a lot of resources to run correctly. The App Store has file size limits, but developers can push the required resources after the initial app installation.
It is unclear if the feature only applies during the app's initial installation or if it can also install new in-app content in the background after manually or automatically installing an app update. After installing the iOS 16.1 update, this toggle should be enabled by default.

Before (left) and after (right) the iOS 16.1 update.
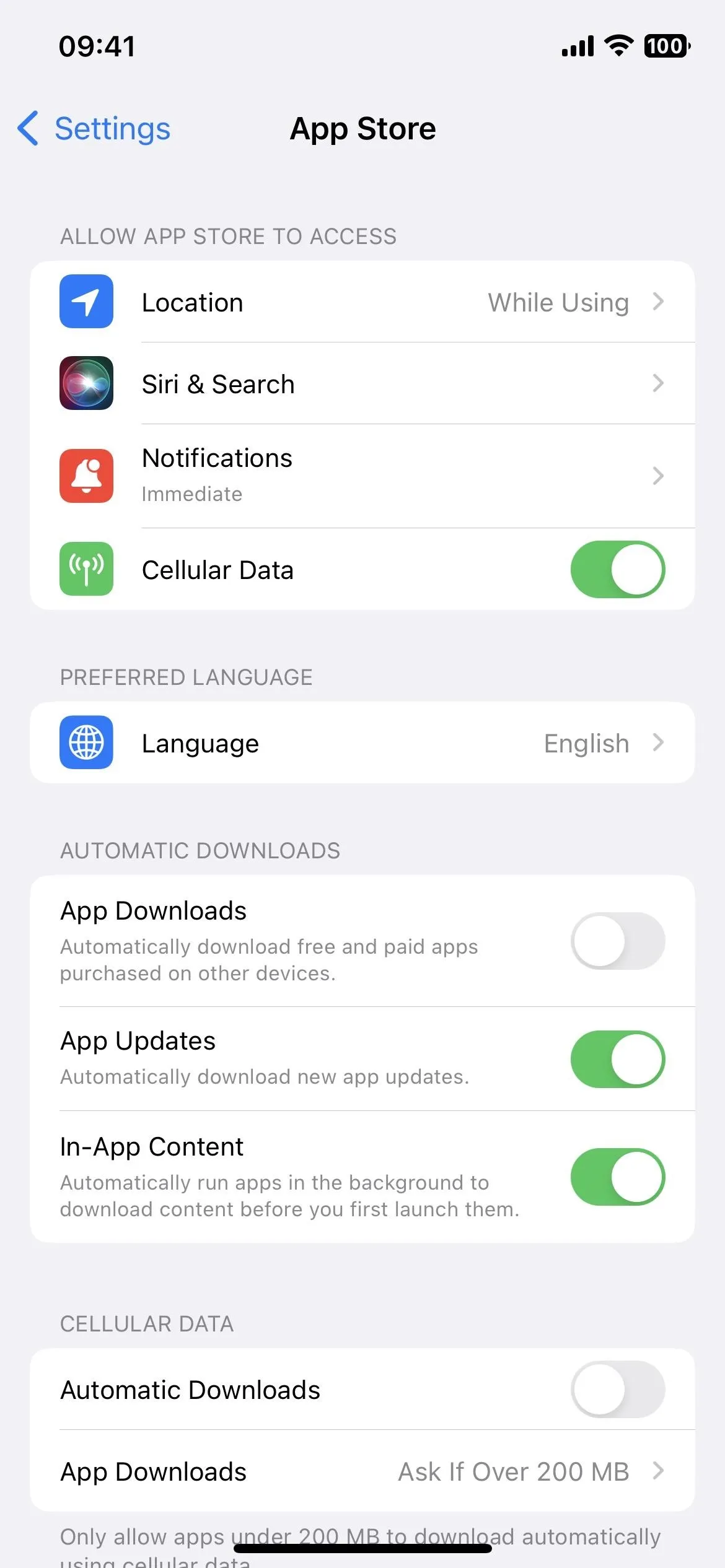

Before (left) and after (right) the iOS 16.1 update.
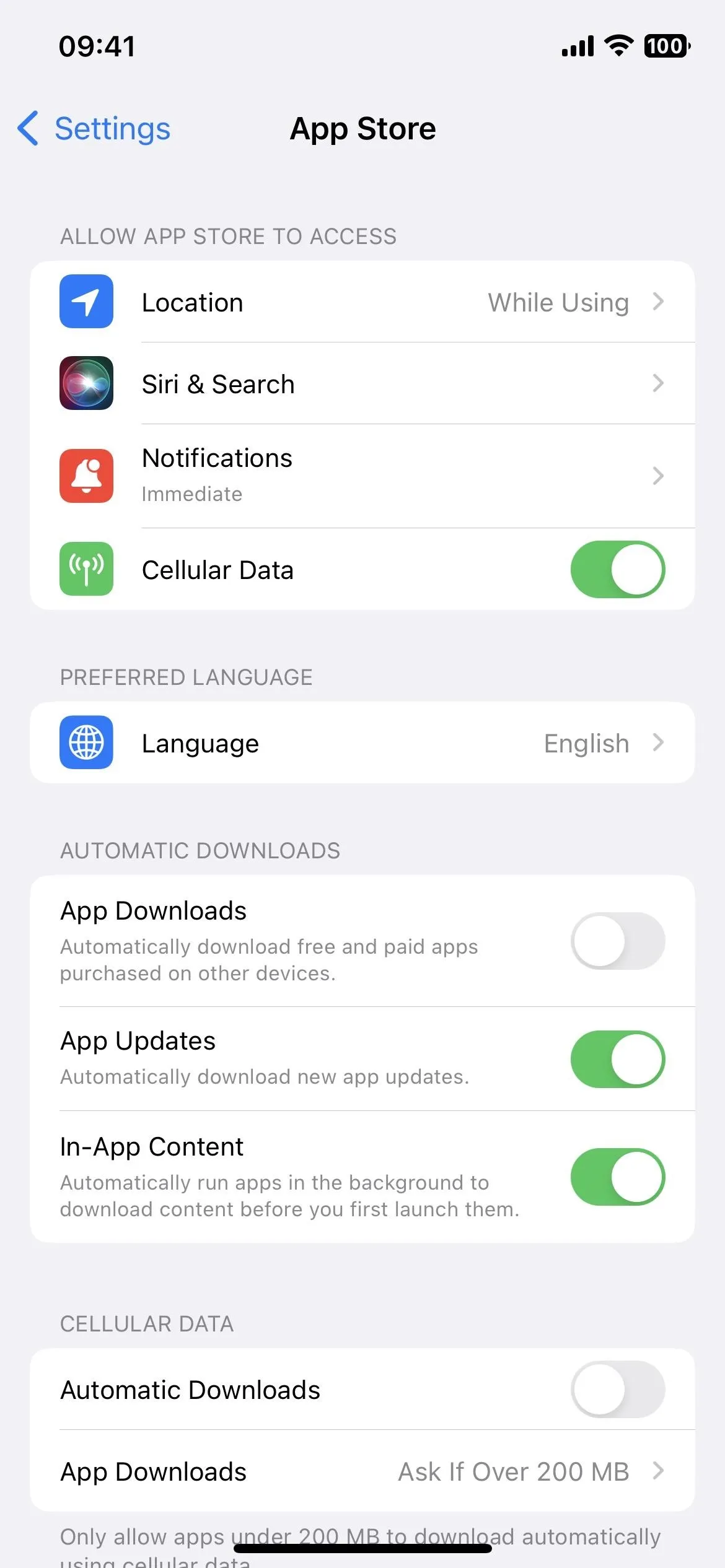
7. Subscribe to Fitness+ Without Apple Watch
Before iOS 16.1, you had to have an Apple Watch to subscribe to Fitness+ in the Fitness app. Now, you don't need one, but you'd be missing out on all the health and fitness metrics displayed on the Apple Watch during a workout. If you don't care about that data and just want to follow along to a workout session, Fitness+ is now a viable option.
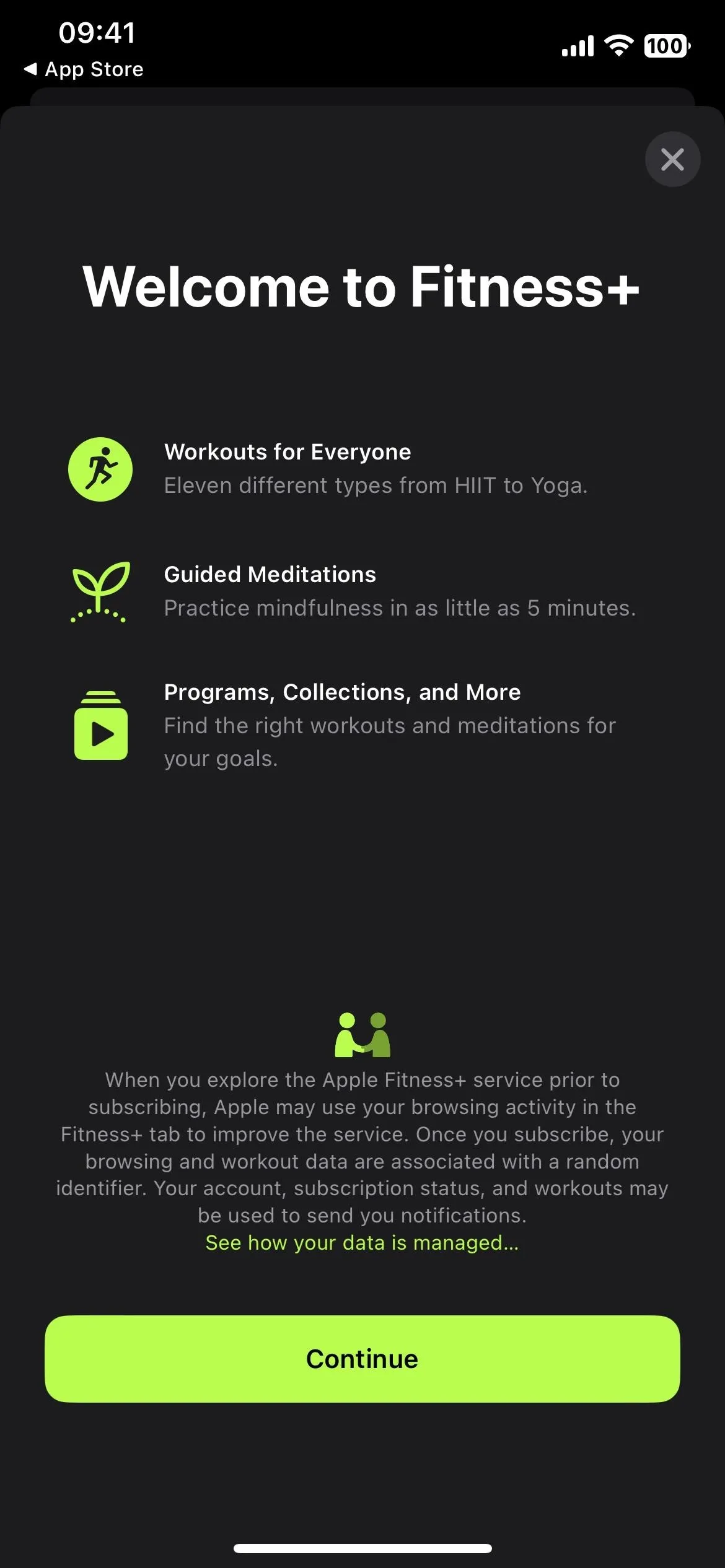
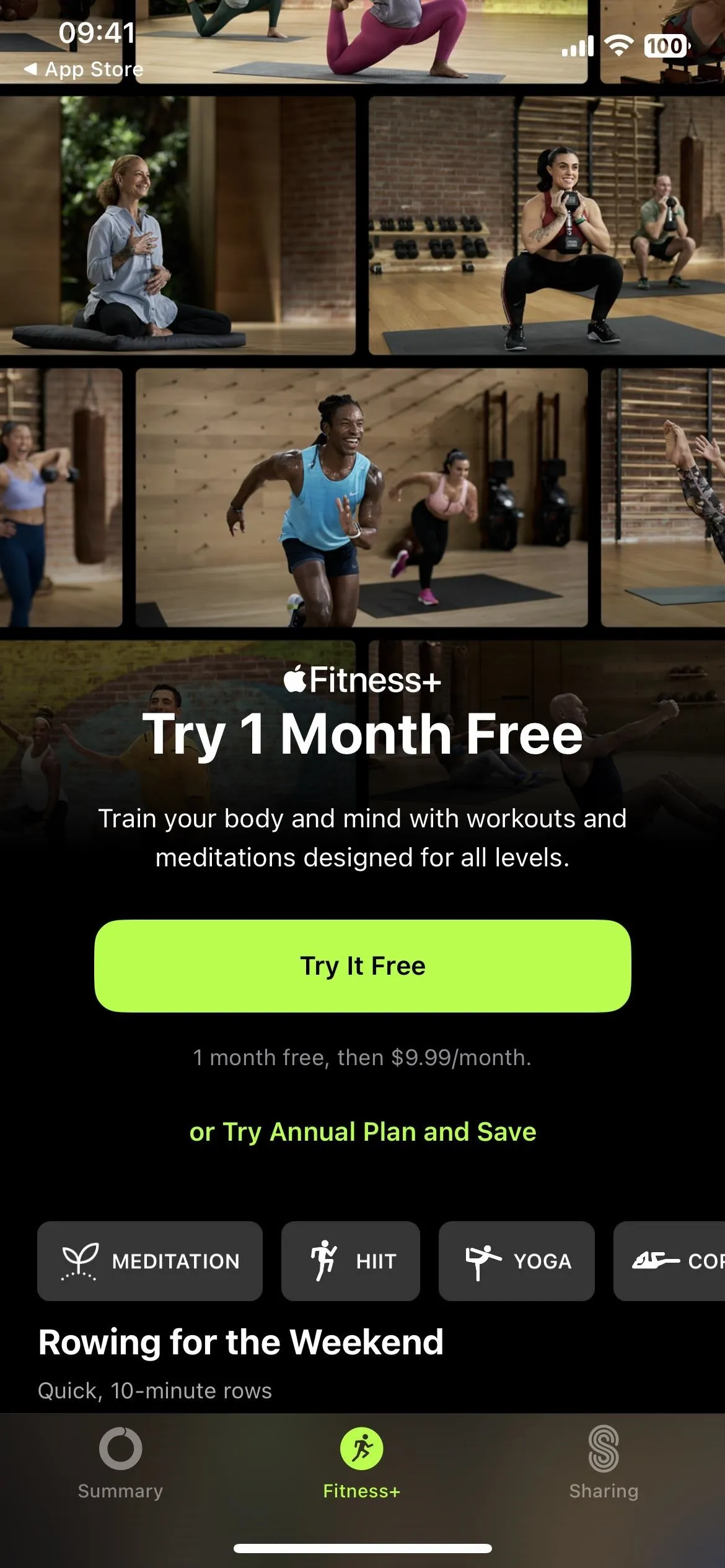
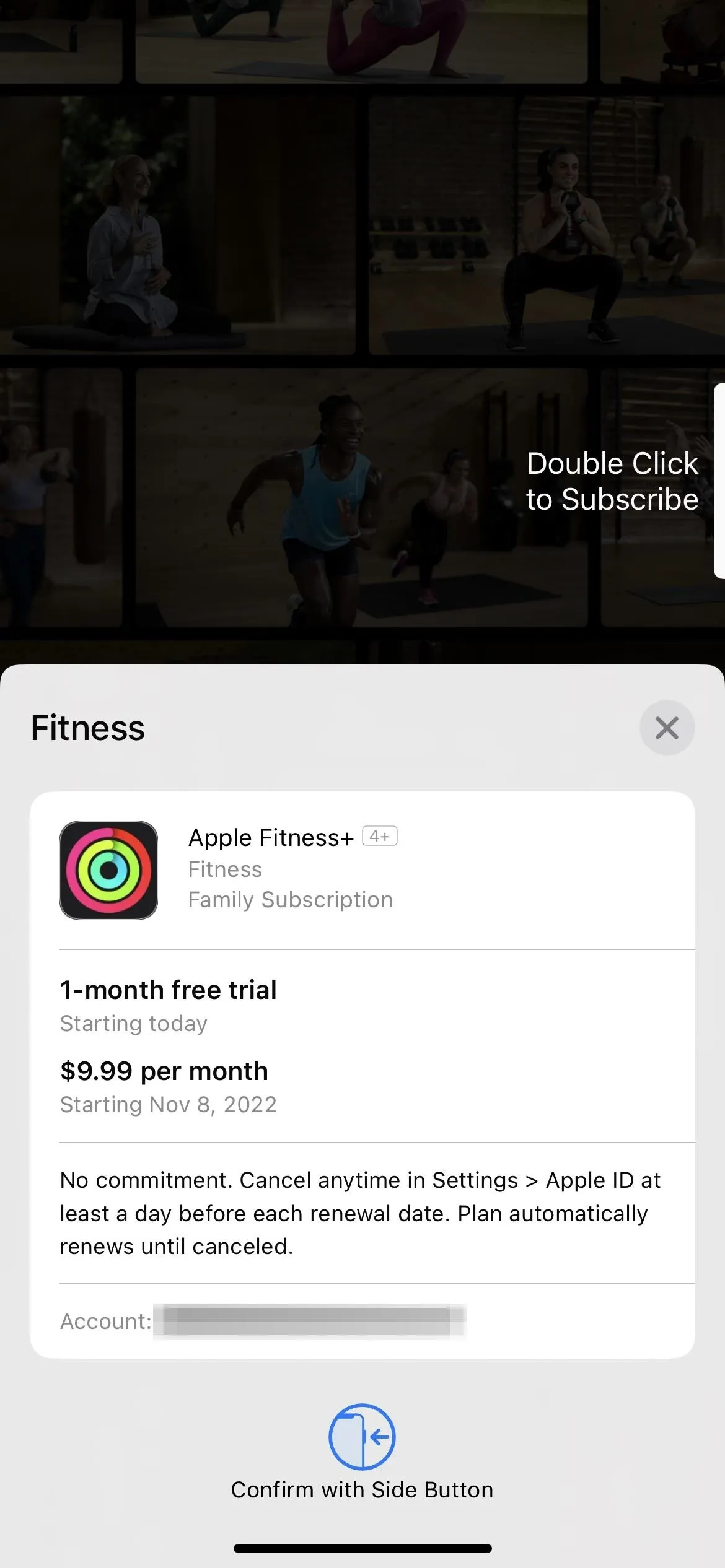
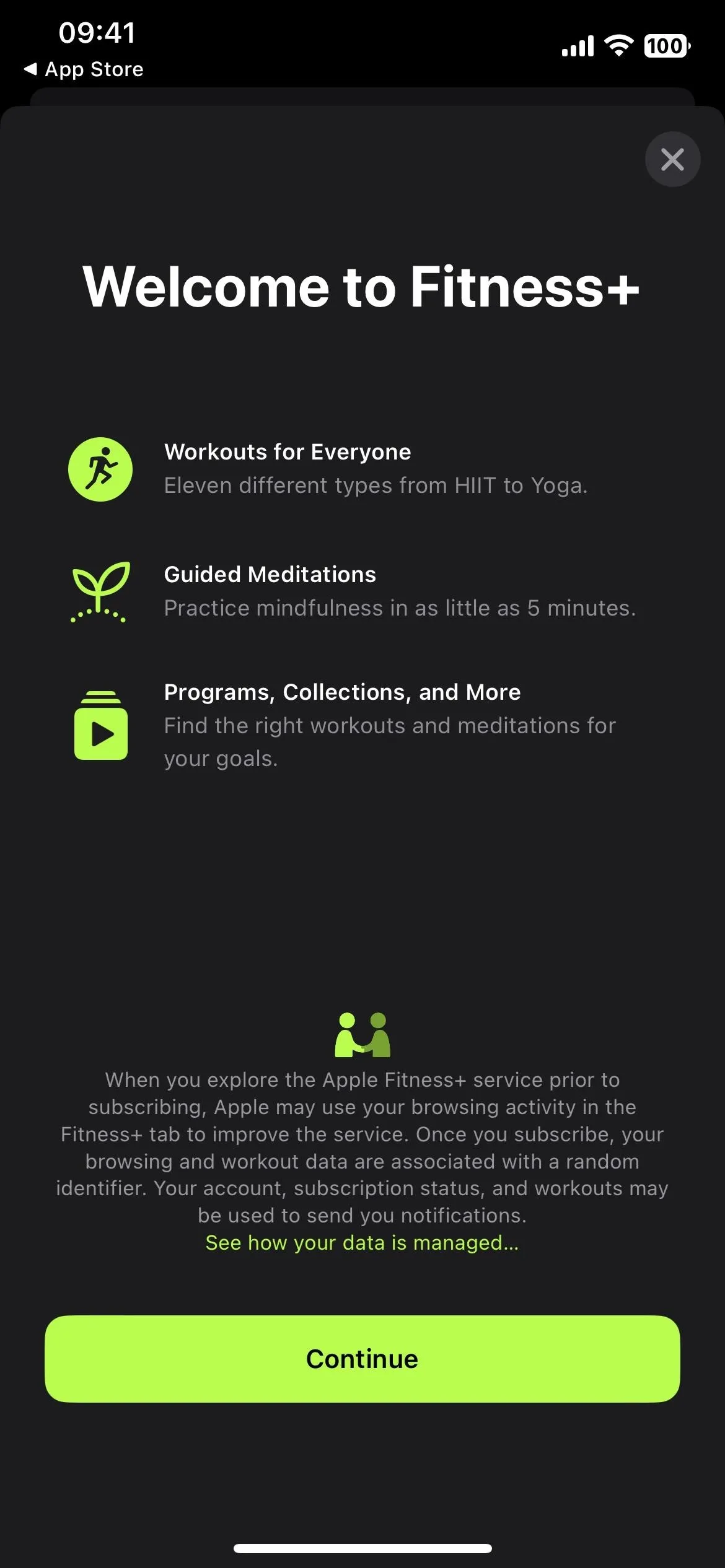
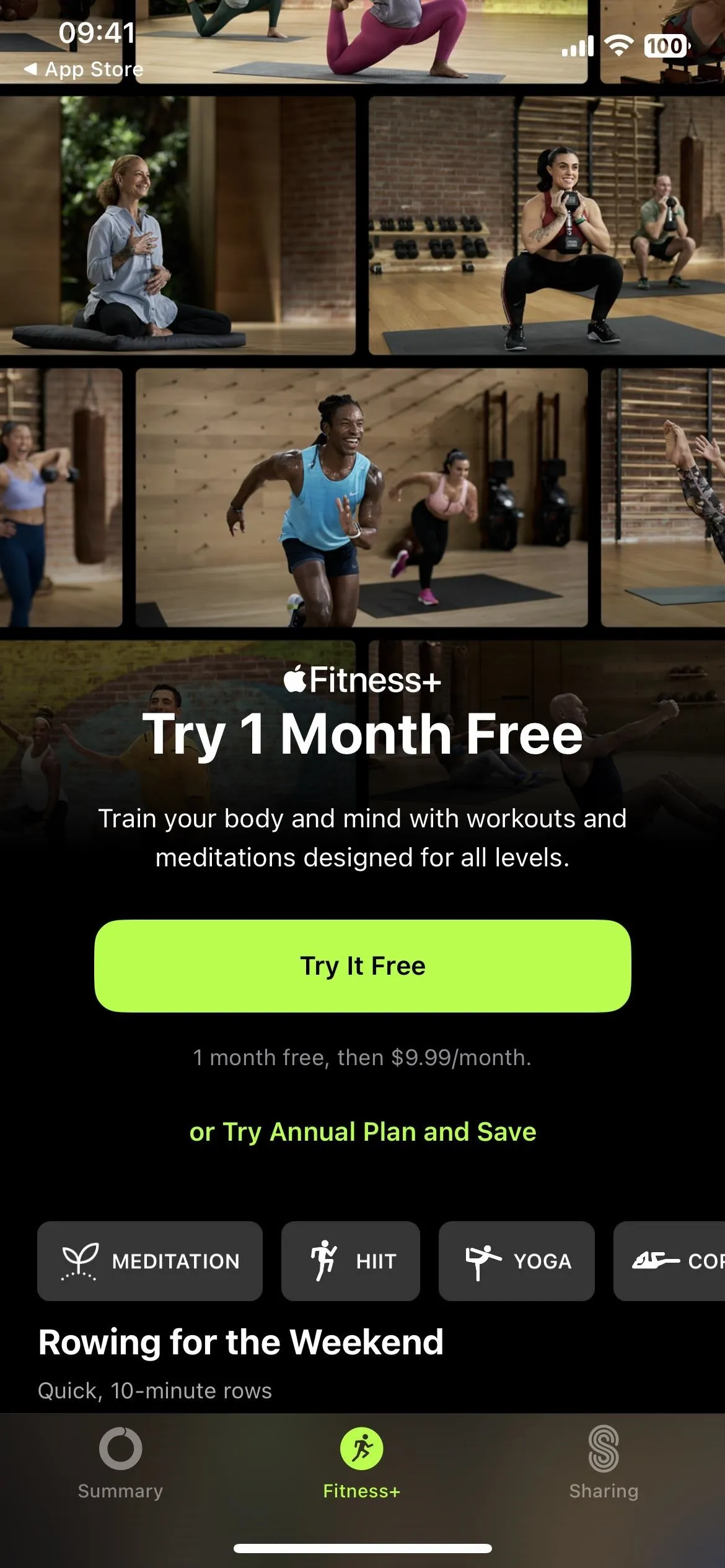
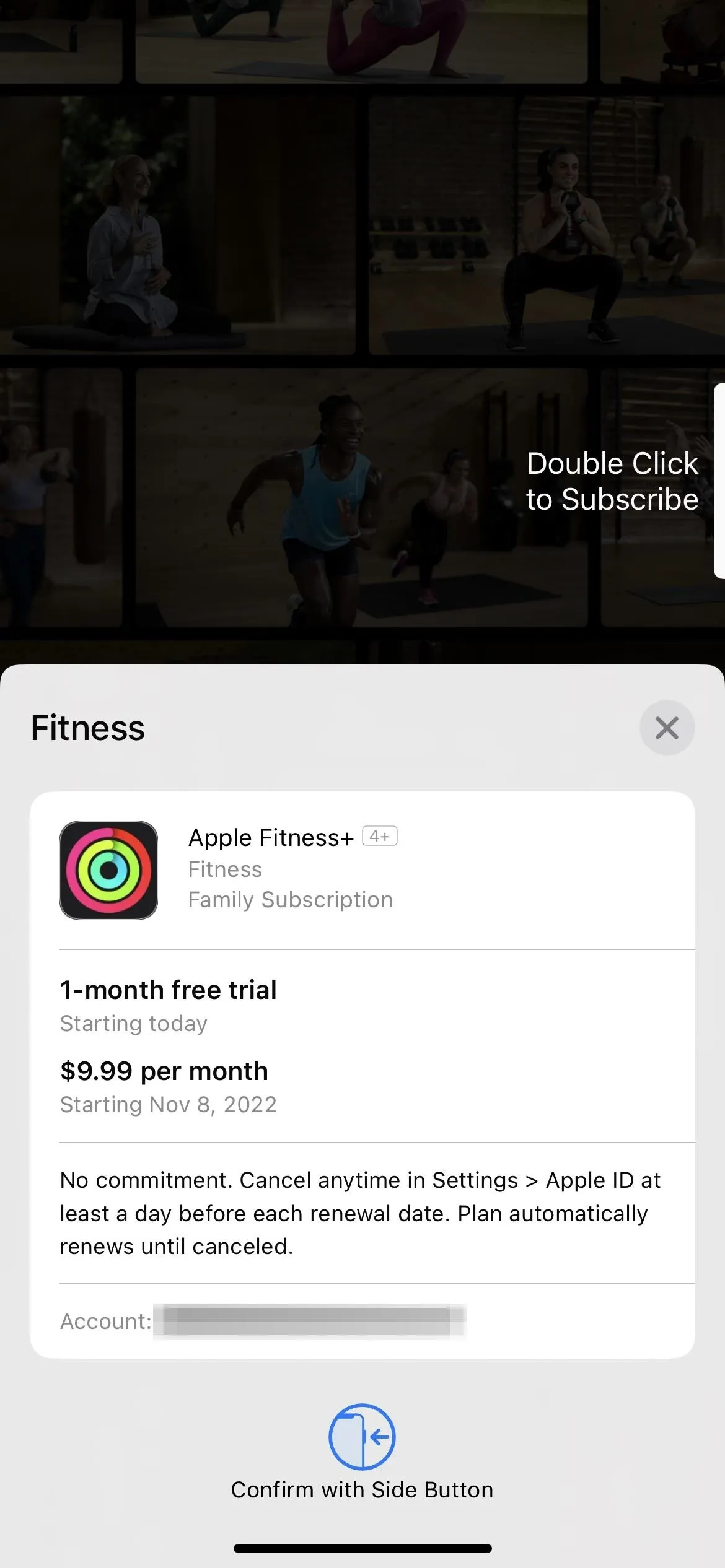
8. New Shortcut Actions
The iOS 16.0 update added almost 60 new actions in the Shortcuts app, and iOS 16.1 throws a few more in. The first is "Get Current Focus" for the Settings app, which returns the currently active focus. The second is "Search in Shortcuts" for the Shortcuts app, which opens Shortcuts and performs a search for the specified text. And the third is "Open Smart List," which opens a specific smart list in Reminders.
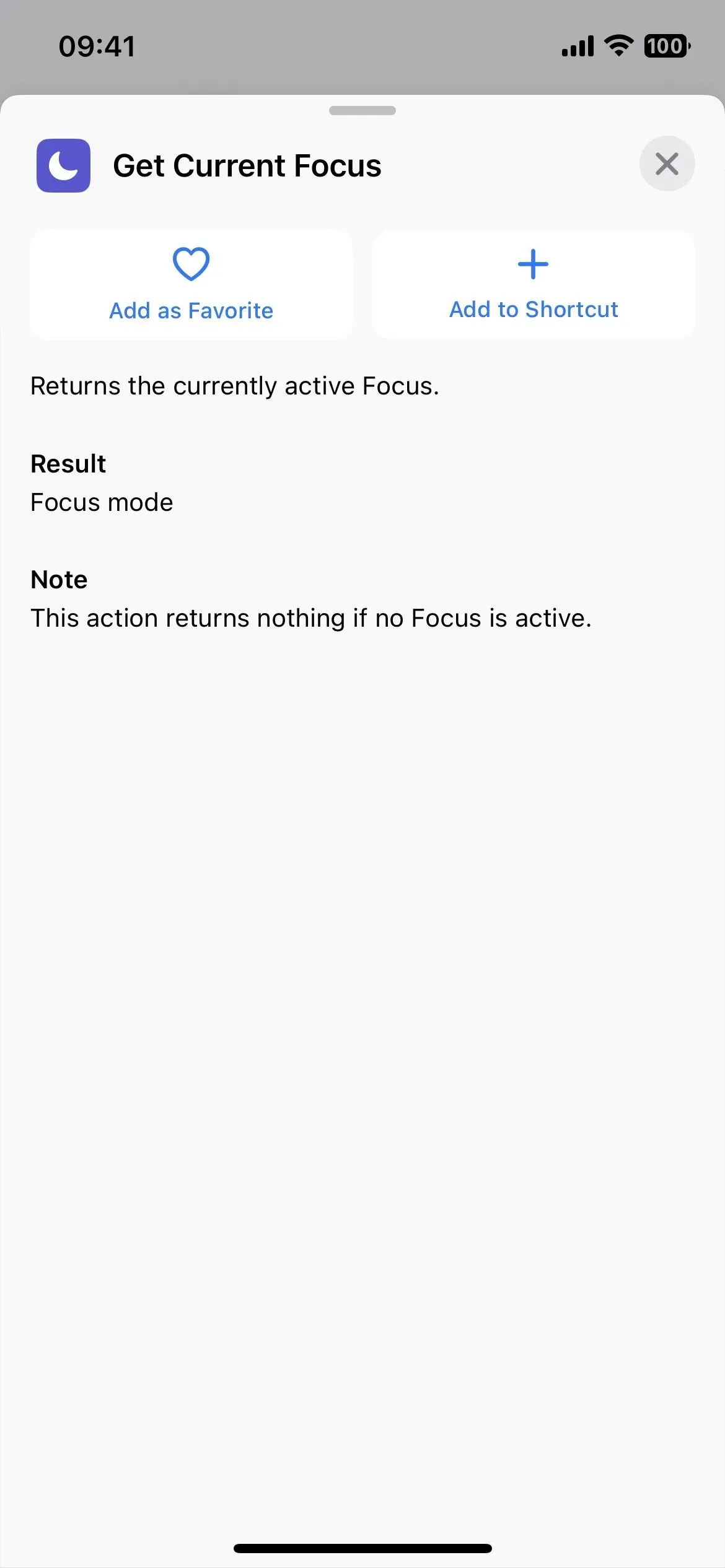
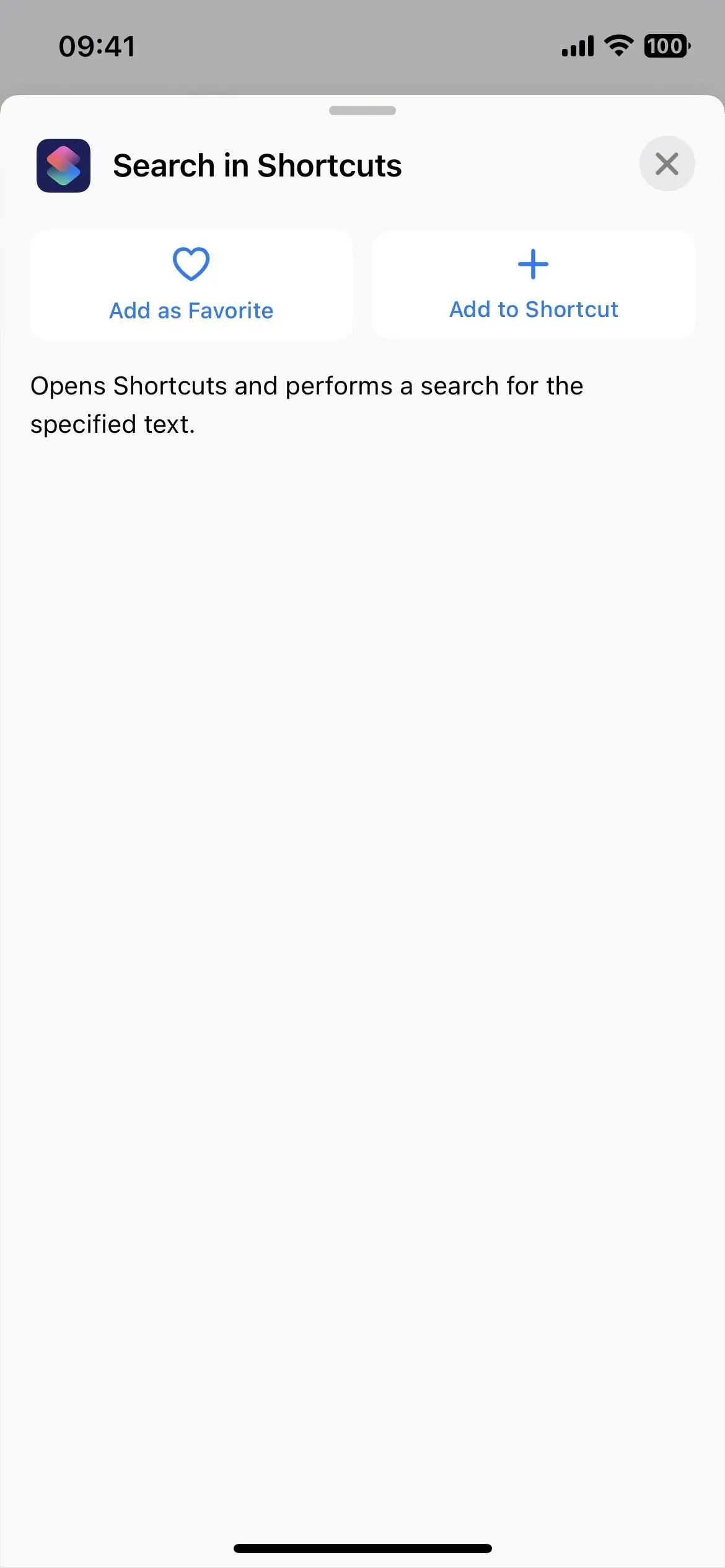
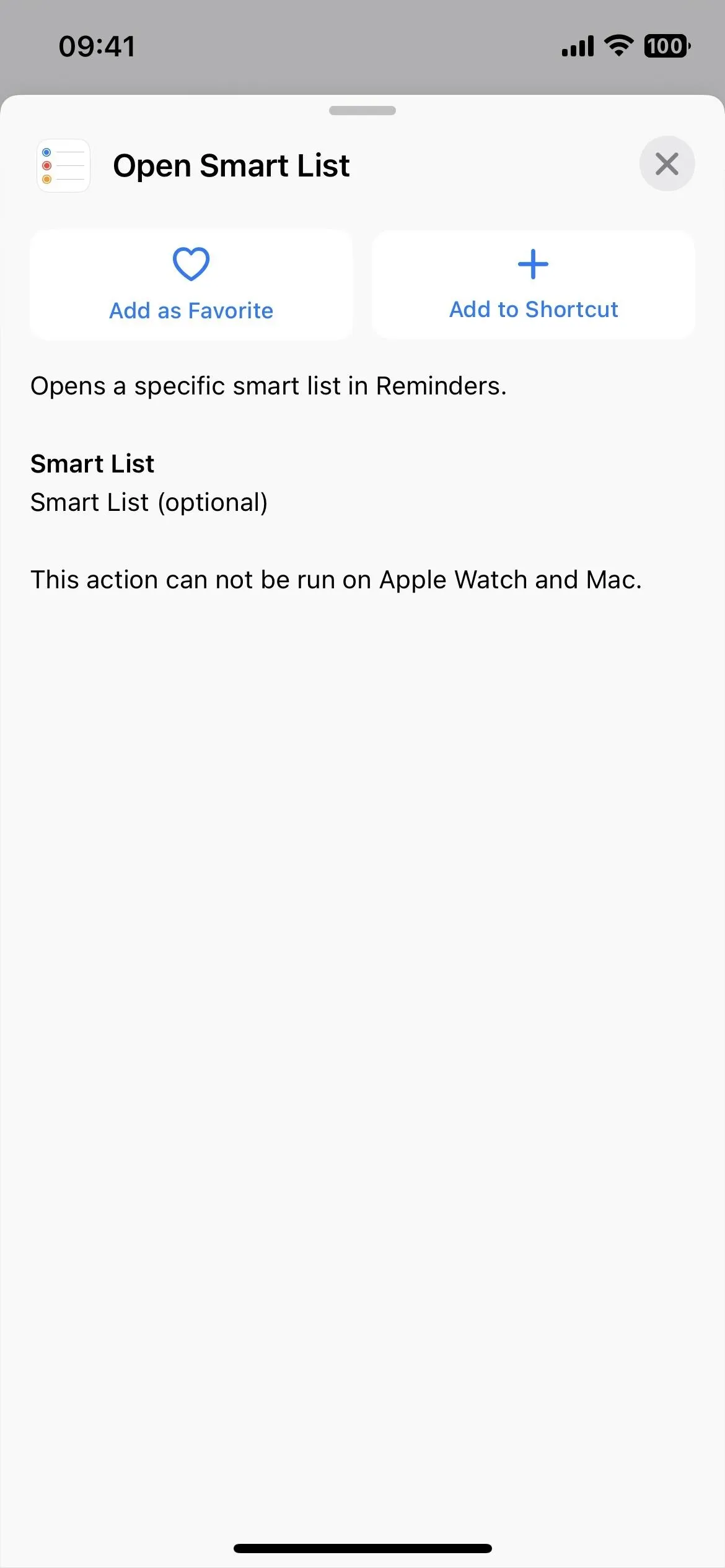
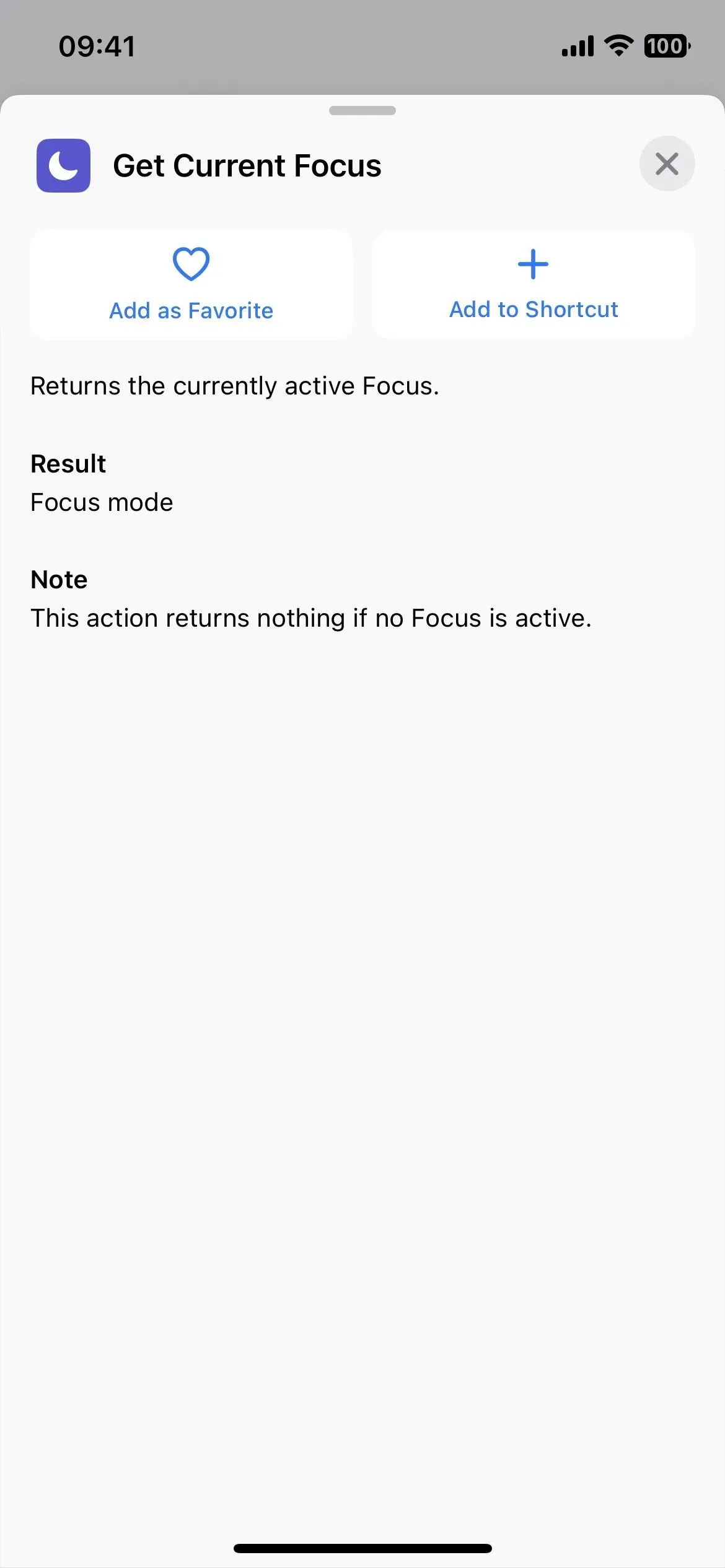
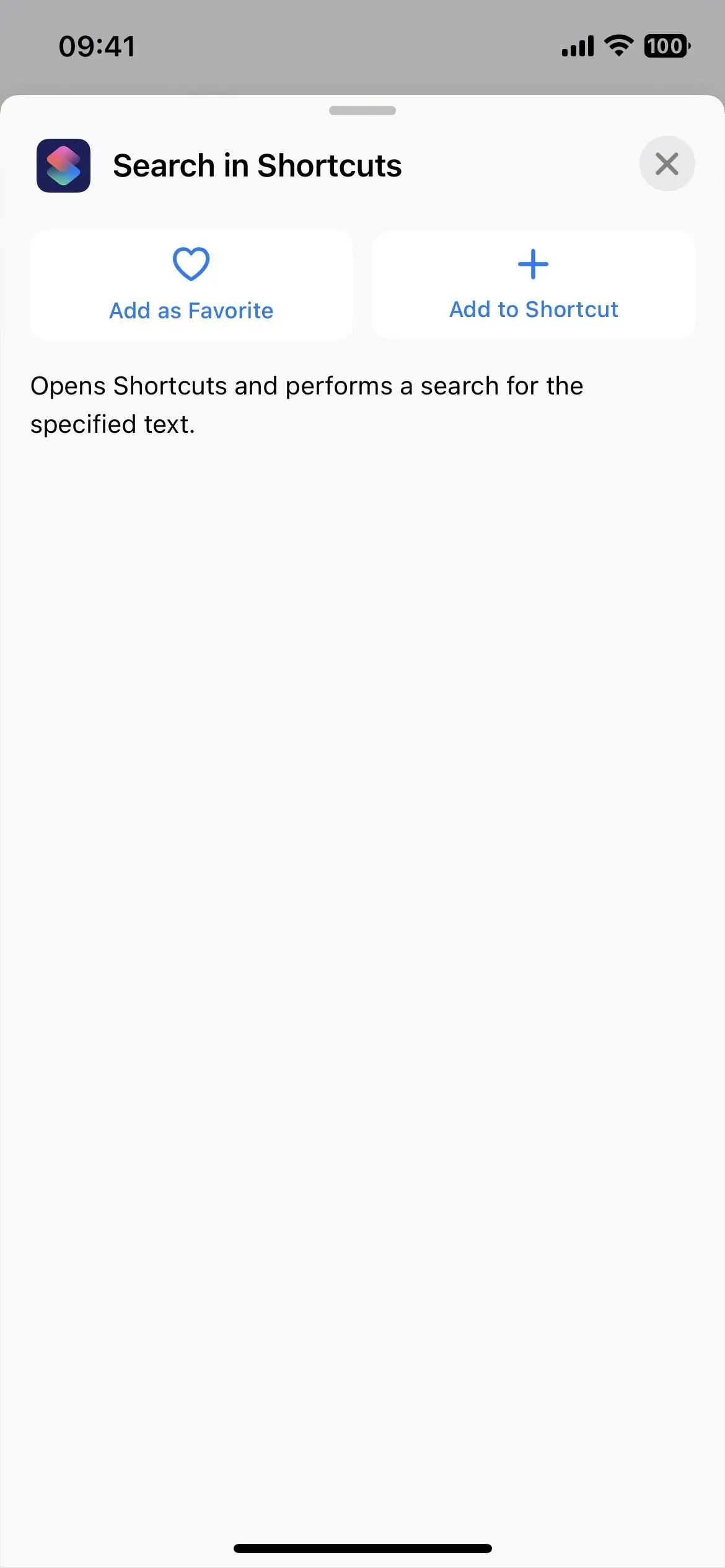
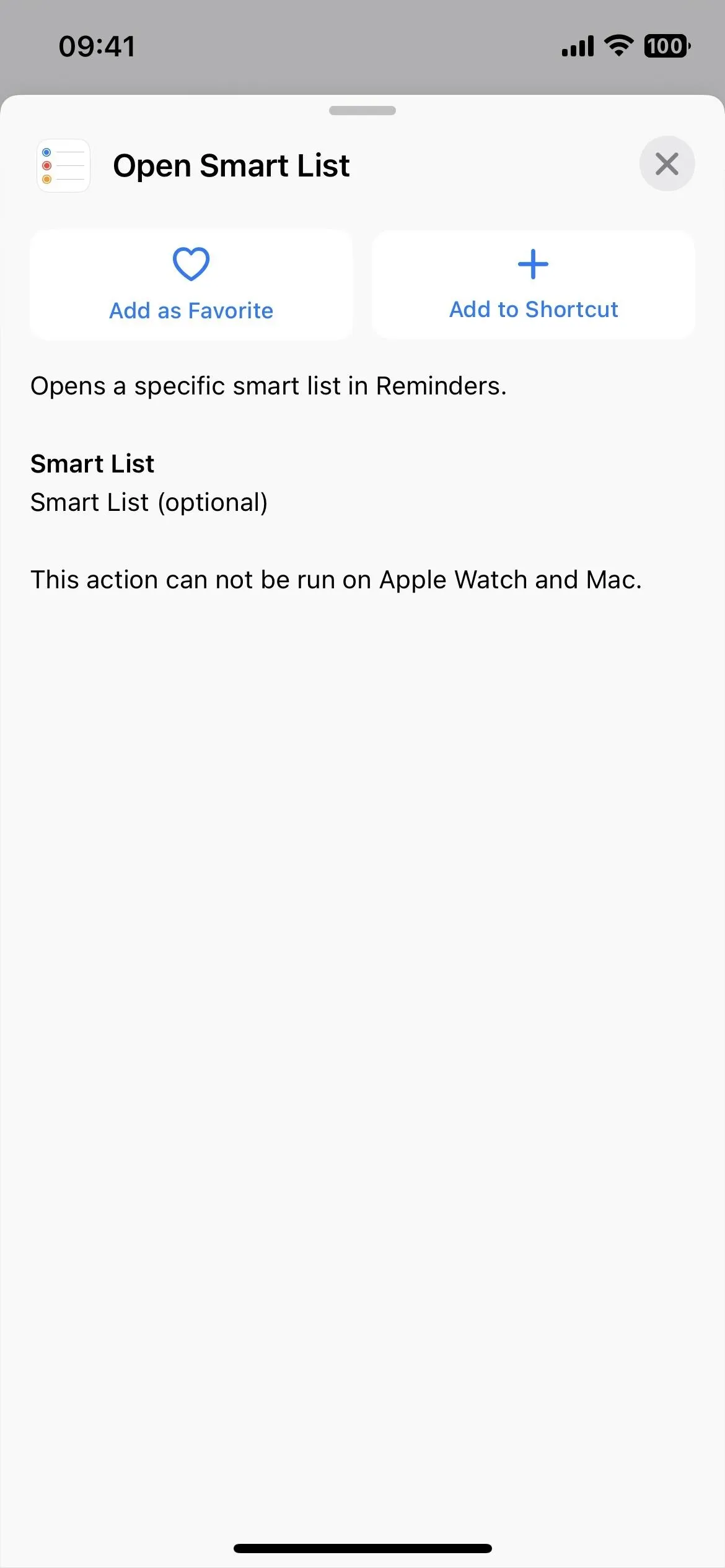
9. Better Categories for Shortcut Icon Glyphs
On iOS 16.0.3. and earlier, whenever choosing a shortcut icon, the icon picker would categorize all the glyphs by Objects, People, and Symbols — that's it. (Left GIF below.) With such few groups, it's better just to use the search tool.
On iOS 16.1, there are now categories for Accessibility, Arrows, Automotive, Camera & Photos, Commerce, Communication, Connectivity, Devices, Editing, Fitness, Gaming, Health, Home, Human, Indices, Keyboard, Math, Media, Nature, Objects, Objects & Tools, People, Privacy & Security, Shapes, Symbols, Text Formatting, Time, Transportation, and Weather, not necessarily in that order. (Right GIF below.)

Before (left) and after (right) the iOS 16.1 update.


Before (left) and after (right) the iOS 16.1 update.

10. Glyphs for Shortcuts Show in Multiple Categories
With almost 30 categories now for glyphs in the Shortcuts app, there's bound to be some overlap, and Apple doesn't try to pigeonhole icons into one grouping. For example, if you need the sun glyph, you'll find it listed under the Nature, Weather, and Keyboard categories. However, Apple also removed 100 glyphs and icon choices, though they may appear again in a future software update.
For a complete list of glyphs that show up in multiple categories, as well as all the missing glyphs, check out our guide on Shortcuts' iOS 16.1 update.
11. Delete Apple Wallet
If you don't use Apple Pay, Apple Cash, Apple Card, or store loyalty cards and tickets in Apple Wallet, you can finally delete the Apple Wallet app. Before, you could only remove it from the home screen, hiding it in the App Library, but now it can be gone for good.
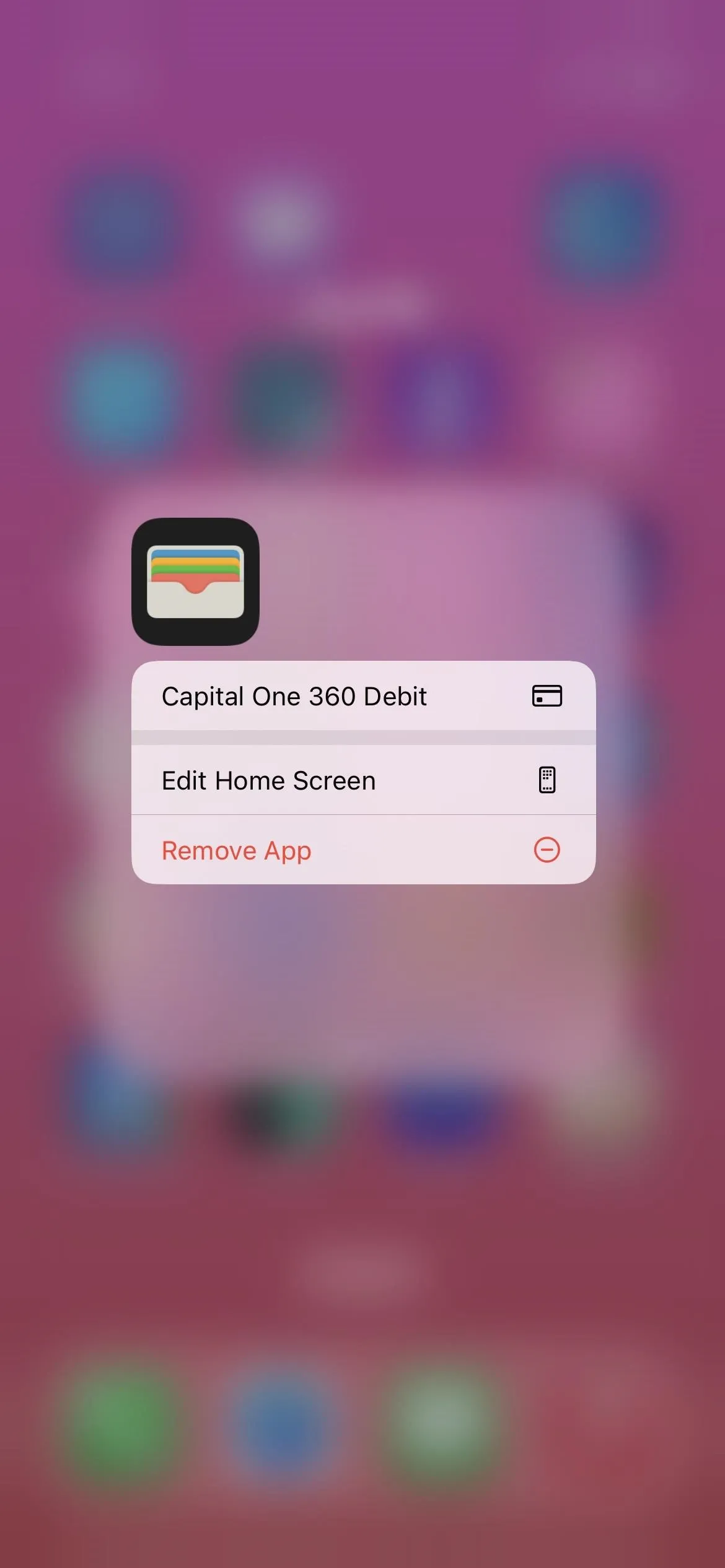
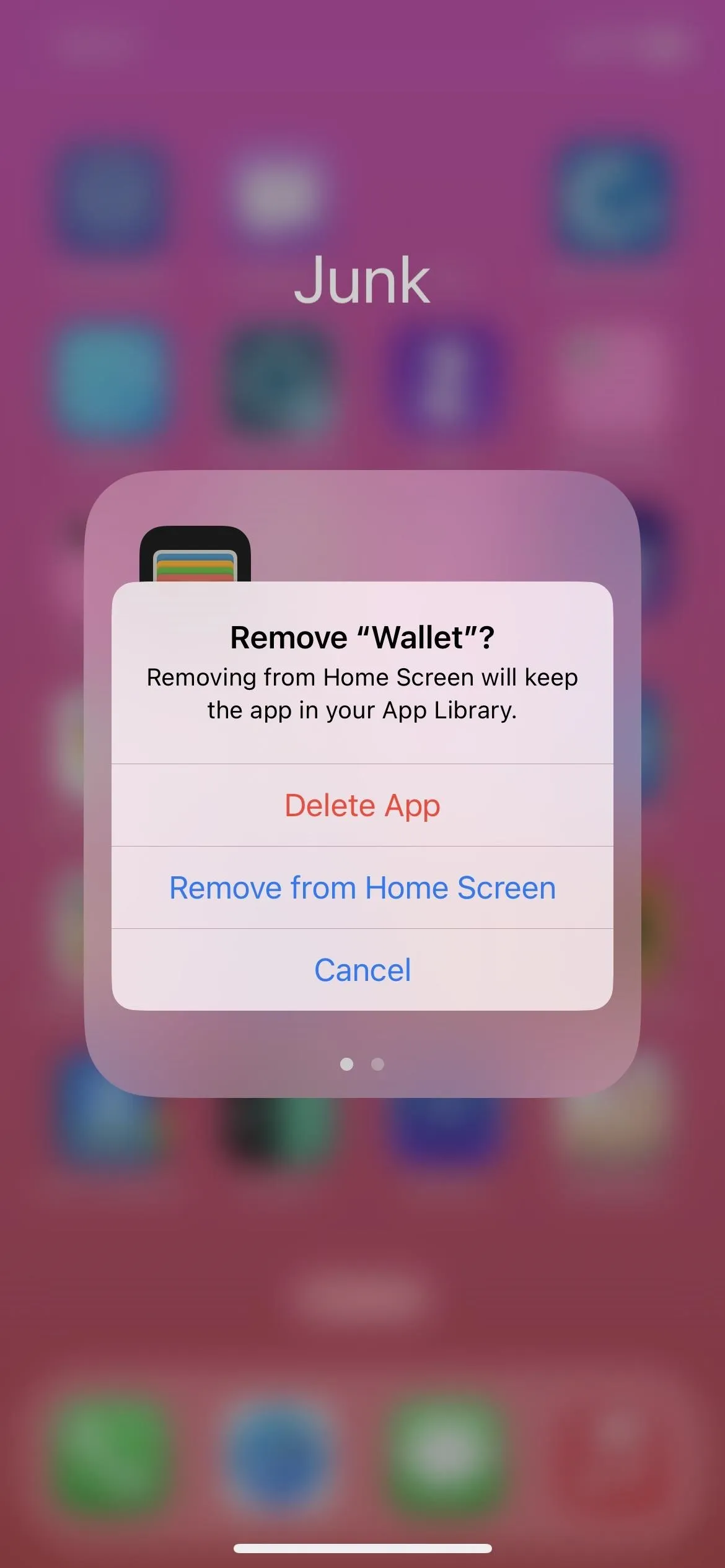
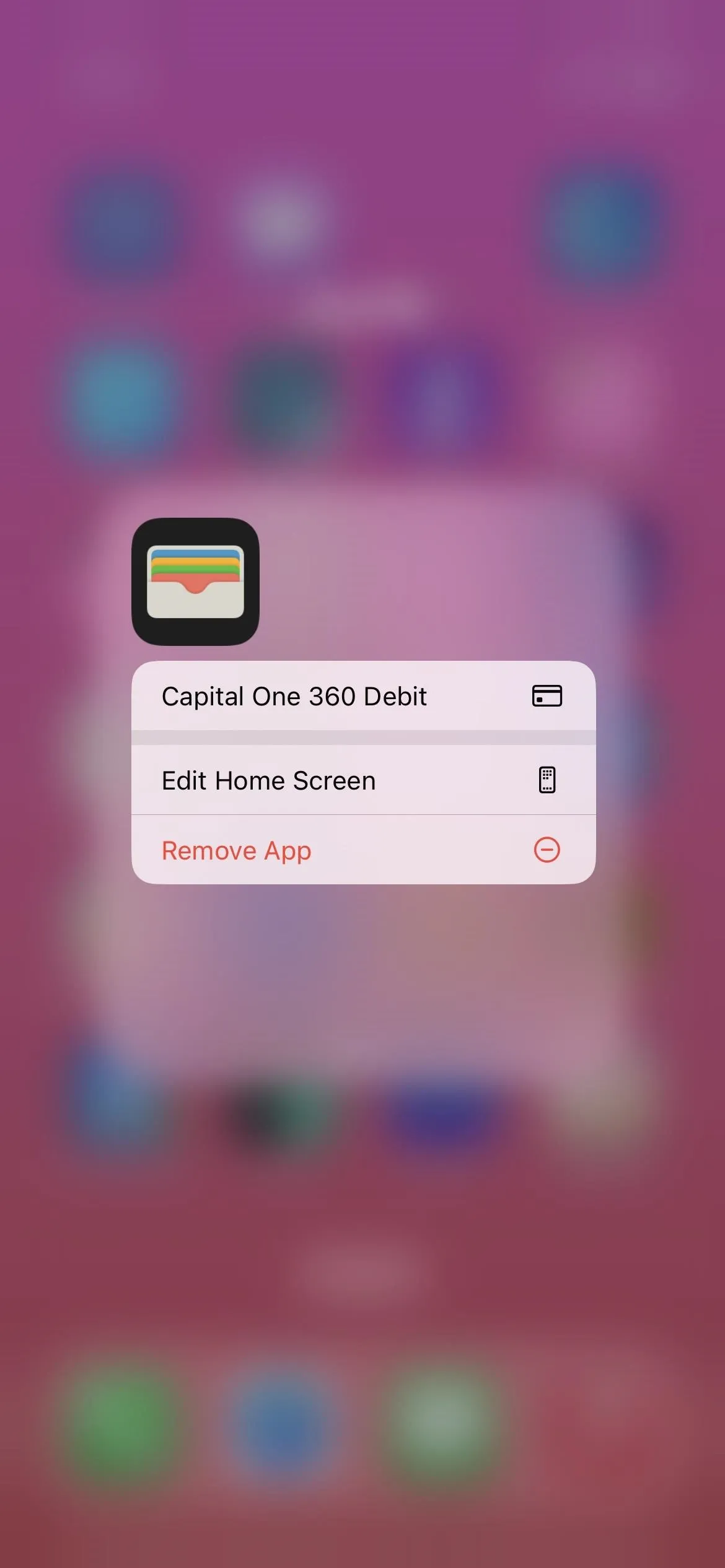
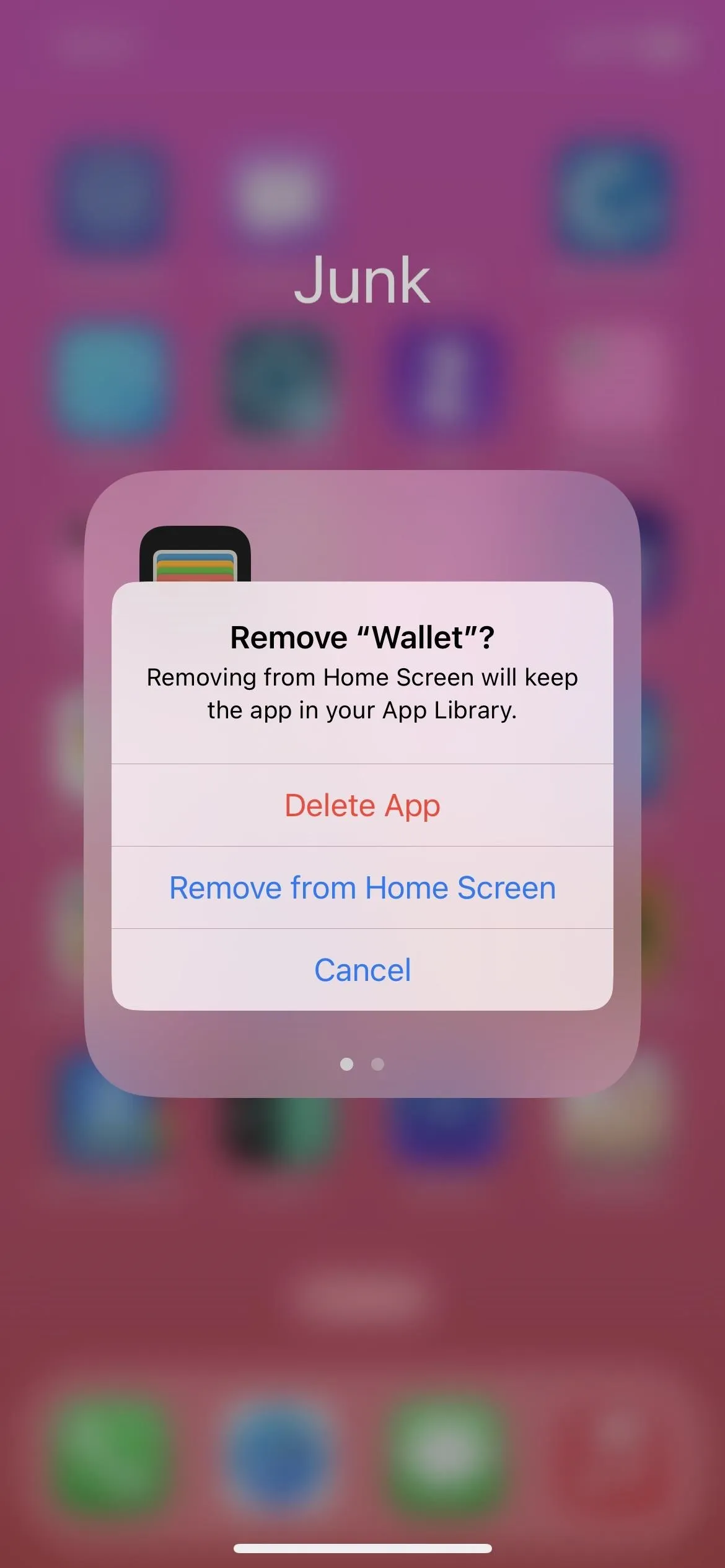
12. Key Sharing in Wallet
If you ever get a digital key stored in your Wallet app, such as one for your car or hotel room, you can now share them with other iPhone users using Messages, WhatsApp, and other messaging apps. And people can also share their keys with you.
13. Lock Screen Customization Changes
Apple has made lock screen and home screen customization less confusing on iOS 16.1. Now, whenever you hit the "Customize" button for a lock screen in the lock screen switcher, it will give you a choice between editing the lock screen or home screen wallpaper.
Previously, it would jump right to the lock screen editor when you tapped "Customize." Then, when you were done editing it, you would get an option to "Set as Wallpaper Pair" or "Customize Home Screen." You'll still see those two options when adding a new lock screen.
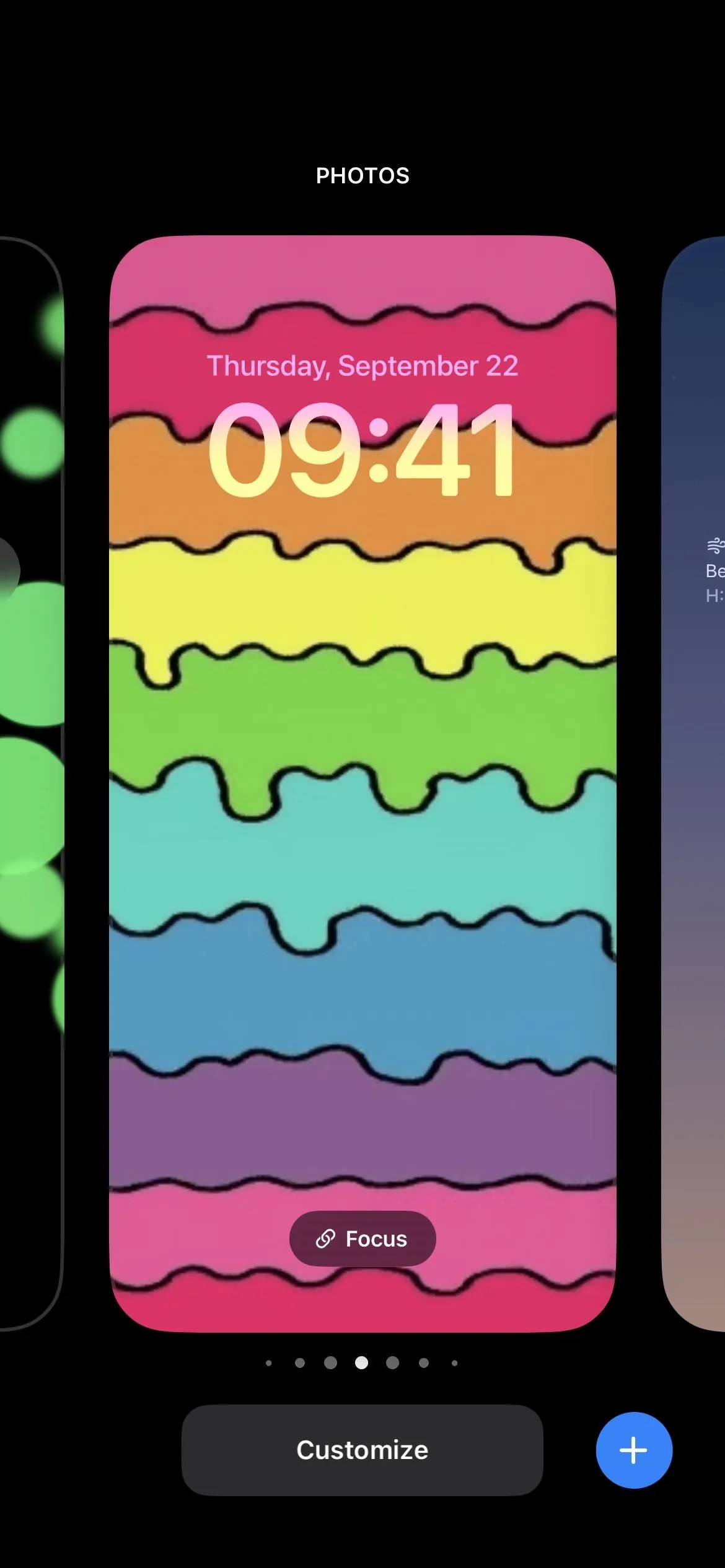

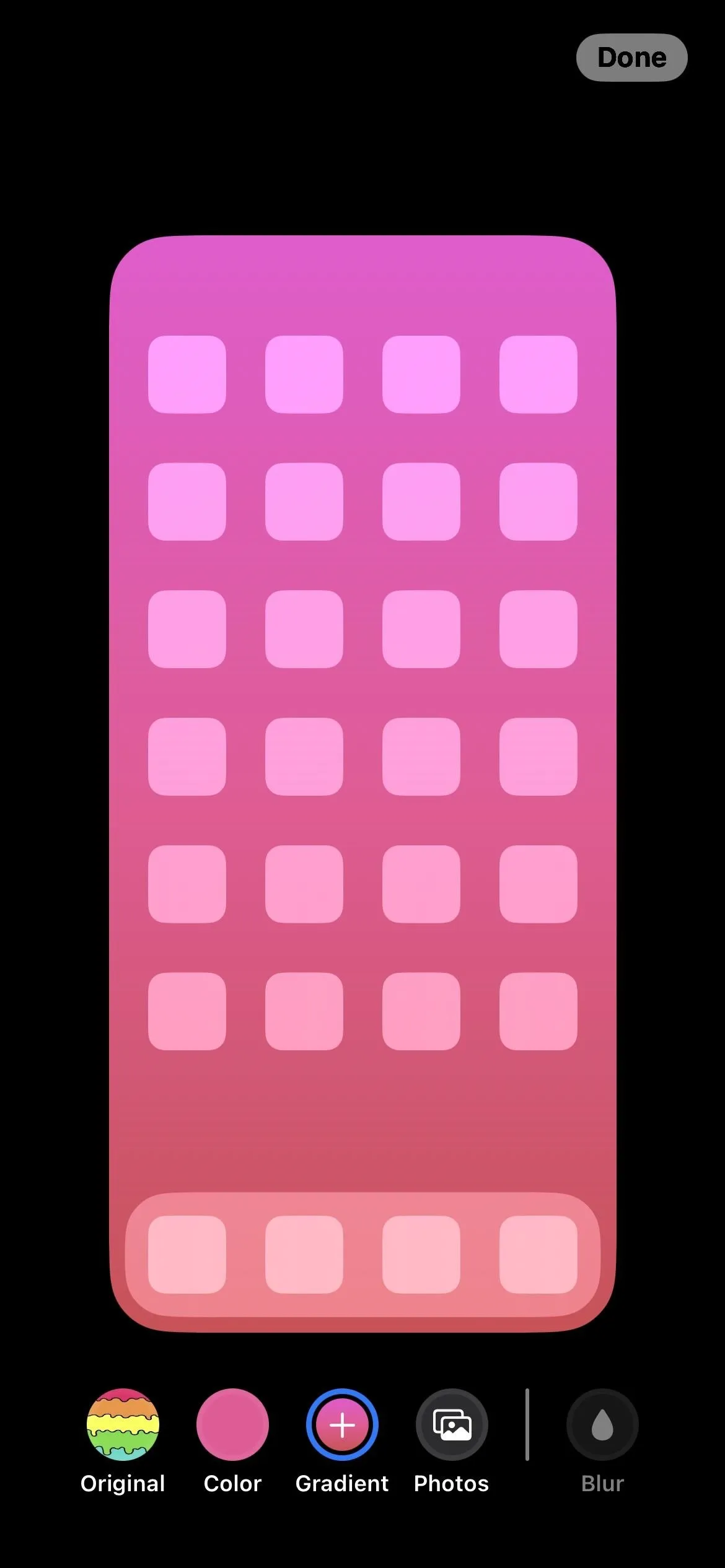
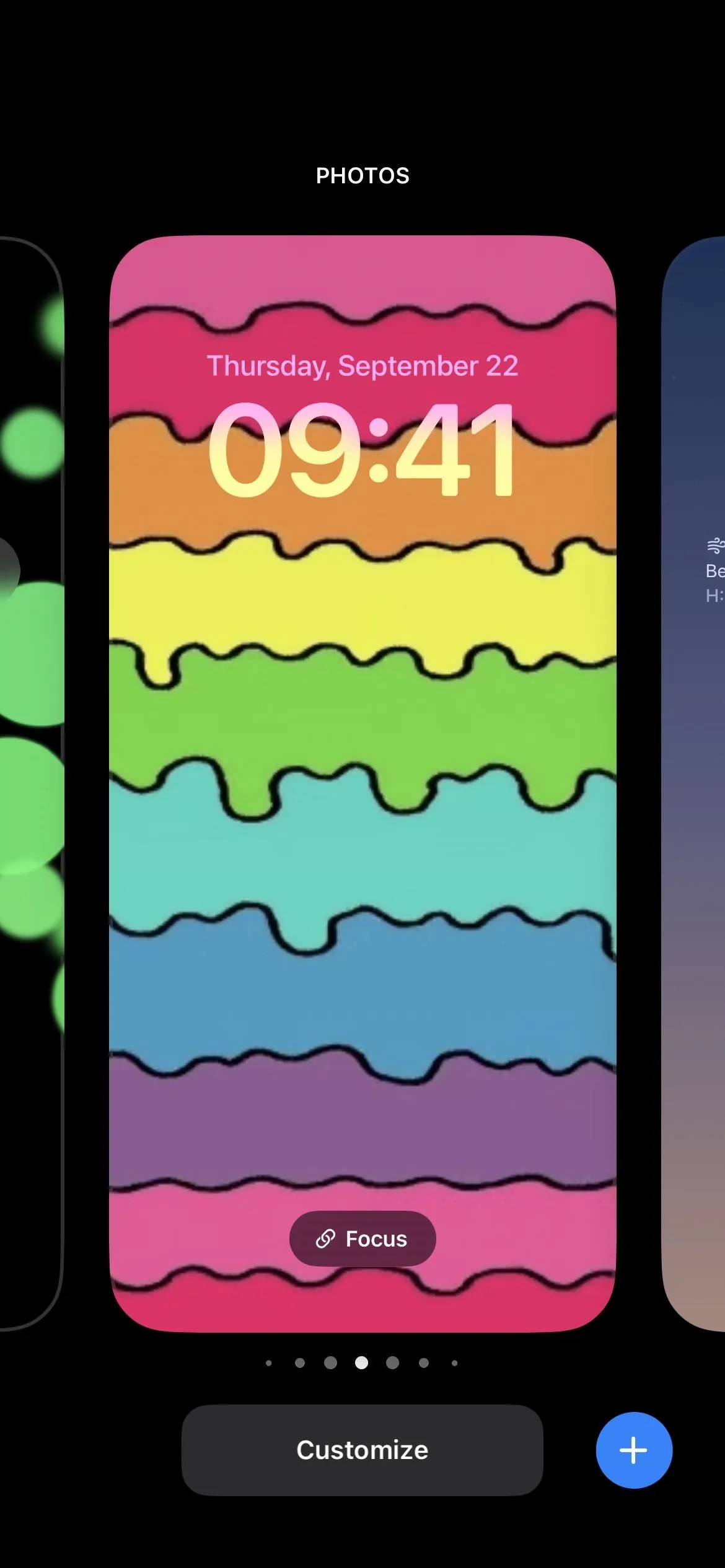

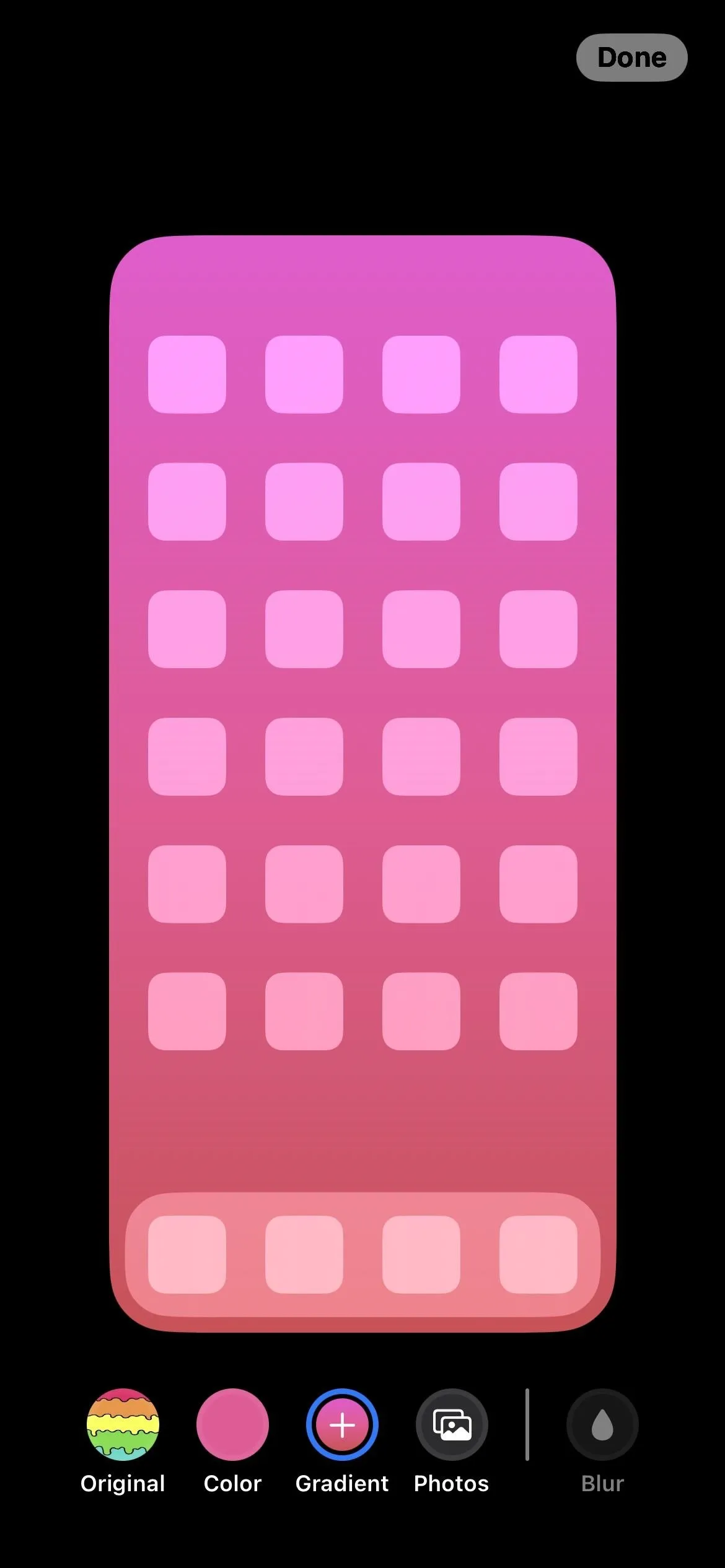
14. Switch Wallpaper Pairs from Settings
Apple continues to tweak wallpaper management, and iOS 16.1 gives us better options via Settings –> Wallpapers. Before, you could only customize your current wallpapers or add a new pair — you couldn't switch between all your pairs. The new interface fixes that.
The wallpaper settings will show your current pair of wallpapers, and you can swipe left or right to find the wallpaper set you want to switch to, and you can hit "Set as Current" to make the change. While there's a redesigned "Add New Wallpaper" button below the previews, you can also swipe left to the very end of the previews and hit the plus (+) on the blank set to build and use a new pair.
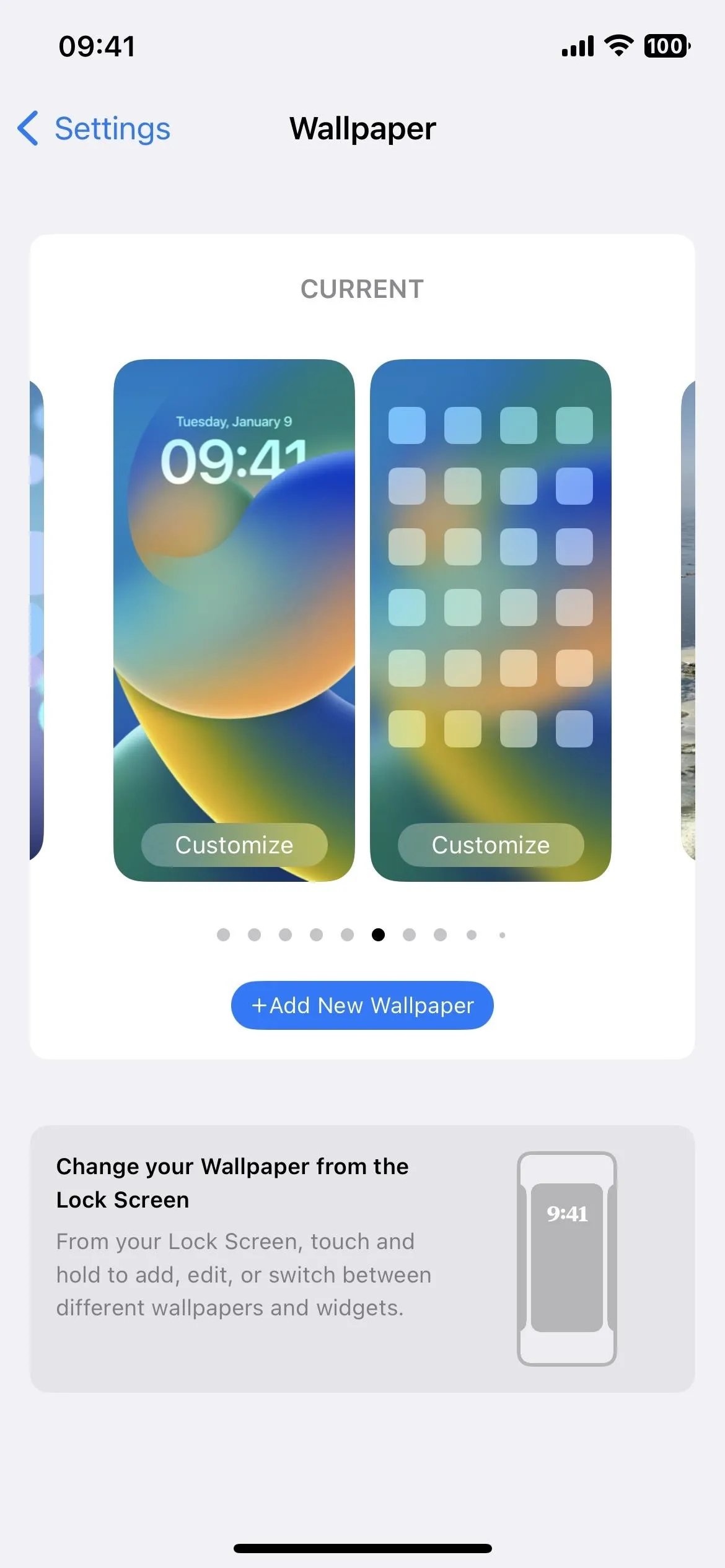
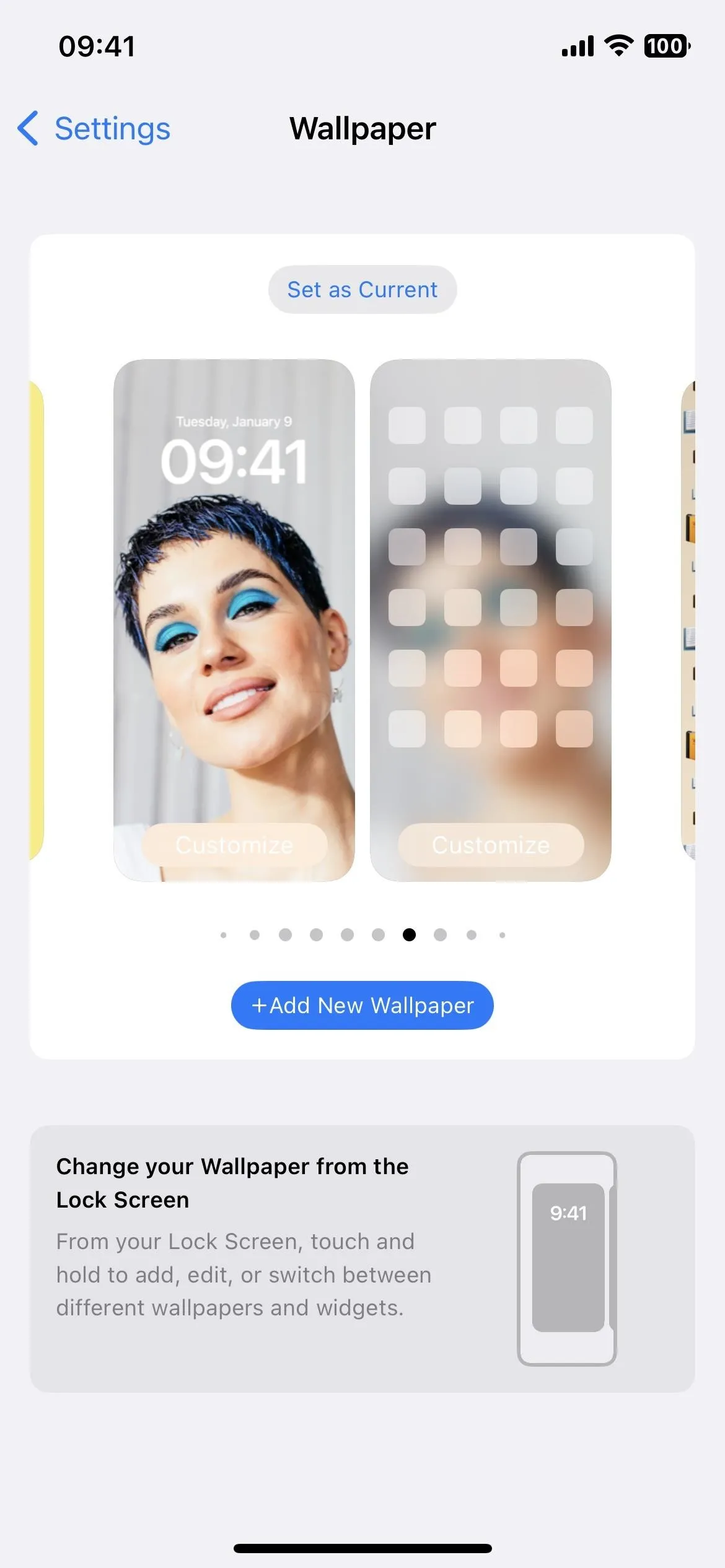
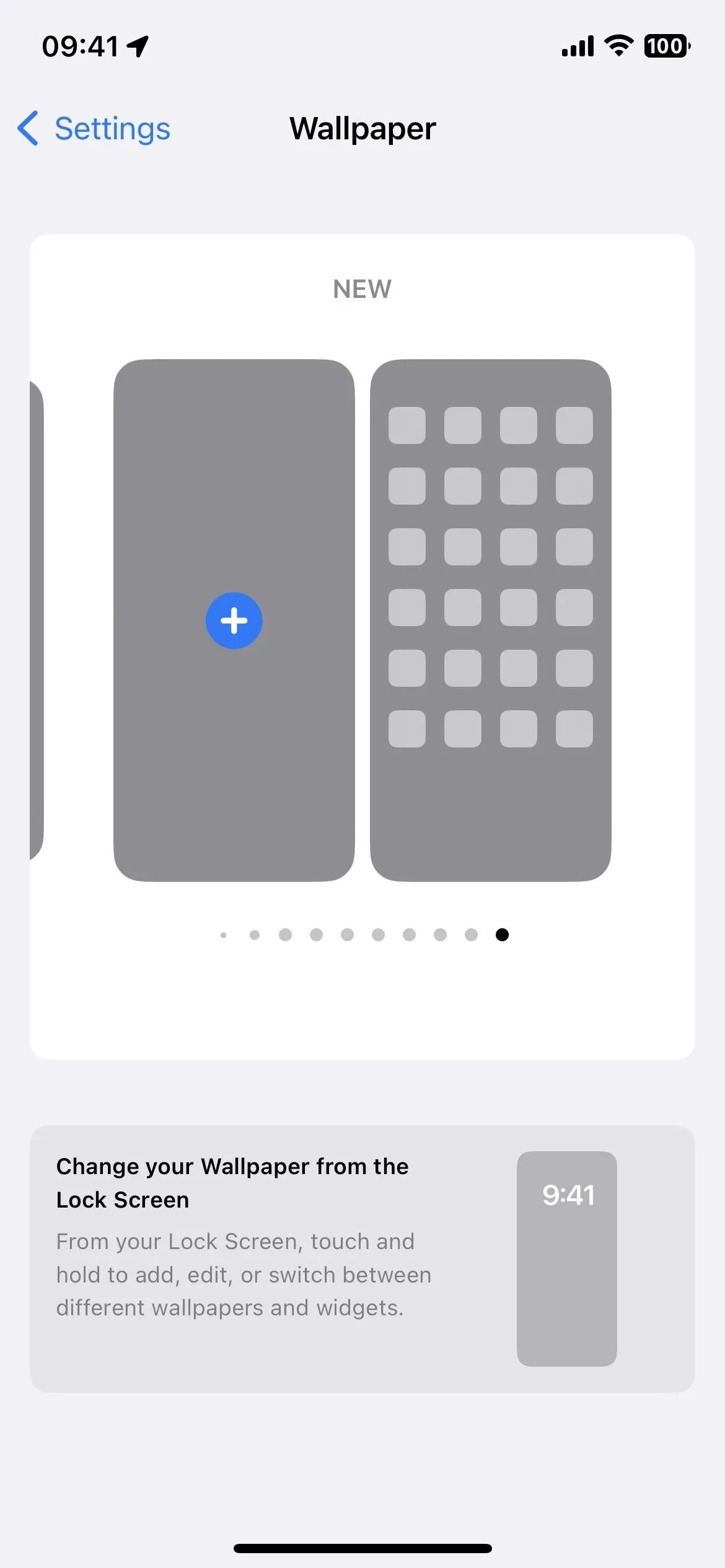
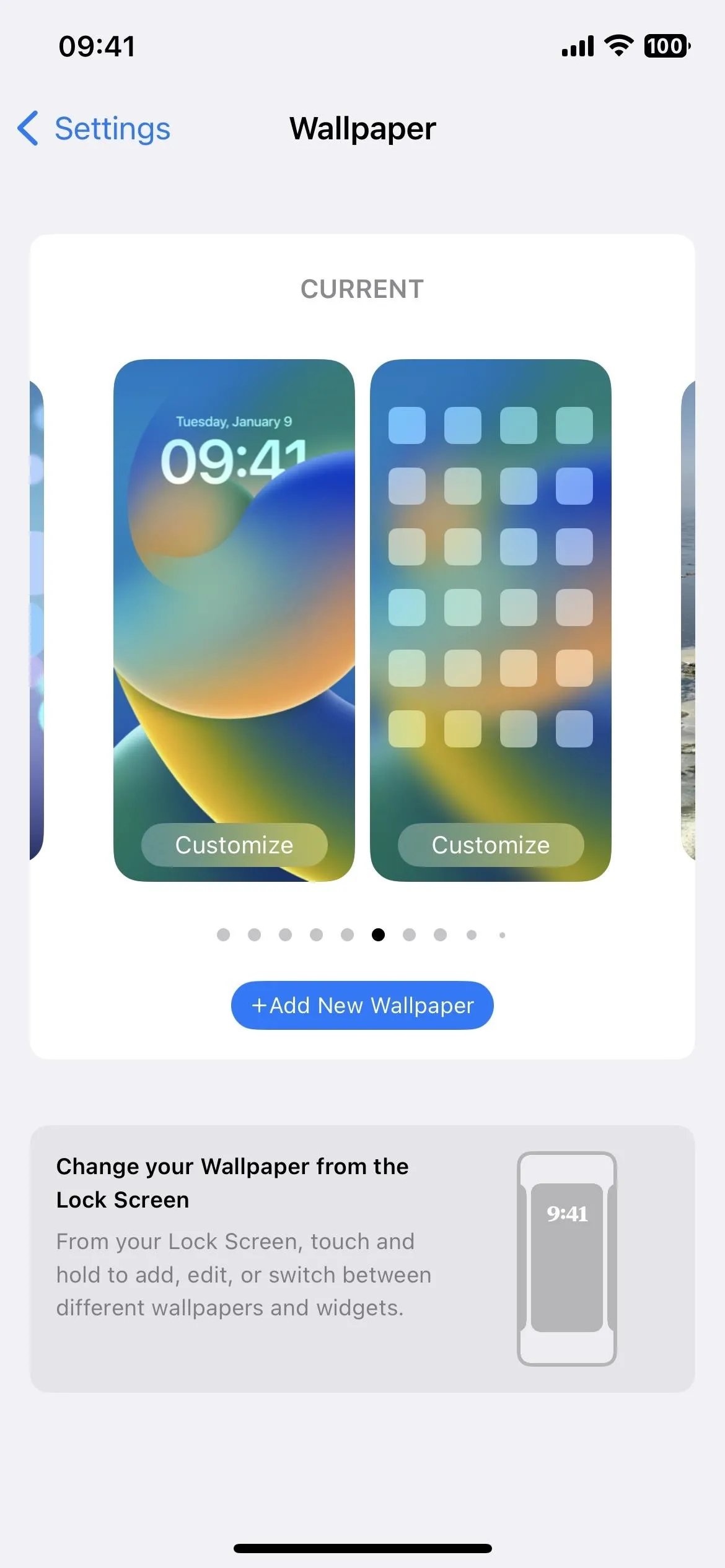
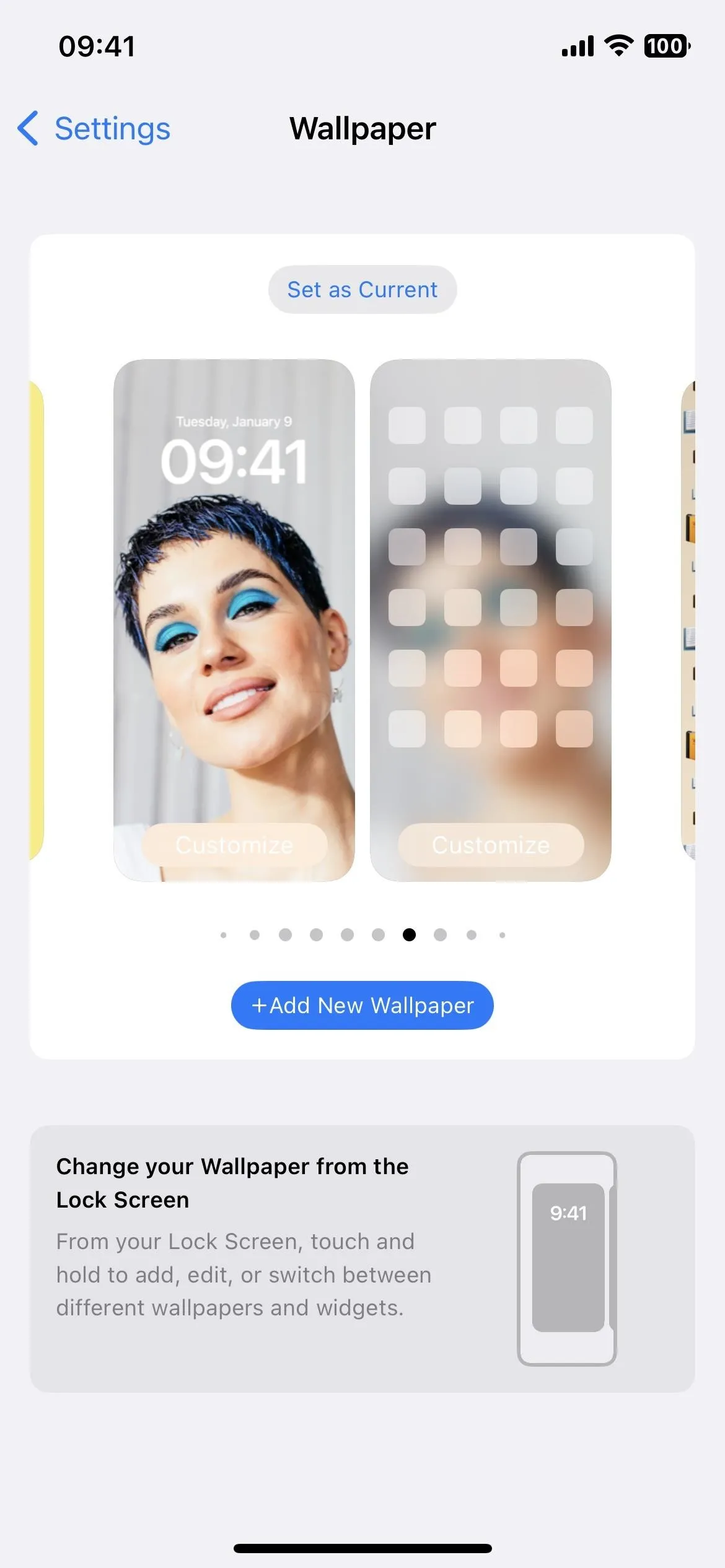
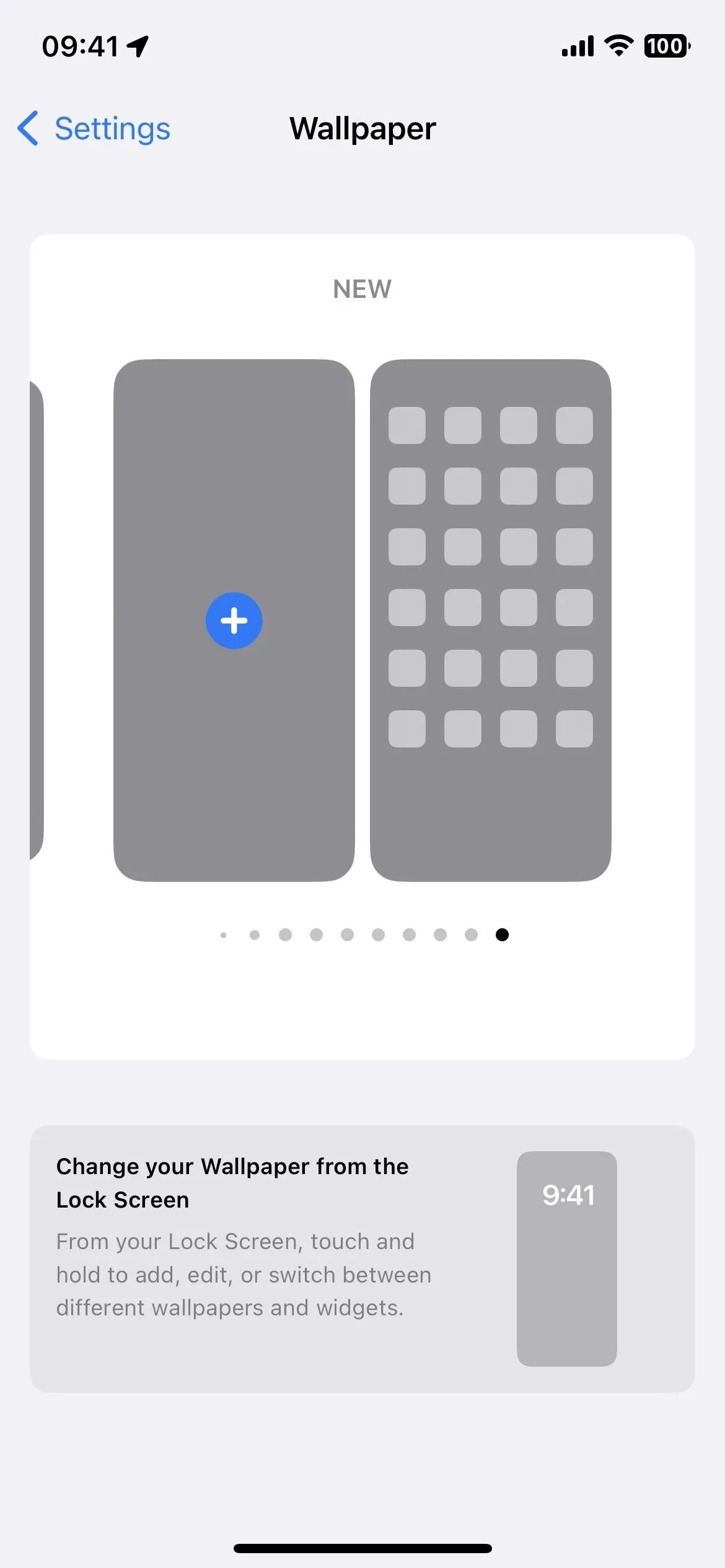
15. Hide the Reader Controls in Books
A huge issue many users had with the updated Books app on iOS 16 (besides removing the skeuomorphic page-turning animation) was the fact that the reader controls were always on the screen. Now, iOS 16.1 automatically hides them as you start reading, disappearing after a few seconds. You can also tap the page once to hide or reveal them.
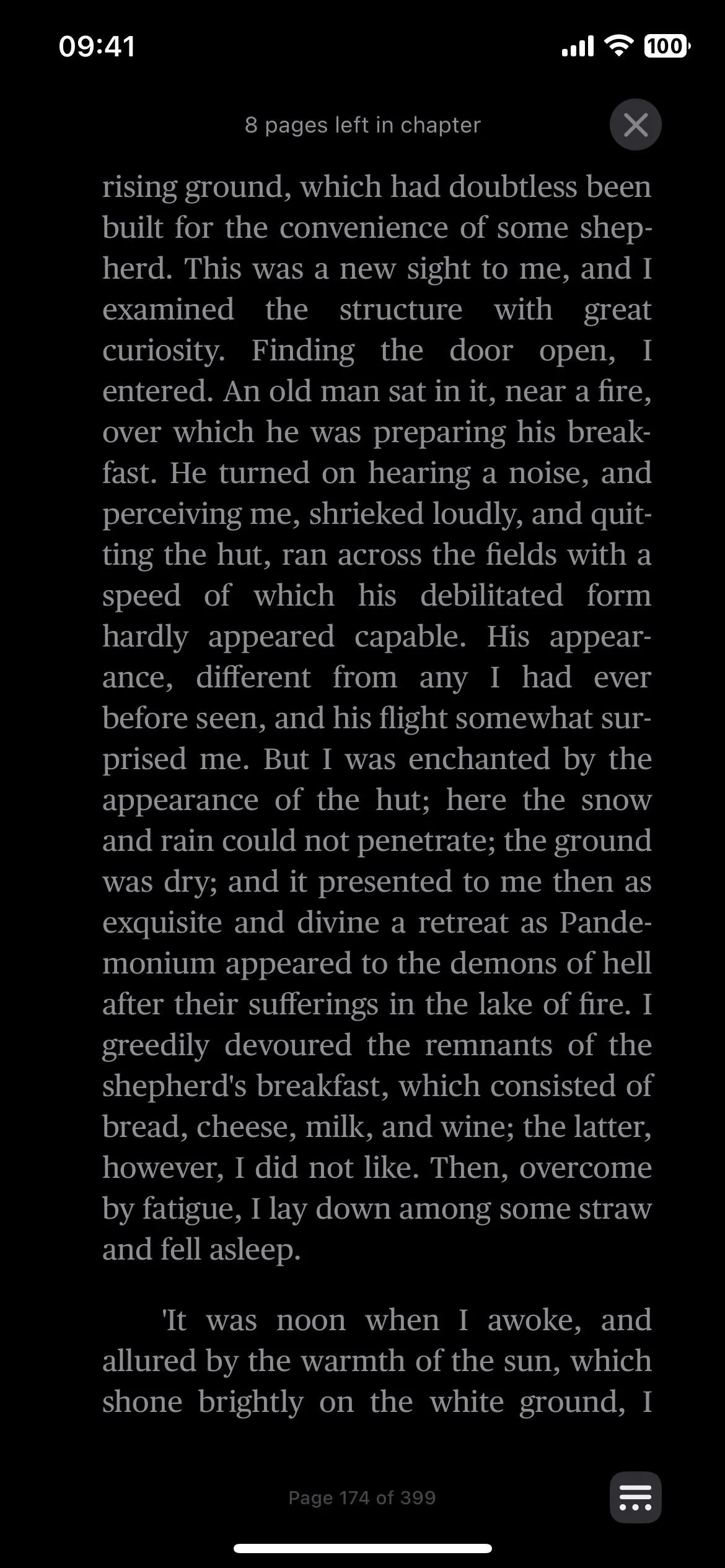
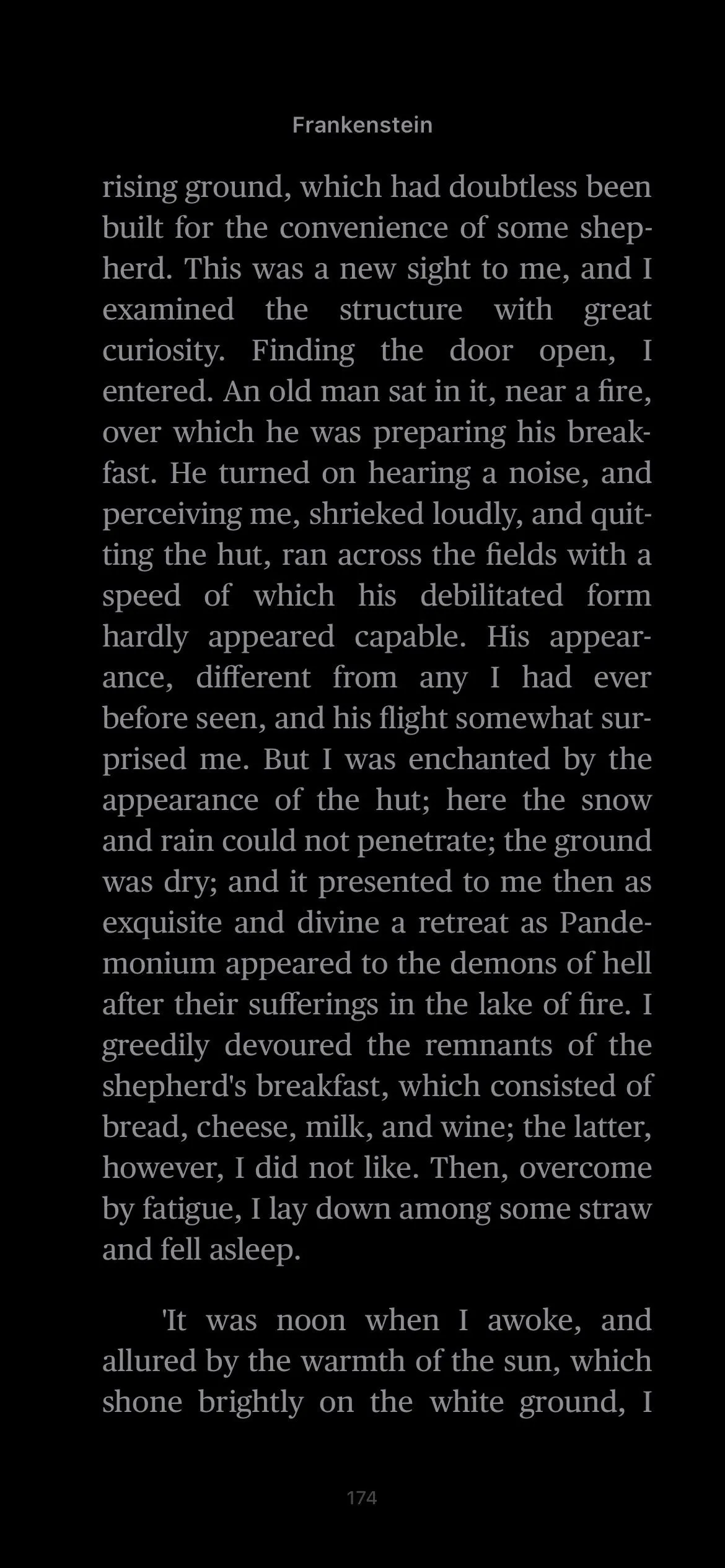
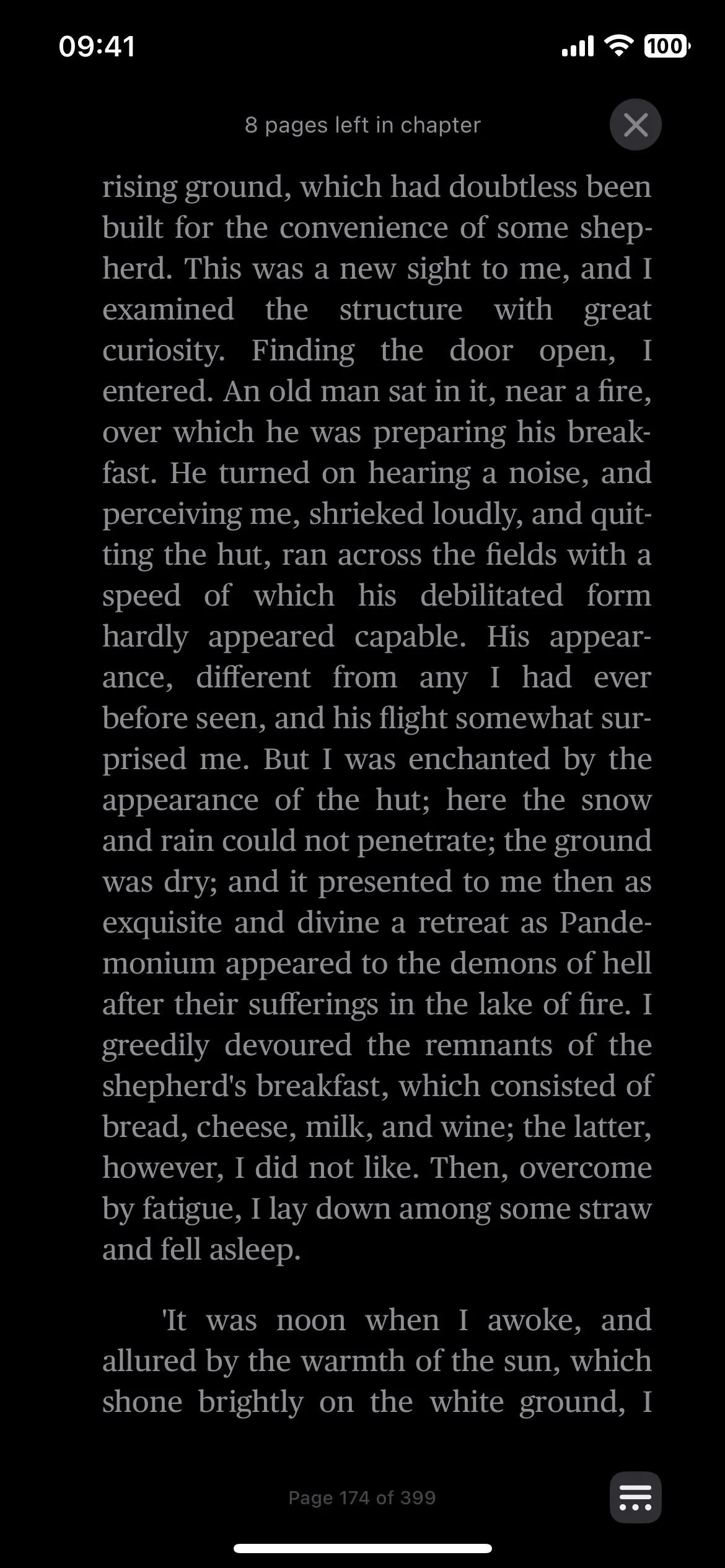
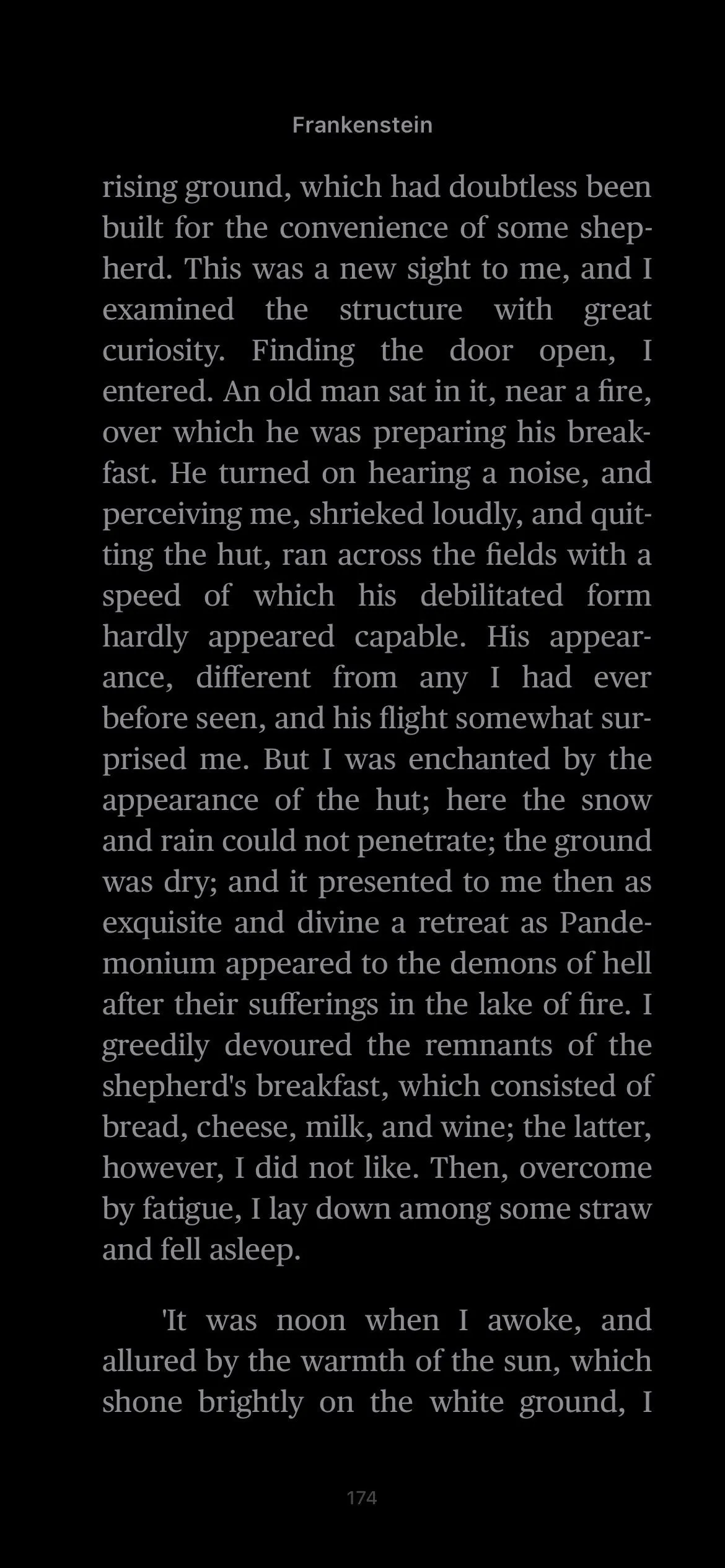
16. AVIF Animated Image Sequences in Safari
Apple added support for non-animated AVIF images in Safari on iOS 16.0, but animated sequences were left out of that update. Apple fixes this on iOS 16.1, and AVIF animated image sequences also work on macOS 13 Ventura and iPadOS 16.1.
17. Scroll to Text Fragment in Safari
Another big Safari update on iOS 16.1 is support for scroll to text fragments. You've probably already seen it working in other browsers, where a URL links to a specific text snippet on the webpage, then highlights the text and scrolls directly to it when the page loads. To test it out, try:
On iOS 16.0.3 and earlier, the page loads but nothing special happens (left GIF below). With Safari on iOS 16.1, the special URL formatted to highlight specific text on the webpage jumps right to that part of the article, highlighting the text (right GIF below).




18. Screenshot Editor Changes
When you tap on the thumbnail after taking a screenshot to open the editor, everything should look the same until it's time to exit the editor. Tap "Done," and instead of a large action sheet that takes up the bottom half of the screen (left screenshot below), you'll get a smaller contextual menu near the "Done" button itself (right screenshot below).
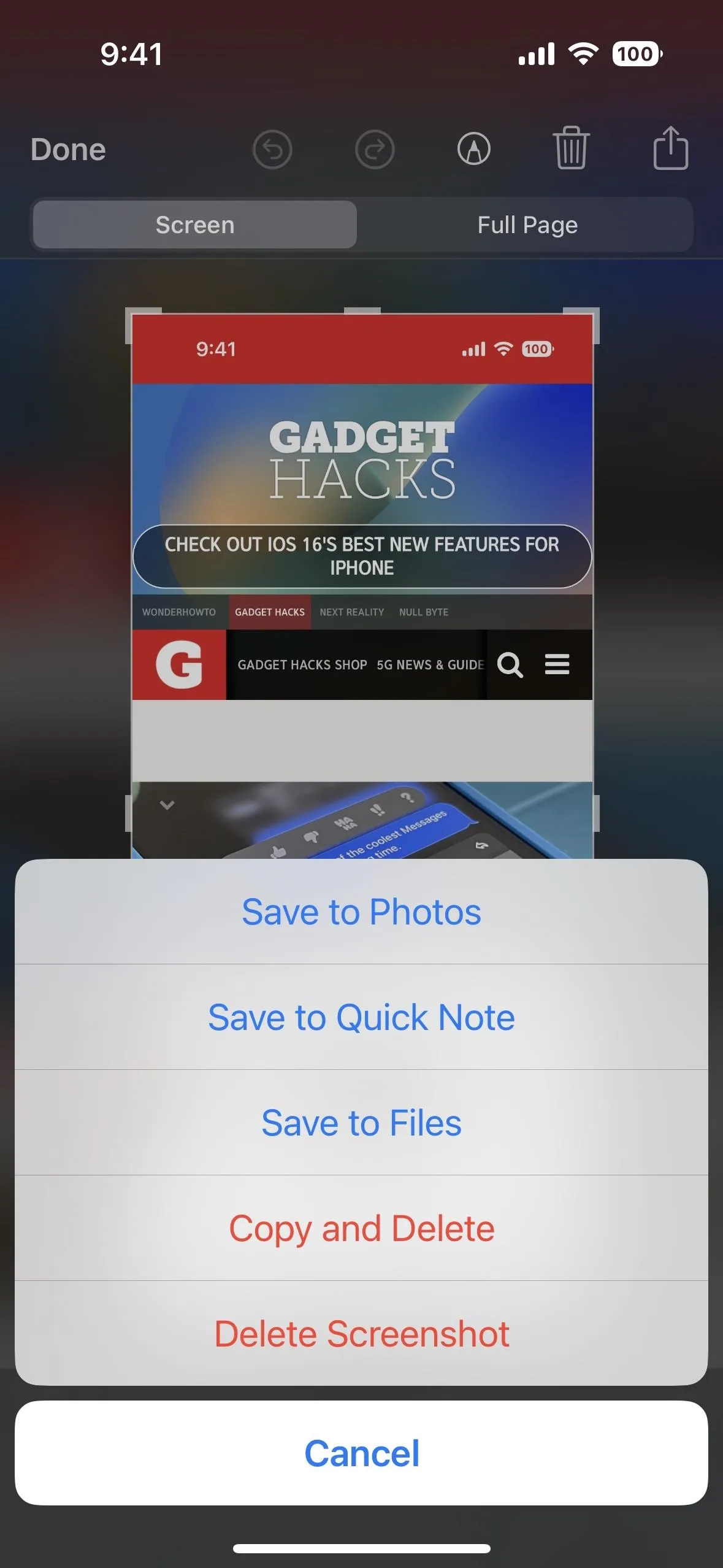
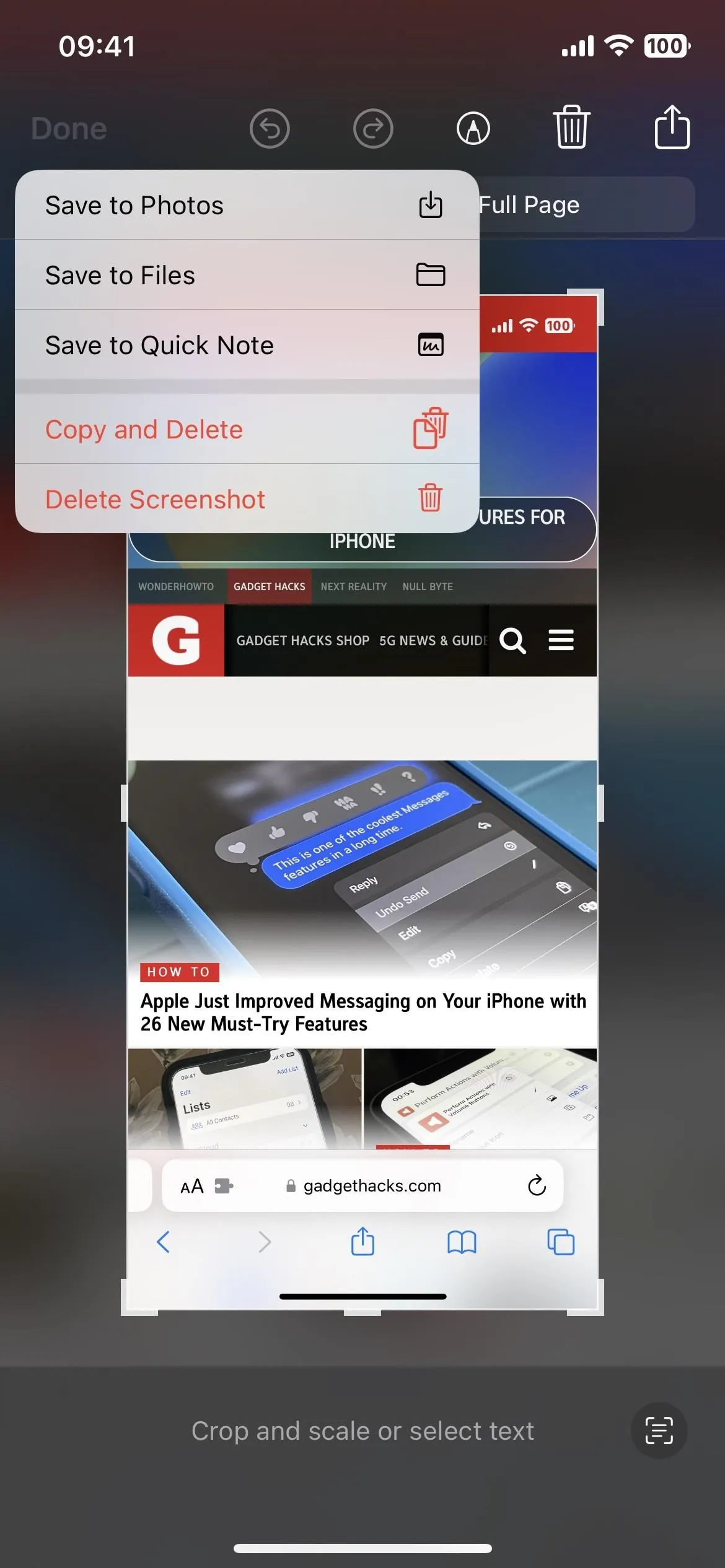
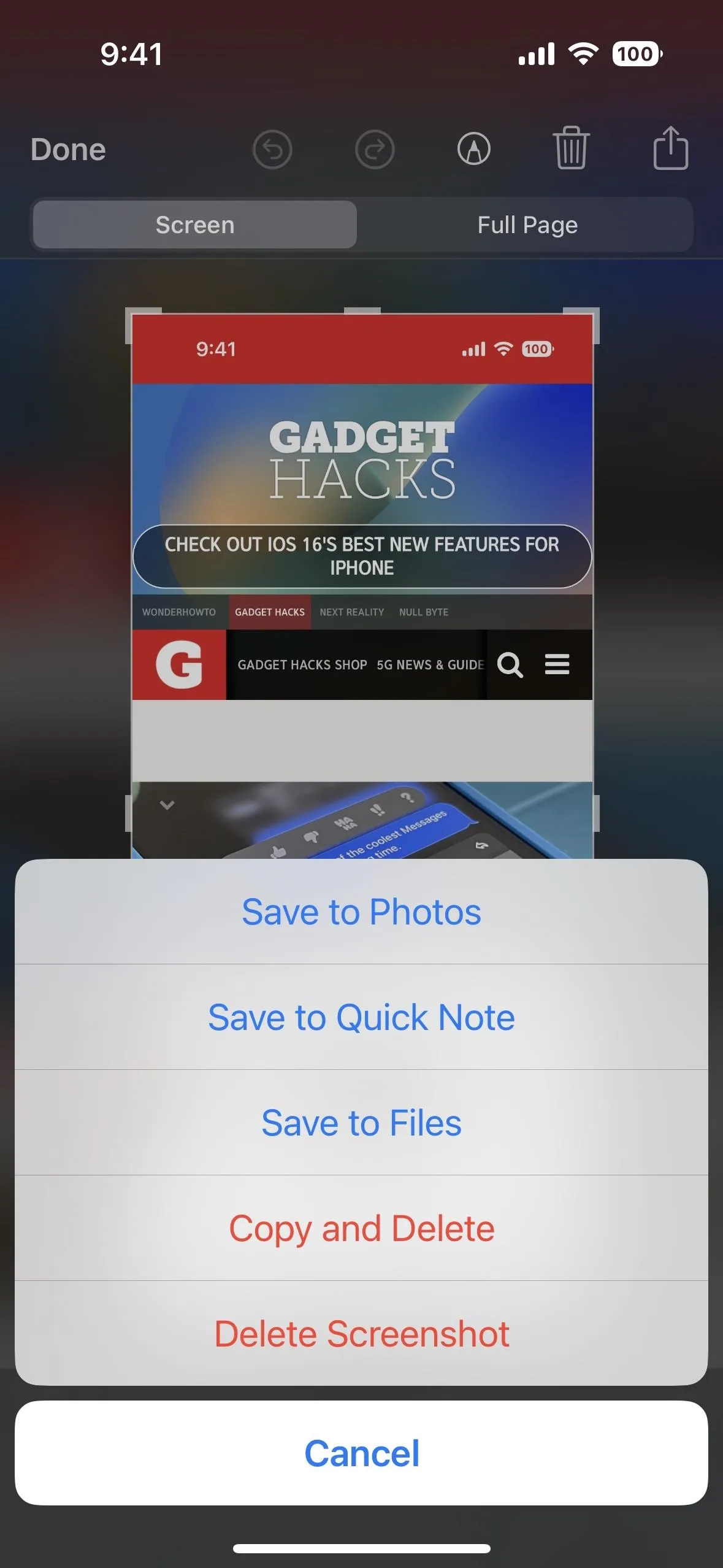
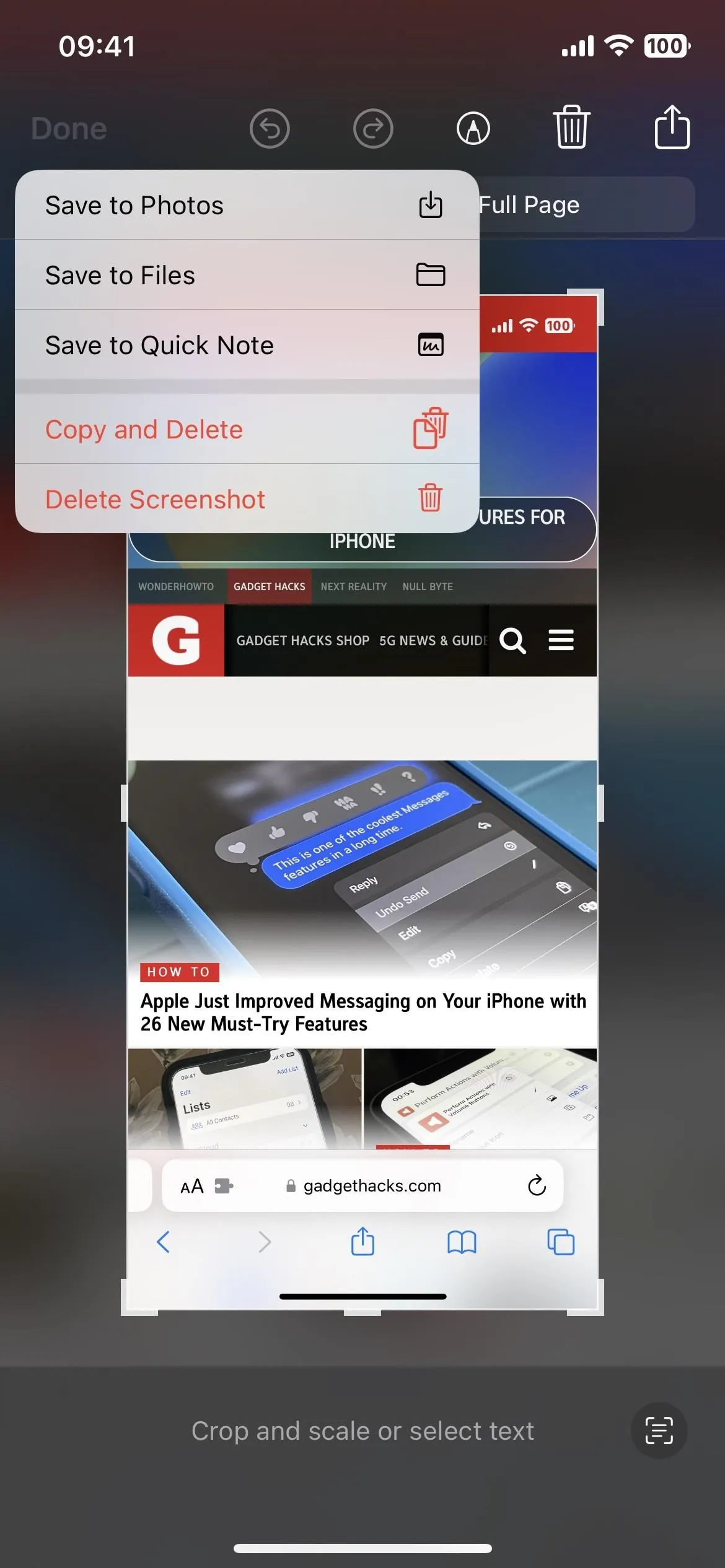
19. iCloud Shared Photo Library
If you use Family Sharing to share content with your partner, kids, and other family members, iCloud Shared Photo Library is another feature you can now take advantage of. It's a separate media library that can be shared with up to five users, and everyone can add, edit, favorite, caption, and delete content.
You can include all your photos in the shared library or use the setup tools to include only specific content based on a start date or group of people. People can also add content manually or share media automatically via a switch in the Camera app, using a Bluetooth proximity trigger, or from sharing suggestions in For You.
Content from your iCloud Shared Photo Library may appear in the Photos widget, under your Featured Photos in For You, or as memory videos. Also, there are library filters to quickly switch between the Shared Library, your Personal Library, or both libraries together.
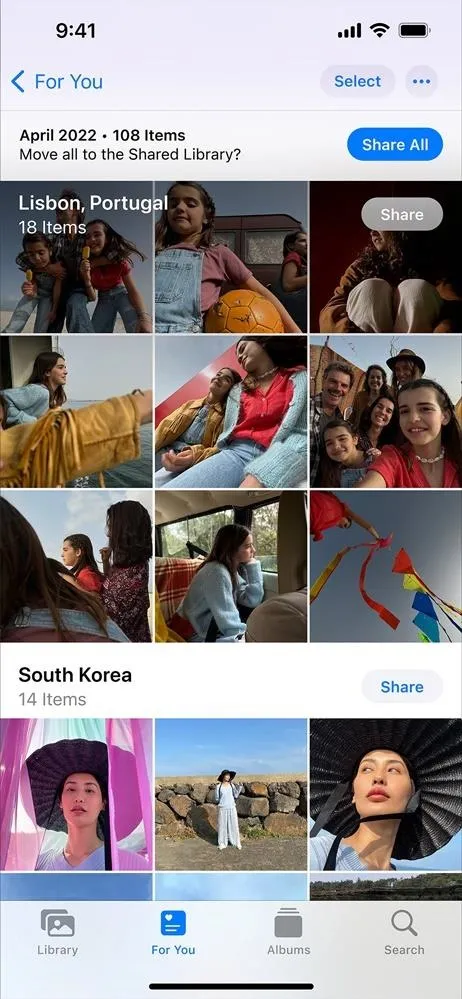
Apple
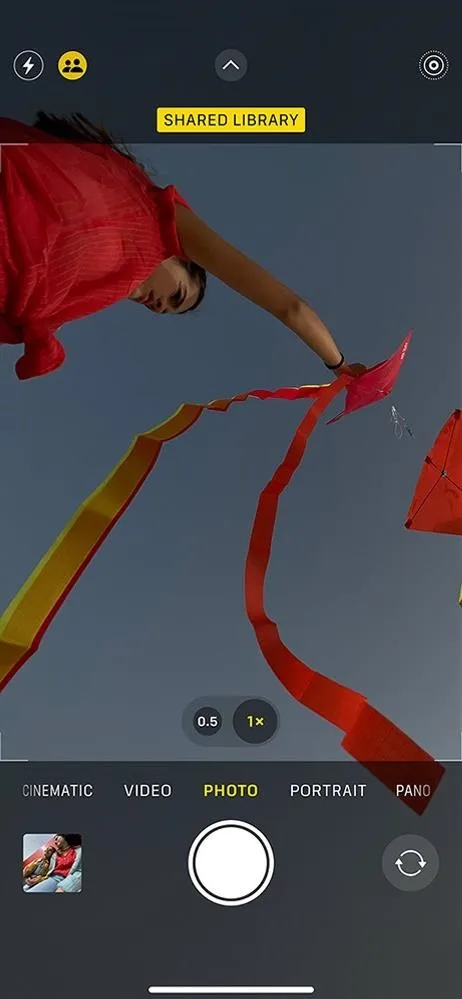
Apple
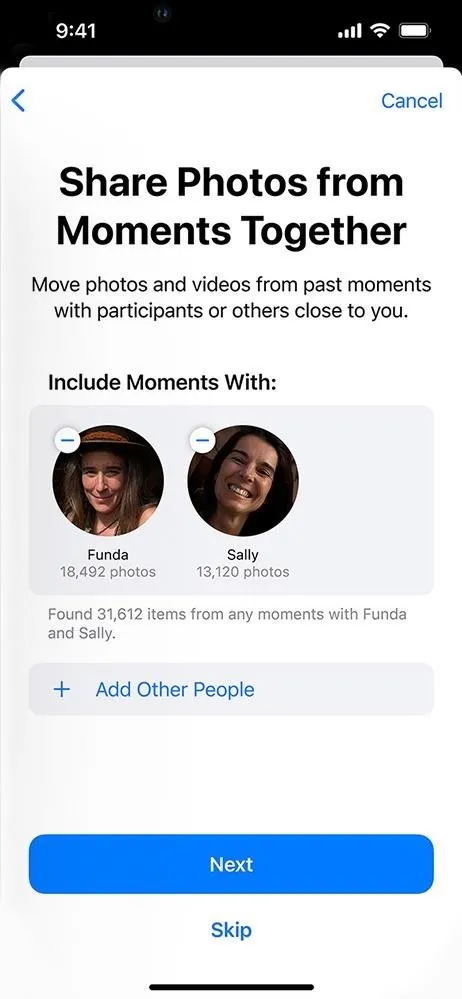
Apple
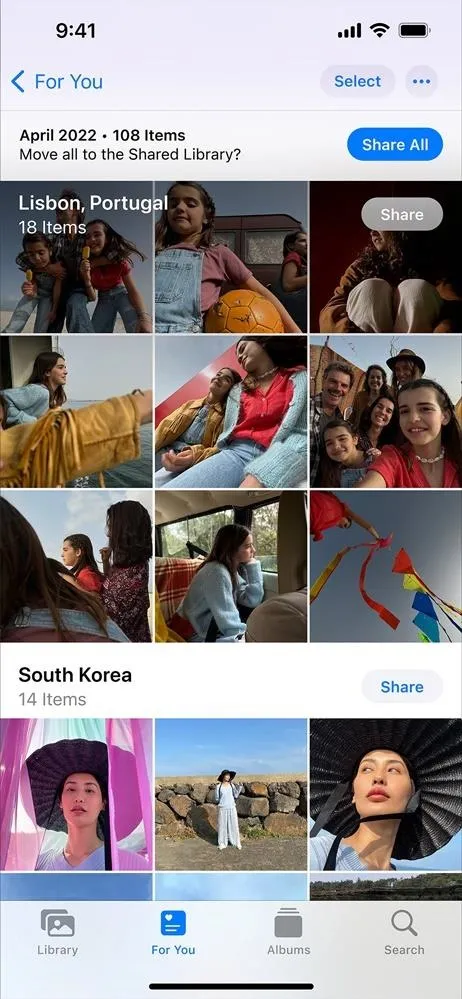
Apple
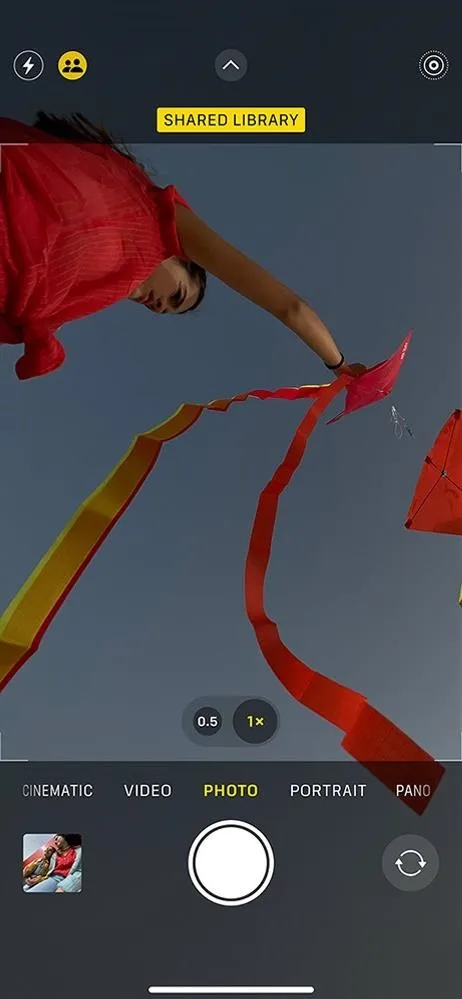
Apple
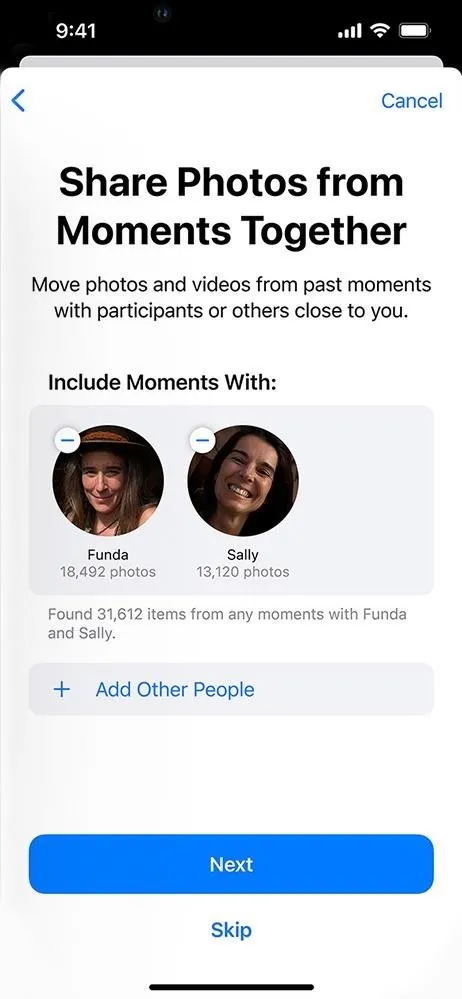
Apple
20. Fewer Clipboard Permission Prompts for Pasting
IOS 16 introduced a new security feature that requires apps that look at your iPhone's clipboard to ask permission before they can view the current contents of the clipboard. The feature was a little aggressive, requiring you to give or deny consent constantly. The iOS 16.1 update adds another preference via Settings –> [App Name] –> Paste from Other Apps, which includes the following options.
- Ask: The app must ask permission to paste your clipboard's content from other apps every time.
- Deny: The app can't view your clipboard's content from other apps anymore.
- Allow: The app can view and paste your clipboard's content from other apps without permission.
21. Matter Support
Matter, a new unifying open connectivity standard for the Home app, Siri, Control Center, and HomeKit-based apps, enables secure, IP-based communication among a wide range of compatible smart home devices and accessories.
Designed by the Connectivity Standards Alliance, which includes hundreds of companies like Apple, Amazon, and Google, the royalty-free protocol makes devices and accessories from different companies work together seamlessly across platforms. According to Apple, it will "provide more choice and interoperability for customers."
Amazon Echo, Google Home, and Samsung SmartThings are just some of the smart home tech that will work with Matter. To use Matter accessories, you'll need a home hub, such as an Apple TV or HomePod device.
You should be able to see all of your connected Matter accessories via Settings –> General –> Matter Accessories.
Matter accessories can be managed in the Settings app, regardless of which app was used to initially set up the accessory, by going to General and then Matter Accessories. Users can see all their Matter accessories in one place and can delete pairings and factory reset accessories.
As an example, if a user sets up smart lights using one app, then sets up a smart lock using another, they'll be able to see both of those distinct accessories together in the iOS Settings app and have full control of which accessories have joined their home network. When the user opens the smart lock app, they can also be presented with the option to add the lights that were previously set up in a different app, enabling users to connect both accessories together to create powerful scenes and automations so, for example, the lights turn on when you unlock the front door in the evening.
Pairing Matter devices should be a relatively easy process:
iOS will prompt the user for permission to pair the [Matter] accessory, giving users transparency and control over which accessories are added, and providing a consistent setup experience across apps.
When pairing a new accessory, iOS will display a camera viewfinder to scan the Matter [QR] setup code. Once the user scans the setup code, iPhone will automatically provision the accessory onto Wi-Fi or Thread [a low-power wireless mesh networking protocol based on the Internet Protocol], as appropriate. ... iOS will automatically supply the appropriate network credentials to the accessory, ensuring users do not need to share sensitive network credential information, or to manually type it in.
22. Game Center Improvements
The Contacts app will show your friends' Game Center profiles, and you can tap through to see what games they're playing and the achievements they're accomplishing. However, they must enable the new toggle in Game Center for "Allow finding by friends" or from the new splash screen for it called "Help Your Friends Find You." If you don't want others to find you in their Contacts apps, you can stop allowing it from your settings.
Help your Game Center friends find you more easily based on the name they have for you in their Contacts app. To do this, Game Center will use the email address and phone number associated with your Apple ID.
Multiplayer games that work with Game Center are also expected to work with SharePlay, so you can play games with your friends during FaceTime calls.
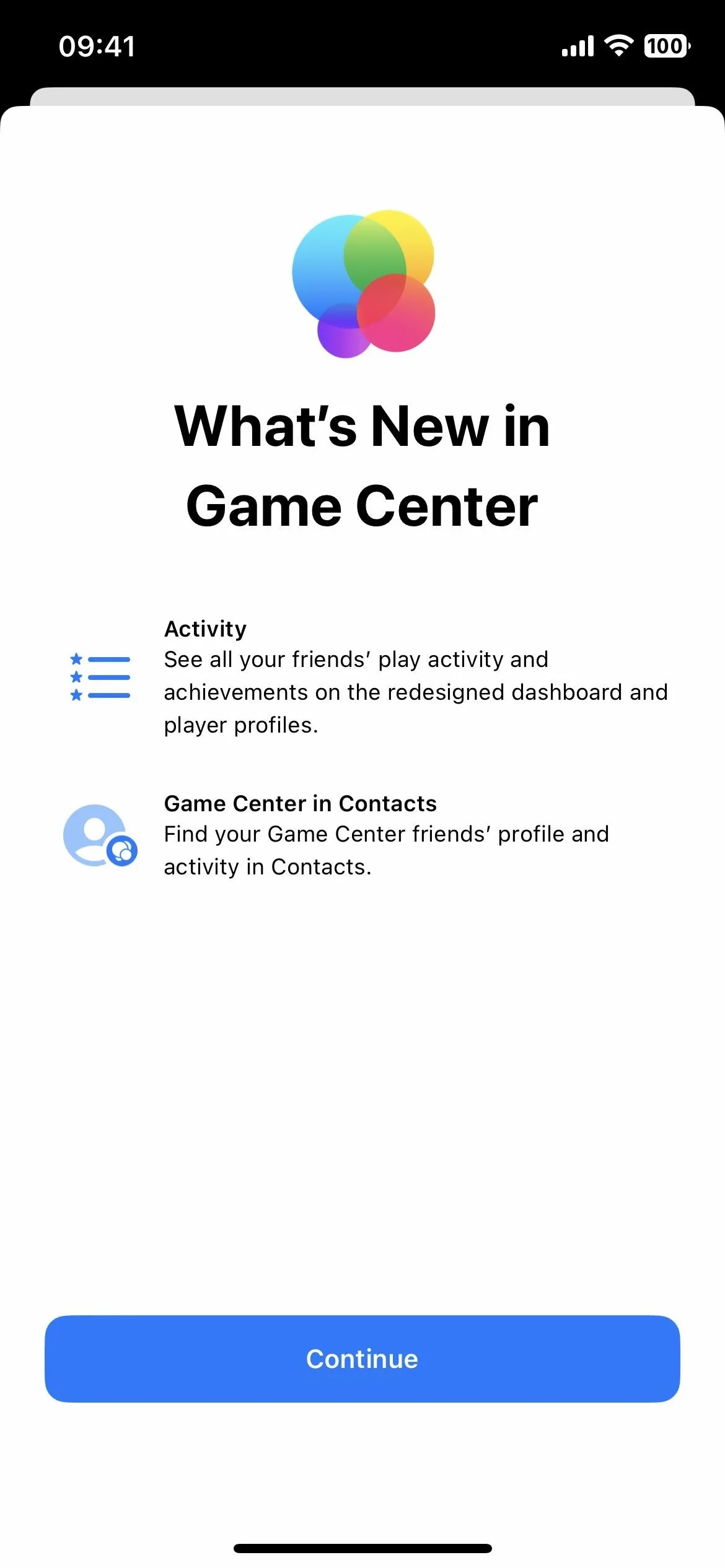
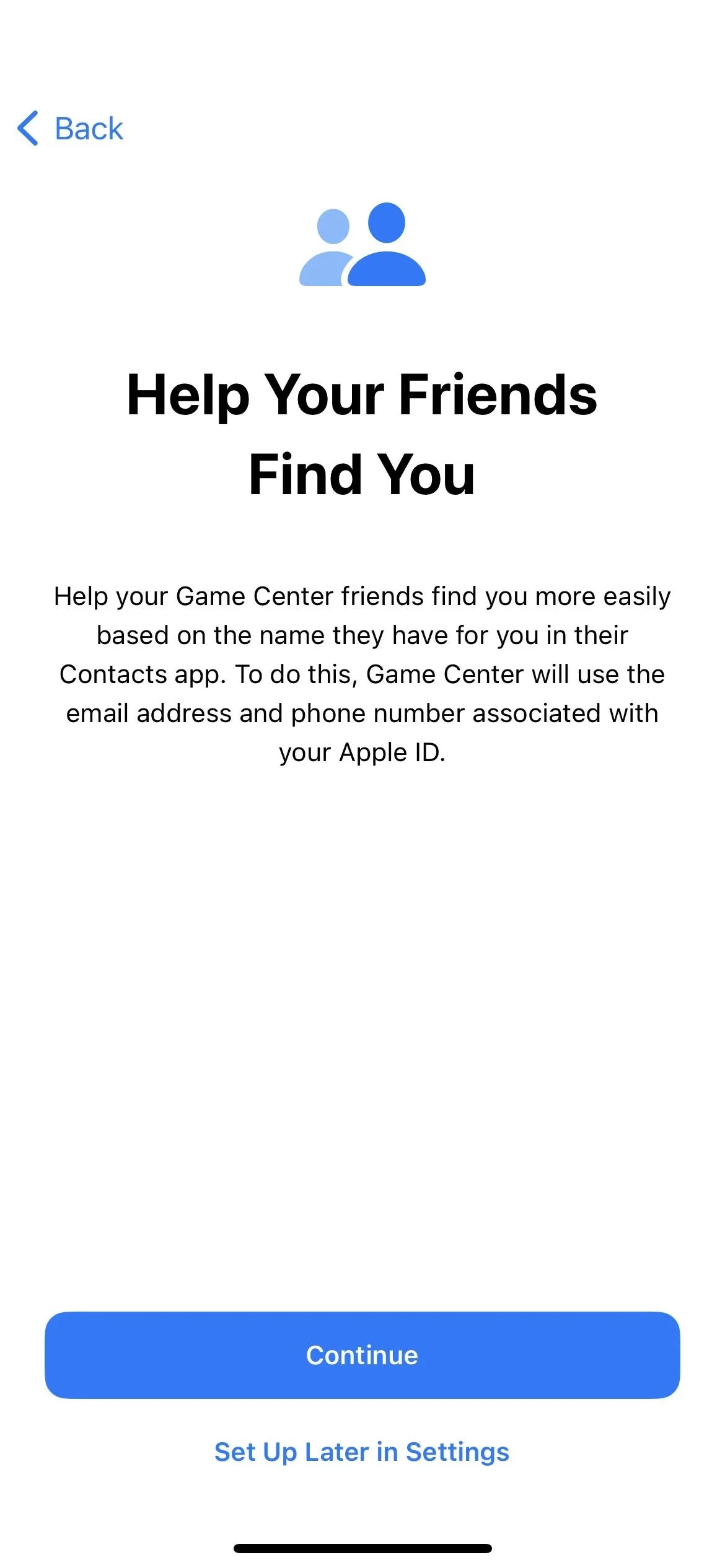
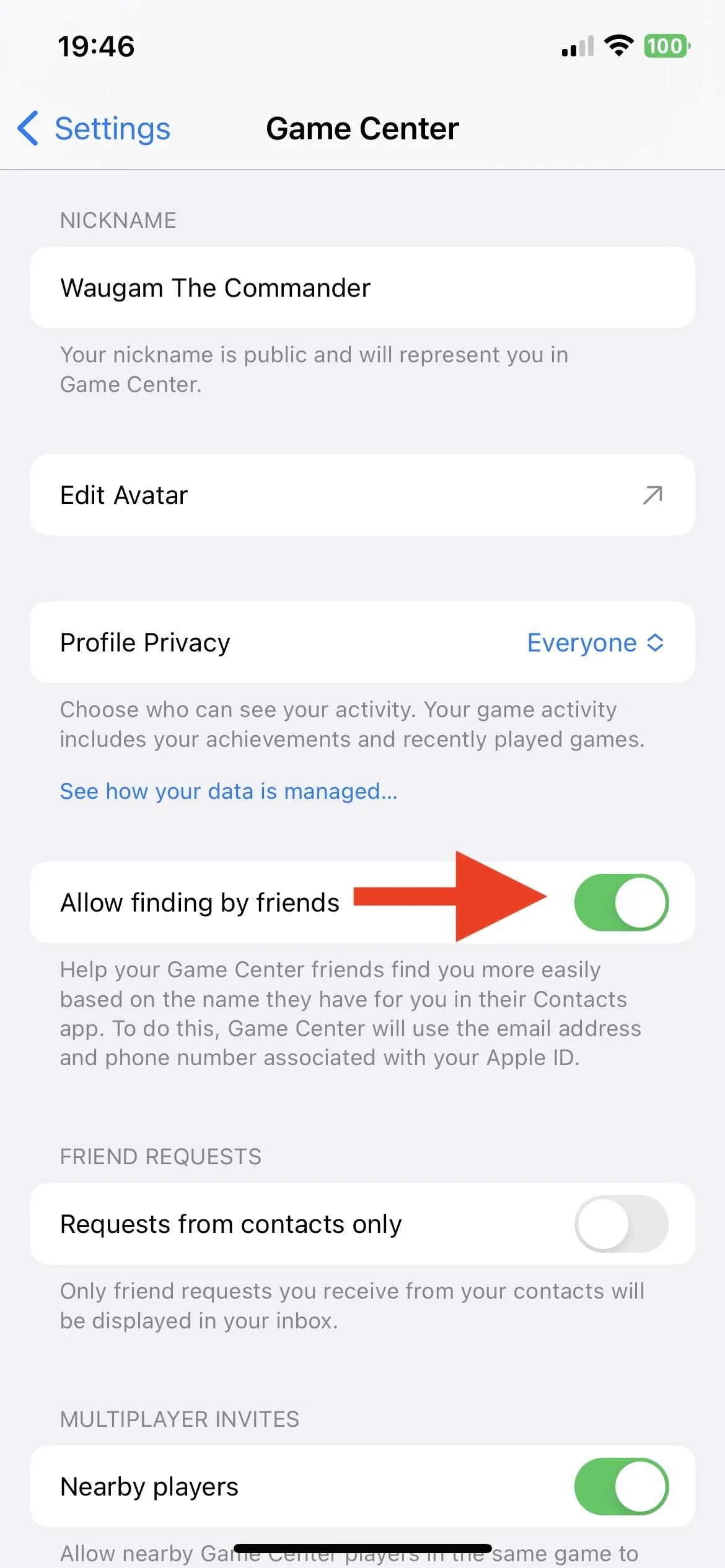
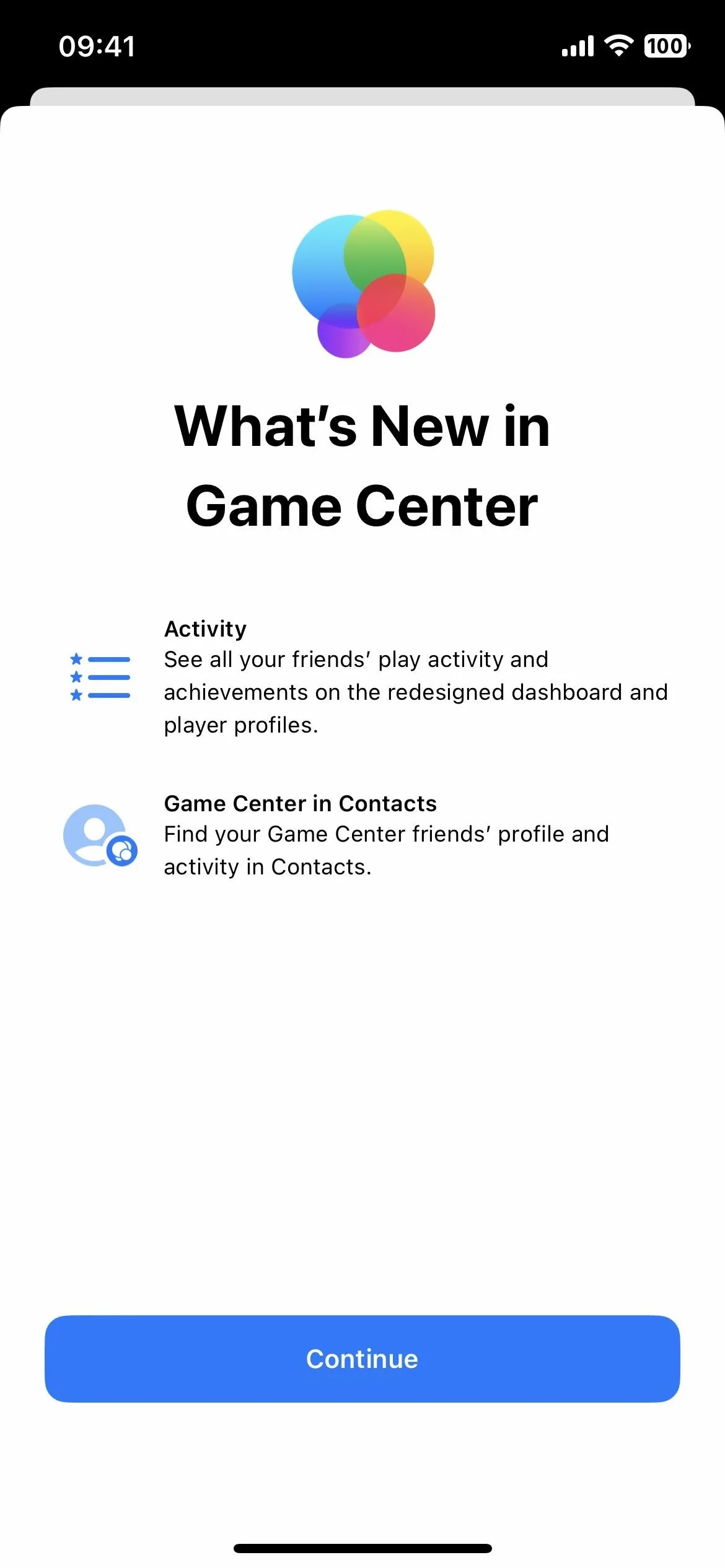
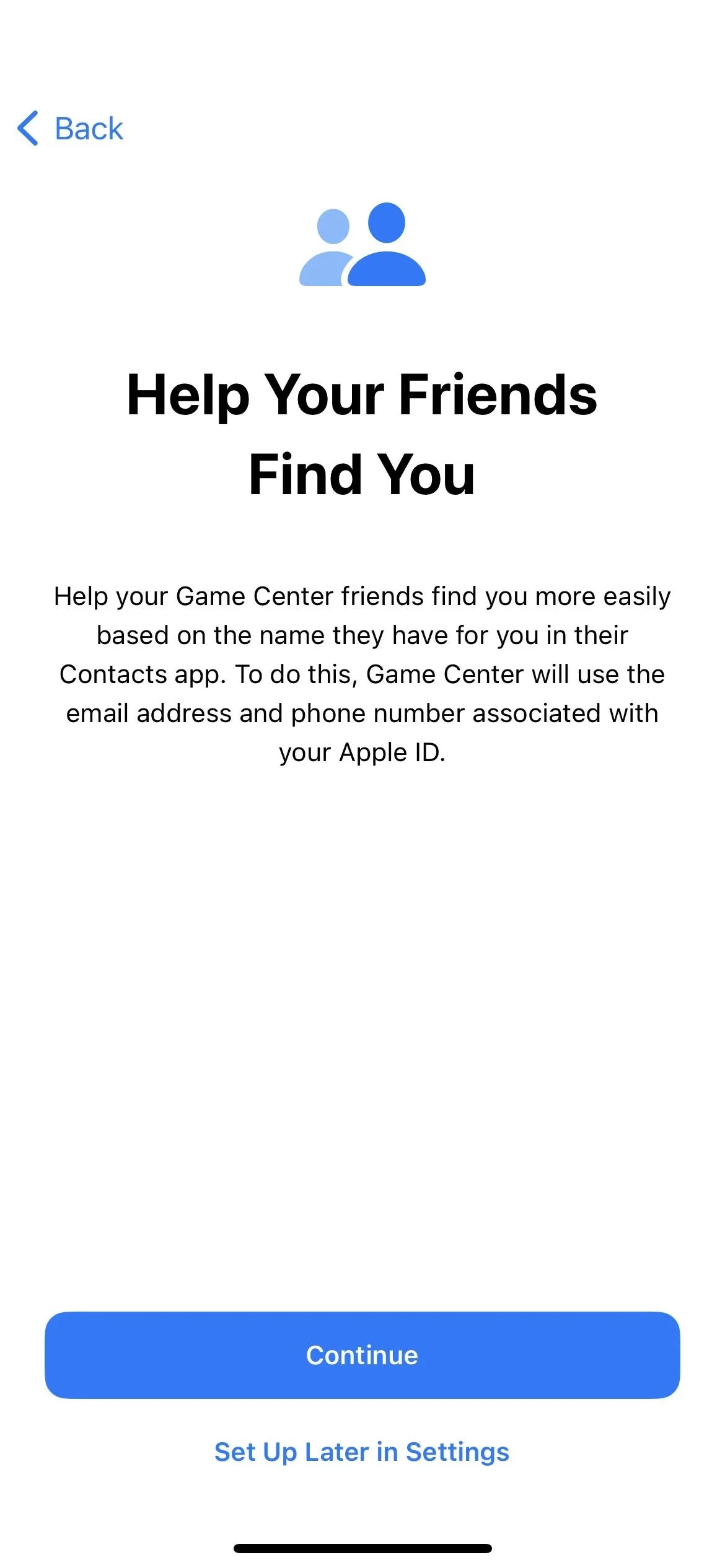
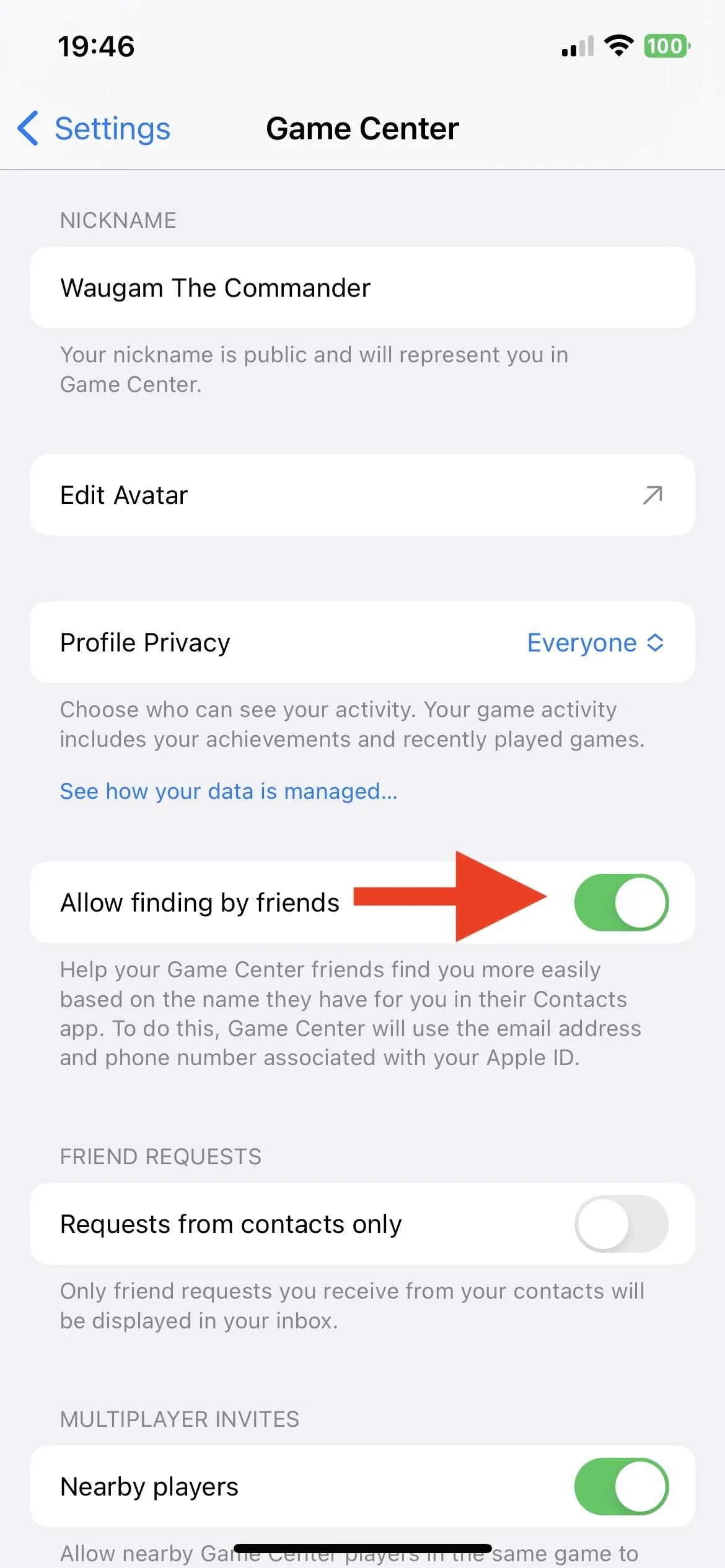
23. Lock Screen Charging Indicator Changes
Whenever you plug your iPhone into power on iOS 16.0.2 and earlier, it shows the battery icon on the lock screen with the current battery percentage below it. On iOS 16.1, it shows the current charge above the battery, and when you tap your iPhone to wake it, you'll also see the current charge above the time to keep you updated on the charging progress.
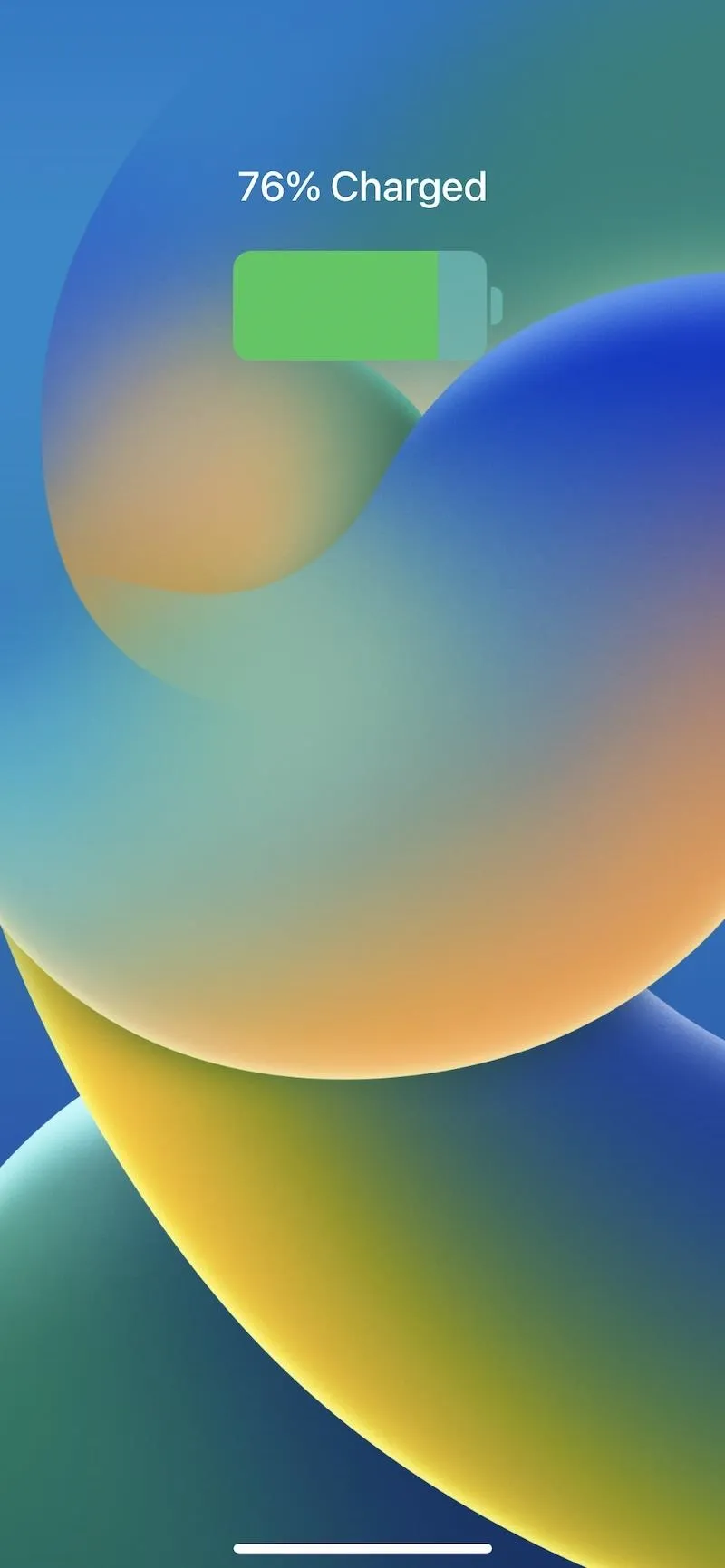

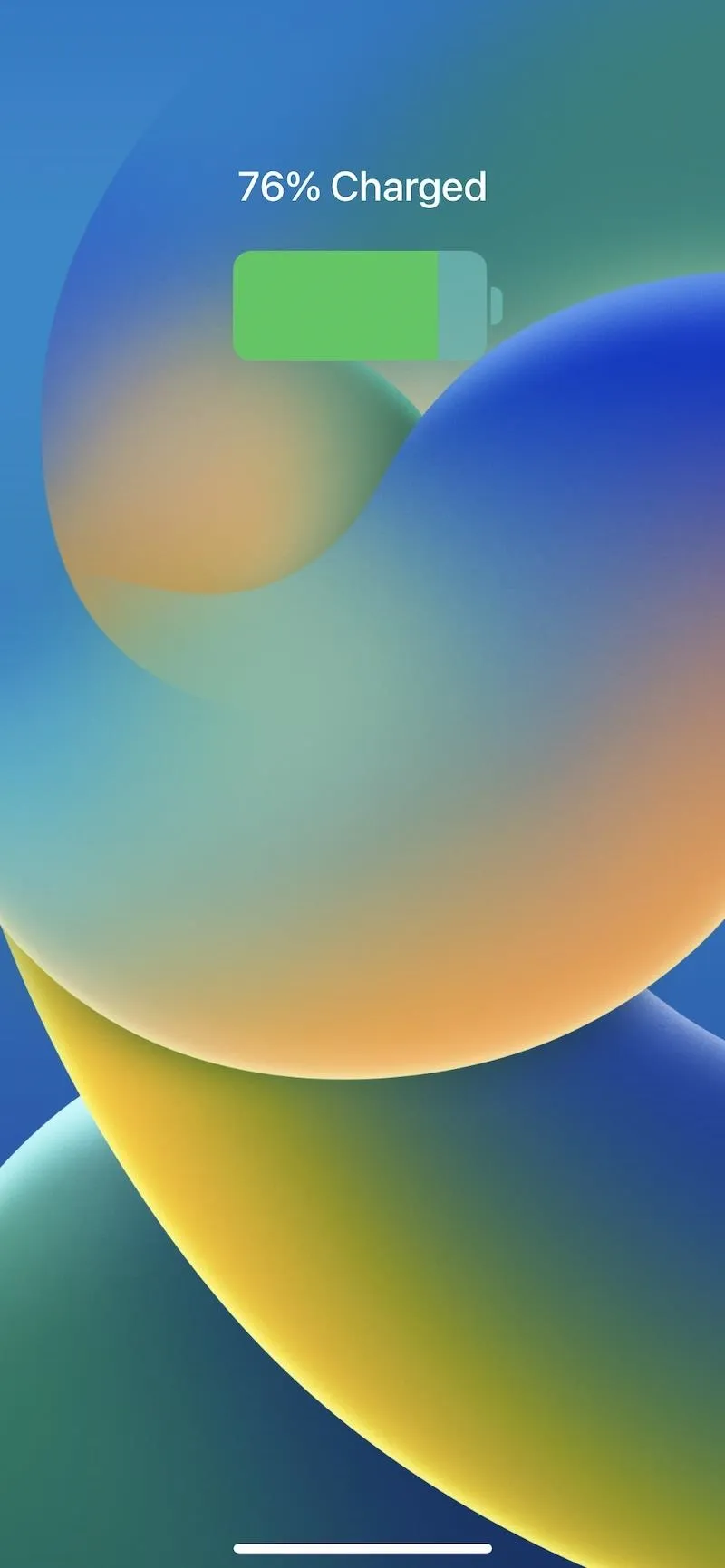

24. Disable Volume Swipe for AirPods Pro 2
The iOS 16.1 software adds a new switch to your AirPods Pro 2's settings for "Volume Swipe." With it on, which was the only option prior to iOS 16.1, you can adjust the volume by swiping up or down on the sensor located on the AirPods Pro stem. With it off, swiping won't do anything, which is helpful if you keep accidentally adjusting your volume.
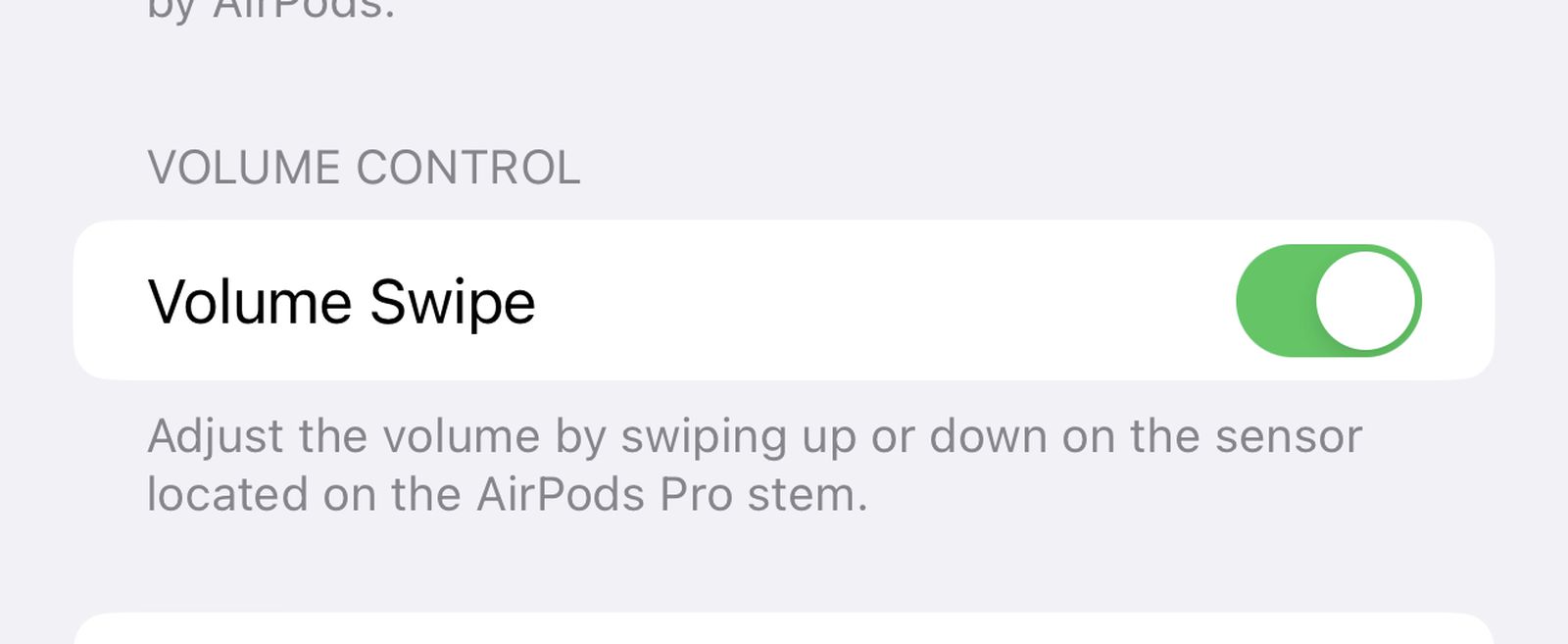
25. Bug Fixes
According to Apple, the following bugs were squashed on iOS 16.1. So if you were experiencing any of them, it's probably a good idea to update to iOS 16.1 if you haven't already.
- Deleted conversations may appear in the conversations list in Messages.
- Dynamic Island content is not available when using Reachability.
- CarPlay may fail to connect when using a VPN app.
26. Security Updates
Apple pushed out 19 updates for iOS and iPadOS 16.1, some fixing security issues with WebKit, Shortcuts, Bluetooth, and more.
One significant update patches an issue where "an application may be able to execute arbitrary code with kernel privileges." You'll see this with practically every iOS security update, but what's unique about this one is that Apple stated it's "aware of a report that this issue may have been actively exploited." So if you ever needed a reason to update to iOS or iPadOS 16.1, that should be it.
Coming Soon: Savings Account for Apple Card
For those of you with an Apple Card, you'll soon be able to turn your Daily Cash into even more cash by depositing it into a high-yield savings account from the Wallet app. Goldman Sachs runs the accounts, and you'll be able to choose to have your Daily Cash automatically moved to it for immediate investment. Apple states that there will be no fees, minimum deposits, or minimum balance requirements.
Once users set up their Savings account, all future Daily Cash received will be automatically deposited into it, or they can choose to continue to have it added to an Apple Cash card in Wallet. Users can change their Daily Cash destination at any time.
To expand Savings even further, users can also deposit additional funds into their Savings account through a linked bank account, or from their Apple Cash balance. Users can also withdraw funds at any time by transferring them to a linked bank account or to their Apple Cash card, with no fees. Once set up, Apple Card users can watch their rewards grow in Wallet through an easy-to-use Savings dashboard, which shows their account balance and interest accrued over time.
This feature was listed in the iOS 16.1 Release Candidate's release notes but was not implemented in the iOS 16.1 update. Release Candidates are nearly identical to the stable release minus any last-minute bug fixes or security patches, so it's surprising it wasn't ready for prime time yet. The framework might be ready to go, but it has not officially launched. Goldman Sachs updated its Apple Card customer agreement shortly after iOS 16.2's official release to include savings information, so it may be coming soon.

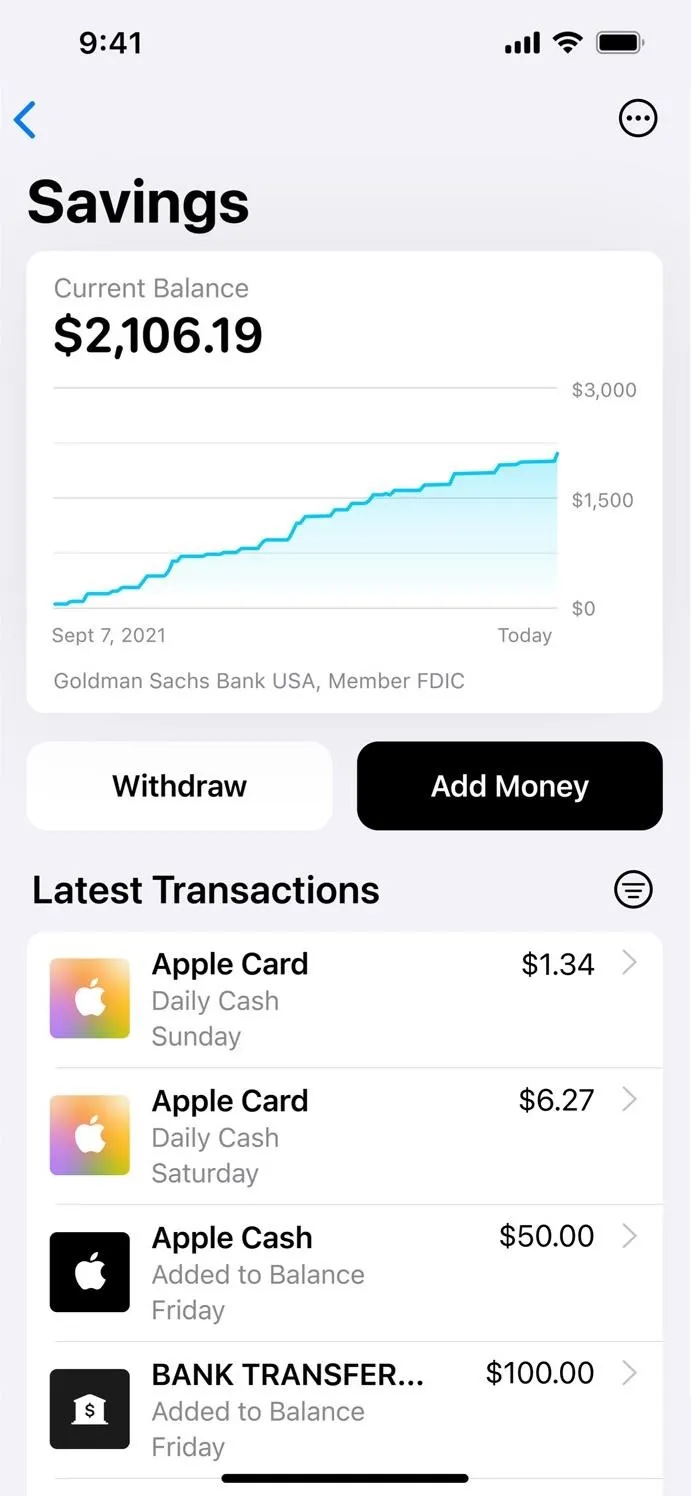
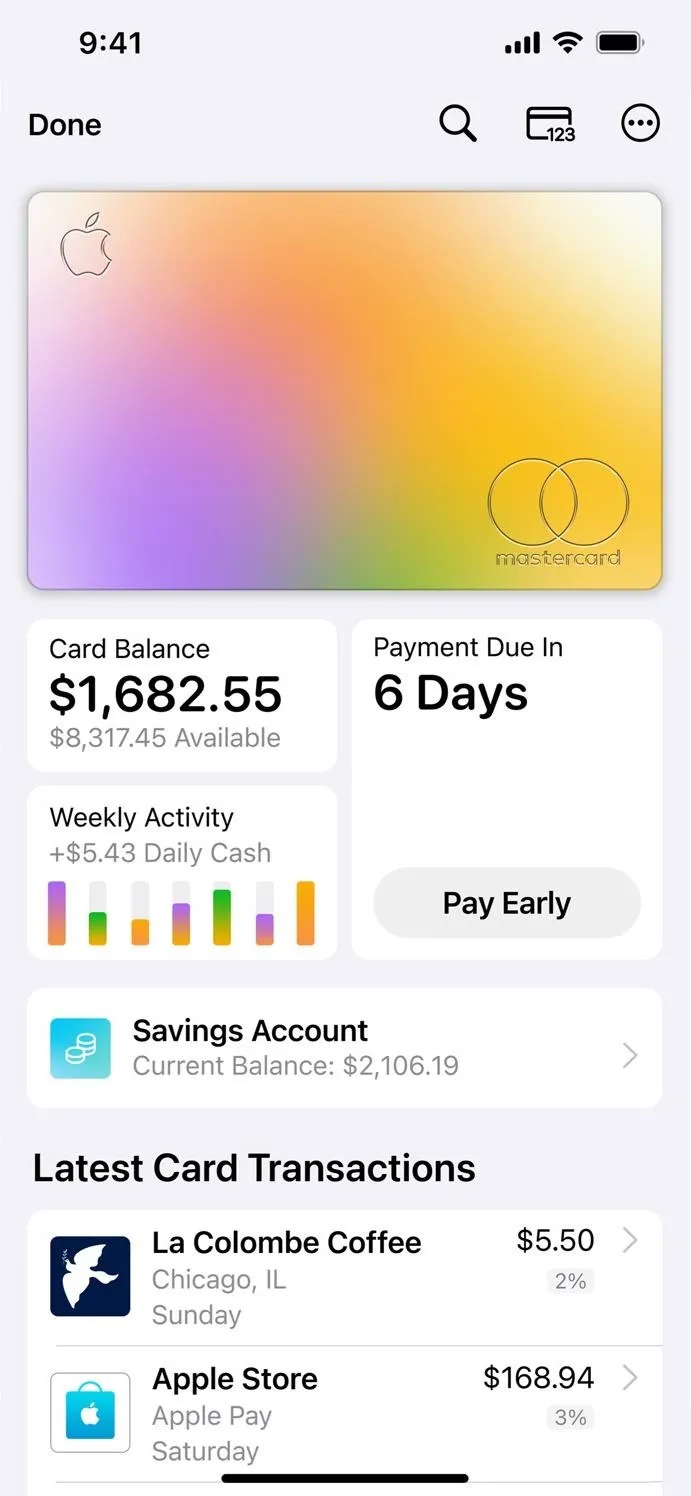

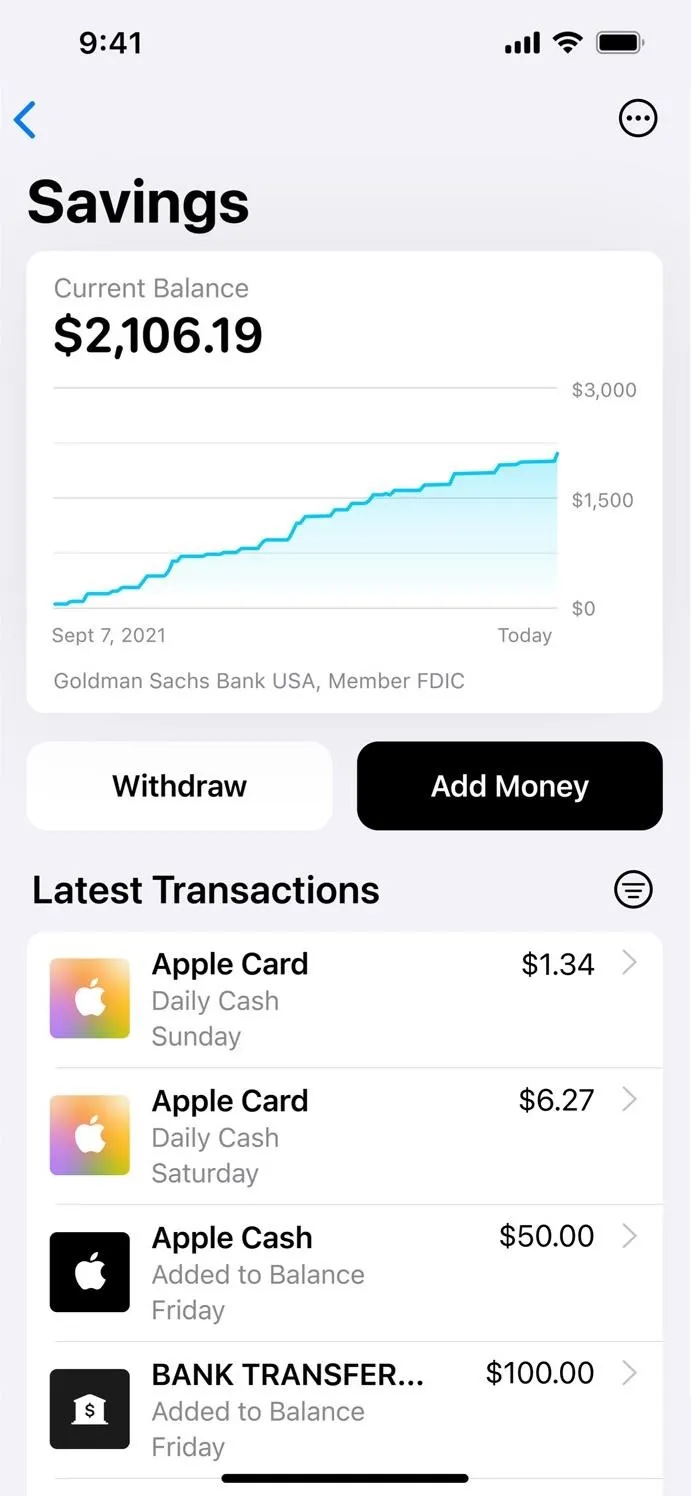
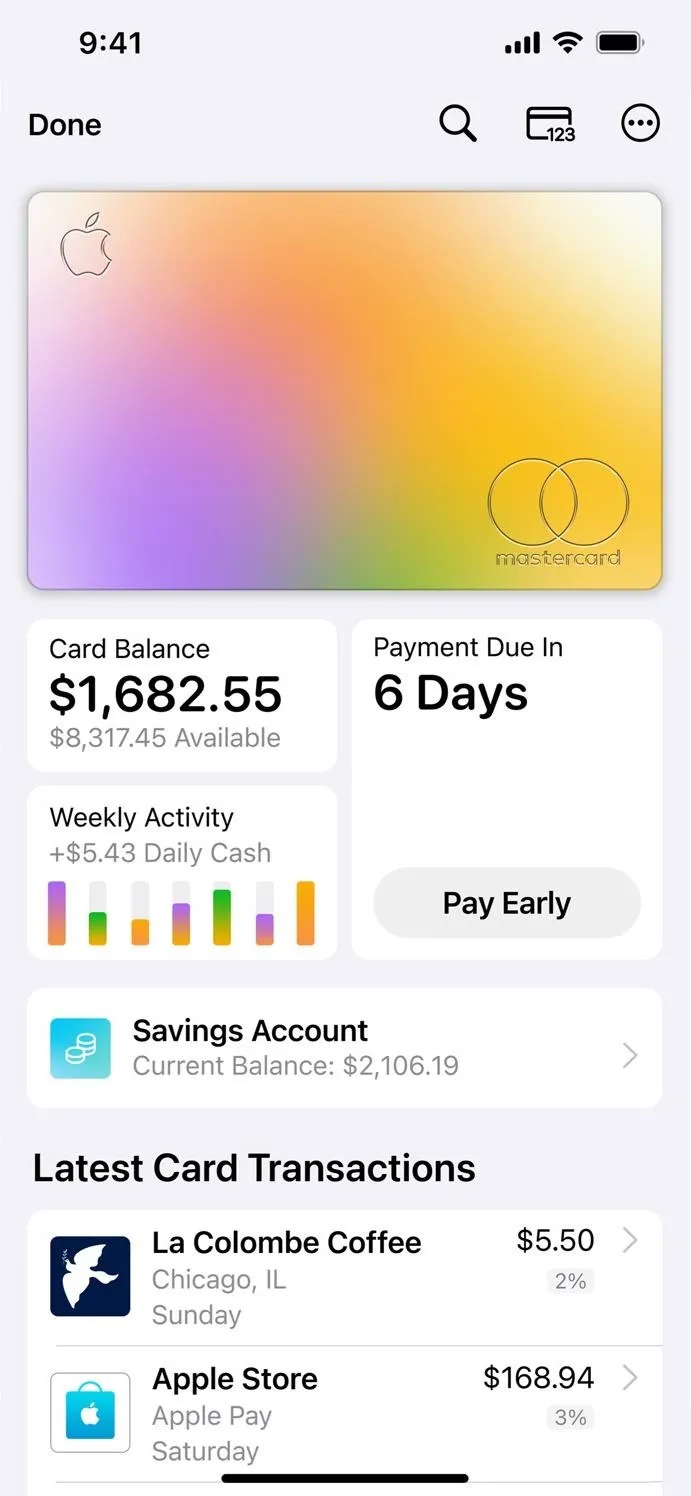
Cover photo and screenshots by Justin Meyers/Gadget Hacks (unless otherwise noted)




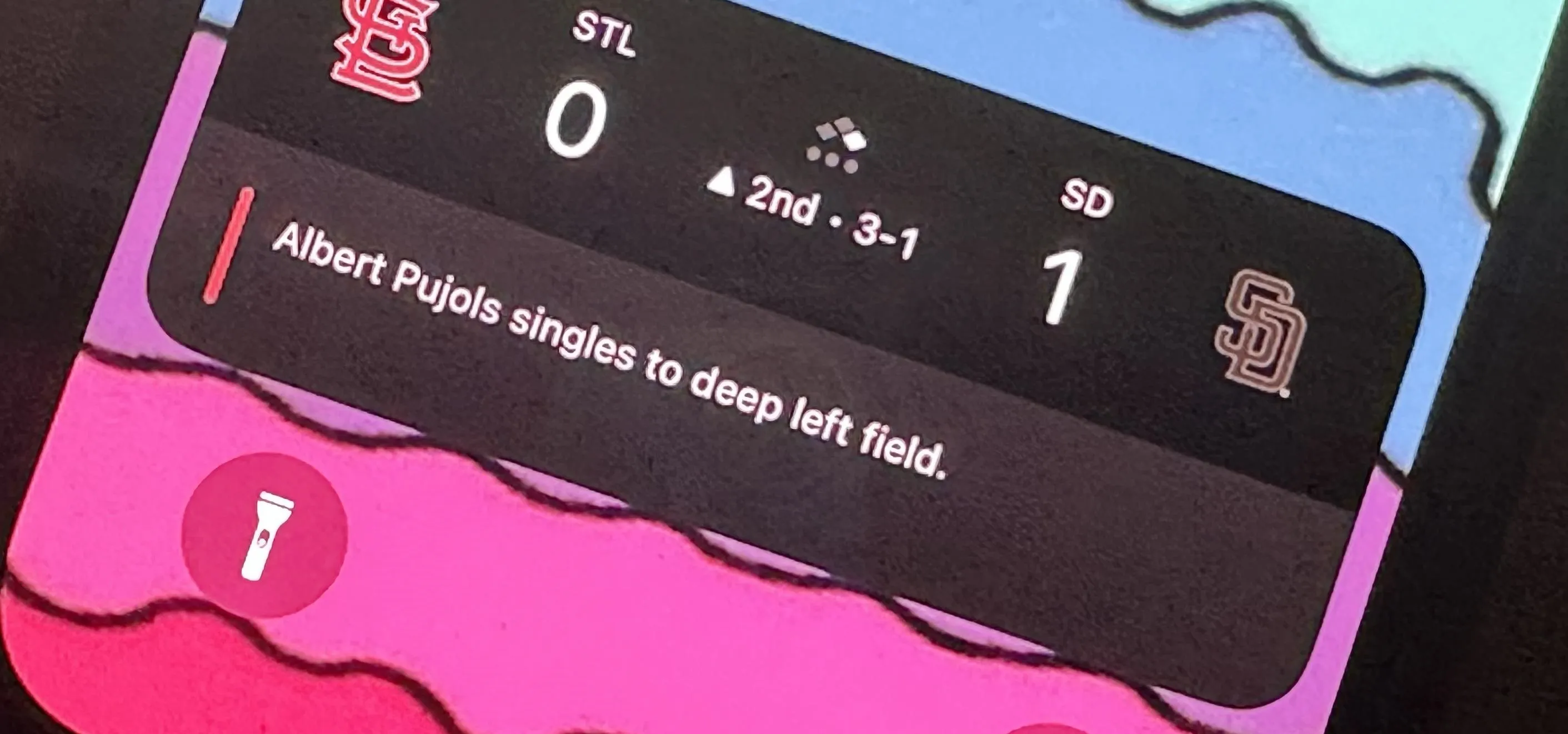











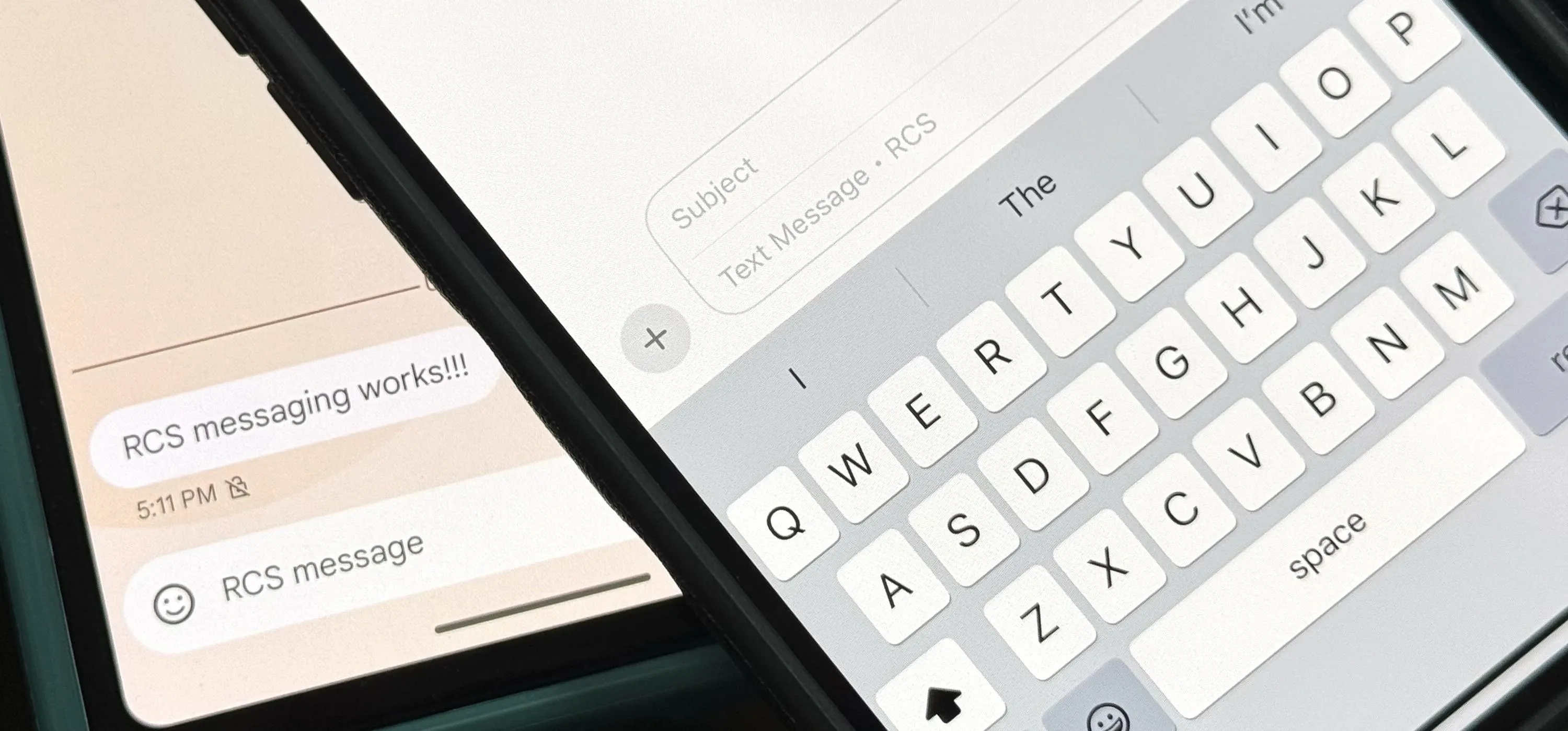

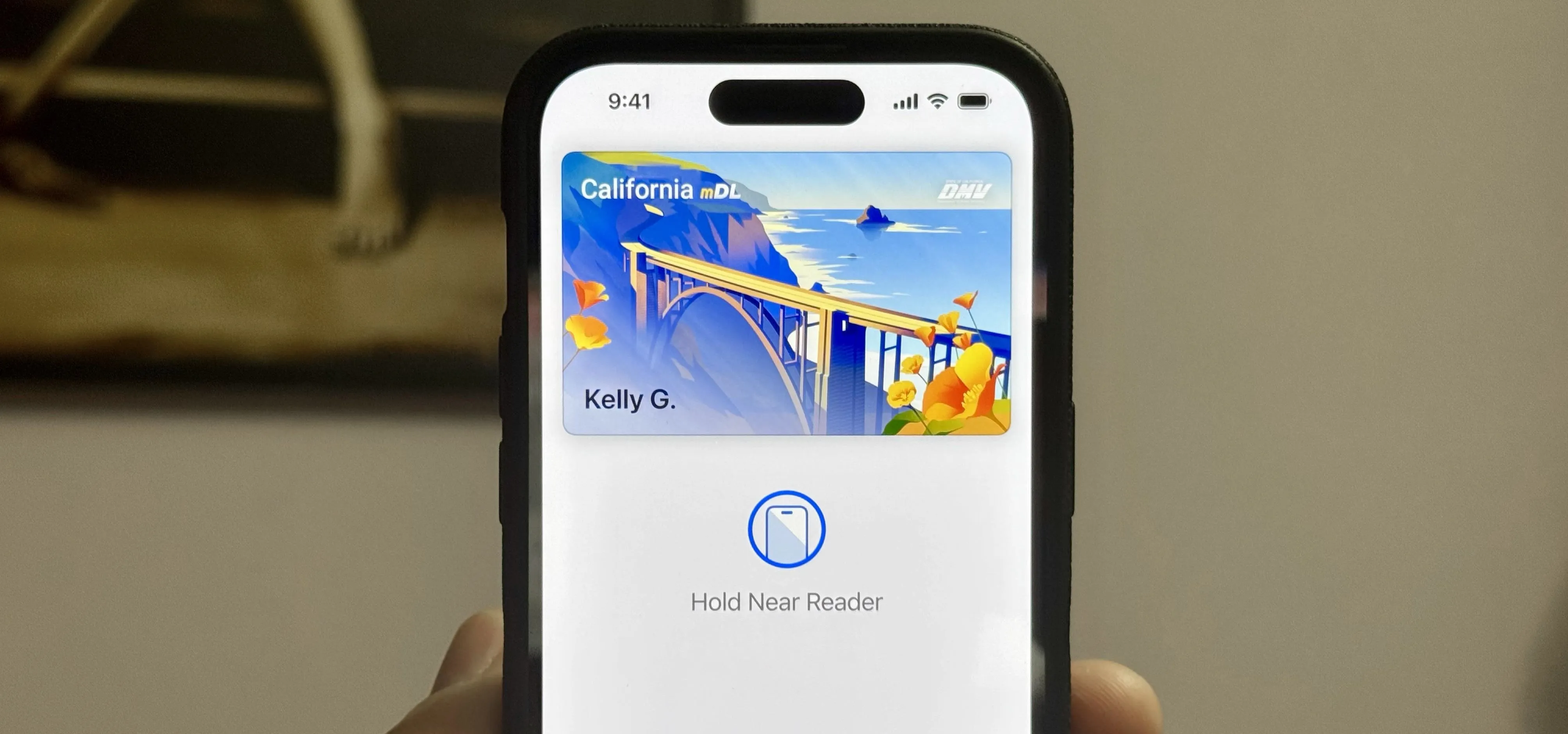
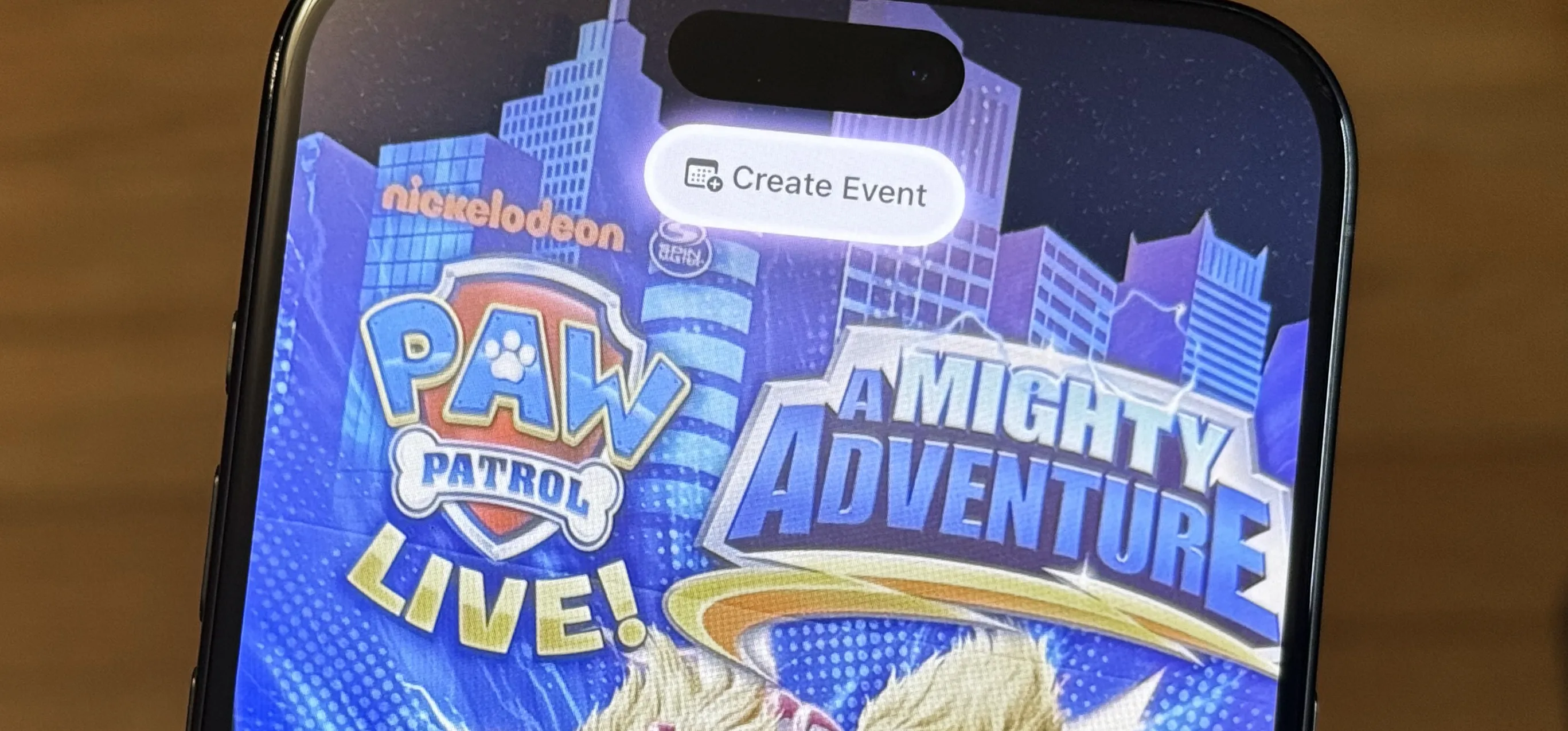


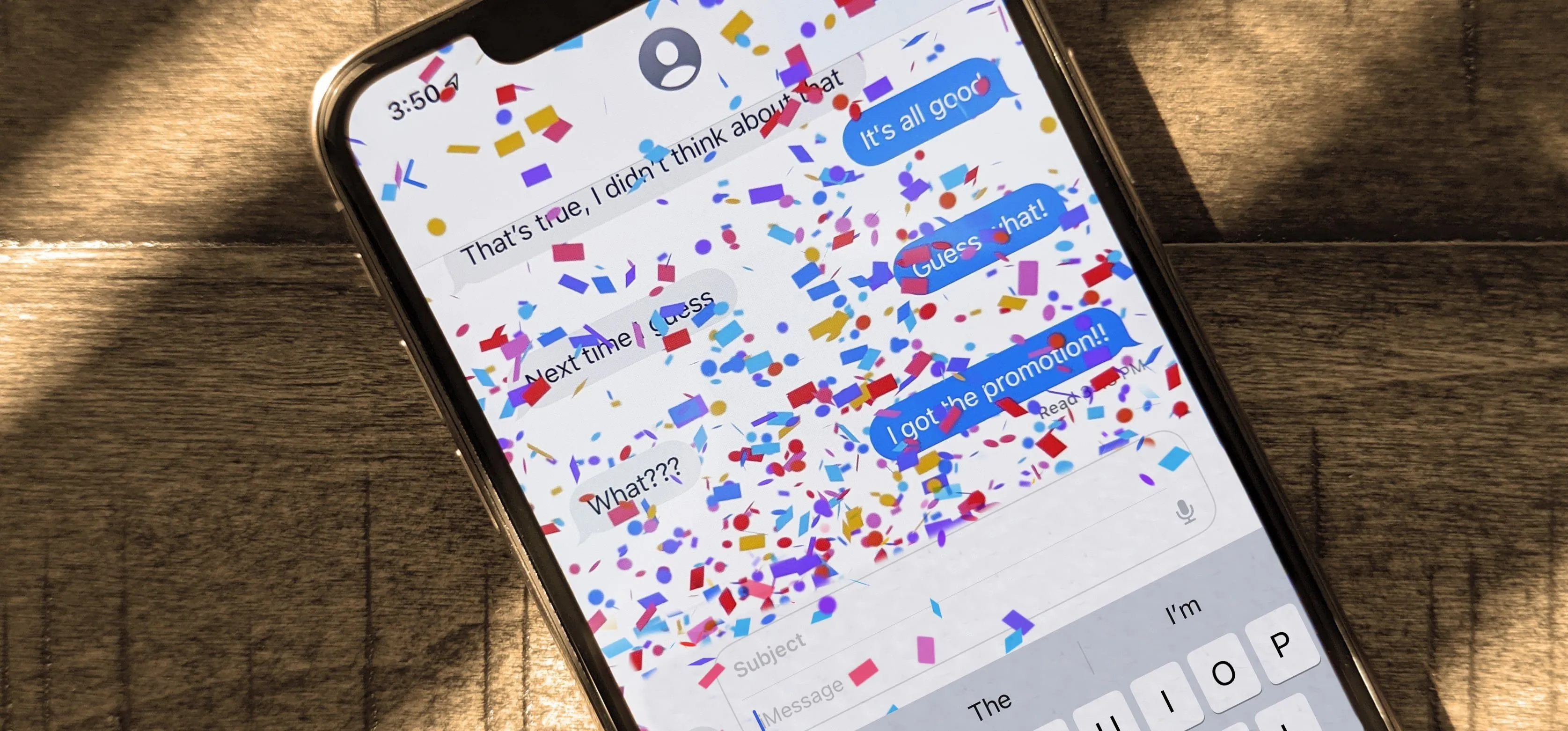
Comments
Be the first, drop a comment!