The home screen is the most important part of your iPhone when it comes to customization, and Apple just gave us even more options to personalize it.
On iOS 15, you could already hide apps and even entire pages from your home screen. You could also change the icons of apps that offered alternatives or switch out any app icon using Shortcuts. And you could set wallpapers to automatically change based on the time, the current dark or light theme, and other triggers.
You still have all of those options on iOS 16, but you can customize even more features on your iPhone's home screen now — and there are a few significant changes you'll want to know about.
- Don't Miss: All 350+ New iOS 16 Features for Your iPhone
1. Spotlight Search Takes Over Your Page Dots
The iOS 16 update replaces the page dots above the dock on your home screen with a new Spotlight Search bubble. Tapping it does the same as swiping down on a home screen page. And like page dots, you can swipe left or right on the Search bubble to speed scroll through your other home screen pages.
Long-pressing the bubble or tapping on it in the home screen editor will still open up the page selection tool to show or hide pages.
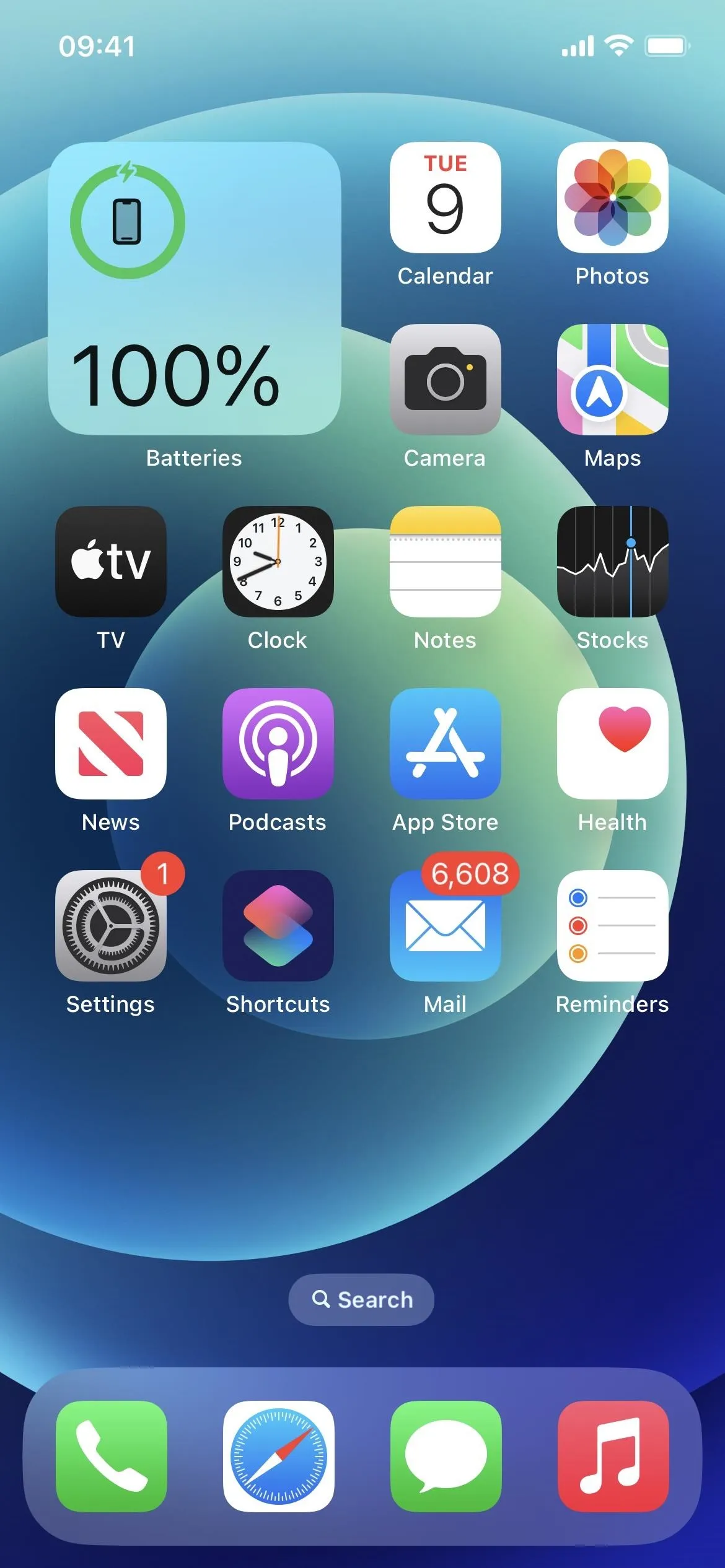

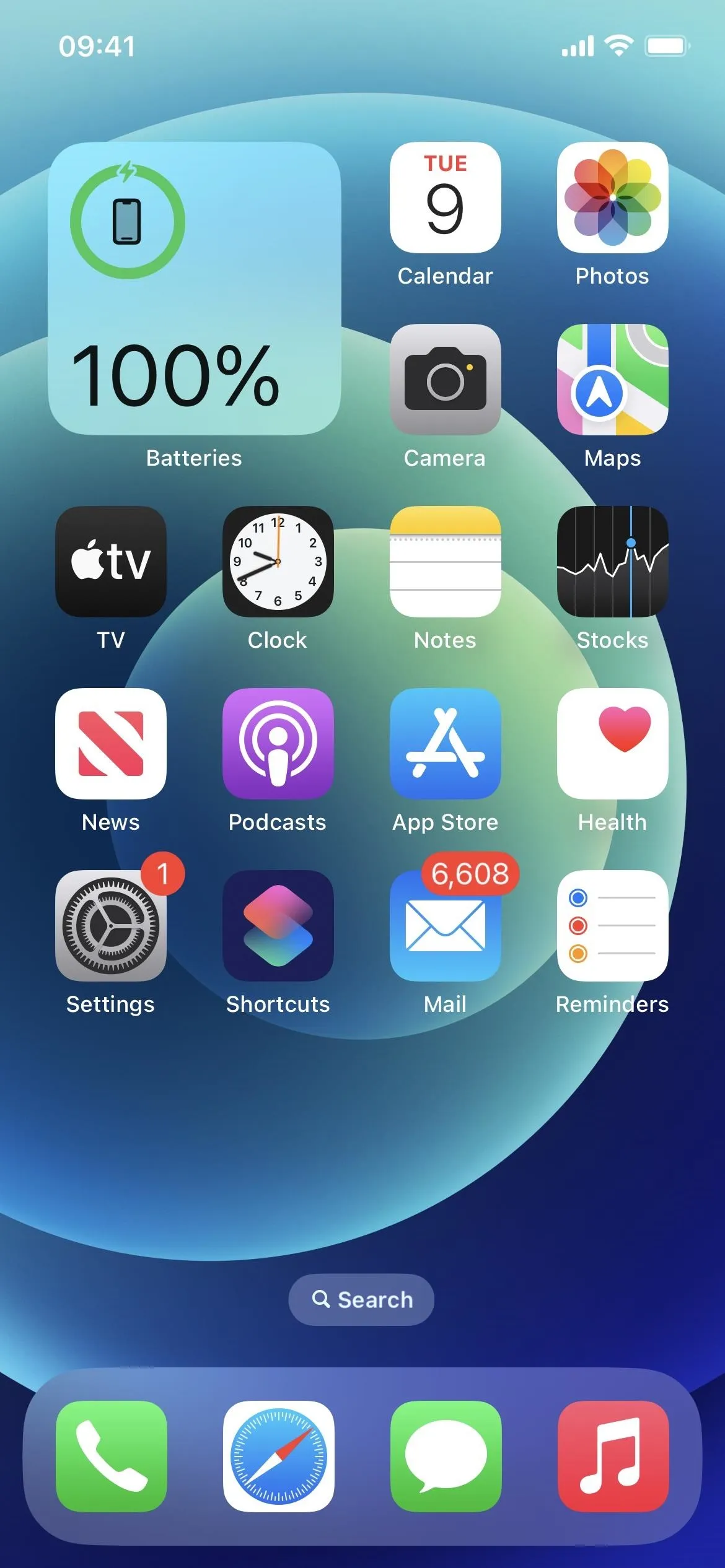

2. You Can Bring Back the Page Dots
If you like the old page dots and prefer swiping down the Spotlight Search tool or using Back Tap, you can bring back the dots. Go to Settings –> Home Screen, then toggle off the new "Show on Home Screen" switch in the Search section.
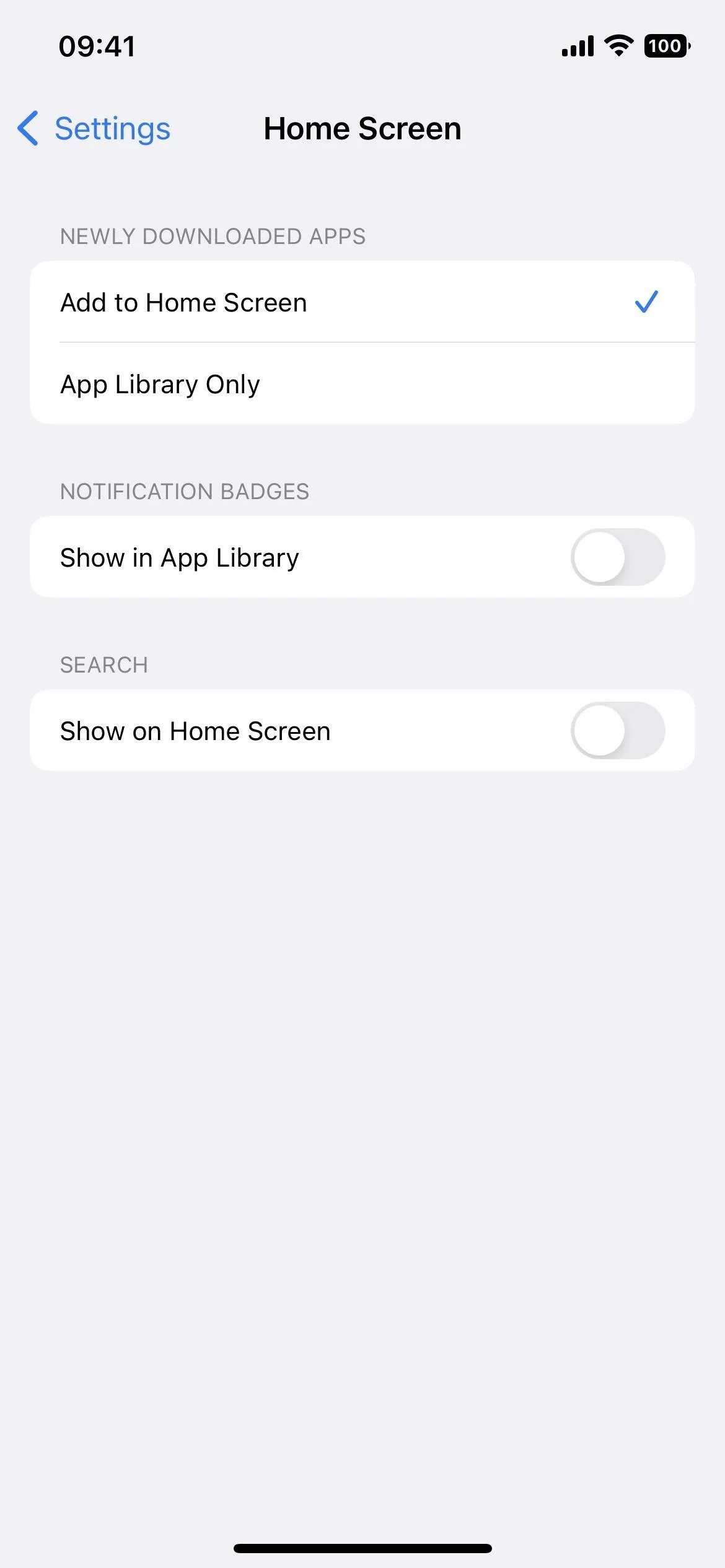
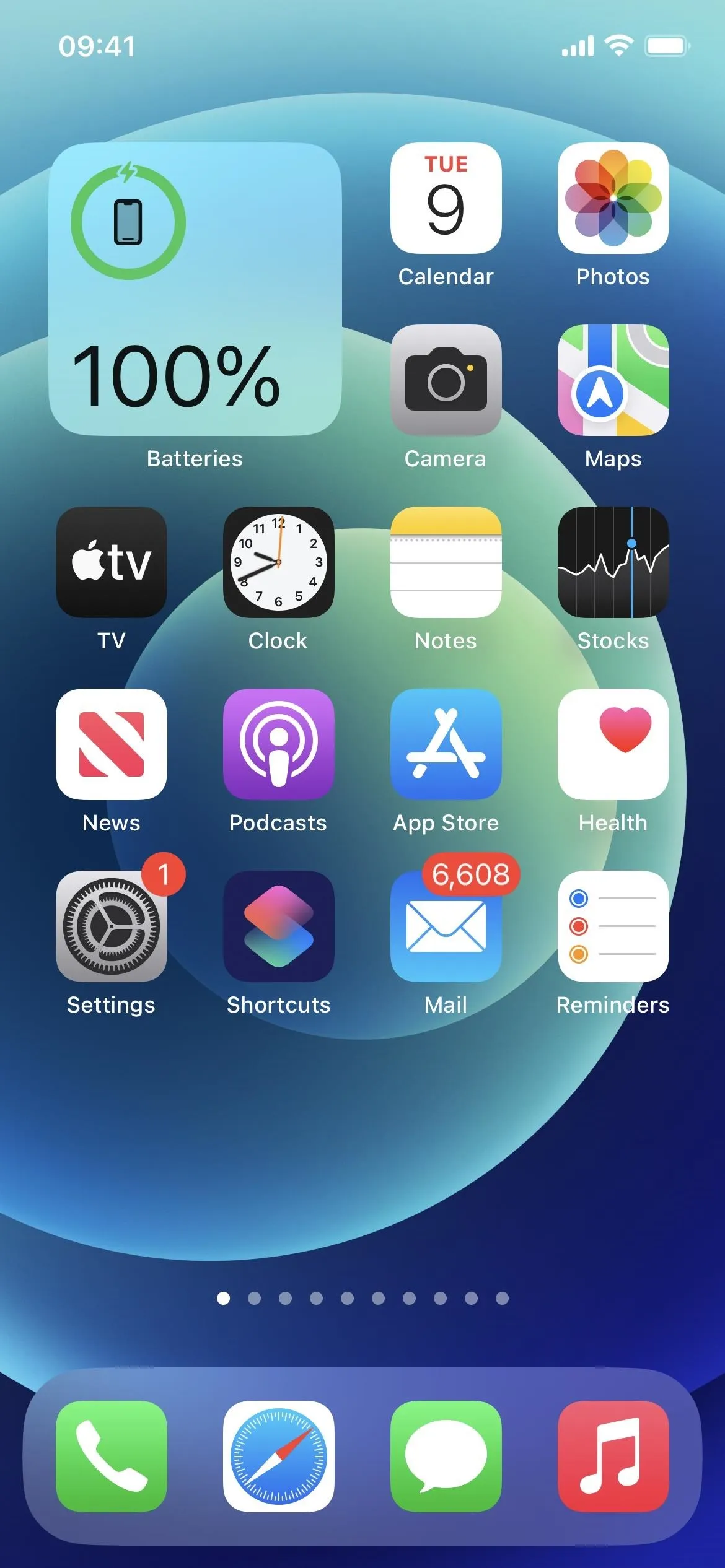
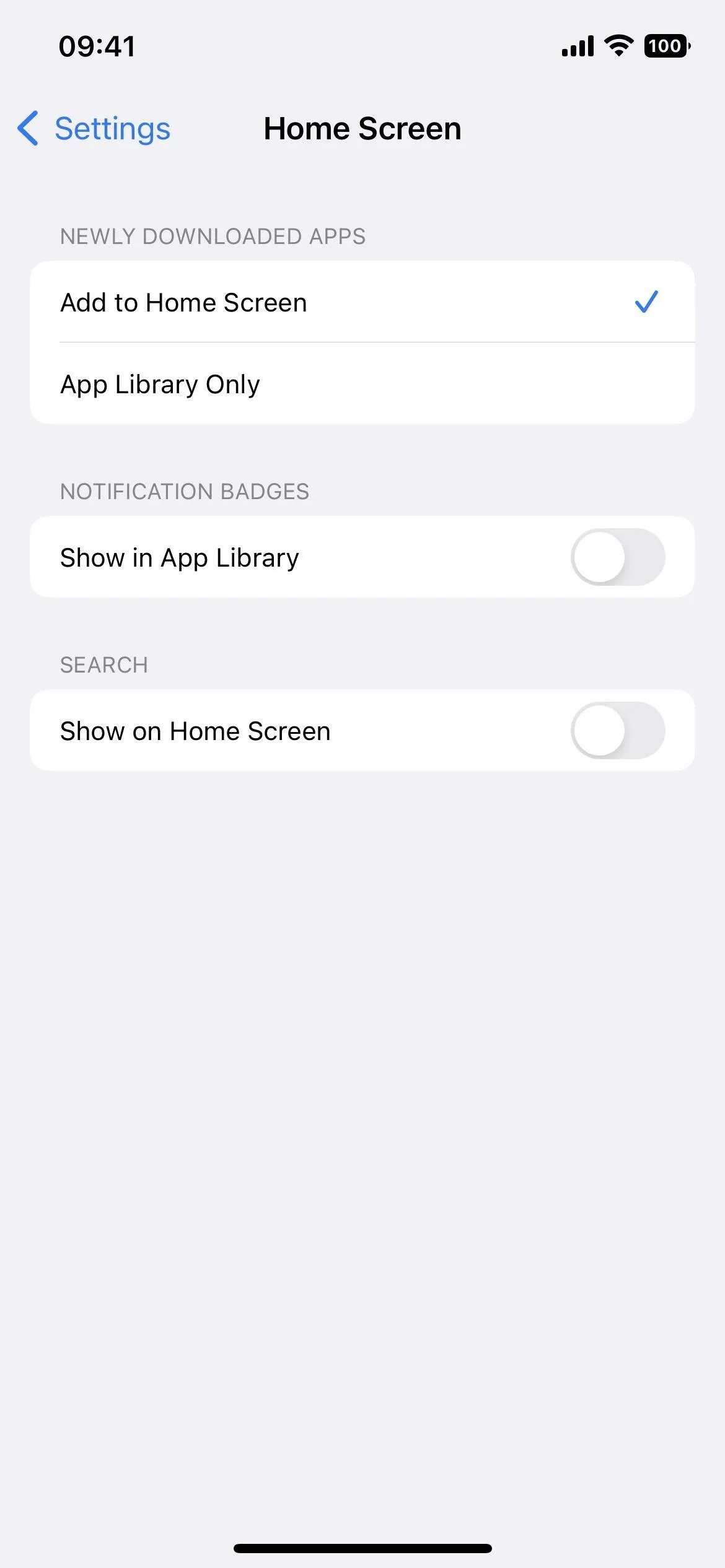
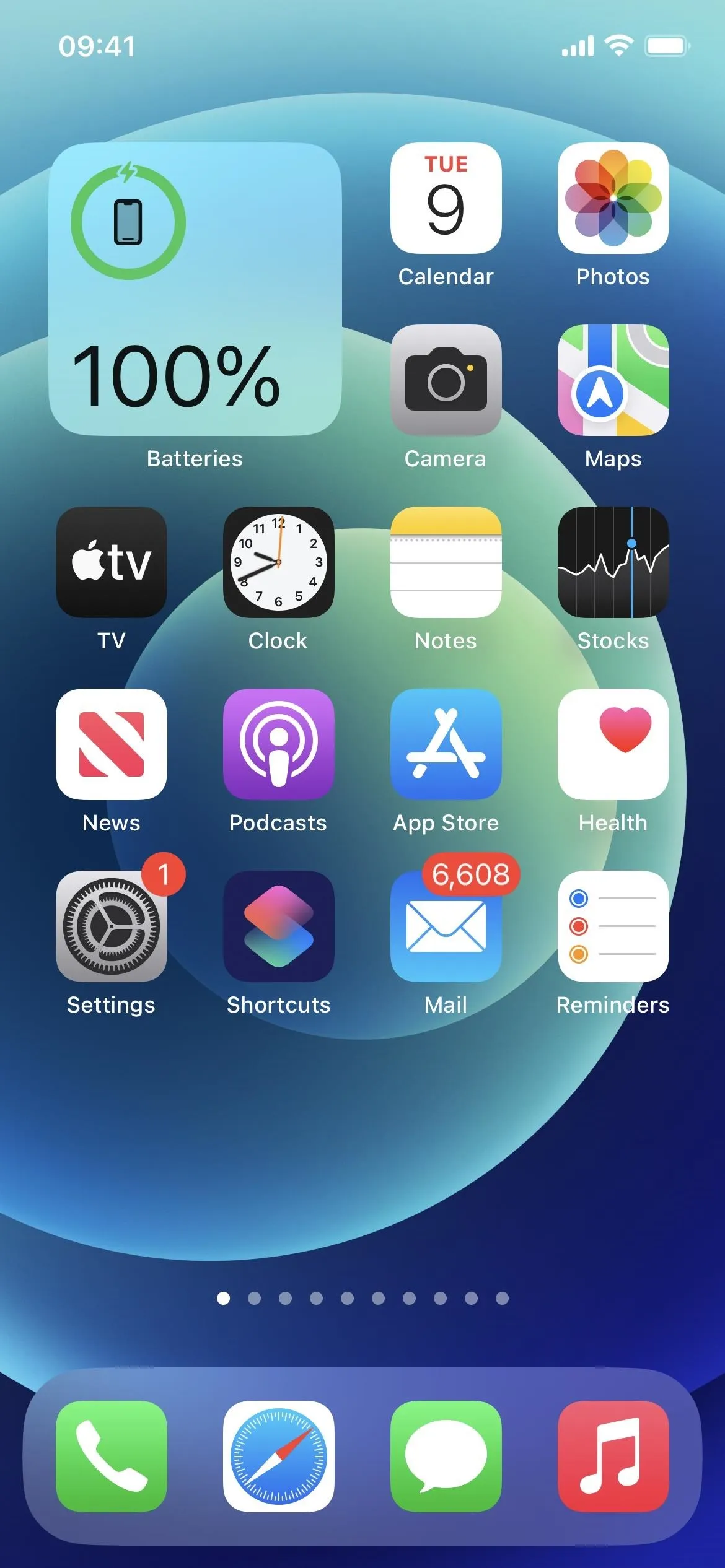
3. Spotlight's Search Bar Is Above the Keyboard
Following in Safari's footsteps, the search bar is directly above the keyboard every time you open the Spotlight Search tool on your home screen, so your eyes don't have to stray as far to see what you're typing. When you scroll through the results, the bar moves to the bottom of the screen when the keyboard hides.
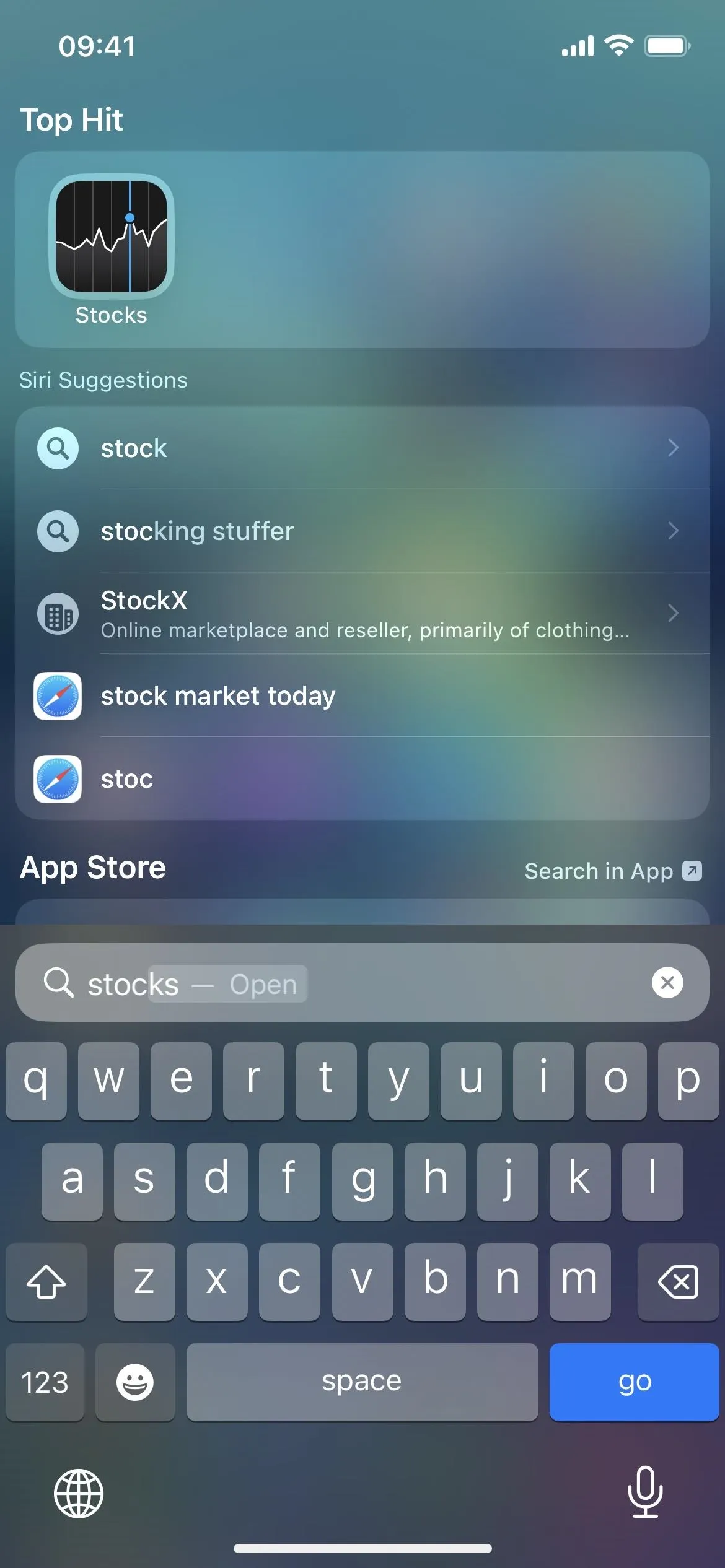
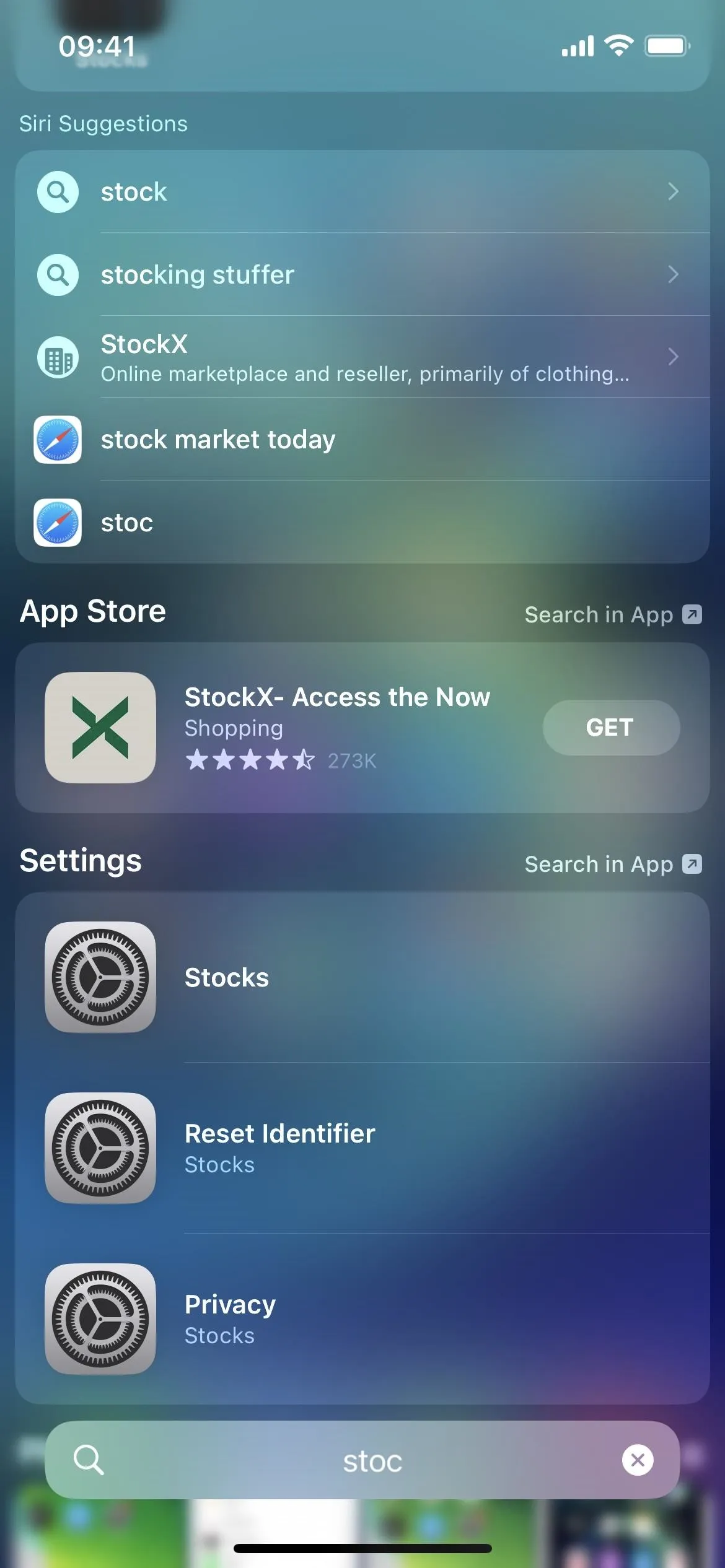
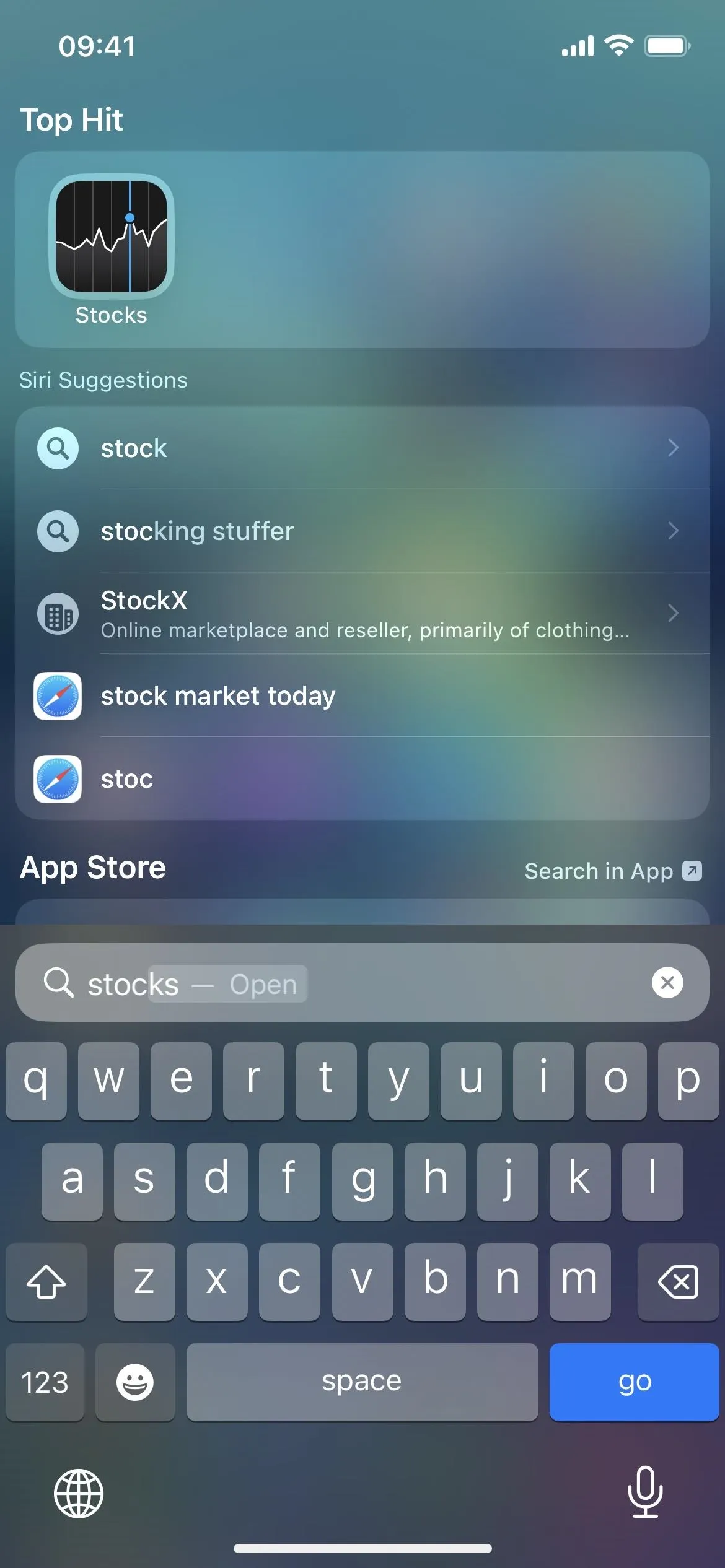
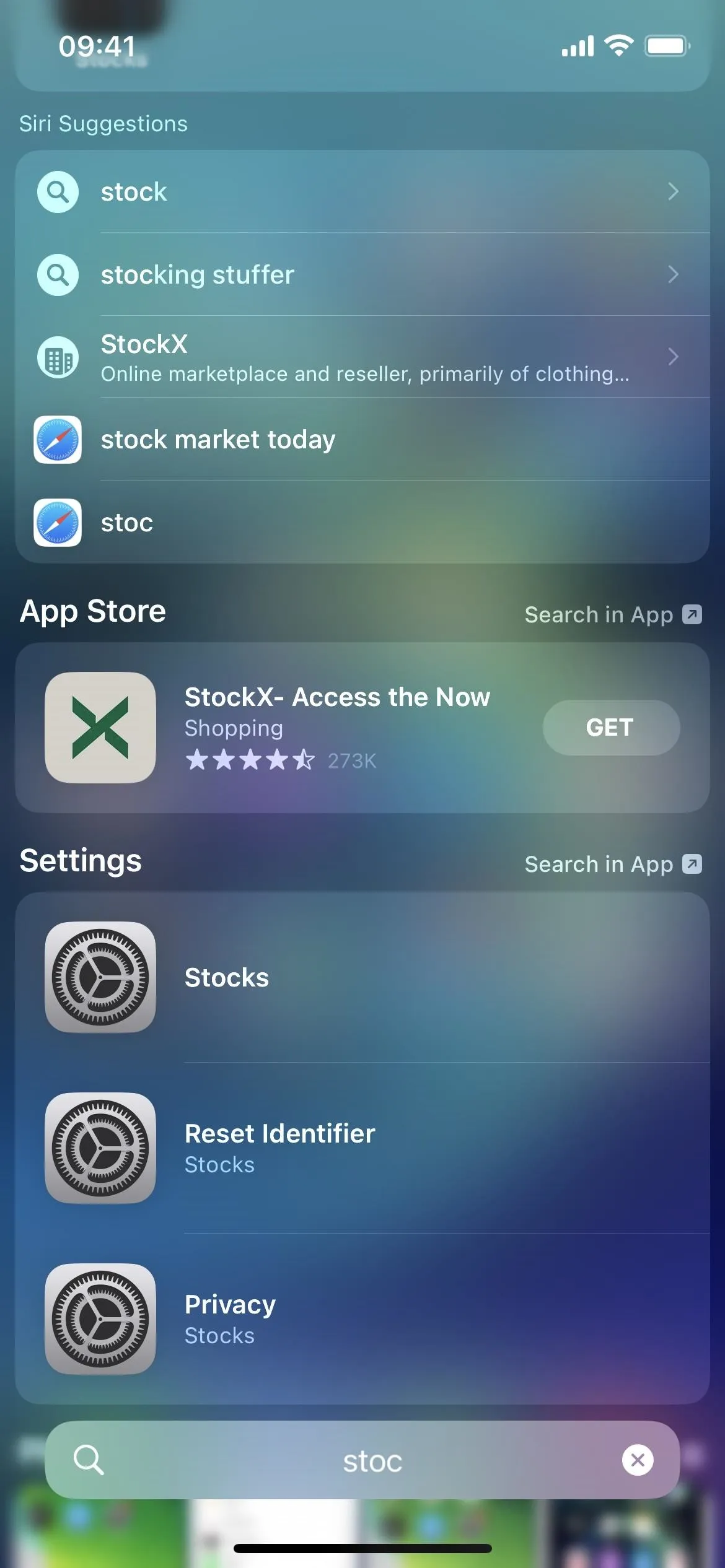
4. There's Finally a Books Widget
For some reason, Apple never made a widget for its Books app — until now. On iOS 16, you can add the new Books widget to your home screen or Today View. The small widget shows the current book you're reading and your daily goal. The medium one also shows the percentage completed. And the large also shows the days of the week.
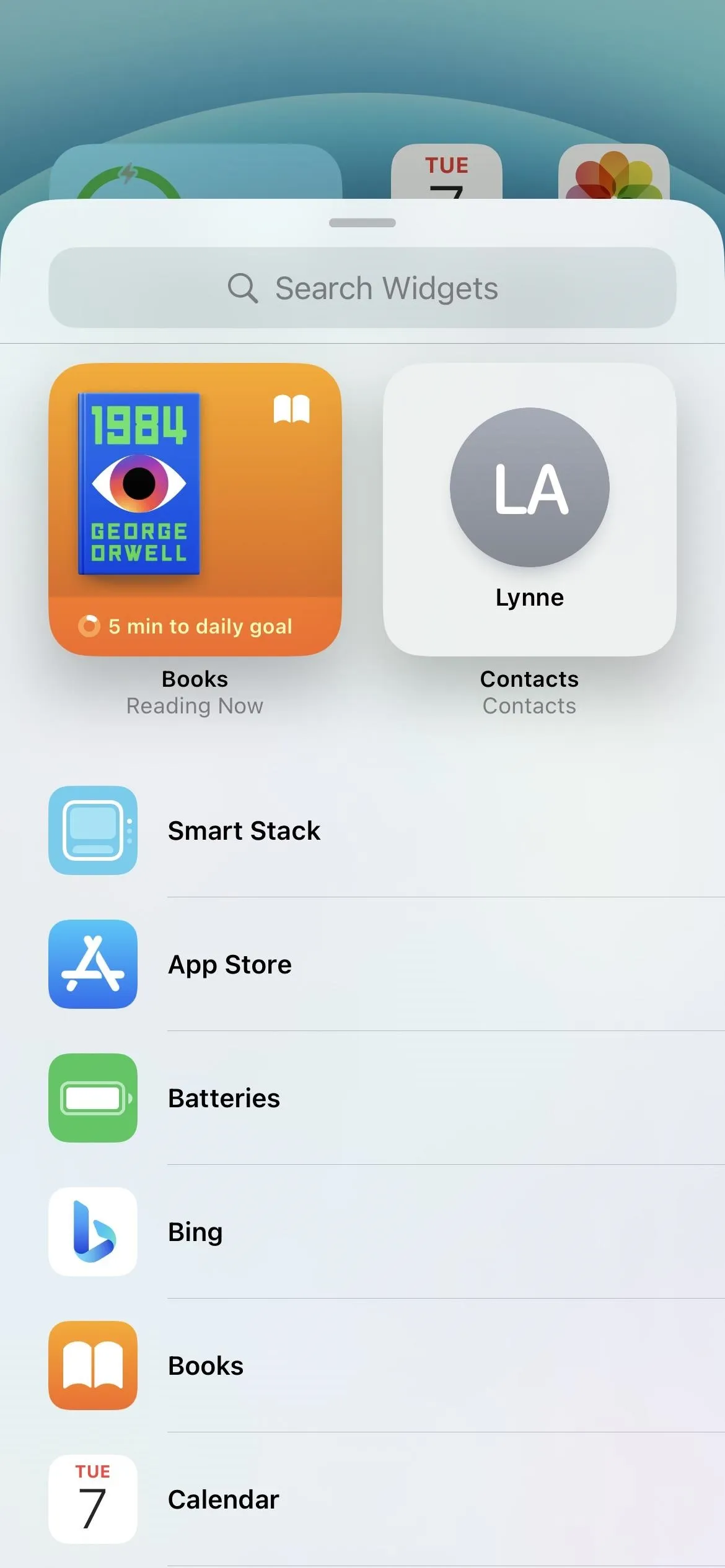
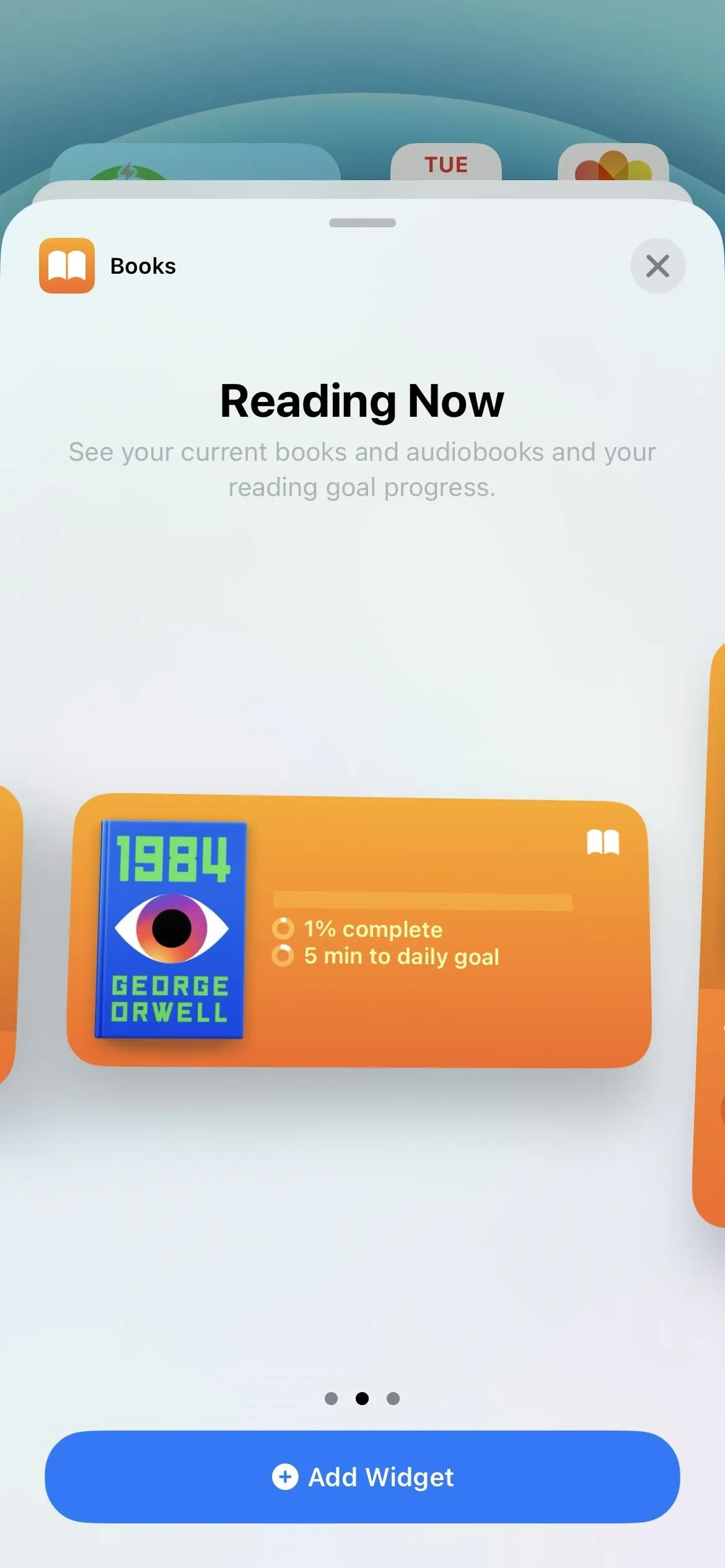
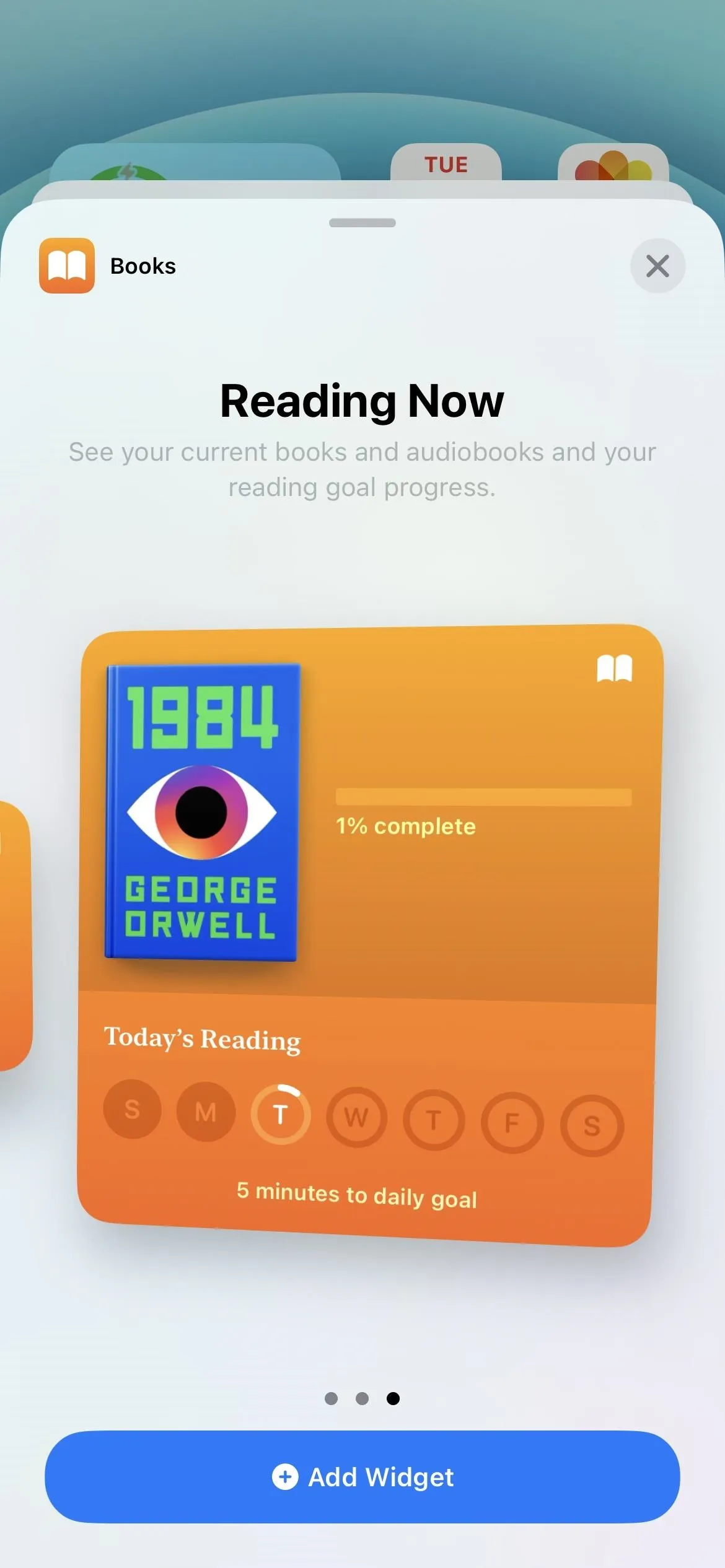
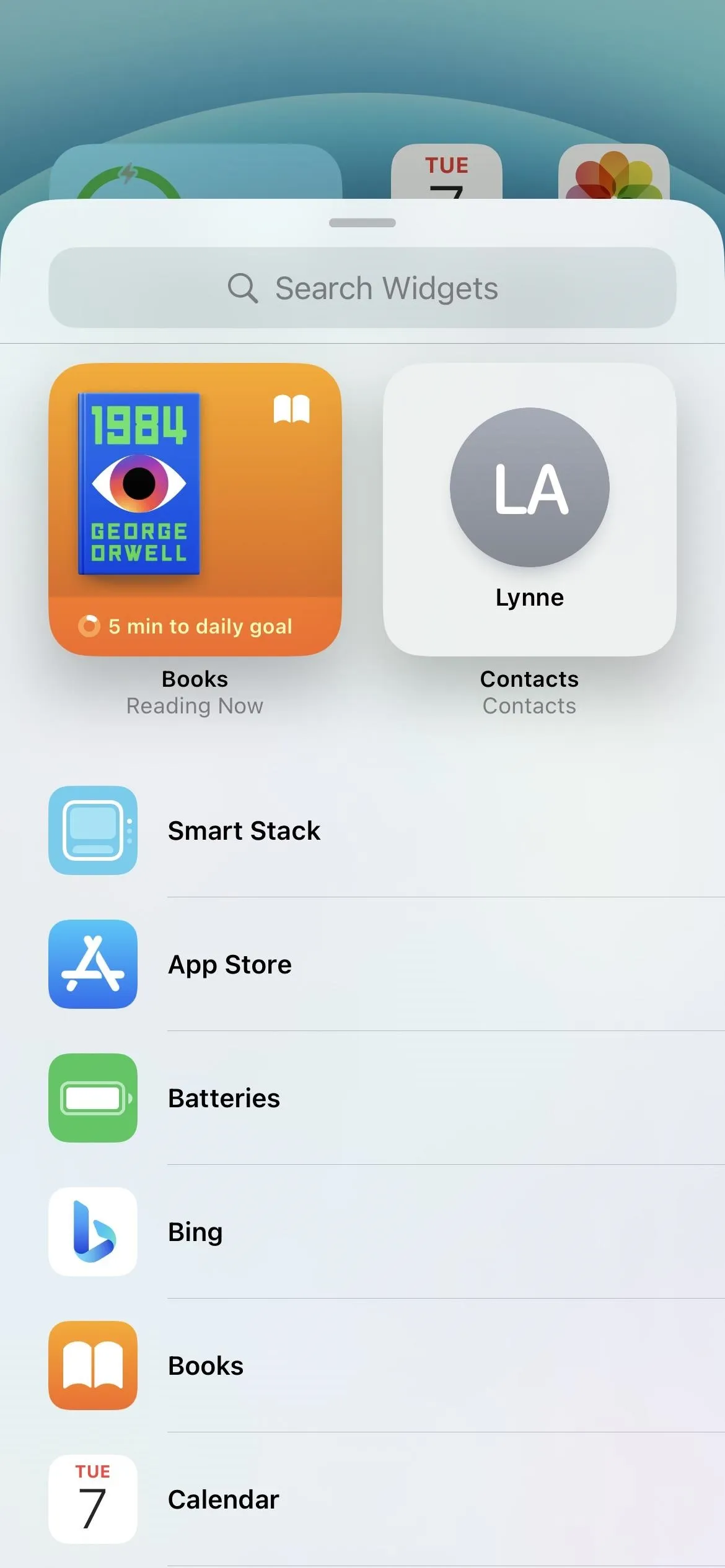
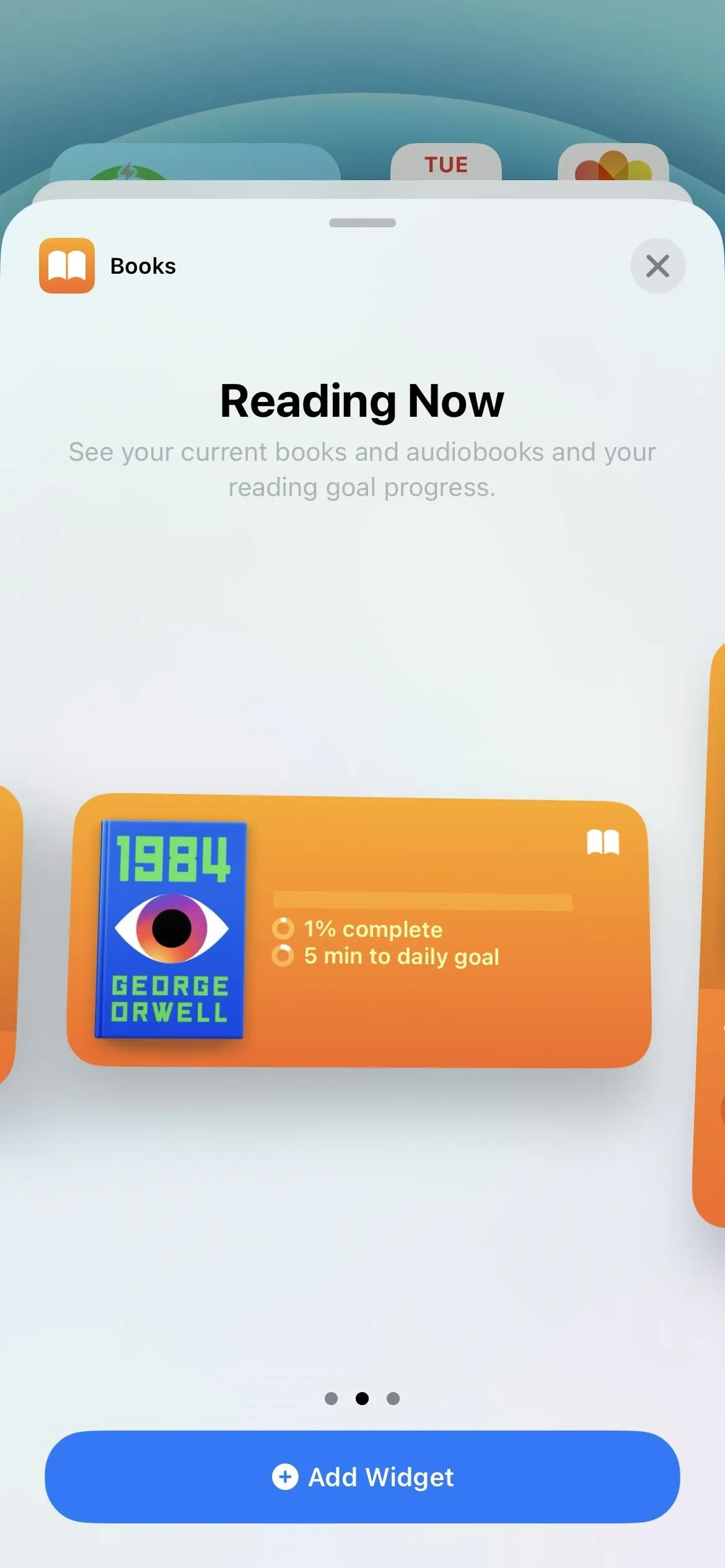
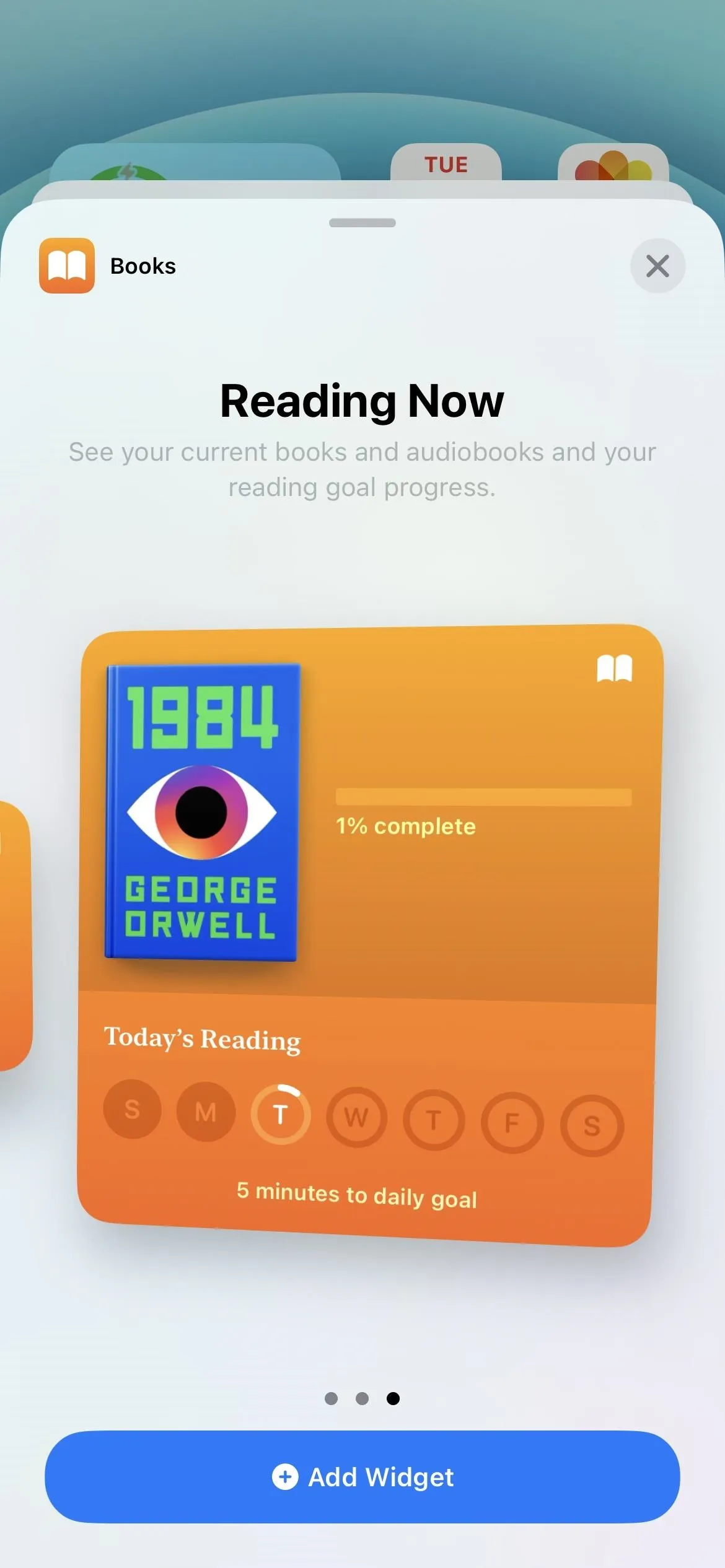
5. Wallpapers Auto-Match Your Lock Screen
One of the most prominent features on iOS 16 lets you customize your lock screen with a different background for each occasion. With each lock screen wallpaper, you can choose between a font type, select a color theme, and add widgets.
When you add a new lock screen wallpaper to your arsenal from the lock screen or via Settings –> Wallpaper –> Add New Wallpaper, you'll be asked if you want to "Set as Wallpaper Pair," meaning the home screen wallpaper will automatically match the lock screen one.
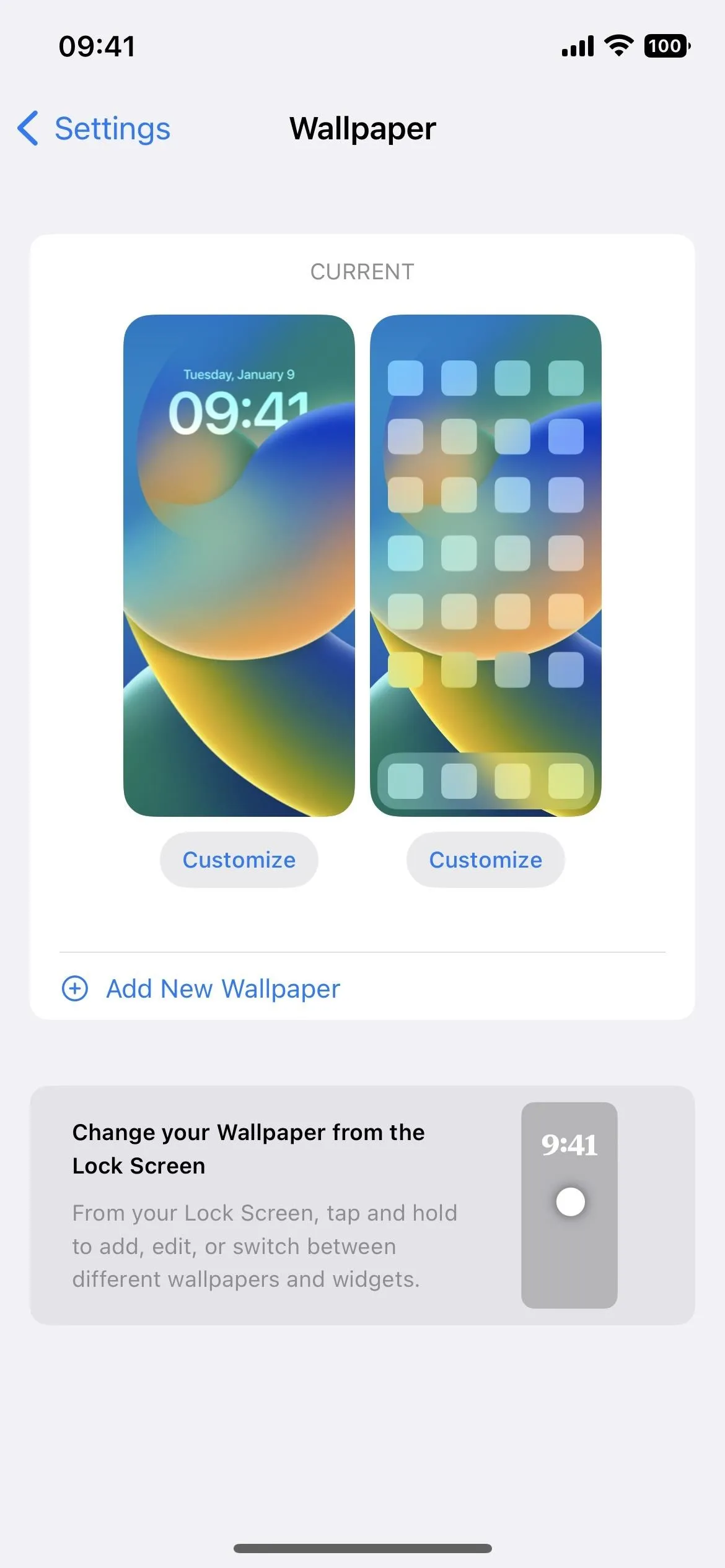
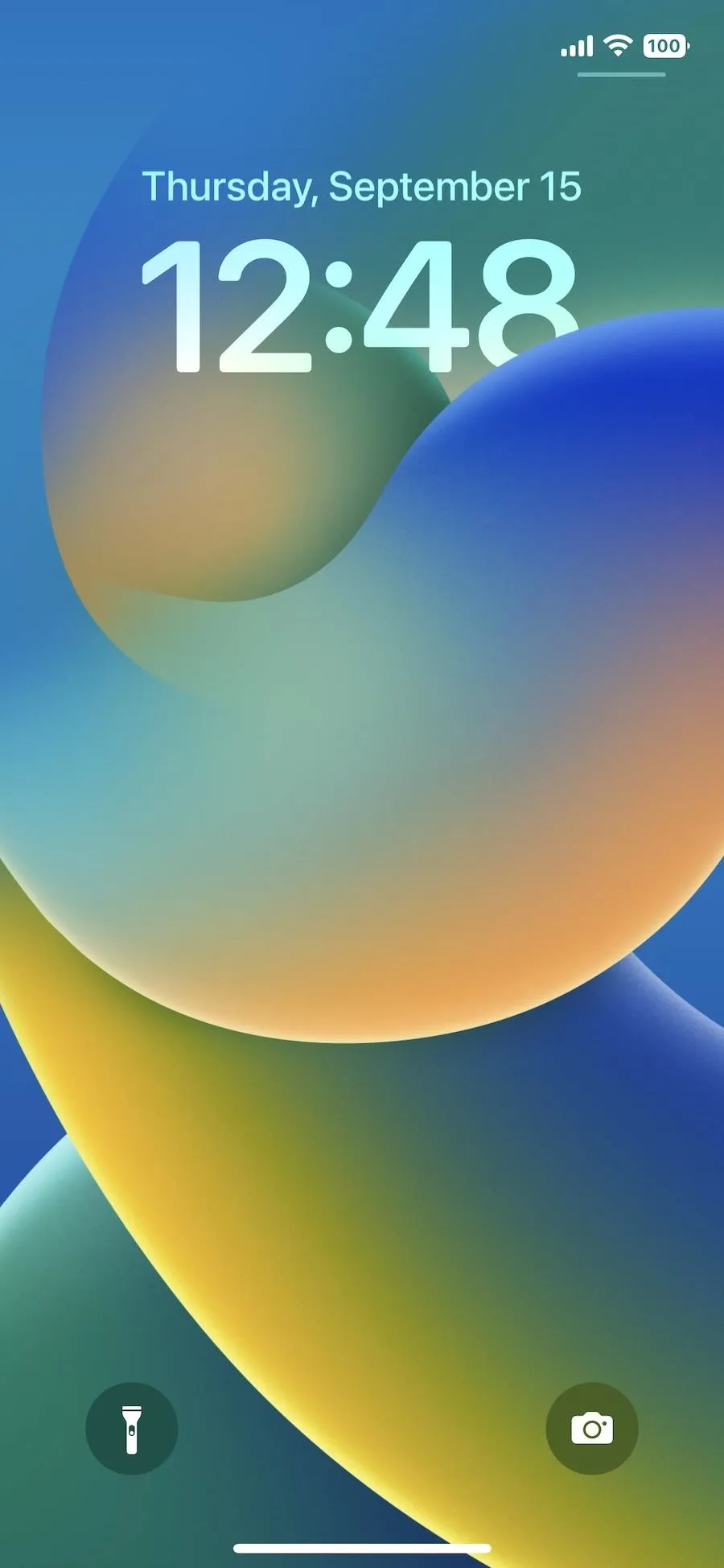
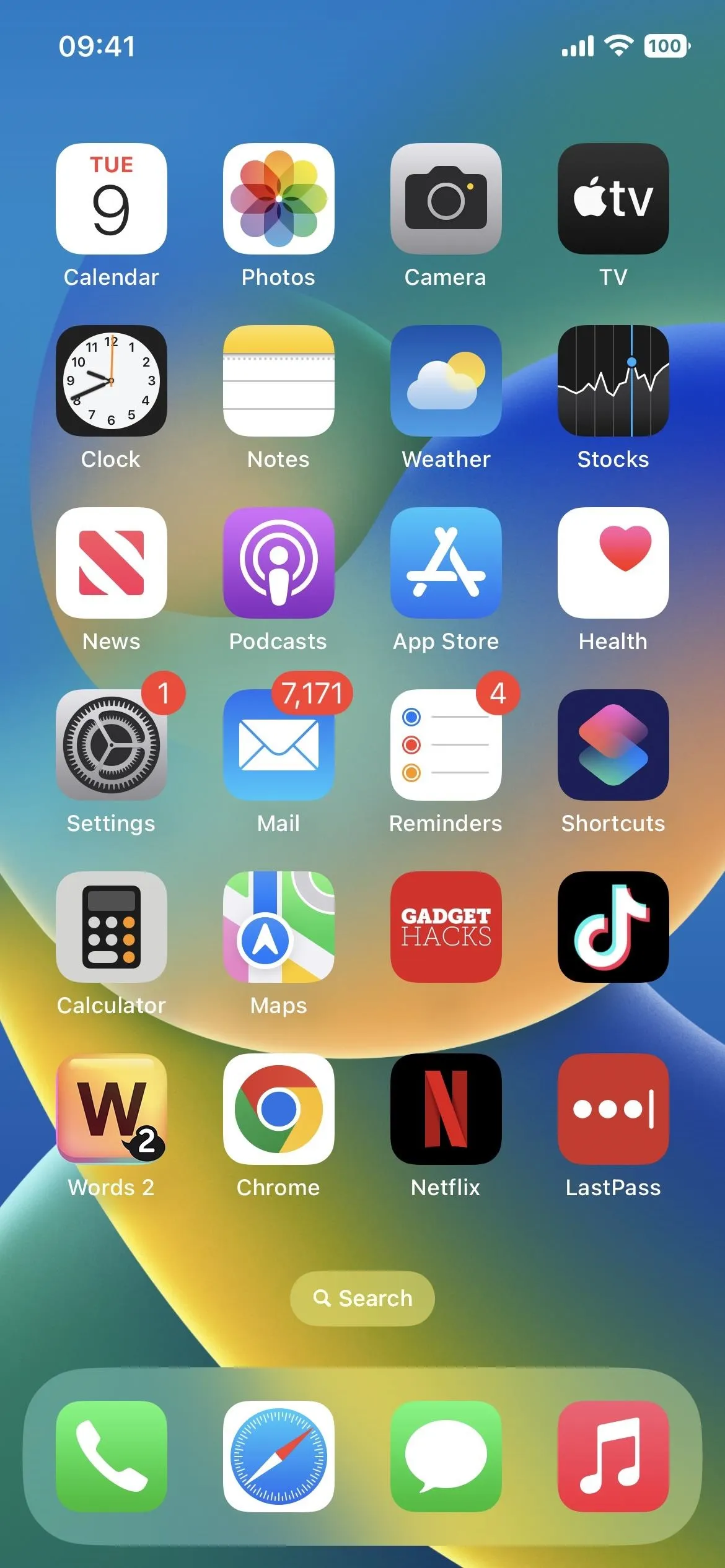
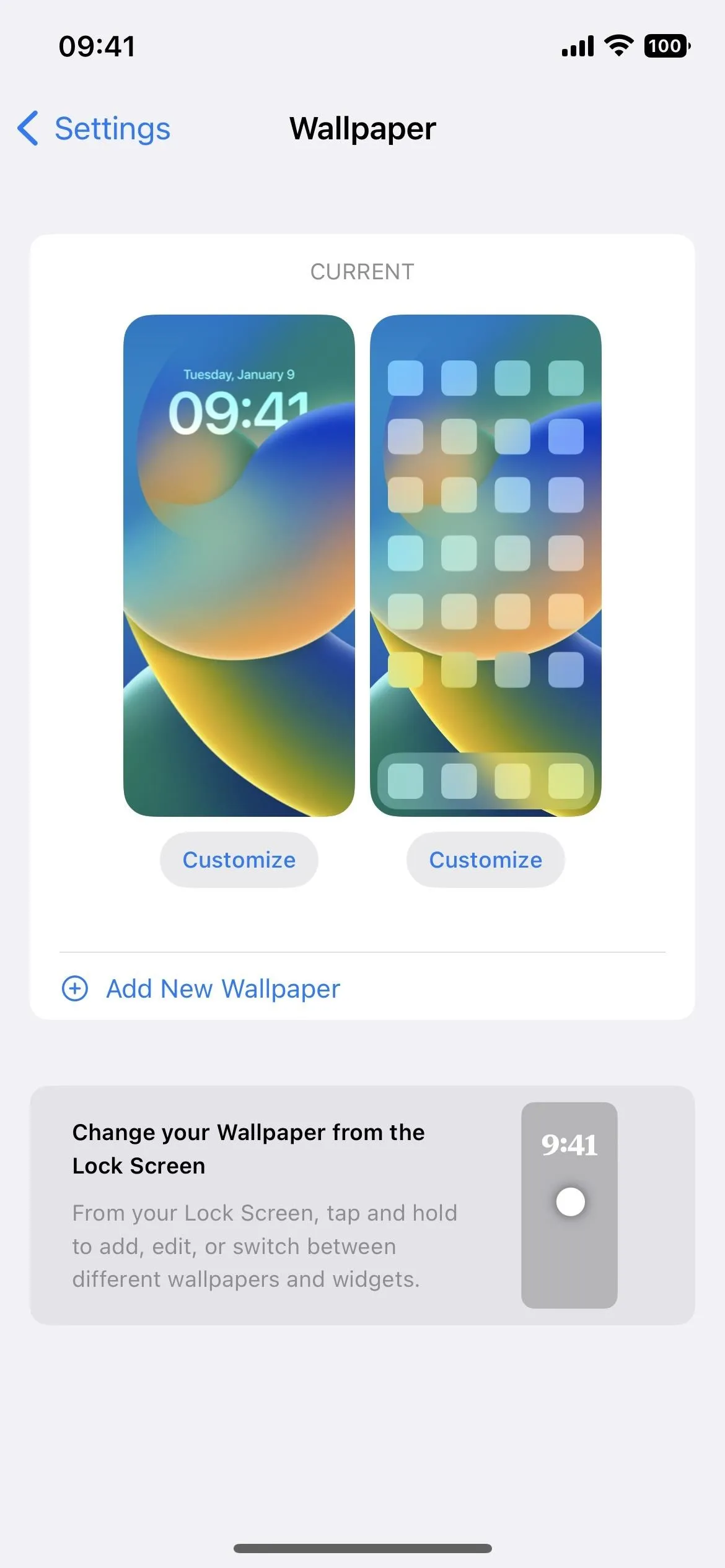
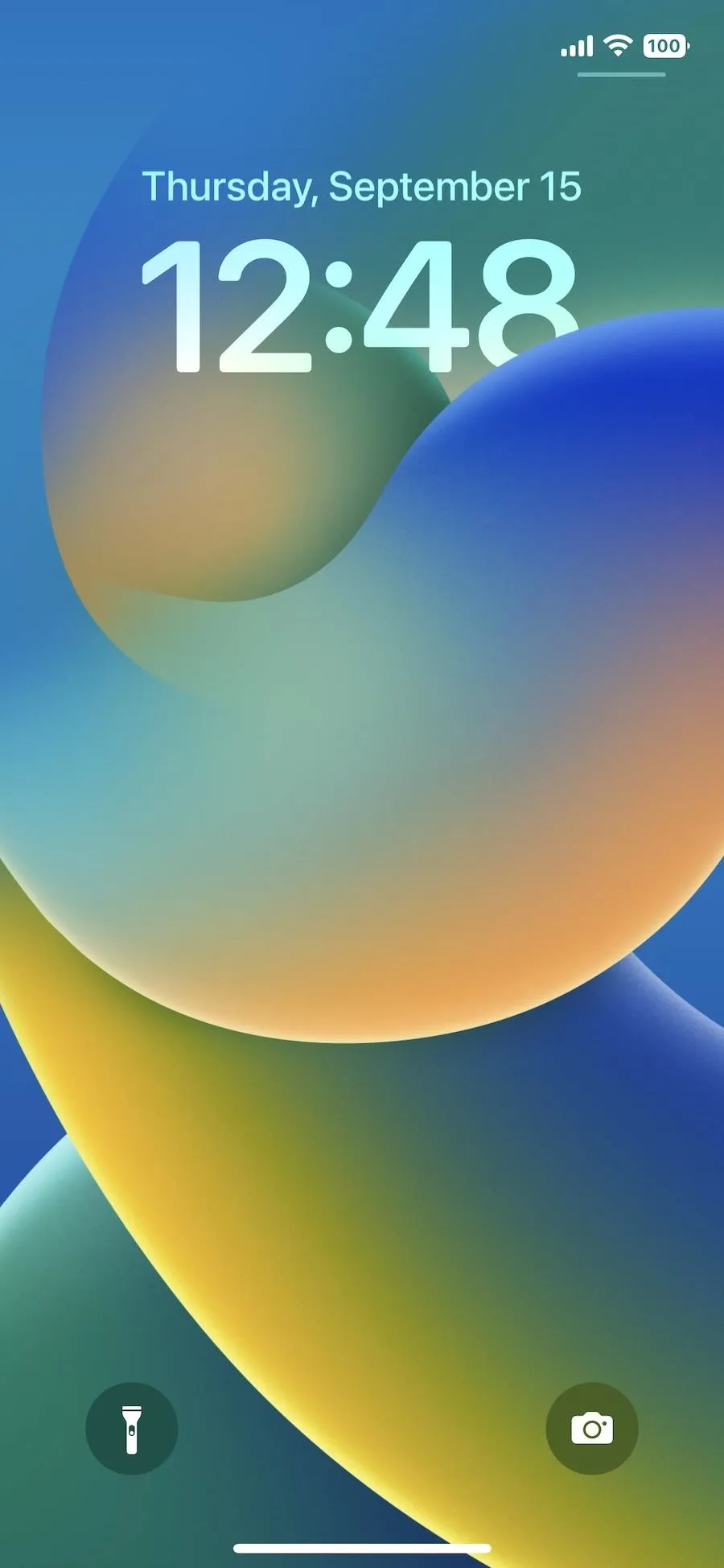
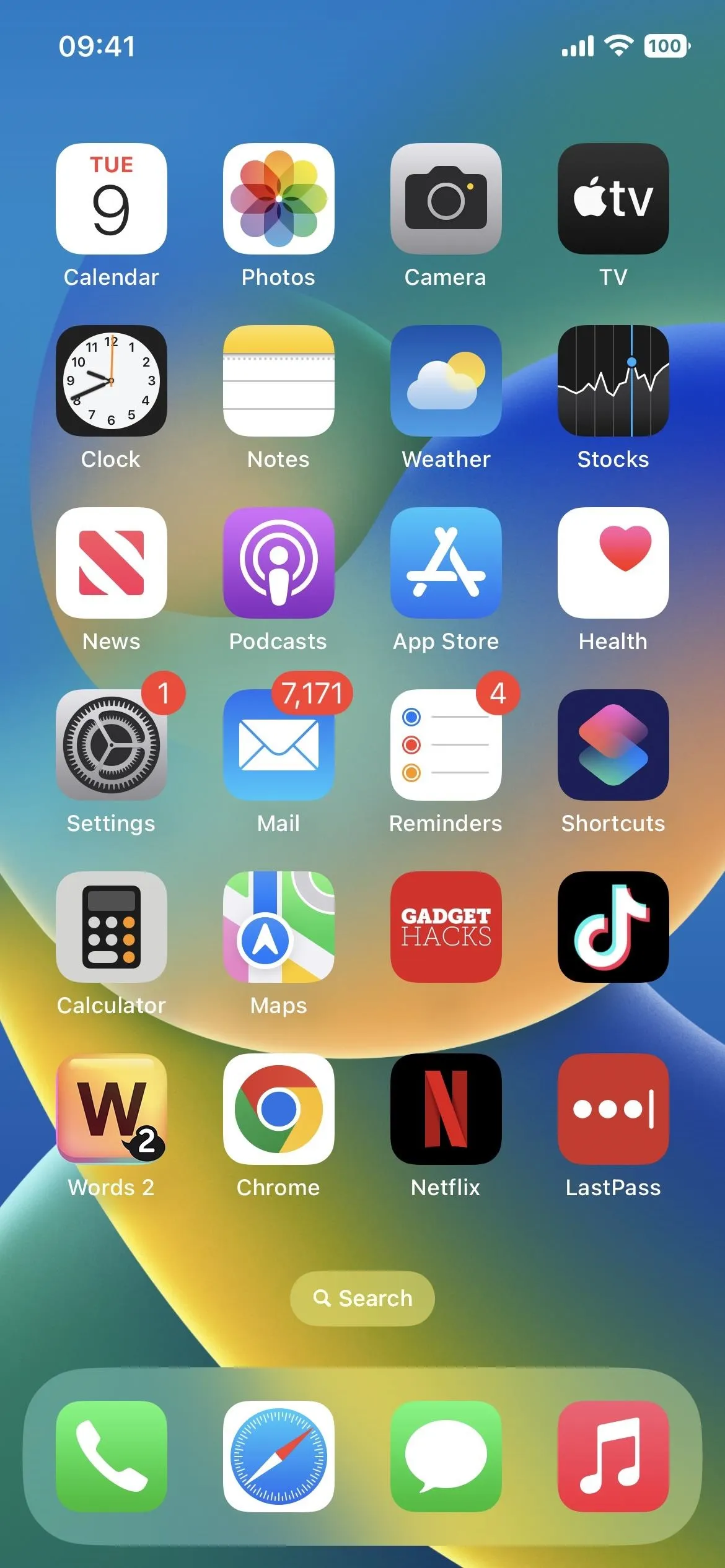
6. There Are Emoji and Cool Colors for Wallpapers
When changing the lock screen wallpaper, you can choose a repeating emoji or group of emoji in different grid styles. Plus, the "Color" option lets you pick any solid color or apply a gradient effect such as Bright, Vapor, Deep, Tone, and Vibrant. Since you can match the home and lock screen wallpaper, you can also use any of these emoji and color options for your home screen background.
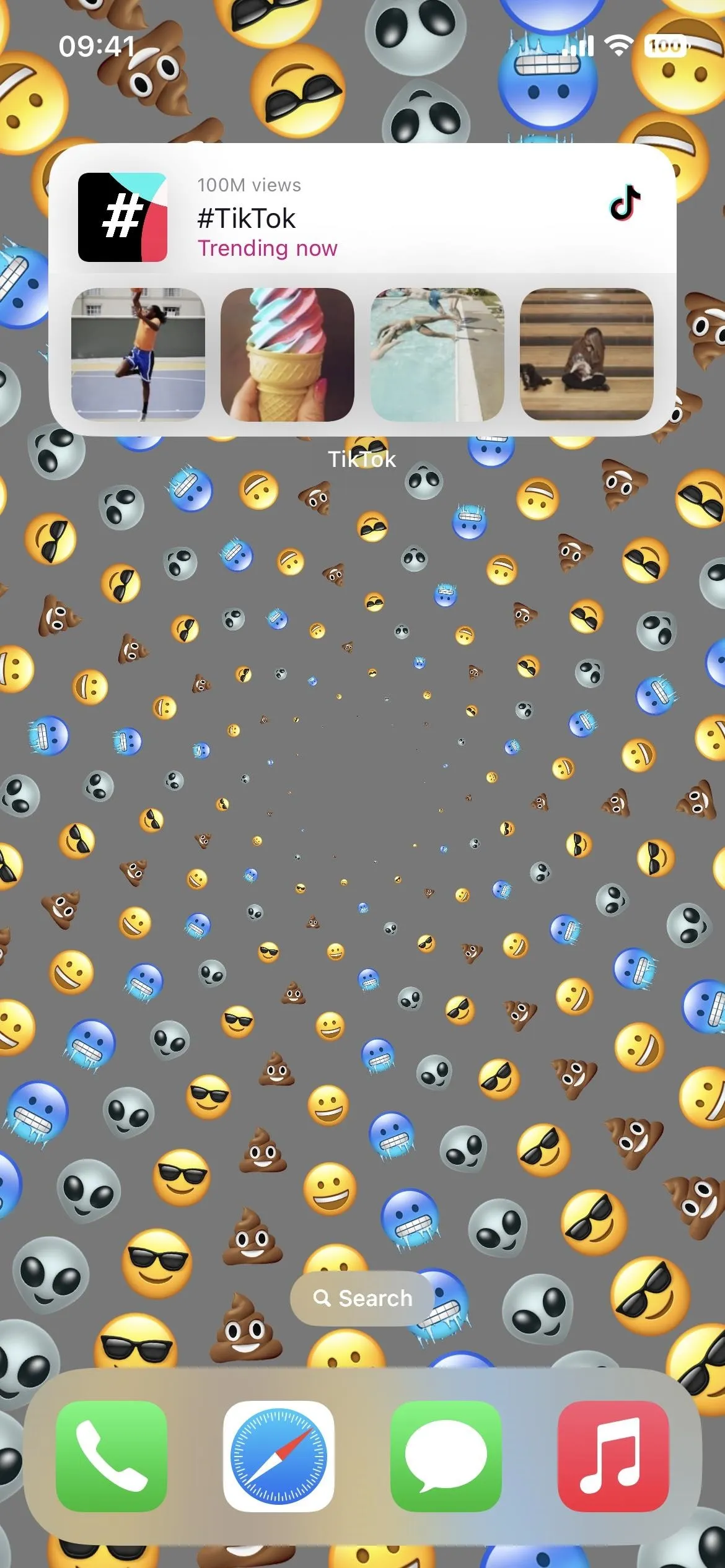
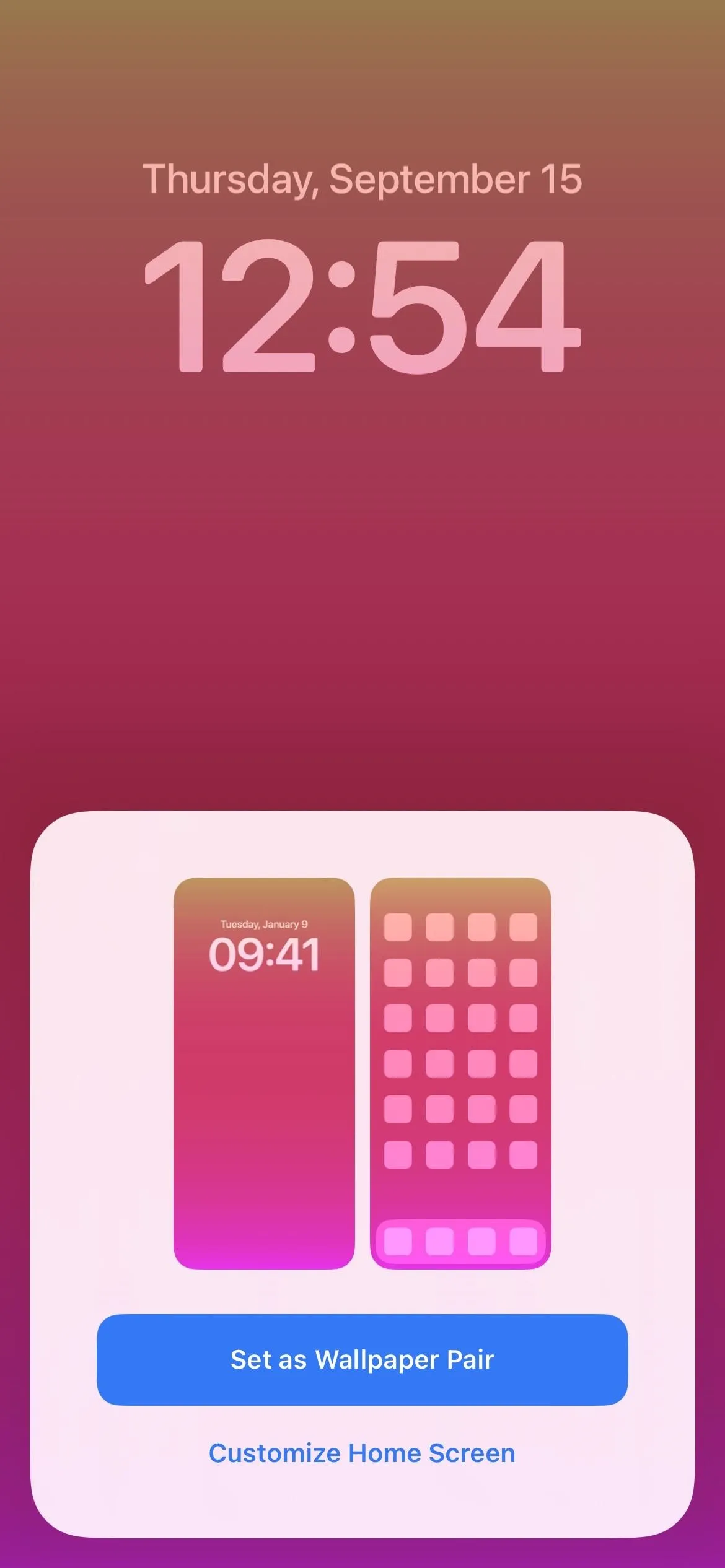
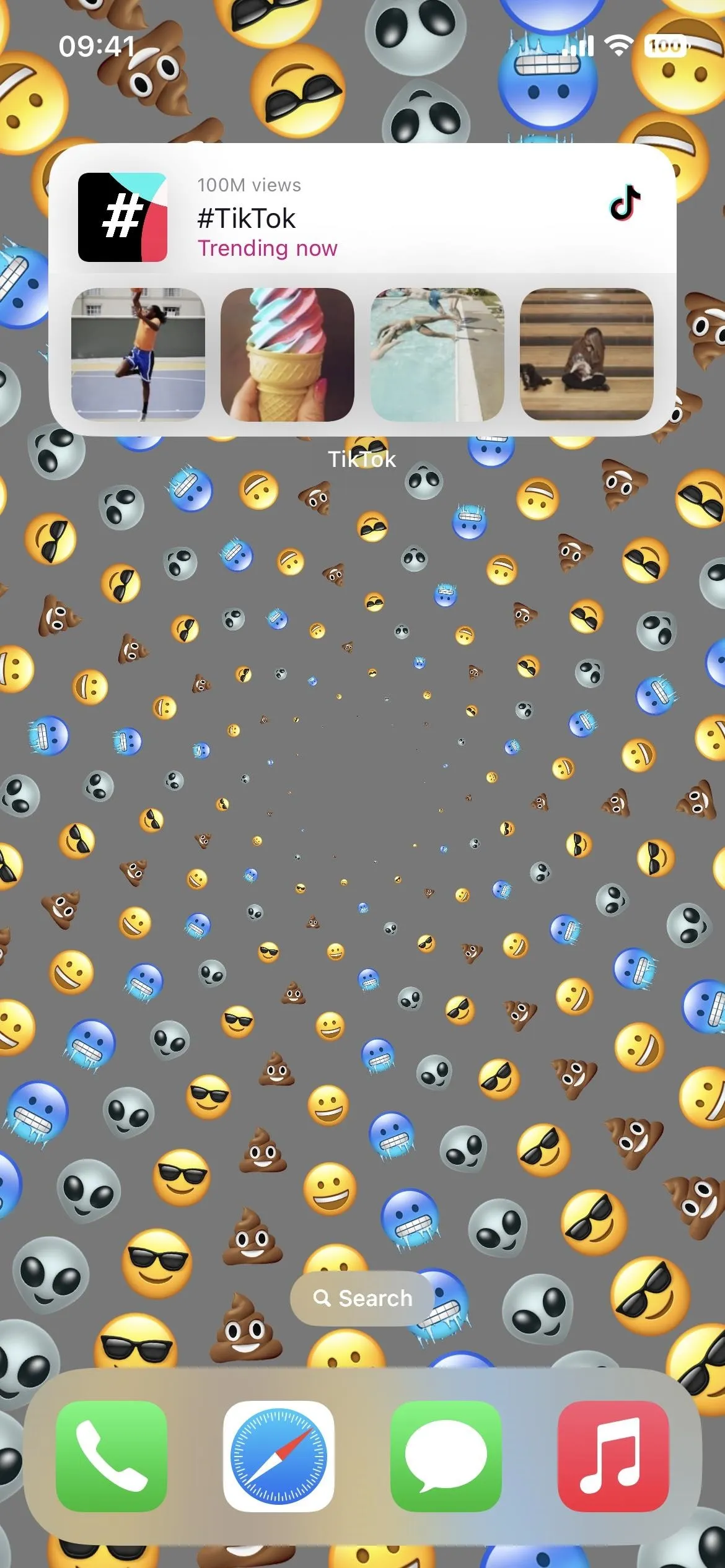
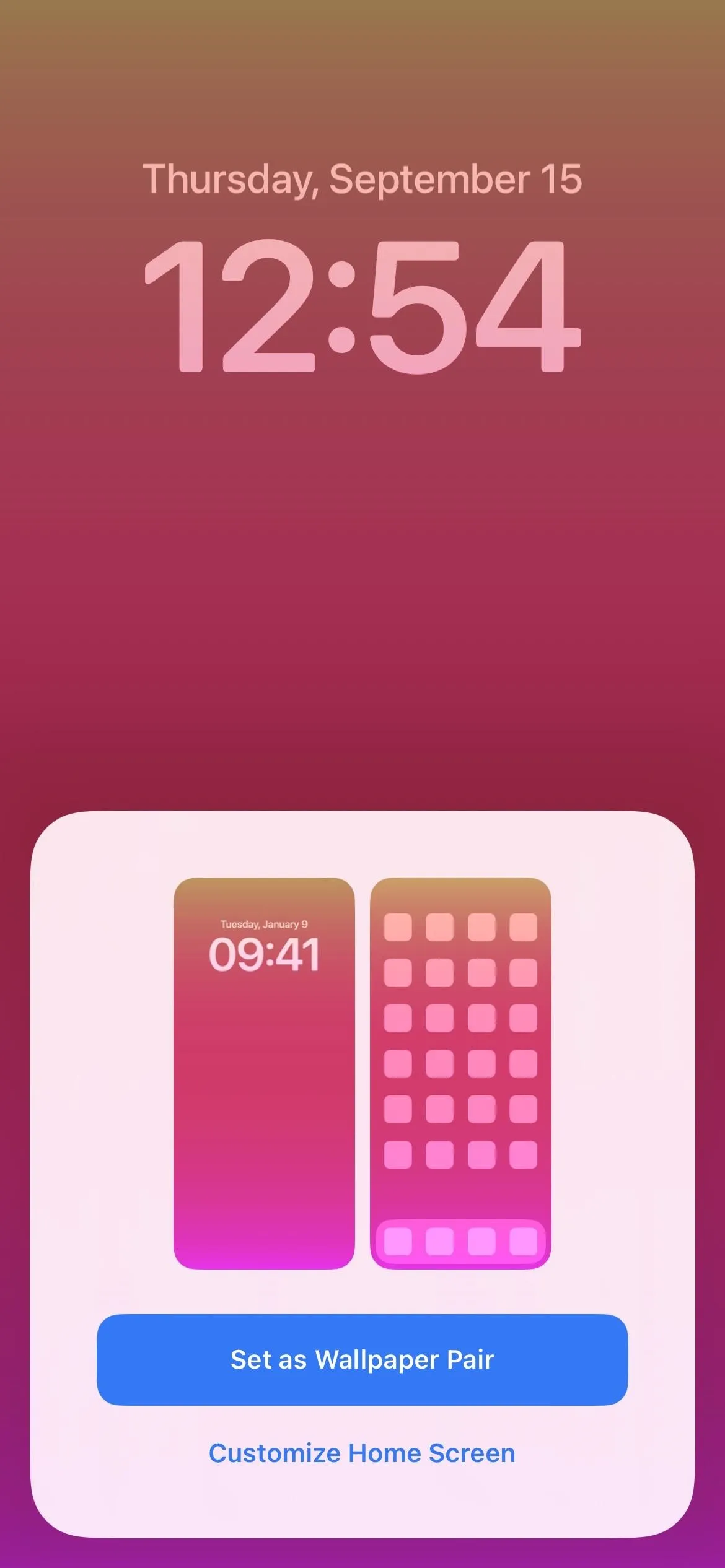
7. There Are Automated Wallpapers Too
To make your iPhone automatically change wallpapers on iOS 15, you would have to set up an automation in the Shortcuts app. That's no longer required if you want to shuffle through weather conditions, astronomy updates, or your photos. You can set these up when selecting a lock screen wallpaper, and they'll also be your home screen background unless you change it manually in Settings –> Wallpaper.
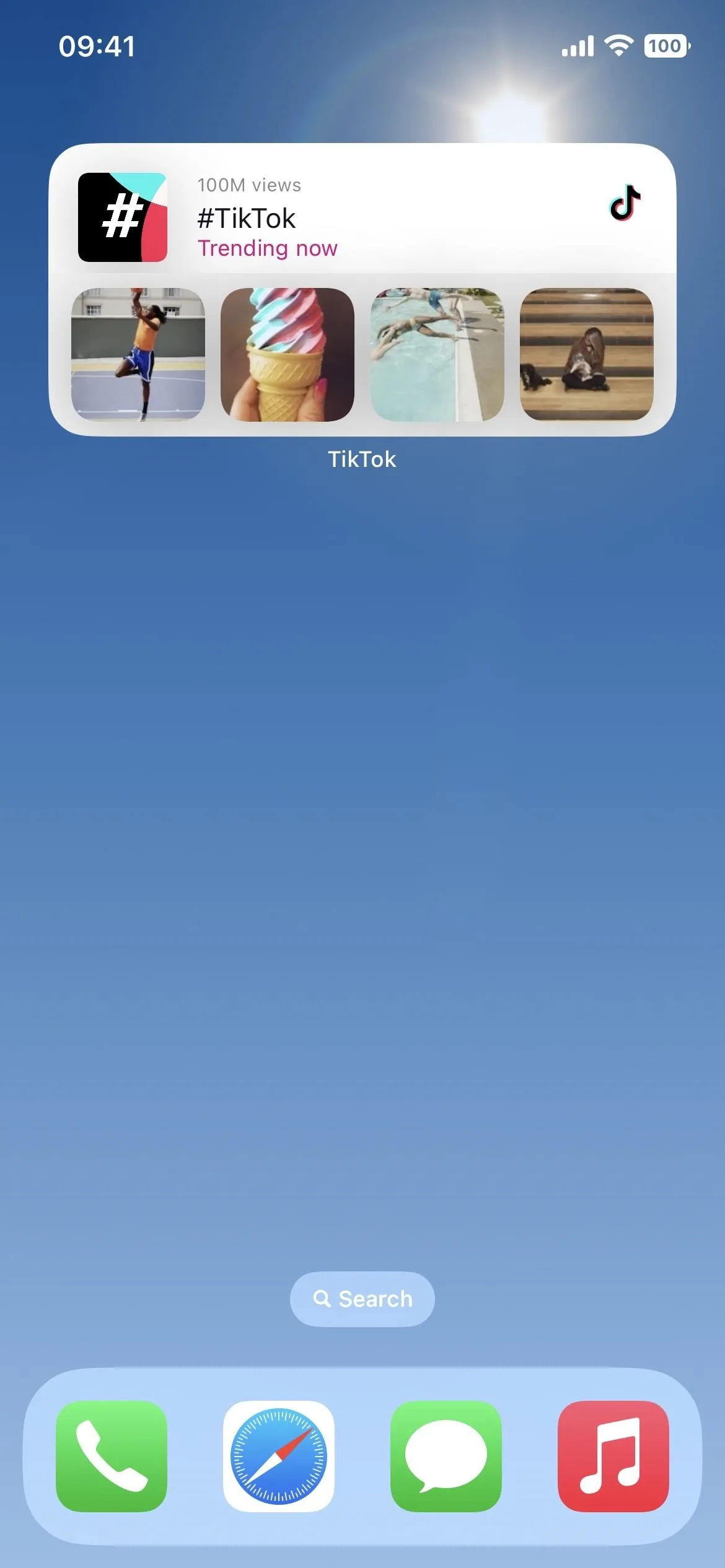
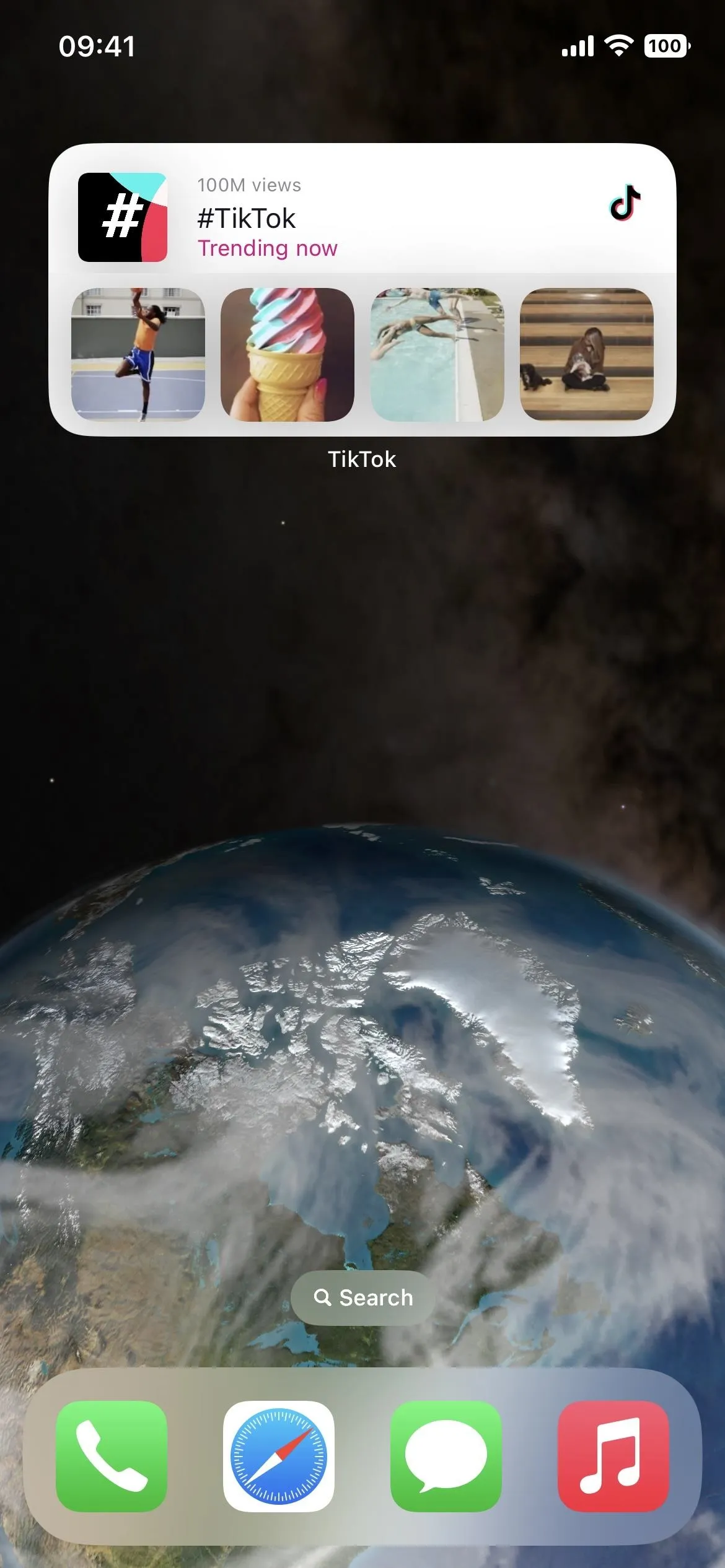
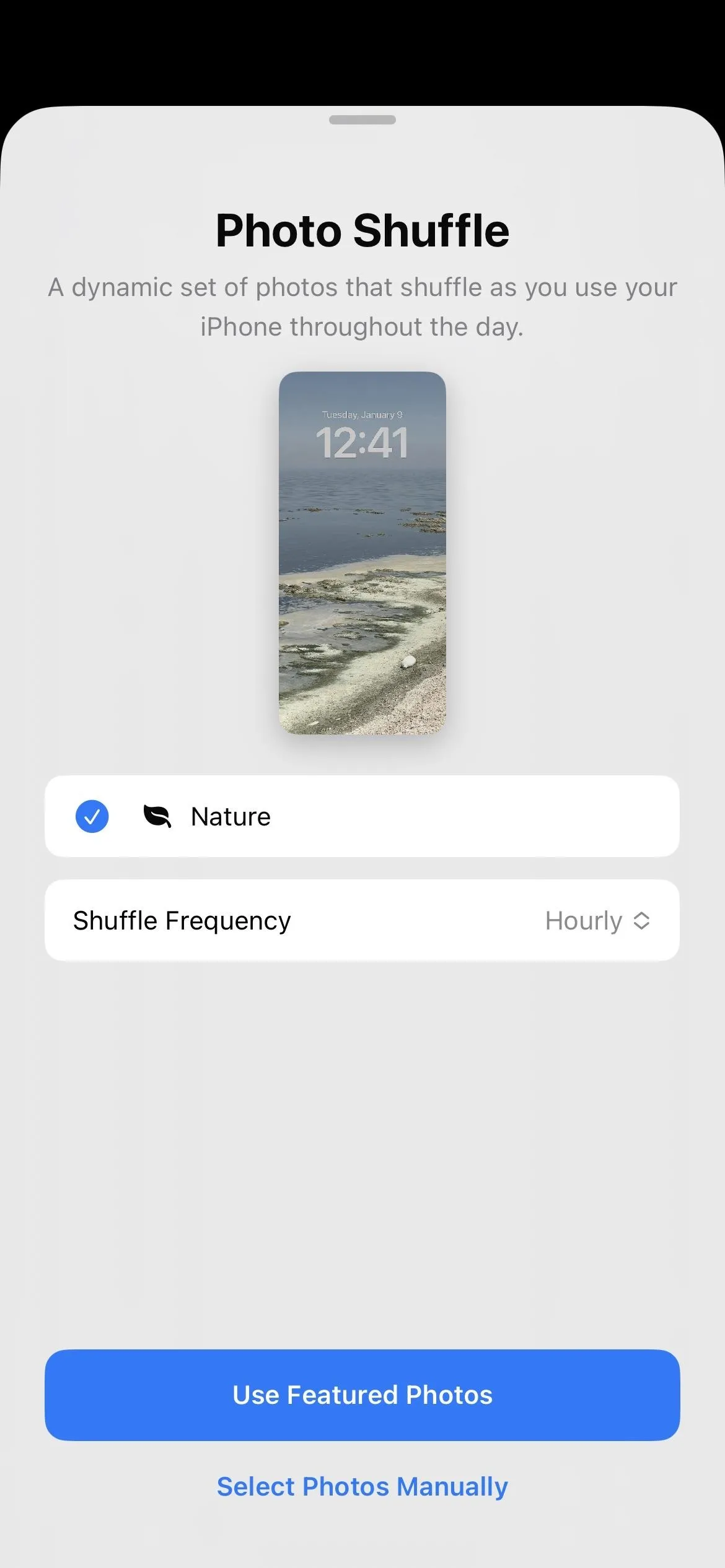
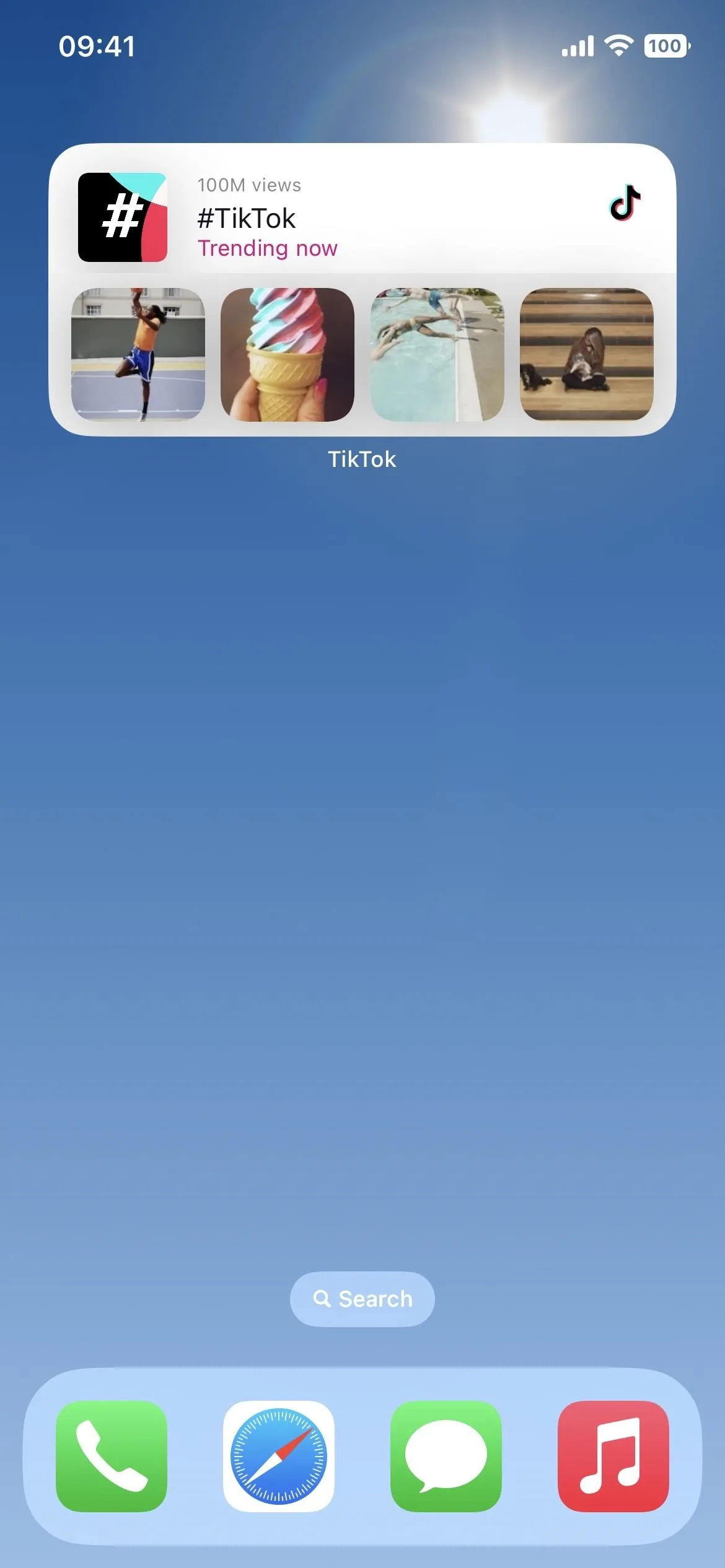
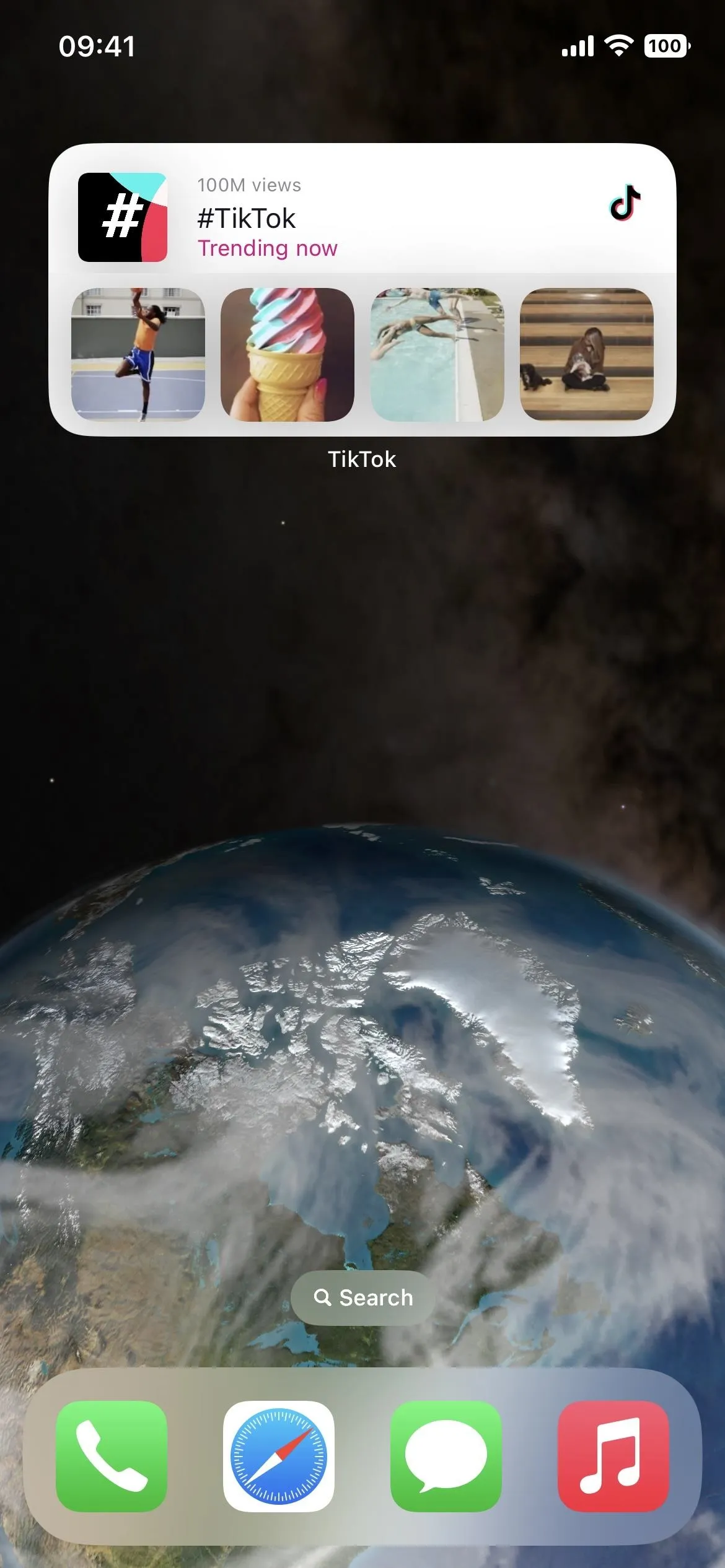
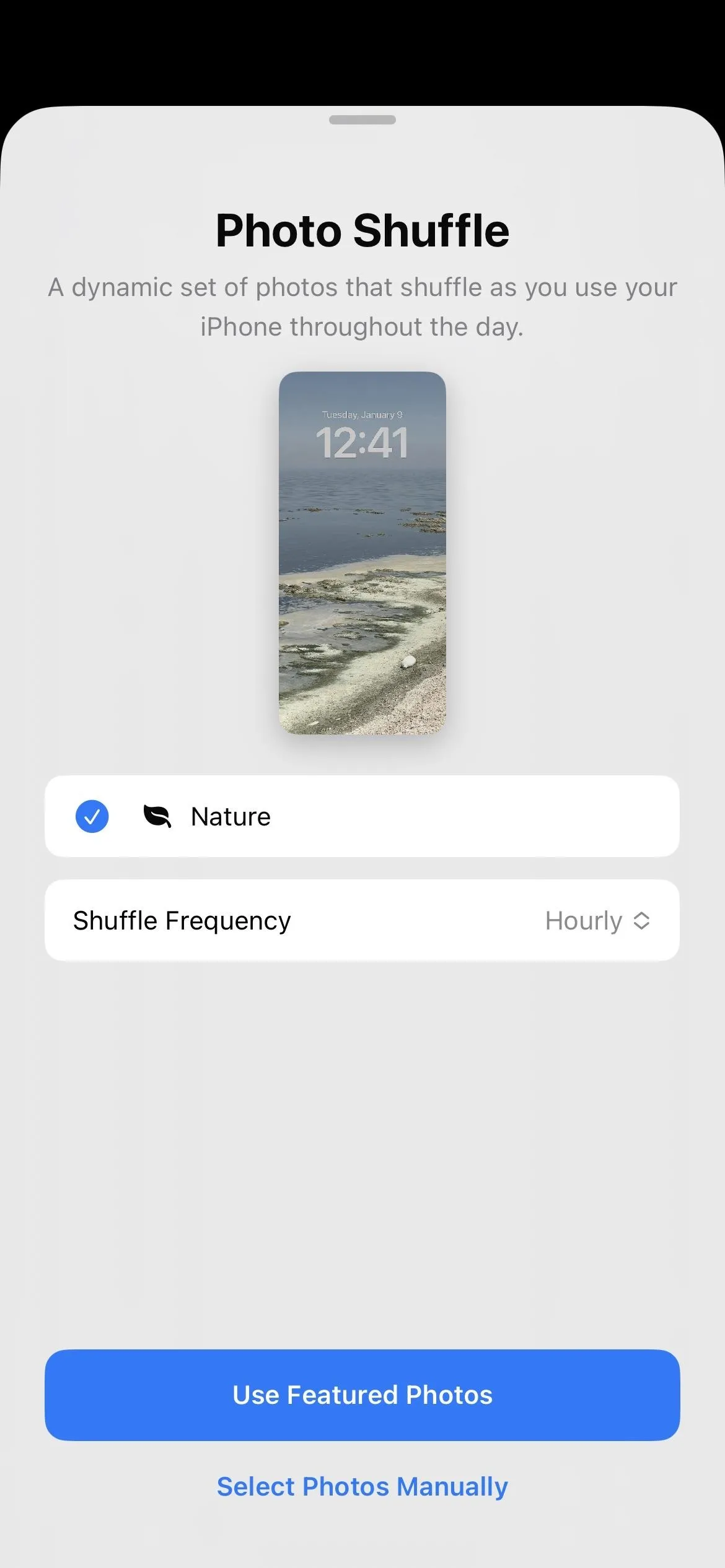
8. You Can Change Associated Wallpapers
You don't have to have to match the lock screen and home screen wallpapers. When you first set up a lock screen wallpaper, instead of "Set as Wallpaper Pair," choose "Customize Home Screen" instead.
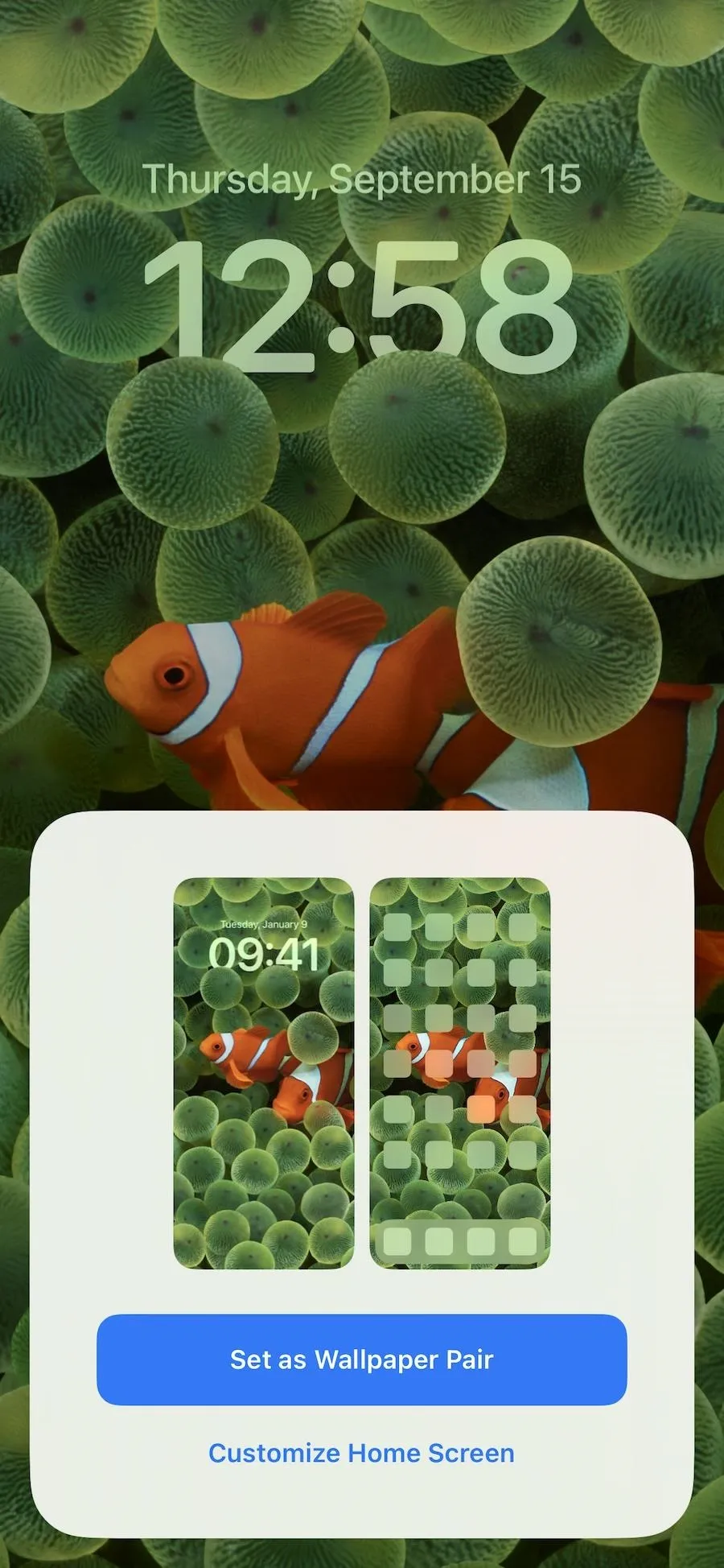
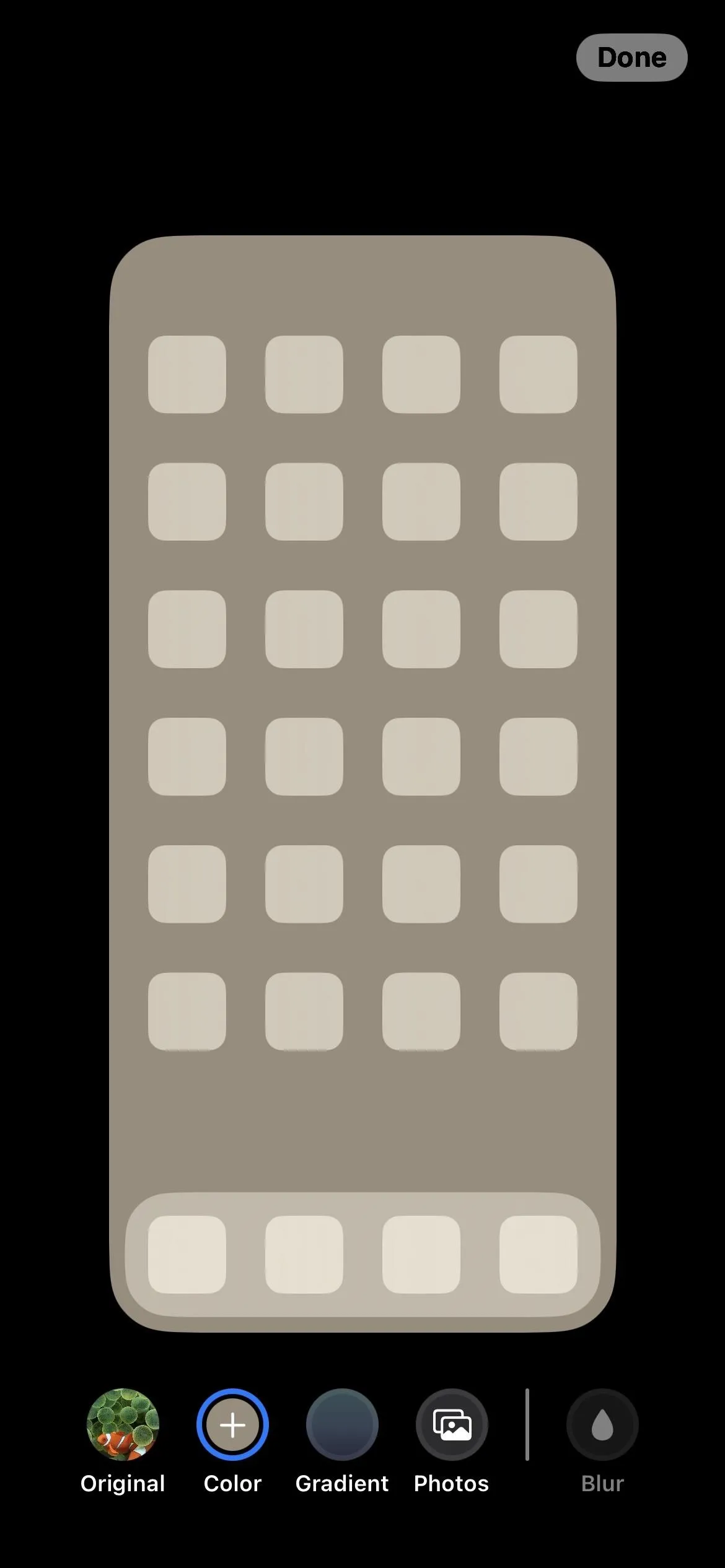
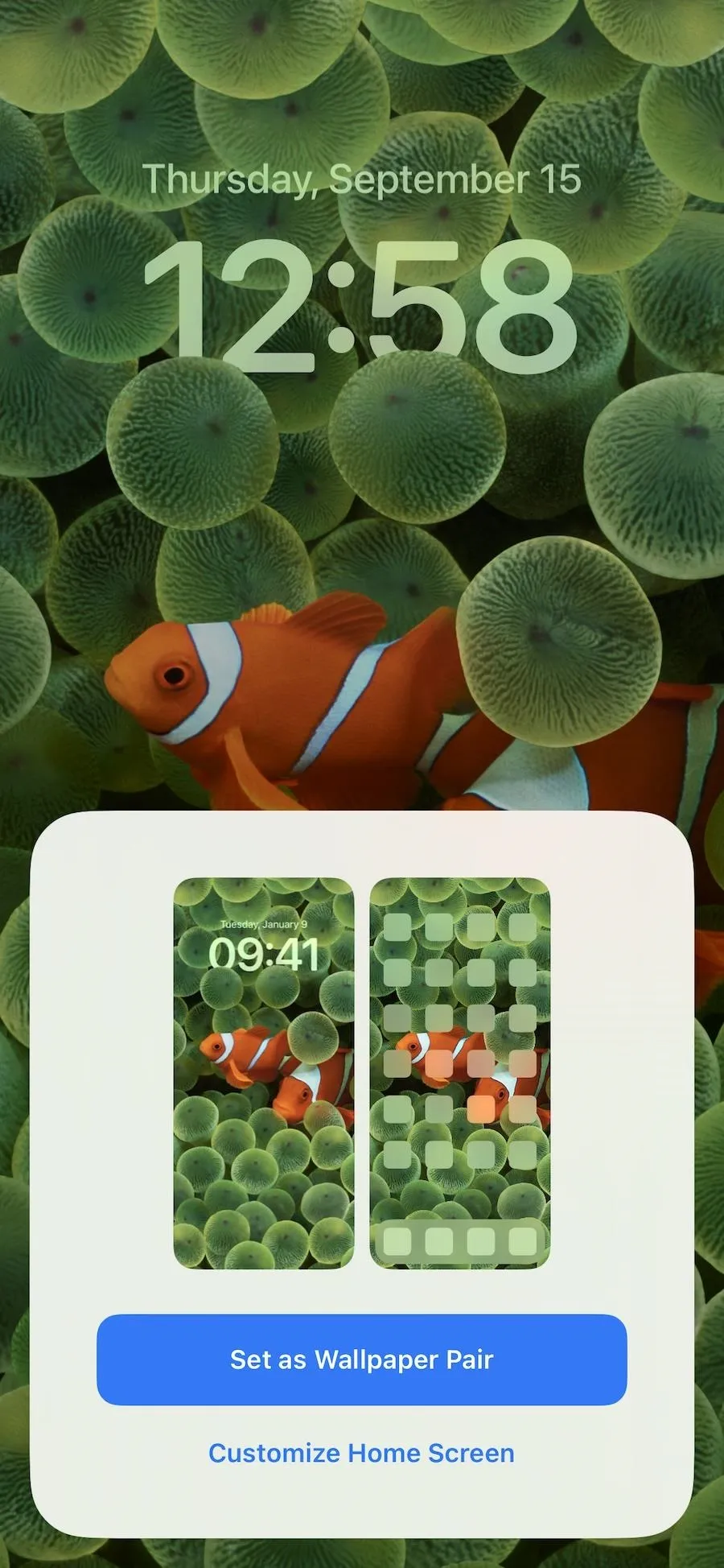
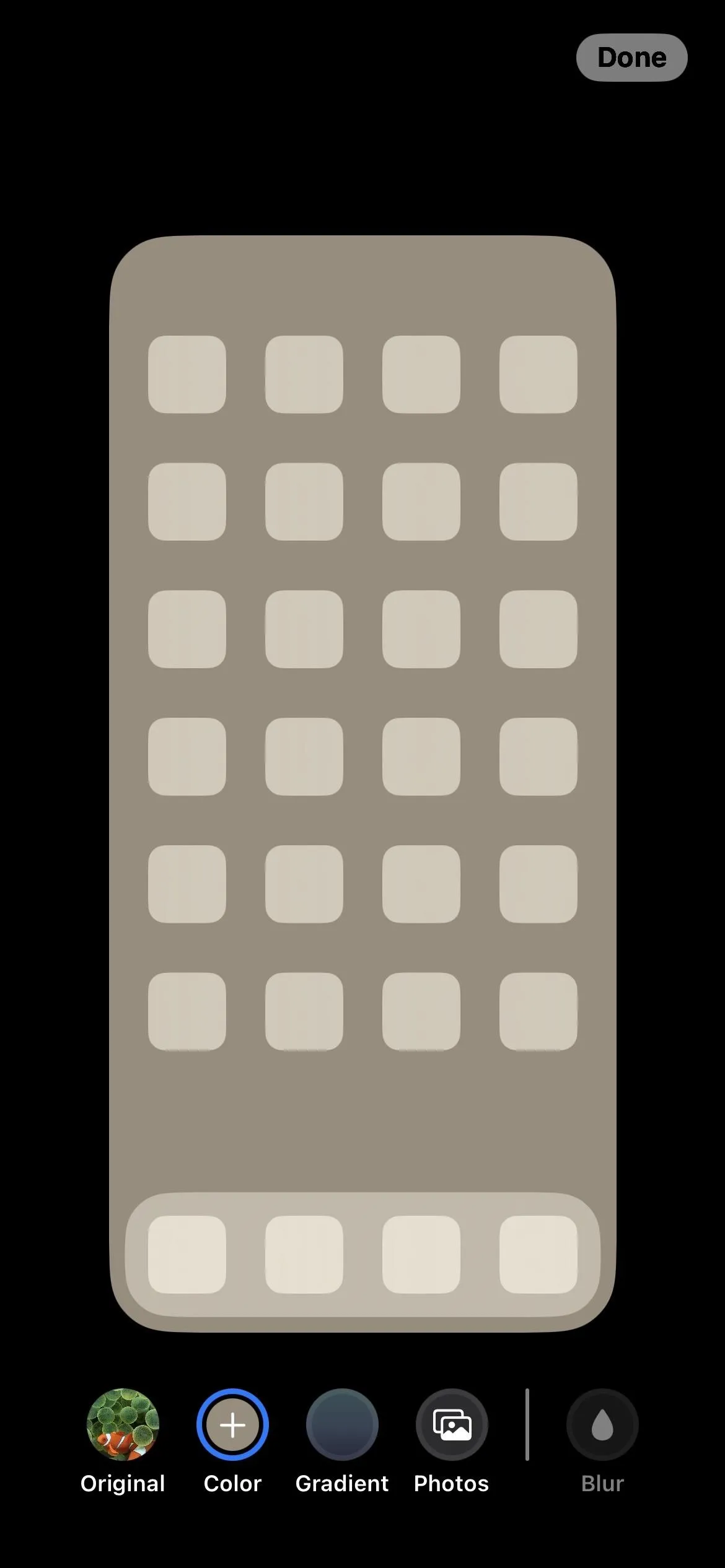
If you set the lock and home screen wallpapers to match each other or just want to change your home screen wallpaper, go to Settings –> Wallpaper, tap "Customize" under the home screen image, and choose another option, such as a color shade, color gradient, or photo. After you hit "Done," that wallpaper is associated with the lock screen wallpaper that's currently active. So when you switch lock screen wallpapers, it will also use the home screen wallpaper you set for it.
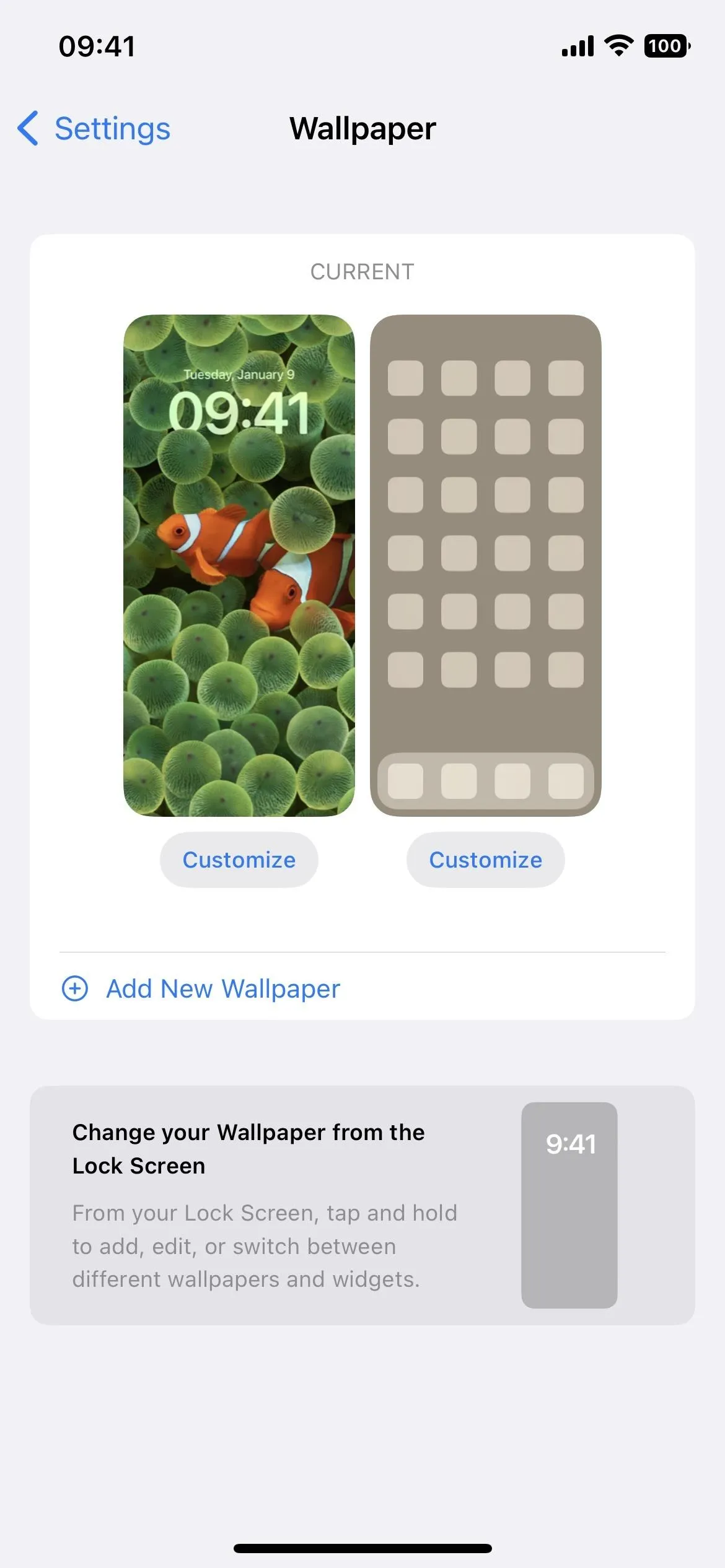
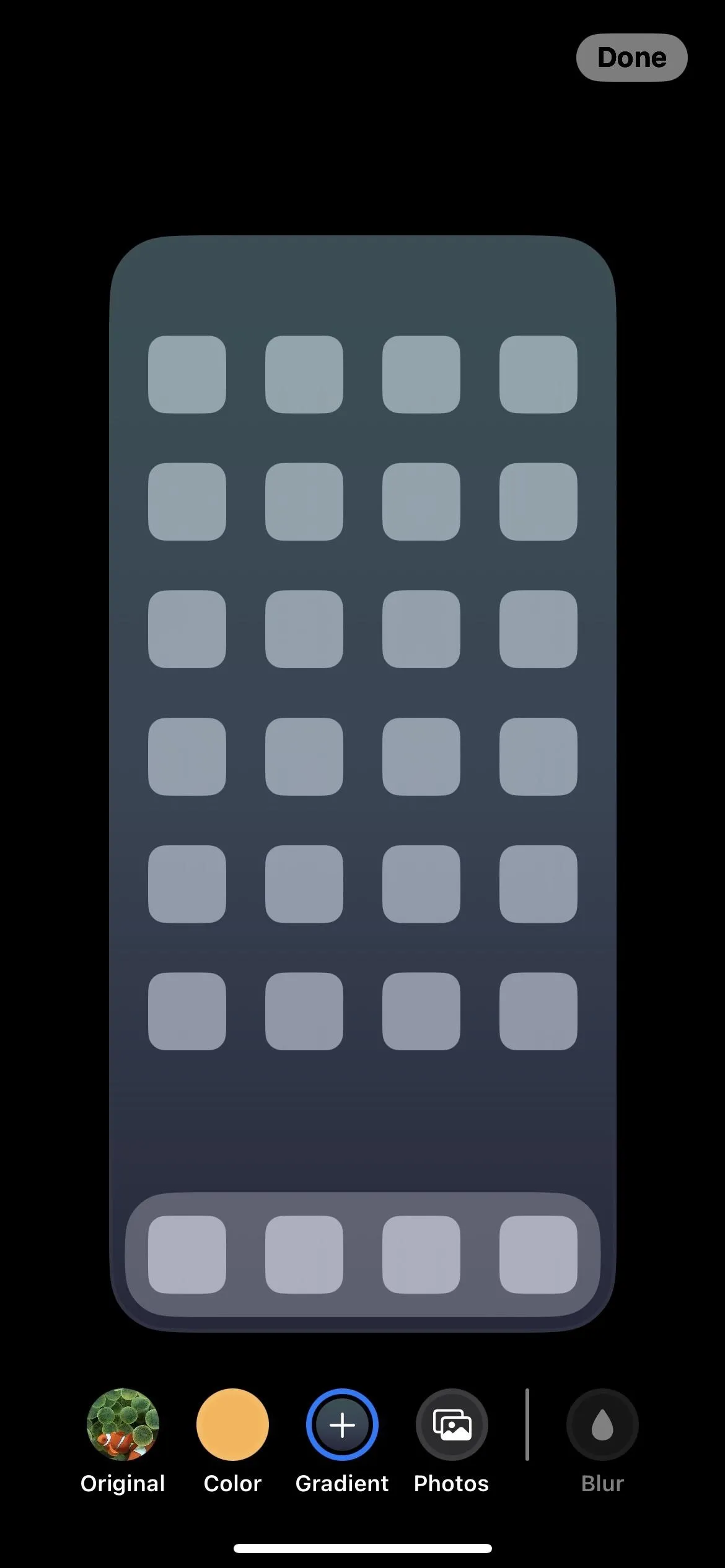
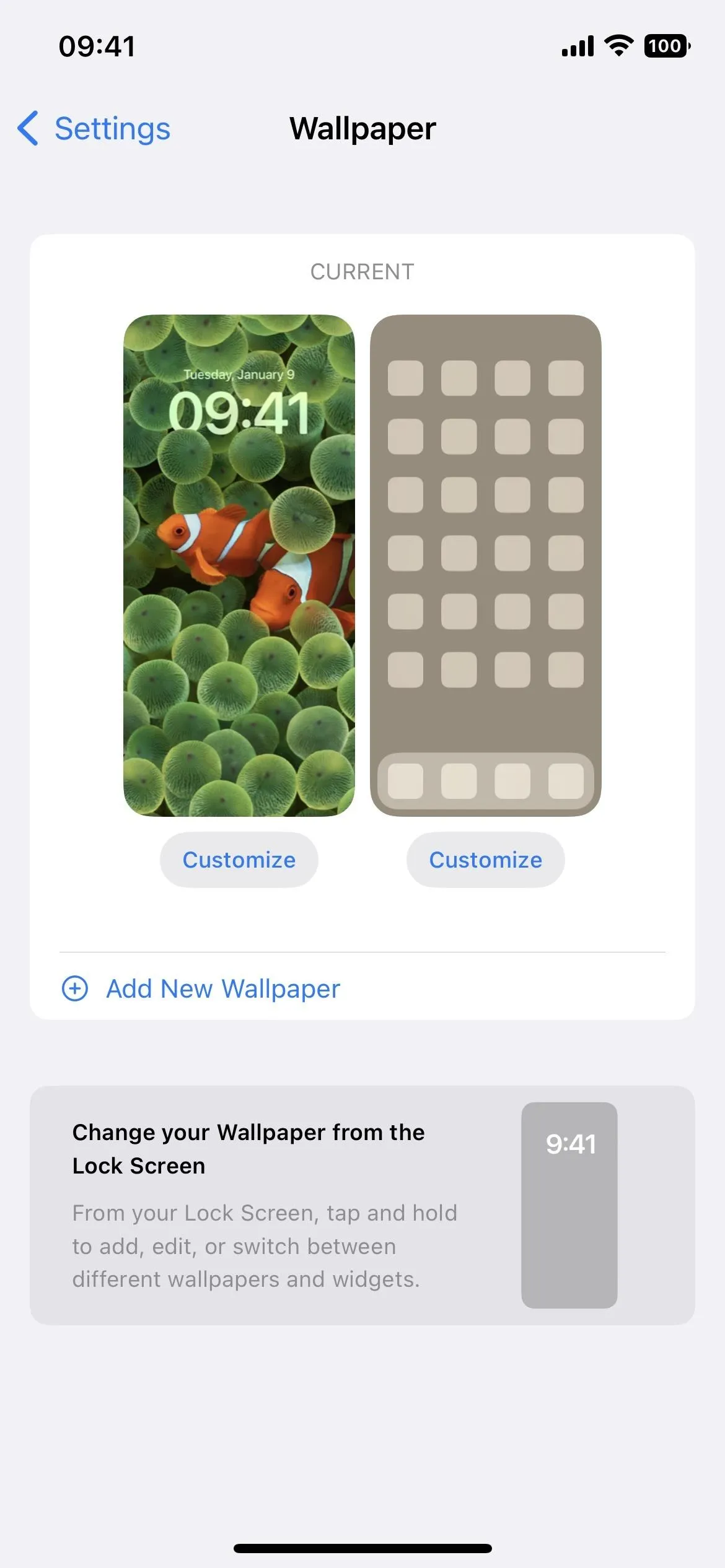
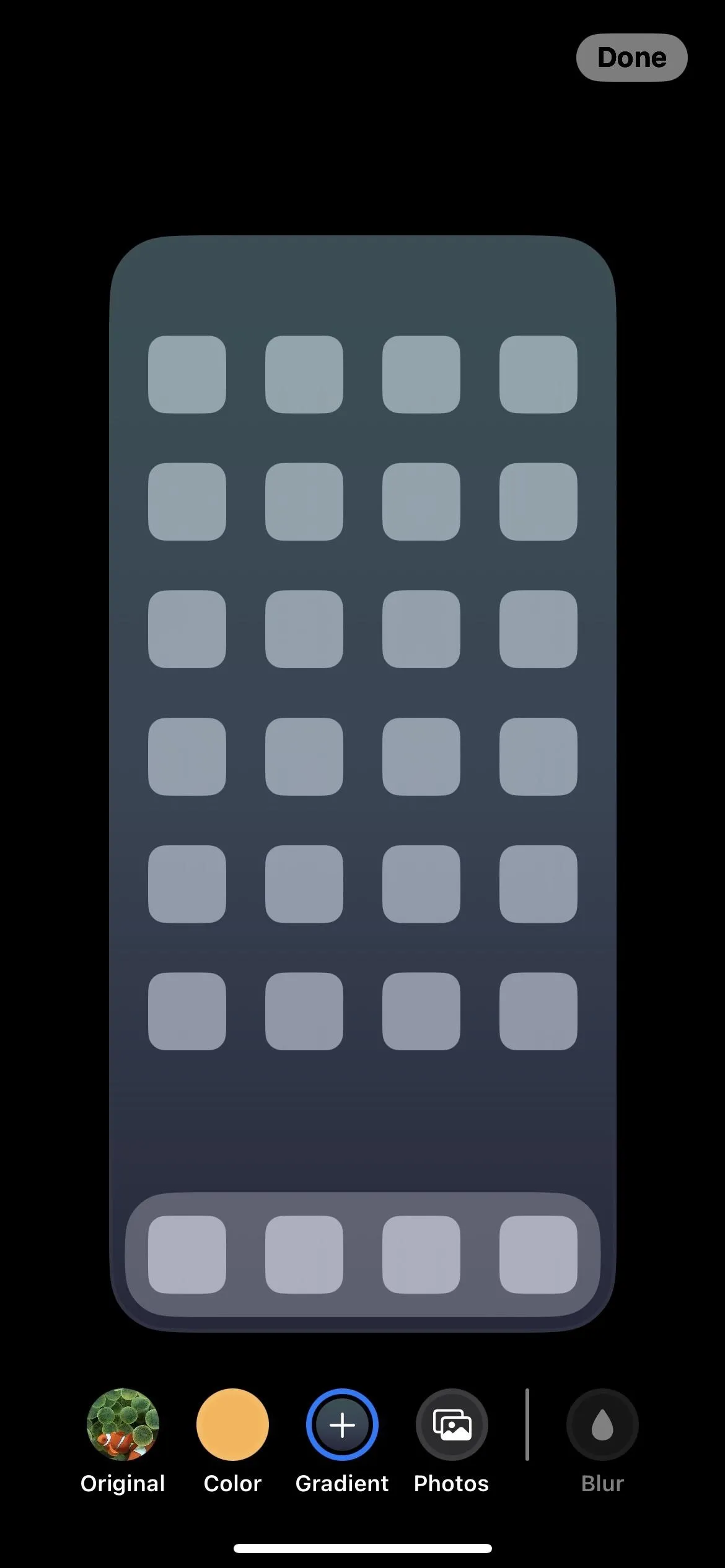
9. There's a Legibility Blur for Apple Wallpapers
When using one of Apple's wallpapers for your home screen background, you'll see an option in the wallpaper editor called "Blur." By default, it's off, but when you turn it on, the wallpaper blurs to bring more focus and legibility to the apps, folders, widgets, and other content on your home screen pages.
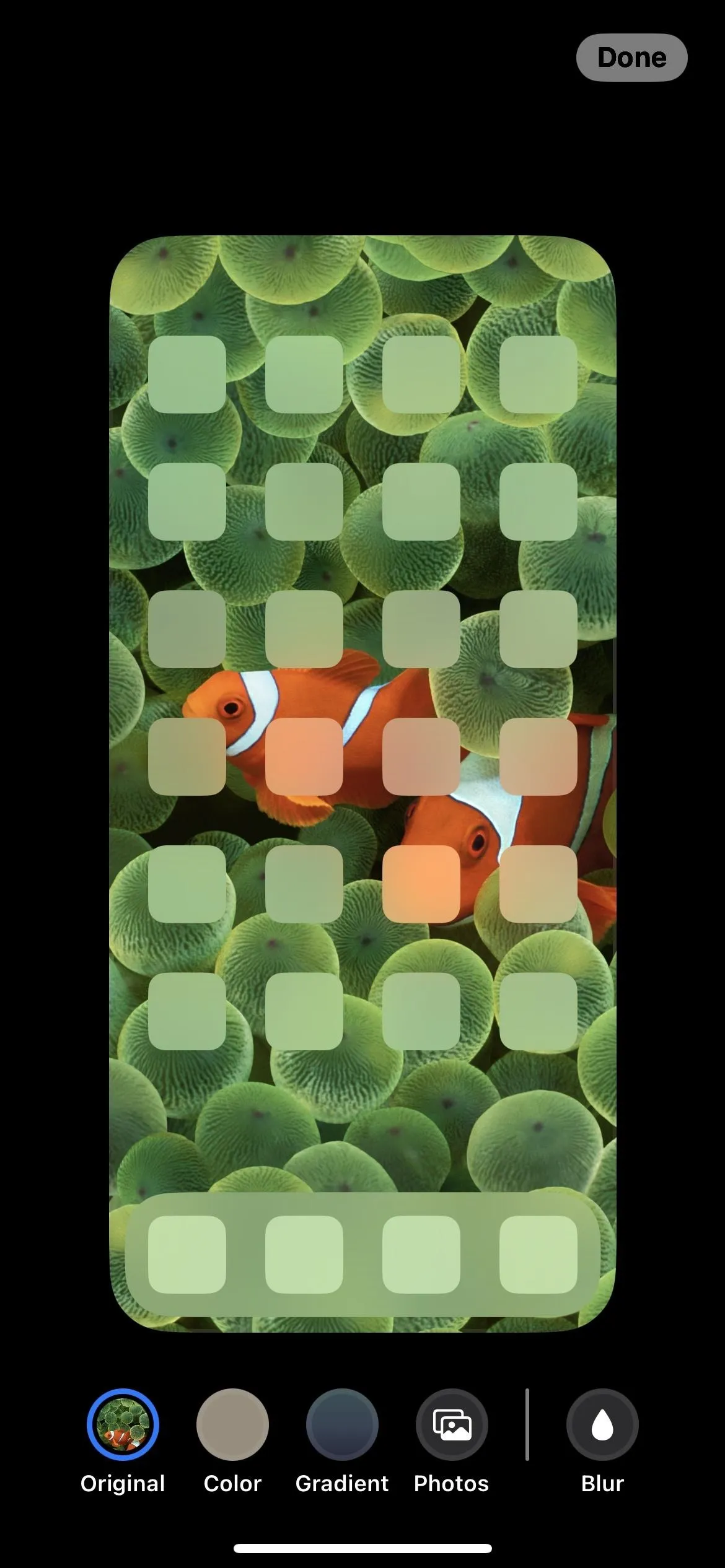
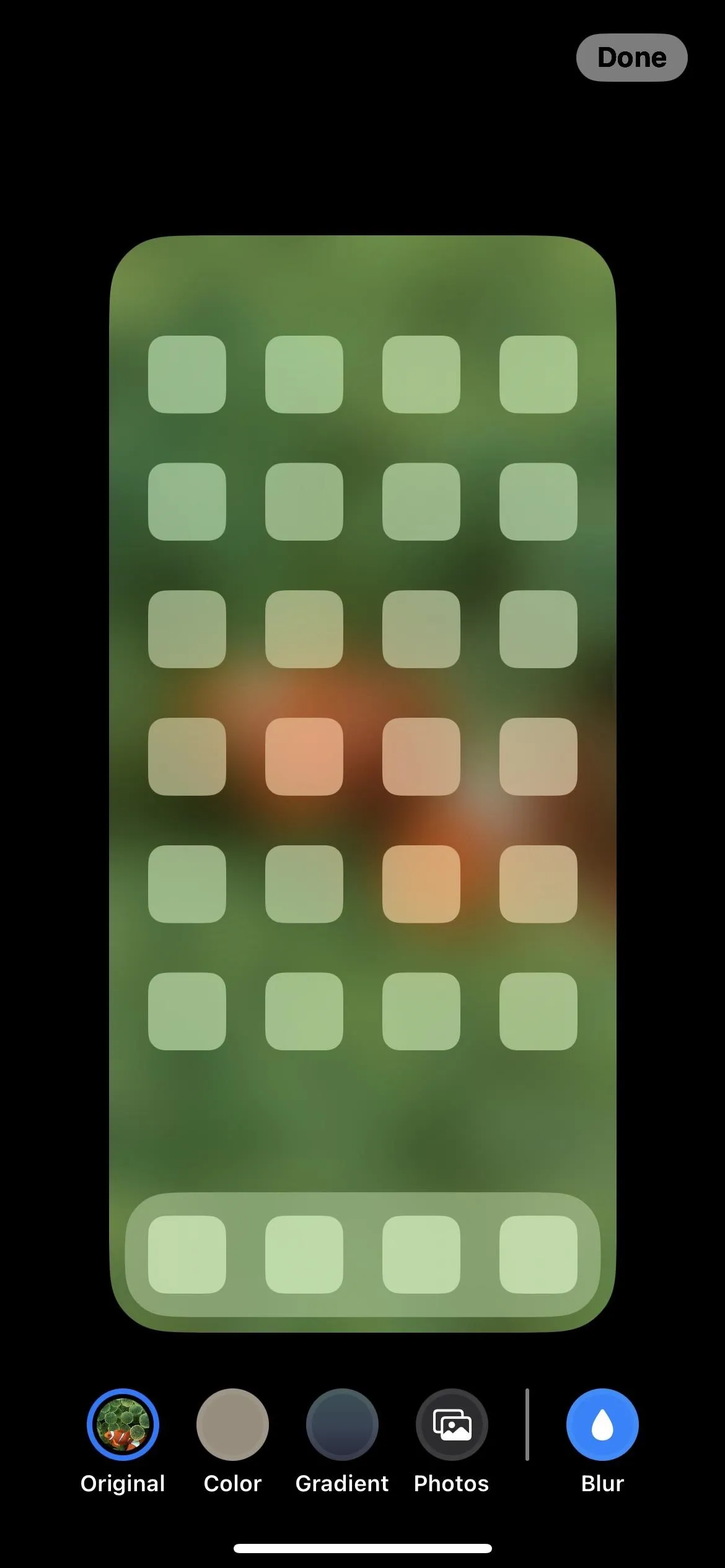
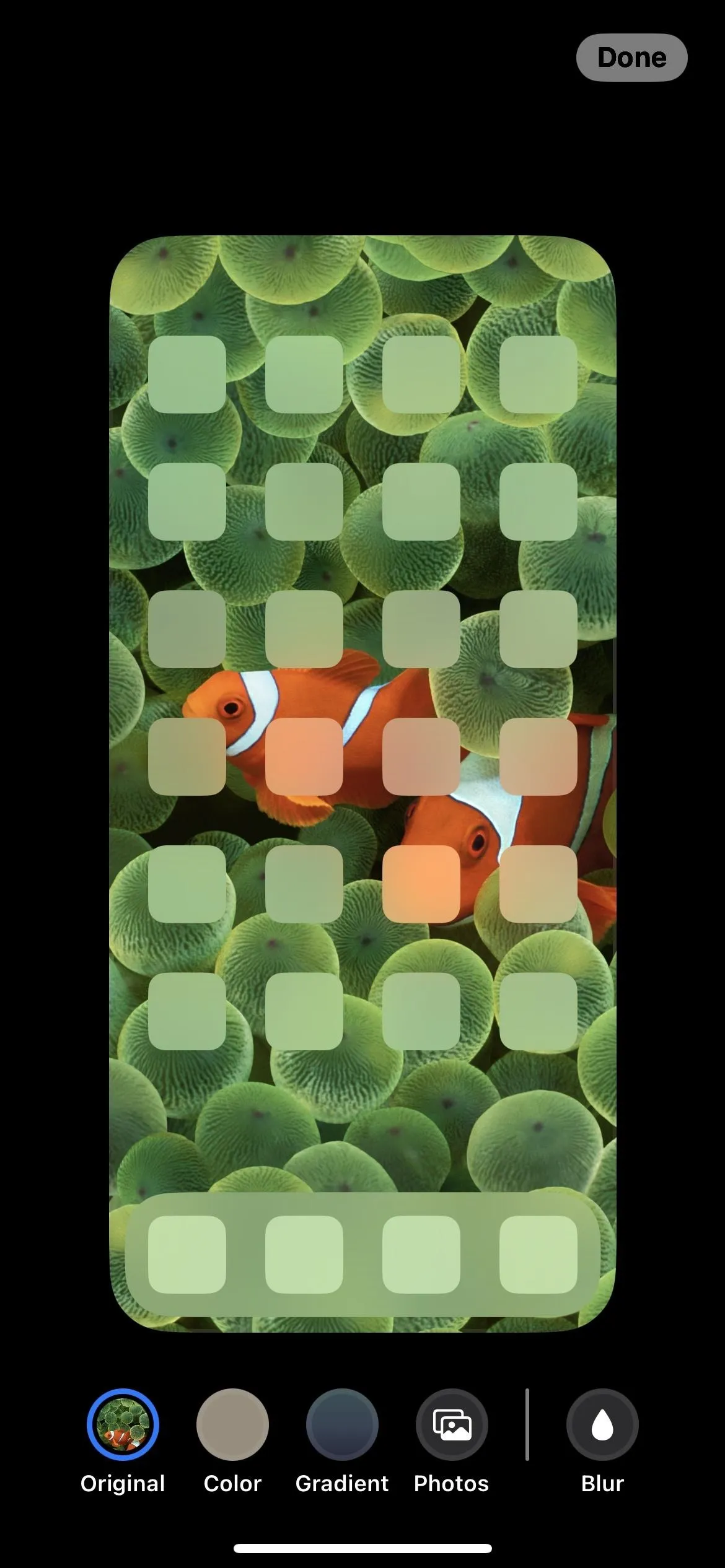
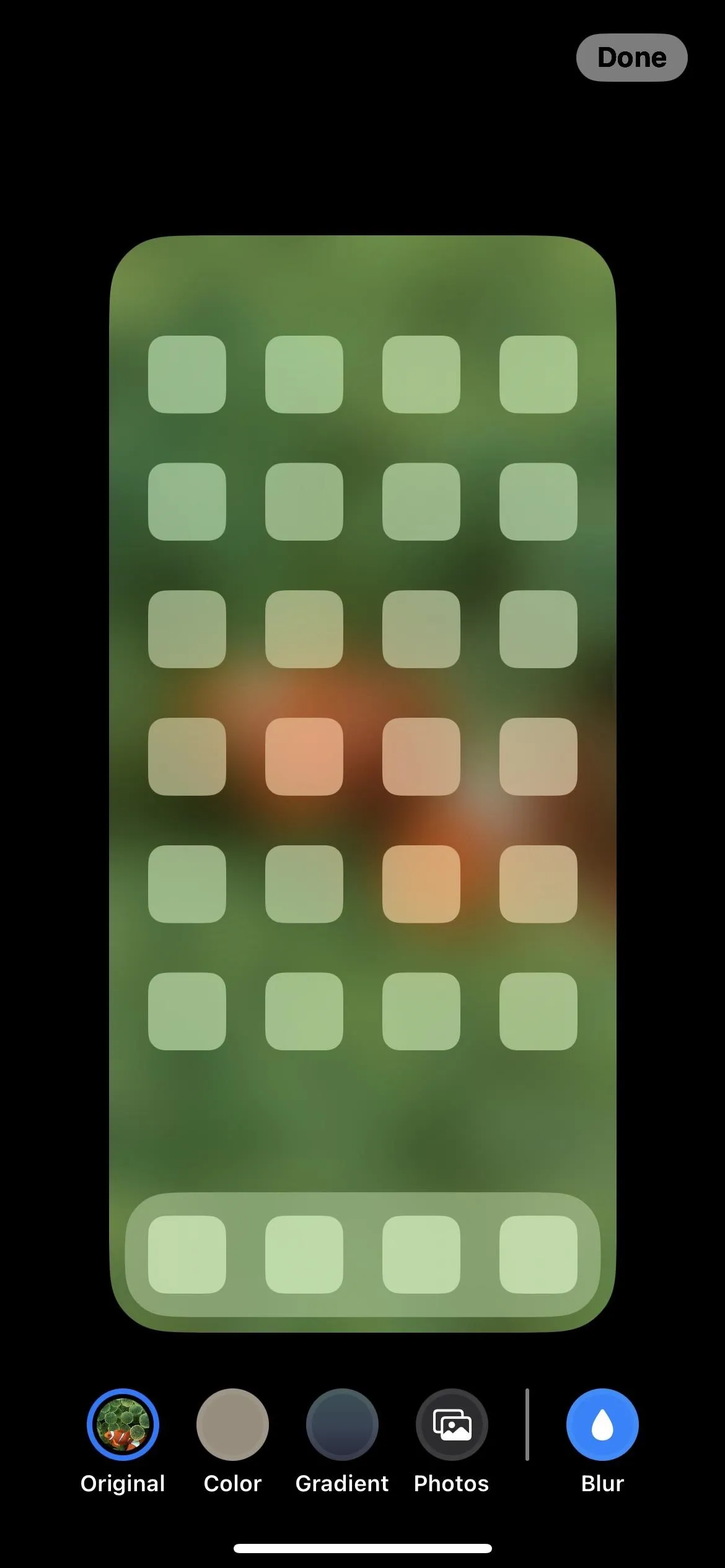
10. You Can Choose a Solid Color Wallpaper Fill
While Apple had a few solid color wallpapers from time to time, you always had to find your own image to use if you wanted a solid color background on your home screen. Not anymore. The solid color fill is the second option from the left in the home screen wallpaper editor. Tap "Color," then tap it again to bring up the color picker, where you can choose a color and its strength.
Tip: If you want the same solid color on your home screen and lock screen, select "Color" from the lock screen wallpaper picker, choose your color, and then swipe to the "Solid" option.
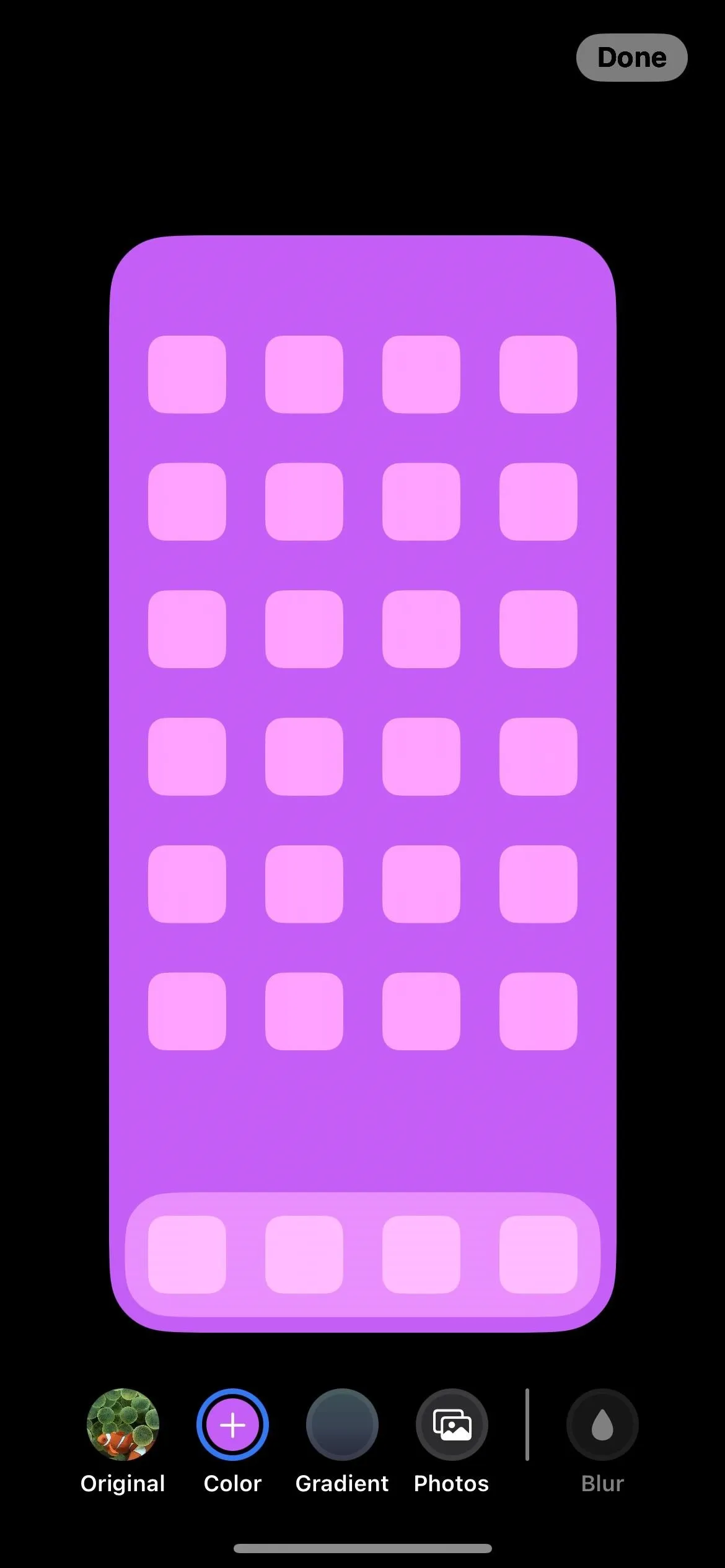
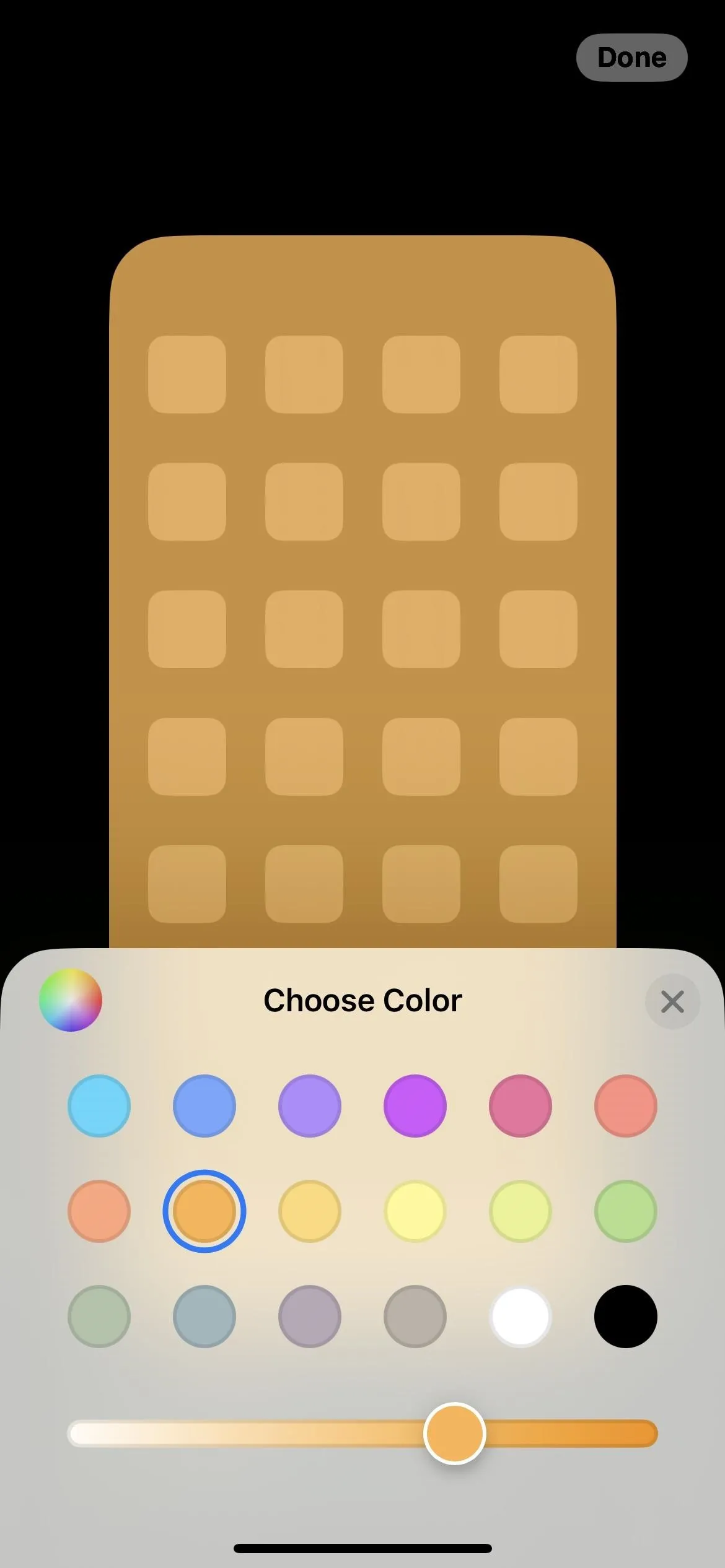
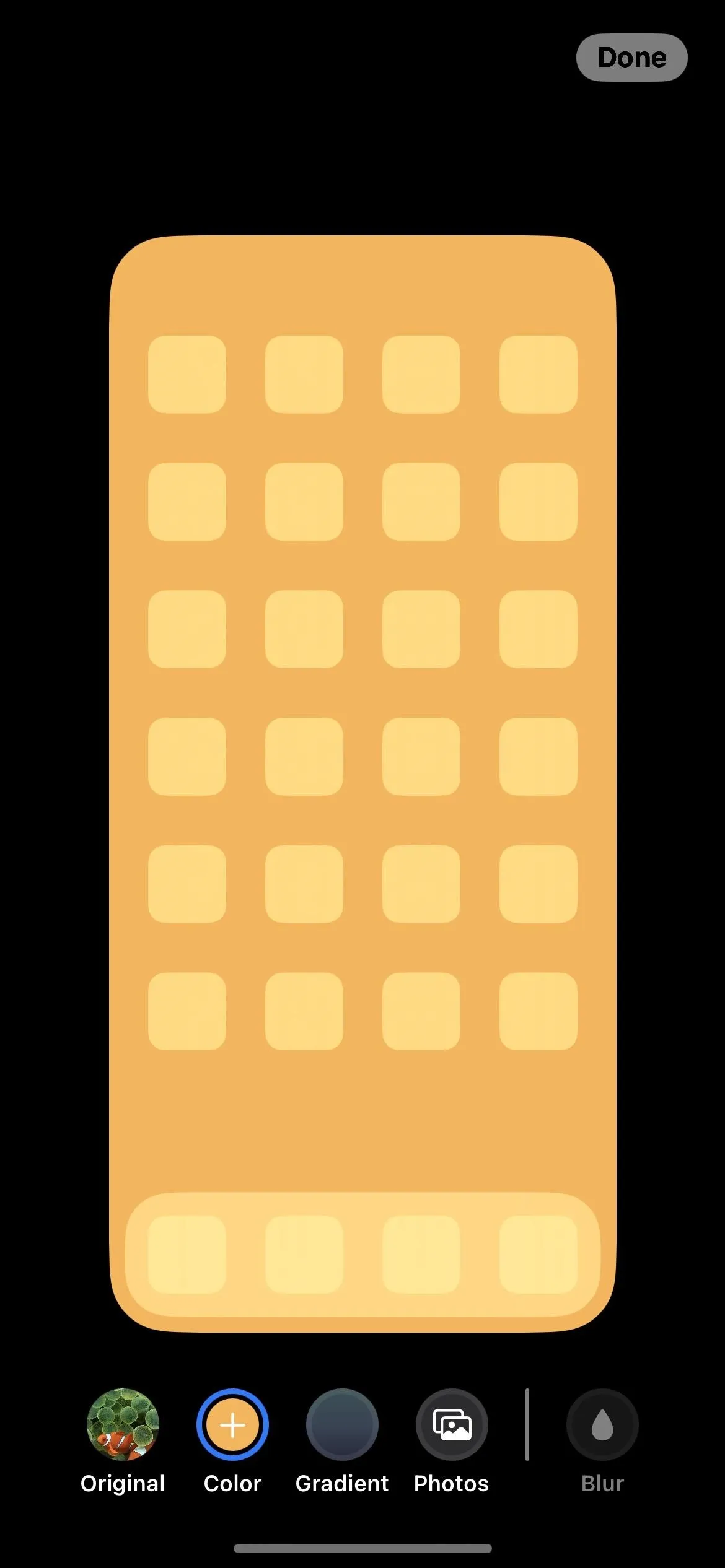
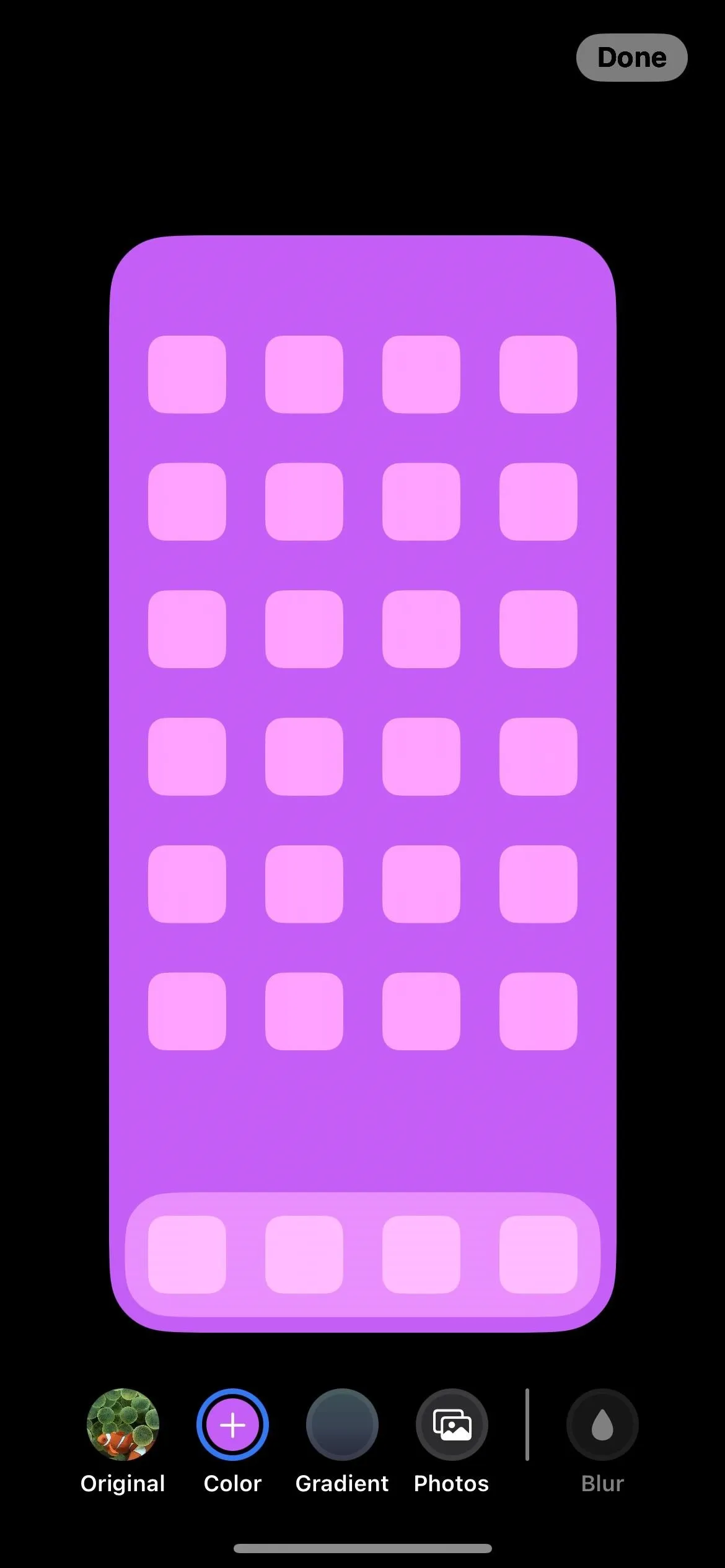
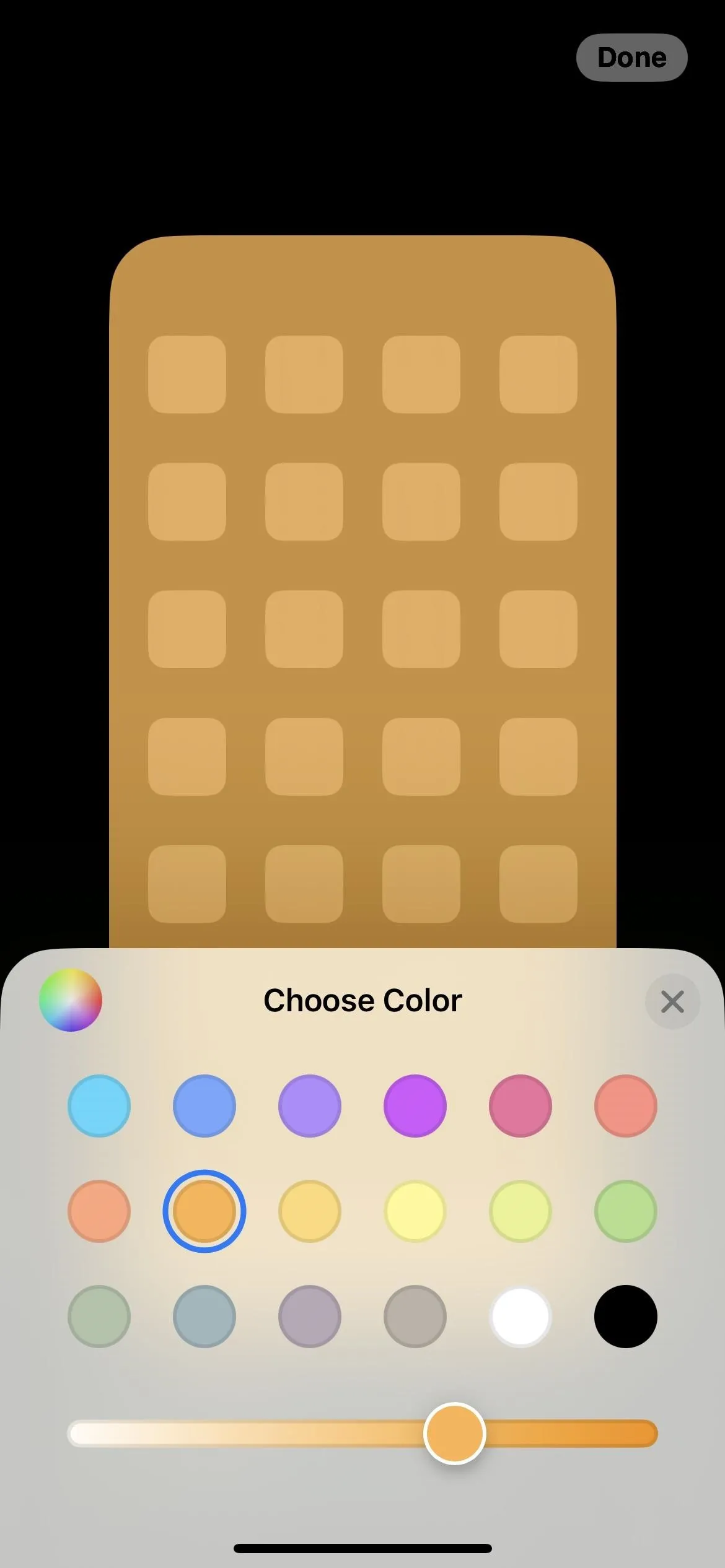
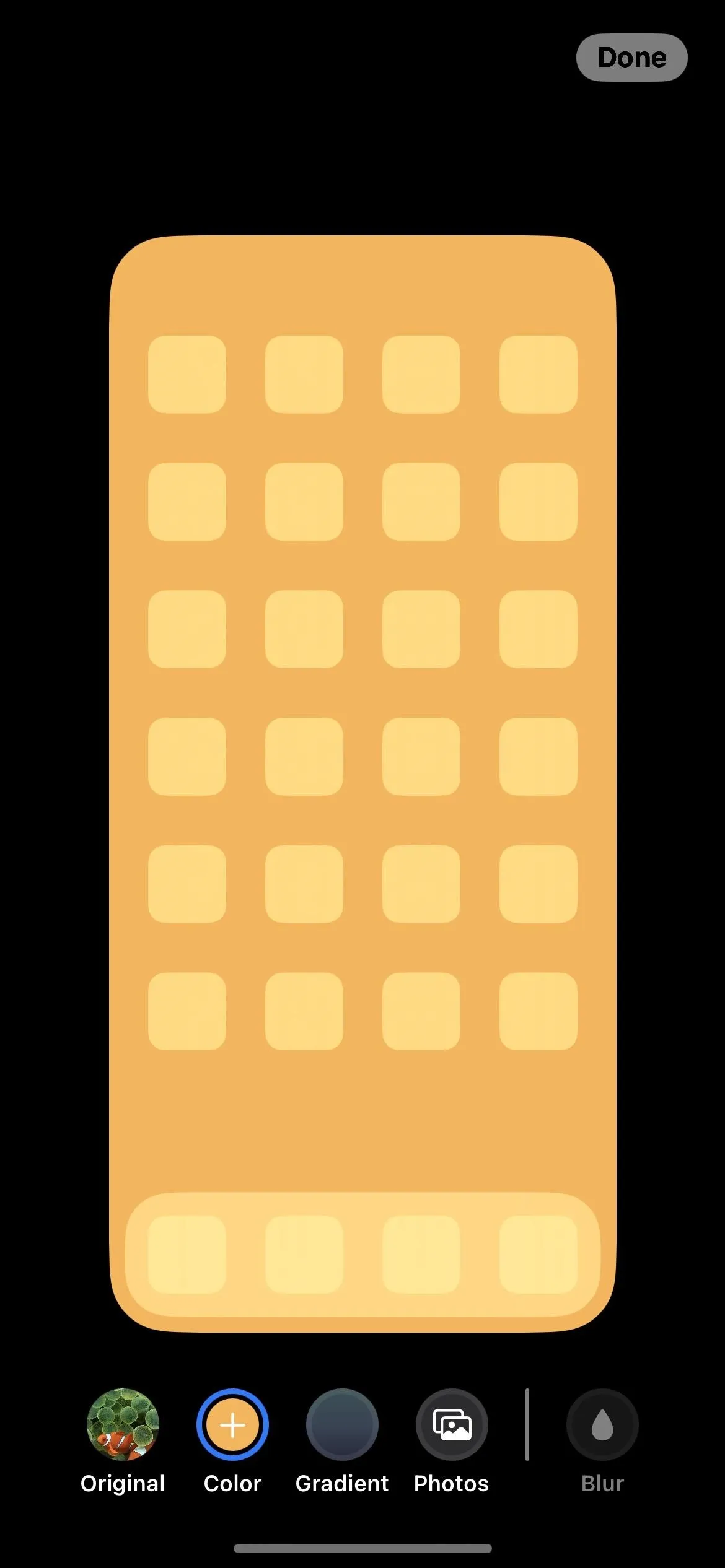
11. Or a Gradient Wallpaper Fill
If you like more of a fading color than a solid one, the third option from the left in the home screen wallpaper editor lets you choose a gradient. Tap "Gradient," then tap it again to bring up the gradient picker, where you can select a gradient color and its strength.
Tip: If you want the same solid gradient on your home screen and lock screen, choose "Color" from the lock screen wallpaper picker, select your color, and then swipe to the Vibrant gradient option. More gradient styles are available from the lock screen wallpaper editor, so if you want a Bright, Vapor, Deep, or Tone gradient on your home screen, it'll have to match your lock screen wallpaper.
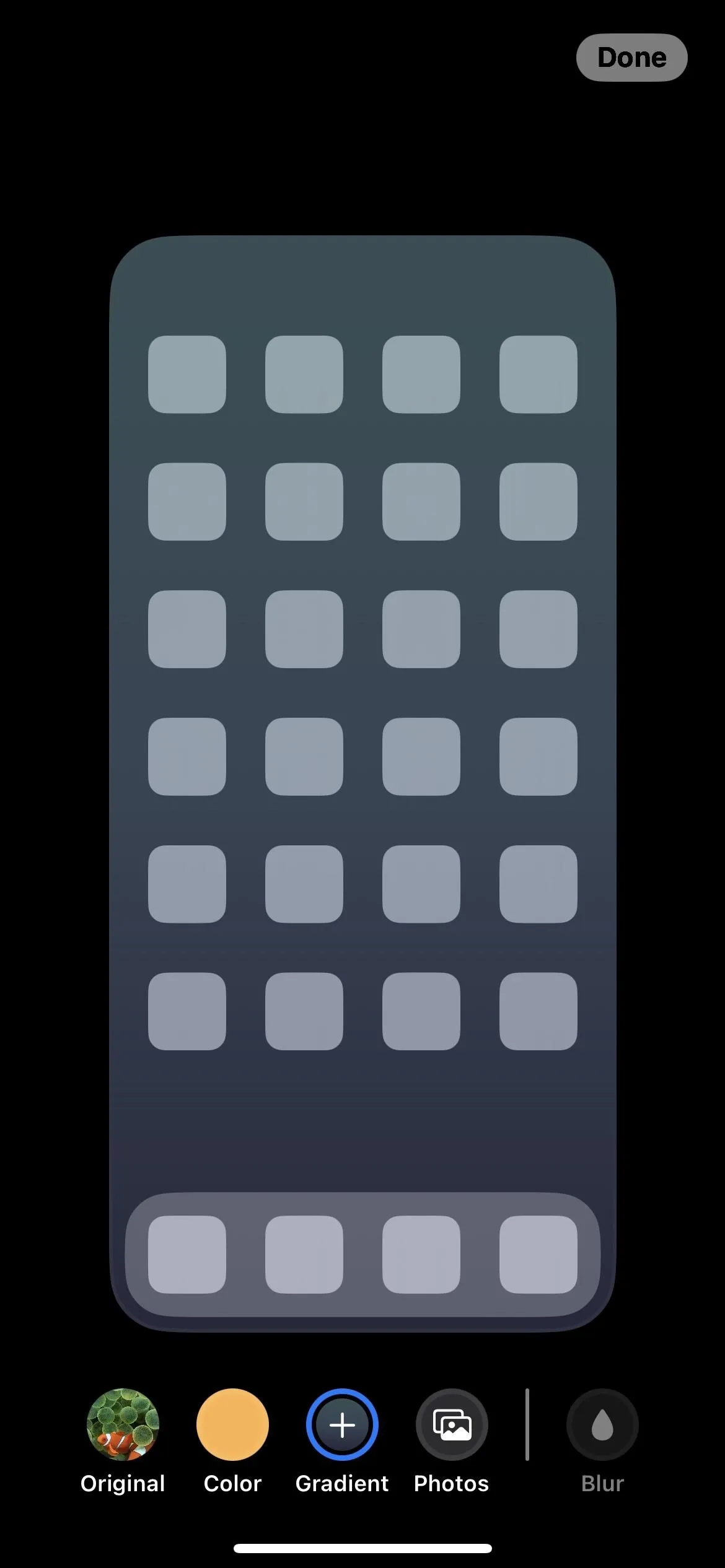
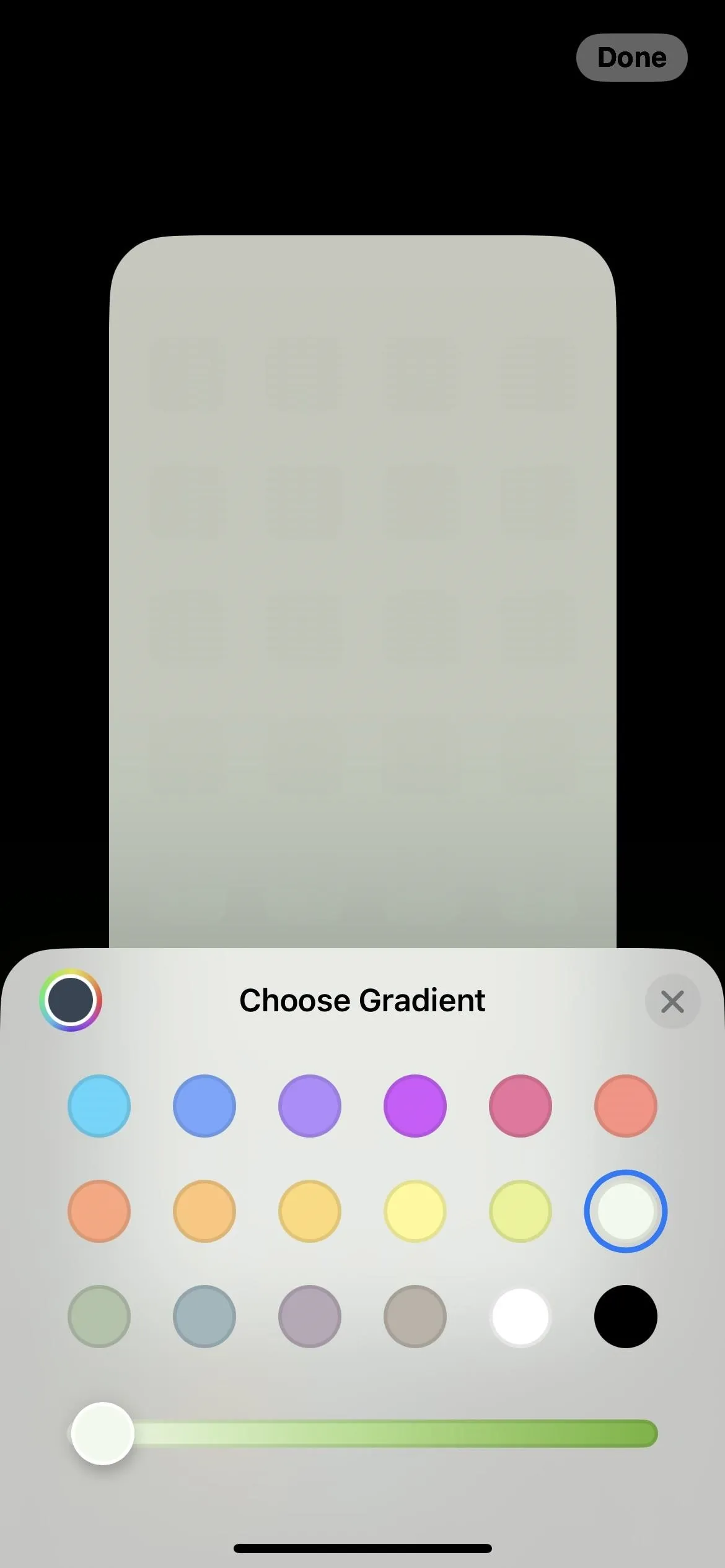

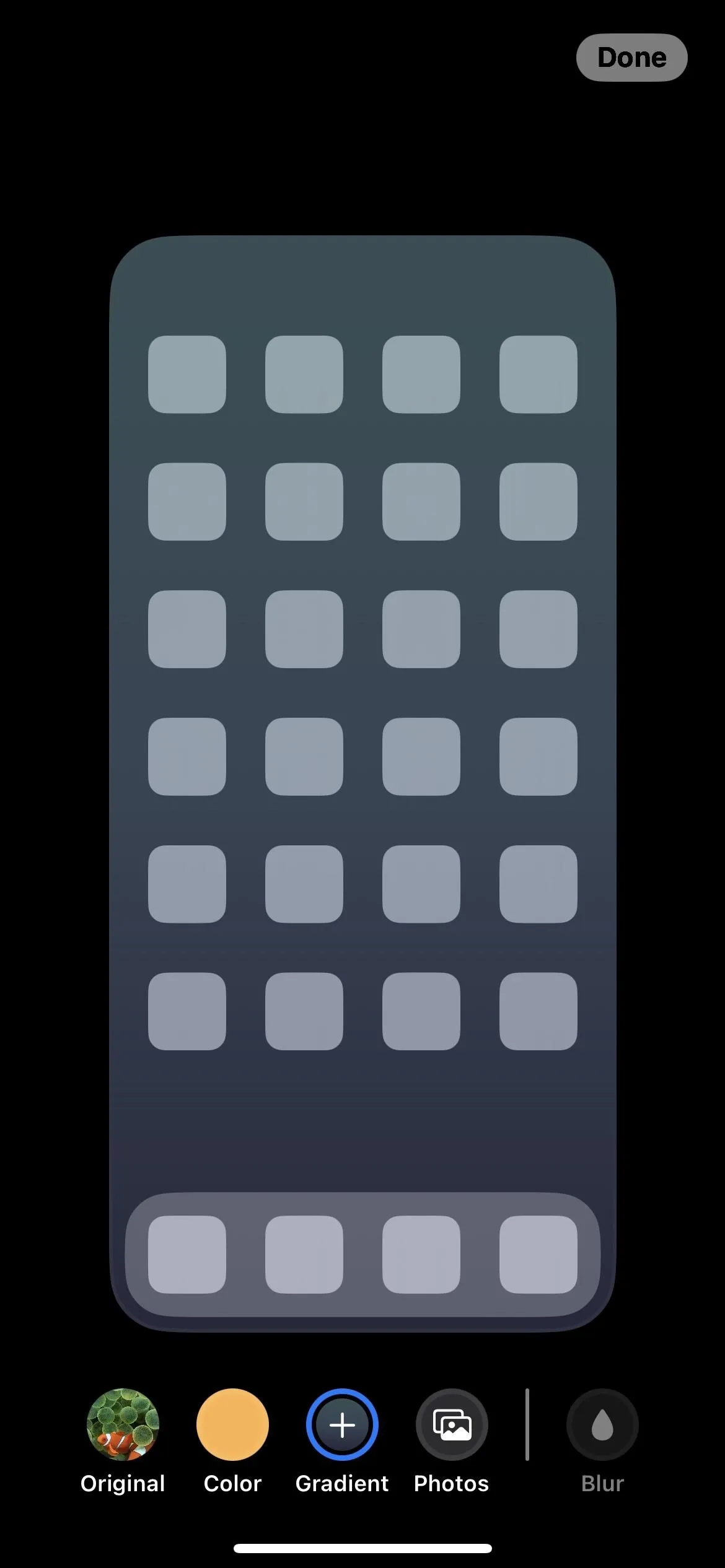
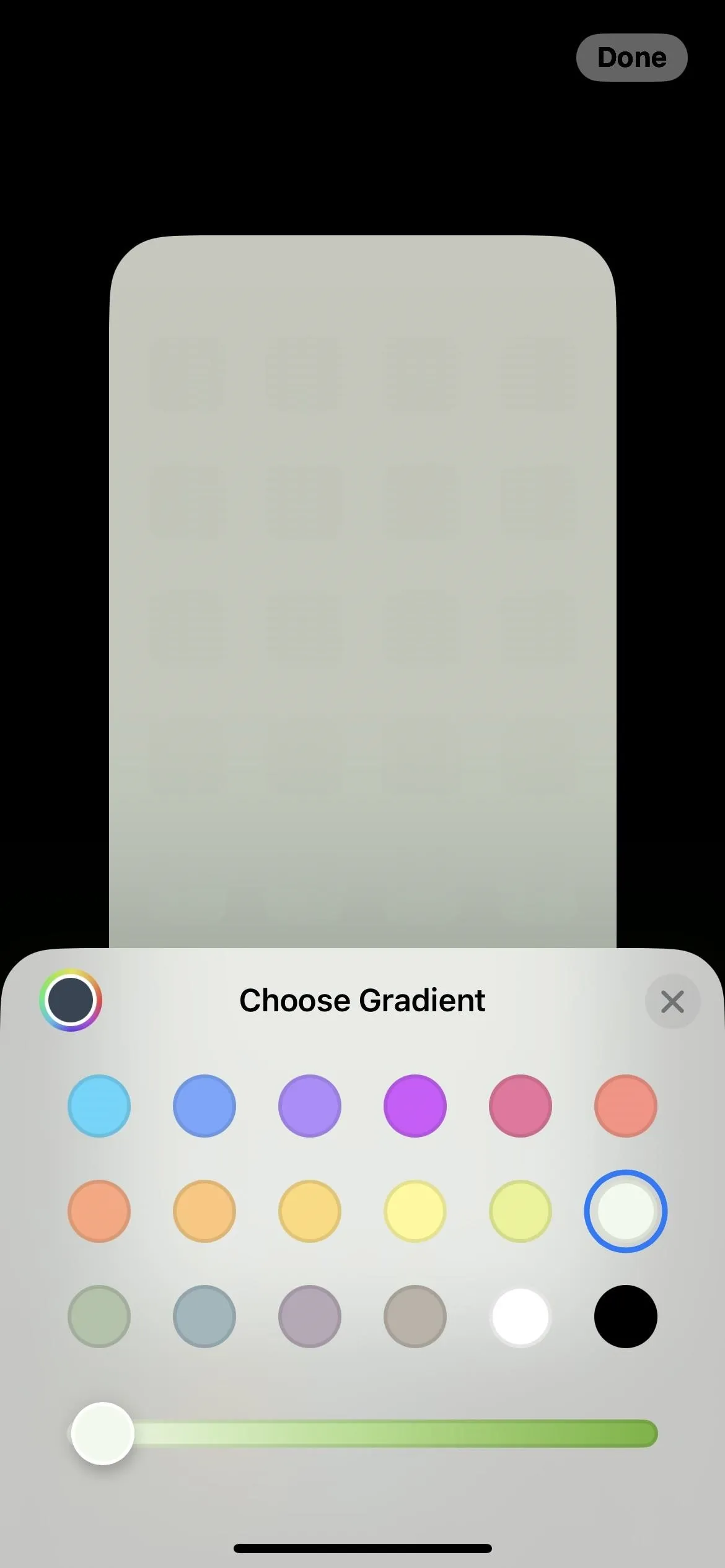

12. Photo Wallpapers Can Be B&W, Duotone, or Color Wash
If you select a photo for your home screen's background, you can now choose to keep it as is ("Natural") in the wallpaper editor or make it "Black & White," "Duotone," or "Color Wash" instead. Swipe left or right on the screen to switch between the options.


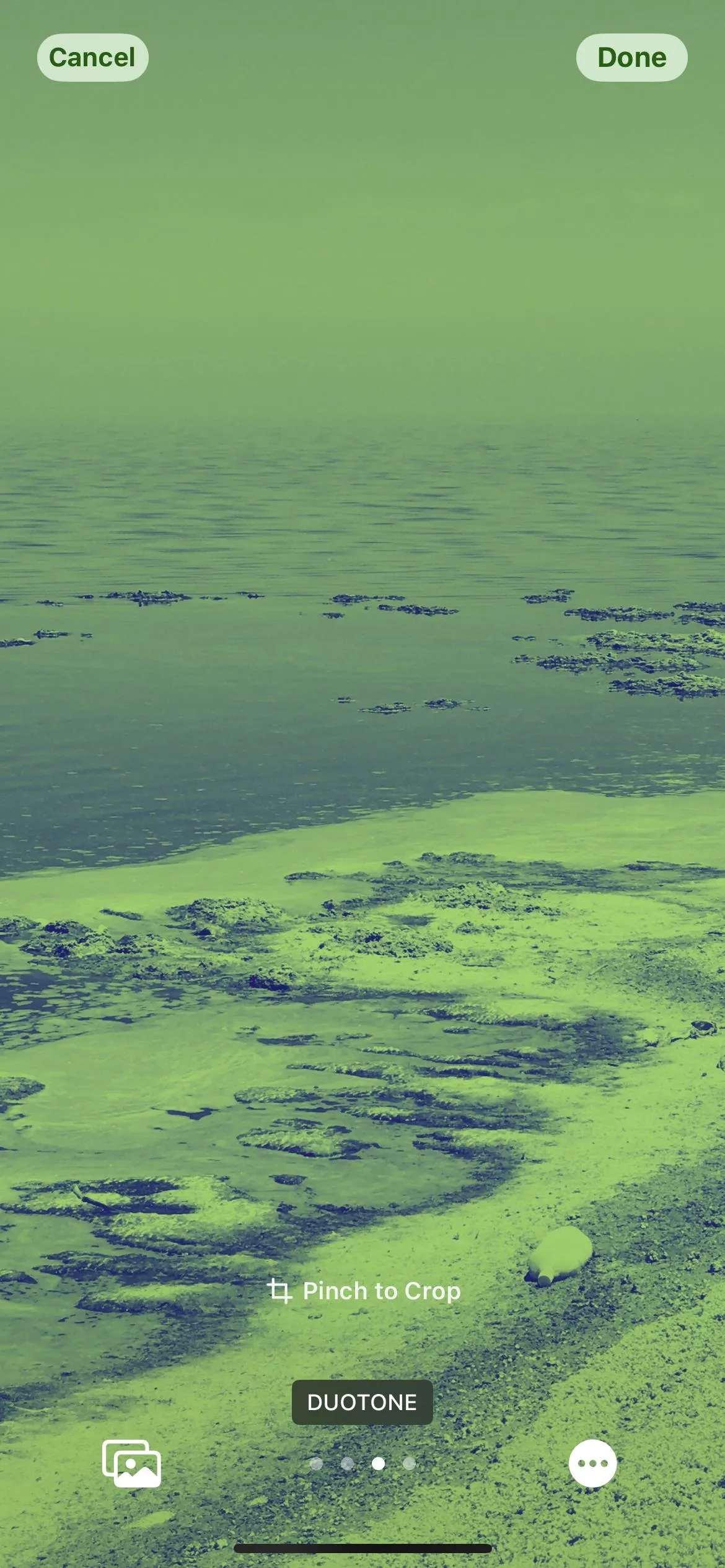


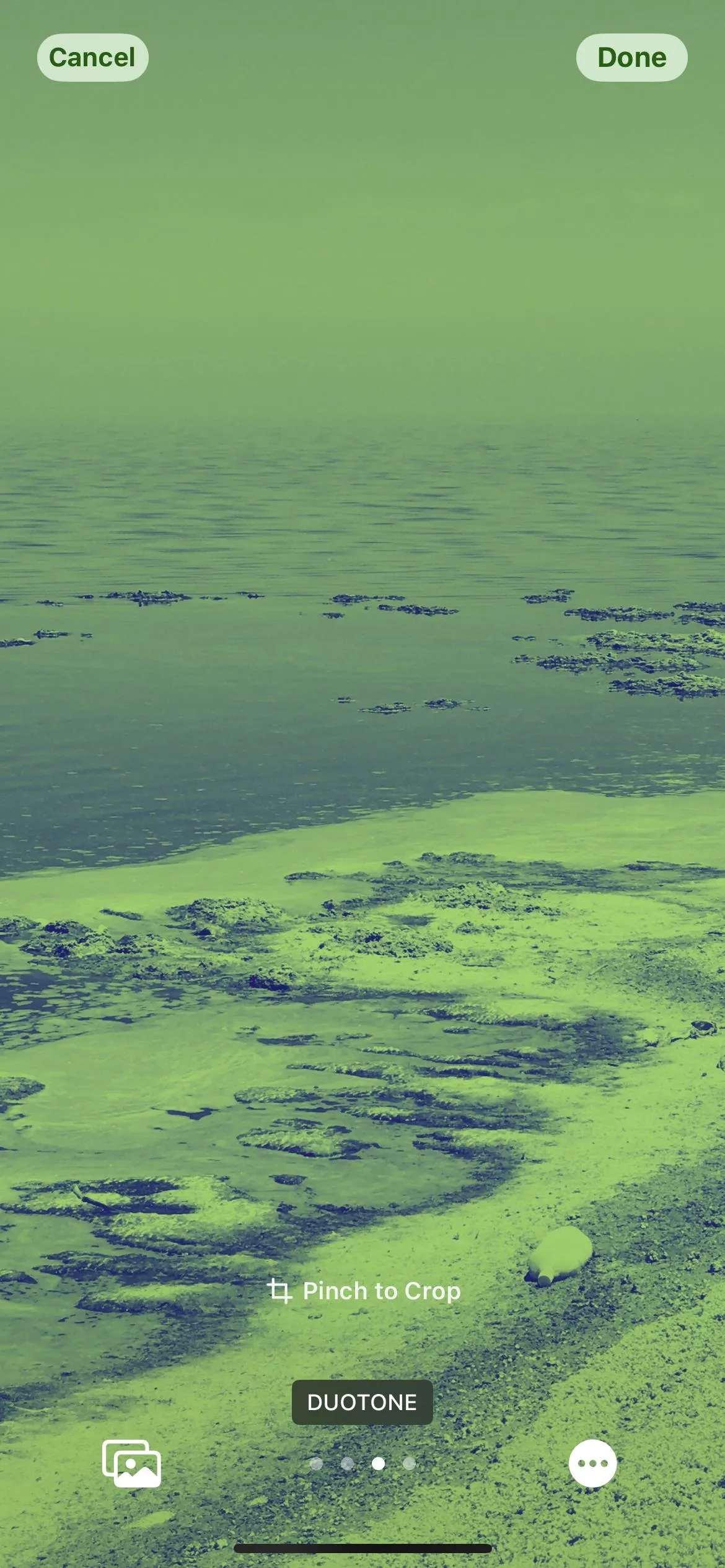
13. You Can Change Duotone and Color Wash Colors
If you choose a photo wallpaper using Duotone or Color Wash, tap the ellipsis (•••) in the editor and select "Style Color" to switch the shade to a different color.




14. Focus Lets You Choose Focused Home Pages
There are a lot of changes to Apple's Focus tool for iPhone, and one of them gives you home page suggestions when setting up the focus.
Tap "Choose" for the home screen in the new Customize Screens section, and you may see page suggestions that remove apps and widgets unrelated to that focus. For example, a work focus may only keep apps related to emails, tasks, contacts, automation, stocks, utilities, etc. If none of the suggestions work for you — or if you don't see any suggestions — toggle the current home screen pages that you want for the focus.
Only the home screen pages you chose during the focus setup will appear on your iPhone whenever the focus is active. If you didn't select any during the focus setup, your home screen would remain the same as before.
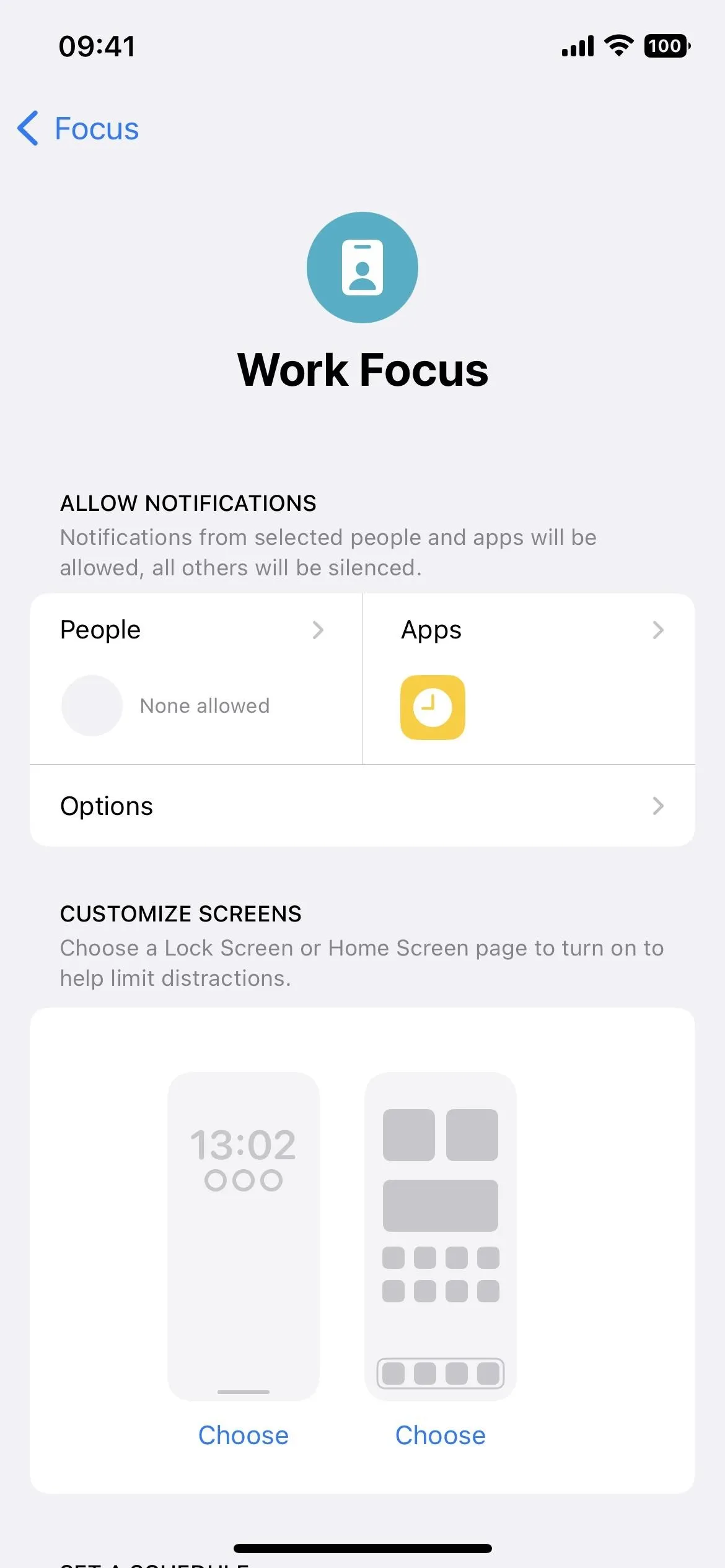
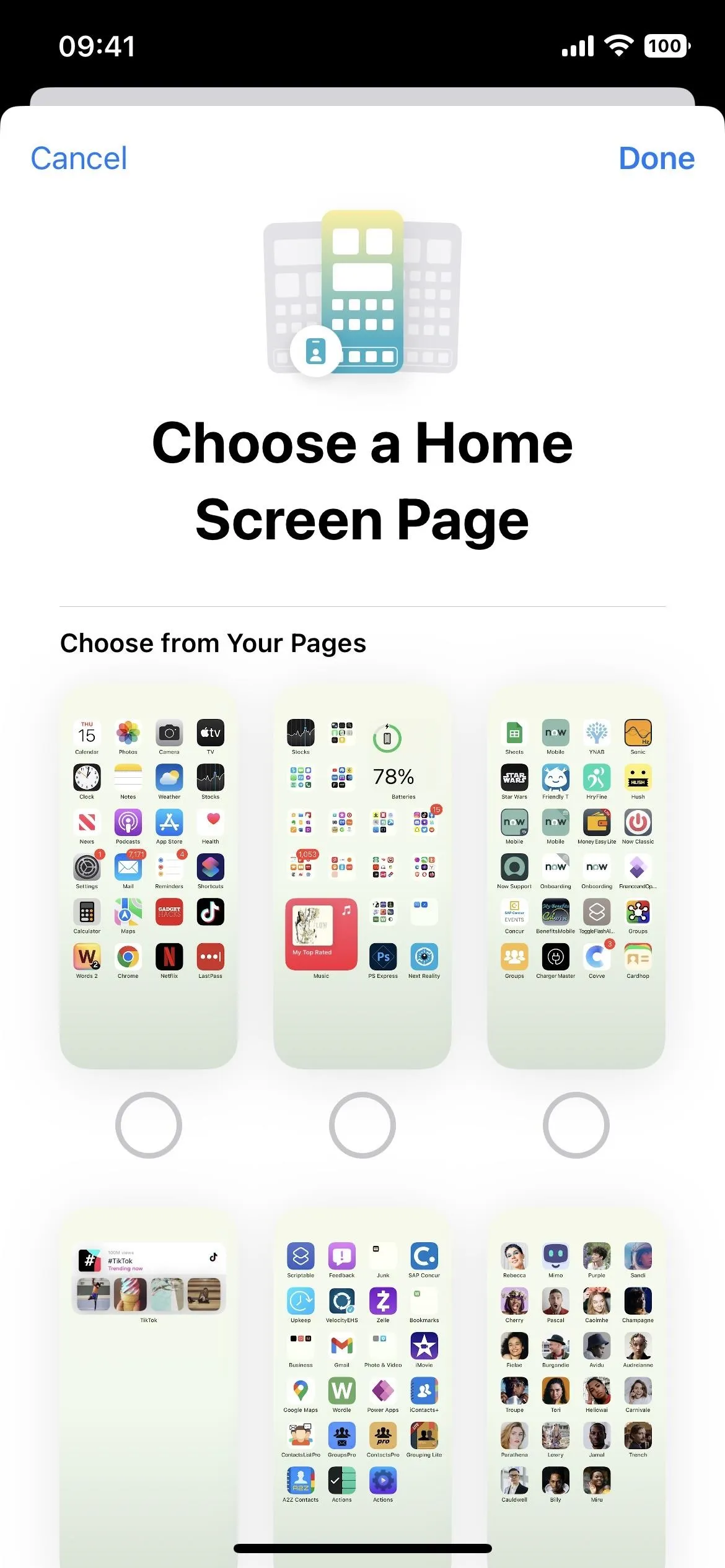
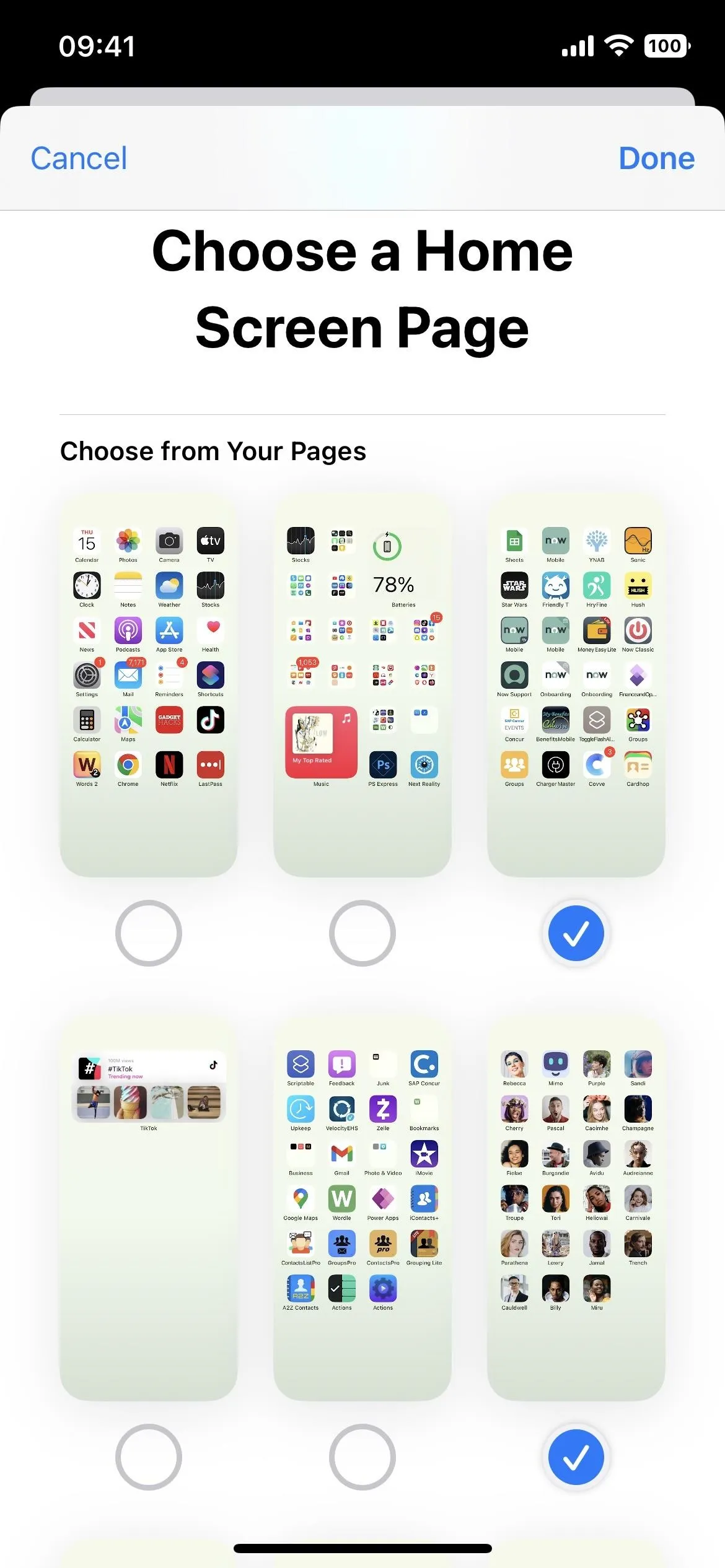
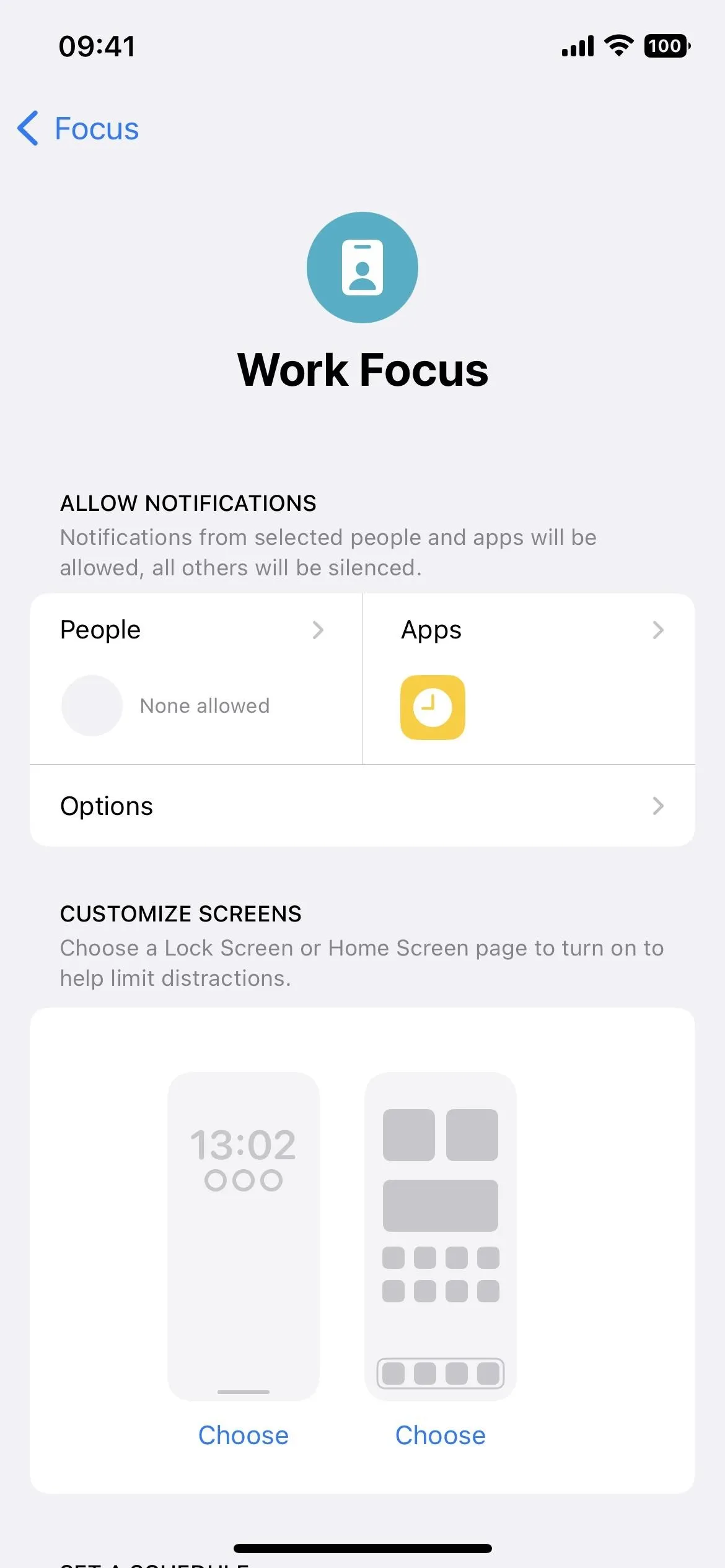
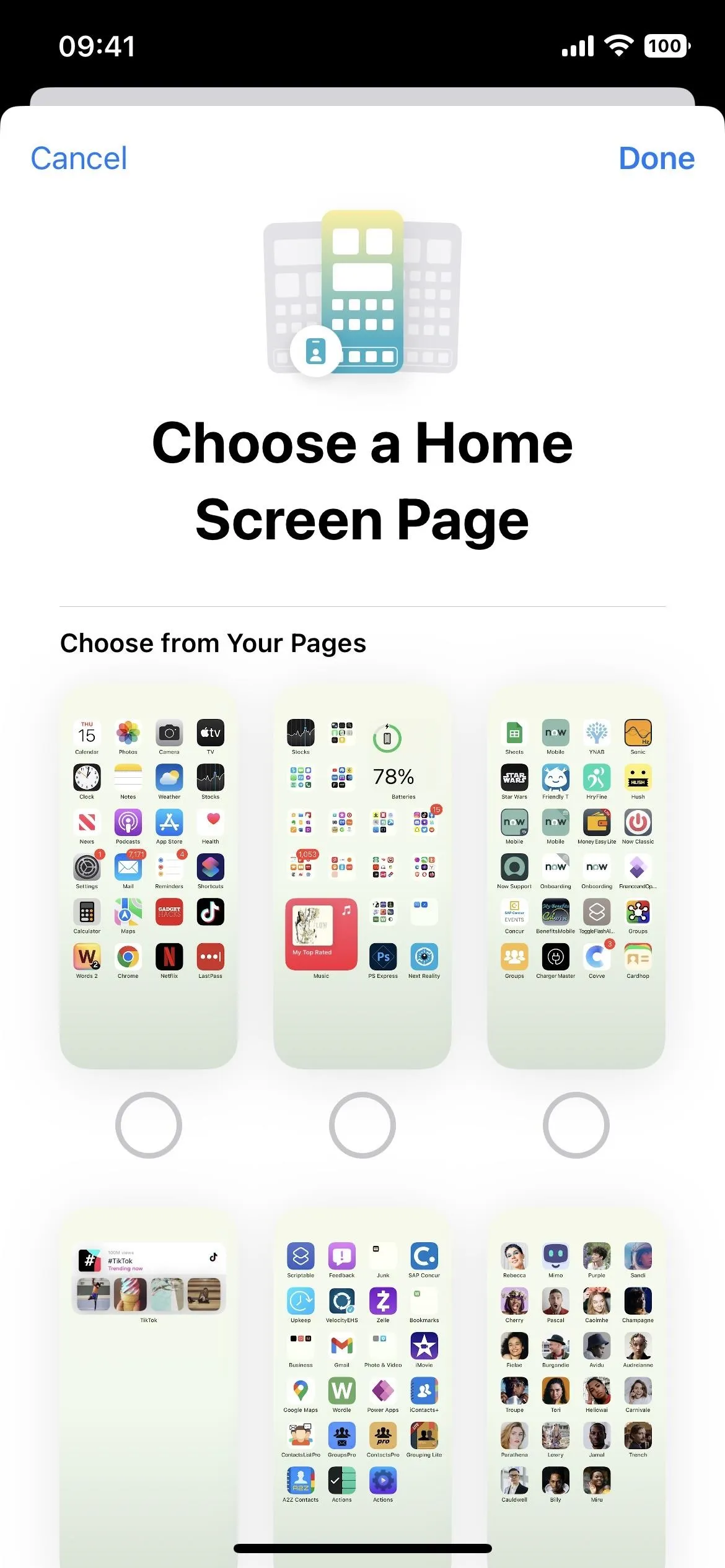
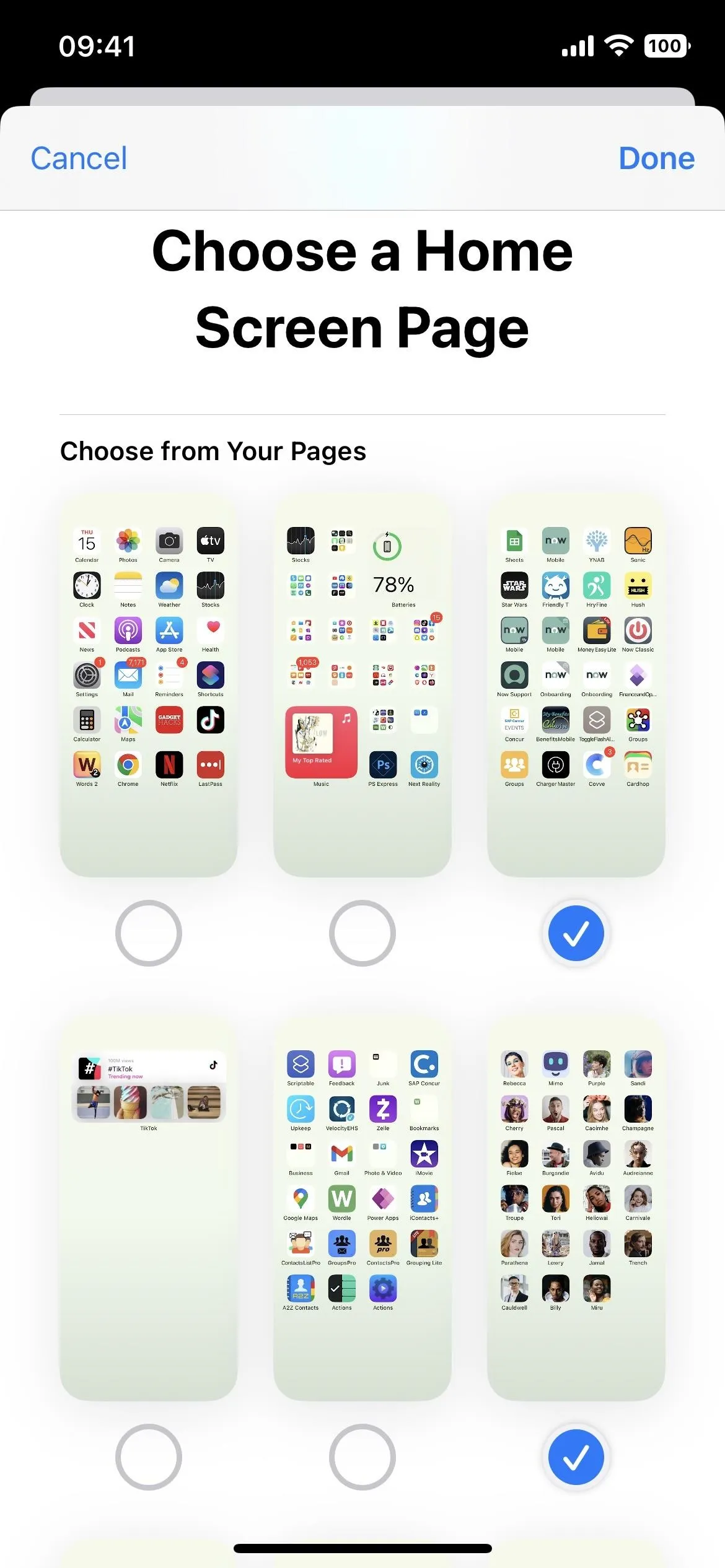
15. You Can See the Battery Percentage Always
Apple added a feature for most Face ID-equipped iPhone models that finally lets us view the remaining power left in the battery as a percentage in the status bar. Touch ID models could already do this before, but now most Face ID models* can too, albeit with a major visual change: the numbers are inside the battery icon instead of a separate status bar icon.
It's a system-wide option, but you'll see it every time you're on your home screen if you choose to enable it.
- More Info: Finally! Permanently View Battery Percentage in Your iPhone's Status Bar Instead of Battery Levels
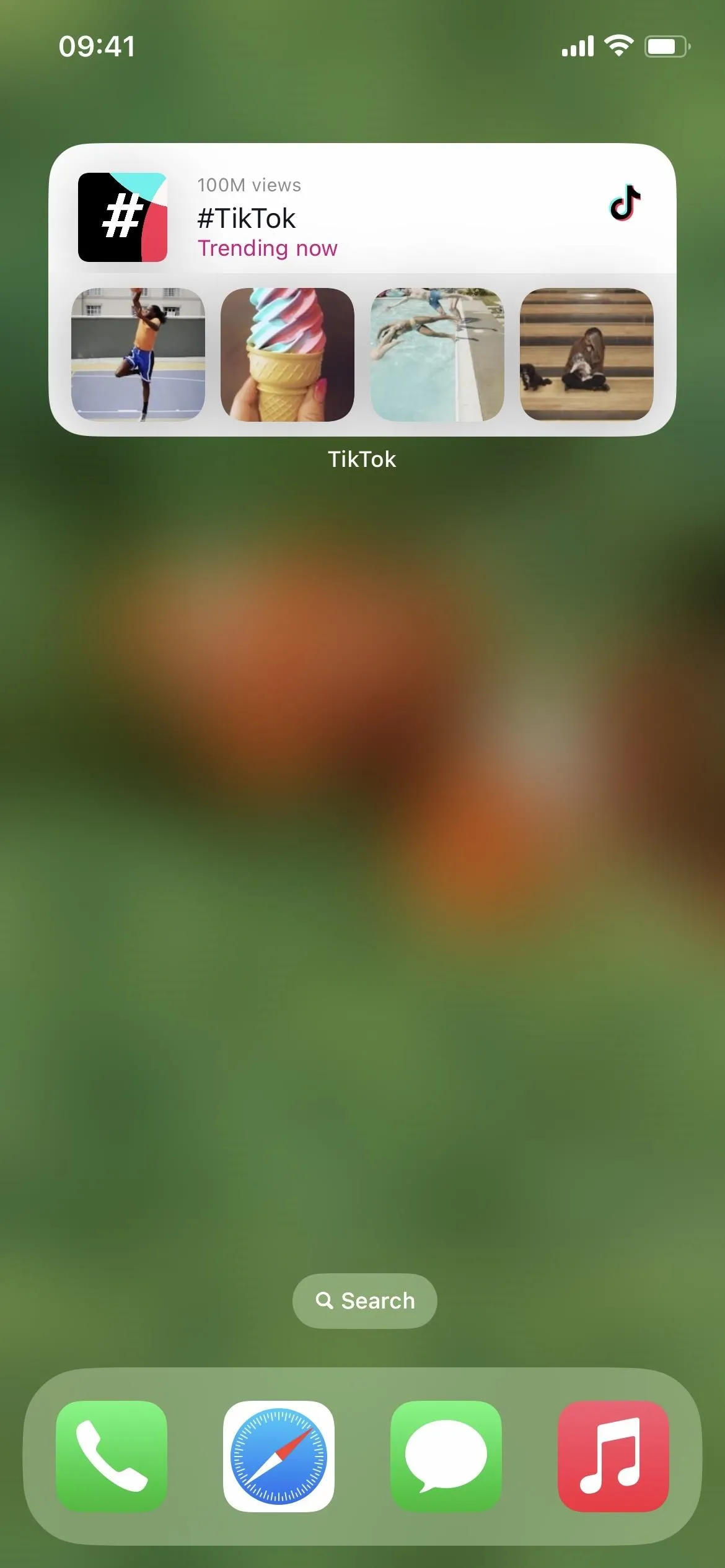
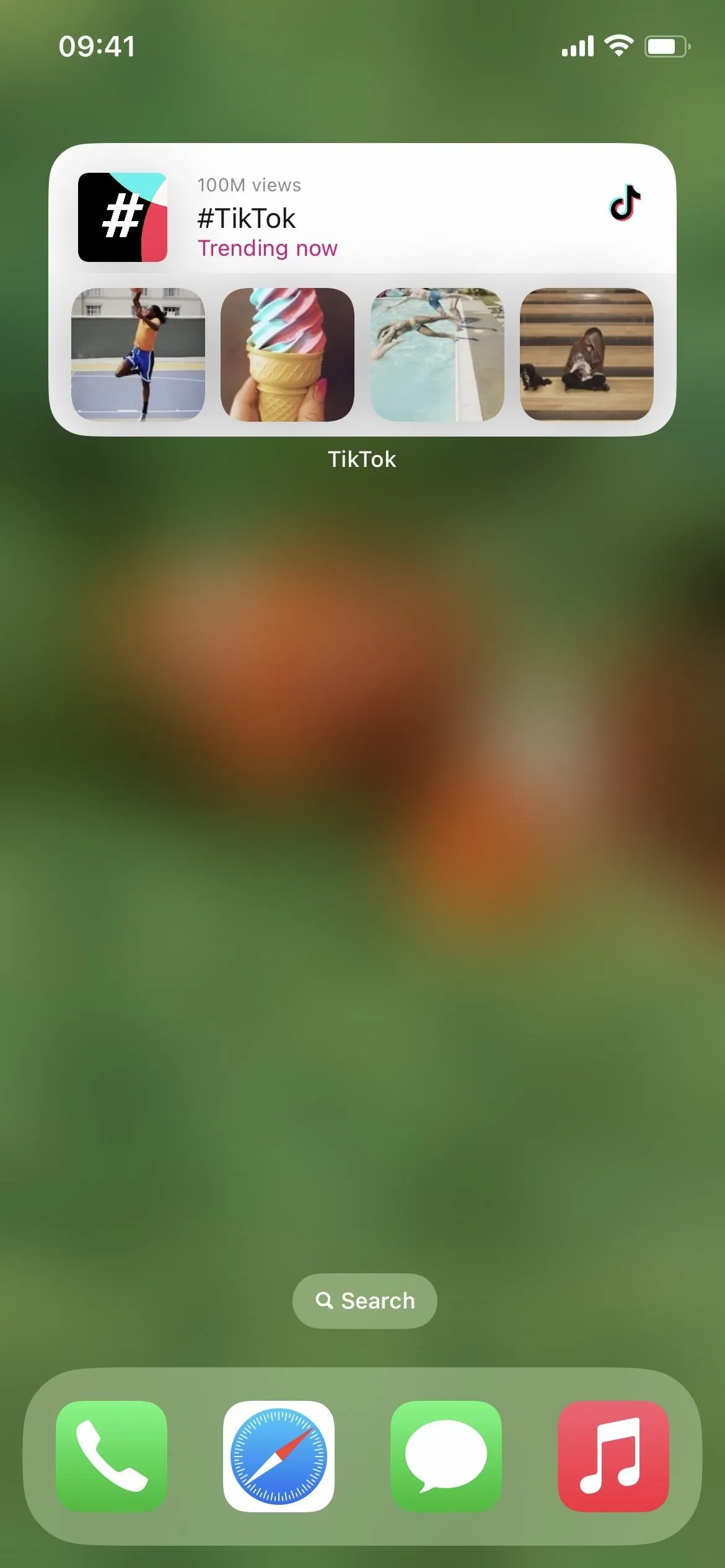
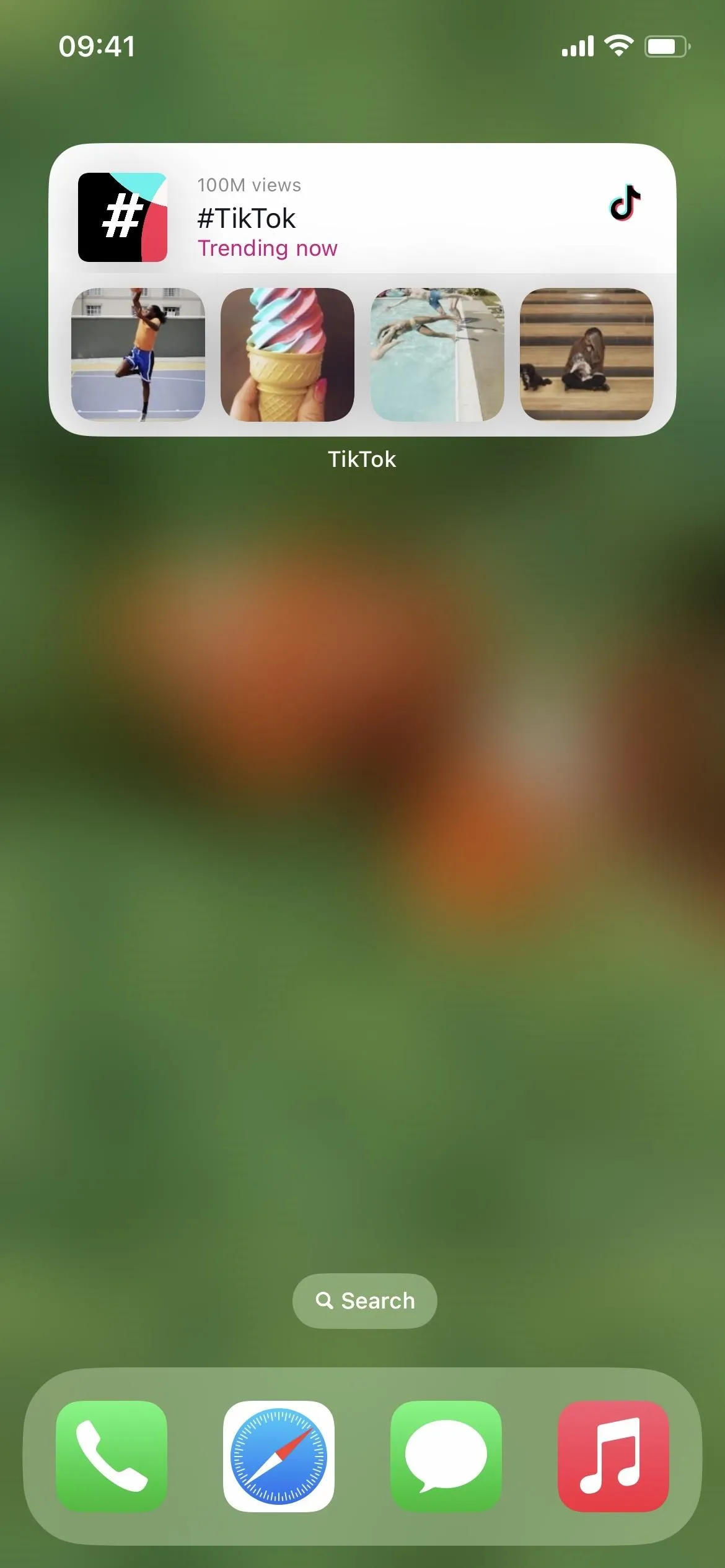
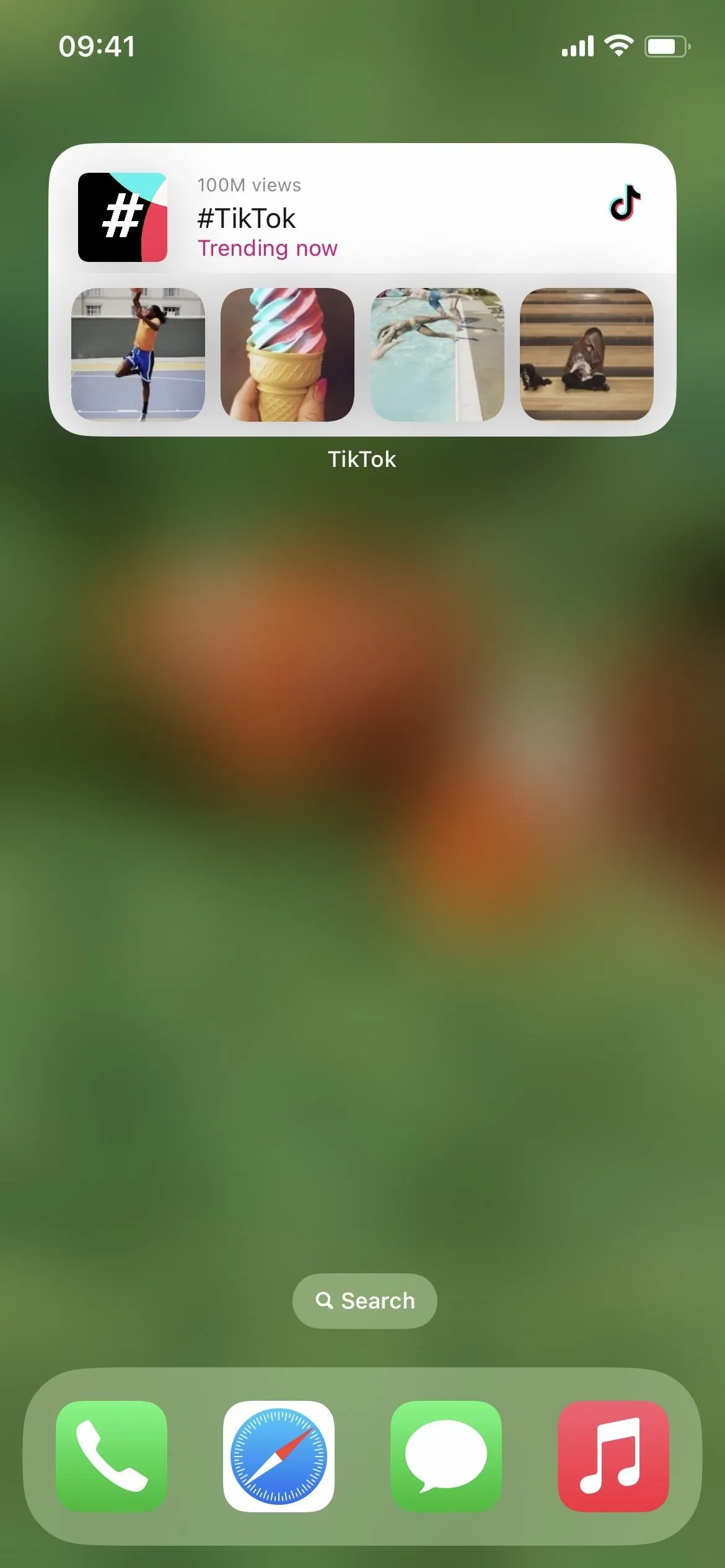
* Not available on iPhone XR, 11, 12 mini, and 13 mini.
What's Missing?
We've wanted it for a long time, but Apple still has not delivered a way to remove app, folder, and widget names from the home screen. There are workarounds you can use to accomplish it, but we wanted Apple to include an option on iOS 16 to change icon and widget names.
Other features that would be cool on the home screen include a way to space out app icons and hide the dock, but these didn't show up on iOS 16 either.
Cover photo, screenshots, and GIF by Justin Meyers/Gadget Hacks

























Comments
Be the first, drop a comment!