There are still and live wallpapers on your iPhone that can go dark when Dark Mode is active or light when Light Mode is on, but there's no easy way to do the same for custom backgrounds. That doesn't mean you're out of luck, though, because you can use Shortcuts to build a workaround until Apple gets us an official "Dark Mode" option for automation.
While we wait for that official "Dark Mode" trigger, which may not ever come, we can build an automation that checks to see whether Dark Mode or Light Mode is currently enabled and runs a shortcut telling iOS to switch the background on your home and lock screen to the image you chose for either Dark Mode or Light Mode, depending on which is set. The trigger could be for a certain time of day, whenever you open an app, or even when you leave your home.
Prerequisites
First, you'll need the Shortcuts app, which is required for any shortcut. It's pre-installed on iOS 13 and later, but if you deleted it, you can re-install it from the App Store. Second, you'll need to have the "Add Untrusted Shortcuts" switch enabled in Settings –> Shortcuts if it's not already. Last, you need to be running iOS 14 or later on your iPhone. Some of the actions that appear in the shortcut we're using are not available in iOS 13, so it won't work unless you're on the latest iOS version.
Add the Shortcut
The "Light or Dark Wallpaper" shortcut, from RoutineHub user pollen, is free to download using the direct iCloud link below. You can also get it from its dedicated RoutineHub page, where the shortcut is routinely updated (as of this writing, it's version 1.1).
- iCloud Link: Light or Dark Wallpaper v1.1 (free)
After hitting "Get Shortcut," the Shortcuts app should open with a preview of the "Light or Dark Wallpaper" shortcut. Here, you can review the workflow's actions and tap "Add Untrusted Shortcut" at the bottom to add it to your library.
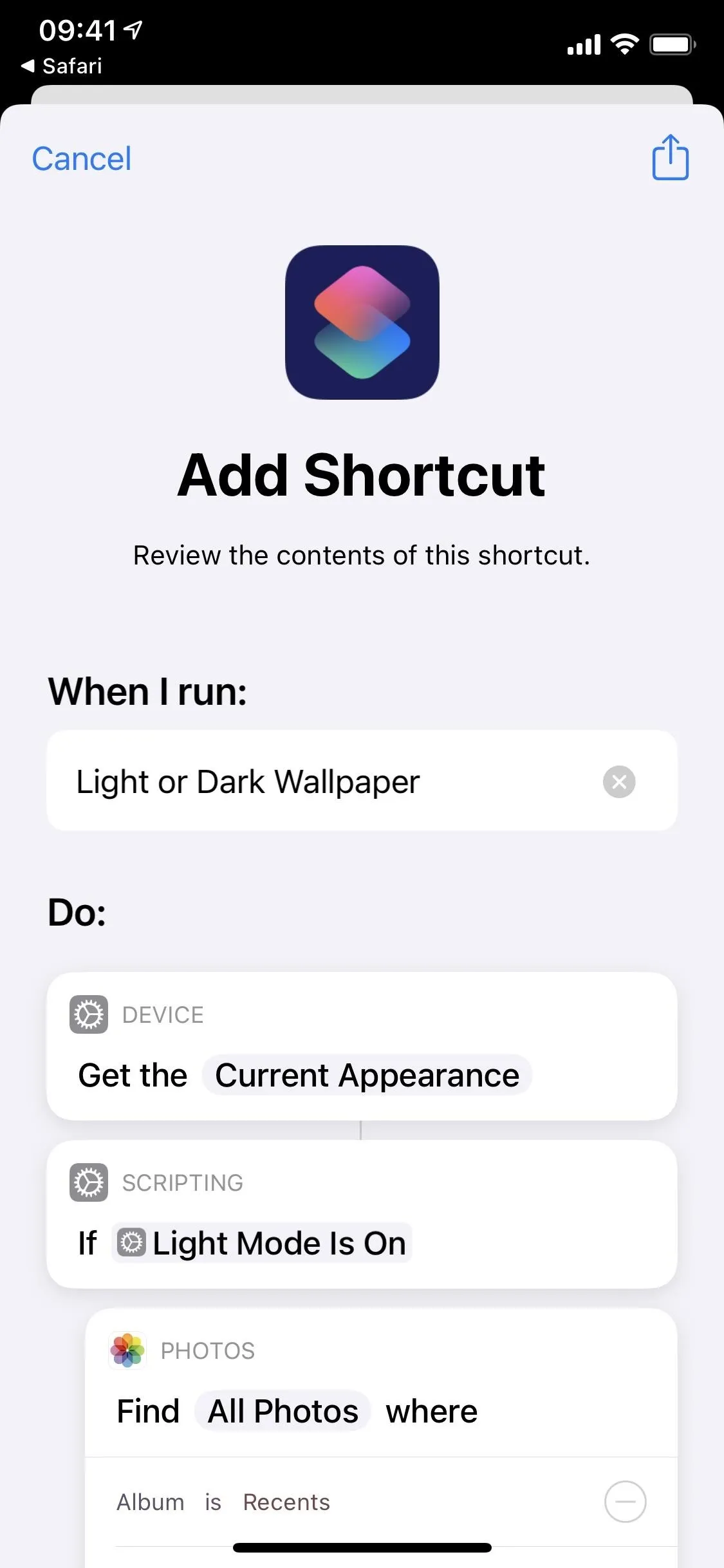
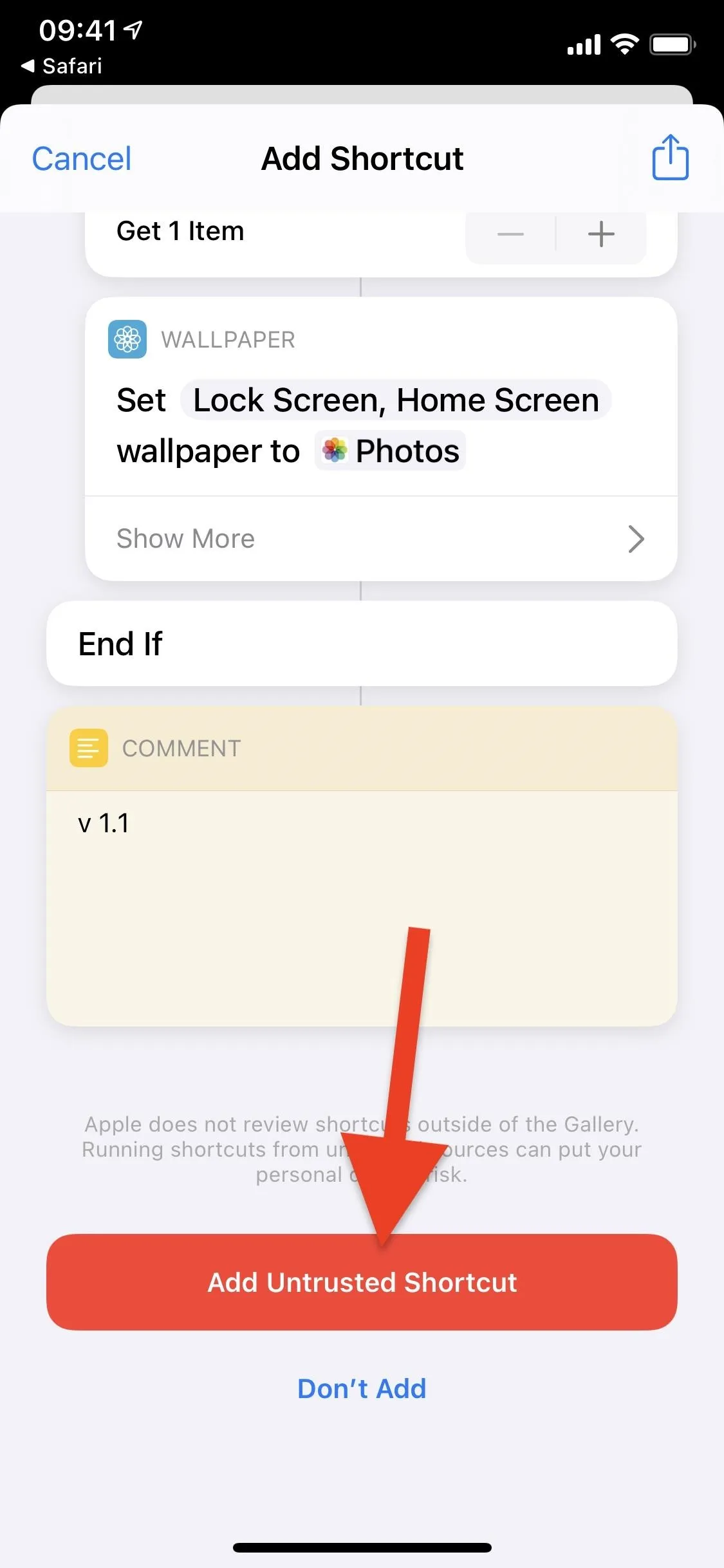
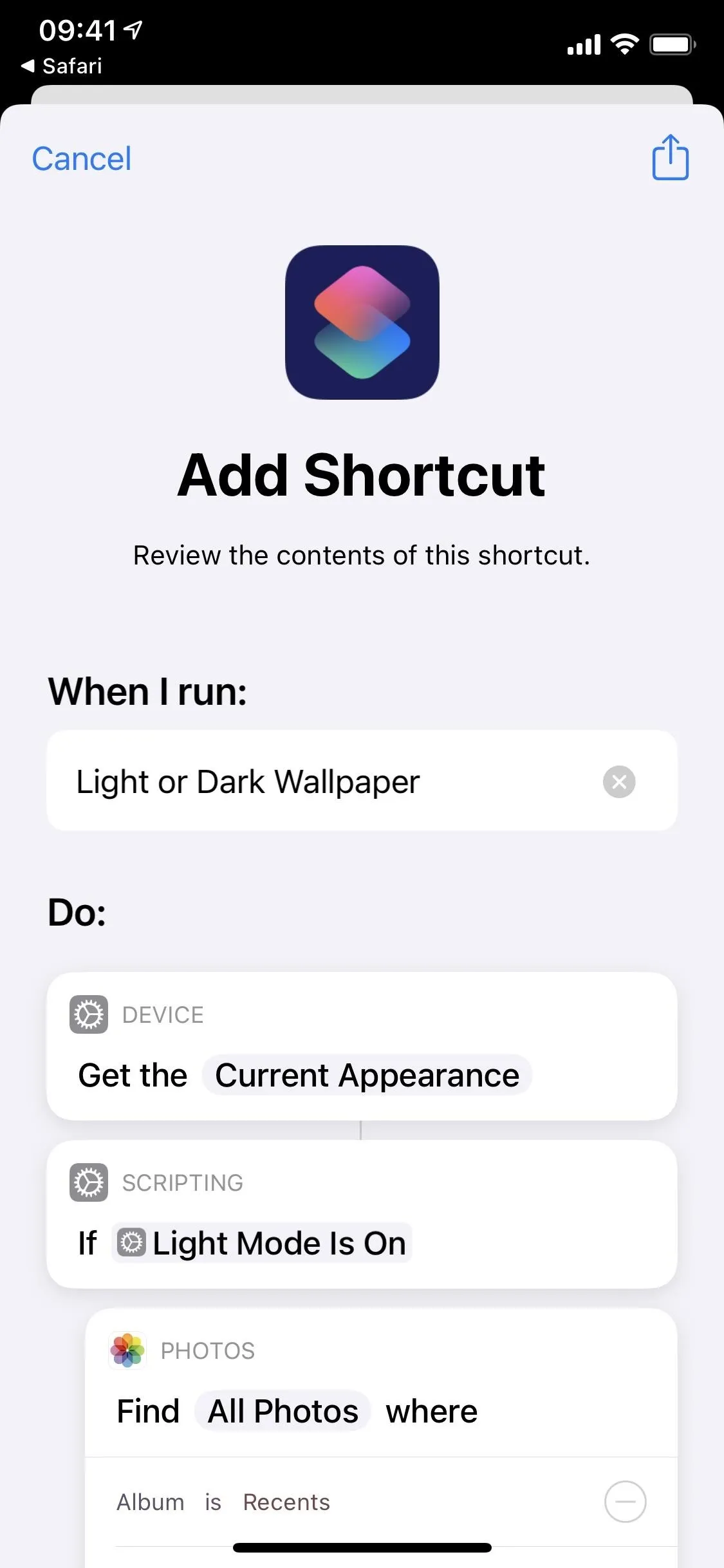
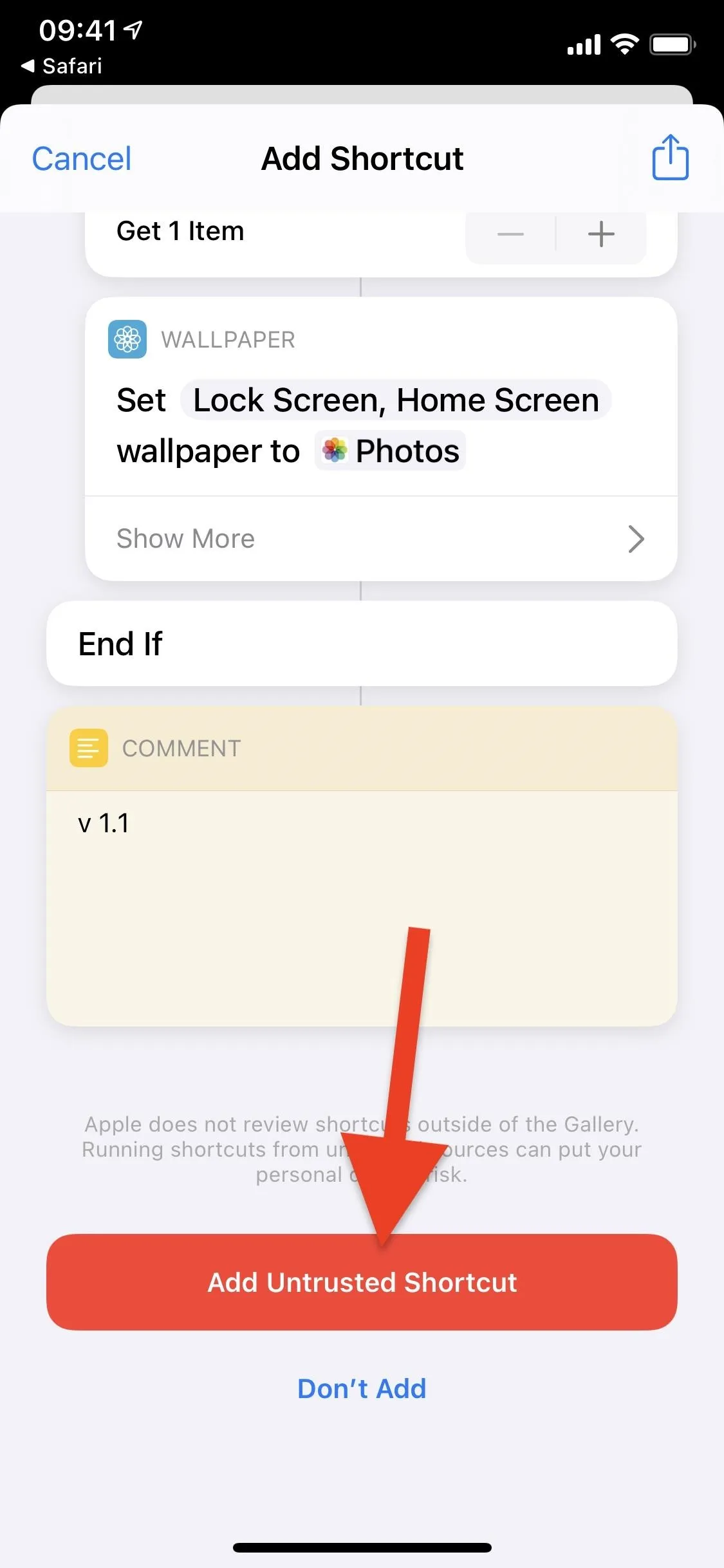
Find Photos & Create Two Albums
Before you run the shortcut, you'll need to find two photos that will appear as the wallpaper when Dark Mode is on and off. You can find Dark/Light mode backgrounds online that use different hues, and you could even use two photos you've taken yourself. They can be anything you want, whether they're the same image with different colors or two totally different photos. For this example, I'll be using a couple of the official Big Sur wallpapers.
- Download: macOS Big Sur's Dynamic Wallpapers
Next, you'll need to create two separate albums in the Photos app for each photo. Open the Photos app and find the first of your two photos. Tap on the Share button in the bottom left, then tap on "Add to Album" from the Share sheet.

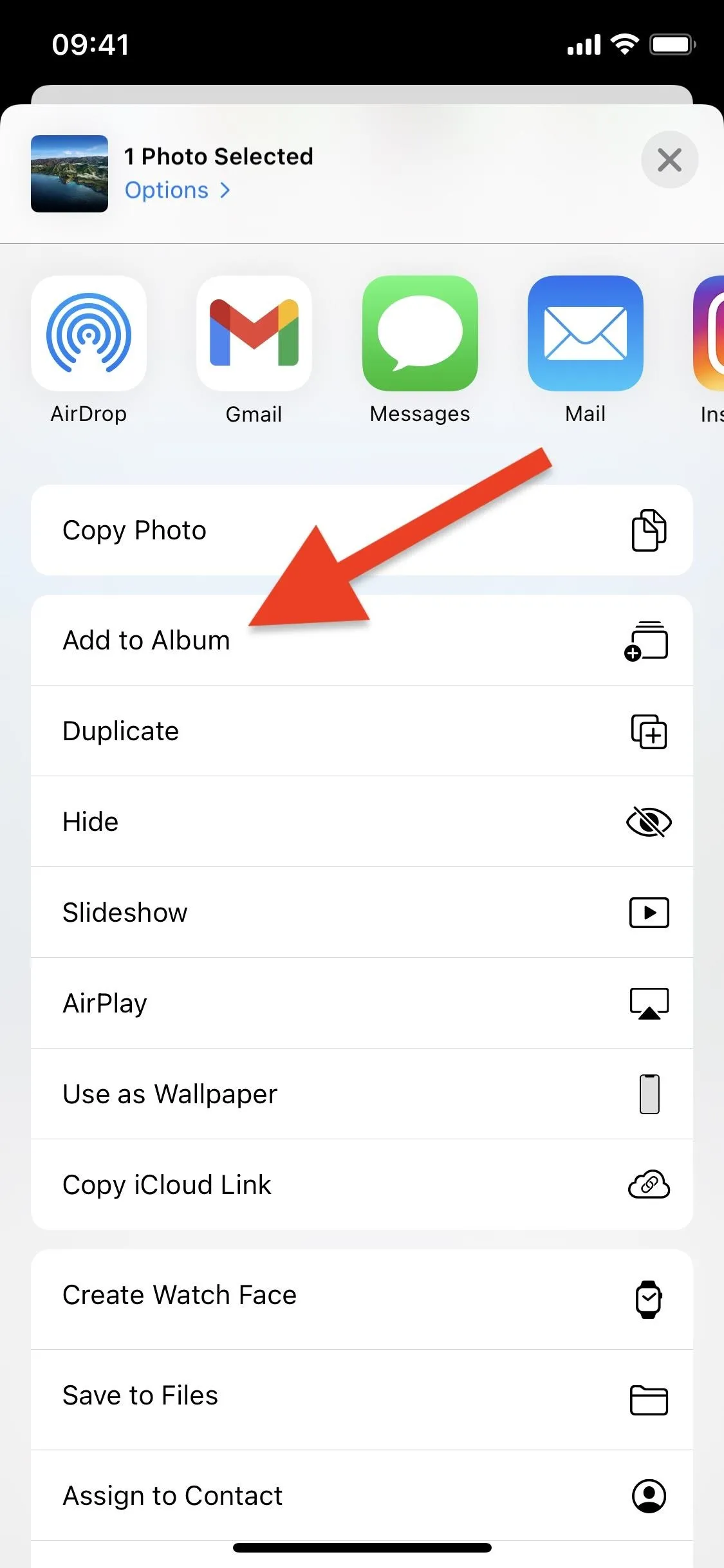

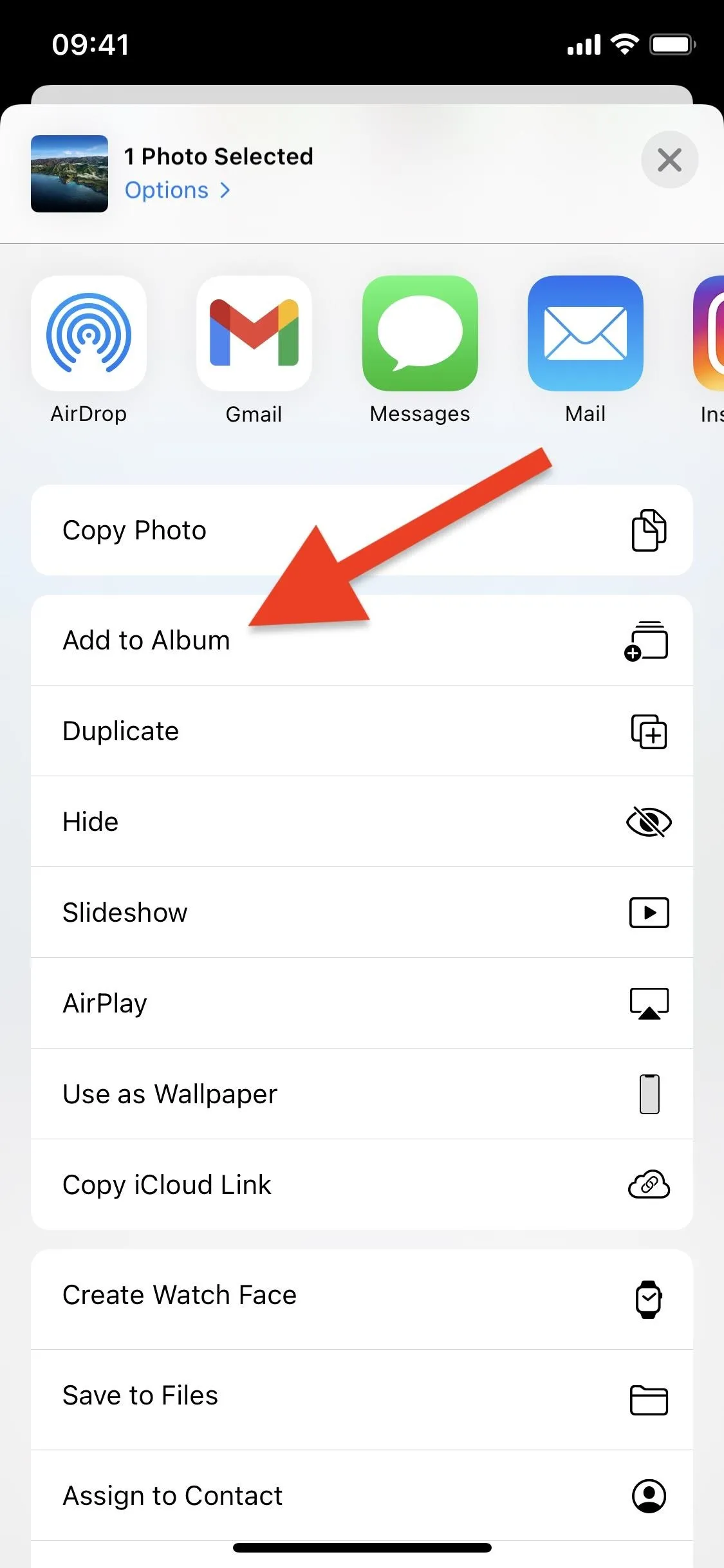
To create a new album, tap on the blank "New Album..." option at the top and enter a name for your album. If it's the wallpaper you want to appear when Night Mode is off, we suggest either "Day" or "Light." For the Dark Mode wallpaper, use "Dark" or "Night." The album names should be something simple and sweet, but you can use whatever you want. Once you're finished naming the album, tap "Save."
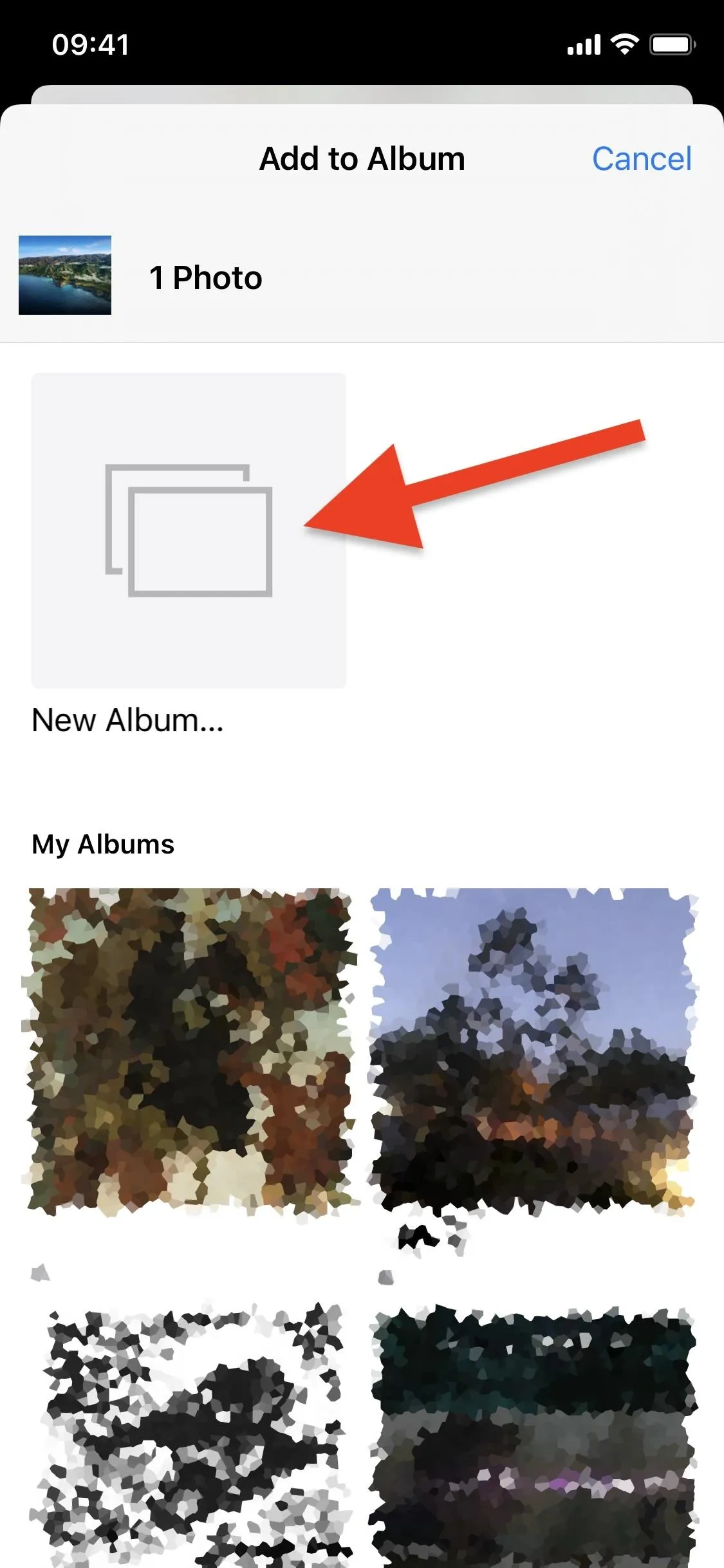
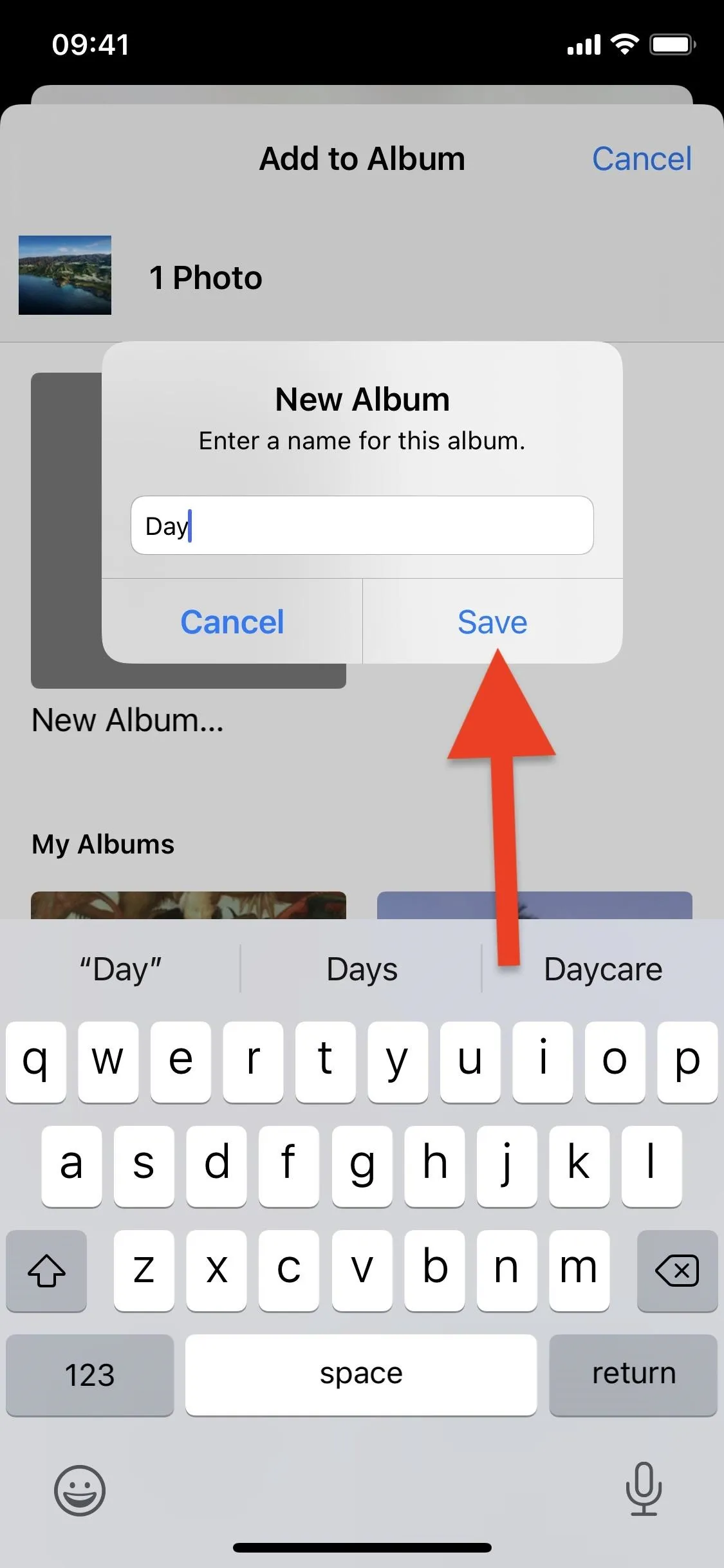
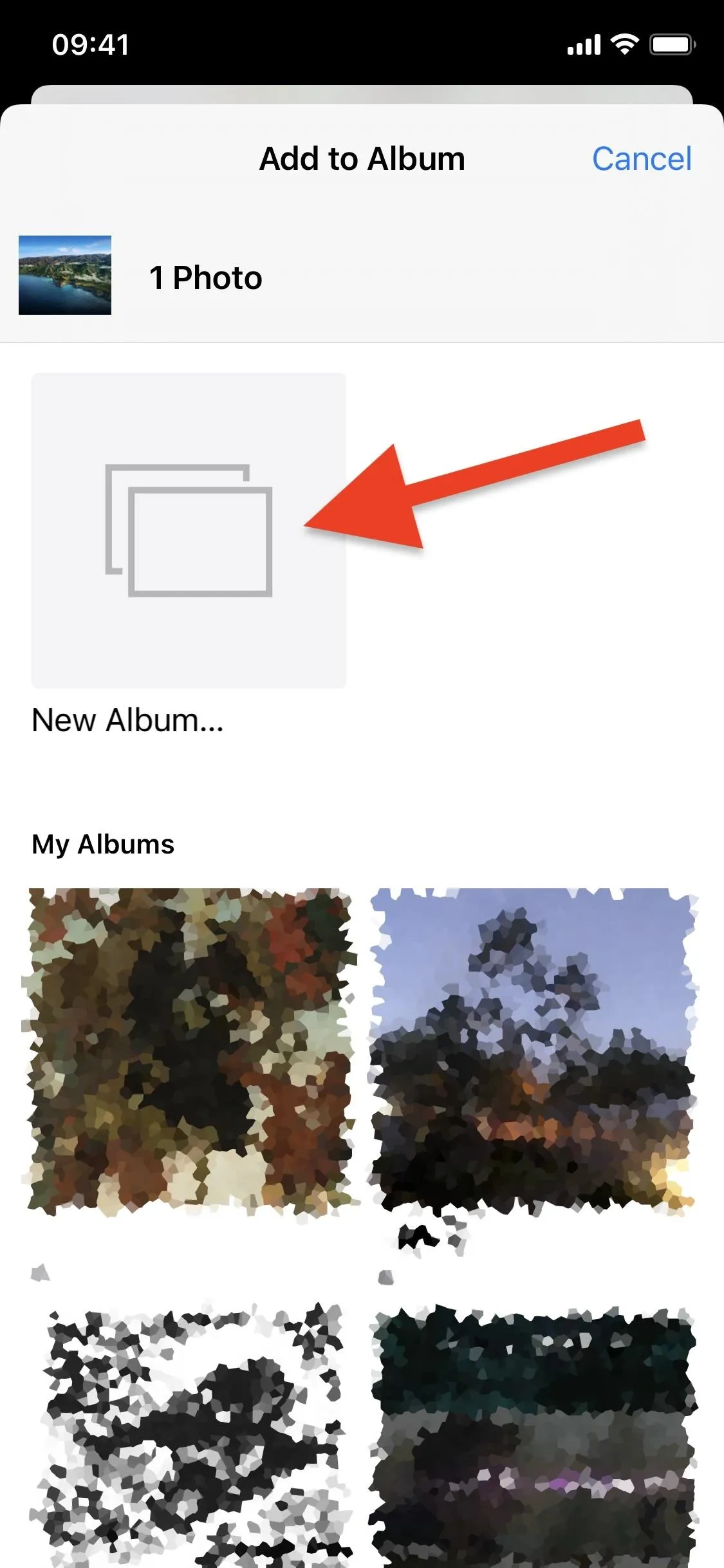
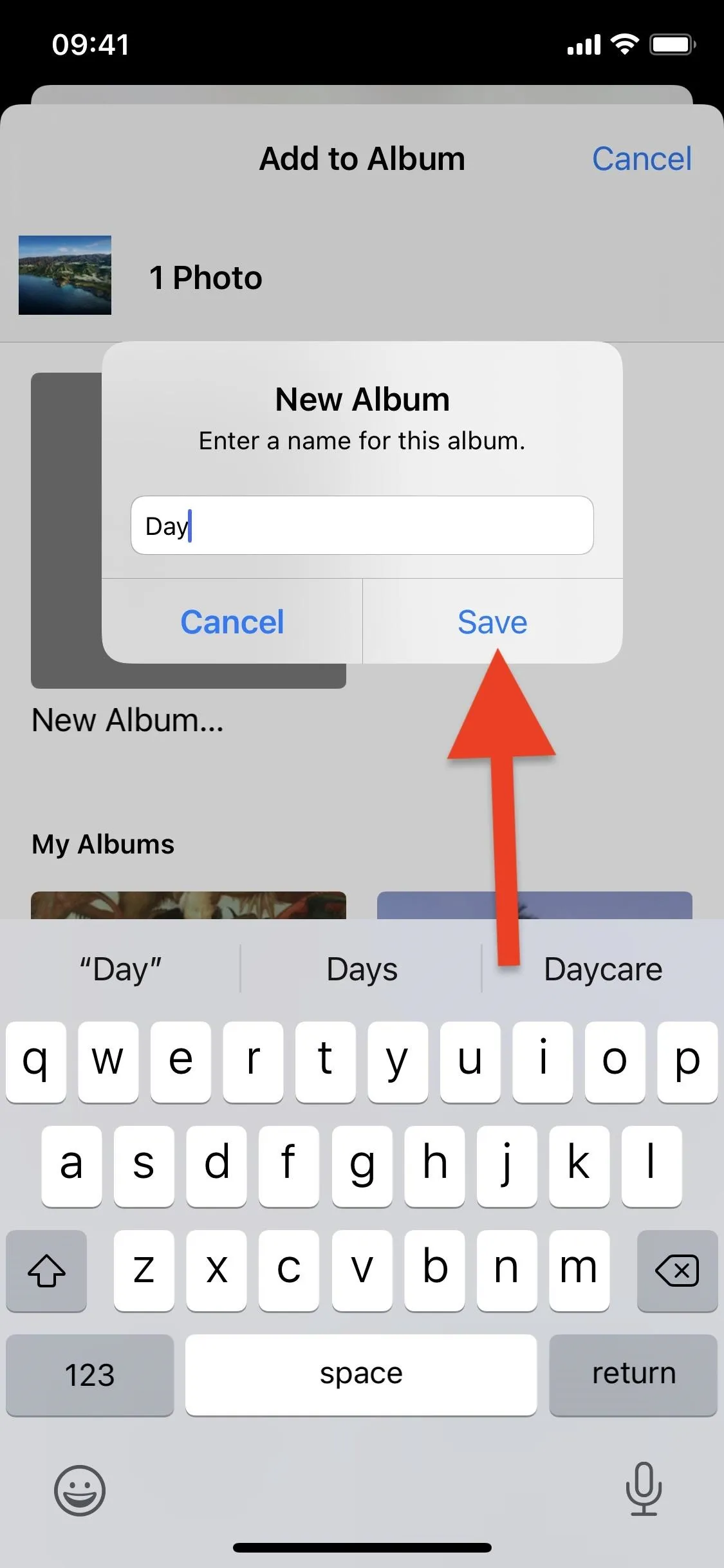
Do this for both photos you intend on using as wallpapers with the shortcut so that you have two albums — one for Light Mode images and one for Dark Mode images. Below, you can see both of my albums in the Photos app.
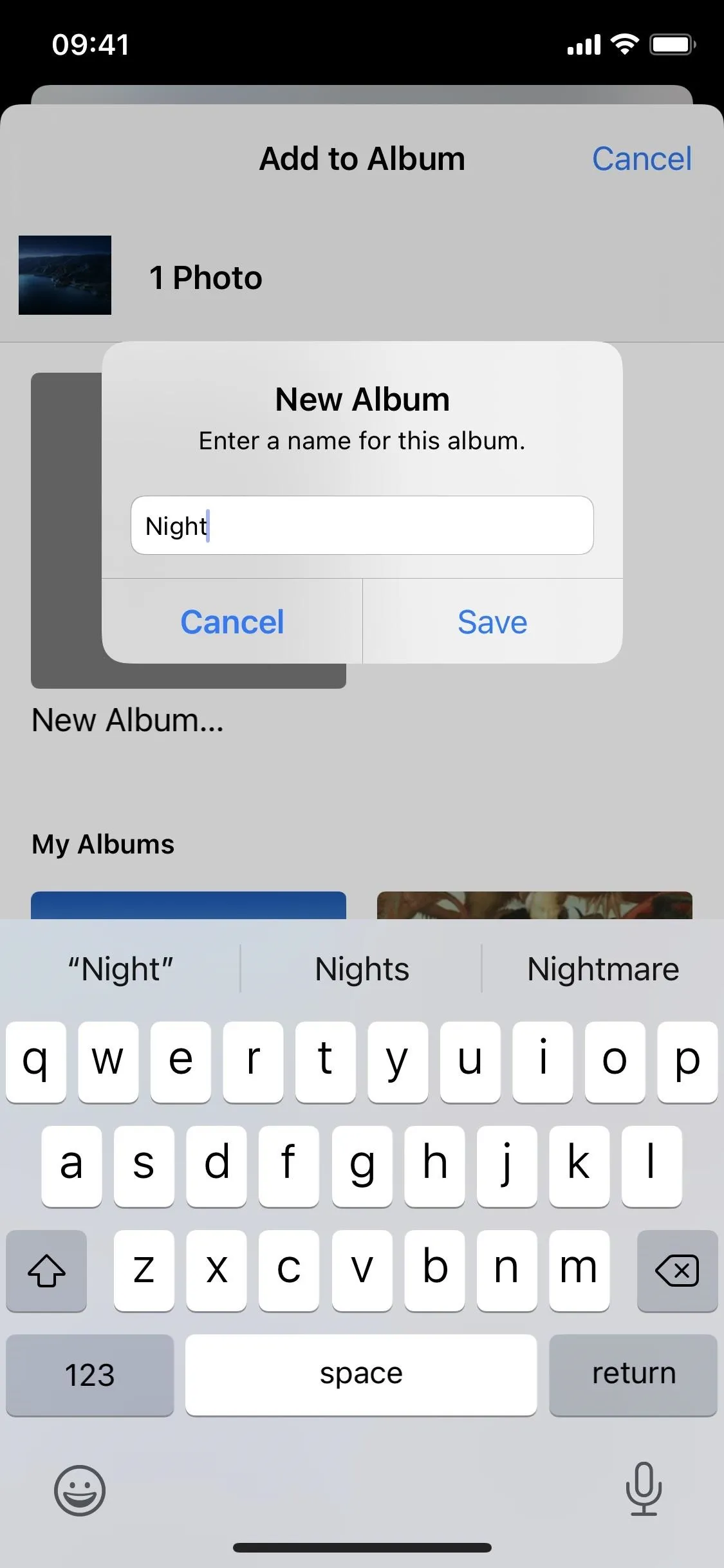
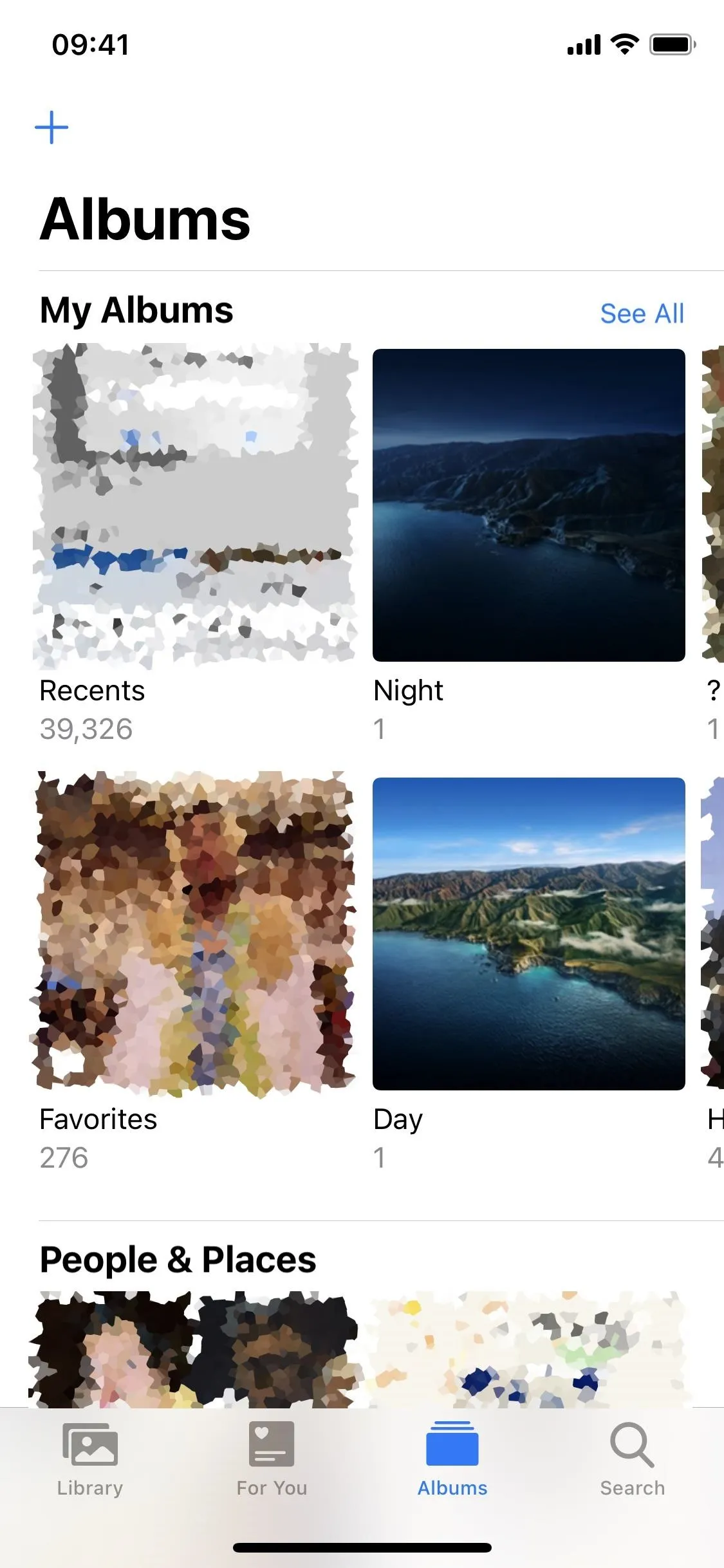
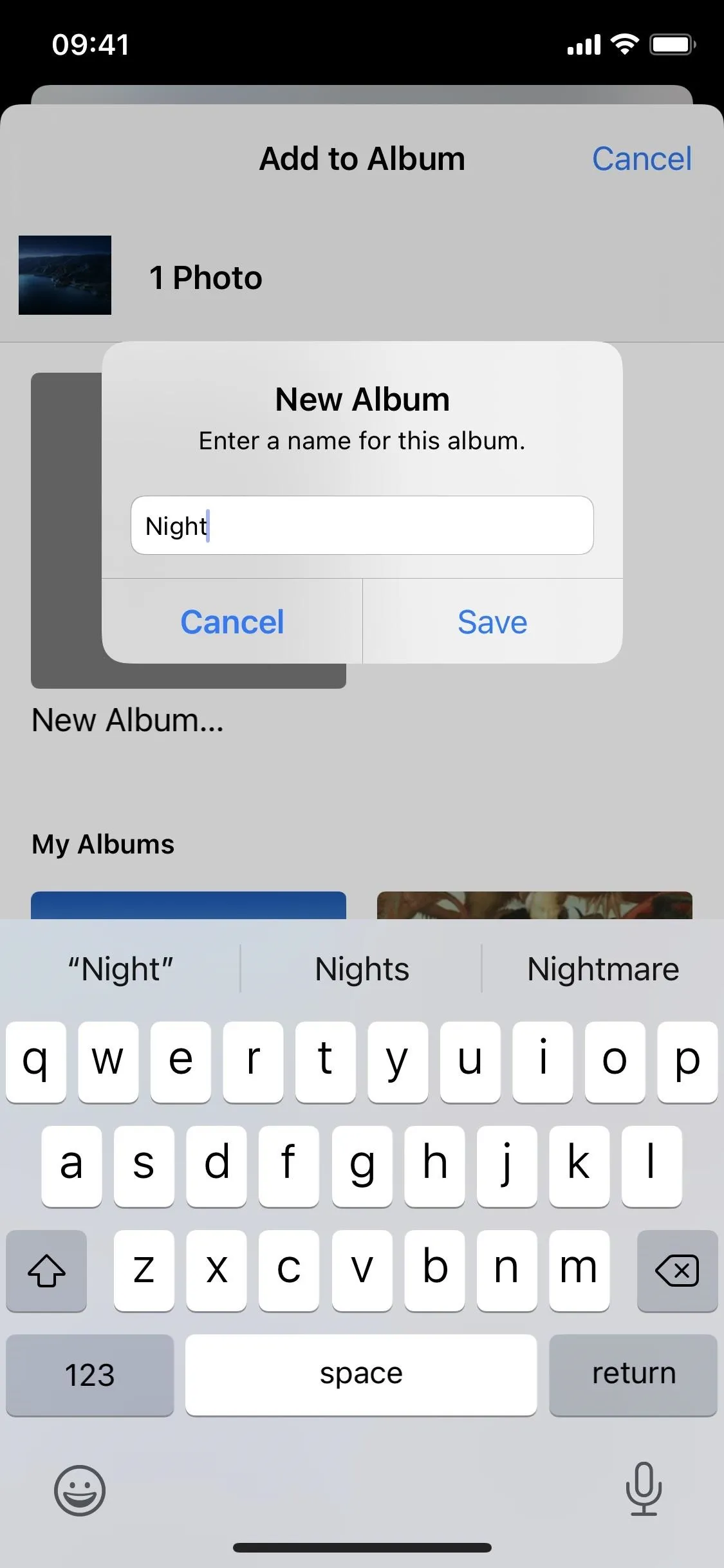
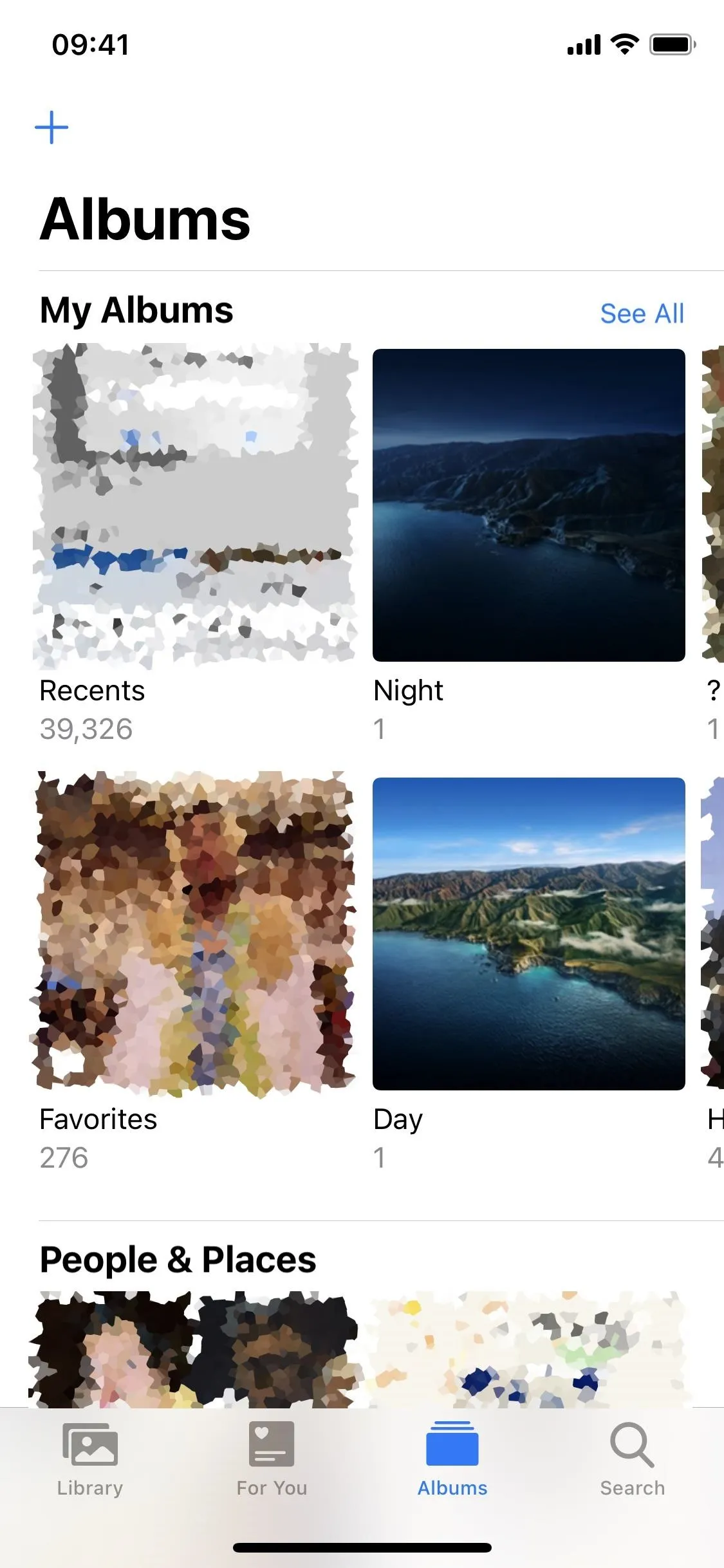
Configure the Shortcut
The only tweak you need to make to the shortcut you downloaded is to add the Day and Night albums you created to its actions. In Shortcuts, in the "My Shortcuts" tab, tap the ellipsis (•••) on the card for "Light and Dark Wallpaper." This will take you into the Shortcuts editor.
Next, go to the first Photos action box, underneath the "Light Mode Is On" action box, and tap on "Recents," which is the album chosen by default. Here, scroll down and find the Day or Light album you created and choose it. Whenever Dark Mode is off (i.e., Light Mode is on), the photo in this album will become your wallpaper.
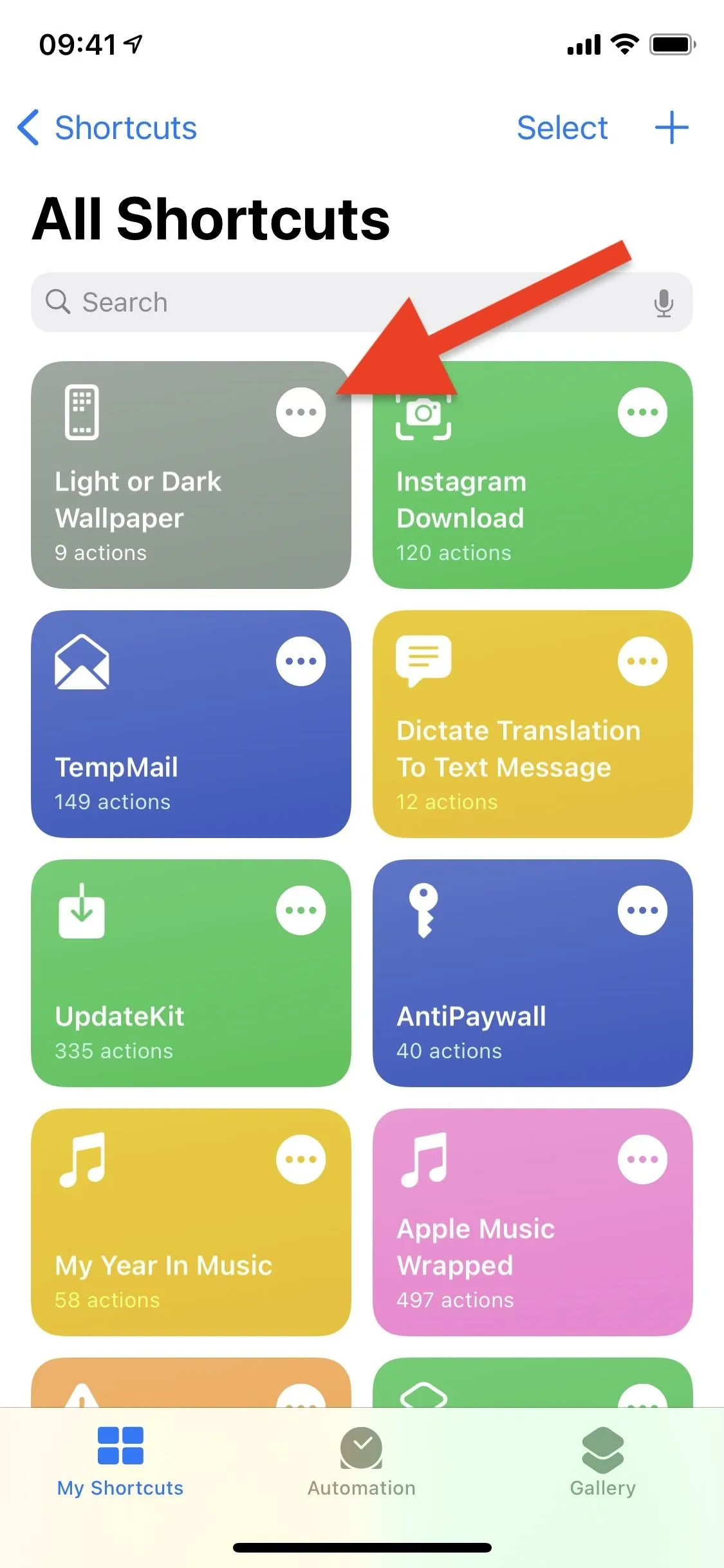
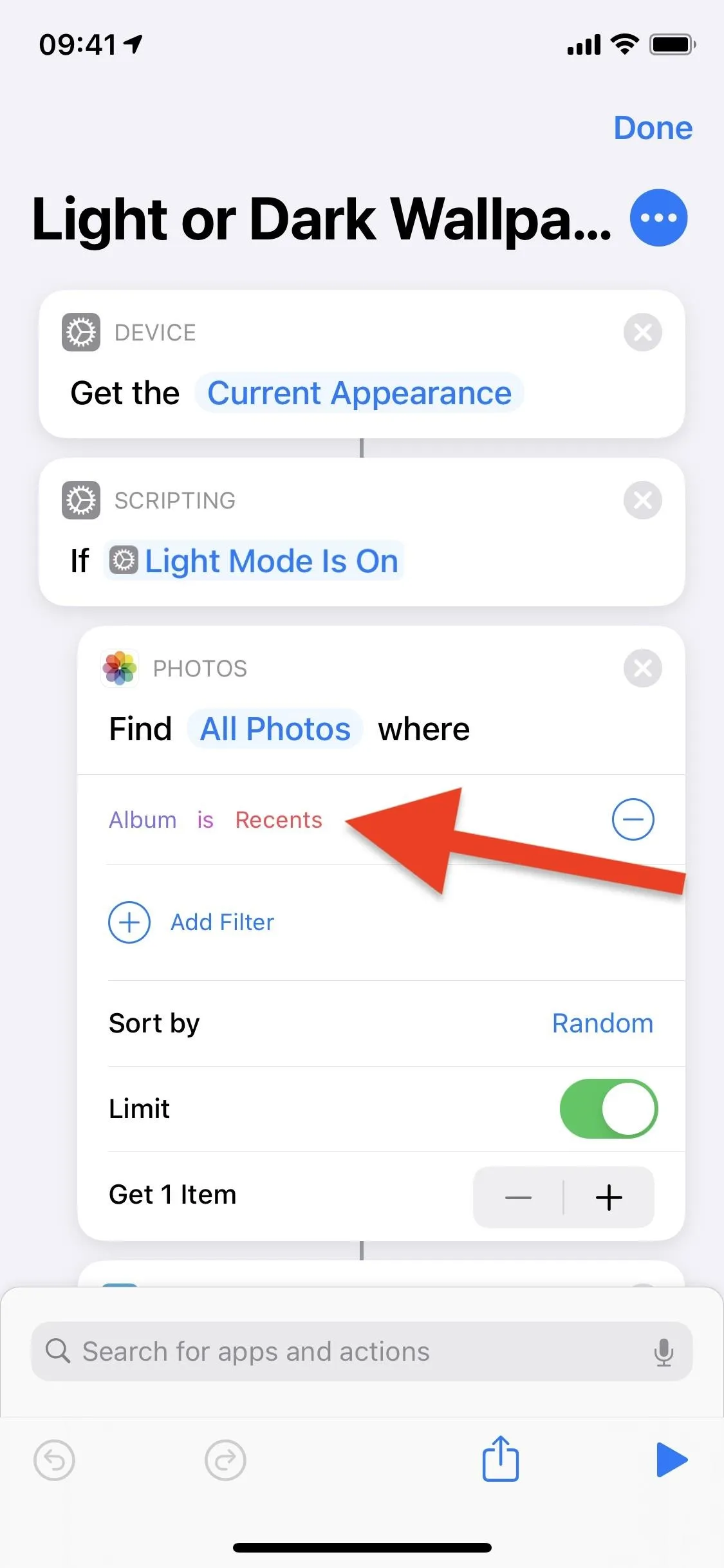
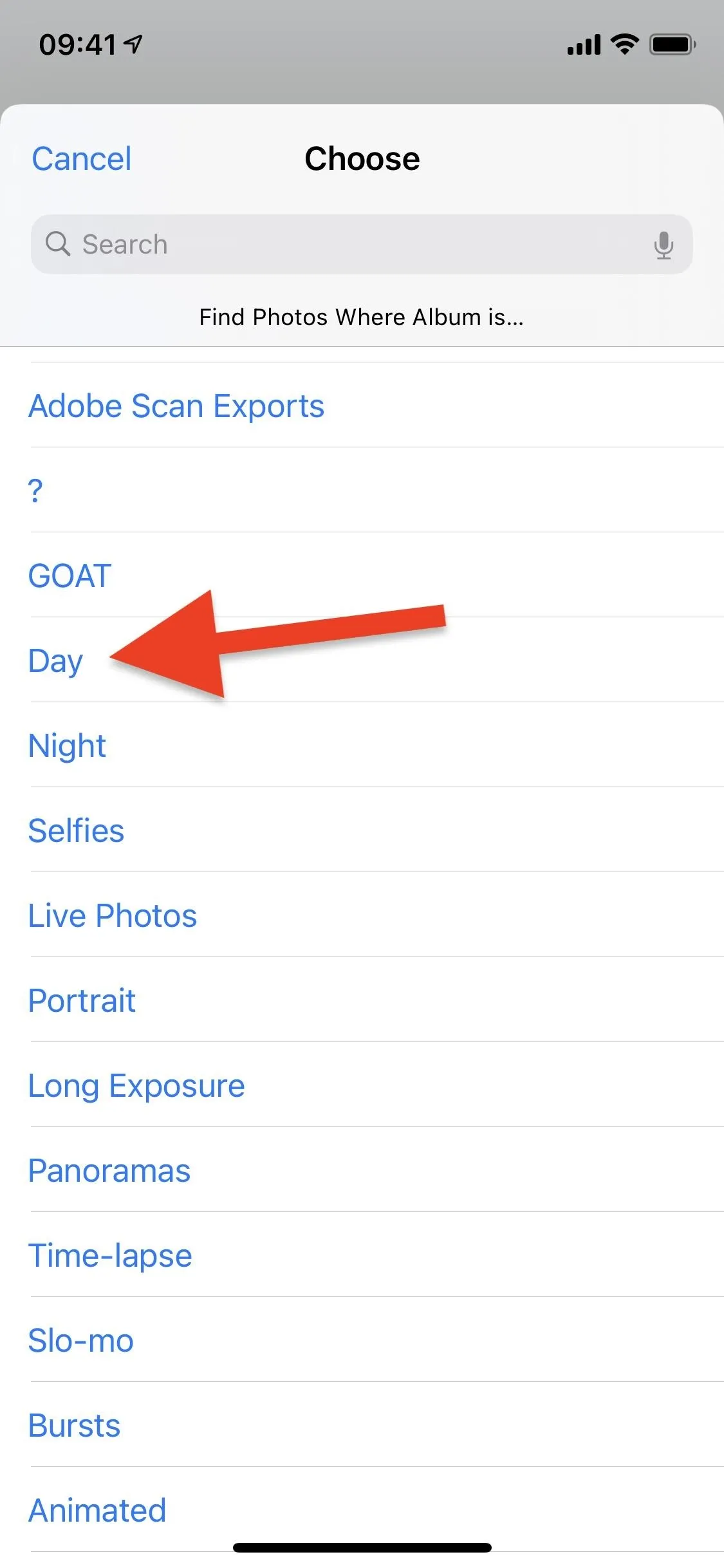
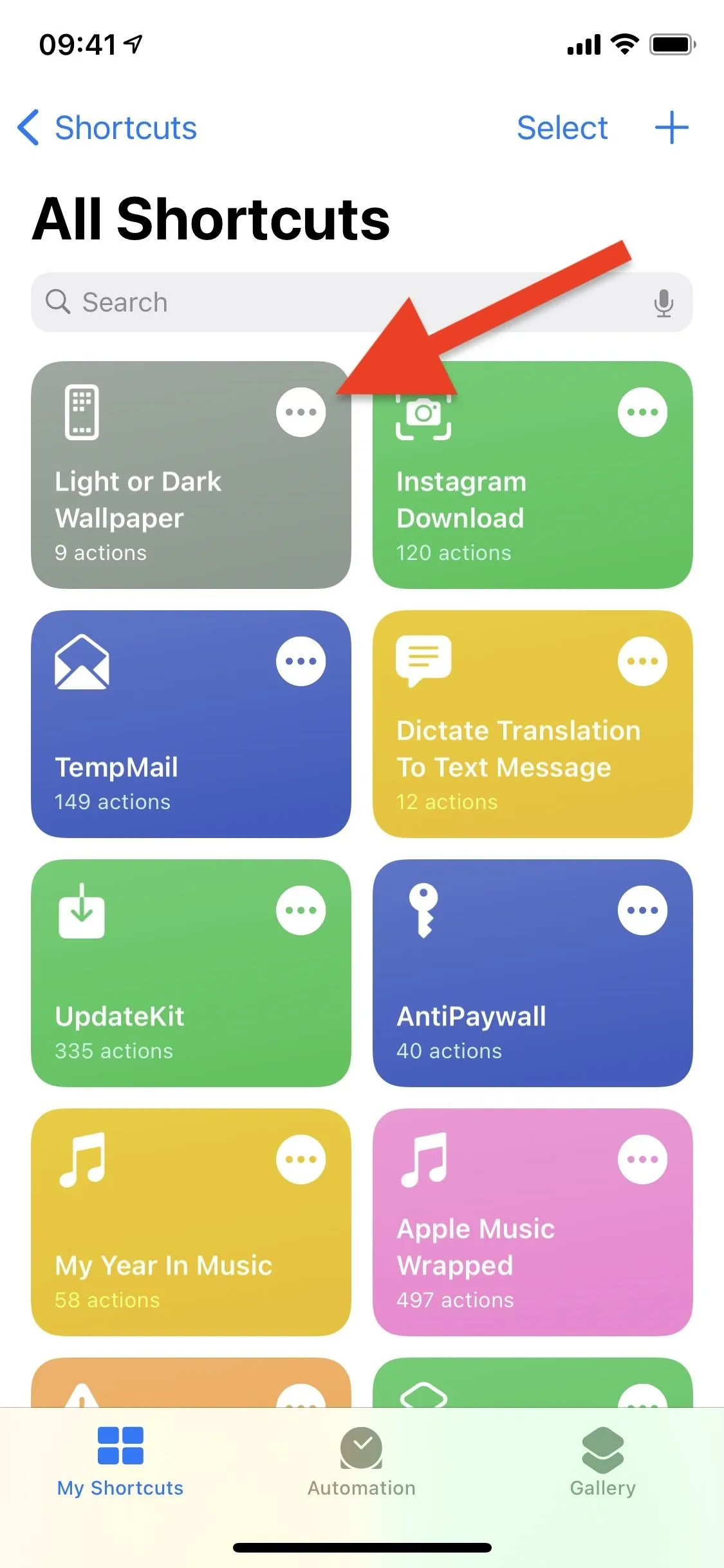
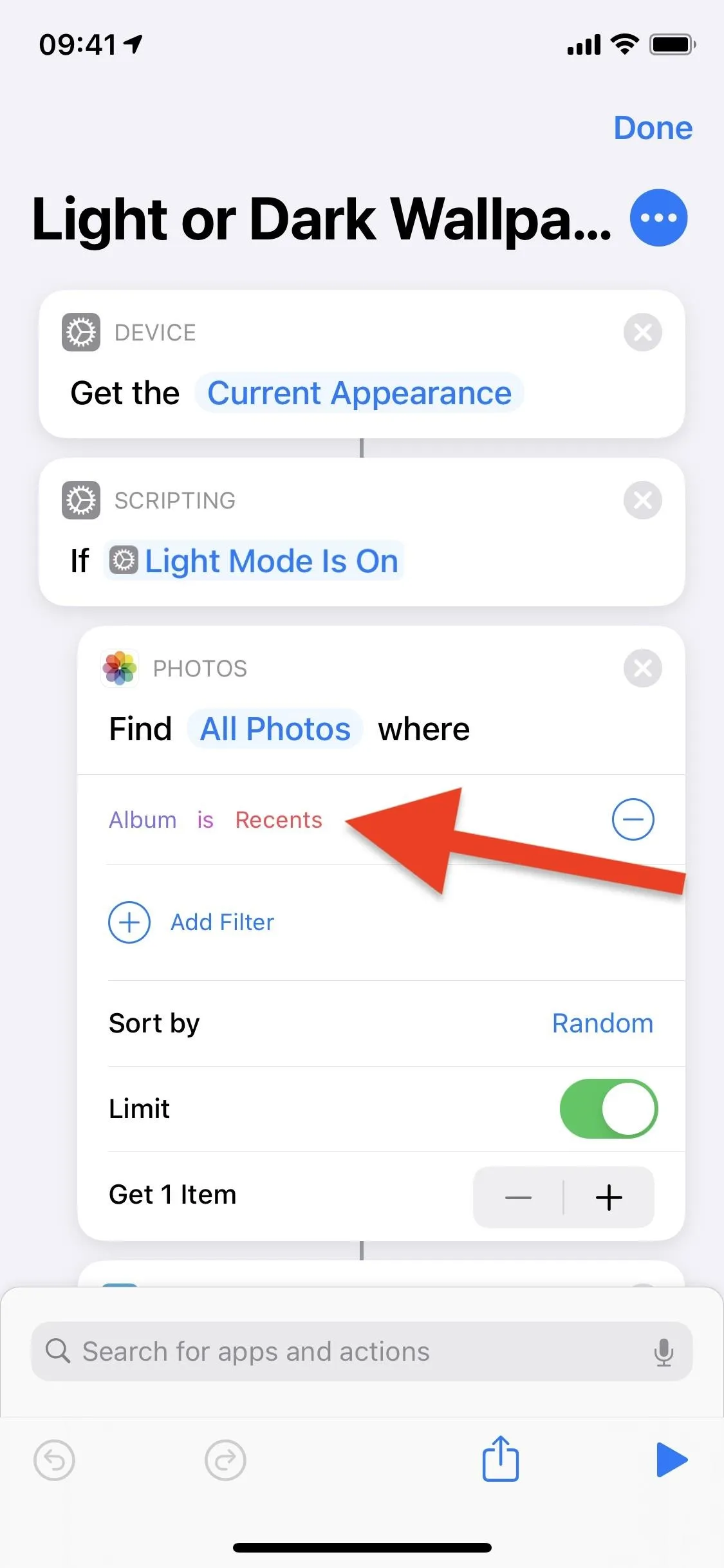
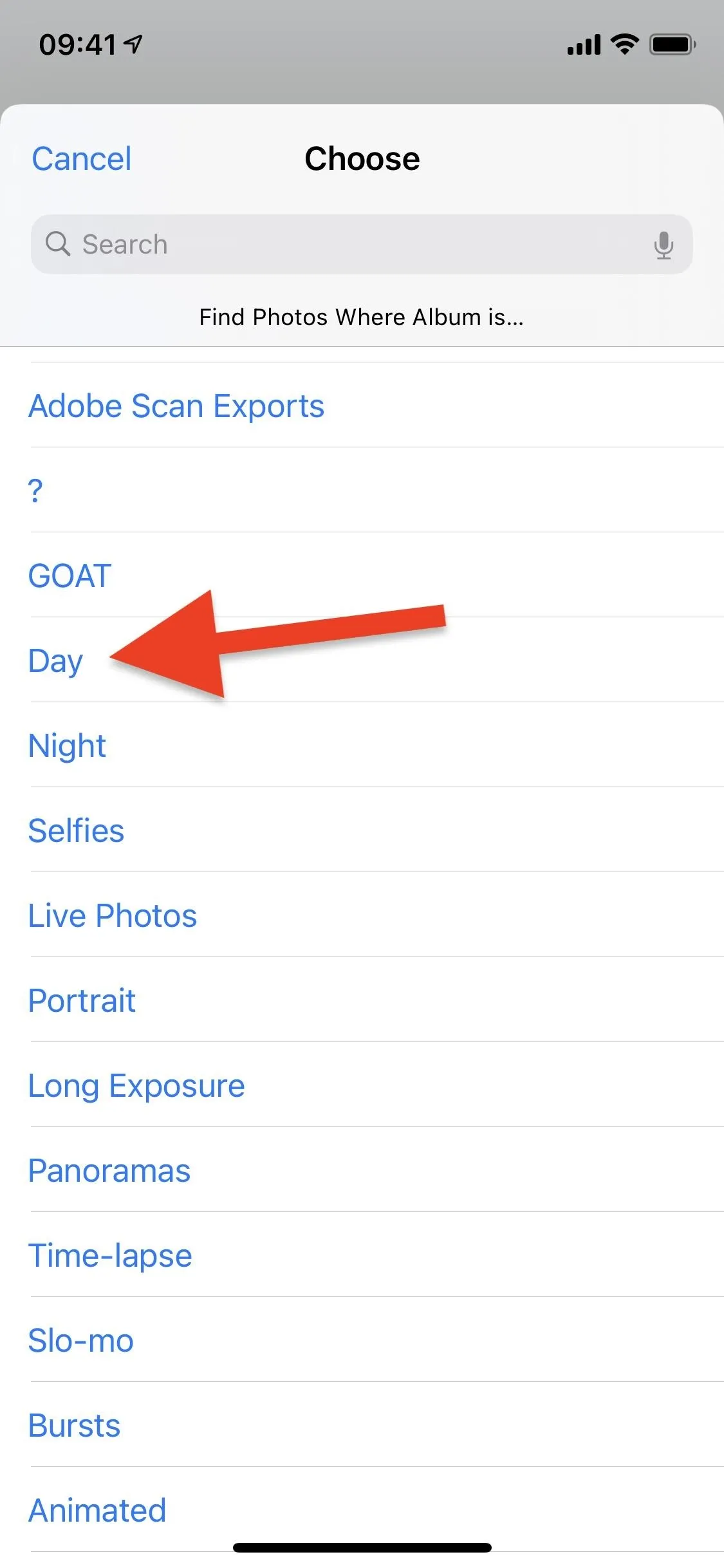
Now scroll down a little more and go to the second Photos action box, underneath Otherwise, and tap on "Recents" next to "Album Is." This time, choose the Dark or Night album you created. This is the wallpaper that will appear when Night Mode is turned on.
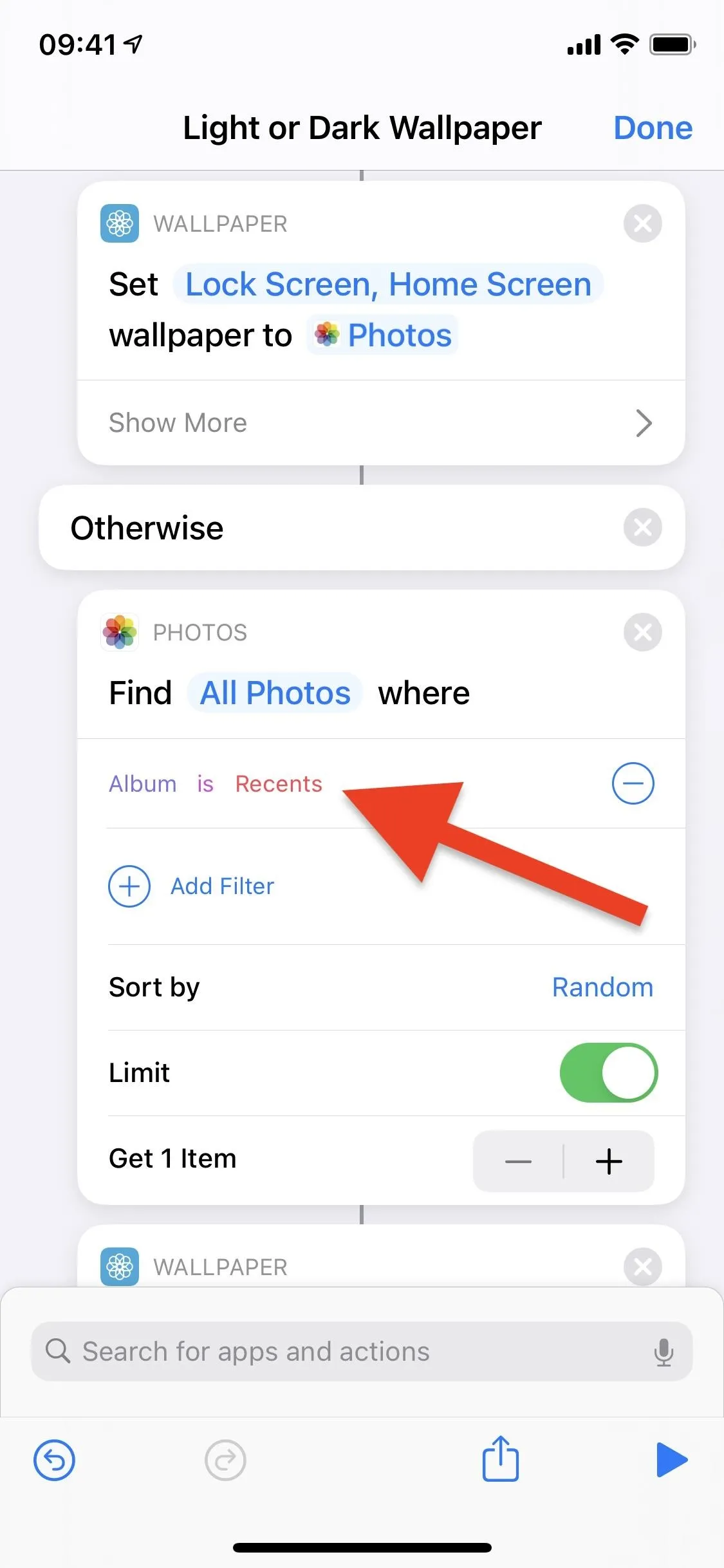

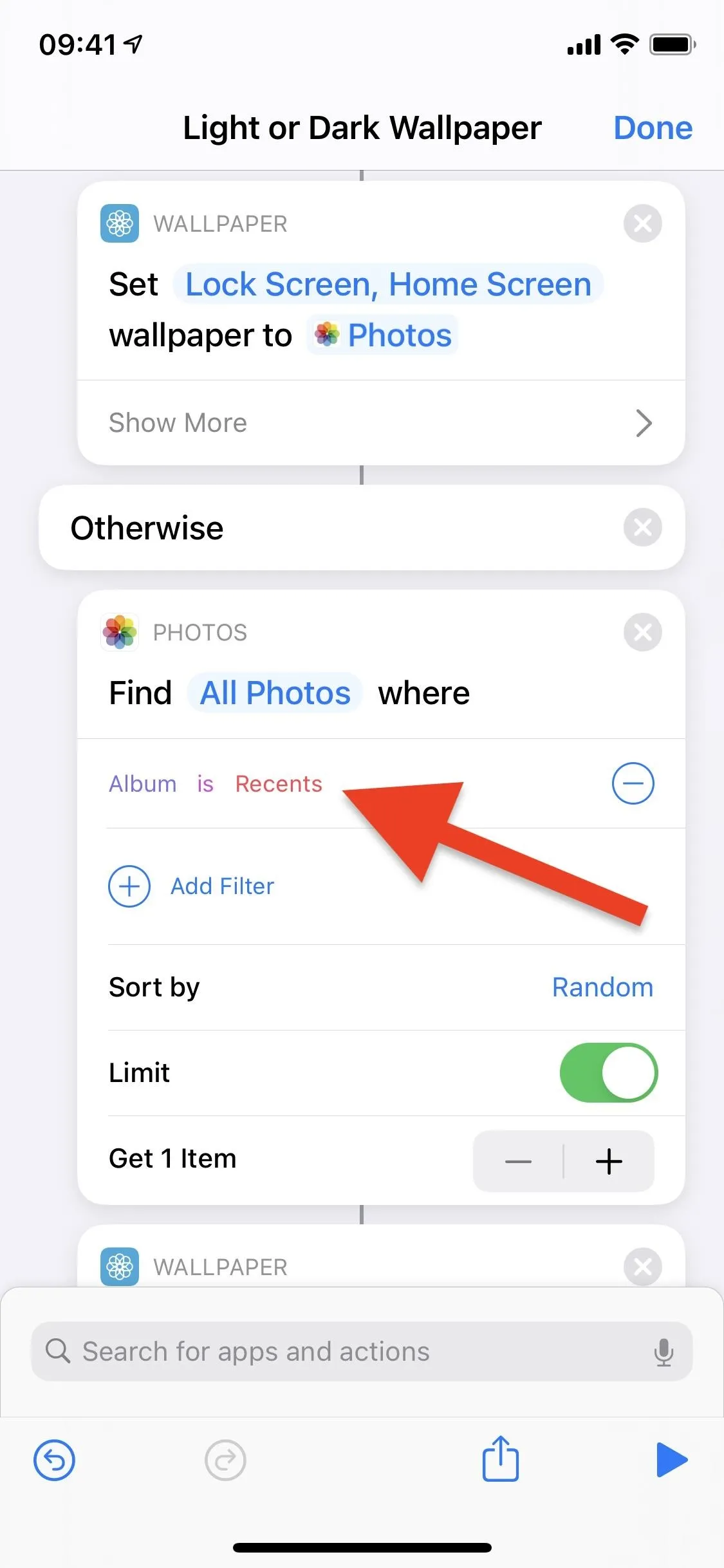

Create an Automation
Unfortunately, the shortcut cannot be directly tied to Dark Mode being turned on, meaning that if you turn on Dark Mode, the wallpaper won't change automatically in the background. For that to happen, Apple needs to add a "Dark Mode" option in its list of automation triggers. Instead, when the shortcut is run, it looks to see if Dark Mode is on or not, then changes the wallpaper accordingly.
So we'll need to create an automation to run the shortcut in the background because tapping on it every time you want to switch wallpapers is cumbersome. If you turn Dark Mode on and off throughout the day, your best bet is to run the shortcut anytime you open an app you use often. To do so, tap on "Automation" in Shortcuts, then "Create Personal Automation" (tap the plus (+) sign first if you don't see that).
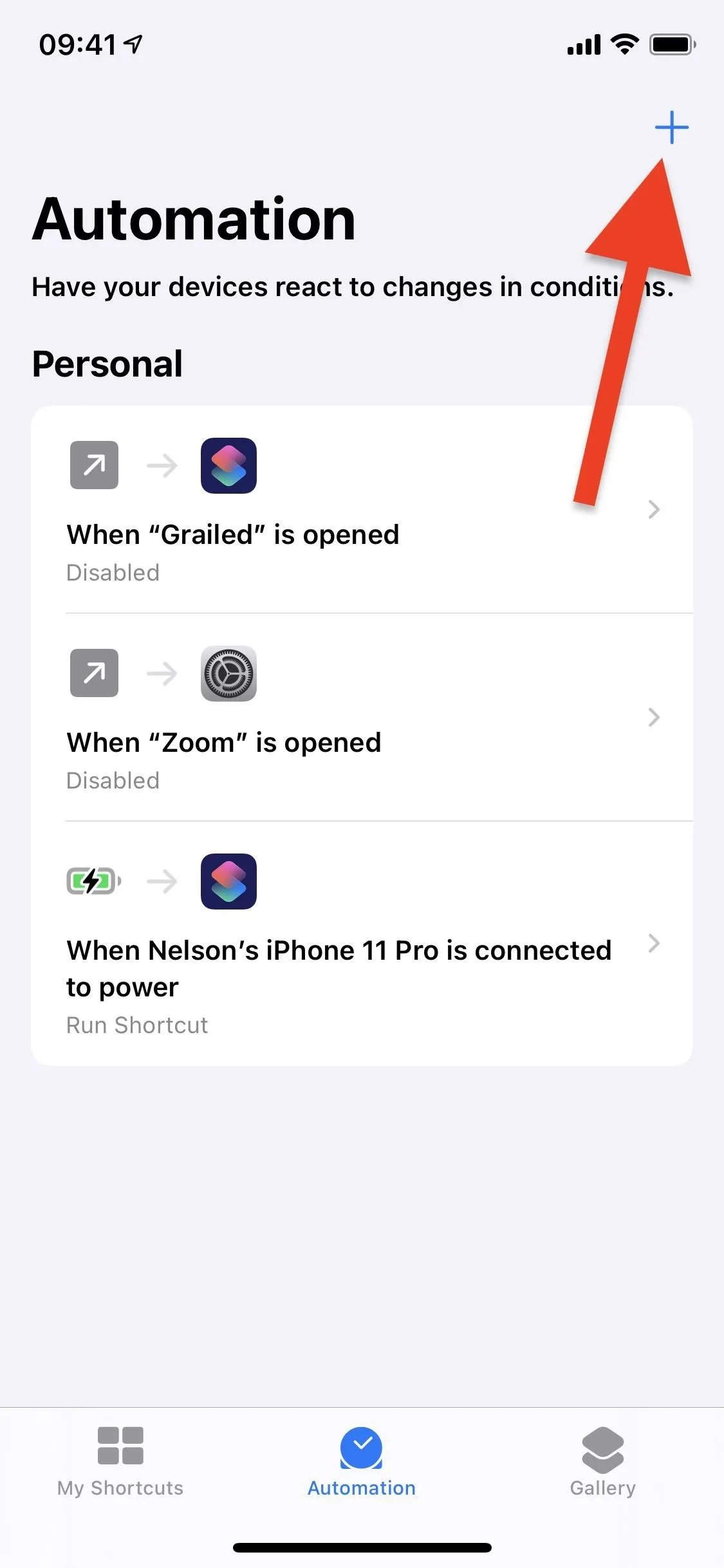
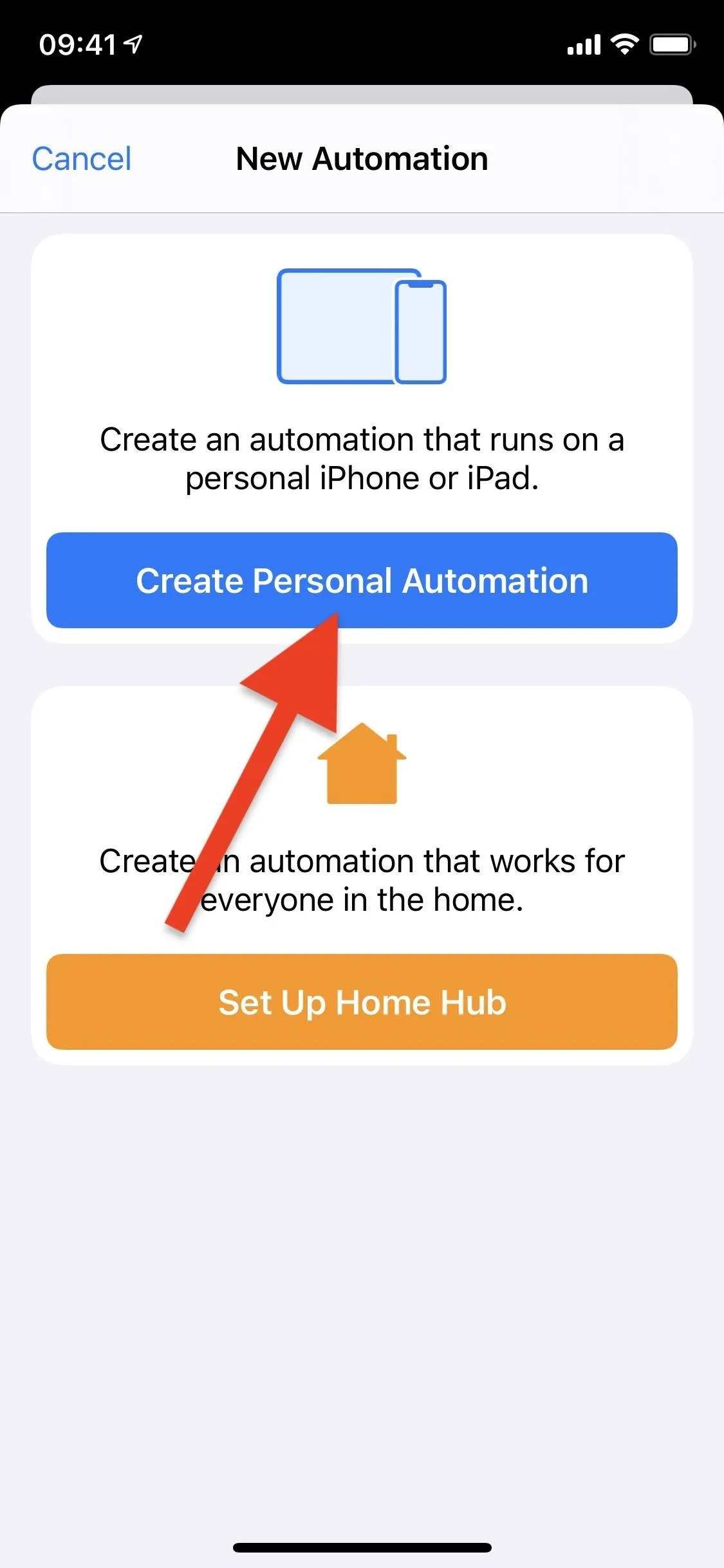
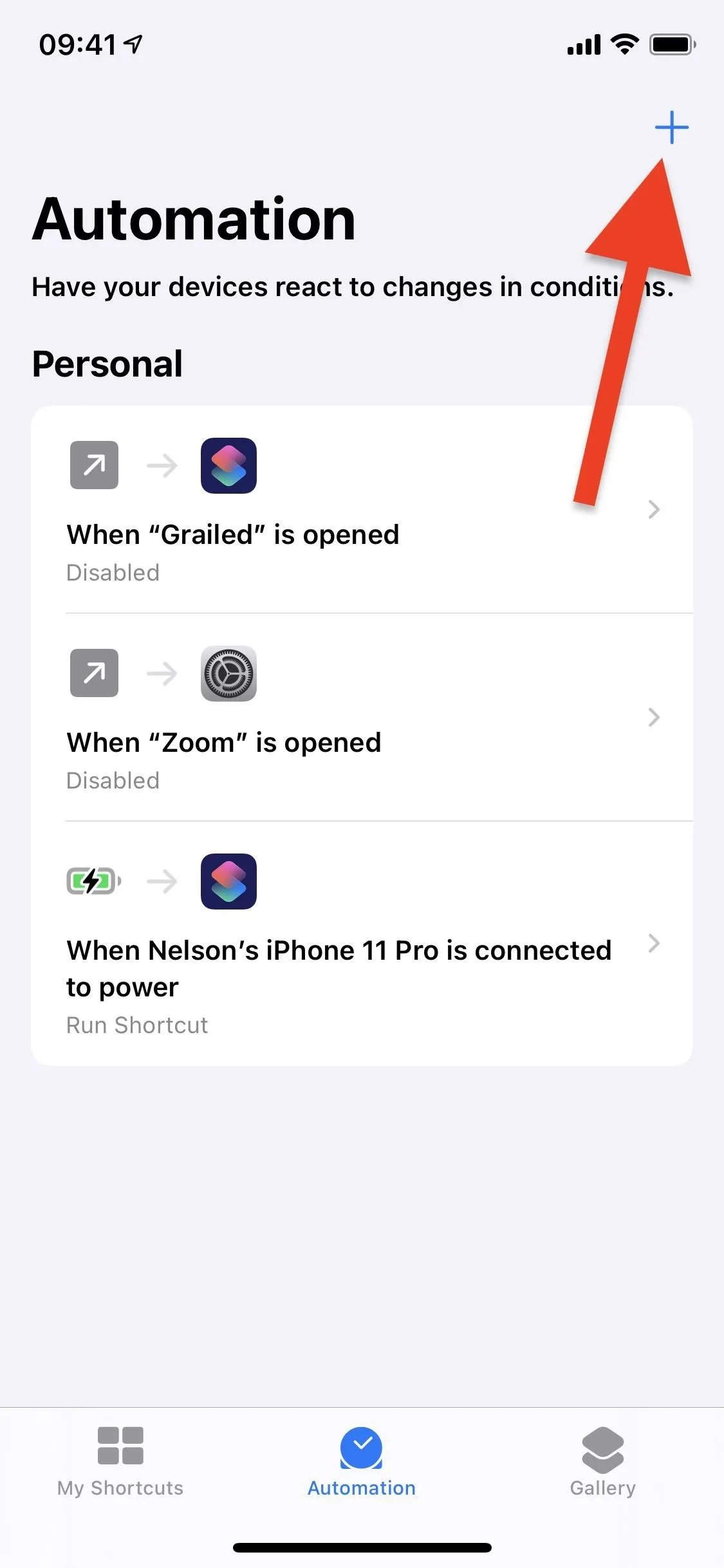
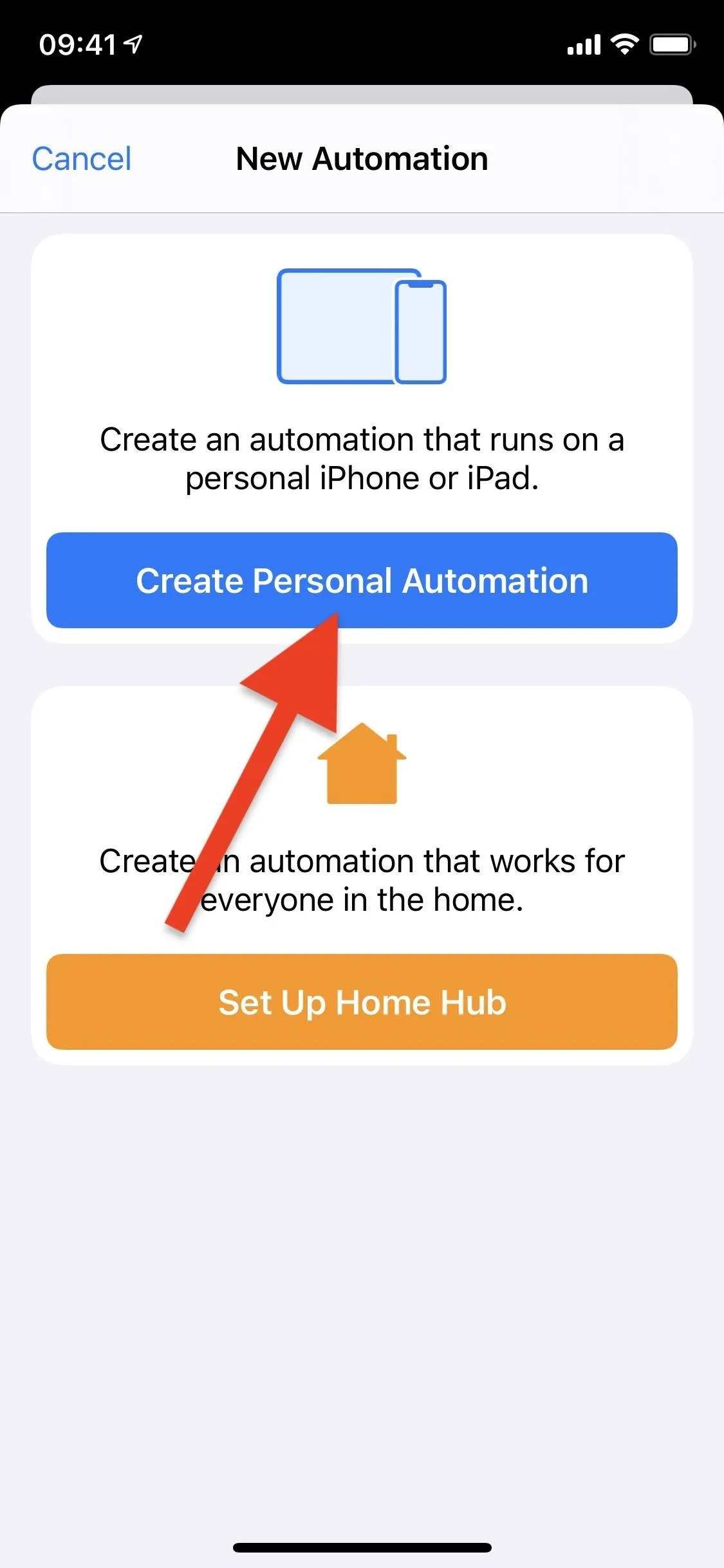
Next, choose the trigger to run the shortcut. If you have Dark Mode appearance set on a schedule, you're better off using the "Time of Day" trigger instead, where it will run the shortcut at sunrise, sunset, or any time specified. Just match the timing with that of your appearance schedule.
For my example, I'll be using the "App" trigger. If you choose that, pick your app (I'm selecting Twitter), keep "Is Opened" checked, and tap on "Next" to create the rest of the automation.
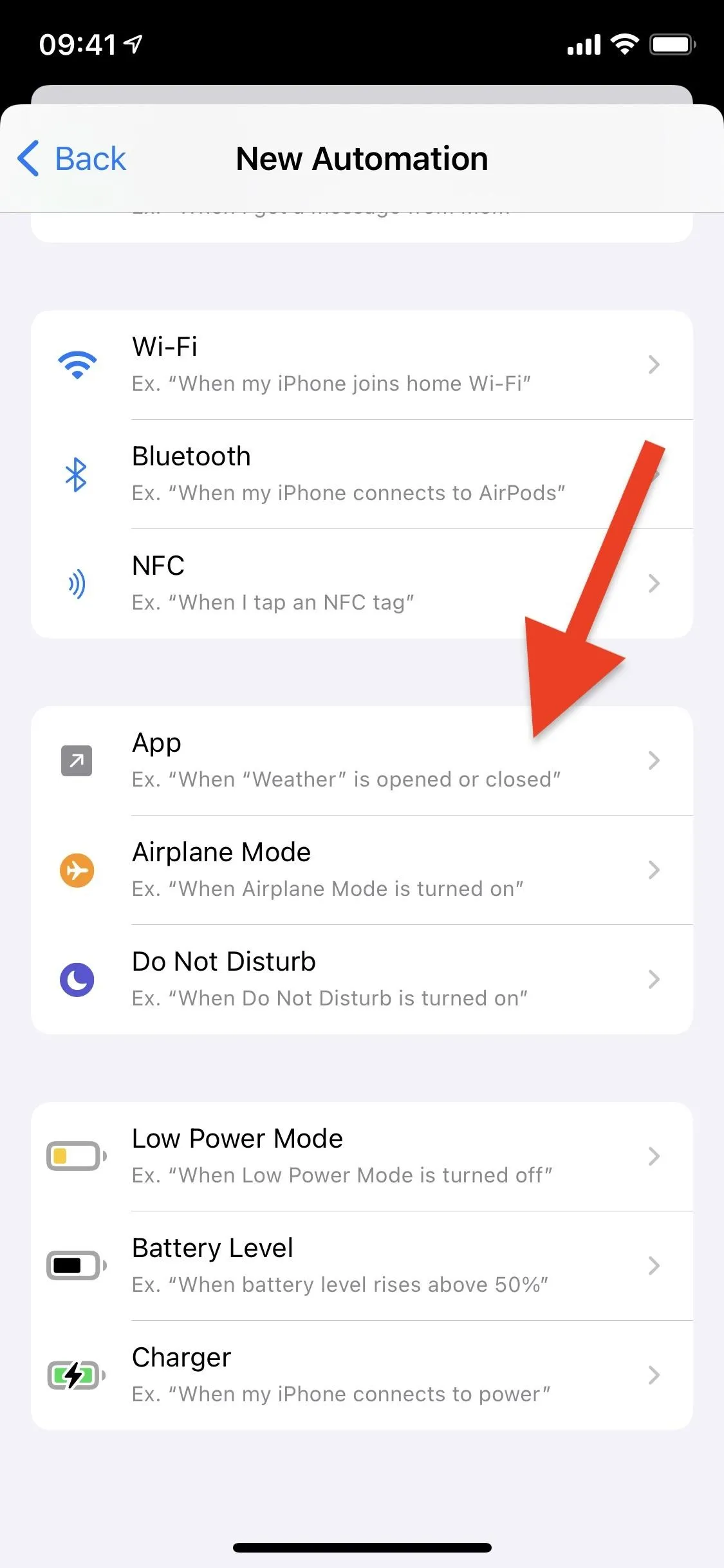
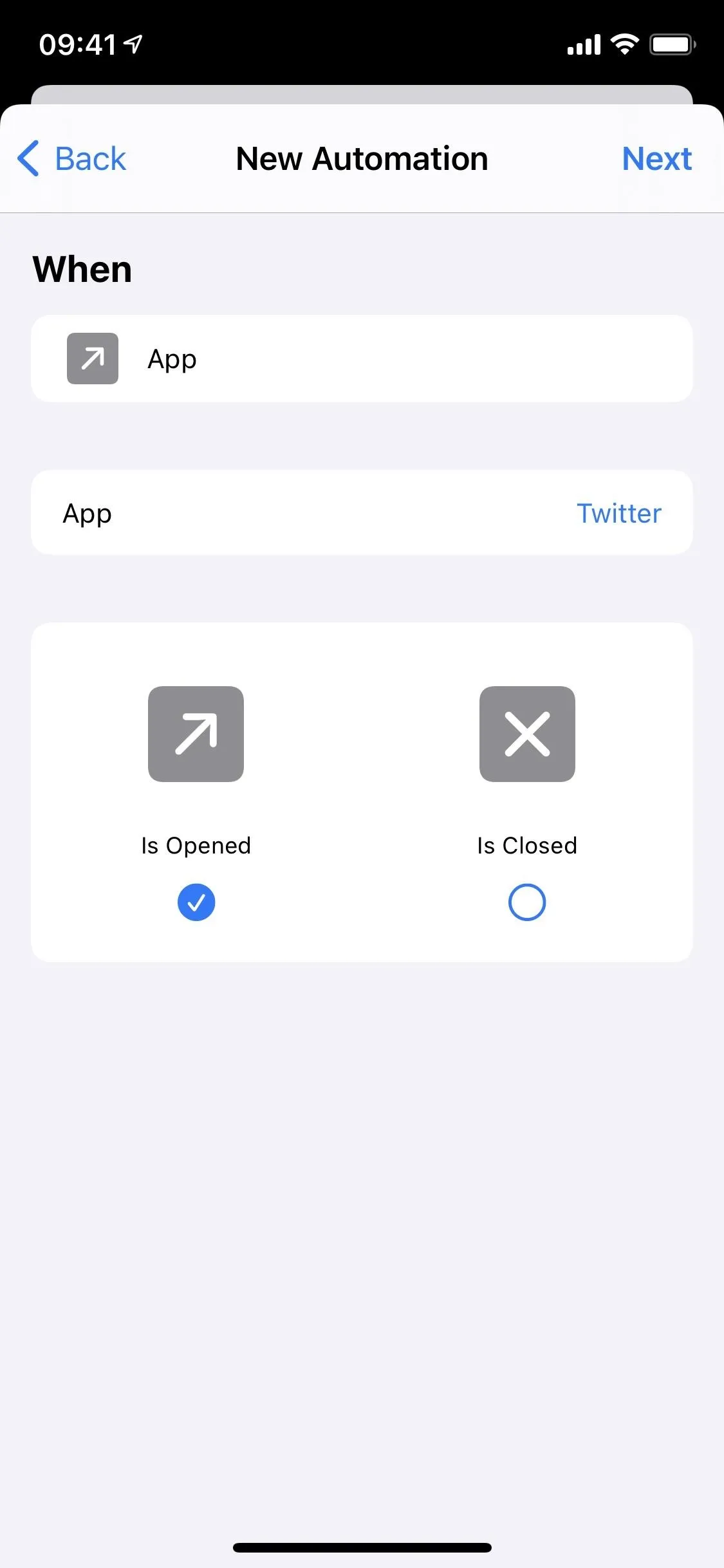
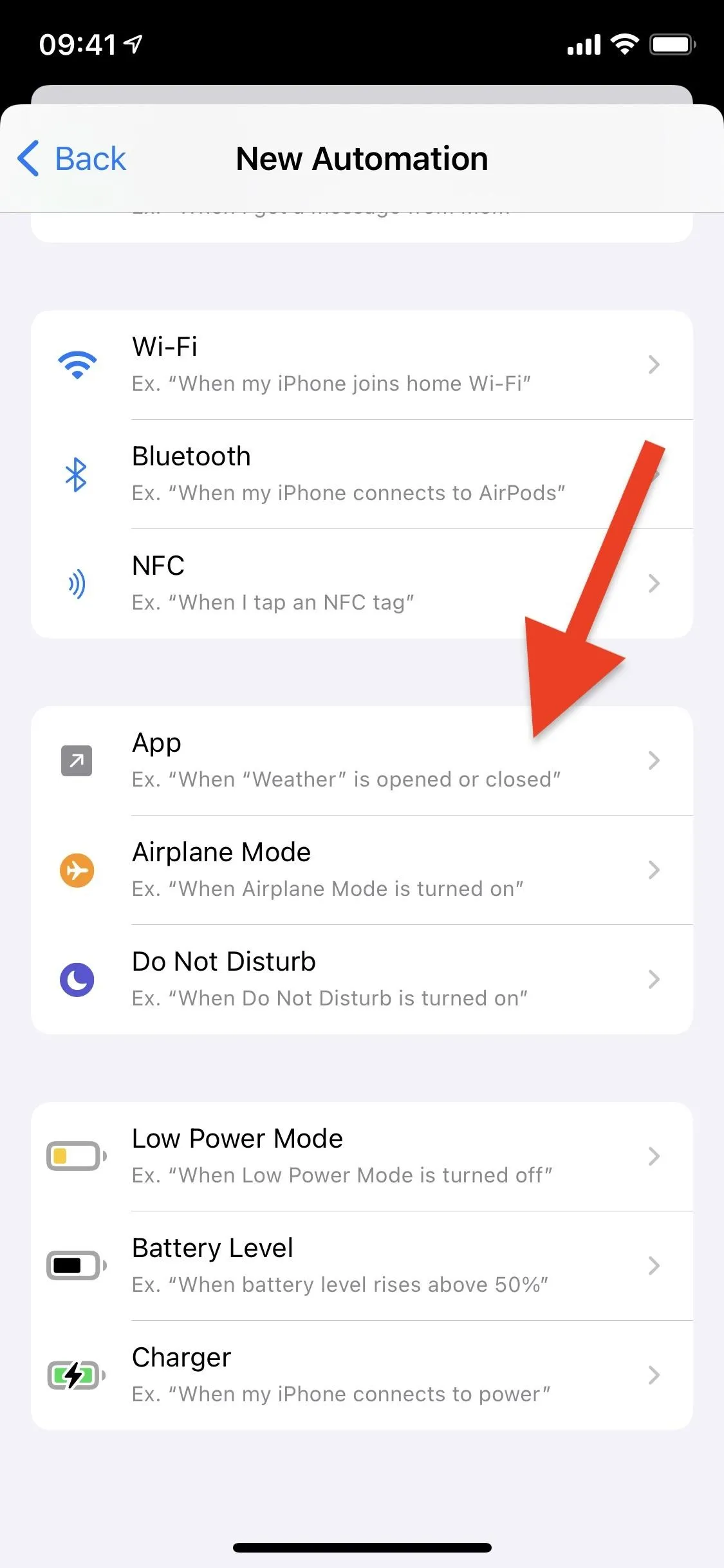
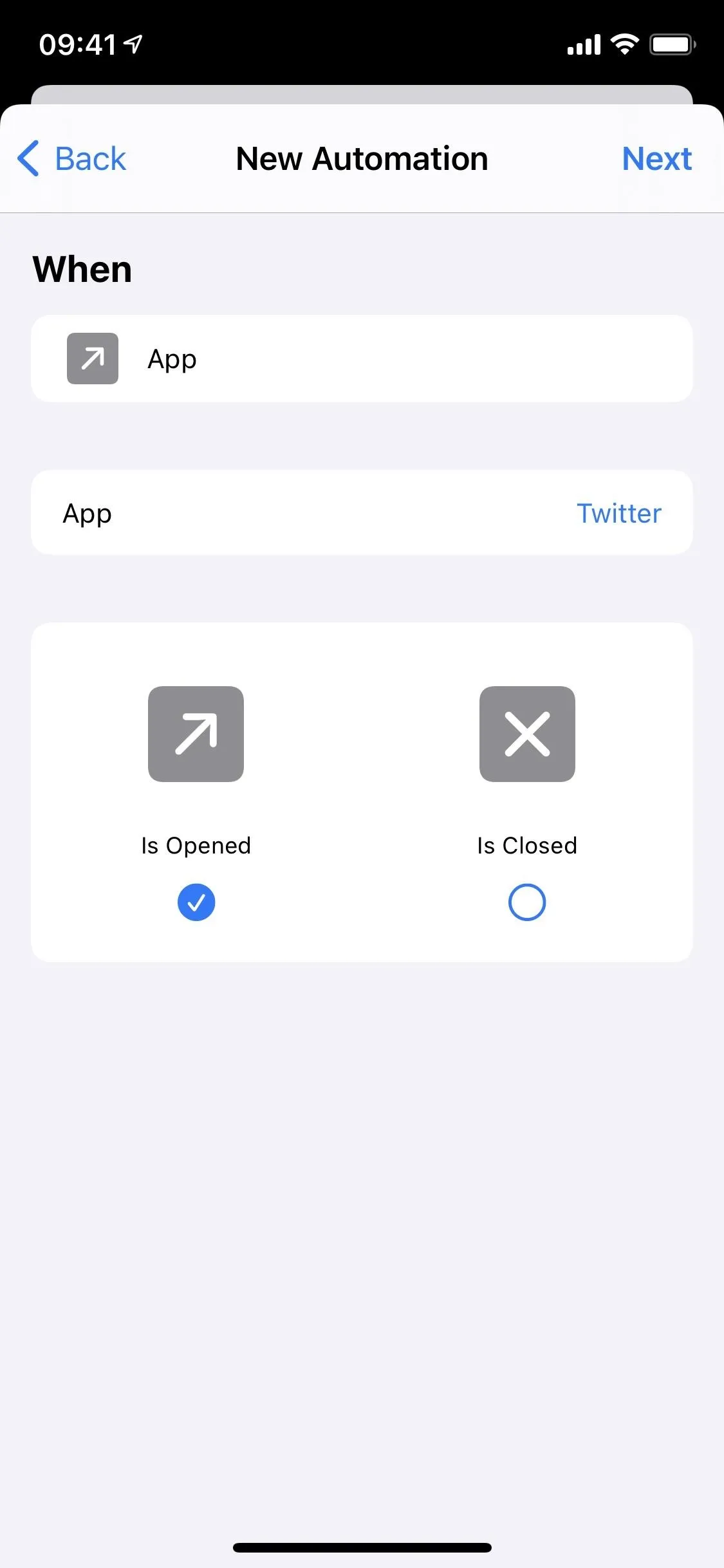
Tap on "Add Action" and type in "run shortcut" into the text box. An option called "Run Shortcut" should appear under Actions — tap on it.
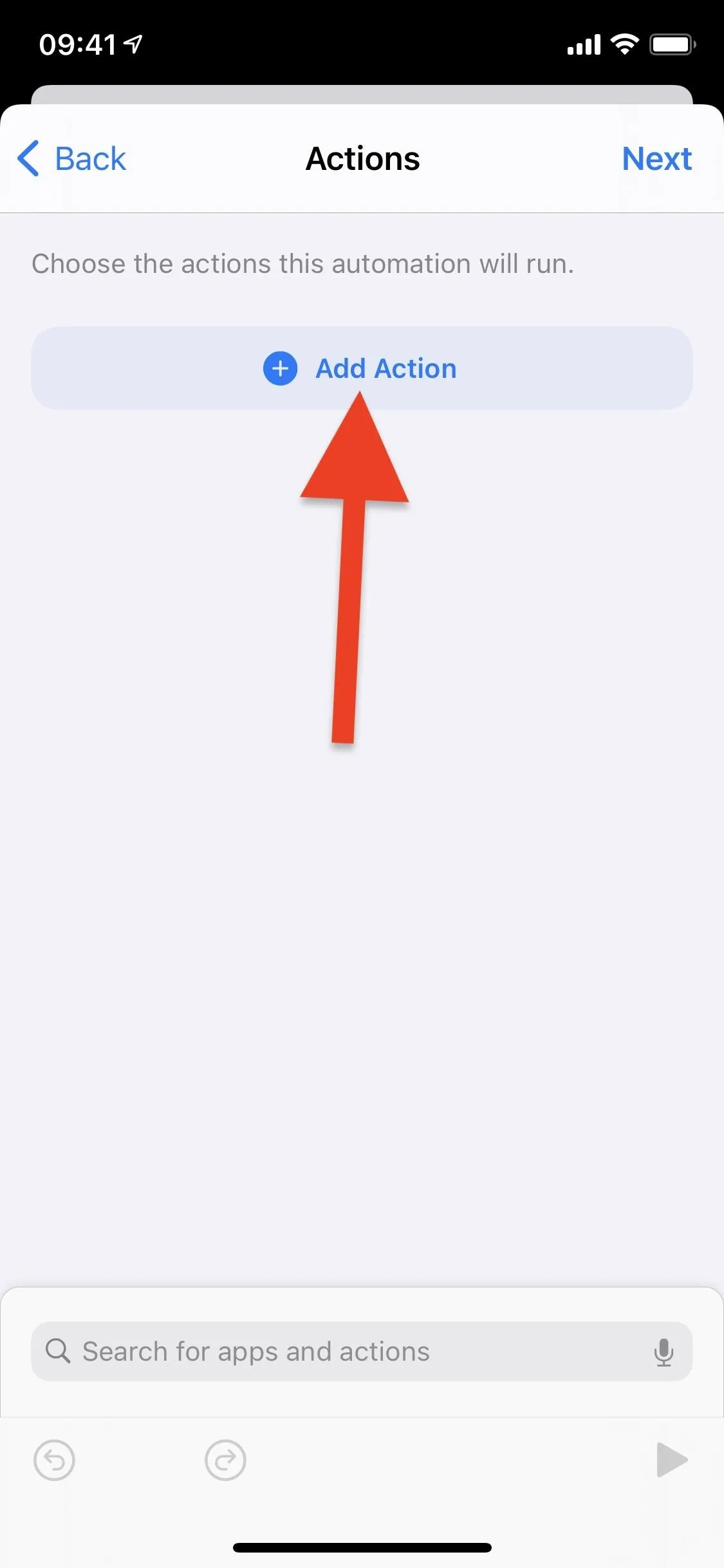
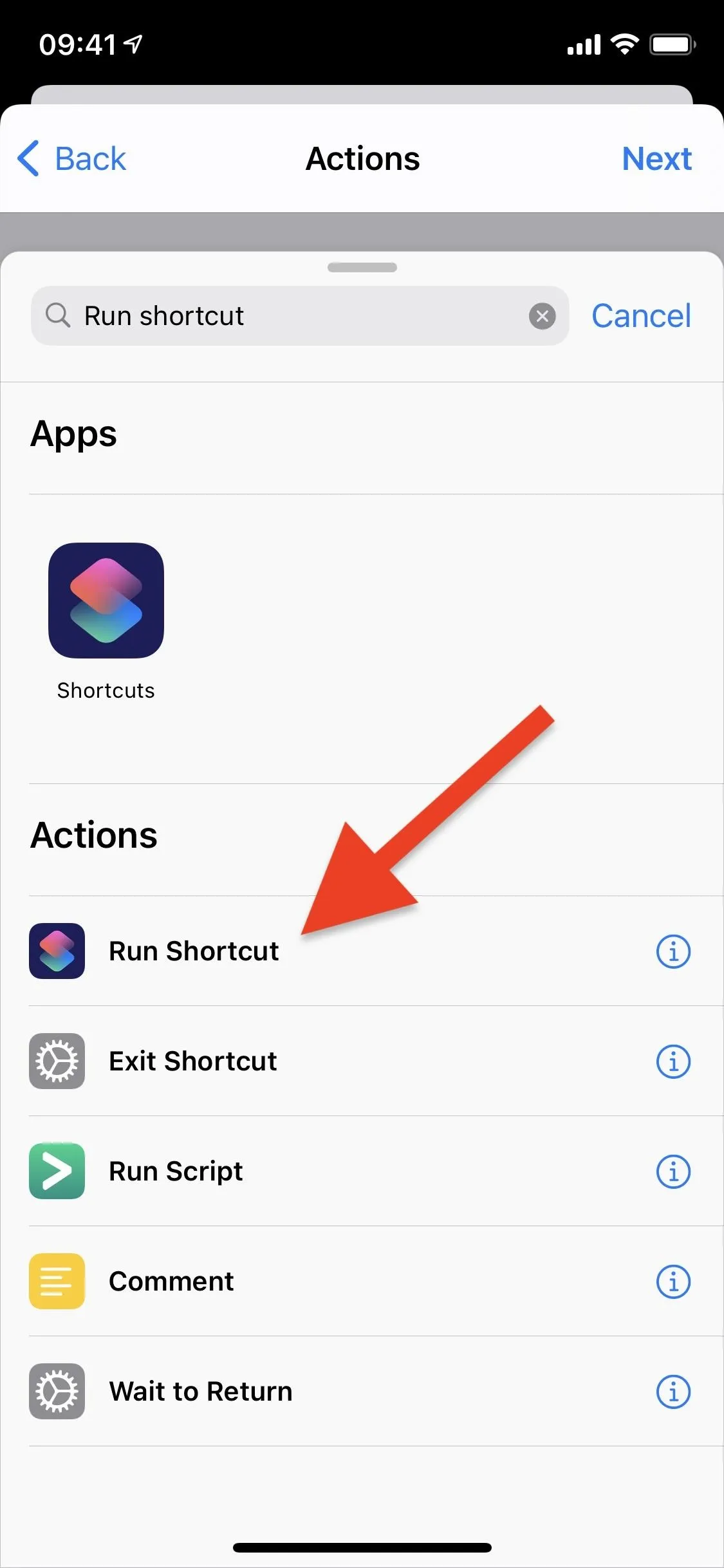
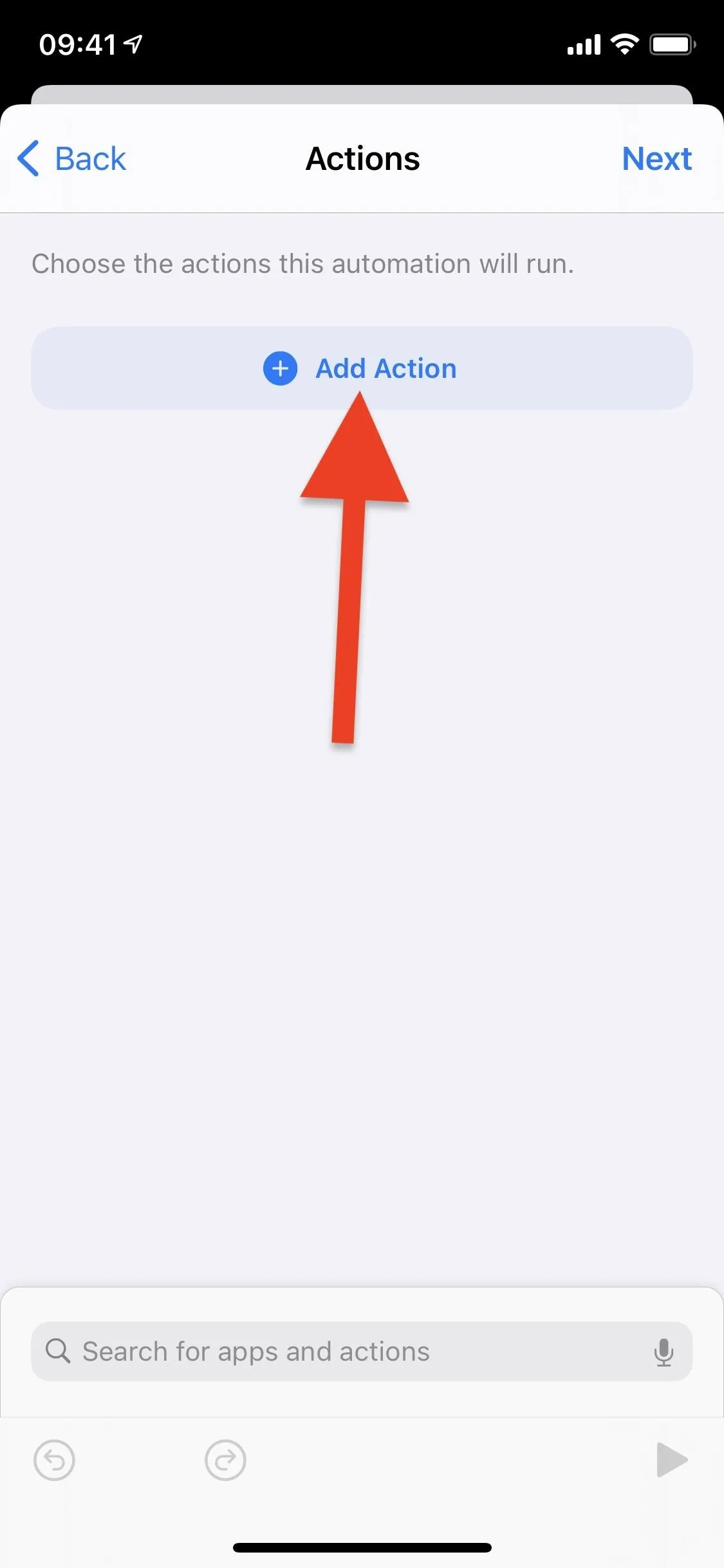
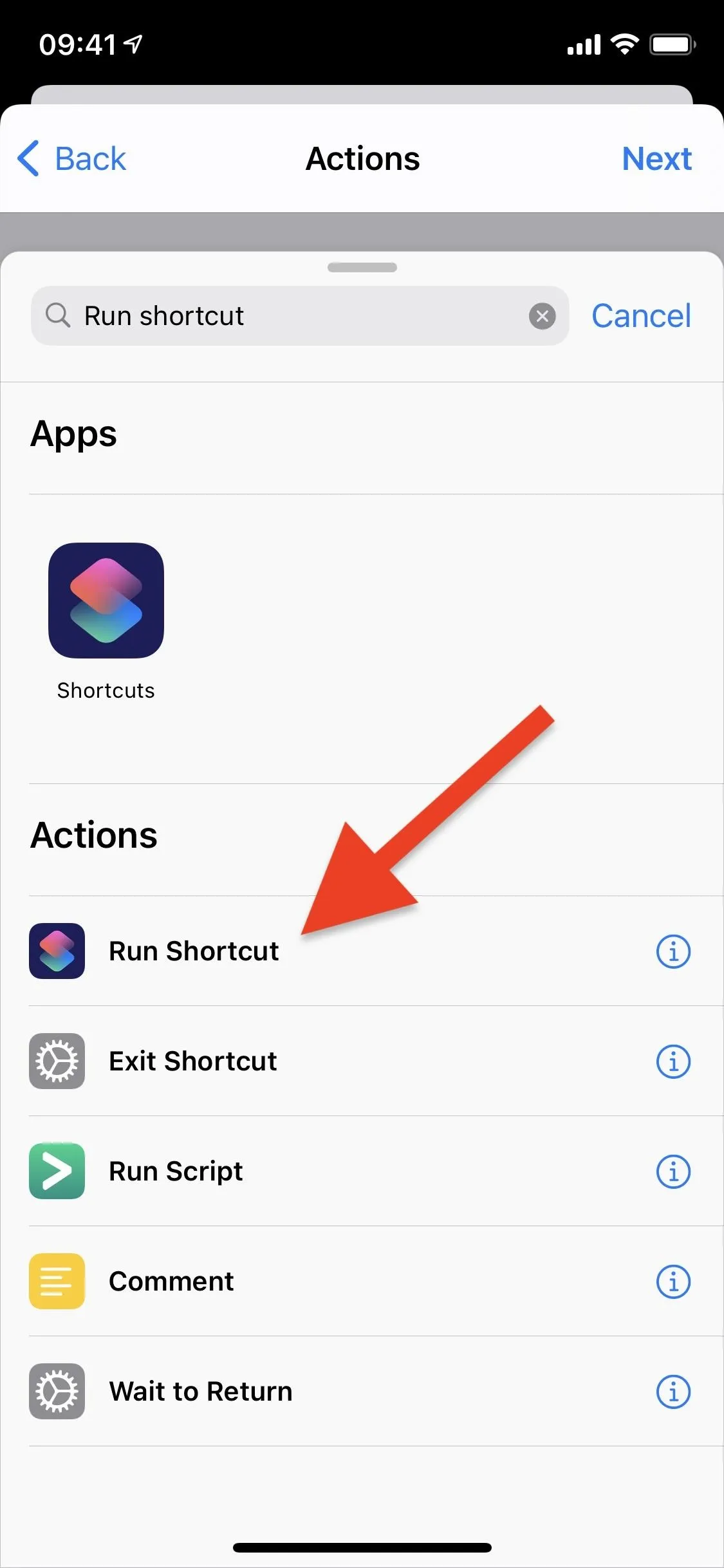
Once the Run Shortcut action appears, tap on "Shortcut" and select "Light or Dark Wallpaper" from the options that appear. Then, hit "Next" on the top right.
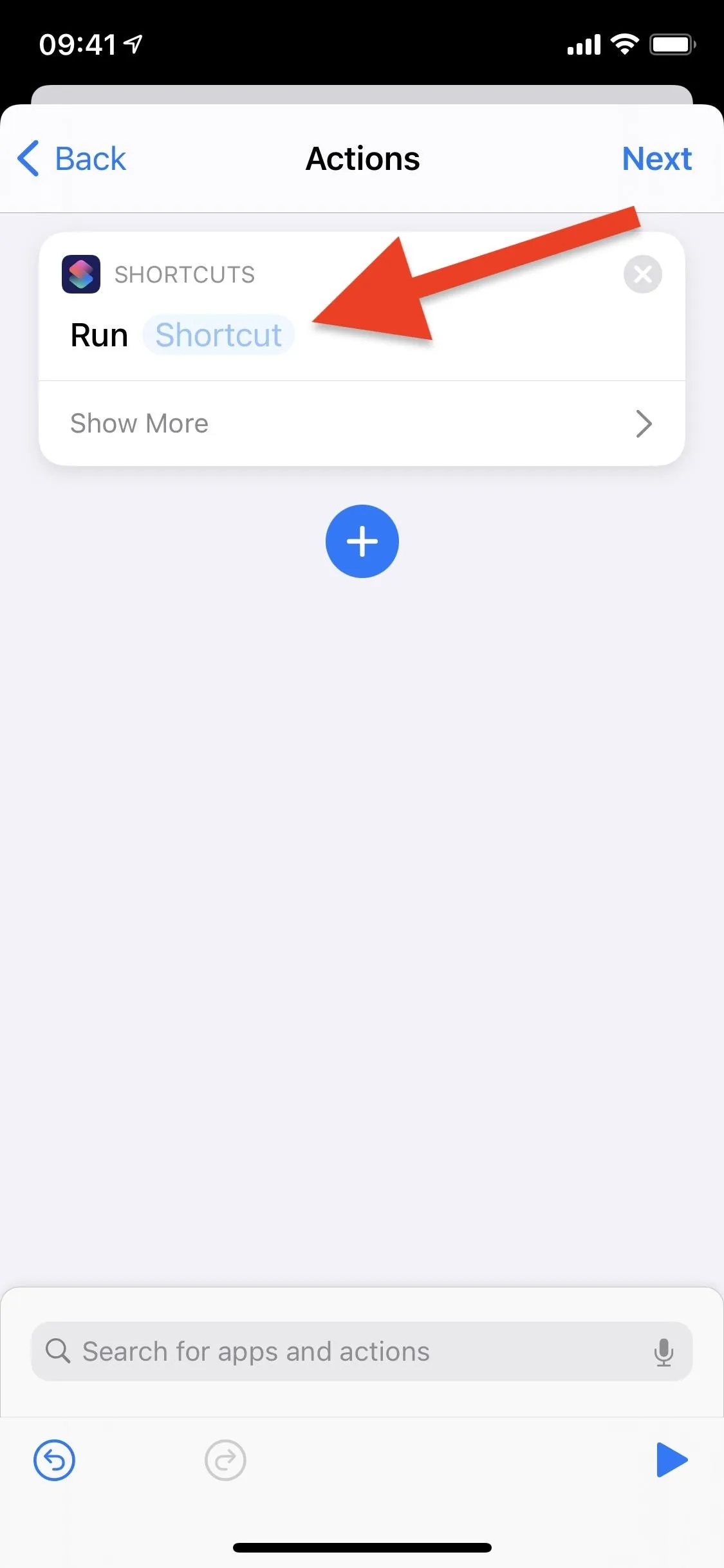
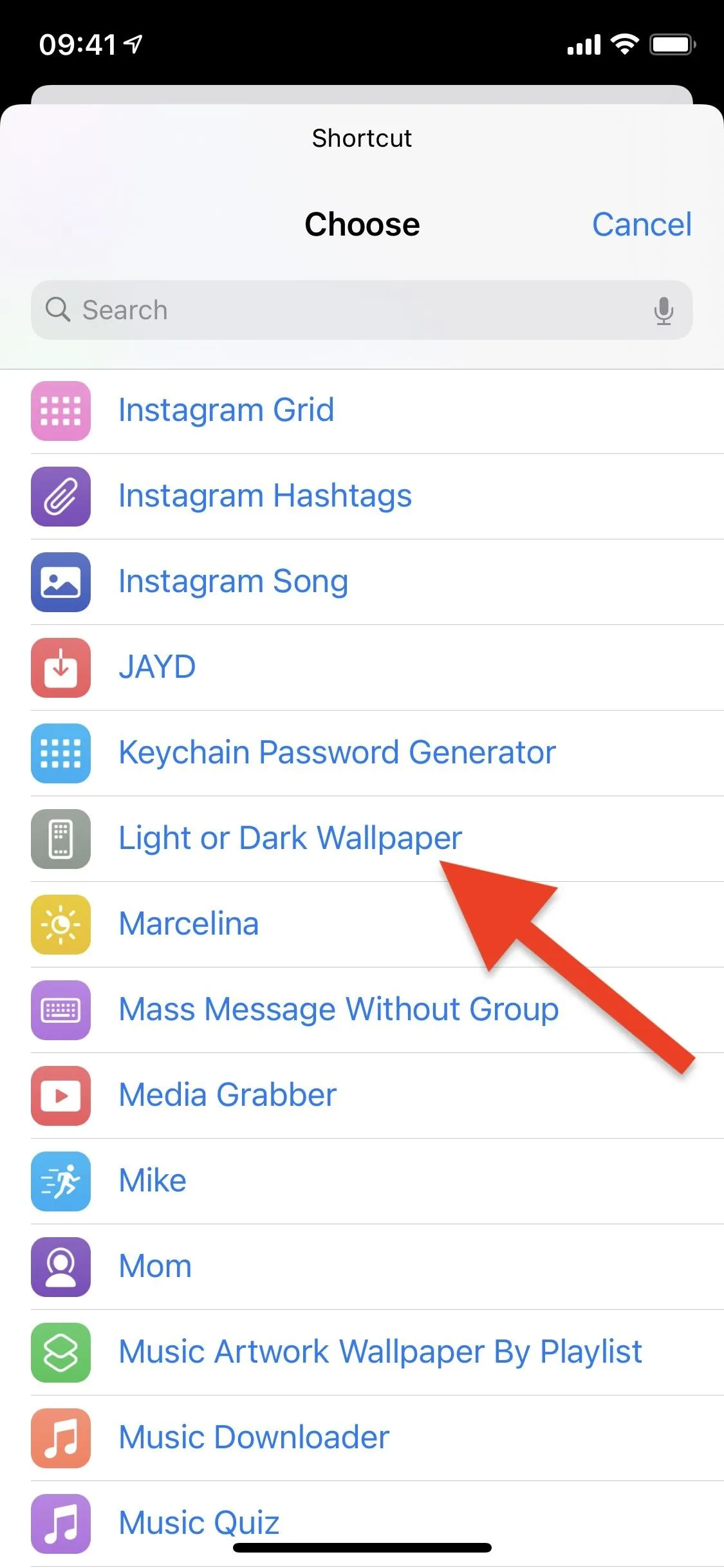
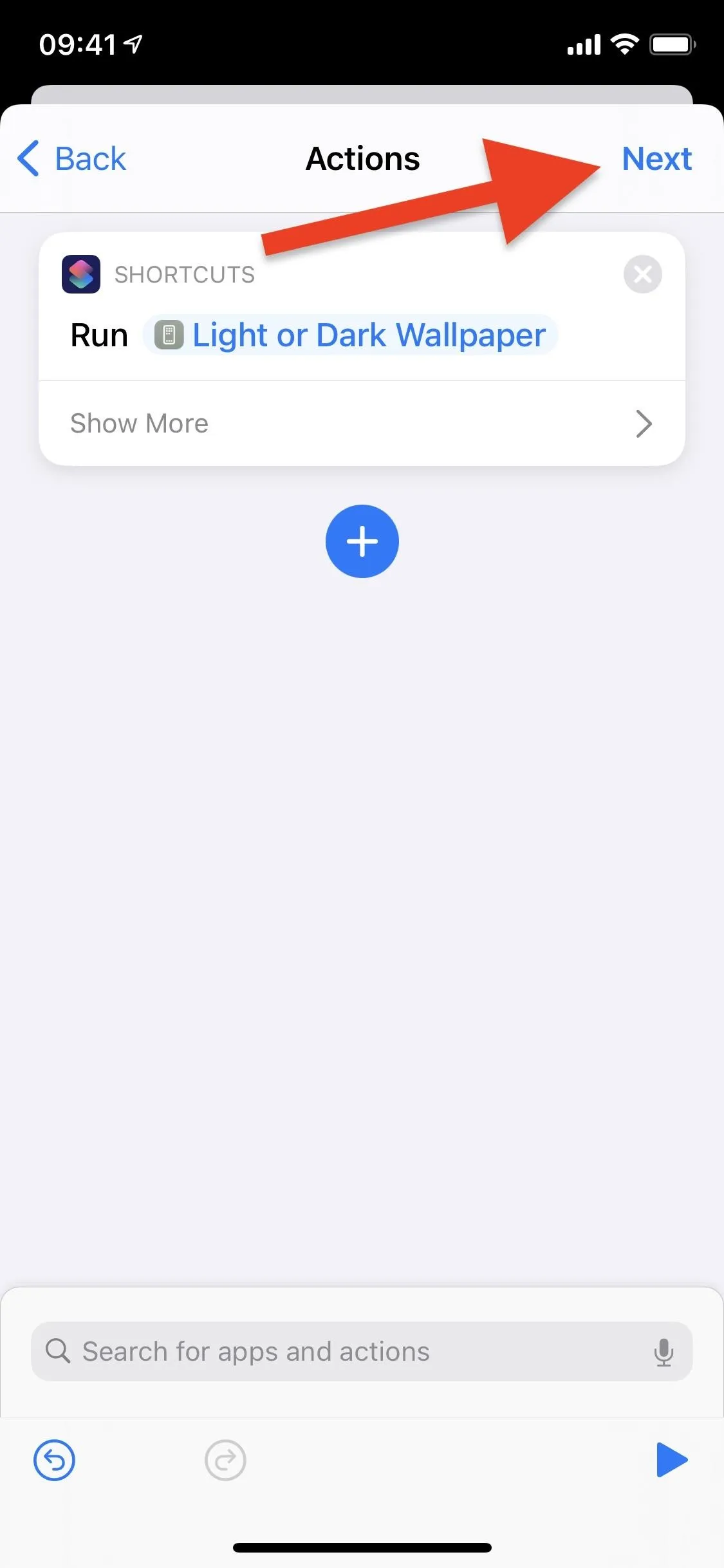
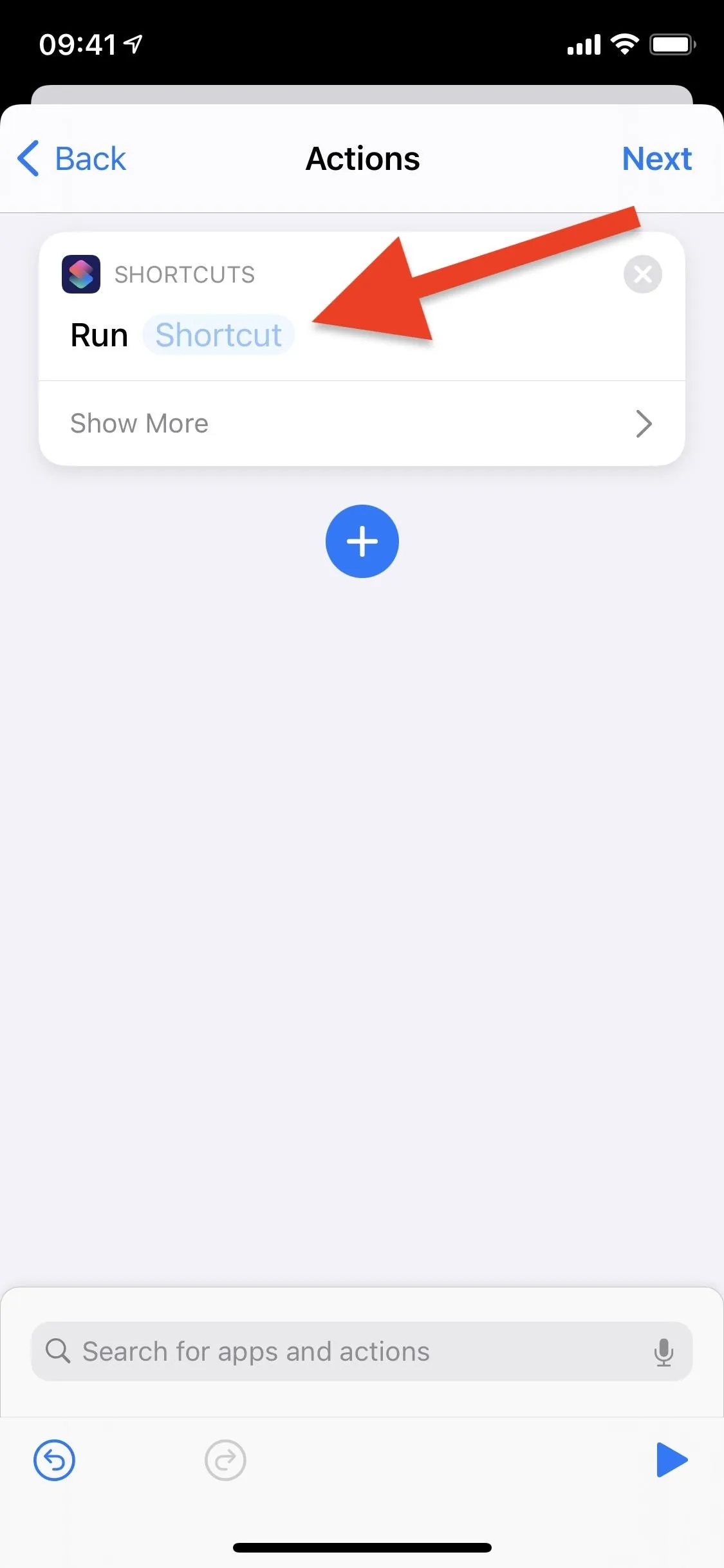
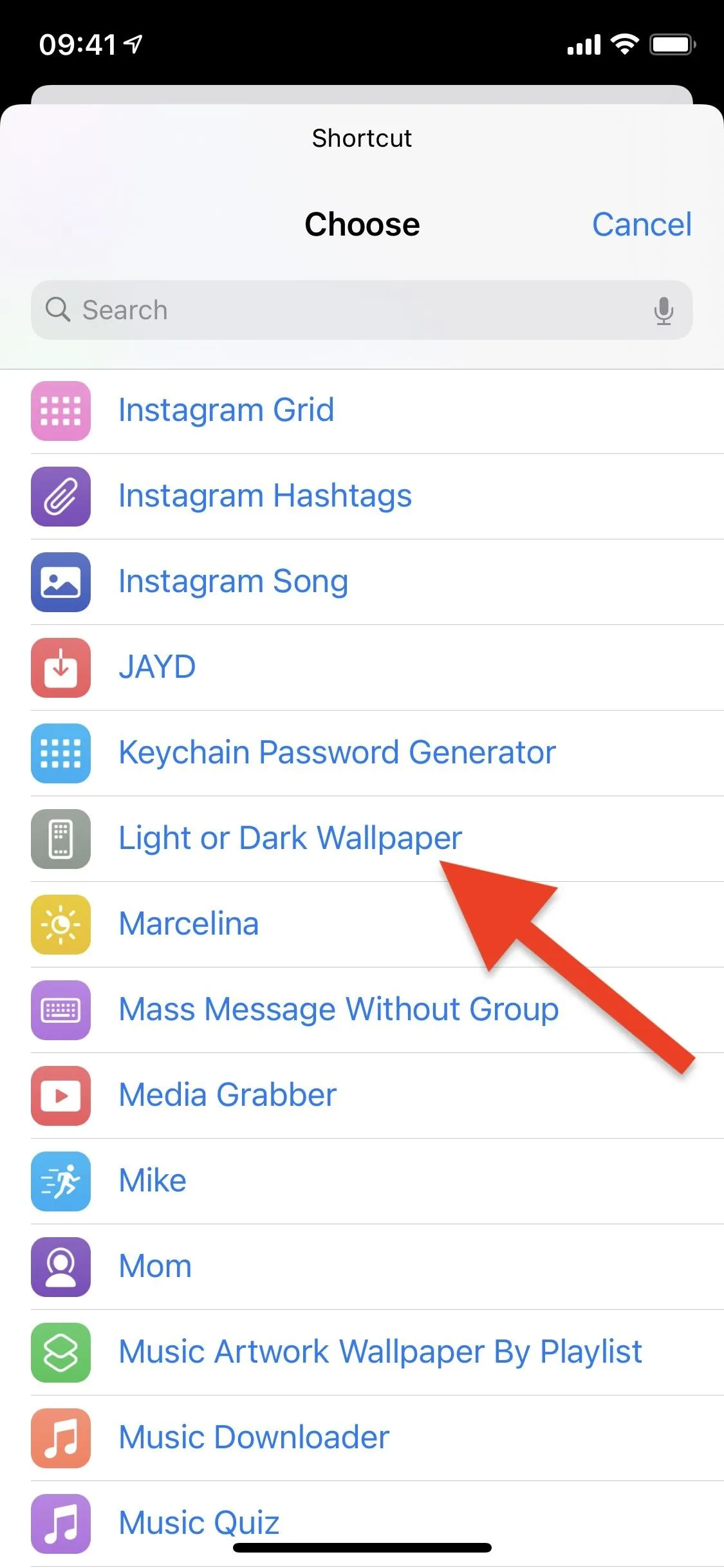
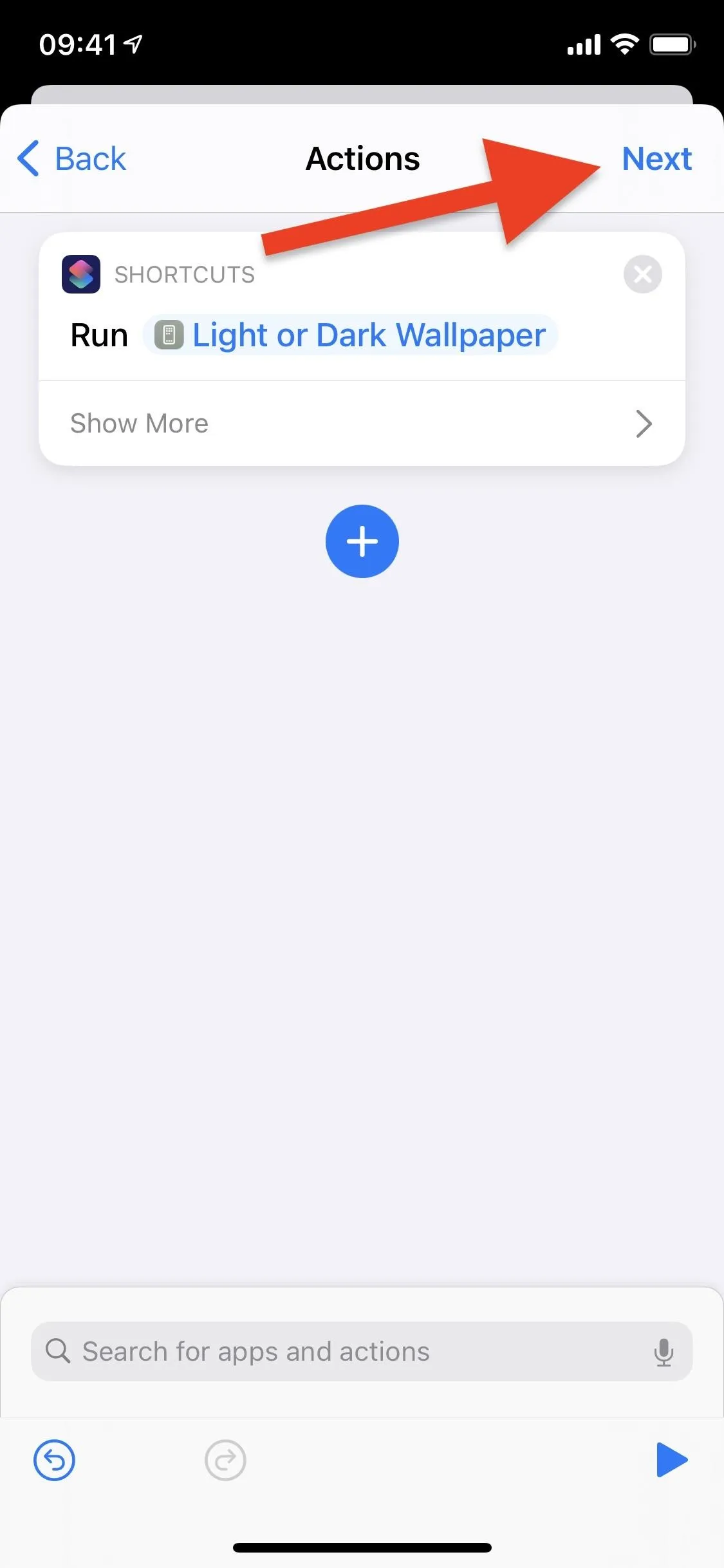
Finally, toggle off "Ask Before Running" so that the shortcut can run in the background anytime you open whichever app you specified. Hit "Don't Ask" and tap "Done" to finish creating your automation.
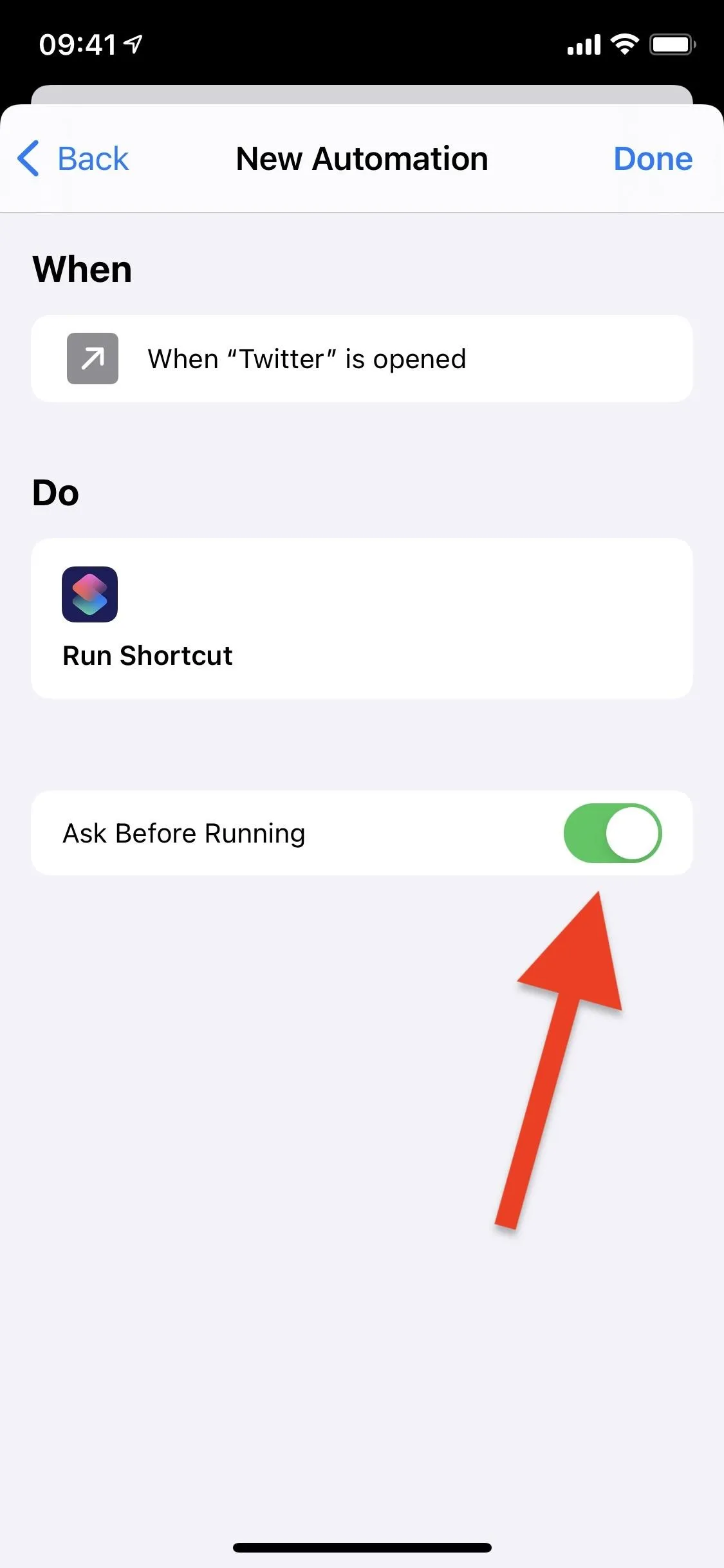
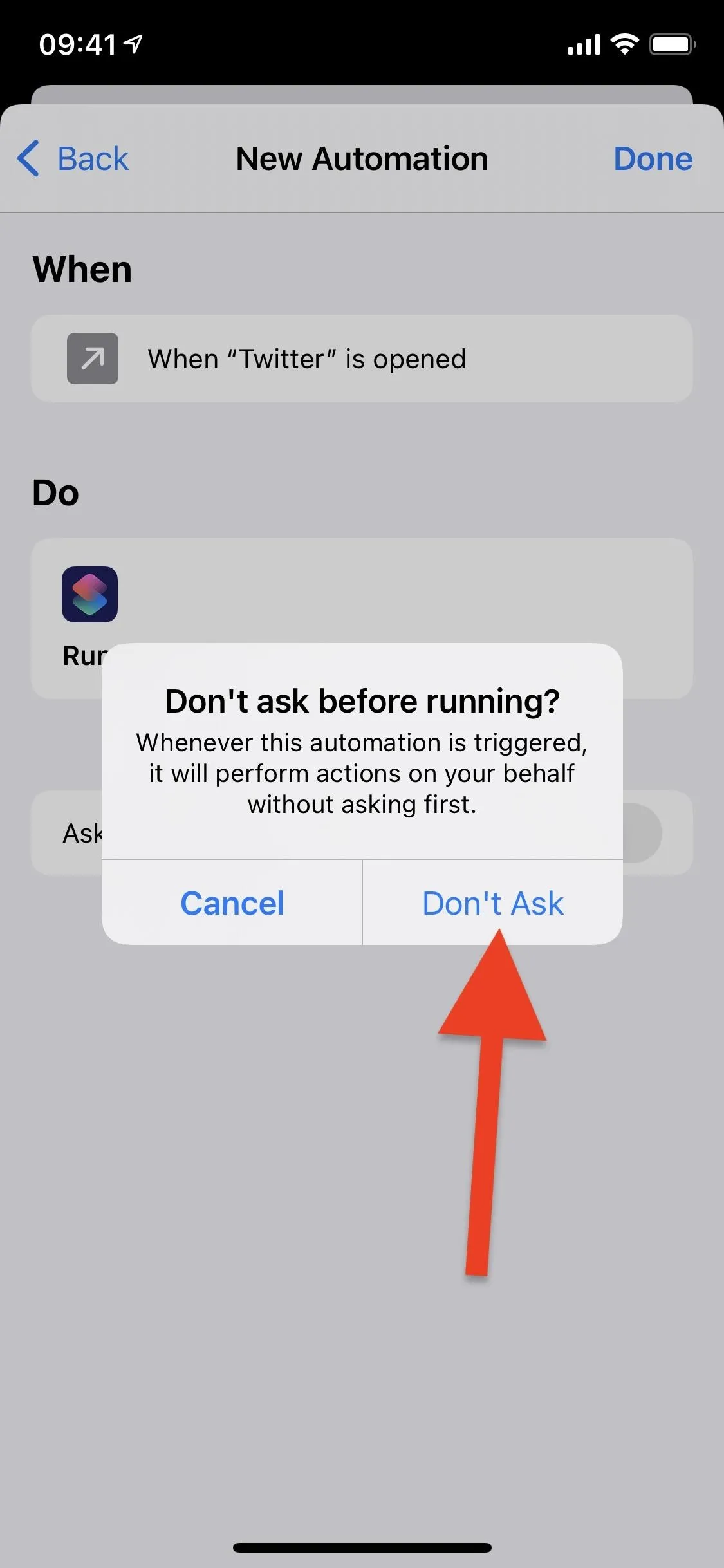
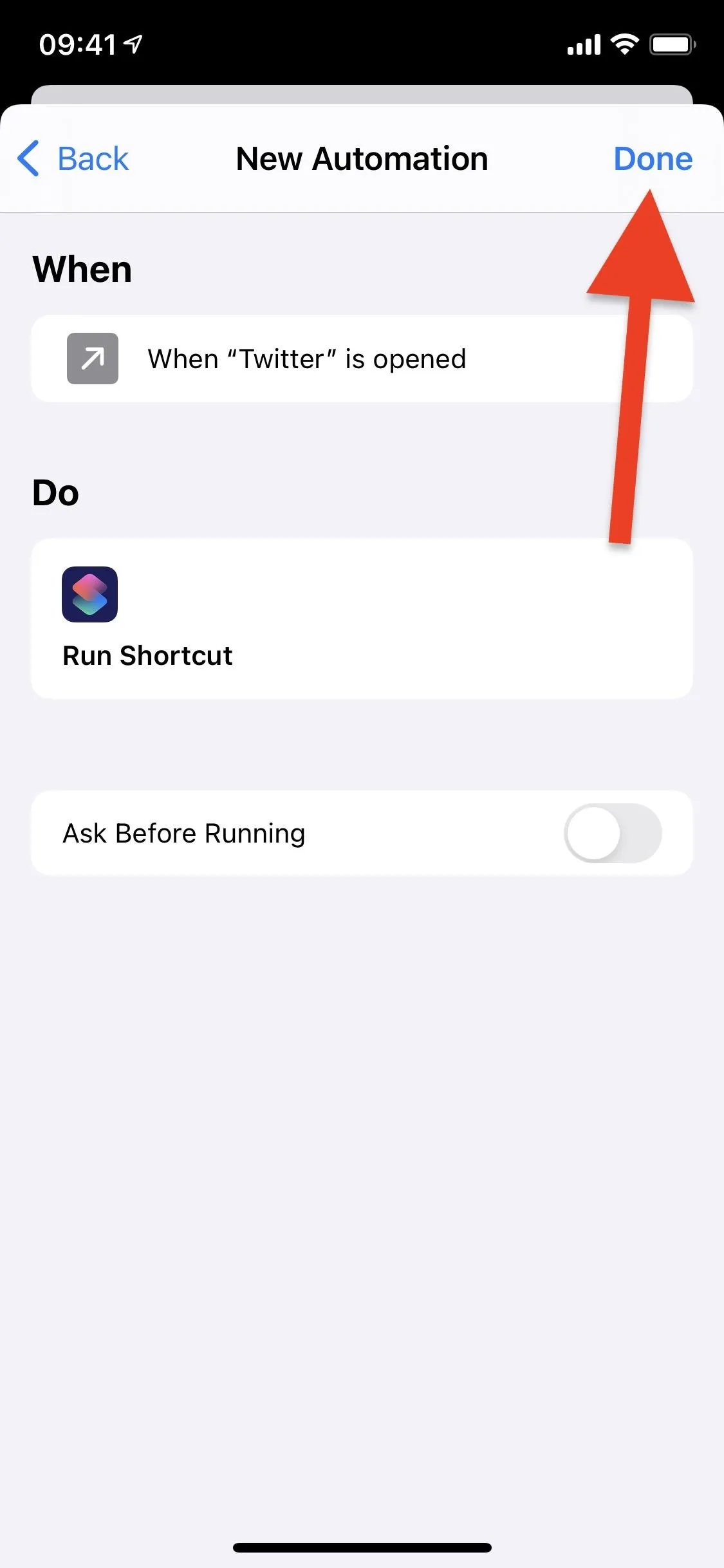
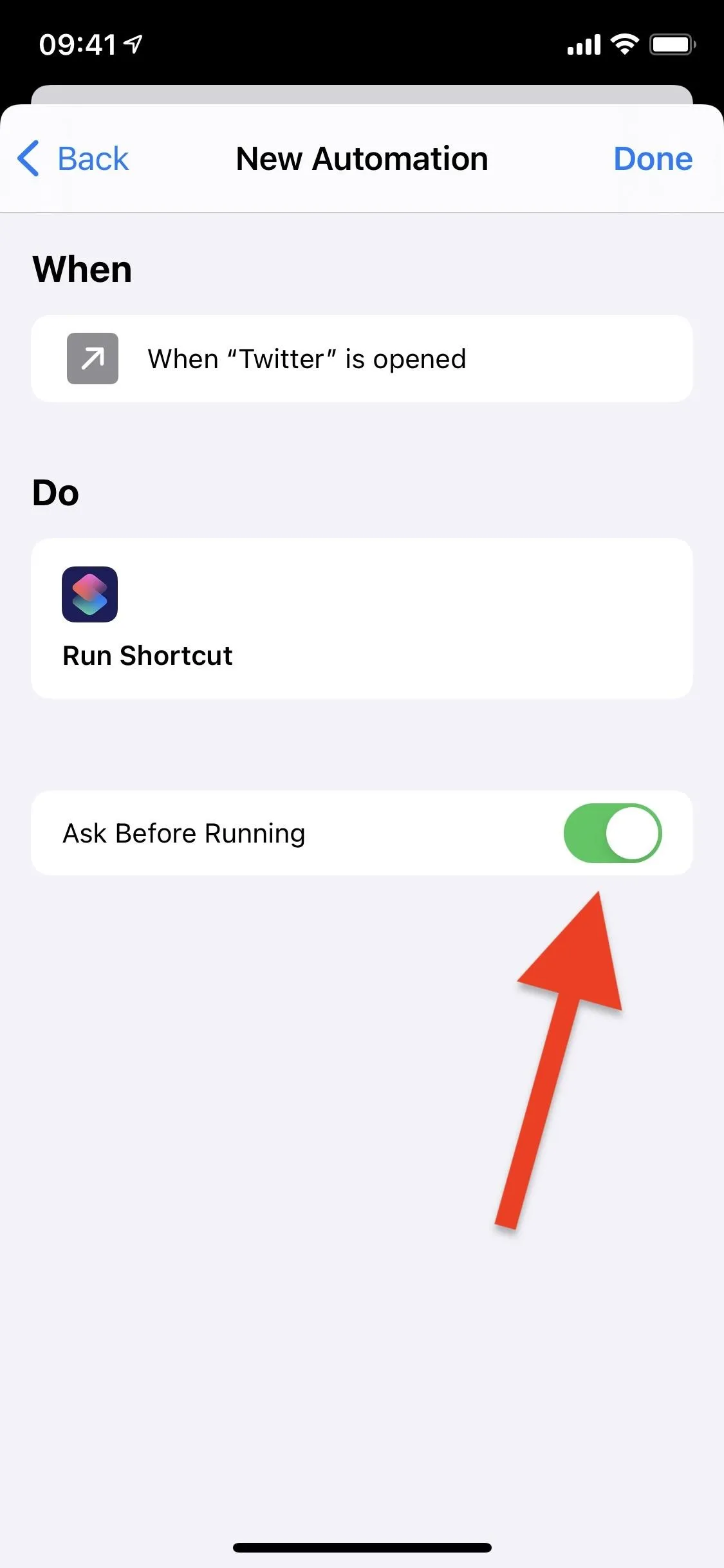
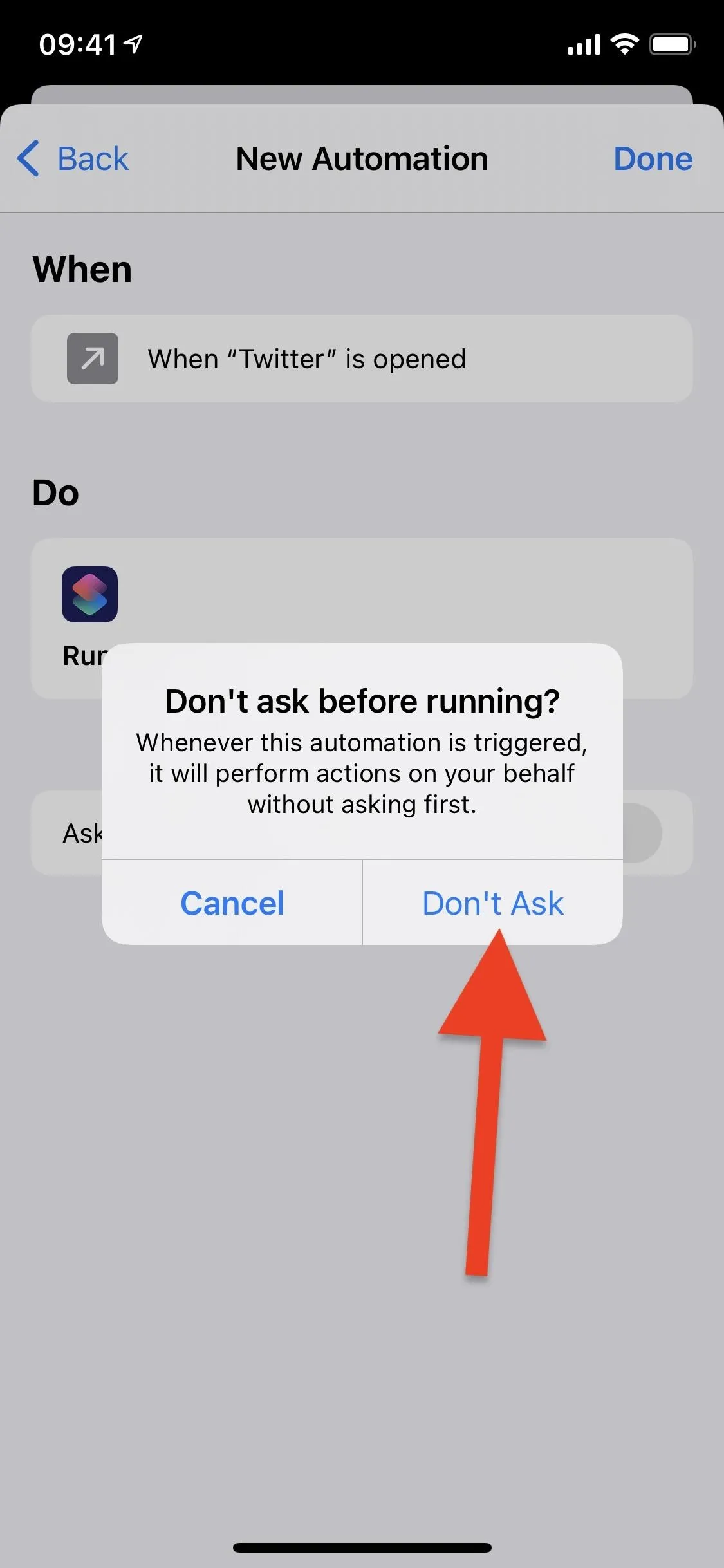
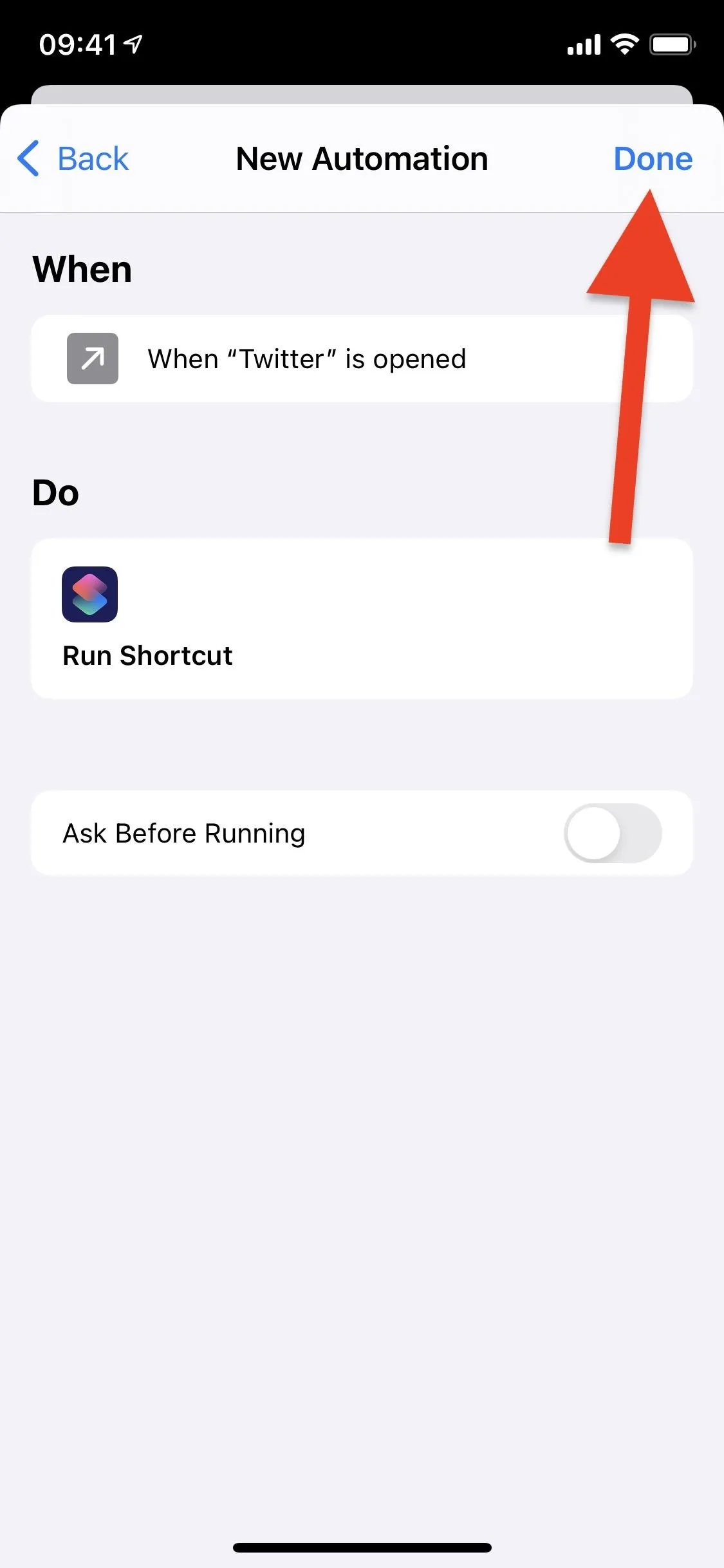
Run the Shortcut in Background
Now feel free to switch to and from Dark Mode as usual. Although your wallpaper won't change instantly, it will anytime you open the app you chose in the automation. You can even open the app as soon as you enter or leave Dark Mode, just so that it's a quick change in wallpaper. Though, again, if you have Dark Mode on a schedule, it's better to use the "Time of Day" trigger to have it match.
The first time you run the Light or Dark Wallpaper shortcut, you will be asked to grant the shortcut access to the Photos app so that it can create the wallpapers. After that, the change will occur in the background without any other actions from you, and the wallpaper will change on both your lock screen and home screen. Below, you can see the wallpaper in action when Dark Mode is turned on (left) and off (right).
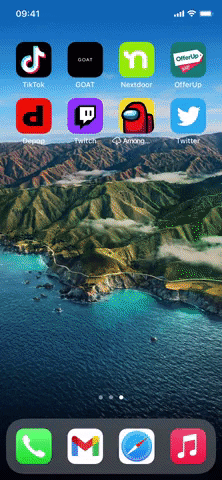
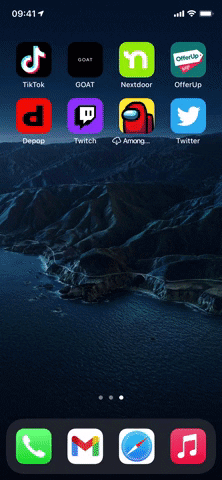
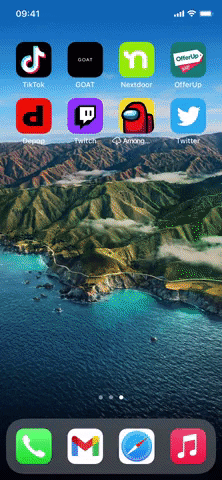
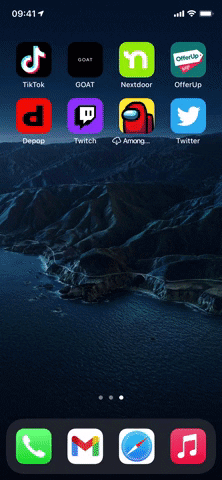
Cover photo, screenshots, and GIFs by Nelson Aguilar/Gadget Hacks






















Comments
Be the first, drop a comment!