The idea of a dock on any smartphone, be it iPhone or Android, is a fantastic invention. It allows you to stay grounded with a core group of apps that you frequently use. However, sometimes that dock can feel like an obstruction in the face of style — but there's a trick to hiding that translucency behind those core apps at the bottom of your iPhone withoutjailbreaking.
To hide your dock's translucent ribbon-like background, we'll be enlisting the help of some special wallpapers by Hideaki Nakatani that are designed in such a way to mask the dock's background entirely. Some of the designs include a thick colored line at the bottom of each wallpaper, and these lines trick the translucent dock layer into becoming a transparent one. But that's not how all of them work.
For the ones with lines, the line's color in each wallpaper varies depending on the color of the wallpaper in general, especially near the bottom where the dock is. So it's tough to come up with custom, unique wallpaper designs yourself to hide the dock and remove the obvious separation between home screen apps and dock apps. That's why it's easier to use Nakatani's specially designed ones.
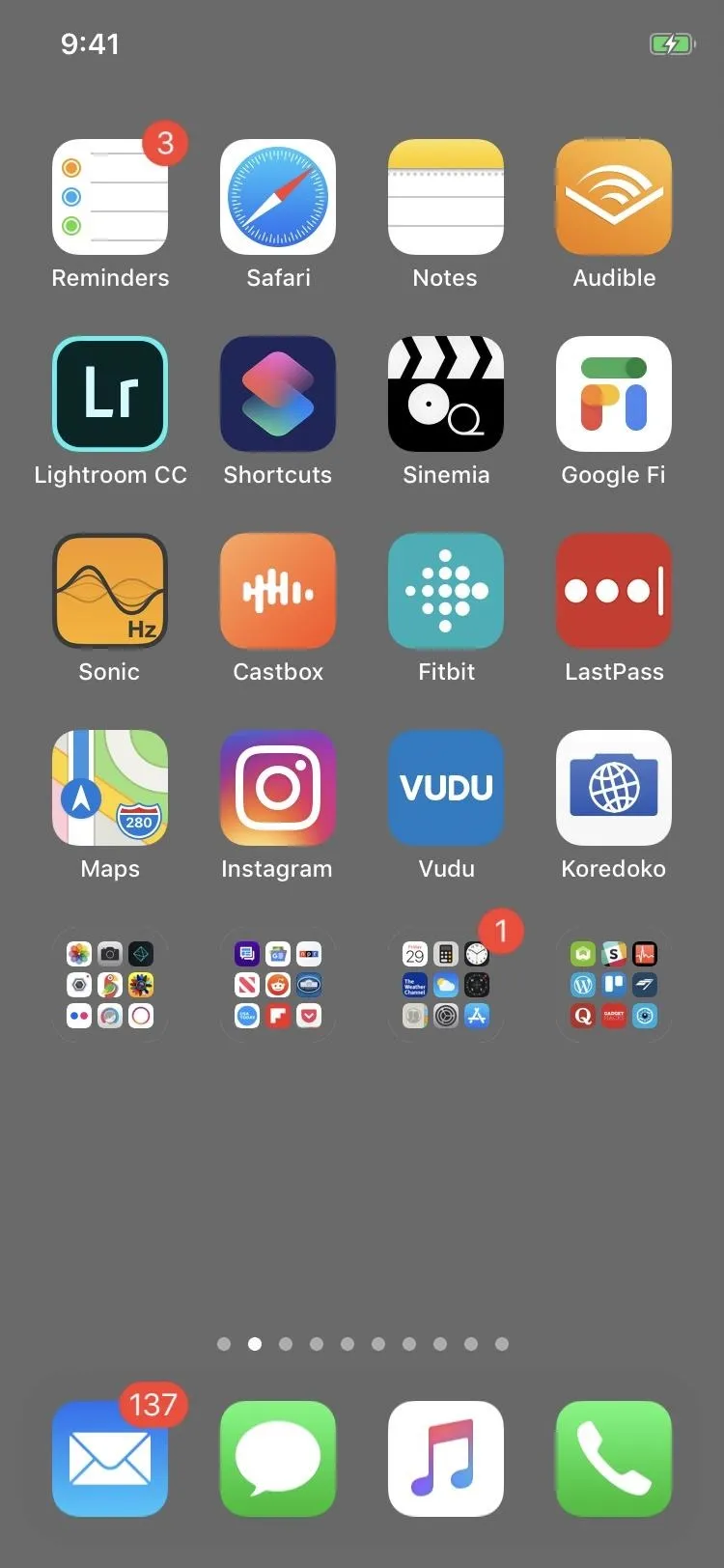
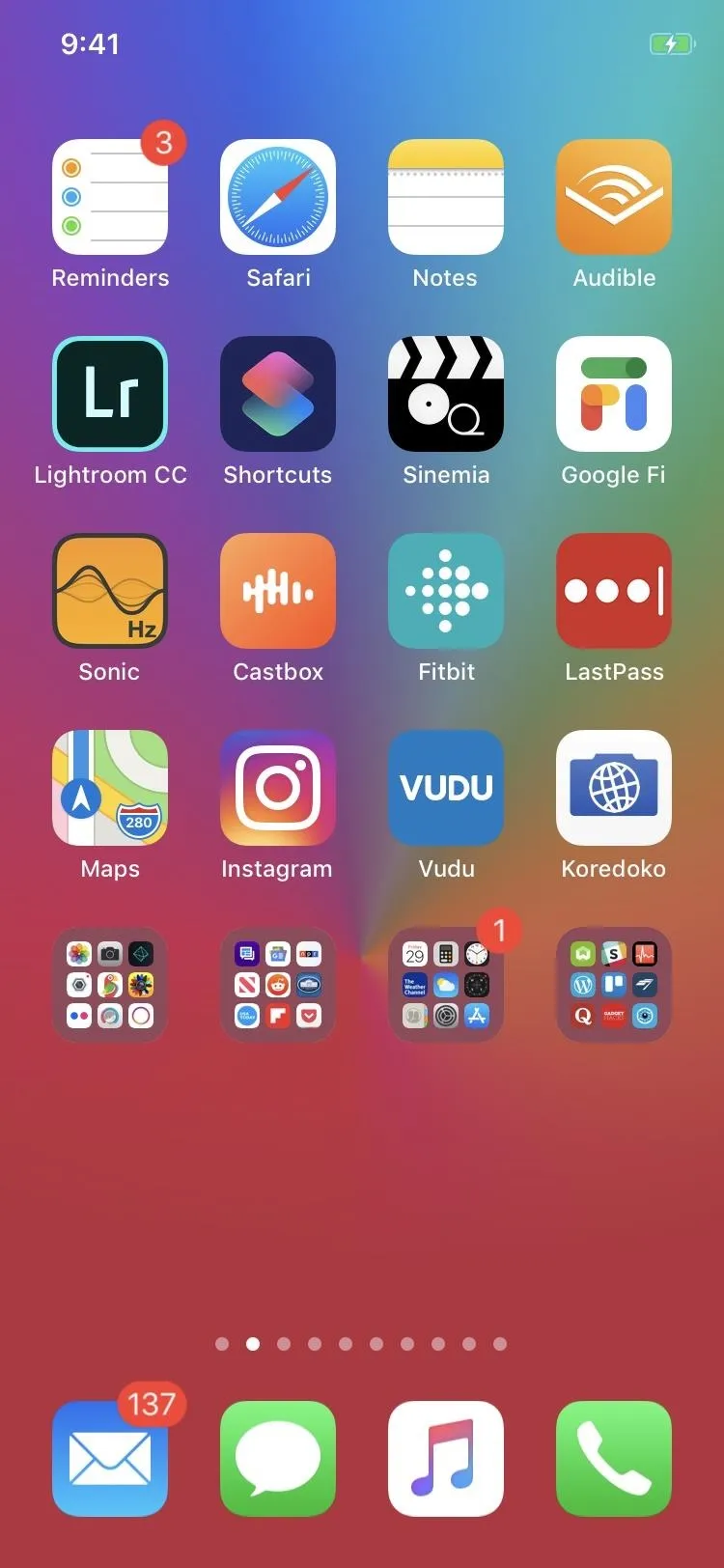
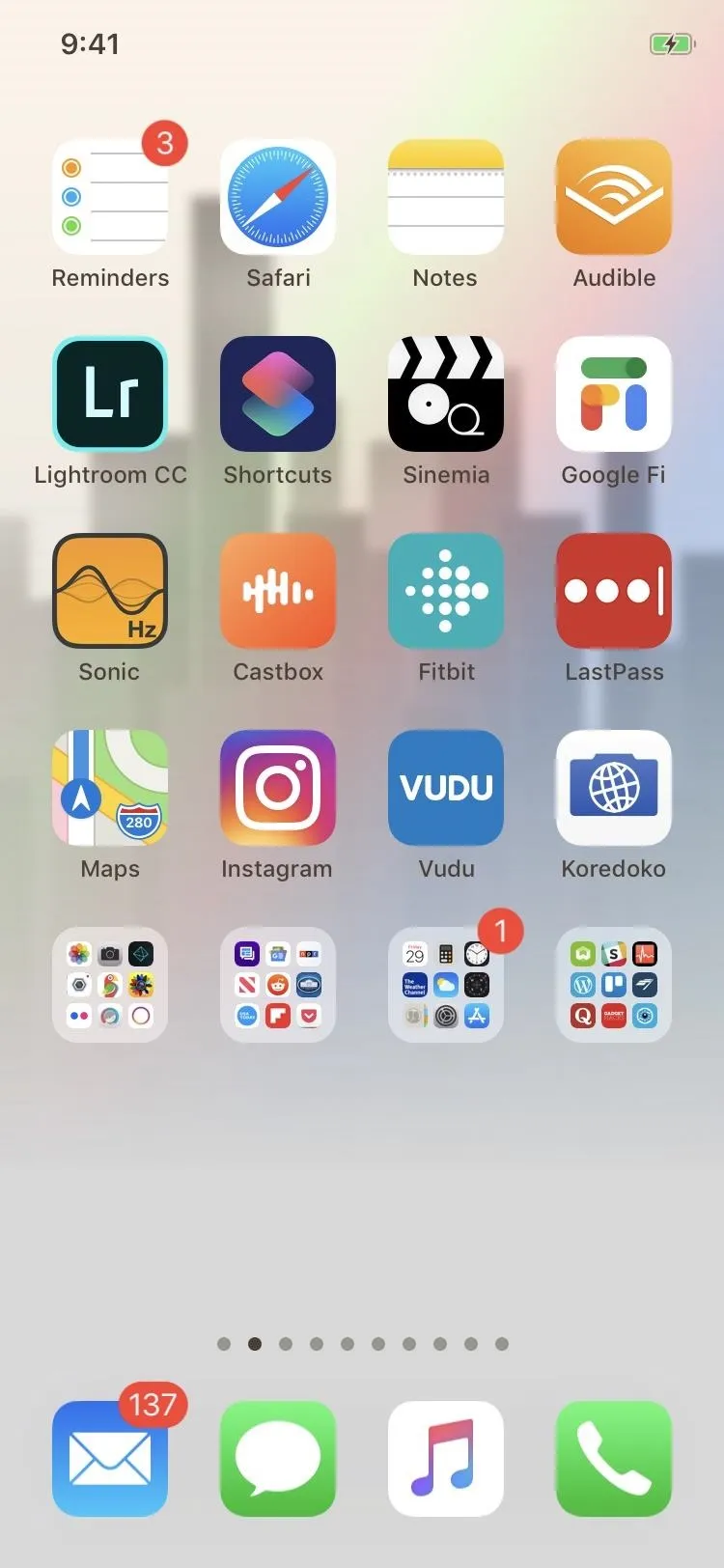
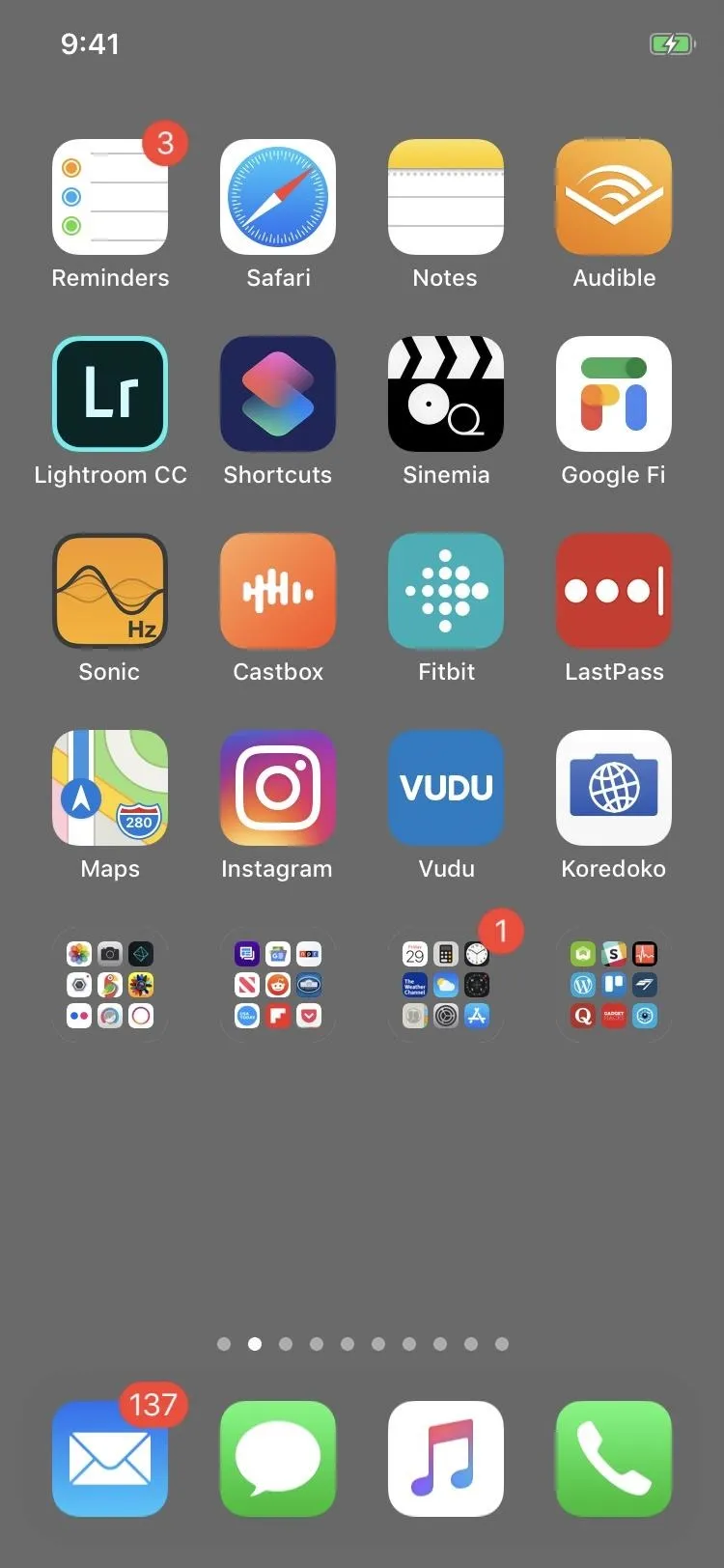
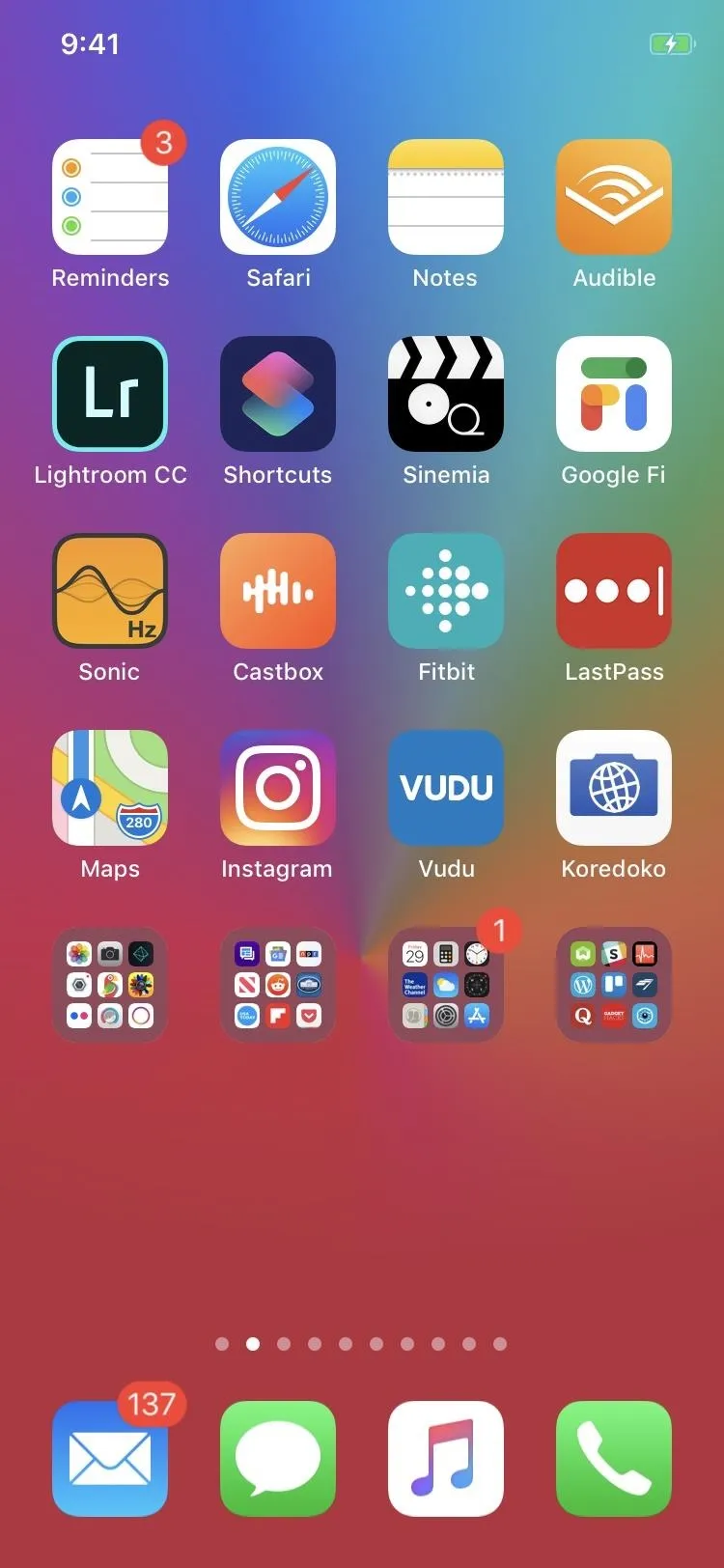
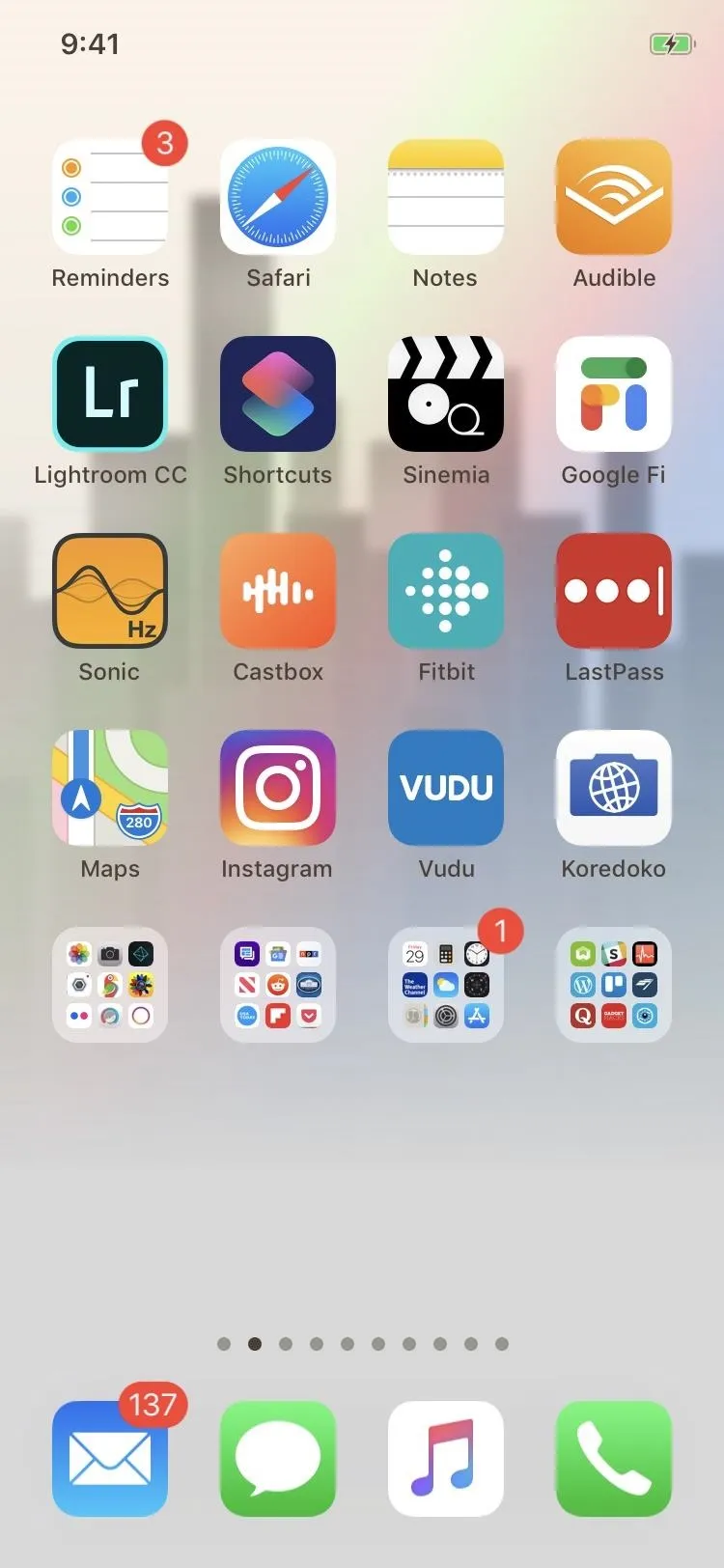
Keep in mind that you'll need to find the wallpapers that correspond with your specific iPhone. For example, you can't use an iPhone X wallpaper on your iPhone 7, but Nakatani's site has options for each wallpaper for all iPhones. Additionally, you'll need to be on the right iOS version. Many of his dock-hiding wallpapers work on iOS 11 or iOS 12, while some only work on iOS 12 and up, but Nakatani's site also has older wallpapers from previous versions of iOS available to download and use.
Find the Wallpaper You Want
First, visit Nakatani's site, called Mysterious iPhone Wallpaper, to find and choose the color wallpaper that you want. There are whole white backgrounds, tie-dye-like colors, pastels, and more. Some of them make the dock's background invisible while others just make it hardly noticeable. We've added a few of our favorite no-dock wallpapers right below for easy access.
If using Nakatani's site, make sure to select the wallpaper that corresponds to your iPhone model. So, for example, say you have an iPhone 8 Plus — then you'd tap the button that says "[8P/7P/6P]." The "P" corresponds with "Plus." Also, on the page that the wallpapers appear on, make sure the iOS version corresponds with whatever iOS version you have installed on your iPhone. Furthermore, note whether "Reduce Transparency" needs to be enabled or disabled since you'll need to know that later.
Not all of the wallpapers will look like the examples below with the gray perimeter where the dock would be, as you'll see in the other steps below, where I used a different type of wallpaper.
Examples: iPhone X, XS, XS Max & XR Only
Examples: iPhone 6, 7 & 8 Only
Examples: iPhone 6 Plus, 7 Plus & 8 Plus Only
Examples: iPhone 5S & SE Only
Download the Wallpaper to Your iPhone
Once you found a wallpaper that you like, whether from Nakatani's site or from the galleries above, tap on the image to view the .png or .jpg file directly in your browser, then tap the Action (share) button, followed by "Save Image." Alternatively, you can tap-and-hold gently on the image, then choose "Save Image."

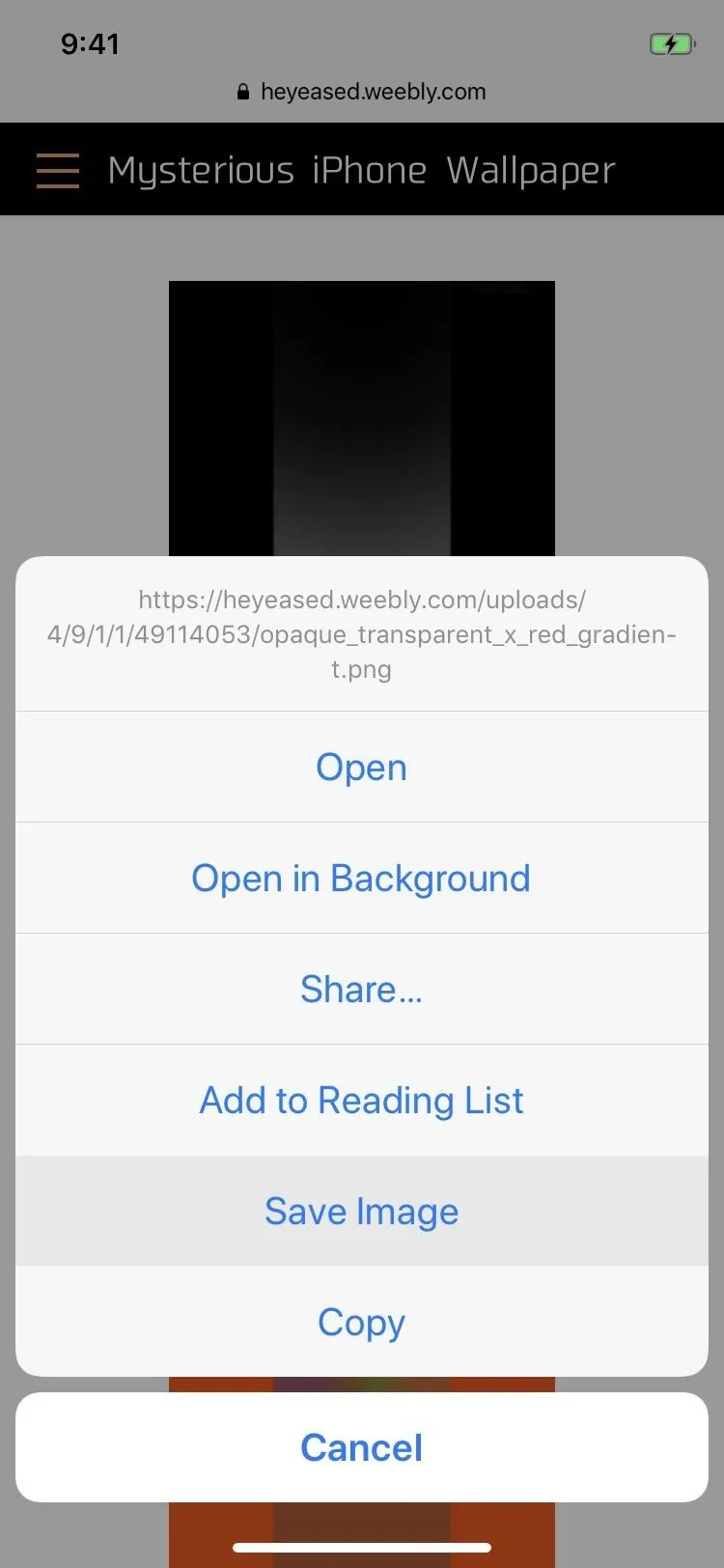

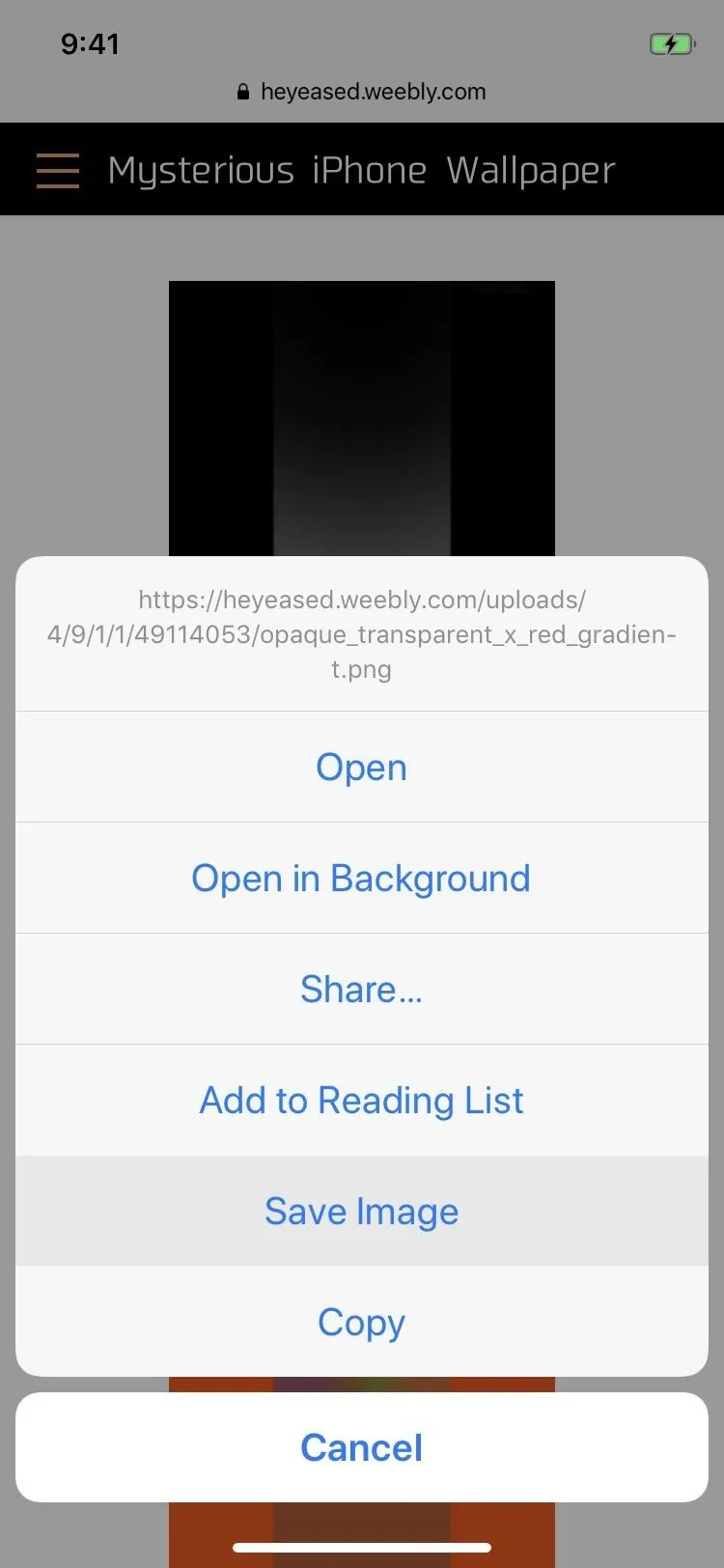
Set the Picture as Your Wallpaper
After saving your chosen wallpaper to your iPhone, you'll just set it as your home screen wallpaper either from the Photos app or the Settings app. However, before doing so, make sure to consult the page on Nakatani's website for the type of wallpaper to see if "Reduce Transparency" needs to be off or on, then make sure it's adjusted as so in your settings.
Now, to set a wallpaper from the Photos app, find the wallpaper that you downloaded, and open it. Hit the Action (share) button in the options menu, then choose "Use as Wallpaper" from the row of action extensions. From here, make sure "Still" is preselected, then tap "Set," followed by "Set Home Screen." That's it.




Alternatively, you can do it from the Settings app by choosing "Wallpaper," then "Choose a New Wallpaper." Select the "Camera Roll" album, then the picture you downloaded, and make sure "Still" is preselected. Next, tap "Set," and select "Set Home Screen."
Note: If you have "Reduce Motion" enabled (it's disabled by default), you'll only be able to choose a still image, so it's a little easier since it should already be zoomed out all the way to the appropriate spot. It can be near impossible to try to zoom to the right spot yourself otherwise.
- Follow Gadget Hacks on Pinterest, Reddit, Twitter, YouTube, and Flipboard
- Sign up for Gadget Hacks' daily newsletter or weekly Android and iOS updates
- Follow WonderHowTo on Facebook, Twitter, Pinterest, and Flipboard
Cover image, screenshots, and GIFs by Brian Lang/Gadget Hacks


































Comments
Be the first, drop a comment!