Apple has packed a lot of new features into the iOS 13 update, and practically no core app has gone untouched. The Messages app, in particular, got plenty of love, including new ways to dress and use your Memojis.
Beyond the improvements and additions made to Memojis, Messages also received numerous enhancements to its interface for a better overall look and feel, in addition to new tools to make it even more user-friendly. We'll go over the changes below, all of which should make your iMessage experience a lot more fun.
New Memoji Styles
Apple's interactive emojis got more customization features in iOS 13. When you go to create a Memoji in the Messages app, you now have the following new tools along with more stylistic elements in addition to those already available in iOS 12.
- cheeks (blush)
- beauty spots
- hairstyles (30 new ones)
- eyelashes (5 new ones)
- eyebrow (1 new one)
- eyeshadow
- eyeliner
- brow piercings
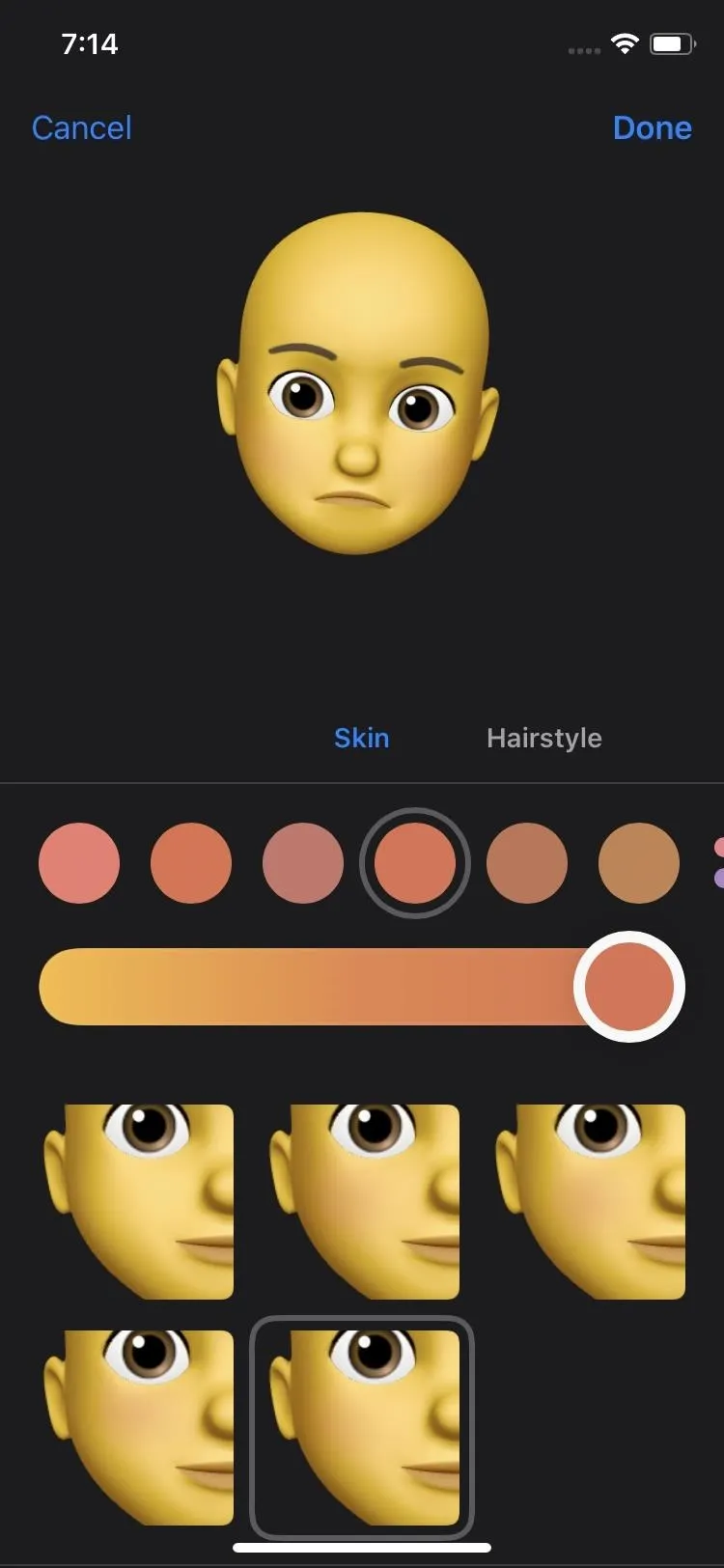
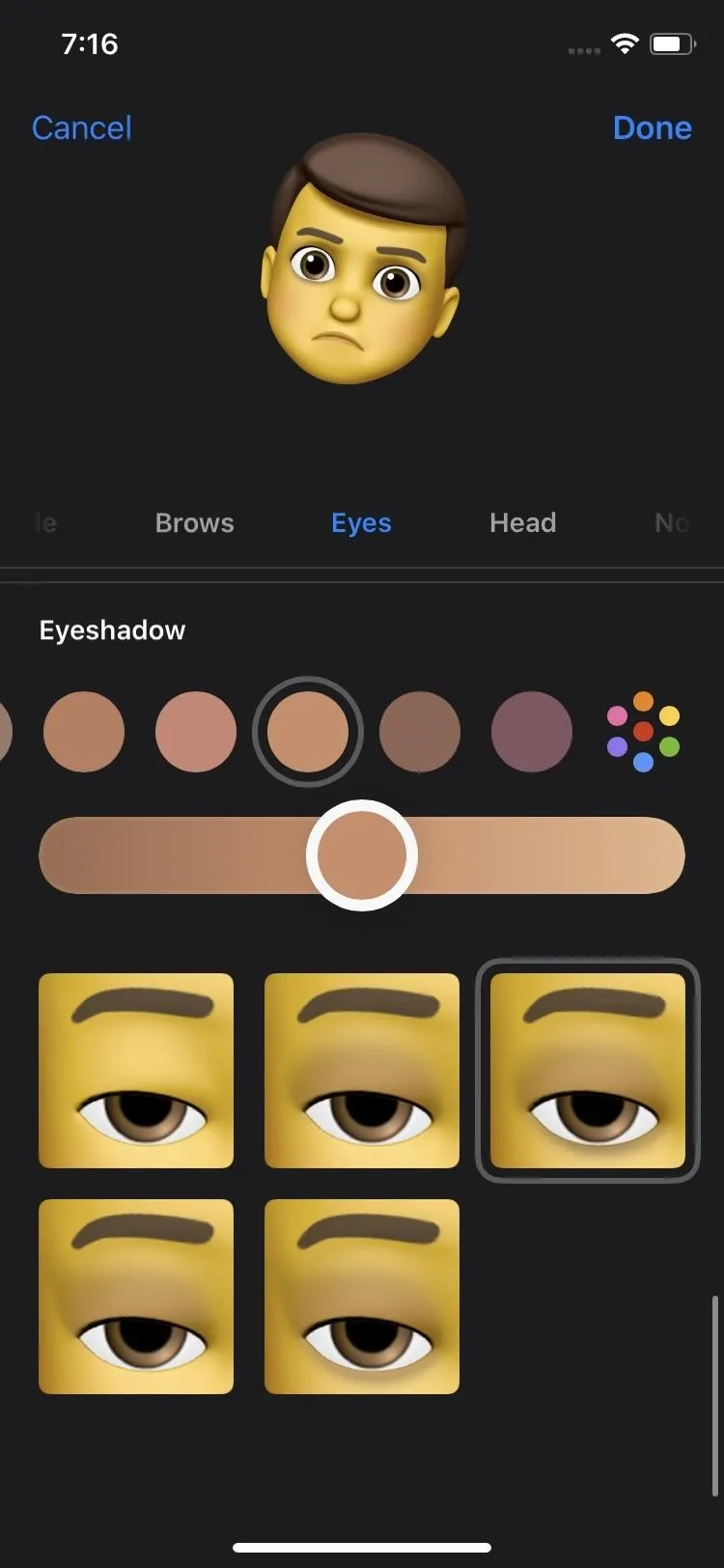
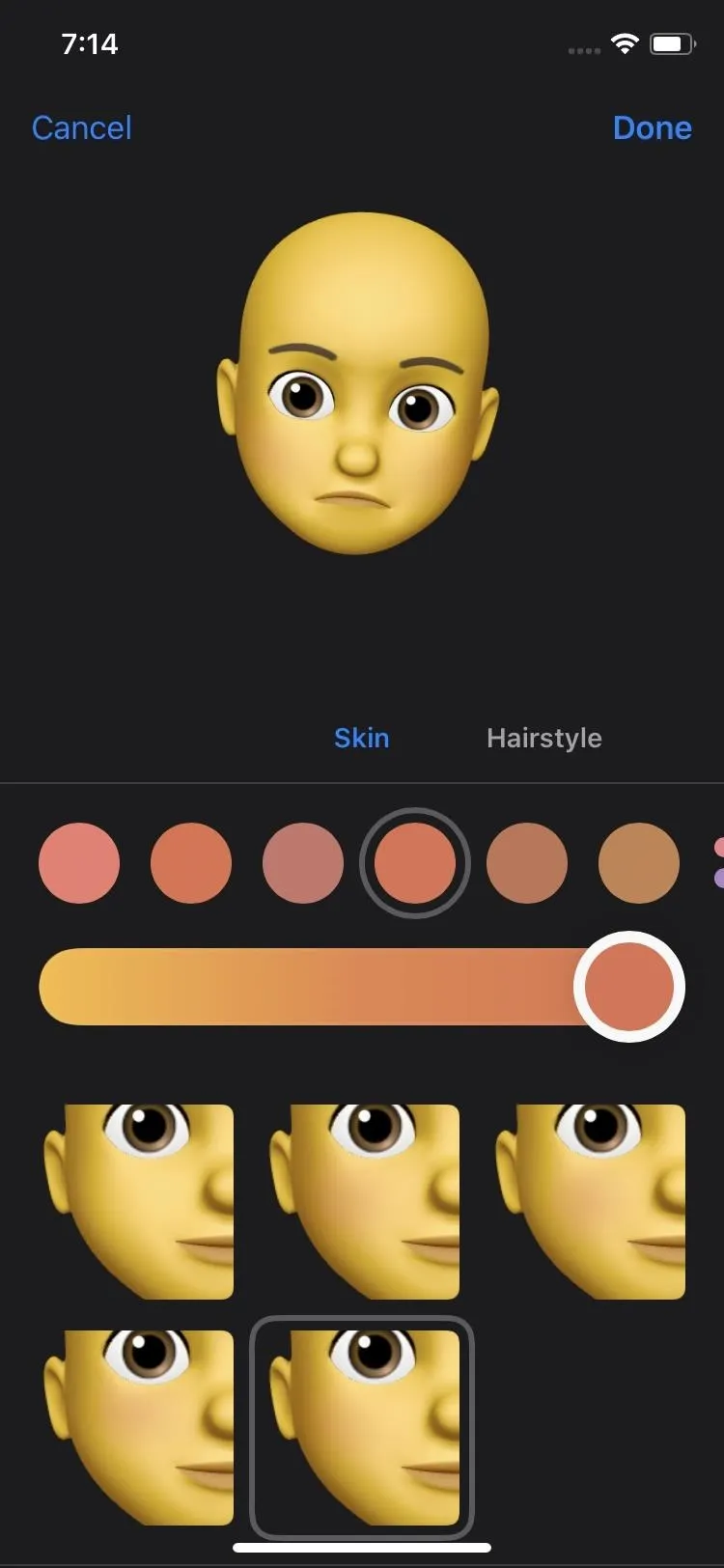
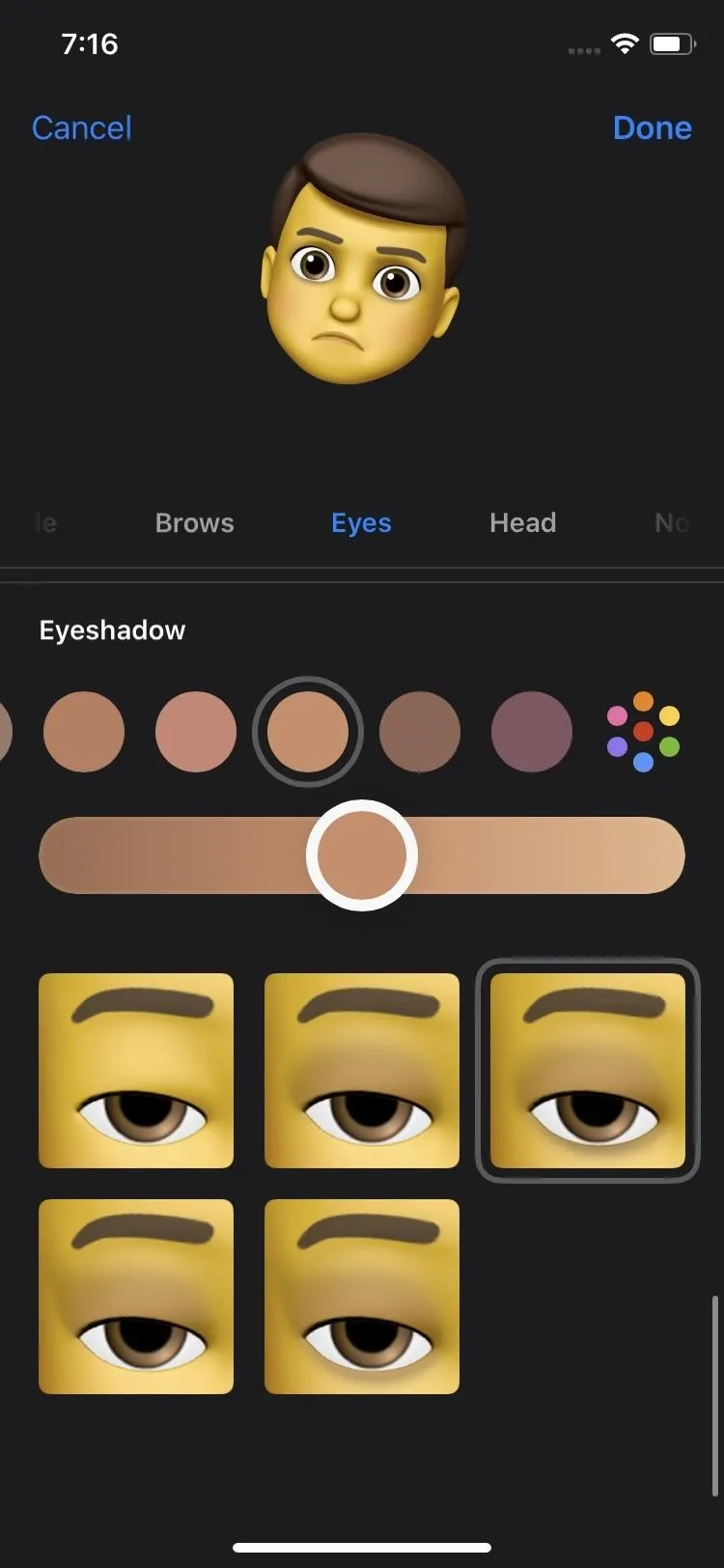
- forehead marks
- nose piercings
- lipstick
- mouth piercings
- tongue piercings
- teeth
- earrings (16 new ones)
- facial hair (45 new ones)
- eyewear (25 new ones)
- headwear (15 new ones)
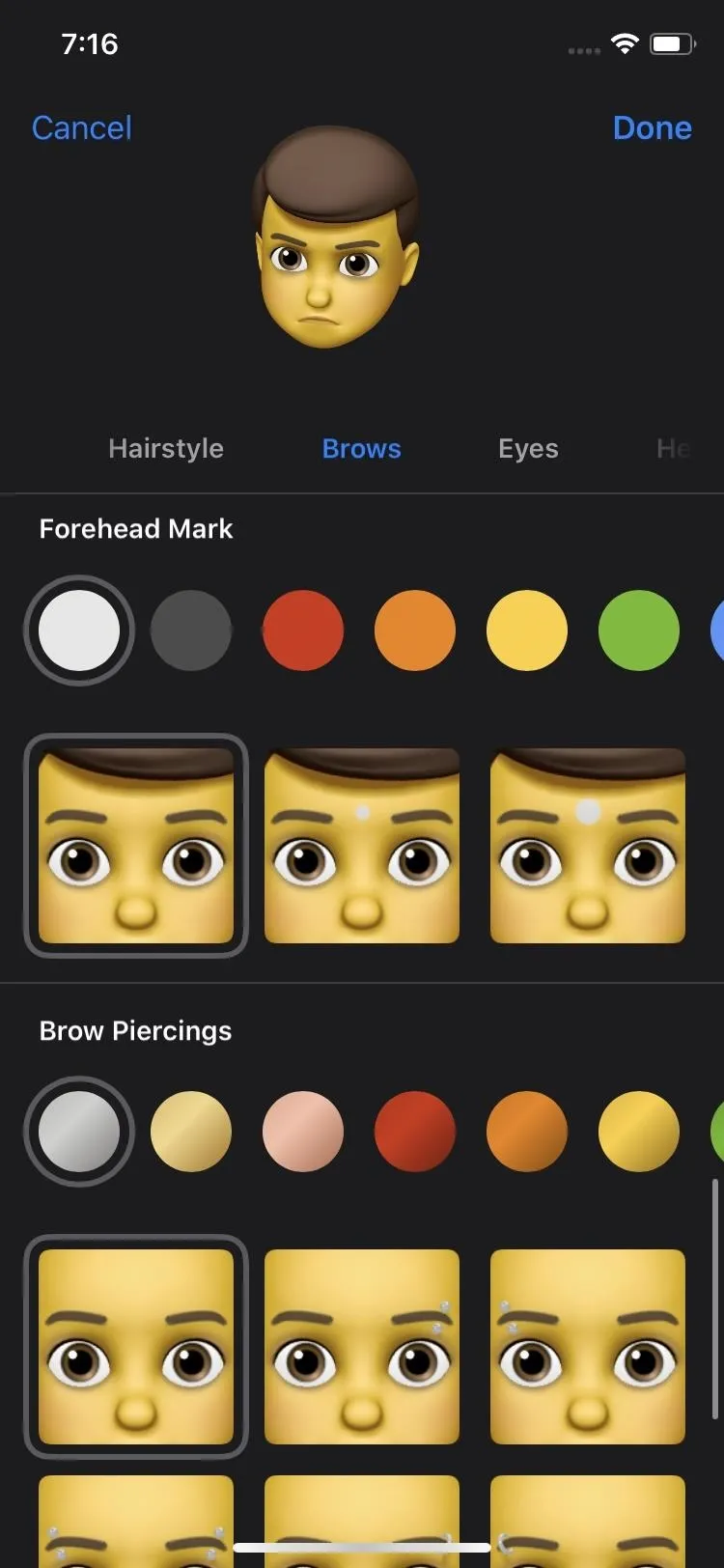
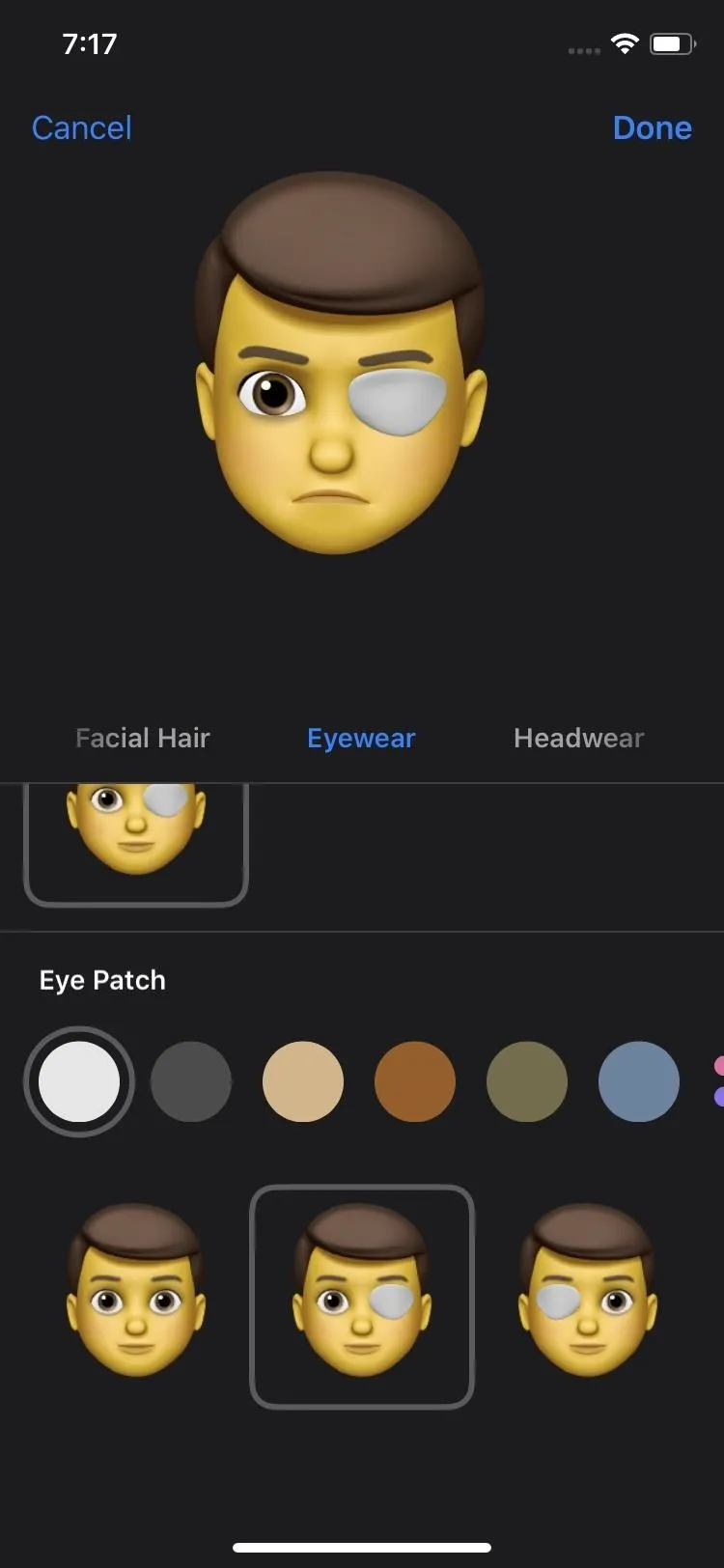
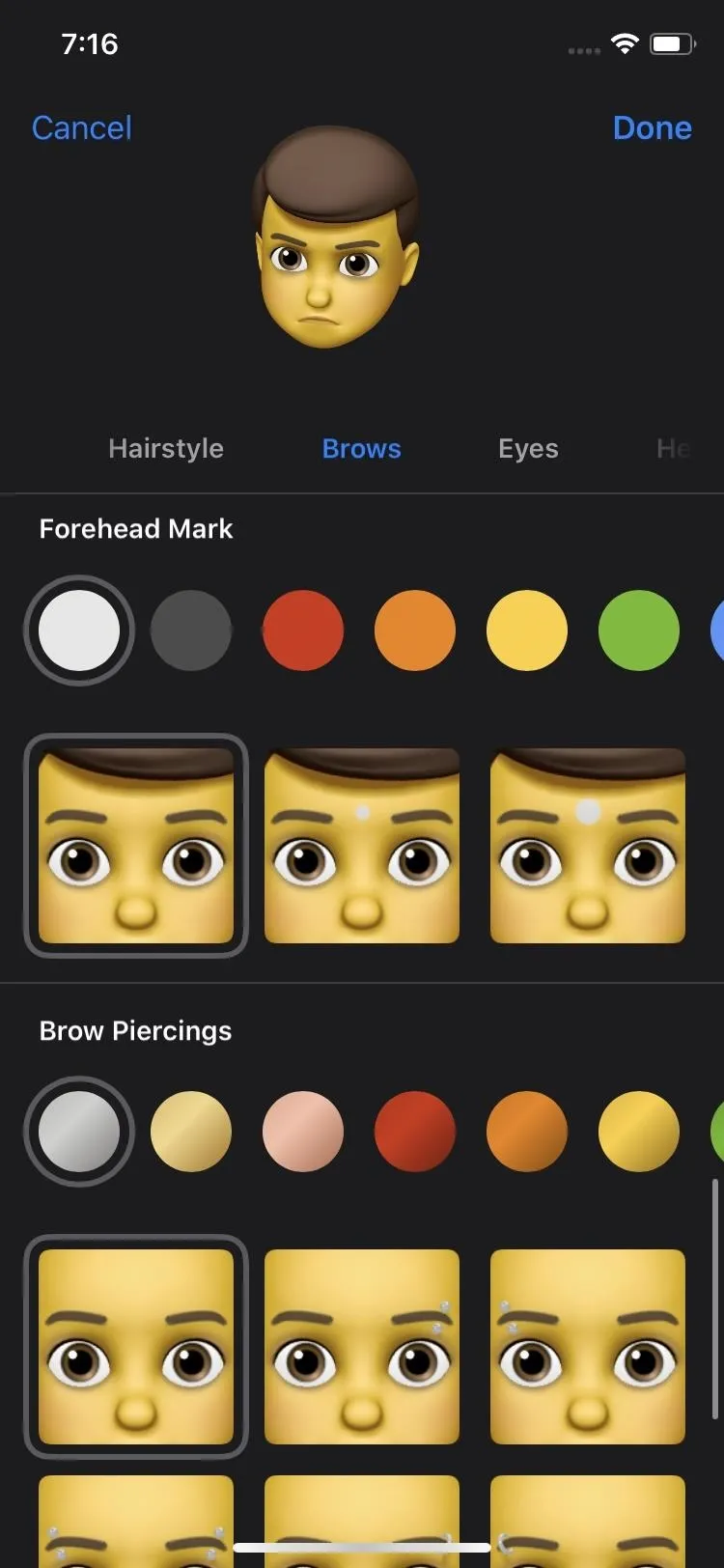
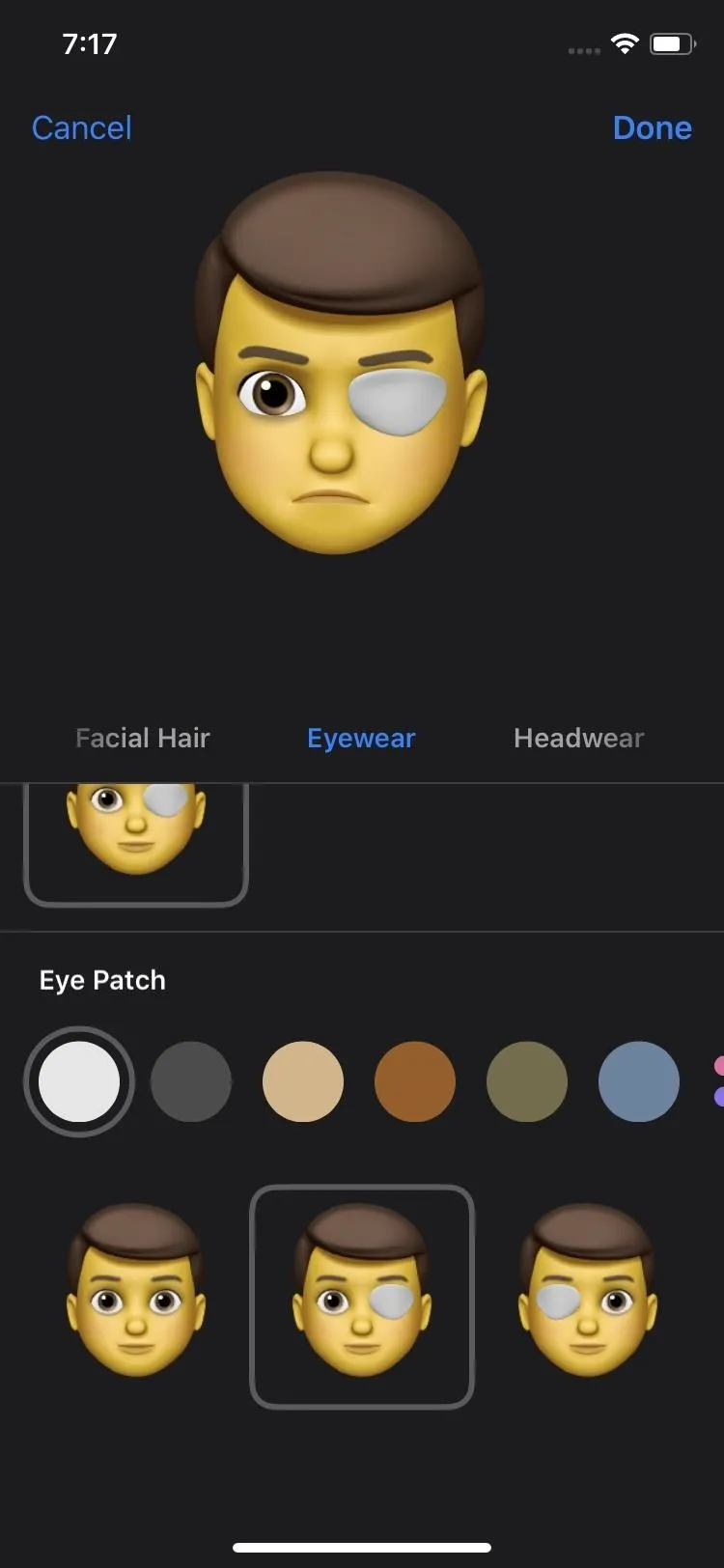
The makeup tools allow you to choose from 15 different base colors, but you can go further and customize the saturation and lightness of each shade. Some of the new teeth options include a gap tooth, missing tooth, and even gold crowns.
Memoji & Animoji Stickers
Once you've set up your new and improved Memojis, you'll be glad to know you can take them outside of the Messages app. Now, while using the default keyboard, you can access a "Memoji Stickers" section in other Apple apps like Mail or even third-party apps like WhatsApp. Each Memoji, as well as each Animoji, have a set of stickers from mind blown to heart kiss.

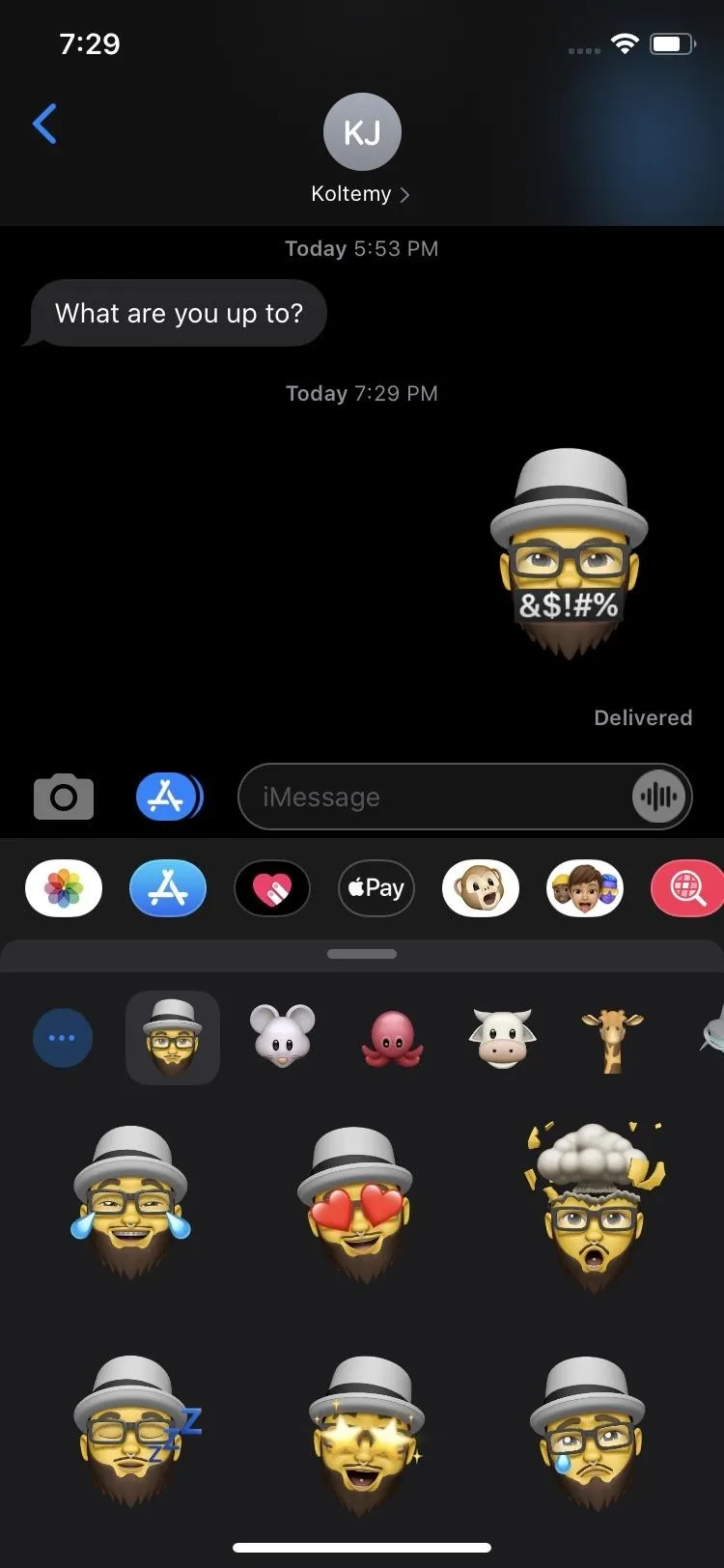
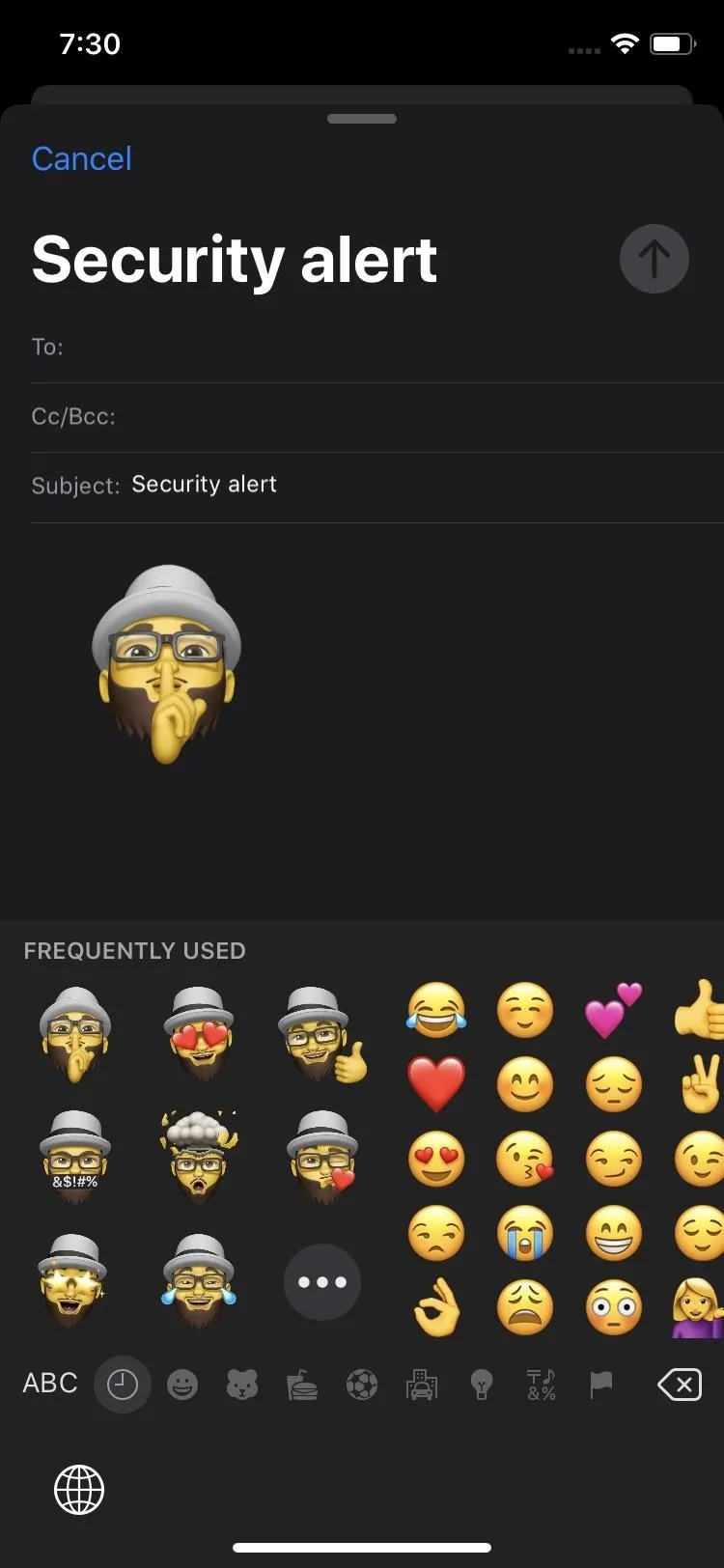

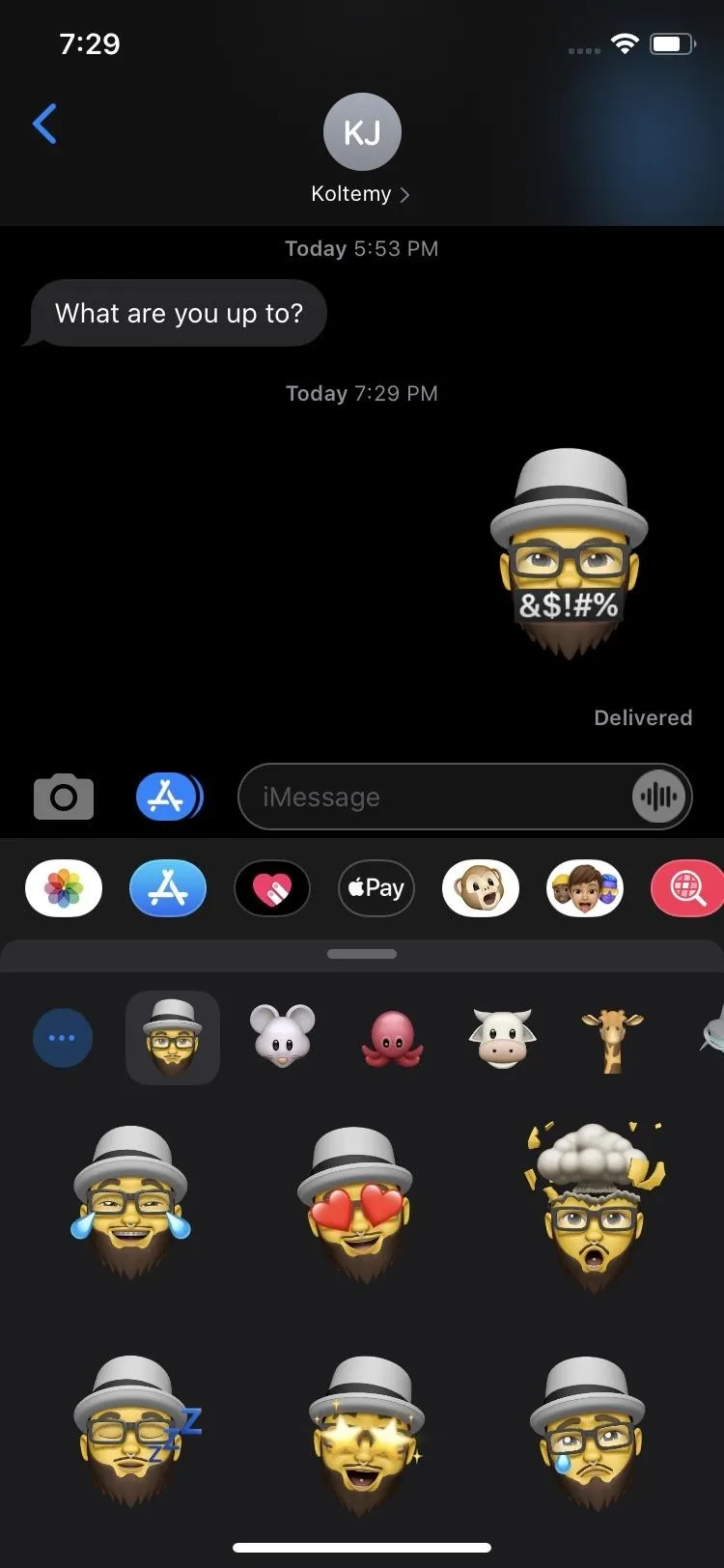
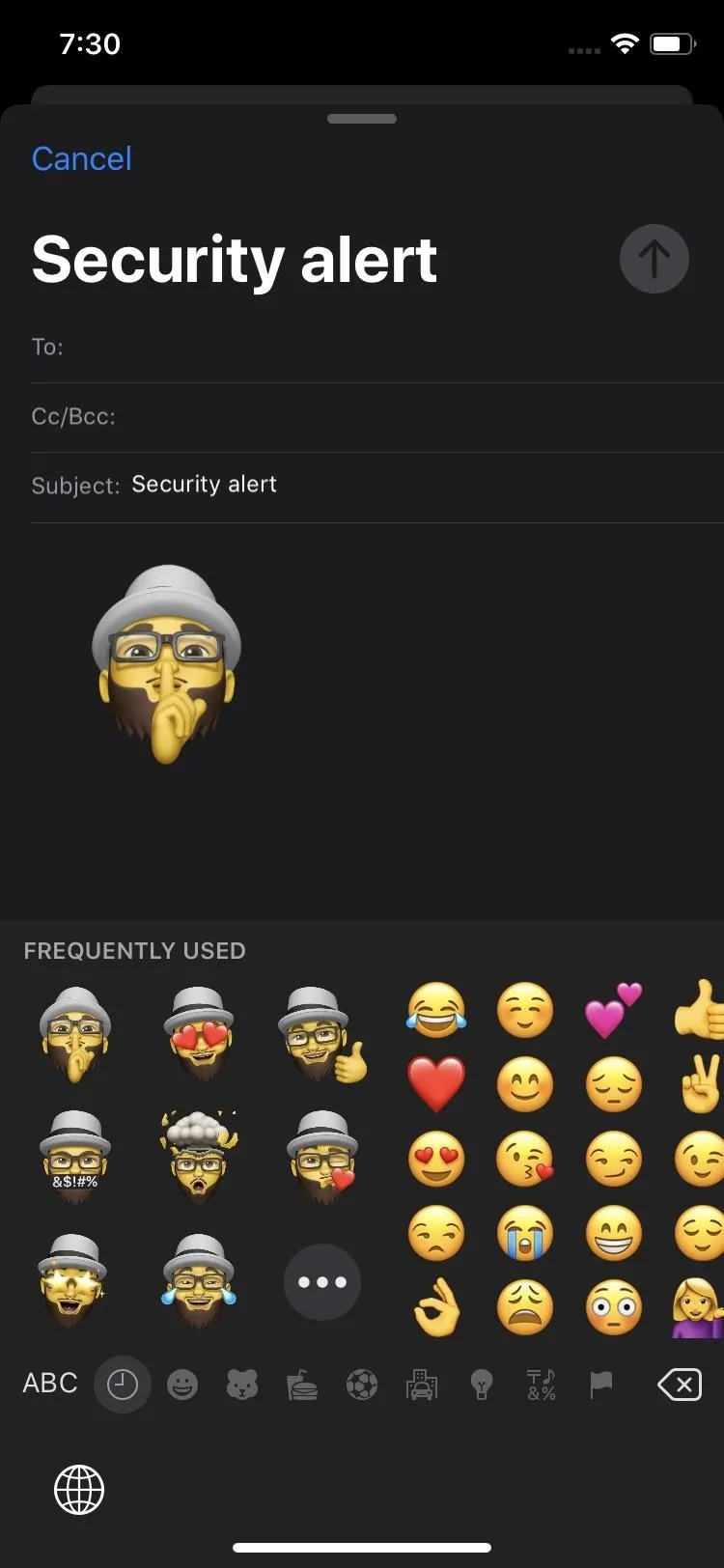
These stickers essentially embed themselves as images, so they'll work in almost any messaging or communications app. In a lot of ways, they're like Apple's version of Bitmoji. Just keep in mind that the feature requires an iPhone that's running on an A9 chip or newer. In other words, an iPhone 6S or newer.
New Animojis
Memojis trace their roots to Animojis, which are pre-made animated emojis that can track your face with Apple's augmented reality capabilities and TrueDepth camera system. In iOS 13, there are three new Animoji characters to choose from, bringing the total to 27 (up from 24 in iOS 12). The new additions are comprised of a mouse, octopus, and cow.
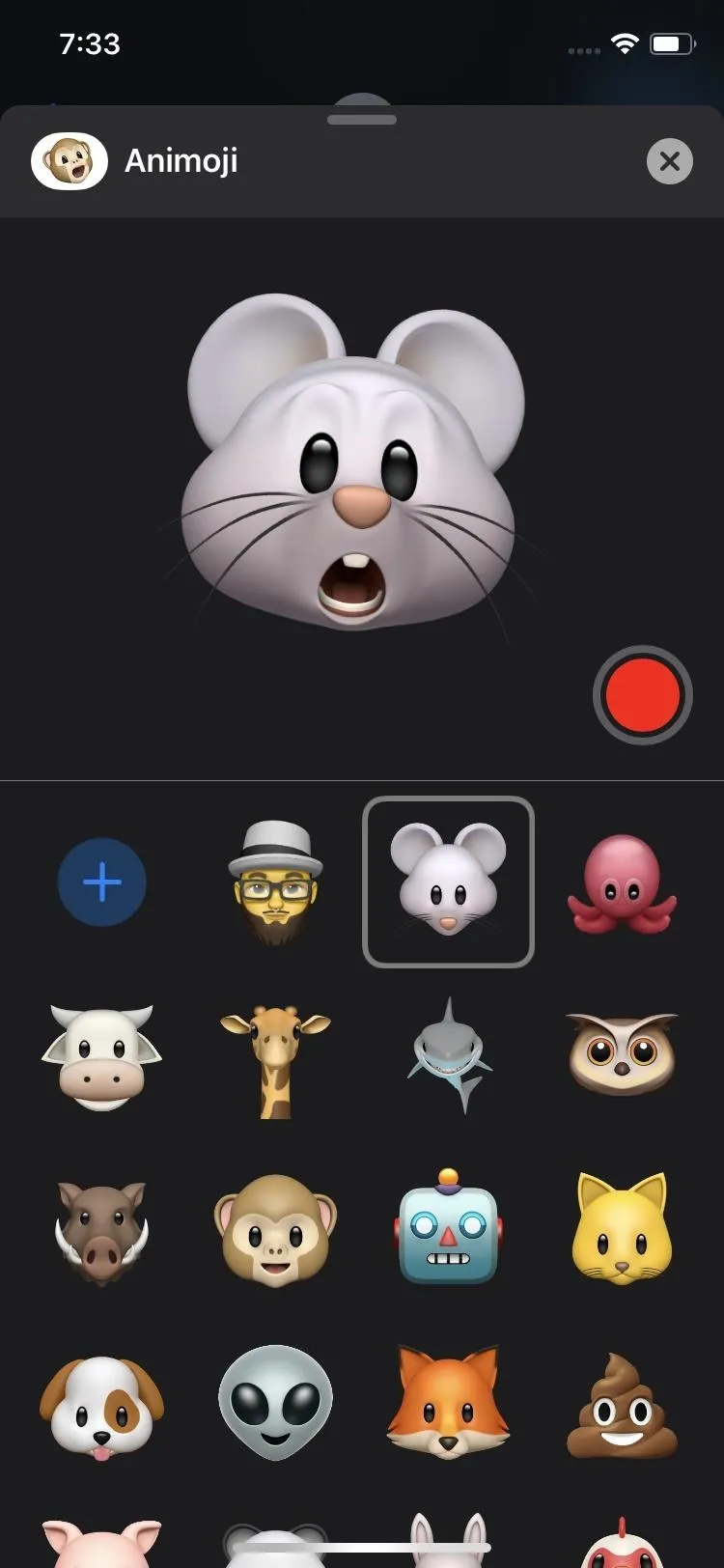
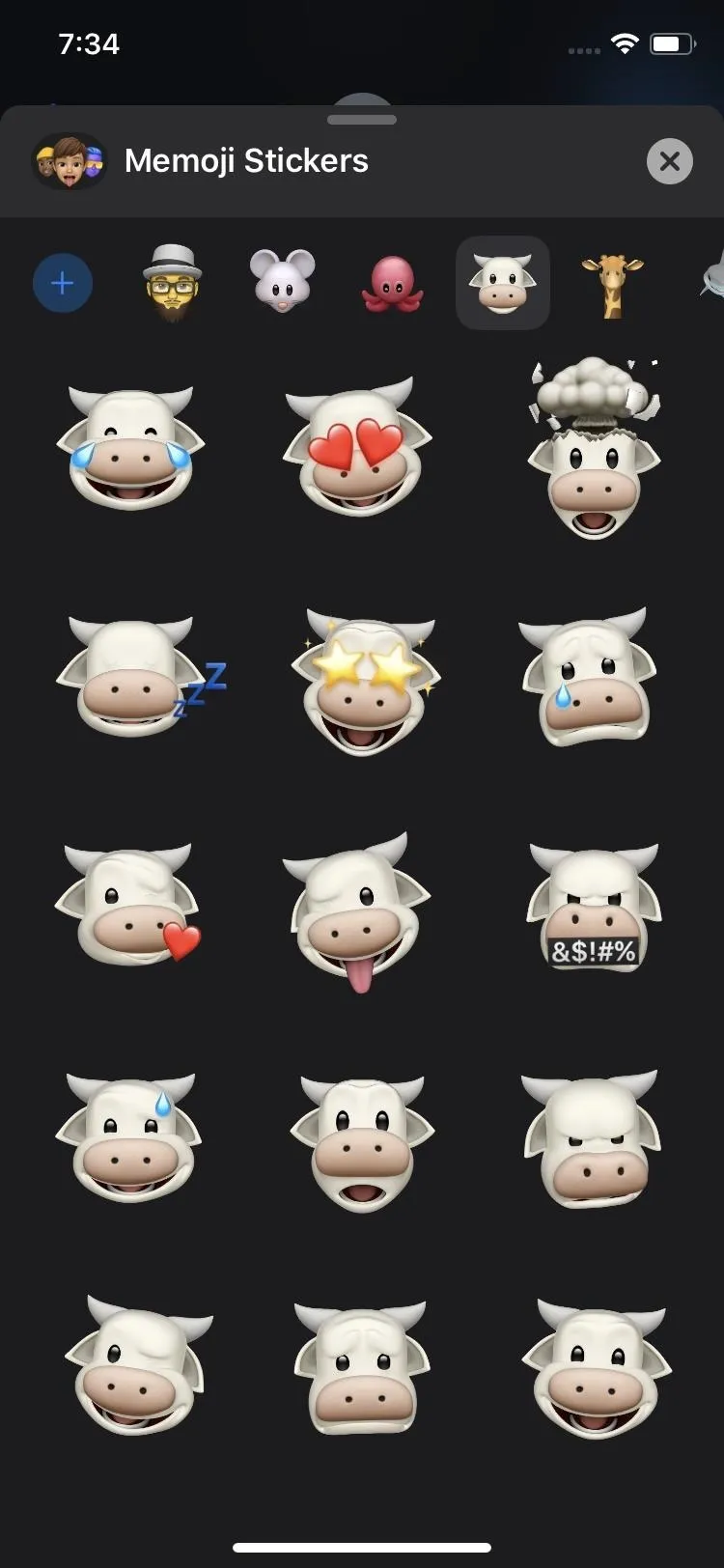
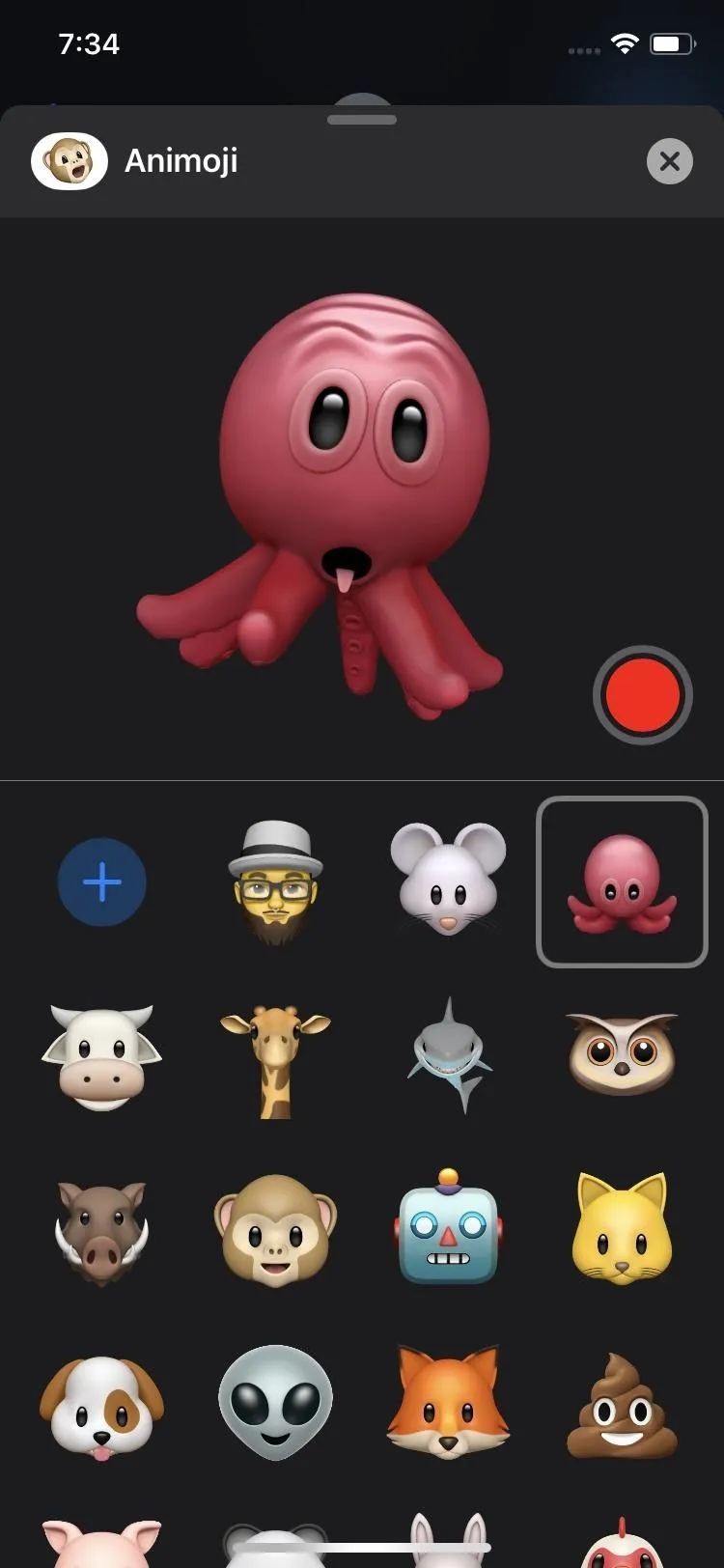
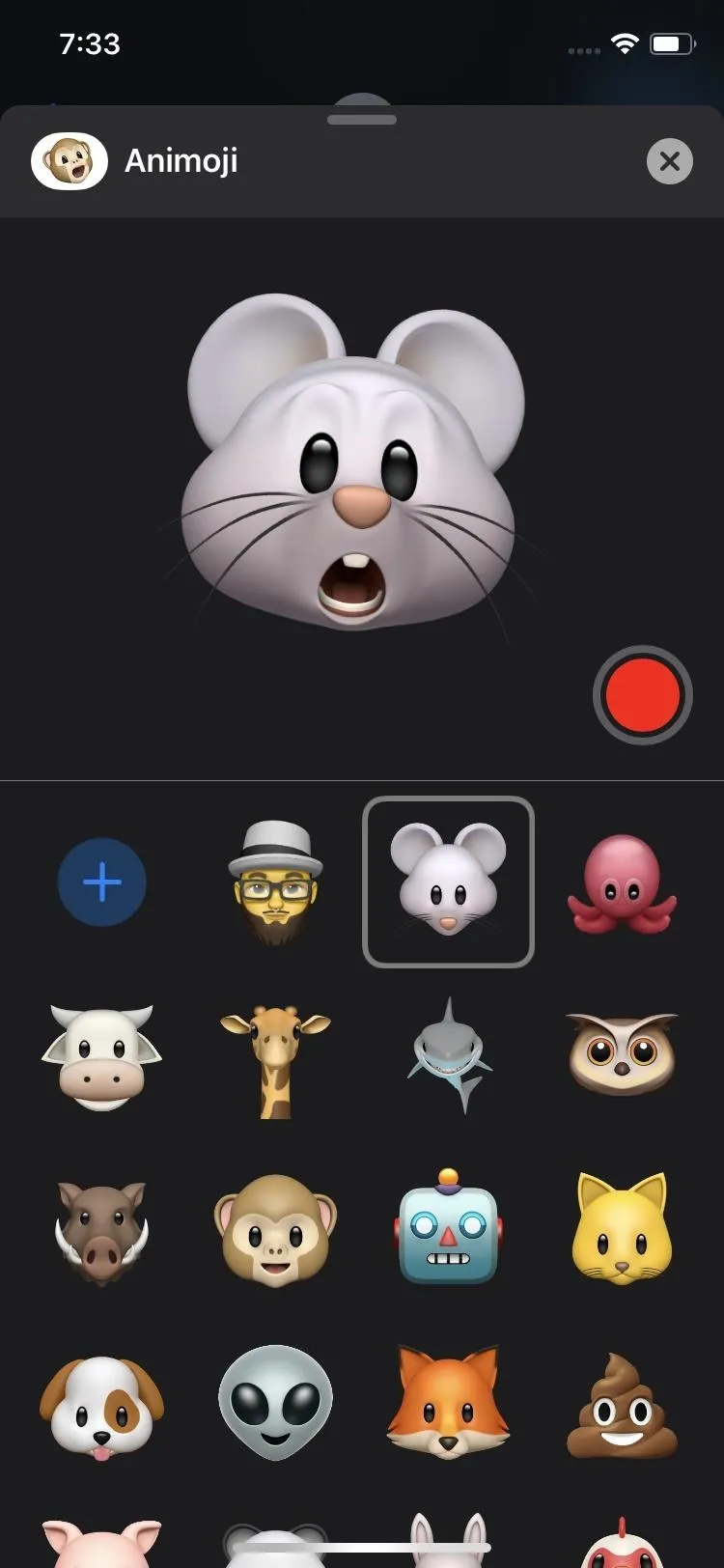
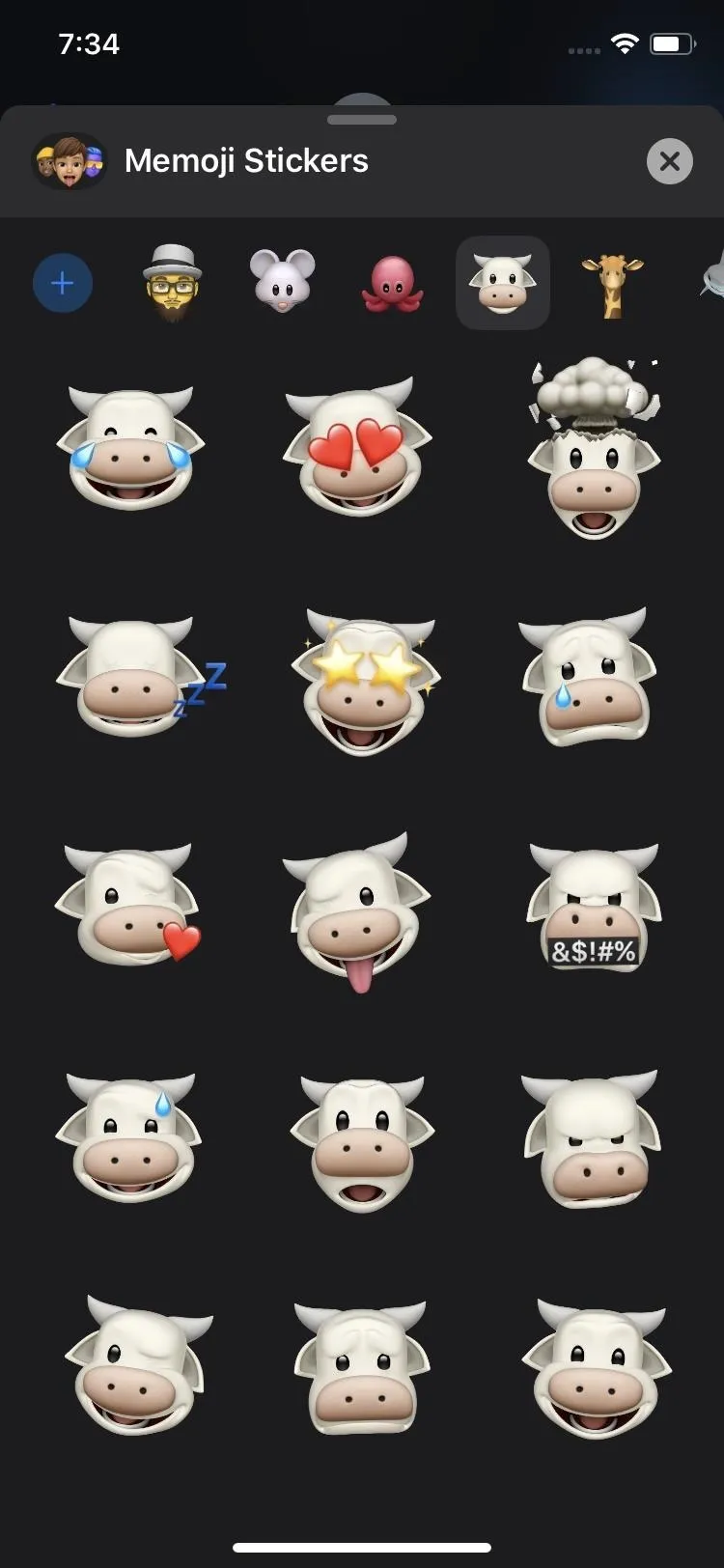
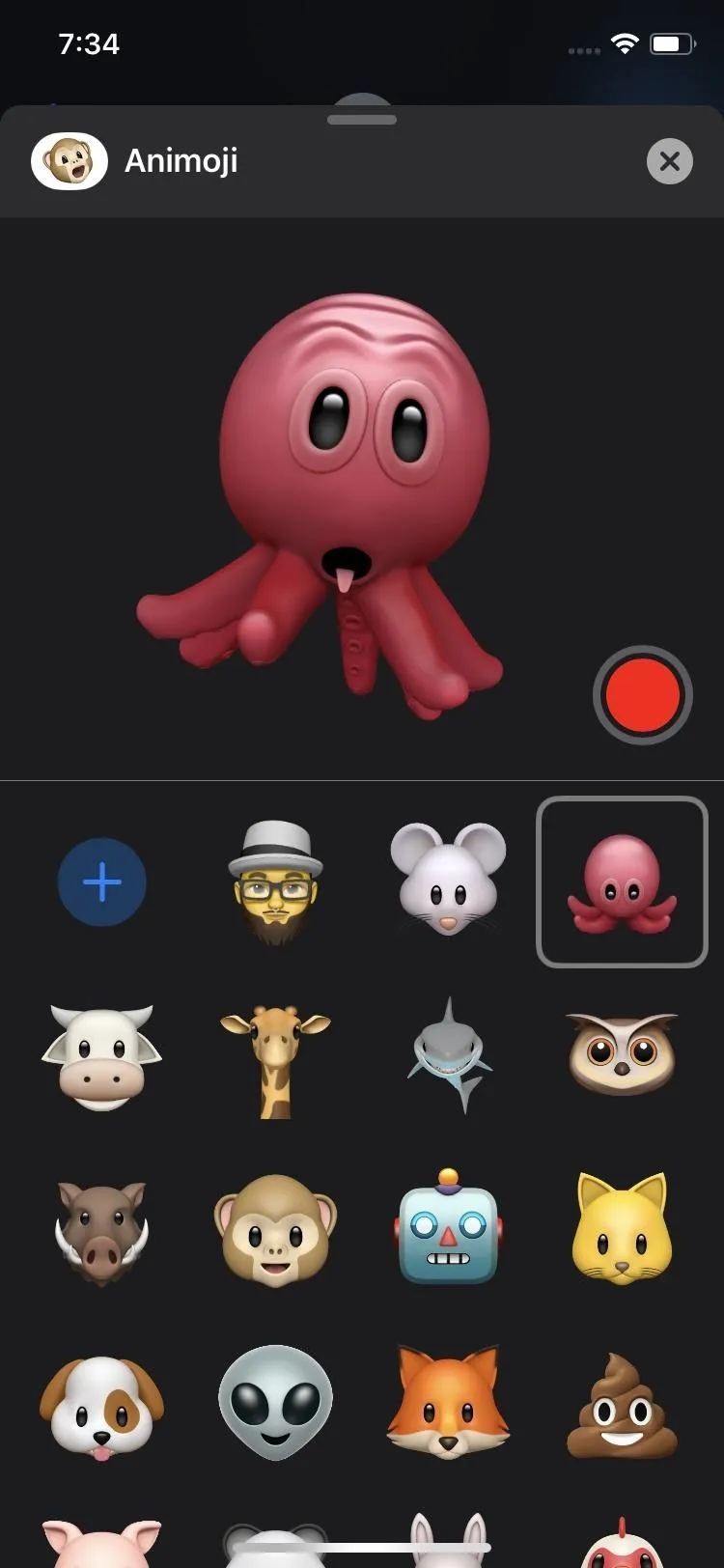
Change Your Avatar & Display Name
Prior to iOS 13, the way you showed up in other people's Messages app was up to them. They would choose your name and photo when they added you as a contact, and from then on, whenever you messaged them, that's what would appear.
With iOS 13, you can now customize your avatar and display name in Messages, so you can input your desired moniker, photo, monogram, or Memoji to essentially create an iMessage profile. When you start up a new conversation with someone, Messages can automatically populate the new information (including the avatar) into the other person's Messages app.
You're also able to choose who gets to see your "profile" when you're messaging, to ensure your privacy. You can opt to share it with everyone, only your contacts, or just once. For more on this, be sure to check out the link below.
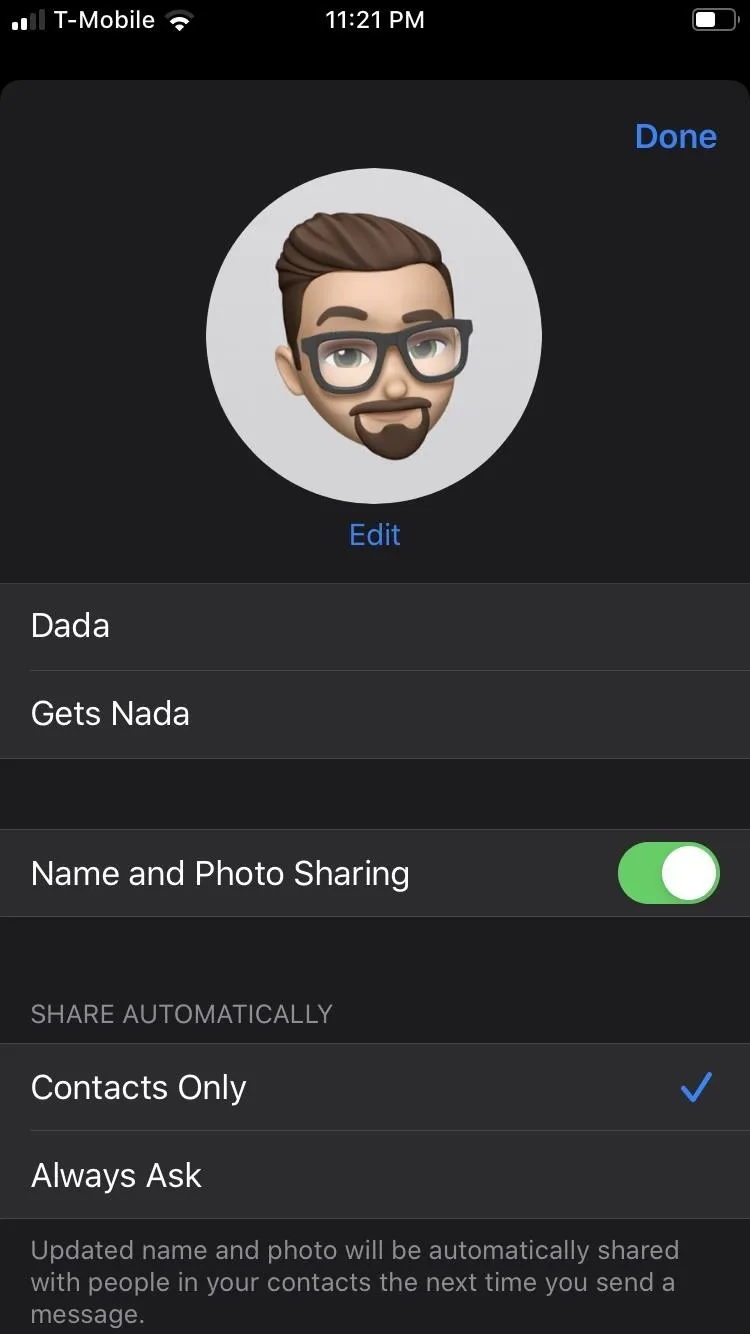
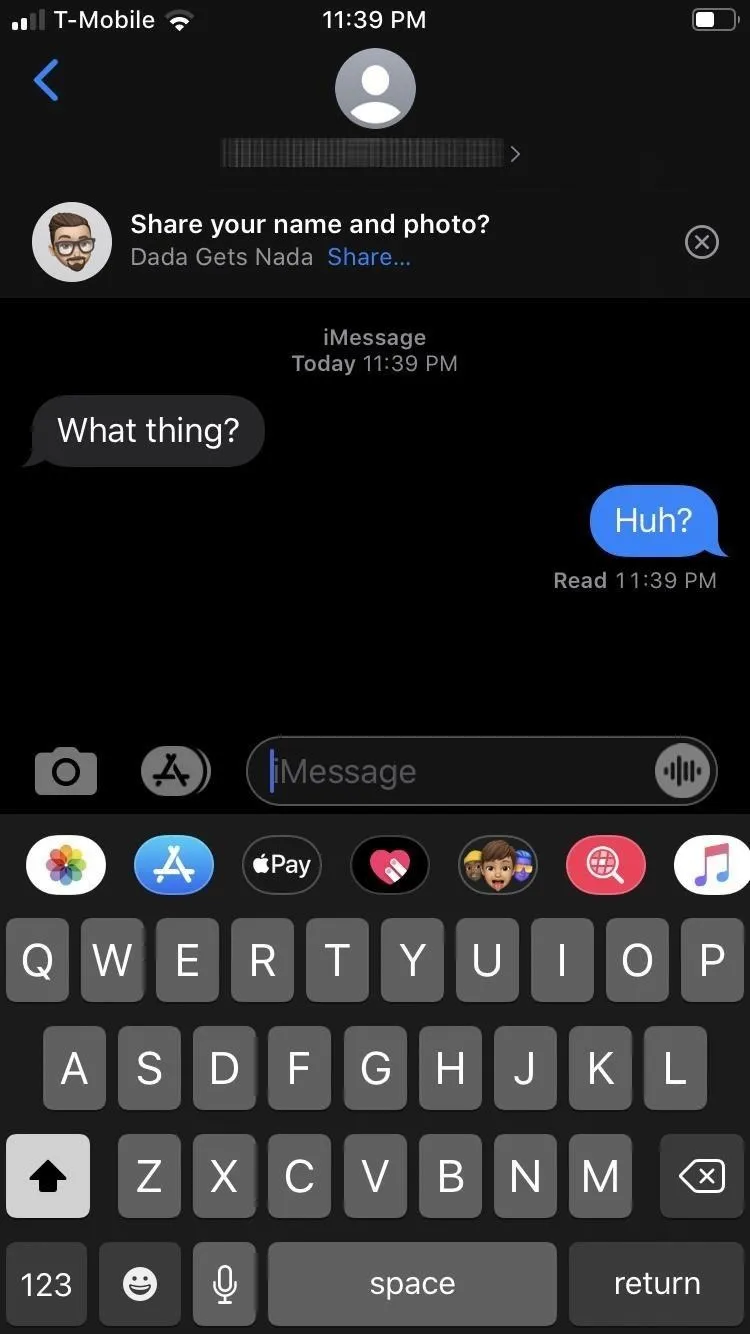
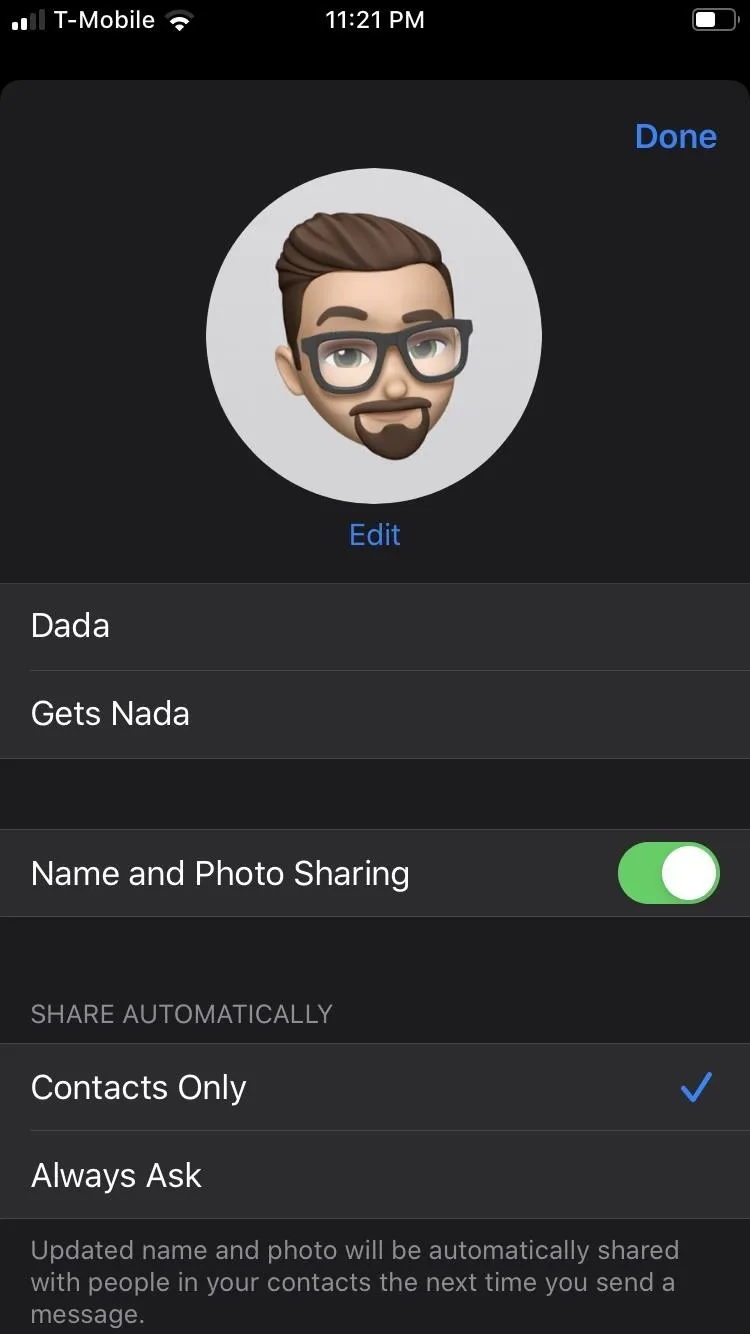
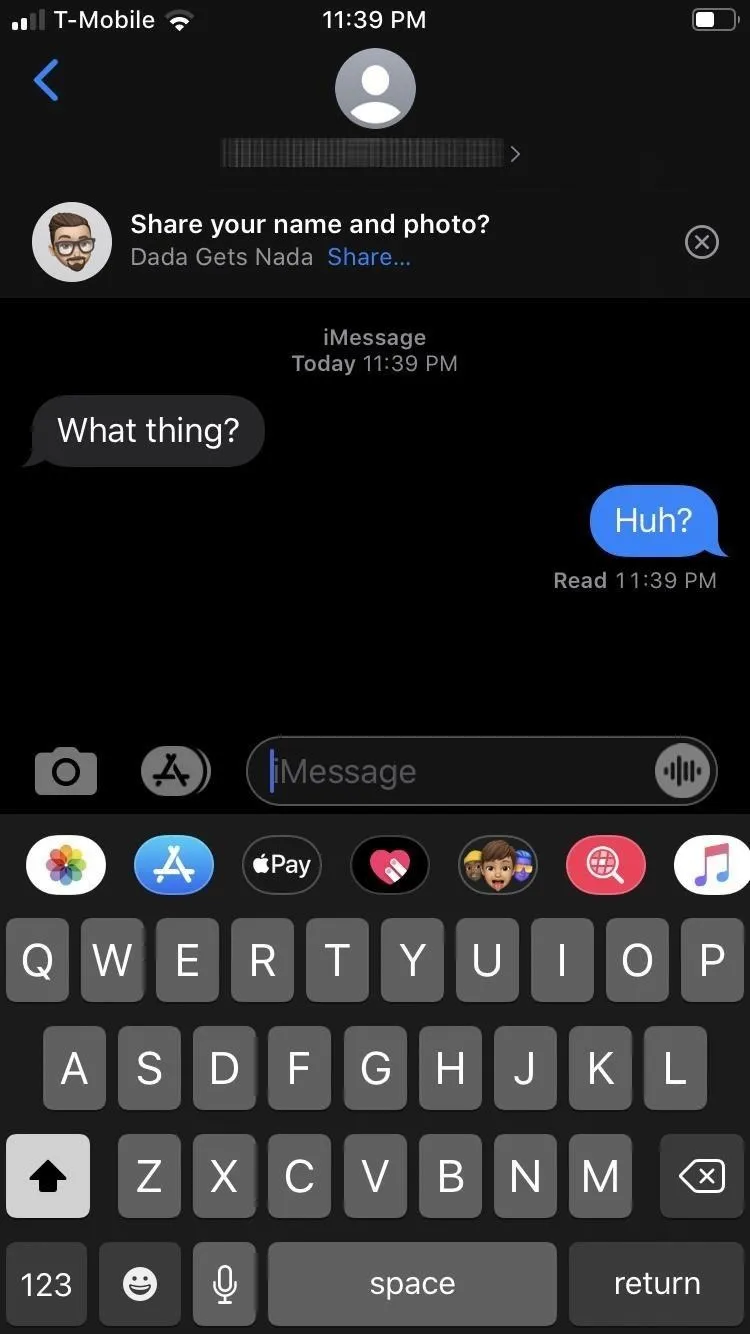
Cleaner Details View
When you're in a message thread and you tap the person or group's avatar at the top of the page, you'll reveal a little "i" button, among other controls. Tapping this button takes you to the Details pane, which gives you several options like opening a FaceTime chat with the other party, calling them, and customizing alerts for the conversation. It even has a list of all the file attachments from the thread.
Understandably, with as many features as are included in the Details pane, it's a little messy. With iOS 13, Apple has cleaned up this menu to make it more organized and easier to use, and it now instantly shows you shared links and photos in one page.
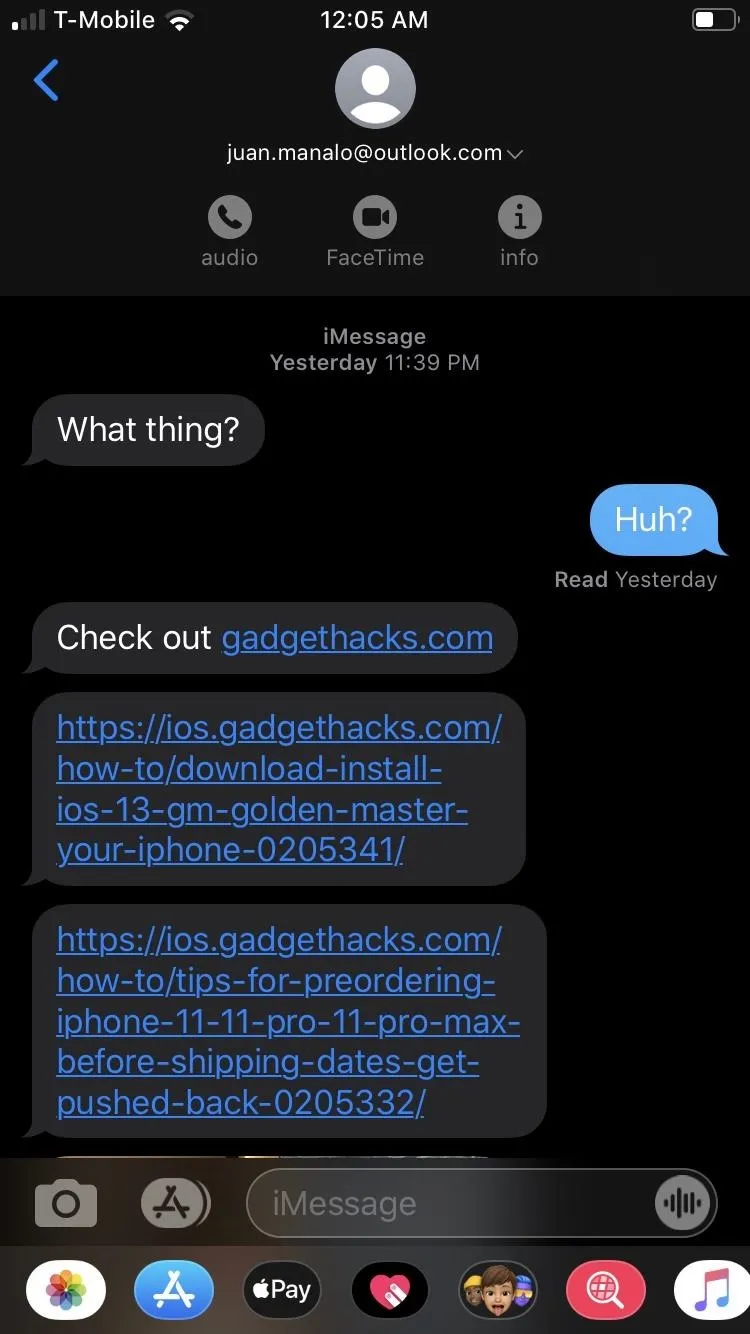

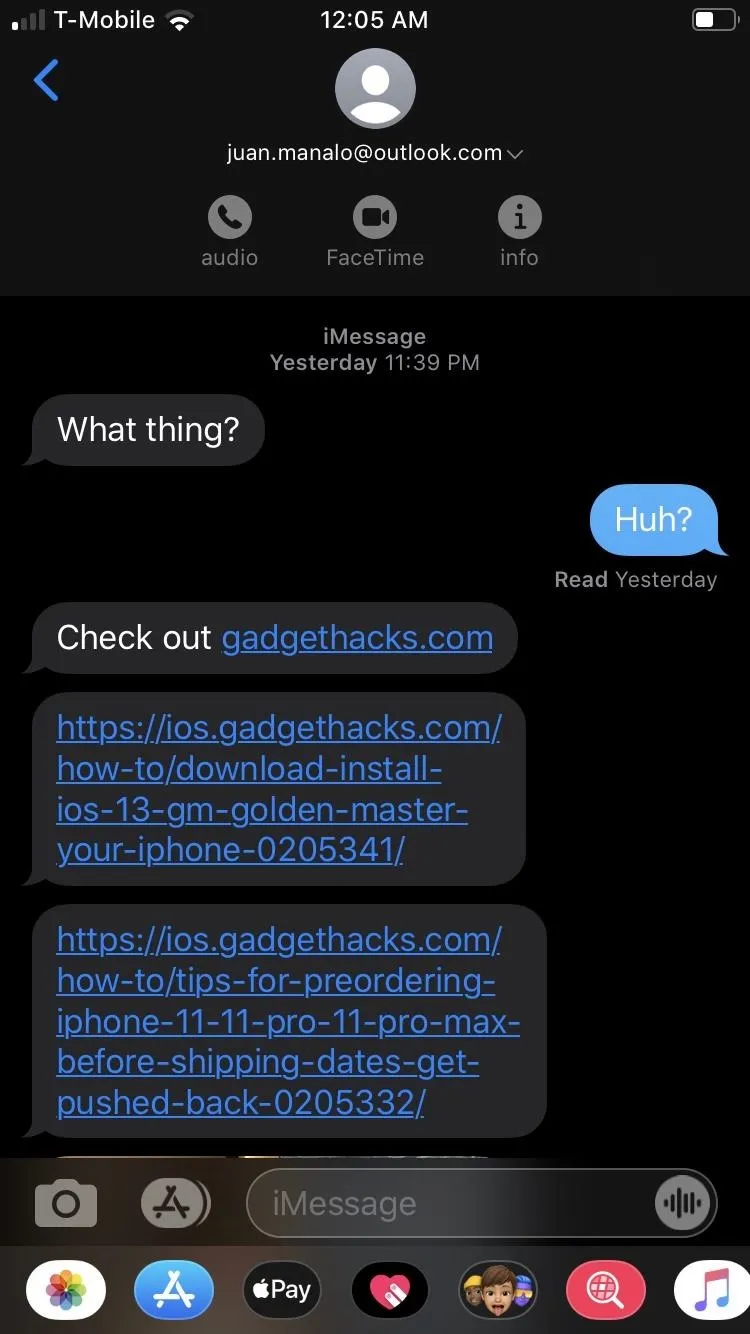

Better Messages Search
If you swipe down from the top of your Messages list, you'll expose a search bar where you can look for messages that contained certain keywords. In iOS 13, before you even start typing into this search field, you'll see messages, links, photos, and contacts that appeared in your recent Messages activity. So chances are, you'll find what you're looking for without actually having to search!
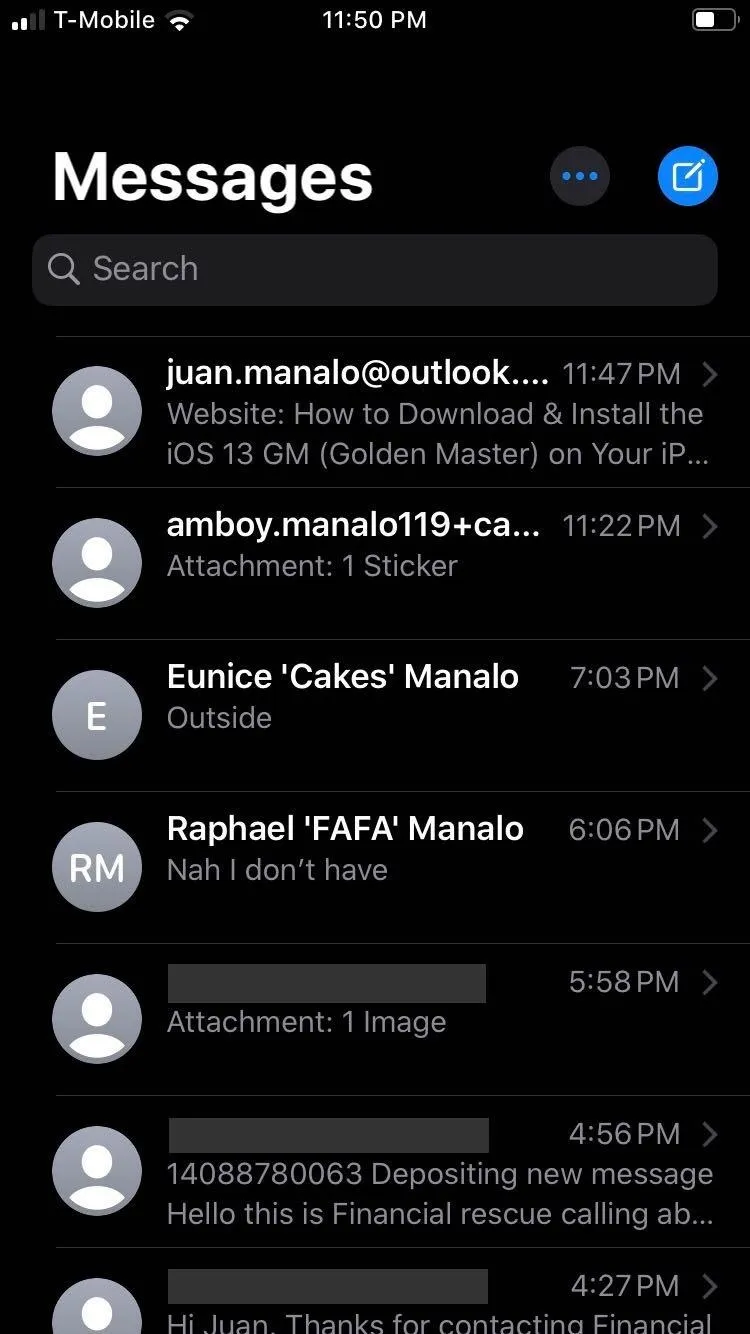
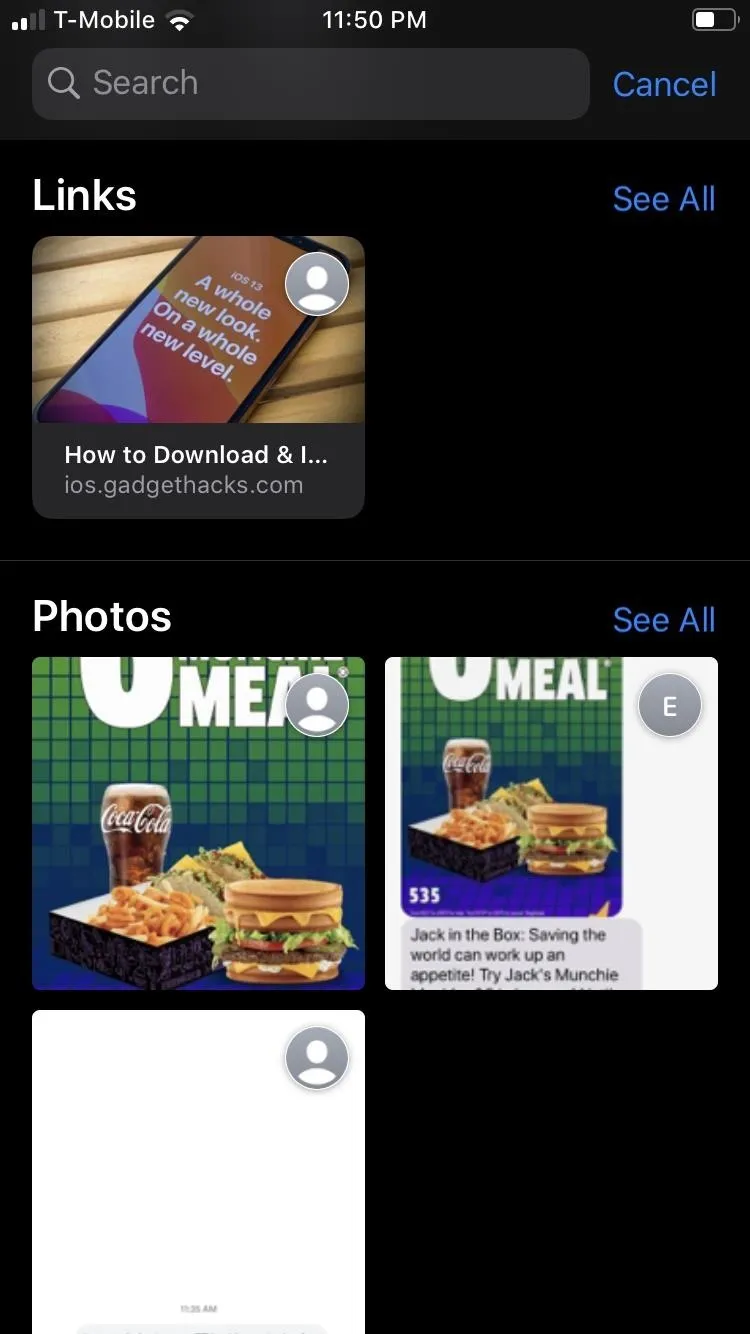
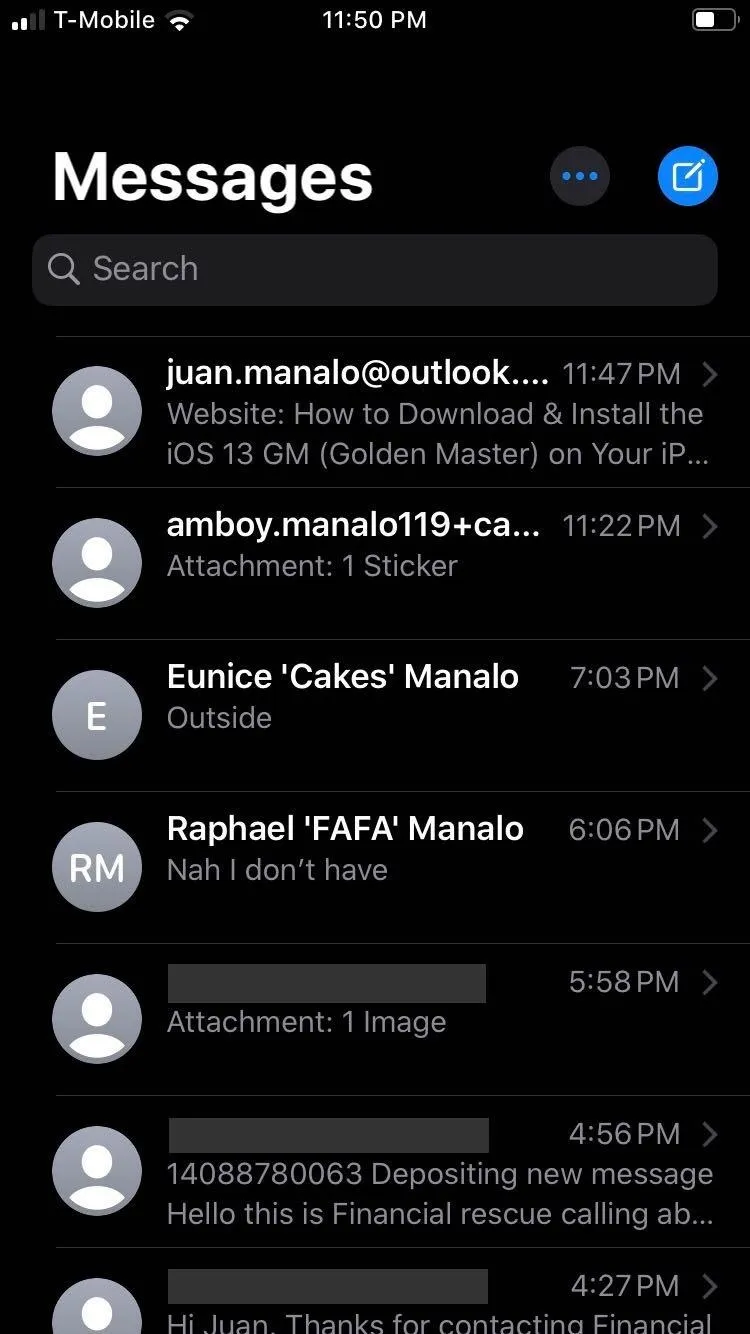
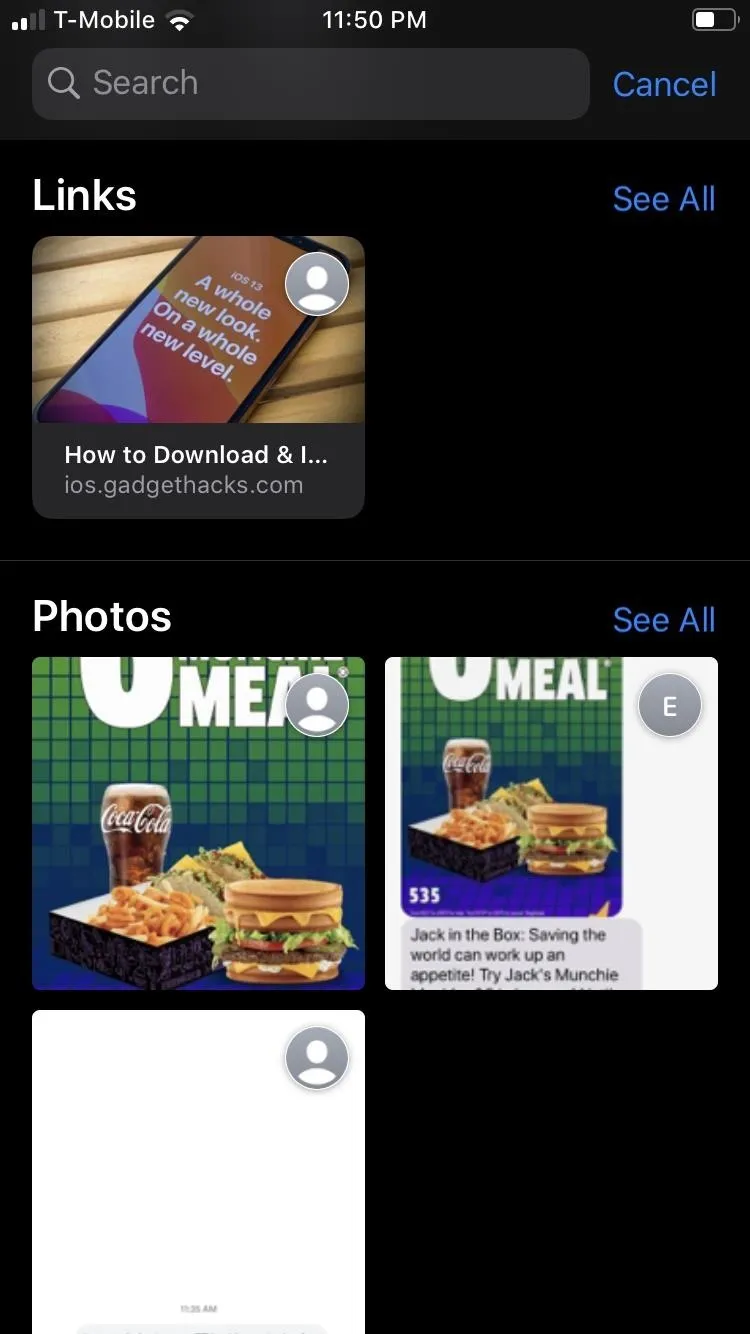
Find More Search Results Per Thread
To make finding specific messages even easier, using the search bar mentioned above, you can input a keyword or keywords to find threads that mention them. That's not really new since iOS 12 did the same thing, but the cool part about it in iOS 13 is that you can find more than one result per thread. That way, you can search an entire thread for a word instead of just the last mention of it.
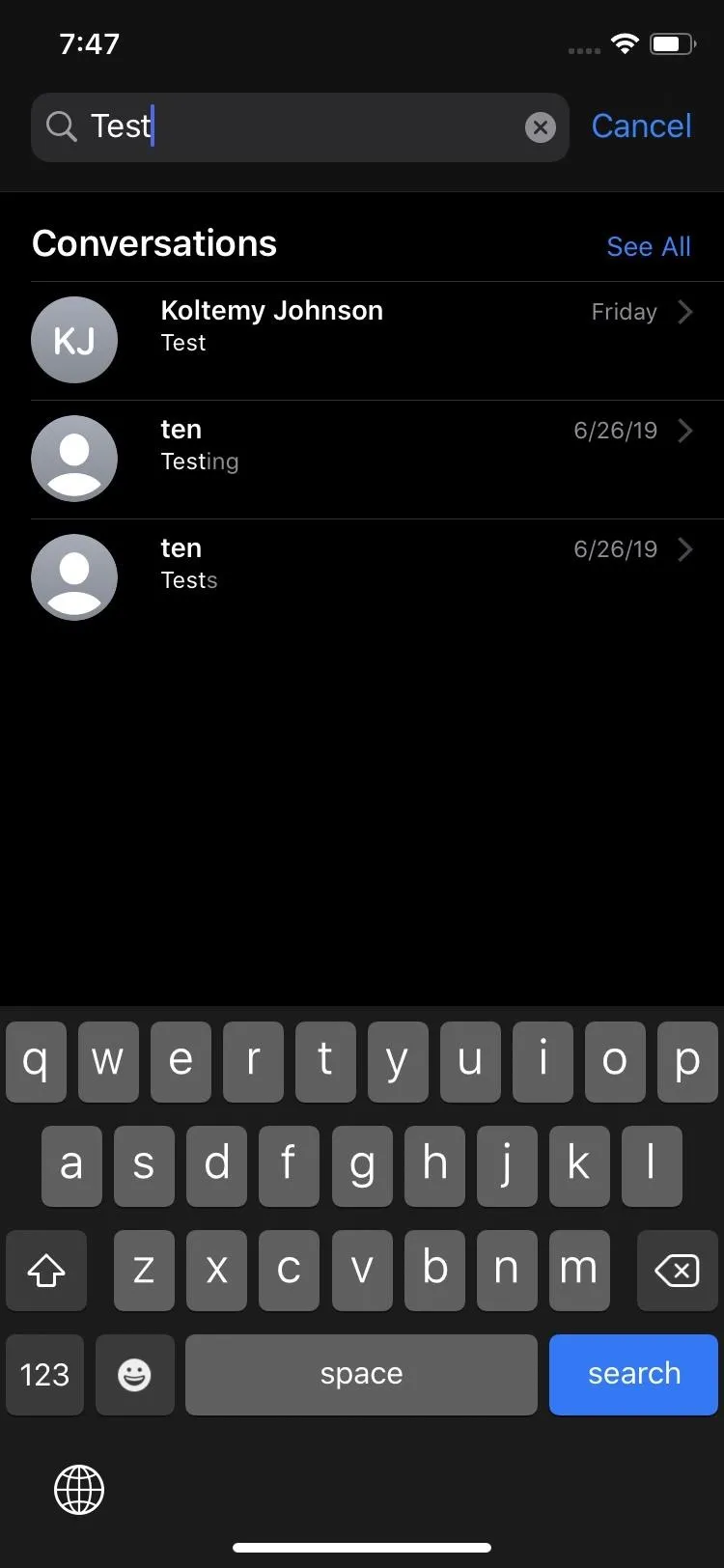
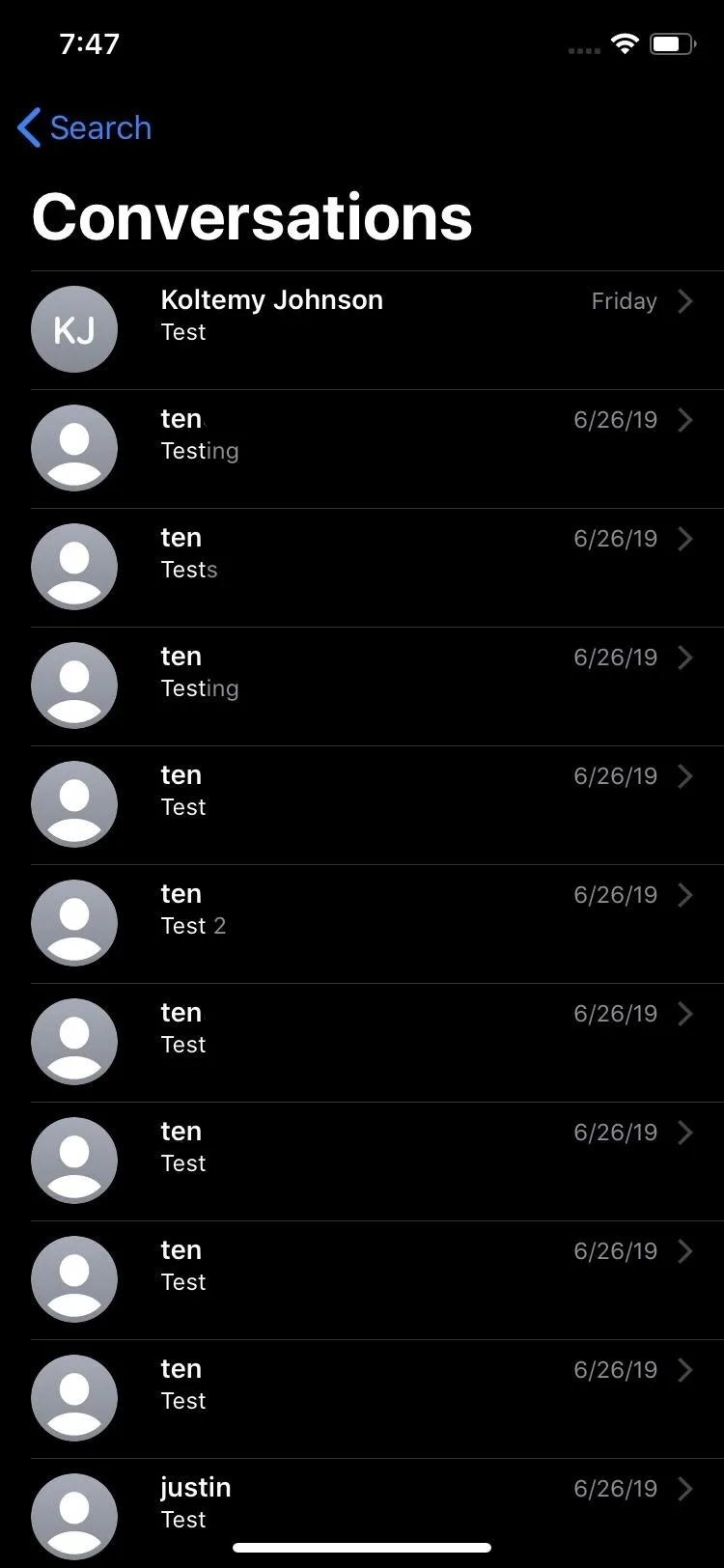
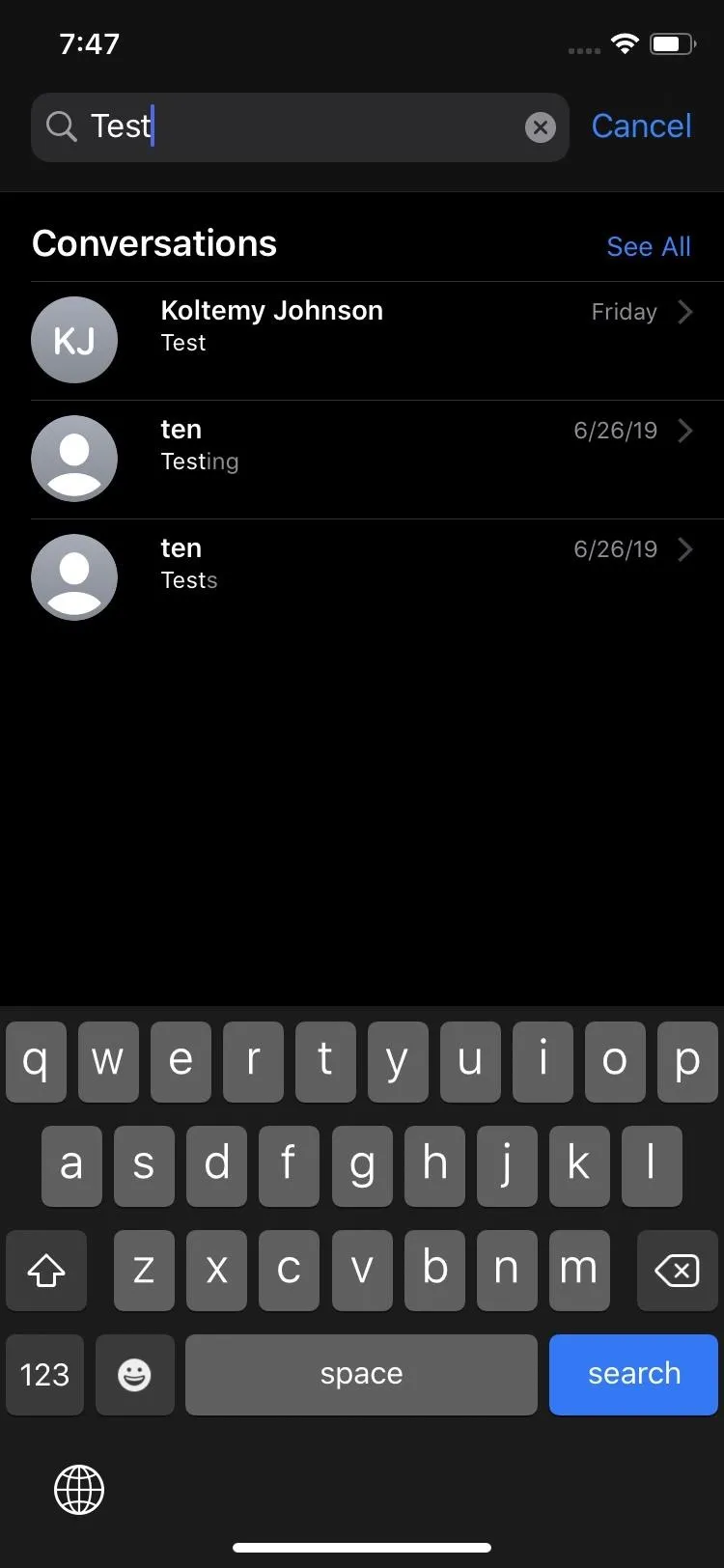
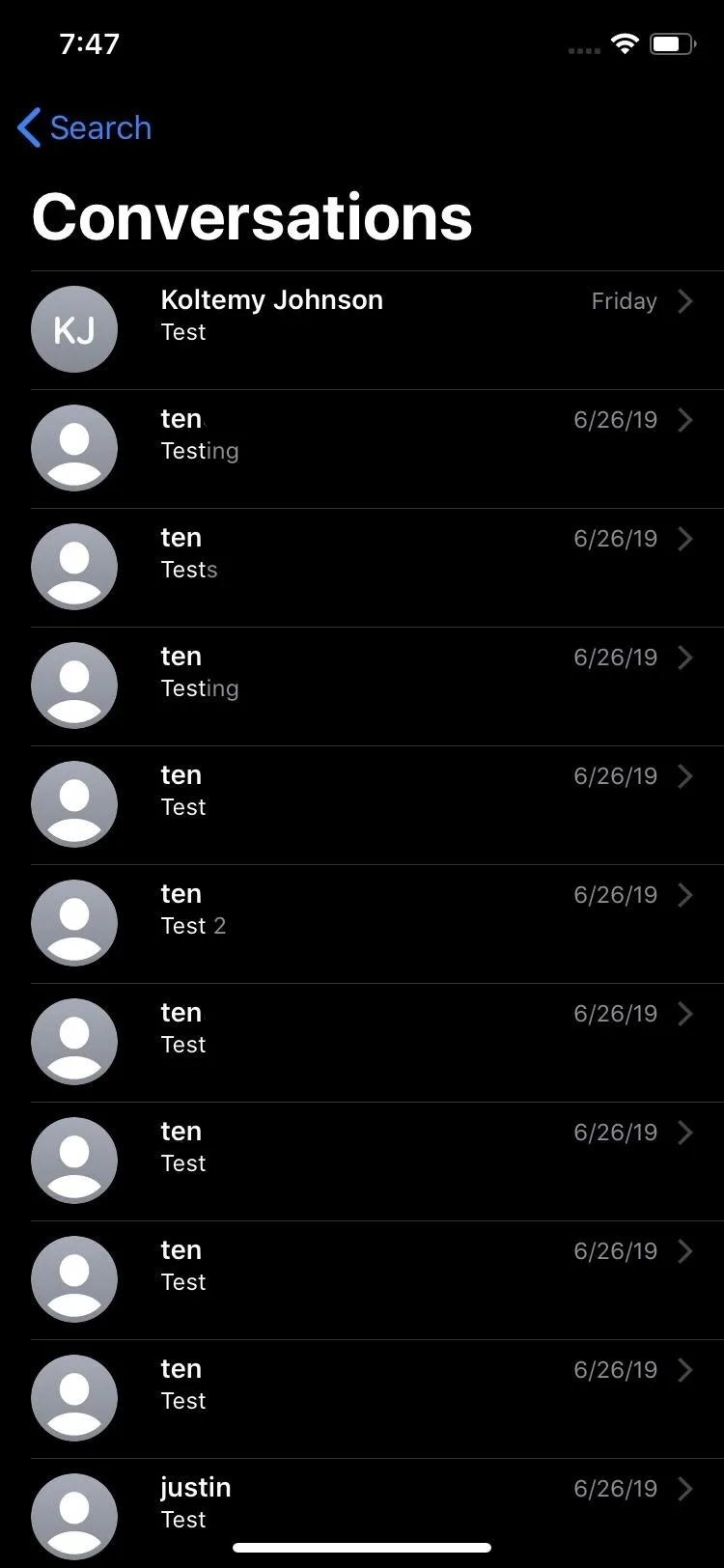
Slide Typing
This one is more of a keyboard feature than a Messages feature, but if you use the default keyboard to send texts, Apple's latest improvement for this all-important tool will vastly improve your Messages experience.
Like Gboard, the default keyboard in iOS 13 now has gesture typing. Instead of pecking out each individual letter, you can simply slide your thumb around the keyboard, connecting the dots between letters — perfect for typing with one hand. Formally dubbed "QuickPath" typing, the new "Slide to Type" feature actually has the same basic functionality that debuted with the Swype keyboard in 2009.

Tag People in Reminders
Though not exclusively a Messages feature, having the ability to tag loved ones or colleagues in quick memos or to-dos in the Reminders app is a great way to ensure tasks like groceries, school projects, collaborations, and so on don't get lost in the shuffle of daily life. And once you've tagged someone, you'll be alerted of what you need to do whenever you send that someone a text or iMessage.
You can either mark the reminder as complete or temporarily dismiss by swiping up on the reminder to keep chatting away without any further distractions. If you've done the latter, the memo will stay in the lock screen to help ensure you don't forget about it. Feel free to check out our guide below if you want to learn more about the feature.
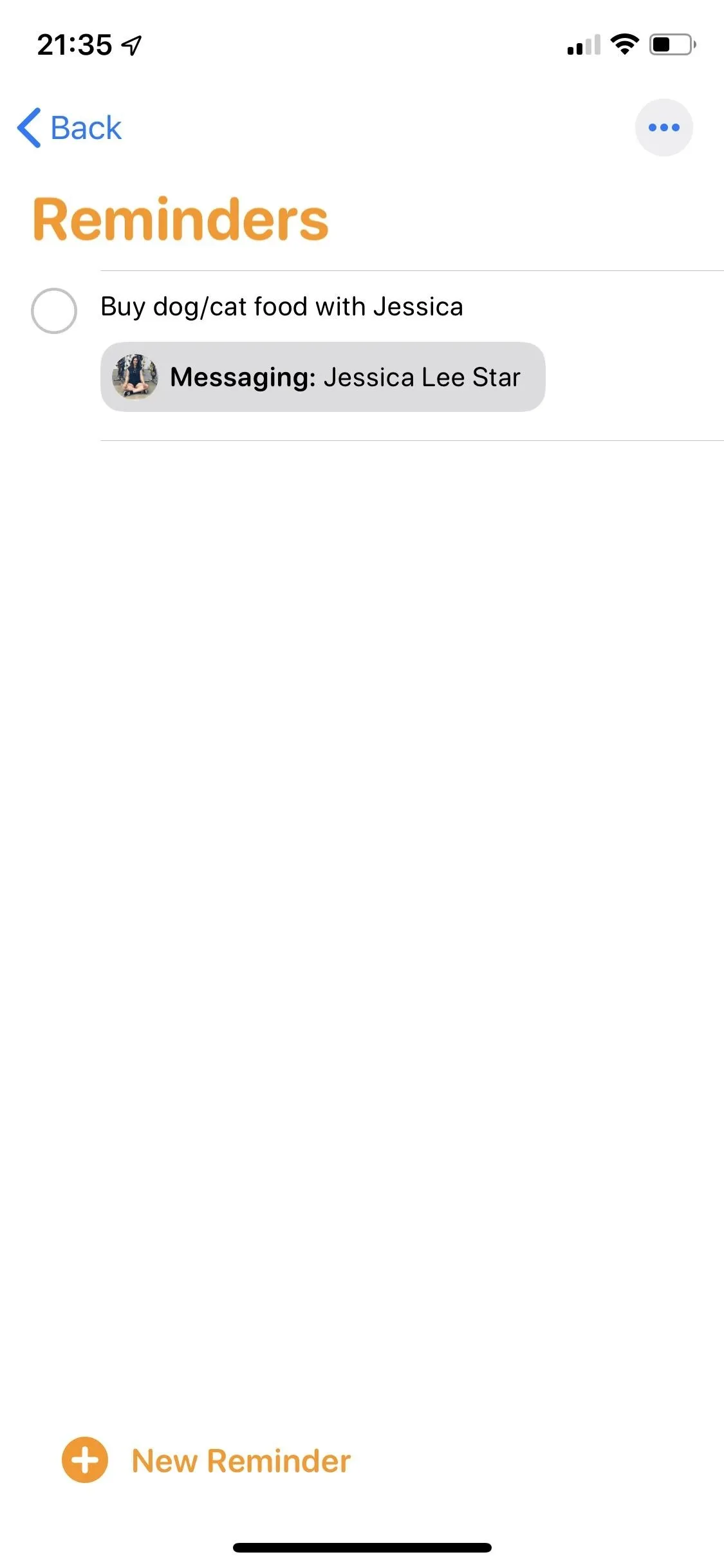
Nelson Aguilar/Gadget Hacks
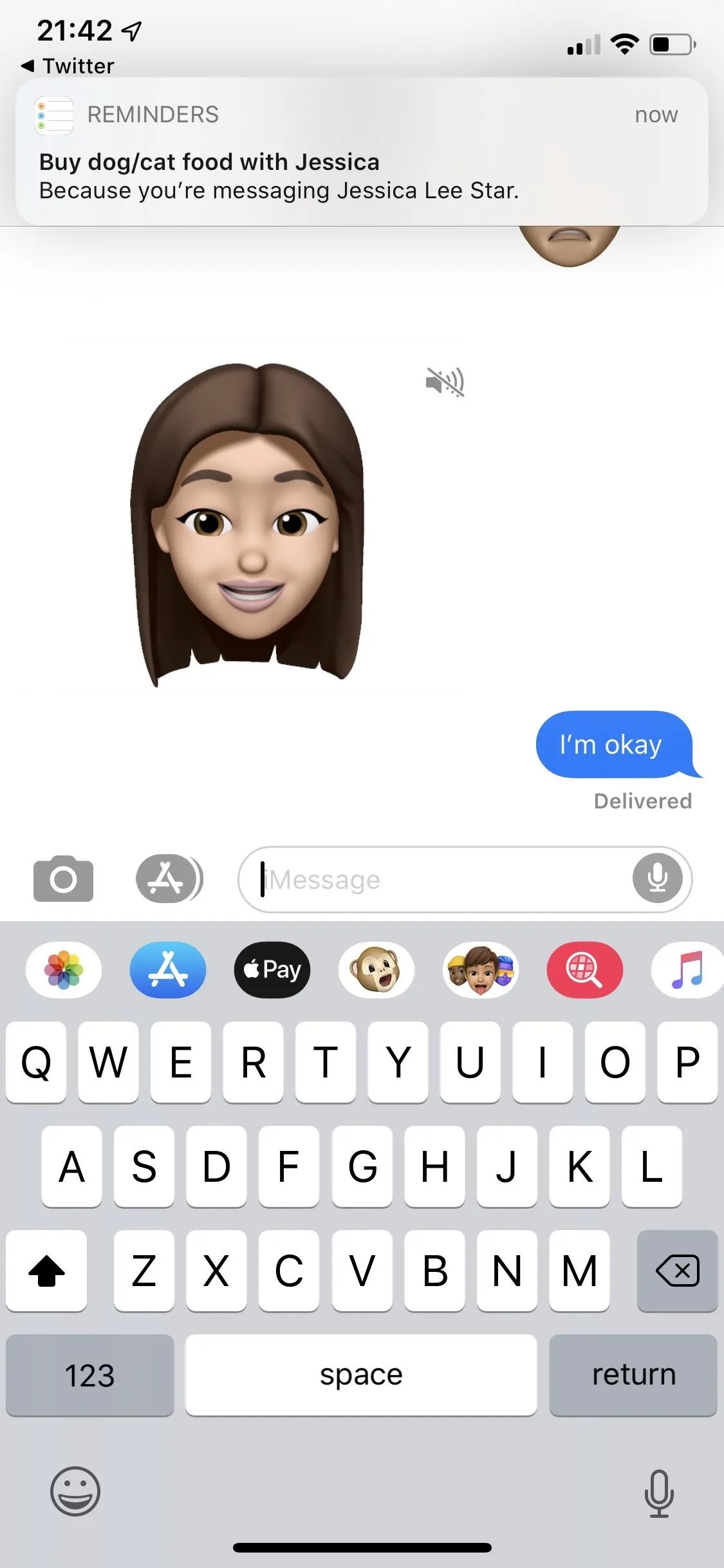
Nelson Aguilar/Gadget Hacks
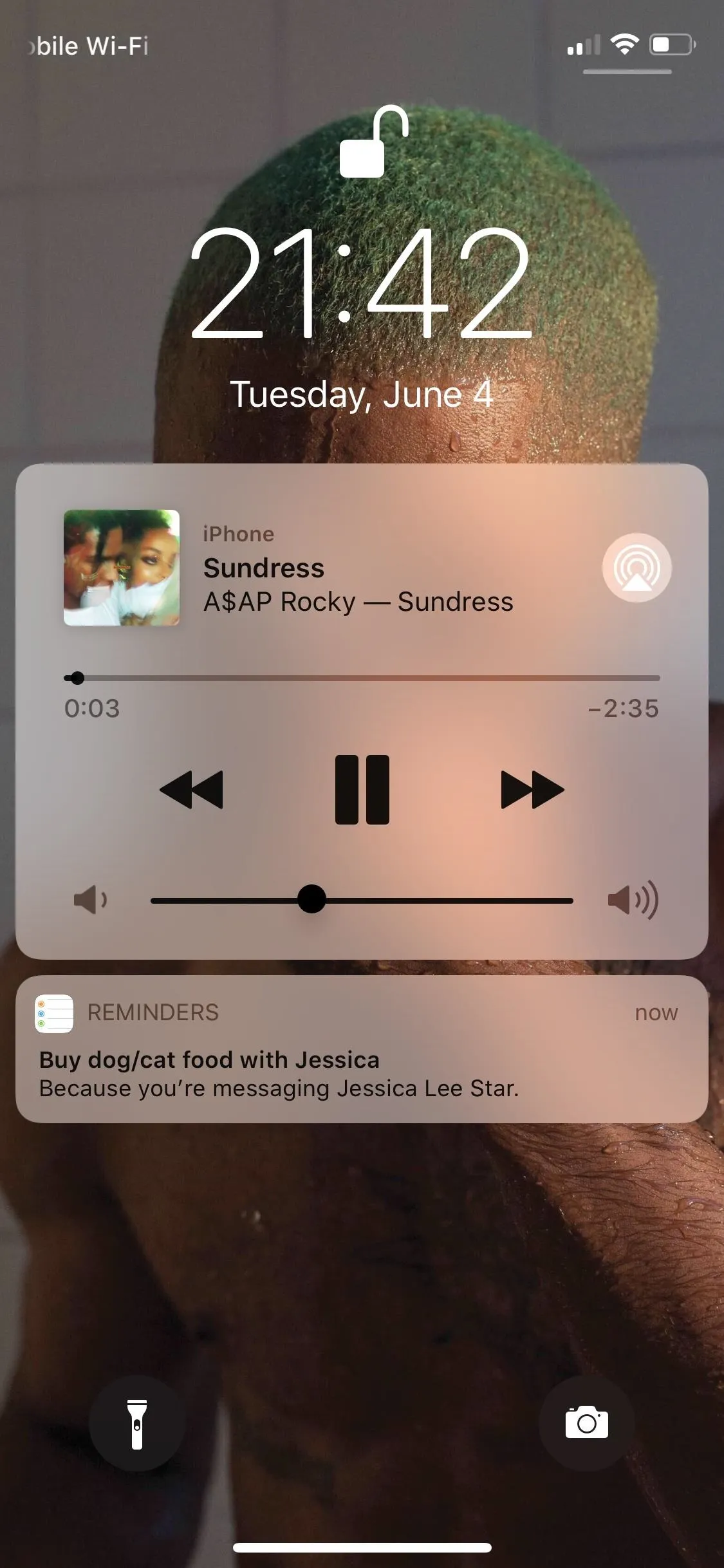
Nelson Aguilar/Gadget Hacks
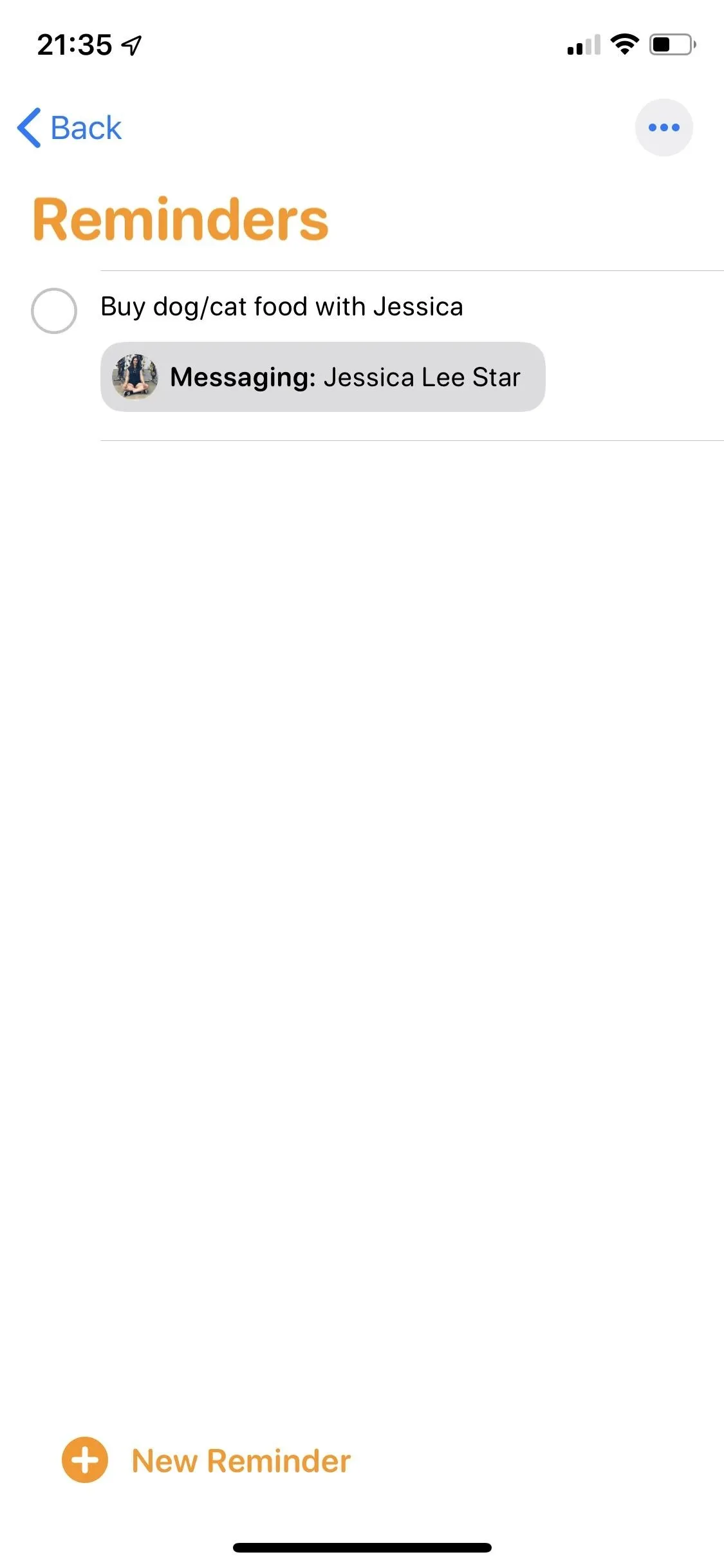
Nelson Aguilar/Gadget Hacks
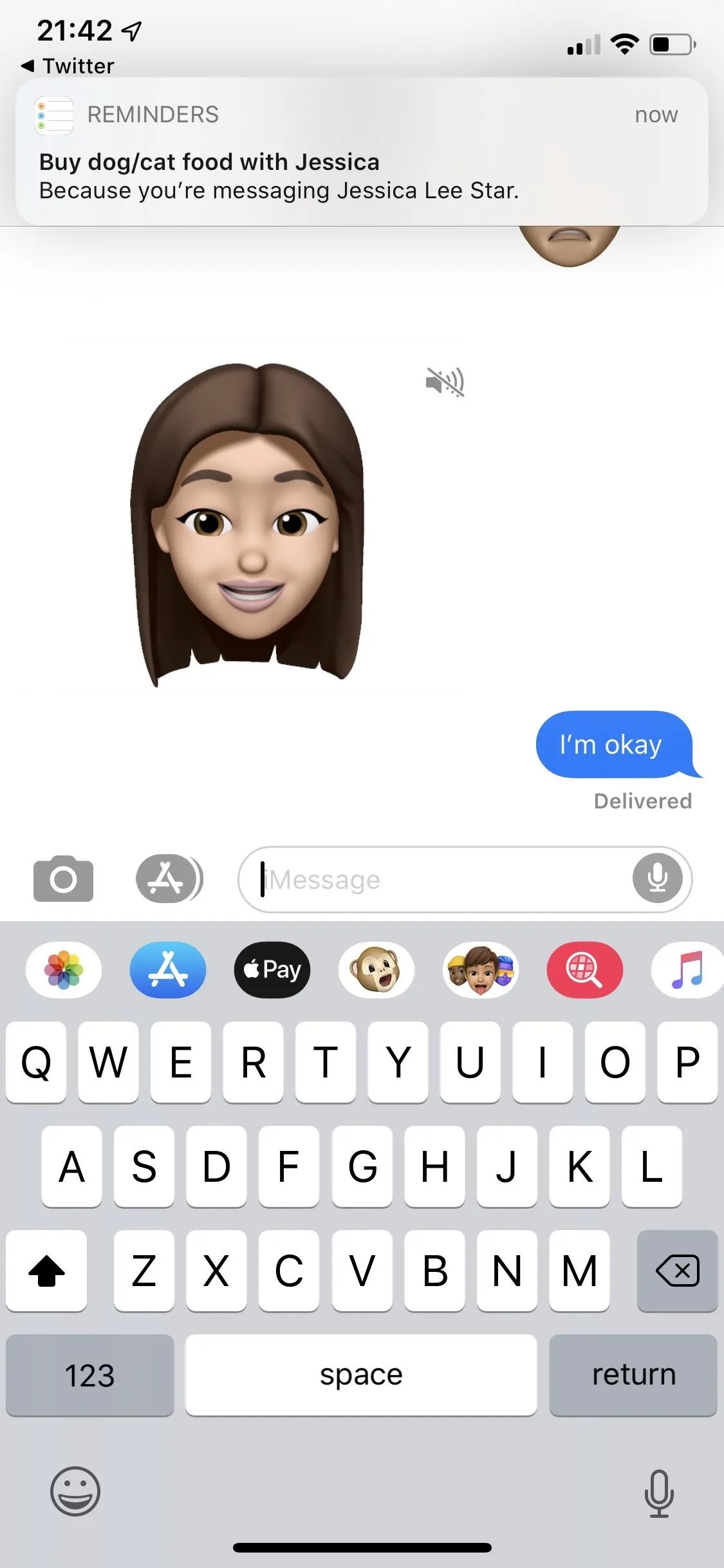
Nelson Aguilar/Gadget Hacks
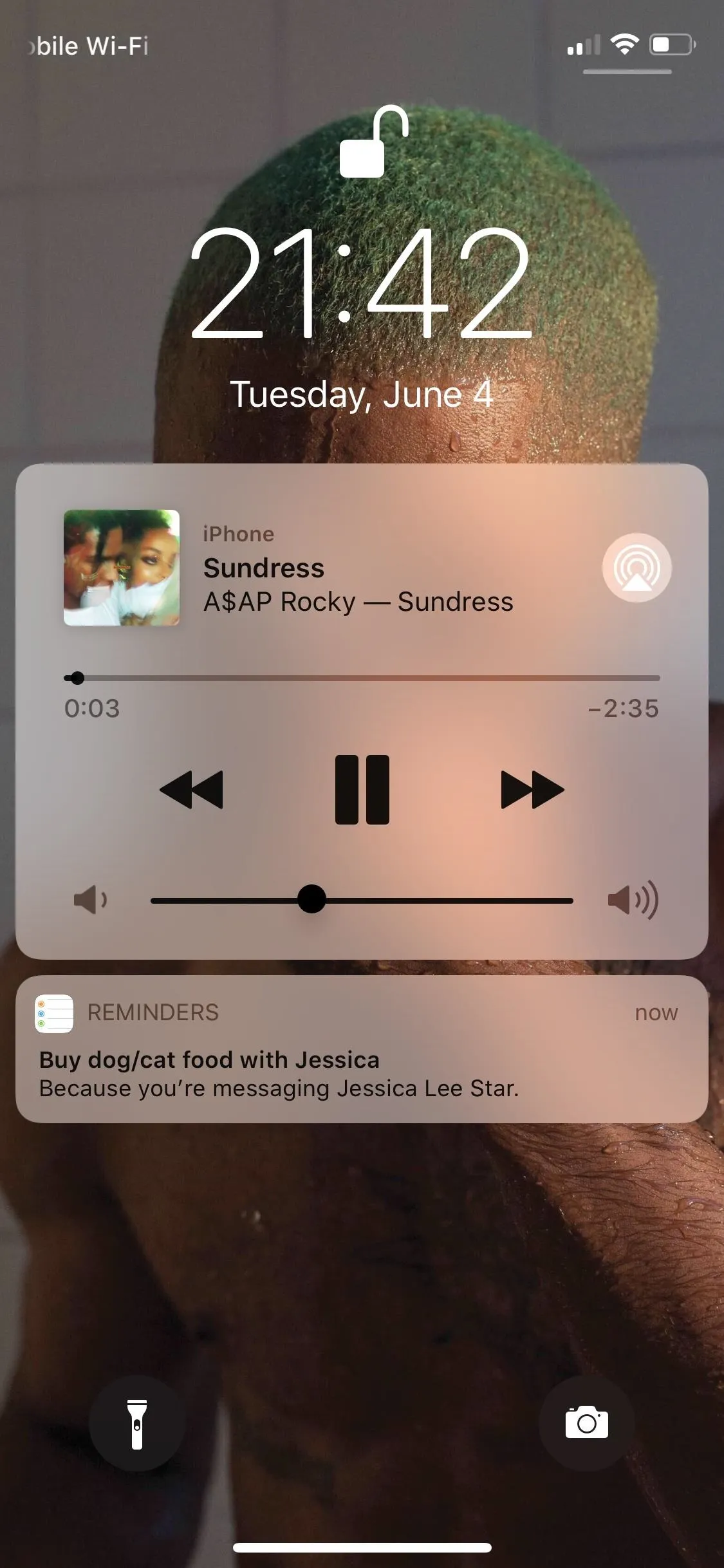
Nelson Aguilar/Gadget Hacks
Cover image by Dallas Thomas/Gadget Hacks; Screenshots and GIFs by Amboy Manalo/Gadget Hacks (unless otherwise noted)






















Comments
Be the first, drop a comment!