While iOS 13 introduces over 200 new features for your iPhone, one of the biggest focuses this year is Photos and Camera. The update completely overhauls the Photos app, creating a more organized and natural way to interact with your pictures and videos. You'll also find a few new tricks in the Camera app. In all, Apple has added over 30 new features to your shooting, editing, and viewing experience.
Photos and Camera might be among the biggest changes this year, but they certainly don't completely steal the show. There are hundreds of new features unique to iOS 13 — system-wide Dark Mode, native Slide to Type for the first time on iOS, and wireless mouse support are just a taste of what you'll see when you download and install iOS 13 on your iPhone.
- Don't Miss: 200+ Exciting New iOS 13 Features for iPhone
New Ways to Sort in 'Photos' Tab
At WWDC, Apple proudly demonstrated a new way for you to view your pictures in Photos. When you tap the "Photos" tab, you now see four different view options: "Years," "Months," "Days," and "All Photos." All Photos looks pretty familiar, as it just shows — you guessed it — all your photos in a grid.
Where you'll notice the biggest difference is in the other three tabs. These areas have been completely redesigned to make browsing your memories easier and more personal than ever. Each tab is intuitive: "Days," sorts your photos by day; "Months," by month, and "Years," by year, each in its own unique way.
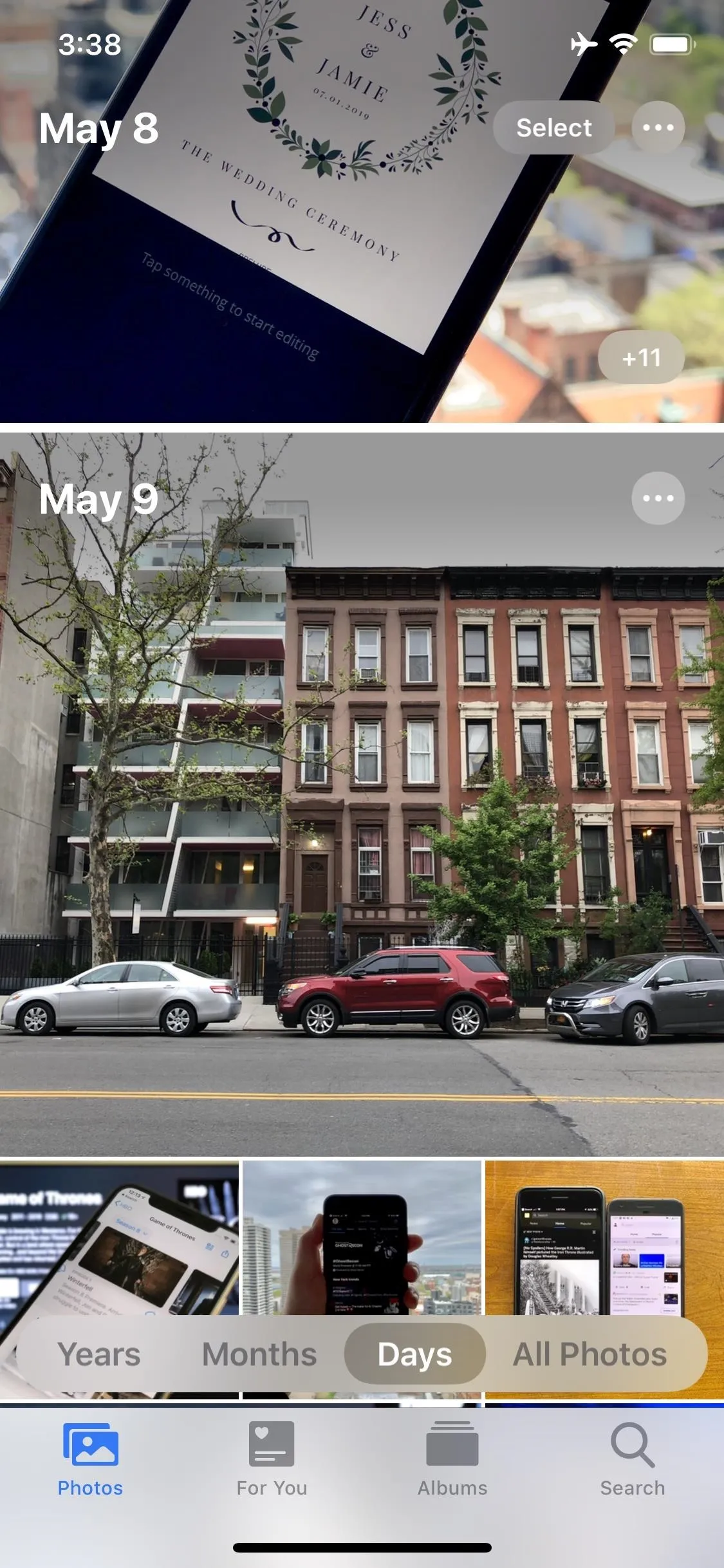
Days (left), Months (middle), and Years (right).
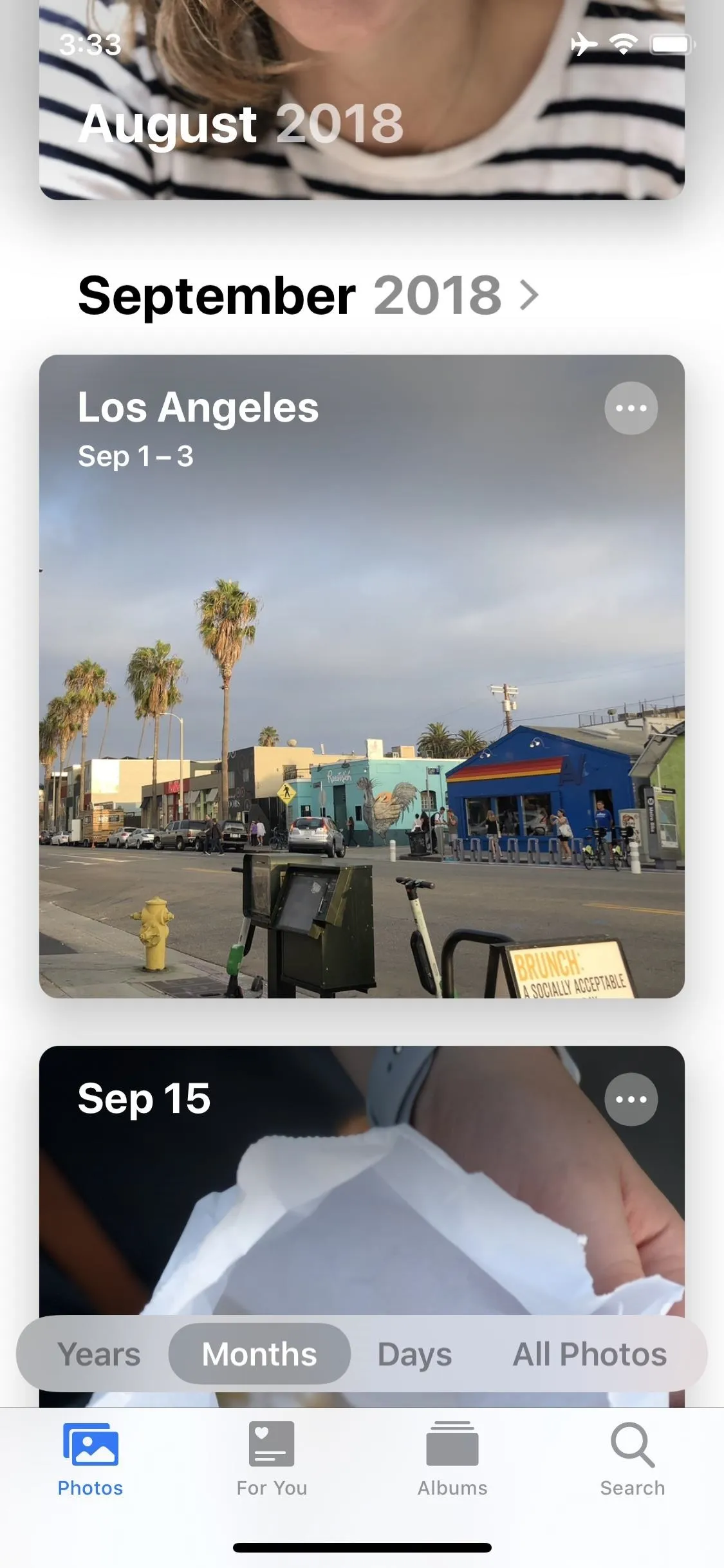
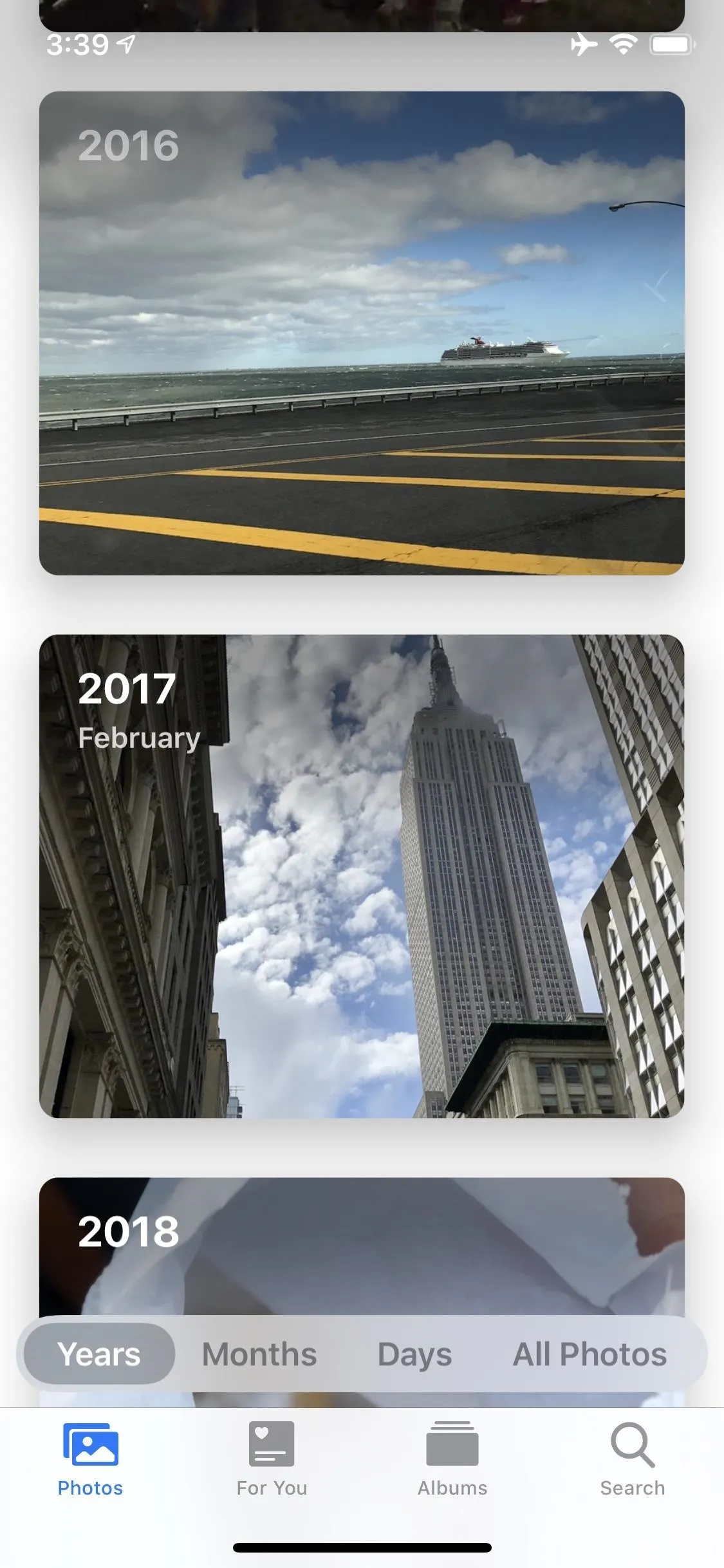
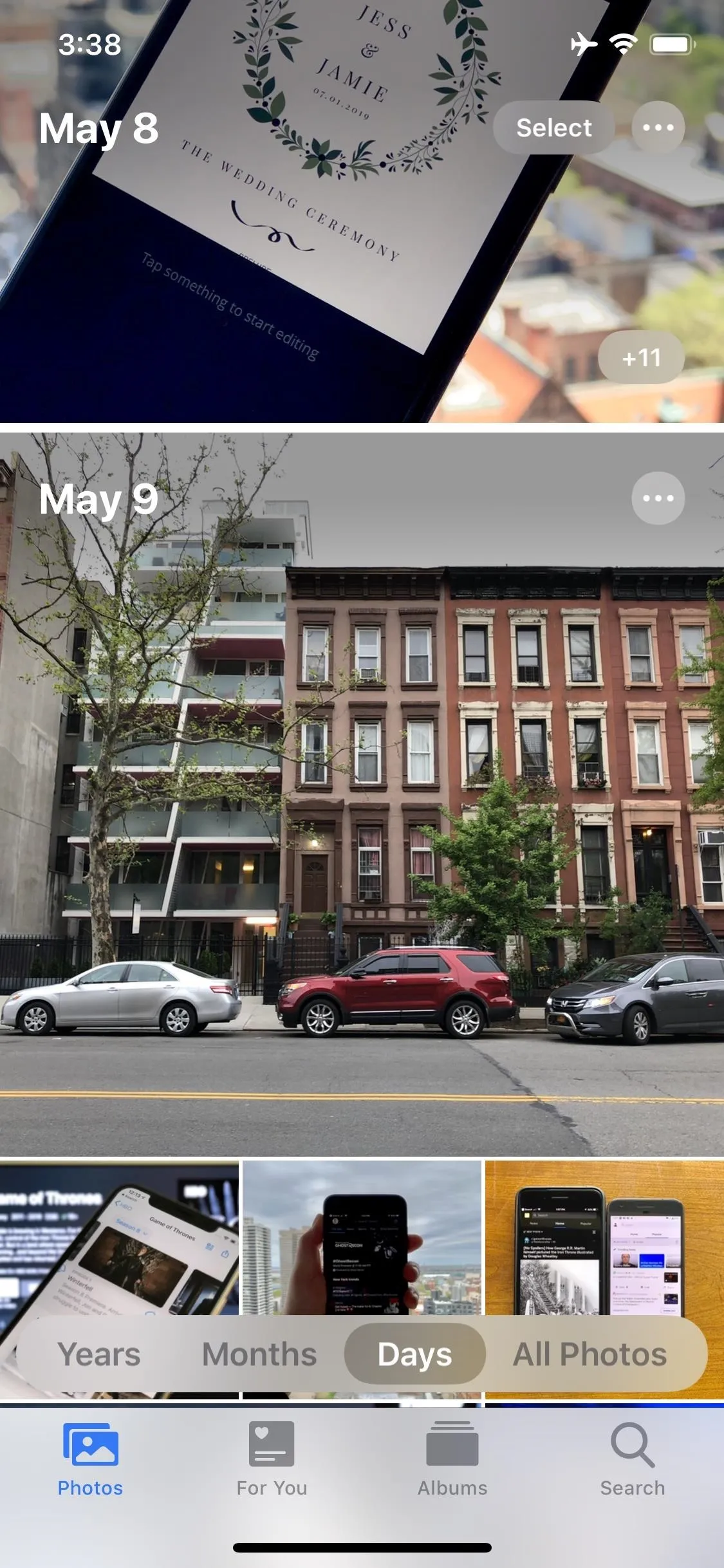
Days (left), Months (middle), and Years (right).
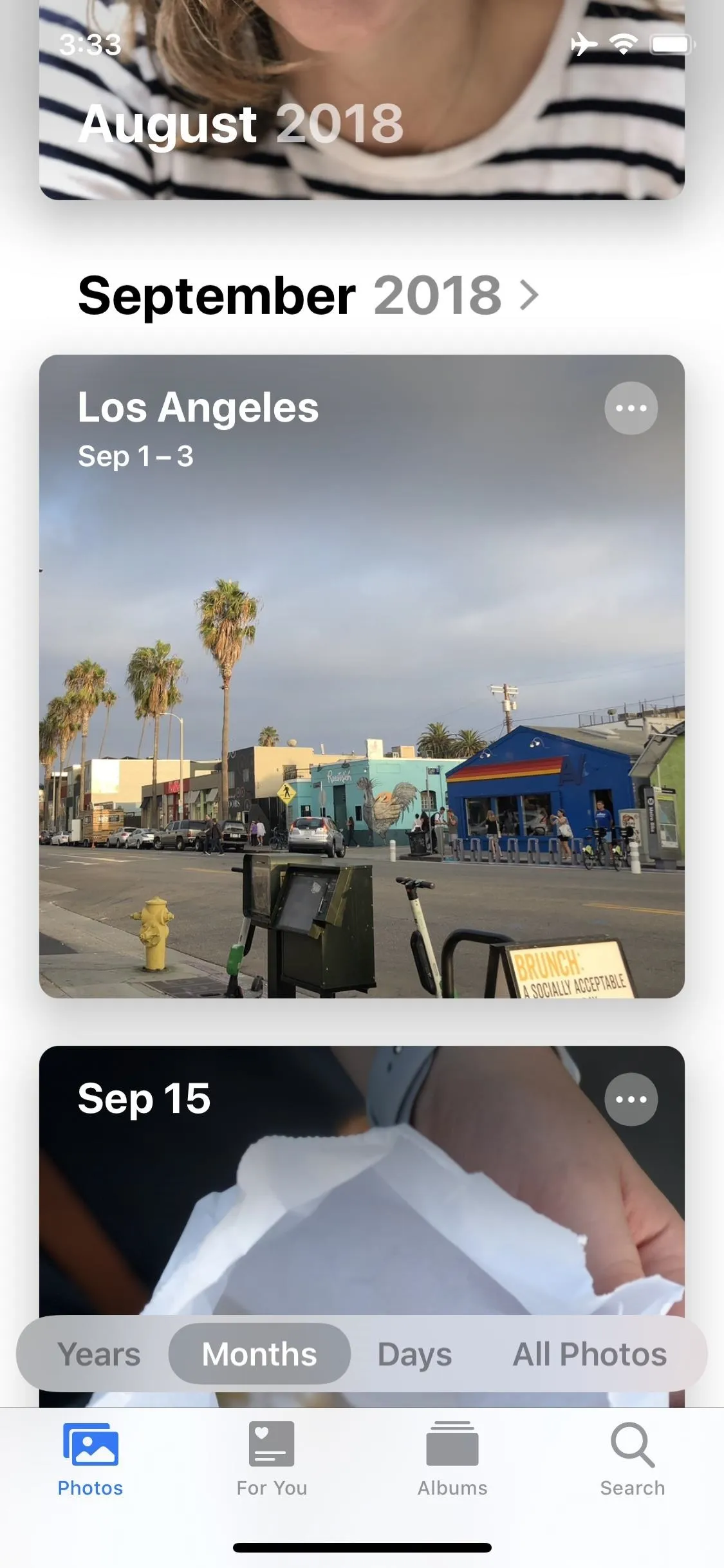
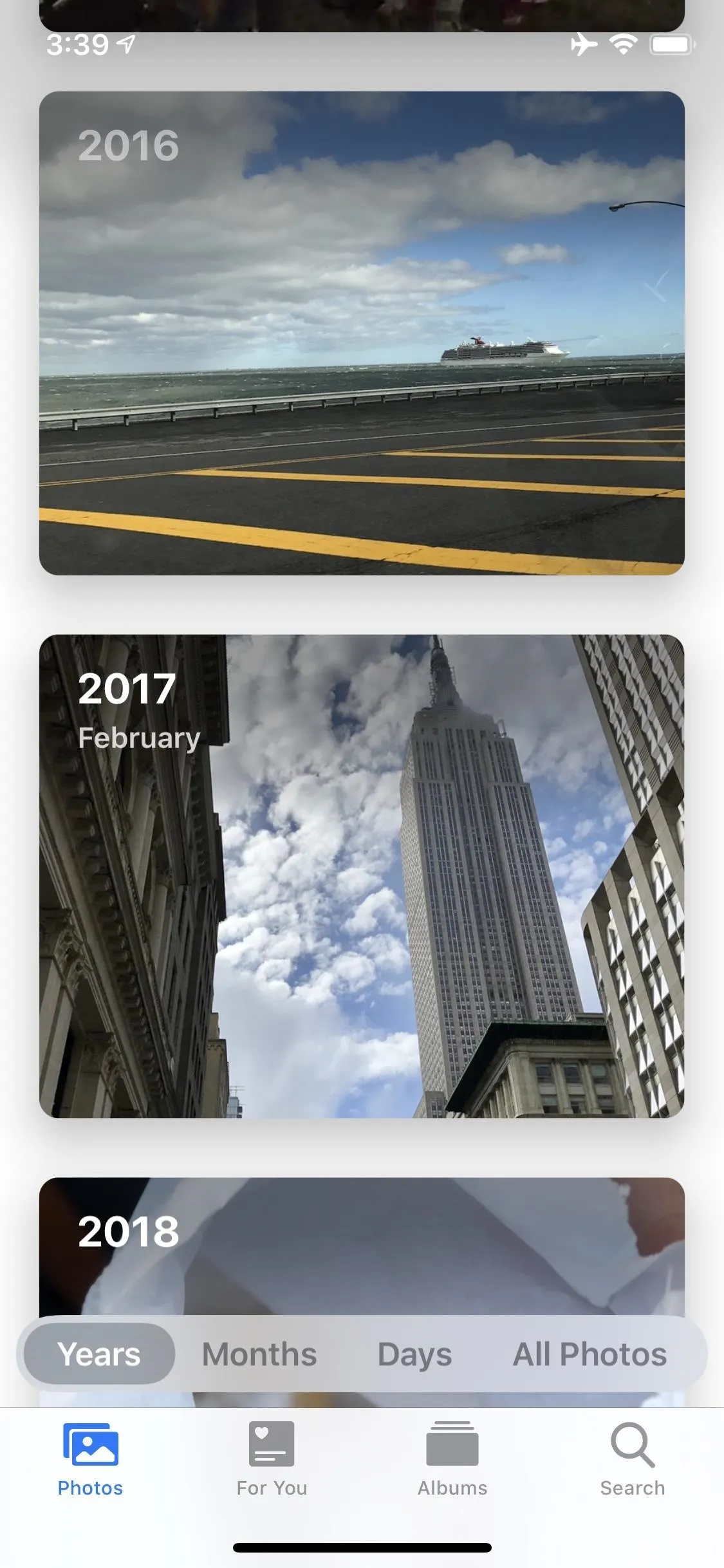
Seamless Transitions Between Tabs
When you switch between the Years, Months, and Days tabs, Photos keeps the main photo or video the same, changing the layout of the photos around it. That way, transitions are seamless and allow you to see the context of your new tab without losing your place.
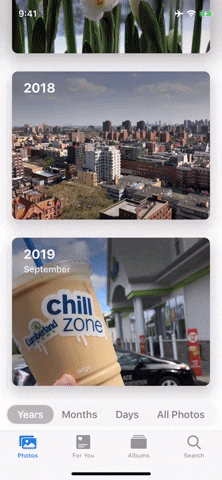

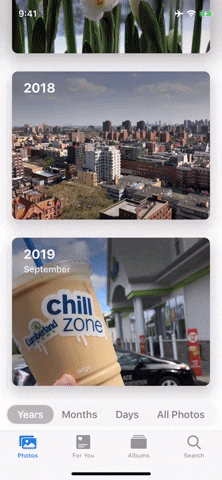

Live Photos & Videos Auto-Play as You Scroll
As you move through the Photos tab, muted Live Photos and videos will begin to auto-play. It makes browsing your photo library feel like something out of Harry Potter, bringing all of your memories to life as you move through them.
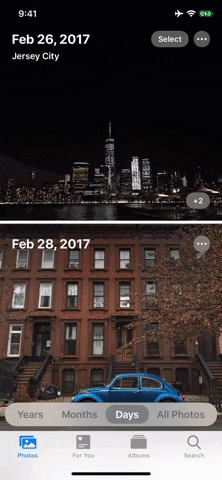
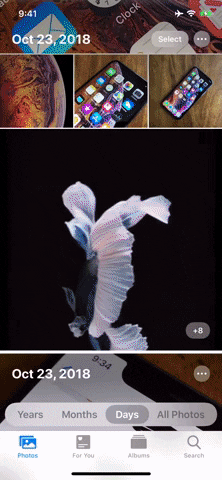
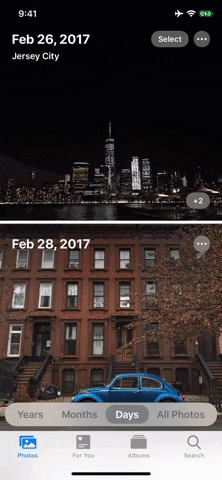
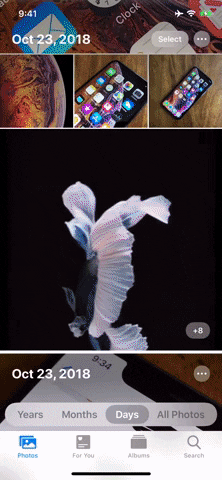
Automatically Curated Photo Preview
In the Days, Months, and Years tabs, photo previews are large, directing your attention to each photo. The app uses on-device machine learning to determine what photos to display in these situations and which part of your photo to show in the given space. All you need to do to see the uncropped version of your photo is tap on the preview.
Hides Duplicate & Non-Personal Photos
Photos now hides certain content to keep your feed looking clean and organized. The app hides duplicate pictures, screenshots, whiteboard photos, documents, and receipts from view, so you can keep your attention on the photos you actually want to see. Photos doesn't delete any of these hidden items, however, so you can locate and view them whenever you like.
Important Events in Months
In the Months view, photos are organized by events. That way, you can relive the days those photos came from, such as your friend's birthday or a hiking trip you took last fall.
Events Get Titles
These events are better sorted by automated titles. Your iPhone will label these events either by location, holiday, or even concert performer, which is a neat way to keep everything organized in your Months view.
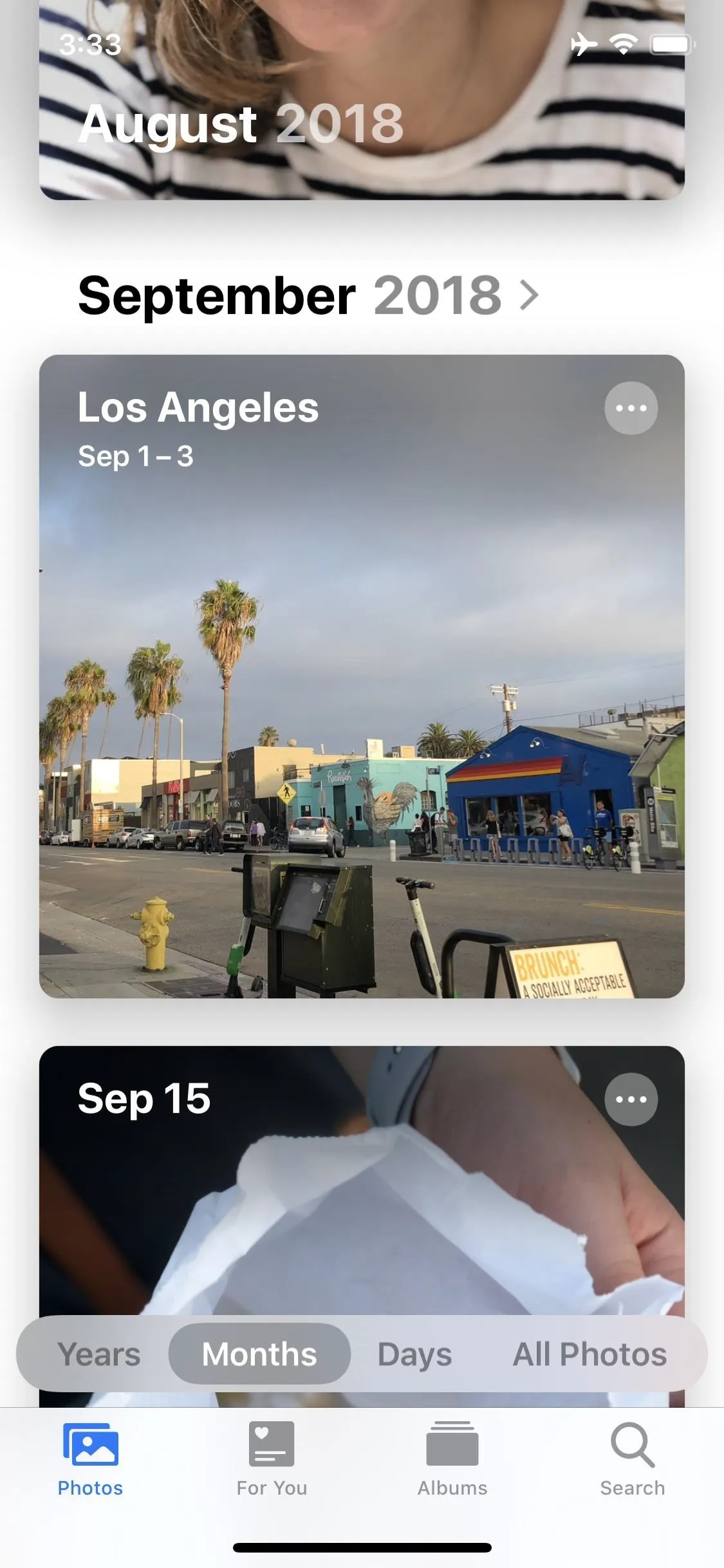
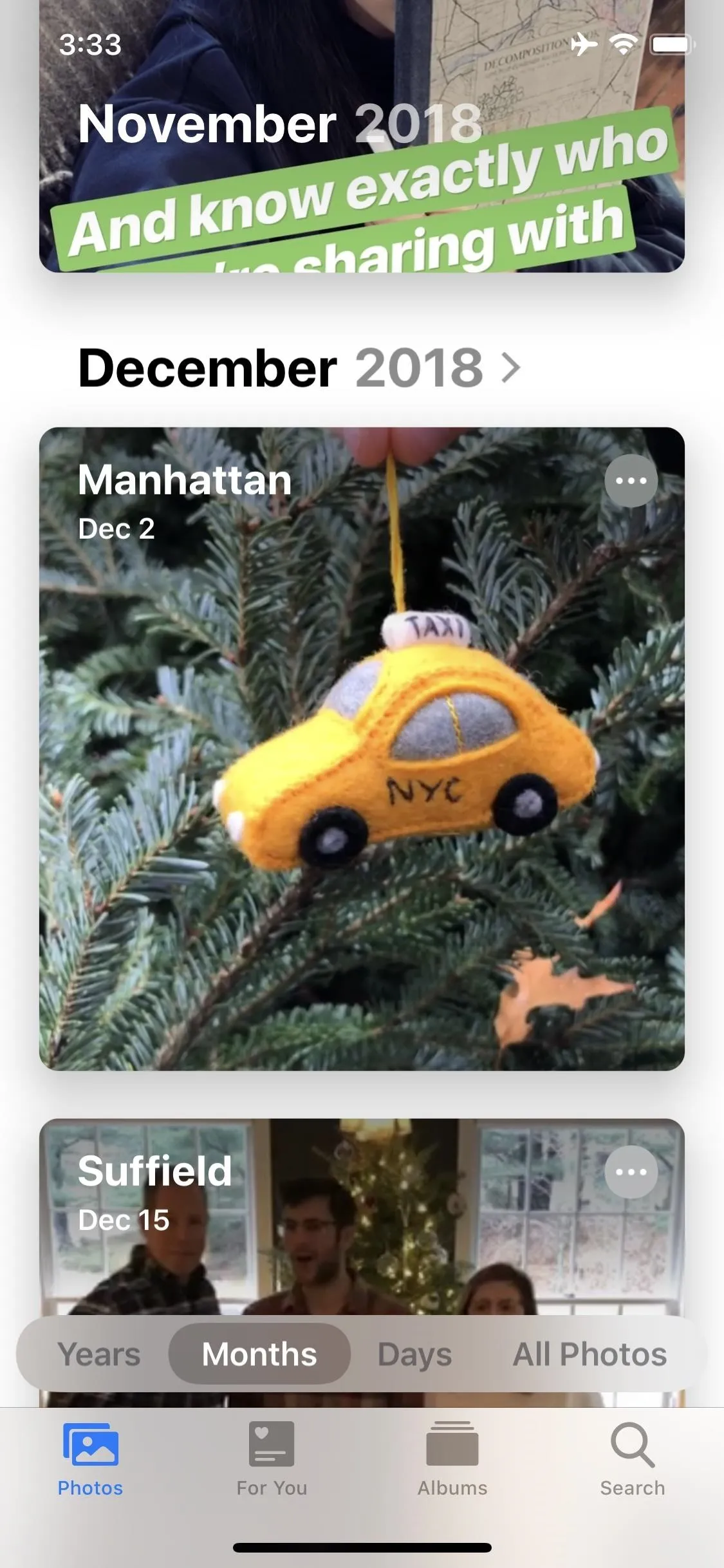
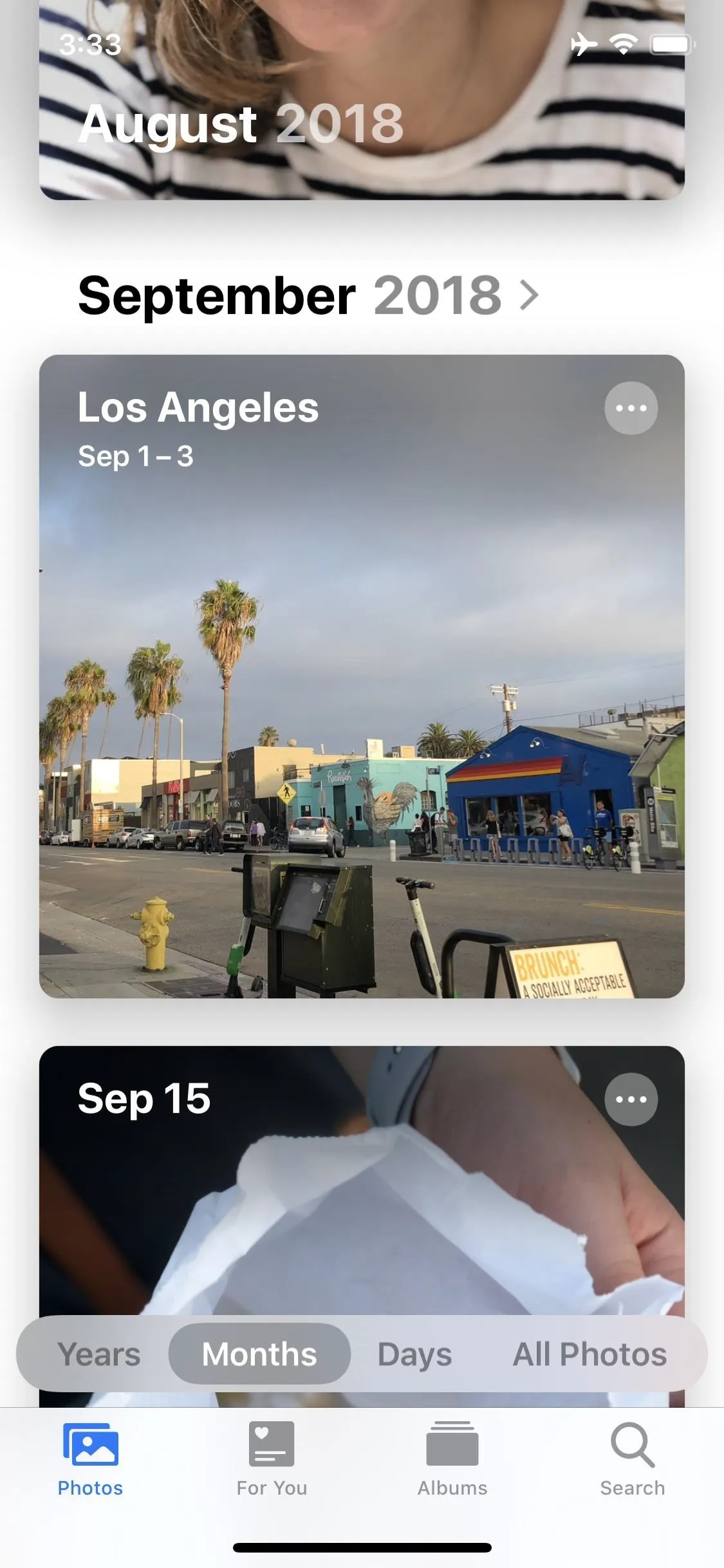
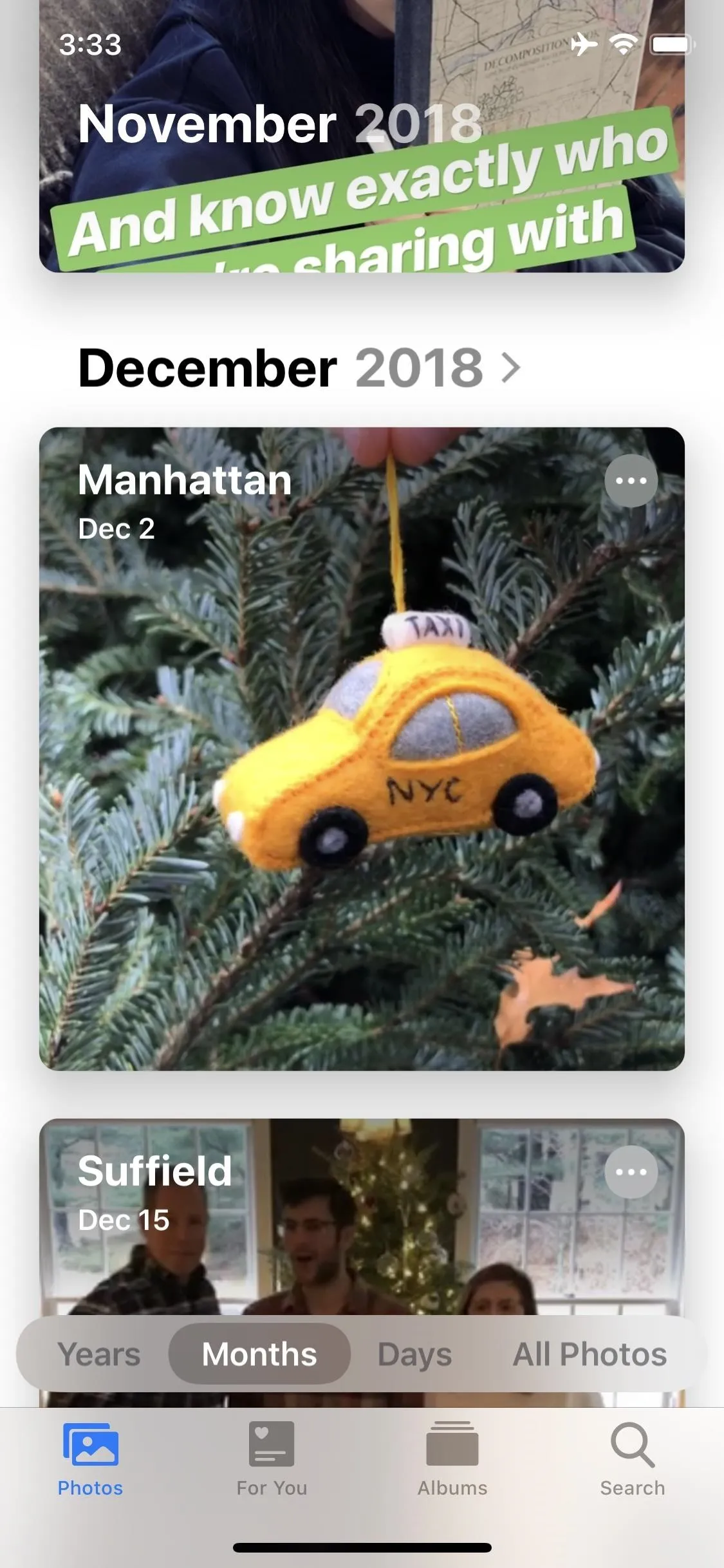
Years Shows Photos Taken on This Day
If you use apps like Timehop or Facebook's "Memories," you'll be excited about this new Photos feature. In the Years view, you'll see photos taken on or around that day's date throughout the years. It's an easy way to jog your memory and also a reminder of how fast time really flies.
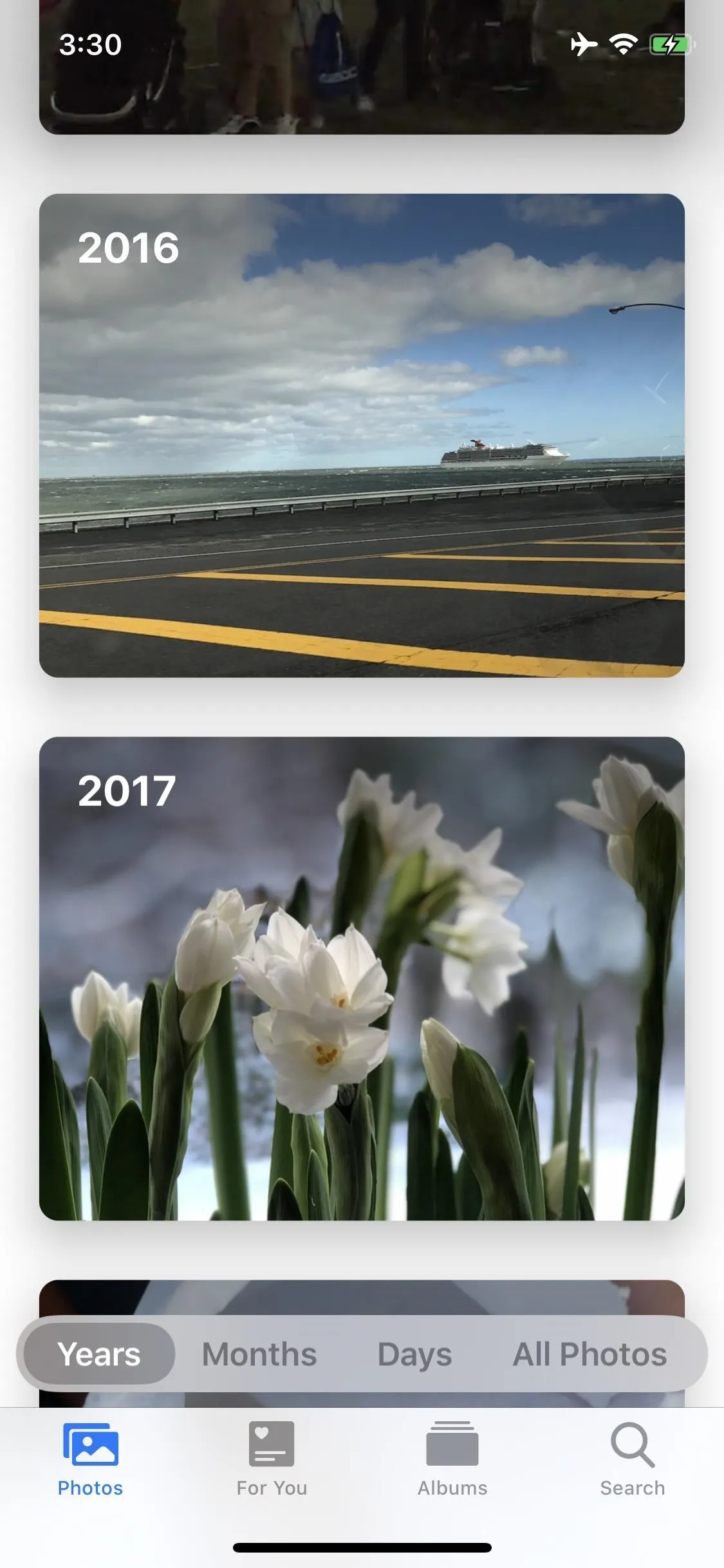
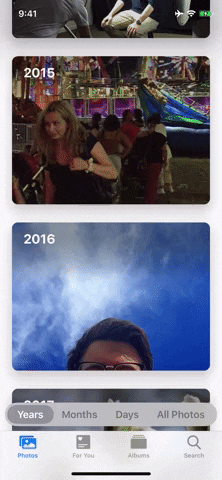
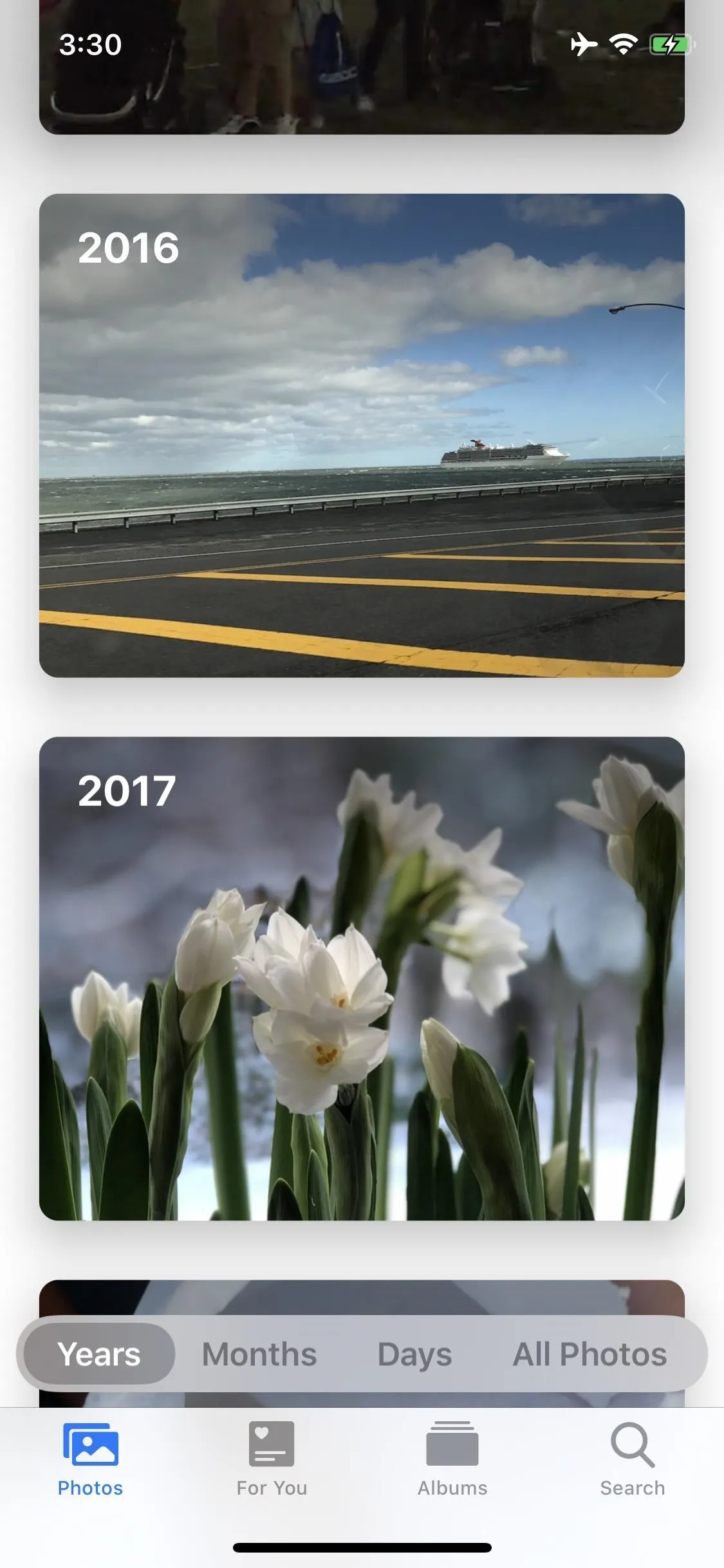
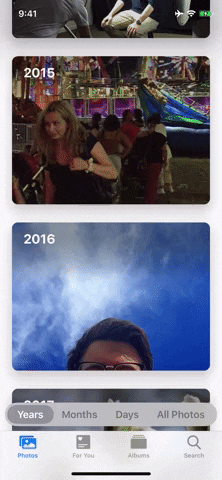
Birthdays Are Highlighted
You'll find anyone featured in your People album highlighted on their birthdays, so long as you have their birthday assigned to their contact card.
Easy Zoom In & Out in 'All Photos'
All Photos lets you zoom in and out with ease. If you want to pinpoint a specific photo or photos, zoom in. If you need a larger view of your pictures, zoom out. It's as easy as that!
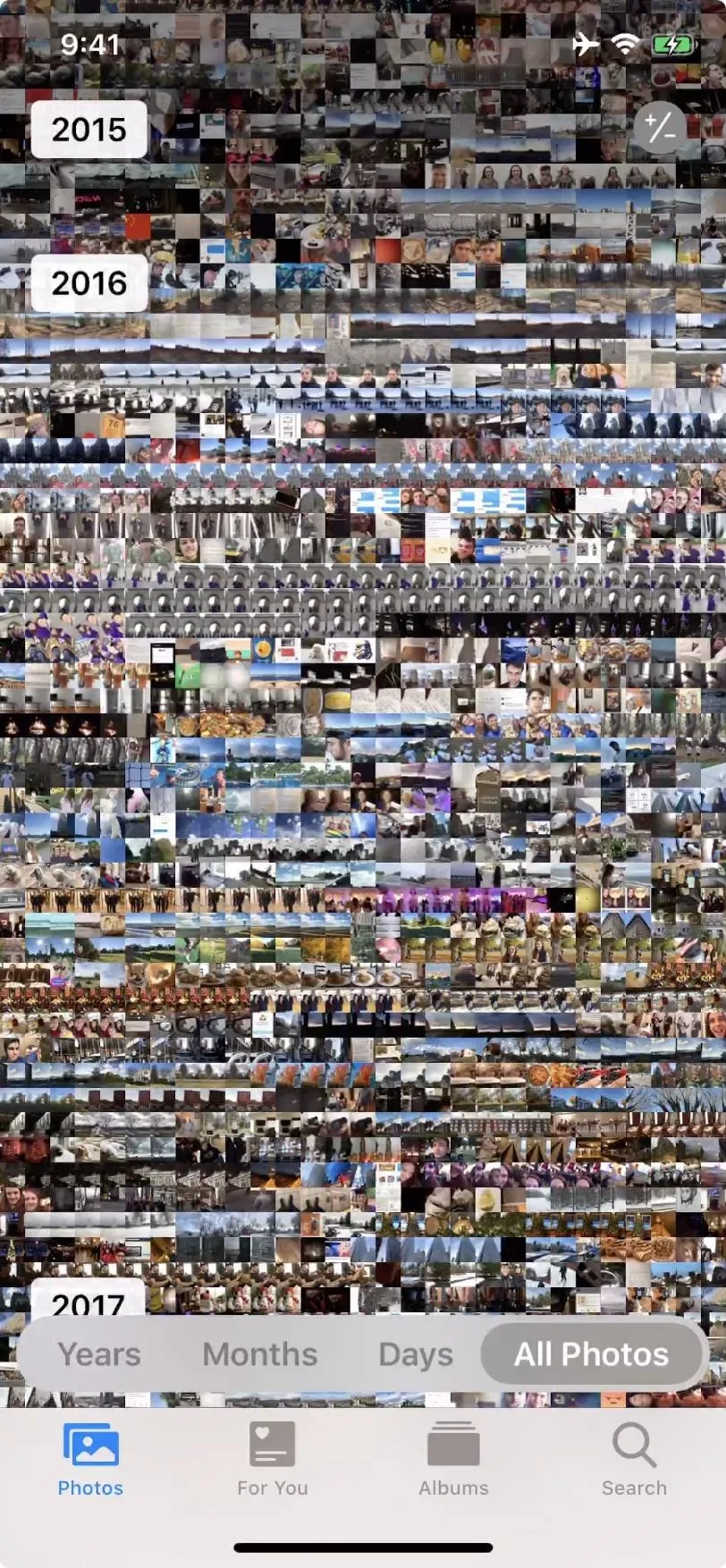
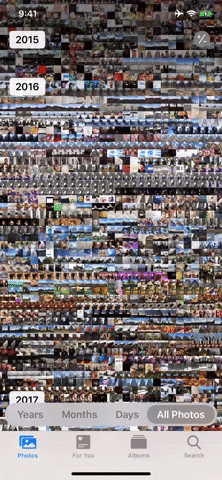
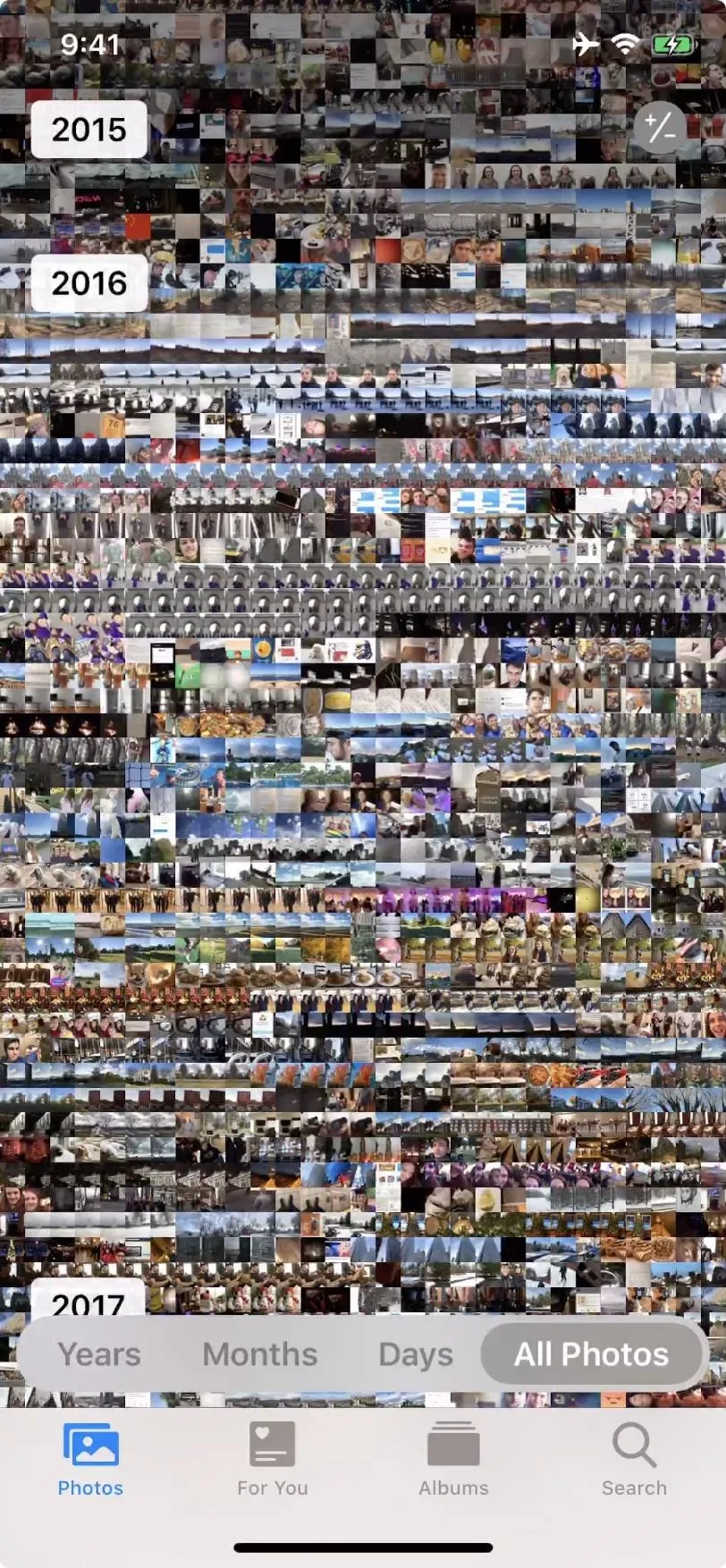
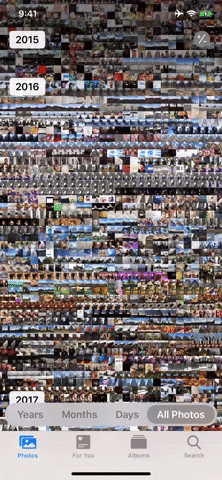
Search for Multiple Items with Just a Single Tap
Photos' search feature has improved mightily over the years. Currently, you can add multiple keywords to a search, but you need to tap each keyword as you go along.
In iOS 13, you can simply type out all the keywords you want at once, without needing to tap each and every one. It's a small feature that will save you a little time and frustration whenever you need to make a complicated search.
Intelligent Music Choices for Memories
According to Apple, the soundtracks that play over your Memory movies in the Photos app will now be intelligently selected based on your listening habits in the Music app. This doesn't appear to mean that the Photos app will pull your favorite tracks from Music. Rather, it will still use its selection of stock music, just taking into account your tastes when choosing a track.
Stitched Live Photos Playback
If you're someone who takes Live Photos back-to-back, this feature will come in handy to you. When viewing a Live Photo, the video will extend if you have other Live Photos taken within 1.5 seconds of each other. In effect, similar Live Photos will be stitched together, for one continuous playback.
This feature should reduce the feeling of storage guilt as you snap away multiple Live Photos at once. While they'll still take up the same amount of space, at least having multiple, similar photos has a purpose in iOS 13.




Preview Intensity Information
When using the new editing tools in iOS 13's Photos, you'll be able to tell instantly which effects have been used and what their intensities are. When you apply an effect, a semicircle appears around the tool. This semicircle turns bright yellow when adding the effect (+0) and white when taking away the effect (-0). If an effect hasn't been adjusted, its tool won't have the semicircle around it.




Effect Preview Toggles
Just as you can view a preview of what your photo looked like before and after adding effects, you can see a before-and-after for each individual effect, just by tapping on the effect toggle itself. Plus, when you disable an effect, when you save the image, that effect won't be saved since it was toggled off.




Control the Intensity of Filters
Filters are still in the Photos app in iOS 13, but with added controls. Now, you can control the intensity of each filter, without needing to rely on the filter's default.

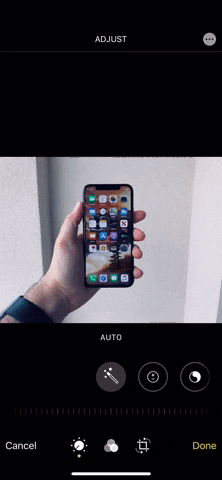

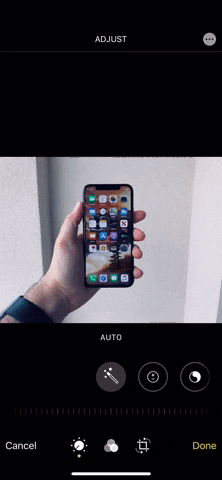
Control the Intensity of 'Enhance'
The Enhance button has been a feature in Photos for some time now, giving you the option to automatically adjust colors and lighting. Now, you have the option to fine-tune this automatic feature, so iOS isn't doing all the work.
As you change the intensity of Enhance, you'll see the changes it has on Exposure, Brilliance, Highlights, Shadows, Contrast, Brightness, Black Point, Saturation, and Vibrance.




Video Editing (Finally!)
This new addition might be to third-party apps' combined chagrin, but its all good news for you — Photos in iOS 13 has proper video editing. Almost anything you can do with photos you can do with video in the new app, such as adjustments, filters, crop support video editing, rotation, and increasing exposure.
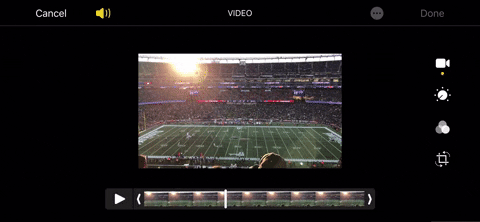
Undo Any Video Effect
While using Photos' new, fancy video editing, don't be afraid to edit away. Apple is adamant that video effects are non-destructive, so you can undo any at any time to return to normal.
Vibrance Helps Boost Certain Colors Without Affecting Others
Using the new Vibrance tool in iOS 13, you can boost muted colors in your photos to make these images stand out, without sacrificing skin tones or other saturated colors. It's a great tool for any photo with certain colors that didn't come out just right, while others did.
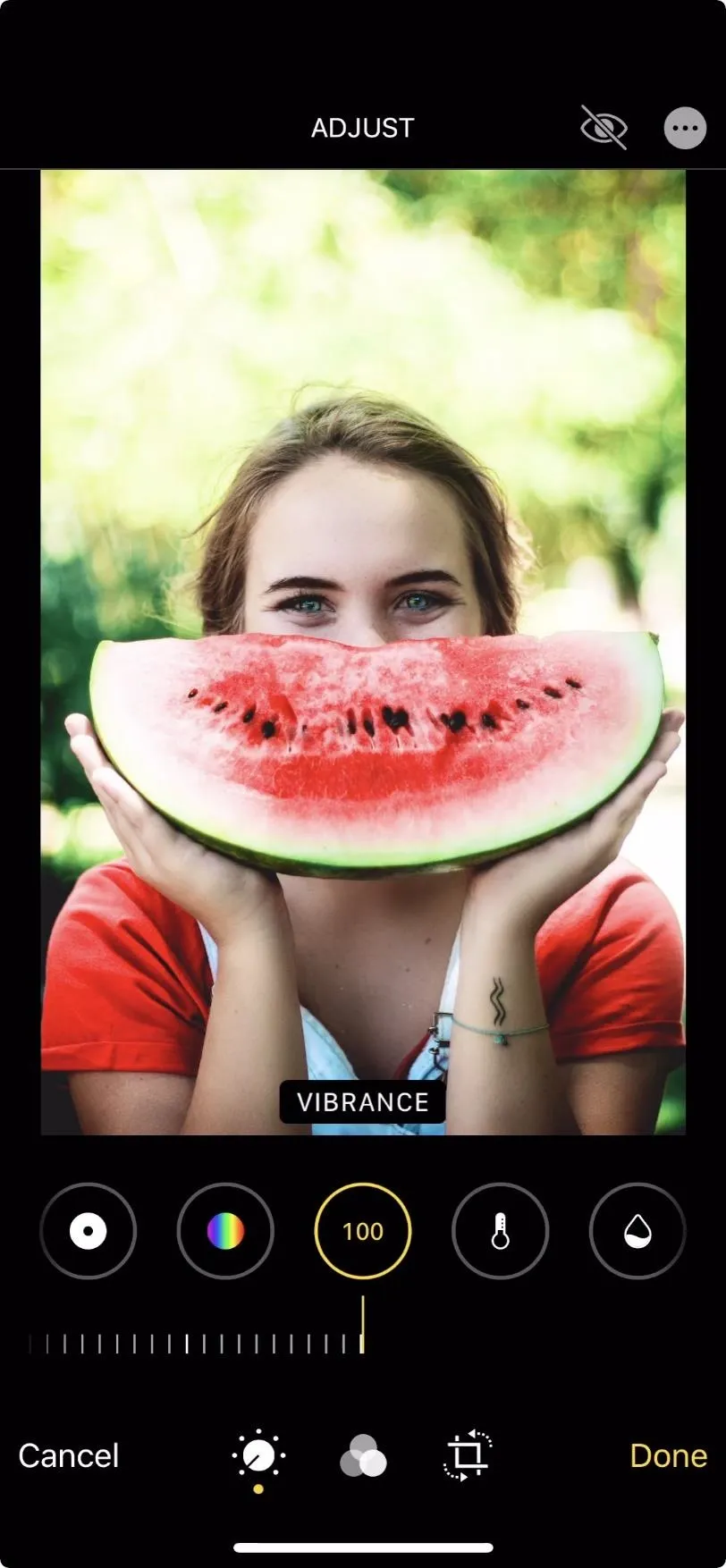

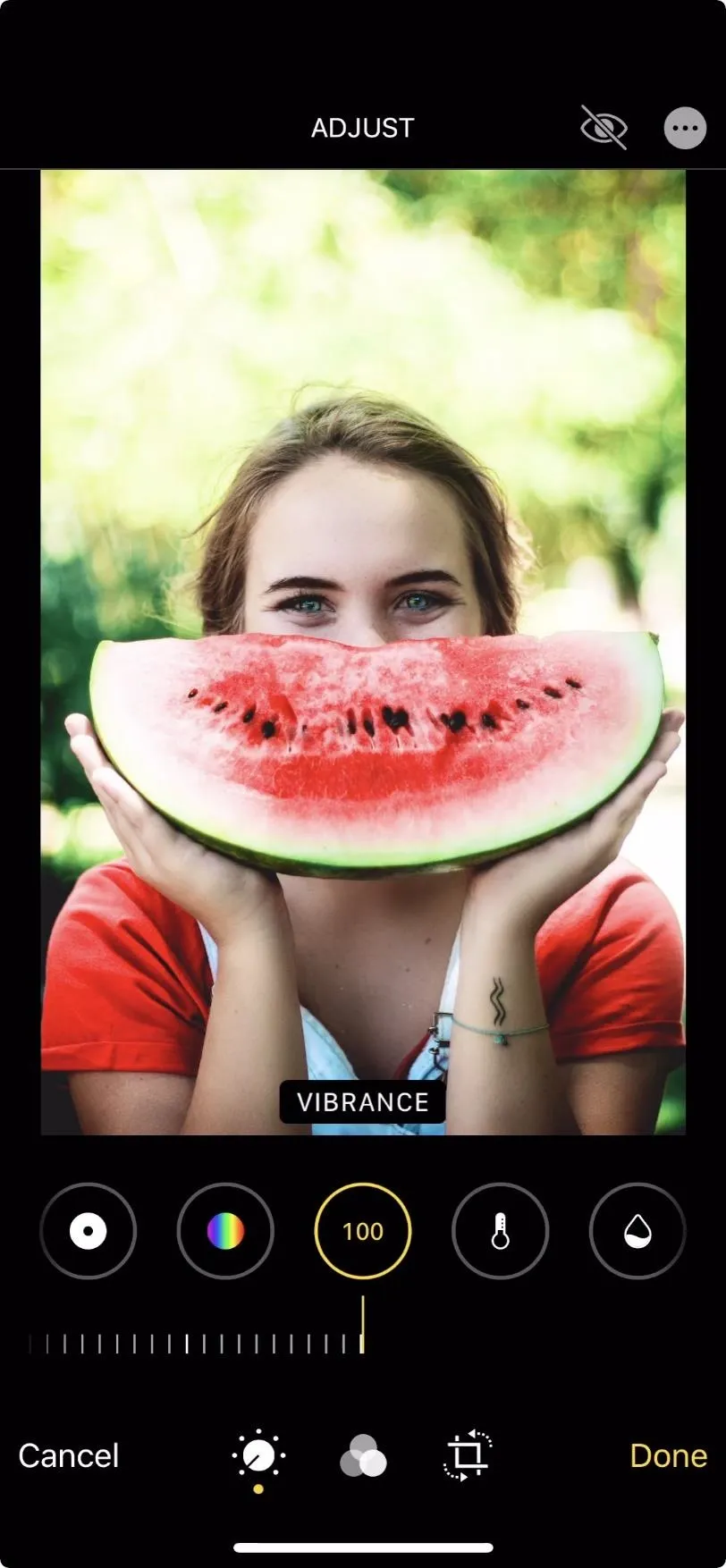

White Balance Adjustments
White balance has found its way to Photos in iOS 13. Now you can adjust an image's color temperature (blue to yellow) and tint (green to magenta), either to accurately represent the original location of the image or to stylize the look yourself.
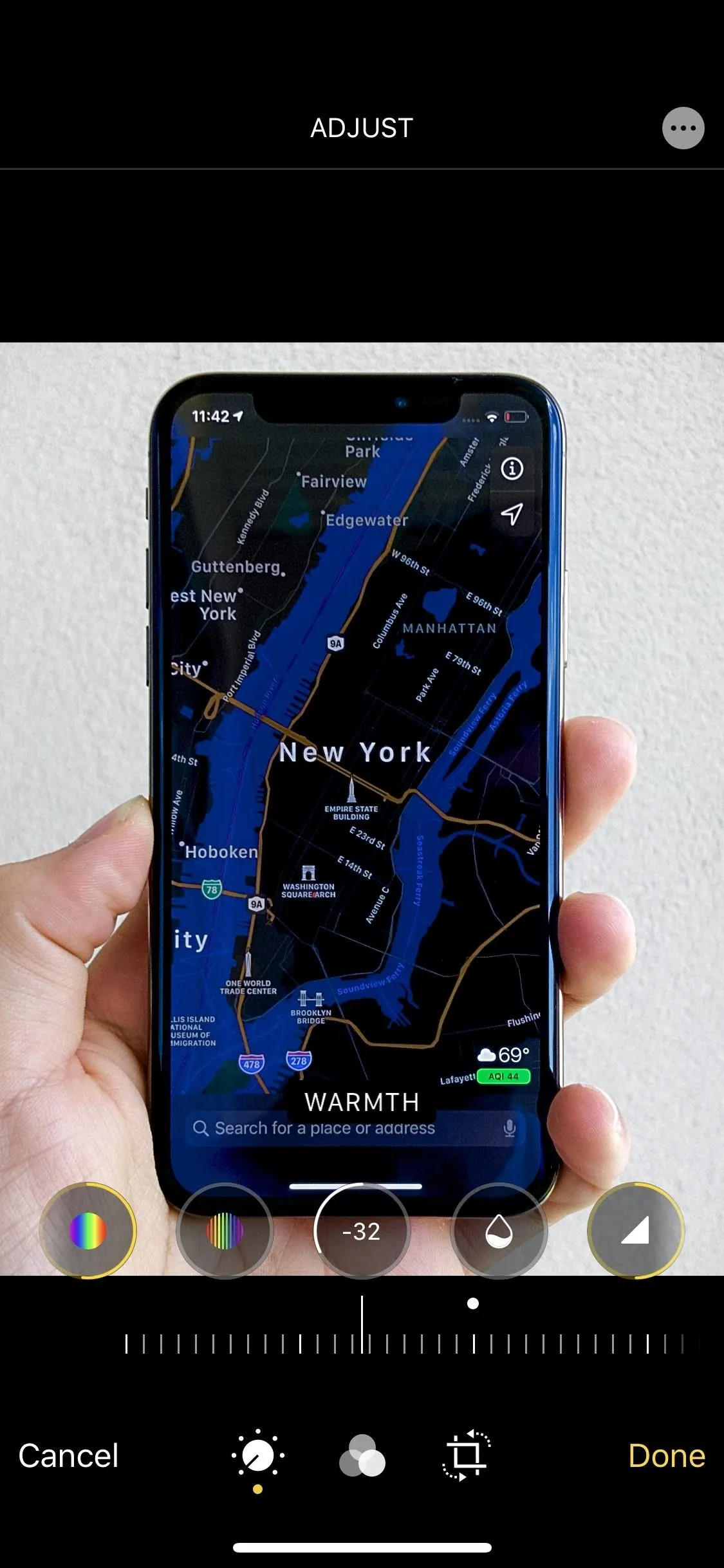
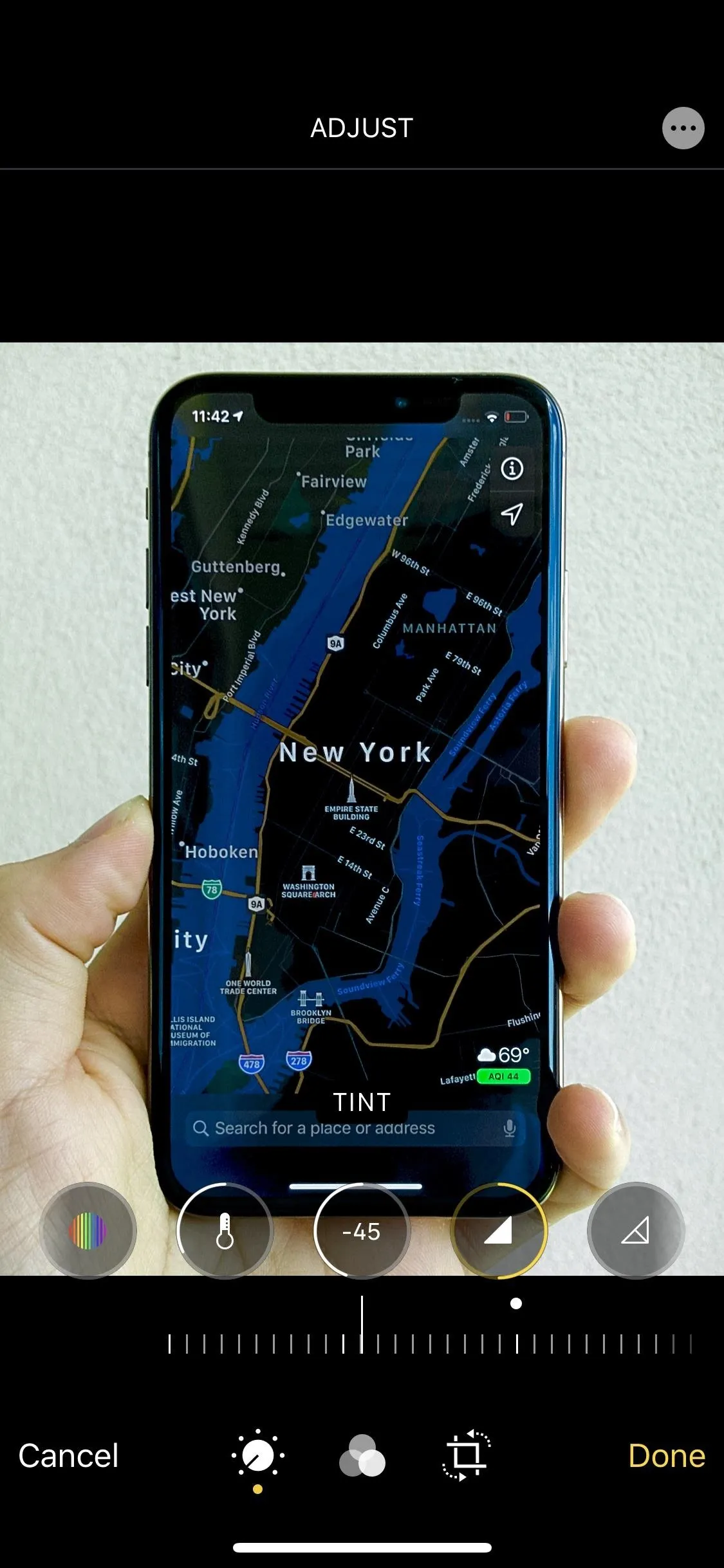
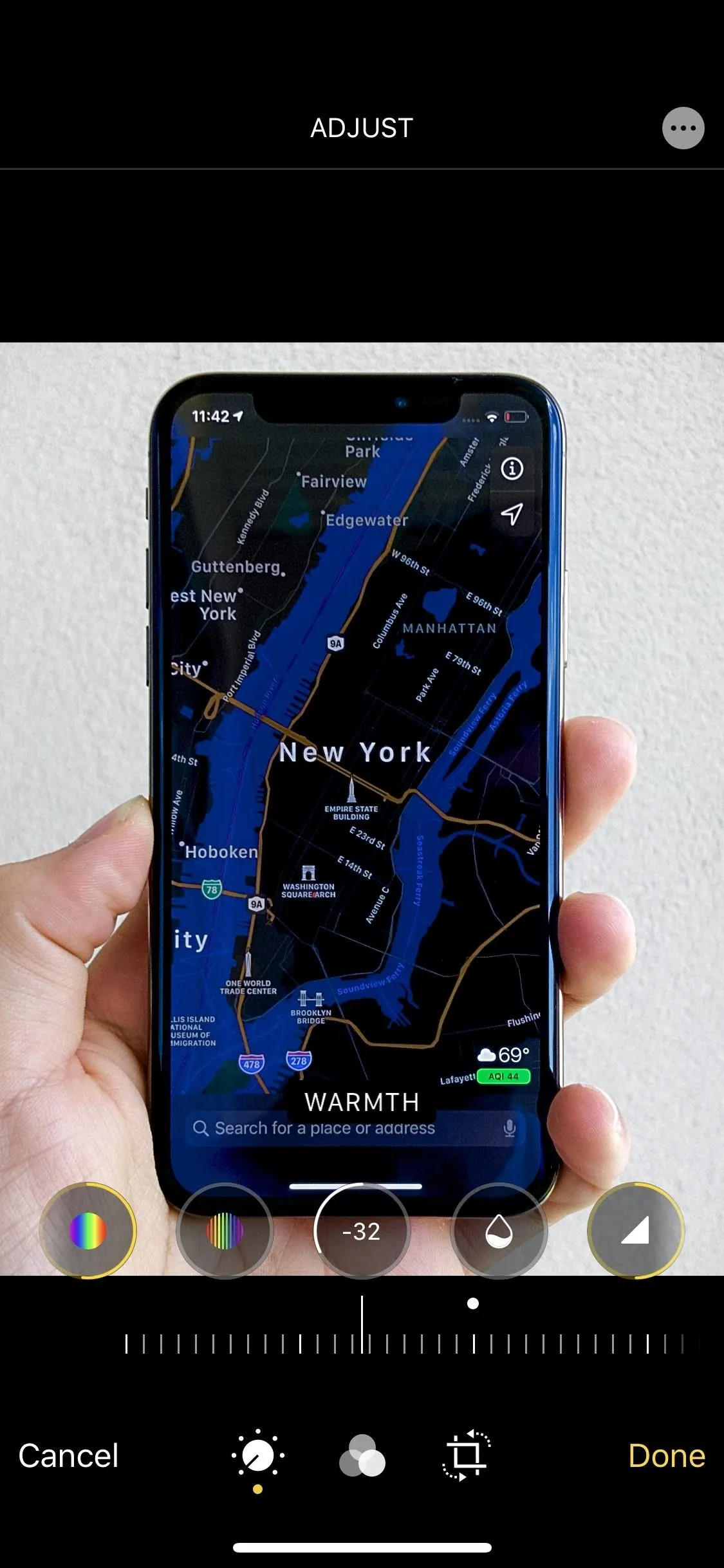
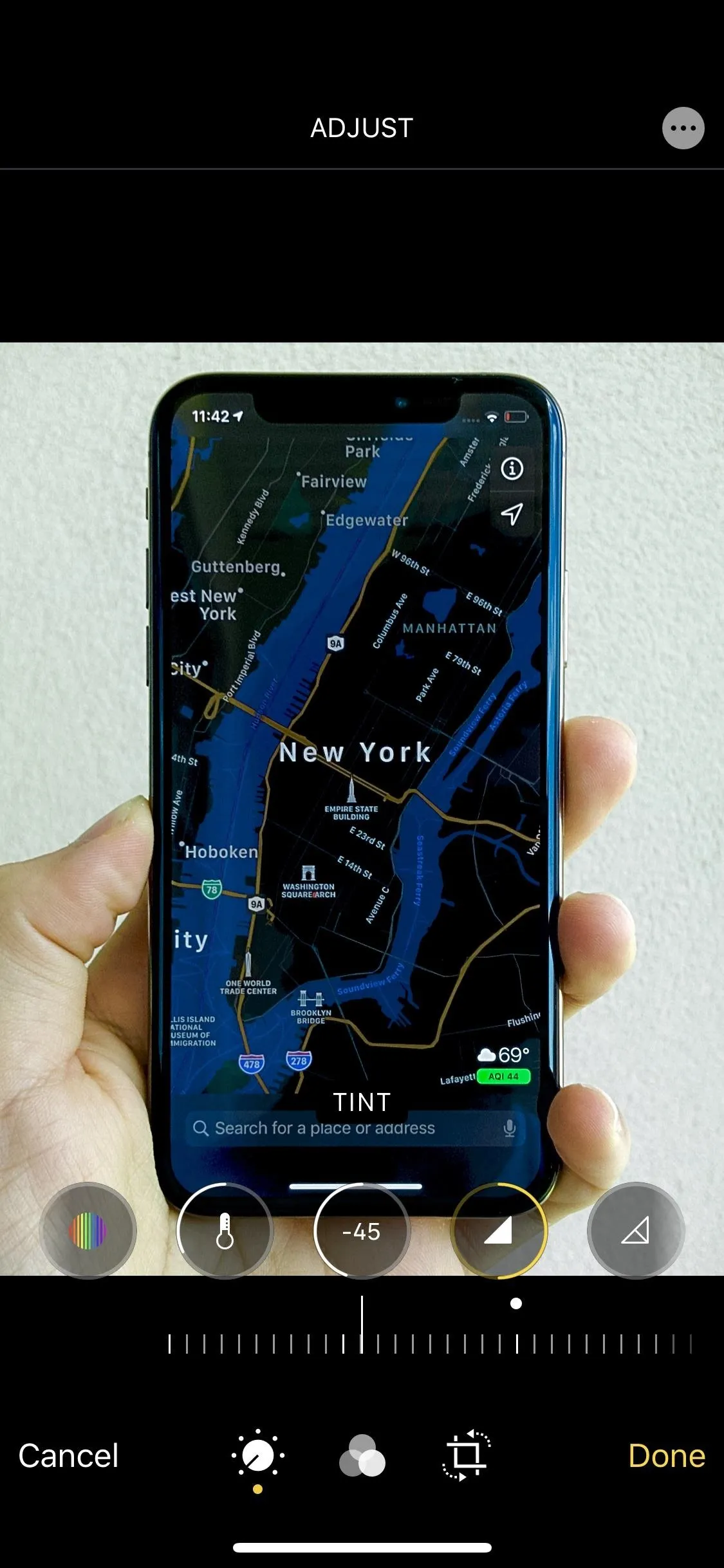
A New Sharpen Tool
You'll find a sharpen tool in iOS 13's Photos app, adding the ability to crisp-up edges in your images.
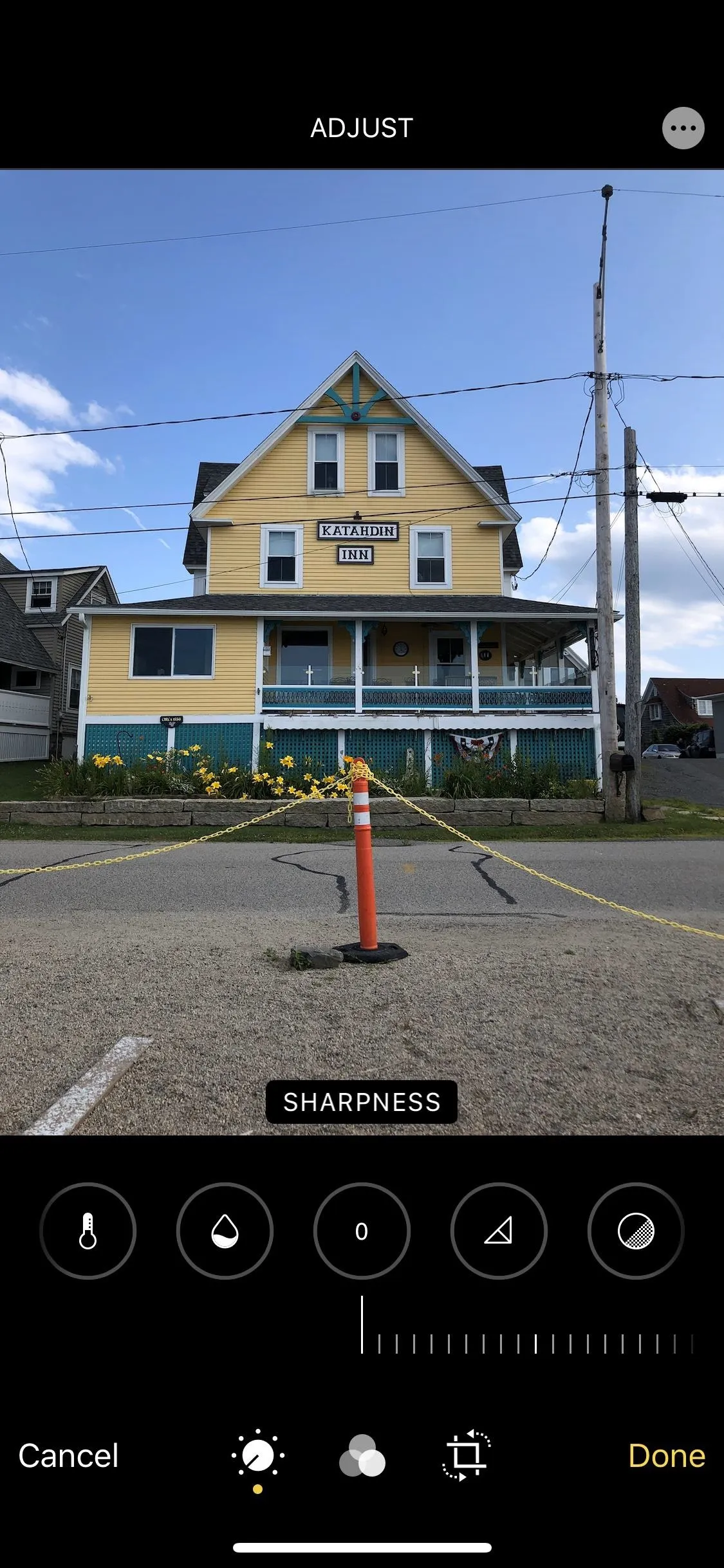
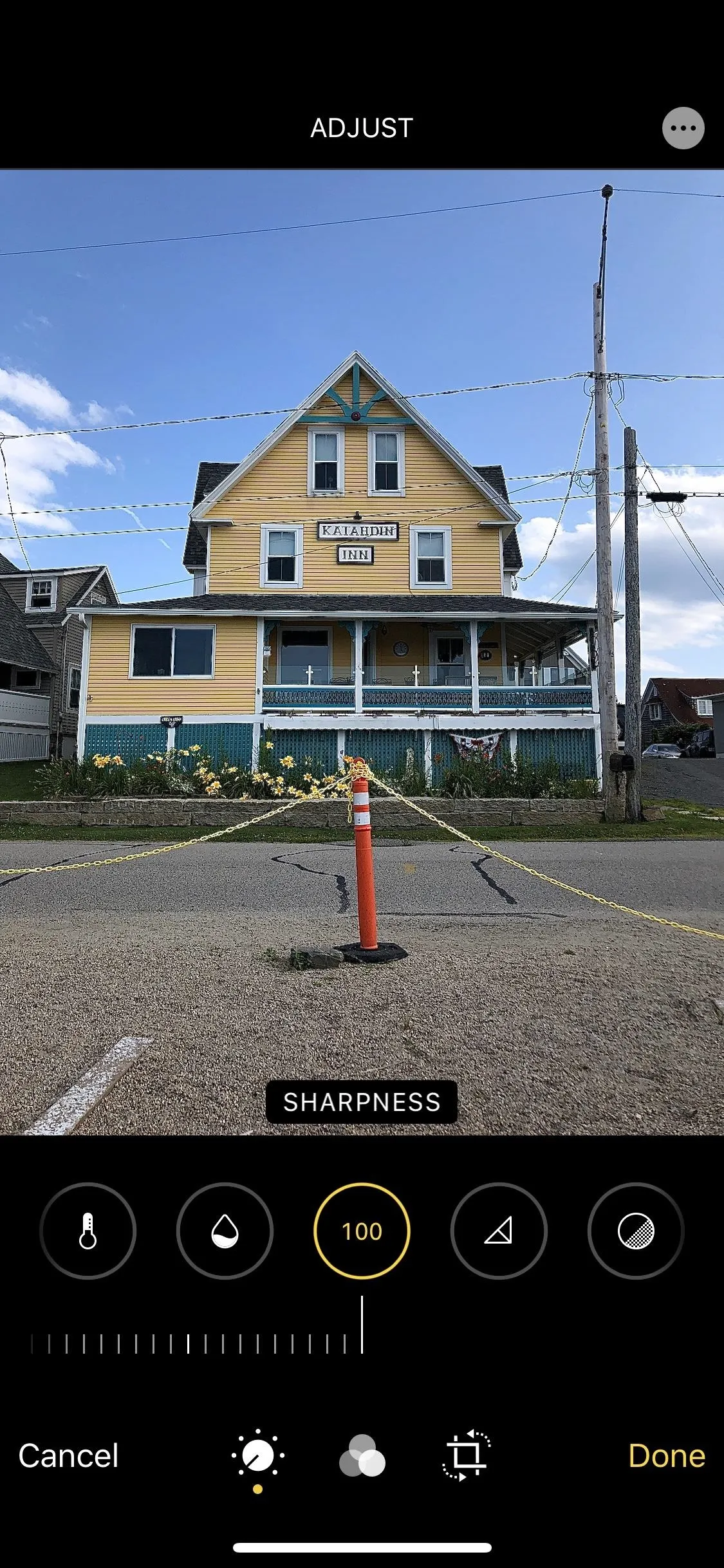
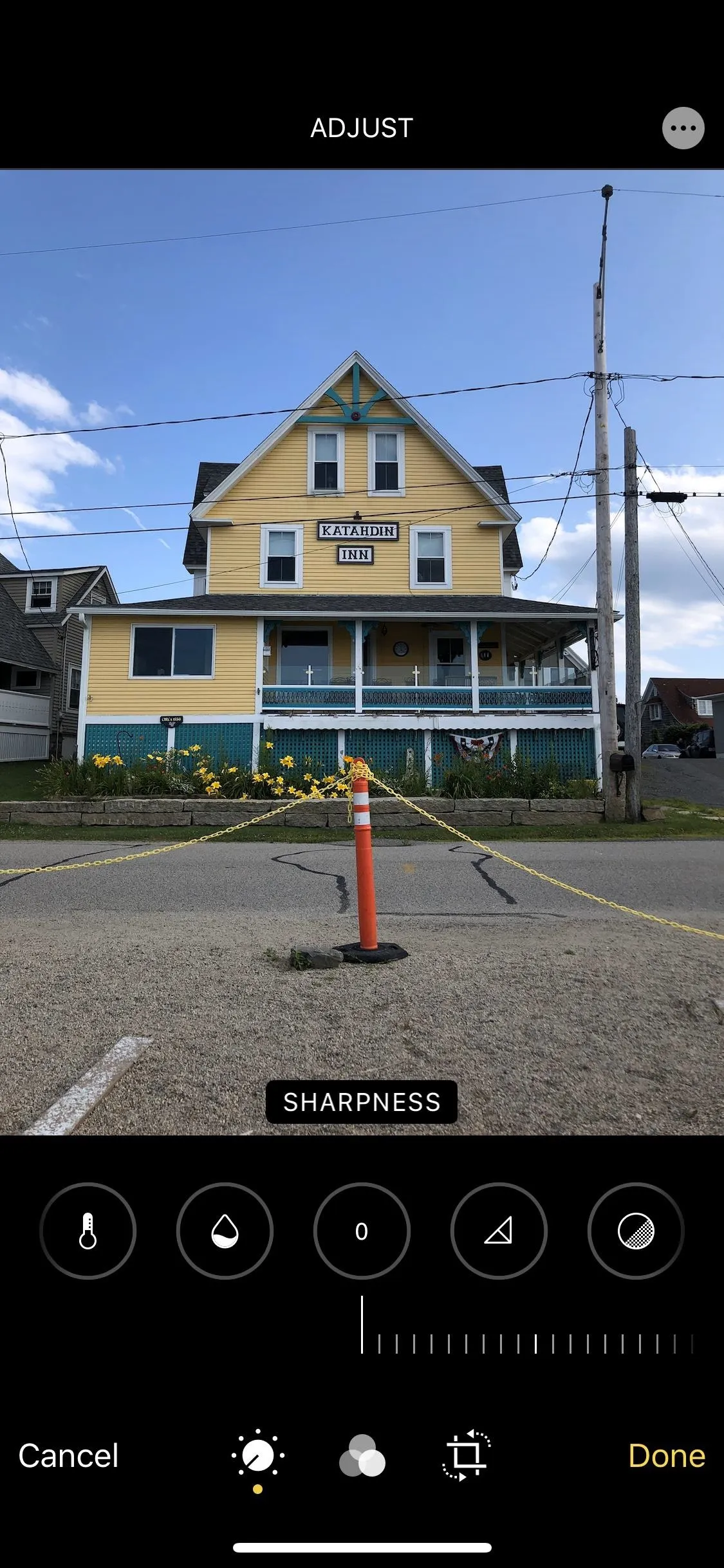
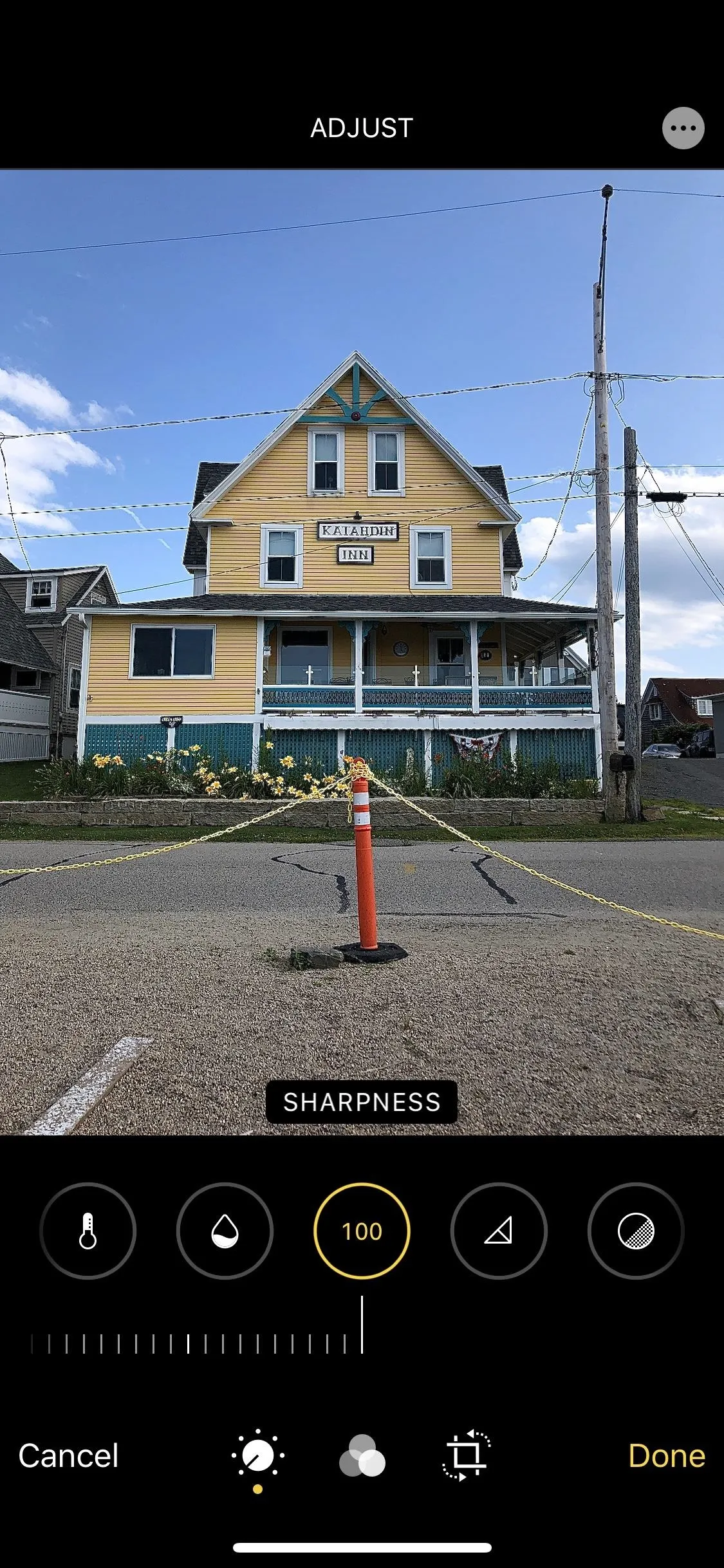
A New Definition Tool
Your image's definition — the overall clarity of a picture — can now be controlled via a new definition slider in Photos.
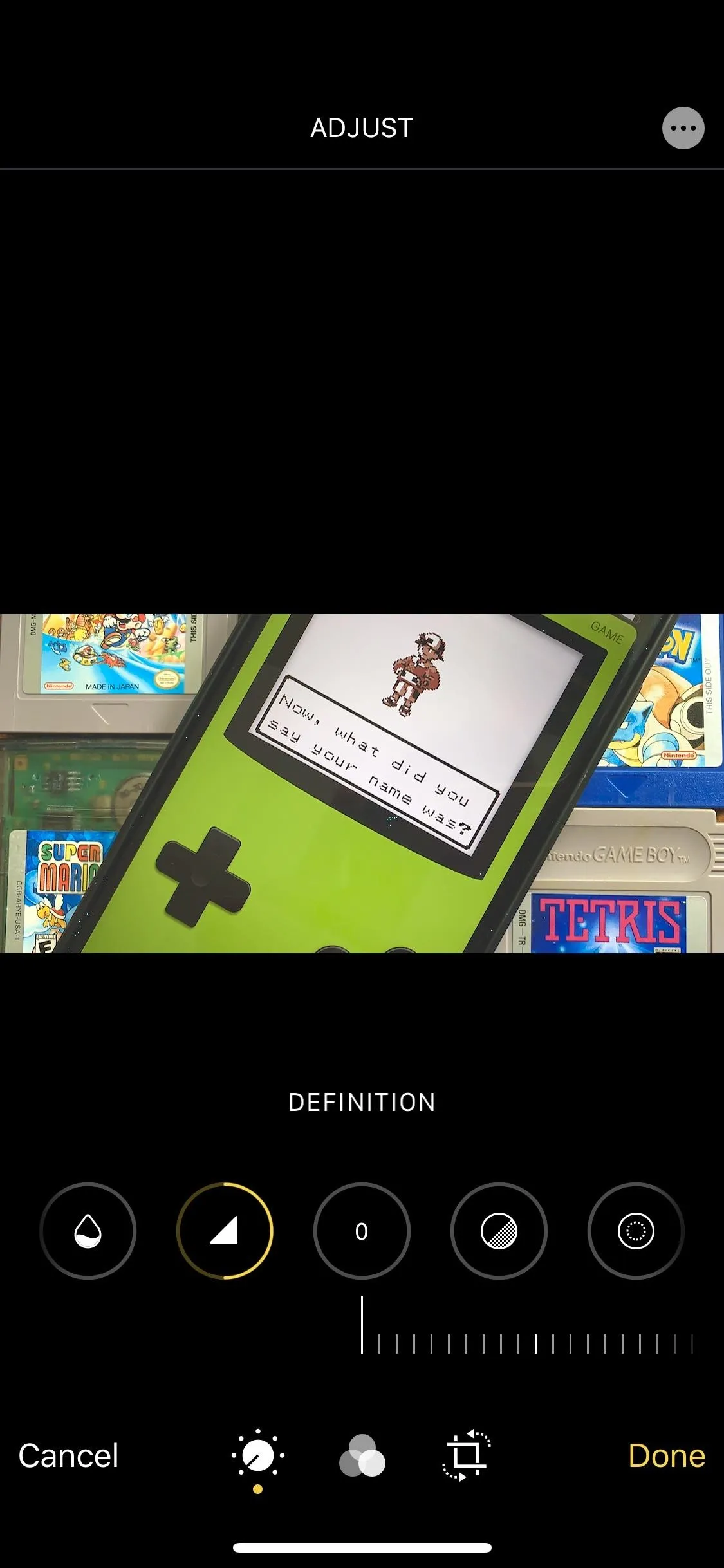
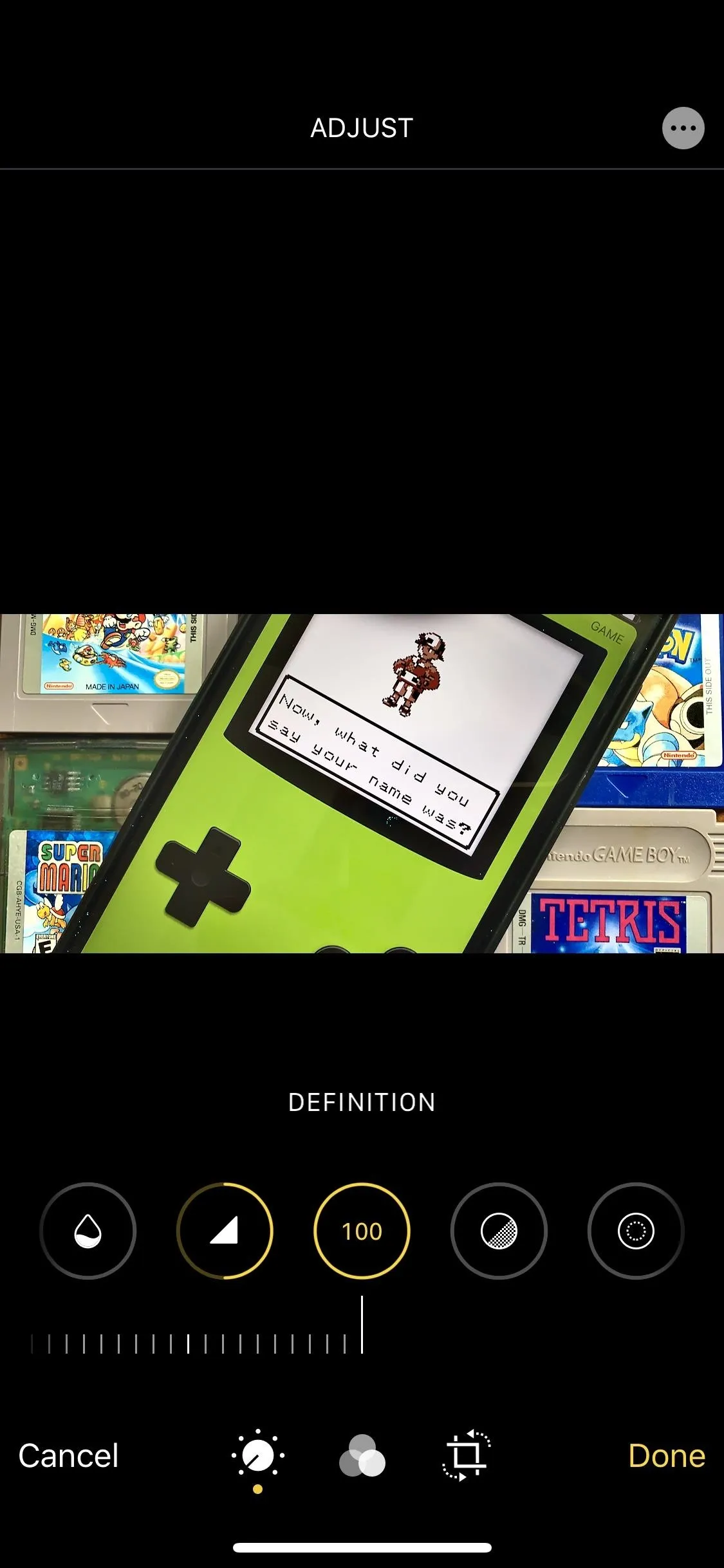
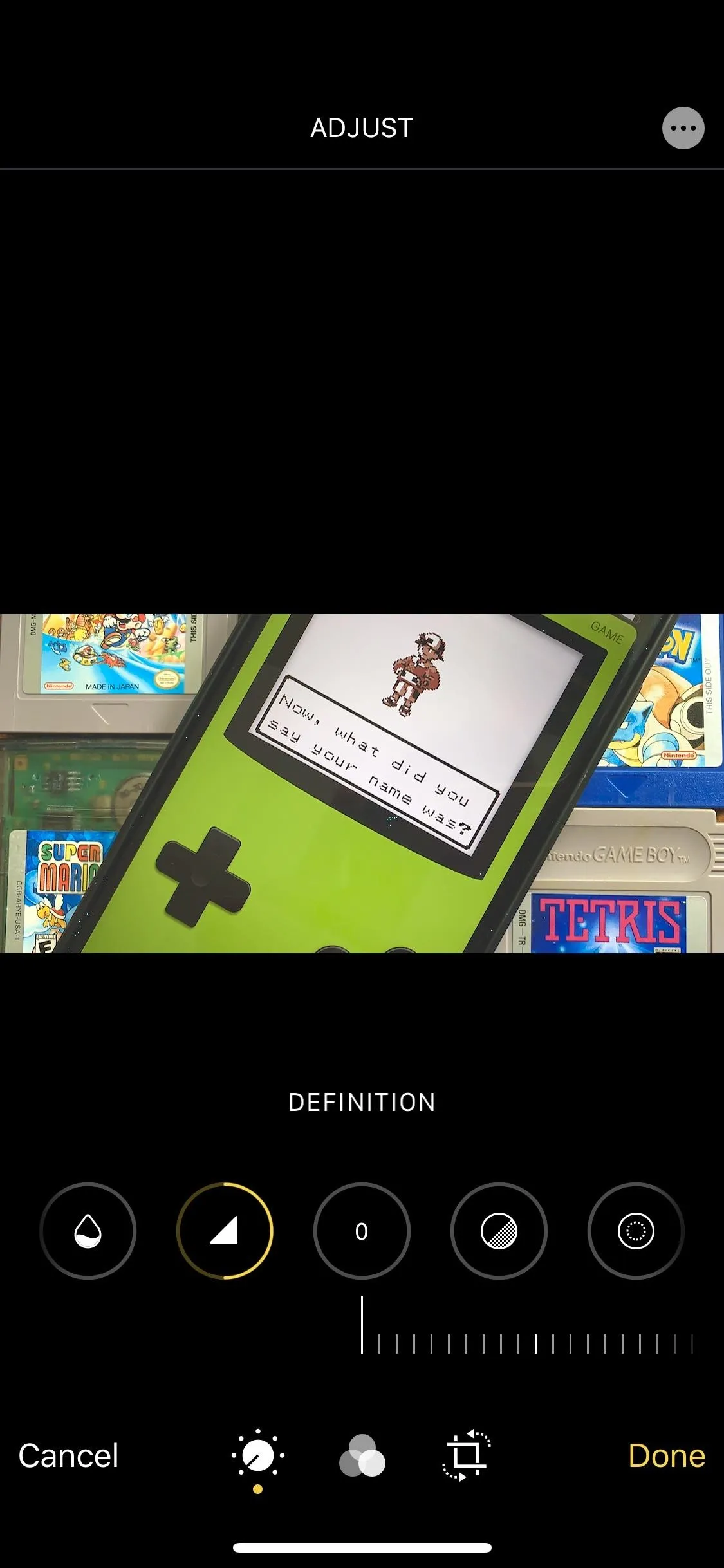
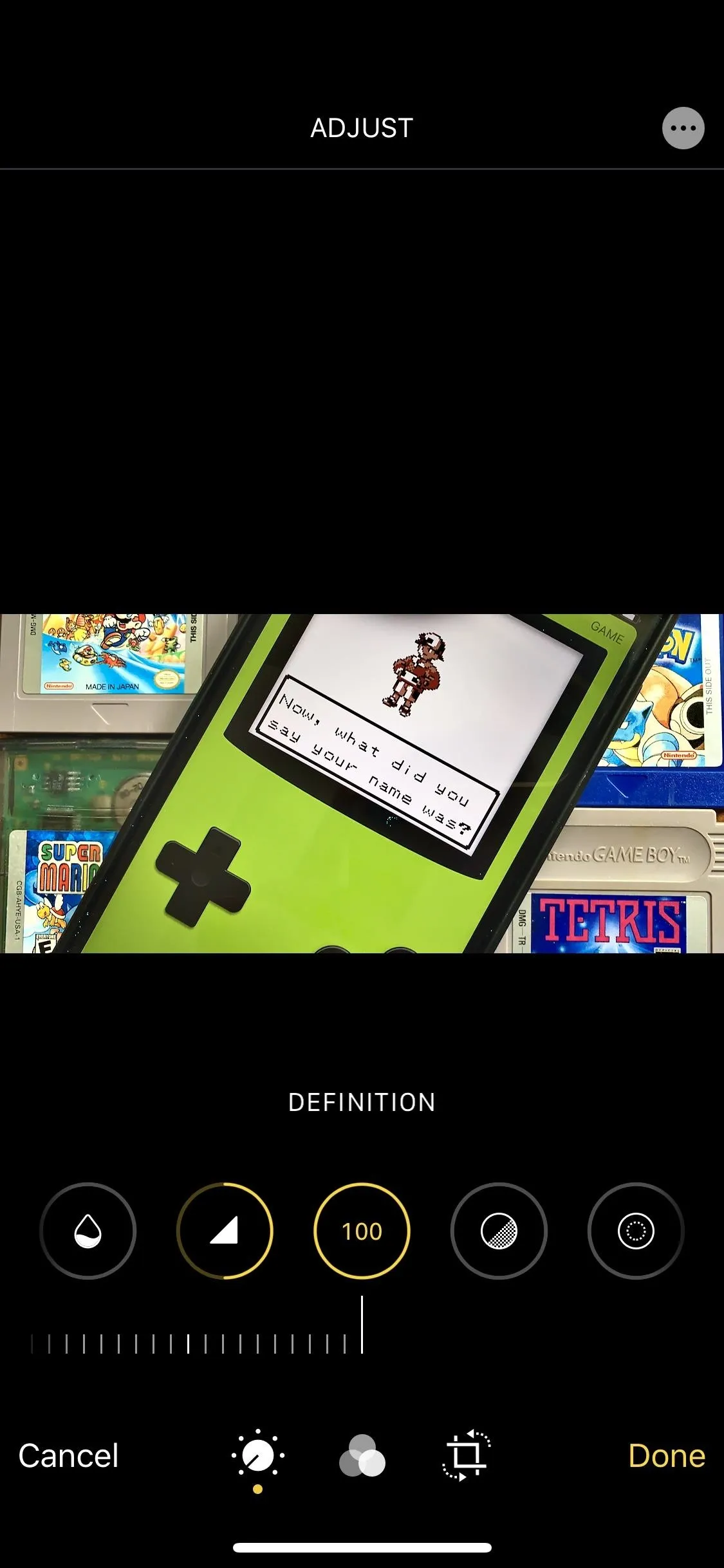
A New Noise Reduction Tool
If your photo looks grainy, that means it has a lot of noise. If you'd like to tackle that issue, use the new noise reduction tool. This tool will do its best to remove unwanted noise from your image, to clean things up a bit.
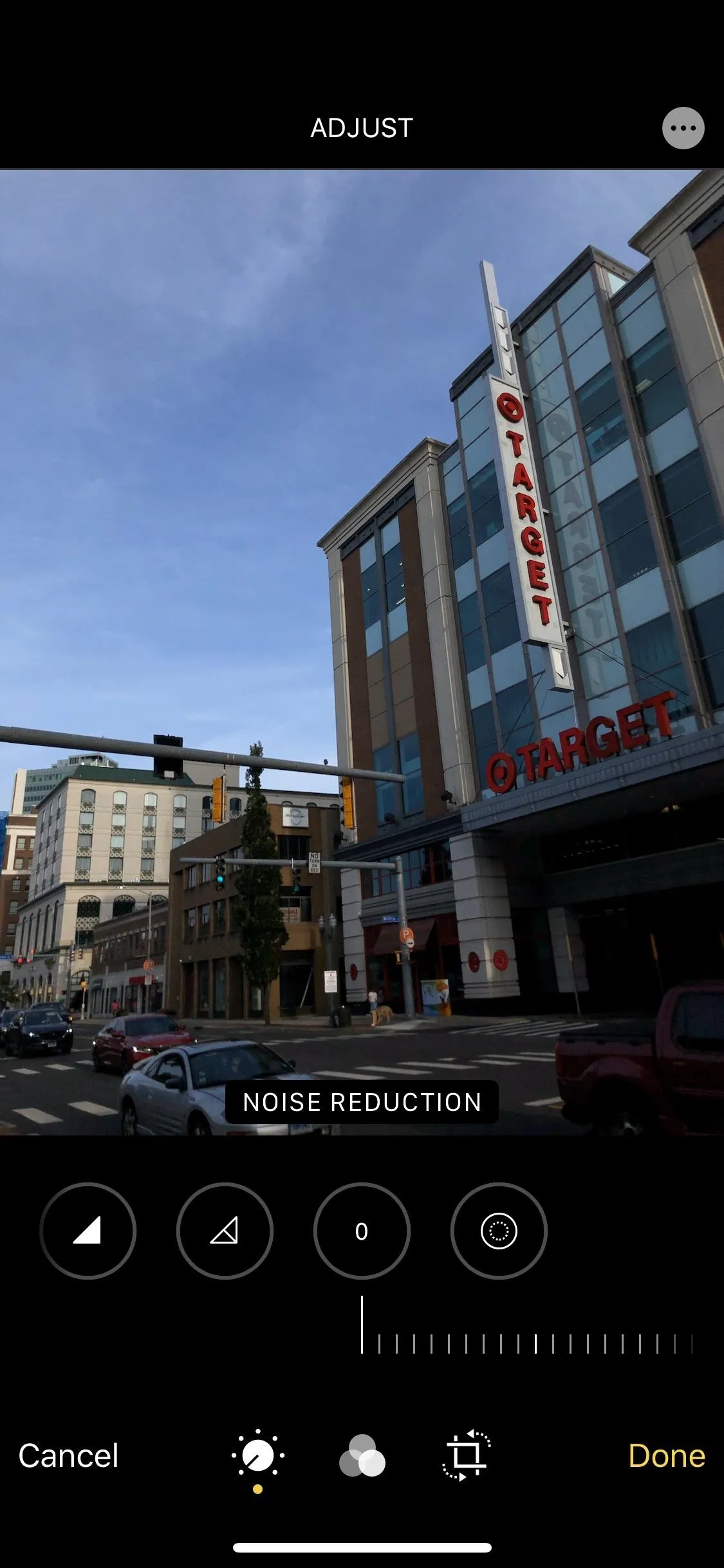
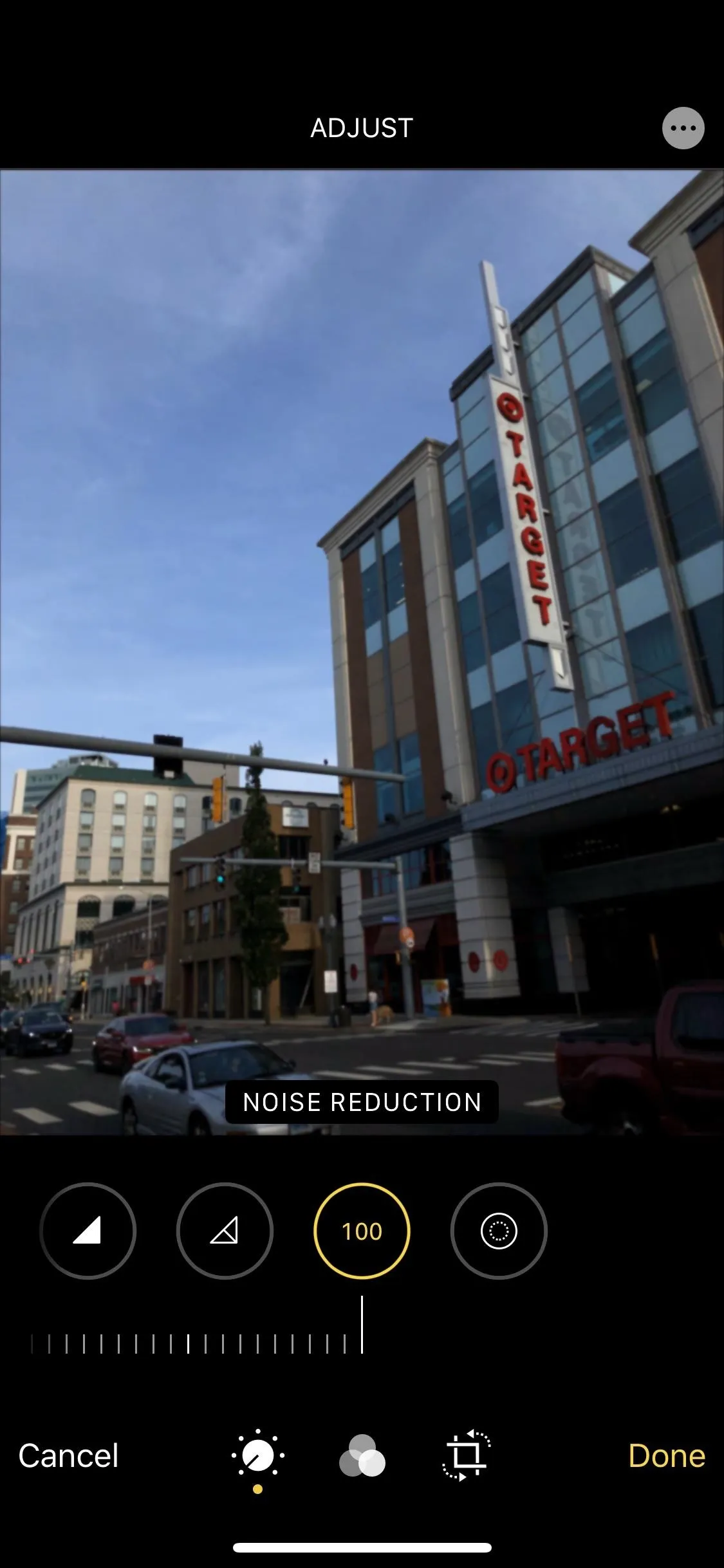
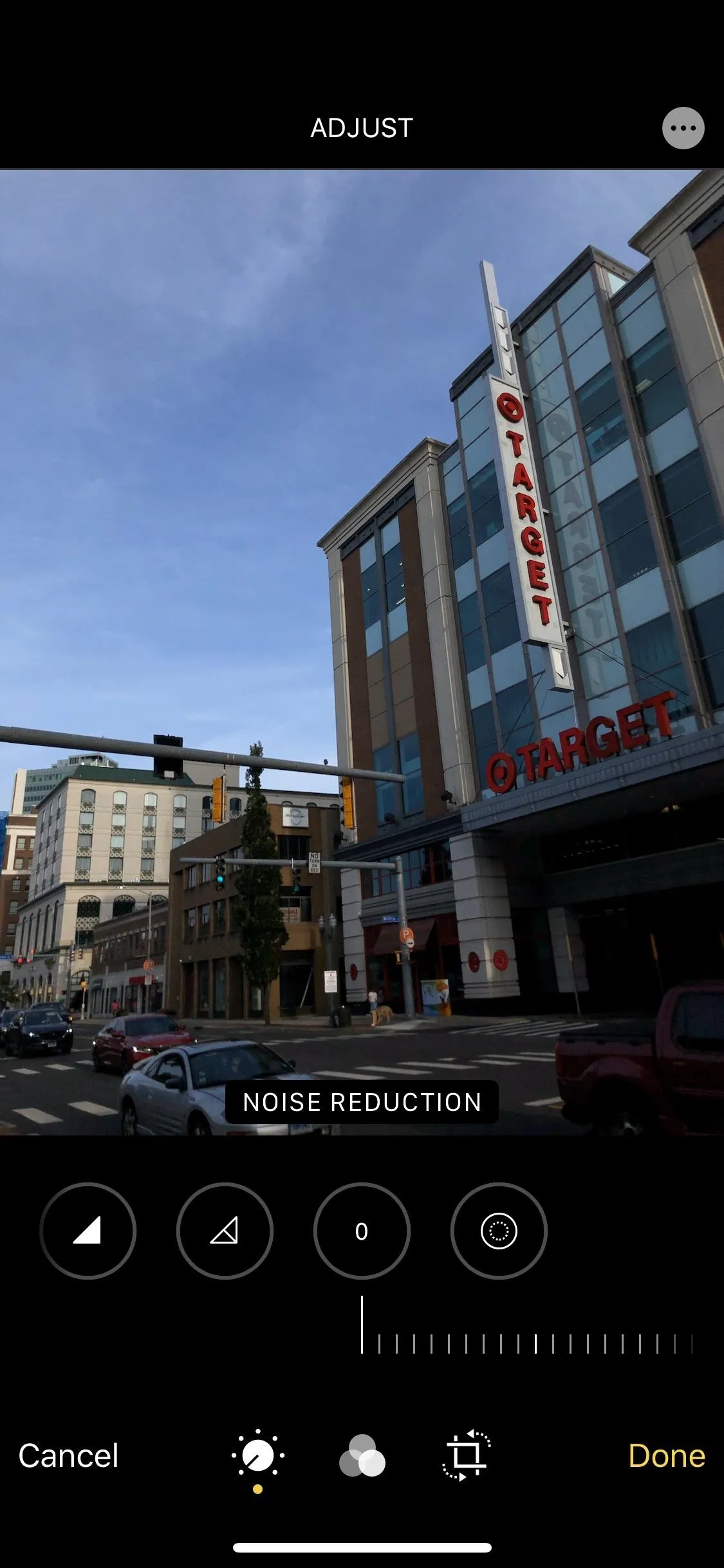
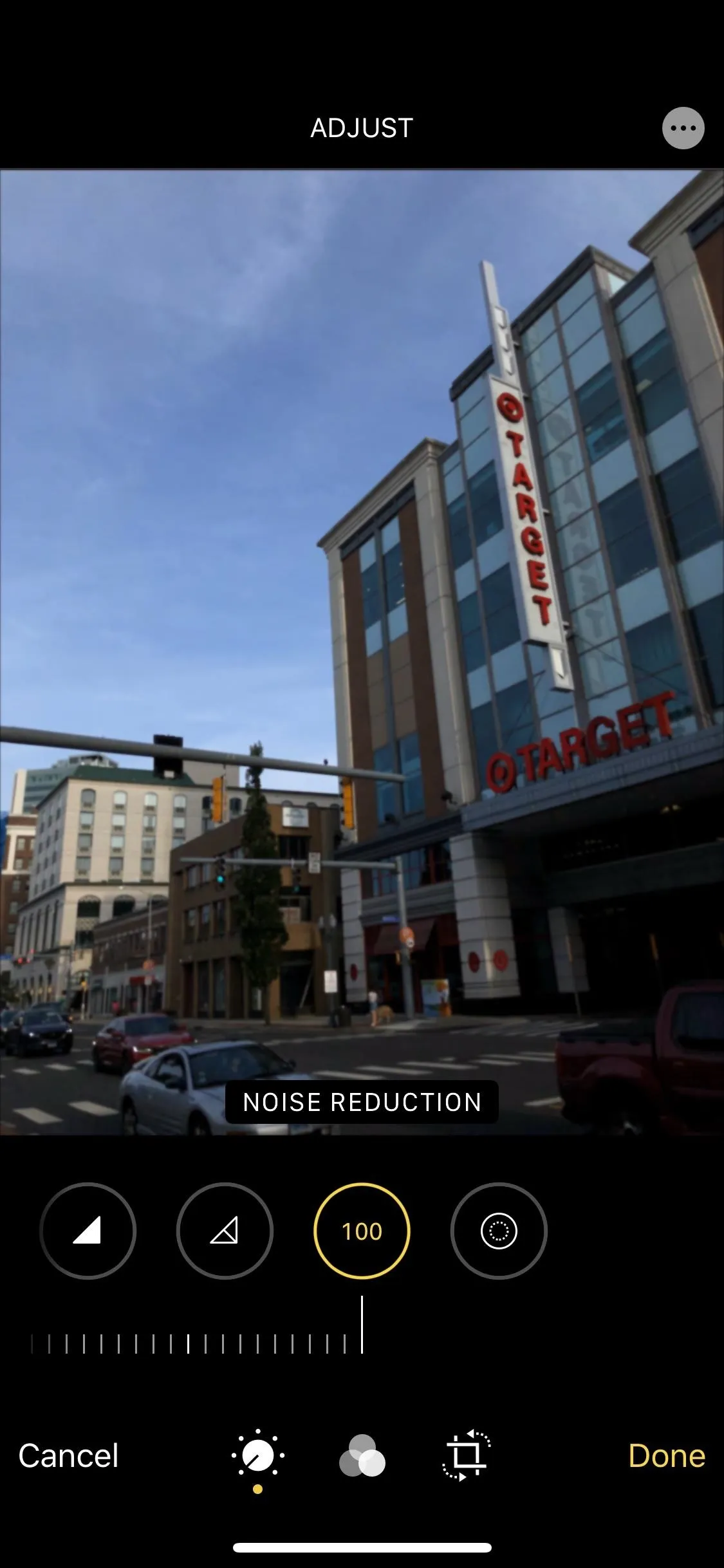
A New Vignette Tool
Using the new vignette tool, you'll be able to add shadowy shading to the frame of your photo. This can be useful for creating a more dramatic image, especially if the action all happens in the center of the frame.
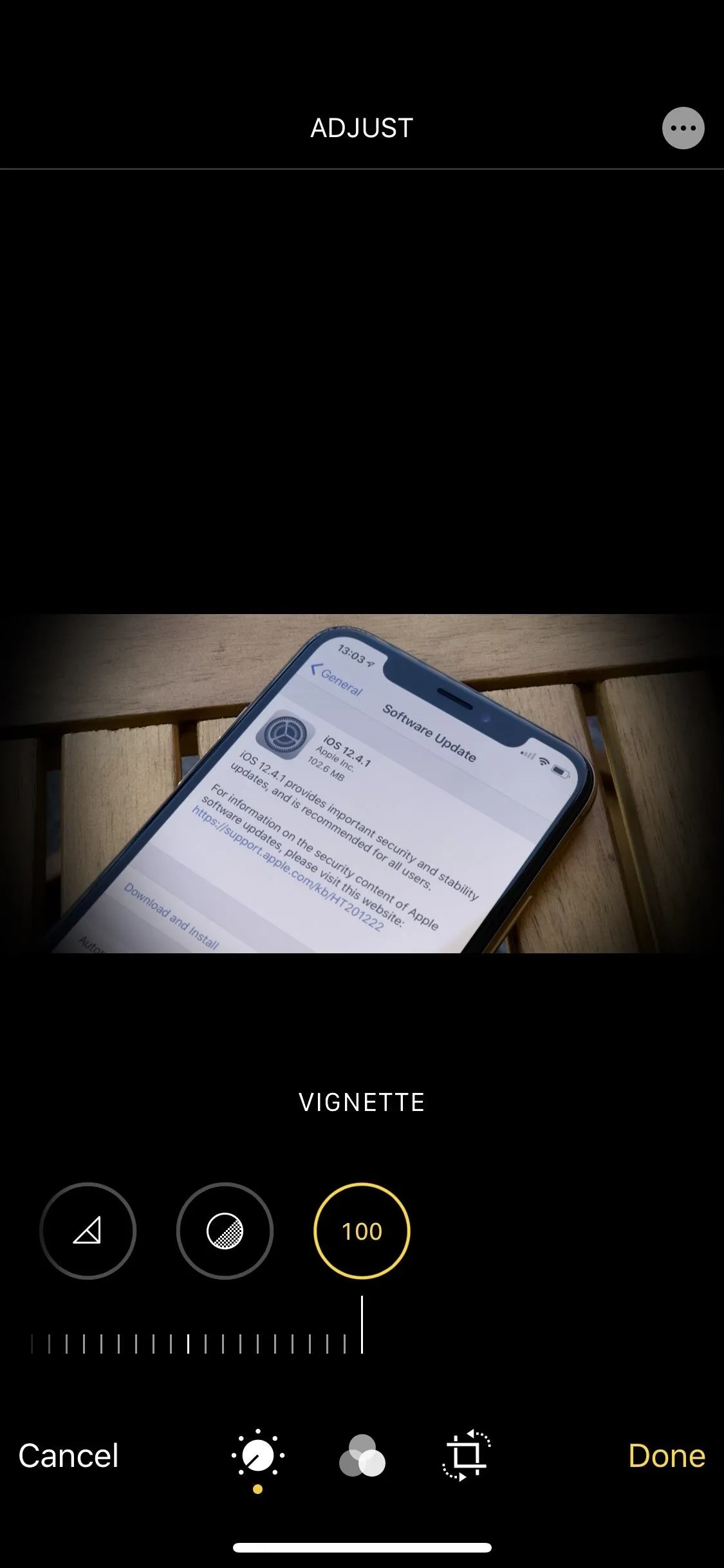
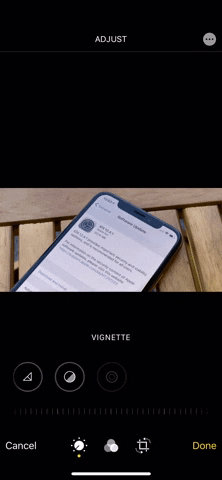
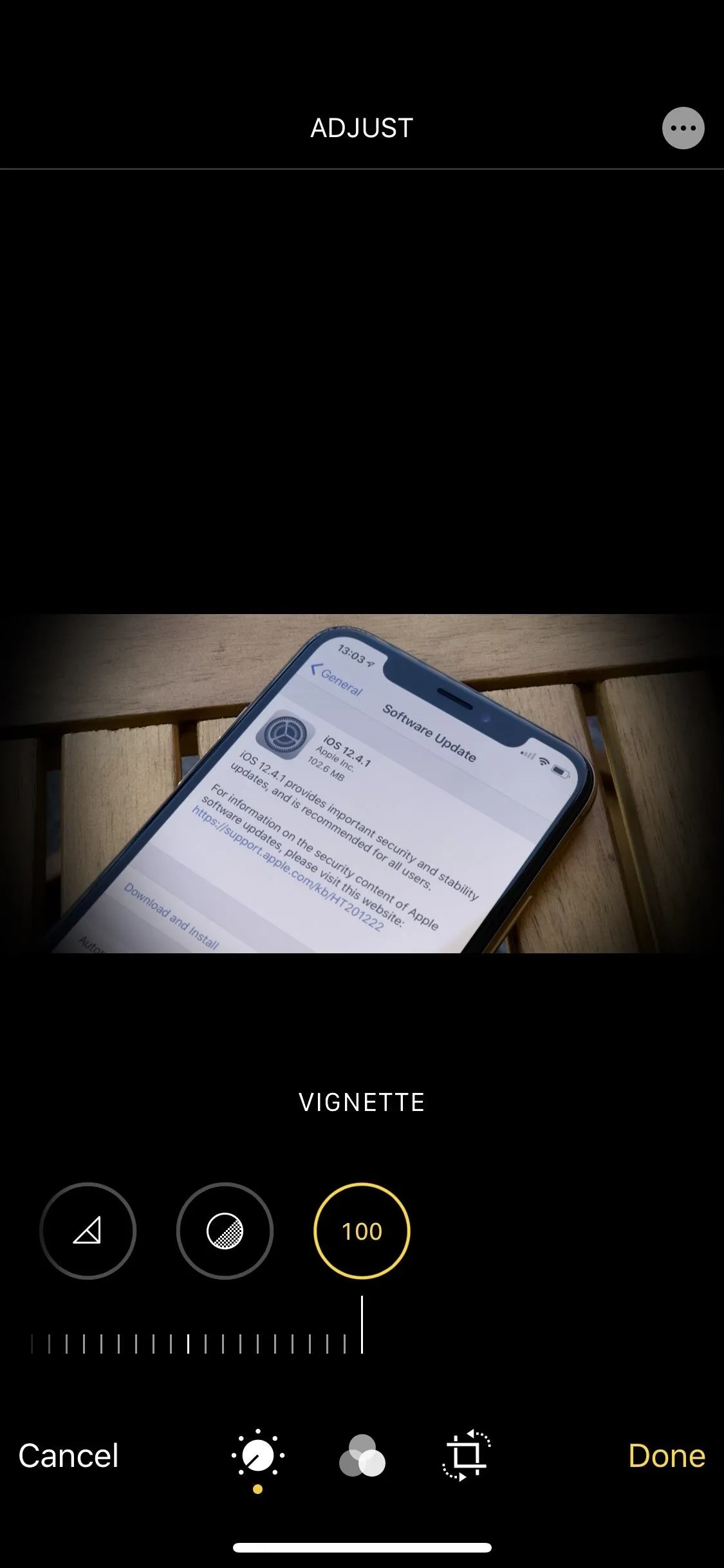
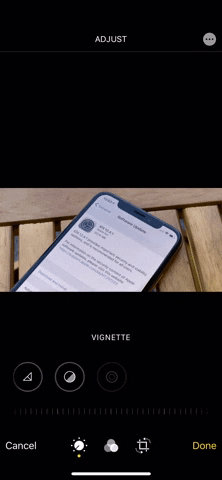
New Updates to Auto Adjustments
In addition to the current functionality of auto adjustments, you'll find three new tools — straighten, crop, and adjust — will be added during auto adjustments in iOS 13.
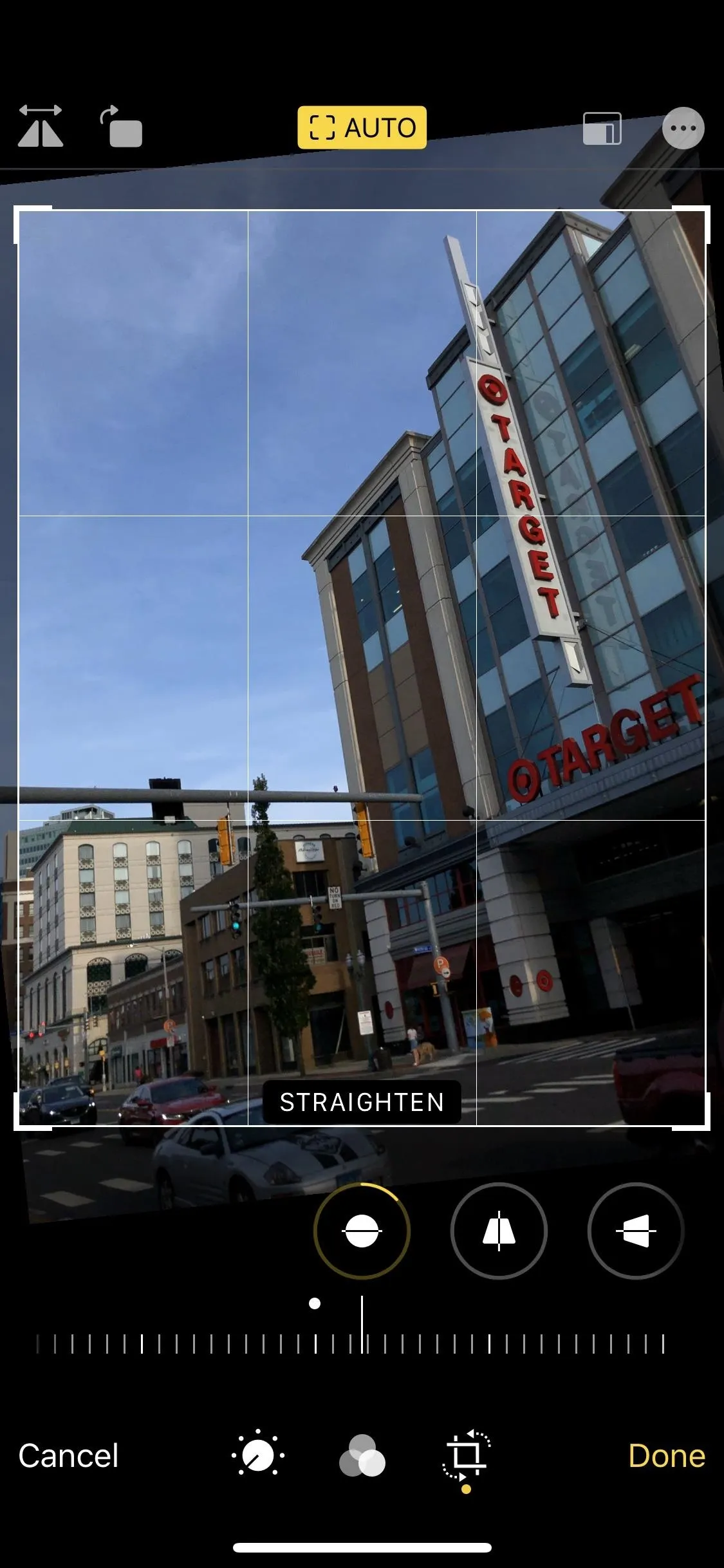
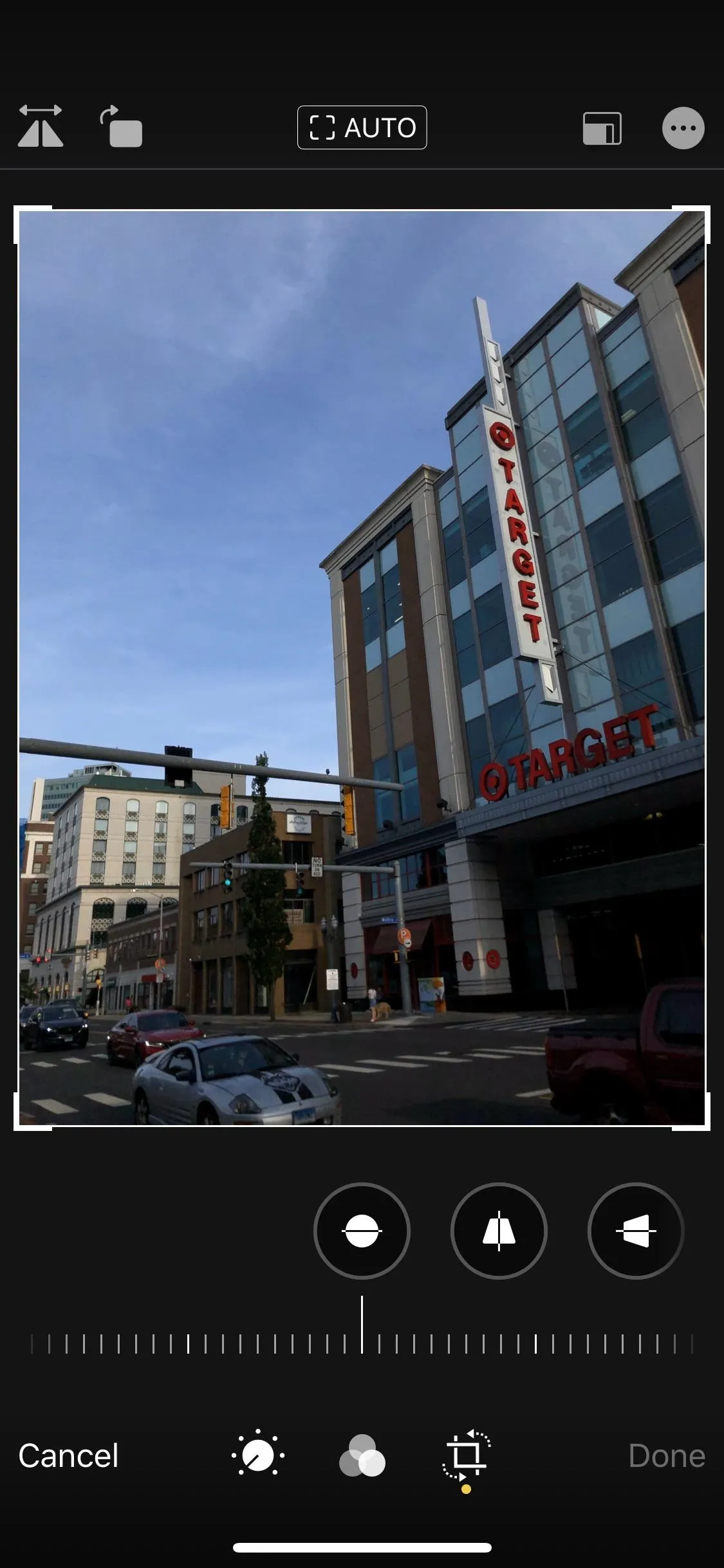
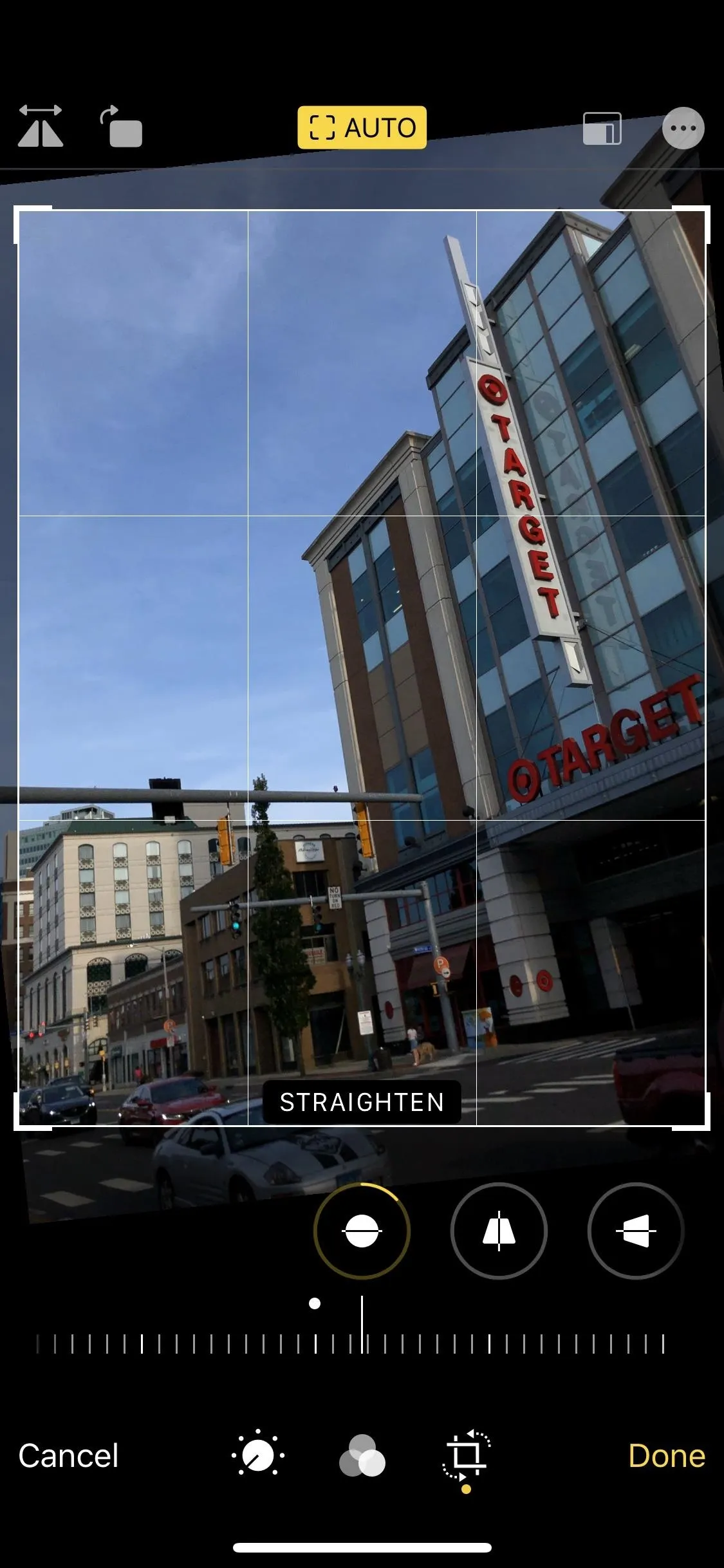
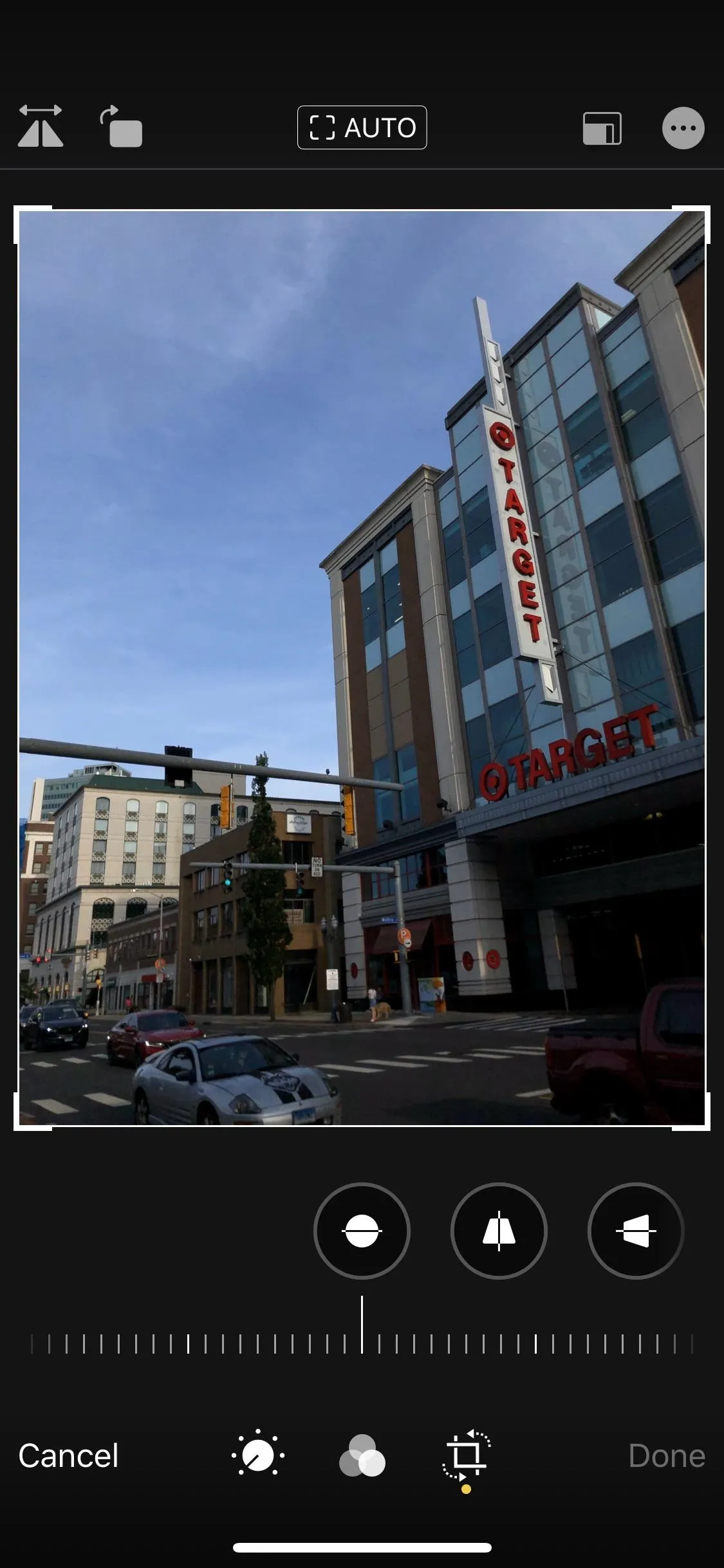
Pinch-to-Zoom for Fine-Tuning
You're editing a photo, but you don't want to see how it affects the whole thing at once. You want to know how a small portion of the image reacts to each effect. In iOS 13, you can simply pinch-to-zoom on any portion of the image, then apply your effect. That way, you can see exactly how each effect affects the more minute areas of your photo.
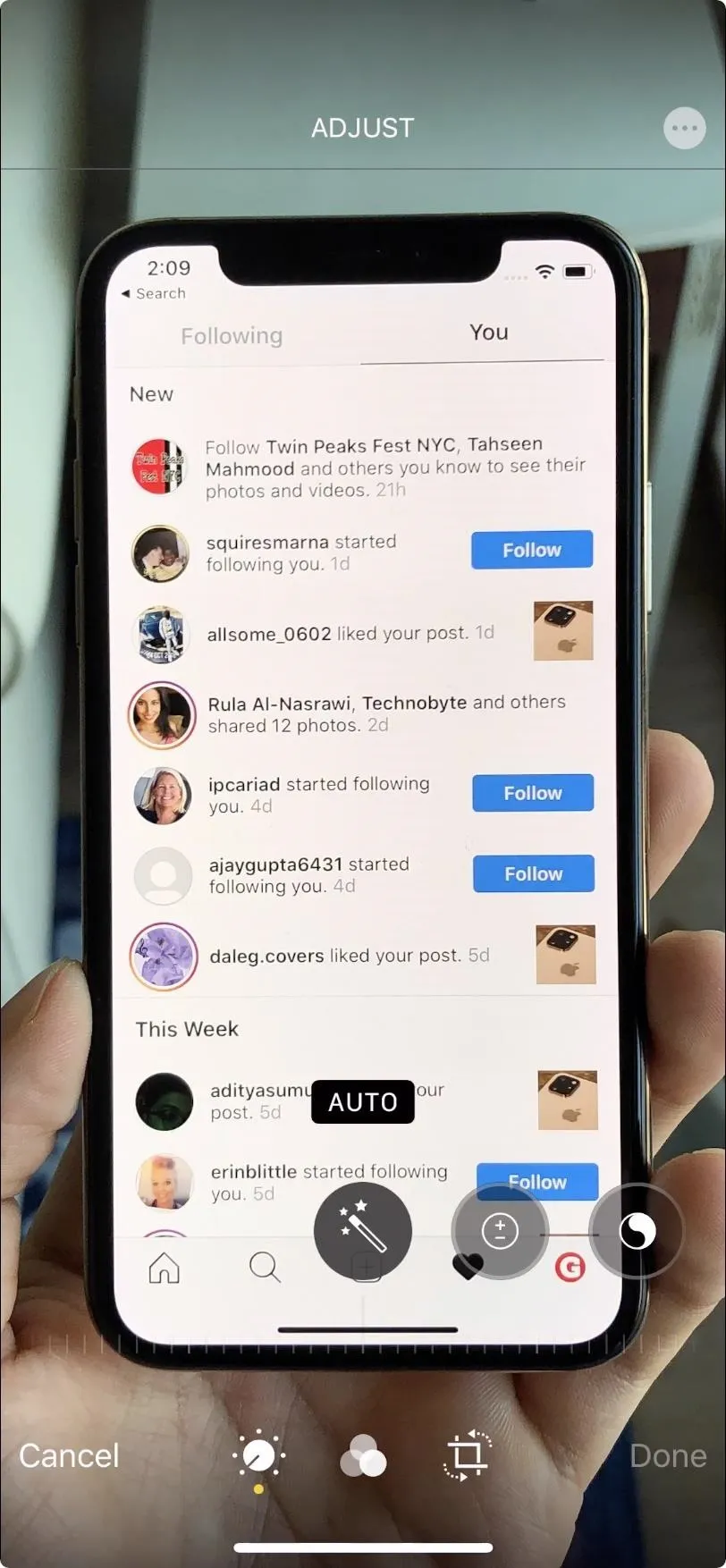
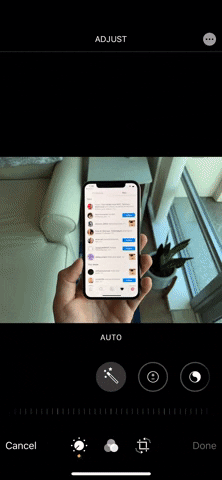
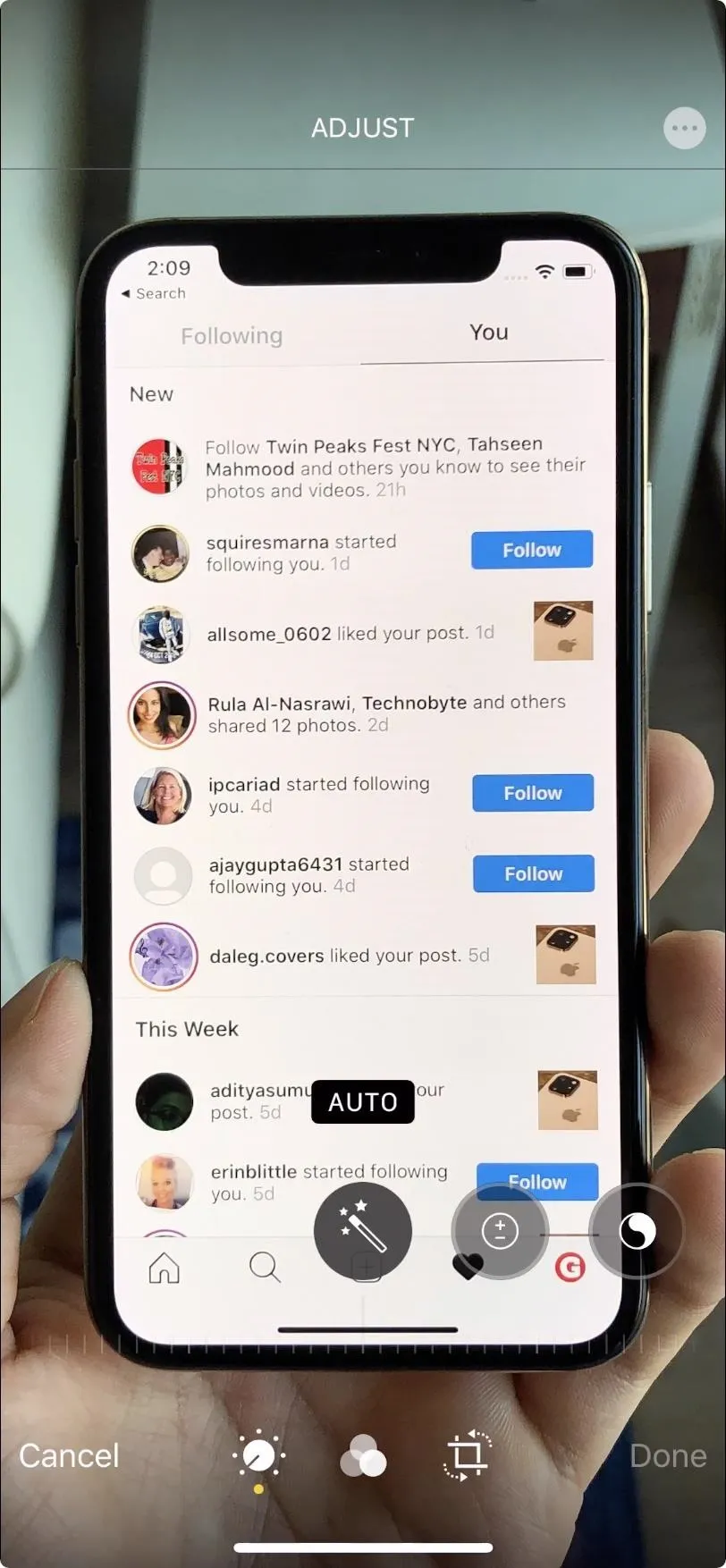
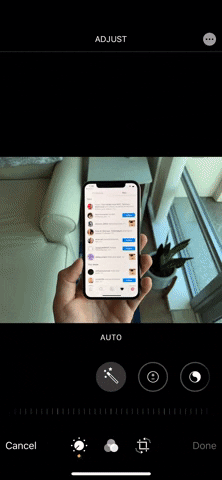
Save Live Photos as Videos
New to iOS 13 is the ability to save Live Photos as videos. While you shouldn't expect the highest-quality video out of this export, your Live Photos can now be shared and viewed virtually anywhere a video can be.
Tweak Portrait Lighting Intensity
Portrait Lighting gets a big overhaul in iOS 13. Now, you can manually adjust the intensity of the studio lighting, as if you were shooting in a real studio. As Apple describes it, it's like virtually adjusting the position of the lights — more intensity is like pushing the lights closer to your subject while lowering the intensity is like pulling the lights back.




Speaking of Portrait Lighting effects ...
New Portrait Lighting Effect, High-Key Mono
High-Key Mono is the latest addition to the Portrait Lighting effects row. Now, you can add some extra lighting effects to the highlights in your subject, all while removing the color for a stylish monochromatic image.
Updated Portrait Segmentation in Third-Party Apps
Apple has given developers a new update to the Portrait Segmentation API, so those devs can create innovative effects for Portrait Mode photos on the iPhone XR and higher. The API supports skin, hair, and teeth segmentation.
Cover image, screenshots, and GIFs by Jake Peterson/Gadget Hacks (unless otherwise noted)



























Comments
Be the first, drop a comment!