Whether you have or are getting an iPhone 12, 12 mini, 12 Pro, or 12 Pro Max, the default way to check the current battery life is via the tiny battery icon in the top right of the status bar. But that does not accurately depict how much juice is left, not as a specific percentage indicator would. If you want the exact number, there are some not-so-obvious ways to find it.
Since the iPhone X, all iPhone models with Face ID have omitted the setting to show the status bar's battery percentage indicator. That's because the battery percentage has always been complementary to the battery icon, not a replacement. On Touch ID models, like the iPhone SE (2nd generation), there's a whole status bar up top, while on Face ID models, the TrueDepth camera system splits it up.
But there are still ways to view the exact percentage left on your battery; you just may need a little help finding them, especially if you're new to iPhones.
Swipe Down to View Battery Percentage
While the Touch ID models have an actual setting that can be toggled on to show the battery percentage in the status bar, you won't find the option in Settings on your iPhone 12, 12 mini, 12 Pro, or 12 Pro Max. That doesn't mean it's not still available in the status bar — it's just baked into a different view.
To unhide the battery percentage indicator, open up your Control Center. That means swipe down from the top-right corner of your iPhone. It will show the battery percentage alongside the battery icon automatically, and this is a pretty cool way to do it since it's always there with a quick swipe but not present otherwise.
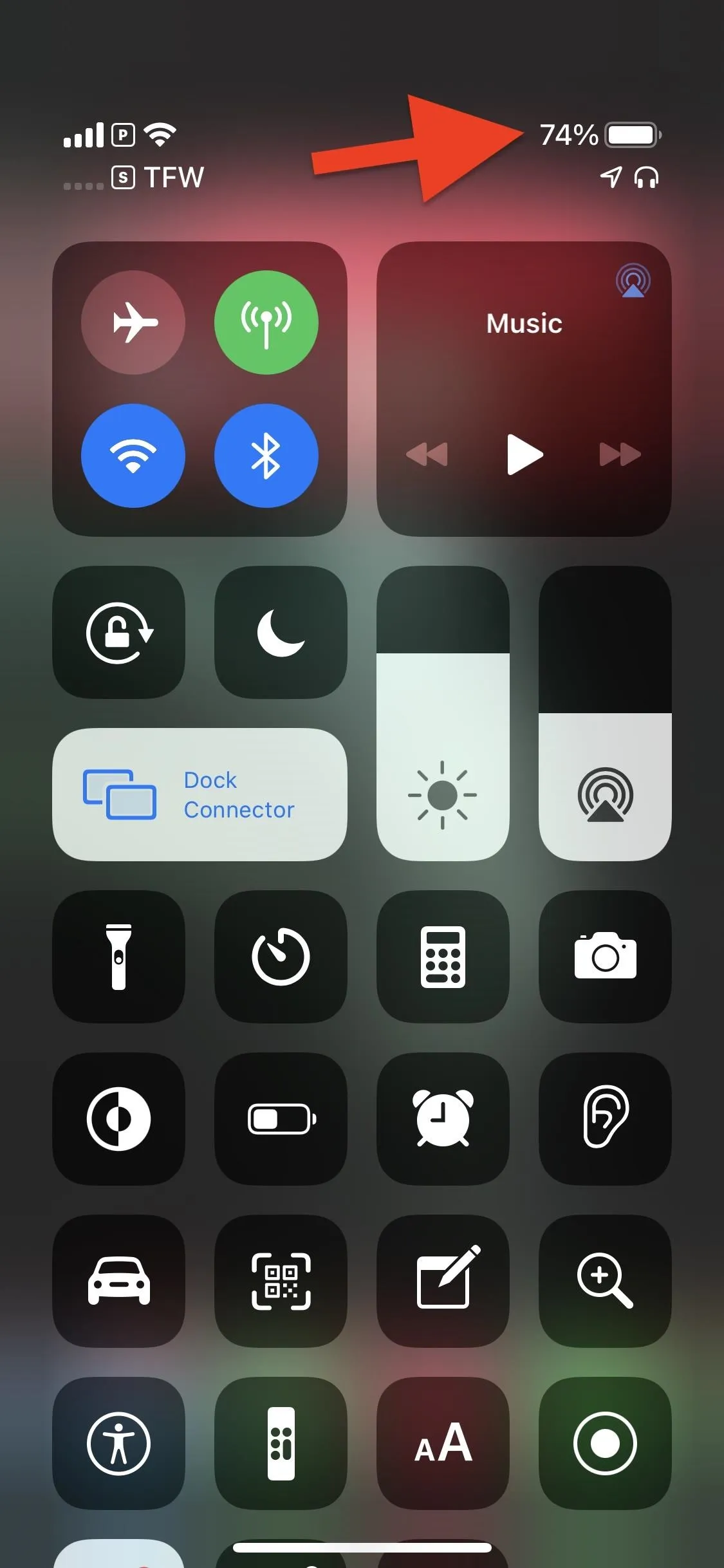

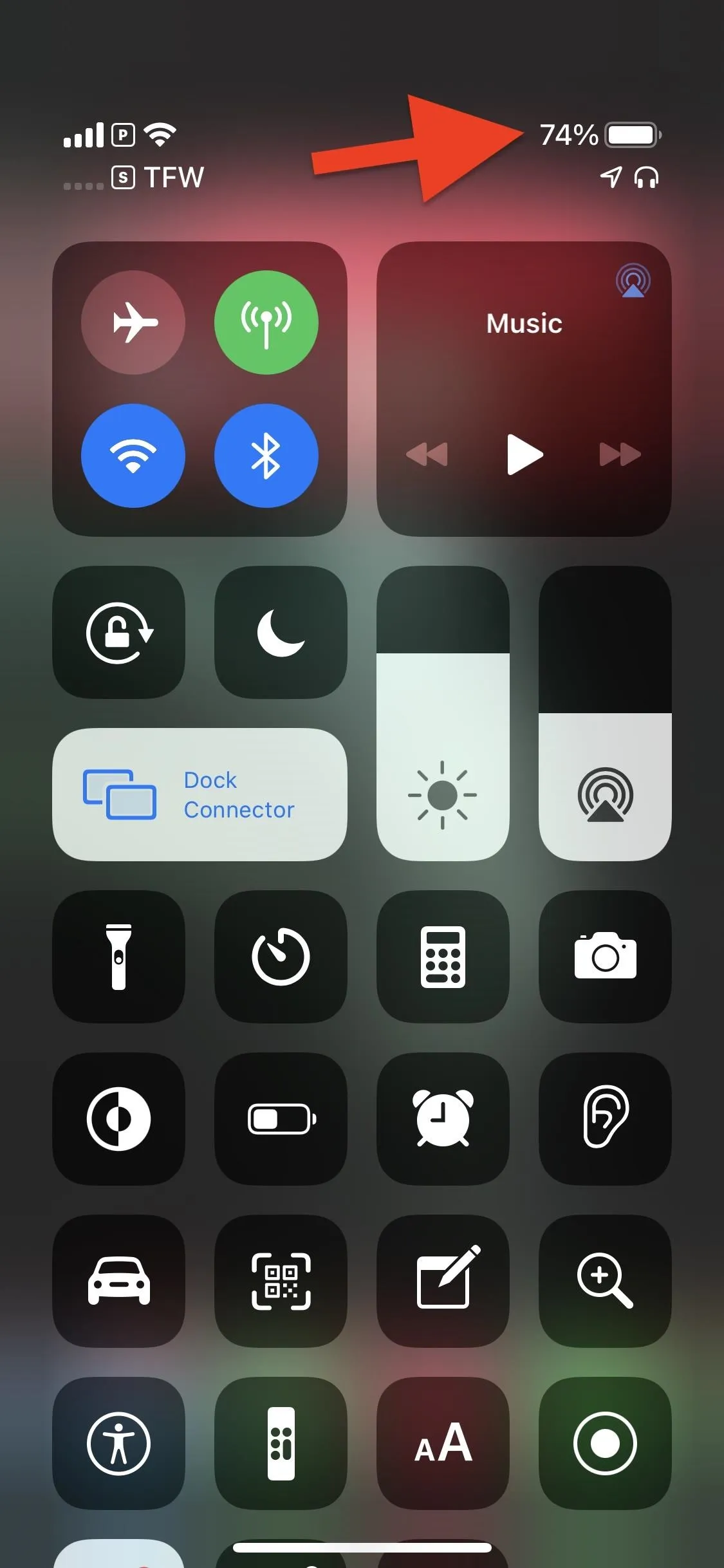

Add the New-Style Batteries Widget
In iOS 14, Apple introduced a new line of widgets that could be added to not just the Today View but the home screen as well. The "Batteries" widget options look much better, but the percentage won't always show unless you select the right one.
Long-press on the wallpaper on your home screen, then tap the plus (+) sign in the top left that appears to open the widgets gallery. If you see a Batteries widget in the recommended section, you can long-press it, then drag and drop it to wherever you want it to go. If you don't see one or don't want that size, you can also search for Batteries or select it from the list below the recommendations.
There are three different widgets available for Batteries: a small one that takes up four app spaces (2 by 2), a medium that takes up eight app spaces (4 by 2), and a large that takes up 16 app spaces (4 by 4). To add one, select the size and drag and drop it to wherever you want, or hit "Add Widget" to drop it in place.
Now, if you don't have any other devices connected to your iPhone, such as Bluetooth headphones, you can use any of the three sizes. But if you do have AirPods, an Apple Watch, or another device connected to your iPhone, only the medium or large widgets will show the percentage.
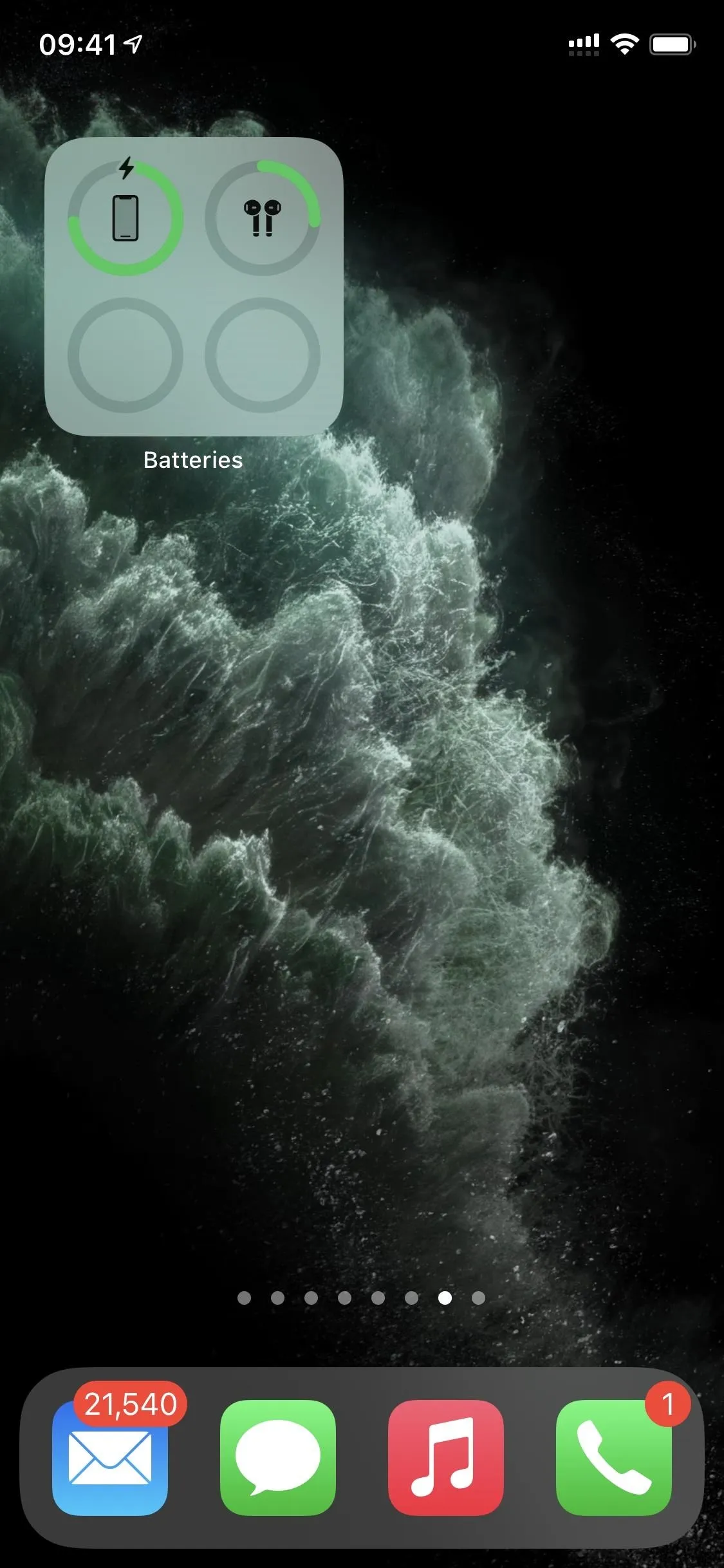
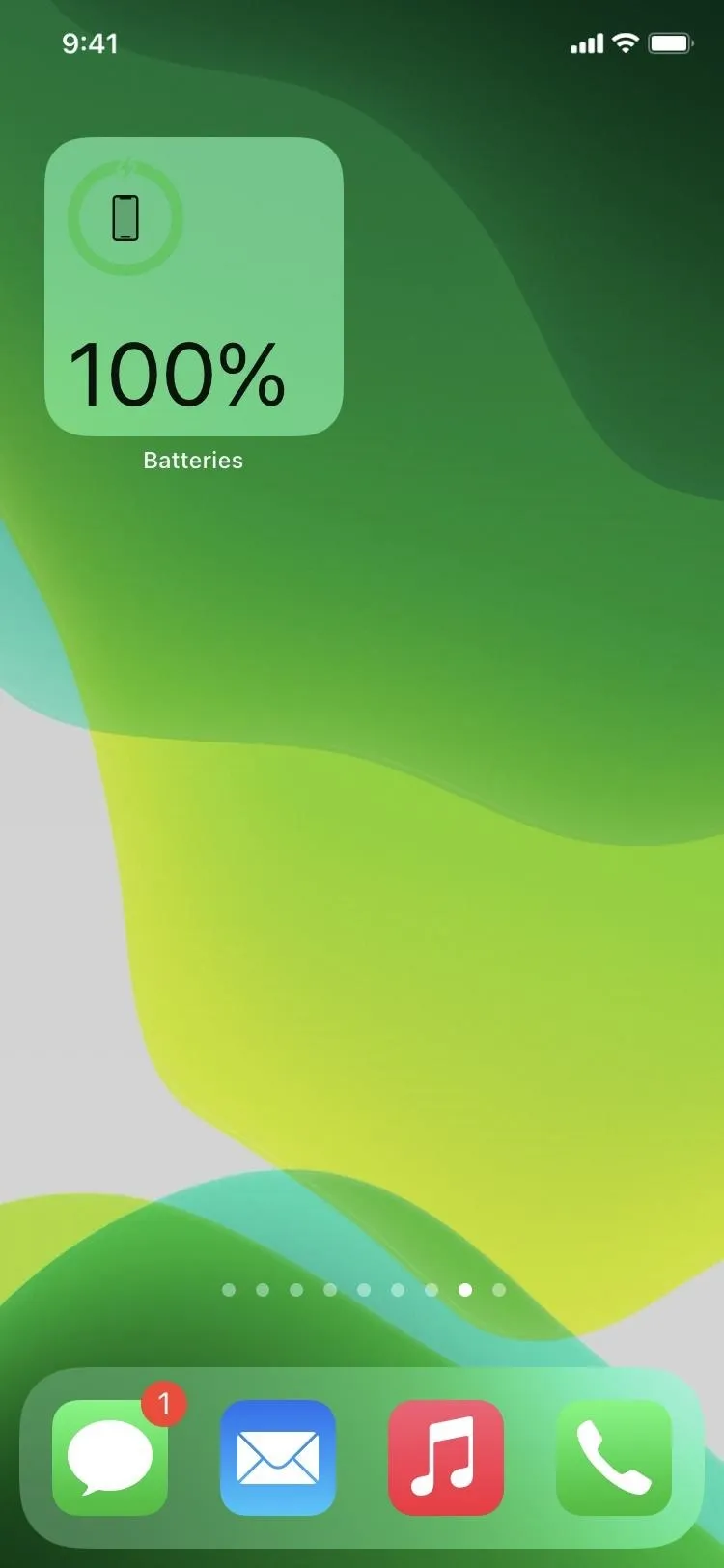
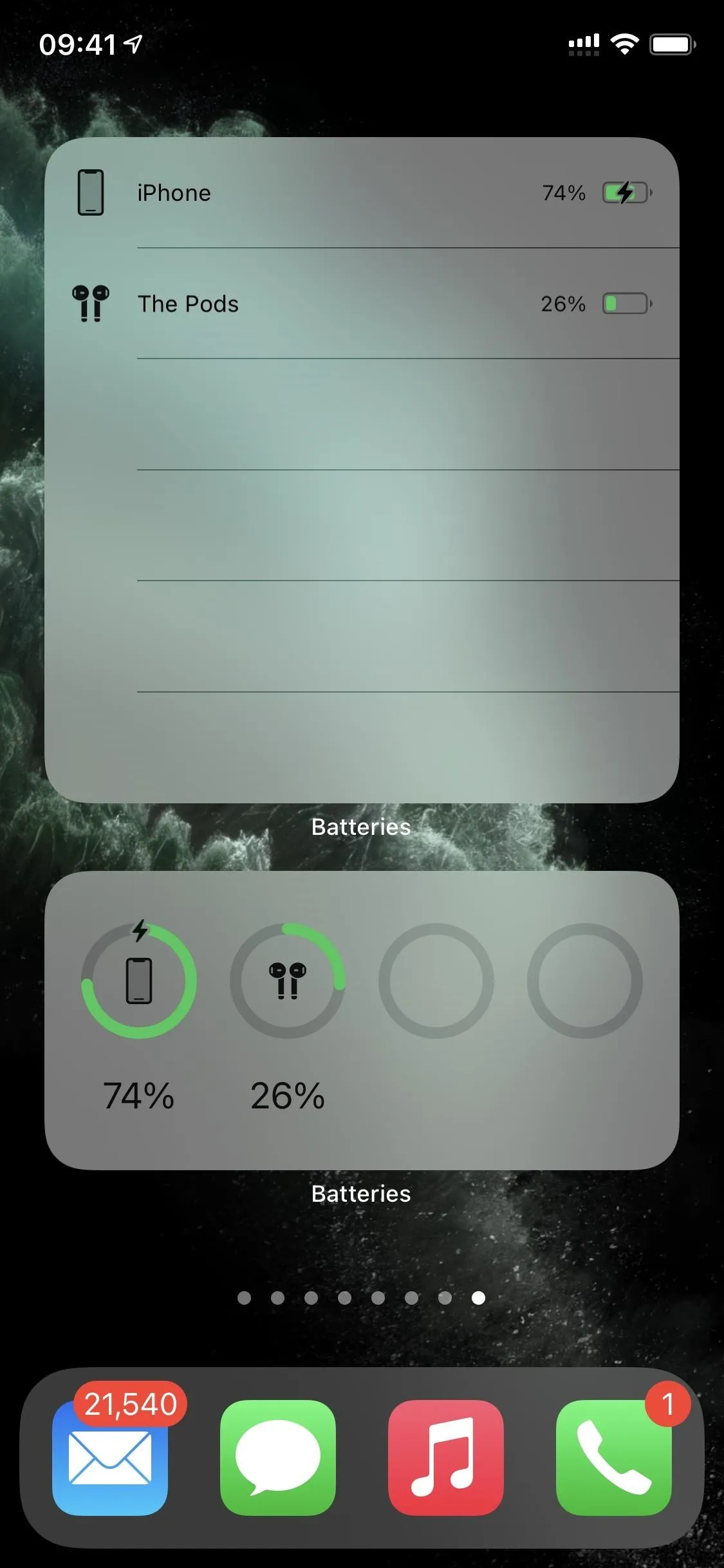
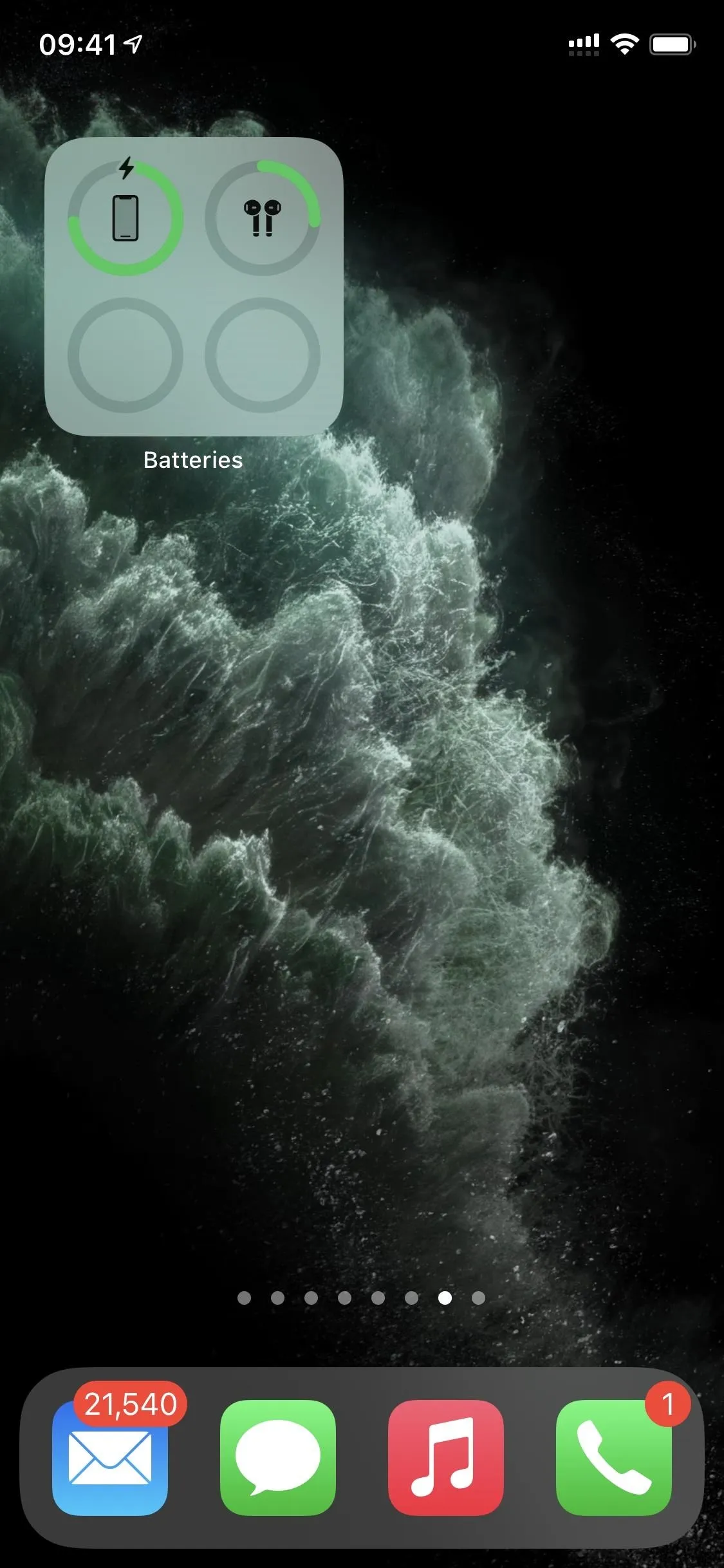
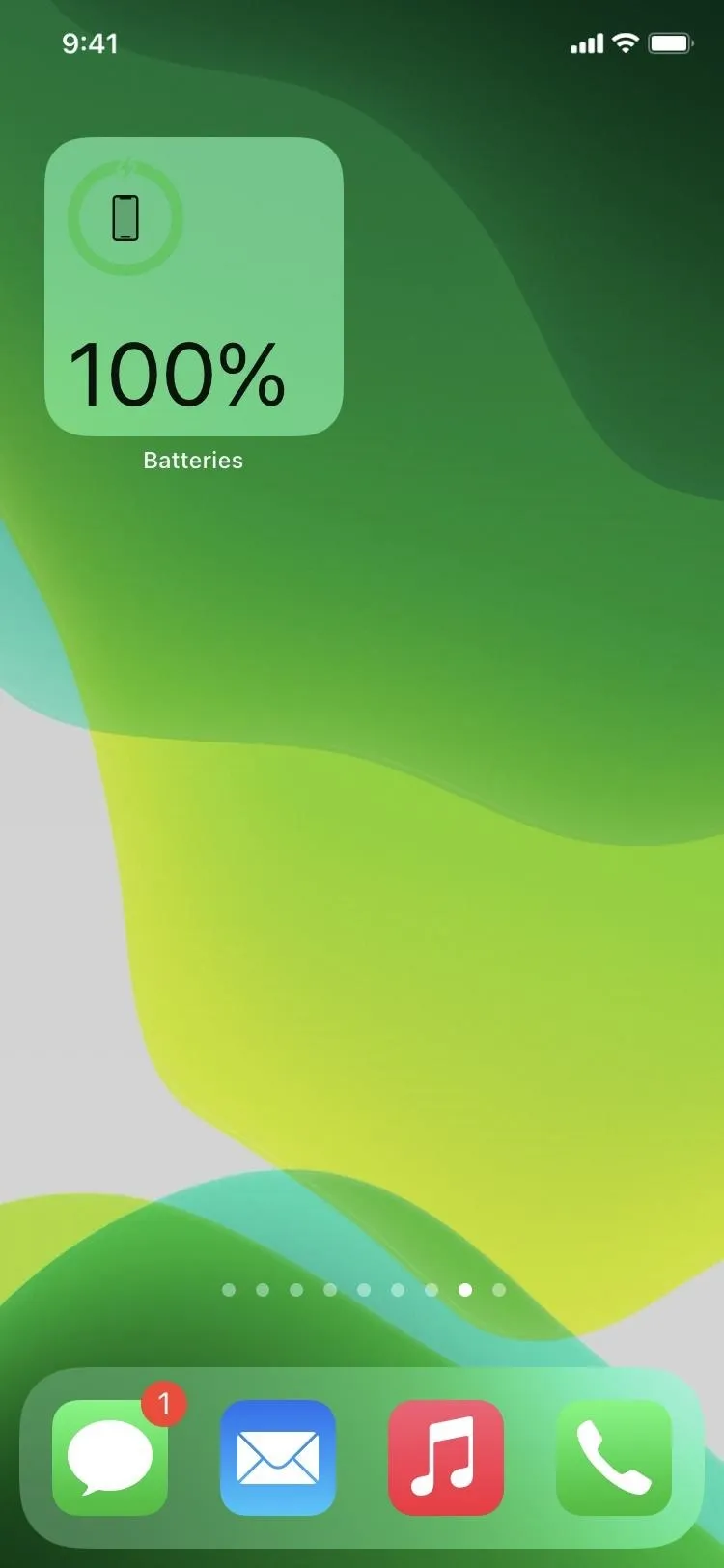
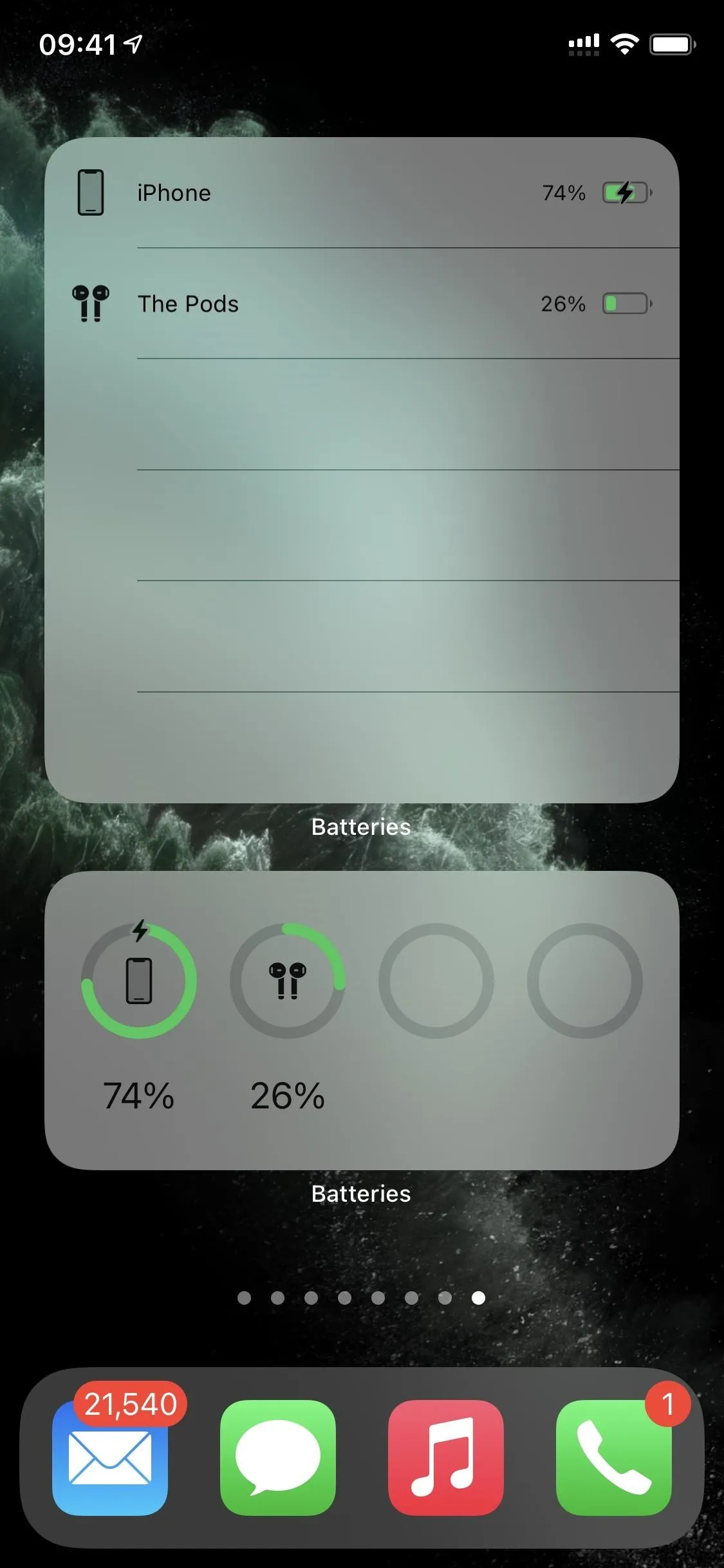
As you can see above, the leftmost screenshot with AirPods connected does not show the percentage in the small widget, but it does if there are no connected accessories, as seen in the middle image.
Ask Siri
If you're a big Siri user, you'll be happy to know that you can ask Siri any of the available questions below. However, there may be many more you could say, so go with your first instinct, and Siri will probably give you what you want. Just bring up Hey Siri, use the Side button shortcut, or use Type to Siri.
- What's my battery percentage?
- How much battery do I have left?
- Battery percentage?
- Battery left?
- Battery status?
- Battery charged?
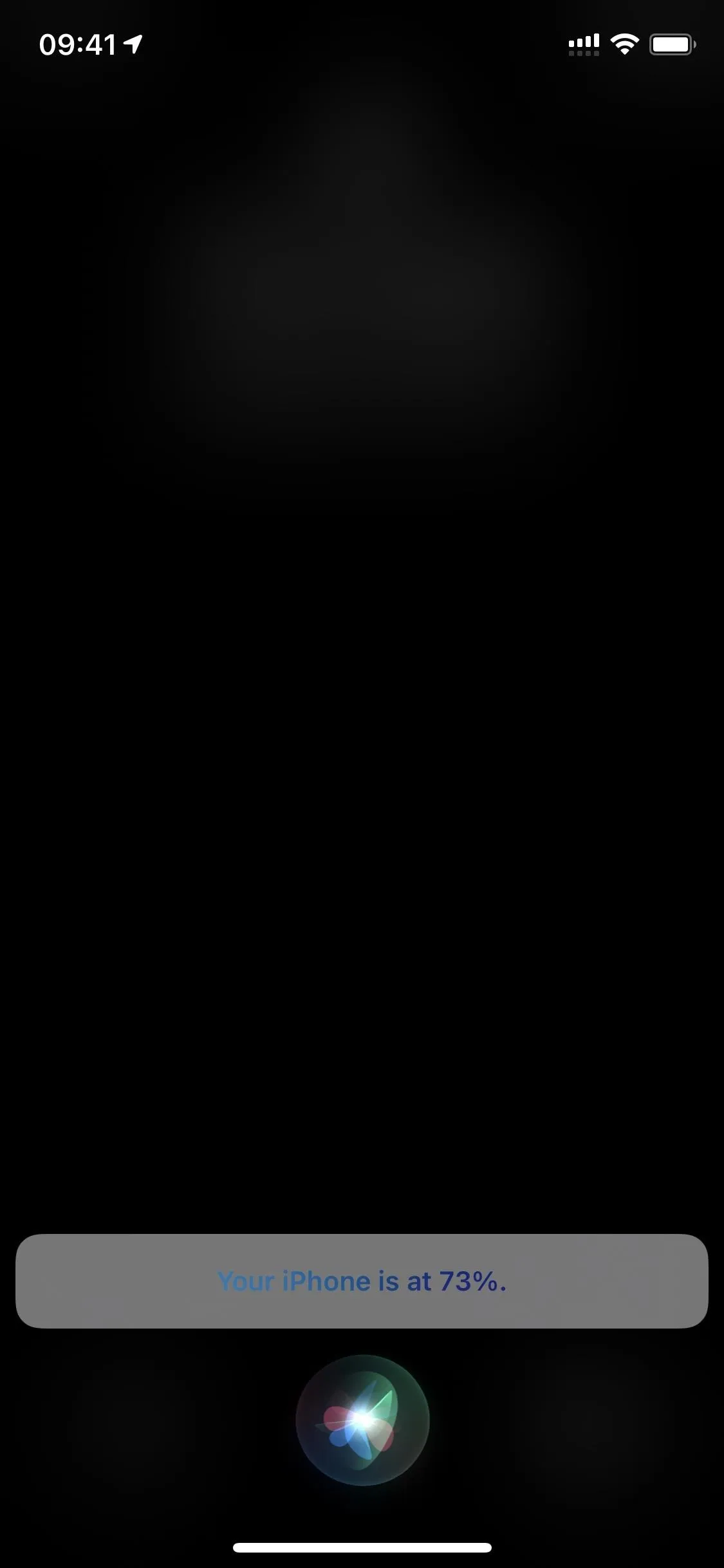
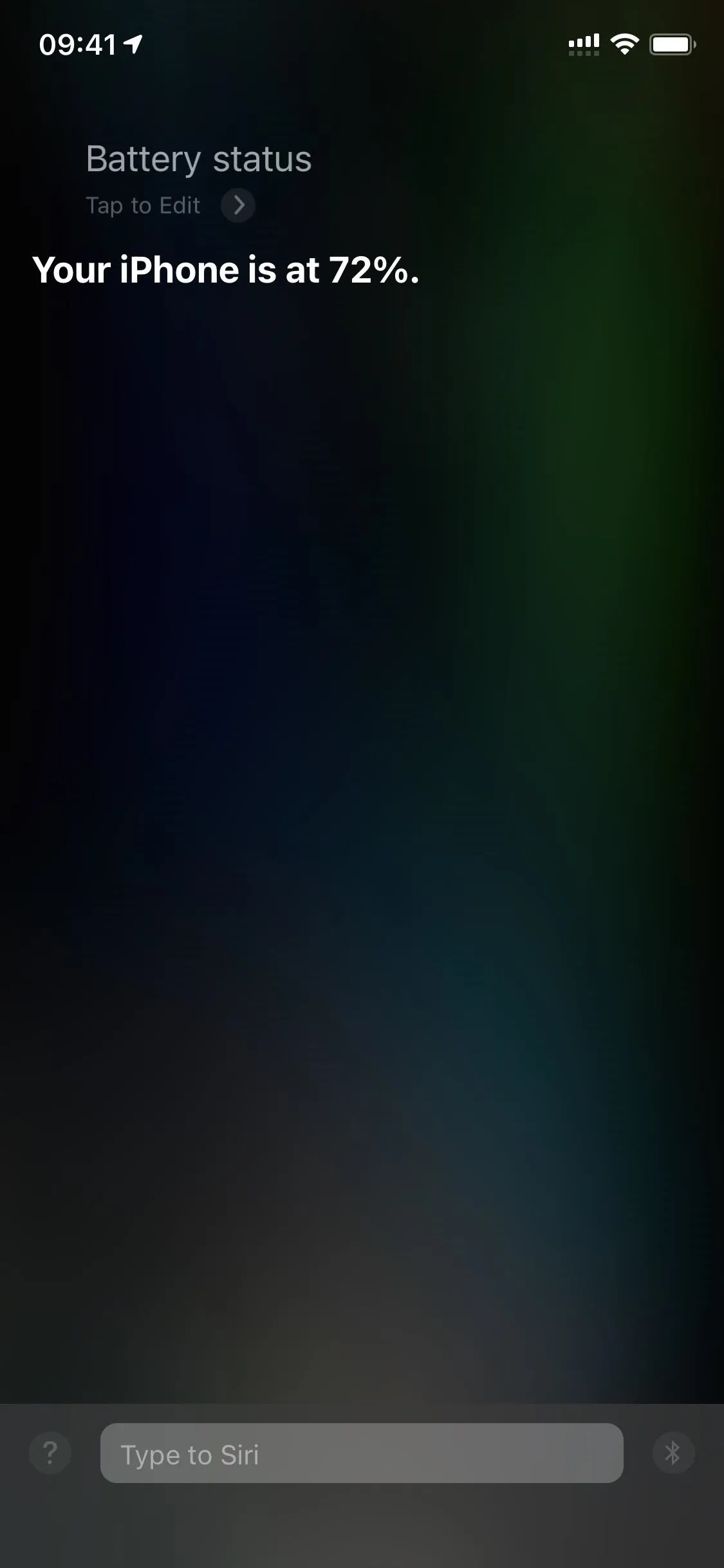
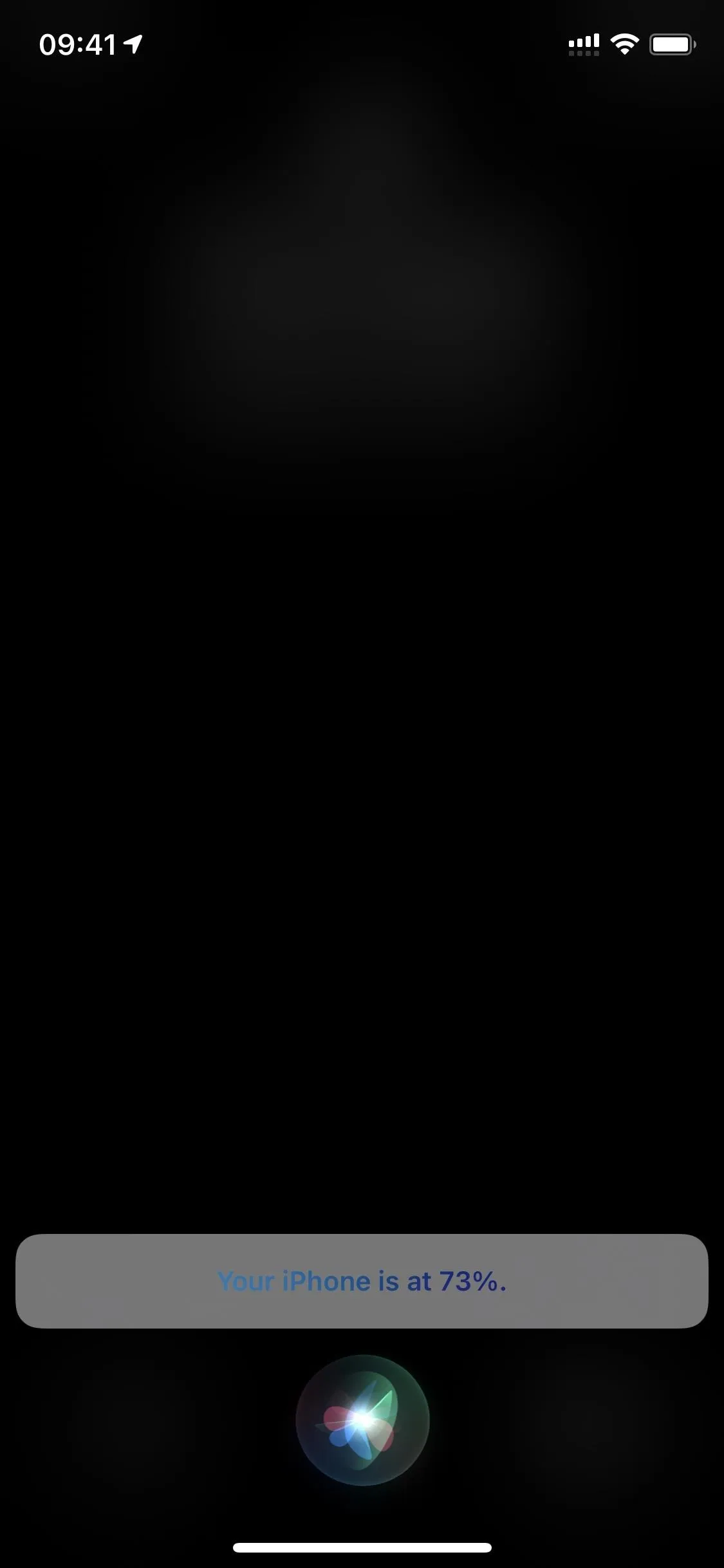
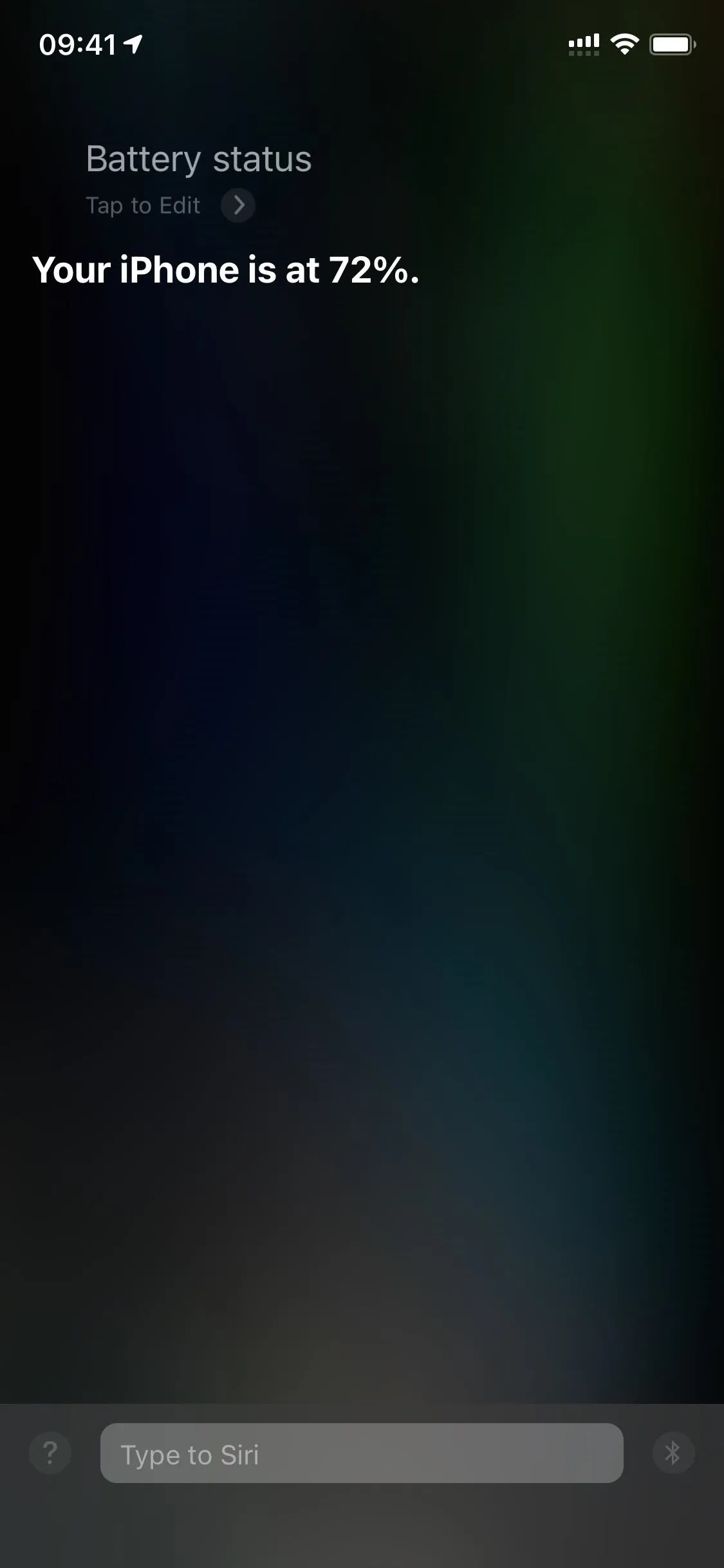
Start Charging Your iPhone
Whether you use a Lightning cable to charge your iPhone 12, 12 mini, 12 Pro, or 12 Pro Max or use a wireless charger like a MagSafe Charger or third-party Qi-based charging station, you'll be able to view the current battery percentage as soon as the device starts charging, but only if you're currently on the lock screen or the screen is asleep.
If you were already on the lock screen, the date and time would briefly be replaced by the battery icon and battery percentage (e.g., "75% charged") — just for a few seconds — before the date and time return. If the display were asleep, it'd wake right to the battery icon and percentage for a moment before showing the lock screen. The MagSafe Charger gives a new charging screen that's so far exclusive to the iPhone 12 lineup, while all other iPhones and charging methods see the standard battery icon with the percentage under it.
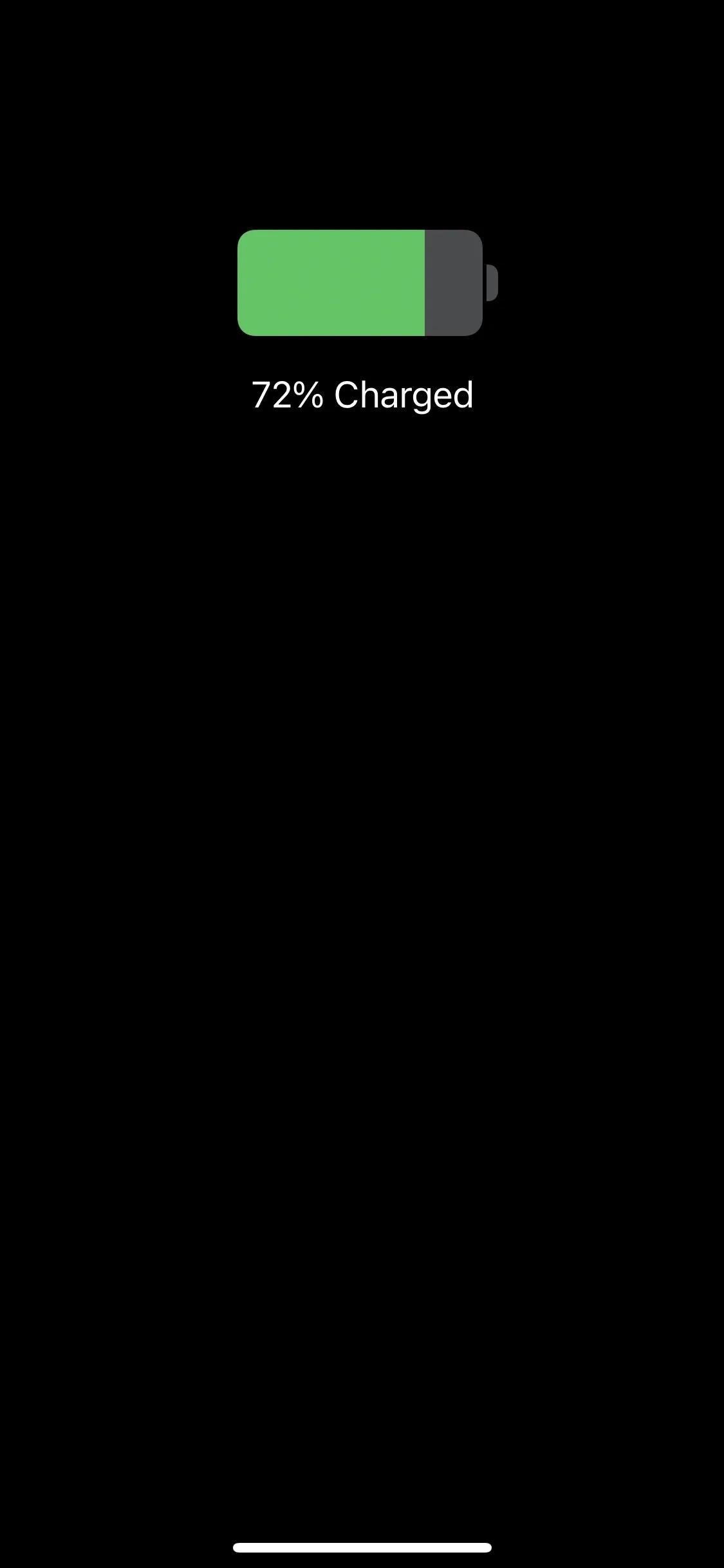
Wired or standard Qi charging (left) vs. MagSafe Charger (right).
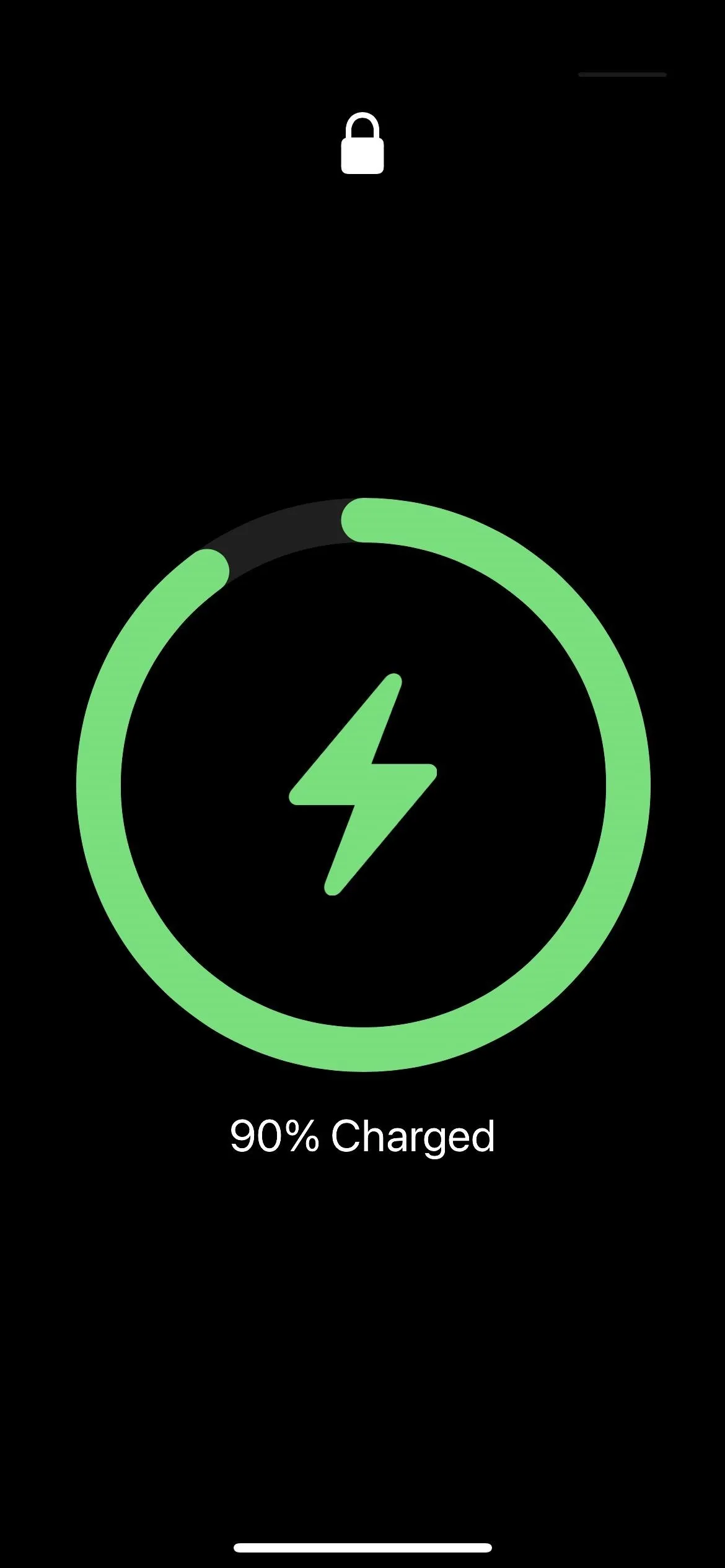
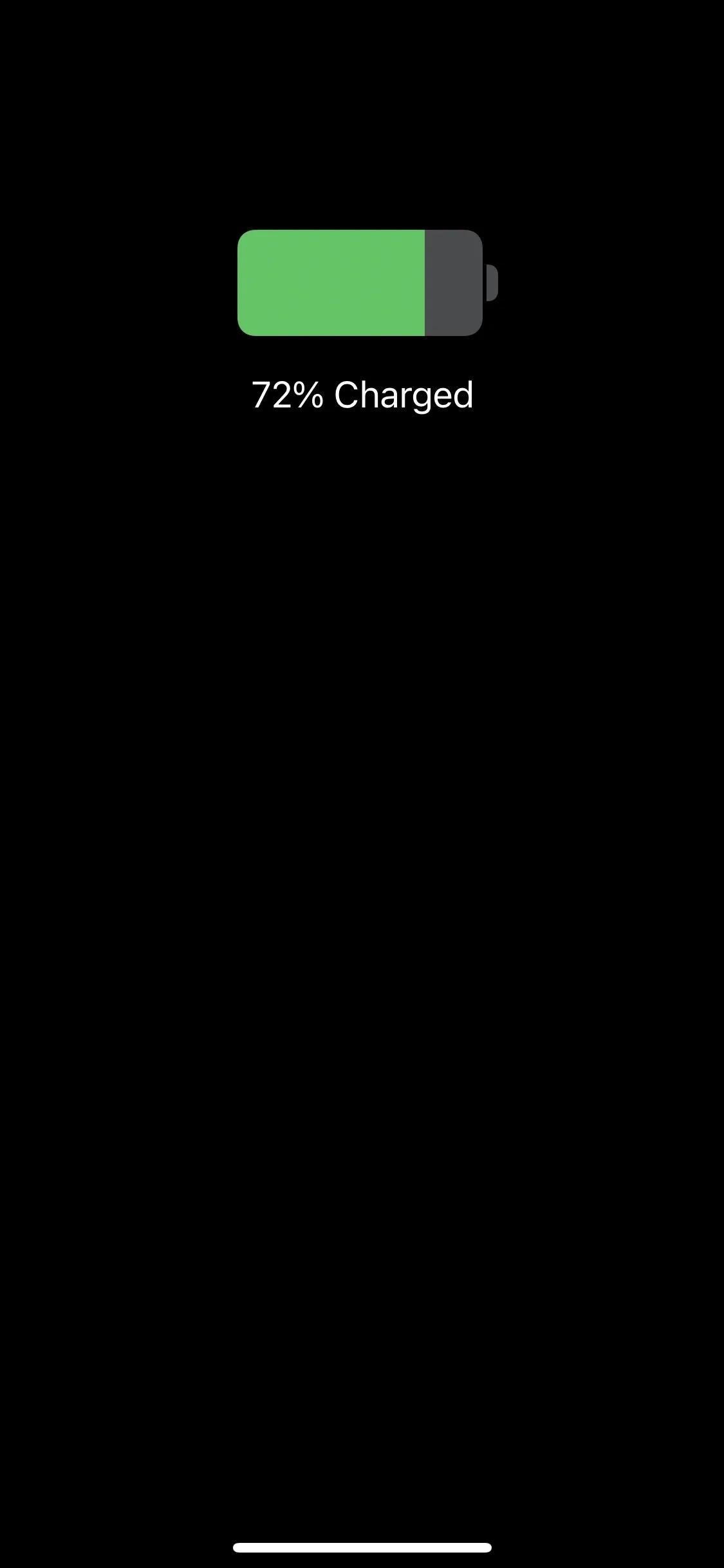
Wired or standard Qi charging (left) vs. MagSafe Charger (right).
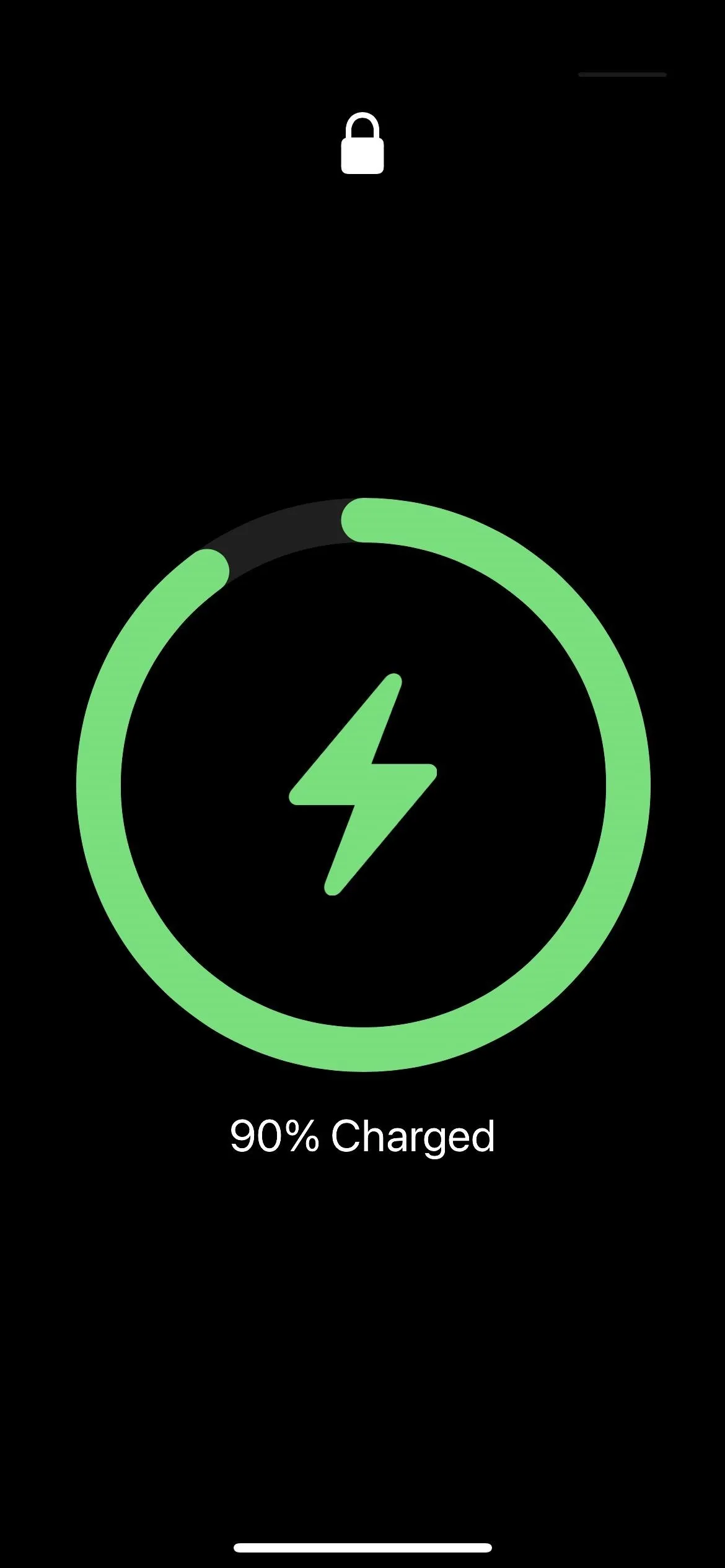
Wake Your Charging iPhone
Whether charging via a wired or wireless connection, whenever you wake the display from its sleep state, the date on the lock screen will show the current "Charged" level as a percentage, e.g., "75% charged." It'll only appear for a brief moment before the date returns.
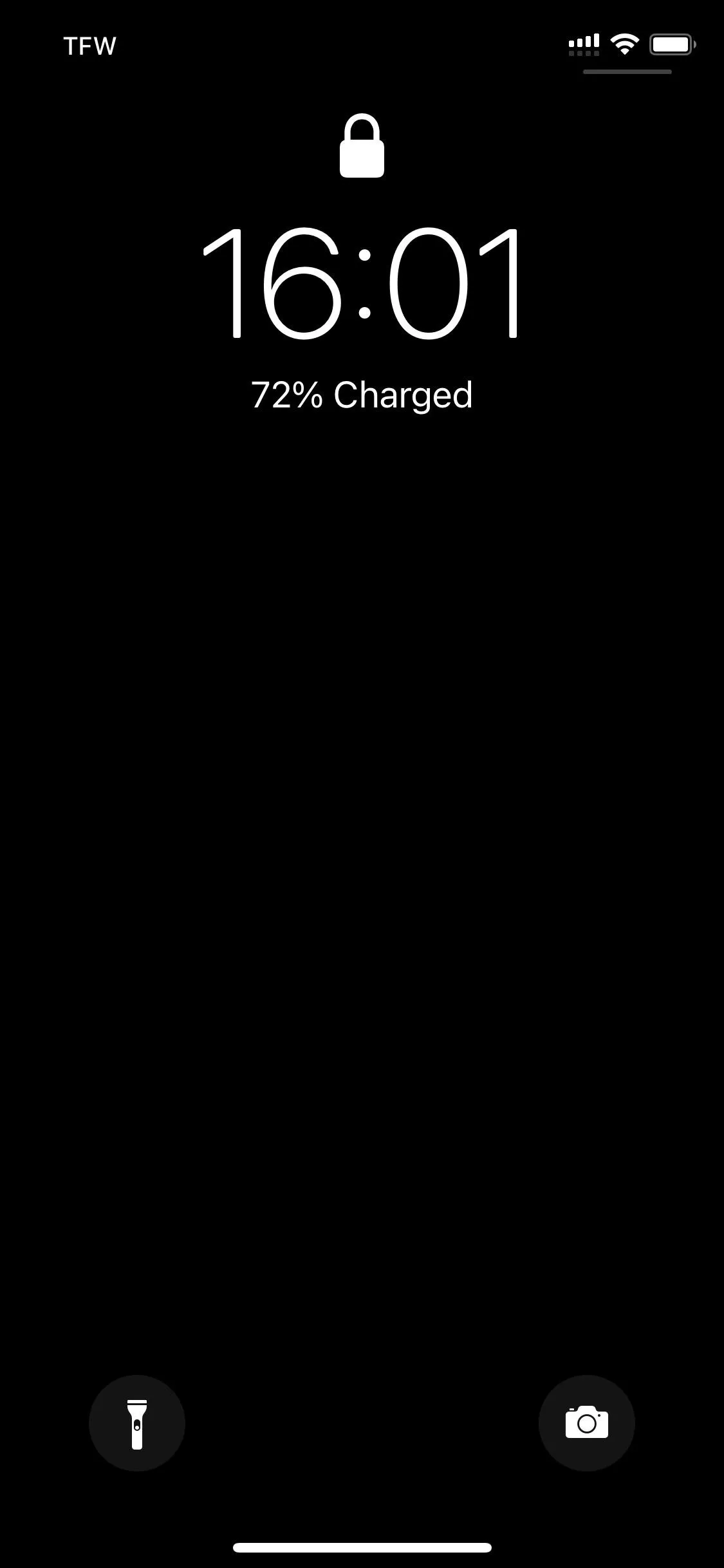
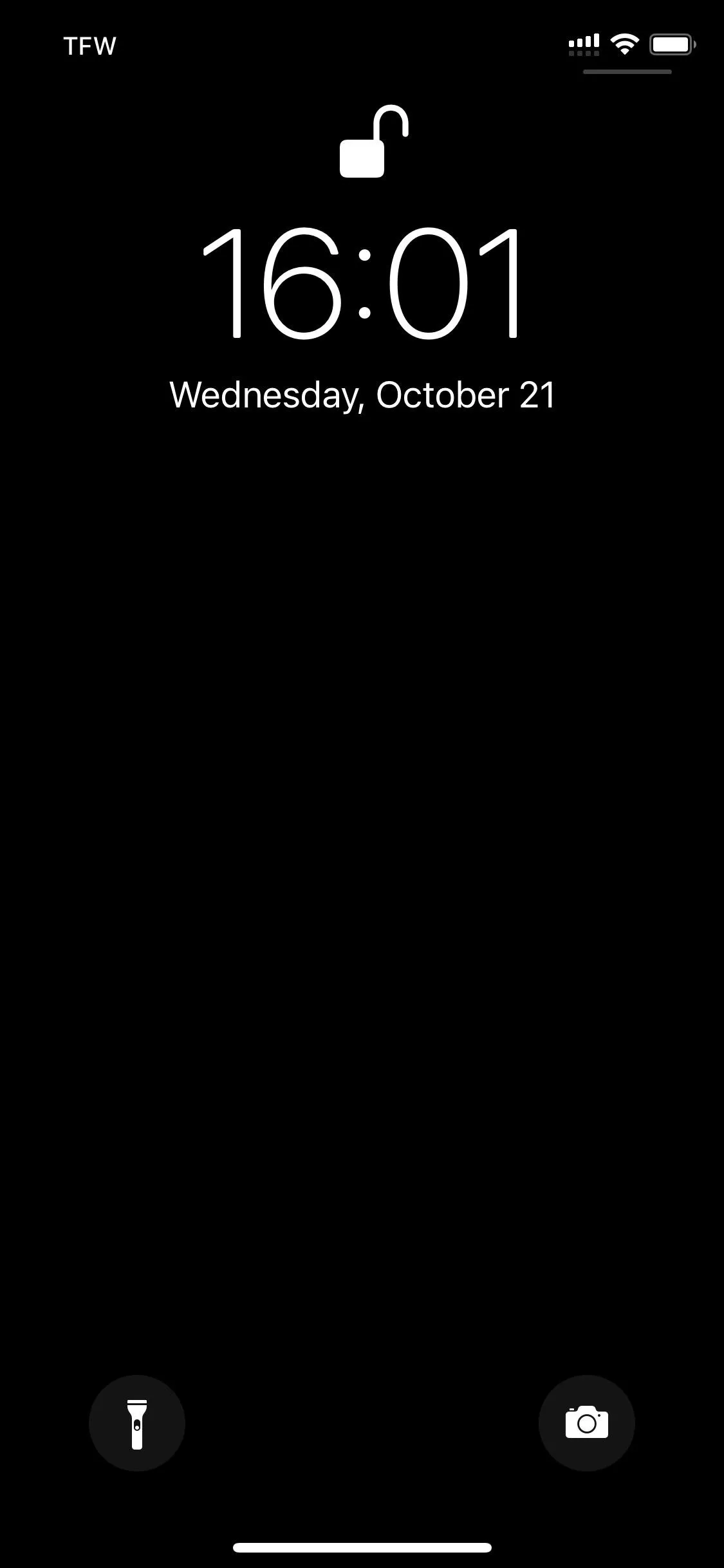
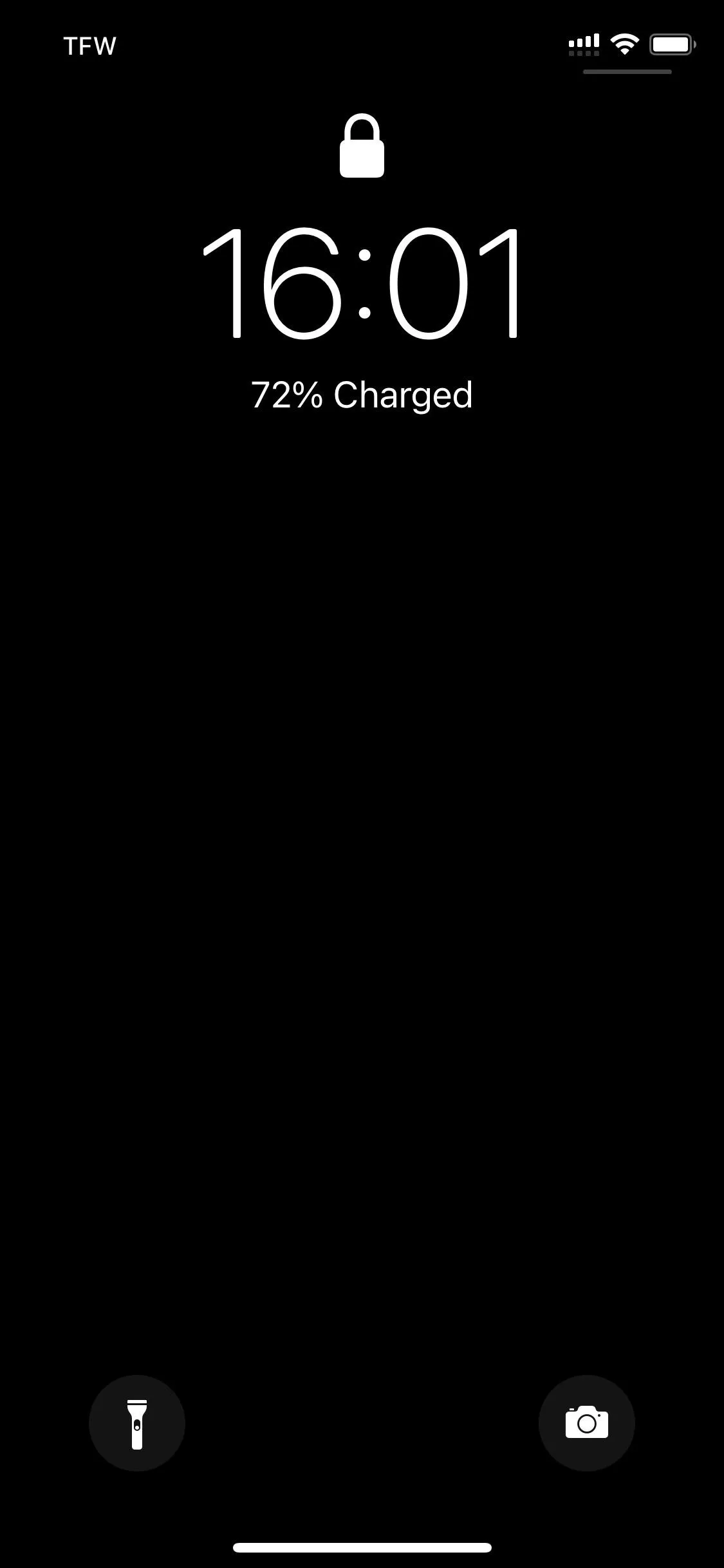
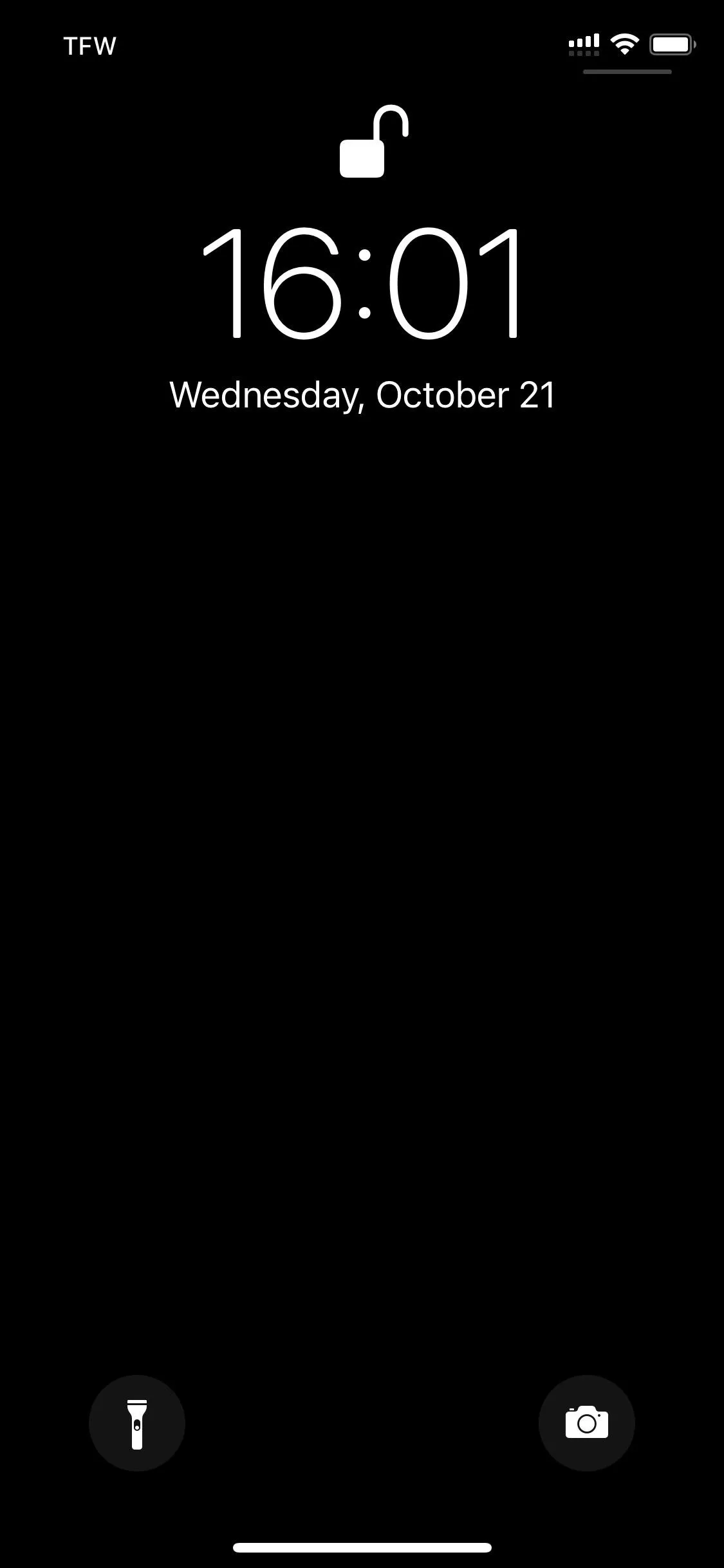
Stop Charging Your iPhone
Whenever you unplug your iPhone 12, 12 mini, 12 Pro, or 12 Pro Max from a power source or take it off a wireless charger, it's just like waking the display in Option 5. Therefore, the date on the lock screen will show the current "Charged" level as a percentage, e.g., "75% charged." This works whether you were already on the lock screen or the display was asleep.
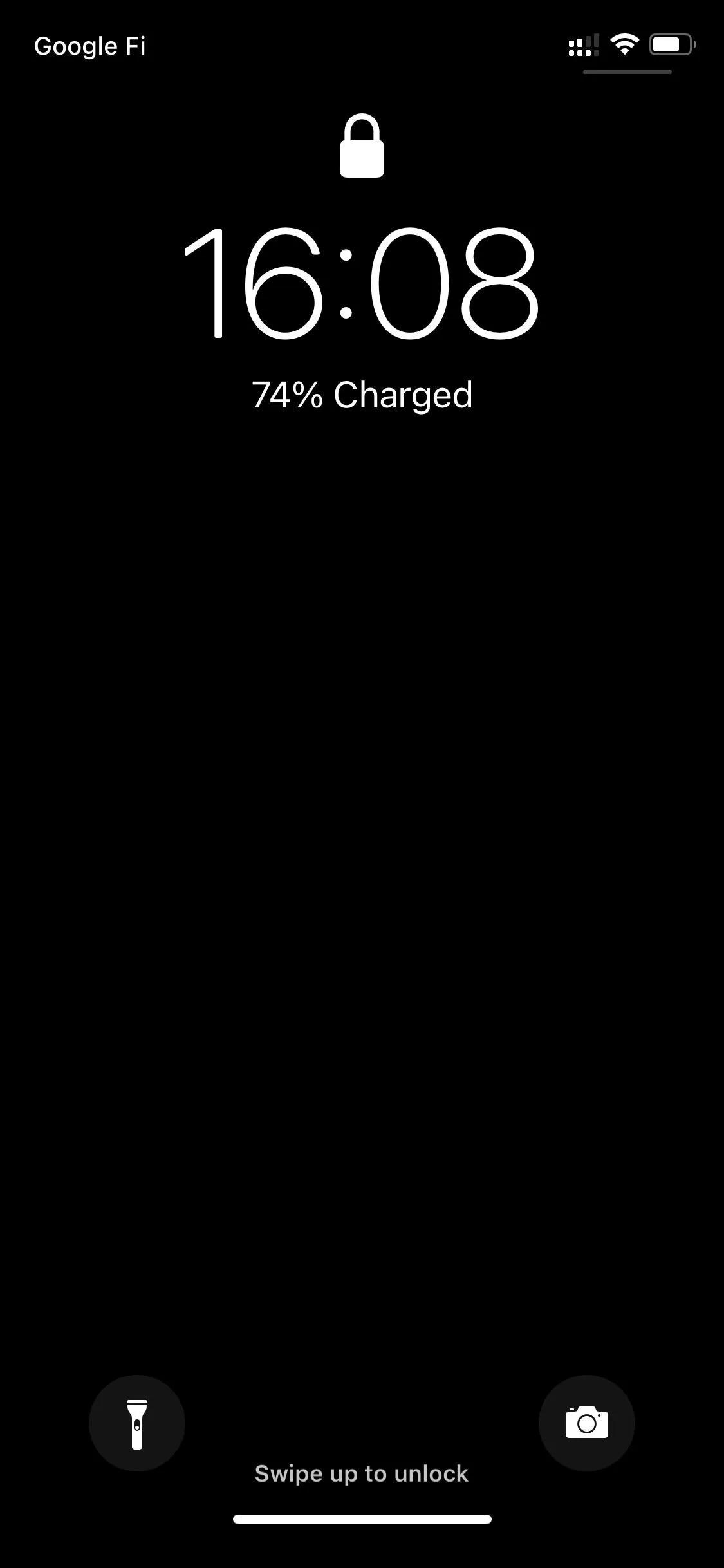
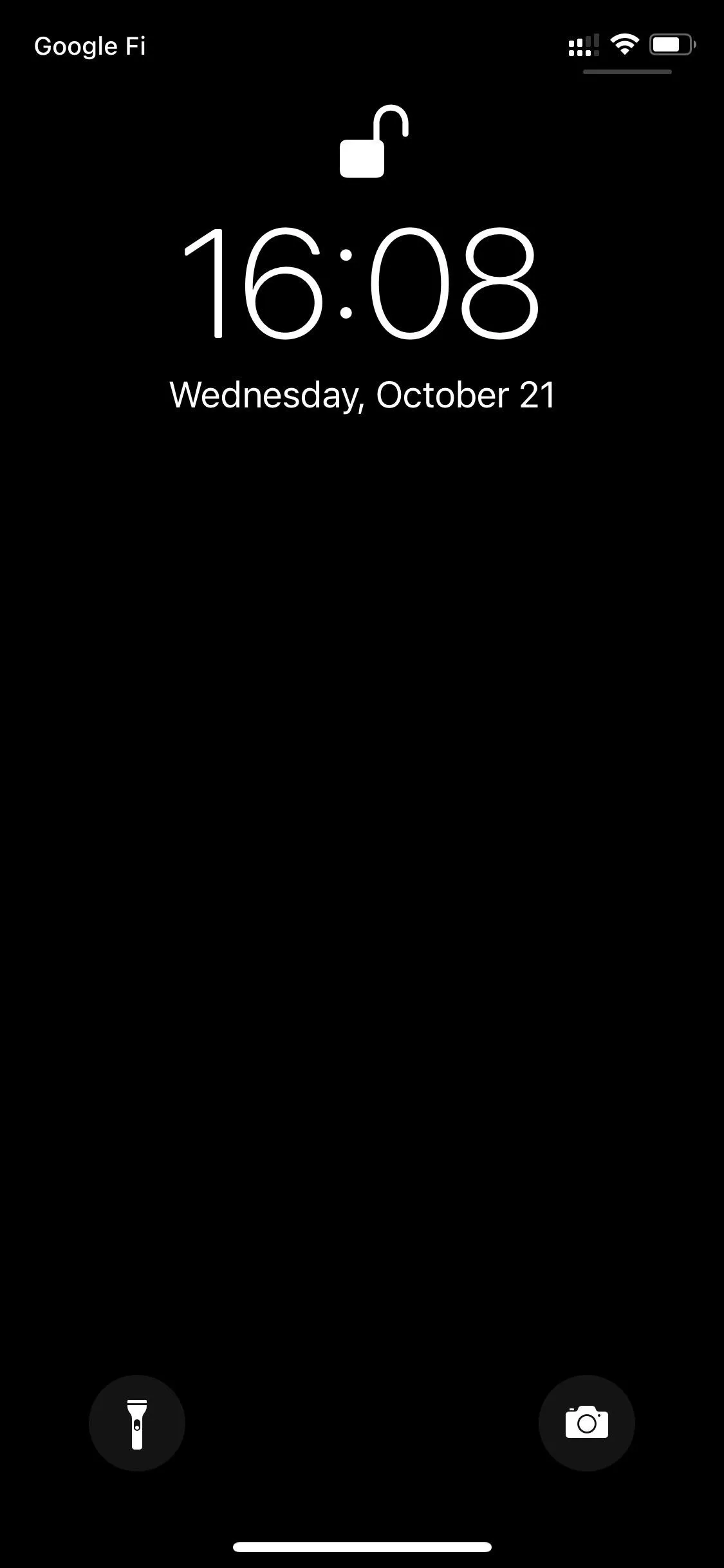
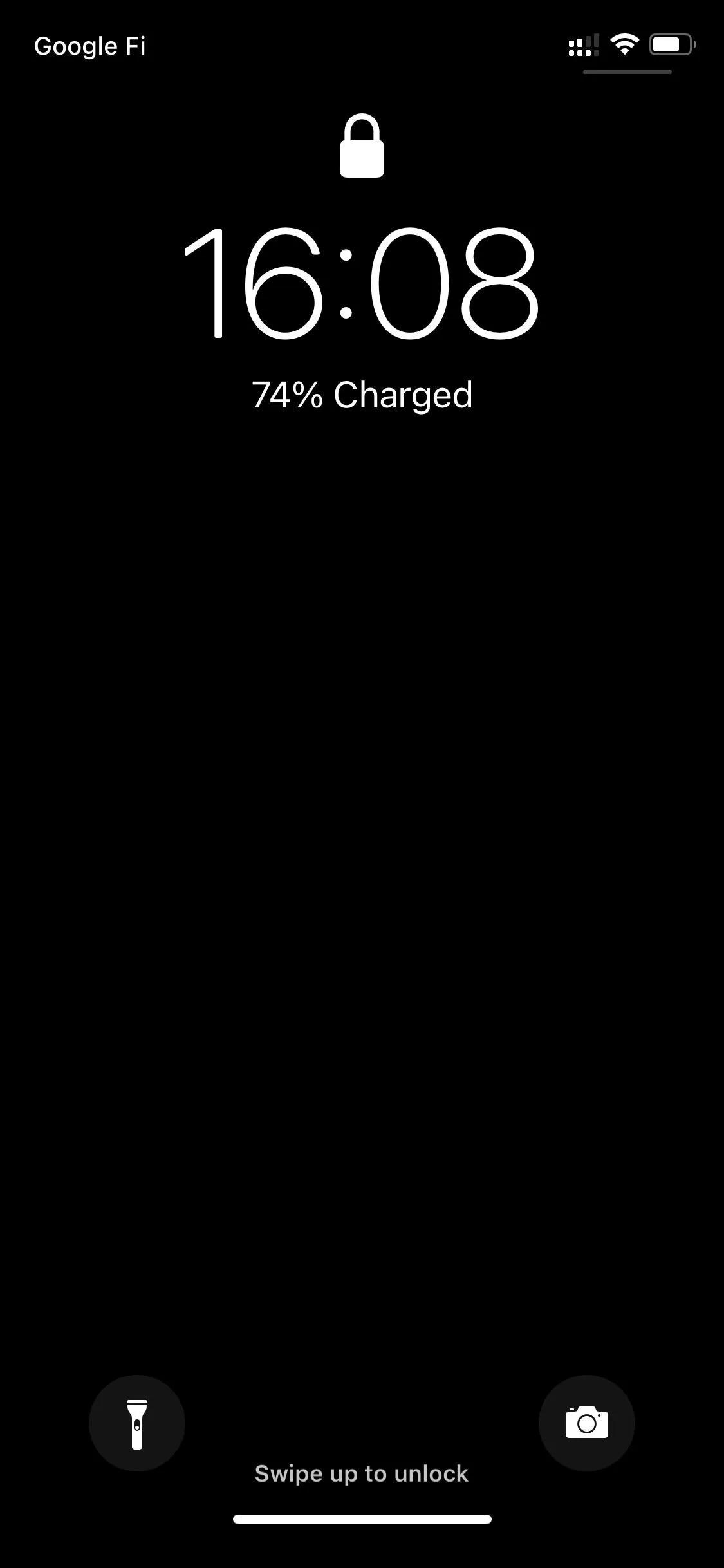
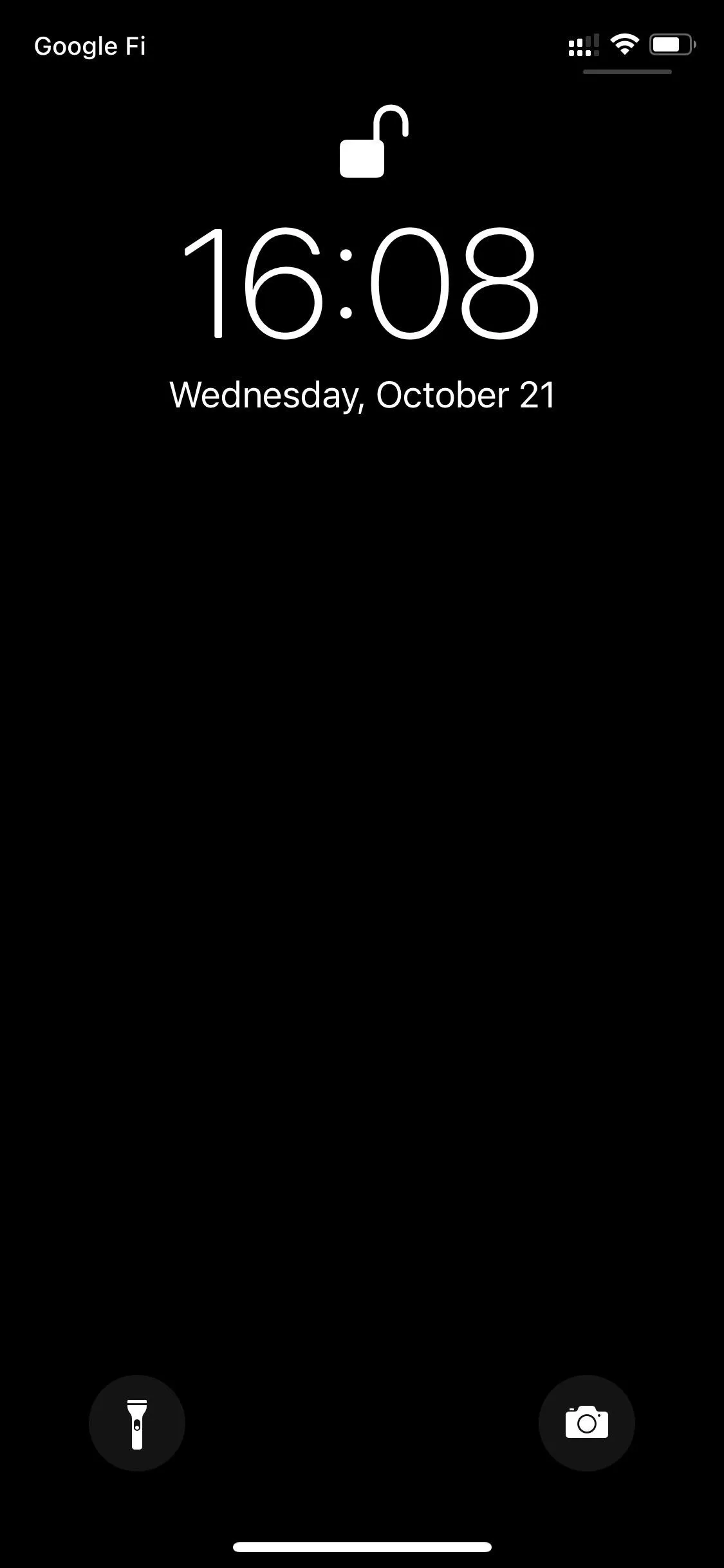
Open Your Battery Settings
Out of all of the options on the list, this is the least effective. If you open up Settings and go to "Battery," your battery statistics will load after a moment. Here, it will say what percentage your iPhone was last charged to, e.g., "Last Charged to 77%." But that doesn't mean you current level unless you just stop charging your iPhone.
However, in the Battery Level chart, you can get a rough idea of your battery percentage at certain times over the last 24 hours. On the "Last 24 Hours" view, you can tap the chart in the latest hour, which will help you focus on it so you can compare the bar to the percentage key on the right. (The sections with diagonal stripes are periods where it was connected to a power source.)

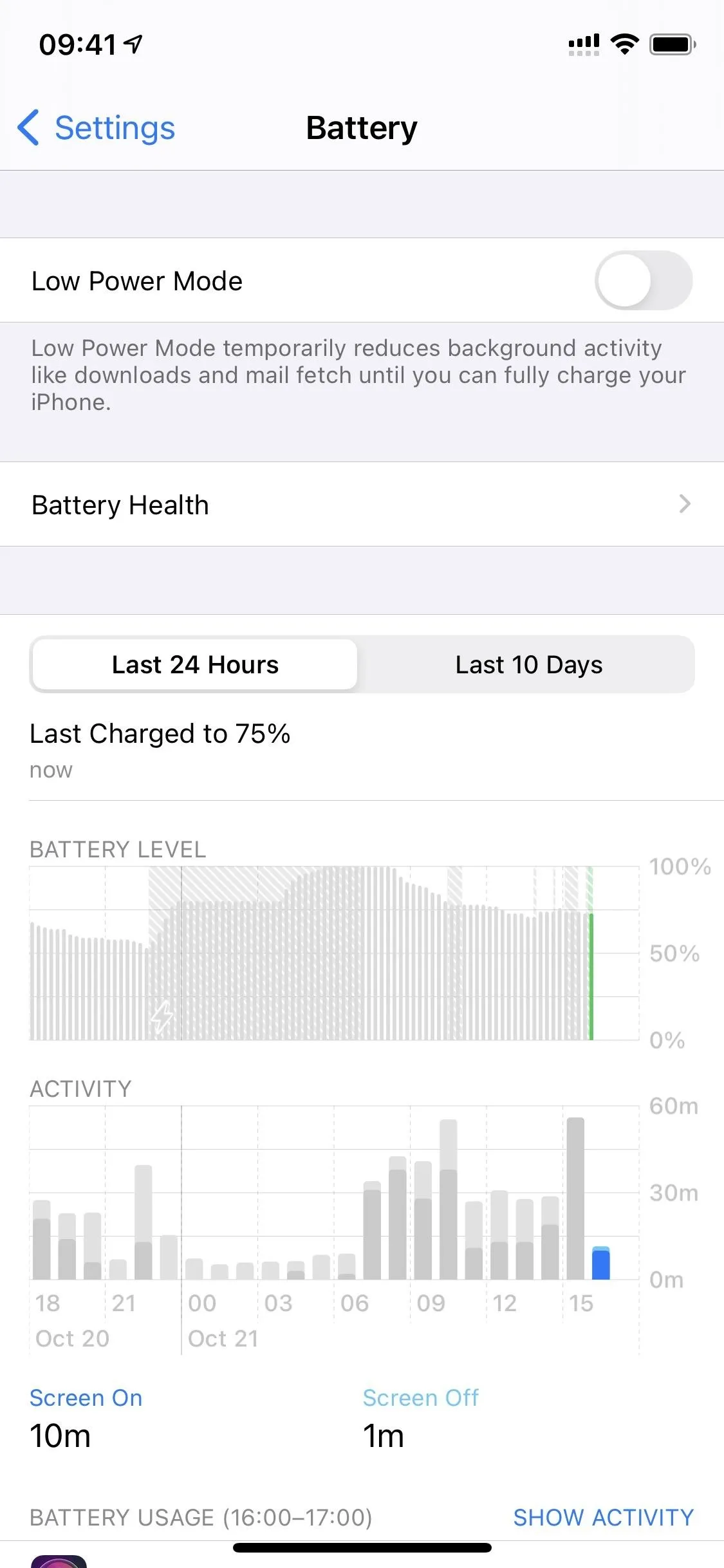

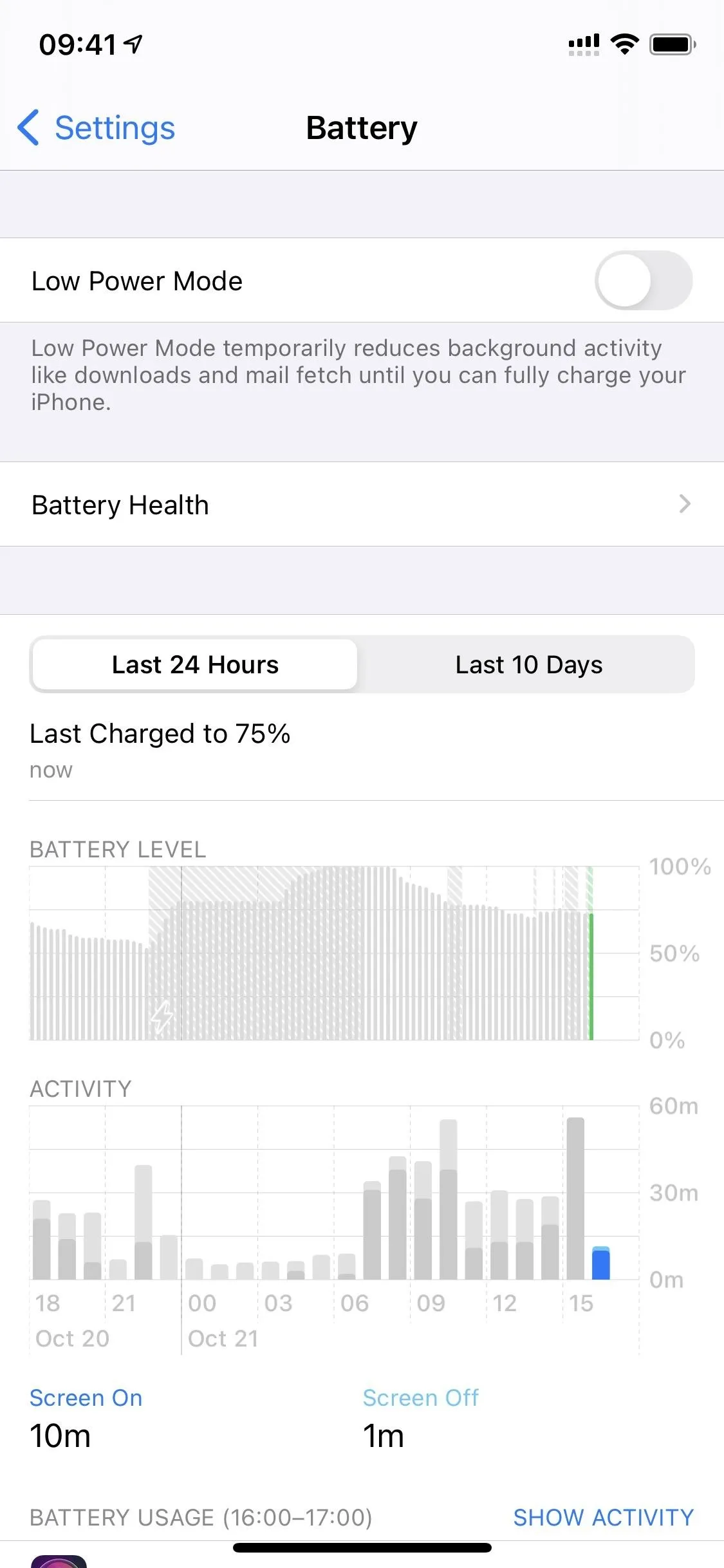
Use a Third-Party App
If you don't like any of the options above, you could try out one of many third-party apps in the App Store that will show you the current battery percentage either in the app or in a widget. Below is just a small list of some of your choices.
- Battery HD+
- Battery Life - check runtimes
- Battery Life Doctor Pro
- Battery Percent
- Battery Saver - Manage battery life & Check system status
- Battery Saver - Power Master
- Battery Widget & Usage Monitor
- Usage Widget & System Activity
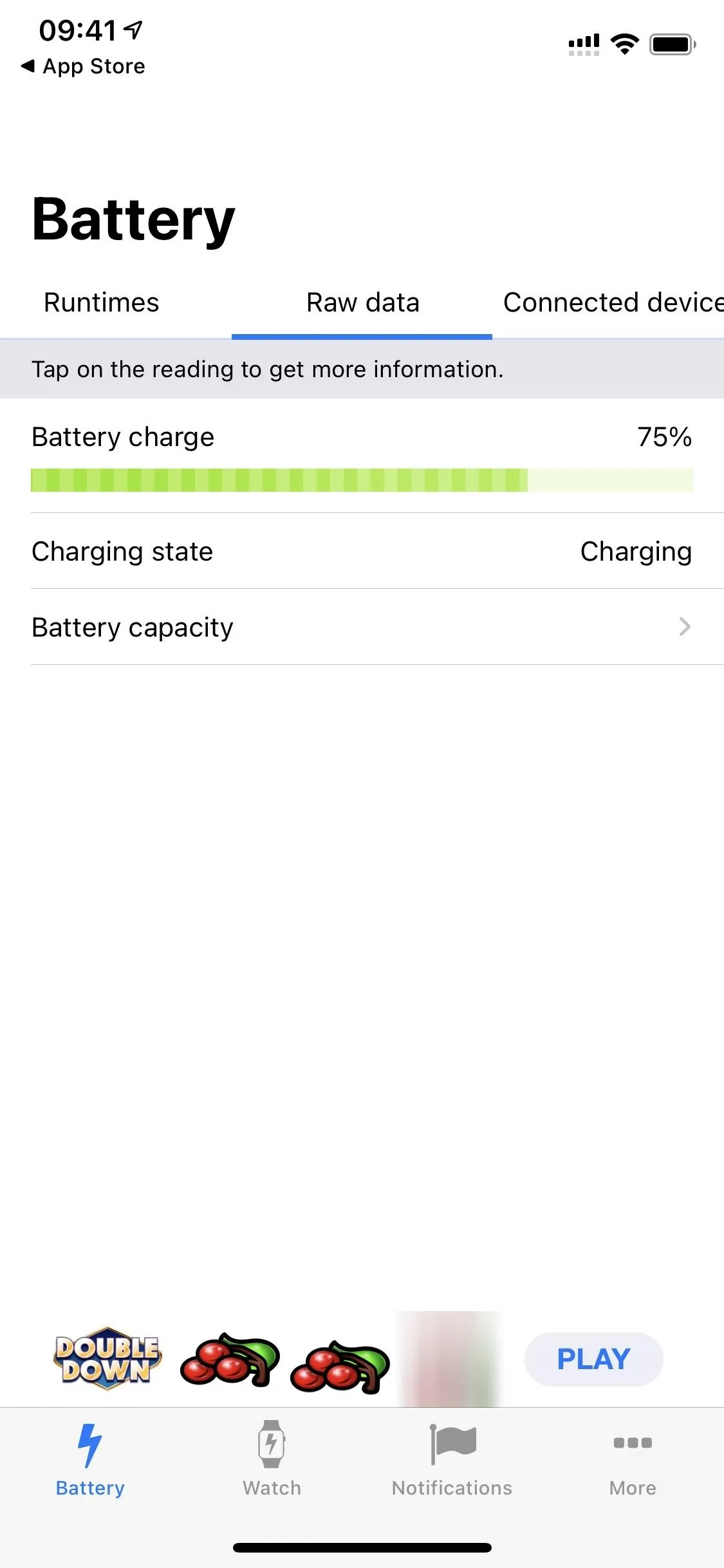
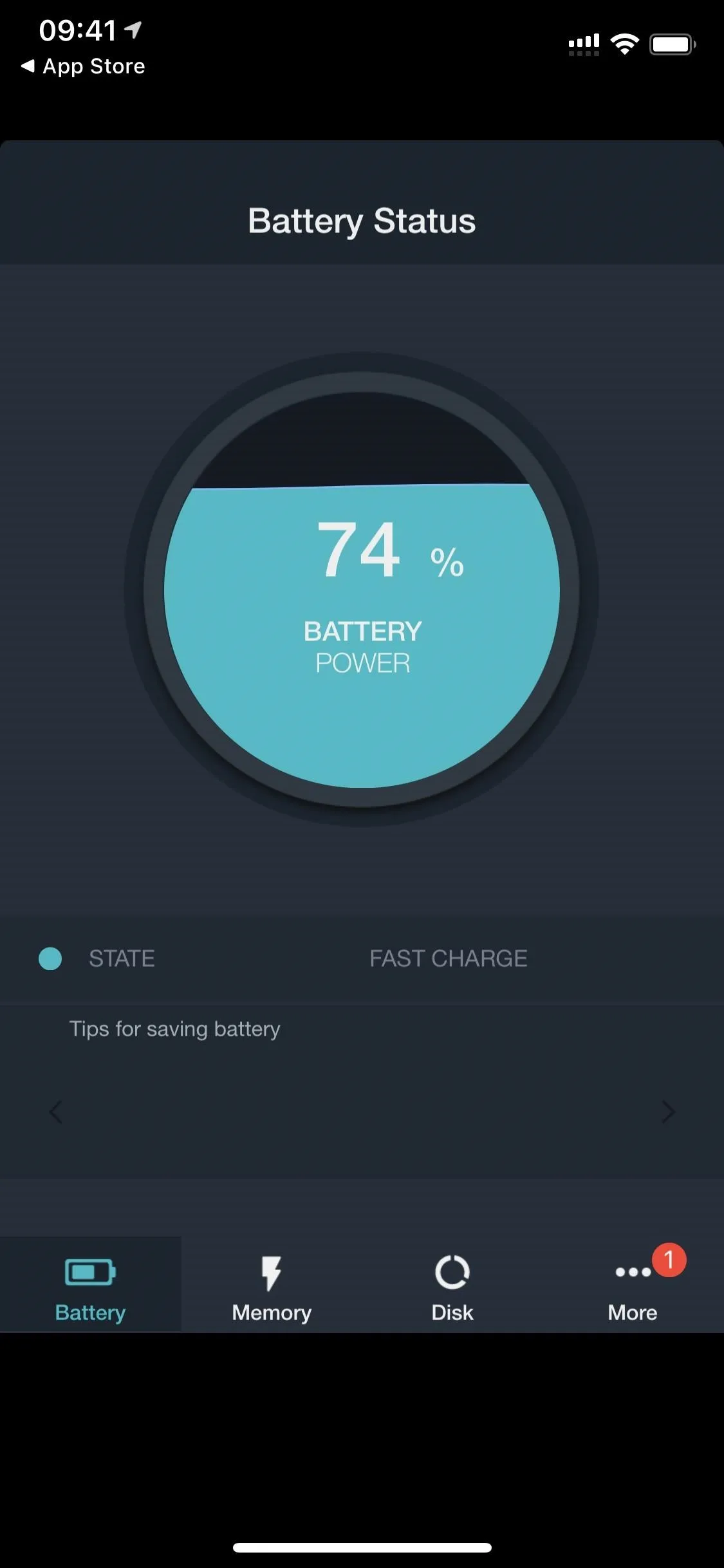
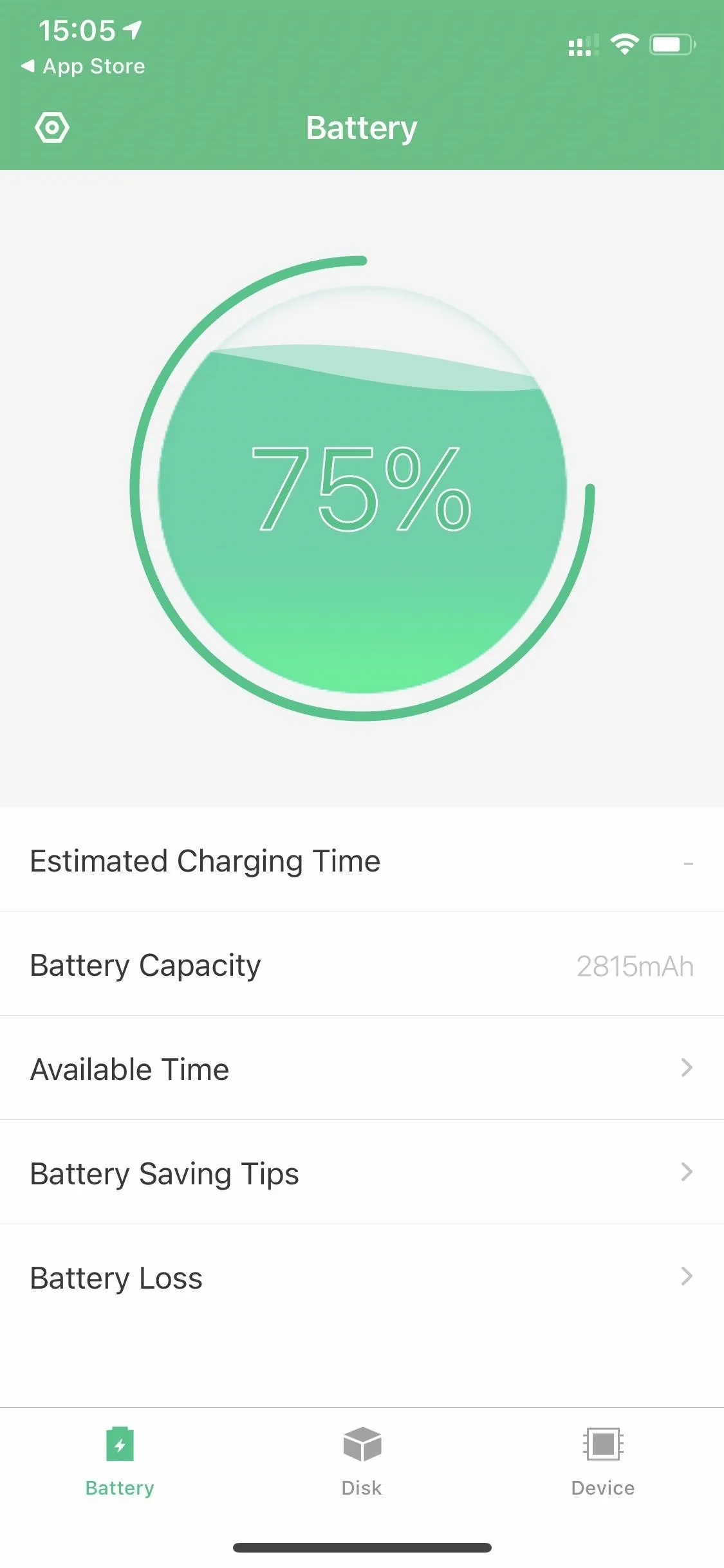
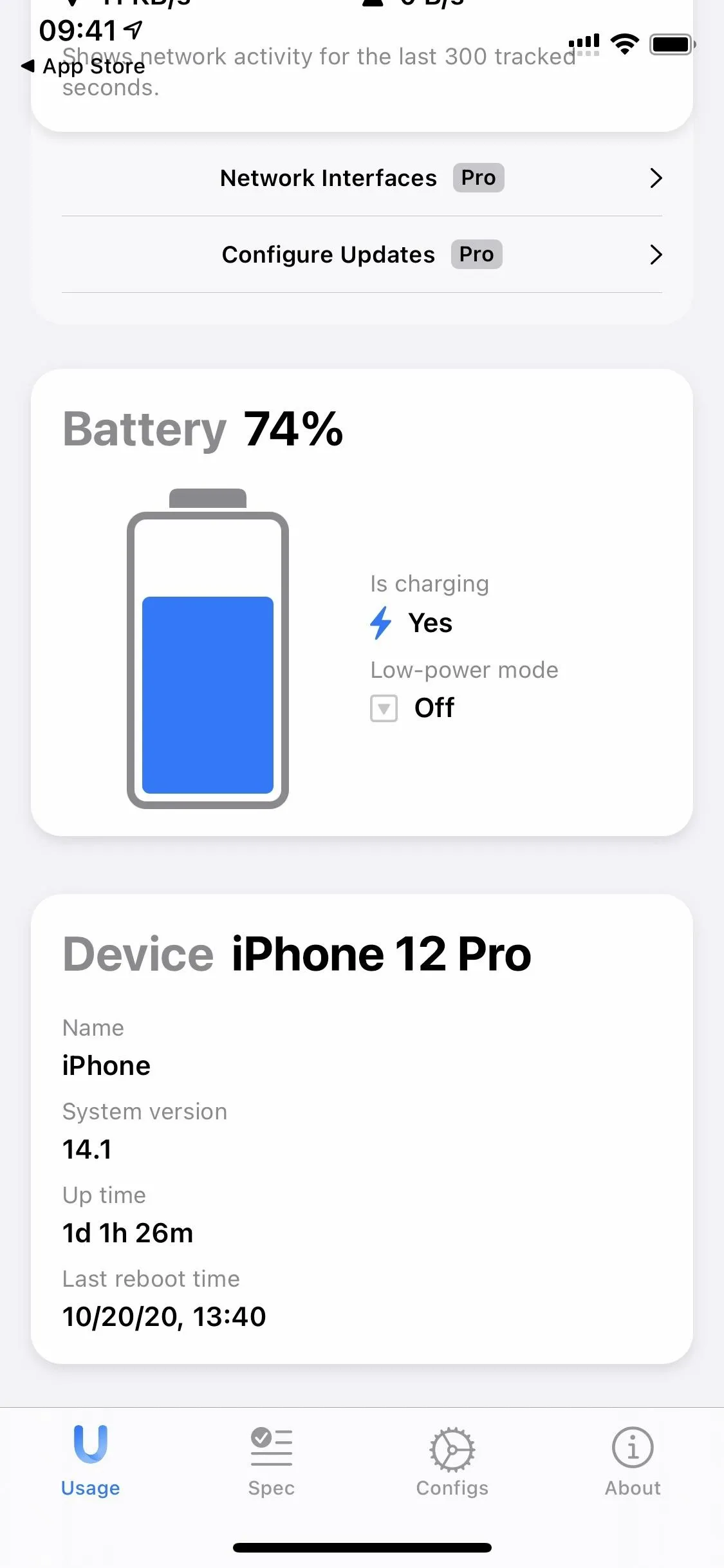
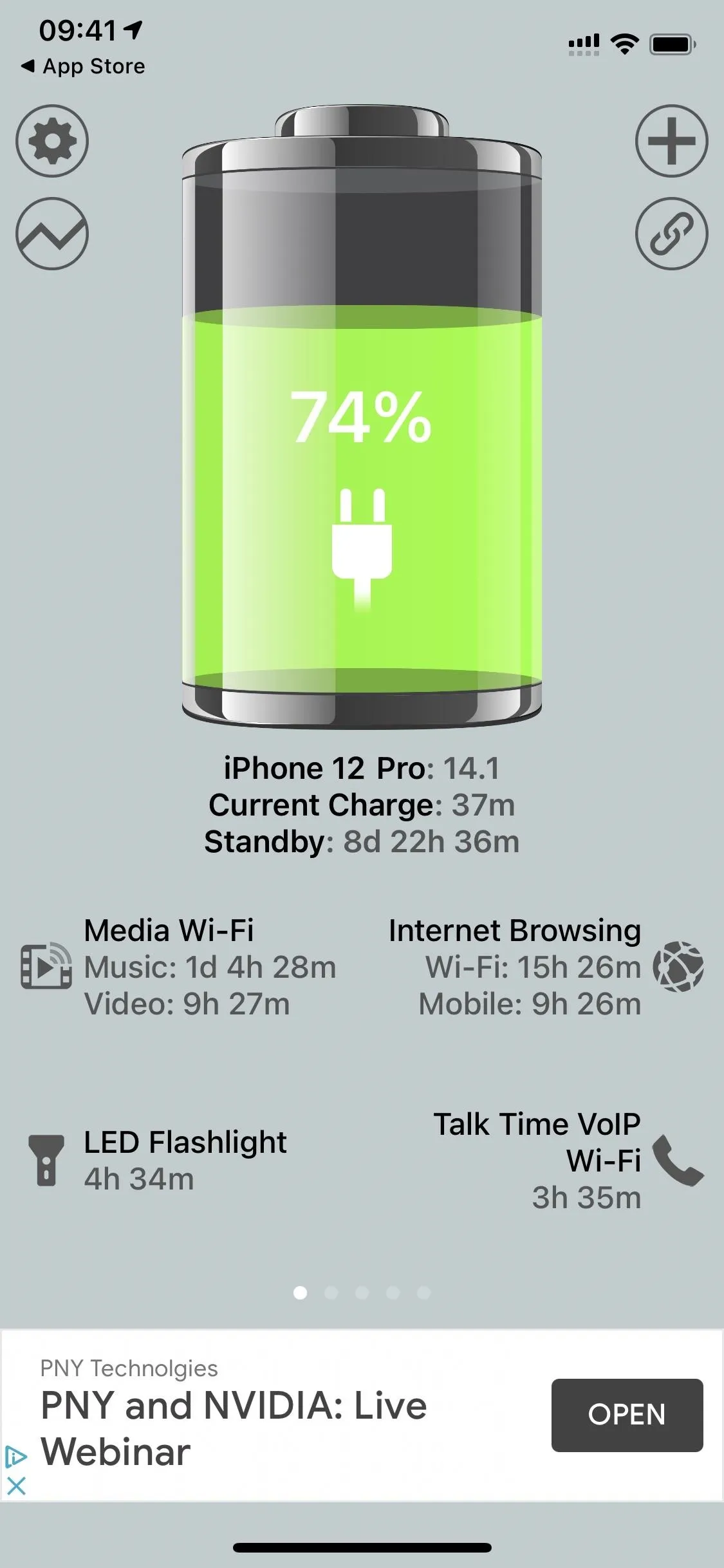
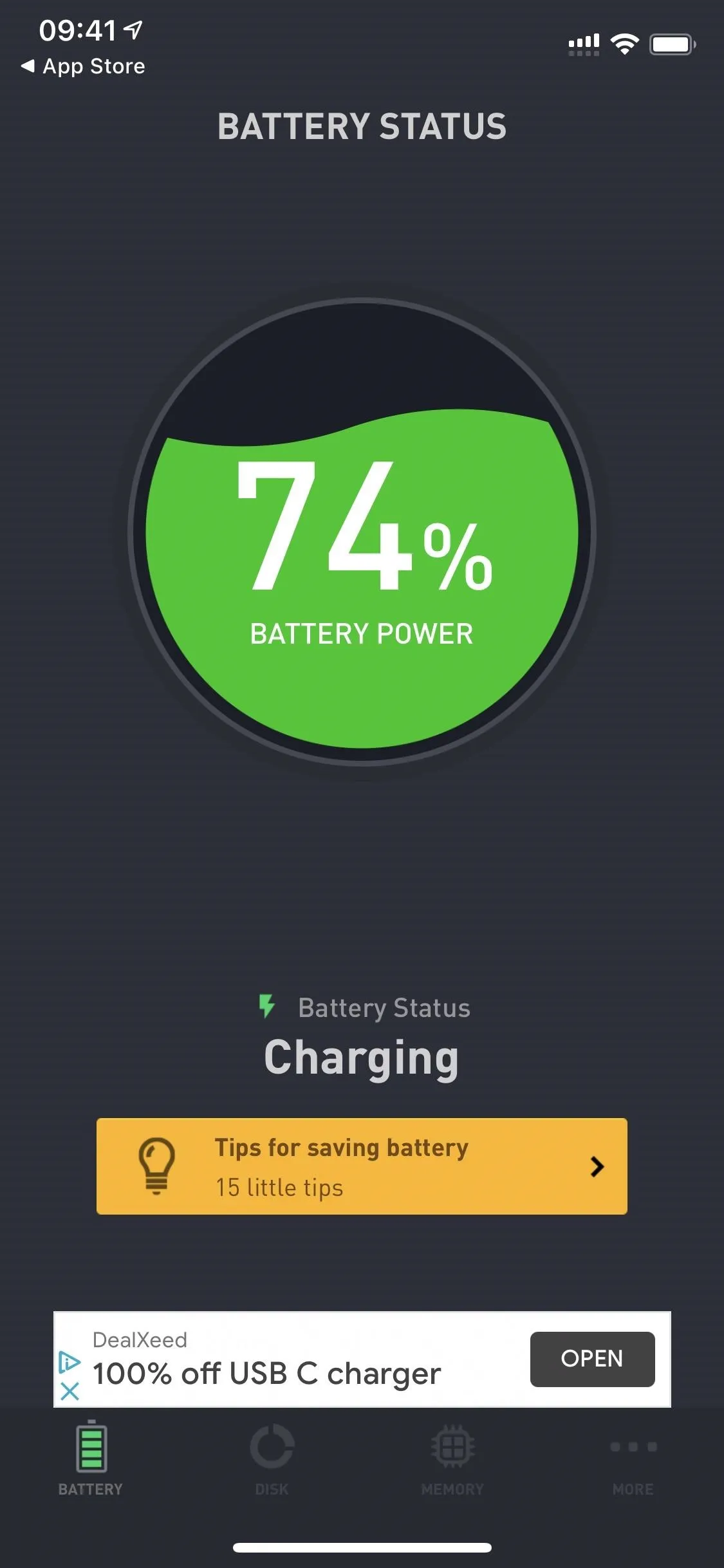
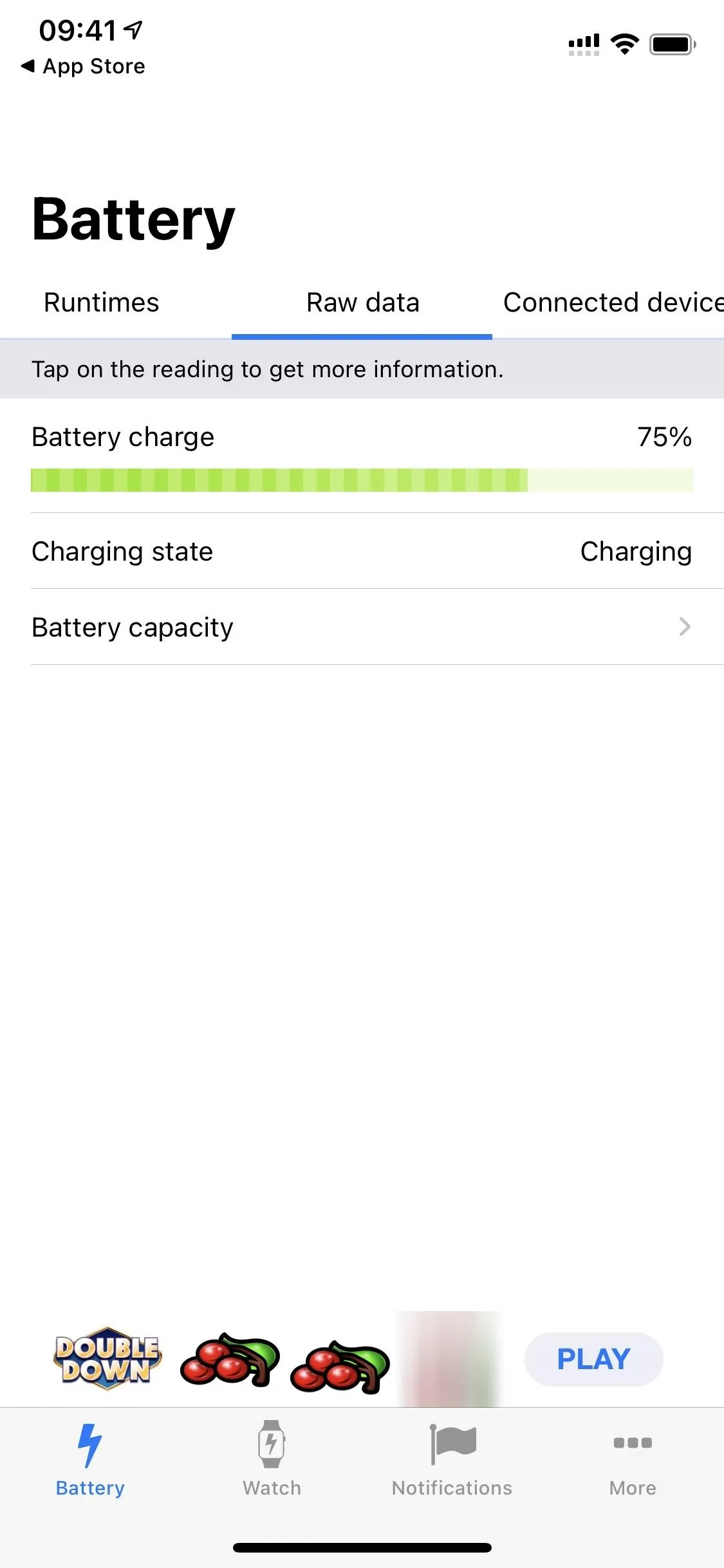
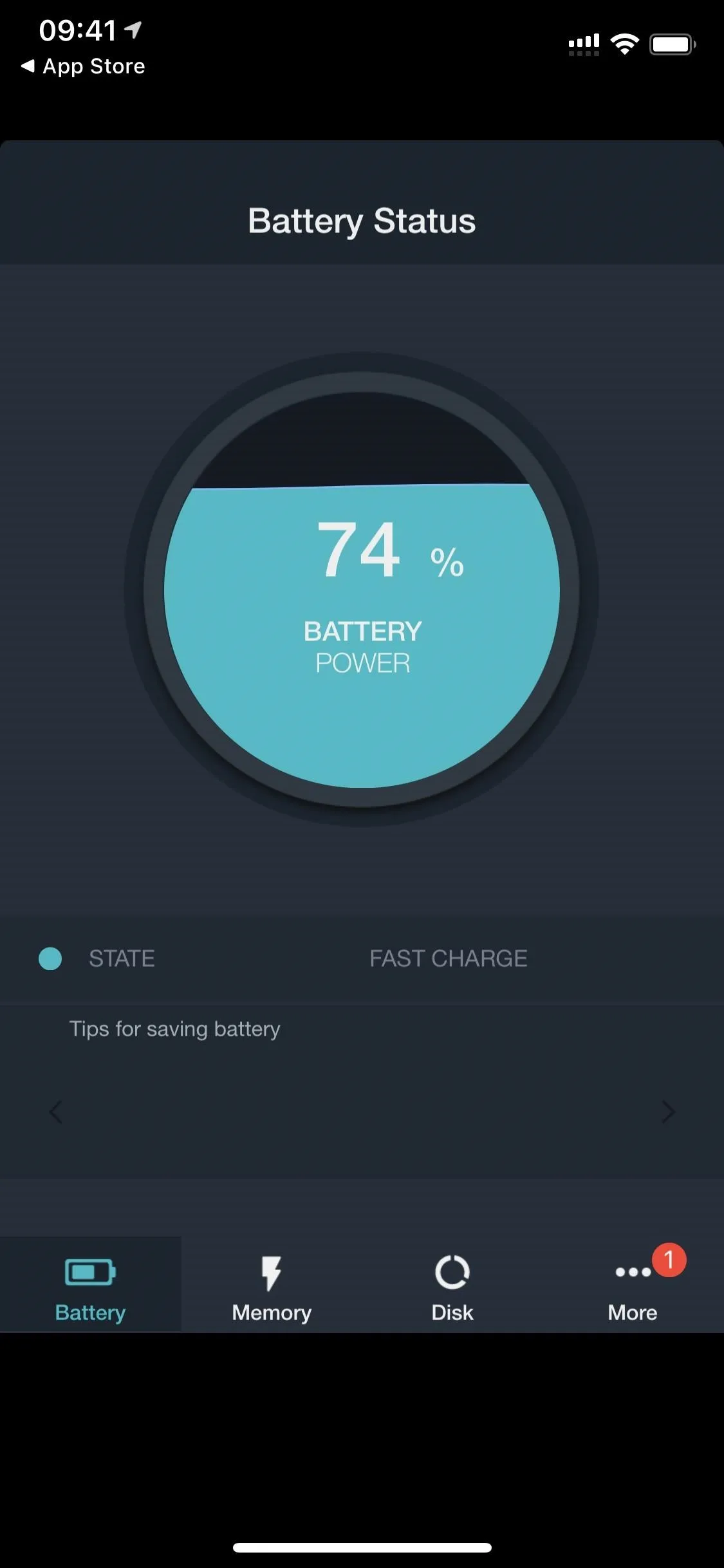
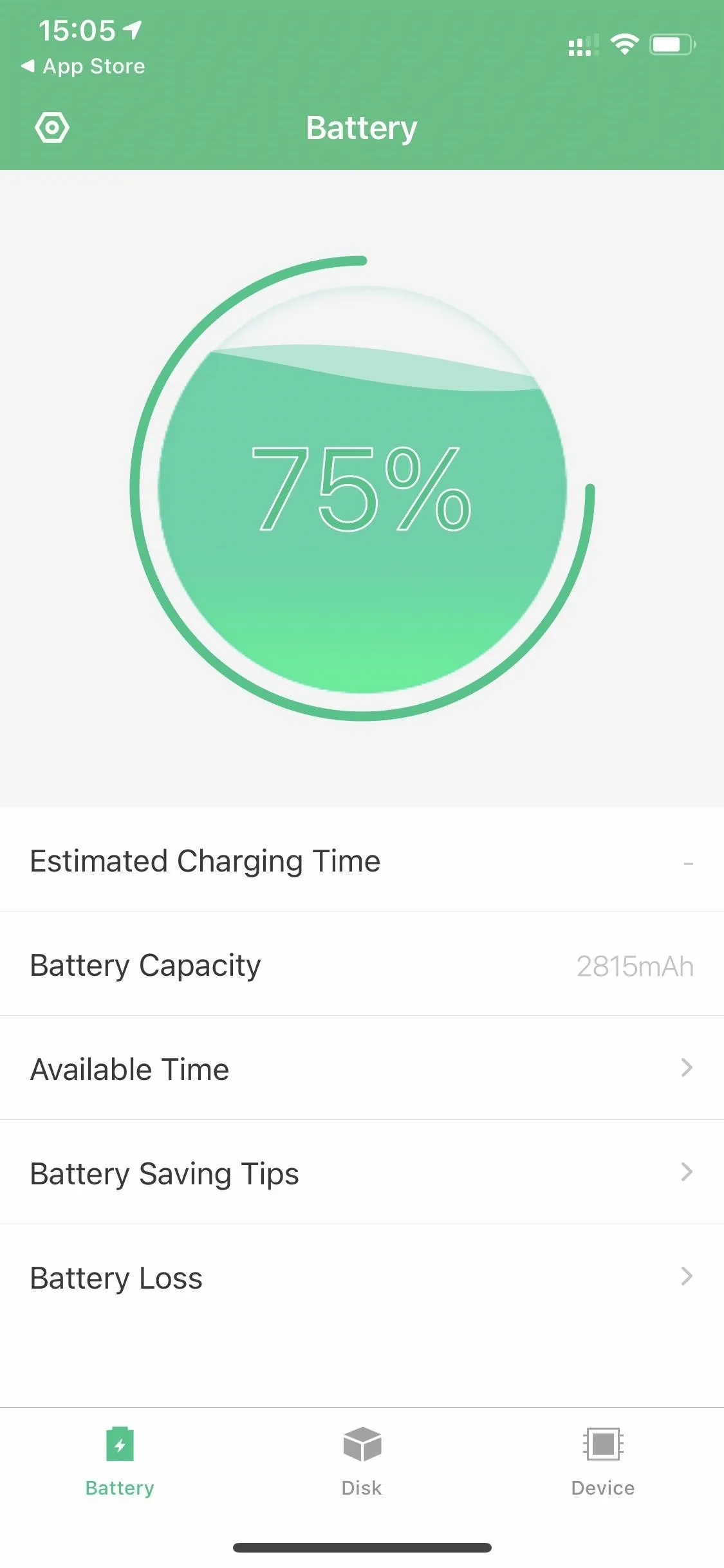
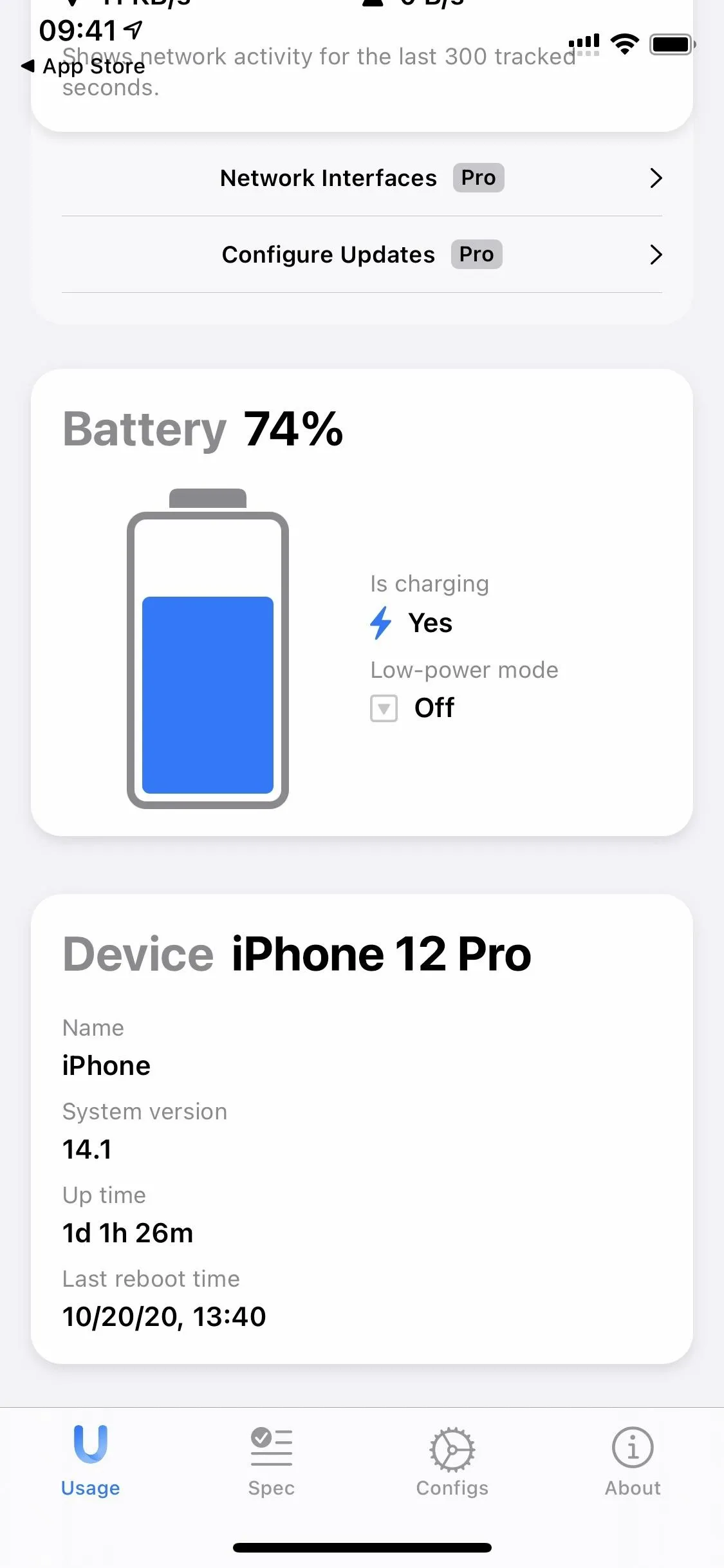
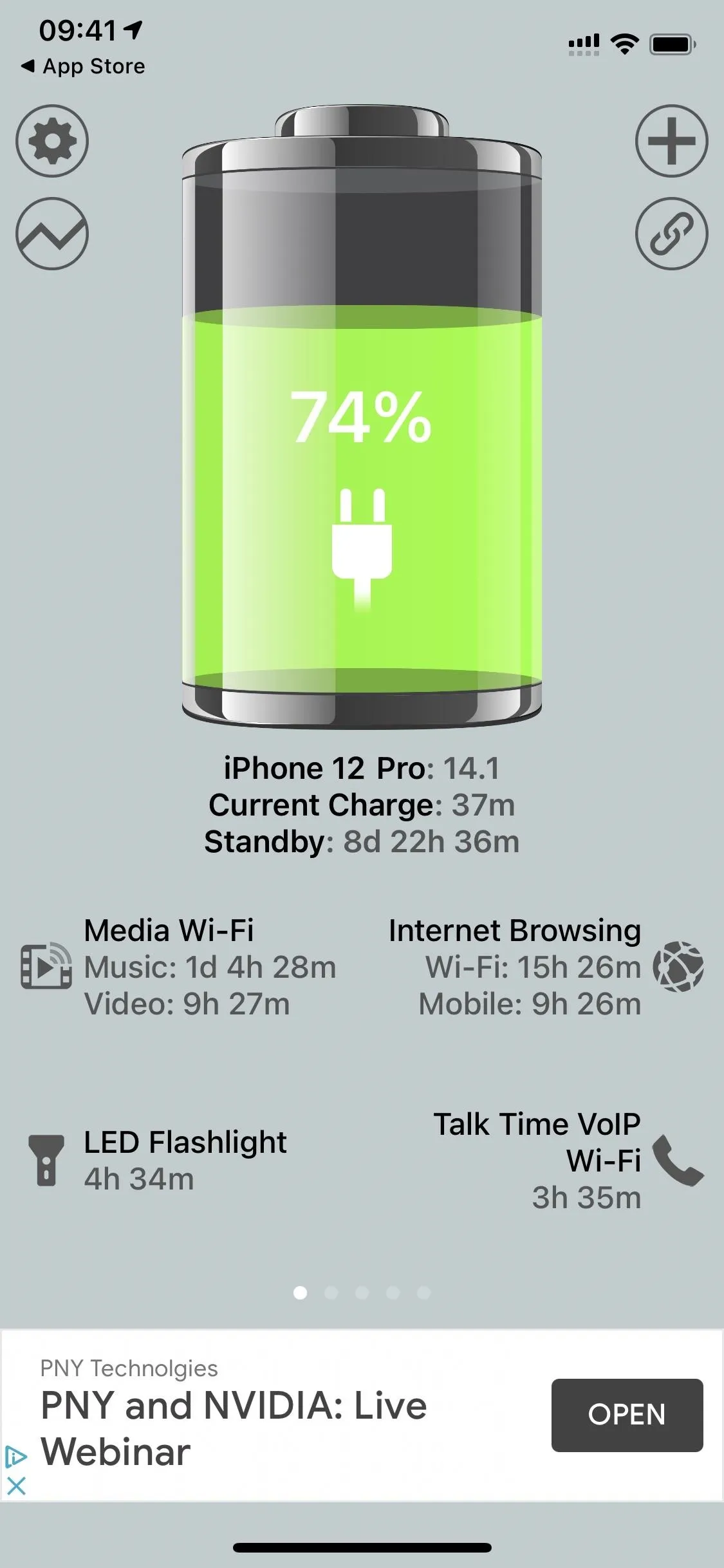
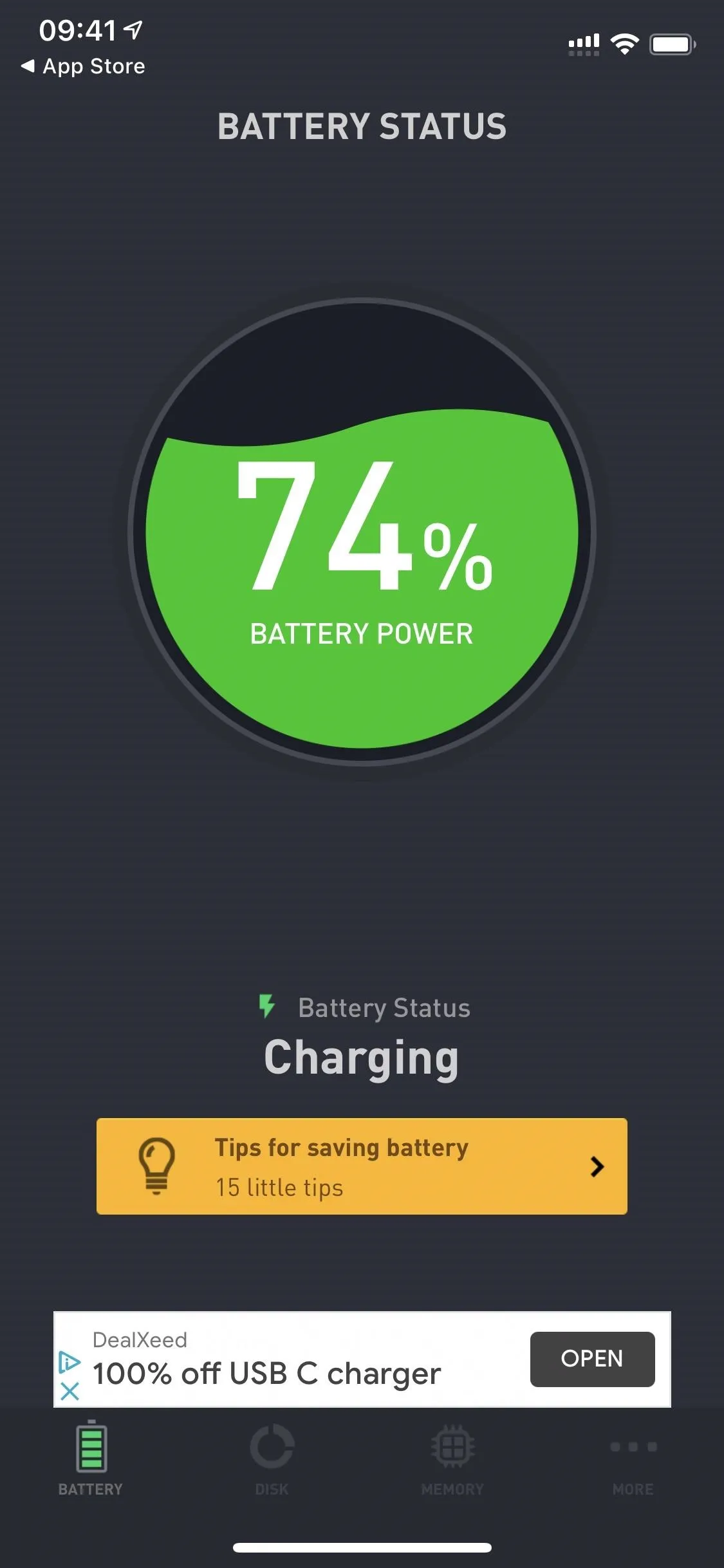
Cover photo, screenshots, and GIF by Justin Meyers/Gadget Hacks

























Comments
Be the first, drop a comment!