If you ask Siri to check the weather on your iPhone right now, you'll get information from the stock Weather app in iOS — even if you have and prefer other weather apps installed. But that doesn't have to be the case. Thanks to Siri Shortcuts in iOS 12 and later, you can set specific phrases that Siri will respond to for any compatible weather app you want.
Right now, compatible third-party weather apps that work with Siri include Carrot Weather, Dark Sky, The Weather Channel, Weather Gods, and MyWeather. More are likely to follow suit, so if you don't see yours here, be patient or contact the developers to see when they plan to implement Siri Shortcuts.
- Don't Miss: Use Siri to Play Spotify Music & Start Playlists
Each app supports Siri Shortcuts in its own way, meaning how you set a phrase for Siri to respond to will differ. An app may let you set Siri Shortcut phrases right inside the app, or it may just tie into Siri Suggestions in Apple's stock Settings app. It may also be easier to set Siri Shortcut phrases for your favorite weather app using Apple's Shortcuts app, which is a little more complicated than the other methods.
Assign Siri Shortcut Phrases In-App
One example of an app that lets you create Siri Shortcuts for it right from within is Carrot Weather, so we'll use this app as an example of this method. Other weather apps that offer this ability will work similarly.
To start, open Carrot Weather, tap the arrow in the top-right corner, then tap "Settings." Next, select "Siri Shortcuts," and you'll see options that are available to you. For this app, there's a shortcut for viewing the current weather, the extended forecast, the rain report, or perform other interactions. There are also other data points that you can use in the Shortcuts app for more specific actions.
Keeping things simple, choose "Current Weather" from the list. Here, you can set a custom phrase to trigger the shortcut with Siri. Tap the record button or, if you have "Type to Siri" enabled, tap on "Type Phrase" at the bottom.
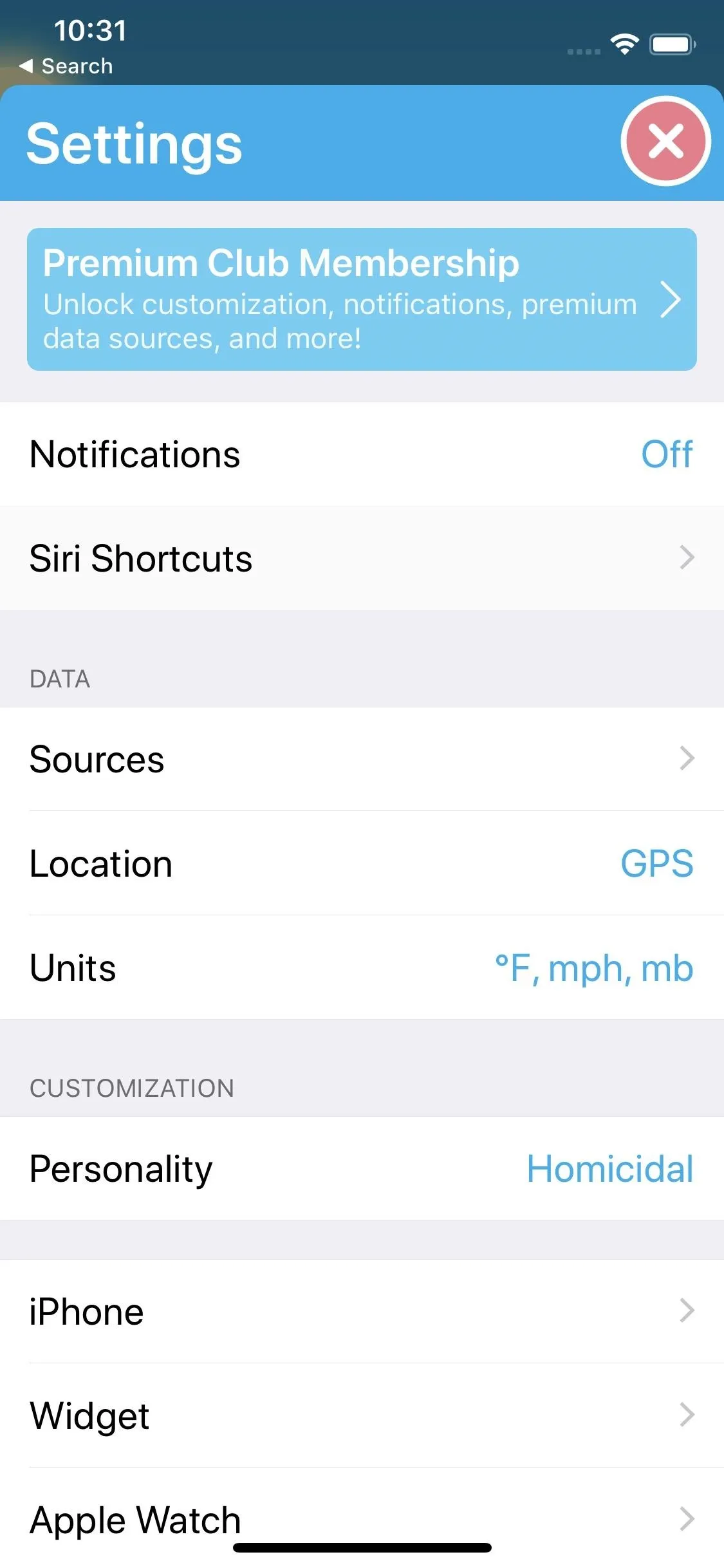
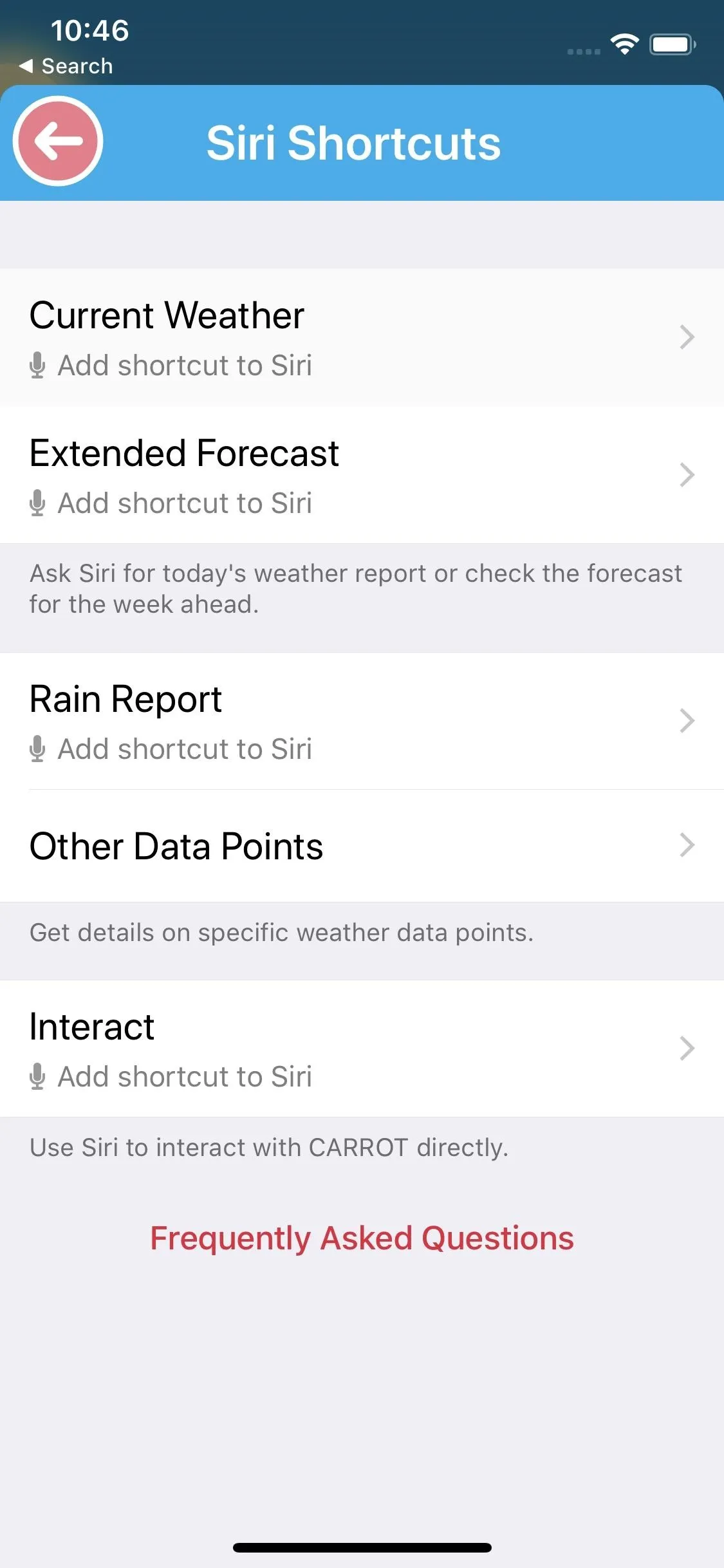
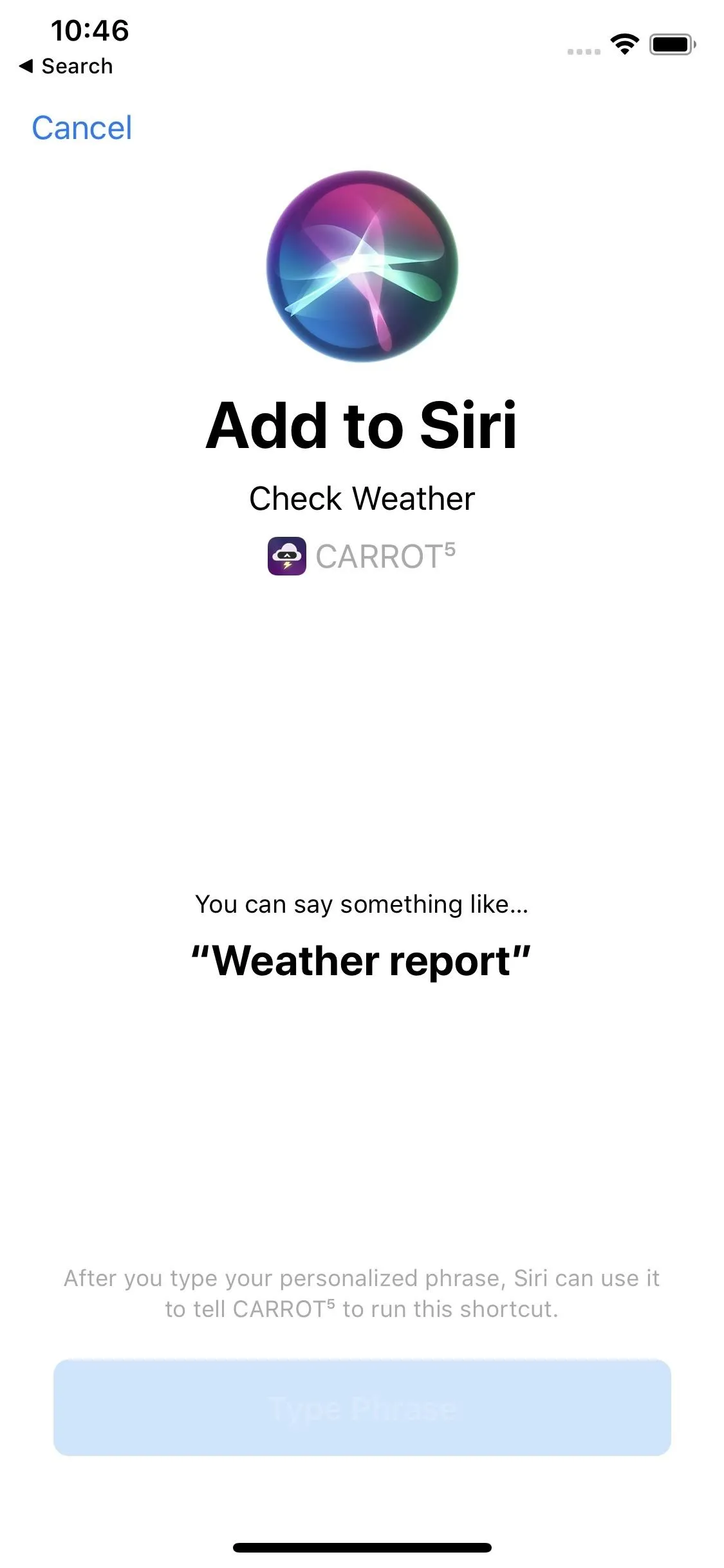
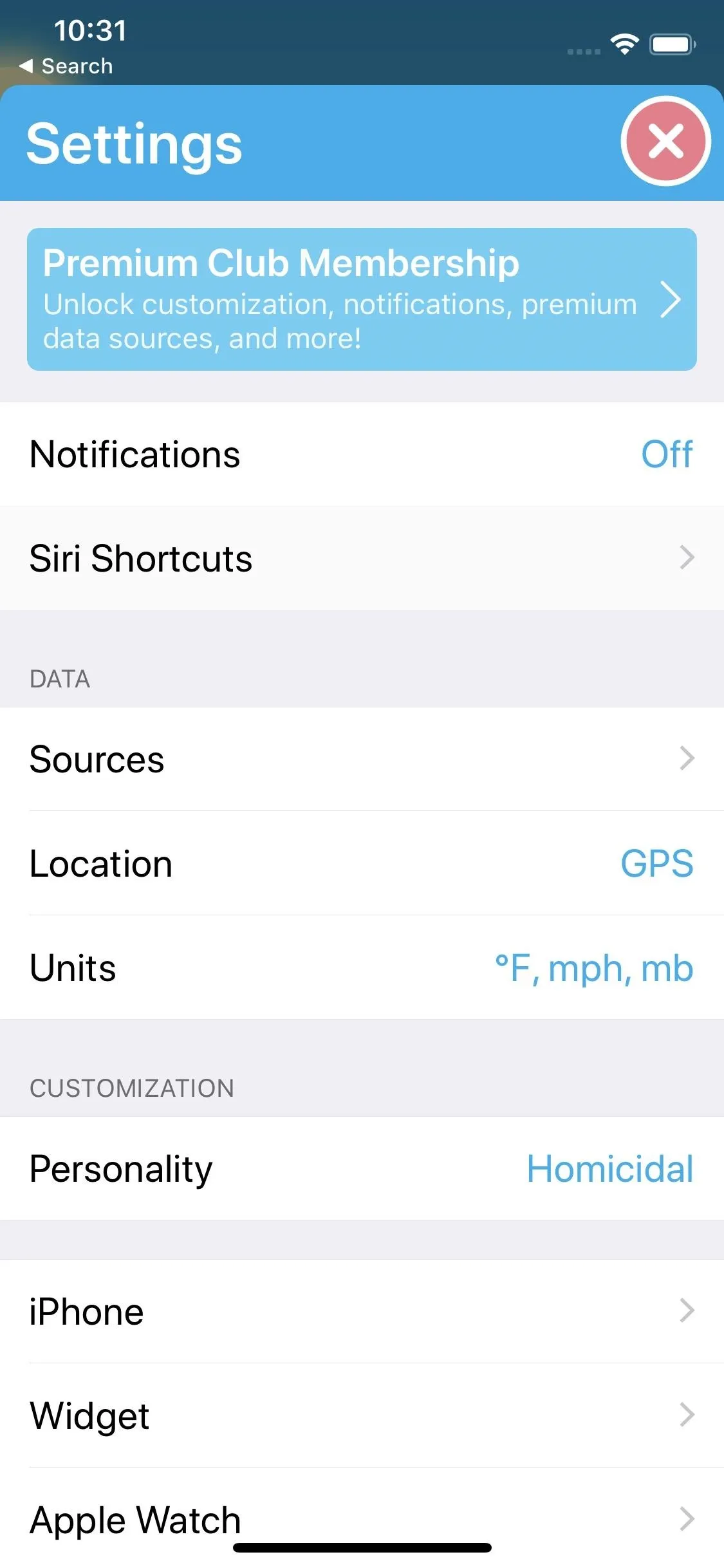
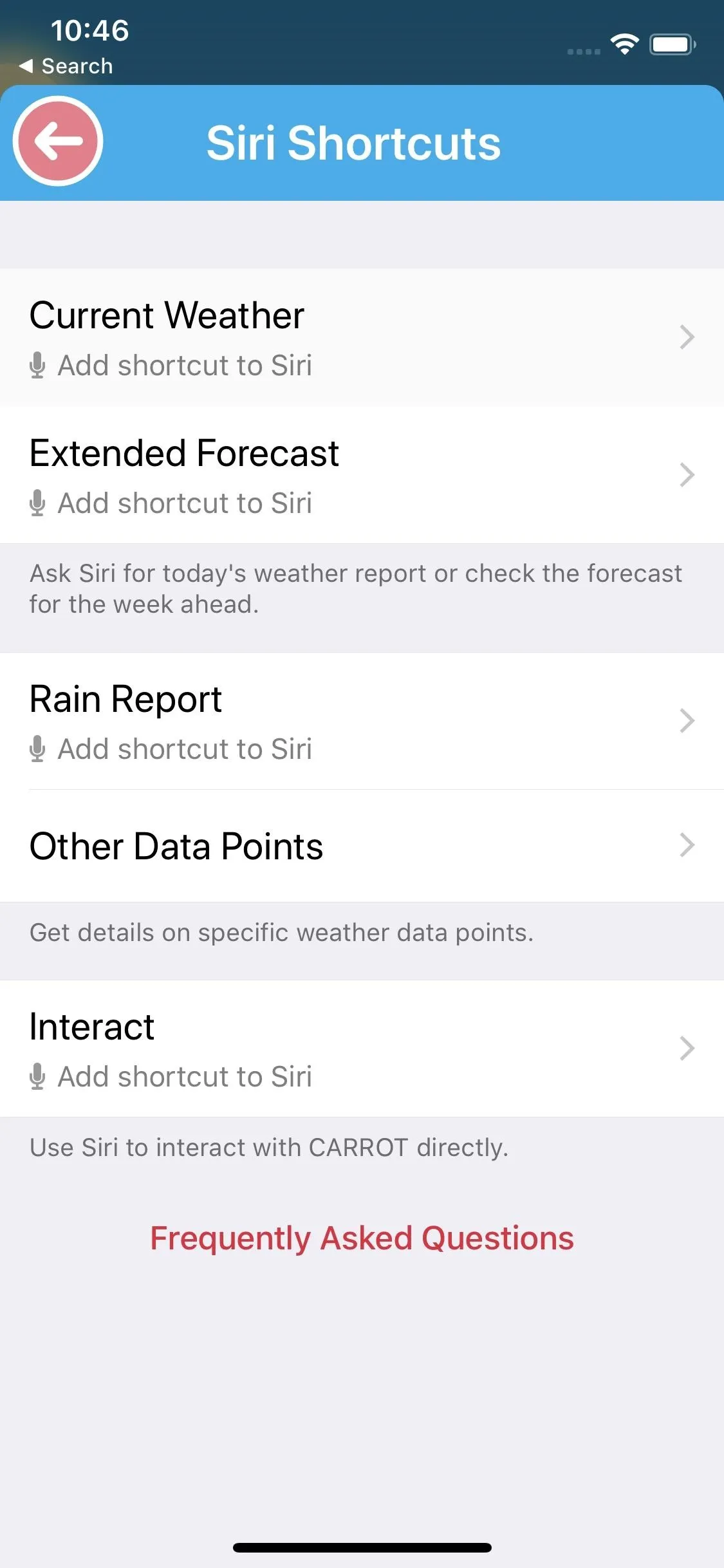
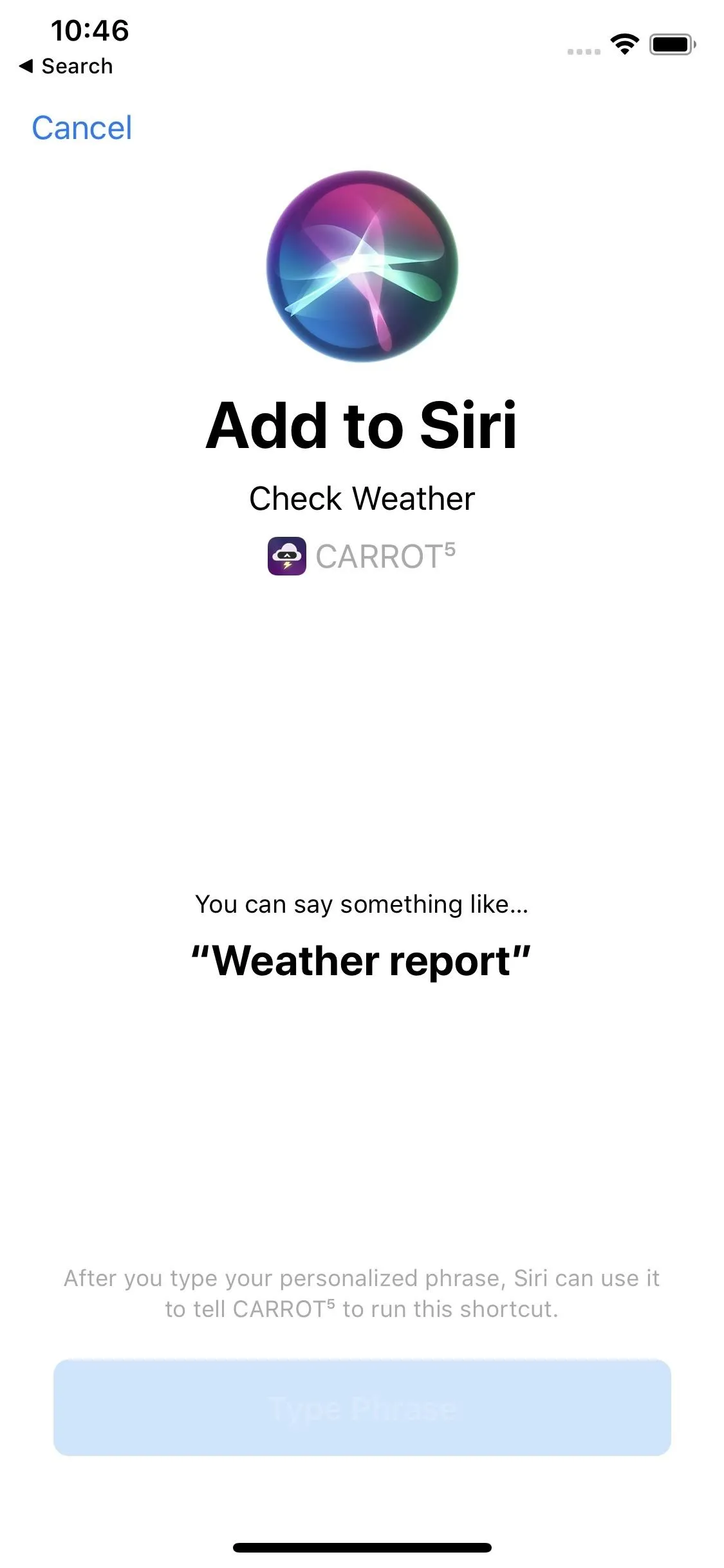
After you either speak or type in your phrase, tap "Done." You'll see that "Current Weather" on the Siri Shortcuts screen is now lit up blue to signal that shortcut is set up, and it will show your Siri Shortcuts phrase for it. All that's left is to give your new shortcut a try!
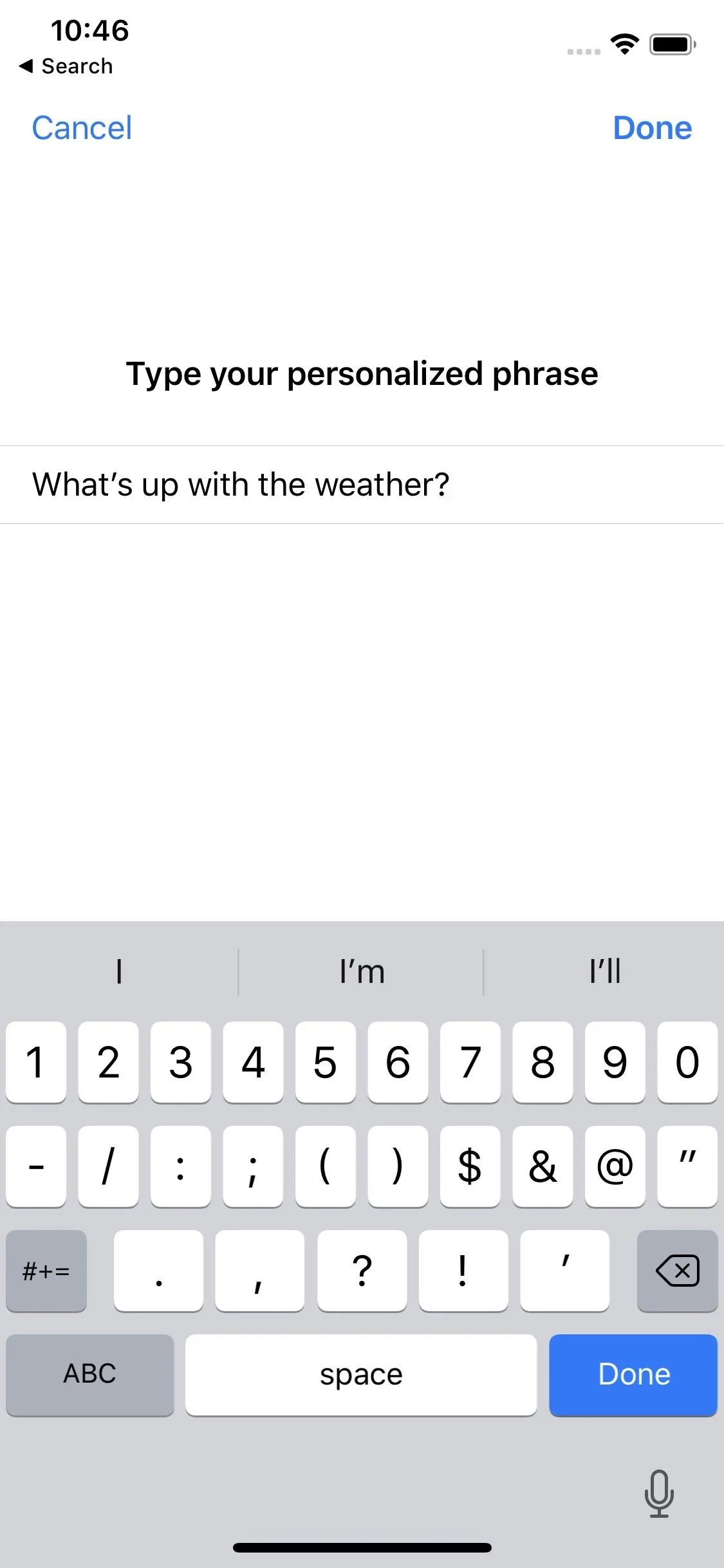
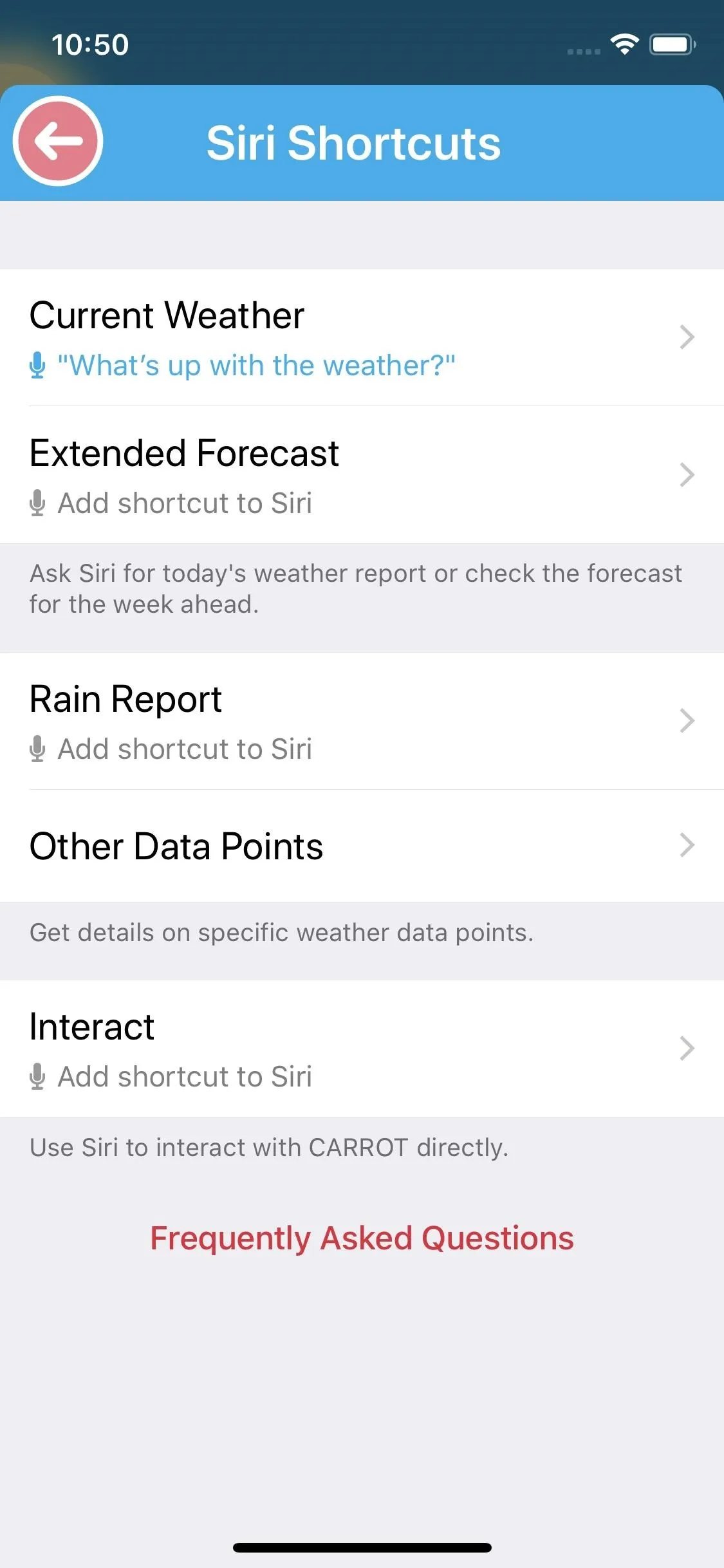
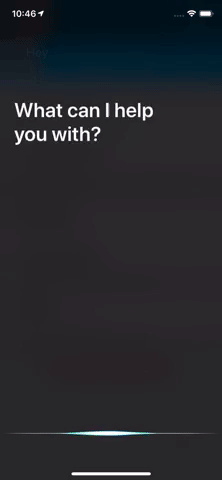
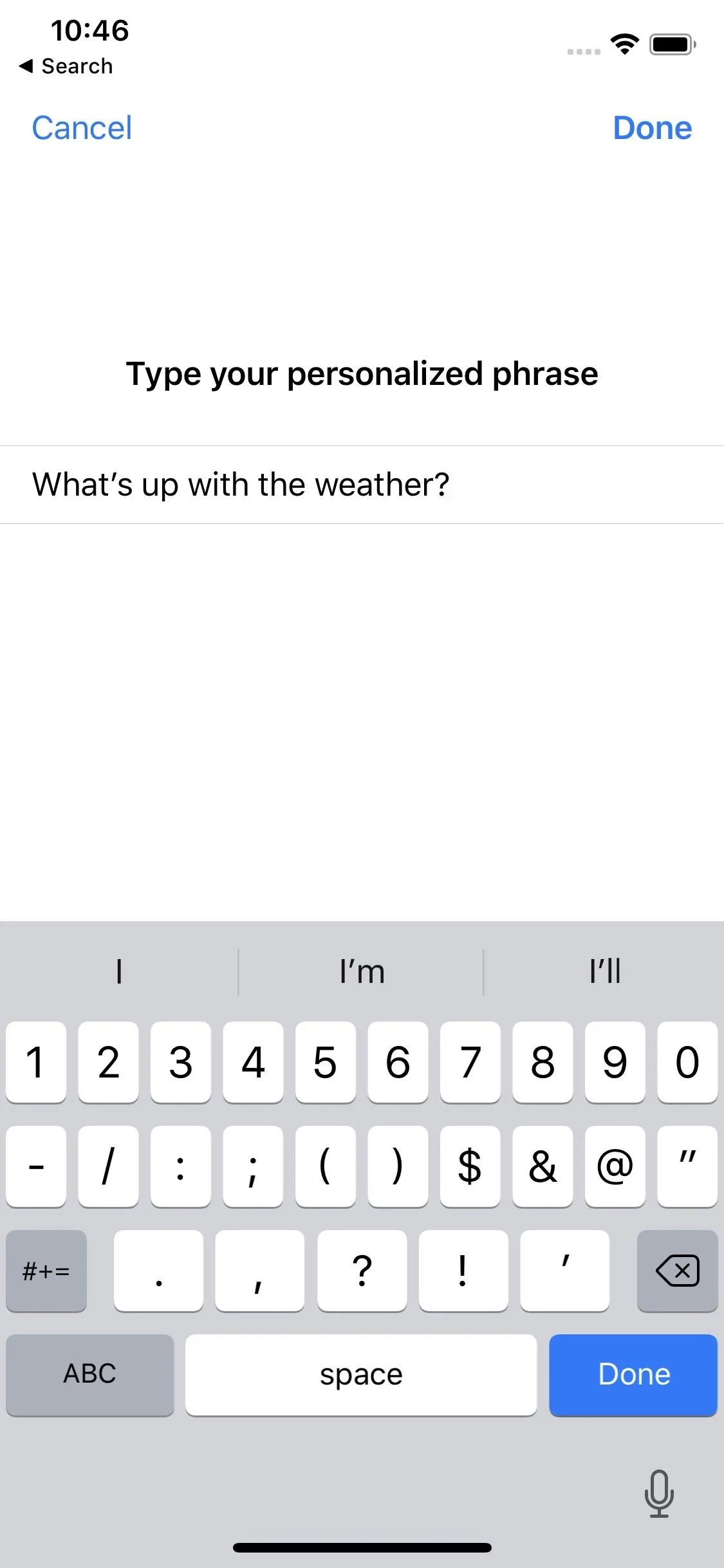
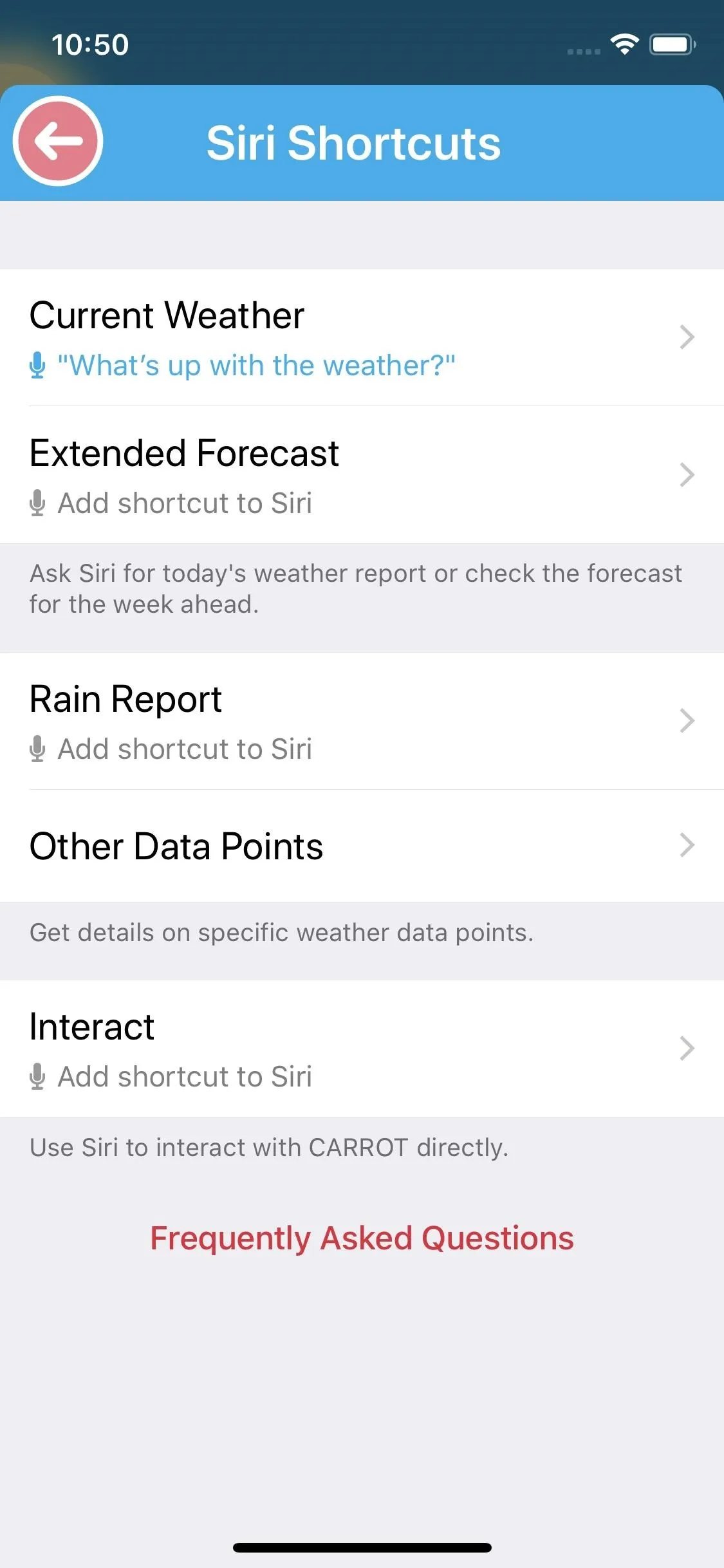
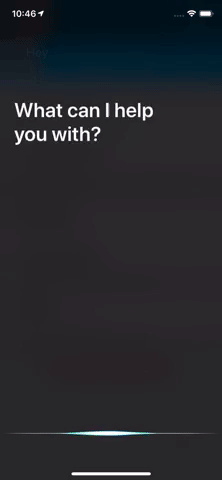
Assign Siri Shortcut Phrases from Suggestions
Some apps won't have Siri Shortcut options built right into their in-app settings. If not, they likely utilize the Shortcuts API via Siri Suggestions in Apple's stock Settings app or from within Notifications on your lock screen.
The trick is that these suggestions won't necessarily show up for your weather unless it's something you do in the app frequently. But if you already use the app for your weather needs, this likely won't be an issue.
I've never seen any lock screen suggestions for a weather app, so open Settings instead, then tap "Siri & Search." Right away, you may notice a shortcut option under the Suggested Shortcuts section. For example, "See forecast" in the screenshot below for The Weather Channel app. Your intended shortcut may appear here if you just used the app in question.
However, if you don't see what you want there, tap "All Shortcuts" to browse or search for one. If nothing is there, you likely haven't triggered it by using the app accordingly yet, so dive into the app then come back here and try again.
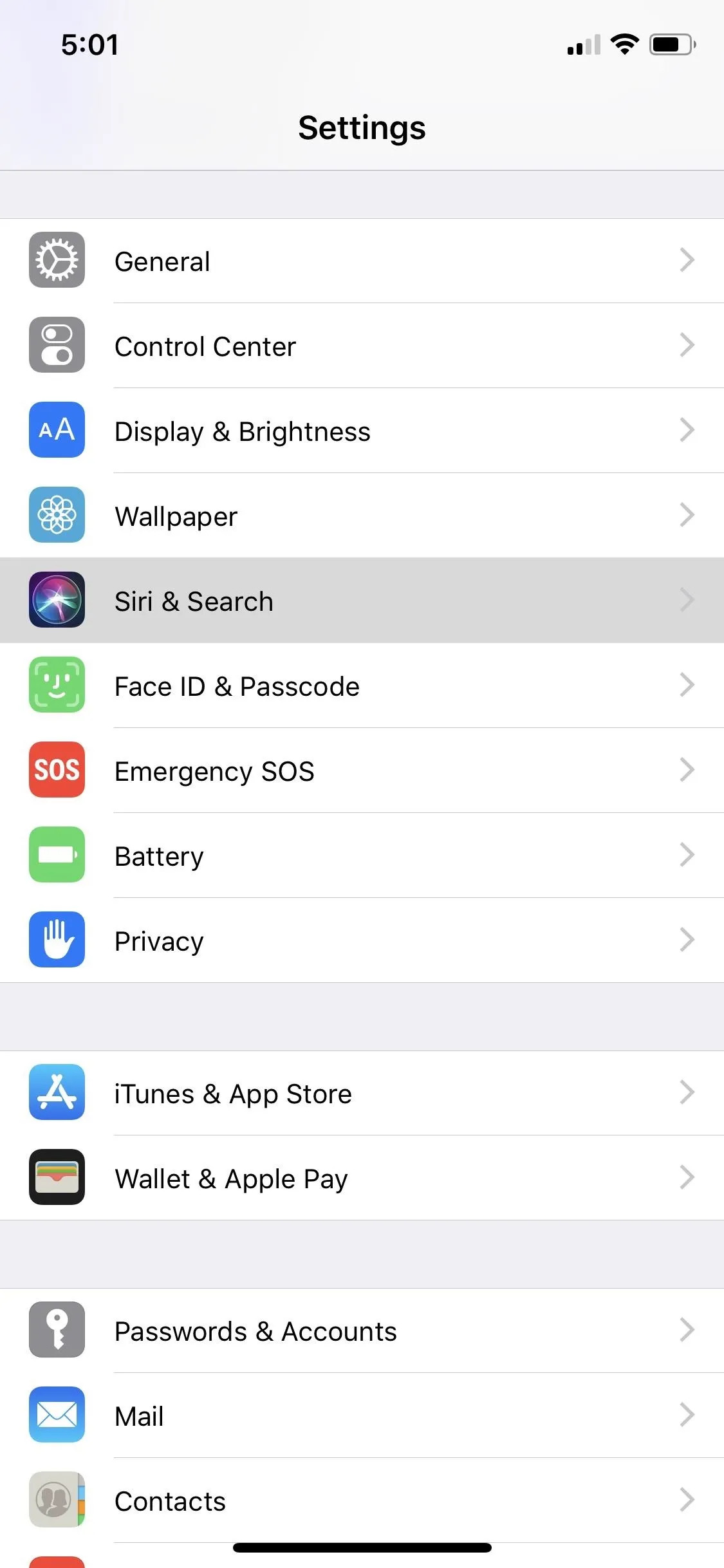
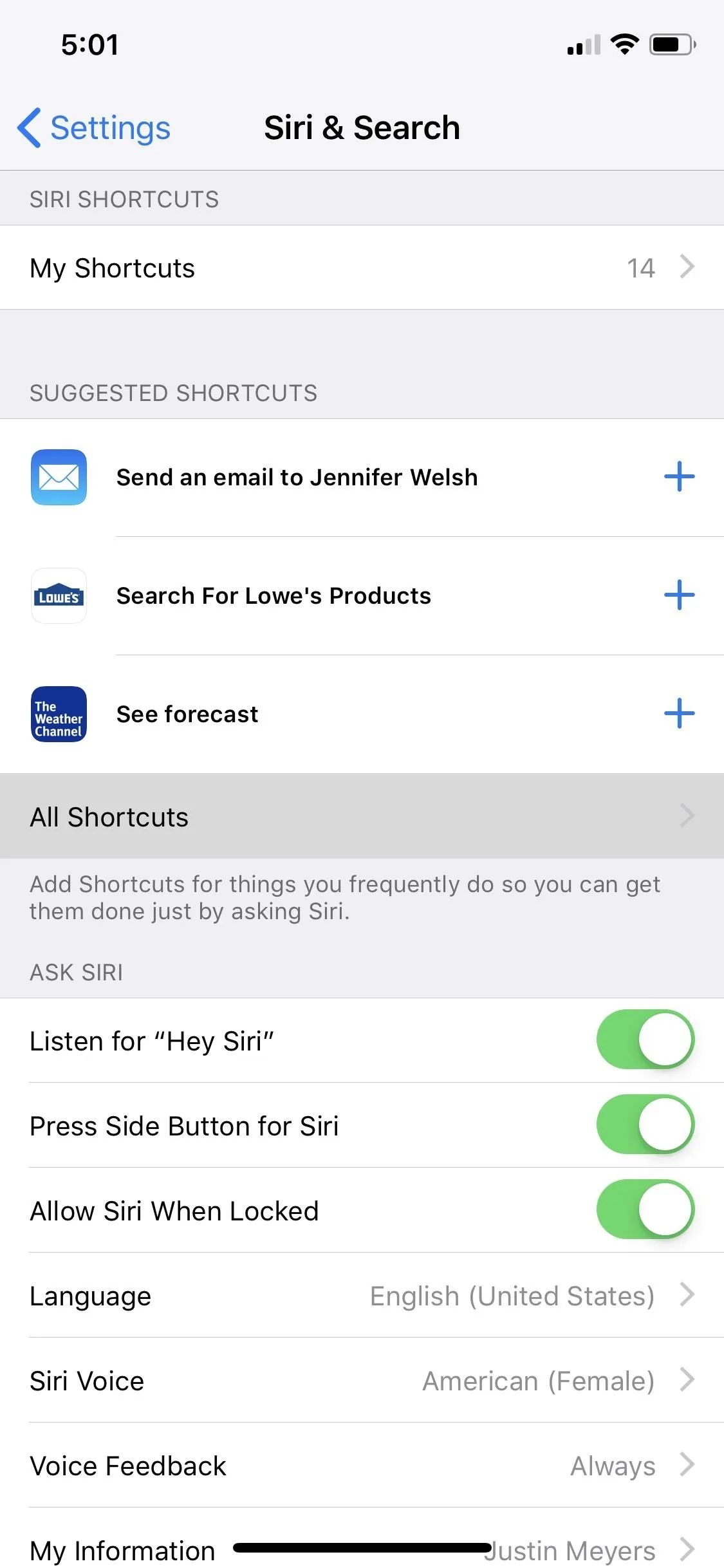
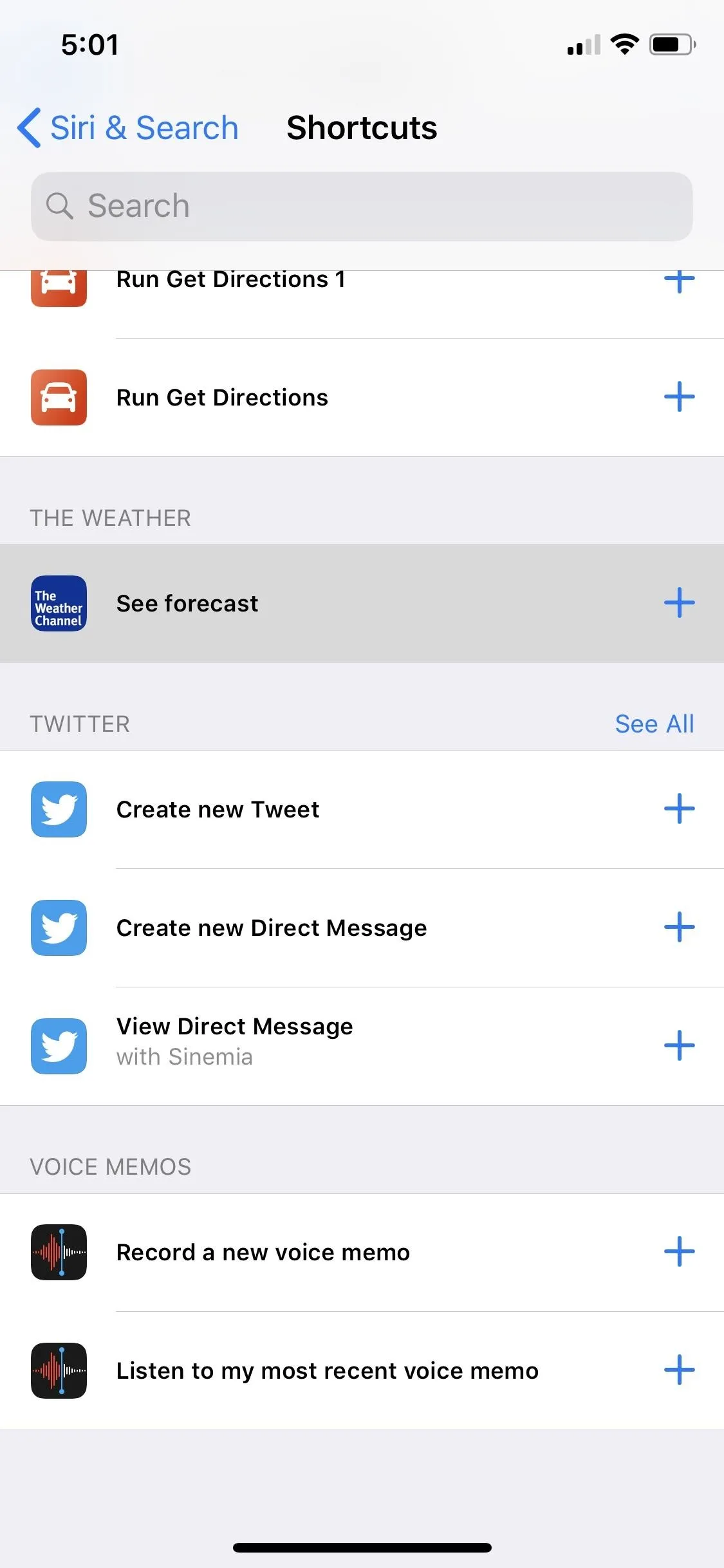
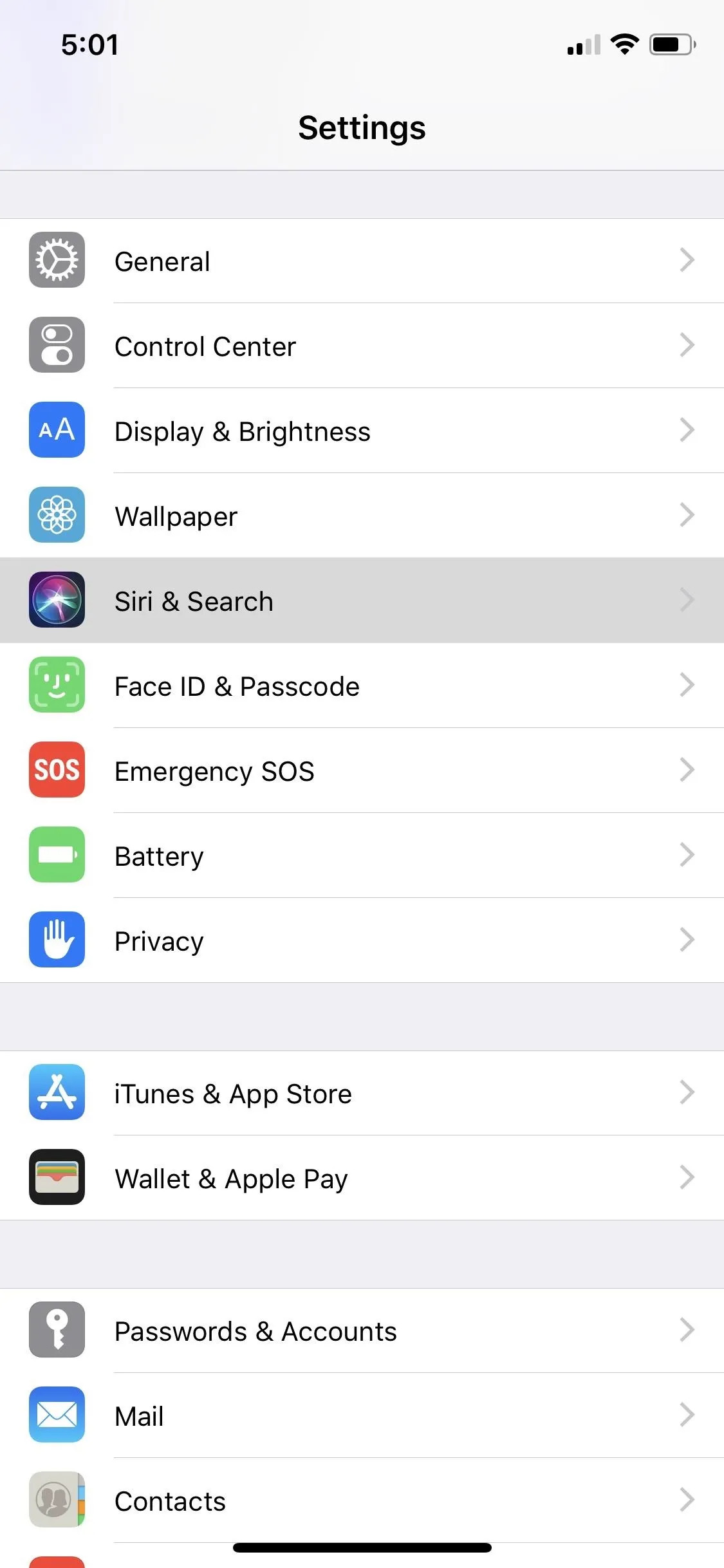
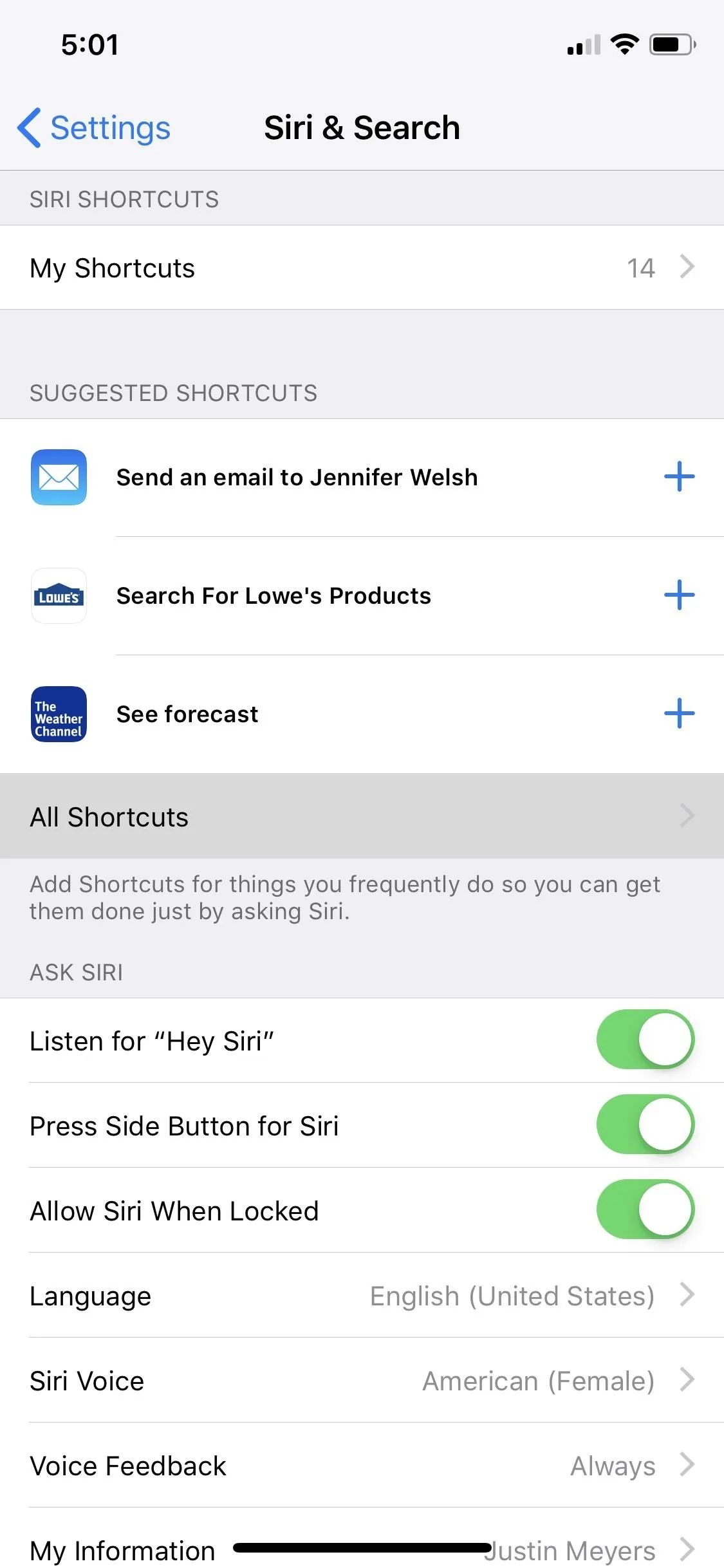
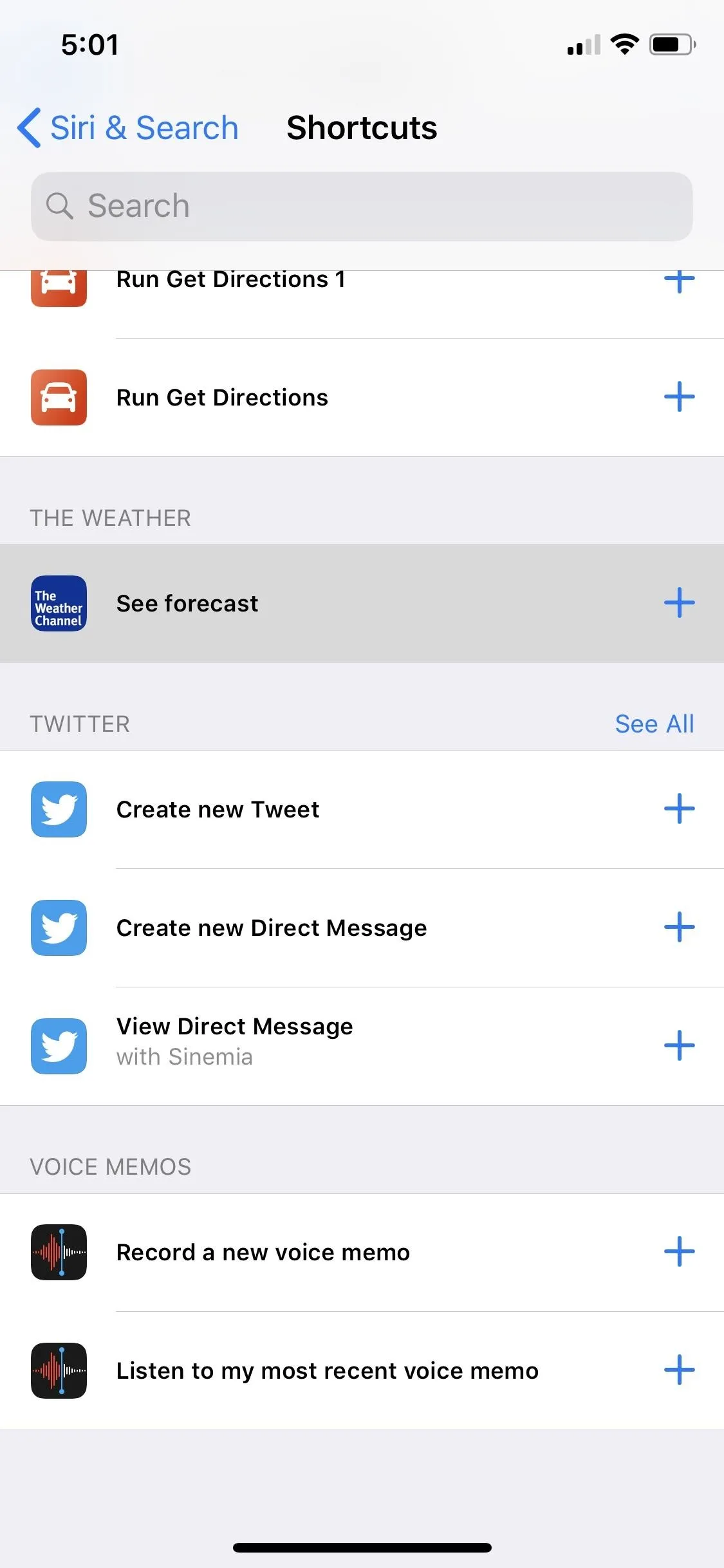
Once you tap the shortcut option you want, tap the record button or "Type Phrase" on the next screen, then speak or enter the custom phrase you want Siri to recognize. Tap "Done" to confirm the shortcut.
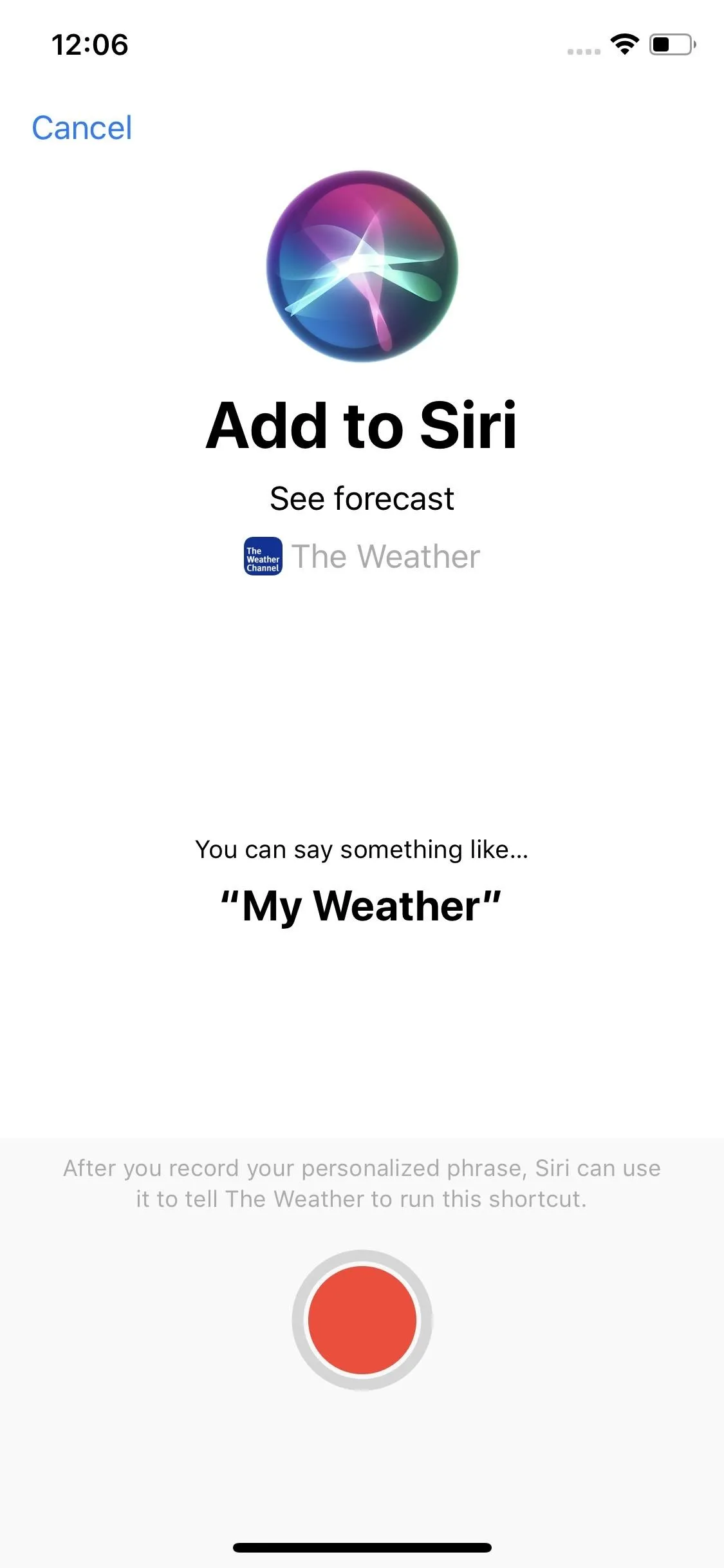
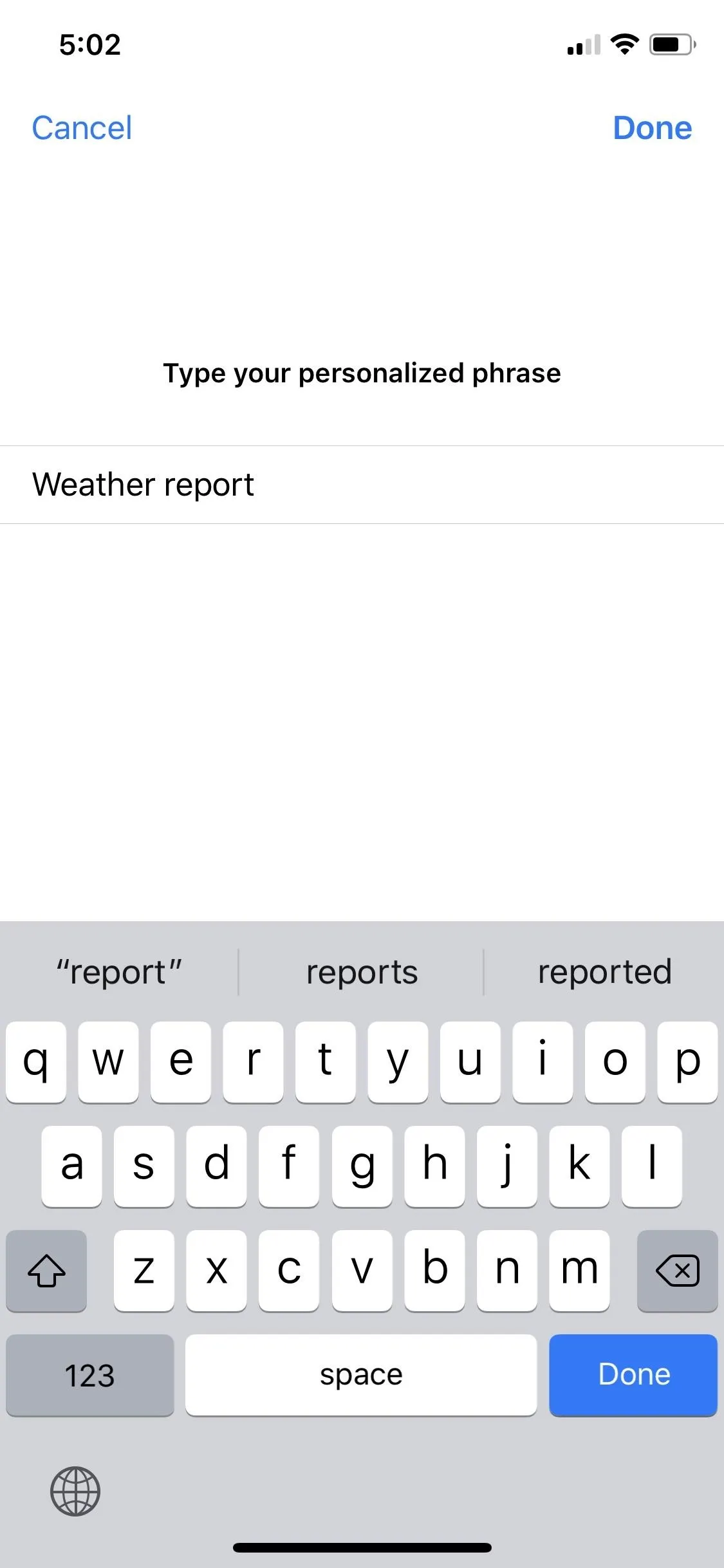
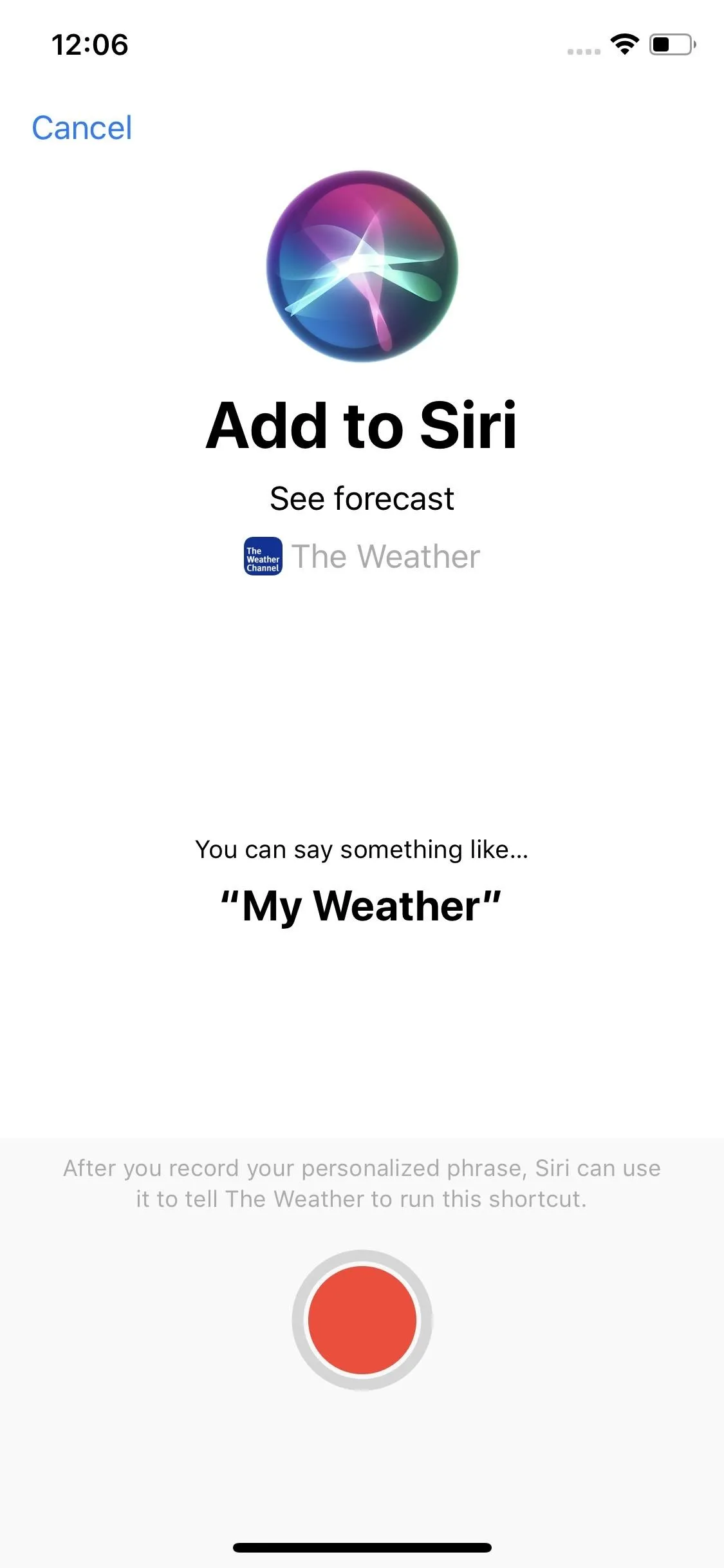
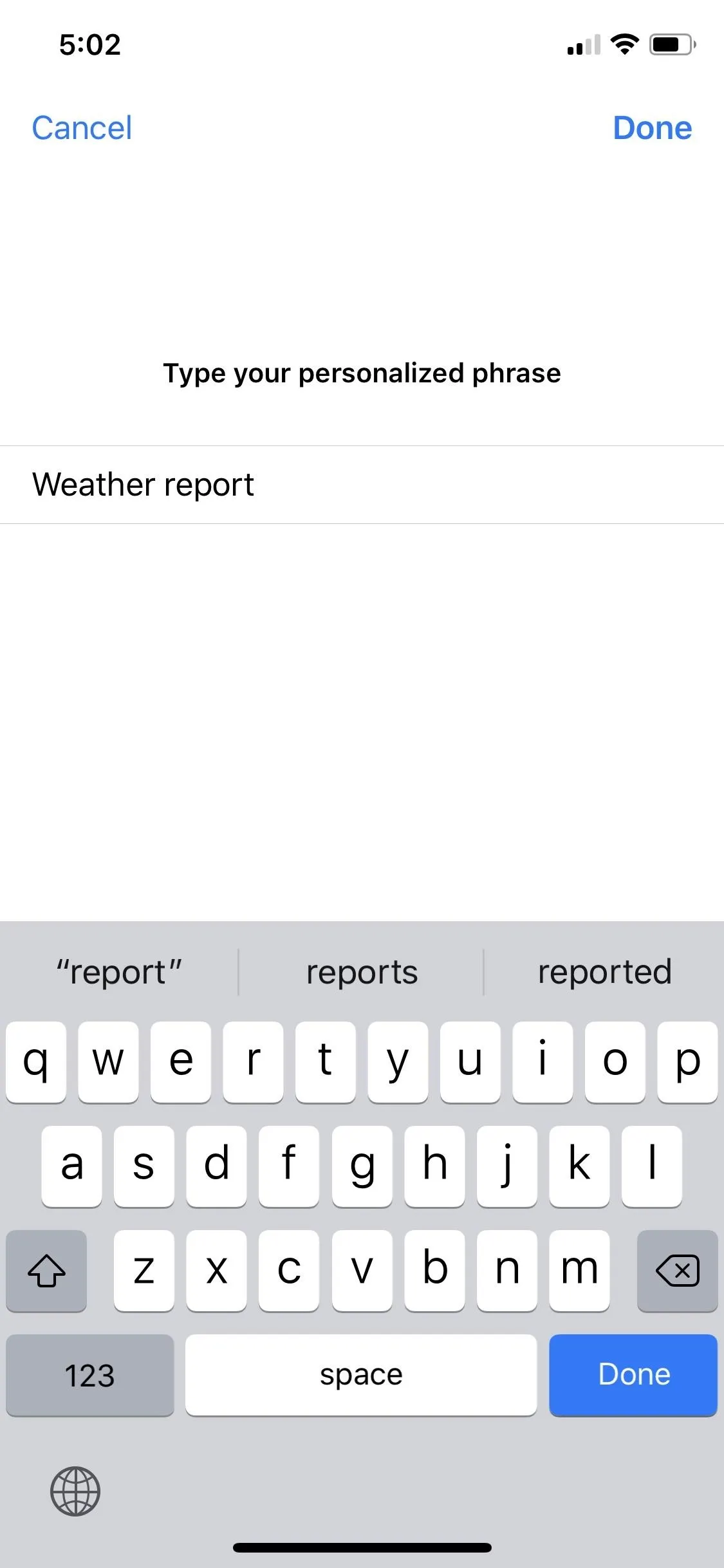
Assign Siri Shortcut Phrases in Shortcuts
For more advanced options, you can set up Siri Shortcuts in the Shortcuts app, which needs installed from the App Store if you don't already have it. Once you open the app, tap on the "Create Shortcut" tile, then use the "Search" field to locate a weather-related option from a third-party app. It will show up under the Siri Suggestions header.
As you can see below, there are multiple options for MyWeather - 10-Day Forecast. If you're not sure what the shortcut will do based on its name alone, you can tap the (i) button to read about the actions performed.
Whether you tap on the shortcut name from the search results or "Add to this shortcut" from the information screen, you'll want to tap on the Settings icon in the top right of the yet-untitled shortcut's workflow page.
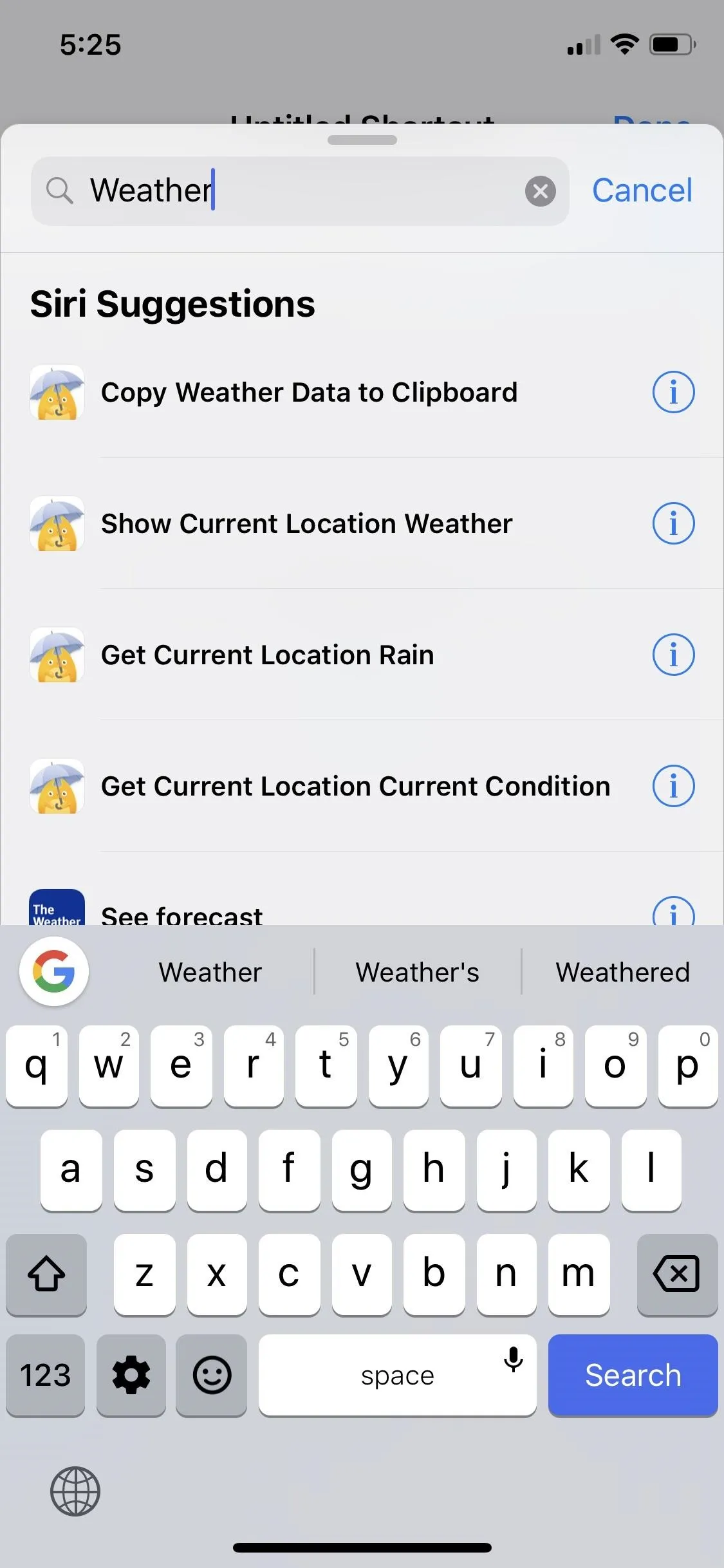
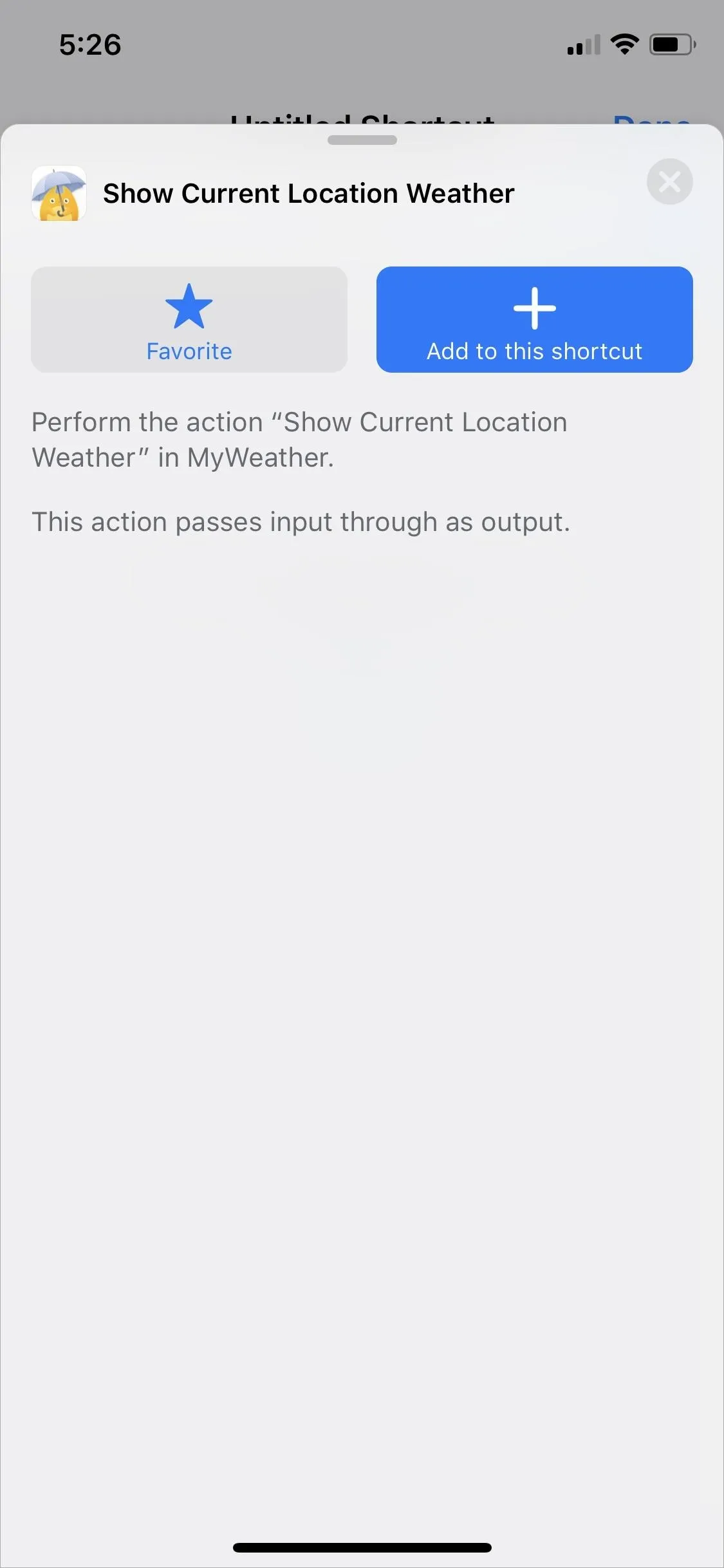
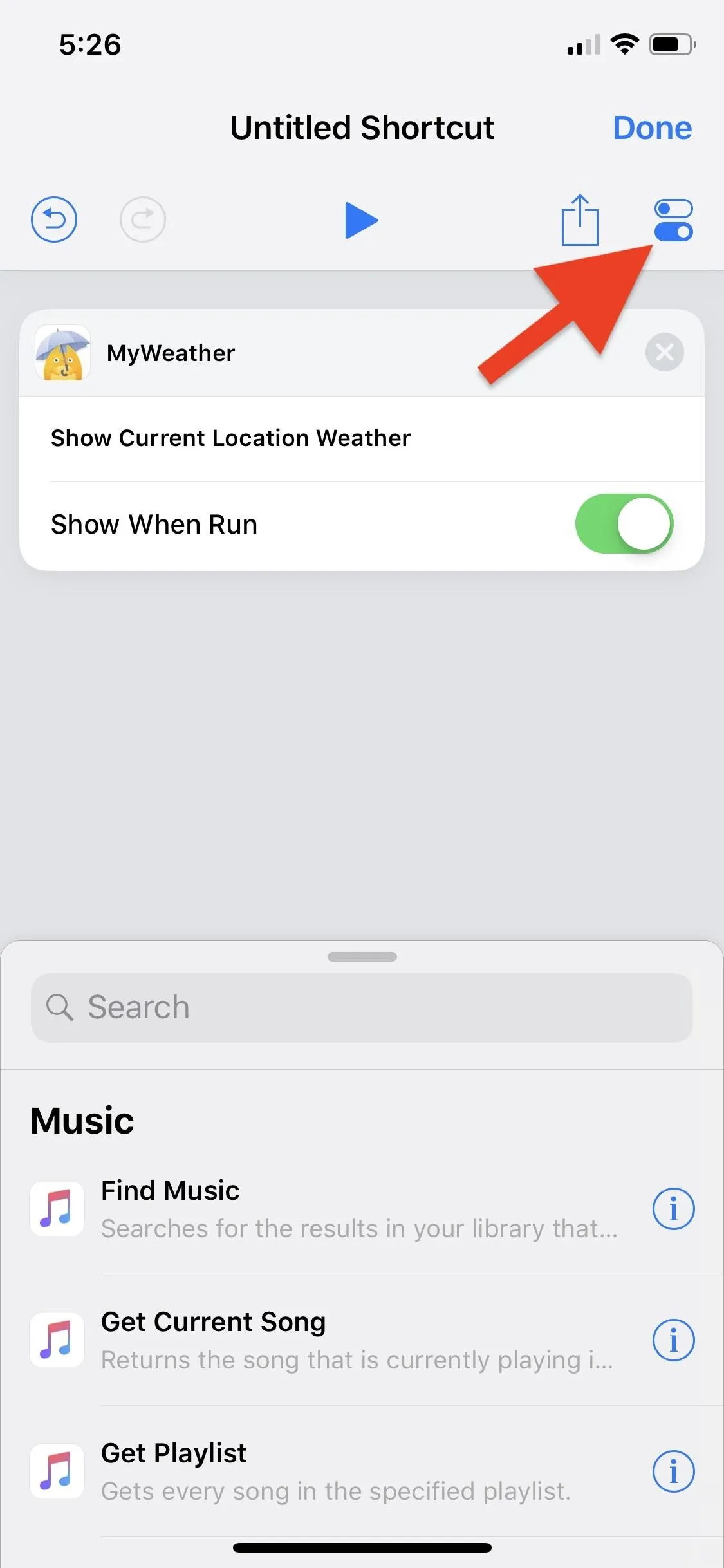
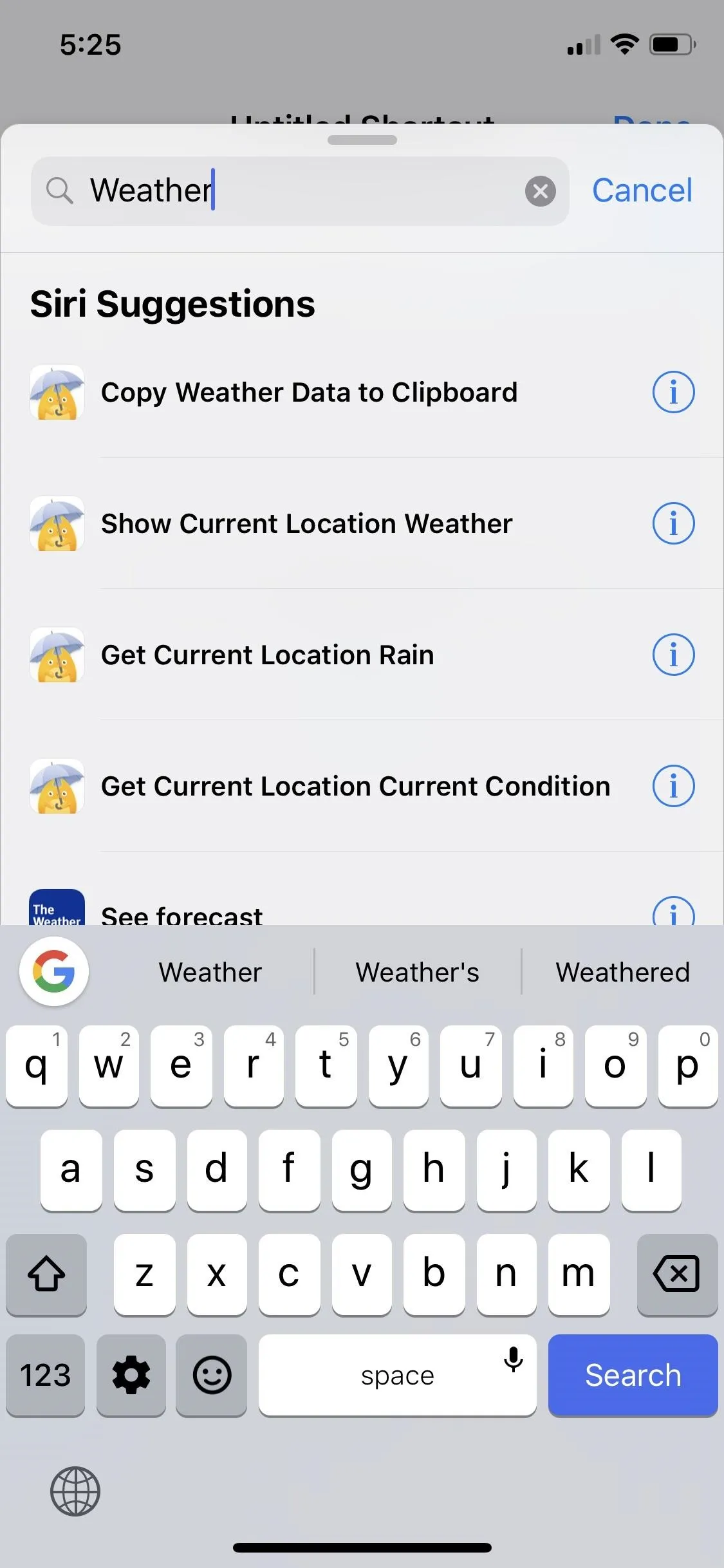
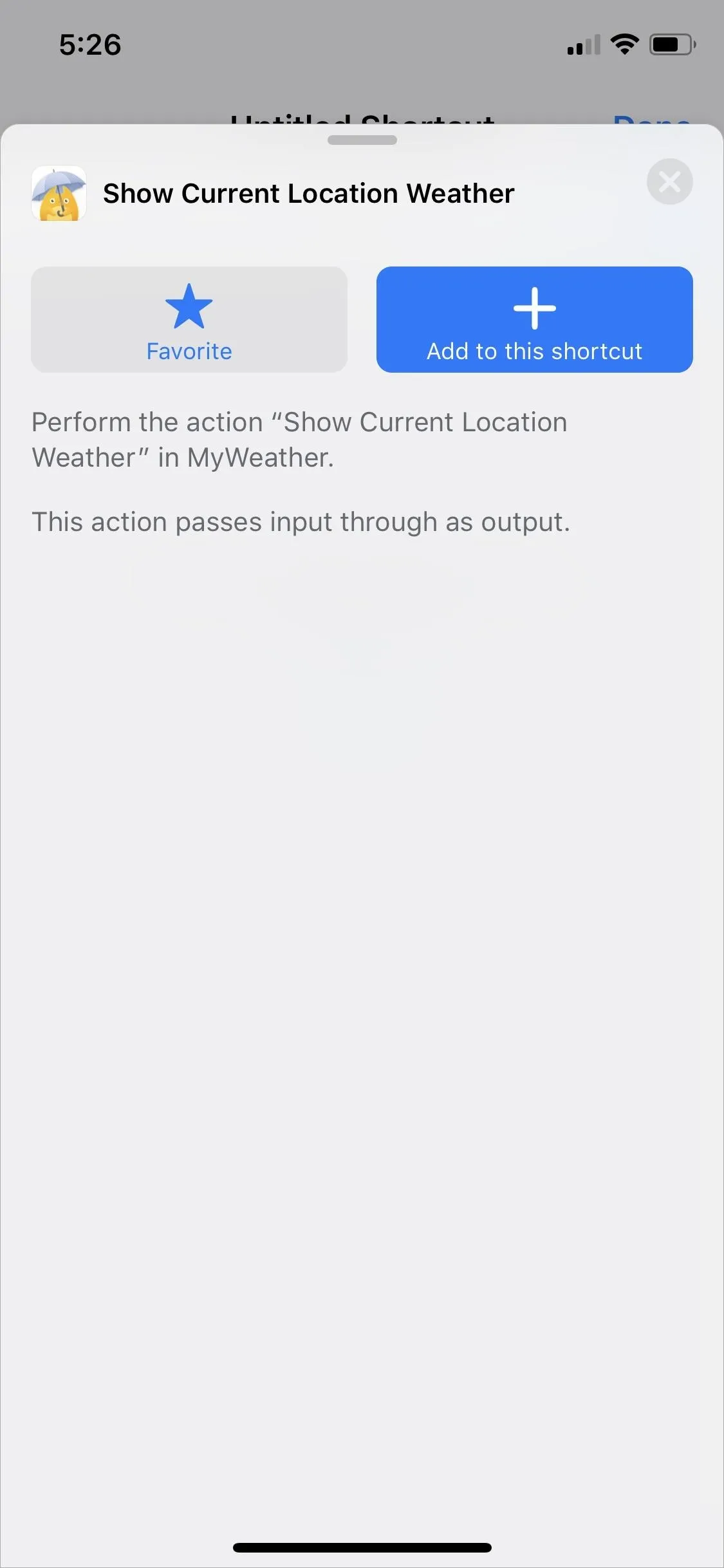
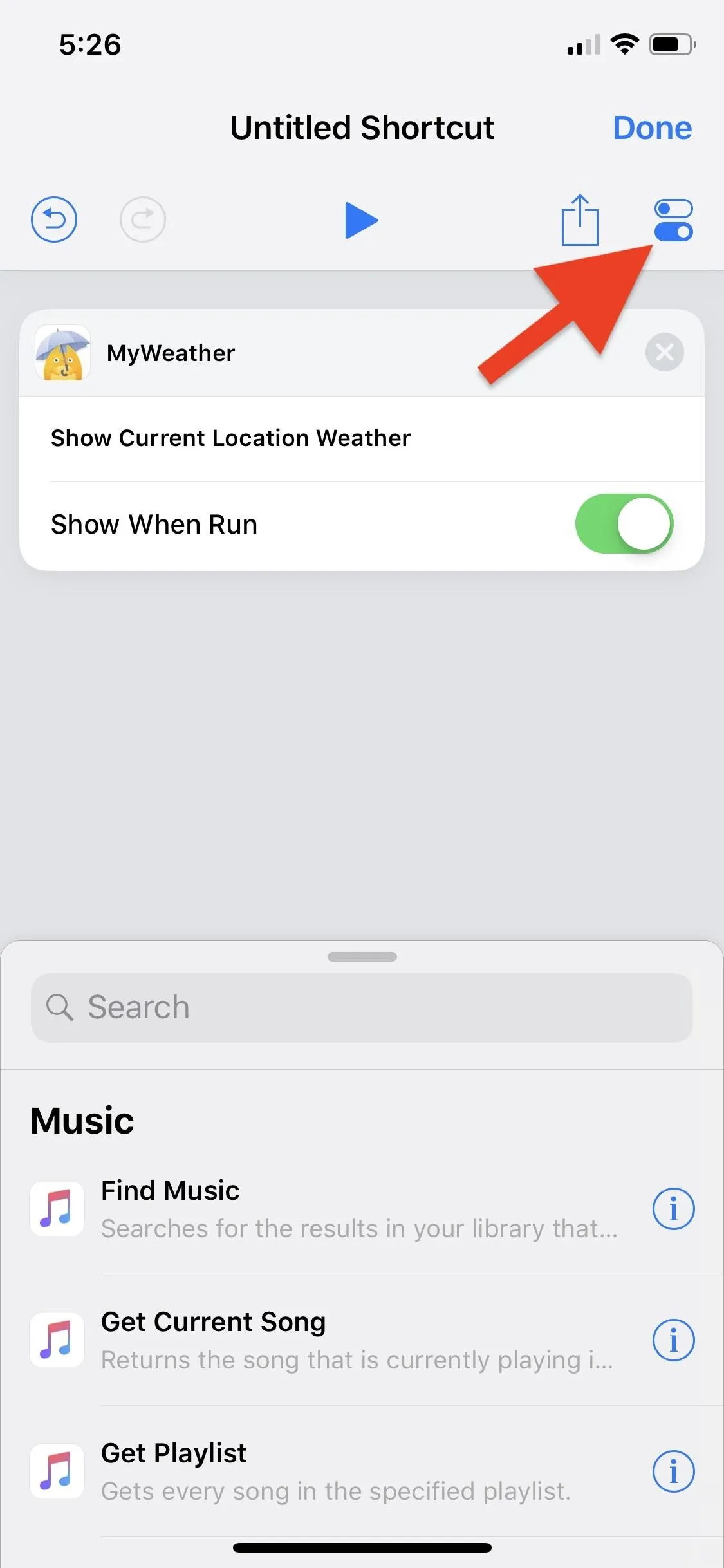
Before things get confusing, tap "Name" and change the title of the shortcut to whatever you want. Tap "Done" when finished. Afterward, you can even choose a custom icon for your shortcut via the "Icon" option in the Settings page, but this is not necessary.
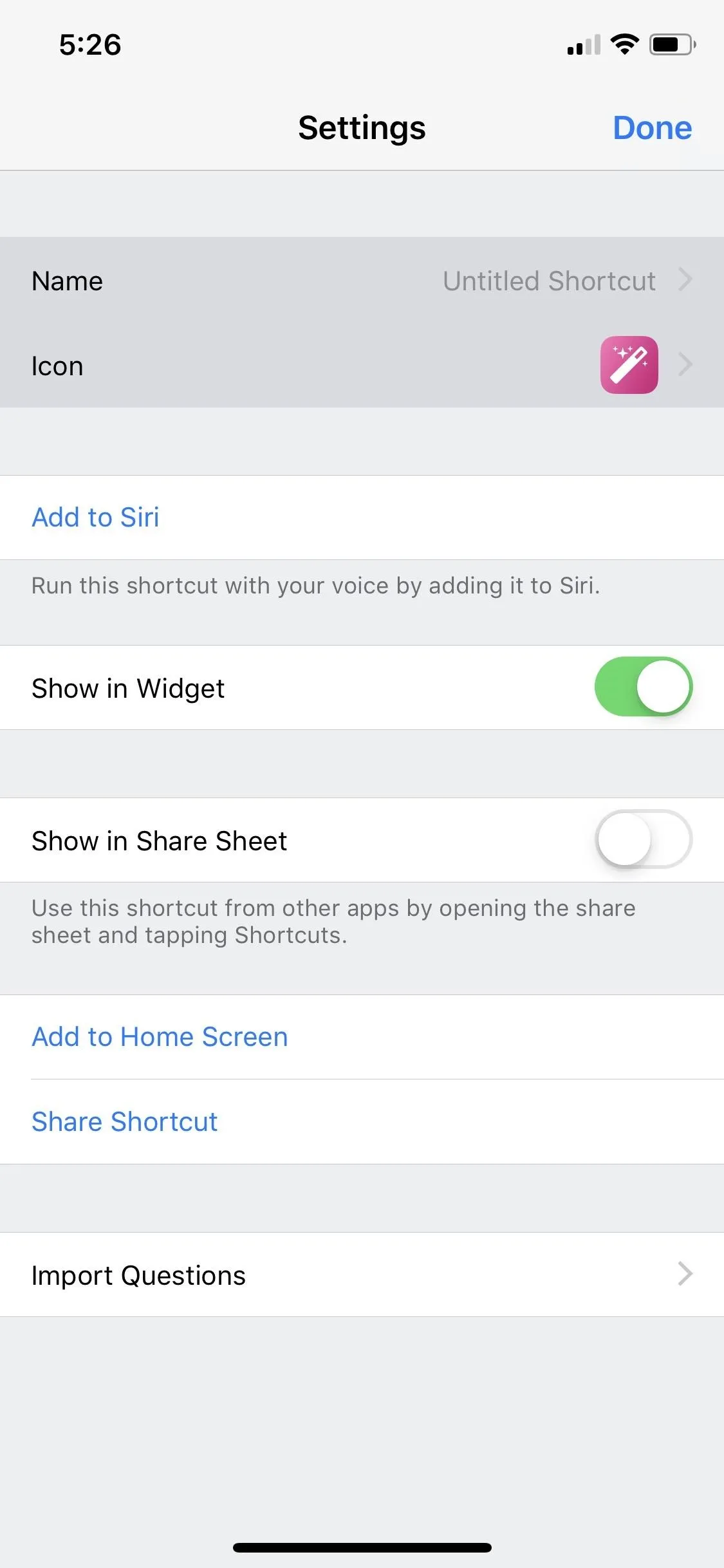
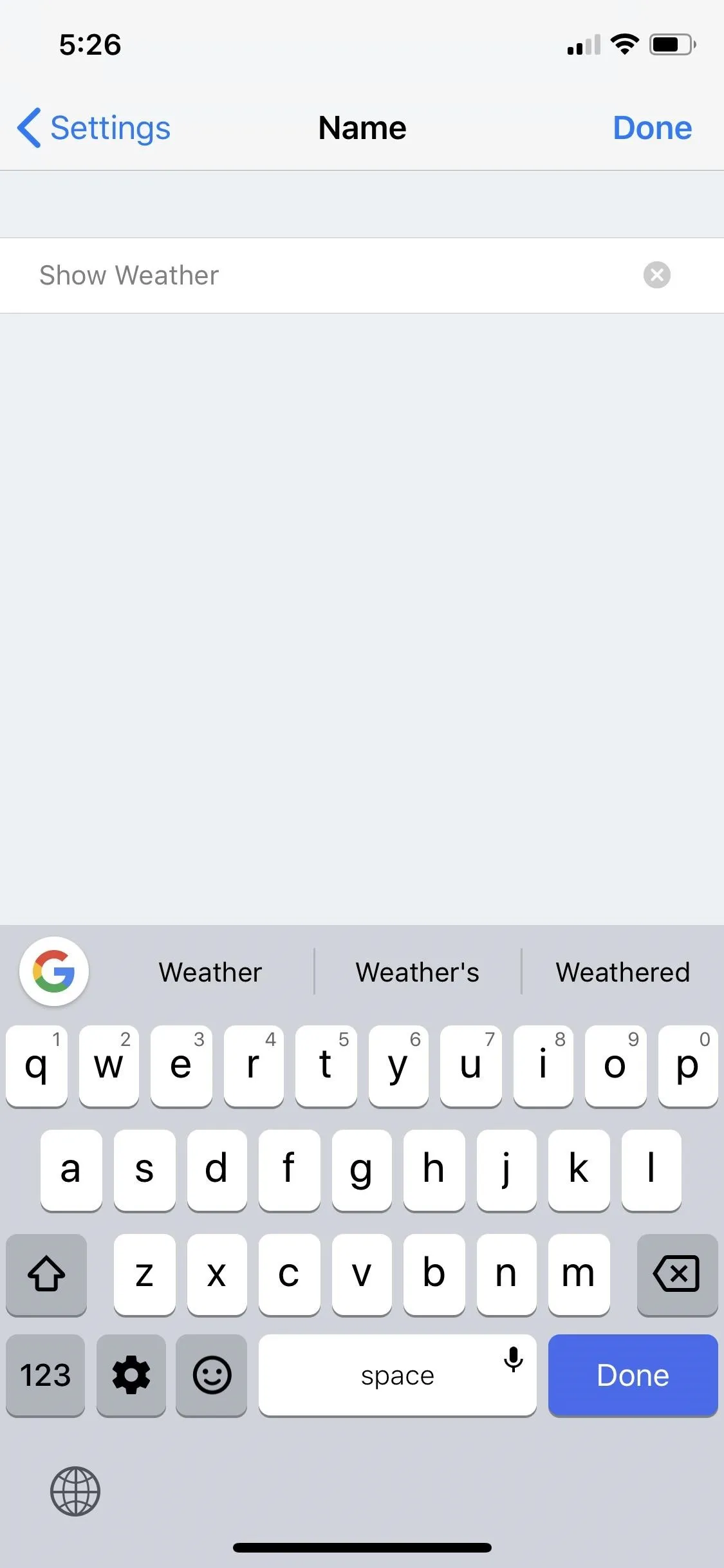
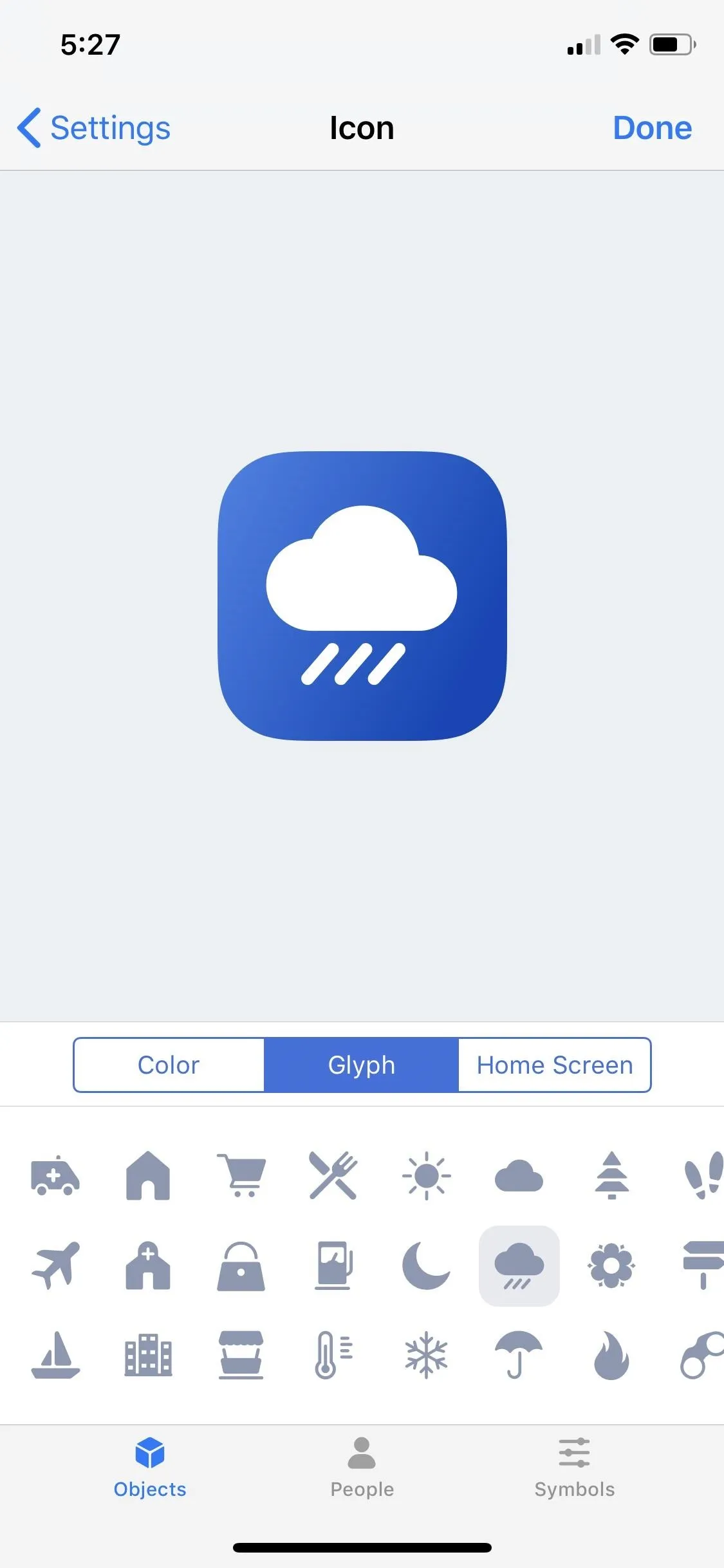
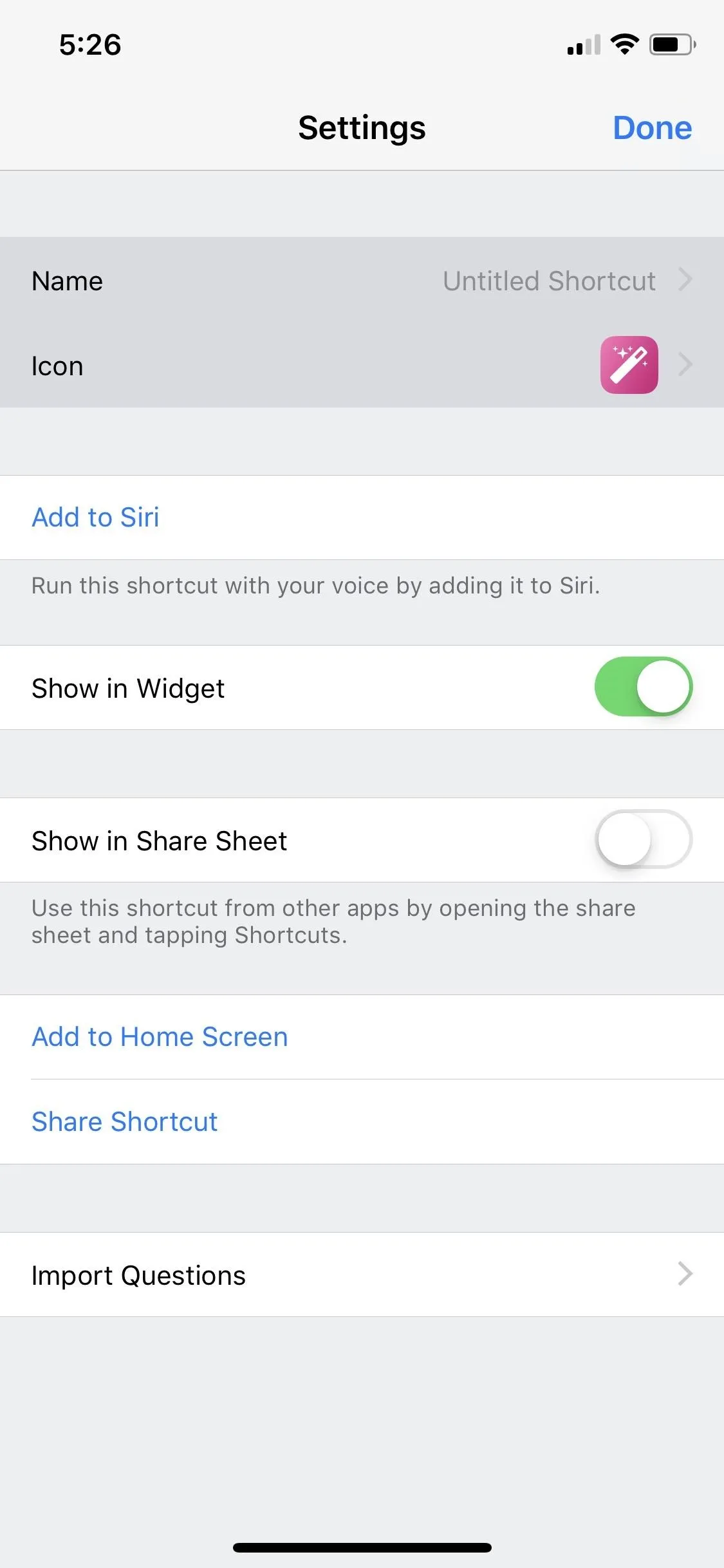
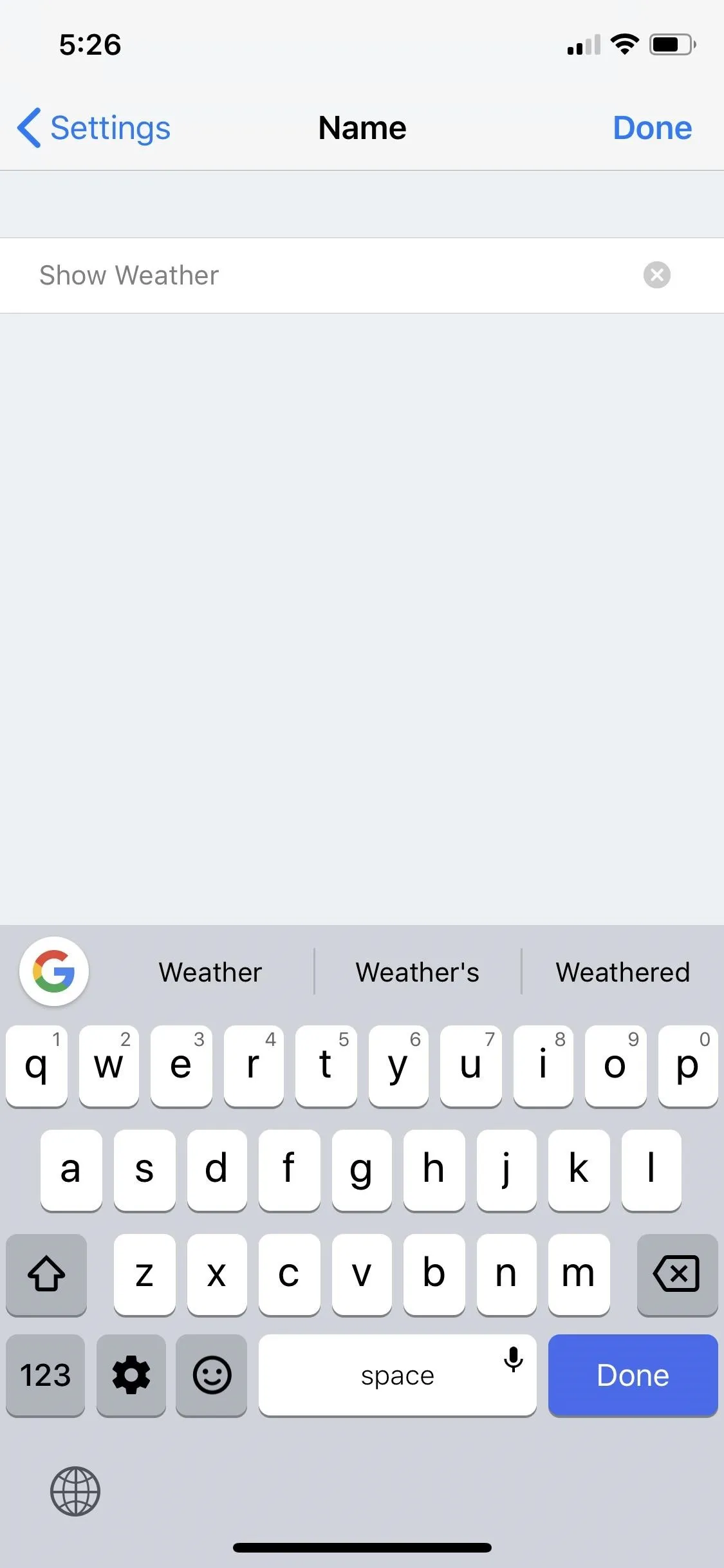
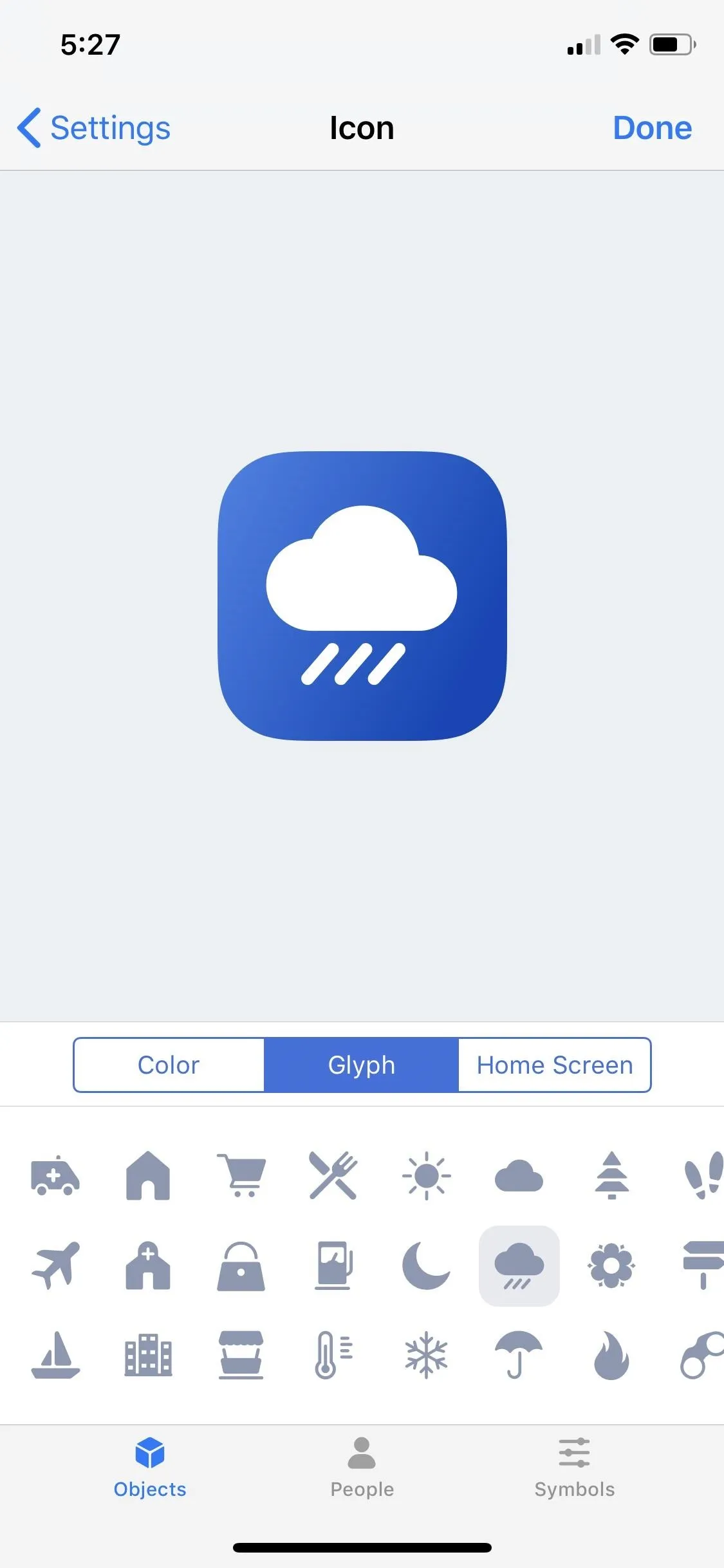
The important bit here now is "Add to Siri." This button will start up the same function seen in the above two methods. Tap the record button or "Type Phrase," then speak or type your custom Siri Shortcuts phrase in the box provided. Tap "Done" when finished.
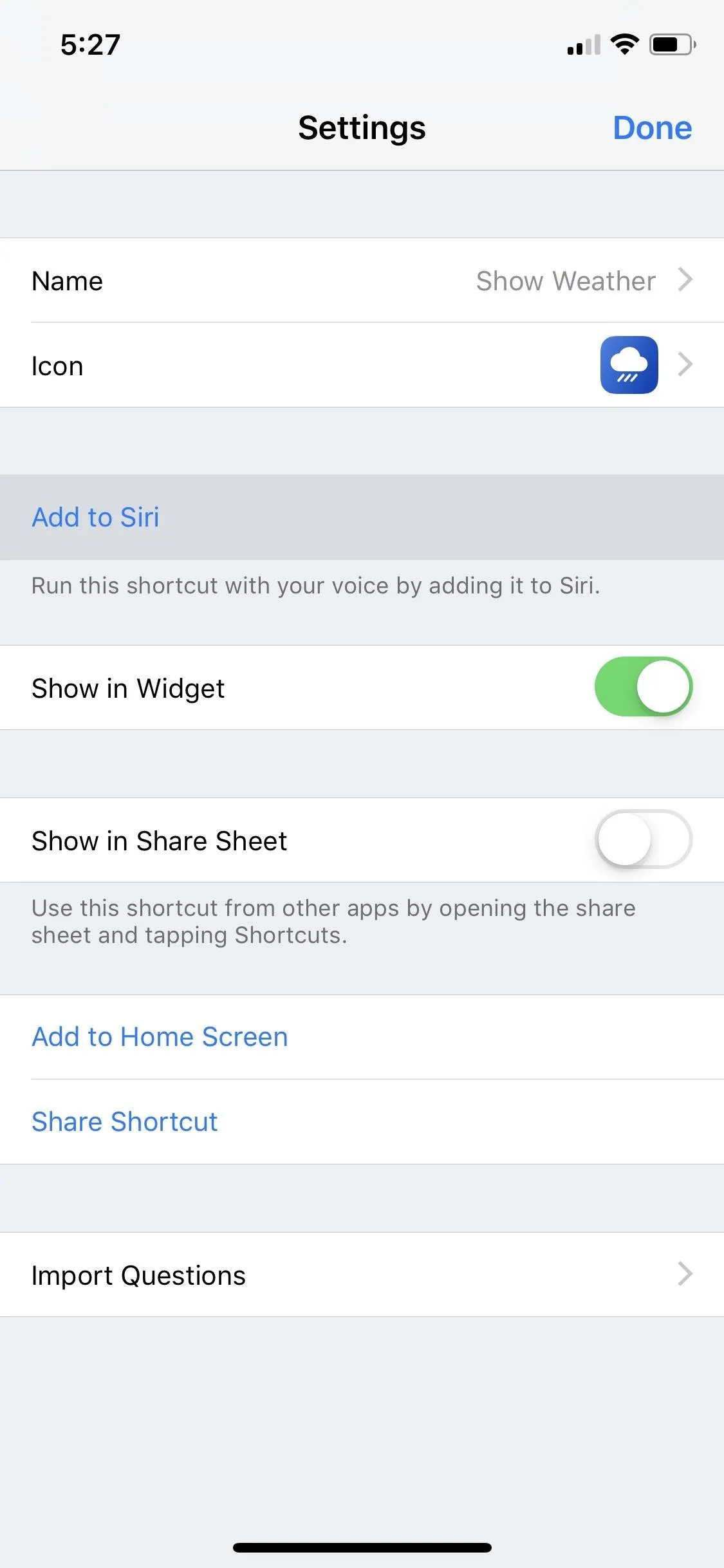
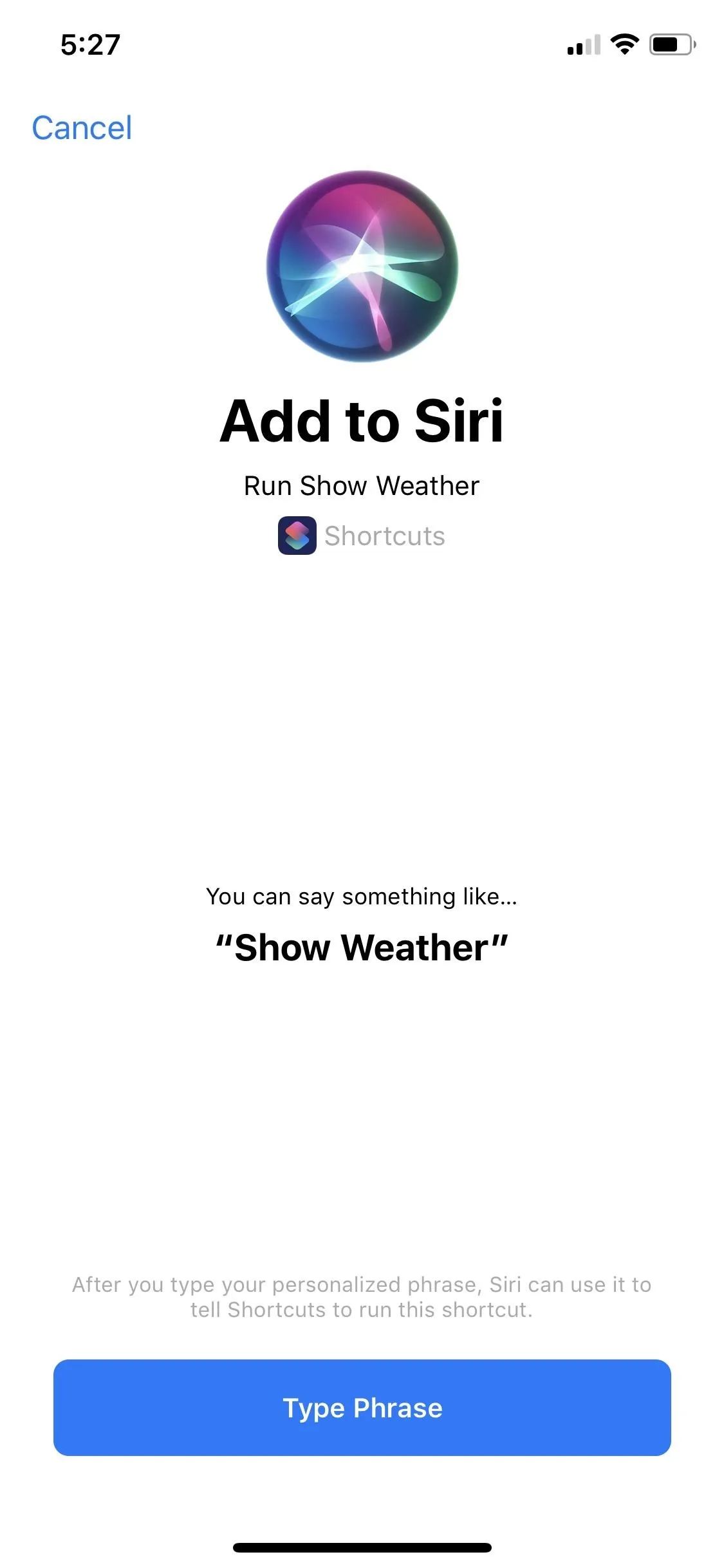
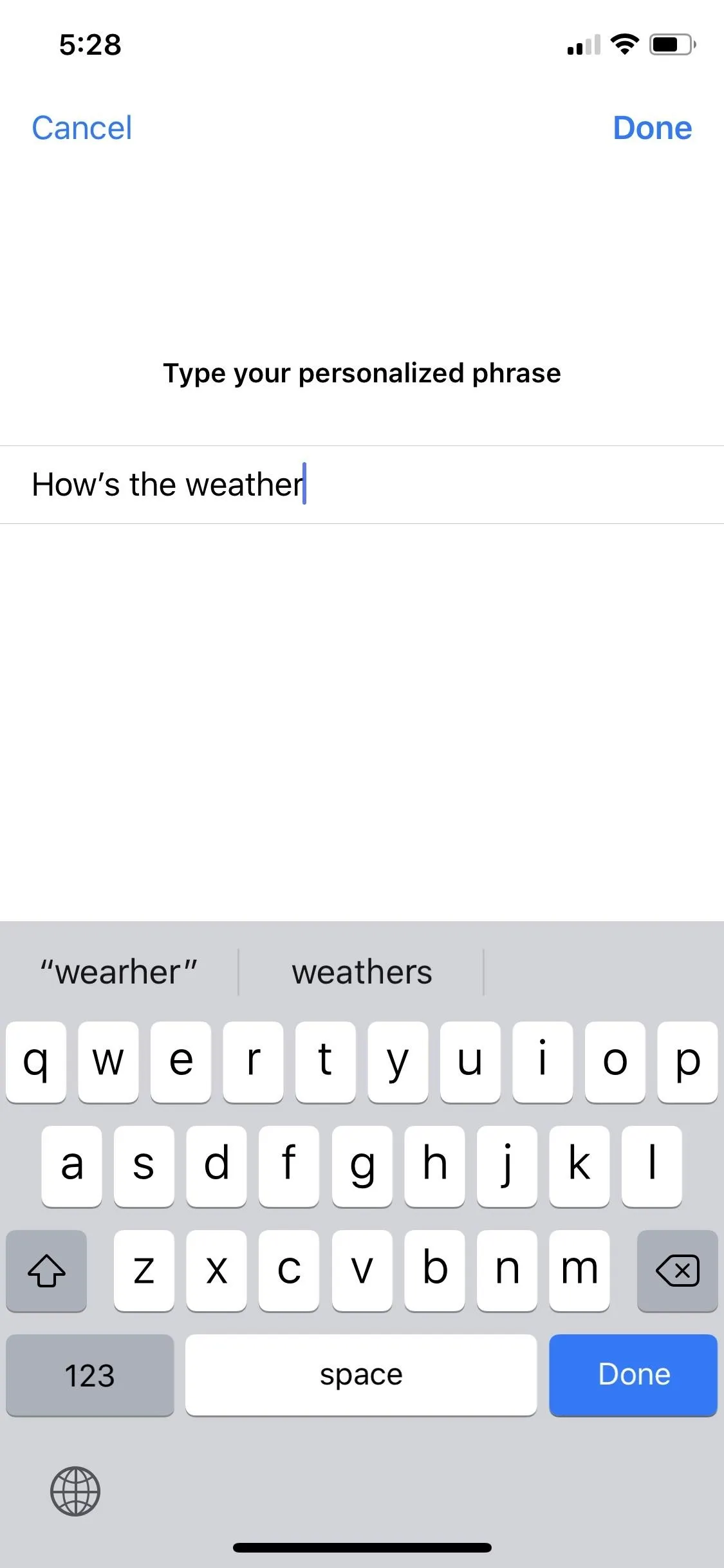
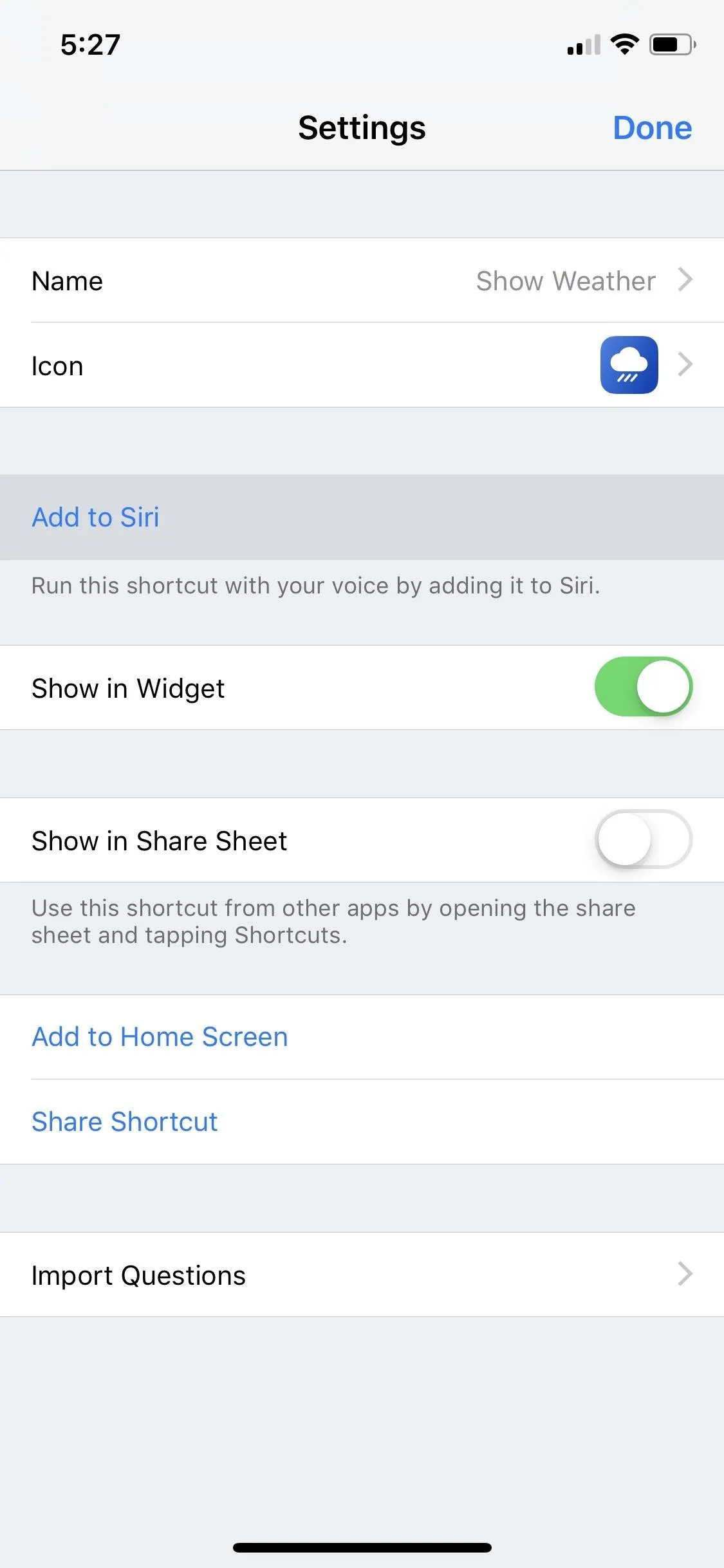
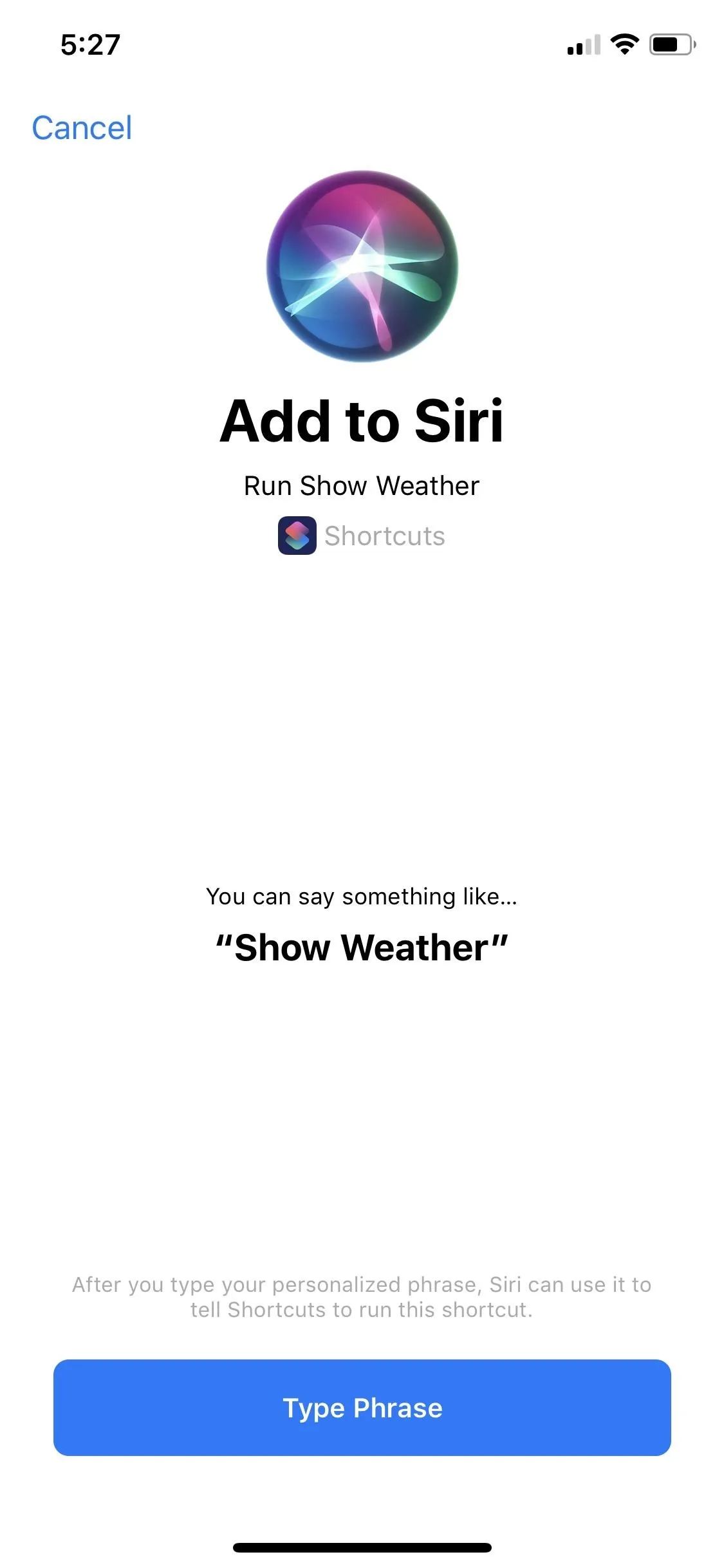
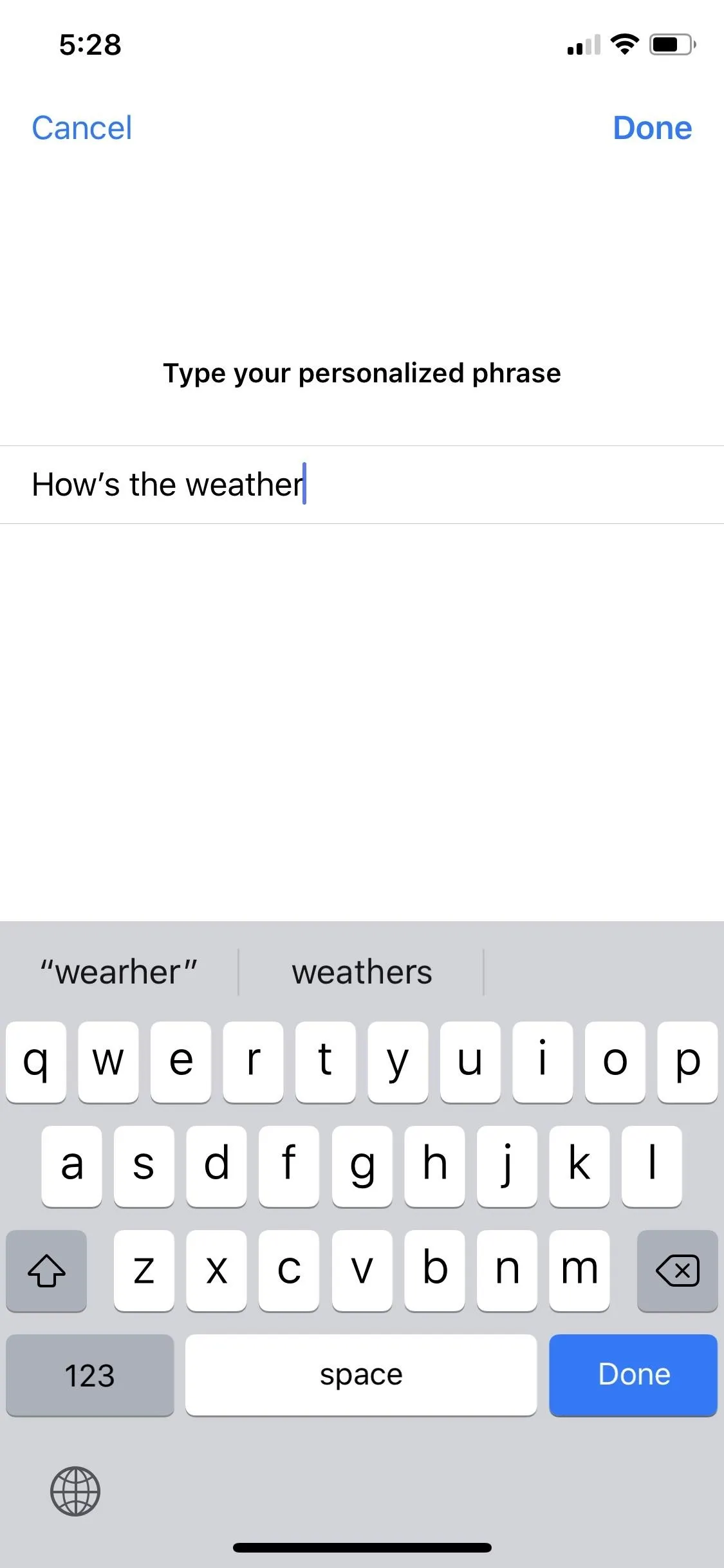
Now, tap "Done" in the top-right to exit Settings, then once again on the following page to close out the workflow. Your shortcut will be saved and can be activated with your custom Siri phrase at any time.
If you know your way around the Shortcuts app, this is the option you'll like try from this list because it gives you the ability to add more actions onto the workflow or incorporate it into other actions. For ideas on how to build your own Shortcuts, check out our Shortcuts 101 section for help.
Weather at the Tip of Your Tongue
And that's all there is to it. Those of you with an Apple Watch might be able to assign Siri Shortcuts for select third-party weather apps right from the Siri watch face, but we haven't tested this out yet.
No matter which method you chose above, you can always edit the Siri Shortcuts phrase or delete it entirely by going to the stock Settings app. Select "Siri & Search," then "My Shortcuts" at the top of the page. Tap on the shortcut you want to adjust or delete, then do so accordingly.
Otherwise, enjoy your personalized Siri Shortcuts phrase or phrases for your favorite weather app. If Siri can't comprehend the action you're trying to tell it, whether from the Home or Side button shortcut or Hey Siri, try using Type to Siri or tweaking the shortcut's phrase so that there is no language barrier hindering anything.
- Follow Gadget Hacks on Pinterest, Reddit, Twitter, YouTube, and Flipboard
- Sign up for Gadget Hacks' daily newsletter or weekly Android and iOS updates
- Follow WonderHowTo on Facebook, Twitter, Pinterest, and Flipboard
Cover image by Justin Meyers/Gadget Hacks; Screenshots by Jake Peterson/Gadget Hacks




























Comments
Be the first, drop a comment!