For years, iPhones have had haptic feedback, but Apple didn't incorporate it into the stock iOS keyboard until iOS 16. To use keyboard haptics in iOS 15 and older — or as an alternative to the default keyboard's in iOS 16 — you can take advantage of third-party keyboards like Gboard.
Rather than full-force buzzing, the Tactic Engine provides a tiny vibration under your finger when performing certain actions on the screen. Apple opened up the haptic feedback API in iOS 10 to app developers, and as a result, there were a lot of shoddy third-party keyboards that included haptics, most with very uncreative names. Haptic Keyboard, Haptic Keyboard: Enzo, Haptic Key, and Haptic Feedback Keyboard were just a few, their best feature right there in the name.
The one worth installing not just as a keyboard that gives haptic feedback, but as a keyboard that does pretty much everything you could want, is Gboard. Google's excellent keyboard for iPhones added the ability to feel your keys when typing in the 1.40.0 update from February 2019 — over three years earlier than Apple's integration for its keyboard — but haptics is not enabled by default.
- Don't Miss: How to Unlock Haptic Feedback for Your iPhone's Keyboard in iOS 16 to Feel Everything You Type
Update or Add Gboard on Your iPhone
If you already have Gboard installed on your iPhone, make sure to update the app to version 1.40.0 or higher. For those of you who don't have it, just install it from the App Store.
- App Store Link: Gboard — the Google Keyboard (free)
Note: While Gboard was included automatically in early versions of the Google app, Google removed it in a November 2020 update, so you need the standalone Gboard app. Still, even the Gboard version that came with the Google app didn't support haptic feedback — only the standalone Gboard app.
Make It Your Primary Keyboard
You'll need to add the keyboard to your iPhone's keyboard list now, then switch to it. If you just updated the app, chances are it's already in your keyboard list and probably already your default keyboard. For those new to third-party keyboards on iOS, we've got a detailed guide on adding and switching keyboards to reference.
- Full Instructions: How to Add, Switch, Reorder, and Delete Keyboards
Enable Haptic Feedback
For the last step, you just need to enable the new haptic feedback feature. First, open the Gboard app directly. Alternatively, tap and hold on either the cog (iPhone X and newer) or the globe icon (iPhone 8 and older) in the Gboard keyboard, then select "Settings." Next, tap "Keyboard settings" in the app, and toggle on "Enable haptic feedback on key press."


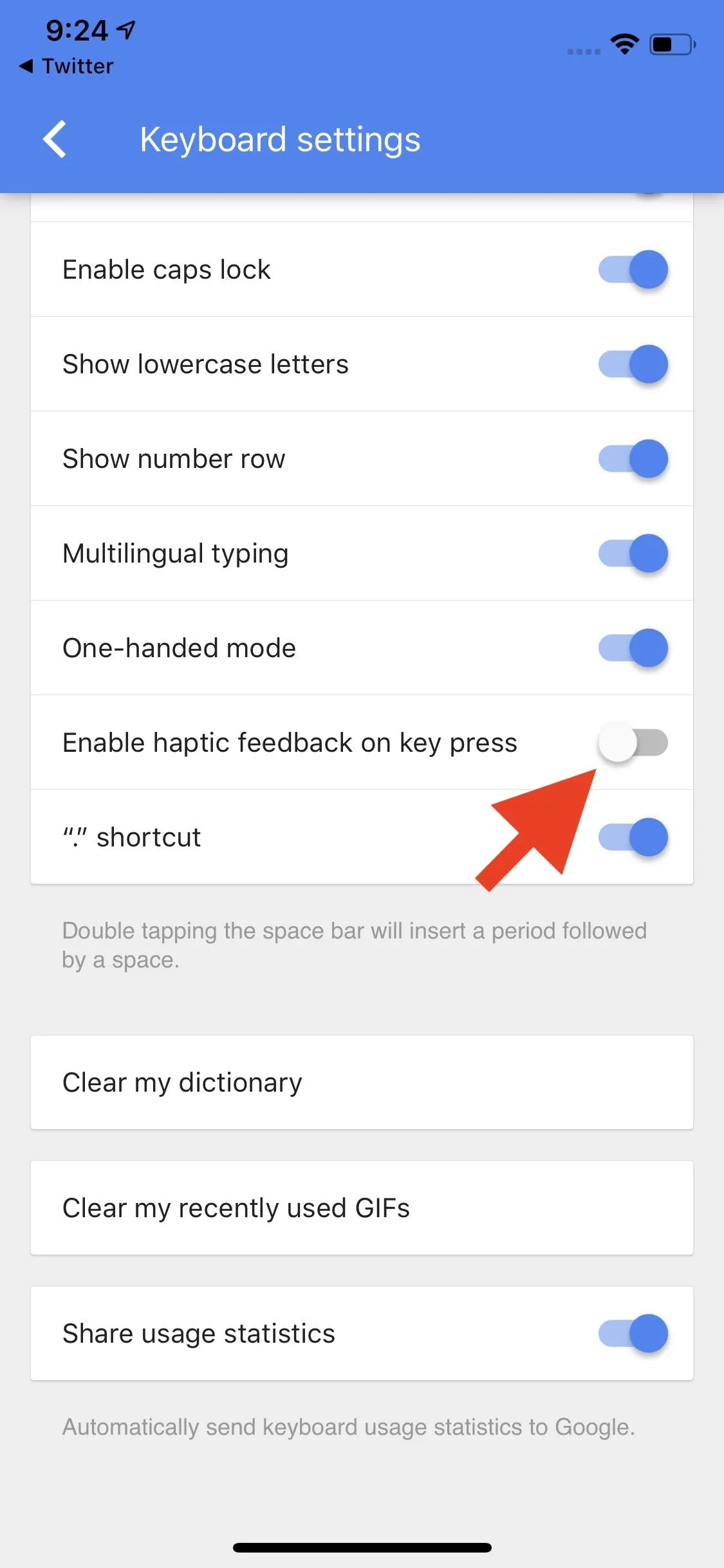


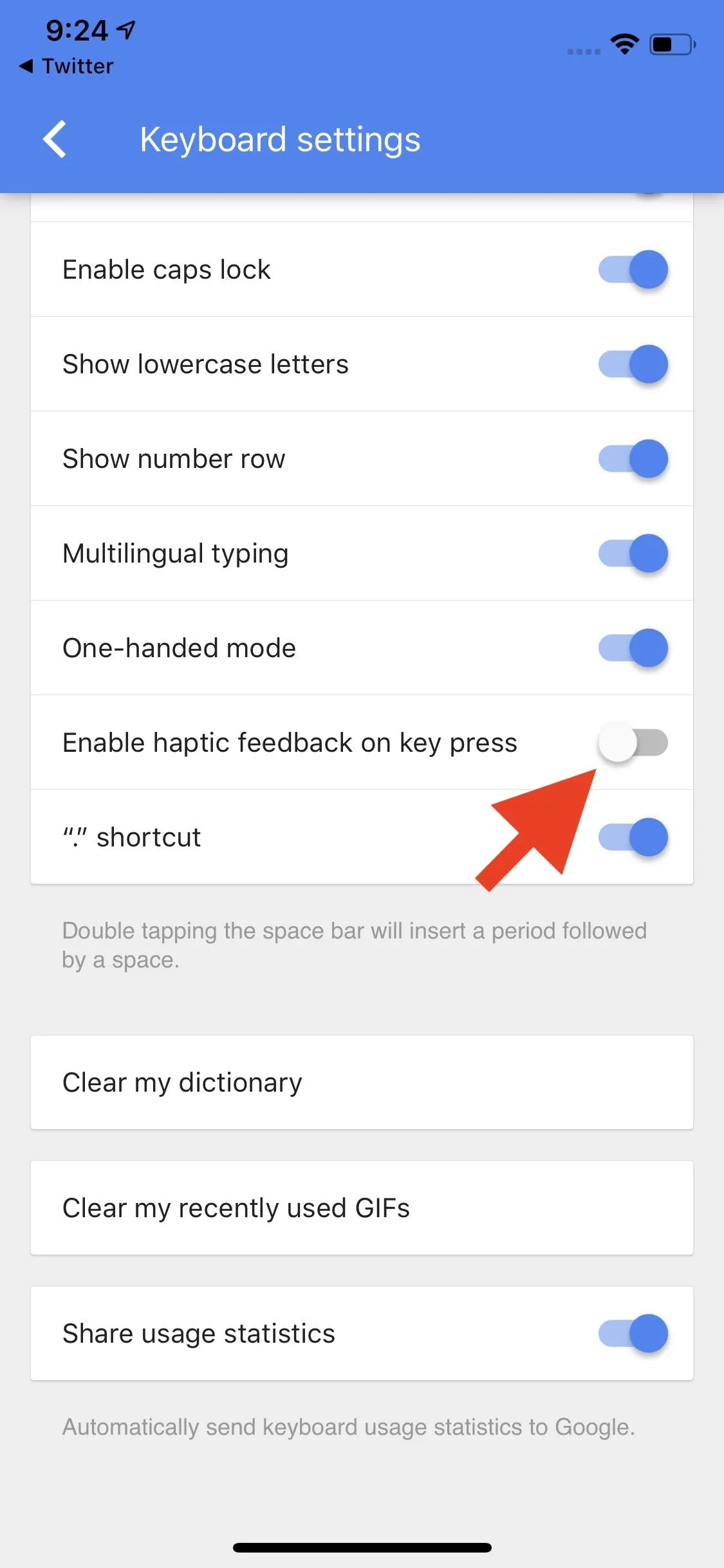
Now, whenever you use the Gboard keyboard, you'll feel a tiny vibration when you tap a character key. It feels very similar to what happens when you activate the hidden trackpad. And when you swipe to type, you'll feel that tiny vibration when you first touch the keypad and when you let go after swiping.
Overall, the feedback is set to a very reasonable intensity. It doesn't quite feel like typing on a physical keyboard, but then again, no haptic keyboard does — it simply gives you a more satisfying typing experience.
Like we said before, Google wasn't the first to bring haptic feedback for typing to iOS, but it's the best overall keyboard aside from iOS 16's stock keyboard with haptics support. There are the other four apps mentioned previously, but they're all just one-feature keyboards. Another option, Typany Keyboard — Cool Fonts, has more going for it, but nothing that can top Gboard's or Apple's feature list.
Cover image and screenshots by Jake Peterson/Gadget Hacks






















Comments
Be the first, drop a comment!