If your iPhone's home screen is littered with apps in no discernible order, and you rely on muscle memory to locate one when you need it, it gets harder with each new app icon added. Folders can help organize the mess, but you can also create your very own app picker or group of app pickers. They act similar to folders but show apps in a list and let you add the same app to multiple app pickers.
Search, Siri, and App Library can help you locate apps too, but creating your own app pickers puts the apps front and center on your home screen, wherever you want to access them from. You can even add one or two or four to the dock.
RoutineHub user midnight04442 created a shortcut that works as a hub for video streaming services, and it can be quickly altered to work for any group or category of apps. Run the shortcut, and an app picker appears, where you can then choose from any number of apps in a list — all in one place. We'll show you how to configure the shortcut so that you can group any apps you want into one place.
Instead of a frightening home screen, you can use these app pickers for groups like music streaming, gaming, or messaging, for quicker access to important apps.
Prerequisites
As with most shortcuts, there are several requirements you must meet before you attempt to download and use "Streaming Apps." These prerequisites include:
- Apps: This is obvious, but the apps you want to appear in the app picker must already be installed on your iPhone — so install them if they're not.
- iOS 14: This shortcut was created and optimized for iOS 14. It may work on iOS 13, but we haven't tested it.
- Shortcuts: The app is pre-installed on all iPhone models running iOS 13 and later, but if you don't have it, you can reinstall it from the App Store.
- Allow untrusted shortcuts: Go to Settings –> Shortcuts, then toggle on "Add Untrusted Shortcuts" to allow third-party shortcuts installations.
Add the 'Streaming Apps' Shortcut
Download the "Streaming Apps" shortcut for free on your iPhone using the direct iCloud link below. Alternatively, you can grab it over at RoutineHub, where you'll be able to find the latest version (right now, it's just version 1.0) uploaded by the creator.
- iCloud Link: Streaming Apps v1.0 (free)
Next, tap on "Get Shortcut" to be redirected to Shortcuts, where you can view the shortcut's actions. Swipe to the bottom of the page and tap "Add Untrusted Shortcut" to add the shortcut to your library.
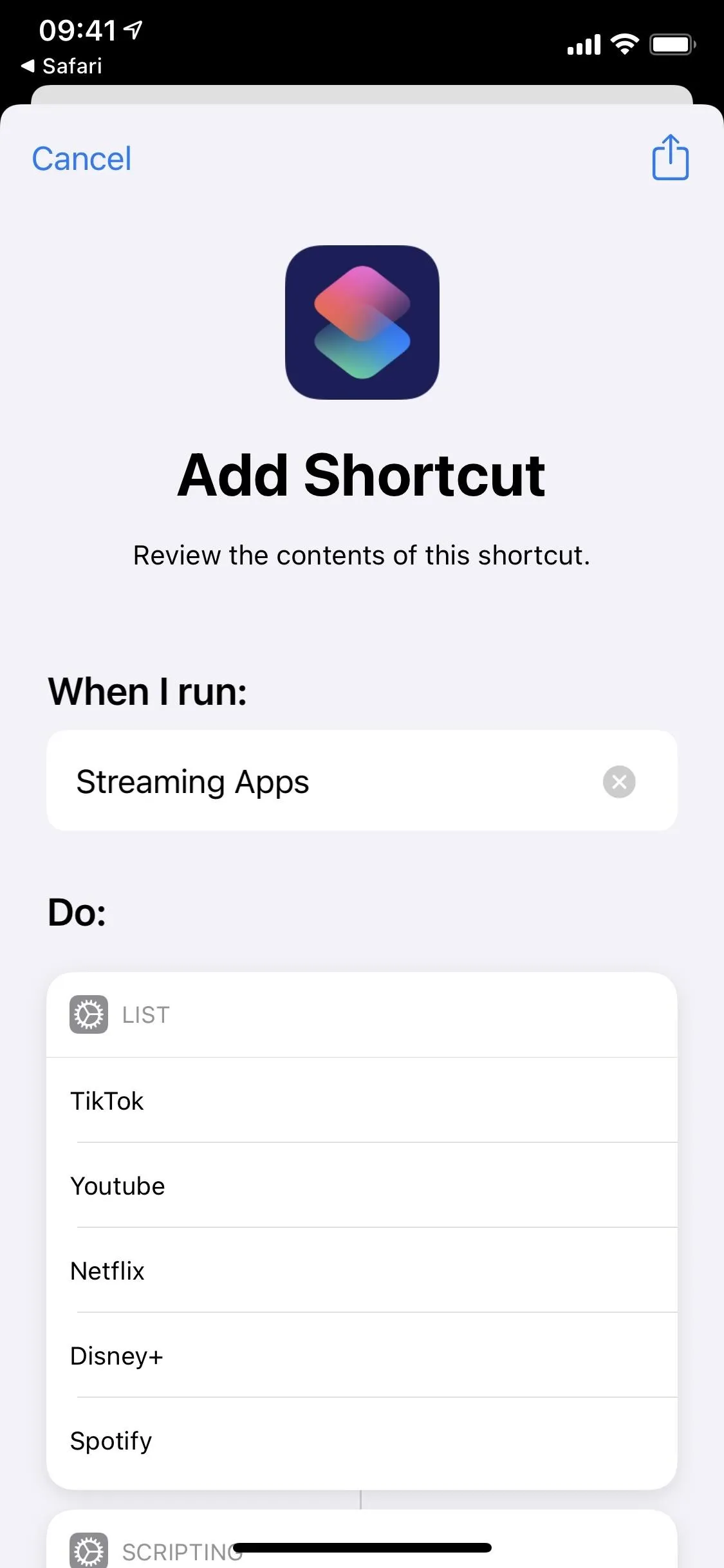
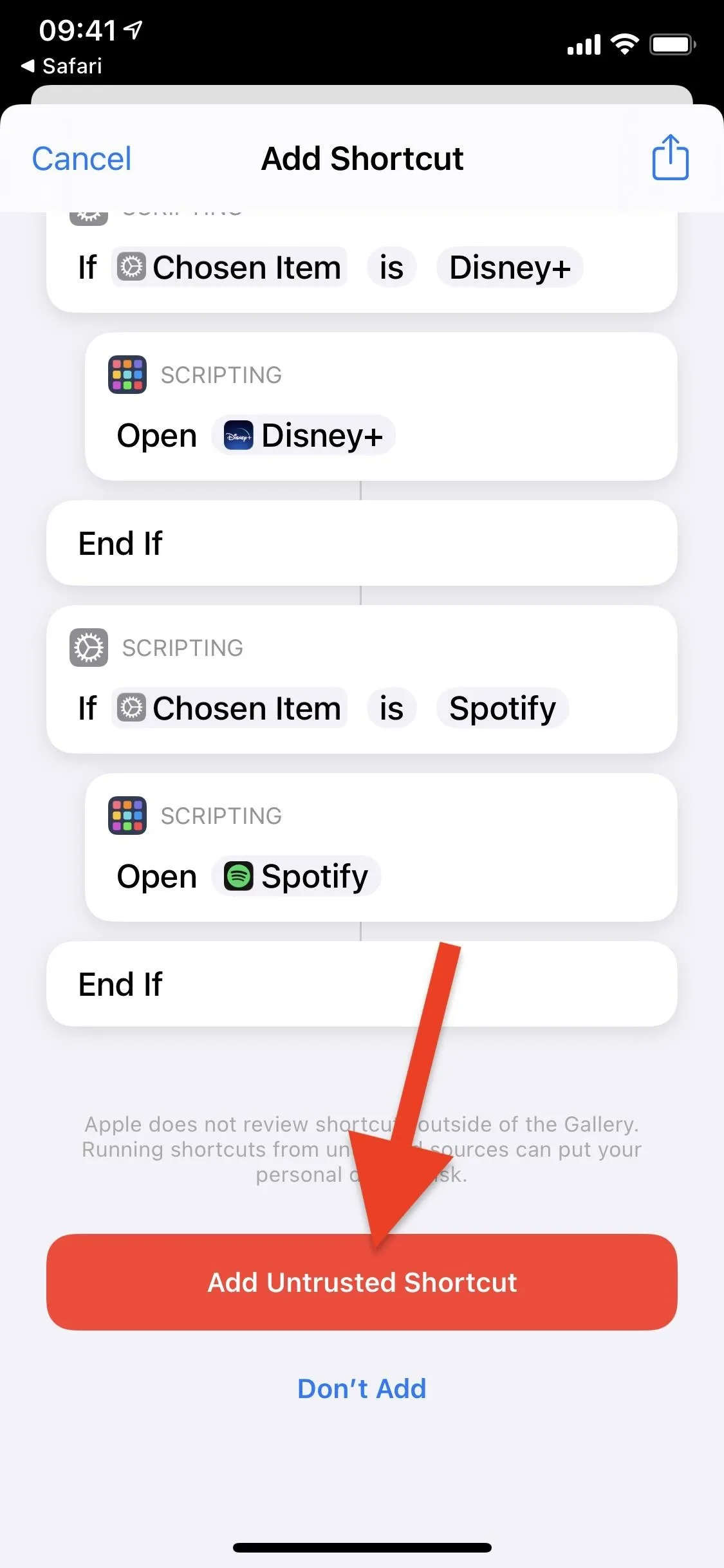
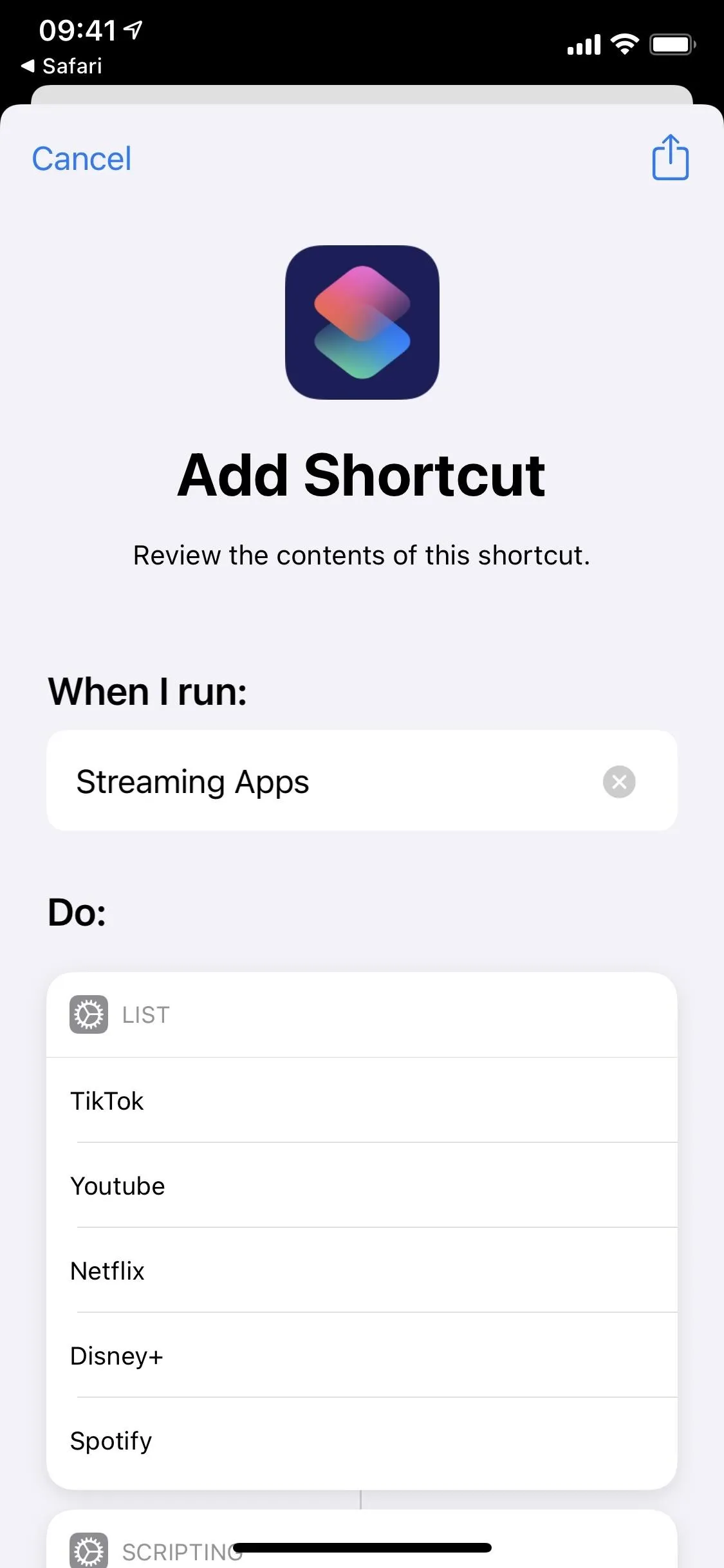
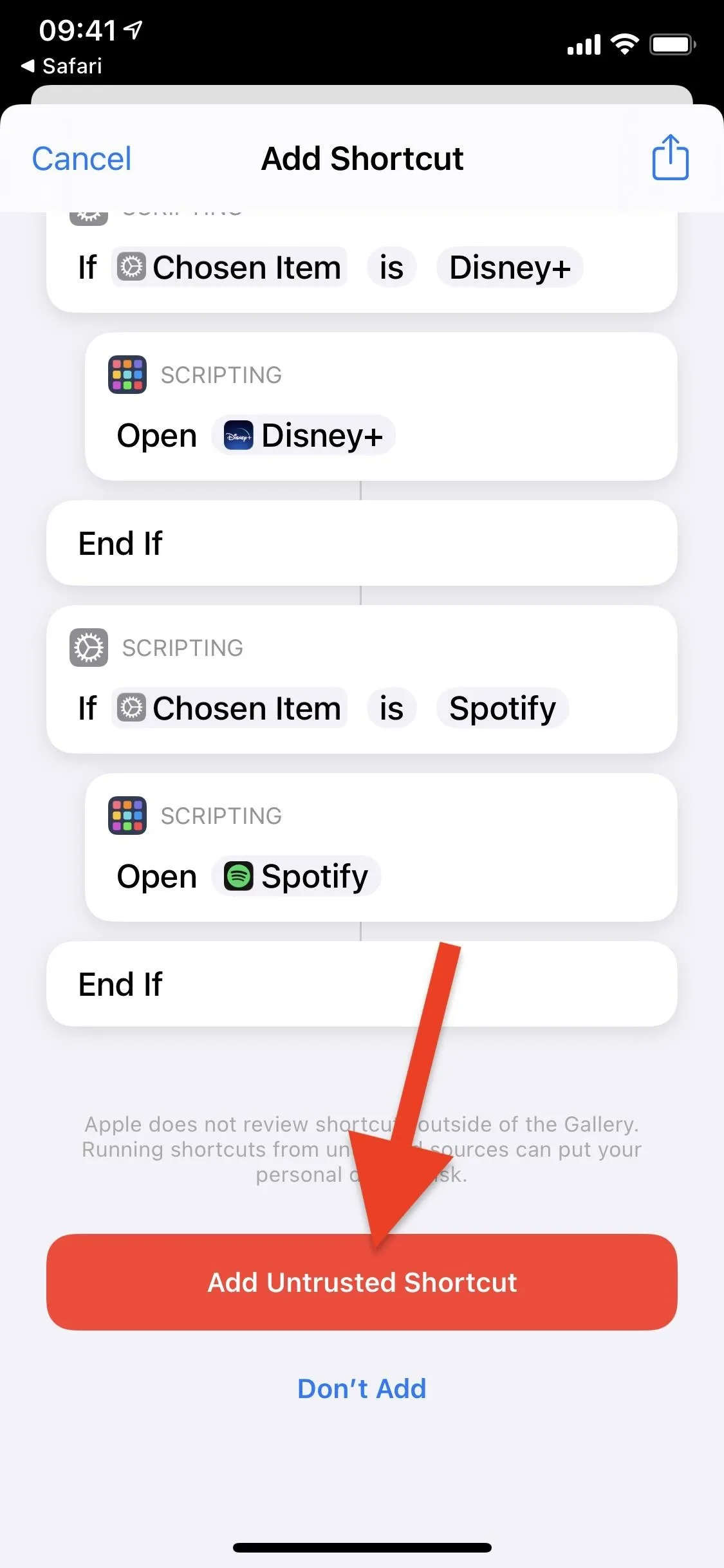
Change the Name of the Shortcut
Before you add your apps to the shortcut, you first need to choose a theme or category. By default, the shortcut bunches up popular video streaming apps, but you can make it any type of group. You can choose:
- Your most popular apps.
- A day of the week if you use different apps on different days.
- A category like productivity, social media, messaging, fitness, or music.
- A more specific group such as streaming movies, streaming music, movie collection, sidescrollers, photo editors, RAW editors, etc.
- Anything you want, really. Those were just a few ideas.
Once you select a grouping, choose a name and go into the Shortcuts app. Instead of running the shortcut, tap on the ellipsis (•••) button on the "Streaming Apps" card to enter the shortcut's actions.
Now, tap on the ellipsis (•••) in the top right to view the shortcut's settings. Clear the shortcut's current name (e.g., tap the little "x" next to it), then enter whatever you desire. I'll be creating an app picker for video streaming apps that I subscribe to, which makes a little more sense, in my opinion — and I'm just going with "Video" for the name. Hit "Done" to save and exit back to the workflow.
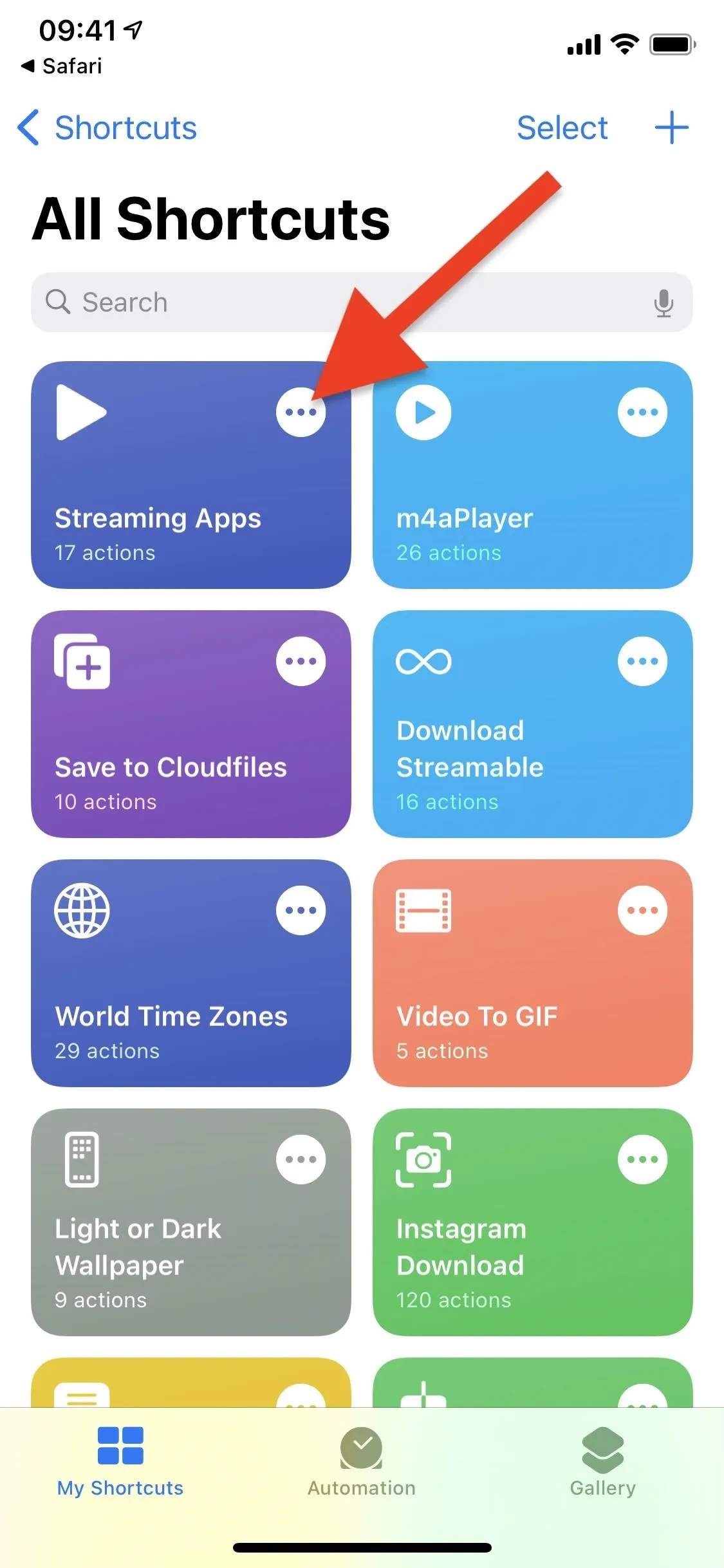
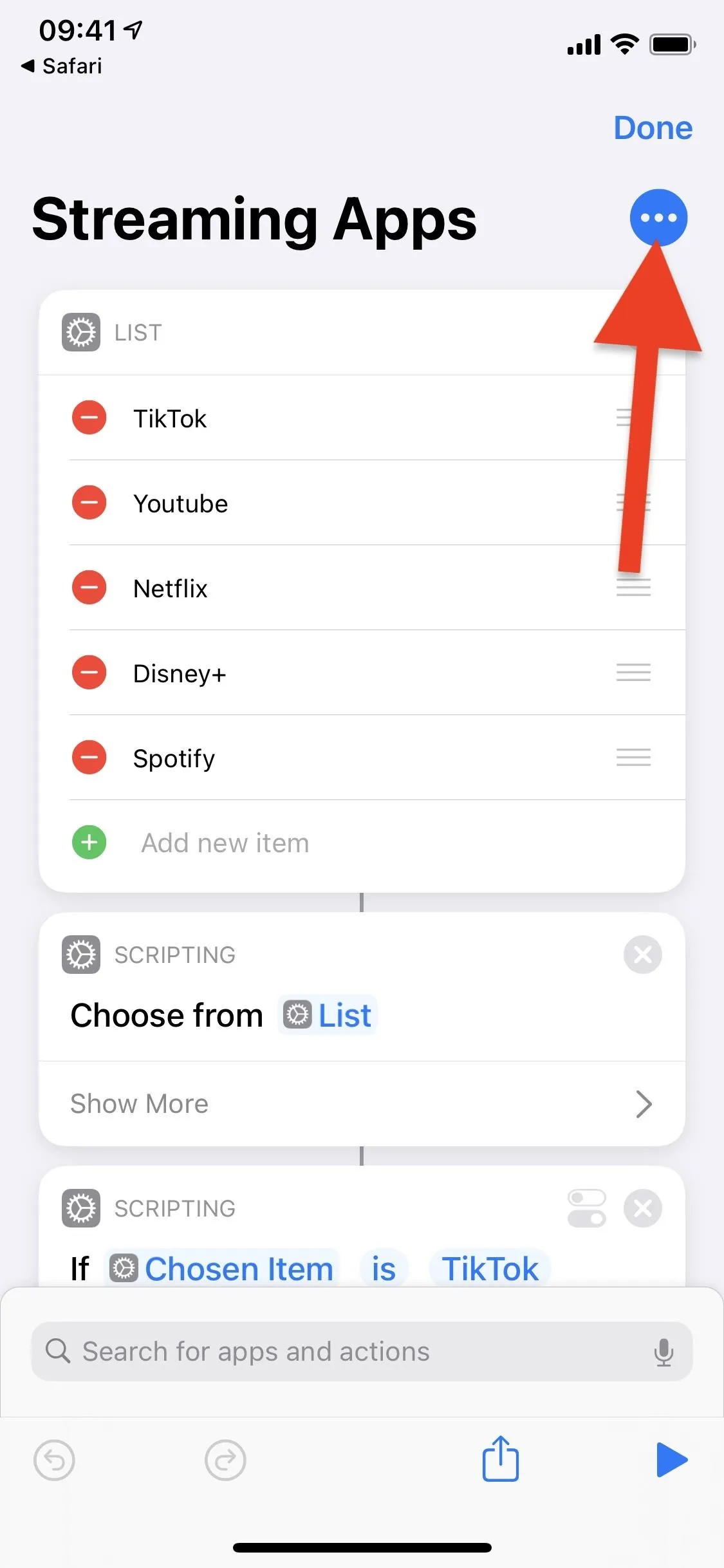
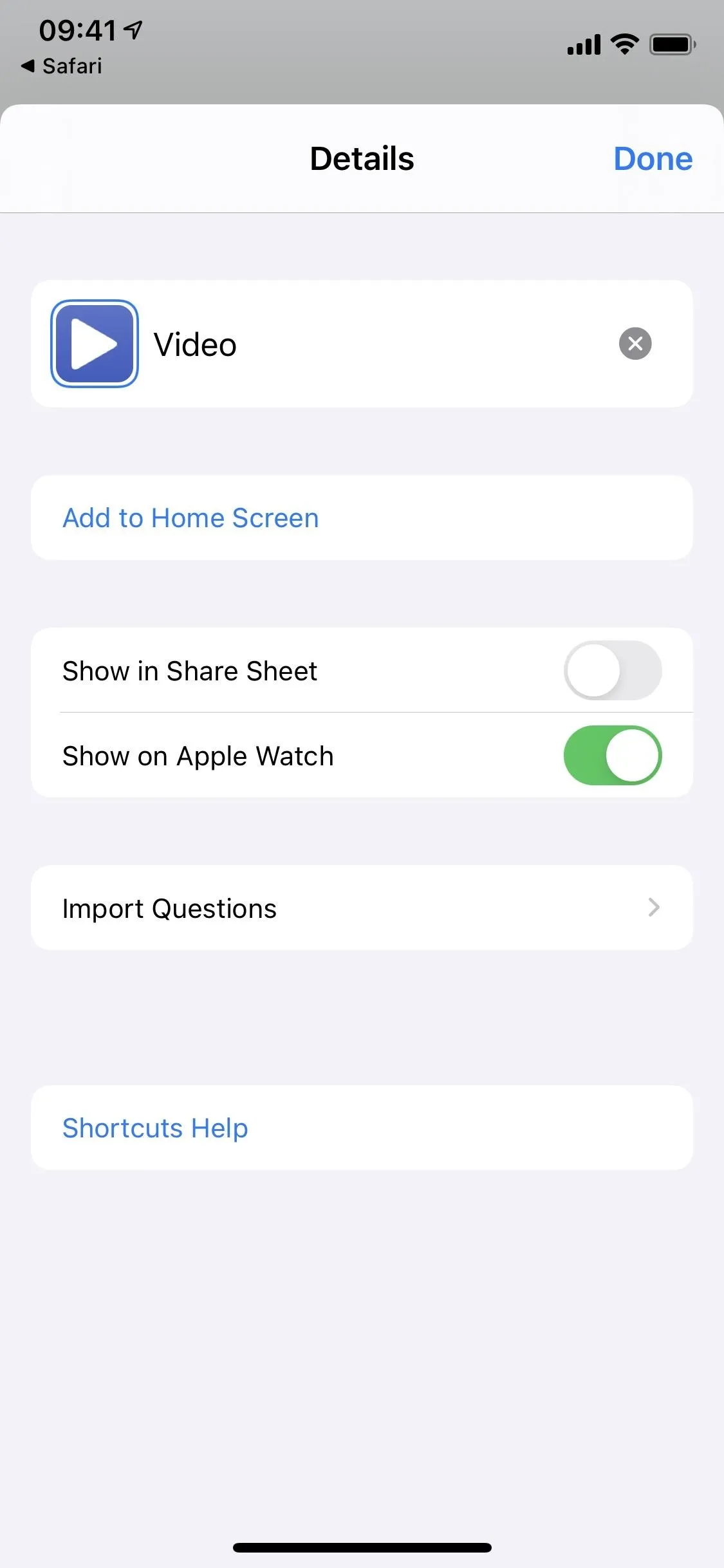
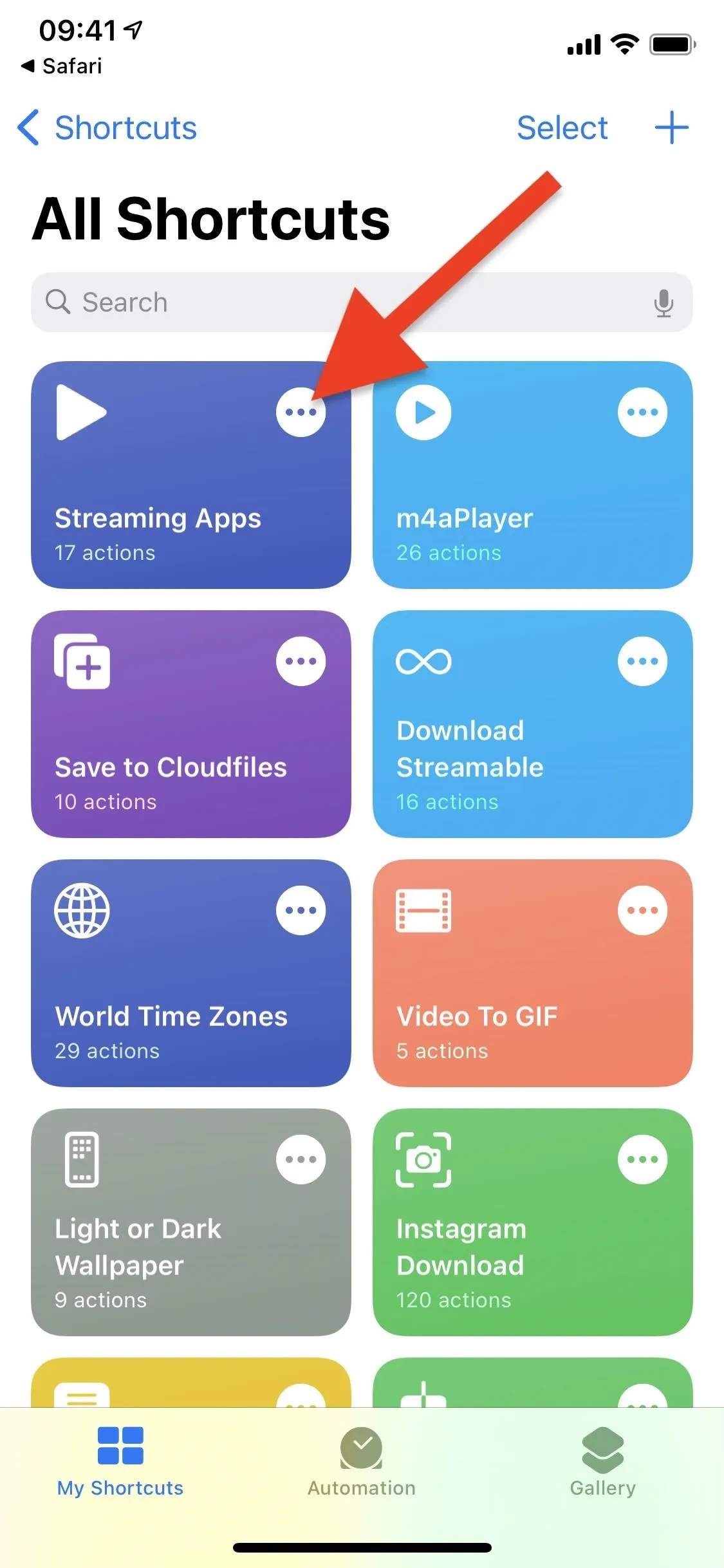
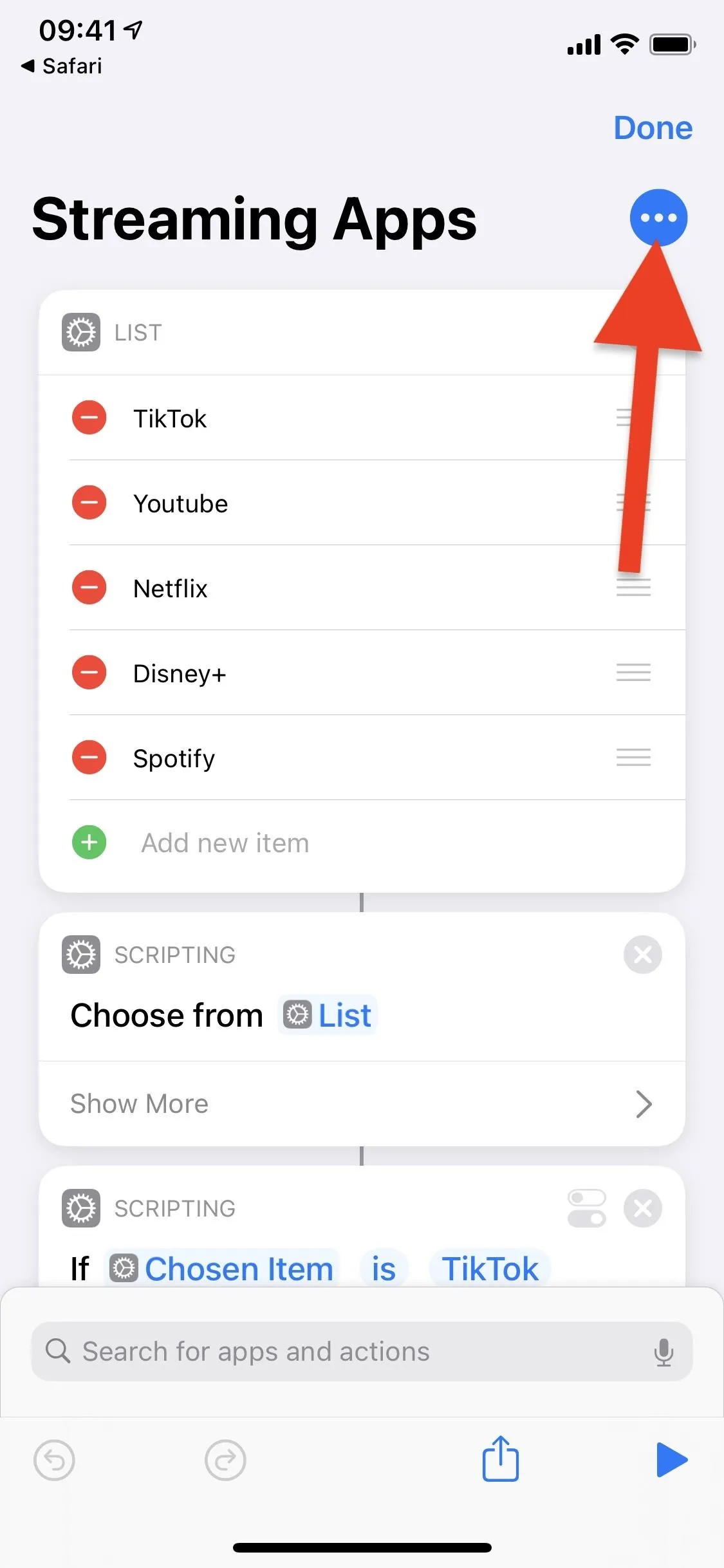
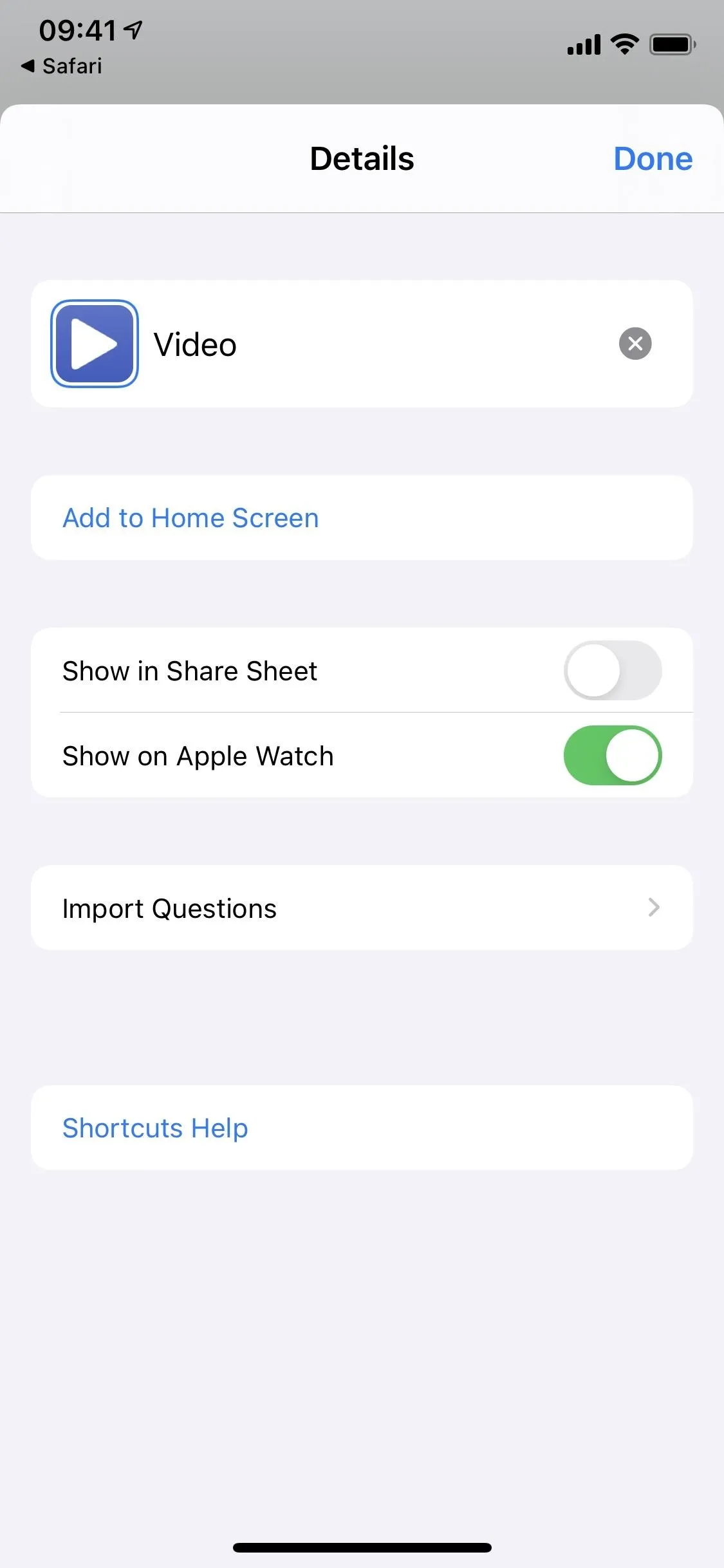
Select the Apps for Your App Picker
Next, you'll add the apps to the shortcut. Because I'm doing a video streaming version for services I subscribe to, I'll be adding Netflix, HBO Max, Disney+, Hulu, Prime Video, and Apple TV. Other apps that could fit here include Starz, YouTube TV, Spectrum TV, Showtime, etc.
For another example, let's say you want quick access to all of the apps you get news from, apps that may fit into other categories like social media or video. A "News" app picker can contain apps like Apple News, Yahoo News, USA Today, CNN, Fox News, BuzzFeed, SmartNews, Facebook, Twitter, Reddit, NPR, News360, Google News, MSNBC, AP News, News Break, The New York Times, BBCNews, Washington Post, and all the little local newspaper and news station apps you use.
If you only have a few apps you want to put in the app picker, you'll just be swapping out the shortcut's default apps with your own choices. By default, the shortcut has five slots, but it could be limitless. To add more, you'll have to replicate those actions; you can always come back later to add more.
In the first action card, List, rename all of the apps to the ones you want. You can add more too, but we'll cover that in Step 7 below. It's pretty self-explanatory, so I don't think I need to go over that. The order in the list is how they will appear in the app picker; to reorder them, use the three-lined icon to drag-and-drop them in the arrangement you want.
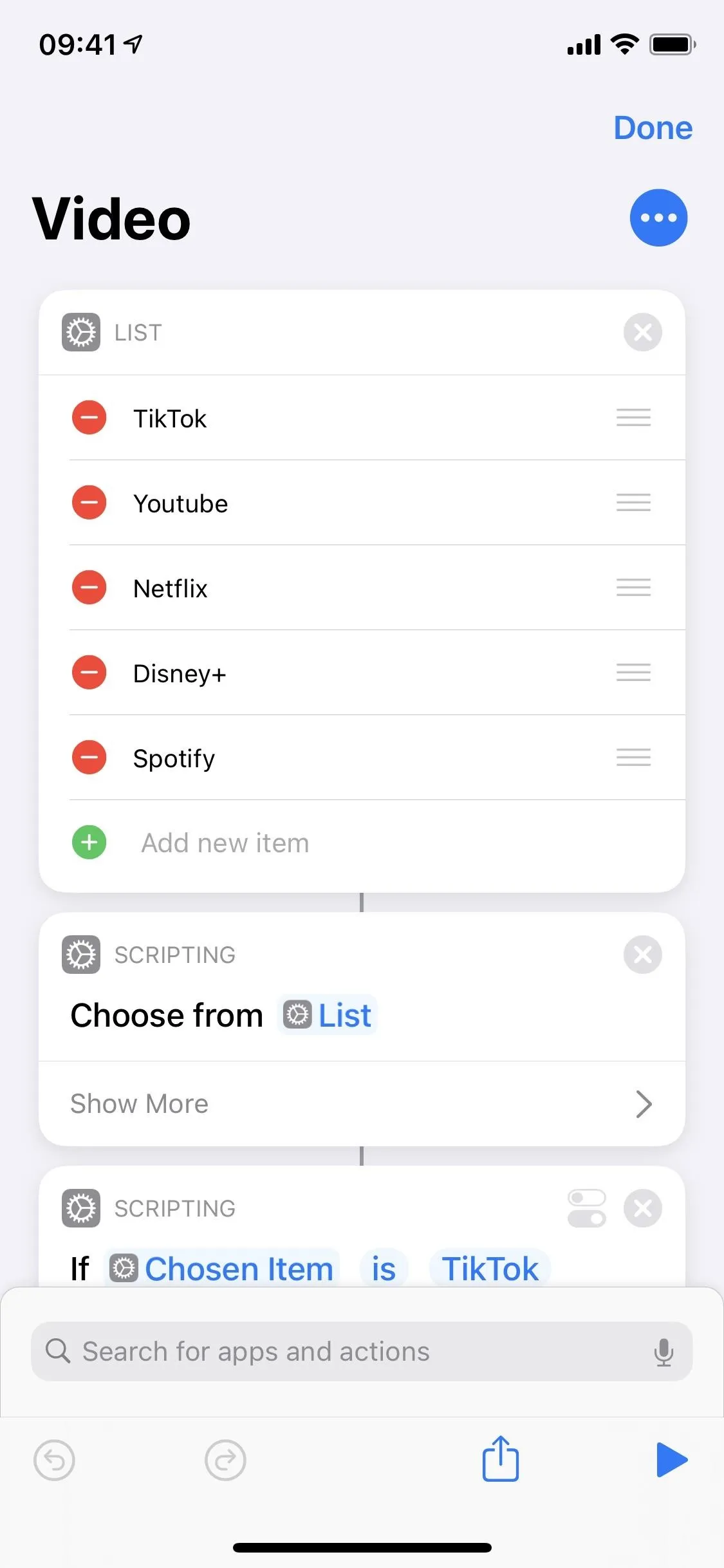
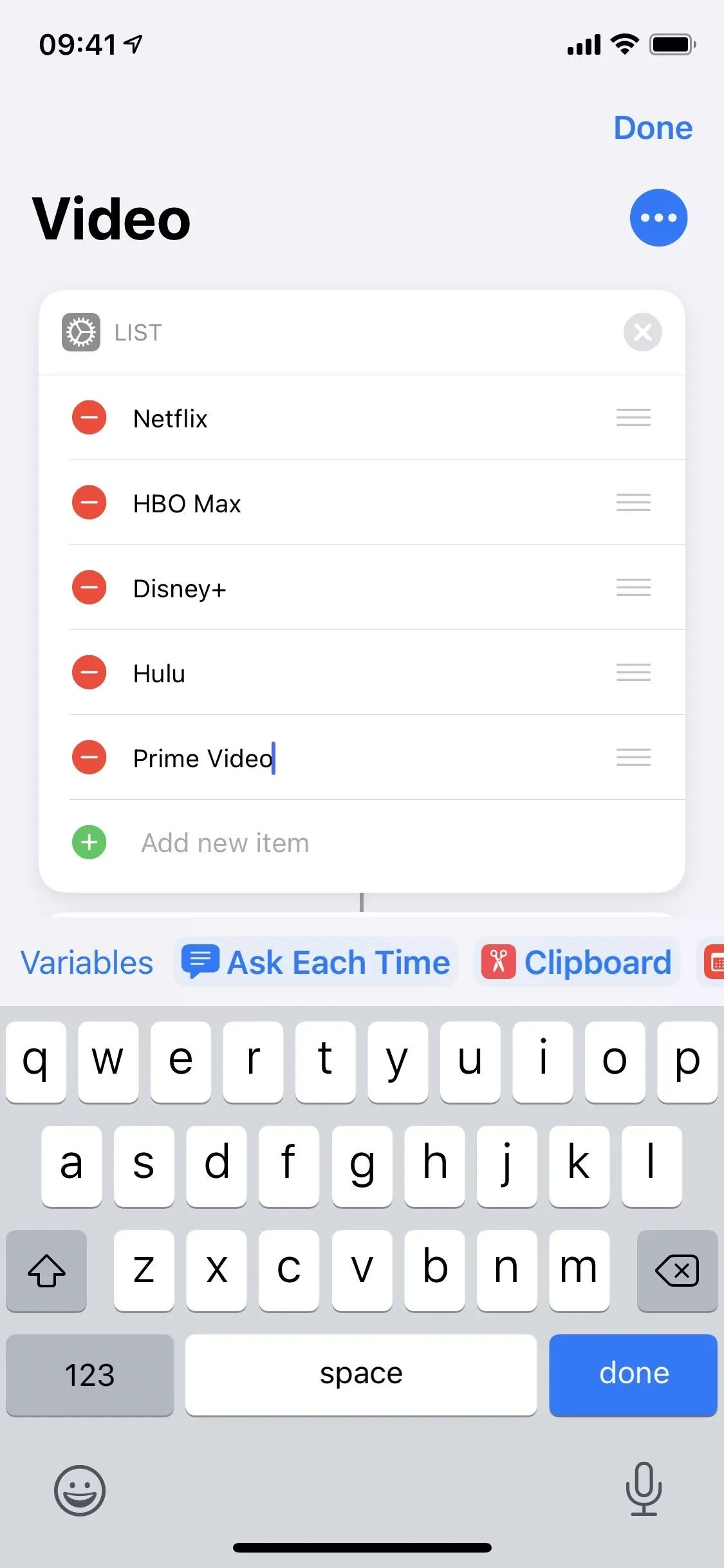
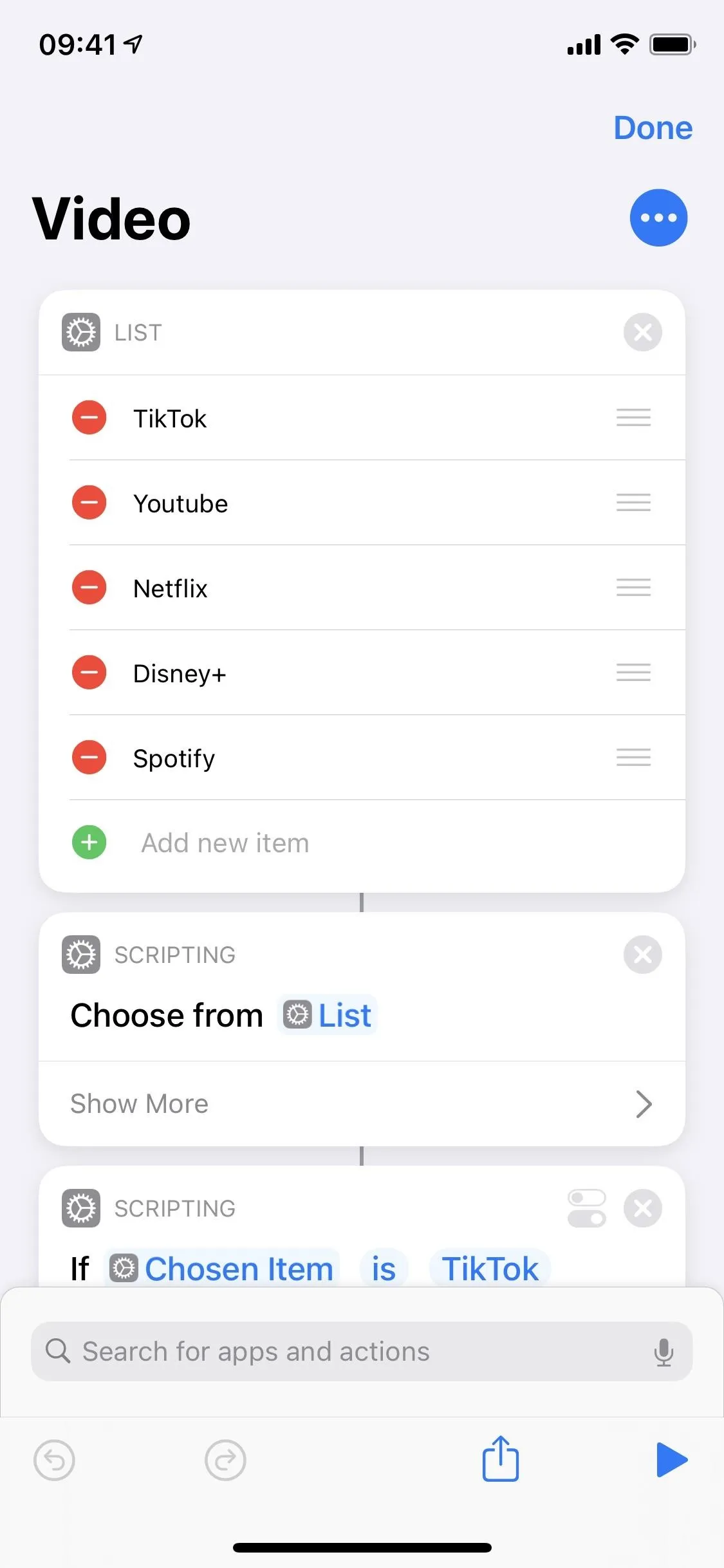
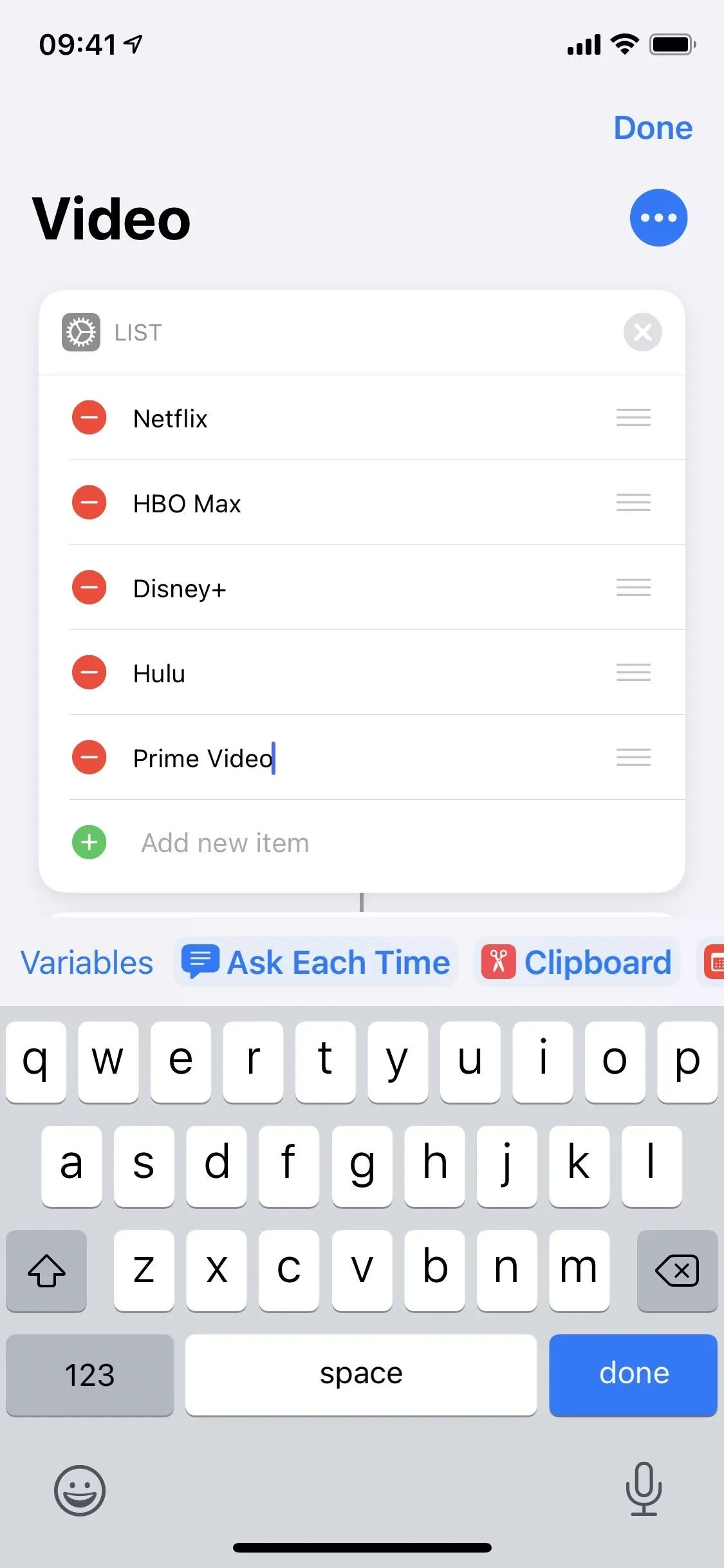
Set the App Names in the 'Chosen Item' Actions
Go under your list and look for the first scripting action box that says, "If Chosen Item is TikTok." This action box, and all of the others like it, are responsible for connecting the app in your list to the app you want to open.
To change the app's name, tap "TikTok," then type in the name of one of the apps in your list above. Make sure you type the name exactly as it is in the list, or it might not work. To make things easier, you can start with your first app in the list and work your way down; for me, it'd be "Netflix."
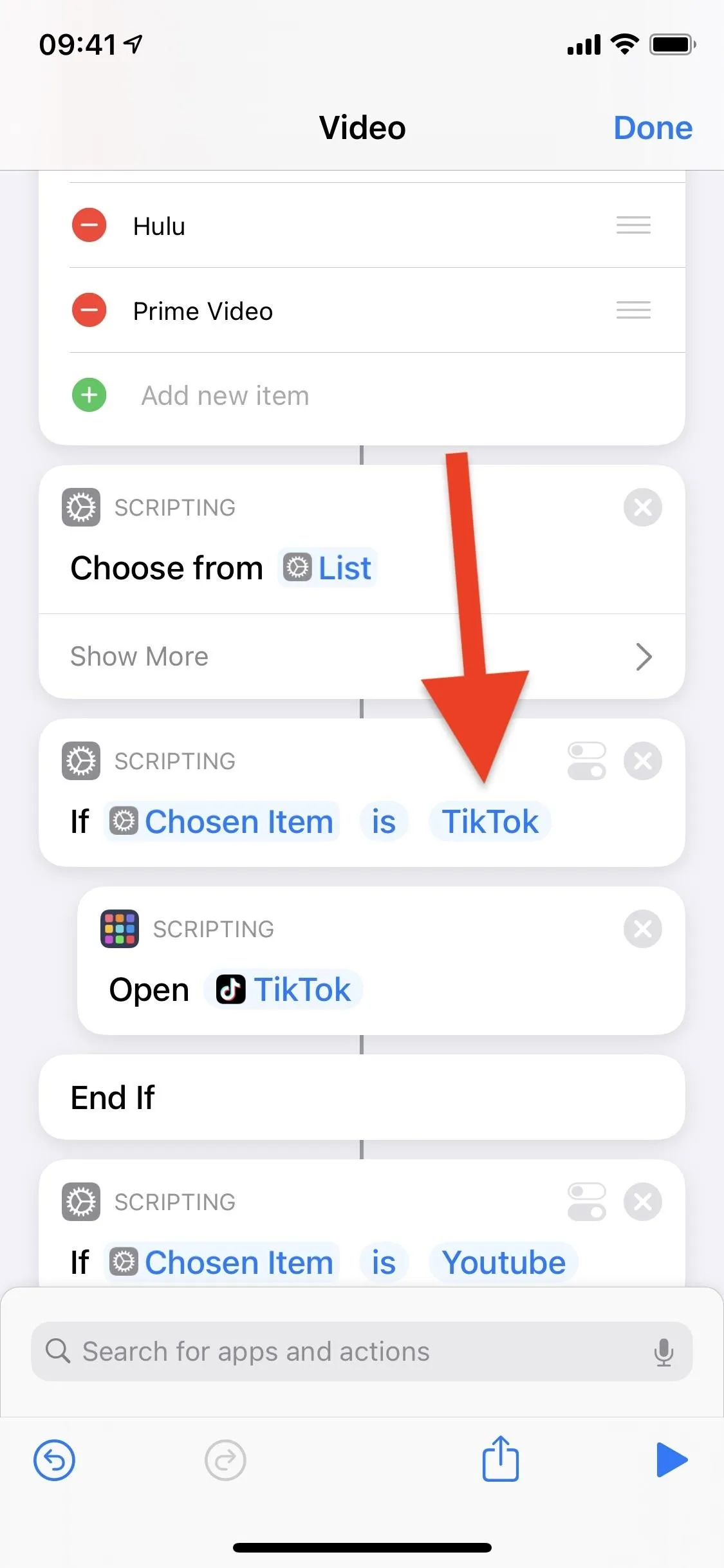
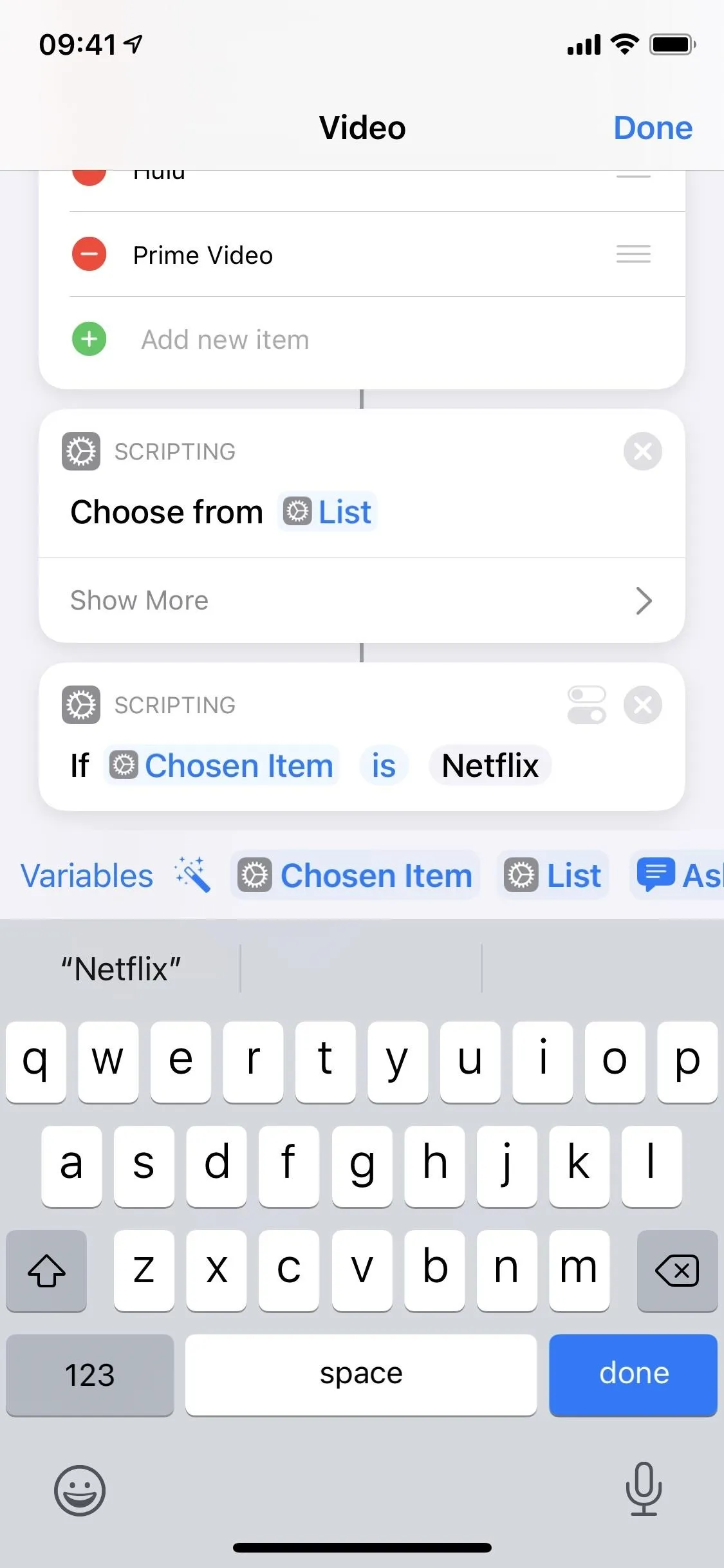
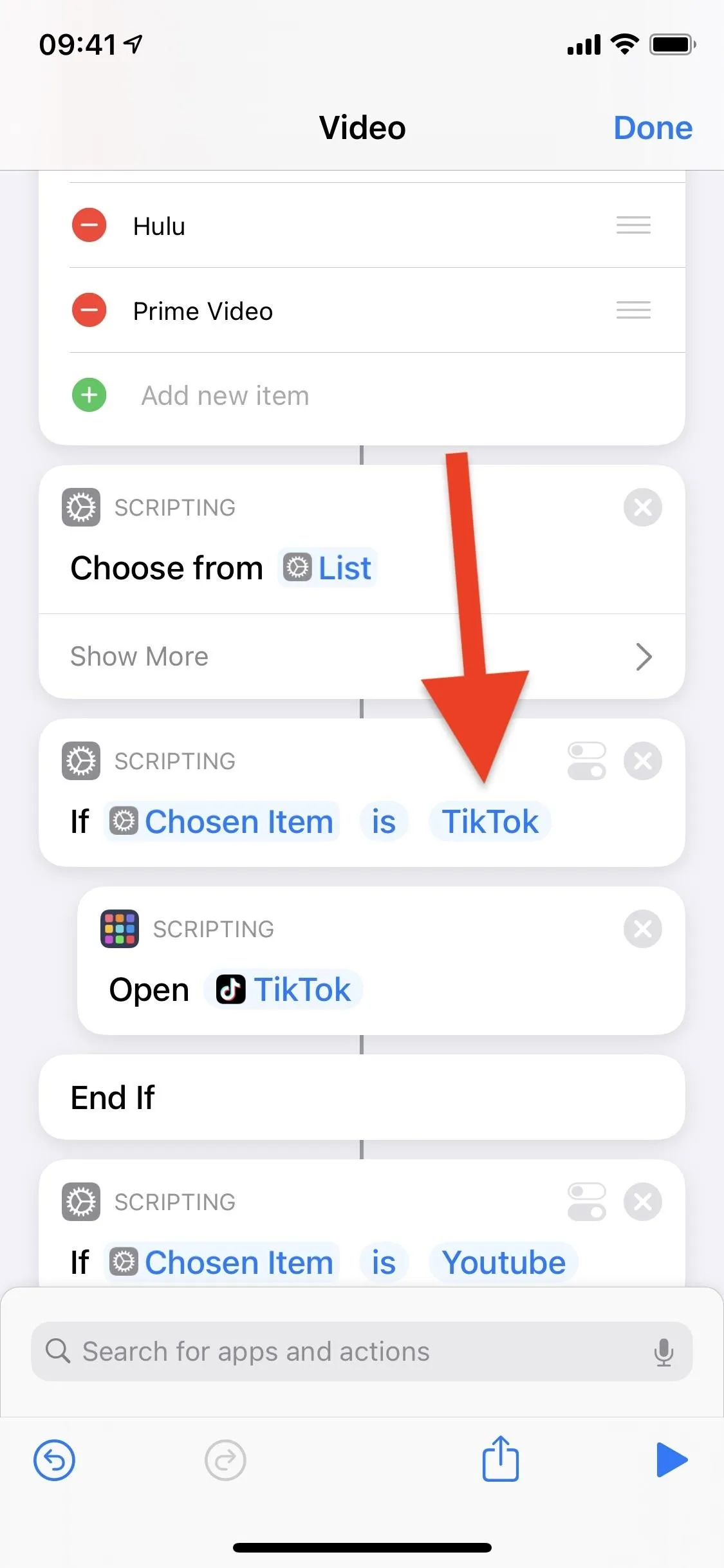
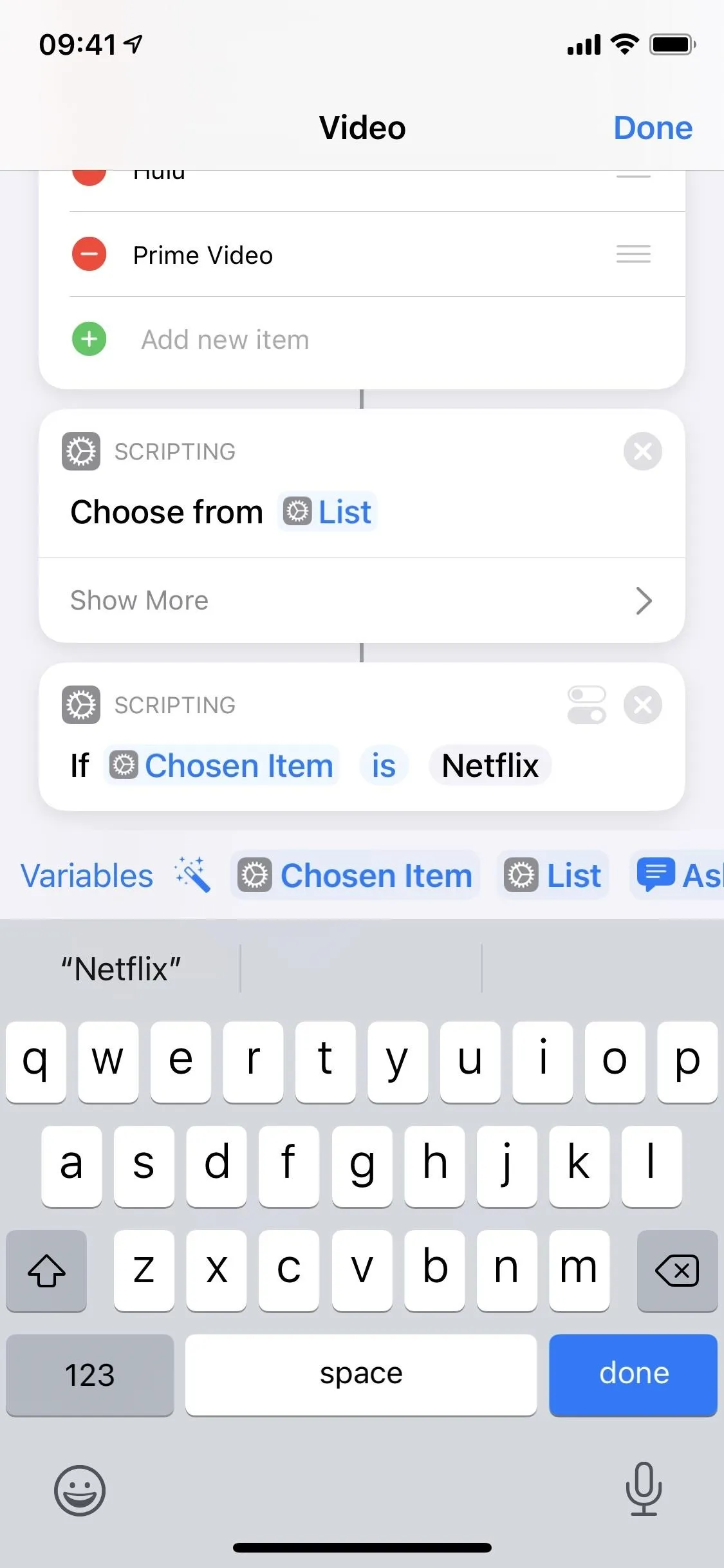
Set the Apps in the 'Open' Actions
Now, in the Open App action below the If Chosen Item Is [App Name] action card you just adjusted, tap "TikTok," and choose the corresponding app that you want. For me, that's "Netflix." Scroll to or search for the app and select it. That's it for the one app you set — it's all ready to go.
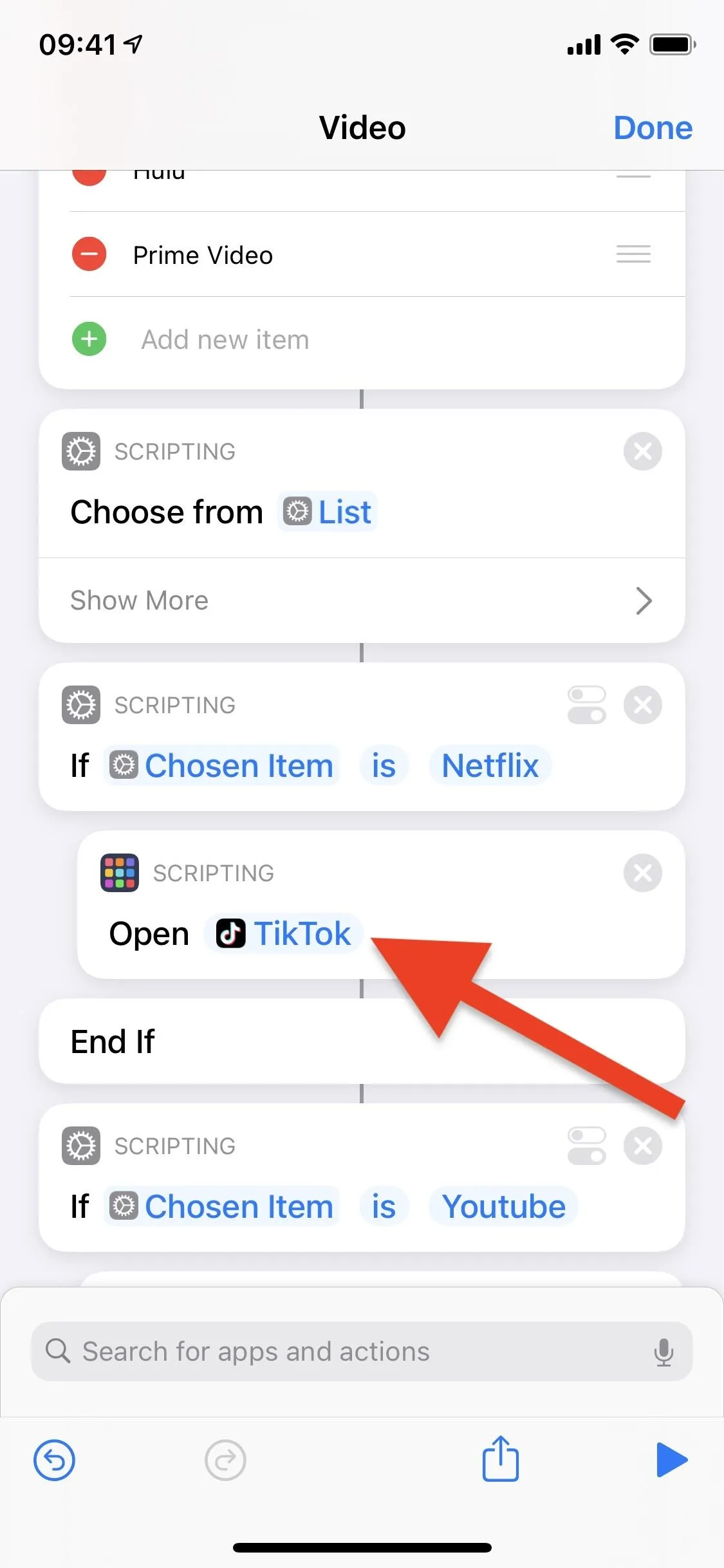
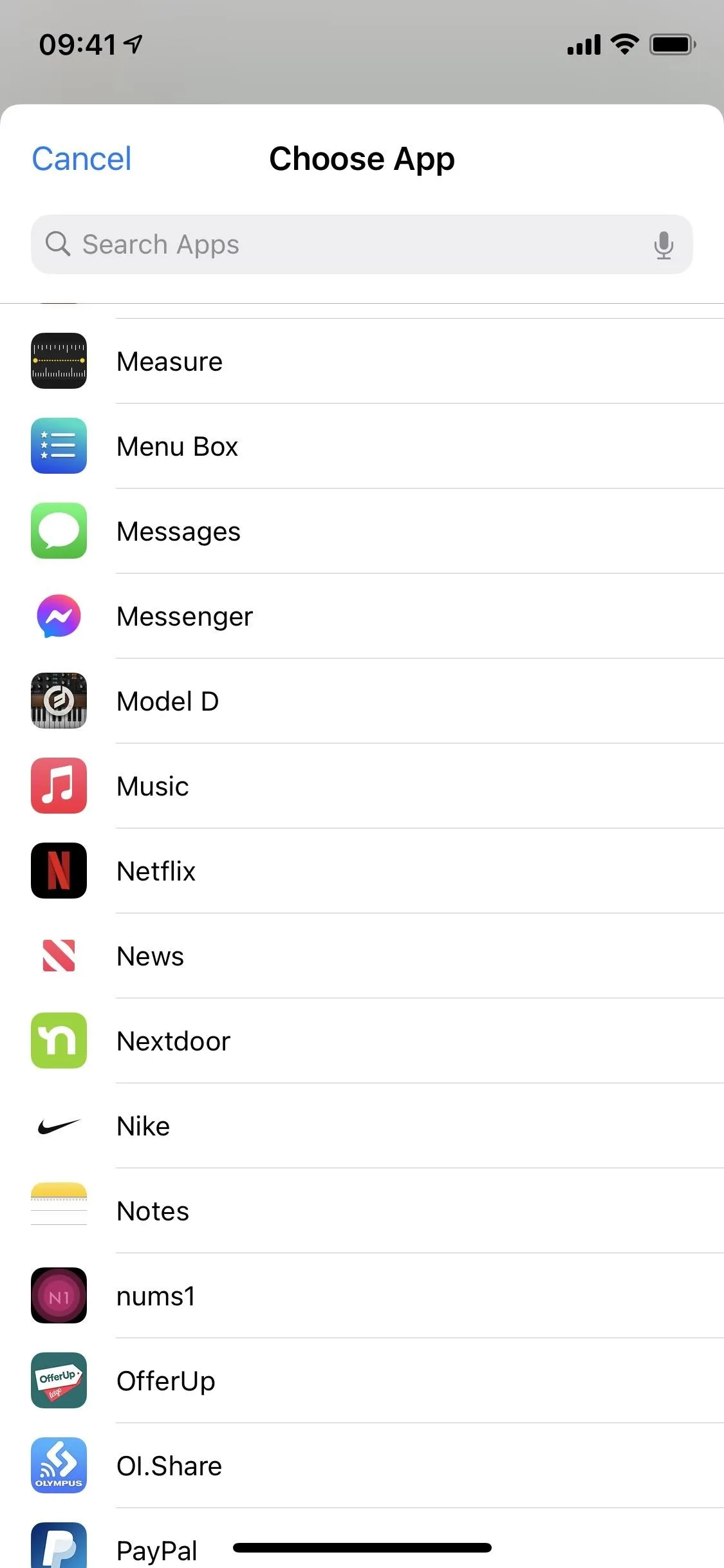
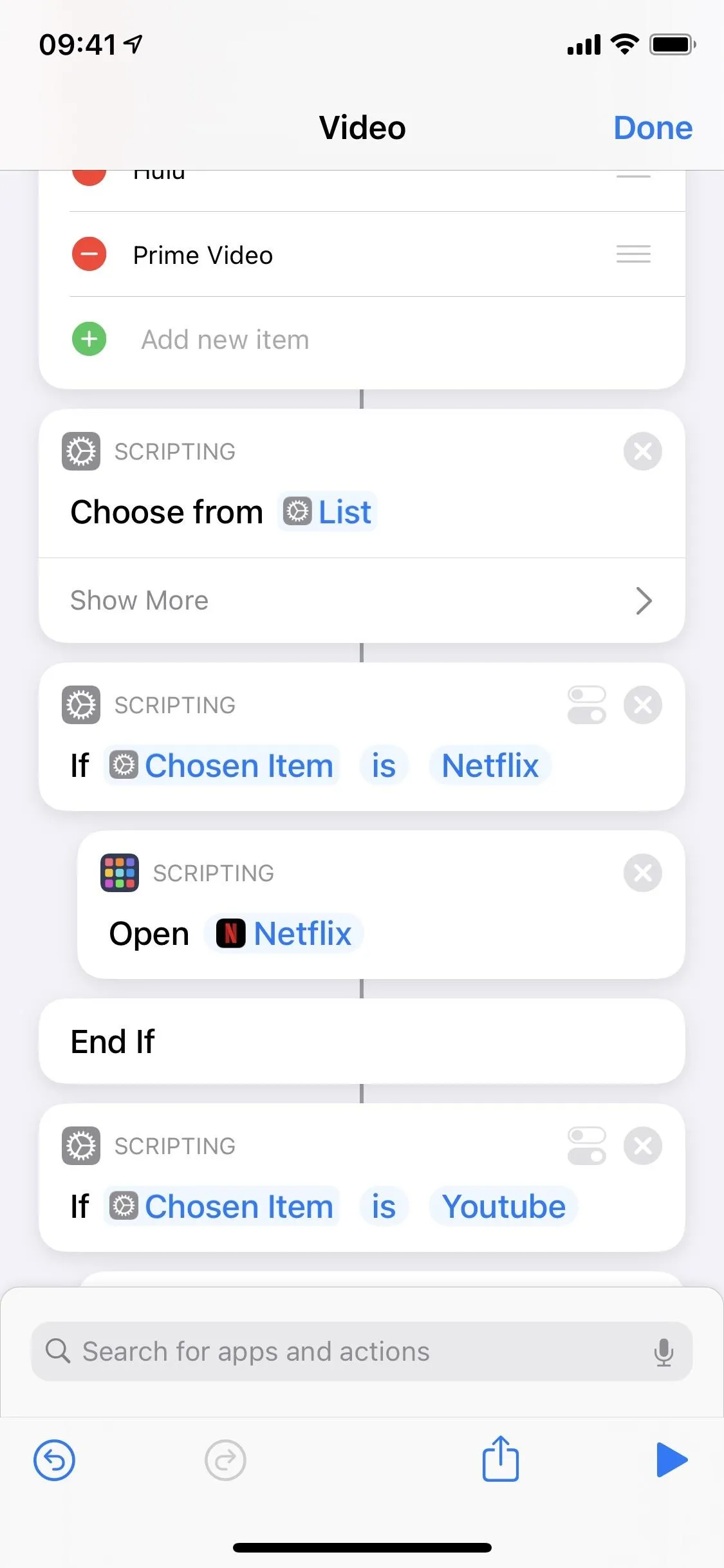
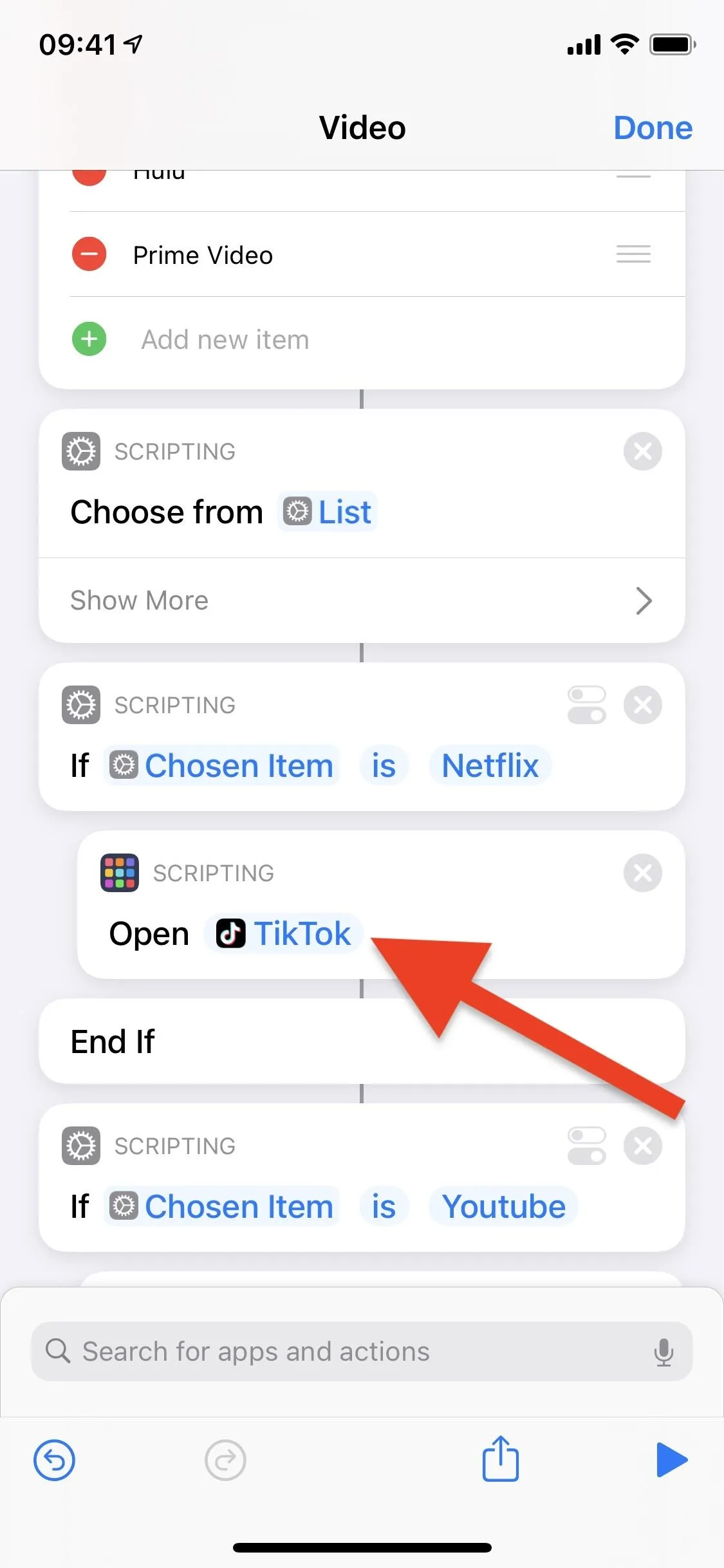
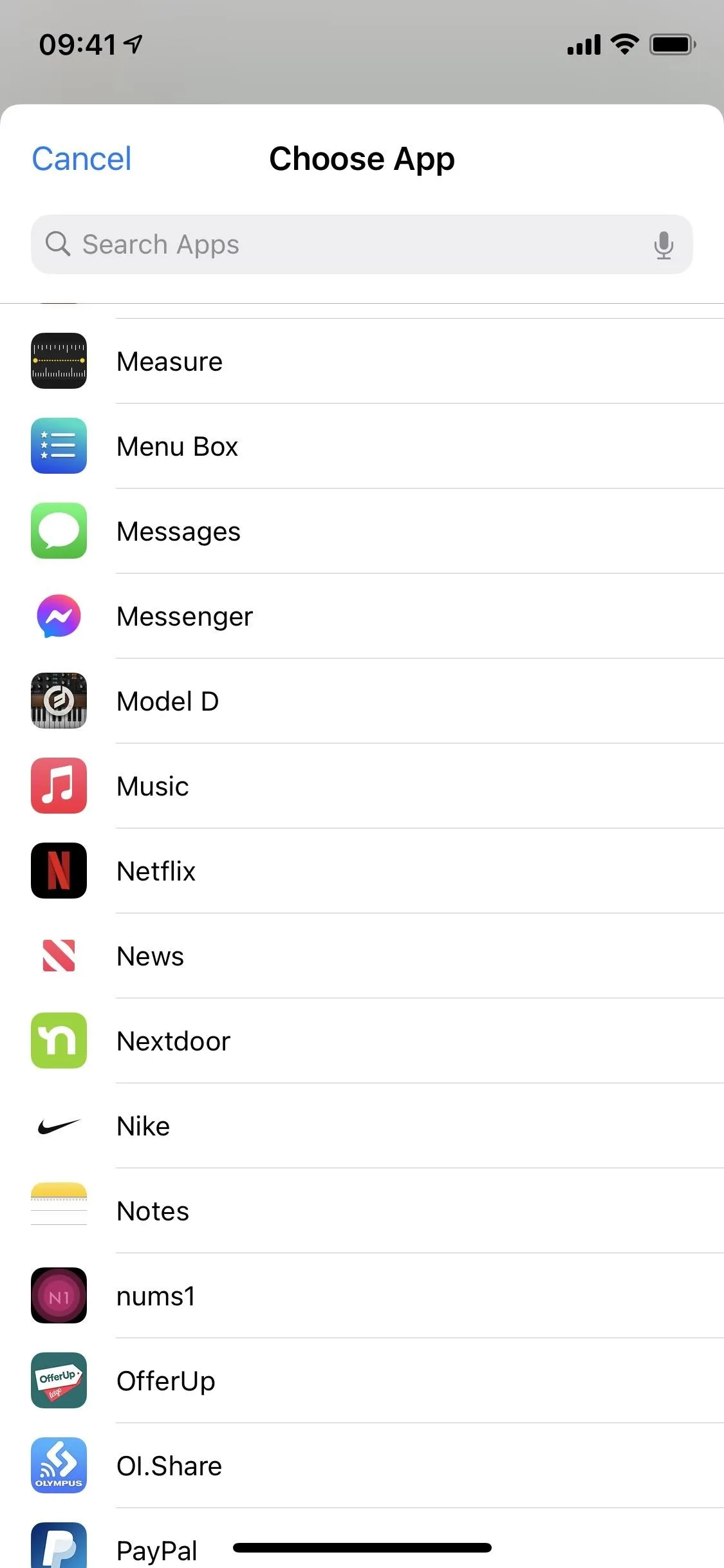
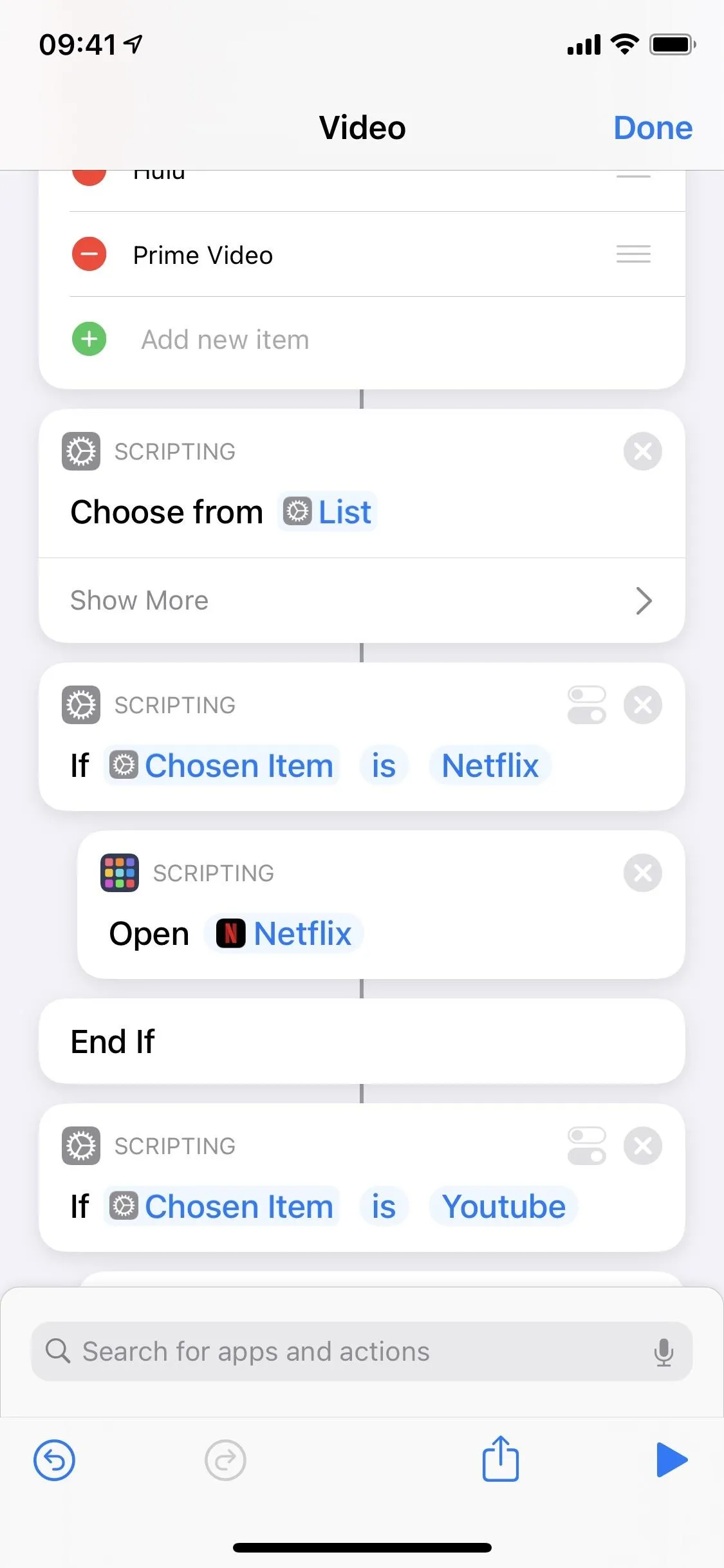
Repeat for the Remaining App Slots
There are a total of five pairs of scripting action boxes that you'll need to configure. Just repeat what you did above until you fill all the action boxes with your chosen apps. If you wrote in more than five apps in the list up top, see Step 7 below for adding more scripts. If it were just those five, hit "Done" in the top right to save your changes.
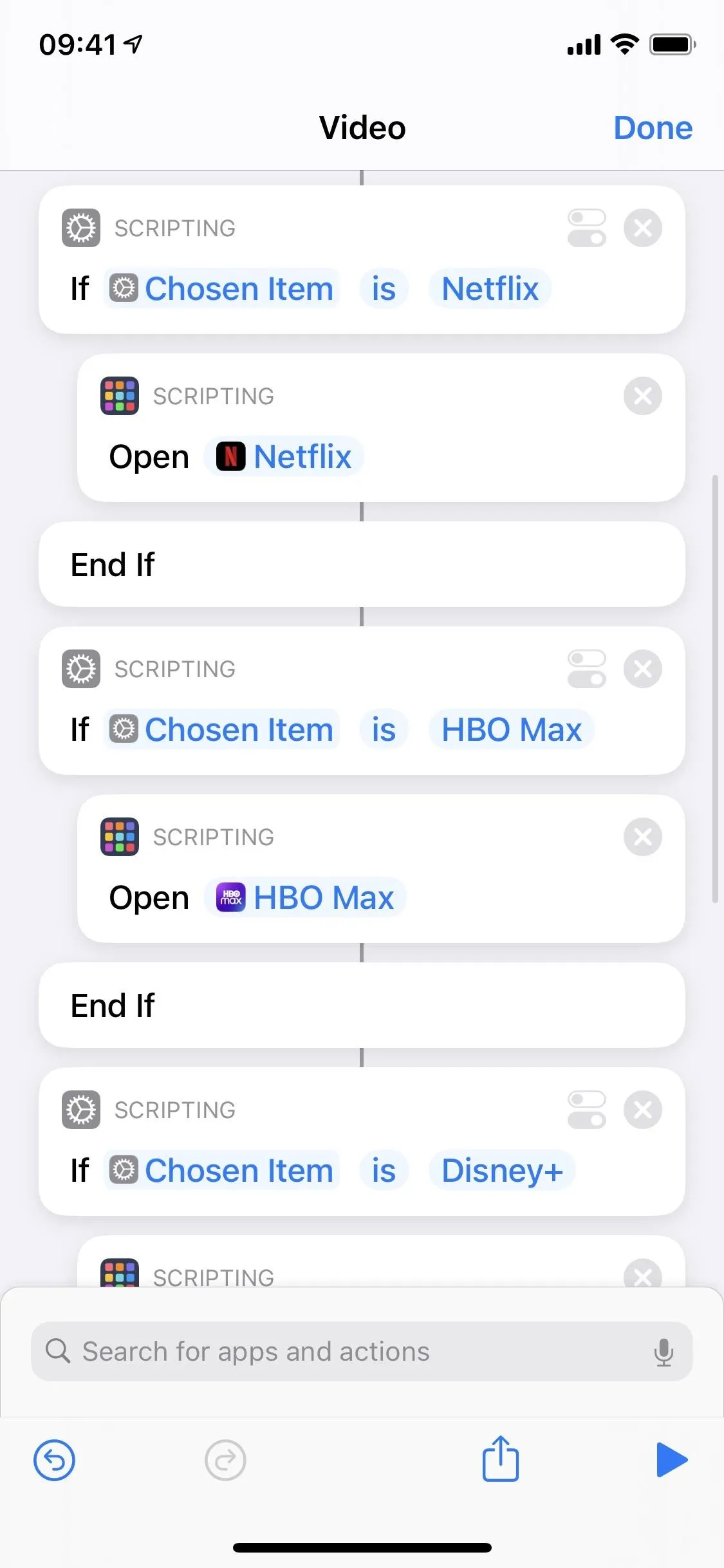
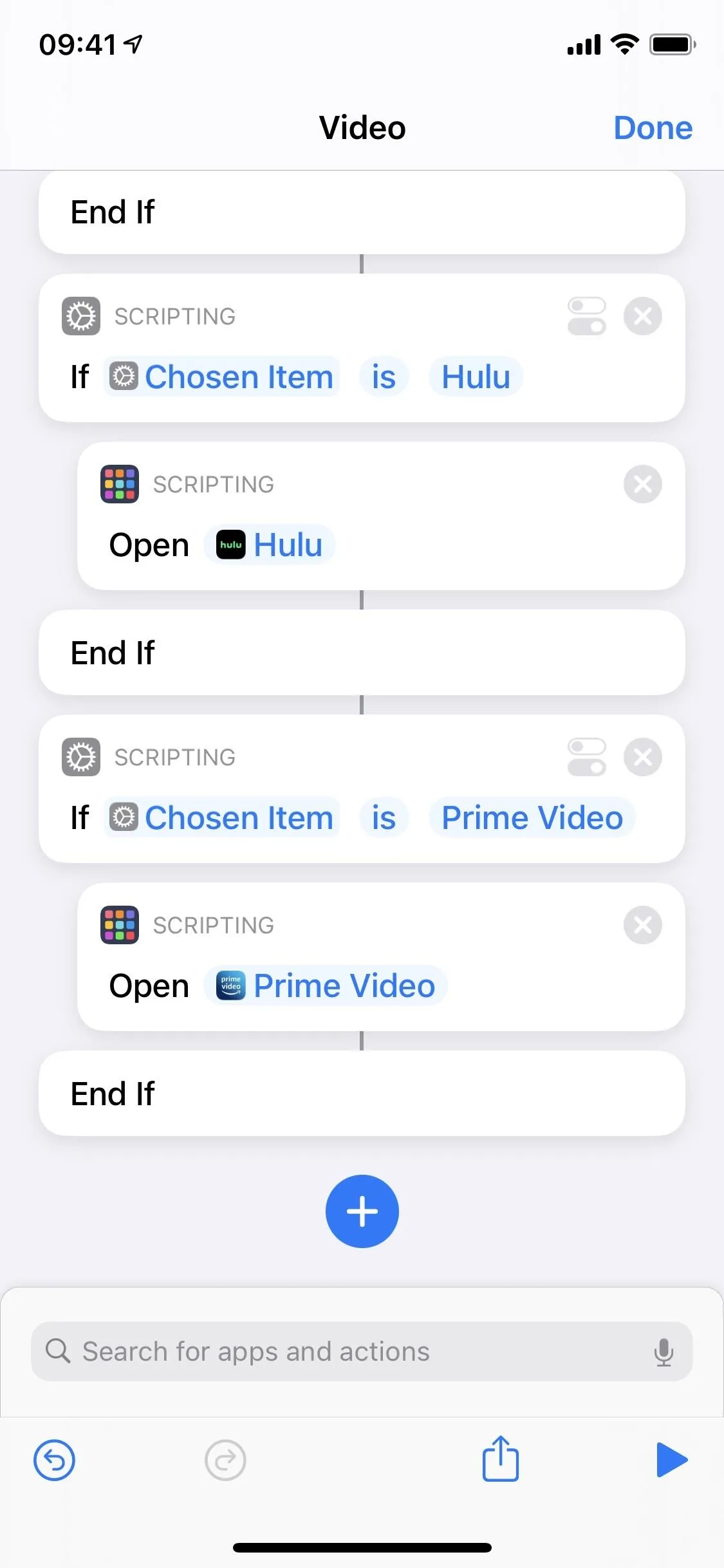
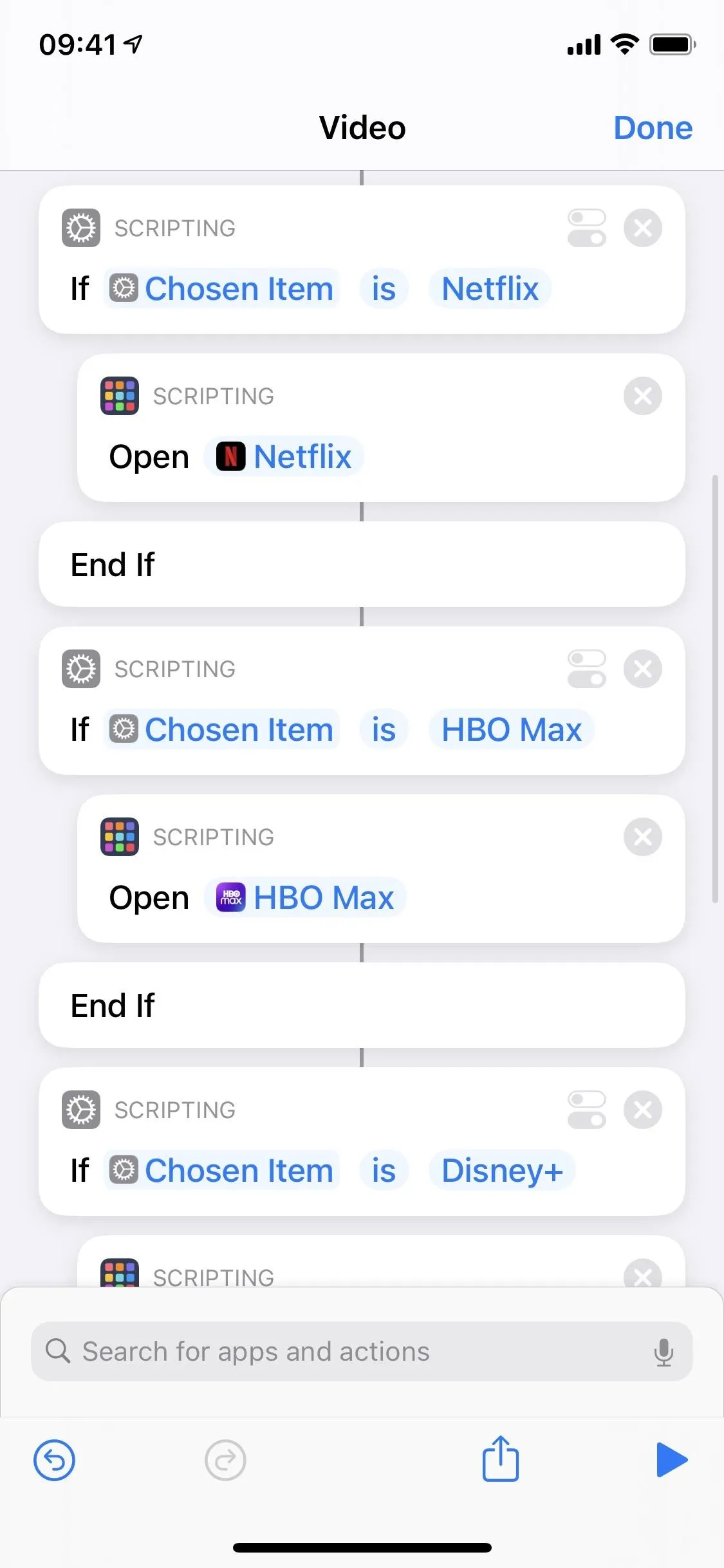
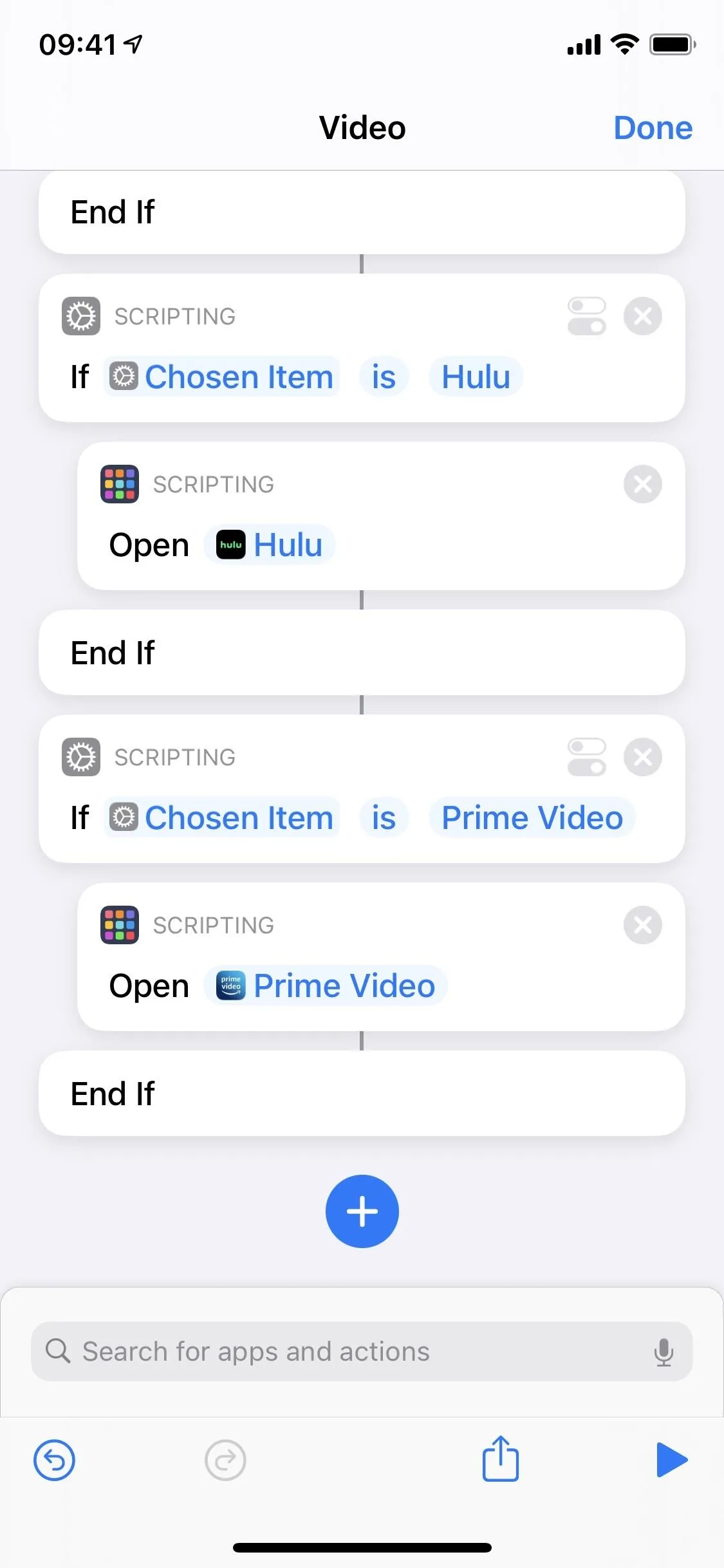
Go Beyond Just Five Apps
If you want more than five options to choose from in the app picker, you'll have to add more items to the list and scriptable action boxes. For the list, tap on the green plus (+) button that says "Add new item" under the list of the current apps. A new text line will appear; type in the name of the app you want to add. I'll be adding "Apple TV."
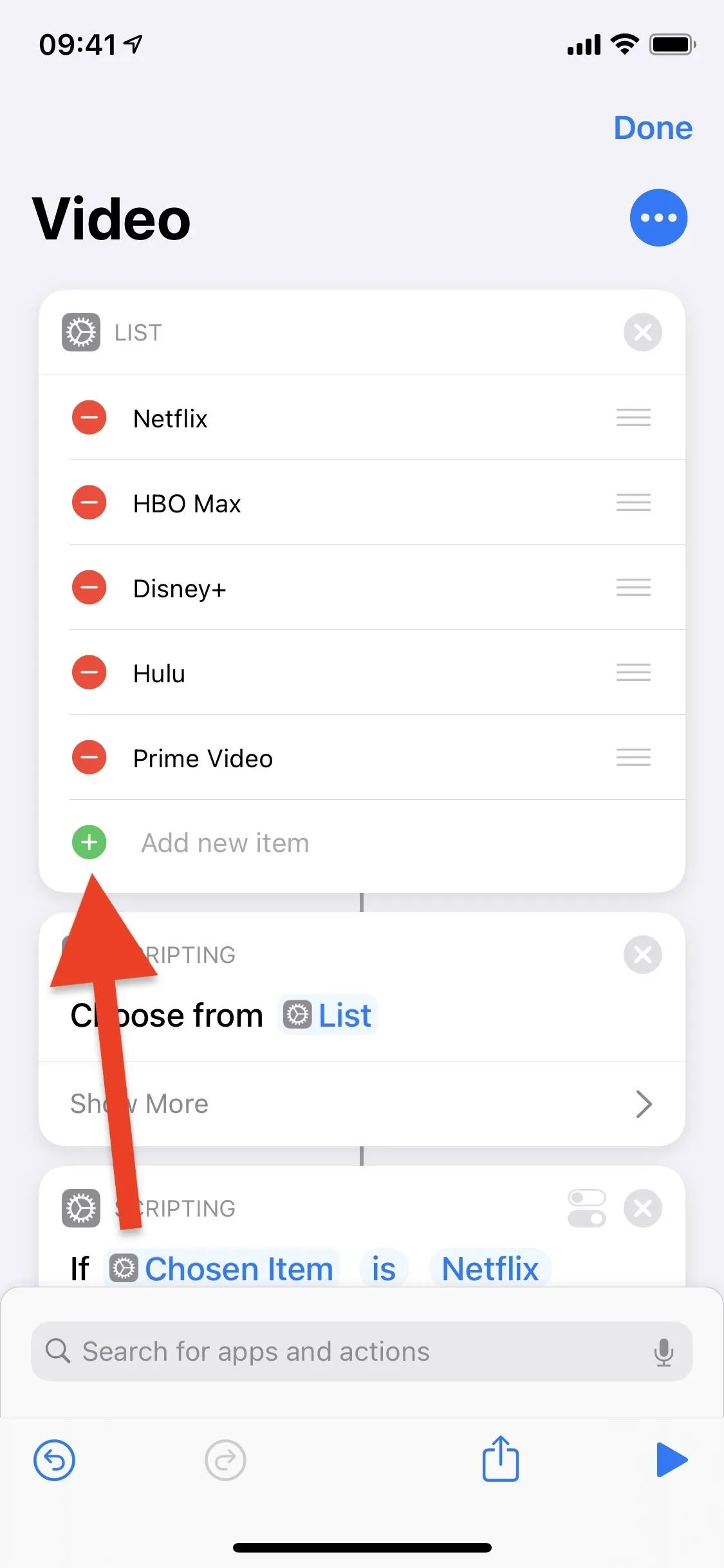
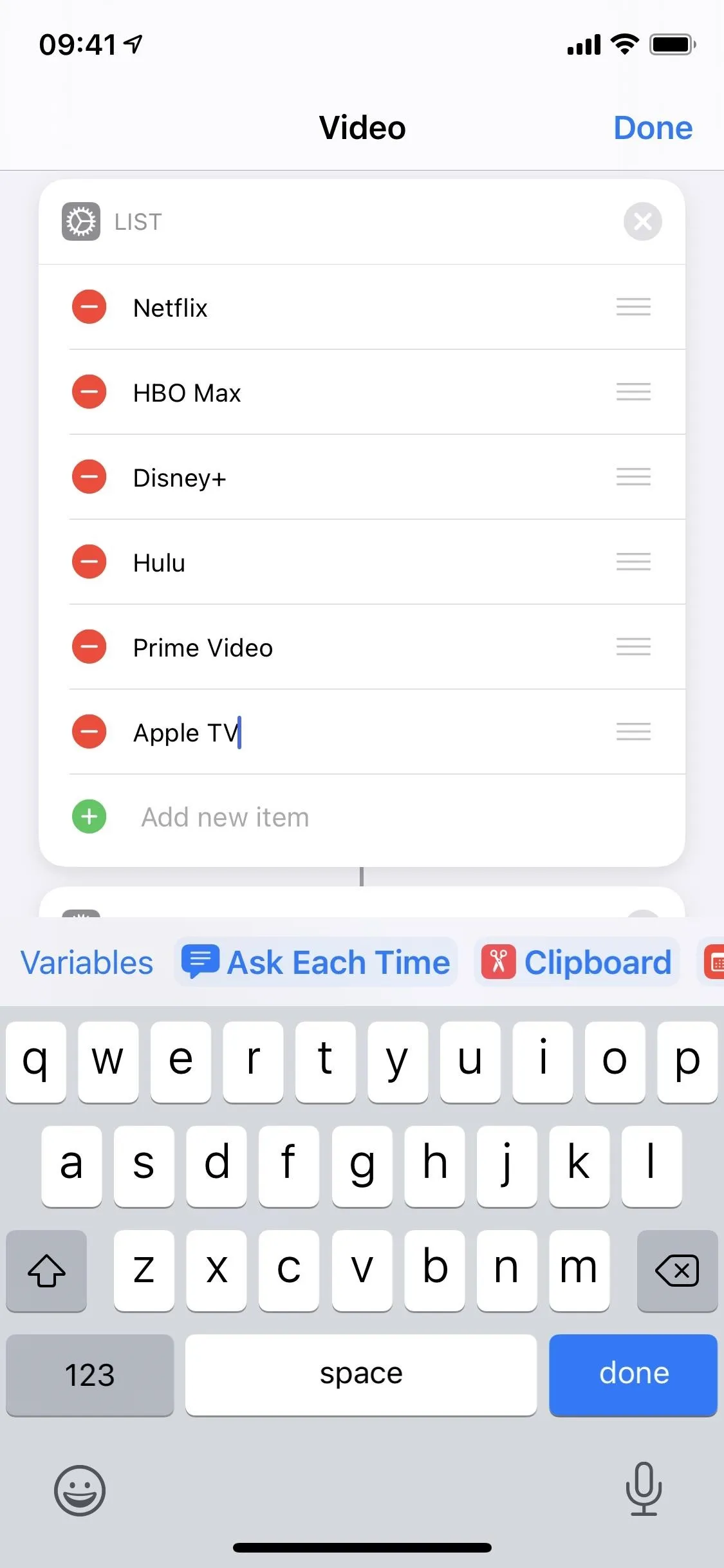
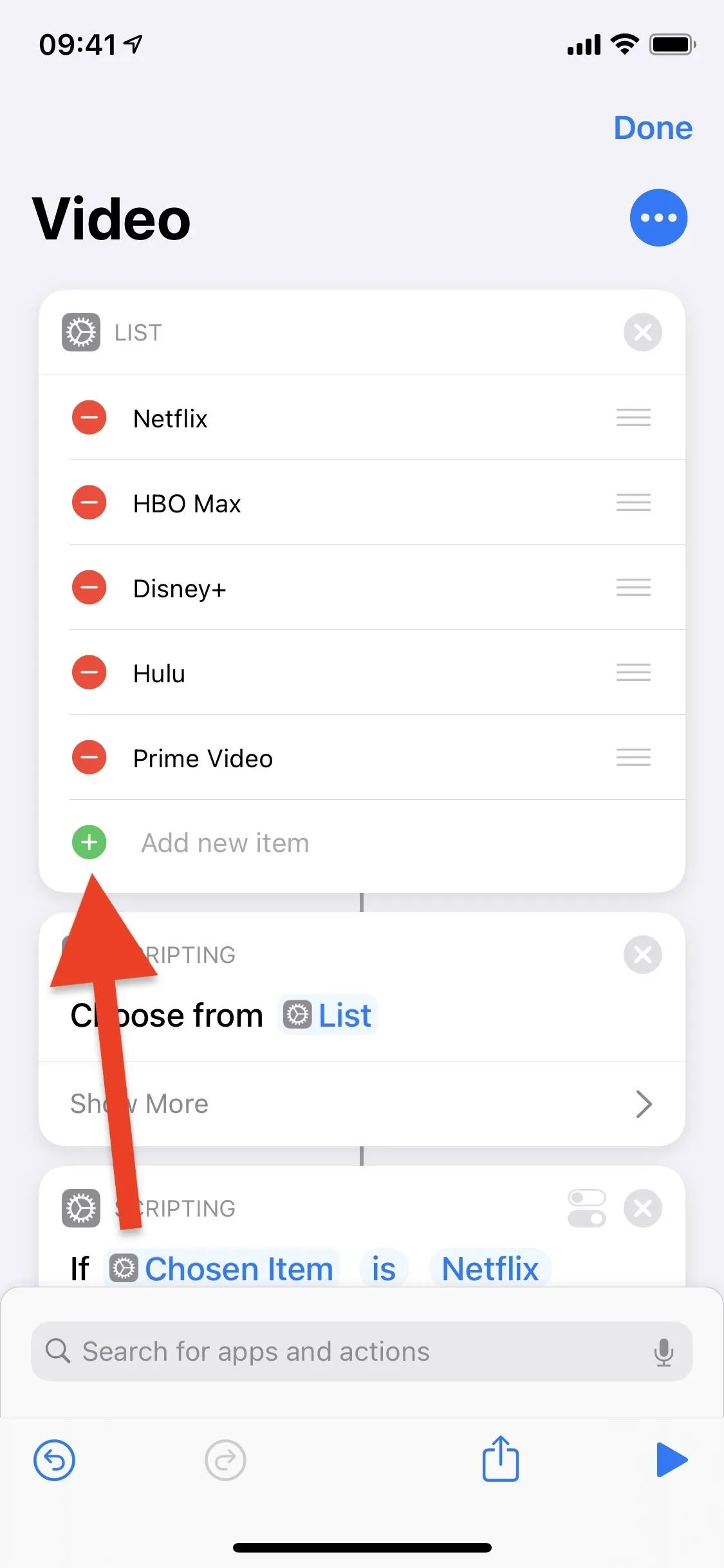
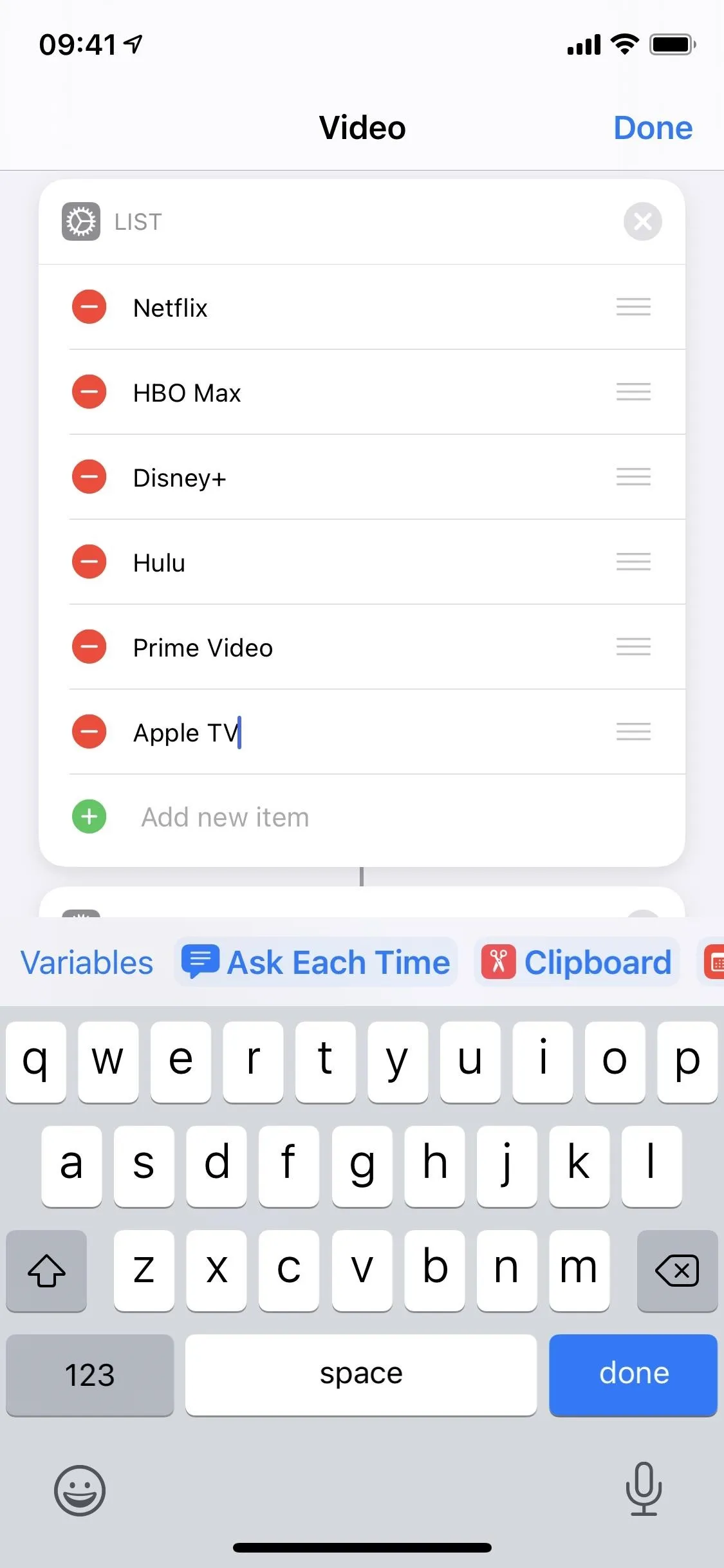
Next, scroll to the bottom of the shortcut's actions and tap on the blue plus (+) button or the Search bar to add a new action box. In the Search bar, type "If," then select the "If" action from the results.
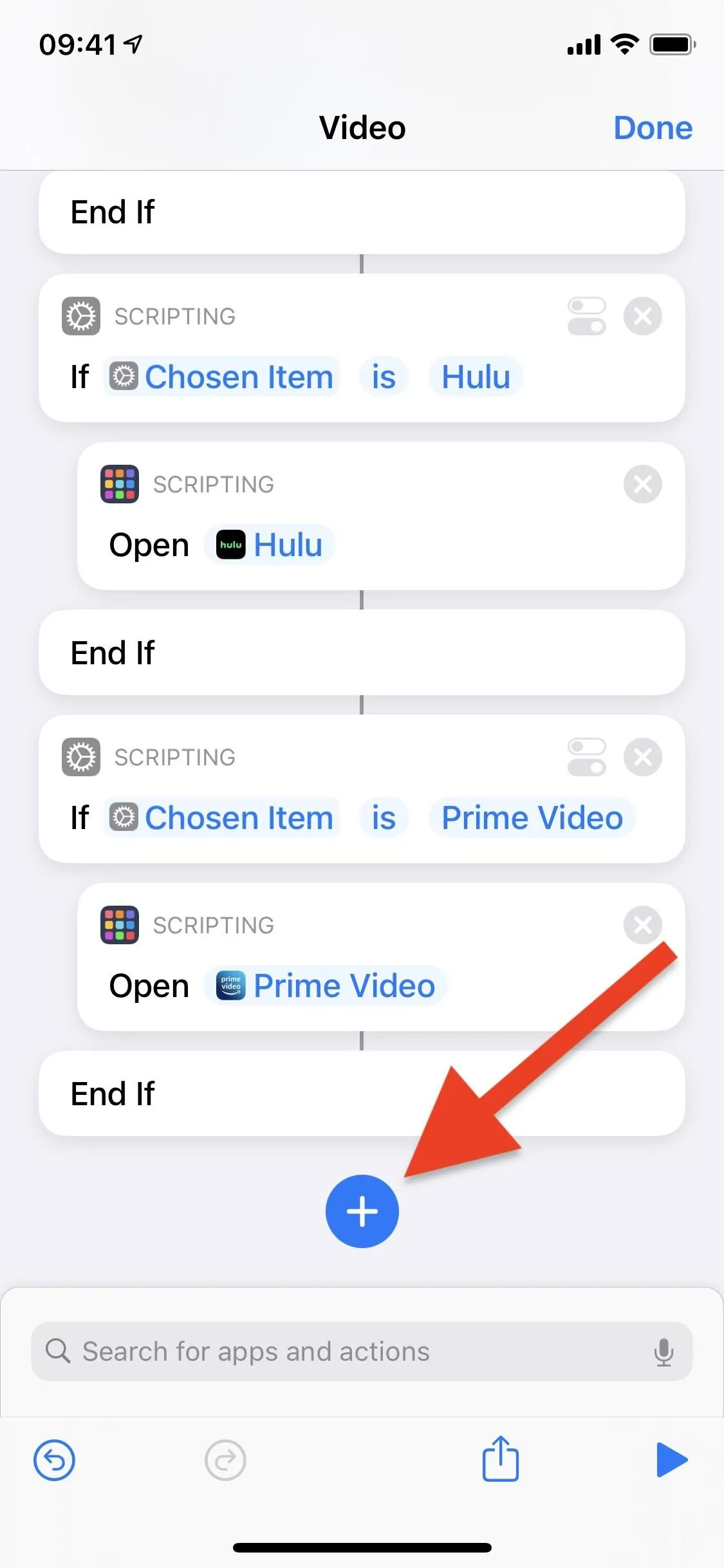
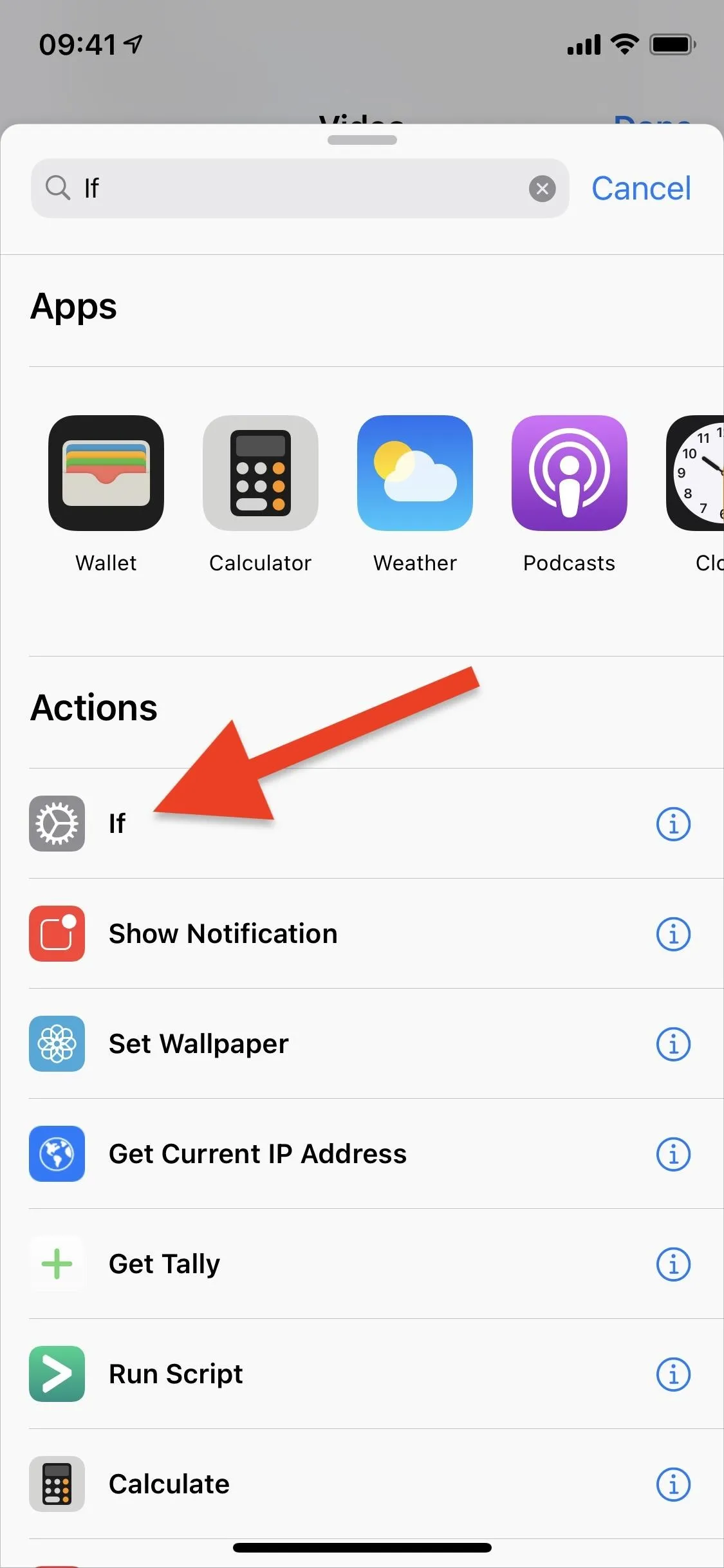
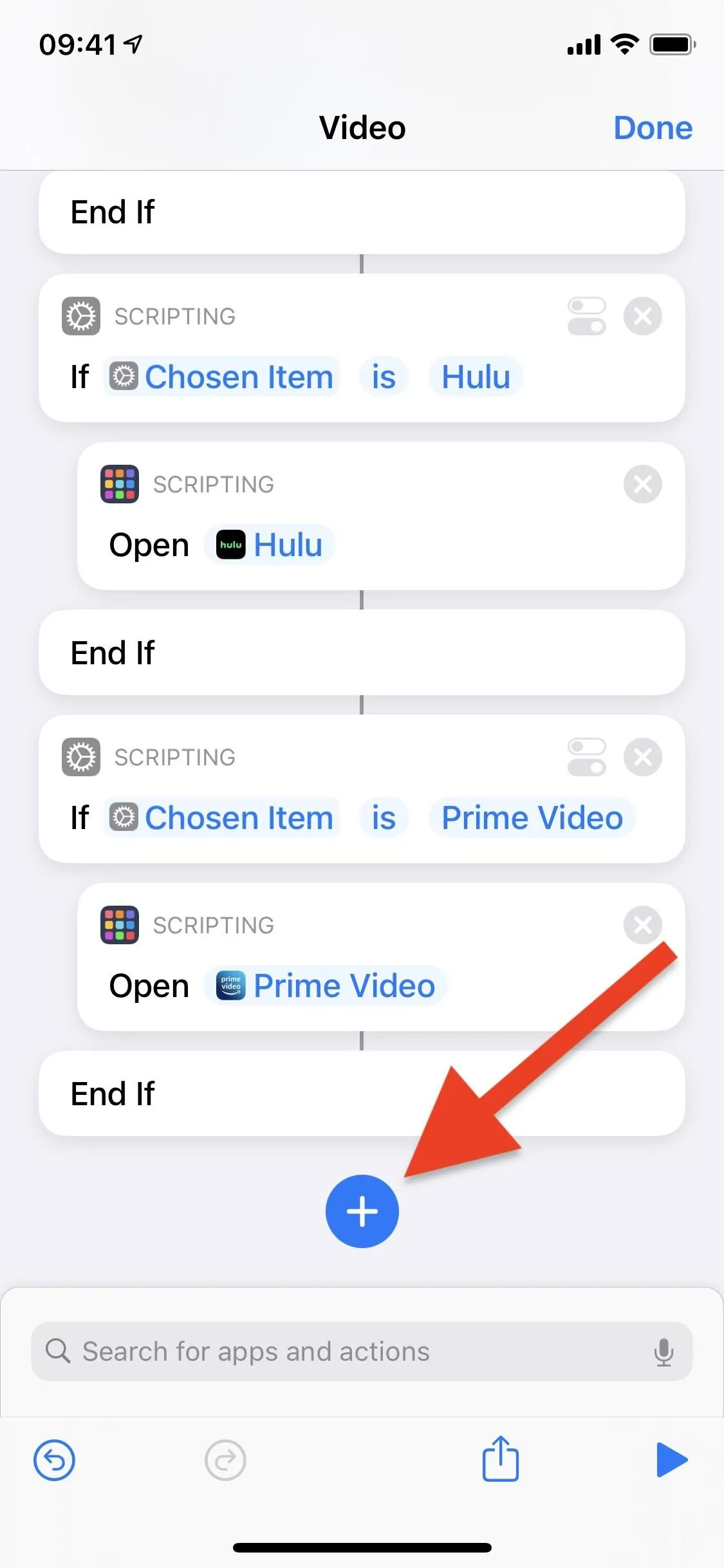
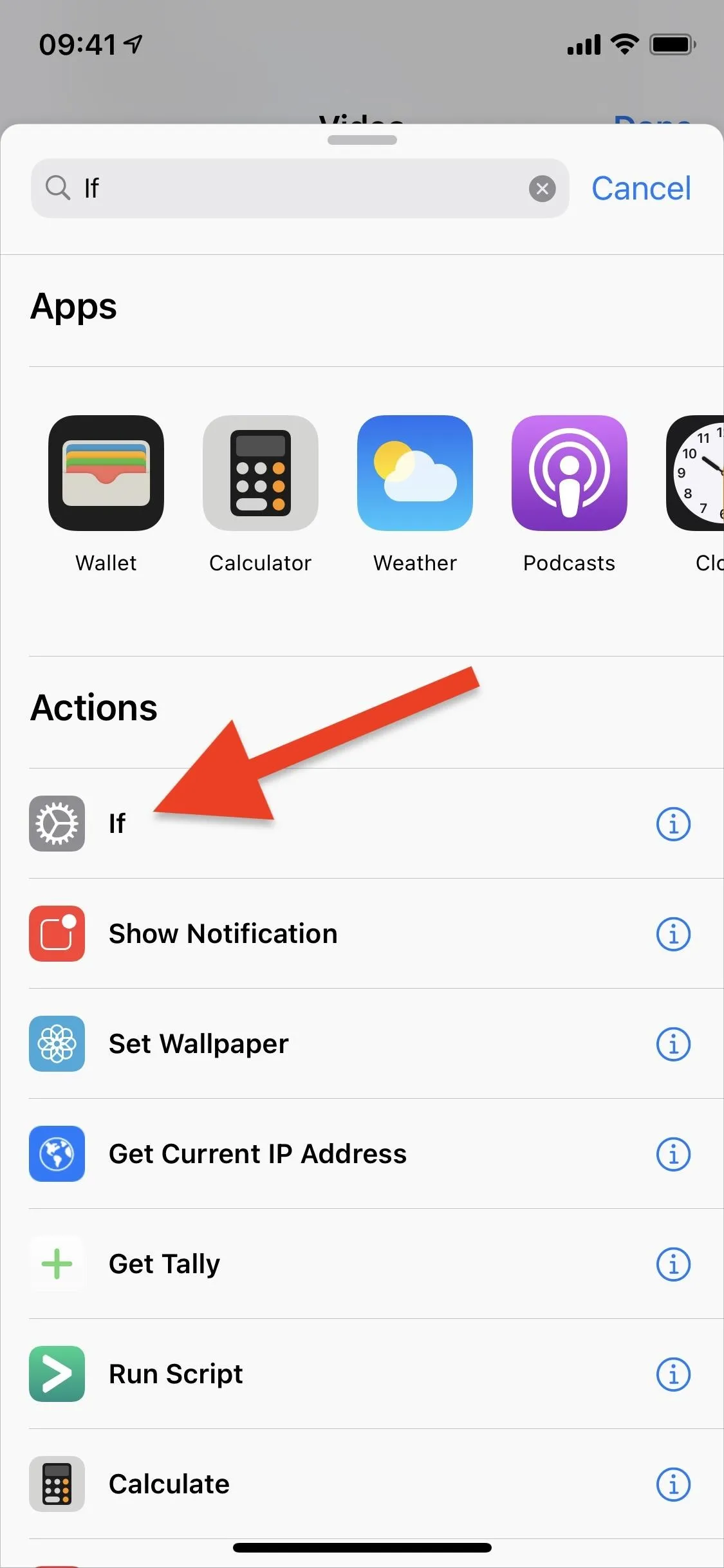
The new scripting action box will say, "If If Result Condition." Your job now is to get it to look like the other action boxes and say, "If Chosen Item is [App Name]." First, tap on "If Result," then "Rename" at the top of the keyboard. Type in "Chosen Item" and tap on "OK."
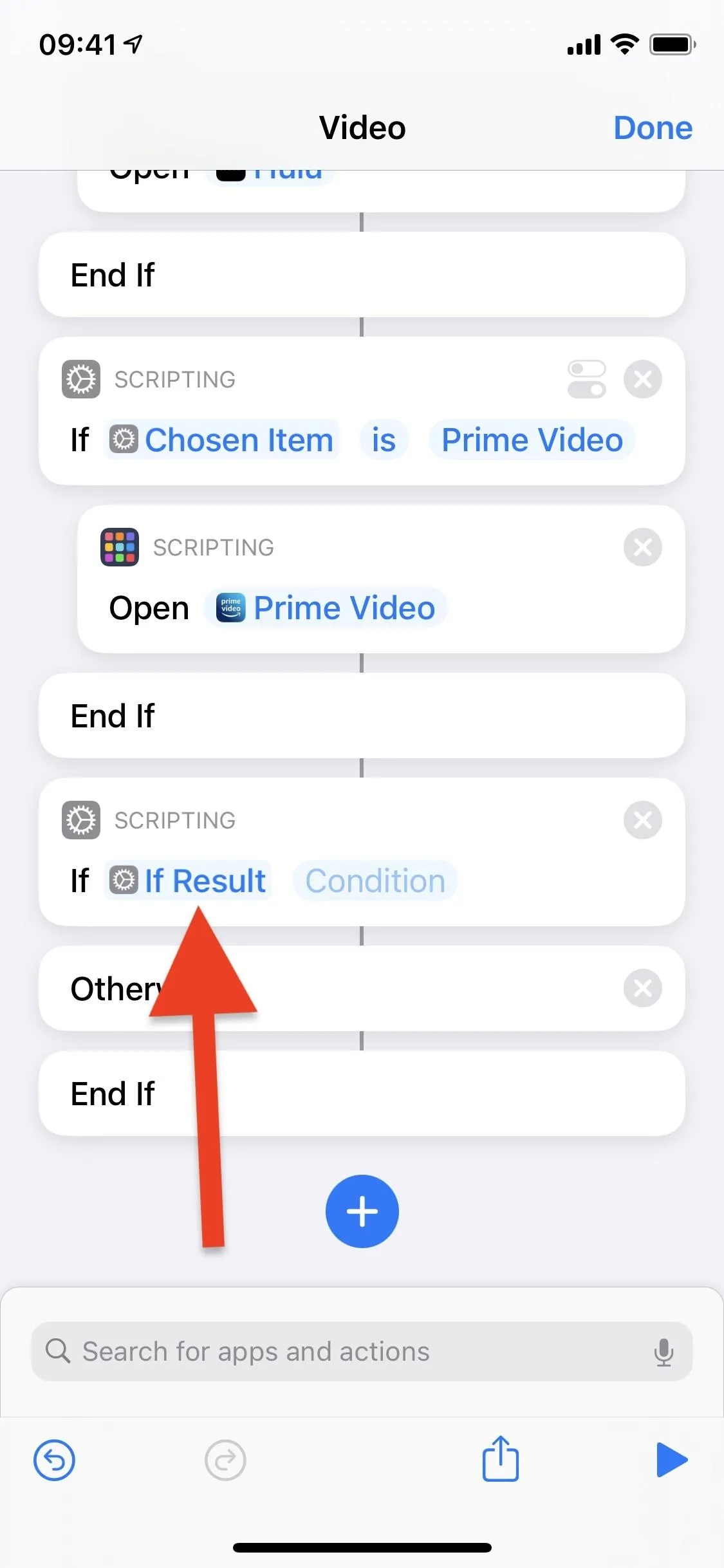
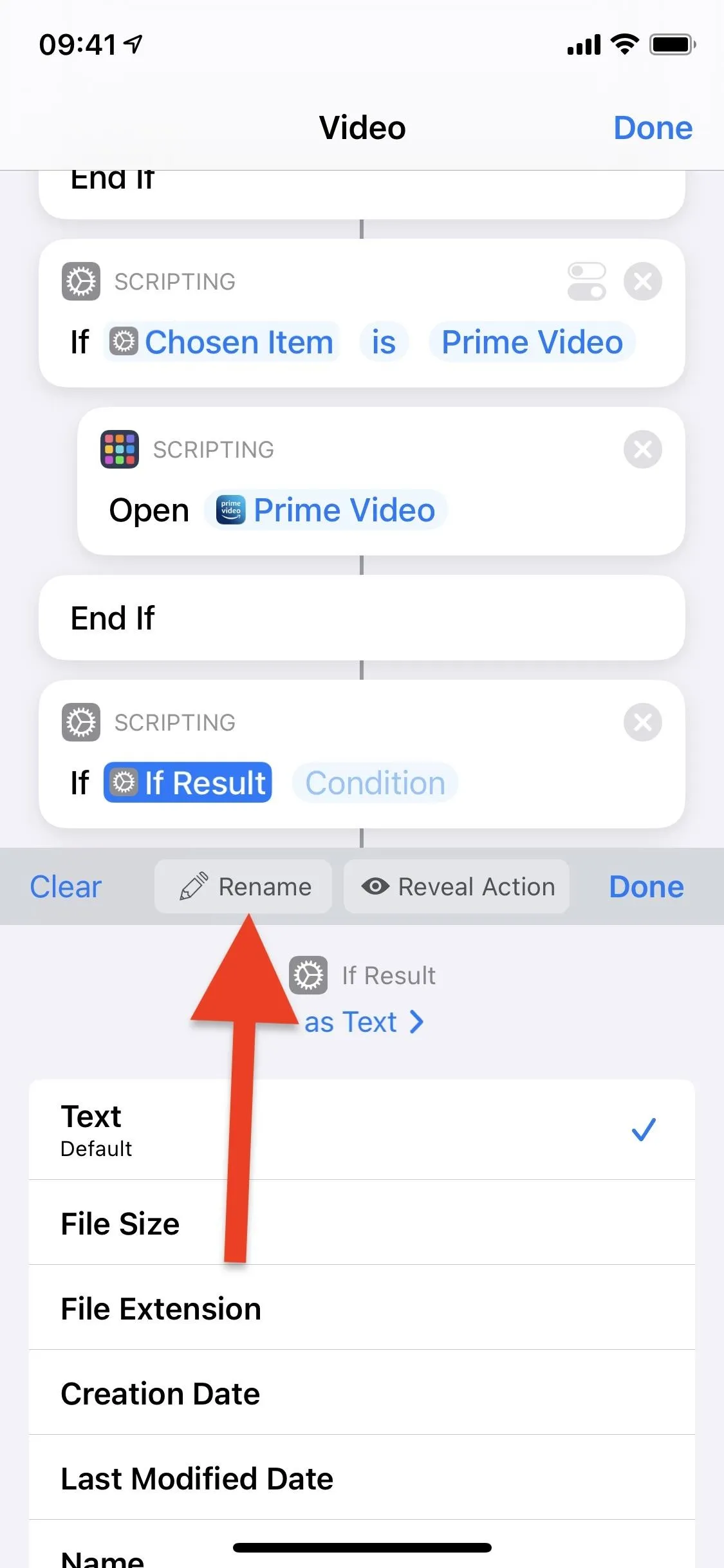
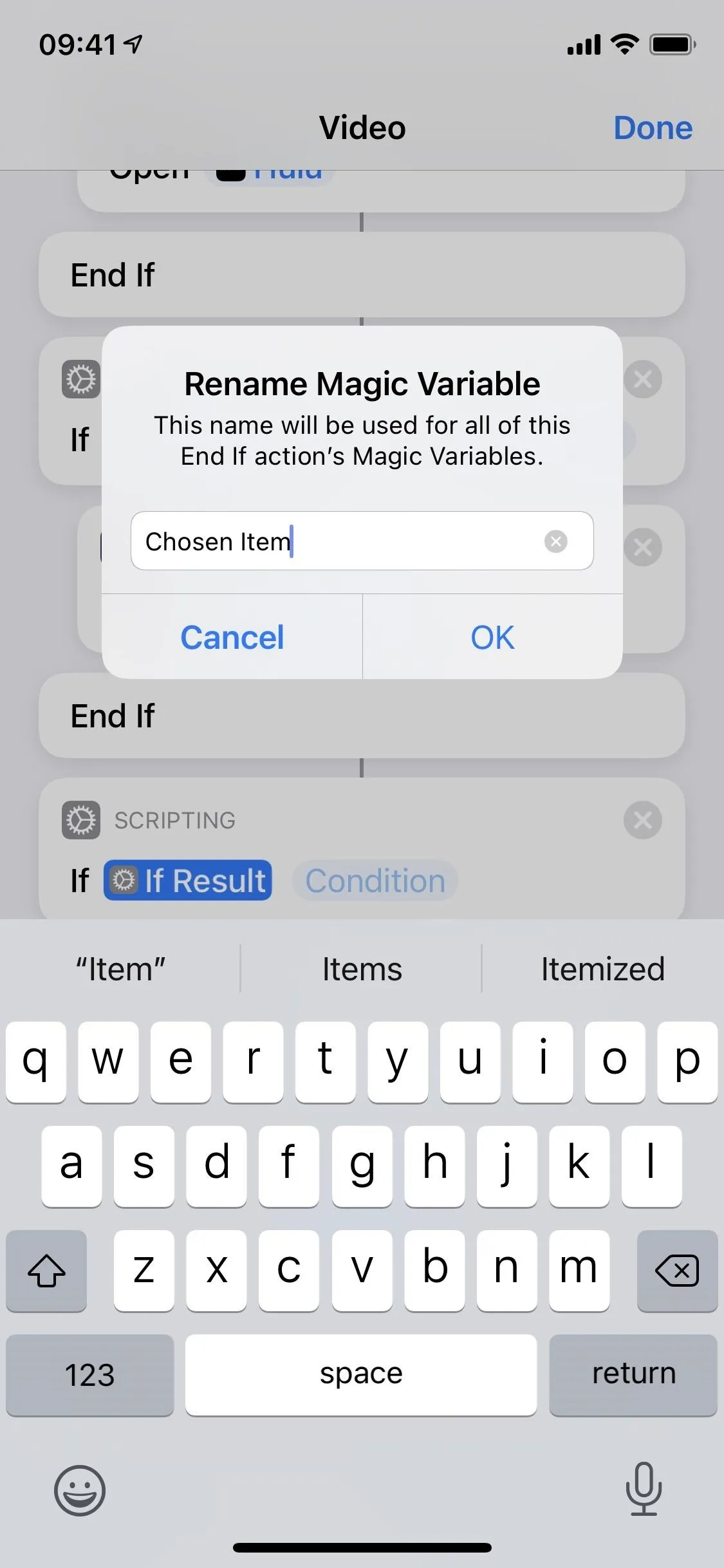
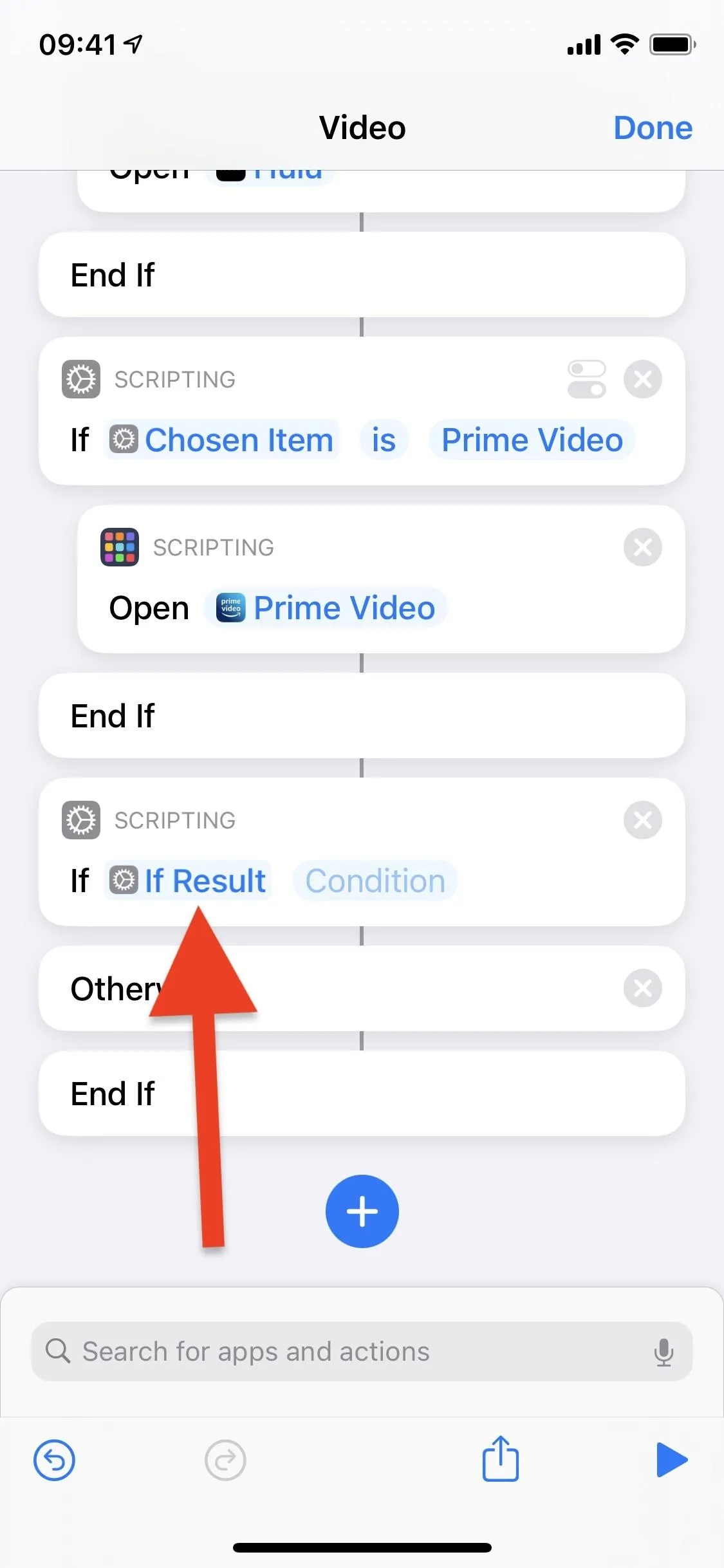
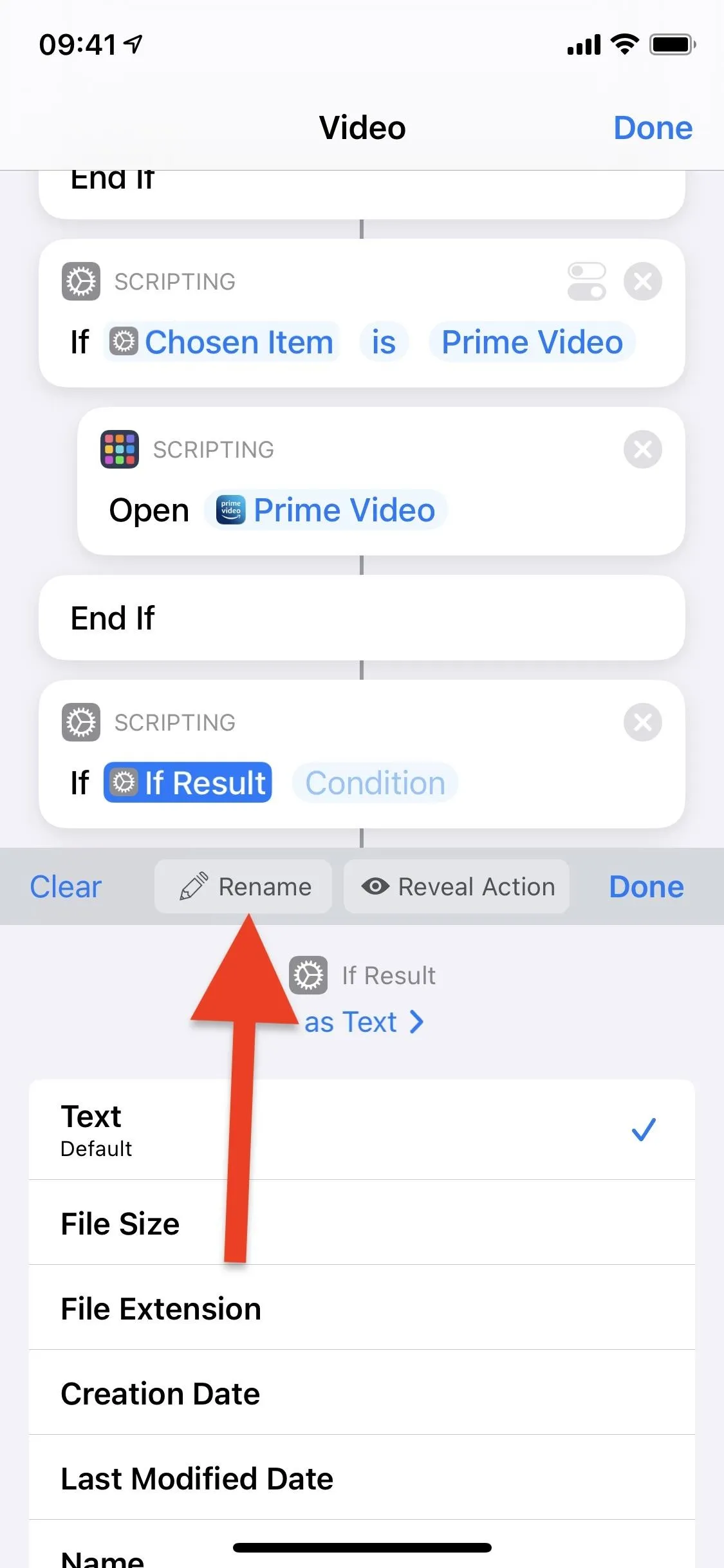
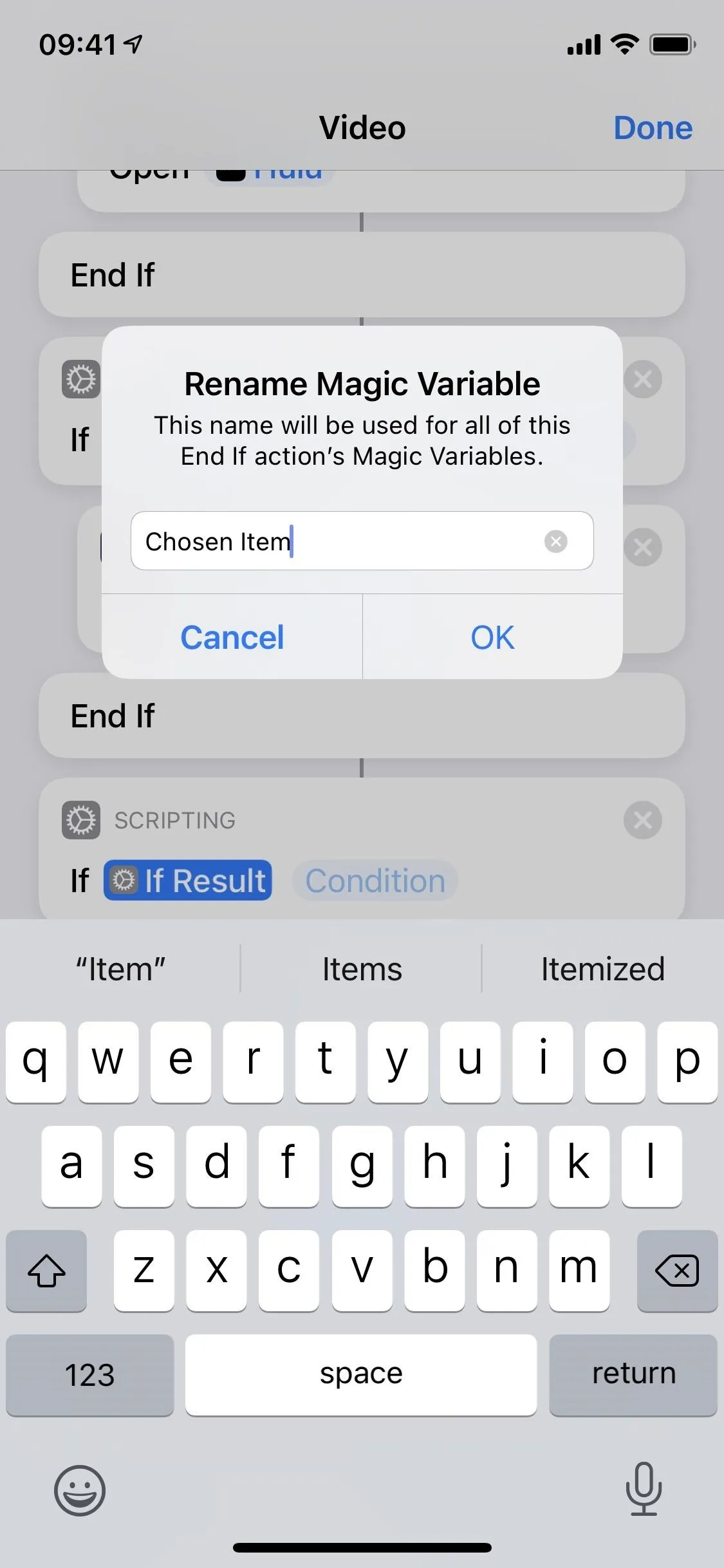
Now, tap the bubble that says "Condition." A menu of options will appear; tap on "is" at the top of the list.
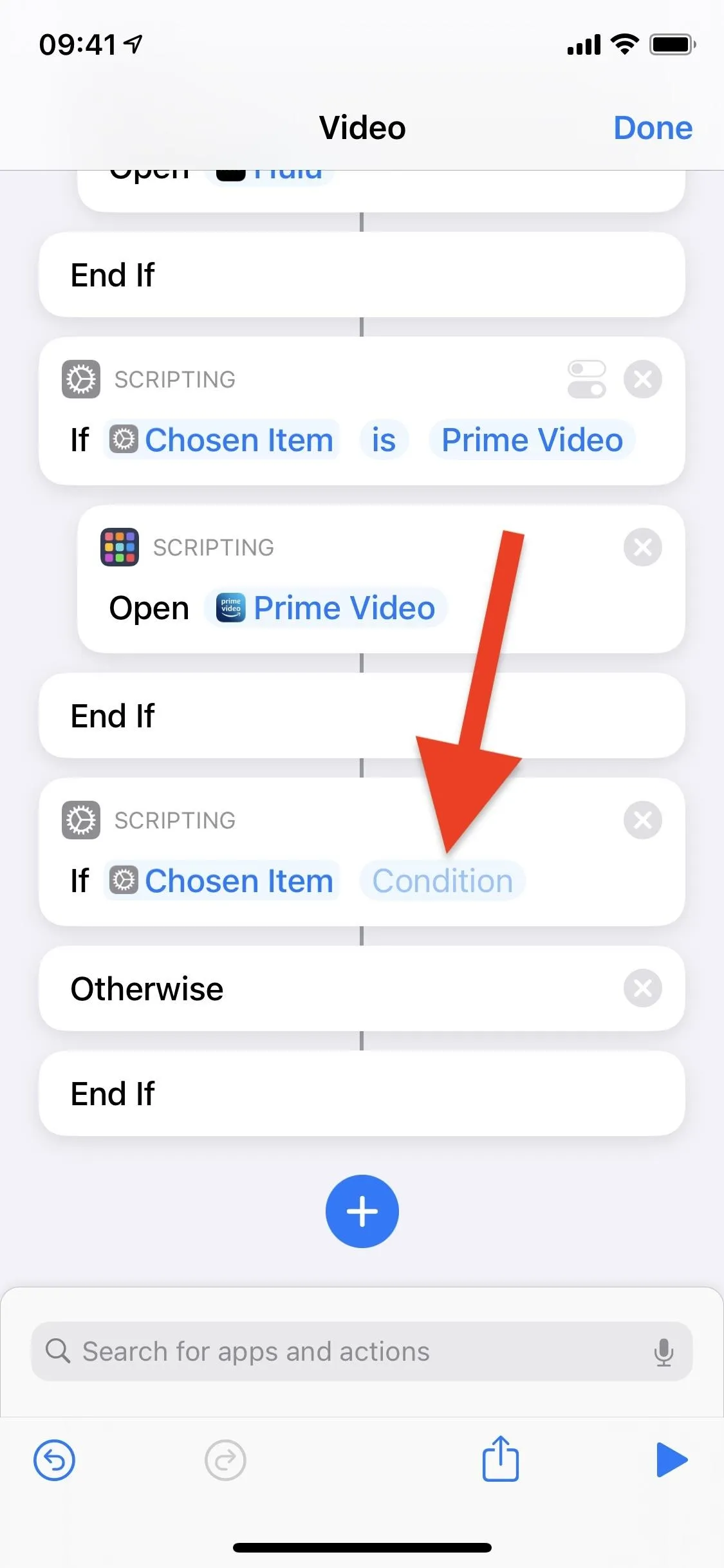
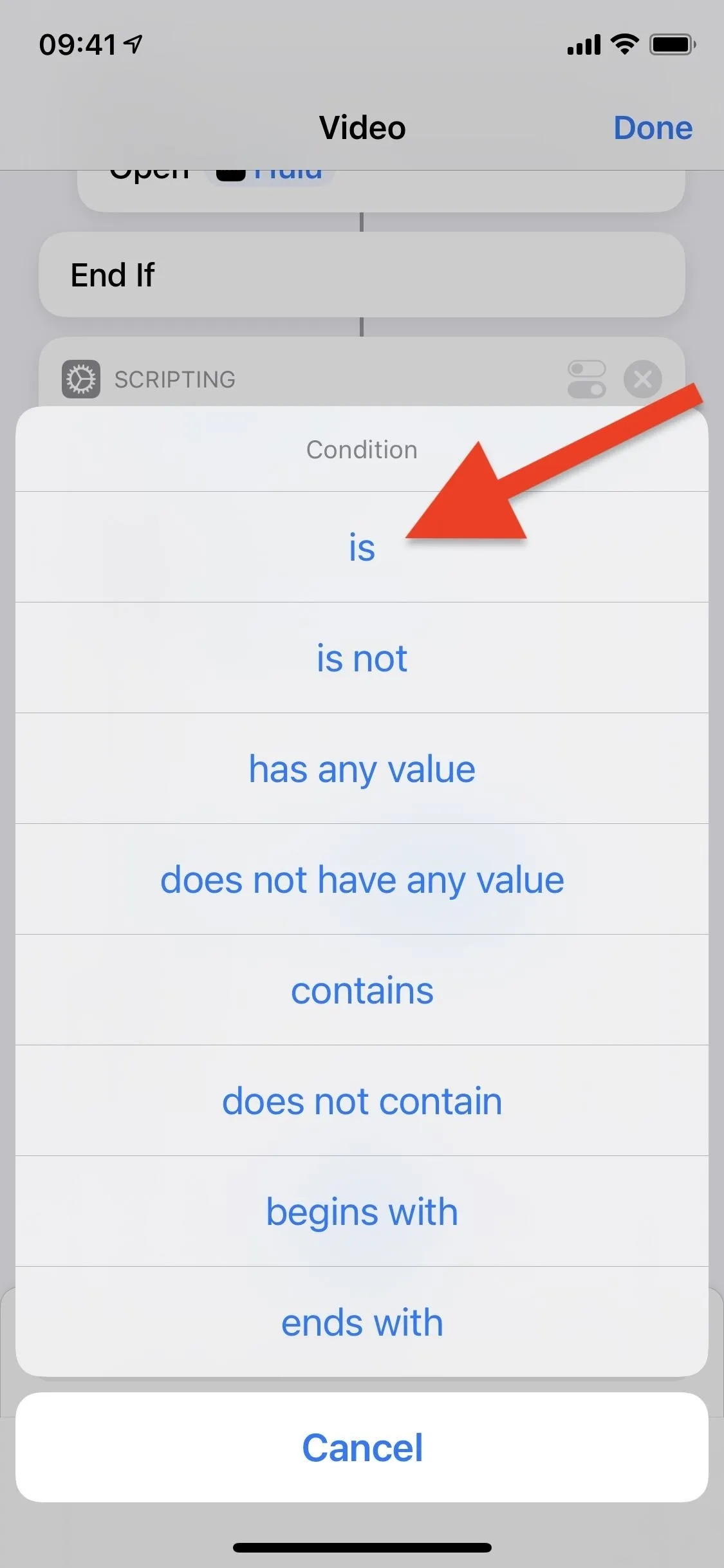
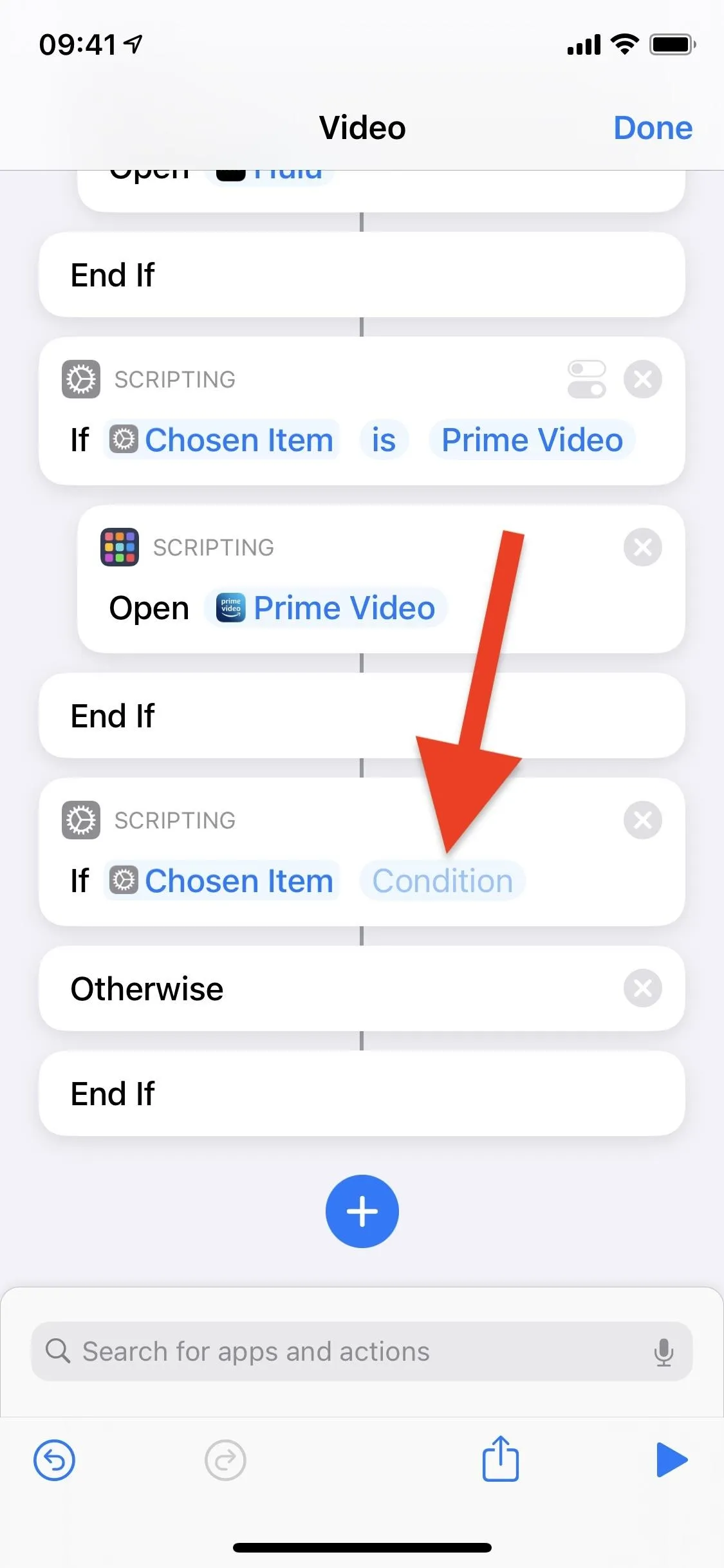
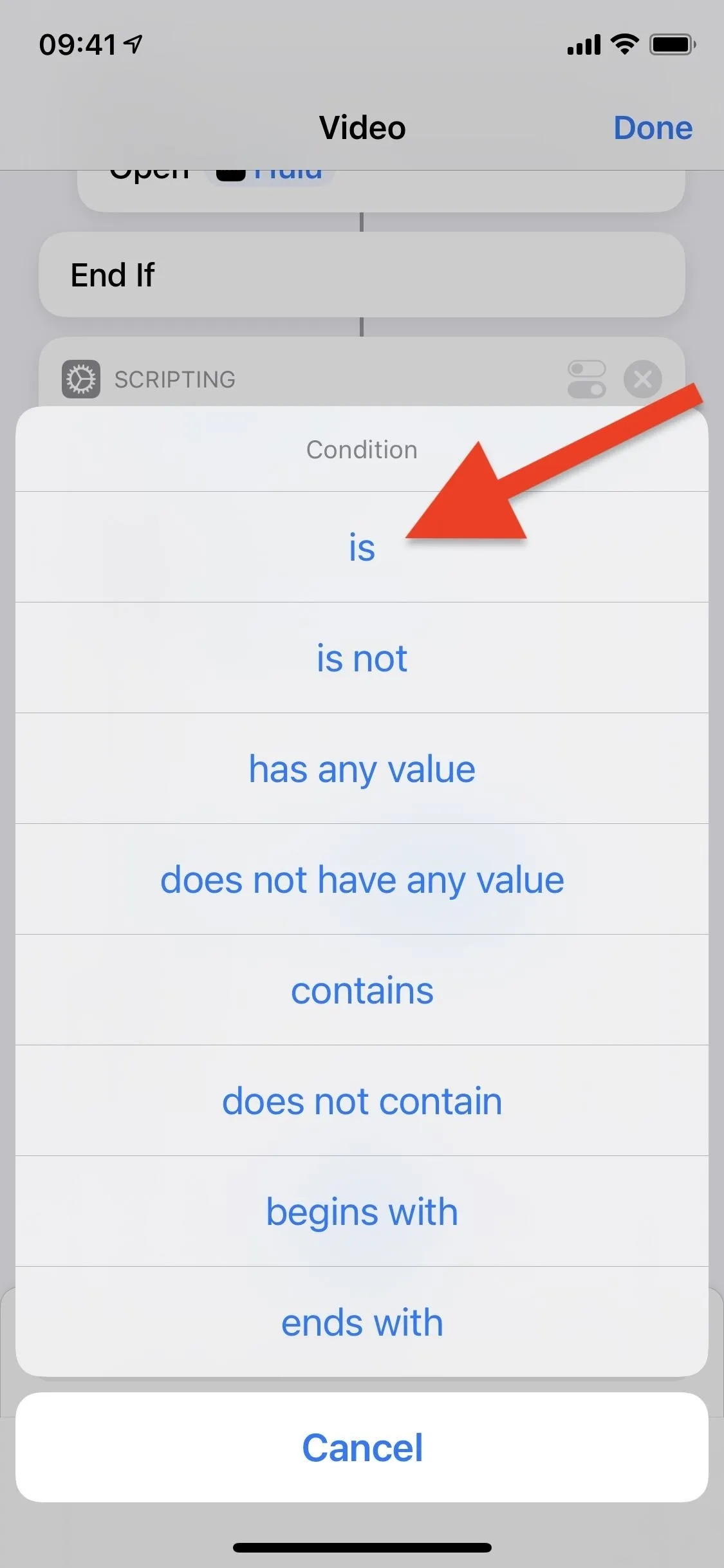
A new blue bubble will appear in the action box titled "Text." Tap that to bring up your keyboard and type in the name of the app you added to your list. I'll type in "Apple TV." Remember to make sure it matches the name exactly how you typed it in the list. Hit "done" on the keyboard to save it.
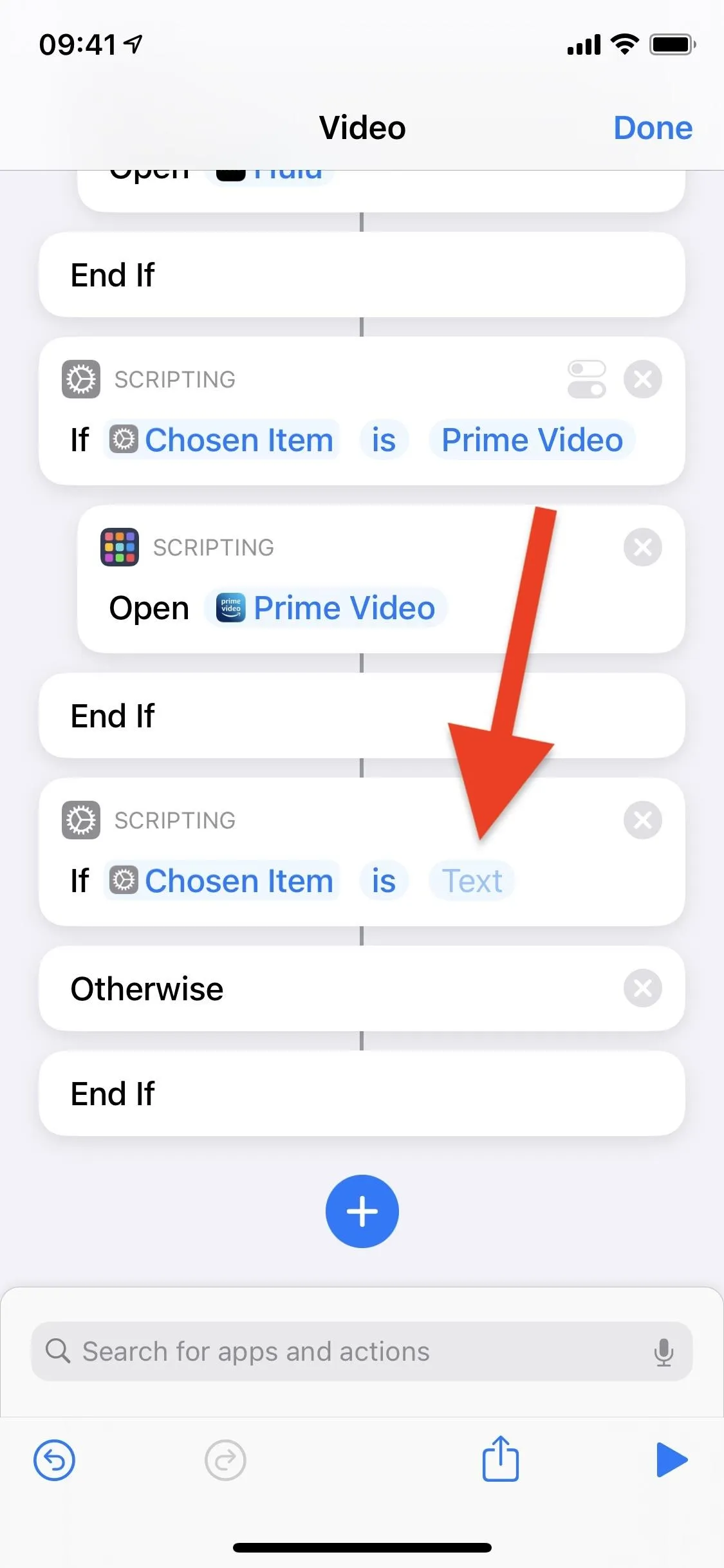
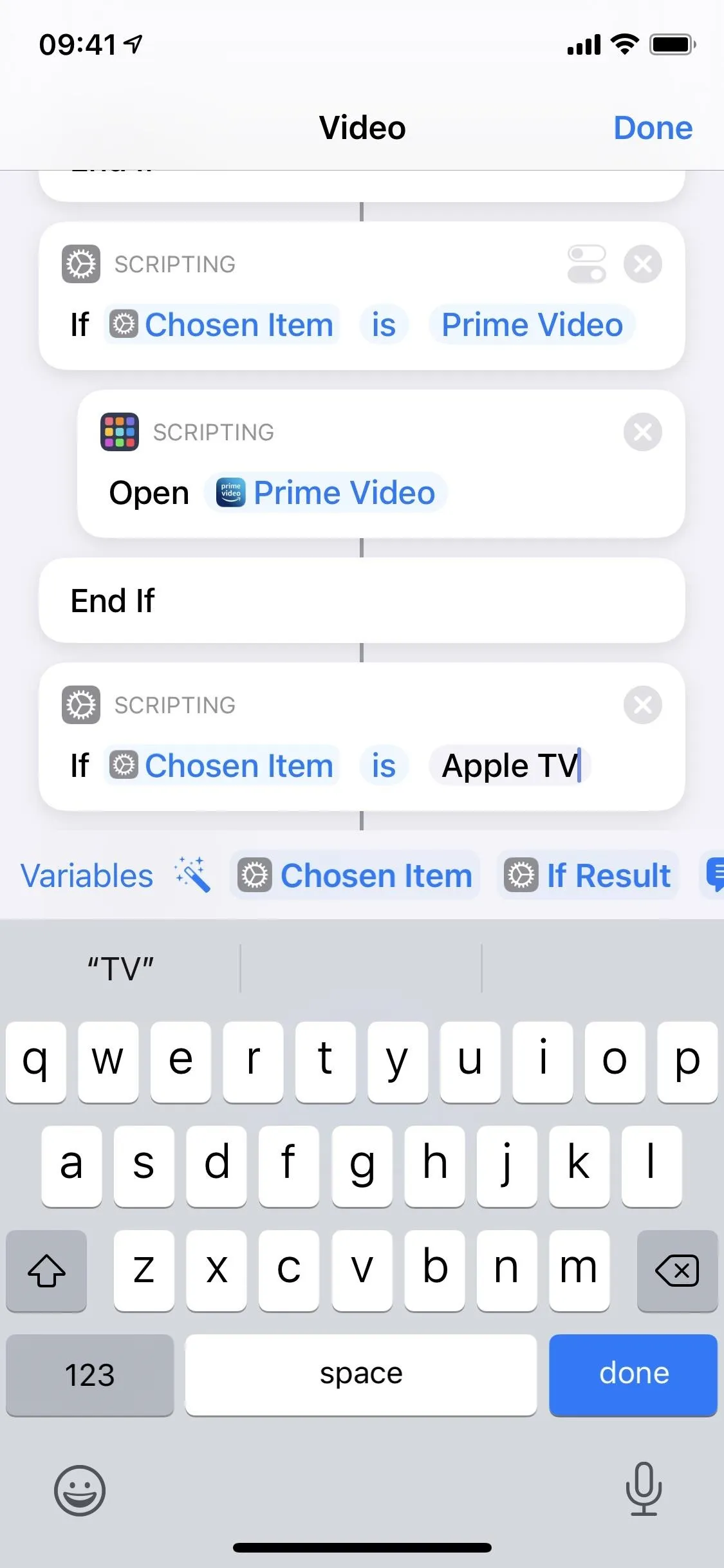
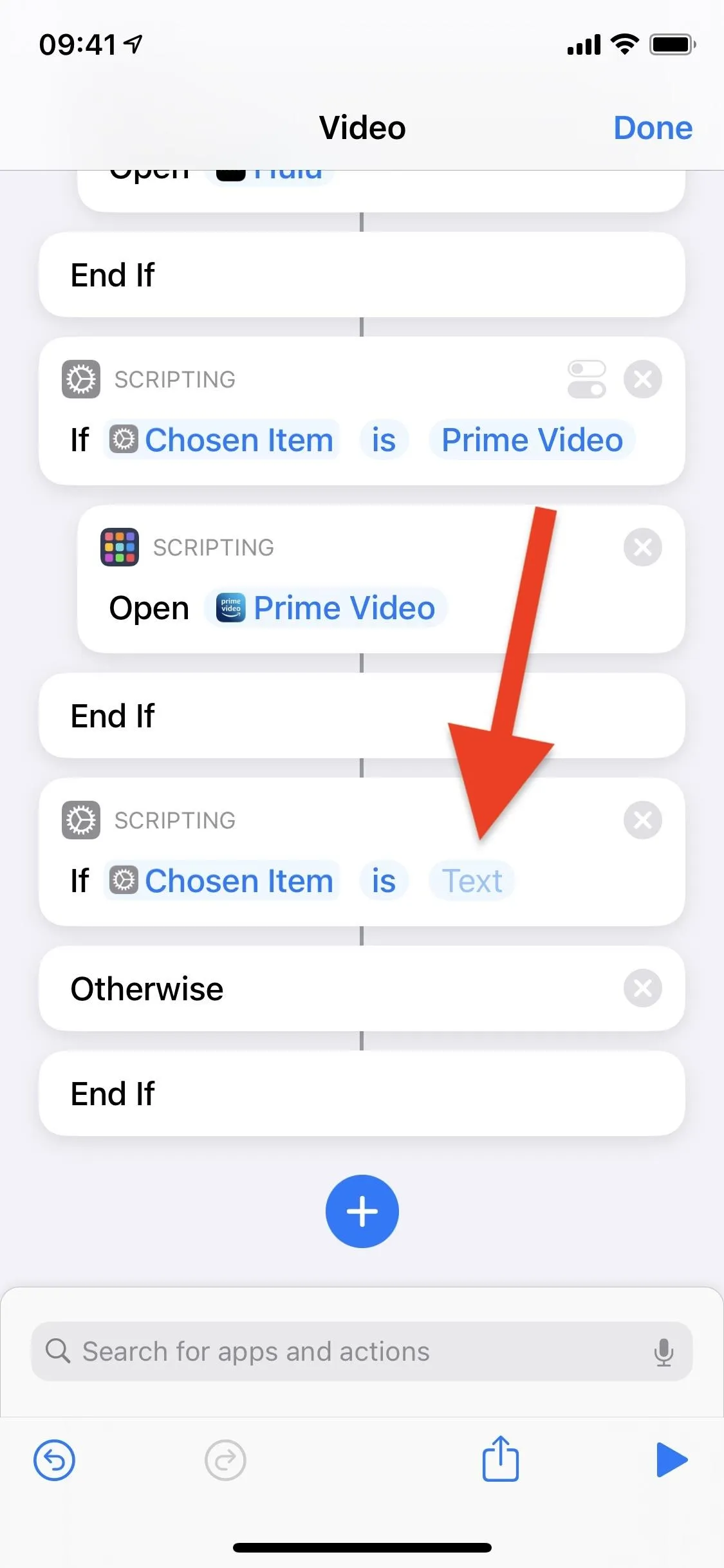
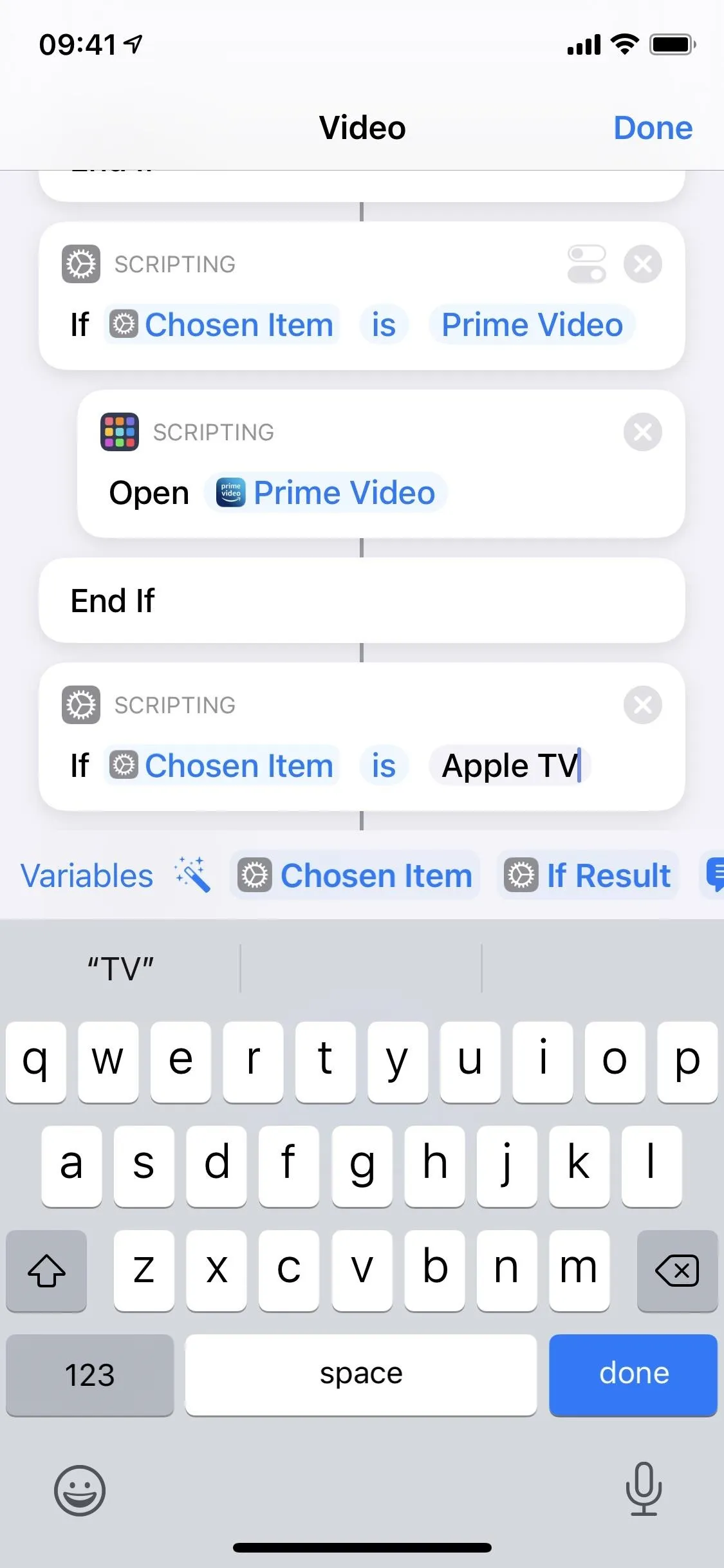
Next, you'll need to add an Open App action box to accompany the "If" statement. Hit the blue plus (+) or Search bar again, then find and select the "Open App" action. A new scriptable action box will appear in the workflow that says, "Open Choose." Tap on the "Choose" bubble and pick the app out.
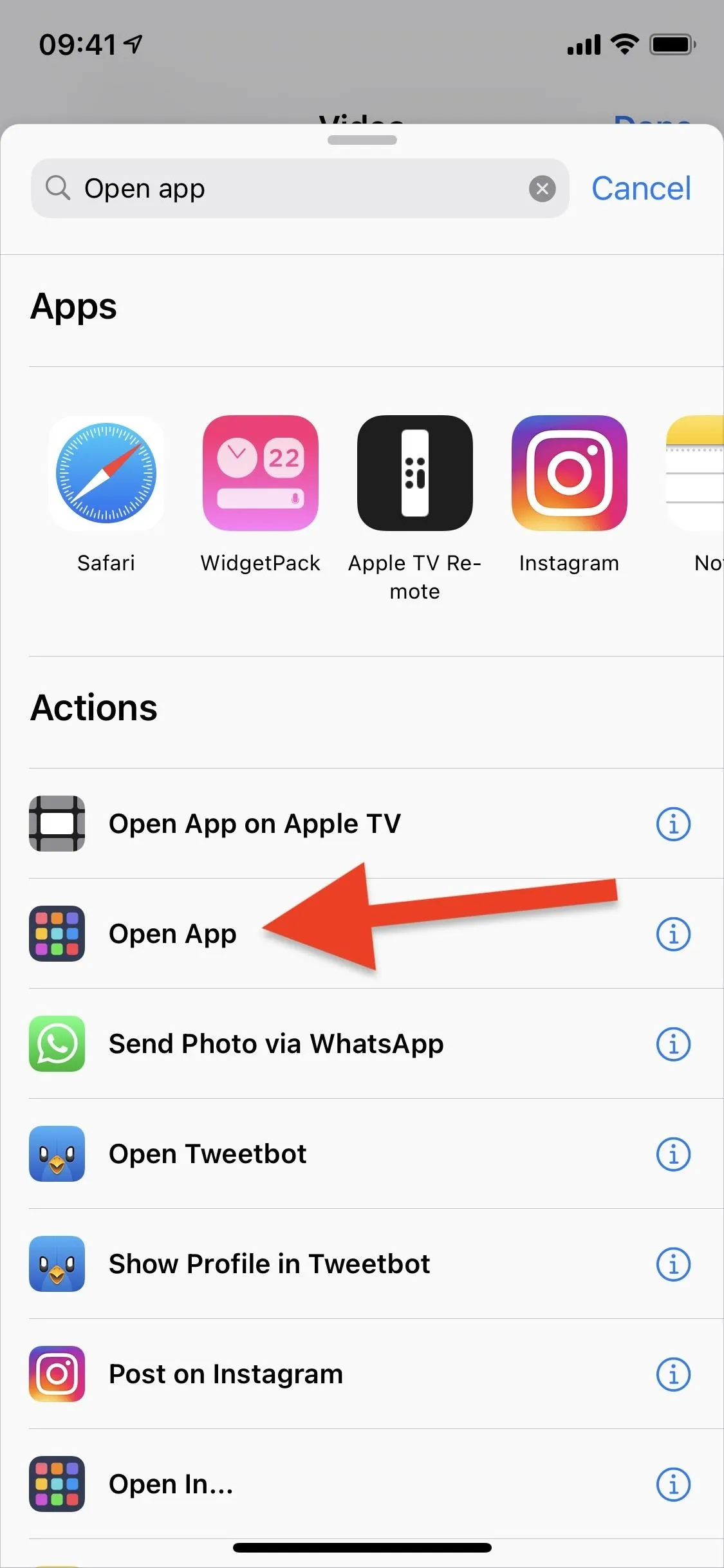
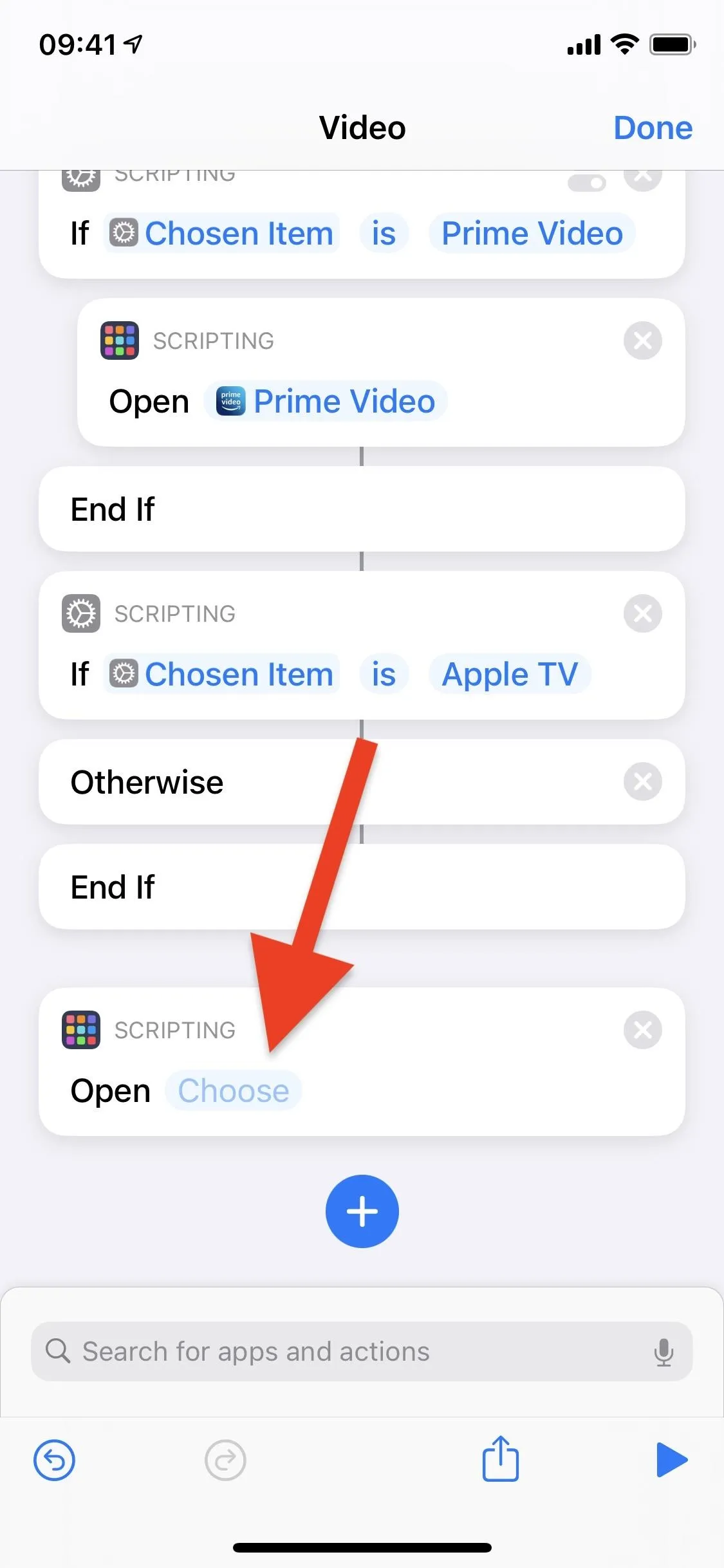
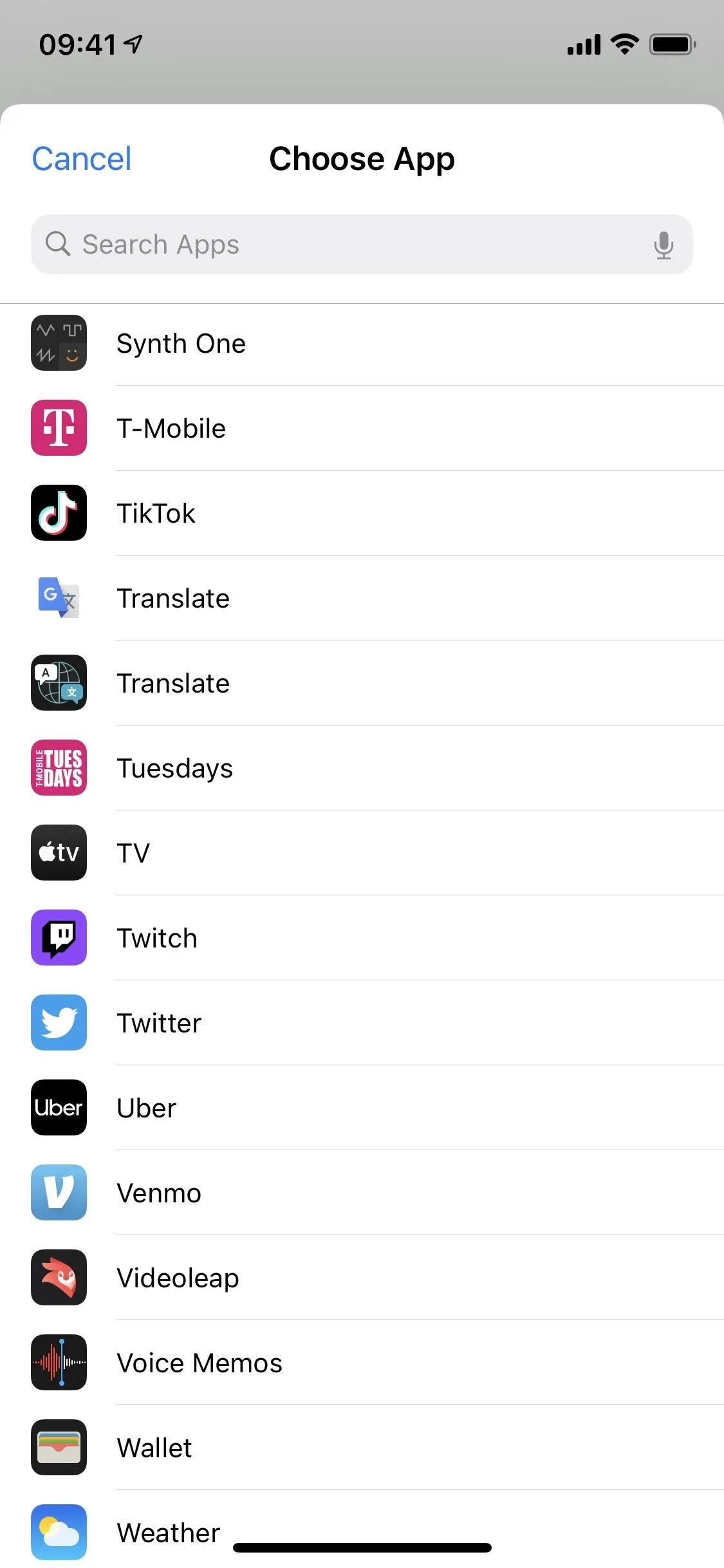
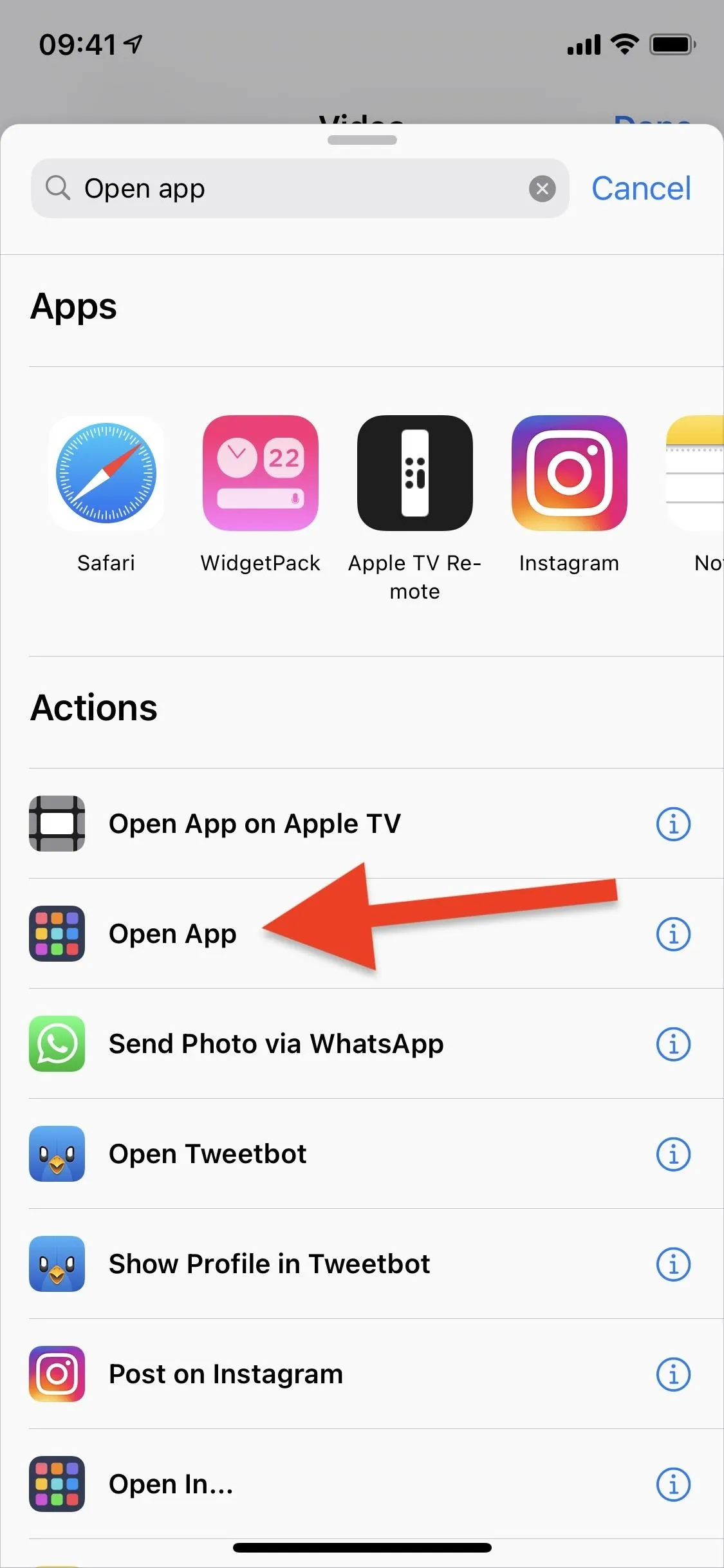
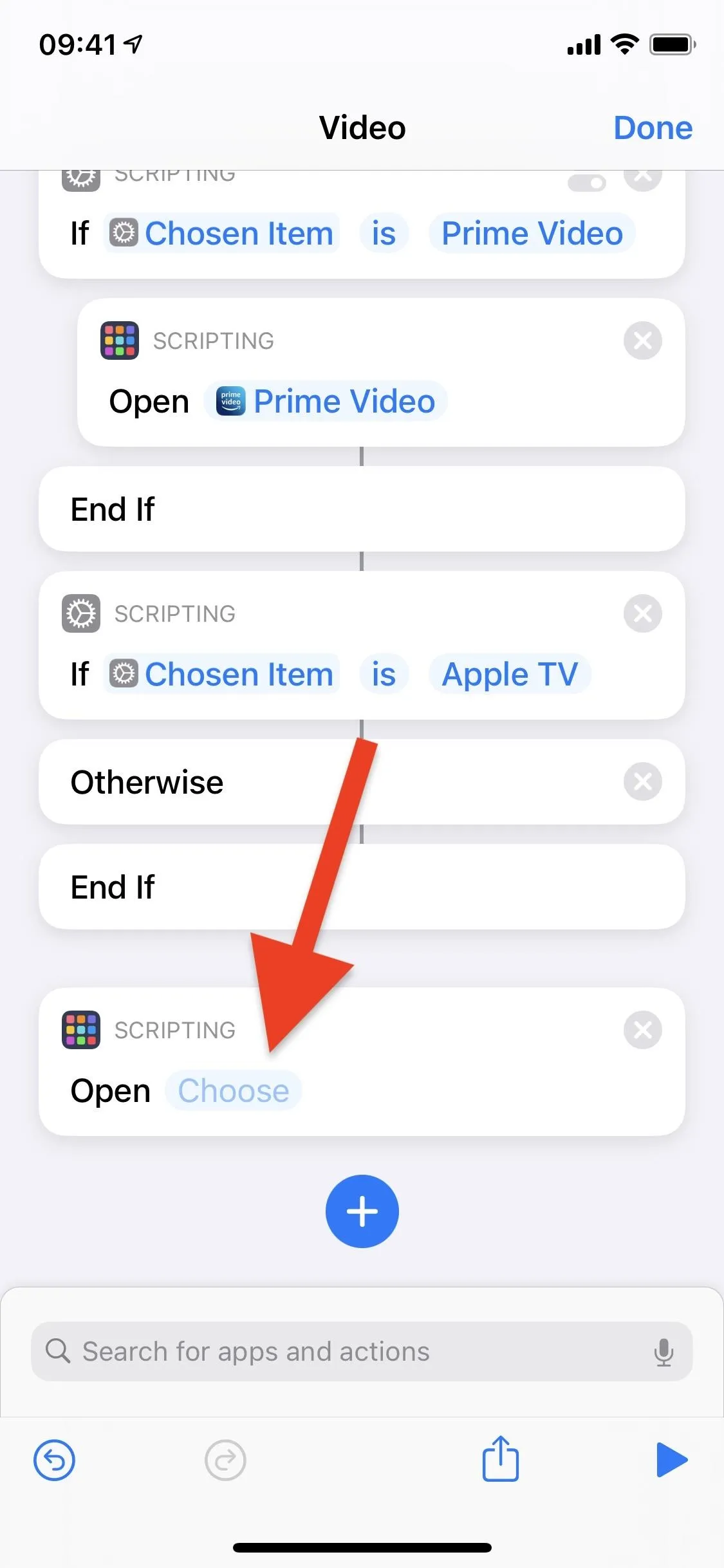
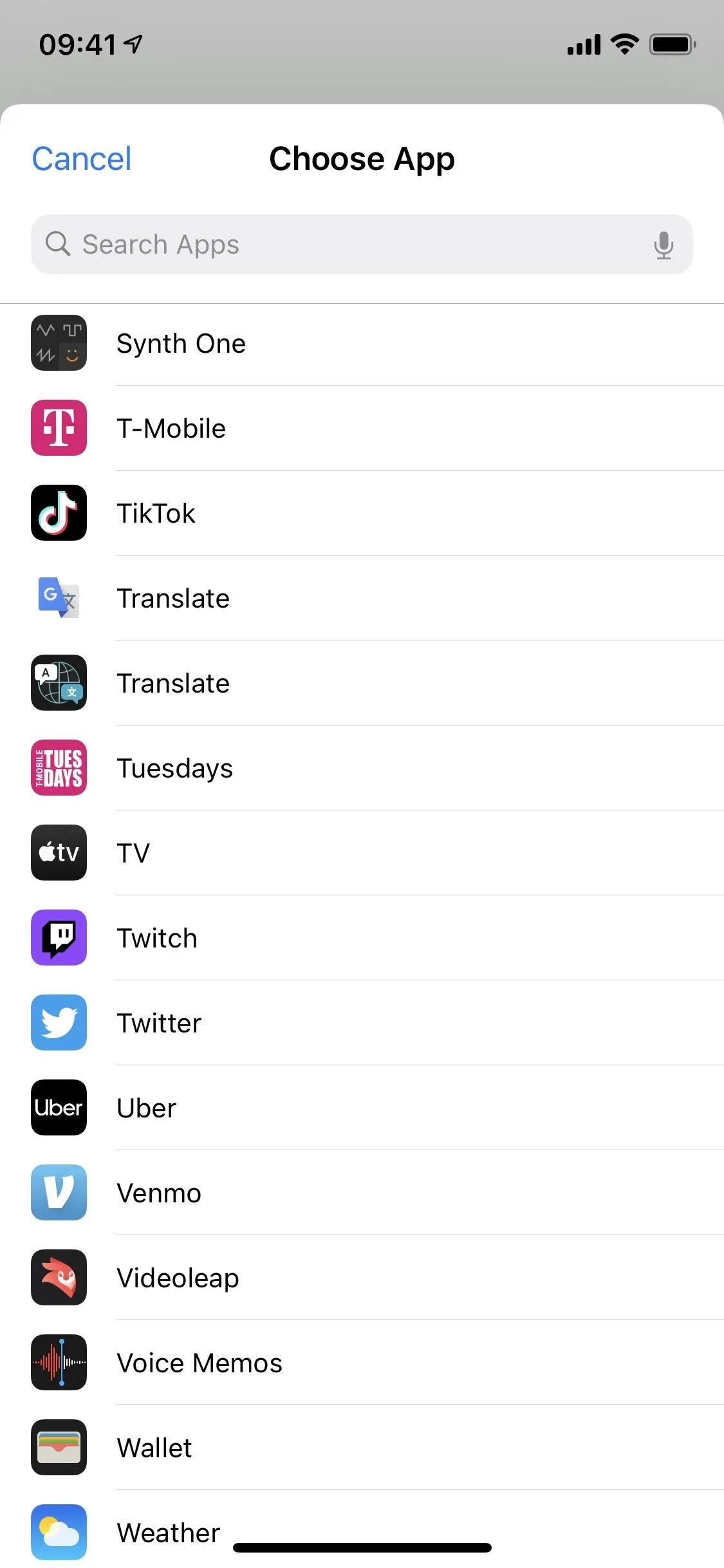
Finally, press down on the Open App action box and drag-and-drop it directly underneath the first "If" statement you created. Underneath both action boxes, you should see one titled "Otherwise." Tap the (X) button on it to delete it from the shortcut. You're now finished unless you want to add more apps to add to your list. In that case, just perform this step over again.
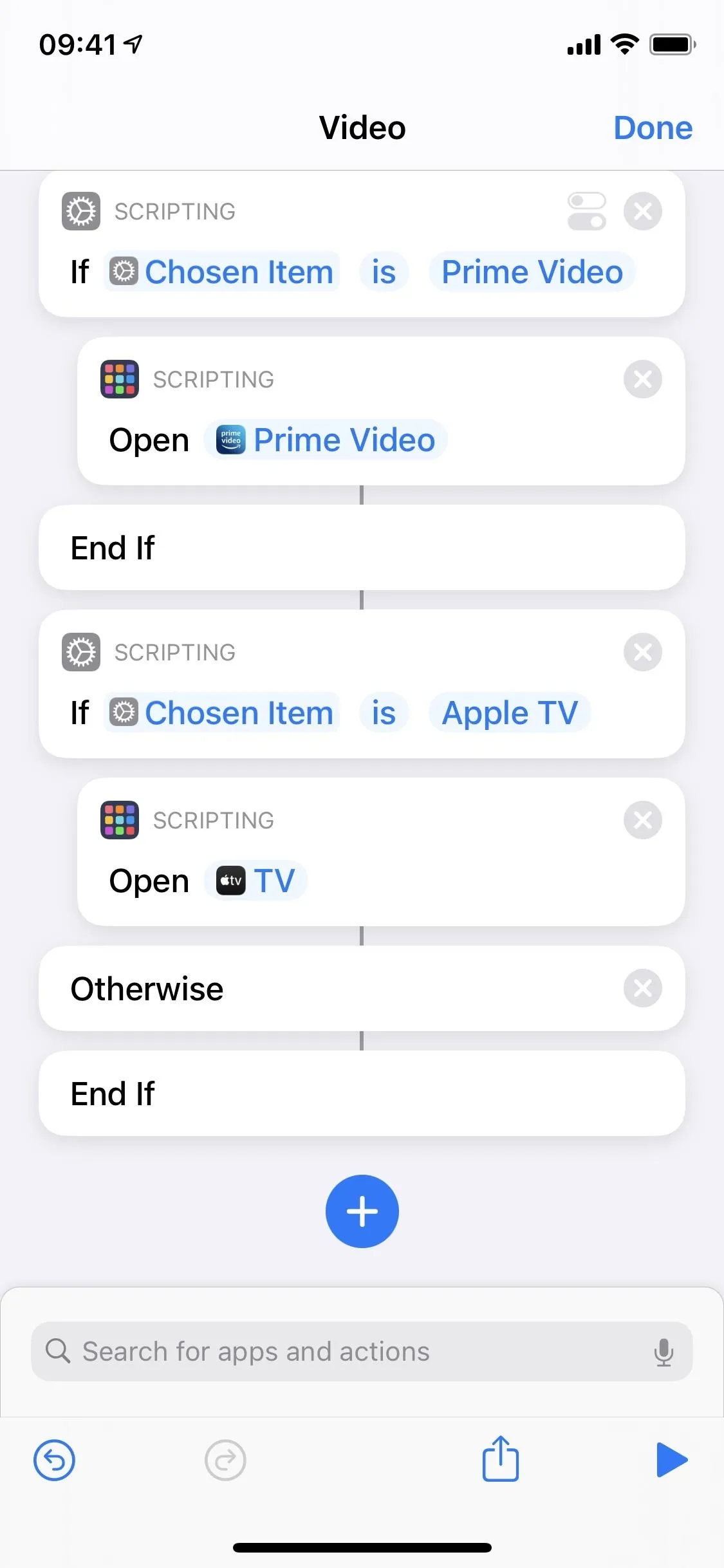
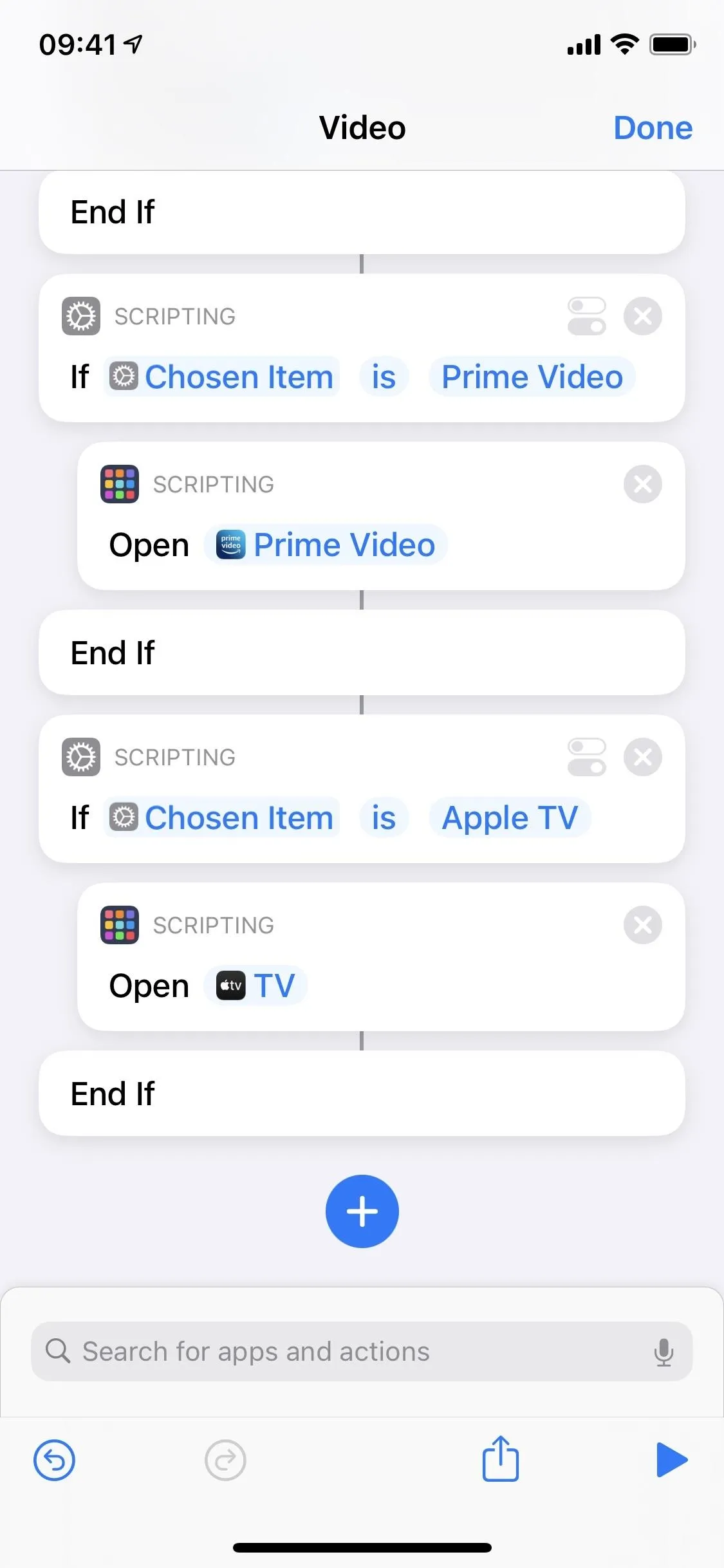
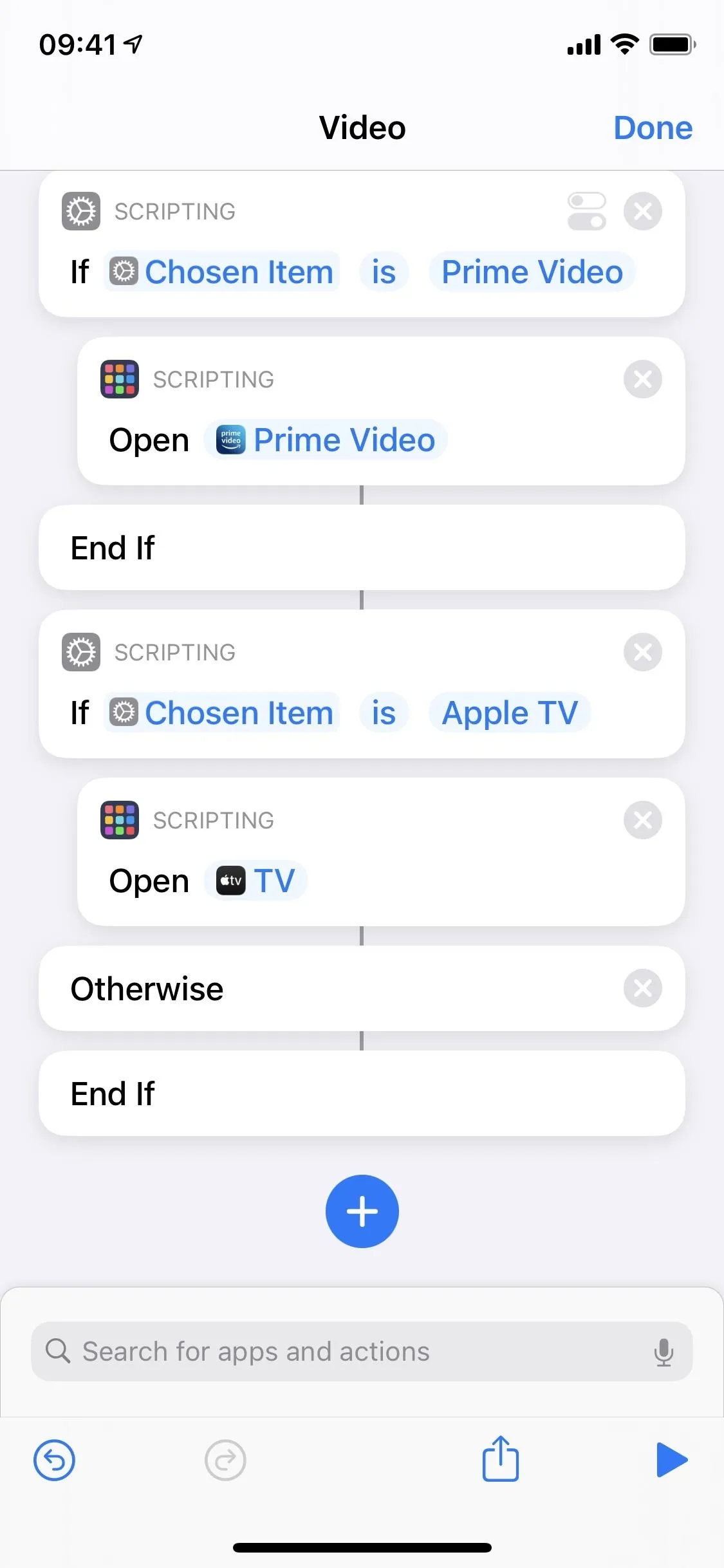
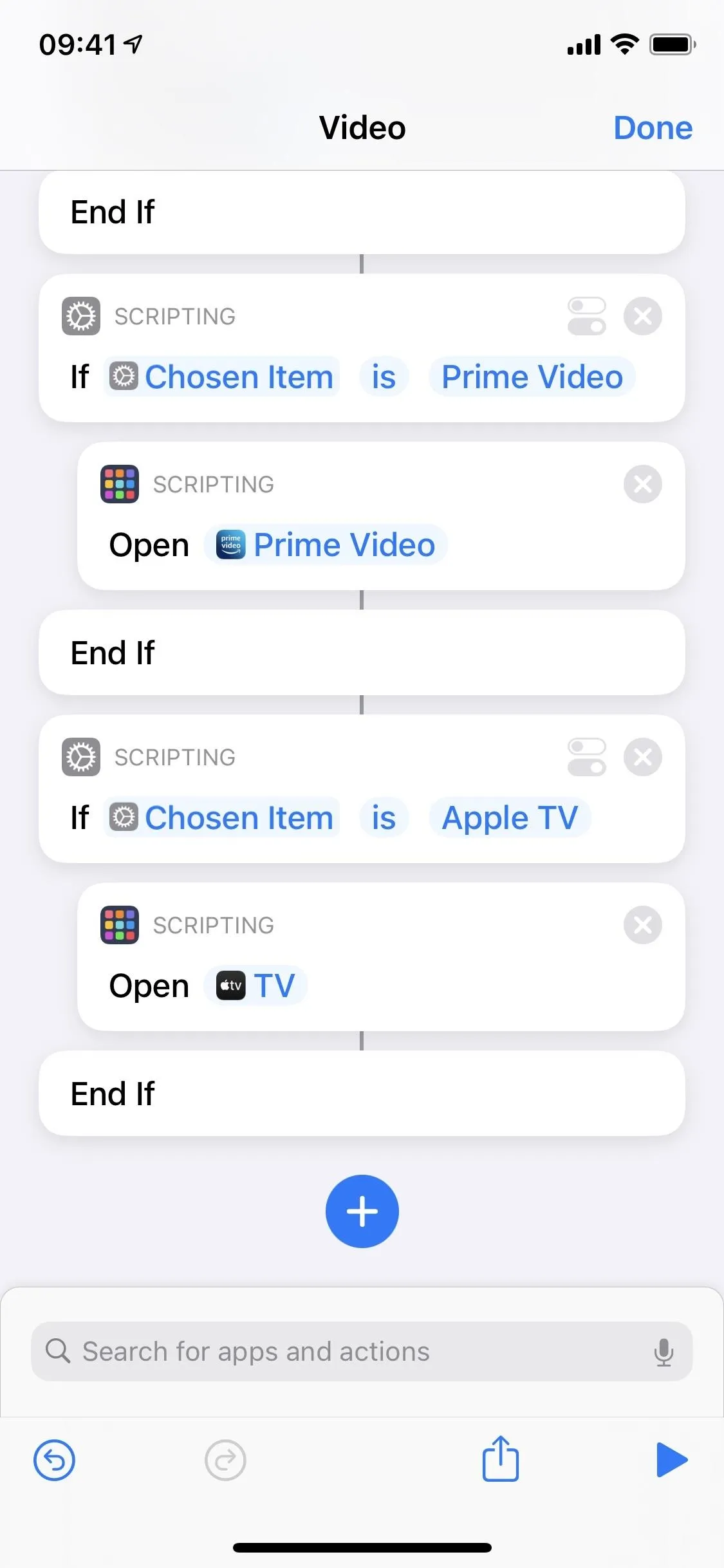
Run the Shortcut
Now that your shortcut is finally finished, you can easily run it from the Shortcuts app. In Shortcuts, tap on your shortcut's card in "My Shortcuts," and a menu of your applications will appear. Tap on any app in the app picker, and you'll be redirected to that app.
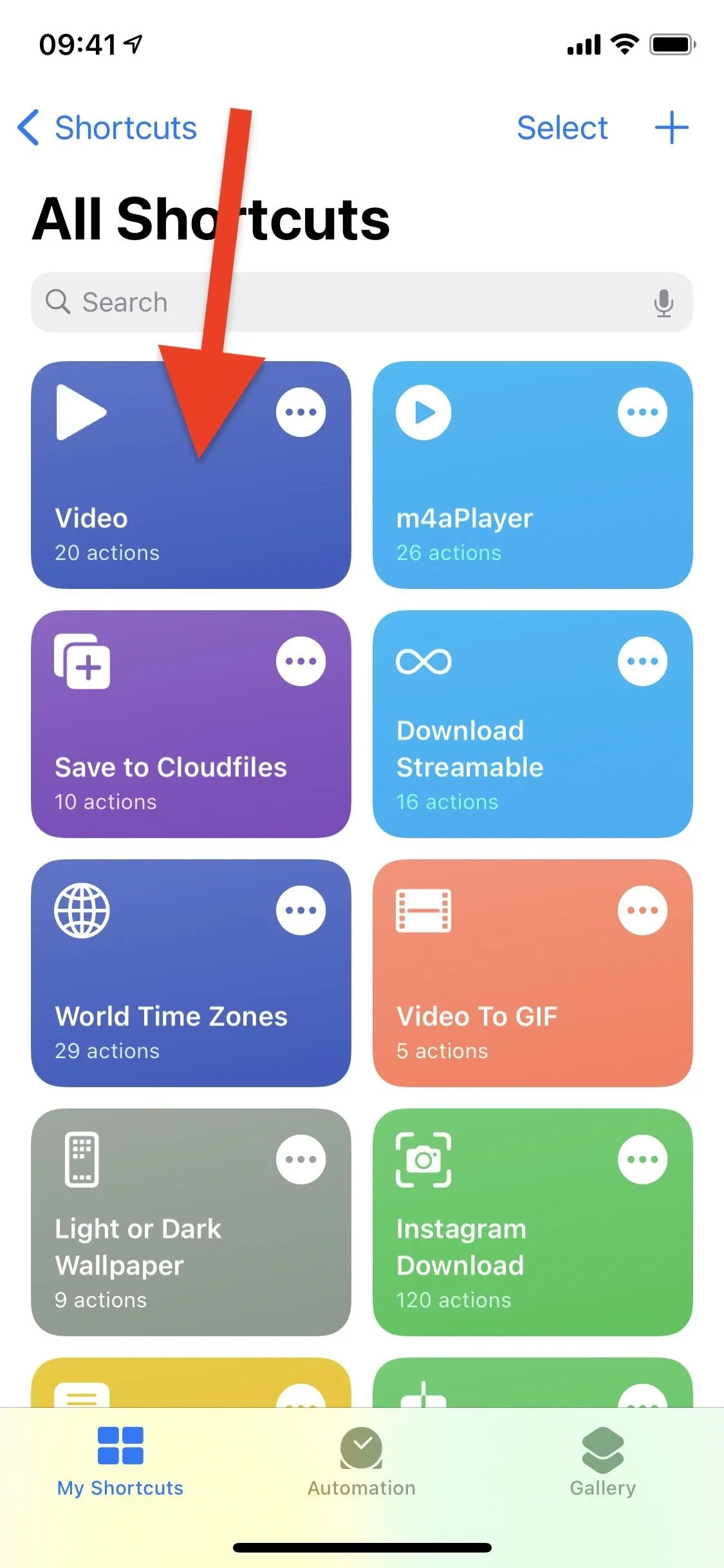
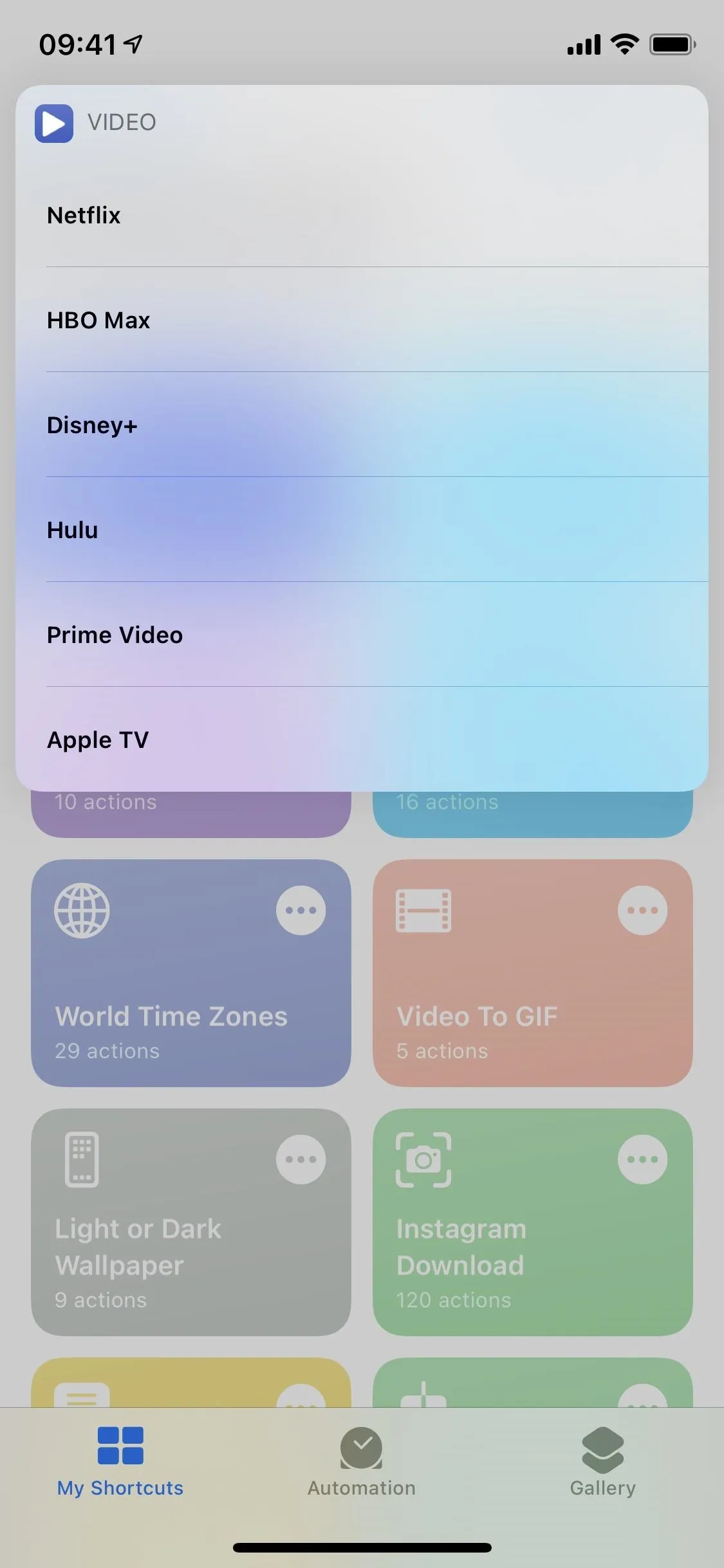
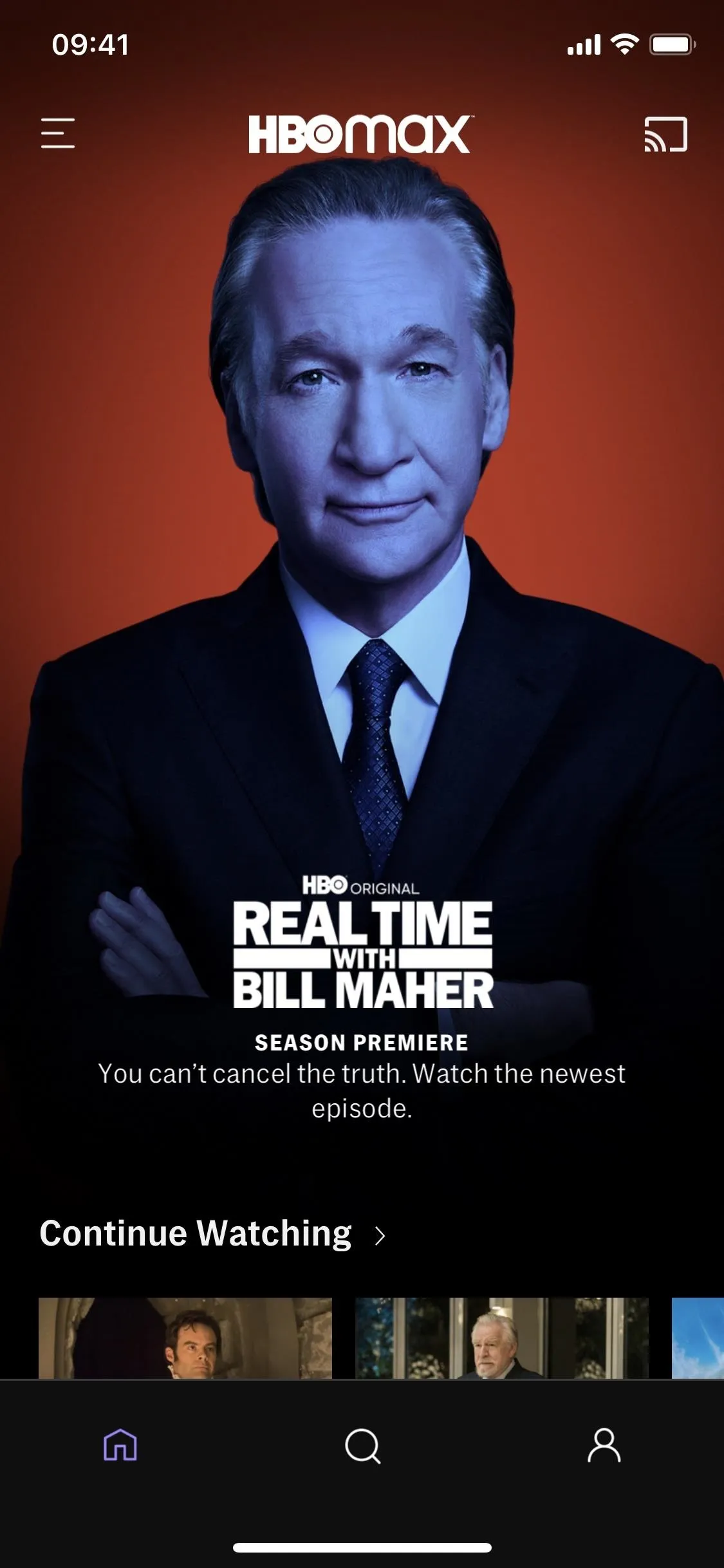
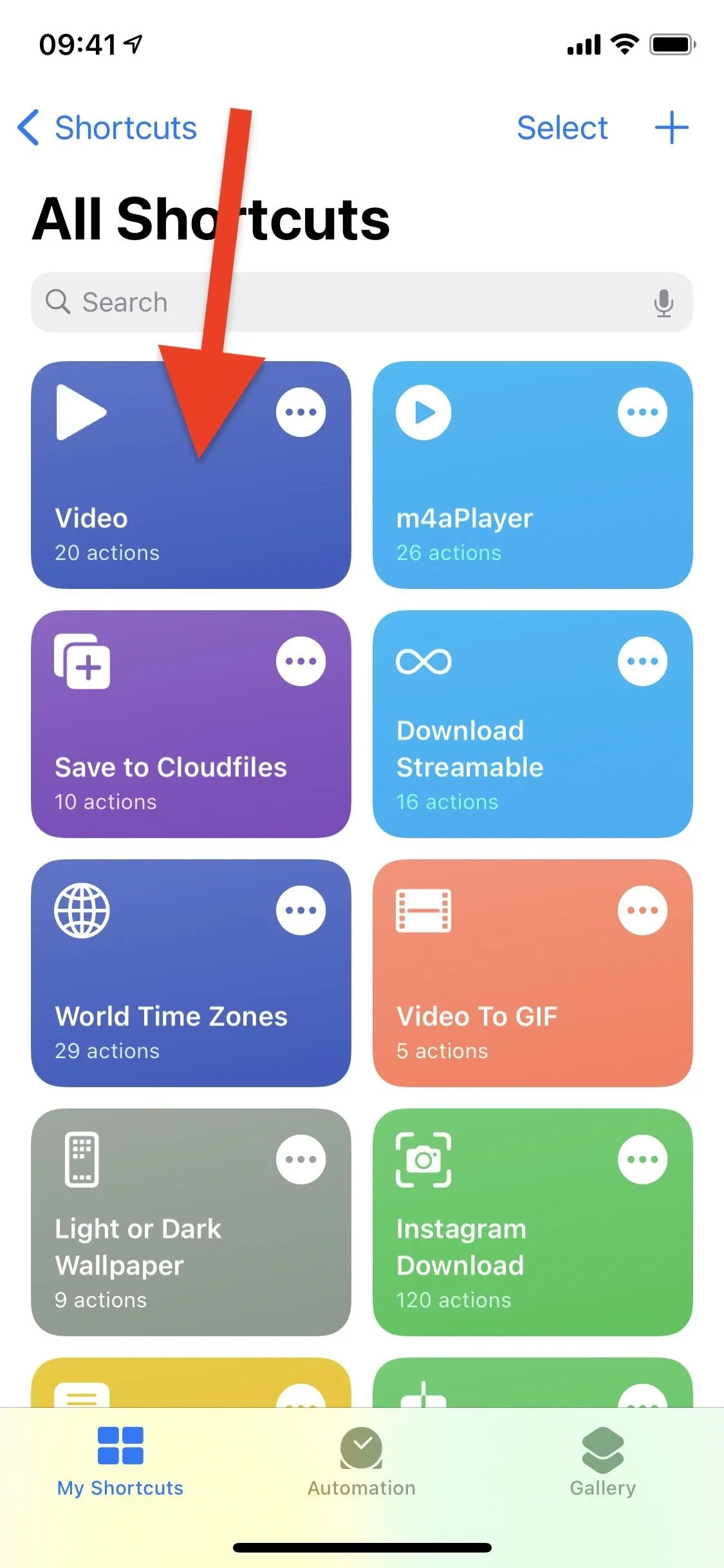
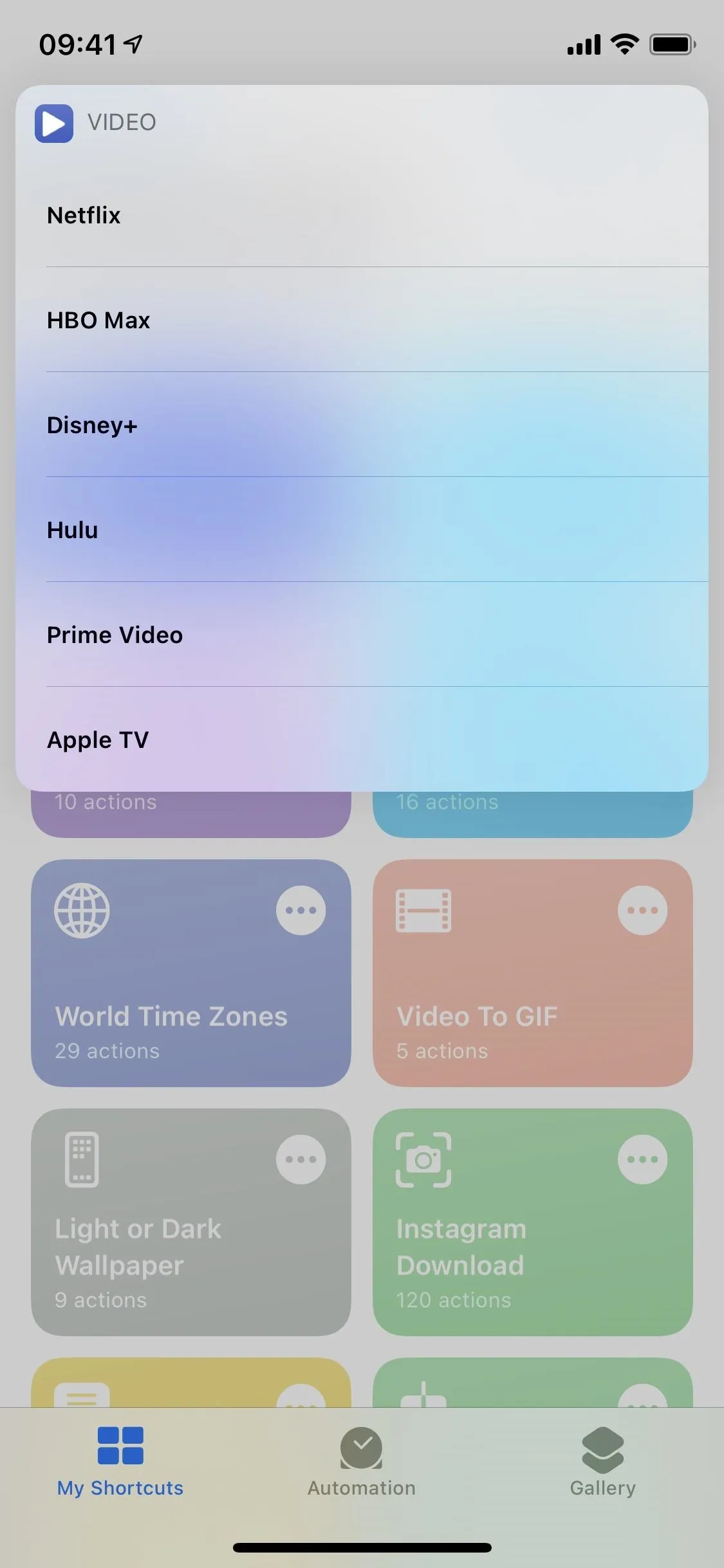
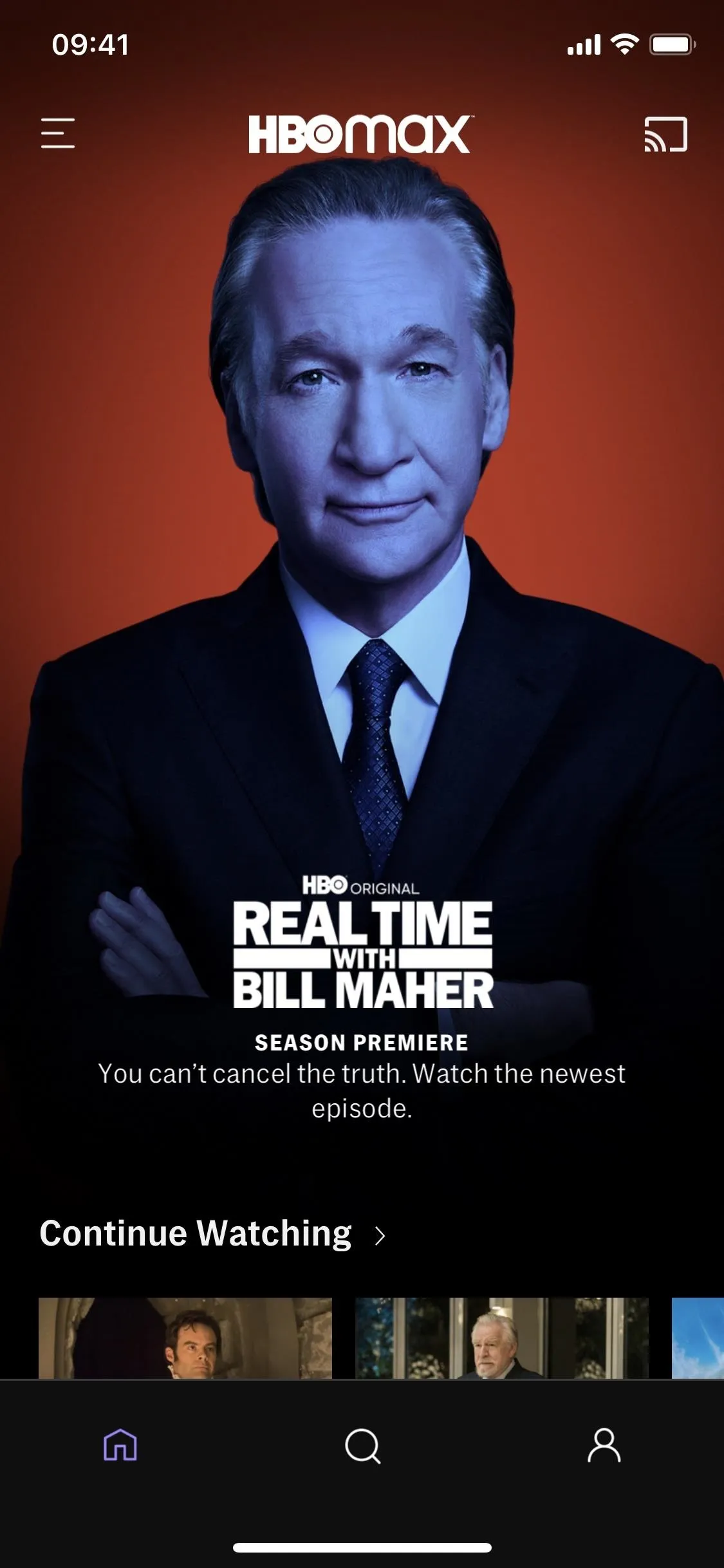
Add Shortcut to Your Home Screen
One of the better ways to implement this shortcut, aside from using Siri, is by adding it to your home screen. Instead of filling your home screen with dozens of apps, you can place specific app picker shortcuts that each allow you to open a handful of apps. They're similar to folders but show up in a list view, and you can add the same app to multiple app pickers.
To add this shortcut to your home screen, tap the ellipsis (•••) icon on your shortcut in "My Shortcuts," then tap the ellipsis (•••) in the top right of the workflow.
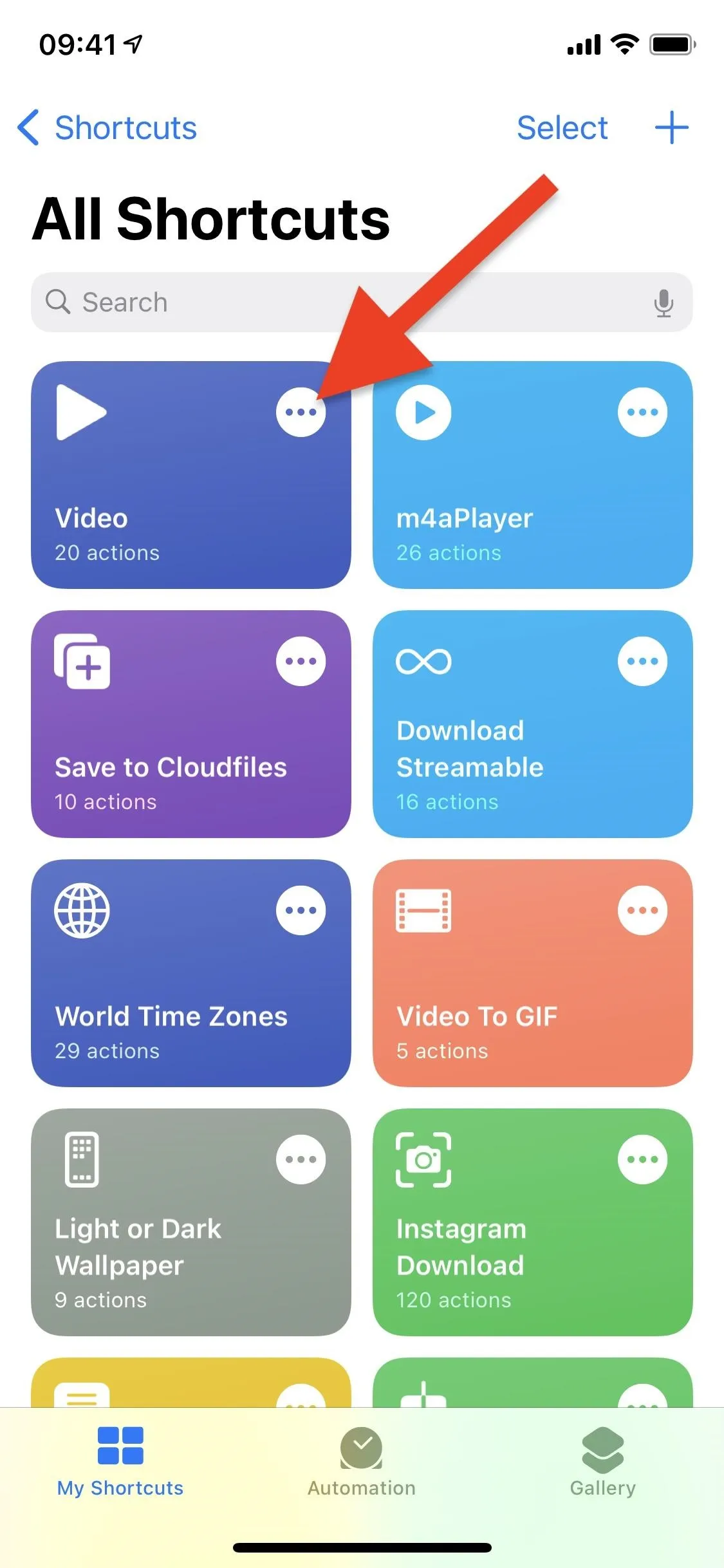
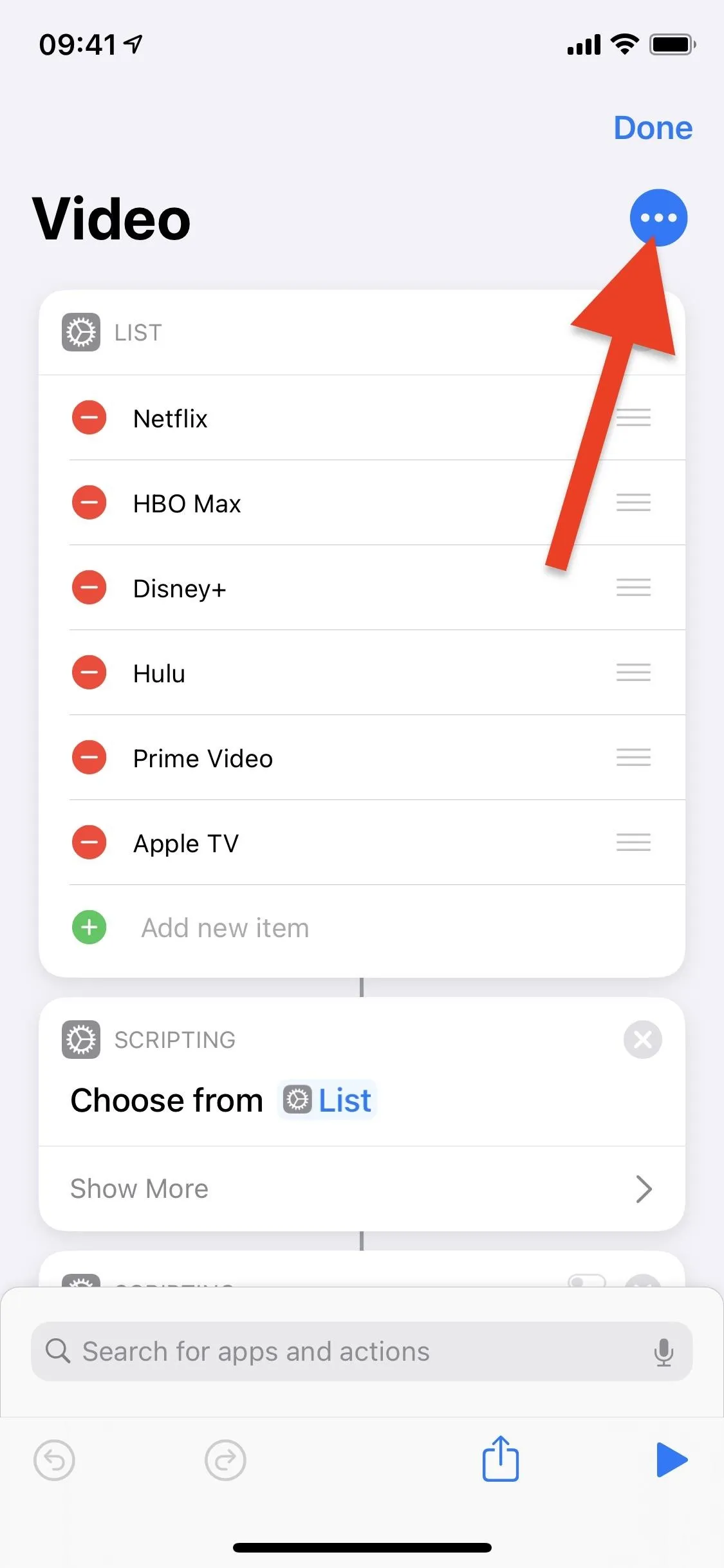
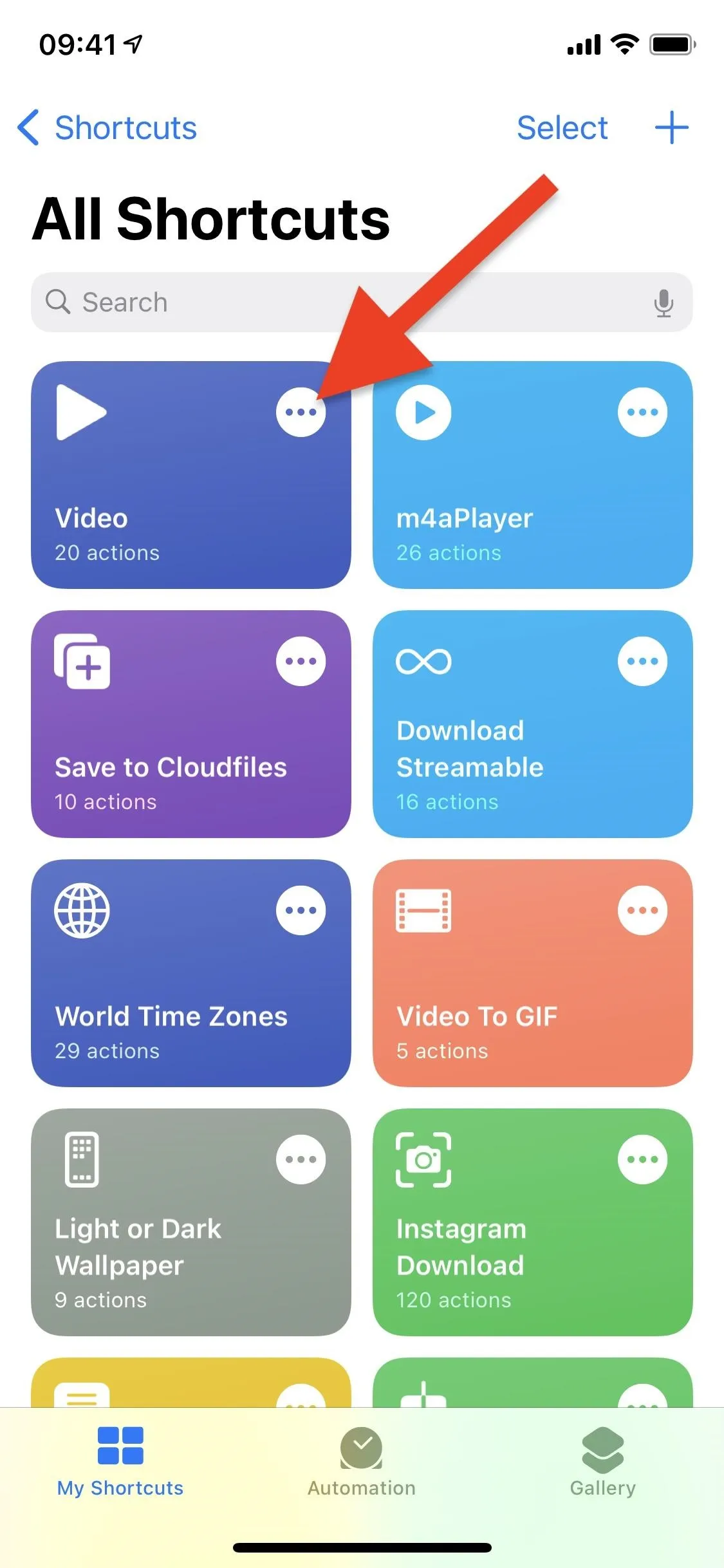
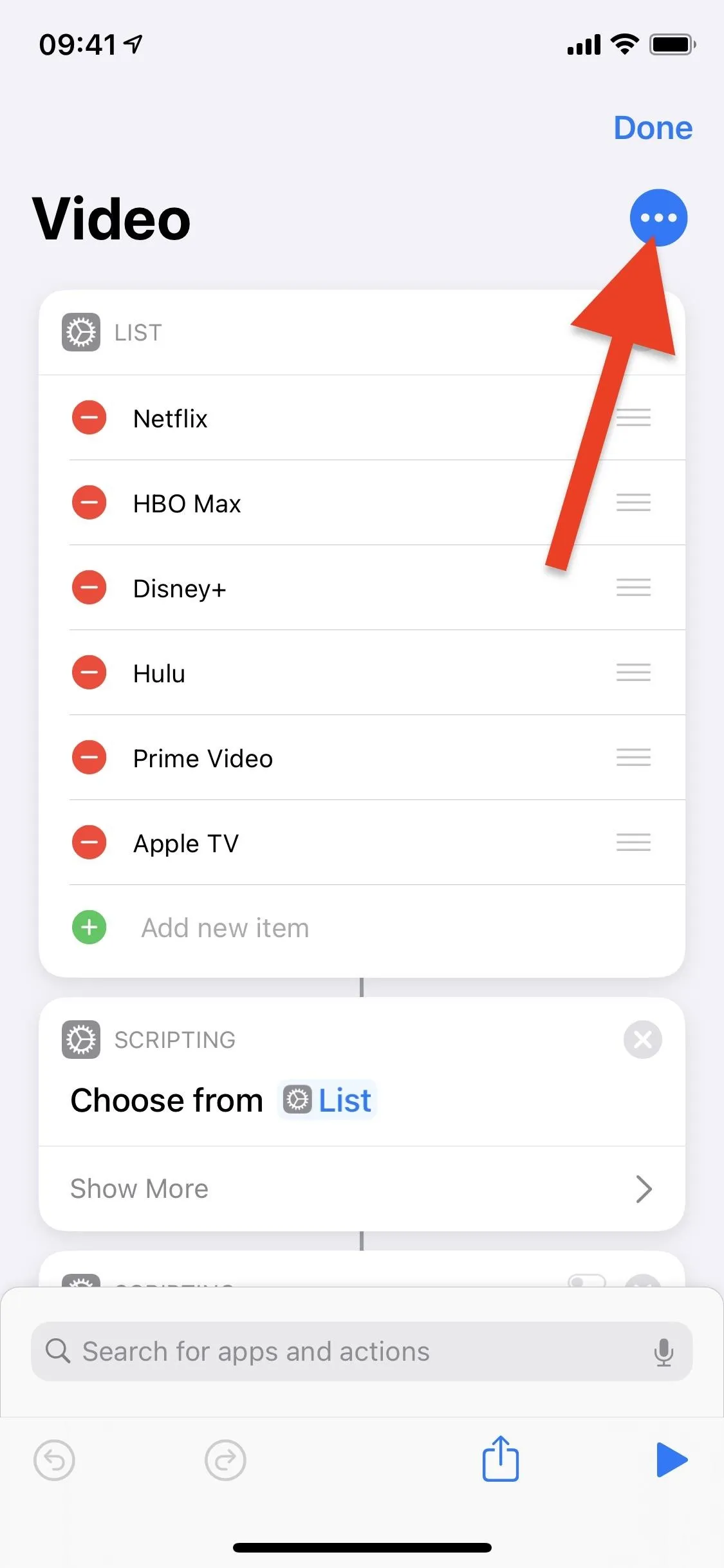
On the Details page, if you want to change the app picker's icon, tap the icon next to its name. Here, you can choose a different glyph and color. Hit "Done" to finish. If none of those glyphs work, there's another way to change the icon. Tap "Add to Home Screen," then tap the icon from there. You'll see more options that will let you choose a photo you take with the Camera, a photo from the Photos app, or a file from the Files app.
If you want to change the app picker's name, which can be different than the shortcut's name, you can tap that to change it. When you're finished with all of these changes, tap on "Add" in the top right.
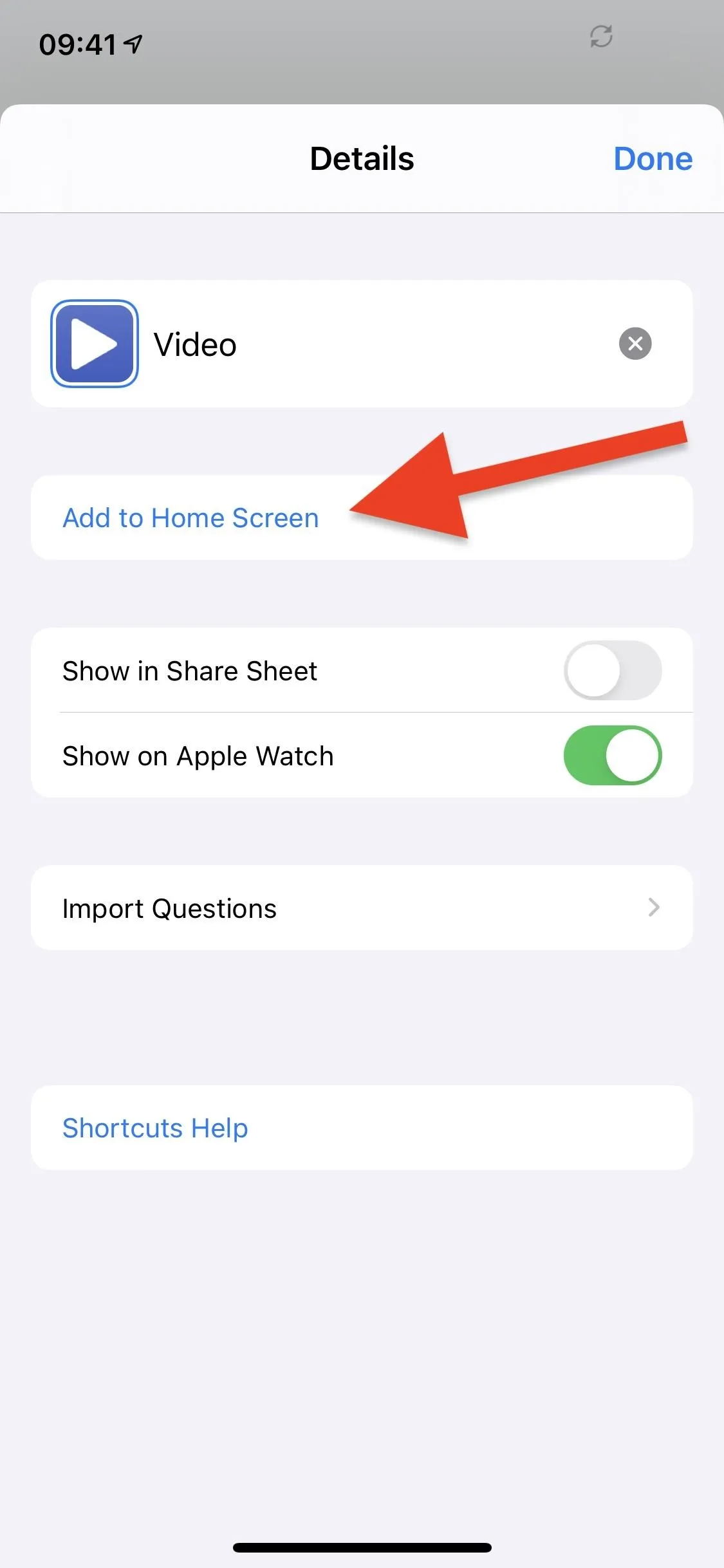
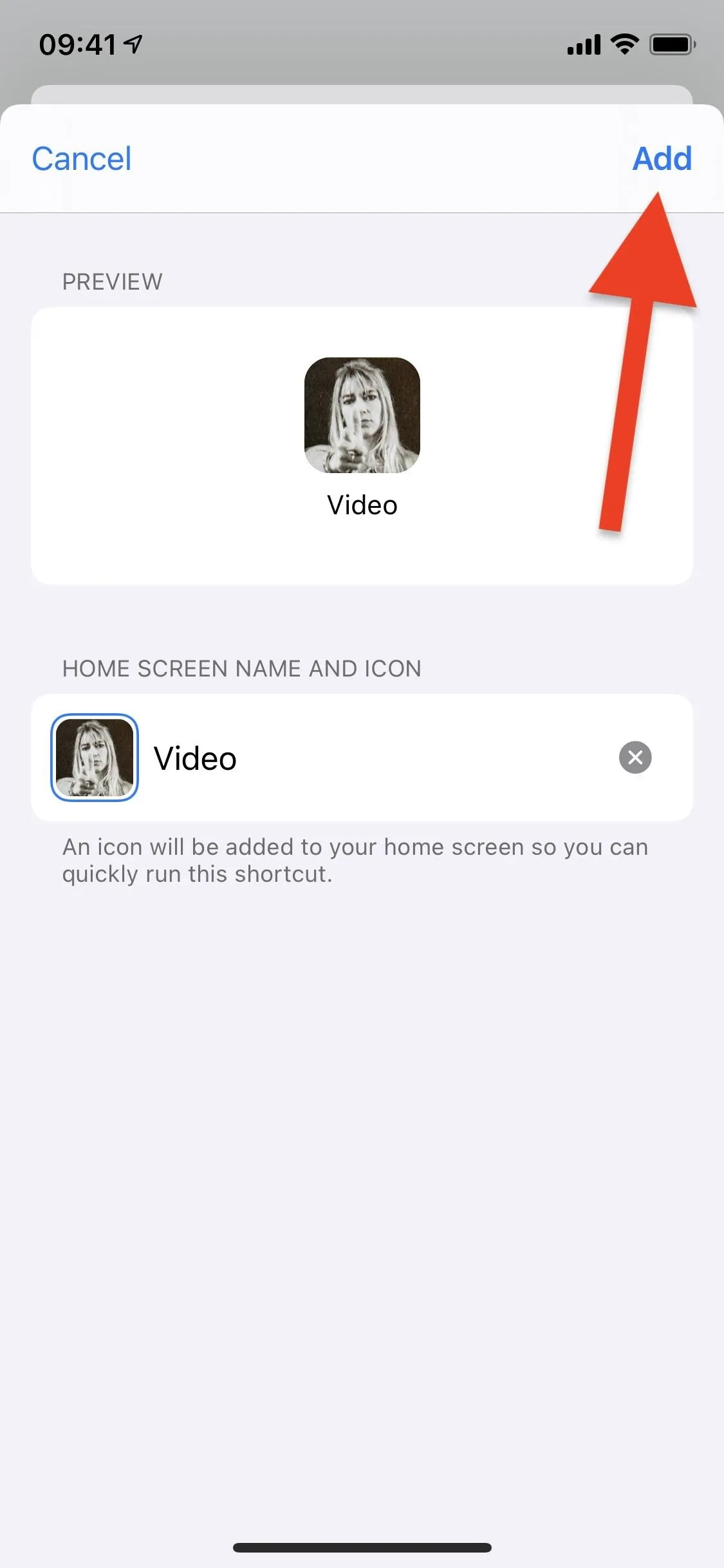
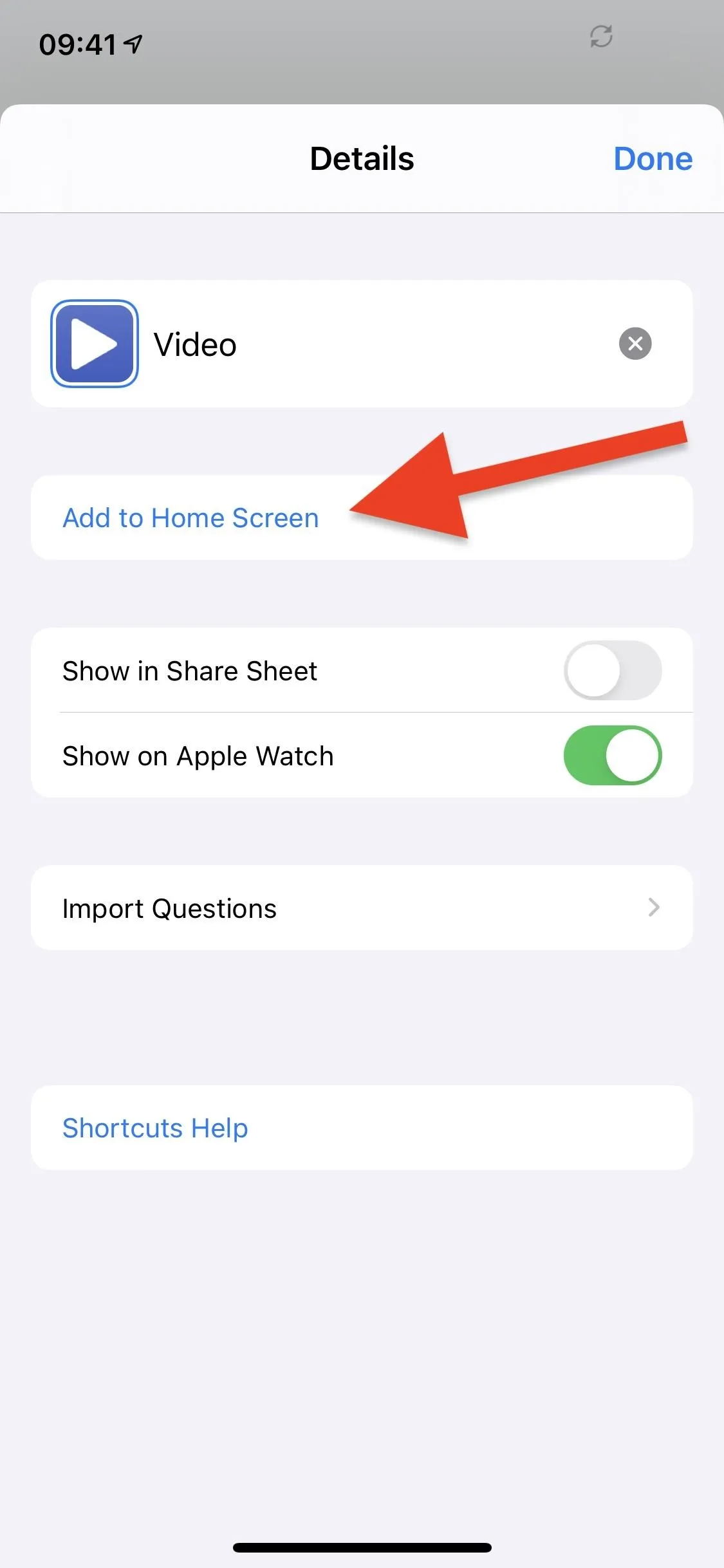
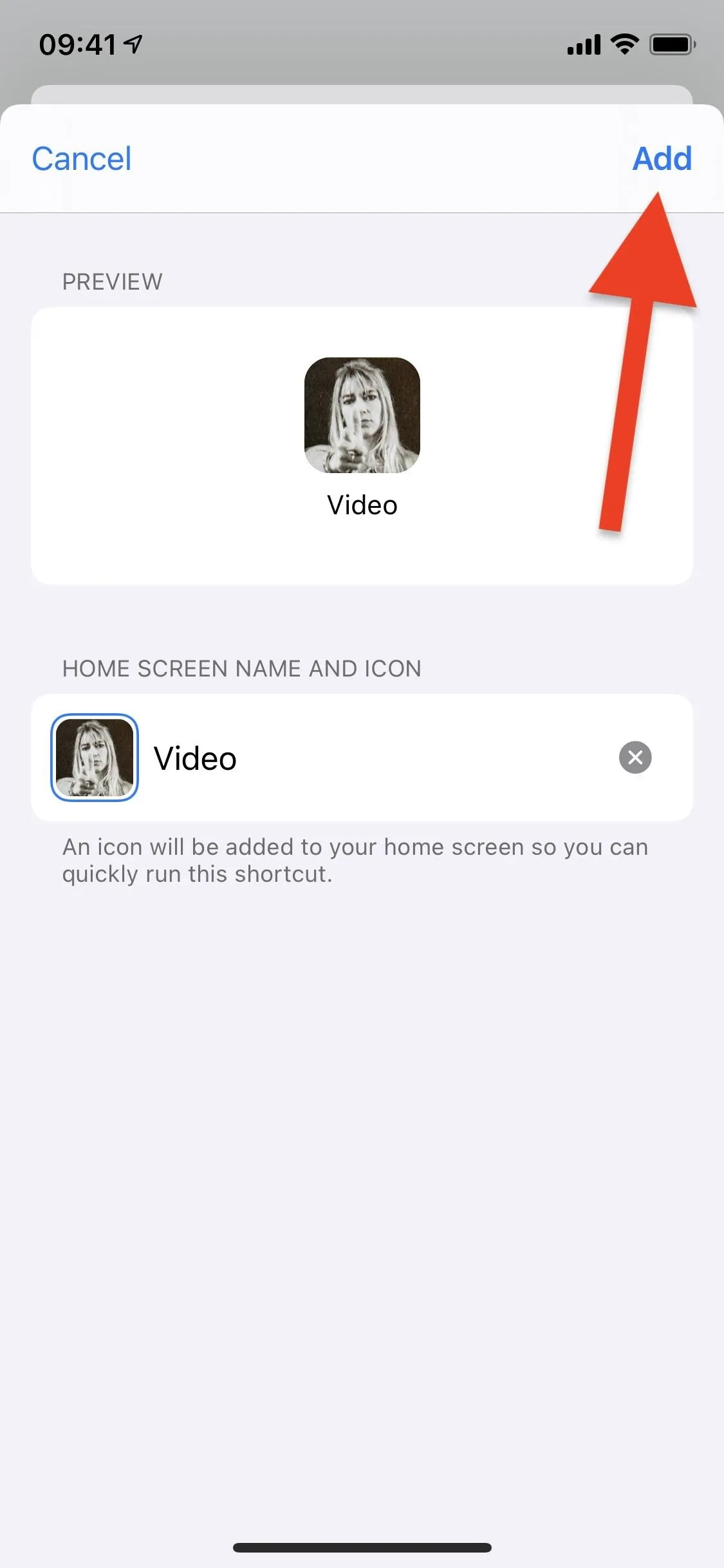
The shortcut will be added to your home screen in the first available spot. You'll have to browse through your home screen pages if you can't easily find it. To run the shortcut, tap on it, and the app picker menu will appear. You can then tap on any of the options on the list to run that app.

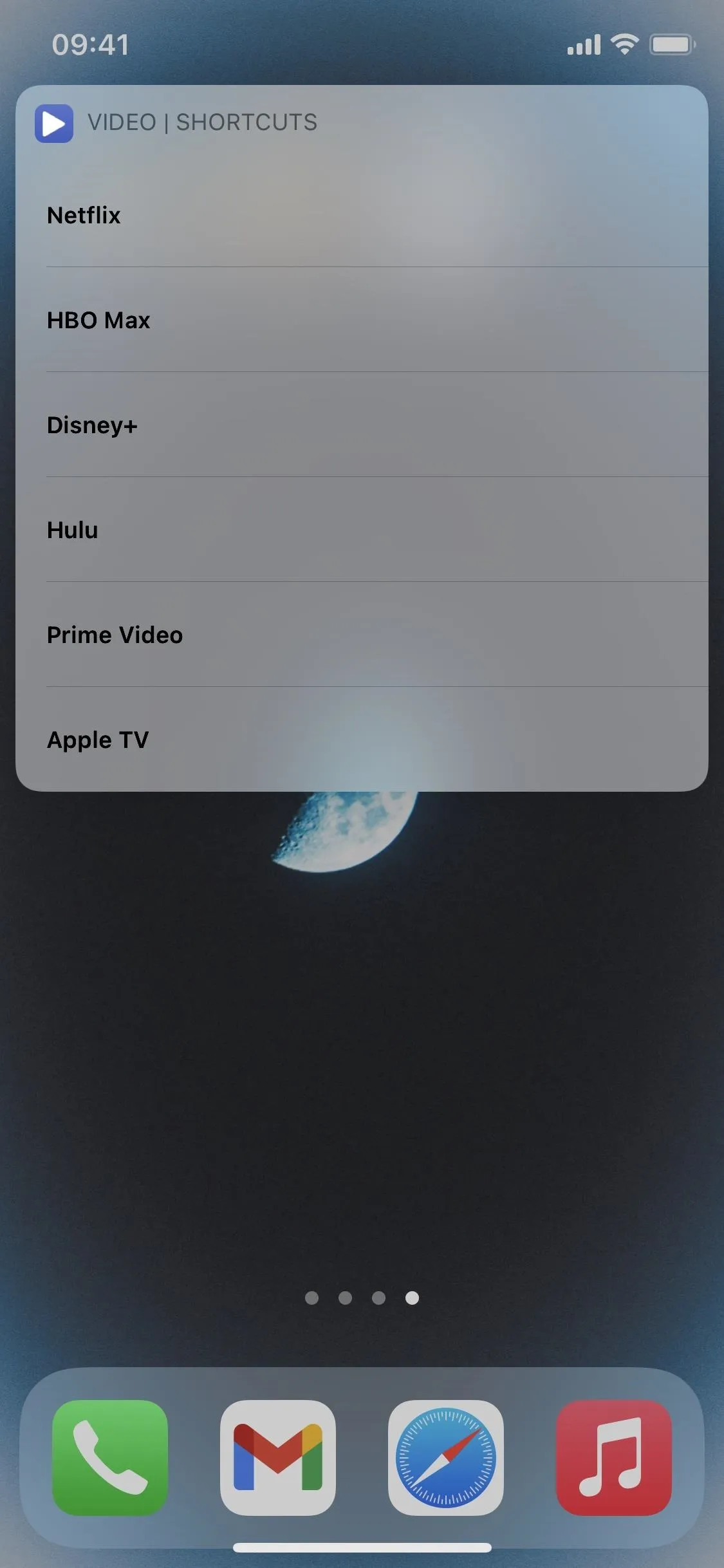

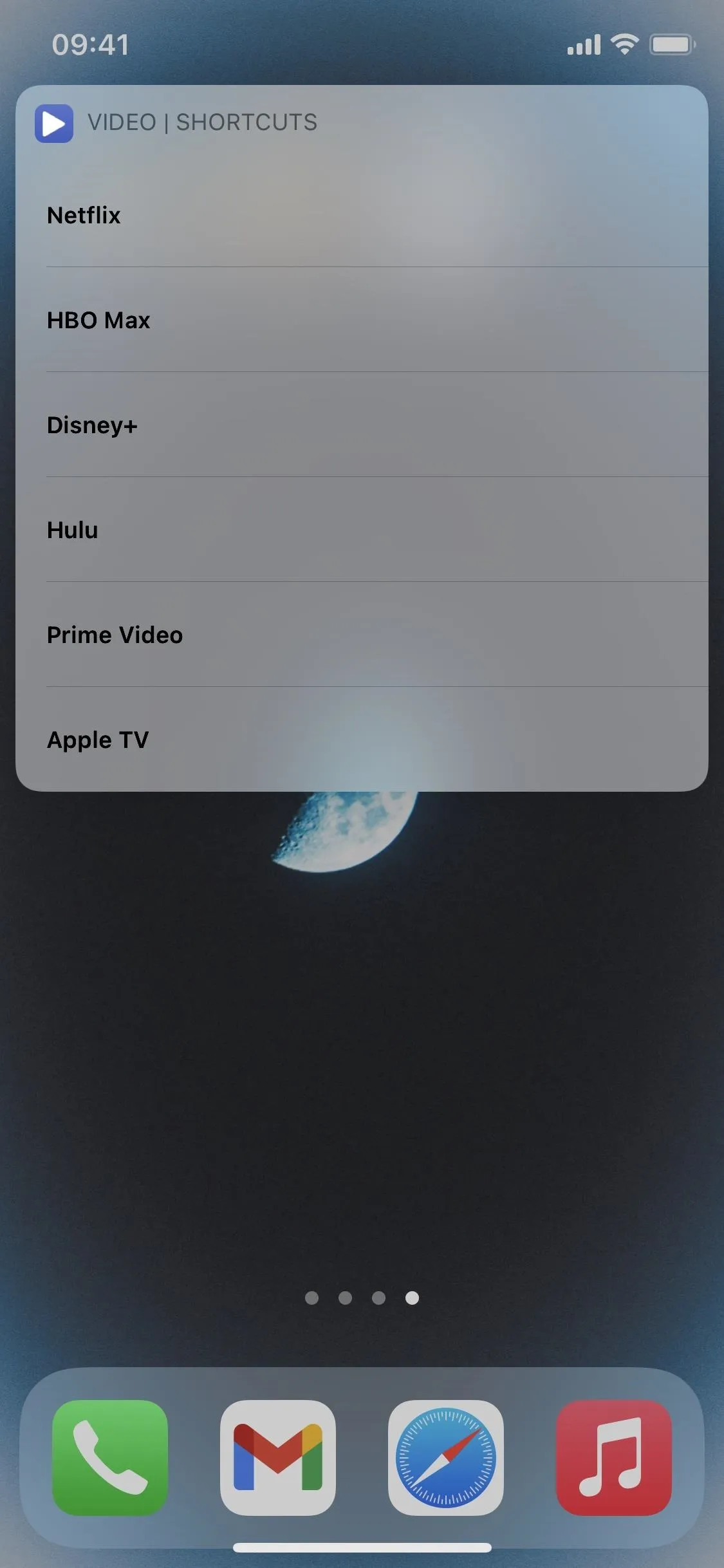
Now all that's left to do is move the app picker icons into a convenient place on your home screen. You can even put a ton of app pickers on one page or in one folder if you want to be even more tidy about it.
Cover photo and screenshots by Nelson Aguilar/Gadget Hacks

























Comments
Be the first, drop a comment!