Voice Control has long been a cornerstone of hands-free convenience on iPhones, but for users with unique speech patterns or atypical speech, standard recognition systems often fall short. Apple's solution? Vocal Shortcuts. While this innovation is a game-changer for those with speech differences, it's also a versatile tool for anyone looking to streamline tasks.
A groundbreaking accessibility feature, Vocal Shortcuts, lets you customize how your device responds to specific sounds, phrases, or utterances. Whether it's a simple hum, a distinctive phrase, or a custom vocalization, you can teach your iPhone to perform tasks tailored to your unique way of speaking.
This feature empowers you to assign personalized commands to launch system actions, accessibility tools, or even complex workflows through the Shortcuts app. It's especially helpful for individuals who can reliably vocalize certain sounds, regardless of their speech style. Best of all, audio processing happens entirely on your device, ensuring privacy and security.
With just a few simple steps, you can unlock a world of possibilities, making it easier than ever to complete everyday tasks hands-free. Whether setting reminders, controlling smart devices, or automating routines, Vocal Shortcuts ensure your voice — whatever form it takes — is heard and understood.
Compatibility
- Vocal Shortcuts work on any iPhone model running iOS 18 or later.
- It's also available on iPad with iPadOS 18 or later and Mac with macOS 15 or later. The process on the iPad is similar to the instructions on the iPhone, but it will vary a little on the Mac.
Setting Up Vocal Shortcuts on Your iPhone
To try it out, go to Settings » Accessibility » Vocal Shortcuts. If you haven't set up any Vocal Shortcuts, tap "Set Up Vocal Shortcuts" to get started.
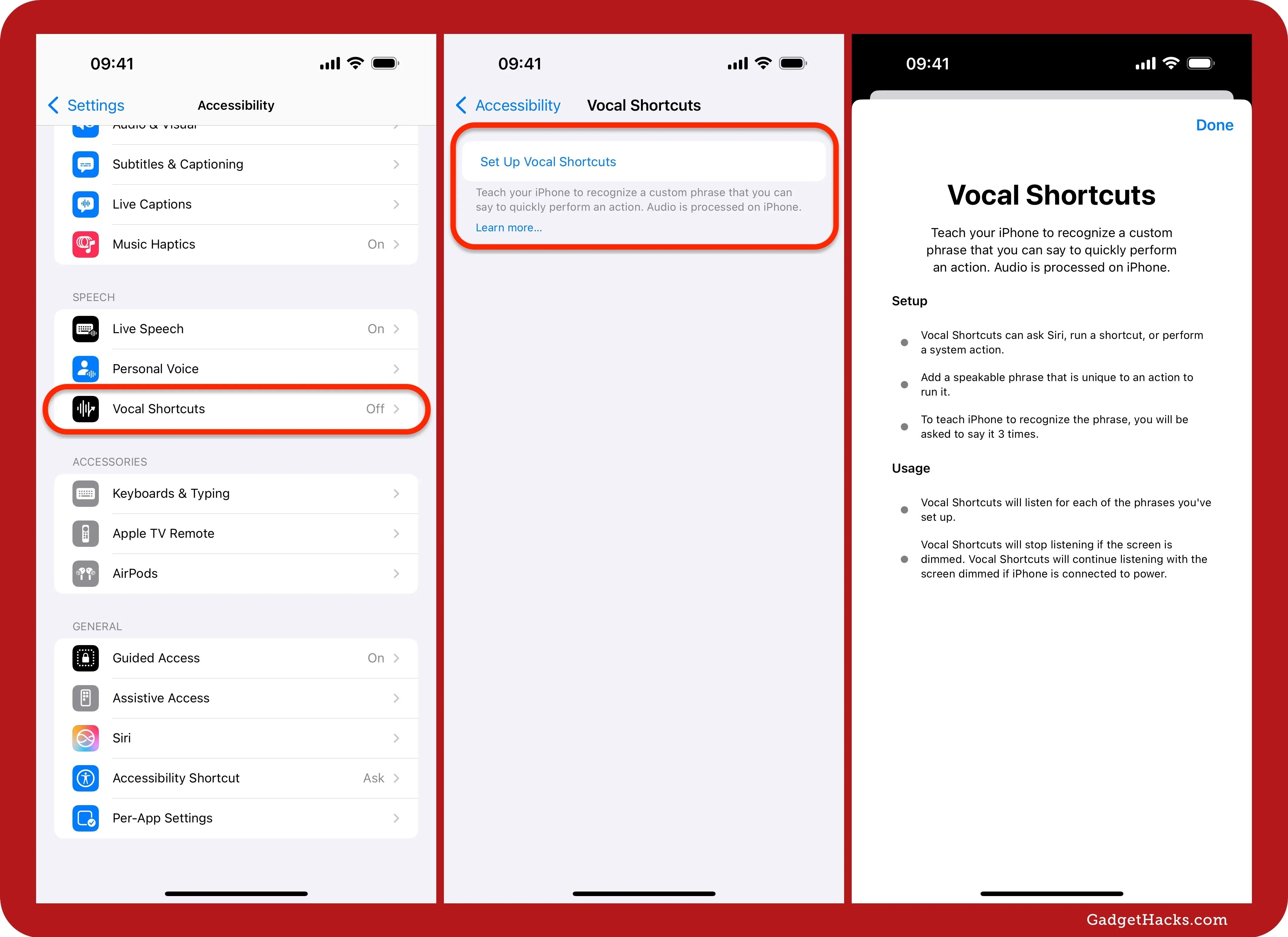
An onboarding sheet will appear briefly describing the process; hit "Continue." You'll now see a list of all the available actions you can assign to sounds, phrases, or utterances. These include:
- Siri: If you don't like saying "Siri" or "Hey Siri," assign something else to trigger a Siri request.
- Shortcuts: Choose any of your downloaded or custom-made shortcuts from the Shortcuts app — for example, all your custom Harry Potter spells. You could always ask Siri to run your shortcuts by name, but Vocal Shortcuts offers a quicker way.
- System: You can open up system apps like Camera and Flashlight or trigger actions such as pressing the Action button, opening the app switcher, going to the Lock Screen, shaking your device, scrolling up or down pages, or changing volume levels.
- Accessibility: Vocal Shortcuts can other accessibility tools on your device, such as Background Sounds, Color Filters, Hover Typing, Music Haptics, Vehicle Motion Cues, and Zoom.
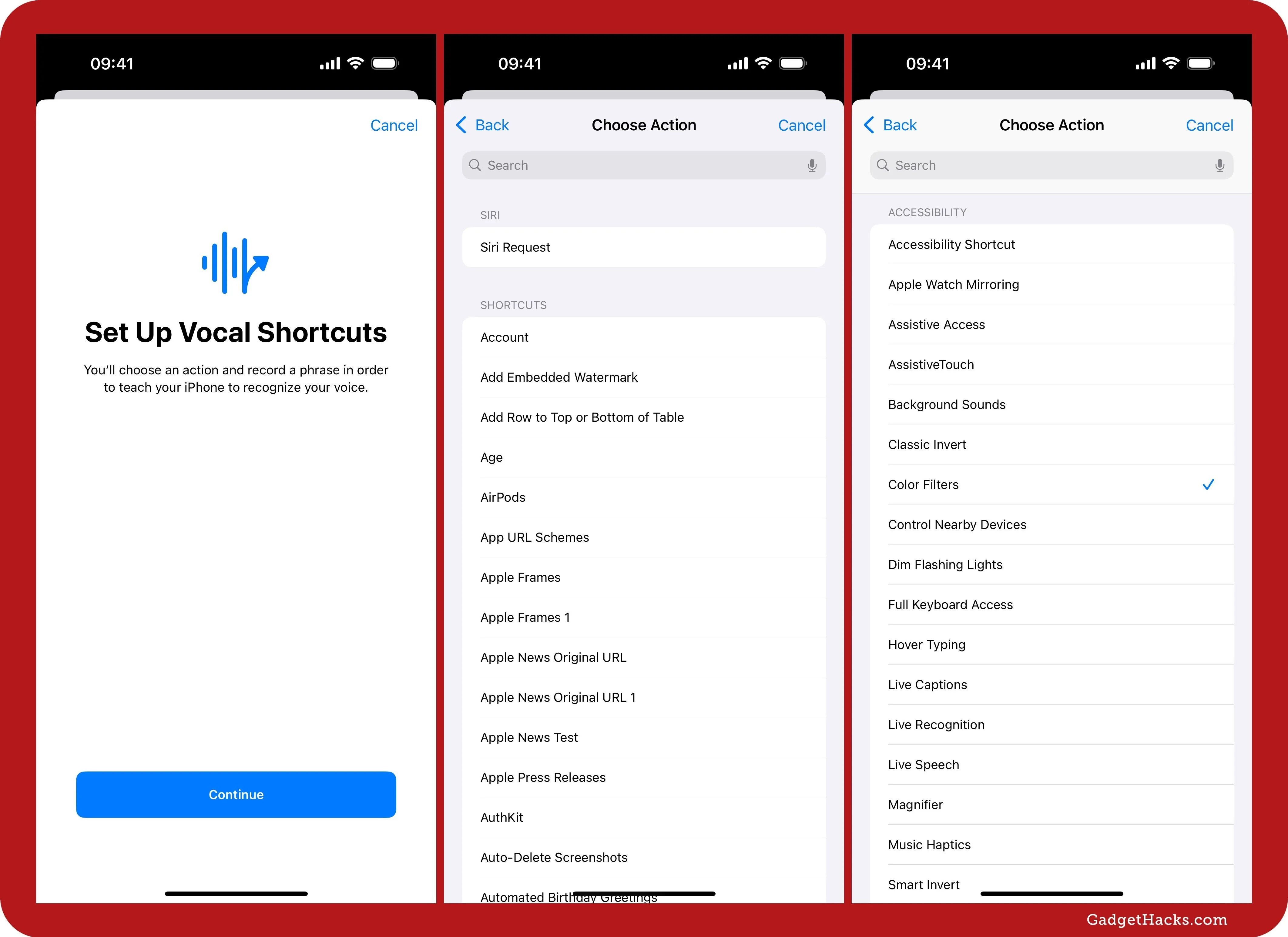
After choosing your action, enter a custom phrase in the "Enter command name" field that appears. For example, you can enter "Give me light" to trigger Flashlight or "C F" to trigger Color Filters. Hit "go" on your keyboard to continue.
Vocal Shortcuts will prompt you to say the phrase you just entered, teaching your device to recognize it.
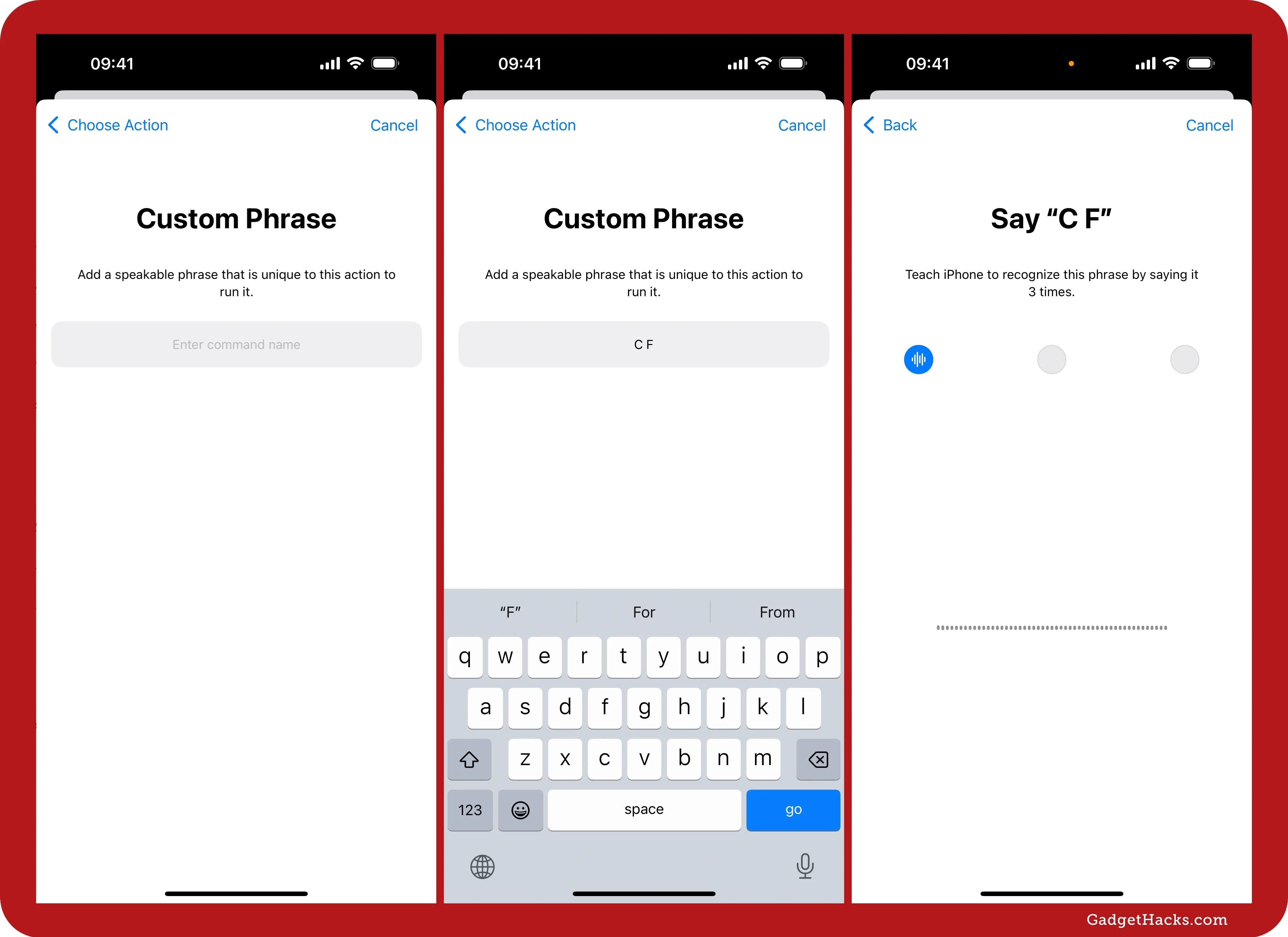
You'll say the phrase three times before the Action Is Ready sheet appears, where you can tap "Continue" to return to the Vocal Shortcuts menu or "Add Another" to create another phrase/action pairing.
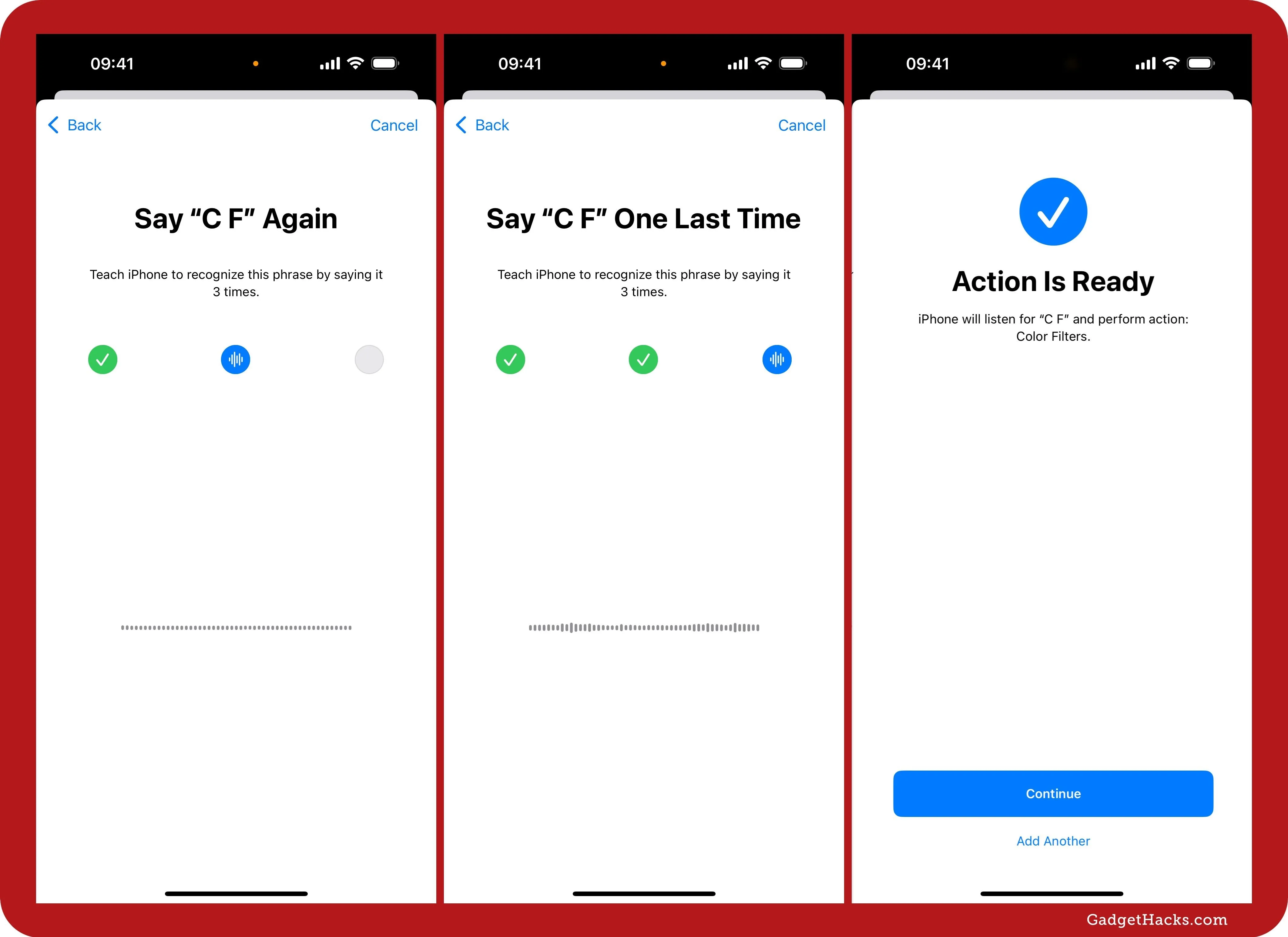
Using Vocal Shortcuts on Your iPhone
Now, whenever you need to activate a shortcut, say the sound, phrase, or utterance you've taught your device, and it will perform the action. In my example, I used "C F" for Color Filters. With Vocal Shortcuts enabled, saying "C F" toggles Color Filters on or off, depending on its current state.
You can tell when Vocal Shortcuts is enabled on your iPhone by the orange dot in your status bar, which indicates that your iPhone's microphone is listening for shortcuts.
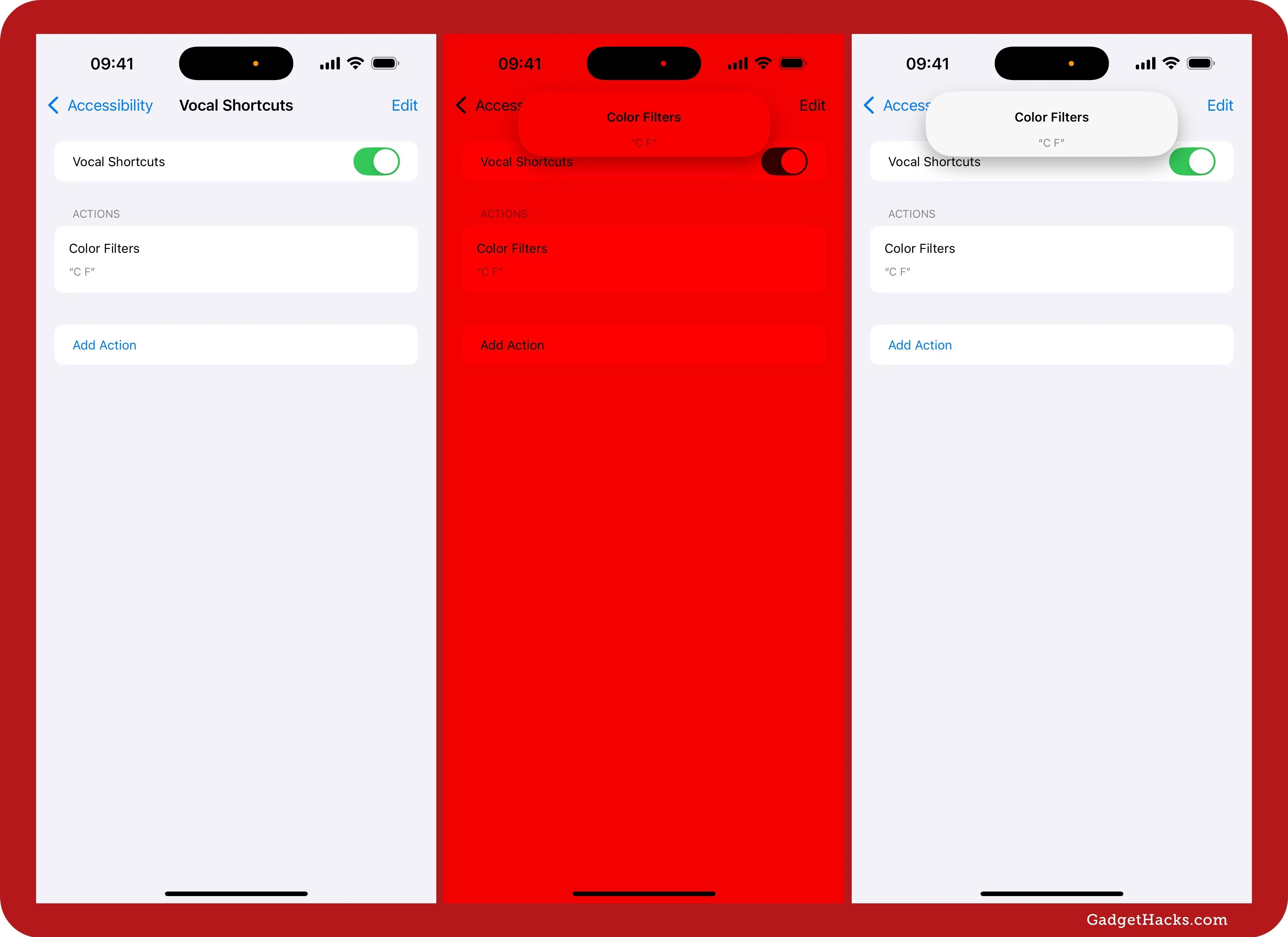
You cannot toggle Vocal Shortcuts using Back Tap, the Accessibility Shortcut, Shortcuts, Control Center, AssistiveTouch, or even Vocal Shortcuts, but this may change in the future.
Managing Vocal Shortcuts on Your iPhone
Vocal Shortcuts can use up your battery, so it's a good idea to disable it when you're not using it. You can do so from the Settings » Accessibility » Vocal Shortcuts menu. Here, you can also see your actions and tap "Add Action" to create another one.
You cannot open an existing action to change the phrase or action, but you can delete it via the "Edit" button. Tap that, then hit the minus (–) button next to the action you want to remove, then "Delete."
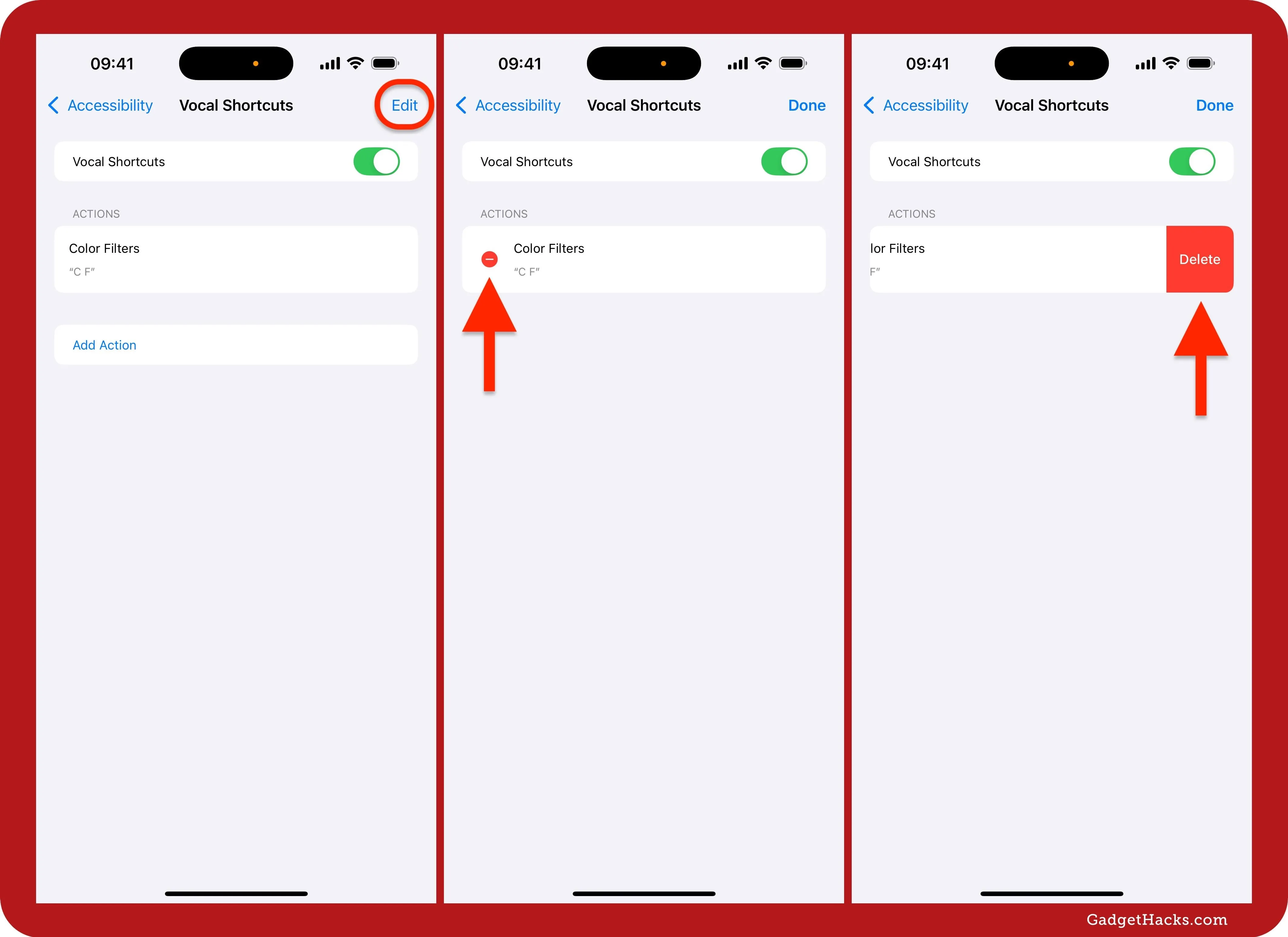
How Are Vocal Shortcuts Different from Siri?
At first glance, Vocal Shortcuts might seem redundant if you're already using Siri, but they offer several unique advantages that Siri alone doesn't. For one, Siri requires specific phrasing — like saying "Siri, turn on the flashlight" — whereas Vocal Shortcuts lets you create custom commands. You could use something playful like "Abracadabra" to activate your flashlight. Plus, Vocal Shortcuts don't require the "Siri" or "Hey Siri" wake phrase, which helps prevent triggering Siri on other nearby Apple devices.
Vocal Shortcuts can also complement or replace certain aspects of Voice Control, such as performing specific tasks like scrolling or launching apps, without requiring full hands-free navigation. This can be especially helpful if you only need occasional hands-free functionality or if Voice Control struggles to recognize your speech, particularly if you have atypical or nonstandard speech patterns.
The real charm of Vocal Shortcuts is that it processes everything locally on your device. This makes shortcuts fast, efficient, and functional, even without an internet connection. You can also combine them with Siri requests, bundling complex tasks into a simple, personalized shortcut for maximum convenience.
Cover photo and screenshots by Gadget Hacks




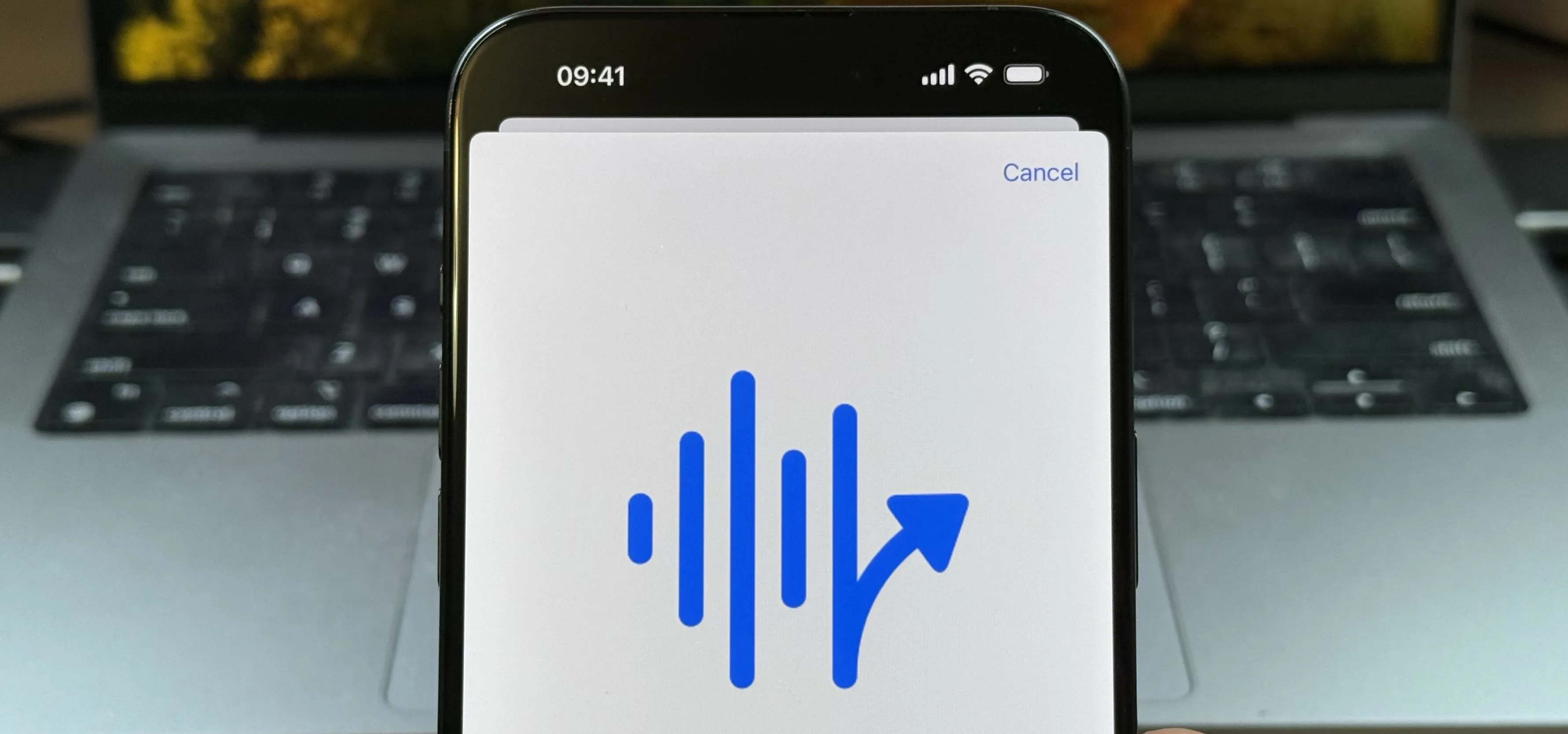




















Comments
Be the first, drop a comment!