Back in May 2017, Apple filed a patent application for a way to communicate with Siri by writing her questions and responses using iMessage. While that didn't make it into iOS, thankfully, something even better did — a way to ask Siri things with the keyboard directly in the Siri interface. This works in iOS 11 and later.
Again, this works with any iPhone running iOS 11 or higher, but if you Home or Side button shortcut uses Hey Siri, you have to deal with voice-only interactions. However, if you set the shortcut to use your keyboard, as long as you also have "Enable Dictation" turned on for the keyboard, you'll have a way to both talk and type. There's also a newer option in iOS 13 and later that gives you an alternative way to type to Siri, so you can keep your Home or Side button shortcut for Hey Siri.
For most of us, the Siri preference is probably one or the other — voice or typing. But if you end up switching your Home or Side button shortcut to texting, you can still use "Hey Siri" on supported devices to have verbal conversations either way. And again, with Dictation on for your keyboard, there's that way too.
To switch from voice to text only, just go to Settings –> General –> Accessibility –> Siri (in iOS 11 and iOS 12) or Settings –> Accessibility –> Siri (in iOS 13 and later), then toggle on "Type to Siri." That's it. If you don't see "Siri" in the Accessibility options, then go to "Siri & Search" in the Settings app and make sure "Listen for 'Hey Siri'" or "Press Home for Siri" or "Press Side Button for Siri" is turned on.
While you no longer have to speak with "Type to Siri" on, Siri will still respond to you by voice if Voice Feedback is set to "Always On," though, there will also be written responses and data cards. Of course, you can adjust your voice feedback setting in the same menu.
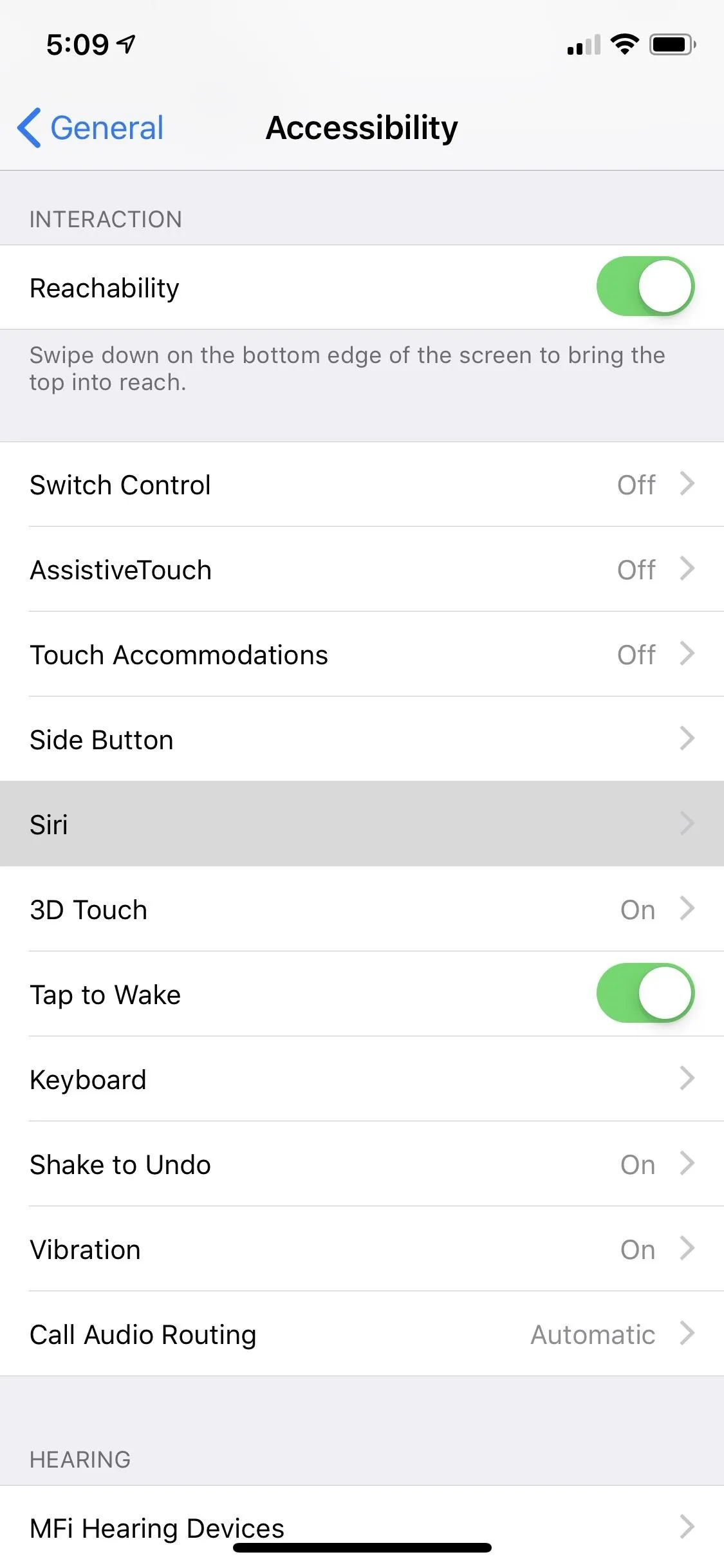
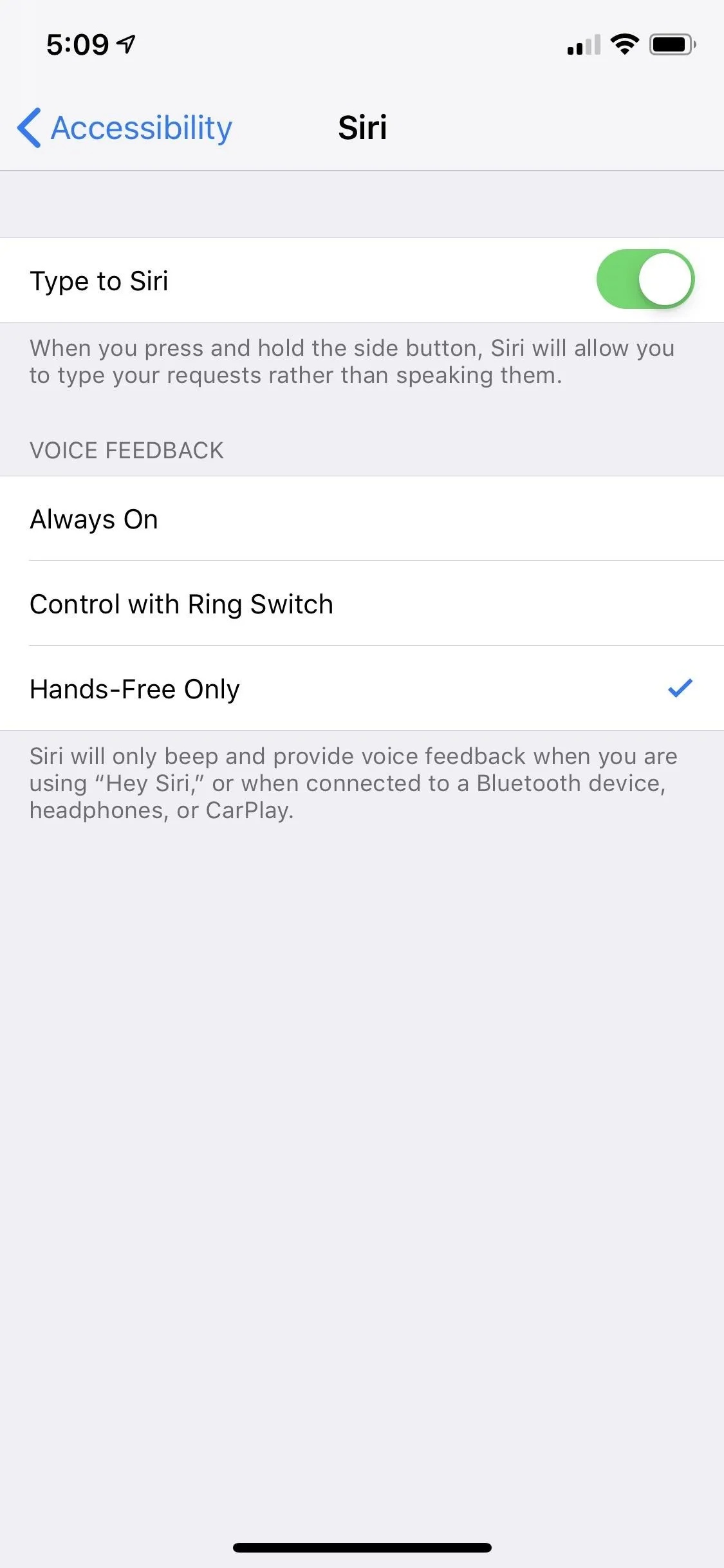
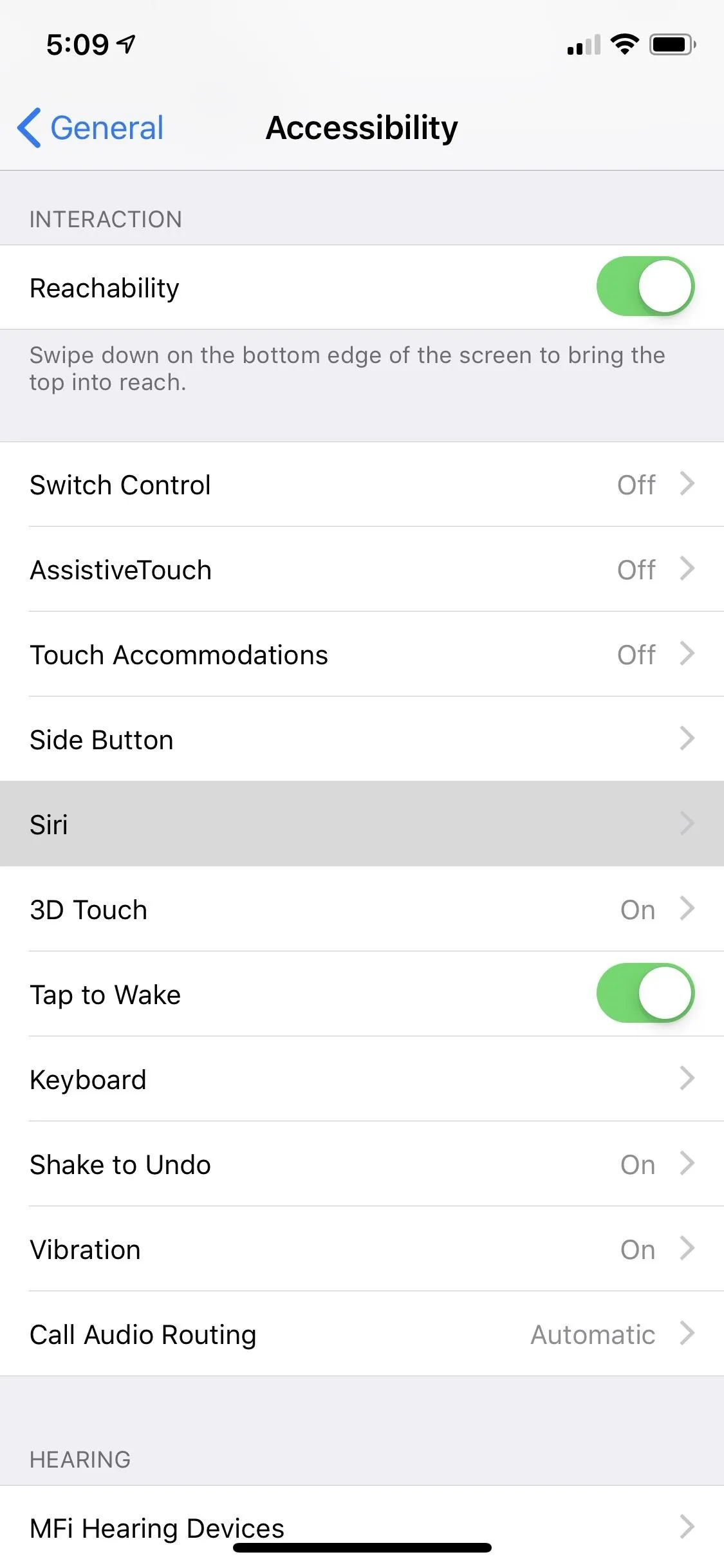
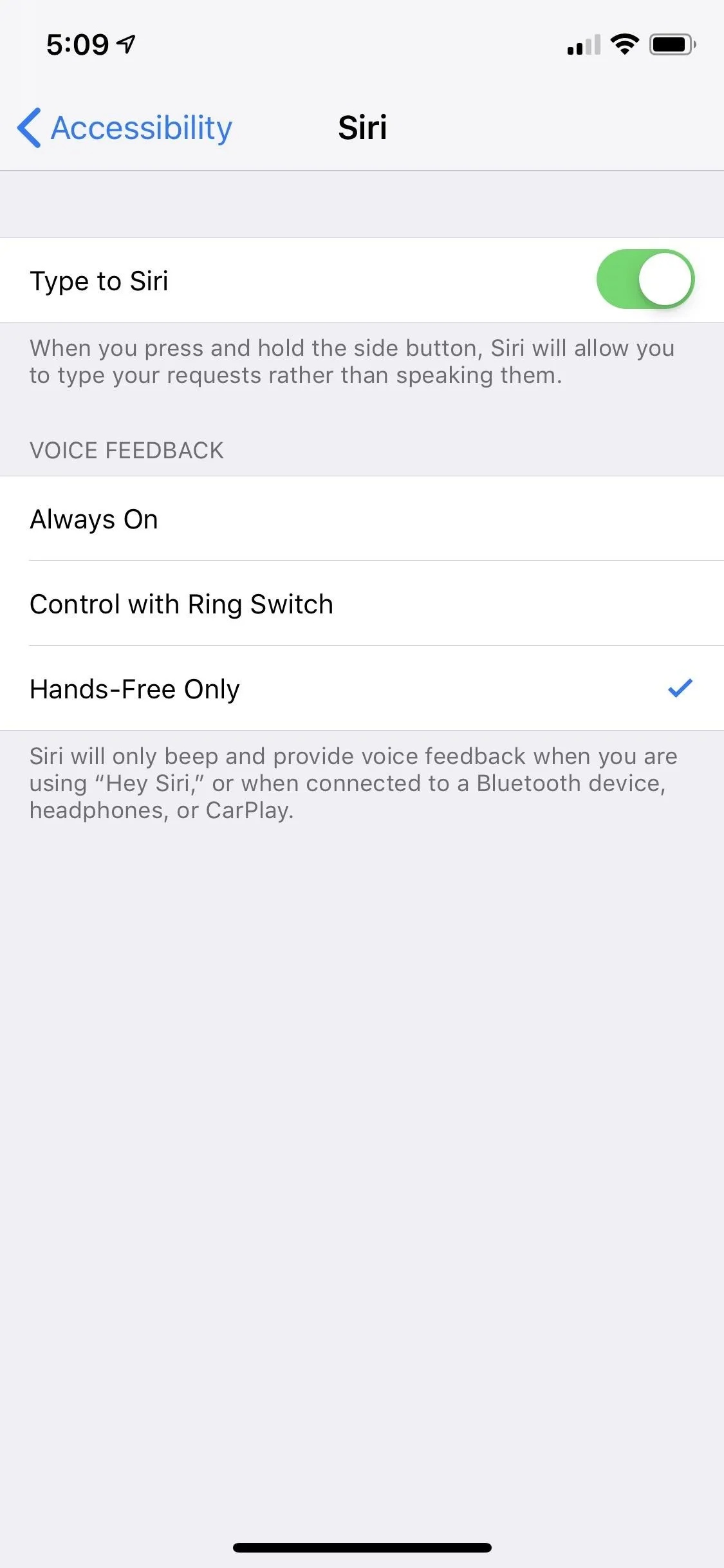
Now, when you want to ask Siri something via typing, just long-press your Home or Side button, depending on what iPhone model you have, and the Type to Siri interface will show up with the keyboard. Type out your question or command, then tap "Done" to get the response. If you want to vocalize your command or question, you can use Hey Siri or tap the Dictation icon in the bottom right.
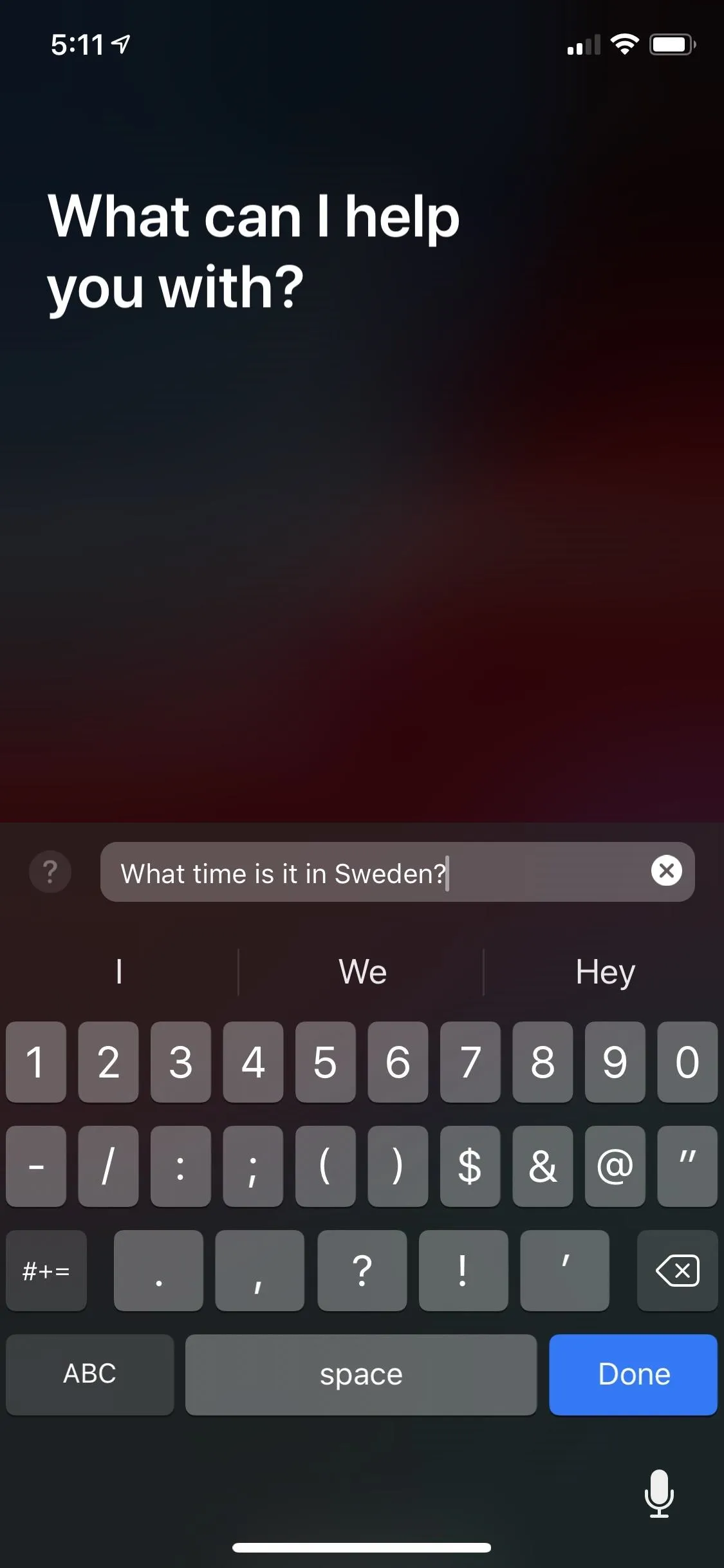
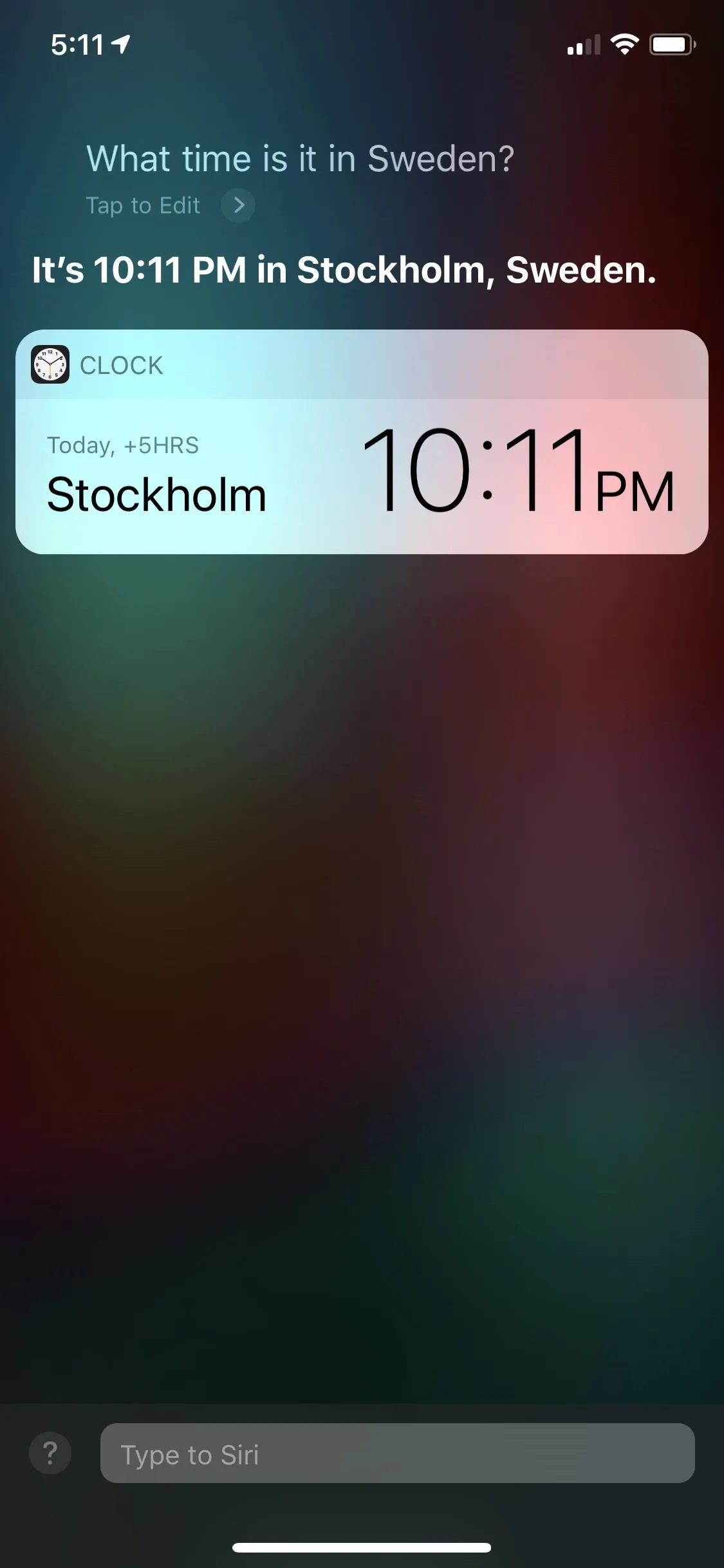
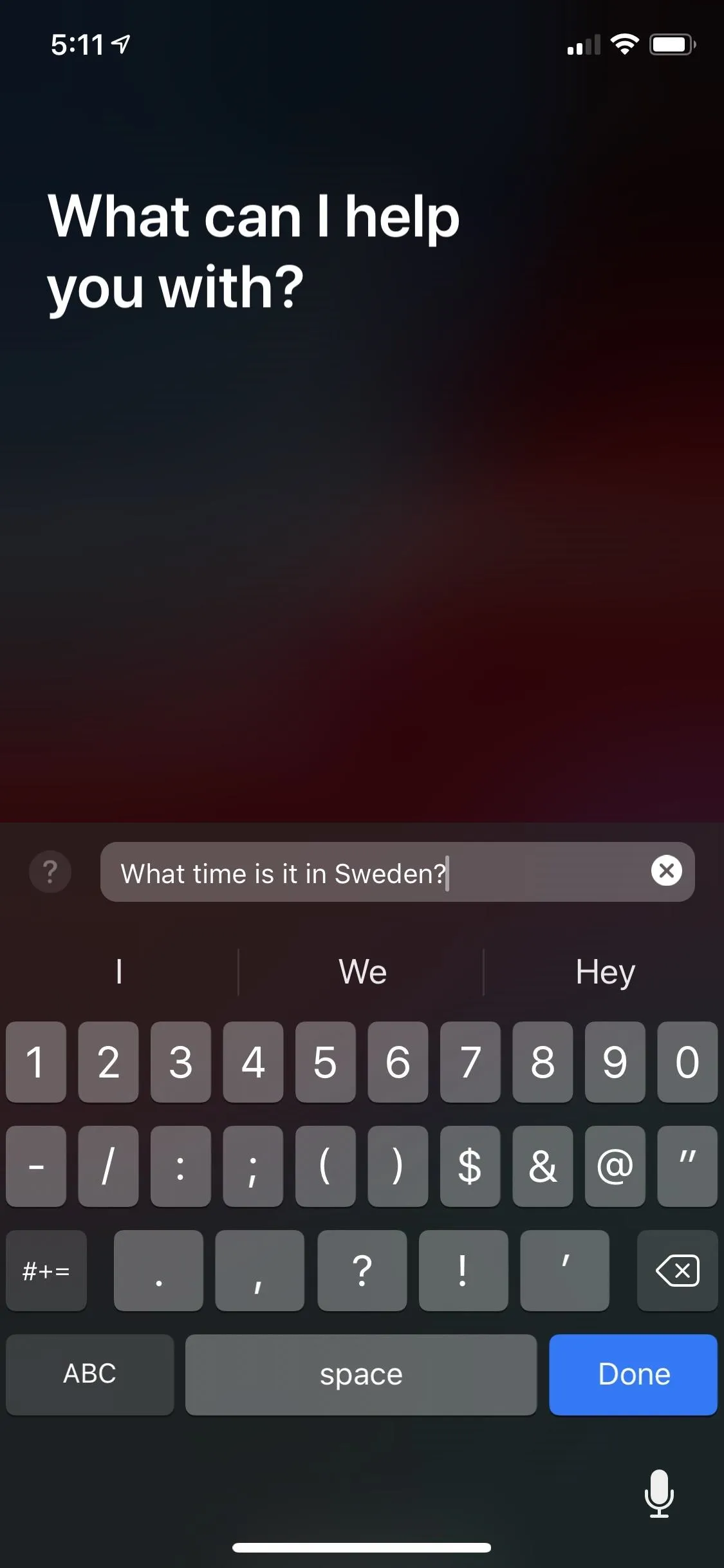
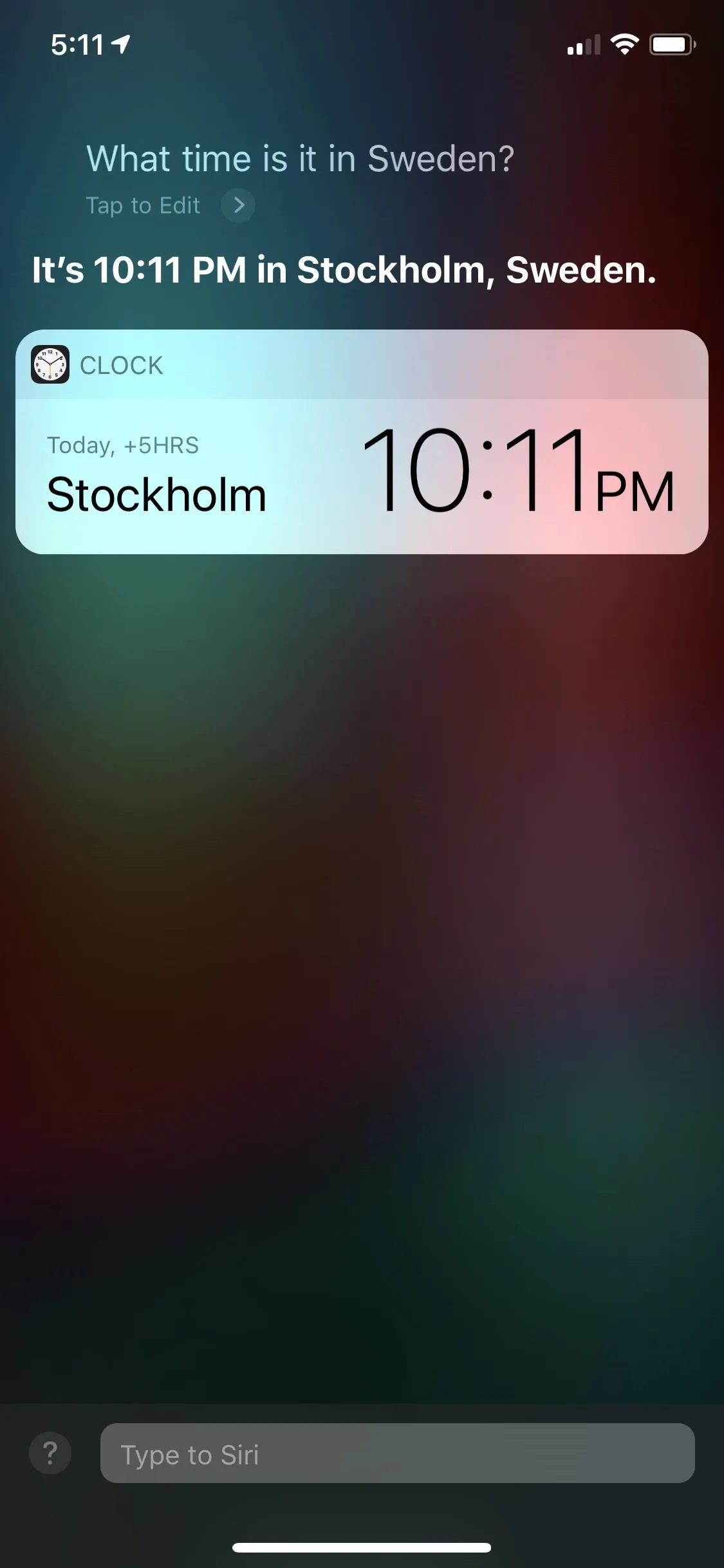
You can keep the conversation going by typing out another question or command. The only thing that sucks about Type to Siri is you can't use a third-party keyboard, just your default Apple one.
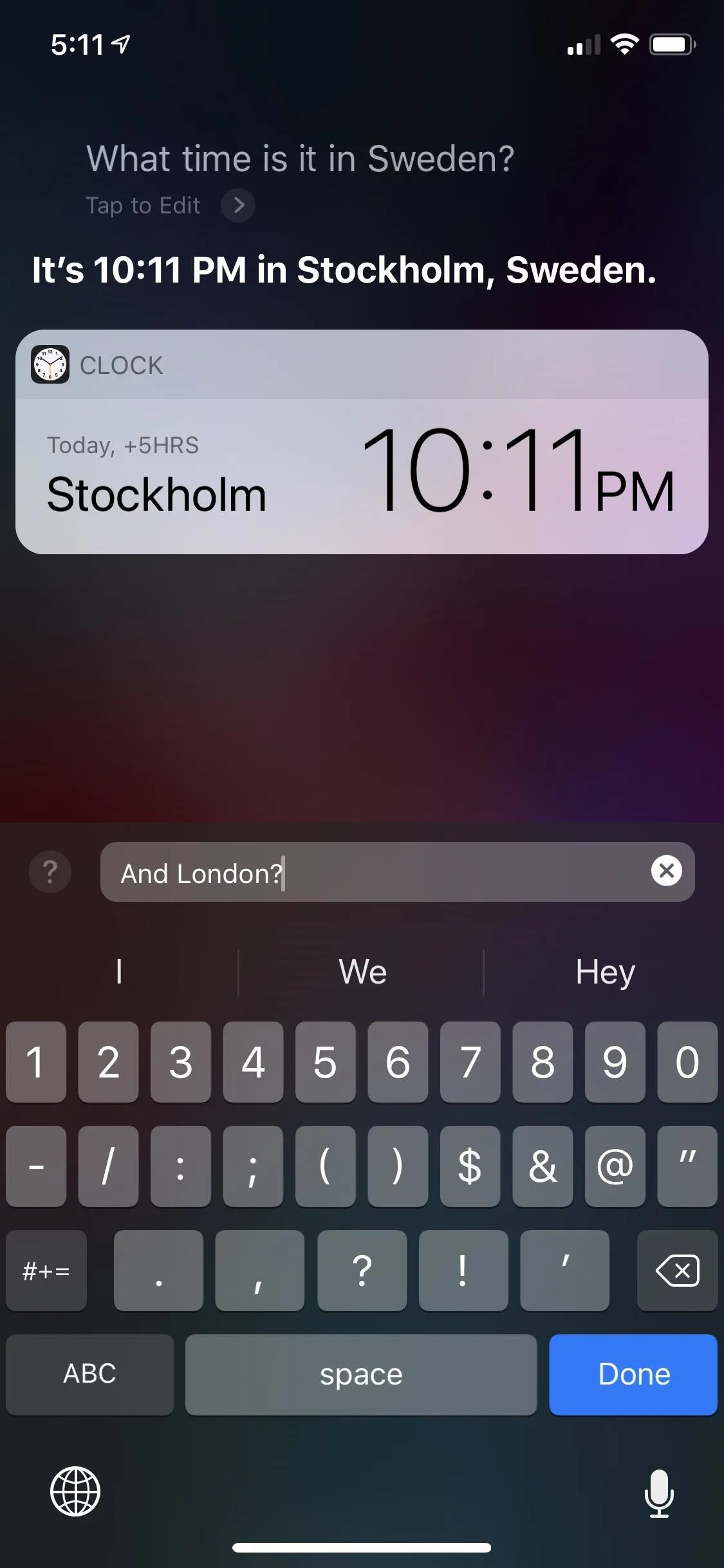
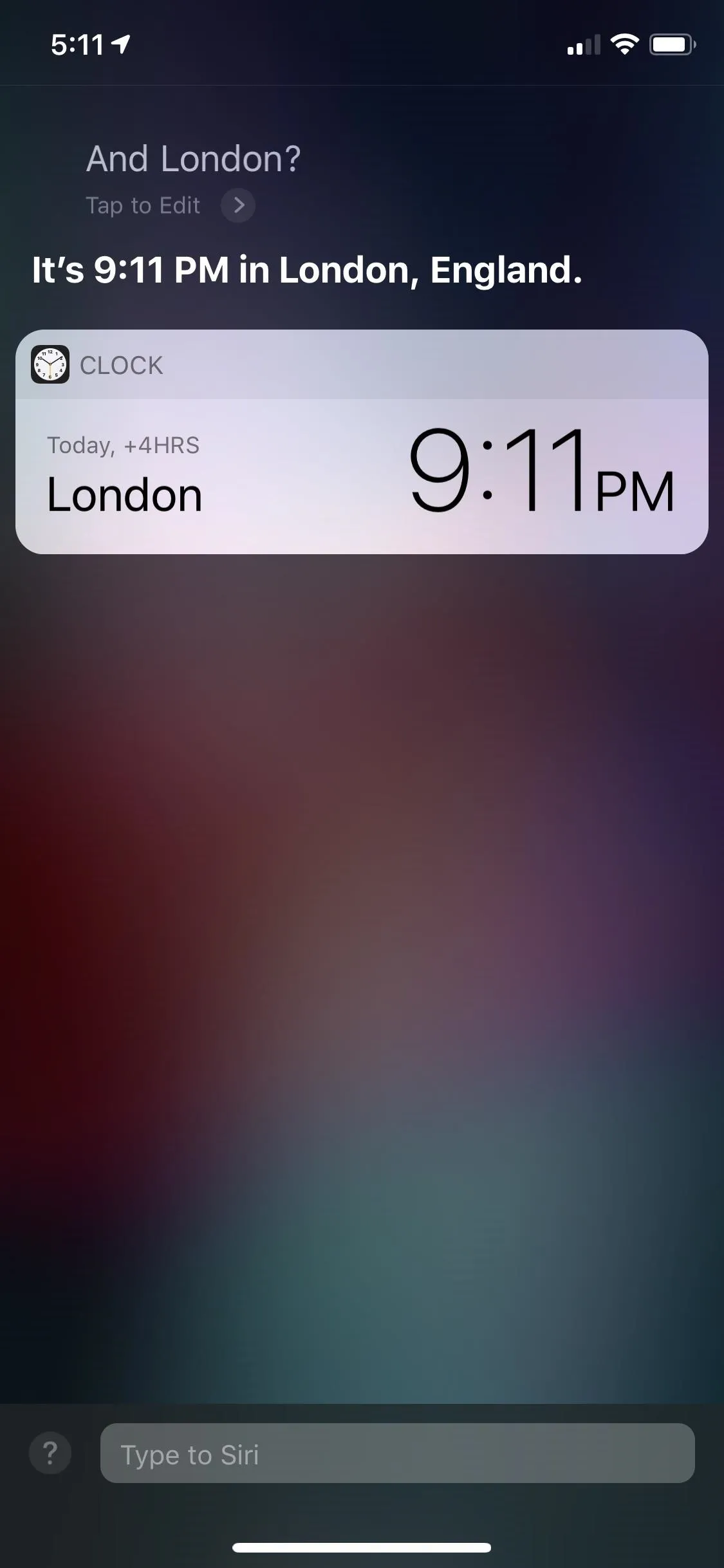
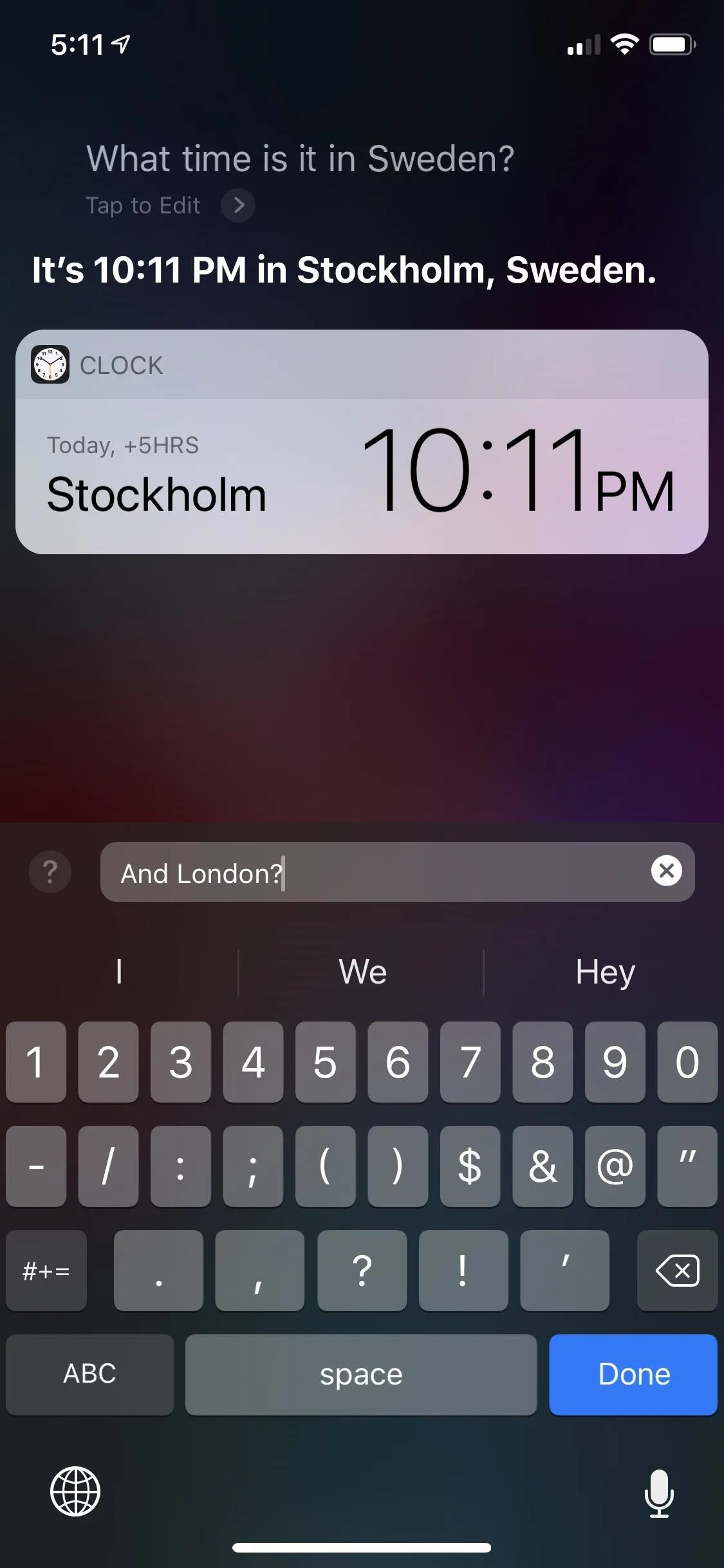
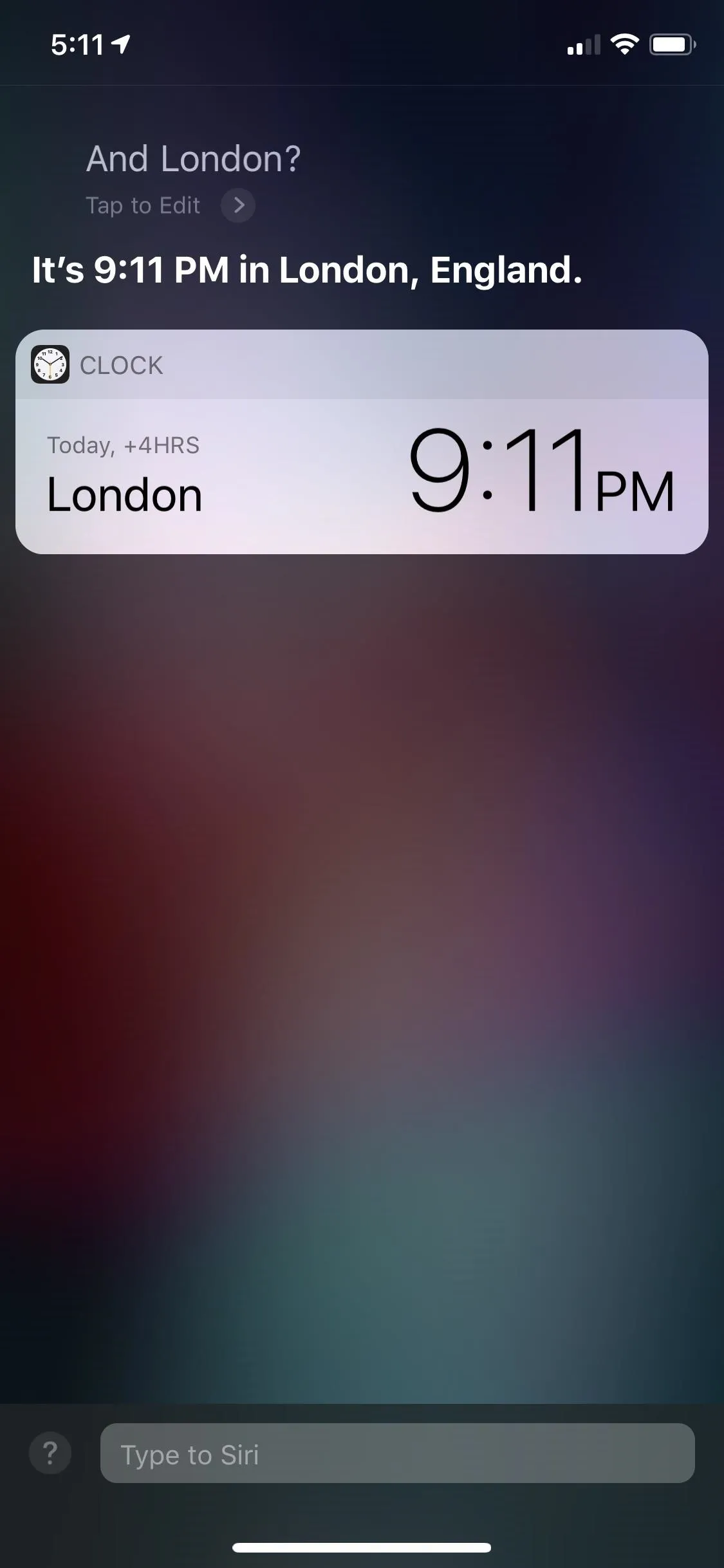
The only thing that's missing from this "Text to Siri" feature is the ability to get responses without Siri interrupting music playback. You can change the Voice Feedback settings to "Control with Ring Switch" or "Hands-Free Only" instead of "Always," but those apply to all Siri uses, not just Type to Siri.
Cover photo and screenshots by Justin Meyers/Gadget Hacks




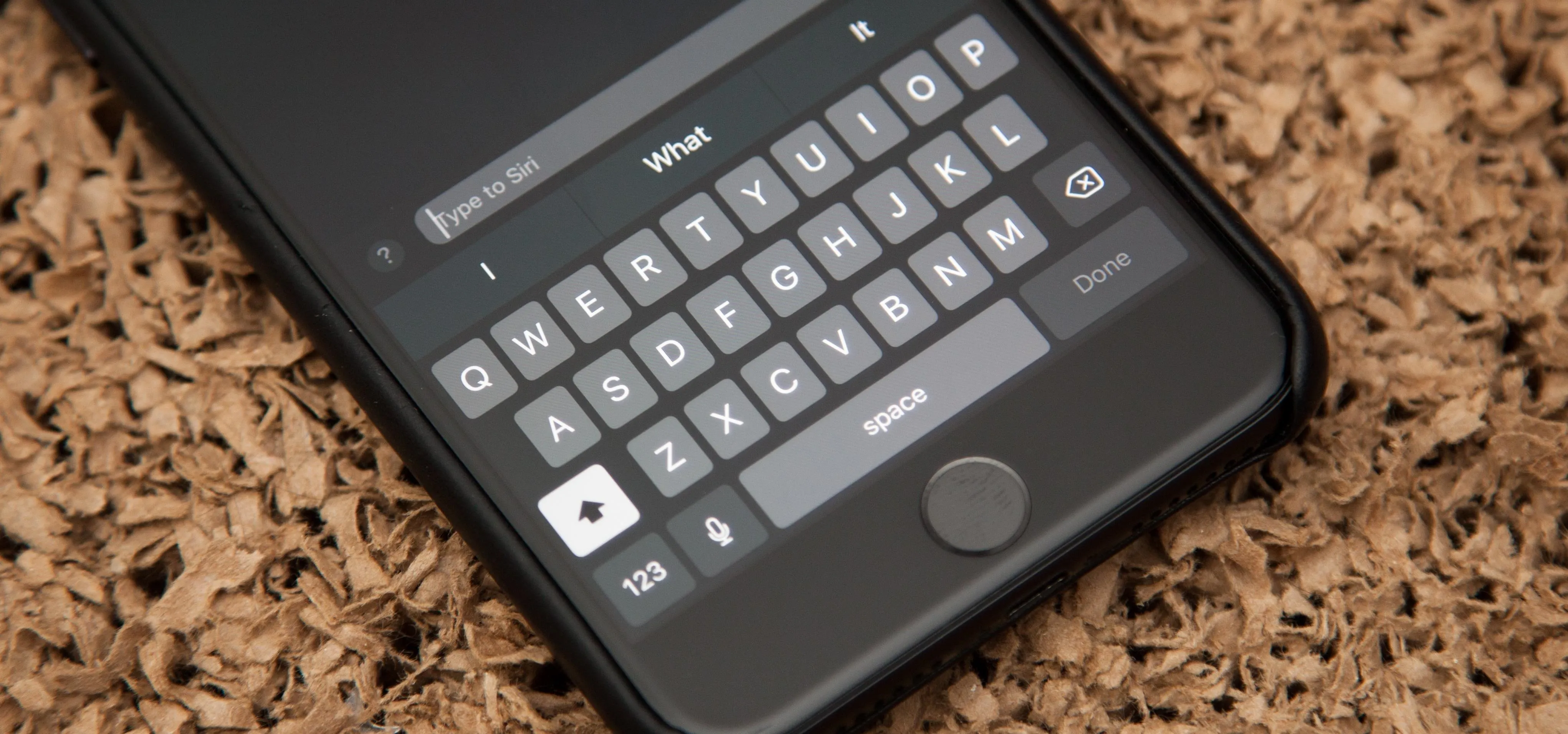

















Comments
Be the first, drop a comment!