There's a lot of talk these days about how the iPhone 12, 12 mini, 12 Pro, and 12 Pro Max can shoot Hollywood-quality video with HDR and Dolby Vision. The video processing is really cool when it works, but as of right now, you might find its limitations outweigh its use to you. If that's the case, there's a way to turn it off.
There are really two main considerations to take into account when deciding whether or not to turn off HDR video recording with Dolby Vision:
- Storage space. Would you rather have a more dynamic picture, or would you rather have some more space on your iPhone?
- Compatibility issues. Do you want to worry about how the video will look on other devices that don't yet support Apple's Dolby Vision format?
Before we get right to turning HDR video recording off, let's dive into these two aspects to see if it's something you really want or need to do on your iPhone 12, 12 mini, 12 Pro, or 12 Pro Max.
1. Storage Space
Believe it or not, shooting Hollywood-quality video takes up quite a bit of storage. And it doesn't help that iPhone video was already hard on your hard drive (such is the burden of shooting great quality video).
While the iPhone 12 Pro and Pro Max start at 128 GB storage space, the iPhone 12 and 12 mini only start at 64 GB. That may not matter much to you if you have a 1 TB iCloud storage plan, transfer all of your video footage to your computer after shooting, or opted for a model with a bigger drive. However, if all you're relying on is local storage, 64 GB or even 128 GB might not be enough to cut it.
However, with HDR video recording disabled, you can squeeze out some more shooting space on your iPhone. How much depends on the video quality (i.e., the resolution and frame rate) you choose for shooting your home movies.
With HDR enabled using HEVC (High-Efficiency Video Coding) video camera format, also known as H.265, these are the estimated storage requirements to expect for every one minute of HDR video recorded:
- 45 MB with 720p HD at 30 fps (space saver)
- 65 MB with 1080p HD at 30 fps (default)
- 100 MB with 1080p HD at 60 fps (smoother) *
- 150 MB with 4K at 24 fps (film style)
- 190 MB with 4K at 30 fps (higher resolution)
- 440 MB with 4K at 60 fps (higher resolution, smoother)
Now, without HDR, things look a little better:
- 40 MB with 720p HD at 30 fps (space saver)
- 60 MB with 1080p HD at 30 fps (default)
- 90 MB with 1080p HD at 60 fps (smoother)
- 135 MB with 4K at 24 fps (film style)
- 170 MB with 4K at 30 fps (higher resolution)
- 400 MB with 4K at 60 fps (higher resolution, smoother)
As you can see, shooting in any of the 720p or 1080p resolutions will only save you between 5 and 10 MB per minute of video with HDR disabled. In one case, on the iPhone 12 only, it seems that 1080p at 6o frames per second (fps) remains at 90 MB (*) with or without the high-dynamic range. However, 4K at 60 fps is 40 MB more each minute for HDR footage.
If you were to shoot 5 hours' worth of video at 4K/60 fps, it would take up 132 GB of storage if you recorded in HDR. But if you deactivated HDR, it would only be 120 GB, so you would save 12 GB of space. Sure, you would never record that much on the 64 GB or 128 GB model, but if you have a 256 GB or higher model, that's 30 minutes of extra recording time you could have.
2. Compatibility Issues
Dolby Vision, like HDR10, is just a format for displaying HDR content. That means that both the device processing the video and the device displaying the video need to be compatible with the format to properly display the HDR video.
If you shoot and display your Dolby Vision video on your iPhone 12 variant, there's no issue there. The device can process Dolby Vision as advertised and can display Dolby Vision HDR without issue. However, once that video is shared with a device that cannot display Dolby Vision HDR, things start to get a bit wonky.
Now, to Apple's credit, the company has thought this through. In most cases, when you share a video shot with Dolby Vision HDR, iOS determines whether the source is compatible with the format. If it isn't, your iPhone automatically converts the video file back to SDR, avoiding any display issues.
Still, conversion, especially automatic conversion, isn't perfect. If you're someone who wants to make sure that a video looks the same on both the iPhone that shot it and other devices that can view it (e.g., an Android phone or tablet, older iPhone or iPad, computer, TV, or any device that looks at the footage you upload online to platforms like Facebook and Twitter), you might not want to leave things up to Apple's hands.
We have real-world examples of where this system breaks down. Consider iCloud Photo Library. When you take a video on your iPhone with iCloud Photo Library, that video is uploaded and saved to iCloud, accessible on any device connected to the service. However, attempting to view Dolby Vision HDR videos from iCloud on a Mac doesn't go well. In our experience, videos come in overexposed, so everything appears way too bright.
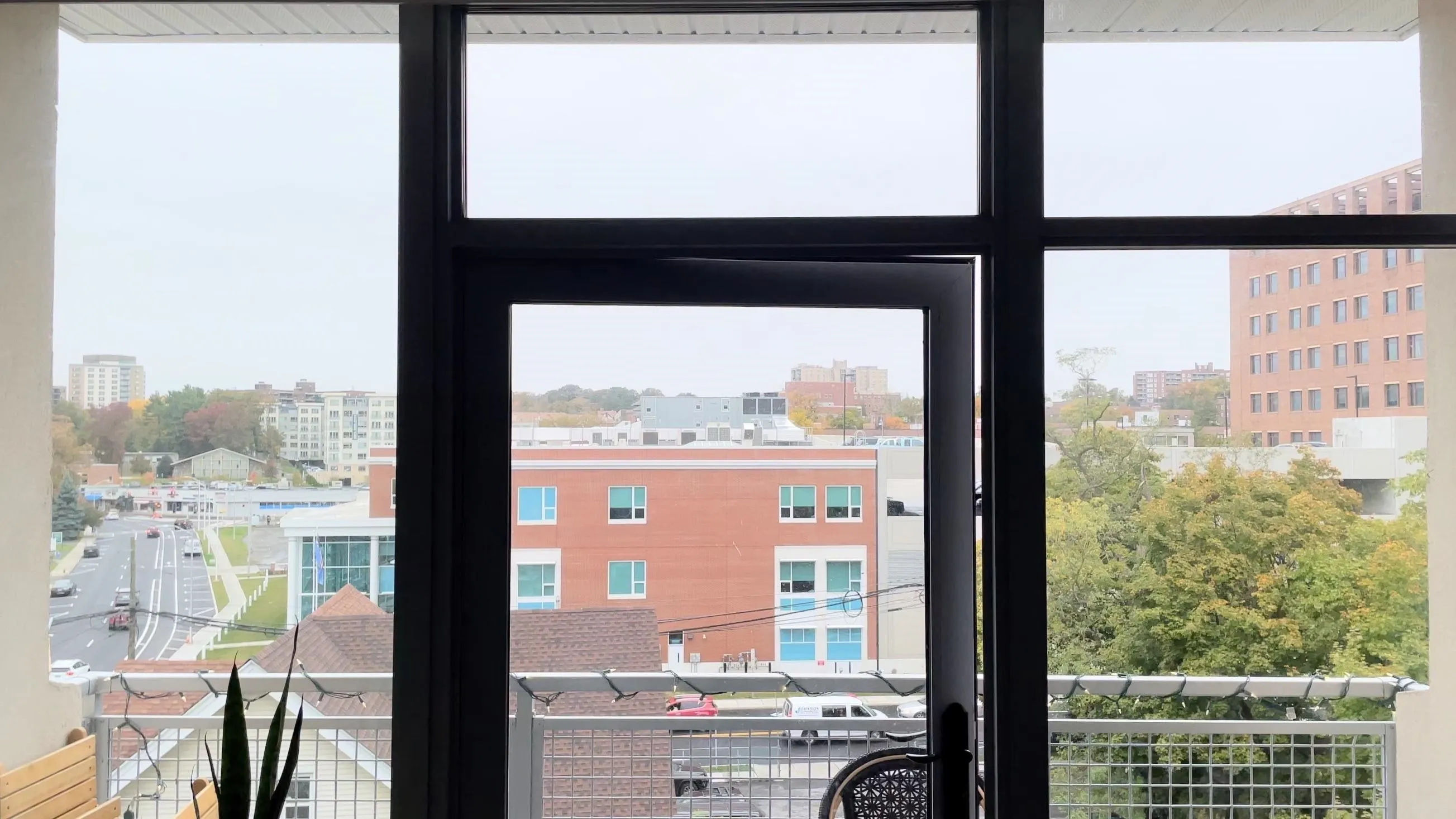
A screenshot HDR view from macOS Photos (top) and iOS Photos (bottom).
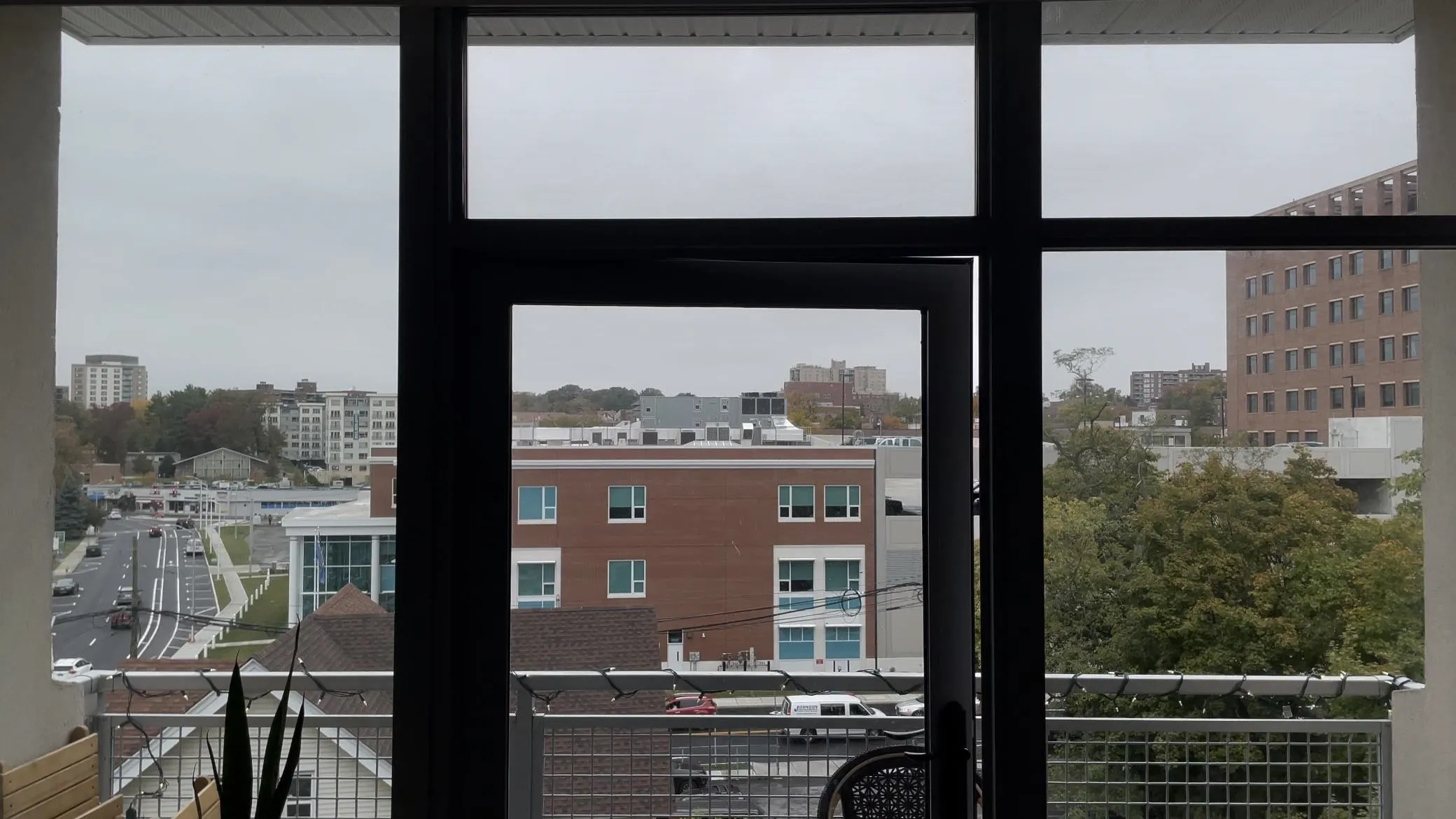
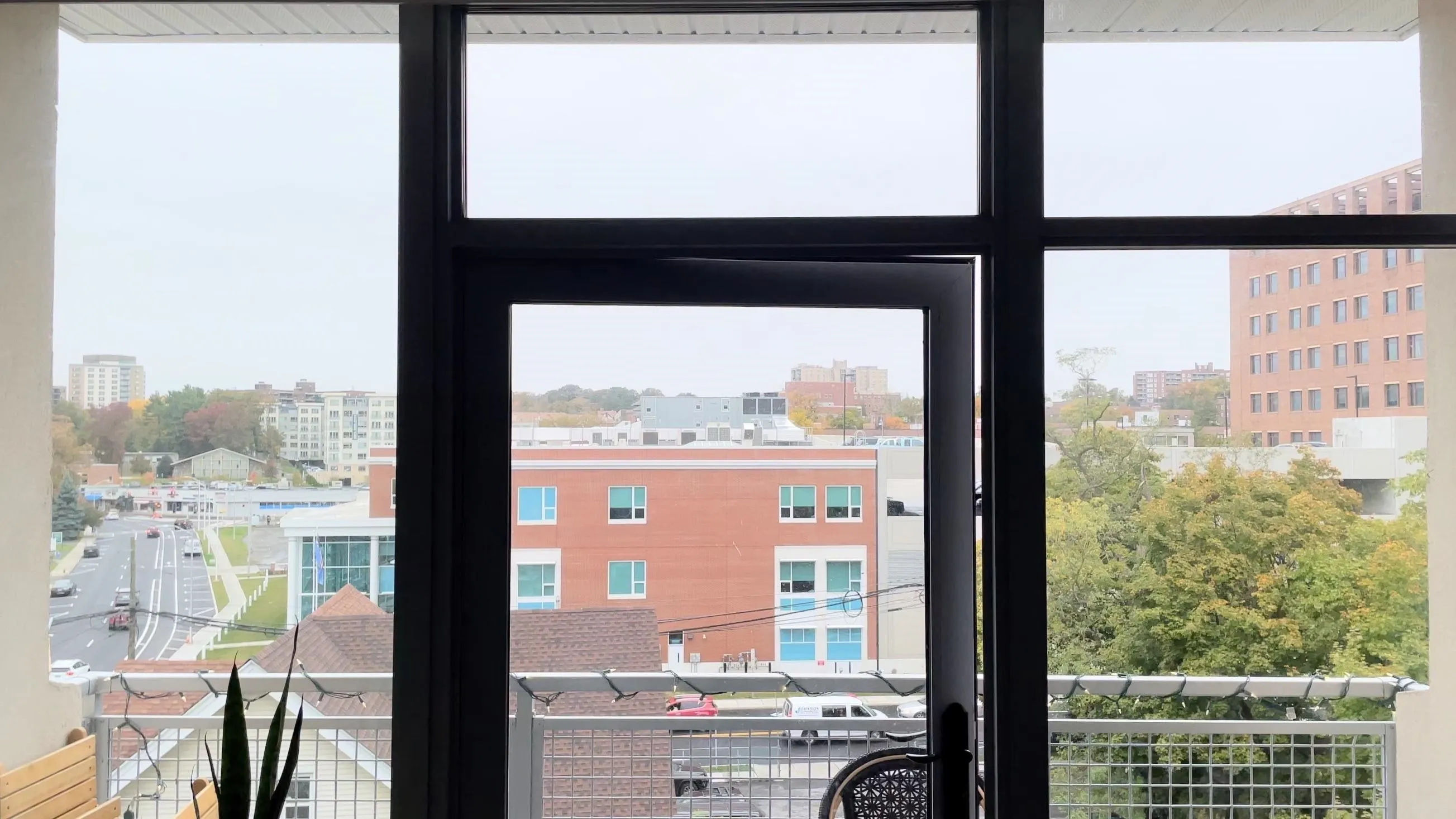
A screenshot HDR view from macOS Photos (top) and iOS Photos (bottom).
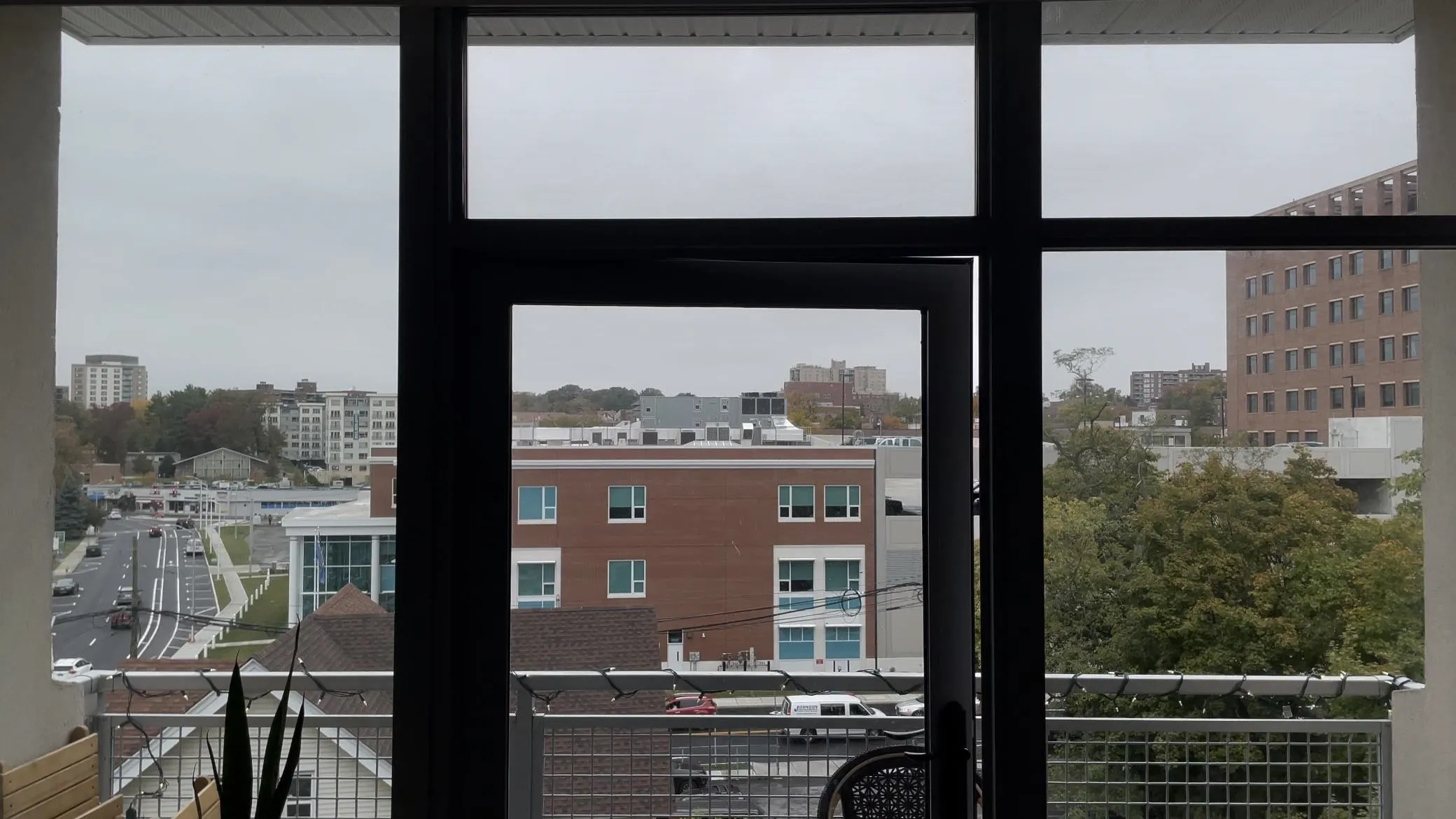
The video is still viewable, but it's sure not how things looked on your iPhone. Oddly, taking the video file out of macOS Photos and viewing it in QuickTime somewhat remedies the issue — it's as if the current version of macOS Photos can't properly view HDR videos. Still, once shared outside the app, macOS converts the file back to SDR.
All this to say, there are compatibility issues with HDR video at this time, and turning the setting off is the easiest way to make sure everyone sees your videos the way you want them to.
Disabling HDR for Video Recording
Luckily, turning off this feature is simple. Just open Settings –> Camera –> Record Video, then toggle off the switch next to "HDR Video." Once you do, you'll see the data information next to each resolution and frame rate option dip to reflect the new estimates. If you ever decide you do need HDR recording again, just flip the slider back to green.
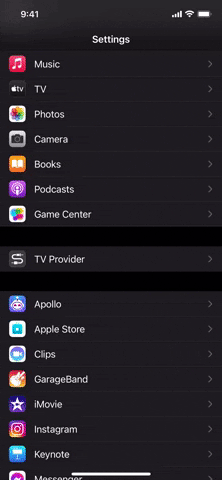
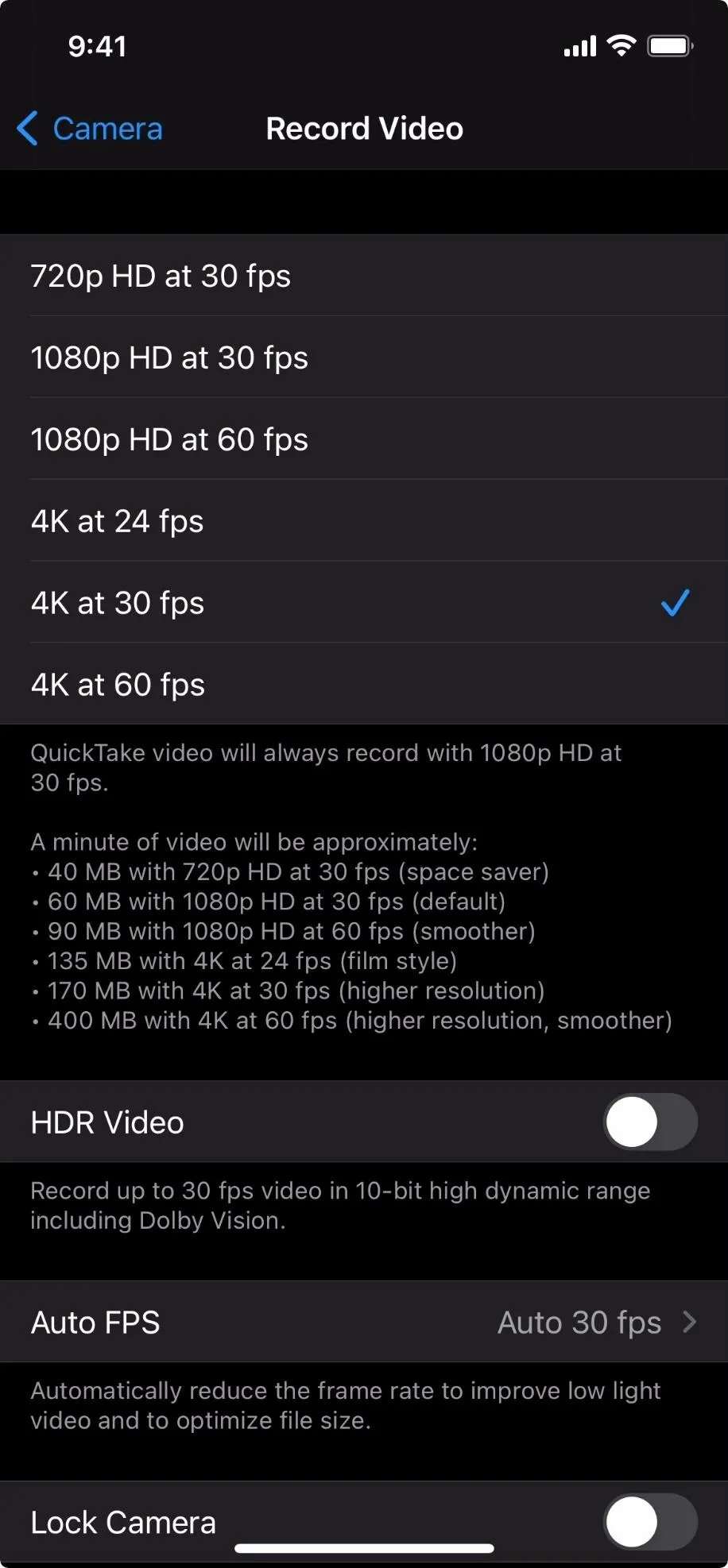
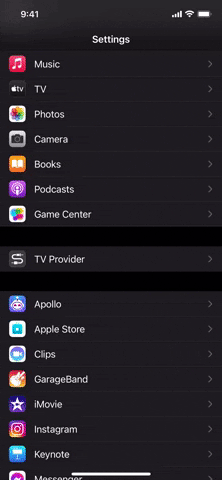
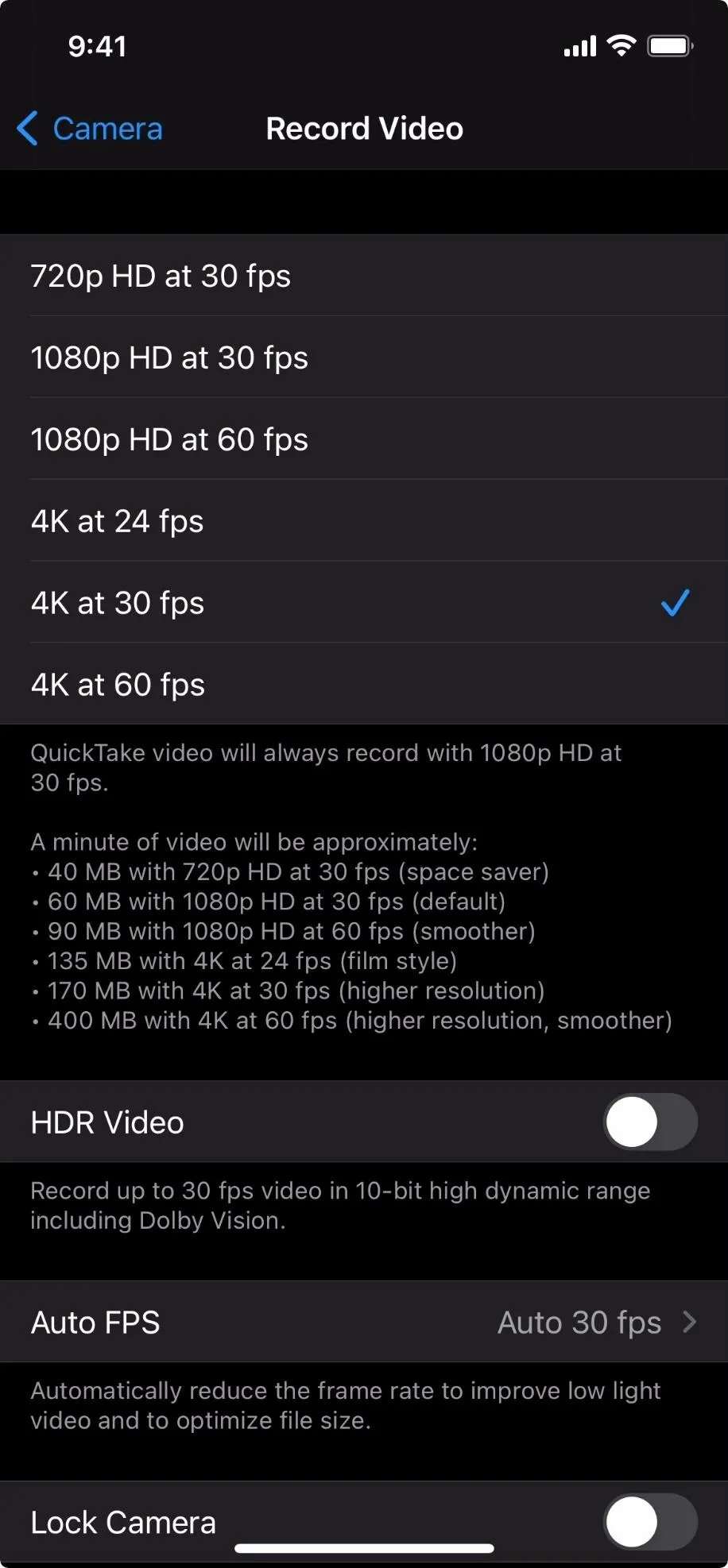
Cover image, screenshots, and GIF by Jake Peterson/Gadget Hacks






















Comments
Be the first, drop a comment!