Aside from the second-generation iPhone SE, all new iPhone models since the iPhone X have had Face ID instead of Touch ID as the biometric authentication technology. While Touch ID can be touchy, Face ID is not without its own issues. If you can't get Face ID on your iPhone to recognize your face and unlock your iPhone, there are plenty of things you can try to get it working again.
While it may be just one thing that's preventing Face ID from scanning your face on the first try, it could be a combination of reasons why the scans keep sending you to the passcode screen. So try out all the tips below to fix the problem for good on your iPhone X, XS, XS Max, XR, 11, 11 Pro, and 11 Pro Max, as well as the soon-to-be iPhone 12, 12 Pro, and 12 Pro Max.
Keep the Display Clean
The TrueDepth camera system is located in the black notch at the top of the screen, so make sure to keep this area clean of residue and dirt. If something is obstructing the TrueDepth camera system from doing its job, Face ID won't work as well (or at all).
Disable Attention Detection
"Require Attention for Face ID" is a specific setting that prevents Face ID from unlocking your iPhone until you face it directly. The feature needs your full face — eyes included — to unlock your device. It also won't work as well if you're wearing certain types of sunglasses.
- Don't Miss: Face ID Not Working? This Setting Could Fix It
While Face ID is relatively consistent, at least in certain conditions, the setting may occasionally give you some grief, as with the sunglasses example mentioned above. Disabling it allows your iPhone to unlock even when you aren't looking directly at it, decreasing the chance of failure. You can turn it off in the "Face ID & Passcode" settings (passcode needed).
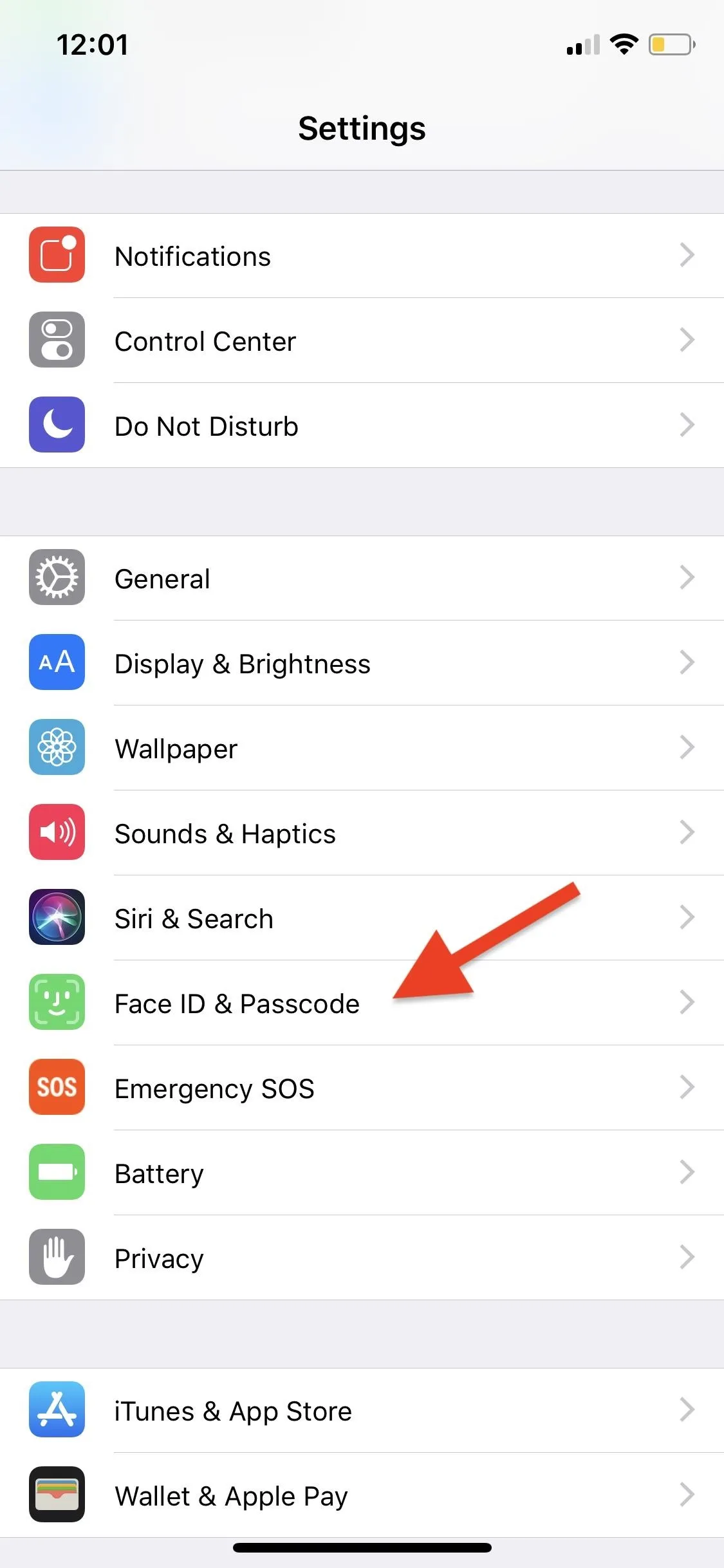
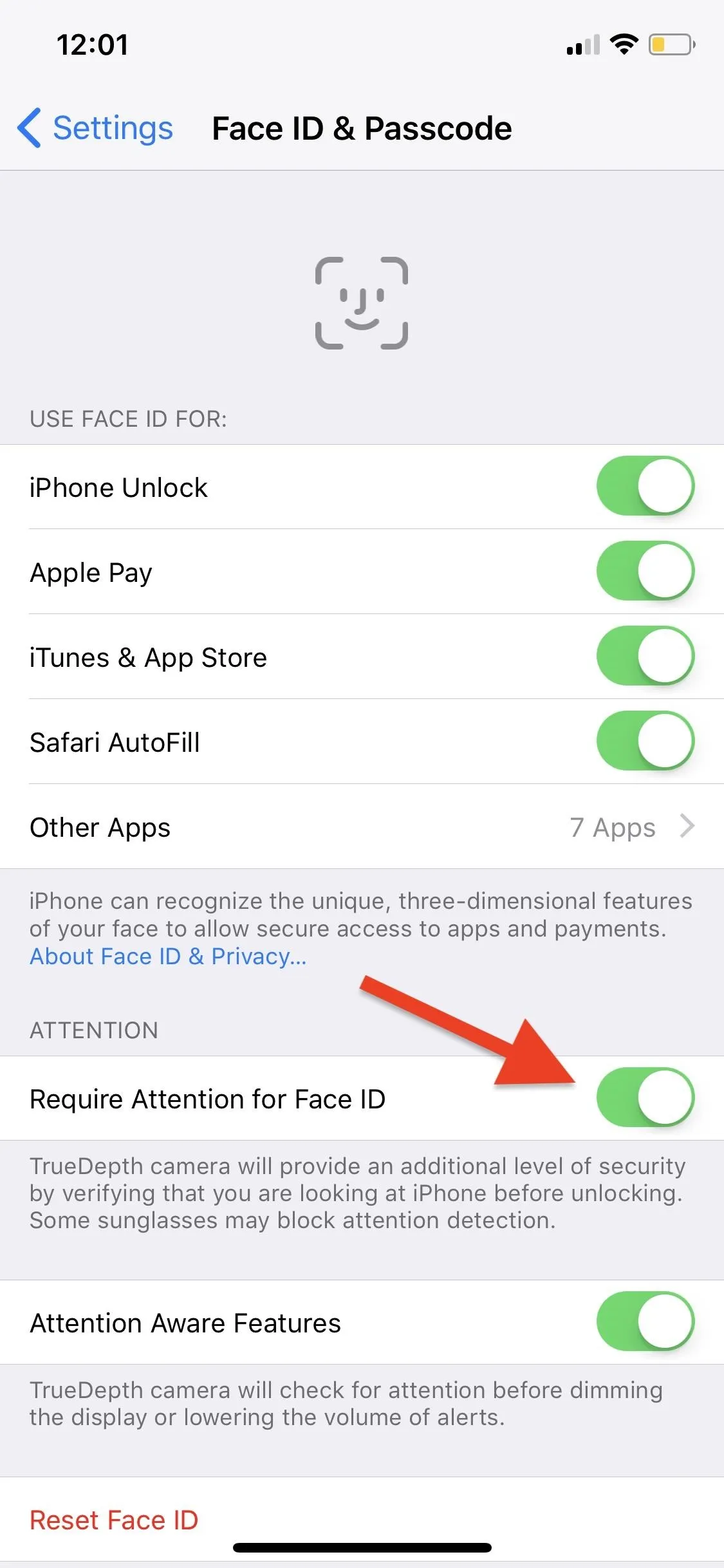
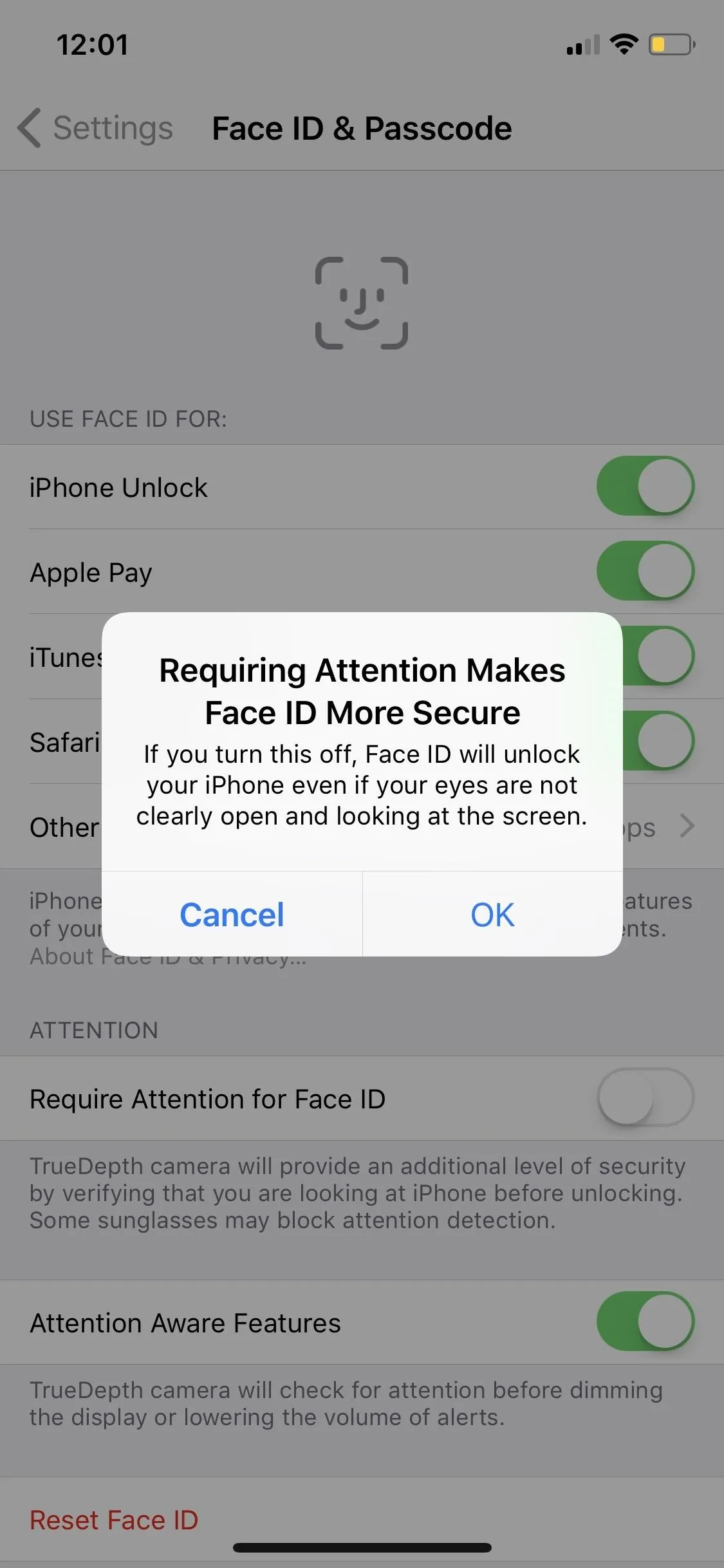
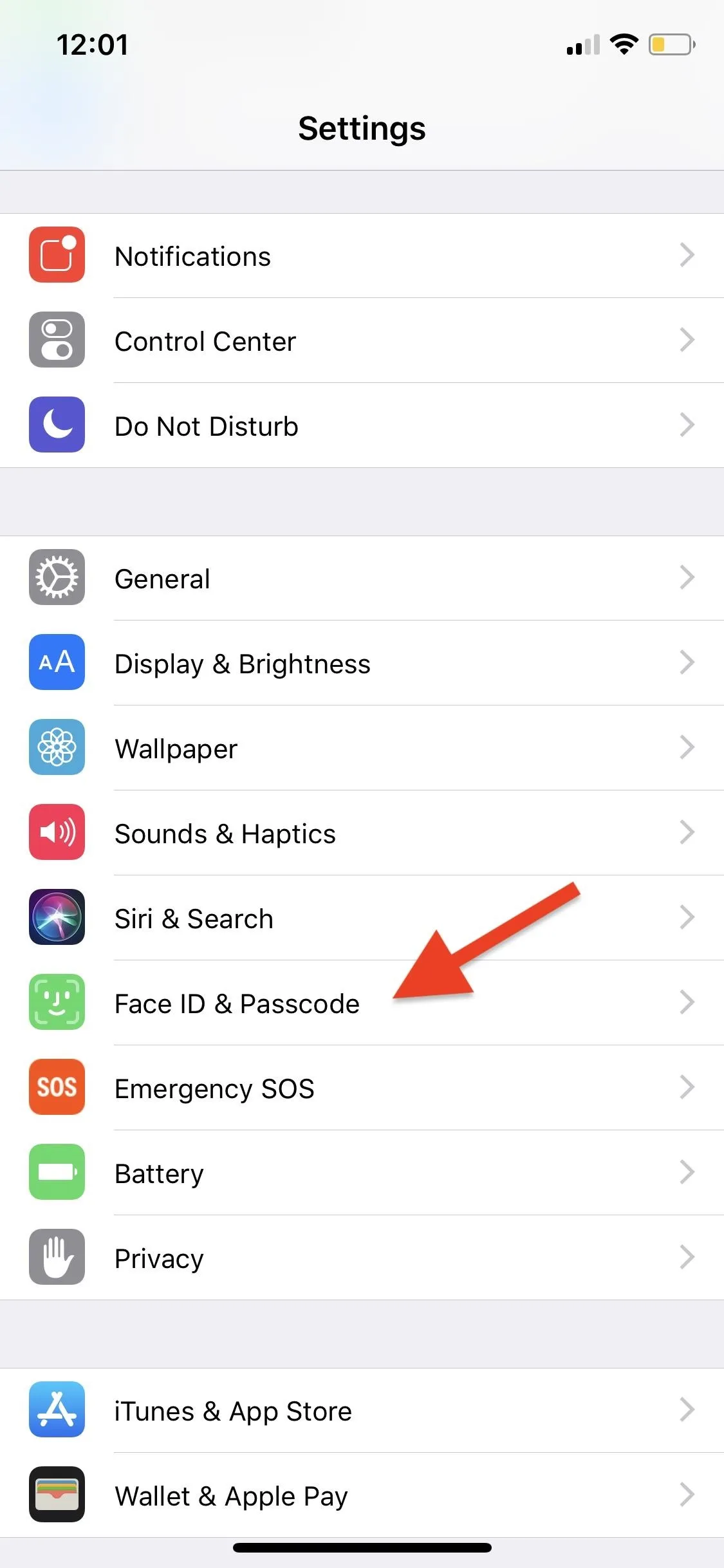
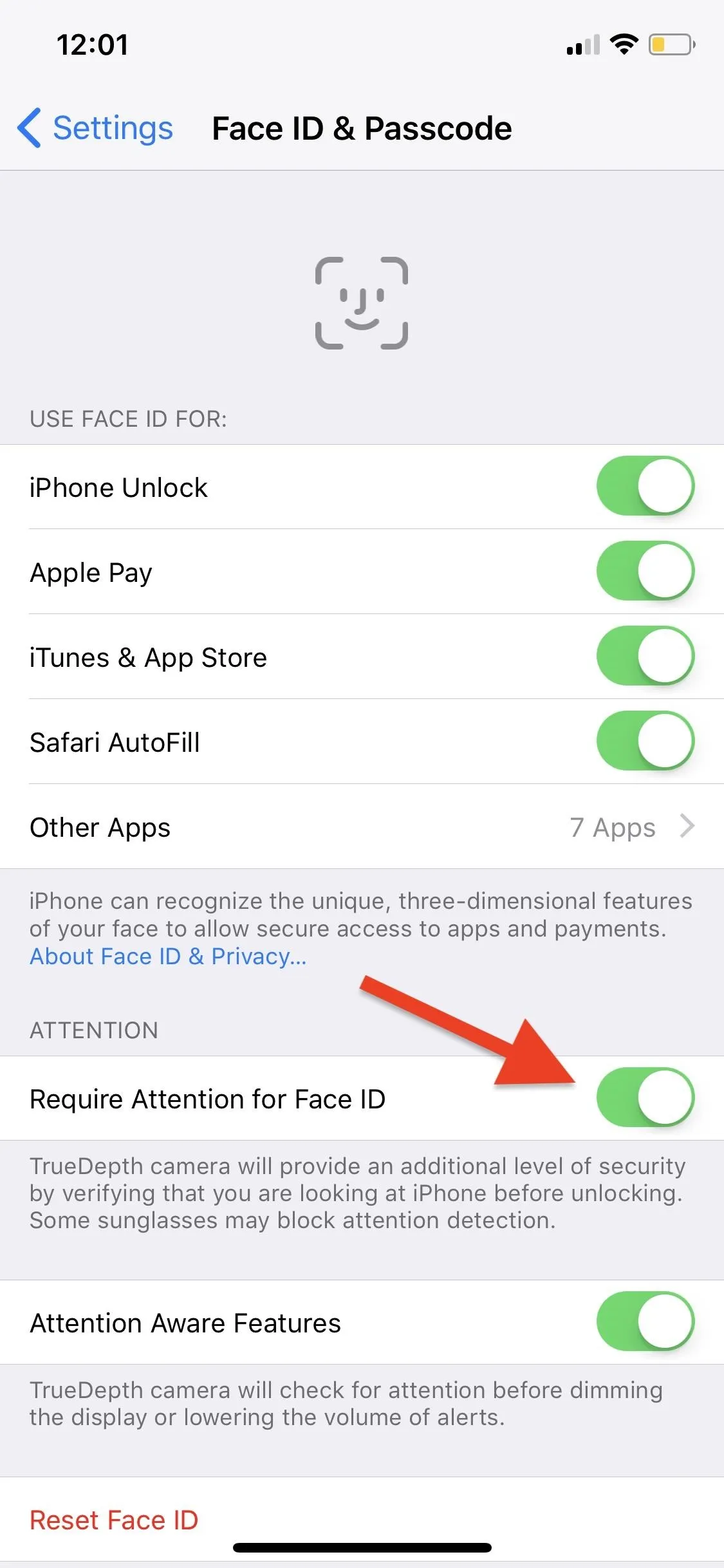
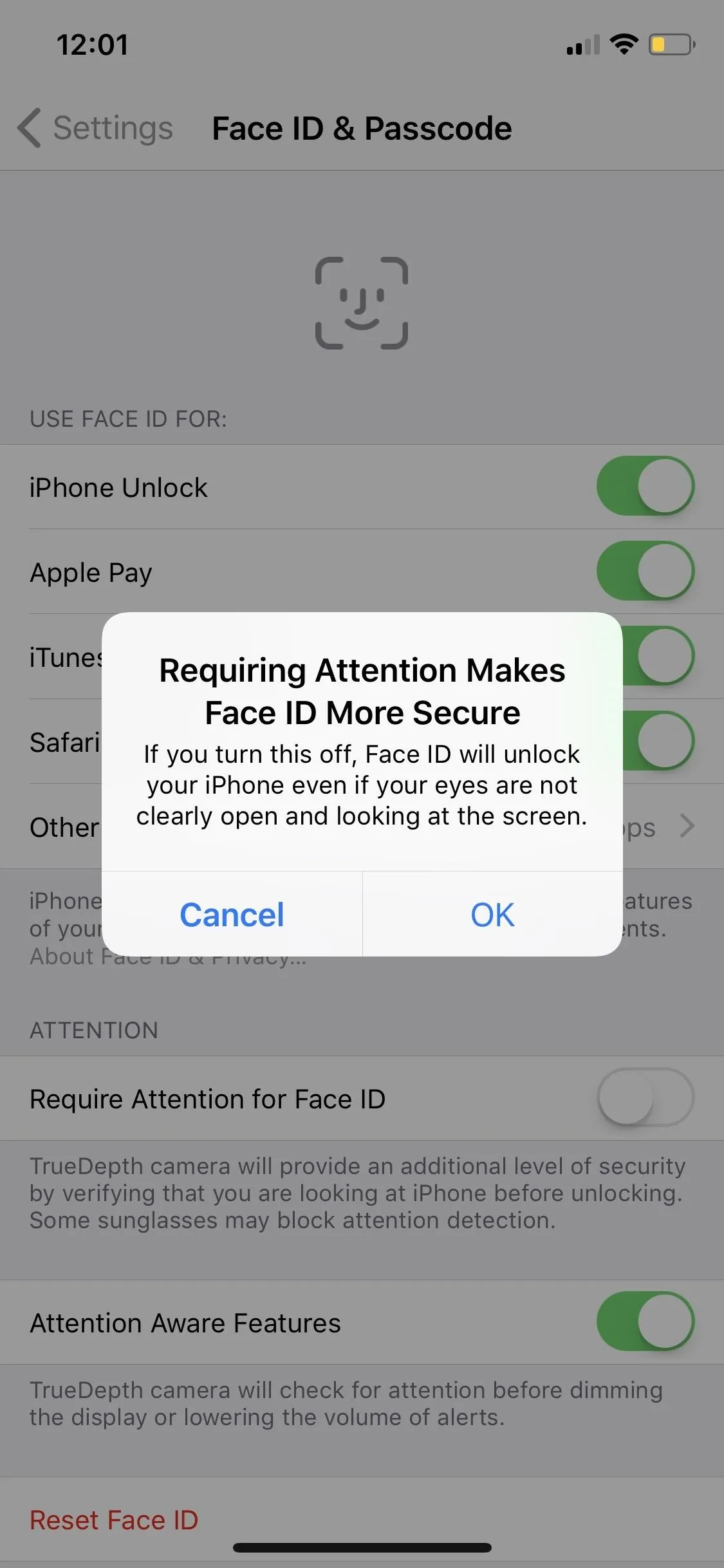
Warning: Know that without this attention-detection feature active, someone might be able to unlock your iPhone by pointing it at your face while you're not looking (or even when you're sleeping).
Your Face Should Stand Out
Face ID works best when your face is the only thing to focus on. The TrueDepth camera system sends 30,000 infrared light beams onto your face to identify you before unlocking your iPhone. It works well where there is greater contrast between your face and your surroundings, such as being indoors or even in the dark. When your face can be the focus, you'll find the most success.
Where you might run into trouble is outside in bright sunlight or in buildings with certain lighting conditions, where the camera will have difficulty differentiating you from the surrounding objects or lighting. If it's sunny outside, make sure that the bright sun is not directly behind you.
Keep an Optimal Distance
If you're having trouble unlocking your iPhone with your face, try adjusting the distance. Apple claims the optimal distance for Face ID to work is 25–50 centimeters, or 10–20 inches. You may have to change the way you're used to holding your iPhone, but the trade-off is worth it.
Be Still
Face ID's 30,000 infrared light beams work best when they are hitting a stationary target. If you're on the move, it's going to be harder for the system to recognize your face, and, as such, it might take multiple attempts to get your iPhone unlocked. For optimal results, don't move — but you won't have to stop for long since Face ID feels as fast or even faster than Touch ID.
Don't Reposition Your Face
If Face ID fails on you, don't reposition your face to try again. Instead, type your passcode to unlock your iPhone. Your iPhone will then save the failed face attempt to your profile, granted you've passed a certain threshold of face matching. If done correctly, over time, you should notice Face ID failing less and less.
Avoid Things That Cover Your Face or Eyes
Sunglasses and Face ID might not make the best pair. Some sunglasses seem to work fine with Face ID, but if you have a particularly dark pair, you might be stopping those IR light beams from "seeing" your eyes, which will result in a lockout.
Also, if you're wearing a face mask, like a surgical mask, homemade mouth-and-nose cover, or N95 respirator, it won't work. Sometimes, you can use Tip 8 below to register a face with you wearing the mask, but it's not very reliable.
Consider pushing up your shades for a second or dropping your mask while unlocking your iPhone — you can resume being cool or safe directly afterward. Or, go back to Tip 2 above and disable "Require Attention for Face ID" and see if that helps you out with your favorite pair of sunglasses.
However, in iOS 13.5, Apple includes a new feature that detects when you're wearing a mask. When that happens, it brings up the passcode screen much faster. So if you see the passcode screen open up immediately, that's likely what's happening. But entering your passcode in public is unsafe, especially if your mask is obstructing your peripheral vision to see who's looking at your screen.
Register a Second Face
In iOS 12 and later, you can add another face scan to your iPhone's biometric database. You can scan a different person's face if you share the iPhone with someone else, but you'll likely just want to scan your face again under different conditions when Face ID has trouble acknowledging your face. For example, when you wake up, when you're in bed at night, or when you're wearing your favorite hat or sunglasses.
Registering a second face is easy; Just tap "Set Up an Alternative Appearance" under the Appearances section. For more information, check out our full guide.
Know the Rules
Feel like you're getting more passcodes than successful Face ID scans? It could be because of any number of reasons. Face ID will disable itself whenever you hit a special button combination (whether intentionally or accidentally), after restarting, and more. Here are all the instances straight from Apple's site:
- The device has just been turned on or restarted.
- The device hasn't been unlocked for more than 48 hours.
- The passcode hasn't been used to unlock the device in the last six and a half days and Face ID hasn't unlocked the device in the last 4 hours.
- The device has received a remote lock command.
- After five unsuccessful attempts to match a face.
- After initiating power off/Emergency SOS by pressing and holding either volume button and the side button simultaneously for 2 seconds.
- If the device's battery is below 10%.

Reset Face ID
If none of these tips have helped you use Face ID more efficiently, it might be because of a lousy scan when first registering your face. In that case, you'll want to try re-registering your face (or faces). So, go to "Face ID & Passcode" in your Settings app, enter your passcode, then tap "Reset Face ID." From there, just go through the standard steps to set up Face ID again.
Have you seen any good Face ID tips in your news feeds? Let us know in the comments below so we can add them to our list.
Cover photo, screenshots, and GIF by Justin Meyers/Gadget Hacks




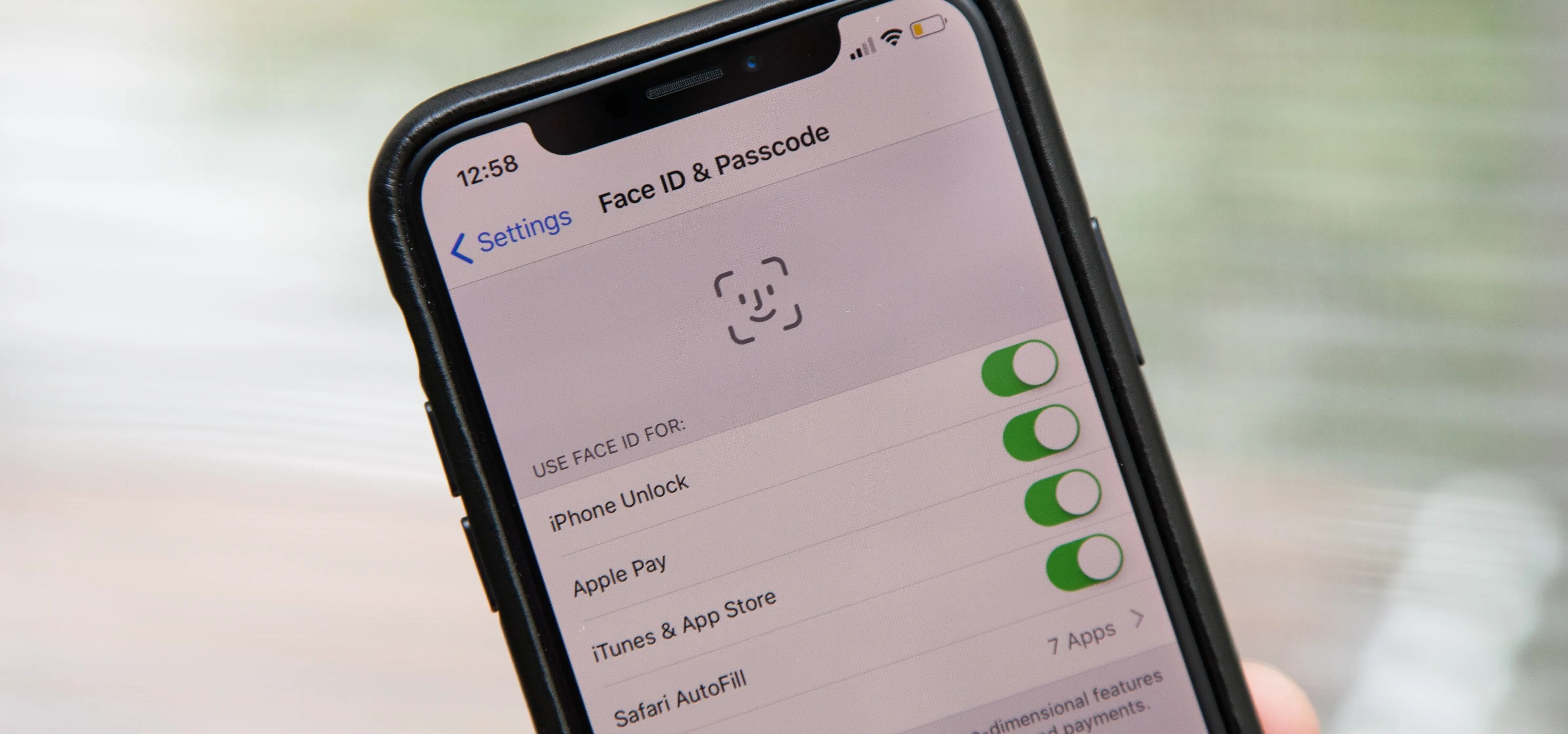


















Comments
Be the first, drop a comment!