You can quickly correct a mistake in an iMessage you send, but the recipient will still see whatever you originally wrote since there's a history of edits. When you don't want the other person in the conversation to know what you originally sent, there's a better thing you can do.
Apple introduced many new iMessage features for iPhone in iOS 16, and most of them also apply to iPadOS 16 and macOS 13 Ventura. One of those is the edit tool mentioned above, which lets you change a message up to five times within 15 minutes of sending it. Again, there's a history of edits that everyone in the conversation can see, so it's not an ideal solution if the error you type is embarrassing enough that no eyes should ever see it.
The answer to that problem is the Messages app's new Undo Send tool, which lets you take back any message you send over iMessage so others in the thread are unlikely to see it. There's no history of unsent messages, which would defeat the feature's purpose. Think of it like the edit tool without the edit history; only the allotted time you have to take back a message is much smaller.
Limitations of the Undo Send Feature
There are four significant limitations to unsending iMessages. First, you can only delete a message within two minutes of sending it. Second, the recipient will also see that you unsent it in the thread's timeline. Third, you can only unsend messages for people who have iOS 16, iPadOS 16, watchOS 9, or macOS 13 Ventura.
If you try to unsend a message and the other person is on iOS 15, iPadOS 15, watchOS 8, or macOS 12 Monterey, the original message you sent will remain, and they won't see any indication that you tried to take it back. When you unsend a message, your device will even display this message:
You unsent a message. [Contact name] may still see the message on devices where the software hasn't been updated.
Fourth, there's always a chance that the recipient will see your original message before you take it back. If you both have Read Receipts enabled, you'll be able to tell. If not, there's no guarantee that they didn't sneak a peak of the message in a notification or somewhere else.
How to Use iMessage's Undo Send Feature
While it's easiest to unsend an iMessage from the device you sent it from, it's possible to use Undo Send from a different operating system. For example, if you send a message on your Mac and want to unsend it after shutting down your computer, you can still unsend the message from your iPhone or iPad if it's within the two-minute allotment.
Unsending iMessages on iPhone or iPad
After you send an iMessage to someone or a group that's using updated software, you have up to two minutes to erase it for everyone in the thread. To do so, press and hold the message in the thread until the quick actions appear, then tap "Undo Send." The message will disappear, replaced with fine print saying, "You unsent a message." The recipient will see "[Your name] unsent a message."

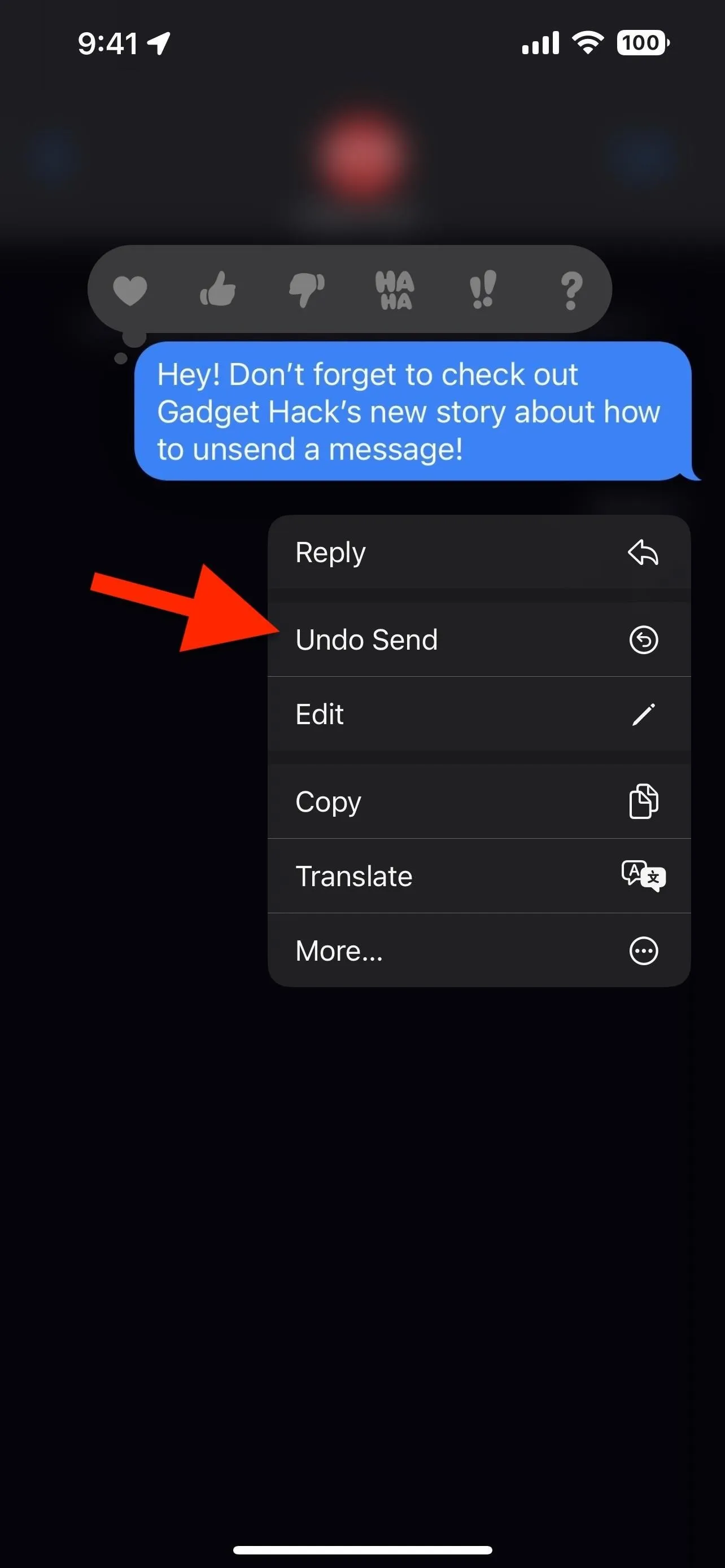
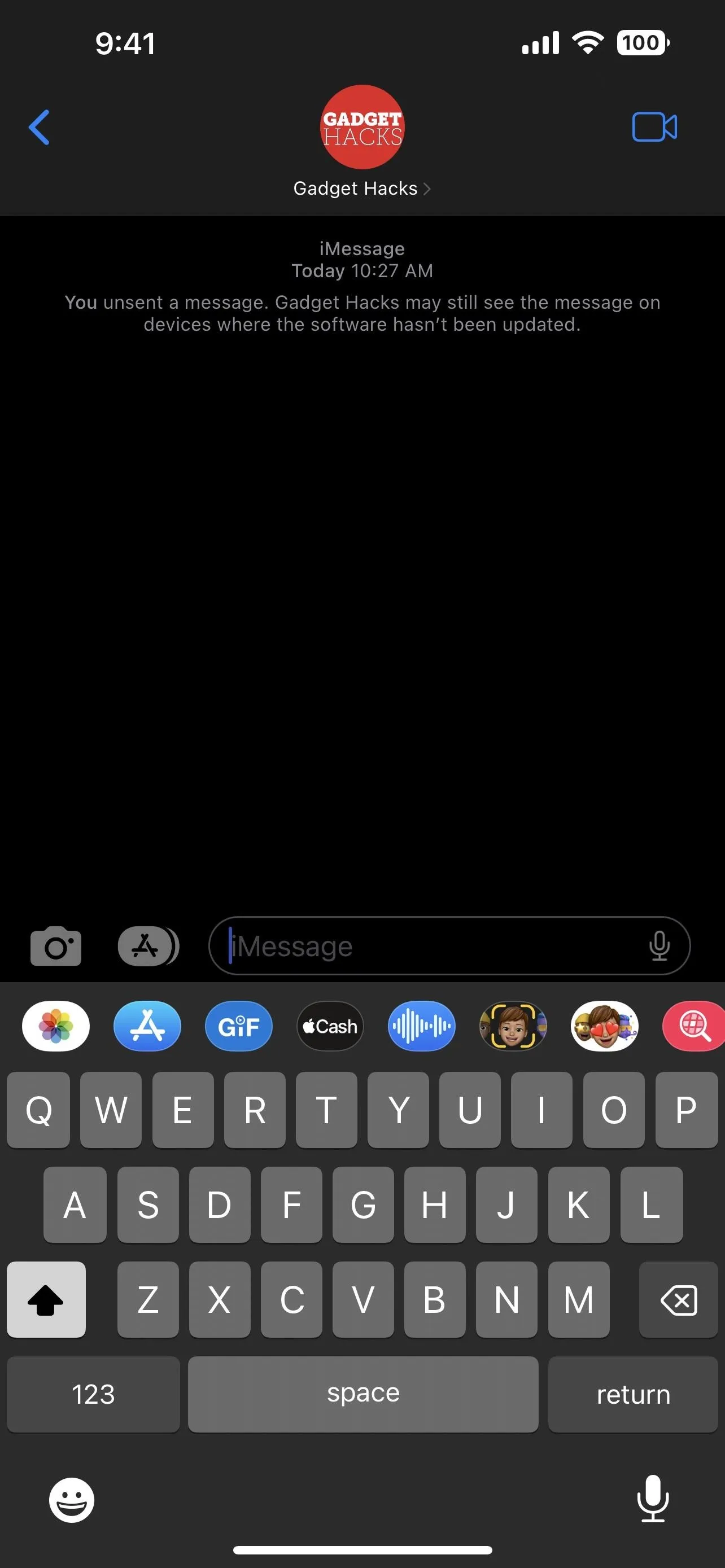

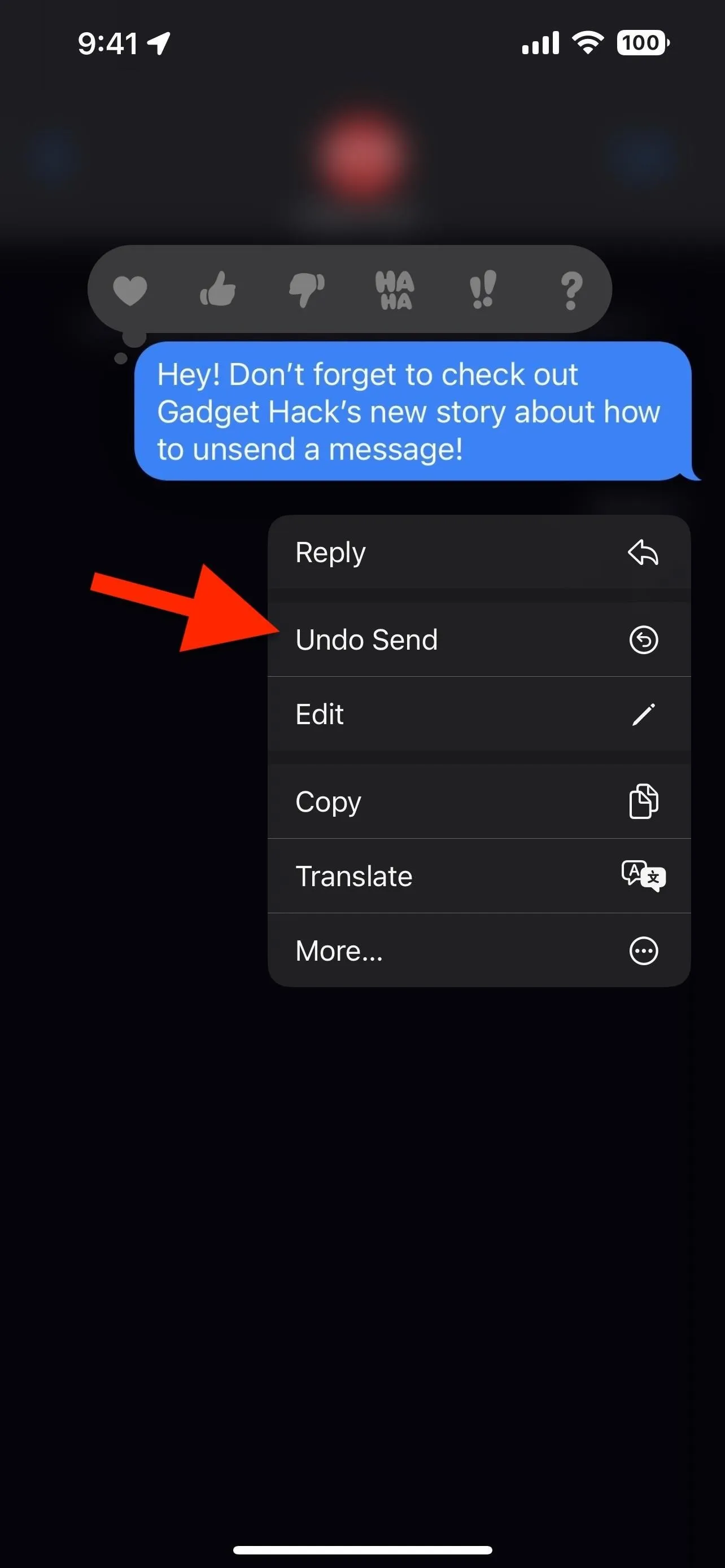
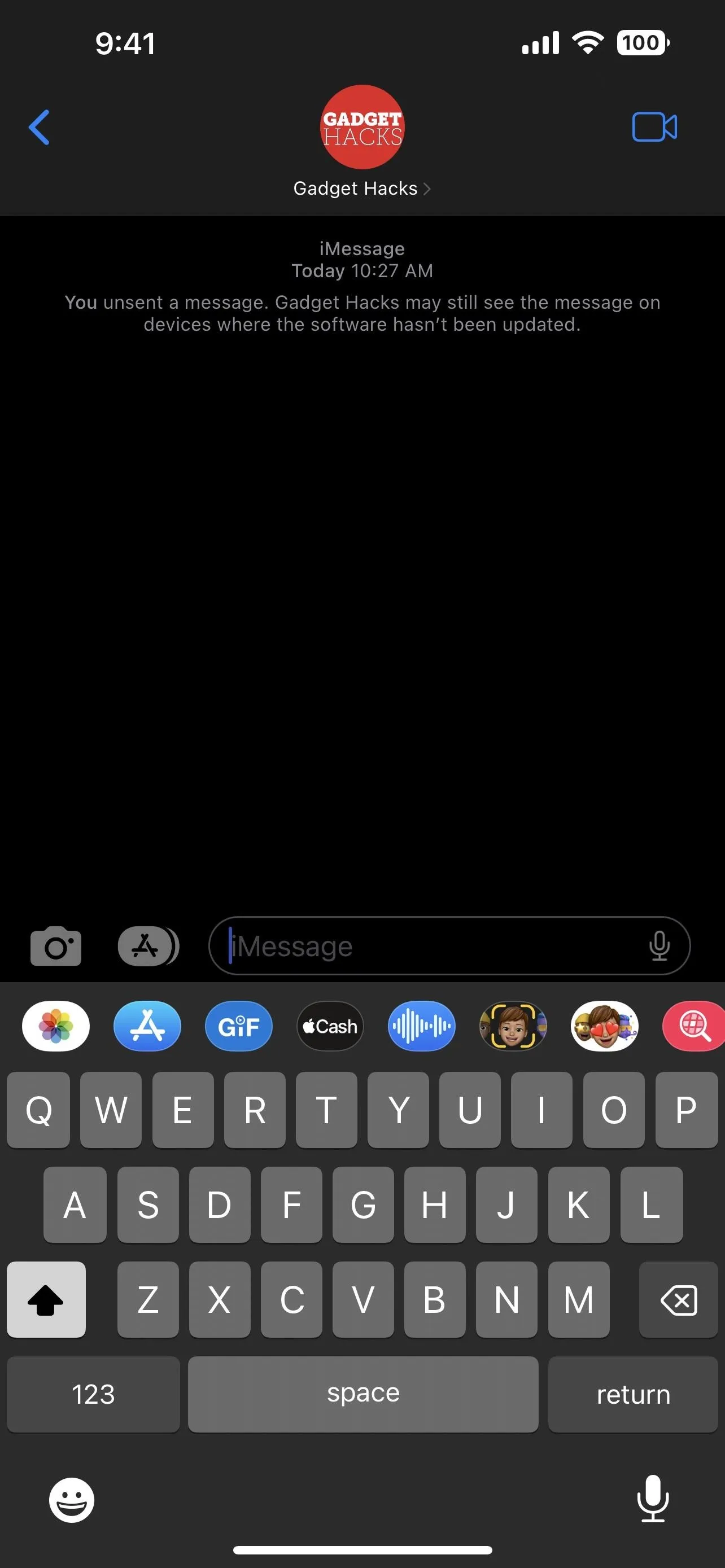
Unsending iMessages on Mac
After you send an iMessage to someone or a group that's using updated software, you have up to two minutes to erase it for everyone in the thread. To do so, right-click (or Control-click) on the message in the thread to show the contextual menu, then select "Undo Send." The message will disappear, replaced with fine print saying, "You unsent a message." The recipient will see "[Your name] unsent a message."
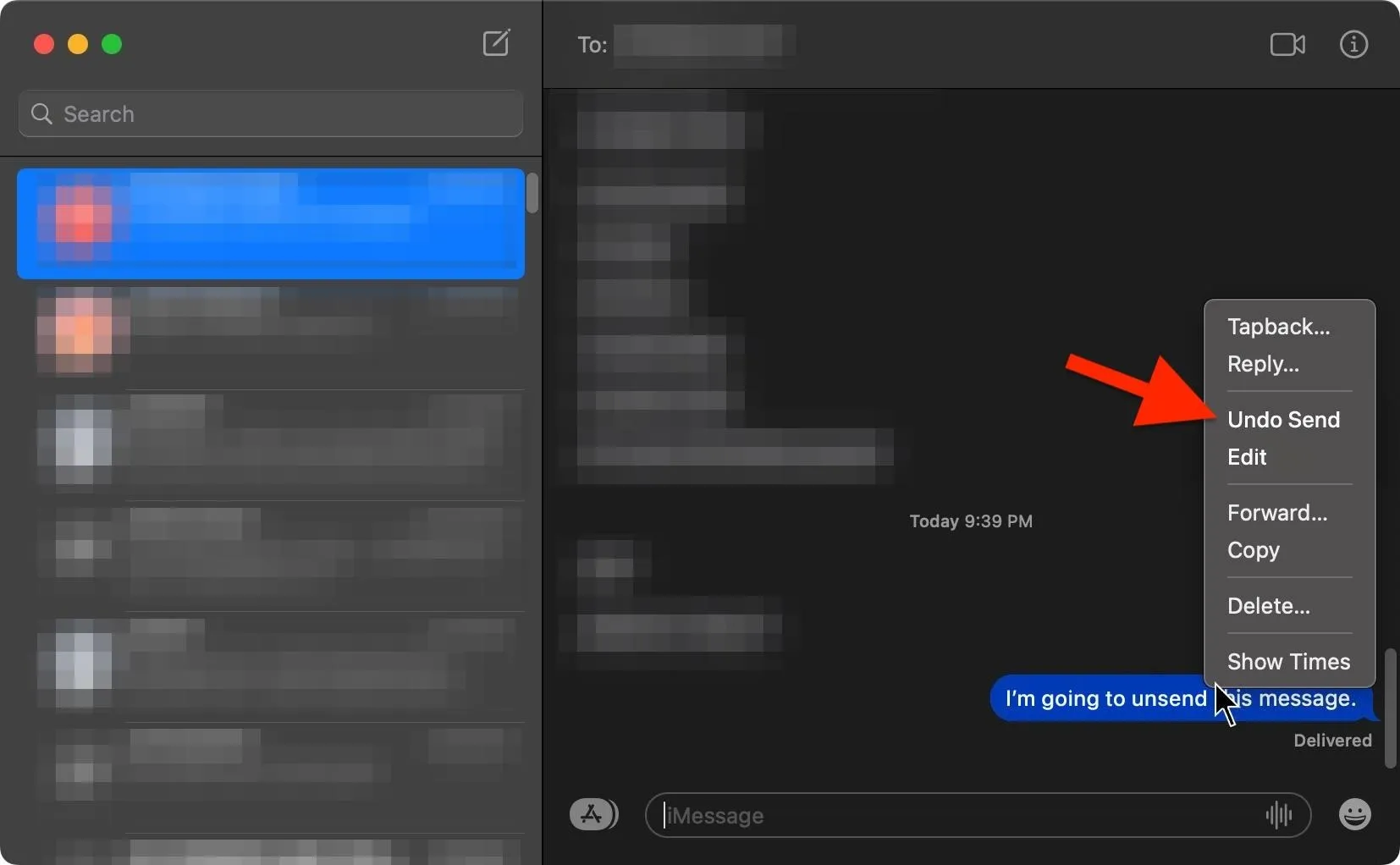
Cover photo, screenshots, and GIFs by Daniel Hipskind/Gadget Hacks




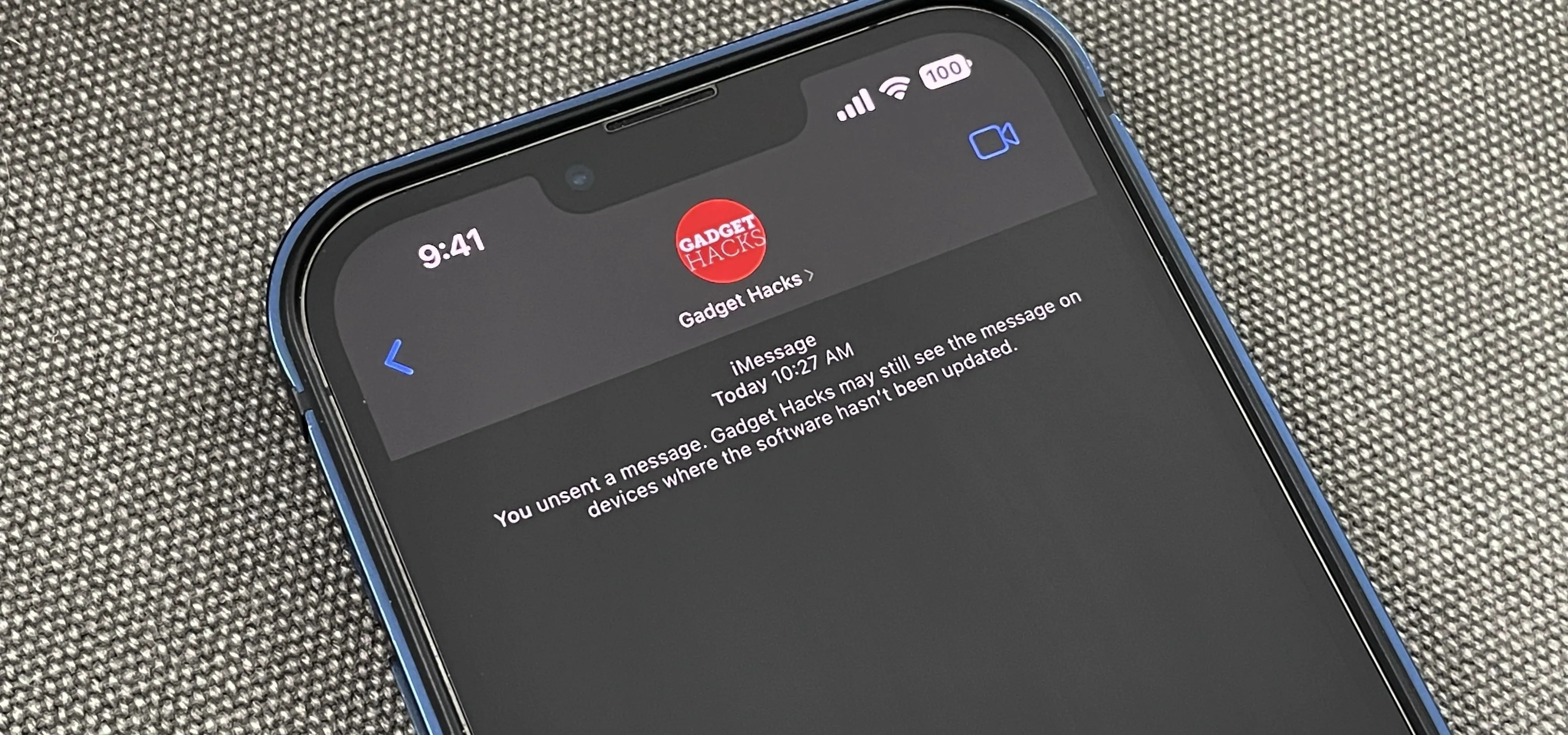

















Comments
Be the first, drop a comment!