We've been able to mark all or individual unread conversations as read in Apple's Messages app since iOS 8. Eight years later, Apple is finally letting us mark individual text and iMessage chats as unread.
Try to remember how many times you opened a new message without replying right away, either because you weren't ready or got distracted. If you don't have time to respond when you first read it, chances are you will completely forget about it. Marking messages unread is an effective way to fight this problem.
It's pretty crazy that Apple has just now made marking messages as unread a feature, considering it was eight years since we could mark messages as read, 11 years since iMessage hit the scene, 13 years since MMS was incorporated, and 15 years since the iPhone launched with SMS support.
Better late than never.
You can mark messages as unread starting in iOS 16. The change also appears on iPadOS 16.1 for iPad and macOS 13 Ventura for Mac, both released on Oct. 24. If you have iCloud enabled for Messages, whatever you mark as unread on one device will appear unread on your other iCloud-connected devices.
1. Mark Messages Unread on iPhone and iPad
With iOS 16, it's easy to mark any read message or conversation as unread, and there are multiple ways to do it. From your conversations list:
- Swipe right on the chat you want to mark as unread. You can swipe it partly and tap the Mark as Unread button or swipe it off the screen to mark it automatically.
- Long-press the chat and choose "Mark as Unread" from the quick actions.
- Tap "Edit" or the ellipsis (•••) at the top, choose "Select Messages," check one or more chats, and tap "Unread" at the bottom.
Apple previously used the swipe-right gesture to pin conversations. To pin conversations now, long-press the chat and select "Pin" or drag and drop the discussion to the top of the list.
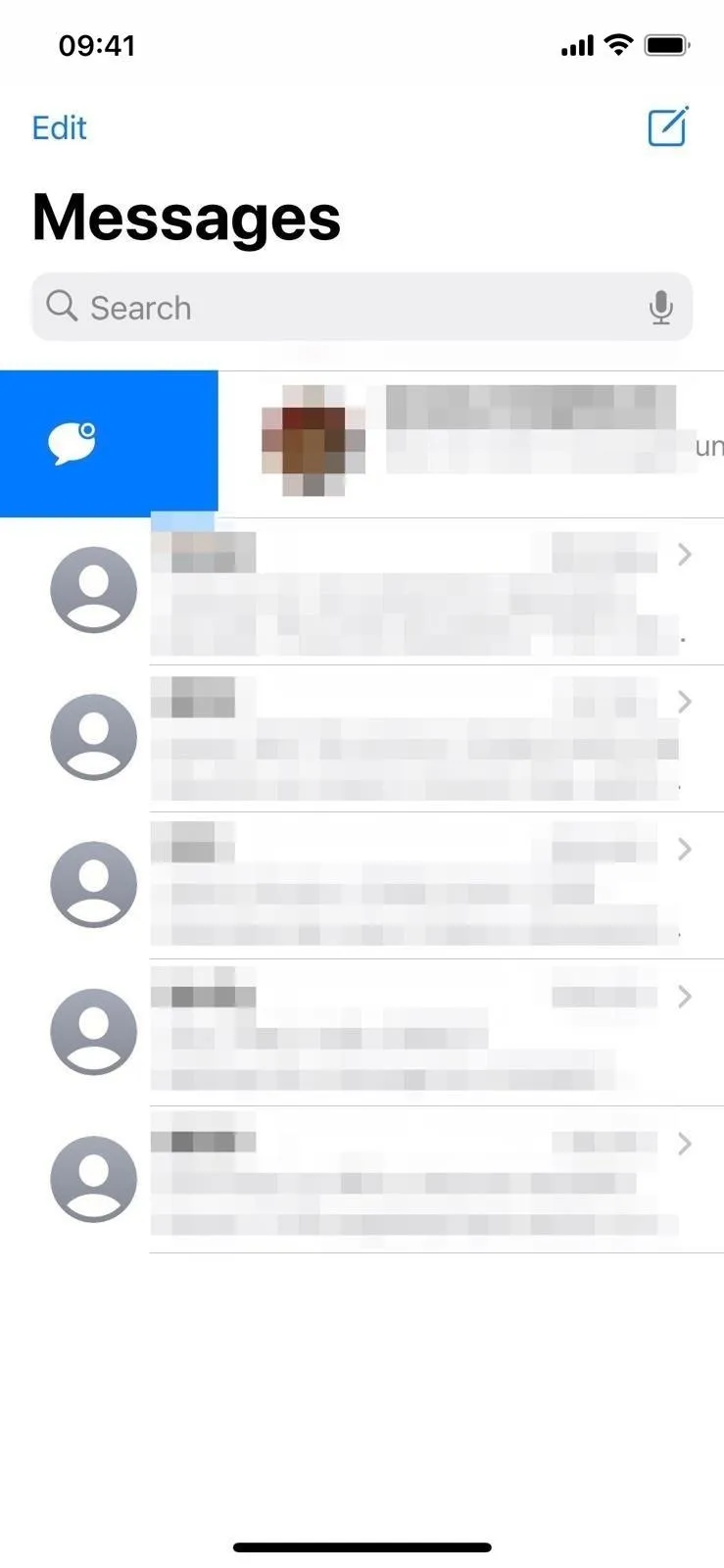
To mark as unread, swipe right (left), long-press (middle), or select messages (right).
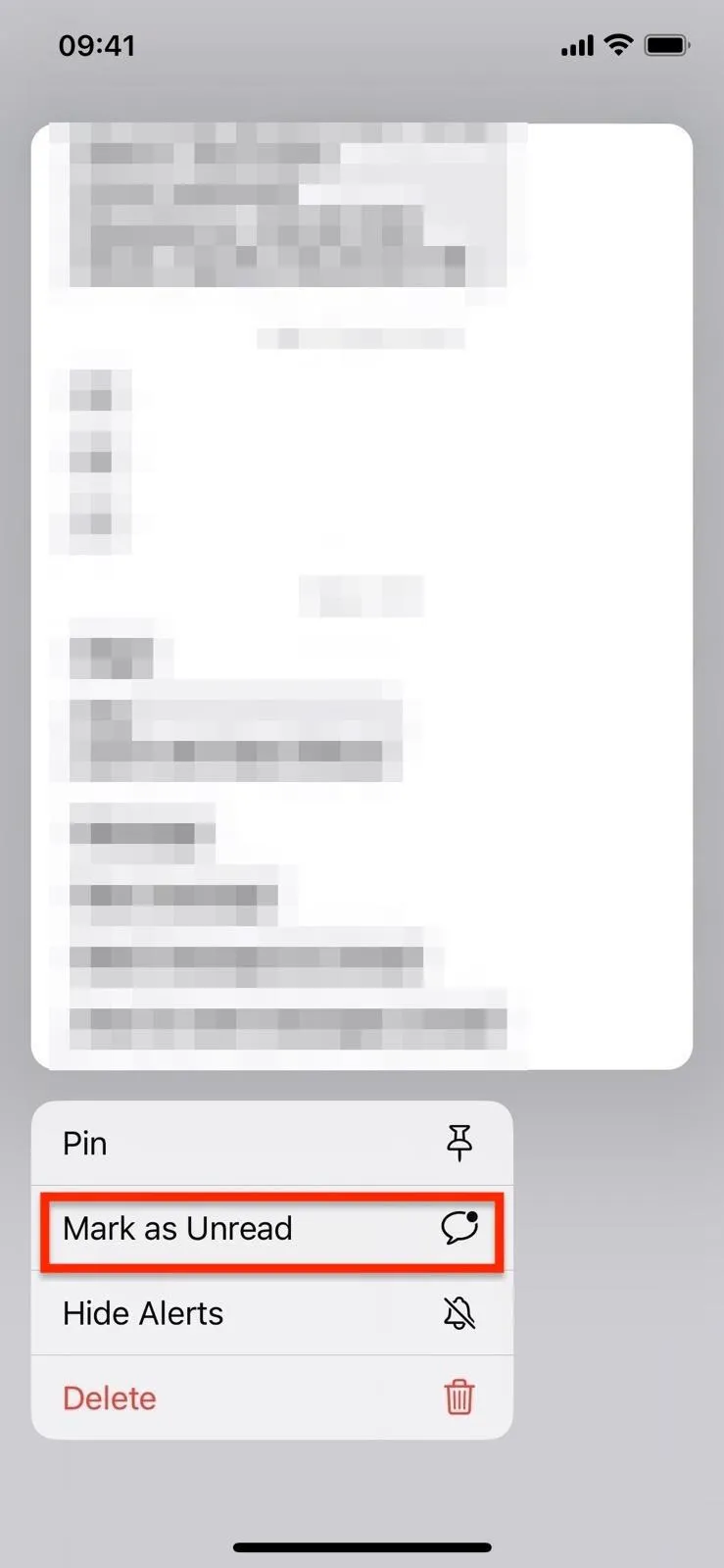
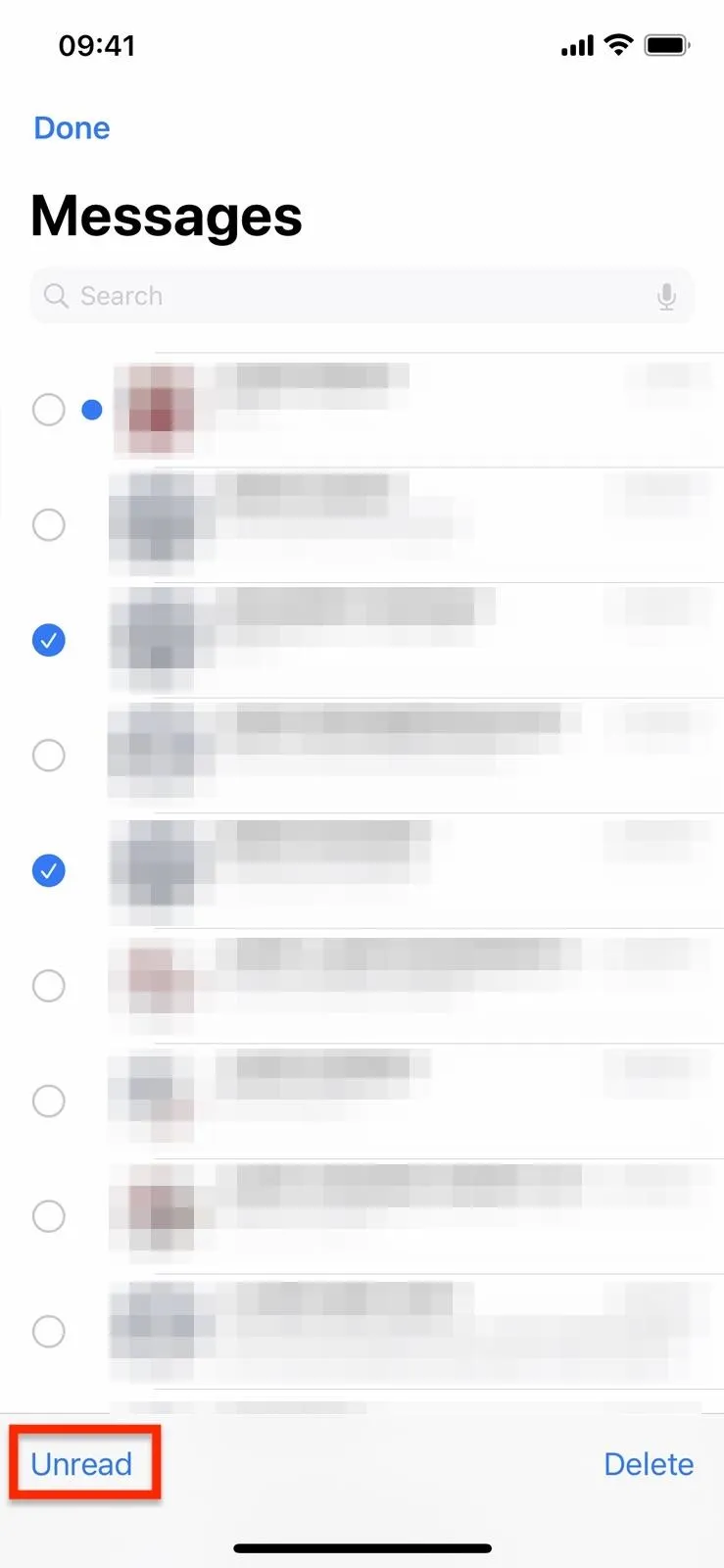
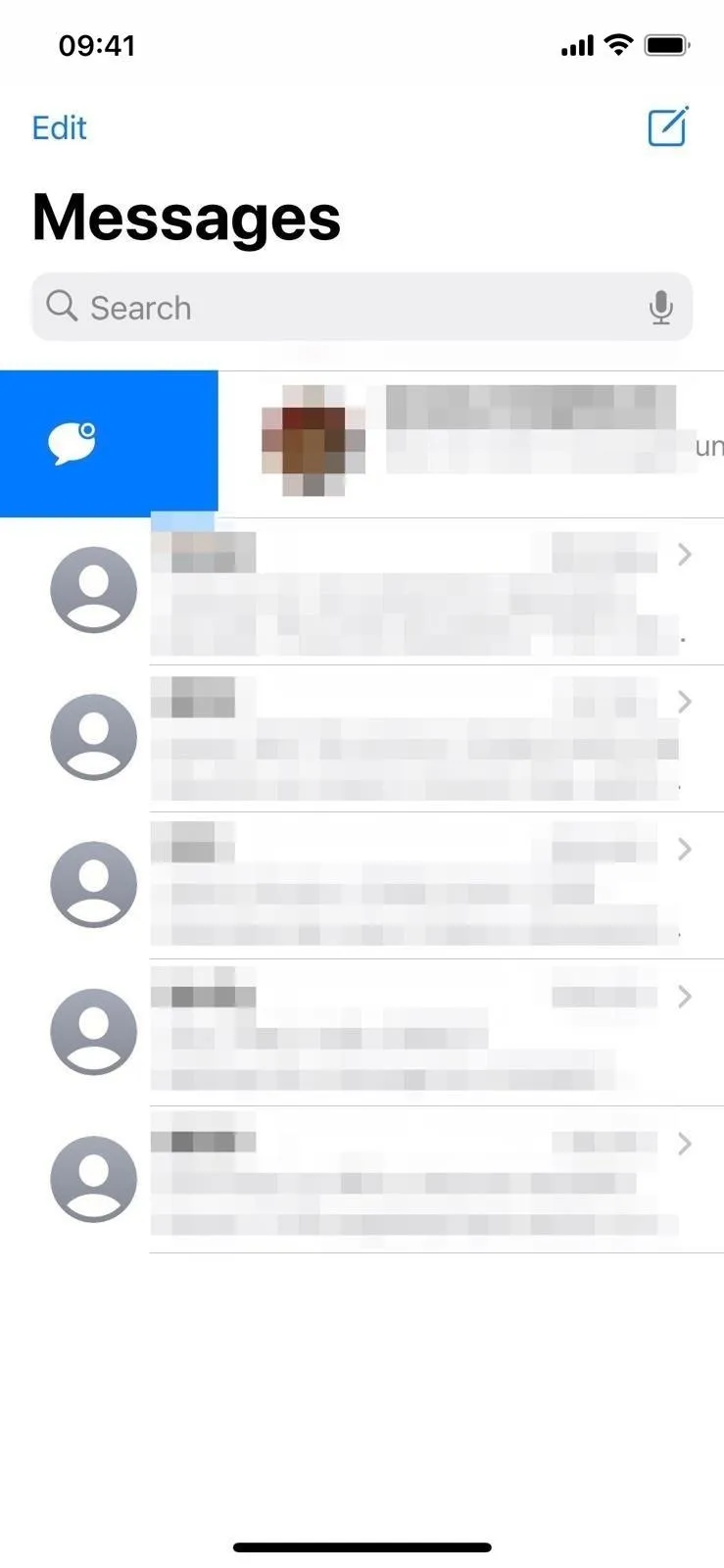
To mark as unread, swipe right (left), long-press (middle), or select messages (right).
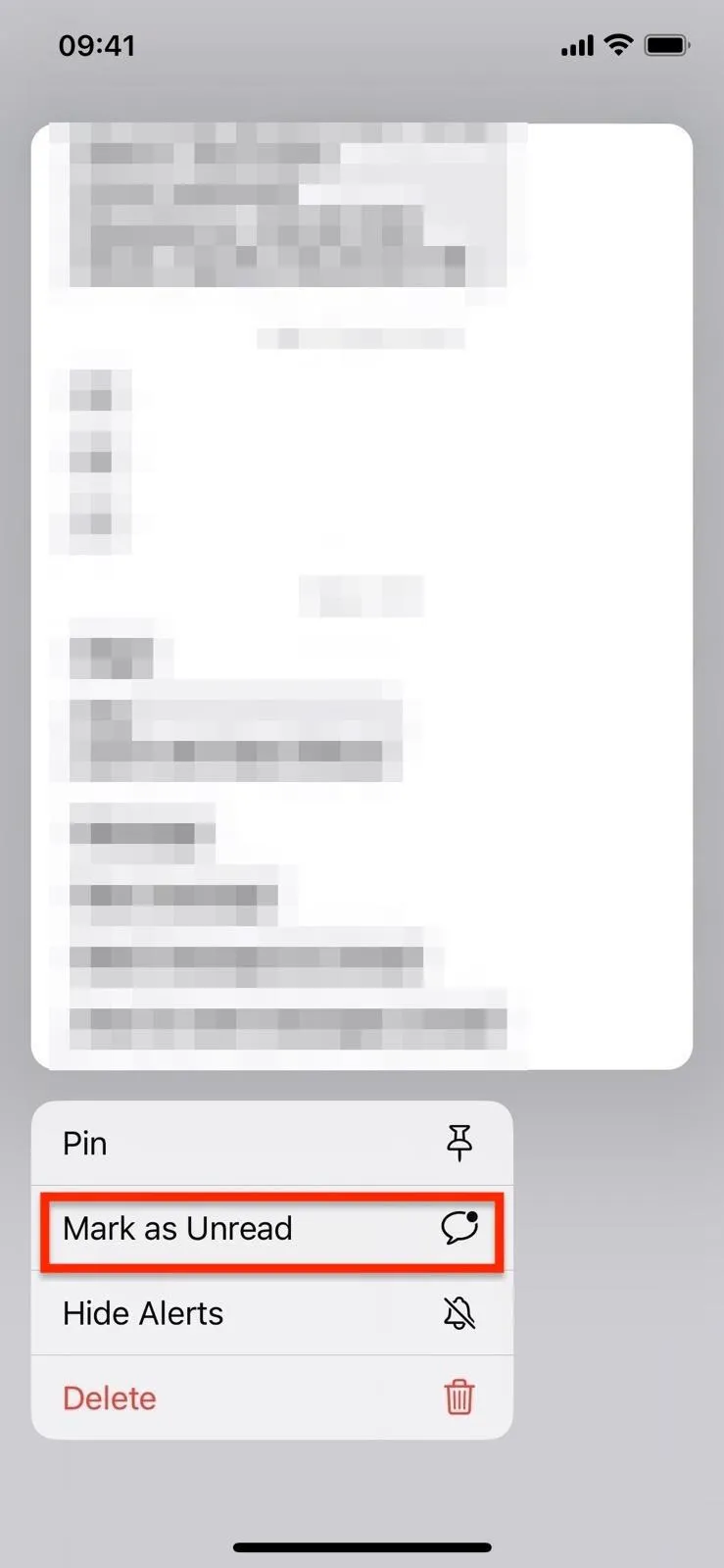
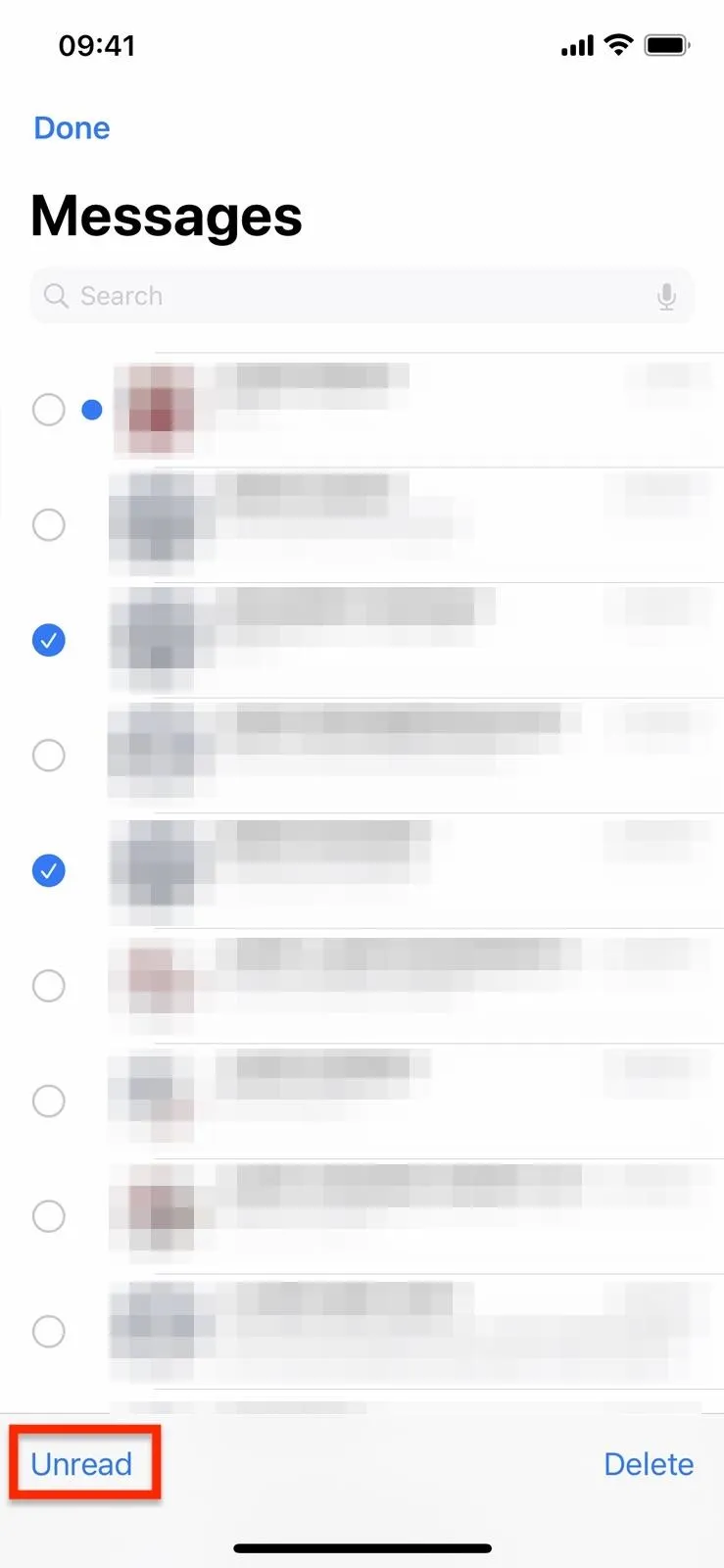
To isolate the conversations list to just your unread messages, you need to enable message filtering. Go to Settings –> Messages, and you should see a "Filter Unknown Senders" switch under Message Filtering. If you have any apps installed capable of SMS filtering, tap "Unknown & Spam" to find "Filter Unknown Senders." Ensure the switch is on, and the "Edit" button in the conversations list will now be a "Filters" menu. Tap that and select "Unread Messages" to see only those.
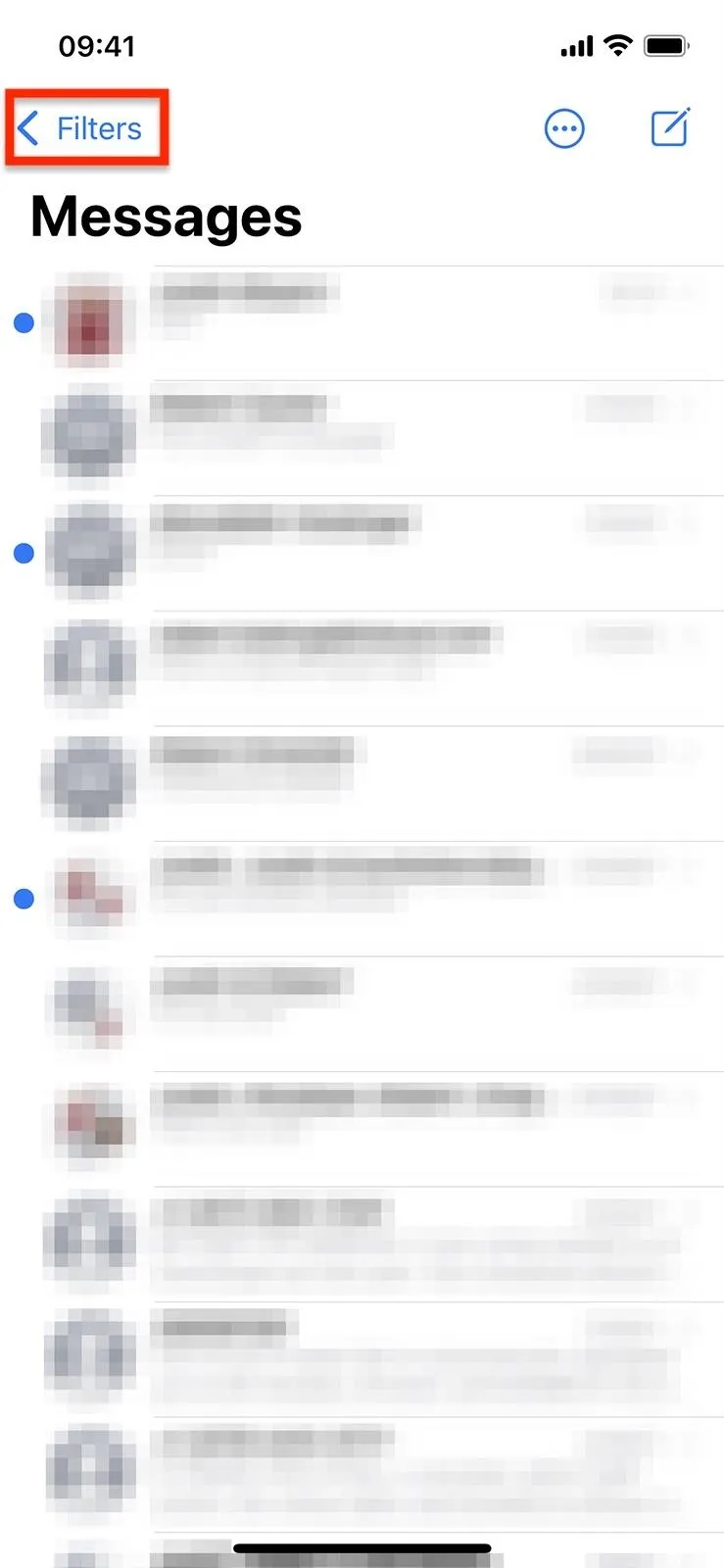
With filters enabled, tap "Filters" (left) and choose "Unread Messages" (right).
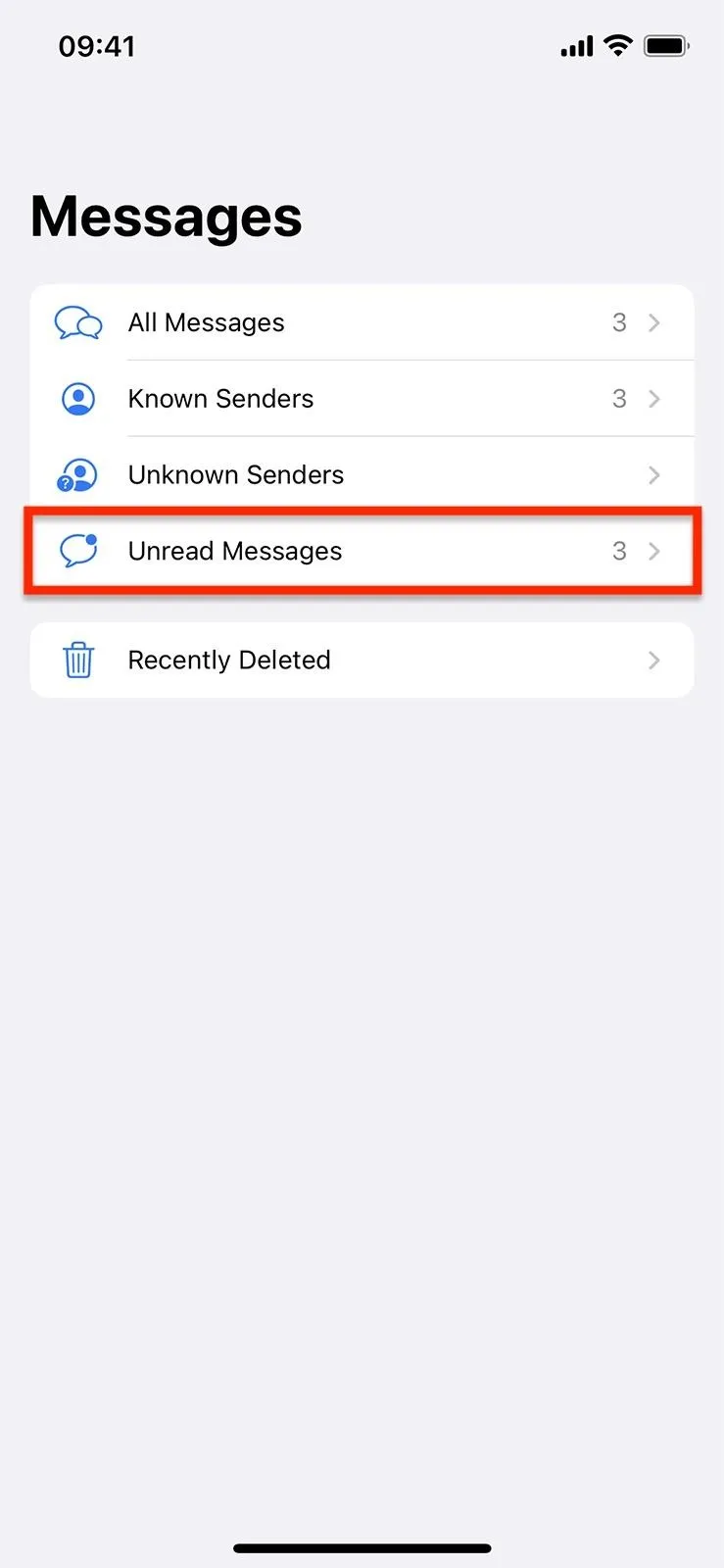
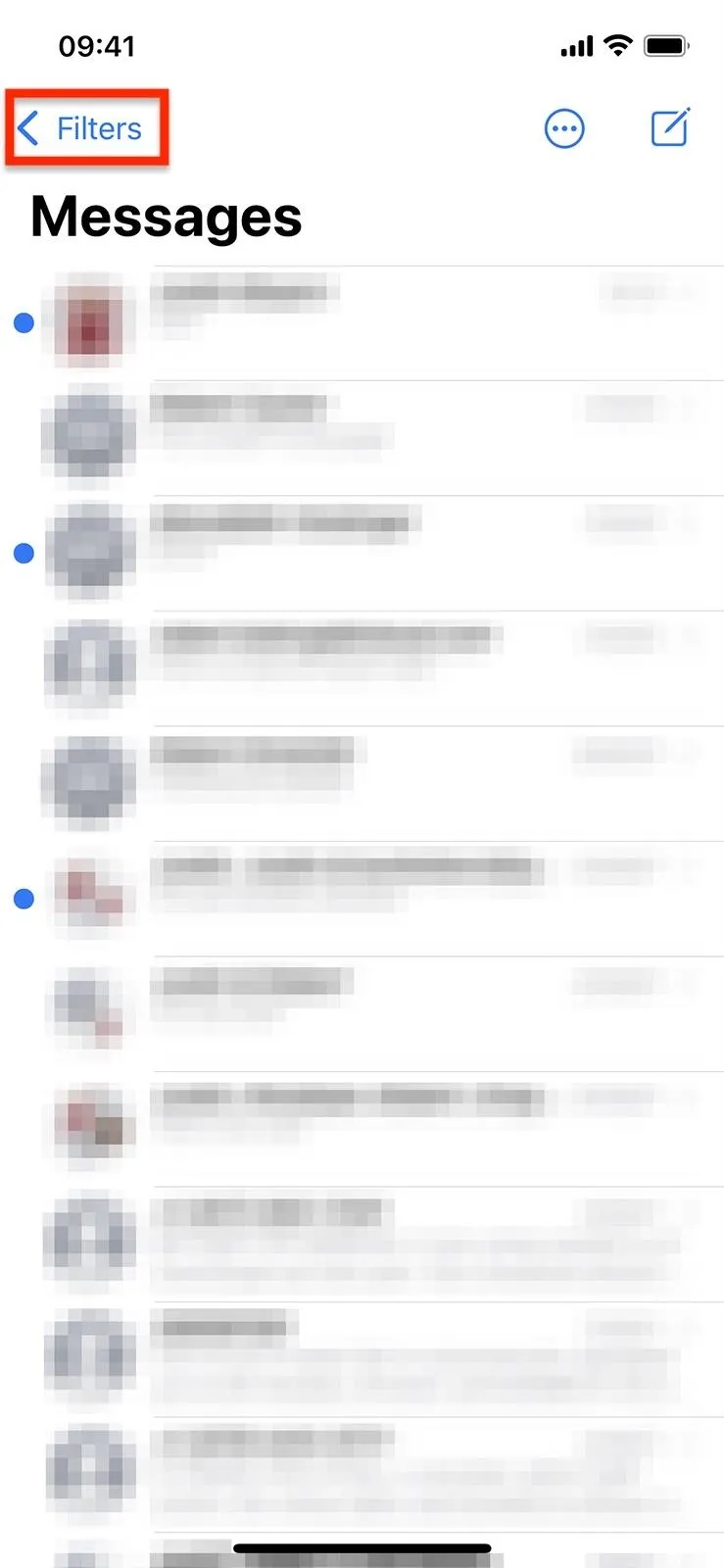
With filters enabled, tap "Filters" (left) and choose "Unread Messages" (right).
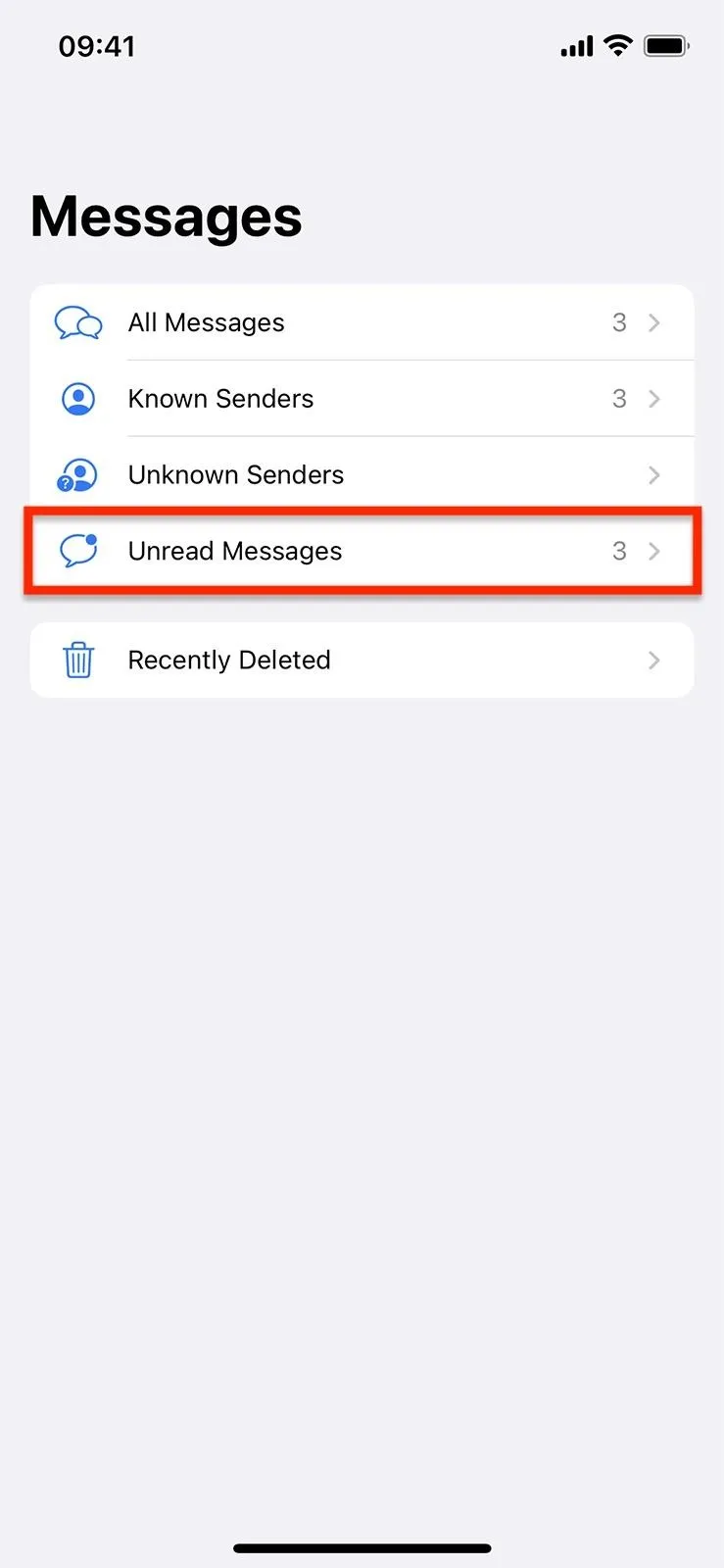
To mark an unread conversation as read from your conversations list:
- Swipe right on the chat you want to mark as read. You can swipe it partly and tap the Mark as Read button or swipe it off the screen to mark it automatically.
- Long-press the chat and choose "Mark as Read" from the quick actions. (You could already do this before iOS 16.)
- Tap "Edit" or the ellipsis (•••) at the top, choose "Select Messages," and then either hit "Read All" at the bottom or check one or more chats and tap "Read" instead. (You could already do this before iOS 16.)
2. Mark Messages Unread on Mac
As in iOS 16, the Messages app for macOS 13 Ventura lets you mark messages as unread. Just right-click (or Control-click) on the read chat from the conversations list, and click "Mark as Unread."
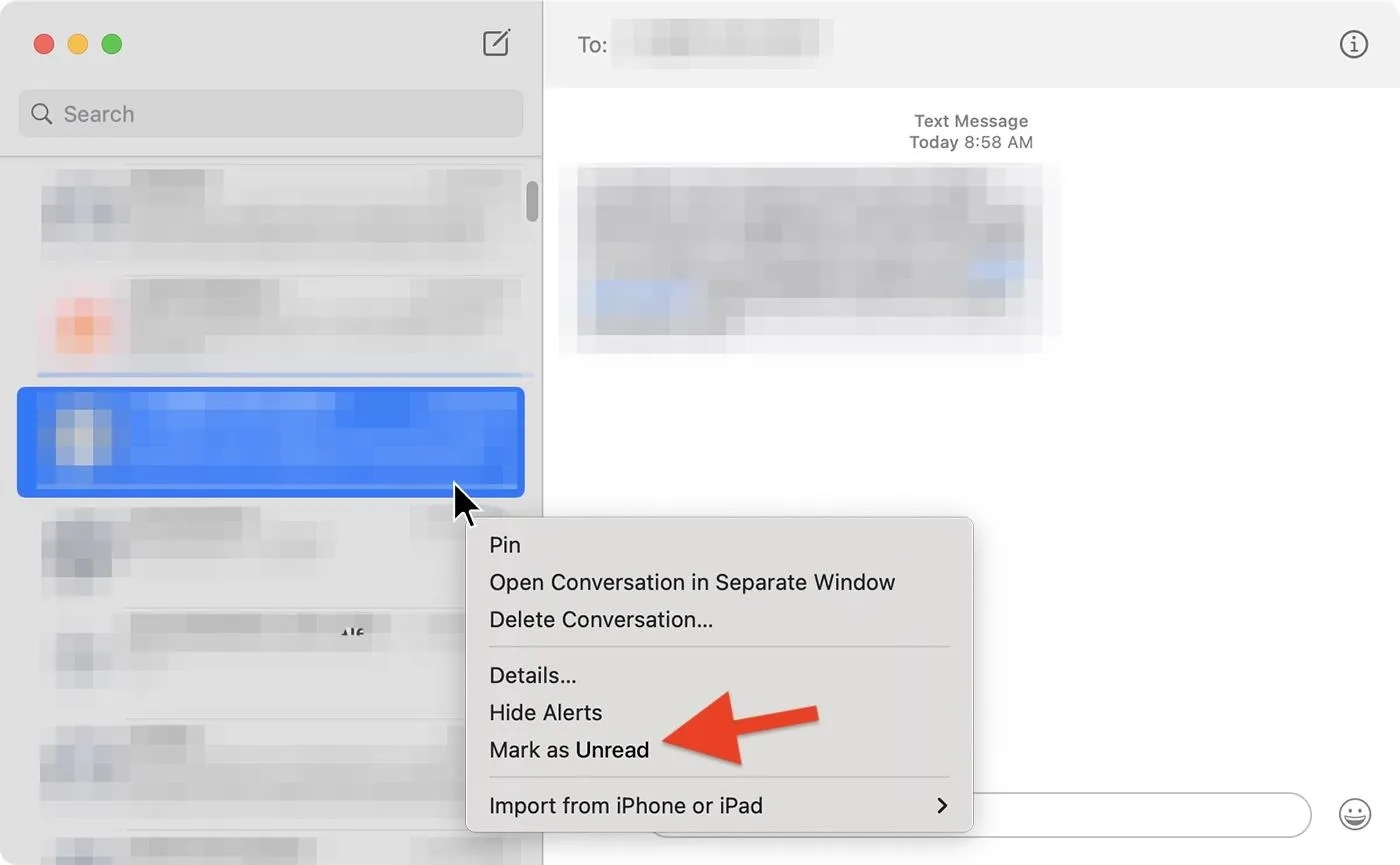
To mark unread messages as read, you do the same thing: Right-click (or Control-click) on the unread chat from the conversations list and click "Mark as Read."
Bonus Tip: Ask Siri to Read Your Unread Messages
Life can get busy, and if you never want to forget a vital text again, you can mark your messages as unread throughout the day and ask Siri to read them for you all at once. Simply say, "Hey Siri, read my unread messages," and listen to each unread text and who it's from. After reading each one, Siri will ask you if you want to reply, and you can dictate and send your reply.
Cover photo and screenshots by Jovana Naumovski/Gadget Hacks




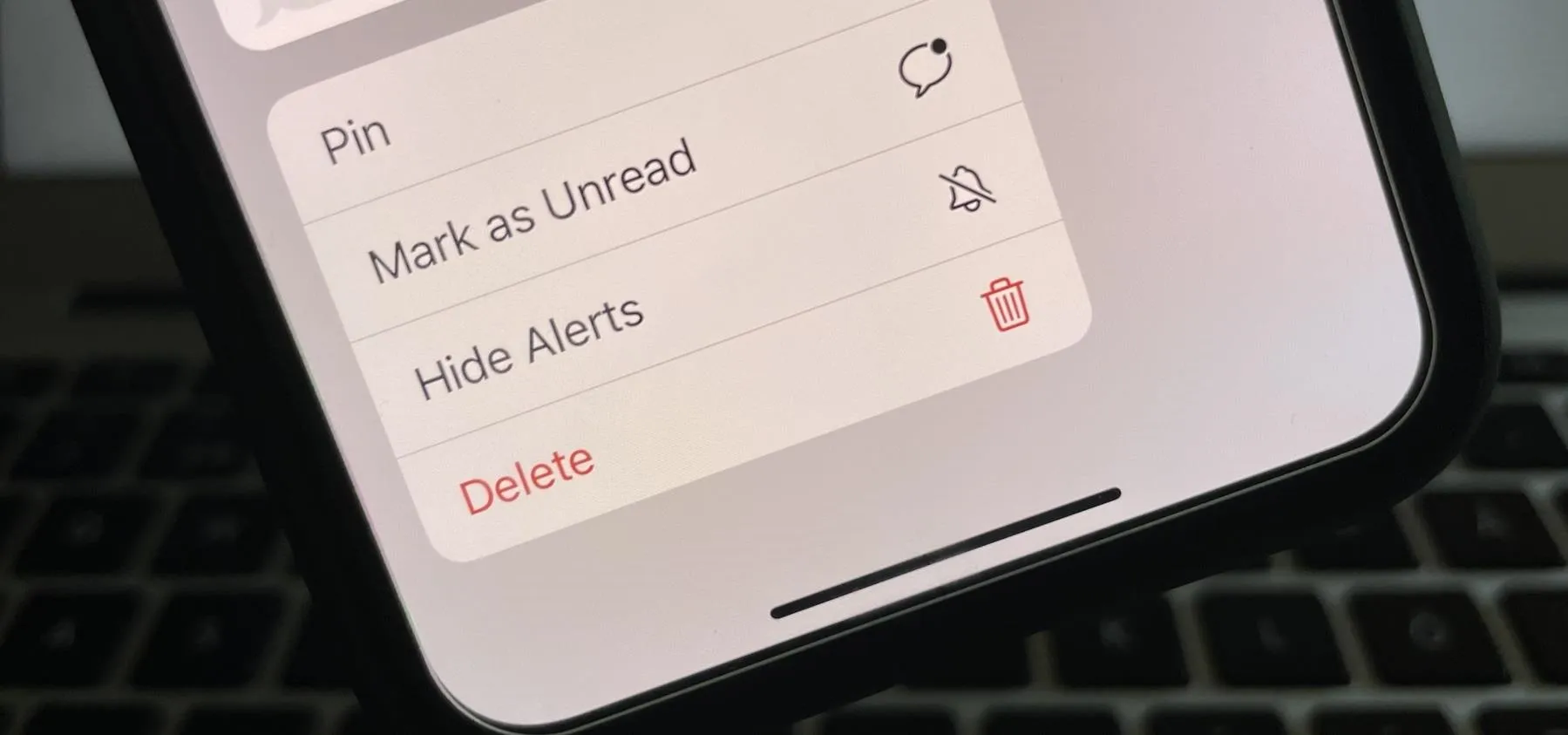

















Comments
Be the first, drop a comment!