If you use iCloud Photos, Apple's iCloud link feature is meant to make sharing multiple photos and videos faster and easier, but it's not as great as you might think. Luckily, there's a way to stop your iPhone from creating them automatically, as long as you're running iOS 13 or later.
So What's the Big Deal with iCloud Links?
First, links are temporary and only last for 30 days. So if you were to share the iCloud link to your family and friends, they would only have a month to view and download any of the content. After that, the link goes dead, and you would have to create another link to reshare the items.
Second, things are more complicated when sharing with someone who doesn't have an iOS device or Mac. For example, if the recipient uses Android, they won't have to sign in to iCloud to download anything, but downloads are packed into a .zip file if they select more than one picture or video at the same time. The file viewer in Chrome doesn't always play nice with these ZIPs, and they might not know to open it from their Files app directly.
There's a Way to Stop Them to Send Individual Files
If you're not using iCloud Photos, you don't have to worry about these links. But if you are using it, whenever you share a certain amount of content simultaneously from Photos to the Messages app, the link will be created automatically. There is a way to stop this from happening and just share the files directly. Be aware, however, that iCloud links will consume less mobile data if you're not connected to Wi-Fi.
How to Disable iCloud Links in the Share Sheet
In the Photos app, select the photos and videos that you want to share, then tap the Share button as you usually would. Now, if you're going to send them as an SMS or iMessage via Messages, iOS will determine when it will create an iCloud link versus just sending the files individually.
So if you want, you can try sharing them to an app like Messages and see what happens. If they load individually, you don't need to do anything else. But if you see the "Preparing iCloud Link" pop-up appear, tap "Cancel" real quick to go back. You'll want to change a setting before you try again.
In the Share sheet, tap on "Options" at the top underneath the number of items you selected. Next, tap "Individual Items" from the list of Send As options. By default, it's set to "Automatic." Selecting the individual option means the chosen files will be shared as their original files. Tap "Done" to finish.
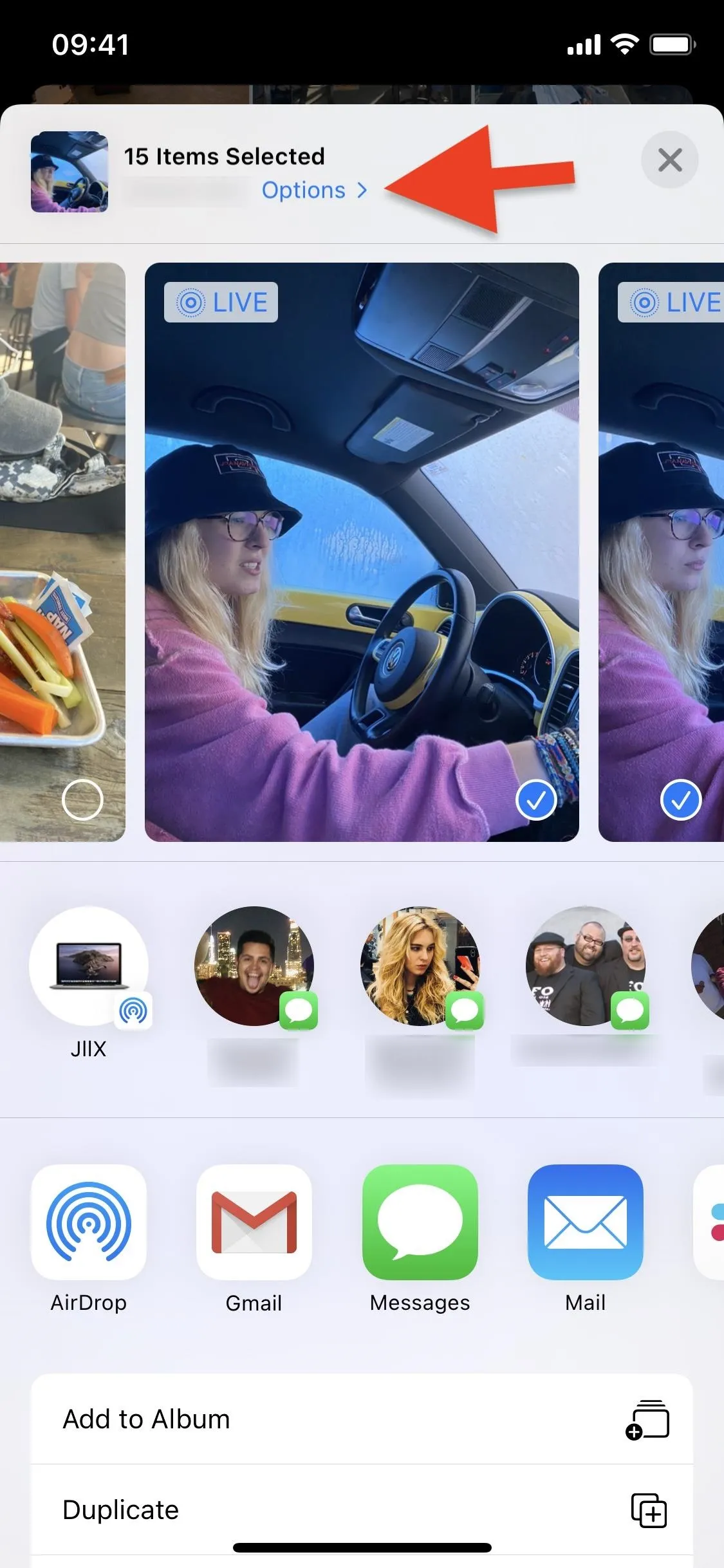
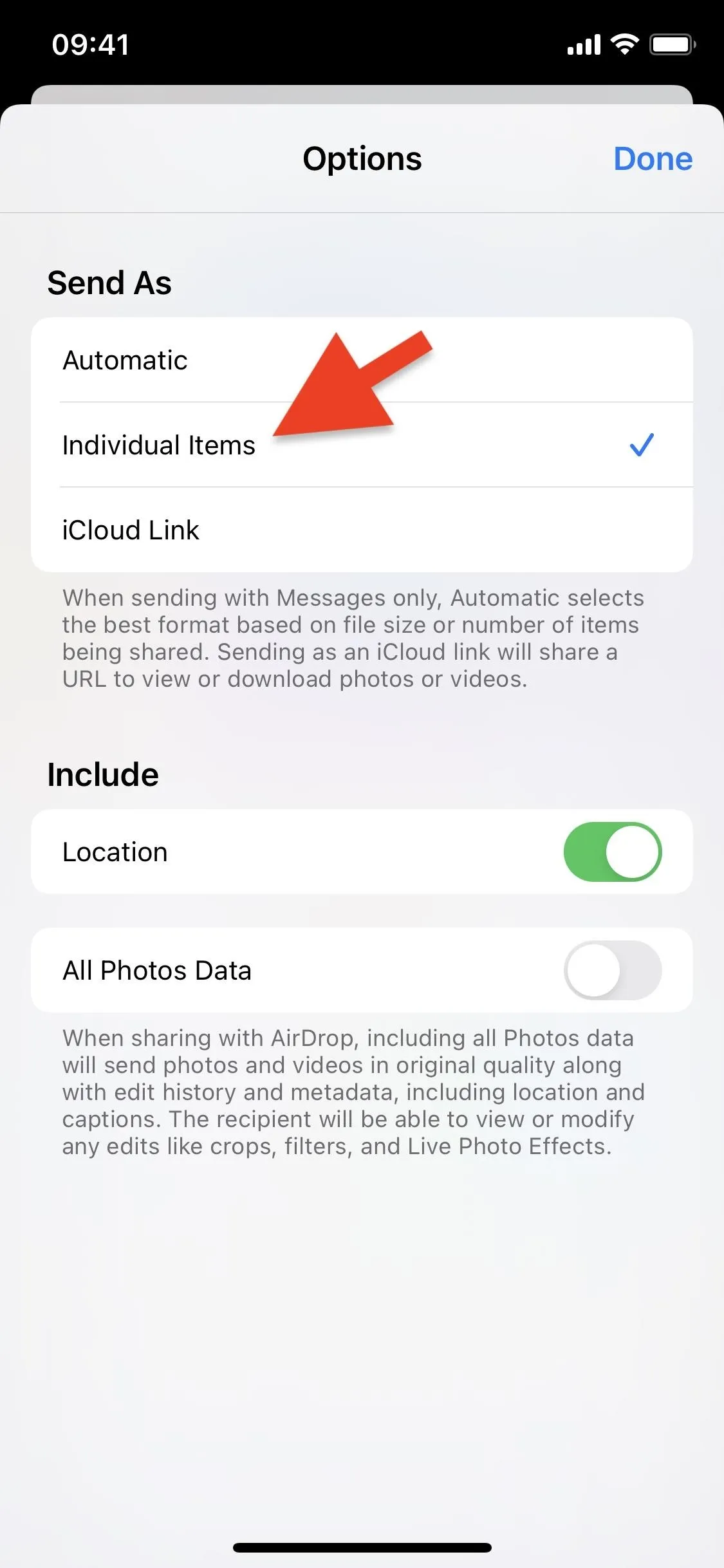
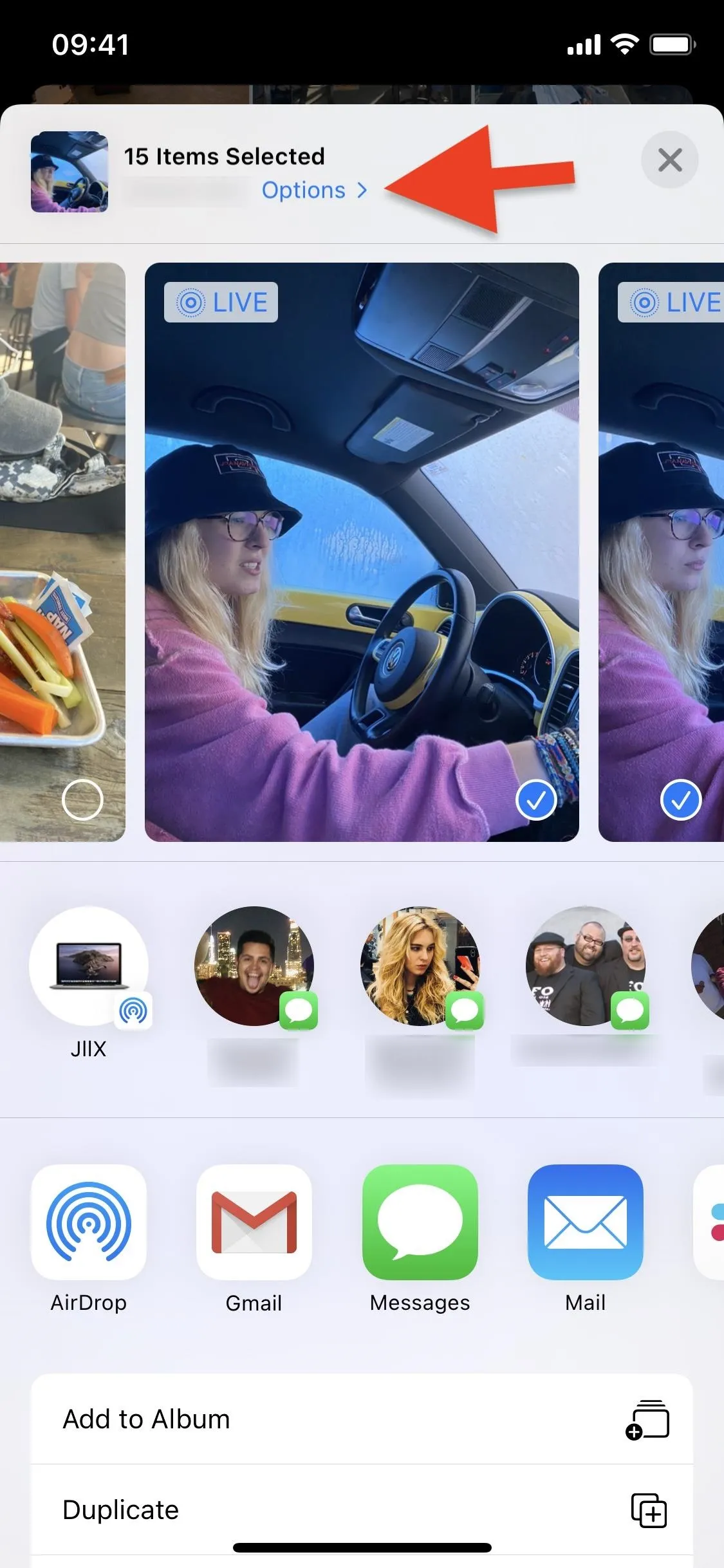
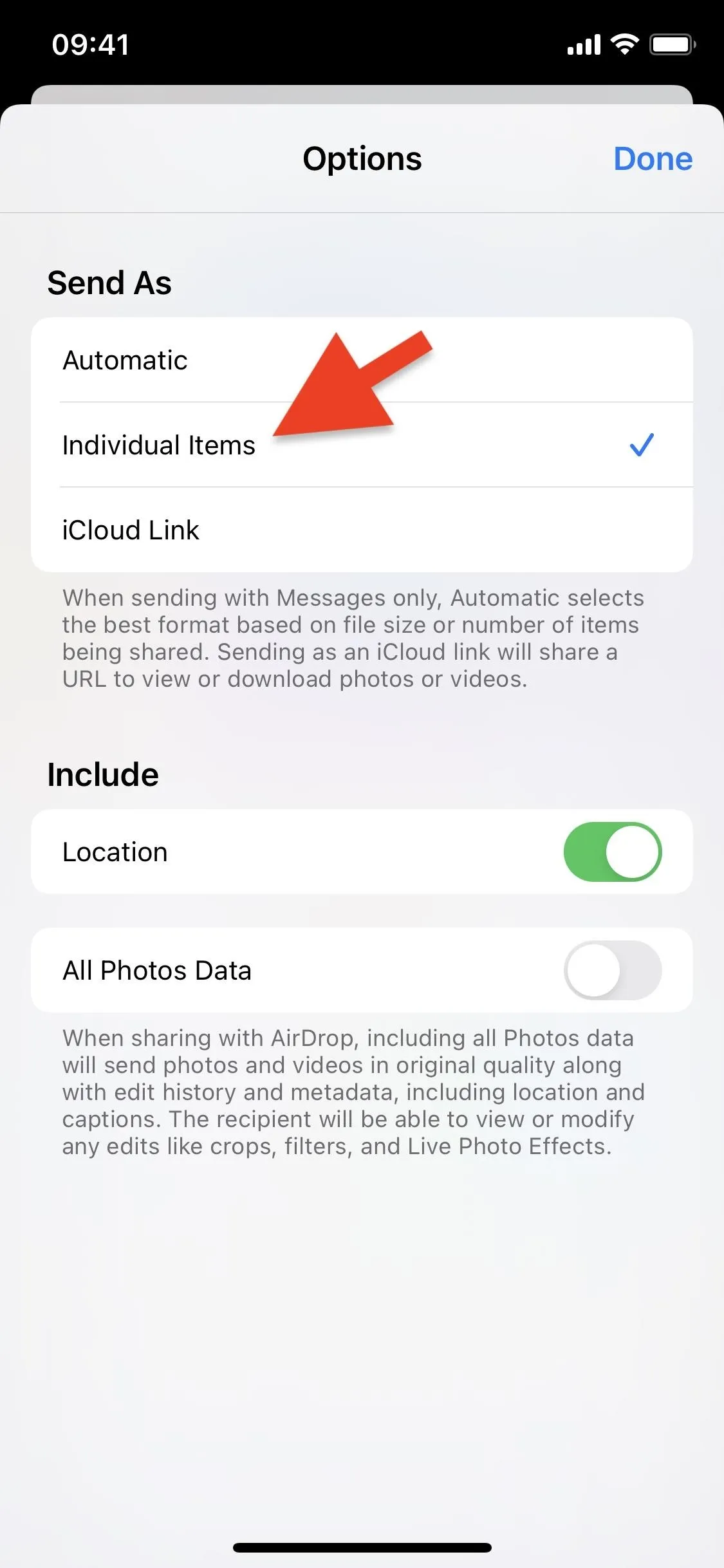
Now you can hit the "Messages" app icon to share the photos and videos. All of the pictures and videos will auto-populate the text box, which you can see below. It may take longer to send them individually, and they may consume more mobile data, but you won't have to deal with a disappearing link, and they won't have to deal with any .zip files.
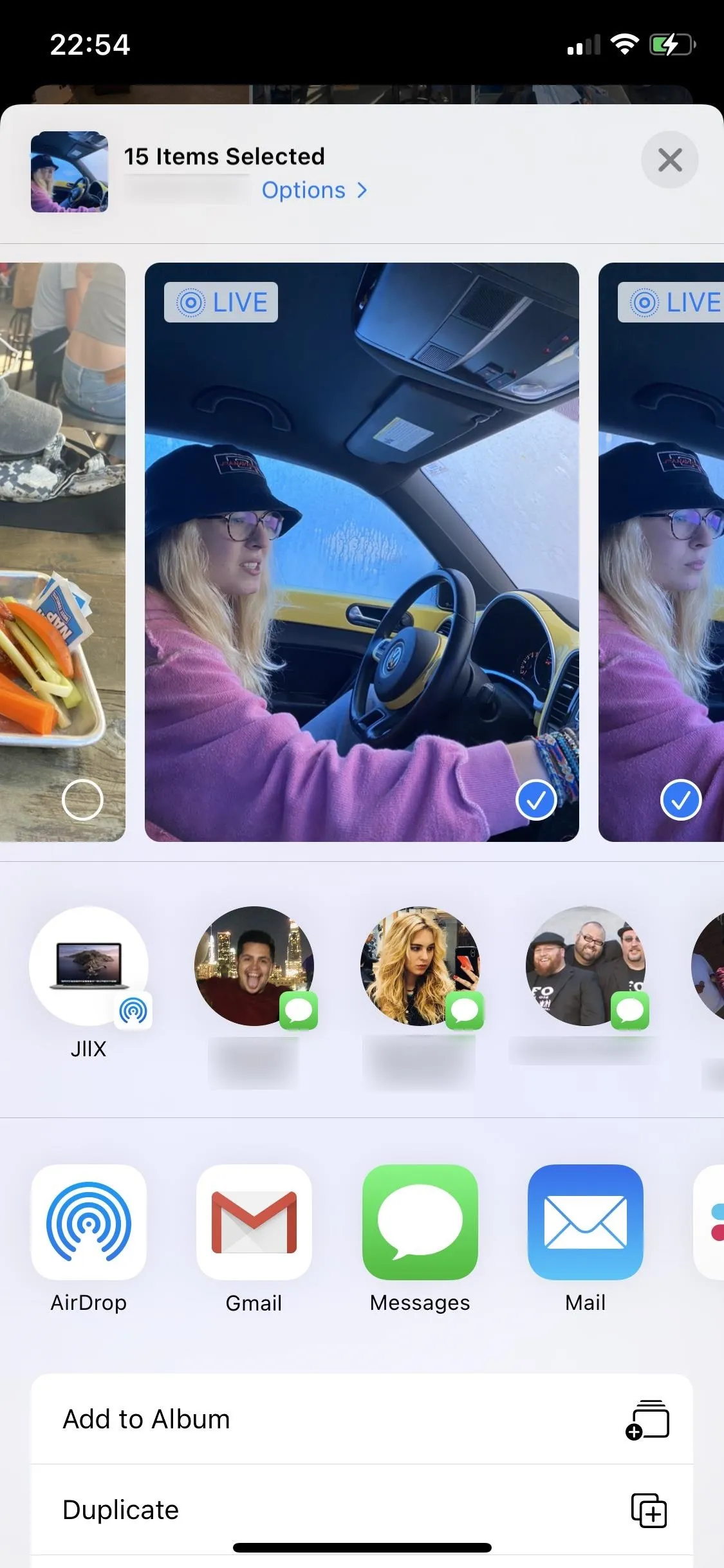
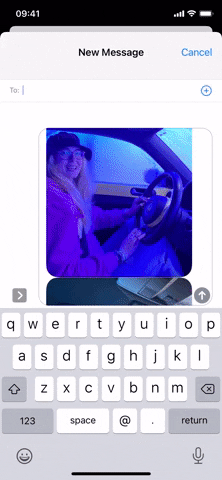
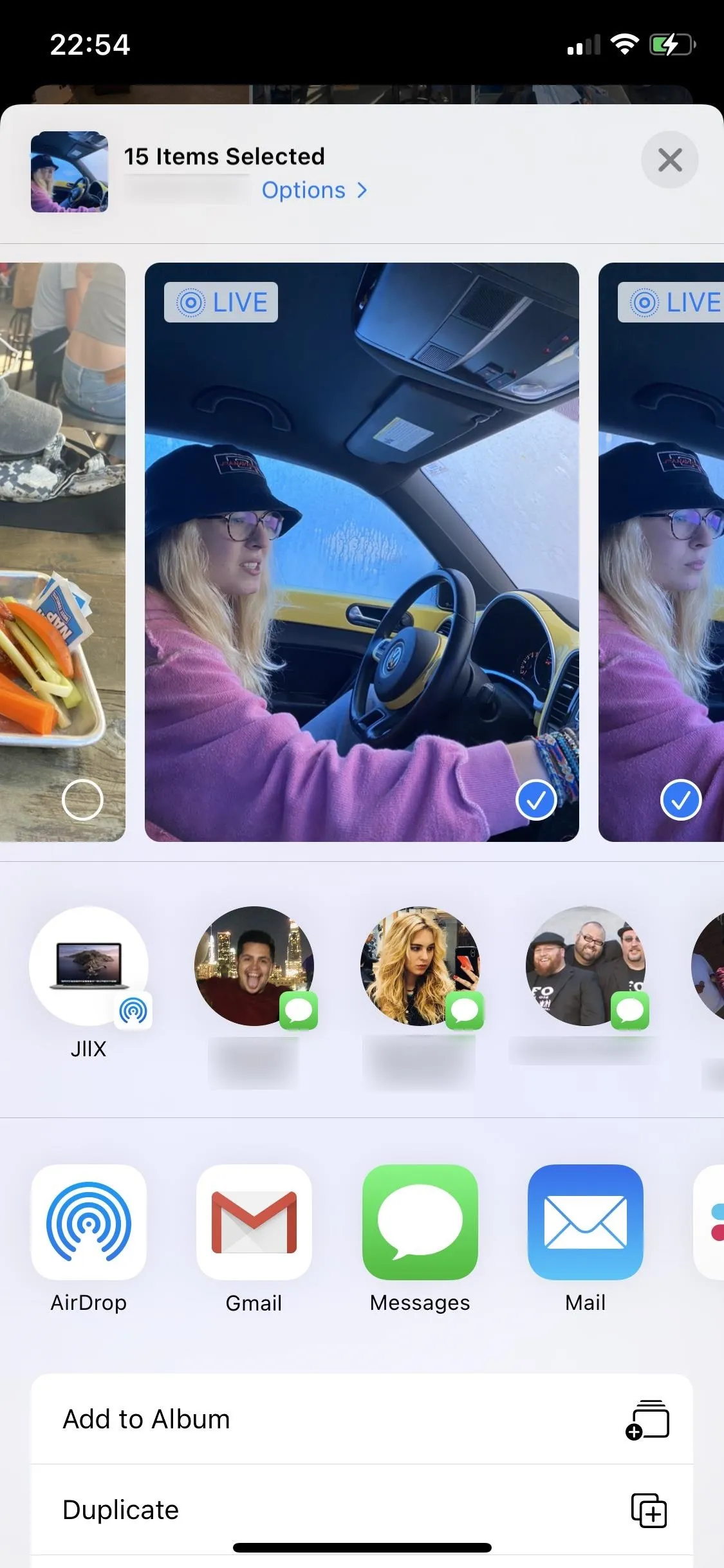
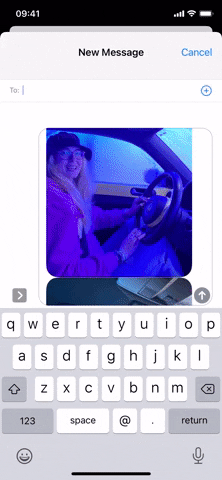
Now, choosing "Individual Files" in the Options once will not change the setting for future shares, so you'll have to select the preference every time you want to send a pack of images and videos to someone via Messages.
Cover photo, screenshots, and GIF by Nelson Aguilar/Gadget Hacks




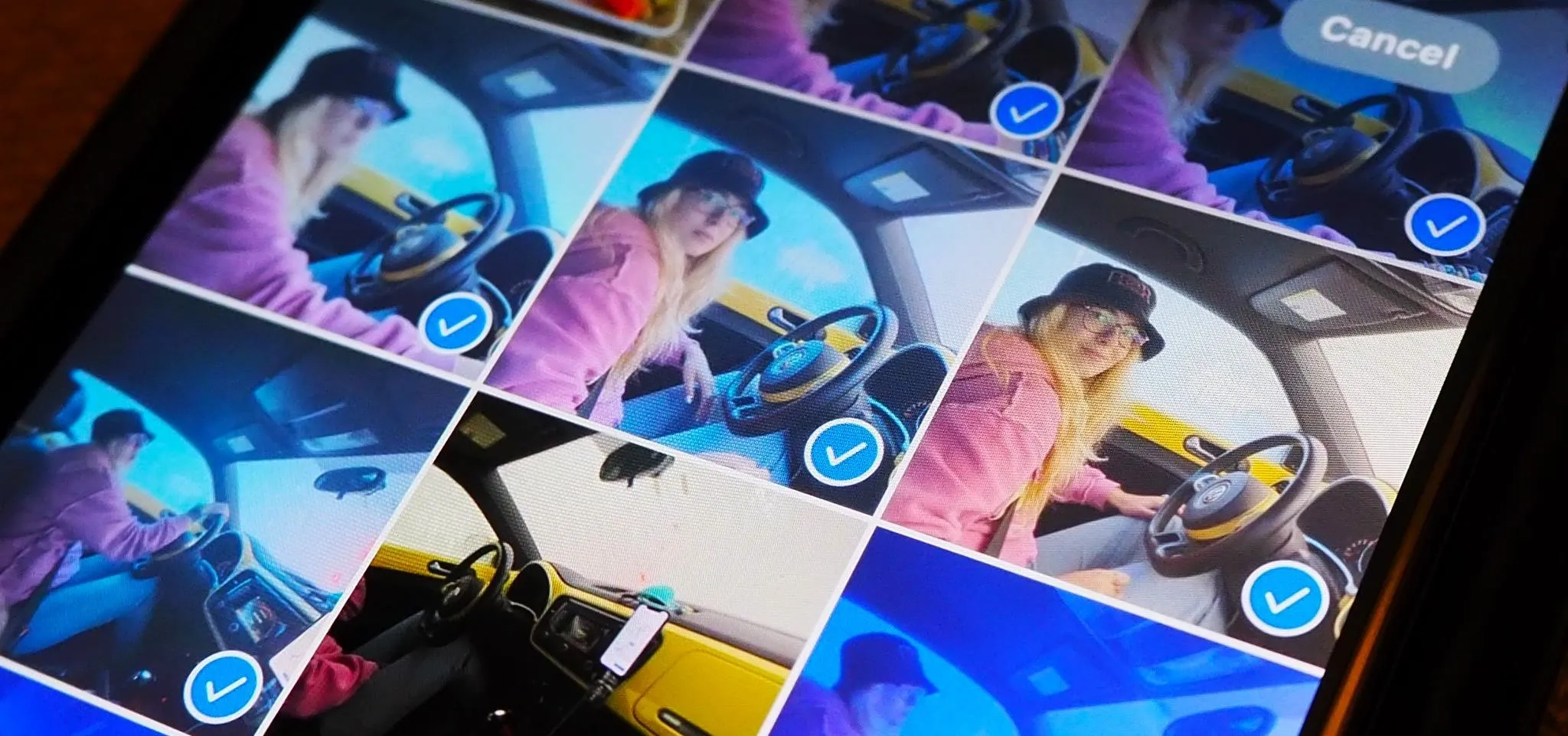

















Comments
Be the first, drop a comment!