You can't always have your hands on your iPhone, which is why Apple developed Siri. When Siri can't do your hands-free bidding, there's Apple's newer Voice Control feature. But if you don't like barking commands at your iPhone, there's another option — at least, when it comes to scrolling through webpages in Safari.
Using just your voice, you can send text messages, start a phone call, get directions, play music, and find information with Siri. Voice Control also lets you do those things but adds more advanced capabilities such as scrolling up and down on the current page, and that applies to not just Safari but all other apps.
When you don't want to use your voice, or whenever you want to read through a long article in Safari without constantly issuing verbal commands or swiping your greasy finger across the screen over and over again, you can turn to a little JavaScript and your Shortcuts app.
- Don't Miss: Control TikTok with Your Voice to Swipe Through Videos, View Profiles & More on Your iPhone
The pre-made shortcut below allows you to set certain parameters to scroll through a particularly long webpage in Safari automatically. Say you're browsing through Wikipedia or reading a lengthy news article; the following shortcut prevents you from having to scroll down with your finger constantly to continue reading. All you need to do is manually run the shortcut in Safari, and you're good to go.
Prerequisites
- iOS 14 or later: It may also work in iOS 13, but it hasn't been tested.
- Shortcuts: The app is installed by default but can be deleted. If yours is deleted, reinstall it from the App Store.
- Allow untrusted shortcuts: Go to Settings –> Shortcuts and toggle on "Allow Untrusted Shortcuts" to allow user-created shortcuts.
Add the Safari Auto Scroll Shortcut
"Safari Auto Scroll" from RoutineHub user @ROP is the shortcut we'll be using. You can get the shortcut from RoutineHub or directly from the iCloud link below. The shortcut has an auto-updater built-in, so you don't have to worry about getting the most recent version since you'll be able to update to it directly in Shortcuts.
- iCloud Link: Safari Auto Scroll v1.3 (free)
Once you open the link, you should be redirected to Shortcuts; if not, tap "Get Shortcut." A preview of the shortcut's actions will appear, which you can double-check before installing the shortcut. Next, scroll to the bottom of the workflow and tap "Add Untrusted Shortcut" to add the shortcut to your library.
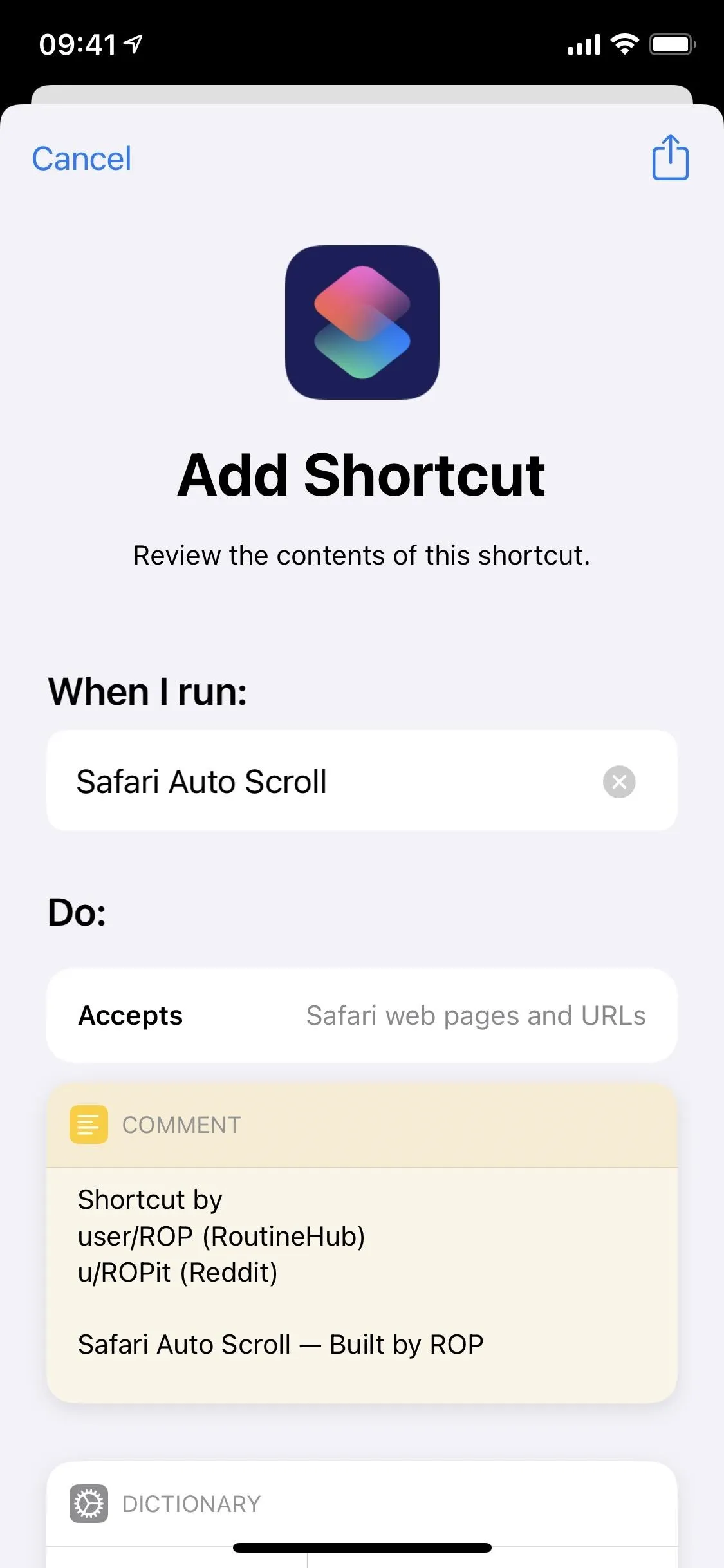
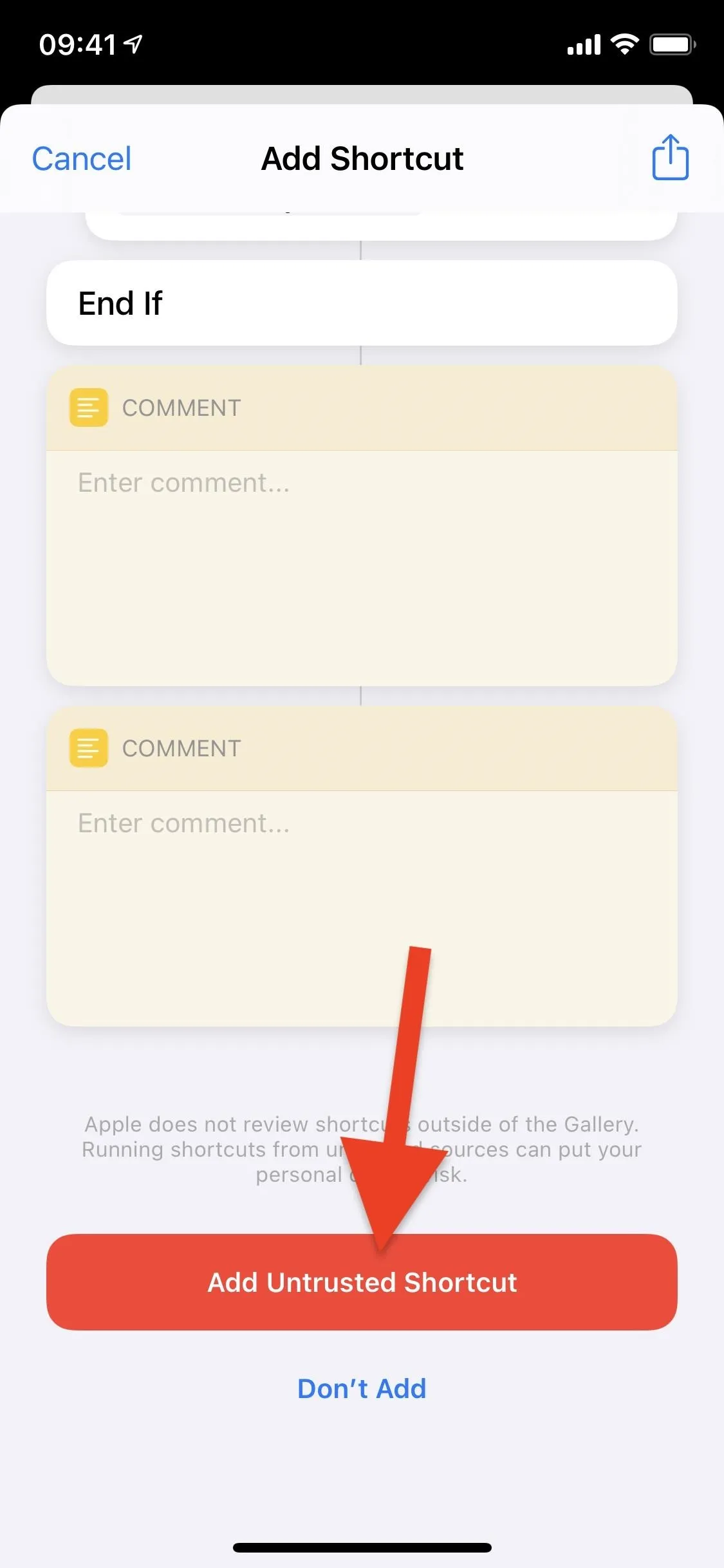
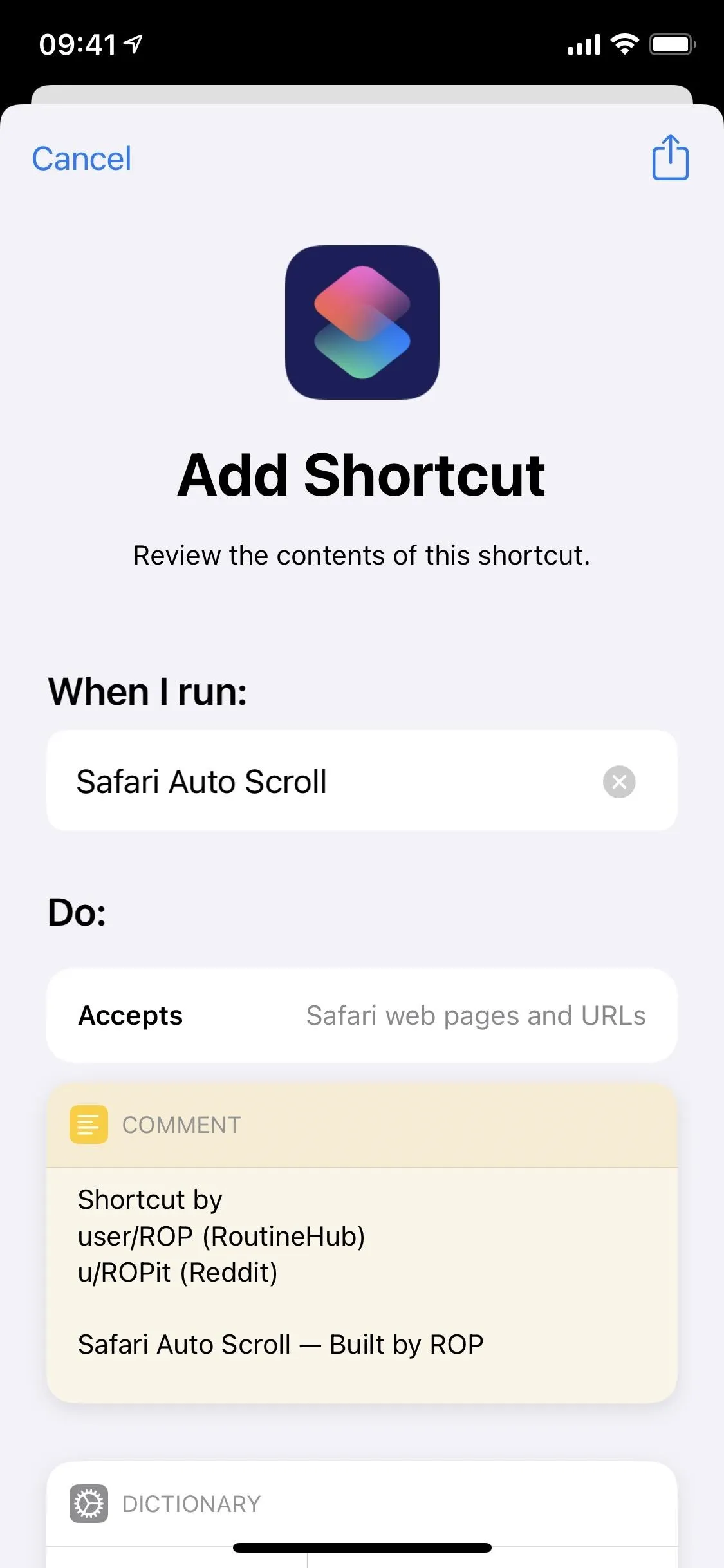
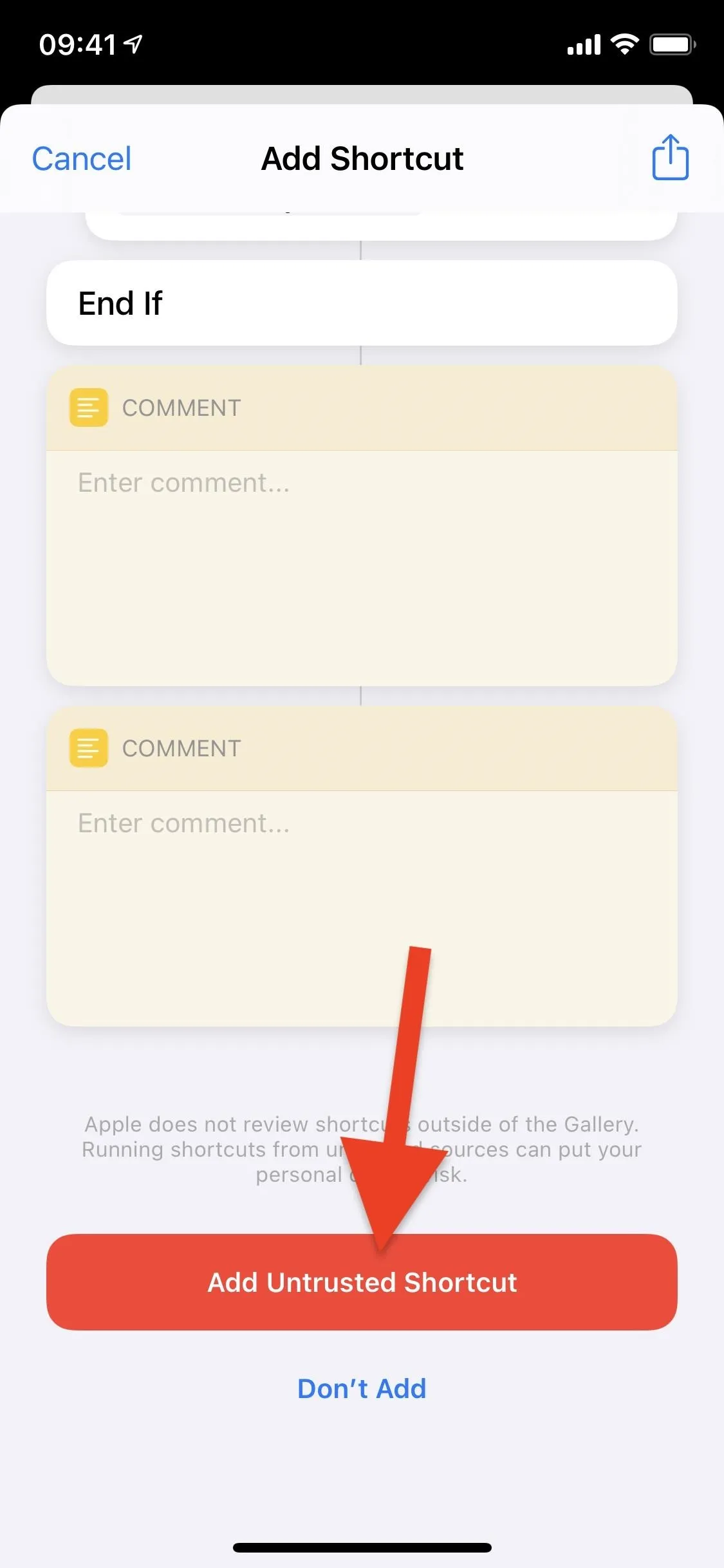
You'll then be asked to configure the shortcut; in this case, it just means reading a few instructions about how the Safari Auto Scroll shortcut works. Skip this section by either tapping on "Continue" and "Done" or just the "Skip Setup" button.
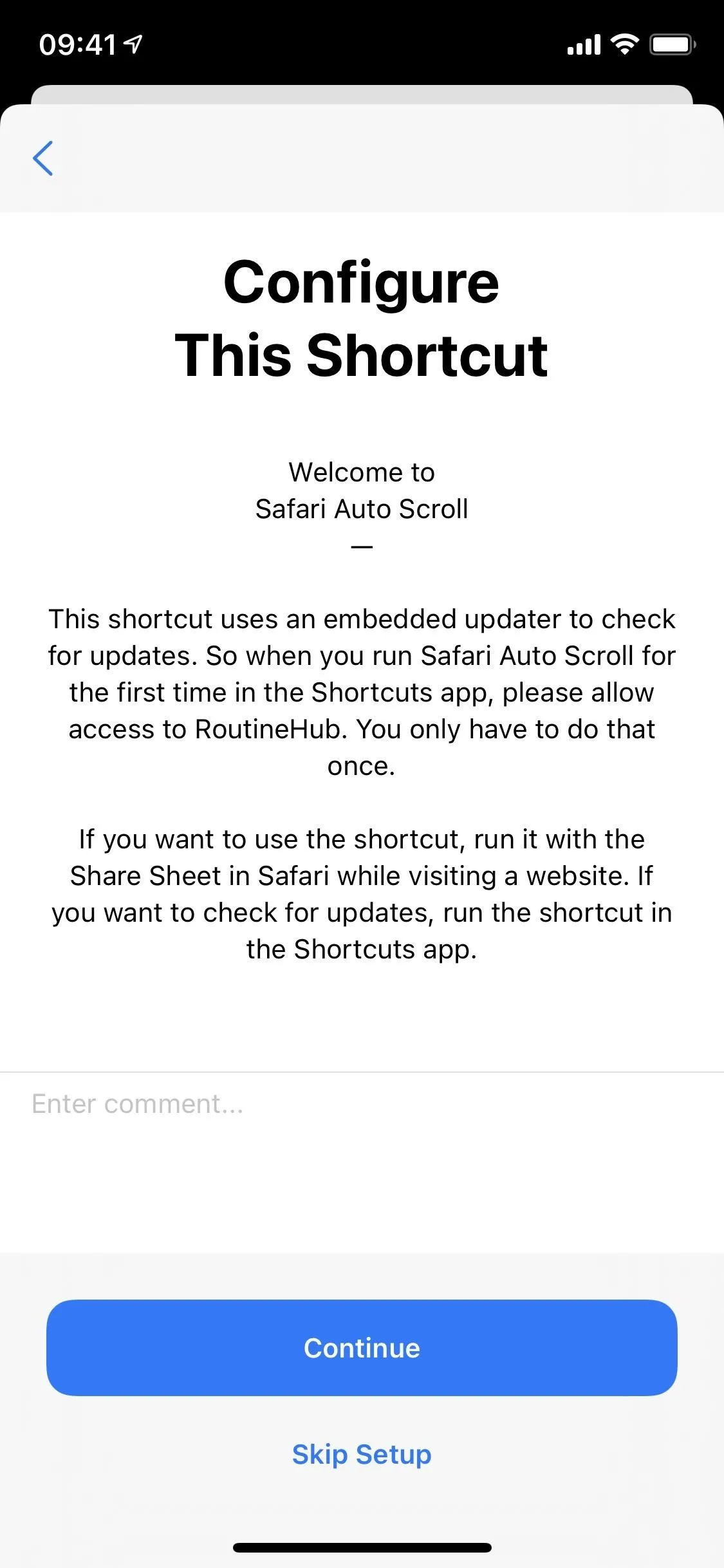

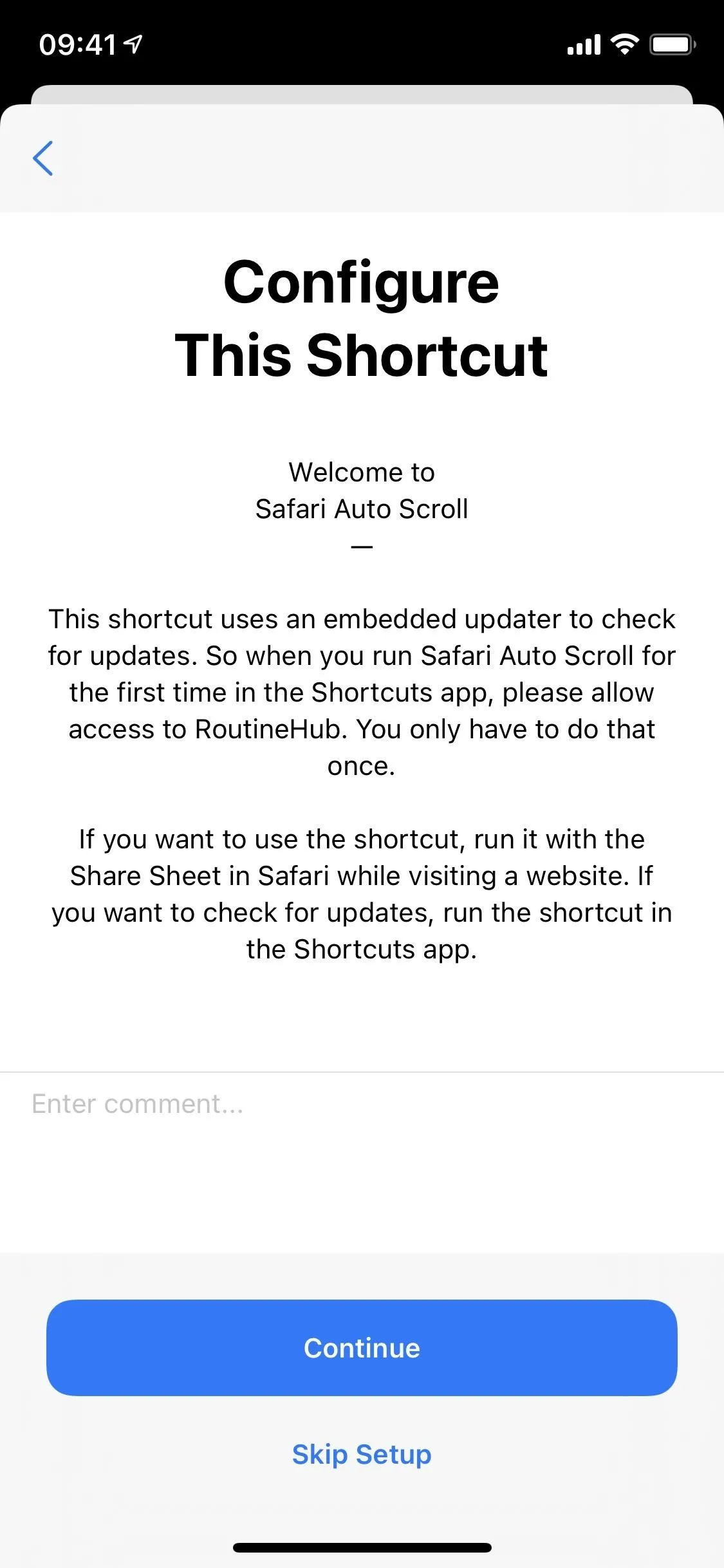

Run Safari Auto Scroll in Safari
Open Safari and head over to whichever webpage you want to automatically scroll down, whether it's a long article or a how-to like this tutorial. Now, tap on the Share button in the bottom toolbar and choose the "Safari Auto Scroll" shortcut option from the list of actions in the share sheet.
- Don't Miss: Easily Reveal Obfuscated Passwords Hidden Behind Asterisks & Dots for Login Pages in Safari
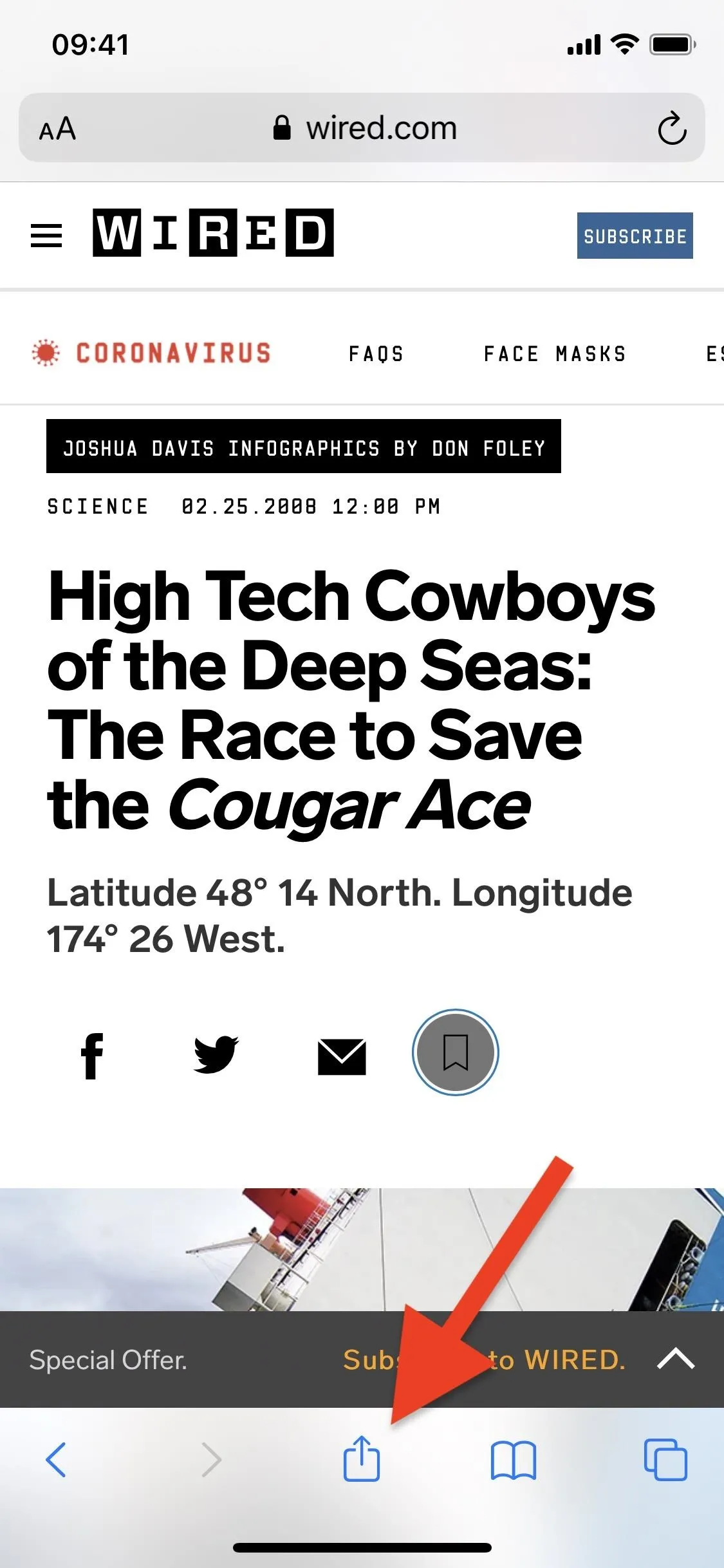
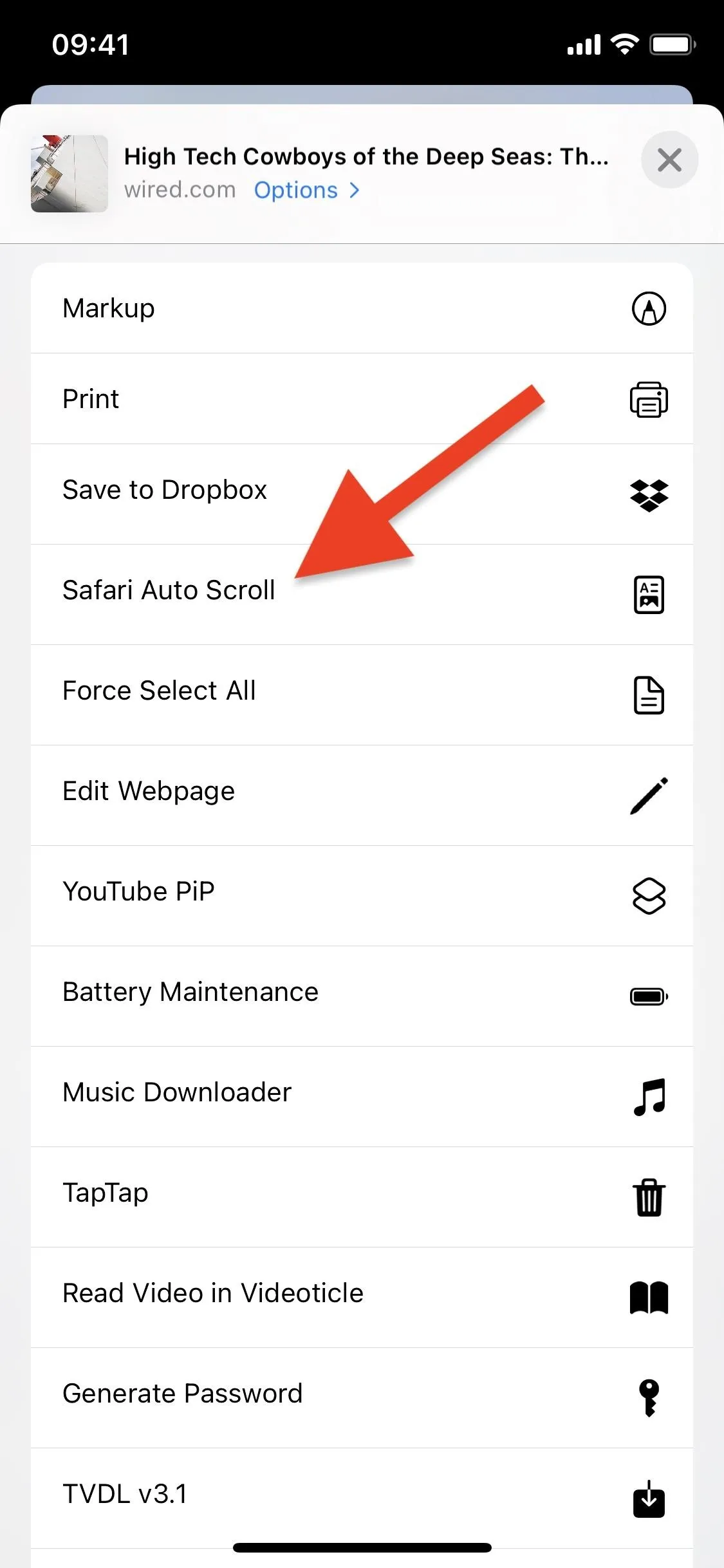
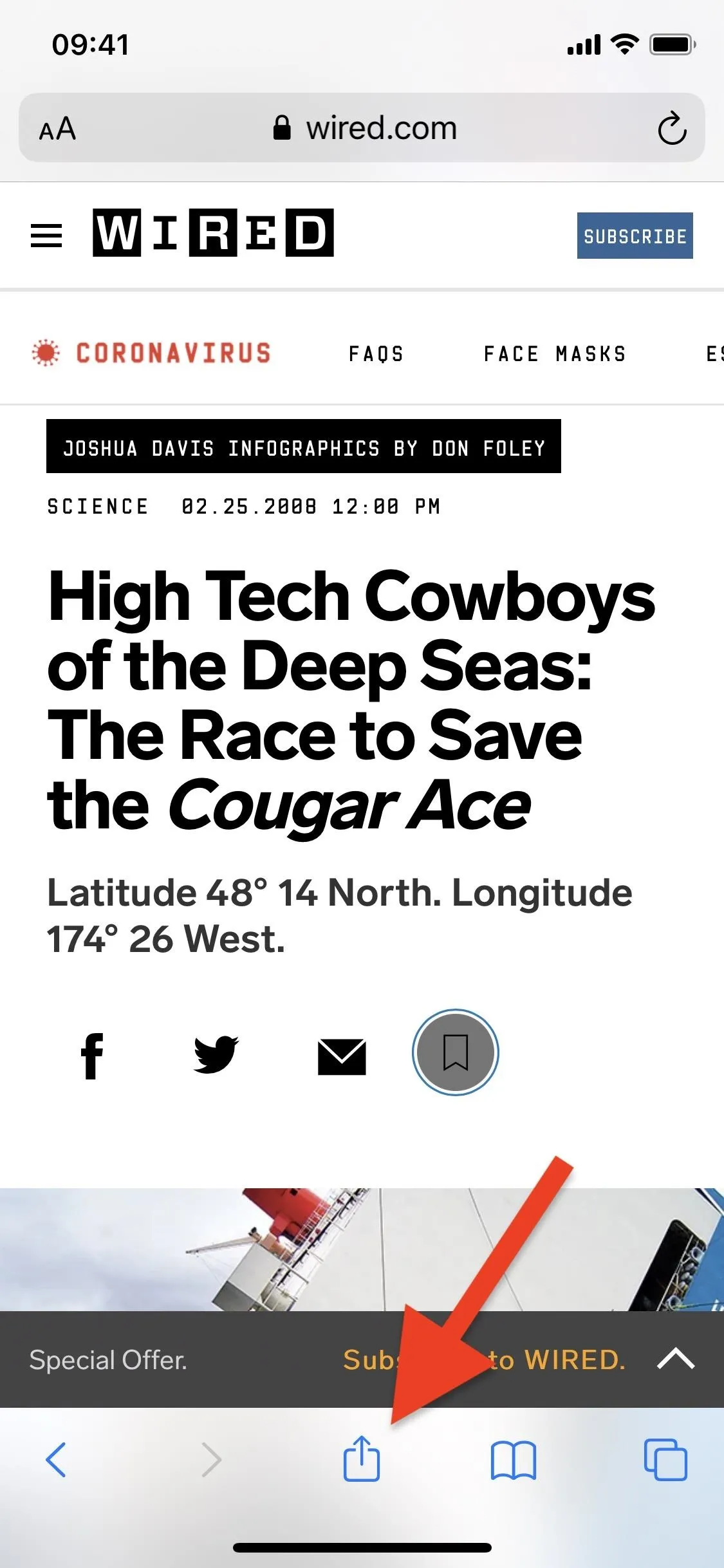
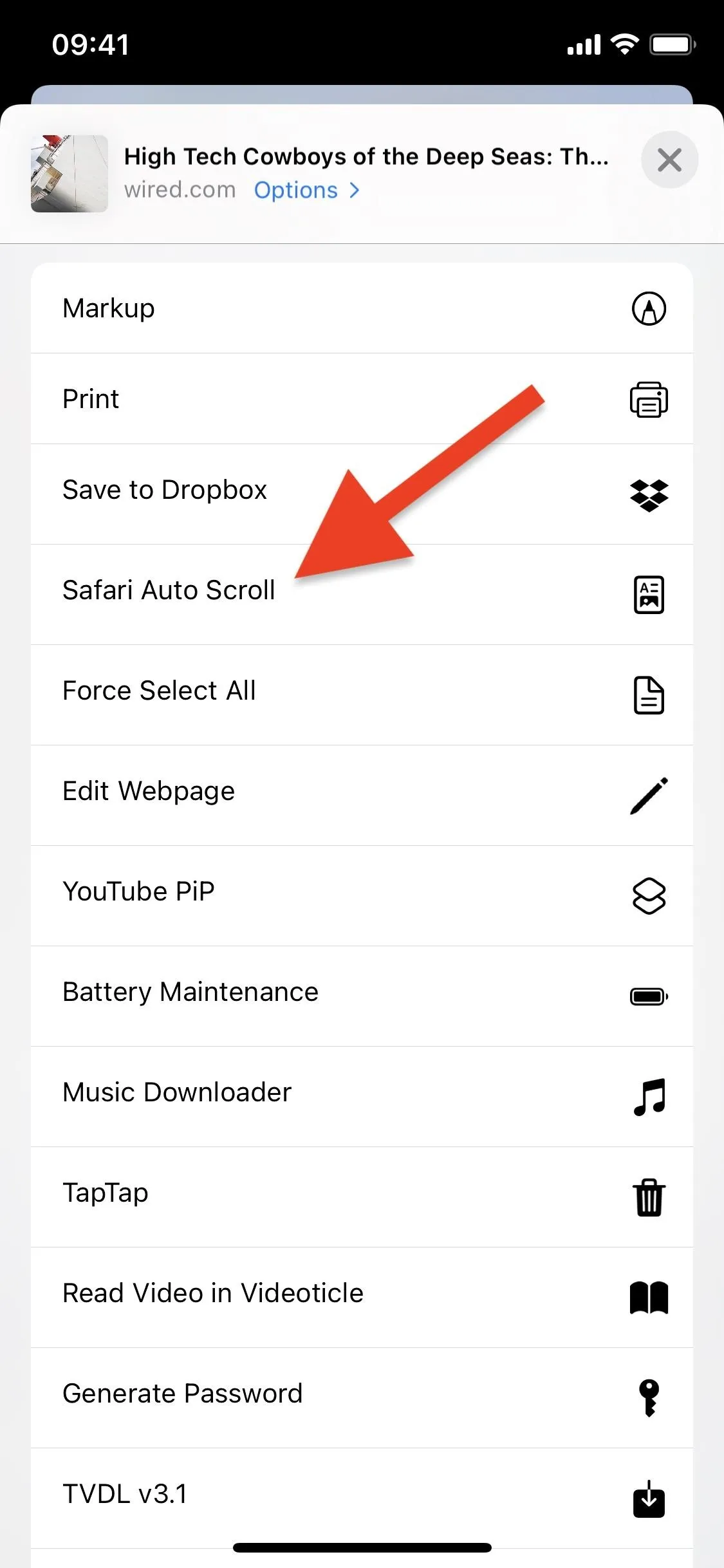
You'll be prompted to choose a speed for the automatic scrolling. You can choose any number of presets, such as 5, 10, 20, 50, 75, or 100 milliseconds. For example, if you choose 20 milliseconds, that means the page scrolls by one pixel every 20 milliseconds. If you choose your own, you'll be asked to enter a number for milliseconds and pixels.
Don't know which option to choose? Start with 50 milliseconds, which isn't too fast or too slow. If it's too slow, move up to 20 milliseconds. If it's too fast, go down to 75 milliseconds.
If none of the presets are to your liking, tap on "Custom MS & PX" and choose your own milliseconds and pixels. After you choose an option, you'll be asked to give the shortcut access to the website.
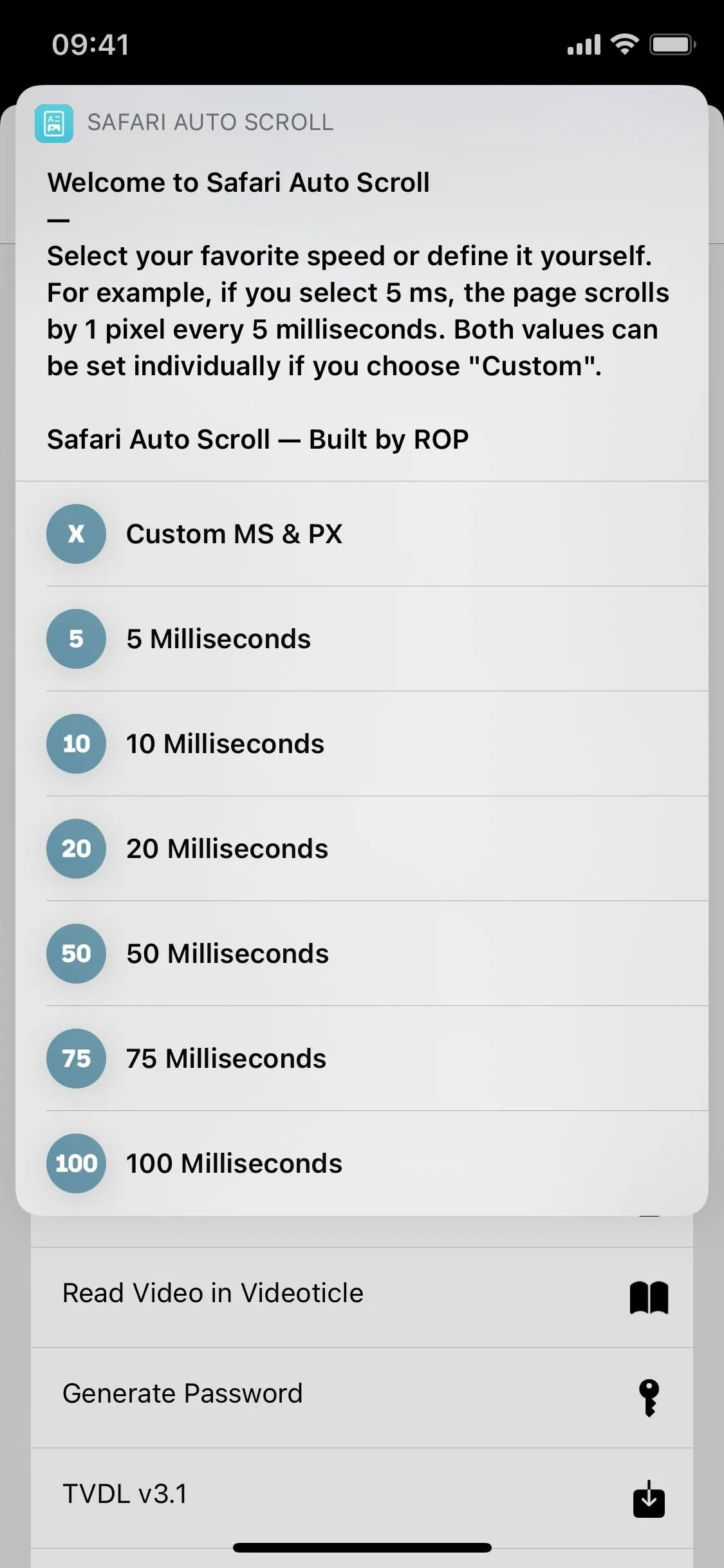
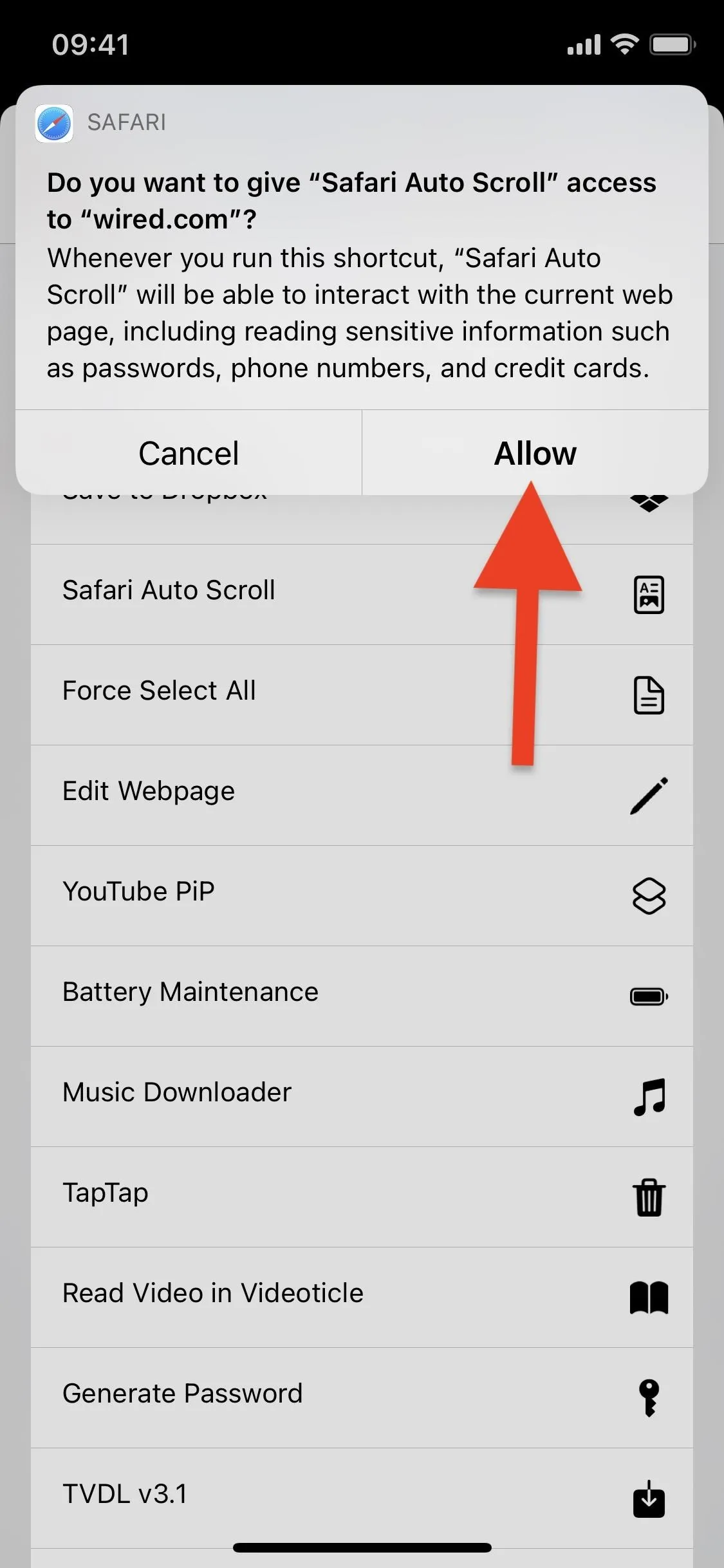
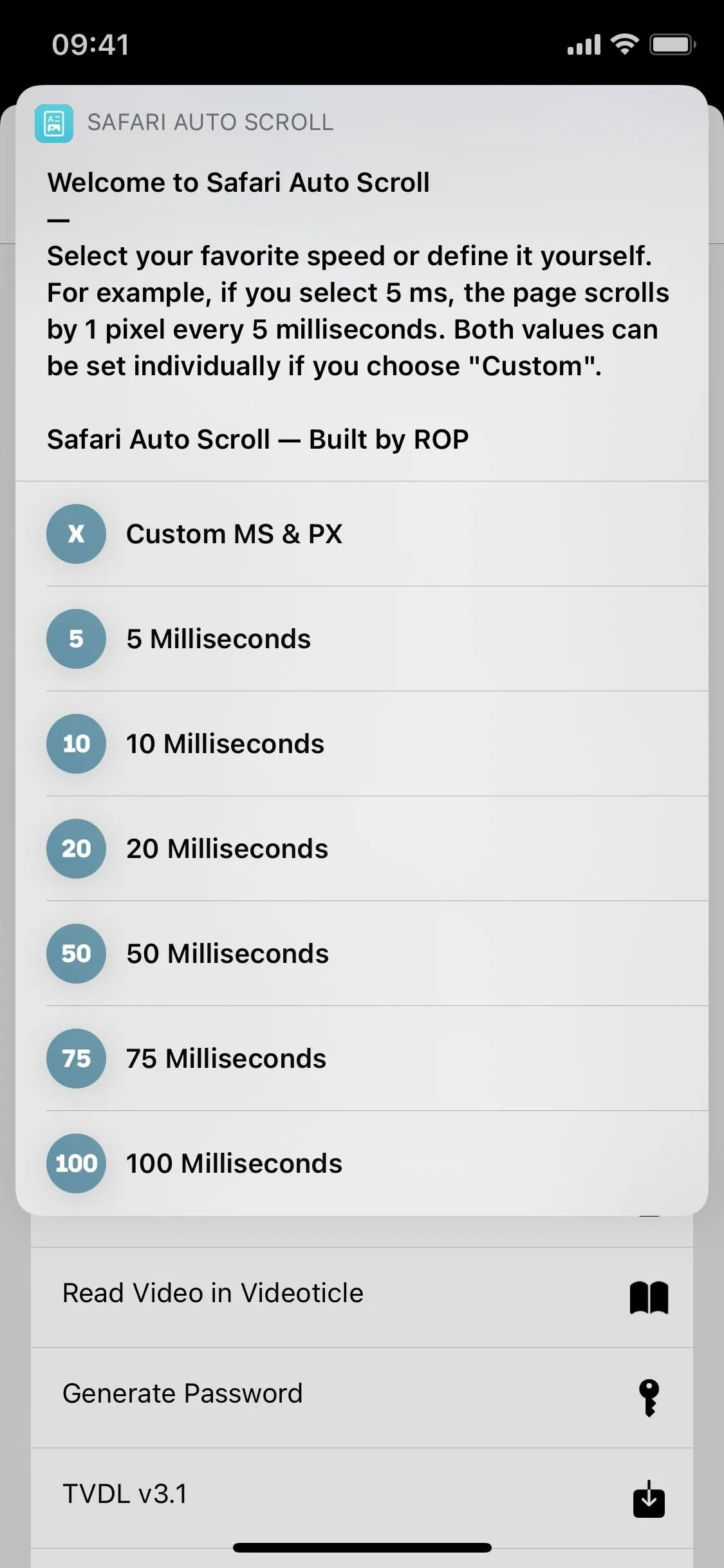
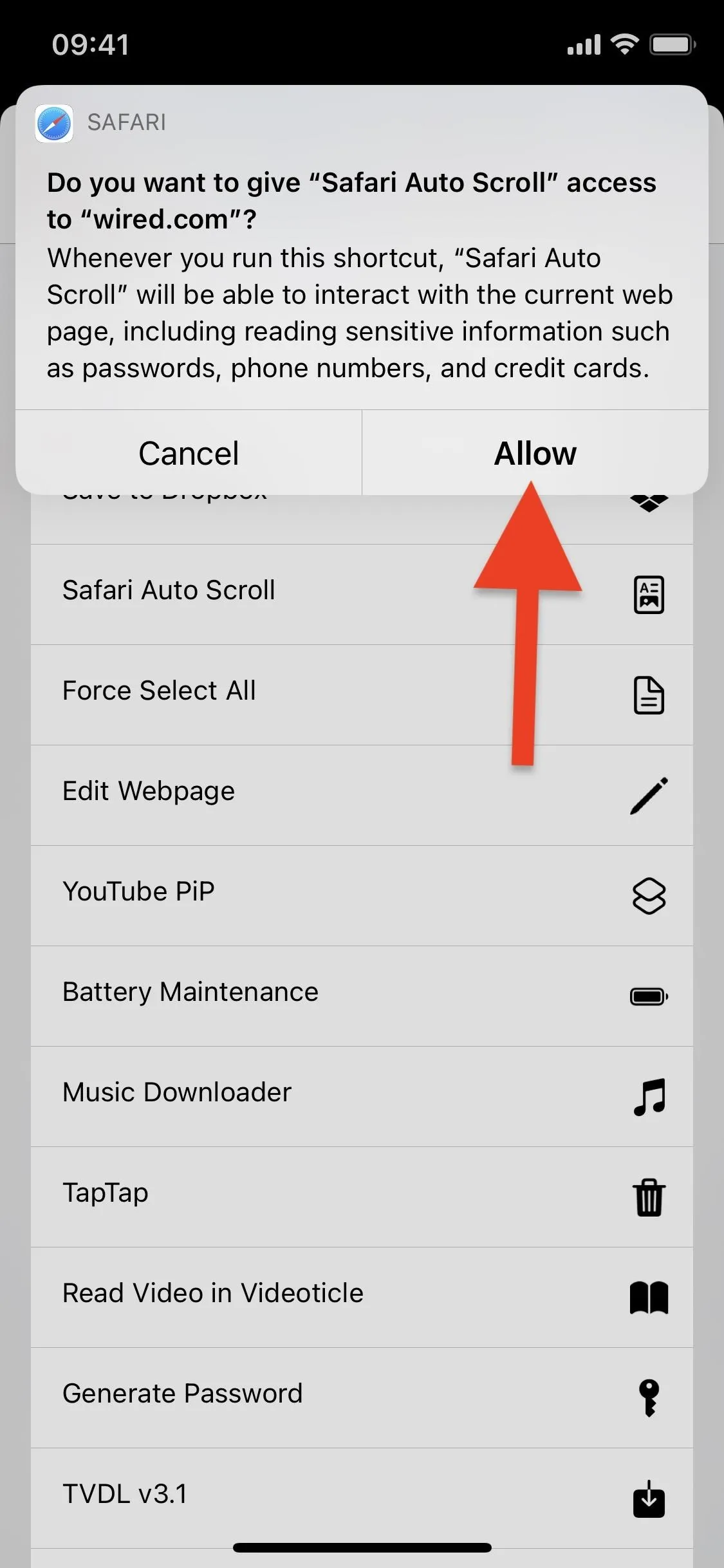
There's nothing to worry about here — no data is transferred to the site from Safari Auto Scroll. It requires access because it needs to inject some JavaScript code (which you can preview below) into the webpage to perform the automatic scrolling.
The JavaScript used for setting the pixels:
(function(host){
var interval = ms, increment = px, pairs = window.location.search.substring(1).split("&");
for(var i = 0; i < pairs.length; i++){
var pair = pairs[i].split("="),
attribute = pair[0],
value = parseInt(pair[1]);
switch(attribute){
case "interval": interval = value;
case "increment": increment = value;
}
}
return {
start: function(){
host.scrollBy(0, increment);
host.setTimeout(arguments.callee, interval)
}
};
}(this)).start();
completion(true);The JavaScript used for setting milliseconds:
(function(host){
var interval = ms, increment = 1, pairs = window.location.search.substring(1).split("&");
for(var i = 0; i < pairs.length; i++){
var pair = pairs[i].split("="),
attribute = pair[0],
value = parseInt(pair[1]);
switch(attribute){
case "interval": interval = value;
case "increment": increment = value;
}
}
return {
start: function(){
host.scrollBy(0, increment);
host.setTimeout(arguments.callee, interval)
}
};
}(this)).start();
completion(true);Once you grant access to the website, close the share sheet and go back to Safari. Your webpage will automatically begin scrolling down. If it's going too fast or you miss a certain section, you can scroll up or down a bit with your fingers, but the scrolling will continue at the same speed.
Below, you can see two different scrolling speeds: 50 milliseconds (left) and 20 milliseconds (right).
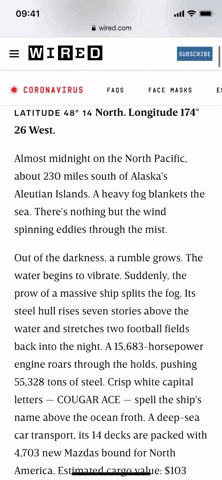
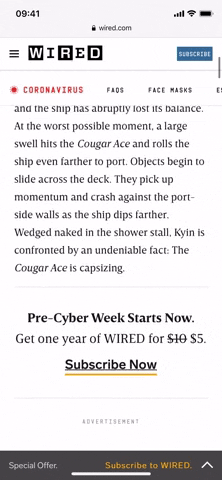
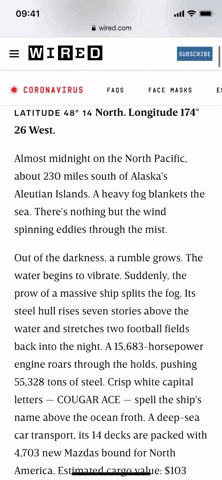
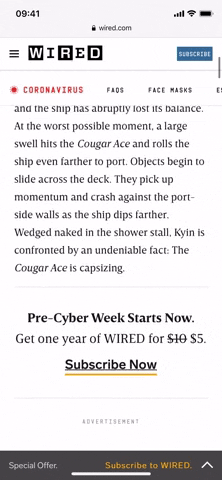
This shortcut does not work with Safari's Reader Mode, so if that's your preferred way of reading long articles, you'll have issues.
Stop Auto-Scrolling in Safari
To stop the automatic scrolling, simply refresh the webpage or go back to the previous page. Leaving Safari alone will not stop the automatic scrolling.
Updating Safari Auto Scroll in Shortcuts
To update the Safari Auto Scroll shortcut, go to the Shortcuts app and head over to "My Shortcuts." Then, tap on the Safari Auto Scroll card. The first time you run it, it'll ask you for access to RoutineHub to update. Tap "OK," then you'll get an option to update, or it'll notify you that you're already up to date.
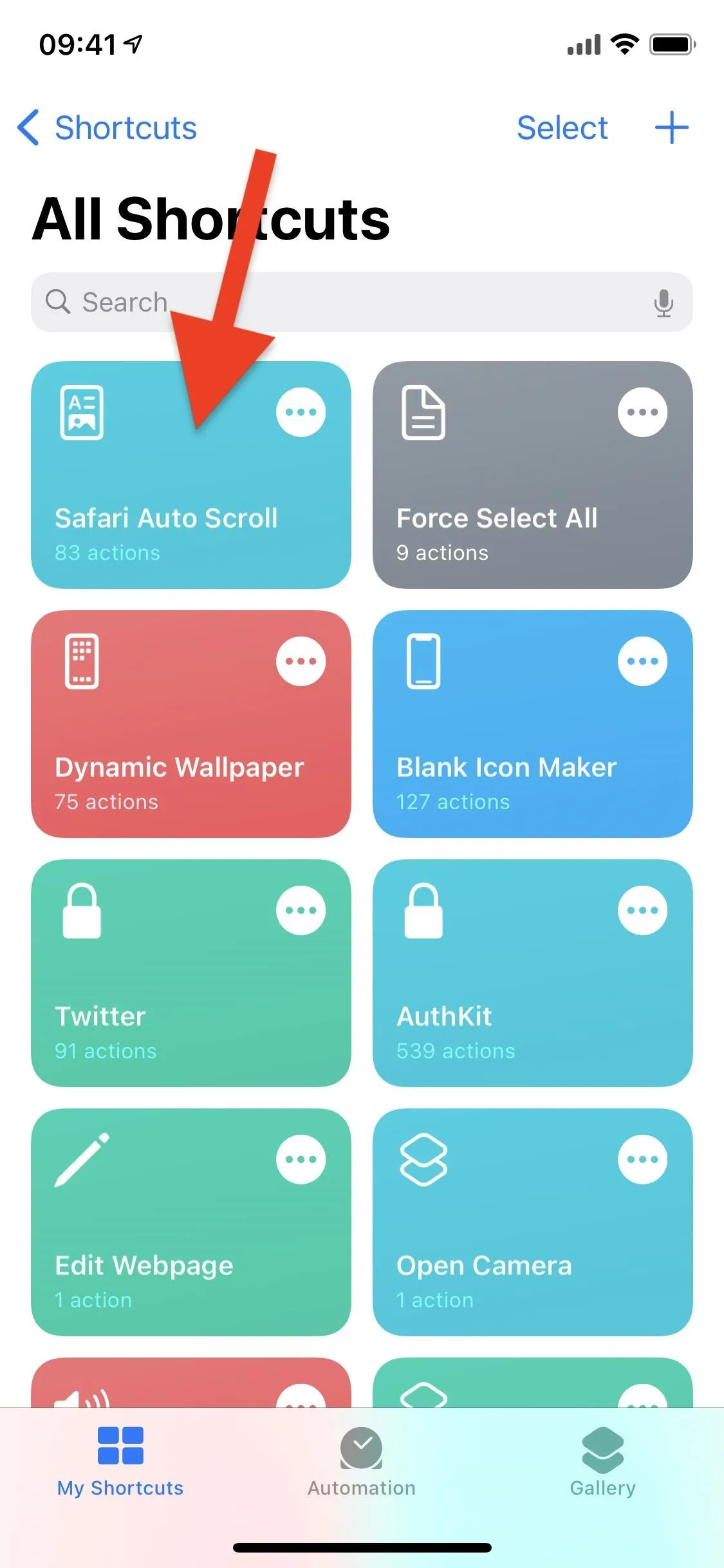
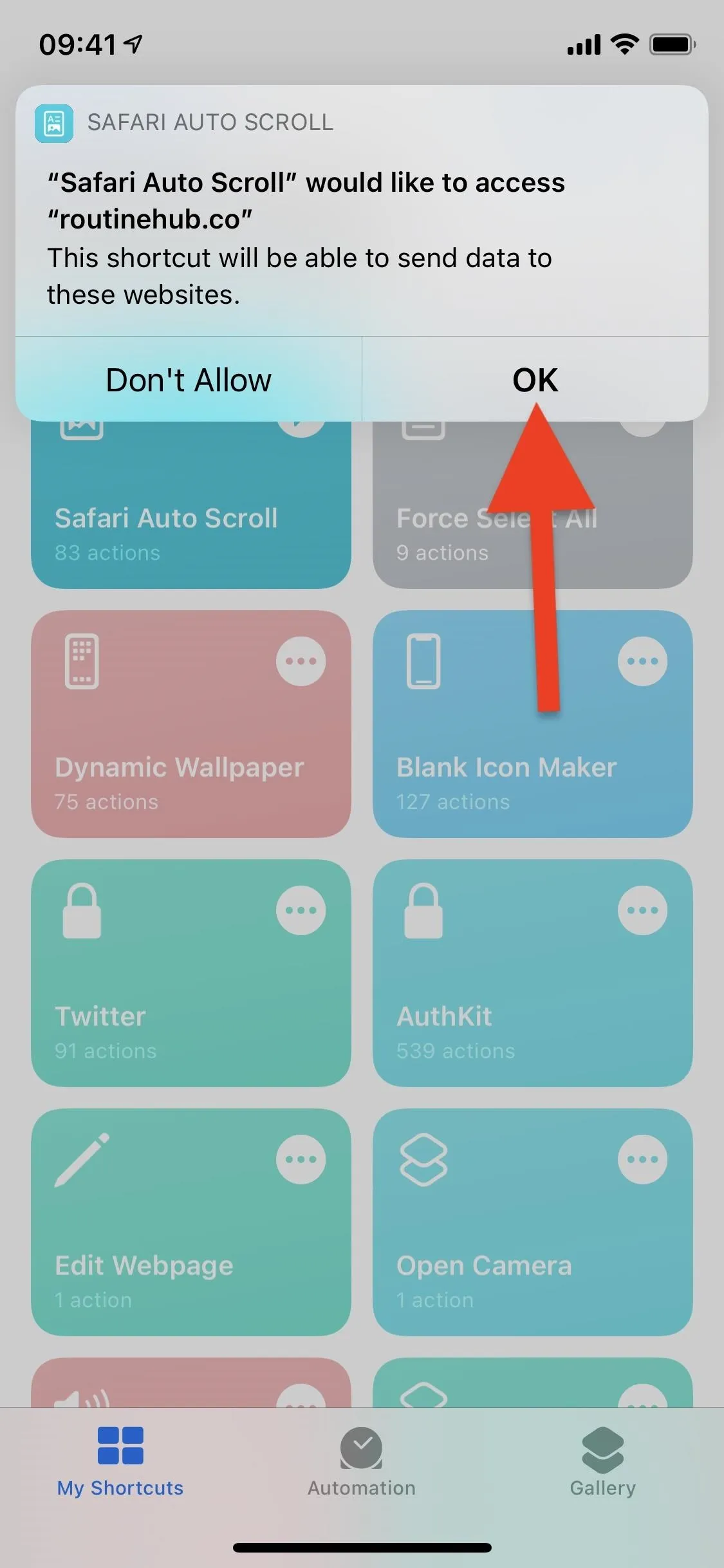
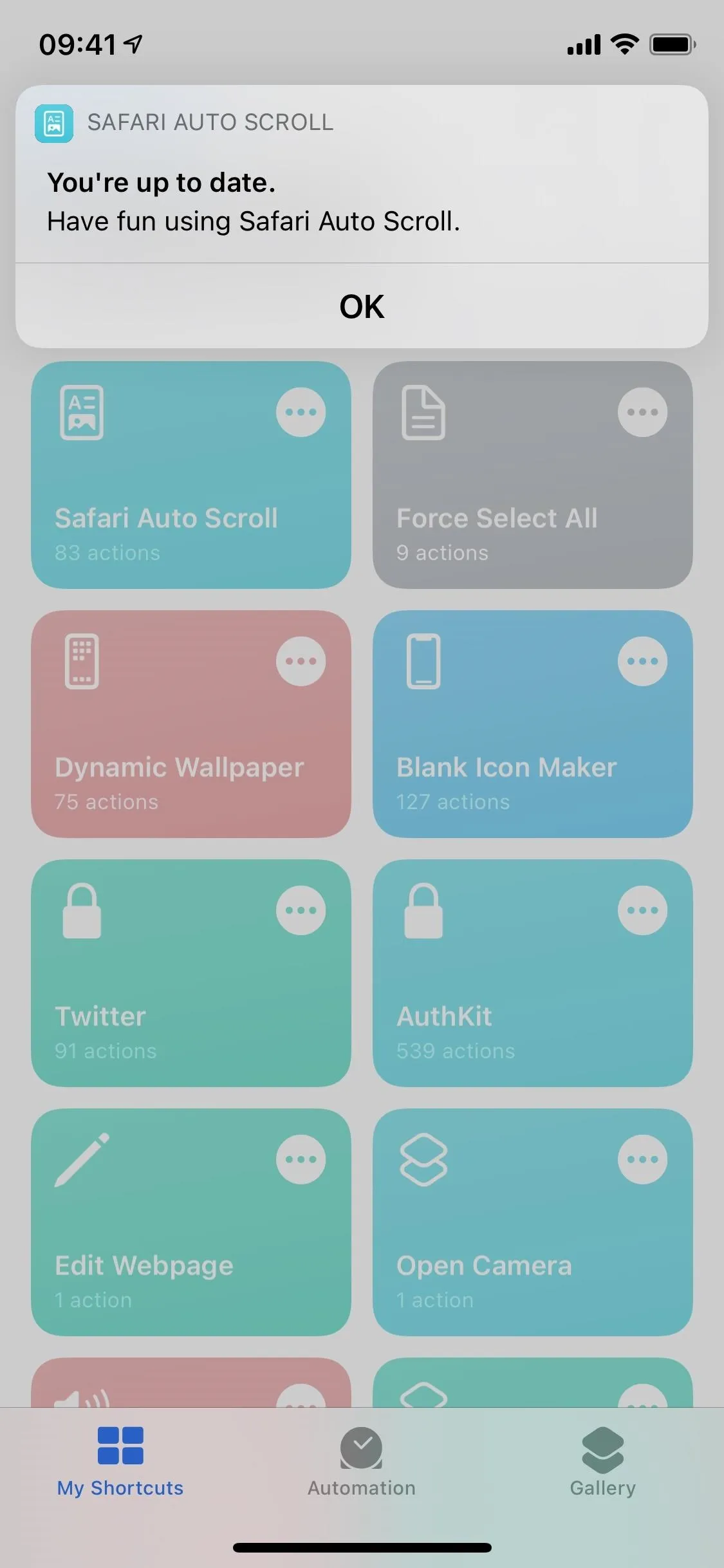
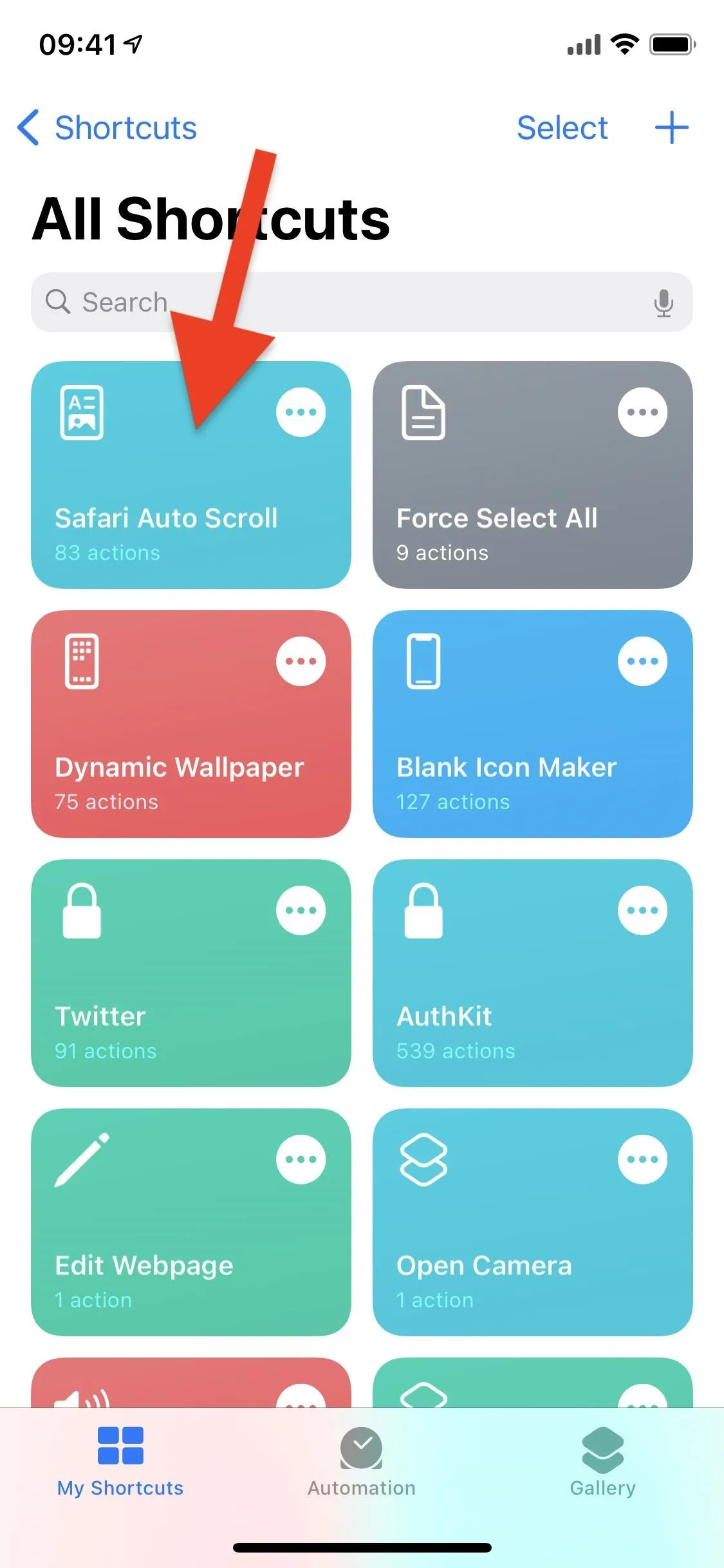
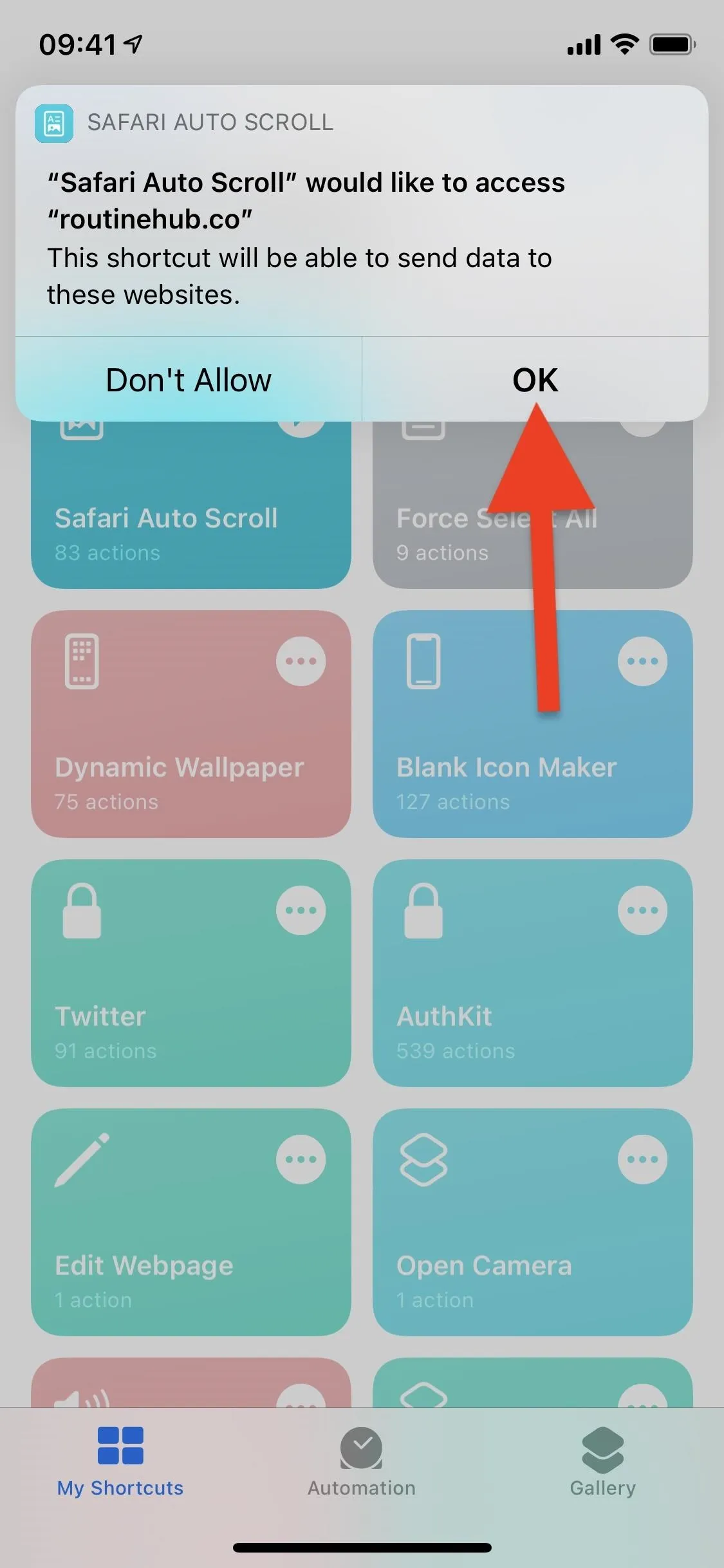
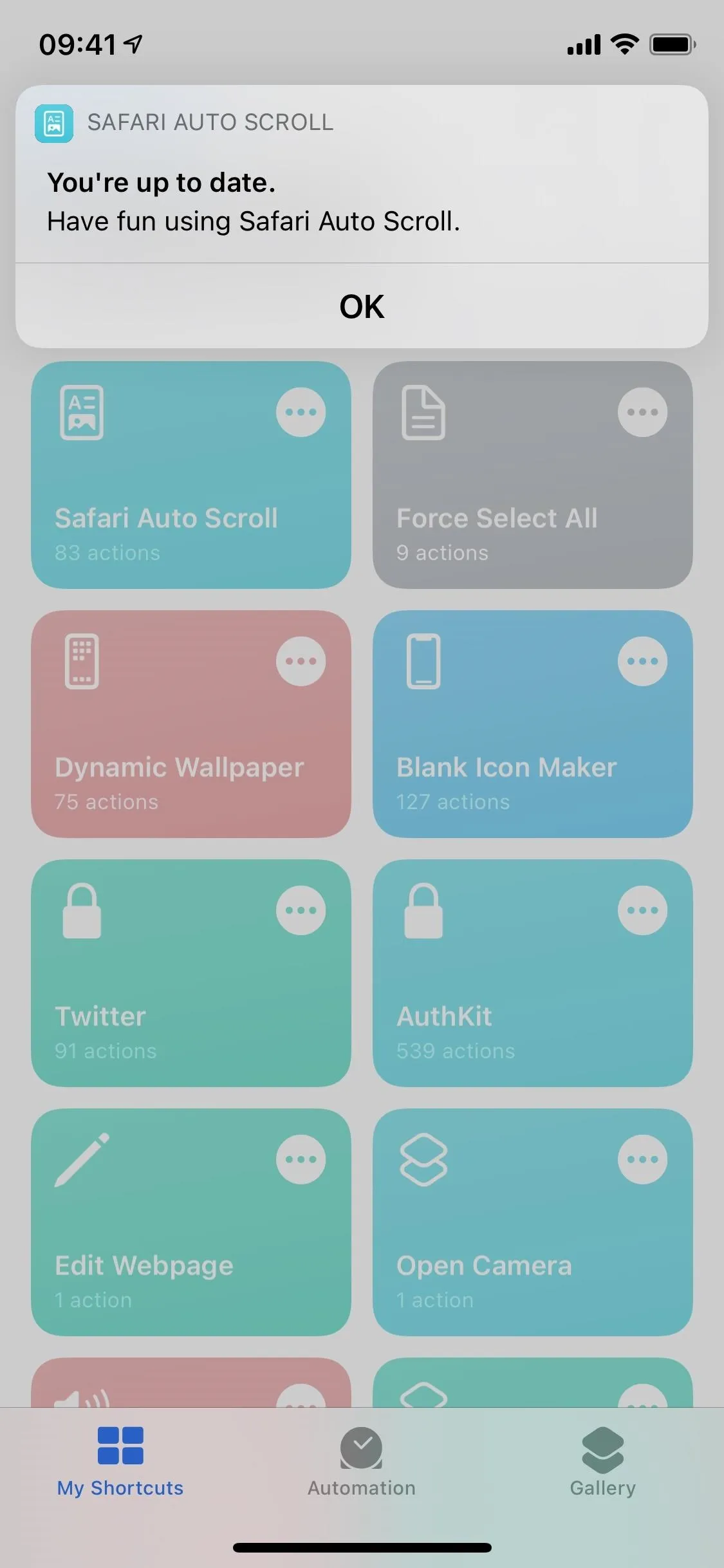
Cover photo, screenshots, and GIFs by Nelson Aguilar/Gadget Hacks

























Comments
Be the first, drop a comment!