A fairly hidden feature in iOS 10 let you turn websites and documents into PDFs, but thanks to the new Markup function in iOS 11, this process has become a lot more streamlined.
Not only can you save webpages, notes, and other files as PDFs for easy sharing, but iOS 11 even lets you insert notes, draw shapes, and highlight text in the PDF files before you save them. It's similar to the new screenshot editing feature, but it's bundled into a new Share Sheets entry that makes it easy to save almost any file.
Share a Note, Webpage, or Other File
To save almost anything as a shareable PDF, you'll simply need to access iOS 11's new Markup as PDF option. So far, we've found that this option is available in Photos, Notes, Safari, and the new Files app, though more compatible apps could be added by the time iOS 11 makes its public debut this fall.
So when viewing a website, note, or similar file, start by tapping the Share Sheets icon on your screen. There will be two rows of share options — scroll over to the right of the bottom row and select "Markup as PDF."
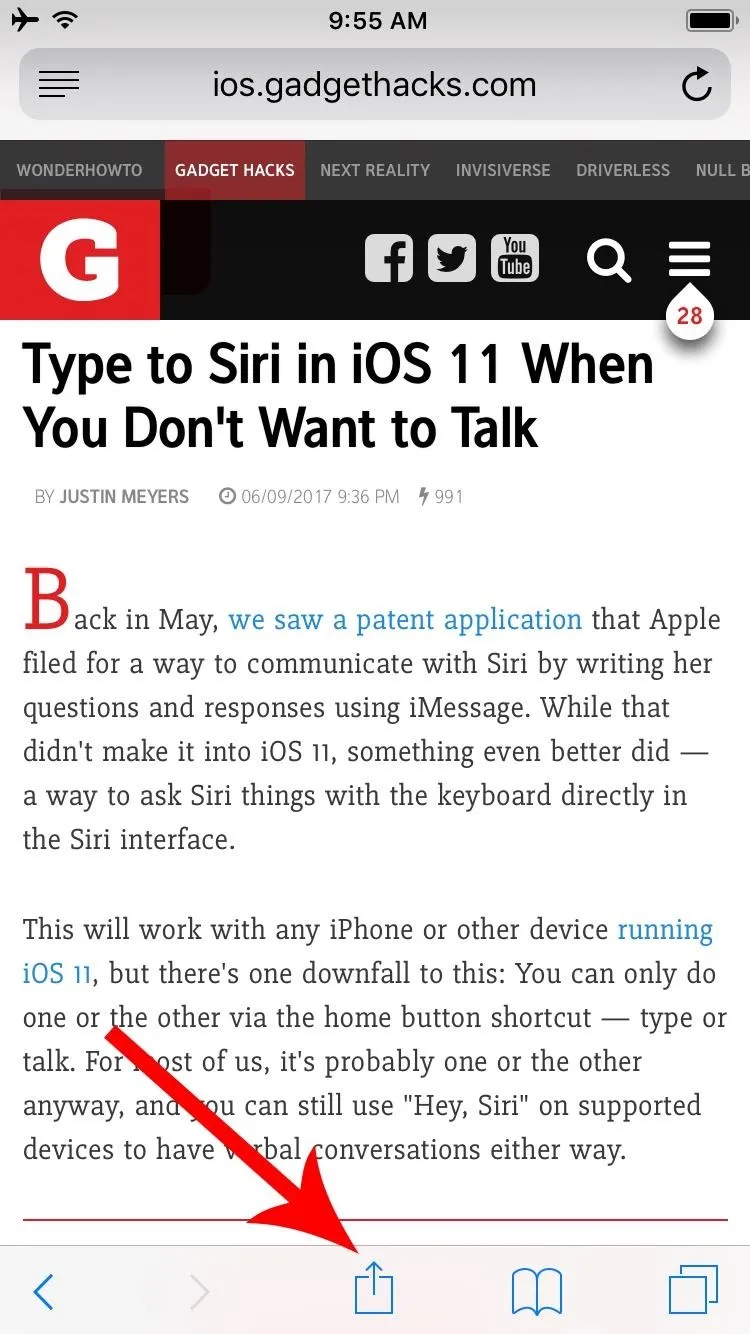
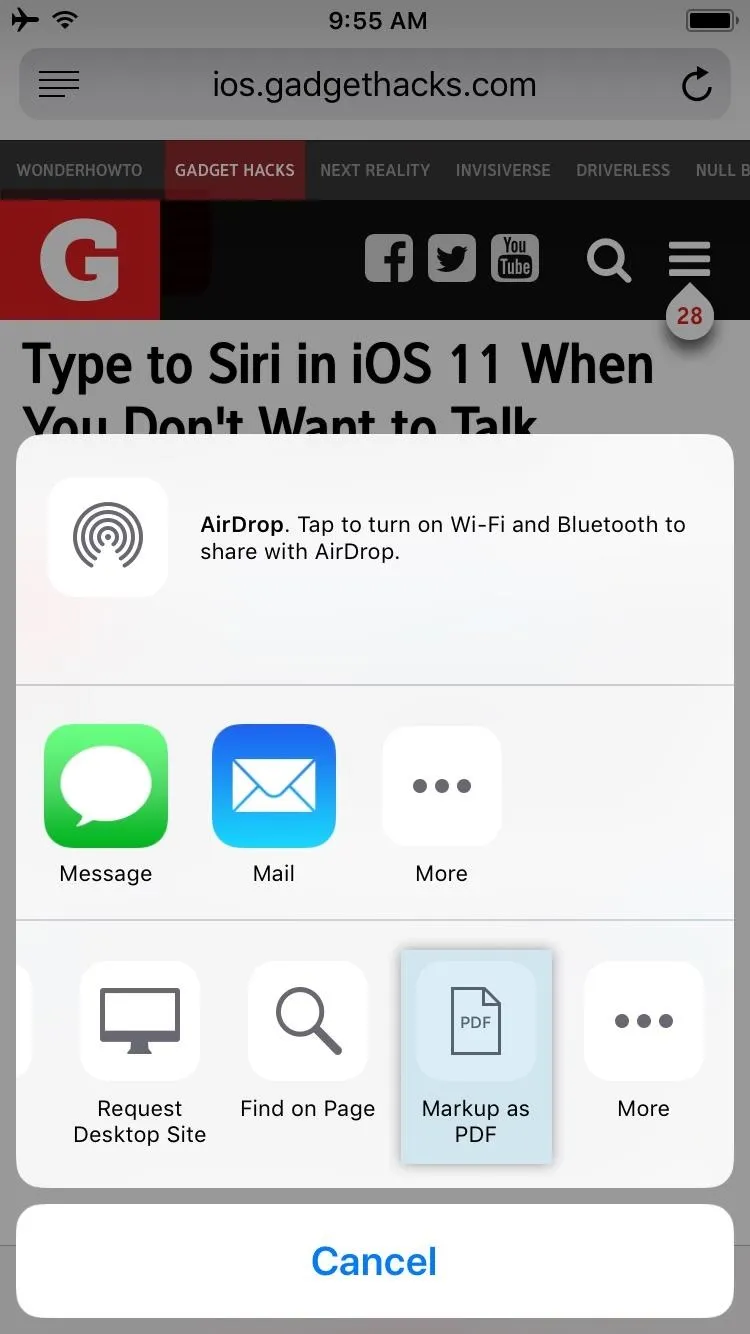
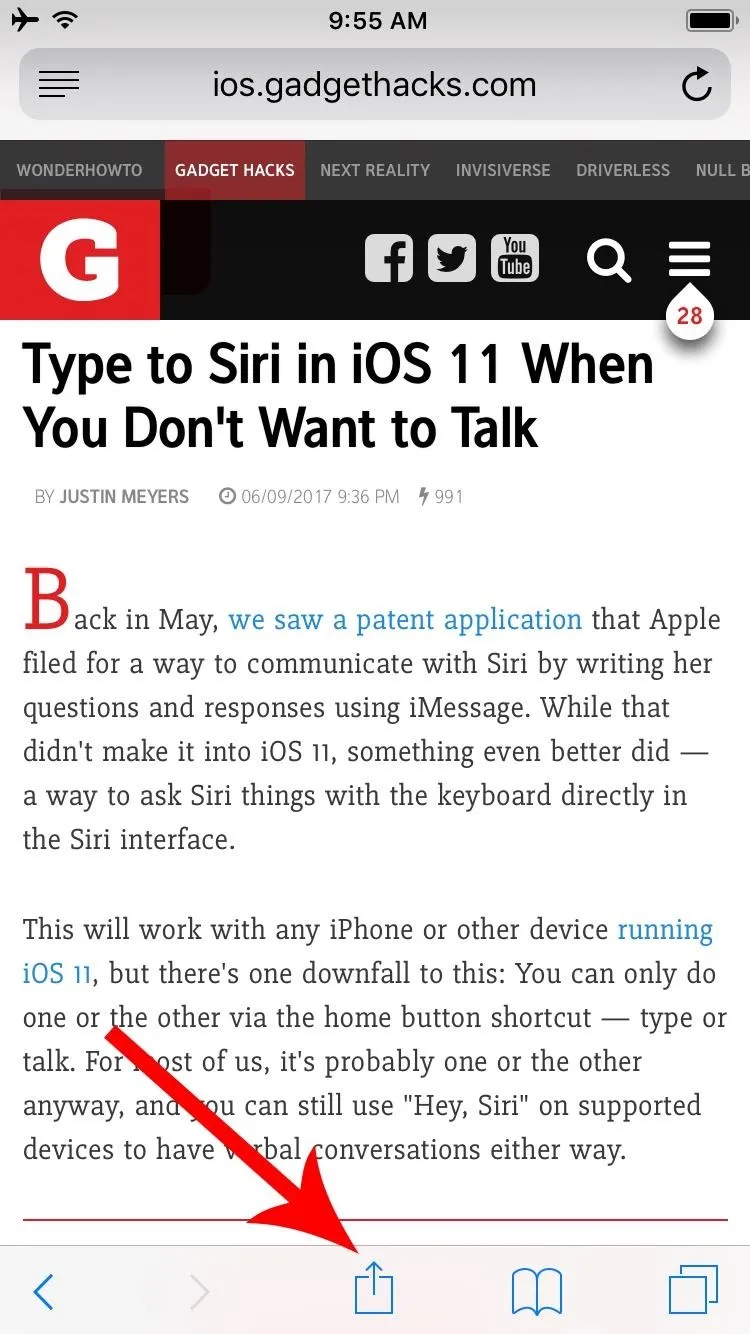
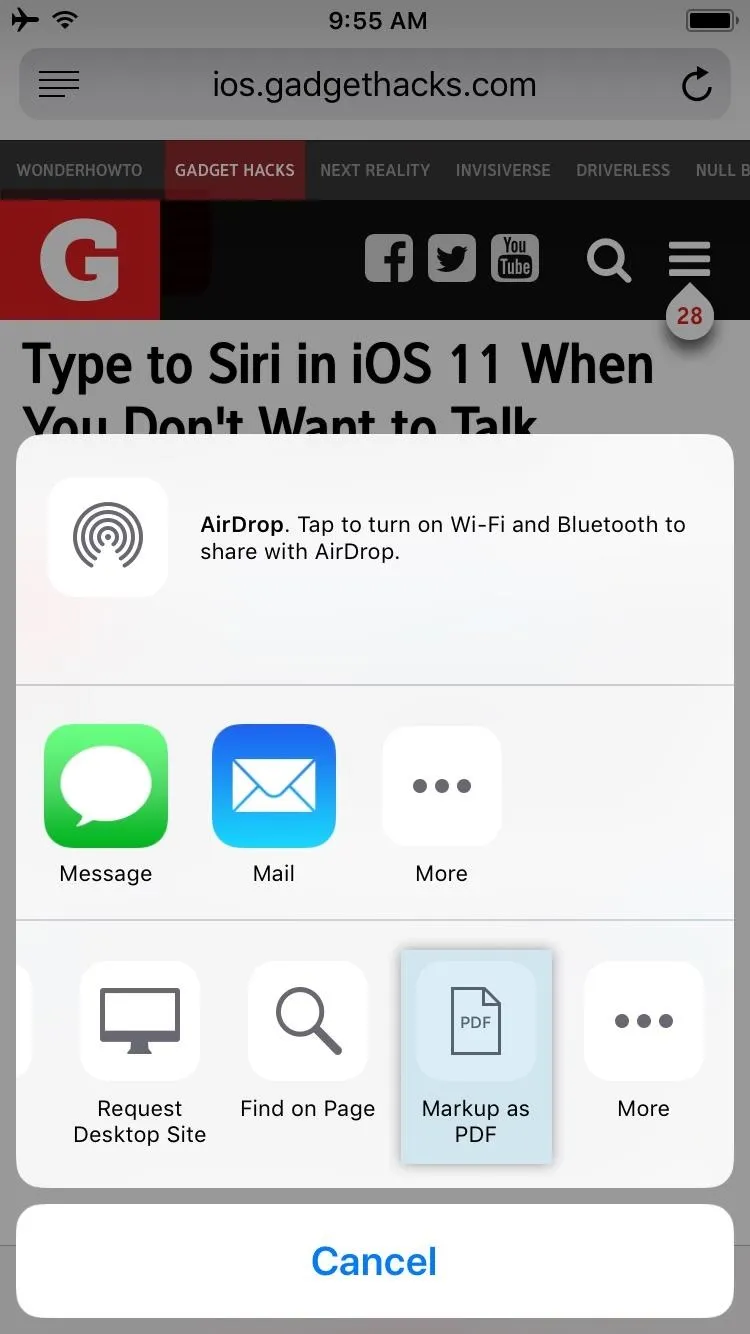
Markup as PDF (Optional)
Next, you'll see a preview of the PDF file that will soon be created. From this screen, you can tap the pencil icon in the top-right corner if you'd like to add any notes to the file before saving. If you do that, you'll be able to select from the row of tools at the bottom of your screen to draw, write, highlight, or even add shapes to the document.
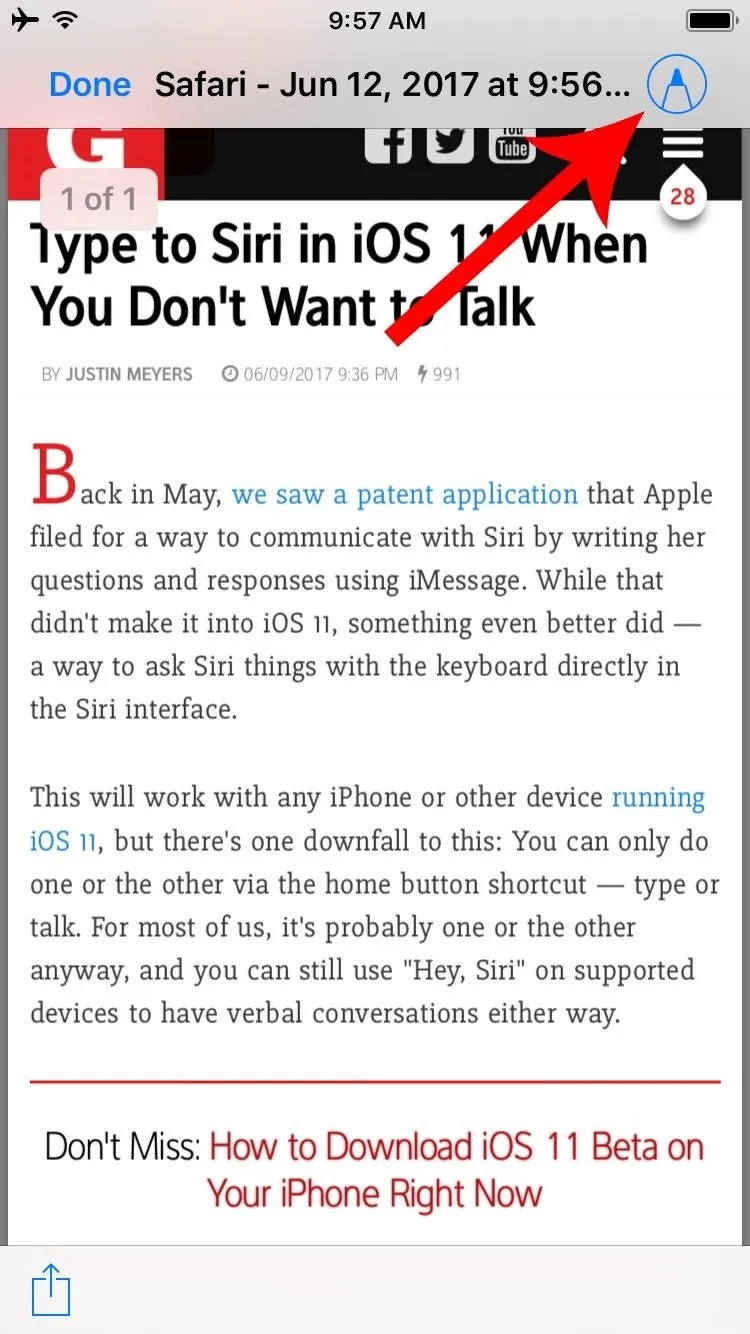
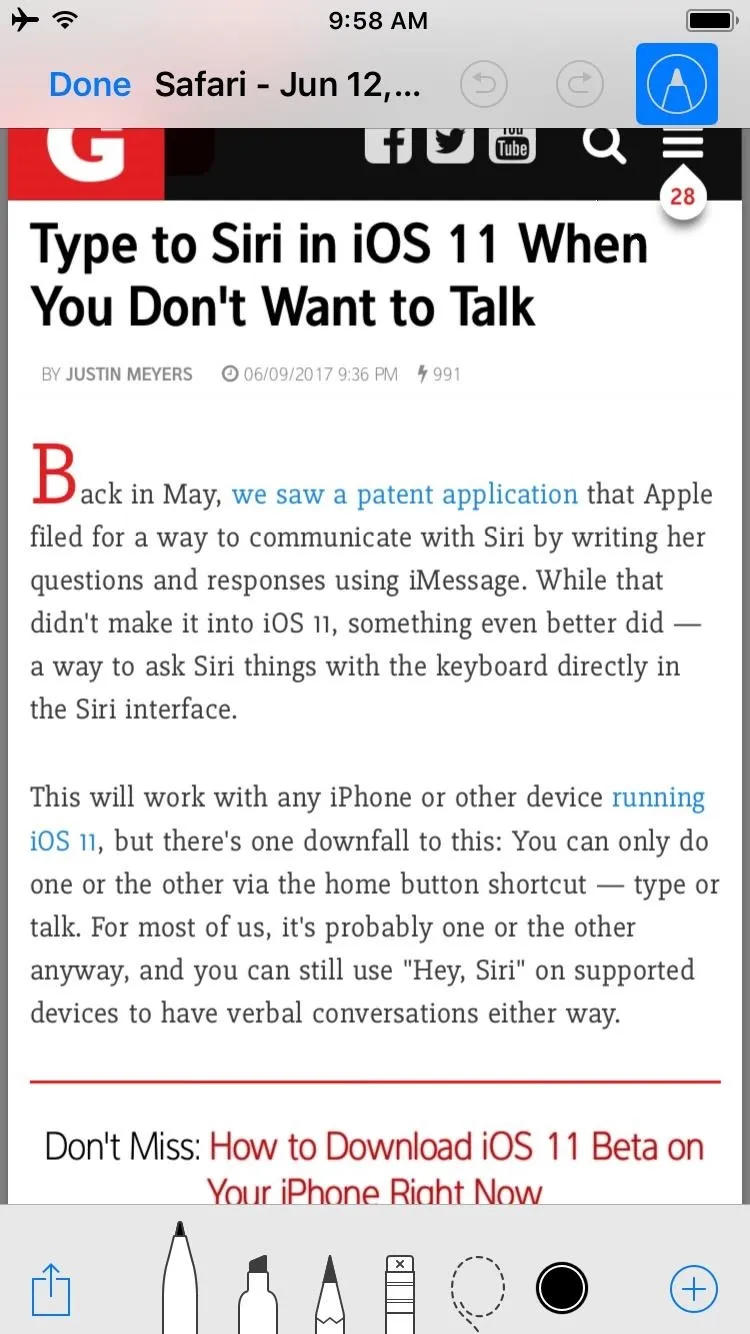

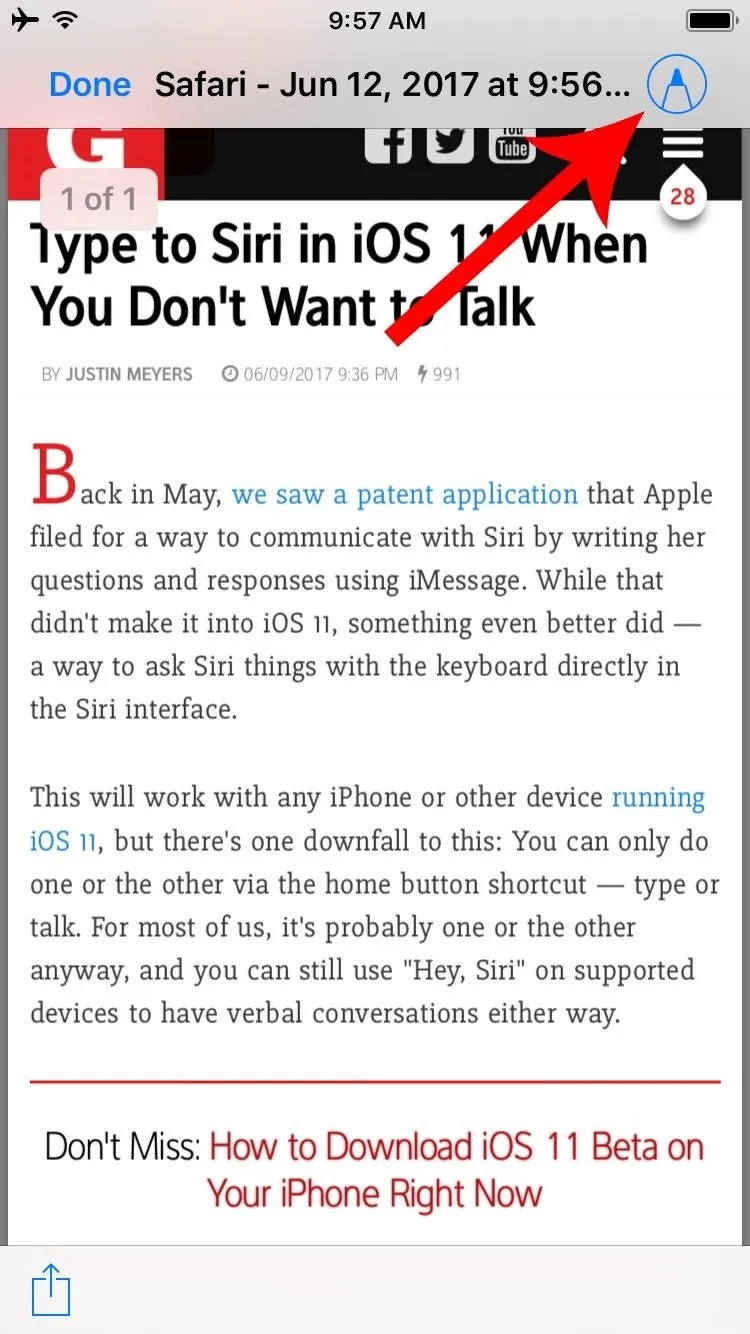
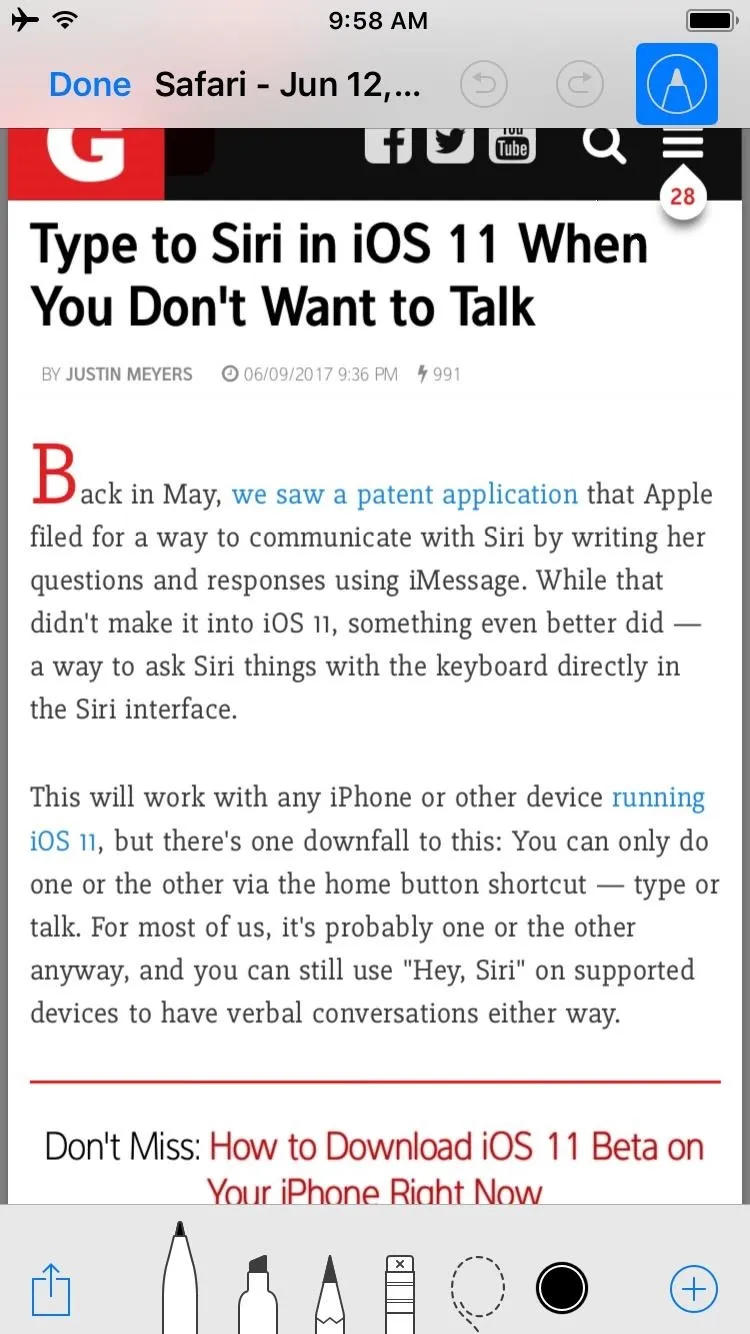

Save as PDF
Next, whether you marked up the file or not, just tap the "Done" button in the top-left corner, then press "Save File to..." to save your PDF. From here, you'll be prompted to choose a save location for the PDF, and the options are either iCloud Drive or your phone's local storage, so select whichever you'd prefer.
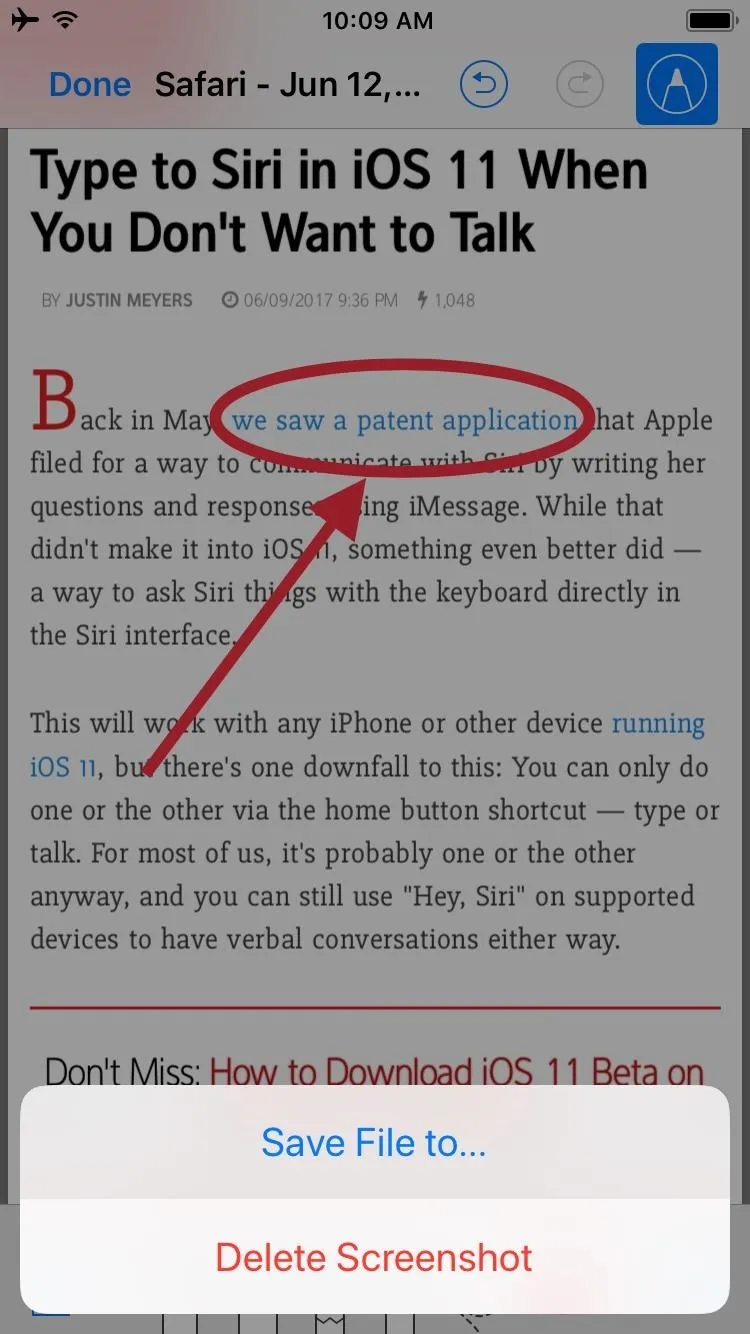
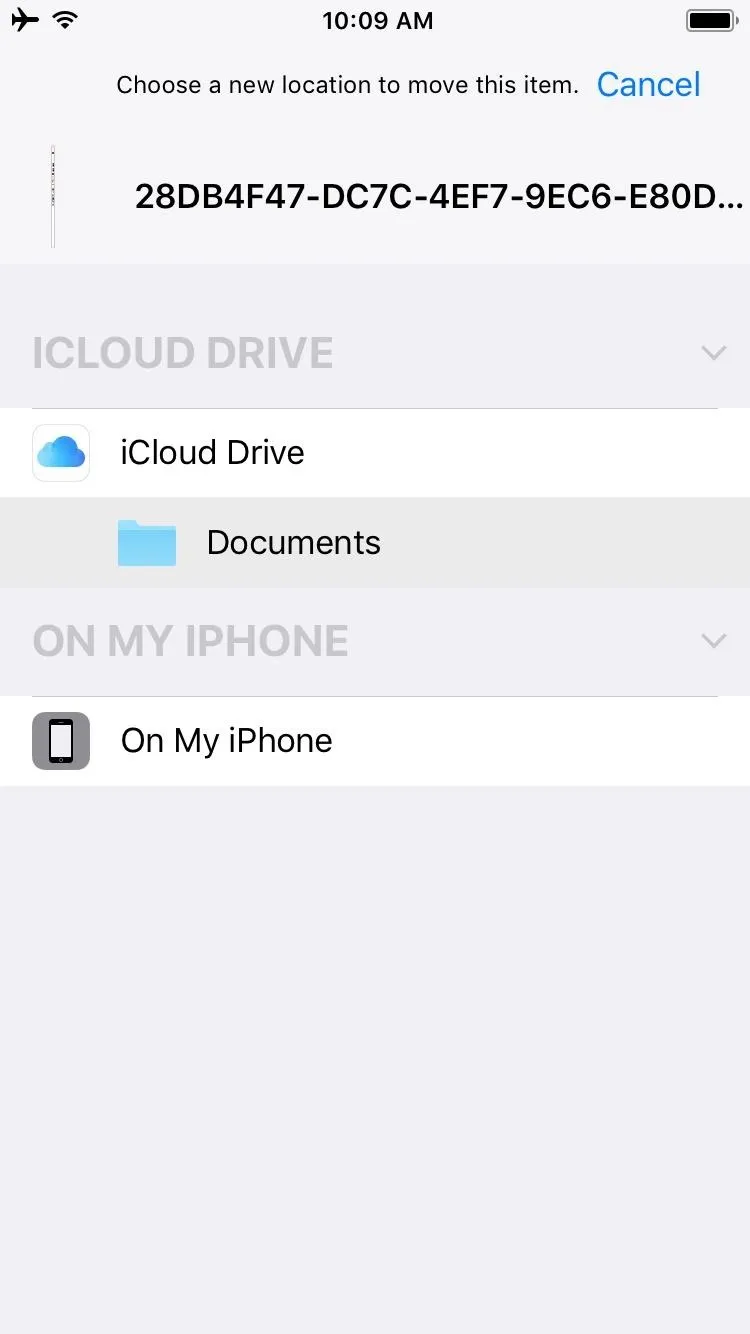
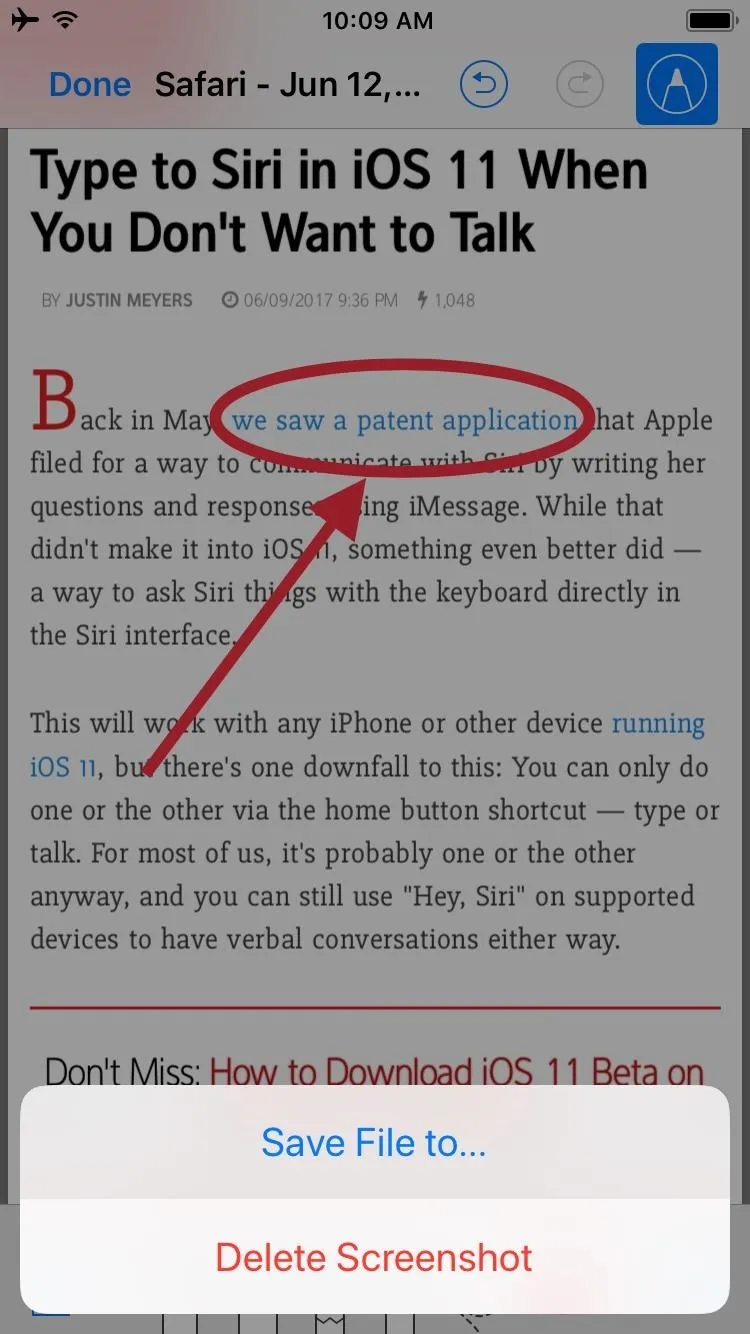
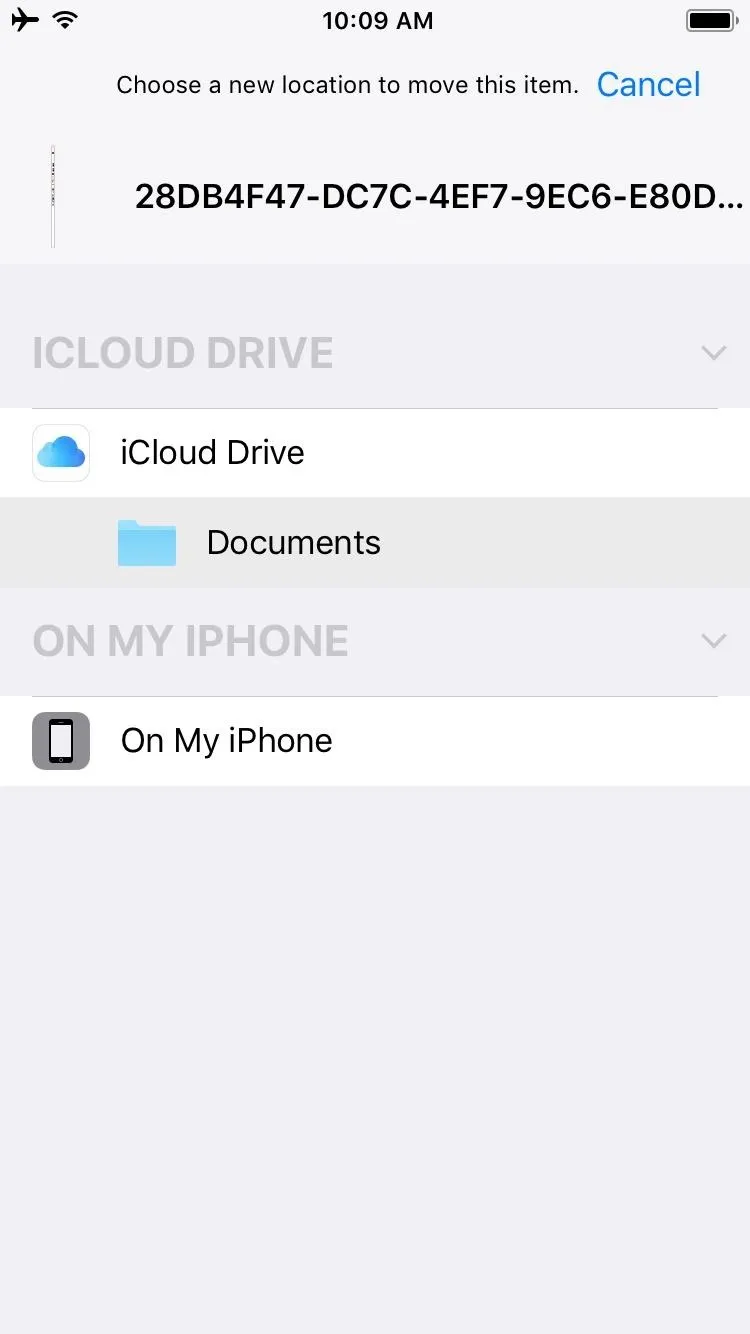
View Your PDF
At this point, your PDF is ready to view and share. To check it out, open the Files app, then browse to the location where you saved the file. As you'll see when you open the PDF, it's a full copy of the entire document or website you were viewing when you selected the "Markup as PDF" option in the original app.
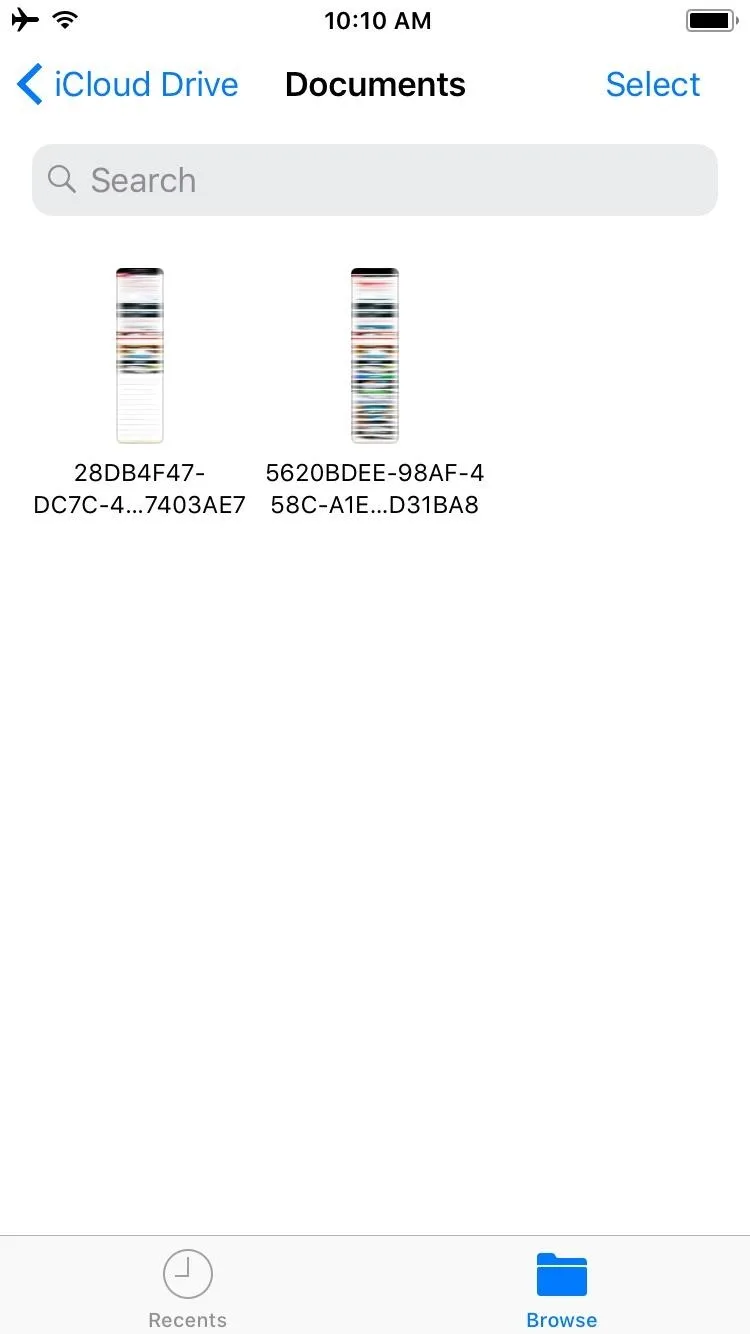
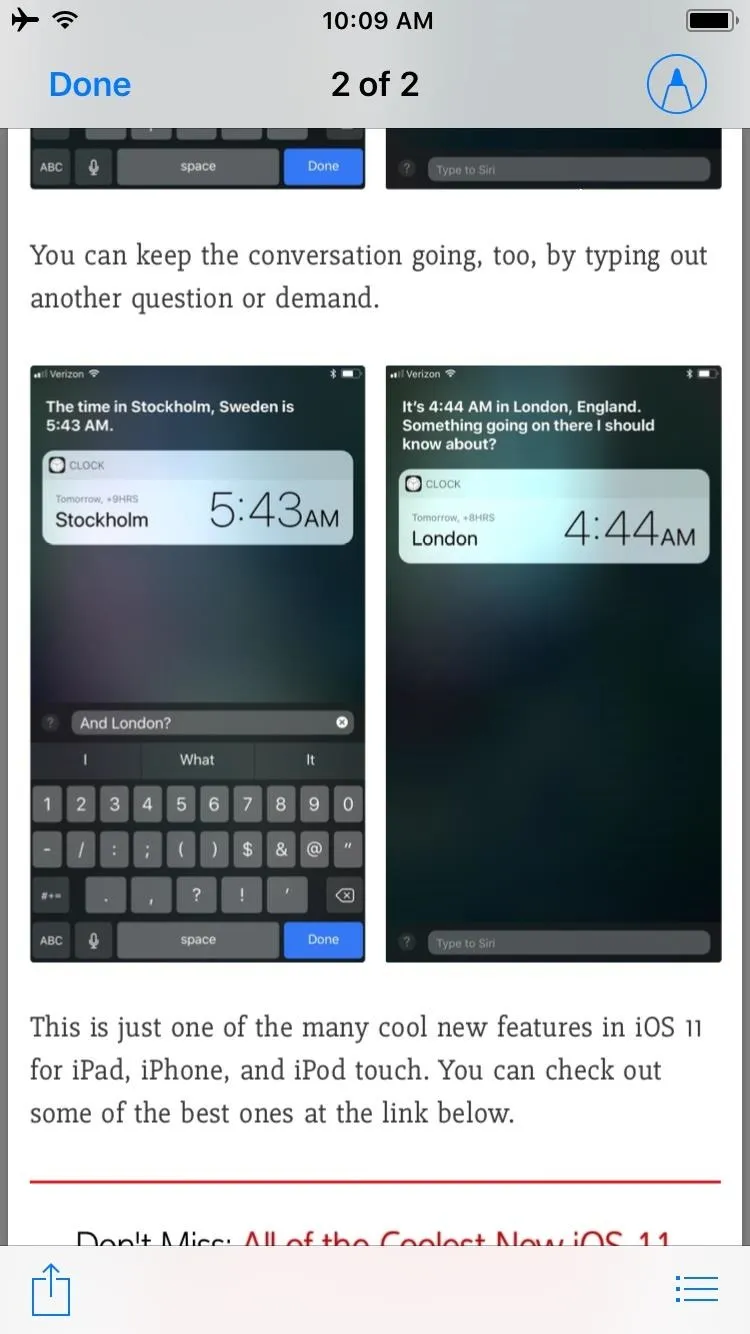
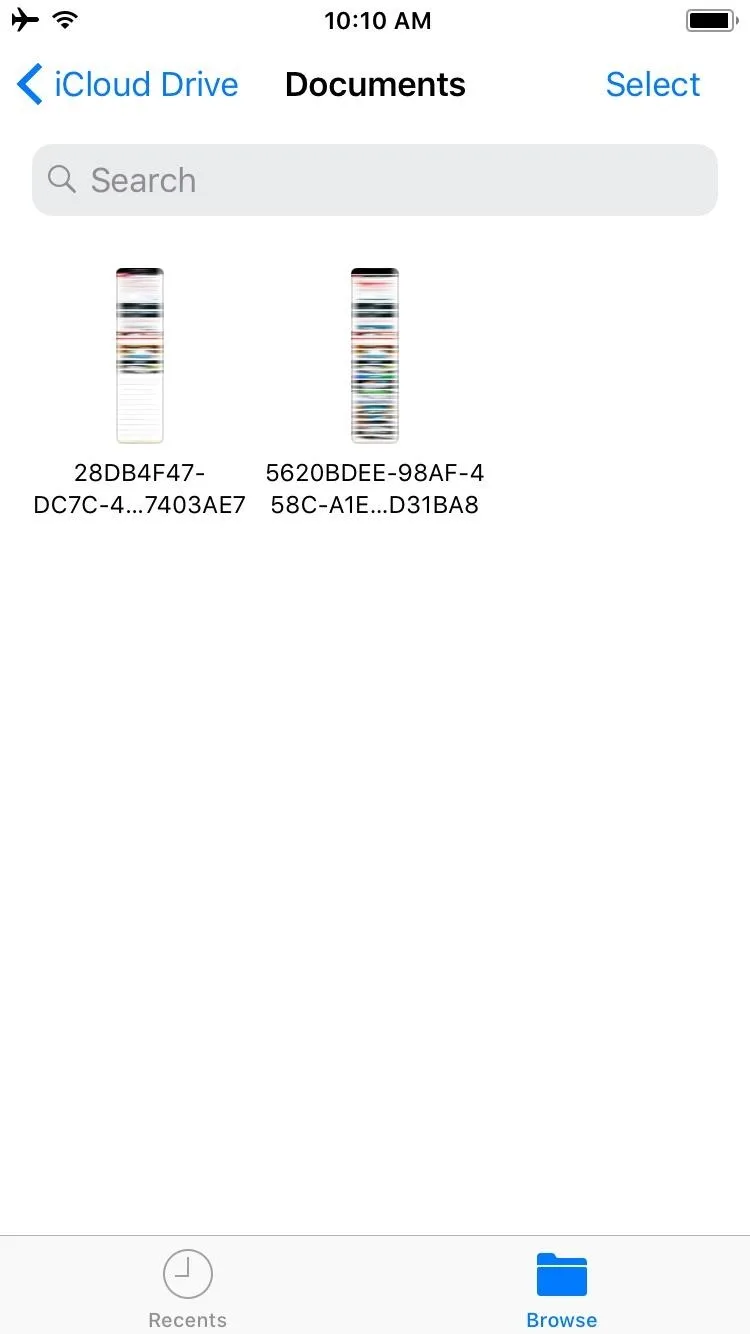
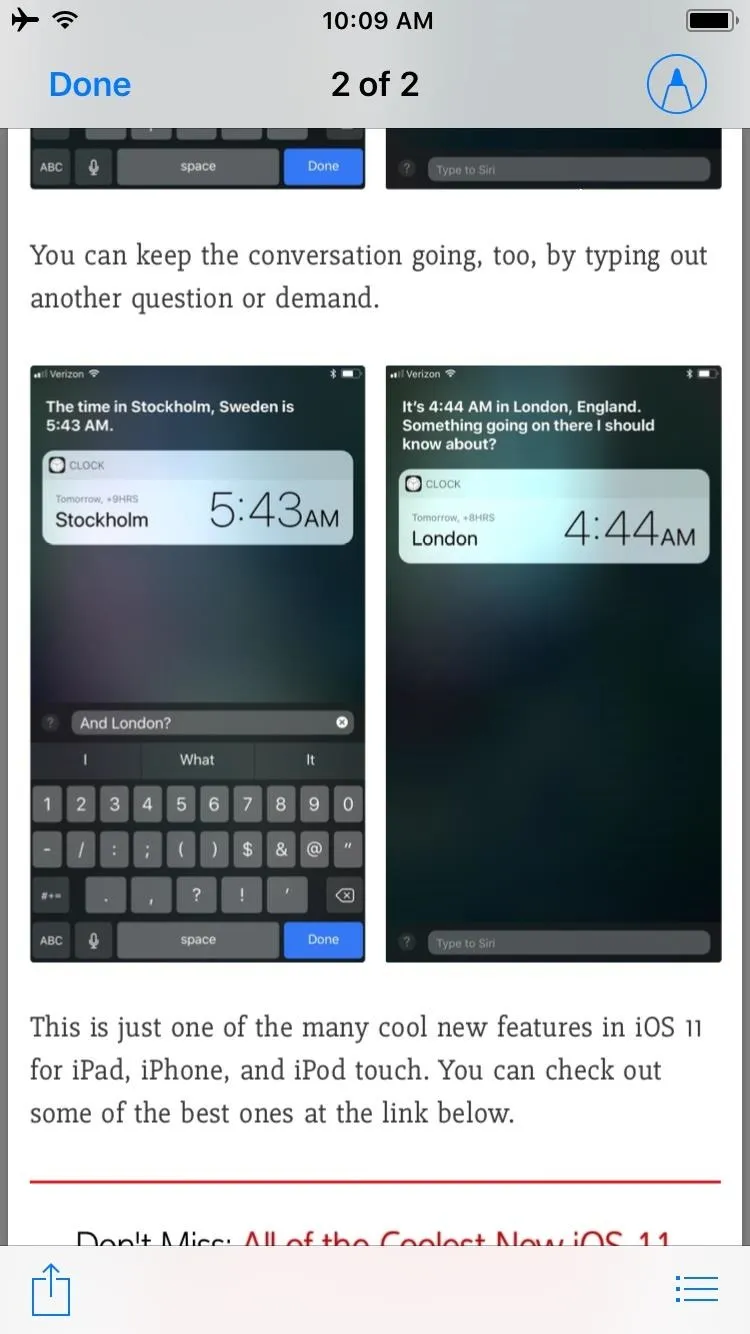
From there, you can tap the Share Sheets icon in the bottom-left corner to send your PDF over any compatible service, so it's a great way to share files with friends or simply save a copy for yourself. What websites, notes, or other files have you saved as PDFs using this method? Let us know in the comment section below.
- Follow Gadget Hacks on Facebook, Twitter, Google+, YouTube, and Instagram
- Follow WonderHowTo on Facebook, Twitter, Pinterest, and Google+
Cover image and screenshots by Dallas Thomas/Gadget Hacks






















Comments
Be the first, drop a comment!