There's a set of drawing tools that have been available for a long time on the iPhone that helps you create handwritten notes and sketches. It's great when you need a free-form way to capture your ideas, and now it's even better. Apple added shape recognition in iOS 14 so that you can now draw geometrically perfect shapes using finger doodles, giving the older shapes tool a run for its money.
The new drawing tool not only converts basic shapes such as squares, circles, and triangles, it transforms other shapes like hearts, stars, and arrows. By using these shapes, messy hand-drawn sketches can be cleaned up, and notes can better communicate their ideas. And since these tools are part of the built-in drawing tools in iOS, they can be used by both Apple and third-party apps.
Apps That Work with Shape Recognition
You can try the new shape recognition in Notes, Mail, and the screenshot editor, which give immediate access to the Markup tools. You can also use Markup to annotate images, PDFs, and other documents in apps like Books, Files, Mail, Messages, Notes, Photos, and Safari.
If a third-party drawing or note-taking app uses the PencilKit framework and has added iOS 14 support, shape recognition should also work in their custom drawing tools. Strangely, it doesn't seem to work in Apple Pages just yet.
The Old Way to Make Shapes in Markup
The old way of making perfect shapes was to tap the plus (+) icon in the Markup toolbar, then select either the square, circle, comment box, or arrow. From there, you could change the color and the line thickness. For those first three shapes, you can also fill them in. The arrow also lets you switch to a regular straight line.
However, not all Markup views will have that plus (+) icon in the toolbar, like when sketching drawings in Notes. That's where shape recognition comes in, though, these older shape tools are still built-in to most of the Markup views and can still be used when you need something more than a basic shape outline.
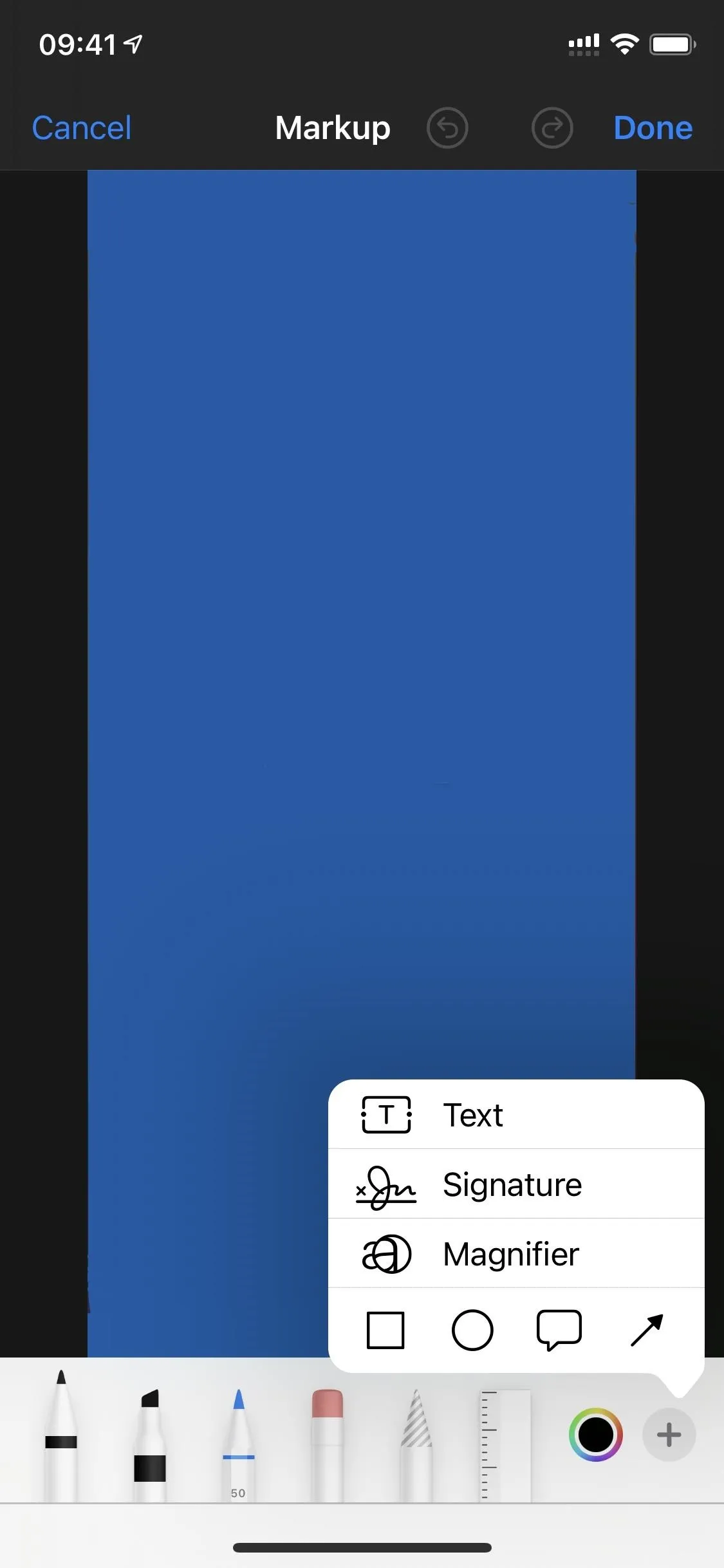

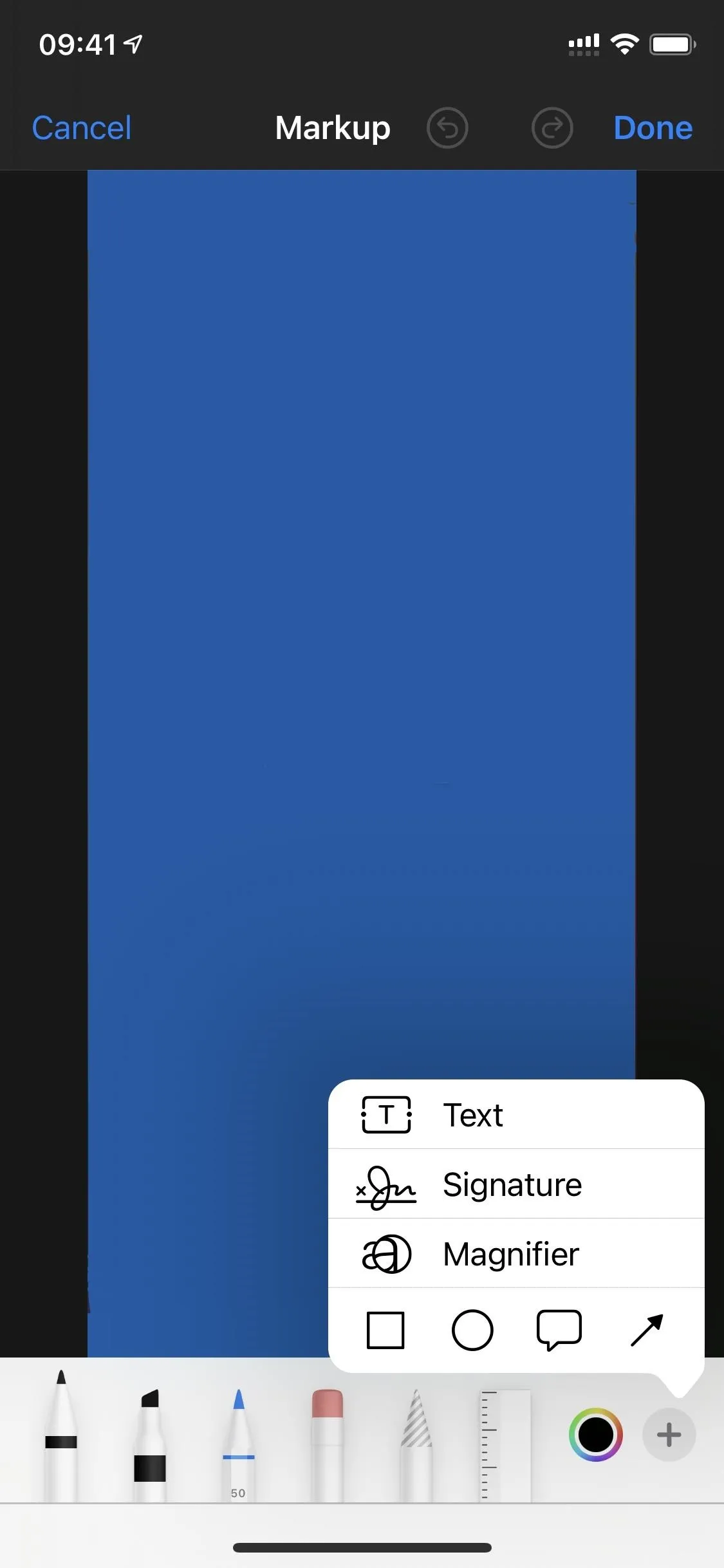

Using Shape Recognition in Markup
To get started, in any Markup view in Apple's apps and services, or in any third-party app that supports the feature, do the following:
- Bring up the drawing tools.
- Select the pen, highlighter, or pencil.
- Draw your shape at the size and angle you want it.
- Pause for a moment at the end, until the shape snaps into place.
Markup will try to keep the new perfectly shaped shape at the location, size, and angle as the original drawing. If it's not at the right spot, you can use the selection tool to move it, but you'll need to erase it and try again if the size or angle is wrong. If you would prefer to keep the original hand-drawn shape, tap the undo button to revert it.
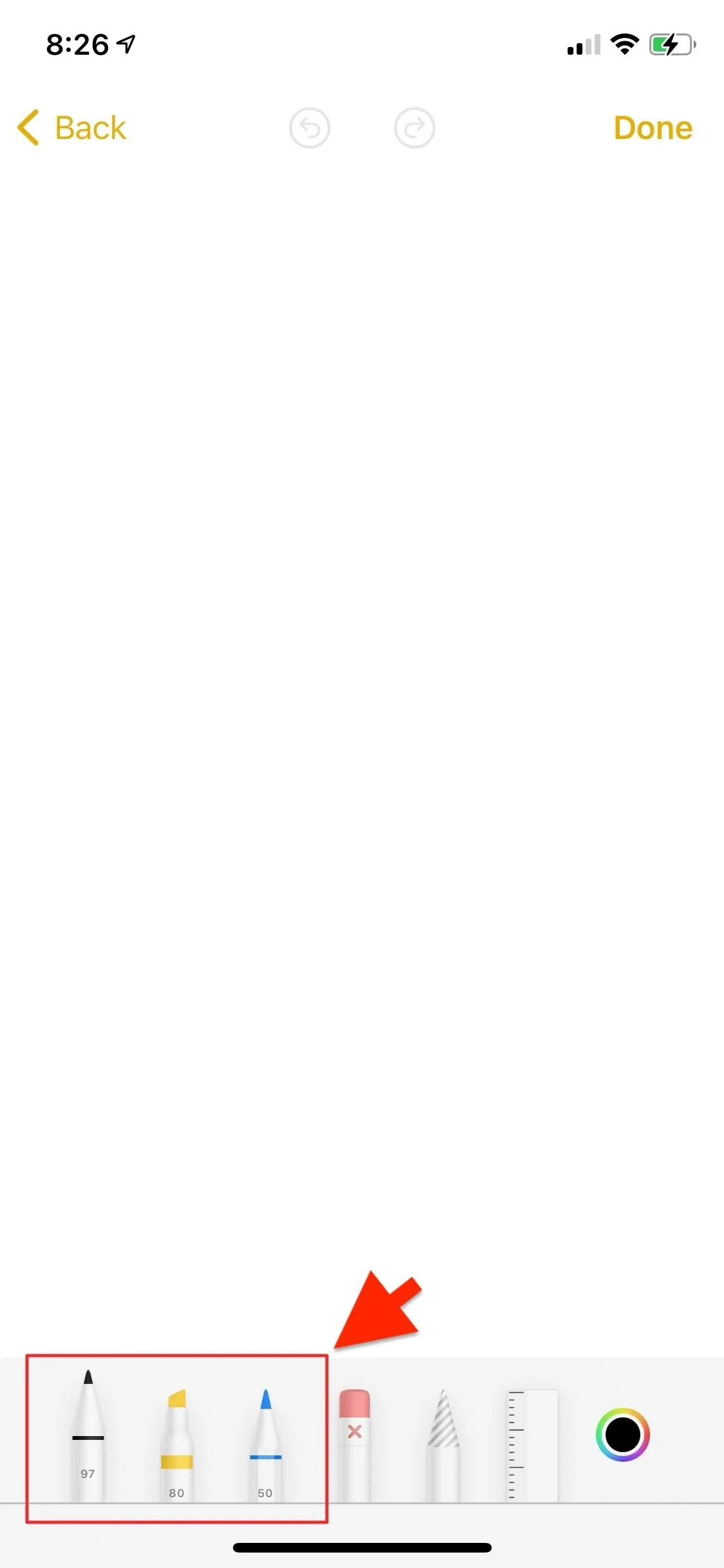

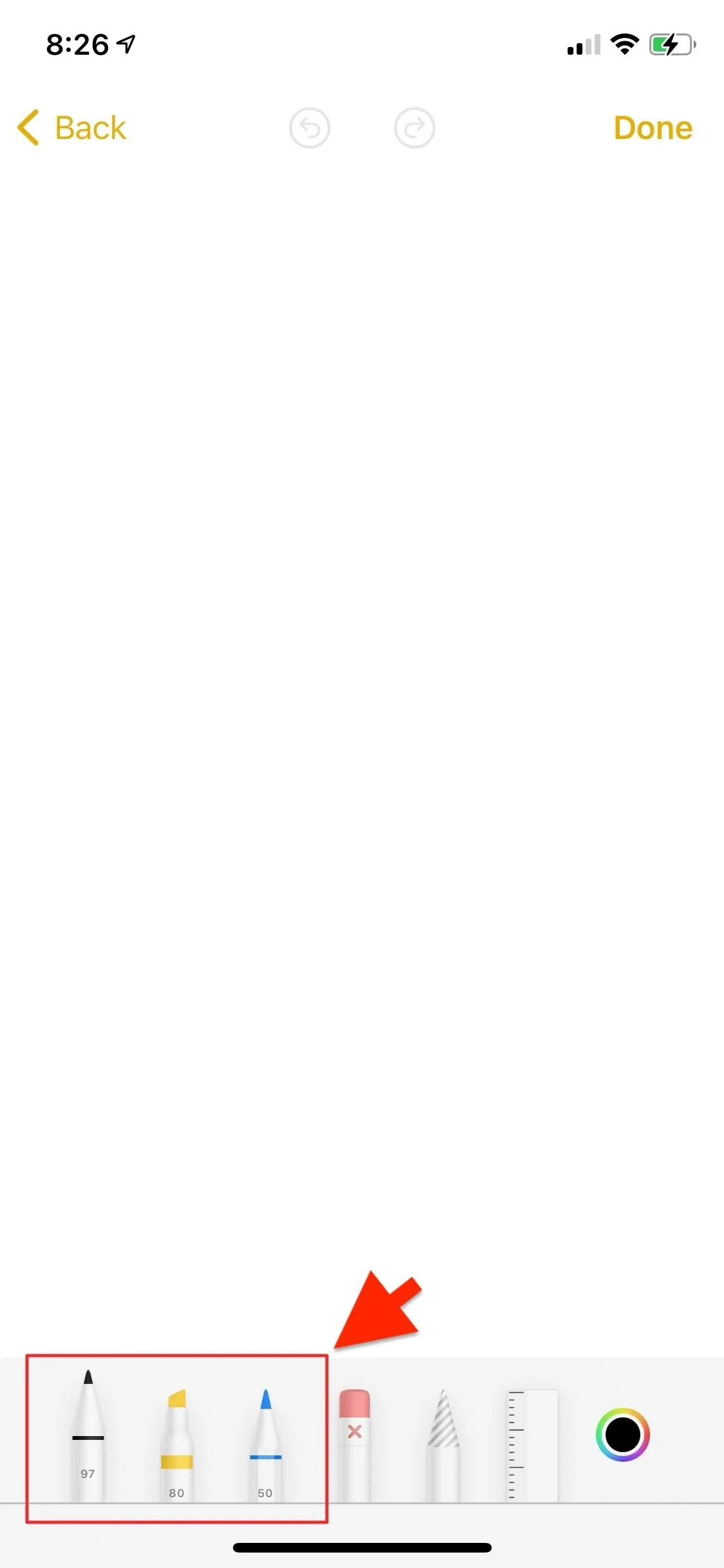

Available Shapes That Can Be Recognized
The shape recognition tool will recognize a wide variety of shapes, including complex ones. Keep in mind that the ellipses one is plural for the ellipse shape, not the ellipsis (•••) punctuation mark.
- arcs
- arcs with arrow tips
- circles
- clouds
- continuous lines with 90-degree bends
- ellipses
- hearts
- hexagons (mine turn into pentagons though)
- lines
- lines with arrow tips
- outlined arrows
- pentagons
- rectangles
- speech bubbles
- stars (drawn with either an outline or a crisscrossed line)
- squares
- triangles (including right, isosceles, equilateral, and free-form)










By using the new shapes tool, you can add flair to your handwritten notes and sketches to make your notes a bit more noteworthy.
Cover photo, screenshots, and GIFs by Mike Goril/Gadget Hacks




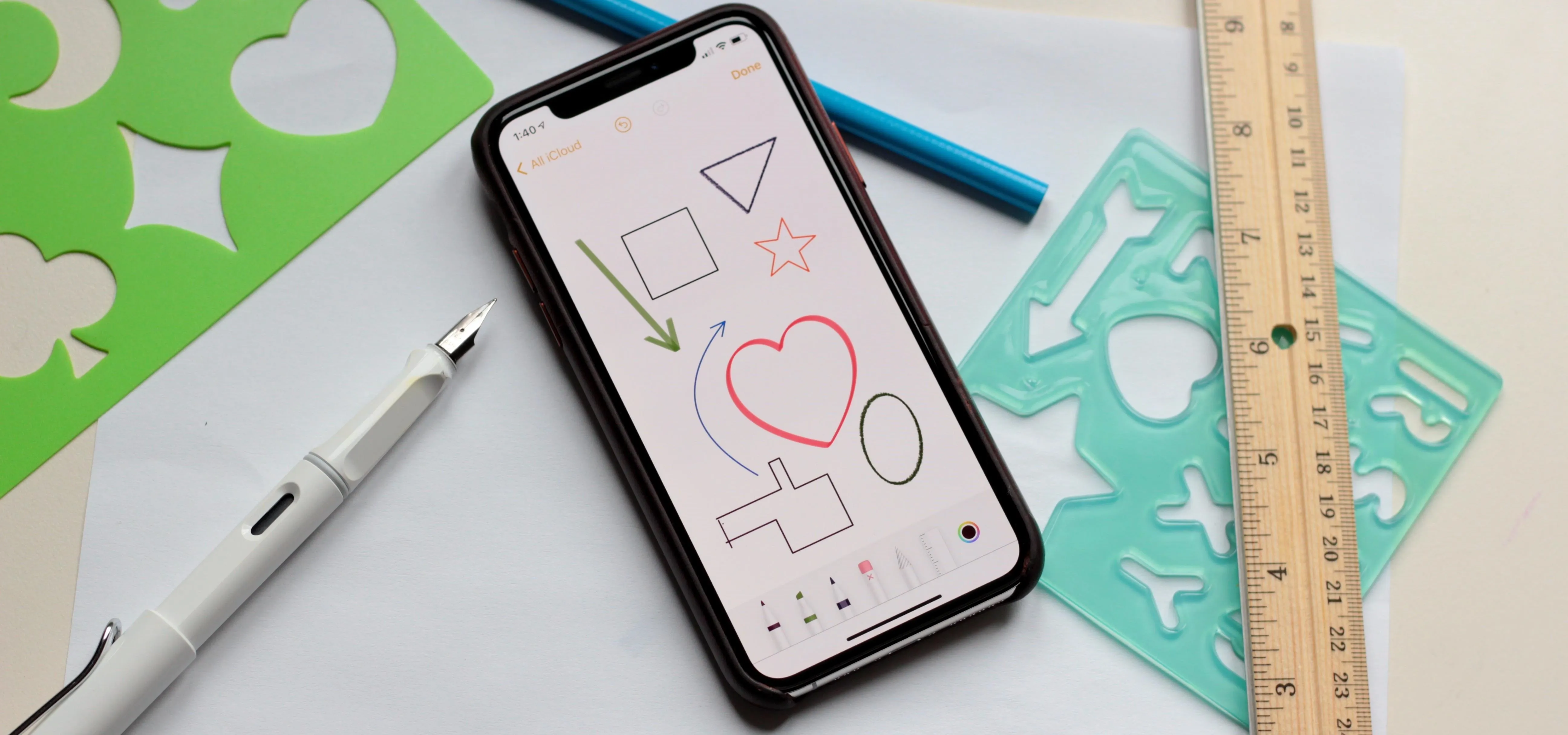




















Comments
Be the first, drop a comment!