It's easier than ever to toggle your iPhone's flashlight (or torch) on and off. From your lock screen, home screen, or from within any app, most iPhone models will let you enable or disable the flashlight from the Control Center, via the Notification Center, or with Siri. But there's an even faster and more convenient way to trigger the flashlight button, and you don't even have to look at your iPhone to use it.
While all iPhone models with Face ID have an easy-access flashlight button in the bottom left of the lock screen, you have to press down hard enough to shine the light, and right-handers with small hands may not be able to reach easily with one hand. On models with the Home button and Touch ID, that shortcut doesn't even exist on the lock screen. So if you're frustrated by the sensitive flashlight button on the lock screen or lack thereof, try using Shortcuts and "Back Tap."
By creating a simple shortcut and using the Back Tap accessibility feature on your iPhone, you can toggle your flashlight on and off by simply tapping the back of your iPhone. And since you're tapping the back of your iPhone to trigger the flashlight, you don't even have to look at the screen for it to work.
Prerequisites
- Shortcuts: Although the Shortcuts app is on your iPhone by default, you may have deleted it. You can re-install it for free from the App Store.
- iPhone 8 or newer: You must have a Back Tap-compatible iPhone, which means the iPhone 8/8 Plus and everything made after those.
- iOS 14: Back Tap is a feature available in iOS 14 and later only.
Create a Shortcut to Toggle the Flashlight
To start, you'll need to create a shortcut that turns your flashlight on and off. The process is straightforward and takes less than a minute.
First, launch the Shortcuts app and tap on the "My Shortcuts" tab. Next, tap on the plus (+) sign in the top right to start your new shortcut. In the new shortcut, tap on "Add Action" or the search bar at the bottom.
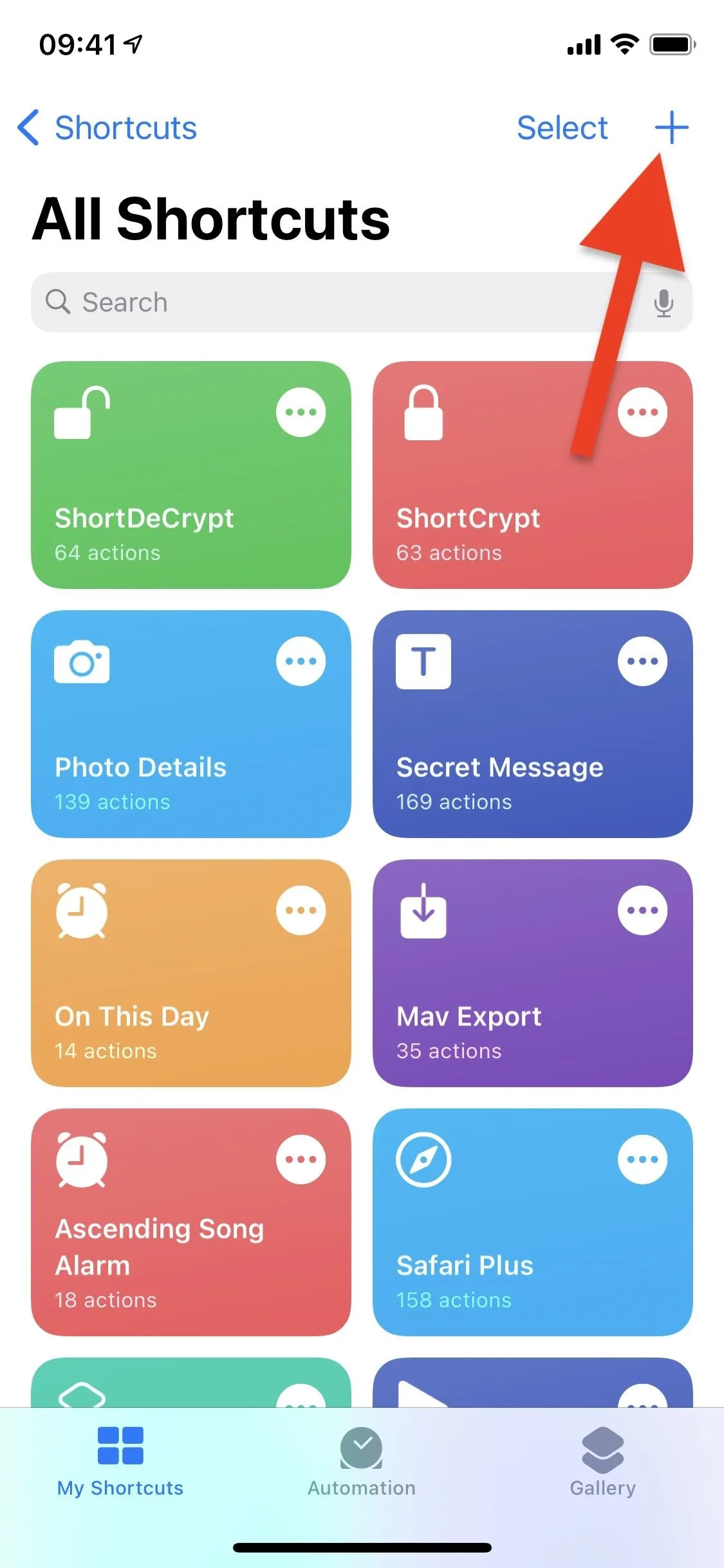
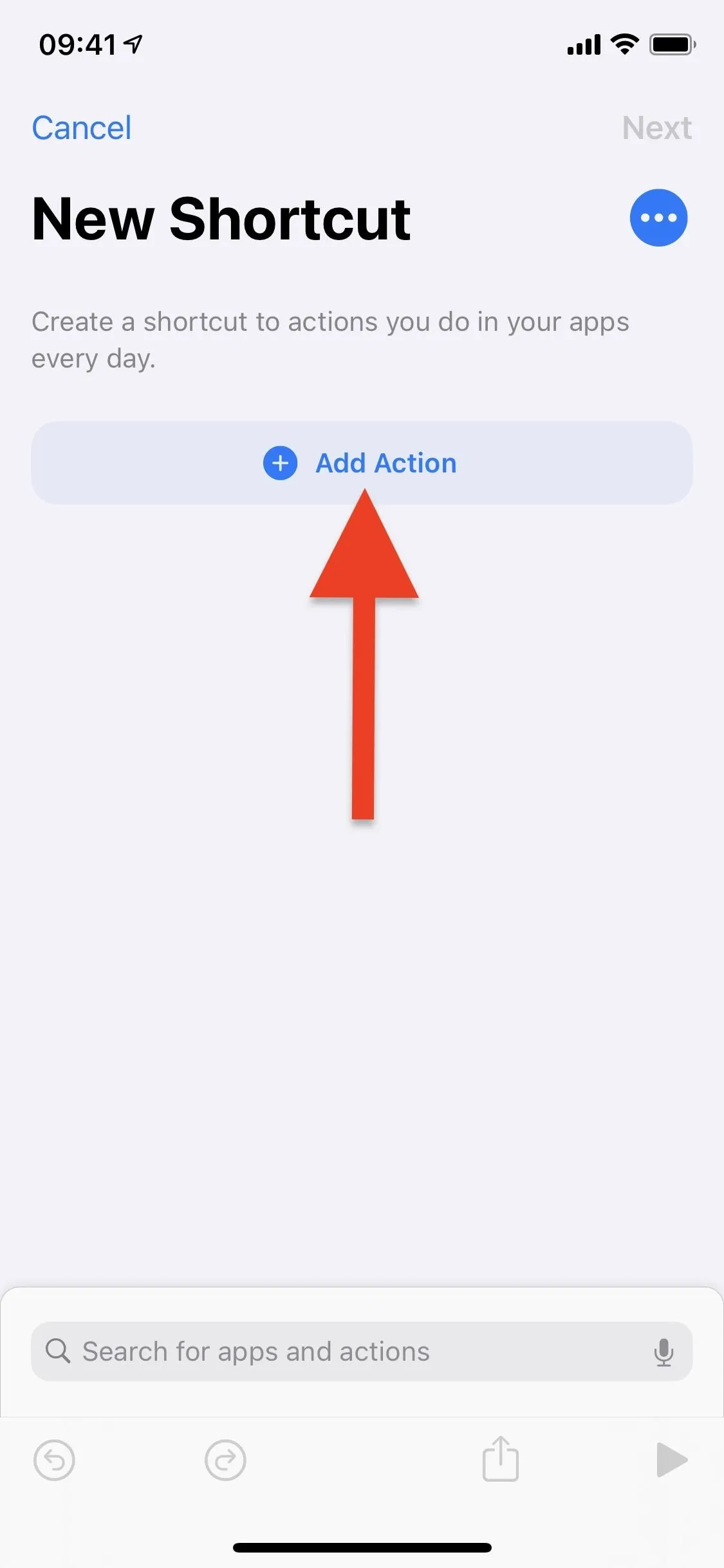
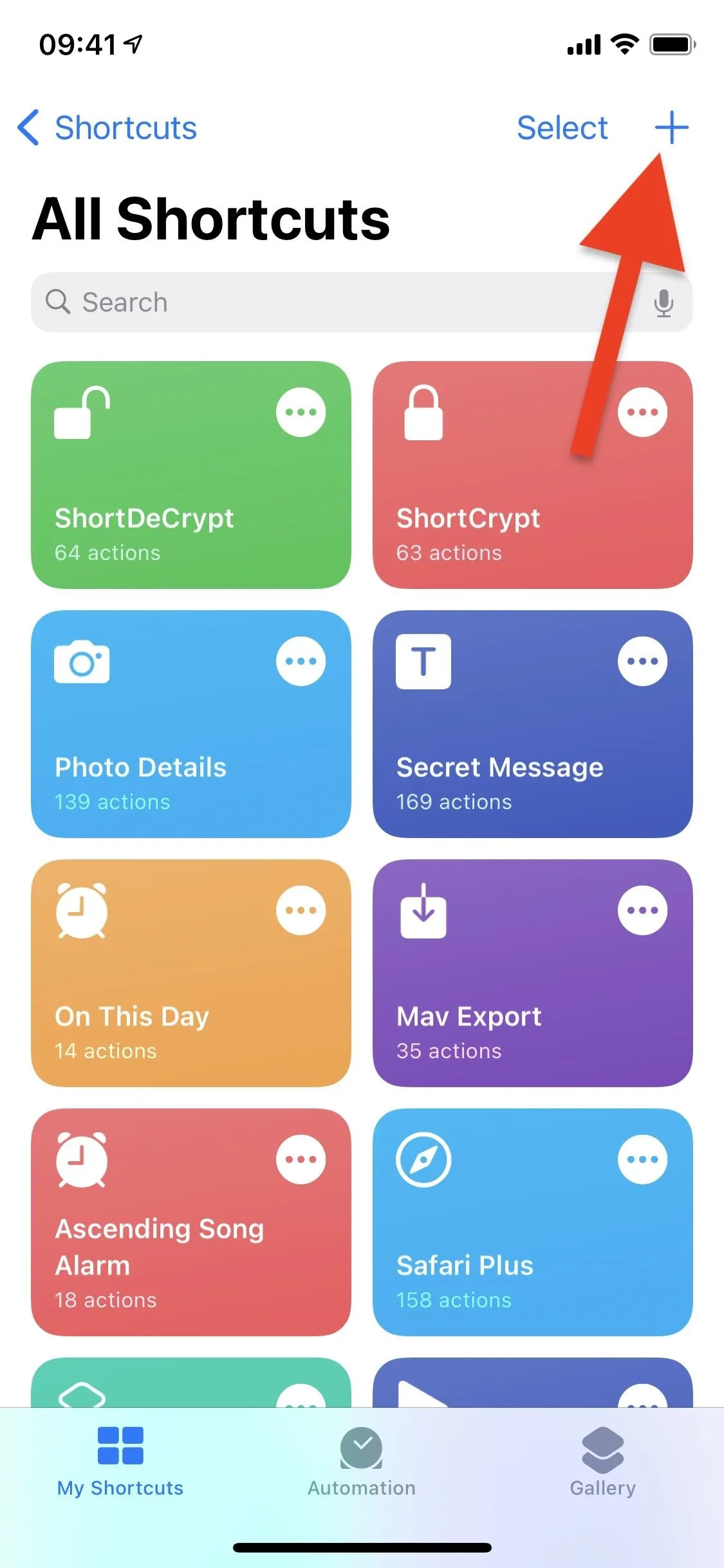
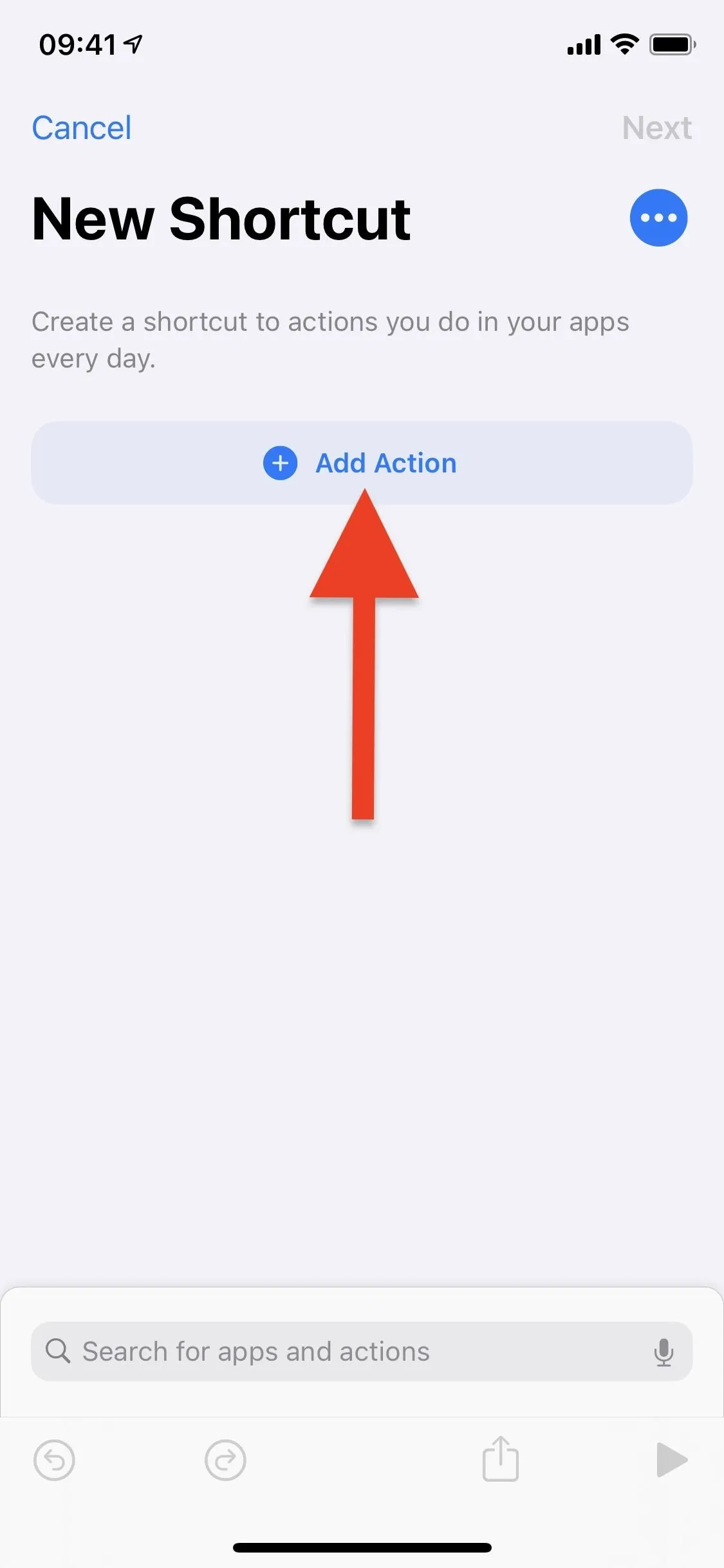
A menu will appear where you can search for actions to add. Instead of browsing through, type in "flashlight" into the search bar select the "Set Flashlight" action when it appears; it should have a white-and-blue flashlight icon. You'll need to modify the action, so tap on the blue "Turn" option and choose "Toggle" in the menu that appears.
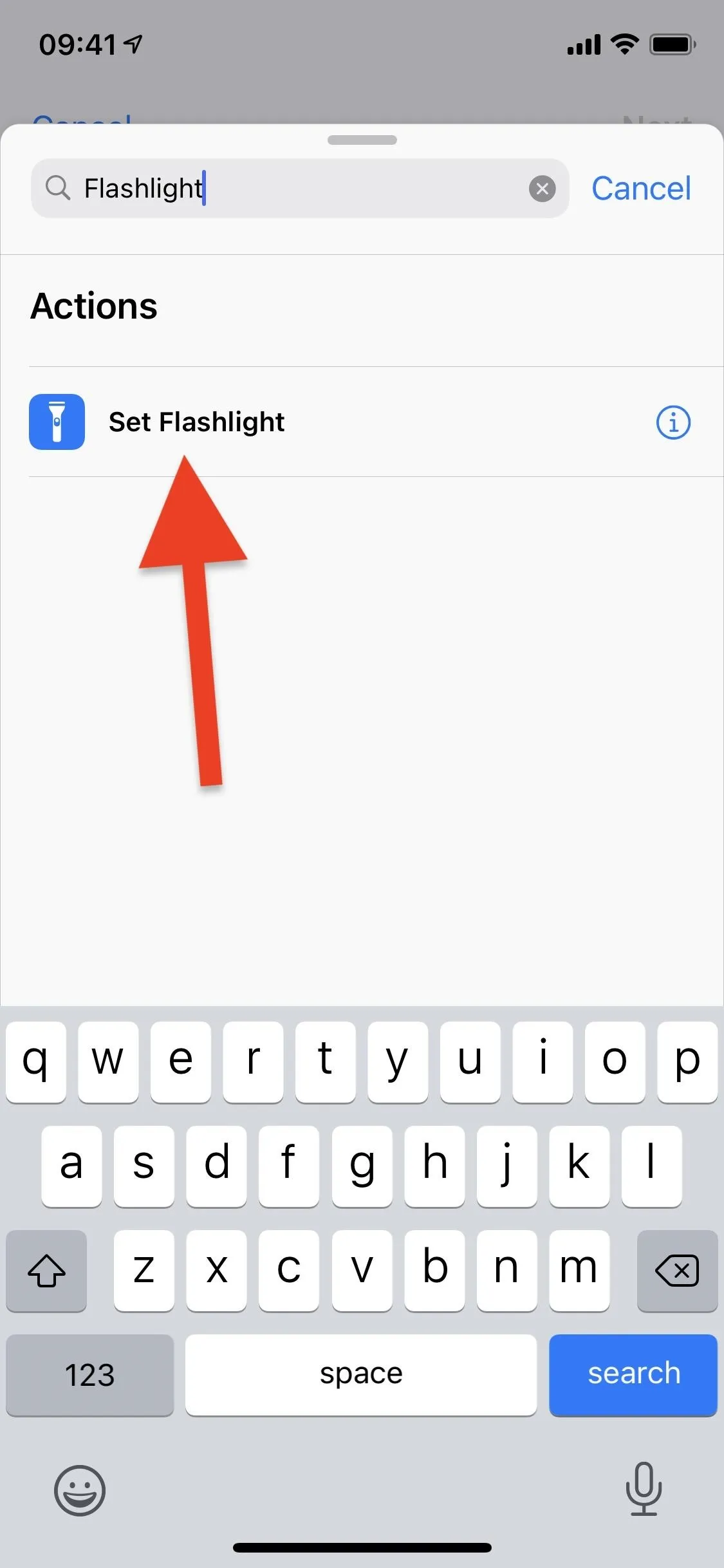
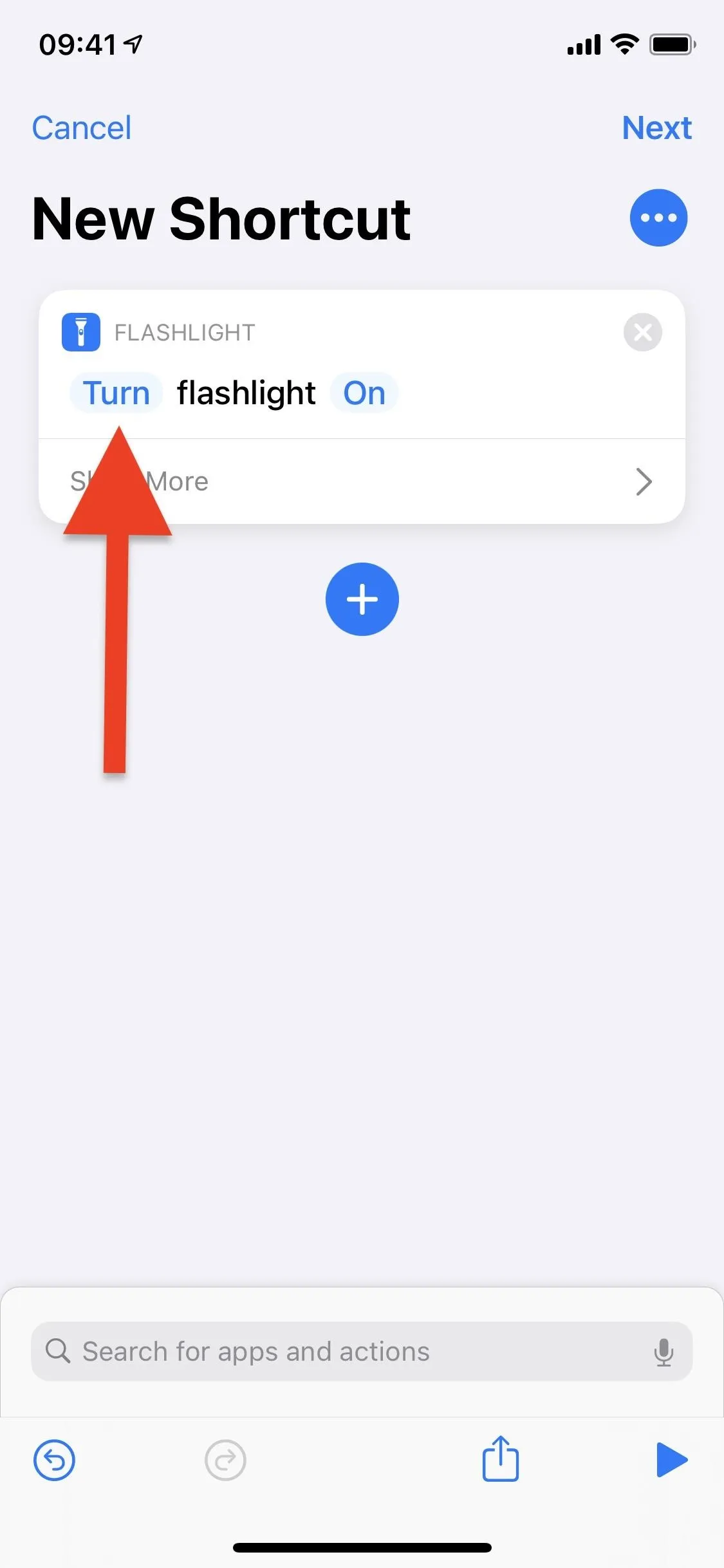
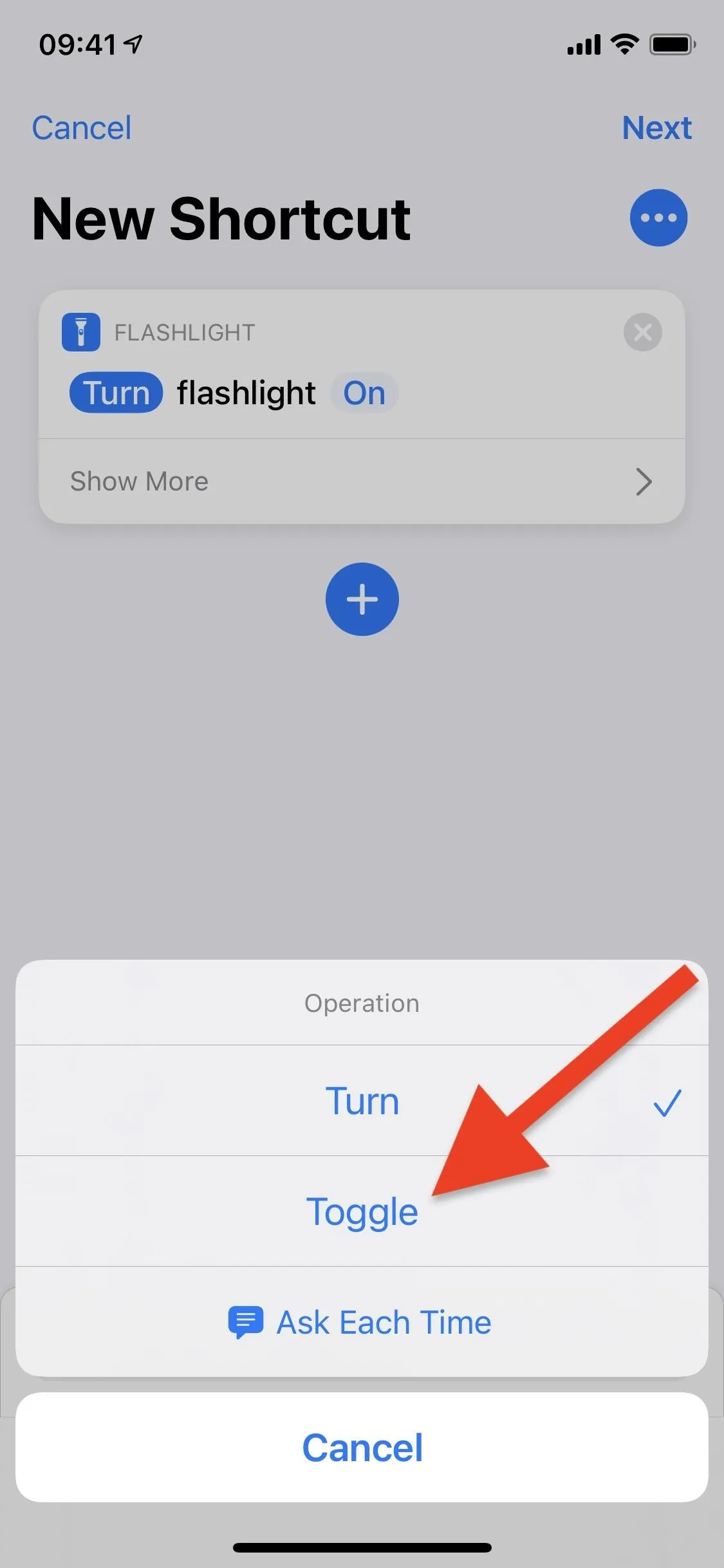
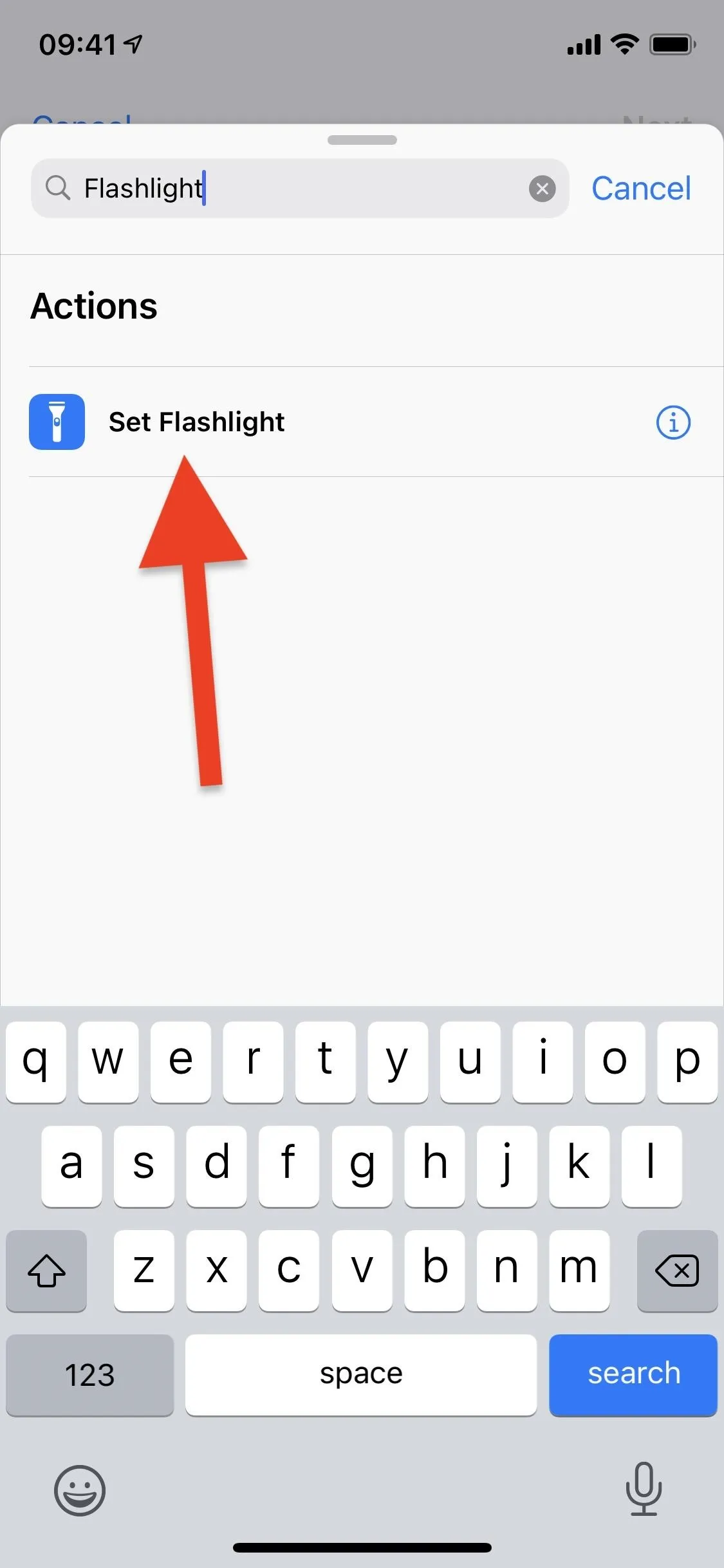
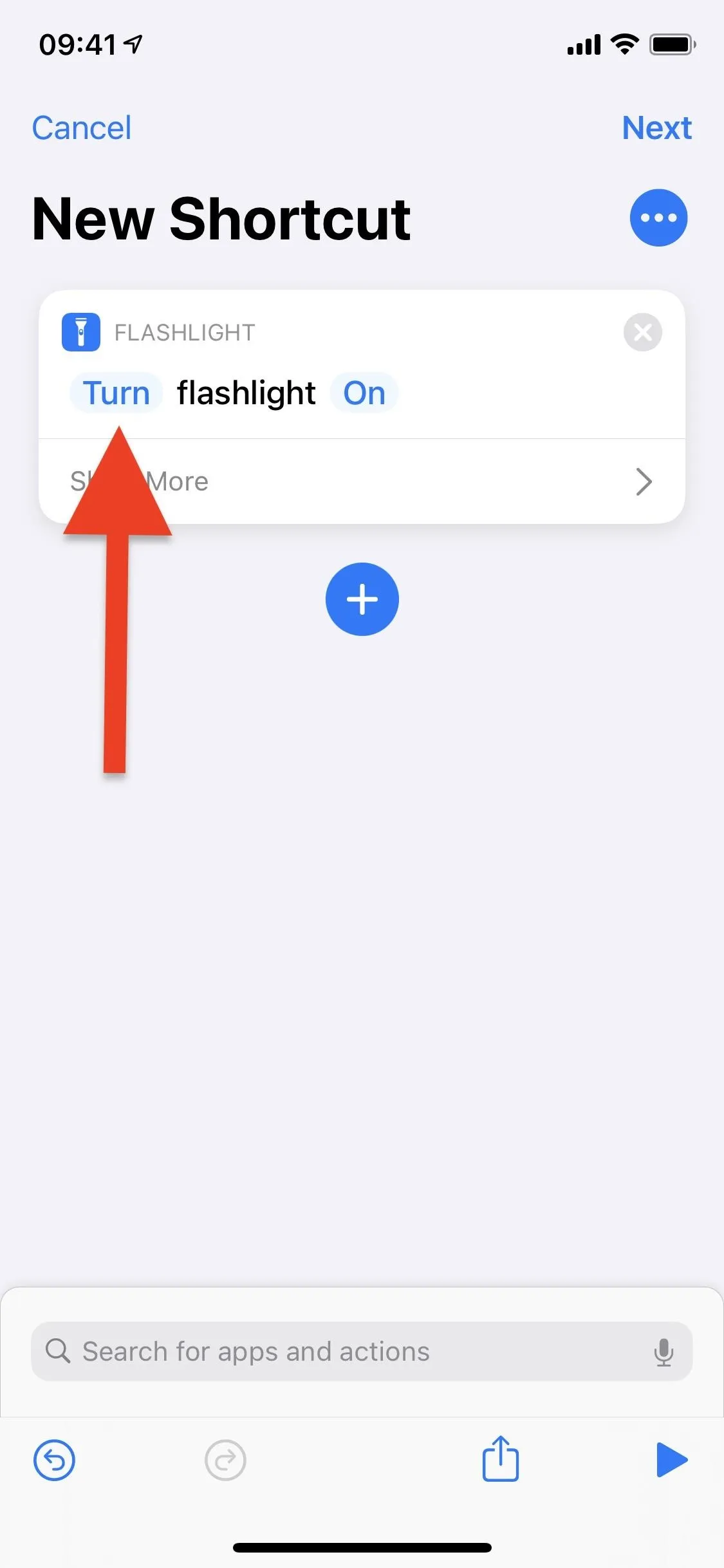
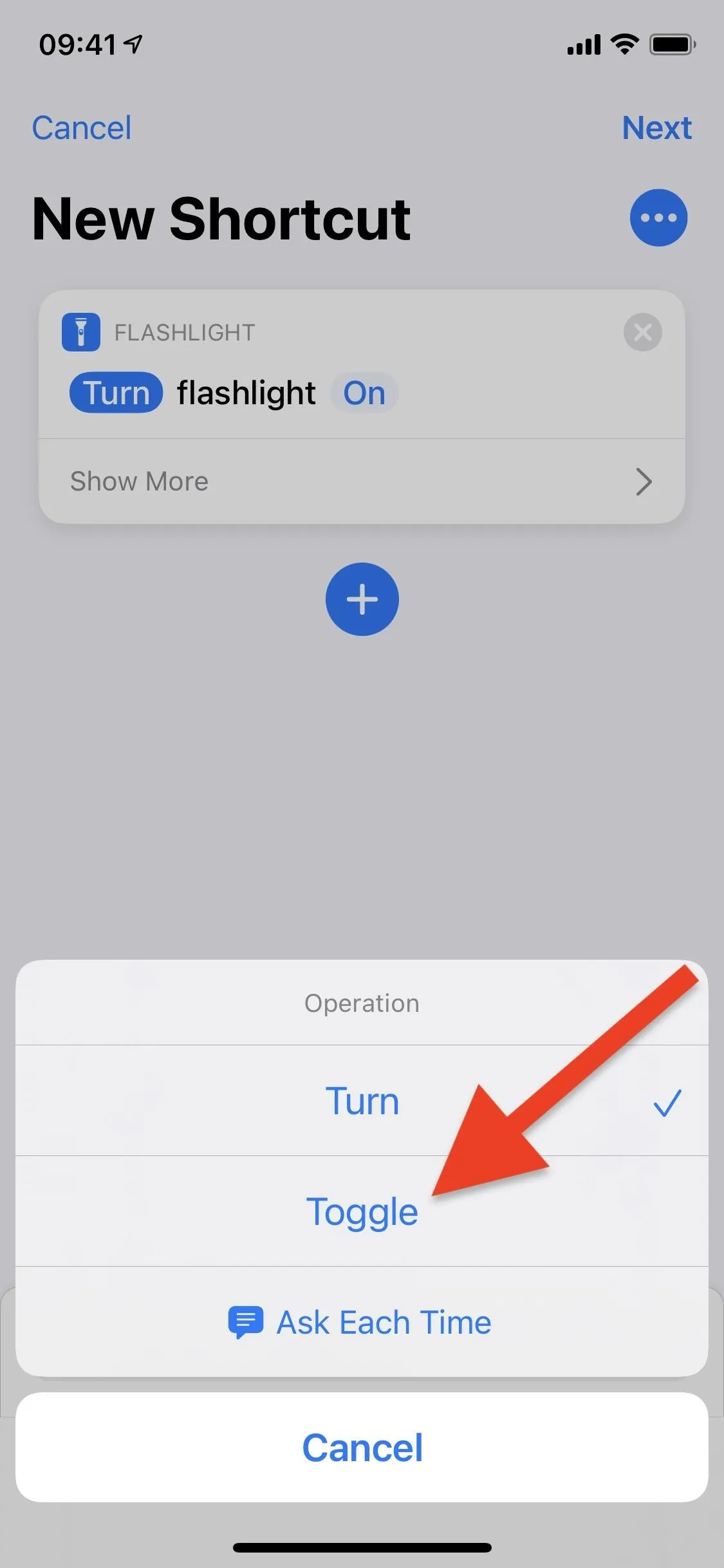
The action should now say "Toggle flashlight." Hit "Next" in the top right and give the shortcut a name. Any name is fine, but to make it easy, you can call it "Toggle Flashlight." Hit "Done," and your new shortcut should appear in your library.
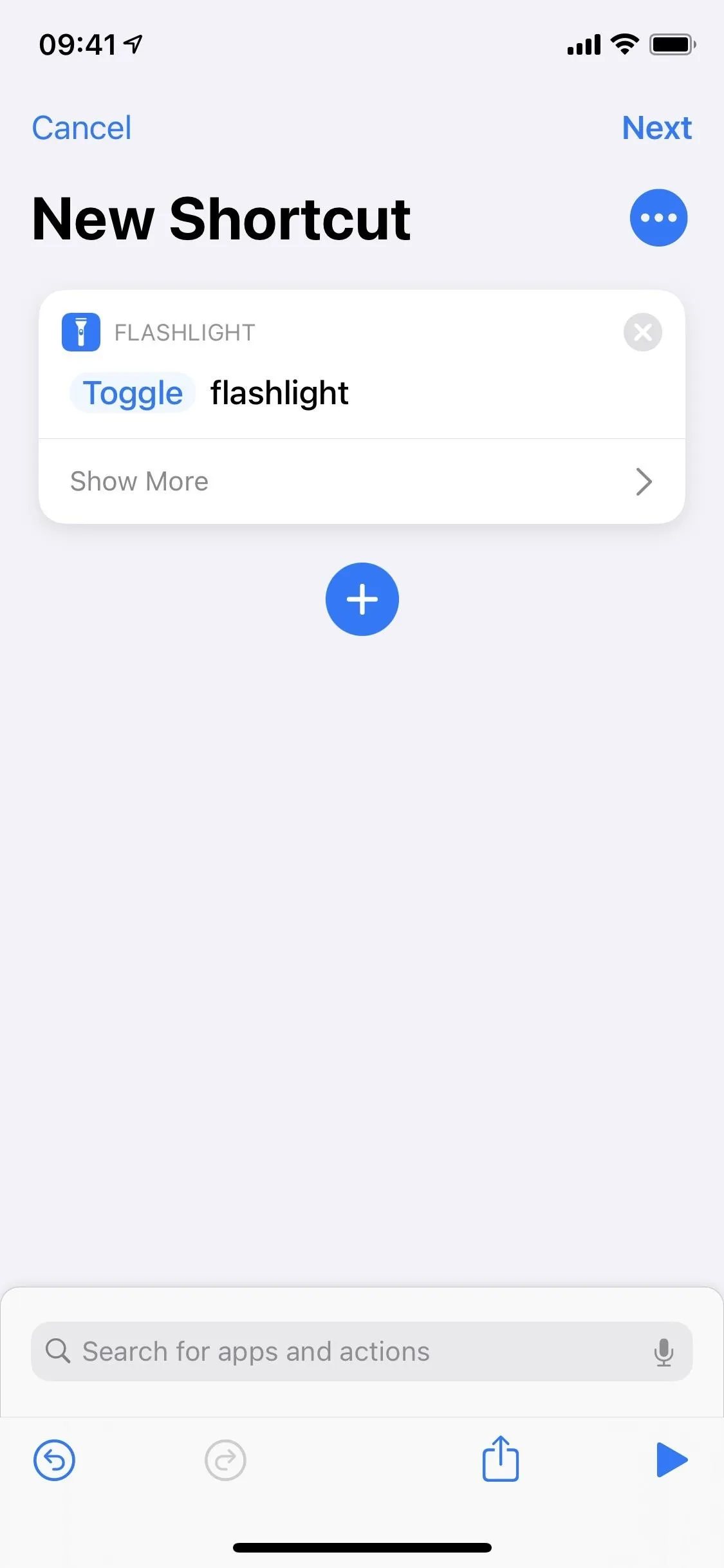
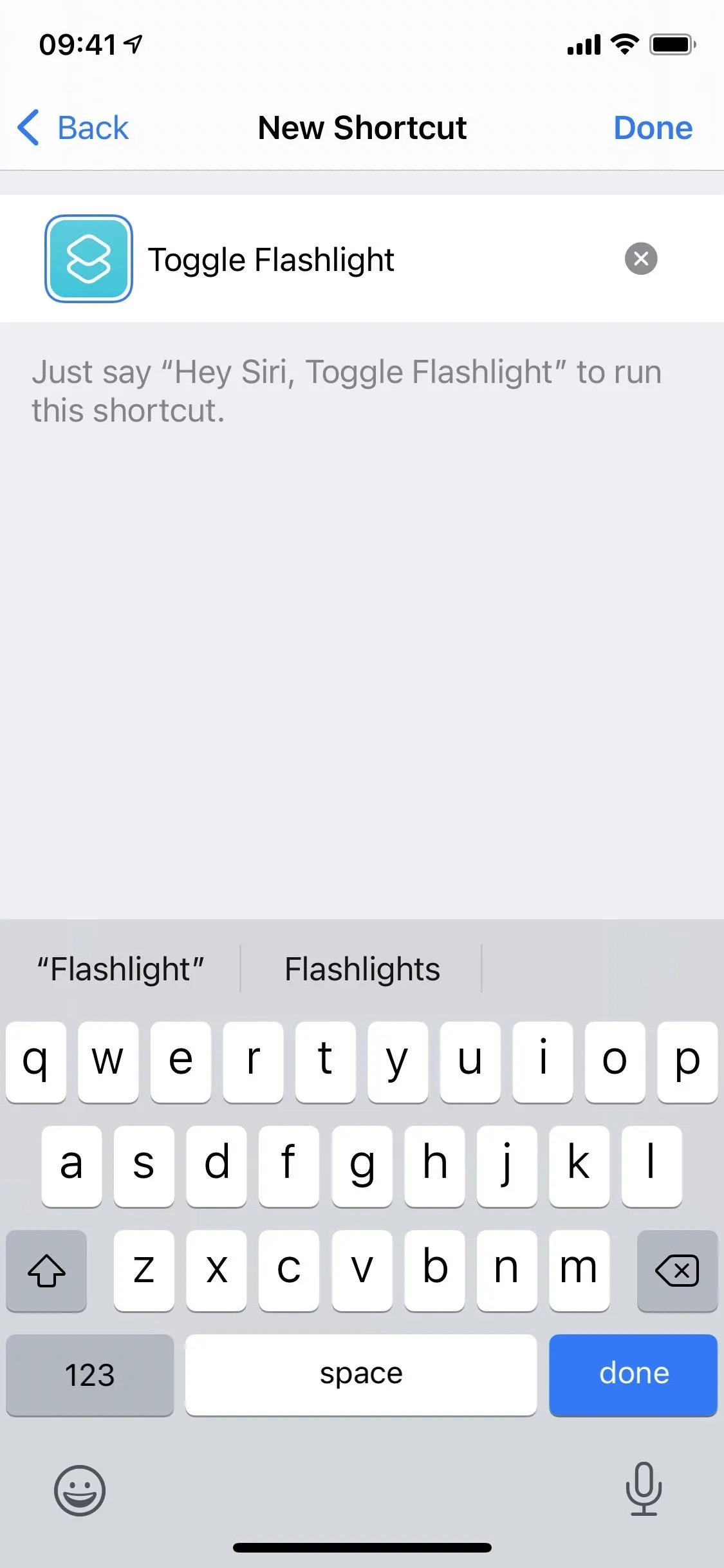
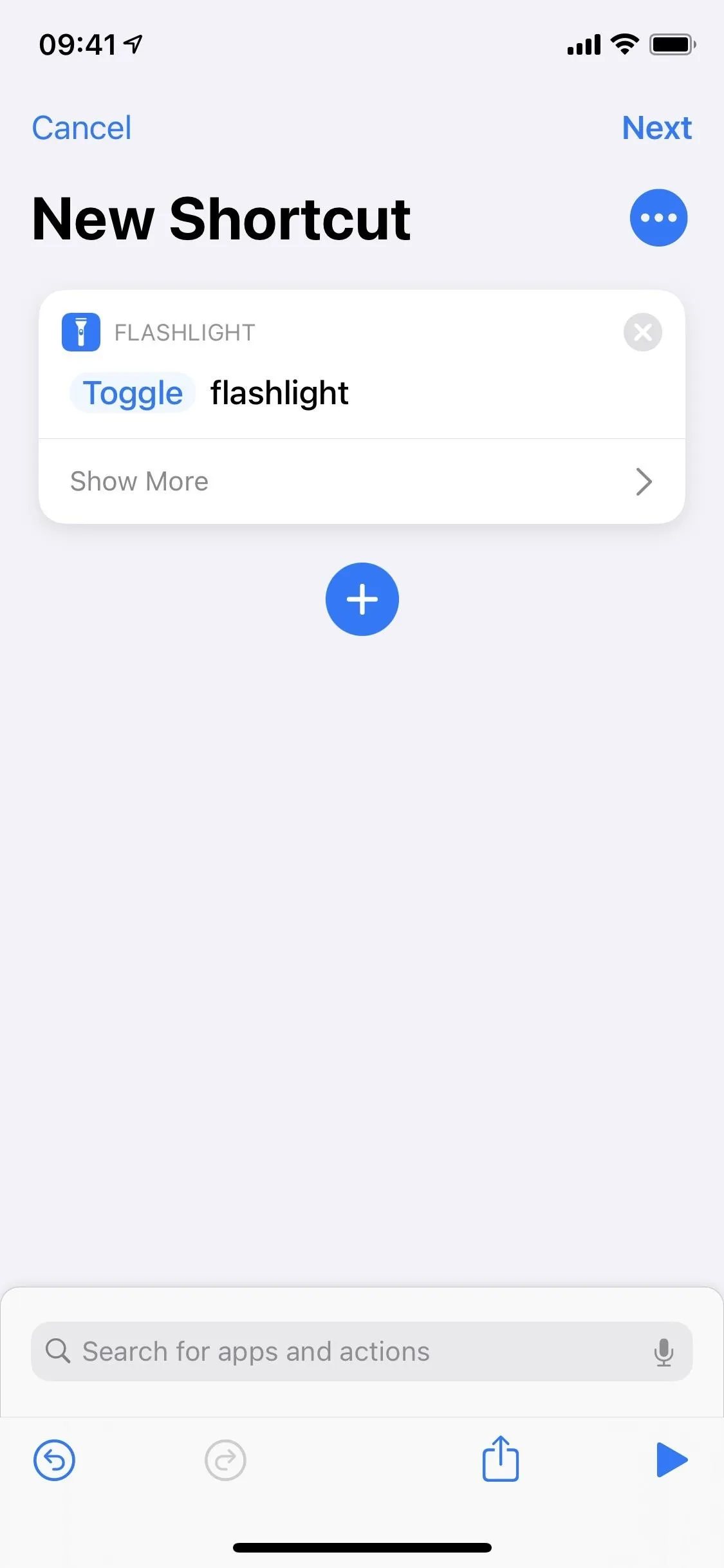
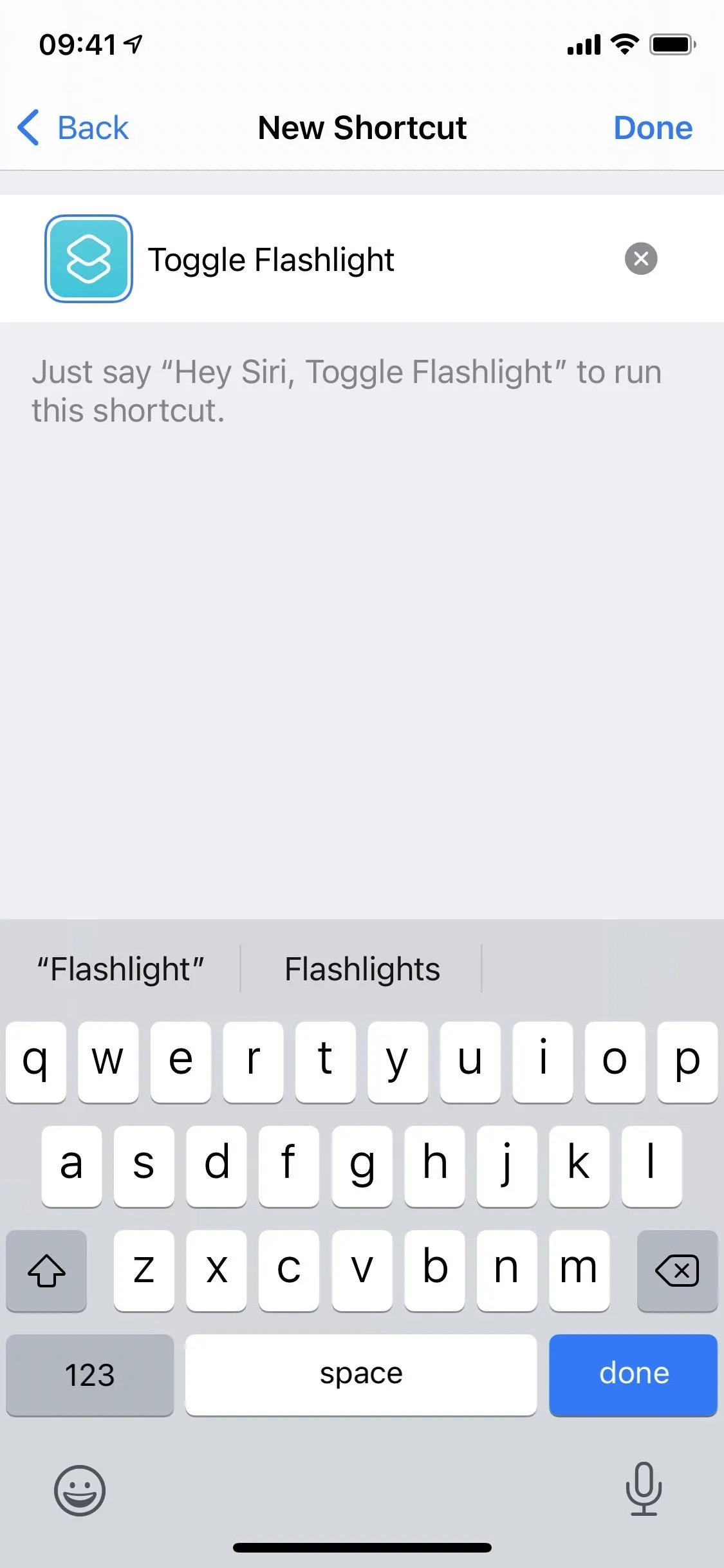
Add the Shortcut to Back Tap
Now that your shortcut is finished, it's time to add it to a Back Tap gesture. Open the Settings app and go to Accessibility –> Touch –> Back Tap.
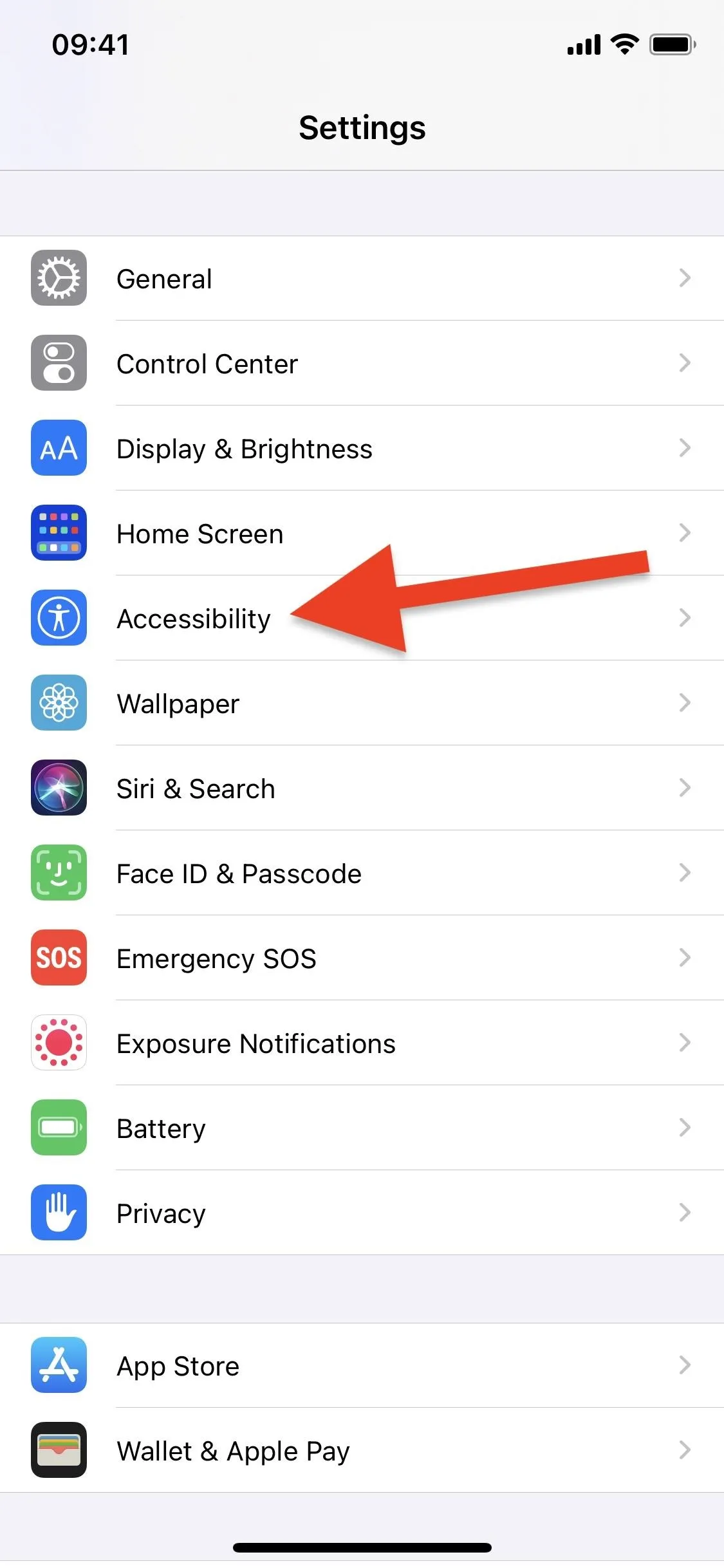
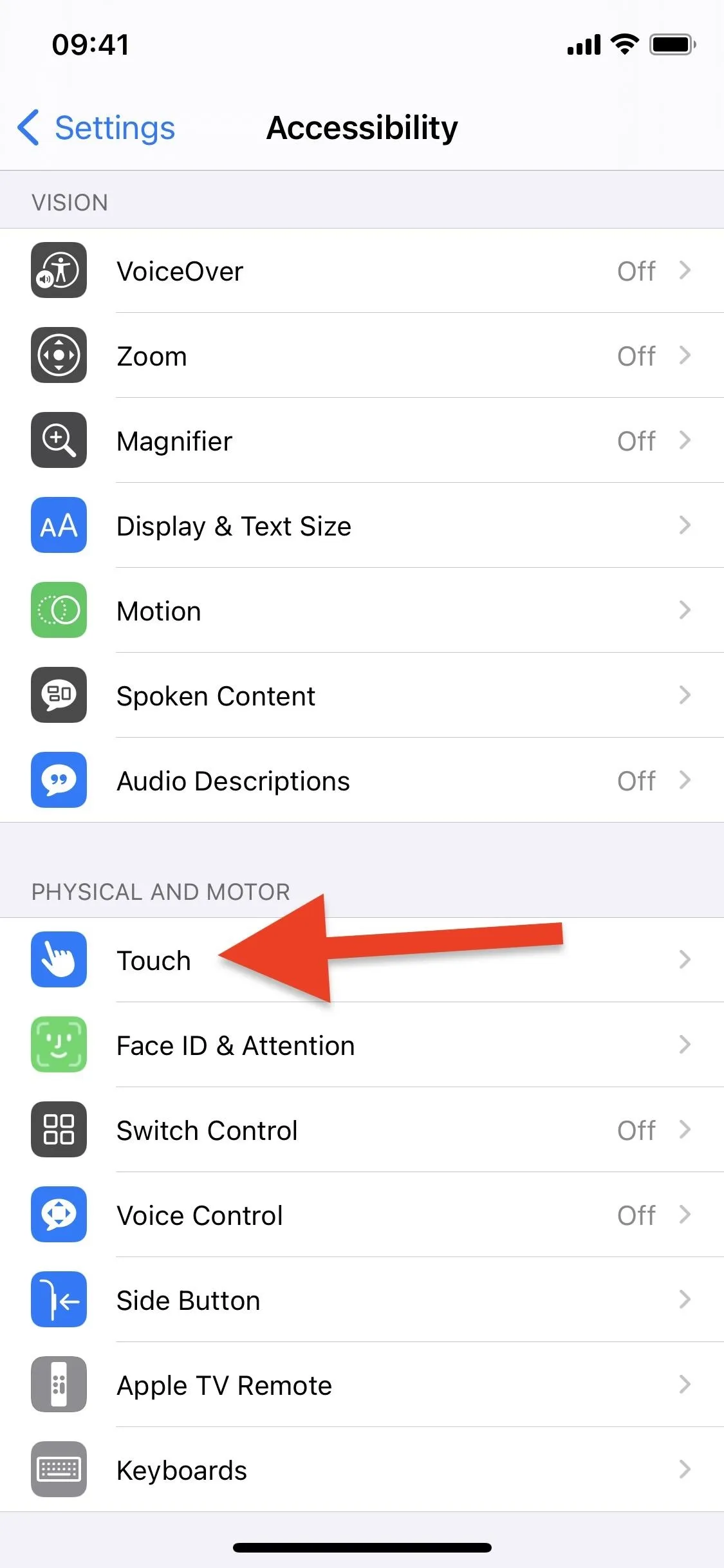
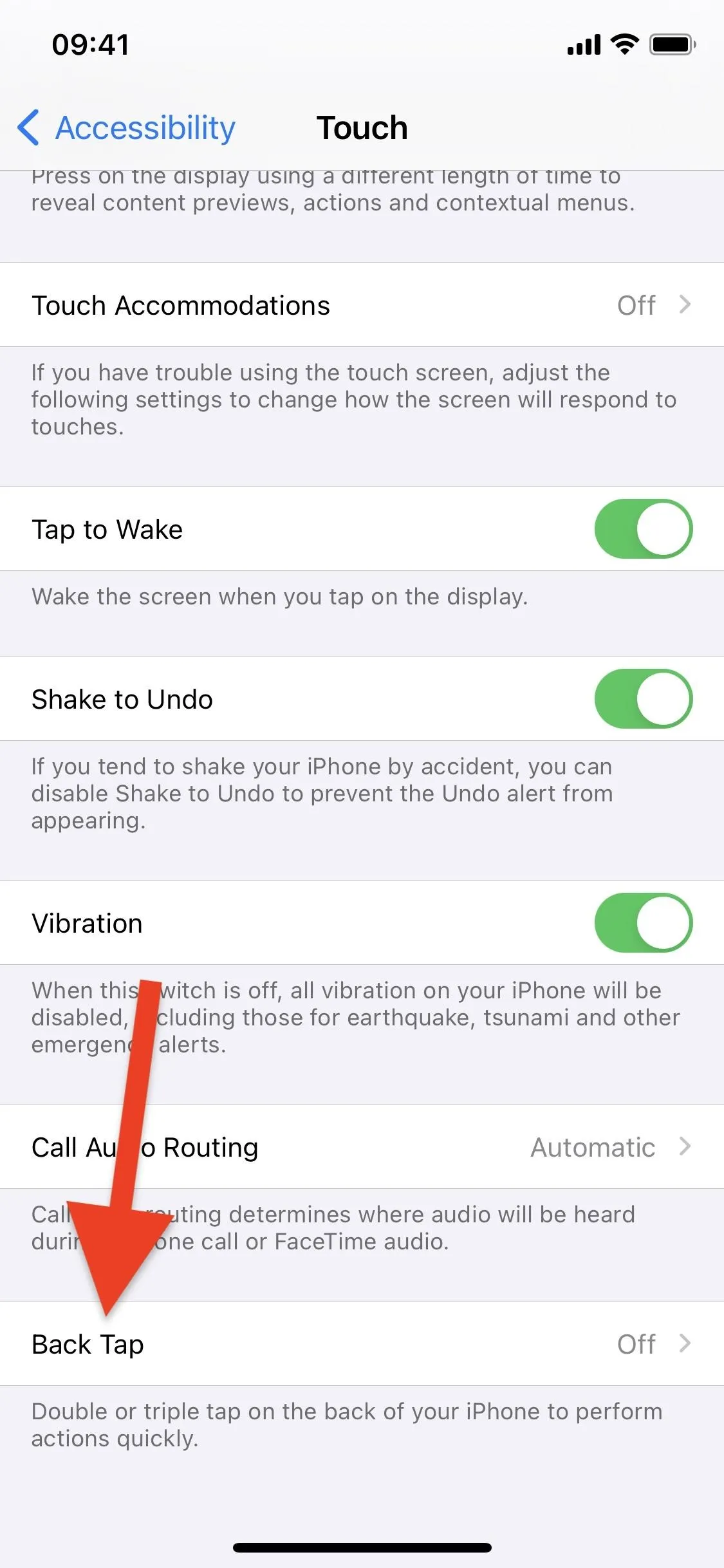
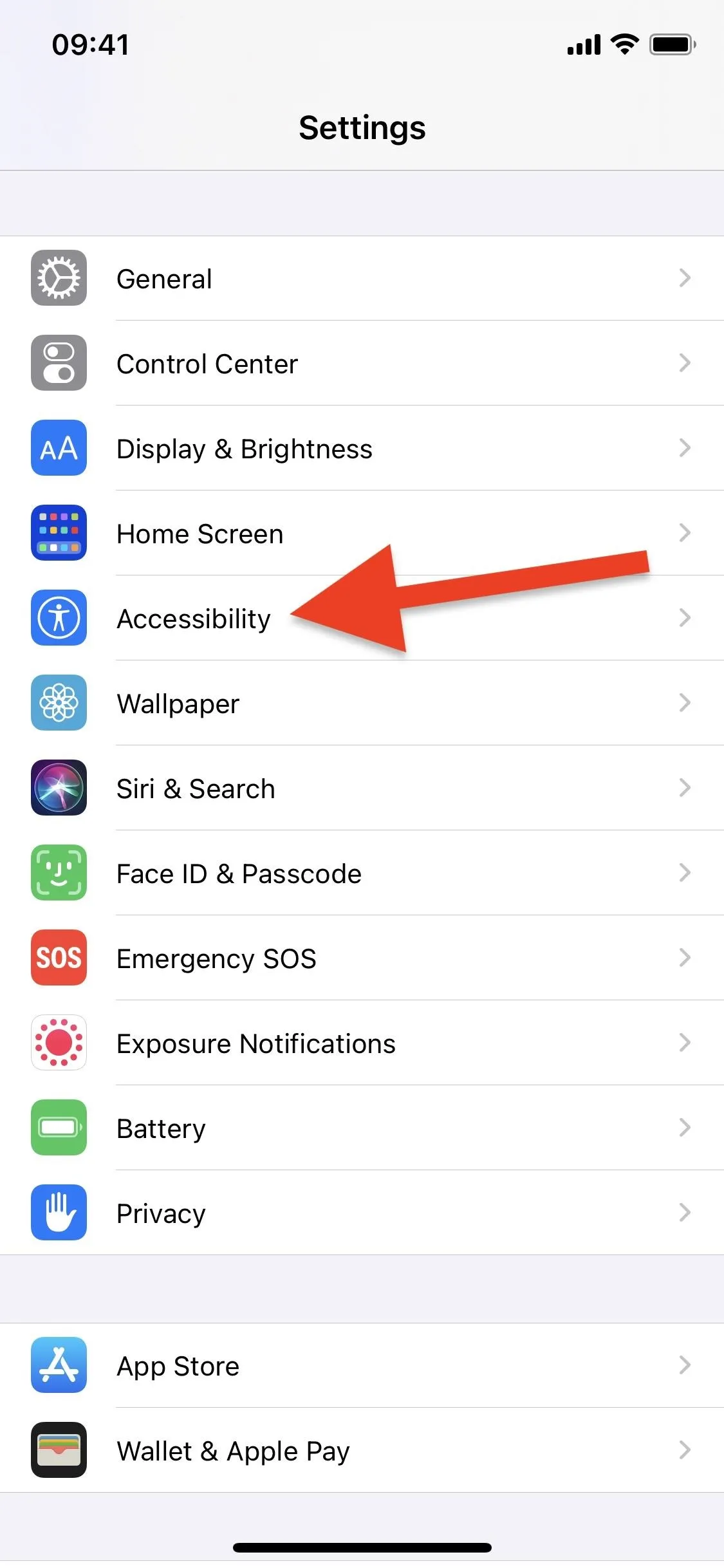
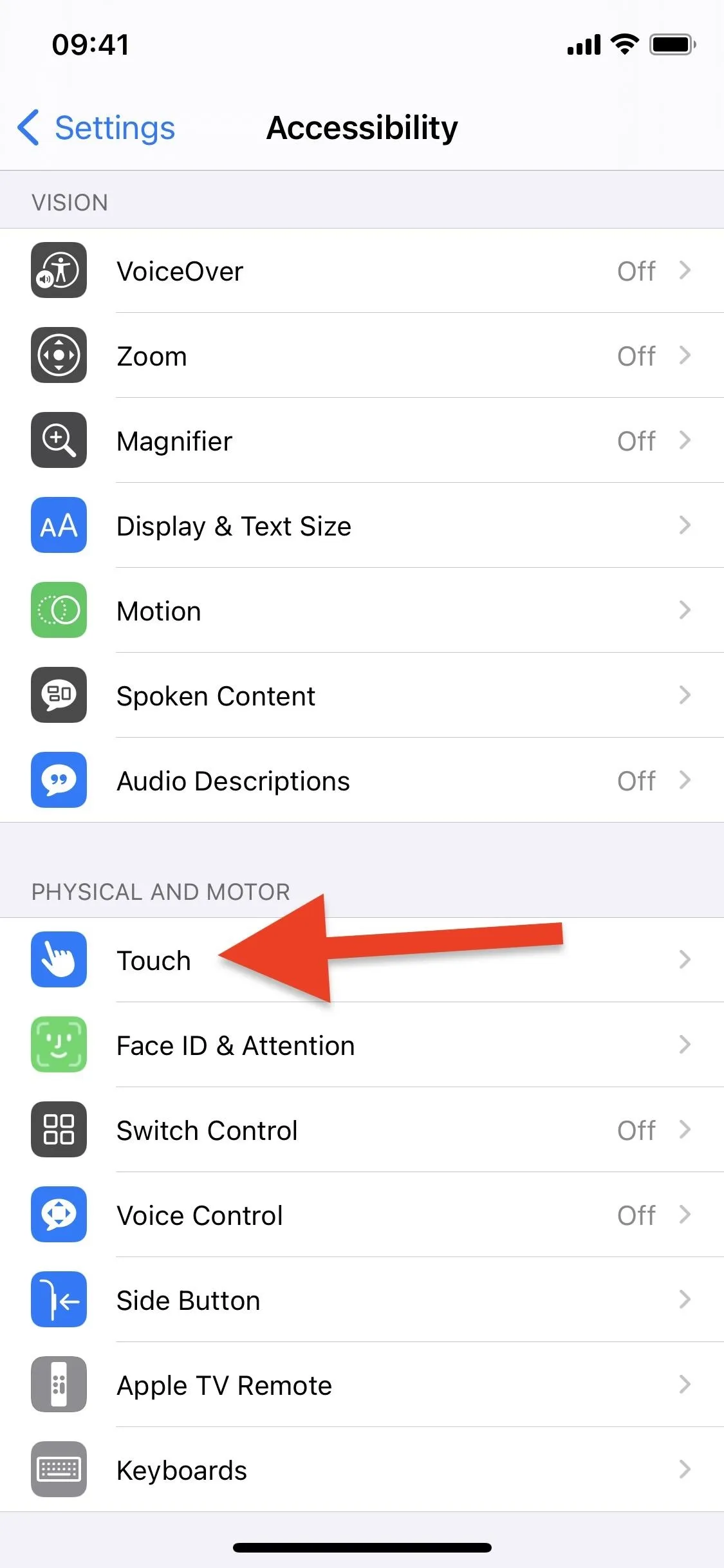
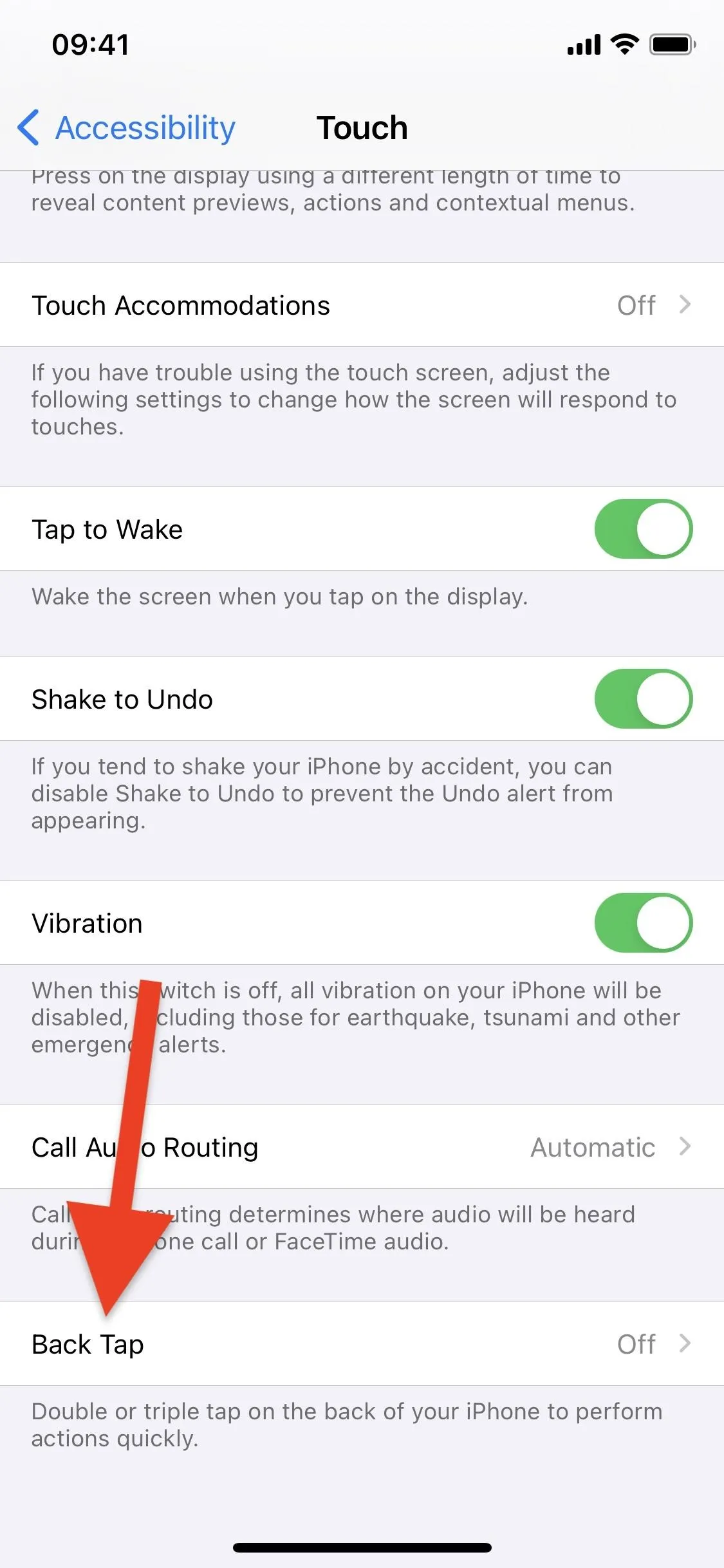
Choose either "Double Tap" or "Triple Tap," depending on how you want to enable and disable the flashlight. Either option is fine; it's just about preference and whether or not one option is already being used to run another shortcut or action. Choose an option, scroll through the list, and tap on the flashlight shortcut you just created. You're now finished with this step.
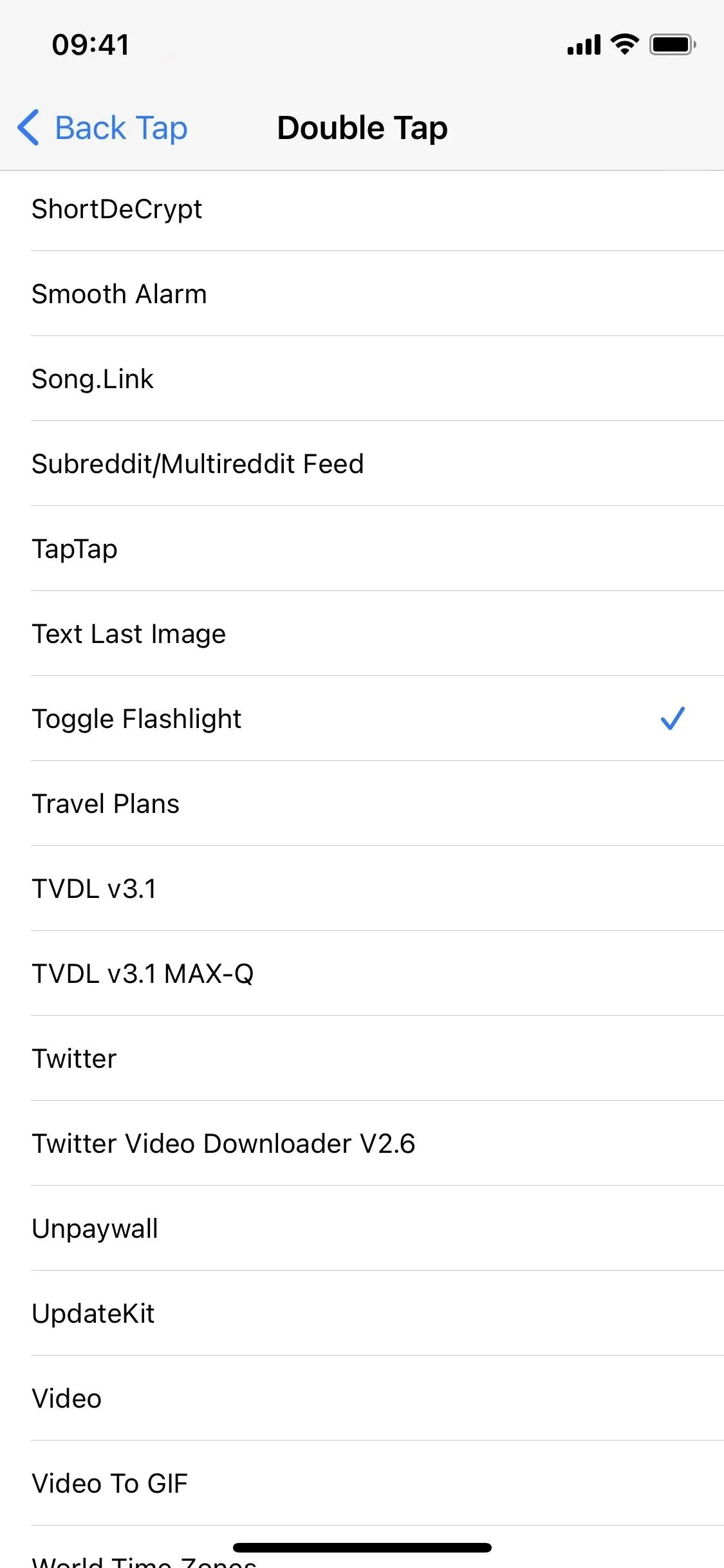
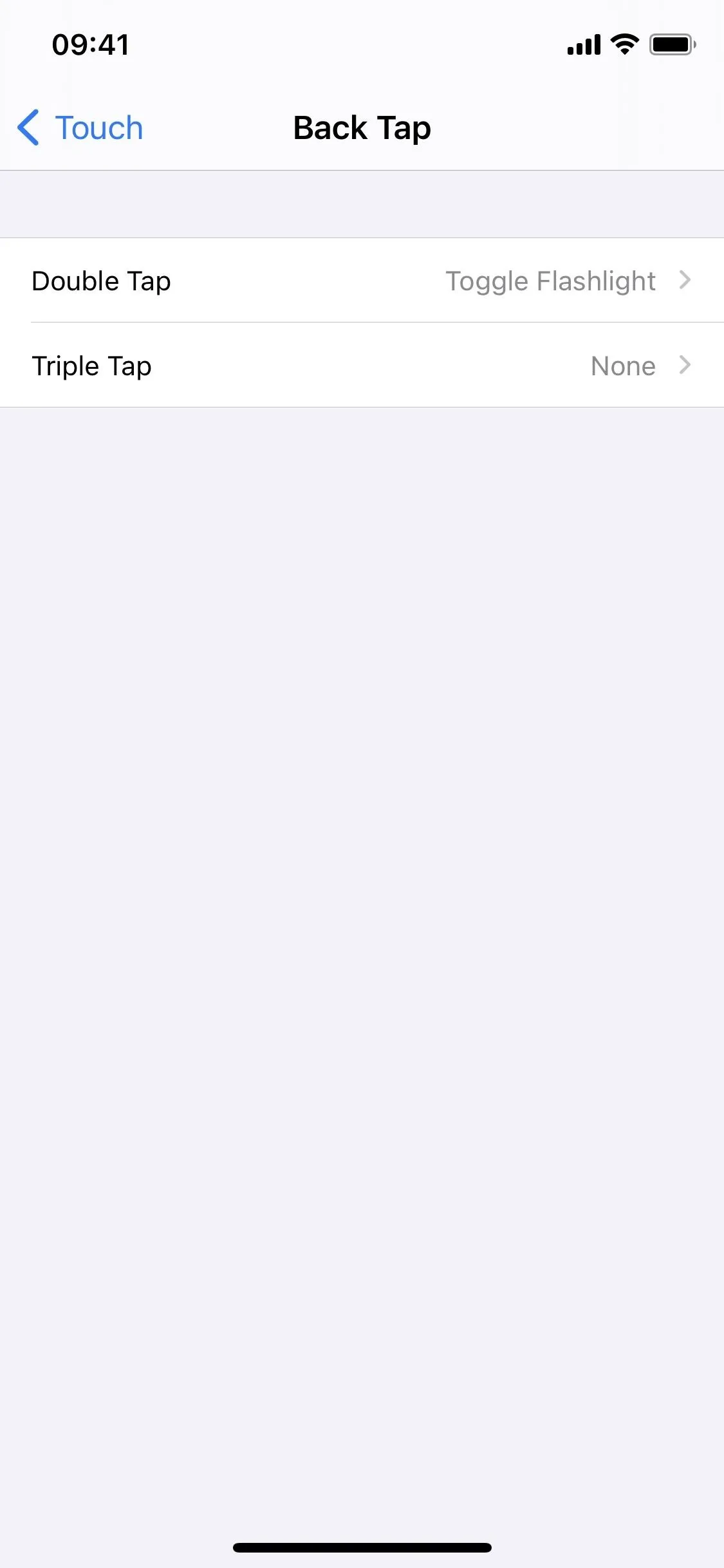
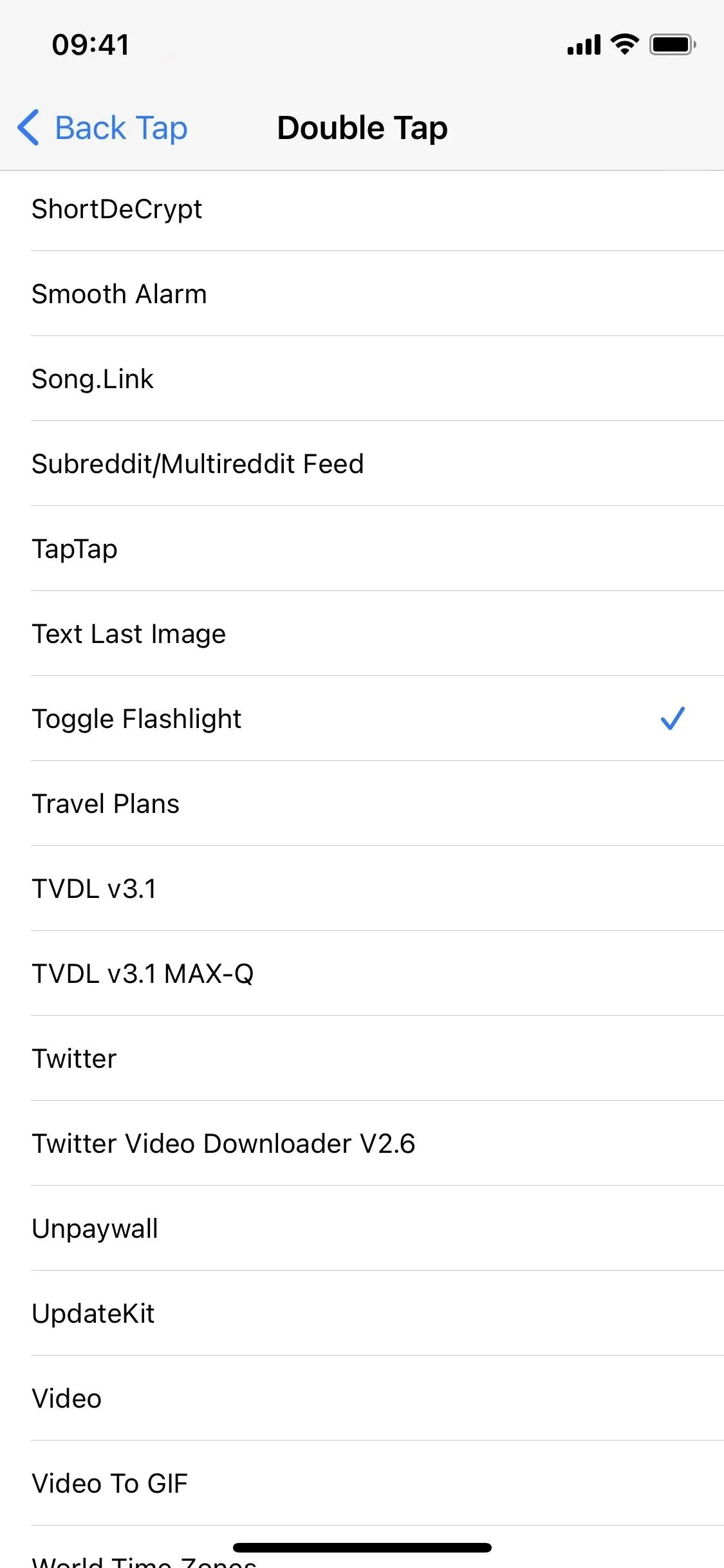
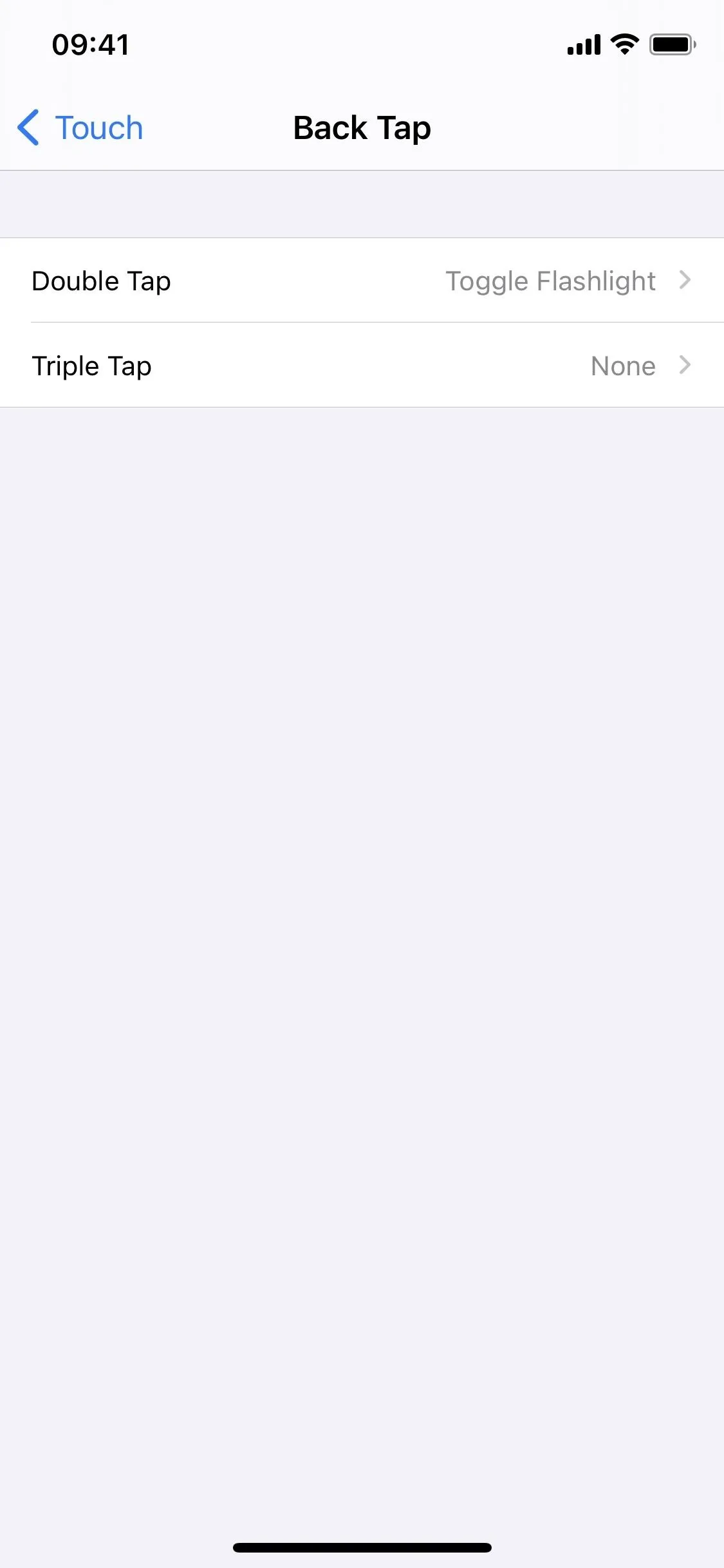
Toggle Your Flashlight On & Off
The only thing left to do is run the shortcut and turn your flashlight on and off. Simply tap two or three times on the back of your iPhone, depending on which option you chose. Your flashlight should turn on or off, and you should see a notification appear at the top of your screen, indicating that the shortcut has finished. If you don't want the notification to appear, check out our guide for disabling Shortcut notifications.
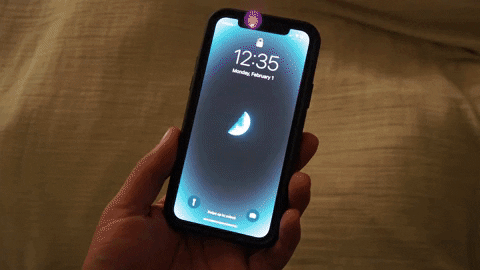
If you don't want to tap, you can turn off the flashlight in another way. If you're on the lock screen, you can easily swipe left on the screen with one hand to partially open Camera. Even if you swipe just a tiny bit, where the viewfinder is barely visible, the flashlight on your iPhone should turn off.
Cover photo, screenshots, and GIF by Nelson Aguilar/Gadget Hacks

























Comments
Be the first, drop a comment!