
The iPhone's home screen gets its signature aesthetic from a grid of icons that seamlessly blend in to almost any background. It's a somewhat minimalistic look, but that's interrupted by cluttery text labels for apps and folders. Fortunately, there's a way to remove these labels, but you'll have to be jailbroken to pull it off.
Honestly, who needs these text labels anyway? You know where all of your apps are, and even if you didn't, that's what icons are for. By the same logic, folders don't need labels either since you can see their contents.
Granted, there are ways to hide folder labels, but those don't work for app names. That's where Justin Proulx'sCleanHomeScreen tweak comes in. The free mod makes it easy to remove app and folder labels, and as a bonus, it lets you disable other home screen elements such as notification badges for a truly clutter-free look.
Install Dynastic's Repository
CleanHomeScreen isn't natively available within either Cydia or Sileo, which means you'll need to install a repo containing the tweak before you can get your hands on it. The process is straightforward: just add the following URL to your "Sources" list.
https://repo.dynastic.coIt's worth noting that once you add it to Cydia, it won't automatically show up in Sileo, and vice versa. So you'll need to manually add the repo to both if you use both. Check out the guides below if you'd like to learn more about this process.
- Instructions: How to Add Repos to Cydia | How to Add Repos to Sileo
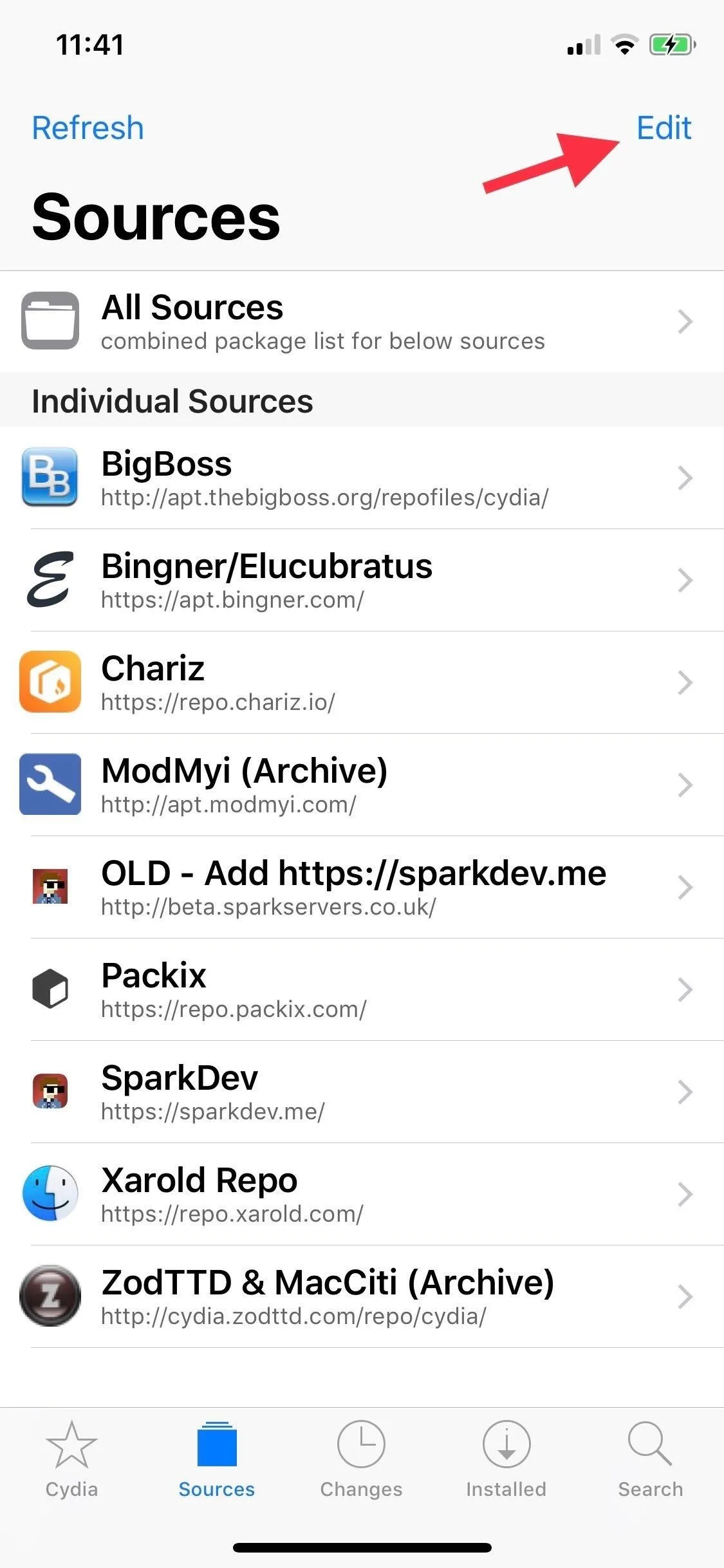


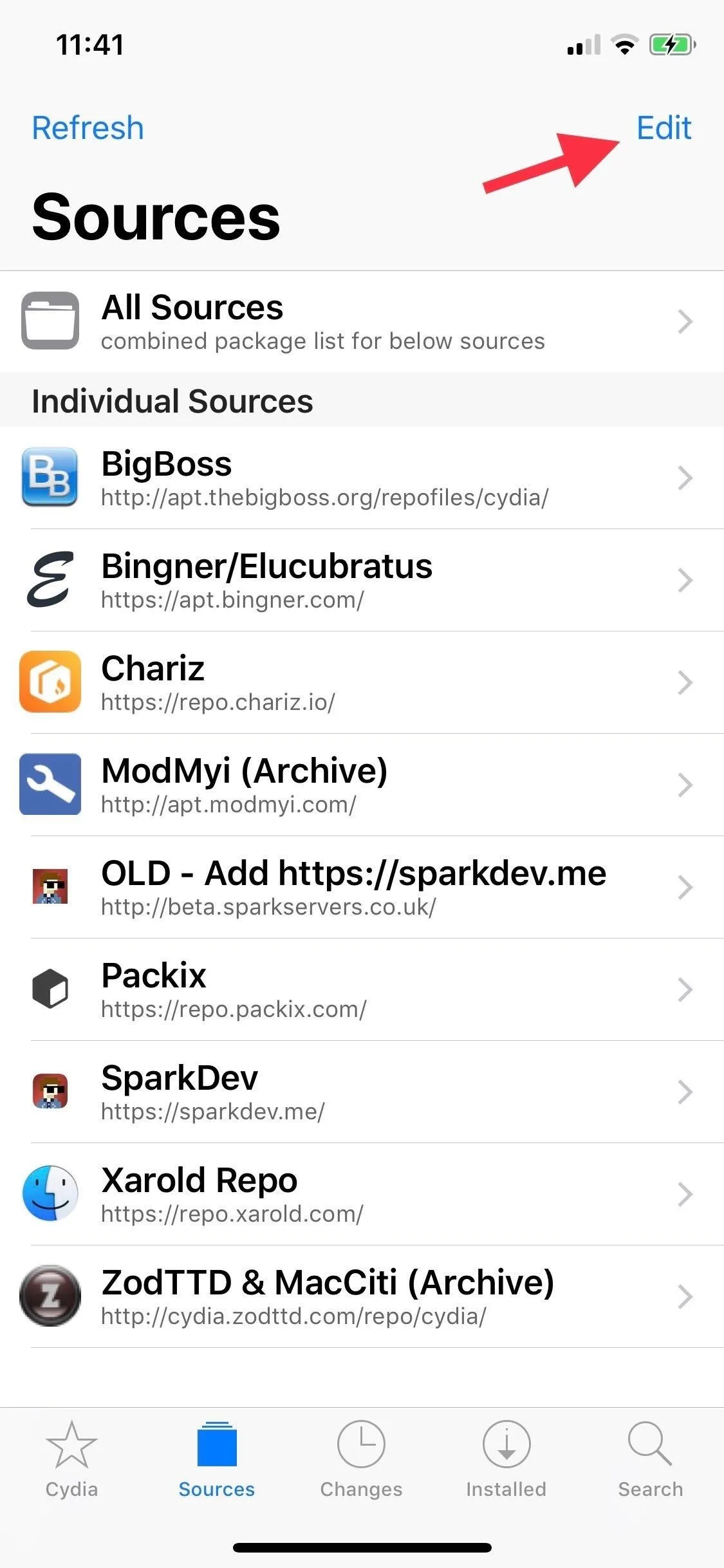


Install CleanHomeScreen
After adding Dynastic Repo to your list of sources, tap on "Search" in either Cydia or Sileo and type in "CleanHomeScreen." Select the tweak once it appears, then hit either "Install" (Cydia) or "Get" (Sileo) once you're inside the tweak's Details page.
Now, confirm the tweak's installation by either hitting "Confirm" (Cydia) or swiping up on the "Queue" card and selecting "Confirm" (Sileo). Once you've done so, give the process a minute or two (it's usually quicker) to complete, then hit "Restart SpringBoard" to respring your iPhone and finish installation.
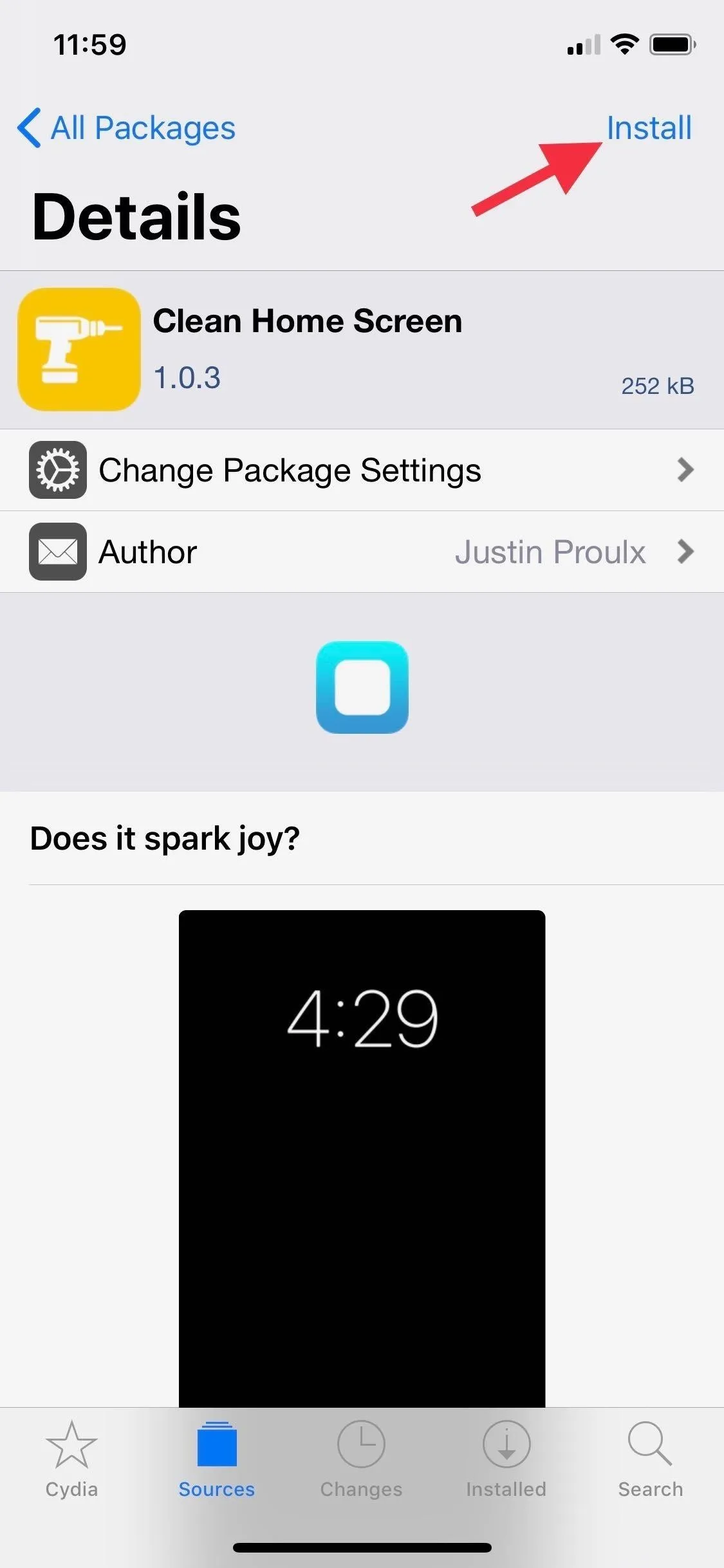

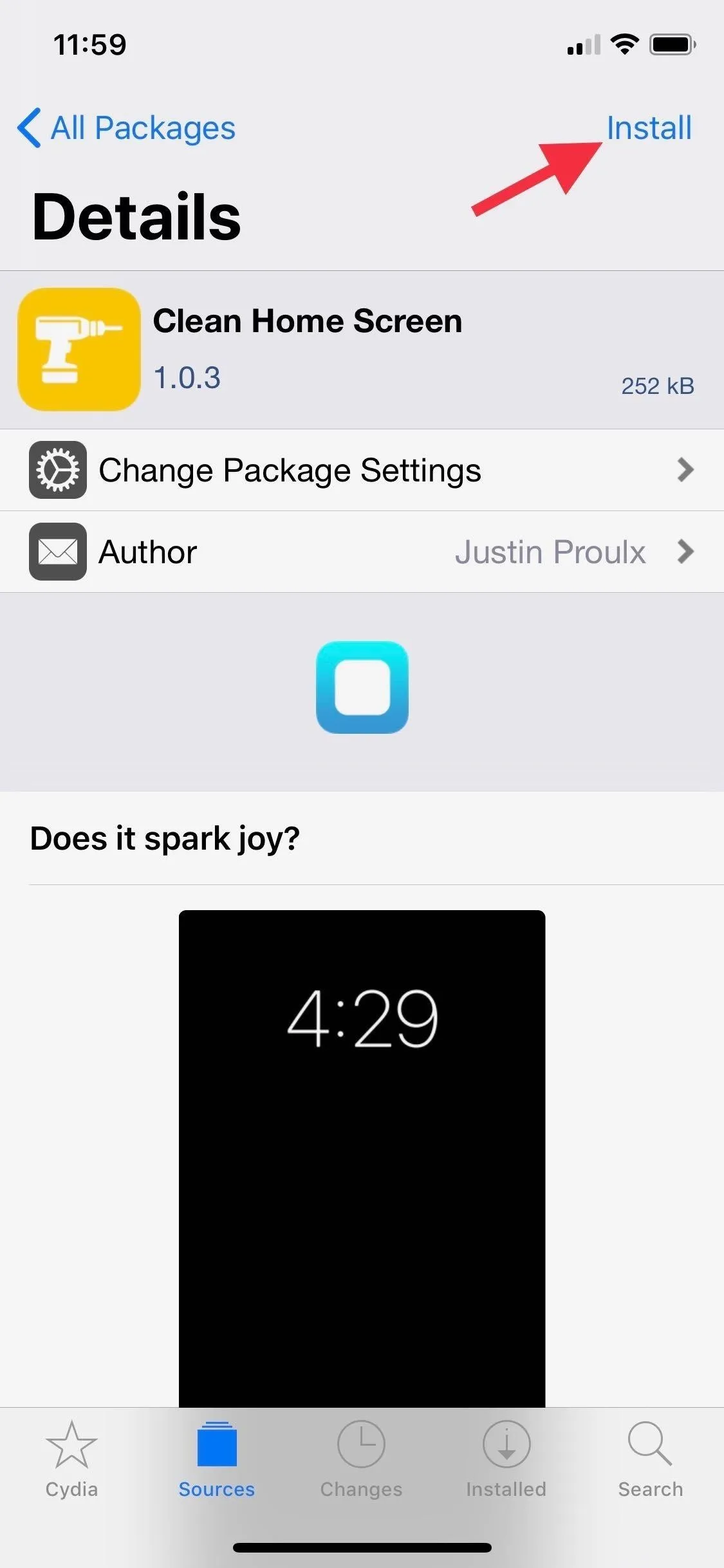

Tweak CleanHomeScreen
CleanHomeScreen is automatically enabled, so as soon as your iPhone resprings, it removes home screen and lock screen elements to give you a completely minimalistic experience. But you may not want to disable some features it disables, such as the lock screen date, Today view, and others. So open the Settings app, scroll down, and tap on "CleanHomeScreen" to further customize the tweak.
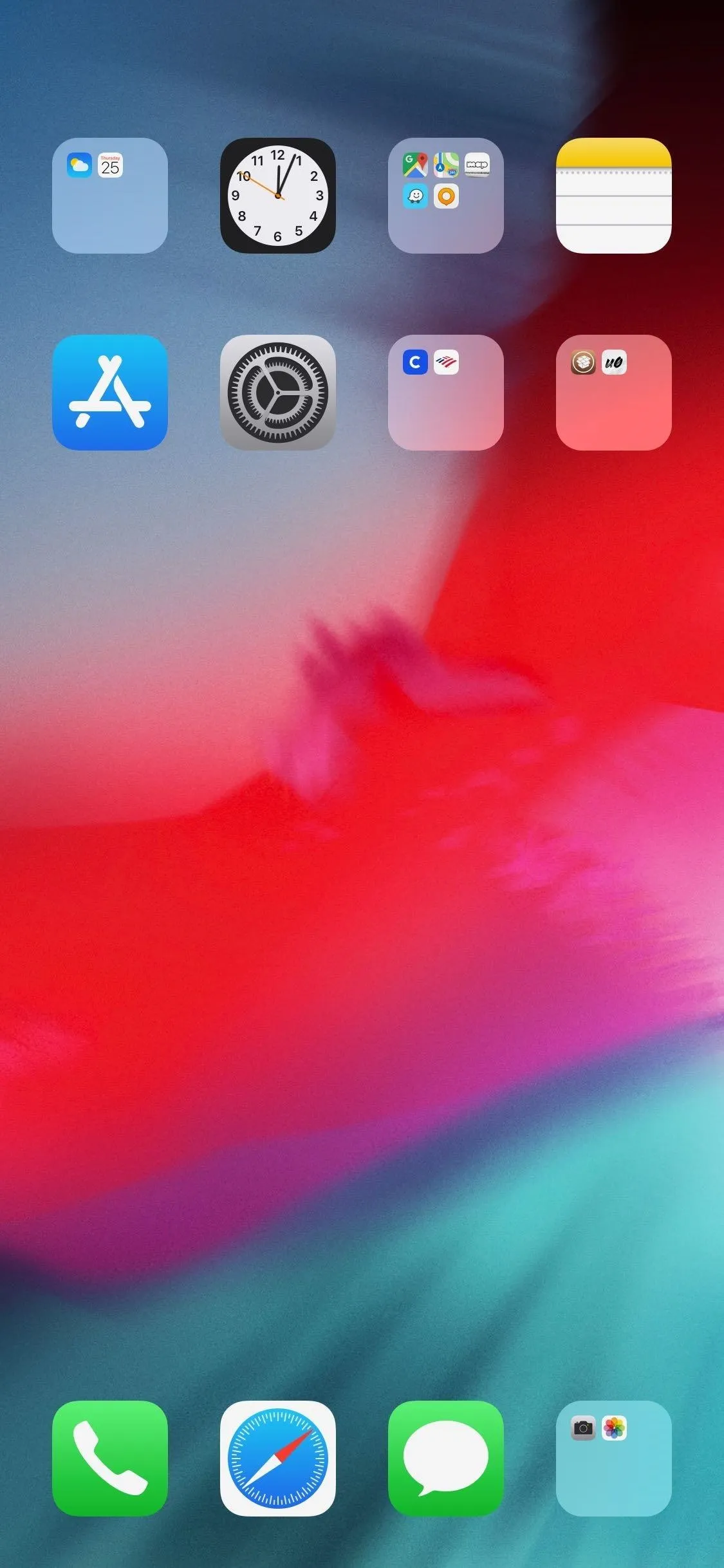
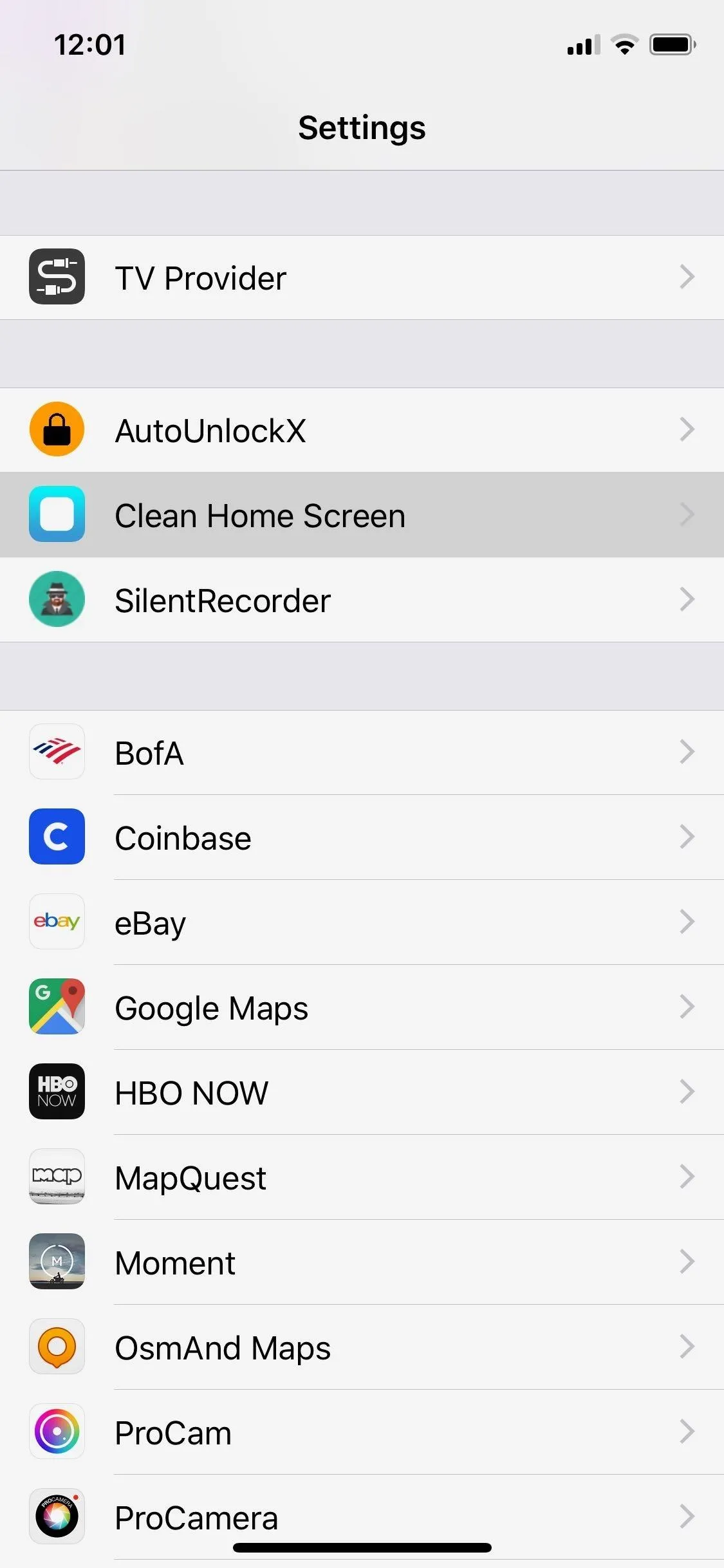
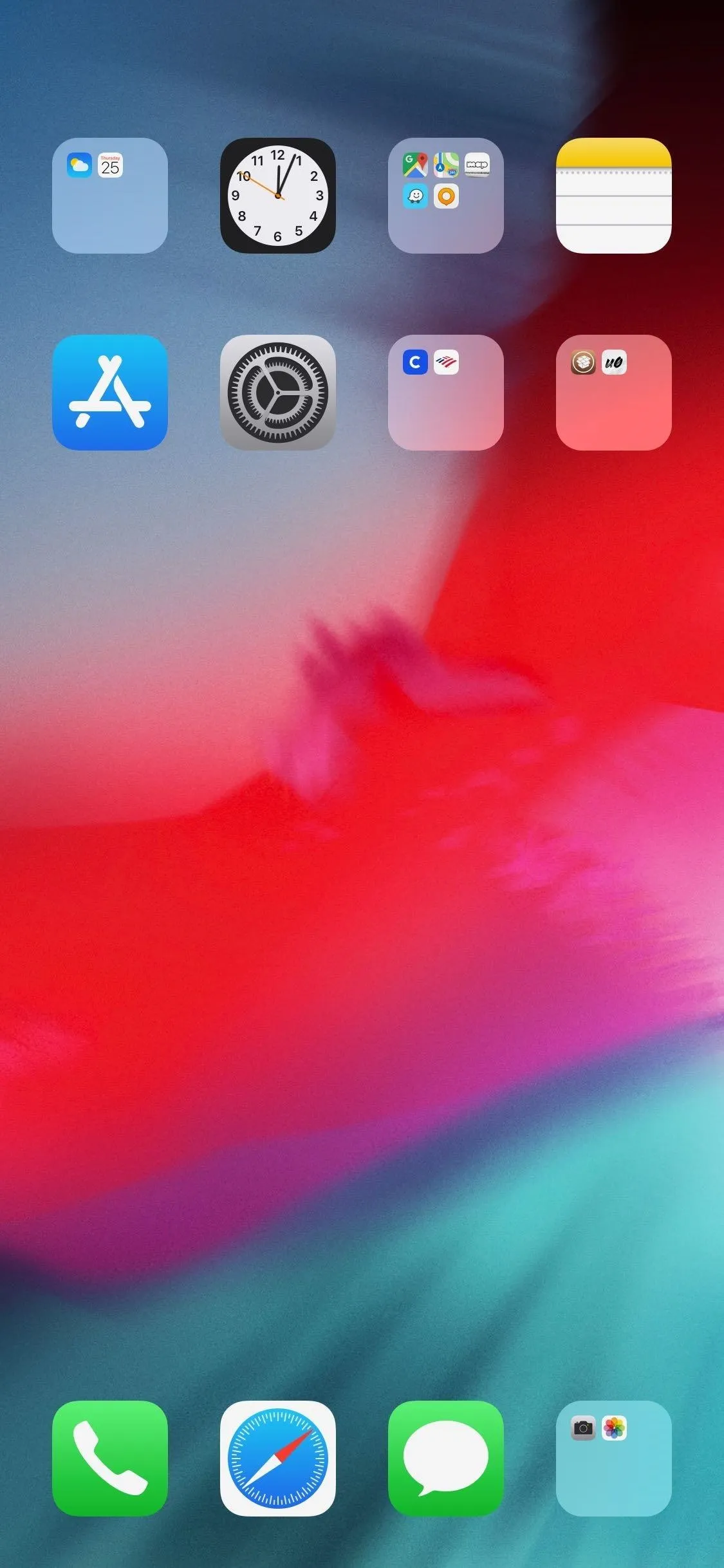
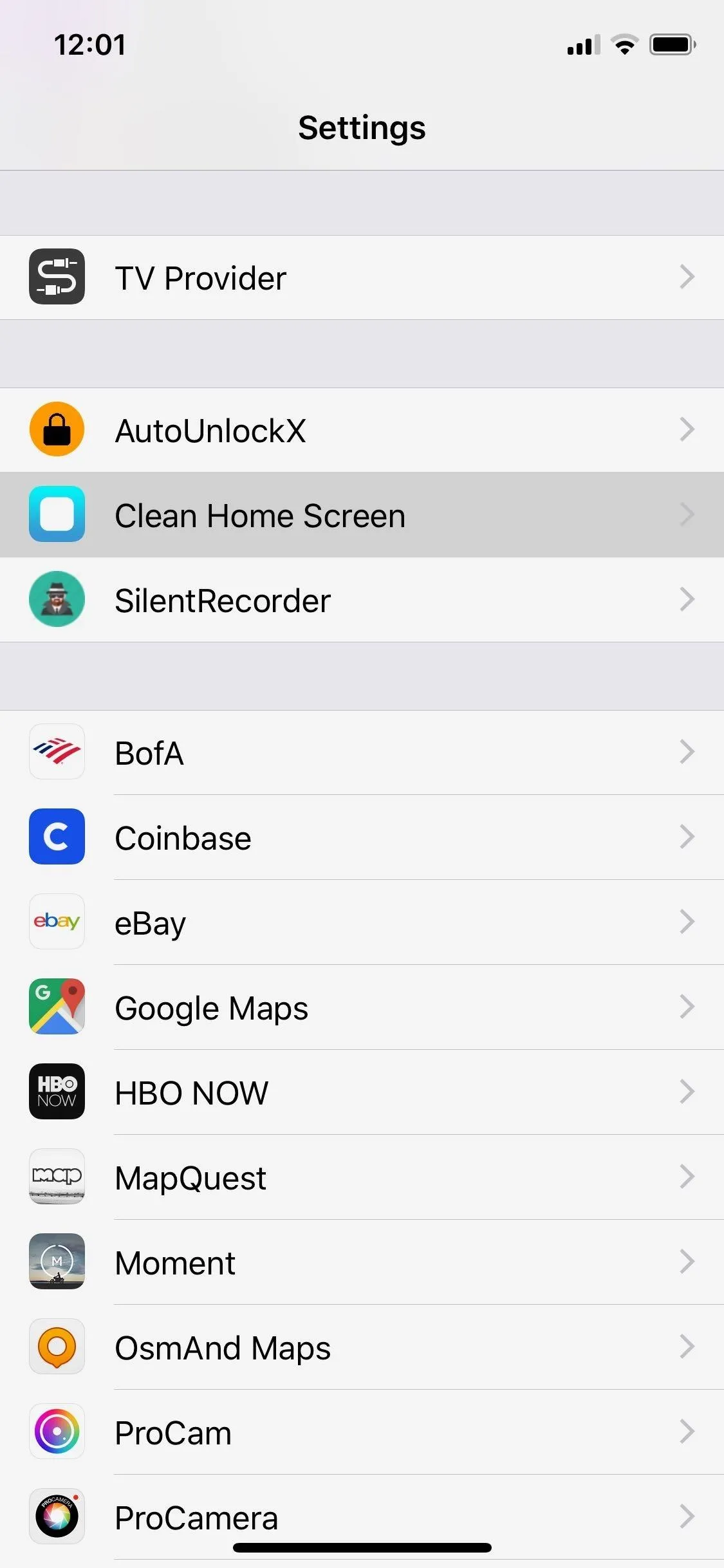
From there, set the toggles to the off position for lock and home screen elements that you want make visible once again. Hit "Respring" once you're satisfied to implement the changes you've made.
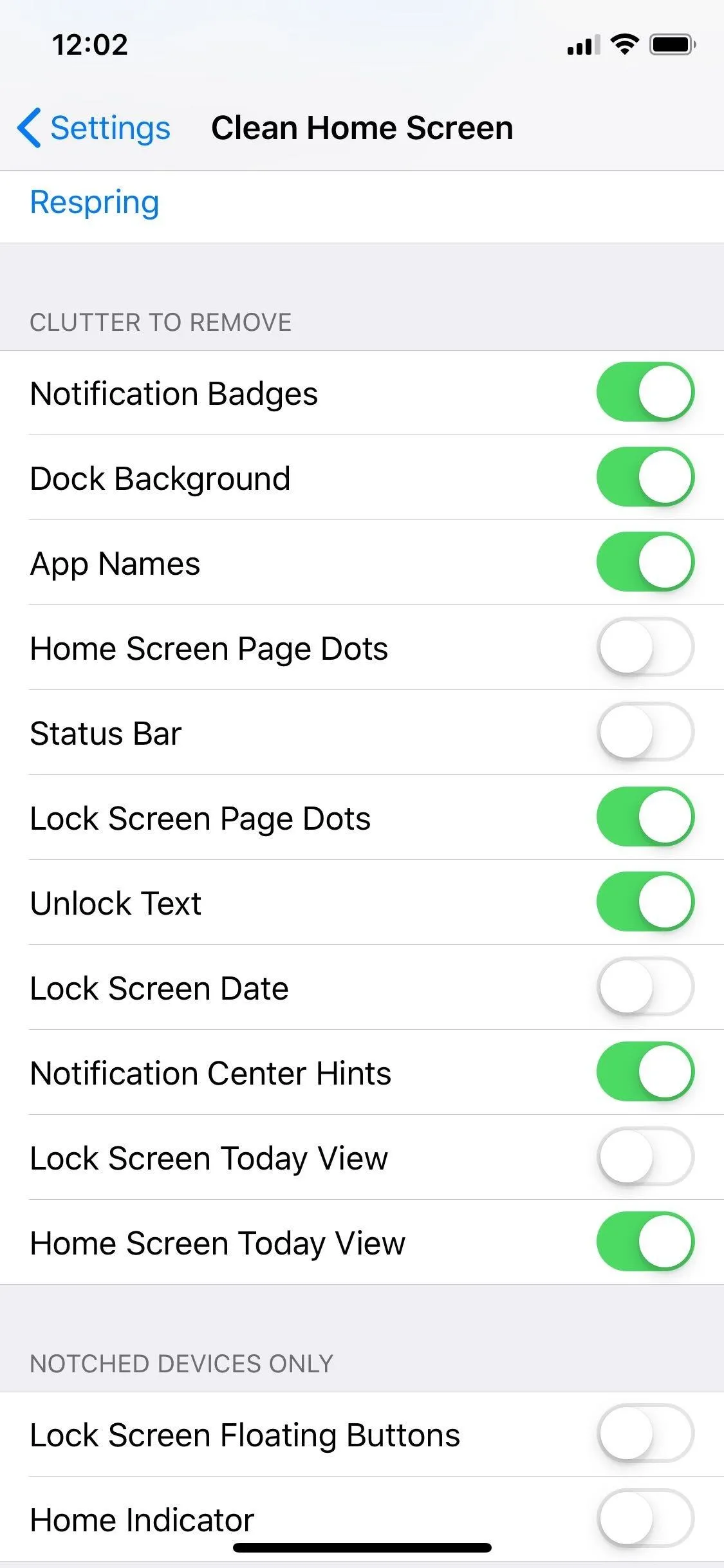

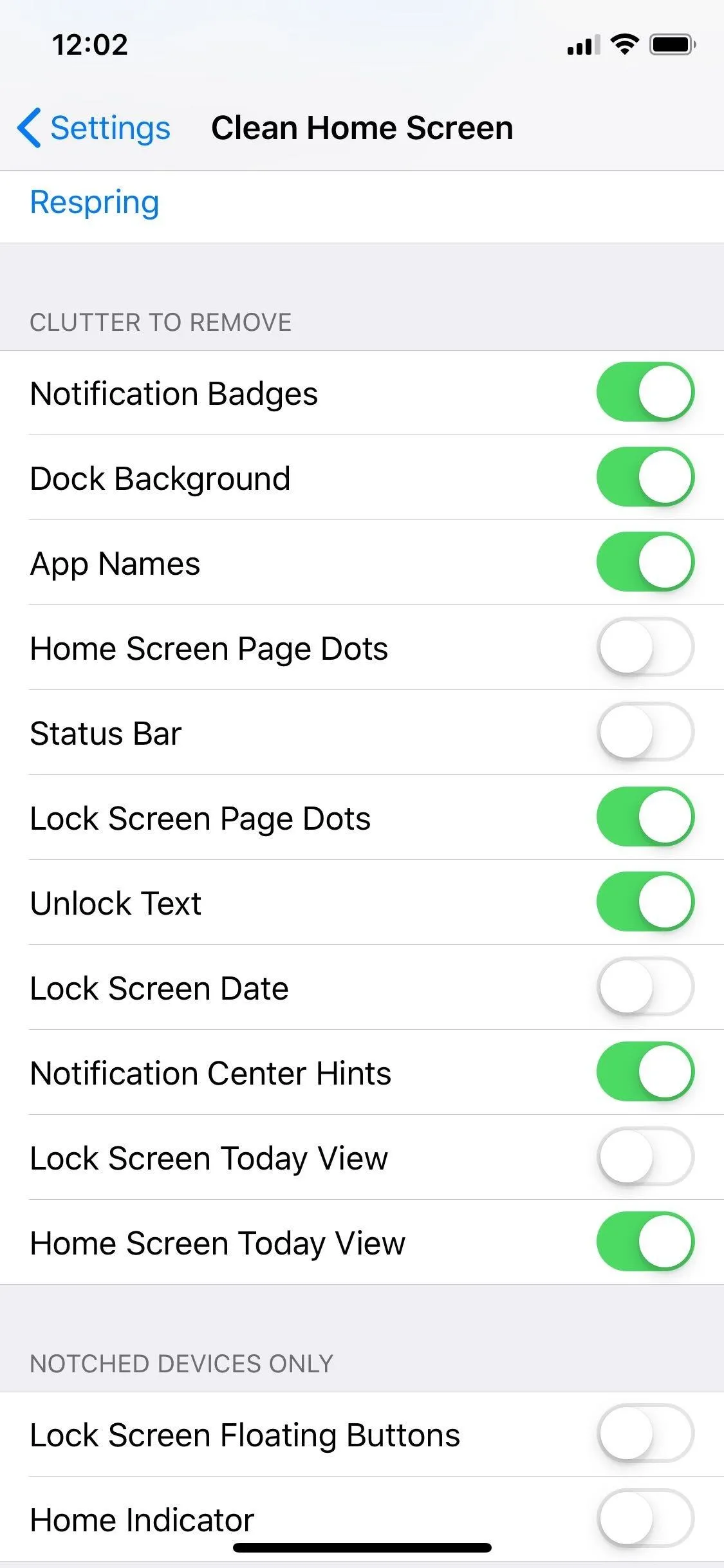

This article was produced during Gadget Hacks' annual Tweaks & Hacks Celebration week. Read all of the Tweaks & Hacks Celebration stories.
Cover image and screenshots by Amboy Manalo/Gadget Hacks






















Comments
Be the first, drop a comment!