One of the best gifts that someone with an iPhone can receive is a paid app, hot new movie, bestselling album, gift card, or anything else in iTunes, Books, or the App Store that costs money. Even if it's a small $0.99 game that you heard a friend talking about, a gesture like this can go a long way. Gifting apps and media is now easier than ever, even if you don't have an iOS device yourself.
If you've never gifted an app, game, movie, book, audiobook, song, album, gift card, or the like before, it's not very obvious how you would go about doing so from an iPhone or iPad. It's been pretty much the same process ever since iOS 6, but it's still not super clear by any means. For those of you wanting to send iOS-related gifts to your friends and family but don't have an iOS device yourself, you can still do so from any computer.
Option 1. Gift Apps, Games & Media from Your iPhone or iPad
The process for gifting paid apps and games in the iOS App Store; music, movies, TV shows, books, audiobooks, and tones in iTunes; and books and audiobooks in Books (previously called iBooks) is relatively the same. Simply search for the app, game, or media you want to give someone, then select it to view its details page.
Next, if you're in the App Store, just tap the ellipsis (•••) icon next to the price tag. If you're in iTunes or Books, tap the share icon. This will bring up the menu that lets you gift the title. In the App Store, just tap "Gift App," and in iTunes or Books, tap "Gift" from the bottom row of actions.
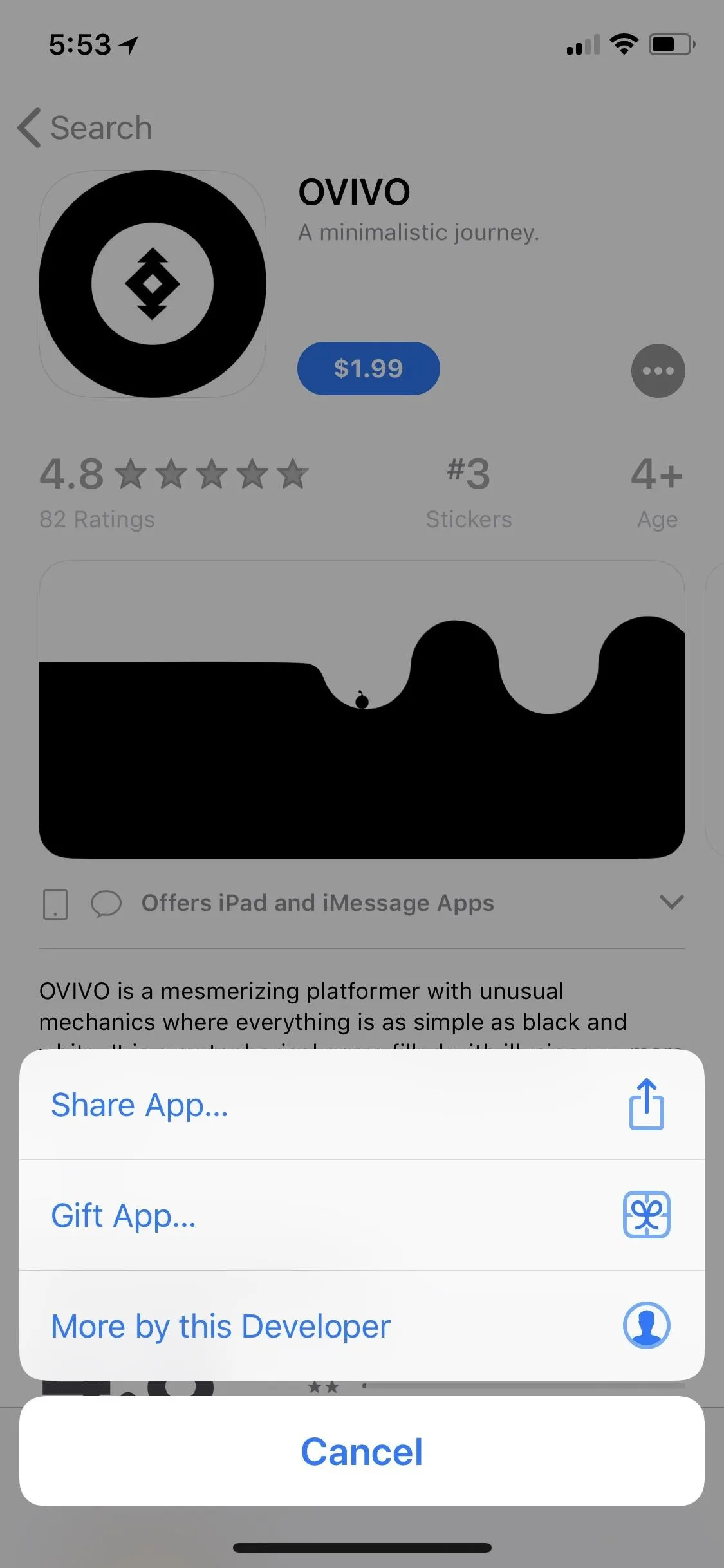
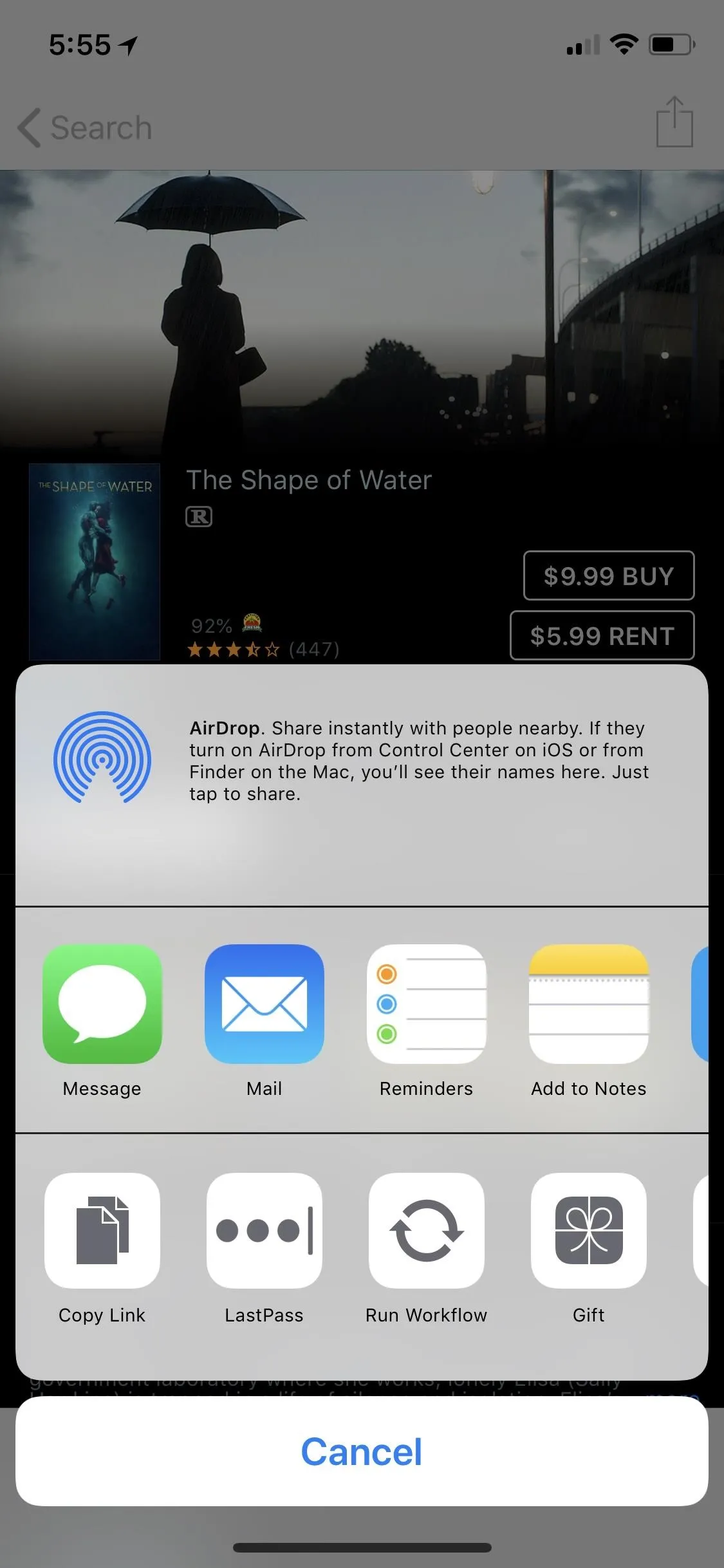
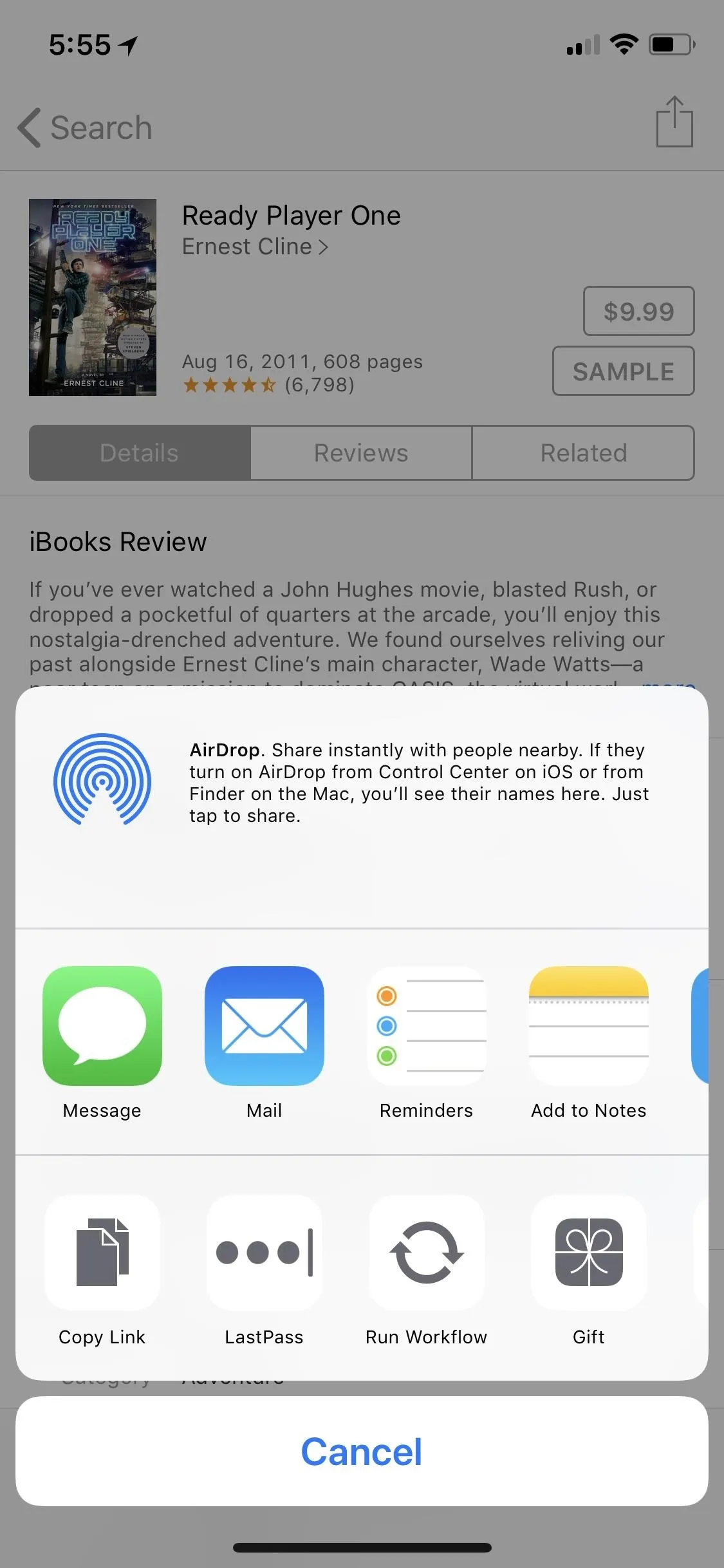
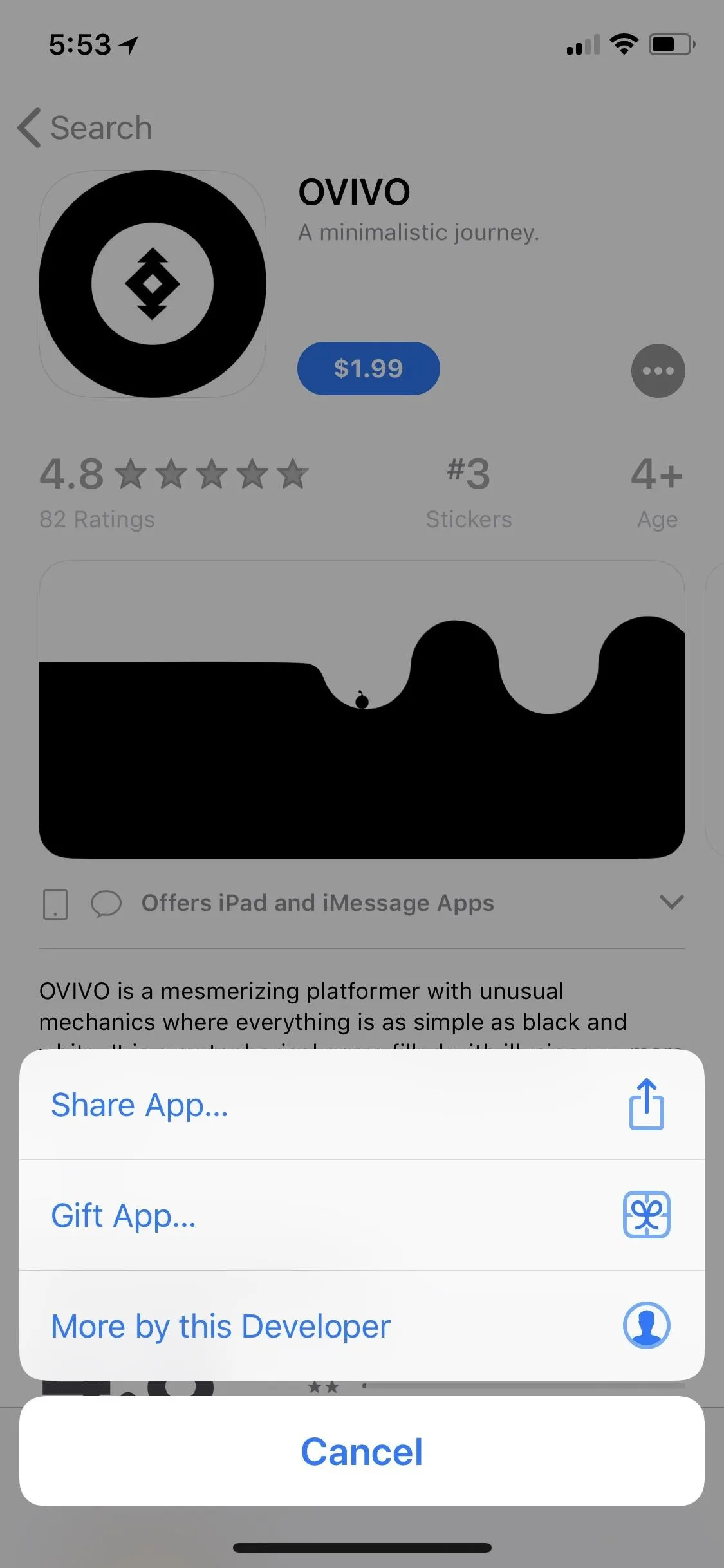
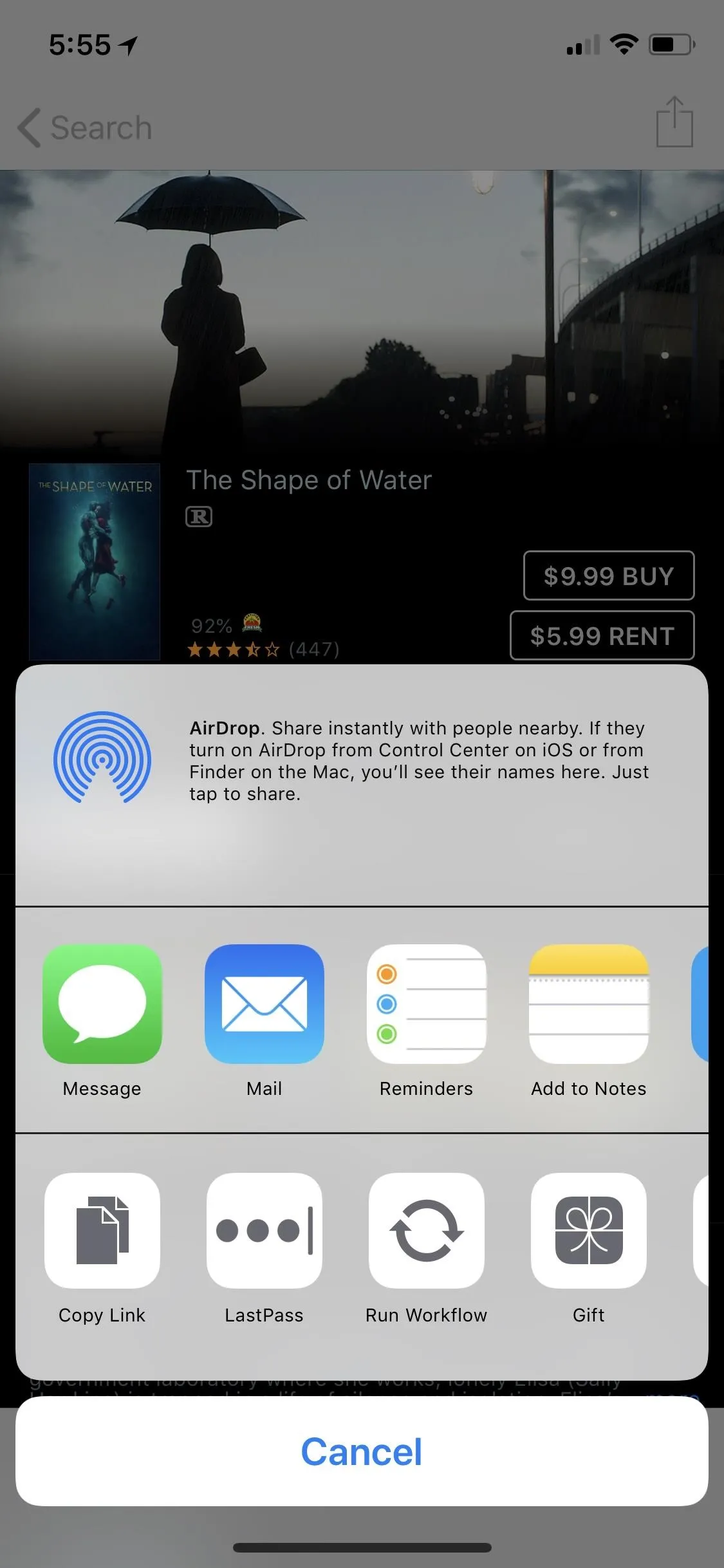
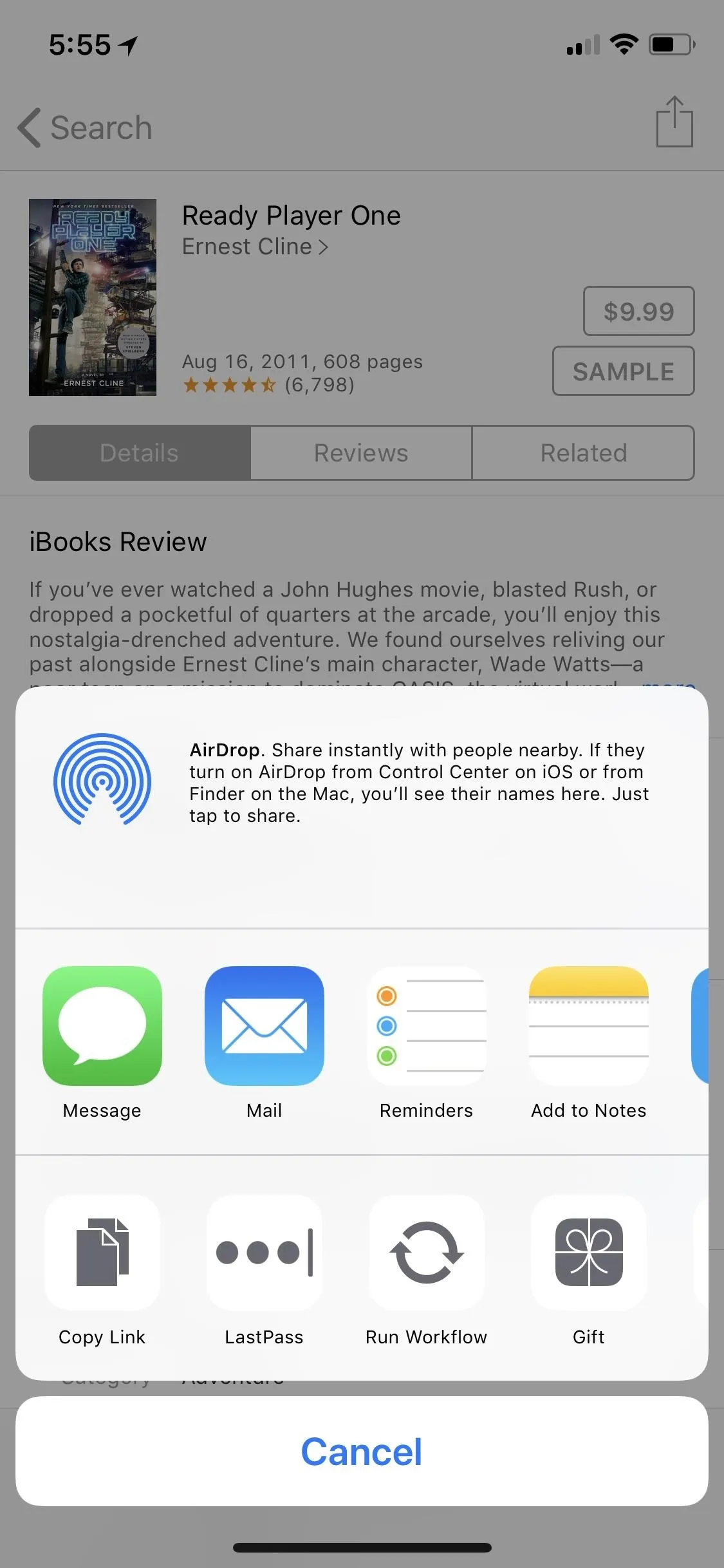
After tapping "Gift App" or "Gift," you'll be taken to the Send Gift screen. Here, you'll be asked the email address of the person you're sending the app or media. You can even type in a short message to them, too. You can also select a future date so, which is helpful if you want to plan ahead to make sure it's sent on somebody's birthday or another special date. To do that, just tap "Today" to change the date.
When ready, hit "Next" in the top right to select your gift's theme. Currently, there are ones with the Apple logo, a cake, balloons, and gift boxes. This doesn't change the way you gift the app or anything, so just choose whichever one you think fits the occasion best, then tap "Next" again.
Now, confirm the information is correct, then hit "Buy" in the top right. Confirm by hitting "Buy Now" if that pops up. You'll need to enter your password to confirm the purchase. Unfortunately, Touch ID and Face ID don't seem to work when buying gifts, at least, not for us. Also, you don't get to use Apple Pay and the amount is taken from whatever debit or credit card you have on file with iTunes.
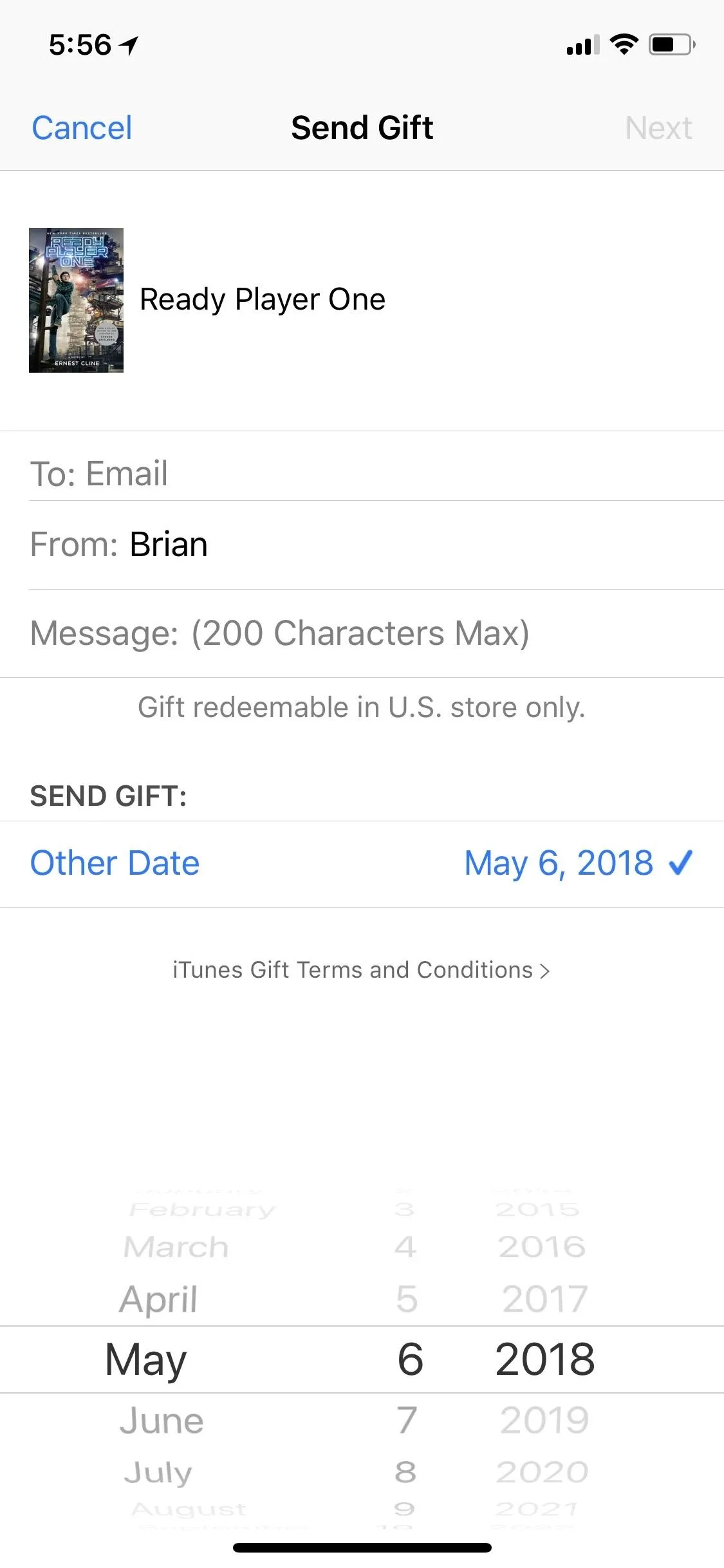
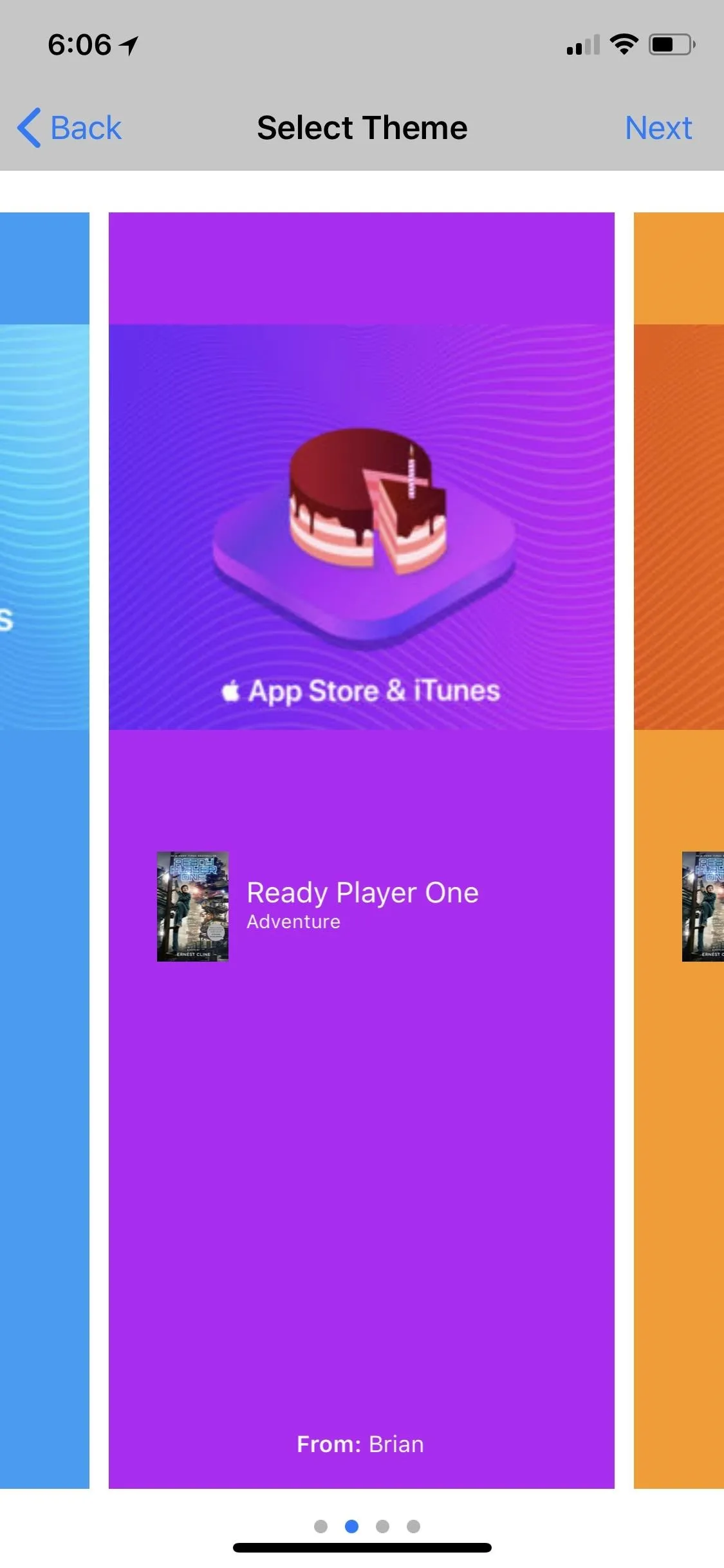
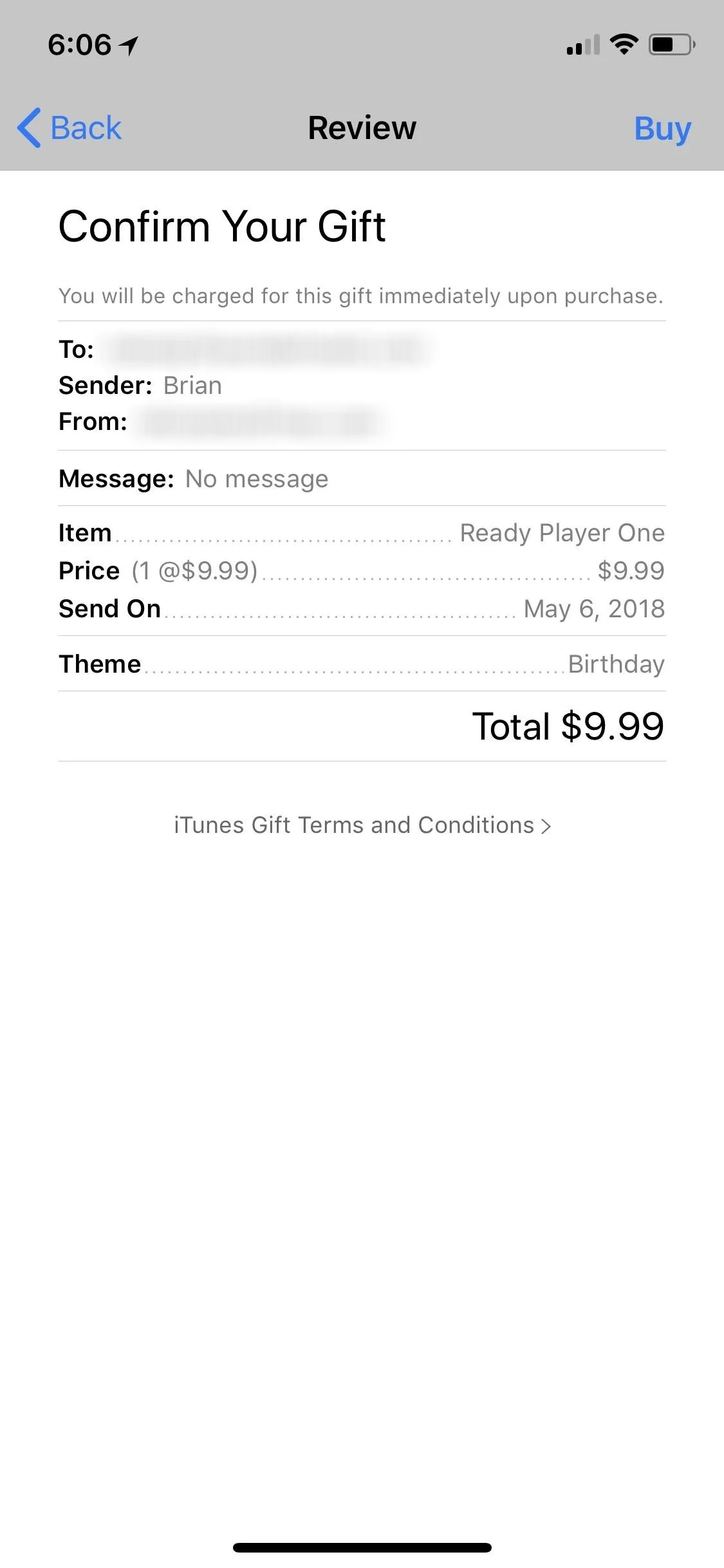
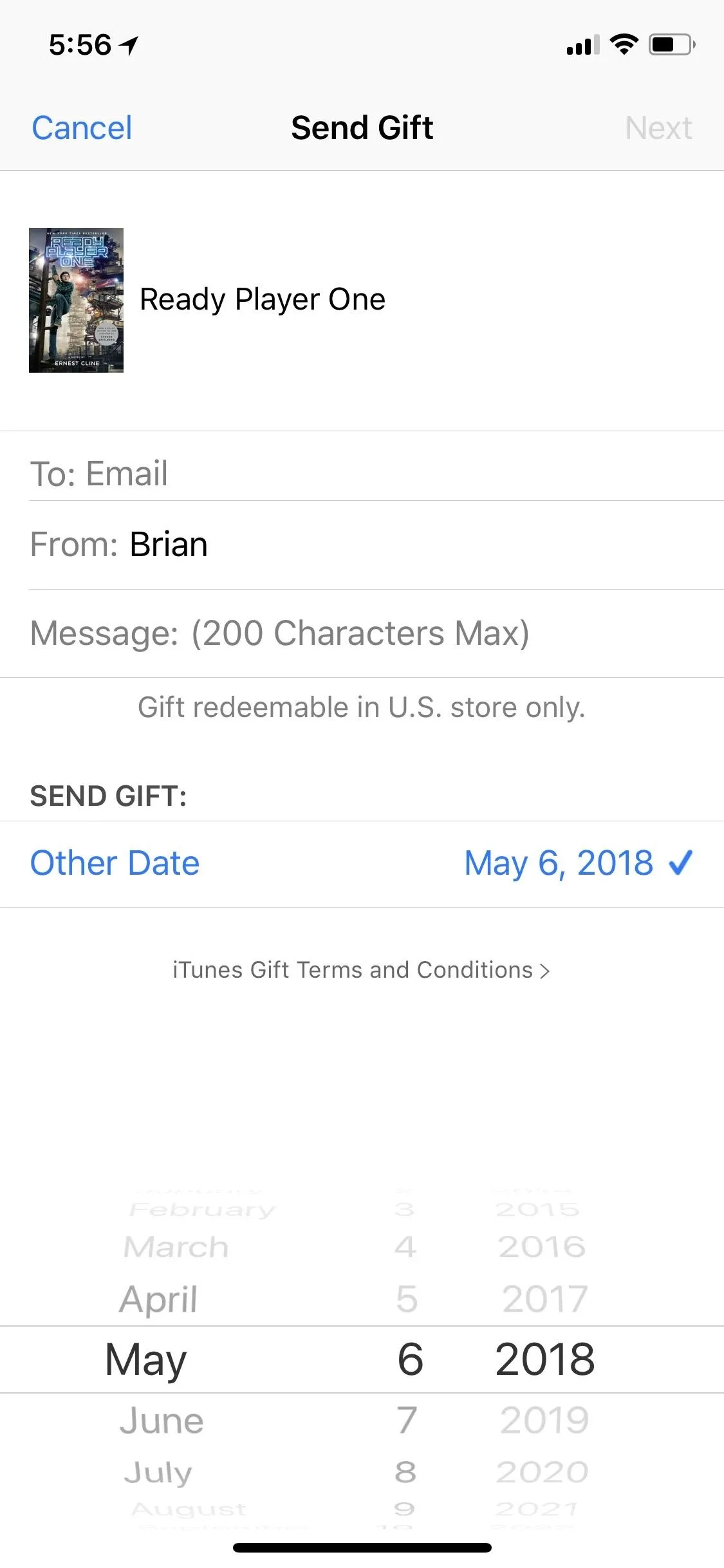
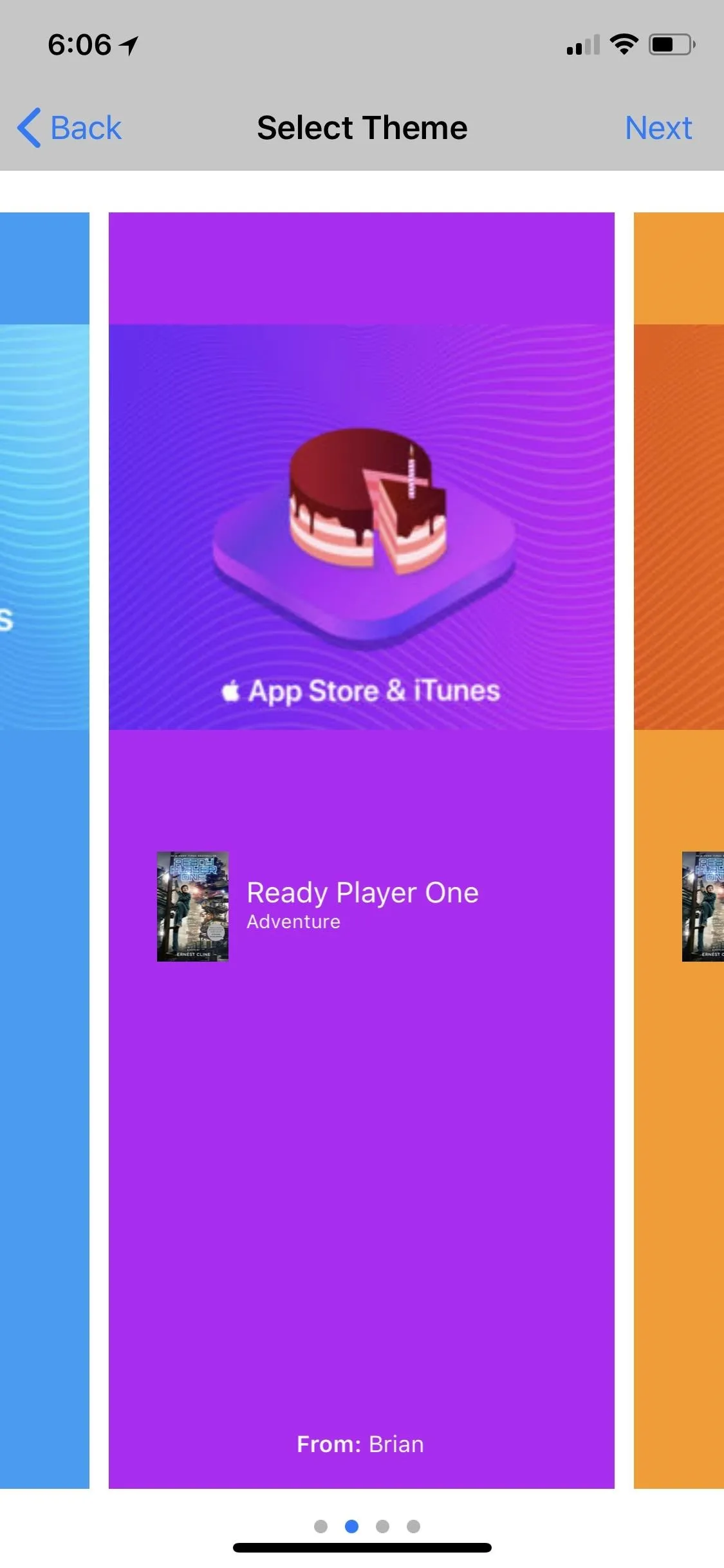
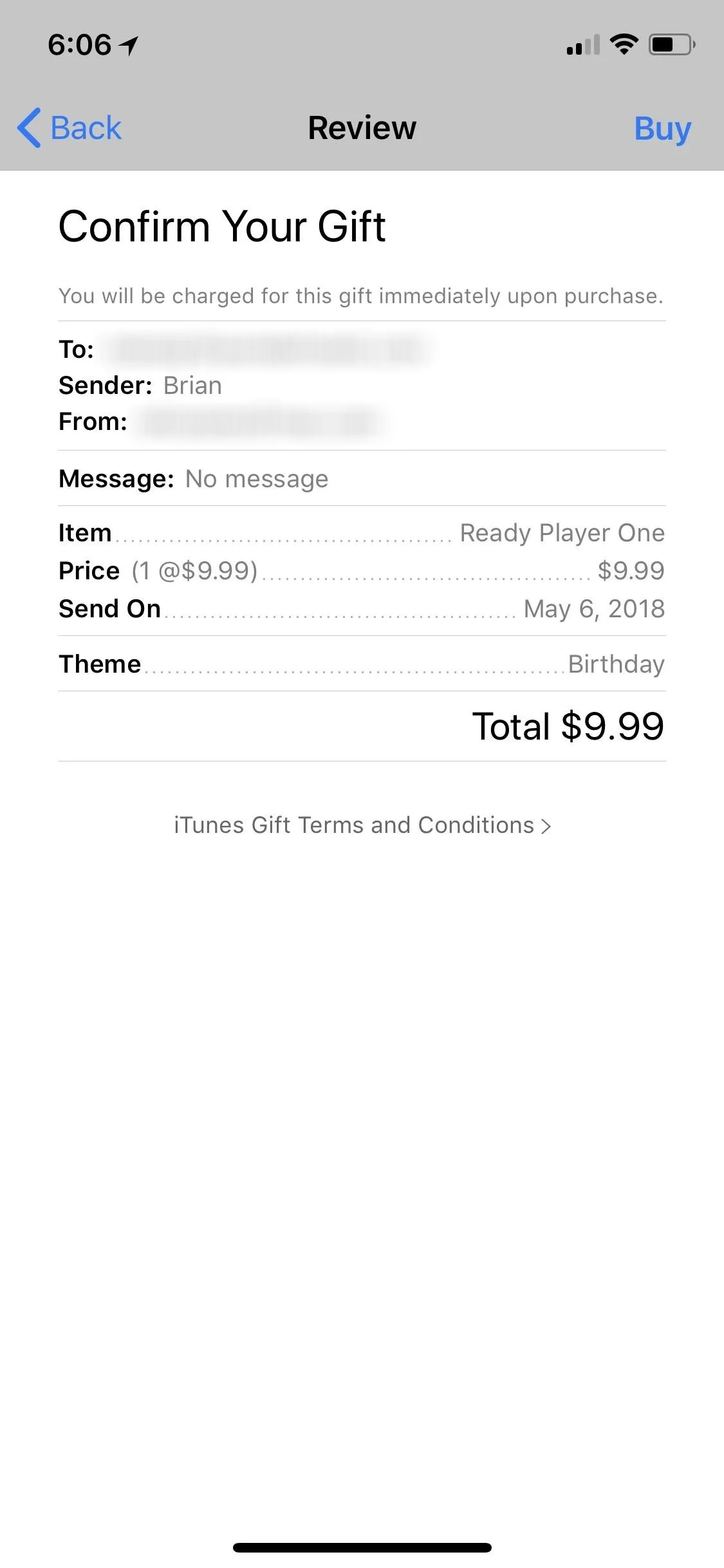
Gift Apple Pay Cash from Your iPhone or iPad
If you don't know if they'll like the app or media you choose, sometimes it's best to just give them cash so they can buy the item themselves. As long as you have Apple Pay Cash set up on your iPhone, it's super simple to do. Just keep in mind they can technically use this cash for anything, not just digital goods.
We won't get into the nitty-gritty of it right here, but you can essentially send anyone with an iOS device or Mac some Apple Pay Cash from within the Messages app, from the Contacts or Phone app, and even using Siri. You can even personalize the message with what app or media item you want them to get or just add a link to it (you can get the link from the share options in the store apps above).
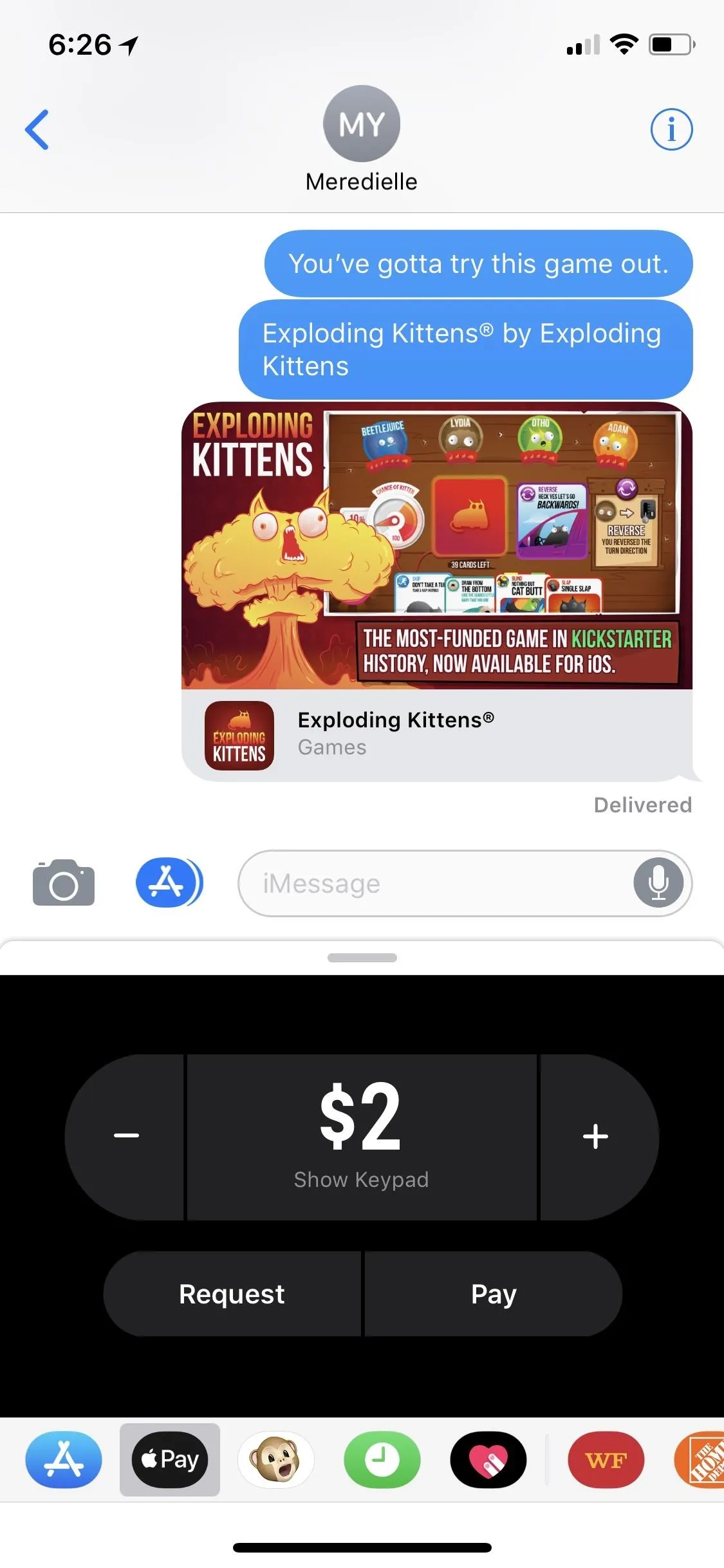
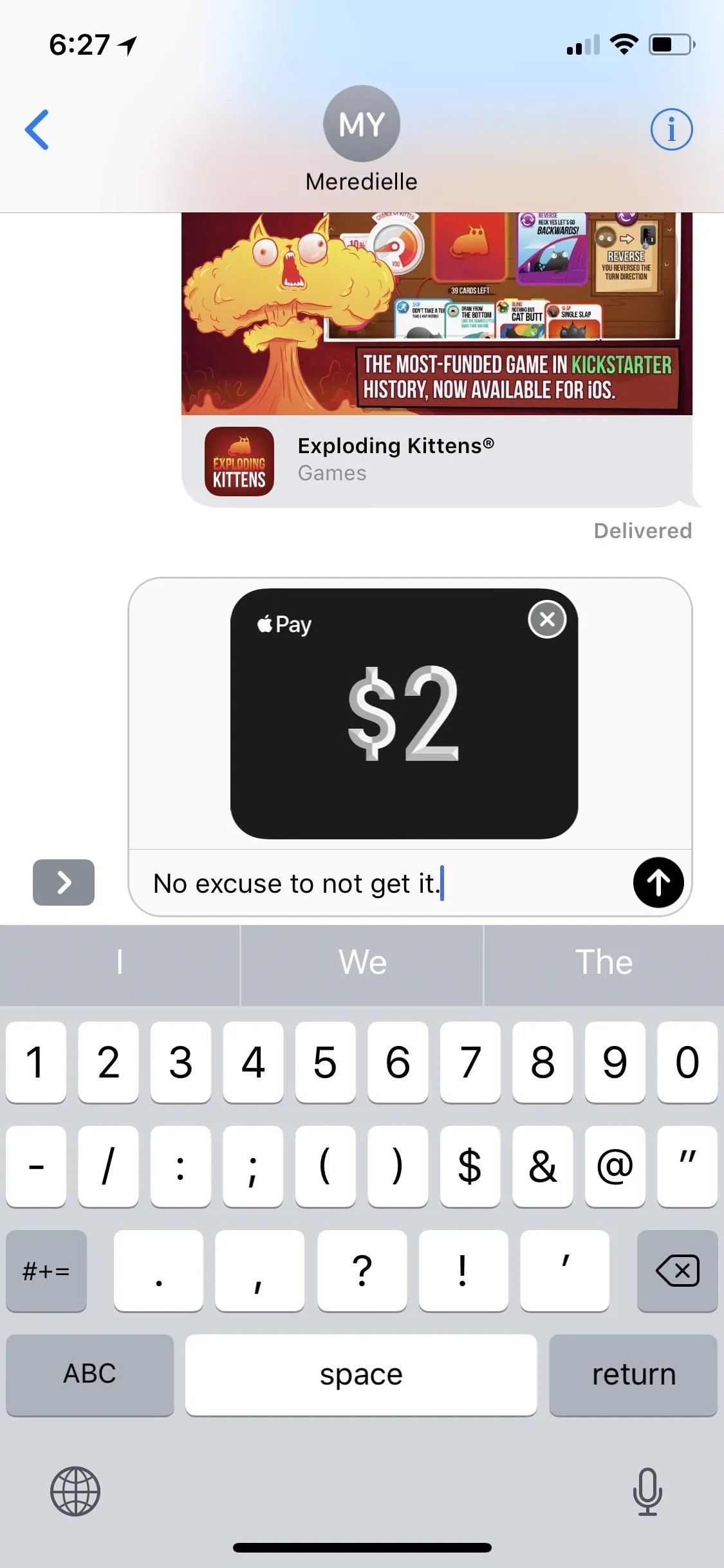
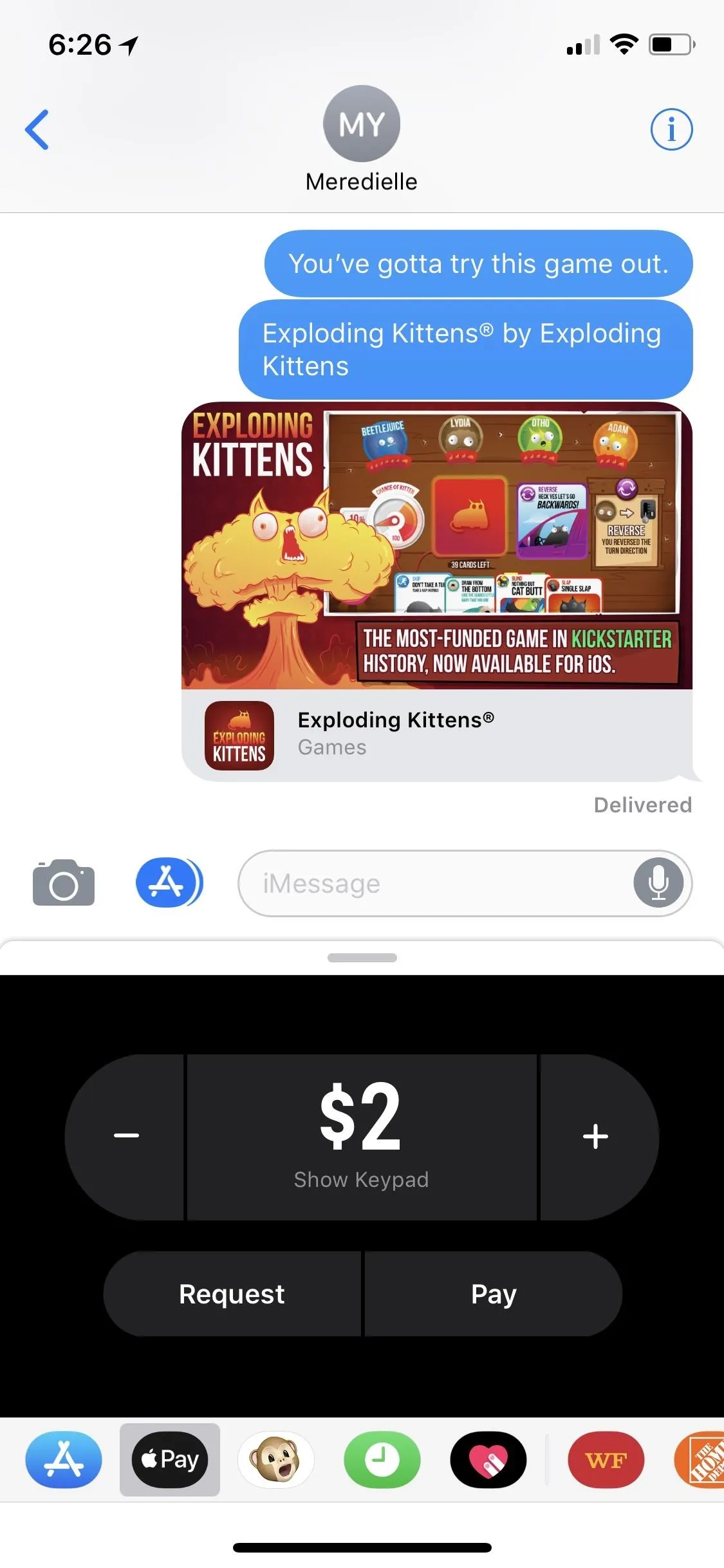
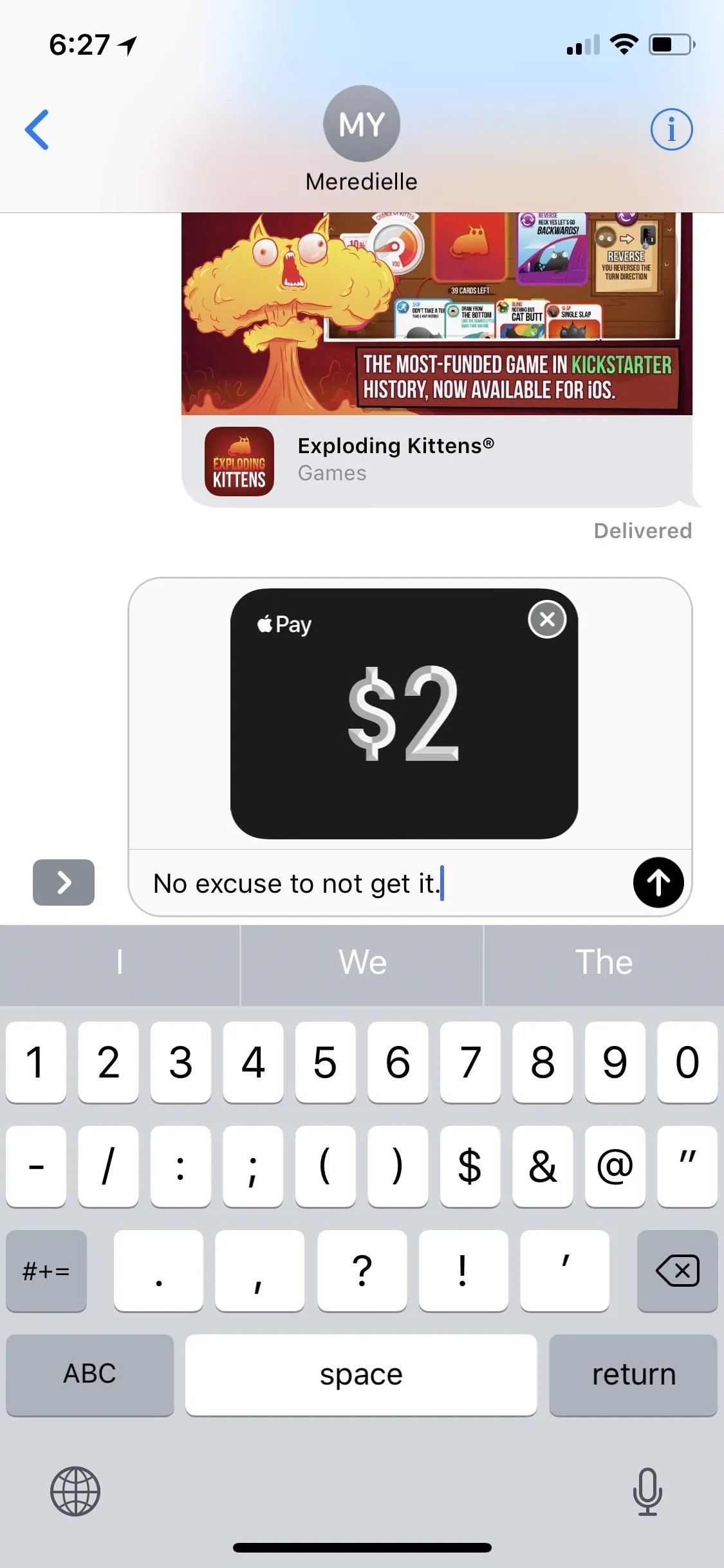
Option 3. Send Gift Cards from Your iPhone or iPad
If you don't have Apple Pay Cash set up, you can still send them money that they can use in the App Store, iTunes, or Books in the form of a digital gift card. Unlike with Apple Pay Cash, you know they will at least be using the money you send to buy stuff from Apple's digital shops.
In the App Store, just tap on your profile picture at the top, then hit "Send Gift Card by Email." For the iTunes and Books apps, scroll all the way to the bottom of a "Featured" page, then tap "Send Gift." Just like in Option 3 above, fill in the email address and a message to the recipient. You can choose one of the amounts shown ($25, $50, or $100), but you can also enter a custom amount as long as it's between $15 and $200. Next, choose a theme and continue on to the payment.

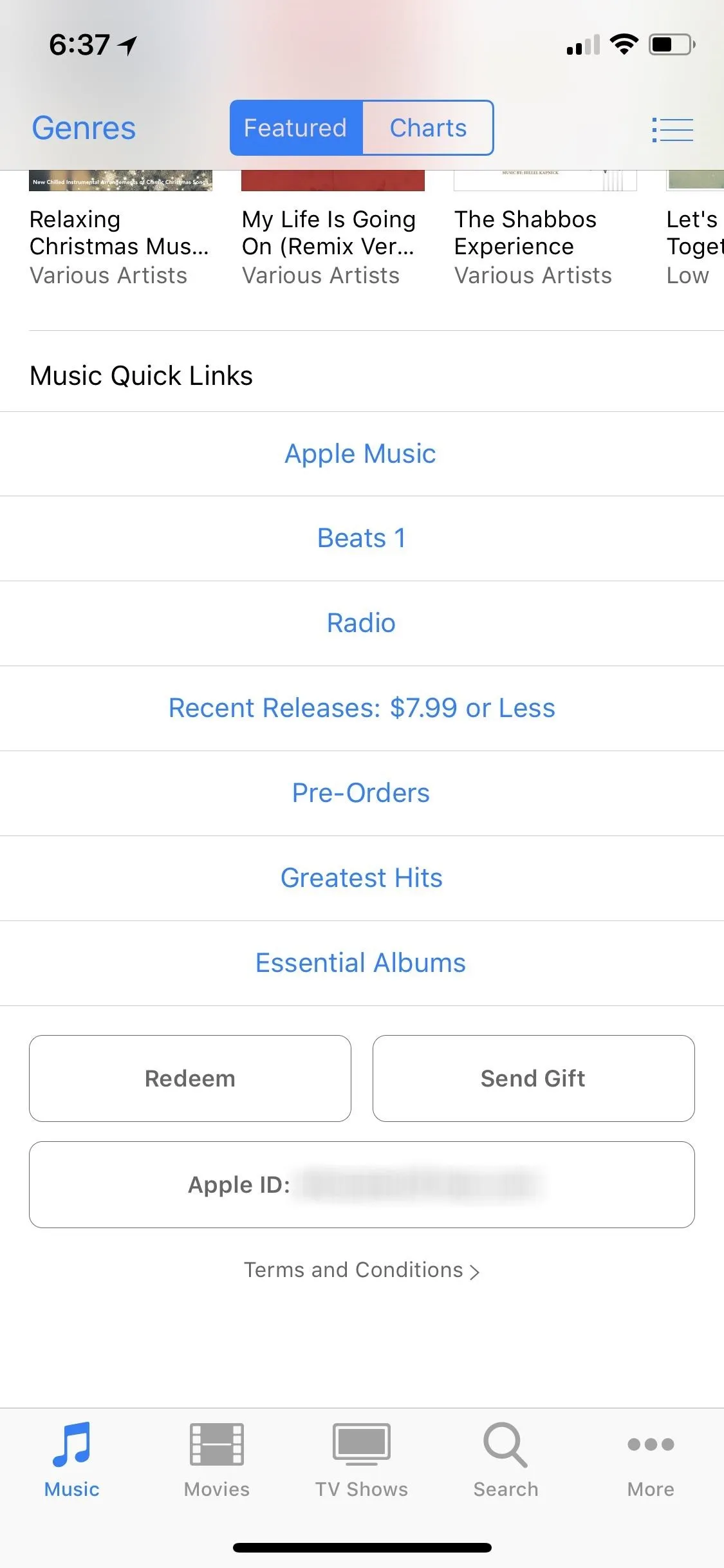
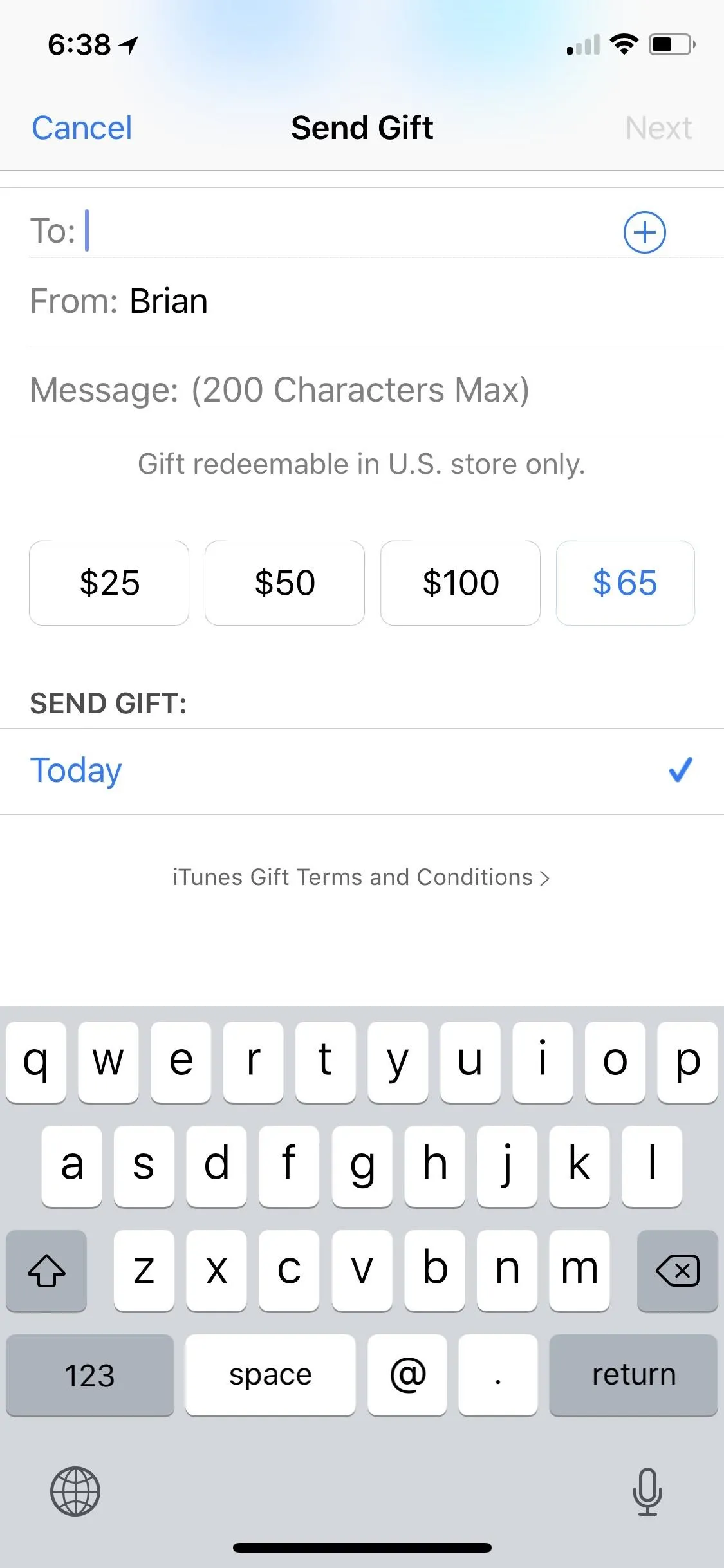

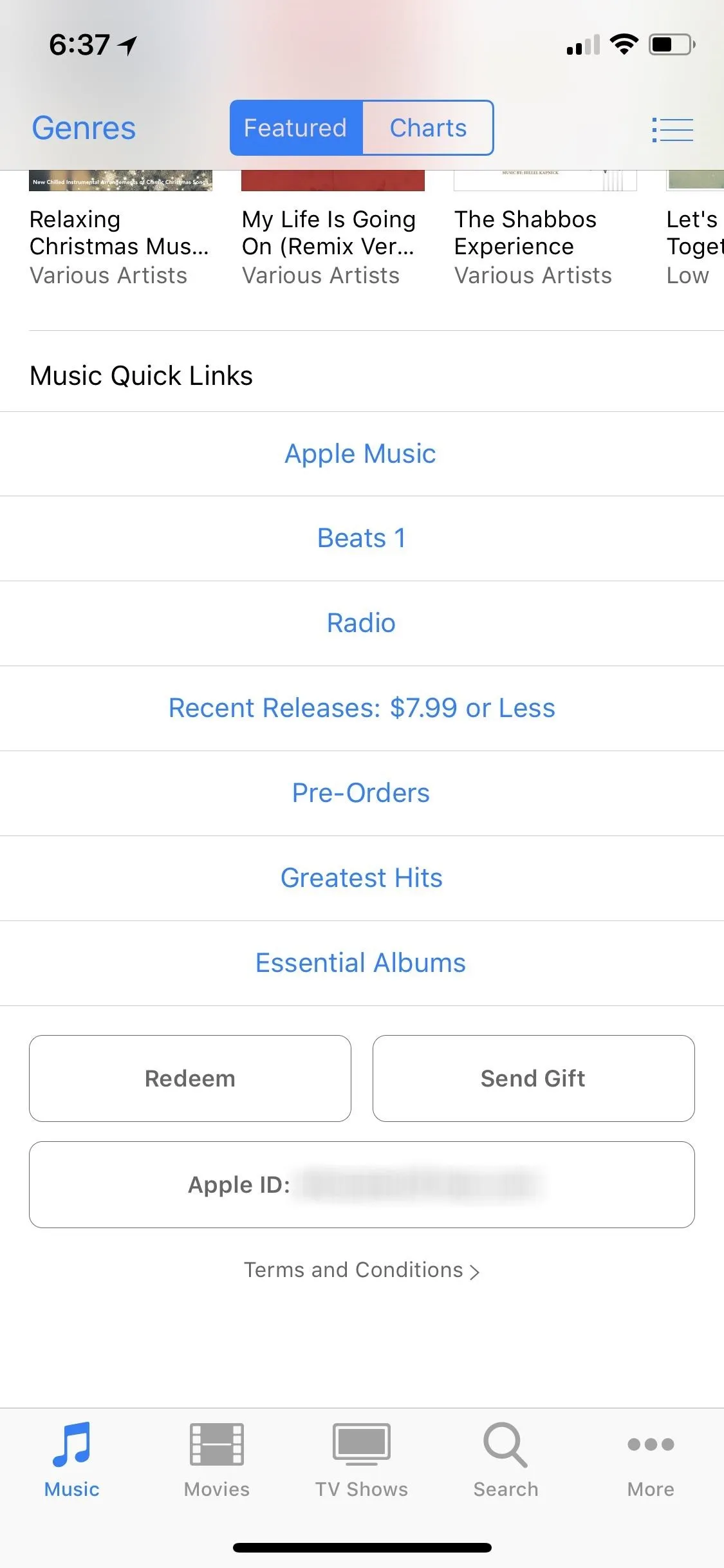
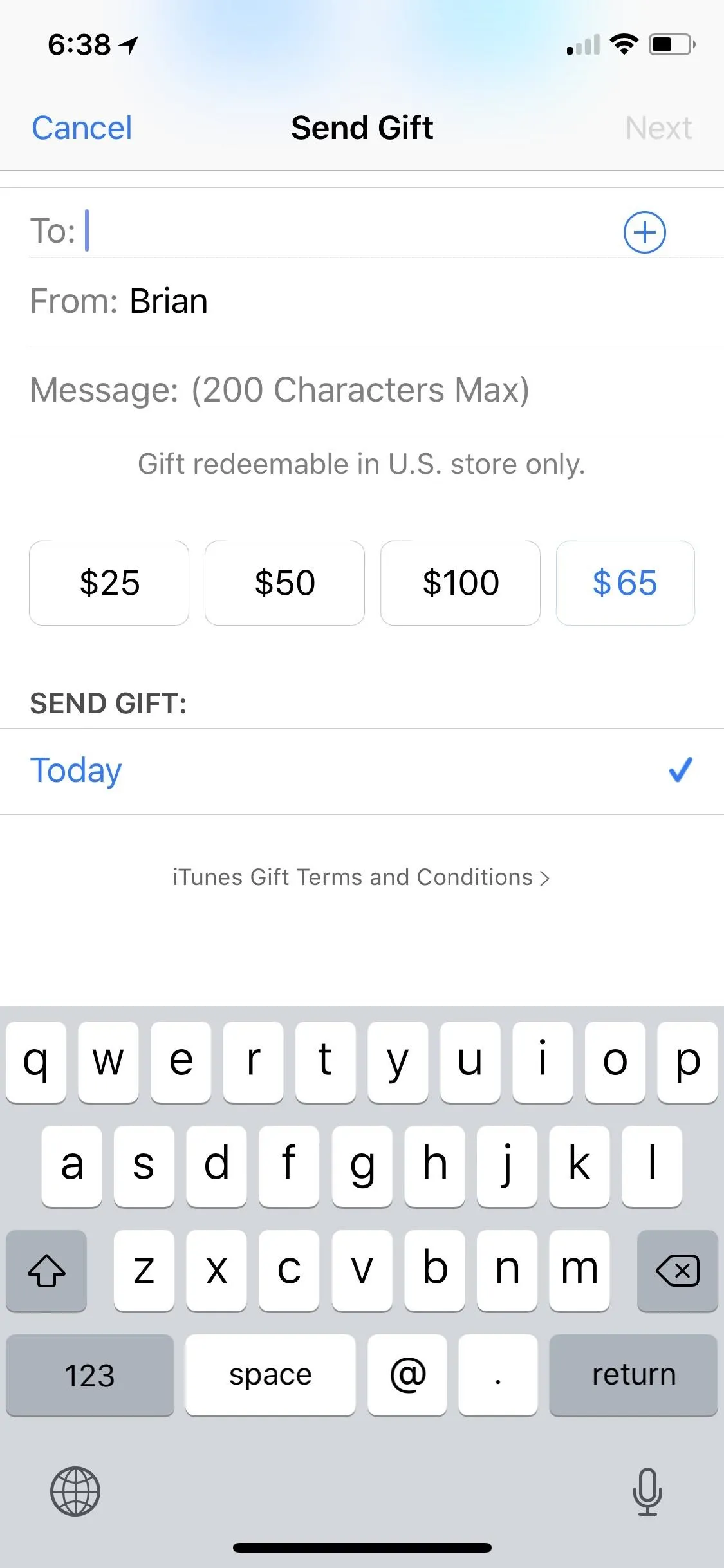
Alternatively, you can purchase email-friendly gift cards from third-party retailers such as Amazon, Best Buy, and Walmart, from either your web browser or the respective shopping apps.
Option 4. Gift Media from iTunes/Books on Your Computer
Keep in mind that only people with Macs will be able to use Books (as there isn't a Windows app for it). The process for gifting on both iTunes and Books, however, is the same regardless.
First, open up either iTunes or Books. Books will bring you right to the store, where you can click on a book or search for one. On iTunes, use the menu at the top to find what section you're looking for, be it music, movies, TV shows, or audiobooks. Once you find whatever you want to gift, click on it. On its store page, you'll see a button under the preview image that says "$[price] Buy." Click on the downward-facing arrow on the right side, and then click "Gift this [media]."
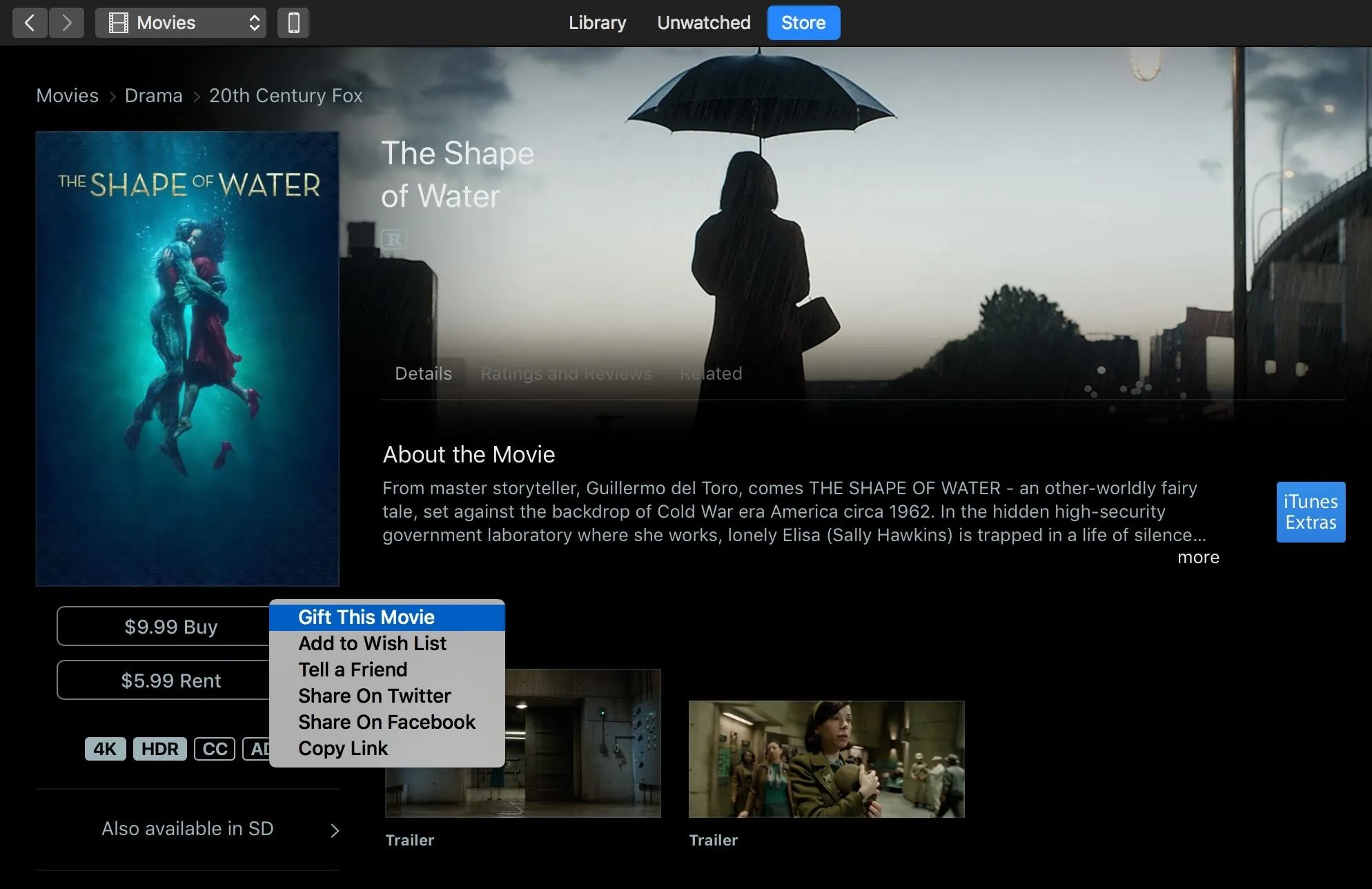
From there, you'll log in with your Apple ID (if you haven't already), then fill out the email, message, and choose the date on the popup. Click on "Next" to finish up and pay.
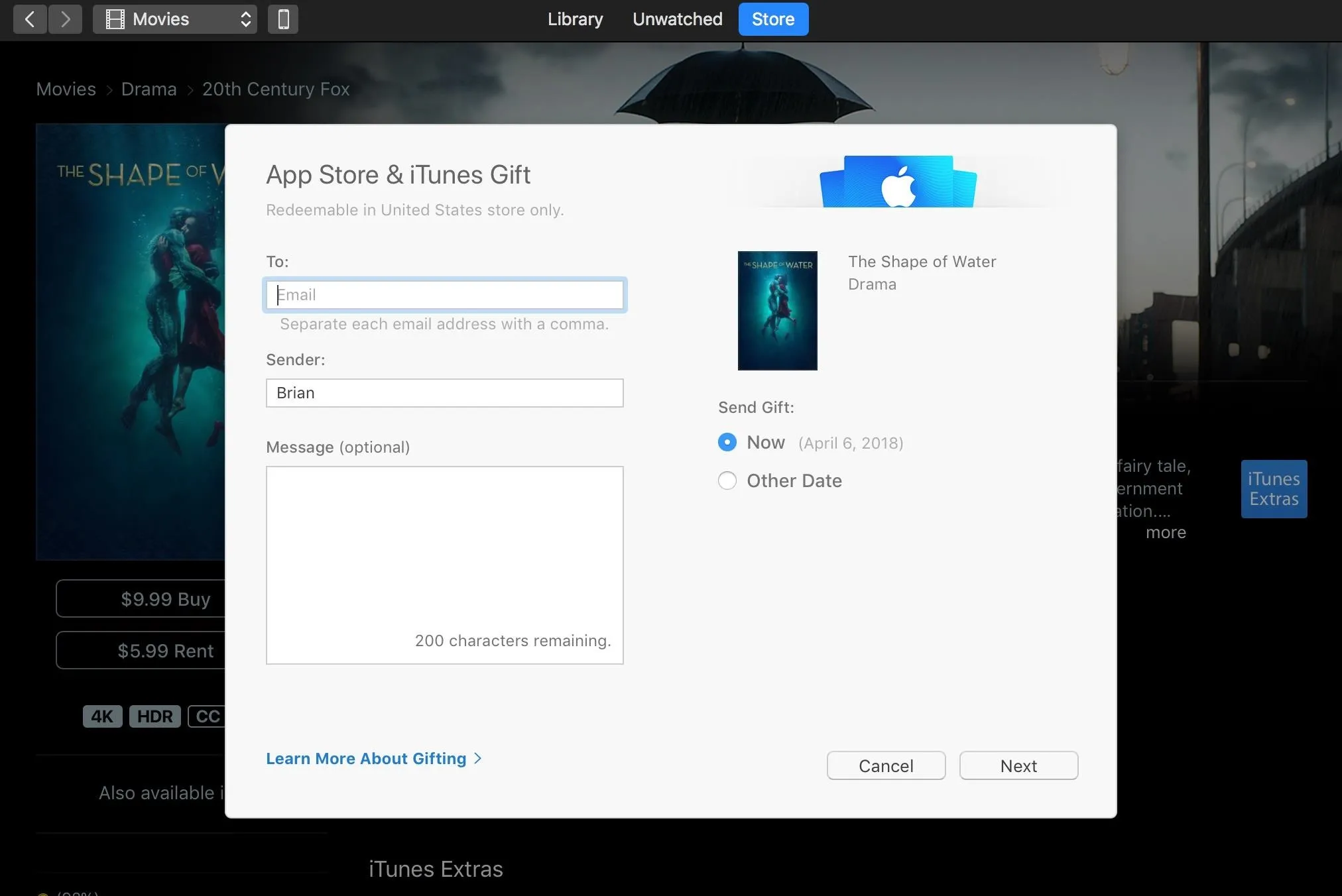
Option 5. Send Gift Cards from an Android Device
To gift from an Android phone or computer without iTunes, visit Apple's online store to gift an iTunes gift card. First, select a card design (there are more than the first three if you hit the right arrow), then enter a gift amount to put on the card. Finally, compose your email to the recipient. This is what they'll see when they receive the card. (It's a lot easier to do this from a computer.)
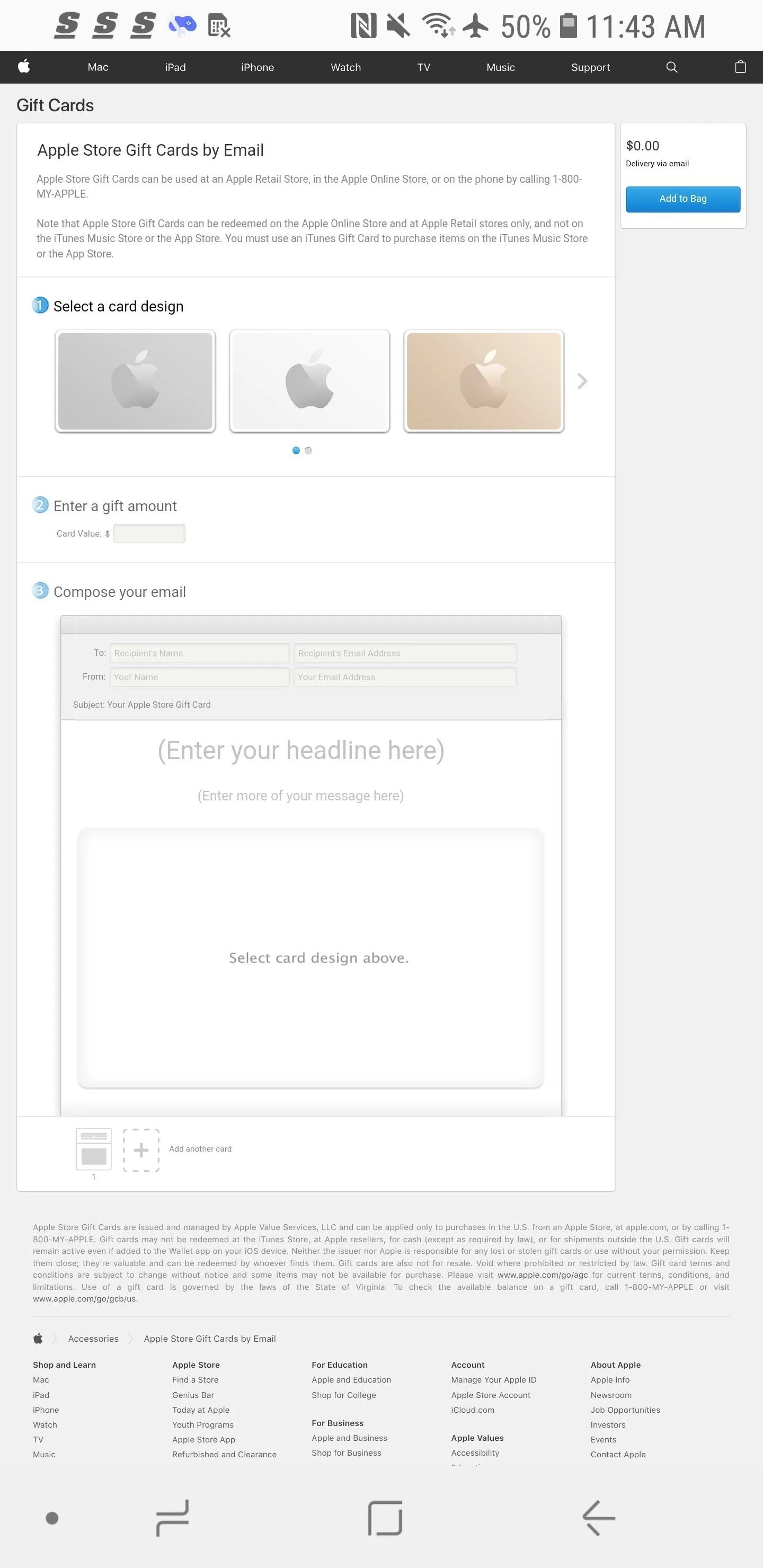
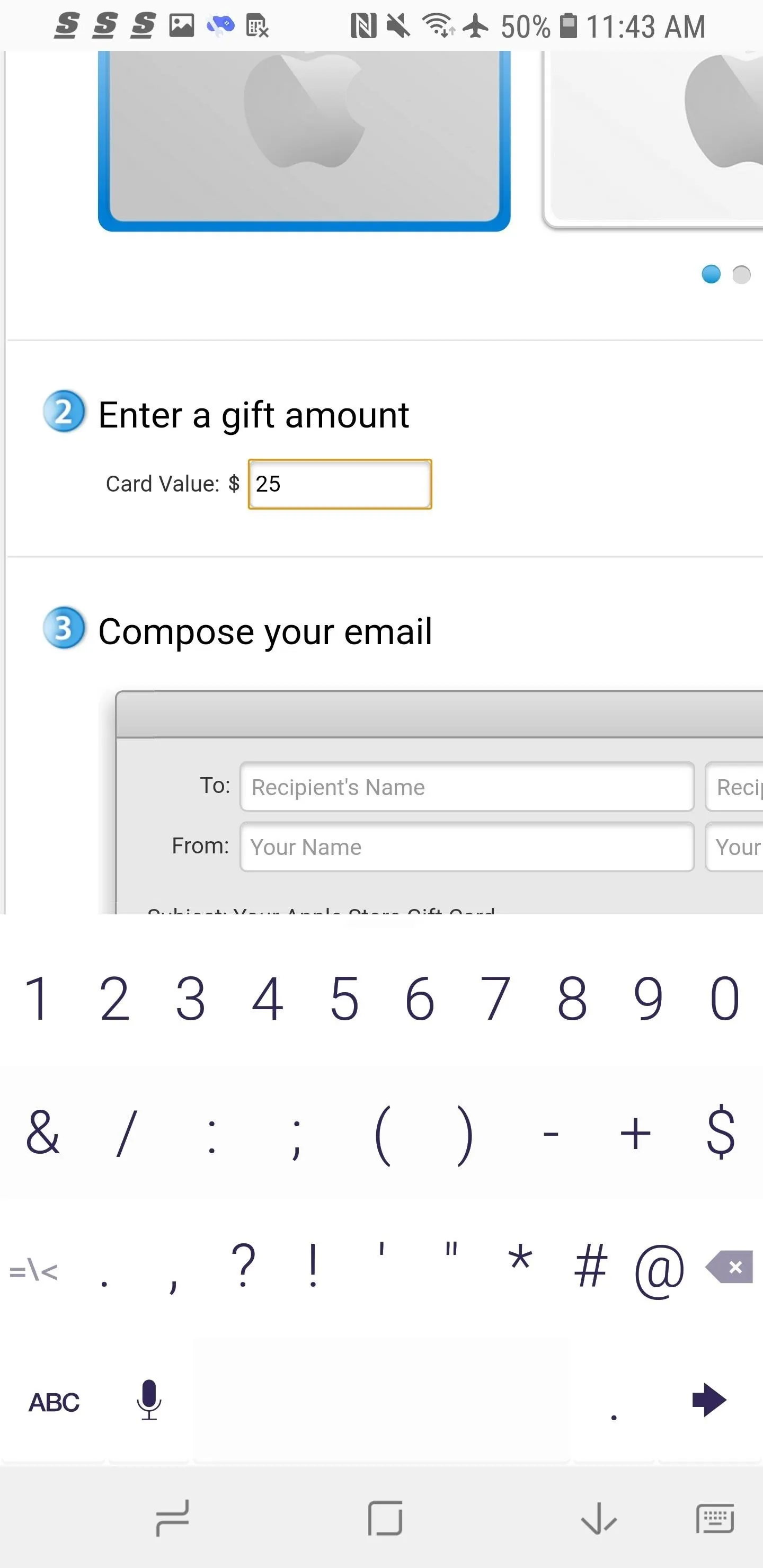
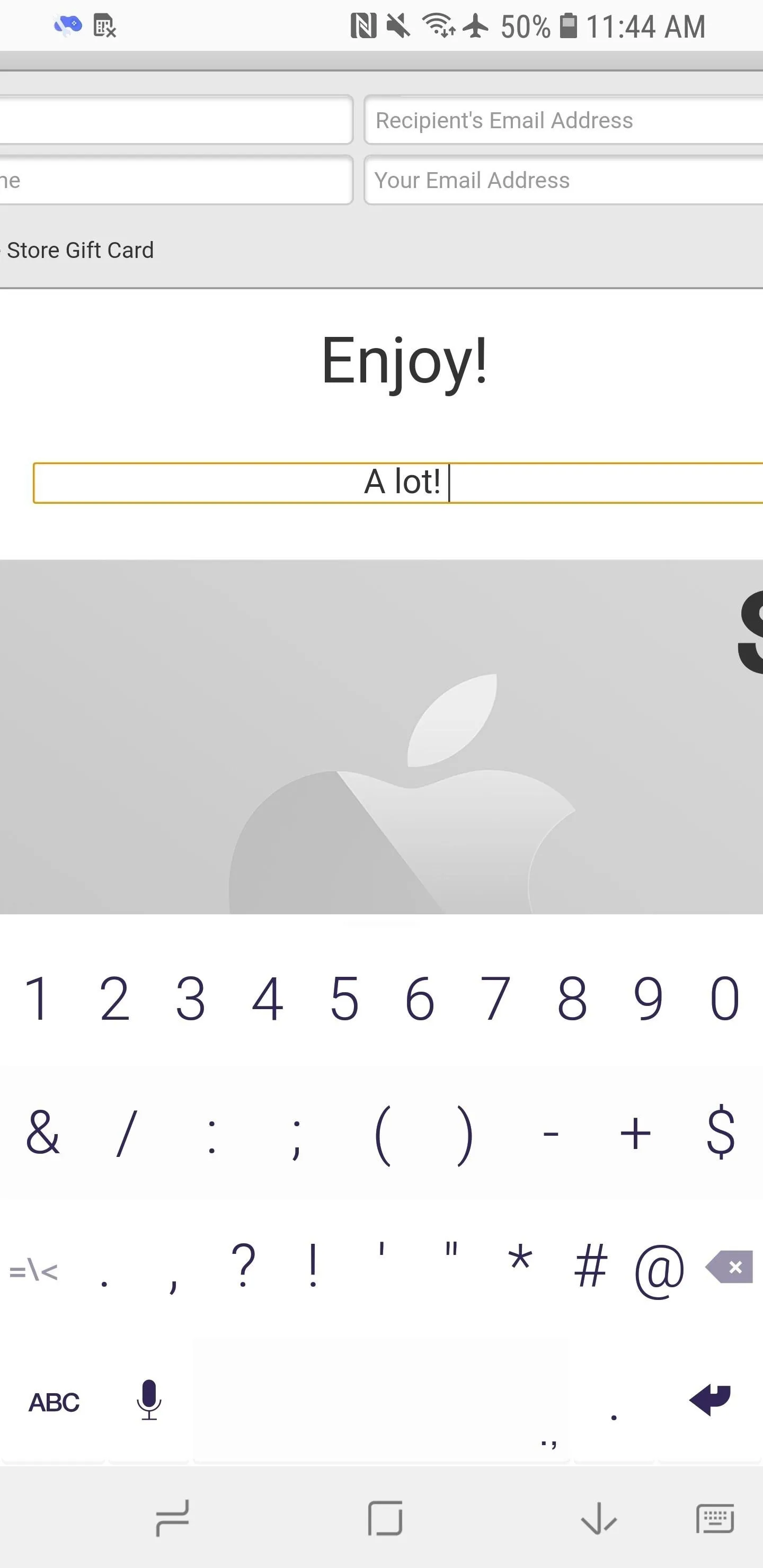
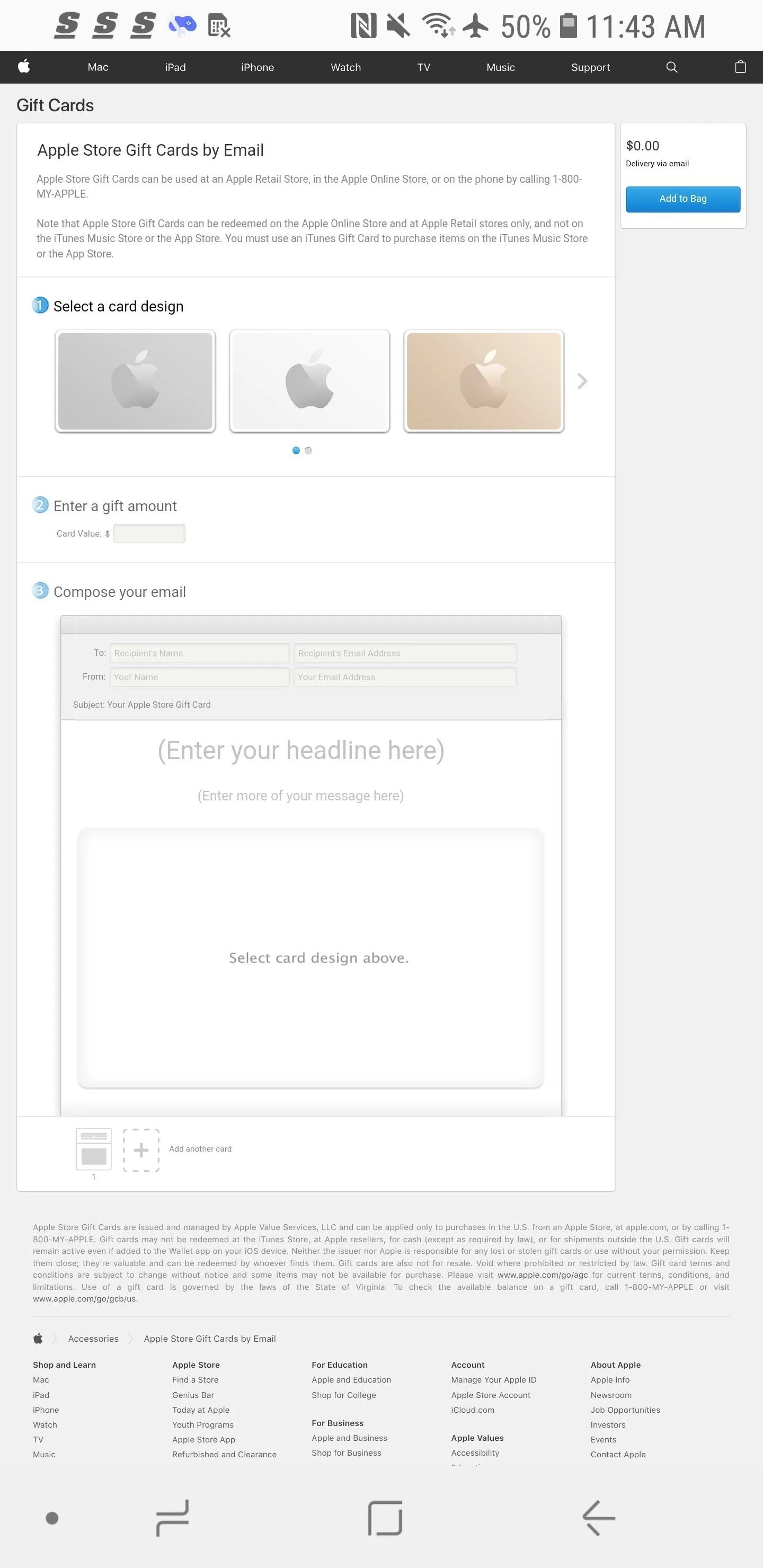
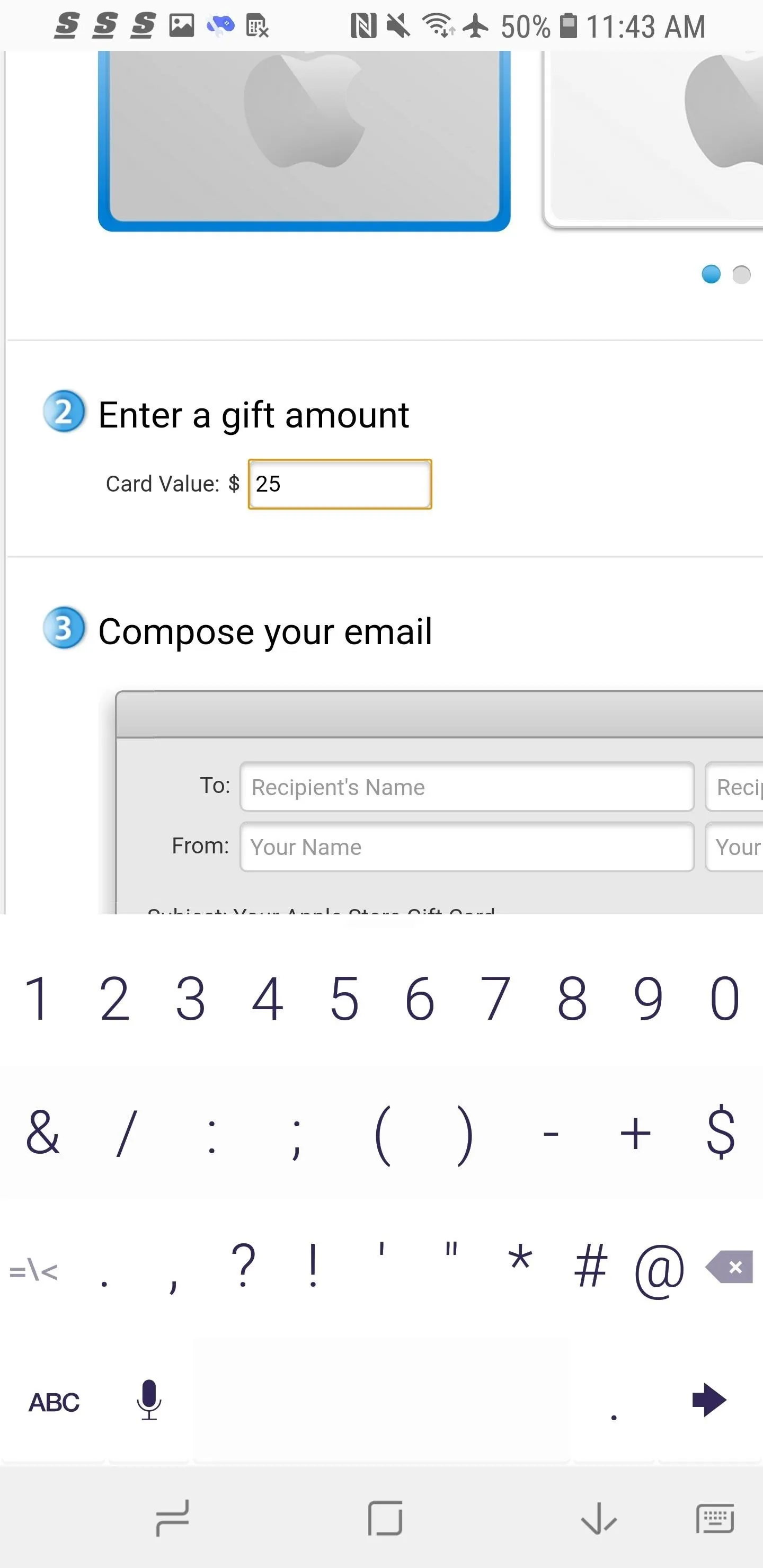
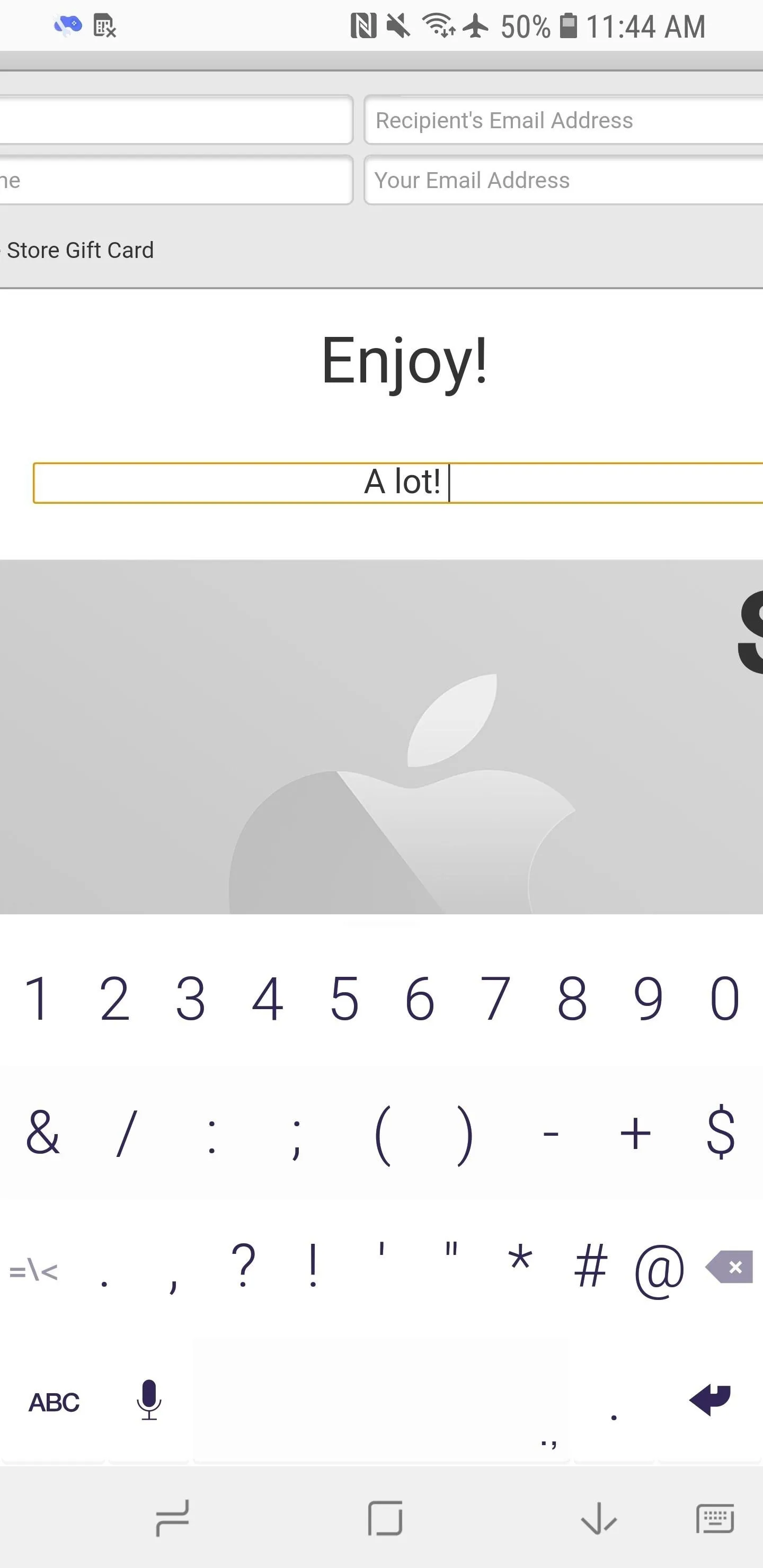
After you enter that information in, select "Add to Bag" in the top-right corner. Scroll to the bottom of the next page, and hit "Check Out." If you have an Apple ID, this is where you'll enter it to finish checking out. If not, "Continue as Guest" and enter your credit card info to complete the purchase.
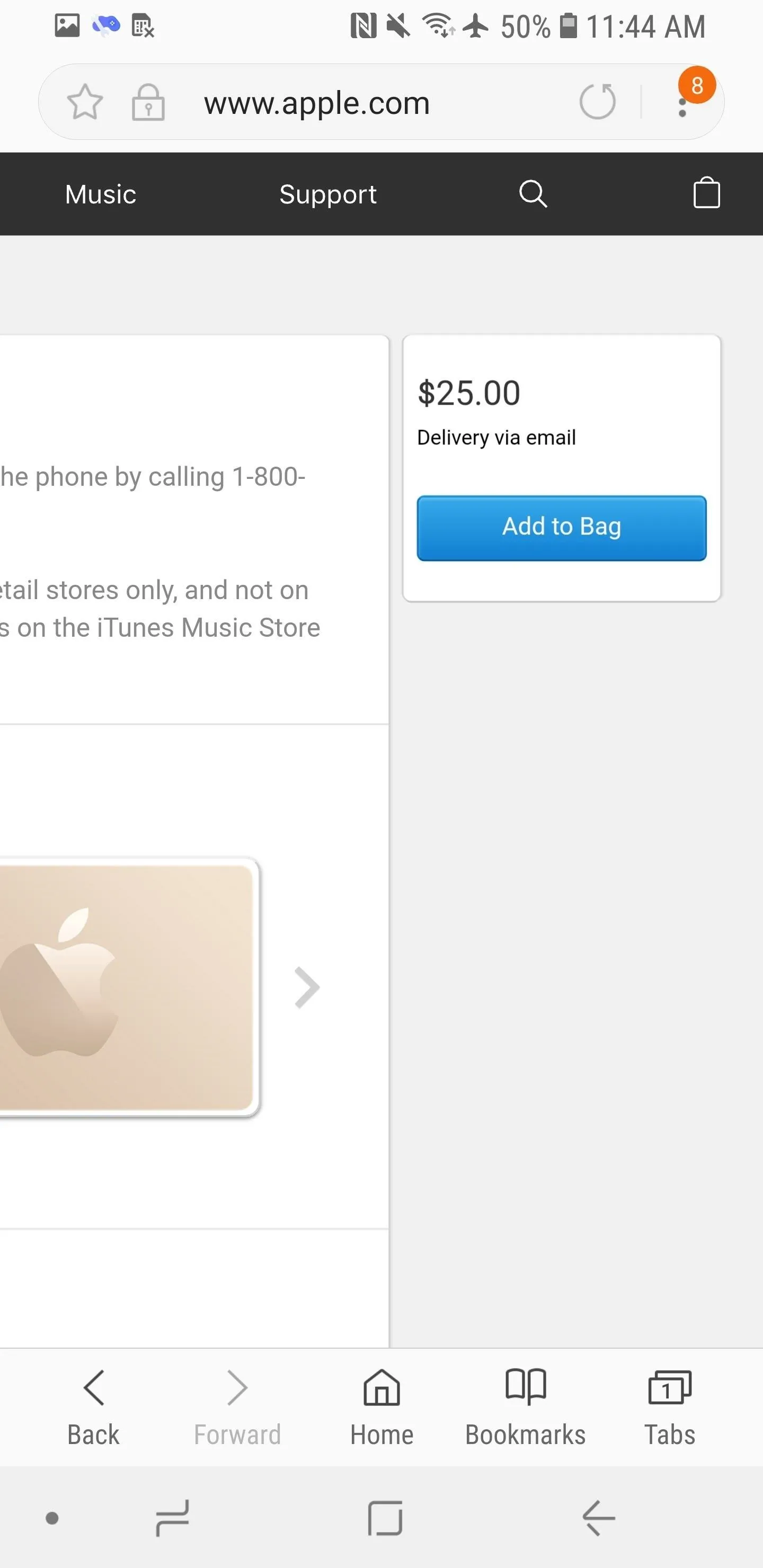
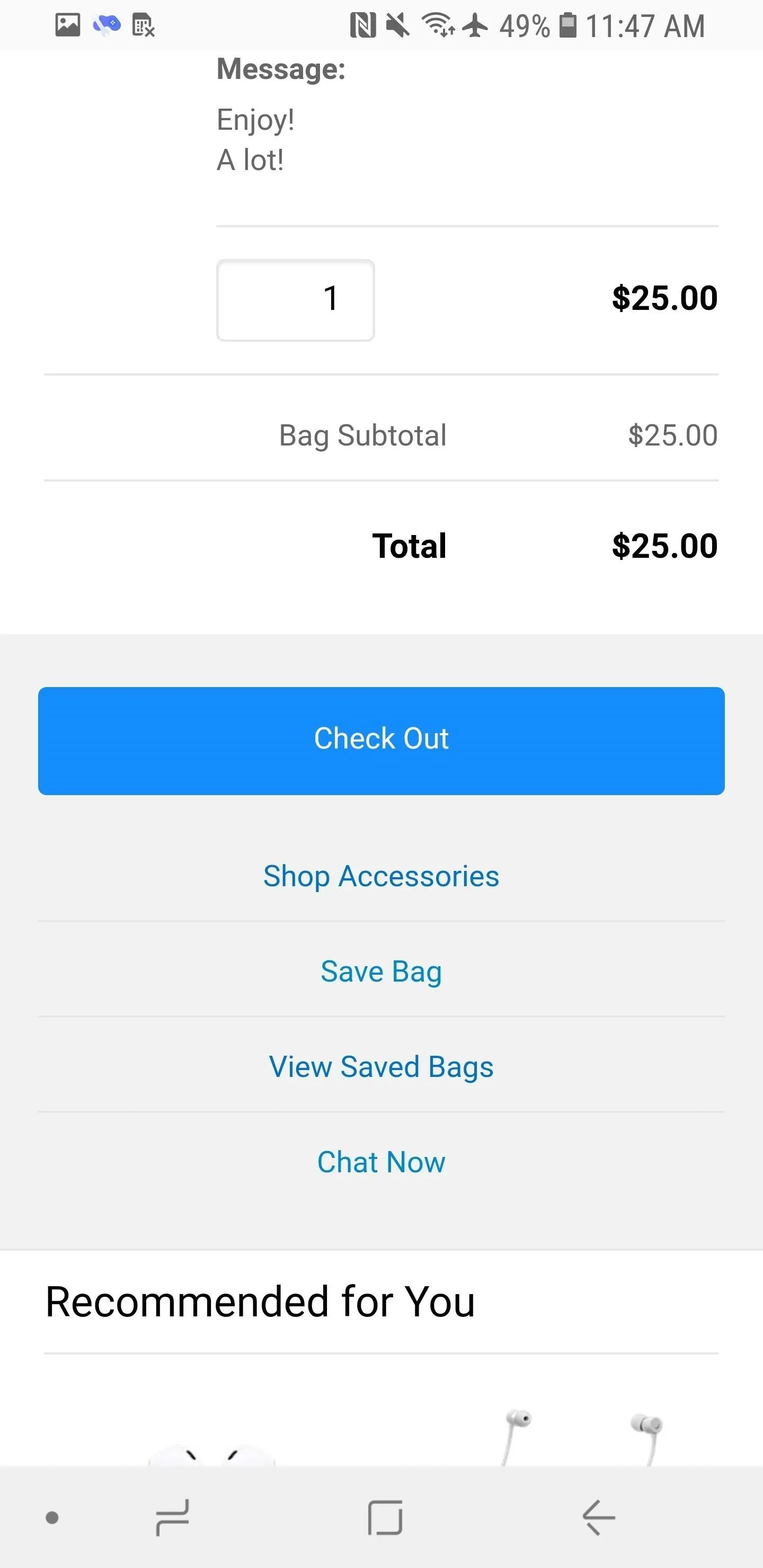
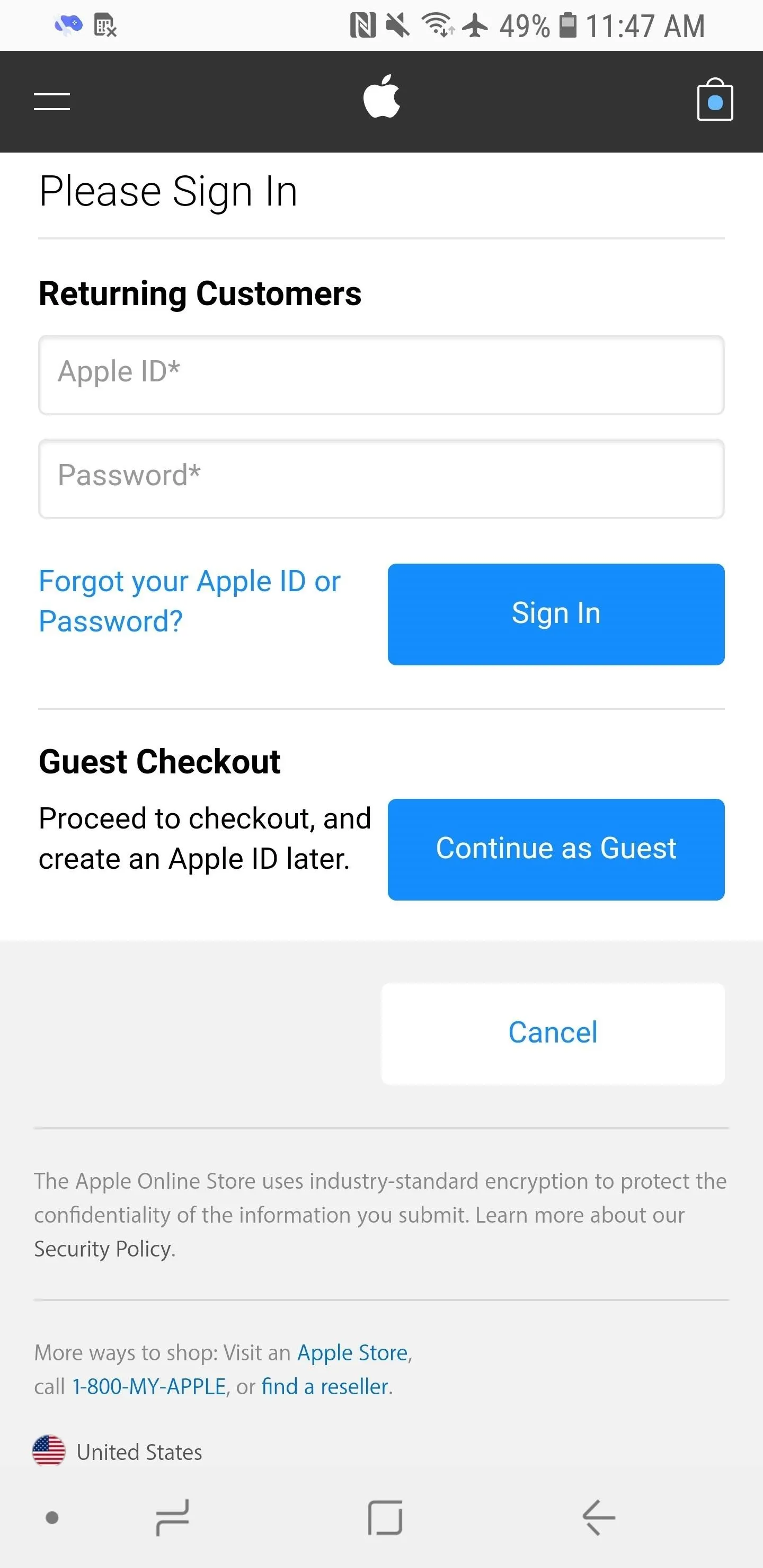
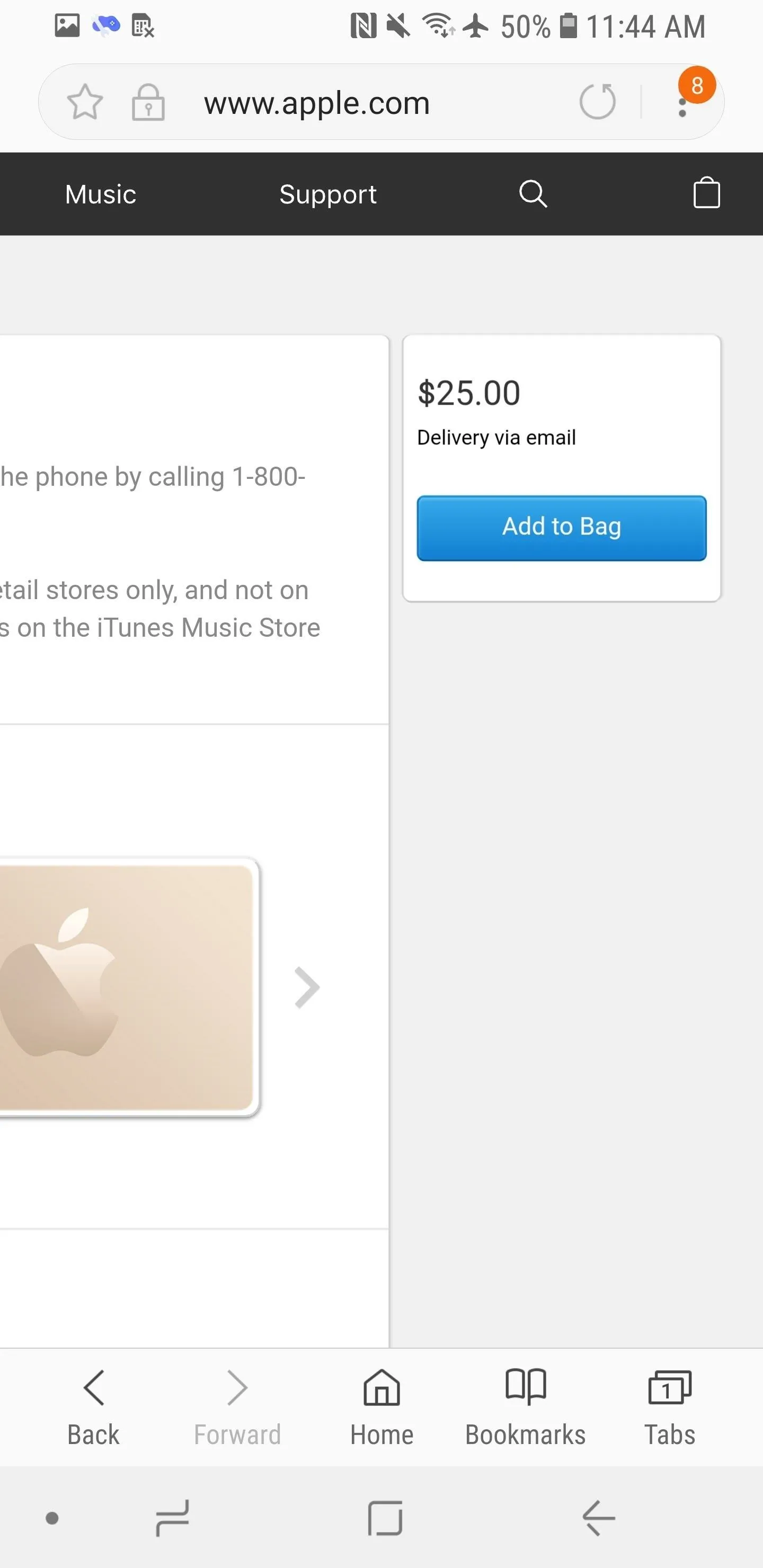
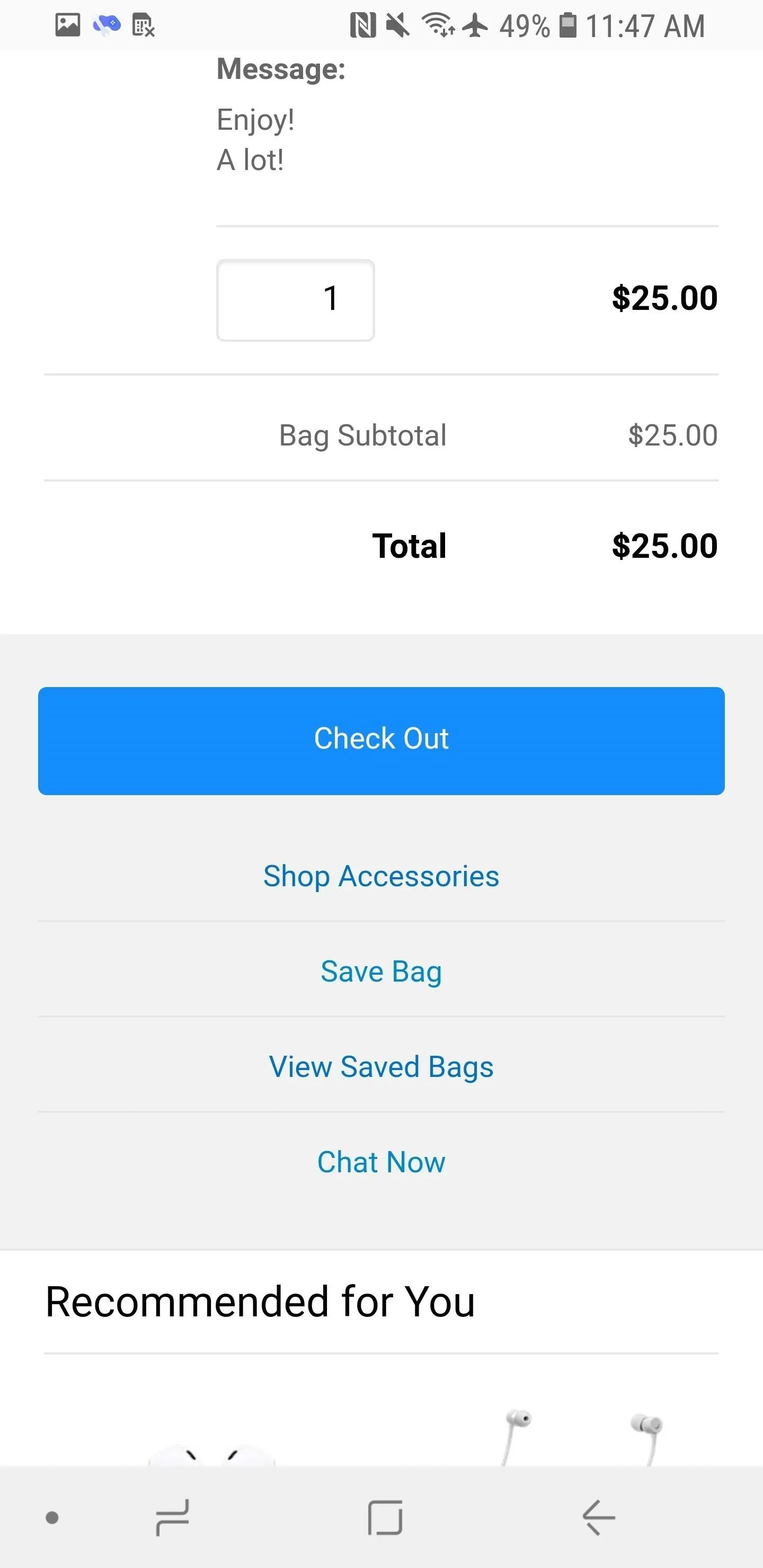
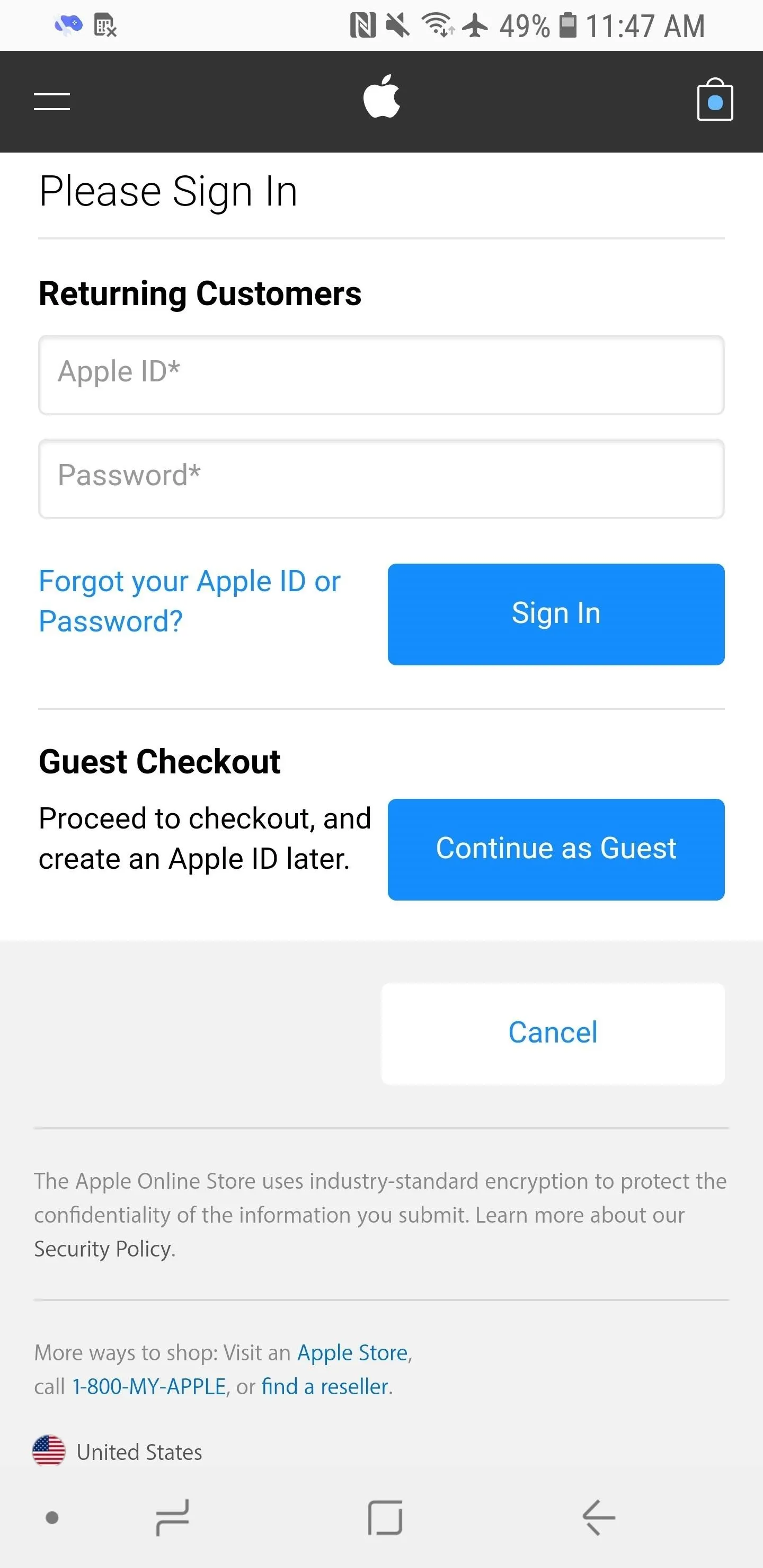
Alternatively, you can purchase email-friendly gift cards from third-party retailers such as Amazon, Best Buy, and Walmart, from either your web browser or the respective shopping apps.
Now you're well-equipped to send apps and other media to your friends. Obviously, this works best if you have an iOS device yourself, but gifting on an Android phone or computer is also super easy.
- Follow Gadget Hacks on Pinterest, Reddit, Twitter, YouTube, and Flipboard
- Sign up for Gadget Hacks' daily newsletter or weekly Android and iOS updates
- Follow WonderHowTo on Facebook, Twitter, Pinterest, and Flipboard
Cover image and screenshots by Justin Meyers/Gadget Hacks






















Comments
Be the first, drop a comment!