We've always been able to switch between running apps pretty easily, but iOS 7 beefed up the multitasking menu significantly by incorporating app previews in lieu of just icons.
Just double-tap the Home button and you'll see an assortment of cards displaying your most recently used apps with a snapshot of its last used screen. To force close one (or three), swipe the card(s) up. To scroll through them quicker, swipe the app icons instead of the cards.
While this is all great, it bothers me that so much screen real estate is wasted on my iPhone. Luckily, we can fix that with an easy-to-use Cydia tweak that blows up the app previews to fill the entire screen.
To get started, make sure you have a jailbroken iOS 7 device, then head to Cydia to search for and install FullscreenPreviews. Respring your device after.
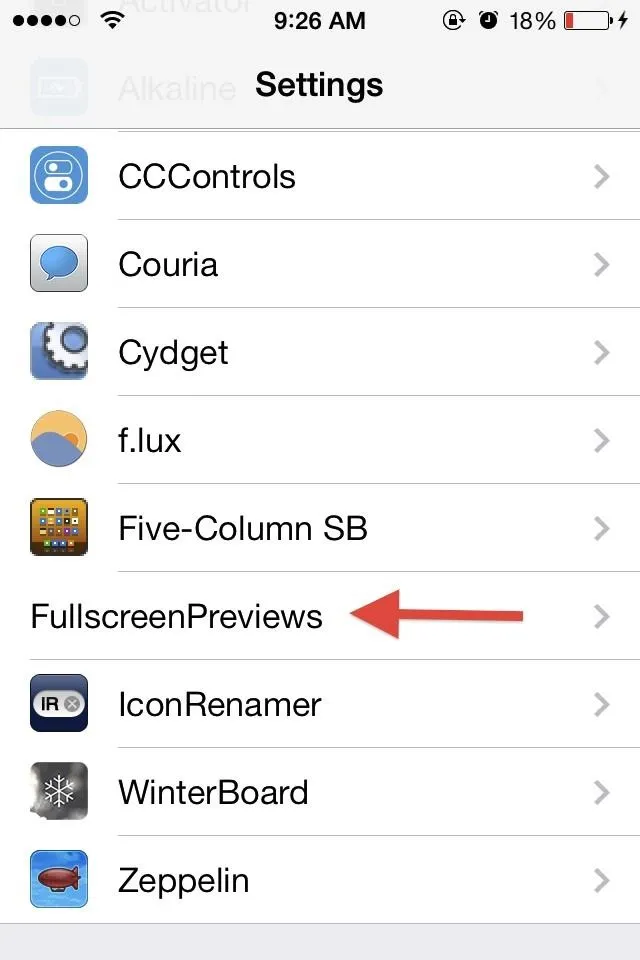
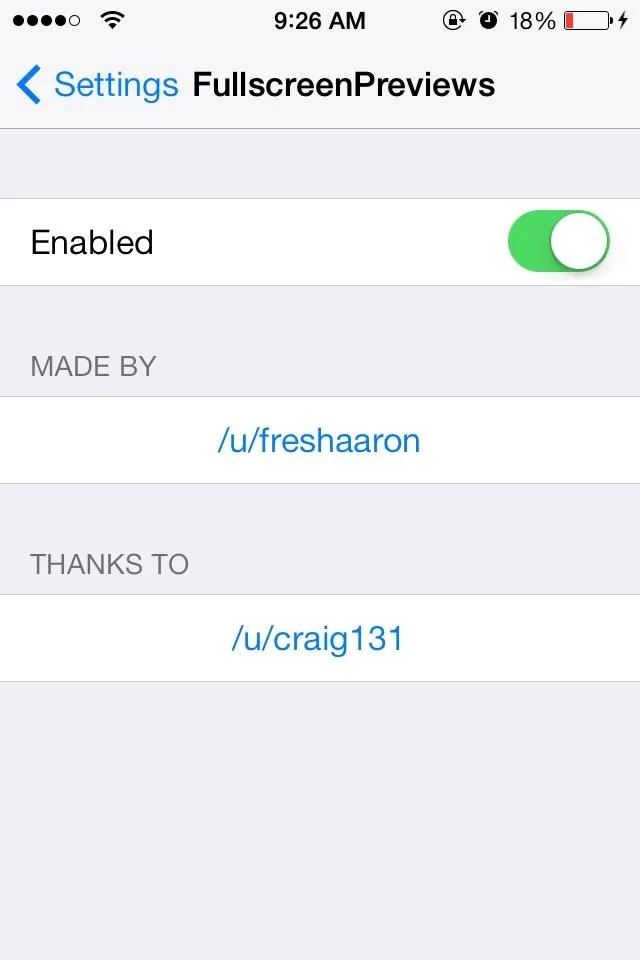
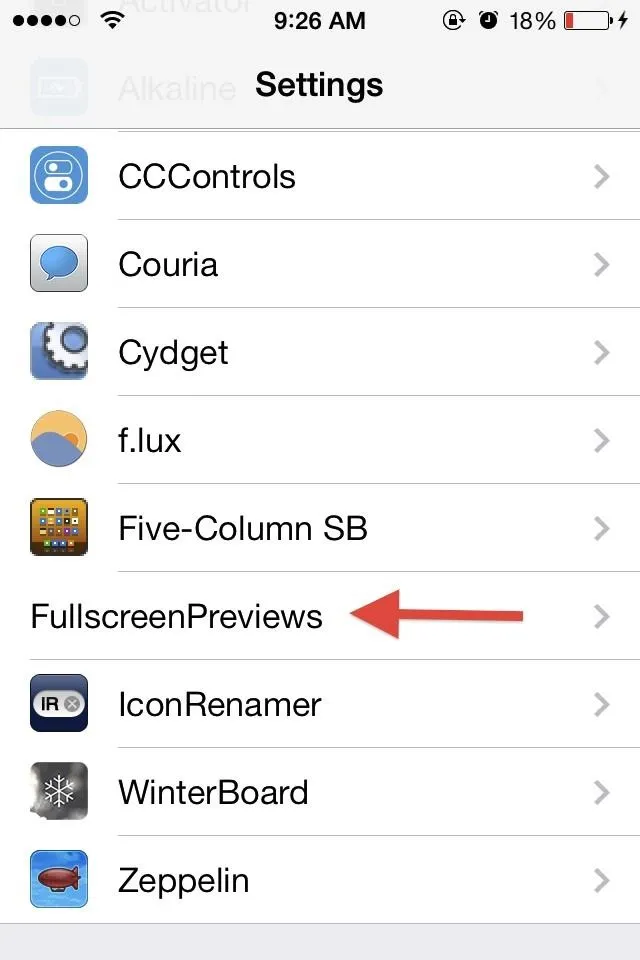
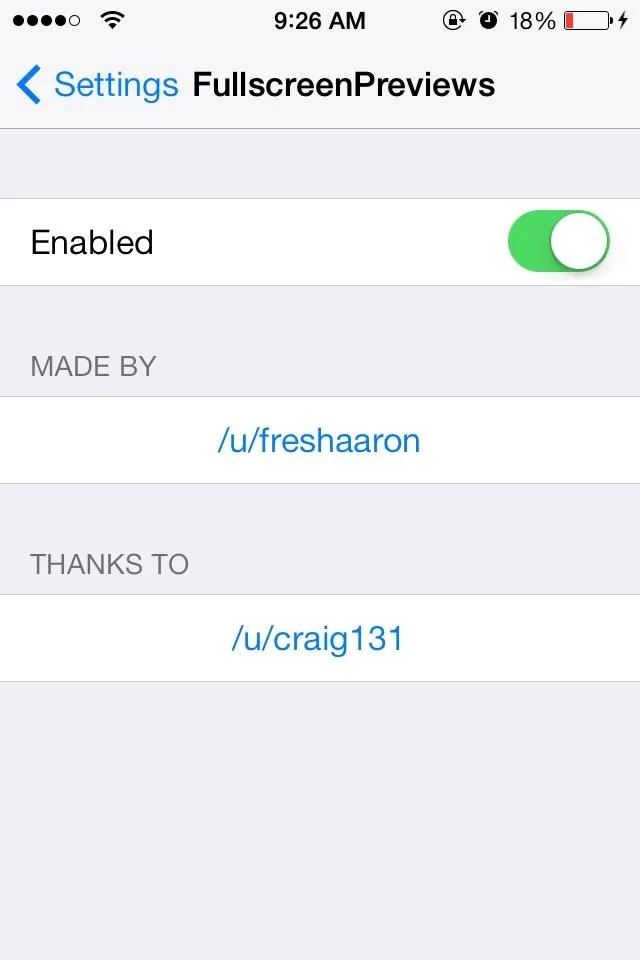
Once your device is back up, FullscreenPreviews will be added to the Settings app, where you can toggle it on or off.
Now when we double-tap the Home button, the currently running apps will appear in full screen view. To open an app, simply tap on the screen when that app is previewed. And just like before, you can close running apps by flinging them up towards the top of the screen.
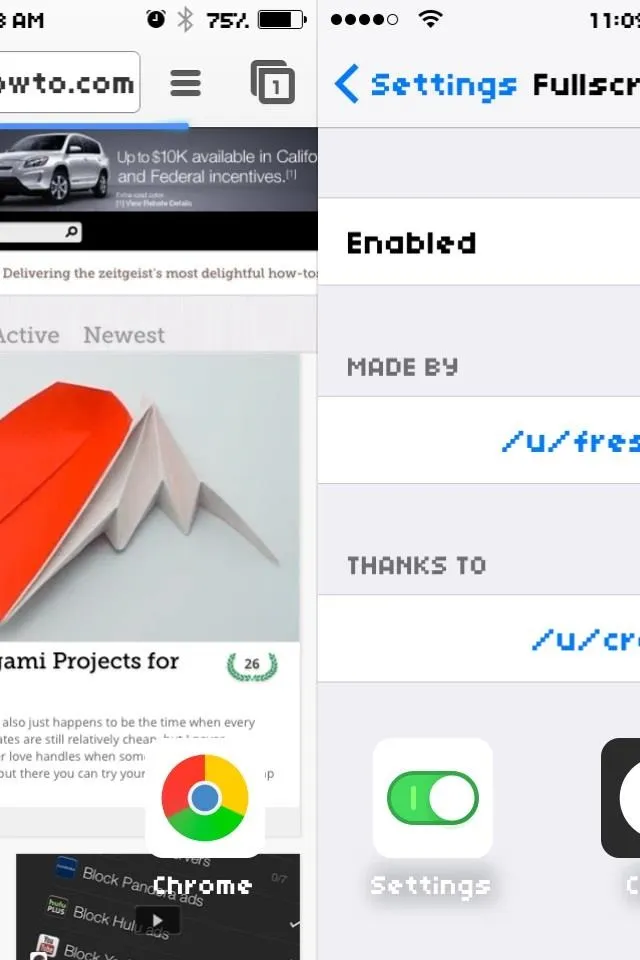
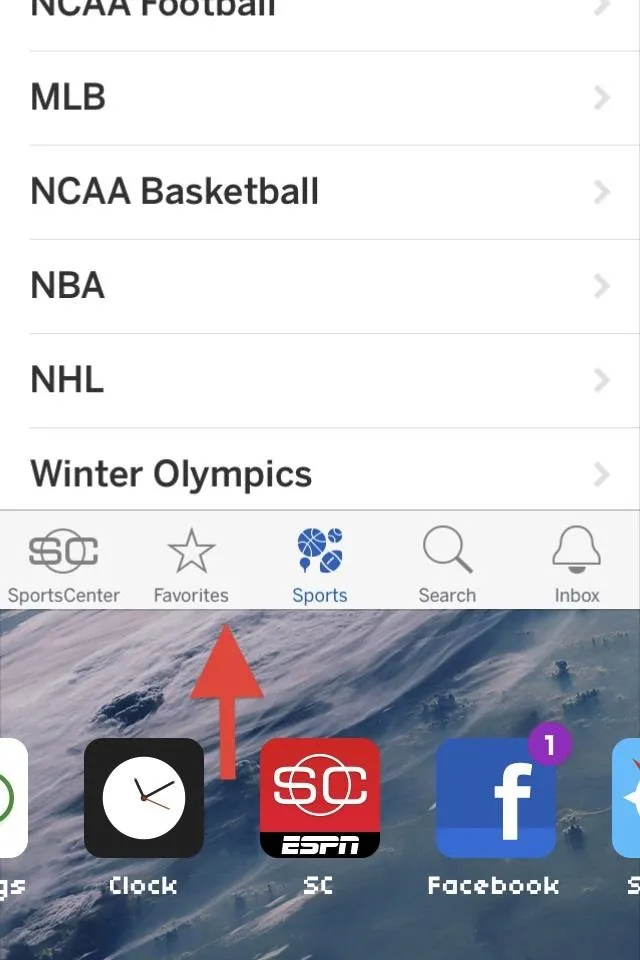
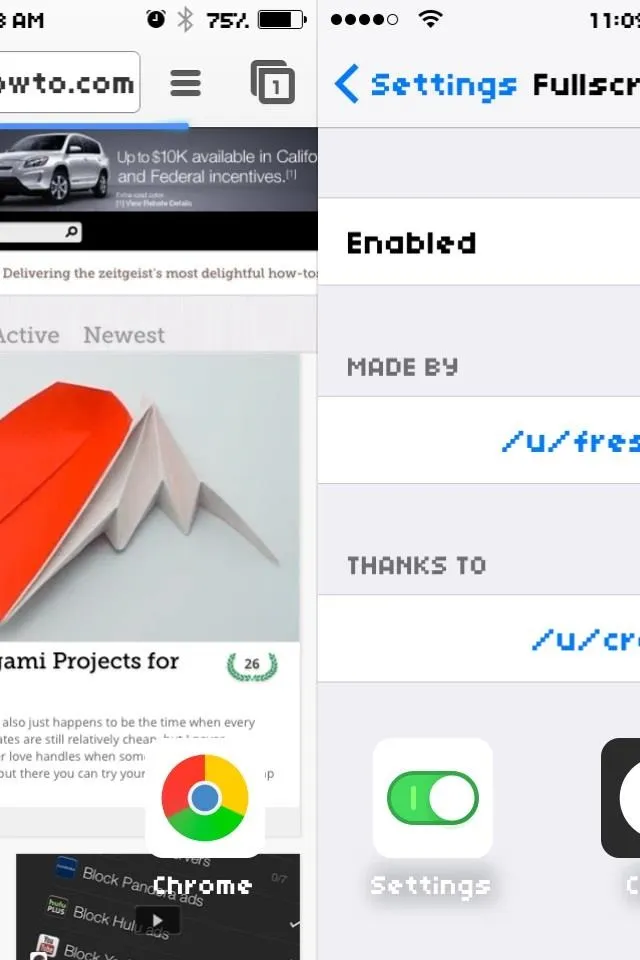
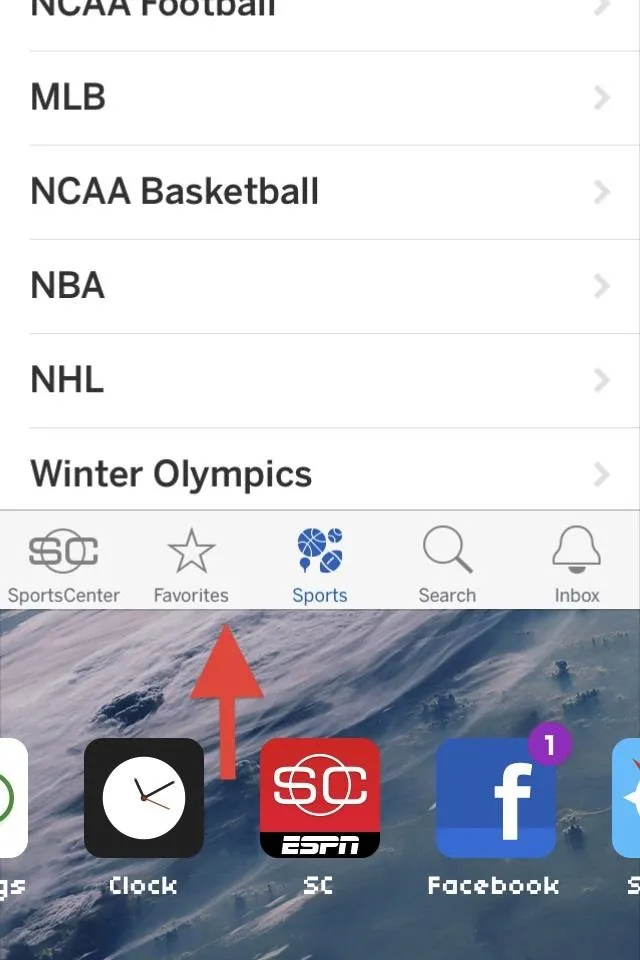
Below you can see the old preview on the left versus the full preview on the right. Pretty easy to see that you get much more detail when you can preview apps as they'd normally appear, rather than their micro-sized version.
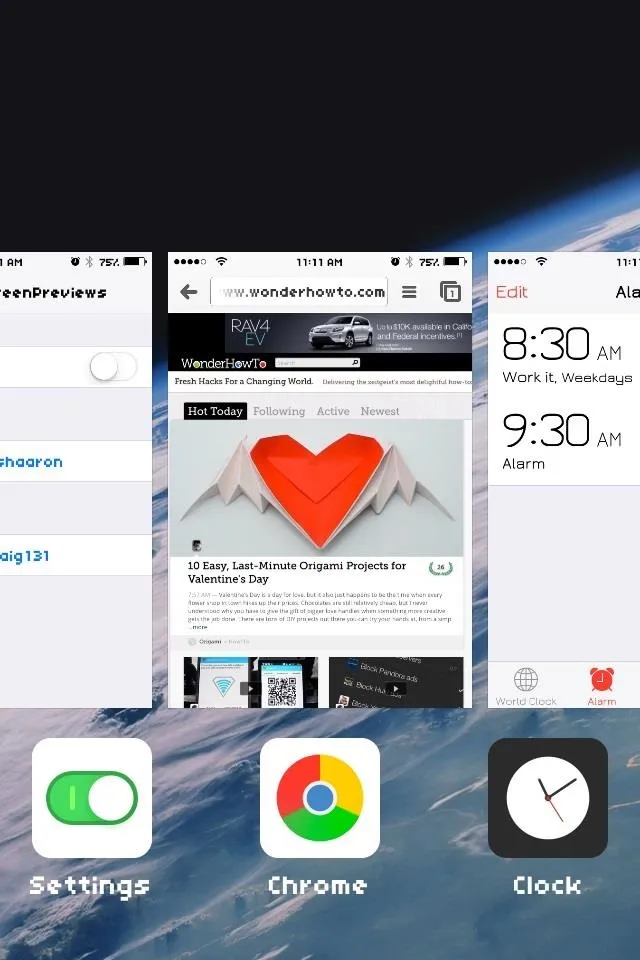
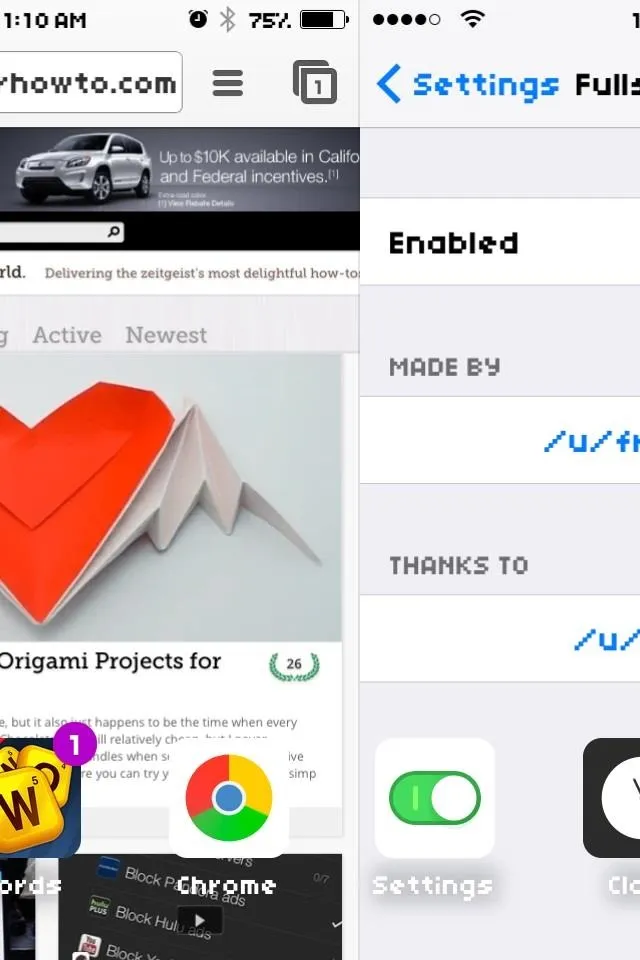
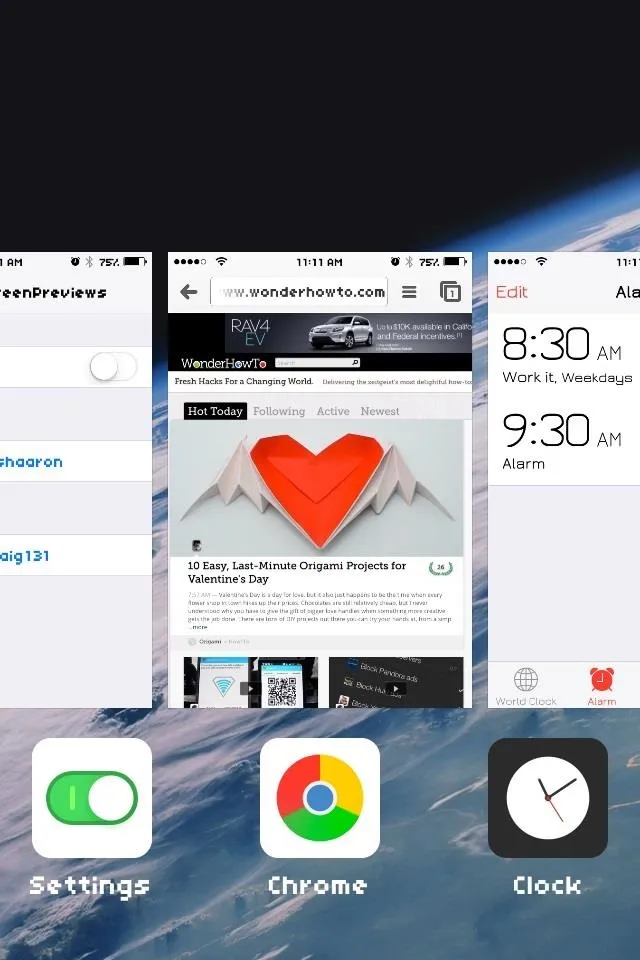
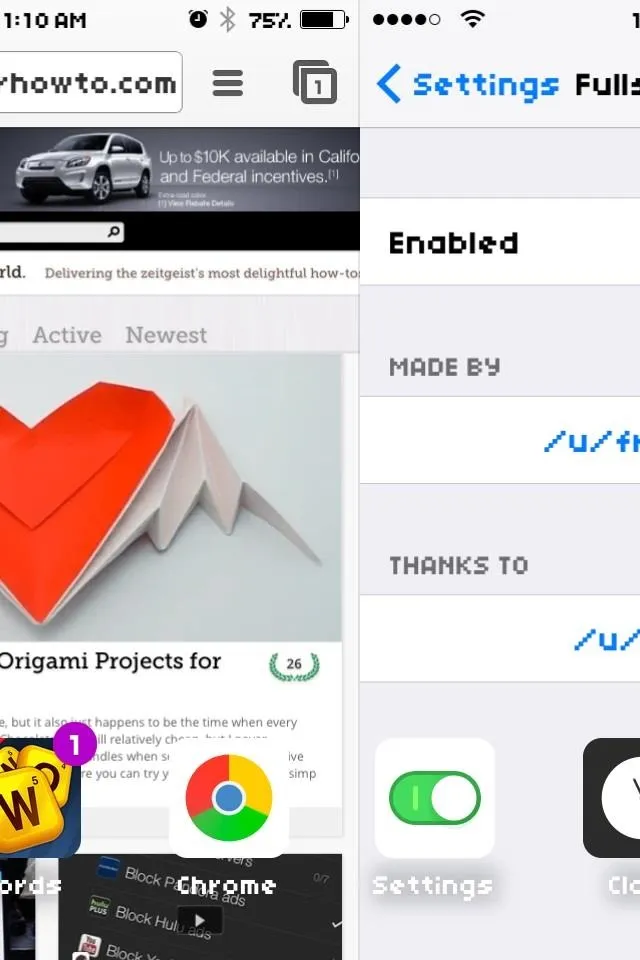
For more cool jailbreak tweaks, check out all of our posts on Cydia hacks.






















Comments
Be the first, drop a comment!