Having a dropped call can be incredibly frustrating, especially when you look down and see that your iPhone has full reception. While there's any number of issues that can cause this, one common and often overlooked issue is your iPhone failing to switch cell towers as appropriately needed.
When you're not switched to the appropriate tower, it means there's a problem with the communication between your smartphone and cellular network. Either your iPhone tries to hold its connection to a cell tower that's well outside the optimal range or the new cell tower is already overloaded with other connected devices.
- Don't Miss: 200+ Exciting New iOS 13 Features for iPhone
How Cell Phones Switch Towers
Cell phones work with networks to determine the best tower to connect to based on range, signal strength, and the frequency being used. When a phone is connected to a cellular network, it continually checks the signal strength of nearby towers and communicates that information to the network. In theory, when a phone's connection to a cell tower drops below signal strength of a nearby one, the network should switch the phone to the new tower.
Practically, however, this doesn't always occur as smoothly as it should and common fixes, such as cycling Airplane Mode, don't always work. While using the "Reset Network Settings" option will always work, it's a drastic step that will also erase any saved Wi-Fi login credentials. Fortunately, there's another simple way to force your iPhone to switch towers.
Install OpenSignal
OpenSignal is a network performance monitoring app that not only tells you the speed of your connection but also shows you what tower you're currently connected to. You can search for "OpenSignal" in the iOS App Store directly or use the link below to jump right to it. Install just like any other app.
- App Store Link: OpenSignal - Speed Test & Maps (free)
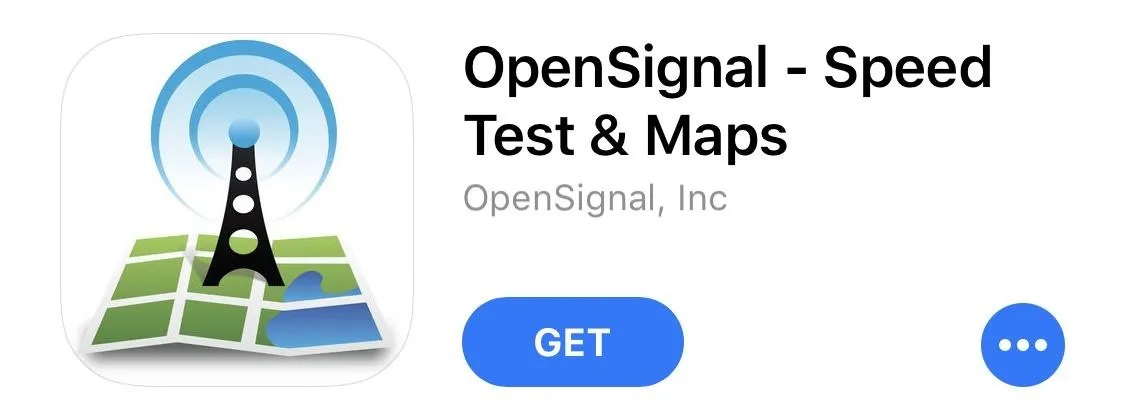
Configure & Check Your Current Tower
Once you have OpenSignal installed and open, you'll need to give it access to your location in the notification prompt. OpenSignal uses your position to show you nearby cell towers.
The app will also ask if you want to contribute signal data. OpenSignal uses this information to rate the carriers and provide customers with input on what carriers offer the best coverage in any given region; This is entirely voluntary, but if you do opt in, any information collected will be strictly anonymous.
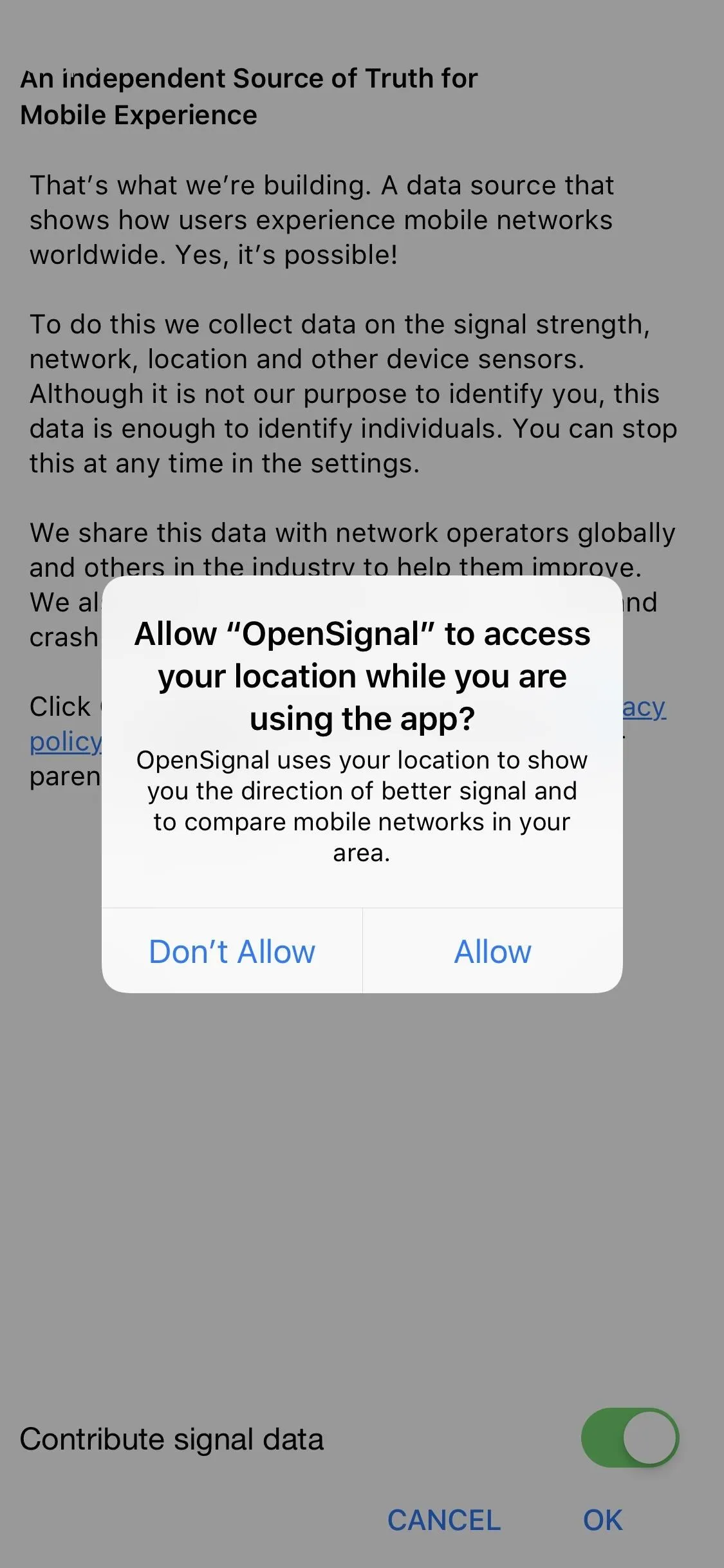
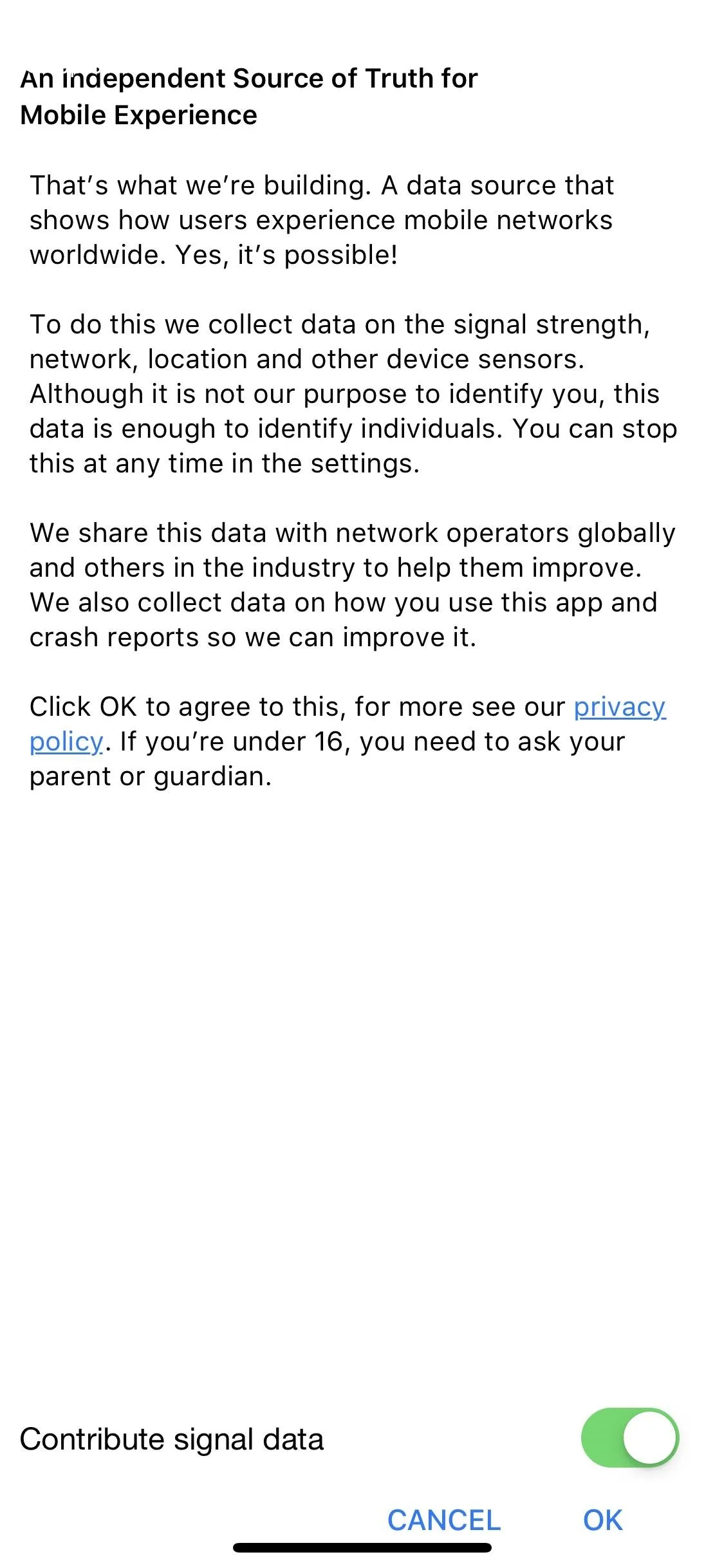
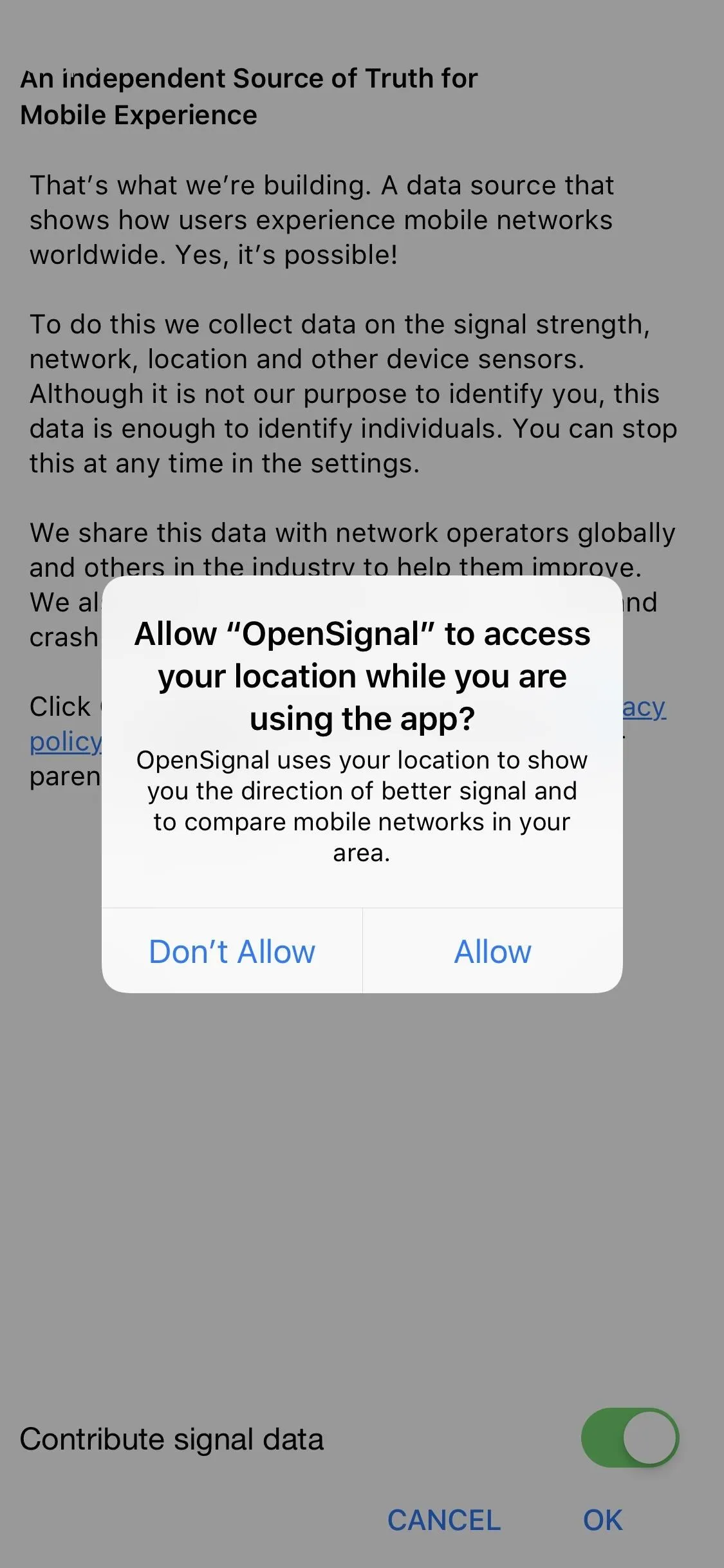
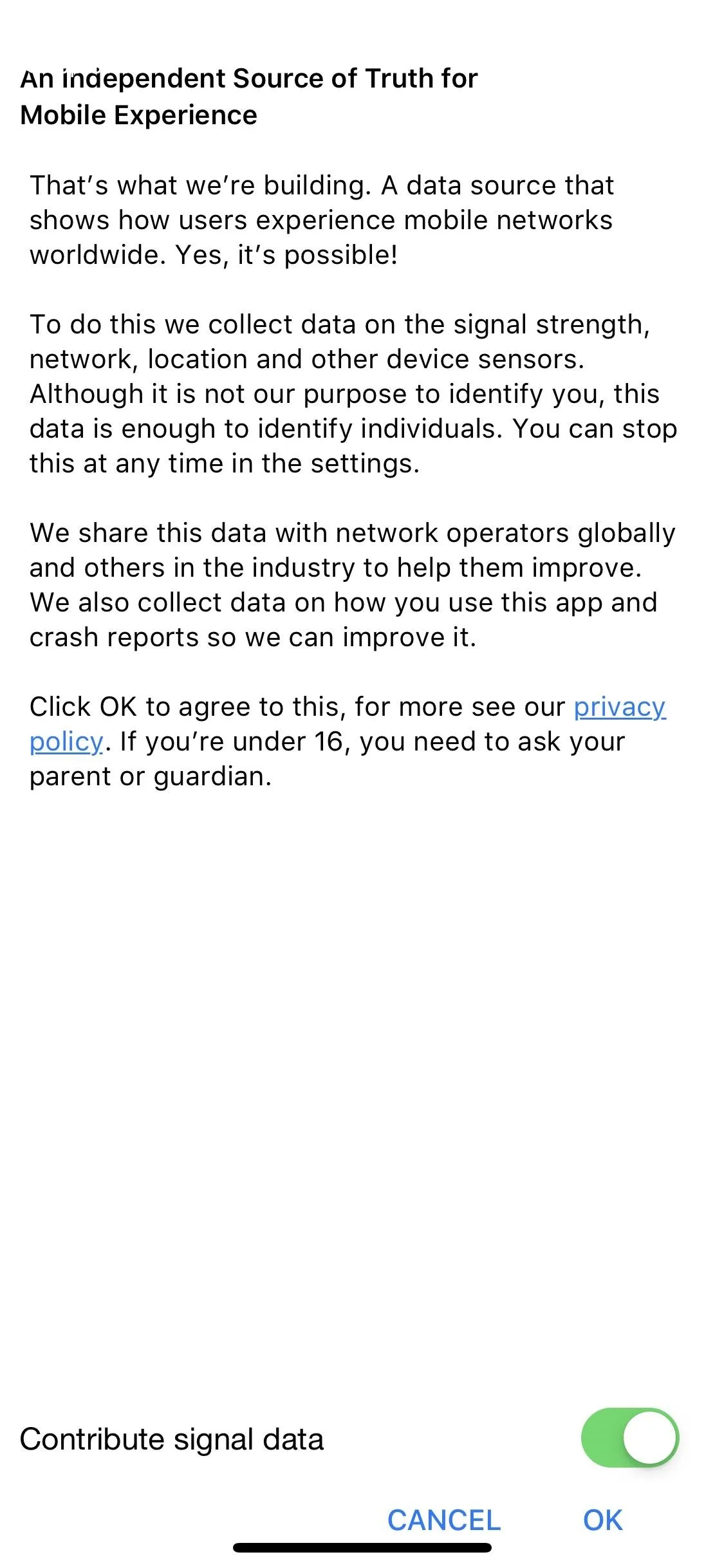
After that, you'll see a screen with an arrow pointing to the tower your iPhone is currently connected to. You can also tap the arrow to pull up a map displaying all the nearby towers operated by your carrier. You'll want to recheck this after forcing a switch to confirm it was successful.
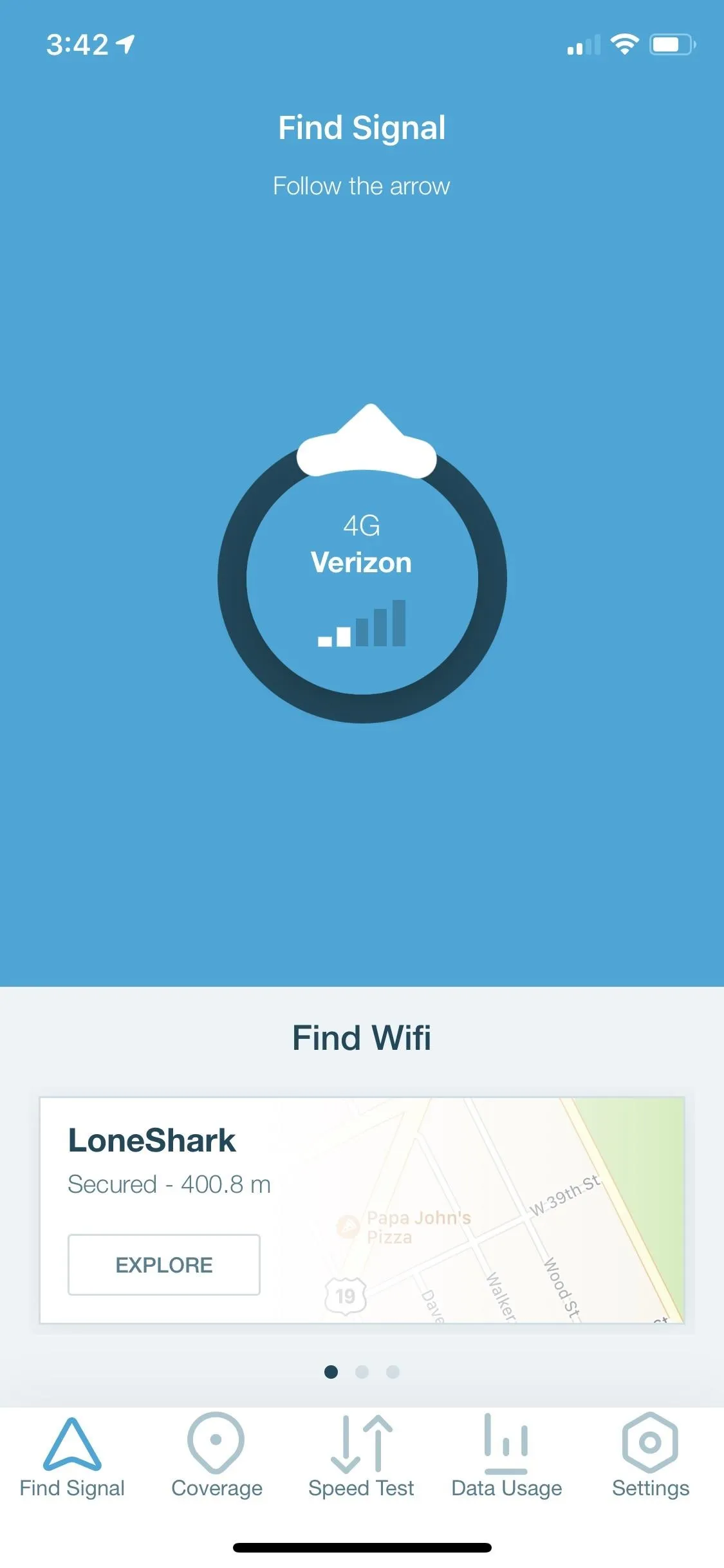
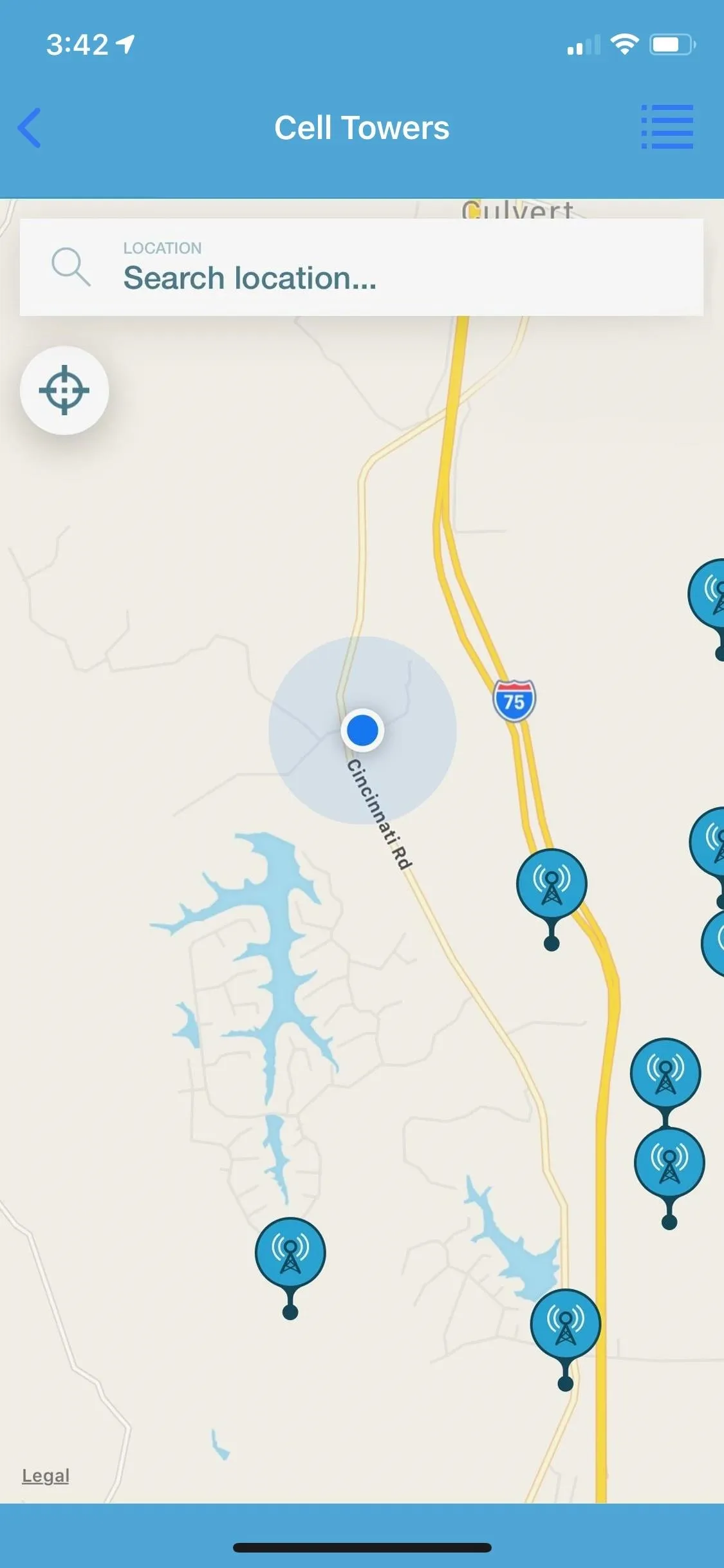
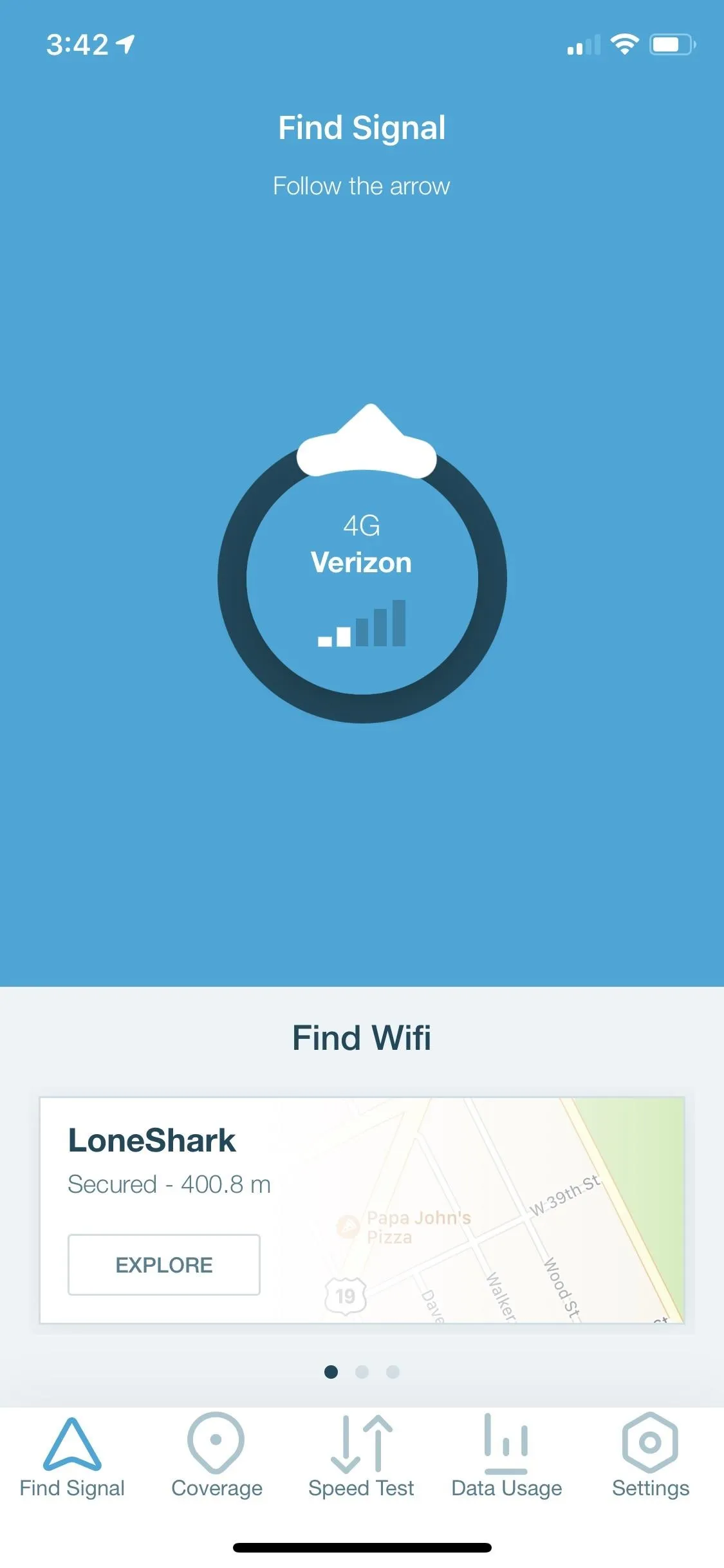
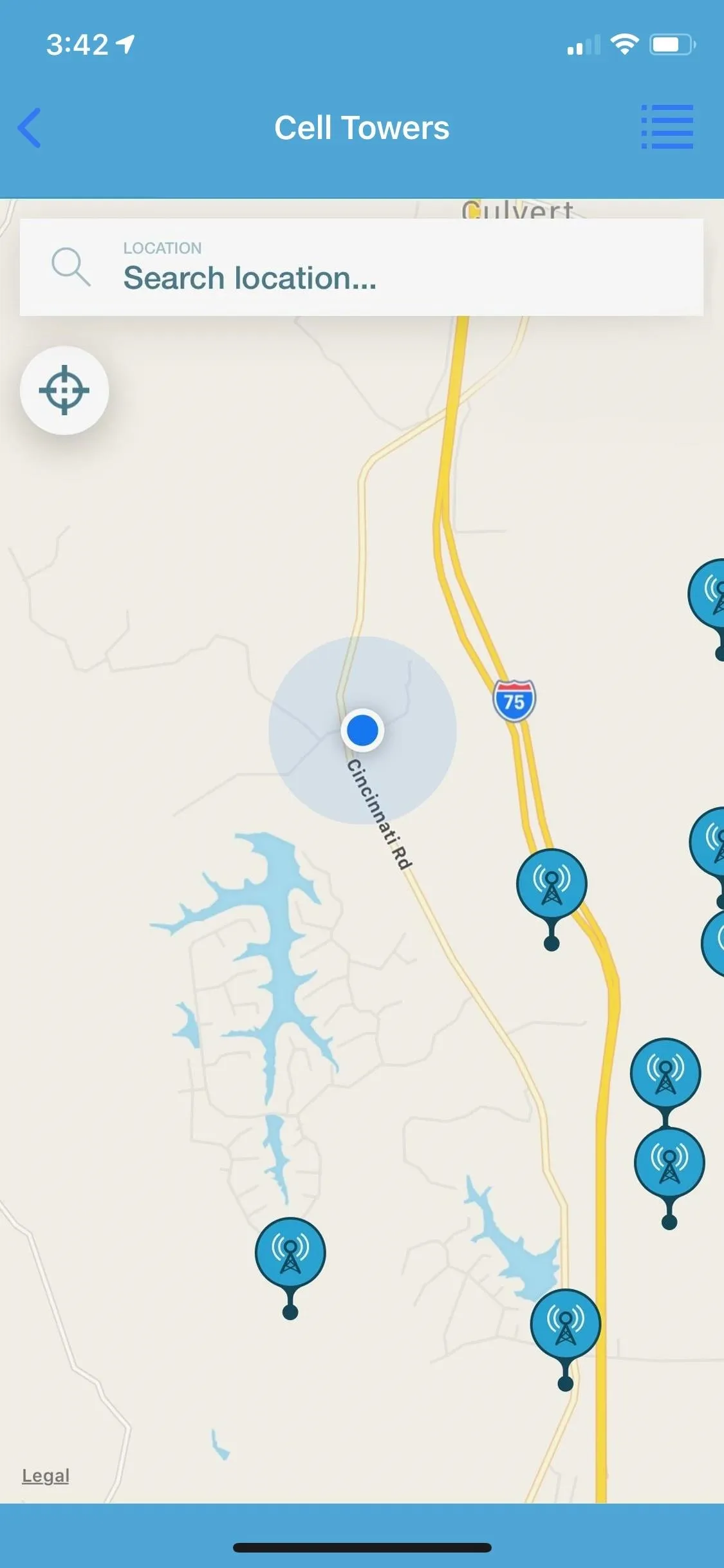
Force Your iPhone to Switch to a Better Tower
To manually force your iPhone to switch cell towers, open the Settings app, then tap "Cellular." Next, select "Cellular Data Options," then tap "Enable LTE."
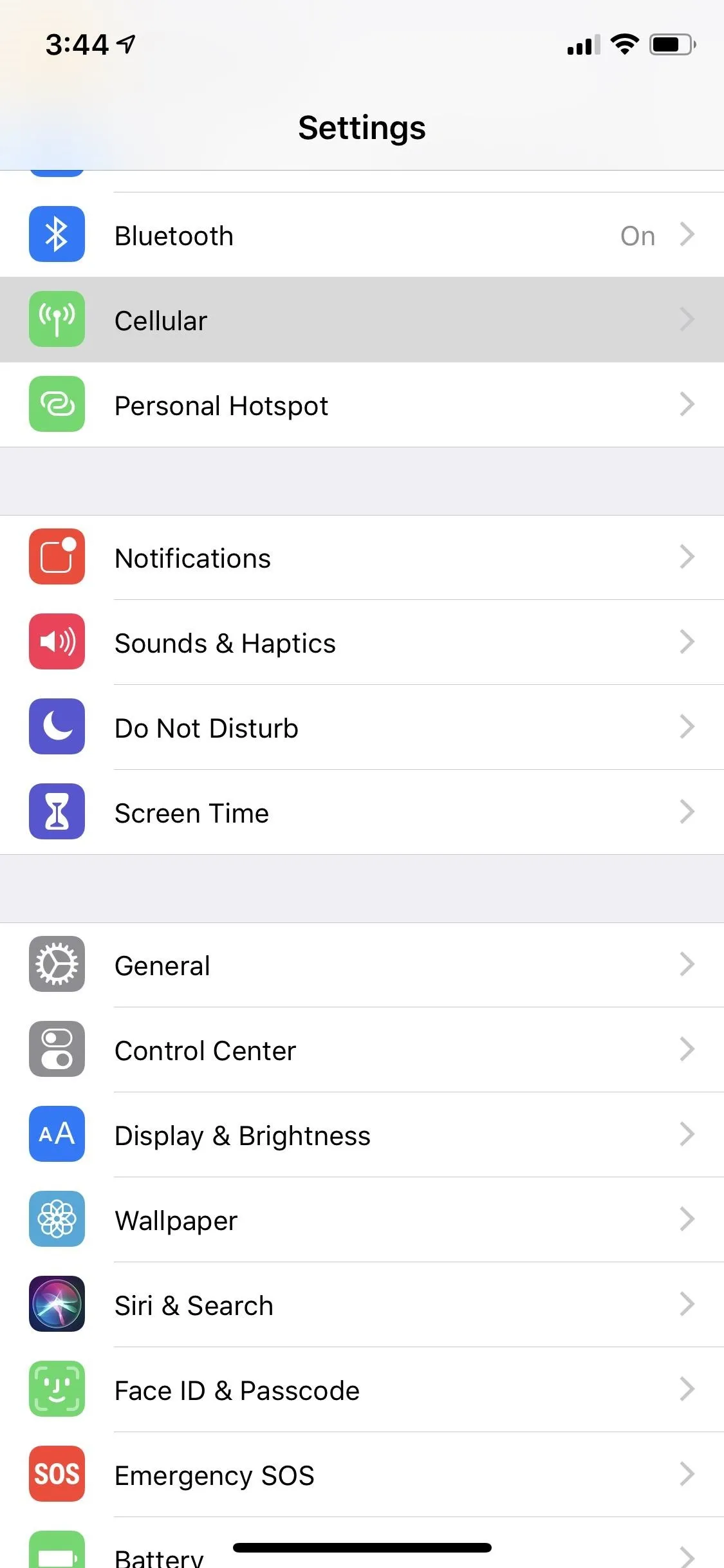
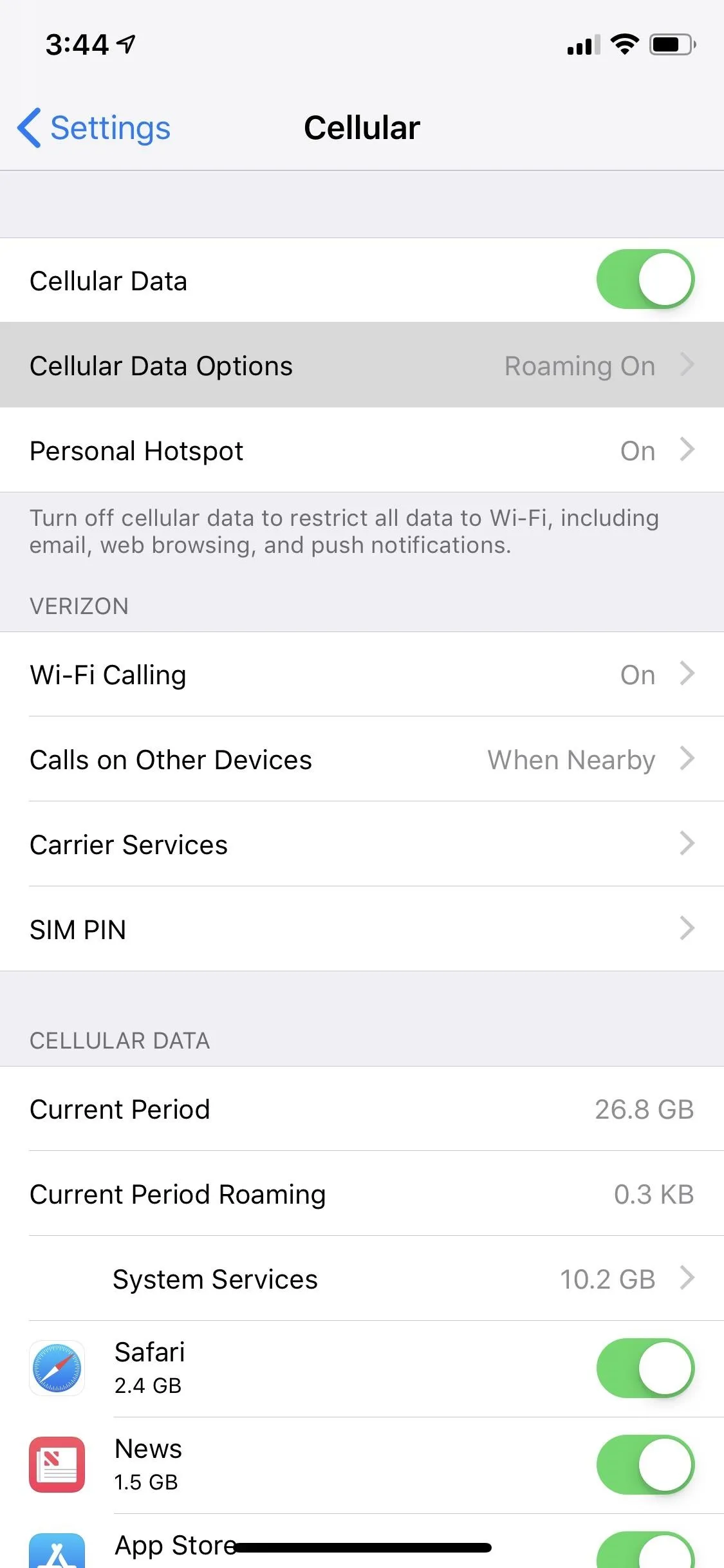
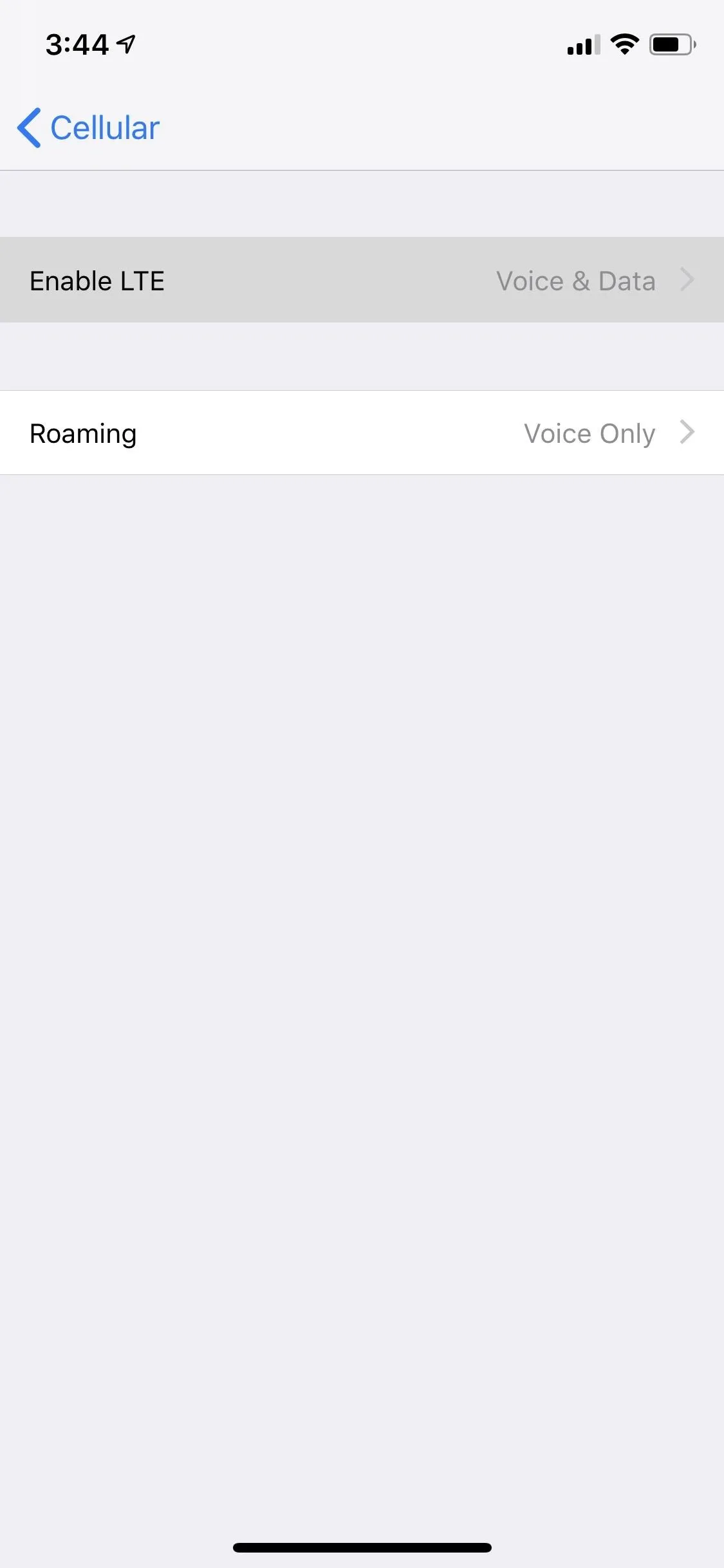
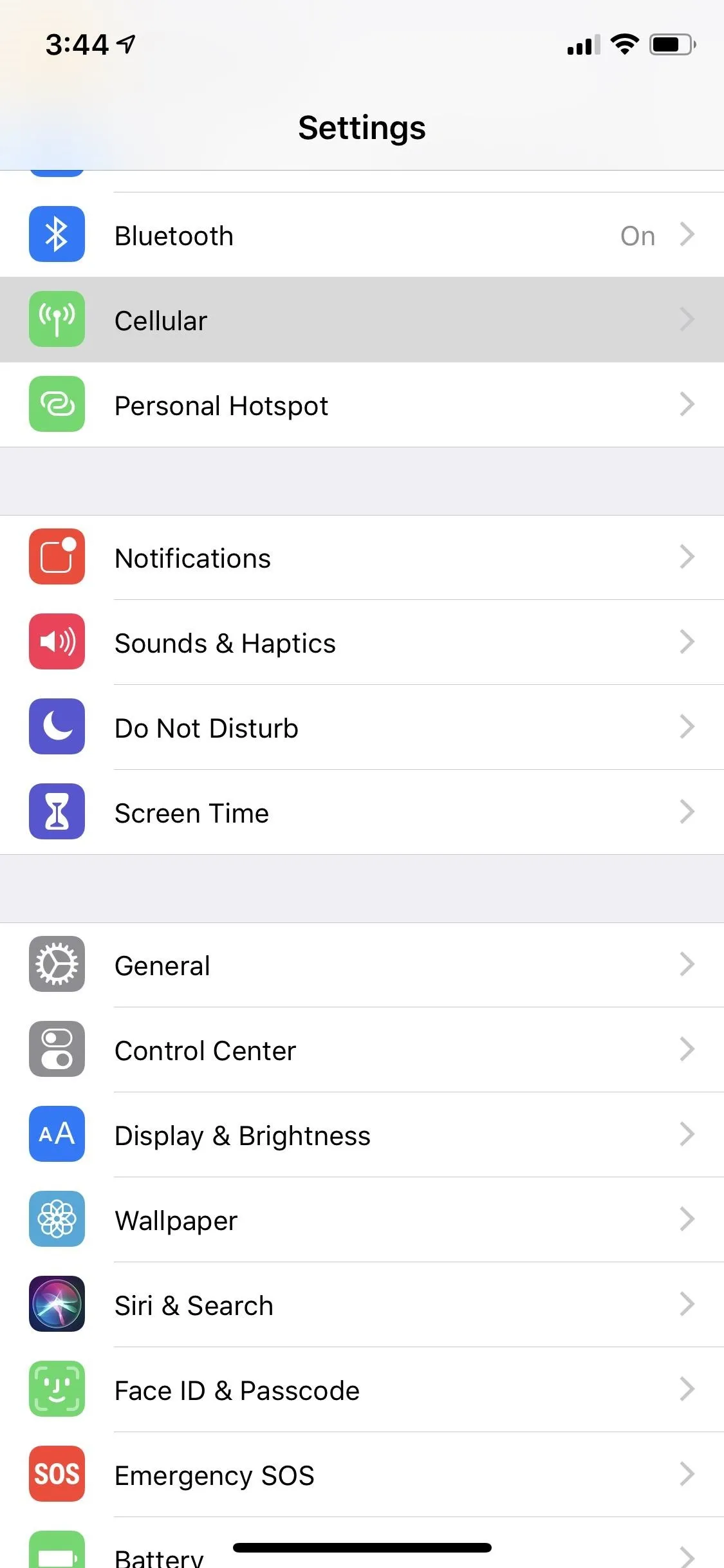
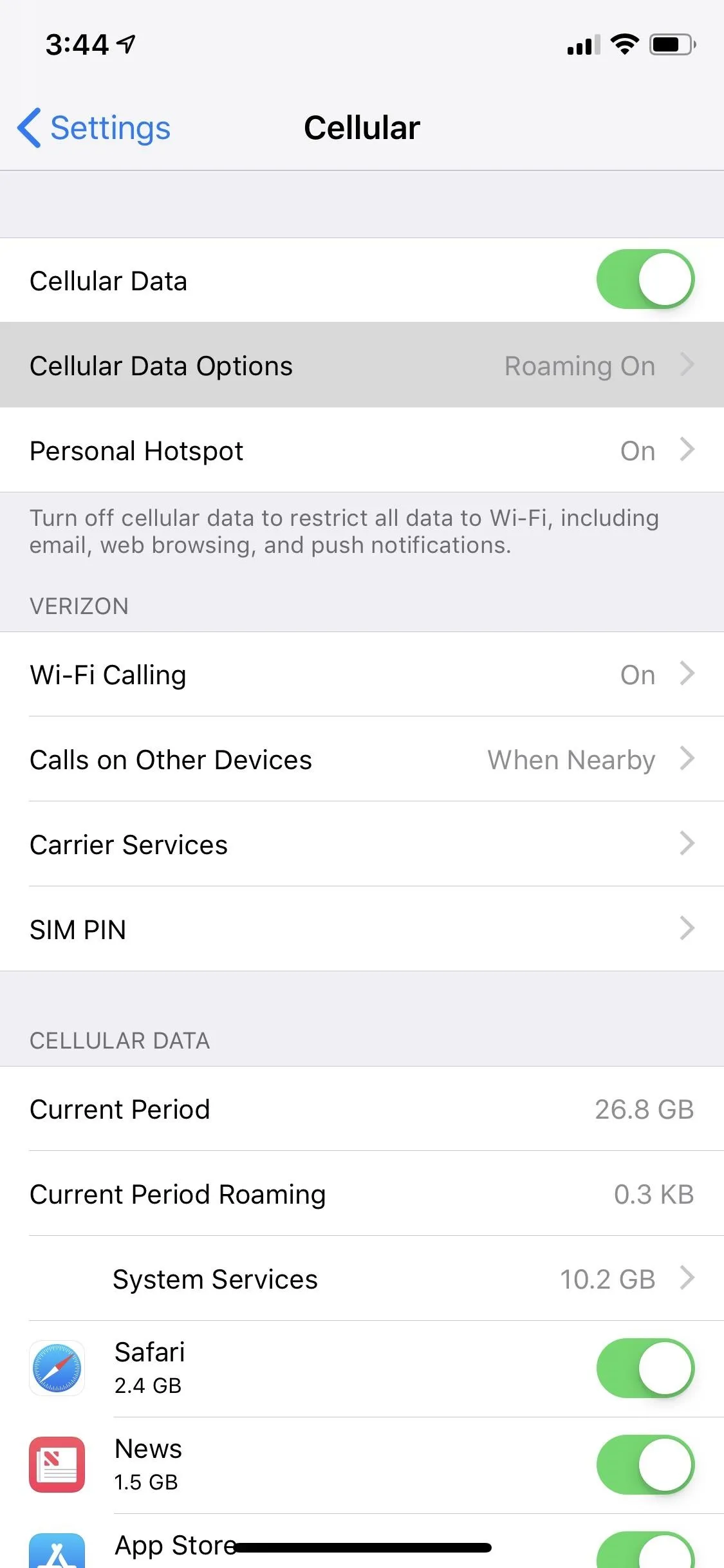
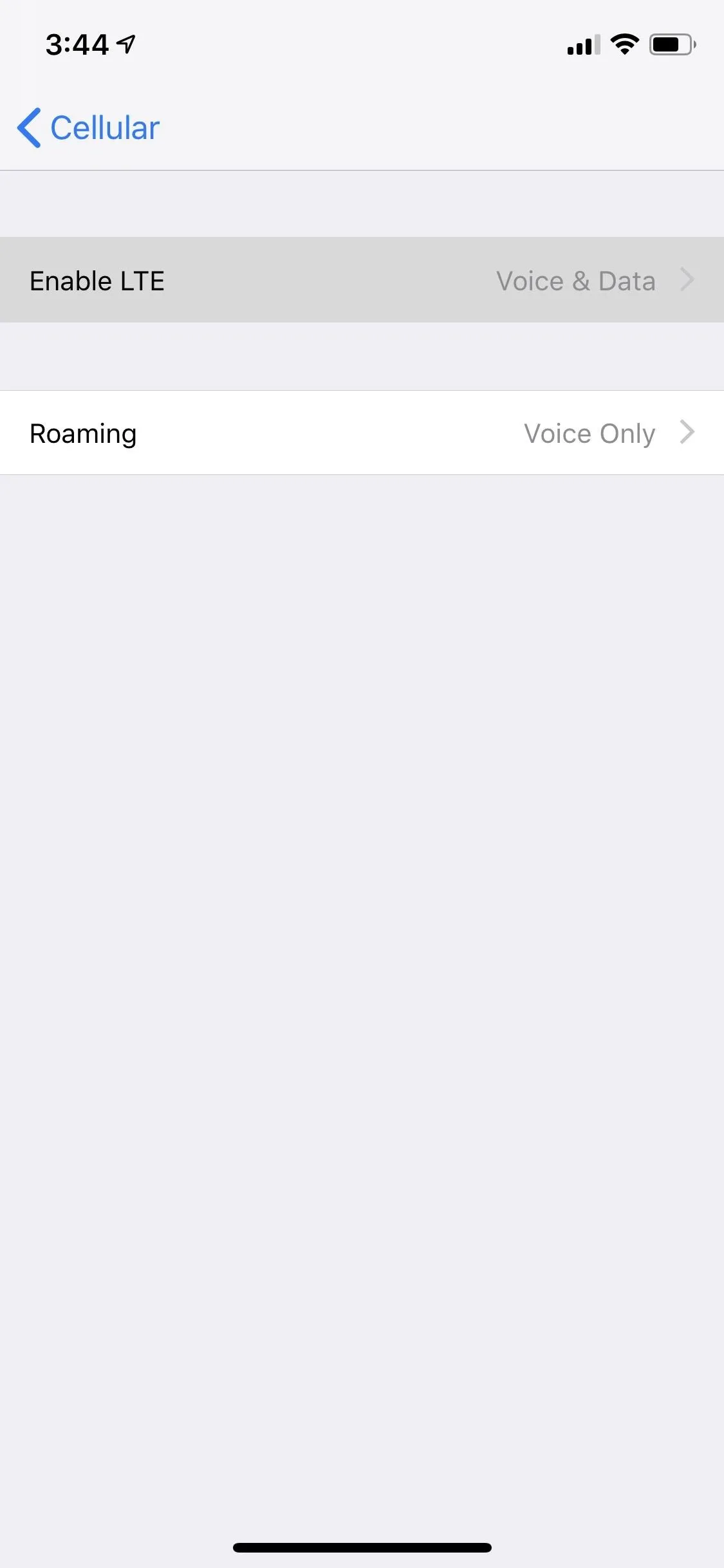
The setting will likely be set to "Voice & Data." Cycle it to "Off," wait 30 seconds, and then cycle it back to the previous setting, either "Voice & Data" or "Data Only." Once your iPhone's LTE antenna reconnects, it will search out the antenna with the strongest signal and connect to it, likely a different one that you were initially having issues with.
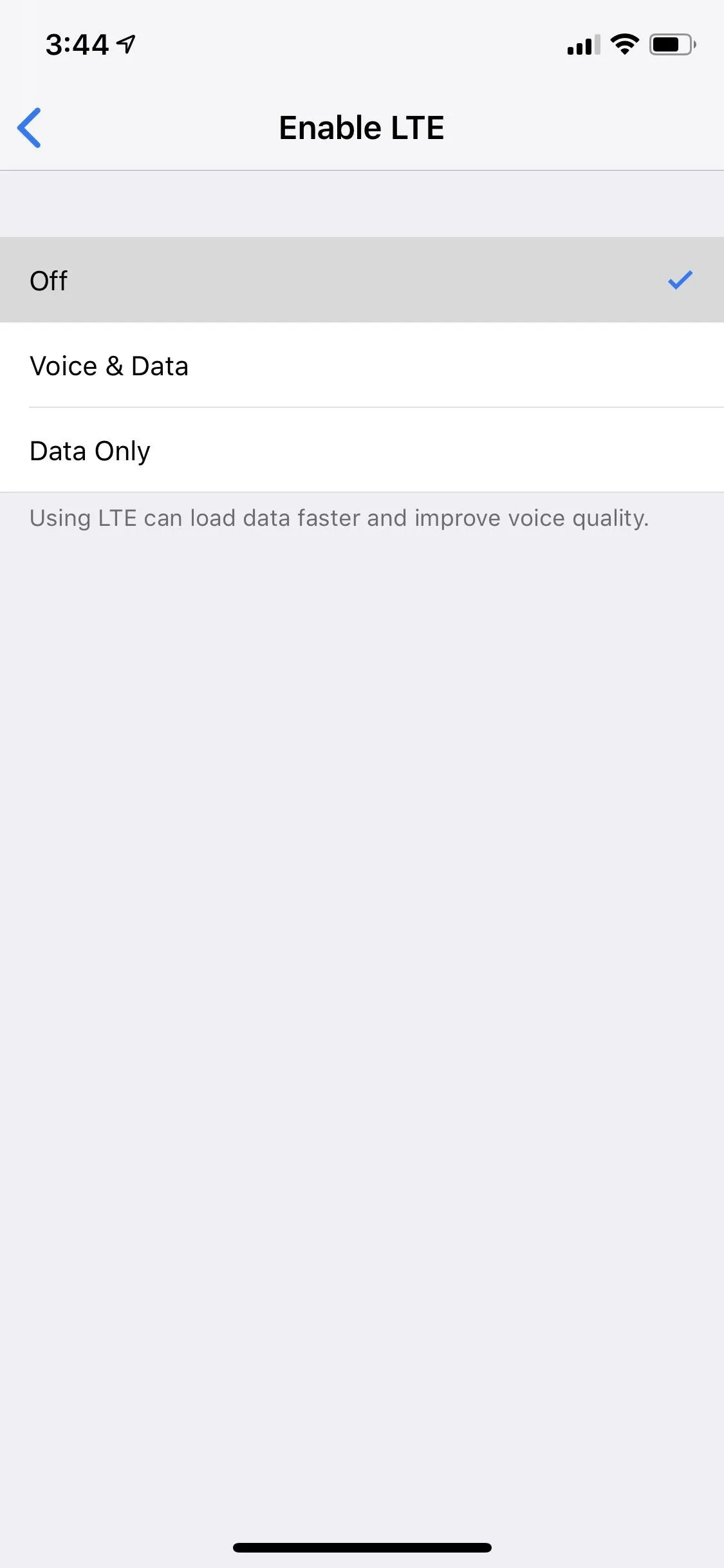
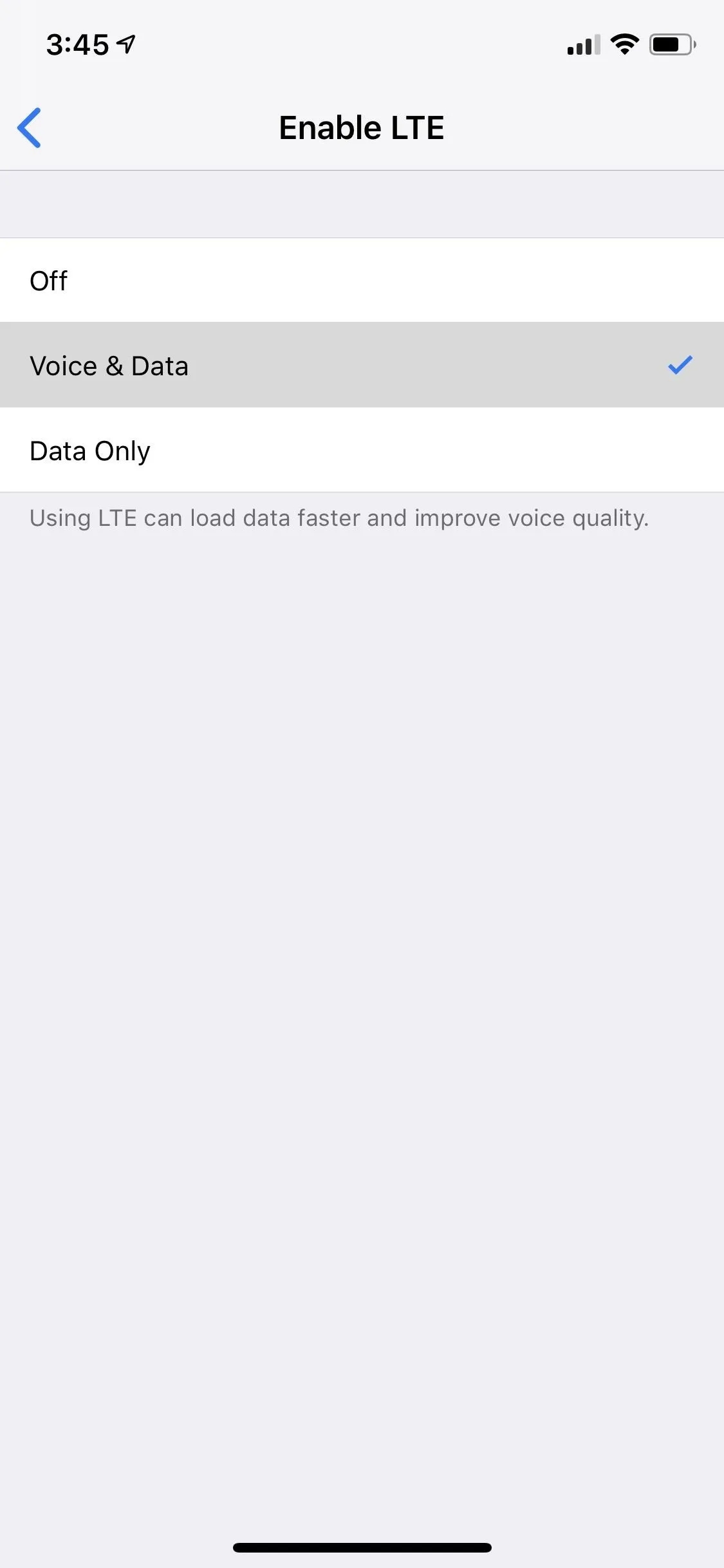
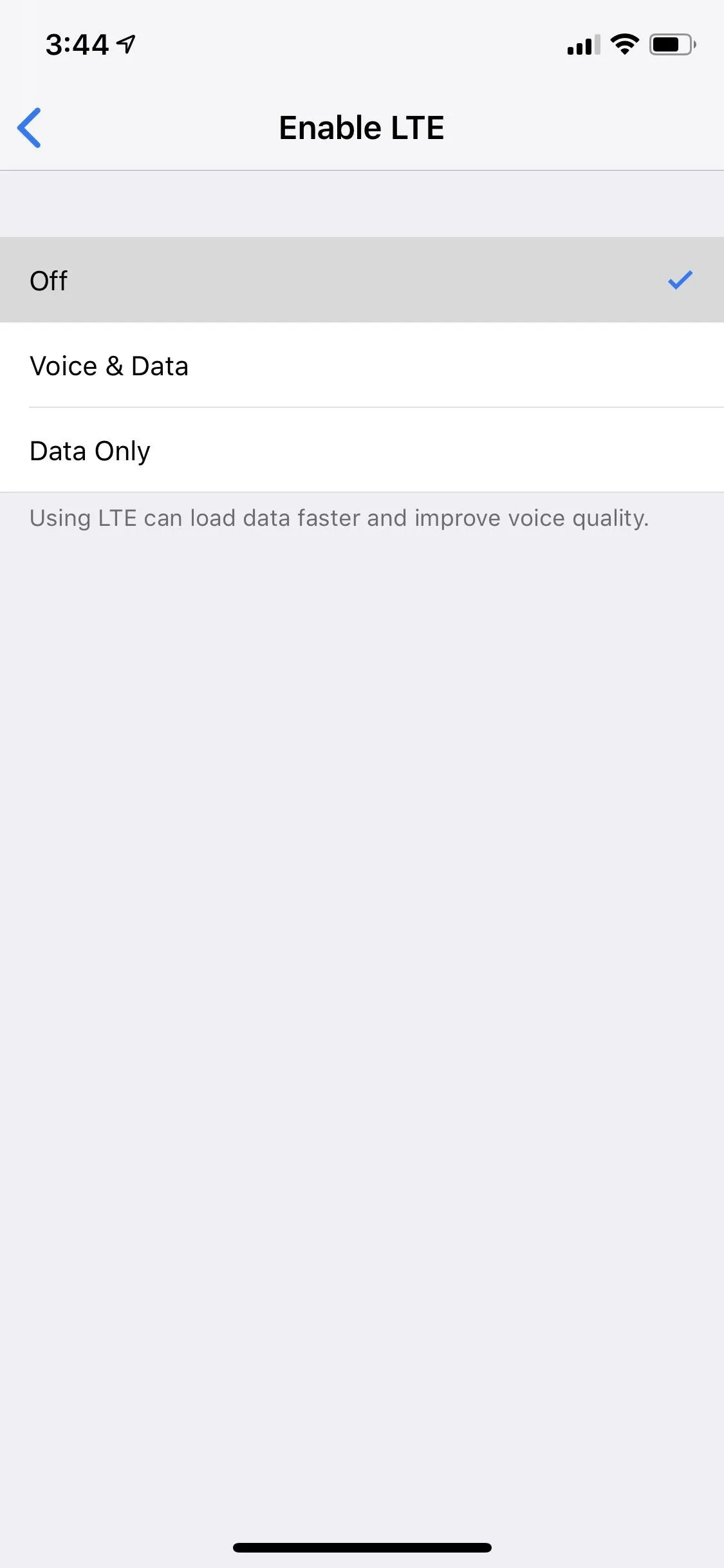
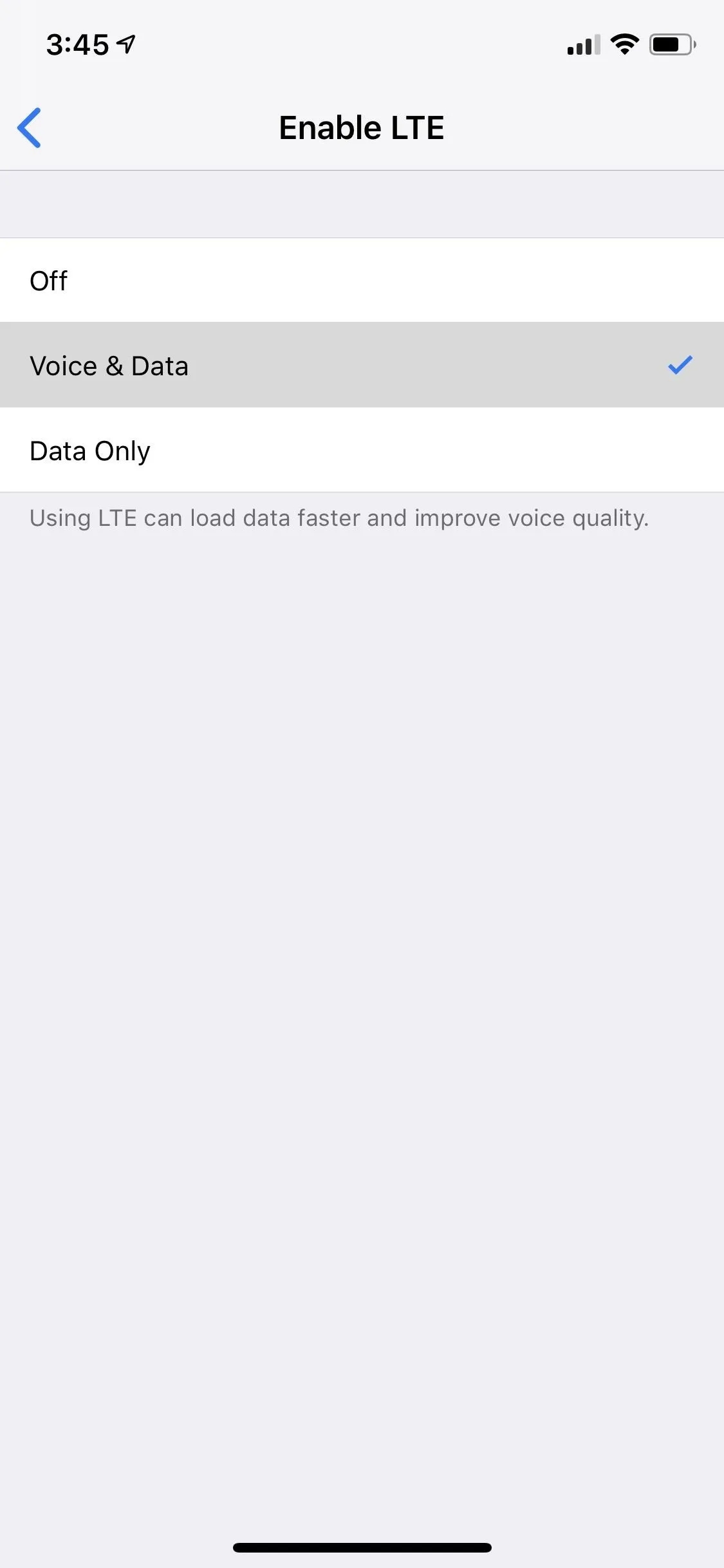
Verify the Tower Change with OpenSignal
Reopen OpenSignal to see if your iPhone is connected to a different tower. If the force switch was successful, the arrow on the main screen should be pointing to a different tower.
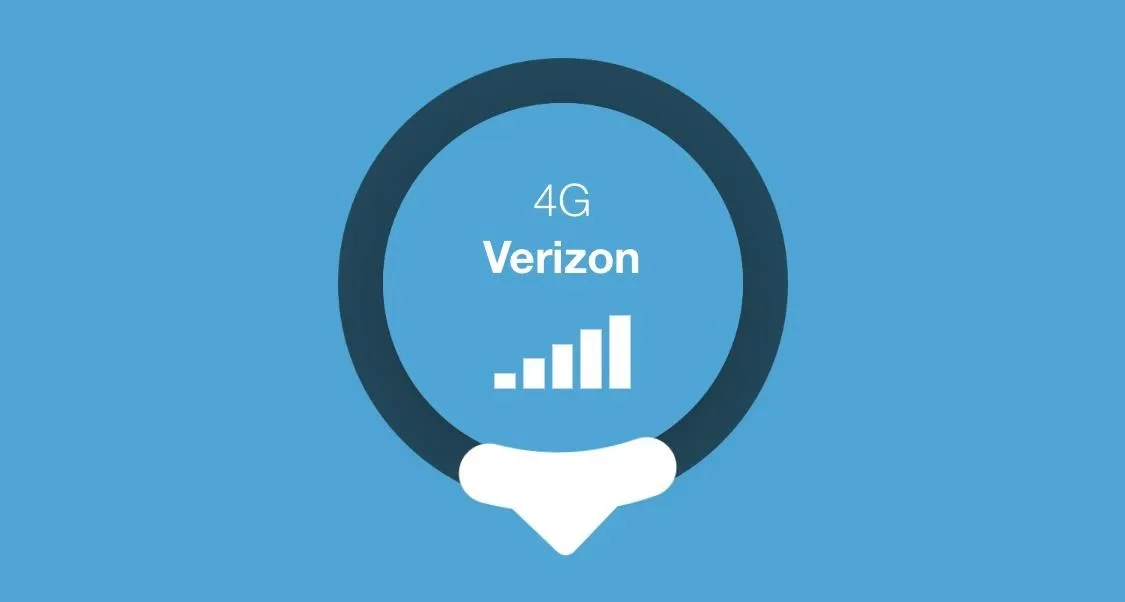
If it appears you're still connected to the same one, it likely means there isn't a better tower nearby. Other towers may be farther away, have a weaker signal, might not be using compatible frequencies, or may already be overloaded.
Either way, you'll have another method to deal with pesky cell connection issues without taking any drastic measures. If you're still having issues, you may want to look into signal boosters like the SureCall Flare, available from Amazon, Best Buy, Walmart, and other retailers.
- Follow Gadget Hacks on Facebook, Twitter, YouTube, and Flipboard
- Follow WonderHowTo on Facebook, Twitter, Pinterest, and Flipboard
Cover image by Justin Meyers/Gadget Hacks; screenshots by Matt Milano/Gadget Hacks






















Comments
Be the first, drop a comment!