If you've unlocked your iPhone lately and noticed some apps aren't fully installed anymore, you're not alone. After updating my device recently to a newer version of iOS 11, I didn't immediately understand what caused a few of my games to uninstall themselves. It turns out, there's a simple setting that explains what's going on.
Introduced as a new feature in iOS 11, "Offload Unused Apps" will automatically delete apps that you haven't used in a while from your iPhone when you run out of storage. While the deleted apps' icons still exist (with a cloud next to their names), each app's data remains on your device, so if you ever need to redownload an app, you won't lose any of your content.
- Don't Miss: 200+ Exciting New iOS 13 Features for iPhone
This feature can be useful if you typically need more storage than your iPhone has but, if you're reading this, you probably don't remember ever turning this feature on. Offload Apps is an opt-in feature, not opt-out, so what's going on?
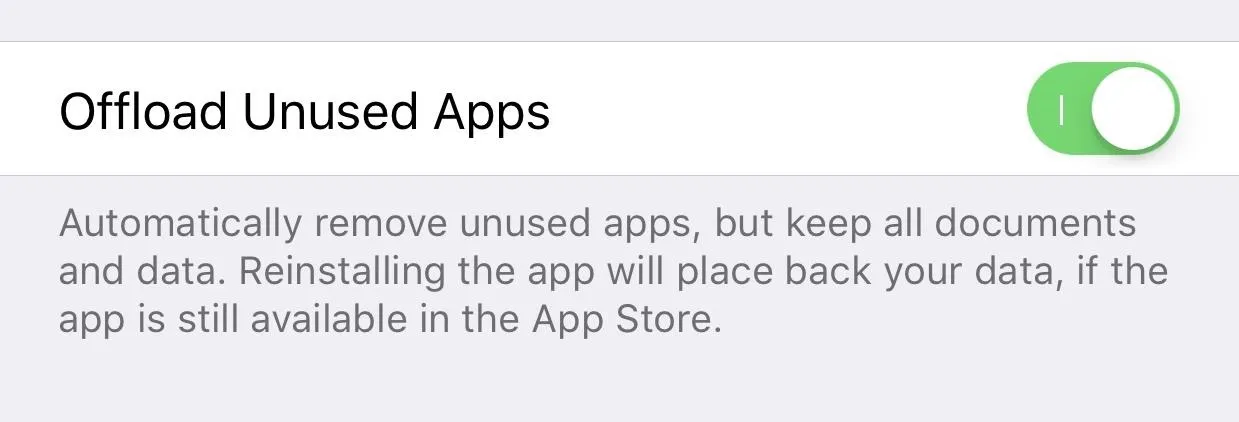
Offload Apps is not a default setting, like just mentioned, so it needs to be enabled by you, and this can be done system-wide or on an app-by-app basis.
If you know you haven't manually offloaded any apps yourself, and you don't remember enabling iOS to do it automatically when you run out of space, then it's possible it was the result of an iOS update that you sped through without reading all the prompts. To check, open Settings -> iTunes & App Store, or Settings -> General -> iPhone Storage. Simple locate "Offload Unused Apps," and disable it if enabled.
What most likely happened is that Apple told you there was not enough space to install the latest iOS update and gave you an option to "Offload Unused Apps" to be able to install the update. If you're not paying close attention, you could have just tapped to allow it, then saw a bunch of your apps uninstalled. This is different than the "Allow App Deletion" feature that is only used for major X.0 updates, where iOS will automatically delete apps then reinstall them after it updates itself.
If not that, then maybe Apple asked you whether you'd like to enable "Offload Unused Apps" when storage gets too tight. The problem is, most of us are probably so used to getting the "low storage" warning that we assume tapping "OK" simply closes out the window rather than enables a new setting. I know I don't always read prompts carefully when I'm so used to a process, and the same might stand for you.
Luckily, the feature is easy to disable so it doesn't happen again, however, you will need to redownload all uninstalled apps manually. Just find the app icons on the home screen (they should have a cloud download symbol next to their names), then tap them one by one to reinstall them right away.
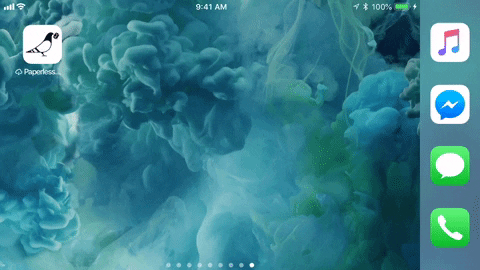
To prevent this from happening again in the future, just make sure "Offload Unused Apps" is disabled and read prompts carefully! Also, to make room, you can manually offload any apps you know you won't miss right away, use the iTunes movie-downloading trick, or make some space some other way.
- Follow Gadget Hacks on Facebook, Twitter, YouTube, and Flipboard
- Follow WonderHowTo on Facebook, Twitter, Pinterest, and Flipboard
Cover image, screenshots, and GIF by Jake Peterson/Gadget Hacks






















Comments
Be the first, drop a comment!