Countless third-party apps and services exist that can convert the videos on your iPhone into GIFs. With so many options available, the problem becomes which one to choose. Do you install something on the App Store that provides good quality but costs money, or should you use a shady online service where you have to jump through hoops to get the GIF? Your best option may be neither.
With the Shortcuts app and the right shortcut, you can convert any video in the Photos app into an animated GIF easily — without having to install an app or open a web browser.
- Don't Miss: How to Turn GIFs into Live Photos on Your iPhone
Whether you've shot the video yourself or downloaded it from the internet, you can run the "Video To GIF" shortcut, choose the video, and turn it into an animated image in no time. The best part about the Video to GIF shortcut is that it doesn't take up much space on your device, processes the video in only a few seconds, and retains the video's high quality, unlike other services. Plus, it only uses five actions with all the processing done on your iPhone.
Prerequisites
- Shortcuts: The app is pre-installed on iOS 13 and later. If you removed it, reinstall it from the App Store.
- Allow untrusted shortcuts: Toggle on "Add Untrusted Shortcuts" in Settings –> Shortcuts to make sure you can install user-created shortcuts.
- iOS 14: For optimal performance, you should be running iOS 14 — we have not tested it out on iOS 13.
Add the Shortcut
You can download the "Video To GIF" shortcut, from RoutineHub user FifiTheBulldog, for free using the direct iCloud link below. Alternatively, you can download it from its RoutineHub page, where the shortcut is regularly updated. Currently, the shortcut is on version 1.0.
- iCloud Link: Video To GIF v1.0 (free)
After tapping on "Get Shortcut," you'll be sent to Shortcuts to preview the shortcut's actions. Once there, scroll down and tap on the red "Add Untrusted Shortcut" button at the bottom to add the shortcut to your library.
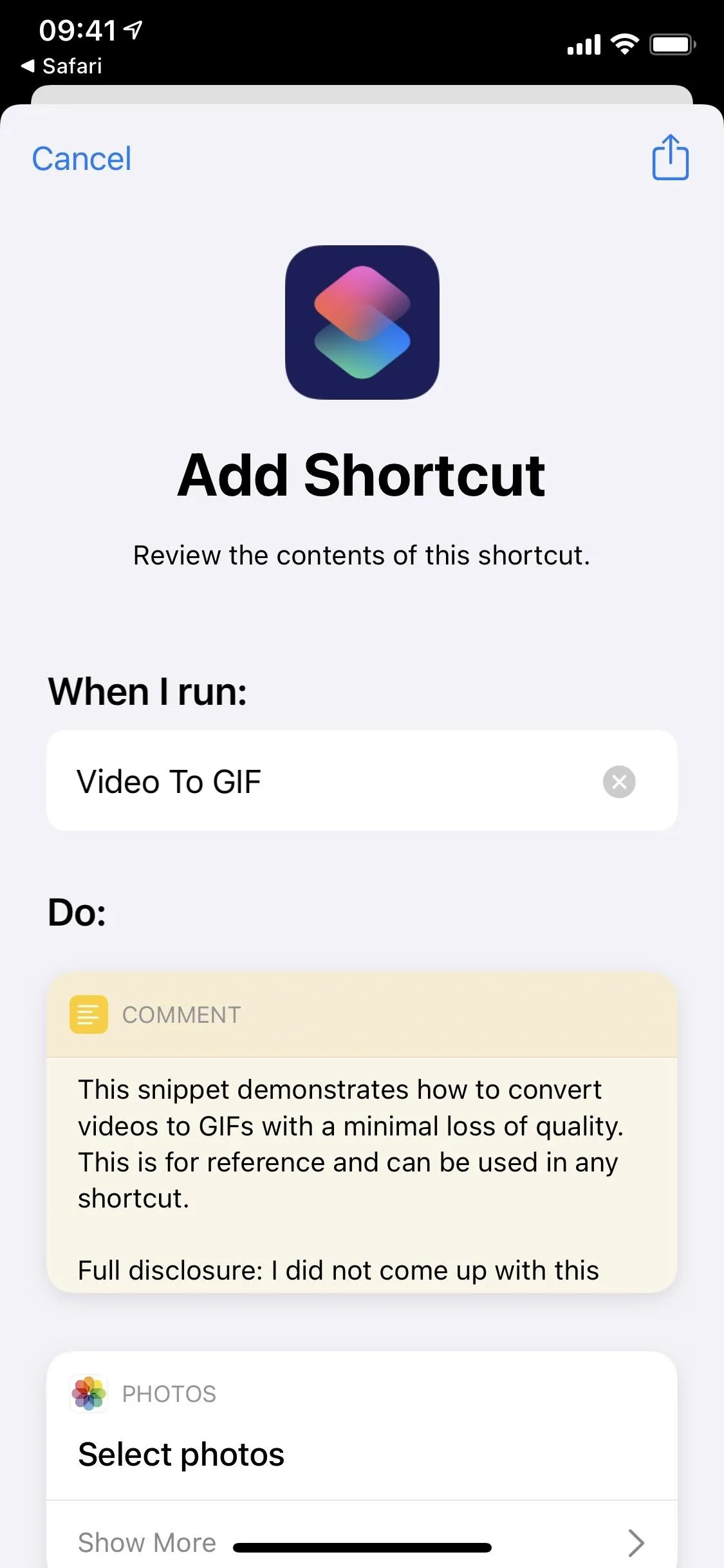

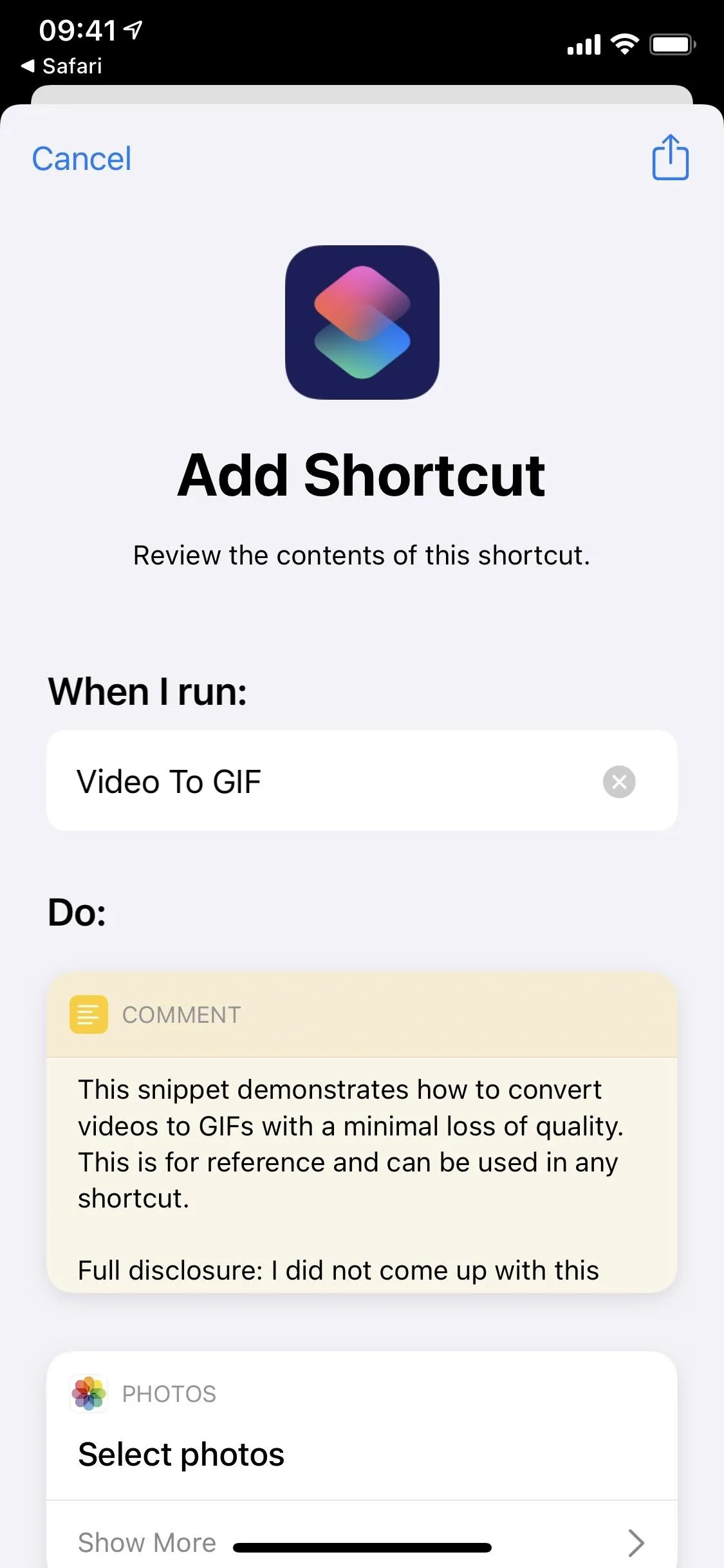

Give It Access to Your Videos
In your "My Shortcuts" tab, tap on the "Video To GIF" card to run it. The first time you do, you'll be asked to grant it access to photos and videos in the Photos app. Tap "OK" to grant it and continue.
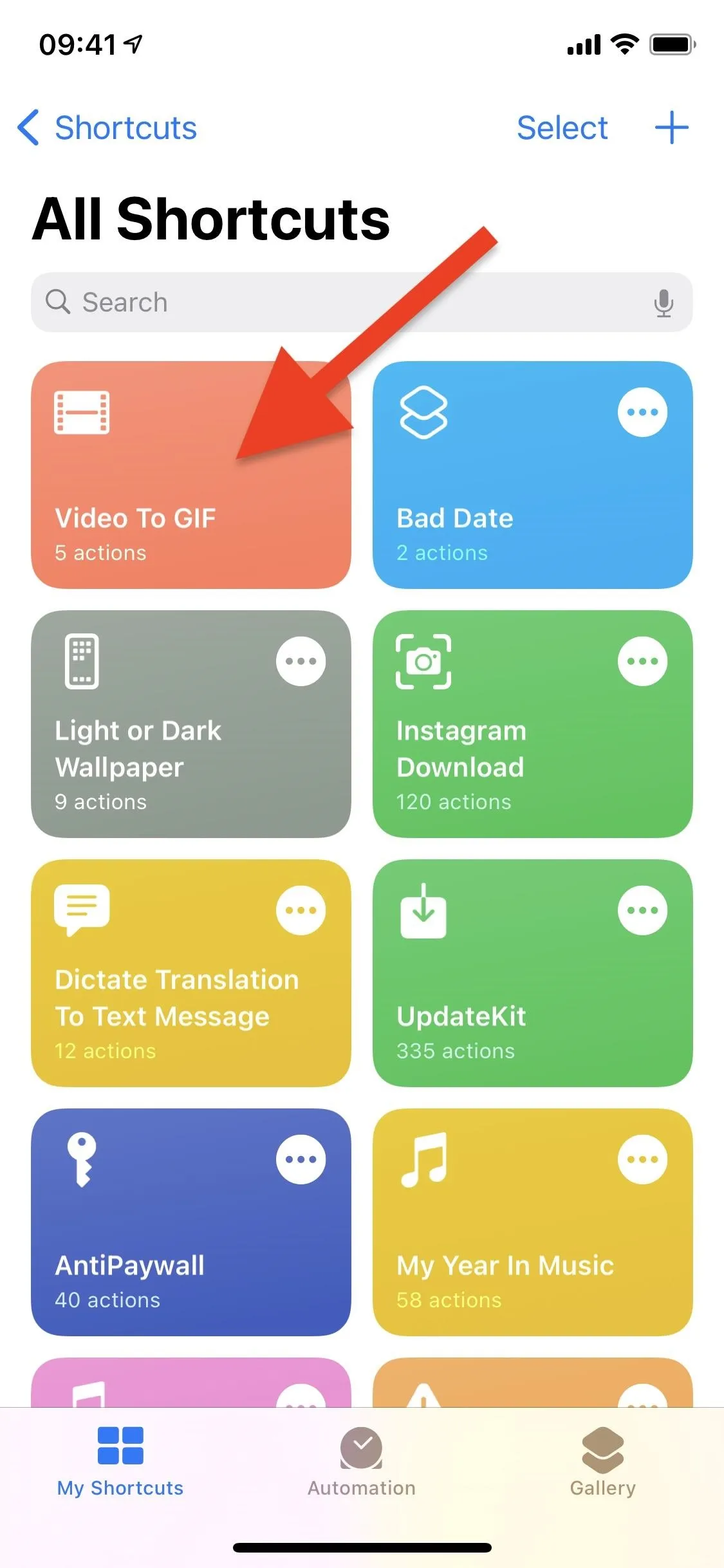
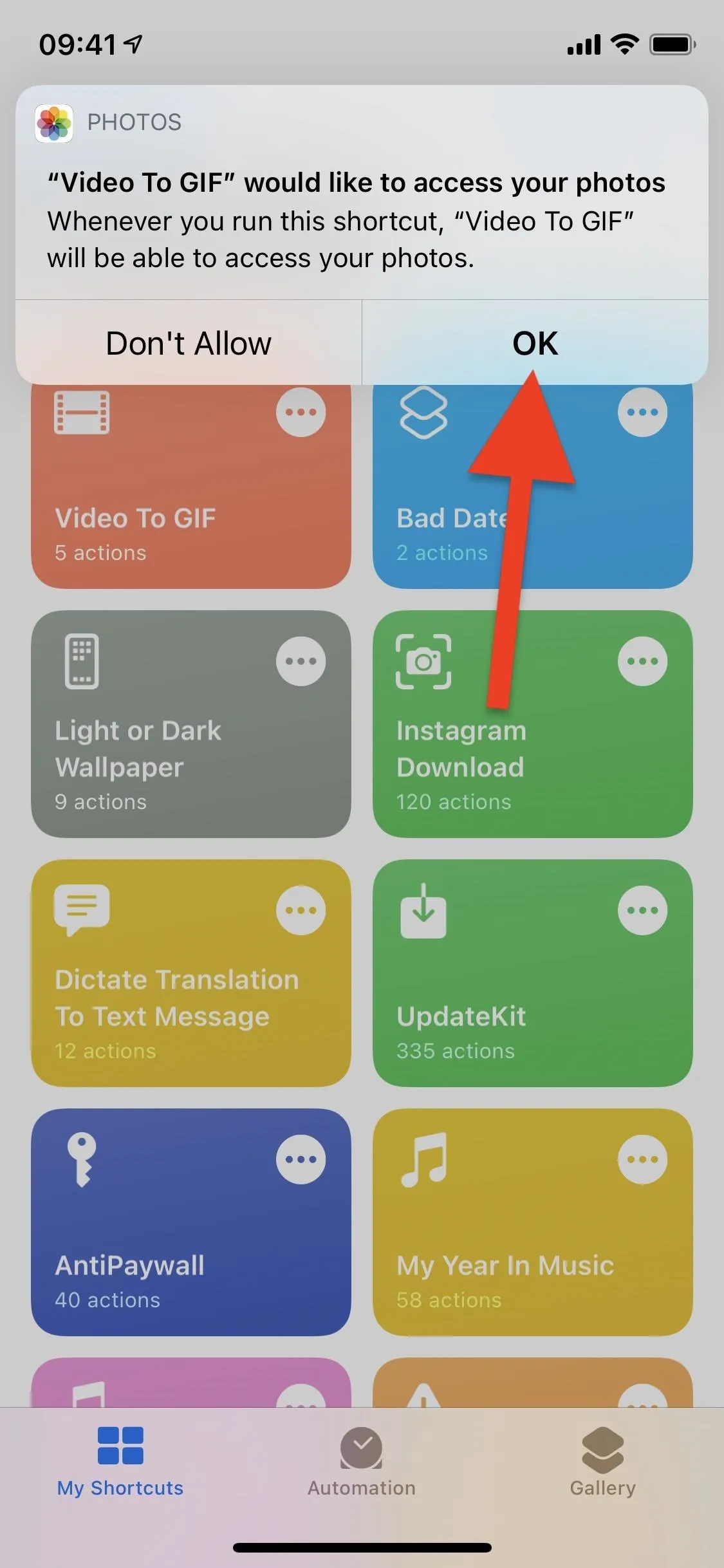
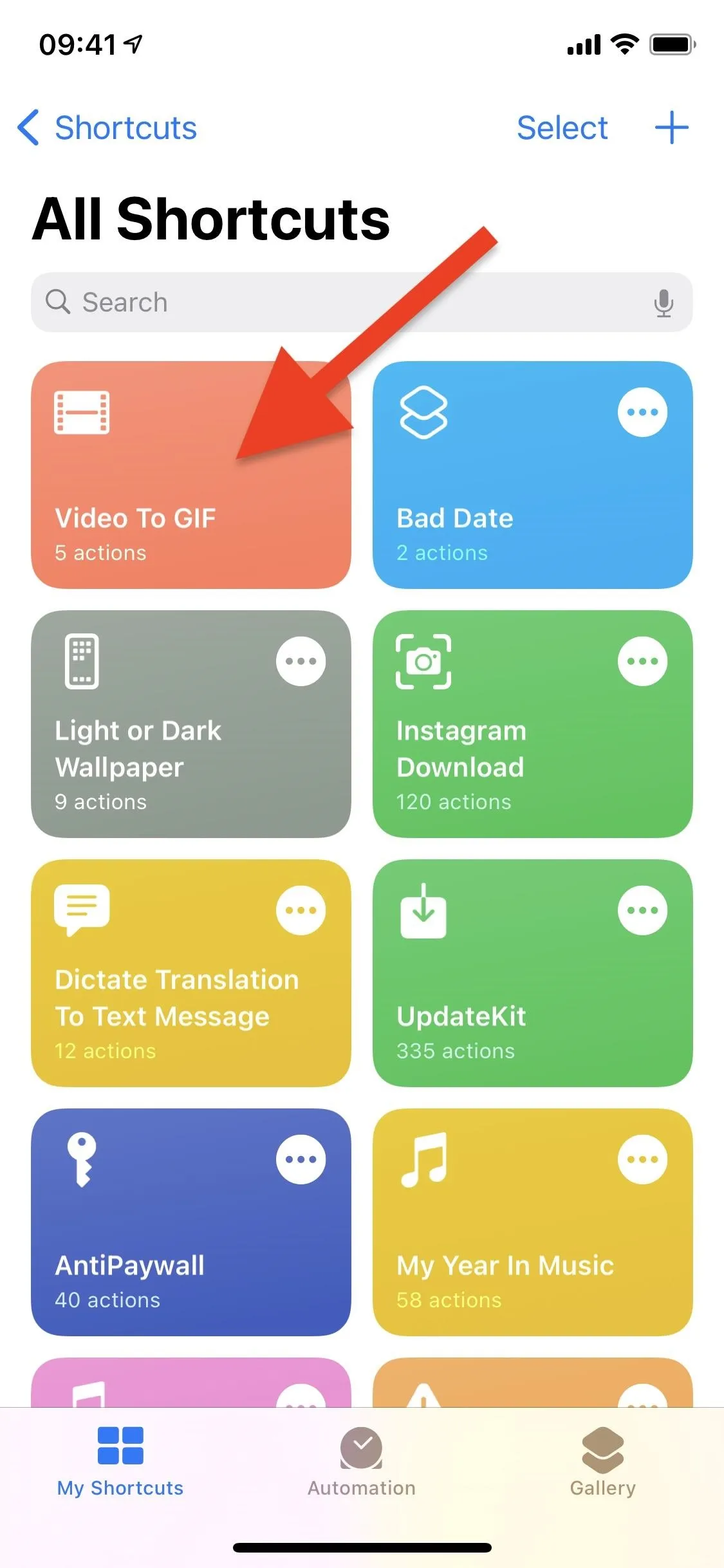
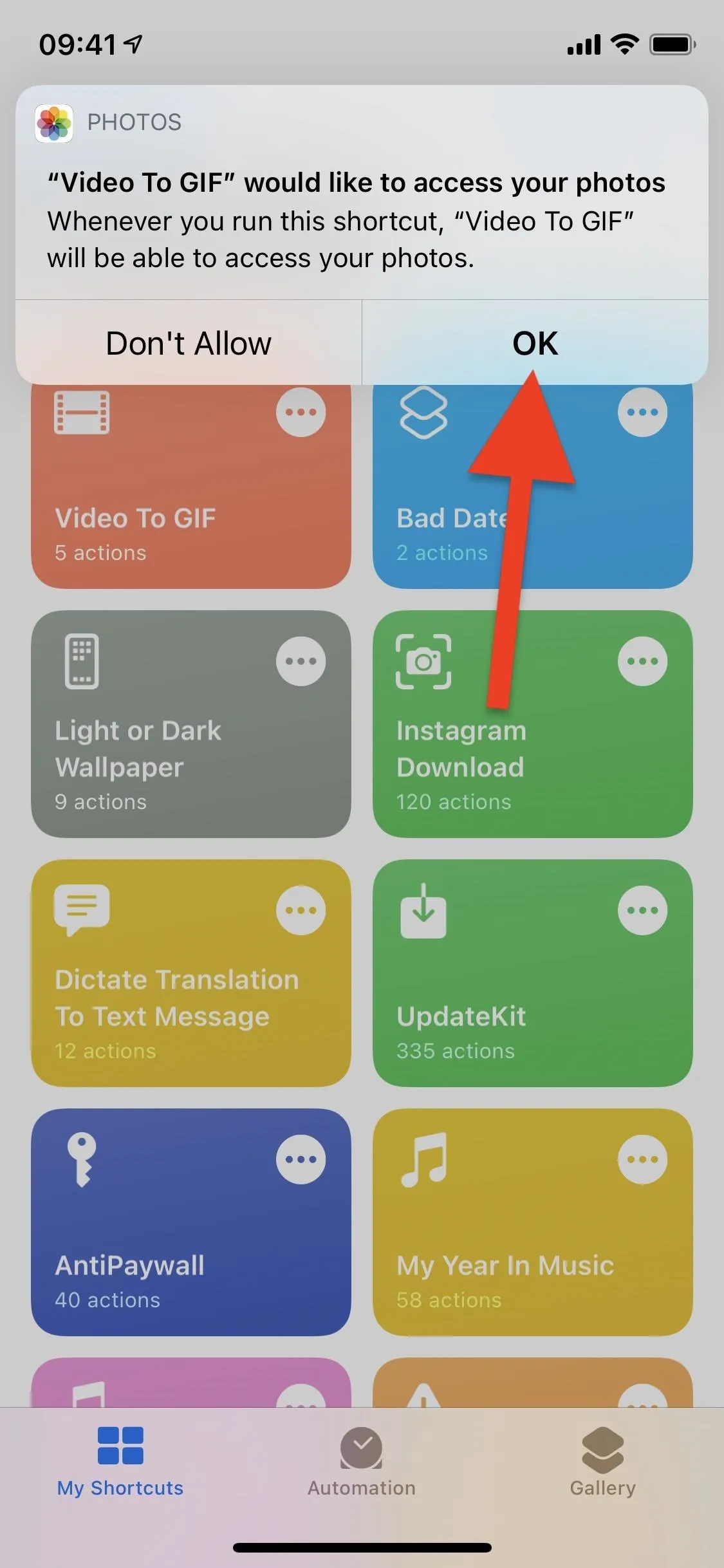
Convert Your Video to a GIF
The video picker will appear, where you can browse the Photos app for a video to convert into a GIF. Make sure you choose one that's relatively short, or else the processing time could be very long. Ideally, you want a video that's just a few seconds long because GIFs tend to be fairly short. The video's quality is also directly correlated to the processing time, but it shouldn't take up too much time.
Once you choose the video, you'll be taken back to your shortcuts. Wait for a few seconds while the video is converted. You can tell it's converting if the "Video to GIF" shortcut is grayed out. Don't leave Shortcuts, or else you risk the conversion process being interrupted.

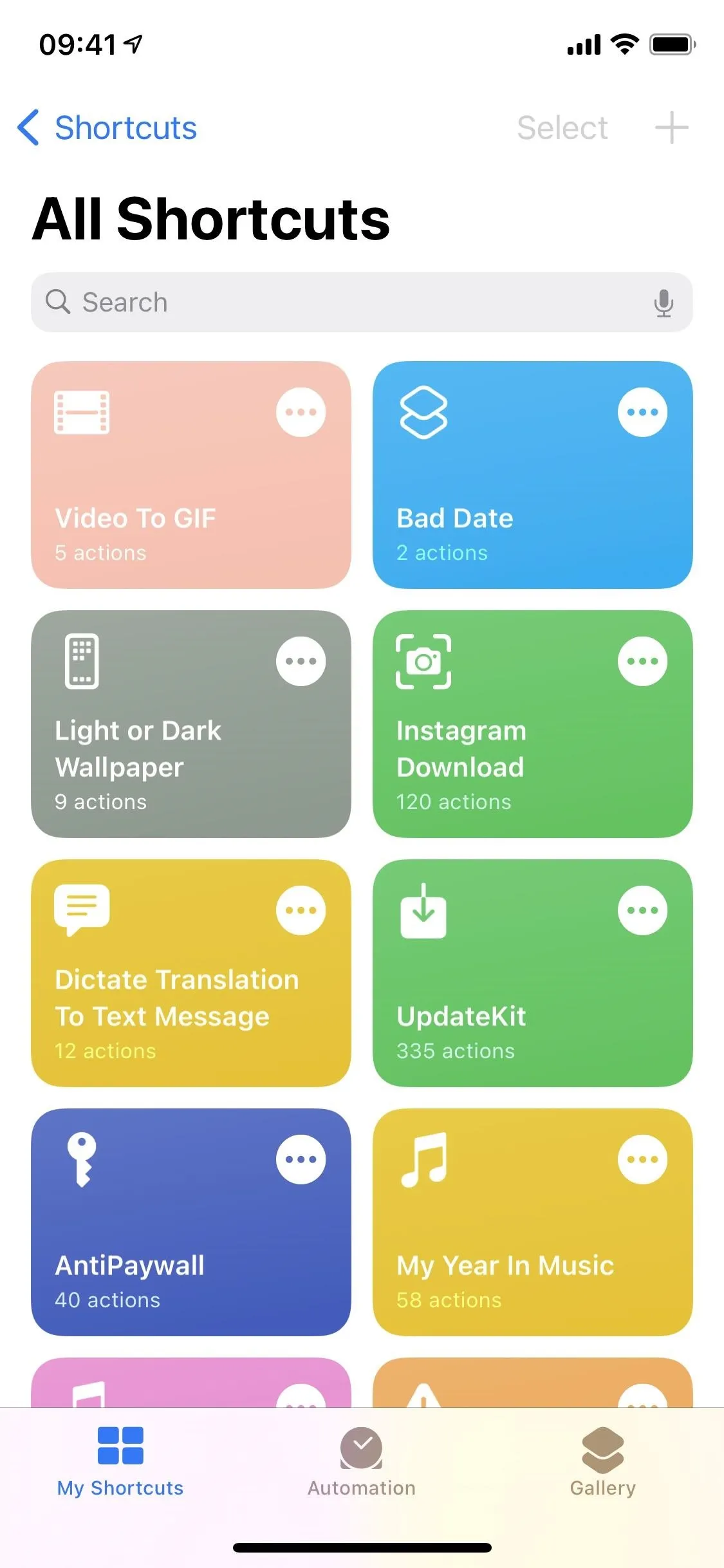

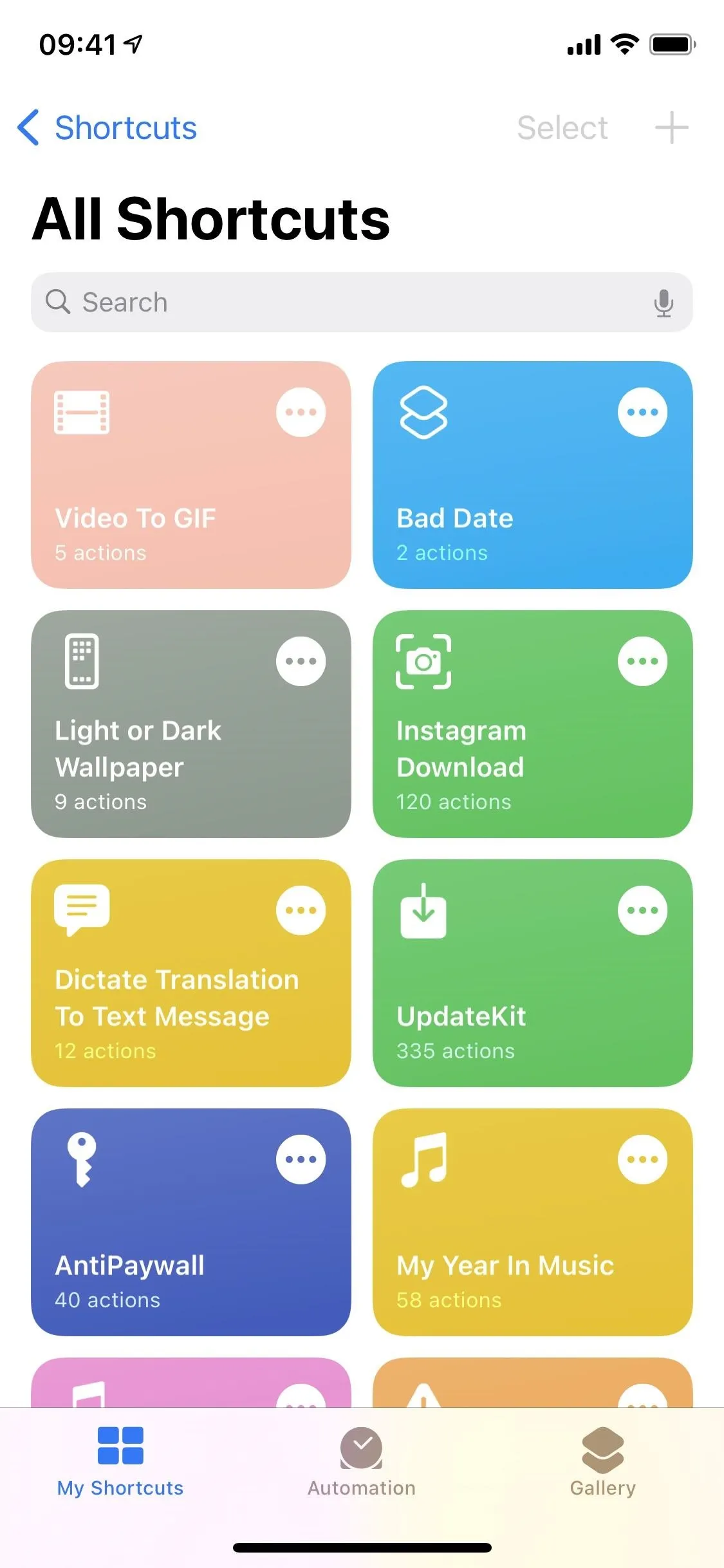
Save or Share the GIF
When the video is finished converting, a preview of your GIF will appear. If you're satisfied with it, tap on the Share button in the top right. From there, you can save the GIF to the Photos app, as well as share it via text, iMessage, email, AirDrop, social media, and any third-party services listed.

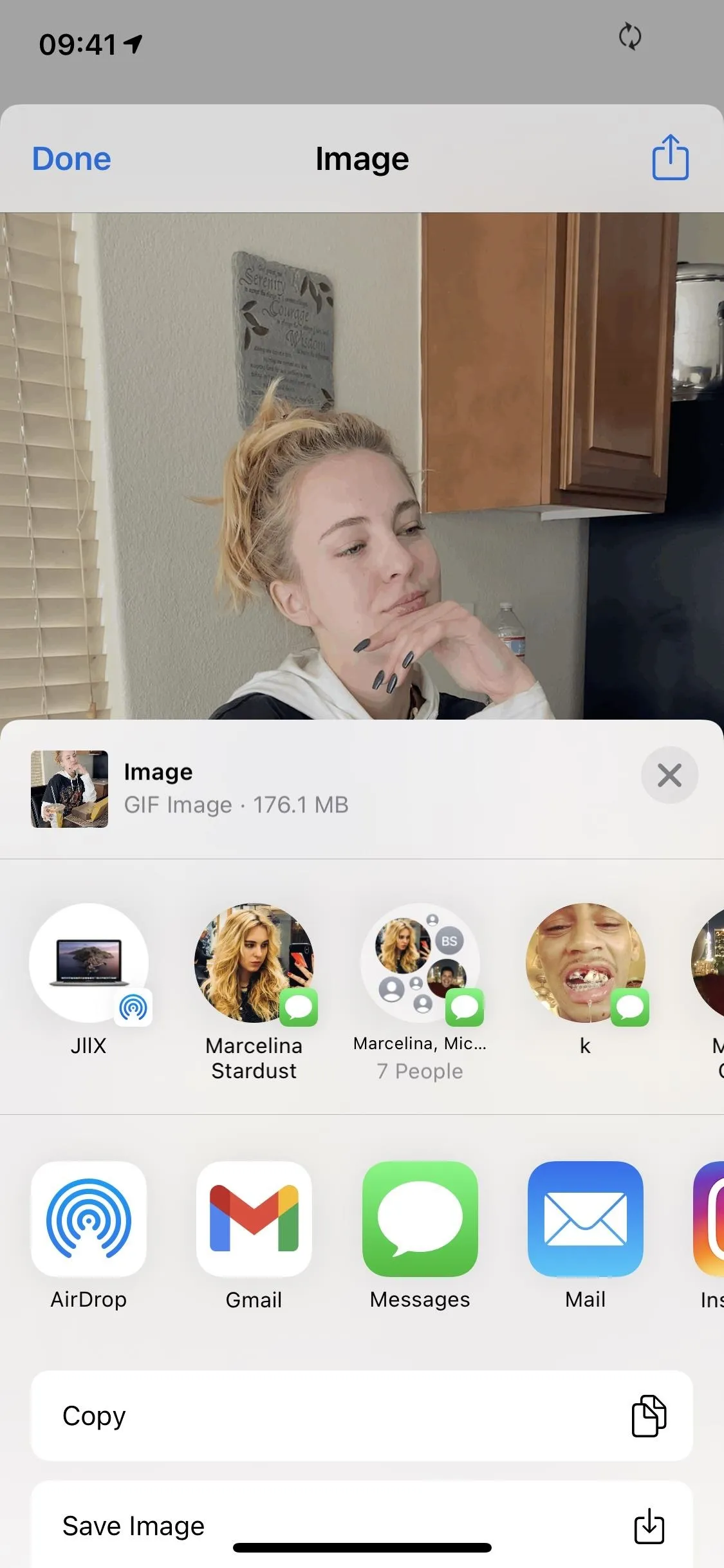

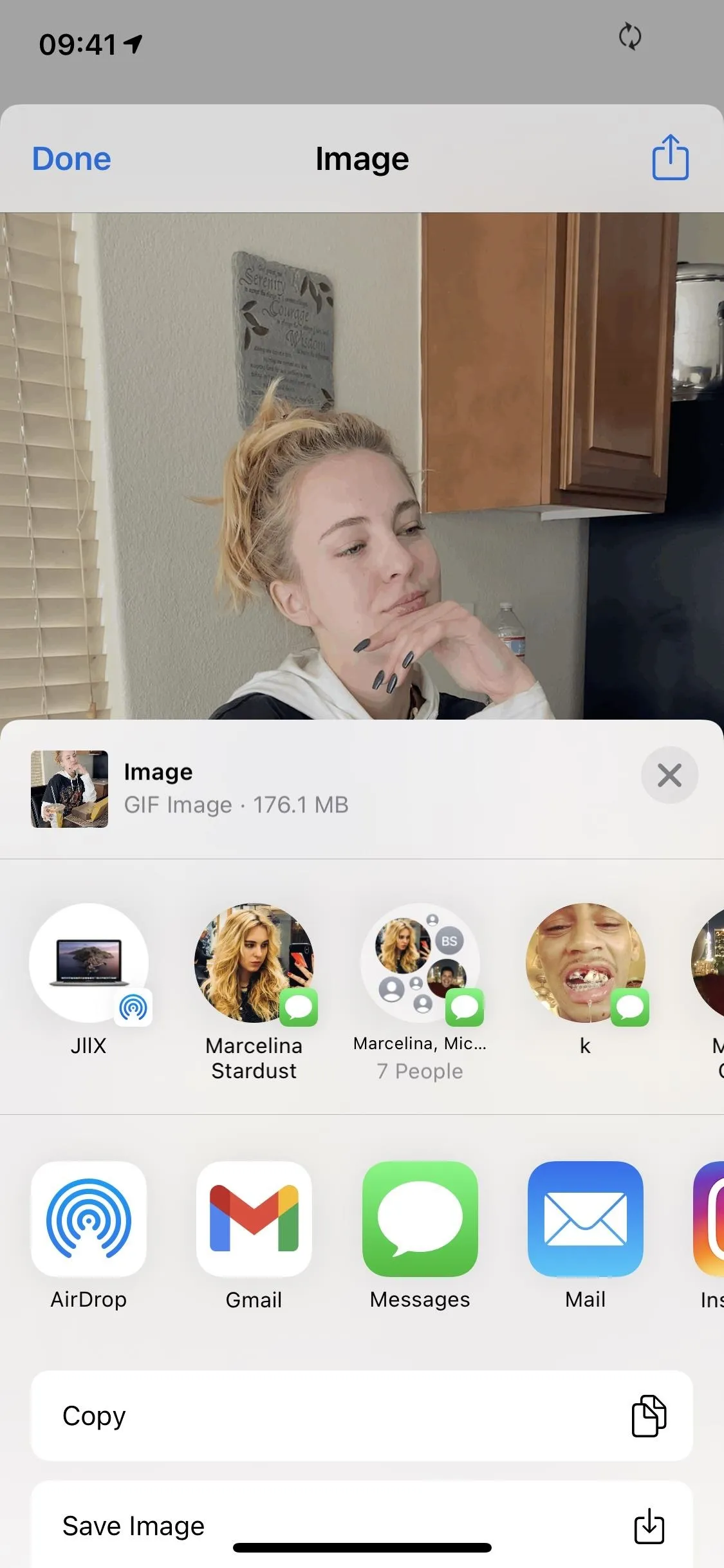
Cover photo, screenshots, and GIF by Nelson Aguilar/Gadget Hacks




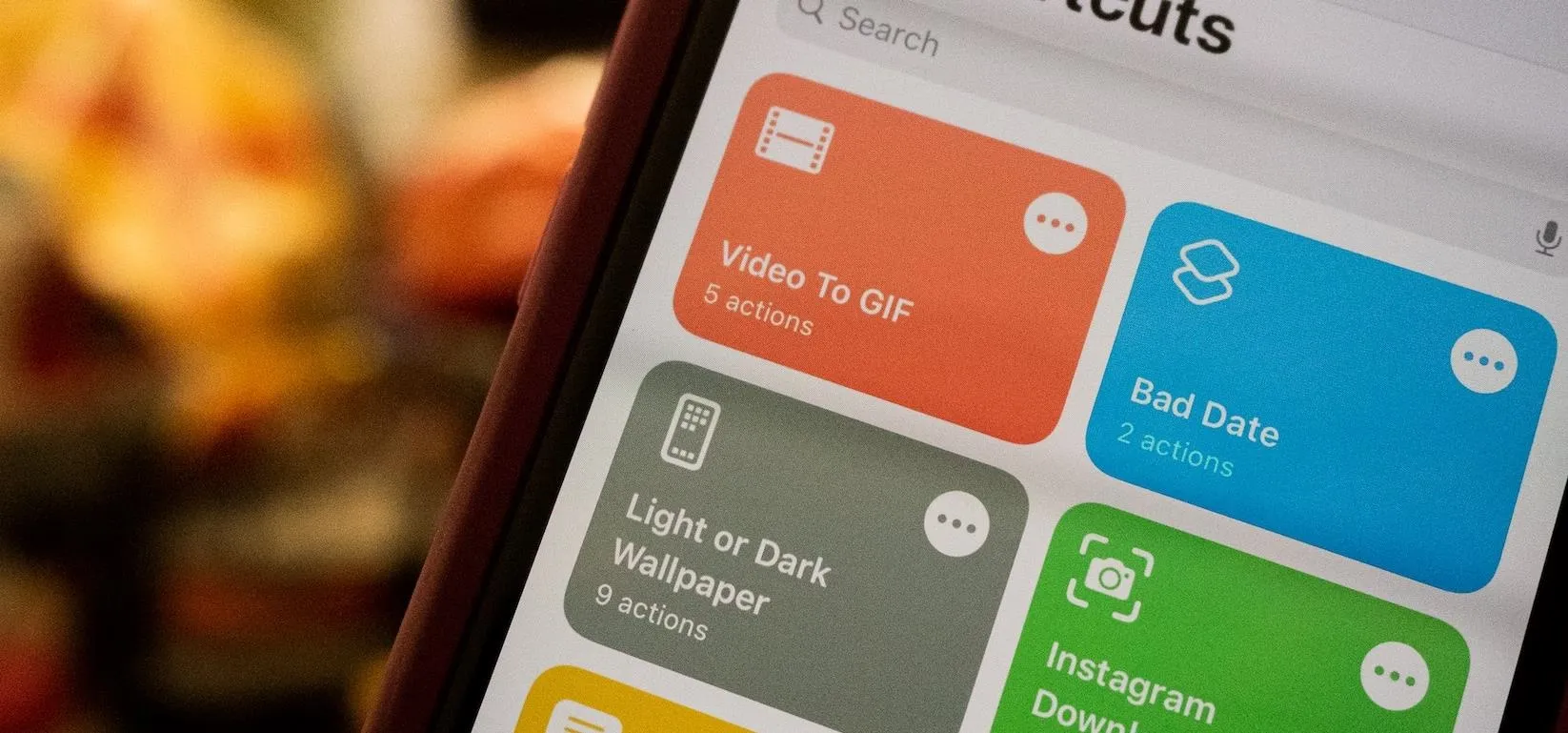

















Comments
Be the first, drop a comment!